Dymo LETRATAG PLUS DATASHEET
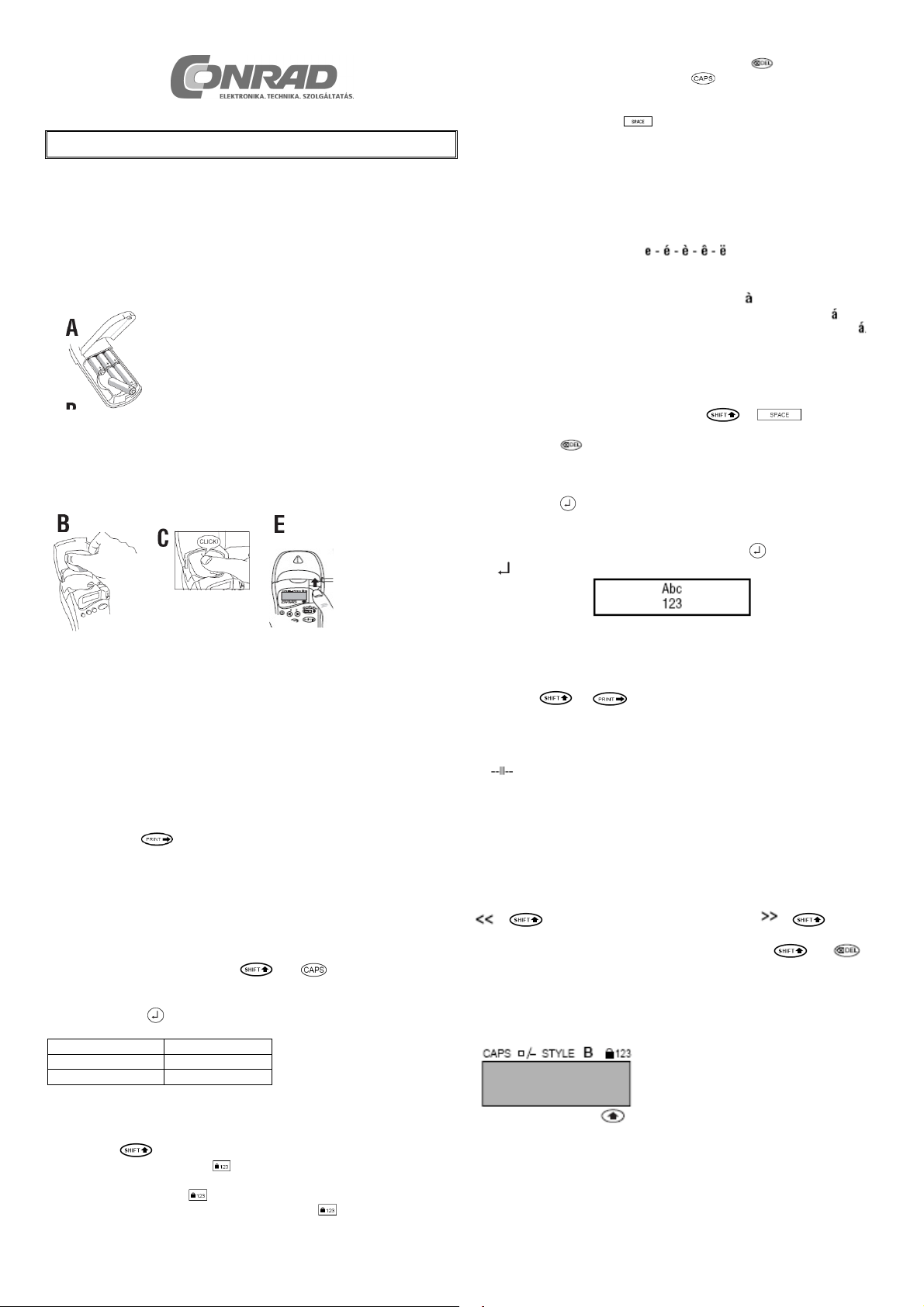
Conrad Vevőszolgálat, 1124 Budapest, Jagelló út 30.
Tel: 319 0250
Feliratozó gép Dymo Letratag Plus
Rendelési szám: 775203
A LetraTag XR készülékkel sokféle kiváló minőségű, különböző méretű és
formátumú címkét lehet készíteni. A készülék színes és átlátszó, továbbá fémés rávasalható szalagra nyomtatja a szöveget. A LetraTag XR címkenyomtatóhoz való feliratozó szalagok listáját ennek a kezelési utasításnak a
végén találjuk meg.
A készülék használata
A címkét 6 egyszerű lépésben készítjük el:
Az 1. lépés – az elemek berakása
− Nyissuk ki az elemtartó fedelét (A ábra),
− rakjunk be 6 db AA-méretű ceruzaelemet.
Figyeljük meg közben a polaritás-jelöléseket, majd zárjuk le az elemtartó
fedelét.
− Ha hosszabb ideig nem fogjuk használni a címke-nyomtatót, vegyük ki
belőle az elemeket.
A 2. lépés – a szalagkazetta berakása
A kazettarekesz felnyitásához nyomjuk meg a hüvelykujj lenyomatot, és
nyissuk fel a fedelet.
Rakjuk be a kazettát (B ábra), és addig nyomjuk, amíg be nem pattan
hallhatóan (C ábra).
Vigyázzunk arra, hogy helyesen rakjuk be a kazettát, és csak utána zárjuk le
ismét a fedelet.
A 3. lépés – bekapcsolás
Nyomjuk meg a piros gombot a készülék bekapcsolása céljából.
Vigyázat: Ha nem nyomunk meg ez után egyetlen gombot sem, a készülék 2
perc múlva kikapcsolódik.
A 4. lépés – a címke megírása
Adjuk be első címkénk szövegét. A következő oldalakon olvashatunk többet a
formálási lehetőségekről.
Az 5. lépés – a címke kinyomtatása
Nyomjuk meg a gombot a címke kinyomtatása céljából.
A 6. lépés – a címke levágása
A címke-nyomtató jobboldalán lévő vágókarral vágjuk le a kinyomtatott
címkét (E ábra).
Ezzel el is készítettük az első címkénket!
A nyelv beállítása
A nyelv beállításával azt is meghatározhatjuk, hogy milyen kiegészítő jeleket
tud még kinyomtatni a készülék, hogy elérhető legyen az összes ékezetes betű
és valutajelzés, amelyek a nyelvünkben használatosak.
Nyomjuk meg a LANGUAGE ( + ) gombot. A kijelzőn
megjelenik egy nyelv rövidítése. A különböző nyelvek beállításán a vagy a
gombbal futhatunk végig, amíg meg nem találjuk a nyelvünk rövidítését.
Nyomjuk meg a gombot a kívánt nyelv kiválasztása céljából. Vegyük
figyelembe, hogy a nyelvek felsorolása az adott tasztatúra típusától függ.
a tasztatúra típusa a kiinduló nyelv
EU OFF
US US
Figyelem: Ahányszor csak elemet cserélünk, újra be kell állítani a nyelvet.
Egy címke elkészítése
Számok és betűk beadása
Ha számokat akarunk beadni, akkor egyszerre nyomjuk meg a megfelelő
gombot és a
Vagy pedig használjuk a gombot, hogy a számokhoz állandó
hozzáférésünk legyen.
Nyomjuk meg ehhez a
számokat 1-től 0-ig. Nyomjuk meg még egyszer a gombot, hogy ezt az
üzemmódot elhagyjuk.
gombot.
gombot. Az F ÷ 0 gombbal adhatjuk be a
Ha hibásan írtunk valamit, akkor nyomjuk meg a
kurzortól jobbra eső karaktert töröljük. A
nyomjuk meg ezt a gombot, ha nagybetűt akarunk írni. A kijelzőben a CAPS
kiírás jelenik meg ekkor. Nyomjuk meg még egyszer ezt a gombot, ha megint
kisbetűvel akarunk írni. A gombbal egy üres helyet vihetünk fel a
címkére.
Speciális betűk
A LetraTag XR készülék ezen kívül rendelkezik még számos különleges
karakterrel is (például az adott ország speciális betűi vagy ékezetei). A
készülék a mobil-telefonokhoz hasonlóan a RACE-technikát alkalmazza. Ha
gyorsan egymás után ugyanazt a gombot nyomjuk meg, akkor egy-egy
karakter-listán mehetünk végig, amelynek az egyes karakterei ugyanarra a
betűre vonatkoznak. Ha például a francia nyelvváltozat esetében az E gombot
nyomogatjuk, egymás után az betűt hívjuk fel. Ha egy
másodpercnél tovább várunk, akkor a készülék automatikusan azt a betűt
választja ki, ahol tartottunk, és a kurzor a kijelzőn egy mezővel tovább lép.
Egy példa: Nyomjuk meg kétszer az A gombot, az betű jelenik meg. Ha
egy másodpercen belül még egyszer ezt a betűt nyomjuk meg, az betű
jelenik meg. Várjunk egy másodpercig, és automatikusan kiválasztódik az
betű, és a kurzor egy hellyel tovább lép. Ha a német nyelv van kiválasztva,
akkor az a, o, u, s gombok nyomogatásakor az ä, ö, ü ékezetes betű, ill. a ß
különleges betű jelenik meg.
Grafikus szimbólumok
Ezen kívül még grafikai szimbólumokat is használhatunk. Egy szimbólum
beadása céljából nyomjuk meg a SYMBOLS ( + ) gombot.
A kijelzőben most A-I? kiírás jelenik meg.
Nyomjuk meg a gombot, hogy ismét elhagyjuk a menüt, vagy nyomjunk
meg egy betűgombot az “A” és “I” között, amíg meg nem találtuk az általunk
keresett szimbólum sorát (lásd a szimbólumok áttekintését).
Használjuk a vagy a gombot egy szimbólum kiválasztására. Majd
nyomjuk meg a gombot az adott szimbólumnak a címkére való felvétele
céljából.
Kétsoros szövegek
Ahhoz, hogy a címke kétsoros legyen, nyomjuk meg a gombot. A kijelzőn
Abc 123 jelenik meg, a nyomtatás az alábbi formában történik:
A szöveg központosan kerül fel a címkére. Vegyük azt is figyelembe, hogy a
kétsoros szövegek egyes formátumokban (B-mód, függőleges) nem
nyomtathatók. Ilyen esetekben az Error 5 hibaüzenet jelenik meg.
Nyomtatási előkép
A kijelző az általunk beadott szövegből 6 karaktert és a kurzort mutatja. A
PREVIEW ( + ) funkció még egyszer bemutatja számunkra a
címke teljes szövegét. A vagy a gombbal végigmehetünk a szövegen. Ha
meg akarunk változtatni egy már tárolt címkét, vigyük a kurzort a változtatás
helyére. Most új szöveget fűzhetünk a régihez, vagy törölhetünk belőle.
Címketároló
A (SHIFT + D) funkció két címkét választ el egymástól. Ezzel a
funkcióval fejezhetjük be az egyik címkét, és kezdhetjük el a következőt. Az
előzőleg készült címke is tárolva marad.
Szövegtároló
Több mint 70 karaktert – 20 különböző címkén elosztva – tárolhatunk a
címke-nyomtató szövegtárolójában. Ezek a karakterek tárolva maradnak a
szövegtárolóban, mégha ki is kapcsoljuk a készüléket. Ha megtelt a
címketároló, akkor az ERROR 4 hibaüzenet jelenik meg a kijelzőn. Ahhoz,
hogy most egy újabb címkét készíthessünk, előbb törölni kell a tároló egy
részét. A szövegtároló elejére egyszerűen úgy jutunk, hogy megnyomjuk a
(
gombkombinációval jutunk.
A teljes tároló törléséhez nyomjuk meg a CLEAR ( + )
gombokat.
A címkék formatálása
Különböző formatálási lehetőségek állnak rendelkezésre, például különböző
betűméretek, vastag, dőlt betűk, bekeretezett vagy függőleges szöveg stb.
A kijelzőn láthatjuk, hogy milyen formatálásokat választottunk.
A kijelző képe
A kijelzett szöveg felett a kijelzőben még hat funkció jele látható. A kiemelt
jelekből felismerhető, hogy éppen melyik formatálási funkció aktív:
CAPS A karakter nagybetűvel íródik.
□/ A címke szövege aláhúzással vagy kerettel
lesz ellátva.
STYLE A címke egy kiválasztott betűfajtával (font)
lesz nyomtatva.
+ ◄) gombokat. A végére pedig a (
gomb egy váltógomb. Akkor
gombot, hogy a
+ ►)
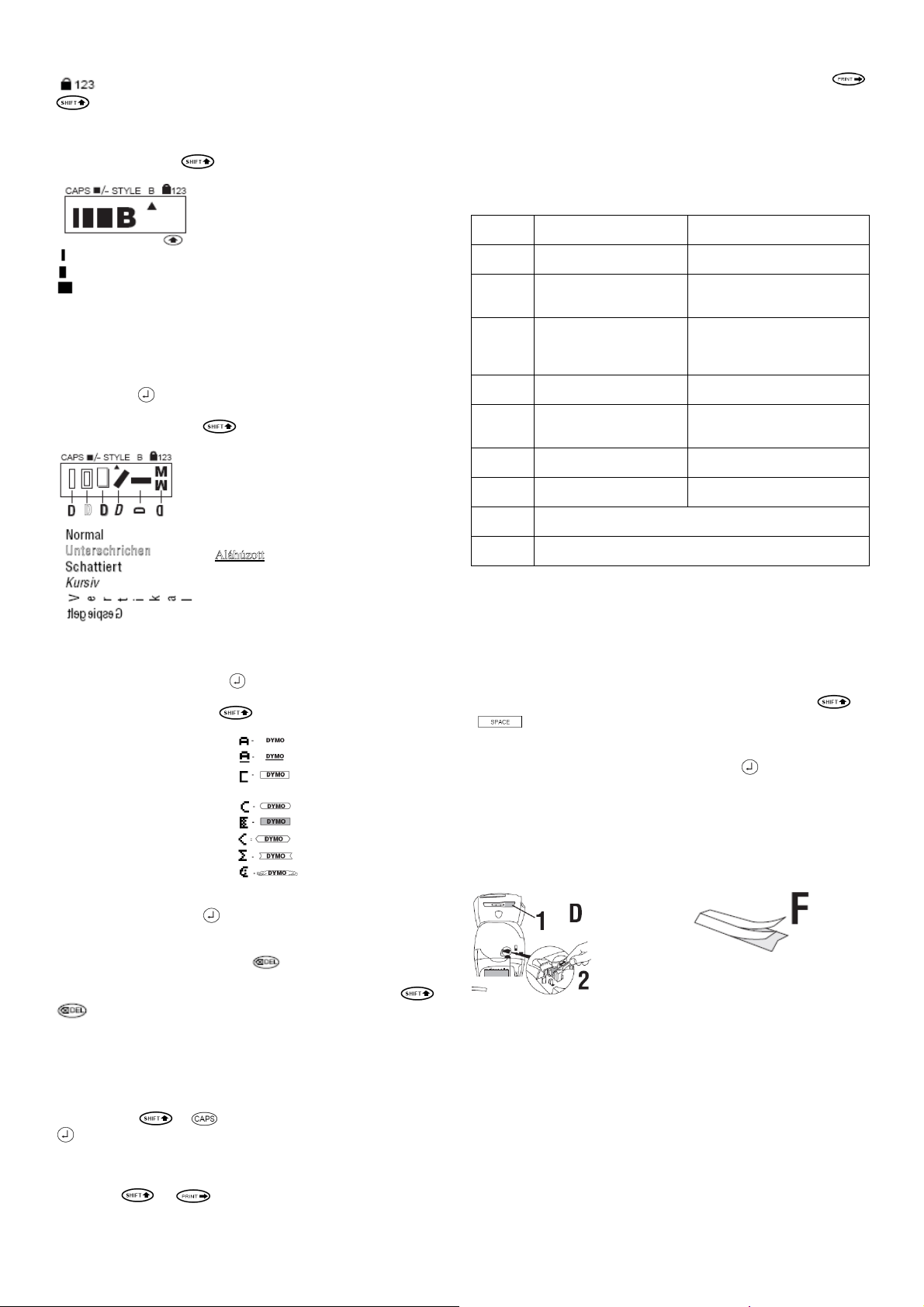
B A címke B-módban lesz nyomtatva.
Betűk helyett számok nyomtatása az adott helyen.
A felső számok vagy funkciók hívhatók fel.
Ha olyan formatálásokat akarunk kombinálni, amelyeket a készülék nem tud
együtt végrehajtani, akkor hibaüzenet jelenik meg (lásd Hibaelhárítás).
Betűméret
Nyomjuk meg a SIZE (
egyiket kiválasszuk:
vékony
normál
vastag
B B-mód (messziről látható írás, amely a rendelkezésre álló teljes nyomtatási
szélességet kihasználja). Figyelem: az ékezetes betűk, pl. az Ä, Ö, Ü a B-
módban csak vastag változatban nyomtathatók ki.
A vékony, normál és vastag betűalak kétsoros címkéhez is alkalmazható. A
betű magassága ilyenkor feleződik.
Vigyük a kurzort a navigációs gombbal a kívánt betűnyomjuk meg a gombot.
Betűstílus
Nyomjuk meg a STYLE (
tartalmazó menüt felhívjuk.
A különböző betűstílusok egymással is kombinálhatók, és a B-módban is
alkalmazhatók.
betűstílusra, majd nyomjuk meg a gombot.
Bekeretezés és aláhúzás
Ha megnyomjuk a □/ (
“bekeretezés/aláhúzás” menü jelenik meg nyolc opcióval:
1. nincs keret
2. aláhúzás
3. négyszögletes keret
4. négyszögletes keret
lekerekített sarkokkal
5. árnyékolt keret
6. hegyes keret
7. cakkos keret
8. krokodíl-keret
A bekeretezések és aláhúzások egymással is kombinálhatók, és a B-módban is
alkalmazhatók. Vigyük a kurzort a ◄ és ► gomb segítségével a kívánt
ábrára, majd nyomjuk meg a gombot.
Egy menü elhagyása
Egy menü elhagyása, vagy egy folyamat (a nyomtatás kivételével)
félbeszakítása céljából nyomjuk meg a gombot.
Szöveg, formatálás vagy más beállítások törlése
A tároló teljes tartalmának a törléséhez nyomjuk meg a CLEAR ( +
) gombot. A szöveg törlődik, és az összes beállítás az alapbeállításra áll
vissza (csak a választott nyelv marad meg).
• A betűstílus a normálra áll vissza.
• Érvénytelenné válik a keretezés és aláhúzás.
• A normál betűméret áll vissza.
• A NAGYBETŰK aktívak maradnak.
Figyelem: Ha meg akarjuk változatni a nyelv beállítását, akkor nyomjuk meg
a LANGUAGE ( + ) gombot, és gördítsük le a nyelvek listáját. A
gomb megnyomása által válasszuk ki a kívánt nyelvet.
A címkék kinyomtatása
Nyomtatási előnézet
Kinyomtatás előtt még egyszer megnézhetjük a szöveget. Nyomjuk meg a
PREVIEW (
kijelzőn.
A címkék kinyomtatása
Vigyük a kurzort a ◄ és ► gomb segítségével a kívánt
+ ) gombot, és a címke szövege megjelenik a
+A) gombot, hogy négy betűméret közül az
+ C) gombot, hogy a hat betűstílust
Normál
ÁÁrrnnyyéékkoolltt
DDőőlltt
Függőleges
TTüükköörrkkéépp
+ B) gombot, a kijelzőn a
mérethez, majd
Figyeljünk arra, hogy a kurzor a kinyomtatandó címkén belül legyen (fontos
akkor, ha több címke is van a címke-tárolóban), és nyomjuk meg a
gombot. Nyomtatás közben a kijelzőn a Print üzenet látható.
A címke levágása
A vágókar a készülék jobboldalán található. Egy címke levágásához nyomjuk
be a vágókart (E ábra). A LetraTag címke-szalagoknak a hátoldala be van
vagdosva, ami megkönnyíti a címke lehúzását a hordozó-papírról.
Nincs kijelzés
Nézzük meg, hogy be van-e kapcsolva a készülék.
Vizsgáljuk meg az elemeket, és adott esetben cseréljük ki.
Hibaüzenetek
Hibaüzen
et
ERROR 1 Szalagelakadás, vagy
ERROR 2 Nem alkalmazható a B-mód a
ERROR 3 Nem alkalmazható a B-mód a
ERROR 4 Megtelt a szöveg-tároló. Töröljük egy részét, vagy az
ERROR 5 A kétsoros nyomtatás nem
A kijelző
felvillan.
A kijelző
felvillan.
A kijelző
felvillan.
A kijelző
felvillan.
Nincs reakció a gombnyomásokra.
Vegyük ki az elemeket néhány percre, majd rakjuk vissza. A készülék újra
iniciálja magát.
Nincs nyomtatás, vagy rossz a minősége.
Vizsgáljuk meg az elemeket, és esetleg cseréljük ki őket. Vizsgáljuk meg,
hogy a szalagkazetta jól ül-e a helyén, és van-e még szalag. Tisztítsuk meg a
nyomtatófejet.
A nyomtatás kontrasztja
Ezzel a funkcióval megváltoztathatjuk a nyomtatás minőségét szélsőséges
hőmérséklet, vagy magas pára-
A kijelzőben megjelenik a kontraszt öt szimbóluma.
A ◄ és ► gomb segítségével válasszunk a világosabb vagy sötétebb
kontraszt-fokozatok közül,, majd nyomjuk meg a gombot a választás
megerősítéséül.
Szalag-elakadás
Óvatosan vegyük ki a kazettát, és lassan húzzuk ki a szalagot belőle. Vágjuk
le a felesleges szalagot, és rakjuk vissza a kazettát.
Tisztítás
Rendszeresen vizsgáljuk meg, és tisztítsuk meg a nyomtatófej felületét, hogy
optimális nyomtatási minőséget érhessünk el. Használjuk ehhez az együttszállított tisztítópálcát (lásd a D ábrát).
DYMO LetraTag XR szalagkazetták
típus papír műanyag fém rávasalható
hossz 4 m 4 m 4 m 2 m
fehér 91220 ----- ----- 18768
fehér ----- 91221 ----- ----sárga ----- 91222 ----- ----piros ----- 91223 ----- ----zöld ----- 91224 ----- ----kék ----- 91225 ----- ----fémezüst ----- ----- 91228 ----fémzöld ----- ----- 91229 ----átlátszó ----- 16951 ----- -----
3-as csomagolás
1 x papír, fehér
1 x műanyag, sárga
1 x fémezüst
A hiba leírása Mi a teendő?
kimerültek az elemek.
szövegtároló karaktereivel
együtt.
stílus/keret/
aláhúzás/kétsoros
formátummal együtt.
lehetséges a beadott
formátummal.
A címketároló végét elértük. A kurzor már nem vihető jobbra
A címketároló elejét elértük. A kurzor már nem vihető balra
Rossz gombot nyomtunk meg írás üzem-módban.
Rossz gombot nyomtunk meg egy menün belül.
tartalom esetén. Nyomjuk meg a ( +
) gombot, majd az X gombot.
Szüntessük meg az elakadást (lásd
alább), vagy cseréljük ki az elemeket.
Próbálkozzunk másik
formátummal.
Próbálkozzunk másik
formátummal.
egészet.
Próbálkozzunk másik
formátummal.
tovább.
tovább.
 Loading...
Loading...