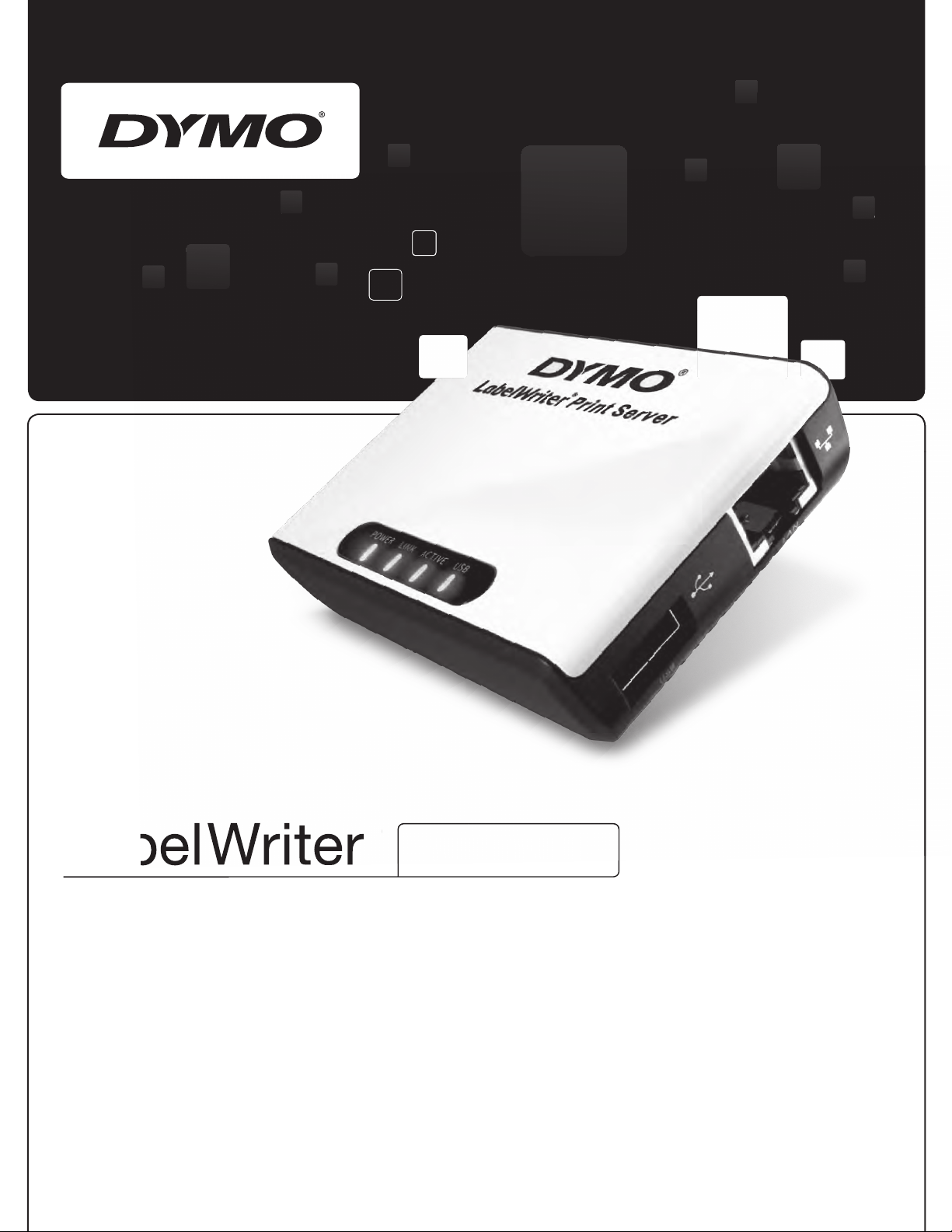
LabelWriter
®
Print Server
®
rint Serv
e
r
Bedienungsanleitung
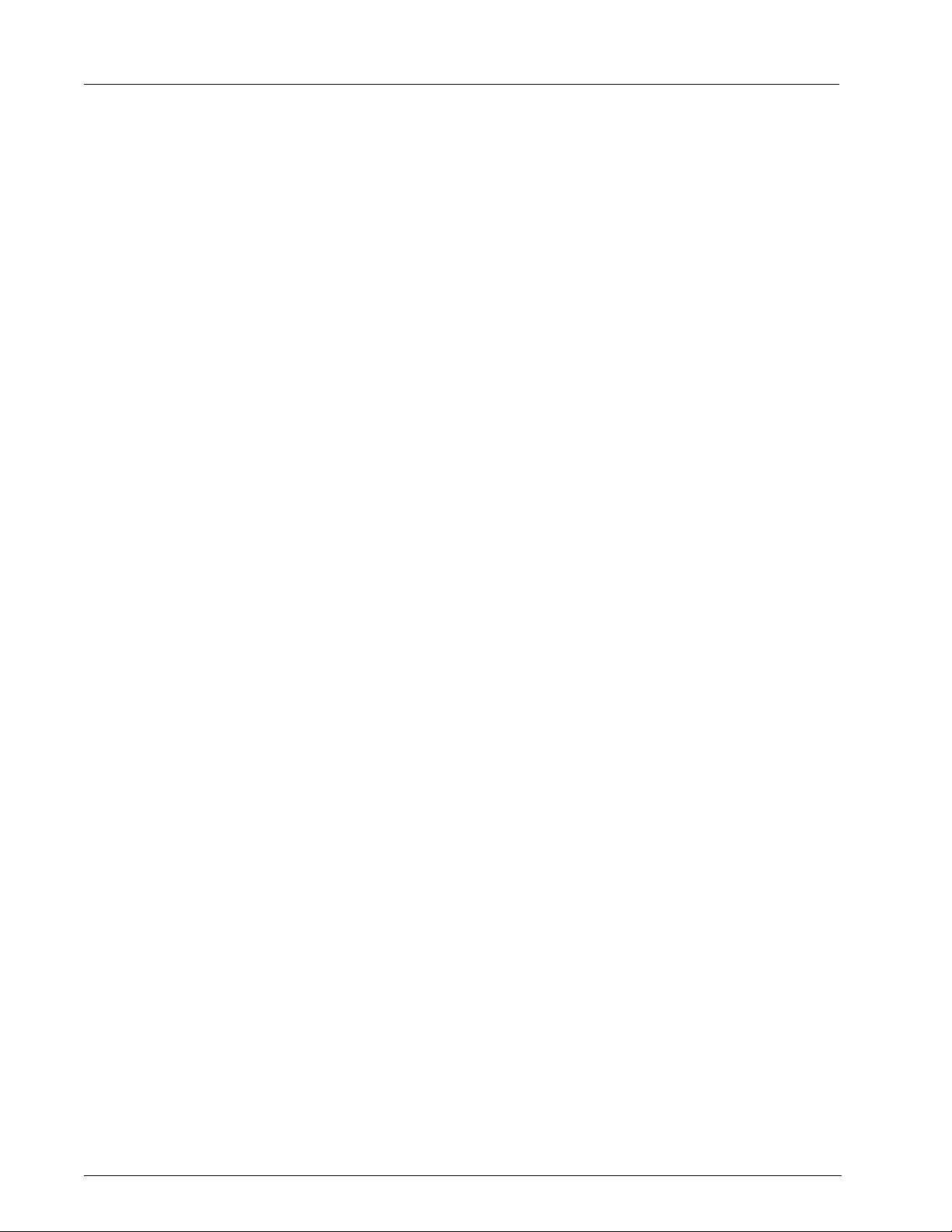
Copyright
© 2010 Sanford, L.P. Alle Rechte vorbehalten. 08/10
Kein Teil dieses Dokuments oder der Software darf ohne die vorherige schriftliche Zustimmung
von Sanford, L.P. vervielfältigt oder in einer beliebigen Form oder mit einem beliebigen Mittel
übertragen oder in eine andere Sprache übersetzt werden.
Marken
DYMO und LabelWriter sind eingetragene Marken von Sanford, L.P. Alle anderen Marken sind
Eigentum der jeweiligen Inhaber.
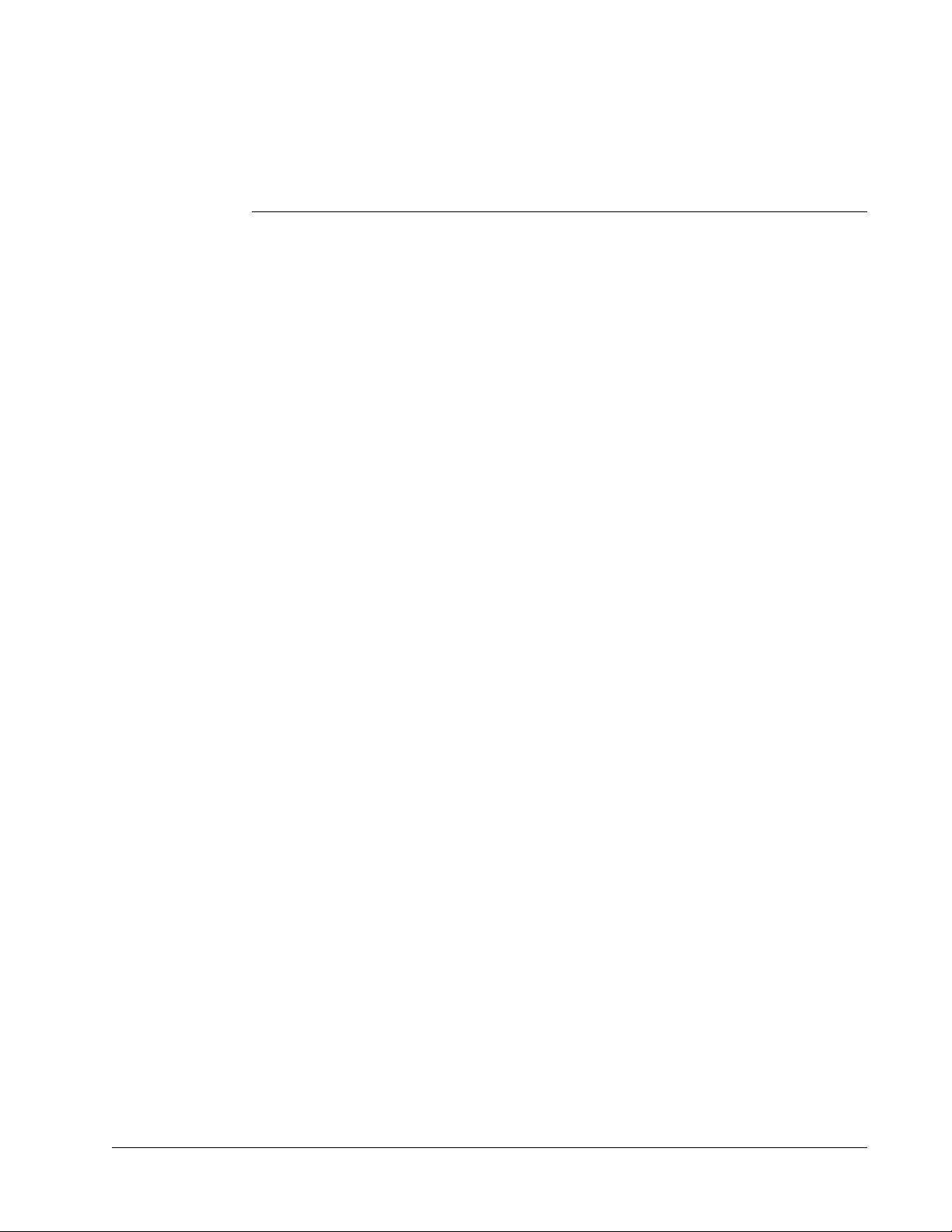
Inhalt
Überblick über den LabelWriter Print Server . . . . . . . . . . . . . . . . . . . . . . . . . . . . . . . . . . . . . . . . . . 1
Anschlüsse und Bedienelemente . . . . . . . . . . . . . . . . . . . . . . . . . . . . . . . . . . . . . . . . . . . . . . . . . . . 1
Systemvoraussetzungen . . . . . . . . . . . . . . . . . . . . . . . . . . . . . . . . . . . . . . . . . . . . . . . . . . . . . . . . . . 2
Über dieses Benutzerhandbuch . . . . . . . . . . . . . . . . . . . . . . . . . . . . . . . . . . . . . . . . . . . . . . . . . . . . 2
Installieren des LabelWriter Print Servers . . . . . . . . . . . . . . . . . . . . . . . . . . . . . . . . . . . . . . . . . . . . . 3
Vorbereitung . . . . . . . . . . . . . . . . . . . . . . . . . . . . . . . . . . . . . . . . . . . . . . . . . . . . . . . . . . . . . . . . . . 3
Anschließen der Kabel. . . . . . . . . . . . . . . . . . . . . . . . . . . . . . . . . . . . . . . . . . . . . . . . . . . . . . . . . . . 4
Installieren der Software . . . . . . . . . . . . . . . . . . . . . . . . . . . . . . . . . . . . . . . . . . . . . . . . . . . . . . . . . 4
Installieren der Software unter Windows. . . . . . . . . . . . . . . . . . . . . . . . . . . . . . . . . . . . . . . . . . . 4
Installieren der Software unter Mac OS. . . . . . . . . . . . . . . . . . . . . . . . . . . . . . . . . . . . . . . . . . . . 5
Konfigurieren des Druckservers . . . . . . . . . . . . . . . . . . . . . . . . . . . . . . . . . . . . . . . . . . . . . . . . . . . 6
Hinzufügen eines Druckers. . . . . . . . . . . . . . . . . . . . . . . . . . . . . . . . . . . . . . . . . . . . . . . . . . . . . . . . . . . . . . . 9
Hinzufügen eines Druckers unter Windows XP . . . . . . . . . . . . . . . . . . . . . . . . . . . . . . . . . . . . . . . 9
Hinzufügen eines Druckers unter Windows Vista. . . . . . . . . . . . . . . . . . . . . . . . . . . . . . . . . . . . . 14
Hinzufügen eines Druckers unter Mac OS . . . . . . . . . . . . . . . . . . . . . . . . . . . . . . . . . . . . . . . . . . 18
Hinzufügen eines Druckers unter Linux . . . . . . . . . . . . . . . . . . . . . . . . . . . . . . . . . . . . . . . . . . . . 19
Drucken eines Testetiketts . . . . . . . . . . . . . . . . . . . . . . . . . . . . . . . . . . . . . . . . . . . . . . . . . . . . . 21
Überblick über den LabelWriter Print Server . . . . . . . . . . . . . . . . . . . . . . . . . . . . . . . . . . . . . . . . . 23
Das Control Center. . . . . . . . . . . . . . . . . . . . . . . . . . . . . . . . . . . . . . . . . . . . . . . . . . . . . . . . . . . . . 23
Die Print Server-Webseiten . . . . . . . . . . . . . . . . . . . . . . . . . . . . . . . . . . . . . . . . . . . . . . . . . . . . . . 24
Anzeigen des Status des Druckservers. . . . . . . . . . . . . . . . . . . . . . . . . . . . . . . . . . . . . . . . . . . . 24
Konfigurieren des Servers . . . . . . . . . . . . . . . . . . . . . . . . . . . . . . . . . . . . . . . . . . . . . . . . . . . . . . . 25
Ändern des Servernamens und der Serverbeschreibung . . . . . . . . . . . . . . . . . . . . . . . . . . . . . . 25
Ändern der TCP/IP-Konfiguration. . . . . . . . . . . . . . . . . . . . . . . . . . . . . . . . . . . . . . . . . . . . . . . 25
Ändern des Administratornamens und des Kennworts . . . . . . . . . . . . . . . . . . . . . . . . . . . . . . . 26
Upgrade der Firmware . . . . . . . . . . . . . . . . . . . . . . . . . . . . . . . . . . . . . . . . . . . . . . . . . . . . . . . . . . 26
Hilfe bei Problemen und Garantie . . . . . . . . . . . . . . . . . . . . . . . . . . . . . . . . . . . . . . . . . . . . . . . . . . . . . . 27
Fehlersuche und -beseitigung. . . . . . . . . . . . . . . . . . . . . . . . . . . . . . . . . . . . . . . . . . . . . . . . . . . . . 27
Statusanzeigen . . . . . . . . . . . . . . . . . . . . . . . . . . . . . . . . . . . . . . . . . . . . . . . . . . . . . . . . . . . . . . 27
Zurücksetzen des Druckservers auf die Werkseinstellungen . . . . . . . . . . . . . . . . . . . . . . . . . . . 27
Begrenzte Garantie. . . . . . . . . . . . . . . . . . . . . . . . . . . . . . . . . . . . . . . . . . . . . . . . . . . . . . . . . . . . . 28
Unterstützung bei technischen Fragen . . . . . . . . . . . . . . . . . . . . . . . . . . . . . . . . . . . . . . . . . . . . . . 29
iii
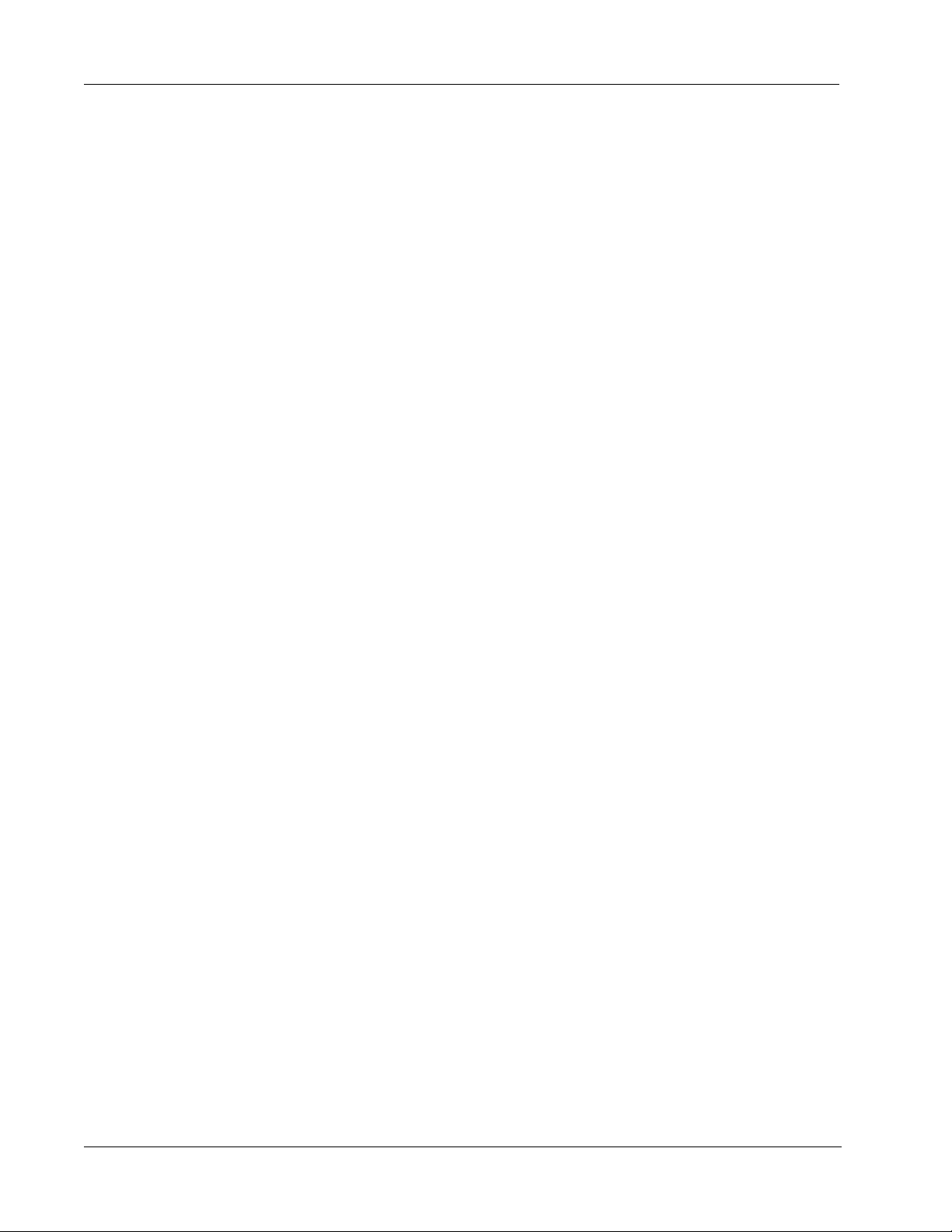
Technische Daten und Angaben zu Zertifizierungen . . . . . . . . . . . . . . . . . . . . . . . . . . . . . . . . 31
Technische Daten . . . . . . . . . . . . . . . . . . . . . . . . . . . . . . . . . . . . . . . . . . . . . . . . . . . . . . . . . . . . . 31
Gerätezertifizierung. . . . . . . . . . . . . . . . . . . . . . . . . . . . . . . . . . . . . . . . . . . . . . . . . . . . . . . . . . . . 31
Konformitätserklärung . . . . . . . . . . . . . . . . . . . . . . . . . . . . . . . . . . . . . . . . . . . . . . . . . . . . . . . . . 31
Rückmeldungen zur Dokumentation. . . . . . . . . . . . . . . . . . . . . . . . . . . . . . . . . . . . . . . . . . . . . . . 32
iv
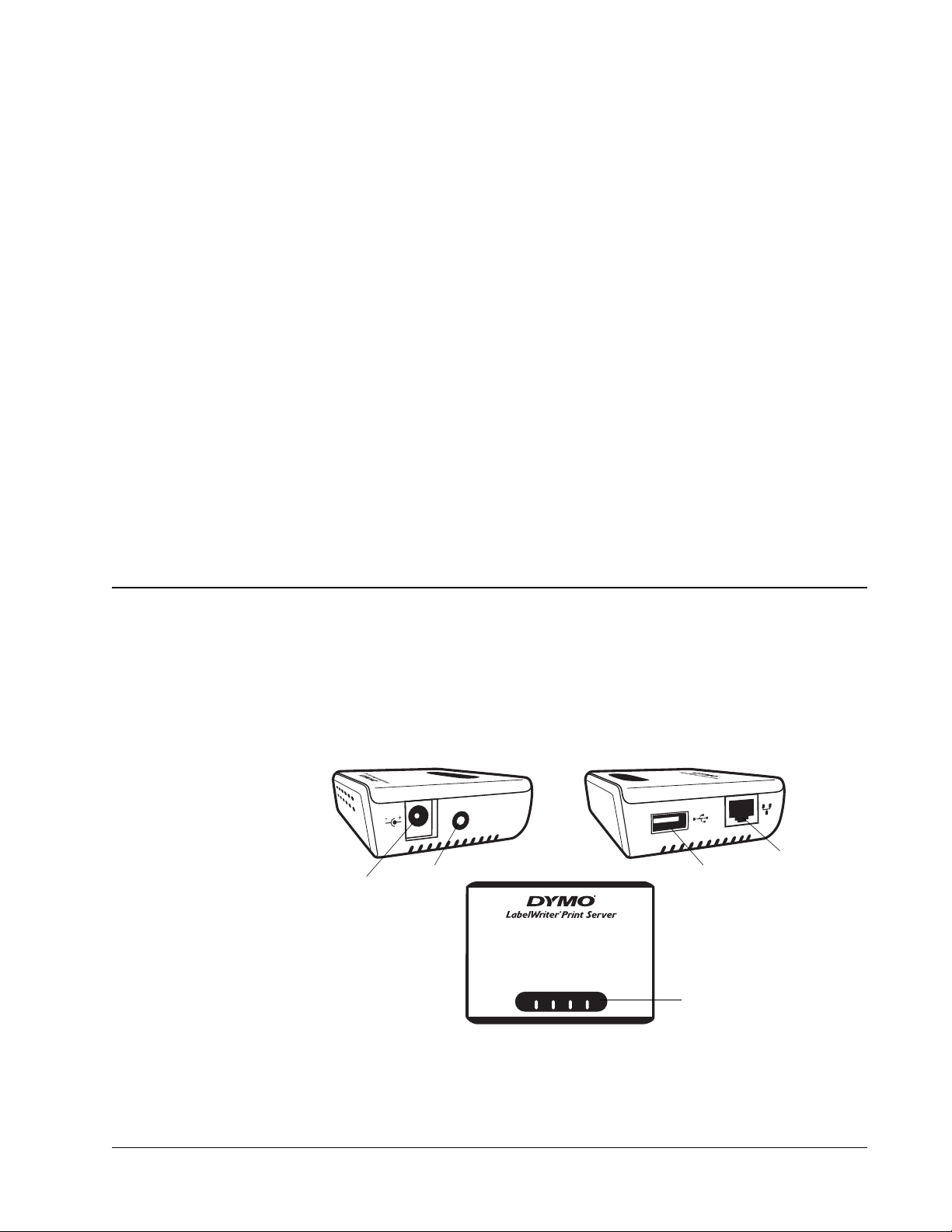
LabelWriter Print Server
EthernetAnschluss
(für Netzwerk)
USB-Anschluss
(für Drucker)
Init-/Reset-Taste
Stromanschluss
Statusanzeigen
Herzlichen Glückwunsch zum Kauf eines DYMO LabelWriter Print Servers. Ihr Druckserver wird
über viele Jahre hinweg zuverlässig seinen Dienst verrichten. Zunächst sollten Sie sich jedoch ein
paar Minuten Zeit für das Studium dieses Benutzerhandbuchs nehmen. Sie erfahren hier alles über
die Bedienung und Pflege Ihres Druckservers.
Mithilfe des Druckservers können Sie Ihren LabelWriter-Drucker der Serie 400 oder höher direkt
ans Netzwerk anschließen, ohne dass ein Computer für die Druckfreigabe eingerichtet werden
muss. Auf diese Weise kann jeder im Netzwerk auf diesem LabelWriter-Drucker drucken, ohne
dass ein anderer Computer laufen muss. Der LabelWriter Print Server wird zweifelsohne Ihre
Arbeit erleichtern und beschleunigen.
Anschlüsse und Bedienelemente
Ihr LabelWriter Print Server kann als Druckserver für jeden LabelWriter-Drucker der Serie 400
oder höher, einschließlich des LabelWriter Twin Turbo und des LabelWriter Duo, verwendet
werden.
Kapitel 1
Überblick über den
Der Anschluss ans Netzwerk erfolgt über eine Standard-Ethernet-Verbindung.
In der folgenden Abbildung werden die Anschlüsse und Bedienelemente des Druckservers
dargestellt.
DC-IN
Die Statusanzeigen zeigen den aktuellen Status des Druckservers an. Eine Beschreibung der
einzelnen Anzeigen finden Sie unter „Statusanzeigen“ auf Seite 27.
Init.
USB
POWER LINK ACTIVE USB
LAN
1
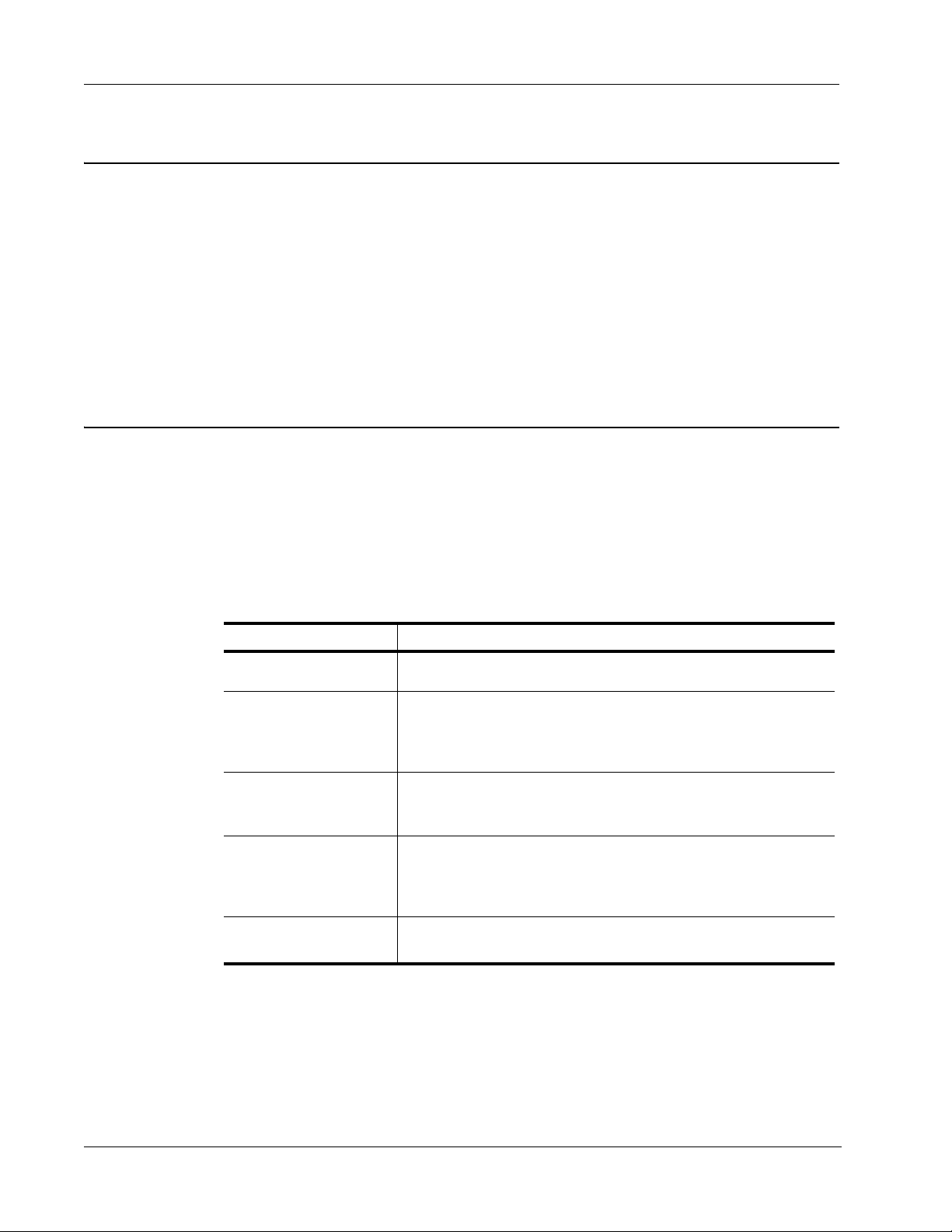
Überblick über den LabelWriter Print Server
Systemvoraussetzungen
Für den Druckserver benötigen Sie eine Standard-Ethernet-Verbindung und eines der folgenden
Betriebssysteme:
• Windows
• Windows Vista
• Windows
• Mac OS
®
XP 32 Bit
®
32 oder 64 Bit
®
7
®
X v10.4 oder später (für LabelWriter Duo ist Mac OS X v10.5 oder später
erforderlich)
• Linux (Linux wird offiziell nicht unterstützt. Weitere Informationen dazu erhalten Sie
unter „Hinzufügen eines Druckers unter Linux“ auf Seite 19.)
Über dieses Benutzerhandbuch
Dieses Benutzerhandbuch enthält Anweisungen für die Verwendung des DYMO LabelWriter
Print Servers auf Windows-, Macintosh- und Linux-Plattformen. Im Wesentlichen funktioniert
die Software auf allen Plattformen auf die gleiche Weise. Sofern Unterschiede in den Funktionen,
Abläufen oder Befehlen vorhanden sind, wird dies im Text ausdrücklich erwähnt.
Dieses Benutzerhandbuch enthält Informationen zum Installieren und Verwenden des Druckservers
mit einem DYMO LabelWriter-Drucker. Je nach verwendetem DYMO-Druckermodell sind
möglicherweise nicht alle Abschnitte dieses Benutzerhandbuchs für Sie relevant. Die folgende
Tabelle gibt Ihnen einen Überblick über den Aufbau des Handbuchs.
Kapitel Beschreibung
Überblick über den
LabelWriter Print Server
Installieren des
LabelWriter Print Servers
Überblick über den
LabelWriter Print Server
Hilfe bei Problemen und
Garantie
Technische Daten und
Angaben zu Zertifizierungen
Enthält Überblicksinformationen zum Druckserver.
Beschreibt das Installieren und Konfigurieren des Druckservers, das
Installieren der DYMO LabelWriter Print Server Control CenterSoftware und das Hinzufügen eines LabelWriter-Druckers zu Ihrem
Computer.
Enthält Informationen zur DYMO LabelWriter Printer Server Control
Center-Software, zum Ändern der Serverkonfiguration und zum
Durchführen eines Firmware-Upgrades.
Enthält Vorschläge zur Lösung von Problemen, die bei der Verwendung
des Druckservers auftreten können. Wenn Sie ein Problem nicht lösen
können, finden Sie hier auch Informationen zur Kontaktaufnahme mit dem
Technischen Kundendienst von DYMO.
Enthält technische Daten und Angaben zu Zertifizierungen für den
Druckserver.
2
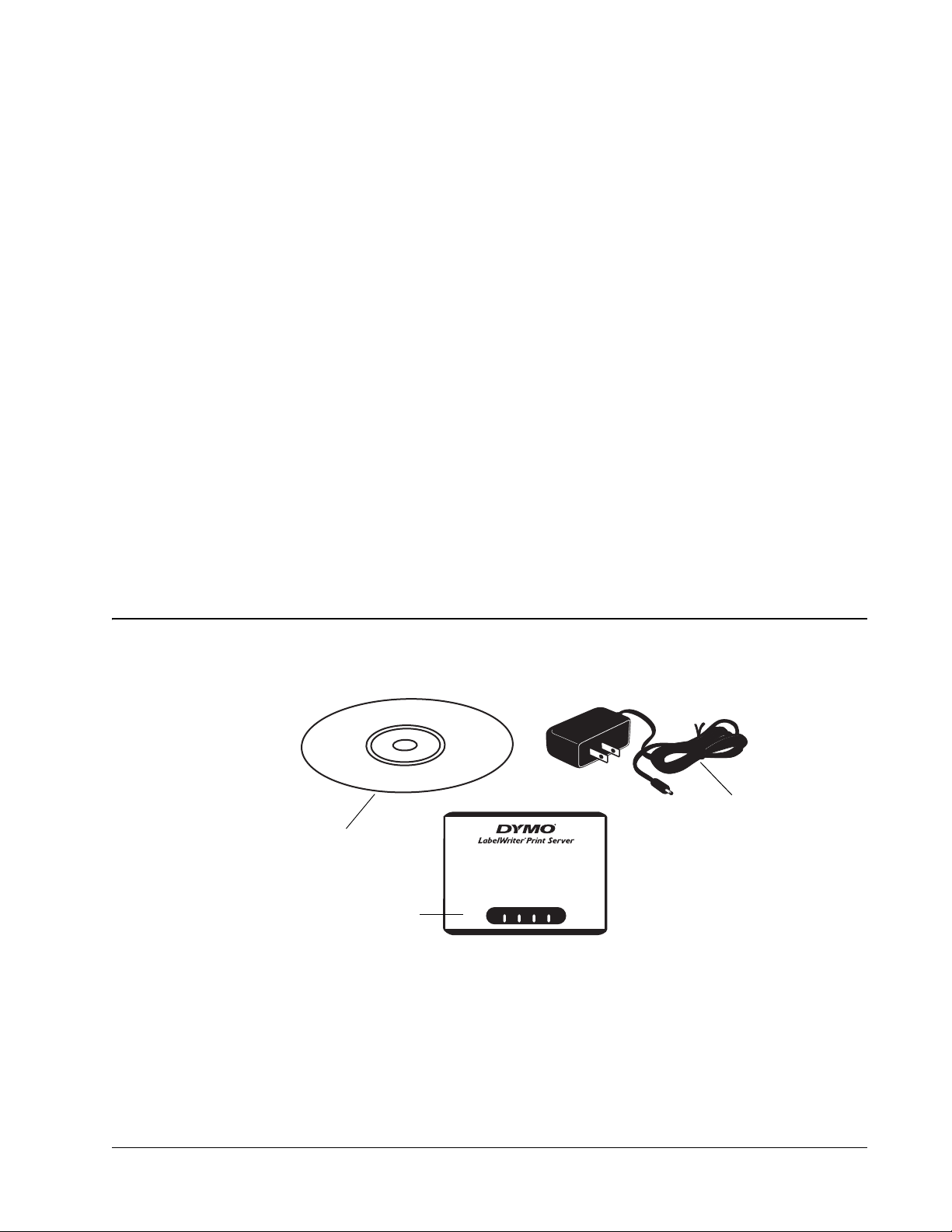
Vorbereitung
LabelWriter Print Server
CD-ROM
Netzteil
Kapitel 2
Installieren des
LabelWriter Print Servers
In diesem Kapitel wird das Installieren und Konfigurieren des Druckservers beschrieben.
So installieren Sie den Druckserver:
1 Vergewissern Sie sich, dass alles Notwendige bereitliegt.
2 Schließen Sie die Kabel an.
3 Installieren Sie die Control Center-Software.
4 Konfigurieren Sie den Druckserver.
5 Fügen Sie Ihrem Computer den Drucker hinzu.
Betriebssystemspezifische Anweisungen zum Hinzufügen eines Druckers zum Computer
finden Sie in Kapitel 3, Hinzufügen eines Druckers.
Packen Sie Ihren Druckserver aus und kontrollieren Sie, dass alle hier abgebildeten Gegenstände
vorhanden sind.
POWER LINK ACTIVE USB
Außerdem benötigen Sie Folgendes:
• einen LabelWriter-Drucker der Serie 400 oder höher mit Netzteil und USB-Kabel
• installierte LabelWriter-Druckertreiber (in der DYMO Label Software-Installation enthalten)
• ein Standard-Ethernet-Kabel (im Computerfachhandel erhältlich)
• eine funktionierende Ethernet-Verbindung mit Ihrem lokalen Netzwerk (LAN)
3
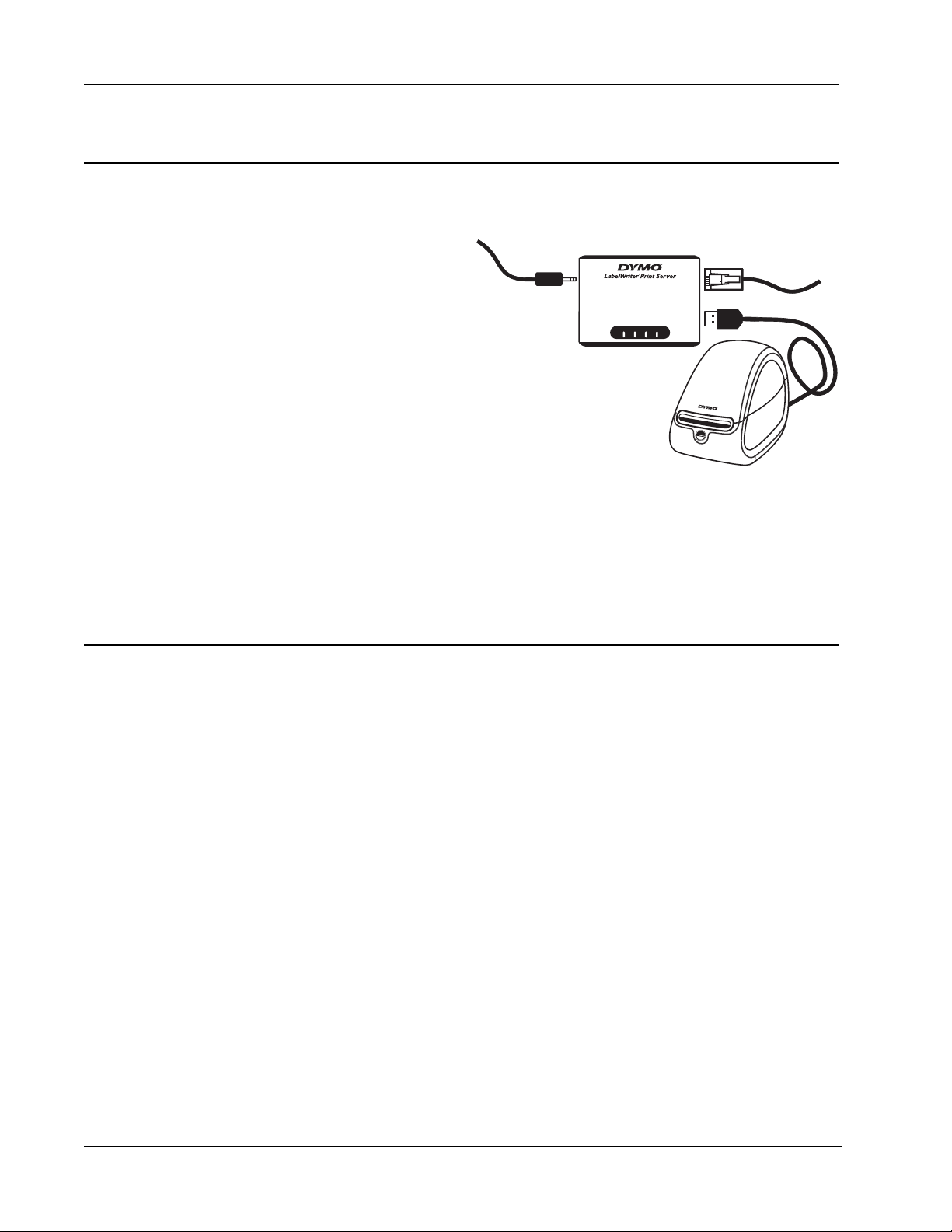
Installieren des LabelWriter Print Servers
Anschließen der Kabel
Der Druckserver wird über eine Standard-Ethernet-Verbindung mit Ihrem Netzwerk verbunden.
So schließen Sie die Kabel an:
1 Verbinden Sie das Ethernet-Kabel
mit dem Ethernet-Anschluss auf
der rechten Seite des
Druckservers.
2 Stecken Sie das andere Ende des
Ethernet-Kabels in einen freien
Ethernet-Anschluss Ihres
Netzwerks.
3 Stecken Sie den Stecker des USB-
Kabels zum LabelWriter-Drucker
in den Druckeranschluss auf der
rechten Seite des Druckservers.
Kontrollieren Sie, dass das USB-Kabel auch wirklich an Ihren Drucker angeschlossen und Ihr
Drucker eingeschaltet ist.
4 Stecken Sie den Stecker des Druckserver-Netzteilkabels in den Stromanschluss auf der linken
Seite des Druckservers.
5 Stecken Sie das Netzteil in eine Steckdose.
POWER LINK ACTIVE USB
Installieren der Software
Über die mit Ihrem Druckserver mitgelieferte Control Center-Software können Sie schnell auf alle
Funktionen zum Konfigurieren und Verwalten Ihres Druckservers zugreifen. Sie können die
Software auf einem beliebigen Computer installieren, der an Ihr Netzwerk angeschlossen ist.
Installieren der Software unter Windows
Sie können die Control Center-Software unter Windows installieren.
So installieren Sie die Software unter Windows:
1 Legen Sie die LabelWriter Print Server-CD in das CD-ROM-Laufwerk ein. Nach einigen
Sekunden wird der Installationsbildschirm angezeigt.
Wenn der Installationsbildschirm nicht angezeigt wird:
a. Klicken Sie in der Windows-Taskleiste auf Start und dann auf Ausführen. Das Dialogfeld
„Ausführen" wird angezeigt.
b. Geben Sie D:\install.exe ein (wobei D der dem CD-ROM-Laufwerk zugewiesene
Buchstabe ist) und klicken Sie auf OK.
2 Klicken Sie auf Anwendung installieren und befolgen Sie die Anweisungen des
Installationsprogramms.
4
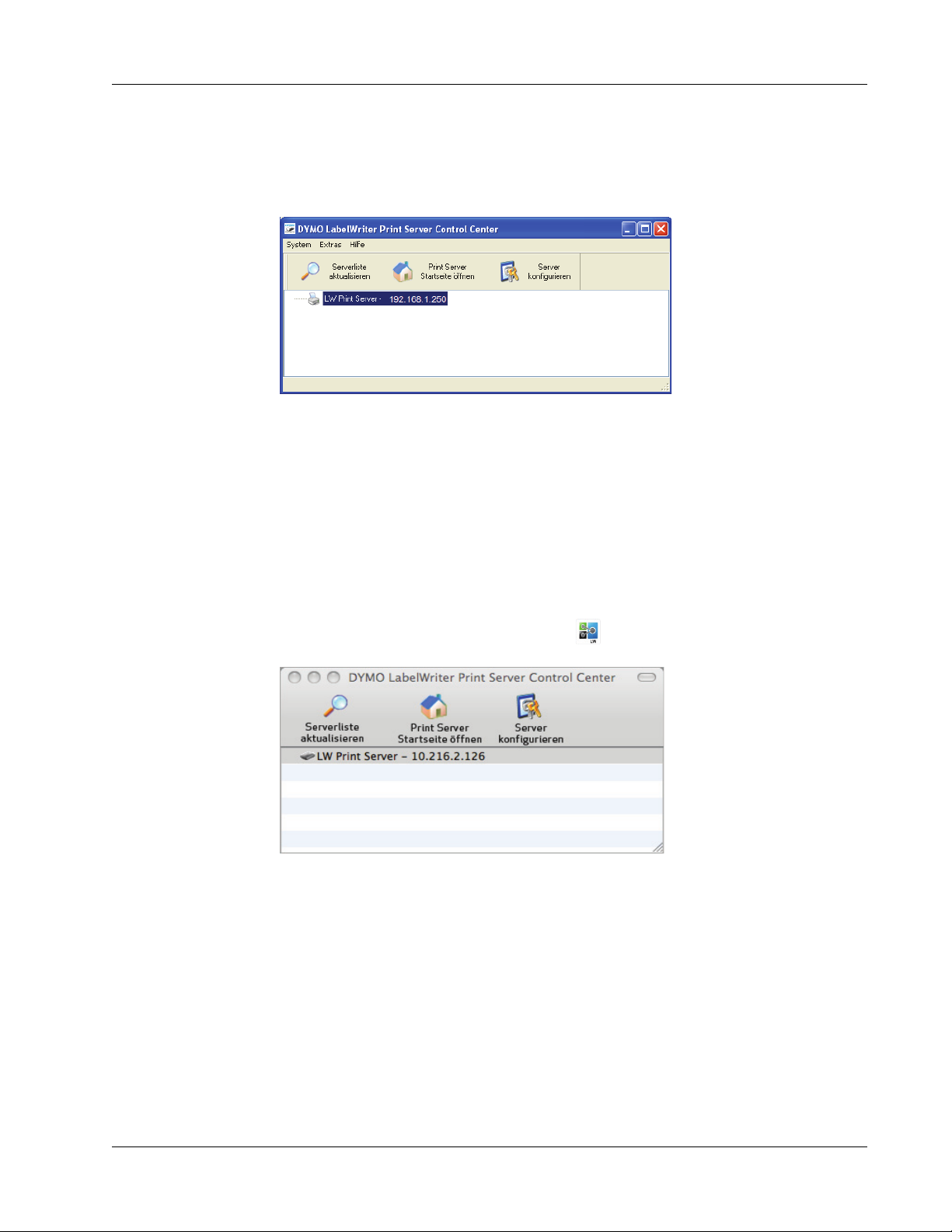
3 Achten Sie darauf, dass auf der letzten Seite des Installationsprogramms das Kontrollkästchen
LabelWriter Print Server Control Center starten markiert ist. Klicken Sie dann auf Fertig
stellen.
Das DYMO LabelWriter Print Server Control Center wird gestartet.
Installieren der Software unter Mac OS
So installieren Sie die Software unter Mac OS:
1 Legen Sie die LabelWriter Print Server-CD in das CD-ROM-Laufwerk ein.
Auf Ihrem Schreibtisch wird das CD-Symbol angezeigt.
2 Doppelklicken Sie auf das CD-Symbol und doppelklicken Sie dann auf den Ordner Mac.
3 Doppelklicken Sie auf Dymo LabelWriter Print Server Control Center.dmg.
Der Ordner „DYMO LabelWriter Print Server“ wird geöffnet.
4 Ziehen Sie das Symbol DYMO LabelWriter Print Server Control Center auf den Ordner
Programme auf Ihrem Computer.
5 Doppelklicken Sie im Ordner Programme auf DYMO LabelWriter Print Server
Control Center, um das Control Center zu öffnen.
Installieren der Software
5
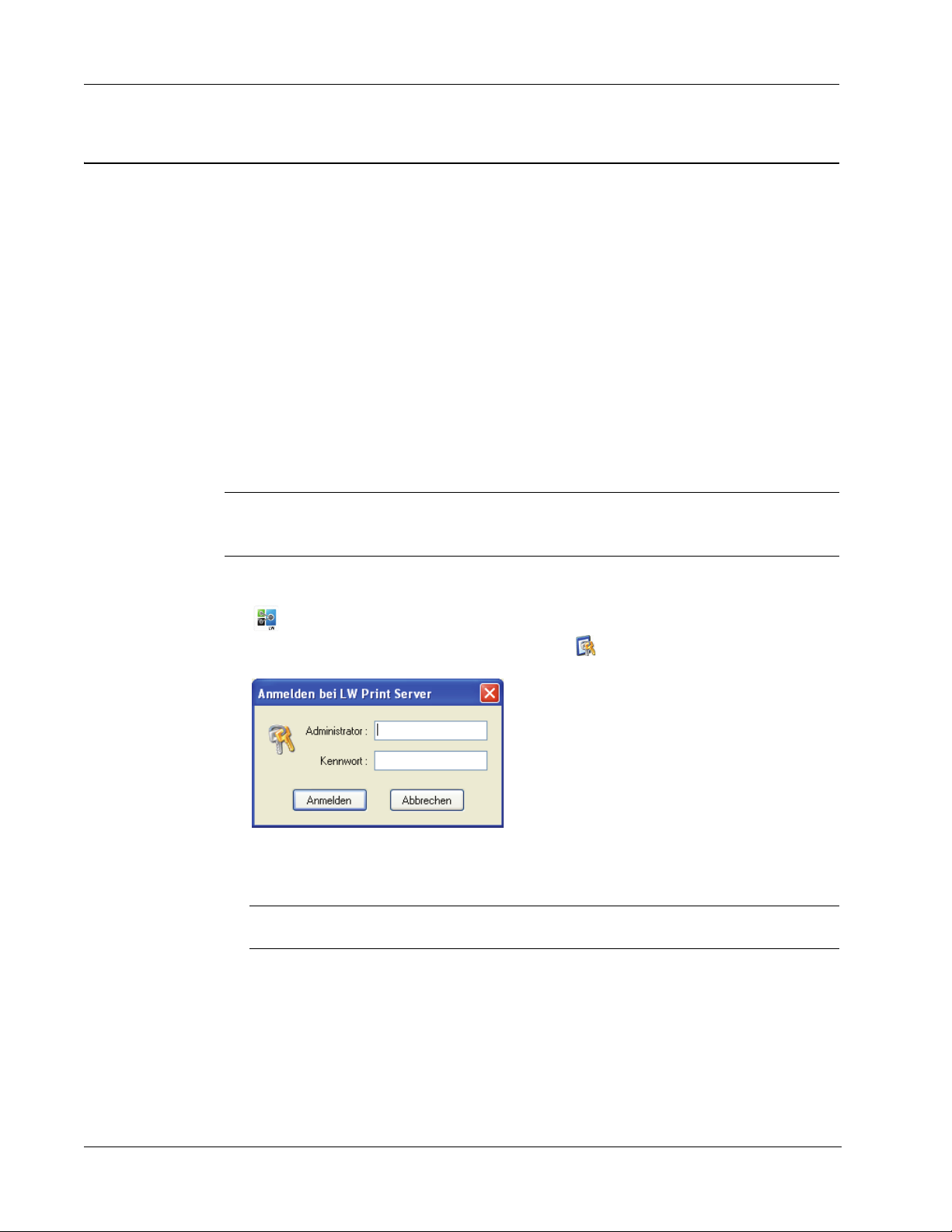
Installieren des LabelWriter Print Servers
Konfigurieren des Druckservers
Beim erstmaligen Installieren des Druckservers wird dem Server automatisch eine IP-Adresse
zugewiesen. Die IP-Adresse wird bei jedem Start der Software im Fenster „DYMO LabelWriter
Print Server Control Center“ neben dem Servernamen angezeigt.
Der Server ist standardmäßig so konfiguriert, dass ihm automatisch eine IP-Adresse zugewiesen
wird. Wenn Sie den Druckserver in einem kleinen Büro- oder Heimnetzwerk betreiben, empfehlen
wir, den Server so zu konfigurieren, dass er eine statische IP-Adresse verwendet. So stellen Sie
sicher, dass die an Ihr Netzwerk angeschlossenen Computer immer den Druckserver finden
können.
Die statische IP-Adresse für den Druckserver lautet standardmäßig 192.168.1.100. Sie müssen
lediglich die letzten drei Ziffern ändern. Wenn Sie eine statische IP-Adresse zuweisen, müssen Sie
darauf achten, dass diese IP-Adresse nicht bereits von Ihrem Router verwendet wird. Wie Sie dies
kontrollieren können, erfahren Sie in der Dokumentation, die Sie zu Ihrem Router erhalten haben.
Es hat sich bewährt, beim Hinzufügen eines Druckservers oder eines anderen gemeinsam genutzten
Netzwerkgeräts zu einem Netzwerk mit einer Zahl weit oben im zulässigen Bereich zu beginnen,
z. B. 192.168.1.250, und dann nach unten durchzugehen.
Hinweis
Wenn Sie keine statische IP-Adresse festlegen, schreiben Sie sich die IP-Adresse auf, die
im Fenster „DYMO LabelWriter Print Server Control Center“ neben dem Servernamen angezeigt
wird. Sie benötigen diese IP-Adresse für das Hinzufügen des Druckers zu Ihrem Computer.
So legen Sie eine statische IP-Adresse fest:
1 Wenn das Control Center noch nicht geöffnet ist, doppelklicken Sie auf Ihrem Desktop auf
(Windows) bzw. auf den Ordner Programme (Mac OS).
2 Klicken Sie in der Control Center-Symbolleiste auf Server konfigurieren.
Das Dialogfeld „Anmelden bei LW Print Server“ wird geöffnet.
3 Geben Sie in die Felder Administrator und Kennwort Folgendes ein:
Administrator: admin
Kennwort: admin
Hinweis Dies sind die Standardeinstellungen. Wie Sie diese ändern können, erfahren Sie
unter „Ändern des Administratornamens und des Kennworts“ auf Seite 26.
6
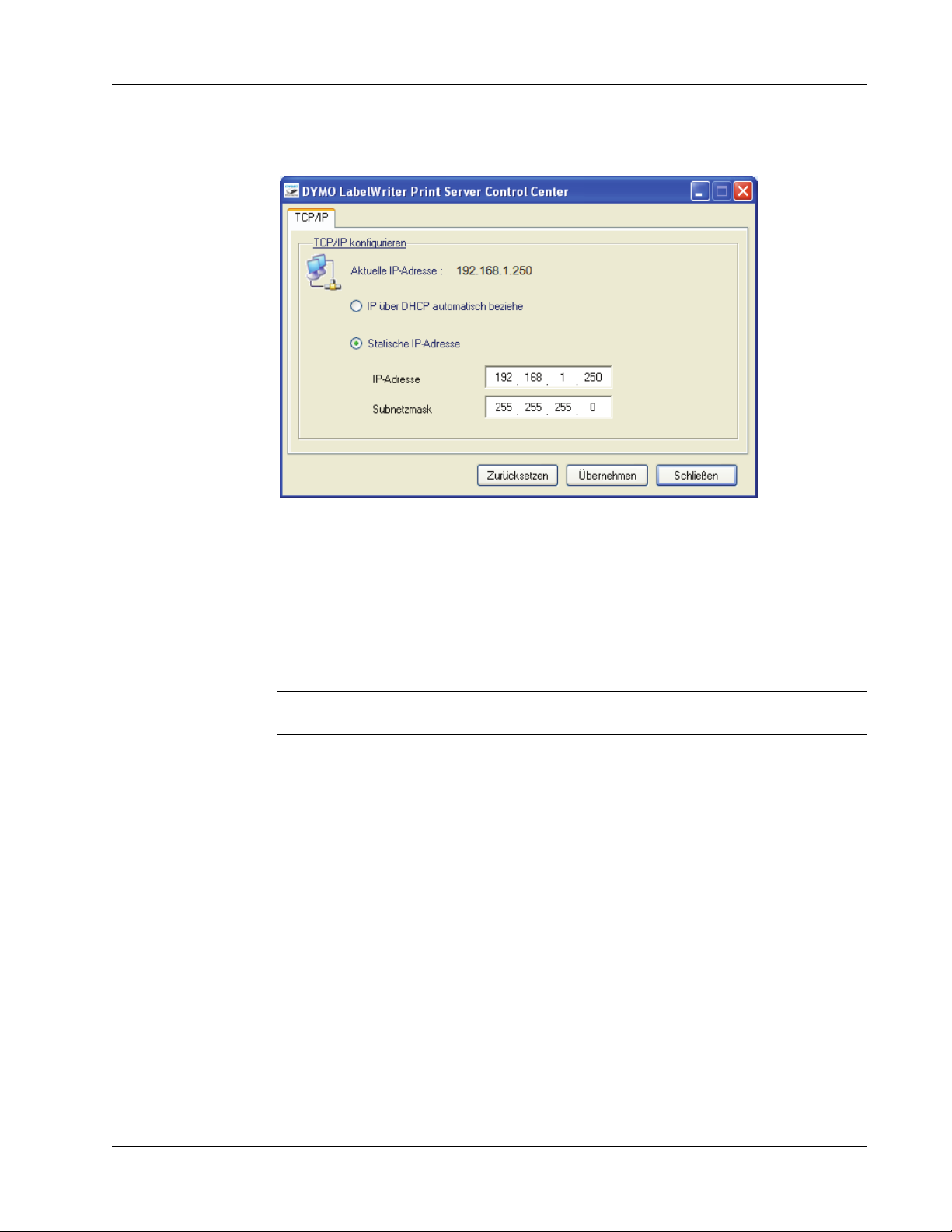
Konfigurieren des Druckservers
4 Klicken Sie auf Anmelden.
Das Dialogfeld „TCP/IP konfigurieren“ wird geöffnet.
5 Wählen Sie Statische IP-Adresse aus.
6 Geben Sie im Feld IP-Adresse die zu verwendende IP-Adresse ein und klicken Sie auf
Übernehmen.
7 Wenn Sie aufgefordert werden, die TCP-IP-Konfiguration zu speichern, klicken Sie auf Ja.
8 Klicken Sie nach dem Neustart des Servers auf Schließen, um das Dialogfeld „TCP/IP
konfigurieren“ zu schließen.
Die IP-Adresse wird jetzt im Fenster „DYMO LabelWriter Print Server Control Center“ neben
dem Servernamen angezeigt.
Hinweis Notieren Sie sich diese IP-Adresse. Sie benötigen sie, wenn Sie den Drucker
zu Ihrem Computer hinzufügen.
Als Nächstes müssen Sie den Drucker zu Ihrem Computer hinzufügen. Anweisungen dazu, wie Sie
den Drucker zu Ihrem Betriebssystem hinzufügen können, finden Sie in Kapitel 3, Hinzufügen
eines Druckers.
7

Installieren des LabelWriter Print Servers
Seite leer für doppelseitigen Druck.
8

Hinzufügen eines Druckers
Um auf dem LabelWriter-Drucker drucken zu können, der mit dem Druckserver verbunden ist,
müssen Sie zunächst den Drucker Ihrem Computer hinzufügen. Sie können wählen, ob der Drucker
nur bestimmten Computern oder allen Computern im Netzwerk hinzugefügt werden soll.
Bevor Sie Ihrem lokalen Computer einen Drucker hinzufügen können, müssen die LabelWriterDruckertreiber auf dem Computer installiert sein. Diese Druckertreiber werden zusammen mit
der DYMO Label Software installiert.
Hinweis Da der Drucker LabelWriter Duo praktisch zwei Drucker in sich vereint, müssen Sie
Ihrem Computer beide Drucker, den Etikettendrucker und den Banddrucker, hinzufügen. Diese
beiden Drucker erscheinen in der Druckerliste als separate Einträge.
In diesem Kapitel wird beschrieben, wie Sie einen Drucker unter Windows XP, Windows Vista,
Mac und Linux hinzufügen.
Hinzufügen eines Druckers unter Windows XP
In diesem Abschnitt wird das Hinzufügen eines LabelWriter-Druckers unter Windows XP
beschrieben.
Wenn ein LabelWriter Duo-Drucker hinzugefügt werden soll, müssen Sie für den Etikettendrucker
und den Banddrucker jeweils separate Ports (Anschlüsse) erstellen. Jeder Port muss einen
eindeutigen Namen haben.
So fügen Sie einen LabelWriter-Drucker hinzu:
1 Klicken Sie auf Start und dann auf Drucker und Faxgeräte.
2 Klicken Sie auf Drucker hinzufügen.
Der Druckerinstallations-Assistent wird gestartet.
3 Klicken Sie auf Weiter.
Kapitel 3
9

Hinzufügen eines Druckers
4 Gehen Sie auf der Seite Lokaler
Drucker oder Netzwerk wie folgt
vor:
5 Gehen Sie auf der Seite
Druckeranschluss auswählen
wie folgt vor:
Der Assistent zum Hinzufügen
eines Standard-TCP/IPDruckerports wird gestartet.
6 Klicken Sie auf Weiter.
a. Wählen Sie Lokaler Drucker,
der an den Computer
angeschlossen ist.
b. Achten Sie darauf, dass das
Kontrollkästchen Plug & PlayDrucker automatisch
ermitteln und installieren
nicht markiert ist.
c. Klicken Sie auf Weiter.
a. Wählen Sie Einen neuen
Anschluss erstellen.
b. Wählen Sie unter
Anschlusstyp die Option
Standard TCP/IP Port aus.
c. Klicken Sie auf Weiter.
10
7 Gehen Sie auf der Seite Port
hinzufügen wie folgt vor:
a. Geben Sie im Feld
Druckername oder
IP-Adresse die IP-Adresse
ein, die Sie sich beim
Konfigurieren des
Druckservers notiert haben.
Der Portname wird
automatisch ausgefüllt.
b. (Optional) Geben Sie im Feld
Anschlussname einen neuen
Namen für den Port ein.
Wenn Sie einen LabelWriter
Duo-Drucker hinzufügen,
müssen Sie dem Etikettendruckerport einen anderen Namen als dem Banddruckerport
geben.
c. Klicken Sie auf Weiter.

8 Wählen Sie auf der Seite
Zusätzliche Portinformationen
erforderlich die Option
Benutzerdefiniert und klicken
Sie dann auf Einstellungen.
9 Gehen Sie im Dialogfeld
Standard-TCP/IP-Portmonitor
konfigurieren wie folgt vor:
a. Wählen Sie unter Protokoll die
Option Raw.
b. Vergewissern Sie sich, dass unter
Raw-Einstellungen für Portnummer
die Nummer 9100 eingetragen ist.
Dies ist der Standardwert.
c. Klicken Sie auf OK.
10 Klicken Sie auf der Seite Zusätzliche
Portinformationen erforderlich auf Weiter.
11 Klicken Sie auf der letzten Seite des
Assistenten zum Hinzufügen eines StandardTCP/IP-Druckerports auf Fertig stellen.
Hinzufügen eines Druckers unter Windows XP
12 Gehen Sie auf der Seite
Druckersoftware installieren des
Druckerinstallations-Assistenten
wie folgt vor:
a. Wählen Sie in der Liste
Hersteller den Eintrag
DYMO.
b. Wählen Sie in der Liste
Drucker den LabelWriterDrucker aus, den Sie
hinzufügen möchten.
Wenn Sie einen LabelWriter
Duo hinzufügen möchten,
wählen Sie DYMO
LabelWriter DUO Label aus.
c. Klicken Sie auf Weiter.
11

Hinzufügen eines Druckers
13 Gehen Sie auf der Seite Drucker
benennen wie folgt vor:
14 Aktivieren Sie auf der Seite
Druckerfreigabe die Option
Drucker nicht freigeben und
klicken Sie auf Weiter.
15 Wenn ein Testetikett gedruckt
werden soll, klicken Sie auf Ja und dann auf Weiter.
16 Klicken Sie auf Fertig stellen.
Der Drucker ist nun in der Druckerliste verfügbar. Im Falle eines LabelWriter Duo müssen Sie
jetzt den Banddruckerteil des Druckers hinzufügen.
So fügen Sie den Banddruckerteil eines
LabelWriter Duo hinzu:
1 Wiederholen Sie die Schritte 1 bis 8 in „So
fügen Sie einen LabelWriter-Drucker hinzu:“
auf Seite 9.
2 Gehen Sie auf der Seite Standard-TCP/IP-
Portmonitor konfigurieren wie folgt vor:
3 Klicken Sie auf der Seite Zusätzliche
Portinformationen erforderlich auf Weiter.
4 Klicken Sie auf der letzten Seite des
Assistenten zum Hinzufügen eines Standard-TCP/IP-Druckerports auf Fertig stellen.
a. Geben Sie im Feld
Druckername einen Namen
für Ihren Drucker ein.
b. Legen Sie fest, ob dieser
Drucker als Standarddrucker
verwendet werden soll.
c. Klicken Sie auf Weiter.
a. Wählen Sie unter Protokoll die Option
Raw.
b. Geben Sie unter Raw-Einstellungen im
Feld Portnummer die Nummer 9102
ein.
c. Klicken Sie auf OK.
12

Hinzufügen eines Druckers unter Windows XP
5 Gehen Sie auf der Seite
Druckersoftware installieren des
Druckerinstallations-Assistenten
wie folgt vor:
a. Wählen Sie in der Liste
Hersteller den Eintrag
DYMO.
b. Wählen Sie in der Liste
Drucker den Eintrag DYMO
LabelWriter Duo Tape.
c. Klicken Sie auf Weiter.
6 Gehen Sie auf der Seite Drucker
benennen wie folgt vor:
a. Geben Sie im Feld
Druckername einen Namen
für Ihren Drucker ein.
Dieser Name muss anders
lauten als der Name für den
Etikettendruckerteil des
LabelWriter Duo.
b. Legen Sie fest, ob dieser
Drucker als Standarddrucker
verwendet werden soll.
c. Klicken Sie auf Weiter.
7 Aktivieren Sie auf der Seite
Druckerfreigabe die Option Drucker nicht freigeben und klicken Sie auf Weiter.
8 Wenn ein Testetikett gedruckt werden soll, klicken Sie auf Ja und dann auf Weiter.
9 Klicken Sie auf Fertig stellen.
Der Banddrucker des LabelWriter Duo steht jetzt zusammen mit dem Etikettendrucker in der
Druckerliste zur Verfügung.
13

Hinzufügen eines Druckers
Hinzufügen eines Druckers unter Windows Vista
In diesem Abschnitt wird das Hinzufügen eines LabelWriter-Druckers unter Windows Vista
beschrieben.
Wenn ein LabelWriter Duo-Drucker hinzugefügt werden soll, müssen Sie für den Etikettendrucker
und den Banddrucker jeweils separate Ports (Anschlüsse) erstellen. Jeder Port muss einen
eindeutigen Namen haben.
So fügen Sie einen LabelWriter-Drucker hinzu:
1 Klicken Sie auf Start und anschließend auf Systemsteuerung.
2 Klicken Sie unter Hardware und Sound auf Drucker.
3 Klicken Sie auf Drucker hinzufügen.
Das Dialogfeld „Drucker hinzufügen“ wird geöffnet.
4 Klicken Sie auf Einen lokalen Drucker hinzufügen.
5 Gehen Sie auf der Seite Einen
Druckeranschluss auswählen
wie folgt vor:
a. Wählen Sie Neuen
Anschluss erstellen.
b. Wählen Sie unter
Anschlusstyp die Option
Standard TCP/IP Port
aus.
c. Klicken Sie auf Weiter.
14
6 Gehen Sie auf der Seite Einen
Druckerhostnamen oder eine
IP-Adresse eingeben wie
folgt vor:
a. Geben Sie im Feld
Hostname oder
IP-Adresse die
IP-Adresse ein, die Sie
sich beim Konfigurieren
des Druckservers notiert
haben.
Der Portname wird
automatisch ausgefüllt.
b. (Optional) Geben Sie im
Feld Portname einen
neuen Namen für den Port ein.
Wenn Sie einen LabelWriter Duo-Drucker hinzufügen, müssen Sie dem
Etikettendruckerport einen anderen Namen als dem Banddruckerport geben.
c. Klicken Sie auf Weiter.

7 Wählen Sie auf der
Seite Zusätzliche
Anschlussinformationen
erforderlich die Option
Benutzerdefiniert und
klicken Sie dann auf
Einstellungen.
8 Gehen Sie im Dialogfeld
Standard-TCP/IP-Portmonitor
konfigurieren wie folgt vor:
a. Wählen Sie unter Protokoll die Option
Raw.
b. Vergewissern Sie sich, dass unter
Raw-Einstellungen für Portnummer
die Nummer 9100 eingetragen ist.
Dies ist der Standardwert.
c. Klicken Sie auf OK.
9 Klicken Sie auf der Seite Zusätzliche
Anschlussinformationen erforderlich auf
Weiter.
Hinzufügen eines Druckers unter Windows Vista
10 Gehen Sie auf der Seite Den
Druckertreiber installieren
wie folgt vor:
a. Wählen Sie in der Liste
Hersteller den Eintrag
DYMO.
b. Wählen Sie in der Liste
Drucker den
LabelWriter-Drucker aus,
den Sie hinzufügen
möchten.
Wenn Sie einen
LabelWriter Duo
hinzufügen möchten,
wählen Sie DYMO
LabelWriter DUO Label aus.
c. Klicken Sie auf Weiter.
15

Hinzufügen eines Druckers
11 Gehen Sie auf der Seite Geben
Sie einen Druckernamen ein
wie folgt vor:
12 Wenn ein Testetikett gedruckt
werden soll, klicken Sie auf
Testseite drucken.
13 Klicken Sie auf Fertig stellen.
Der Drucker ist nun in der Druckerliste verfügbar. Im Falle eines LabelWriter Duo müssen Sie
jetzt den Banddruckerteil des Druckers hinzufügen.
So fügen Sie den Banddruckerteil eines LabelWriter Duo hinzu:
1 Wiederholen Sie die Schritte 1 bis 7 in „So
fügen Sie einen LabelWriter-Drucker hinzu:“
auf Seite 14.
2 Gehen Sie auf der Seite Standard-TCP/IP-
Portmonitor konfigurieren wie folgt vor:
3 Klicken Sie auf der Seite Zusätzliche
Anschlussinformationen erforderlich
auf Weiter.
a. Geben Sie im Feld
Druckername einen
Namen für Ihren Drucker
ein.
b. Legen Sie fest, ob dieser
Drucker als
Standarddrucker
verwendet werden soll.
c. Klicken Sie auf Weiter.
a. Wählen Sie unter Protokoll die Option
Raw.
b. Geben Sie unter Raw-Einstellungen im
Feld Portnummer die Nummer 9102
ein.
c. Klicken Sie auf OK.
16

Hinzufügen eines Druckers unter Windows Vista
4 Gehen Sie auf der Seite Den
Druckertreiber installieren
wie folgt vor:
a. Wählen Sie in der Liste
Hersteller den Eintrag
DYMO.
b. Wählen Sie in der Liste
Drucker den Eintrag
DYMO LabelWriter
Duo Tape.
c. Klicken Sie auf Weiter.
5 Gehen Sie auf der Seite Geben
Sie einen Druckernamen ein
wie folgt vor:
a. Geben Sie im Feld
Druckername einen
Namen für Ihren Drucker
ein.
Dieser Name muss anders
lauten als der Name für
den Etikettendruckerteil
des LabelWriter Duo.
b. Legen Sie fest, ob dieser
Drucker als
Standarddrucker
verwendet werden soll.
c. Klicken Sie auf Weiter.
6 Wenn ein Testetikett gedruckt werden soll, klicken Sie auf Testseite drucken.
7 Klicken Sie auf Fertig stellen.
Der Banddrucker des LabelWriter Duo steht jetzt zusammen mit dem Etikettendrucker in der
Druckerliste zur Verfügung.
17

Hinzufügen eines Druckers
Hinzufügen eines Druckers unter Mac OS
Wird ein Drucker unter Mac OS hinzugefügt, erscheint er in der Liste „Druckername“ als „lw
print server-nnn-usb1“, wobei „nnn“ für die letzten drei Ziffern der IP-Adresse steht, die dem
Druckserver zugewiesen wurde.
Hinweis Sie müssen Mac OS 10.5 oder später verwenden, um einen an den Druckserver
angeschlossenen LabelWriter Duo-Drucker hinzufügen zu können.
So fügen Sie einen LabelWriter-Drucker hinzu:
1 Wählen Sie im Apple-Menü den Eintrag
Systemeinstellungen aus.
2 Klicken Sie auf Drucken & Faxen.
3 Klicken Sie unter der Liste Drucker auf
das Symbol .
4 Klicken Sie in der Symbolleiste auf
Standard.
5 Wählen Sie in der Liste Druckername
den Eintrag lw print server-nnn-usb1
aus.
Hinweis Wenn Sie einen LabelWriter
Duo-Drucker hinzufügen, enthält die
Liste auch den Eintrag „lw print servernnn-usb1-2“. Diesen Drucker werden
Sie später noch hinzufügen.
Das Feld „Drucken mit“ wird automatisch ausgefüllt.
6 (Optional) Geben Sie einen Namen für den Drucker ein.
7 Klicken Sie auf Hinzufügen.
Der Drucker ist nun in der Druckerliste verfügbar. Im Falle eines LabelWriter Duo müssen Sie
jetzt den Banddruckerteil des Druckers hinzufügen.
So fügen Sie den Banddruckerteil eines LabelWriter Duo hinzu:
1 Klicken Sie unter der Liste Drucker auf das
Symbol .
2 Klicken Sie in der Symbolleiste
auf Standard.
3 Wählen Sie in der Liste Druckername den
Eintrag lw print server-nnn-usb1-2 aus.
Das Feld „Drucken mit“ wird
automatisch ausgefüllt.
4 (Optional) Geben Sie einen Namen für den
Drucker ein.
5 Klicken Sie auf Hinzufügen.
Der Banddrucker des LabelWriter Duo steht
jetzt zusammen mit dem Etikettendrucker
in der Druckerliste zur Verfügung.
18

Hinzufügen eines Druckers unter Linux
DYMO bietet offiziell keine Unterstützung für das Installieren des Druckservers auf einem LinuxSystem. Dennoch werden in diesem Abschnitt die Schritte zum Hinzufügen eines Druckers unter
Ubuntu 8.04 (CUPS Version 1.3.7) beschrieben.
Hinweis Vor dem Installieren des Druckservers müssen die DYMO LabelWriter-Treiber für
CUPS installiert sein.
So fügen Sie einen LabelWriter-Drucker hinzu:
1 Öffnen Sie einen Webbrowser und geben Sie
in der Adressleiste http://localhost:631 ein,
um die CUPS-Startseite zu öffnen.
2 Gehen Sie zur Registerkarte Verwaltung
und klicken Sie auf Neue Drucker suchen.
3 Wählen Sie in der Liste Verfügbare
Drucker den DYMO LabelWriter-Drucker
aus, der an den Druckserver angeschlossen
ist, und klicken Sie auf Diesen Drucker
hinzufügen.
Hinzufügen eines Druckers unter Linux
Hinweis Wenn Sie einen DYMO LabelWriter Duo hinzufügen möchten, muss sichergestellt
sein, dass in der Liste der Eintrag „DYMO LabelWriter Duo Label“ ausgewählt ist. Wenn in
der Liste „Verfügbare Drucker“ nur der Banddrucker und nicht der Etikettendrucker angezeigt
wird, klicken Sie so lange auf Neu laden, bis der Etikettendrucker in der Liste erscheint.
4 Ändern Sie bei Bedarf die Angaben zum
Namen, zum Ort und zur Beschreibung
des Druckers und klicken Sie auf Vor.
5 Wählen Sie in der Liste
Modell/Treiber den DYMO
LabelWriter-Drucker aus, den
Sie hinzufügen möchten, und
klicken Sie auf Drucker
hinzufügen.
Der Drucker steht jetzt zur
Verfügung.
6 Drucken Sie ein Testetikett.
Informationen zum Drucken
von Testetiketten finden Sie unter „Drucken eines Testetiketts“ auf Seite 21.
Im Falle eines LabelWriter Duo müssen Sie jetzt den Banddruckerteil des Druckers
hinzufügen.
19

Hinzufügen eines Druckers
So fügen Sie den Banddruckerteil eines LabelWriter Duo hinzu:
1 Klicken Sie auf die Registerkarte Drucker.
2 Notieren Sie sich die Geräte-URI für den
Etikettendruckerteil des LabelWriter Duo.
3 Gehen Sie zur Registerkarte Verwaltung
und klicken Sie auf Drucker hinzufügen.
4 Gehen Sie auf der Seite Neuen Drucker
hinzufügen wie folgt vor:
a. Geben Sie im Feld Name einen Namen
für den Drucker (z. B. Duo Band) ein.
b. (Optional) Geben Sie einen Ort und eine
Beschreibung für den Drucker ein.
c. Klicken Sie auf Vor.
5 Wählen Sie in der Liste Geräte den Eintrag
AppSocket/HP Jetdirect aus und klicken
Sie auf Vor.
6 Gehen Sie auf der Seite
Geräte-URI wie folgt vor:
a. Geben Sie im Feld Geräte-
URI die Geräte-URI des
Etikettendruckers ein.
b. Geben Sie am Ende der
Geräte-URI des
Etikettendruckers :9102
ein.
c. Klicken Sie auf Vor.
20

7 Wählen Sie in der Liste Marke/Hersteller
den Eintrag DYMO aus und klicken Sie auf
Vor.
8 Wählen Sie in der Liste
Modell/Treiber den DYMO
LabelWriter-Banddrucker aus,
den Sie hinzufügen möchten,
und klicken Sie auf Drucker
hinzufügen.
Der Drucker steht jetzt zur
Verfügung.
Hinzufügen eines Druckers unter Linux
Drucken eines Testetiketts
Vergewissern Sie sich, dass der Drucker angeschlossen ist und ordnungsgemäß funktioniert, indem
Sie nach dem Hinzufügen des Druckers ein Testetikett ausdrucken.
So drucken Sie ein Testetikett aus:
1 Gehen Sie auf der CUPS-Startseite auf die Registerkarte Drucker.
2 Gehen Sie zu dem Drucker, auf dem das Testetikett ausgedruckt werden soll, und klicken Sie
auf Testseite drucken.
21

Hinzufügen eines Druckers
Seite leer für doppelseitigen Druck.
22

Mit der DYMO LabelWriter Print Server Control Center-Software (im Folgenden auch kurz
„Control Center“ genannt) können Sie schnell Informationen zum Server anzeigen und die
IP-Adresse konfigurieren. Der Druckserver besitzt auch einen internen Satz von Webseiten mit
zusätzlichen Verwaltungsoptionen, auf die Sie vom Control Center aus zugreifen können.
Das Control Center
Das DYMO LabelWriter Print Server Control Center bietet die folgenden Möglichkeiten:
• Anzeigen von Serverinformationen (nur unter Windows)
• Öffnen der Serverstartseite
• Konfigurieren des Servers
Wenn mehrere LabelWriter Print Server an Ihr Netzwerk angeschlossen sind, können Sie vom
Control Center aus auf alle diese Druckserver zugreifen.
So zeigen Sie Informationen zum Druckserver an (nur unter Windows):
1 Doppelklicken Sie auf Ihrem Desktop auf .
Kapitel 4
Überblick über den
LabelWriter Print Server
2 Wählen Sie in der Liste der Server den Server aus, zu dem Sie Informationen angezeigt
bekommen möchten.
3 Wählen Sie im Menü Extras den Befehl Konfiguration.
23

Überblick über den LabelWriter Print Server
4 Markieren Sie das Kontrollkästchen Serverinformationen anzeigen und klicken Sie auf OK.
Die Serverinformationen werden daraufhin in einem separaten Bereich unterhalb der
Serverliste angezeigt.
Die Print Server-Webseiten
Die Print Server-Webseiten bieten die folgenden Möglichkeiten:
• Anzeigen des Serverstatus
• Ändern der Konfiguration
• Ändern des Administratornamens und des Kennworts
• Upgrade der Firmware
• Neustart des Servers
• Zurücksetzen des Servers auf die Werkseinstellungen
So öffnen Sie die Print Server-Startseite:
1 Öffnen Sie das Control Center.
2 Wählen Sie in der Liste der Server den Druckserver aus, auf den Sie zugreifen möchten.
3 Klicken Sie in der Symbolleiste auf Print Server-Startseite öffnen (Windows) bzw. auf
Zur Startseite gehen (Mac OS).
Hinweis Die Print Server-Startseite kann auch durch Eingabe der IP-Adresse des Druckservers in
der Adressleiste Ihres Webbrowsers geöffnet werden.
Anzeigen des Status des Druckservers
Auf der Statusseite werden der Status des Druckservers und die TCP/IP-Konfiguration angezeigt.
So zeigen Sie den Status des Druckservers an:
♦ Klicken Sie am oberen Rand der Print Server-Startseite auf STATUS.
24

Konfigurieren des Servers
Zum Ändern des Namens und der Beschreibung des Servers, zum Konfigurieren der IP-Adresse,
zum Ändern des Administratornamens und des Kennworts und zum Ausführen von
Wartungsaufgaben am Druckserver steht Ihnen die Seite „KONFIG“ zur Verfügung.
So öffnen Sie die Seite „KONFIG“:
1 Klicken Sie am oberen Rand der Print Server-Startseite auf KONFIG.
2 Geben Sie in den Feldern Administrator und Kennwort Folgendes ein und klicken Sie auf
Anmelden:
Administrator: admin
Kennwort: admin
Hinweis Dies sind die Standardeinstellungen. Wie Sie diese ändern können, erfahren Sie
unter „Ändern des Administratornamens und des Kennworts“ auf Seite 26.
Ändern des Servernamens und der Serverbeschreibung
Sie können den Namen und die Beschreibung des Druckservers ändern. Die Vergabe eines
eindeutigen Namens und einer aussagekräftigen Beschreibung erleichtert die Verwaltung mehrerer
Druckserver im selben Netzwerk.
So ändern Sie den Namen und die Beschreibung eines Servers:
1 Klicken Sie links auf der Seite KONFIG auf Allgemeine Konfiguration.
2 Geben Sie im Feld Servername einen neuen Namen für den Server ein.
3 Geben Sie im Feld Serverbeschreibung eine neue Beschreibung für den Server ein.
4 Klicken Sie auf Senden.
Der Name und die Beschreibung des Druckservers werden aktualisiert.
Konfigurieren des Servers
Ändern der TCP/IP-Konfiguration
Sie können den Druckserver so konfigurieren, dass er automatisch eine IP-Adresse abruft, oder Sie
können ihm eine selbst gewählte statische IP-Adresse zuweisen.
Wenn Sie den Druckserver in einem kleinen Büro- oder Heimnetzwerk betreiben, empfehlen wir,
den Server so zu konfigurieren, dass er eine statische IP-Adresse verwendet. So stellen Sie sicher,
dass die an Ihr Netzwerk angeschlossenen Computer immer den Druckserver finden können.
Die statische IP-Adresse für den Druckserver lautet standardmäßig 192.168.1.100. Sie müssen
lediglich die letzten drei Ziffern ändern. Wenn Sie eine statische IP-Adresse zuweisen, müssen Sie
darauf achten, dass diese IP-Adresse nicht bereits von Ihrem Router verwendet wird. Wie Sie dies
kontrollieren können, erfahren Sie in der Dokumentation, die Sie zu Ihrem Router erhalten haben.
Es hat sich bewährt, beim Hinzufügen eines Druckservers oder eines anderen gemeinsam genutzten
Netzwerkgeräts zu einem Netzwerk mit einer Zahl weit oben im zulässigen Bereich zu beginnen,
z. B. 192.168.1.250, und dann nach unten durchzugehen.
So richten Sie die automatische Zuweisung der IP-Adresse ein:
1 Klicken Sie links auf der Seite KONFIG auf Allgemeine Konfiguration.
2 Aktivieren Sie die Option IP über DHCP automatisch beziehen.
3 Klicken Sie auf Senden.
25

Überblick über den LabelWriter Print Server
So weisen Sie eine statische IP-Adresse zu:
1 Klicken Sie auf der Seite KONFIG auf Allgemeine Konfiguration.
2 Wählen Sie Statische IP-Adresse aus.
3 Geben Sie im Feld IP-Adresse die zu verwendende IP-Adresse ein.
4 Klicken Sie auf Senden.
Ändern des Administratornamens und des Kennworts
Sie können den Administratornamen und das Kennwort jederzeit ändern. Die
Standardeinstellungen für den Administratorname und das Kennwort sind die folgenden:
Administrator: admin
Kennwort: admin
So ändern Sie den Administratornamen und das Kennwort:
1 Klicken Sie links auf der Seite KONFIG auf Benutzerkonten.
2 Geben Sie im Feld Neuer Administrator einen neuen Administratornamen ein.
3 Geben Sie im Feld Neues Kennwort ein neues Kennwort ein.
4 Wiederholen Sie die Eingabe des Kennworts im Feld Kennwort erneut eingeben und klicken
Sie dann auf Senden.
Der Administratorname und das Kennwort werden daraufhin aktualisiert.
Upgrade der Firmware
Von Zeit zu Zeit können Upgrades der Firmware Ihres Druckservers bereitgestellt werden.
Wir empfehlen, Firmware-Upgrades nur dann durchzuführen, wenn Sie von einem Mitarbeiter des
Technischen Kundendienstes von DYMO dazu aufgefordert werden oder wenn Sie auf ein Problem
stoßen, das eindeutig auf ein Firmware-Problem zurückzuführen ist.
In diesem Abschnitt wird beschrieben, wie Sie ein Firmware-Upgrade für Ihren Druckserver
installieren können.
So führen Sie ein Upgrade der Serverfirmware durch:
1 Klicken Sie links auf der Seite KONFIG auf Wartung.
2 Klicken Sie auf Neue Firmware herunterladen.
In Ihrem Webbrowser wird daraufhin die Support-Seite der DYMO-Website geöffnet.
3 Wählen Sie auf der Downloads-Seite das Firmware-Upgrade für Ihren Druckserver aus und
befolgen Sie die Anweisungen auf dem Bildschirm, um die neue Firmware auf Ihren Computer
herunterzuladen.
4 Klicken Sie auf der Seite Wartung auf Firmware aktualisieren und klicken Sie dann auf
Durchsuchen.
5 Navigieren Sie zur heruntergeladenen Firmwaredatei, wählen Sie sie aus und klicken Sie auf
Öffnen.
6 Klicken Sie auf Hochladen.
Wenn die Print Server-Startseite angezeigt wird, wurde der Druckserver neu gestartet und die
neue Firmware ist installiert.
26

Hilfe bei Problemen und Garantie
POWER LINK ACTIVE USB
Bei der Entwicklung des LabelWriter Printer Servers haben wir auf lange Haltbarkeit, hohe
Zuverlässigkeit und minimalen Wartungsaufwand geachtet. Sollte dennoch einmal ein Problem
auftreten, finden Sie in diesem Kapitel Hinweise dazu, wie Sie diese Probleme beseitigen können.
Wenn Sie ein Problem nicht lösen können, finden Sie hier auch Informationen zur
Kontaktaufnahme mit dem Technischen Kundendienst von DYMO.
Fehlersuche und -beseitigung
In diesem Abschnitt finden Sie Informationen dazu, wie Sie etwaige Probleme bei der Verwendung
Ihres Druckservers erkennen und beheben können.
Statusanzeigen
Die Statusanzeigen zeigen den aktuellen Status des Druckservers an.
Kapitel 5
POWER
LINK
ACTIVE
USB
LED leuchtet: Der Server wird mit Strom versorgt.
LED leuchtet nicht: Der Server wird nicht mit Strom versorgt.
LED leuchtet: Der Server ist mit dem Netzwerk verbunden.
LED leuchtet nicht: Es besteht keine Verbindung mit dem Netzwerk.
LED blinkt: Das Netzwerk ist aktiv.
LED leuchtet: Der Server ist mit einem Drucker verbunden.
LED blinkt: USB-Fehler
LED leuchtet nicht: Es ist kein Drucker angeschlossen.
Zurücksetzen des Druckservers auf die Werkseinstellungen
Das Zurücksetzen des Druckservers auf die Werkseinstellungen kann entweder über die Print
Server-Webseiten oder manuell am Druckserver selbst initiiert werden.
So setzen Sie den Druckserver mithilfe der Webseiten zurück:
1 Klicken Sie in der Control Center-Symbolleiste auf Print Server-Startseite öffnen
(Windows) bzw. auf Zur Startseite gehen (Mac OS).
2 Klicken Sie am oberen Rand der Seite auf KONFIG.
3 Geben Sie Ihren Administratornamen und Ihr Kennwort ein und klicken Sie auf Anmelden.
4 Klicken Sie links auf der Seite auf Wartung.
5 Klicken Sie auf Auf Werksvorgabe zurücksetzen.
6 Bestätigen Sie die Rücksetzung, indem Sie auf Ja klicken.
Wenn die Print Server-Startseite geöffnet wird, wurde der Druckserver auf die
Werkseinstellungen zurückgesetzt.
27

Hilfe bei Problemen und Garantie
So setzen Sie den Druckserver manuell zurück:
1 Ziehen Sie den Stecker des Netzteils aus dem Druckserver.
2 Drücken Sie die Taste Init/Reset an der Seite des Druckservers, halten Sie sie gedrückt und
stecken Sie den Stecker des Netzteils wieder in den Druckserver.
3 Halten Sie die Taste Init/Reset so lange gedrückt, bis die Statusanzeigen POWER und USB
blinken.
4 Ziehen Sie den Stecker des Netzteils aus dem Druckserver und stecken Sie ihn wieder hinein.
Der Druckserver ist damit auf die Werkseinstellungen zurückgesetzt.
Begrenzte Garantie
BESCHRÄNKTE GEWÄHRLEISTUNG (2 JAHRE)
Für Dymo-Waagen wird ab dem Kaufdatum eine zweijährige Gewährleistung gegen
Konstruktions-, Material- und Verarbeitungsmängel gegeben. Falls das Produkt innerhalb dieses
Zeitraums Mängel aufweist, wird es umgehend auf unsere Kosten repariert oder ersetzt. Die
Gewährleistung deckt keine unabsichtliche Beschädigung, Verschleiß oder daraus folgenden oder
unabsichtlichen Verlust ab.
WAS WIRD DURCH DIE GEWÄHRLEISTUNG ABGEDECKT
Diese Gewährleistung deckt dieses Produkt nur gegen Konstruktions-, Material- und
Verarbeitungsmängeln ab. Wenn sich nach der Überprüfung des zurückgegebenen Produkts
herausstellt, dass ein Konstruktions-, Material- oder Verarbeitungsmangel vorliegt, reparieren wir
das Produkt oder tauschen es nach unserem Ermessen aus und senden es an Sie zurück. Sie tragen
die Kosten des Produktversands an Dymo, für die Inspektion oder den Versand an Sie werden keine
Gebühren berechnet.
WAS WIRD NICHT DURCH DIE GEWÄHRLEISTUNG ABGEDECKT
Die Gewährleistung deckt keinen Verlust oder Beschädigung eines Computers oder anderer
Geräten ab, die direkt oder indirekt mit diesem Dymo-Produkt verbunden wurden. Diese
Gewährleistung deckt ebenfalls keinen Verlust oder Beschädigung an Daten, Programmen,
Einträgen oder anderen Informationen ab. Die Gewährleistung deckt keinen Schaden oder Verlust
ab, der bei sachgemäßer Bedienung entsprechend des Bedienerhandbuchs nicht aufgetreten wäre.
Diese Gewährleistung deckt keine anderen unbeabsichtigten oder Folgeschäden ab, auch dann
nicht, wenn Dymo über die Möglichkeit solcher Schäden informiert wurde. Diese Gewährleistung
ersetzt alle anderen Gewährleistungen ausdrücklicher oder stillschweigender Art. Gemäß dieser
Gewährleistung haben Sie bestimmte Rechte, die je nach Land, Staat oder Region variieren
können.
INANSPRUCHNAHME DER GEWÄHRLEISTUNG
Um die Gewährleistung in Anspruch zu nehmen, wenden Sie sich bitte an unseren Kundendienst:
www.dymo.com
28

Unterstützung bei technischen Fragen
Wenn Sie beim Einrichten oder Verwenden Ihres Druckservers auf ein Problem stoßen, lesen Sie
sich bitte sorgfältig dieses Benutzerhandbuch durch, um sicherzustellen, dass Ihnen nichts
entgangen ist, was in dieser Dokumentation besprochen wird.
Lässt sich Ihr Problem nicht anhand der Dokumentation lösen, können Sie bei DYMO weitere
Informationen und Hilfe anfordern.
Unterstützung bei technischen Fragen
DYMO unterhält unter der Adresse www.dymo.com
Informationen für Ihren LabelWriter Print Server finden.
Für die Kontaktaufnahme per E-Mail besuchen Sie den Support-Bereich unserer Website unter
www.dymo.com
.
eine Website, auf der Sie aktuelle Support-
29

Hilfe bei Problemen und Garantie
Seite leer für doppelseitigen Druck.
30

Dieses Kapitel enthält technische Daten und Angaben zu Zertifizierungen für den LabelWriter Print
Server.
Technische Daten
Kapitel 6
Technische Daten und
Angaben zu Zertifizierungen
LabelWriter Print Server
Maße (B x H x T)
Gewicht
Stromversorgung
Schnittstelle
Gerätezertifizierung
Dieses Produkt erfüllt die CE-Normen, trägt das GS-Zeichen und besitzt ein NRTL-Zertifikat
(cTUVus: USA und Kanada).
Dieses Produkt ist RoHS-konform.
Konformitätserklärung
Dieses Gerät wurde geprüft und hält die Grenzwerte für ein digitales Gerät der Klasse B gemäß Teil
15 der FCC Rules ein. Diese Grenzwerte sollen ausreichenden Schutz gegen schädliche Störungen
bei Einsatz in Wohngebieten bieten. Dieses Gerät erzeugt und verwendet Hochfrequenzenergie und
kann diese ausstrahlen, was bei nicht ordnungsgemäßer Installation und Verwendung zur
Beeinträchtigung des Rundfunk- und Fernsehempfangs führen kann. Es gibt jedoch keine Garantie
dafür, dass spezifische Installationen nicht zu Störungen führen. Wenn dieses Gerät schädliche
Störungen des Radio- oder Fernsehempfangs verursacht, was sich durch einfaches Aus- und
Wiedereinschalten des Geräts feststellen lässt, wird der Benutzer dazu angehalten, diese Störung
durch eine oder mehrere der folgenden Maßnahmen zu beseitigen:
78 mm x 59 mm x 22 mm
58 g
5 V/2 A DC-Netzteil
USB 1.1/2.0 Low-, Full- und Hi-Speed-kompatibel
• Änderung der Ausrichtung oder des Aufstellungsortes der Empfangsantenne
• Vergrößerung des Abstands zwischen Gerät und Empfänger
• Anschließen des Geräts an eine Steckdose an einem anderen Stromkreis als dem des
Empfängers
• Hinzuziehen eines Händlers oder eines erfahrenen Radio-/Fernsehtechnikers
31

Technische Daten und Angaben zu Zertifizierungen
Rückmeldungen zur Dokumentation
Wir sind stets bemüht, die beste Dokumentation für unsere Produkte zu liefern. Daher freuen wir
uns über Ihre Rückmeldungen. Bitte schicken Sie uns Ihre Anmerkungen und Vorschläge zu
unserer Online-Hilfe sowie zu den Handbüchern, gleich ob gedruckt oder im PDF-Format
bereitgestellt.
Geben Sie dabei bitte auch folgende Informationen an:
• Name und Versionsnummer des Produkts
• Art des Dokuments: gedrucktes Handbuch, Handbuch im PDF-Format oder Online-Hilfe
• Titel des Themas (bei Online-Hilfe) oder Seitennummer (bei gedruckten Handbüchern/
Handbüchern im PDF-Format)
• kurze Beschreibung des Inhalts (z. B. unklare oder fehlerhafte Schrittanweisungen,
Informationen, die genauer erläutert werden müssen, usw.)
• Vorschläge zur Korrektur bzw. Verbesserung der Dokumentation
Wir freuen uns auch über Vorschläge zu weiteren Themen, die Ihrer Meinung nach in der
Dokumentation enthalten sein sollten.
Schicken Sie Ihre Kommentare und Anregungen per E-Mail an:
documentation@dymo.com
Bitte beachten Sie, dass diese E-Mail-Adresse nur für Hinweise zur Dokumentation eingerichtet ist.
Bei technischen Fragen wenden Sie sich bitte an den Kundendienst.
32
 Loading...
Loading...