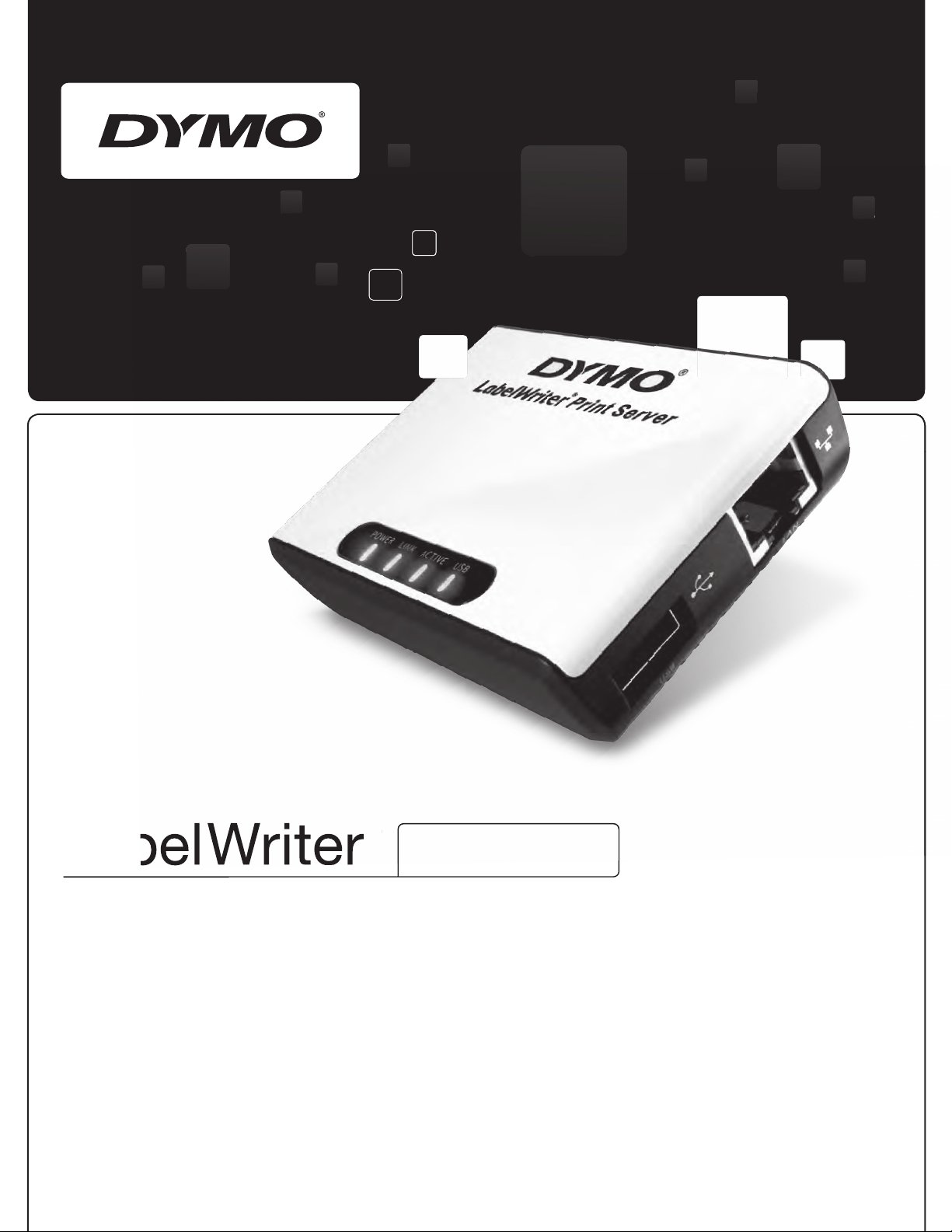
LabelWriter
®
Print Server
®
rint Serv
e
r
Guida per l'utente

Copyright
© 2010 Sanford, L.P. Tutti i diritti riservati. 08/10
Si vietano la riproduzione e la trasmissione di questo documento e del software cui si riferisce, in
qualsiasi modo e con qualsiasi mezzo, così come la traduzione in altre lingue, senza la preventiva
autorizzazione scritta di Sanford, L.P.
Marchi commerciali
DYMO e LabelWriter sono marchi depositati di Sanford, L.P. Tutti gli altri nomi di marchio sono di
proprietà dei rispettivi titolari.
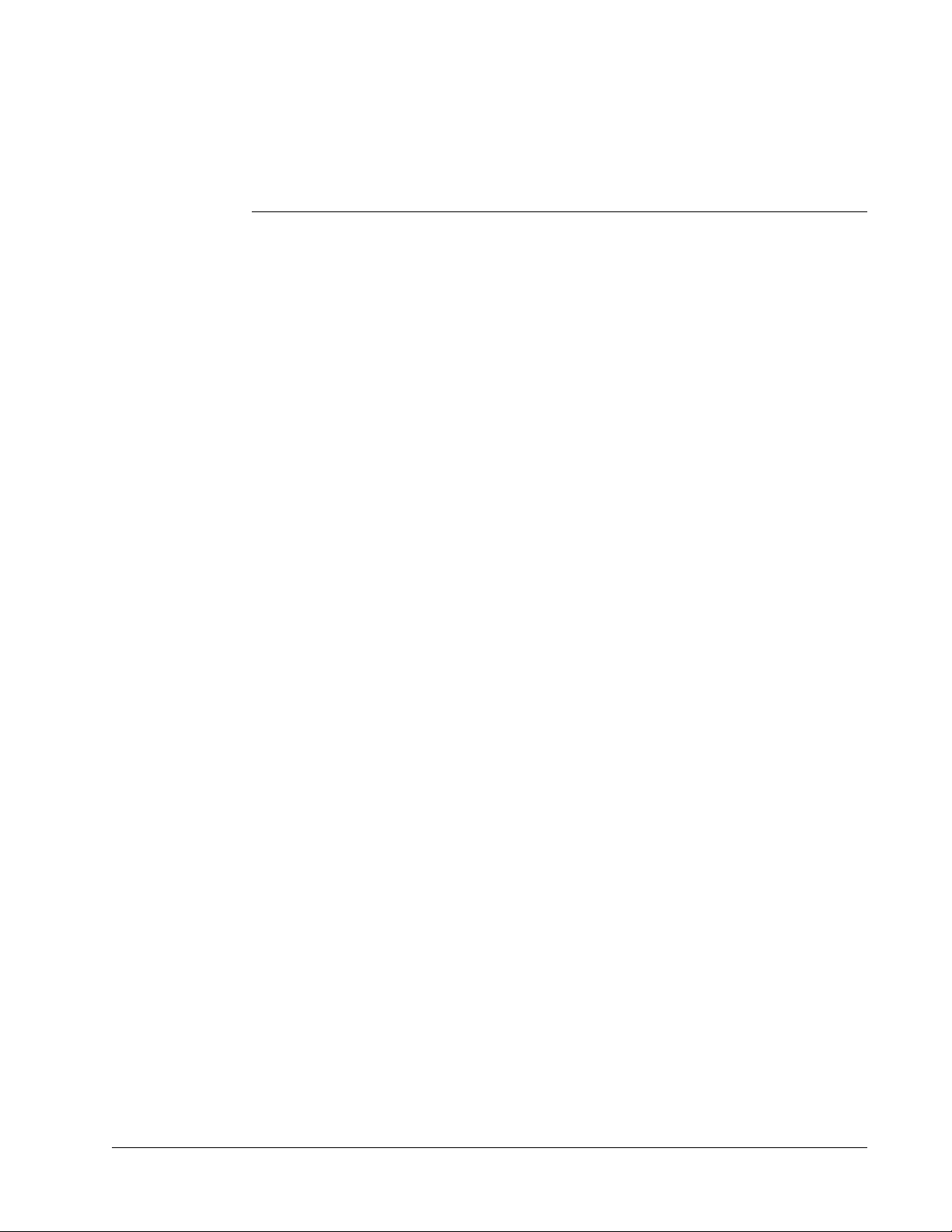
Sommario
Informazioni su LabelWriter Print Server . . . . . . . . . . . . . . . . . . . . . . . . . . . . . . . . . . . . . . . . . . . . . . 1
Caratteristiche del server di stampa . . . . . . . . . . . . . . . . . . . . . . . . . . . . . . . . . . . . . . . . . . . . . . . . . 1
Requisiti di sistema . . . . . . . . . . . . . . . . . . . . . . . . . . . . . . . . . . . . . . . . . . . . . . . . . . . . . . . . . . . . . 2
Uso della Guida . . . . . . . . . . . . . . . . . . . . . . . . . . . . . . . . . . . . . . . . . . . . . . . . . . . . . . . . . . . . . . . . 2
Installazione di LabelWriter Print Server . . . . . . . . . . . . . . . . . . . . . . . . . . . . . . . . . . . . . . . . . . . . . . 3
Preliminari . . . . . . . . . . . . . . . . . . . . . . . . . . . . . . . . . . . . . . . . . . . . . . . . . . . . . . . . . . . . . . . . . . . . 3
Collegamento del cavo. . . . . . . . . . . . . . . . . . . . . . . . . . . . . . . . . . . . . . . . . . . . . . . . . . . . . . . . . . . 4
Installazione del software. . . . . . . . . . . . . . . . . . . . . . . . . . . . . . . . . . . . . . . . . . . . . . . . . . . . . . . . . 4
Installazione del software in Windows. . . . . . . . . . . . . . . . . . . . . . . . . . . . . . . . . . . . . . . . . . . . . 4
Installazione del software in Mac OS. . . . . . . . . . . . . . . . . . . . . . . . . . . . . . . . . . . . . . . . . . . . . . 5
Configurazione del server di stampa . . . . . . . . . . . . . . . . . . . . . . . . . . . . . . . . . . . . . . . . . . . . . . . . 6
Aggiunta di una stampante . . . . . . . . . . . . . . . . . . . . . . . . . . . . . . . . . . . . . . . . . . . . . . . . . . . . . . . . . . . . . . 9
Aggiunta di una stampante in Windows XP . . . . . . . . . . . . . . . . . . . . . . . . . . . . . . . . . . . . . . . . . . 9
Aggiunta di una stampante in Windows Vista. . . . . . . . . . . . . . . . . . . . . . . . . . . . . . . . . . . . . . . . 13
Aggiunta di una stampante in Mac OS . . . . . . . . . . . . . . . . . . . . . . . . . . . . . . . . . . . . . . . . . . . . . 17
Aggiunta di una stampante in Linux . . . . . . . . . . . . . . . . . . . . . . . . . . . . . . . . . . . . . . . . . . . . . . . 18
Stampa di un'etichetta di prova . . . . . . . . . . . . . . . . . . . . . . . . . . . . . . . . . . . . . . . . . . . . . . . . . 20
Gestione di LabelWriter Print Server. . . . . . . . . . . . . . . . . . . . . . . . . . . . . . . . . . . . . . . . . . . . . . . . . . . 21
Informazioni sul centro di controllo. . . . . . . . . . . . . . . . . . . . . . . . . . . . . . . . . . . . . . . . . . . . . . . . 21
Informazioni sulle pagine Web del server di stampa. . . . . . . . . . . . . . . . . . . . . . . . . . . . . . . . . . . 22
Visualizzazione dello stato del server di stampa . . . . . . . . . . . . . . . . . . . . . . . . . . . . . . . . . . . . 22
Configurazione del server . . . . . . . . . . . . . . . . . . . . . . . . . . . . . . . . . . . . . . . . . . . . . . . . . . . . . . . 23
Modifica del nome e della descrizione del server . . . . . . . . . . . . . . . . . . . . . . . . . . . . . . . . . . . 23
Modifica della configurazione TCP/IP. . . . . . . . . . . . . . . . . . . . . . . . . . . . . . . . . . . . . . . . . . . . 23
Modifica del nome e della password dell'amministratore . . . . . . . . . . . . . . . . . . . . . . . . . . . . . 24
Aggiornamento del firmware. . . . . . . . . . . . . . . . . . . . . . . . . . . . . . . . . . . . . . . . . . . . . . . . . . . . . 24
Guida in linea. . . . . . . . . . . . . . . . . . . . . . . . . . . . . . . . . . . . . . . . . . . . . . . . . . . . . . . . . . . . . . . . . . . . . . . . . . . . . . 25
Risoluzione dei problemi . . . . . . . . . . . . . . . . . . . . . . . . . . . . . . . . . . . . . . . . . . . . . . . . . . . . . . . . 25
LED di stato . . . . . . . . . . . . . . . . . . . . . . . . . . . . . . . . . . . . . . . . . . . . . . . . . . . . . . . . . . . . . . . . 25
Ripristino delle impostazioni predefinite sul server di stampa . . . . . . . . . . . . . . . . . . . . . . . . . 25
Garanzia limitata . . . . . . . . . . . . . . . . . . . . . . . . . . . . . . . . . . . . . . . . . . . . . . . . . . . . . . . . . . . . . . 26
Assistenza tecnica . . . . . . . . . . . . . . . . . . . . . . . . . . . . . . . . . . . . . . . . . . . . . . . . . . . . . . . . . . . . . 26
iii
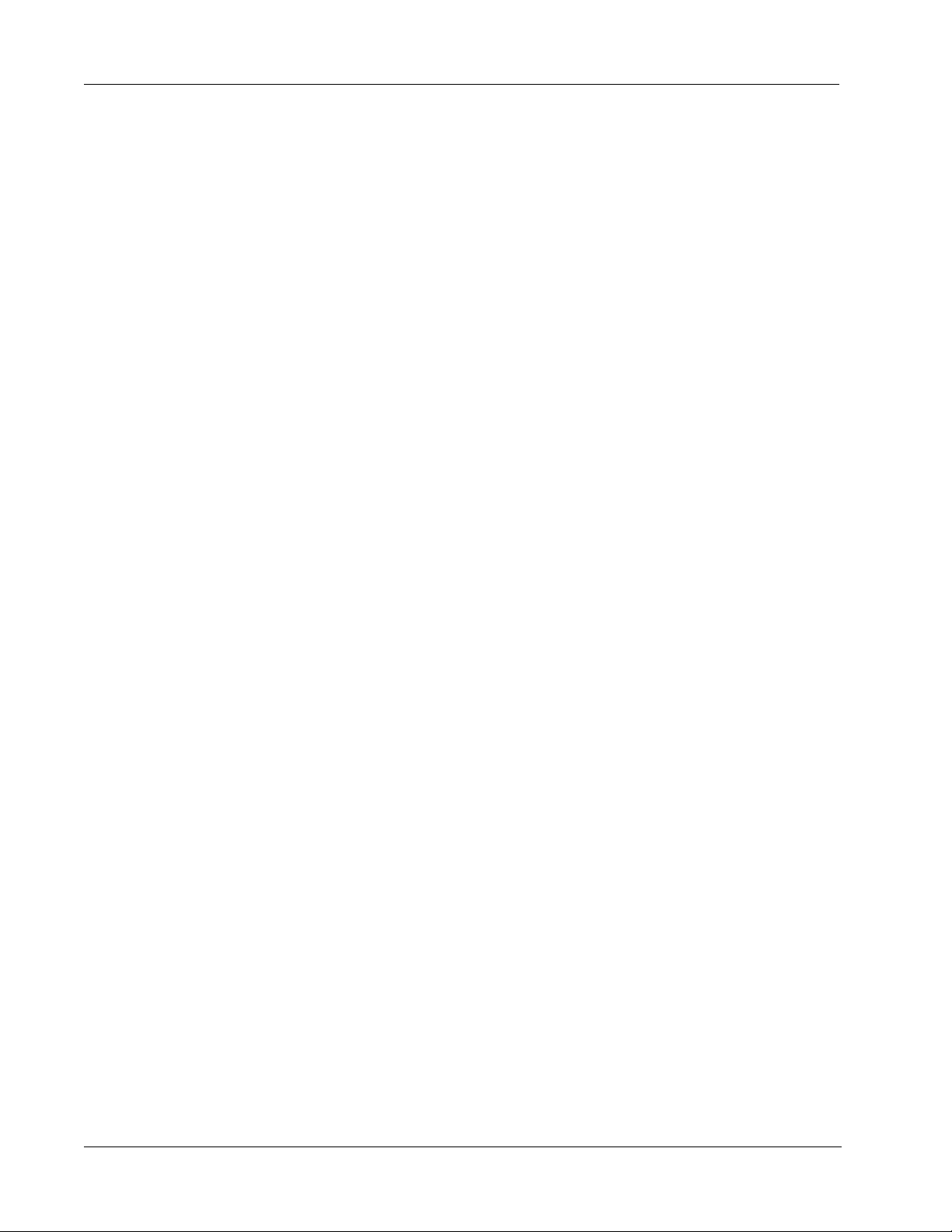
Informazioni tecniche e di certificazione . . . . . . . . . . . . . . . . . . . . . . . . . . . . . . . . . . . . . . . . . . . . . 27
Specifiche tecniche . . . . . . . . . . . . . . . . . . . . . . . . . . . . . . . . . . . . . . . . . . . . . . . . . . . . . . . . . . . . 27
Certificazione della periferica . . . . . . . . . . . . . . . . . . . . . . . . . . . . . . . . . . . . . . . . . . . . . . . . . . . . 27
Dichiarazione di conformità . . . . . . . . . . . . . . . . . . . . . . . . . . . . . . . . . . . . . . . . . . . . . . . . . . . . . 27
Suggerimenti e commenti alla documentazione . . . . . . . . . . . . . . . . . . . . . . . . . . . . . . . . . . . . . . 28
iv
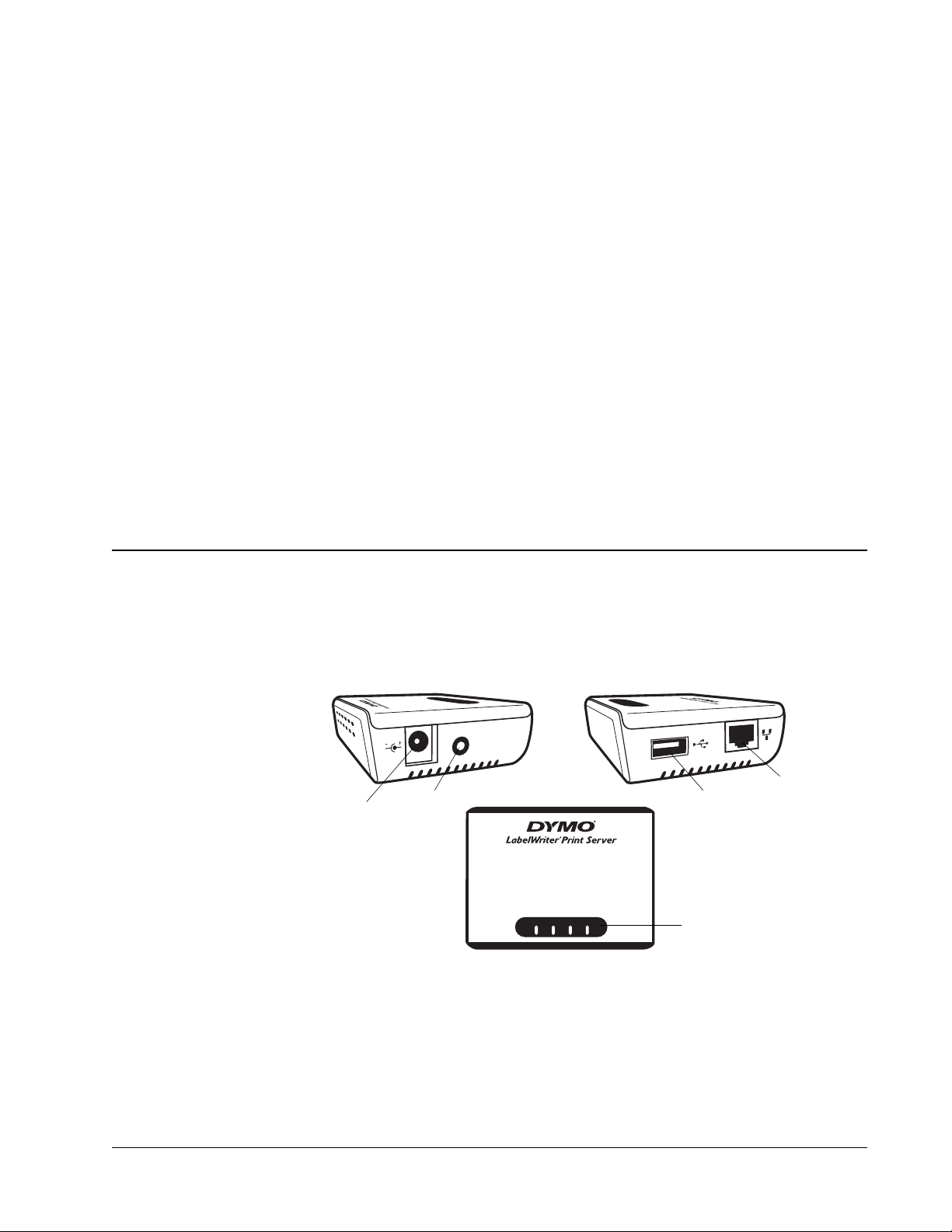
LabelWriter Print Server
Connettore
Ethernet
(alla rete)
Connettore USB
(alla stampante)
Tasto In i t / R e s e t
Connettore di
alimentazione
LED di stato
Grazie per aver acquistato un DYMO LabelWriter Print Server. Il server di stampa acquistato vi
garantirà anni di servizio affidabile. Al fine di utilizzare al meglio il server di stampa e sapere come
prendersene cura, leggere attentamente le informazioni di questo manuale.
Il server di stampa consente di collegare una stampante LabelWriter 400 o successiva direttamente
alla rete, senza dedicare un computer apposito per la sua condivisione. Qualunque utente collegato
alla rete potrà quindi stampare usufruendo di un'unica stampante LabelWriter. Siamo certi che
LabelWriter Print Server semplificherà e accelererà le vostre attività di stampa.
Caratteristiche del server di stampa
LabelWriter Print Server può essere utilizzato per condividere in rete una stampante LabelWriter
400 o successiva, comprese le stampanti LabelWriter Twin Turbo e LabelWriter Duo.
Il server di stampa si collega alla rete mediante un cavo Ethernet standard.
Di seguito sono illustrati i principali componenti del server di stampa.
Capitolo 1
Informazioni su
DC-IN
Init.
USB
POWER LINK ACTIVE USB
LAN
Le spie di stato indicano visivamente lo stato attuale del server di stampa. Vedere "LED di stato" a
pagina 25 per una descrizione di queste spie.
1
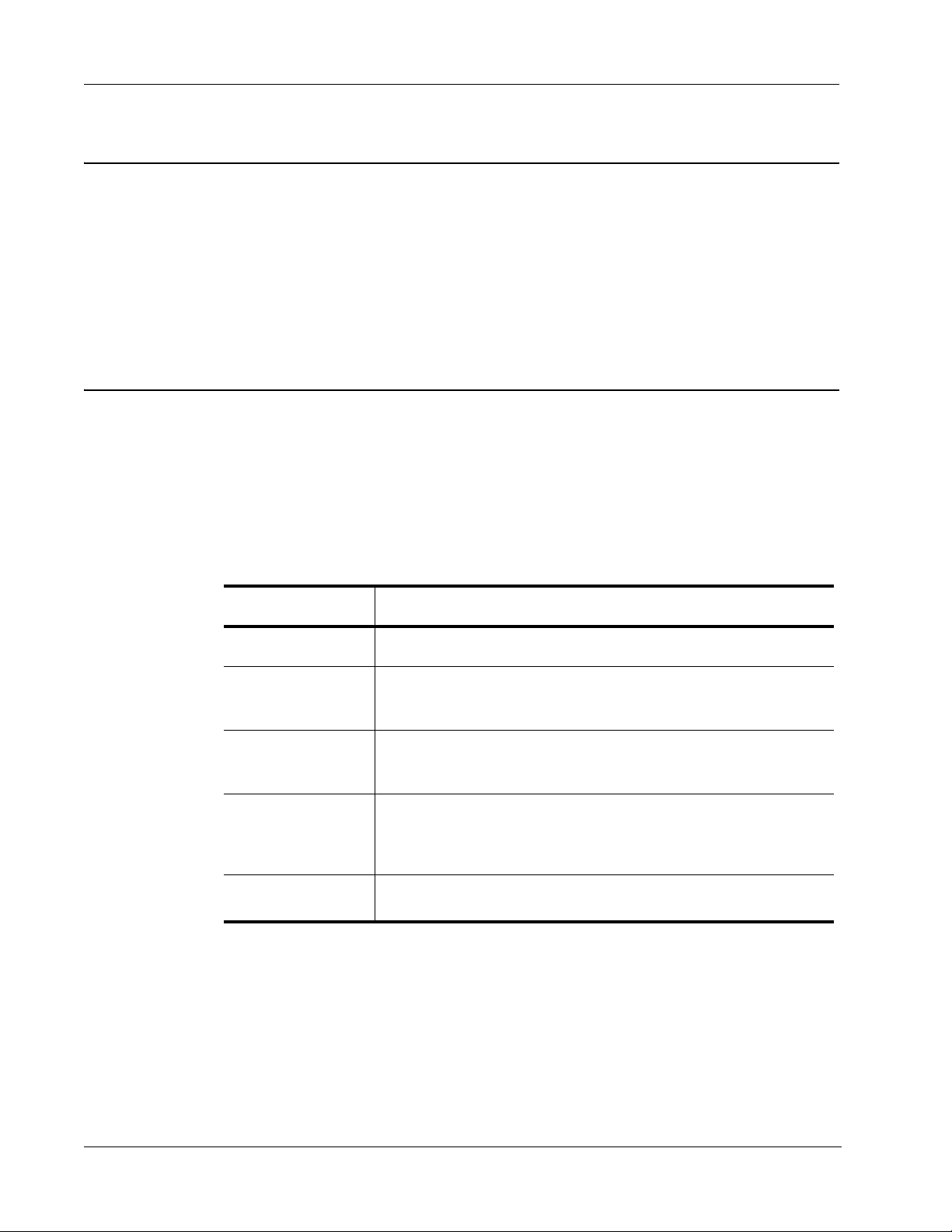
Informazioni su LabelWriter Print Server
Requisiti di sistema
Il server di stampa richiede una connessione Ethernet standard e uno dei seguenti sistemi operativi:
• Windows
®
XP 32 bit
• Windows Vista
• Windows
• Mac OS
®
7
®
X v10.4 o successivo (LabelWriter Duo richiede Mac OS X v10.5 o successivo)
• Linux (non supportato ufficialmente. Vedere "Aggiunta di una stampante in Linux" a
pagina 18 per ulteriori informazioni)
Uso della Guida
La presente Guida per l'utente fornisce le istruzioni per l'uso di DYMO LabelWriter Print Server
su piattaforme Windows, Macintosh e Linux. La maggior parte della funzionalità opera allo stesso
modo su tutte le piattaforme, le poche differenze tra funzioni, procedure e comandi saranno
evidenziate nel testo.
Questo manuale contiene informazioni per l'installazione e l'uso del server di stampa con una
stampante DYMO LabelWriter. In funzione del modello di stampante DYMO in dotazione, alcune
sezioni del manuale potranno risultare superflue. La tabella seguente riassume il contenuto del
manuale.
®
32 o 64 bit
Capitolo della Guida per
l'utente
Informazioni su
LabelWriter Print Server
Installazione di
LabelWriter Print Server
Gestione di LabelWriter
Print Server
Guida in linea
Informazioni tecniche e
di certificazione
Descrizione
Questo capitolo fornisce una panoramica del server di stampa.
Questo capitolo descrive come installare e configurare il server di stampa,
installare il software Print Server Control Center e aggiungere una
stampante LabelWriter al computer.
Questo capitolo contiene informazioni sul software Print Server Control
Center. Sono incluse informazioni su come modificare la configurazione del
server e aggiornare il firmware.
Questo capitolo elenca le azioni correttive per risolvere eventuali problemi che
possono presentarsi durante l'uso del server di stampa. Nel caso in cui il
problema non venga risolto, questo capitolo indica anche come rivolgersi
all'Assistenza tecnica DYMO.
Questo capitolo contiene informazioni tecniche e di certificazione per il server
di stampa.
2
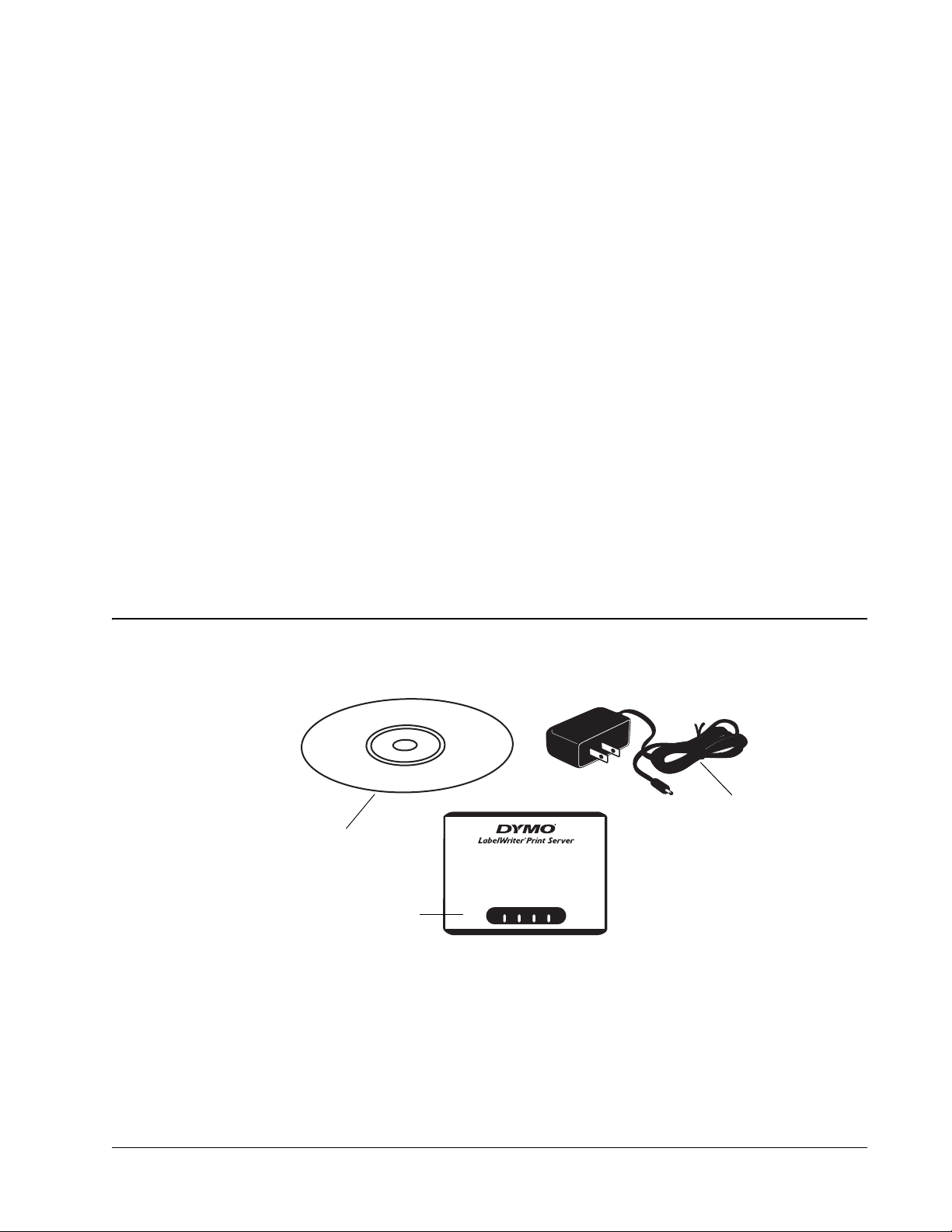
Preliminari
LabelWriter Print Server
CD-ROM
Adattatore di alimentazione
Capitolo 2
Installazione di
LabelWriter Print Server
Questo capitolo spiega come installare e configurare il server di stampa.
Per installare il server di stampa
1 Verificare di avere a disposizione tutti i componenti necessari.
2 Collegare i cavi.
3 Installare il software del centro di controllo LabelWriter.
4 Configurare il server di stampa.
5 Aggiungere la stampante al computer.
Vedere Capitolo 3, Aggiunta di una stampante per le istruzioni su come aggiungere una
stampante in base al sistema operativo in uso.
Dopo aver disimballato il server di stampa, accertarsi di aver ricevuto tutti i componenti illustrati di
seguito.
POWER LINK ACTIVE USB
In aggiunta ai componenti forniti con il server di stampa, saranno necessari:
• Una stampante LabelWriter 400 o successiva, con adattatore e cavo USB
• Driver di stampa LabelWriter installati (inclusi nell'installazione di DYMO Label Software)
• Un cavo Ethernet standard (disponibile presso un qualunque negozio di elettronica)
• Una connessione Ethernet operativa con la rete locale (LAN)
3
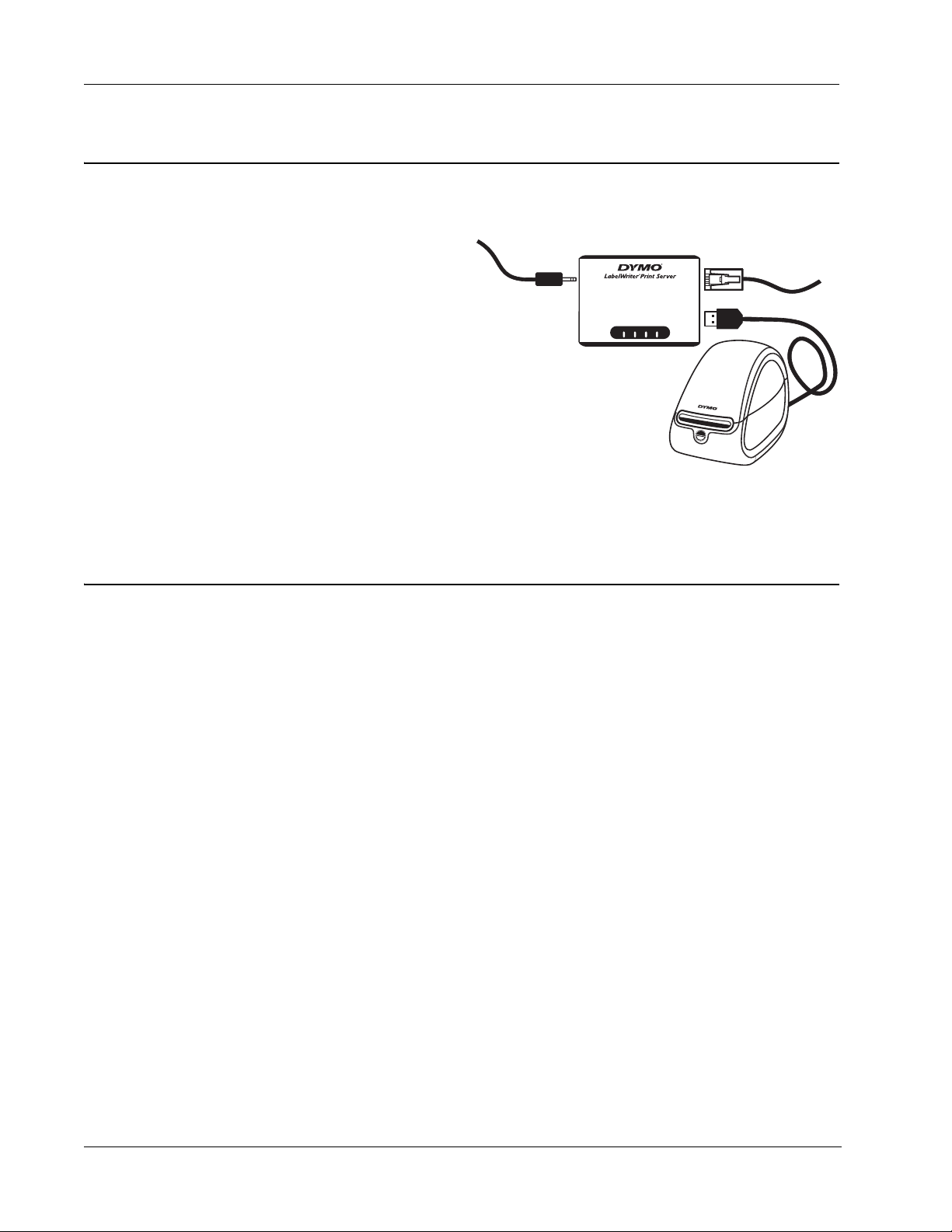
Installazione di LabelWriter Print Server
Collegamento del cavo
Il server di stampa si collega direttamente alla rete mediante un cavo Ethernet standard.
Per collegare i cavi
1 Inserire il cavo Ethernet nel lato
destro del server di stampa.
2 Inserire l'altra estremità del cavo
Ethernet nella presa Ethernet
della rete.
3 Inserire il cavo USB della
stampante LabelWriter sul lato
destro del server di stampa.
Verificare che il cavo USB sia
collegato alla stampante e che
questa sia alimentata.
4 Inserire l'adattatore del server di
stampa nel lato sinistro del server di stampa.
5 Inserire l'altra estremità dell'adattatore in una presa di corrente.
POWER LINK ACTIVE USB
Installazione del software
Il software del centro di controllo fornito con il server di stampa dà rapido accesso a tutte le opzioni
per configurare e gestire il server di stampa. È possibile installare il software su uno qualsiasi dei
componenti collegati in rete.
Installazione del software in Windows
Il software del centro di controllo è compatibile con i sistemi operativi Windows.
Per installare il software in Windows
1 Inserire il CD LabelWriter Print Server nell'unità CD-ROM. Dopo qualche secondo si
visualizza automaticamente la schermata di installazione.
Se la schermata di installazione non compare:
a. Fare clic su Start, Esegui nella barra delle applicazioni di Windows. Si visualizza la
finestra di dialogo Esegui.
b. Digitare D:\install.exe (dove D rappresenta la lettera assegnata all'unità CD-ROM) e fare
clic su OK.
4
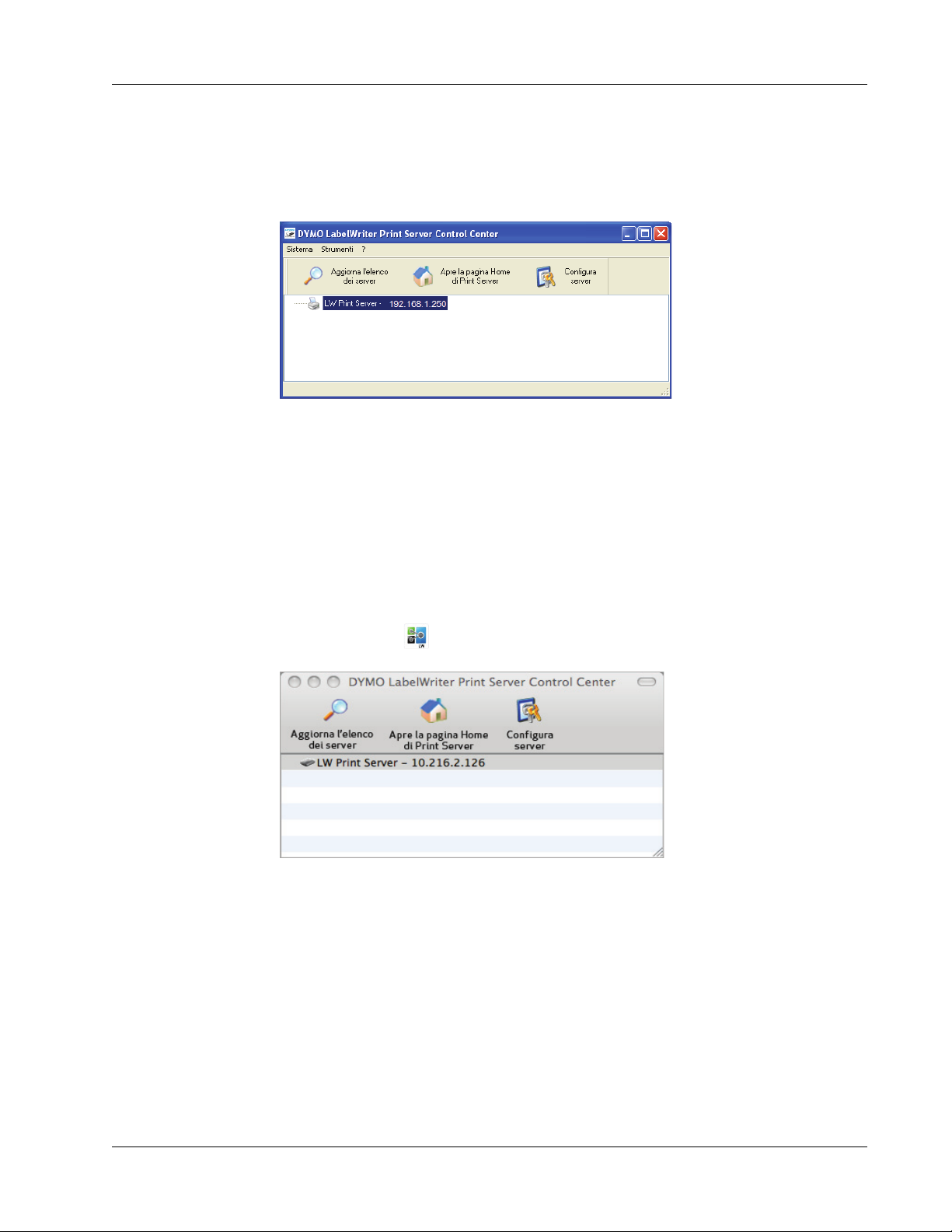
2 Fare clic su Installa applicazione e attenersi alle istruzioni sullo schermo.
3 Nell'ultima pagina dell'installazione verificare che sia selezionata la casella di controllo Avvia
LabelWriter Print Server Control Center, quindi fare clic su Fine.
LabelWriter Control Center si avvia.
Installazione del software in Mac OS
Per installare il software in Mac OS
1 Inserire il CD LabelWriter Print Server nell'unità CD-ROM.
L'icona del CD si visualizza sulla scrivania.
2 Fare doppio clic sull'icona, quindi doppio clic sulla cartella Mac.
3 Fare doppio clic su Dymo LabelWriter Print Server Control Center.
Si apre la cartella DYMO LabelWriter Print Server.
4 Trascinare l'icona DYMO LabelWriter Print Server Control Center nella cartella
Applicazioni del computer.
5 Fare doppio clic su DYMO LabelWriter Print Server Control Center nella cartella
Applicazioni per aprire il centro di controllo del server di stampa.
Installazione del software
5
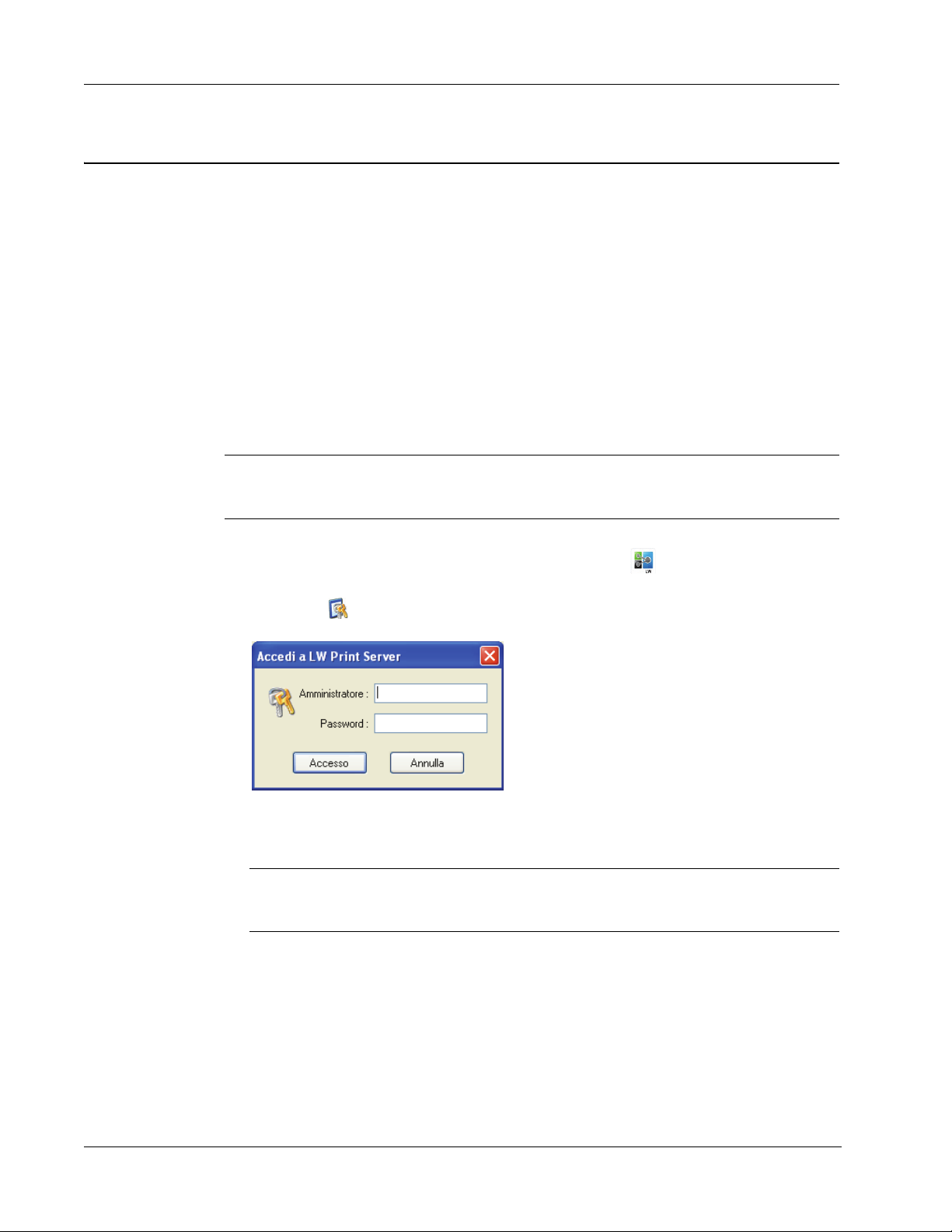
Installazione di LabelWriter Print Server
Configurazione del server di stampa
Quando si installa inizialmente il server di stampa, questo assume automaticamente un indirizzo IP.
Ogni volta che si avvia il software, l'indirizzo IP compare accanto al nome del server nella finestra
del centro di controllo.
Per impostazione predefinita il server è configurato per l'ottenimento automatico di un indirizzo IP.
Se il server di stampa è installato su una rete d'ufficio o privata di dimensioni ridotte, si consiglia
di configurarlo con un indirizzo IP statico. In questo modo i computer connessi alla rete saranno
sempre in grado di individuare il server di stampa.
Per impostazione predefinita l'indirizzo IP statico del server di stampa è 192.168.1.100. È
sufficiente modificare le ultime tre cifre di tale indirizzo. Quando si assegna un indirizzo IP statico,
verificare sul router che tale indirizzo non sia già utilizzato da un'altra periferica. Consultare la
documentazione del router per informazioni su come impostare l'indirizzo. È buona norma, quando
si aggiunge un server di stampa o un'altra periferica condivisa a una rete, iniziare assegnando un
numero alto nell'intervallo, ad esempio 192.168.1.250 e procedere assegnando numeri inferiori.
NOTA
Se non si imposta un indirizzo IP statico, annotare l'indirizzo IP che appare accanto al nome
del server nella finestra del centro di controllo. Questo indirizzo sarà necessario per aggiungere la
stampante al computer.
Per impostare un indirizzo IP statico
1 Se il centro di controllo non è già aperto, fare doppio clic su sul desktop (Windows) o
nella cartella Applicazioni (Mac OS).
2 Fare clic su Configura server nella barra degli strumenti del centro di controllo.
Si visualizza la finestra di dialogo Accedi a LW Print Server.
3 Immettere i dati seguenti nei campi Amministratore e Password.
Amministratore: admin
Password: admin
NOTA Queste sono le impostazioni predefinite. Vedere "Modifica del nome e della password
dell'amministratore" a pagina 24 per informazioni su come modificare il nome e la password
dell'amministratore.
6

Configurazione del server di stampa
4 Fare clic su Accesso.
Si visualizza la finestra di dialogo Imposta configurazione TCP/IP.
5 Selezionare IP statico.
6 Immettere l'indirizzo IP desiderato nel campo Indirizzo IP, quindi fare clic su Applica.
7 Fare clic su Sì quando un messaggio invita a salvare la configurazione TCP/IP.
8 Una volta riavviato il server, fare clic su Chiudi per chiudere la finestra di dialogo
Configurazione TCP/IP.
L'indirizzo IP compare ora accanto al nome del server nella finestra del centro di controllo.
NOTA Annotare questo indirizzo poiché sarà necessario per aggiungere la stampante
al computer.
A questo punto è necessario aggiungere la stampante al computer. Vedere Capitolo 3, Aggiunta di
una stampante per informazioni su come aggiungere la stampante in base al sistema operativo in
uso.
7

Installazione di LabelWriter Print Server
Questa pagina è stata intenzionalmente lasciata vuota per la stampa su due lati.
8

Aggiunta di una stampante
Per stampare utilizzando la stampante LabelWriter collegata al server di stampa è necessario
anzitutto aggiungerla al computer. È possibile aggiungere la stampante a qualsiasi o a tutti i
componenti collegati in rete.
I driver di stampa LabelWriter devono essere installati sul computer locale affinché sia possibile
aggiungere una stampante. I driver di stampa sono inclusi nell'installazione di DYMO Label
Software.
NOTA Dato che la stampante LabelWriter Duo racchiude in realtà due stampanti in una, si
dovranno aggiungere al computer due stampanti, quella di etichette e quella a nastro. Queste due
stampanti appaiono sotto due voci distinte nell'elenco Stampanti.
Questo capitolo spiega come aggiungere una stampante nei sistemi operativi Windows XP,
Windows Vista, Mac e Linux.
Aggiunta di una stampante in Windows XP
Questa sezione descrive come aggiungere una stampante LabelWriter in Windows XP.
Quando si aggiunge una stampante LabelWriter Duo si dovranno creare due porte distinte per
la stampante di etichette e la stampante a nastro. Ciascuna porta deve avere un nome univoco.
Per aggiungere una stampante LabelWriter
1 Scegliere Start, Impostazioni, Stampanti e fax.
2 Fare clic su Aggiungi stampante.
Si avvia l'Installazione guidata stampante.
3 Fare clic su Avanti.
4 Nella pagina Stampante locale o di
rete procedere come segue:
a. Selezionare Stampante locale
collegata al computer.
b. Verificare che la casella di
controllo Rileva e installa
stampante Plug and Play
automaticamente
sia deselezionata.
c. Fare clic su Avanti.
Capitolo 3
9

Aggiunta di una stampante
5 Nella pagina Selezionare la porta
stampante procedere come segue:
Si avvia l'Aggiunta guidata porta
stampante standard TCP/IP.
6 Fare clic su Avanti.
7 Nella pagina Aggiungi porta
procedere come segue:
8 Nella pagina Ulteriori
informazioni sulla porta
necessarie selezionare
Personalizzata e fare
clic su Impostazioni.
a. Selezionare Crea una nuova
porta.
b. Selezionare Standard TCP/IP
Port nell'elenco Tipo di porta.
c. Fare clic su Avanti.
a. Nel campo Nome o indirizzo
IP stampante inserire
l'indirizzo IP annotato durante
la configurazione del server
di stampa.
Il nome della porta viene
inserito automaticamente.
b. (Facoltativo) Immettere un
nuovo nome per la porta nel
campo Nome porta.
Quando si aggiunge una
stampante LabelWriter Duo, è
necessario assegnare un nome
diverso alla porta di tale stampante rispetto a quella della stampante a nastro.
c. Fare clic su Avanti.
10

Aggiunta di una stampante in Windows XP
9 Nella finestra di dialogo Configura monitor
porta TCP/IP standard procedere come segue:
a. In Protocollo selezionare Raw.
b. In Impostazioni Raw, verificare
che il Numero porta sia 9100.
Questo è il valore predefinito.
c. Fare clic su OK.
10 Nella pagina Ulteriori informazioni sulla
porta necessarie fare clic su Avanti.
11 Nell'ultima pagina dell'Aggiunta guidata porta
stampante standard TCP/IP fare clic su Fine.
12 Nella pagina Installa software
stampante dell'Installazione guidata
stampante procedere come segue:
a. Scegliere DYMO dall'elenco
Produttore.
b. Scegliere la stampante
LabelWriter che si desidera
aggiungere dall'elenco Stampanti.
Per aggiungere una stampante
LabelWriter Duo scegliere
DYMO LabelWriter DUO
Label.
c. Fare clic su Avanti.
13 Nella pagina Assegnazione nome
stampante procedere come segue:
a. Immettere un nome per la
stampante nel campo Nome
stampante.
b. Selezionare se si intende utilizzare
questa stampante
come predefinita.
c. Fare clic su Avanti.
14 Nella pagina Condivisione stampante
selezionare Non condividere questa
stampante e fare clic su Avanti.
15 Per stampare un'etichetta di prova
selezionare Sì e fare clic su Avanti.
16 Fare clic su Fine.
La stampante risulta ora disponibile nell'elenco Stampanti. Per la stampante LabelWriter Duo è
necessario aggiungere la stampante a nastro.
11

Aggiunta di una stampante
Per aggiungere la stampante a nastro della
LabelWriter Duo
1 Ripetere i passaggi 1-8 della procedura "Per
aggiungere una stampante LabelWriter" a
pagina 9.
2 Nella finestra di dialogo Configura monitor
porta TCP/IP standard procedere come segue:
3 Nella pagina Ulteriori informazioni sulla porta
necessarie fare clic su Avanti.
4 Nell'ultima pagina dell'Aggiunta guidata porta
stampante standard TCP/IP fare clic su Fine.
5 Nella pagina Installa software
stampante dell'Installazione guidata
stampante procedere come segue:
a. In Protocollo selezionare Raw.
b. In Impostazioni Raw immettere 9102 come
Numero porta.
c. Fare clic su OK.
a. Scegliere DYMO dall'elenco
Produttore.
b. Scegliere DYMO LabelWriter
Duo Tape dall'elenco Stampanti.
c. Fare clic su Avanti.
12
6 Nella pagina Assegnazione nome
stampante procedere come segue:
a. Immettere un nome per la
stampante nel campo Nome
stampante.
Questo nome deve essere diverso
da quello della stampante
LabelWriter Duo Label.
b. Selezionare se si intende utilizzare
questa stampante
come predefinita.
c. Fare clic su Avanti.
7 Nella pagina Condivisione stampante
selezionare Non condividere questa stampante e fare clic su Avanti.
8 Per stampare un'etichetta di prova selezionare Sì e fare clic su Avanti.
9 Fare clic su Fine.
La stampante LabelWriter Duo Tape è ora disponibile nell'elenco Stampanti, oltre alla stampante
di etichette.

Aggiunta di una stampante in Windows Vista
Aggiunta di una stampante in Windows Vista
Questa sezione descrive come aggiungere una stampante LabelWriter in Windows Vista.
Quando si aggiunge una stampante LabelWriter Duo si dovranno creare due porte distinte per la
stampante di etichette e la stampante a nastro. Ciascuna porta deve avere un nome univoco.
Per aggiungere una stampante LabelWriter
1 Scegliere Start, Pannello di controllo.
2 In Hardware e suoni fare clic su Stampante.
3 Fare clic su Aggiungi stampante.
Si visualizza la finestra di dialogo Aggiungi stampante.
4 Fare clic su Aggiungi stampante locale.
5 Nella pagina Scegliere una
porta stampante procedere
come segue:
a. Selezionare Crea una
nuova porta.
b. Selezionare Standard
TCP/IP Port nell'elenco
Tipo di porta.
c. Fare clic su Avanti.
6 Nella pagina Digitare il nome
host o l'indirizzo TCP/IP di
una stampante procedere
come segue:
a. Immettere l'indirizzo IP
ottenuto durante la
configurazione del server
di stampa nel campo
Nome host o indirizzo IP.
Il nome della porta viene
inserito automaticamente.
b. (Facoltativo) Immettere
un nuovo nome per la
porta nel campo Nome
porta.
Quando si aggiunge una stampante LabelWriter Duo è necessario assegnare un nome
diverso alla porta di tale stampante rispetto a quella della stampante a nastro.
c. Fare clic su Avanti.
13

Aggiunta di una stampante
7 Nella pagina Ulteriori
informazioni sulla porta
necessarie selezionare
Personalizzata e fare
clic su Impostazioni.
8 Nella finestra di dialogo
Configura monitor porta TCP/IP
standard procedere come segue:
9 Nella pagina Ulteriori informazioni sulla
porta necessarie fare clic su Avanti.
a. In Protocollo selezionare Raw.
b. In Impostazioni Raw verificare
che il Numero porta sia 9100.
Questo è il valore predefinito.
c. Fare clic su OK.
14
10 Nella pagina Installa il driver
della stampante procedere
come segue:
a. Scegliere DYMO
dall'elenco Produttore.
b. Scegliere la stampante
LabelWriter che si
desidera aggiungere
dall'elenco Stampanti.
Per aggiungere una
stampante LabelWriter
Duo scegliere DYMO
LabelWriter DUO
Label.
c. Fare clic su Avanti.

Aggiunta di una stampante in Windows Vista
11 Nella pagina Digitare il nome
di una stampante procedere
come segue:
a. Immettere un nome per
la stampante nel campo
Nome stampante.
b. Selezionare se si intende
utilizzare questa
stampante come
predefinita.
c. Fare clic su Avanti.
12 Per stampare un'etichetta di
prova fare clic su Stampa
pagina di prova.
13 Fare clic su Fine.
La stampante risulta ora disponibile nell'elenco Stampanti. Per la stampante LabelWriter Duo è
necessario aggiungere la stampante a nastro.
Per aggiungere la stampante a nastro della LabelWriter Duo
1 Ripetere i passaggi 1-8 della procedura "Per
aggiungere una stampante LabelWriter" a
pagina 13.
2 Nella finestra di dialogo Configura monitor
porta TCP/IP standard procedere come
segue:
a. In Protocollo selezionare Raw.
b. In Impostazioni Raw immettere
9102 come Numero porta.
c. Fare clic su OK.
3 Nella pagina Ulteriori informazioni sulla
porta necessarie fare clic su Avanti.
15

Aggiunta di una stampante
4 Nella pagina Installa il driver
della stampante procedere
come segue:
5 Nella pagina Digitare il nome
di una stampante procedere
come segue:
6 Per stampare un'etichetta di prova fare clic su Stampa pagina di prova.
7 Fare clic su Fine.
La stampante LabelWriter Duo Tape è ora disponibile nell'elenco Stampanti, oltre alla stampante
di etichette.
a. Scegliere DYMO
dall'elenco Produttore.
b. Scegliere DYMO
LabelWriter Duo Tape
dall'elenco Stampanti.
c. Fare clic su Avanti.
a. Immettere un nome per la
stampante nel campo
Nome stampante.
Questo nome deve essere
diverso da quello della
stampante LabelWriter
Duo Label.
b. Selezionare se si intende
utilizzare questa
stampante come
predefinita.
c. Fare clic su Avanti.
16

Aggiunta di una stampante in Mac OS
Quando si aggiunge una stampante in Mac OS questa appare nell'elenco Nome Stampante con il
nome lw print server-nnn-usb1, dove 'nnn' rappresenta le ultime tre cifre dell'indirizzo IP assegnato
al server di stampa.
NOTA È necessario installare Mac OS v10.5 o successivo per aggiungere una stampante
LabelWriter Duo collegata al server di stampa.
Per aggiungere una stampante LabelWriter
1 Selezionare Preferenze del sistema nel
menu Apple.
2 Fare clic su Stampa e Fax.
3 Fare clic su in fondo all'elenco
Stampanti.
4 Fare clic su Default nella barra degli
strumenti.
5 Selezionare lw print server-nnn-usb1
nell'elenco Nome stampante.
Aggiunta di una stampante in Mac OS
NOTA Se si aggiunge una stampante
LabelWriter Duo l'elenco conterrà anche
il nome lw print server-nnn-usb1-2.
Questa stampante sarà aggiunta in
seguito.
Il campo Stampa con si completa automaticamente.
6 (Facoltativo) Digitare un nome per la stampante.
7 Fare clic su Aggiungi.
La stampante risulta ora disponibile nell'elenco Stampanti. Per la stampante LabelWriter Duo è
necessario aggiungere la stampante a nastro.
Per aggiungere la stampante a nastro della LabelWriter Duo
1 Fare clic su in fondo all'elenco
Stampanti.
2 Fare clic su Default nella barra degli
strumenti.
3 Selezionare lw print server-nnn-usb1-2
dall'elenco Nome stampante.
Il campo Stampa con si completa
automaticamente.
4 (Facoltativo) Digitare un nome per la
stampante.
5 Fare clic su Aggiungi.
La stampante a nastro LabelWriter è
ora disponibile nell'elenco Stampanti,
insieme alla stampante di etichette.
17

Aggiunta di una stampante
Aggiunta di una stampante in Linux
DYMO non supporta ufficialmente l'installazione del server di stampa sul sistema operativo Linux.
Tuttavia, le fasi di questa sezione descrivono come aggiungere una stampante in Ubuntu 8.04
(CUPS versione 1.3.7).
NOTA I driver DYMO LabelWriter per CUPS devono essere installati prima di installare il server
di stampa.
Per aggiungere una stampante LabelWriter
1 Aprire un browser e digitare l'indirizzo
della pagina iniziale di CUPS:
http://localhost:631.
2 Selezionare la scheda Administration,
quindi fare clic su Find New Printers.
3 Individuare la stampante DYMO
LabelWriter collegata al server di stampa
nell'elenco Available Printers e fare clic su
Add This Printer.
NOTA Se si aggiunge la stampante DYMO LabelWriter Duo sincerarsi di aver selezionato la
stampante di etichette DYMO LabelWriter Duo dall'elenco. Se compare la stampante a nastro e non
di etichette in questo elenco fare clic su Reload per visualizzare la stampante di etichette.
4 Apportare eventuali modifiche al nome, alla
posizione o alla descrizione della stampante
e fare clic su Continue.
5 Scegliere la stampante
DYMO LabelWriter che si
desidera aggiungere dall'elenco
Model, quindi fare clic su
Add Printer.
La stampante è ora disponibile.
6 Stampare un'etichetta di prova.
Vedere "Stampa di un'etichetta
di prova" a pagina 20 per
informazioni su come stampare
un'etichetta di prova.
Per la stampante LabelWriter Duo è necessario aggiungere la stampante a nastro.
18

Aggiunta di una stampante in Linux
Per aggiungere la stampante a nastro della LabelWriter Duo
1 Selezionare la scheda Printers.
2 Annotare Device URI della stampante di
etichette LabelWriter Duo.
3 Selezionare la scheda Administration,
quindi fare clic su Add Printer.
4 Nella pagina Add New Printer procedere
come segue:
a. Immettere un nome per la stampante, ad
esempio Duo Tape, nel campo Name.
b. (Facoltativo) Specificare il percorso e
fornire una descrizione della stampante.
c. Fare clic su Continue.
5 Scegliere AppSocket/HP Jetdirect
nell'elenco Device, quindi fare clic
su Continue.
6 Nella pagina Device URI
procedere come segue:
a. Immettere Device URI
della stampante di etichette
nel campo Device URI.
b. Immettere :9102 alla fine
di Device URI della
stampante di etichette.
c. Fare clic su Continue.
19

Aggiunta di una stampante
7 Selezionare DYMO nell'elenco Make,
quindi fare clic su Continue.
8 Selezionare la stampante a
nastro DYMO LabelWriter
Duo che si desidera aggiungere
dall'elenco Model, quindi fare
clic su Add Printer.
La stampante è ora disponibile.
Stampa di un'etichetta di prova
Per verificare che la stampante sia collegata e che funzioni correttamente dopo averla aggiunta
stampare un'etichetta di prova.
Per stampare un'etichetta di prova
1 Selezionare la scheda Printers nella pagina iniziale di CUPS.
2 Individuare la stampante desiderata per l'etichetta e fare clic su Print Test Page.
20

Gestione di LabelWriter Print Server
Il software Centro di controllo del server di stampa consente un accesso immediato alle
informazioni sulla periferica e alla configurazione dell'indirizzo IP. Il server di stampa è inoltre
fornito di diverse pagine Web accessibili dal centro di controllo che offrono una vasta gamma di
opzioni gestionali.
Informazioni sul centro di controllo
Dal Centro di controllo del server di stampa è possibile:
• Visualizzare le informazioni sul server (solo Windows)
• Accedere alla pagina Home del server.
• Configurare il server.
Se sono collegate più periferiche LabelWriter Print Server alla rete tutte saranno accessibili dal
Centro di controllo.
Per visualizzare le informazioni del server di stampa (solo Windows)
1 Fare doppio clic su sul desktop.
Capitolo 4
2 Selezionare il server desiderato dall'elenco Server.
3 Selezionare Configurazione nel menu Strumenti.
21

Gestione di LabelWriter Print Server
4 Attivare la casella di controllo mostra informazioni server, quindi fare clic su OK.
Le informazioni sul server appaiono in un riquadro diverso sotto l'elenco Server.
Informazioni sulle pagine Web del server di stampa
Dalle pagine Web del server di stampa è possibile:
• Visualizzare lo stato del server.
• Modificare la configurazione.
• Cambiare il nome e la password dell'amministratore.
• Aggiornare il firmware.
• Riavviare il server.
• Riportare il server alle impostazioni predefinite.
Per accedere alla pagina Home del server di stampa
1 Aprire il Centro di controllo del server di stampa.
2 Selezionare il server di stampa desiderato dall'elenco Server.
3 Fare clic su Apri pagina Home di Print Server (Windows) o Apri pagina Home
(Mac OS) sulla barra degli strumenti.
NOTA La pagina Home del server di stampa è accessibile anche inserendo l'indirizzo IP
corrispondente nella barra degli indirizzi del browser.
Visualizzazione dello stato del server di stampa
La pagina di stato del server di stampa mostra lo stato del server e la configurazione TCP/IP.
Per visualizzare lo stato del server di stampa
♦ Fare clic su Stato in alto nella pagina Home del server di stampa.
22

Configurazione del server
Nella pagina Configurazione del server di stampa è possibile modificare il nome e la descrizione
del server, configurare l'indirizzo IP, cambiare il nome e la password dell'amministratore ed
eseguire varie attività di manutenzione.
Per accedere alla pagina Configurazione del server di stampa
1 Fare clic su Config in alto nella pagina Home del server di stampa.
2 Inserire le seguenti informazioni nei campi Amministratore e Password, quindi fare clic su
Accesso.
Amministratore: admin
Password: admin
NOTA Queste sono le impostazioni predefinite. Vedere "Modifica del nome e della password
dell'amministratore" a pagina 24 per informazioni su come modificare il nome e la password
dell'amministratore.
Modifica del nome e della descrizione del server
È possibile modificare il nome e la descrizione del server di stampa. Se sono connessi in rete più
server di stampa l'attribuzione di un nome e di una descrizione diversi a ciascuno di essi ne
faciliterà la distinzione.
Per modificare il nome e la descrizione del server
1 Fare clic su Configurazione generale sul lato sinistro della pagina Configurazione.
2 Immettere un nuovo nome per il server nel campo Nome server.
3 Immettere una nuova descrizione per il server nel campo Descrizione server.
4 Fare clic su Invia.
Il nome e la descrizione del server di stampa appaiono aggiornati.
Configurazione del server
Modifica della configurazione TCP/IP
È possibile configurare il server di stampa perché ottenga automaticamente l'indirizzo IP oppure
assegnarvi un indirizzo IP statico a scelta.
Se il server di stampa è installato su una rete d'ufficio o privata di dimensioni ridotte si consiglia di
configurarlo con un indirizzo IP statico. In questo modo i computer connessi alla rete saranno
sempre in grado di individuare il server di stampa.
Per impostazione predefinita l'indirizzo IP statico del server di stampa è 192.168.1.100. È
sufficiente modificare le ultime tre cifre di tale indirizzo. Quando si assegna un indirizzo IP statico
verificare sul router che tale indirizzo non sia già utilizzato da un'altra periferica. Consultare la
documentazione del router per informazioni su come impostare l'indirizzo. È buona norma, quando
si aggiunge un server di stampa o un'altra periferica condivisa a una rete, iniziare assegnando un
numero alto nell'intervallo, ad esempio 192.168.1.250 e procedere assegnando numeri inferiori.
Per ottenere automaticamente un indirizzo IP
1 Fare clic su Configurazione generale sul lato sinistro della pagina Configurazione.
2 Selezionare IP automatico via DHCP.
3 Fare clic su Invia.
23

Gestione di LabelWriter Print Server
Per assegnare un indirizzo IP statico
1 Fare clic su Configurazione generale nella pagina Configurazione.
2 Selezionare IP statico.
3 Immettere l'indirizzo IP desiderato nel campo Indirizzo IP.
4 Fare clic su Invia.
Modifica del nome e della password dell'amministratore
È possibile modificare il nome e la password dell'amministratore in qualsiasi momento. Il nome e
la password predefiniti dell'amministratore sono i seguenti:
Amministratore: admin
Password: admin
Per cambiare il nome e la password dell'amministratore
1 Fare clic su Account utente sul lato sinistro della pagina Configurazione.
2 Immettere un nuovo nome nel campo Nuovo amministratore.
3 Immettere una nuova password nel campo Nuova password.
4 Ripetere la password nel campo Ripeti password, quindi fare clic su Invia.
Il nome e la password dell'amministratore sono aggiornati.
Aggiornamento del firmware
È possibile aggiornare il server di stampa ogni volta che è disponibile una nuova versione del
firmware.
Si consiglia di aggiornare il firmware solo se istruiti in tal senso dall'assistenza tecnica DYMO o se
si riscontra un problema imputabile alla versione attuale del firmware.
Questa sezione spiega come aggiornare il firmware del server di stampa.
Per aggiornare il firmware del server
1 Fare clic su Manutenzione sul lato sinistro della pagina Configurazione.
2 Fare clic su Download nuovo firmware.
La pagina di assistenza del sito DYMO si apre nel browser predefinito.
3 Identificare l'aggiornamento firmware del server di stampa nella pagina di download e
attenersi alle istruzioni a schermo per scaricare il nuovo firmware.
4 Nella pagina Manutenzione selezionare Aggiorna firmware, quindi fare clic su Sfoglia.
5 Navigare e selezionare il file firmware scaricato, quindi fare clic su Apri.
6 Fare clic su Carica.
Quando si visualizza la pagina Home significa che il server di stampa è stato riavviato e
aggiornato con la nuova versione del firmware.
24

La periferica LabelWriter Print Server acquistata vi garantirà anni di servizio affidabile con una
POWER LINK ACTIVE USB
manutenzione minima. Tuttavia, in caso di eventuali problemi durante l'uso del server di stampa,
questo capitolo offre alcuni suggerimenti per risolverli. Nel caso in cui il problema non venga
risolto, questo capitolo indica anche come rivolgersi all'Assistenza tecnica DYMO.
Risoluzione dei problemi
Questa sezione fornisce informazioni sull'individuazione e sulla risoluzione dei problemi che
possono verificarsi durante l'uso del server di stampa.
LED di stato
Le spie di stato indicano visivamente lo stato attuale del server di stampa.
Capitolo 5
Guida in linea
Alimentazione
Link
Attivo
USB
Acceso fisso - Server di stampa alimentato.
Spento - Alimentazione non presente.
Acceso fisso - Server collegato alla rete.
Spento - Assenza di connessione Ethernet.
Lampeggiante - Rete attiva.
Acceso fisso - Stampante collegata al server.
Lampeggiante - Errore USB.
Spento - Stampante non collegata.
Ripristino delle impostazioni predefinite sul server di stampa
È possibile riportare il server di stampa alle impostazioni predefinite utilizzando le pagine web del
server di stampa o attraverso la periferica fisica.
Per reimpostare il server di stampa dalle pagine Web
1 Fare clic su Apri pagina Home di Print Server (Windows) o Apri pagina Home
(Mac OS) nella barra degli strumenti del Centro di controllo.
2 Fare clic su Configurazione in alto nella pagina.
3 Immettere il nome e la password dell'amministratore, quindi fare clic su Accesso.
4 Fare clic su Manutenzione sul lato sinistro della pagina.
5 Fare clic su Reimposta valori predefiniti.
6 Fare clic su Sì quando un messaggio avverte che saranno ricaricate le impostazioni predefinite.
Quando si visualizza la pagina Home il server di stampa è stato riportato alle impostazioni
predefinite.
25

Guida in linea
Per reimpostare manualmente il server di stampa
1 Scollegare l'adattatore di alimentazione dal server di stampa.
2 Tenere premuto il pulsante Init/Reset sul lato del server di stampa e ricollegare l'adattatore.
3 Continuare a tenere premuto il tasto Init/Reset finché i LED di stato alimentazione e USB
non iniziano a lampeggiare.
4 Scollegare l'adattatore di alimentazione dal server di stampa, quindi ricollegarlo.
Il server di stampa risulta ora reimpostato ai valori predefiniti.
Garanzia limitata
GARANZIA LIMITATA DI DUE ANNO
Le bilance Dymo sono fornite con una garanzia di due anni dalla data di acquisto, a copertura di
difetti nella progettazione, nei materiali e nella lavorazione. Se il prodotto dovesse risultare
difettoso entro il decorso della garanzia,
Dymo si impegna a ripararlo o sostituirlo assumendosi tutti i costi. La presente garanzia non copre
danni accidentali, usura e logorio o perdita conseguente o fortuita.
COPERTURA
La presente garanzia copre questo prodotto soltanto e solamente per difetti nella progettazione, nei
materiali e nella lavorazione. Se, a seguito dell'ispezione di un prodotto restituito, viene rilevato un
difetto nella progettazione, nei materiali o nella lavorazione, il produttore si impegna a riparare o
sostituire il prodotto (a propria discrezione) senza addebito all'utente ed a restituirlo all'utente.
L'utente si assume tutti i costi di spedizione del prodotto a Dymo, ma non dovrà farsi carico dei
costi di ispezione e di invio dalla fabbrica.
ESCLUSIONI DALLA COPERTURA
La presente garanzia non copre perdite o danni arrecati a un computer o ad altri dispositivi collegati
direttamente o indirettamente a questo prodotto Dymo. Questa garanzia non copre inoltre eventuali
perdite o danni a dati, programmi, record e altre informazioni. La garanzia non copre difetti o
perdite che non sarebbero avvenute se si fossero seguite le istruzioni della Guida per l'utente. La
garanzia non copre altri danni fortuiti o conseguenti, anche qualora Dymo sia stata informata della
possibilità di tali danni. Questa garanzia sostituisce qualsiasi altra garanzia esplicita o implicita. La
presente garanzia conferisce specifici diritti legali all'utente e potrebbero sussistere altri diritti che
variano secondo gli ordinamenti giuridici.
PER ESPORRE UN RECLAMO DI GARANZIA
Per presentare un reclamo di garanzia, rivolgersi all'Assistenza clienti: www.dymoservice.com
Assistenza tecnica
26
In caso di problemi nell'installazione o nell'uso del server di stampa leggere attentamente questo
manuale per accertarsi di non aver trascurato delle informazioni contenute nella documentazione.
Se il problema persiste anche dopo aver consultato la documentazione è possibile ottenere ulteriori
informazioni e assistenza da DYMO.
DYMO mette a disposizione il sito Internet www.dymo.com
in cui offre le informazioni più
aggiornate sulla periferica LabelWriter Print Server.
Visitare la sezione Support del sito www.dymo.com
per comunicazioni tramite e-mail.

Questo capitolo contiene informazioni tecniche e di certificazione per la periferica LabelWriter
Print Server.
Specifiche tecniche
Capitolo 6
Informazioni tecniche e
di certificazione
LabelWriter Print Server
Dimensioni (LxAxP)
Peso
Alimentazione
Interfaccia
Certificazione della periferica
Questo prodotto è conforme CE e munito di certificato NRTL (cTUVus : USA e Canada) e di
certificazione GS.
Questo prodotto è conforme a RoHS.
Dichiarazione di conformità
Questa periferica è stata collaudata e ritenuta conforme ai limiti dei dispositivi digitali della
Classe B, secondo il Comma 15 delle Norme FCC. Questi limiti sono stati studiati per fornire
una protezione ragionevole contro le interferenze dannose in un ambiente residenziale. Questa
periferica genera, utilizza e può emettere energia in radiofrequenza e, se non installata ed utilizzata
nel rispetto delle istruzioni, può produrre interferenze dannose alle comunicazioni radio. Non esiste
tuttavia alcuna certezza che le interferenze non si verifichino in un'installazione particolare. Nel
caso in cui la periferica dovesse provocare interferenze dannose alla ricezione radiotelevisiva,
condizione che può essere determinata accendendola e spegnendola, l'utente dovrà correggere
l'interferenza adottando uno o più dei seguenti provvedimenti:
3,07 x 2,31 x 0,88 in (78 x 59 x 22 mm)
2,1 oz (58 g)
Adattatore CC IN 5 V/2 A
USB 1.1/2.0 conforme a velocità bassa, totale e alta
• Riorientare o spostare l'antenna ricevente.
• Aumentare la distanza tra la periferica e il ricevitore.
• Collegare la periferica ad una presa di corrente appartenente ad un circuito diverso da quello
che alimenta il ricevitore.
• Rivolgersi al concessionario o ad un tecnico radiotelevisivo esperto per assistenza.
27

Informazioni tecniche e di certificazione
Suggerimenti e commenti alla documentazione
Dymo Corporation si impegna costantemente per produrre documentazione di altissima qualità da
allegare ai nostri prodotti. I vostri suggerimenti e/o commenti sono estremamente graditi. Saremo
lieti di ricevere commenti o suggerimenti relativi alla Guida in linea ed ai manuali cartacei o in
formato PDF.
Vi chiediamo di allegare ai suggerimenti/commenti le seguenti informazioni:
• nome del prodotto e numero della versione
• tipo di documento: manuale cartaceo, PDF o Guida in linea
• titolo dell'argomento (per la Guida in linea) o numero di pagina (per i manuali cartacei o PDF)
• breve descrizione del contenuto (per es. istruzioni dettagliate inesatte, informazioni poco
chiare, aree che richiedono ulteriori approfondimenti, ecc.)
• suggerimenti sulle correzioni o sui miglioramenti da apportare alla documentazione
Sono graditi anche suggerimenti su ulteriori argomenti da trattare nella documentazione.
Inviare commenti/suggerimenti via e-mail a:
documentation@dymo.com
Questo indirizzo e-mail è riservato a suggerimenti/commenti sulla documentazione. Per porre
domande tecniche rivolgersi all'Assistenza clienti.
28
 Loading...
Loading...