Page 1

LabelWriter
®
Print Server
User Guide
®
rint Serv
e
r
Page 2

Copyright
© 2010 Sanford, L.P. All rights reserved. 08/10
No part of this document or the software may be reproduced or transmitted in any form or by any
means or translated into another language without the prior written consent of Sanford, L.P.
Trademarks
DYMO and LabelWriter are registered trademarks of Sanford, L.P. All other trademarks are the
property of their respective holders.
Page 3
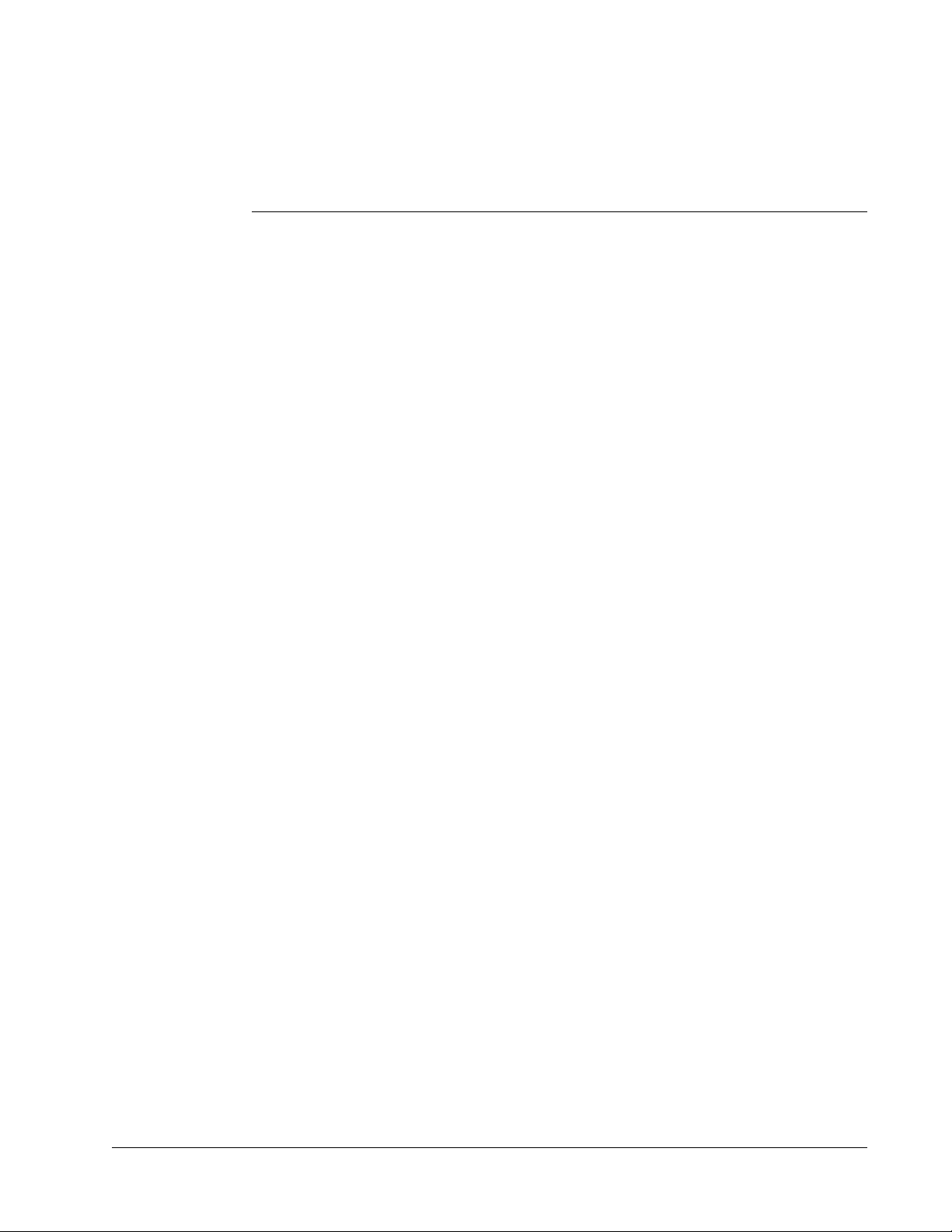
Contents
About the LabelWriter Print Server . . . . . . . . . . . . . . . . . . . . . . . . . . . . . . . . . . . . . . . . . . . . . . . . . . . . . 1
Print Server Features . . . . . . . . . . . . . . . . . . . . . . . . . . . . . . . . . . . . . . . . . . . . . . . . . . . . . . . . . . . . 1
System Requirements. . . . . . . . . . . . . . . . . . . . . . . . . . . . . . . . . . . . . . . . . . . . . . . . . . . . . . . . . . . . 2
Using this Guide. . . . . . . . . . . . . . . . . . . . . . . . . . . . . . . . . . . . . . . . . . . . . . . . . . . . . . . . . . . . . . . . 2
Installing the LabelWriter Print Server . . . . . . . . . . . . . . . . . . . . . . . . . . . . . . . . . . . . . . . . . . . . . . . . . 3
Getting Started . . . . . . . . . . . . . . . . . . . . . . . . . . . . . . . . . . . . . . . . . . . . . . . . . . . . . . . . . . . . . . . . . 3
Connecting the Cables . . . . . . . . . . . . . . . . . . . . . . . . . . . . . . . . . . . . . . . . . . . . . . . . . . . . . . . . . . . 4
Installing the Software . . . . . . . . . . . . . . . . . . . . . . . . . . . . . . . . . . . . . . . . . . . . . . . . . . . . . . . . . . . 4
Installing the Software in Windows . . . . . . . . . . . . . . . . . . . . . . . . . . . . . . . . . . . . . . . . . . . . . . . 4
Installing the Software in Mac OS . . . . . . . . . . . . . . . . . . . . . . . . . . . . . . . . . . . . . . . . . . . . . . . . 5
Configuring the Print Server . . . . . . . . . . . . . . . . . . . . . . . . . . . . . . . . . . . . . . . . . . . . . . . . . . . . . . 5
Adding a Printer . . . . . . . . . . . . . . . . . . . . . . . . . . . . . . . . . . . . . . . . . . . . . . . . . . . . . . . . . . . . . . . . . . . . . . . . . . . 7
Adding a Printer in Windows XP . . . . . . . . . . . . . . . . . . . . . . . . . . . . . . . . . . . . . . . . . . . . . . . . . . 7
Adding a Printer in Windows Vista . . . . . . . . . . . . . . . . . . . . . . . . . . . . . . . . . . . . . . . . . . . . . . . . 11
Adding a Printer in Mac OS. . . . . . . . . . . . . . . . . . . . . . . . . . . . . . . . . . . . . . . . . . . . . . . . . . . . . . 15
Adding a Printer in Linux . . . . . . . . . . . . . . . . . . . . . . . . . . . . . . . . . . . . . . . . . . . . . . . . . . . . . . . 16
Printing a Test Label . . . . . . . . . . . . . . . . . . . . . . . . . . . . . . . . . . . . . . . . . . . . . . . . . . . . . . . . . 18
Managing the LabelWriter Print Server. . . . . . . . . . . . . . . . . . . . . . . . . . . . . . . . . . . . . . . . . . . . . . . . 19
About the Control Center. . . . . . . . . . . . . . . . . . . . . . . . . . . . . . . . . . . . . . . . . . . . . . . . . . . . . . . . 19
About the Print Server Web Pages. . . . . . . . . . . . . . . . . . . . . . . . . . . . . . . . . . . . . . . . . . . . . . . . . 20
Viewing the Print Server Status . . . . . . . . . . . . . . . . . . . . . . . . . . . . . . . . . . . . . . . . . . . . . . . . . 20
Configuring the Server. . . . . . . . . . . . . . . . . . . . . . . . . . . . . . . . . . . . . . . . . . . . . . . . . . . . . . . . . . 21
Changing the Server Name and Description . . . . . . . . . . . . . . . . . . . . . . . . . . . . . . . . . . . . . . . 21
Changing the TCP/IP Configuration . . . . . . . . . . . . . . . . . . . . . . . . . . . . . . . . . . . . . . . . . . . . . 22
Changing the Administrator Name and Password . . . . . . . . . . . . . . . . . . . . . . . . . . . . . . . . . . . 22
Upgrading the Firmware . . . . . . . . . . . . . . . . . . . . . . . . . . . . . . . . . . . . . . . . . . . . . . . . . . . . . . . . 23
Getting Help . . . . . . . . . . . . . . . . . . . . . . . . . . . . . . . . . . . . . . . . . . . . . . . . . . . . . . . . . . . . . . . . . . . . . . . . . . . . . . . 25
Troubleshooting . . . . . . . . . . . . . . . . . . . . . . . . . . . . . . . . . . . . . . . . . . . . . . . . . . . . . . . . . . . . . . . 25
Status Lights . . . . . . . . . . . . . . . . . . . . . . . . . . . . . . . . . . . . . . . . . . . . . . . . . . . . . . . . . . . . . . . . 25
Restoring the Print Server to the Factory Default Settings . . . . . . . . . . . . . . . . . . . . . . . . . . . . 25
Limited Warranty. . . . . . . . . . . . . . . . . . . . . . . . . . . . . . . . . . . . . . . . . . . . . . . . . . . . . . . . . . . . . . 26
Obtaining Technical Support . . . . . . . . . . . . . . . . . . . . . . . . . . . . . . . . . . . . . . . . . . . . . . . . . . . . . 27
iii
Page 4
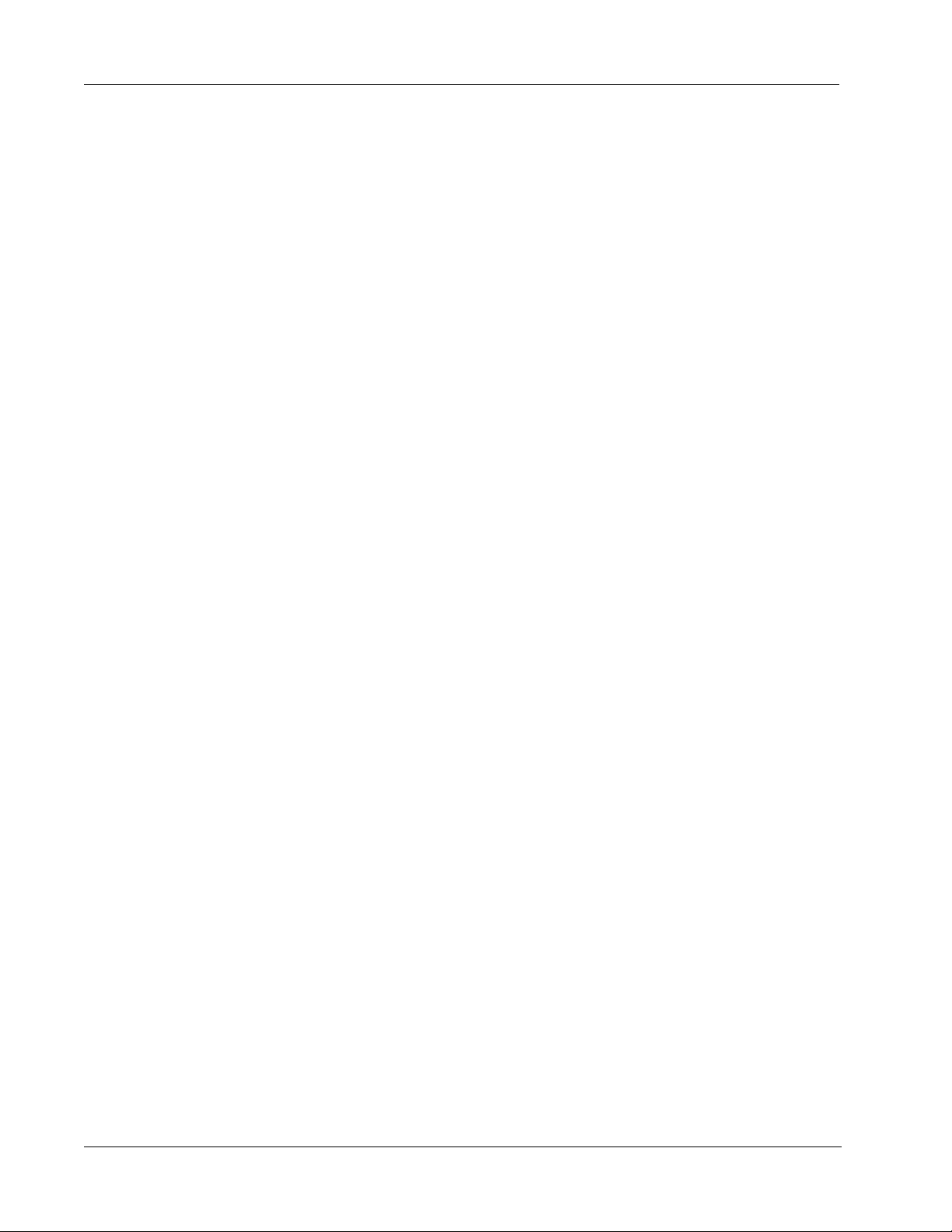
Technical and Certification Information . . . . . . . . . . . . . . . . . . . . . . . . . . . . . . . . . . . . . . . . . . . . . . 29
Technical Specifications . . . . . . . . . . . . . . . . . . . . . . . . . . . . . . . . . . . . . . . . . . . . . . . . . . . . . . . . 29
Device Certification . . . . . . . . . . . . . . . . . . . . . . . . . . . . . . . . . . . . . . . . . . . . . . . . . . . . . . . . . . . 29
Declaration of Conformity . . . . . . . . . . . . . . . . . . . . . . . . . . . . . . . . . . . . . . . . . . . . . . . . . . . . . . 29
Documentation Feedback . . . . . . . . . . . . . . . . . . . . . . . . . . . . . . . . . . . . . . . . . . . . . . . . . . . . . . . 30
iv
Page 5

About the LabelWriter Print Server
Ethernet
connector
(to network)
USB
connector
(to printer)
Init/Reset
button
Power
connector
Status lights
Congratulations on purchasing a DYMO LabelWriter print server. Your print server will give you
years of reliable service. We encourage you to take a few minutes to review how to use and care for
your print server.
Using the print server, you can connect your LabelWriter 400 or later series printer directly to your
network, without dedicating a computer to printer sharing. Now everyone connected to your
network can print to a single LabelWriter printer. We have no doubt that the LabelWriter print
server will make your job easier and more efficient.
Print Server Features
Your LabelWriter print server can be used to share any LabelWriter 400 or later series printer,
including the LabelWriter Twin Turbo and LabelWriter Duo.
The print server connects to your network using a standard Ethernet connection.
Become familiar with the major components of the print server.
Chapter 1
DC-IN
Init.
USB
POWER LINK ACTIVE USB
LAN
The status lights visually show the current state of the print server. See "Status Lights" on page 25
for a description of the status lights.
1
Page 6
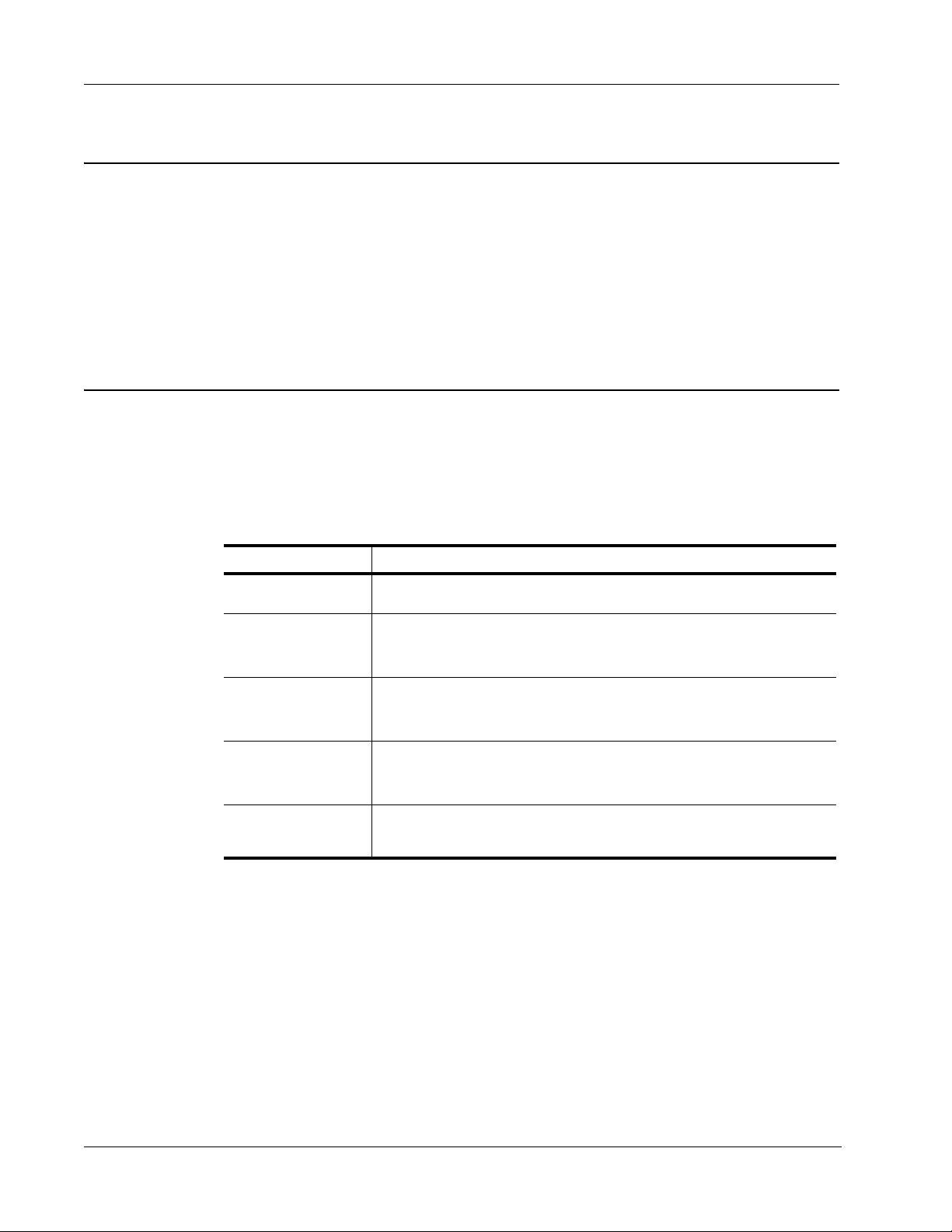
About the LabelWriter Print Server
System Requirements
The print server requires a standard Ethernet connection and one of the following:
• Windows
®
• Windows Vista
• Windows
• Mac OS
®
®
• Linux (Linux is not officially supported. See "Adding a Printer in Linux" on page 16 for
more information)
Using this Guide
This User Guide provides instructions for the DYMO LabelWriter print server on the Windows,
Macintosh, and Linux platforms. For the most part, the software operates in the same way on all
platforms. Any differences in features, procedures, or commands are noted within the text.
This User Guide includes information for installing and using the print server with a DYMO
LabelWriter printer. Depending on the model of DYMO printer you are using, some sections of this
User Guide may not apply to you. The following table provides a summary of the contents.
XP 32-bit
®
32 or 64-bit
7
X v10.4 or later (LabelWriter Duo requires Mac OS X v10.5 or later)
User Guide Chapter Description
About the LabelWriter
Print Server
Installing the
LabelWriter Print
Server
Managing the
LabelWriter Print
Server
Getting Help
Technical and
Certification
Information
This chapter gives an overview of the print server.
This chapter describes how to install and configure the print server, install
the Print Server Control Center software, and add a LabelWriter printer to
your computer.
This chapter includes information about the Print Server Control Center
software. This includes information on changing the server configuration and
upgrading the firmware.
This chapter offers suggestions for resolving problems that can occur when
using the print server. If you are unable to solve a problem, this chapter also
describes how to contact DYMO Technical Support.
This chapter contains technical and certification information for the print server.
2
Page 7

Chapter 2
LabelWriter Print Server
CD-ROM
Power adapter
Installing the LabelWriter Print Server
This chapter describes how to install and configure the print server.
To install the print server
1 Make sure that you have everything you need to get started.
2 Connect the cables.
3 Install the LabelWriter Control Center software.
4 Configure the print server.
5 Add the printer to your computer.
See Chapter 3, Adding a Printer for instructions on adding a printer on your specific
operating system.
Getting Started
Once you have unpacked your print server, make sure that you have all of the items shown here.
POWER LINK ACTIVE USB
In addition to the items that come with the print server, you will need the following:
• A LabelWriter 400 or later series printer, with power adapter and USB cable
• Installed LabelWriter printer drivers (included in the DYMO Label Software installation)
• A standard Ethernet cable (available from your local office supply and other retailers)
• A working Ethernet connection to your Local Area Network
3
Page 8
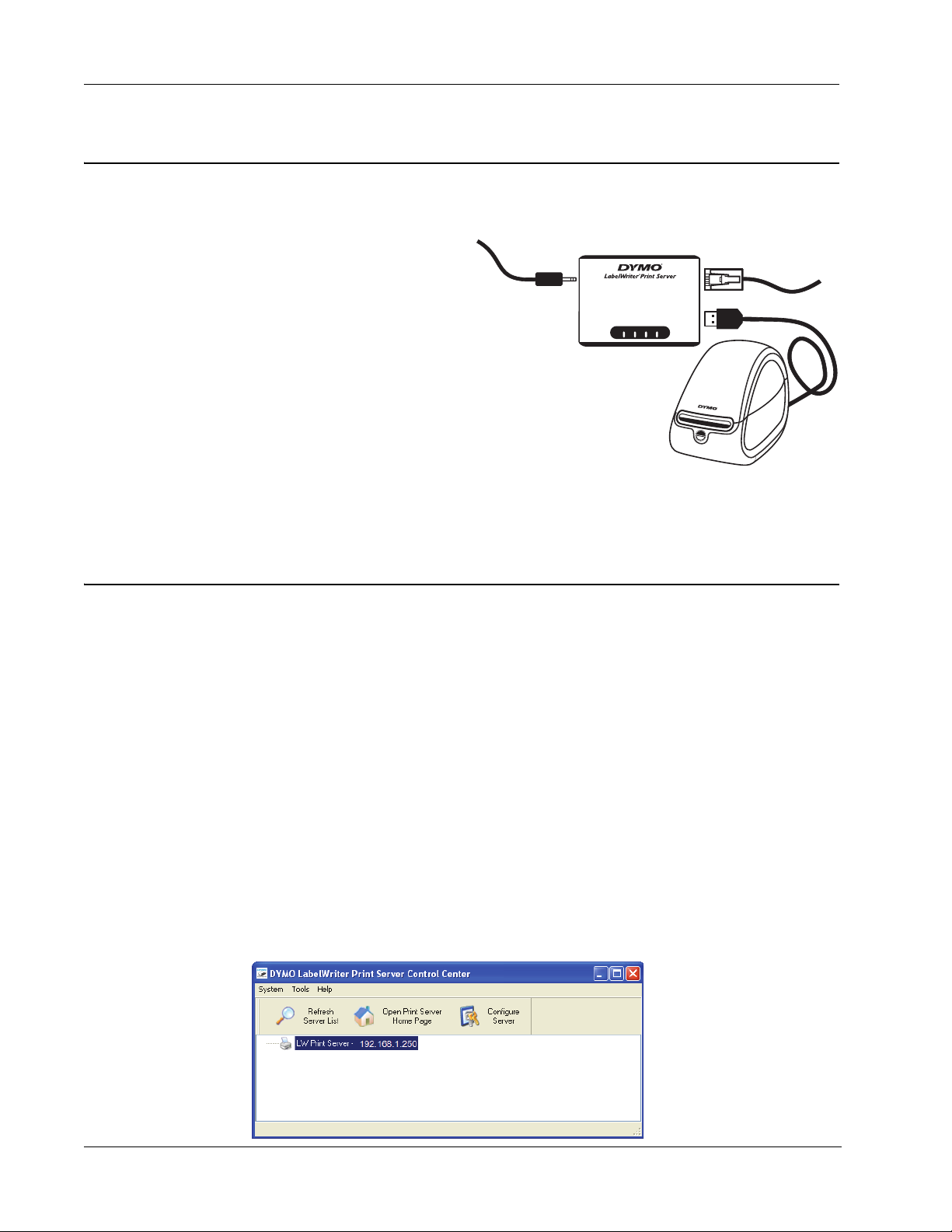
Installing the LabelWriter Print Server
Connecting the Cables
The print server connects directly to your network using a standard Ethernet connection.
To connect the cables
1 Plug the Ethernet cable into the
right side of the print server.
2 Plug the other end of the Ethernet
cable into an available Ethernet
connection on your network.
3 Plug the USB cable from your
LabelWriter printer into the right
side of the print server.
Make sure that the USB cable is
connected to your printer and that
your printer is plugged in.
4 Plug the print server power
adapter into the left side of the print server.
5 Plug the other end of the power adapter into a power outlet.
POWER LINK ACTIVE USB
Installing the Software
The Control Center software included with your print server gives you quick access to everything
that you need to configure and manage your print server. You can install the software on any
computer that is connected to your network.
Installing the Software in Windows
You can install the Control Center software in Windows.
To install the software in Windows
1 Insert the LabelWriter Print Server CD into your CD-ROM drive. After a few seconds, the
installation screen appears.
If the installation screen does not appear:
a. Click Start, then Run on the Windows taskbar. The Run dialog box appears.
b. Enter D:\install.exe (where D is the letter assigned to the CD-ROM drive) and click OK.
2 Click Install Application and follow the instructions in the installer.
3 On the final page of the installer, make sure that the Launch LabelWriter Print Server
Control Center check box is selected, and then click Finish.
The LabelWriter Control Center starts.
4
Page 9
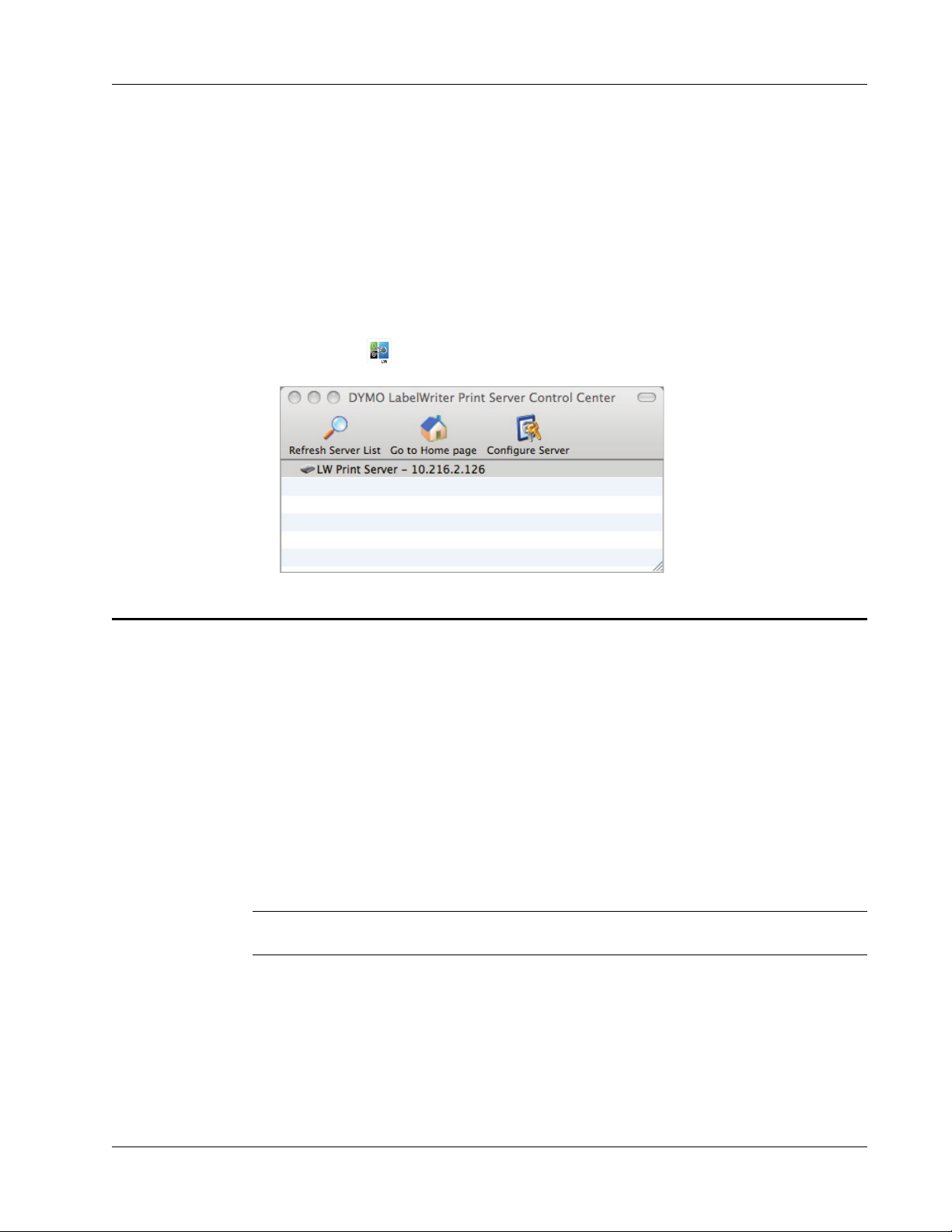
Installing the Software in Mac OS
To install the software in Mac OS
1 Insert the LabelWriter Print Server CD into your CD-ROM drive.
The CD icon appears on your desktop.
2 Double-click the CD icon, and then double-click the Mac folder.
3 Double-click Dymo LabelWriter Print Server Control Center.dmg.
The DYMO LabelWriter Print Server folder opens.
4 Drag the DYMO LabelWriter Print Server Control Center icon into the Applications
folder on your computer.
5 Double-click DYMO LabelWriter Print Server Control Center in the Applications
folder to open the Print Server Control Center.
Configuring the Print Server
Configuring the Print Server
When you first install the print server, the server is automatically assigned an IP address. Every
time the software is launched, the IP address is displayed next to the server name in the Control
Center window.
By default, the server is configured to automatically get an IP address. If you are using the print
server on a small office or home network, we recommend that you configure the server to use a
static IP address. This will ensure that the computers connected to your network will always be able
to locate the print server.
By default, the static IP address for the print server is 192.168.1.100. You only need to change the
last three numbers. When assigning a static IP address, check your router to be sure that the IP
address you choose is not already in use. Refer to your router documentation for information on
how to do this. A good practice when adding a print server or other shared network device to a
network is to start with a number toward the top of the range, for example 192.168.1.250, and work
down from there.
Note
If you do not set a static IP address, write down the IP address that appears next to the server
name in the Control Center window. You will need this IP address to add the printer to your computer.
5
Page 10

Installing the LabelWriter Print Server
To set a static IP address
1 If the Control Center is not already open, double-click on your desktop (Windows) or in
the Applications folder (Mac OS).
2 Click Configure Server on the Control Center toolbar.
The Login to LW Print Server dialog box appears.
3 Enter the following in the Administrator and Password fields.
Administrator: admin
Password: admin
Note These are the default settings. See "Changing the Administrator Name and Password"
on page 22 for information on how to change the administrator name and password.
4 Click Login.
The Set TCP/IP Configuration dialog box appears.
5 Select Static IP.
6 Enter the IP address you want to use in the IP Address field, and then click Apply.
7 Click Yes when prompted to save the TCP/IP configuration
8 After the server restarts, click Close to close the TCP/IP Configuration dialog box.
The IP address is now displayed next to the server name in the Control Center window.
Note Write down this IP address; you will need this IP address to add the printer to
your computer.
Next, you need to add the printer to your computer. See Chapter 3, Adding a Printer for
information on adding the printer in your specific operating system.
6
Page 11
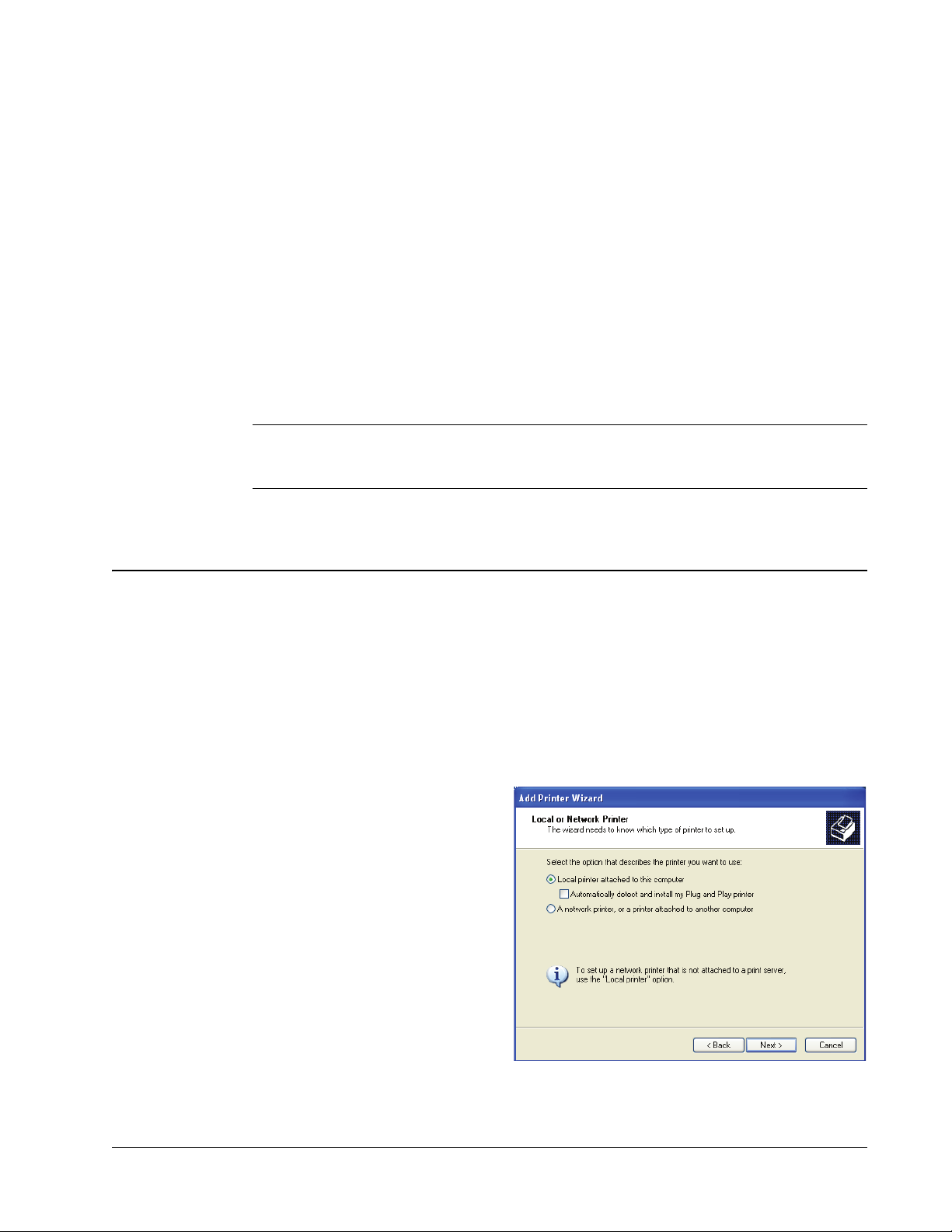
In order to print to the LabelWriter printer that is connected to the print server, you must first add
the printer to your computer. You can add the printer to any or all of the computers connected to
your network.
You must have the LabelWriter printer drivers installed on your local computer to add a printer. The
printer drivers are included in the DYMO Label Software installation.
Note Because the LabelWriter Duo printer is actually two printers in one, you need to add both
the label printer and the tape printer to your computer. These two printers show up separately in the
printer list.
This chapter describes how to add a printer in Windows XP, Windows Vista, Mac, and Linux.
Adding a Printer in Windows XP
This section describes how to add a LabelWriter printer in Windows XP.
When adding a LabelWriter Duo printer, you will need to create separate ports for the Label printer
and the Tape printer. Each port must have a unique name.
To add a LabelWriter printer
1 Click Start, and then click Printers and Faxes.
2 Click Add a Printer.
The Add Printer Wizard starts.
3 Click Next.
4 On the Local or Network Printer
page, do the following:
a. Select Local printer attached
to this computer.
b. Make sure the Automatically
detect and install my Plug
and Play printer check box
is cleared.
c. Click Next.
Chapter 3
Adding a Printer
7
Page 12

Adding a Printer
5 On the Select a Printer Port page,
do the following:
a. Select Create a new port.
b. Choose Standard TCP/IP
Port from the Type of
port list.
c. Click Next.
The Add Standard TCP/IP Printer
Port Wizard starts.
6 Click Next.
7 On the Add Port page, do
the following:
a. In the Printer Name or IP
Address field, enter the IP
address that you wrote down
when configuring the
print server.
The port name is filled in
automatically.
b. (Optional) Enter a new name
for the port in the Port
Name field.
When adding a LabelWriter
Duo printer, you must give the
Label printer port and the Tape
printer port different names.
c. Click Next.
8 On the Additional Port
Information Required page, select
Custom, and then click Settings.
8
Page 13

9 In the Configure Standard TCP/IP Port
Monitor dialog box, do the following:
a. Under Protocol, select Raw.
b. Under Raw Settings, make sure the Port
Number is 9100.
This is the default value.
c. Click OK.
10 On the Additional Port Information
Required page, click Next.
11 On the last page of the Add Standard TCP/
IP Printer Port Wizard, click Finish.
12 On the Install Printer Software
page of the Add Printer Wizard,
do the following:
a. Choose DYMO from the
Manufacturer list.
b. Choose the LabelWriter printer
that you are adding from the
Printers list.
To add the LabelWriter Duo,
choose DYMO LabelWriter
DUO Label.
c. Click Next.
Adding a Printer in Windows XP
13 On the Name Your Printer page,
do the following:
a. Enter a name for your printer in
the Printer name field.
b. Select whether or not you want
to use this printer as the
default printer.
c. Click Next.
14 On the Printer Sharing page,
select Do not share this printer,
and then click Next.
15 To print a test label, select Yes, and
then click Next.
16 Click Finish.
The printer is now available in the printer list. For the LabelWriter Duo, you now need to add
the tape portion of the printer.
9
Page 14

Adding a Printer
To add the Tape printer portion of the
LabelWriter Duo printer
1 Repeat steps 1-8 in "To add a LabelWriter
printer" on page 7.
2 In the Configure Standard TCP/IP Port
Monitor dialog box, do the following:
a. Under Protocol, select Raw.
b. Under Raw Settings, enter 9102 in the
Port Number field.
c. Click OK.
3 On the Additional Port Information
Required page, click Next.
4 On the last page of the Add Standard TCP/
IP Printer Port Wizard, click Finish.
5 On the Install Printer Software
page of the Add Printer Wizard,
do the following:
a. Choose DYMO from the
Manufacturer list.
b. Choose DYMO LabelWriter
Duo Tape from the
Printers list.
c. Click Next.
10
6 On the Name Your Printer page,
do the following:
a. Enter a name for your printer in
the Printer name field.
This name must be different
than the LabelWriter Duo
Label printer name.
b. Select whether or not you want
to use this printer as the
default printer.
c. Click Next.
7 On the Printer Sharing page,
select Do not share this printer,
and then click Next.
8 To print a test label, select Yes, and then click Next.
9 Click Finish.
The LabelWriter Duo Tape printer is now available in the printer list along with the Label printer.
Page 15

Adding a Printer in Windows Vista
This section describes how to add a LabelWriter printer in Windows Vista.
When adding a LabelWriter Duo printer, you will need to create separate ports for the Label printer
and the Tape printer. Each port must have a unique name.
To add a LabelWriter printer
1 Click Start, and then click Control Panel.
2 Under Hardware and Sound, click Printer.
3 Click Add a Printer.
The Add Printer dialog box appears.
4 Click Add a local printer.
5 On the Choose a printer port
page, do the following:
a. Select Create a new port.
b. Choose Standard TCP/
IP Port from the Type of
port list.
c. Click Next.
Adding a Printer in Windows Vista
6 On the Type a printer
hostname or IP address page,
do the following:
a. Enter the IP address that
you obtained when
configuring the print
server in the Hostname or
IP Address field.
The port name is filled in
automatically.
b. (Optional) Enter a new
name for the port in the
Port name field.
When adding a
LabelWriter Duo printer,
you must give the Label printer port and the Tape printer port different names.
c. Click Next.
11
Page 16

Adding a Printer
7 On the Additional Port
Information Required page,
select Custom, and then
click Settings.
8 In the Configure Standard
TCP/IP Port Monitor dialog box, do
the following:
a. Under Protocol, select Raw.
b. Under Raw Settings, make sure the
Port Number is 9100.
This is the default value.
c. Click OK.
9 On the Additional Port Information
Required page, click Next.
12
10 On the Install the printer
driver page, do the following:
a. Choose DYMO from the
Manufacturer list.
b. Choose the LabelWriter
printer that you are adding
from the Printers list.
To add the LabelWriter
Duo, choose DYMO
LabelWriter DUO
Label.
c. Click Next.
Page 17
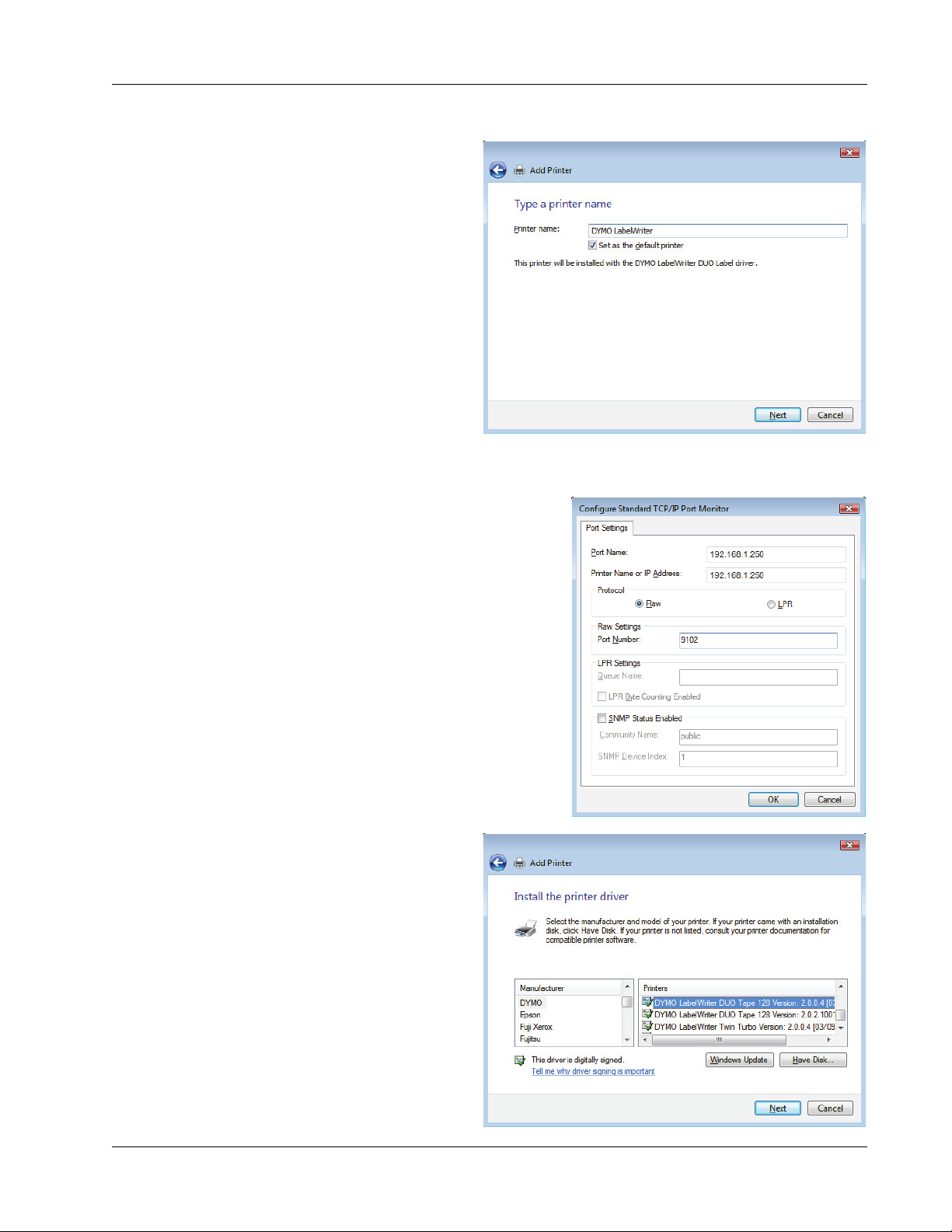
Adding a Printer in Windows Vista
11 On the Type a printer name
page, do the following:
a. Enter a name for your
printer in the Printer
name field.
b. Select whether or not you
want to use this printer as
the default printer.
c. Click Next.
12 To print a test label, click
Print a test page.
13 Click Finish.
The printer is now available in
the printer list. For the
LabelWriter Duo, you now need to add the tape portion of the printer.
To add the Tape printer portion of the LabelWriter Duo printer
1 Repeat steps 1-7 in "To add a LabelWriter
printer" on page 11.
2 In the Configure Standard TCP/IP Port
Monitor dialog box, do the following:
a. Under Protocol, select Raw.
b. Under Raw Settings, enter 9102 in the
Port Number field.
c. Click OK.
3 On the Additional Port Information
Required page, click Next.
4 On the Install the printer
driver page, do the following:
a. Choose DYMO from the
Manufacturer list.
b. Choose DYMO
LabelWriter Duo Tape
from the Printers list.
c. Click Next.
13
Page 18

Adding a Printer
5 On the Type a printer name
page, do the following:
a. Enter a name for your
printer in the Printer
name field.
This name must be
different than the
LabelWriter Duo Label
printer name.
b. Select whether or not you
want to use this printer as
the default printer.
c. Click Next.
6 To print a test label, click
Print a test page.
7 Click Finish.
The LabelWriter Duo Tape printer is now available in the printer list along with the Label printer.
14
Page 19

Adding a Printer in Mac OS
When adding a printer in Mac OS, the printer appears in the Printer Name list as lw print servernnn-usb1, where nnn represents the last three numbers of the IP address assigned to the print server.
Note You must be running Mac OS 10.5 or later to add a LabelWriter Duo printer connected to
the print server.
To add a LabelWriter printer
1 Choose System Preferences from the
Apple menu.
2 Click Print & Fax.
3 Click at the bottom of the
Printers list.
4 Click Default on the toolbar.
5 Select lw print server-nnn-usb1 from
the Printer Name list.
Note If you are adding a LabelWriter
Duo printer, you will also see lw print
server-nnn-usb1-2 in the list. You will
add this printer later.
Adding a Printer in Mac OS
The Print Using field is filled in
automatically.
6 (Optional) Enter a name for the printer.
7 Click Add.
The printer is now available in the Printers list. For the LabelWriter Duo, you now need to add
the tape portion of the printer.
To add the Tape printer portion of the LabelWriter Duo printer
1 Click at the bottom of the
Printers list.
2 Click Default on the toolbar.
3 Select lw print server-nnn-usb1-2
from the Printer Name list.
The Print Using field is filled in
automatically.
4 (Optional) Enter a name for the printer.
5 Click Add.
The LabelWriter Tape printer is now
available in the Printers list along with
the Label printer.
15
Page 20

Adding a Printer
Adding a Printer in Linux
DYMO does not officially support installing the print server on a Linux system. However, the steps
in this section describe how to add a printer on Ubuntu 8.04 (CUPS version 1.3.7).
Note DYMO LabelWriter drivers for CUPS must be installed prior to installing the print server.
To add a LabelWriter printer
1 Open any Web browser and go to the CUPS
Home Page, http://localhost:631.
2 Select the Administration tab, and then
click Find New Printers.
3 Locate the DYMO LabelWriter printer that
is connected to the print server in the
Available Printers list and click Add
This Printer.
Note If you are adding the DYMO LabelWriter Duo printer, make sure that you select
DYMO LabelWriter Duo Label from the list. If you see the Tape printer and not the Label
printer in the Available Printers list, click Reload until the Label printer is displayed in the list.
4 Make any changes you want to the name,
location, or description of the printer and
then click Continue.
5 Choose the DYMO
LabelWriter printer that you are
adding from the Model list, and
then click Add Printer.
The printer is now available.
6 Print a test label.
See "Printing a Test Label" on
page 18 for information on how
to print a test label.
For the LabelWriter Duo, you
now need to add the tape portion of the printer.
16
Page 21

To add the Tape printer portion of the LabelWriter Duo printer
1 Select the Printers tab.
2 Write down the Device URI for the
LabelWriter Duo Label printer.
3 Select the Administration tab, and then
click Add Printer.
4 On the Add New Printer page, do
the following:
a. Enter a name for the printer, such as
Duo Tape, in the Name field.
b. (Optional) Enter a location and
description for the printer.
c. Click Continue.
Adding a Printer in Linux
5 Choose AppSocket/HP Jetdirect from the
Device list, and then click Continue.
6 On the Device URI page, do
the following:
a. Enter the Label printer
Device URI in the Device
URI field.
b. Enter :9102 at the end
of the Label printer
Device URI.
c. Click Continue.
17
Page 22

Adding a Printer
7 Select DYMO from the Make list, and then
click Continue.
8 Select the DYMO LabelWriter
DUO Tape printer that you are
adding from the Model list, and
then click Add Printer.
The printer is now available.
Printing a Test Label
Make sure that the printer is connected and working properly by printing a test label after you have
added a printer.
To print a test label
1 Select the Printers tab on the CUPS Home Page.
2 Locate the printer that you want to use to print the test label and click Print Test Page.
18
Page 23

Chapter 4
Managing the LabelWriter Print Server
With the Print Server Control Center software, you can quickly view server information and
configure the IP address. The print server also has an internal set of web pages that can be accessed
from the Control Center for even more management options.
About the Control Center
From the Print Server Control Center you can:
• View server information. (Windows only)
• Access the server home page.
• Configure the server.
If you have more than one LabelWriter Print Server connected to your network, you can access all
of the print servers from the Control Center.
To view print server information (Windows only)
1 Double-click on your desktop.
2 Select the server you want to view information for from the servers list.
3 Choose Configuration from the Tools menu.
4 Select the show server information check box, and then click OK.
19
Page 24

Managing the LabelWriter Print Server
The server information is now displayed in a separate pane under the servers list.
About the Print Server Web Pages
From the Print Server Web pages, you can:
• View server status.
• Change the configuration.
• Change the administrator name and password.
• Upgrade the firmware.
• Restart the server.
• Reset the server to factory default settings.
Note The Print Server Web pages are only available in English.
To access the Print Server Home Page
1 Open the Print Server Control Center.
2 Select the print server you want to access from the servers list.
3 Click Open Print Server Home Page (Windows) or Go to Home Page (Mac OS)
on the toolbar.
Note You can also access the print server home page by entering the IP address for the print
server in the address bar of your Web browser.
Viewing the Print Server Status
20
The print server status page displays the print server status and TCP/IP configuration.
To view print server status
♦ Click Status at the top of the Print Server home page.
Page 25
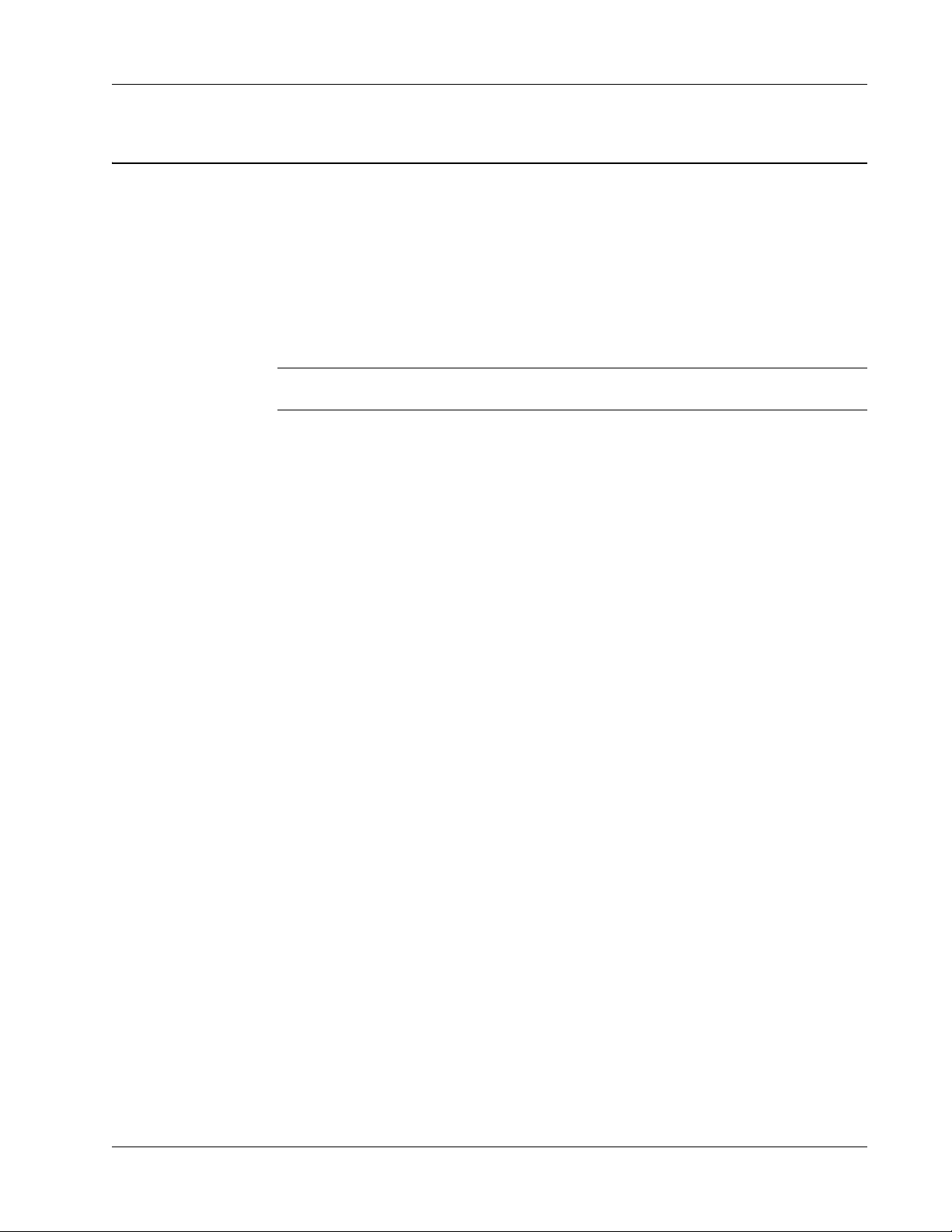
Configuring the Server
From the Print Server Configuration page, you can change the server name and description,
configure the IP address, change the administrator name and password, and perform maintenance
on the print server.
To access the print server Configuration page
1 Click Config at the top of the Print Server home page.
2 Enter the following in the Administrator and Password fields, and then click Login.
Administrator: admin
Password: admin
Note These are the default settings. See "Changing the Administrator Name and Password"
on page 22 for information on how to change the administrator name and password.
Changing the Server Name and Description
You can change the name and description of the print server. If you have more that one print server
connected to your network, giving each server a distinct name or description makes it easy to
distinguish between servers.
To change the server name and description
1 Click General Configuration on the left side of the Configuration page.
2 Enter a new name for the server in the Server Name field.
3 Enter a new description for the server in the Server Description field.
4 Click Submit.
The print server name and description are updated.
Configuring the Server
21
Page 26
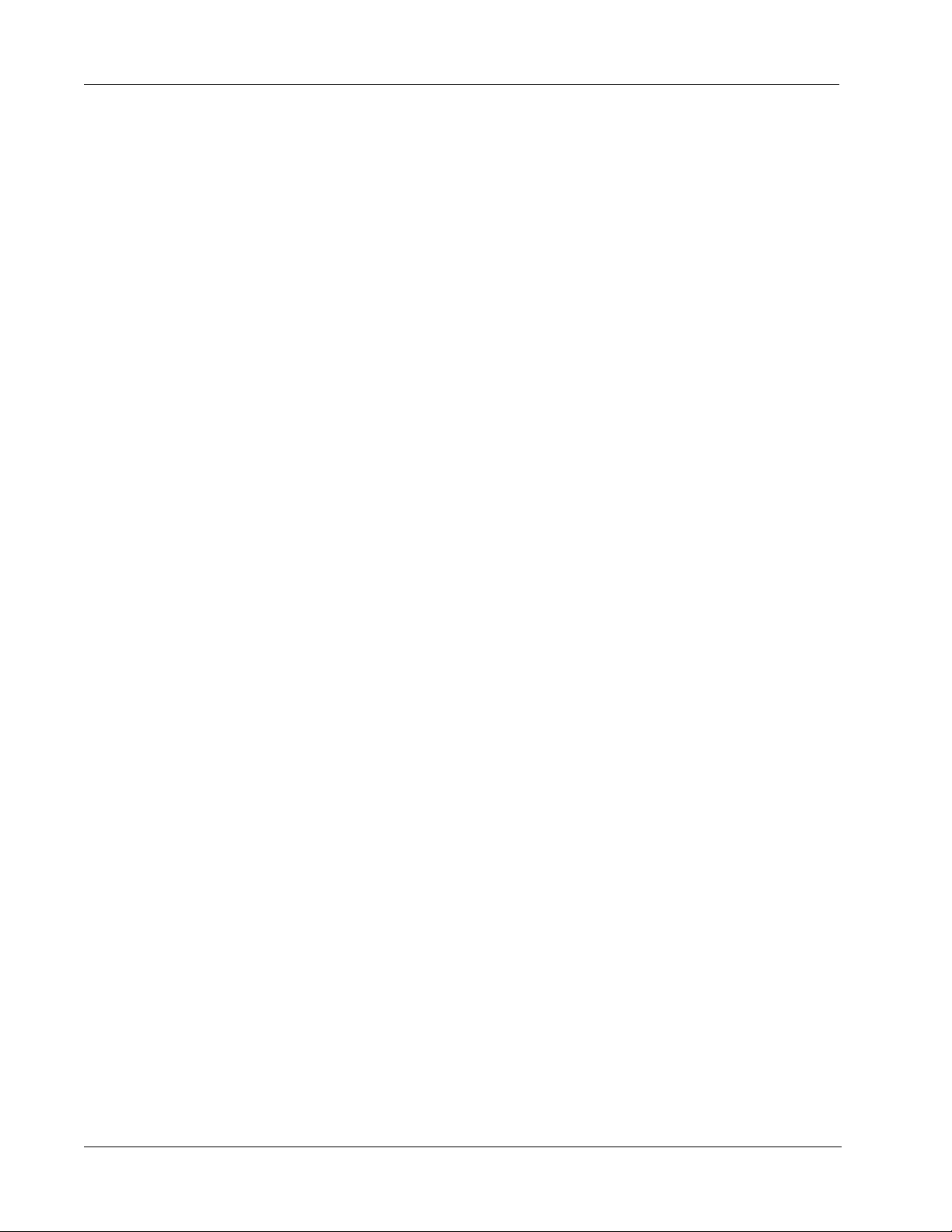
Managing the LabelWriter Print Server
Changing the TCP/IP Configuration
You can configure the print server to obtain an IP address automatically or assign a static IP address
that you choose.
If you are using the print server on a small office or home network, we recommend that you
configure the server to use a static IP address. This will ensure that the computers connected to
your network will always be able to locate the print server.
By default, the static IP address for the print server is 192.168.1.100. You only need to change the
last three numbers. When assigning a static IP address, check your router to be sure that the IP
address you choose is not already in use. Refer to your router documentation for information on
how to do this. A good practice when adding a print server or other shared network device to a
network is to start with a number toward the top of the range, for example 192.168.1.250, and work
down from there.
To obtain an IP address automatically
1 Click General Configuration on the left side of the Configuration page.
2 Select Automatically get IP by DHCP.
3 Click Submit.
To assign a static IP address
1 Click General Configuration on the Configuration page.
2 Select Static IP.
3 Enter the IP address you want to use in the IP Address field.
4 Click Submit.
Changing the Administrator Name and Password
You can change the administrator name or password at any time. The administrator name and
password are set to the following by default.
Administrator: admin
Password: admin
To change the administrator name and password
1 Click User Accounts on the left side of the Configuration page.
2 Enter a new administrator name in the New Administrator field.
3 Enter a new password in the New Password field.
4 Enter the password again in the Retype Password field, and then click Submit.
The administrator name and password are now updated.
22
Page 27

Upgrading the Firmware
You can upgrade your print server whenever new firmware becomes available.
We recommend that you only upgrade the firmware if you are instructed to do so by a DYMO
Technical Support representative or if you are experiencing a problem that has been identified as a
firmware issue.
This section describes how to upgrade the firmware for your print server.
To upgrade the server firmware
1 Click Maintenance on the left side of the Configuration page.
2 Click Download New Firmware.
The Support page of the DYMO Web site opens in your default Web browser.
3 Locate the print server firmware upgrade on the downloads page and follow the on-screen
instructions to download the new firmware to your computer.
4 On the Maintenance page, click Upgrade Firmware, and then click Browse.
5 Navigate to and select the firmware file that you downloaded, and then click Open.
6 Click Upload.
When the Print Server home page appears, the print server has been restarted and is upgraded
with the new firmware.
Upgrading the Firmware
23
Page 28

Managing the LabelWriter Print Server
This page intentionally left blank for double-sided printing.
24
Page 29

Your LabelWriter Print Server should offer years of trouble-free service with very little
POWER LINK ACTIVE USB
maintenance. However, in the event that you encounter a problem, this chapter offers suggestions
for resolving problems that can occur when using the print server. If you are unable to solve a
problem, this chapter also describes how to contact DYMO Technical Support.
Troubleshooting
This section provides information on how to detect and correct problems you might encounter
while using your print server.
Status Lights
The status lights visually show the current state of the print server.
Chapter 5
Getting Help
Power
Link
Active
USB
Solid - power is connected.
Off - no power is connected.
Solid - server is connected to the network.
Off - no Ethernet connection.
Flashing - the network is active.
Solid- printer is connected to the server.
Flashing - USB error.
Off - printer is not connected.
Restoring the Print Server to the Factory Default Settings
You can restore the print server to the factory default settings either from the Print Server Web
pages or manually from the print server.
To restore the print server from the Web pages
1 Click Open Print Server Home Page (Windows) or Go to Home Page (Mac OS)
on the Control Center toolbar.
2 Click Configuration at the top of the page.
3 Enter your administrator name and password, and then click Login.
4 Click Maintenance on the left side of the page.
5 Click Reset to Factory Default.
6 Click Yes when prompted to load the factory default settings.
25
Page 30
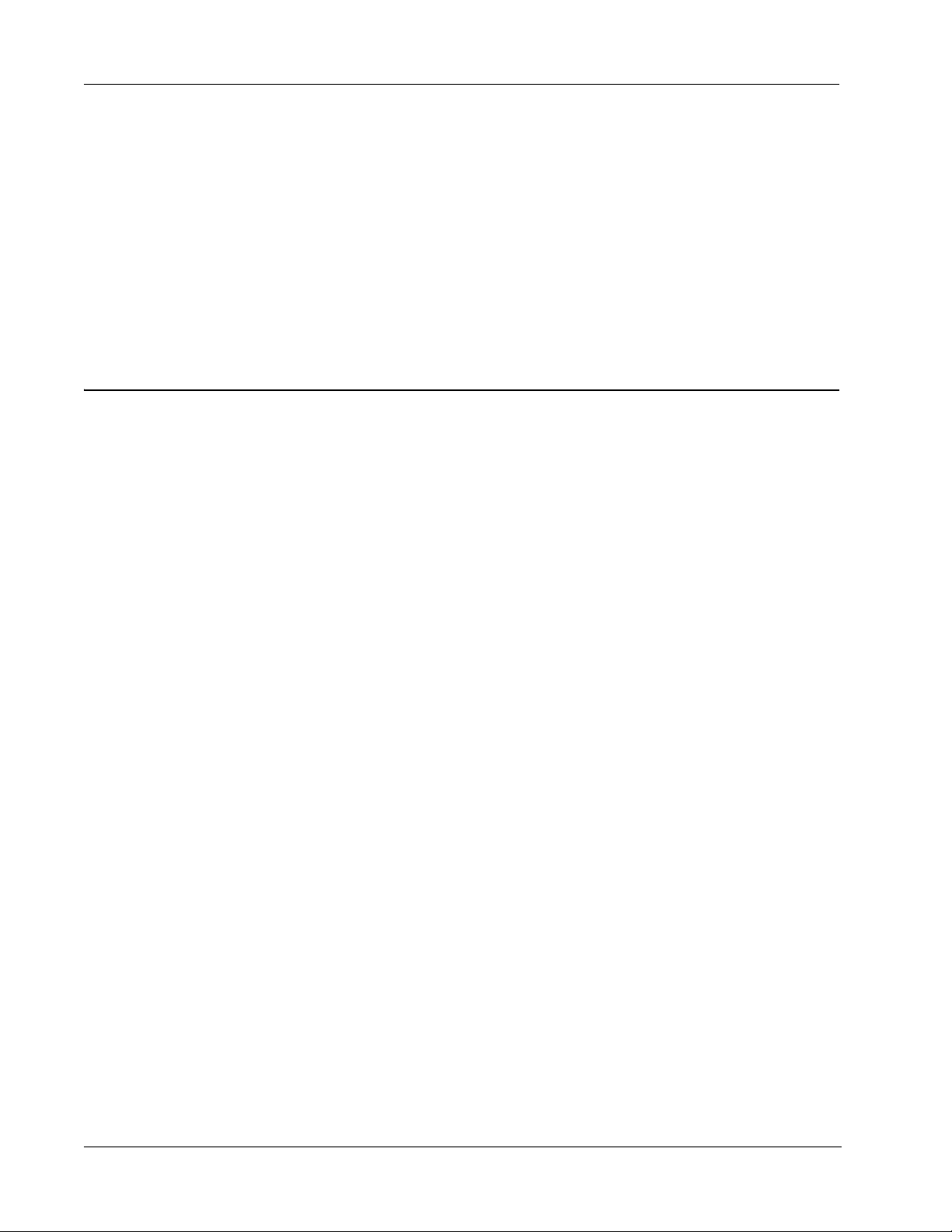
Getting Help
When the Print Server home page appears, the print server has been restored to the factory
default settings.
To restore the print server manually
1 Unplug the print server power adapter.
2 Press and hold the Init/Reset button on the side of the print server and plug in the print server
power adapter.
3 Continue to hold the Init/Reset button until the Power and USB status lights flash.
4 Unplug the print server power adapter, and then plug the print server power adapter in again.
The print server is now restored to the factory default settings.
Limited Warranty
TWO-YEAR LIMITED WARRANTY
Dymo scales are sold with a two-year warranty from the date of purchase against defects in design,
materials and workmanship. If this product is found to be defective within that time, we will
promptly repair or replace it at our cost. This warranty does not cover accidental damage, wear and
tear or consequential or incidental loss.
WHAT IS COVERED
This warranty covers this product only and only against defects in design, materials or
workmanship. If, after inspection of your returned product, we find that the product is defective in
design, materials or workmanship, we shall at no charge to you repair or replace the product at our
discretion, and return the product to you. You are responsible for the full cost of shipping the
product to Dymo, but there is no charge for the inspection or the return postage.
WHAT IS NOT COVERED
This warranty does not cover loss of or damage to a computer or other devices connected directly
or indirectly to this Dymo product. This warranty also does not cover any loss of or damage to data,
programs, records or other information.
This warranty does not cover any defect or loss which would not have occurred if instructions in
the owner's manual had been followed. This warranty does not cover other incidental or
consequential damages even if Dymo has been informed of the possibility of such damages. This
warranty is in lieu of all other warranties, express or implied. This warranty gives you specific
rights and you may also have other rights, which may vary from state to state or country to country.
HOW TO MAKE A WARRANTY CLAIM
To make a warranty claim, please contact customer support: www.dymo.com
26
Page 31

Obtaining Technical Support
If you experience problems with the setup or use of your print server, carefully read this manual to
make sure you have not missed something that is covered in the documentation.
If you cannot resolve your problem by consulting the documentation, you can obtain additional
information and assistance from DYMO.
Obtaining Technical Support
DYMO maintains an Internet Web site at www.dymo.com
information for your LabelWriter Print Server.
Visit the Support area of our Web site at www.dymo.com
that includes the latest support
to contact us by email.
27
Page 32
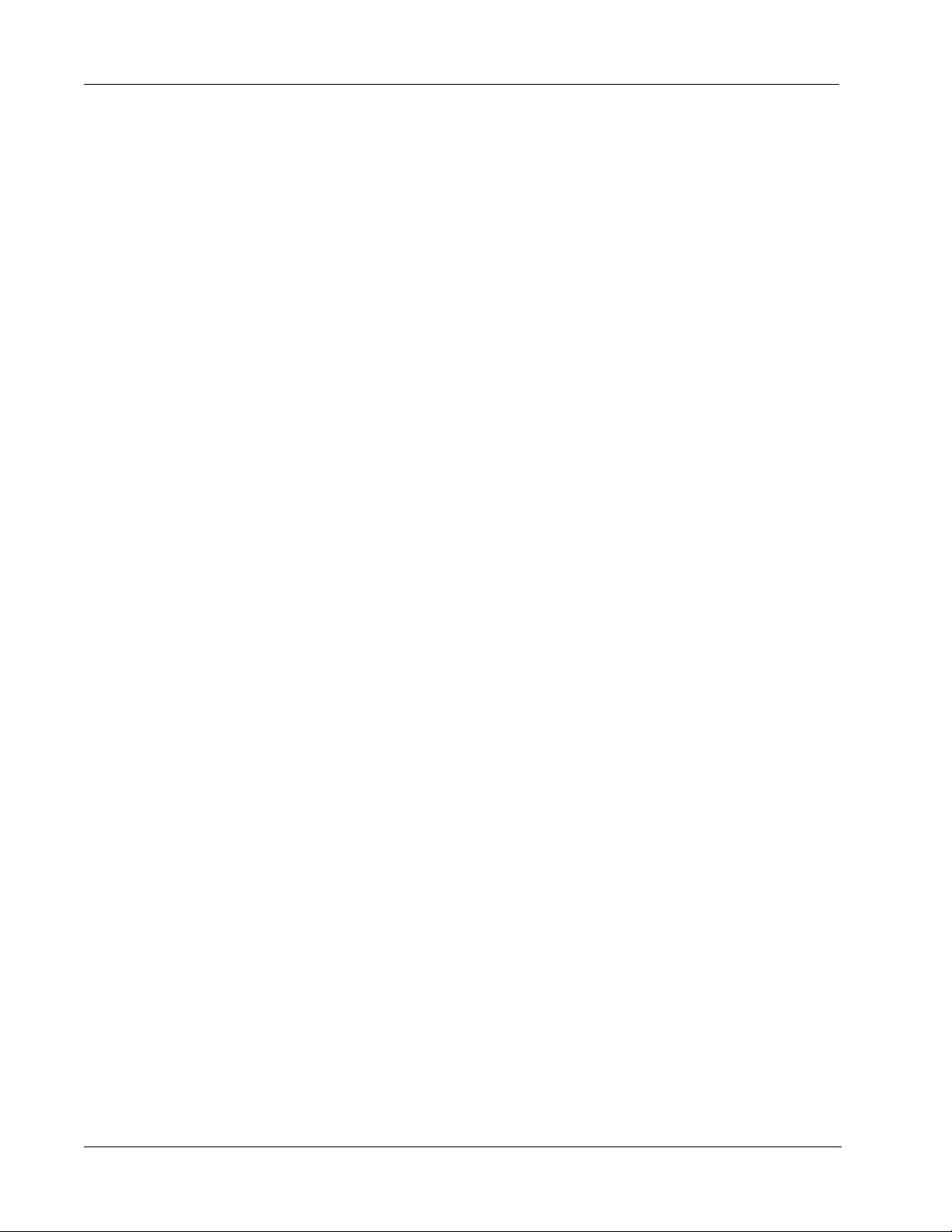
Getting Help
28
Page 33

This chapter contains technical and certification information for the LabelWriter Print Server.
Technical Specifications
Chapter 6
Technical and
Certification Information
LabelWriter Print Server
Dimensions (WHD)
Weight
Power
Interface
Device Certification
This product is CE compliant and has an NRTL certificate (cTUVus : US and Canada) and a GS
certification.
This product is RoHS compliant.
Declaration of Conformity
This equipment has been tested and found to comply with the limits for a Class B digital device,
pursuant to part 15 of the FCC Rules. These limits are designed to provide reasonable protection
against harmful interference in a residential installation. This equipment generates, uses and can
radiate radio frequency energy and, if not installed and used in accordance with the instructions,
may cause harmful interference to radio communications. However, there is no guarantee that
interference will not occur in a particular installation. If this equipment does cause harmful
interference to radio or television reception, which can be determined by turning the equipment off
and on, the user is encouraged to try to correct the interference by one or more of the following
measures:
3.07 in (78 mm) by 2.31 in (59 mm) by 0.88 in (22 mm)
2.1 ounces (58 g)
DC IN 5V/2A adaptor
USB 1.1/2.0 Low, Full, and Hi-Speed compliant
• Reorient or relocate the receiving antenna.
• Increase the separation between the equipment and receiver.
• Connect the equipment into an outlet on a circuit different from that to which the receiver
is connected.
• Consult the dealer or an experienced radio/TV technician for help.
29
Page 34
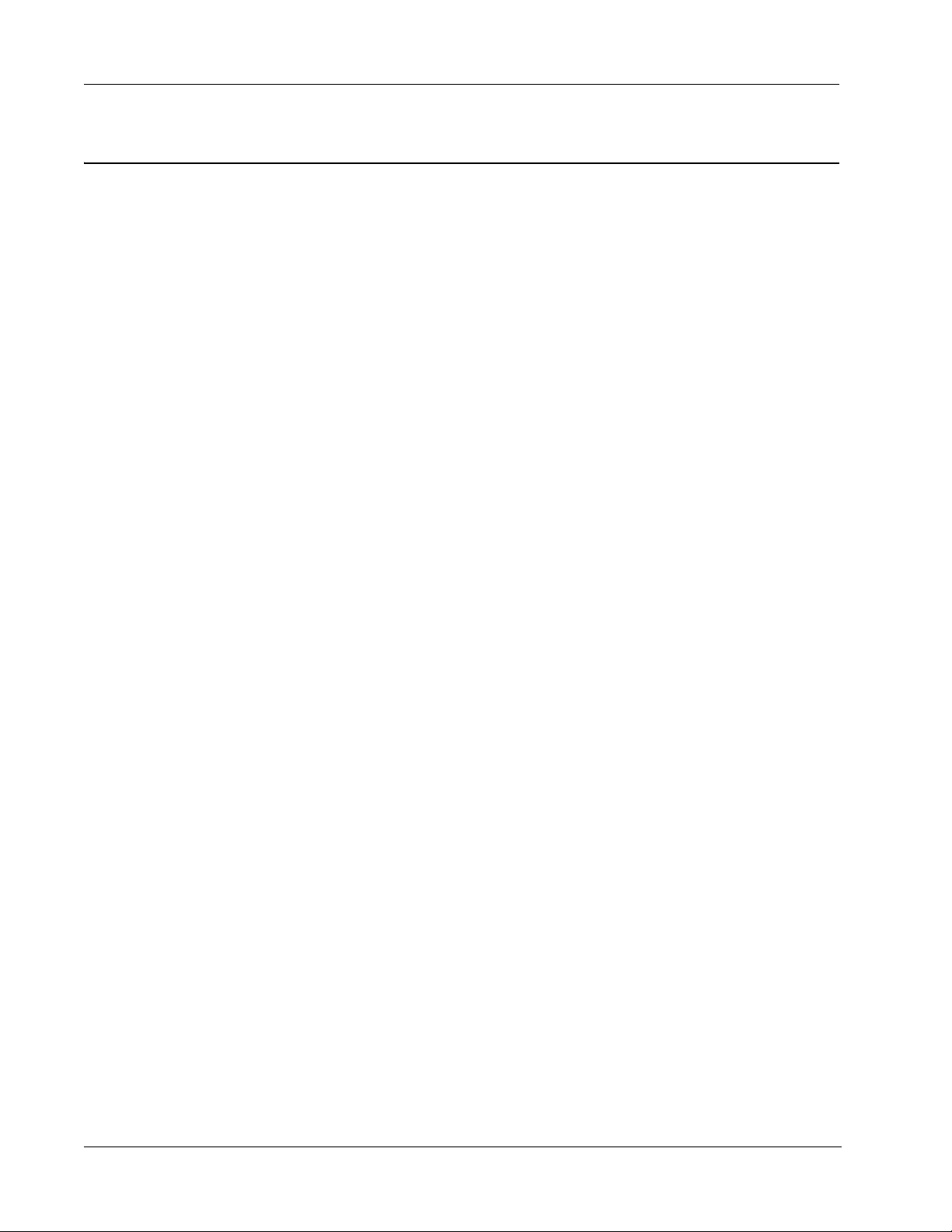
Technical and Certification Information
Documentation Feedback
We are constantly working to produce the highest quality documentation for our products. We
welcome your feedback. Send us your comments or suggestions about our online Help, printed, or
PDF manuals.
Please include the following information with your feedback:
• Product name and version number
• Type of document: printed manual, PDF, or online Help
• Topic title (for online Help) or page number (for printed or PDF manuals)
• Brief description of content (for example, step-by-step instructions that are inaccurate,
information that requires clarification, areas where more detail is needed, and so on)
• Suggestions for how to correct or improve the documentation
We also welcome your suggestions for additional topics you would like to see covered in
the documentation.
Send email feedback to:
documentation@dymo.com
Please keep in mind that this email address is only for documentation feedback. If you have a
technical question, please contact Customer Service.
30
 Loading...
Loading...