Page 1
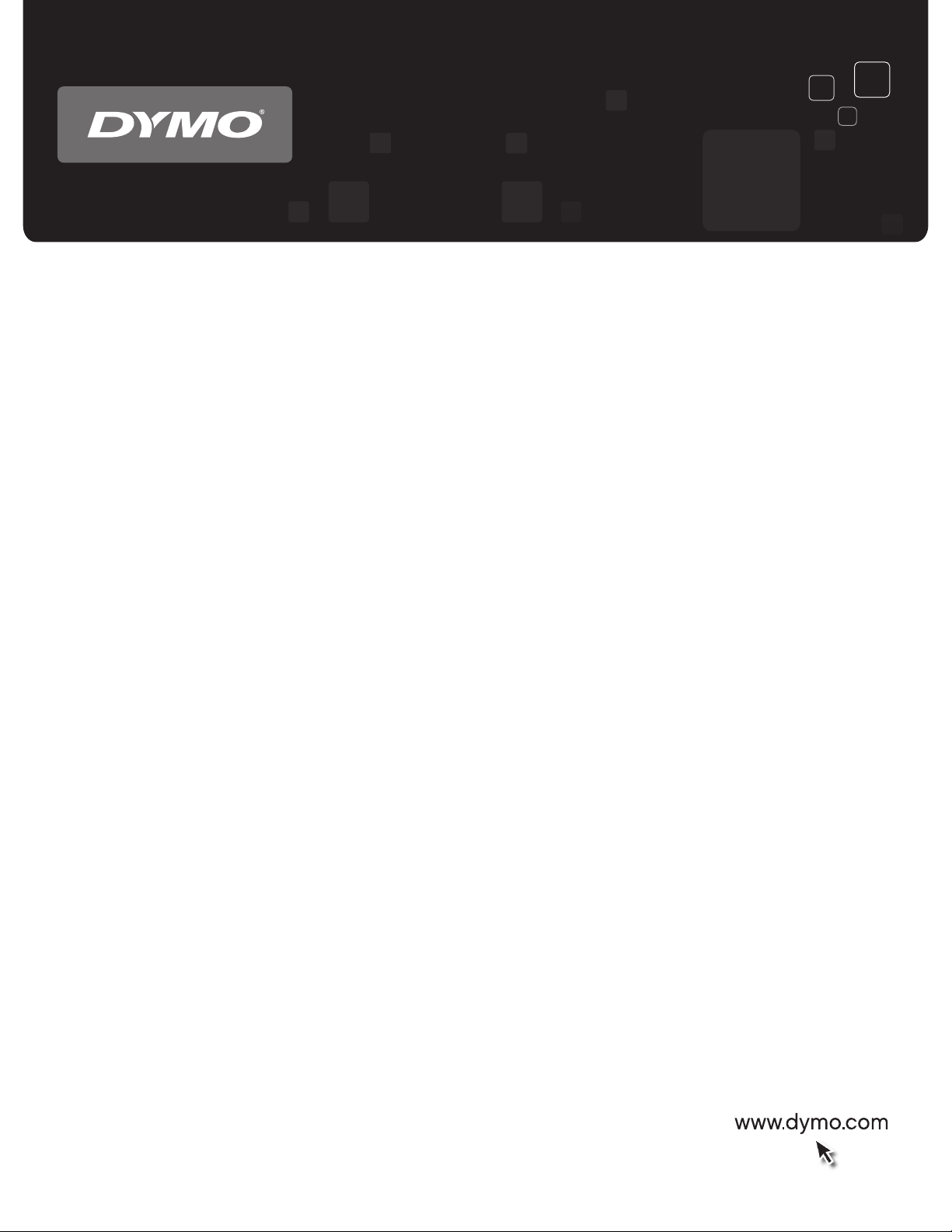
Guide d’utilisation
DYMO LabelTM v.8
Page 2
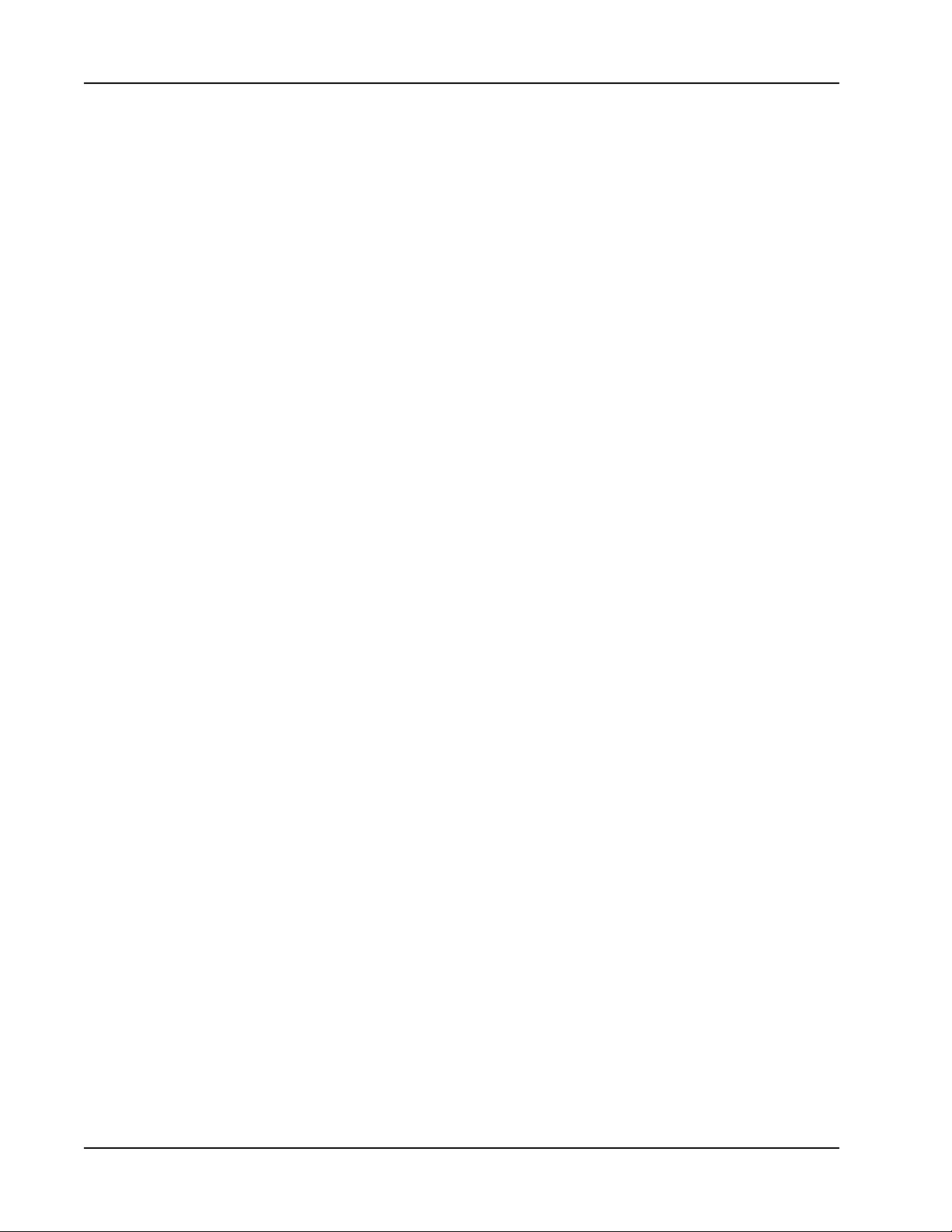
Copyright
© 2012 Sanford, L.P. Tous droits réservés. Révisé le 1/25/2013.
Aucune partie de ce document ou du logiciel ne peut être reproduite ou distribuée sous
quelque forme ou par quelque moyen que ce soit ou traduite dans une autre langue sans le
consentement écrit préalable de Sanford, L.P.
Le code QR utilisé dans cette application est soumis à la licence publique générale limitée
GNU version 2.1.
Marques de commerce
DYMO, DYMO Label et LabelWriter sont des marques déposées aux États-Unis et dans
d'autres pays.
Toutes les autres marques de commerce appartiennent à leurs propriétaires respectifs.
Page 3
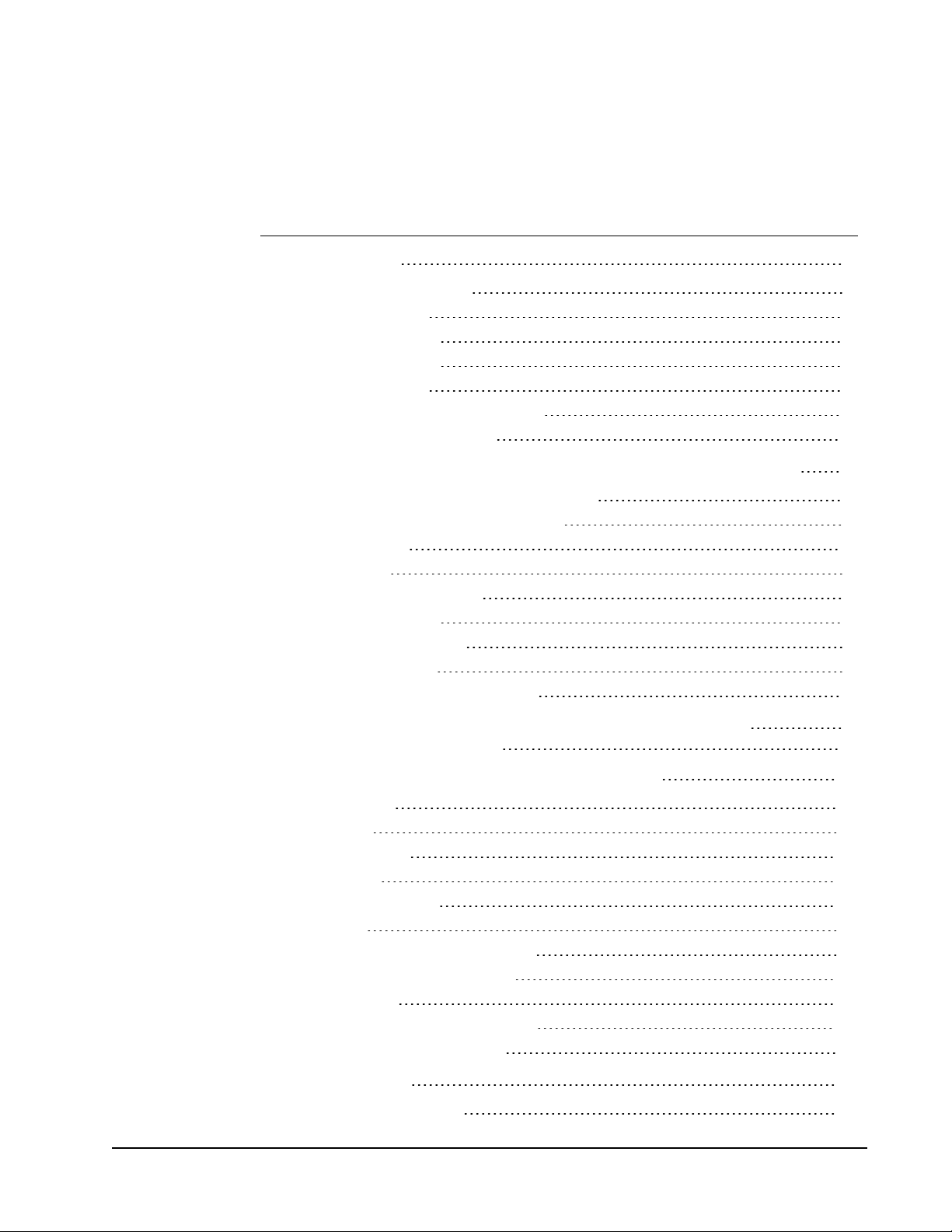
Sommaire
Introduction 1
Nouveautés de DYMO Label 1
Nouveautés de v.8.5 1
Nouveautés de v.8.4.2 1
Nouveautés de v.8.4.1 1
Nouveautés de v.8.4 2
Imprimantes d'étiquettes prises en charge 2
Contenu de ce guide d'utilisation 2
Informations destinées aux utilisateurs de la version 7 5
Mise à niveau vers DYMO Label v.8 (Windows) 5
Mise à niveau vers DYMO Label v.8 (Mac) 5
Fichiers d'étiquettes 5
Carnet d'adresses 6
Éditeurs de ruban et d'étiquette 6
Sélection d'une étiquette 6
Barre d'outils du Concepteur 6
Choix d'une imprimante 6
Utilisateurs de LabelWriter Twin Turbo 7
Participation à l'amélioration des produits DYMO
(Windows uniquement)
Visite guidée du logiciel DYMO Label v.8 11
Onglet Étiquettes 11
Onglet Insérer 12
Objets d'étiquette 14
Image clipart 14
Onglet Carnet d'adresses 15
Zone Édition 15
Zone Édition - Étiquette LabelWriter 16
Zone Édition - Étiquette de ruban 16
Zone d'impression 16
Zoom sur l'espace de travail (Windows) 17
Zoom sur l’espace de travail (Mac) 18
Mise en route 19
Ajout de mon adresse retour 19
9
iii
Page 4
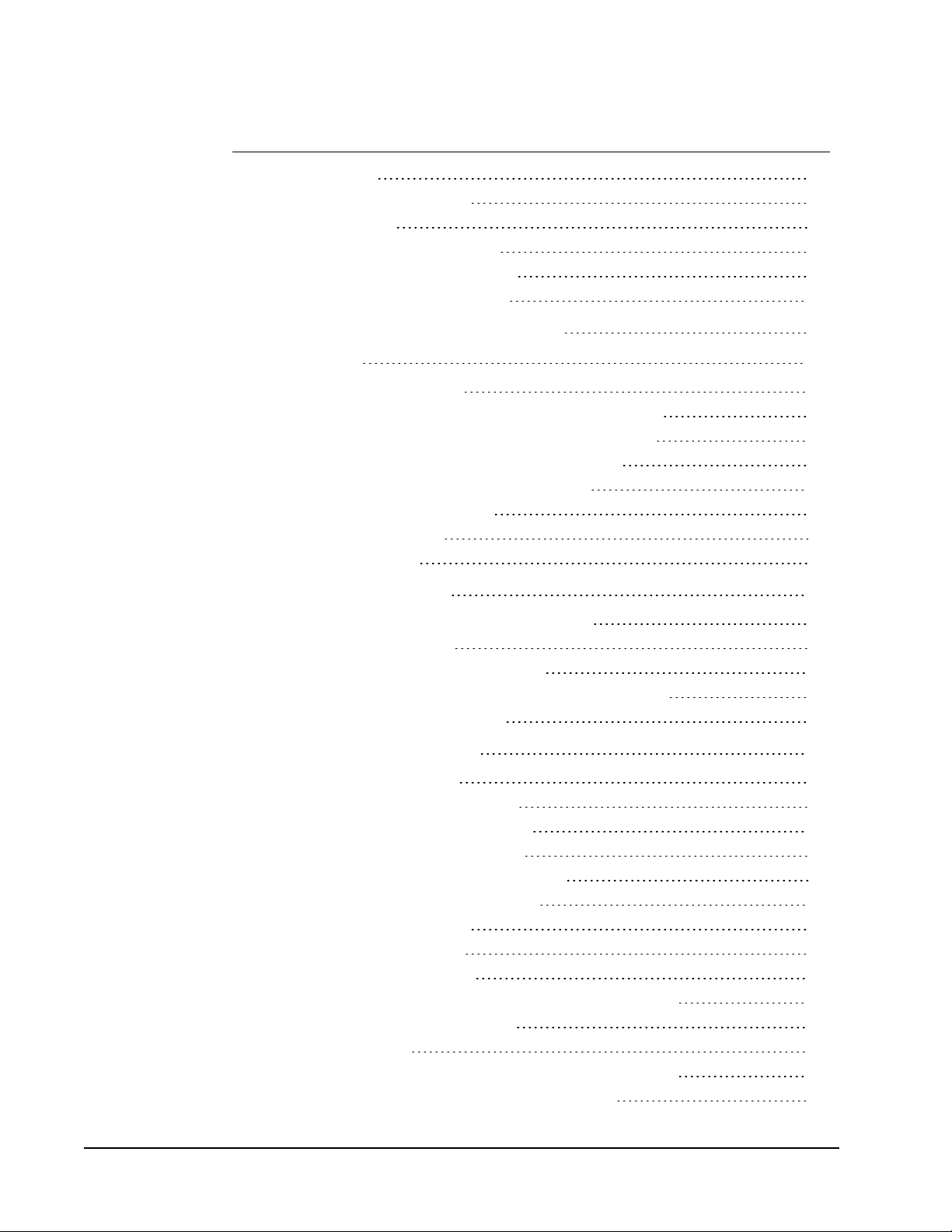
Ajout de mon logo 19
Identification du type d'étiquettes 20
Sélection d'un modèle 21
Impression de votre première étiquette 21
Impression à partir du bureau (Windows) 21
Utilisation du widget QuickPrint (Mac) 22
Pour les utilisateurs d'étiquettes 23
Comment... 25
Ajouter un style à vos étiquettes 25
Imprimer rapidement plusieurs étiquettes à l'aide de Smart Paste 25
Imprimer rapidement depuis n'importe quel endroit (Windows) 26
Imprimer rapidement depuis n'importe quel endroit (Mac) 26
Imprimer une liste de mailing importante en continu 27
Créer une étiquette de CD multiligne 27
Créer une étiquette à 2volets 28
Ajouter votre propre logo 28
Forum aux questions 29
Déplacement de vos fichiers vers un autre ordinateur 29
Partage des fichiers d'étiquettes 29
Suppression de l'exemple de carnet d'adresses 30
Recherche des étiquettes de la version7 (Windows uniquement) 30
Affichage de l'état de votre étiqueteuse 30
Impression d'étiquettes 33
Impression d'une seule étiquette 33
Impression à partir du carnet d'adresses 33
Impression à partir du bureau (Windows) 34
Utilisation du widget QuickPrint (Mac) 34
Impression directe depuis d'autres programmes 35
Impression directe depuis Microsoft Word 35
Impression de plusieurs étiquettes 36
Impression de plusieurs copies 36
Impression de plusieurs adresses 36
Impression rapide de plusieurs étiquettes à l'aide de Smart Paste 37
Importation et impression des données 37
À propos de Smart Paste 38
Impression rapide de plusieurs étiquettes à l'aide de Smart Paste 38
Impression à partir d'un tableur à l'aide de Smart Paste 39
iv
Page 5
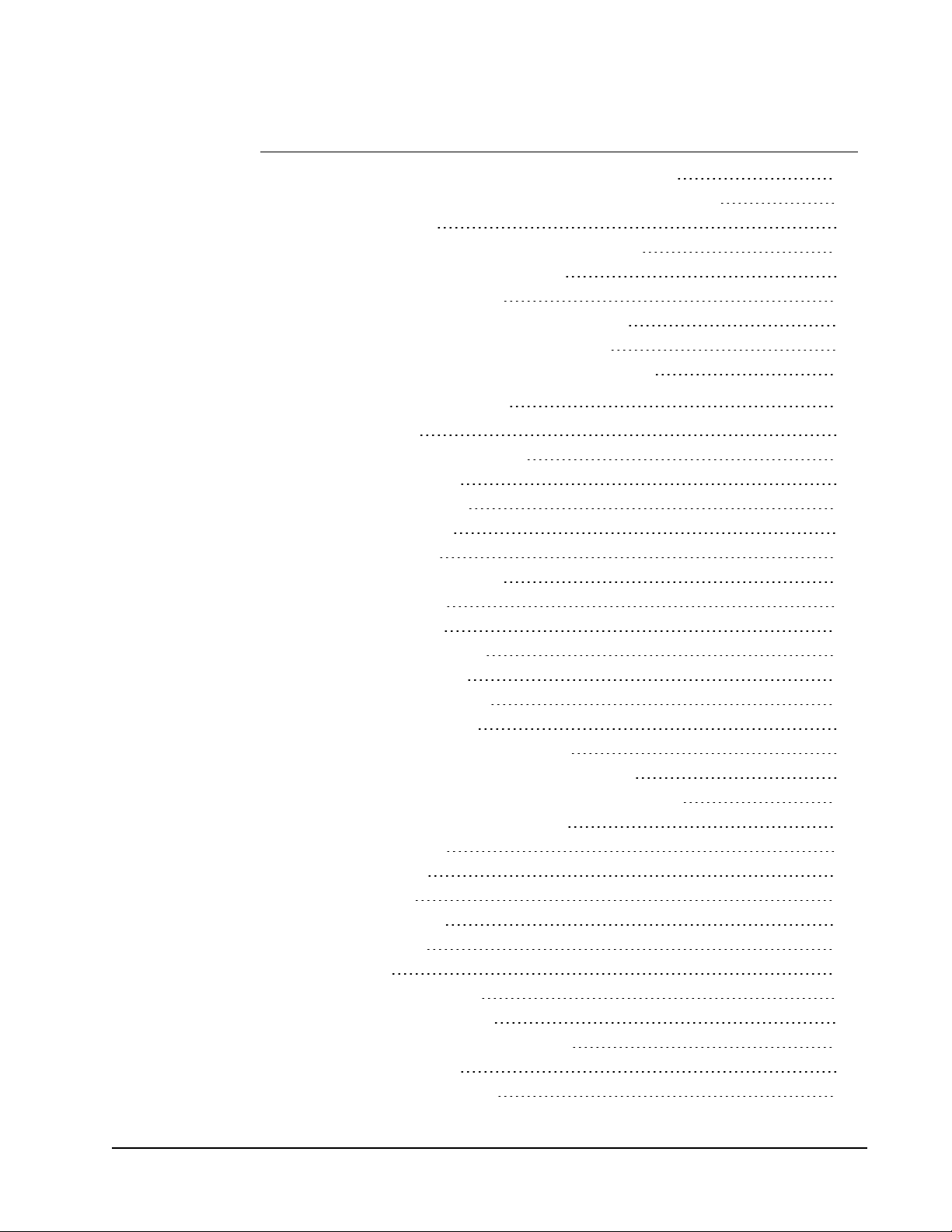
Impression à partir d'un fichier texte à l'aide de Smart Paste 39
Impression à partir d'un traitement de texte à l'aide de Smart Paste 40
Choix d'une imprimante 41
Impression sur une imprimante LabelWriter Twin Turbo 42
Utilisation des deux rouleaux d'étiquettes 43
Réglage de la qualité d'impression 43
Modification de l'alignement d'une étiquette de ruban 44
Impression de lignes pointillées entre les étiquettes 44
Définition du nombre d'exemplaires à imprimer par défaut 44
Conception d'un modèle 47
Création d'un modèle 47
Modification d'un exemple de modèle 48
Enregistrement d'un modèle 48
Ajout d'objets de conception 48
Ajout d'un objet adresse 49
Ajout d'un objet texte 52
Ajout d'un objet texte circulaire 53
Ajout d'un objet image 58
Ajout d'un objet forme 59
Ajout d’un objet Code-barres 60
Ajout d'un objet compteur 62
Ajout d'un objet date et heure 65
Utilisation d'une image clipart 66
Ajout d'une image clipart à votre étiquette 67
Ajout d'une image à la bibliothèque d'images clipart 67
Suppression d'une image de la bibliothèque d'images clipart 67
Ajout d'une capture d'écran à votre étiquette 67
Modification de la police 68
Insertion d'un symbole 68
Alignement du texte 68
Création de texte vertical 69
Alignement des objets 69
Rotation d'objets 69
Redimensionnement des objets 70
Ajout d'une bordure à une image 70
Ajout d'une bordure à une étiquette de ruban 70
Ajout d'ombrage aux objets 71
Création d'un objet texte variable 71
v
Page 6
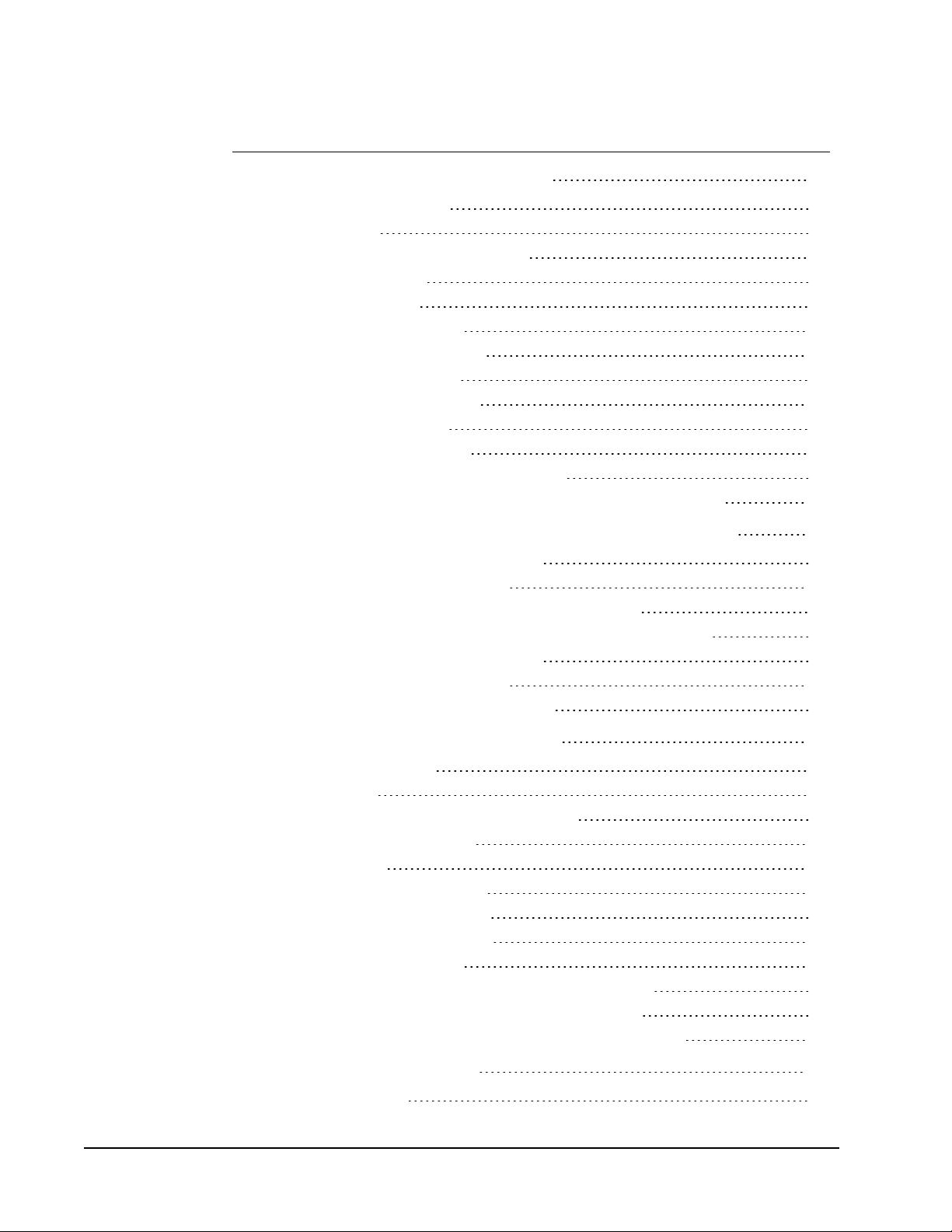
Utilisation du carnet d'adresses 73
Création d'un carnet d'adresses 73
Ajout d'une adresse 74
Ajout d'une adresse à partir d'une étiquette 74
Modification d'une adresse 75
Suppression d'une adresse 75
Utilisation des contacts Outlook 75
Utilisation du carnet d'adresses Mac 76
Permutation de carnet d'adresses 76
Recherche dans le carnet d'adresses 77
Filtrage du carnet d'adresses 77
Exportation d'un carnet d'adresses 78
Importation de données vers un carnet d'adresses 78
Modification des mots-clés d'un carnet d'adresses (Windows uniquement) 80
Impression d'étiquettes dans d'autres programmes 81
Utilisation du complément Word (Windows) 81
Utilisation du complément Word (Mac) 82
Utilisation du complément Outlook (Windows uniquement) 83
Utilisation du complément du carnet d'adresses Mac (Mac uniquement) 83
Utilisation du complément Excel (Windows) 84
Utilisation du complément Excel (Mac) 85
Impression directe depuis d’autres applications 86
Personnalisation de DYMO Label 87
Ajout de mon adresse retour 87
Ajout de mon logo 87
Modification de la langue (Windows uniquement) 88
Modification des unités de mesure 88
Masquage des règles 89
Modification de la police par défaut 89
Sélection de l'étiquette de démarrage 89
Configuration des dossiers par défaut 90
Configuration des autres options 90
Suppression de la confirmation d'enregistrement des fichiers 90
Suppression de l'avertissement Vérifier la taille d'étiquette 91
Configuration du bouton Coller pour imprimer automatiquement 91
À propos des étiquettes 93
Rouleaux d'étiquettes 93
vi
Page 7
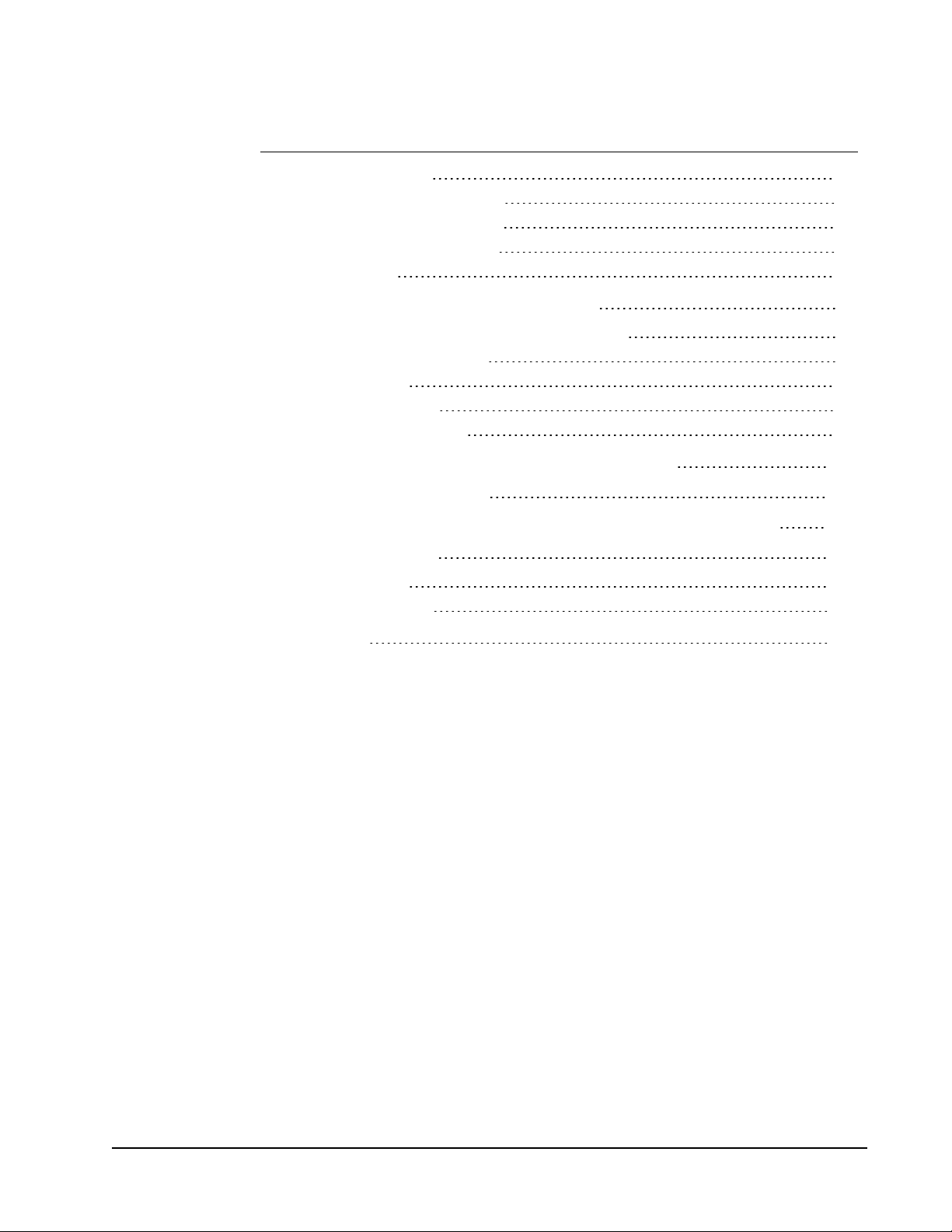
Cassettes d'étiquettes 93
À propos des rouleaux d'étiquettes 93
À propos des cassettes d'étiquettes 94
Identification du type d'étiquettes 95
Achat d'étiquettes 95
Étiqueteuse LabelManager 500TS 97
Importation de données et téléchargement d'étiquettes 97
Téléchargement d'images clipart 98
Gestion des fichiers 98
Gestion des étiquettes 98
Gestion des images clipart 99
Ajout d'une imprimante en réseau sans fil 101
Mise à jour du logiciel 103
Informations pour les développeurs et sur le kit SDK 105
Contacter DYMO 107
Support sur Internet 107
Informations de contact 107
Glossaire 109
vii
Page 8
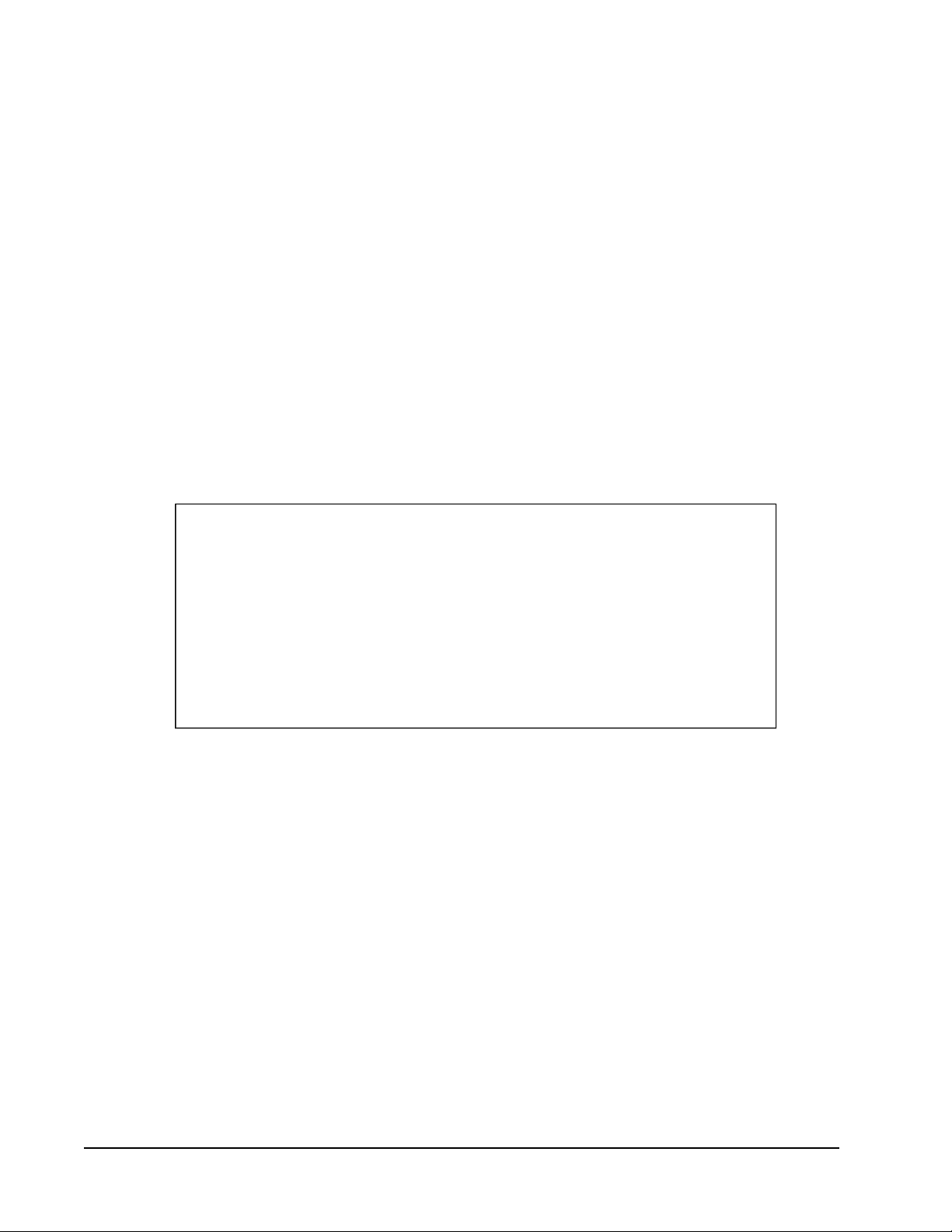
Cette page a été laissée vide intentionnellement pour permettre l'impression des deux
côtés.
viii
Page 9
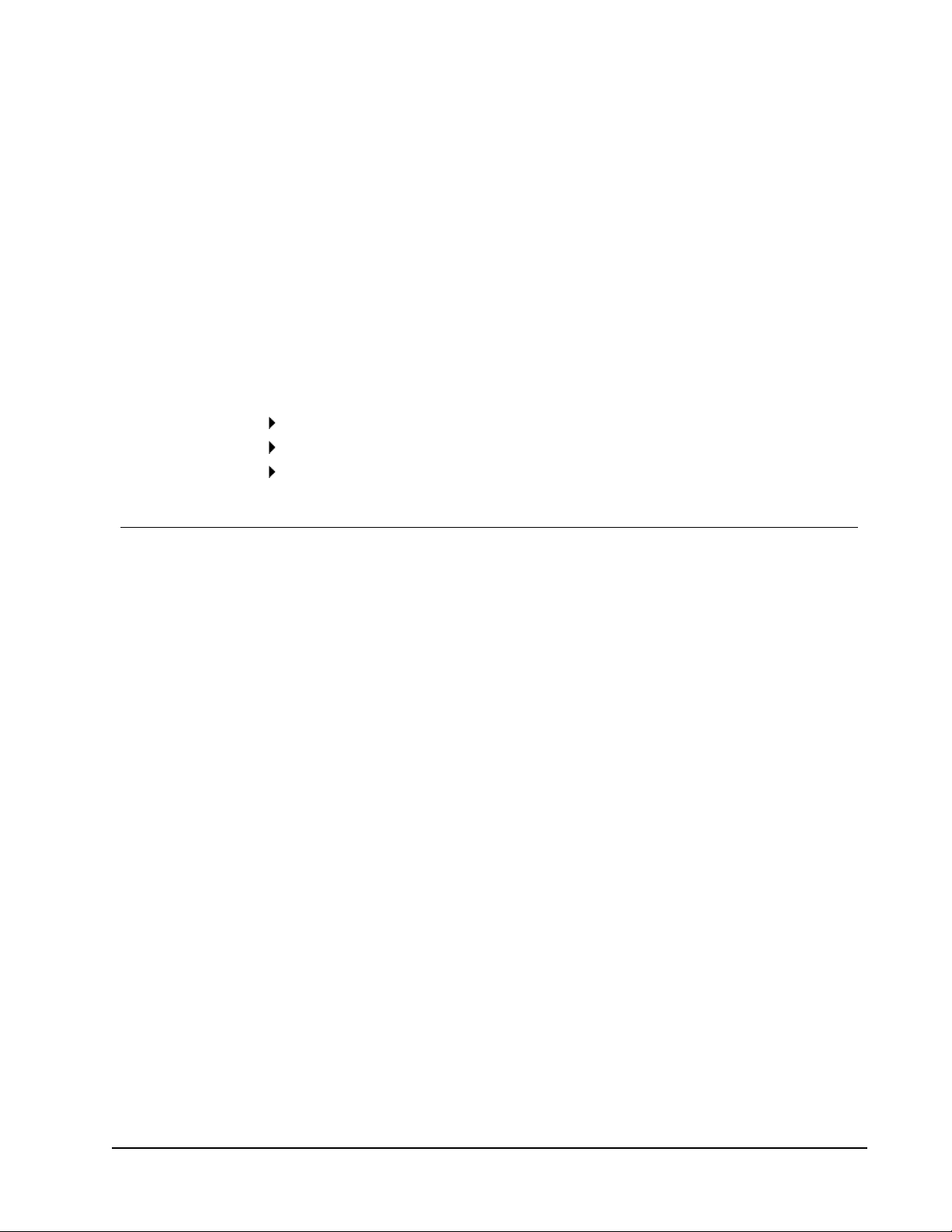
DYMO Label v.8 a été complètement repensé pour faciliter la conception et l'impression
d'étiquettes.
Pour connaître les nouveautés et les modifications apportées à DYMO Labelv.8, consultez
les rubriques ci-après.
Nouveautés de DYMO Label
Visite guidée du logiciel DYMO Label
Informations destinées aux utilisateurs de la version7
Nouveautés de DYMO Label
DYMO Label v.8 vous permet désormais de concevoir et d'imprimer des étiquettes encore
plus facilement. Outre toutes les fonctionnalités qui vous sont familières, cette rubrique
répertorie les fonctionnalités ajoutées dans chaque nouvelle version.
Nouveautés de v.8.5
n Prise en charge de l'étiqueteuse LabelManager Wireless PnP
n Inclut une fonctionnalité d'ajout d'imprimante en réseau permettant d'ajouter
l'étiqueteuse LabelManager Wireless PnP et d'imprimer avec celle-ci.
n Pour les modèles d'étiqueteuse suivants, la largeur de la bande dans l'étiqueteuse est
indiquée en haut de l'onglet Étiquettes : LabelManager Wireless PnP, LabelManager
280 et LabelManager 420P
Chapitre 1
Introduction
Nouveautés de v.8.4.2
n Prise en charge de l'étiqueteuse LabelManager LM280.
n Prise en charge de Windows 8.
Nouveautés de v.8.4.1
n Prise en charge des types de code-barres QR and PDF417.
n Impression de plusieurs étiquettes depuis une base de données ou un fichierCSV avec
la fonctionnalité Importer les données et imprimer sur l'ordinateur Mac.
n Ajout du type d'étiquette Bracelet d'identification de patient adulte sous Étiquettes
commerciales/spécialisées. Pour les imprimantes d'étiquettes LabelWriter 450 Twin
Turbo.
1
Page 10
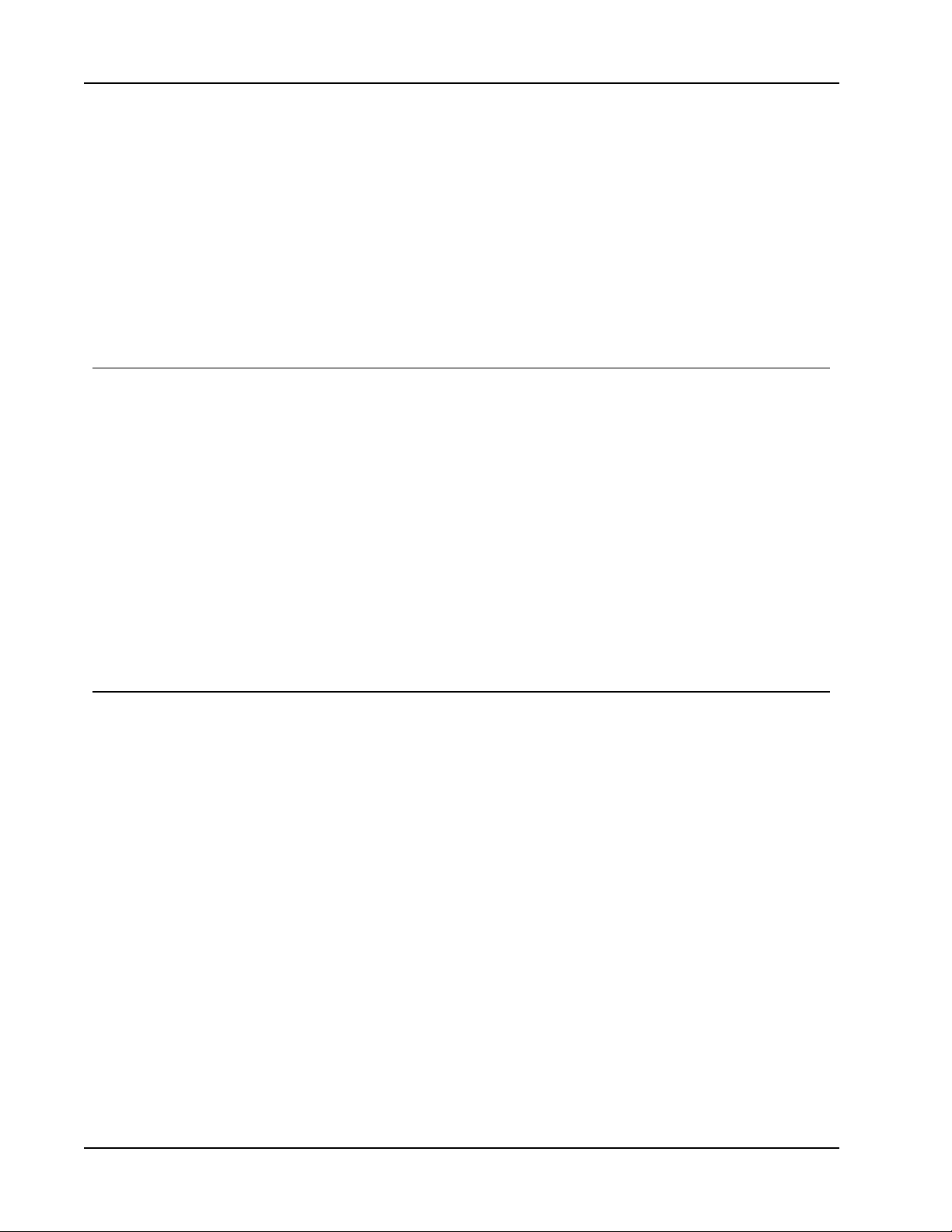
Introduction
Nouveautés de v.8.4
n Vous pouvez maintenant consulter les guides d'utilisation des imprimantes d'étiquettes
installées sur votre ordinateur à partir du menu Aide.
n Prise en charge de l'étiqueteuse LabelManager 500TS.
l Importation de données et téléchargement d'étiquettes.
l Téléchargement d'images clipart personnalisées.
l Gestion des étiquettes et des images clipart stockées sur l'étiqueteuse.
Imprimantes d'étiquettes prises en charge
DYMO Label v.8.5 est compatible avec les modèles d’imprimantes suivants :
n LabelManager Wireless PnP
n LabelManager 280
n LabelManager 500TS
n LabelManager PnP
n LabelManager 420P
n LabelWriter 4XL
n Série LabelWriter 450
n Série LabelWriter 400
n Série LabelWriter 300 (la plupart des modèles)
Consultez le fichier Lisez-moi pour une liste complète des imprimantes prises en charge.
Contenu de ce guide d'utilisation
Ce guide d'utilisation contient les mêmes informations que l'aide fournie avec DYMO Label
v.8. Il se compose des chapitres suivants:
2
Page 11
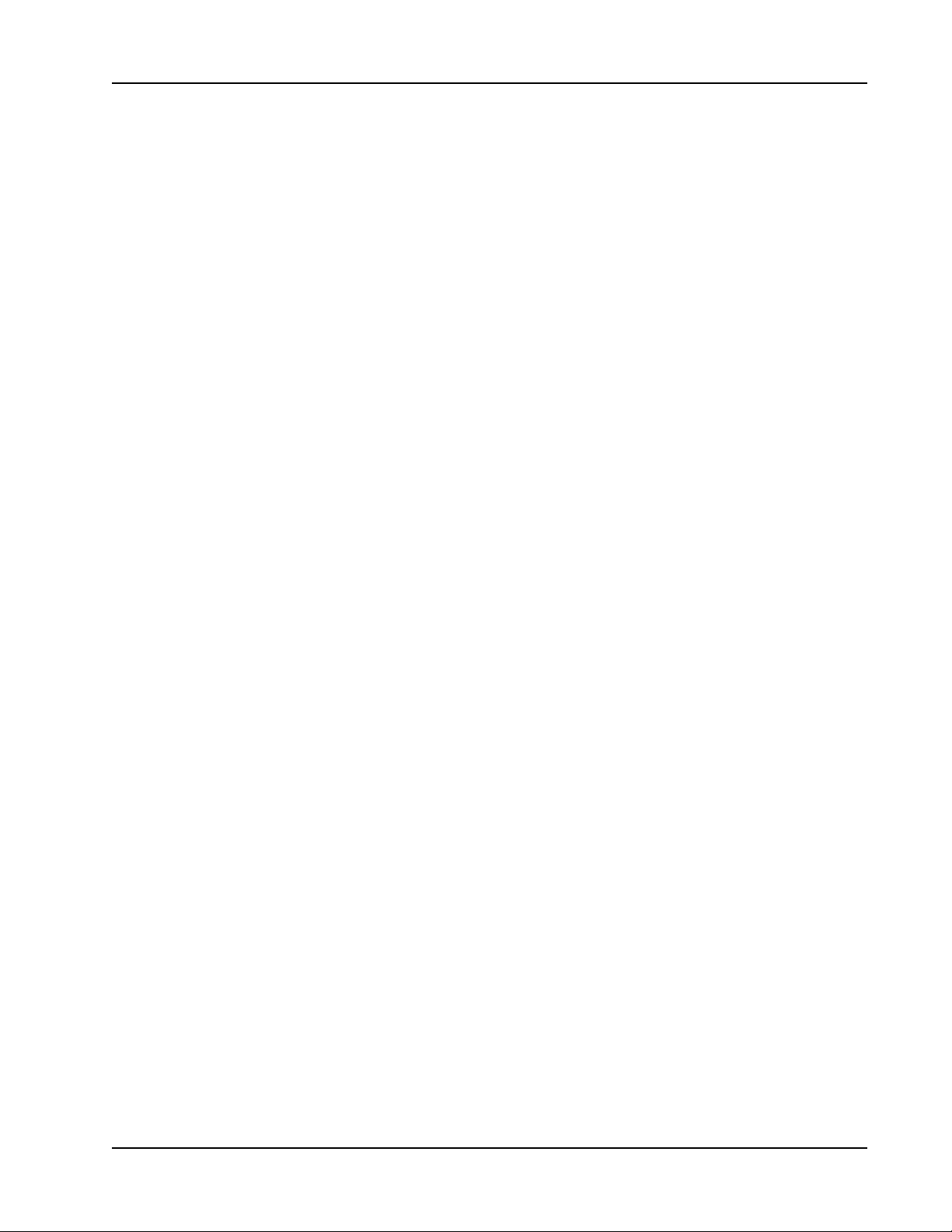
Contenu de ce guide d'utilisation
Visite guidée du logiciel
DYMO Label v.8
Mise en route
Comment
Forum aux questions
Impression d'étiquettes
Conception d'un modèle
Utilisation du carnet
d'adresses
Fournit un aperçu des zones de travail
principales du logiciel DYMO Label v.8.
Contient des rubriques d'aide destinées aux
nouveaux utilisateurs pour leur permettre
d'imprimer directement des étiquettes.
Propose quelques idées sur l'optimisation de
l'utilisation des étiquettes et du logiciel
DYMO Label.
Propose des réponses aux questions les plus
fréquemment posées.
Décrit toutes les options qui vous permettent
d'imprimer rapidement des étiquettes depuis
DYMO Label v.8, depuis le bureau ou depuis
d'autres applications.
Décrit comment créer ou modifier des
modèles d'étiquettes pour créer des étiquettes
personnalisées.
Décrit comment utiliser le carnet d'adresses
DYMO et imprimer des étiquettes à partir de
vos contacts Outlook ou de votre carnet
d'adresses Mac.
Impression d'étiquettes
depuis d'autres programmes
Personnalisation de DYMO
Label
À propos des étiquettes
Mise à jour du logiciel
Décrit comment imprimer des étiquettes à
l'aide des compléments DYMOpour les
applications Microsoft Office et les carnets
d'adresses Mac.
Décrit plusieurs options de personnalisation
qui vous permettent d'utiliser le logiciel à
votre convenance.
Décrit l'impression thermique et les différents
types d'étiquettes disponibles pour les
imprimantes d'étiquettes DYMO.
Décrit comment obtenir des mises à jour
logicielles lorsqu'elles sont disponibles.
3
Page 12
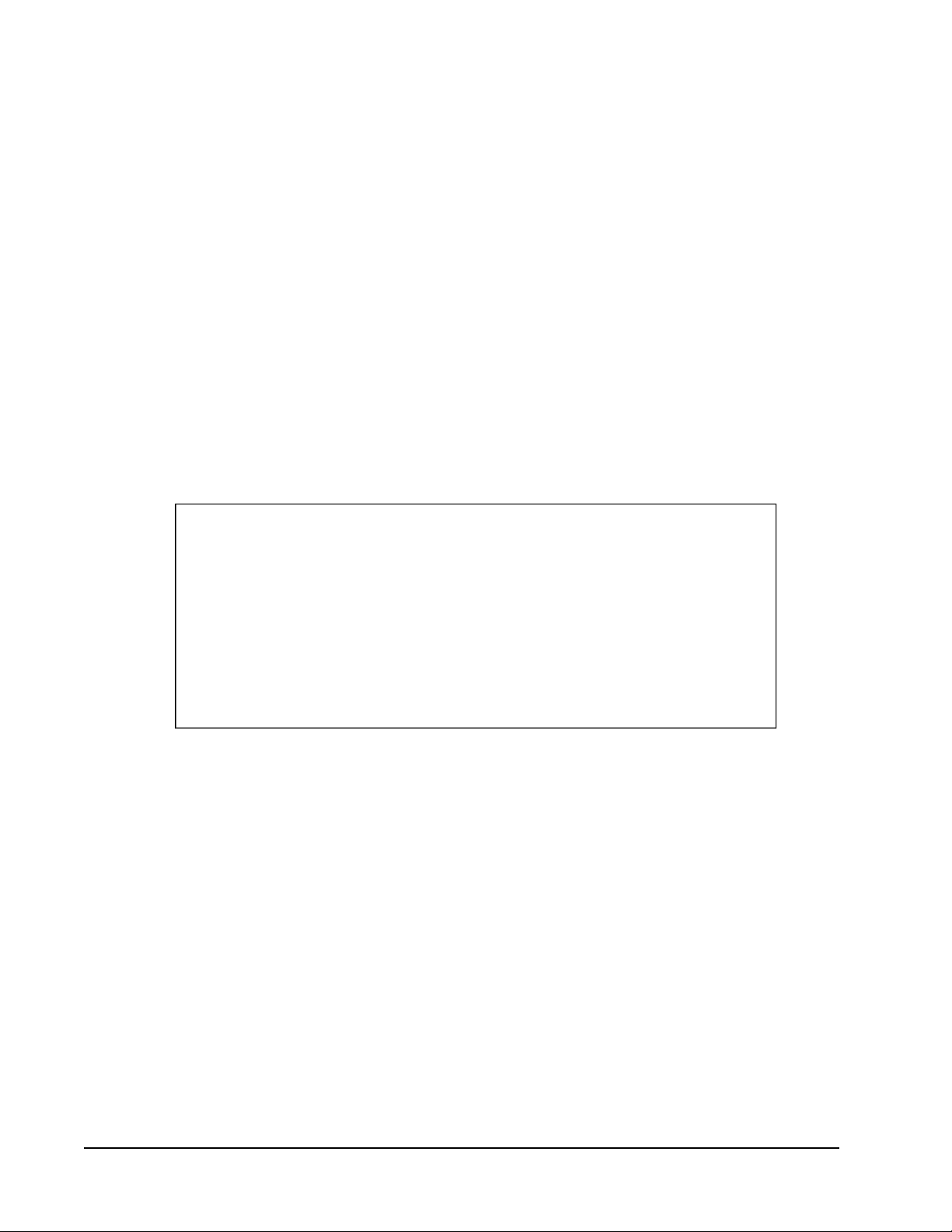
Cette page a été laissée vide intentionnellement pour permettre l'impression des deux
côtés.
4
Page 13
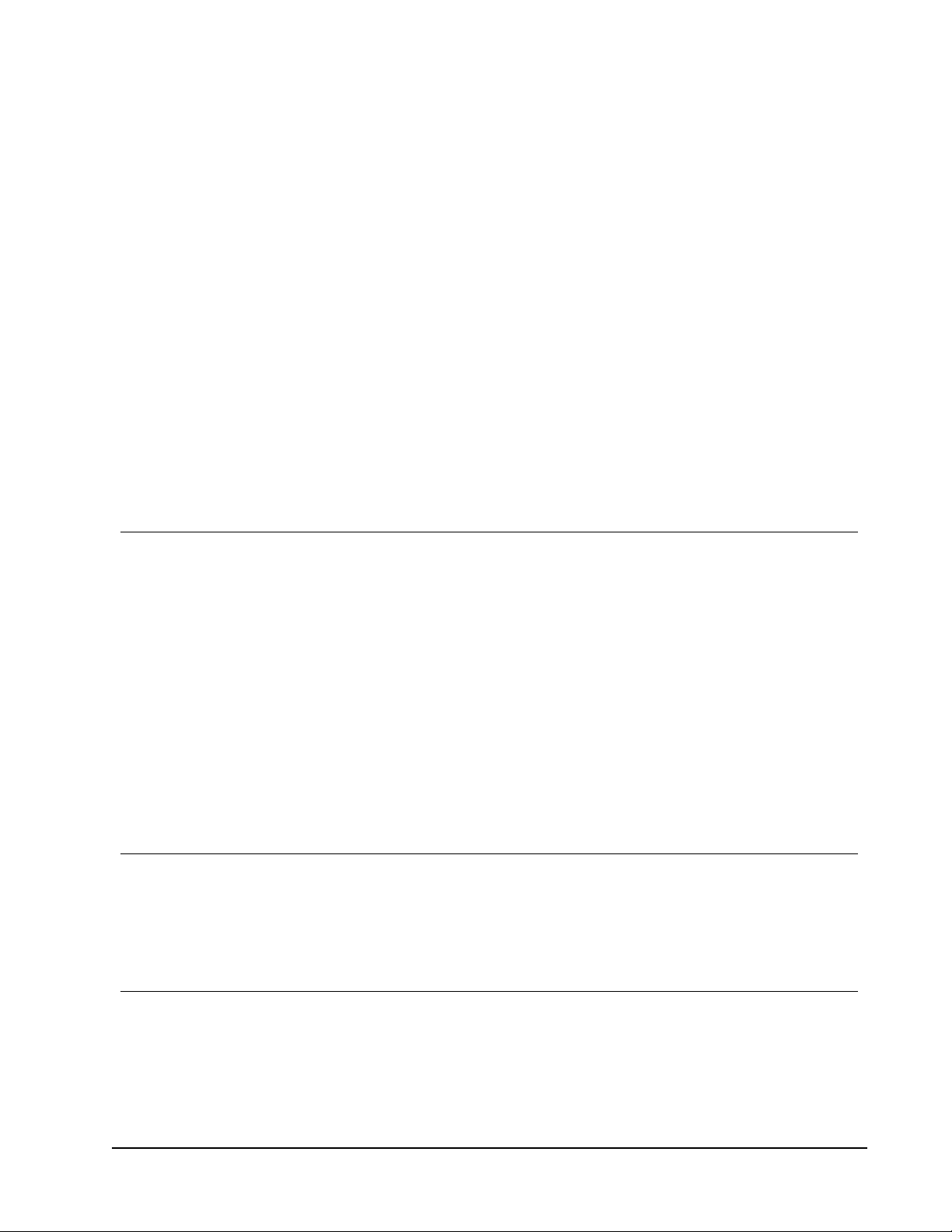
Informations destinées
aux utilisateurs de la
Si vous avez l'habitude de travailler dans la version 7.8 ou antérieure du logiciel DYMO
Label, ce chapitre présente des informations importantes dont vous devez prendre
connaissance pour utiliser DYMO Label v.8.
Mise à niveau vers DYMO Label v.8 (Windows)
Au premier démarrage de DYMO Label v.8, l'Assistant de première exécution DYMO Label
vous guide tout au long des procédures suivantes:
n Importation de vos paramètres depuis une version antérieure du logiciel
Vous pouvez importer un grand nombre de vos anciens paramètres, y compris la police
par défaut, l'adresse retour par défaut et les paramètres d'étiquette de démarrage. En
outre, tous les fichiers d'étiquettes LabelWriter contenus dans le dossier d'étiquettes par
défaut sont automatiquement convertis au nouveau format et copiés dans le nouveau
dossier d'étiquettes par défaut. De plus, tous vos carnets d'adresses sont
automatiquement convertis au nouveau format de carnet d'adresses et copiés dans le
nouveau dossier de carnets d'adresses par défaut.
n Choix de la participation au programme d'amélioration du produit DYMO
n Enregistrement de votre imprimante d'étiquettes DYMO
Chapitre 2
version 7
Mise à niveau vers DYMO Label v.8 (Mac)
La plupart de vos anciens paramètres sont importés lorsque vous installez DYMO Label v.8.
Liste non exhaustive des paramètres importés depuis les versions antérieures du logiciel:
votre police par défaut, votre dossier de fichiers d'étiquettes par défaut, votre adresse retour
par défaut et vos paramètres d'étiquette de démarrage.
Fichiers d'étiquettes
Les fichiers d'étiquettes que vous créez sont désormais stockés par défaut dans le dossier
suivant:
Windows: ...\Libraries\Documents\DYMO Label\Labels
Mac: Documents/DYMO Label Software/Labels
5
Page 14
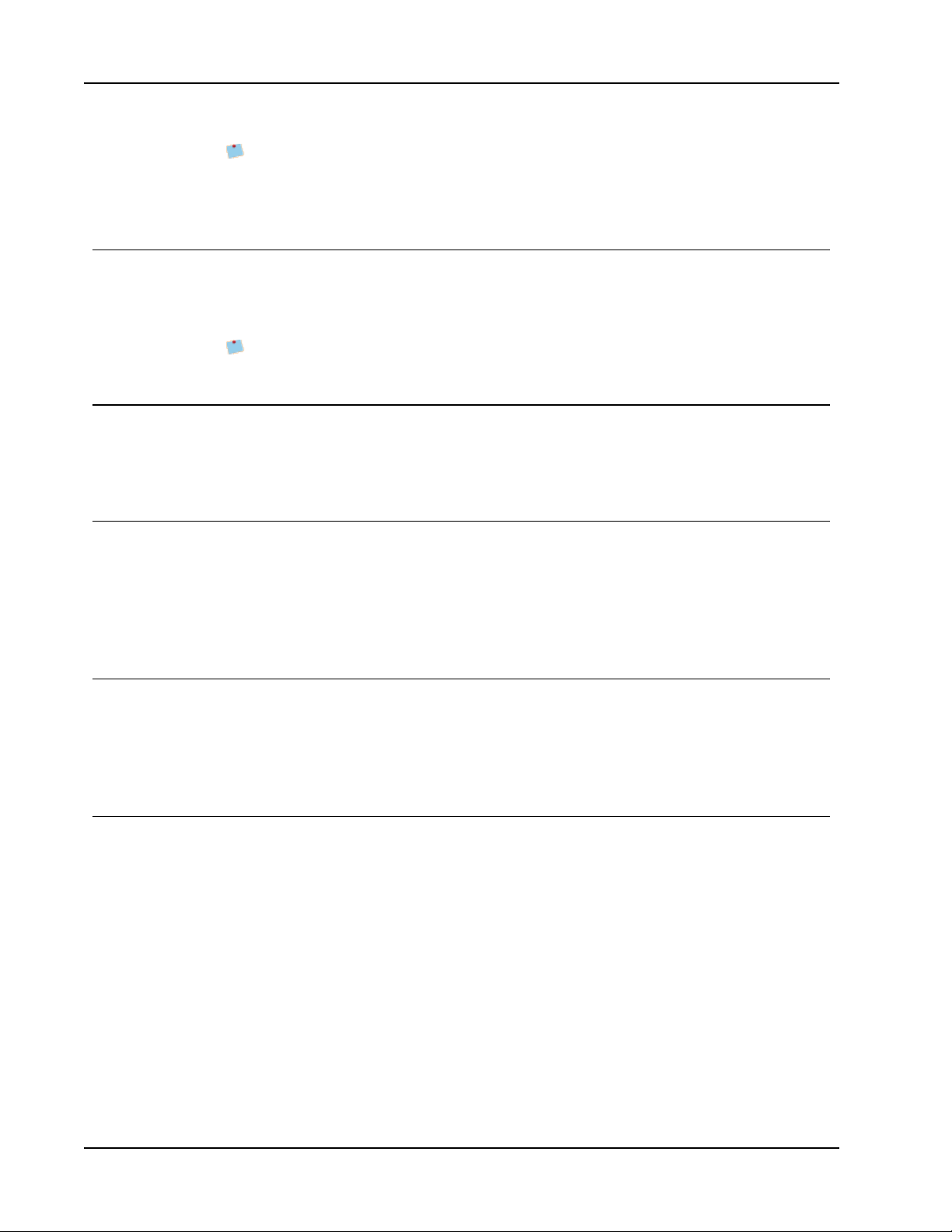
Informations destinées aux utilisateurs de la version 7
Vous pouvez ouvrir tous les fichiers d'étiquettes LabelWriter version7 dans DYMO
Label v.8. Cependant, DYMO Label v.8 ne peut pas ouvrir les étiquettes de ruban
créées dans une version antérieure du logiciel.
Carnet d'adresses
Les carnets d'adresses sont désormais stockés dans le dossier suivant:
Windows: ...\Libraries\Documents\DYMO Label\Address Books
Mac: Documents/DYMO Label Software/Address Books
Vous pouvez ouvrir tous vos carnets d'adresses de la version7 dans DYMO Label v.8.
Éditeurs de ruban et d'étiquette
Les éditeurs de ruban et d'étiquette de la version7 sont réunis en un seul éditeur dans
DYMO Label v.8. Vous concevez désormais les étiquettes de ruban et les étiquettes en
papier découpées de la même manière, en utilisant les mêmes objets Étiquette.
Sélection d'une étiquette
Dans DYMO Label v.8, la liste Fichiers d’étiquettes de la version 7 a été remplacée par
l’onglet Étiquettes. Dans cet onglet, vous pouvez choisir de manière visuelle le type
d'étiquettes que vous voulez utiliser par forme et par taille. Vous pouvez également choisir
entre plusieurs modèles pour chaque étiquette. Vous pouvez retrouver les dernières
étiquettes imprimées en cliquant sur Étiquettes récemment imprimées au bas de l'onglet.
Barre d'outils du Concepteur
Les objets de conception qui se trouvaient dans la barre d'outils Concepteur figurent
désormais sous l'onglet Insérer. Double-cliquez sur un objet (ou faites-le glisser) pour le
placer dans l'étiquette en cours. De plus, une large sélection d'images clipart à ajouter sur
vos étiquettes vous est désormais proposée.
Choix d'une imprimante
Toutes les imprimantes d'étiquettes installées sur votre ordinateur sont désormais accessibles
depuis la zone d'impression de la fenêtre principale. Cliquez simplement sur l'icône de
l'imprimante et la liste complète s'affiche.
6
Page 15
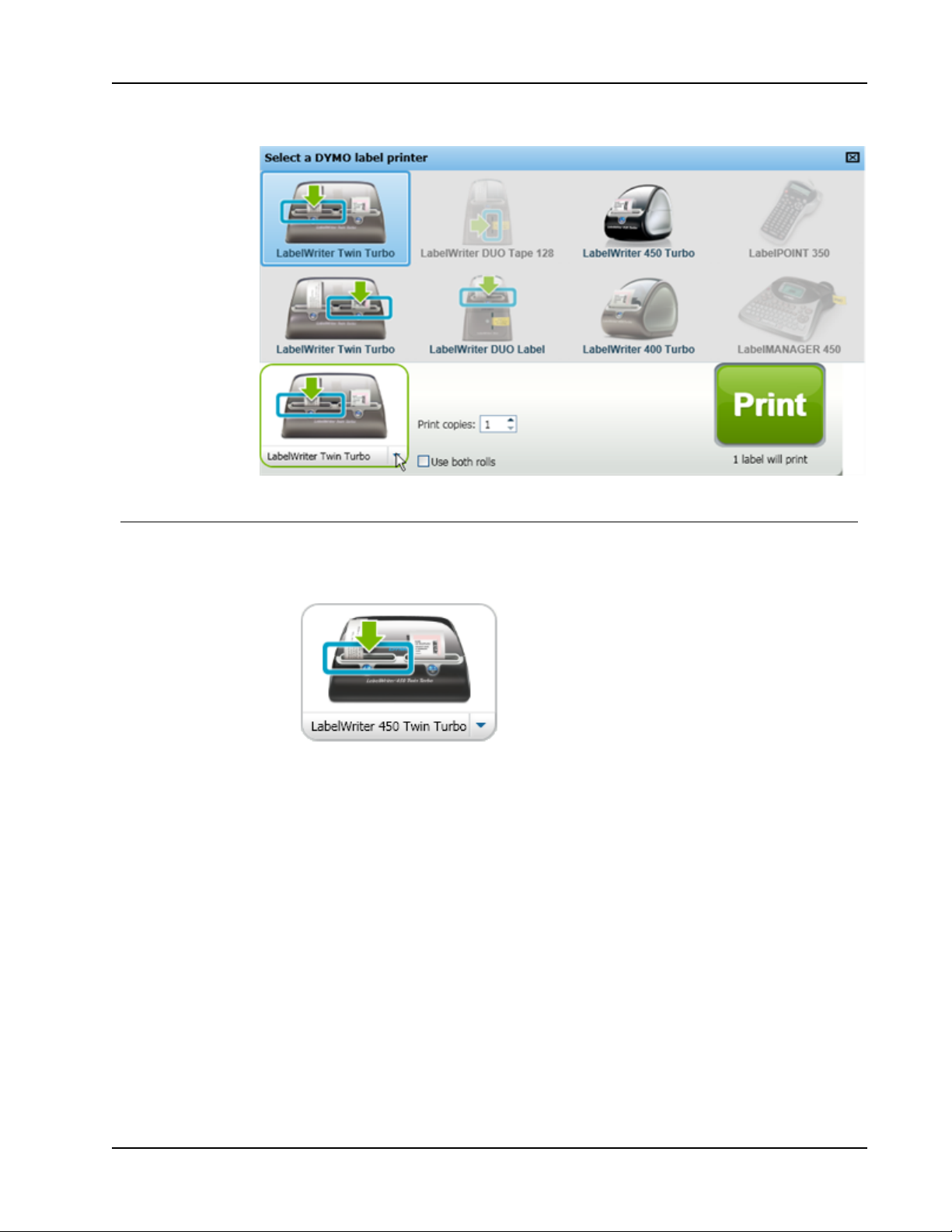
Utilisateurs de LabelWriter Twin Turbo
Utilisateurs de LabelWriter Twin Turbo
Les rouleaux d'étiquettes gauche et droit s'affichent en tant qu'imprimantes distinctes dans la
liste d'imprimantes. Le rouleau d'étiquettes sur lequel vous imprimez est signalé par une
flèche verte et encadré en bleu. Par exemple :
Twin Turbo avec
rouleau gauche sélectionné
7
Page 16
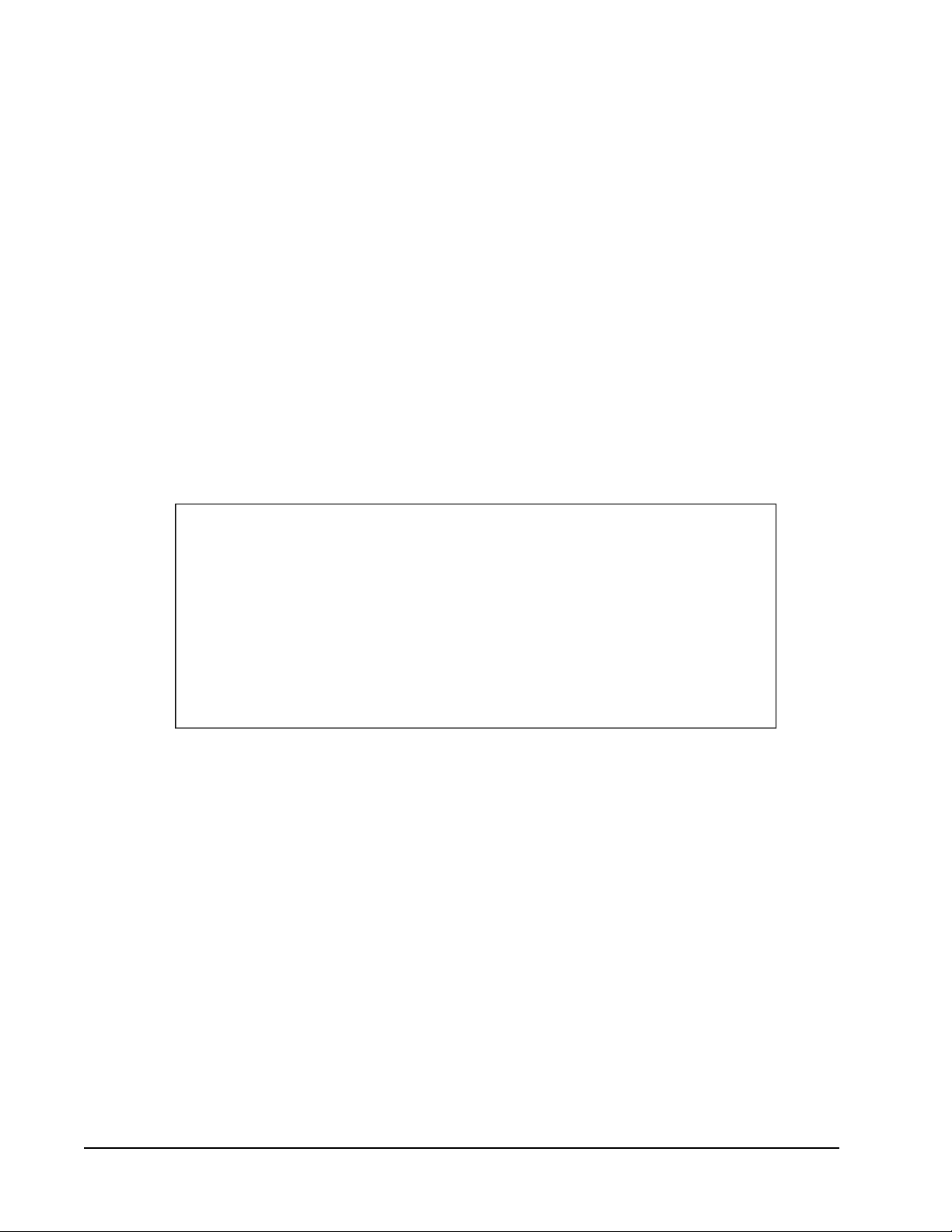
Cette page a été laissée vide intentionnellement pour permettre l'impression des deux
côtés.
8
Page 17
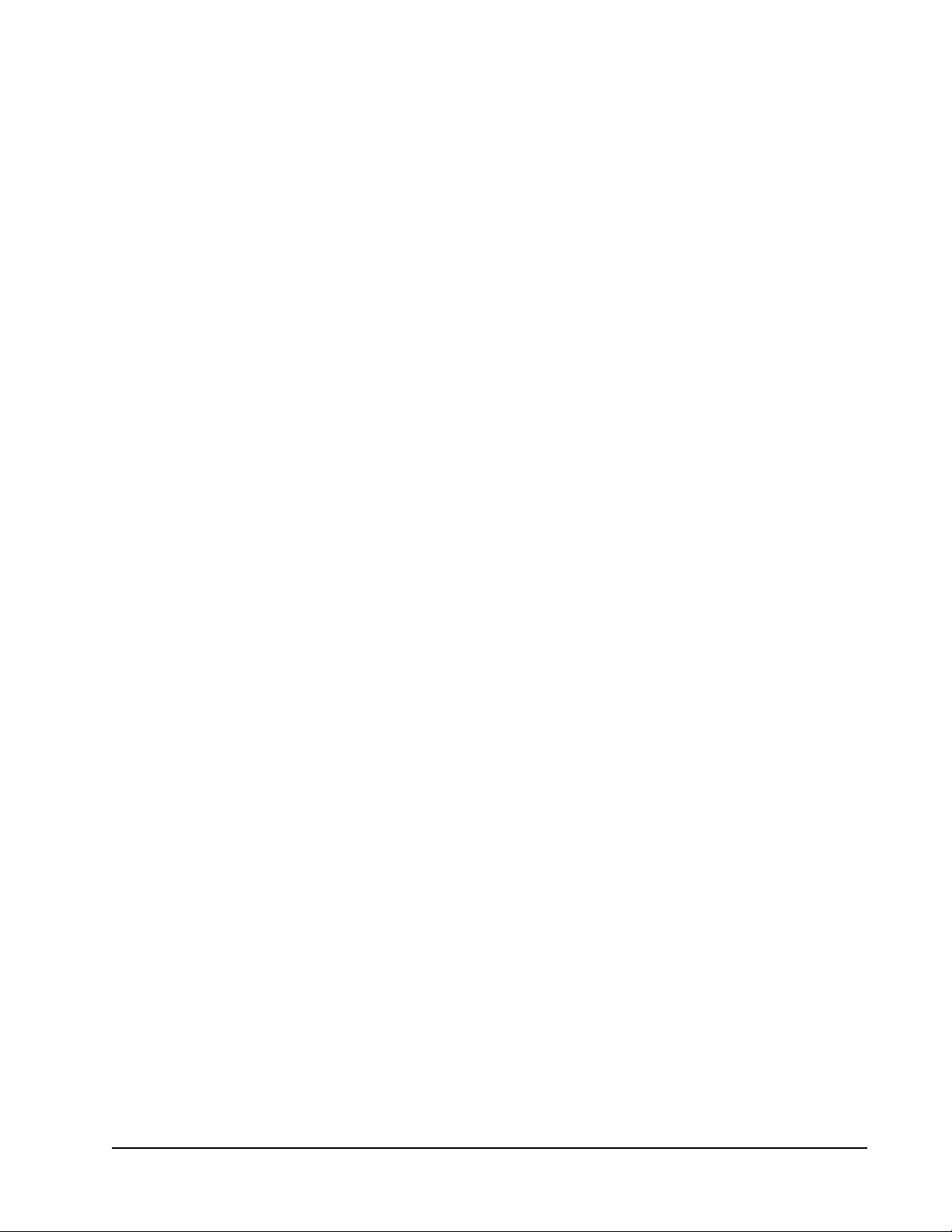
Chapitre 3
Participation à
l'amélioration des produits
DYMO (Windows
uniquement)
Vous pouvez nous aider à développer le logiciel DYMO Label en autorisant DYMO à
collecter anonymement des informations sur la manière dont vous utilisez le produit. Les
informations collectées ne seront pas utilisées pour vous identifier personnellement. Vous
pouvez annuler votre participation à tout moment. Pour de plus amples informations sur le
programme d'amélioration du produit DYMO, visitez le site Web Programme d'amélioration
des produits DYMO.
Pour participer au programme d'amélioration des produits DYMO
1. Choisissez Préférences dans le menu Édition.
2. Sélectionnez l'onglet Général.
3. Cochez la case Participer à l'amélioration des produits DYMO.
4. Cliquez sur OK pour fermer la boîte de dialogue Préférences et appliquer vos
modifications.
9
Page 18
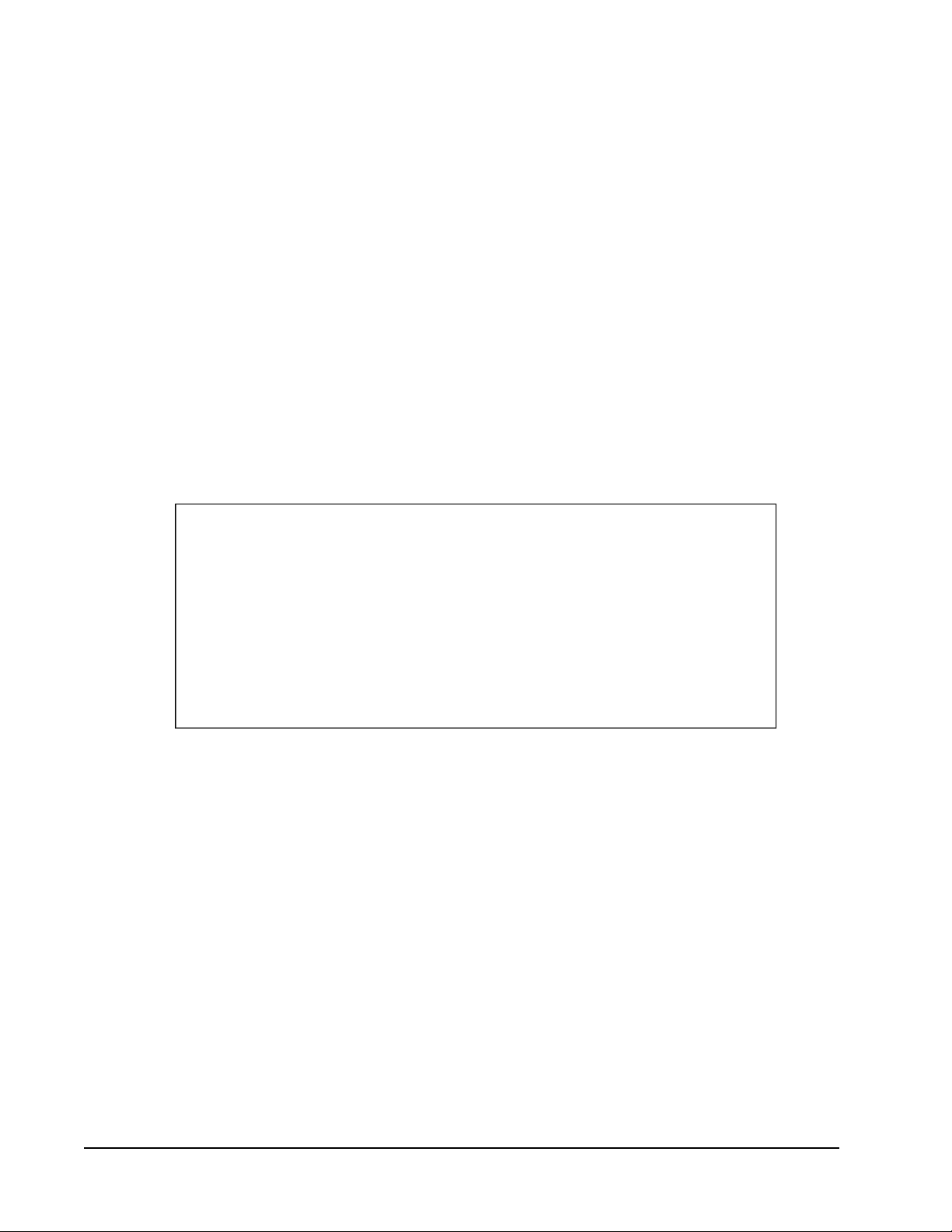
Cette page a été laissée vide intentionnellement pour permettre l'impression des deux
côtés.
10
Page 19
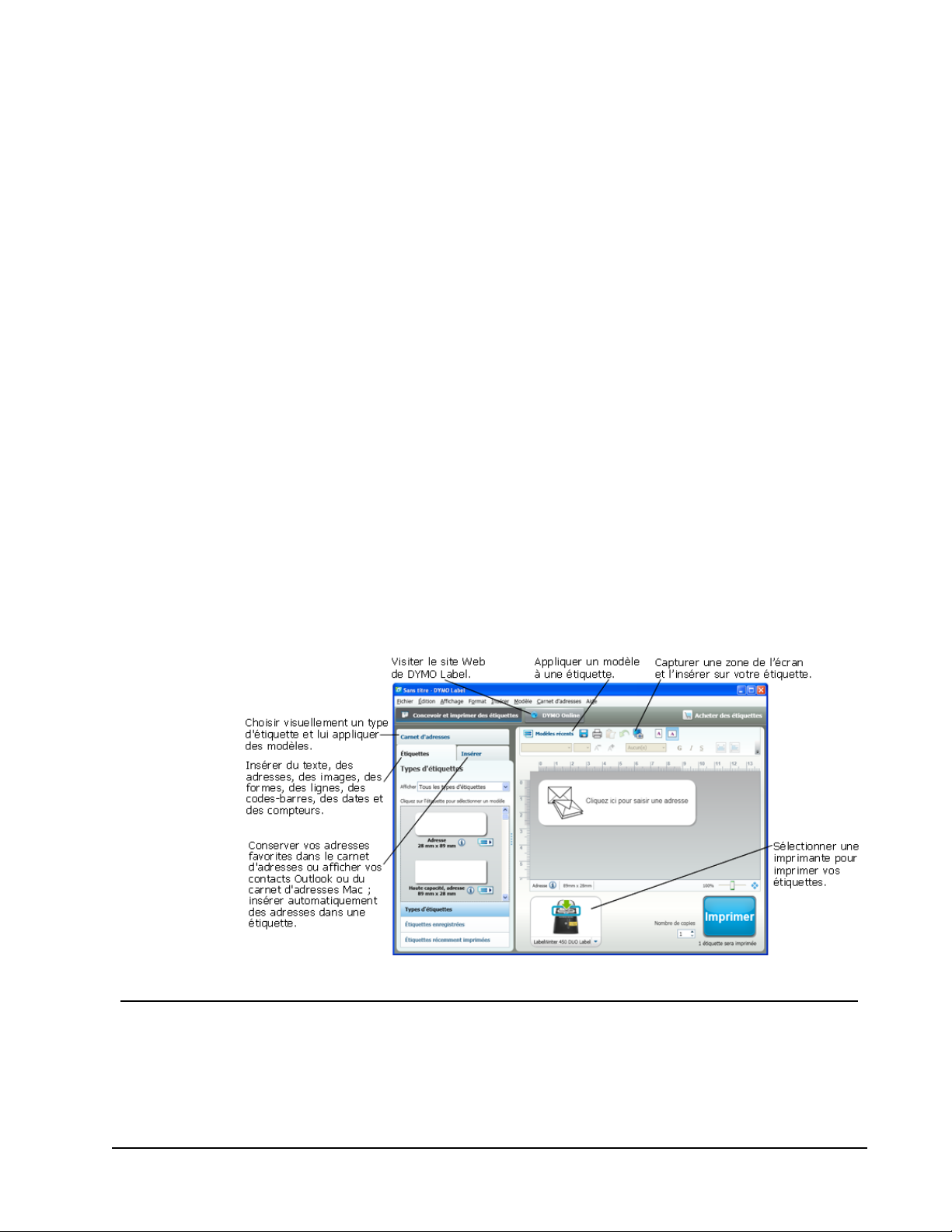
Chapitre 4
Visite guidée du logiciel
DYMO Label v.8
Le logiciel DYMO Label offre les fonctionnalités suivantes:
n Barres d'outils - permet d'accéder rapidement aux fonctions fréquemment utilisées.
n Zone Édition - met en page votre étiquette et affiche un aperçu WYSIWYG de votre
étiquette telle qu'elle sera imprimée.
n Onglet Étiquettes - permet de sélectionner vos type et modèle d'étiquette, ou de
sélectionner une étiquette créée antérieurement.
n Onglet Insérer- permet d'ajouter rapidement différents objets de conception à votre
étiquette.
n Onglet Carnet d'adresses - permet de gérer votre Carnet d'adresses et d'ajouter facilement
les entrées sur votre étiquette.
n DYMO Online - permet d'accéder rapidement au site Web DYMO Label et aux astuces,
procédures, forums aux questions et offres spéciales.
Onglet Étiquettes
L'onglet Étiquettes affiche tous les types d'étiquettes disponibles et les dernières étiquettes
enregistrées et imprimées. Vous pouvez sélectionner une étiquette récemment imprimée ou
enregistrée à imprimer ou modifier, ou vous pouvez sélectionner un nouveau type
d'étiquettes et de modèles pour créer une nouvelle étiquette.
11
Page 20
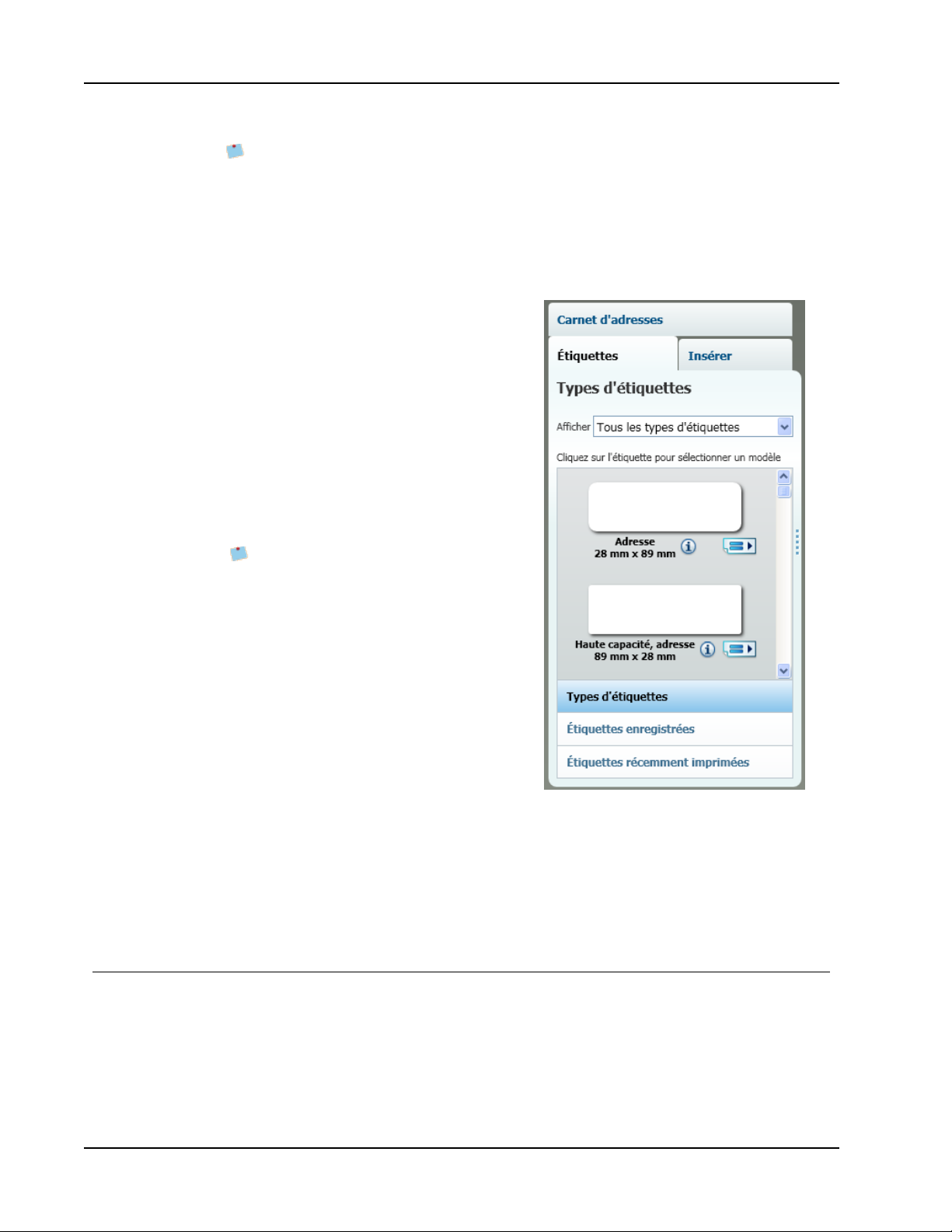
Visite guidée du logiciel DYMO Label v.8
Les types d'étiquettes affichés dépendent du type d'imprimante d'étiquettes installé. Si
l'imprimante imprime uniquement des étiquettes LabelWriter, seules des étiquettes
LabelWriter sont visibles. Si elle imprime uniquement des étiquettes D1 (par exemple,
avec LabelManager420P ou LabelManagerPnP), vous ne verrez que des étiquettes de
ruban. Si vous disposez de plusieurs types d'imprimantes d'étiquettes ou si une
imprimante LabelWriterDuo est installée, vous verrez à la fois des étiquettes
LabelWriter et des étiquettes de ruban.
L'onglet Étiquettes est composé des éléments
suivants:
n Types d'étiquettes
La section Types d'étiquettes affiche un
aperçu des types d'étiquettes disponibles.
Vous pouvez choisir de manière visuelle
le type d'étiquettes et le modèle
d'étiquettes pour créer une nouvelle
étiquette. Vous pouvez filtrer les types
d'étiquettes par catégorie, comme par
exemple Adresse, Expédition, etc.
Les types d'étiquettes sont affichés en
fonction des paramètres de préférences du
pays.
Onglet Insérer
Vous créez votre propre modèle d'étiquettes en ajoutant des objets à un modèle d'étiquettes
existant ou vierge.
Chaque information de l'étiquette constitue un objet en soi. Par exemple, le logo est un
objet image, l'adresse retour est un objet texte fixe, une ligne horizontale est un objet forme,
etc.
n Étiquettes enregistrées
La section Étiquettes enregistrées affiche
toutes vos étiquettes récemment
enregistrées et prêtes à être réutilisées.
n Étiquettes récemment imprimées
La section Étiquettes récemment
imprimées affiche les 24dernières
étiquettes imprimées. Chaque fois que
vous imprimez une étiquette, elle est
mémorisée dans Étiquettes récemment
imprimées. Vous pouvez afficher vos
étiquettes récemment imprimées et en
sélectionner une à imprimer ou modifier.
12
Page 21
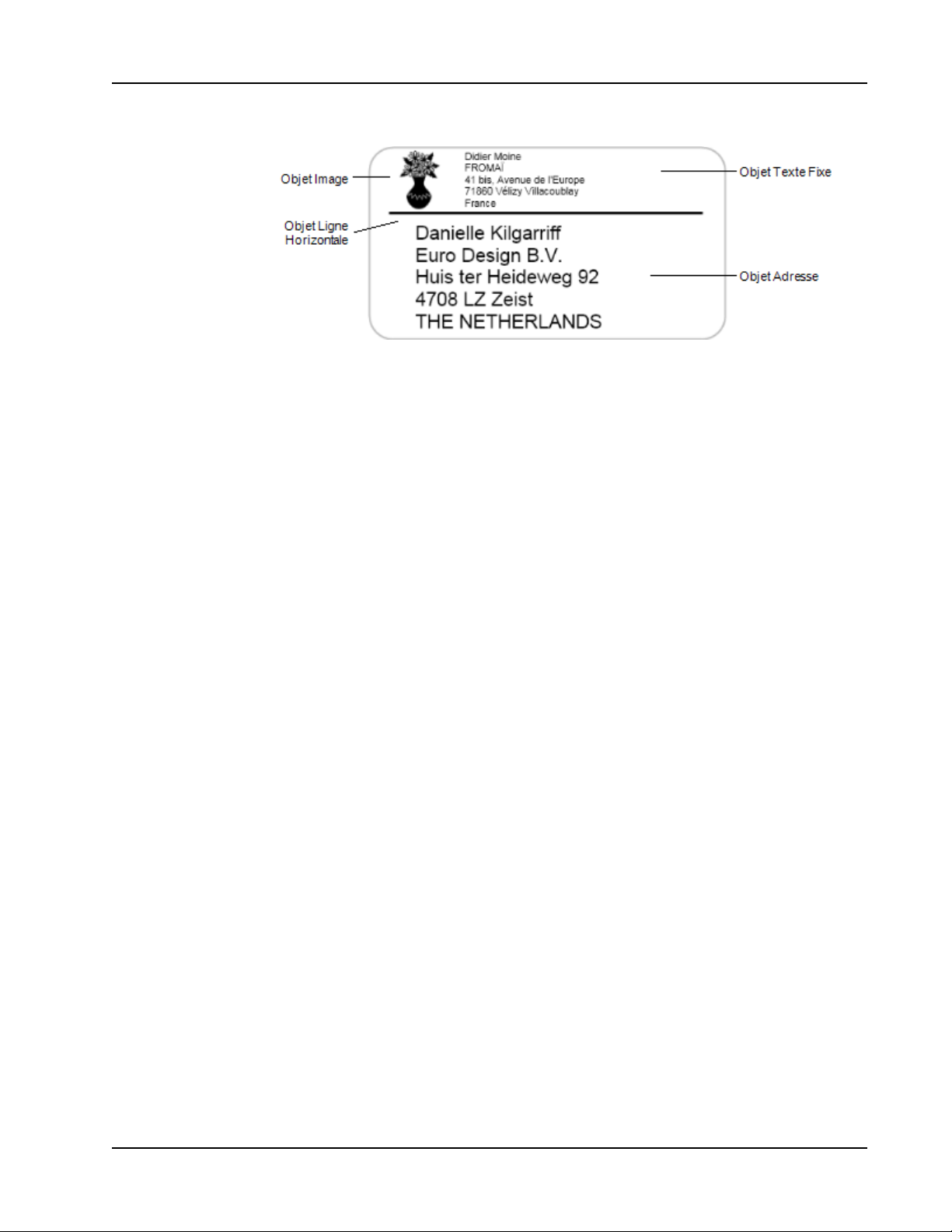
Onglet Insérer
13
Page 22
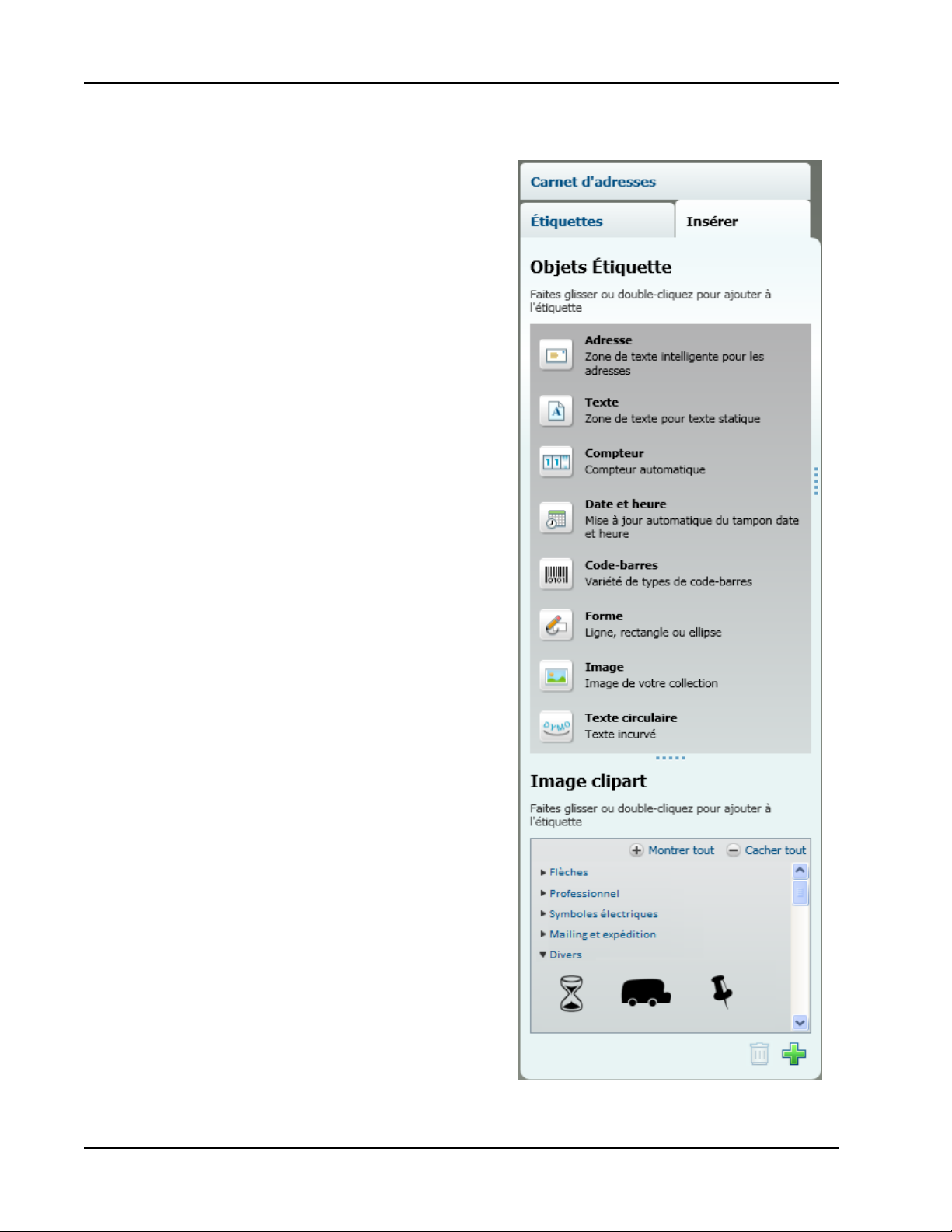
Visite guidée du logiciel DYMO Label v.8
Depuis l'onglet Insérer, vous pouvez
ajouter les types d'objets de
conception suivants sur votre étiquette
:
Objets d'étiquette
n Adresse
n Texte
n Compteur
n Date et heure
n Code-barres
n Forme, comme par exemple des
lignes, des rectangles, des cercles,
etc.
n Image de votre propre collection
n Texte circulaire
Image clipart
Le logiciel DYMO Label inclut un
large choix d'images clipart que vous
pouvez ajouter pour personnaliser vos
étiquettes.
Les images stockées dans la
bibliothèque d'images clipart sont
classées en plusieurs catégories afin de
faciliter et d'accélérer la recherche de
l'image souhaitée.
Vous pouvez également personnaliser
la bibliothèque d'images clipart en y
ajoutant des images ou en en
supprimant.
14
Page 23
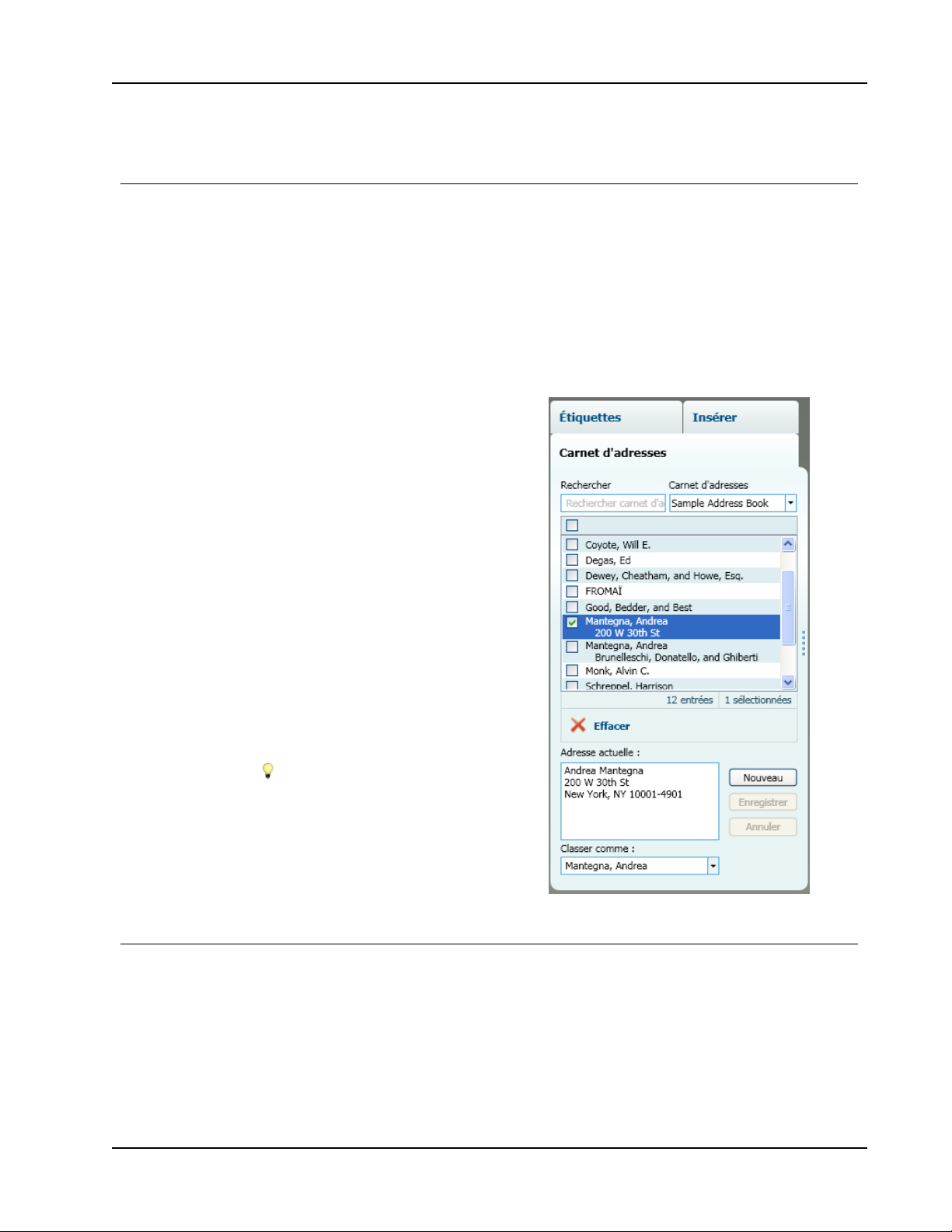
Onglet Carnet d'adresses
L'onglet Carnet d'adresses affiche une liste de tous les contacts du carnet d'adresses actuel.
Le logiciel DYMO Label comporte un exemple de carnet d'adresses qui vous permet
d'apprendre à utiliser le carnet d'adresses. Vous pouvez ajouter, supprimer ou modifier les
entrées de cet exemple de carnet d'adresses. Vous pouvez également créer un nouveau carnet
d'adresses du nom que vous souhaitez et contenant seulement vos contacts.
De la même manière, si vos contacts sont déjà enregistrés dans Outlook ou dans le carnet
d'adresses Mac, vous pouvez choisir d'afficher ces contacts dans l'onglet Carnet d'adresses.
Vous pouvez également importer des adresses enregistrées depuis une feuille de calcul ou
un fichier texte dans un nouveau carnet d'adresses ou un carnet d'adresses DYMOexistant.
Vous pouvez effectuer les actions
suivantes depuis l'onglet Carnet d'adresses
:
n Ajouter directement une adresses sur
une étiquette
n Sélectionner plusieurs adresses à
imprimer
n Ajouter, supprimer et modifier les
adresses d'un carnet d'adresses DYMO
n Basculer vers un autre carnet
d'adresses
n Afficher et imprimer vos contacts du
carnet d'adresses Outlook ou Mac
n Rechercher une ou plusieurs adresses
n Filtrer le carnet d'adresses pour afficher
uniquement les adresses voulues
Pour cocher ou décocher toutes les
adresses, sélectionnez Sélectionner
tout ou Désélectionner tout dans le
menu contextuel du carnet d'adresses.
Onglet Carnet d'adresses
Zone Édition
La zone Édition représente l'espace de travail principal de création d'étiquettes. Un aperçu
réel de votre étiquette s'affiche dans la zone Édition. Lorsque vous ajoutez des objets de
conception à votre étiquette ou modifiez la mise en page, vous pouvez immédiatement
afficher votre étiquette telle qu'elle sera imprimée.
La zone Édition inclut les fonctions suivantes:
15
Page 24
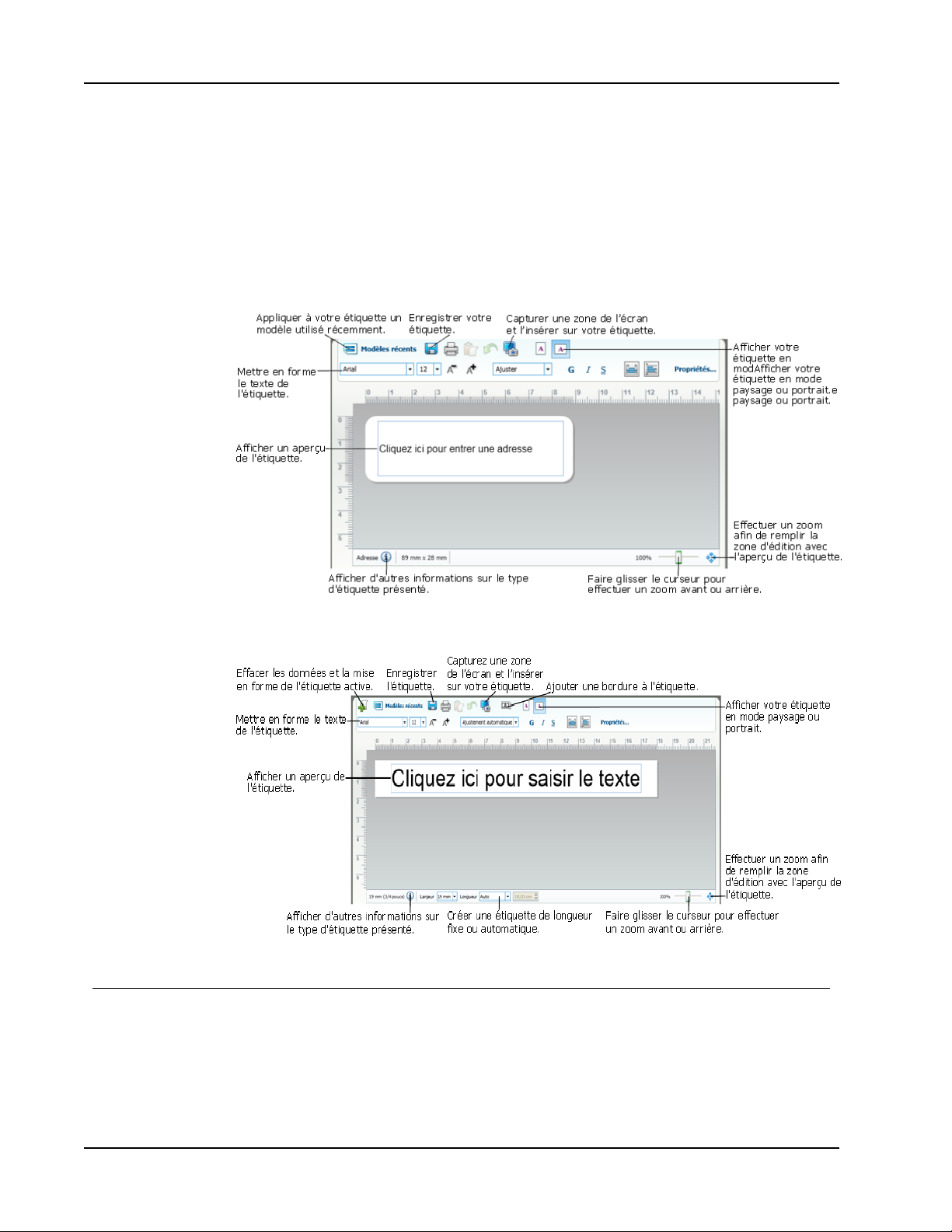
Visite guidée du logiciel DYMO Label v.8
n Une barre d'outils pour une mise en page rapide de votre texte d'étiquette.
n Un accès rapide à vos modèles d'étiquettes
n Un aperçu de votre étiquette
Les fonctions disponibles dans la zone Édition sont variables, selon le type d'étiquette
sélectionné.
Zone Édition - Étiquette LabelWriter
Zone Édition - Étiquette de ruban
Zone d'impression
La zone d'impression comporte plusieurs options pour imprimer vos étiquettes. Si plusieurs
imprimantes d'étiquettes DYMO sont installées sur votre ordinateur, vous pouvez
sélectionner celle que vous souhaitez utiliser.
Vous pouvez effectuer les actions suivantes depuis la zone d'impression:
16
Page 25
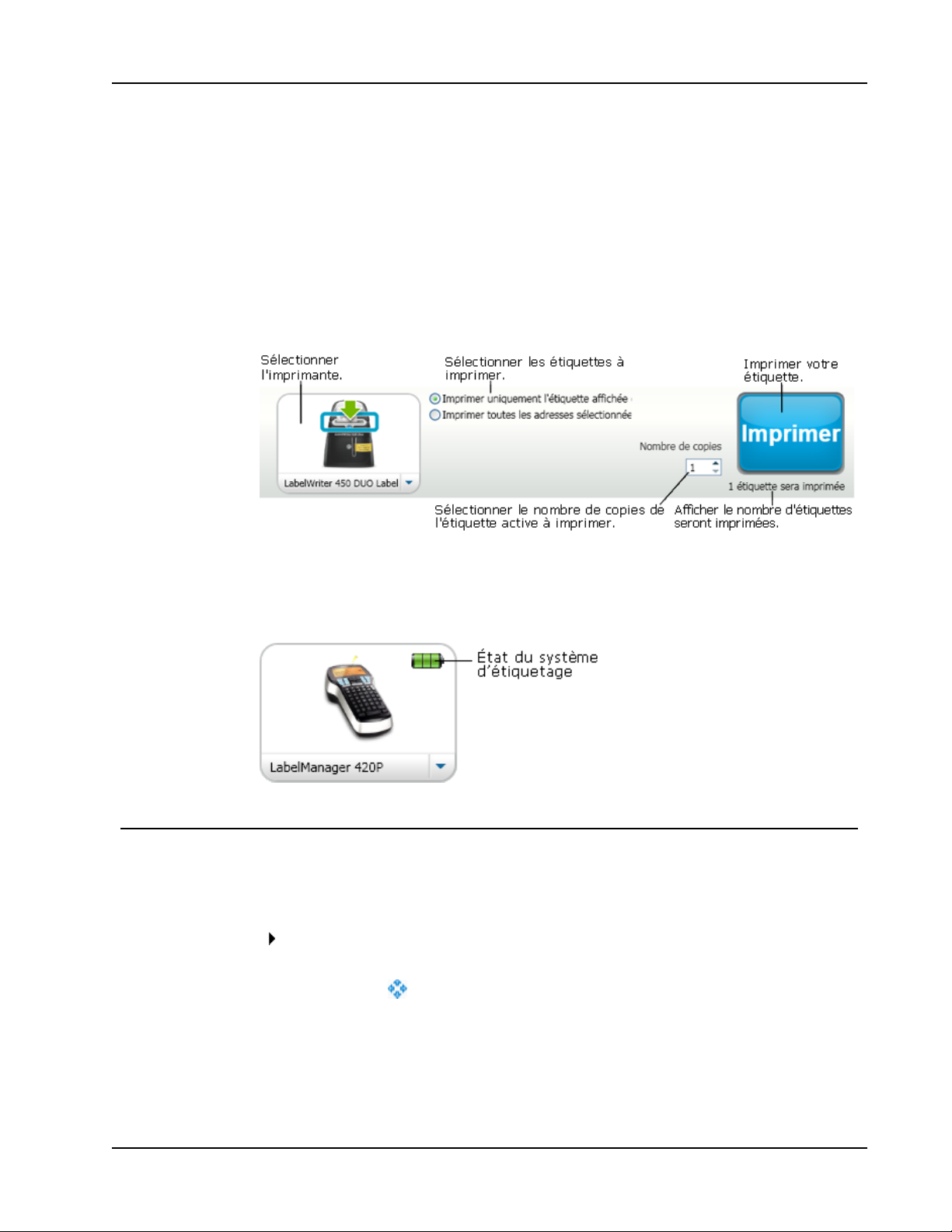
Zoom sur l'espace de travail (Windows)
n Choisir une imprimante d'étiquettes sur laquelle imprimer vos étiquettes
n Sélectionner le nombre de copies de chaque étiquette à imprimer
n Afficher le nombre total d'étiquettes qui sera imprimé
n Imprimer vos étiquettes
Si plusieurs adresses sont sélectionnées dans le carnet d'adresses, vous pouvez:
n Choisir d'imprimer toutes les adresses sélectionnées dans le carnet d'adresses
n Choisir d'imprimer seulement l'étiquette affichée dans la zone Édition.
Pour certains modèles d'étiqueteuse LabelManager, l'état de l'étiqueteuse est indiqué dans la
zone d'impression. Pour plus d'informations sur les états possibles de l'étiqueteuse, voir
Affichage de l'état de votre étiqueteuse.
Zoom sur l'espace de travail (Windows)
Plusieurs options sont disponibles pour effectuer un zoom sur l'espace de travail. Vous
pouvez effectuer un zoom uniquement l'étiquette dans la zone Édition ou sur l'intégralité de
la fenêtre DYMO Label.
Pour effectuer un zoom sur l'étiquette
Effectuez l'une des opérations suivantes:
l Déplacez le curseur en bas à droite de la zone Édition.
l
Cliquez sur en bas à droite de la zone Édition pour afficher l'étiquette dans la
totalité de l'espace de la zone.
l Dans le menu Affichage, sélectionnez Zoom sur étiquette, puis définissez le niveau
de zoom souhaité.
Pour zoomer sur la fenêtre DYMO Label
17
Page 26
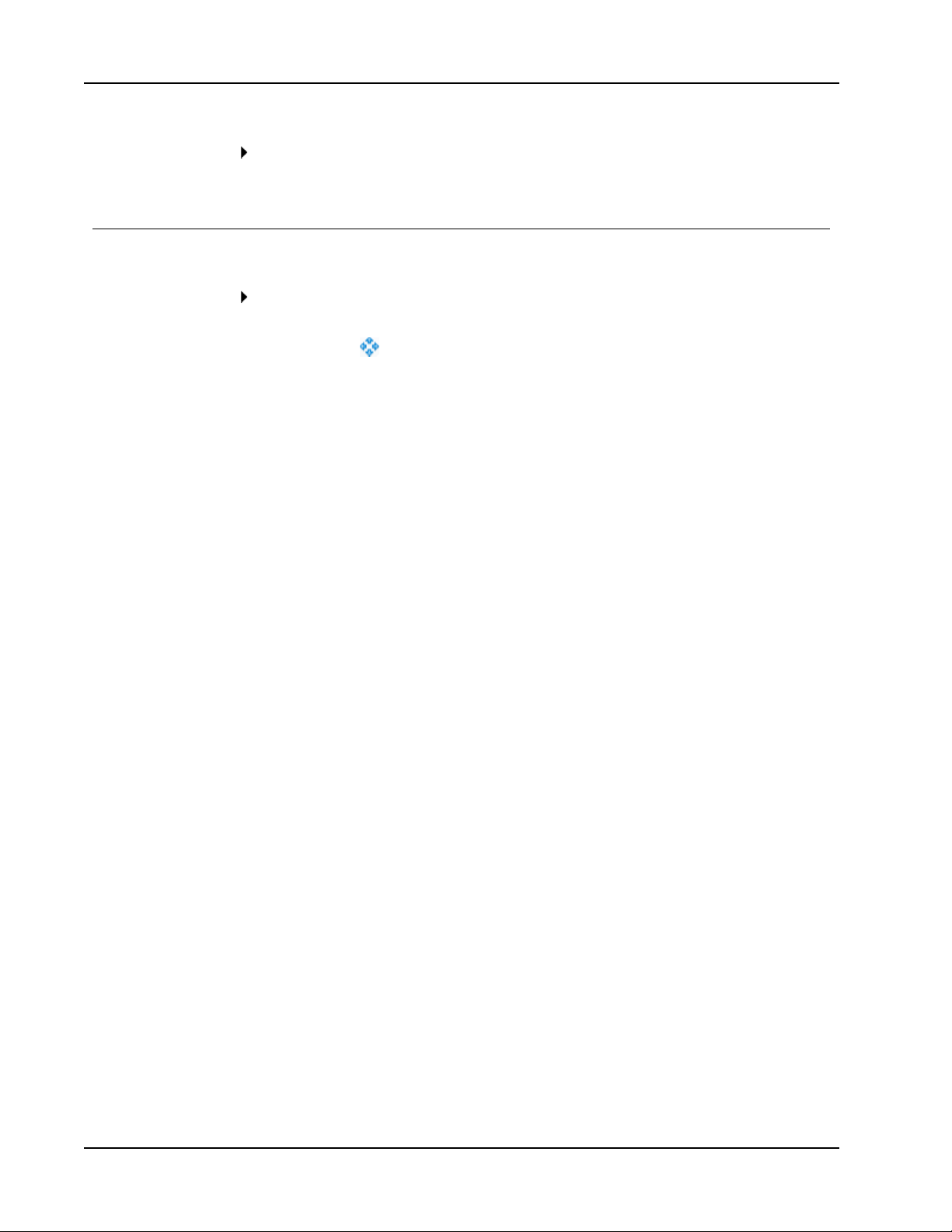
Visite guidée du logiciel DYMO Label v.8
Dans le menu Affichage, pointez sur Zoomer sur la fenêtre, puis déplacez le curseur
pour définir le niveau de zoom.
Zoom sur l’espace de travail (Mac)
Plusieurs options de zoom sur l'étiquette sont disponibles dans la zone Édition.
Pour effectuer un zoom sur l'étiquette
Effectuez l'une des opérations suivantes:
l Déplacez le curseur en bas à droite de la zone Édition.
l
Cliquez sur en bas à droite de la zone Édition pour afficher l'étiquette dans la
totalité de l'espace de la zone.
l Dans le menu Modèle, sélectionnez Zoom sur étiquette, puis définissez le niveau de
zoom souhaité.
18
Page 27
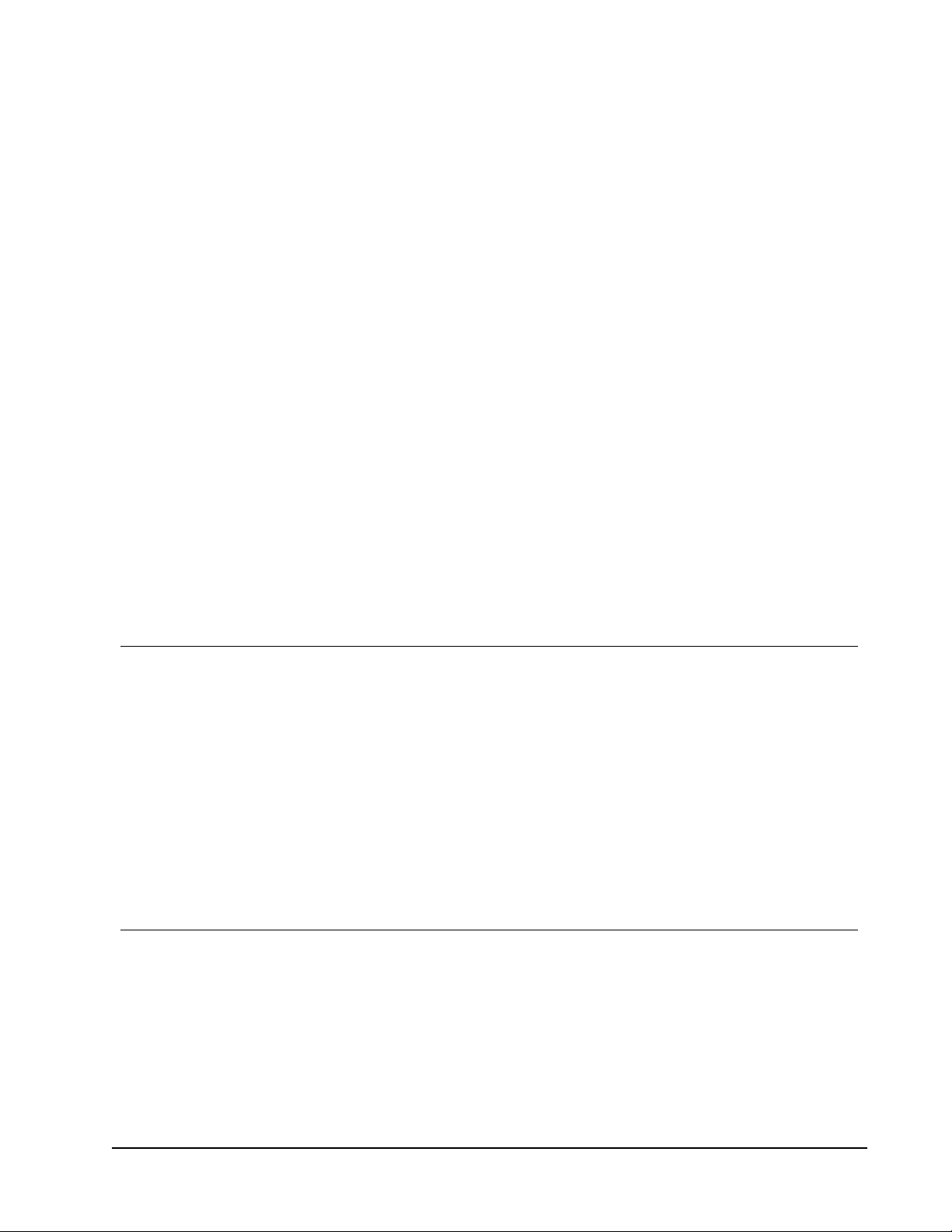
Le logiciel DYMO Label offre un grand nombre d'options pour concevoir et imprimer
rapidement et facilement des étiquettes. Vous pouvez choisir visuellement le type
d'étiquettes et le modèle que vous voulez, sélectionner et ajouter votre adresse retour et logo
par défaut, et même imprimer depuis le bureau sans ouvrir le logiciel DYMO Label.
Consultez les rubriques suivantes pour débuter avec le logiciel DYMO Label.
n Ajout de mon adresse retour
n Ajout de mon logo
n Identification du type d'étiquettes
n Sélection d'un modèle
n Impression de votre première étiquette
n Impression à partir du bureau (Windows)
n Utilisation du widget QuickPrint (Mac)
Ajout de mon adresse retour
Chapitre 5
Mise en route
Lorsque vous enregistrez une adresse retour par défaut, vous pouvez l'insérer rapidement
dans un objet texte ou adresse si nécessaire. Vous pouvez modifier votre adresse retour par
défaut à tout moment via les paramètres de Préférences.
Pour modifier ou ajouter votre adresse retour
1. Effectuez l'une des opérations suivantes:
l Sous Windows, choisissez Préférences dans le menu Édition.
l Sous Mac, choisissez Préférences dans le menu DYMO Label.
La boîte de dialogue Préférences s'affiche.
2. Si nécessaire, sélectionnez l'onglet Informations utilisateur.
3. Entrez votre adresse dans la zone Adresse retour par défaut et cliquez sur OK.
Ajout de mon logo
Vous pouvez stocker un fichier image à utiliser comme logo par défaut. Une fois que vous
avez enregistré votre propre fichier de logo par défaut, vous pouvez facilement l'ajouter à
une étiquette que vous créez. Vous pouvez modifier votre logo par défaut à tout moment.
Vous pouvez utiliser les types de fichiers image suivants pour le logo:
BMP GIF PNG
JPG TIF
Pour ajouter ou modifier votre logo par défaut
19
Page 28

Mise en route
1. Effectuez l'une des opérations suivantes:
l Sous Windows, choisissez Préférences dans le menu Édition.
l Sous Mac, choisissez Préférences dans le menu DYMO Label.
La boîte de dialogue Préférences s'affiche.
2. Si nécessaire, sélectionnez l'onglet Informations utilisateur.
3. Sous Logo par défaut, cliquez sur Parcourir.
La boîte de dialogue Ouvrir s'affiche.
4. Recherchez et sélectionnez le fichier image que vous souhaitez utiliser comme logo par
défaut, puis cliquez sur Ouvrir.
Un aperçu de l'image s'affiche dans la boîte de dialogue.
5. Cliquez sur OK.
Identification du type d'étiquettes
Un aperçu de chaque type d'étiquettes s'affiche dans la section Types d'étiquettes de l'onglet
Étiquettes. Ces aperçus vous permettent de sélectionner visuellement l'étiquette
correspondant à celles chargées dans votre imprimante.
Les types d'étiquettes affichés dépendent du type d'imprimante d'étiquettes installé. Si
l'imprimante imprime uniquement des étiquettes LabelWriter, seules des étiquettes
LabelWriter sont visibles. Si elle imprime uniquement des étiquettes D1 (par exemple,
avec un système d'étiquetage LabelManager420P ou LabelManagerPnP), vous ne
verrez que des étiquettes de ruban. Si vous disposez de plusieurs types d'imprimantes
d'étiquettes ou si une imprimante LabelWriterDuo est installée, vous verrez à la fois
des étiquettes LabelWriter et des étiquettes de ruban.
Le nom et les dimensions de chaque type d'étiquettes sont indiqués sous l'aperçu.
Pour trouver votre type d'étiquettes
1. Le nom et les dimensions de votre type d'étiquettes sont indiqués sur l'emballage
d'origine.
2. Recherchez votre étiquette dans la liste Types d'étiquettes et vérifiez que le nom et les
dimensions correspondent à ceux indiqués sur l'emballage.
3. Pour confirmer que le type d'étiquettes trouvé est le bon, procédez comme suit:
a.
Cliquez sur en regard du nom de l'étiquette ou au bas de la zone d'édition.
Une liste de numéros de référence DYMO pour cette étiquette s'affiche.
b. Recherchez le numéro de référence DYMOde votre étiquette sur l'emballage.
c. Vérifiez que le numéro de référenceDYMO figurant sur l'emballage correspond à
l'un des numéros de référence de la liste.
20
Page 29

Sélection d'un modèle
La section Types d'étiquettes de l'onglet Étiquettes affiche un aperçu des différents types
d'étiquettes.
Chaque type d'étiquette possède plusieurs exemples de modèle. Vous pouvez choisir un de
ces modèles pour l'utiliser tel quel ou comme base pour concevoir un nouveau modèle.
Pour sélectionner un modèle d'étiquettes
1. Sélectionnez l'onglet Étiquettes.
2. Sous Types d'étiquettes, sélectionnez le type d'étiquettes à utiliser.
Plusieurs exemples de modèle s'affichent.
3. Sélectionnez le modèle qui vous intéresse.
Le modèle d'étiquettes que vous avez sélectionné s'affiche dans la zone Édition.
Conseils
l
Cliquez sur pour afficher les informations détaillées d'un type d'étiquette afin de
connaître le type d'étiquettes que vous possédez ou savoir quelles étiquettes acheter.
l Vous pouvez filtrer les types d'étiquettes affichées en sélectionnant une catégorie
d'étiquettes dans la liste Afficher en haut de l'onglet Étiquettes.
Sélection d'un modèle
Impression de votre première étiquette
Pour imprimer des étiquettes, sélectionnez simplement un type d'étiquettes et un modèle,
entrez vos données et cliquez sur le bouton Imprimer.
Pour imprimer votre étiquette
1. Sous l'onglet Étiquettes, sélectionnez un type d'étiquettes correspondant à celui chargé
dans l'imprimante.
2. Dans la zone Édition, entrez du texte ou une adresse sur l'étiquette.
3. Si nécessaire, sélectionnez l'imprimante avec laquelle vous voulez imprimer.
4. Entrez le nombre d'exemplaires à imprimer dans la zone Nombre decopies.
Vous pouvez également sélectionner le nombre d'exemplaires à imprimer à l'aide des
flèches haut et bas.
5.
Cliquez sur .
Impression à partir du bureau (Windows)
QuickPrint permet d'imprimer directement une étiquette à partir de votre bureau, sans ouvrir
le logiciel DYMO Label.
Pour imprimer à partir du bureau
1.
Double-cliquez sur dans la zone de notification du bureau.
DYMO QuickPrint démarre.
Si ne s'affiche pas dans la zone de notification, sélectionnez Tous les
programmes dans le menu Démarrer, puis DYMO Label et enfin DYMO QuickPrint.
2. Faites glisser, collez ou saisissez le texte que vous voulez imprimer sur une étiquette.
21
Page 30
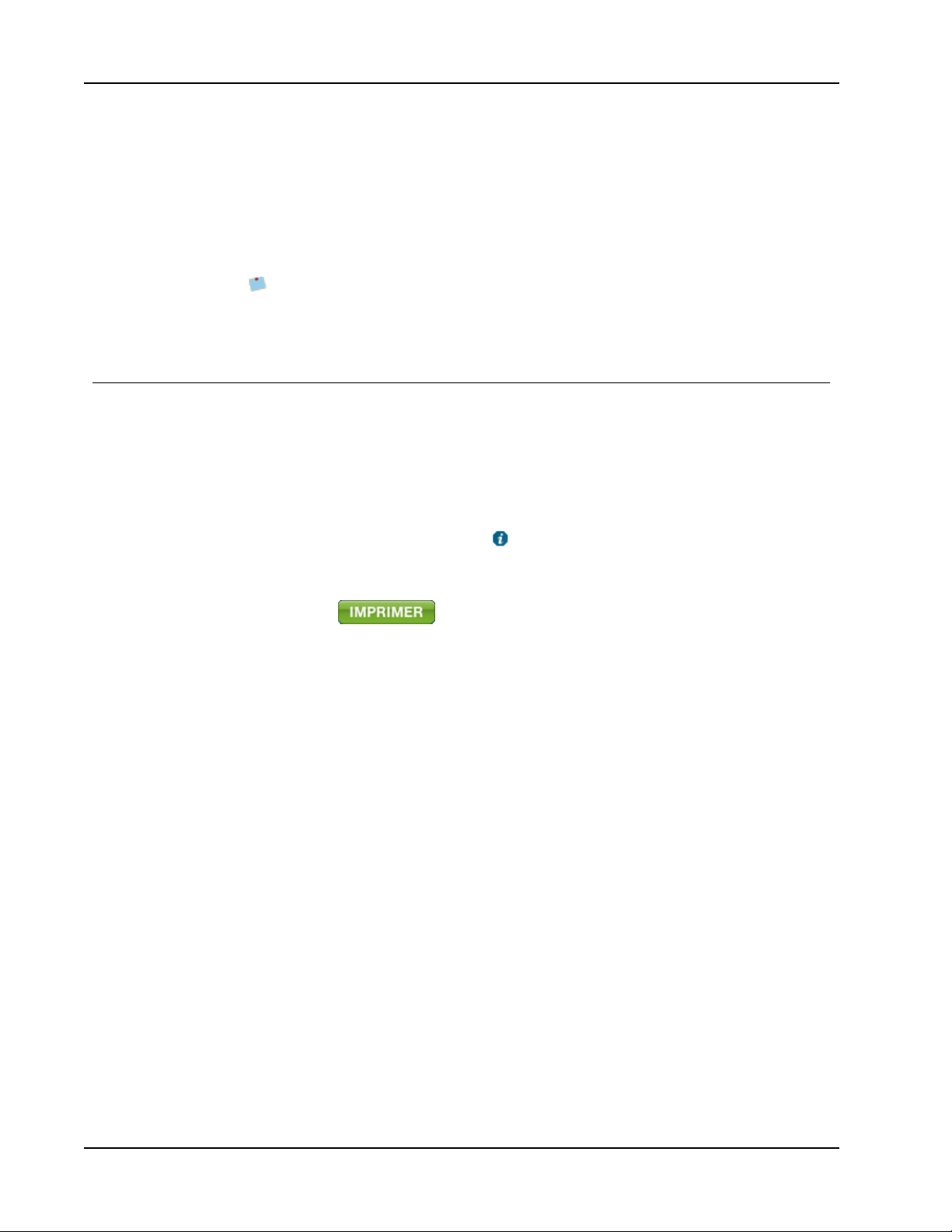
Mise en route
3. Procédez comme suit pour sélectionner les options d'impression:
a. Sélectionnez un modèle d'étiquettes à utiliser dans la liste Sélectionner une
disposition d'étiquette.
b. Si nécessaire, choisissez une imprimante dans la liste Sélectionner l'imprimante.
c. (Twin Turbouniquement) Sélectionnez le rouleau d’étiquettes à utiliser dans la liste
Sélectionner un rouleau d'étiquettes.
Vous pouvez également cliquer sur Options pour sélectionner une autre imprimante
et pour choisir visuellement le type d'étiquette ou le modèle.
4. Cliquez sur Imprimer.
Utilisation du widget QuickPrint (Mac)
Le widget QuickPrint permet d'imprimer directement une étiquette à partir de votre bureau,
sans ouvrir le logiciel DYMO Label.
Pour utiliser le widget QuickPrint
1. Appuyez sur F12 pour afficher les widgets installés.
2. Dans le widget DYMO QuickPrint, entrez ou collez le texte que vous voulez imprimer
sur votre étiquette.
3.
Vous pouvez également cliquer sur dans le coin inférieur droit du widget pour:
l Modifiez le modèle d’étiquettes.
l Sélectionnez une autre imprimante d’étiquettes.
4.
Cliquez sur .
22
Page 31

Chapitre 6
Pour les utilisateurs
d'étiquettes
Vous pouvez imprimer des étiquettes à partir de données mises en forme dans un tableau
Microsoft Word à l'aide du complément Word DYMO Label. Par exemple, une liste
d'adresses définie antérieurement pour une impression sur des étiquettes est généralement
mise en page sous forme de tableau avec chaque adresse contenue dans une cellule du
tableau.
Lorsque vous imprimez un groupe de cellules à l'aide du complément Word, chaque cellule
est traitée comme une adresse individuelle (ou un bloc de texte) et imprimée sur une
étiquette distincte. Vous pouvez imprimer tout ou partie des cellules d'un tableau.
Vous pouvez utiliser le complément pour prévisualiser les étiquettes et modifier les
propriétés de l'étiquette avant de l'imprimer. Vous pouvez également utiliser l'impression
rapide pour imprimer des étiquettes en utilisant les paramètres les plus récents.
Pour imprimer des étiquettes depuis un tableau
1. Effectuez l'une des opérations suivantes:
l Pourimprimer une étiquette pour toutes les données du tableau, placez le curseur
n'importe où dans le tableau.
l Pour imprimer une étiquette pour une partie des données du tableau seulement,
sélectionnez les cellules que vous voulez imprimer.
2.
Cliquez sur Imprimer une étiquette dans la barre d'outils.
La boîte de dialogue du complément Word DYMO s'affiche.
3. Apportez les modifications nécessaires au texte à imprimer.
Vous pouvez effectuer des modifications aux données dans la zone de texte;
cependant, ces modifications ne seront pas enregistrées dans les données d'origine.
4. Si vous avez sélectionné plusieurs cellules du tableau, cliquez sur Suivant pour revoir
les données de chaque étiquette.
5. Procédez comme suit pour sélectionner les options d'impression:
a. Sélectionnez un modèle d'étiquettes à utiliser dans la liste Sélectionner une
disposition d'étiquette.
b. Si nécessaire, choisissez une imprimante dans la liste Sélectionner l'imprimante.
c. (Twin Turbouniquement) Sélectionnez le rouleau d’étiquettes à utiliser dans la liste
Sélectionner un rouleau d'étiquettes.
Vous pouvez également cliquer sur Options pour sélectionner une autre imprimante
et pour choisir visuellement le type d'étiquette ou le modèle.
23
Page 32

Pour les utilisateurs d'étiquettes
6. Cliquez sur Test d'impression pour imprimer une seule étiquette et vérifier que tous les
paramètres sont corrects.
7. Cliquez sur Imprimer.
Une étiquette est imprimée pour chaque cellule du tableau sélectionnée.
Cliquez sur Impression rapide pour imprimer des étiquettes à l’aide des paramètres
les plus récents.
24
Page 33

Les rubriques de cette section vous apportent quelques idées sur l'optimisation de
l'utilisation des étiquettes et du logiciel DYMO Label.
DYMOoffre un large choix d'étiquettes de différentes tailles et formes. Voici une liste non
exhaustive de ce que vous pouvez réaliser avec le logiciel DYMO Label:
n Ajouter un style à vos étiquettes
n Imprimer rapidement plusieurs étiquettes à l'aide de Smart Paste
n Imprimer rapidement depuis n'importe quel endroit
n Imprimer une liste de mailing importante en continu
n Créer une étiquette de CD multiligne
n Créer une étiquette à 2volets
n Ajouter votre propre logo
Ajouter un style à vos étiquettes
Chapitre 7
Comment...
Le logiciel DYMO Label comporte plusieurs options permettant d'ajouter un style à vos
étiquettes.
La liste suivante répertorie certaines des options disponibles vous permettant d'améliorer
l'apparence de vos étiquettes.
n Ajout d'une image clipart à votre étiquette
n Insertion d'un symbole
n Ajout d'une bordure à une image
n Ajout d'une bordure à votre étiquette
n Utilisation d'une police installée sur votre système
n Ajout de texte vertical à votre étiquette
n Ajout d'un ombrage à votre étiquette
Imprimer rapidement plusieurs étiquettes à l'aide de Smart Paste
Lorsque vous utilisez l'option Smart Paste pour imprimer des étiquettes, les étiquettes sont
mises en page en fonction du modèle d'étiquettes actuellement sélectionné. Vous pouvez
imprimer des données depuis le Presse-papiers ou depuis un fichier texte ou délimité (CSV).
Pour imprimer plusieurs étiquettes à partir du Presse-papiers
1. Copiez le texte que vous voulez imprimer sur des étiquettes dans le Presse-papiers.
2. Choisissez Smart Paste à partir du Presse-papiers dans le menu Édition.
Une boîte de dialogue indiquant le nombre d'étiquettes qui vont s'imprimer s'affiche.
25
Page 34

Comment...
3. Cliquez sur OK.
Le nombre d'étiquettes indiqué est imprimé.
Pour imprimer plusieurs étiquettes à partir d'un fichier texte
1. Choisissez Smart Paste à partir du fichier dans le menu Édition.
La boîte de dialogue Ouvrir s'affiche.
2. Recherchez et sélectionnez le fichier texte ou CSV contenant les données à imprimer et
cliquez sur Ouvrir.
Une boîte de dialogue s'affiche, signalant le nombre d'étiquettes qui s'imprimeront.
3. Cliquez sur OK.
Le nombre d'étiquettes indiqué est imprimé.
Imprimer rapidement depuis n'importe quel endroit (Windows)
DYMO Label inclut désormais QuickPrint qui est situé dans la zone de notification de votre
bureau. Vous pouvez désormais faire glisser ou coller des adresses de n'importe quel
programme ou page Web dans QuickPrint et imprimer une étiquette sans ouvrir le
programme DYMO Label.
Pour utiliser QuickPrint
1.
Double-cliquez sur dans la zone de notification du bureau.
DYMO QuickPrint démarre.
2. Faites glisser, collez ou saisissez le texte que vous voulez imprimer sur votre étiquette.
3. Cliquez sur Imprimer.
Depuis Quickprint, vous pouvez choisir de:
n Modifier le modèle d'étiquettes.
n Sélectionner une autre imprimante d'étiquettes.
Imprimer rapidement depuis n'importe quel endroit (Mac)
DYMO Label inclut désormais un widget QuickPrint qui vous permet d'imprimer
rapidement une étiquette sans ouvrir le programme DYMO Label.
Pour utiliser le widget QuickPrint
1. Appuyez sur F12 pour afficher les widgets installés.
2. Dans le widget DYMO QuickPrint, entrez ou collez le texte que vous voulez imprimer
sur votre étiquette.
3.
Cliquez sur .
Depuis le widget QuickPrint, vous pouvez cliquer sur dans le coin inférieur droit pour
effectuer les actions suivantes:
n Modifiez le modèle d’étiquettes.
n Sélectionnez une autre imprimante d’étiquettes.
26
Page 35

Imprimer une liste de mailing importante en continu
Imprimer une liste de mailing importante en continu
L'imprimante LabelWriter Twin Turbo peut basculer automatiquement d'un rouleau
d'étiquettes à un autre quand vous devez imprimer plus d'étiquettes qu'il n'en reste sur un
rouleau. Par exemple, supposons que vous imprimez une liste de distribution comportant
255adresses et que le rouleau gauche ne contient qu'une centaine d'étiquettes. Vous pouvez
choisir d'utiliser les deux rouleaux; lorsque l'imprimante a épuisé les étiquettes sur le
rouleau gauche, elle passe automatiquement au rouleau droit jusqu'à ce que toutes les
étiquettes soient imprimées.
Pour utiliser cette sélection, le même type d'étiquettes doit être chargé sur les deux côtés
de l'imprimante.
Pour utiliser les deux rouleaux
1. Chargez le même type d'étiquette de chaque côté de l'imprimante.
2. Cochez la case Utiliser les deux rouleaux dans la zone d'impression.
Lorsque vous cochez la case Utiliser les deux rouleaux, l'image de l'imprimante sélectionnée
change pour signaler que les deux rouleaux seront utilisés.
Créer une étiquette de CD multiligne
Vous pouvez créer une étiquette de CD multiligne en insérant des objets texte circulaire sur
une étiquette. Dans les exemples suivants, chaque ligne de texte est un objet de conception
texte circulaire.
27
Page 36

Comment...
Créer une étiquette à 2volets
Vous pouvez facilement créer une étiquette à 2volets à l'aide de l'effet de texte miroir.
Lorsque vous appliquez cet effet, une image miroir du contenu de l'objet est insérée audessus de l'original. Cette fonction est très utile pour créer des étiquettes de dossiers de
fichiers en utilisant des étiquettes d'adresse ou pour créer des cartes à 2volets utilisées
comme cartons indiquant la place d'une personne.
L'effet miroir peut être appliqué aux objets adresse, texte, compteur et date et heure.
Pour créer une étiquette de dossier de classement à 2volets
1. Créez une étiquette d'adresse contenant un objet texte.
2. Si nécessaire, redimensionnez l'objet texte pour que l'objet occupe l'espace de
l'étiquette.
3. Entrez le texte de votre étiquette dans l'objet texte.
4. Cliquez avec le bouton droit de la souris sur l'objet et sélectionnez Propriétés.
La boîte de dialogue Propriétés de l'objet Texte s'affiche.
5. Sous Effets de texte, cochez la case Miroir, puis cliquez sur OK.
Une image miroir du texte est ajoutée à votre étiquette.
6.
Cliquez sur .
7. Placez l'étiquette de votre dossier de classement de manière à ce que le centre de
l'étiquette soit plié sur le haut du dossier de classement.
Le texte est visible des deux côtés du dossier.
Ajouter votre propre logo
Vous pouvez enregistrer un fichier image à utiliser comme logo par défaut. Une fois que
vous avez défini votre propre fichier de logo par défaut, vous pouvez facilement ajouter
l'image enregistrée à une étiquette que vous créez.
Pour insérer un logo ou une image personnalisée
1.
Double-cliquez sur Image sous l'onglet Insérer.
La boîte de dialogue Propriétés de l'objet image s'affiche.
2. Sélectionnez Utiliser fichier logo par défaut sous Source de l'image.
3. Sélectionnez l'alignement, l'échelle et les options de bordure souhaités pour l'image puis
cliquez sur OK.
Votre logo par défaut est ajouté à l'étiquette.
28
Page 37

Forum aux questions
Les rubriques de cette section fournissent des réponses aux questions les plus fréquemment
posées. Si vous ne trouvez pas la réponse à votre question, reportez-vous à la section
Support du site Web DYMO pour consulter le forum aux questions.
n Déplacement de vos fichiers vers un autre ordinateur
n Partage des fichiers d'étiquettes
n Suppression de l'exemple de carnet d'adresses
n Recherche des étiquettes de la version7
n Affichage de l'état de votre étiqueteuse
Déplacement de vos fichiers vers un autre ordinateur
Vos carnetsd'adresses et fichiers d'étiquettes DYMO sont situés dans le dossier DYMO
Label sous Documents. Ces fichiers peuvent être déplacés et copiés sur un autre ordinateur
comme n'importe quel autre fichier.
Pour vérifier que ces fichiers s'affichent automatiquement dans les emplacements appropriés
dans le logiciel DYMO Label, assurez-vous d'avoir copié les fichiers dans les dossiers cidessous:
Chapitre 8
Windows: ...\Libraries\Documents\DYMO Label\Labels
Fichiers
d'étiquettes
Modèles
d'étiquettes
Carnets
d'adresses
Mac: Documents/DYMO Label Software/Labels
Dans le menu Fichier, choisissez Ouvrir pour accéder aux étiquettes de
ce dossier.
Windows: ...\Libraries\Documents\DYMO Label\Labels\Layouts
Mac: Documents/DYMO Label Software/Layouts
Sélectionnez un type d'étiquette sous l'onglet Étiquettes pour accéder
aux modèles de ce dossier.
Windows: ...\Libraries\Documents\DYMO Label\Address Books
Mac: Documents/DYMO Label Software/Address Books
Choisissez Parcourir dans la liste Carnet d'adresses pour accéder aux
carnets d'adresses de ce dossier.
Partage des fichiers d'étiquettes
Vous pouvez partager des fichiers d'étiquettes, des fichiers de modèles et des carnets
d'adresses sur un réseau partagé. Sur votre réseau, créez un dossier contenant les fichiers que
vous voulez partager. Toutes les personnes ayant accès à cet emplacement sur le réseau
peuvent ensuite ouvrir les fichiers dans le logiciel DYMO Label.
Pour partager des fichiers d'étiquettes
29
Page 38

Forum aux questions
1. Sur votre réseau partagé, créez un dossier contenant les fichiers d'étiquettes que vous
voulez partager.
Vous pouvez créer des dossiers distincts destinés à contenir les fichiers de modèles
et les carnets d'adresses DYMO que vous voulez partager.
2. (Facultatif) Modifiez votre dossier de fichiers d'étiquettes par défaut dans ce dossier
partagé.
Suppression de l'exemple de carnet d'adresses
Lorsque vous démarrez le logiciel pour la première fois, le carnet d'adresses DYMO affiché
contient un certain nombre d'exemples d'adresses. Lorsque vous créez un nouveau carnet
d'adresses, celui-ci devient le carnet d'adresses actuel dans l'onglet Carnet d'adresses.
L'exemple de carnet d'adresses est conservé dans votre dossier de carnet d'adresses, mais
vous ne le verrez plus sauf si vous le sélectionnez comme carnet d'adresses actuel.
Une fois que vous avez modifié le carnet d'adresses actuel, celui-ci s'affiche chaque fois que
vous démarrez le logiciel.
Vous pouvez également supprimer définitivement l'exemple de carnet d'adresses de votre
ordinateur.
Pour supprimer définitivement l'exemple de carnet d'adresses
1. Recherchez le dossier de carnet d'adresses par défaut installé avec le logiciel DYMO
Label.
Par défaut, ce dossier est créé à l'emplacement suivant:
Windows:...\Libraries\Documents\DYMO Label\Address Books
Mac: Documents/DYMO Label Software/Address Books
2. Supprimez l'exemple de carnet d'adresses, Exemple de carnet d'adresses.ABX, du dossier.
Vous ne pouvez pas supprimer l'exemple de carnet d'adresses du logiciel DYMO Label.
Recherche des étiquettes de la version7 (Windows uniquement)
Lorsque vous procédez à une mise à niveau vers DYMO Labelv.8 à partir de la version7,
tous les fichiers d'étiquettes LabelWriter contenus dans le dossier d'étiquettes par défaut sont
automatiquement convertis au nouveau format et copiés dans le dossier par défaut suivant:
...\Libraries\Documents\DYMO Label\Labels
Vous pouvez ouvrir tous les fichiers d'étiquettes de la version7 dans DYMO Label v.8.
Cependant, DYMO Label v.8 ne peut pas ouvrir les étiquettes de ruban créées dans une
version antérieure du logiciel.
Affichage de l'état de votre étiqueteuse
Pour certains modèles d'étiqueteuse LabelManager, l'état de l'étiqueteuse est indiqué dans la
zone d'impression.
30
Page 39

Affichage de l'étatde votre étiqueteuse
Le tableau suivant décrit les états possibles de l'étiqueteuse.
L'étiqueteuse est connectée et la batterie est en
cours de chargement.
L'étiqueteuse est connectée et la batterie n'est pas
en cours de chargement.
L'étiqueteuse n'est pas connectée ou n'est pas sous
tension.
L'étiqueteuse est connectée et la batterie présente
un problème.
31
Page 40

Cette page a été laissée vide intentionnellement pour permettre l'impression des deux
côtés.
32
Page 41

Impression d'étiquettes
Le logiciel DYMO Label offre plusieurs possibilités pour insérer des données et imprimer
des étiquettes. Le logiciel DYMO Label comprend plusieurs fonctions permettant d'imprimer
une ou plusieurs étiquettes. Vous pouvez imprimer des étiquettes des façons suivantes:
n Impression d'une seule étiquette
n Impression d'une étiquette à partir du bureau (Windows)
n Impression d'une étiquette à l'aide du widget QuickPrint (Mac)
n Impression d'étiquettes à partir du carnet d'adresses
n Impression d'étiquettes depuis une autre application
n Impression de plusieurs étiquettes à la fois
Si le type d'étiquette sélectionné ne correspond pas au dernier type d'étiquette imprimé
sur l'imprimante sélectionnée, le bouton s'affiche sur le bouton Imprimer.
Impression d'une seule étiquette
Outre l'ajout direct de texte sur votre étiquette, le logiciel DYMO Label propose plusieurs
options pour imprimer des étiquettes seules.
Chapitre 9
n Impression d'une adresse à partir du carnet d'adresses
n Impression depuis le bureau sans démarrer le logiciel DYMO Label (Windows)
n Impression d'une étiquette à l'aide du widget QuickPrint (Mac)
n Impression d'étiquettes directement depuis d'autres applications
Impression à partir du carnet d'adresses
Vous pouvez sélectionner une entrée à imprimer sur une étiquette depuis le carnet
d'adresses. Pour les étiquettes d'adresses simples qui ne contiennent qu'un seul objet adresse,
l'entrée sélectionnée du carnet d'adresses est automatiquement insérée dans l'objet adresse de
l'étiquette.
Pour les autres types d'étiquettes (telles que les étiquettes d'expédition et les étiquettes pour
adresse doubles), vous avez plus de flexibilité concernant les objets (objets adresse, texte
variable et code-barres) à lier au carnet d'adresses.
Pour imprimer à partir du carnet d'adresses
1. Sélectionnez un type d'étiquette et un modèle à utiliser dans l'onglet Étiquettes.
Vérifiez que le modèle sélectionné comporte au moins un objet texte variable ou
adresse.
2. Sélectionnez l'onglet Carnet d'adresses.
33
Page 42

Impression d'étiquettes
3. Sélectionnez l'adresse à imprimer depuis le carnet d'adresses.
L'adresse s'affiche sur l'étiquette dans la zone Édition.
4. Si nécessaire, sélectionnez l'imprimante avec laquelle vous voulez imprimer.
5. Entrez le nombre d'exemplaires à imprimer dans la zone Nombre decopies.
Le nombre d'étiquettes qui seront imprimées s'affiche sous le bouton Imprimer.
6.
Cliquez sur .
Impression à partir du bureau (Windows)
QuickPrint permet d'imprimer directement une étiquette à partir de votre bureau, sans ouvrir
le logiciel DYMO Label.
Pour imprimer à partir du bureau
1.
Double-cliquez sur dans la zone de notification du bureau.
DYMO QuickPrint démarre.
Si ne s'affiche pas dans la zone de notification, sélectionnez Tous les
programmes dans le menu Démarrer, puis DYMO Label et enfin DYMO QuickPrint.
2. Faites glisser, collez ou saisissez le texte que vous voulez imprimer sur une étiquette.
3. Procédez comme suit pour sélectionner les options d'impression:
a. Sélectionnez un modèle d'étiquettes à utiliser dans la liste Sélectionner une
disposition d'étiquette.
b. Si nécessaire, choisissez une imprimante dans la liste Sélectionner l'imprimante.
c. (Twin Turbouniquement) Sélectionnez le rouleau d’étiquettes à utiliser dans la liste
Sélectionner un rouleau d'étiquettes.
Vous pouvez également cliquer sur Options pour sélectionner une autre imprimante
et pour choisir visuellement le type d'étiquette ou le modèle.
4. Cliquez sur Imprimer.
Utilisation du widget QuickPrint (Mac)
Le widget QuickPrint permet d'imprimer directement une étiquette à partir de votre bureau,
sans ouvrir le logiciel DYMO Label.
Pour utiliser le widget QuickPrint
1. Appuyez sur F12 pour afficher les widgets installés.
2. Dans le widget DYMO QuickPrint, entrez ou collez le texte que vous voulez imprimer
sur votre étiquette.
3.
Vous pouvez également cliquer sur dans le coin inférieur droit du widget pour:
l Modifiez le modèle d’étiquettes.
l Sélectionnez une autre imprimante d’étiquettes.
4.
Cliquez sur .
34
Page 43

Impression directe depuis d'autres programmes
Vous pouvez imprimer directement depuis la plupart des programmes sur votre imprimante
d'étiquettes DYMO, de la même manière que pour n'importe quelle autre imprimante. Pour
faciliter l'impression, nous avons créé des compléments pour les programmes Windows et
Macintosh les plus connus, tels que Microsoft Word et Outlook. Pour de plus amples
informations sur les compléments, voir Impression d'étiquettes depuis d'autres programmes.
Pour imprimer des étiquettes sur l'imprimante d'étiquettes DYMO depuis d'autres
applications que le logiciel DYMO Label, vous devez procéder comme suit:
n Sélectionnez l'imprimante d'étiquettes DYMO dans la liste des imprimantes.
n Choisissez l'orientation et les dimensions de page adéquates pour le type d'étiquette que
vous voulez imprimer.
n Définissez les marges pour que le texte s'imprime correctement sur l'étiquette.
Voir Impression directe depuis Microsoft Word pour obtenir un exemple d'impression d'une
étiquette depuis une application Windows.
Impression directe depuis Microsoft Word
Les instructions suivantes expliquent comment imprimer directement des étiquettes depuis
Microsoft Word. Nous vous conseillons de suivre ces instructions pour imprimer des
étiquettes depuis d'autres applications sous Windows.
Impression d'une seule étiquette
Ces instructions s'appliquent à Microsoft Word 2007. Si vous utilisez une autre version
de Microsoft Word, les étapes à suivre peuvent être légèrement différentes.
Pour imprimer depuis Microsoft Word
1. Entrez le texte que vous souhaitez imprimer sur une étiquette dans un document
Microsoft Word.
2. Cliquez sur le bouton Office, puis choisissez Imprimer.
La boîte de dialogue Imprimer s'affiche.
3. Sous Imprimante, choisissez l'imprimante DYMO qui vous intéresse dans la liste Nom,
puis cliquez sur OK.
4.
Sélectionnez l'onglet Mise en page, puis cliquez sur en regard de Mise en page.
La boîte de dialogue Mise en page s'affiche.
5. Sélectionnez l'onglet Papier.
6. Choisissez le type d'étiquettes à imprimer dans la liste Format du papier.
7. Sélectionnez l'onglet Marges.
8. Sous Orientation, sélectionnez Portrait ou Paysage.
9. Sous Marges, entrez 0,00 dans les zones Haut, Bas, Gauche et Droite, puis cliquez sur
OK.
Un message s'affiche, signalant que les marges sont définies en dehors de la zone
imprimable.
10. Cliquez sur Corriger.
Les marges appropriées sont automatiquement saisies.
11. Cliquez sur OK dans la boîte de dialogue Mise en page.
35
Page 44

Impression d'étiquettes
Les dimensions de votre page sont maintenant définies pour la taille du type
d'étiquettes que vous avez sélectionné.
12. Sélectionnez l'onglet Affichage, puis cliquez sur Mise en page.
Vous pouvez désormais afficher l'étiquette complète et formater le texte de votre
étiquette avant d'imprimer.
Impression de plusieurs étiquettes
Le logiciel DYMO Label propose plusieurs méthodes pour imprimer plusieurs étiquettes à la
fois. Ces fonctions sont particulièrement utiles lorsque vous voulez imprimer des
informations sur une étiquette depuis un autre programme. Vous pouvez imprimer plusieurs
étiquettes des façons suivantes:
n Impression de plusieurs copies d'une étiquette
n Impression d'adresses à partir du carnet d'adresses
n Copie de texte et impression d'étiquettes à l'aide de Smart Paste
n Importation et impression des données
Impression de plusieurs copies
Vous pouvez imprimer jusqu'à 999exemplaires de la même étiquette.
Pour imprimer des copies multiples
1. Créez l'étiquette que vous voulez imprimer.
2. Entrez le nombre d'exemplaires à imprimer dans la zone Nombre decopies.
Le nombre d'étiquettes qui seront imprimées s'affiche sous le bouton Imprimer.
3.
Cliquez sur .
Pour les utilisateurs de LabelWriter Twin Turbo, vous pouvez changer automatiquement
de rouleau d'étiquettes lorsqu'un rouleau est épuisé. Chargez le même type d'étiquette
des deux côtés et cochez la case Utiliser les deux rouleaux dans la zone d'impression.
Impression de plusieurs adresses
Vous pouvez sélectionner plusieurs entrées à imprimer depuis le carnet d'adresses. Pour les
étiquettes d'adresses simples qui ne contiennent qu'un seul objet adresse, les entrées
sélectionnées du carnet d'adresses sont automatiquement insérées dans l'objet adresse.
Pour les autres types d'étiquettes (telles que les étiquettes d'expédition et les étiquettes pour
adresse doubles), vous avez plus de flexibilité concernant les objets (objets adresse, texte
variable et code-barres) à lier au carnet d'adresses.
Pour imprimer à partir du carnet d'adresses
1. Sélectionnez un type d'étiquettes et un modèle à utiliser.
Vérifiez que le modèle sélectionné comporte au moins un objet texte variable ou
adresse.
2. Sélectionnez l'onglet Carnet d'adresses.
3. Sélectionnez les adresses que vous souhaitez imprimer.
36
Page 45

Impression de plusieurs étiquettes
La dernière entrée sélectionnée s'affiche dans l'aperçu de l'étiquette dans la zone
Édition.
4. Si nécessaire, sélectionnez l'imprimante que vous souhaitez utiliser dans la zone
d'impression.
5. Sélectionnez Imprimer toutes les adresses sélectionnées dans le carnet d'adresses.
6. Entrez le nombre d'exemplaires à imprimer pour chaque entrée dans la zone Nombre de
copies.
Le nombre d'étiquettes qui seront imprimées s'affiche sous le bouton Imprimer. Par
exemple, si vous sélectionnez cinq entrées dans le carnet d'adresses et choisissez
d'imprimer deux exemplaires, deux étiquettes seront imprimées pour chaque entrée. Le
nombre total d'étiquettes imprimées sera de dix.
7.
Cliquez sur .
Impression rapide de plusieurs étiquettes à l'aide de Smart Paste
Lorsque vous utilisez l'option Smart Paste pour imprimer des étiquettes, les étiquettes sont
mises en page en fonction du modèle d'étiquettes actuellement sélectionné. Vous pouvez
imprimer des données depuis le Presse-papiers ou depuis un fichier texte ou délimité (CSV).
Pour imprimer plusieurs étiquettes à partir du Presse-papiers
1. Copiez le texte que vous voulez imprimer sur des étiquettes dans le Presse-papiers.
2. Choisissez Smart Paste à partir du Presse-papiers dans le menu Édition.
Une boîte de dialogue indiquant le nombre d'étiquettes qui vont s'imprimer s'affiche.
3. Cliquez sur OK.
Le nombre d'étiquettes indiqué est imprimé.
Pour imprimer plusieurs étiquettes à partir d'un fichier texte
1. Choisissez Smart Paste à partir du fichier dans le menu Édition.
La boîte de dialogue Ouvrir s'affiche.
2. Recherchez et sélectionnez le fichier texte ou CSV contenant les données à imprimer et
cliquez sur Ouvrir.
Une boîte de dialogue s'affiche, signalant le nombre d'étiquettes qui s'imprimeront.
3. Cliquez sur OK.
Le nombre d'étiquettes indiqué est imprimé.
Importation et impression des données
Le logiciel DYMO Label vous permet d'imprimer rapidement des étiquettes à partir de
certains formats de base de données, dont Microsoft Access, Microsoft Excel, des fichiers
texte et des fichiers de lien de données universel (UDL).
Les informations sur la base de données peuvent être insérées dans un objet texte variable,
adresse ou code-barres. Si vous avez plusieurs objets adresse, texte ou code-barres sur votre
étiquette, vous pouvez sélectionner les champs à insérer dans chaque objet disponible.
Pour importer et imprimer des données
37
Page 46

Impression d'étiquettes
1. Sélectionnez le type d'étiquettes et le modèle à utiliser.
Vérifiez que votre modèle d'étiquettes comporte au moins un objet variable texte,
adresse ou code-barres.
2. Dans le menu Fichier, choisissez Importer les données et imprimer, puis effectuez
l'une des actions suivantes:
l Sélectionnez Nouveau pour importer et imprimer un nouvel ensemble de données.
l Choisissez un ensemble de données et de modèles enregistrés à imprimer.
L'assistant Importer des données et imprimer démarre.
3. Suivez les instructions de l'assistant pour sélectionner votre source de données et
imprimer vos étiquettes.
À propos de Smart Paste
Le logiciel DYMO Label inclut la fonction Smart Paste qui vous permet d'imprimer
rapidement des étiquettes contenant des données d'autres programmes. Smart Paste vous
permet d'imprimer plusieurs étiquettes à partir d'une liste créée dans un traitement de texte,
un tableur ou un autre programme similaire en copiant au préalable les données dans le
Presse-papiers. Vous pouvez également utiliser Smart Paste pour imprimer les données
contenues dans un fichier texte ou délimité.
Les rubriques ci-après décrivent les différentes possibilités d'utilisation de Smart Paste pour
imprimer rapidement des étiquettes.
n Utilisation de Smart Paste pour imprimer à partir d'un traitement de texte
n Utilisation de Smart Paste pour imprimer à partir d'un tableur
n Utilisation de Smart Paste pour imprimer à partir d'un fichier texte
Impression rapide de plusieurs étiquettes à l'aide de Smart Paste
Lorsque vous utilisez l'option Smart Paste pour imprimer des étiquettes, les étiquettes sont
mises en page en fonction du modèle d'étiquettes actuellement sélectionné. Vous pouvez
imprimer des données depuis le Presse-papiers ou depuis un fichier texte ou délimité (CSV).
Pour imprimer plusieurs étiquettes à partir du Presse-papiers
1. Copiez le texte que vous voulez imprimer sur des étiquettes dans le Presse-papiers.
2. Choisissez Smart Paste à partir du Presse-papiers dans le menu Édition.
Une boîte de dialogue indiquant le nombre d'étiquettes qui vont s'imprimer s'affiche.
3. Cliquez sur OK.
Le nombre d'étiquettes indiqué est imprimé.
Pour imprimer plusieurs étiquettes à partir d'un fichier texte
1. Choisissez Smart Paste à partir du fichier dans le menu Édition.
La boîte de dialogue Ouvrir s'affiche.
2. Recherchez et sélectionnez le fichier texte ou CSV contenant les données à imprimer et
cliquez sur Ouvrir.
Une boîte de dialogue s'affiche, signalant le nombre d'étiquettes qui s'imprimeront.
3. Cliquez sur OK.
Le nombre d'étiquettes indiqué est imprimé.
38
Page 47

Impression à partir d'un tableur à l'aide de Smart Paste
Lorsque vous utilisez Smart Paste pour coller des rangées de texte que vous copiez depuis
un tableur, chaque rangée est traitée comme une étiquette individuelle et chaque cellule
d'une rangée comme une ligne de l'étiquette.
Par exemple
Les rangées du tableur ci-après sont imprimées sur deux étiquettes de trois lignes: une pour
DYMO et l'autre pour Newell Rubbermaid.
Pour imprimer les données d'un tableur à l'aide de Smart Paste
1. À partir de votre tableur, copiez les données que vous voulez imprimer sur des
étiquettes dans le Presse-papiers.
2. Dans le logiciel DYMO Label, vérifiez que le modèle actuel est l'étiquette que vous
voulez imprimer.
3. Choisissez Smart Paste à partir du Presse-papiers dans le menu Édition.
Une boîte de dialogue signalant le nombre d'étiquettes qui s'imprimeront s'affiche.
4. Cliquez sur OK.
Le nombre d'étiquettes indiqué est imprimé.
À propos de Smart Paste
Impression à partir d'un fichier texte à l'aide de Smart Paste
Vous pouvez utiliser Smart Paste pour imprimer des étiquettes à partir de données contenues
dans un fichier texte. Les fichiers texte peuvent être créés de différentes manières, comme
par exemple à partir d'un logiciel de traitement de texte, exporté à partir d'une application
de base de données, etc. Lorsque vous exportez du texte à partir d'une base de données,
vous créez généralement un fichier délimité (CSV) dont chaque élément d'entrée est séparé
par une virgule ou par des caractères de tabulation et chaque entrée par un retour
chariot/saut de ligne.
Smart Paste insère un saut de ligne sur l'étiquette pour chaque caractère séparateur. Si vous
utilisez la virgule comme séparateur, assurez-vous que toutes les virgules que vous désirez
imprimer sur l'étiquette sont bien délimitées par des guillemets. Lorsqu'un retour chariot/saut
de ligne est détecté, une nouvelle étiquette est créée.
Par exemple
Les lignes de texte suivantes (délimitées par des virgules):
DYMO, 44 Commerce Road, “Stamford, CT 06902”
Newell Rubbermaid, 10B Glenlake Parkway, “Atlanta, GA 30328”
39
Page 48

Impression d'étiquettes
seront imprimées sur deux étiquettes de trois lignes: une pour DYMO et l'autre pour
Newell Rubbermaid.
Dans cet autre exemple, les trois lignes de texte sont imprimées sur trois étiquettes de deux
lignes:
Le caractère séparateur peut varier selon le pays. Si vous utilisez l'option "Smart Paste",
le caractère séparateur de listes se base sur le séparateur de listes établi dans les
paramètres régionaux du Panneau de configuration de Windows.
Pour imprimer plusieurs étiquettes à partir d'un fichier texte
1. Dans le logiciel DYMO Label, vérifiez que le modèle actuel est l'étiquette que vous
voulez imprimer.
2. Choisissez Smart Paste à partir du fichier dans le menu Édition.
La boîte de dialogue Ouvrir s'affiche.
3. Recherchez et sélectionnez le fichier texte ou CSV contenant les données à imprimer et
cliquez sur Ouvrir.
Une boîte de dialogue signalant le nombre d'étiquettes qui s'imprimeront s'affiche.
4. Cliquez sur OK.
Le nombre d'étiquettes indiqué est imprimé.
Impression à partir d'un traitement de texte à l'aide de Smart Paste
Vous pouvez imprimer rapidement des étiquettes en copiant du texte à partir d'un
programme de traitement de texte, comme par exemple Microsoft Word. Lorsque vous
copiez du texte depuis un traitement de texte, il s'agit généralement d'un texte de plusieurs
lignes, comme par exemple une adresse. Dans ce cas, le texte de chaque étiquette est séparé
par une ligne blanche ou un retour chariot/saut de ligne.
40
Smart Paste commence une nouvelle étiquette chaque fois qu'une ligne blanche apparaît
dans le texte. Si le texte ne contient aucune ligne blanche, Smart Paste crée une nouvelle
étiquette pour chaque ligne de texte.
Par exemple
Page 49

Choix d'une imprimante
Les deux adresses ci-dessous sont séparées par une ligne blanche. Le texte sera donc
imprimé sur deux étiquettes de trois lignes.
Cependant, la liste de l'exemple ci-après ne contient aucune ligne blanche. Le texte est donc
imprimé sur trois étiquettes d'une ligne.
Pour imprimer des données à partir d'un traitement de texte à l'aide de Smart Paste
1. À partir de votre programme de traitement de texte, copiez les données que vous voulez
imprimer sur des étiquettes dans le presse-papiers.
2. Dans le logiciel DYMO Label, vérifiez que le modèle actuel est l'étiquette que vous
voulez imprimer.
3. Choisissez Smart Paste à partir du Presse-papiers dans le menu Édition.
Une boîte de dialogue signalant le nombre d'étiquettes qui s'imprimeront s'affiche.
4. Cliquez sur OK.
Le nombre d'étiquettes indiqué est imprimé.
Choix d'une imprimante
Si vous avez plusieurs imprimantes d'étiquettes installées sur votre ordinateur, vous devez
sélectionner l'imprimante appropriée avant d'imprimer.
Toutes les imprimantes d'étiquettes installées sur votre ordinateur s'affichent dans la zone
d'impression.
41
Page 50

Impression d'étiquettes
Pour choisir une imprimante
1. Cliquez sur l'image de l'imprimante dans la zone d'impression.
Toutes les imprimantes d'étiquettes installées sur votre ordinateur s'affichent. Cependant,
seules les imprimantes qui peuvent imprimer le type d'étiquette actuellement sélectionné
sont disponibles.
2. Sélectionnez l'imprimante que vous souhaitez utiliser.
L'imprimante sélectionnée s'affiche dans la zone d'impression.
Impression sur une imprimante LabelWriter Twin Turbo
L'imprimante LabelWriter Twin Turbo comprend deux imprimantes côte à côte dans une
enceinte unique qui vous permet de charger deux types d'étiquettes prêtes pour l'impression.
Lorsqu'une imprimante LabelWriter Twin Turbo est installée sur votre ordinateur, chaque
rouleau d'étiquettes s'affiche en tant qu'imprimante individuelle dans la liste d'imprimantes.
Le rouleau d'étiquettes sur lequel vous imprimez est signalé par une flèche verte et encadré
en bleu. Par exemple :
Twin Turbo avec
rouleau gauche sélectionné
Lorsque vous utilisez une imprimante LabelWriter Twin Turbo, vous devez mettre en
surbrillance l'imprimante possédant le rouleau d'étiquettes que vous voulez utiliser.
42
Page 51

Utilisation des deux rouleaux d'étiquettes
L'imprimante LabelWriter Twin Turbo peut basculer automatiquement d'un rouleau
d'étiquettes à un autre quand vous devez imprimer plus d'étiquettes qu'il n'en reste sur un
rouleau. Par exemple, supposons que vous imprimez une liste de distribution comportant
255adresses et que le rouleau gauche ne contient qu'une centaine d'étiquettes. Vous pouvez
choisir d'utiliser les deux rouleaux; lorsque l'imprimante a épuisé les étiquettes sur le
rouleau gauche, elle passe automatiquement au rouleau droit jusqu'à ce que toutes les
étiquettes soient imprimées.
Pour utiliser cette sélection, le même type d'étiquettes doit être chargé sur les deux côtés
de l'imprimante.
Pour utiliser les deux rouleaux
1. Chargez le même type d'étiquette de chaque côté de l'imprimante.
2. Cochez la case Utiliser les deux rouleaux dans la zone d'impression.
Lorsque vous cochez la case Utiliser les deux rouleaux, l'image de l'imprimante sélectionnée
change pour signaler que les deux rouleaux seront utilisés.
Réglage de la qualité d'impression
Réglage de la qualité d'impression
Vous pouvez modifier le paramètre de qualité d'impression utilisé lors de l'impression
d'étiquettes avec votre imprimante LabelWriter. Ce paramètre peut être important lorsque
vous imprimez des codes-barres et des images.
Pour choisir la qualité d'impression
1. Effectuez l'une des opérations suivantes:
l Sous Windows, choisissez Préférences dans le menu Édition.
l Sous Mac, choisissez Préférences dans le menu DYMO Label.
2. Sélectionnez l'onglet Imprimante LabelWriter.
3. Sous Qualité d'impression, sélectionnez un des paramètres suivants:
l Texte - pour utiliser le paramètre d'impression par défaut utilisé pour la plupart des
étiquettes.
l Code-barres et graphisme - pour optimiser la qualité d'impression des codes-barres
et images.
l Auto - pour déterminer automatiquement la qualité d'impression en fonction du
contenu de l'étiquette.
4. Cliquez sur OK pour fermer la boîte de dialogue Préférences et appliquer vos
modifications.
43
Page 52

Impression d'étiquettes
Modification de l'alignement d'une étiquette de ruban
Lorsqu'une étiquette de ruban est imprimée, un espace est ajouté au début et à la fin de
l'étiquette. En principe, l'espace est le même des deux côtés de l'étiquette. Vous pouvez
cependant choisir d'imprimer l'étiquette de ruban avec moins d'espace au début ou à la fin
de l'étiquette.
Pour modifier l'alignement de l'étiquette
1. Effectuez l'une des opérations suivantes:
l Sous Windows, choisissez Préférences dans le menu Édition.
l Sous Mac, choisissez Préférences dans le menu DYMO Label.
2. Sélectionnez l'onglet Imprimante de ruban.
3. Sous Alignement de l'étiquette, sélectionnez un des paramètres suivants:
l Gauche - pour laisser moins d'espace au début de l'étiquette.
l Centre - pour imprimer l'étiquette avec le même espace des deux côtés de l'étiquette.
l Droite - pour laisser moins d'espace à la fin de l'étiquette.
4. Cliquez sur OK pour fermer la boîte de dialogue Préférences et appliquer vos
modifications.
Impression de lignes pointillées entre les étiquettes
Lorsque vous imprimez plusieurs étiquettes de ruban, vous pouvez choisir d'imprimer des
lignes pointillées pour séparer les étiquettes et indiquer où elles doivent être coupées.
Vous pouvez également choisir de couper automatiquement chaque étiquette avant
d'imprimer la suivante. Selon votre modèle d'imprimante, celle-ci coupe automatiquement
chaque étiquette ou s'arrête pour que vous puissiez couper manuellement l'étiquette avant de
continuer.
Pour modifier le séparateur d'étiquettes
1. Effectuez l'une des opérations suivantes:
l Sous Windows, choisissez Préférences dans le menu Édition.
l Sous Mac, choisissez Préférences dans le menu DYMO Label.
2. Sélectionnez l'onglet Imprimante de ruban.
3. Sous Séparateur d'étiquettes, sélectionnez une des options suivantes:
l Couper chaque étiquette après impression - pour marquer une pause ou couper
chaque étiquette avant d'imprimer la suivante.
l Imprimer des lignes pointillées entre les étiquettes - pour imprimer des lignes
pointillées entre chaque étiquette imprimée.
4. Cliquez sur OK pour fermer la boîte de dialogue Préférences et appliquer vos
modifications.
Définition du nombre d'exemplaires à imprimer par défaut
Vous pouvez définir le nombre d'exemplaires à imprimer par défaut. Vous pouvez toujours
modifier ce paramètre lorsque vous êtes prêt à imprimer.
Pour modifier le nombre d'exemplaires à imprimer par défaut
44
Page 53

Définition du nombre d'exemplaires à imprimer par défaut
1. Effectuez l'une des opérations suivantes:
l Sous Windows, choisissez Préférences dans le menu Édition.
l Sous Mac, choisissez Préférences dans le menu DYMO Label.
2. Sélectionnez l'onglet Fonctionnel.
3. Sous Nombre d'exemplaires à imprimer par défaut, entrez le nombre d'exemplaires
par défaut à utiliser dans la zone Exemplaires.
4. Cliquez sur OK pour fermer la boîte de dialogue Préférences et appliquer vos
modifications.
45
Page 54

Cette page a été laissée vide intentionnellement pour permettre l'impression des deux
côtés.
46
Page 55

Chapitre 10
Conception d'un modèle
Le logiciel DYMO Label fournit un grand nombre d'exemples de modèle que vous pouvez
utiliser directement. Les exemples de modèle contiennent la plupart des objets de
conception dont vous avez besoin pour un type d'étiquettes particulier. Par exemple,
l'étiquette d'expédition grand format possède un exemple de modèle comportant les objets
suivants:
n un objet adresse destiné à contenir l'adresse du destinataire
n un objet texte destiné à contenir votre adresse retour
n un objet image destiné à contenir le logo de votre société ou toute autre image
n un objet ligne horizontale utilisé pour séparer le logo et l'adresse retour de l'adresse du
destinataire
Vous pouvez également concevoir et enregistrer vos propres modèles d'étiquette. Une fois
que vous enregistrez votre modèle, il est disponible chaque fois que vous sélectionnez le
type d'étiquettes correspondant.
Vous pouvez commencer à créer votre propre modèle des manières suivantes:
n Utilisation d'un modèle vierge comme point de départ
n Modification d'un modèle existant
Création d'un modèle
Vous pouvez créer un modèle entièrement nouveau à partir d'un modèle vierge en y insérant
les objets de votre choix.
Vous pouvez également créer un modèle en modifiant un modèle existant.
Pour créer un nouveau modèle
47
Page 56

Conceptiond'unmodèle
1. Sélectionnez l'onglet Étiquettes.
2. Sélectionnez le type d'étiquettes que vous voulez utiliser, puis sélectionnez la
présentation vierge.
Une étiquette vierge s'affiche dans la zone Édition.
3. Sélectionnez l'onglet Insérer.
4. Ajoutez les objets à afficher sur votre étiquette.
5. Modifiez les objets si nécessaire.
6. Enregistrez le modèle.
Consultez la rubrique Ajout d'objets de conception pour une description complète de
chaque objet de conception.
Modification d'un exemple de modèle
Vous pouvez créer un modèle correspondant à vos besoins en partant d'un exemple de
modèle proche de ce que vous souhaitez. Après avoir sélectionné un modèle de départ, vous
pouvez modifier les objets déjà présents sur celui-ci, ajouter des objets supplémentaires à
votre étiquette et effectuer toute autre modification que vous souhaitez.
Pour modifier un modèle existant
1. Sélectionnez l'onglet Étiquettes.
2. Sélectionnez le type d'étiquettes que vous voulez utiliser, puis sélectionnez l'exemple
de modèle correspondant le mieux au modèle que vous souhaitez.
3. Apportez les modifications nécessaires aux objets du modèle.
4. Ajoutez et modifiez tout autre objet que vous souhaitez.
5. Enregistrez le modèle.
Vous pouvez modifier le texte d'un objet adresse ou texte à tout moment. Cependant,
veillez à activer l'onglet Insérer pour pouvoir apporter d'autres modifications à un objet.
Enregistrement d'un modèle
Vous pouvez enregistrer vos modèles personnalisés pour un usage ultérieur. Une fois que
vous avez enregistré un modèle, il est disponible chaque fois que vous sélectionnez le type
d'étiquettes correspondant sous l'onglet Types d'étiquettes.
Pour enregistrer un modèle
1. Concevez un modèle personnalisé.
2. Choisissez Enregistrer en tant que modèle dans le menu Fichier.
La boîte de dialogue Enregistrer sous s'affiche.
3. Entrez le nom du modèle dans la zone Nom de fichier, puis cliquez sur Enregistrer
Le modèle est à présent disponible sous l'onglet Types d'étiquettes.
Ajout d'objets de conception
Vous créez votre propre modèle d'étiquettes en insérant des objets de conception sur une
étiquette.
48
Page 57

Ajout d'objets de conception
Chaque information de l'étiquette constitue un objet en soi. Par exemple, le logo est un
objet image, l'adresse retour est un objet texte, l'adresse du destinataire est un objet adresse,
etc.
Tous les objets sont insérés depuis l'onglet Insérer. Vous pouvez ajouter les types d'objets
suivants sur votre étiquette:
n Adresse
n Texte
n Compteur
n Date et heure
n Code-barres
n Forme
n Image
n Image clipart
Vous pouvez modifier le texte d'un objet adresse ou texte à tout moment. Cependant,
veillez à activer l'onglet Insérer pour pouvoir apporter d'autres modifications à un objet.
Ajout d'un objet adresse
Un objet adresse est similaire à un objet texte, sauf qu'il est conçu pour imprimer des
informations qui changent d'une étiquette à l'autre, telles que les noms et les adresses.
Les objets adresse sont par défaut des objets de texte variable liés au carnet d'adresses. Vous
pouvez également choisir qu'un objet adresse devienne un objet texte fixe pour que le
contenu ne change pas.
Lorsque vous enregistrez une étiquette ou un modèle contenant un objet adresse de
texte fixe, le texte d'adresse est enregistré en tant qu'élément de l'étiquette ou du
modèle. Lorsque vous enregistrez une étiquette ou un modèle contenant un objet
adresse de texte variable, le texte d'adresse n'est pas enregistré en tant qu'élément de
l'étiquette ou du modèle.
Pour ajouter un objet adresse
1. Sélectionnez l'onglet Insérer.
2.
Double-cliquez sur Adresse.
49
Page 58

Conceptiond'unmodèle
3. Déplacez et redimensionnez l'objet si nécessaire.
4. Entrez une adresse directement dans l'objet adresse ou sélectionnez une entrée dans le
5. Formatez ce texte à l'aide de la barre d'outils de mise en forme.
6. Cliquez avec lebouton droit de la souris sur l'objet et sélectionnez Propriétés.
7. Effectuez les modifications souhaitées dans la boîte de dialogue Propriétés de l'objet
Un nouvel objet adresse est ajouté à l'étiquette.
carnet d'adresses.
Adresse, puis cliquez sur OK.
Pour redimensionner un objet, sélectionnez-le et faites glisser une poignée du cadre
rectangulaire.
50
Page 59

Ajout d'objets de conception
Propriétés de l'objet Adresse
Le code-barres Intelligent Mail Barcode est utilisé par les
services postaux des États-Unis (USPS) pour trier et suivre le
courrier.
Intelligent Mail
Barcode
Au-dessus - place l'Intelligent Mail Barcode au-dessus de
l'adresse.
Au-dessous - place l'Intelligent Mail Barcode sous l'adresse.
Aucun - supprime l'Intelligent Mail Barcode de l'objet
adresse. Paramètre défini par défaut.
Cochez cette case pour utiliser une adresse fixe dans l'objet.
Adresse fixe
Décochez cette case pour que l'objet accepte des données
d'adresse variable.
Couleur du texte - Sélectionnez une couleur pour votre
Paramètres des
couleurs
texte.
Couleur de fond - Sélectionnez une couleur de fond pour
l'objet.
Miroir Ajoutez une image miroir du texte sur votre étiquette.
Aucun(e) - Ne redimensionne pas le texte pour l’adapter à
Mise à l'échelle du
texte
l’objet.
Ajuster - Réduit le texte pour l’adapter à l’objet.
Toujours ajuster - Réduit ou agrandit le texte pour
l’adapter à l’objet.
Gauche - aligne le texte à gauche dans l'objet.
Centré - centre le texte dans l'objet.
Alignement
horizontal
Alignement vertical
Droite - aligne le texte à droite dans l'objet.
Centrer bloc - centre le bloc de texte dans l'objet. Le bord
gauche de chaque ligne de texte est aligné.
Haut - Aligne le texte en haut de l'objet.
Milieu - Centre le texte verticalement dans l'objet.
Bas - Aligne le texte au bas de l'objet.
51
Page 60

Conceptiond'unmodèle
Ajout d'un objet texte
De nombreuses étiquettes que vous créez contiennent des objets texte utilisés à d'autres fins
que les adresses. Vous pouvez personnaliser l'apparence du texte, en modifiant par exemple
la police, la taille de police ou la justification du texte.
Pour ajouter un objet texte
1. Sélectionnez l'onglet Insérer.
2.
Double-cliquez sur Texte.
Un nouvel objet texte est ajouté à l'étiquette.
3. Déplacez et redimensionnez l'objet si nécessaire.
4. Entrez du texte dans l'objet texte.
5. Formatez ce texte à l'aide de la barre d'outils de mise en forme.
6. Cliquez avec lebouton droit de la souris sur l'objet et sélectionnez Propriétés.
7. Effectuez les modifications souhaitées dans la boîte de dialogue Propriétés de l'objet
Texte, puis cliquez sur OK.
Pour redimensionner un objet, sélectionnez-le et faites glisser une poignée du cadre
rectangulaire.
52
Page 61

Ajout d'objets de conception
Propriétés de l'objet Texte
Paramètres des
couleurs
Fonctionne
comme objet
variable
Texte vertical Placez le texte verticalement dans l’objet.
Miroir Ajoutez une image miroir du texte sur votre étiquette.
Mise à l'échelle
du texte
Couleur du texte - Sélectionnez une couleur pour votre texte.
Couleur de fond - Sélectionnez une couleur de fond pour l'objet.
Cochez cette case pour que l'objet accepte le texte variable.
Décochez cette case pour utiliser du texte fixe dans l'objet.
Aucun(e) - Ne redimensionne pas le texte pour l’adapter à l’objet.
Ajuster - Réduit le texte pour l’adapter à l’objet.
Toujours ajuster - Réduit ou agrandit le texte pour l’adapter à
l’objet.
Gauche - Aligne le texte à gauche dans l'objet.
Centre - Centre le texte dans l'objet.
Alignement
horizontal
Alignement
vertical
Ajout d'un objet texte circulaire
Vous pouvez utiliser un objet texte circulaire pour placer du texte sur une courbe. Un objet
texte circulaire s'avère utile pour l'étiquetage d'articles ronds ou incurvés, comme les DVD
ou les goulots de bouteilles. Cet objet est particulièrement utile pour faire ressortir les autres
types d'étiquettes contenant du texte incurvé.
Droite - Aligne le texte à droite dans l'objet.
Centrer bloc - Centre le bloc de texte dans l'objet. Le bord gauche
de chaque ligne de texte est aligné.
Haut - Aligne le texte en haut de l'objet.
Milieu - Centre le texte verticalement dans l'objet.
Bas - Aligne le texte au bas de l'objet.
53
Page 62

Conceptiond'unmodèle
Si vous le souhaitez, vous pouvez placer le texte en forme de cercle complet centré en haut
ou en bas de l'objet. Vous pouvez également placer le texte le long de l'arc supérieur ou
inférieur d'un demi-cercle.
Pour ajouter un objet texte circulaire
1. Sélectionnez l'onglet Insérer.
2.
3. Cliquez avec le bouton droit de la souris sur l'objet et sélectionnez Propriétés.
4. Entrez le texte de l'objet et effectuez toute autre modification dans la boîte de dialogue
5. Déplacez et redimensionnez l'objet si nécessaire.
Pour créer plusieurs lignes de texte incurvées, placez chaque ligne de texte dans un
objet texte circulaire distinct.
Double-cliquez sur Texte circulaire.
Un nouvel objet texte circulaire est ajouté à l'étiquette.
Propriétés de l'objet Texte circulaire, puis cliquez sur OK.
Pour redimensionner un objet, sélectionnez-le et faites glisser une poignée du cadre
rectangulaire.
54
Page 63

Propriétés de l'objet texte circulaire
Ajout d'objets de conception
55
Page 64

Conceptiond'unmodèle
Texte affiché Entrez le texte que vous voulez voir apparaître sur l'étiquette.
Fonctionne comme
objet variable
Miroir Ajoutez une image miroir du texte sur votre étiquette.
Cochez cette case pour que l'objet accepte le texte variable.
Décochez cette case pour utiliser du texte fixe dans l'objet.
Cercle complet - Affiche le texte dans un cercle complet.
Arc supérieur - Affiche le texte le long de la courbe
supérieure du cercle.
Affichage du texte
Arc inférieur - Affiche le texte le long de la courbe
inférieure du cercle.
56
Page 65

Ajout d'objets de conception
Haut - Si vous choisissez d'afficher le texte dans un cercle
complet, centre le texte sur le haut du cercle.
Centrer le texte à
Police et couleur
Bas - Si vous choisissez d'afficher le texte dans un cercle
complet, centre le texte sur le bas du cercle.
Police (Windows) - Modifie le type, la taille et le style de la
police.
Police (Mac) - Modifie le type, la taille, le style et la couleur
de police.
57
Page 66

Conceptiond'unmodèle
Ajout d'un objet image
Vous pouvez utiliser les objets image suivants pour ajouter une image sur tout type
d'étiquettes. Une fois que vous avez ajouté un objet image à votre étiquette, vous pouvez
choisir d'insérer votre logo par défaut,d'insérer une image depuis le Presse-papiers ou un
fichier situé sur votre ordinateur ou de capturer et d'insérer une image fixe depuis une
caméra vidéo ou une carte d'acquisition vidéo qui prend en charge Video for Windows
(comme QuickCam).
Vous pouvez utiliser les types de fichiers image suivants:
BMP GIF PNG
JPG TIF
Pour obtenir les meilleurs résultats possibles, assurez-vous que la taille de l'image que vous
importez est proche de celle utilisée sur l'étiquette. Par exemple, si vous voulez imprimer le
logo de votre société sur une étiquette d'expédition, n'importez pas un logo de 13 x 18cm.
Par ailleurs, soyez prudent lors de l'utilisation d'une image en couleur. Des résultats
inattendus peuvent se produire lors de la conversion en noir et blanc d'images en couleur
pendant d'impression. Dans la mesure du possible, n'utilisez que des images en noir et blanc
ou en échelle de gris.
Pour insérer un objet Image
1. Sélectionnez l'onglet Insérer.
2.
Double-cliquez sur Image.
La boîte de dialogue Propriétés de l'objet image s'affiche.
3. Sélectionnez la source de l'image que vous voulez insérer dans l'objet Image.
4. Sélectionnez les propriétés que vous voulez appliquer à l'image et cliquez sur OK.
L'image sélectionnée est ajoutée à l'étiquette, dans l'objet image.
5. Déplacez et redimensionnez l'objet si nécessaire.
Pour redimensionner un objet, sélectionnez-le et faites glisser une poignée du cadre
rectangulaire.
Couleur du texte (Windows) - Sélectionnez une couleur pour
le texte.
Couleur de fond - Sélectionnez une couleur de fond pour
l'objet.
58
Page 67

Ajout d'objets de conception
Propriétés de l'objet image
Aperçu Affichez un aperçu de l'image en cours d'importation.
Alignement
horizontal
Gauche - Aligne l'image sur le côté gauche de l'objet.
Centre - Centre l'image dans l'objet.
Droite - Aligne l'image sur le côté droit de l'objet.
Haut - Aligne l'image sur le haut de l'objet.
Alignement vertical
Milieu - Centre l'image verticalement dans l'objet.
Bas - Aligne l'image sur le bas de l'objet.
Presse-papiers - Insère une image depuis le Presse-papiers.
Caméra vidéo en direct (Windows uniquement) - Capture
et insère une image fixe générée par une caméra vidéo ou
tout autre périphérique compatible avec Video for Windows
Source de l'image
et connecté à votre ordinateur.
Cette option n'est disponible que si vous avez installé un
périphérique vidéo compatible sur votre ordinateur.
Utiliser fichier logo par défaut - Insère le logo par défaut
spécifié dans les Préférences.
Fichier - Insère une image depuis un fichier.
Aucun(e) - Ne met pas l'image à l'échelle.
Échelle
Étirer - Étire l'image pour remplir l'objet.
Proportionnel - Met proportionnellement l'image à l'échelle
pour l'adapter à l'objet.
Bordure
Vidéo (Windows
uniquement)
Type - Sélectionne un type de bordure.
Couleur - Choisit une couleur de bordure.
Périphérique - Sélectionne le périphérique vidéo à utiliser.
Ajout d'un objet forme
Vous pouvez ajouter des rectangles, des cercles ou des ovales ainsi que des lignes
horizontales et verticales à votre étiquette.
Pour ajouter un objet Forme
1. Sélectionnez l'onglet Insérer.
2.
Double-cliquez sur Forme.
La boîte de dialogue Propriétés de l'objet Forme s'affiche.
3. Sélectionnez le type de forme à insérer sur votre étiquette.
4. Sélectionnez les propriétés que vous voulez appliquer à la forme et cliquez sur OK.
La forme est ajoutée sur l'étiquette.
5. Déplacez et redimensionnez l'objet si nécessaire.
Pour redimensionner un objet, sélectionnez-le et faites glisser une poignée du cadre
rectangulaire.
59
Page 68

Conceptiond'unmodèle
Propriétés de l'objet forme
Forme
Ligne
Remplissage
Aperçu Affiche l'aperçu de la forme sur votre étiquette.
Ajout d’un objet Code-barres
Non seulement est-il possible de créer des étiquettes Intelligent Mail Barcode pour les
adresses, mais vous pouvez également en créer qui comprennent des codes-barres fondés sur
d’autres formats et d’autres types. Vous pouvez notamment choisir parmi les types de codesbarres suivants: Code 39 (également appelé «Code 3 of 9»), Code 128, Interleaved 2 of 5,
UPC, EAN, UCC/EAN 128, ITF-14, Codabar, QR et PDF417.
Le fait que vous consultiez la présente documentation suppose que vous connaissez
déjà les différents types de codes-barres et que votre entreprise planifie l’établissement
d’un système de code-barres. Si vous souhaitez en savoir plus sur les codes-barres, vous
trouverez d'excellents livres (de type Guide d'utilisation) sur le sujet dans les
bibliothèques et chez les libraires.
Sélectionnez le type de forme à ajouter: rectangle, ellipse,
ligne horizontale ou verticale.
Épaisseur - Sélectionnez une épaisseur de ligne.
Couleur - Choisissez une couleur de ligne.
Couleur - Sélectionnez une couleur de remplissage pour la
forme.
Vous pouvez ajouter des codes-barres qui affichent un bloc de données fixes, ou vous
pouvez lier les codes-barres à un autre bloc de données. Vous pouvez lier un code-barres à
un objet compteur, texte ou adresse pour que le code-barres reflète le contenu de cet objet.
Par exemple, si vous liez un objet texte contenant un numéro de référence à un code-barres
conçu pour encoder ce numéro de référence, le code-barres contiendra, en codé, le numéro
de référence indiqué dans cet objet texte. Si vous modifiez le numéro de référence de l'objet
texte, le code-barres fera automatiquement la mise à jour correspondante.
Les scanners de code QR ne sont pas tous identiques. Assurez-vous que le code QR que
vous créez est compatible avec les scanners de code QR que vous pensez utiliser pour
lire le code-barres.
Pour ajouter un code-barres
1. Sélectionnez l'onglet Insérer.
2.
Double-cliquez sur Code-barres.
Un nouvel objet Code-barres est ajouté à votre étiquette. Par défaut, l'objet contient un
code-barres de type Code 39 avec des données fixes.
3. Cliquez avec le bouton droit de la souris sur l'objet et sélectionnez Propriétés.
4. Effectuez les modifications souhaitées dans la boîte de dialogue Propriétés de l'objet
Code-barres, puis cliquez sur OK.
5. Déplacez et redimensionnez l'objet si nécessaire.
Pour redimensionner un objet, sélectionnez-le et faites glisser une poignée du cadre
rectangulaire.
60
Page 69

Propriétés d'objet Code-barres
Type de code-barres
Données
Fonctionne comme
objet variable
Sélectionnez le type de codes-barres à insérer sur votre
étiquette.
Entrez le texte que vous voulez utiliser pour créer le codebarres.
Cochez cette case pour créer le code-barres avec le texte
variable.
Sélectionnez le nom de référence d'un objet de votre
Lié à l'objet
étiquette contenant les données pour créer le code-barres.
Cette option est nécessaire si votre étiquette contient
plusieurs objets variable.
Gauche - aligne le code-barres à gauche dans l'objet.
Alignement
Centré - centre le code-barres dans l'objet.
Droite - aligne le code-barres à droite dans l'objet.
Sélectionnez une taille pour votre code-barres. Vérifiez que
la taille sélectionnée pour le code-barres fonctionne avec
Taille du code-barres
votre application.
Pour obtenir les meilleurs résultats avec les étiquettes de
ruban D1, sélectionnez Moyenne ou Grande.
Aucun - n'imprime pas le texte du code-barres.
Au-dessus - place le texte du code-barres au-dessus du code-
Afficher le texte du
code-barres
barres.
Au-dessous - place le texte du code-barres sous le code-
barres.
Police - modifie la police du texte du code-barres.
Ajout d'objets de conception
Propriétés de code QR
Type de code-barres
Données
Alignement
Taille du code-barres
Sélectionnez le type de codes-barres à insérer sur votre
étiquette.
Entrez le type de données que vous voulez utiliser pour
créer le code-barres:
Texte - Tous les caractères acceptés.
No de tél.: - Numéro de téléphone valable.
Courriel - Adresse de courriel valable; le champ d'objet
n'est pas obligatoire.
TexteSMS - Numéro de téléphone valable; le champ de
texte est obligatoire.
Vcard - Les champs de prénom et d'adresse sont
obligatoires.
Page Web - Une adresse URL valable.
Gauche - aligne le code-barres à gauche dans l'objet.
Centré - centre le code-barres dans l'objet.
Droite - aligne le code-barres à droite dans l'objet.
Sélectionnez une taille pour votre code-barres. Vérifiez que
la taille sélectionnée pour le code-barres fonctionne avec
votre application.
61
Page 70

Conceptiond'unmodèle
Propriétés PDF417
Pour obtenir les meilleurs résultats avec les étiquettes de
ruban D1, sélectionnez Moyenne ou Grande.
Type de code-barres
Données
Alignement
Taille du code-barres
Ajout d'un objet compteur
Vous pouvez générer automatiquement des numéros de séquence en insérant des objets
compteur sur les modèles d'étiquettes.
Vous pouvez définir un texte que vous souhaitez voir apparaître avant et après ces numéros
de compteur. Vous pouvez également spécifier le numéro de départ et l'incrément à utiliser
(1, 2, 10, etc.), la largeur minimale des numéros, et préciser si vous souhaitez ajouter en tête
de nombre des zéros non significatifs.
Vous avez d'autre part la possibilité de modifier le paramétrage de police de caractères pour
les numéros et le texte, et de modifier l'alignement horizontal et vertical du texte et des
numéros. Vous pouvez aussi imprimer les informations de comptage à la verticale et créer
des images en miroir à partir des informations de comptage des étiquettes.
Sélectionnez le type de codes-barres à insérer sur votre
étiquette.
Entrez le texte que vous voulez utiliser pour créer le codebarres.
Gauche - aligne le code-barres à gauche dans l'objet.
Centré - centre le code-barres dans l'objet.
Droite - aligne le code-barres à droite dans l'objet.
Sélectionnez une taille pour votre code-barres. Vérifiez que
la taille sélectionnée pour le code-barres fonctionne avec
votre application.
Pour obtenir les meilleurs résultats avec les étiquettes de
ruban D1, sélectionnez Moyenne ou Grande.
62
Les étiquettes seront automatiquement numérotées selon vos indications lorsque vous en
demanderez l'impression. Le numéro en cours et les autres paramètres apparaissent sur
l'étiquette dans la zone Édition.
Pour ajouter un objet compteur
1. Sélectionnez l'onglet Insérer.
2.
Double-cliquez sur Compteur.
Un nouvel objet compteur contenant 001 est ajouté à l'étiquette.
3. Cliquez avec le bouton droit de la souris sur l'objet et sélectionnez Propriétés.
4. Effectuez les modifications souhaitées dans la boîte de dialogue Propriétés de l'objet
Compteur, puis cliquez sur OK.
5. Déplacez et redimensionnez l'objet si nécessaire.
Pour redimensionner un objet, sélectionnez-le et faites glisser une poignée du cadre
rectangulaire.
Page 71

Propriétés de l'objet compteur
Ajout d'objets de conception
63
Page 72

Conceptiond'unmodèle
Texte à inclure
Commencer à Entrez le numéro auquel le compteur débute.
Compter par Entrez le chiffre d'incrémentation.
Largeur
Imprimer des zéros
au début
Police et couleur
Texte vertical Placez le texte verticalement dans l’objet.
Miroir Ajoutez une image miroir du texte sur votre étiquette.
Mise à l'échelle du
texte
Alignement
horizontal
Alignement vertical
Avant - Entrez le texte que vous voulez afficher avant le
compteur.
Après - Entrez le texte que vous voulez afficher après le
compteur.
Par exemple, si vous voulez créer une étiquette pour un
ensemble de10CD, numérotés en série, vous pouvez entrer
«Disque» dans la zone Avant et «sur 10» dans la zone
Après. Lorsque vous imprimez vos étiquettes, la première
étiquette affichera «Disque 1 sur 10», la deuxième
étiquette affichera «Disque 2 sur 10», etc.
Entrez le nombre minimum d'espaces à réserver sur
l'étiquette pour le compteur.
Incluez des zéros avant les numéros du compteur.
Utilisez simultanément les options Largeur et Imprimer des
zéros au début pour imprimer des zéros au début des petits
nombres.
Par exemple, supposons que vous entrez5 pour la largeur et
que vous sélectionnez Imprimer des zéros au début. Dans ce
cas, lorsque vous imprimez une étiquette portant le numéro
10, le numéro imprimé sera «00010» (5caractères de large
avec 3zéros en tête non significatifs). Si vous ne
sélectionnez pas l'option Imprimer des zéros au début, la
même étiquette imprimera la valeur «10» avec trois blancs
en tête du numéro.
Police (Windows) - Modifie le type, la taille et le style de la
police.
Police (Mac) - Modifie le type, la taille, le style et la
couleur de police.
Couleur du texte (Windows) - Sélectionnez une couleur
pour le texte.
Couleur de fond - Sélectionnez une couleur de fond pour
l'objet.
Aucun(e) - Ne redimensionne pas le texte pour l’adapter à
l’objet.
Ajuster - Réduit le texte pour l’adapter à l’objet.
Toujours ajuster - Réduit ou agrandit le texte pour
l’adapter à l’objet.
Gauche - Aligne le texte à gauche dans l'objet.
Centre - Centre le texte dans l'objet.
Droite - Aligne le texte à droite dans l'objet.
Haut - Aligne le texte en haut de l'objet.
Milieu - Centre le texte verticalement dans l'objet.
Bas - Aligne le texte au bas de l'objet.
64
Page 73

Ajout d'un objet date et heure
Vous pouvez automatiquement imprimer la date et/ou l'heure sur les étiquettes comportant
des objets date et heure.
À l'aide de l'objet date et heure, vous pouvez imprimer la date et/ou l'heure, qui peuvent
éventuellement être précédées et suivies de texte. Vous pouvez également modifier le format
utilisé pour la date et l'heure, et contrôler son apparence et sa position sur l'étiquette.
Pour insérer un objet date et heure
1. Sélectionnez l'onglet Insérer.
2.
Double-cliquez sur Date et heure.
Un nouvel objet Date et heure est ajouté à l'étiquette. Par défaut, l'objet contient la date
actuelle.
3. Cliquez avec le bouton droit de la souris sur l'objet et sélectionnez Propriétés.
4. Effectuez les modifications souhaitées dans la boîte de dialogue Propriétés de l'objet
Date et heure, puis cliquez sur OK.
5. Déplacez et redimensionnez l'objet si nécessaire.
Pour redimensionner un objet, sélectionnez-le et faites glisser une poignée du cadre
rectangulaire.
Ajout d'objets de conception
65
Page 74

Conceptiond'unmodèle
Propriétés de l'objet date et heure
Format Sélectionnez un format pour la date.
Imprimer l'heure Incluez l'heure et la date sur votre étiquette.
Heure sur 24heures Affichez l'heure au format 24heures.
Ne pas imprimer la
date
Texte à inclure
Police et couleur
Texte vertical Placez le texte verticalement dans l’objet.
Miroir Ajoutez une image miroir du texte sur votre étiquette.
Mise à l'échelle du
texte
Alignement
horizontal
Alignement vertical
Incluez uniquement l'heure et non la date.
Avant - Entrez le texte que vous voulez voir figurer dans
l'objet avant la date et l'heure.
Après - Entrez le texte que vous voulez voir figurer dans
l'objet après la date et l'heure.
Police (Windows) - Modifie le type, la taille et le style de la
police.
Police (Mac) - Modifie le type, la taille, le style et la
couleur de police.
Couleur du texte (Windows) - Sélectionnez une couleur
pour le texte.
Couleur de fond - Sélectionnez une couleur de fond pour
l'objet.
Aucun(e) - Ne redimensionne pas le texte pour l’adapter à
l’objet.
Ajuster - Réduit le texte pour l’adapter à l’objet.
Toujours ajuster - Réduit ou agrandit le texte pour
l’adapter à l’objet.
Gauche - Aligne le texte à gauche dans l'objet.
Centre - Centre le texte dans l'objet.
Droite - Aligne le texte à droite dans l'objet.
Haut - Aligne le texte en haut de l'objet.
Milieu - Centre le texte verticalement dans l'objet.
Bas - Aligne le texte au bas de l'objet.
Utilisation d'une image clipart
Le logiciel DYMO Label inclut un large choix d'images clipart que vous pouvez ajouter à
vos étiquettes. Les images stockées dans la bibliothèque d'images clipart sont classées en
plusieurs catégories afin de faciliter et d'accélérer la recherche de l'image souhaitée.
Vous pouvez également personnaliser la bibliothèque d'images clipart en y ajoutant des
images ou en en supprimant.
Pour plus d'informations sur l'ajout d'images clipart à vos étiquettes et sur la
personnalisation de la bibliothèque, consultez les rubriques suivantes.
n Ajout d'une image clipart à votre étiquette
n Ajout d'une image à la bibliothèque d'images clipart
n Suppression d'une image de la bibliothèque d'images clipart
66
Page 75

Ajout d'une image clipart à votre étiquette
Le logiciel DYMO Label inclut un large choix d'images clipart que vous pouvez ajouter à
vos étiquettes.
Pour ajouter une image clipart
1. Sélectionnez l'onglet Insérer.
2. Dans la bibliothèque d'images clipart, double-cliquez sur l'image que vous souhaitez
ajouter à l'étiquette.
Si l'image qui vous intéresse ne figure pas dans la liste, cliquez sur le titre de la
catégorie voulue afin d'afficher toutes les images correspondantes.
L'image sélectionnée est ajoutée à l'étiquette.
3. Déplacez et redimensionnez l'objet si nécessaire.
Pour redimensionner un objet, sélectionnez-le et faites glisser une poignée du cadre
rectangulaire.
Ajout d'une image à la bibliothèque d'images clipart
Le logiciel DYMO Label inclut un large choix d'images clipart que vous pouvez ajouter à
vos étiquettes. Vous pouvez également ajouter des images personnalisées à la bibliothèques
d'images clipart.
Ajout d'une capture d'écran à votre étiquette
Il est possible d'ajouter les types d'images suivants à la bibliothèques d'images clipart:
BMP, JPG, GIF, TIF et PNG.
Pour ajouter une image clipart personnalisée
1. Sélectionnez l'onglet Insérer.
2.
Dans la zone Image clipart, cliquez sur .
La boîte de dialogue Ouvrir s'affiche.
3. Recherchez et sélectionnez l'image à ajouter à la bibliothèque d'images clipart, puis
cliquez sur Ouvrir.
L'image est ajoutée à la section des images personnelles de la bibliothèque.
Suppression d'une image de la bibliothèque d'images clipart
Vous pouvez supprimer à tout moment une image de la bibliothèque d'images clipart.
Pour supprimer une image clipart
1. Sélectionnez l'onglet Insérer.
2.
Dans la zone Image clipart, cliquez sur .
L'image est supprimée de la bibliothèque d'images clipart.
Ajout d'une capture d'écran à votre étiquette
Vous pouvez capturer rapidement une image depuis votre bureau pour l'ajouter à une
étiquette.
Pour capturer et insérer une image depuis le bureau
67
Page 76

Conceptiond'unmodèle
1.
Cliquez sur l'icône de la barre d'outils.
2. Faites glisser le curseur pour tracer un cadre de sélection autour de la zone à capturer.
La boîte de dialogue Capture d'écran s'affiche.
3. Faites glisser les poignées afin de rogner l'image selon vos besoins, puis cliquez sur
Insérer.
La zone sélectionnée est insérée dans l'étiquette.
Modification de la police
Le logiciel DYMO Label comporte une barre d'outils de mise en forme qui vous permet de
modifier rapidement le type, la taille et le style de police pour tout ou partie du texte dans
un objet Adresse ou Texte.
Toutes les polices TrueType installées sur votre système sont disponibles.
Pour modifier la police d'autres types d'objets contenant du texte, utilisez les propriétés
de l'objet.
Pour changer la police
1. Sélectionnez le texte à modifier.
Pour modifier tout le texte d'un objet, sélectionnez l'objet.
2. Effectuez les modifications souhaitées pour le type, la taille et le style de police à l'aide
de la barre d'outils de mise en forme.
Insertion d'un symbole
Vous pouvez insérer un caractère spécial ou un symbole sur votre étiquette. Les symboles
disponibles sont déterminés par les polices installées sur votre système. Si vous modifiez la
police sélectionnée, les symboles disponibles changeront.
Le logiciel DYMO Label prend uniquement en charge les polices TrueType.
Pour insérer un symbole
1. Placez le curseur à l'endroit où vous souhaitez insérer un symbole.
2. Choisissez Symbole dans le menu Insérer.
3. (Windows uniquement) Sélectionnez la police contenant le symbole que vous souhaitez
insérer depuis la liste Polices.
4. Sélectionnez le symbole que vous voulez insérer et cliquez sur Insérer.
Le symbole que vous avez sélectionné est inséré sur l'étiquette dans une taille adaptée à
celle de la police du texte.
Alignement du texte
Vous pouvez choisir l'alignement du texte dans les objets texte, adresse, compteur ou date et
heure. Pour aligner l'objet sur l'étiquette, voir Alignement des objets.
Pour aligner du texte
1. Sélectionnez l'objet contenant le texte que vous voulez aligner.
2. Cliquez sur Propriétés dans la barre d'outils.
La boîte de dialogue Propriétés de l'objet sélectionné s'affiche.
68
Page 77

3. Sélectionnez les options d'alignement que vous voulez appliquer dans Alignement
horizontal et Alignement vertical, puis cliquez sur OK.
Vous pouvez également ajuster les options d'alignement à l'aide de la barre d'outils de
mise en forme.
Création de texte vertical
Vous pouvez imprimer du texte verticalement dans les objets texte, compteur ou date et
heure. Lorsque le texte est vertical, chaque caractère de la première ligne de l'objet est
imprimé sur une ligne séparée, et les caractères s'affichent les uns au-dessus des autres.
Chaque ligne du texte de l'objet est imprimé en tant que colonne distincte.
Vous pouvez faire appel à cette option pour créer rapidement du texte orienté à la verticale,
pour les étiquettes de reliure des cassettes vidéo ou de classeurs.
Pour créer un texte vertical
1. Double-cliquez sur l'objet contenant le texte que vous voulez orienter verticalement.
La boîte de dialogue Propriétés de cet objet s'affiche.
2. Cochez la case Texte vertical dans Effets de texte, puis cliquez sur OK.
Le texte apparaît désormais verticalement dans l'objet sélectionné.
Création de texte vertical
Alignement des objets
Vous pouvez aligner avec précision plusieurs objets horizontalement, verticalement ou selon
les deux axes à la fois. Les objets s'alignent en fonction de l'emplacement du premier objet
sélectionné. Par exemple, si vous avez un objet texte, un objet adresse et un objet ligne et
que vous souhaitez que le côté gauche des objets ligne et adresse soit aligné sur l'objet
texte, sélectionnez d'abord l'objet texte, puis les deux autres objets.
Vous pouvez modifier le texte d'un objet adresse ou texte à tout moment. Cependant,
veillez à activer l'onglet Insérer pour pouvoir apporter d'autres modifications à un objet.
Pour aligner des objets
1. Sélectionnez les objets que vous voulez aligner.
2. Choisissez Aligner objets dans le menu Modèle.
3. Sélectionnez les options d'alignement vertical et horizontal que vous voulez appliquer.
4. Cliquez sur OK.
Les objets s'alignent sur l'étiquette en fonction de vos choix.
Sélectionnez Centrer sur l'étiquette pour centrer tous les objets suivant l'axe horizontal
ou vertical sur l'étiquette.
Rotation d'objets
Vous pouvez faire pivoter des objets séparément ou simultanément.
Vous ne pouvez pas faire pivoter des objets forme.
Pour faire pivoter un objet
69
Page 78

Conceptiond'unmodèle
1. Sélectionnez l'objet que vous voulez faire pivoter.
2. Dans le menu Modèle, sélectionnez Pivoter objet, puis sélectionnez le degré de
rotation de l'objet.
Redimensionnement des objets
Vous pouvez redimensionner un objet à la taille d'un autre objet de l'étiquette. Les objets
sont redimensionnés en fonction de la taille du premier objet sélectionné. Par exemple, si
vous avez un objet texte, un objet ligne et un objet image, et si vous souhaitez
redimensionner les objets ligne et texte à la taille de l'objet image, sélectionnez d'abord ce
dernier, puis les deux autres objets.
Vous pouvez modifier le texte d'un objet adresse ou texte à tout moment. Cependant,
veillez à activer l'onglet Insérer pour pouvoir apporter d'autres modifications à un objet.
Pour redimensionner les objets
1. Sélectionnez les objets que vous voulez redimensionner.
2. Choisissez Redimensionner objets dans le menu Modèle.
3. Sélectionnez la largeur et la hauteur que vous voulez appliquer.
4. Cliquez sur OK.
Les objets sont redimensionnés en fonction de vos choix.
Pour redimensionner un seul objet, sélectionnez l'objet et faites glisser une poignée du
cadre rectangulaire.
Ajout d'une bordure à une image
Vous pouvez ajouter une bordure à n'importe quelle image. Vous pouvez sélectionner le
type et la couleur de bordure que vous voulez ajouter.
Lorsque vous ajoutez une bordure à une image, la bordure encadre l'image, et non
l'objet contenant celle-ci.
Pour insérer une bordure
1. Double-cliquez sur l'image à laquelle vous souhaitez ajouter une bordure.
La boîte de dialogue Propriétés de l'objet image s'affiche.
2. Sous Bordure, procédez comme suit:
a. Sélectionnez le type de bordure à utiliser dans la liste Type.
b. Sélectionnez la couleur à utiliser pour la bordure dans la liste Couleur.
3. Cliquez sur OK.
Ajout d'une bordure à une étiquette de ruban
Le logiciel DYMO Label comporte plusieurs options permettant d'insérer des bordures sur
les étiquettes de ruban. Lorsque vous ajoutez une bordure à une étiquette, la bordure
encadre toute l'étiquette. Vous pouvez également insérer une bordure sur un objet image.
Pour ajouter une bordure à une étiquette de ruban
70
Page 79

1. Choisissez le modèle d'étiquettes de ruban.
2.
Cliquez sur l'icône de la barre d'outils, puis choisissez la bordure à ajouter à
l'étiquette.
Ajout d'ombrage aux objets
Vous pouvez ajouter un ombrage sur votre étiquette en modifiant le texte et la couleur de
fond des objets de votre étiquette. Vous pouvez modifier le texte et la couleur de fond pour
les objets adresse, texte, compteur, date et heure et texte circulaire.
Ajout d'ombrage aux objets
Pour ajouter un ombrage à un objet
1. Double-cliquez sur l'objet auquel vous souhaitez ajouter un ombrage.
La boîte de dialogue Propriétés de l'objet s'affiche.
2. Sélectionnez une couleur de fond pour l'objet dans la liste Couleur de fond.
3. Effectuez l'une des opérations suivantes:
l Sous Windows, sélectionnez une couleur du texte pour l'objet dans la liste Couleur
du texte.
l Sous Mac, procédez comme suit:
l Pour un objet texte ou adresse, sélectionnez une couleur du texte pour l'objet
dans la liste Couleur du texte.
l Pour un objet compteur, date et heure ou texte circulaire, cliquez sur Modifier à
côté de Police et sélectionnez la couleur du texte de l'objet.
Création d'un objet texte variable
Tous les objets adresse sont destinés à contenir des informations qui varient d'une étiquette
à l'autre. Par exemple, les objets adresse affichent automatiquement une entrée que vous
sélectionnez dans le carnet d'adresses. Par ailleurs, vous pouvez coller automatiquement des
informations depuis le Presse-papiers de Windows directement dans un objet adresse.
En principe, les objets texte et texte circulaire n'affichent que les informations fixes que
vous entrez directement dans un objet texte ou dans la boîte de dialogue Propriétés de
l'objet Texte circulaire. Cependant, vous pouvez définir un objet texte ou texte circulaire de
71
Page 80

Conceptiond'unmodèle
façon à ce que s'affichent des informations variables, tout comme pour les objets adresse (en
d'autres termes, transformer un objet texte normal en «objet texte variable»).
Par exemple, supposons que vous êtes en train de créer une étiquette de badge nominatif.
Vous pouvez créer un objet texte pour contenir le texte fixe «Bonjour, je m'appelle», et
créer un objet texte variable qui contiendra le nom de la personne concernée. Vous pouvez
ensuite, soit coller les noms directement dans l'objet texte variable, avec Smart Paste par
exemple, soit utiliser le carnet d'adresses pour insérer plusieurs noms à l'impression des
étiquettes.
Pour créer un objet texte variable
1. Cliquez avec le bouton droit de la souris sur l'objet texte ou texte circulaire que vous
2. Cochez la case Fonctionne comme objet variable, puis cliquez sur OK.
voulez définir en tant qu'objet texte variable, puis sélectionnez Propriétés.
La boîte de dialogue Propriétés de l'objet sélectionné s'affiche.
L'objet sélectionné est désormais un objet Texte variable.
72
Page 81

Chapitre 11
Utilisation du carnet
d'adresses
Le logiciel DYMO Label inclut le carnet d'adresses DYMO qui permet d'enregistrer des
adresses ou d'autres informations que vous utilisez couramment. Vous pouvez créer autant
de carnets d'adresses que vous le souhaitez. Le carnet d'adresses installé par défaut avec le
logiciel est nommé Exemple de carnet d'adresses. Vous pouvez le modifier ou le supprimer
et créer votre propre carnet d'adresses.
Vous pouvez effectuer les actions suivantes depuis l'onglet Carnet d'adresses:
n Copier des informations de votre carnet d'adresses dans une étiquette en un simple clic.
n Créer autant de carnets d'adresse que vous le voulez.
n Imprimer des étiquettes avec les adresses de vos contacts Outlook ou de votre carnet
d'adresses Mac OS (Mac OSv10.2 ou version ultérieure).
n Importer une liste d'adresses ou des données créée(s) dans une autre application.
n Rechercher rapidement des adresses dans le Carnet d'adresses.
n Passer rapidement d'un Carnet d'adresses à un autre.
Création d'un carnet d'adresses
Vous pouvez créer plusieurs carnets d'adresses pour stocker des adresses ou d'autres données.
Si vous souhaitez importer des adresses ou des données dans le carnet d'adresses, créez
d'abord le carnet d'adresses dans lequel vous souhaitez importer les informations.
Le carnet d'adresses installé par défaut avec le logiciel DYMO Label est nommé Exemple de
carnet d'adresses.
Pour créer un nouveau carnet d'adresses
1. Choisissez Nouveau dans le menu Carnet d'adresses.
La boîte de dialogue Nouveau carnet d'adresses s'affiche.
2. Entrez le nom du nouveau carnet d'adresses dans la zone Nom.
3. Acceptez l'emplacement d'enregistrement par défaut du carnet d'adresses ou cliquez sur
Parcourir pour sélectionner un autre emplacement.
4. Dans la liste Contenu, choisissez l'une des options suivantes:
l Liste d'adresses - pour créer un nouveau carnet d'adresses contenant des données
d'adresses.
l Liste de données - pour créer un nouveau carnet d'adresses contenant d'autres
données.
73
Page 82

Utilisation du carnet d'adresses
5. Cliquez sur OK.
Un message s'affiche, vous demandant si vous voulez importer des données d'un fichier
existant.
6. Effectuez l'une des opérations suivantes:
l Cliquez sur Non pour créer un carnet d'adresses vierge.
l Cliquez sur Oui et suivez les instructions de l'Assistant d'importation du carnet
d'adresses pour importer des données depuis un fichier existant.
Le nouveau carnet d'adresses est enregistré et s'affiche dans l'onglet Carnet d'adresses.
Ajout d'une adresse
Pour ajouter des adresses une à une dans le carnet d'adresses, il suffit de taper les
informations ou de coller les données depuis une autre source. Vous pouvez également
importer des informations sur les adresses depuis un fichier texte, un fichier délimité, ou un
fichier Microsoft Excel.
Le carnet d'adresses définit automatiquement le nom et le prénom en fonction de la première
ligne de texte. Vous pouvez choisir la manière de renseigner l'entrée grâce au paramètre
Classer comme. Vous pouvez également définir des mots-clés d'adresses pour vous assurer
que certaines données soient correctement renseignées, comme par exemple les noms de
société.
Pour ajouter une entrée au carnet d'adresses
1. Sélectionnez l'onglet Carnet d'adresses.
2. Cliquez sur Nouveau en regard de la zone Adresseactuelle.
3. Entrez ou collez les informations de la nouvelle adresse dans la zone Adresseactuelle.
4. Choisissez la manière dont vous voulez renseigner l'adresse dans la liste Classer
comme ou entrez le nom avec lequel vous voulez que l'entrée soit renseignée.
5. Cliquez sur Enregistrer.
La nouvelle adresse s'affiche sur l'étiquette dans la zone Édition et la première ligne de
la nouvelle adresse s'affiche dans la liste d'adresses. Les adresses sont automatiquement
triées par ordre alphabétique en fonction de la sélection Classer comme.
Ajout d'une adresse à partir d'une étiquette
Lorsque vous insérez une adresse sur l'étiquette dans la zone Édition, vous avez la
possibilité d'enregistrer cette adresse dans le carnet d'adresses.
Pour ajouter une adresse au carnet d'adresses à partir d'une étiquette
1. Sélectionnez l'objet adresse contenant l'adresse que vous souhaitez ajouter au carnet
d'adresses.
Pour ajouter plusieurs adresses à la fois à partir de l'étiquette, sélectionnez chaque
objet adresse contenant une adresse que vous souhaitez ajouter au carnet d'adresses.
2. Choisissez Enregistrer dans le carnet d'adresses DYMO dans le menu Carnet
d'adresses.
L'adresse est enregistrée dans votre carnet d'adresses et s'affiche dans la liste d'adresses.
74
Page 83

Modification d'une adresse
Vous pouvez modifier à tout moment les adresses du carnet d'adresses.
Pour modifier une adresse du carnet d'adresses
1. Sélectionnez l'adresse que vous voulez modifier depuis le carnet d'adresses.
L'adresse s'affiche dans la zone Adresse actuelle.
2. Effectuez les modifications souhaitées, puis cliquez sur Enregistrer.
Suppression d'une adresse
Vous pouvez supprimer une ou plusieurs adresses simultanément du carnet d'adresses.
Lorsque vous supprimez une adresse, celle-ci est définitivement effacée du carnet d'adresses.
Pour supprimer une adresse du carnet d'adresses
1. Sélectionnez l'adresse à supprimer du carnet d'adresses.
2.
Cliquez sur Supprimer sous l'onglet Carnet d'adresses.
L'adresse sélectionnée est supprimée du carnet d'adresses.
Modificationd'une adresse
Utilisation des contacts Outlook
Vous pouvez afficher et imprimer des adresses que vous avez stockées dans vos contacts
Outlook. Vous avez également la possibilité d'enregistrer des adresses provenant de vos
contacts Outlook dans votre carnet d'adresses DYMO.
Toutefois, contrairement au carnet d'adresses DYMO, vous ne pouvez ni ajouter ni modifier
les entrées de vos contacts Outlook depuis le logiciel DYMO Label.
Pour afficher vos contacts Outlook
Dans la liste Carnet d'adresses, sous Contacts Outlook, choisissez le dossier des
contacts Outlook qui contient les adresses à afficher.
Le logiciel DYMO Label se connecte au dossier de contacts Outlook sélectionné et
affiche vos informations de contact dans la liste d'adresses.
Pour modifier les contacts Outlook affichés dans le carnet d'adresses
1. Fermez le logiciel DYMO Label.
2. Modifiez les contacts dans Microsoft Outlook.
3. Redémarrez le logiciel DYMO Label.
Les contacts Outlook mis à jour s'affichent sous l'onglet Carnet d'adresses.
Pour enregistrer les contacts Outlook dans votre carnet d'adresses DYMO
1. Sélectionnez les adresses à enregistrer dans le carnet d'adresses.
2. Choisissez Enregistrer dans le carnet d'adresses DYMO dans le menu Carnet
d'adresses.
La boîte de dialogue Enregistrer sous s'affiche.
3. Effectuez l'une des opérations suivantes:
l Pour enregistrer les adresses dans un carnet d'adresses existant, recherchez et
sélectionnez le carnet d'adresses DYMO voulu, puis cliquez sur Enregistrer.
75
Page 84

Utilisation du carnet d'adresses
l Pour enregistrer les adresses dans un nouveau carnet d'adresses, saisissez le nom du
nouveau carnet d'adresses dans la zone Nom de fichier, puis cliquez sur
Enregistrer.
Les adresses sélectionnées sont enregistrées dans le carnet d'adresses DYMO choisi.
Utilisation du carnet d'adresses Mac
Si vous utilisez Mac OS version10.4 ou supérieure, vous pouvez afficher et imprimer des
adresses déjà stockées dans le carnet d'adresses Mac. Toutefois, contrairement au carnet
d'adresses DYMO, vous ne pouvez ni ajouter ni modifier les adresses du carnet d'adresses
Mac depuis le logiciel DYMO Label. Vous devez effectuer les modifications à l'aide de
l'application du carnet d'adresses Mac.
Assurez-vous que l'enregistrement «Ma fiche» du carnet d'adresses Mac contient votre
pays de résidence. Cette information permet de déterminer le bon format d'adresse pour
vos étiquettes. Consultez l'Aide en ligne du carnet d'adresses Mac pour plus
d'informations sur Ma fiche.
Pour afficher les contacts de votre carnet d'adresses Mac
Dans la liste Carnet d'adresses, sous Contacts du carnet d'adresses Mac, choisissez le
dossier des contacts du carnet d'adresses Mac qui contient les adresses à afficher.
Le logiciel DYMO Label se connecte au dossier de contacts du carnet d'adresses Mac
sélectionné et affiche vos informations de contact dans la liste d'adresses.
Pour enregistrer les contacts du carnet d'adresses Mac dans votre carnet d'adresses
DYMO
1. Sélectionnez les adresses à enregistrer dans le carnet d'adresses.
2. Choisissez Enregistrer dans le carnet d'adresses DYMO dans le menu Carnet
d'adresses.
La boîte de dialogue Enregistrer sous s'affiche.
3. Effectuez l'une des opérations suivantes:
l Pour enregistrer les adresses dans un carnet d'adresses existant, recherchez et
sélectionnez le carnet d'adresses DYMO voulu, puis cliquez sur Enregistrer.
l Pour enregistrer les adresses dans un nouveau carnet d'adresses, saisissez le nom du
nouveau carnet d'adresses dans la zone Nom de fichier, puis cliquez sur
Enregistrer.
Les adresses sélectionnées sont enregistrées dans le carnet d'adresses DYMO choisi.
Permutation de carnet d'adresses
Si vous avez créé plusieurs carnets d'adresses, vous pouvez sélectionner celui que vous
souhaitez utiliser pour créer des étiquettes. Si vous souhaitez importer des adresses ou des
données dans un carnet d'adresses, vous devez d'abord ouvrir le carnet d'adresses dans lequel
vous souhaitez importer les informations.
Pour permuter d'un carnet d'adresses à un autre
76
Page 85

Sélectionnez le carnet d'adresses à ouvrir depuis la liste Carnet d'adresses.
Si le carnet d'adresses que vous voulez ouvrir n'est pas répertorié, cliquez sur
Parcourir, recherchez et sélectionnez le carnet d'adresses que vous voulez ouvrir,
puis cliquez sur Ouvrir.
Le carnet d'adresses sélectionné s'affiche dans l'onglet Carnet d'adresses.
Recherche dans le carnet d'adresses
Vous pouvez facilement restreindre la liste des adresses affichées dans le carnet d'adresses à
l'aide de la zone Rechercher de l'onglet Carnet d'adresses.
Pour effectuer une recherche dans le carnet d'adresses
1. Entrez le texte dans la zone Rechercher.
Toutes les adresses dont un mot commence par le texte entré s'affichent dans la liste
d'adresses.
2. Entrez du texte supplémentaire pour affiner la recherche.
Filtrage du carnet d'adresses
Vous pouvez rechercher plusieurs ensembles de caractères de début de mot en insérant un
espace entre chaque ensemble de caractères que vous voulez rechercher. Par exemple, si
vous voulez rechercher des adresses qui contiennent des mots commençant par les lettres «
mo» ou «de», vous pouvez entrer «mo de» dans la zone Rechercher.
Recherche dans le carnet d'adresses
Vous pouvez ensuite filtrer le carnet d'adresses à l'aide des options suivantes:
n UN mot - affiche les adresses qui contiennent les mots commençant par l'ensemble de
caractères entré.
Par exemple,
si vous entrez «mo de» dans la zone Rechercher et sélectionnez le filtre UN mot, vous
obtiendrez par exemple les résultats suivants:
Ralph Cheatham
Dewey, Cheatham, and Howe,
Esq.
104 Montgomery St
San Francisco, CA 94104-4301
Ed Degas
Impress Ion Inc.
689 Brush St
Oakland, CA 946073249
Alvin C. Monk
Cartoon Music
Company
1 N Michigan Ave
Chicago, IL 606024812
Ces résultats contiennent des mots commençant par les lettres «mo» ou «de».
n TOUS les mots - affiche seulement les adresses qui contiennent des mots commençant
par tous les ensembles de caractères entrés.
Par exemple :
si vous entrez «mo de» dans la zone Rechercher et sélectionnez le critère de filtre
TOUS les mots, vous obtiendrez par exemple les résultats suivants:
Ralph Cheatham
Dewey, Cheatham, and Howe, Esq.
104 Montgomery St
San Francisco, CA 94104-4301
77
Page 86

Utilisation du carnet d'adresses
Ces résultats contiennent les mots commençant par les lettres «mo» et «de».
Pour filtrer le carnet d'adresses
1. Entrez les caractères que vous voulez rechercher dans la zone Rechercher.
2. Cliquez sur en regard de la zone Rechercher.
3. Sélectionnez Critère de filtre, puis UN mot ou TOUS les mots.
Exportation d'un carnet d'adresses
Vous pouvez exporter des données d'un carnet d'adresses vers un fichier CSV (valeurs
séparées par des virgules) pour les utiliser avec d'autres programmes. Une fois ces données
exportées dans un fichier au format CSV, vous pouvez les importer dans un gestionnaire
d'informations personnel (PIM), une base de données ou tout autre type de programme.
Lorsque vous exportez des données du logiciel DYMO Label, chaque entrée est exportée
comme un enregistrement séparé, et chaque ligne comme un champ.
Pour exporter un carnet d'adresses
1. Choisissez Exporter dans le menu Carnet d'adresses.
La boîte de dialogue Enregistrer sous s'affiche.
2. Sélectionnez le dossier dans lequel enregistrer le fichier exporté.
3. Entrez le nom du fichier dans la zone Nomde fichier.
4. Cliquez sur Enregistrer.
Les données du carnet d'adresses sont exportées à l'emplacement indiqué.
Importation de données vers un carnet d'adresses
Pour utiliser une liste d'adresses ou de données créée dans une autre application, vous devez
être en mesure d'exporter la liste vers un fichier Excel ou un fichier délimité dont chaque
ligne d'entrée est séparée par une virgule ou une tabulation, et chaque entrée par un retour
chariot/saut de ligne. Ce fichier doit être un fichier Excel ou posséder une extension *.csv
ou *.txt. Une fois que vous avez importé votre liste, vous pouvez importer les adresses ou
les données dans le carnet d'adresses.
Le caractère séparateur peut varier selon le pays. Si vous importez des données, le
caractère séparateur de listes se base sur le séparateur de listes établi dans les paramètres
régionaux du Panneau de configuration de Windows.
L'Assistant d'importation du carnet d'adresses vous permet de choisir la présentation des
informations que vous importez, telles que vous souhaitez les voir apparaître dans la liste
des adresses ou des données. Chaque champ disponible dans le premier enregistrement des
données s'affiche sur une ligne séparée dans la liste Champs.
Lorsque vous importez une liste d'adresses dans le carnet d'adresses, vous choisissez la
manière dont les adresses sont renseignées. L'Assistant d'importation du carnet d'adresses
comprend une fonction de permutation des noms qui inverse automatiquement le prénom et
le nom de famille afin que le nom de famille s'affiche en premier dans la liste d'adresses,
suivi du prénom. Vous pouvez choisir de renseigner les adresses de cette manière, ou de les
renseigner exactement telles qu'elles apparaissent dans le fichier que vous importez.
Pour importer des données dans un carnet d'adresses (Windows)
78
Page 87

Importation de données vers un carnet d'adresses
1. Créez un carnet d'adresses ou ouvrez le carnet d'adresses dans lequel vous souhaitez
importer les données.
2. Choisissez Importer dans le menu Carnet d'adresses.
L'Assistant d'importation du carnet d'adresses s'ouvre.
3. Suivez les instructions données par l'Assistant d'importation du carnet d'adresses.
4. Lorsque vous avez terminé, cliquez sur Importer.
Les données sont importées dans le carnet d'adresses ouvert et s'affichent dans la liste
d'adresses.
Pour importer des données dans un carnet d'adresses (Mac)
1. Créez un carnet d'adresses ou ouvrez le carnet d'adresses dans lequel vous souhaitez
importer les données.
2. Choisissez Importer dans le menu Carnet d'adresses.
3. Recherchez et sélectionnez le fichier à importer, puis cliquez sur Ouvrir.
L'Assistant d'importation du carnet d'adresses s'ouvre.
4. Procédez de l'une des façons suivantes pour organiser les champs de données:
l
Pour organiser automatiquement les champs de données:
a. Cliquez sur Auto.
Les champs s'organisent automatiquement et s'affichent dans la zone Sélectionner
le format à importer.
b. Ajoutez si vous le souhaitez des espaces, signes de ponctuation ou sauts de ligne
dans la zone Arranger les champs au formatsouhaité.
l
Pour organiser manuellement les champs de données:
a. Cliquez sur Enregistrement suivant jusqu'à ce que vous trouviez l'entrée qui
correspond le mieux aux informations contenues dans la liste (par exemple, un
enregistrement utilisant toutesles lignes d'adresse).
b. Sélectionnez le champ que vous voulez voir apparaître sur la première ligne, puis
cliquez sur le bouton avec une flèche dirigée vers la droite.
Vous pouvez également faire glisser les champs de la zone Sélectionner les
champs à importer vers la zone Arranger les champs au format souhaité.
c. Répétez cette procédure jusqu'à ce que tous les champs que vous souhaitez
importer s'affichent dans le bon ordre dans la zone Arranger les champs au
format souhaité.
d. Ajoutez si vous le souhaitez des espaces, signes de ponctuation ou sauts de ligne
dans la zone Arranger les champs au formatsouhaité.
Comme tous les enregistrements du fichier sont supposés posséder le même format, vous
n'avez besoin d'organiser les champs que pour un seul enregistrement. Tous les autres
enregistrements seront formatés de la même manière.
5. Si la première ligne de votre fichier contient des noms de champs ou des en-têtes de
colonne, cochez la case Première ligne correspond à l'en-tête - Ne pas importer.
Le premier enregistrement n'est pas importé.
6. Depuis la liste Classer comme, sélectionnez la manière dont vous voulez que les
enregistrements soient triés dans votre carnet d'adresses.
79
Page 88

Utilisation du carnet d'adresses
7. Cliquez sur Importer.
Les données sont importées dans le carnet d'adresses actuel.
Modification des mots-clés d'un carnet d'adresses (Windows uniquement)
Le carnet d'adresses de DYMO Label comprend une fonction de permutation des noms qui
inverse automatiquement le prénom et le nom de famille d'une entrée afin que le nom de
famille s'affiche en premier dans la liste d'adresses, suivi du prénom. Les mots-clés du carnet
d'adresses permettent d'éviter que certains mots soient considérés comme des noms de
famille. Par exemple, si la première ligne de votre adresse comporte un nom de société, vous
ne voudrez peut-être pas permuter le nom lors du renseignement de l'adresse.
Il existe trois types de mots-clés de carnet d'adresses:
n Identificateurs d'entreprises comme Association, Société ou Service.
n Titres de civilité comme Dr., M. ou Mme.
n Suffixes honorifiques comme IIIe du nom.
Vous pouvez modifier, ajouter ou supprimer le mot-clé du carnet d'adresses.
Pour modifier les mots-clés du carnet d'adresses
1. Effectuez l'une des opérations suivantes:
l Sous Windows, choisissez Préférences dans le menu Édition.
l Sous Mac, choisissez Préférences dans le menu DYMO Label.
2. Sélectionnez l'onglet Fonctionnel.
3. Cliquez sur Modifier les mots-clés sous Carnet d'adresses.
La boîte de dialogue Modifier les mots-clés du nom s'affiche.
4. Sélectionnez le type de mot-clé à modifier dans la liste Sélectionner des mots-clés.
5. Effectuez l'une des opérations suivantes:
l Pour modifier un mot-clé, double-cliquez sur celui-ci et modifiez le texte.
l Pour ajouter un mot-clé, cliquez sur Ajouter et entrez le texte du mot-clé.
l Pour supprimer un mot-clé, sélectionnez le mot-clé à supprimer de la liste, puis
cliquez sur Supprimer.
6. Cliquez sur OK pour enregistrer vos modifications et fermez la boîte de dialogue
Modifier les mots-clés du nom.
80
Page 89

Chapitre 12
Impression d'étiquettes
dans d'autres programmes
DYMO Label Le logiciel inclut une série de compléments qui permettent d'imprimer des
étiquettes à partir d'applications répandues comme Microsoft Word et Excel. Si un des
programmes pris en charge est installé sur votre ordinateur, le complément s'installe
automatiquement comme bouton Imprimer de la barre d'outils de ce programme.
Vous pouvez utiliser le complément pour formater et imprimer les adresses sélectionnées ou
d'autres informations sur votre imprimante d'étiquettes DYMO. De plus, vous pouvez
imprimer directement depuis d'autres programmes sur votre imprimante d'étiquettes de la
même manière que pour n'importe quelle autre imprimante.
Vous pouvez imprimer des étiquettes depuis d'autres programmes de la manière suivante:
n Utilisation du complément Microsoft Word
n Utilisation du complément Microsoft Outlook (Windows uniquement)
n Utilisation du complément du carnet d'adresses Mac (Mac uniquement)
n Utilisation du complément Microsoft Excel
n Utilisation de pilotes d'imprimante pour imprimer directement depuis d'autres
programmes
Utilisation du complément Word (Windows)
DYMO Label Le logiciel comprend un complément logiciel qui permet d'imprimer
rapidement des étiquettes depuis un document Microsoft Word. Le complément fonctionne
avec Microsoft Word2002 ou versions ultérieures.
Le complément Word retrouve une adresse dans votre document de la même façon que la
fonction Enveloppes et étiquettes dans Word. Vous pouvez soit sélectionner le texte de
l'adresse soit laisser Word retrouver l'adresse automatiquement.
Vous pouvez utiliser le complément pour prévisualiser votre étiquette et en modifier les
propriétés avant de l'imprimer. Vous pouvez également utiliser l'impression rapide pour
imprimer une étiquette en utilisant les paramètres les plus récents.
Pour utiliser le complément Word
1. (Facultatif) Sélectionnez le texte que vous voulez imprimer sur votre étiquette.
2.
Cliquez sur Imprimer une étiquette dans la barre d'outils des compléments.
La boîte de dialogue du complément Word DYMO s'affiche.
81
Page 90

Impression d'étiquettes dans d'autres programmes
3. Apportez les modifications nécessaires au texte à imprimer.
Vous pouvez effectuer des modifications aux données dans la zone de texte;
cependant, ces modifications ne seront pas enregistrées dans les données d'origine.
4. Procédez comme suit pour sélectionner les options d'impression:
a. Sélectionnez un modèle d'étiquettes à utiliser dans la liste Sélectionner un modèle.
b. Le cas échéant, sélectionnez une imprimante dans la liste Sélectionner
l'imprimante.
c. (Twin Turbouniquement) Sélectionnez le rouleau d’étiquettes à utiliser dans la liste
Sélectionner un rouleau d'étiquettes.
Vous pouvez également cliquer sur Options pour sélectionner une autre imprimante
et pour choisir visuellement le type d'étiquette ou le modèle.
5. Cliquez sur Imprimer.
Une étiquette est imprimée avec les paramètres sélectionnés.
Cliquez sur Impression rapide pour imprimer une étiquette à l’aide des paramètres
les plus récents.
Utilisation du complément Word (Mac)
Le logiciel DYMO Label inclut un complément logiciel qui permet d'imprimer rapidement
des étiquettes depuis un document Microsoft Word. Le complément fonctionne avec
Microsoft Word2004 ou versions ultérieures.
Pour utiliser le complément Word
1. Sélectionnez le texte à imprimer sur votre étiquette.
2. Effectuez l'une des opérations suivantes:
l
(Word 2004) Cliquez sur dans la barre d'outils.
l
(Word 2008) Sélectionnez DYMO LabelWriter dans le menu .
La boîte de dialogue du complément Word DYMO s'affiche.
3. Apportez les modifications nécessaires au texte à imprimer.
Vous pouvez effectuer des modifications aux données dans la zone de texte;
cependant, ces modifications ne seront pas enregistrées dans les données d'origine.
4. Cliquez sur Aperçu pour afficher un aperçu de votre étiquette.
5. Si plusieurs imprimantes d'étiquettes DYMO sont installées sur votre ordinateur,
sélectionnez celle que vous souhaitez utiliser dans la liste Sélectionner l'imprimante.
6. Si vous avez sélectionné l'imprimante LabelWriter Twin Turbo, choisissez le rouleau
d'étiquettes à utiliser dans la liste Sélectionner un rouleau d'étiquettes.
7. Sélectionnez un modèle d'étiquettes à utiliser dans la liste Sélectionner un modèle
d'étiquettes.
8. Cliquez sur Imprimer.
Une étiquette est imprimée sur la base des paramètres sélectionnés.
82
Page 91

Utilisation du complément Outlook (Windows uniquement)
Utilisation du complément Outlook (Windows uniquement)
Le logiciel DYMO Label inclut un complément logiciel qui vous permet d'imprimer
rapidement des étiquettes pour mailing ou des badges nominatifs, directement à partir de
Microsoft Outlook. Pour accéder au complément, cliquez sur le bouton installé dans la barre
d'outils de Outlook. Le complément est disponible dans le dossier Contacts et dans toutes
les boîtes de dialogue Contact. Le complément Outlook fonctionne avec Outlook 2002 ou
versions ultérieures.
Le complément DYMO Outlook ne fonctionne pas avec Microsoft Outlook Express.
Vous pouvez utiliser le complément pour prévisualiser votre étiquette et en modifier les
propriétés avant de l'imprimer. Vous pouvez également utiliser l'impression rapide pour
imprimer des étiquettes en utilisant les paramètres les plus récents.
Pour utiliser le complément Outlook
1. Sélectionnez les contacts pour lesquels vous souhaitez imprimer des étiquettes.
2.
Cliquez sur Imprimer une étiquette dans la barre d'outils des compléments.
La boîte de dialogue du complément DYMO Outlook s'affiche.
3. Apportez les modifications nécessaires au texte à imprimer.
Vous pouvez effectuer des modifications aux données dans la zone de texte;
cependant, ces modifications ne seront pas enregistrées dans les données d'origine.
4. Si vous avez sélectionné plusieurs contacts, cliquez sur Suivant pour revoir les données
de chaque contact.
5. Procédez comme suit pour sélectionner les options d'impression:
a. Sélectionnez un modèle d'étiquettes à utiliser dans la liste Sélectionner un modèle.
b. Le cas échéant, sélectionnez une imprimante dans la liste Sélectionner
l'imprimante.
c. (Twin Turbouniquement) Sélectionnez le rouleau d’étiquettes à utiliser dans la liste
Sélectionner un rouleau d'étiquettes.
Vous pouvez également cliquer sur Options pour sélectionner une autre imprimante,
pour choisir visuellement le type d'étiquette ou le modèle, ou pour changer le format
d'adresse.
6. Cliquez sur Imprimer.
Une étiquette est imprimée pour chaque contact sélectionné.
Cliquez sur Impression rapide pour imprimer des étiquettes à l’aide des paramètres
les plus récents.
Utilisation du complément du carnet d'adresses Mac (Mac uniquement)
Le logiciel DYMO Label inclut un complément logiciel qui permet d'imprimer rapidement
des étiquettes votre carnet d'adresses Mac.
Pour utiliser le complément du carnet d'adresses Mac
83
Page 92

Impression d'étiquettes dans d'autres programmes
1. Depuis votre carnet d'adresses Mac, sélectionnez le contact pour lequel vous souhaitez
imprimer une étiquette.
Assurez-vous qu'il n'est pas affiché en mode d'édition.
2. Cliquez avec le bouton droit de la souris sur l'adresse du contact à imprimer, puis
choisissez Ouvrir dans DYMO Label.
La boîte de dialogue du complément du carnet d'adresses Mac DYMO s'affiche.
3. Apportez les modifications nécessaires au texte à imprimer.
Vous pouvez effectuer des modifications aux données dans la zone de texte;
cependant, ces modifications ne seront pas enregistrées dans les données d'origine.
4. Cliquez sur Aperçu pour afficher un aperçu de votre étiquette.
5. Si plusieurs imprimantes d'étiquettes DYMO sont installées sur votre ordinateur,
sélectionnez celle que vous souhaitez utiliser dans la liste Sélectionner l'imprimante.
6. Si vous avez sélectionné l'imprimante LabelWriter Twin Turbo, choisissez le rouleau
d'étiquettes à utiliser dans la liste Sélectionner un rouleau d'étiquettes.
7. Sélectionnez un modèle d'étiquettes à utiliser dans la liste Sélectionner un modèle
d'étiquettes.
8. Cliquez sur Imprimer.
Une étiquette est imprimée sur la base des paramètres sélectionnés.
Utilisation du complément Excel (Windows)
DYMO Label Le logiciel comprend un complément logiciel qui permet d'imprimer
rapidement des étiquettes depuis un document Microsoft Excel. Le complément fonctionne
avec Microsoft Excel2002 ou versions ultérieures.
Le complément Excel traite chaque colonne d'une rangée comme une ligne de données sur
l'étiquette et chaque rangée comme une nouvelle étiquette.
Vous pouvez utiliser le complément pour prévisualiser votre étiquette et en modifier les
propriétés avant de l'imprimer. Vous pouvez également utiliser l'impression rapide pour
imprimer des étiquettes en utilisant les derniers paramètres sélectionnés.
Pour utiliser le complément Excel
1. Sélectionnez les cellules contenant le texte que vous voulez imprimer sur votre
étiquette.
2.
Cliquez sur Imprimer une étiquette dans la barre d'outils.
La boîte de dialogue du complément Excel DYMO s'affiche.
3. Apportez les modifications nécessaires au texte à imprimer.
Vous pouvez effectuer des modifications aux données dans la zone de texte;
cependant, ces modifications ne seront pas enregistrées dans les données d'origine.
4. Si vous avez sélectionné plusieurs lignes de texte, cliquez sur Suivant pour revoir les
données de chaque étiquette.
5. Procédez comme suit pour sélectionner les options d'impression:
a. Sélectionnez un modèle d'étiquettes à utiliser dans la liste Sélectionner un modèle.
b. Le cas échéant, sélectionnez une imprimante dans la liste Sélectionner
l'imprimante.
84
Page 93

c. (Twin Turbouniquement) Sélectionnez le rouleau d’étiquettes à utiliser dans la liste
Sélectionner un rouleau d'étiquettes.
Vous pouvez également cliquer sur Options pour sélectionner une autre imprimante
et pour choisir visuellement le type d'étiquette ou le modèle.
6. Cliquez sur Imprimer.
Une étiquette est imprimée pour chaque ligne de texte sélectionnée.
Cliquez sur Impression rapide pour imprimer des étiquettes à l’aide des paramètres
les plus récents.
Utilisation du complément Excel (Mac)
Le logiciel DYMO Label comprend un complément logiciel qui permet d'imprimer
rapidement des étiquettes depuis un document Microsoft Excel. Le complément fonctionne
avec Microsoft Excel2004 ou versions ultérieures.
Le complément Excel traite chaque colonne d'une rangée comme une ligne de données sur
l'étiquette et chaque rangée comme une nouvelle étiquette.
Pour utiliser le complément Excel
1. Sélectionnez les cellules contenant le texte que vous voulez imprimer sur votre
étiquette.
2. Effectuez l'une des opérations suivantes:
Utilisation du complément Excel (Mac)
l
(Excel 2004) Cliquez sur dans la barre d'outils.
l
(Excel 2008) Sélectionnez DYMO LabelWriter dans le menu .
La boîte de dialogue du complément Excel DYMO s'affiche.
3. Apportez les modifications nécessaires au texte à imprimer.
Vous pouvez effectuer des modifications aux données dans la zone de texte;
cependant, ces modifications ne seront pas enregistrées dans les données d'origine.
4. Cliquez sur Aperçu pour afficher un aperçu de votre étiquette.
5. Si vous avez sélectionné plusieurs lignes de texte, cliquez sur Suivant pour revoir les
données de chaque étiquette.
6. Si plusieurs imprimantes d'étiquettes DYMO sont installées sur votre ordinateur,
sélectionnez celle que vous souhaitez utiliser dans la liste Sélectionner l'imprimante.
7. Si vous avez sélectionné l'imprimante LabelWriter Twin Turbo, choisissez le rouleau
d'étiquettes à utiliser dans la liste Sélectionner un rouleau d'étiquettes.
8. Sélectionnez un modèle d'étiquettes à utiliser dans la liste Sélectionner un modèle
d'étiquettes.
9. Cliquez sur Imprimer.
Une étiquette est imprimée pour chaque ligne de texte sélectionnée.
85
Page 94

Impression d'étiquettes dans d'autres programmes
Impression directe depuis d’autres applications
Vous pouvez imprimer directement depuis la plupart des programmes sur votre imprimante
d'étiquettes DYMO, de la même manière que pour n'importe quelle autre imprimante. Pour
faciliter l'impression, nous avons créé des compléments pour les programmes Windows et
Macintosh les plus connus, tels que Microsoft Word et Outlook. Pour de plus amples
informations sur les compléments, voir Impression d'étiquettes depuis d'autres programmes.
Pour imprimer des étiquettes sur l'imprimante d'étiquettes DYMO depuis d'autres
applications que le logiciel DYMO Label, vous devez procéder comme suit:
n Sélectionnez l'imprimante d'étiquettes DYMO dans la liste des imprimantes.
n Choisissez l'orientation et les dimensions de page adéquates pour le type d'étiquette que
vous voulez imprimer.
n Définissez les marges pour que le texte s'imprime correctement sur l'étiquette.
Voir Impression directe depuis Microsoft Word pour obtenir un exemple d'impression d'une
étiquette depuis une application Windows.
86
Page 95

Chapitre 13
Personnalisation de DYMO
Label
Le logiciel DYMO Label comporte plusieurs options de personnalisation qui vous
permettent d'utiliser le logiciel à votre convenance. Vous pouvez personnaliser le logiciel
des manières suivantes:
n Ajout de mon adresse retour
n Ajout de mon logo
n Modification des unités de mesure
n Masquage des règles
n Modification de la police par défaut
n Participation à l'amélioration des produits DYMO (Windows uniquement)
n Sélection de l'étiquette de démarrage
n Configuration des dossiers par défaut
n Configuration des autres options
n Zoom sur l'espace de travail
Ajout de mon adresse retour
Lorsque vous enregistrez une adresse retour par défaut, vous pouvez l'insérer rapidement
dans un objet texte ou adresse si nécessaire. Vous pouvez modifier votre adresse retour par
défaut à tout moment via les paramètres de Préférences.
Pour modifier ou ajouter votre adresse retour
1. Effectuez l'une des opérations suivantes:
l Sous Windows, choisissez Préférences dans le menu Édition.
l Sous Mac, choisissez Préférences dans le menu DYMO Label.
La boîte de dialogue Préférences s'affiche.
2. Si nécessaire, sélectionnez l'onglet Informations utilisateur.
3. Entrez votre adresse dans la zone Adresse retour par défaut et cliquez sur OK.
Ajout de mon logo
Vous pouvez stocker un fichier image à utiliser comme logo par défaut. Une fois que vous
avez enregistré votre propre fichier de logo par défaut, vous pouvez facilement l'ajouter à
une étiquette que vous créez. Vous pouvez modifier votre logo par défaut à tout moment.
Vous pouvez utiliser les types de fichiers image suivants pour le logo:
87
Page 96

Personnalisationde DYMO Label
BMP GIF PNG
JPG TIF
Pour ajouter ou modifier votre logo par défaut
1. Effectuez l'une des opérations suivantes:
l Sous Windows, choisissez Préférences dans le menu Édition.
l Sous Mac, choisissez Préférences dans le menu DYMO Label.
La boîte de dialogue Préférences s'affiche.
2. Si nécessaire, sélectionnez l'onglet Informations utilisateur.
3. Sous Logo par défaut, cliquez sur Parcourir.
La boîte de dialogue Ouvrir s'affiche.
4. Recherchez et sélectionnez le fichier image que vous souhaitez utiliser comme logo par
défaut, puis cliquez sur Ouvrir.
Un aperçu de l'image s'affiche dans la boîte de dialogue.
5. Cliquez sur OK.
Modification de la langue (Windows uniquement)
Vous pouvez modifier la langue d'affichage du logiciel DYMO Label pour pouvoir
travailler dans une langue qui vous est plus familière. La modification de la langue n'affecte
que les textes et les messages du logiciel. Les fonctions disponibles du logiciel sont
déterminées par les paramètres régionaux du système d'exploitation.
Pour changer la langue d'affichage
1. Choisissez Préférences dans le menu Édition.
2. Sélectionnez l'onglet Général.
3. Sous Langue, sélectionnez la langue de votre choix.
4. Cliquez sur OK.
Le changement de langue prend effet immédiatement sans redémarrer le logiciel DYMO
Label.
Modification des unités de mesure
Vous pouvez choisir les unités anglo-saxonnes (pouces) ou le système métrique.
Pour modifier les unités de mesure
1. Effectuez l'une des opérations suivantes:
l Sous Windows, choisissez Préférences dans le menu Édition.
l Sous Mac, choisissez Préférences dans le menu DYMO Label.
2. Sélectionnez l'onglet Général.
3. Sous Unités de mesure, sélectionnez Anglo-saxonne (pouces) ou Système métrique.
4. Cliquez sur OK pour fermer la boîte de dialogue Préférences et appliquer vos
modifications.
88
Page 97

Masquage des règles
Vous pouvez choisir de masquer ou d'afficher les règles dans la zone Édition. Les règles
s'affichent par défaut.
Pour masquer les règles
1. Effectuez l'une des opérations suivantes:
l Sous Windows, choisissez Préférences dans le menu Édition.
l Sous Mac, choisissez Préférences dans le menu DYMO Label.
2. Sélectionnez l'onglet Général.
3. Sous Affichage, décochez les cases Afficher règles.
4. Cliquez sur OK pour fermer la boîte de dialogue Préférences et appliquer vos
modifications.
Modification de la police par défaut
Vous pouvez sélectionner la police par défaut à utiliser pour toutes vos étiquettes. Vous
pouvez facilement modifier la police pour des étiquettes individuelles depuis la barre
d'outils de mise en forme.
Pour modifier la police par défaut
1. Effectuez l'une des opérations suivantes:
l Sous Windows, choisissez Préférences dans le menu Édition.
l Sous Mac, choisissez Préférences dans le menu DYMO Label.
2. Sélectionnez l'onglet Général.
3. Sous Police par défaut, cliquez sur Modifier.
4. Sélectionnez le type, la taille et le style de police à utiliser comme police par défaut,
puis cliquez sur OK.
5. Cliquez sur OK pour fermer la boîte de dialogue Préférences et appliquer vos
modifications.
Masquage des règles
Sélection de l'étiquette de démarrage
Par défaut, chaque fois que vous démarrez le logiciel DYMO Label, la dernière étiquette
utilisée s'affiche. Vous pouvez cependant choisir d'utiliser n'importe quelle étiquette comme
étiquette de démarrage.
Pour choisir l'étiquette à afficher au démarrage
1. Effectuez l'une des opérations suivantes:
l Sous Windows, choisissez Préférences dans le menu Édition.
l Sous Mac, choisissez Préférences dans le menu DYMO Label.
2. Sélectionnez l'onglet Fonctionnel.
3. Sous Étiquette de démarrage, sélectionnez l'option Toujours démarrer avec cette
étiquette.
4. Cliquez sur Parcourir.
La boîte de dialogue Ouvrir s'affiche.
89
Page 98

Personnalisationde DYMO Label
5. Recherchez et sélectionnez l'étiquette à utiliser comme étiquette de démarrage et cliquez
sur Ouvrir.
6. Cliquez sur OK pour fermer la boîte de dialogue Préférences et appliquer vos
modifications.
Configuration des dossiers par défaut
Vous pouvez modifier les dossiers de carnet d'adresses et de fichiers d'étiquettes par défaut.
Pour modifier le dossier de fichiers d'étiquettes par défaut
1. Effectuez l'une des opérations suivantes:
l Sous Windows, choisissez Préférences dans le menu Édition.
l Sous Mac, choisissez Préférences dans le menu DYMO Label.
2. Sélectionnez l'onglet Dossiers.
3. Cliquez sur Parcourir en regard de la zone Dossier des fichiers d'étiquettes par défaut.
La boîte de dialogue Rechercher un dossier s'affiche.
4. Recherchez et sélectionnez le dossier que vous désirez utiliser comme dossier par
défaut, puis cliquez sur OK.
5. Cliquez sur OK pour fermer la boîte de dialogue Préférences et appliquer vos
modifications.
Pour modifier le dossier de carnet d'adresses par défaut
1. Effectuez l'une des opérations suivantes:
l Sous Windows, choisissez Préférences dans le menu Édition.
l Sous Mac, choisissez Préférences dans le menu DYMO Label.
2. Sélectionnez l'onglet Dossiers.
3. Cliquez sur Parcourir en regard de la zone Dossier de carnet d'adresses par défaut.
La boîte de dialogue Rechercher un dossier s'affiche.
4. Recherchez et sélectionnez le dossier que vous désirez utiliser comme dossier par
défaut, puis cliquez sur OK.
5. Cliquez sur OK pour fermer la boîte de dialogue Préférences et appliquer vos
modifications.
Configuration des autres options
Le logiciel DYMO Label comporte plusieurs options de personnalisation. Vous pouvez
personnaliser le logiciel des manières suivantes:
n Suppression de la confirmation d'enregistrement des fichiers
n Suppression de l'avertissement Vérifier la taille d'étiquette
n Configuration du bouton Coller pour imprimer automatiquement
Suppression de la confirmation d'enregistrement des fichiers
Par défaut, le logiciel DYMO Label affiche une boîte de dialogue vous demandant si vous
souhaitez enregistrer les changements effectués dans une étiquette modifiée lorsque vous
tentez d'ouvrir une autre étiquette ou de quitter le programme. Cependant, si vous préférez
90
Page 99

qu'il ne vous soit pas proposé d'enregistrer les changements, vous pouvez choisir de
supprimer le message.
Pour supprimer l'invite «Enregistrer fichier»
1. Effectuez l'une des opérations suivantes:
l Sous Windows, choisissez Préférences dans le menu Édition.
l Sous Mac, choisissez Préférences dans le menu DYMO Label.
2. Sélectionnez l'onglet Fonctionnel.
3. Sous Options, cochez la case Supprimer l'invite "Enregistrer fichier".
4. Cliquez sur OK pour fermer la boîte de dialogue Préférences et appliquer vos
modifications.
Suppression de l'avertissement Vérifier la taille d'étiquette
Le logiciel DYMO Label mémorise la taille de la dernière étiquette que vous avez imprimée
sur une imprimante spécifique. Si le type d'étiquette sélectionné ne correspond pas au
dernier type d'étiquette imprimé sur l'imprimante sélectionnée, le bouton s'affiche sur le
bouton Imprimer. Par défaut, lorsque vous essayez d'imprimer sur une nouvelle taille
d'étiquette, une boîte de dialogue de confirmation s'affiche et vous invite à vérifier que les
étiquettes adéquates sont chargées dans l'imprimante avant de poursuivre l'impression.
Cependant, si vous préférez que ce message d'avertissement ne s'affiche pas, vous pouvez le
supprimer.
Pour supprimer l'avertissement Vérifier la taille d'étiquette
1. Effectuez l'une des opérations suivantes:
l Sous Windows, choisissez Préférences dans le menu Édition.
l Sous Mac, choisissez Préférences dans le menu DYMO Label.
2. Sélectionnez l'onglet Fonctionnel.
3. Sous Options, cochez la case Supprimer l'avertissement "Vérifier la taille
d'étiquette".
4. Cliquez sur OK pour fermer la boîte de dialogue Préférences et appliquer vos
modifications.
Rubriques connexes
Configuration des autres options
Configuration du bouton Coller pour imprimer automatiquement
Vous pouvez élargir l'utilisation du bouton Coller afin d'imprimer automatiquement une
étiquette lorsque vous collez du texte depuis le Presse-papiers sur l'étiquette. À chaque fois
que vous cliquez sur , le texte qui se trouve dans le Presse-papiers est automatiquement
collé sur l'étiquette en cours, et l'étiquette est ensuite imprimée. Cette option simplifie
l'impression d'étiquettes lorsque vous copiez des données provenant d'autres programmes.
Pour configurer le bouton Coller pour imprimer automatiquement
1. Effectuez l'une des opérations suivantes:
l Sous Windows, choisissez Préférences dans le menu Édition.
l Sous Mac, choisissez Préférences dans le menu DYMO Label.
2. Sélectionnez l'onglet Fonctionnel.
3. Sous Options, cochez la case Bouton Coller imprime automatiquement.
91
Page 100

Personnalisationde DYMO Label
4. Cliquez sur OK pour fermer la boîte de dialogue Préférences et appliquer vos
modifications.
Rubriques connexes
92
 Loading...
Loading...