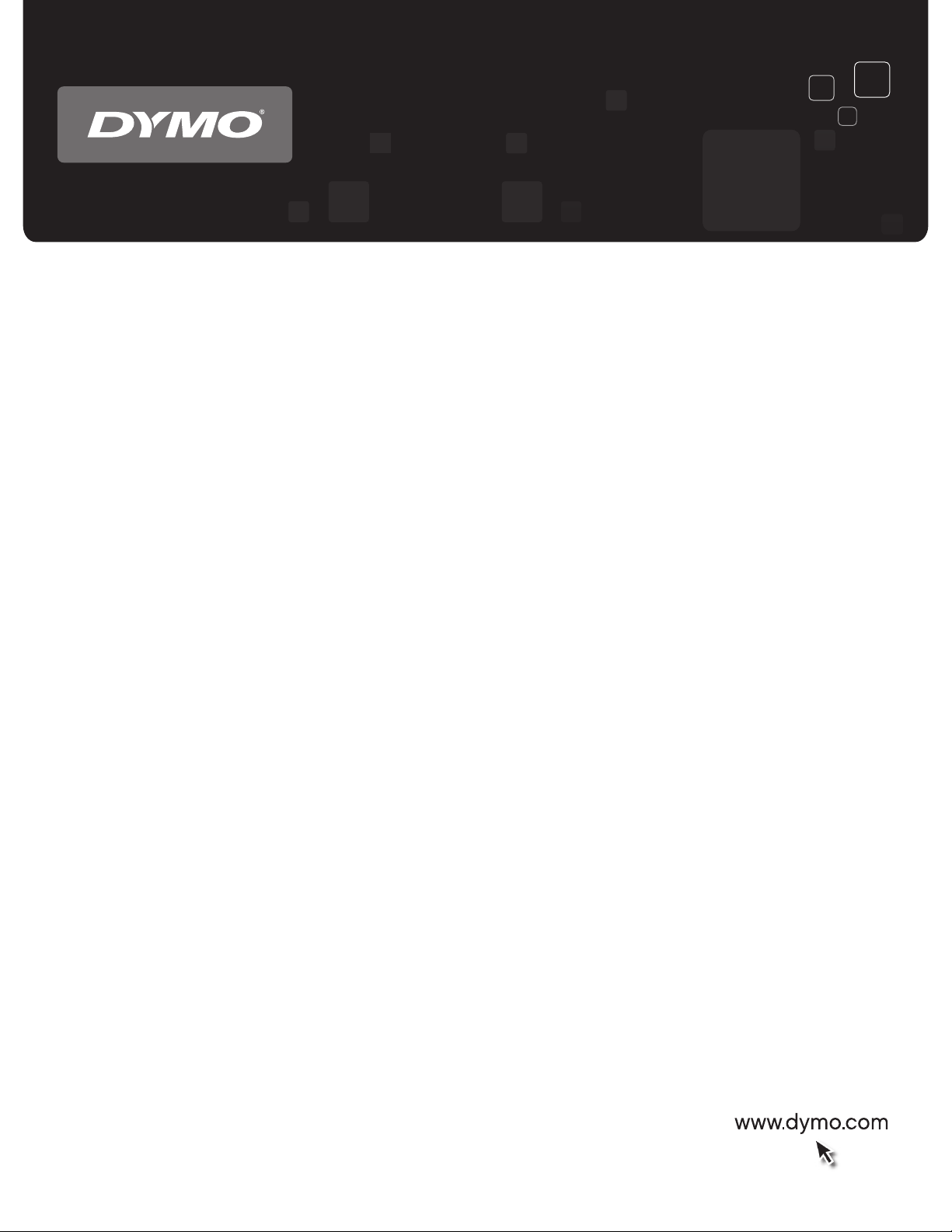
Bedienungsanleitung
TM
DYMO Label
v.8
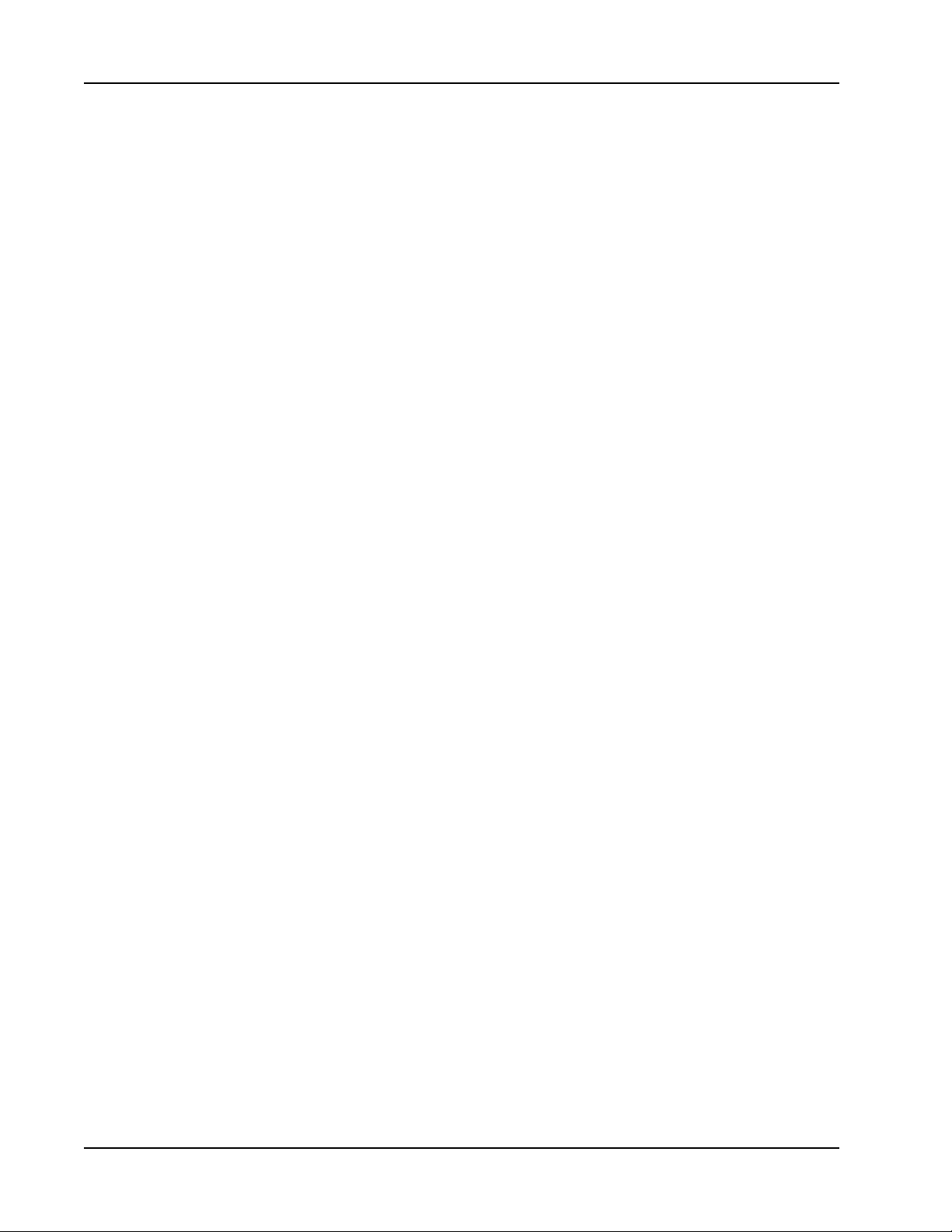
Copyright
Marken
© 2012-2015 Sanford, L.P. Alle Rechte vorbehalten. Überarbeitet: 01.09.2016.
Dieses Dokument und die Software dürfen, auch auszugsweise, ohne die vorherige
schriftliche Genehmigung von Sanford, L.P nicht vervielfältigt, in anderer Form verbreitet
oder in eine andere Sprache übersetzt werden.
Der in dieser Anwendung verwendete QR-Code unterliegt der GNU Lesser General Public
License 2.1.
DYMO, DYMO Label und LabelWriter sind Marken, die in den USA und anderen Ländern
eingetragen sind.
Alle anderen Marken sind Eigentum der jeweiligen Rechteinhaber.
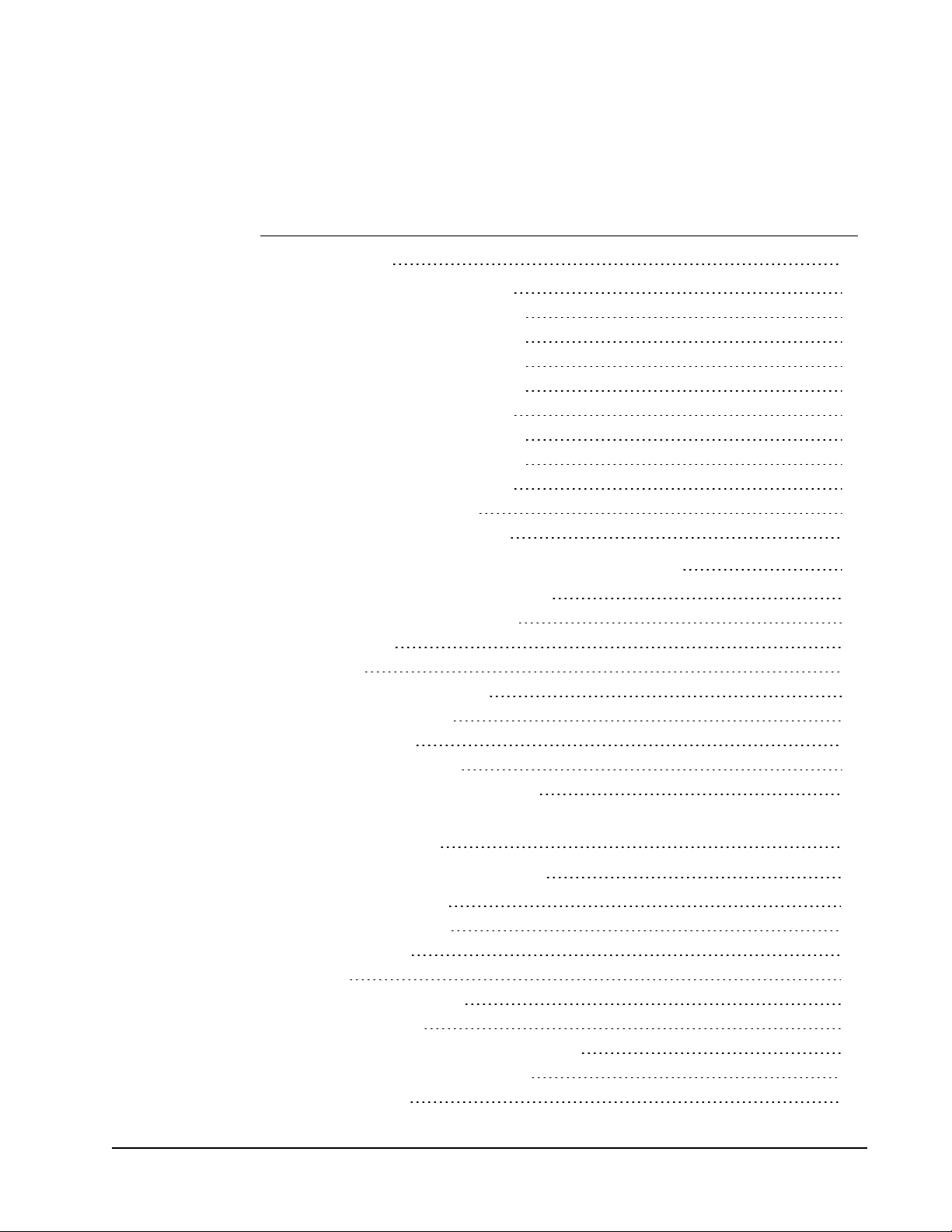
Inhalt
Einführung
Neue Funktionen in DYMO Label 1
Neue Funktionen in Version 8.5.4 1
Neue Funktionen in Version 8.5.3 1
Neue Funktionen in Version 8.5.2 1
Neue Funktionen in Version 8.5.1 1
Neue Funktionen in Version 8.5 2
Neue Funktionen in Version 8.4.2 2
Neue Funktionen in Version 8.4.1 2
Neue Funktionen in Version 8.4 2
Unterstützte Etikettendrucker 2
Inhalt dieser Bedienungsanleitung 3
Informationen für Benutzer der Version 7
Upgrade auf DYMO Label8 (Windows) 5
Upgrade auf DYMO Label8 (Mac) 5
Etikettendateien 5
Adressbuch 6
Etikett-Editor und Band-Editor 6
Auswählen eines Etiketts 6
Designsymbolleiste 6
Auswählen eines Druckers 6
Benutzer von LabelWriter Twin Turbo 7
1
5
Unterstützung zur Verbesserung der DYMO-Produkte (nur
unter Windows)
DYMO Label 8 im Überblick
Registerkarte "Etiketten" 11
Registerkarte „Einfügen“ 12
Etikettenobjekte 14
Clipart 14
Registerkarte "Adressbuch" 15
Bereich "Bearbeiten" 15
Bereich "Bearbeiten" – LabelWriter-Etikett 16
Bereich "Bearbeiten" – Bandetikett 16
Bereich "Drucken" 17
11
9
iii

Vergrößern/Verkleinern des Arbeitsbereichs (Windows) 17
Vergrößern/Verkleinern des Arbeitsbereichs (Mac) 18
Erste Schritte
Hinzufügen Ihrer Absenderadresse 19
Hinzufügen Ihres Logos 19
Auswählen der geeigneten Etikettenart 20
Auswählen eines Layouts 21
Drucken Ihres ersten Etiketts 21
Drucken vom Desktop (Windows) 22
Verwenden des QuickPrint-Widgets (Mac) 22
Für Benutzer von Etikettenblättern
Verfahrensweisen
Festlegen des Etikettenstils 25
Schnelles Drucken mehrerer Etiketten mit Smart Paste 25
Schnelles Drucken aus allen Programmen (Windows) 26
Schnelles Drucken aus allen Programmen (Mac) 26
Fortlaufendes Drucken einer großen Versandliste 27
Erstellen eines mehrzeiligen Etiketts für CDs 27
Erstellen eines doppelseitigen Etiketts 28
Hinzufügen Ihres eigenen Logos zu einem Etikett 29
19
23
25
Häufig gestellte Fragen
Verschieben Ihrer Dateien auf einen anderen Computer 31
Freigeben von Etikettendateien 31
Entfernen des Beispieladressbuchs 32
Auswählen Ihrer V7-Etiketten (nur unter Windows) 32
Anzeigen des Status Ihres Etikettendruckers 32
Drucken von Etiketten
Drucken eines einzelnen Etiketts 35
Drucken aus dem Adressbuch 35
Drucken vom Desktop (Windows) 36
Verwenden des QuickPrint-Widgets (Mac) 36
Direktes Drucken aus anderen Programmen 37
Direktes Drucken aus Microsoft Word 37
Drucken mehrerer Etiketten 38
Drucken mehrerer Exemplare 38
Drucken mehrerer Adressen 38
31
35
iv

Schnelles Drucken mehrerer Etiketten mit Smart Paste 39
Drucken von Etiketten mithilfe importierter Daten 39
Info zu Smart Paste 40
Schnelles Drucken mehrerer Etiketten mit Smart Paste 40
Drucken aus einer Kalkulationstabelle mit Smart Paste 41
Drucken aus einer Textdatei mit SmartPaste 41
Drucken aus einem Textverarbeitungsprogramm mit Smart Paste 43
Auswählen eines Druckers 44
Drucken mit dem LabelWriter Twin Turbo-Drucker 45
Verwenden beider Etikettenrollen 46
Festlegen der Druckqualität 46
Ändern der Ausrichtung von Bandetiketten 47
Drucken von Schnittmarken zwischen Etiketten 47
Festlegen der standardmäßig zu druckenden Anzahl an Exemplaren 48
Entwerfen eines Layouts
Erstellen eines neuen Layouts 49
Bearbeiten eines Beispiellayouts 50
Speichern eines Layouts 50
Hinzufügen von Designobjekten 50
Hinzufügen eines Adressobjekts 51
Hinzufügen eines Textobjekts 55
Hinzufügen eines Textbogenobjekts 57
Hinzufügen eines Bildobjekts 60
Hinzufügen eines Formobjekts 61
Hinzufügen eines Barcode-Objekts 62
Hinzufügen eines Zählerobjekts 64
Hinzufügen eines Datum- und Uhrzeitobjekts 68
Verwenden von Clipart 69
Hinzufügen von Clipart zu Ihrem Etikett 70
Hinzufügen eines Bildes zur Clipart-Bibliothek 70
Löschen eines Bildes in der Clipart-Bibliothek 70
Hinzufügen eines Bildschirmfotos zum Etikett 71
Ändern der Schriftart 71
Einfügen eines Symbols 71
Ausrichten von Text 72
Erstellen von vertikalem Text 72
Ausrichten von Objekten 72
Drehen von Objekten 73
49
v
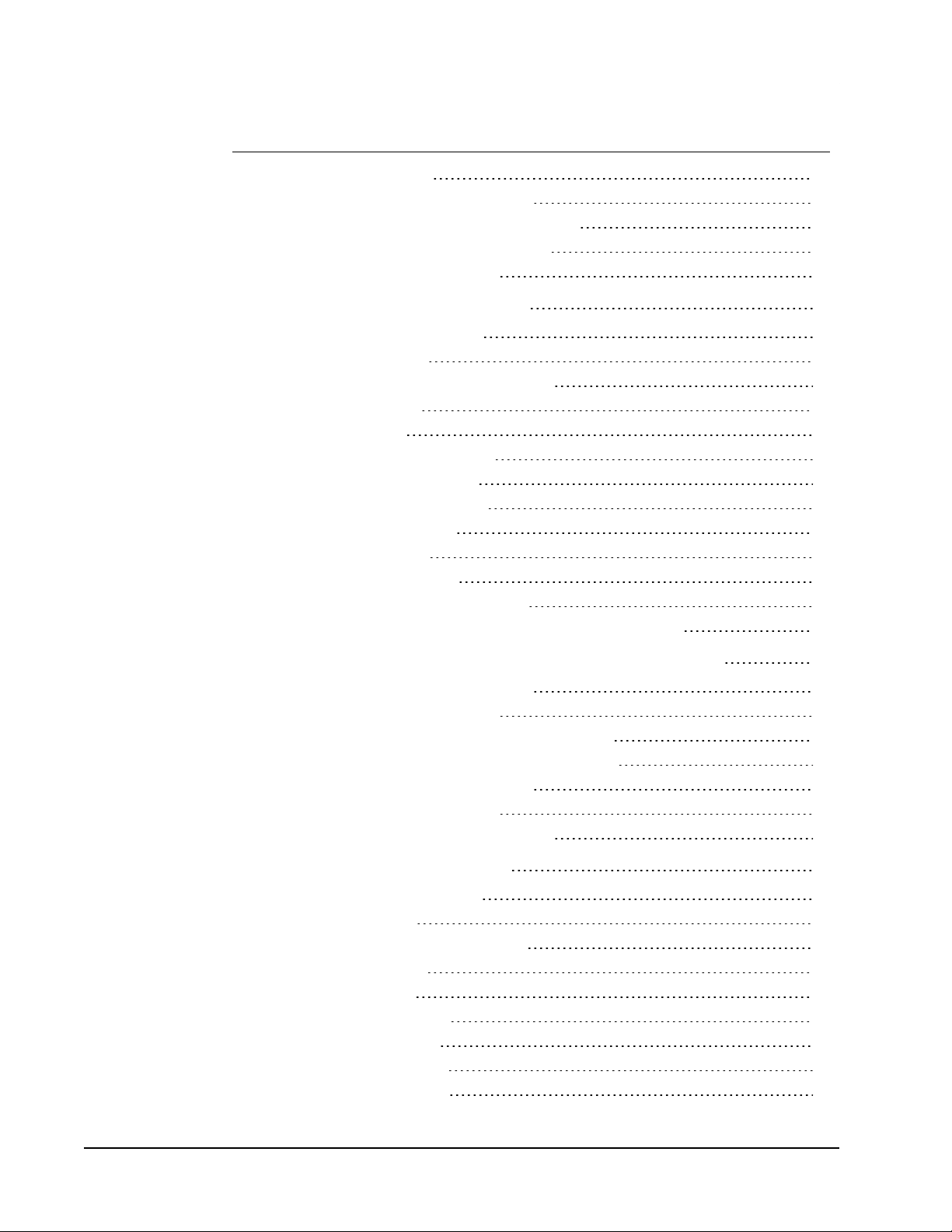
Anpassen der Objektgröße 73
Hinzufügen eines Rahmens zu einem Bild 73
Hinzufügen eines Rahmens zu einem Bandetikett 74
Hinzufügen von Schattierungen zu Objekten 74
Erstellen eines variablen Textobjekts 75
Verwenden des Adressbuchs
Erstellen eines neuen Adressbuchs 77
Hinzufügen einer Adresse 78
Übernehmen einer Adresse von einem Etikett 78
Bearbeiten einer Adresse 79
Löschen einer Adresse 79
Verwenden von Outlook-Kontakten 79
Verwenden des Mac-Adressbuchs 80
Wechseln zwischen Adressbüchern 80
Durchsuchen des Adressbuchs 81
Filtern des Adressbuchs 81
Exportieren eines Adressbuchs 82
Importieren von Daten in ein Adressbuch 82
Bearbeiten von Adressbuchschlüsselwörtern (nur unter Windows) 84
Drucken von Etiketten aus anderen Programmen
Verwenden des Word-Add-Ins (Windows) 85
Verwenden des Word-Add-Ins (Mac) 86
Verwenden des Outlook-Add-Ins (nur unter Windows) 87
Verwenden des Mac-Adressbuch-Add-Ins (nur für Mac) 87
Verwenden des Excel-Add-Ins (Windows) 88
Verwenden des Excel-Add-Ins (Mac) 89
Direktes Drucken aus anderen Anwendungen 89
77
85
Anpassen von DYMO Label
Hinzufügen Ihrer Absenderadresse 91
Hinzufügen Ihres Logos 91
Ändern der Sprache (nur unter Windows) 92
Ändern der Maßeinheiten 92
Ausblenden der Lineale 93
Ändern der Standardschriftart 93
Auswählen des Startetiketts 93
Festlegen der Standardordner 94
Festlegen sonstiger Optionen 94
vi
91
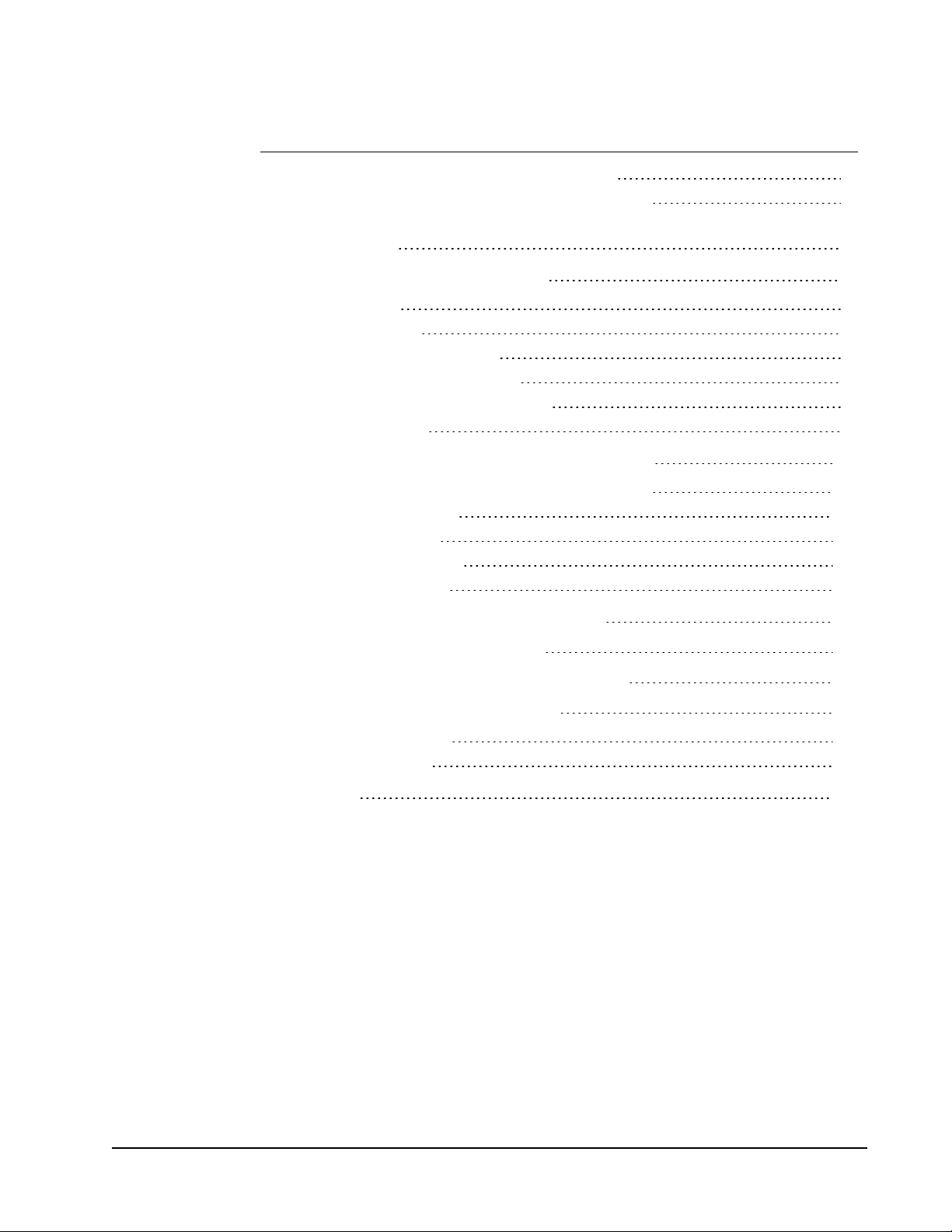
Unterdrücken der Bestätigung „Datei speichern“ 94
Unterdrücken der Warnung „Etikettgröße überprüfen“ 95
Festlegen, dass mit der Schaltfläche „Einfügen“automatisch der Druckvorgang
ausgelöst wird 95
Informationen zu Etiketten
Etikettenrollen 97
Etikettenkassetten 97
Informationen zu Etikettenrollen 97
Informationen zu Etikettenkassetten 98
Auswählen des geeigneten Etikettentyps 98
Kaufen von Etiketten 99
Etikettendrucker LabelManager 500TS
Importieren von Daten und Herunterladen von Etiketten 101
Herunterladen von Clipart 102
Verwalten von Dateien 102
Verwalten von Etiketten 102
Verwalten von Clipart 103
Hinzufügen eines WLAN-Druckers
Aktualisieren der Software
Entwickler- und SDK-Informationen
Kontaktaufnahme mit DYMO
97
101
105
107
109
111
Support über das Internet 111
Kontaktinformationen 111
Glossar
113
vii

Seite leer für doppelseitigen Druck
viii
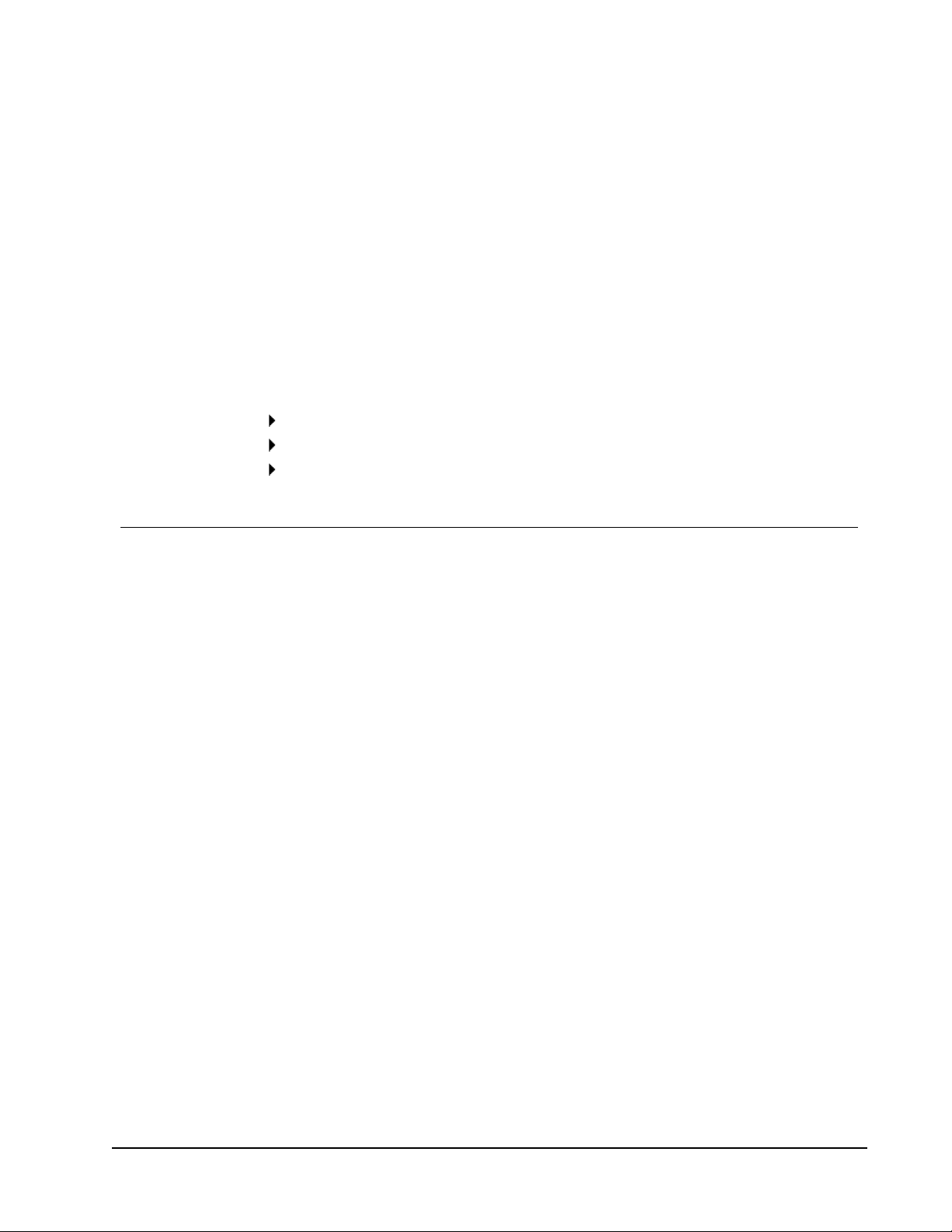
Für die Version8 wurde DYMO Label komplett überarbeitet, um das Entwerfen und
Drucken von Etiketten noch einfacher zu gestalten.
Wenn Sie mehr über die Neuerungen und Änderungen in DYMO Label8 erfahren möchten,
finden Sie entsprechende Informationen in den folgenden Themen:
Neue Funktionen in DYMO Label
DYMO Label im Überblick
Wichtige Informationen für Benutzer der Version 7
Neue Funktionen in DYMO Label
Mit DYMO Label8 wird es jetzt sogar noch einfacher für Sie, Etiketten zu entwerfen und
zu drucken. In diesem Thema finden Sie eine Übersicht über die Neuerungen in den
jeweiligen Versionen, die den bereits bekannten Funktionsumfang ergänzen:
Neue Funktionen in Version 8.5.4
n Unterstützung für LabelWriter Durable-Etiketten
n Unterstützung für LabelWriter Festliche Etiketten
Kapitel 1
Einführung
Neue Funktionen in Version 8.5.3
n Unterstützung für Microsoft Windows 10
n Unterstützung für OS X El Capitan version 10.11
n Unterstützung für Microsoft Office 2016
n Der DYMO Label Web Service wird zur Nutzung durch das DYMO Label Framework
installiert
Neue Funktionen in Version 8.5.2
n Unterstützung für OS X Yosemite
Neue Funktionen in Version 8.5.1
n Unterstützung für Microsoft Windows 8.1
n Unterstützung für Microsoft Office 2013
n Unterstützung für OS X Mavericks
1

Einführung
Neue Funktionen in Version 8.5
n Unterstützung für den Etikettendrucker LabelManager Wireless PnP
n Beinhaltet die Funktion "Netzwerkdrucker hinzufügen". Mit ihr kann der
Etikettendrucker LabelManager Wireless PnP dem Computer hinzugefügt werden, damit
er zum drahtlosen Drucken zur Verfügung steht.
n Bei den folgenden Etikettendruckern wird auf der Registerkarte "Etiketten" die Breite
der Etiketten im Drucker angezeigt: LabelManager Wireless PnP, LabelManager 280
und LabelManager 420P
Neue Funktionen in Version 8.4.2
n Unterstützung für den Etikettendrucker LabelManager LM280
n Unterstützung für Windows 8
Neue Funktionen in Version 8.4.1
n Unterstützung für die Barcode-Typen "QR Code" und "PDF417"
n Möglichkeit, mithilfe des Datenimport- und Druck-Assistenten auf dem Mac mehrere
Etiketten aus einer Datenbank oder CSV-Datei zu drucken
n neue Etikettenart für Spezialanwendungen: Patientenidentifizierungsarmband (für
LabelWriter 450 Twin Turbo)
Neue Funktionen in Version 8.4
n Bedienungsanleitungen für die auf dem Computer installierten Etikettendrucker können
über das Menü "Hilfe" aufgerufen werden
n Unterstützung für den Etikettendrucker LabelManager 500TS
l Importieren von Daten und Herunterladen von Etiketten
l Herunterladen eigener Clipart-Bilder
l Verwalten von Etiketten und Clipart auf dem Etikettendrucker
Unterstützte Etikettendrucker
DYMO Label 8.5 unterstützt die folgenden Druckermodelle:
n LabelManager Wireless PnP
n LabelManager 280
n LabelManager 500TS
n LabelManager PnP
n LabelManager 420P
n LabelWriter 4XL
n LabelWriter 450 Serie
n LabelWriter 400 Serie
n LabelWriter 300 Serie (die meisten Modelle)
Die vollständige Liste der unterstützten Drucker finden Sie in der ReadMe-Datei.
2

Inhalt dieser Bedienungsanleitung
Diese Bedienungsanleitung enthält dieselben Informationen wie die Hilfe von DYMO
Label8. Sie besteht aus den folgenden Kapiteln:
Inhaltdieser Bedienungsanleitung
DYMO Label 8 im
Überblick
Erste Schritte
Verfahrensweisen
Häufig gestellte Fragen
Drucken von Etiketten
Entwerfen eines Layouts
Verwenden des
Adressbuchs
Bietet einen Überblick über die
Hauptbereiche von DYMO Label8.
Enthält Themen, die neuen Benutzern den
Einstieg erleichtern, um sofort mit dem
Drucken von Etiketten zu beginnen.
Hier erhalten Sie Informationen zu den
vielfältigen Verwendungsmöglichkeiten für
Ihre Etiketten und zur optimalen Nutzung
von DYMO Label.
Enthält Antworten auf häufig gestellte
Fragen.
Beschreibt sämtliche Optionen zum schnellen
Drucken von Etiketten aus DYMO Label8,
vom Desktop oder aus anderen
Anwendungen.
Beschreibt, wie Sie Etikettenlayouts
entwerfen oder bearbeiten können, um
individuelle Etikettenentwürfe zu erstellen.
Beschreibt, wie Sie das DYMO-Adressbuch
verwenden und wie Sie über Ihre OutlookKontakte bzw. Ihr Mac-Adressbuch Etiketten
drucken können.
Drucken von Etiketten aus
anderen Programmen
Anpassen von DYMO
Label
Informationen zu Etiketten
Aktualisieren der Software
Beschreibt, wie Sie mit den DYMO-Add-Ins
für Microsoft Office-Anwendungen und dem
Mac-Adressbuch Etiketten drucken können.
Beschreibt die verschiedenen Optionen zum
Anpassen der Software an Ihre
Anforderungen.
Beschreibt das Thermodruckverfahren und die
unterschiedlichen Etikettenarten, die für
DYMO-Etikettendrucker verfügbar sind.
Beschreibt, wie Sie die jeweils neuesten
Softwareaktualisierungen beziehen können.
3

Seite leer für doppelseitigen Druck
4
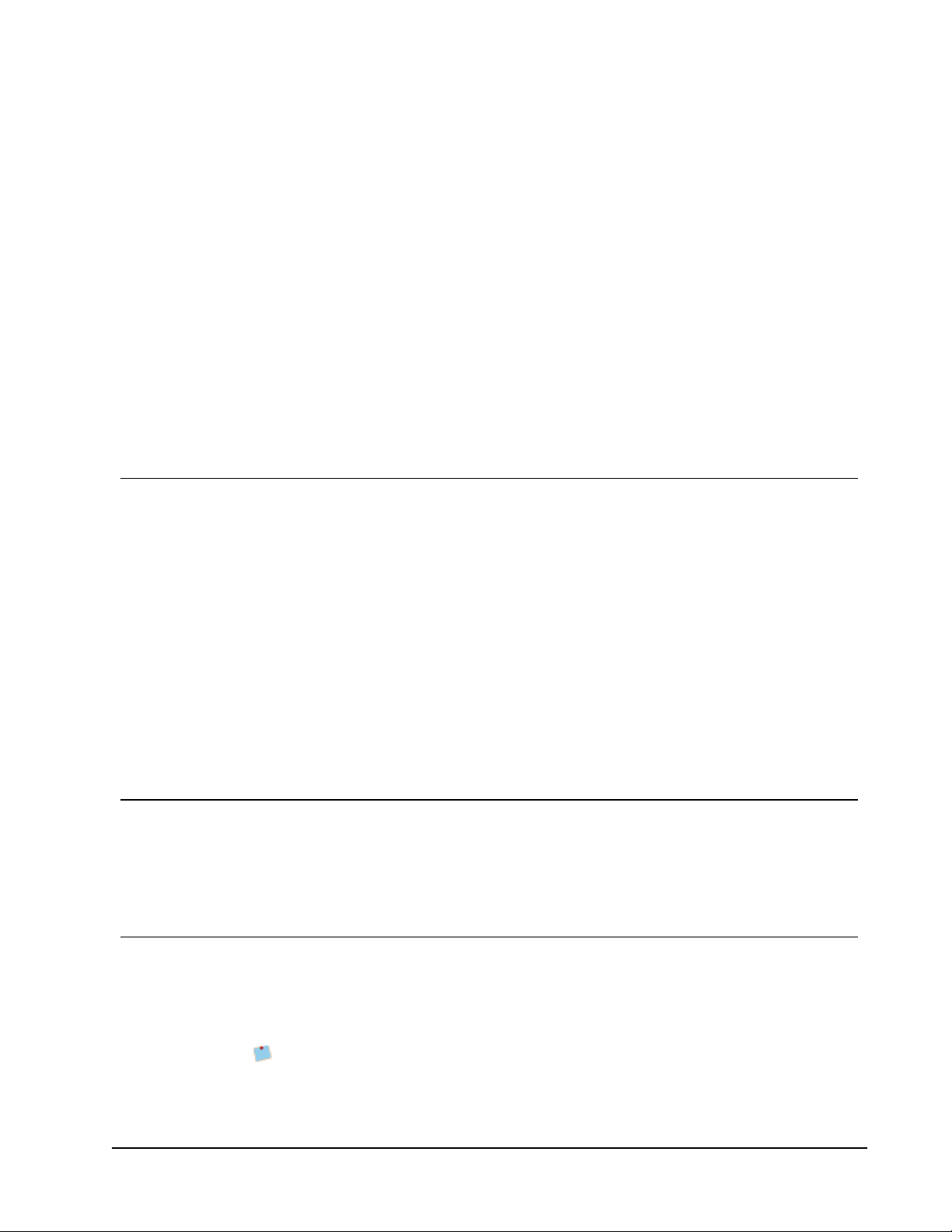
Informationen für
Benutzer der Version 7
Falls Sie bisher mit DYMO Label7.8 oder einer früheren Version gearbeitet haben, finden
Sie in diesem Kapitel einige Informationen, die für die Verwendung von DYMO Label8
wichtig sind.
Upgrade auf DYMO Label8 (Windows)
Wenn Sie DYMO Label8 zum ersten Mal starten, leitet Sie der Assistent zur Einführung in
DYMO Label durch die folgenden Schritte:
n Importieren der Einstellungen aus einer früheren Version der Software
Viele Ihrer zuvor festgelegten Einstellungen können importiert werden, beispielsweise
die Einstellungen für die Standardschriftart, für die Standardabsenderadresse und für die
Startetiketten. Außerdem werden alle LabelWriter-Etikettendateien in Ihrem
standardmäßigen Etikettendateiordner automatisch in das neue Etikettenformat
konvertiert und in den neuen Standardordner für Etiketten kopiert. Ferner werden alle
Ihre Adressbücher automatisch in das neue Adressbuchformat konvertiert und in den
neuen Standardordner für Adressbücher kopiert.
n Teilnehmen am DYMO-Produktverbesserungsprogramm
n Registrieren des DYMO-Etikettendruckers
Kapitel 2
Upgrade auf DYMO Label8 (Mac)
Viele Ihrer bisherigen Einstellungen werden bei der Installation von DYMO Label8
importiert. Zu den Einstellungen, die aus früheren Versionen der Software importiert werden,
zählen u.a. die Einstellungen für die Standardschriftart, den Standardordner für Etiketten,
den Standard-Absender und die Startetiketten.
Etikettendateien
Die von Ihnen erstellten Etikettendateien werden jetzt in folgendem Standardordner
gespeichert:
Windows: ...\Bibliotheken\Dokumente\DYMO Label\Labels
Mac: Dokumente/DYMO Label Software/Labels
Sie können alle Ihre Etikettendateien aus LabelWriter7 mit DYMO Label8 öffnen.
Allerdings können Sie mit DYMO Label8 keine Bandetiketten öffnen, die mit früheren
5
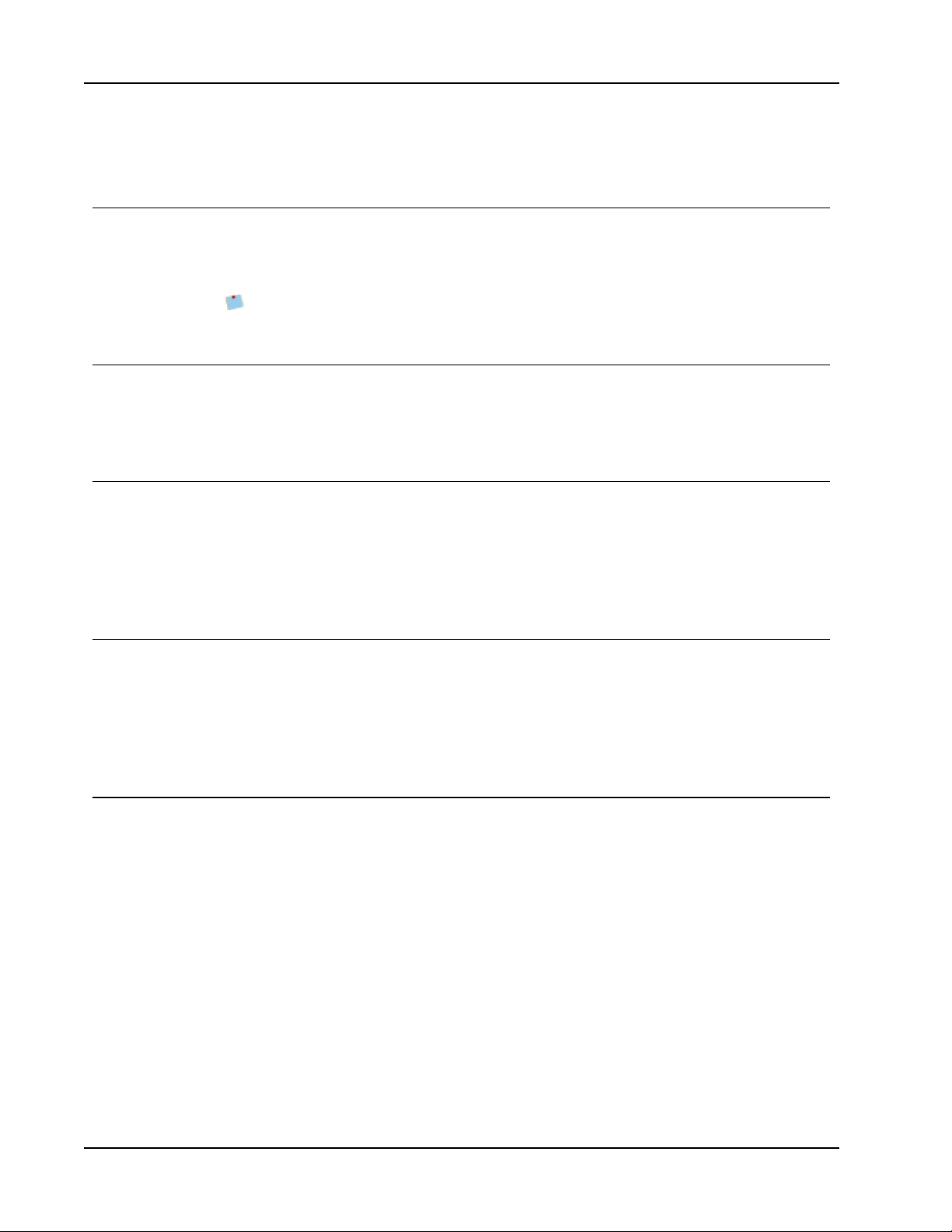
Informationenfür Benutzer der Version 7
Versionen der Software erstellt wurden.
Adressbuch
Adressbücher werden nun im folgenden Ordner gespeichert:
Windows: ...\Bibliotheken\Dokumente\DYMO Label\Address Books
Mac: Dokumente/DYMO Label Software/Address Books
Sie können alle Adressbücher aus Version7 mit DYMO Label8 öffnen.
Etikett-Editor und Band-Editor
Der Etikett- und der Band-Editor aus Version7 sind in DYMO Label8 zu einem Editor
zusammengefasst. Sie entwerfen Bandetiketten nun auf dieselbe Weise und mithilfe
derselben Etikettenobjekte wie bei Einzeletiketten.
Auswählen eines Etiketts
Die Liste der Etikettendateien in Version7 wurde in DYMO Label8 durch die
Registerkarte "Etiketten" ersetzt. Auf dieser Registerkarte können Sie die Etikettenart nach
Form und Größe visuell auswählen. Sie können außerdem für jedes Etikett zwischen
verschiedenen Layouts wählen. Ihre zuletzt gedruckten Etiketten finden Sie, indem Sie
unten auf der Registerkarte auf "Zuletzt gedruckte Etiketten" klicken.
Designsymbolleiste
Die bisher in der Designsymbolleiste angeordneten Elemente befinden sich nun auf der
Registerkarte "Einfügen". Doppelklicken Sie auf ein Element, um es auf dem aktuellen
Etikett zu platzieren. Sie können es auch mit der Maus dorthin ziehen. Darüber hinaus steht
Ihnen nun eine umfassende Auswahl an Clipart zur Verfügung, die Sie Ihren Etiketten
hinzufügen können.
Auswählen eines Druckers
Auf alle auf Ihrem Computer installierten Etikettendrucker kann nun über den Bereich
"Drucken" im Hauptfenster zugegriffen werden. Klicken Sie einfach auf das angezeigte
Druckersymbol, um eine vollständige Liste der Drucker aufzurufen.
6

Benutzer von LabelWriter Twin Turbo
Benutzer von LabelWriter Twin Turbo
Die linke und rechte Etikettenrolle werden in der Druckerliste als separate Drucker
angezeigt. Die Etikettenrolle, die für den Druck verwendet werden soll, ist durch einen
grünen Pfeil gekennzeichnet und blau umrandet. Beispiel:
Twin Turbo mit
ausgewählter linker
Etikettenrolle
7
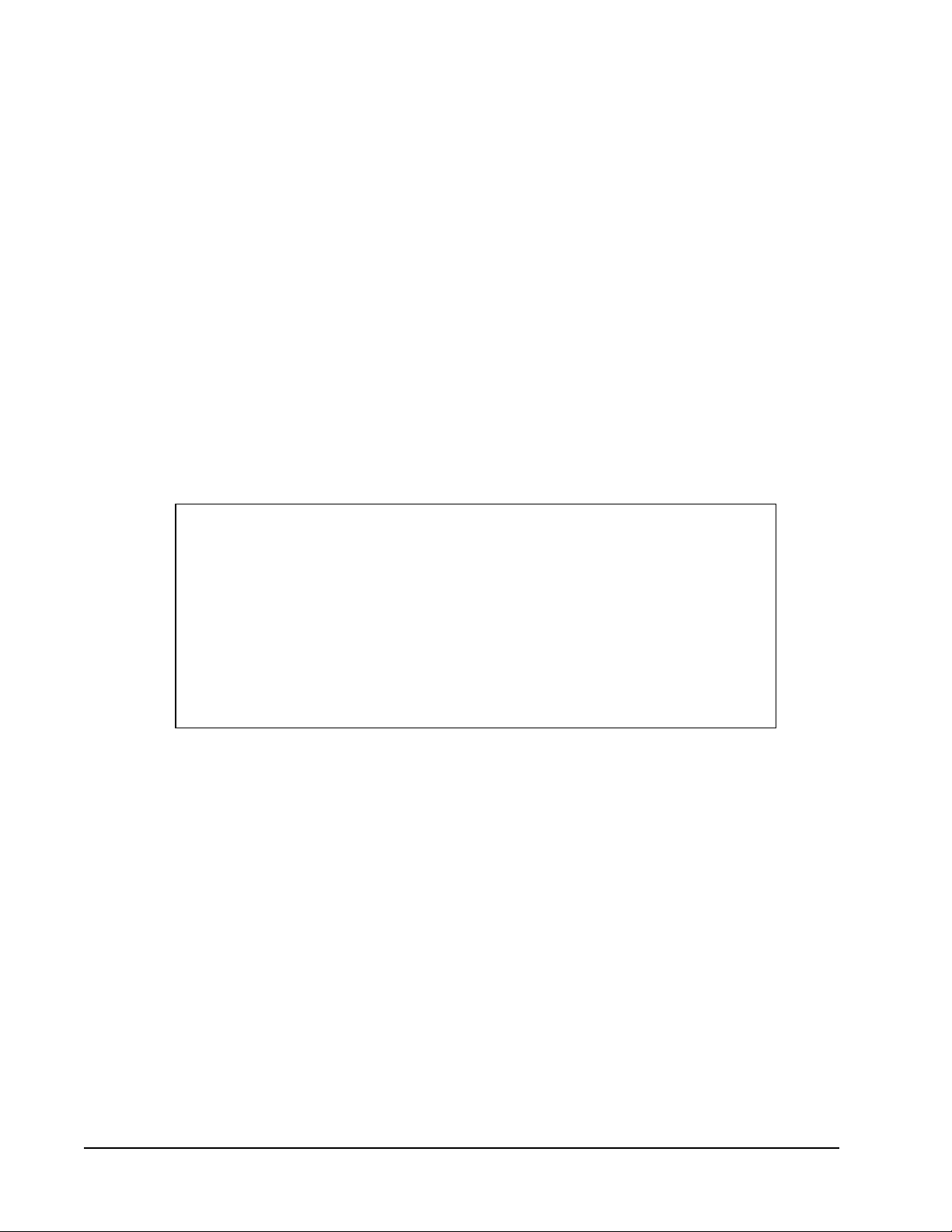
Seite leer für doppelseitigen Druck
8
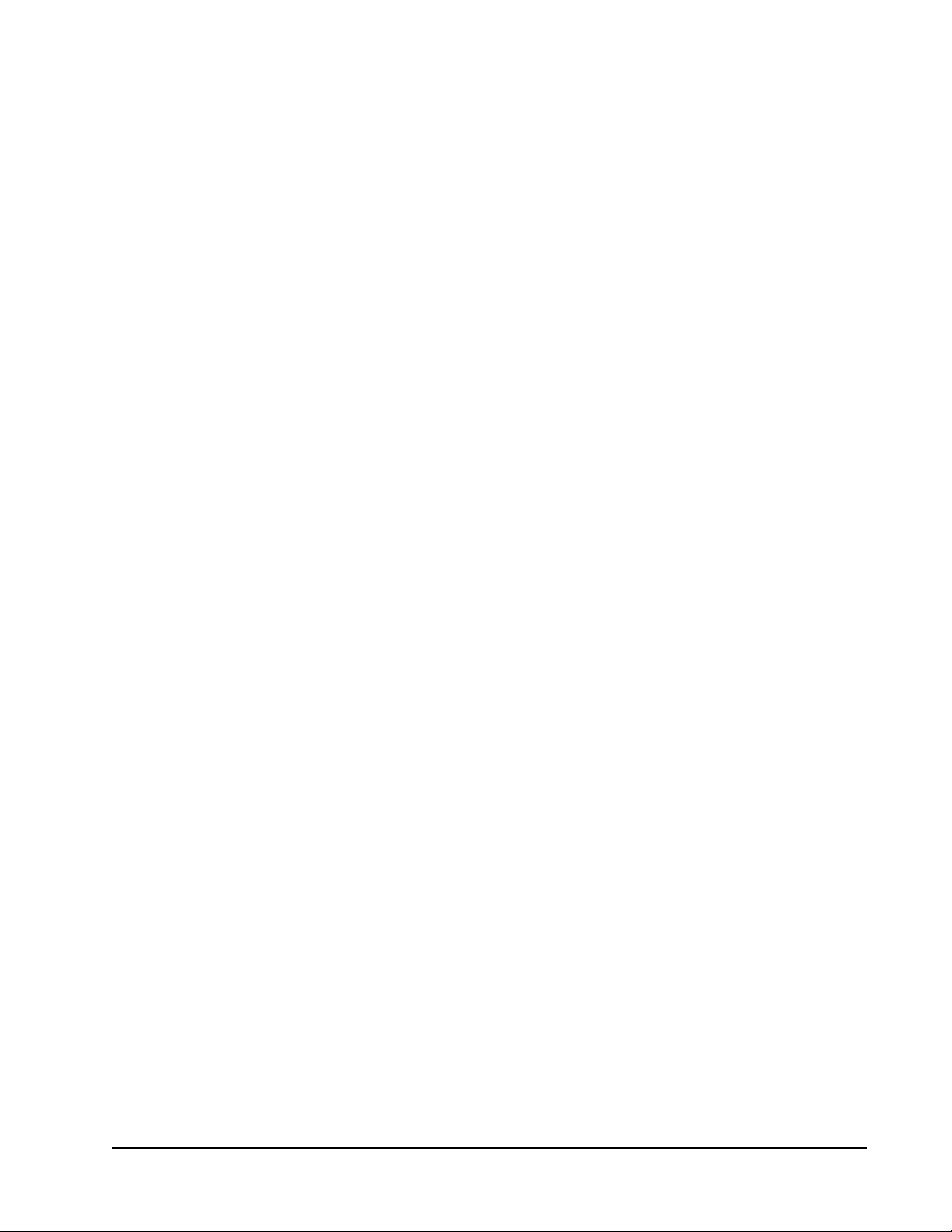
Kapitel 3
Unterstützung zur
Verbesserung der DYMO-
Produkte (nur unter
Windows)
Indem Sie DYMO gestatten, Informationen in anonymisierter Form darüber zu sammeln, wie
Sie die DYMO Label-Software verwenden, helfen Sie uns bei der Verbesserung des
Produkts. Diese Daten werden nicht verwendet, um Sie persönlich zu identifizieren. Darüber
hinaus können Sie jederzeit Ihre Mitwirkung beenden. Weitere Informationen dazu erhalten
Sie auf der Website zum DYMO-Produktverbesserungsprogramm.
So nehmen Sie am DYMO-Produktverbesserungsprogramm teil
1. Wählen Sie Voreinstellungen im Menü Bearbeiten aus.
2. Wechseln Sie zur Registerkarte Allgemein.
3. Aktivieren Sie das Kontrollkästchen Verbesserung der DYMO-Produkte unterstützen.
4. Klicken Sie auf OK, um das Dialogfeld Voreinstellungen zu schließen und die
Änderungen zu übernehmen.
9
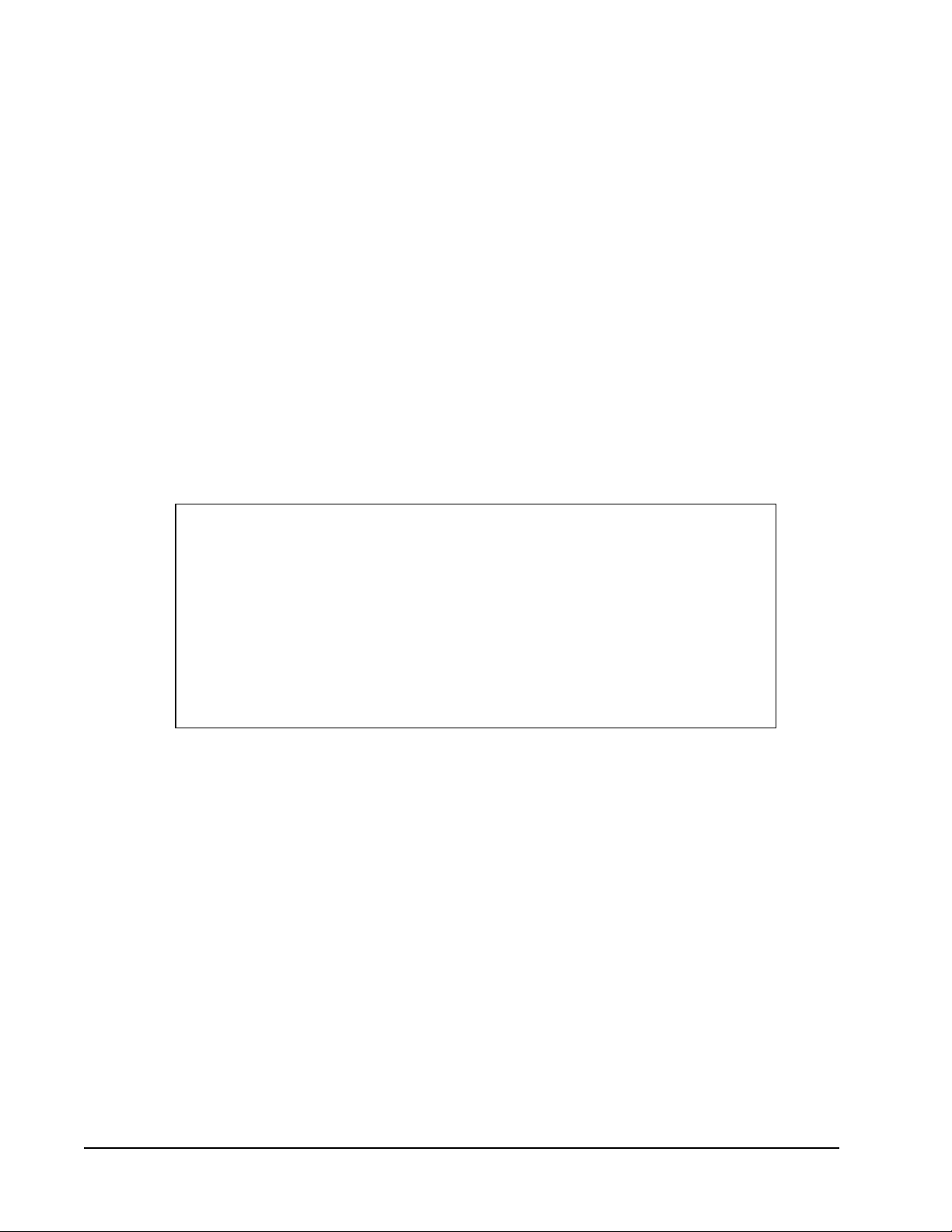
Seite leer für doppelseitigen Druck
10

Kapitel 4
DYMO Label 8 im Überblick
DYMO Label enthält folgende Funktionen:
n Symbolleisten: Ermöglichen den schnellen Zugriff auf häufig verwendete Funktionen.
n Bereich "Bearbeiten": Ermöglicht das Formatieren Ihres Etiketts in einer Ansicht, in der
das Etikett so dargestellt wird, wie es später gedruckt wird.
n Registerkarte "Etiketten": Ermöglicht die Erstellung eines neuen Etiketts durch
Festlegung von Etikettenart und Etikettenlayout oder die Auswahl eines bereits
erstellten Etiketts.
n Registerkarte "Einfügen": Ermöglicht das Hinzufügen verschiedener Objekte zum
Etikett.
n Registerkarte "Adressbuch": Bietet Funktionen zur Verwaltung des Adressbuchs und
zum Übernehmen von Adressen für das zu druckende Etikett.
n DYMO Online: DYMO Label-Website für den schnellen Zugang zu Tipps,
Anleitungen, Antworten auf häufige Fragen und Sonderangeboten.
Registerkarte "Etiketten"
Auf der Registerkarte "Etiketten" werden alle verfügbaren Etikettenarten und die zuletzt
gedruckten und gespeicherten Etiketten angezeigt. Sie können ein gespeichertes oder
kürzlich gedrucktes Etikett zum Drucken oder Bearbeiten auswählen, oder Sie können eine
neue Etikettenart und ein neues Etikettenlayout auswählen und ein neues Etikett erstellen.
11

DYMO Label 8 im Überblick
Die angezeigten Etikettenarten entsprechen der Art des von Ihnen installierten
Etikettendruckers. Wenn Ihr Etikettendrucker beispielsweise nur LabelWriter-Etiketten
drucken kann, werden auch nur LabelWriter-Etiketten angezeigt. Falls Ihr
Etikettendrucker dagegen nur D1-Etiketten druckt (was z.B. beim LabelManager 420P
oder PnP der Fall ist), werden ausschließlich Bandetiketten angezeigt. Wenn bei Ihnen
mehrere Arten von Etikettendruckern installiert sind oder Sie einen LabelWriter Duo
haben, werden sowohl LabelWriter- als auch Bandetiketten angezeigt.
Die Registerkarte "Etiketten" enthält
Folgendes:
n Etikettenarten
"Etikettenarten" zeigt eine Vorschau aller
verfügbaren Etikettenarten an. Sie können
Ihre Etikettenart und Ihr Etikettenlayout
auswählen, um damit zu beginnen, ein
neues Etikett zu erstellen. Sie können die
Etikettenarten nach ihrer Kategorie filtern,
wie Adresse, Versand usw.
Die angezeigten Etikettenarten richten
sich nach den Voreinstellungen für den
Standort.
n Gespeicherte Etiketten
"Gespeicherte Etiketten" enthält die
zuletzt für die spätere Wiederverwendung
gespeicherten Etiketten.
n Zuletzt gedruckte Etiketten
"Zuletzt gedruckte Etiketten" enthält die
24 zuletzt gedruckten Etiketten. Jedes
Mal, wenn Sie ein Etikett drucken, wird
dieses Etikett unter "Zuletzt gedruckte
Etiketten" gespeichert. Die in dieser Liste
gespeicherten Etiketten können erneut
ausgewählt, bearbeitet und gedruckt
werden.
Registerkarte „Einfügen“
Sie können Ihr eigenes Etikettendesign entwerfen, indem Sie Objekte zu einem neuen oder
bestehenden Etikettenlayout hinzufügen.
Jede Informationseinheit auf einem Etikett ist ein separates Objekt. Zum Beispiel ist das
Logo ein Bildobjekt, der Absender ein festes Textobjekt, eine horizontale Linie ist ein
Formobjekt und so weiter.
12

Registerkarte „Einfügen“
13
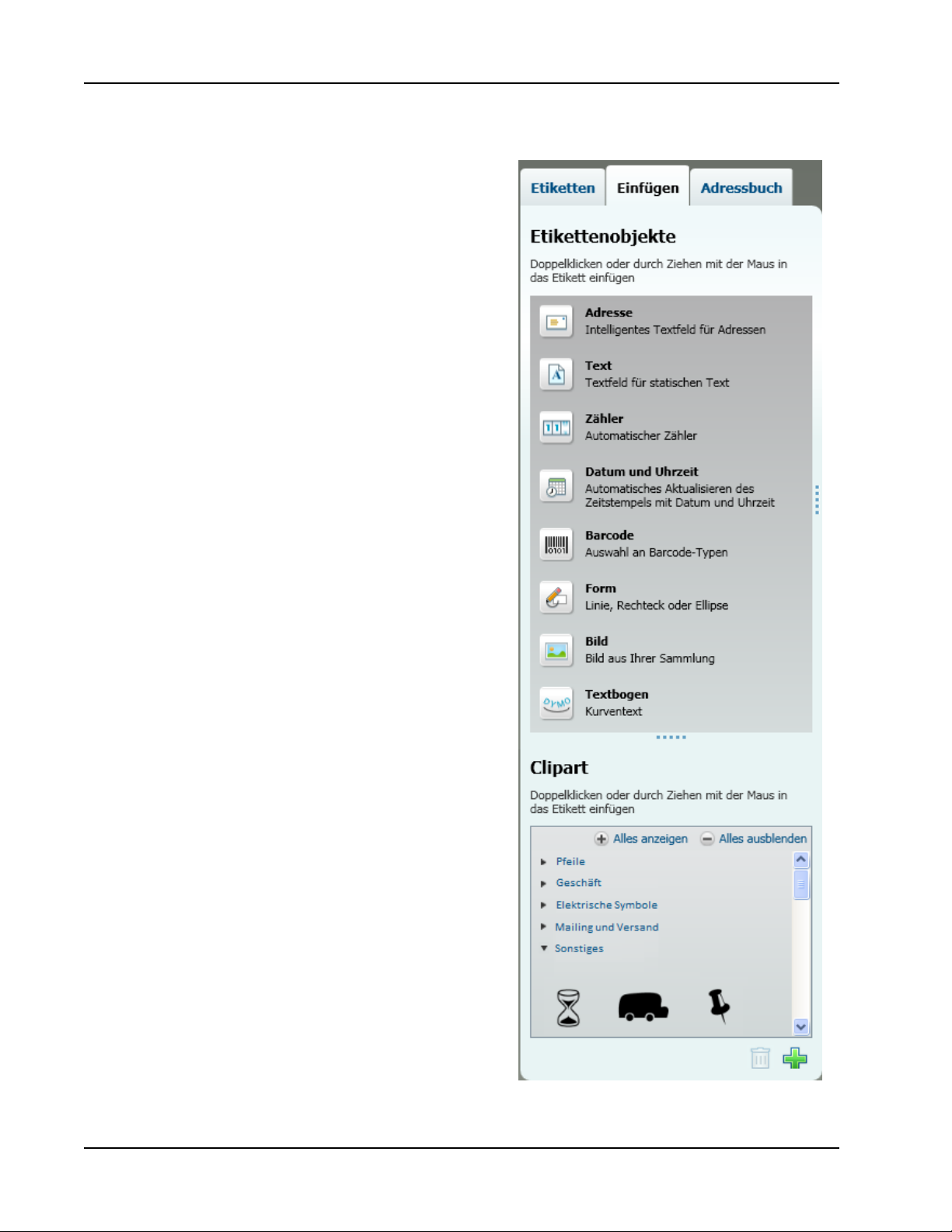
DYMO Label 8 im Überblick
Auf der Registerkarte „Einfügen“
können Sie Ihrem Etikett die
folgenden Objekte hinzufügen:
Etikettenobjekte
n Adresse
n Text
n Zähler
n Datum und Uhrzeit
n Barcode
n Formen, wie Linien, Rechtecke,
Kreise usw.
n Bild aus Ihrer eigenen Sammlung
n Textbogen
Clipart
Die DYMO Label-Software enthält
eine Reihe nützlicher Clipart-Bilder,
die Sie schnell und einfach hinzufügen
können, um Ihre Etiketten individuell
zu gestalten.
In der Clipart-Bibliothek sind die
Bilder nach Kategorien angeordnet,
wodurch es schnell und einfach ist, das
gewünschte Clipart-Bild zu finden.
Sie können die Clipart-Bibliothek
auch bearbeiten, indem Sie Bilder
hinzufügen oder löschen.
14

Registerkarte "Adressbuch"
Die Registerkarte "Adressbuch" zeigt eine Liste aller Kontakte im aktuellen Adressbuch an.
DYMO Label enthält ein Beispieladressbuch, das Sie verwenden können, um den Umgang
mit dem Adressbuch zu erlernen. In diesem Beispieladressbuch können Sie Einträge
hinzufügen, löschen oder bearbeiten. Sie können aber auch ein neues Adressbuch erstellen,
das nur Ihre Kontakte enthält, und dieses beliebig benennen.
Als Alternative können Sie, falls Sie Ihre Kontakte bereits in Outlook oder dem MacAdressbuch gespeichert haben, auswählen, dass diese Kontakte in der Registerkarte
"Adressbuch" angezeigt werden. Außerdem können Sie Adressen, die in einer
Kalkulationstabelle oder einer Textdatei gespeichert sind, in ein neues DYMO-Adressbuch
importieren.
Über die Registerkarte "Adressbuch"
können Sie folgende Aktionen ausführen:
n einem Etikett schnell eine Adresse
hinzufügen
n mehrere Adressen zum Drucken
auswählen
n einem DYMO-Adressbuch Adressen
hinzufügen sowie vorhandene
Adressen löschen und bearbeiten
n Zu einem anderen Adressbuch
wechseln
n Ihre Kontakte in Outlook oder dem
Mac-Adressbuch anzeigen und
drucken
n Nach einer oder mehreren Adressen
suchen
n Das Adressbuch filtern, um nur die
gewünschten Adressen anzuzeigen
Registerkarte "Adressbuch"
Um die Kontrollkästchen aller
Adressen zu aktivieren oder zu
deaktivieren, öffnen Sie im
Adressbuch mit der rechten Maustaste
das Menü und wählen Sie Alles
auswählen oder Nichts auswählen.
Bereich "Bearbeiten"
Der Bereich "Bearbeiten" ist der wichtigste Arbeitsbereich für das Erstellen von Etiketten.
Im Bereich "Bearbeiten" wird Ihr Etikett so angezeigt, wie es später im Druck aussieht. Beim
15
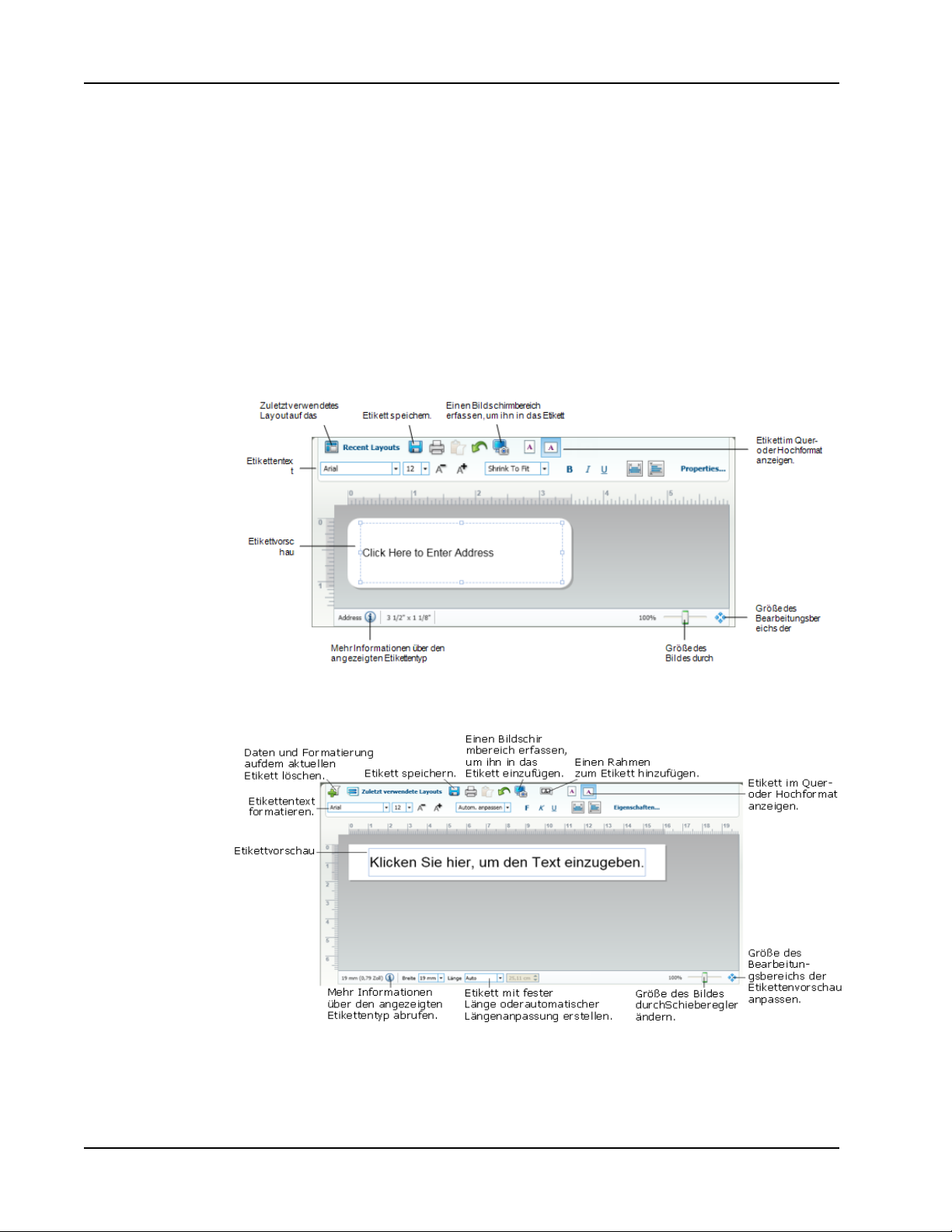
DYMO Label 8 im Überblick
Hinzufügen von Objekten oder dem Ändern des Formats können Sie sofort sehen, wie Ihr
Etikett ausgedruckt aussehen wird.
Der Bereich "Bearbeiten" bietet Folgendes:
n eine Symbolleiste, um den Text Ihres Etiketts schnell zu formatieren
n schnellen Zugriff auf Etikettenlayouts
n eine Vorschau Ihres Etiketts
Die bei der Bearbeitung verfügbaren Funktionen hängen von der Art des ausgewählten
Etiketts ab.
Bereich "Bearbeiten" – LabelWriter-Etikett
Bereich "Bearbeiten" – Bandetikett
16

Bereich "Drucken"
Der Bereich "Drucken" enthält mehrere Optionen zum Drucken Ihrer Etiketten. Wenn auf
Ihrem Computer mehrere DYMO-Etikettendrucker installiert sind, können Sie auswählen,
mit welchem Drucker Sie drucken möchten.
Über den Bereich "Drucken" können Sie folgende Aktionen ausführen:
n einen Etikettendrucker auswählen, mit dem Sie Ihre Etiketten drucken möchten
n die Anzahl der Kopien für die einzelnen zu druckenden Etiketten auswählen
n die Gesamtanzahl der zu druckenden Etiketten anzeigen
n Ihre Etiketten drucken
Falls Sie mehr als eine Adresse im Adressbuch ausgewählt haben, können Sie die folgenden
Aktionen ausführen:
n alle im Adressbuch ausgewählten Adressen drucken
n nur das Etikett drucken, das im Bereich "Bearbeiten" angezeigt wird
Bereich "Drucken"
Bei bestimmten LabelManager-Modellen wird im Bereich "Drucken" der Status des
Etikettendruckers angezeigt. Weitere Informationen über die verschiedenen Statusanzeigen
in Bezug auf den Etikettendrucker finden Sie unter "Anzeigen des Status Ihres
Etikettendruckers".
Vergrößern/Verkleinern des Arbeitsbereichs (Windows)
Es stehen Ihnen mehrere Optionen zur Verfügung, um die Ansicht des Etiketts im
Arbeitsbereich anzupassen. Sie können entweder nur den Zoomfaktor für das Etikett im
17

DYMO Label 8 im Überblick
Bereich „Bearbeiten“ändern, oder Sie können die Ansicht des ganzen DYMO LabelFensters vergrößern oder verkleinern.
So vergrößern/verkleinern Sie die Ansicht des Etiketts
Wählen Sie eine der folgenden Methoden:
l Bewegen Sie den Schieberegler unten rechts im Bereich „Bearbeiten“.
Klicken Sie unten rechts im Bereich „Bearbeiten“auf , um die Größe des Etiketts
l
diesem Bereich anzupassen.
l Zeigen Sie im Menü Ansicht auf die Option Etikett vergrößern/verkleinern, und
wählen Sie dann den Zoomfaktor für das Etikett aus.
So vergrößern/verkleinern Sie das DYMO Label-Fenster
Zeigen Sie im Menü Ansicht auf die Option Fenster vergrößern/verkleinern, und
legen Sie dann mithilfe des Schiebereglers den Zoomfaktor für das Fenster fest.
Vergrößern/Verkleinern des Arbeitsbereichs (Mac)
Es stehen Ihnen mehrere Optionen zur Verfügung, um die Ansicht des Etiketts im Bereich
„Bearbeiten“anzupassen.
So vergrößern/verkleinern Sie die Ansicht des Etiketts
Wählen Sie eine der folgenden Methoden:
l Bewegen Sie den Schieberegler unten rechts im Bereich „Bearbeiten“.
Klicken Sie unten rechts im Bereich „Bearbeiten“auf , um die Größe des Etiketts
l
diesem Bereich anzupassen.
l Zeigen Sie im Menü Layout auf die Option Etikett vergrößern/verkleinern, und
wählen Sie dann den Zoomfaktor für das Etikett aus.
18
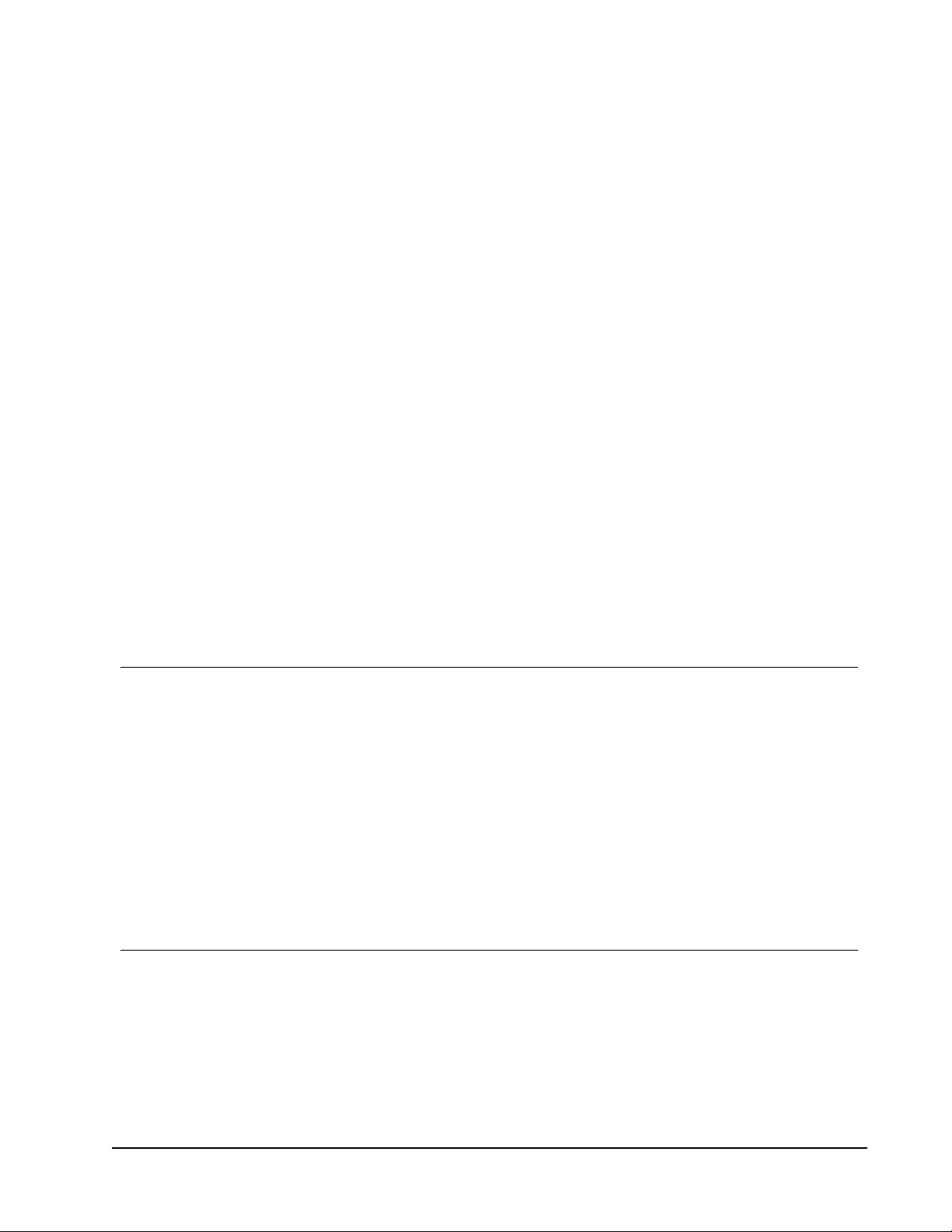
Kapitel 5
Erste Schritte
DYMO Label enthält zahlreiche Optionen zum schnellen und einfachen Entwerfen und
Drucken von Etiketten. Sie können die Etikettenart und das Layout auswählen und Ihr
Standardlogo sowie Ihre Absenderadresse einfügen. Außerdem können Sie die Etiketten
direkt vom Desktop drucken, ohne DYMO Label zu öffnen.
Lesen Sie die folgenden Themen, bevor Sie mit der Verwendung von DYMO Label
beginnen.
n Hinzufügen Ihrer Absenderadresse
n Hinzufügen Ihres Logos
n Auswählen der geeigneten Etikettenart
n Auswählen eines Layouts
n Drucken Ihres ersten Etiketts
n Drucken vom Desktop (Windows)
n Verwenden des QuickPrint-Widgets (Mac)
Hinzufügen Ihrer Absenderadresse
Wenn Sie einen Standardabsender speichern, können Sie diese Adresse bei Bedarf schnell in
Adress- und Textobjekte einfügen. Sie können Ihren Standardabsender aber auch zu einem
späteren Zeitpunkt im Dialogfeld „Voreinstellungen“ändern.
So fügen Sie Ihre Absenderadresse hinzu oder ändern sie
1. Wählen Sie eine der folgenden Methoden:
l Als Windows-Benutzer wählen Sie Voreinstellungen im Menü Bearbeiten aus.
l Als Mac-Benutzer wählen Sie Voreinstellungen im Menü DYMO Label aus.
Daraufhin erscheint das Dialogfeld „Voreinstellungen“.
2. Wählen Sie die Registerkarte Benutzerdaten, falls notwendig.
3. Geben Sie Ihre Adresse im Feld Standardabsender ein und klicken Sie auf OK.
Hinzufügen Ihres Logos
Sie können eine Bilddatei speichern, die als Ihr Standardlogo verwendet werden soll. Sobald
Sie ein Standardlogo gespeichert haben, können Sie dieses Logo schnell zu jedem erstellten
Etikett hinzufügen. Sie können Ihr Standardlogo jederzeit ändern.
Sie können folgende Bilddateien für Ihr Logo verwenden:
BMP GIF PNG
JPG TIF
19

Erste Schritte
So fügen Sie Ihr Standardlogo hinzu oder ändern es
1. Wählen Sie eine der folgenden Methoden:
l Als Windows-Benutzer wählen Sie Voreinstellungen im Menü Bearbeiten aus.
l Als Mac-Benutzer wählen Sie Voreinstellungen im Menü DYMO Label aus.
Daraufhin erscheint das Dialogfeld „Voreinstellungen“.
2. Wählen Sie die Registerkarte Benutzerdaten, falls notwendig.
3. Klicken Sie unter Standardlogo auf Durchsuchen.
Daraufhin wird das Dialogfeld „Öffnen“angezeigt.
4. Navigieren Sie zu der Bilddatei, die als Standardlogo verwendet werden soll, und
wählen Sie es aus. Klicken Sie anschließend auf Öffnen.
In der Dialogbox wird eine Vorschau des Bilds angezeigt.
5. Klicken Sie auf OK.
Auswählen der geeigneten Etikettenart
Auf der Registerkarte "Etiketten" finden Sie im Abschnitt "Etikettenarten" eine Vorschau der
verschiedenen Etikettenarten. Diese Vorschau hilft Ihnen bei der Auswahl der Etikettenart,
die den Etiketten in Ihrem Etikettendrucker entspricht.
Die angezeigten Etikettenarten entsprechen der Art des von Ihnen installierten
Etikettendruckers. Wenn Ihr Etikettendrucker beispielsweise nur LabelWriter-Etiketten
drucken kann, werden auch nur LabelWriter-Etiketten angezeigt. Falls Ihr
Etikettendrucker dagegen nur D1-Etiketten druckt (dies ist z.B. beim LabelManager
420P oder PnP der Fall), werden ausschließlich Bandetiketten angezeigt. Wenn bei
Ihnen mehrere Arten von Etikettendruckern installiert sind oder Sie einen LabelWriter
Duo haben, werden sowohl LabelWriter- als auch Bandetiketten angezeigt.
Der Name und die Abmessungen für jede Etikettenart sind unter der Vorschau für jede
Etikettenart angegeben.
So wählen Sie die geeignete Etikettenart aus:
1. Suchen Sie auf der Verpackung, in der die Etiketten geliefert wurden, nach dem Namen
und den Abmessungen.
2. Suchen Sie Ihr Etikett in der Liste der Etikettenarten und stellen Sie sicher, dass der
Name und die Abmessungen mit den auf Ihrer Verpackung aufgeführten
übereinstimmen.
3. Um sich zu vergewissern, dass Sie die richtige Etikettenart gefunden haben, können Sie
auch Folgendes tun:
20
a.
Klicken Sie neben dem Etikettennamen auf oder unten in den
Bearbeitungsbereich.
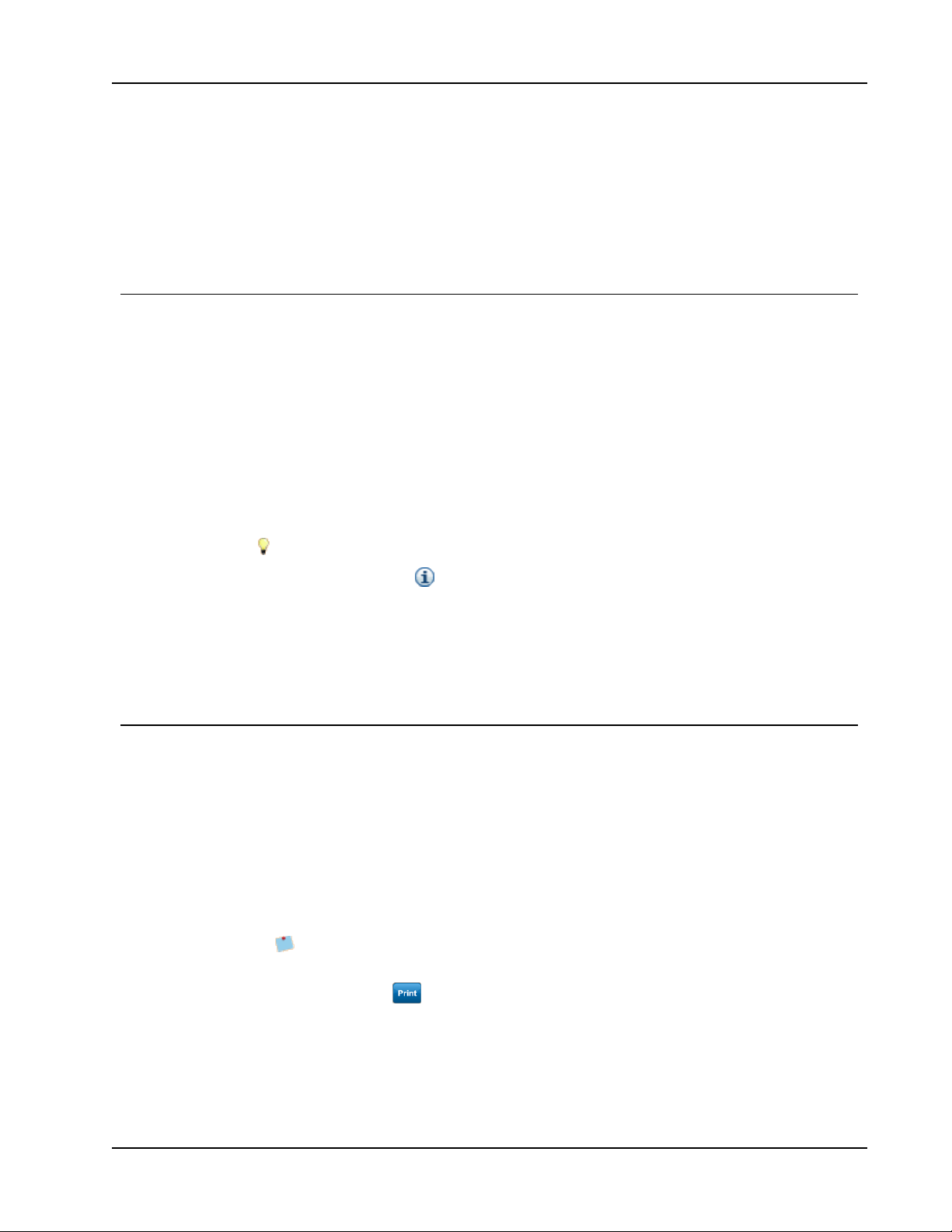
Eine Liste von DYMO-Teilenummern für das Etikett wird angezeigt.
b. Suchen Sie die DYMO-Teilenummer für das geeignete Etikett auf der Verpackung
der Etiketten.
c. Stellen Sie sicher, dass die DYMO-Teilenummer auf Ihrer Etikettenverpackung mit
der entsprechenden Teilenummer in der Liste übereinstimmt.
Auswählen eines Layouts
Im Abschnitt „Etikettenarten“auf der Registerkarte „Etiketten“wird eine Vorschau der
unterschiedlichen Etikettenarten angezeigt.
Für jede Etikettenart stehen mehrere Beispiellayouts zur Verfügung. Sie können eines dieser
Layouts als Basis für den Entwurf eines neuen Etiketts auswählen.
So wählen Sie ein Etikettenlayout aus
1. Wechseln Sie zur Registerkarte Etiketten.
2. Wählen Sie unter Etikettenarten die gewünschte Etikettenart aus.
Es werden Ihnen mehrere Beispiellayouts angezeigt.
3. Wählen Sie das Layout aus, das Sie verwenden möchten.
Das Etikettenlayout wird im Bereich „Bearbeiten“angezeigt.
Tipps
Auswählen eines Layouts
Klicken Sie auf , um detaillierte Informationen zu einer Etikettenart anzuzeigen,
l
die den Etiketten entspricht, die Sie bereits verwenden, oder um herauszufinden,
welche Etiketten Sie benötigen.
l Sie können die angezeigten Etikettenarten filtern, indem Sie eine Etikettenkategorie
aus der Liste Anzeigen oben auf der Registerkarte „Etiketten“auswählen.
Drucken Ihres ersten Etiketts
Das Drucken von Etiketten ist ganz einfach: Wählen Sie eine Etikettenart und ein Layout
aus, geben Sie Ihre Daten ein, und klicken Sie dann auf „Drucken“.
So drucken Sie ein Etikett
1. Wählen Sie auf der Registerkarte Etiketten eine Etikettenart aus, der den Etiketten
entspricht, die sich im Drucker befinden.
2. Geben Sie im Bereich „Bearbeiten“Text oder eine Adresse für das Etikett ein.
3. Wählen Sie ggf. den Drucker aus, mit dem Sie drucken möchten.
4. Geben Sie die Anzahl der zu druckenden Exemplare in das Feld Anzahl der
Exemplareein.
Sie können Die Anzahl der zu druckenden Exemplare auch mithilfe der
Pfeilschaltflächen festlegen.
5.
Klicken Sie auf .
21
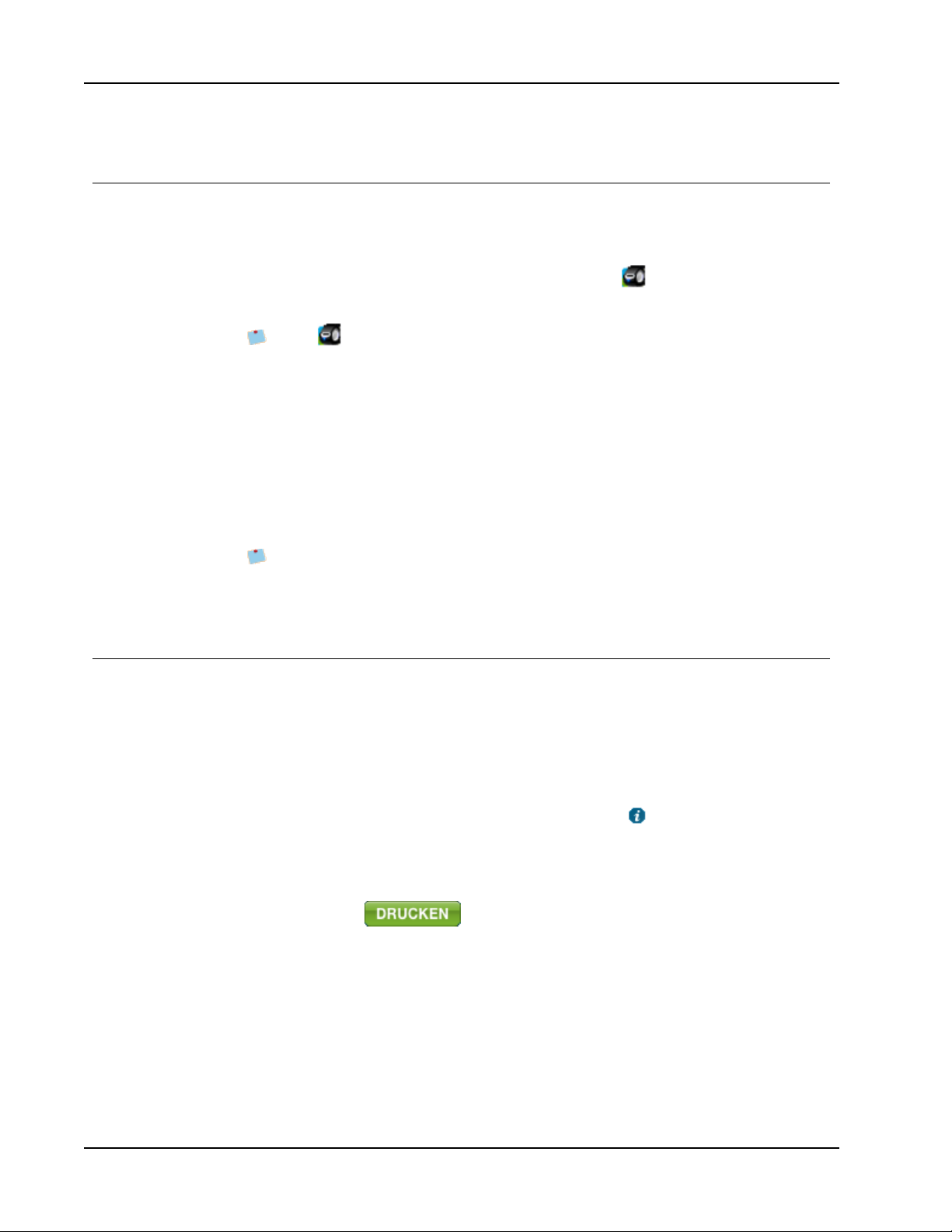
Erste Schritte
Drucken vom Desktop (Windows)
Mithilfe von QuickPrint können Sie ein Etikett direkt vom Desktop drucken, ohne DYMO
Label zu öffnen.
So drucken Sie vom Desktop:
1.
Doppelklicken Sie im Infobereich auf dem Desktop auf .
DYMO QuickPrint wird gestartet.
Falls im Infobereich nicht angezeigt wird, zeigen Sie im Startmenü auf
"Programme" und auf "DYMO Label" und wählen Sie "DYMO QuickPrint" aus.
2. Ziehen Sie den zu druckenden Text mit der Maus auf das Etikett, kopieren Sie ihn
dorthin oder geben Sie ihn ein.
3. Legen Sie die Druckoptionen fest:
a. Wählen Sie aus der Liste Etikettenlayout auswählen das gewünschte
Etikettenlayout für den Druck aus.
b. Wählen Sie aus der Liste Drucker auswählen einen Drucker aus, sofern erforderlich.
c. Wählen Sie bei Verwendung des Druckers LabelWriter Twin Turbo aus der Liste
Etikettenrolle auswählen die Etikettenrolle für den Druck aus.
Sie können auch auf Optionen klicken, um einen anderen Drucker anzugeben und
die Etikettenart und das Layout auszuwählen.
4. Klicken Sie auf Drucken.
Verwenden des QuickPrint-Widgets (Mac)
Mithilfe des QuickPrint-Widgets können Sie direkt von Ihrem Schreibtisch aus Etiketten
schnell drucken, ohne vorher DYMO Label zu öffnen.
So verwenden Sie das QuickPrint-Widget:
1. Drücken Sie die Taste F12, um die installierten Widgets anzuzeigen.
2. Geben Sie in das DYMO QuickPrint-Widget den Text ein (oder kopieren Sie ihn), der
auf das Etikett gedruckt werden soll.
3.
Wahlweise können Sie auch im Widget unten rechts auf klicken, um folgende
Aktionen auszuführen:
l Ändern des Etikettenlayouts
l Auswählen eines anderen Etikettendruckers
4.
Klicken Sie auf .
22

Kapitel 6
Für Benutzer von Etikettenblättern
Mit dem Word-Add-In von DYMO Label können Sie Etiketten mit Daten drucken, die in
Microsoft Word als Tabelle formatiert sind. Wenn Sie zum Beispiel eine Adressliste haben,
die zuvor für das Drucken auf Etikettenblätter formatiert war, liegt diese üblicherweise in
Tabellenform vor, wobei jede Adresse in einer einzelnen Zelle der Tabelle eingetragen ist.
Wenn Sie mithilfe des Word-Add-Ins eine Gruppe von Tabellenzellen drucken, wird jede
Zelle als separate Adresse (oder separater Textblock) behandelt und auf einem separaten
Etikett gedruckt. Sie können einige oder alle Zellen einer Tabelle drucken.
Mithilfe des Add-Ins können Sie Ihre Etiketten vor dem Drucken in der Vorschau anzeigen
und die Eigenschaften der Etiketten ändern. Sie können aber auch die Funktion "Schnelles
Drucken" verwenden, um Etiketten mithilfe der zuletzt ausgewählten Einstellungen zu
drucken.
So drucken Sie Etiketten aus einer Tabelle:
1. Wählen Sie eine der folgenden Methoden:
l Um Etiketten für alle Daten in der Tabelle zu drucken, platzieren Sie den Cursor an
einer beliebigen Stelle in der Tabelle.
l Um Etiketten für ausgewählte Daten in der Tabelle zu drucken, wählen Sie die zu
druckenden Zellen aus.
2.
Klicken Sie in der Symbolleiste auf Etikett drucken.
Das Dialogfeld "DYMO-Add-In für Word" erscheint.
3. Nehmen Sie die jeweils notwendigen Änderungen am zu druckenden Text vor.
Im Textfeld können Sie die Daten bearbeiten, allerdings werden diese Änderungen
nicht für die Originaldaten übernommen.
4. Bei Auswahl mehrerer Tabellenzellen klicken Sie auf Weiter, um die Daten für jedes
Etikett zu überprüfen.
5. Legen Sie die Druckoptionen fest:
a. Wählen Sie aus der Liste Etikettenlayout auswählen das gewünschte
Etikettenlayout für den Druck aus.
b. Wählen Sie aus der Liste Drucker auswählen einen Drucker aus, sofern erforderlich.
c. Wählen Sie bei Verwendung des Druckers LabelWriter Twin Turbo aus der Liste
Etikettenrolle auswählen die Etikettenrolle für den Druck aus.
Sie können auch auf Optionen klicken, um einen anderen Drucker anzugeben und
die Etikettenart und das Layout auszuwählen.
23

Für Benutzer von Etikettenblättern
6. Klicken Sie auf Testdruck, um ein einzelnes Etikett zu drucken. Überprüfen Sie daran,
ob alle Einstellungen richtig sind.
7. Klicken Sie auf Drucken.
Für jede ausgewählte Tabellenzelle wird ein Etikett gedruckt.
Klicken Sie auf Schnelles Drucken, wenn beim Drucken die zuletzt festgelegten
Einstellungen verwendet werden sollen.
24

Kapitel 7
Verfahrensweisen
Die Themen in diesem Abschnitt enthalten Informationen zu den vielfältigen
Verwendungsmöglichkeiten für Ihre Etiketten und zur optimalen Nutzung der DYMO
Label-Software.
DYMObietet eine umfassende Auswahl an Etiketten in vielen verschiedenen Formen und
Größen an. Im Folgenden finden Sie einige Beispiele der zahlreichen Einsatzmöglichkeiten
der DYMO Label-Software:
n Festlegen des Etikettenstils
n Schnelles Drucken mehrerer Etiketten mit Smart Paste
n Schnelles Drucken aus allen Programmen
n Fortlaufendes Drucken einer großen Versandliste
n Erstellen eines mehrzeiligen Etiketts für CDs
n Erstellen eines doppelseitigen Etiketts
n Hinzufügen Ihres eigenen Logos zu einem Etikett
Festlegen des Etikettenstils
DYMO Label-Software beinhaltet zahlreiche Optionen zum Festlegen des Etikettenstils.
Im Folgenden finden Sie nur einige der Optionen, die Ihnen für die Gestaltung Ihrer
Etiketten zur Verfügung stehen.
n Hinzufügen von Clipart zu Ihrem Etikett
n Einfügen von Symbolen
n Hinzufügen eines Rahmens zu einem Bild
n Hinzufügen eines Rahmens zu einem Etikett
n Verwenden der auf Ihrem System installierten Schriftarten
n Hinzufügen von vertikalem Text zu Ihrem Etikett
n Hinzufügen von Schattierungen zu Ihrem Etikett
Schnelles Drucken mehrerer Etiketten mit Smart Paste
Wenn Sie Smart Paste zum Drucken von Etiketten verwenden, wird zur Formatierung das
aktuell ausgewählte Layout verwendet. Sie können Daten aus der Zwischenablage, aus einer
Textdatei oder aus durch Trennzeichen getrennten Datensätzen (CSV-Datei) drucken.
So drucken Sie mehrere Etiketten aus der Zwischenablage
1. Kopieren Sie den gewünschten Text in die Zwischenablage.
2. Wählen Sie die Option Mit Smart Paste aus Zwischenablage einfügen im Menü
25

Verfahrensweisen
Bearbeiten aus.
Daraufhin wird ein Dialogfeld eingeblendet, in dem die Anzahl der zu druckenden
Etiketten angegeben wird.
3. Klicken Sie auf OK.
Die angegebene Anzahl an Etiketten wird gedruckt.
So drucken Sie mehrere Etiketten aus einer Textdatei
1. Wählen Sie die Option Mit Smart Paste aus Datei einfügen im Menü Bearbeiten aus.
Daraufhin wird das Dialogfeld „Öffnen“angezeigt.
2. Navigieren Sie zu der Text- oder CSV-Datei, die die zu druckenden Daten enthält,
wählen Sie sie aus, und klicken Sie dann auf Öffnen.
Daraufhin wird ein Dialogfeld mit der Anzahl der zu druckenden Etiketten
eingeblendet.
3. Klicken Sie auf OK.
Die angegebene Anzahl an Etiketten wird gedruckt.
Schnelles Drucken aus allen Programmen (Windows)
DYMO Label umfasst nun QuickPrint. Sie finden es im Infobereich Ihres Desktops. Sie
können nun Adressen aus einem beliebigen Programm oder von einer Webseite in
QuickPrint kopieren oder durch Ziehen einfügen ohne das DYMO Label-Programm zu
öffnen.
So verwenden Sie QuickPrint
1.
Doppelklicken Sie auf im Infobereich auf dem Desktop.
DYMO QuickPrint wird gestartet.
2. Ziehen Sie den gewünschten Text, der auf das Etikett gedruckt werden soll, dorthin,
oder fügen bzw. geben Sie ihn ein.
3. Klicken Sie auf Drucken.
QuickPrint bietet Ihnen folgende Möglichkeiten:
n Ändern des Etikettenlayouts
n Auswählen eines anderen Etikettendruckers
Schnelles Drucken aus allen Programmen (Mac)
DYMO Label verfügt jetzt über ein QuickPrint-Widget, mit dem ein Etikett schnell
gedruckt werden kann, ohne dass DYMO Label dazu geöffnet werden muss.
So verwenden Sie das QuickPrint-Widget:
1. Drücken Sie die Taste F12, um die installierten Widgets anzuzeigen.
2. Geben oder fügen Sie in das DYMO QuickPrint-Widget den Text ein, der auf das
Etikett gedruckt werden soll.
26
3.
Klicken Sie auf .
Klicken Sie im QuickPrint-Widget unten rechts auf , um folgende Aktion auszuführen:

Fortlaufendes Drucken einer großen Versandliste
n Ändern des Etikettenlayouts
n Auswählen eines anderen Etikettendruckers
Fortlaufendes Drucken einer großen Versandliste
Der LabelWriter Twin Turbo-Drucker kann automatisch zwischen den Etikettenrollen
wechseln, wenn Sie mehr Etiketten drucken müssen, als auf einer Rolle noch verfügbar sind.
Beispiel:Angenommen, Sie drucken eine Mailing-Liste mit 225Adressen und die linke
Etikettenrolle enthält nur ca. 100Etiketten. Sie können festlegen, dass beide Rollen
verwendet werden sollen. Sobald auf der linken Rolle keine Etiketten mehr vorhanden sind,
wechselt der Drucker automatisch zur rechten Rolle, um damit die restlichen Etiketten zu
drucken.
Bei dieser Auswahl muss auf beiden Seiten des Druckers dieselbe Etikettenart eingelegt
sein.
So verwenden Sie beide Rollen
1. Legen Sie auf beiden Seiten des Druckers dieselbe Etikettenart ein.
2. Aktivieren Sie das Kontrollkästchen Beide Rollen verwenden im Bereich „Drucken“.
Wenn Sie das Kontrollkästchen aktivieren, ändert sich das Symbol des ausgewählten
Druckers, um anzuzeigen, dass beide Rollen verwendet werden.
Erstellen eines mehrzeiligen Etiketts für CDs
Sie können Ihr ein mehrzeiliges Etikett für CDs erstellen, indem Sie Ihrem Etikett mehrere
Textbogenobjekte hinzufügen. In den folgenden Beispielen handelt es sich bei jeder
Textzeile um ein separates Textbogenobjekt.
27

Verfahrensweisen
Erstellen eines doppelseitigen Etiketts
Mithilfe des Spiegeleffekts können Sie schnell ein doppelseitiges Etikett erstellen. Wenn Sie
diesen Effekt anwenden, spiegelt das Programm den Inhalt des Objekts und platziert diesen
oberhalb des ursprünglichen Inhalts. Diese Funktion eignet sich besonders zum Erstellen
von doppelseitigen Etiketten für Hängeregister mithilfe von Adressetiketten oder auch für
Tischkarten.
Der Spiegeleffekt kann auf Adress-, Text-, Zähler- sowie Datum- und Uhrzeitobjekte
angewendet werden.
So erstellen Sie ein doppelseitiges Etikett
1. Erstellen Sie ein Adressetikett mit einem Textobjekt.
2. Passen Sie ggf. die Größe des Textobjekts an, sodass das Objekt das Etikett ausfüllt.
3. Geben Sie den Text für Ihr Etikett in das Textobjekt ein.
4. Klicken Sie mit der rechten Maustaste auf das Objekt, und wählen Sie dann
Eigenschaften aus.
Daraufhin erscheint das Dialogfeld „Eigenschaften von Textobjekt“.
5. Aktivieren Sie unter Texteffekte das Kontrollkästchen Spiegeln, und klicken Sie dann
auf OK.
Ihrem Etikett wird daraufhin ein gespiegeltes Bild des Textes hinzugefügt.
28
6.
Klicken Sie auf .
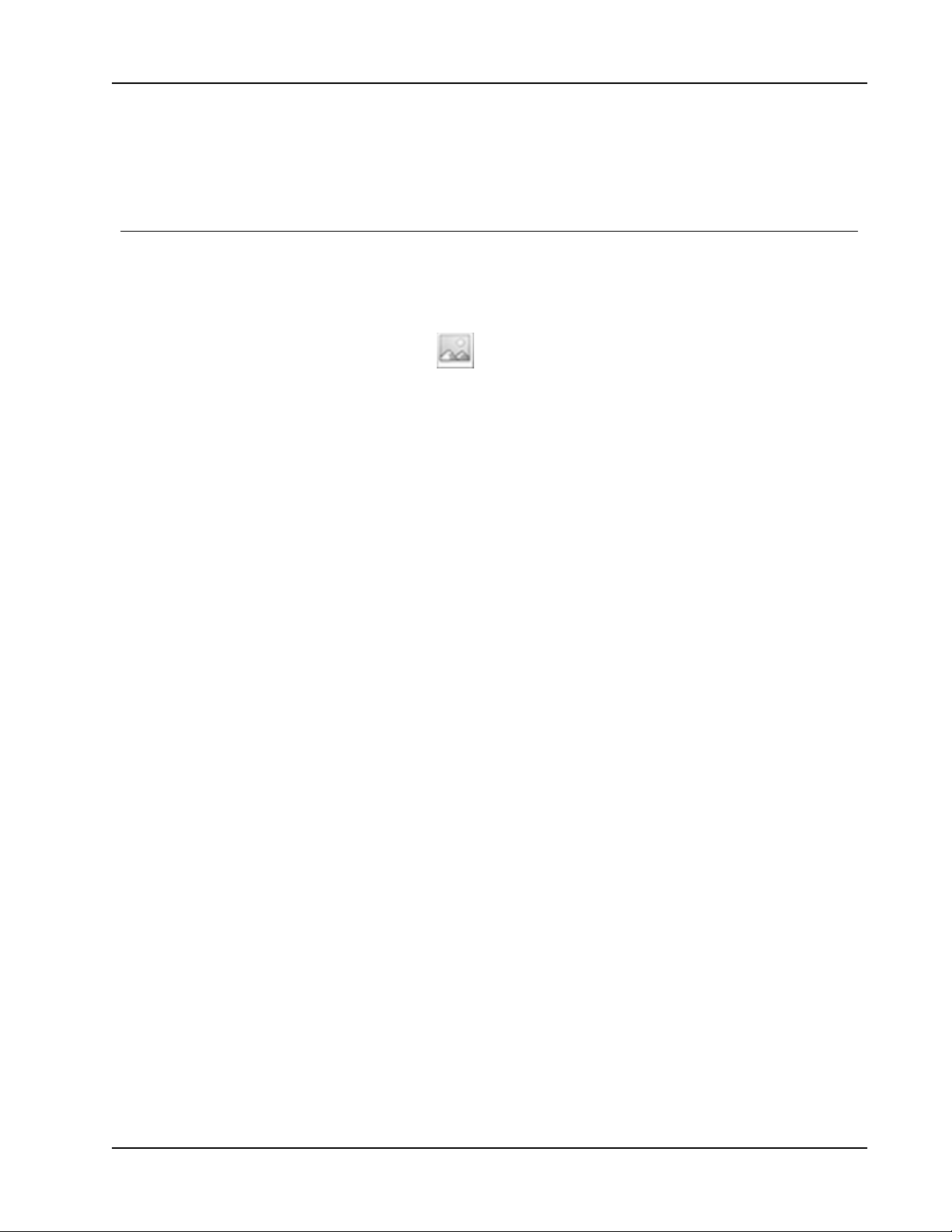
Hinzufügen Ihres eigenen Logos zu einem Etikett
7. Platzieren Sie das Etikett oben am Ordner, und falten Sie es in der Mitte.
So ist der Text von beiden Seiten sichtbar.
Hinzufügen Ihres eigenen Logos zu einem Etikett
Sie können eine Bilddatei speichern, die als Ihr Standardlogo verwendet werden soll. Sobald
Sie ein Standardlogo festgelegt haben, können Sie das gespeicherte Bild schnell jedem
erstellten Etikett hinzufügen.
So fügen Sie ein Logo oder benutzerdefiniertes Bild hinzu
1.
Doppelklicken Sie auf Bild auf der Registerkarte Einfügen.
Daraufhin erscheint das Dialogfeld „Eigenschaften von Bildobjekt“.
2. Wählen Sie unter Bilddatenquelle auswählen die Option Standardlogo verwenden aus.
3. Wählen Sie die gewünschte Optionen für Ausrichtung, Skalierung und Rahmen aus,
und klicken Sie dann auf OK.
Ihr Standardlogo wird dem Etikett hinzugefügt.
29

Seite leer für doppelseitigen Druck
30

Häufig gestellte Fragen
In diesem Abschnitt finden Sie Antworten auf häufig gestellte Fragen. Falls Sie hier keine
Antwort auf Ihre Frage finden, rufen Sie den Abschnitt "Support" der DYMO-Website auf.
Dort werden weitere häufig gestellte Fragen (Frequently Asked Questions, FAQs)
beantwortet.
n Verschieben Ihrer Dateien auf einen anderen Computer
n Freigeben von Etikettendateien
n Entfernen des Beispieladressbuchs
n Finden Ihrer Etiketten aus Version7
n Anzeigen des Status Ihres Etikettendruckers
Verschieben Ihrer Dateien auf einen anderen Computer
Ihre DYMO-Etikettendateien und -Adressbücher sind im Ordner „DYMOLabel“unter
„Dokumenten“abgespeichert. Diese Dateien können wie jede andere Datei auf einen
anderen Computer verschoben oder kopiert werden.
Kapitel 8
Kopieren Sie die Dateien in die im Folgenden angegebenen Ordner, um sicherzustellen, dass
sie automatisch an den richtigen Stellen in der DYMO Label-Software angezeigt werden:
Windows: ...\Bibliotheken\Dokumente\DYMO Label\Labels
Etikettendateien
Etikettenlayouts
Adressbücher
Mac: Dokumente/DYMO Label Software/Labels
Wählen Sie die Option Öffnen im Menü Datei aus, um auf die
Etiketten in diesem Ordner zuzugreifen.
Windows: ...\Bibliotheken\Dokumente\DYMO Label\Labels\Layouts
Mac: Dokumente/DYMO Label Software/Layouts
Wählen Sie auf der Registerkarte Etiketten einen Etikettentyp aus, um
in diesem Ordner auf die Layouts zuzugreifen.
Windows: ...\Bibliotheken\Dokumente\DYMO Label\Address Books
Mac: Dokumente/DYMO Label Software/Address Books
Wählen Sie die Option Durchsuchen in der Liste Adressbuch aus, um
auf die Adressbücher in diesem Ordner zuzugreifen.
Freigeben von Etikettendateien
Sie können Etiketten-, Layout- und Adressbuchdateien für andere Benutzer in einem
Netzwerk freigeben. Erstellen Sie dazu im Netzwerk einen Ordner mit den Dateien erstellen,
die Sie freigeben möchten. Dann können alle Benutzer mit Zugriff auf diesen Speicherort im
Netzwerk die Dateien mit der DYMO Label-Software öffnen.
So geben Sie Etikettendateien frei
31

Häufig gestellte Fragen
1. Erstellen Sie in Ihrem freigegebenen Netzwerk einen Ordner mit den Etikettendateien,
die Sie freigeben möchten.
Sie können für alle Layoutdateien und DYMO-Adressbücher, die Sie freigeben
möchten, separate Ordner anlegen.
2. (Optional) Ändern Sie Ihren Standardordner für Etiketten in diesen freigegebenen
Ordner.
Entfernen des Beispieladressbuchs
Beim ersten Start der Software enthält das angezeigte DYMO-Adressbuch eine Reihe von
Beispieladressen. Sobald Sie ein neues Adressbuch erstellen, wird dieses als aktuelles
Adressbuch auf der Registerkarte „Adressbuch“angezeigt.
Das Beispieladressbuch bleibt in Ihrem Adressbuchordner, sofern Sie das Beispieladressbuch
aber nicht als aktuelles Adressbuch auswählen, wird es Ihnen nicht mehr angezeigt.
Wenn Sie ein anderes Adressbuch als aktuelles Adressbuch angeben, wird dieses neue
Adressbuch jedes Mal angezeigt, wenn Sie die Software starten.
Sie können das Beispieladressbuch auch von Ihrem Computer entfernen.
So löschen Sie das Beispieladressbuch
1. Navigieren Sie zum Standardordner für Adressbücher, der zusammen mit der DYMO
Label-Software installiert wurde.
Der Standardpfad dieses Ordners lautet:
Windows:...\Bibliotheken\Dokumente\DYMO Label\Address Books
Mac: Dokumente/DYMO Label Software/Address Books
2. Löschen Sie das Beispieladressbuch Beispieladressbuch.ABX aus dem Ordner.
Sie können das Beispieladressbuch nicht über die DYMO Label-Software löschen.
Auswählen Ihrer V7-Etiketten (nur unter Windows)
Wenn Sie von Version 7 DYMO Label auf Version 8 erweitern, werden alle in Ihrem
standardmäßigen Etikettendateiordner befindlichen LabelWriter-Etikettendateien
automatisch in das neue Etikettenformat konvertiert und in folgenden Standardordner
kopiert:
...\Bibliotheken\Dokumente\DYMO Label\Labels
Sie können alle Ihrer Etikettendateien aus LabelWriter V.7 mit DYMO Label V.8
öffnen. Allerdings können Sie mit DYMO Label V.8 keine Bandetiketten öffnen, die
mit früheren Versionen der Software erstellt wurden.
Anzeigen des Status Ihres Etikettendruckers
Bei bestimmten LabelManager-Modellen wird im Bereich "Drucken" der Status des
Etikettendruckers angezeigt.
32

Anzeigendes Status Ihres Etikettendruckers
In der folgenden Tabelle sind die verschiedenen Statusanzeigen aufgeführt.
Etikettendrucker ist angeschlossen und Akku wird
aufgeladen.
Etikettendrucker ist angeschlossen und Akku wird
nicht aufgeladen.
Etikettendrucker ist nicht angeschlossen oder ist
ausgeschaltet.
Etikettendrucker ist angeschlossen und es gibt ein
Problem mit dem Akku.
33

Seite leer für doppelseitigen Druck
34

Drucken von Etiketten
DYMO Label bietet eine Reihe von Möglichkeiten zum Einfügen von Daten und Drucken
von Etiketten. DYMO Label enthält zahlreiche Funktionen zum Drucken einzelner oder
mehrerer Etiketten. Beim Drucken von Etiketten haben Sie die folgenden Möglichkeiten:
n Drucken eines einzelnen Etiketts
n Drucken eines Etiketts vom Desktop (Windows)
n Drucken eines Etiketts mithilfe des QuickPrint-Widgets (Mac)
n Drucken von Adressen aus dem Adressbuch
n Drucken von Etiketten aus anderen Anwendungen
n Drucken mehrerer Etiketten gleichzeitig
Falls die ausgewählte Etikettenart nicht mit der zuletzt für den Drucker ausgewählten
Etikettenart übereinstimmt, wird auf der Drucken-Schaltfläche angezeigt.
Drucken eines einzelnen Etiketts
Kapitel 9
Abgesehen von der Möglichkeit, Ihrem Etikett Text einfach direkt hinzuzufügen, können
Sie auch eine Reihe von Optionen der DYMO Label-Software nutzen, um einzelne
Etiketten auszudrucken.
n Drucken einer Adresse aus dem Adressbuch
n Drucken vom Desktop ohne Verwendung der DYMO Label-Software (Windows)
n Drucken eines Etiketts mithilfe des QuickPrint-Widgets (Mac)
n Direktes Drucken aus anderen Anwendungen
Drucken aus dem Adressbuch
Sie können einen Eintrag im Adressbuch auswählen, um ihn auf ein Etikett zu drucken. Bei
einfachen Adressetiketten mit nur einem Adressobjekt wird der ausgewählte
Adressbucheintrag automatisch in das Adressobjekt auf dem Etikett eingefügt.
Bei anderen Etikettenarten (beispielsweise Versandetiketten und Zweifach-Adressetiketten)
gestaltet sich die Verknüpfung zwischen variablen Objekten (Adress-, variable Text- und
Barcode-Objekte) und dem Adressbuch flexibler.
So drucken Sie ein Etikett aus dem Adressbuch
1. Wählen Sie auf der Registerkarte Etiketten eine Etikettenart und ein Layout aus.
Stellen Sie sicher, dass Sie ein Layout auswählen, das mindestens ein Adress- oder
variables Textobjekt enthält.
2. Wechseln Sie zur Registerkarte Adressbuch.
35
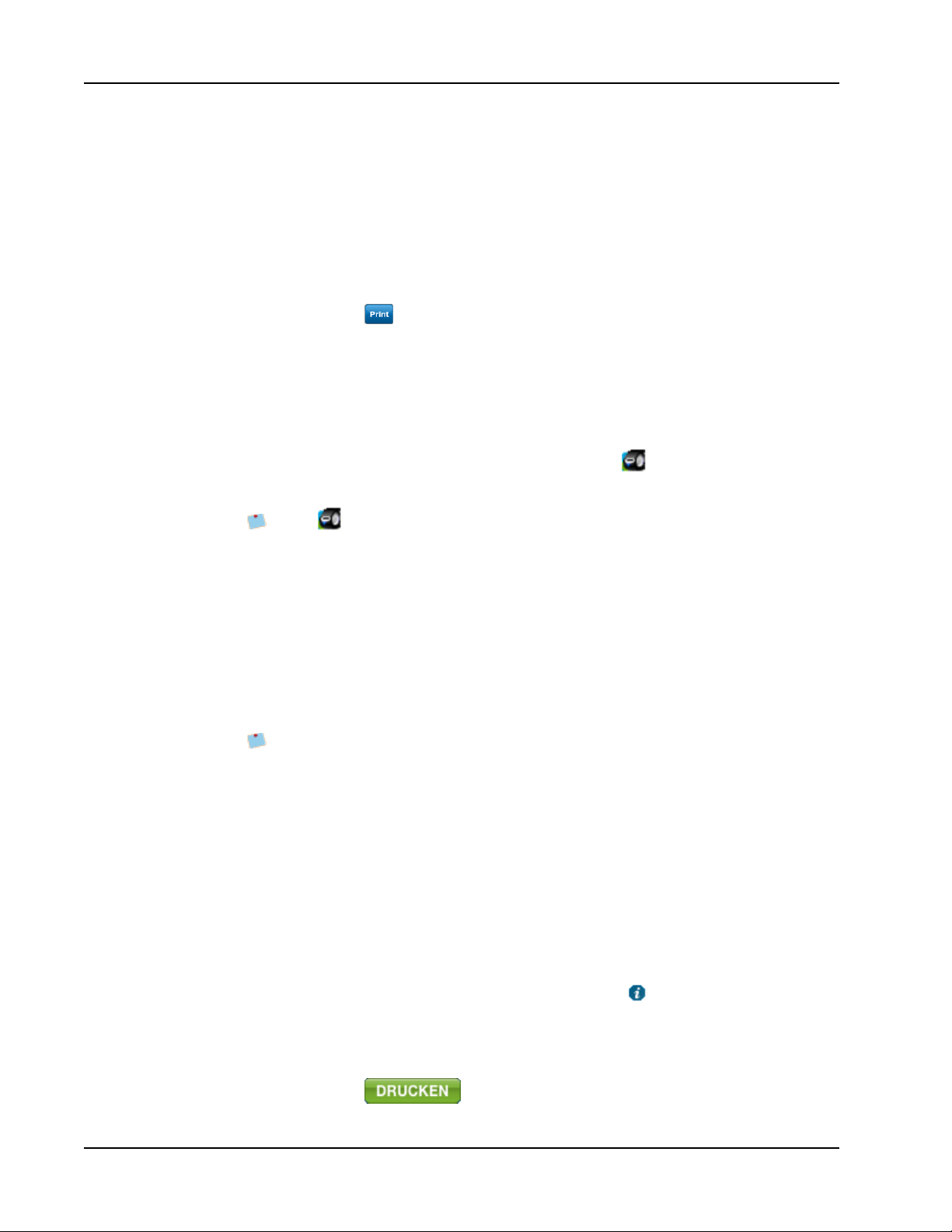
Drucken von Etiketten
3. Wählen Sie die zu druckende Adresse aus dem Adressbuch aus.
Die Adresse erscheint im Bereich „Bearbeiten“auf dem Etikett.
4. Wählen Sie ggf. den Drucker aus, mit Sie drucken möchten.
5. Geben Sie die Anzahl der zu druckenden Exemplare in das Feld Anzahl der
Exemplareein.
Die Anzahl der zu druckenden Etiketten wird unterhalb der Druckschaltfläche
angezeigt.
6.
Klicken Sie auf .
Drucken vom Desktop (Windows)
Mithilfe von QuickPrint können Sie ein Etikett direkt vom Desktop drucken, ohne DYMO
Label zu öffnen.
So drucken Sie vom Desktop:
1.
Doppelklicken Sie im Infobereich auf dem Desktop auf .
DYMO QuickPrint wird gestartet.
Falls im Infobereich nicht angezeigt wird, zeigen Sie im Startmenü auf
"Programme" und auf "DYMO Label" und wählen Sie "DYMO QuickPrint" aus.
2. Ziehen Sie den zu druckenden Text mit der Maus auf das Etikett, kopieren Sie ihn
dorthin oder geben Sie ihn ein.
3. Legen Sie die Druckoptionen fest:
a. Wählen Sie aus der Liste Etikettenlayout auswählen das gewünschte
Etikettenlayout für den Druck aus.
b. Wählen Sie aus der Liste Drucker auswählen einen Drucker aus, sofern erforderlich.
c. Wählen Sie bei Verwendung des Druckers LabelWriter Twin Turbo aus der Liste
Etikettenrolle auswählen die Etikettenrolle für den Druck aus.
Sie können auch auf Optionen klicken, um einen anderen Drucker anzugeben und
die Etikettenart und das Layout auszuwählen.
4. Klicken Sie auf Drucken.
Verwenden des QuickPrint-Widgets (Mac)
Mithilfe des QuickPrint-Widgets können Sie direkt von Ihrem Schreibtisch aus Etiketten
schnell drucken, ohne vorher DYMO Label zu öffnen.
So verwenden Sie das QuickPrint-Widget:
1. Drücken Sie die Taste F12, um die installierten Widgets anzuzeigen.
2. Geben Sie in das DYMO QuickPrint-Widget den Text ein (oder kopieren Sie ihn), der
auf das Etikett gedruckt werden soll.
36
3.
Wahlweise können Sie auch im Widget unten rechts auf klicken, um folgende
Aktionen auszuführen:
l Ändern des Etikettenlayouts
l Auswählen eines anderen Etikettendruckers
4.
Klicken Sie auf .

Direktes Drucken aus anderen Programmen
Sie können auf dem DYMO-Etikettendrucker direkt aus vielen anderen Programmen
drucken – genauso wie mit jedem anderen Drucker. Die Software-Add-Ins für den Drucker
vereinfachen das Drucken zusätzlich. Sie sind für gängige Windows- und MacintoshProgramme wie Microsoft Word und Outlook bestimmt. Weitere Informationen zu den AddIns erhalten Sie im Abschnitt Drucken von Etiketten aus anderen Programmen.
Um mit einem DYMO-Etikettendrucker Etiketten aus anderen Programmen als der DYMO
Label-Software zu drucken, müssen Sie die folgenden grundlegenden Aktionen durchführen:
n Wählen Sie Ihren DYMO-Etikettendrucker aus der Druckerliste aus.
n Legen Sie die zutreffende Ausrichtung und Seitengröße fest (entsprechend des
Etiketttyps, auf dem Sie drucken möchten).
n Geben Sie die Werte für Ränder so an, dass der Text ordnungsgemäß auf die Etiketten
gedruckt werden kann.
Ein Beispiel zum Drucken eines Etiketts aus einer Windows-Anwendung finden Sie unter
Direktes Drucken aus Microsoft Word.
Drucken eines einzelnenEtiketts
Direktes Drucken aus Microsoft Word
Im Folgenden wird beschrieben, wie Sie Etiketten direkt aus Microsoft Word drucken
können. Sie können diese Beschreibung auch als Richtlinie für das Drucken von Etiketten
aus anderen Windows-Anwendungen verwenden.
Diese Anweisungen beziehen sich auf Microsoft Word 2007. Wenn Sie mit einer
anderen Word-Version arbeiten, muss vielleicht etwas anders vorgegangen werden.
So drucken Sie aus Microsoft Word:
1. Geben Sie den Text, den Sie auf ein Etikett drucken möchten, in ein Microsoft WordDokument ein.
2. Klicken Sie auf Office und wählen Sie dann Drucken.
Daraufhin wird das Dialogfeld „Drucken“eingeblendet.
3. Wählen Sie unter Drucker den DYMO-Drucker aus der Liste Name aus, auf dem Sie
drucken möchten, und klicken Sie anschließend auf Schließen.
4.
Wählen Sie die Registerkarte Seiten-Layout und klicken Sie anschließend auf gleich
neben Seite einrichten.
Daraufhin wird das Dialogfeld „Seite einrichten“eingeblendet.
5. Wechseln Sie zur Registerkarte Format.
6. Wählen Sie die gewünschte Etikettenart aus der Liste Papierformat aus.
7. Wechseln Sie zur Registerkarte Seitenränder.
8. Wählen Sie unter Orientierung entweder Hochformat oder Querformat aus.
9. Geben Sie unter Ränder den Wert „0,00“in die Felder Oben, Unten, Links und Rechts
ein. Klicken Sie dann auf OK.
Es erscheint ein Hinweis, dass einer oder mehrere Seitenränder außerhalb des
Druckbereichs liegen.
10. Klicken Sie auf Korrigieren.
37

Drucken von Etiketten
Daraufhin werden automatisch die richtigen Angaben für die Seitenränder eingestellt.
11. Klicken Sie im Dialogfeld Seite einrichten auf OK.
Das Seitenformat stimmt nun mit der Größe der ausgewählten Etikettenart überein.
12. Wählen Sie die Registerkarte Ansicht und klicken Sie anschließend auf Layout
drucken.
Daraufhin wird das gesamte Etikett angezeigt, und Sie können den Text formatieren,
bevor Sie das Etikett ausdrucken.
Drucken mehrerer Etiketten
DYMO Label-Software bietet mehrere Methoden zum Drucken von mehreren Etiketten
gleichzeitig. Diese Funktionen sind besonders nützlich, um Text aus einer anderen
Anwendung in das Etikett einzufügen und dieses anschließend auszudrucken. Sie können
dabei wie folgt vorgehen:
n Drucken mehrerer Exemplare eines Etiketts
n Drucken von Adressen aus dem Adressbuch
n Kopieren von Text und Drucken von Etiketten mithilfe von Smart Paste
n Importieren und Drucken von Daten
Drucken mehrerer Exemplare
Sie können bis zu 999 Exemplare desselben Etiketts drucken.
So drucken Sie mehrere Exemplare
1. Erstellen Sie das zu druckende Etikett.
2. Geben Sie die Anzahl der zu druckenden Exemplare in das Feld Anzahl der
Exemplareein.
Die Anzahl der zu druckenden Etiketten wird unterhalb der Druckschaltfläche
angezeigt.
3.
Klicken Sie auf .
Benutzer von LabelWriter Twin Turbo können automatisch zwischen den Rollen
wechseln, wenn eine der Etikettenrollen leer ist. Legen Sie dazu auf beiden Seiten
dieselbe Etikettenart ein, und aktivieren Sie im Bereich „Drucken“das
Kontrollkästchen Beide Rollen verwenden.
Drucken mehrerer Adressen
Sie können mehrere Einträge im Adressbuch für den Druck auswählen. Bei einfachen
Adressetiketten mit nur einem Adressobjekt werden die ausgewählten Adressbucheinträge
automatisch in das Adressobjekt eingefügt.
Bei anderen Etikettenarten (beispielsweise Versandetiketten und Zweifach-Adressetiketten)
gestaltet sich die Verknüpfung zwischen variablen Objekten (Adress-, variable Text- und
Barcode-Objekte) und dem Adressbuch flexibler.
So drucken Sie ein Etikett aus dem Adressbuch
38
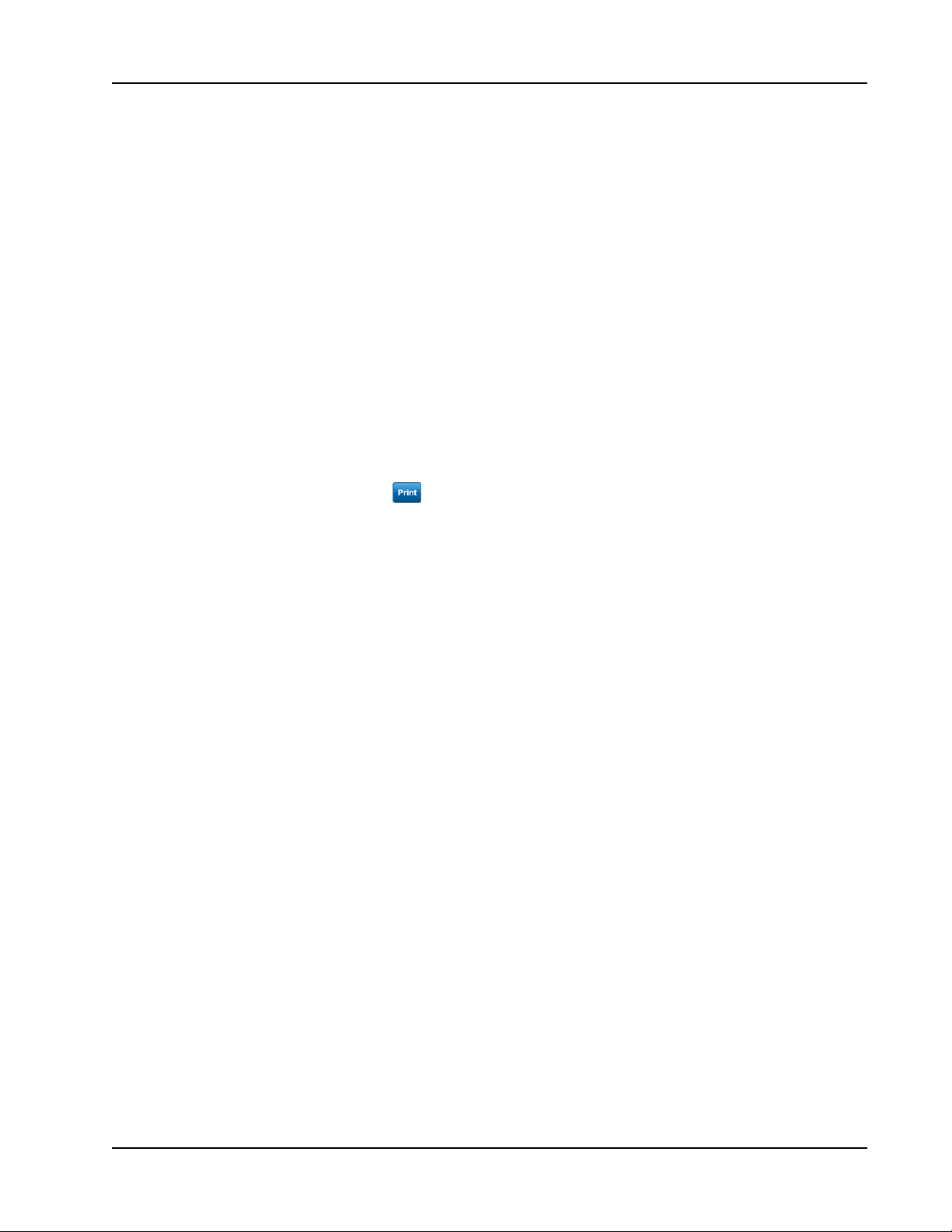
Drucken mehrerer Etiketten
1. Wählen Sie die gewünschte Etikettenart und das zu verwendende Layout aus.
Stellen Sie sicher, dass Sie ein Layout auswählen, das mindestens ein Adress- oder
variables Textobjekt enthält.
2. Wechseln Sie zur Registerkarte Adressbuch.
3. Wählen Sie die zu druckenden Adressen aus.
Der letzte von Ihnen ausgewählte Eintrag wird in der Etikettenvorschau im Bereich
„Bearbeiten“angezeigt.
4. Wählen Sie ggf. im Bereich „Drucken“den gewünschten Drucker aus.
5. Wählen Sie die Option Alle im Adressbuch ausgewählten Adressen drucken aus.
6. Geben Sie für jeden Eintrag die Anzahl der zu druckenden Exemplare in das Feld
Anzahl der Exemplareein.
Die Anzahl der zu druckenden Etiketten wird unterhalb der Druckschaltfläche
angezeigt. Wenn Sie z.B. fünf Einträge im Adressbuch auswählen, und festlegen, dass
zwei Exemplare gedruckt werden sollen, werden für jeden Eintrag je zwei Etiketten
gedruckt. Die Gesamtanzahl der zu druckenden Etiketten beträgt zehn.
7.
Klicken Sie auf .
Schnelles Drucken mehrerer Etiketten mit Smart Paste
Wenn Sie Smart Paste zum Drucken von Etiketten verwenden, wird zur Formatierung das
aktuell ausgewählte Layout verwendet. Sie können Daten aus der Zwischenablage, aus einer
Textdatei oder aus durch Trennzeichen getrennten Datensätzen (CSV-Datei) drucken.
So drucken Sie mehrere Etiketten aus der Zwischenablage
1. Kopieren Sie den gewünschten Text in die Zwischenablage.
2. Wählen Sie die Option Mit Smart Paste aus Zwischenablage einfügen im Menü
Bearbeiten aus.
Daraufhin wird ein Dialogfeld eingeblendet, in dem die Anzahl der zu druckenden
Etiketten angegeben wird.
3. Klicken Sie auf OK.
Die angegebene Anzahl an Etiketten wird gedruckt.
So drucken Sie mehrere Etiketten aus einer Textdatei
1. Wählen Sie die Option Mit Smart Paste aus Datei einfügen im Menü Bearbeiten aus.
Daraufhin wird das Dialogfeld „Öffnen“angezeigt.
2. Navigieren Sie zu der Text- oder CSV-Datei, die die zu druckenden Daten enthält,
wählen Sie sie aus, und klicken Sie dann auf Öffnen.
Daraufhin wird ein Dialogfeld mit der Anzahl der zu druckenden Etiketten
eingeblendet.
3. Klicken Sie auf OK.
Die angegebene Anzahl an Etiketten wird gedruckt.
Drucken von Etiketten mithilfe importierter Daten
Mit DYMO Label können Sie schnell Etiketten aus einer Reihe von
Standarddatenbankformaten, wie Microsoft Access (Windows), Microsoft Excel, Textdateien
39

Drucken von Etiketten
und universellen Datenverknüpfungen (UDL, Windows), drucken.
Datenbankinformationen können in ein variables Text-, Adress- oder Barcode-Objekt
eingefügt werden. Falls sich auf dem Etikett mehr als ein Adress-, Text- oder BarcodeObjekt befindet, können Sie die Felder auswählen, in die die verfügbaren Objekte jeweils
eingefügt werden sollen.
So drucken Sie Etiketten mithilfe importierter Daten aus Datenbanken:
1. Wählen Sie die gewünschte Etikettenart und das zu verwendende Layout aus.
Stellen Sie sicher, dass Ihr Etikettenlayout mindestens ein variables Text-, Adress-
oder Barcode-Objekt enthält.
2. Wählen Sie aus dem Menü Datei die Option Daten importieren und drucken und
führen Sie dann eine der folgenden Aktionen aus:
l Wählen Sie Neu, um einen neuen Datensatz zu importieren und zu drucken.
l Wählen Sie einen bereits gespeicherten Daten- oder Layout-Satz, um diesen zu
drucken.
Daraufhin wird der Datenimport- und Druck-Assistent eingeblendet.
3. Befolgen Sie die Anweisungen des Assistenten, wählen Sie die Datenquelle aus und
drucken Sie Ihre Etiketten.
Info zu Smart Paste
DYMO Label-Software enthält eine Smart Paste-Funktion, mit der Sie schnell Etiketten
mithilfe von Daten aus anderen Programmen drucken können. Mit Smart Paste können Sie
mehrere Etiketten aus einer Liste drucken, die mithilfe eines Textverarbeitungs-,
Tabellenkalkulations- oder ähnlichen Programms erstellt wurde, indem Sie zuerst die Daten
in die Zwischenablage kopieren. Alternativ ist es auch möglich, mit Smart Paste Daten aus
einer Textdatei oder aus durch Trennzeichen getrennten Datensätzen zu drucken.
In den folgenden Kapiteln werden unterschiedliche Verwendungsmöglichkeiten für Smart
Paste zum schnellen Drucken von Etiketten beschreiben.
n Drucken aus einem Textverarbeitungsprogramm mit Smart Paste
n Drucken aus Kalkulationstabellen mit Smart Paste
n Drucken aus einer Textdatei mit Smart Paste
Schnelles Drucken mehrerer Etiketten mit Smart Paste
Wenn Sie Smart Paste zum Drucken von Etiketten verwenden, wird zur Formatierung das
aktuell ausgewählte Layout verwendet. Sie können Daten aus der Zwischenablage, aus einer
Textdatei oder aus durch Trennzeichen getrennten Datensätzen (CSV-Datei) drucken.
So drucken Sie mehrere Etiketten aus der Zwischenablage
1. Kopieren Sie den gewünschten Text in die Zwischenablage.
2. Wählen Sie die Option Mit Smart Paste aus Zwischenablage einfügen im Menü
Bearbeiten aus.
Daraufhin wird ein Dialogfeld eingeblendet, in dem die Anzahl der zu druckenden
Etiketten angegeben wird.
40

3. Klicken Sie auf OK.
Die angegebene Anzahl an Etiketten wird gedruckt.
So drucken Sie mehrere Etiketten aus einer Textdatei
1. Wählen Sie die Option Mit Smart Paste aus Datei einfügen im Menü Bearbeiten aus.
Daraufhin wird das Dialogfeld „Öffnen“angezeigt.
2. Navigieren Sie zu der Text- oder CSV-Datei, die die zu druckenden Daten enthält,
wählen Sie sie aus, und klicken Sie dann auf Öffnen.
Daraufhin wird ein Dialogfeld mit der Anzahl der zu druckenden Etiketten
eingeblendet.
3. Klicken Sie auf OK.
Die angegebene Anzahl an Etiketten wird gedruckt.
Drucken aus einer Kalkulationstabelle mit Smart Paste
Bei Verwendung von Smart Paste zum Einfügen von Zeilen mit Text, die Sie aus einem
Tabellenkalkulationsprogramm kopieren, wird jede Zeile als separates Etikett behandelt.
Jede Zelle bildet dabei eine Zeile auf dem Etikett.
Beispiel:
Info zu Smart Paste
Die Zeilen in der folgenden Kalkulationstabelle werden als zwei dreizeilige Etiketten
gedruckt: eines für DYMO und eines für Newell Rubbermaid.
So drucken Sie Daten aus einer Kalkulationstabellen mit Smart Paste
1. Kopieren Sie die zu druckenden Daten aus Ihrem Tabellenkalkulationsprogramm in die
Zwischenablage.
2. Stellen Sie in der DYMO Label-Software sicher, dass das aktuelle Layout für das Etikett
geeignet ist, das Sie drucken möchten.
3. Wählen Sie die Option Mit Smart Paste aus Zwischenablage einfügen im Menü
Bearbeiten aus.
Daraufhin wird ein Dialogfeld mit der Anzahl der zu druckenden Etiketten
eingeblendet.
4. Klicken Sie auf OK.
Die angegebene Anzahl an Etiketten wird gedruckt.
Drucken aus einer Textdatei mit SmartPaste
Sie können mit SmartPaste Daten aus einer Textdatei drucken. Textdateien können auf
unterschiedliche Weise erstellet werden, beispielsweise mit einem
41

Drucken von Etiketten
Textverarbeitungsprogramm, oder durch Exportieren von Text aus einer
Datenbankanwendung. Beim Exportieren von Text aus einer Datenbank werden
üblicherweise durch Trennzeichen getrennte Datensätze erstellt (CSV-Datei), bei dem jeder
Teil eines Eintrags durch ein Komma oder ein Tabulatorzeichen getrennt ist und jeder
Eintrag durch einen Zeilenumbruch.
Bei jedem Listentrennzeichen fügt Smart Paste auf dem Etikett einen Zeilenumbruch ein.
Wenn Sie das Komma als Listentrennzeichen verwenden und ein Komma in Ihren Daten
vorkommt (Sie es also drucken möchten), müssen Sie sicherstellen, dass sich der
entsprechende Eintrag in Anführungszeichen befindet. Bei einem Zeilenumbruch wird mit
einem neuen Etikett begonnen.
Beispiel:
Die folgenden Textzeilen (durch Kommas getrennt):
DYMO, 44 Commerce Road, “Stamford, CT 06902”
Newell Rubbermaid, 10B Glenlake Parkway, “Atlanta, GA 30328”
werden als zwei dreizeilige Etiketten gedruckt: eines für DYMO und eines für Newell
Rubbermaid.
Im folgenden Beispiel werden die drei Zeilen Text auf drei zweizeilige Etiketten gedruckt:
Das Listentrennzeichen kann je nach Land unterschiedlich sein. Beim Verwendung von
Smart Paste ist das Listentrennzeichen maßgeblich, das in der WindowsSystemsteuerung definiert wurde.
So drucken Sie mehrere Etiketten aus einer Textdatei
42

1. Stellen Sie in der DYMO Label-Software sicher, dass das aktuelle Layout für das Etikett
geeignet ist, das Sie drucken möchten.
2. Wählen Sie die Option Mit Smart Paste aus Datei einfügen im Menü Bearbeiten aus.
Daraufhin wird das Dialogfeld „Öffnen“angezeigt.
3. Navigieren Sie zu der Text- oder CSV-Datei, die die zu druckenden Daten enthält,
wählen Sie sie aus, und klicken Sie dann auf Öffnen.
Daraufhin wird ein Dialogfeld mit der Anzahl der zu druckenden Etiketten
eingeblendet.
4. Klicken Sie auf OK.
Die angegebene Anzahl an Etiketten wird gedruckt.
Drucken aus einem Textverarbeitungsprogramm mit Smart Paste
Sie können schnell Etiketten drucken, indem Sie Text aus einem
Textverarbeitungsprogramm wie Microsoft Word kopieren. Wenn Sie Text aus einem
Textverarbeitungsprogramm kopieren, ist er gewöhnlich mehrzeilig, etwa bei einer Adresse.
In diesem Fall wird der Text für die Etiketten durch Leerzeilen bzw. Zeilenumbrüche
getrennt.
Info zu Smart Paste
Smart Paste beginnt bei jeder Leerzeile im Text mit einem neuen Etikett. Falls der Text
keine Leerzeilen enthält, erstellt Smart Paste für jede Textzeile ein neues Etikett.
Beispiel:
Die beiden folgenden Adressen sind durch eine einfache Leerzeile getrennt. Demnach wird
der Text als zwei dreizeilige Etiketten gedruckt.
Die Liste im folgenden Beispiel hingegen enthält keine Leerzeichen. Demnach wird der
Text als drei einzeilige Etiketten gedruckt.
43

Drucken von Etiketten
So drucken Sie Daten aus einem Textverarbeitungsprogramm mit Smart Paste
1. Kopieren Sie die zu druckenden Daten aus Ihrem Textverarbeitungsprogramm in die
Zwischenablage.
2. Stellen Sie in der DYMO Label-Software sicher, dass das aktuelle Layout für das Etikett
geeignet ist, das Sie drucken möchten.
3. Wählen Sie die Option Mit Smart Paste aus Zwischenablage einfügen im Menü
Bearbeiten aus.
Daraufhin wird ein Dialogfeld mit der Anzahl der zu druckenden Etiketten
eingeblendet.
4. Klicken Sie auf OK.
Die angegebene Anzahl an Etiketten wird gedruckt.
Auswählen eines Druckers
Wenn auf Ihrem Computer mehrere Etikettendrucker installiert sind, müssen Sie
möglicherweise vor dem Druck den geeigneten Drucker auswählen.
Alle auf Ihrem Computer installierten Etikettendrucker werden im Bereich „Drucken“
angezeigt.
44

Drucken mit dem LabelWriter Twin Turbo-Drucker
So wählen Sie einen Drucker aus
1. Klicken Sie auf das Druckersymbol im Bereich „Drucken“.
Es werden alle auf Ihrem Computer installierten Etikettendrucker angezeigt. Sie können
allerdings nur die für den Druck der jeweils ausgewählten Etikettenart geeigneten
Drucker auswählen.
2. Wählen Sie den gewünschten Drucker aus.
Der ausgewählte Drucker wird im Bereich „Drucken“angezeigt.
Drucken mit dem LabelWriter Twin Turbo-Drucker
Der LabelWriter Twin Turbo-Drucker zeichnet sich durch zwei Etikettendrucker in einem
Gehäuse aus, sodass Sie zwei verschiedene Etikettenarten einlegen und bedrucken können.
Wenn Sie einen LabelWriter Twin Turbo-Drucker mit Ihrem Computer verbunden haben,
wird jede Etikettenrolle in der Druckerliste als separater Drucker aufgeführt. Die
Etikettenrolle, die für den Druck verwendet werden soll, ist durch einen grünen Pfeil
gekennzeichnet und blau umrandet. Beispiel:
Twin Turbo mit
ausgewählter linker
Etikettenrolle
Beim Drucken auf einem LabelWriter Twin Turbo-Drucker müssen Sie die Etikettenrolle
auswählen, über die der Druck erfolgen soll.
45

Drucken von Etiketten
Verwenden beider Etikettenrollen
Der LabelWriter Twin Turbo-Drucker kann automatisch zwischen den Etikettenrollen
wechseln, wenn Sie mehr Etiketten drucken müssen, als auf einer Rolle noch verfügbar sind.
Beispiel:Angenommen, Sie drucken eine Mailing-Liste mit 225Adressen und die linke
Etikettenrolle enthält nur ca. 100Etiketten. Sie können festlegen, dass beide Rollen
verwendet werden sollen. Sobald auf der linken Rolle keine Etiketten mehr vorhanden sind,
wechselt der Drucker automatisch zur rechten Rolle, um damit die restlichen Etiketten zu
drucken.
Bei dieser Auswahl muss auf beiden Seiten des Druckers dieselbe Etikettenart eingelegt
sein.
So verwenden Sie beide Rollen
1. Legen Sie auf beiden Seiten des Druckers dieselbe Etikettenart ein.
2. Aktivieren Sie das Kontrollkästchen Beide Rollen verwenden im Bereich „Drucken“.
Wenn Sie das Kontrollkästchen aktivieren, ändert sich das Symbol des ausgewählten
Druckers, um anzuzeigen, dass beide Rollen verwendet werden.
Festlegen der Druckqualität
Sie können die Einstellung für die Druckqualität ändern, die für das Drucken von Etiketten
auf Ihrem LabelWriter-Drucker verwendet wird. Diese Einstellung ist besonders relevant
beim Drucken von Barcodes und Bildern.
So legen Sie die Druckqualität fest
1. Wählen Sie eine der folgenden Methoden:
l Als Windows-Benutzer wählen Sie Voreinstellungen im Menü Bearbeiten aus.
l Als Mac-Benutzer wählen Sie Voreinstellungen im Menü DYMO Label aus.
2. Wechseln Sie zur Registerkarte LabelWriter-Drucker.
3. Wählen Sie unter Druckqualität eine der folgenden Einstellungen aus:
l Text – die Standarddruckeinstellung, die für die meisten Etiketten verwendet wird.
l Barcode und Grafiken – zum Optimieren der Druckqualität von Barcodes und
Bildern.
l Auto – zum automatischen Festlegen der Druckqualität anhand des Etiketteninhalts.
4. Klicken Sie auf OK, um das Dialogfeld Voreinstellungen zu schließen und die
Änderungen zu übernehmen.
46

Ändern der Ausrichtung von Bandetiketten
Ändern der Ausrichtung von Bandetiketten
Bei jedem gedruckten Bandetikett wird am Anfang und am Ende ein leerer Rand eingefügt.
Normalerweise sind diese beiden Ränder gleich groß. Sie können ihnen jedoch bei Bedarf
unterschiedliche Maße zuordnen.
So ändern Sie die Etikettenausrichtung
1. Wählen Sie eine der folgenden Methoden:
l Als Windows-Benutzer wählen Sie Voreinstellungen im Menü Bearbeiten aus.
l Als Mac-Benutzer wählen Sie Voreinstellungen im Menü DYMO Label aus.
2. Wechseln Sie zur Registerkarte Banddrucker.
3. Wählen Sie unter Etikettenausrichtung eine der folgenden Einstellungen aus:
l Links – zum Verringern der Fläche am Anfang des Etiketts.
l Zentriert – zum Drucken des Etiketts mit identischen Abständen an beiden Enden.
l Rechts – zum Verringern der Fläche am Ende des Etiketts.
4. Klicken Sie auf OK, um das Dialogfeld Voreinstellungen zu schließen und die
Änderungen zu übernehmen.
Drucken von Schnittmarken zwischen Etiketten
Beim Drucken mehrerer Bandetiketten können Sie ein Trennzeichen zwischen den Etiketten
als Schnittmarke ausdrucken, um so anzugeben, wo die Etiketten durchtrennt werden
sollten.
Sie können auch festlegen, dass jedes Etikett automatisch vor dem Druck des nächsten
Etiketts abgetrennt wird. Je nach Druckermodell trennt der Drucker das Etikett entweder
automatisch ab oder hält den Druckvorgang an, sodass Sie das Etikett manuell abtrennen
können, bevor der Vorgang fortgesetzt wird.
So ändern Sie das Trennzeichen zwischen den Etiketten
1. Wählen Sie eine der folgenden Methoden:
l Als Windows-Benutzer wählen Sie Voreinstellungen im Menü Bearbeiten aus.
l Als Mac-Benutzer wählen Sie Voreinstellungen im Menü DYMO Label aus.
2. Wechseln Sie zur Registerkarte Banddrucker.
3. Wählen Sie unter Trennzeichen zwischen Etiketten eine der folgenden Optionen aus:
l Etikett nach Druck abtrennen – zum Anhalten des Drucks nach jedem Etikett oder
Abtrennen jedes Etiketts vor dem Druck des nächsten Etiketts.
l Schnittmarken zwischen Etiketten drucken – zum Drucken von Schnittmarken
zwischen den Etiketten.
4. Klicken Sie auf OK, um das Dialogfeld Voreinstellungen zu schließen und die
Änderungen zu übernehmen.
47

Drucken von Etiketten
Festlegen der standardmäßig zu druckenden Anzahl an Exemplaren
Sie können eine beliebige Anzahl an standardmäßig zu druckenden Exemplaren vorgeben.
Diese Einstellung können Sie jederzeit vor dem Drucken ändern.
So ändern Sie die standardmäßig zu druckende Anzahl an Exemplaren
1. Wählen Sie eine der folgenden Methoden:
l Als Windows-Benutzer wählen Sie Voreinstellungen im Menü Bearbeiten aus.
l Als Mac-Benutzer wählen Sie Voreinstellungen im Menü DYMO Label aus.
2. Wechseln Sie zur Registerkarte Funktionsweise.
3. Geben Sie unter Standardmäßig zu druckende Anzahl der Exemplare die Anzahl der
Kopien ein, die als Standardwert im Feld Kopien verwendet werden soll.
4. Klicken Sie auf OK, um das Dialogfeld Voreinstellungen zu schließen und die
Änderungen zu übernehmen.
48

Kapitel 10
Entwerfen eines Layouts
DYMO Label-Software beinhaltet zahlreiche Layouts, die Sie direkt verwenden können. In
diesen Layouts sind meist alle wichtigen Designobjekte enthalten, die Sie für einen
bestimmten Etikettentyp benötigen. Beispielsweise verfügt das Beispiellayout für das große
Versandetikett über die folgenden Objekte:
n ein Adressobjekt für die Adresse des Empfängers
n ein Textobjekt für die Absenderadresse
n ein Bildobjekt für Ihr Firmenlogo oder ein anderes Bild
n ein Objekt mit horizontaler Linie zur Trennung von Logo und Absenderadresse von der
Empfängeradresse
Sie können auch eigene benutzerdefinierte Etikettenlayouts entwerfen und speichern. Sobald
Sie ein Layout gespeichert haben, steht es Ihnen jedes Mal zur Verfügung, wenn Sie den
entsprechenden Etikettentyp auswählen.
Sie können Ihr eigenes benutzerdefiniertes Layout auf folgende Weisen erstellen:
n Beginnen mit einem leeren Layout
n Bearbeiten eines vorhandenen Layouts
Erstellen eines neuen Layouts
Sie können ein neues Layout erstellen, indem Sie ein leeres Layout öffnen und diesem die
gewünschten Objekte hinzufügen.
Sie können ein neues Layout aber auch durch Bearbeiten eines vorhandenen Layouts
erstellen.
So erstellen Sie ein neues Layout
49

Entwerfen eines Layouts
1. Wechseln Sie zur Registerkarte Etiketten.
2. Wählen Sie den gewünschten Etiketttyp aus, und wählen Sie dann das leere Layout aus.
Im Bereich „Bearbeiten“wird daraufhin ein leeres Layout angezeigt.
3. Wählen Sie die Registerkarte Einfügen.
4. Fügen Sie beliebige Objekte hinzu, die auf Ihrem Etikett erscheinen sollen.
5. Bearbeiten Sie die Objekte nach Bedarf.
6. Speichern Sie das Layout.
Eine vollständige Beschreibung für alle Designobjekte erhalten Sie unter Hinzufügen von
Designobjekten.
Bearbeiten eines Beispiellayouts
Sie können ein Layout erstellen, das Ihren Anforderungen entspricht, indem Sie mit dem
Beispiellayout beginnen, das dem gewünschten Layout am ähnlichsten ist. Anschließend
können Sie die Objekte bearbeiten, die bereits im Layout vorhanden sind, weitere Objekte
hinzufügen, die auf dem Etikett erscheinen sollen, und sonstige Änderungen vornehmen.
So bearbeiten Sie ein vorhandenes Layout
1. Wechseln Sie zur Registerkarte Etiketten.
2. Wählen Sie die gewünschte Etikettenart aus, und wählen Sie dann das Beispiellayout
aus, das dem von Ihnen geplanten Layout am ähnlichsten ist.
3. Nehmen Sie an den Objekten die gewünschten Änderungen vor.
4. Fügen Sie beliebige Objekte hinzu, und bearbeiten Sie diese.
5. Speichern Sie das Layout.
Sie können Text in einem Adress- oder Textobjekt jederzeit bearbeiten. Alle anderen
Änderungen an einem Objekt müssen über die Registerkarte „Einfügen“vorgenommen
werden.
Speichern eines Layouts
Sie können Ihre selbst entworfenen Layouts zur späteren Verwendung speichern. Sobald Sie
ein Layout gespeichert haben, wird es jedes Mal, wenn Sie die entsprechende Etikettenart
auf der Registerkarte „Etikettenarten“ausgewählt haben, als eines der verfügbaren Layouts
angezeigt.
So speichern Sie ein Layout
1. Entwerfen Sie Ihr eigenes Layout.
2. Wählen Sie die Option Als Layout speichern im Menü Datei aus.
Daraufhin wird das Dialogfeld „Speichern als“eingeblendet.
3. Geben Sie einen Namen für das Layout im Feld Dateiname ein, und klicken Sie auf
Speichern.
Das Layout ist jetzt auf der Registerkarte „Etikettenarten“verfügbar.
Hinzufügen von Designobjekten
Sie können Ihr eigenes Layout entwerfen, indem Sie Objekte zu einem Etikett hinzufügen.
50

Hinzufügen von Designobjekten
Jede Informationseinheit auf einem Etikett ist ein separates Objekt. Beispielsweise ist das
Logo ein Bildobjekt, der Absender ein Textobjekt, die Empfängeradresse ein Adressobjekt
usw.
Alle Objekte werden über die Registerkarte „Einfügen“hinzugefügt. Sie können Ihrem
Etikett die folgenden Arten von Objekten hinzufügen:
n Adresse
n Text
n Zähler
n Datum und Uhrzeit
n Barcode
n Form
n Bild
n Clipart
Sie können Text in einem Adress- oder Textobjekt jederzeit bearbeiten. Alle anderen
Änderungen an einem Objekt müssen über die Registerkarte „Einfügen“vorgenommen
werden.
Hinzufügen eines Adressobjekts
Ein Adressobjekt ähnelt einem Textobjekt, ist aber für den Druck von Informationen
vorgesehen, die sich bei jedem Etikett ändern (z.B. Namen und Adressen).
Adressobjekte sind standardmäßig variable Textobjekte, die mit dem Adressbuch verknüpft
sind. Sie können ein Adressobjekt auch als festes Textobjekt festlegen, sodass der Inhalt
nicht geändert wird.
Beim Speichern eines Etiketts oder Layouts mit einem festen Textadressobjekt wird der
Adresstext als Teil des Etiketts oder Layouts gespeichert. Beim Speichern eines Etiketts
oder Layouts mit einem variablen Textadressobjekt wird der Adresstext nicht als Teil
des Etiketts oder Layouts gespeichert.
So fügen Sie ein Adressobjekt hinzu:
1. Wechseln Sie zur Registerkarte Einfügen.
2.
Doppelklicken Sie auf Adresse.
51

Entwerfen eines Layouts
3. Verschieben Sie das Objekt oder ändern Sie seine Größe, falls erforderlich.
4. Geben Sie direkt in das Adressobjekt eine Adresse ein oder wählen Sie einen Eintrag
5. Formatieren Sie mithilfe der Formatierungssymbolleiste den Text.
6. Klicken Sie mit der rechten Maustaste auf das Objekt und wählen Sie Eigenschaften
7. Nehmen Sie im Dialogfeld Eigenschaften von Adressobjekt die gewünschten
Dadurch wird dem Etikett ein neues Adressobjekt hinzugefügt.
aus dem Adressbuch aus.
aus.
Änderungen vor und klicken Sie dann auf OK.
Wählen Sie zum Anpassen der Größe eines Objekts das Objekt aus, und bewegen Sie
den Ziehpunkt am Rahmen.
52

Adressobjekteigenschaften
Hinzufügen von Designobjekten
53

Entwerfen eines Layouts
Intelligent Mail
Barcode
Feste Adresse
Farbeinstellungen
Spiegeln
Textskalierung
Dieser Barcode wird vom United States Postal Service zum
Sortieren und Verfolgen von Postsendungen verwendet.
Oben – platziert den Intelligent Mail Barcode oberhalb der
Adresse.
Unten: Platziert den Intelligent Mail Barcode unterhalb der
Adresse.
Ohne: Entfernt den Intelligent Mail Barcode vom
Adressobjekt. Standardeinstellung.
Aktivieren Sie dieses Kontrollkästchen, um im Objekt eine
feste Adresse zu verwenden.
Deaktivieren Sie dieses Kontrollkästchen, damit das Objekt
variable Adressdaten akzeptiert.
Textfarbe – wählen Sie eine Farbe für Ihren Text.
Hintergrundfarbe – wählen Sie eine Hintergrundfarbe für
Ihr Objekt.
Fügen Sie Ihrem Etikett ein gespiegeltes Bild des Textes
hinzu.
Ohne – die Textgröße wird nicht an die Objektgröße
angepasst.
Einpassen – verkleinern Sie den Text, um ihn an das Objekt
anzupassen.
Autom. anpassen – verkleinern oder vergrößern Sie den
Text, um ihn an das Objekt anzupassen.
Links: Richtet den Text innerhalb des Objekts links aus.
Zentriert: Richtet den Text innerhalb des Objekts mittig
aus.
54
Horizontale
Ausrichtung
Vertikale
Ausrichtung
Rechts: Richtet den Text innerhalb des Objekts rechts aus.
Block zentrieren: Zentriert den Textblock innerhalb des
Objekts mit linksbündiger Ausrichtung des Textes im Block.
Oben – richten Sie den Text am oberen Rahmen des Objekts
aus.
Mitte – zentrieren Sie den Text vertikal innerhalb des
Objekts.
Unten – richten Sie den Text am unteren Rahmen des
Objekts aus.

Hinzufügen eines Textobjekts
Viele der von Ihnen erstellten Etiketten enthalten möglicherweise Textobjekte, die nicht für
Adressen vorgesehen sind. Sie können die Darstellung des Textes anpassen und
beispielsweise die Schriftart und –größe sowie die Textausrichtung anpassen.
So fügen Sie ein Textobjekt hinzu
1. Wählen Sie die Registerkarte Einfügen.
2.
Doppelklicken Sie auf Text.
Dadurch wird dem Etikett ein neues Textobjekt hinzugefügt.
3. Je nach Bedarf können Sie das Objekt verschieben und seine Größe anpassen.
4. Geben Sie Text in das Textobjekt ein.
5. Formatieren Sie den Text über die Formatierungssymbolleiste.
6. Klicken Sie mit der rechten Maustaste aufdas Objekt und wählen Sie dann
Eigenschaften aus.
7. Nehmen Sie die gewünschten Änderungen im Dialogfeld Eigenschaften von
Textobjekt vor, und klicken Sie dann auf OK.
Wählen Sie zum Anpassen der Größe eines Objekts das Objekt aus, und bewegen Sie
den Ziehpunkt am Rahmen.
Hinzufügen von Designobjekten
55

Entwerfen eines Layouts
Eigenschaften von Textobjekt
Farbeinstellungen
Funktion als
variables Objekt
Vertikaler Text Platzieren Sie den Text vertikal innerhalb des Objekts.
Spiegeln Fügen Sie Ihrem Etikett ein gespiegeltes Bild des Textes hinzu.
Textskalierung
Textfarbe – wählen Sie eine Farbe für Ihren Text.
Hintergrundfarbe – wählen Sie eine Hintergrundfarbe für Ihr
Objekt.
Aktivieren Sie dieses Kontrollkästchen, damit das Objekt variablen
Text akzeptiert.
Deaktivieren Sie dieses Kontrollkästchen, um in dem Objekt festen
Text zu verwenden.
Ohne – die Textgröße wird nicht an die Objektgröße angepasst.
Einpassen – verkleinern Sie den Text, um ihn an das Objekt
anzupassen.
Autom. anpassen – verkleinern oder vergrößern Sie den Text, um
ihn an das Objekt anzupassen.
Links – richten Sie den Text innerhalb des Objekts links aus.
Zentriert – zentrieren Sie den Text innerhalb des Objekts.
56
Horizontale
Ausrichtung
Vertikale
Ausrichtung
Rechts – richten Sie den Text innerhalb des Objekts rechts aus.
Block zentrieren – zentrieren Sie den Textblock innerhalb des
Objekts. Es wird die linke Begrenzung jeder Textzeile ausgerichtet.
Oben – richten Sie den Text am oberen Rahmen des Objekts aus.
Mitte – zentrieren Sie den Text vertikal innerhalb des Objekts.
Unten – richten Sie den Text am unteren Rahmen des Objekts aus.

Hinzufügen eines Textbogenobjekts
Mit Textbogenobjekten können Sie Text bogenförmig verlaufen lassen. Dies ist besonders
zur Beschriftung runder oder gebogener Gegenstände, wie z.B. DVDs oder Flaschen,
geeignet. Textbogenobjekte können natürlich auch zur Verschönerung normaler Etiketten
durch künstlerisch gebogenen Text verwendet werden.
Um mehrere Zeilen gebogenen Textes zu erstellen, platzieren Sie jede Textzeile in
einem separaten Textbogenobjekt.
Sie können den Text wahlweise als geschlossenen Kreis oben oder unten um das Objekt
laufen lassen. Ferner können Sie den Text wahlweise als Bogen oder Halbkreis oben oder
unten um das Objekt laufen lassen.
So fügen Sie ein Textbogenobjekt hinzu:
1. Wechseln Sie zur Registerkarte Einfügen.
2.
Doppelklicken Sie auf Textbogen.
Dadurch wird dem Etikett ein neues Textbogenobjekt hinzugefügt.
3. Klicken Sie mit der rechten Maustaste auf das Objekt und wählen Sie dann
Eigenschaften aus.
4. Geben Sie den Text für das Objekt ein und nehmen Sie weitere Änderungen im
Dialogfeld Eigenschaften von Textbogenobjekt vor. Klicken Sie anschließend auf OK.
5. Verschieben Sie das Objekt oder ändern Sie seine Größe, falls erforderlich.
Wählen Sie zum Anpassen der Größe eines Objekts das Objekt aus, und bewegen Sie
den Ziehpunkt am Rahmen.
Hinzufügen von Designobjekten
57

Entwerfen eines Layouts
Eigenschaften von Textbogenobjekt
58
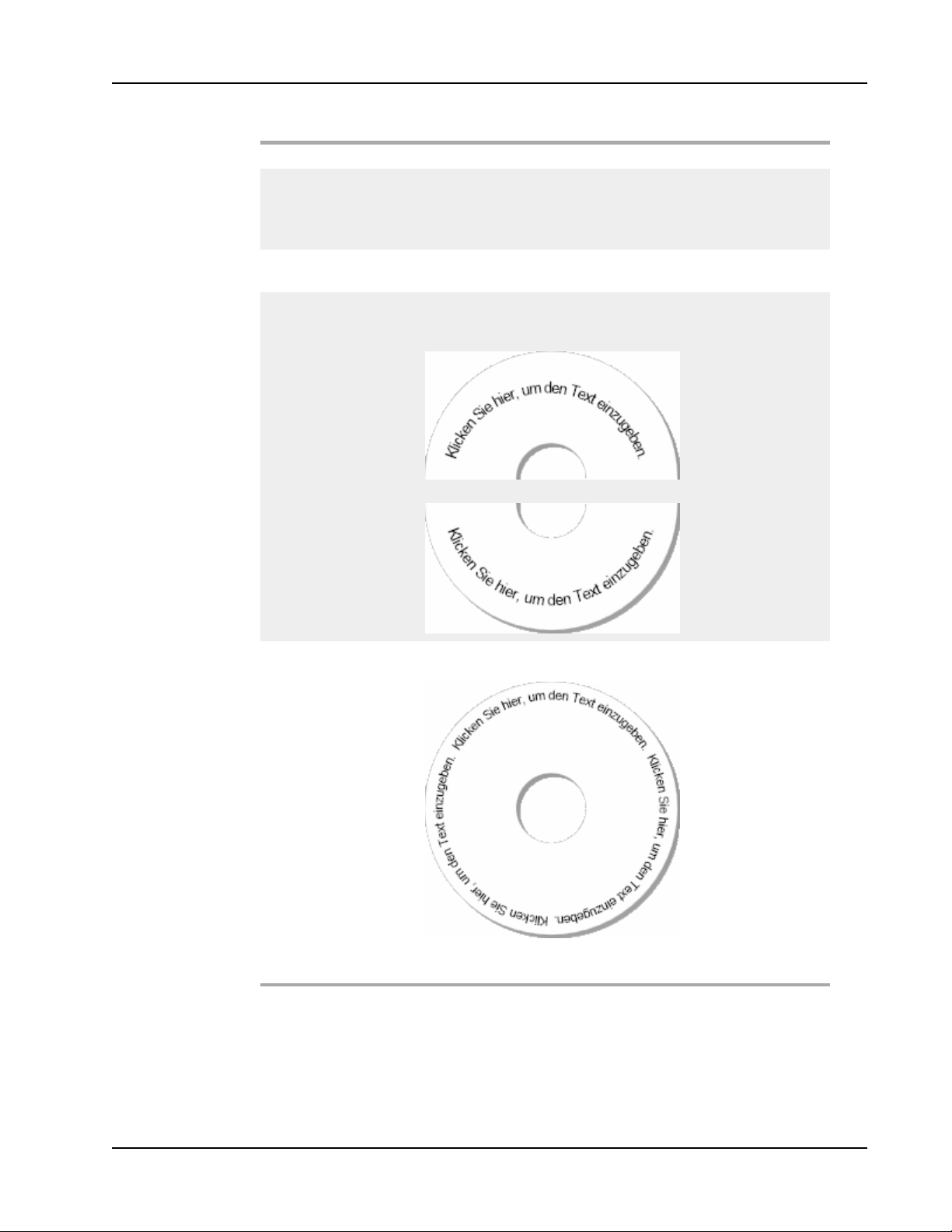
Hinzufügen von Designobjekten
Anzeigetext Geben Sie den Text ein, der auf dem Etikett erscheinen soll.
Aktivieren Sie dieses Kontrollkästchen, damit das Objekt
Funktion als
variables Objekt
variablen Text akzeptiert.
Deaktivieren Sie dieses Kontrollkästchen, um in dem Objekt
festen Text zu verwenden.
Spiegeln
Fügen Sie Ihrem Etikett ein gespiegeltes Bild des Textes
hinzu.
Geschlossener Kreis - stellen Sie den Text als
geschlossenen Kreis dar.
Oberer Bogen - stellen Sie den Text als oberen Bogen dar.
Textanzeige
Unterer Bogen - stellen Sie den Text als unteren Bogen dar.
Text zentrieren
relativ zu
Oben - zentrieren Sie den Text oben im Kreis, wenn Sie ihn
als geschlossenen Kreis anzeigen möchten.
Unten - zentrieren Sie den Text unten im Kreis, wenn Sie
ihn als geschlossenen Kreis anzeigen möchten.
59

Entwerfen eines Layouts
Schriftart und Farbe
Schriftart (Windows) – ändern Sie die Schriftart, die
Schriftgröße und den Schriftstil.
Font (Mac) – ändern Sie die Schriftart, die Schriftgröße ,
den Schriftstil und die Schriftfarbe.
Textfarbe (Windows) – Wählen Sie eine Farbe für den
Text.
Hintergrundfarbe – wählen Sie eine Hintergrundfarbe für
Ihr Objekt.
Hinzufügen eines Bildobjekts
Sie können Bildobjekte verwenden, um jede beliebige Etikettenart ein Bild hinzuzufügen.
Sobald Sie dem Etikett ein Bildobjekt hinzugefügt haben, können Sie Ihr Standardlogo, ein
Bild aus der Zwischenablage oder einer Datei auf Ihrem Computer einfügen. Sie können
aber auch ein Standbild eines mit einer Videokamera oder einem Video-for-Windowskompatiblen Gerät (beispielsweise QuickCam) erstellen Videos erfassen.
Sie können folgende Bilddateiformate verwenden:
BMP GIF PNG
JPG TIF
Stellen Sie sicher, dass die Größe des zu importierenden Bildes möglichst der tatsächlichen
Größe dieses Bildes auf dem fertigen Etikett entspricht, um ein optimales Ergebnis zu
erzielen. Wenn Sie z.B. Ihr Firmenlogo auf ein Versandetikett drucken möchten, sollten Sie
auf keinen Fall ein Bild mit der Größe 13 x 18 cm importieren. Seien Sie außerdem bei der
Verwendung von farbigen Bildern vorsichtig. Beim Umwandeln des Bildes in Schwarzweiß
während des Druckens können unvorhergesehene Ergebnisse auftreten. Verwenden Sie
deshalb möglichst Schwarzweiß- oder Graustufenbilder.
So fügen Sie ein Bildobjekt hinzu
1. Wählen Sie die Registerkarte Einfügen.
2.
Doppelklicken Sie auf Bilde.
Daraufhin erscheint das Dialogfeld „Eigenschaften von Bildobjekt“.
3. Wählen Sie die Quelle für das Bild aus, das dem Bildobjekt hinzugefügt werden soll.
60

Hinzufügen von Designobjekten
4. Wählen Sie die gewünschten Eigenschaften für das Bild aus, und klicken Sie auf OK.
Dadurch wird im Bildprojekt das ausgewählte Bild dem Etikett hinzugefügt.
5. Je nach Bedarf können Sie das Objekt verschieben und seine Größe anpassen.
Wählen Sie zum Anpassen der Größe eines Objekts das Objekt aus, und bewegen Sie
den Ziehpunkt am Rahmen.
Eigenschaften von Bildobjekt
Vorschau Zeigen Sie eine Vorschau des Bildes an, das Sie importieren.
Links – richten Sie das Bild am linken Rahmen des Objekts
Horizontale
Ausrichtung
aus.
Zentriert – zentrieren Sie das Bild innerhalb des Objekts.
Rechts – richten Sie das Bild am rechten Rahmen des
Objekts aus.
Oben – richten Sie das Bild am oberen Rahmen des Objekts
aus.
Vertikale
Ausrichtung
Mitte – zentrieren Sie das Bild vertikal innerhalb des
Objekts.
Unten – richten Sie das Bild am unteren Rahmen des
Objekts aus.
Zwischenablage – fügen Sie ein Bild aus der
Zwischenablage ein.
Live Videokamera (nur unter Windows) – erfassen Sie ein
Standfoto das mit einer Videokamera oder einem anderen
Video–for–Windows–kompatiblen Gerät erstellt wurde und
Bilddatenquelle
mit Ihrem Computer verbunden ist.
Diese Option ist nur verfügbar, wenn ein Video–for–
Windows–kompatibles Gerät auf Ihrem Computer installiert
ist.
Standardlogo verwenden – fügen Sie das Standardlogo ein,
das Sie unter „Voreinstellungen“definiert haben.
Datei – fügen Sie ein Bild aus einer Datei ein.
Ohne – das Bild nicht skalieren.
Vergrößern – vergrößern Sie das Bild, um das Objekts
Skalieren
auszufüllen.
Proportional – skalieren Sie das Bild proportional, damit es
in das Objekt passt.
Rahmen
Video (nur unter
Windows)
Typ – wählen Sie einen Rahmentyp aus.
Farbe – wählen Sie eine Farbe für Ihren Rahmen aus.
Gerät – wählen Sie das Videogerät aus, das Sie verwenden
möchten.
Hinzufügen eines Formobjekts
Sie können Ihrem Etikett sowohl Rechtecke, Kreise oder Ovale als auch vertikale und
horizontale Linien hinzufügen.
So fügen Sie ein Formobjekt hinzu
61

Entwerfen eines Layouts
1. Wählen Sie die Registerkarte Einfügen.
2.
3. Wählen Sie den Formtyp aus, den Sie Ihrem Etikett hinzufügen möchten.
4. Wählen Sie die gewünschten Eigenschaften für die Form aus, und klicken Sie auf OK.
5. Je nach Bedarf können Sie das Objekt verschieben und seine Größe anpassen.
Eigenschaften von Formobjekt
Form
Linie
Füllen Farbe – wählen Sie eine Farbe zum Füllen der Form aus.
Vorschau
Doppelklicken Sie auf Form.
Daraufhin erscheint das Dialogfeld „Eigenschaften von Formobjekt“.
Dadurch wird dem Etikett die Form hinzugefügt.
Wählen Sie zum Anpassen der Größe eines Objekts das Objekt aus, und bewegen Sie
den Ziehpunkt am Rahmen.
Wählen Sie die Form aus, die Sie hinzufügen möchten:
Rechteck, Ellipse, horizontale Linie oder vertikale Linie.
Stärke – wählen Sie die Linienstärke aus.
Farbe – wählen Sie die Linienfarbe aus.
Zeigt in der Vorschau an, wie das gedruckte Etikett aussehen
wird.
Hinzufügen eines Barcode-Objekts
Neben Intelligent Mail-Barcodes für Adressen können Sie auch Etiketten mit Barcodes
anderer Formate bzw. Typen erstellen. Zur Auswahl stehen folgende Barcode-Typen: Code
39 (auch als "Code 3 of 9" bezeichnet), Code 128, Interleaved 2 of 5, UPC, EAN,
UCC/EAN 128, ITF-14, Codabar, QR sowie PDF417.
In dieser Dokumentation wird vorausgesetzt, dass Ihnen die Unterschiede zwischen den
einzelnen Barcode-Typen vertraut sind und Sie bereits eine Vorstellung von dem für Ihr
Unternehmen geeigneten Barcode haben. Falls Sie weitere Informationen zu Barcodes
benötigen, finden Sie in den meisten Buchhandlungen und Bibliotheken geeignete
Fachliteratur.
Sie können Barcodes hinzufügen, die eine feste Informationseinheit anzeigen, oder Sie
können Barcodes mit einer variablen Informationseinheit auf dem Etikett verknüpfen. Sie
können einen Barcode zu einem Zähler-, Text- oder Adressobjekt hinzufügen, sodass der
Barcode den Inhalt des Objekts widerspiegelt.
Angenommen, Sie verknüpfen ein Textobjekt mit einer Teilenummer mit einem Barcode, der
für die Kodierung der Teilenummer vorgesehen ist. In diesem Fall kodiert der Barcode die in
das Textobjekt eingegebene Nummer. Wenn Sie die Teilenummer im Textobjekt ändern,
wird der Barcode automatisch aktualisiert, um die Änderung widerzuspiegeln.
Beachten Sie, dass es bei den QR-Code-Scannern Unterschiede gibt. Vergewissern Sie
sich daher, dass der von Ihnen erstellte QR-Code von den Scannern gelesen werden
kann, mit denen er gescannt werden soll.
So fügen Sie einen Barcode hinzu:
62
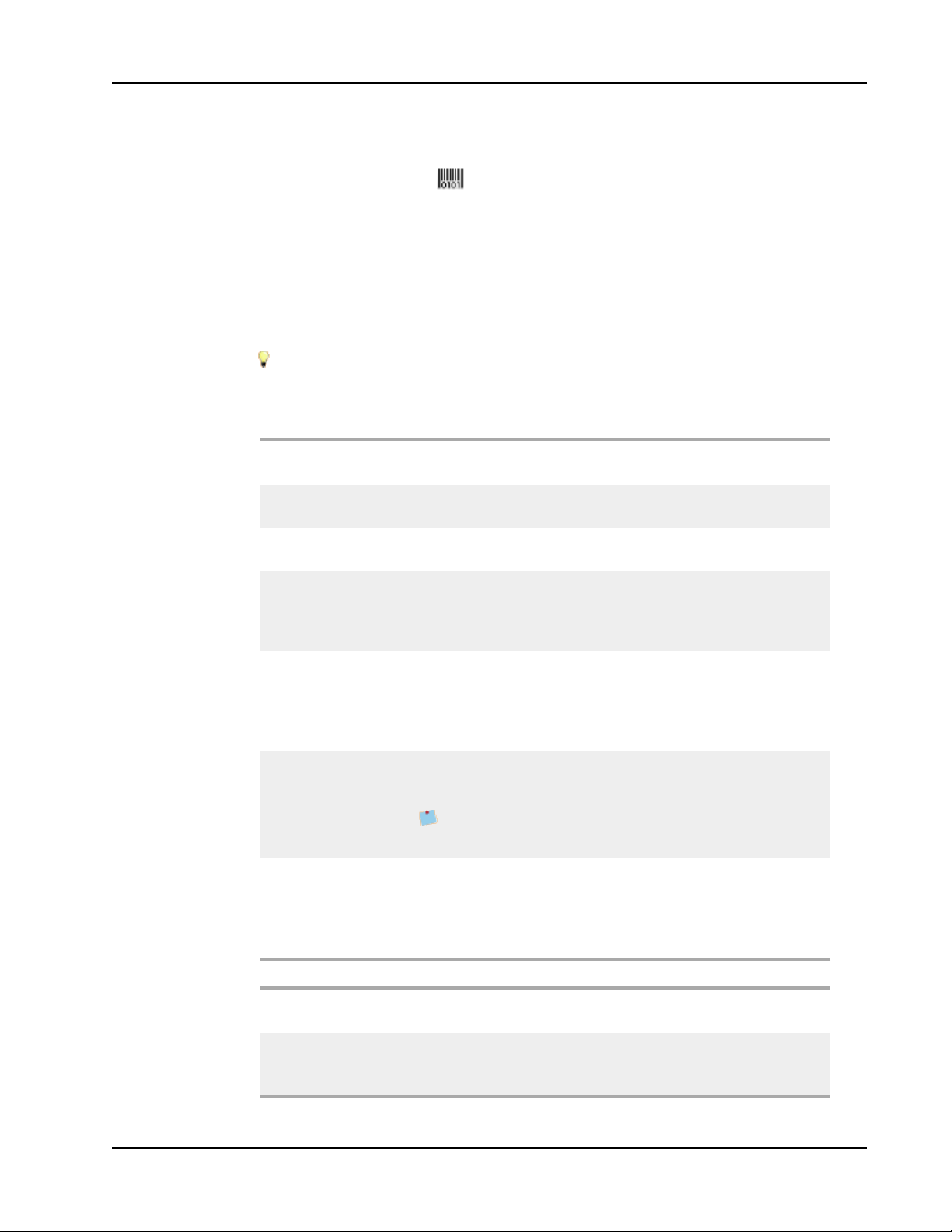
Hinzufügen von Designobjekten
1. Wechseln Sie zur Registerkarte Einfügen.
2.
Doppelklicken Sie auf Barcode.
Dadurch wird dem Etikett ein neues Barcode-Objekt hinzugefügt. Standardmäßig
enthält das Objekt "Code 39"-Barcode mit festen Daten.
3. Klicken Sie mit der rechten Maustaste auf das Objekt und wählen Sie dann
Eigenschaften aus.
4. Nehmen Sie im Dialogfeld Eigenschaften von Barcode-Objekt die gewünschten
Änderungen vor und klicken Sie dann auf OK.
5. Verschieben Sie das Objekt oder ändern Sie seine Größe, falls erforderlich.
Wählen Sie zum Anpassen der Größe eines Objekts das Objekt aus, und bewegen Sie
den Ziehpunkt am Rahmen.
Eigenschaften von Barcode-Objekt
Barcode-Typ
Daten
Funktion als
variables Objekt
Wählen Sie den Barcode-Typ aus, den Sie Ihrem Etikett
hinzufügen möchten.
Geben Sie den Text ein, den Sie verwenden möchten, um
den Barcode zu erstellen.
Aktivieren Sie dieses Kontrollkästchen, um den Barcode
mithilfe von variablem Text zu erstellen.
Wählen Sie den Objektnamen für ein Objekt auf Ihrem
Verknüpft mit Objekt
Etikett, das die Daten enthält, um den Barcode zu erstellen.
Diese Option ist erforderlich, wenn sich mehr als ein
variables Objekt auf dem Etikett befindet.
Links: Richtet den Barcode innerhalb des Objekts links aus.
Zentriert: Richtet den Barcode innerhalb des Objekts mittig
Ausrichtung
aus.
Rechts: Richtet den Barcode innerhalb des Objekts rechts
aus.
Wählen Sie eine Größe für Ihren Barcode aus. Stellen Sie
sicher, dass die Barcode-Größe für Ihre Anwendung
Barcode-Größe
funktioniert.
Bei D1-Bandetiketten empfiehlt sich die Verwendung
von Mittel oder Groß.
Ohne: Der Barcode-Text wird nicht gedruckt.
Barcode-Text
anzeigen
Oben: Platziert den Barcode-Text über dem Barcode.
Unten: Platziert den Barcode-Text unter dem Barcode.
Schriftart: Ermöglicht die Änderung der Schriftart des
Barcode-Texts.
Eigenschaften von "QR Code"
Barcode-Typ
Wählen Sie den Barcode-Typ aus, den Sie Ihrem Etikett
hinzufügen möchten.
Geben Sie den Datentyp ein, den Sie verwenden möchten,
Daten
um den Barcode zu erstellen.
Text: Alle Zeichen sind zulässig.
63

Entwerfen eines Layouts
Ausrichtung
Barcode-Größe
Eigenschaften von "PDF417"
Telefonnummer: Geben Sie eine gültige Telefonnummer
ein.
E-Mail: Geben Sie eine gültige E-Mail-Adresse ein; BetreffFeld ist nicht erforderlich.
SMS-Textnachricht: Geben Sie eine gültige Telefonnummer
ein; Textfeld erforderlich.
Vcard: Felder für Vornamen und Adresse sind erforderlich.
Webseite: Geben Sie eine gültige URL ein.
Links: Richtet den Barcode innerhalb des Objekts links aus.
Zentriert: Richtet den Barcode innerhalb des Objekts mittig
aus.
Rechts: Richtet den Barcode innerhalb des Objekts rechts
aus.
Wählen Sie eine Größe für Ihren Barcode aus. Stellen Sie
sicher, dass die Barcode-Größe für Ihre Anwendung
funktioniert.
Bei D1-Bandetiketten wird die Verwendung von Mittel
oder Groß empfohlen.
Barcode-Typ
Daten
Ausrichtung
Barcode-Größe
Hinzufügen eines Zählerobjekts
Sie können automatisch fortlaufende Nummern in Form von Zählerobjekten auf Ihrem
Etikettenlayout platzieren.
Außerdem können Sie einen Text festlegen, der vor oder nach den Zählernummern
erscheinen soll. Dabei können Sie die Anfangsnummer, die Schrittweite (1, 2, 10 usw.), die
Mindestbreite der Nummerierungen auf dem Etikett und führende Nullen vorgeben.
Wählen Sie den Barcode-Typ aus, den Sie Ihrem Etikett
hinzufügen möchten.
Geben Sie den Text ein, den Sie verwenden möchten, um
den Barcode zu erstellen.
Links: Richtet den Barcode innerhalb des Objekts links aus.
Zentriert: Richtet den Barcode innerhalb des Objekts mittig
aus.
Rechts: Richtet den Barcode innerhalb des Objekts rechts
aus.
Wählen Sie eine Größe für Ihren Barcode aus. Stellen Sie
sicher, dass die Barcode-Größe für Ihre Anwendung
funktioniert.
Bei D1-Bandetiketten wird die Verwendung von Mittel
oder Groß empfohlen.
64
Ferner können Sie die Schriftarteneinstellungen des eingegebenen Textes ändern sowie die
horizontale und vertikale Ausrichtung von Text und Zahlen festlegen. Sie können die
Zählwerte auch senkrecht darstellen und spiegeln.

Hinzufügen von Designobjekten
Die Etiketten werden beim Ausdruck automatisch gemäß Ihrer Vorgaben nummeriert. Dabei
werden die aktuelle Nummer sowie weitere Parameter im Bereich „Bearbeiten“angezeigt.
So fügen Sie ein Zählerobjekt hinzu
1. Wählen Sie die Registerkarte Einfügen.
2.
Doppelklicken Sie auf Zähler.
Ihrem Etikett wird dann ein neues Zählerobjekt mit 001 hinzugefügt.
3. Klicken Sie mit der rechten Maustaste auf das Objekt, und wählen Sie dann
Eigenschaften aus.
4. Nehmen Sie die gewünschten Änderungen im Dialogfeld Eigenschaften von
Zählerobjekt vor, und klicken Sie dann auf OK.
5. Je nach Bedarf können Sie das Objekt verschieben und seine Größe anpassen.
Wählen Sie zum Anpassen der Größe eines Objekts das Objekt aus, und bewegen Sie
den Ziehpunkt am Rahmen.
65

Entwerfen eines Layouts
Eigenschaften von Zählerobjekt
66

Hinzufügen von Designobjekten
Vor – geben Sie den Text ein, der vor dem Zähler
erscheinen soll.
Nach – geben Sie den Text ein, der nach dem Zähler
erscheinen soll.
Freier Text
Beispiel: Wenn Sie Etiketten für zehn CDs erstellen
möchten, die fortlaufend nummeriert sind, können Sie „CD “
in das Feld „Vor“und „ von 10“in das Feld „Nach“
eingeben. Beim Drucken der Etiketten erhält dann das erste
Etikett die Aufschrift „CD 1 von 10“, das zweite die
Aufschrift „CD 2 von 10“usw.
Start
Geben Sie die Zahl ein, mit der die Nummerierung beginnen
soll.
Schrittweite Geben Sie den Wert für die Inkrementierung ein.
Breite
Geben Sie die Mindestanzahl an Leerzeichen ein, die auf
dem Etikett für den Zähler reserviert werden sollen.
Geben Sie führende Nullen vor den Zählernummern mit an.
Verwenden Sie die Optionen „Breite“und „Führende
Nullen drucken“zusammen, um vor kleineren Zahlen
führende Nullen zu drucken.
Führende Nullen
drucken
Beispiel: Angenommen, Sie geben den Wert „5“in das Feld
„Breite“ein, und Sie wählen die Option „Führende Nullen
drucken“aus. In diesem Fall wird ein Etikett mit der
laufenden Nummer 10 als „00010“gedruckt (5-stellig mit
führenden Nullen). Wenn Sie die Option „Führende Nullen
drucken“nicht auswählen, wird auf das Etikett einfach die
Zahl „10“mit drei Leerzeichen davor gedruckt.
Schriftart (Windows) – ändern Sie die Schriftart, die
Schriftgröße und den Schriftstil.
Font (Mac) – ändern Sie die Schriftart, die Schriftgröße ,
Schriftart und Farbe
den Schriftstil und die Schriftfarbe.
Textfarbe (Windows) – Wählen Sie eine Farbe für den
Text.
Hintergrundfarbe – wählen Sie eine Hintergrundfarbe für
Ihr Objekt.
Vertikaler Text Platzieren Sie den Text vertikal innerhalb des Objekts.
Spiegeln
Fügen Sie Ihrem Etikett ein gespiegeltes Bild des Textes
hinzu.
Ohne – die Textgröße wird nicht an die Objektgröße
angepasst.
Textskalierung
Einpassen – verkleinern Sie den Text, um ihn an das Objekt
anzupassen.
Autom. anpassen – verkleinern oder vergrößern Sie den
Text, um ihn an das Objekt anzupassen.
Links – richten Sie den Text innerhalb des Objekts links
Horizontale
Ausrichtung
aus.
Zentriert – zentrieren Sie den Text innerhalb des Objekts.
Rechts – richten Sie den Text innerhalb des Objekts rechts
aus.
67

Entwerfen eines Layouts
Oben – richten Sie den Text am oberen Rahmen des Objekts
aus.
Vertikale
Ausrichtung
Mitte – zentrieren Sie den Text vertikal innerhalb des
Objekts.
Unten – richten Sie den Text am unteren Rahmen des
Objekts aus.
Hinzufügen eines Datum- und Uhrzeitobjekts
Sie können automatisch das aktuelle Datum bzw. die gegenwärtige Uhrzeit auf Etiketten
mit Datum- und Uhrzeitobjekten drucken lassen.
Datum- und Uhrzeitobjekte dienen dem Drucken des aktuellen Datums bzw. der Uhrzeit.
Darüber hinaus kann vor oder hinter diesem Objekt Text eingefügt werden. Außerdem
können Sie das Format für Datum und Uhrzeit bearbeiten sowie die Darstellung und
Position von Datum und Uhrzeit auf dem Etikett festlegen.
So fügen Sie ein Datum- und Uhrzeitobjekt hinzu
1. Wählen Sie die Registerkarte Einfügen.
2.
Doppelklicken Sie auf Datum und Uhrzeit.
Dadurch wird dem Etikett ein neues Datum- und Uhrzeitobjekt hinzugefügt.
Standardmäßig enthält das Objekt das aktuelle Datum.
3. Klicken Sie mit der rechten Maustaste auf das Objekt, und wählen Sie dann
Eigenschaften aus.
4. Nehmen Sie die gewünschten Änderungen im Dialogfeld Eigenschaften von Datum-
und Uhrzeitobjekt vor, und klicken Sie dann auf OK.
5. Je nach Bedarf können Sie das Objekt verschieben und seine Größe anpassen.
Wählen Sie zum Anpassen der Größe eines Objekts das Objekt aus, und bewegen Sie
den Ziehpunkt am Rahmen.
68

Verwenden von Clipart
Eigenschaften von Datum- und Uhrzeitobjekt
Format Wählen Sie ein Format für das Datum aus.
Uhrzeit drucken
24-Std.-Format Zeigen Sie die Zeit im 24-Std.-Format an.
Ohne Datum Drucken Sie nur die Zeit und nicht das Datum.
Freier Text
Schriftart und Farbe
Vertikaler Text Platzieren Sie den Text vertikal innerhalb des Objekts.
Spiegeln
Textskalierung
Horizontale
Ausrichtung
Vertikale
Ausrichtung
Drucken Sie die Uhrzeit zusammen mit dem Datum auf
Ihren Etiketten.
Vor – geben Sie den Text ein, der vor Datum und Uhrzeit
im Objekt erscheinen soll.
Nach – geben Sie den Text ein, der nach Datum und
Uhrzeit im Objekt erscheinen soll.
Schriftart (Windows) – ändern Sie die Schriftart, die
Schriftgröße und den Schriftstil.
Font (Mac) – ändern Sie die Schriftart, die Schriftgröße ,
den Schriftstil und die Schriftfarbe.
Textfarbe (Windows) – Wählen Sie eine Farbe für den
Text.
Hintergrundfarbe – wählen Sie eine Hintergrundfarbe für
Ihr Objekt.
Fügen Sie Ihrem Etikett ein gespiegeltes Bild des Textes
hinzu.
Ohne – die Textgröße wird nicht an die Objektgröße
angepasst.
Einpassen – verkleinern Sie den Text, um ihn an das Objekt
anzupassen.
Autom. anpassen – verkleinern oder vergrößern Sie den
Text, um ihn an das Objekt anzupassen.
Links – richten Sie den Text innerhalb des Objekts links
aus.
Zentriert – zentrieren Sie den Text innerhalb des Objekts.
Rechts – richten Sie den Text innerhalb des Objekts rechts
aus.
Oben – richten Sie den Text am oberen Rahmen des Objekts
aus.
Mitte – zentrieren Sie den Text vertikal innerhalb des
Objekts.
Unten – richten Sie den Text am unteren Rahmen des
Objekts aus.
Verwenden von Clipart
DYMO Label-Software enthält eine Reihe nützlicher Cliparts, die Sie Ihren Etiketten
schnell und einfach hinzufügen können. In der Clipart-Bibliothek sind die Bilder nach
Kategorien angeordnet, wodurch es schnell und einfach ist, das gewünschte Clipart-Bild zu
finden.
69

Entwerfen eines Layouts
Sie können die Clipart-Bibliothek auch bearbeiten, indem Sie Bilder hinzufügen oder
löschen.
Folgende Themen enthalten Informationen über das Hinzufügen von Clipart zu Ihren
Etiketten und das Bearbeiten bzw. Anpassen der Clipart-Bibliothek.
n Hinzufügen von Clipart zu Ihrem Etikett
n Hinzufügen eines Bildes zur Clipart-Bibliothek
n Löschen eines Bildes in der Clipart-Bibliothek
Hinzufügen von Clipart zu Ihrem Etikett
DYMO Label-Software enthält eine Reihe nützlicher Cliparts, die Sie Ihren Etiketten
schnell und einfach hinzufügen können.
So fügen Sie Clipart hinzu
1. Wählen Sie die Registerkarte Einfügen.
2. Doppelklicken Sie in der Clipart-Bibliothek auf das Bild, das Ihrem Etikett hinzugefügt
werden soll.
Falls Sie das hinzuzufügende Bild nicht sehen können, klicken Sie auf den
gewünschten Kategorienamen, um alle Bilder dieser Kategorie anzuzeigen.
Das ausgewählte Bild wird Ihrem Etikett hinzugefügt.
3. Je nach Bedarf können Sie das Objekt verschieben und seine Größe anpassen.
Wählen Sie zum Anpassen der Größe eines Objekts das Objekt aus, und bewegen Sie
den Ziehpunkt am Rahmen.
Hinzufügen eines Bildes zur Clipart-Bibliothek
DYMO Label-Software enthält eine Reihe nützlicher Cliparts, die Sie Ihren Etiketten
schnell und einfach hinzufügen können. Sie können der Clipart-Bibliothek auch Ihre
eigenen Bilder hinzufügen.
Der Clipart-Bibliothek können folgende Dateitypen hinzugefügt werden: BMP, JPG, GIF,
TIF und PNG.
So können Sie Ihre eigene Clipart hinzufügen:
1. Wählen Sie die Registerkarte Einfügen.
2.
Klicken Sie im Clipart-Bereich auf .
Daraufhin wird das Dialogfeld „Öffnen“angezeigt.
3. Navigieren Sie zu dem Bild, das der Clipart-Bibliothek hinzugefügt werden soll, und
wählen Sie dieses Bild aus. Klicken Sie anschließend auf Öffnen.
Das Bild wird dann in der Clipart-Bibliothek dem Abschnitt „Meine Clipart“
hinzugefügt.
Löschen eines Bildes in der Clipart-Bibliothek
Sie können jederzeit in der Clipart-Bibliothek irgendein Bild löschen.
So löschen Sie Clipart:
70

Hinzufügen eines Bildschirmfotos zum Etikett
1. Wählen Sie die Registerkarte Einfügen.
2.
Klicken Sie im Clipart-Bereich auf .
Dadurch wird das Bild aus der Clipart-Bibliothek gelöscht.
Hinzufügen eines Bildschirmfotos zum Etikett
Sie können schnell ein Bild auf Ihrem Desktop "fotografieren" und das so entstandene Bild
dem Etikett hinzufügen.
So fotografieren Sie ein Bild und fügen es in das Etikett ein:
1.
Klicken Sie in der Symbolleiste auf .
2. Ziehen Sie den Cursor um den Bereich, der fotografiert werden soll.
Das Dialogfeld "Bildschirmfoto" wird geöffnet.
3. Ziehen Sie an den Ziehpunkten, um den gewünschten Bildausschnitt festzulegen, und
klicken Sie dann auf Einfügen.
Dadurch wird der ausgewählte Bereich in das Etikett eingefügt.
Ändern der Schriftart
DYMO Label-Software beinhaltet eine Formatierungssymbolleiste, mit der Sie schnell die
Schriftart, den Schriftstil und die Schriftgröße für Teile des Texts oder den gesamten Text in
einem Adress- oder Textobjekt ändern können.
Es stehen Ihnen alle auf Ihrem System installierten TrueType-Schriftarten zur Verfügung.
Die Schriftart für andere Objekttypen, die Text beinhalten, können Sie über der
Objekteigenschaften ändern.
Ändern der Schriftart
1. Wählen Sie den zu ändernden Text aus.
Um sämtlichen Text in einem Objekt zu ändern, wählen Sie das Objekt aus.
2. Nehmen Sie mithilfe der Formatierungssymbolleiste die gewünschten Änderungen an
Schriftart, -größe und –stil vor.
Einfügen eines Symbols
Sie können Sonderzeichen bzw. Symbole in Ihr Etikett einfügen. Die verfügbaren Symbole
richten sich nach den auf Ihrem System installierten Schriftarten. Wenn Sie eine andere
Schriftart auswählen, stehen auch andere Symbole zur Auswahl.
DYMO Label-Software unterstützt nur TrueType-Schriftarten.
So fügen Sie ein Symbol ein
1. Setzen Sie den Cursor im Etikett auf die Stelle, an der das Symbol eingefügt werden
soll.
2. Wählen Sie die Option Symbol im Menü Einfügen aus.
3. (Nur unter Windows) Wählen Sie aus der Liste der Schriftarten die Schriftart aus, die
das gewünschte Symbol enthält.
4. Wählen Sie das entsprechende Symbol aus, und klicken Sie auf Einfügen.
71

Entwerfen eines Layouts
Das ausgewählte Symbol wird in das Etikett in der Schriftgröße des restlichen Textes
eingefügt.
Ausrichten von Text
Sie können festlegen, wie der Text in einem Text-, Adress-, Zähler oder Datum- und
Uhrzeitobjekt ausgerichtet werden soll. Zur Ausrichtung des Objekts auf dem Etikett siehe
Ausrichten von Objekten.
So richten Sie Text aus
1. Wählen Sie die Objekte mit dem Text aus, den Sie ausrichten möchten.
2. Klicken Sie in der Symbolleiste auf Eigenschaften.
Daraufhin erscheint das Dialogfeld „Eigenschaften“für das ausgewählte Objekt.
3. Wählen Sie die gewünschten Ausrichtungsoptionen unter Horizontale Ausrichtung
und Vertikale Ausrichtung aus, und klicken Sie dann auf OK.
Sie können die Ausrichtungsoptionen auch mithilfe der Formatierungssymbolleiste
festlegen.
Erstellen von vertikalem Text
Sie können jeden Text in einem Text-, Adress-, Zähler oder Datum- und Uhrzeitobjekt
vertikal drucken. In diesem Modus wird jedes Zeichen der ersten Zeile in einer eigenen
Zeile gedruckt, sodass alle Zeichen übereinander stehen. Jede Textzeile im Objekt wird als
separate Spalte ausgedruckt.
Mit dieser Option können Sie ohne großen Aufwand Beschriftungsetiketten für
Videokassetten oder Ordner erstellen.
So erstellen Sie vertikalen Text
1. Doppelklicken Sie auf das Objekt mit dem Text, der vertikal gedruckt werden soll.
Daraufhin erscheint das Dialogfeld „Eigenschaften“für das Objekt.
2. Aktivieren Sie das Kontrollkästchen Vertikaler Text unter Texteffekte, und klicken Sie
dann auf OK.
Der Text wird nun vertikal in dem ausgewählten Objekt angezeigt.
Ausrichten von Objekten
Sie können mehrere Objekte präzise horizontal, senkrecht oder an beiden Achsen
gleichzeitig ausrichten. Die Objekte werden anhand der zuerst ausgewählten
Objekteinstellungen ausgerichtet. Beispiel:Angenommen, Sie möchten ein Text-, ein Adressund ein Linienobjekt auf dem Etikett anordnen und das Linienobjekt links mit dem
Textobjekt ausrichten, dann wählen Sie zuerst das Textobjekt und danach die anderen
beiden Objekte aus.
72
Sie können Text in einem Adress- oder Textobjekt jederzeit bearbeiten. Alle anderen
Änderungen an einem Objekt müssen über die Registerkarte „Einfügen“vorgenommen
werden.
So richten Sie Objekte aus

1. Wählen Sie das Objekt aus, das Sie ausrichten möchten.
2. Wählen Sie die Option Objekte ausrichten im Menü Layout aus.
3. Wählen Sie die gewünschten Optionen zur horizontalen und vertikalen Ausrichtung
aus.
4. Klicken Sie auf OK.
Die Objekte werden Ihrer Auswahl entsprechend auf dem Etikett ausgerichtet.
Wählen Sie die Option Auf Etikett zentrieren aus, um alle Objekte horizontal oder
vertikal auf dem Etikett auszurichten.
Drehen von Objekten
Sie können Objekte einzeln oder simultan drehen.
Formobjekte können nicht gedreht werden.
So drehen Sie ein Objekt
1. Wählen Sie das Objekt aus, das Sie drehen möchten.
2. Zeigen Sie im Menü Layout auf die Option Objekt drehen und wählen Sie dann eine
Gradangabe für die Drehung aus.
Drehen von Objekten
Anpassen der Objektgröße
Sie können die Größe eines Objekts an die Größe eines anderen Objekts auf Ihrem Etikett
anpassen. Die Größe der Objekte wird anhand des zuerst ausgewählten Objekts angepasst.
Beispiel:Angenommen, Sie haben ein Textobjekt, ein Linienobjekt und ein Bildobjekt und
Sie möchten die Größe des Text- und des Linienobjekts an die Größe des Bildobjekts
anpassen, dann wählen Sie das Bildobjekt zuerst aus, gefolgt von den beiden anderen
Objekten.
Sie können Text in einem Adress- oder Textobjekt jederzeit bearbeiten. Alle anderen
Änderungen an einem Objekt müssen über die Registerkarte „Einfügen“vorgenommen
werden.
Anpassen von Objektgrößen
1. Wählen Sie die Objekte aus, deren Größe Sie anpassen möchten.
2. Wählen Sie die Option Objektgröße anpassen im Menü Layout aus.
3. Wählen Sie die gewünschten Optionen für die Breite und Höhe aus.
4. Klicken Sie auf OK.
Die Größe der Objekte wird Ihrer Auswahl entsprechend angepasst.
Wählen Sie zum Anpassen der Größe eines einzelnen Objekts das Objekt aus, und
bewegen Sie den Ziehpunkt am Rahmen.
Hinzufügen eines Rahmens zu einem Bild
Sie können jedem Bild einen Rahmen hinzufügen und die Art und Farbe des Rahmens
auswählen.
Beim Hinzufügen eines Rahmens zu einem Bild, umrandet der Rahmen das eigentliche
Bild und nicht das Objekt, das das Bild enthält.
73

Entwerfen eines Layouts
So fügen Sie einen Rahmen hinzu
1. Doppelklicken Sie auf das Bild, dem der Rahmen hinzugefügt werden soll.
Daraufhin erscheint das Dialogfeld „Eigenschaften von Bildobjekt“.
2. Führen Sie unter Rahmen folgende Aktionen durch:
a. Wählen Sie den zu verwenden Rahmen aus der Liste Typ aus.
b. Wählen Sie die gewünschte Farbe aus der Liste Farbe aus.
3. Klicken Sie auf OK.
Hinzufügen eines Rahmens zu einem Bandetikett
DYMO Label-Software beinhaltet mehrere Optionen zum Hinzufügen von Rahmen zu
Bandetiketten. Wenn Sie einem Etikett einen Rahmen hinzufügen, umgibt der Rahmen das
ganze Etikett. Sie können auch ein Bildobjekt einrahmen.
So fügen Sie einem Bandetikett einen Rahmen hinzu
1. Wählen Sie ein Bandetikettenlayout aus.
2.
Klicken Sie auf die Symbolleiste und wählen Sie dann einen Rahmen aus, um
diesen dem Etikett hinzuzufügen.
Hinzufügen von Schattierungen zu Objekten
Sie können Ihrem Etikett Schattierungen hinzufügen, indem Sie die Text- und
Hintergrundfarbe für die Objekte auf Ihrem Etikett ändern. Sie können die Text- und
Hintergrundfarbe für Adress-, Text-, Zähler-, Datum- und Uhrzeit- sowie Textbogenobjekte
ändern.
So fügen Sie einem Objekt Schattierungen hinzu
1. Doppelklicken Sie auf das Objekt, dem die Schattierung hinzugefügt werden soll.
Daraufhin erscheint das Dialogfeld „Objekteigenschaften“.
2. Wählen Sie eine Hintergrundfarbe für das Objekt aus der Liste Hintergrundfarbe aus.
3. Wählen Sie eine der folgenden Methoden:
l Wählen Sie unter Windows eine Textfarbe für das Objekt aus der Liste Textfarbe
aus.
74

l Führen Sie unter Mac folgende Aktionen durch:
l Wählen Sie für ein Adress- oder Textobjekt eine Textfarbe für das Objekt aus der
Liste Textfarbe aus.
l Klicken Sie für ein Zähler-, Datum- und Uhrzeit- oder Textbogenobjekt auf
Ändern neben Schriftart, und wählen Sie dann eine Textfarbe für das Objekt
aus.
Erstellen eines variablen Textobjekts
Alle Adressobjekte sind für Informationen vorgesehen, die von Etikett zu Etikett
unterschiedlich sind. Beispielsweise zeigen Adressobjekte von Ihnen aus dem Adressbuch
ausgewählte Einträge automatisch an. Sie können auch automatisch Daten direkt von der
Windows-Zwischenablage in ein Adressobjekt kopieren.
Üblicherweise zeigen Text- und Textbogenobjekte nur unveränderliche Informationen an,
die zuvor direkt im Dialogfeld für Textobjekt- oder Textbogenobjekteigenschaften
eingegeben wurden. Allerdings können Sie von einem Text- oder Textbogenobjekt auch
wie bei einem Adressobjekt variable Informationen anzeigen lassen – somit wandeln Sie es
praktisch in ein variables Textobjekt um.
Erstelleneines variablen Textobjekts
Angenommen, Sie möchten ein Namensschild entwerfen. Erstellen Sie ein Textobjekt mit
dem unveränderlichen Text „Hallo, mein Name ist“und ein variables Textobjekt, das den
Namen enthält. Fügen Sie die Namen entweder direkt mit Smart Paste in das variable
Textobjekt ein, oder verwenden Sie das Adressbuch, um beim Druck der Etiketten mehrere
Namen einzufügen.
So erstellen Sie variable Textobjekte
1. Klicken Sie mit der rechten Maustaste auf das Text- oder Textbogenobjekt, das Sie in
ein variables Textobjekt umwandeln möchten, und wählen Sie dann Eigenschaften aus.
Daraufhin erscheint das Dialogfeld „Eigenschaften“für das ausgewählte Objekt.
2. Aktivieren Sie das Kontrollkästchen Funktion als variables Objekt, und klicken Sie
dann auf OK.
Das ausgewählte Objekt ist nun ein variables Textobjekt.
75

Seite leer für doppelseitigen Druck
76

Kapitel 11
Verwenden des
Adressbuchs
DYMO Label-Software enthält das DYMO-Adressbuch, in dem Sie Adressen oder andere
häufig verwendete Daten in speichern können. Sie können beliebig viele Adressbücher
erstellen. Das Standardadressbuch, das zusammen mit der Software installiert wird, ist als
„Beispieladressbuch“benannt. Sie können dieses Adressbuch bearbeiten oder löschen und
eigene Adressbücher erstellen.
Über die Registerkarte „Adressbuch“können Sie folgende Aktionen ausführen:
n Einfügen von Daten aus dem Adressbuch in ein Etikett per Mausklick
n Erstellen von beliebig vielen Adressbüchern
n Drucken von Etiketten mithilfe von Adressen aus Ihren Outlook-Kontakten bzw. Ihrem
Mac OS-Adressbuch (Mac OS v10.2 oder höher)
n Importieren einer Adress- oder Datenliste, die in einer anderen Anwendung erstellt
wurde
n Schnelles Suchen von Adressen im Adressbuch
n Einfaches Wechseln zwischen mehreren Adressbüchern
Erstellen eines neuen Adressbuchs
Sie können mehrere Adressbücher für Adressen oder andere Daten erstellen. Beim
Importieren von Adressen oder Daten in die entsprechende Datei müssen Sie zuerst das
Adressbuch erstellen, in das die neuen Daten importiert werden sollen.
Das Standardadressbuch, das zusammen mit der DYMO Label-Software installiert wird, ist
als „Beispieladressbuch“benannt.
So erstellen Sie ein neues Adressbuch
1. Wählen Sie Neu im Menü Adressbuch aus.
Daraufhin erscheint das Dialogfeld „Neues Adressbuch“.
2. Geben Sie den Namen für das neue Adressbuch in das Feld Name ein.
3. Belassen Sie den vorausgewählten Speicherort für das Adressbuch oder klicken Sie auf
Durchsuchen, um einen anderen Speicherort auszuwählen.
4. Wählen Sie eine der folgenden Optionen in der Liste Inhalt aus:
l Adressliste – zum Erstellen eines neuen Adressbuchs, das Adressdaten enthält.
l Datenliste – zum Erstellen eines neuen Adressbuchs, das Daten enthält, bei denen es
sich nicht um Adressdaten handelt.
77
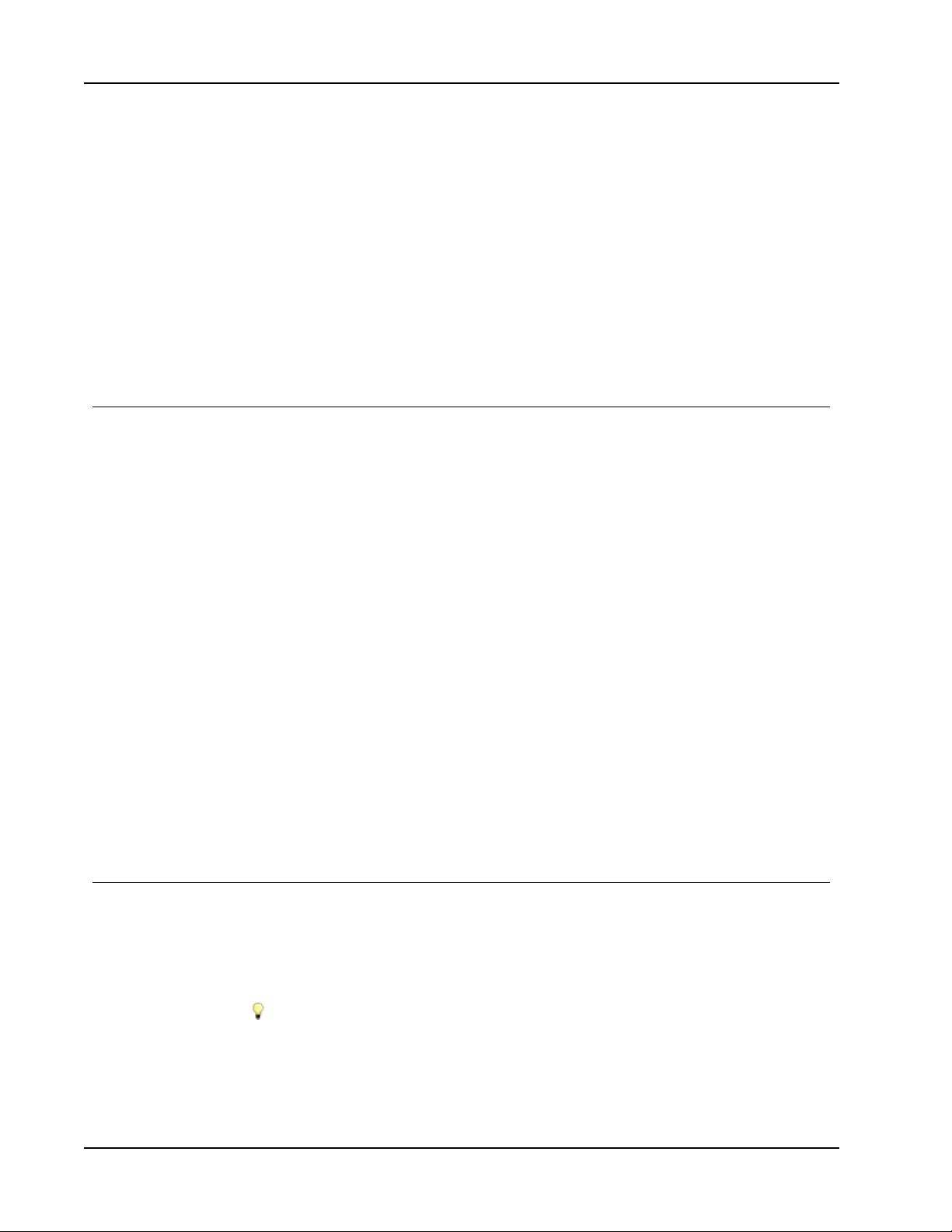
Verwenden des Adressbuchs
5. Klicken Sie auf OK.
Es wird eine Eingabeaufforderung mit der Frage angezeigt, ob Sie Daten aus einer
vorhandenen Datei importieren möchten.
6. Wählen Sie eine der folgenden Methoden:
l Klicken Sie auf Nein, um ein leeres Adressbuch zu erstellen.
l Klicken Sie auf Ja, und folgen Sie anschließend den Anweisungen des
Adressbuchimport-Assistenten, um Daten aus einer vorhandenen Datei zu
importieren.
Das neue Adressbuch wird gespeichert und auf der Registerkarte „Adressbuch“
angezeigt.
Hinzufügen einer Adresse
Sie können dem Adressbuch einzelne Adressen durch Eingabe oder Einfügen der Daten aus
einer anderen Quelle hinzufügen. Darüber hinaus können Sie eine Liste mit
Adressinformationen aus einem Text- oder Microsoft Excel-Datei oder aus durch
Trennzeichen getrennten Datensätzen importieren.
Das Adressbuch identifiziert Vor- und Nachnamen automatisch anhand der ersten Textzeile.
Sie können über die Einstellung „Archivieren als“auswählen, wie dieser Eintrag archiviert
wird. Außerdem können Sie Adressschlüsselwörter festlegen, um sicherzustellen, dass
bestimmte Textdaten ordnungsgemäß archiviert werden, beispielsweise der Firmenname.
So fügen Sie dem Adressbuch Einträge hinzu
1. Wechseln Sie zur Registerkarte Adressbuch.
2. Klicken Sie auf Neu neben dem Feld Aktuelle Adresse.
3. Geben oder fügen Sie die Informationen für die neue Adresse in das Feld Aktuelle
Adresseein.
4. Wählen Sie aus der Liste Archivieren als aus, wie die Adresse archiviert werden soll,
oder geben Sie den Namen ein, unter dem der Eintrag archiviert werden soll.
5. Klicken Sie auf Speichern.
Die neue Adresse wird auf dem Etikett im Bereich „Bearbeiten“angezeigt und die erste
Zeile der neuen Adresse erscheint in der Adressliste. Die Adressen werden automatisch
anhand der Auswahl zur Archivierung sortiert.
Übernehmen einer Adresse von einem Etikett
Wenn Sie einem Etikett im Bereich „Bearbeiten“eine Adresse hinzufügen, können Sie sie
auch im Adressbuch speichern.
So fügen Sie dem Adressbuch die Adresse von einem Etikett hinzu
1. Wählen Sie das Adressobjekt aus, das die Adresse enthält, die Sie Ihrem Adressbuch
hinzufügen möchten.
Um gleichzeitig mehrere Adressen von Ihrem Etikett hinzuzufügen, wählen Sie die
einzelnen Adressobjekte aus, die eine dem Adressbuch hinzuzufügende Adresse
enthalten.
78

2. Wählen Sie Im DYMO-Adressbuch speichern im Menü Adressbuch aus.
Die Adresse wird in Ihrem Adressbuch gespeichert und in der Adressliste angezeigt.
Bearbeiten einer Adresse
Sie können die Adressen im Adressbuch jederzeit bearbeiten.
So bearbeiten Sie eine Adresse im Adressbuch
1. Wählen Sie die Adresse im Adressbuch aus, die Sie bearbeiten möchten.
Die Adresse wird im Feld „Aktuelle Adresse“angezeigt.
2. Nehmen Sie die gewünschten Änderungen vor, und klicken Sie auf Speichern.
Löschen einer Adresse
Sie können eine oder mehrere Adressen gleichzeitig aus dem Adressbuch löschen. Wenn Sie
eine Adresse löschen, wird sie vollständig und unwiderruflich sowohl aus dem Adressbuch
entfernt.
So löschen Sie eine Adresse aus dem Adressbuch
1. Wählen Sie die zu löschende Adresse aus dem Adressbuch aus.
Bearbeiten einer Adresse
2.
Klicken Sie auf Löschen auf der Registerkarte Adressbuch.
Die zu löschende Adresse wird aus dem Adressbuch gelöscht.
Verwenden von Outlook-Kontakten
Sie können Adressen, die Sie in Ihren Outlook-Kontakten gespeichert haben, anzeigen und
ausdrucken. Sie können auch Adressen aus den Outlook-Kontakten in Ihrem DYMOAdressbuch speichern.
Im Gegensatz zum DYMO-Adressbuch können Sie Einträge in Ihren Outlook-Kontakten
nicht innerhalb der DYMO Label-Software hinzufügen oder ändern.
So zeigen Sie Outlook-Kontakte an
Wählen Sie in der Adressbuch-Liste unter Outlook-Kontakte den Ordner, der die
anzuzeigenden Adressen enthält.
DYMO Label-Software stellt eine Verbindung zum ausgewählten Ordner für OutlookKontakte her und zeigt Ihre Kontaktinformationen in der Adressliste an.
So bearbeiten Sie die im Adressbuch angezeigten Outlook-Kontakte
1. Schließen Sie die DYMO Label-Software.
2. Bearbeiten Sie die Kontakte in Microsoft Outlook.
3. Starten Sie die DYMO Label-Software erneut.
Die aktualisierten Outlook-Kontakte werden nun auf der Registerkarte „Adressbuch“
angezeigt.
So speichern Sie die Outlook-Kontakte in Ihrem DYMO-Adressbuch:
1. Wählen Sie die Adressen aus, die im Adressbuch gespeichert werden sollen.
2. Wählen Sie Im DYMO-Adressbuch speichern im Menü Adressbuch aus.
79

Verwenden des Adressbuchs
Falls Sie mehrere DYMO-Adressbücher haben, wird das Dialogfeld „Verfügbare
DYMO-Adressbücher“eingeblendet.
3.
Sie müssen dann das DYMO-Adressbuch auswählen, in dem die Adressen gespeichert
werden sollen, und anschließend auf OK klicken.
Daraufhin werden die ausgewählten Adressen in dem von Ihnen gewählten DYMOAdressbuch gespeichert.
Verwenden des Mac-Adressbuchs
Wenn Sie Mac OS 10.4 oder eine höhere Version verwenden, können Sie Adressen direkt
aus dem Mac-Adressbuch anzeigen und drucken. Im Gegensatz zum DYMO-Adressbuch
können Sie Adressen in Ihren Mac-Adressbuch innerhalb der DYMO Label-Software nicht
hinzufügen oder ändern. Änderungen müssen im Mac-Adressbuchprogramm vorgenommen
werden.
Stellen Sie sicher, dass der Eintrag „Meine Karte“des Mac-Adressbuchs Ihr Heimatland
beinhaltet. Das Heimatland wird zur Festlegung des richtigen Adressformats auf den
Etiketten benötigt. In der Online-Hilfe zum Mac-Adressbuch erhalten Sie weitere
Informationen zum Eintrag „Meine Karte“.
So zeigen Sie Kontakte aus dem Mac-Adressbuch an
Wählen Sie in der Adressbuch-Liste unter Mac-Adressbuchkontakte den Ordner, in
dem die anzuzeigenden Adressen enthalten sind.
DYMO Label-Software stellt eine Verbindung zum ausgewählten Ordner für MacAdressbuchkontakte her und zeigt Ihre Kontaktinformationen in der Adressliste an.
So speichern Sie die Mac-Adressbuchkontakte in Ihrem DYMO-Adressbuch:
1. Wählen Sie die Adressen aus, die im Adressbuch gespeichert werden sollen.
2. Wählen Sie Im DYMO-Adressbuch speichern im Menü Adressbuch aus.
Falls Sie mehrere DYMO-Adressbücher haben, wird das Dialogfeld „Verfügbare
DYMO-Adressbücher“eingeblendet.
3.
Sie müssen dann das DYMO-Adressbuch auswählen, in dem die Adressen gespeichert
werden sollen, und anschließend auf OK klicken.
Daraufhin werden die ausgewählten Adressen in dem von Ihnen gewählten DYMOAdressbuch gespeichert.
Wechseln zwischen Adressbüchern
Wenn Sie mehr als ein Adressbuch erstellt haben, können Sie dasjenige auswählen, das Sie
zum Erstellen von Etiketten verwenden möchten. Beim Importieren von Adressen oder
Daten in ein Adressbuch müssen Sie zuerst das Adressbuch öffnen, in das die Informationen
importiert werden sollen.
So wechseln Sie zwischen Adressbüchern
Wählen Sie das zu öffnende Adressbuch aus der Adressbuchliste aus.
Wird das gewünschte Adressbuch nicht aufgeführt, klicken Sie auf Durchsuchen,
um zu dem Adressbuch zu navigieren, das Sie öffnen möchten. Wählen Sie es aus,
80

und klicken Sie dann auf Öffnen.
Das ausgewählte Adressbuch wird auf der Registerkarte „Adressbuch“angezeigt.
Durchsuchen des Adressbuchs
Sie können die Liste der im Adressbuch angezeigten Adressen schnell mithilfe des
Suchfelds auf der Registerkarte „Adressbuch“eingrenzen.
So durchsuchen Sie das Adressbuch
1. Geben Sie Text in das Feld Suchen ein.
Sämtliche Adressen, die den eingegebenen Text am Anfang eines Worts enthalten,
werden in der Adressliste angezeigt.
2. Geben Sie noch mehr Text ein, um die Ergebnisse zu verfeinern.
Filtern des Adressbuchs
Sie können nach einzelnen Zeichenfolgen am Anfang eines Worts suchen, indem Sie
zwischen die einzelnen Zeichenfolgen, nach denen Sie suchen möchten, Leerzeichen
einfügen. Falls Sie beispielsweise nach Adressen mit Wörtern suchen möchten, die mit den
Buchstaben „mo“oder „de“beginnen, geben Sie „mo de“in das Feld „Suchen“ein.
Durchsuchen des Adressbuchs
Sie können das Adressbuch mithilfe der folgenden Optionen filtern:
n BELIEBIGE Wörter – zeigt Adressen mit Wörtern an, die mit einer beliebigen der
eingegebenen Zeichenfolgen beginnen.
Beispiel:
Wenn Sie „mo de“in das Feld „Suchen“eingeben und den Filter „BELIEBIGE Wörter“
verwenden, werden Ihnen Ergebnisse wie die folgenden angezeigt:
Ralph Cheatham
Dewey, Cheatham, und Howe,
Esq.
104 Montgomery St
San Francisco, CA 94104-4301
Ed Degas
Impress Ion Inc.
689 Brush St
Oakland, CA 946073249
Alvin C. Monk
Cartoon Music
Company
1 N Michigan Ave
Chicago, IL 606024812
Diese Ergebnisse enthalten Wörter, die mit den Buchstaben „mo“oder „de“beginnen.
n ALLE Wörter – zeigt ausschließlich Adressen mit Wörtern an, die mit allen der
eingegebenen Zeichenfolgen beginnen.
Beispiel:
Wenn Sie „mo de“in das Feld „Suchen“eingeben und den Filter „ALLE Wörter“
verwenden, werden Ihnen Ergebnisse wie die folgenden angezeigt:
Ralph Cheatham
Dewey, Cheatham, und Howe, Esq.
104 Montgomery St
San Francisco, CA 94104-4301
Diese Ergebnisse enthalten Wörter, die mit den Buchstaben „mo“und „de“beginnen.
So filtern Sie das Adressbuch
81

Verwenden des Adressbuchs
1. Geben Sie in das Feld Suchen die Zeichen ein, nach denen Sie suchen möchten.
2. Klicken Sie auf neben dem Feld Suchen.
3. Zeigen Sie auf Filtern nach, und wählen Sie dann BELIEBIGE Wörter oder ALLE
Wörter aus.
Exportieren eines Adressbuchs
Sie können Daten aus einem Adressbuch als CSV-Datei exportieren, um diese in anderen
Programmen zu verwenden. Sobald die Daten in einer Datei im CSV-Format vorliegen,
können Sie in eine PIM-Datenbank (Personal Information Management) oder in ein anderes
Programm importiert werden. Beim Export von Daten aus der DYMO Label-Software wird
jeder Eintrag als separater Datensatz und jede Zeile als separates Feld definiert.
So exportieren Sie ein Adressbuch
1. Wählen Sie Exportieren im Menü Adressbuch aus.
Daraufhin wird das Dialogfeld „Speichern als“eingeblendet.
2. Navigieren Sie zu dem Ordner, in dem die exportierte Datei gespeichert werden soll.
3. Geben Sie in das Feld Datei auswählen einen Namen für die Datei ein.
4. Klicken Sie auf Speichern.
Die Adressbuchdaten werden zum angegebenen Speicherort exportiert.
Importieren von Daten in ein Adressbuch
Um bereits erstellte Adress- oder Datenlisten aus anderen Anwendungen zu übernehmen,
müssen die Listen in eine Excel-Datei oder durch Trennzeichen getrennte Datensätze
exportiert werden, bei denen jede Zeile eines Eintrags durch ein Komma oder einen
Tabulator und jeder Eintrag durch einen Zeilenumbruch getrennt sind. Die Datei muss eine
Excel-Datei sein oder die Erweiterung *.csv oder *.txt aufweisen. Nachdem Sie Ihre Liste
exportiert haben, können Sie die Adressen oder Daten in das Adressbuch importieren.
Das Listentrennzeichen kann je nach Land unterschiedlich sein. Beim Importieren von
Daten ist das Listentrennzeichen maßgeblich, das in der Windows-Systemsteuerung
definiert wurde.
Mithilfe des Adressbuchimport-Assistenten können Sie die zu importierenden Informationen
so ordnen, wie sie später in der Adress- oder Datenliste erscheinen sollen. Jedes Feld des
ersten Datensatzes wird in der Liste „Felder“in einer separaten Zeile angezeigt.
Beim Importieren einer Liste von Adressen in das Adressbuch müssen Sie festlegen, wie die
Adressen importiert werden sollen. Der Adressbuchimport-Assistent enthält eine Funktion
zur Anordnung von Namen, mit der der Vor- und Nachname eines Eintrags automatisch so
angeordnet werden, dass der Nachname in der Adressliste vor dem Vornamen steht. Sie
können festlegen, dass die Adressen so archiviert werden sollen, oder Sie können die
Adressen genau so archivieren, wie sie in der zu archivierenden Datei aufgeführt sind.
So importieren Sie Daten in ein Adressbuch (Windows)
1. Erstellen Sie ein neues Adressbuch, oder öffnen Sie das Adressbuch, in das Daten
importiert werden sollen.
2. Wählen Sie Importieren im Menü Adressbuch aus.
82

Importieren von Daten in ein Adressbuch
Der Adressbuchimport-Assistent wird gestartet.
3. Folgen Sie den Anweisungen des Adressbuchimport-Assistenten.
4. Klicken Sie auf Importieren, sobald Sie damit fertig sind.
Die Daten werden in das geöffnete Adressbuch importiert und in der Adressliste
angezeigt.
So importieren Sie Daten in ein Adressbuch (Mac)
1. Erstellen Sie ein neues Adressbuch, oder öffnen Sie das Adressbuch, in das Daten
importiert werden sollen.
2. Wählen Sie Importieren im Menü Adressbuch aus.
3. Navigieren Sie zu der zu importierenden Datei, und wählen Sie sie aus. Klicken Sie
anschließend auf Öffnen.
Der Adressbuchimport-Assistent wird gestartet.
4. Wählen Sie eine der folgenden Möglichkeiten zum Anordnen der Datenfelder:
l
So ordnen Sie die Datenfelder automatisch an:
a. Klicken Sie auf Auto.
Die Felder werden automatisch angeordnet und im Feld „Format für den Import
auswählen“angezeigt.
b. Fügen Sie nach Bedarf Leerzeichen, Interpunktionszeichen oder Zeilenumbrüche
im Feld Die Felder im gewünschten Format anordnen hinzu.
l
So ordnen Sie die Datenfelder manuell an:
a. Klicken Sie auf Nächster Datensatz, bis Sie einen Eintrag finden, der die in der
Liste enthaltenen Informationen am besten wiedergibt (beispielsweise ein
Datensatz, der alle Adresszeilen verwendet).
b. Wählen Sie das Feld aus, das in der ersten Zeile erscheinen soll, und klicken Sie
auf den nach rechts weisenden Pfeil.
Sie können auch Felder aus dem Feld „Felder für den Import auswählen“in
das Feld „Die Felder im gewünschten Format anordnen“ziehen.
c. Wiederholen Sie diesen Vorgang, bis alle zu importierenden Felder in der
richtigen Reihenfolge im Feld Die Felder im gewünschten Format anordnen
angezeigt werden.
d. Fügen Sie nach Bedarf Leerzeichen, Interpunktionszeichen oder Zeilenumbrüche
im Feld Die Felder im gewünschten Format anordnen hinzu.
Da alle Datensätze in der Datei dasselbe Format aufweisen sollten, müssen Sie nur die
Felder für einen Datensatz anordnen. Alle anderen Datensätze werden auf dieselbe
Weise formatiert.
5. Enthält die erste Zeile Ihrer Datei Feldnamen oder Spaltenüberschriften, dann aktivieren
Sie das Kontrollkästchen Die erste Zeile ist die Kopfzeile - nicht importieren.
Der erste Datensatz wird nicht importiert.
6. Wählen Sie aus der Liste Archivieren als aus, wie der Datensatz in Ihrem Adressbuch
angeordnet werden soll.
7. Klicken Sie auf Importieren.
Die Daten werden in das aktuelle Adressbuch importiert.
83

Verwenden des Adressbuchs
Bearbeiten von Adressbuchschlüsselwörtern (nur unter Windows)
Das DYMO Label-Adressbuch enthält eine Funktion zur Anordnung von Namen, mit der
der Vor- und Nachname eines Eintrags automatisch so angeordnet werden, dass der
Nachname in der Adressliste vor dem Vornamen steht. Die Adressbuchschlüsselwörter
verhindern, dass bestimmte Wörter als Nachnamen betrachtet werden. Enthält die erste Zeile
Ihrer Adresse beispielsweise einen Firmennamen, sollte die Reihenfolge der Namen beim
Archivieren der Adresse nicht geändert werden.
Es gibt drei Arten von Adressbuchschlüsselwörtern:
n Firmenbezeichnungen wie Gesellschaft, Unternehmen oder Abteilung.
n Vorangestellte Anreden wie Dr., Frau oder Herr.
n Namenszusätze wie M.A.
Sie können Adressbuchschlüsselwörter bearbeiten, hinzufügen oder löschen.
So bearbeiten Sie Adressbuchschlüsselwörter
1. Wählen Sie eine der folgenden Methoden:
l Als Windows-Benutzer wählen Sie Voreinstellungen im Menü Bearbeiten aus.
l Als Mac-Benutzer wählen Sie Voreinstellungen im Menü DYMO Label aus.
2. Wechseln Sie zur Registerkarte Funktionsweise.
3. Klicken Sie auf Schlüsselwörter bearbeiten unter Adressbuch.
Daraufhin wird das Dialogfeld „Namensschlüsselwörter bearbeiten“angezeigt.
4. Wählen Sie den zu bearbeitenden Schlüsselworttyp aus der Liste Schlüsselwörter
auswählen aus.
5. Wählen Sie eine der folgenden Methoden:
l Doppelklicken Sie auf ein Schlüsselwort, um es zu bearbeiten und die gewünschten
Änderungen am Text vorzunehmen.
l Klicken Sie auf Hinzufügen, um ein Schlüsselwort hinzuzufügen und den Text für
das Schlüsselwort einzugeben.
l Wählen Sie ein Schlüsselwort aus der Liste aus, und klicken Sie auf Löschen, um es
zu löschen.
6. Klicken Sie auf OK, um Ihre Änderungen zu speichern, und schließen Sie das
Dialogfeld Namensschlüsselwörter bearbeiten.
84

Kapitel 12
Drucken von Etiketten aus
anderen Programmen
DYMO Label-Software umfasst eine Reihe von Add-Ins, die das Drucken von Etiketten aus
anderen Programmen wie Microsoft Word und Excel ermöglichen. Wenn Sie über eine
Installation eines dieser unterstützten Programme verfügen, wird das Add-In automatisch
installiert und ist über eine Druckschaltfläche in der Symbolleiste verfügbar.
Mithilfe des Add-Ins können Sie ausgewählte Adressen oder andere Informationen
formatieren und auf Ihrem DYMO-Etikettendrucker drucken. Außerdem können Sie auf dem
Etikettendrucker direkt aus anderen Programmen drucken – genauso wie mit jedem anderen
Drucker.
Zum Drucken von Etiketten aus anderen Programmen haben Sie folgende Möglichkeiten:
n Verwenden des Microsoft Word-Add-Ins
n Verwenden des Microsoft Outlook-Add-Ins (nur Windows)
n Verwenden des Mac-Adressbuch-Add-Ins (nur Mac)
n Verwenden des Microsoft Excel-Add-Ins
n Verwenden der Druckertreiber zum direkten Drucken aus anderen Programmen
Verwenden des Word-Add-Ins (Windows)
DYMO Label-Software verfügt über ein Software-Add-In zum schnellen Drucken von
Etiketten aus einem Microsoft Word-Dokument.
Mit dem Add-In für Microsoft Word wird eine Adresse in Ihrem Dokument auf die gleiche
Art und Weise wie mit der Funktion „Umschläge und Etiketten“in Word gesucht. Sie
können entweder den Adresstext auswählen oder Word automatisch nach der Adresse
suchen lassen.
Mithilfe des Add-Ins können Sie Ihr Etikett vor dem Drucken in der Vorschau anzeigen und
die Etiketteneigenschaften ändern. Sie können aber auch die Funktion „Schnelles Drucken“
verwenden, um ein Etikett mithilfe der zuletzt ausgewählten Einstellungen zu drucken.
So verwenden Sie das Word-Add-In:
1. (Optional) Wählen Sie den Text aus, der auf das Etikett gedruckt werden soll.
2.
Klicken Sie auf Etikett drucken in der Add-Ins-Symbolleiste.
Das Dialogfeld „DYMO-Add-In für Word“erscheint.
85

Drucken von Etiketten aus anderen Programmen
3. Nehmen Sie die jeweils notwendigen Änderungen am zu druckenden Text vor.
Im Textfeld können Sie die Daten bearbeiten, allerdings werden diese Änderungen
nicht für die Originaldaten übernommen.
4. Führen Sie folgende Aktionen durch, um die Druckoptionen auszuwählen:
a. Wählen Sie aus der Liste Etikettenlayout auswählen das gewünschte
Etikettenlayout aus.
b. Wählen Sie ggf. aus der Liste Drucker auswählen einen Drucker aus.
c. Wählen Sie bei Verwendung des LabelWriter TwinTurbo-Druckers aus der Liste
Etikettenrolle auswählen die Etikettenrolle für den Druck aus.
Sie können auch auf Optionen klicken, um einen anderen Drucker anzugeben und
die visuelle Auswahl des Typs bzw. Layouts des Etiketts vorzunehmen.
5. Klicken Sie auf Drucken.
Es wird ein Etikett mit den ausgewählten Einstellungen gedruckt.
Klicken Sie auf Schnelles Drucken, um mithilfe der zuletzt festgelegten
Einstellungen ein Etikett zu drucken.
Verwenden des Word-Add-Ins (Mac)
DYMO Label enthält ein Software-Add-In zum schnellen Drucken von Etiketten aus einem
Microsoft Word-Dokument.
So verwenden Sie das Word-Add-In:
1. Wählen Sie den Text aus, der auf das Etikett gedruckt werden soll.
2. Wählen Sie eine der folgenden Methoden:
l
(Word 2004) Klicken Sie in der Symbolleiste auf .
l
(Word 2008) Wählen Sie DYMO LabelWriter aus dem Menü .
Das Dialogfeld "DYMO-Add-In für Word" erscheint.
3. Nehmen Sie die jeweils notwendigen Änderungen am zu druckenden Text vor.
Im Textfeld können Sie die Daten bearbeiten, allerdings werden diese Änderungen
nicht für die Originaldaten übernommen.
4. Klicken Sie auf Vorschau, um eine Vorschau Ihres Etiketts anzuzeigen.
5. Wenn auf Ihrem Computer mehrere DYMO-Etikettendrucker installiert sind, wählen Sie
aus der Liste Drucker auswählen den gewünschten Drucker aus.
6. Bei Verwendung des Druckers LabelWriter Twin Turbo wählen Sie aus der Liste
Etikettenrolle auswählen noch die zu verwendende Etikettenrolle aus.
7. Wählen Sie aus der Liste Etikettenlayout auswählen das gewünschte Etikettenlayout
aus.
8. Klicken Sie auf Drucken.
Es wird ein Etikett mit den ausgewählten Einstellungen gedruckt.
86

Verwenden des Outlook-Add-Ins (nur unter Windows)
Verwenden des Outlook-Add-Ins (nur unter Windows)
DYMO Label enthält ein Software-Add-In zum direkten Drucken von Adressetiketten und
Namensschildern aus Microsoft Outlook. Sie können auf das Add-In über eine Schaltfläche
auf der Outlook-Symbolleiste zugreifen. Das Add-In ist über den Ordner "Kontakte" sowie
über jedes Kontaktdialogfeld verfügbar.
Das DYMO-Add-In für Outlook kann nicht mit Microsoft Outlook Express eingesetzt
werden.
Mithilfe des Add-Ins können Sie Ihre Etiketten vor dem Drucken in der Vorschau anzeigen
und die Etiketteneigenschaften ändern. Sie können aber auch die Funktion "Schnelles
Drucken" verwenden, um Etiketten mithilfe der zuletzt ausgewählten Einstellungen zu
drucken.
So verwenden Sie das Outlook-Add-In:
1. Wählen Sie die Kontakte aus, für die Sie Etiketten drucken möchten.
2.
Klicken Sie in der Add-Ins-Symbolleiste auf Etikett drucken.
Das Dialogfeld "DYMO-Add-In für Outlook" erscheint.
3. Nehmen Sie die jeweils notwendigen Änderungen am zu druckenden Text vor.
Im Textfeld können Sie die Daten bearbeiten, allerdings werden diese Änderungen
nicht für die Originaldaten übernommen.
4. Wenn mehrere Kontakte ausgewählt wurden, klicken Sie auf Weiter, um die Daten für
jeden einzelnen Kontakt zu prüfen.
5. Legen Sie die Druckoptionen fest:
a. Wählen Sie aus der Liste Etikettenlayout auswählen das gewünschte
Etikettenlayout aus.
b. Wählen Sie ggf. aus der Liste Drucker auswählen einen Drucker aus.
c. Wählen Sie bei Verwendung des Druckers LabelWriter Twin Turbo aus der Liste
Etikettenrolle auswählen die Etikettenrolle für den Druck aus.
Sie können auch auf Optionen klicken, um einen anderen Drucker anzugeben, die
Etikettenart oder das Layout auszuwählen oder das Adressenformat zu ändern.
6. Klicken Sie auf Drucken.
Für jeden ausgewählten Kontakt wird ein Etikett gedruckt.
Klicken Sie auf Schnelles Drucken, wenn beim Drucken die zuletzt festgelegten
Einstellungen verwendet werden sollen.
Verwenden des Mac-Adressbuch-Add-Ins (nur für Mac)
DYMO Label verfügt über ein Software-Add-In zum schnellen Drucken von Etiketten aus
Ihrem Mac-Adressbuch.
So verwenden Sie das Mac-Adressbuch-Add-In:
1. Wählen Sie aus Ihrem Mac-Adressbuch den Kontakt aus, für den Sie ein Etikett drucken
möchten.
Achten Sie darauf, dass der Kontakt nicht in der Bearbeitungsansicht geöffnet wird.
87

Drucken von Etiketten aus anderen Programmen
2. Klicken Sie mit der rechten Maustaste auf die zu druckende Kontaktadresse und wählen
Sie In DYMO Label öffnen.
Daraufhin wird das Dialogfeld "DYMO-Adressbuch-Add-In für Mac" angezeigt.
3. Nehmen Sie die jeweils notwendigen Änderungen am zu druckenden Text vor.
Im Textfeld können Sie die Daten bearbeiten, allerdings werden diese Änderungen
nicht für die Originaldaten übernommen.
4. Klicken Sie auf Vorschau, um eine Vorschau Ihres Etiketts anzuzeigen.
5. Wenn auf Ihrem Computer mehrere DYMO-Etikettendrucker installiert sind, wählen Sie
aus der Liste Drucker auswählen den gewünschten Drucker aus.
6. Bei Verwendung des Druckers LabelWriter Twin Turbo wählen Sie aus der Liste
Etikettenrolle auswählen noch die zu verwendende Etikettenrolle aus.
7. Wählen Sie aus der Liste Etikettenlayout auswählen das gewünschte Etikettenlayout
aus.
8. Klicken Sie auf Drucken.
Es wird ein Etikett mit den ausgewählten Einstellungen gedruckt.
Verwenden des Excel-Add-Ins (Windows)
DYMO Label-Software verfügt über ein Software-Add-In zum schnellen Drucken von
Etiketten aus einem Microsoft Excel-Dokument.
Das Excel-Add-In behandelt jede Tabellenzelle (Spalte) in einer Zeile als eine Zeile mit
Daten auf dem Etikett und jede Tabellenzeile als ein neues Etikett.
Mithilfe des Add-Ins können Sie Ihre Etiketten vor dem Drucken in der Vorschau anzeigen
und die Eigenschaften der Etiketten ändern. Sie können aber auch die Funktion „Schnelles
Drucken“verwenden, um Etiketten mithilfe der zuletzt ausgewählten Einstellungen zu
drucken.
So verwenden Sie das Excel-Add-In:
1. Wählen Sie die Zellen aus, die den gewünschten Text enthalten, der auf das Etikett
gedruckt werden soll.
2.
Klicken Sie in der Symbolleiste auf Etikett drucken.
Das Dialogfeld „DYMO-Add-In für Excel“erscheint.
3. Nehmen Sie die jeweils notwendigen Änderungen am zu druckenden Text vor.
Im Textfeld können Sie die Daten bearbeiten, allerdings werden diese Änderungen
nicht für die Originaldaten übernommen.
4. Wenn mehrere Tabellenzeilen mit Text ausgewählt wurden, klicken Sie auf Weiter, um
die Daten für jedes einzelne Etikett zu prüfen.
5. Legen Sie die Druckoptionen fest:
a. Wählen Sie aus der Liste Etikettenlayout auswählen das gewünschte
Etikettenlayout aus.
b. Wählen Sie ggf. aus der Liste Drucker auswählen einen Drucker aus.
c. Wählen Sie bei Verwendung des LabelWriter TwinTurbo-Druckers aus der Liste
Etikettenrolle auswählen die Etikettenrolle für den Druck aus.
88

Sie können auch auf Optionen klicken, um einen anderen Drucker anzugeben und
die visuelle Auswahl des Typs bzw. Layouts des Etiketts vorzunehmen.
6. Klicken Sie auf Drucken.
Für jede ausgewählte Textzeile wird ein Etikett gedruckt.
Klicken Sie auf Schnelles Drucken, um mithilfe der zuletzt festgelegten
Einstellungen Etiketten zu drucken.
Verwenden des Excel-Add-Ins (Mac)
DYMO Label verfügt über ein Software-Add-In zum schnellen Drucken von Etiketten aus
einem Microsoft Excel-Dokument.
Das Excel-Add-In behandelt jede Zelle (Spalte) in einer Tabellenzeile als Datenzeile auf
dem Etikett und jede Tabellenzeile als neues Etikett.
So verwenden Sie das Excel-Add-In:
1. Wählen Sie die Zellen aus, die den gewünschten Text enthalten, der auf das Etikett
gedruckt werden soll.
2. Wählen Sie eine der folgenden Methoden:
Verwenden des Excel-Add-Ins (Mac)
l
(Excel 2004) Klicken Sie in der Symbolleiste auf .
l
(Excel 2008) Klicken Sie im Menü auf DYMO LabelWriter.
Das Dialogfeld "DYMO-Add-In für Excel" erscheint.
3. Nehmen Sie die jeweils notwendigen Änderungen am zu druckenden Text vor.
Im Textfeld können Sie die Daten bearbeiten, allerdings werden diese Änderungen
nicht für die Originaldaten übernommen.
4. Klicken Sie auf Vorschau, um eine Vorschau Ihres Etiketts anzuzeigen.
5. Wenn mehrere Tabellenzeilen mit Text ausgewählt wurden, klicken Sie auf Weiter, um
die Daten für jedes einzelne Etikett zu prüfen.
6. Wenn auf Ihrem Computer mehrere DYMO-Etikettendrucker installiert sind, wählen Sie
aus der Liste Drucker auswählen den gewünschten Drucker aus.
7. Bei Verwendung des Druckers LabelWriter Twin Turbo wählen Sie aus der Liste
Etikettenrolle auswählen noch die zu verwendende Etikettenrolle aus.
8. Wählen Sie aus der Liste Etikettenlayout auswählen das gewünschte Etikettenlayout
aus.
9. Klicken Sie auf Drucken.
Für jede ausgewählte Textzeile wird ein Etikett gedruckt.
Direktes Drucken aus anderen Anwendungen
Sie können auf dem DYMO-Etikettendrucker direkt aus vielen anderen Programmen
drucken – genauso wie mit jedem anderen Drucker. Die Software-Add-Ins für den Drucker
vereinfachen das Drucken zusätzlich. Sie sind für gängige Windows- und MacintoshProgramme wie Microsoft Word und Outlook bestimmt. Weitere Informationen zu den AddIns erhalten Sie im Abschnitt Drucken von Etiketten aus anderen Programmen.
89

Drucken von Etiketten aus anderen Programmen
Um mit einem DYMO-Etikettendrucker Etiketten aus anderen Programmen als der DYMO
Label-Software zu drucken, müssen Sie die folgenden grundlegenden Aktionen durchführen:
n Wählen Sie Ihren DYMO-Etikettendrucker aus der Druckerliste aus.
n Legen Sie die zutreffende Ausrichtung und Seitengröße fest (entsprechend des
Etiketttyps, auf dem Sie drucken möchten).
n Geben Sie die Werte für Ränder so an, dass der Text ordnungsgemäß auf die Etiketten
gedruckt werden kann.
Ein Beispiel zum Drucken eines Etiketts aus einer Windows-Anwendung finden Sie unter
Direktes Drucken aus Microsoft Word.
90

Kapitel 13
Anpassen von DYMO Label
DYMO Label enthält verschiedene Optionen, mit denen Sie die Software an Ihre
Anforderungen anpassen können. Folgende Anpassungsmöglichkeiten stehen zur
Verfügung:
n Hinzufügen Ihrer Absenderadresse
n Hinzufügen Ihres Logos
n Ändern der Maßeinheiten
n Ausblenden der Lineale
n Ändern der Standardschriftart
n Aktivieren/Deaktivieren der Teilnahme am DYMO-Produktverbesserungsprogramm
(nur unter Windows)
n Auswählen des Startetiketts
n Festlegen der Standardordner
n Festlegen sonstiger Optionen
n Vergrößern/Verkleinern des Arbeitsbereichs
Hinzufügen Ihrer Absenderadresse
Wenn Sie einen Standardabsender speichern, können Sie diese Adresse bei Bedarf schnell in
Adress- und Textobjekte einfügen. Sie können Ihren Standardabsender aber auch zu einem
späteren Zeitpunkt im Dialogfeld „Voreinstellungen“ändern.
So fügen Sie Ihre Absenderadresse hinzu oder ändern sie
1. Wählen Sie eine der folgenden Methoden:
l Als Windows-Benutzer wählen Sie Voreinstellungen im Menü Bearbeiten aus.
l Als Mac-Benutzer wählen Sie Voreinstellungen im Menü DYMO Label aus.
Daraufhin erscheint das Dialogfeld „Voreinstellungen“.
2. Wählen Sie die Registerkarte Benutzerdaten, falls notwendig.
3. Geben Sie Ihre Adresse im Feld Standardabsender ein und klicken Sie auf OK.
Hinzufügen Ihres Logos
Sie können eine Bilddatei speichern, die als Ihr Standardlogo verwendet werden soll. Sobald
Sie ein Standardlogo gespeichert haben, können Sie dieses Logo schnell zu jedem erstellten
Etikett hinzufügen. Sie können Ihr Standardlogo jederzeit ändern.
Sie können folgende Bilddateien für Ihr Logo verwenden:
91

Anpassen von DYMO Label
BMP GIF PNG
JPG TIF
So fügen Sie Ihr Standardlogo hinzu oder ändern es
1. Wählen Sie eine der folgenden Methoden:
l Als Windows-Benutzer wählen Sie Voreinstellungen im Menü Bearbeiten aus.
l Als Mac-Benutzer wählen Sie Voreinstellungen im Menü DYMO Label aus.
Daraufhin erscheint das Dialogfeld „Voreinstellungen“.
2. Wählen Sie die Registerkarte Benutzerdaten, falls notwendig.
3. Klicken Sie unter Standardlogo auf Durchsuchen.
Daraufhin wird das Dialogfeld „Öffnen“angezeigt.
4. Navigieren Sie zu der Bilddatei, die als Standardlogo verwendet werden soll, und
wählen Sie es aus. Klicken Sie anschließend auf Öffnen.
In der Dialogbox wird eine Vorschau des Bilds angezeigt.
5. Klicken Sie auf OK.
Ändern der Sprache (nur unter Windows)
Sie können die Anzeigesprache für DYMO Label ändern, um in Ihrer bevorzugten Sprache
zu arbeiten. Das Ändern der Sprache wirkt sich ausschließlich auf den Text und die
Meldungen in der Software aus. Die in der Software verfügbaren Funktionen hängen vom
Gebietsschema des Betriebssystems ab.
So ändern Sie die Anzeigesprache:
1. Klicken Sie im Menü Bearbeiten auf Voreinstellungen.
2. Wechseln Sie zur Registerkarte Allgemein.
3. Wählen Sie unter Sprache die gewünschte Sprache aus.
4. Klicken Sie auf OK.
Die Spracheinstellung wird unmittelbar und ohne Neustart von DYMO Label geändert.
Ändern der Maßeinheiten
Sie können als Maßeinheit „Englisch“(Zoll) oder „Metrisch“auswählen.
So ändern Sie die Maßeinheiten
1. Wählen Sie eine der folgenden Methoden:
l Als Windows-Benutzer wählen Sie Voreinstellungen im Menü Bearbeiten aus.
l Als Mac-Benutzer wählen Sie Voreinstellungen im Menü DYMO Label aus.
2. Wechseln Sie zur Registerkarte Allgemein.
3. Wählen Sie unter Maßeinheiten die Option Englisch (Zoll) oder Metrisch aus.
4. Klicken Sie auf OK, um das Dialogfeld Voreinstellungen zu schließen und die
Änderungen zu übernehmen.
92
 Loading...
Loading...