
Bruksanvisning
DYMO LabelTM v.8
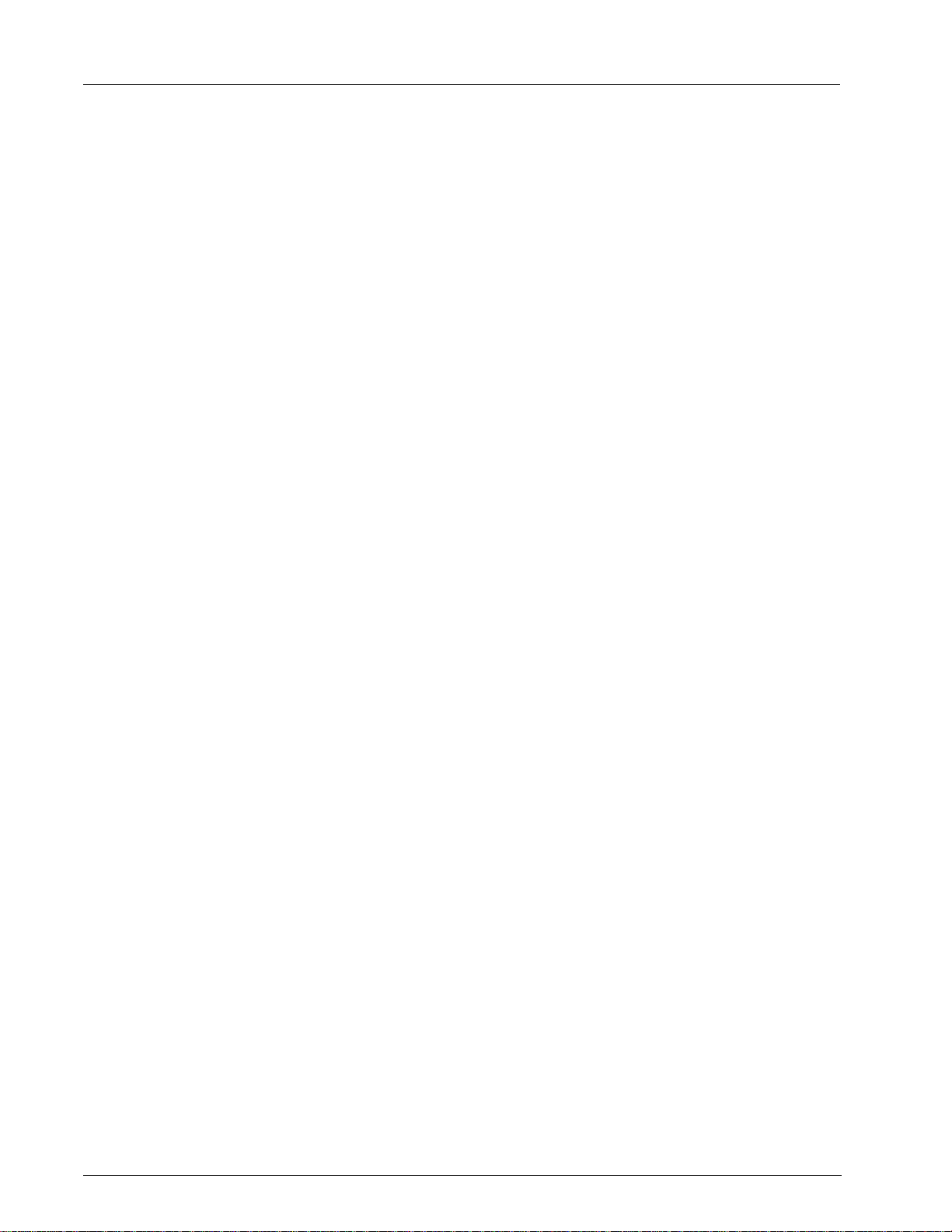
Copyright
© 2009 Sanford, L.P. Med ensamrätt. Reviderad 9/09.
Ingen del av detta dokument eller denna programvara får reproduceras eller överföras i någon form
eller på något sätt, ej heller översättas till annat språk, utan förekommande skriftligt godkännande
från Sanford, L.P.
Varumärken
DYMO, DYMO Label, och LabelWriter är registrerade varumärken som tillhör Sanford, L.P. Alla
övriga varumärken tillhör sina respektive innehavare.
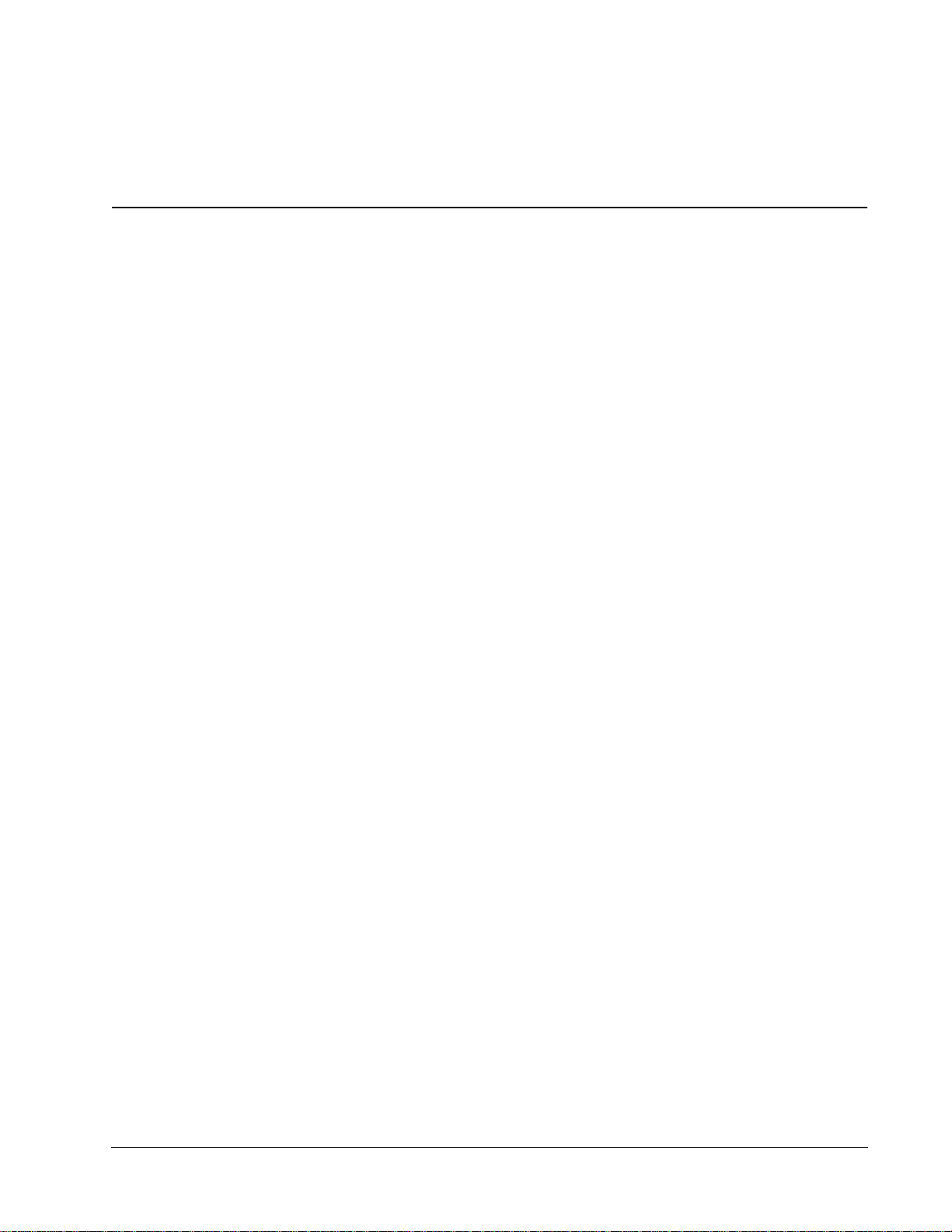
Innehåll
Inledning . . . . . . . . . . . . . . . . . . . . . . . . . . . . . . . . . . . . . . . . . . . . . . . . . . . . . . . . . . . . . . . . . . . . . . . . . . . . . . . . . . . .1
Nyheter i DYMO Label v.8 . . . . . . . . . . . . . . . . . . . . . . . . . . . . . . . . . . . . . . . . . . . . . . . . . . . . . . . 2
Hjälp till att förbättra produkterna från DYMO. . . . . . . . . . . . . . . . . . . . . . . . . . . . . . . . . . . . . . . . 2
Viktigt för användare av version 7 . . . . . . . . . . . . . . . . . . . . . . . . . . . . . . . . . . . . . . . . . . . . . . . . . . . . . . .3
Uppgradera till DYMO Label v.8 . . . . . . . . . . . . . . . . . . . . . . . . . . . . . . . . . . . . . . . . . . . . . . . . . . 3
Redigeringsprogram för etiketter och tejp . . . . . . . . . . . . . . . . . . . . . . . . . . . . . . . . . . . . . . . . . . . . 3
Välja en etikett . . . . . . . . . . . . . . . . . . . . . . . . . . . . . . . . . . . . . . . . . . . . . . . . . . . . . . . . . . . . . . . . . 3
Designverktygsfält . . . . . . . . . . . . . . . . . . . . . . . . . . . . . . . . . . . . . . . . . . . . . . . . . . . . . . . . . . . . . . 3
Välja en skrivare . . . . . . . . . . . . . . . . . . . . . . . . . . . . . . . . . . . . . . . . . . . . . . . . . . . . . . . . . . . . . . . 4
Användare av LabelWriter Twin Turbo. . . . . . . . . . . . . . . . . . . . . . . . . . . . . . . . . . . . . . . . . . . . . . 4
Etikettfiler . . . . . . . . . . . . . . . . . . . . . . . . . . . . . . . . . . . . . . . . . . . . . . . . . . . . . . . . . . . . . . . . . . . . 4
Adressbok. . . . . . . . . . . . . . . . . . . . . . . . . . . . . . . . . . . . . . . . . . . . . . . . . . . . . . . . . . . . . . . . . . . . . 5
Etikettsskrivare som stöds . . . . . . . . . . . . . . . . . . . . . . . . . . . . . . . . . . . . . . . . . . . . . . . . . . . . . . . . 5
En rundtur i DYMO Label v.8 . . . . . . . . . . . . . . . . . . . . . . . . . . . . . . . . . . . . . . . . . . . . . . . . . . . . . . . . . . . . . .7
Fliken Etiketter. . . . . . . . . . . . . . . . . . . . . . . . . . . . . . . . . . . . . . . . . . . . . . . . . . . . . . . . . . . . . . . . . 8
Fliken Utformaren . . . . . . . . . . . . . . . . . . . . . . . . . . . . . . . . . . . . . . . . . . . . . . . . . . . . . . . . . . . . . . 9
Etikettobjekt . . . . . . . . . . . . . . . . . . . . . . . . . . . . . . . . . . . . . . . . . . . . . . . . . . . . . . . . . . . . . . . . . 9
ClipArt . . . . . . . . . . . . . . . . . . . . . . . . . . . . . . . . . . . . . . . . . . . . . . . . . . . . . . . . . . . . . . . . . . . . . 9
Fliken Adressbok . . . . . . . . . . . . . . . . . . . . . . . . . . . . . . . . . . . . . . . . . . . . . . . . . . . . . . . . . . . . . . 10
Redigeringsområde . . . . . . . . . . . . . . . . . . . . . . . . . . . . . . . . . . . . . . . . . . . . . . . . . . . . . . . . . . . . 11
Utskriftsområde . . . . . . . . . . . . . . . . . . . . . . . . . . . . . . . . . . . . . . . . . . . . . . . . . . . . . . . . . . . . . . . 12
Zooma in arbetsytan. . . . . . . . . . . . . . . . . . . . . . . . . . . . . . . . . . . . . . . . . . . . . . . . . . . . . . . . . . . . 12
Komma igång. . . . . . . . . . . . . . . . . . . . . . . . . . . . . . . . . . . . . . . . . . . . . . . . . . . . . . . . . . . . . . . . . . . . . . . . . . . . . . .13
Lägga till en avsändaradress . . . . . . . . . . . . . . . . . . . . . . . . . . . . . . . . . . . . . . . . . . . . . . . . . . . . . 13
Lägga till en logotyp . . . . . . . . . . . . . . . . . . . . . . . . . . . . . . . . . . . . . . . . . . . . . . . . . . . . . . . . . . . 13
Hitta rätt etikettyp . . . . . . . . . . . . . . . . . . . . . . . . . . . . . . . . . . . . . . . . . . . . . . . . . . . . . . . . . . . . . 14
Välja en layout . . . . . . . . . . . . . . . . . . . . . . . . . . . . . . . . . . . . . . . . . . . . . . . . . . . . . . . . . . . . . . . . 14
Skriva ut din första etikett . . . . . . . . . . . . . . . . . . . . . . . . . . . . . . . . . . . . . . . . . . . . . . . . . . . . . . . 15
Skriva ut från skrivbordet . . . . . . . . . . . . . . . . . . . . . . . . . . . . . . . . . . . . . . . . . . . . . . . . . . . . . . . 15
För användare av etikettark. . . . . . . . . . . . . . . . . . . . . . . . . . . . . . . . . . . . . . . . . . . . . . . . . . . . . . . . . . . . . .17
iii
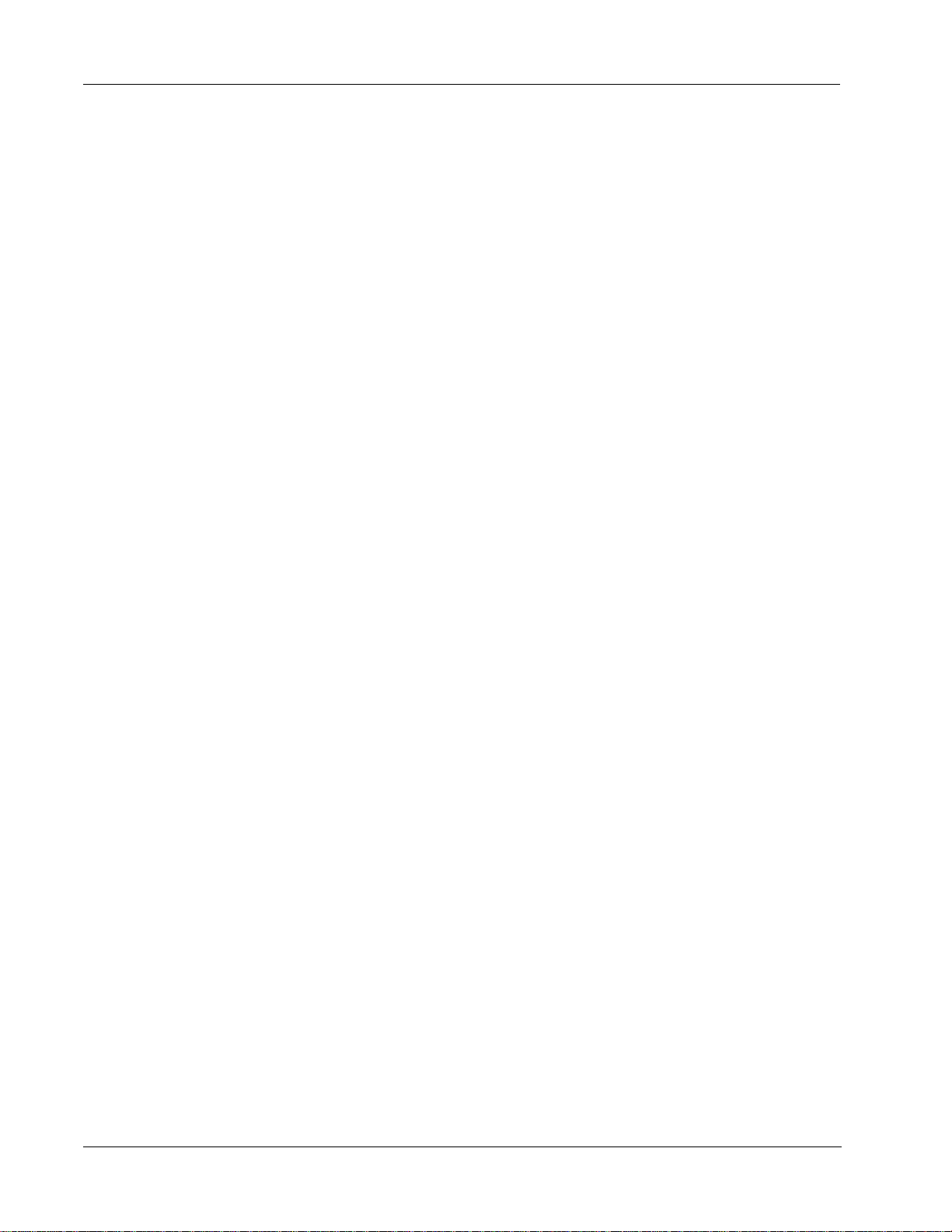
Gör så här . . . . . . . . . . . . . . . . . . . . . . . . . . . . . . . . . . . . . . . . . . . . . . . . . . . . . . . . . . . . . . . . . . . . . . . . . . . . . . . . . . 19
Lägga till format på etiketterna . . . . . . . . . . . . . . . . . . . . . . . . . . . . . . . . . . . . . . . . . . . . . . . . . . . .19
Skriva ut flera etiketter snabbt med hjälp av Smart Paste. . . . . . . . . . . . . . . . . . . . . . . . . . . . . . . . 19
Skriva ut snabbt överallt . . . . . . . . . . . . . . . . . . . . . . . . . . . . . . . . . . . . . . . . . . . . . . . . . . . . . . . . . 20
Skriva ut en stor distributionslista kontinuerligt . . . . . . . . . . . . . . . . . . . . . . . . . . . . . . . . . . . . . . .20
Skapa en cd-etikett med flera rader. . . . . . . . . . . . . . . . . . . . . . . . . . . . . . . . . . . . . . . . . . . . . . . . . 21
Skapa en dubbelsidig etikett . . . . . . . . . . . . . . . . . . . . . . . . . . . . . . . . . . . . . . . . . . . . . . . . . . . . . . 21
Lägga till en logotyp . . . . . . . . . . . . . . . . . . . . . . . . . . . . . . . . . . . . . . . . . . . . . . . . . . . . . . . . . . . . 22
Vanliga frågor. . . . . . . . . . . . . . . . . . . . . . . . . . . . . . . . . . . . . . . . . . . . . . . . . . . . . . . . . . . . . . . . . . . . . . . . . . . . . . 23
Flytta filer till en annan dator . . . . . . . . . . . . . . . . . . . . . . . . . . . . . . . . . . . . . . . . . . . . . . . . . . . . . 23
Dela etikettfiler . . . . . . . . . . . . . . . . . . . . . . . . . . . . . . . . . . . . . . . . . . . . . . . . . . . . . . . . . . . . . . . . 23
Ta bort exempeladressboken. . . . . . . . . . . . . . . . . . . . . . . . . . . . . . . . . . . . . . . . . . . . . . . . . . . . . . 24
Skriva ut etiketter. . . . . . . . . . . . . . . . . . . . . . . . . . . . . . . . . . . . . . . . . . . . . . . . . . . . . . . . . . . . . . . . . . . . . . . . . 25
Skriva ut en etikett. . . . . . . . . . . . . . . . . . . . . . . . . . . . . . . . . . . . . . . . . . . . . . . . . . . . . . . . . . . . . . 25
Skriva ut från adressboken. . . . . . . . . . . . . . . . . . . . . . . . . . . . . . . . . . . . . . . . . . . . . . . . . . . . . . 25
Skriva ut från skrivbordet . . . . . . . . . . . . . . . . . . . . . . . . . . . . . . . . . . . . . . . . . . . . . . . . . . . . . . 26
Skriva ut direkt från andra program. . . . . . . . . . . . . . . . . . . . . . . . . . . . . . . . . . . . . . . . . . . . . . .26
Skriva ut direkt från Microsoft Word . . . . . . . . . . . . . . . . . . . . . . . . . . . . . . . . . . . . . . . . . . . . . 26
Skriva ut flera etiketter . . . . . . . . . . . . . . . . . . . . . . . . . . . . . . . . . . . . . . . . . . . . . . . . . . . . . . . . . . 27
Skriva ut flera kopior. . . . . . . . . . . . . . . . . . . . . . . . . . . . . . . . . . . . . . . . . . . . . . . . . . . . . . . . . . 27
Skriva ut flera adresser . . . . . . . . . . . . . . . . . . . . . . . . . . . . . . . . . . . . . . . . . . . . . . . . . . . . . . . . 28
Skriva ut flera etiketter snabbt med hjälp av Smart Paste . . . . . . . . . . . . . . . . . . . . . . . . . . . . . . 28
Skriva ut etiketter från en databas . . . . . . . . . . . . . . . . . . . . . . . . . . . . . . . . . . . . . . . . . . . . . . . . 29
Om Smart Paste. . . . . . . . . . . . . . . . . . . . . . . . . . . . . . . . . . . . . . . . . . . . . . . . . . . . . . . . . . . . . . . . 29
Skriva ut flera etiketter snabbt med hjälp av SmartPaste . . . . . . . . . . . . . . . . . . . . . . . . . . . . . . 29
Skriva ut från ett kalkylblad med hjälp av Smart Paste. . . . . . . . . . . . . . . . . . . . . . . . . . . . . . . . 30
Skriva ut från en textfil med hjälp av Smart Paste . . . . . . . . . . . . . . . . . . . . . . . . . . . . . . . . . . . 30
Skriva ut från ett ordbehandlingsprogram med hjälp av Smart Paste . . . . . . . . . . . . . . . . . . . . . 32
Välja en skrivare . . . . . . . . . . . . . . . . . . . . . . . . . . . . . . . . . . . . . . . . . . . . . . . . . . . . . . . . . . . . . . . 33
Skriva ut på en LabelWriter Twin Turbo-skrivare . . . . . . . . . . . . . . . . . . . . . . . . . . . . . . . . . . . . . 33
Med båda etikettrullarna . . . . . . . . . . . . . . . . . . . . . . . . . . . . . . . . . . . . . . . . . . . . . . . . . . . . . . . 34
Justera utskriftskvaliteten . . . . . . . . . . . . . . . . . . . . . . . . . . . . . . . . . . . . . . . . . . . . . . . . . . . . . . . . 34
Ändra tejpetikettjusteringen . . . . . . . . . . . . . . . . . . . . . . . . . . . . . . . . . . . . . . . . . . . . . . . . . . . . . .34
Skriva ut klippmarkering mellan etiketterna. . . . . . . . . . . . . . . . . . . . . . . . . . . . . . . . . . . . . . . . . . 35
Ställa in hur många exemplar som ska skrivas ut som standard . . . . . . . . . . . . . . . . . . . . . . . . . . . 35
Utforma en layout. . . . . . . . . . . . . . . . . . . . . . . . . . . . . . . . . . . . . . . . . . . . . . . . . . . . . . . . . . . . . . . . . . . . . . . . . 37
Skapa en ny layout . . . . . . . . . . . . . . . . . . . . . . . . . . . . . . . . . . . . . . . . . . . . . . . . . . . . . . . . . . . . . 38
Ändra en exempellayout . . . . . . . . . . . . . . . . . . . . . . . . . . . . . . . . . . . . . . . . . . . . . . . . . . . . . . . . . 38
Spara en layout . . . . . . . . . . . . . . . . . . . . . . . . . . . . . . . . . . . . . . . . . . . . . . . . . . . . . . . . . . . . . . . . 38
iv

Lägga till designobjekt. . . . . . . . . . . . . . . . . . . . . . . . . . . . . . . . . . . . . . . . . . . . . . . . . . . . . . . . . . 39
Lägga till ett adressobjekt. . . . . . . . . . . . . . . . . . . . . . . . . . . . . . . . . . . . . . . . . . . . . . . . . . . . . . 39
Lägga till ett textobjekt. . . . . . . . . . . . . . . . . . . . . . . . . . . . . . . . . . . . . . . . . . . . . . . . . . . . . . . . 41
Lägga till ett cirkelformat textobjekt . . . . . . . . . . . . . . . . . . . . . . . . . . . . . . . . . . . . . . . . . . . . . 43
Lägga till ett bildobjekt . . . . . . . . . . . . . . . . . . . . . . . . . . . . . . . . . . . . . . . . . . . . . . . . . . . . . . . 44
Lägga till ett formobjekt. . . . . . . . . . . . . . . . . . . . . . . . . . . . . . . . . . . . . . . . . . . . . . . . . . . . . . . 46
Lägga till ett streckkodsobjekt . . . . . . . . . . . . . . . . . . . . . . . . . . . . . . . . . . . . . . . . . . . . . . . . . . 46
Lägga till ett räknarobjekt . . . . . . . . . . . . . . . . . . . . . . . . . . . . . . . . . . . . . . . . . . . . . . . . . . . . . 47
Lägga till ett objekt för datum och tid . . . . . . . . . . . . . . . . . . . . . . . . . . . . . . . . . . . . . . . . . . . . 49
Lägga till ClipArt . . . . . . . . . . . . . . . . . . . . . . . . . . . . . . . . . . . . . . . . . . . . . . . . . . . . . . . . . . . . . . 50
Ändra teckensnitt . . . . . . . . . . . . . . . . . . . . . . . . . . . . . . . . . . . . . . . . . . . . . . . . . . . . . . . . . . . . . . 50
Infoga en symbol . . . . . . . . . . . . . . . . . . . . . . . . . . . . . . . . . . . . . . . . . . . . . . . . . . . . . . . . . . . . . . 50
Justera text . . . . . . . . . . . . . . . . . . . . . . . . . . . . . . . . . . . . . . . . . . . . . . . . . . . . . . . . . . . . . . . . . . . 51
Skapa lodrät text. . . . . . . . . . . . . . . . . . . . . . . . . . . . . . . . . . . . . . . . . . . . . . . . . . . . . . . . . . . . . . . 51
Justera objekt . . . . . . . . . . . . . . . . . . . . . . . . . . . . . . . . . . . . . . . . . . . . . . . . . . . . . . . . . . . . . . . . . 51
Rotera objekt . . . . . . . . . . . . . . . . . . . . . . . . . . . . . . . . . . . . . . . . . . . . . . . . . . . . . . . . . . . . . . . . . 52
Storleksändra objekt. . . . . . . . . . . . . . . . . . . . . . . . . . . . . . . . . . . . . . . . . . . . . . . . . . . . . . . . . . . . 52
Lägga till en ram runt en bild. . . . . . . . . . . . . . . . . . . . . . . . . . . . . . . . . . . . . . . . . . . . . . . . . . . . . 52
Lägga till en ram runt en tejpetikett . . . . . . . . . . . . . . . . . . . . . . . . . . . . . . . . . . . . . . . . . . . . . . . . 53
Lägga till skuggningar i objekt . . . . . . . . . . . . . . . . . . . . . . . . . . . . . . . . . . . . . . . . . . . . . . . . . . . 53
Skapa ett variabelt textobjekt. . . . . . . . . . . . . . . . . . . . . . . . . . . . . . . . . . . . . . . . . . . . . . . . . . . . . 54
Använda adressboken. . . . . . . . . . . . . . . . . . . . . . . . . . . . . . . . . . . . . . . . . . . . . . . . . . . . . . . . . . . . . . . . . . . . .55
Skapa en ny adressbok . . . . . . . . . . . . . . . . . . . . . . . . . . . . . . . . . . . . . . . . . . . . . . . . . . . . . . . . . . 55
Lägga till en adress . . . . . . . . . . . . . . . . . . . . . . . . . . . . . . . . . . . . . . . . . . . . . . . . . . . . . . . . . . . . 56
Lägga till en adress från en etikett . . . . . . . . . . . . . . . . . . . . . . . . . . . . . . . . . . . . . . . . . . . . . . . . . 56
Redigera en adress . . . . . . . . . . . . . . . . . . . . . . . . . . . . . . . . . . . . . . . . . . . . . . . . . . . . . . . . . . . . . 56
Ta bort en adress . . . . . . . . . . . . . . . . . . . . . . . . . . . . . . . . . . . . . . . . . . . . . . . . . . . . . . . . . . . . . . 57
Använda Outlook-kontakter. . . . . . . . . . . . . . . . . . . . . . . . . . . . . . . . . . . . . . . . . . . . . . . . . . . . . . 57
Byta adressbok . . . . . . . . . . . . . . . . . . . . . . . . . . . . . . . . . . . . . . . . . . . . . . . . . . . . . . . . . . . . . . . . 57
Söka i adressboken. . . . . . . . . . . . . . . . . . . . . . . . . . . . . . . . . . . . . . . . . . . . . . . . . . . . . . . . . . . . . 58
Filtrera adressboken . . . . . . . . . . . . . . . . . . . . . . . . . . . . . . . . . . . . . . . . . . . . . . . . . . . . . . . . . . 58
Exportera en adressbok . . . . . . . . . . . . . . . . . . . . . . . . . . . . . . . . . . . . . . . . . . . . . . . . . . . . . . . . . 59
Importera data till en adressbok . . . . . . . . . . . . . . . . . . . . . . . . . . . . . . . . . . . . . . . . . . . . . . . . . . . 59
Redigera nyckelord i adressboken . . . . . . . . . . . . . . . . . . . . . . . . . . . . . . . . . . . . . . . . . . . . . . . . . 60
Skriva ut etiketter från andra program. . . . . . . . . . . . . . . . . . . . . . . . . . . . . . . . . . . . . . . . . . . . . . . . .61
Använda tilläggsprogrammet för Word . . . . . . . . . . . . . . . . . . . . . . . . . . . . . . . . . . . . . . . . . . . . . 61
Använda tilläggsprogrammet för Outlook . . . . . . . . . . . . . . . . . . . . . . . . . . . . . . . . . . . . . . . . . . . 62
Använda tilläggsprogrammet för Excel . . . . . . . . . . . . . . . . . . . . . . . . . . . . . . . . . . . . . . . . . . . . . 63
Utskrift direkt från andra program . . . . . . . . . . . . . . . . . . . . . . . . . . . . . . . . . . . . . . . . . . . . . . . . . 63
v

Anpassa DYMO Label . . . . . . . . . . . . . . . . . . . . . . . . . . . . . . . . . . . . . . . . . . . . . . . . . . . . . . . . . . . . . . . . . . . . . 65
Lägga till en avsändaradress . . . . . . . . . . . . . . . . . . . . . . . . . . . . . . . . . . . . . . . . . . . . . . . . . . . . . . 65
Lägga till en logotyp . . . . . . . . . . . . . . . . . . . . . . . . . . . . . . . . . . . . . . . . . . . . . . . . . . . . . . . . . . . . 65
Ändra språket . . . . . . . . . . . . . . . . . . . . . . . . . . . . . . . . . . . . . . . . . . . . . . . . . . . . . . . . . . . . . . . . . 66
Ändra måttenheten . . . . . . . . . . . . . . . . . . . . . . . . . . . . . . . . . . . . . . . . . . . . . . . . . . . . . . . . . . . . . 66
Dölja linjalerna . . . . . . . . . . . . . . . . . . . . . . . . . . . . . . . . . . . . . . . . . . . . . . . . . . . . . . . . . . . . . . . . 67
Ändra standardteckensnittet . . . . . . . . . . . . . . . . . . . . . . . . . . . . . . . . . . . . . . . . . . . . . . . . . . . . . .67
Välja startetiketten. . . . . . . . . . . . . . . . . . . . . . . . . . . . . . . . . . . . . . . . . . . . . . . . . . . . . . . . . . . . . . 67
Ställa in standardmappar . . . . . . . . . . . . . . . . . . . . . . . . . . . . . . . . . . . . . . . . . . . . . . . . . . . . . . . . .68
Ställa in andra alternativ . . . . . . . . . . . . . . . . . . . . . . . . . . . . . . . . . . . . . . . . . . . . . . . . . . . . . . . . . 68
Inaktivera uppmaningen att spara en fil. . . . . . . . . . . . . . . . . . . . . . . . . . . . . . . . . . . . . . . . . . . . 68
Inaktivera varningen att kontrollera etikettstorleken. . . . . . . . . . . . . . . . . . . . . . . . . . . . . . . . . . 69
Ange att klistra in-knappen automatiskt ska skriva ut. . . . . . . . . . . . . . . . . . . . . . . . . . . . . . . . . 69
Zooma in arbetsytan . . . . . . . . . . . . . . . . . . . . . . . . . . . . . . . . . . . . . . . . . . . . . . . . . . . . . . . . . . . . 69
Om etiketter . . . . . . . . . . . . . . . . . . . . . . . . . . . . . . . . . . . . . . . . . . . . . . . . . . . . . . . . . . . . . . . . . . . . . . . . . . . . . . . 71
Etikettrullar . . . . . . . . . . . . . . . . . . . . . . . . . . . . . . . . . . . . . . . . . . . . . . . . . . . . . . . . . . . . . . . . . 71
Etikettkassetter. . . . . . . . . . . . . . . . . . . . . . . . . . . . . . . . . . . . . . . . . . . . . . . . . . . . . . . . . . . . . . . 71
Om etikettrullar . . . . . . . . . . . . . . . . . . . . . . . . . . . . . . . . . . . . . . . . . . . . . . . . . . . . . . . . . . . . . . . .71
Om etikettkassetter . . . . . . . . . . . . . . . . . . . . . . . . . . . . . . . . . . . . . . . . . . . . . . . . . . . . . . . . . . . . . 72
Hitta rätt etikettyp . . . . . . . . . . . . . . . . . . . . . . . . . . . . . . . . . . . . . . . . . . . . . . . . . . . . . . . . . . . . . . 73
Köpa etiketter . . . . . . . . . . . . . . . . . . . . . . . . . . . . . . . . . . . . . . . . . . . . . . . . . . . . . . . . . . . . . . . . .73
Om nätverksutskrifter . . . . . . . . . . . . . . . . . . . . . . . . . . . . . . . . . . . . . . . . . . . . . . . . . . . . . . . . . . . . . . . . . . . . 75
Dela en skrivare. . . . . . . . . . . . . . . . . . . . . . . . . . . . . . . . . . . . . . . . . . . . . . . . . . . . . . . . . . . . . . . . 75
Lägga till en nätverksskrivare . . . . . . . . . . . . . . . . . . . . . . . . . . . . . . . . . . . . . . . . . . . . . . . . . . . . .76
Använda en LabelWriter Print Server. . . . . . . . . . . . . . . . . . . . . . . . . . . . . . . . . . . . . . . . . . . . . . .76
Använda en utskriftsserver från en annan leverantör . . . . . . . . . . . . . . . . . . . . . . . . . . . . . . . . . . . 76
Versioner av skrivarens fasta programvara som har stöd för utskriftsservrar. . . . . . . . . . . . . . . . . 77
Uppdatera programmet . . . . . . . . . . . . . . . . . . . . . . . . . . . . . . . . . . . . . . . . . . . . . . . . . . . . . . . . . . . . . . . . . . 79
Kontakta DYMO. . . . . . . . . . . . . . . . . . . . . . . . . . . . . . . . . . . . . . . . . . . . . . . . . . . . . . . . . . . . . . . . . . . . . . . . . . . . 81
Internetsupport . . . . . . . . . . . . . . . . . . . . . . . . . . . . . . . . . . . . . . . . . . . . . . . . . . . . . . . . . . . . . . . . 81
Kontaktinformation . . . . . . . . . . . . . . . . . . . . . . . . . . . . . . . . . . . . . . . . . . . . . . . . . . . . . . . . . . . . .81
Ordlista . . . . . . . . . . . . . . . . . . . . . . . . . . . . . . . . . . . . . . . . . . . . . . . . . . . . . . . . . . . . . . . . . . . . . . . . . . . . . . . . . . . . . 83
vi
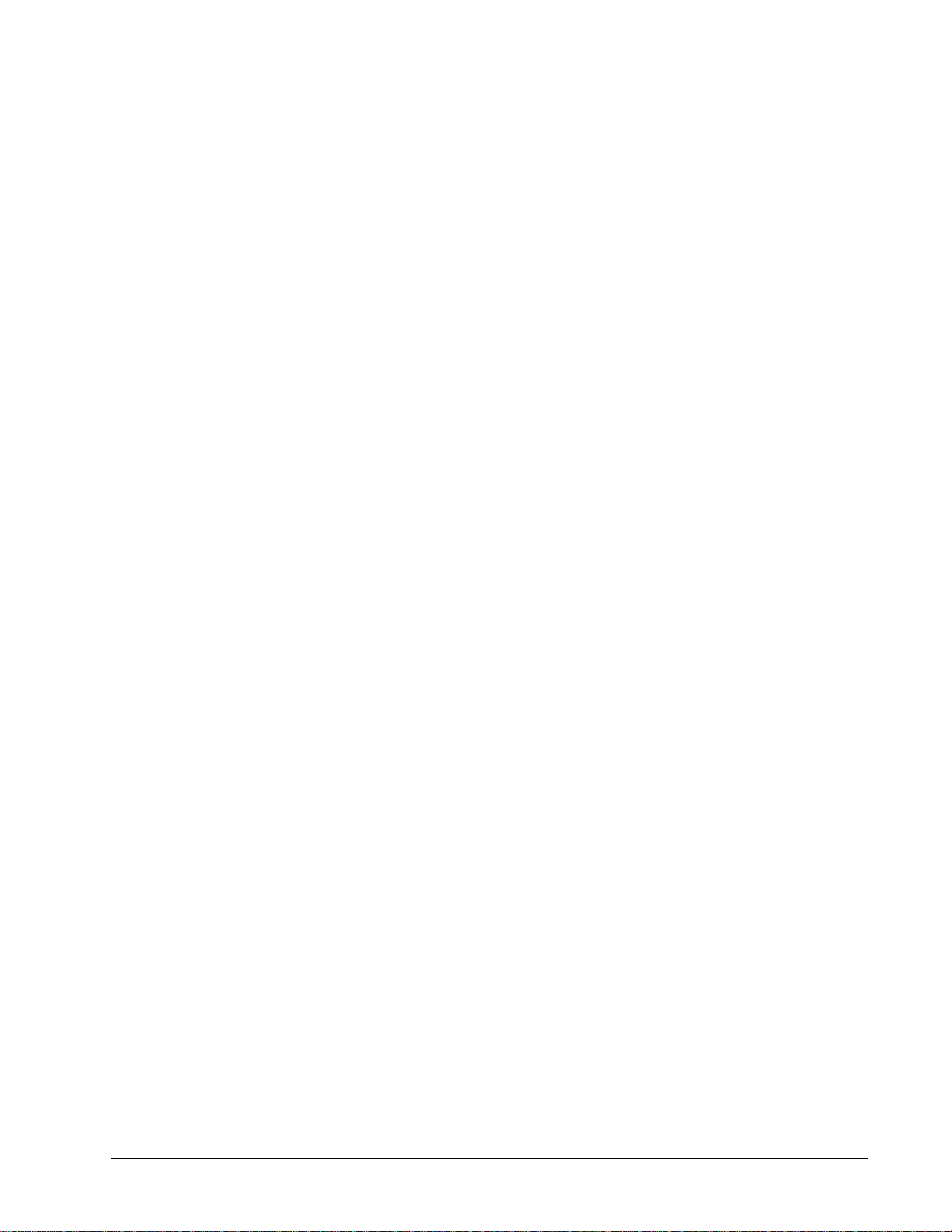
Kapitel 1
Inledning
DYMO Label v.8 har omarbetats för att göra det ännu enklare att utforma och skriva ut etiketter.
Läs avsnitten nedan när du vill veta mer om nyheter och förändringar i DYMO Label v.8.
♦ Nyheter i DYMO Label v.8
♦ Viktigt för användare av version 7
♦ En rundtur i programvaran DYMO Label
Användarhandboken innehåller samma information som hjälpen som ingår i DYMO Label v.8.
Användarhandboken innehåller följande kapitel:
Viktigt för användare av
version 7
En rundtur i
DYMO Label v.8
Komma igång
Gör så här
Vanliga frågor
Skriva ut etiketter
Utforma en layout
Använda adressboken
Utskrift direkt från
andra program
Om etiketter
Innehåller information användare som uppgraderar från version 7 måste
känna till för att kunna använda DYMO Label v.8.
Innehåller en översikt över de viktigaste arbetsområdena i
DYMO Label v.8.
Innehåller information som gör det enkelt att börja skriva ut etiketter
omedelbart.
Innehåller tips om vad du kan göra mer med etiketterna och hur du får
ut det mesta av programmet DYMO Label.
Innehåller svar på vanliga frågor.
Beskriver alla alternativ för snabba utskrifter från DYMO Label v.8,
från skrivbordet och från andra program.
Beskriver hur du kan skapa och ändra etikettlayouter.
I avsnittet beskrivs hur du kan använda DYMO-adressboken när du
skriver ut etiketter från Outlook-kontakterna eller Mac-adressboken.
Här beskrivs hur du skriver ut etiketter med hjälp av DYMOs
tilläggsprogram för Microsoft Office-program.
Innehåller information om termoutskrifter och olika typer av etiketter
till etikettskrivarna från DYMO.
Om nätverksutskrifter
Uppdatera programmet
Innehåller information om hur du skriver ut på etikettskrivare via
ett nätverk.
Här beskrivs hur du hämtar programuppdateringarna när de görs
tillgängliga.
1
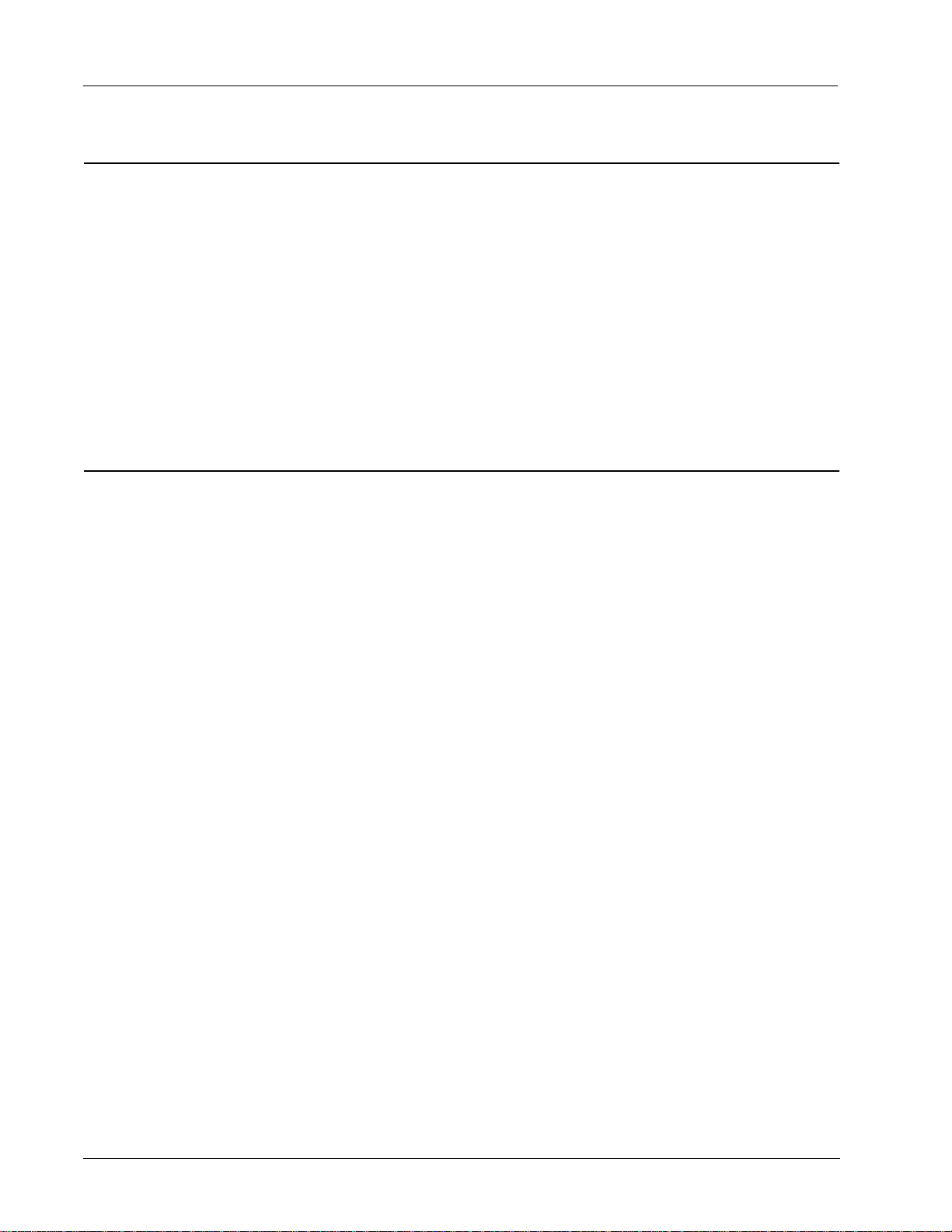
Nyheter i DYMO Label v.8
DYMO Label v.8 har omarbetats för att göra det ännu enklare att utforma och skriva ut etiketter.
Förutom de tidigare funktionerna går det numera också att:
Välja en etikettyp på fliken Etiketter.
Visa och skriva ut Outlook-kontakterna från fliken Adressbok.
Utforma fler etiketter med hjälp av det uppdaterade ClipArt-biblioteket.
Filtrera och söka i adressboken.
Importera ett Excel-kalkylblad direkt till adressboken.
Dessutom:
Tilläggsprogrammen innefattar nu funktionen Snabbutskrift.. (Endast Windows)
Det går nu att skriva ut etiketter direkt från skrivbordet med hjälp av QuickPrint.
Hjälp till att förbättra produkterna från DYMO
Hjälp oss att förbättra programvaran DYMO Label genom att tillåta DYMO att hämta anonym
information om hur du använder produkten. Vi kommer inte att använda uppgifterna för att
identifiera dig och du kan när som helst avbryta ditt deltagande. Mer information om DYMOs
produktförbättringsprogram finns på DYMOs webbplats för förbättringsprogrammet.
Välja att delta i DYMOs produktförbättringsprogram
1. Välj Inställningar i menyn Redigera.
2. Välj fliken Allmänt.
3. Markera kryssrutan Hjälp till att förbättra produkterna från DYMO.
4. Klicka på OK när du vill stänga dialogrutan Inställningar och spara inställningarna.
2
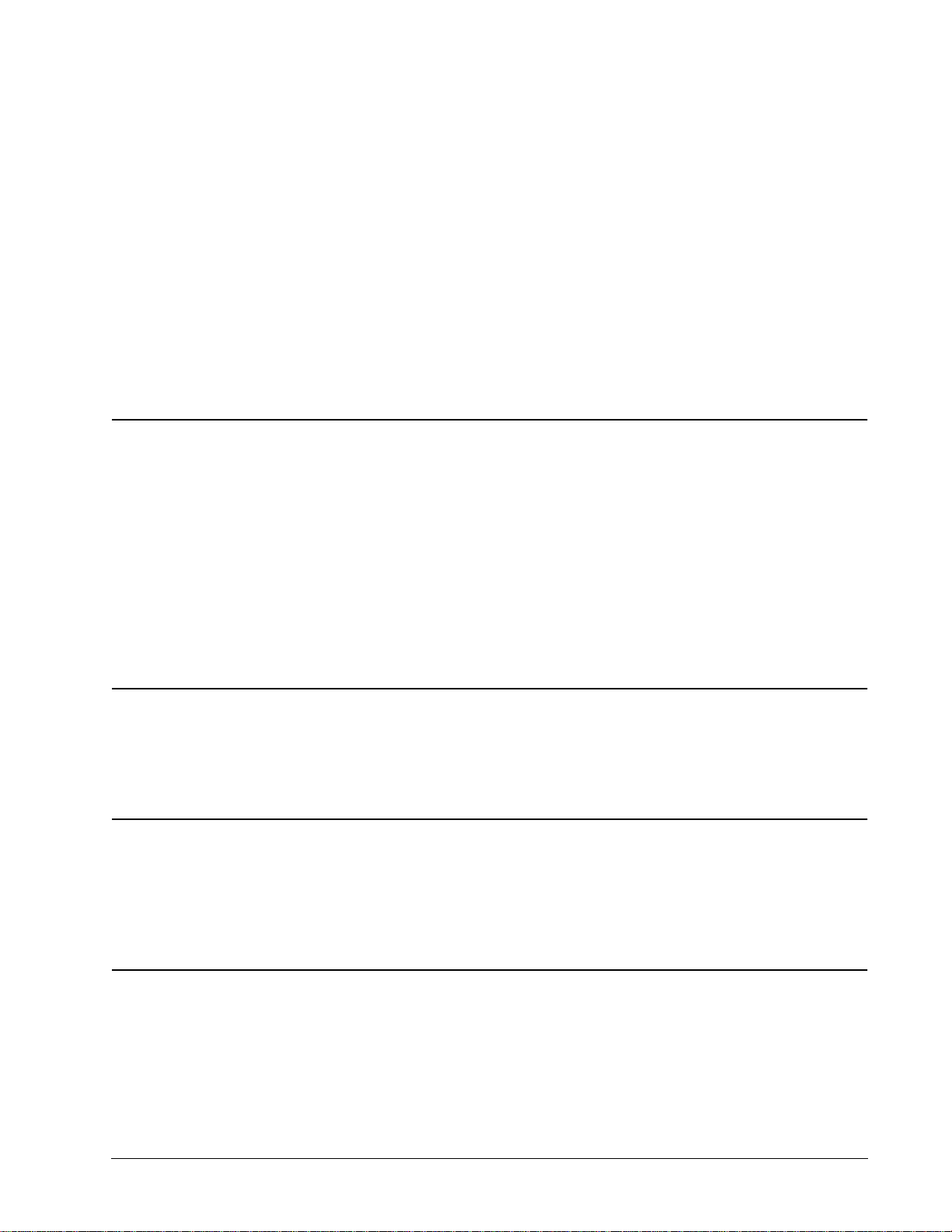
Kapitel 2
Viktigt för användare av version 7
Om du är van att använda DYMO Label version 7.8 eller tidigare kan det vara en god idé att läsa
det här kapitlet eftersom det innehåller information du behöver känna till när du använder
DYMO Label v.8.
Uppgradera till DYMO Label v.8
Första gången du startar DYMO Label v.8 öppnas en guide som hjälper dig genom
följande procedurer:
Importera inställningarna från en tidigare version av programmet
Det går att importera flera av de tidigare inställningarna, inklusive standardteckensnitt,
standardmapp för etikettfiler, standardreturadress och startinställningarna för etiketter.
Dessutom omvandlas alla dina adressböcker automatiskt till det nya adressboksformatet
och kopieras till den nya standardmappen för adressböcker.
Välja att delta i DYMOs produktförbättringsprogram
Registrera din etikettskrivare från DYMO
Redigeringsprogram för etiketter och tejp
Redigeringsprogrammen för etiketter och tejp i version 7 har slagits ihop till ett redigeringsprogram
i DYMO Label v.8. Nu kan du utforma tejpetiketter på samma sätt som utstansade pappersetiketter
och använda samma etikettobjekt till båda etikettyperna.
Välja en etikett
Etikettfillistan i version 7 har ersatts med fliken Etiketter i DYMO Label v.8. På fliken kan du med
hjälp av form och storlek välja vilken etikettyp du vill använda. Du kan också välja bland flera olika
layouter för varje etikett. Du kan också visa de senast utskrivna etiketterna genom att klicka på
"Senast utskrivna etiketter" längst ned på fliken.
Designverktygsfält
Designobjekten i designverktygsfältet visas numera på fliken Utformaren. Dubbelklicka på eller dra
ett objekt när du vill placera objektet på den aktuella etiketten. Dessutom kan du nu välja bland en
rad ClipArt-bilder som går att placera på etiketterna.
3
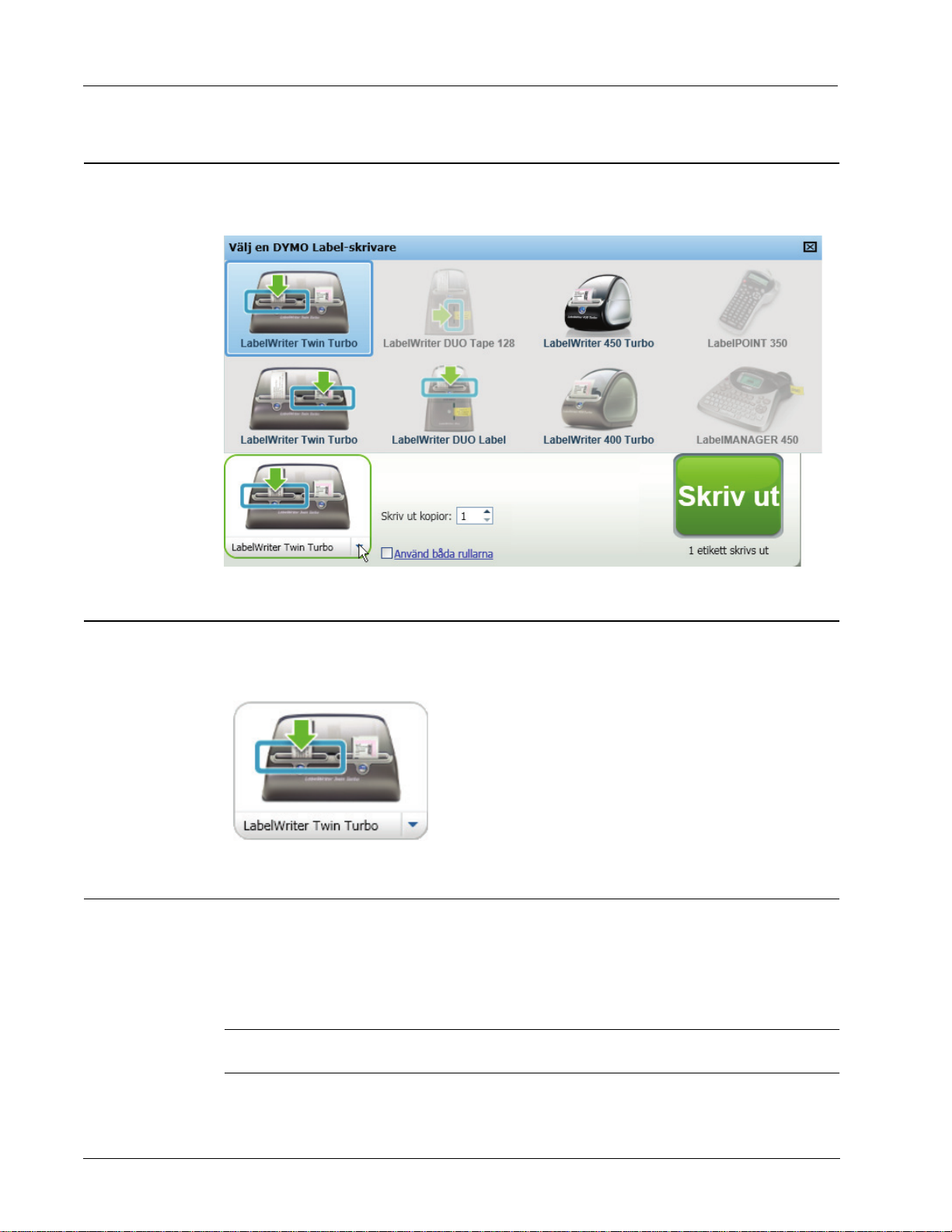
Välja en skrivare
Alla etikettskrivare som installeras på datorn går nu att komma åt från utskriftsområdet
i huvudfönstret. Klicka helt enkelt på skrivaren så visas den fullständiga listan.
Användare av LabelWriter Twin Turbo
Vänster och höger etikettrullar visas i skrivarlistan som separata skrivare. Etikettrullen du kommer
att skriva ut på anges med en grön pil och en blå ram. Exempel:
Twin Turbo med
vänster rulle markerad
Etikettfiler
Om du väljer att inte importera de tidigare inställningarna sparas etikettfilerna du skapar i
följande standardmapp:
Windows:...\Mina dokument\DYMO Label\Labels
Mac: Documents/DYMO Label Software/Label
x Det går att öppna de flesta etikettfilerna från version 7 i DYMO Label v.8. Det går dock inte att
öppna tejpetiketter från tidigare versioner i DYMO Label v.8.
4
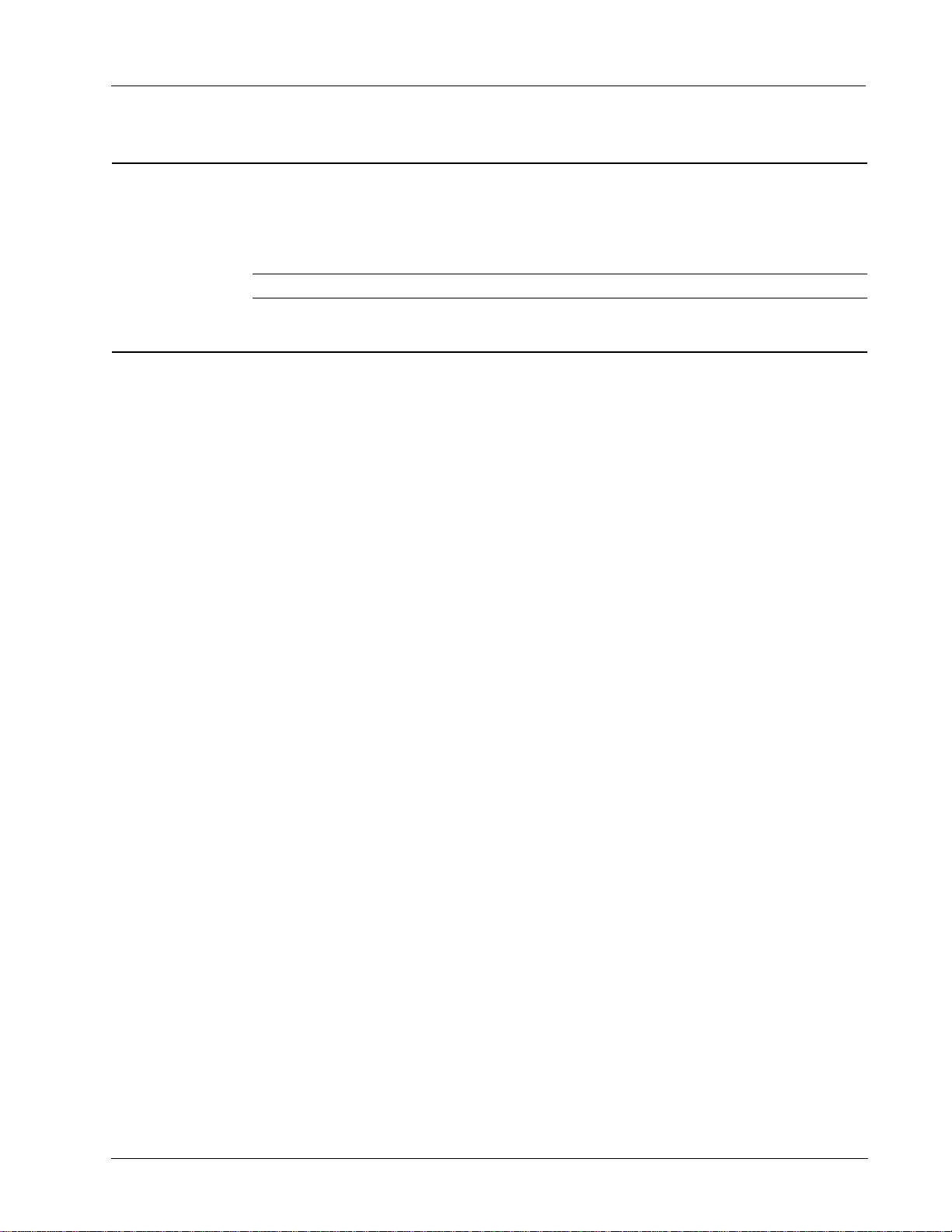
Adressbok
Adressböckerna sparas numera i följande mapp:
Windows: ...\Mina dokument\DYMO Label\Address Books
Mac: Documents/DYMO Label Software/Address Books
x Det går att öppna alla adressböcker från version 7 i DYMO Label v.8.
Etikettsskrivare som stöds
De flesta LabelWriter-skrivare i 300-serien och alla i 400- och 450-serien stöds. Dessutom stöds
även den nya fyra tum breda LabelWriter 4XL. En fullständig lista över skrivare som stöds finns
i filen Viktigt.
Adressbok
5
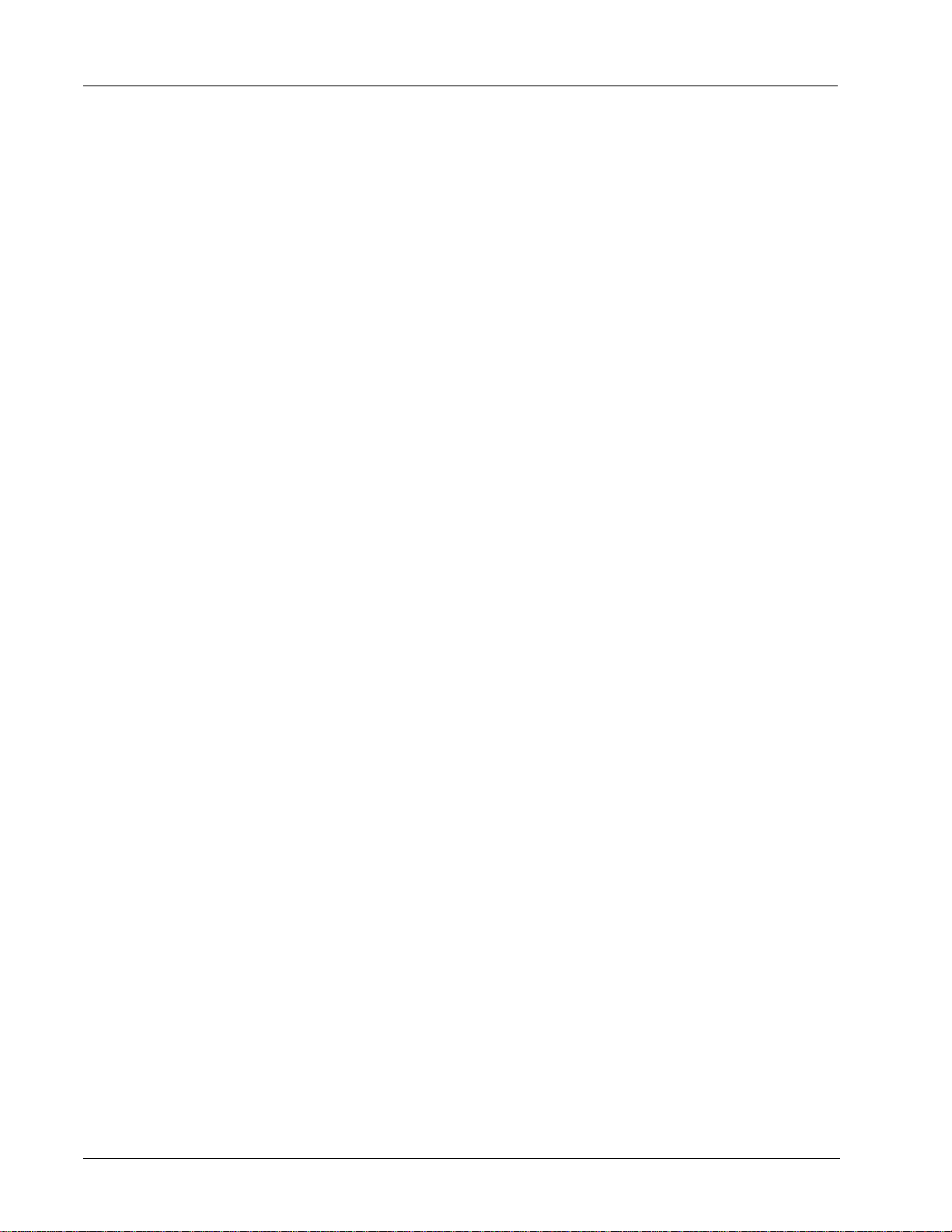
6
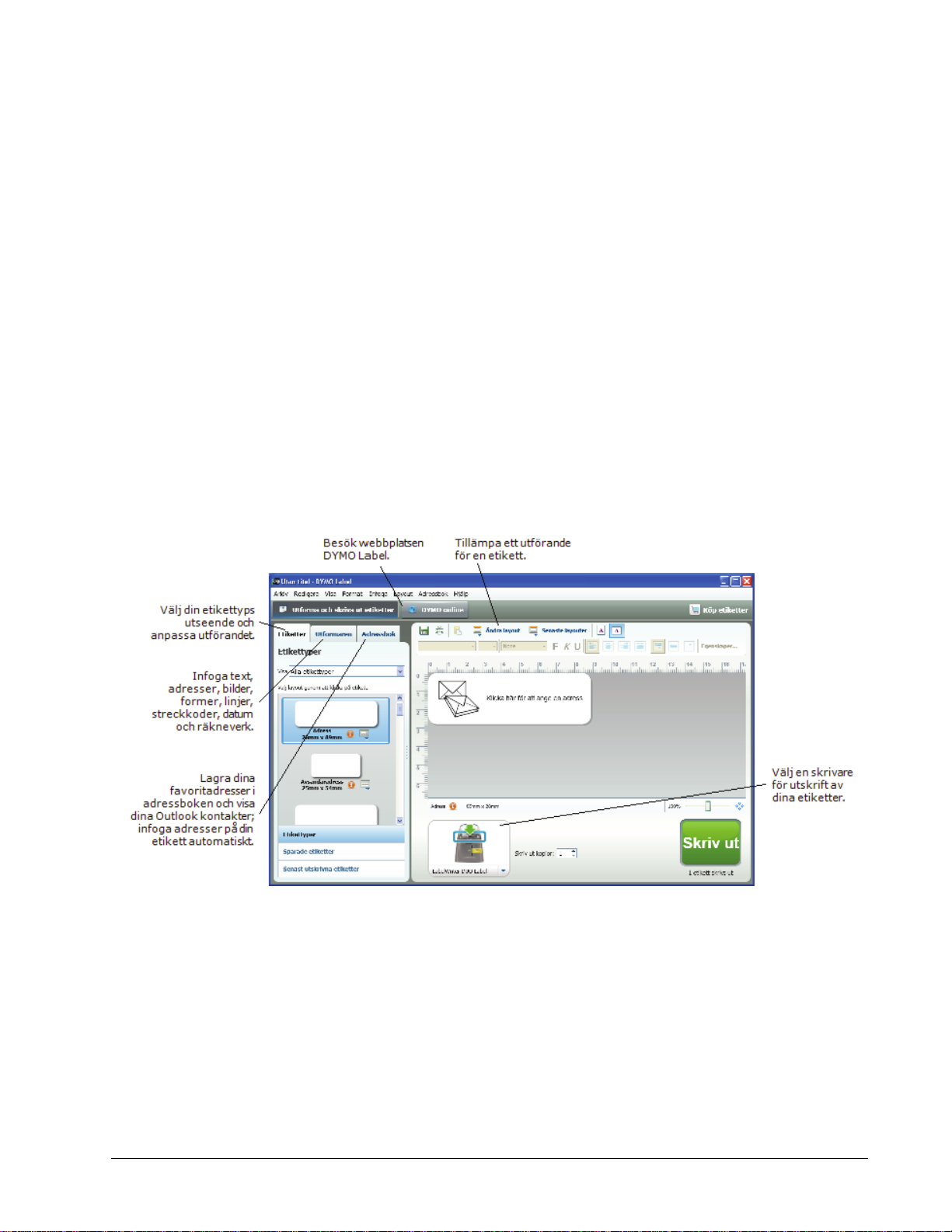
Kapitel 3
En rundtur i DYMO Label v.8
Programmet DYMO Label innehåller följande funktioner:
Verktygsfält – ger dig snabb tillgång till vanliga funktioner.
Redigeringsområde – visar etiketten som WYSIWYG-förhandsgranskning och här formaterar
du även etiketten.
Fliken Etiketter – välj etikettyp och etikettlayout eller välj en befintlig etikett.
Fliken Utformaren – infoga enkelt olika designobjekt på etiketten.
Fliken Adressbok – hantera adressboken och infoga poster på etiketterna.
DYMO Online – snabb tillgång till DYMO Labels webbplats för tips, svar på vanliga frågor
och erbjudanden.
7

Fliken Etiketter
På fliken Etiketter visas alla tillgängliga etikettyper och de senast sparade och utskrivna etiketterna.
Du kan välja att skriva ut eller redigera en sparad eller nyligen utskriven etikett eller också kan du
skapa en ny etikett genom att först välja en etikettyp.
Fliken Etiketter består av följande:
Etikettyper
Sparade etiketter
Senast utskrivna etiketter
I Etiketter visas en förhandsgranskning av
alla tillgängliga etikettyper. Börja skapa
en ny etikett genom att välja en etikettyp
och sedan en etikettlayout. Du kan filtrera
etikettyperna efter kategori, t.ex. adress,
frakt o.s.v.
x Etikettyperna som visas baseras på
placeringsinställningen.
I Sparade etiketter visas alla de senast
sparade etiketterna.
I Senast utskrivna etiketter visas de 24
senaste utskrivna etiketterna. Varje gång
du skriver ut en etikett läggs den till under
Senast utskrivna etiketter. Du kan visa de
senast utskrivna etiketterna och välja
vilken du vill skriva ut eller redigera.
8
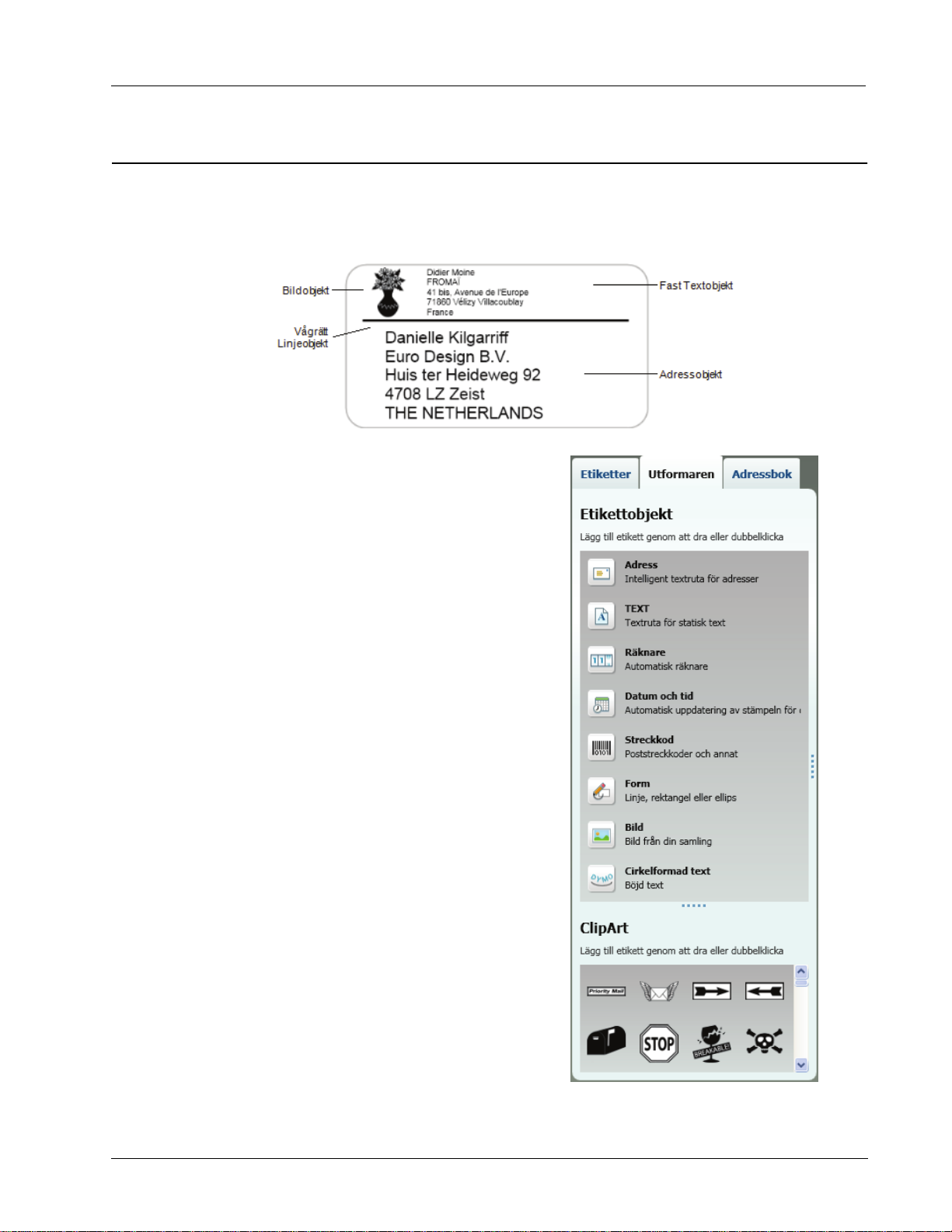
Fliken Utformaren
Du skapar en egen etikettdesign genom att lägga objekt i en ny eller befintlig etikettlayout.
Varje bit med information på en etikett är ett separat objekt. Logotypen är t.ex. ett bildobjekt,
avsändaradressen är ett fast textobjekt, en vågrät linje är ett formobjekt o.s.v.
Du kan lägga till följande designobjekttyper på
en etikett från fliken Utformaren:
Etikettobjekt
Adress
Text
Räknare
Datum och tid
Streckkod
Form, t.ex. linjer, rektanglar, cirklar o.s.v.
Bild från din samling
Cirkelformad text
Fliken Utformaren
ClipArt
Programmet DYMO Label innehåller en rad
praktiska ClipArt-bilder du enkelt kan lägga
till på etiketterna.
9

Fliken Adressbok
På fliken Adressbok visas en lista över allt innehåll i adressboken. Programmet DYMO Label
innehåller en exempeladressbok du kan använda när du vill utforska funktionerna i adressboken.
Du kan lägga till, ta bort och redigera posterna i exempeladressboken. Du kan också skapa en
ny adressbok som bara innehåller dina egna kontakter och döpa den som du vill.
Om du redan har alla kontakter i Outlook kan du dessutom visa dessa kontakter på fliken
Adressbok. Du kan också importera adresser från ett kalkylblad eller en textfil till en ny eller
befintlig DYMO-adressbok.
På fliken Adressbok kan du
snabbt lägga till en adress på en etikett
sälja flera adresser för utskrift
lägga till, ta bort och redigera adresser
i en DYMO-adressbok
byta till en annan adressbok
visa och skriva ut kontakterna i Outlook
söka efter en eller flera adresser
filtrera adressboken för att bara visa
vissa adresser
§ markera eller avmarkera kryssrutorna
för alla adresser genom att välja Markera
alla eller Välj inget i snabbmenyn på
fliken Adressbok.
10
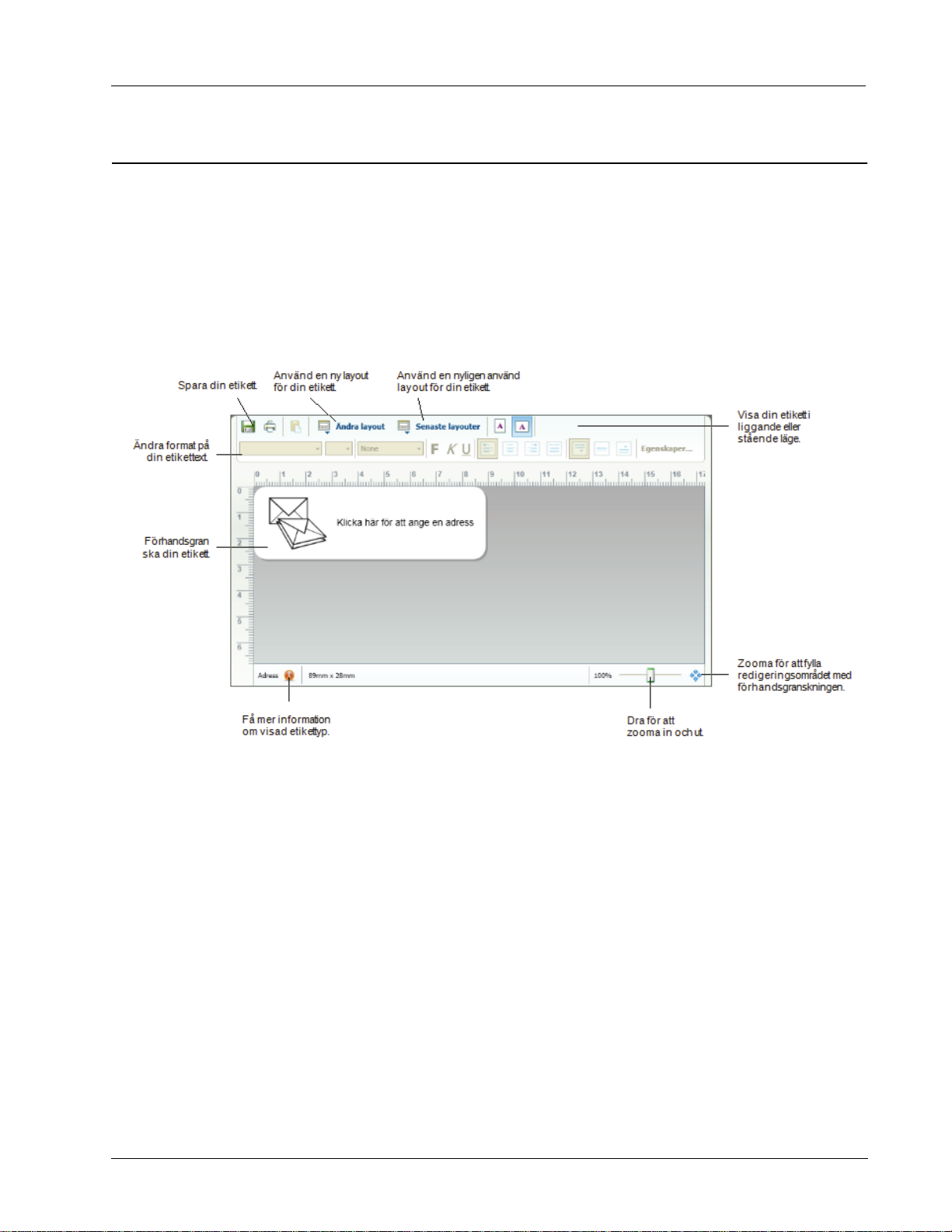
Redigeringsområde
Redigeringsområdet är den huvudsakliga arbetsytan för etiketterna. I redigeringsområdet visas en
WYSIWYG-förhandsgranskning (what you see is what you get). När du lägger till designobjekt på
etiketten eller ändrar formateringen visas ändringen genast i redigeringsområdet.
Redigeringsområdet innehåller följande funktioner:
Ett verktygsfält som gör att du enkelt kan formatera etikettexten
Snabb tillgång till etikettlayouter
En förhandsgranskning av etiketten
Redigeringsområde
11

Utskriftsområde
Utskriftsområdet innehåller flera alternativ för utskrift av etiketter. Om fler än en etikettskrivare
från DYMO har installerats på datorn kan du välja vilken skrivare som du ska skriva ut på.
I utskriftsområdet kan du
välja en etikettskrivare
välja hur många exemplar av varje etikett som ska skrivas ut
se hur många etiketter som kommer att skrivas ut
skriva ut etiketterna.
Om du har valt mer än en adress i adressboken kan du
välja att skriva ut alla adresser du har valt i adressboken
välja att bara skriva ut etiketten som visas i redigeringsområdet.
Zooma in arbetsytan
Det går att zooma etiketten i arbetsytan på flera sätt. Du kan zooma enbart etiketten
i redigeringsområdet eller också kan du zooma hela DYMO Label-fönstret.
Så här zoomar du etiketten
♦ Gör något av följande:
• Flytta reglaget längst ned till höger i redigeringsområdet.
• Klicka på längst ned till höger i redigeringsområdet när du vill zooma in etiketten
i redigeringsområdet.
• Peka på Zooma in etikett i menyn Visa, och välj en zoomningsnivå.
Så här zoomar du DYMO Label-fönstret
♦ Peka på Zooma in fönster i menyn Visa, och ange zoomningsnivån genom att flytta reglaget.
12

I programmet DYMO Label kan du snabbt utforma och skriva ut etiketter på olika sätt. Du kan välja
etikettyp, infoga en standardlogotyp, layout och standardavsändaradress och skriva ut direkt från
skrivbordet utan att öppna DYMO Label.
Kom igång med programmet DYMO Label med hjälp av nedanstående avsnitt.
Lägga till en avsändaradress
Lägga till en logotyp
Hitta rätt etikettyp
Välja en layout
Skriva ut din första etikett
Skriva ut från skrivbordet (Windows)
Lägga till en avsändaradress
När du har sparat en standardreturadress kan du enkelt infoga den i ett adress- eller textobjekt.
Du kan när som helst ändra standardreturadressen via Inställningar.
Kapitel 4
Komma igång
Så här lägger du till eller ändrar returadressen
1. Gör något av följande:
• Windows: välj Inställningar i menyn Redigera.
• Mac: välj Inställningar i menyn DYMO Label.
Dialogrutan Inställningar visas.
2. Välj fliken Användarinformation.
3. Ange adressen i rutan Standardreturadress och klicka på OK.
Lägga till en logotyp
Du kan spara en bildfil som ska användas som standardlogotyp. När du har sparat standardlogotypen
kan du enkelt lägga till den sparade bilden på en etikett. Du kan när som helst byta standardlogotyp.
Du kan använda följande bildfilstyper till logotypen:
BMP GIF PNG
JPG TIF
13

Så här lägger du till eller ändrar standardlogotypen
1. Gör något av följande:
• Windows: välj Inställningar i menyn Redigera.
• Mac: välj Inställningar i menyn DYMO Label.
Dialogrutan Inställningar visas.
2. Välj fliken Användarinformation.
3. Klicka på Bläddra under Standardlogotyp.
Dialogrutan Öppna visas.
4. Navigera till och markera bildfilen du vill använda som standardlogotyp och klicka på Öppna.
En förhandsgranskning av bilden visas i dialogrutan.
5. Klicka på OK.
Hitta rätt etikettyp
En förhandsgranskning av alla etikettyperna visas i avsnittet Etikettyper på fliken Etiketter. Med
hjälp av förhandsgranskningen kan du välja den etikett som stämmer med etiketterna i skrivaren.
Namnet och måtten på etiketterna visas under förhandsgranskningen av etikettyperna.
Så här hittar du rätt etikettyp
1. Leta reda på namnet och måtten på etikettypen på etiketternas förpackning.
2. Leta reda på etiketten i listan Etikettyper och kontrollera att namnet och måtten stämmer.
3. Om du vill göra ytterligare kontroller gör du så här:
Välja en layout
I etikettypsavsnittet på fliken Etiketter visas en förhandsgranskning av alla olika etikettyper.
Till varje etikettyp finns flera layouter. Du kan välja en av dessa exempellayouter eller också kan
du utgå från en när du utformar en ny layout.
a. Klicka på bredvid etikettnamnet.
En lista med DYMOs artikelnummer för etiketten visas.
b. Leta reda på DYMOs artikelnummer på etikettförpackningen.
c. Kontrollera att artikelnumren på förpackningen och i listan stämmer med varandra.
14

Så här väljer du en etikettlayout
1. Välj fliken Etiketter.
2. Markera en etikettyp under Etikettyper.
Flera exempellayouter visas.
3. Markera en layout.
Den markerade etikettlayouten visas i redigeringsområdet.
§ Tips
•
Klicka på om du vill visa information om en etikettyp för att kunna matcha etiketterna
du redan har eller hitta en etikett du vill köpa.
• Du kan filtrera de visade etikettyperna genom att markera en etikettkategori i listan Visa
överst på fliken Etiketter.
Skriva ut din första etikett
Att skriva ut etiketter är enkelt. Du behöver bara välja en etikettyp och etikettlayout,
ange informationen som ska skrivas ut och klicka på Skriv ut.
Så här skriver du ut en etikett
1. Välj en etikettyp på fliken Etiketter som stämmer med etiketterna som ligger i skrivaren.
2. Ange texten eller en adress som ska skrivas ut i redigeringsområdet.
3. Markera eventuellt skrivaren du vill skriva ut på.
4. Ange hur många exemplar som ska skrivas ut i rutan Skriv ut kopior.
Skriva ut din första etikett
x Du kan också välja antal exemplar med hjälp av uppåt- och nedåtpilarna.
5. Klicka på .
Skriva ut från skrivbordet
Med hjälp av QuickPrint kan du skriva ut en etikett direkt från skrivbordet utan att behöva starta
programmet DYMO Label.
Så här skriver du ut från skrivbordet
1. Dubbelklicka på i meddelandefältet på skrivbordet.
DYMO QuickPrint öppnas
x Om inte visas i meddelandefältet väljer du Program i Start-menyn. Välj sedan DYMO
Label och därefter DYMO QuickPrint.
2. Dra, klistra in eller skriv texten du vill skriva ut.
3. Gör följande när du vill välja utskriftsalternativ:
a. Välj en etikettlayout i listan Välj etikettlayout.
b. Välj eventuellt en skrivare i listan Välj skrivare.
c. (Endast Twin Turbo) Välj en etikettrulle i listan Välj etikettrulle.
x Du kan också välja en annan skrivare och visuellt välja etikettyp eller etikettlayout genom
att välja Alternativ.
4. Klicka på Skriv ut.
15

16
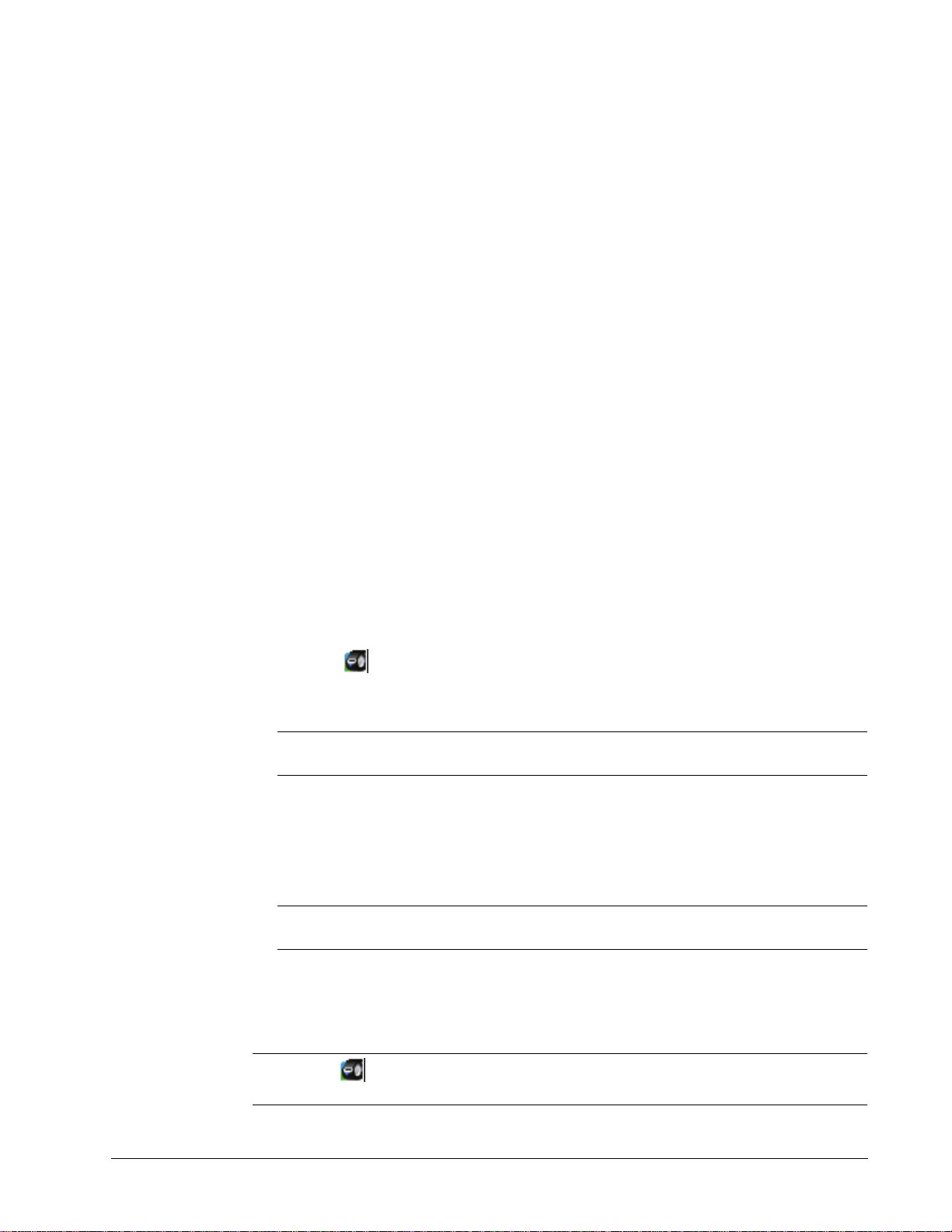
Kapitel 5
För användare av etikettark
Du kan skriva ut etiketter med information som har formaterats som en tabell i Microsoft Word med
hjälp av DYMO Labeltilläggsprogrammet för Word. En adresslista som tidigare har formaterats för
utskrift på etikettark är t.ex. vanligtvis formaterad som en tabell med varje adress i en cell.
När du skriver ut en grupp tabellceller med tilläggsprogrammet för Word behandlas varje cell som
en separat adress (eller textblock) och skrivs ut på en separat etikett. Du kan skriva ut alla eller bara
några celler i tabellen.
Använd tilläggsprogrammet när du vill förhandsgranska etiketterna och ändra etikettegenskaperna
före utskrift. Du kan också skriva ut etiketter med de senaste inställningarna med hjälp av
Snabbutskrift.
Så här skriver du ut etiketter från en tabell
1. Gör något av följande:
• Skriv ut en etikett med all information i tabellen genom att placera markören någonstans
i tabellen.
• Skriv ut en etikett med bara viss information i tabellen genom att markera cellerna du vill
skriva ut.
2. Klicka på Skriv ut i verktygsfältet.
Dialogrutan Tilläggsprogrammet för Word till DYMO.
3. Ändra eventuellt texten som ska skrivas ut.
x Du kan redigera informationen i textrutan, men ändringarna sparas inte
i originalinformationen.
4. Om du har markerat mer än en tabellcell granskar du alla etiketterna genom att klicka på Nästa.
5. Gör följande när du vill välja utskriftsalternativ:
a. Välj en etikettlayout i listan Välj etikettlayout.
b. Välj eventuellt en skrivare i listan Välj skrivare.
c. (Endast Twin Turbo) Välj en etikettrulle i listan Välj etikettrulle.
x Du kan också välja en annan skrivare och visuellt välja etikettyp eller etikettlayout genom
att välja Alternativ.
6. Klicka på Provutskrift när du vill skriva ut en etikett och kontrollera att inställningarna
är korrekta.
7. Klicka på Skriv ut.
En etikett för varje tabellcell skrivs ut.
§ Klicka på Snabbutskrift när du vill skriva ut etiketter med de senast använda
inställningarna.
17
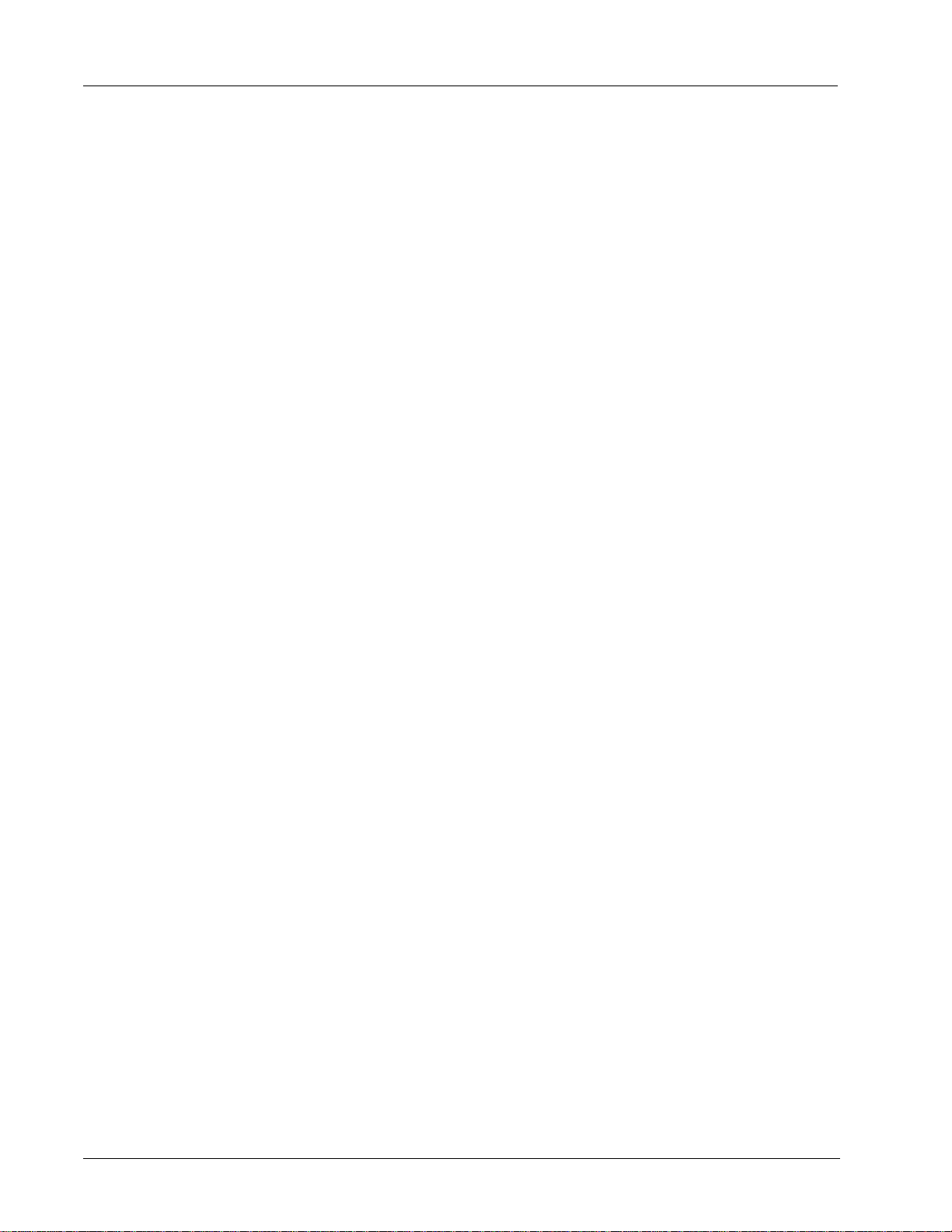
18

I det här avsnittet finns tips om vad du kan göra mer med etiketterna och hur du får ut det mesta
av programmet DYMO Label.
DYMO erbjuder en rad olika etiketter i många olika former och storlekar. Här är några exempel
på vad du kan göra med programmet DYMO Label:
Lägga till format på etiketterna
Skriva ut flera etiketter snabbt med hjälp av Smart Paste
Skriva ut snabbt överallt
Skriva ut en stor distributionslista kontinuerligt
Skapa en cd-etikett med flera rader
Skapa en dubbelsidig etikett
Lägga till en logotyp
Lägga till format på etiketterna
Kapitel 6
Gör så här
Programmet DYMO Label innehåller flera alternativ för format på etiketterna.
Nedan visas några av alternativen du kan använda när du vill ändra utseendet på etiketterna.
Lägga till ClipArt på en etikett
Infoga symboler
Lägga till en ram runt en bild
Lägga till en ram runt en etikett
Använda ett teckensnitt som har installerats på datorn
Lägga till lodrät text på en etikett
Lägga till skuggningar på en etikett
Skriva ut flera etiketter snabbt med hjälp av Smart Paste
När du skriver ut flera etiketter med funktionen Smart Paste formateras etiketterna med den valda
etikettlayouten. Du kan skriva ut data från Urklipp eller från en textfil eller avgränsad (CSV) fil.
Så här skriver du ut flera etiketter från Urklipp
1. Kopiera den text du vill skriva ut till Urklipp.
2. Välj Smart Paste från Urklipp i menyn Redigera.
Antalet etiketter visas i en dialogruta.
3. Klicka på OK.
Etiketterna skrivs ut.
19

Så här skriver du ut flera etiketter från en textfil
1. Välj Smart Paste från fil i menyn Redigera.
Dialogrutan Öppna visas.
2. Navigera till och välj texten eller CSV-filen med informationen som ska skrivas ut och klicka
på Öppna.
Antalet etiketter som kommer att skrivas ut visas i en dialogruta.
3. Klicka på OK.
Etiketterna skrivs ut.
Skriva ut snabbt överallt
DYMO Label innehåller nu QuickPrint som placeras i meddelandefältet på skrivbordet. Nu kan
du dra eller klistra in adresser från ett program eller en webbsida till QuickPrint och skriva ut utan
att behva öppna programmet DYMO Label.
Så här använder du QuickPrint
1. Dubbelklicka på i meddelandefältet på skrivbordet.
DYMO QuickPrint öppnas
2. Dra, klistra in eller skriv texten du vill skriva ut.
3. Klicka på Skriv ut.
Från QuickPrint kan du välja att:
Ändra etikettlayouten.
Välja en annan etikettskrivare.
Skriva ut en stor distributionslista kontinuerligt
LabelWriter Twin Turbo-skrivaren kan automatiskt växla från den ena etikettrullen till den andra när
du måste skriva ut fler etiketter än vad som finns på en rulle. Antag t.ex. att du skriver ut en adresslista
som innehåller 225 adresser och att den vänstra etikettrullen endast har 100 etiketter kvar. Välj att
använda båda rullarna och när den vänstra rullen är slut fortsätter utskriften automatiskt från den
högra rullen.
x Detta alternativ förutsätter att du har samma typ av etiketter laddade på skrivarens båda rullar.
Använda båda rullarna
1. Ladda samma typ av etiketter på skrivarens båda sidor.
2. Markera kryssrutan Använd båda rullarna i utskriftsområdet.
När du markerar kryssrutan Använd båda rullarna ändras symbolen för skrivaren och visar att båda
rullarna används.
20
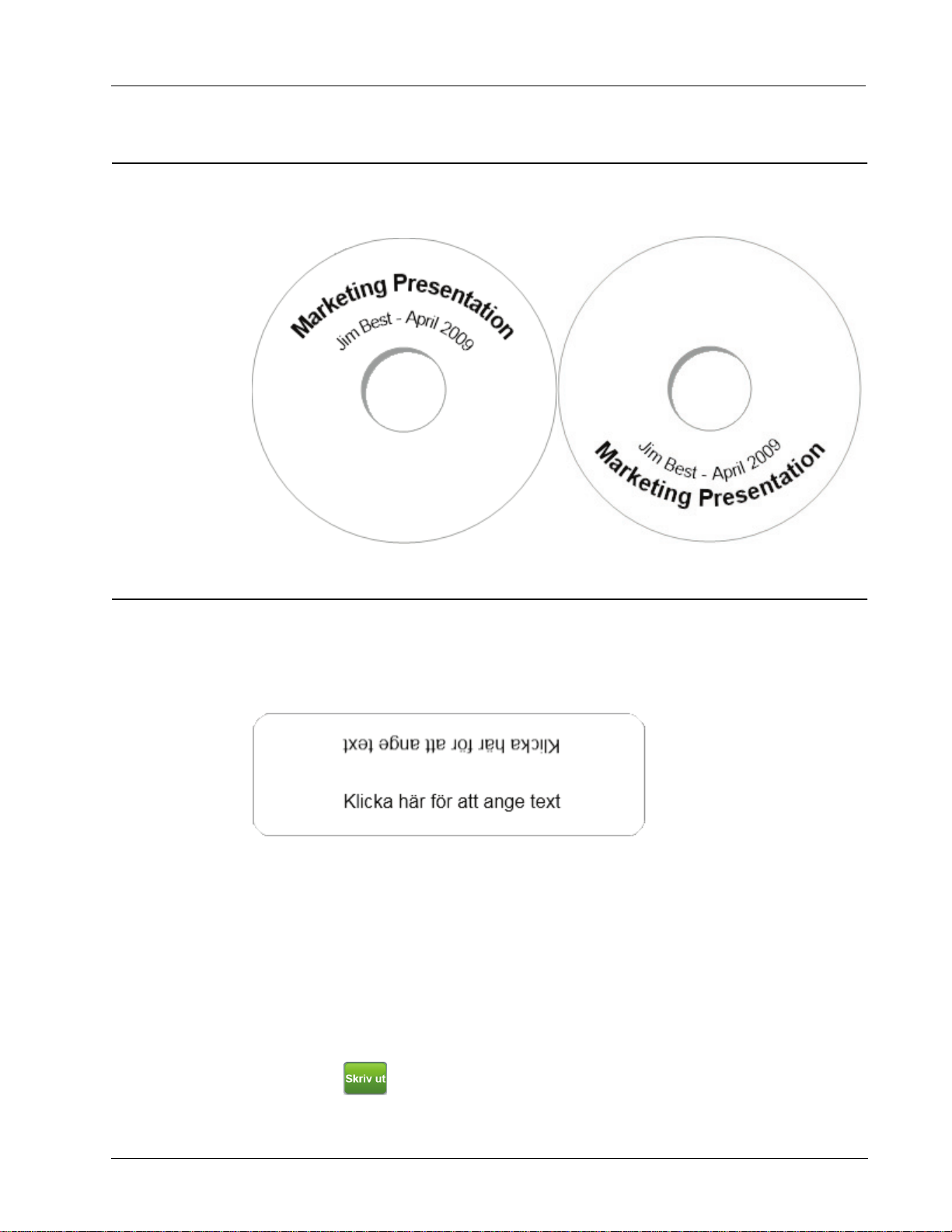
Skapa en cd-etikett med flera rader
Du kan skapa en cd-etikett med flera rader genom att lägga till flera cirkelformade textobjekt
en etikett. I exemplet nedan är varje textrad ett separat cirkelformat textobjekt.
Skapa en cd-etikett med flera rader
Skapa en dubbelsidig etikett
Du kan enkelt skapa en dubbelsidig etikett med hjälp av spegeltexteffekten. När du använder
effekten placeras en speglad bild av innehållet i objektet ovanför originalet. Funktionen är praktisk
när du vill skapa t.ex. dubbelsidiga arkivmappsetiketter med hjälp av adressetiketter eller för att
skapa tältformade placeringskort.
Det går att använda spegeleffekten i adress-, text-, räknar- och datum/tidsobjekt.
Så här skapar du en dubbelsidig arkivmappsetikett
1. Skapa en adressetikett som innehåller ett textobjekt.
2. Ändra eventuellt storleken på textobjektet på så sätt att det fyller etiketten.
3. Ange etikettens text i textobjektet.
4. Högerklicka på objektet och välj Egenskaper.
Dialogrutan Egenskaper för textobjekt visas.
5. Markera kryssrutan Speglad under Texteffekter och klicka på OK.
En speglad bild av texten läggs till på etiketten.
6. Klicka på .
7.
Placera etiketten på arkivmappen på så sätt att mitten på etiketten viks över arkivmappens överkant.
Då syns texten från mappens båda sidor.
21
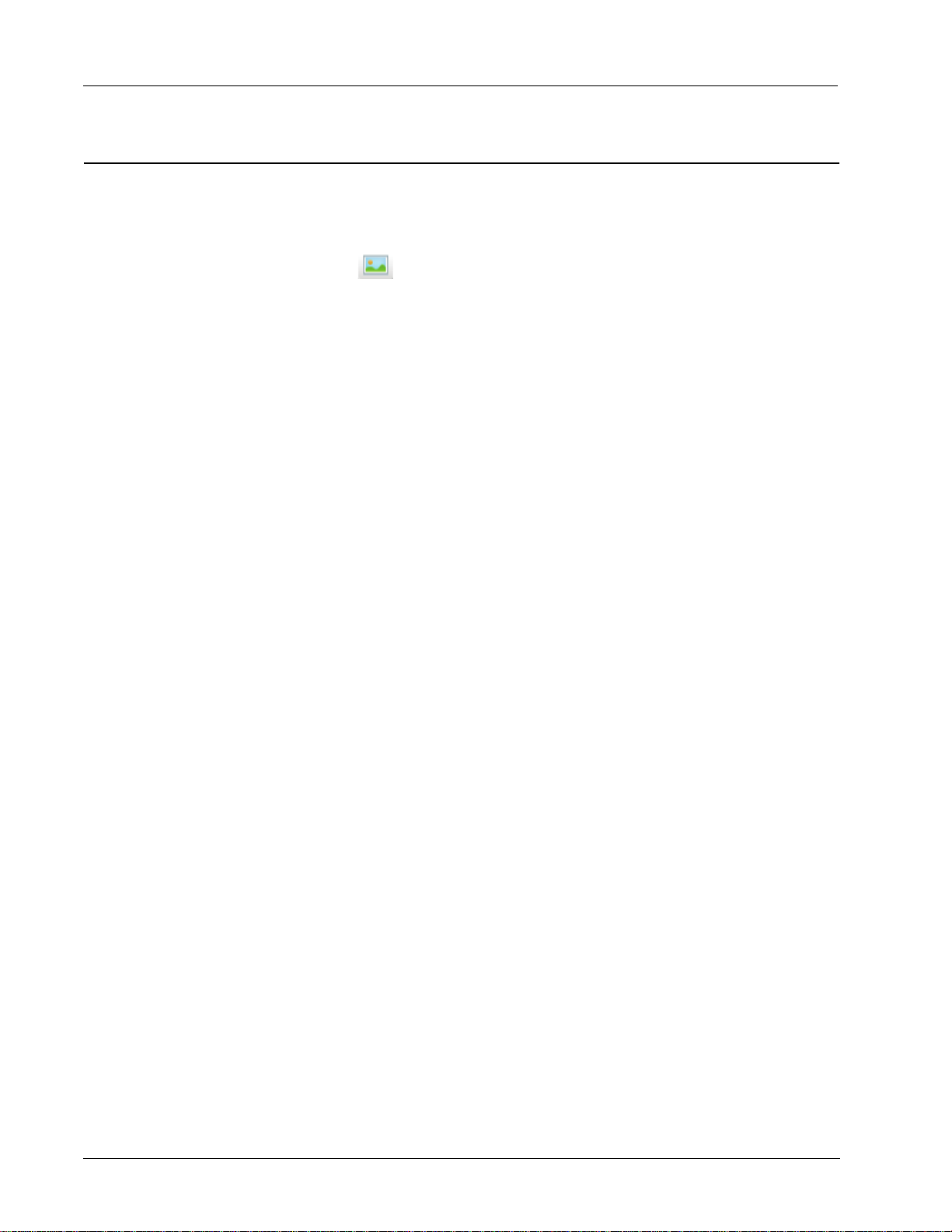
Lägga till en logotyp
Du kan spara en bildfil som ska användas som standardlogotyp. När du har angett standardlogotypen
kan du enkelt lägga till den sparade bilden på en etikett.
Så här lägger du till en logotyp eller en egen bild
1. Dubbelklicka på Bild på fliken Utformaren.
Dialogrutan Egenskaper för bildobjekt visas.
2. Markera Använd standardlogotypfil under Välj bildkälla.
3. Välj justering, storlek och ramar och klicka på OK.
Standardlogotypen läggs till på etiketten.
22

Det här avsnittet innehåller svar på några vanliga frågor. Om du inte hittar svaret på din fråga går
du till Support på DYMOs webbplats. Där finns fler frågor och svar.
Flytta filer till en annan dator
Ändra platsen för poststreckkoden
Dela etikettfiler
Ta bort exempeladressboken
Flytta filer till en annan dator
Etikettfilerna och adressböckerna finns i DYMO Label-mappen i Mina dokument. Du kan flytta och
kopiera filerna till en annan dator på samma sätt som alla andra filer.
Se till att filerna automatiskt visas på rätt plats i programmet DYMO Label genom att kopiera filerna
till mapparna nedan:
Kapitel 7
Vanliga frågor
Etikettfiler
Etikettlayouter
Adressböcker
Dela etikettfiler
Du kan dela etikettfiler, layoutfiler och adressböcker med andra via ett delat nätverk. Skapa en mapp
i nätverket som innehåller filerna du vill dela. Sedan kan alla med tillgång till den platsen i nätverket
öppna filerna i programmet DYMO Label.
Så här delar du etikettfiler
1. Skapa en mapp i det delade nätverket som innehåller filerna du vill dela.
2. (Valfritt) Ändra standardetikettfilmappen till den delade mappen.
Windows: ...\Mina dokument\DYMO Label\Labels
Välj
Öppna i menyn Arkiv när du vill öppna etiketter i mapparna.
Windows: ...\Mina dokument\DYMO Label\Labels\Layouts
När du vill använda layouterna i mappen markerar du en etikettyp på fliken
eller också väljer du
Windows: ...\Mina dokument\DYMO Label\Address Books
Öppna adressböckerna i mappen genom att välja
Ändra layout i verktygsfältet.
Bläddra i listan Adressbok.
Etiketter
x Du kan lägga till separata mappar för layoutfiler och DYMO-adressböcker du vill dela.
23

Ta bort exempeladressboken
När du startar programmet första gången visas ett antal exempeladresser i DYMO-adressboken. När
du skapar en ny adressbok blir den nya adressboken den aktuella adressboken på fliken Adressbok.
Exempeladressboken finns kvar i adressboksmappen, men om du inte väljer att exempeladressboken
ska vara den aktuella adressboken visas den inte igen.
När du ändrar den aktuella adressboken visas den nya adressboken varje gång du startar
programmet.
Du kan också ta bort exempeladressboken från datorn.
Så här tar du bort exempeladressboken permanent
1. Navigera till standardadressboksmappen som installerades med programmet DYMO Label.
Mappen skapas vanligtvis på följande plats:
Windows: ...\Mina dokument\DYMO Label\Address Books
Mac: Documents/DYMO Label Software/Address Books
2. Ta bort exempeladressboken, Exempeladressbok.ABX, från mappen.
x Du kan inte ta bort exempeladressboken från programmet DYMO Label.
24

Programmet DYMO Label erbjuder en rad sätt du kan infoga data och skriva ut etiketter på. DYMO
Label innehåller olika funktioner för utskrift av en eller flera etikett. Du kan skriva ut etiketter så här:
Skriva ut en enstaka etikett
Skriva ut en etikett från skrivbordet (Windows)
Skriva ut adressetiketter från adressboken
Skriva ut etiketter från andra program
Skriva ut flera etiketter samtidigt
x Om den valda etikettypen inte stämmer med den senaste utskrivna etiketten på skrivaren
visas på utskriftsknappen.
Skriva ut en etikett
Förutom att lägga till text direkt på etiketten kan du också skriva ut enstaka etiketter på en mängd
olika sätt i programmet DYMO Label.
Kapitel 8
Skriva ut etiketter
Skriva ut en adress från adressboken
Skriva ut från skrivbordet utan att starta programvaran DYMO Label (Windows)
Skriva ut etiketter direkt från andra program
Skriva ut från adressboken
Du kan välja en post i adressboken som du vill skriva ut på en etikett. För enkla adressetiketter som
bara innehåller ett enda adressobjekt infogas den markerade adressboksposten automatiskt
i adressobjektet på etiketten.
För andra typer av etiketter (t.ex. fraktetiketter och tvåsidiga adressetiketter) har du större
flexibilitet när det gäller vilka variabla objekt (adress-, variabla text- och streckkodsobjekt) som
länkas till adressboken.
Så här skriver du ut adressetiketter från adressboken
1. Välj en etikettyp och etikettlayout på fliken Etiketter.
Kontrollera att du väljer en layout som innehåller minst ett adressobjekt eller ett
variabelt textobjekt.
2. Välj fliken Adressbok.
3. Markera adressen du vill skriva ut från adressboken.
Adressen visas på etiketten i redigeringsområdet.
4. Markera eventuellt skrivaren du vill skriva ut på.
25

5. Ange hur många exemplar som ska skrivas ut i rutan Skriv ut kopior.
Antalet exemplar visas under knappen Skriv ut.
6. Klicka på .
Skriva ut från skrivbordet
Med hjälp av QuickPrint kan du skriva ut en etikett direkt från skrivbordet utan att behöva starta
programmet DYMO Label.
Så här skriver du ut från skrivbordet
1. Dubbelklicka på i meddelandefältet på skrivbordet.
DYMO QuickPrint öppnas
x Om inte visas i meddelandefältet väljer du Program i Start-menyn. Välj sedan DYMO
Label och därefter DYMO QuickPrint.
2. Dra, klistra in eller skriv texten du vill skriva ut.
3. Gör följande när du vill välja utskriftsalternativ:
a. Välj en etikettlayout i listan Välj etikettlayout.
b. Välj eventuellt en skrivare i listan Välj skrivare.
c. (Endast Twin Turbo) Välj en etikettrulle i listan Välj etikettrulle.
x Du kan också välja en annan skrivare och visuellt välja etikettyp eller etikettlayout genom
att välja Alternativ.
4. Klicka på Skriv ut.
Skriva ut direkt från andra program
Du kan skriva ut direkt på DYMO-etikettskrivaren från de flesta andra program på samma sätt som
på andra skrivare. För att göra utskrifterna ännu enklare har vi inkluderat tilläggsprogram för några
vanliga Windows- och Macintosh-program, t.ex. Microsoft Word och Outlook. Mer information om
tilläggsprogrammen finns i Skriva ut etiketter från andra program.
När du vill skriva ut etiketter på en etikettskrivare DYMO från ett annat program än DYMO Label
måste du först göra följande:
Välja en DYMO-etikettskrivare i skrivarlistan.
Välja rätt orientering och sidstorlek för etiketten du vill skriva ut.
Ställa in marginalerna så att texten skrivs ut rätt på etiketten.
Ett exempel på hur du skriver ut en etikett från ett Windowsprogram finns i Skriva ut direkt från
Microsoft Word.
Skriva ut direkt från Microsoft Word
I detta avsnitt beskrivs hur du skriver ut direkt från Microsoft Word. Du kan använda dessa
instruktioner som riktlinjer för utskrift av etiketter från andra Windowsprogram.
x Instruktionerna gäller Microsoft Word 2003 och senare. Om du använder en annan version av
Microsoft Word kan stegen som du behöver gå igenom eventuellt vara lite annorlunda.
26

Skriva ut flera etiketter
Så här skriver du ut från Microsoft Word
1. Ange texten du vill skriva ut i ett Microsoft Word-dokument.
2. Välj Skriv ut i Arkiv-menyn.
Dialogrutan Skriv ut visas.
3. Välj DYMO-skrivaren du vill skriva ut på under Skrivare i listan Namn och klicka på Stäng.
4. Välj Utskriftsformat i menyn Arkiv.
Dialogrutan Utskriftsformat visas.
5. Välj fliken Papper.
6. Välj etikettypen i listan Pappersstorlek.
7. Välj fliken Marginaler.
8. Välj Liggande eller Stående under Orientering.
9. Ange 0,00 i rutorna Överst, Nederst, Vänster och Höger under Marginaler och klicka på OK.
Ett meddelande om att en eller flera marginaler är inställda utanför den utskrivbara delen av
sidan visas.
10. Klicka på Åtgärda.
Korrekt marginaler anges automatiskt.
11. Klicka på OK i dialogrutan Utskriftsformat.
Sidstorleken är nu inställd för den etikettstorlek du vill skriva ut.
12. Välj Sidlayout i menyn Visa.
Nu kan du granska hela etiketten och formatera texten innan du skriver ut.
Skriva ut flera etiketter
Programmet DYMO Label innehåller flera alternativ för utskrift av flera etiketter samtidigt.
Dessa funktioner är speciellt användbara när du behöver skriva ut information från ett annat
program. Du kan skriva ut flera etiketter så här:
Skriv ut flera exemplar av en etikett
Skriv ut adresser från adressboken
Kopiera text och skriv ut etiketter med Smart Paste
Skriv ut etiketter från en databas med Koppla dokument.
Skriva ut flera kopior
Du kan skriva ut upp till 999 kopior av samma etikett.
Så här skriver du ut flera kopior
1. Skapa etiketten du vill skriva ut.
2. Ange hur många exemplar som ska skrivas ut i rutan Skriv ut kopior.
Antalet exemplar visas under knappen Skriv ut.
3. Klicka på .
§ Om du använder en LabelWriter Twin Turbo kan du automatiskt byta etikettrulle när en rulle är
slut. Ladda samma typ av etiketter på båda sidorna och markera kryssrutan Använd båda rullarna
i utskriftsområdet.
27

Skriva ut flera adresser
Du kan välja flera poster i adressboken som du vill skriva ut. För enkla adressetiketter som
bara innehåller ett enda adressobjekt infogas de markerade adressboksposterna automatiskt
i adressobjektet.
För andra typer av etiketter (t.ex. fraktetiketter och tvåsidiga adressetiketter) har du större flexibilitet
när det gäller vilka variabla objekt (adress-, variabla text- och streckkodsobjekt) som länkas till
adressboken.
Så här skriver du ut adressetiketter från adressboken
1. Välj etikettypen och etikettlayouten du vill använda.
Kontrollera att du väljer en layout som innehåller minst ett adressobjekt eller ett
variabelt textobjekt.
2. Välj fliken Adressbok.
3. Markera adressen du vill skriva ut.
Den senast markerade posten visas i förhandsgranskningen i redigeringsområdet.
4. Markera eventuellt skrivaren i utskriftsområdet.
5. Markera Skriv ut alla markerade adresser i adressboken.
6. Ange hur många exemplar som ska skrivas ut av varje post i rutan Skriv ut kopior.
Antalet exemplar visas under utskriftsknappen. Om du t.ex. väljer fem poster från adressboken
och sedan väljer att skriva ut två exemplar skrivs två etiketter ut för varje post. Det skrivs ut
totalt tio etiketter.
7. Klicka på .
Skriva ut flera etiketter snabbt med hjälp av Smart Paste
När du skriver ut flera etiketter med funktionen Smart Paste formateras etiketterna med den valda
etikettlayouten. Du kan skriva ut data från Urklipp eller från en textfil eller avgränsad (CSV) fil.
Så här skriver du ut flera etiketter från Urklipp
1. Kopiera den text du vill skriva ut till Urklipp.
2. Välj Smart Paste från Urklipp i menyn Redigera.
Antalet etiketter visas i en dialogruta.
3. Klicka på OK.
Etiketterna skrivs ut.
Så här skriver du ut flera etiketter från en textfil
1. Välj Smart Paste från fil i menyn Redigera.
Dialogrutan Öppna visas.
2. Navigera till och välj texten eller CSV-filen med informationen som ska skrivas ut och klicka
på Öppna.
Antalet etiketter som kommer att skrivas ut visas i en dialogruta.
3. Klicka på OK.
Etiketterna skrivs ut.
28

Skriva ut etiketter från en databas
Med programmet DYMO Label kan du snabbt skriva ut etiketter från ett antal databaser, t.ex.
Microsoft Access, Microsoft Excel, textfiler och UDL (Universal Data Links).
x Det går inte att koppla dokument från en databas med Microsoft OLE DB Provider för
ODBC-drivrutiner för UDL.
Databasinformation kan infogas i ett variabelt text-, adress- eller streckkodsobjekt. Om etiketten
innehåller mer än ett adress-, text- eller streckkodsobjekt kan du välja vilka fält som ska infogas
i varje objekt.
Så här skriver du ut etiketter från databasen
1. Välj etikettypen av etikettlayouten du vill använda.
x Kontrollera att etikettlayouten innehåller minst ett variabelt text-, adress- eller
streckkodsobjekt.
2. Välj Koppla dokument från databas i menyn Arkiv.
Guiden för kopplade dokument från databaser startas.
3. Följ instruktionerna i guiden när du väljer datakälla och skriver ut etiketterna.
4. Klicka på Stäng när du är klar.
Guiden stängs och etiketterna skrivs ut.
Om Smart Paste
Om Smart Paste
Programmet DYMO Label innehåller en Smart Paste-funktion som gör att du snabbt kan skriva
ut etiketter med information från andra program. Med hjälp av Smart Paste kan du skriva ut flera
etiketter från en lista som har skapats i ett ordbehandlingsprogram, kalkylprogram eller ett annat
program genom att kopiera informationen till Urklipp. Du kan också skriva ut information från en
textfil eller en avgränsad fil med hjälp av Smart Paste.
I följande avsnitt beskrivs hur du kan använda Smart Paste.
Skriva ut från ett ordbehandlingsprogram med hjälp av Smart Paste
Skriva ut från ett kalkylblad med hjälp av Smart Paste
Skriva ut från en textfil med hjälp av Smart Paste
Skriva ut flera etiketter snabbt med hjälp av SmartPaste
När du skriver ut flera etiketter med funktionen Smart Paste formateras etiketterna med den valda
etikettlayouten. Du kan skriva ut data från Urklipp eller från en textfil eller avgränsad (CSV) fil.
Så här skriver du ut flera etiketter från Urklipp
1. Kopiera den text du vill skriva ut till Urklipp.
2. Välj Smart Paste från Urklipp i menyn Redigera.
Antalet etiketter visas i en dialogruta.
3. Klicka på OK.
Etiketterna skrivs ut.
29

Så här skriver du ut flera etiketter från en textfil
1. Välj Smart Paste från fil i menyn Redigera.
Dialogrutan Öppna visas.
2. Navigera till och välj texten eller CSV-filen med informationen som ska skrivas ut och klicka
på Öppna.
Antalet etiketter som kommer att skrivas ut visas i en dialogruta.
3. Klicka på OK.
Etiketterna skrivs ut.
Skriva ut från ett kalkylblad med hjälp av Smart Paste
När du klistrar in textrader från ett kalkylprogram med hjälp av Smart Paste, behandlas varje rad som
en separat etikett medan varje cell i raden behandlas som en separat rad på etiketten.
Exempel:
Raderna i följande kalkylblad skrivs ut som två etiketter med tre rader: en för DYMO och en för
Newell Rubbermaid.
Så här skriver du ut från ett kalkylblad med hjälp av Smart Paste
1. Kopiera informationen i kalkylbladet du vill skriva ut till Urklipp.
2. Kontrollera att den aktuella layouten i DYMO Label motsvarar etiketten du vill skriva ut.
3. Välj Smart Paste från Urklipp i menyn Redigera.
Antalet etiketter som kommer att skrivas ut visas i en dialogruta.
4. Klicka på OK.
Etiketterna skrivs ut.
Skriva ut från en textfil med hjälp av Smart Paste
Du kan skriva ut information på etiketter från en textfil med hjälp av Smart Paste. Det går att skapa
textfiler på olika sätt, t.ex. med ett textredigeringsprogram, genom att exportera text från en databas
och på andra sätt. När du ska exportera text från en databas skapar du vanligtvis en avgränsad fil
(CSV) där elementen i en post avskiljs med komma- eller tabbtecken och posterna avgränsas med
retur/radmatning.
Smart Paste infogar en radbrytning på etiketten där ett avgränsningstecken förekommer. Om du
använder komma som avgränsare måste du se till att eventuella kommatecken som ska synas i texten
på etiketten omgärdas av citattecken. För varje retur-/radmatningstecken påbörjas en ny etikett.
30

Om Smart Paste
Exempel
Följande textrader (avgränsas med hjälp av komma):
DYMO, 44 Commerce Road, “Stamford, CT 06902”
Newell Rubbermaid, 10B Glenlake Parkway, “Atlanta, GA 30328”
skrivs ut som två etiketter med tre rader: en för DYMO och en för Newell Rubbermaid.
I ett annat exempel skrivs följande tre textrader ut som tre tvåraders etiketter:
x Avgränsningstecknet kan vara ett annat i andra länder än USA. När Smart Paste
används baseras listavgränsningstecknet på att listavgränsaren i Windows (eller nationell
inställning) används.
Så här skriver du ut flera etiketter från en textfil
1. Kontrollera att den aktuella layouten i DYMO Label motsvarar etiketten du vill skriva ut.
2. Välj Smart Paste från fil i menyn Redigera.
Dialogrutan Öppna visas.
3. Navigera till och välj filen med informationen som ska skrivas ut och klicka på Öppna.
Antalet etiketter som kommer att skrivas ut visas i en dialogruta.
4. Klicka på OK.
Etiketterna skrivs ut.
31

Skriva ut från ett ordbehandlingsprogram med hjälp av Smart Paste
Du kan enkelt skriva ut etiketter från ett ordbehandlingsprogram, t.ex. Microsoft Word, genom att
kopiera texten från programmet. När du kopierar text från ett ordbehandlingsprogram består texten
vanligtvis av flera rader som i en adress. I det här fallet är texten för varje etikett avskiljd av en tom
rad eller en retur/radmatning.
Smart Paste börjar på en ny etikett vid en tom rad i texten. Om texten inte innehåller tomma rader
skapar Smart Paste en ny etikett för varje rad.
Exempel:
De två adresserna nedan är separerade med en tom rad. Det innebär att Smart Paste kommer
att skriva ut två treradiga etiketter.
Listan i följande exempel innehåller inga tomma rader. Det innebär att Smart Paste kommer
att skriva ut tre enradiga etiketter.
32
Så här skriver du ut från ett ordbehandlingsprogram med hjälp av Smart Paste
1. Kopiera informationen i ordbehandlingsprogrammet du vill skriva ut till Urklipp.
2. Kontrollera att den aktuella layouten i DYMO Label motsvarar etiketten du vill skriva ut.
3. Välj Smart Paste från Urklipp i menyn Redigera.
Antalet etiketter som kommer att skrivas ut visas i en dialogruta.
4. Klicka på OK.
Etiketterna skrivs ut.
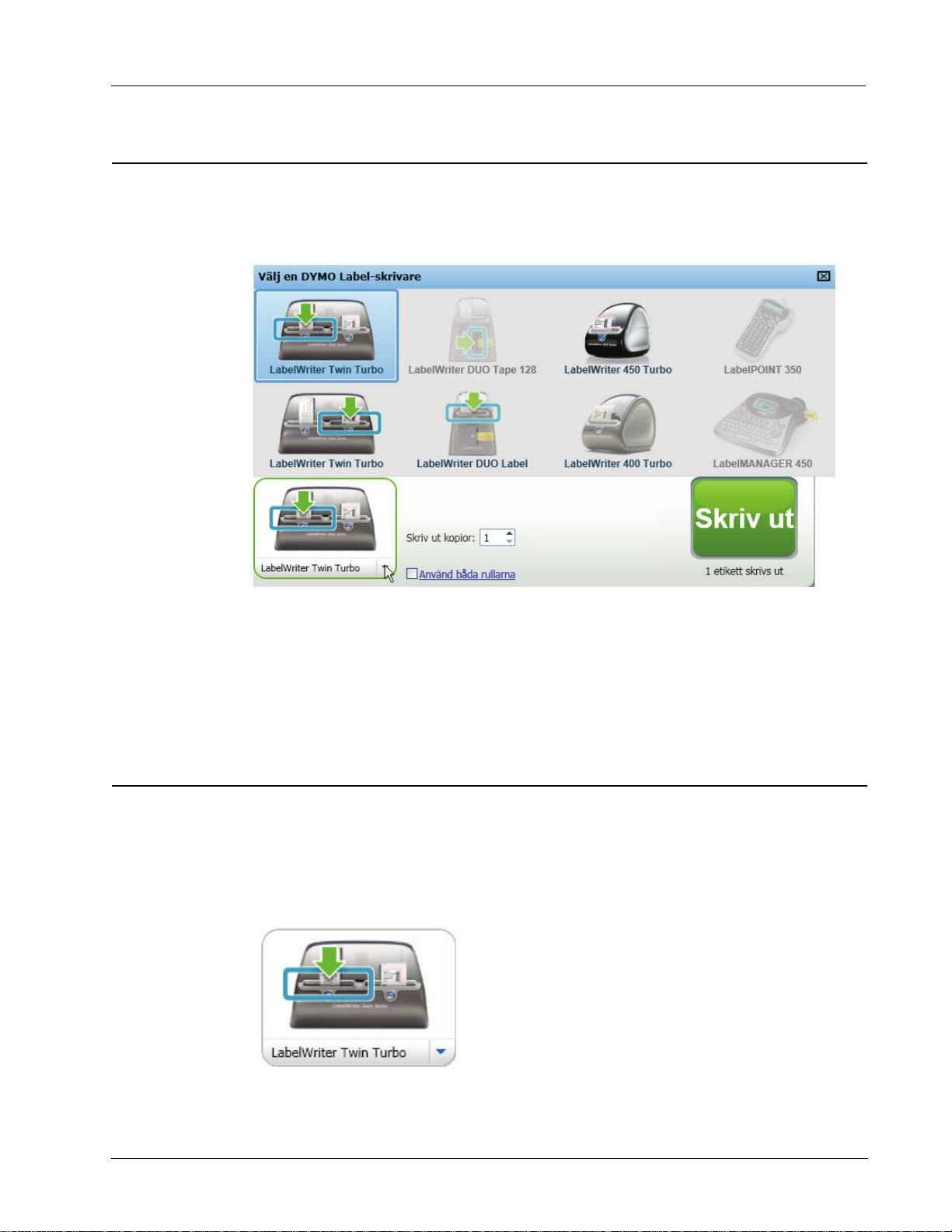
Välja en skrivare
Om du har installerat fler än en etikettskrivare på datorn kan du behöva välja skrivare innan
du skriver ut.
Alla etikettskrivare är installerade på datorn visas i utskriftsområdet.
Välja en skrivare
Så här väljer du en skrivare
1. Klicka på skrivarbilden i utskriftsområdet.
Alla etikettskrivare som är installerade på datorn visas. Det är dock bara de skrivare
som kan skriva ut den valda etikettypen som är tillgängliga.
2. Markera skrivaren du vill skriva ut på.
Skrivaren visas i utskriftsområdet.
Skriva ut på en LabelWriter Twin Turbo-skrivare
LabelWriter Twin Turbo-skrivaren är egentligen två etikettskrivare vilket ger dig möjlighet
att ha två typer av etiketter laddade och redo för utskrift.
När du har installerat en LabelWriter Twin Turbo-skrivare på datorn visas varje etikettrulle
i skrivarlistan som en separat skrivare. Etikettrullen du kommer att skriva ut på anges med
en grön pil och en blå ram. Exempel:
Twin Turbo med
vänster rulle markerad
När du skriver ut på en LabelWriter Twin Turbo-skrivare måste du välja skrivaren som innehåller
etikettrullen du vill skriva ut på.
33

Med båda etikettrullarna
LabelWriter Twin Turbo-skrivaren kan automatiskt växla från den ena etikettrullen till den andra när
du måste skriva ut fler etiketter än vad som finns på en rulle.
som innehåller 225 adresser och att den vänstra etikettrullen endast har 100 etiketter kvar. Välj att
använda båda rullarna och när den vänstra rullen är slut fortsätter utskriften automatiskt från den
högra rullen.
x Detta alternativ förutsätter att du har samma typ av etiketter laddade på skrivarens båda rullar.
Använda båda rullarna
1. Ladda samma typ av etiketter på skrivarens båda sidor.
2. Markera kryssrutan Använd båda rullarna i utskriftsområdet.
När du markerar kryssrutan Använd båda rullarna ändras symbolen för skrivaren och visar att båda
rullarna används.
Antag t.ex. att du skriver ut en adresslista
Justera utskriftskvaliteten
Du kan ändra utskriftskvaliteten när du skriver ut etiketter på LabelWriter-skrivaren.
Inställningen är viktig när du skriver ut streckkoder och vissa bilder.
Så här justerar du utskriftskvaliteten
1. Gör något av följande:
• Windows: välj Inställningar i menyn Redigera.
• Mac: välj Inställningar i menyn DYMO Label.
2. Välj fliken LabelWriter-skrivare.
3. Välj ett av följande under Utskriftskvalitet:
• Text – Använd standardutskriftsinställningen till de flesta etiketterna.
• Streckkoder och grafik – Optimera utskriftskvaliteten för streckkoder och grafik.
• Auto – Bestäm utskriftskvaliteten automatiskt på grundval av etikettens innehåll.
4. Klicka på OK när du vill stänga dialogrutan Inställningar och spara inställningarna.
Ändra tejpetikettjusteringen
När en tejpetikett skrivs ut läggs ett tomrum till i början och i slutet av etiketten. Tomrummet
är normalt samma i båda ändarna av etiketten. Du har dock möjligheten att skriva ut tejpetiketten
med mindre tomrum i början eller i slutet av etiketten.
34

Skriva ut klippmarkering mellan etiketterna
Så här gör du för att ändra etikettjusteringen
1. Gör något av följande:
• Windows: välj Inställningar i menyn Redigera.
• Mac: välj Inställningar i menyn DYMO Label.
2. Välj fliken Tejpskrivare.
3. Välj ett av följande under Etikettjustering:
• Vänster – Lämna mindre utrymme i början av etiketten.
• Centrerad – Skriv ut etiketten med samma tomrum i båda ändarna av etiketten.
• Höger – lämna mindre utrymme i slutet av etiketten.
4. Klicka på OK när du vill stänga dialogrutan Inställningar och spara inställningarna.
Skriva ut klippmarkering mellan etiketterna
När du skriver ut flera tejpetiketter kan du välja att skriva ut en etikettavgränsare mellan varje etikett
för att indikera var etiketten ska rivas av.
Du kan också välja att automatiskt skära av varje etikett innan nästa skrivs ut. Beroende på
skrivarmodell klipper skrivaren etiketten automatiskt eller också stannar den för att du ska kunna
klippa etiketten innan utskriften fortsätter.
Så här ändrar du etikettavgränsaren
1. Gör något av följande:
• Windows: välj Inställningar i menyn Redigera.
• Mac: välj Inställningar i menyn DYMO Label.
2. Välj fliken Tejpskrivare.
3. Välj ett av följande under Etikettavgränsare:
• Klipp varje etikett vid utskrift – Stoppa eller skär av varje etikett innan nästa skrivs ut.
• Klippmarkering mellan etiketterna – Skriv ut klippmarkeringar mellan varje etikett.
4. Klicka på OK när du vill stänga dialogrutan Inställningar och spara inställningarna.
Ställa in hur många exemplar som ska skrivas ut som standard
Du kan ange standardinställningen för det antal exemplar du önskar skriva ut. Du kan ändra
inställningen när det är dags att skriva ut.
Så här ändrar du standardvärdet för antal exemplar
1. Gör något av följande:
• Windows: välj Inställningar i menyn Redigera.
• Mac: välj Inställningar i menyn DYMO Label.
2. Välj fliken Funktioner.
3. Ange standardantalet i rutan Kopior under Standardantalet som ska skrivas ut.
4. Klicka på OK när du vill stänga dialogrutan Inställningar och spara inställningarna.
35
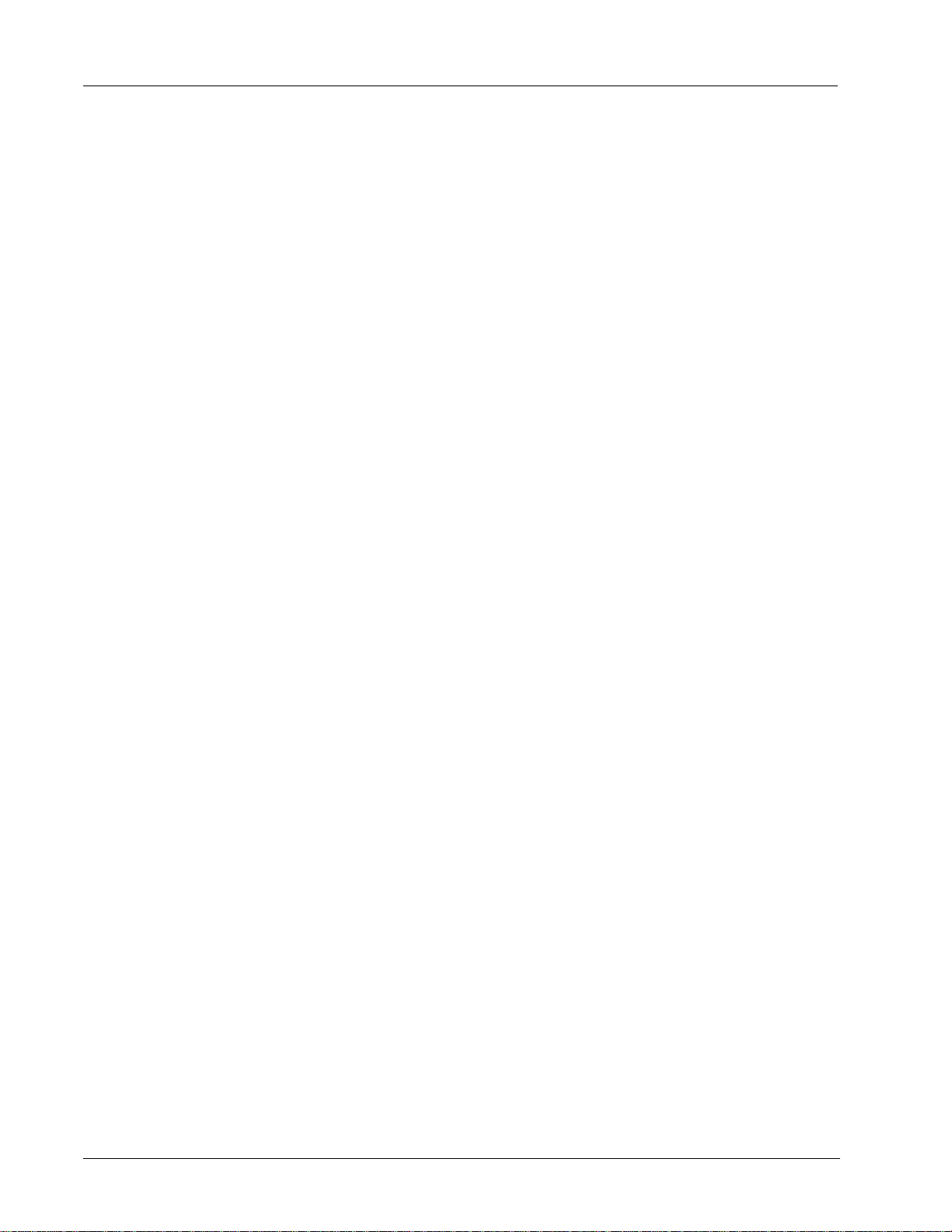
36

Kapitel 9
Utforma en layout
Programmet DYMO Label erbjuder många exempellayouter du kan använda direkt.
Exempellayouterna innehåller de flesta designobjekt du behöver för en speciell typ av etikett.
Etiketten Stor frakt har t.ex. en exempellayout som innehåller följande objekt:
ett adressobjekt med mottagarens adress
ett textobjekt med avsändaradressen
ett bildobjekt med företagets logotyp eller en annan bild
ett vågrätt linjeobjekt som används för att separera logotypen och avsändaradressen från
mottagaradressen
Du kan också utforma och spara egna,anpassade etikettlayouter. När du har sparat en layout
visas den som en tillgänglig layout varje gång du väljer motsvarande etikettyp.
Så här kan du börja skapa en egen layout:
Utgå från en tom layout
Ändra en befintlig layout
37

Skapa en ny layout
Du kan skapa en layout genom att utgå från en tom layout och sedan lägga till de objekt du
vill använda.
§ Du kan också skapa en layout genom att ändra en befintlig.
Så här skapar du en ny layout
1. Välj fliken Etiketter.
2. Markera etikettypen du vill använda och sedan en tom layout.
En tom etikett visas i redigeringsområdet.
3. Välj fliken Utformaren.
4. Lägg till övriga objekt.
5. Ändra eventuellt objekten.
6. Spara layouten.
Alla designobjekten beskrivs i Lägga till designobjekt.
Ändra en exempellayout
Du kan skapa en layout som passar dina behov genom att utgå från en exempellayout. När du har
valt en layout du vill utgå från kan du ändra objekten som finns i layouten, lägga till ytterligare objekt
och göra övriga ändringar.
Så här ändrar du befintlig layout
1. Välj fliken Etiketter.
2. Markera en etikettyp och sedan exempellayouten du vill utgå från.
3. Gör ändringarna.
4. Lägg till och ändra övriga objekt.
5. Spara layouten.
x Du kan när som helst redigera texten i ett adress- eller textobjekt. Om du vill göra andra
ändringar i ett objekt måste du välja fliken Utformaren.
Spara en layout
Du kan spara dina egna layouter för senare användning. När du har sparat en layout visas den
som en tillgänglig layout varje gång du väljer samma etikettyp på fliken Etikettyper.
Så här sparar du en layout
1. Utforma layouten.
2. Välj Spara som layout i menyn Arkiv.
3. Ange ett namn för layouten i rutan Filnamn och klicka på Spara.
Dialogrutan Spara som visas.
Layouten är nu tillgänglig på fliken Etikettyper under Ändra layout i verktygsfältet.
38

Lägga till designobjekt
Du skapar en egen etikettlayout genom att lägga till designobjekt på en etikett.
Varje bit med information på en etikett är ett separat objekt. Logotypen är t.ex. ett bildobjekt,
avsändaradressen är ett textobjekt, mottagaradressen är ett adressobjekt o.s.v.
Alla objekt läggs till från fliken Utformaren. Du kan lägga till följande objekttyper på en etikett:
Adress
Text
Räknare
Datum och tid
Streckkod
Form
Bild
ClipArt
Lägga till designobjekt
x Du kan när som helst redigera texten i ett adress- eller textobjekt. Om du vill göra andra
ändringar i ett objekt måste du välja fliken Utformaren.
Lägga till ett adressobjekt
Adressobjekt liknar textobjekt men är utformade att skriva ut information som ändras på varje etikett
som skrivs ut, exempelvis namn och adresser. Det går också att visa en Intelligent Mail-streckkod
för adresser i USA i adressobjekt.
Adressobjekt är i regel variabla textobjekt som är kopplade till adressboken. Du kan också göra ett
adressobjekt till ett fast textobjekt om du vill att innehållet inte ska ändras.
x När du sparar en etikett eller layout som innehåller ett fast textadressobjekt sparas adresstexten
som en del av etiketten eller layouten. När du sparar en etikett eller layout som innehåller ett
variabelt textadressobjekt sparas inte adresstexten som en del av etiketten eller layouten.
39

Så här lägger du till ett adressobjekt
1. Välj fliken Utformaren.
2. Dubbelklicka på Adress.
Ett nytt adressobjekt läggs till på etiketten.
3. Flytta och ändra eventuellt storlek på objektet.
4. Ange en adress direkt i adressobjektet eller välj en post från adressboken.
5. Formatera texten med formateringsverktygsfältet.
6. Högerklicka på objektet och välj Egenskaper.
7. Gör eventuella ändringar i dialogrutan Egenskaper för adressobjekt och klicka på OK.
§ När du vill ändra storleken på ett objekt markerar du objektet och drar sedan i ett av handtagen
på gränslinjen.
Egenskaper för adressobjekt
Fast adress
Markera kryssrutan när du vill använda en fast adress i objektet.
Avmarkera kryssrutan när du vill att objektet ska användas med
variabla adressdata.
Färginställningar Textfärg – Välj en färg på texten.
Bakgrundsfärg – Välj en bakgrundsfärg i objektet.
Speglad
Lägga till en speglad bild av texten läggs på etiketten.
Textstorleksformgivare Ingen – Anpassa inte storleken på texten till objektet.
Krymp till att passa – Krymp texten så att den ryms i objektet.
Anpassa alltid – Anpassa storleken på texten till objektet.
Vågrät justering Vänster – Vänsterjustera texten i objektet.
Centrerad – Centrera texten i objektet.
Höger – Högerjustera texten i objektet.
Centrera block – Centrera textblocket i objektet. Varje textrads
vänsterkant justeras.
40
Lodrät justering Överst – Justera texten efter objektets överkant.
Mellan – Centrera texten lodrätt i objektet.
Nederst – Justera texten efter objektets nederkant.

Lägga till ett textobjekt
Många etiketter du skapar innehåller textobjekt för annan text än adresser. Du kan anpassa textens
utseende genom att t.ex. ändra teckensnittet, teckenstorleken och textjusteringen.
Så här lägger du till ett textobjekt
1. Välj fliken Utformaren.
2. Dubbelklicka på Text.
Ett nytt textobjekt läggs till på etiketten.
3. Flytta och ändra eventuellt storlek på objektet.
4. Ange text i textobjektet.
5. Formatera texten med formateringsverktygsfältet.
6. Högerklicka på objektet och välj Egenskaper.
7. Gör eventuella ändringar i dialogrutan Egenskaper för textobjekt och klicka på OK.
§ När du vill ändra storleken på ett objekt markerar du objektet och drar sedan i ett av handtagen
på gränslinjen.
Lägga till designobjekt
41

Egenskaper för textobjekt
Färginställningar Textfärg – Välj en färg på texten.
Bakgrundsfärg – Välj en bakgrundsfärg i objektet.
Fungerar som
variabelt objekt
Lodrät text
Speglad
Markera kryssrutan när du vill att objektet ska användas med variabel text.
Avmarkera kryssrutan när du vill använda fast text i objektet.
Placera texten lodrätt i objektet.
Lägga till en speglad bild av texten läggs på etiketten.
Textstorleksformgivare Ingen – Anpassa inte storleken på texten till objektet.
Krymp till att passa – Krymp texten så att den ryms i objektet.
Anpassa alltid – Anpassa storleken på texten till objektet.
Vågrät justering Vänster – Vänsterjustera texten i objektet.
Centrerad – Centrera texten i objektet.
Höger – Högerjustera texten i objektet.
Centrera block – Centrera textblocket i objektet. Varje textrads
vänsterkant justeras.
42
Lodrät justering Överst – Justera texten efter objektets överkant.
Mellan – Centrera texten lodrätt i objektet.
Nederst – Justera texten efter objektets nederkant.
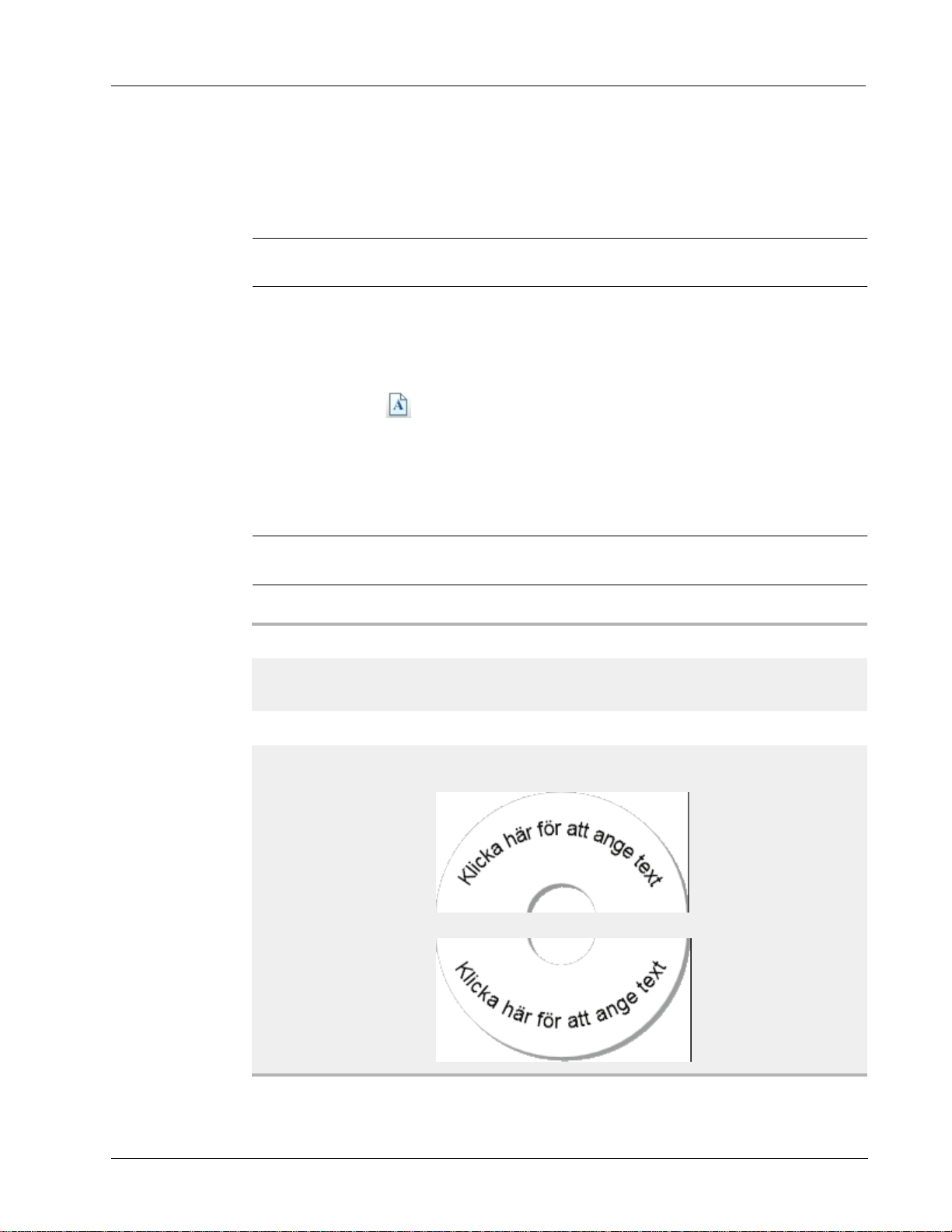
Lägga till ett cirkelformat textobjekt
Använd ett cirkelformat textobjekt när du vill placera text längs en kurva. Ett cirkelformat textobjekt
är användbart för etiketter till runda eller svängda föremål, t.ex. dvd-skivor eller kapsyler. Objektet
är också praktiskt vid förbättringar av övriga etikettyper med böjd text.
§ Om du vill skapa flera rader böjd text placerar du varje textrad i ett separat
cirkelformat textobjekt.
Du kan välja att placera texten i en hel cirkel centrerad längs överdelen eller underdelen på objektet.
Du kan även välja att placera texten i en båge längs överdelen eller nederdelen av en halvcirkel.
Så här lägger du till ett cirkelformat textobjekt
1. Välj fliken Utformaren.
2. Dubbelklicka på Cirkelformad text.
Ett nytt cirkelformat textobjekt läggs till på etiketten.
3. Högerklicka på objektet och välj Egenskaper.
4. Ange texten i objektet och gör eventuella ändringar i dialogrutan Egenskaper för cirkelformat
textobjekt. Klicka på OK.
5. Flytta och ändra eventuellt storlek på objektet.
Lägga till designobjekt
§ När du vill ändra storleken på ett objekt markerar du objektet och drar sedan i ett av handtagen
på gränslinjen.
Egenskaper för cirkelformat textobjekt
Visa text
Fungerar som
variabelt objekt
Speglad
Textvisning Hel cirkel – Visa texten som en cirkel.
Skriv texten du vill ha på etiketten.
Markera kryssrutan när du vill att objektet ska användas med variabel text.
Avmarkera kryssrutan när du vill använda fast text i objektet.
Lägga till en speglad bild av texten läggs på etiketten.
Övre båge – Visa texten längs cirkelns övre båge.
Nedre båge – Visa texten längs cirkelns nedre båge.
43

Centrera text vid Överst – Om du visar
texten i en hel cirkel
centreras texten överst
i cirkeln.
Nederst – Om du
visar texten i en hel
cirkel centreras texten
nederst i cirkeln.
Teckensnitt och färg Teckensnitt (Windows) – Ändra teckensnitt, teckenstorlek och format.
Lägga till ett bildobjekt
Lägg till ett bildobjekt när du vill lägga till en bild i en etikettyp. När du har lagt till ett bildobjekt
på etiketten kan du välja att lägga till en standardlogotyp, infoga en bild från Urklipp eller infoga en
bild från en videokamera med stöd för Video for Windows (t.ex. QuickCam).
Du kan använda följande typer av bildfiler:
BMP GIF PNG
JPG TIF
Du får bäst resultat om bilden du importerar är nästan lika stor som den bild som ska visas på
etiketten. Om du till exempel vill skriva ut din företagslogotyp på en fraktetikett ska du inte
importera en bild som är 5 × 7 tum. Dessutom ska du vara försiktig när du använder färgbilder.
När bilden konverteras till svartvitt under utskriften kan oväntade resultat uppstå. Använd om
möjligt alltid en svartvit bild eller en gråskalebild.
Teckensnitt (Mac) – Ändra teckensnittet, teckenstorleken, formatet och
färgen.
Textfärg (Windows) – Välj en färg på texten.
Bakgrundsfärg – Välj en bakgrundsfärg i objektet.
44
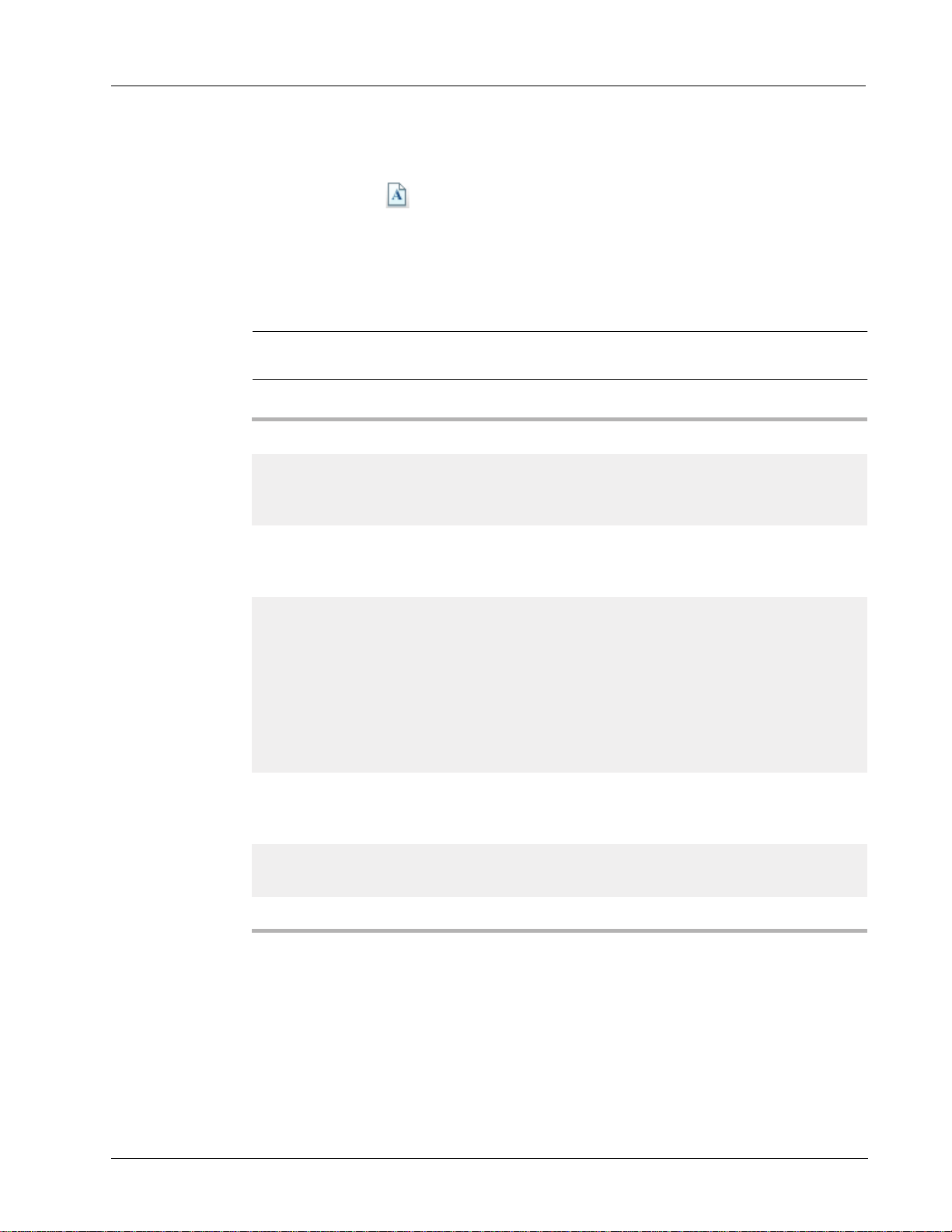
Lägga till designobjekt
Så här lägger du till ett bildobjekt
1. Välj fliken Utformaren.
2. Dubbelklicka på Bild.
Dialogrutan Egenskaper för bildobjekt visas.
3. Markera bildkällan.
4. Markera egenskaperna bilden ska ha och klicka på OK.
Den markerade bilden läggs till på etiketten.
5. Flytta och ändra eventuellt storlek på objektet.
§ När du vill ändra storleken på ett objekt markerar du objektet och drar sedan i ett av handtagen
på gränslinjen.
Egenskaper för bildobjekt
Förhandsgranska
Förhandsgranska bilden du importerar.
Vågrät justering Vänster – Vänsterjustera bilden i objektet.
Centrerad – Centrera bilden i objektet.
Höger – Högerjustera bilden i objektet.
Lodrät justering Överst – Justera bilden efter objektets överkant.
Mellan – Centrera bilden lodrätt i objektet.
Nederst – Justera bilden efter objektets nederkant.
Bildkälla Urklipp – Infoga en bild från Urklipp.
Livevideokamera (endast Windows) – Infoga stillbilder som har
genererats av en videokamera eller annan enhet som är kompatibel med
Video för Windows och ansluten till din dator.
Alternativet är bara tillgängligt om du har installerat en kompatibel kamera
på datorn.
Använd standardlogotypfil – Infoga standardlogotypen du har
angett i inställningarna.
Arkiv – Infoga en bild från ett arkiv.
Skala Ingen – Skaländra inte bilden.
Sträck ut – Sträck ut bilden på så sätt att objektet fylls.
Proportionellt – Skaländra bilden proportionellt efter objektet.
Ram Typ – Välj en ramtyp.
Färg – Välj en färg på ramen.
Video Enhet – Välj en videoenhet.
45

Lägga till ett formobjekt
Du kan lägga till rektanglar, cirklar och ovaler samt lodräta och vågräta linjer på etiketterna.
Så här lägger du till ett formobjekt
1. Välj fliken Utformaren.
2. Dubbelklicka på Form.
Dialogrutan Egenskaper för formobjekt visas.
3. Markera formen du vill lägga till på etiketten.
4. Markera egenskaperna formen ska ha och klicka på OK.
Formen läggs till på etiketten.
5. Flytta och ändra eventuellt storlek på objektet.
§ När du vill ändra storleken på ett objekt markerar du objektet och drar sedan i ett av handtagen
på gränslinjen.
Egenskaper för formobjekt
Form
Linje Tjocklek – Välj hur tjock linjen ska vara.
Fyll Färg – Välj en färg som ska fylla formen.
Förhandsgranska
Lägga till ett streckkodsobjekt
Förutom Intelligent Mail Barcode för adresser kan du även skapa etiketter som innehåller
streckkoder som är baserade på många andra streckkodsformat eller symboliker. Du kan välja
mellan Code 39 (kallas även Code 3 of 9), Code 128, Interleaved 2 of 5, UPC, EAN, UCC/EAN 128,
ITF-14 och Codabar.
x Denna dokumentation utgår ifrån att du redan är införstådd med skillnaden mellan olika
streckkodssymboliker samt att du har en plan för hur streckkoder ska användas i din organisation.
Om du behöver lära dig mera om streckkoder finns det många utmärkta instruktionsböcker på
lokala bibliotek och i bokhandeln.
Du kan lägga till streckkoder som visar fast information eller också kan du länka streckkoden till
information någon annanstans på etiketten. Du kan länka en streckkod till ett räknar-, text- eller
adressobjekt om du vill att streckkoden ska återspegla objektets innehåll.
Markera den form du vill lägga till på etiketten: rektangel, ellips, vågrät linje
eller lodrät linje.
Färg – Välj en färg på linjen.
Visar hur formen ser ut på etiketten.
46
Om du t.ex. länkar ett textobjekt som innehåller ett artikelnummer till en streckkod som kan koda
artikelnummer, kommer streckkoden för artikelnummer att koda numret i textobjektet. Om du
ändrar artikelnumret i textobjektet kommer streckkoden automatiskt att uppdateras för att
återspegla ändringen.

Lägga till designobjekt
Så här lägger du till en streckkod
1. Välj fliken Utformaren.
2. Dubbelklicka på Streckkod.
Ett nytt streckkodsobjekt läggs till på etiketten. Som standard innehåller det
en Code 39-streckkod med fast information.
3. Högerklicka på objektet och välj Egenskaper.
4. Gör eventuella ändringar i dialogrutan Egenskaper för streckkodsobjekt och klicka på OK.
5. Flytta och ändra eventuellt storlek på objektet.
§ När du vill ändra storleken på ett objekt markerar du objektet och drar sedan i ett av handtagen
på gränslinjen.
Egenskaper för streckkodsobjekt
Symbolik
Streckkodsdata
Fungerar som variabelt
Markera streckkoden du vill lägga till på etiketten.
Ange texten du vill använda när du skapar streckkoden.
Markera kryssrutan när du vill skapa streckkoden med variabel text.
objekt
Länkat till objekt
Markera referensnamnet för ett objekt på etiketten som innehåller data för
streckkoden. Alternativet är nödvändigt om du har mer än ett variabelt
objekt på etiketten.
Justering Vänster – Vänsterjustera streckkoden i objektet.
Centrerad – Centrera streckkoden i objektet.
Höger – Högerjustera streckkoden i objektet.
Streckkodsstorlek
Välj en storlek på streckkoden.
x Kontrollera att storleken på streckkoden kommer att fungera i sitt
användningsområde.
Läsbar text Ingen – Skriv inte ut läsbar text.
Ovanför – Placera streckkodstexten ovanför streckkoden.
Nedanför – Placera streckkodstexten nedanför streckkoden.
Teckensnitt – Ändra teckensnittet på den läsbara texten.
Lägga till ett räknarobjekt
Du kan automatiskt numrera etiketter och i följd genom att placera ett räknarobjekt i etikettlayouten.
Du kan ange text du vill visa före och efter numreringen. Du kan även ange startnummer, antal
steg som ska användas av räknaren (1, 2, 10 o.s.v.), minsta bredd för nummer samt inkludera
inledande nollor.
Du kan ändra teckensnittsinställningar för nummer och text samt ändra vågrät och lodrät justering
av text och nummer. Du kan även skriva ut räknarinformationen i lodrätt format och skapa speglade
bilder av räknarinformationen på etiketterna.
Etiketterna numreras automatiskt enligt dina instruktioner när du skriver ut dem. Aktuellt nummer
och övriga inställningar visas på etiketten i redigeringsområdet.
47

Så här lägger du till ett räknarobjekt
1. Välj fliken Utformaren.
2. Dubbelklicka på Räknare.
Ett nytt räknarobjekt som innehåller 001 läggs till på etiketten.
3. Högerklicka på objektet och välj Egenskaper.
4. Gör eventuella ändringar i dialogrutan Egenskaper för räknarobjekt och klicka på OK.
5. Flytta och ändra eventuellt storlek på objektet.
§ När du vill ändra storleken på ett objekt markerar du objektet och drar sedan i ett av handtagen
på gränslinjen.
Egenskaper för räknarobjekt
Text som ska infogas Före – Ange text som ska visas framför räknaren.
Efter – Ange text som ska visas efter räknaren.
Om du t.ex. vill skapa etiketter till tio cd-skivor och numrera dem
sekventiellt skriver du "Skiva" i rutan Före och "av 10" i rutan Efter. När du
skriver ut etiketterna får den första etiketten texten "Skiva 1 av 10", den
andra "Skiva 2 av 10" o.s.v.
Börja vid
Räkna med
Bredd
Skriv ut
inledande nollor
Ange var räknaren ska börja.
Ange steget räknaren ska ökas med.
Ange minst antal blanksteg som ska reserveras på etiketten för räknaren.
Ta med inledande nollor.
Du kan använda detta alternativ tillsammans med alternativet Skriv
ut inledande nollor för att skriva ut nollor framför mindre tal.
Om du t.ex. anger 5 som bredd samt väljer alternativet Skriv ut inledande
nollor händer följande: När du skriver ut en etikett med talet 10 kommer den
att skrivas ut som 00010 (fem tecken i bredd med inledande nollor). Om du
inte väljer alternativet Skriv ut inledande nollor kommer samma etikett att
skrivas ut som 10 med tre tomma teckensteg framför löpnumret.
Teckensnitt och färg Teckensnitt – Ändra teckensnitt, teckenstorlek och format.
Textfärg – Välj en färg på texten.
Bakgrundsfärg – Välj en bakgrundsfärg i objektet.
Lodrät text
Speglad
Placera texten lodrätt i objektet.
Lägga till en speglad bild av texten läggs på etiketten.
Textstorleksformgivare Ingen – Anpassa inte storleken på texten till objektet.
Krymp till att passa – Krymp texten så att den ryms i objektet.
Anpassa alltid – Anpassa storleken på texten till objektet.
48
Vågrät justering Vänster – Vänsterjustera texten i objektet.
Centrerad – Centrera texten i objektet.
Höger – Högerjustera texten i objektet.
Lodrät justering Överst – Justera texten efter objektets överkant.
Mellan – Centrera texten lodrätt i objektet.
Nederst – Justera texten efter objektets nederkant.

Lägga till ett objekt för datum och tid
Du kan automatiskt skriva ut aktuellt datum och/eller aktuell tid på etiketter som innehåller
datum/tidsobjekt.
Med hjälp av ett objekt för datum och tid kan du skriva ut det aktuella datumet och/eller den aktuella
tiden samt skriva ut text före och efter datumet/tiden. Du kan även ändra formatet som används till
datumet och tiden och styra utseendet och placeringen på etiketten.
Så här lägger du till ett objekt för datum och tid
1. Välj fliken Utformaren.
2. Dubbelklicka på Datum och tid.
Ett nytt objekt för datum och tid läggs till på etiketten. Objektet innehåller dagens datum.
3. Högerklicka på objektet och välj Egenskaper.
4. Gör eventuella ändringar i dialogrutan Egenskaper för objekt för datum och tid och klicka
på OK.
5. Flytta och ändra eventuellt storlek på objektet.
§ När du vill ändra storleken på ett objekt markerar du objektet och drar sedan i ett av handtagen
på gränslinjen.
Lägga till designobjekt
Egenskaper för objekt för datum och tid
Format
Inkludera tid
Använd 24-timmarstid
Skriv inte ut datum
Text som ska infogas Före – Ange text som ska visas i objektet framför datumet och tiden.
Teckensnitt och färg Teckensnitt – Ändra teckensnitt, teckenstorlek och format.
Lodrät text
Speglad
Textstorleksformgivare Ingen – Anpassa inte storleken på texten till objektet.
Vågrät justering Vänster – Vänsterjustera texten i objektet.
Välj formatet för datumet.
Ta med tiden tillsammans med datumet på etiketten.
Visar tiden i 24-timmarsformat.
Ta bara med tiden och inte datumet.
Efter – Ange text som ska visas i objektet efter datumet och tiden.
Textfärg – Välj en färg på texten.
Bakgrundsfärg – Välj en bakgrundsfärg i objektet.
Placera texten lodrätt i objektet.
Lägga till en speglad bild av texten läggs på etiketten.
Krymp till att passa – Krymp texten så att den ryms i objektet.
Anpassa alltid – Anpassa storleken på texten till objektet.
Centrerad – Centrera texten i objektet.
Höger – Högerjustera texten i objektet.
Lodrät justering Överst – Justera texten efter objektets överkant.
Mellan – Centrera texten lodrätt i objektet.
Nederst – Justera texten efter objektets nederkant.
49

Lägga till ClipArt
Programmet DYMO Label innehåller en rad praktiska ClipArt-bilder du enkelt kan lägga till
på etiketterna.
Så här lägger du till ClipArt
1. Välj fliken Utformaren.
2. Dubbelklicka på bilden du vill lägga till i ClipArt-området.
Den markerade bilden läggs till på etiketten.
3. Flytta och ändra eventuellt storlek på objektet.
§ När du vill ändra storleken på ett objekt markerar du objektet och drar sedan i ett av handtagen
på gränslinjen.
Ändra teckensnitt
I programmet DYMO Label finns ett formateringsverktygsfält du kan använda när du snabbt
vill ändra teckensnittet, teckenstorleken och formatet på en text i ett adress- eller textobjekt.
Det går att använda alla TrueType-teckensnitt som har installerats på datorn.
§ Du ändrar teckensnitten i andra objekttyper med hjälp av objektegenskaperna.
Så här ändrar du teckensnittet:
1. Markera den text som ska ändras.
x Om du vill ändra all text i ett objekt markerar du objektet.
2. Ändra teckensnittet, teckenstorleken och formatet i formateringsverktygsfältet.
Infoga en symbol
Du kan lägga till specialtecken eller symboler på etiketterna. Vilka symboler som finns tillgängliga
bestäms av de teckensnitt som är installerade på datorn. Om det valda teckensnittet ändras, ändras
även de symboler som finns tillgängliga.
x Det går bara att använda TrueType-teckensnitt i DYMO Label.
Så här infogar du en symbol
1. Placera markören på den punkt där du vill infoga symbolen.
2. Välj Symbol i menyn Infoga.
3. (Endast Windows) Välj det teckensnitt som innehåller symbolen du vill infoga i listan
Teckensnitt.
4. Markera den symbol du vill infoga och klicka på Infoga.
Den valda symbolen infogas på etiketten i samma storlek som den övriga texten.
50

Justera text
Du kan välja hur texten ska justeras i ett text-, adress, räknar- och datum/tidsobjekt. Information
om hur du justerar själva objektet på etiketten finns i Justera objekt.
Så här justerar du text
1. Markera objektet som innehåller texten du vill justera.
2. Klicka på Egenskaper i verktygsfältet.
Egenskapsdialogrutan för objektet visas.
3. Välj justeringsalternativ under Vågrät justering och Lodrät justering och klicka sedan
på OK.
x Du kan också ändra justeringsalternativen i formateringsverktygsfältet.
Skapa lodrät text
Du kan skriva ut all text i ett text-, räknar- och datum/tidsobjekt lodrätt. Med lodrät text skrivs
varje tecken på den översta raden i objektet ut på en separat rad där varje tecken placeras ovanpå
föregående tecken. Varje textrad i objektet skrivs ut i en separat kolumn.
Justera text
Du kan använda detta alternativ för att snabbt skapa lodrätt justerad text för videoryggetiketter
eller pärmar.
Så här skapar du lodrät text
1. Dubbelklicka på objektet med texten du vill skriva ut lodrätt.
2. Markera kryssrutan Lodrät text under Texteffekter och klicka på OK.
Justera objekt
Du kan justera flera objekt vågrätt, lodrätt eller i båda riktningarna. Objektens justering baseras
på platsen för det först markerade objektet. Om du t.ex. har ett textobjekt, ett adressobjekt och ett
linjeobjekt, och du vill att adress- och linjeobjektens vänstra sida ska börja vid samma punkt som
textobjektet, väljer du textobjektet först, följt av de andra två objekten..
x Du kan när som helst redigera texten i ett adress- eller textobjekt. Om du vill göra andra
ändringar i ett objekt måste du välja fliken Utformaren.
Så här justerar du objekt
1. Markera objektet du vill justera.
2. Välj Justera objekt i menyn Layout.
3. Markera alternativen för den vågräta och lodräta justeringen.
4. Klicka på OK.
Egenskapsdialogrutan för objektet visas.
Texten visas lodrätt i objektet.
Objekten justeras på etiketten.
x Välj Centrera på etikett om du vill centrera alla objekt vågrätt eller lodrätt på etiketten.
51

Rotera objekt
Du kan rotera enskilda objekt eller flera objekt samtidigt.
x Det går inte att rotera formobjekt.
Så här roterar du ett objekt
1. Markera det objekt du vill rotera.
2. Peka på Rotera i menyn Layout och välj sedan hur mycket objektet ska roteras.
Storleksändra objekt
Du kan ändra storleken på ett objekt till samma storlek som ett annat objekt på etiketten har.
Objektens storlek baseras på storleken på det först markerade objektet.
ett linjeobjekt och ett bildobjekt, och du vill ändra storleken på textobjektet och linjeobjektet till
samma storlek som på bildobjektet markerar du först bildobjektet och sedan de två övriga objekten.
x Du kan när som helst redigera texten i ett adress- eller textobjekt. Om du vill göra andra
ändringar i ett objekt måste du välja fliken Utformaren.
Så här storleksändrar du objekt
1. Markera objektet du vill ändra storlek på.
2. Välj Storleksändra objekt i menyn Layout.
3. Markera bredden och höjden.
4. Klicka på OK.
Storleken på objektet ändras.
Om du t.ex. har ett textobjekt,
§ När du vill ändra storleken på ett enstaka objekt markerar du objektet och drar sedan i ett av
handtagen på gränslinjen.
Lägga till en ram runt en bild
Det går att lägga till ramar runt alla bilder. Du kan välja ramtyp och färg på ramen.
x När du lägger till en ram runt en bild omger ramen själva bilden, inte objektet som innehåller
bilden.
Så här lägger du till en ram
1. Dubbelklicka på bilden du vill lägga till en ram runt.
Dialogrutan Egenskaper för bildobjekt visas.
2. Gör så här under Ram:
a. Välj typen av ram i listan Typ.
b. Välj färg i listan Färg.
3. Klicka på OK.
52

Lägga till en ram runt en tejpetikett
Programmet DYMO Label innehåller flera alternativ för kanter runt tejpetiketter. När du lägger
till en ram runt en etikett läggs ramen runt helt etiketten. Du kan också lägga till en ram runt ett
bildobjekt.
Så här lägger du till en ram runt en tejpetikett
1. Välj en tejpetikettlayout.
2. Peka på Ram i menyn Layout och välj sedan en ram.
Lägga till skuggningar i objekt
Du kan lägga till skuggningar på etiketten genom att ändra färgen på texten och bakgrunden
i objekten. Det går att ändra text- och bakgrundsfärg i adress-, text-, räknar-, datum/tid- och
cirkelformade textobjekt.
Lägga till en ram runt en tejpetikett
Så här lägger du till en skugga på ett objekt
1. Dubbelklicka på objektet.
Dialogrutan Objektegenskaper visas.
2. Välj bakgrundsfärg i objektet i listan Bakgrundsfärg.
3. Gör något av följande:
• Windows: Välj textfärg i objektet i listan Textfärg.
• Mac: Gör ett av följande:
• Adress- eller textobjekt: Välj textfärg i objektet i listan Textfärg.
• Räknar-, datum/tid- eller cirkelformat textobjekt: Klicka på Ändra bredvid Teckensnitt
och välj sedan en textfärg.
53

Skapa ett variabelt textobjekt
Alla adressobjekt är utformade för att innehålla information som varierar från etikett till etikett.
Till exempel visar adressobjekt automatiskt en post du väljer i adressboken. Du kan även klistra
in information automatiskt i adressobjekt direkt från Urklipp.
Textobjekt och cirkelformade textobjekt kan normalt bara visa fast information som du skriver
direkt i textobjektet eller egenskapsdialogrutan för det cirkelformade textobjektet. Du kan dock ange
att ett textobjekt eller ett cirkelformat textobjekt visar variabel information på samma sätt som ett
adressobjekt (d.v.s. göra om ett vanligt textobjekt till ett variabelt textobjekt).
Antag till exempel att du skapar en namnskyltsetikett. Du kan skapa ett textobjekt som innehåller
den fasta texten "Hej! jag heter" och skapa ett variabelt textobjekt som innehåller personens namn.
Du kan sedan antingen klistra in namnen direkt i det variabla textobjektet med t.ex. Smart Paste eller
infoga flera namn medan etiketten skrivs ut med hjälp av adressboken.
Så här skapar du ett variabelt textobjekt
1. Högerklicka på textobjektet eller det cirkelformade textobjektet som ska ändras till ett variabelt
textobjekt och välj sedan Egenskaper.
Egenskapsdialogrutan för objektet visas.
2. Markera kryssrutan Fungerar som variabelt objekt och klicka sedan på OK.
Det markerade objektet är nu ett variabelt textobjekt.
54

Programmet DYMO Label innehåller DYMO-adressboken där du kan spara adresser och annan
information du använder ofta. Du kan skapa så många adressböcker du vill. Standardadressboken
som är installerad i programmet är en exempeladressbok. Du kan redigera exempeladressboken eller
ta bort den och skapa en egen.
På fliken Adressbok kan du
infoga informationen från din adressbok till en etikett med ett musklick
skapa så många adressböcker du vill
skriva ut etiketter med adresser från Outlook-kontakter eller Mac OS (Mac OS version 10.2
eller senare)
importera en adresslista eller data som har skapats i ett annat program
snabbt hitta adresserna genom att söka i adressboken
enkelt byta från en adressbok till en annan.
Skapa en ny adressbok
Kapitel 10
Använda adressboken
Du kan skapa flera adressböcker för adresser och annan information. Om du vill importera
adresser eller information till adressboken måste du först skapa adressboken du vill importera
informationen till.
Standardadressboken som är installerad i programmet DYMO Label är en exempeladressbok.
Så här skapar du en ny adressbok
1. Välj Ny i menyn Adressbok.
Dialogrutan för den nya adressboken visas.
2. Ange ett namn för adressboken i rutan Namn.
3. Godkänn standardplatsen för adressboken eller välj en annan plats genom att klicka på Bläddra.
4. Välj ett av följande i listan Innehåll:
• Adresslista – skapa en ny adressbok som innehåller adressdata
• Datalista – skapa en ny adressbok som innehåller annat än adresser.
5. Klicka på OK.
En fråga om du vill importera data från en befintlig fil visas.
6. Gör något av följande:
• Klicka på Nej om du vill skapa en tom adressbok.
• Klicka på Ja och följ instruktionerna i Guiden Importera adressbok om du vill importera
data från en befintlig fil.
Den nya adressboken sparas och visas på adressboksfliken.
55

Lägga till en adress
Du kan lägga till adresser i adressboken en och en genom att skriva informationen eller genom att
klistra in informationen från en annan källa. Du kan också importera en lista med adressinformation
från en textavgränsad fil eller en Microsoft Excel-fil.
Det första och sista namnet identifieras automatiskt på grundval av den första textraden. Du kan
bestämma hur posten ska sparas med hjälp av inställningen Arkivera som. Dessutom kan du ange
adressnyckelord om du vill vara säker på att viss text sparas på rätt sätt, t.ex. företagsnamn.
Så här lägger du till en post i adressboken
1. Välj fliken Adressbok.
2. Klicka på Ny bredvid rutan Aktuell adress.
3. Ange informationen om den nya adressen i rutan Aktuell adress.
4. Välj hur du vill att adressen ska sparas i listan Arkivera som eller också anger du ett namn
du vill registrera posten under.
5. Klicka på Spara.
Den nya adressen visas på etiketten i redigeringsområdet och den första raden i adressen visas
i adresslistan. Adresserna sorteras automatiskt i alfabetisk ordning baserat på inställningen
Arkivera som.
Lägga till en adress från en etikett
När du anger en adress på en etikett i redigeringsområdet kan du välja att spara adressen
i adressboken.
Så här lägger du till en adress i adressboken från en etikett
1. Markera adressobjektet som innehåller adressen du vill lägga till i adressboken.
2. Välj Spara i DYMO-adressboken i menyn Adressbok.
Adressen sparas i adressboken och visas i adresslistan.
Redigera en adress
Du kan när som helst redigera adresserna i adressboken.
Så här redigerar du en adress i adressboken
1. Markera adressen du vill redigera i adressboken.
Adressen visas i rutan för aktuell adress.
2. Gör ändringarna och klicka på Spara.
56

Ta bort en adress
Du kan ta bort en eller flera adresser samtidigt från adressboken. När du tar bort en adress raderas
den permanent från adressboken.
Så här tar du bort en adress från adressboken
1. Markera adressen du vill ta bort från adressboken.
2. Klicka på Ta bort på fliken Adressbok.
Den markerade adressen tas bort från adressboken.
Använda Outlook-kontakter
Du kan visa och skriva ut adresser du har sparat i standardmappen för Outlook-kontakter. Till
skillnad mot DYMOs adressbok kan du dock inte lägga till eller ändra poster i Outlook-kontakterna
från programmet DYMO Label.
Så här visar du Outlook-kontakterna
♦ Välj Använd Outlook-kontakterna i listan Adressbok.
Programmet DYMO Label ansluter till standard-Outlook-kontakterna och
visar kontaktinformationen i adresslistan.
Ändra Outlook-kontakterna som visas i adressboken så här
1. Stäng programmet DYMO Label.
2. Redigera kontakterna i Microsoft Outlook.
3. Starta om programmet DYMO Label.
De uppdaterade Outlook-kontakterna visas på fliken Adressbok.
Ta bort en adress
Byta adressbok
Om du har mer än en adressbok kan du välja adressbok när du skapar etiketter. Om du vill importera
adresser eller data till en adressbok måste du först öppna adressboken du vill importera
informationen till.
Så här byter du adressbok
♦ Välj vilken adressbok som ska öppnas i listan Adressbok.
x Om adressboken du vill öppna inte visas i listan väljer du Bläddra och navigerar sedan till
adressboken. Klicka därefter på Öppna.
Den valda adressboken visas på adressboksfliken.
57

Söka i adressboken
Du kan enkelt begränsa adresslistan i adressboken med hjälp av sökrutan på fliken Adressbok.
Så här söker du i adressboken
1. Skriv text i rutan Sök.
Alla adresser som innehåller texten i början av ett ord visas i adresslistan.
2. Förfina sökresultatet genom att ange ytterligare text.
Filtrera adressboken
Du kan söka efter separata teckensträngar i början av ord genom att ange ett mellanslag mellan varje
sträng du vill söka efter. Om du t.ex. vill söka efter adresser som innehåller ord som börjar med
bokstäverna "mo" eller "de" skriver du "mo de" i sökrutan.
Sedan kan du filtrera adressboken med hjälp av följande alternativ:
NÅGOT ord – visar adresser med ord som börjar med de angivna tecknen.
Om du t.ex. skriver "mo de" i sökrutan och väljer att filtrera med NÅGOT ord kan resultaten bli
så här:
Ralph Cheatham
Dewey, Cheatham, and Howe, Esq.
104
Montgomery St
San Francisco, CA 94104-4301
Ed Degas
Impress Ion Inc.
689 Brush St
Oakland, CA 94607-3249
Alvin C. Monk
Cartoon Music Company
1 N Michigan Ave
Chicago, IL 60602-4812
Resultaten innehåller ord som börjar med bokstäverna "mo" eller "de".
ALLA ord – visar bara adresser med ord som börjar med alla angivna teckensträngar.
Om du t.ex. skriver "mo de" i sökrutan och väljer att filtrera med ALLA ord kan resultaten bli
så här:
Ralph Cheatham
Dewey, Cheatham, and Howe, Esq.
104
Montgomery St
San Francisco, CA 94104-4301
Resultaten innehåller ord som börjar med bokstäverna "mo" och "de".
Filtrera adressboken så här
1. Skriv tecknen du söker efter i rutan Sök.
2. Klicka på bredvid rutan Sök.
3. Peka på Filtrera med och välj sedan NÅGOT ord eller ALLA ord.
58
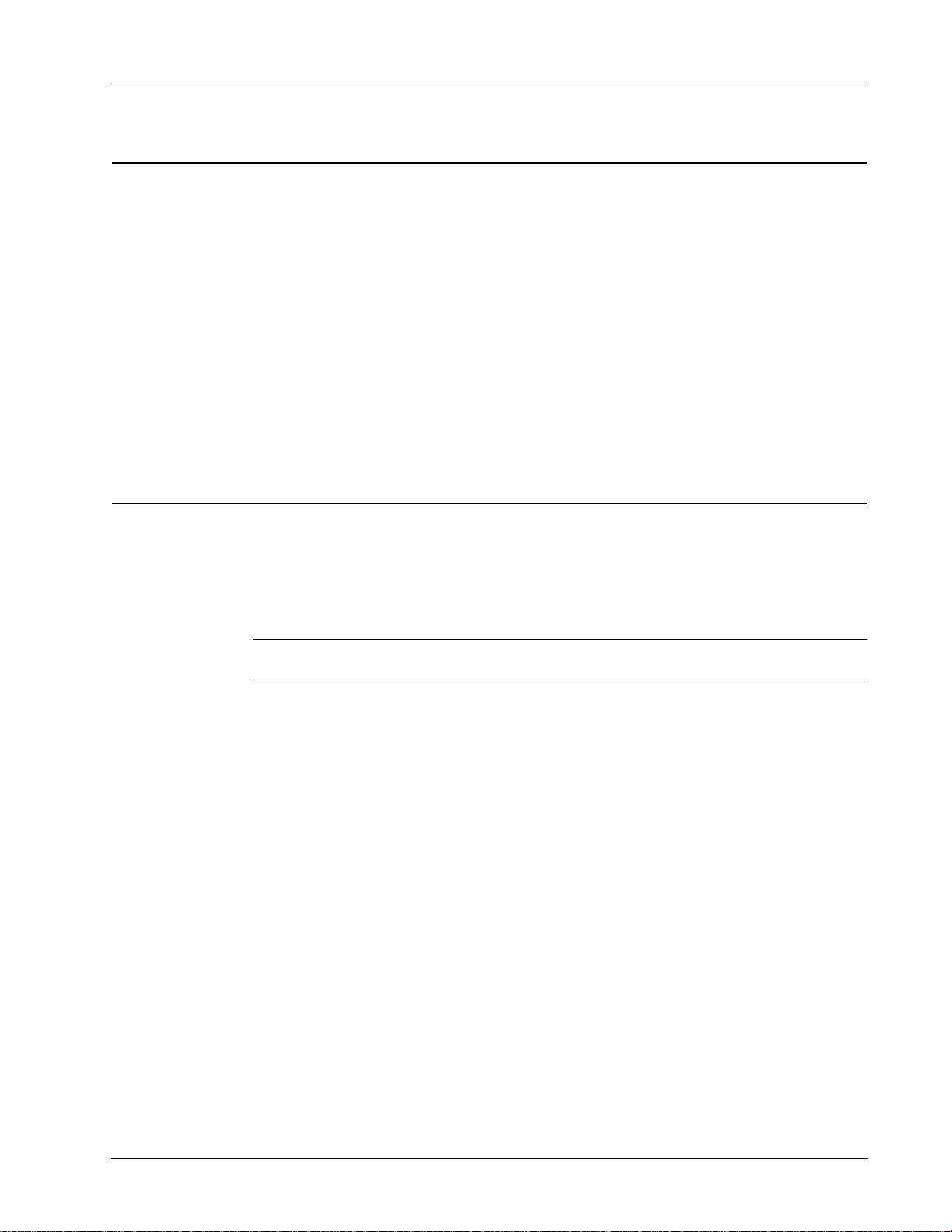
Exportera en adressbok
Du kan exportera informationen från en adressbok till en kommaavgränsad fil (CSV) som går att
använda i andra program. När informationen finns i CSV-format kan du importera uppgifterna till
en personlig informationsdatabas eller en annan typ av program. När du exporterar data från
programmet DYMO Label exporteras varje post som en enskild post och varje rad som ett
enskilt fält.
Så här exporterar du en adressbok
1. Välj Exportera i menyn Adressbok.
Dialogrutan Spara som visas.
2. Ange ett namn för filen i rutan Filnamn.
3. Markera mappen där den exporterade filen ska sparas.
4. Klicka på Spara.
Adressboksinformationen exporteras till den valda platsen.
Importera data till en adressbok
Exportera en adressbok
För att kunna använda en adress- eller datalista som redan har skapats i ett annat program måste
du kunna exportera listan till en Excel-fil eller en kommaavgränsad fil där varje rad i posten är
avgränsad med ett komma eller en tabb och varje post är avgränsad med vagnretur/radmatning. Filen
måste vara en Excel-fil eller ha filnamnstillägget CSV eller TXT. När du har exporterat listan kan
du importera adresserna eller informationen till adressboken.
x Avgränsningstecknet kan vara ett annat i andra länder än USA. Vid import av data baseras
listavgränsningstecknet på listavgränsaren som används i Windows (eller regional inställning).
I importguiden för adressboken kan du lägga upp den importerade informationen som du vill att den ska
se ut i adress- eller datalistan. Varje tillgängligt fält i första posten visas på en separat rad i listan Fält.
När du importerar en adresslista till adressboken väljer du hur adresserna ska arkiveras. Guiden
Importera adressbok inkluderar en funktion för rotering av namn som automatiskt roterar det första
och det sista namnet i en post så att efternamnet kommer först, följt av förnamnet. Du kan välja att
arkivera adresserna så här eller också kan du välja att arkivera dem som de visas i filen du importerar.
Så här importerar du data till en adressbok (Windows)
1. Skapa en ny adressbok eller öppna adressboken du vill importera data till.
2. Välj Importera i menyn Adressbok.
Guiden Importera adressbok startas.
3. Följ instruktionerna i Guiden Importera adressbok.
4. Klicka på Importera när du är klar.
Data importeras till adressboken och visas i adresslistan.
59

Redigera nyckelord i adressboken
Adressboken i DYMO Label inkluderar en funktion för rotering av namn som automatiskt roterar
det första och det sista namnet i en post så att efternamnet kommer först, följt av förnamnet.
Adressbokens nyckelord förhindrar att vissa ord hanteras som efternamn. Om adressens första rad
t.ex. innehåller ett företagsnamn vill du kanske inte rotera namnet när adressen sparas.
Det finns tre typer av nyckelord i adressboken:
Företagsidentifierare som Firma, AB eller Avd.
Titel som Dr., Mr. eller Mrs.
Namntillägg som III, Jr. eller M.D.
Du kan redigera, lägga till eller ta bort nyckelord i adressboken.
Ändra nyckelorden i adressboken så här
1. Gör något av följande:
• Windows: välj Inställningar i menyn Redigera.
• Mac: välj Inställningar i menyn DYMO Label.
2. Välj fliken Funktioner.
3. Klicka på Redigera nyckelord under Adressbok.
Dialogrutan Redigera namnnyckelord visas.
4. Välj typen av nyckelord i listan Markera nyckelord.
5. Gör något av följande:
• Redigera ett nyckelord genom att dubbelklicka på ordet och ändra det.
• Lägg till ett nyckelord genom att klicka på Lägg till och sedan ange nyckelordets text.
• Ta bort ett nyckelord genom att markera ordet i listan och klicka på Ta bort.
6. Klicka på OK när du vill spara ändringarna och stänga dialogrutan Redigera namnnyckelord.
60

Kapitel 11
Skriva ut etiketter från
andra program
Programmet DYMO Label innehåller en rad tilläggsprogram som ger dig möjlighet att skriva
ut etiketter från andra program som t.ex. Microsoft Word och Excel. Om något av de
programmen är installerat på datorn installeras tilläggsprogrammet automatiskt som en knapp
i programmets verktygsfält.
Använd tilläggsprogrammet när du vill formatera och skriva ut adresser eller andra uppgifter på en
etikettskrivare från DYMO. Dessutom kan du skriva ut direkt på etikettskrivaren från andra program
på samma sätt som på andra skrivare.
Du kan skriva ut etiketter från andra program så här:
Med tilläggsprogrammet för Microsoft Word
Med tilläggsprogrammet för Microsoft Outlook
Med tilläggsprogrammet för Microsoft Excel
Med skrivardrivrutinerna direkt från ett annat program
Använda tilläggsprogrammet för Word
Programmet DYMO Label innehåller ett tilläggsprogram som gör att du snabbt kan skriva ut
etiketter från ett Microsoft Word-dokument. Tilläggsprogrammet fungerar med Microsoft Word XP,
2003 och 2007 för Windows.
Tilläggsprogrammet för Word hittar en adress i ditt dokument på samma sätt som funktionen
Kuvert och etiketter i Word. Du kan antingen markera texten för adressen eller låta Word hitta
den automatiskt.
Du kan använda tilläggsprogrammet när du vill förhandsgranska en etikett och ändra
etikettegenskaperna före utskrift eller också kan du skriva ut en etikett med de senaste
inställningarna med hjälp av Snabbutskrift.
Så här använder du tilläggsprogrammet för Word
1. (Valfritt) Markera texten du vill skriva ut på etiketten.
2. Klicka på Skriv ut etikett i verktygsfältet för tilläggsprogrammet.
Dialogrutan Tilläggsprogrammet för Word till DYMO visas.
3. Ändra eventuellt texten som ska skrivas ut.
x Du kan redigera informationen i textrutan, men ändringarna sparas inte
i originalinformationen.
61

4. Gör följande när du vill välja utskriftsalternativ:
a. Välj en etikettlayout i listan Välj etikettlayout.
b. Välj eventuellt en skrivare i listan Välj skrivare.
c. (Endast Twin Turbo) Välj en etikettrulle i listan Välj etikettrulle.
x Du kan också välja en annan skrivare och visuellt välja etikettyp eller etikettlayout genom
att välja Alternativ.
5. Klicka på Skriv ut.
En etikett med de valda inställningarna skrivs ut.
§ Klicka på Snabbutskrift när du vill skriva ut en etikett med de senast använda
inställningarna.
Använda tilläggsprogrammet för Outlook
Programmet DYMO Label innehåller ett tilläggsprogram som gör att du snabbt kan skriva ut
adressetiketter och namnskyltar direkt från Microsoft Outlook. Du når tilläggsprogrammet med
hjälp av en knapp i verktygsfältet i Outlook. Du kan också öppna tilläggsprogrammet från
mappen Kontakter och från en kontaktdialogruta. Tilläggsprogrammet fungerar med Outlook
XP, 2003 och 2007.
x DYMO-tilläggsprogrammet för Outlook fungerar inte tillsammans med Microsoft
Outlook Express.
Du kan använda tilläggsprogrammet när du vill förhandsgranska etiketterna och ändra
etikettegenskaperna före utskrift eller också kan du skriva ut etiketter med de senaste inställningarna
med hjälp av Snabbutskrift.
Så här använder du tilläggsprogrammet för Outlook
1. Markera kontakterna du vill skriva ut etiketter för.
2. Klicka på Skriv ut etikett i verktygsfältet för tilläggsprogrammet.
Dialogrutan DYMO-tilläggsprogram för Outlook visas.
3. Ändra eventuellt texten som ska skrivas ut.
x Du kan redigera informationen i textrutan, men ändringarna sparas inte i
originalinformationen.
4. Om du har markerat mer än en kontakt granskar du alla etiketterna genom att klicka på Nästa.
5. Gör följande när du vill välja utskriftsalternativ:
a. Välj en etikettlayout i listan Välj etikettlayout.
b. Välj eventuellt en skrivare i listan Välj skrivare.
c. (Endast Twin Turbo) Välj en etikettrulle i listan Välj etikettrulle.
x Du kan också välja en annan skrivare genom att klicka på Alternativ, visuellt välja
etikettypen eller etikettlayouten eller ändra adressformatet.
6. Klicka på Skriv ut.
En etikett för varje markerad kontakt skrivs ut.
62
§
Klicka på Snabbutskrift när du vill skriva ut etiketter med de senast använda inställningarna.

Använda tilläggsprogrammet för Excel
Programmet DYMO Label innehåller ett tilläggsprogram som gör att du snabbt kan skriva ut
etiketter från ett Microsoft Excel-dokument. Tilläggsprogrammet fungerar med Microsoft Excel XP,
2003 och 2007 för Windows.
I tilläggsprogrammet hanteras varje kolumn i en rad som en datarad på etiketten och varje rad som
en ny etikett.
Du kan använda tilläggsprogrammet när du vill förhandsgranska etiketterna och ändra
etikettegenskaperna före utskrift eller också kan du skriva ut etiketter med de senaste inställningarna
med hjälp av Snabbutskrift.
Så här använder du tilläggsprogrammet för Excel
1. Markera cellerna du vill skriva ut på etiketten.
2. Klicka på Skriv ut etikett i verktygsfältet.
Dialogrutan DYMO-tilläggsprogram för Excel visas.
3. Ändra eventuellt texten som ska skrivas ut.
x Du kan redigera informationen i textrutan, men ändringarna sparas inte
i originalinformationen.
Använda tilläggsprogrammet för Excel
4. Om du har markerat mer än en textrad granskar du alla etiketterna genom att klicka på Nästa.
5. Gör följande när du vill välja utskriftsalternativ:
a. Välj en etikettlayout i listan Välj etikettlayout.
b. Välj eventuellt en skrivare i listan Välj skrivare.
c. (Endast Twin Turbo) Välj en etikettrulle i listan Välj etikettrulle.
x Du kan också välja en annan skrivare och visuellt välja etikettyp eller etikettlayout genom
att välja Alternativ.
6. Klicka på Skriv ut.
En etikett för varje textrad skrivs ut.
§
Klicka på Snabbutskrift när du vill skriva ut etiketter med de senast använda inställningarna.
Utskrift direkt från andra program
Du kan skriva ut direkt på DYMO-etikettskrivaren från de flesta andra program på samma sätt som
på andra skrivare. För att göra utskrifterna ännu enklare har vi inkluderat tilläggsprogram för några
vanliga Windows- och Macintosh-program, t.ex. Microsoft Word och Outlook. Mer information om
tilläggsprogrammen finns i Skriva ut etiketter från andra program.
När du vill skriva ut etiketter på en etikettskrivare DYMO från ett annat program än DYMO Label
måste du först göra följande:
Välja en DYMO-etikettskrivare i skrivarlistan.
Välja rätt orientering och sidstorlek för etiketten du vill skriva ut.
Ställa in marginalerna så att texten skrivs ut rätt på etiketten.
Ett exempel på hur du skriver ut en etikett från ett Windowsprogram finns i Skriva ut direkt från
Microsoft Word.
63

64

Anpassa DYMO Label
Du kan anpassa programmet DYMO Label på flera olika sätt för att du ska kunna använda den
på bästa sätt. Så här kan du anpassa programmet:
Lägga till en avsändaradress
Lägga till en logotyp
Ändra måttenheten
Dölja linjalerna
Ändra standardteckensnittet
Hjälp till att förbättra produkterna från DYMO (endast Windows)
Välja startetiketten
Ställa in standardmappar
Ställa in andra alternativ
Zooma in arbetsytan
Lägga till en avsändaradress
Kapitel 12
När du har sparat en standardreturadress kan du enkelt infoga den i ett adress- eller textobjekt.
Du kan när som helst ändra standardreturadressen via Inställningar.
Så här lägger du till eller ändrar returadressen
1. Gör något av följande:
• Windows: välj Inställningar i menyn Redigera.
• Mac: välj Inställningar i menyn DYMO Label.
Dialogrutan Inställningar visas.
2. Välj fliken Användarinformation.
3. Ange adressen i rutan Standardreturadress och klicka på OK.
Lägga till en logotyp
Du kan spara en bildfil som ska användas som standardlogotyp. När du har sparat standardlogotypen
kan du enkelt lägga till den sparade bilden på en etikett. Du kan när som helst byta standardlogotyp.
Du kan använda följande bildfilstyper till logotypen:
BMP GIF PNG
JPG TIF
65

Så här lägger du till eller ändrar standardlogotypen
Ändra språket
Du kan ändra språket som programmet DYMO Label visas i. Språkinställningen påverkar bara text
och meddelanden i programmet. Vilka funktioner som finns tillgängliga bestäms av det lokala
operativsystemet.
Så här ändrar du språket
Språket ändras omedelbart utan att du behöver starta om programmet DYMO Label.
1. Gör något av följande:
• Windows: välj Inställningar i menyn Redigera.
• Mac: välj Inställningar i menyn DYMO Label.
Dialogrutan Inställningar visas.
2. Välj fliken Användarinformation.
3. Klicka på Bläddra under Standardlogotyp.
Dialogrutan Öppna visas.
4. Navigera till och markera bildfilen du vill använda som standardlogotyp och klicka på Öppna.
En förhandsgranskning av bilden visas i dialogrutan.
5. Klicka på OK.
1. Välj Inställningar i menyn Redigera.
2. Välj fliken Allmänt.
3. Markera ett språk under Språk.
4. Klicka på OK.
Ändra måttenheten
Välj att arbeta med en engelsk skala (i tum) eller en metrisk skala.
Så här ändrar du måttenheten
1. Gör något av följande:
• Windows: välj Inställningar i menyn Redigera.
• Mac: välj Inställningar i menyn DYMO Label.
2. Välj fliken Allmänt.
3. Markera Engelsk (tum) eller Metrisk under Måttenhet.
4. Klicka på OK när du vill stänga dialogrutan Inställningar och spara inställningarna.
66

Dölja linjalerna
Du kan välja att visa eller dölja linjalerna i redigeringsområdet. Vanligtvis visas linjalerna.
Så här döljer du linjalerna
1. Gör något av följande:
• Windows: välj Inställningar i menyn Redigera.
• Mac: välj Inställningar i menyn DYMO Label.
2. Välj fliken Allmänt.
3. Avmarkera kryssrutan Visa linjaler under Visa.
4. Klicka på OK när du vill stänga dialogrutan Inställningar och spara inställningarna.
Ändra standardteckensnittet
Du kan välja vilket standardteckensnitt som ska användas till etiketterna. Det är enkelt att ändra
teckensnittet på enskilda etiketter från formateringsverktygsfältet.
Så här ändrar du standardteckensnittet
1. Gör något av följande:
• Windows: välj Inställningar i menyn Redigera.
• Mac: välj Inställningar i menyn DYMO Label.
2. Välj fliken Allmänt.
3. Klicka på Ändra under Standardteckensnitt.
4. Välj stil, teckenstorlek och teckenformat till standardteckensnittet och klicka sedan på OK.
5. Klicka på OK när du vill stänga dialogrutan Inställningar och spara inställningarna.
Dölja linjalerna
Välja startetiketten
Varje gång du startar programmet DYMO Label visas i regel etiketten du senast använde.
Du kan dock välja att använda en valfri sparad etikett som startetikett.
Så här väljer du vilken etikett som ska visas när programmet startas
1. Gör något av följande:
• Windows: välj Inställningar i menyn Redigera.
• Mac: välj Inställningar i menyn DYMO Label.
2. Välj fliken Funktioner.
3. Markera Starta alltid med denna etikett under Startetikett.
4. Klicka på Bläddra.
Dialogrutan Öppna visas.
5. Navigera till och markera etiketten som ska användas som startetikett och klicka på Öppna.
6. Klicka på OK när du vill stänga dialogrutan Inställningar och spara inställningarna.
67

Ställa in standardmappar
Du kan byta mappar för standardetikettfilen och adressboken.
Så här ändrar du standardmappen för etikettfiler
1. Gör något av följande:
• Windows: välj Inställningar i menyn Redigera.
• Mac: välj Inställningar i menyn DYMO Label.
2. Välj fliken Mappar.
3. Klicka på Bläddra bredvid rutan Standardmapp för etikettfil.
Dialogrutan för mappbläddring öppnas.
4. Navigera till och markera mappen du vill använda som standardmapp och klicka på OK.
5. Klicka på OK när du vill stänga dialogrutan Inställningar och spara inställningarna.
Så här ändrar du standardmappen för adressbokslistor
1. Gör något av följande:
• Windows: välj Inställningar i menyn Redigera.
• Mac: välj Inställningar i menyn DYMO Label.
2. Välj fliken Mappar.
3. Klicka på Bläddra bredvid rutan Standardmapp för adressboken.
Dialogrutan för mappbläddring öppnas.
4. Navigera till och markera mappen du vill använda som standardmapp och klicka på OK.
5. Klicka på OK när du vill stänga dialogrutan Inställningar och spara inställningarna.
Ställa in andra alternativ
Du kan anpassa programmet DYMO Label på flera olika sätt. Så här kan du anpassa programmet:
Inaktivera uppmaningen att spara en fil
Inaktivera varningen att kontrollera etikettstorleken
Ange att klistra in-knappen automatiskt ska skriva ut
Inaktivera uppmaningen att spara en fil
Som standard visas en uppmaning om att spara ändringarna på en etikett när du försöker att öppna
en annan etikett eller när du avslutar programmet. Om du inte vill att uppmaningen ska visas kan du
inaktivera den.
Så här inaktiverar du uppmaningen att spara en fil
1. Gör något av följande:
• Windows: välj Inställningar i menyn Redigera.
• Mac: välj Inställningar i menyn DYMO Label.
2. Välj fliken Funktioner.
3. Markera kryssrutan Stäng av uppmaningen Spara fil under Alternativ.
4. Klicka på OK när du vill stänga dialogrutan Inställningar och spara inställningarna.
68

Inaktivera varningen att kontrollera etikettstorleken
Programmet DYMO Label kommer ihåg den senaste etikettstorleken som har skrivits ut på en viss
skrivare. Om den valda etikettypen inte stämmer med den senaste utskrivna etiketten på skrivaren
visas på utskriftsknappen. När du skriver ut med en ny etikettstorlek visas normalt en dialogruta
där du uppmanas att kontrollera att du har matat in rätt etiketter i skrivaren innan du skriver ut.
Om du inte vill att varningen ska visas kan du inaktivera den.
Så här inaktiverar du varningen att kontrollera etikettstorleken
1. Gör något av följande:
• Windows: välj Inställningar i menyn Redigera.
• Mac: välj Inställningar i menyn DYMO Label.
2. Välj fliken Funktioner.
3. Markera kryssrutan Stäng av varningen Kontrollera etikettstorlek under Alternativ.
4. Klicka på OK när du vill stänga dialogrutan Inställningar och spara inställningarna.
Ange att klistra in-knappen automatiskt ska skriva ut
Du kan ange att en etikett automatiskt ska skrivas ut varje gång du klistrar in text från Urklipp till
etiketten med hjälp av knappen Klistra in. Varje gång du klickar på klistras texten från Urklipp
automatiskt in på den aktuella etiketten och etiketten skrivs sedan ut. Detta alternativ förenklar
utskriften av etiketter när du har kopierat informationen från andra program.
Zooma in arbetsytan
Så här anger du att klistra in-knappen automatiskt ska skriva ut
1. Gör något av följande:
• Windows: välj Inställningar i menyn Redigera.
• Mac: välj Inställningar i menyn DYMO Label.
2. Välj fliken Funktioner.
3. Markera kryssrutan Knappen Klistra in skriver ut automatiskt under Alternativ.
4. Klicka på OK när du vill stänga dialogrutan Inställningar och spara inställningarna.
Zooma in arbetsytan
Det går att zooma etiketten i arbetsytan på flera sätt. Du kan zooma enbart etiketten i
redigeringsområdet eller också kan du zooma hela DYMO Label-fönstret.
Så här zoomar du etiketten
♦ Gör något av följande:
• Flytta reglaget längst ned till höger i redigeringsområdet.
• Klicka på längst ned till höger i redigeringsområdet när du vill zooma in etiketten
i redigeringsområdet.
• Peka på Zooma in etikett i menyn Visa, och välj en zoomningsnivå.
Så här zoomar du DYMO Label-fönstret
♦ Peka på Zooma in fönster i menyn Visa, och ange zoomningsnivån genom att flytta reglaget.
69

70

Etikettrullar
Kapitel 13
Om etiketter
Till alla etikettskrivare från DYMO som går att använda med programmet DYMO Label används
antingen DYMO LabelWriter-etikettrullar eller DYMO D1-etikettkassetter.
Den enda förbrukningsvaran som någonsin behöver införskaffas till skrivaren är etiketter.
Vi rekommenderar att du bara använder etiketter från DYMO.
è DYMOs garanti omfattar inte funktionsfel eller skador som kan vara orsakade av att andra
etiketter än DYMO-märkta etiketter har använts. Eftersom DYMO LabelWriter-skrivarna använder
teknik för termoutskrift, måste du använda etiketter som har utformats och tillverkats på ett speciellt
sätt. Termobeläggningen som används på andra etiketter än DYMO-märkta etiketter kanske inte är
kompatibla och kan ge en dålig utskrift eller orsaka funktionsfel hos skrivaren.
LabelWriter-etikettrullar finns i en mängd former och storlekar, allt från adressetiketter och
fraktetiketter till arkivmappsetiketter. Du kan också beställa anpassade etiketter som passar dina
speciella behov.
I alla LabelWriter-skrivare används DYMO LabelWriter-etikettrullar.
Etikettkassetter
DYMO D1-etikettkassetterna finns i en rad färger, material och bredder.
DYMO D1-etikettkassetter används i LabelWriter Duo, LabelManager PCII, LabelManager 450D
och LabelPoint 350.
x I LabelWriter Duo används både etikettrullar och etikettkassetter.
Om etikettrullar
DYMO LabelWriter använder avancerad teknik för termoutskrift för att skriva ut på
specialbehandlade, värmekänsliga etiketter. Det innebär att du aldrig behöver byta ut toner,
bläckkassetter eller färgband när du skriver ut etiketterna.
Vid direktverkande termoutskrift överförs värme från ett termiskt skrivhuvud till specialbehandlade
etiketter. Det termiska skrivhuvudet innehåller en rad med miniatyrvärmeelement som trycks mot
de behandlade etiketterna. När värmeelementet vidrör den specialbehandlade etiketten orsakar en
termoreaktion att den specifika punkten på etiketten blir svart.
Den enda förbrukningsvaran som någonsin behöver införskaffas till etikettskrivare från DYMO
är etiketter. Vi rekommenderar att du bara använder etiketter från DYMO.
71

Hur länge etiketterna kommer att vara beror på hur etiketterna används. LabelWriter-termoetiketter
kan blekna på följande sätt:
Om de exponeras för direkt solljus eller fluorescerande ljus under en längre tid
Om de exponeras för stark hetta under en längre tid
Om de kommer i kontakt med mjukningsmedel (till exempel etiketter som placeras
på ringpärmar i plast)
I originalförpackningen har LabelWriter-etiketterna en livslängd på 18 månader. Om etiketterna
används till kortsiktiga tillämpningar (kuvert, förpackningar, o.s.v) är blekning inte något problem.
När de används för att märka mappar i ett arkivskåp bleks de gradvis under många år. Etiketter som
fästs på ryggen av en anteckningsbok som sedan placeras på en hylla i solsken kommer att blekas
efter ett antal månader.
För att etiketternas livslängd ska förlängas ska de förvaras svalt och torrt i den svarta förpackning
som de levererades i.
Om etikettkassetter
Till nedanstående etikettskrivare används DYMO D1-etikettkassetter.
LabelWriter Duo
LabelManager PCII
LabelManager 450D
LabelPoint 350
D1-etikettkassetterna finns i en mängd olika färger och material samt i följande bredder:
1/4 tum (6 mm)
3/8 tum (9 mm)
1/2 tum (12 mm)
3/4 tum (19 mm)
1 tum (24 mm)
Den största bredden som går att använda beror på etikettskrivaren. Mer information finns
i användarhandboken till skrivaren.
En komplett lista över etikettkassetter och återförsäljare finns på DYMOs webbplats på
www.dymo.com.
Den enda förbrukningsvaran som någonsin behöver införskaffas till skrivaren är etiketter.
Vi rekommenderar att du bara använder etiketter från DYMO.
72

Hitta rätt etikettyp
En förhandsgranskning av alla etikettyperna visas i avsnittet Etikettyper på fliken Etiketter. Med
hjälp av förhandsgranskningen kan du välja den etikett som stämmer med etiketterna i skrivaren.
Namnet och måtten på etiketterna visas under förhandsgranskningen av etikettyperna.
Så här hittar du rätt etikettyp
1. Leta reda på namnet och måtten på etikettypen på etiketternas förpackning.
2. Leta reda på etiketten i listan Etikettyper och kontrollera att namnet och måtten stämmer.
3. Om du vill göra ytterligare kontroller gör du så här:
a. Klicka på bredvid etikettnamnet.
En lista med DYMOs artikelnummer för etiketten visas.
b. Leta reda på DYMOs artikelnummer på etikettförpackningen.
c. Kontrollera att artikelnumren på förpackningen och i listan stämmer med varandra.
Hitta rätt etikettyp
Köpa etiketter
DYMO erbjuder ett komplett utbud av etiketter till LabelWriter-skrivarna, inklusive etiketter för
kuvert, paket, mappar, olika typer av media, namnskyltar och mycket annat. Det finns en
komplett lista över etiketter på DYMOs webbplats: www.dymo.com och i etikettkatalogen som
medföljde skrivaren.
Så här beställer du etiketter direkt från DYMO
♦ Klicka på Etiketter online i verktygsfältet i programmet DYMO Label.
73

74

Kapitel 14
Om nätverksutskrifter
I det här avsnittet beskrivs hur man skriver ut på en delad etikettskrivare från DYMO
i en arbetsgrupp i Windows eller Mac OS X. Läs systemdokumentationen eller kontakta
systemadministratören om du vill ha information om utskrifter på en delad skrivare
i Windows Server eller andra versioner av Windows eller Mac OS.
Termen lokal dator refererar till den dator skrivaren är fysiskt ansluten till. Med termen fjärrdator
menas den dator från vilken du vill skriva ut på en skrivare i nätverket.
x Vid utskrift på en delad skrivare visas alla meddelanden som har skapats av skrivaren, inklusive
felmeddelanden, på den lokala datorn och inte på fjärrdatorn.
Detta är de generella steg du behöver följa för att ställa in en skrivare för utskrift via ett nätverk.
Dessa steg finns med som en generell översikt och en påminnelse om att du måste kunna skriva
ut lokalt på skrivaren innan det går att dela skrivaren.
För att kunna skriva ut på en delad skrivare i nätverket måste fjärrdatorn ha tillgång till den lokala
datorn via nätverket. Mer information får du av systemadministratören.
1. Installera den skrivare som ska delas ut på den lokala datorn.
2. Kontrollera att du kan skriva ut på skrivaren lokalt.
3. Dela ut skrivaren på den lokala datorn.
4. Installera skrivaren på den fjärrdator som kommer att skriva ut på den delade skrivaren.
Dela en skrivare
Dessa instruktioner förutsätter att du redan har installerat programmet DYMO Label på den lokala
datorn. Information finns i Snabbstartshandboken som levererades med skrivaren.
Innan du börjar skriva ut på en delad skrivare från Windows måste du först dela ut skrivaren på den
lokala datorn.
Dela ut skrivaren så här
1. Välj Skrivare och fax på Start-menyn.
2. Högerklicka på den skrivare du vill dela ut och välj Dela ut.
3. Markera Dela ut den här skrivaren.
4. Du kan även tilldela skrivaren ett annat namn i rutan Resursnamn.
5. Klicka på OK. Delningsikonen (hand) visas under den delade skrivaren. Det betyder att andra
Kontrollpanelen Skrivare och fax öppnas.
Dialogrutan för egenskaper öppnas och fliken Delning visas.
Detta är det skrivarnamn som visas för andra användare i nätverket.
användare i arbetsgruppen kan skriva ut på skrivaren.
75

Lägga till en nätverksskrivare
Innan du kan skriva ut på en delad nätverksskrivare måste programmet DYMO Label installeras
på den lokala datorn. Om du vill installera fler än en delad DYMO-etikettskrivare måste du lägga
till varje etikettskrivare separat.
LabelWriter Duo-skrivaren är i själva verket två skrivare (LabelWriter DUO Label och LabelWriter
DUO Tape) och det innebär att du måste lägga till varje skrivare för sig.
Lägg till en nätverksskrivare så här
1. Installera programmet DYMO Label.
Information finns i Snabbstartshandboken som levererades med skrivaren.
2. Lägg till den delade etikettskrivaren på datorn med hjälp av Windowsguiden Lägg till skrivare.
Mer information om hur du lägger till en nätverksskrivare finns i dokumentationen
till Windows.
Använda en LabelWriter Print Server
DYMO erbjuder nu en LabelWriter Print Server som gör det enkelt att dela en LabelWriter-skrivare
i ett nätverk. Mer information om DYMO LabelWriter Print Server finns på DYMOs webbplats.
Använda en utskriftsserver från en annan leverantör
Du kan skriva ut i ett nätverk till en etikettskrivare från DYMO som är ansluten till en stationär
eller trådlös USB-utskriftsserver.
En etikettskrivare från DYMO fungerar på samma sätt som andra skrivare anslutna till en
utskriftsserver och kräver ingen speciell konfiguration. Stegen för installation av och utskrift med
utskriftsservrar varierar mellan olika typer och tillverkare. Läs den dokumentation som medföljde
utskriftsservern för detaljerade installations- och utskriftsanvisningar.
Etikettskrivare från DYMO har stöd för utskrift från Windows XP (Service Pack 2), Windows Vista,
Windows 2000 (Service Pack 2) och Mac OS X.
Här följer tips för installation av utskriftsservern:
Se till att din utskriftsserver har stöd för den typ av operativsystem som är installerat på din dator
(Windows eller Mac OS).
De flesta utskriftsservrar stödjer bara LabelWriter DUO Label-skrivare. DYMO LabelWriter
Print Server fungerar dock med både LabelWriter Duo Label och Tape.
Etikettskrivare från DYMO med äldre versioner av det fasta programmet (firmware) har inte
stöd för utskriftsservrar. Se Versioner av skrivarens fasta programvara som har stöd för
utskriftsservrar.
Om du under installationen av utskriftsservern ombes ange skrivare eller skrivardrivrutin ska
du välja alternativet för installation av en skrivardrivrutin från en skiva. Sätt sedan in DYMO Labelskivan i datorns cd-spelare. Om installationen inte hittar skrivardrivrutinerna automatiskt, navigerar
du till dessa på skivan. Om du blir ombedd att ange din skrivare ska du välja den skrivare som är
fysiskt ansluten till utskriftsservern.
76

Versioner av skrivarens fasta programvara som har stöd för utskriftsservrar
Anslut din etikettskrivare till en utskriftsserver så här
1. Anslut den ena änden av en USB-kabel till USB-kontakten på din etikettskrivare, och den andra
änden till USB-kontakten på utskriftsservern.
2. Anslut utskriftsservern till ditt nätverk.
3. Anslut ström till etikettskrivaren och utskriftsservern.
4. Installera och konfigurera utskriftsservern i ditt nätverk.
5. Bekräfta att du kan skriva ut på etikettskrivaren från den dator du använder för att installera och
konfigurera utskriftsservern.
6. Lägg till den skrivare som är ansluten till utskriftsservern för andra datorer i arbetsgruppen.
Versioner av skrivarens fasta programvara som har stöd
för utskriftsservrar
Information om vilka av etikettskrivarens fasta programversioner som går att använda med
utskriftsservrar finns i tabellen nedan. Du kan fastställa programversionen genom att kontrollera
serienumret på skrivarens undersida.
Etikettskrivarens modell Serienummer högre än Fast programversion högre än
LabelWriter 400 xxxxx-2046321 93089v0T, 93490v0T
LabelWriter 400 Turbo xxxxx-2096232 93176v0T, 93491v0T
LabelWriter Twin Turbo xxxxx-2013955 93085v0M, 93492v0M
LabelWriter 450-skrivare: Alla LabelWriter 450 har fast programvara som stödjer utskriftsservrar.
Om din skrivare har fast programvara som inte har stöd för utskriftsservrar kontaktar du DYMOs
tekniska support för hjälp med att uppdatera skrivarens fasta programvara.
77

78

Kapitel 15
Uppdatera programmet
DYMO Label kommer regelbundet att kontrollera om du har den senaste versionen av programmet
installerad. Om en uppdatering av din version finns tillgänglig kommer du att tillfrågas om du vill
uppdatera programmet. Du kan även söka efter uppdateringar manuellt.
x Du måste vara ansluten till Internet för att kunna hämta programuppdateringarna.
Sök efter programuppdateringar manuellt så här
1. Välj Sök efter uppdatering i menyn Hjälp.
En dialogruta visas om en uppdatering finns tillgänglig. I annat fall visas ett meddelande om
att det inte finns någon uppdatering.
2. Följ instruktionerna på skärmen när du hämtar och installerar programuppdateringen.
79

80

Internetsupport
På DYMOs webbplats på www.dymo.com finns den senaste supportinformationen
till etikettskrivaren och programmet DYMO Label.
Kontaktinformation
Besök supportsidan på vår webbplats www.dymo.com om du vill kontakta oss via e-post.
Kapitel 16
Kontakta DYMO
81

82

Kapitel 17
Ordlista
A
adressbok
Du kan spara adresser och annan information i adressboken.
C
Codabar
Codabar används ofta till matematiska eller ekonomiska siffror eftersom koden kan innehålla
siffrorna 0 till 9, plus (+) och minus (-) samt decimaltecken. Koden kan också innehålla
skiljetecken, inklusive snedstreck (/), dollar ($) och kolon (:).
Codabar Library
Programvaran DYMO Label innehåller två specialversioner av Codabar som används till
streckkoder på böcker. En version beräknar kontrollsumman från vänster till höger (L>R).
Den andra versionen beräknar kontrollsumman från höger till vänster (R>L).
Code 128-A
Code 128-A kan representera siffror och versaler samt kontrolltecken.
Code 128-Auto
Code 128-Auto använder en kombination av Code 128-A, B och C. I programvaran DYMO
Label analyseras data och sedan används den kombination som ger den mest kompakta
streckkoden. Programmet byter från en kod till en annan mitt i en streckkod om det är
nödvändigt.
Code 128-B
Code 128-B kan representera siffror, versaler, gemener samt skiljetecken.
Code 128-C
Code 128-C ger mycket kompakta numeriska streckkoder. Denna kod fordrar enbart numerisk
information samt ett jämt antal siffror.
Code 39
Code 39 (kallas också Code 3 of 9) kan representera versala A till Z, siffrorna 0 till 9,
mellanslag och vissa symboler. Namnet "3 of 9" är ett resultat av sedvänjan att tre av nio
element som används i koden är breda.
Code 39 Library
Programvaran DYMO Label innehåller två specialversioner av Code 39 som används till
streckkoder på böcker. En version beräknar kontrollsumman från vänster till höger (L>R).
Den andra versionen beräknar kontrollsumman från höger till vänster (R>L).
Code 39 w/Mod 43 Checksum
Denna variant av Code 39 inbegriper automatiskt ett kontrollsummetecken som används för
att verifiera informationens giltigheten.
83

E
EAN
EAN (European Article Numbering) används till produkter som tillverkas eller säljs utanför
USA.
EAN-13
EAN (European Article Numbering) används till produkter som tillverkas eller säljs utanför
USA. EAN 13 kräver 13 siffror: de första två siffrorna representerar landskoden, följt av tio
siffror med data och slutligen ett kontrollsummetecken. När du har angett de tolv siffrorna
beräknas kontrollsumman (den 13:e siffran) automatiskt. Denna kod fordrar enbart numerisk
information.
EAN-8
EAN (European Article Numbering) används till produkter som tillverkas eller säljs utanför
USA. EAN 8 kräver åtta siffror: två siffror för landskod, fem datasiffror och ett
kontrollsummetecken. När du har angett de sju siffrorna beräknas kontrollsumman
(den åttonde siffran) automatiskt. Denna kod fordrar enbart numerisk information.
etikettfil
Du sparar en egen layout i en etikettfil.
etikettlayout
Text och bild som utgör en etikettdesign.
etikettyp
Formen och storleken på en etikett. Överensstämmer med etikettförpackningen.
F
fast
Text, adresser och streckkoder skrivs alltid ut som de visas. Informationen ändras inte.
I
Intelligent Mail Barcode
Intelligent Mail Barcode används av den amerikanska posten till att sortera och spåra post.
Interleaved 2 of 5
Interleaved 2 of 5 kräver mellan 2 och 30 siffror. Denna kod fordrar enbart numerisk
information samt ett jämt antal siffror.
ITF-14
ITF-14 liknar Interleaved 2 of 5 men kräver 14 siffror. Denna streckkod skrivs ut i en större
storlek med en avgränsande ram runtom. Den används vanligtvis inom lagertillämpningar.
O
objekt
Varje bit med information på en etikett är ett separat objekt.
objektegenskaper
Inställningar som definierar ett designobjekt på en etikett.
84

R
referensnamn
Namn som har kopplats till ett objekt för att det ska gå att referera till objektet när det finns
flera variabla objekt på en etikett. När du t.ex. länkar en streckkod till ett visst objekt på en
etikett använder du objektets referensnamn i streckkodsegenskaperna.
S
senast använda etikettyper
De senast använda etikettyperna. Du behöver inte ha sparat eller skrivit ut etiketter med
etikettyperna.
senast utskrivna etiketter
Visar de tio senaste utskrivna etiketterna.
senaste layouter
De senaste layouterna du har använt till etikettutskrifter.
Smart Paste
En snabbt sätt att skriva ut etiketter på från andra program.
sparade etiketter
Etiketter du har skapat och sparat som etikettfiler.
U
UCC/EAN 128
UCC/EAN 128 används i stället för EAN 8/EAN 13 när mer information måste kodas.
UPC
UPC (Universal Product Code) används ofta till detaljistprodukter som säljs i butiker i USA.
UPC-A
UPC (Universal Product Code) version A används ofta till detaljistprodukter som säljs i
butiker i USA. Koden kräver tolv siffror: den första siffran representerar produkttyp, de
efterföljande fem siffrorna kodar tillverkarens UPC-kod, nästa fem siffror representerar
produktkoden, följt av en siffra för kontrollsumma. Efter att du har matat in de elva siffrorna
som ska kodas räknar programmet automatiskt ut kontrollsumman för den tolfte siffran. Denna
kod fordrar enbart numerisk information.
UPC-E
UPC (Universal Product Code) version E har liten storlek och används ofta till små
förpackningar. Informationen i UPC-E-streckkoderna är identisk med den i UPC-Astreckkoderna, utom att nollor inte tas med för att minska antalet siffror från tolv till sex.
Koden behöver bara numerisk information. UPC-E kan endast användas för produkt-UPCkoder (tecknet för produkttyp måste vara 0 eller 1).
V
variabel
När etiketterna skrivs ut ändras den variabla informationen på varje etikett beroende på
informationskällan. Informationen kan komma från adressboken, Smart Paste, dokument
kopplade från en databas eller tilläggsprogram för DYMO Label.
85

86
 Loading...
Loading...