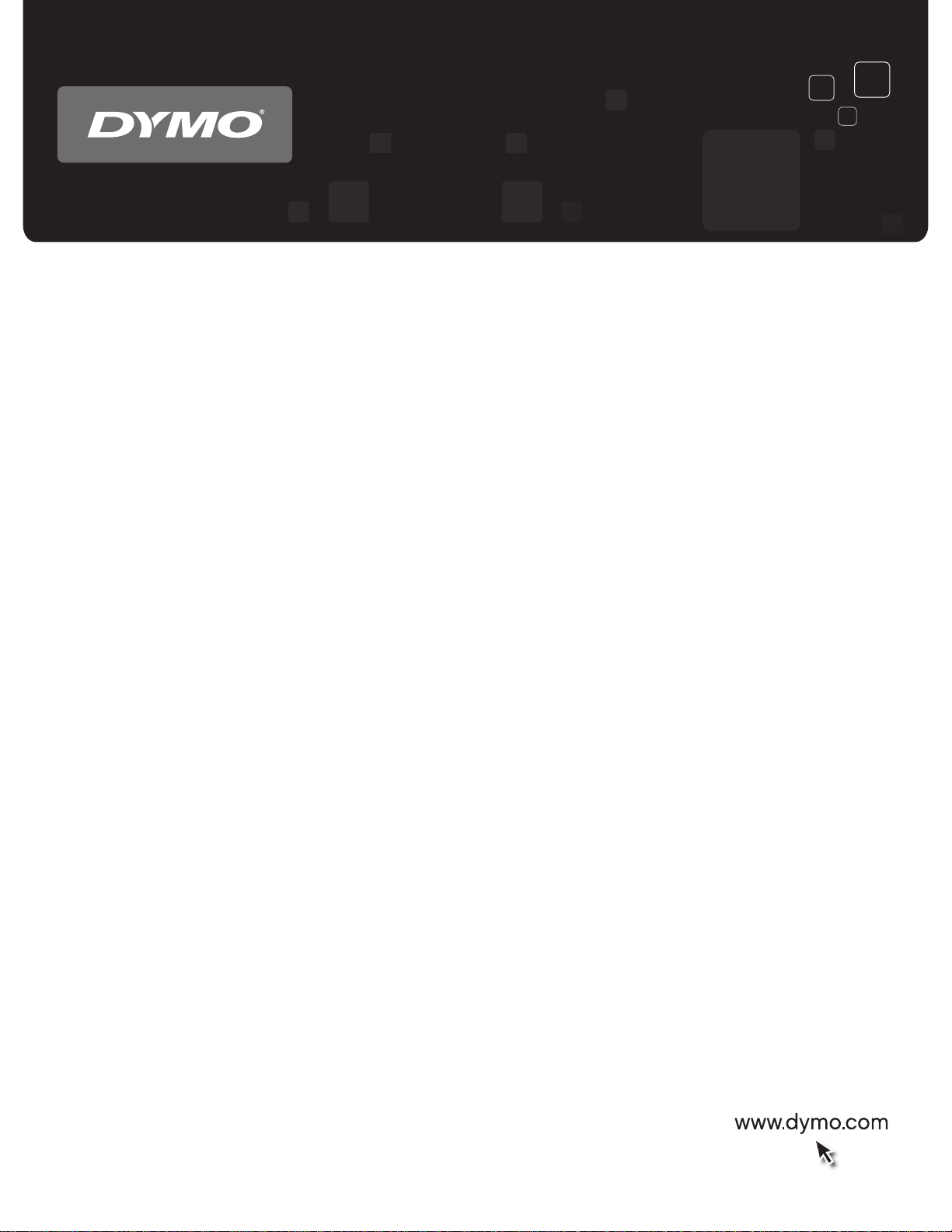
Guida per l'utente
DYMO LabelTM v.8
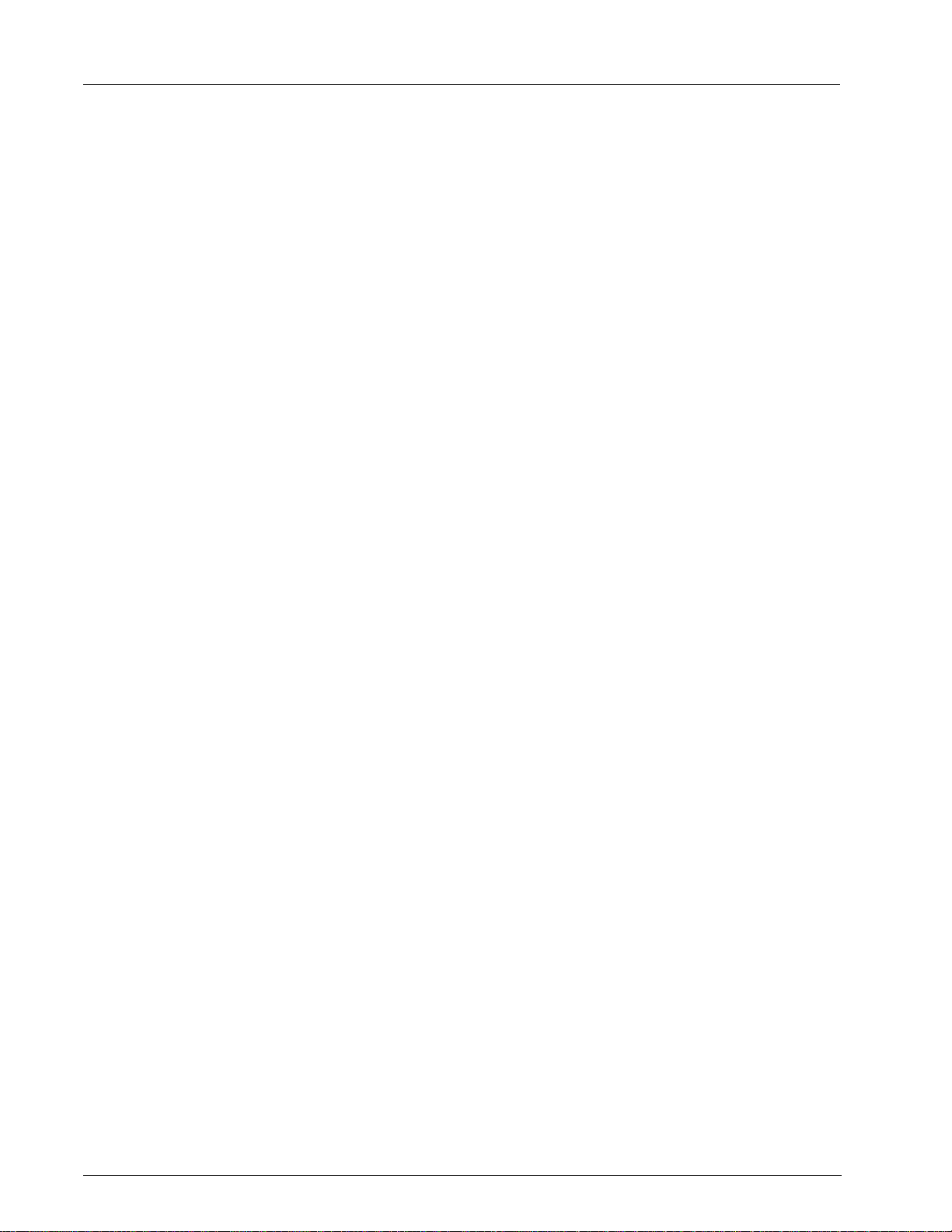
Copyright
© 2009 Sanford, L.P. Tutti i diritti riservati. Data di revisione 9/09.
La riproduzione e la trasmissione di questo documento e del software cui si riferisce sono vietate,
in qualsiasi modo e con qualsiasi mezzo, così come la traduzione in altre lingue, senza la preventiva
autorizzazione scritta di Sanford, L.P.
Marchi commerciali
DYMO, DYMO Label, e LabelWriter sono marchi depositati di Sanford, L.P. Tutti gli altri marchi
commerciali sono di proprietà dei rispettivi titolari.

Sommario
Introduzione . . . . . . . . . . . . . . . . . . . . . . . . . . . . . . . . . . . . . . . . . . . . . . . . . . . . . . . . . . . . . . . . . . . . . . . . . . . . . . . .1
Nuove funzionalità di DYMO Label v.8 . . . . . . . . . . . . . . . . . . . . . . . . . . . . . . . . . . . . . . . . . . . . . 2
Come contribuire a migliorare i prodotti DYMO . . . . . . . . . . . . . . . . . . . . . . . . . . . . . . . . . . . . . . 2
Informazioni importanti per gli utenti della versione 7 . . . . . . . . . . . . . . . . . . . . . . . . . . . . . . .3
Aggiornamento a DYMO Label v.8 . . . . . . . . . . . . . . . . . . . . . . . . . . . . . . . . . . . . . . . . . . . . . . . . 3
Editor etichetta e nastro . . . . . . . . . . . . . . . . . . . . . . . . . . . . . . . . . . . . . . . . . . . . . . . . . . . . . . . . . . 3
Scelta di un'etichetta. . . . . . . . . . . . . . . . . . . . . . . . . . . . . . . . . . . . . . . . . . . . . . . . . . . . . . . . . . . . . 3
Barra degli strumenti Designer . . . . . . . . . . . . . . . . . . . . . . . . . . . . . . . . . . . . . . . . . . . . . . . . . . . . 3
Scelta di una stampante . . . . . . . . . . . . . . . . . . . . . . . . . . . . . . . . . . . . . . . . . . . . . . . . . . . . . . . . . . 4
Utenti della stampante LabelWriter Twin Turbo. . . . . . . . . . . . . . . . . . . . . . . . . . . . . . . . . . . . . . . 4
File etichetta. . . . . . . . . . . . . . . . . . . . . . . . . . . . . . . . . . . . . . . . . . . . . . . . . . . . . . . . . . . . . . . . . . . 5
Rubrica. . . . . . . . . . . . . . . . . . . . . . . . . . . . . . . . . . . . . . . . . . . . . . . . . . . . . . . . . . . . . . . . . . . . . . . 5
Stampanti di etichette supportate . . . . . . . . . . . . . . . . . . . . . . . . . . . . . . . . . . . . . . . . . . . . . . . . . . . 5
Presentazione del software DYMO Label v.8. . . . . . . . . . . . . . . . . . . . . . . . . . . . . . . . . . . . . . . . . . . .7
Scheda Etichette. . . . . . . . . . . . . . . . . . . . . . . . . . . . . . . . . . . . . . . . . . . . . . . . . . . . . . . . . . . . . . . . 8
Scheda Designer. . . . . . . . . . . . . . . . . . . . . . . . . . . . . . . . . . . . . . . . . . . . . . . . . . . . . . . . . . . . . . . . 9
Oggetti etichetta . . . . . . . . . . . . . . . . . . . . . . . . . . . . . . . . . . . . . . . . . . . . . . . . . . . . . . . . . . . . . . 9
ClipArt . . . . . . . . . . . . . . . . . . . . . . . . . . . . . . . . . . . . . . . . . . . . . . . . . . . . . . . . . . . . . . . . . . . . . 9
Scheda Rubrica . . . . . . . . . . . . . . . . . . . . . . . . . . . . . . . . . . . . . . . . . . . . . . . . . . . . . . . . . . . . . . . 10
Area Modifica . . . . . . . . . . . . . . . . . . . . . . . . . . . . . . . . . . . . . . . . . . . . . . . . . . . . . . . . . . . . . . . . 11
Area di stampa . . . . . . . . . . . . . . . . . . . . . . . . . . . . . . . . . . . . . . . . . . . . . . . . . . . . . . . . . . . . . . . . 11
Ingrandimento dell'area di lavoro . . . . . . . . . . . . . . . . . . . . . . . . . . . . . . . . . . . . . . . . . . . . . . . . . 12
Operazioni preliminari . . . . . . . . . . . . . . . . . . . . . . . . . . . . . . . . . . . . . . . . . . . . . . . . . . . . . . . . . . . . . . . . . . . .13
Aggiunta dell'indirizzo del mittente. . . . . . . . . . . . . . . . . . . . . . . . . . . . . . . . . . . . . . . . . . . . . . . . 13
Aggiunta del logo. . . . . . . . . . . . . . . . . . . . . . . . . . . . . . . . . . . . . . . . . . . . . . . . . . . . . . . . . . . . . . 13
Come individuare il tipo di etichetta adatto alle proprie esigenze. . . . . . . . . . . . . . . . . . . . . . . . . 14
Scelta di un layout . . . . . . . . . . . . . . . . . . . . . . . . . . . . . . . . . . . . . . . . . . . . . . . . . . . . . . . . . . . . . 14
Stampa della prima etichetta . . . . . . . . . . . . . . . . . . . . . . . . . . . . . . . . . . . . . . . . . . . . . . . . . . . . . 15
Stampa dal desktop . . . . . . . . . . . . . . . . . . . . . . . . . . . . . . . . . . . . . . . . . . . . . . . . . . . . . . . . . . . . 16
Per gli utenti di etichette in fogli . . . . . . . . . . . . . . . . . . . . . . . . . . . . . . . . . . . . . . . . . . . . . . . . . . . . . . . .17
iii

Procedimenti. . . . . . . . . . . . . . . . . . . . . . . . . . . . . . . . . . . . . . . . . . . . . . . . . . . . . . . . . . . . . . . . . . . . . . . . . . . . . . . 19
Come migliorare l'aspetto delle etichette . . . . . . . . . . . . . . . . . . . . . . . . . . . . . . . . . . . . . . . . . . . .19
Stampa rapida di più etichette con Smart Paste . . . . . . . . . . . . . . . . . . . . . . . . . . . . . . . . . . . . . . . 19
Stampa rapida da qualsiasi posizione . . . . . . . . . . . . . . . . . . . . . . . . . . . . . . . . . . . . . . . . . . . . . . . 20
Stampa continua di una mailing list di grandi dimensioni . . . . . . . . . . . . . . . . . . . . . . . . . . . . . . . 20
Creazione di un'etichetta su più righe per CD. . . . . . . . . . . . . . . . . . . . . . . . . . . . . . . . . . . . . . . . . 21
Creazione di un'etichetta a due lati . . . . . . . . . . . . . . . . . . . . . . . . . . . . . . . . . . . . . . . . . . . . . . . . . 21
Aggiunta del logo . . . . . . . . . . . . . . . . . . . . . . . . . . . . . . . . . . . . . . . . . . . . . . . . . . . . . . . . . . . . . . 22
Domande frequenti . . . . . . . . . . . . . . . . . . . . . . . . . . . . . . . . . . . . . . . . . . . . . . . . . . . . . . . . . . . . . . . . . . . . . . . 23
Spostamento dei file in un altro computer . . . . . . . . . . . . . . . . . . . . . . . . . . . . . . . . . . . . . . . . . . . 23
Condivisione dei file etichetta. . . . . . . . . . . . . . . . . . . . . . . . . . . . . . . . . . . . . . . . . . . . . . . . . . . . . 23
Rimozione della rubrica di esempio . . . . . . . . . . . . . . . . . . . . . . . . . . . . . . . . . . . . . . . . . . . . . . . . 24
Stampa di etichette . . . . . . . . . . . . . . . . . . . . . . . . . . . . . . . . . . . . . . . . . . . . . . . . . . . . . . . . . . . . . . . . . . . . . . . 25
Stampa di una singola etichetta. . . . . . . . . . . . . . . . . . . . . . . . . . . . . . . . . . . . . . . . . . . . . . . . . . . . 25
Stampa di etichette dalla rubrica . . . . . . . . . . . . . . . . . . . . . . . . . . . . . . . . . . . . . . . . . . . . . . . . . 25
Stampa dal desktop . . . . . . . . . . . . . . . . . . . . . . . . . . . . . . . . . . . . . . . . . . . . . . . . . . . . . . . . . . . 26
Stampa diretta da altre applicazioni. . . . . . . . . . . . . . . . . . . . . . . . . . . . . . . . . . . . . . . . . . . . . . .26
Stampa diretta da Microsoft Word . . . . . . . . . . . . . . . . . . . . . . . . . . . . . . . . . . . . . . . . . . . . . . . 27
Stampa di più etichette . . . . . . . . . . . . . . . . . . . . . . . . . . . . . . . . . . . . . . . . . . . . . . . . . . . . . . . . . . 27
Stampa di più copie . . . . . . . . . . . . . . . . . . . . . . . . . . . . . . . . . . . . . . . . . . . . . . . . . . . . . . . . . . . 28
Stampa di più indirizzi. . . . . . . . . . . . . . . . . . . . . . . . . . . . . . . . . . . . . . . . . . . . . . . . . . . . . . . . . 28
Stampa rapida di più etichette con Smart Paste. . . . . . . . . . . . . . . . . . . . . . . . . . . . . . . . . . . . . . 28
Stampa di etichette da un database . . . . . . . . . . . . . . . . . . . . . . . . . . . . . . . . . . . . . . . . . . . . . . .29
Informazioni su Smart Paste . . . . . . . . . . . . . . . . . . . . . . . . . . . . . . . . . . . . . . . . . . . . . . . . . . . . . . 29
Stampa rapida di più etichette con Smart Paste. . . . . . . . . . . . . . . . . . . . . . . . . . . . . . . . . . . . . . 30
Uso di Smart Paste per stampare da un foglio di calcolo . . . . . . . . . . . . . . . . . . . . . . . . . . . . . . 30
Stampa da un file di testo utilizzando Smart Paste . . . . . . . . . . . . . . . . . . . . . . . . . . . . . . . . . . . 31
Stampa da un programma di elaborazione testi utilizzando Smart Paste . . . . . . . . . . . . . . . . . . 32
Scelta di una stampante. . . . . . . . . . . . . . . . . . . . . . . . . . . . . . . . . . . . . . . . . . . . . . . . . . . . . . . . . . 33
Stampa con la stampante LabelWriter Twin Turbo . . . . . . . . . . . . . . . . . . . . . . . . . . . . . . . . . . . .33
Uso di entrambi i rotoli di etichette . . . . . . . . . . . . . . . . . . . . . . . . . . . . . . . . . . . . . . . . . . . . . . .34
Regolazione della qualità di stampa . . . . . . . . . . . . . . . . . . . . . . . . . . . . . . . . . . . . . . . . . . . . . . . . 34
Modifica dell'allineamento delle etichette in nastro . . . . . . . . . . . . . . . . . . . . . . . . . . . . . . . . . . . . 35
Stampa di crocini tra etichette. . . . . . . . . . . . . . . . . . . . . . . . . . . . . . . . . . . . . . . . . . . . . . . . . . . . . 35
Impostazione delle copie predefinite da stampare . . . . . . . . . . . . . . . . . . . . . . . . . . . . . . . . . . . . . 36
Creazione di un layout. . . . . . . . . . . . . . . . . . . . . . . . . . . . . . . . . . . . . . . . . . . . . . . . . . . . . . . . . . . . . . . . . . . . 37
Creazione di un nuovo layout . . . . . . . . . . . . . . . . . . . . . . . . . . . . . . . . . . . . . . . . . . . . . . . . . . . . . 37
Modifica di un layout di esempio . . . . . . . . . . . . . . . . . . . . . . . . . . . . . . . . . . . . . . . . . . . . . . . . . . 38
Salvataggio di un layout . . . . . . . . . . . . . . . . . . . . . . . . . . . . . . . . . . . . . . . . . . . . . . . . . . . . . . . . . 38
iv
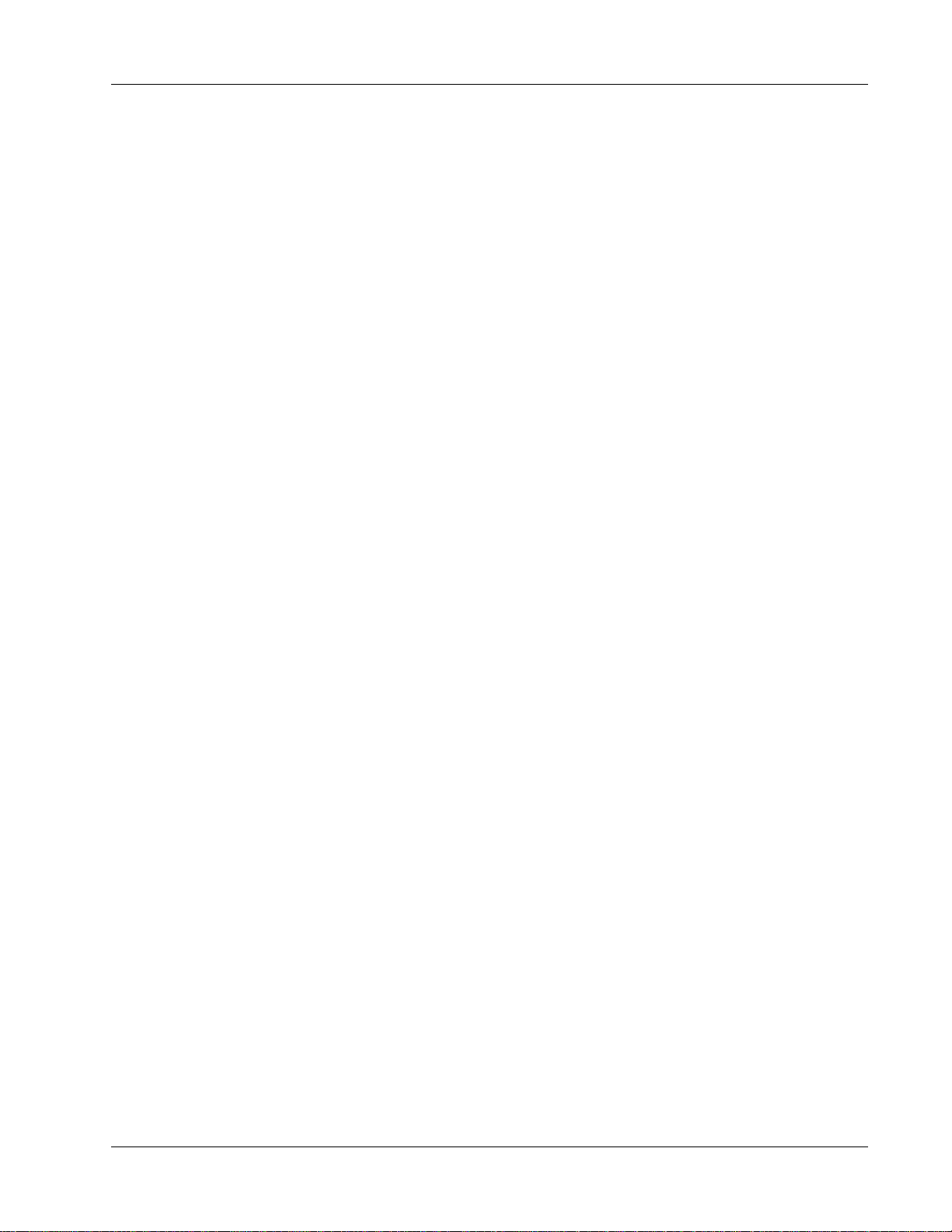
Aggiunta di oggetti di disegno. . . . . . . . . . . . . . . . . . . . . . . . . . . . . . . . . . . . . . . . . . . . . . . . . . . . 39
Aggiunta di un oggetto Indirizzo . . . . . . . . . . . . . . . . . . . . . . . . . . . . . . . . . . . . . . . . . . . . . . . . 39
Aggiunta di un oggetto Testo . . . . . . . . . . . . . . . . . . . . . . . . . . . . . . . . . . . . . . . . . . . . . . . . . . . 41
Aggiunta di un oggetto Testo circolare . . . . . . . . . . . . . . . . . . . . . . . . . . . . . . . . . . . . . . . . . . . 43
Aggiunta di un oggetto Immagine . . . . . . . . . . . . . . . . . . . . . . . . . . . . . . . . . . . . . . . . . . . . . . . 44
Aggiunta di un oggetto Forma . . . . . . . . . . . . . . . . . . . . . . . . . . . . . . . . . . . . . . . . . . . . . . . . . . 46
Aggiunta di un oggetto Codice a barre. . . . . . . . . . . . . . . . . . . . . . . . . . . . . . . . . . . . . . . . . . . . 46
Aggiunta di un oggetto Contatore . . . . . . . . . . . . . . . . . . . . . . . . . . . . . . . . . . . . . . . . . . . . . . . 48
Aggiunta di un oggetto Data e ora . . . . . . . . . . . . . . . . . . . . . . . . . . . . . . . . . . . . . . . . . . . . . . . 50
Aggiunta di ClipArt . . . . . . . . . . . . . . . . . . . . . . . . . . . . . . . . . . . . . . . . . . . . . . . . . . . . . . . . . . . . 51
Modifica del carattere . . . . . . . . . . . . . . . . . . . . . . . . . . . . . . . . . . . . . . . . . . . . . . . . . . . . . . . . . . 52
Inserimento di un simbolo . . . . . . . . . . . . . . . . . . . . . . . . . . . . . . . . . . . . . . . . . . . . . . . . . . . . . . . 52
Allineamento di testo . . . . . . . . . . . . . . . . . . . . . . . . . . . . . . . . . . . . . . . . . . . . . . . . . . . . . . . . . . . 52
Creazione di testo verticale . . . . . . . . . . . . . . . . . . . . . . . . . . . . . . . . . . . . . . . . . . . . . . . . . . . . . . 53
Allineamento di oggetti . . . . . . . . . . . . . . . . . . . . . . . . . . . . . . . . . . . . . . . . . . . . . . . . . . . . . . . . . 53
Rotazione di oggetti . . . . . . . . . . . . . . . . . . . . . . . . . . . . . . . . . . . . . . . . . . . . . . . . . . . . . . . . . . . . 53
Ridimensionamento di oggetti . . . . . . . . . . . . . . . . . . . . . . . . . . . . . . . . . . . . . . . . . . . . . . . . . . . . 54
Aggiunta di un bordo a un'immagine. . . . . . . . . . . . . . . . . . . . . . . . . . . . . . . . . . . . . . . . . . . . . . . 54
Aggiunta di un bordo a un'etichetta in nastro . . . . . . . . . . . . . . . . . . . . . . . . . . . . . . . . . . . . . . . . 54
Aggiunta di un'ombreggiatura agli oggetti. . . . . . . . . . . . . . . . . . . . . . . . . . . . . . . . . . . . . . . . . . . 55
Creazione di un oggetto Testo variabile . . . . . . . . . . . . . . . . . . . . . . . . . . . . . . . . . . . . . . . . . . . . 55
Uso della rubrica . . . . . . . . . . . . . . . . . . . . . . . . . . . . . . . . . . . . . . . . . . . . . . . . . . . . . . . . . . . . . . . . . . . . . . . . . . .57
Creazione di una nuova rubrica . . . . . . . . . . . . . . . . . . . . . . . . . . . . . . . . . . . . . . . . . . . . . . . . . . . 57
Aggiunta di un indirizzo . . . . . . . . . . . . . . . . . . . . . . . . . . . . . . . . . . . . . . . . . . . . . . . . . . . . . . . . 58
Aggiunta di un indirizzo da un'etichetta . . . . . . . . . . . . . . . . . . . . . . . . . . . . . . . . . . . . . . . . . . . . 58
Modifica di un indirizzo. . . . . . . . . . . . . . . . . . . . . . . . . . . . . . . . . . . . . . . . . . . . . . . . . . . . . . . . . 58
Eliminazione di un indirizzo . . . . . . . . . . . . . . . . . . . . . . . . . . . . . . . . . . . . . . . . . . . . . . . . . . . . . 59
Uso dei Contatti di Outlook . . . . . . . . . . . . . . . . . . . . . . . . . . . . . . . . . . . . . . . . . . . . . . . . . . . . . . 59
Come spostarsi tra le rubriche . . . . . . . . . . . . . . . . . . . . . . . . . . . . . . . . . . . . . . . . . . . . . . . . . . . . 59
Ricerca nella rubrica . . . . . . . . . . . . . . . . . . . . . . . . . . . . . . . . . . . . . . . . . . . . . . . . . . . . . . . . . . . 60
Filtro della rubrica . . . . . . . . . . . . . . . . . . . . . . . . . . . . . . . . . . . . . . . . . . . . . . . . . . . . . . . . . . . 60
Esportazione di una rubrica . . . . . . . . . . . . . . . . . . . . . . . . . . . . . . . . . . . . . . . . . . . . . . . . . . . . . . 61
Importazione di dati in una rubrica . . . . . . . . . . . . . . . . . . . . . . . . . . . . . . . . . . . . . . . . . . . . . . . . 61
Modifica delle parole chiave di una rubrica. . . . . . . . . . . . . . . . . . . . . . . . . . . . . . . . . . . . . . . . . . 62
Stampa di etichette da altri programmi . . . . . . . . . . . . . . . . . . . . . . . . . . . . . . . . . . . . . . . . . . . . . . . .63
Uso dell'add-in per Word . . . . . . . . . . . . . . . . . . . . . . . . . . . . . . . . . . . . . . . . . . . . . . . . . . . . . . . . 63
Uso dell'add-in per Outlook . . . . . . . . . . . . . . . . . . . . . . . . . . . . . . . . . . . . . . . . . . . . . . . . . . . . . . 64
Uso dell'add-in per Excel . . . . . . . . . . . . . . . . . . . . . . . . . . . . . . . . . . . . . . . . . . . . . . . . . . . . . . . . 65
Stampa diretta da altre applicazioni . . . . . . . . . . . . . . . . . . . . . . . . . . . . . . . . . . . . . . . . . . . . . . . . 66
v

Personalizzazione di DYMO Label . . . . . . . . . . . . . . . . . . . . . . . . . . . . . . . . . . . . . . . . . . . . . . . . . . . . . . . 67
Aggiunta dell'indirizzo del mittente . . . . . . . . . . . . . . . . . . . . . . . . . . . . . . . . . . . . . . . . . . . . . . . . 67
Aggiunta del logo . . . . . . . . . . . . . . . . . . . . . . . . . . . . . . . . . . . . . . . . . . . . . . . . . . . . . . . . . . . . . . 67
Modifica della lingua . . . . . . . . . . . . . . . . . . . . . . . . . . . . . . . . . . . . . . . . . . . . . . . . . . . . . . . . . . . 68
Modifica delle unità di misura . . . . . . . . . . . . . . . . . . . . . . . . . . . . . . . . . . . . . . . . . . . . . . . . . . . . 68
Come nascondere i righelli . . . . . . . . . . . . . . . . . . . . . . . . . . . . . . . . . . . . . . . . . . . . . . . . . . . . . . . 69
Modifica del carattere predefinito. . . . . . . . . . . . . . . . . . . . . . . . . . . . . . . . . . . . . . . . . . . . . . . . . . 69
Scelta dell'etichetta di avvio . . . . . . . . . . . . . . . . . . . . . . . . . . . . . . . . . . . . . . . . . . . . . . . . . . . . . . 69
Impostazione delle cartelle predefinite . . . . . . . . . . . . . . . . . . . . . . . . . . . . . . . . . . . . . . . . . . . . . . 70
Impostazione di altre opzioni . . . . . . . . . . . . . . . . . . . . . . . . . . . . . . . . . . . . . . . . . . . . . . . . . . . . . 70
Eliminazione del messaggio "Salvataggio file". . . . . . . . . . . . . . . . . . . . . . . . . . . . . . . . . . . . . . 70
Eliminazione del messaggio "Controllare dimensioni etichetta" . . . . . . . . . . . . . . . . . . . . . . . . 71
Impostazione della stampa automatica dopo Incolla. . . . . . . . . . . . . . . . . . . . . . . . . . . . . . . . . . 71
Ingrandimento dell'area di lavoro . . . . . . . . . . . . . . . . . . . . . . . . . . . . . . . . . . . . . . . . . . . . . . . . . . 71
Informazioni sulle etichette . . . . . . . . . . . . . . . . . . . . . . . . . . . . . . . . . . . . . . . . . . . . . . . . . . . . . . . . . . . . . 73
Rotoli di etichette. . . . . . . . . . . . . . . . . . . . . . . . . . . . . . . . . . . . . . . . . . . . . . . . . . . . . . . . . . . . . 73
Cassette delle etichette. . . . . . . . . . . . . . . . . . . . . . . . . . . . . . . . . . . . . . . . . . . . . . . . . . . . . . . . . 73
Informazioni sui rotoli di etichette . . . . . . . . . . . . . . . . . . . . . . . . . . . . . . . . . . . . . . . . . . . . . . . . . 73
Informazioni sulle cassette delle etichette. . . . . . . . . . . . . . . . . . . . . . . . . . . . . . . . . . . . . . . . . . . . 74
Come individuare il tipo di etichetta adatto alle proprie esigenze . . . . . . . . . . . . . . . . . . . . . . . . . 75
Acquisto di etichette . . . . . . . . . . . . . . . . . . . . . . . . . . . . . . . . . . . . . . . . . . . . . . . . . . . . . . . . . . . . 75
Informazioni sulla stampa in rete. . . . . . . . . . . . . . . . . . . . . . . . . . . . . . . . . . . . . . . . . . . . . . . . . . . . . . . 77
Condivisione di una stampante . . . . . . . . . . . . . . . . . . . . . . . . . . . . . . . . . . . . . . . . . . . . . . . . . . . . 77
Aggiunta di una stampante di rete. . . . . . . . . . . . . . . . . . . . . . . . . . . . . . . . . . . . . . . . . . . . . . . . . . 78
Uso di LabelWriter Print Server . . . . . . . . . . . . . . . . . . . . . . . . . . . . . . . . . . . . . . . . . . . . . . . . . . . 78
Uso di un server di stampa . . . . . . . . . . . . . . . . . . . . . . . . . . . . . . . . . . . . . . . . . . . . . . . . . . . . . . . 78
Versioni del firmware che supportano i server di stampa. . . . . . . . . . . . . . . . . . . . . . . . . . . . . . . . 79
Aggiornamento del software . . . . . . . . . . . . . . . . . . . . . . . . . . . . . . . . . . . . . . . . . . . . . . . . . . . . . . . . . . . . 81
Contatti DYMO. . . . . . . . . . . . . . . . . . . . . . . . . . . . . . . . . . . . . . . . . . . . . . . . . . . . . . . . . . . . . . . . . . . . . . . . . . . . . 83
Assistenza via Internet . . . . . . . . . . . . . . . . . . . . . . . . . . . . . . . . . . . . . . . . . . . . . . . . . . . . . . . . . . 83
Informazioni di contatto . . . . . . . . . . . . . . . . . . . . . . . . . . . . . . . . . . . . . . . . . . . . . . . . . . . . . . . . . 83
Glossario. . . . . . . . . . . . . . . . . . . . . . . . . . . . . . . . . . . . . . . . . . . . . . . . . . . . . . . . . . . . . . . . . . . . . . . . . . . . . . . . . . . . 85
vi

Capitolo 1
Introduzione
DYMO Label v.8 è stato completamente riprogettato per rendere più che mai semplice la creazione
e la stampa di etichette.
Per informazioni sulle nuove funzionalità e sui cambiamenti introdotti in DYMO Label v.8, leggere
gli argomenti riportati di seguito.
♦ Nuove funzionalità di DYMO Label v.8
♦ Informazioni importanti per gli utenti della versione 7
♦ Presentazione del software DYMO Label
Questa Guida per l'utente contiene le stesse informazioni fornite nella Guida acclusa
a DYMO Label v.8. La Guida per l'utente comprende i seguenti capitoli:
Informazioni importanti per
gli utenti della versione 7
Presentazione del software
DYMO Label v.8
Operazioni preliminari
Come si fa a...
Domande frequenti
Stampa di etichette
Creazione di un layout
Uso della rubrica
Stampa diretta da altre
applicazioni
Informazioni sulle etichette
Fornisce agli utenti che effettuano l'aggiornamento dalla versione 7
informazioni necessarie per l'uso di DYMO Label v.8.
Fornisce una panoramica delle principali aree di lavoro del software
DYMO Label v.8.
Contiene argomenti che semplificano la stampa di etichette per i
nuovi utenti.
Fornisce alcune informazioni generali su come ottimizzare i risultati
delle etichette e l'uso del software DYMO Label.
Contiene risposte alle domande più frequenti.
Descrive tutte le opzioni che consentono di stampare rapidamente
etichette da DYMO Label v.8, dal desktop e da altre applicazioni.
Descrive come creare o modificare layout etichetta per creare etichette
personalizzate.
Descrive come utilizzare la Rubrica DYMO e come stampare etichette
dai Contatti di Outlook o dalla Rubrica Indirizzi Mac.
Descrive come stampare etichette utilizzando gli Add-in DYMO per le
applicazioni Microsoft Office.
Descrive la stampa termica e i vari tipi di etichette disponibili per
stampanti di etichette DYMO.
Informazioni sulla stampa
in rete
Aggiornamento del software
Contiene informazioni relative alla stampa su stampanti di etichette
in rete.
Descrive come ottenere gli aggiornamenti software disponibili.
1
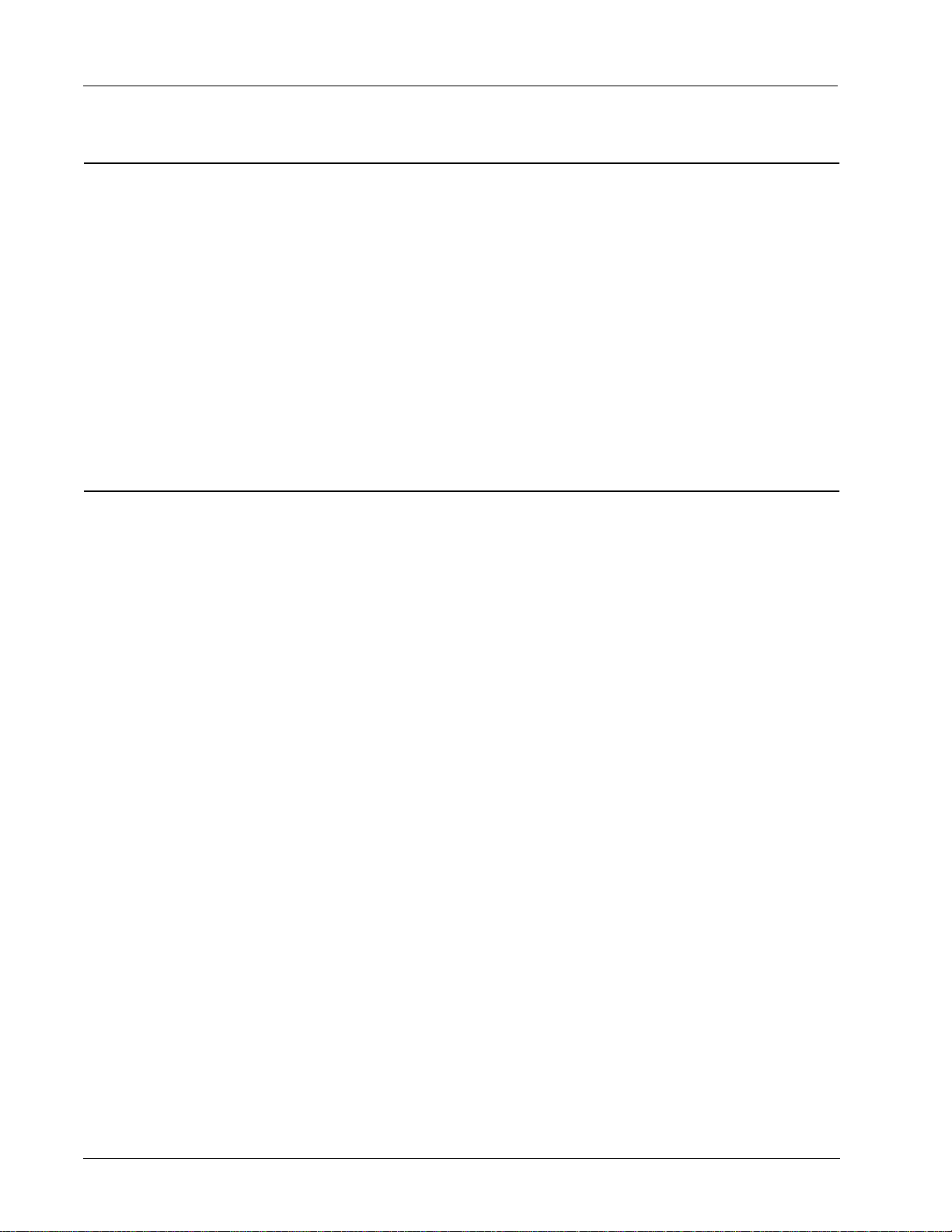
Introduzione
Nuove funzionalità di DYMO Label v.8
DYMO Label v.8 è stato completamente riprogettato per rendere più che mai semplice la
creazione e la stampa di etichette. Oltre alle funzionalità già note, ora sono disponibili le seguenti
nuove funzionalità:
Scelta visiva del tipo di etichetta dalla scheda Etichette.
Visualizzazione e stampa dei Contatti di Outlook dalla scheda Rubrica.
Creazione di etichette più accattivanti utilizzando la libreria ClipArt.
Filtro e ricerca nella rubrica.
Importazione di un foglio di calcolo Excel direttamente nella rubrica.
Inoltre:
Gli add-in ora includono la funzionalità Stampa rapida. (solo Windows)
Le etichette ora possono essere stampate rapidamente dal desktop utilizzando QuickPrint.
Come contribuire a migliorare i prodotti DYMO
Gli utenti possono contribuire a migliorare il software DYMO Label consentendo a DYMO di
raccogliere informazioni anonime sulle modalità d'uso del prodotto. Le informazioni raccolte
verranno utilizzate per identificare l'utente, che può annullare la partecipazione in qualsiasi
momento. Per ulteriori informazioni sul programma di miglioramento dei prodotti DYMO,
visitare il sito Web Programma di miglioramento dei prodotti DYMO.
Per partecipare al programma di miglioramento dei prodotti DYMO
1. Scegliere Preferenze dal menu Modifica.
2. Selezionare la scheda Generale.
3. Selezionare la casella di controllo Come contribuire a migliorare i prodotti DYMO.
4. Fare clic su OK per chiudere la finestra di dialogo Preferenze e applicare le modifiche.
2

Informazioni importanti per gli
utenti della versione 7
Questo capitolo offre agli utenti del software DYMO Label versione 7.8 e successive alcune
informazioni importanti che è necessario conoscere per l'uso di DYMO Label v.8.
Aggiornamento a DYMO Label v.8
La prima volta che viene avviato DYMO Label v.8, la Procedura guidata per la prima esecuzione
di DYMO Label illustra le seguenti procedure:
Importazione delle impostazioni da una versione precedente del software
È possibile importare molte delle impostazioni precedenti, tra cui quelle relative a carattere
predefinito, cartella predefinita dei file etichetta, indirizzo mittente predefinito ed etichetta di
avvio. Inoltre, tutte le rubriche vengono automaticamente convertite nel nuovo formato della
rubrica e copiate nella nuova cartella Rubrica predefinita.
Partecipazione al programma di miglioramento dei prodotti DYMO
Registrazione della stampante di etichette DYMO
Capitolo 2
Editor etichetta e nastro
Gli Editor etichetta e nastro della versione 7 sono integrati in un unico Editor in DYMO Label v.8.
Nella nuova versione del software la creazione di etichette in nastro viene effettuata nello stesso
modo e utilizzando gli stessi oggetti etichetta delle etichette in carta fustellate.
Scelta di un'etichetta
L'elenco dei file etichetta della versione 7 è stato sostituito dalla scheda Etichette in DYMO Label
v.8. In questa scheda è possibile scegliere il tipo di etichetta da utilizzare in base alla forma e alle
dimensioni. È inoltre possibile scegliere tra diversi layout per ciascuna etichetta. Per trovare le
etichette stampate più di recente, fare clic su Etichette stampate di recente in fondo alla scheda.
Barra degli strumenti Designer
Gli oggetti di disegno che si trovavano sulla barra degli strumenti Designer nella nuova versione del
software si trovano nella scheda Designer. Fare doppio clic sull'oggetto o trascinarlo per inserirlo
nell'etichetta corrente. Inoltre, ora è possibile scegliere da un'ampia varietà di ClipArt da aggiungere
alle etichette.
3
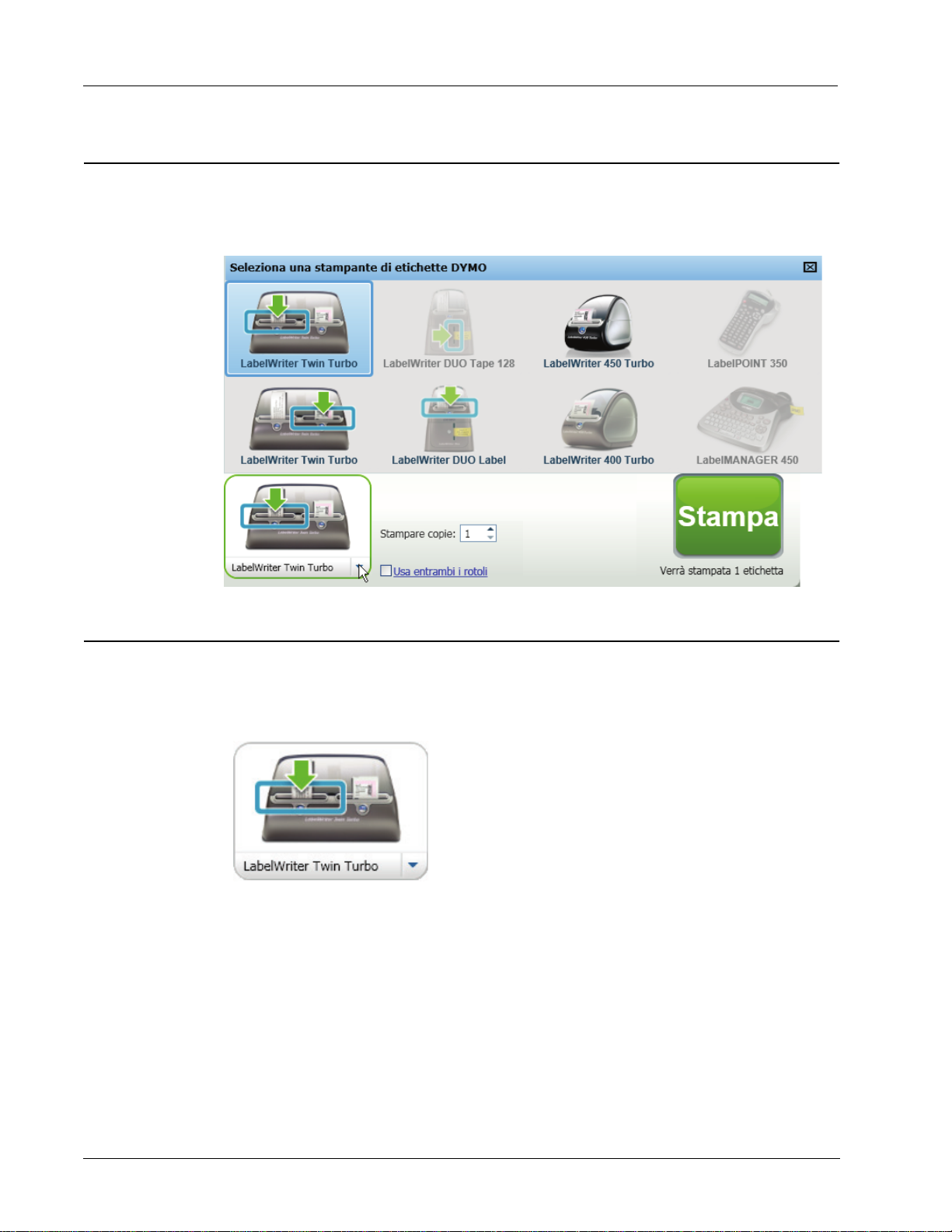
Informazioni importanti per gli utenti della versione 7
Scelta di una stampante
Nella nuova versione del software è possibile accedere dall'area di stampa della finestra principale
a tutte le stampanti di etichette installate sul computer. È sufficiente fare clic sulla stampante
mostrata per visualizzare l'intero elenco.
Utenti della stampante LabelWriter Twin Turbo
I rotoli di etichette sinistro e destro vengono mostrati nell'elenco stampanti come stampanti distinte.
Il rotolo che verrà utilizzato per la stampa è indicato da una freccia verde e presenta un bordo blu.
Ad esempio:
Twin Turbo con
rotolo di sinistra selezionato
4

File etichetta
Rubrica
File etichetta
Se si sceglie di non importare le impostazioni precedenti nella Procedura guidata per la prima
esecuzione, i file etichetta creati vengono memorizzati nella seguente cartella predefinita:
Windows: ...\Documenti\DYMO Label\Labels
x È possibile aprire la maggior parte dei file etichetta della versione 7 con DYMO Label v.8.
Tuttavia, in DYMO Label v.8 non è possibile aprire etichette in nastro create con versioni
precedenti del software.
Nella nuova versione del software le rubriche sono memorizzate nella seguente cartella:
Windows: ...\Documenti\DYMO Label\Address Books
x È possibile aprire tutte le rubriche della versione 7 con DYMO Label v.8.
Stampanti di etichette supportate
Sono supportate la maggior parte delle stampanti LabelWriter 300 e tutte le stampanti di etichette
LabelWriter 400 e 450. Inoltre, nella nuova versione del software è supportata la nuova stampante
di etichette LabelWriter 4XL da quattro pollici. Per un elenco completo delle stampanti supportate,
vedere il file Read Me.
5

Informazioni importanti per gli utenti della versione 7
6
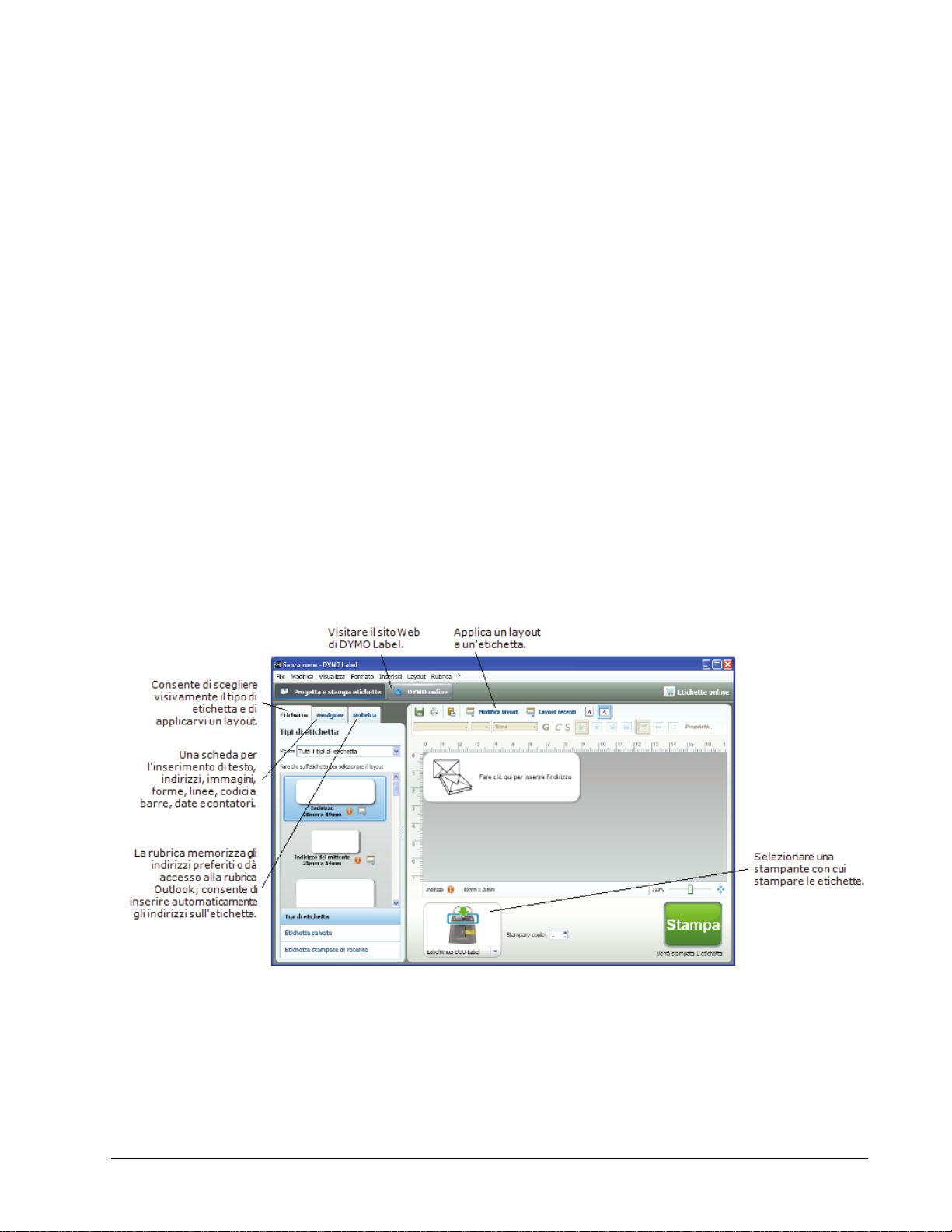
Capitolo 3
Presentazione del software
DYMO Label v.8
Il software DYMO Label include i seguenti componenti:
Barre degli strumenti - forniscono accesso rapido alle funzioni utilizzate con
maggiore frequenza.
Area Modifica - consente di formattare l'etichetta e di visualizzare in anteprima WYSIWYG
l'aspetto che assumerà l'etichetta stampata.
Scheda Etichette - consente di scegliere il tipo e il layout di etichetta o di scegliere un'etichetta
creata in precedenza.
Scheda Designer - consente di inserire rapidamente numerosi oggetti di disegno nell'etichetta.
Scheda Rubrica - consente di gestire la rubrica e di inserire facilmente le voci nell'etichetta.
DYMO online - consente di accedere rapidamente al sito Web di DYMO Label dove sono
disponibili suggerimenti, procedure, domande frequenti e offerte speciali.
7

Presentazione del software DYMO Label v.8
Scheda Etichette
La scheda Etichette visualizza tutti i tipi di etichetta disponibili e le etichette salvate e stampate
più di recente. È possibile scegliere un'etichetta salvata o stampata di recente da stampare o
modificare oppure scegliere un nuovo tipo di etichetta e un nuovo layout per avviare la creazione
di una nuova etichetta.
La scheda Etichette è costituita dai
seguenti componenti:
Tipi di etichetta
In Tipi di etichetta vengono visualizzati in
anteprima tutti i tipi di etichetta
disponibili. È possibile scegliere
visivamente il tipo di etichetta e poi il
layout etichetta per avviare la creazione di
una nuova etichetta. È possibile filtrare i
tipi di etichetta per categoria, ad esempio
Indirizzo, Spedizione e così via.
Etichette salvate
In Etichette salvate vengono visualizzate
tutte le etichette salvate di recente,
disponibili per essere utilizzate
nuovamente.
Etichette stampate di recente
In Etichette stampate di recente vengono
visualizzate le ultime 24 etichette
stampate. Ogni volta che si stampa
un'etichetta, questa viene memorizzata in
Etichette stampate di recente. È possibile
visualizzare le etichette stampate di
recente e scegliere un'etichetta da
stampare o modificare.
8

Scheda Designer
È possibile creare un'etichetta personalizzata aggiungendo oggetti a un layout etichetta nuovo
o esistente.
Ciascuna informazione presente sull'etichetta è un oggetto a se stante. Ad esempio, un logo è un
oggetto Immagine, l'indirizzo del mittente è un oggetto Testo fisso, una linea orizzontale è un
oggetto Forma e così via.
È possibile aggiungere i seguenti tipi di oggetti di
disegno all'etichetta dalla scheda Designer:
Scheda Designer
Oggetti etichetta
Indirizzo
Testo
Contatore
Data e ora
Codice a barre
Forme quali linee, rettangoli, cerchi e così via
Un'immagine della propria raccolta
Testo circolare
ClipArt
Il software DYMO Label include numerose
immagini ClipArt utili che è possibile aggiungere
rapidamente alle etichette per personalizzarle.
9

Presentazione del software DYMO Label v.8
Scheda Rubrica
La scheda Rubrica visualizza un elenco di tutti i contatti contenuti nella rubrica corrente. Il software
DYMO Label include una rubrica di esempio da utilizzare per esercitarsi nell'uso di questo
componente. È possibile aggiungere, eliminare o modificare le voci della rubrica di esempio oppure
è possibile creare una nuova rubrica contenente solo i propri contatti e assegnarle un nome in base
alle proprie preferenze.
In alternativa, se tutti i contatti sono stati salvati in Outlook, è possibile scegliere di visualizzarli
nella scheda Rubrica. Gli indirizzi salvati in un foglio di lavoro o in un file di testo possono anche
essere importati in una Rubrica DYMO nuova o esistente.
Dalla scheda Rubrica è possibile effettuare le
seguenti operazioni:
Aggiungere rapidamente un indirizzo a
un'etichetta.
Selezionare più indirizzi da stampare.
Aggiungere, eliminare e modificare gli
indirizzi di una Rubrica DYMO.
Spostarsi tra rubriche diverse.
Visualizzare e stampare i contatti
di Outlook.
Effettuare la ricerca di uno o più indirizzi.
Filtrare la rubrica per visualizzare solo gli
indirizzi desiderati.
§ Per selezionare o deselezionare le caselle
di controllo per tutti gli indirizzi, scegliere
Seleziona tutto o Deseleziona tutto dal menu
di scelta rapida Rubrica.
10

Area Modifica
Area Modifica
L'area Modifica è l'area di lavoro principale per la creazione di etichette. In quest'area viene
visualizzata un'anteprima WYSIWYG dell'etichetta. Man mano che si aggiungono oggetti di
disegno all'etichetta o si modifica la formattazione, è possibile visualizzare subito l'aspetto che
assumerà l'etichetta stampata.
L'area Modifica comprende i seguenti componenti:
Una barra degli strumenti per la formattazione rapida del testo dell'etichetta
Accesso rapido ai layout etichetta
Anteprima dell'etichetta
Area di stampa
L'area di stampa include diverse opzioni per la stampa delle etichette. Se sono installate più
stampanti di etichette DYMO, è possibile selezionare quella che si desidera utilizzare per la stampa.
Dall'area di stampa è possibile effettuare le seguenti operazioni:
Scegliere una stampante di etichette su cui stampare le etichette.
Selezionare il numero di copie da stampare per ciascuna etichetta.
Visualizzare il numero totale di etichette che verranno stampate.
Stampare le etichette.
11

Presentazione del software DYMO Label v.8
Se sono stati selezionati più indirizzi nella rubrica, è possibile effettuare le seguenti operazioni:
Scegliere di stampare tutti gli indirizzi selezionati nella rubrica.
Scegliere di stampare solo l'etichetta visualizzata nell'area Modifica.
Ingrandimento dell'area di lavoro
Per ingrandire l'area di lavoro sono disponibili diverse opzioni. È possibile ingrandire solo l'etichetta
nell'area Modifica oppure l'intera finestra DYMO Label.
Per ingrandire l'etichetta
♦ Effettuare una delle seguenti operazioni:
• Spostare il dispositivo di scorrimento in basso a destra nell'area Modifica.
• Fare clic su in basso a destra nell'area Modifica per ingrandire l'etichetta in base alle
dimensioni dell'area.
• Dal menu Visualizza, scegliere Ingrandisci etichetta e selezionare un livello di
ingrandimento per l'etichetta.
Per ingrandire la finestra DYMO Label
♦ Dal menu Visualizza, scegliere Ingrandisci finestra e spostare il dispositivo di scorrimento per
impostare il livello di ingrandimento.
12

Operazioni preliminari
Il software DYMO Label comprende molte opzioni che consentono di creare e stampare etichette in
modo rapido e semplice. È possibile scegliere visivamente il tipo e il layout di etichetta desiderati,
selezionare e inserire il logo predefinito e l'indirizzo del mittente predefiniti e perfino stampare
direttamente dal desktop senza avviare il software DYMO Label.
Per iniziare a utilizzare il software DYMO Label, leggere i seguenti argomenti.
Aggiunta dell'indirizzo del mittente
Aggiunta del logo
Come individuare il tipo di etichetta adatto alle proprie esigenze
Scelta di un layout
Stampa della prima etichetta
Stampa dal desktop (Windows)
Aggiunta dell'indirizzo del mittente
Capitolo 4
Quando si memorizza un indirizzo del mittente predefinito, è possibile inserirlo rapidamente in
un oggetto Indirizzo o Testo quando è necessario. L'indirizzo del mittente predefinito può essere
modificato in qualsiasi momento tramite le Preferenze.
Per modificare o aggiungere l'indirizzo del mittente
1. Effettuare una delle seguenti operazioni:
• In Windows, scegliere Preferenze dal menu Modifica.
• In Mac, scegliere Preferenze dal menu DYMO Label.
Si aprirà la finestra di dialogo Preferenze.
2. Se necessario, selezionare la scheda Info utente.
3. Immettere l'indirizzo nella casella Indirizzo mittente predefinito e fare clic su OK.
Aggiunta del logo
È possibile memorizzare un file immagine da utilizzare come logo predefinito. Dopo aver
memorizzato un logo predefinito, è possibile aggiungerlo rapidamente a qualsiasi etichetta creata.
Il logo predefinito può essere modificato in qualsiasi momento.
Per il logo è possibile utilizzare i seguenti tipi di file immagine:
BMP GIF PNG
JPG TIF
13

Operazioni preliminari
Per aggiungere o modificare il logo predefinito
1. Effettuare una delle seguenti operazioni:
• In Windows, scegliere Preferenze dal menu Modifica.
• In Mac, scegliere Preferenze dal menu DYMO Label.
Si aprirà la finestra di dialogo Preferenze.
2. Se necessario, selezionare la scheda Info utente.
3. In Logo predefinito, fare clic su Sfoglia.
Si aprirà la finestra di dialogo Apri.
4. Individuare e selezionare il file immagine da utilizzare come logo predefinito e fare clic
su Apri.
L'immagine viene visualizzata in anteprima nella finestra di dialogo.
5. Fare clic su OK.
Come individuare il tipo di etichetta adatto alle proprie esigenze
Ciascun tipo di etichetta viene visualizzato in anteprima nella sezione Tipi di etichetta della scheda
Etichette. Le anteprime aiutano a scegliere visivamente l'etichetta corrispondente a quelle caricate
nella stampante di etichette.
Il nome e le dimensioni di ciascun tipo di etichetta si trovano sotto l'anteprima.
Per individuare il tipo di etichetta
1. Individuare il nome e le dimensioni del proprio tipo di etichetta sulla confezione di etichette.
2. Individuare l'etichetta nell'elenco Tipi di etichetta e verificare che il nome e le dimensioni
corrispondano a quelle visualizzate sulla confezione.
3. Per verificare ulteriormente di aver scelto il tipo di etichetta corretto, procedere come segue:
a. Fare clic su accanto al nome dell'etichetta.
b. Individuare il numero parte DYMO dell'etichetta sulla confezione.
c. Verificare che il numero parte DYMO riportato sulla confezione corrisponda a uno dei
Scelta di un layout
Viene visualizzato un elenco di numeri parte DYMO per l'etichetta.
numeri parte dell'elenco.
14
Nella sezione Tipi di etichetta della scheda Etichette vengono visualizzati in anteprima tutti i vari
tipi di etichetta.
Per ciascun tipo di etichetta sono disponibili diversi layout di esempio. È possibile scegliere uno di
questi layout per utilizzarlo così com'è o come punto di partenza per la creazione di un nuovo layout.

Per scegliere un layout etichetta
1. Selezionare la scheda Etichette.
2. In Tipi di etichetta, selezionare il tipo di etichetta che si desidera utilizzare.
Vengono visualizzati diversi layout di esempio.
3. Selezionare il layout da utilizzare.
Il layout etichetta selezionato viene visualizzato nell'area Modifica.
§ Suggerimenti
•
Fare clic su per visualizzare informazioni dettagliate su un tipo di etichetta
corrispondente alle etichette già disponibili o per individuare quali etichette acquistare.
• È possibile filtrare i tipi di etichette visualizzati selezionando una categoria di etichette
dall'elenco Mostra nella parte superiore della scheda Etichette.
Stampa della prima etichetta
La stampa di etichette è una procedura semplice che prevede la selezione del tipo e del layout di
etichetta, l'immissione dei dati e la selezione del pulsante Stampa.
Per stampare un'etichetta
1. Dalla scheda Etichette, scegliere un tipo di etichetta corrispondente alle etichette caricate nella
stampante.
2. Nell'area Modifica, immettere del testo o un indirizzo sull'etichetta.
3. Se necessario, selezionare la stampante su cui stampare.
4. Immettere il numero di copie da stampare nella casella Stampa copie.
Stampa della prima etichetta
x È possibile inoltre selezionare il numero di copie da stampare utilizzando i tasti freccia
Su e Giù.
5. Fare clic su .
15

Operazioni preliminari
Stampa dal desktop
Con QuickPrint è possibile stampare rapidamente un'etichetta direttamente dal desktop, senza
avviare il software DYMO Label.
Per stampare dal desktop
1. Fare doppio clic su nell'area di notifica del desktop.
DYMO QuickPrint viene avviato.
x Se non viene visualizzato nell'area di notifica, dal menu Start scegliere Tutti
i programmi, DYMO Label e DYMO QuickPrint.
2. Trascinare, incollare o digitare il testo che si desidera stampare sull'etichetta.
3. Per selezionare le opzioni di stampa, procedere come segue:
a. Scegliere un layout etichetta da utilizzare per la stampa dall'elenco Seleziona layout
etichetta.
b. Se necessario, scegliere una stampante da utilizzare per la stampa dall'elenco Seleziona
stampante.
c. Scegliere il rotolo di etichette da utilizzare per la stampa dall'elenco Seleziona rotolo di
etichette (solo Twin Turbo).
x È anche possibile fare clic su Opzioni per selezionare una stampante diversa e scegliere
visivamente il tipo o il layout di etichetta.
4. Fare clic su Stampa.
16

Capitolo 5
Per gli utenti di etichette in fogli
È possibile stampare etichette utilizzando i dati formattati come tabella in Microsoft Word mediante
l'Add-in DYMO Label per Word. Ad esempio, un elenco indirizzi precedentemente configurato per
la stampa su etichette in fogli viene normalmente formattato come tabella in cui ogni cella contiene
un singolo indirizzo.
Quando si stampa un gruppo di celle di tabella utilizzando l'add-in per Word, ciascuna cella viene
trattata come indirizzo distinto (o blocco di testo) e stampata su un'etichetta separata. È possibile
stampare tutte o alcune celle di una tabella.
È possibile utilizzare l'add-in per visualizzare in anteprima le etichette e modificarne le proprietà
prima della stampa oppure è possibile utilizzare Stampa rapida per stampare le etichette con le
impostazioni più recenti.
Per stampare le etichette da una tabella
1. Effettuare una delle seguenti operazioni:
• Per stampare un'etichetta per tutti i dati contenuti nella tabella, posizionare il cursore in
qualsiasi punto all'interno della tabella.
• Per stampare un'etichetta solo per alcuni dati contenuti nella tabella, selezionare le celle
da stampare.
2. Fare clic su Stampa sulla barra degli strumenti.
Si aprirà la finestra di dialogo Add-in DYMO per Word.
3. Apportare le modifiche necessarie al testo da stampare.
x È possibile modificare i dati della casella di testo; le modifiche, tuttavia, non verranno
salvate nei dati originali.
4. Se sono state selezionate più celle di tabella, fare clic su Avanti per controllare i dati relativi a
ciascuna etichetta.
5. Per selezionare le opzioni di stampa, procedere come segue:
a. Scegliere un layout etichetta da utilizzare per la stampa dall'elenco Seleziona
layout etichetta.
b. Se necessario, scegliere una stampante da utilizzare per la stampa dall'elenco
Seleziona stampante.
c. Scegliere il rotolo di etichette da utilizzare per la stampa dall'elenco Seleziona rotolo di
etichette (solo Twin Turbo).
x È anche possibile fare clic su Opzioni per selezionare una stampante diversa e scegliere
visivamente il tipo o il layout di etichetta.
17
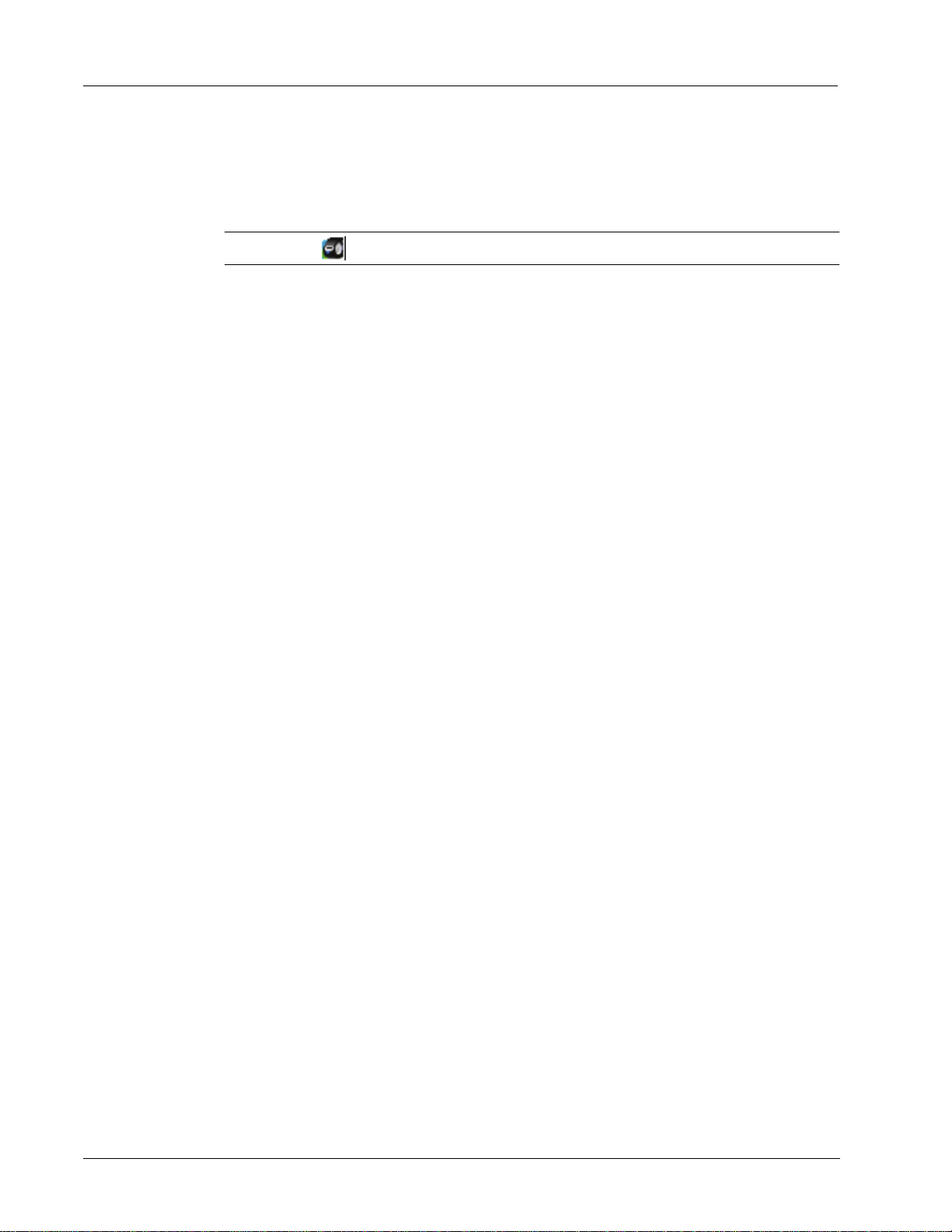
Per gli utenti di etichette in fogli
6. Fare clic su Stampa di prova per stampare una singola etichetta e verificare che tutte le
impostazioni siano corrette.
7. Fare clic su Stampa.
Viene stampata un'etichetta per ciascuna cella di tabella selezionata.
§ Fare clic su Stampa rapida per stampare le etichette utilizzando le impostazioni più recenti.
18

Gli argomenti di questa sezione forniscono alcune informazioni generali su come ottimizzare i
risultati delle etichette e l'uso del software DYMO Label.
DYMO offre un'ampia varietà di etichette di svariate forme e dimensioni. Di seguito sono riportate
alcune operazioni che è possibile effettuare con il software DYMO Label:
Come migliorare l'aspetto delle etichette
Stampa rapida di più etichette con Smart Paste
Stampa rapida da qualsiasi posizione
Stampa continua di una mailing list di grandi dimensioni
Creazione di un'etichetta su più righe per CD
Creazione di un'etichetta a due lati
Aggiunta del logo
Come migliorare l'aspetto delle etichette
Capitolo 6
Procedimenti
Il software DYMO Label comprende numerose opzioni che consentono di migliorare l'aspetto
delle etichette.
Di seguito sono riportate solo alcune delle opzioni disponibili.
Aggiunta di ClipArt alle etichette
Inserimento di simboli
Aggiunta di un bordo a un'immagine
Aggiunta di un bordo a un'etichetta
Uso dei caratteri installati sul sistema
Aggiunta di testo verticale all'etichetta
Aggiunta di ombreggiatura all'etichetta
Stampa rapida di più etichette con Smart Paste
Quando si utilizza Smart Paste per stampare etichette, queste vengono formattate utilizzando il
layout etichetta selezionato. Per stampare, si possono utilizzare i dati contenuti negli Appunti o un
file delimitato (CSV) o di testo.
Per stampare più etichette dagli Appunti
1. Copiare negli Appunti il testo da stampare sulle etichette.
2. Scegliere Smart Paste dagli Appunti dal menu Modifica.
Si aprirà una finestra di dialogo con l'indicazione del numero di etichette che verranno stampate.
3. Fare clic su OK.
Viene stampato il numero di etichette indicato.
19

Procedimenti
Per stampare più etichette da un file di testo
1. Scegliere Smart Paste da file dal menu Modifica.
Si aprirà la finestra di dialogo Apri.
2. Individuare e selezionare il file di testo o CSV contenente i dati da stampare e fare clic su Apri.
Si aprirà una finestra di dialogo con l'indicazione del numero di etichette che verranno stampate.
3. Fare clic su OK.
Viene stampato il numero di etichette indicato.
Stampa rapida da qualsiasi posizione
DYMO Label ora include QuickPrint, che si trova nell'area di notifica del desktop. È possibile
trascinare o incollare indirizzi da qualsiasi programma o pagina Web in QuickPrint e stampare
un'etichetta senza avviare il programma DYMO Label.
Per usare QuickPrint
1. Fare doppio clic su nell'area di notifica del desktop.
DYMO QuickPrint viene avviato.
2. Trascinare, incollare o digitare il testo che si desidera stampare sull'etichetta.
3. Fare clic su Stampa.
Da QuickPrint, è possibile scegliere di:
Modificare il layout etichetta.
Scegliere una stampante di etichette diversa.
Stampa continua di una mailing list di grandi dimensioni
La stampante LabelWriter Twin Turbo consente di passare automaticamente da un rotolo di etichette
a un altro quando è necessario stampare un numero di etichette maggiore di quelle rimanenti nel
primo rotolo. Ad esempio, si supponga che si debbano stampare 225 indirizzi e il rotolo di sinistra
contenga solamente 100 etichette. È possibile selezionare l'uso di entrambi i rotoli e quando la
stampante esaurisce le etichette del rotolo di sinistra, la stampa delle etichette del rotolo di destra
viene avviata automaticamente e continua fino a quando tutte le etichette vengono stampate.
x Per utilizzare questa selezione, è necessario che siano caricate etichette dello stesso tipo sui due
lati della stampante.
Per utilizzare entrambi i rotoli
1. Caricare lo stesso tipo di etichette sui due lati della stampante.
2. Selezionare la casella di controllo Usa entrambi i rotoli nell'area di stampa.
Quando si seleziona la casella di controllo Usa entrambi i rotoli, l'immagine della stampante
selezionata cambia per indicare che verranno utilizzati entrambi i rotoli.
20

Creazione di un'etichetta su più righe per CD
Creazione di un'etichetta su più righe per CD
È possibile creare un'etichetta su più righe per CD aggiungendo più oggetti Testo circolare
all'etichetta. Negli esempi riportati di seguito, ciascuna riga di testo è un oggetto di disegno Testo
circolare distinto.
Creazione di un'etichetta a due lati
È possibile creare rapidamente un'etichetta a due lati utilizzando l'effetto di testo speculare.
Applicando questo effetto, un'immagine speculare del contenuto dell'oggetto viene posizionata
sopra il contenuto originale. Questa funzione è utile per creare etichette per cartelle a due lati
utilizzando etichette per indirizzi o per creare cartoncini segnaposto piegati in due.
L'effetto speculare può essere applicato agli oggetti Indirizzo, Testo, Contatore e Data e ora.
Per creare un'etichetta per cartella a due lati
1. Creare un'etichetta indirizzo contenente un oggetto Testo.
2. Se necessario, ridimensionare l'oggetto Testo in modo che occupi l'intera etichetta.
3. Immettere il testo dell'etichetta nell'oggetto Testo.
4. Fare clic con il pulsante destro del mouse sull'oggetto e scegliere Proprietà.
Si aprirà la finestra di dialogo Proprietà oggetto Testo.
5. In Effetti di testo, selezionare la casella di controllo Speculare e fare clic su OK.
Un'immagine speculare del testo viene aggiunta all'etichetta.
21

Procedimenti
6. Fare clic su .
7. Applicare l'etichetta sulla cartella in modo che il centro dell'etichetta sia piegato sopra la parte
superiore della cartella.
Il testo è visibile su entrambi i lati della cartella.
Aggiunta del logo
È possibile salvare un file immagine da utilizzare come logo predefinito. Dopo aver impostato il
file del logo predefinito, è possibile aggiungere rapidamente l'immagine salvata a qualsiasi
etichetta creata.
Per aggiungere un logo o un'immagine personalizzata
1. Fare doppio clic su Immagine nella scheda Designer.
Si aprirà la finestra di dialogo Proprietà oggetto Immagine.
2. Selezionare Usa file logo predefinito in Origine immagine.
3. Selezionare le opzioni di allineamento, scala e bordo per l'immagine e fare clic su OK.
Il logo predefinito viene aggiunto all'etichetta.
22

Domande frequenti
Negli argomenti di questa sezione vengono fornite le risposte ad alcune delle domande più comuni.
Nel caso in cui le risposte alle proprie domande non siano disponibili, visitare la sezione Support del
sito Web DYMO per vedere le domande frequenti.
Spostamento dei file in un altro computer
Condivisione dei file etichetta
Rimozione della rubrica di esempio
Spostamento dei file in un altro computer
I file etichetta e le Rubriche DYMO si trovano nella cartella DYMO Label, in Documenti. Questi
file possono essere spostati e copiati in un altro computer come per qualsiasi altro file.
Per assicurarsi che tali file vengano automaticamente mostrati nelle posizioni corrette all'interno
del software DYMO Label, copiarli nelle cartelle riportate di seguito:
Capitolo 7
File etichetta
Layout etichetta
Rubriche
Windows: ...\Documenti\DYMO Label\Labels
Scegliere
Windows: ...\Documenti\DYMO Label\Labels\Layouts
Selezionare un tipo di etichetta dalla scheda
layout sulla barra degli strumenti per accedere ai layout della cartella.
Windows: ...\Documenti\DYMO Label\Address Books
Scegliere
Condivisione dei file etichetta
È possibile condividere file etichetta, file layout e rubriche con altri utenti in una rete condivisa.
A questo scopo, creare una cartella in rete contenente i file da condividere. Dopo aver effettuato
questa operazione, chiunque disponga di accesso a tale posizione in rete può aprire il file nel
software DYMO Label.
Per condividere i file etichetta
1. Creare nella rete condivisa una cartella contenente i file etichetta da condividere.
x È possibile aggiungere cartelle separate che contengano il file layout e le Rubriche DYMO
da condividere.
2. Impostare la cartella predefinita dei file etichetta su questa cartella condivisa (opzionale).
Apri dal menu File per accedere alle etichette della cartella.
Etichette o scegliere Modifica
Sfoglia dall'elenco Rubrica per accedere alle rubriche della cartella.
23

Domande frequenti
Rimozione della rubrica di esempio
Quando il software viene avviato per la prima volta, la Rubrica DYMO Label visualizzata contiene
diversi indirizzi di esempio. Quando si crea una nuova rubrica, questa diventa la rubrica corrente
della scheda Rubrica.
La rubrica di esempio resta nella cartella Rubrica ma, salvo il caso in cui si la si selezioni come
rubrica corrente, non verrà visualizzata di nuovo.
Dopo aver modificato la rubrica corrente, la nuova rubrica viene visualizzata ogni volta che si avvia
il software.
È possibile, inoltre, eliminare definitivamente la rubrica di esempio dal computer.
Per eliminare definitivamente la rubrica di esempio
1. Individuare la cartella Rubrica predefinita installata con il software DYMO Label.
Per impostazione predefinita, questa cartella viene creata nel seguente percorso:
Windows: ...\Documenti\DYMO Label\Address Books
Mac: Documenti\Software DYMO Label\Address Books
2. Eliminare la rubrica di esempio, Rubrica di esempio.ABX, dalla cartella.
x Non è possibile eliminare la rubrica di esempio dal software DYMO Label.
24

Stampa di etichette
Il software DYMO Label offre numerosi metodi per l'inserimento di dati e la stampa di etichette. Il
software DYMO Label include varie funzioni per la stampa di una o più etichette. I metodi di stampa
sono i seguenti:
Stampa di un'etichetta singola
Stampa di un'etichetta dal desktop
Stampa di etichette dalla rubrica
Stampa di etichette da un'altra applicazione
Stampa di più etichette
x Se il tipo di etichetta selezionato non corrisponde al tipo di etichetta stampata per ultima con la
stampante selezionata, viene visualizzato sul pulsante Stampa.
Stampa di una singola etichetta
Oltre alla possibilità di inserire testo direttamente nell'etichetta, il software DYMO Label fornisce
una varietà di opzioni per la stampa di singole etichette.
Capitolo 8
Stampa di un indirizzo dalla rubrica
Stampa dal desktop senza avviare il software DYMO Label
Stampa di etichette direttamente da altre applicazioni
Stampa di etichette dalla rubrica
È possibile selezionare una voce della rubrica da stampare su un'etichetta. Per etichette indirizzi
semplici contenenti solo un oggetto Indirizzo, la voce di rubrica selezionata viene inserita
automaticamente nell'oggetto Indirizzo sull'etichetta.
Per altri tipi di etichetta (quali etichette di spedizione ed etichette indirizzi 2-up), sono disponibili
più tipi di oggetto (Indirizzo, Testo variabile e Codice a barre) collegabili alla rubrica.
Per stampare un'etichetta dalla rubrica
1. Dalla scheda Etichette selezionare un tipo e un layout di etichetta da utilizzare.
Assicurarsi che il layout selezionato contenga almeno un oggetto Indirizzo o Testo variabile.
2. Selezionare la scheda Rubrica.
3. Selezionare l'indirizzo da stampare dalla rubrica.
L'indirizzo appare sull'etichetta nell'area Modifica.
4. Se necessario, selezionare la stampante su cui stampare.
25

Stampa di etichette
5. Immettere il numero di copie da stampare nella casella Stampa copie.
6. Fare clic su .
Stampa dal desktop
Con QuickPrint è possibile stampare rapidamente un'etichetta direttamente dal desktop, senza
avviare il software DYMO Label.
Per stampare dal desktop
1. Fare doppio clic su nell'area di notifica del desktop.
2. Trascinare, incollare o digitare il testo che si desidera stampare sull'etichetta.
3. Per selezionare le opzioni di stampa, procedere come segue:
Il numero di etichette che verranno stampate viene visualizzato sotto il pulsante Stampa.
DYMO QuickPrint viene avviato.
x Se non viene visualizzato nell'area di notifica, dal menu Start scegliere Tutti
i programmi, DYMO Label e DYMO QuickPrint.
a. Scegliere un layout etichetta da utilizzare per la stampa dall'elenco Seleziona layout
etichetta.
b. Se necessario, scegliere una stampante da utilizzare per la stampa dall'elenco Seleziona
stampante.
c. Scegliere il rotolo di etichette da utilizzare per la stampa dall'elenco Seleziona rotolo di
etichette (solo Twin Turbo).
x È anche possibile fare clic su Opzioni per selezionare una stampante diversa e scegliere
visivamente il tipo o il layout di etichetta.
4. Fare clic su Stampa.
Stampa diretta da altre applicazioni
È possibile stampare direttamente con la stampante di etichette DYMO utilizzando quasi tutti i
programmi come con qualsiasi altra stampante. Per rendere ancora più facile la stampa, sono stati
inclusi gli add-in per alcune applicazioni Windows e Mac di uso comune, come Microsoft Word e
Outlook. Per ulteriori informazioni sugli add-in, vedere Stampa di etichette da altri programmi.
Per stampare etichette con una stampante di etichette DYMO utilizzando applicazioni diverse dal
software DYMO Label, è necessario completare le seguenti procedure di base:
Selezionare la stampante di etichette DYMO dall'elenco di stampanti.
Scegliere l'orientamento e il formato corretti per il tipo di etichetta che si desidera stampare.
Impostare i margini in modo che il testo venga stampato correttamente sull'etichetta.
Vedere Stampa diretta da Microsoft Word per un esempio di stampa di un'etichetta da
un'applicazione Windows.
26

Stampa diretta da Microsoft Word
Le istruzioni riportate di seguito spiegano come stampare le etichette direttamente da Microsoft
Word. Queste istruzioni possono essere utili come indicazioni per la stampa di etichette da altre
applicazioni Windows.
x Le istruzioni sono valide per Microsoft Word 2003 e versioni successive. Se si utilizza un'altra
versione di Microsoft Word, le operazioni da eseguire possono essere lievemente differenti.
Per stampare da Microsoft Word
1. Immettere il testo da stampare su un'etichetta in un documento Microsoft Word.
2. Scegliere Stampa dal menu File.
Si aprirà la finestra di dialogo Stampa.
3. In Stampante, scegliere la stampante DYMO da utilizzare per la stampa dall'elenco Nome e
fare clic su Chiudi.
4. Scegliere Imposta pagina dal menu File.
Si aprirà la finestra di dialogo Imposta pagina.
5. Selezionare la scheda Carta.
6. Scegliere il tipo di etichetta da utilizzare per la stampa dall'elenco Formato.
7. Selezionare la scheda Margini.
8. In Orientamento, selezionare Verticale o Orizzontale.
9. In Margini, immettere 0,00 nelle caselle Alto, Basso, Sinistra e Destra e quindi fare clic
su OK.
Verrà visualizzato un messaggio che comunica che uno o più margini non rientrano nell'area
di stampa.
10. Fare clic su Correggi.
I margini corretti vengono immessi automaticamente.
11. Fare clic su OK nella finestra di dialogo Imposta pagina.
Le dimensioni della pagina corrispondono ora a quelle del tipo di etichetta selezionato.
12. Selezionare Layout di stampa dal menu Visualizza.
È possibile visualizzare l'intera etichetta e formattare il testo prima della stampa.
Stampa di più etichette
Stampa di più etichette
Il software DYMO Label include diversi metodi che consentono di stampare più etichette
contemporaneamente. Tali funzioni sono particolarmente utili per stampare informazioni da un altro
programma in un'etichetta. I metodi di stampa di più etichette sono i seguenti:
Stampa di più copie di un'etichetta
Stampa di indirizzi dalla rubrica
Copia di testo e stampa di etichette con Smart Paste
Stampa di etichette da un database che utilizza il comando Stampa unione
27

Stampa di etichette
Stampa di più copie
È possibile stampare fino ad un massimo di 999 copie della stessa etichetta.
Per stampare più copie
1. Creare l'etichetta da stampare.
2. Immettere il numero di copie da stampare nella casella Stampa copie.
Il numero di etichette che verranno stampate viene visualizzato sotto il pulsante Stampa.
3. Fare clic su .
§ Per gli utenti di LabelWriter Twin Turbo, è possibile passare automaticamente a un altro rotolo
quando il rotolo di etichette in uso è vuoto. Caricare lo stesso tipo di etichetta su entrambi i lati e
selezionare la casella di controllo Usa entrambi i rotoli nell'area di stampa.
Stampa di più indirizzi
È possibile selezionare dalla rubrica più voci da stampare. Per le etichette indirizzi semplici
contenenti solo un oggetto Indirizzo, le voci di rubrica selezionate vengono inserite
automaticamente nell'oggetto.
Per altri tipi di etichetta (quali etichette di spedizione ed etichette indirizzi 2-up), sono disponibili
più tipi di oggetto (Indirizzo, Testo variabile e Codice a barre) collegabili alla rubrica.
Per stampare un'etichetta dalla rubrica
1. Selezionare il tipo e il layout di etichetta da utilizzare.
Assicurarsi che il layout selezionato contenga almeno un oggetto Indirizzo o Testo variabile.
2. Selezionare la scheda Rubrica.
3. Selezionare gli indirizzi da stampare.
La voce che è stata selezionata per ultima viene visualizzata nell'anteprima dell'etichetta
nell'area Modifica.
4. Se necessario, selezionare la stampante su cui stampare nell'area di testo.
5. Selezionare Stampa tutti gli indirizzi selezionati nella rubrica.
6. Immettere il numero di copie da stampare per ciascuna voce nella casella Stampa copie.
Il numero di etichette che verranno stampate viene visualizzato sotto il pulsante Stampa. Se si
selezionano, ad esempio, cinque voci della rubrica e si imposta la stampa di due copie, verranno
stampate due etichette per ciascuna voce. In totale verranno stampate dieci etichette.
7. Fare clic su .
Stampa rapida di più etichette con Smart Paste
Quando si utilizza Smart Paste per stampare etichette, queste vengono formattate utilizzando il
layout etichetta selezionato. Per stampare, si possono utilizzare i dati contenuti negli Appunti o un
file delimitato (CSV) o di testo.
Per stampare più etichette dagli Appunti
1. Copiare negli Appunti il testo da stampare sulle etichette.
2. Scegliere Smart Paste dagli Appunti dal menu Modifica.
Si aprirà una finestra di dialogo con l'indicazione del numero di etichette che verranno stampate.
3. Fare clic su OK.
Viene stampato il numero di etichette indicato.
28
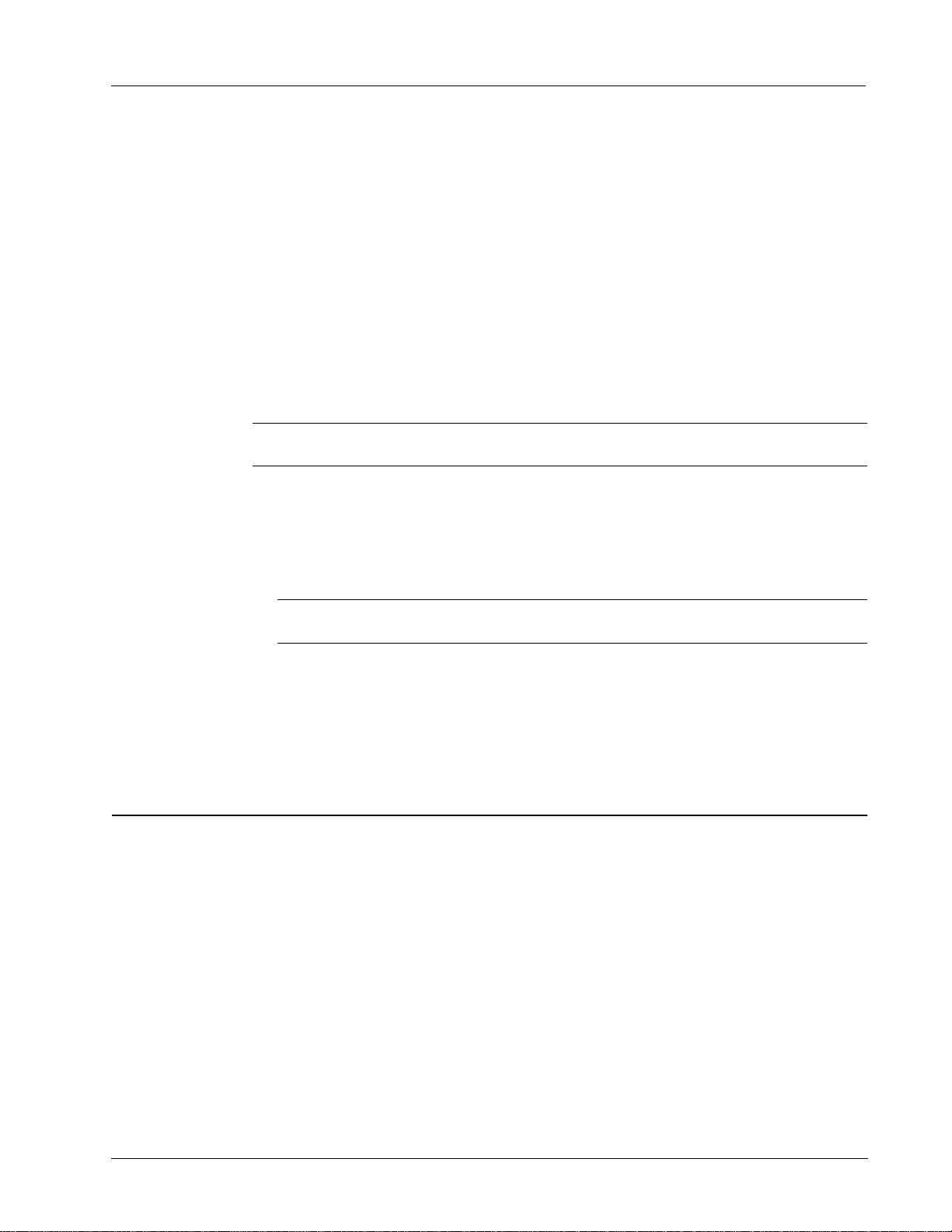
Per stampare più etichette da un file di testo
1. Scegliere Smart Paste da file dal menu Modifica.
Si aprirà la finestra di dialogo Apri.
2. Individuare e selezionare il file di testo o CSV contenente i dati da stampare e fare clic su Apri.
Si aprirà una finestra di dialogo con l'indicazione del numero di etichette che verranno stampate.
3. Fare clic su OK.
Viene stampato il numero di etichette indicato.
Stampa di etichette da un database
Con il software DYMO Label è possibile stampare rapidamente etichette da diversi formati di
database standard tra cui Microsoft Access, Microsoft Excel, file di testo e collegamenti dati
universale (UDL).
x La stampa unione da database non supporta il provider Microsoft OLE DB per driver ODBC
per UDL.
Le informazioni del database possono essere inserite in un oggetto Testo variabile, Indirizzo o
Codice a barre. Se sull'etichetta sono presenti più oggetti Indirizzo, Testo o Codice a barre, è
possibile selezionare i campi in cui inserire ciascuno degli oggetti disponibili.
Informazioni su Smart Paste
Per stampare etichette da un database
1. Selezionare il tipo e il layout di etichetta che si desidera utilizzare.
x Assicurarsi che il layout etichetta includa almeno un oggetto Testo variabile, Indirizzo o
Codice a barre.
2. Scegliere Stampa unione da database dal menu File.
Viene avviata la procedura guidata di stampa unione da database.
3. Attenersi alle istruzioni della procedura per scegliere l'origine dati e stampare le etichette.
4. Al termine, fare clic su Chiudi.
La procedura guidata di stampa unione da database si chiude e le etichette vengono stampate.
Informazioni su Smart Paste
Il software DYMO Label include la funzione Smart Paste che consente di stampare etichette usando
i dati di altri programmi. Con Smart Paste è possibile stampare più etichette da un elenco creato in
un programma di elaborazione testi, un foglio di calcolo o altro programma analogo copiando prima
i dati negli Appunti. In alternativa, è possibile utilizzare Smart Paste per incollare i dati contenuti in
un file di testo o delimitato.
Negli argomenti riportati di seguito sono descritti i vari modi in cui è possibile utilizzare Smart Paste
per la stampa rapida di etichette.
Stampa da un programma di elaborazione testi utilizzando Smart Paste
Stampa da un foglio di calcolo utilizzando Smart Paste
Stampa da un file di testo utilizzando Smart Paste
29
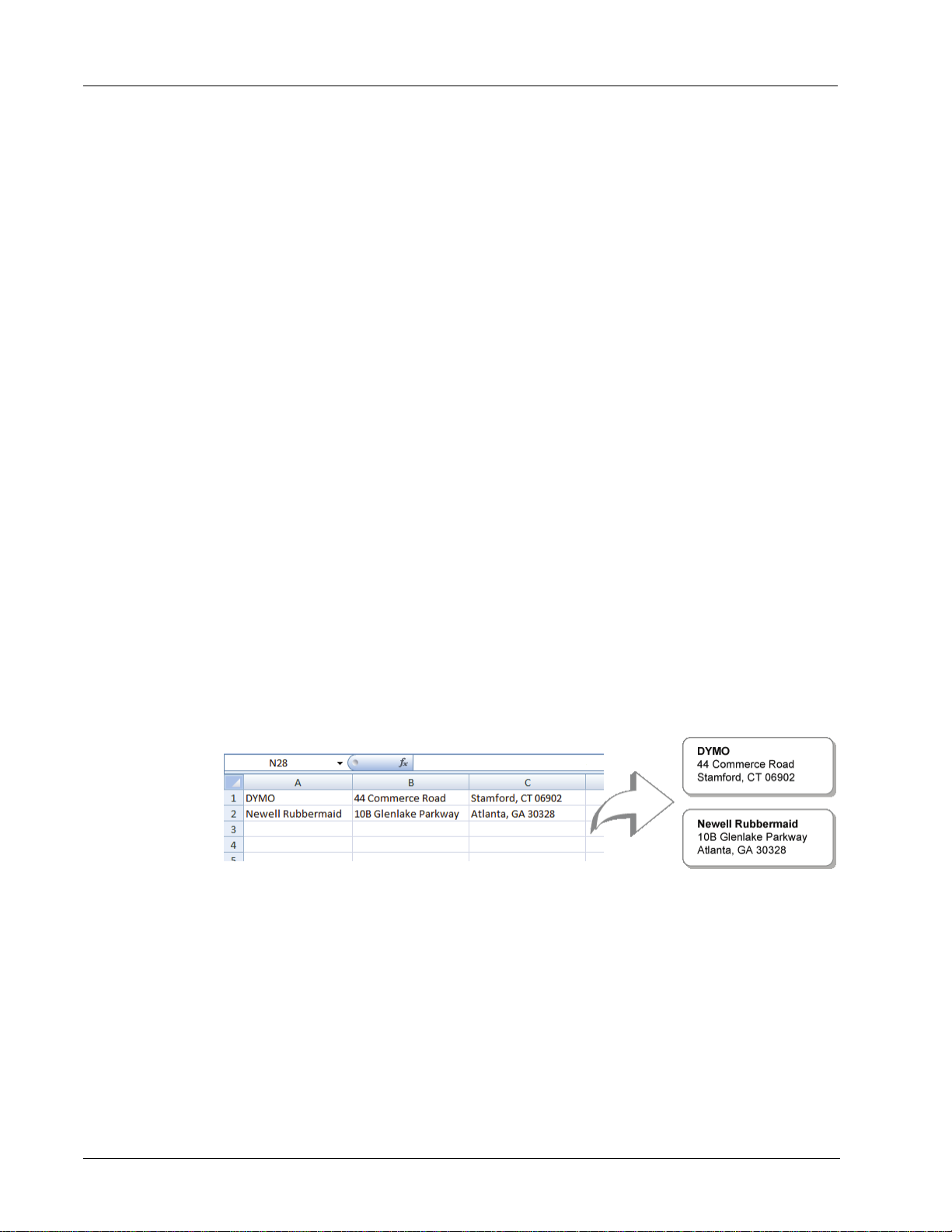
Stampa di etichette
Stampa rapida di più etichette con Smart Paste
Quando si utilizza Smart Paste per stampare etichette, queste vengono formattate utilizzando il
layout etichetta selezionato. Per stampare, si possono utilizzare i dati contenuti negli Appunti o un
file delimitato (CSV) o di testo.
Per stampare più etichette dagli Appunti
1. Copiare negli Appunti il testo da stampare sulle etichette.
2. Scegliere Smart Paste dagli Appunti dal menu Modifica.
Si aprirà una finestra di dialogo con l'indicazione del numero di etichette che verranno stampate.
3. Fare clic su OK.
Viene stampato il numero di etichette indicato.
Per stampare più etichette da un file di testo
1. Scegliere Smart Paste da file dal menu Modifica.
Si aprirà la finestra di dialogo Apri.
2. Individuare e selezionare il file di testo o CSV contenente i dati da stampare e fare clic su Apri.
Si aprirà una finestra di dialogo con l'indicazione del numero di etichette che verranno stampate.
3. Fare clic su OK.
Viene stampato il numero di etichette indicato.
Uso di Smart Paste per stampare da un foglio di calcolo
Quando si utilizza Smart Paste per incollare righe di testo copiate da un programma di fogli di
calcolo, ogni riga costituisce un'etichetta a se stante ed ogni cella della riga costituisce una riga
dell'etichetta.
Ad esempio:
Le righe nel seguente foglio di calcolo produrranno tre etichette di due righe ciascuna: una per
DYMO e una per Newell Rubbermaid.
Per stampare dati da un foglio di calcolo utilizzando Smart Paste
1. Dal programma di fogli di calcolo, copiare negli Appunti i dati da stampare sulle etichette.
2. Nel software DYMO Label, assicurarsi che il layout corrente sia l'etichetta corretta su
cui stampare.
3. Scegliere Smart Paste dagli Appunti dal menu Modifica.
Si aprirà una finestra di dialogo con l'indicazione del numero di etichette che verranno stampate.
4. Fare clic su OK.
Viene stampato il numero di etichette indicato.
30

Stampa da un file di testo utilizzando Smart Paste
È possibile utilizzare Smart Paste per stampare etichette che utilizzano i dati contenuti in un file di
testo. I file di testo possono essere creati in vari modi, ad esempio con un programma di modifica
del testo, esportando da un'applicazione di database e così via. Quando si esporta un testo da un
database, in genere viene creato un file delimitato (CSV) in cui ciascuna parte di una voce è separata
da una virgola o da un carattere di tabulazione e ciascuna voce è separata da un ritorno a capo o da
un avanzamento di riga.
Smart Paste inserisce un'interruzione di riga nell'etichetta ogni volta che appare un carattere
delimitato. Se il carattere delimitato è una virgola, occorre verificare che le virgole che devono
essere eventualmente stampate sull'etichetta siano racchiuse tra virgolette. Quando viene rilevato un
ritorno a capo o un avanzamento di riga, viene avviata una nuova etichetta.
Ad esempio:
Le seguenti righe di testo (delimitate da virgole):
DYMO, 44 Commerce Road, "Stamford, CT 06902"
Newell Rubbermaid, 10B Glenlake Parkway, "Atlanta, GA 30328"
produrranno due etichette di tre righe ciascuna: una per DYMO e una per Newell Rubbermaid.
Informazioni su Smart Paste
In quest'altro esempio, le seguenti tre righe di testo produrranno tre etichette di due righe ciascuna:
x Nei paesi al di fuori degli Stati Uniti è possibile che venga utilizzato un carattere delimitato
diverso. Quando si utilizza Smart Paste, il carattere delimitato dell'elenco è quello impostato in
Windows (o quello delle impostazioni internazionali).
Per stampare più etichette da un file di testo
1. Nel software DYMO Label, assicurarsi che il layout corrente sia l'etichetta corretta su
cui stampare.
2. Scegliere Smart Paste da file dal menu Modifica.
Si aprirà la finestra di dialogo Apri.
3. Individuare e selezionare il file di testo o CSV contenente i dati da stampare e fare clic su Apri.
Si aprirà una finestra di dialogo con l'indicazione del numero di etichette che verranno stampate.
4. Fare clic su OK.
Viene stampato il numero di etichette indicato.
31

Stampa di etichette
Stampa da un programma di elaborazione testi utilizzando Smart Paste
È possibile stampare rapidamente etichette copiando del testo da un programma di elaborazione
testi, ad esempio Microsoft Word. Quando si copia un testo da un programma di elaborazione testi,
in genere si ottiene un testo su più righe, ad esempio un indirizzo. In questo caso, il testo per ciascuna
etichetta è separato da una riga vuota oppure da un ritorno a capo o da un avanzamento di riga.
Smart Paste avvia una nuova etichetta ogni volta che una riga vuota appare nel testo. Se il testo non
contiene righe vuote, Smart Paste crea una nuova etichetta per ciascuna riga di testo.
Ad esempio:
I due indirizzi seguenti sono separati da un'unica riga vuota. Il testo produrrà quindi due etichette di
tre righe ciascuna.
L'elenco dell'esempio seguente, invece, non contiene righe vuote. Il testo produrrà quindi
tre etichette di una riga ciascuna.
Per stampare dati da un programma di elaborazione testi utilizzando Smart Paste
1. Dal programma di elaborazione testi, copiare negli Appunti i dati da stampare come etichette.
2. Nel software DYMO Label, assicurarsi che il layout corrente sia l'etichetta corretta su
cui stampare.
3. Scegliere Smart Paste dagli Appunti dal menu Modifica.
Si aprirà una finestra di dialogo con l'indicazione del numero di etichette che verranno stampate.
4. Fare clic su OK.
Viene stampato il numero di etichette indicato.
32

Scelta di una stampante
Se sono installate più stampanti di etichette, potrebbe essere necessario selezionare la stampante
appropriata prima della stampa.
Tutte le stampanti di etichette installate vengono visualizzate nell'area di stampa.
Scelta di una stampante
Per scegliere una stampante
1. Fare clic sull'immagine della stampante nell'area di stampa.
Vengono visualizzate tutte le stampanti di etichette installate. Tuttavia, sono disponibili solo le
stampanti in grado di stampare il tipo di etichetta selezionato.
2. Selezionare la stampante su cui stampare.
La stampante selezionata viene visualizzato nell'area di stampa.
Stampa con la stampante LabelWriter Twin Turbo
La stampante LabelWriter Twin Turbo è un'etichettatrice a doppio uso che consente di caricare due
tipi diversi di etichette pronte per la stampa.
Quando la stampante LabelWriter Twin Turbo è installata sul computer, ciascun rotolo di etichette
viene mostrato nell'elenco di stampanti come stampante distinta. Il rotolo che verrà utilizzato per la
stampa è indicato da una freccia verde e presenta un bordo blu. Ad esempio:
Twin Turbo con
rotolo di sinistra selezionato
Quando si stampa su una stampante LabelWriter Twin Turbo, è necessario selezionare la stampante
in cui il rotolo di etichette da utilizzare per la stampa è evidenziato.
33

Stampa di etichette
Uso di entrambi i rotoli di etichette
La stampante LabelWriter Twin Turbo consente di passare automaticamente da un rotolo di etichette
a un altro quando è necessario stampare un numero di etichette maggiore di quelle rimanenti nel
primo rotolo. Ad esempio, si supponga che si debbano stampare 225 indirizzi e il rotolo di sinistra
contenga solamente 100 etichette. È possibile selezionare l'uso di entrambi i rotoli e quando la
stampante esaurisce le etichette del rotolo di sinistra, la stampa delle etichette del rotolo di destra
viene avviata automaticamente e continua fino a quando tutte le etichette vengono stampate.
x Per utilizzare questa selezione, è necessario che siano caricate etichette dello stesso tipo sui due
lati della stampante.
Per utilizzare entrambi i rotoli
1. Caricare lo stesso tipo di etichette sui due lati della stampante.
2. Selezionare la casella di controllo Usa entrambi i rotoli nell'area di stampa.
Quando si seleziona la casella di controllo Usa entrambi i rotoli, l'immagine della stampante
selezionata cambia per indicare che verranno utilizzati entrambi i rotoli.
Regolazione della qualità di stampa
È possibile modificare l'impostazione della qualità di stampa utilizzata per stampare etichette sulla
stampante LabelWriter. Questa impostazione può essere importante quando si stampano codici a
barre e alcuni tipi di immagine.
Per scegliere la qualità di stampa
1. Effettuare una delle seguenti operazioni:
• In Windows, scegliere Preferenze dal menu Modifica.
• In Mac, scegliere Preferenze dal menu DYMO Label.
2. Selezionare la scheda Stampante LabelWriter.
3. In Qualità di stampa, selezionare una delle seguenti impostazioni:
• Testo per utilizzare l'impostazione di stampa predefinita per la maggior parte delle etichette.
• Codice a barre e grafica per ottimizzare la qualità di stampa per codici a barre e immagini.
• Auto per determinare automaticamente la qualità di stampa in base al contenuto
dell'etichetta.
4. Fare clic su OK per chiudere la finestra di dialogo Preferenze e applicare le modifiche.
34

Modifica dell'allineamento delle etichette in nastro
Modifica dell'allineamento delle etichette in nastro
Quando si stampa un'etichetta in nastro, viene aggiunto automaticamente uno spazio vuoto all'inizio
e alla fine. Di norma, lo spazio è uguale su entrambi i lati dell'etichetta. È possibile, tuttavia,
stampare l'etichetta in nastro con meno spazio all'inizio o alla fine.
Per modificare l'allineamento dell'etichetta
1. Effettuare una delle seguenti operazioni:
• In Windows, scegliere Preferenze dal menu Modifica.
• In Mac, scegliere Preferenze dal menu DYMO Label.
2. Selezionare la scheda Stampante a nastro.
3. In Allineamento etichetta, selezionare una delle seguenti impostazioni:
• Sinistra per ridurre la quantità di spazio all'inizio dell'etichetta.
• Centro per stampare l'etichetta con uno spazio uguale su entrambi i lati.
• Destra per ridurre la quantità di spazio alla fine dell'etichetta.
4. Fare clic su OK per chiudere la finestra di dialogo Preferenze e applicare le modifiche.
Stampa di crocini tra etichette
Quando si stampano più etichette in nastro, è possibile scegliere di stampare un crocino delimitatore
di etichette per indicare il punto di taglio.
È inoltre possibile scegliere di tagliare automaticamente ciascuna etichetta prima di stampare quella
successiva. A seconda del modello utilizzato, la stampante taglia automaticamente l'etichetta o va in
pausa in modo da consentire all'utente di tagliare manualmente l'etichetta prima di proseguire.
Per modificare il delimitatore di etichette
1. Effettuare una delle seguenti operazioni:
• In Windows, scegliere Preferenze dal menu Modifica.
• In Mac, scegliere Preferenze dal menu DYMO Label.
2. Selezionare la scheda Stampante a nastro.
3. In Delimitatore di etichette, selezionare una delle seguenti impostazioni:
• Taglia etichette dopo la stampa per mettere in pausa o tagliare ciascuna etichetta prima
della stampa dell'etichetta successiva.
• Stampa crocini tra etichette per stampare un crocino tra ciascuna etichetta stampata.
4. Fare clic su OK per chiudere la finestra di dialogo Preferenze e applicare le modifiche.
35

Stampa di etichette
Impostazione delle copie predefinite da stampare
Il numero predefinito di copie da stampare può essere impostato su qualsiasi valore. È sempre
possibile modificare questa impostazione prima della stampa.
Per modificare il numero predefinito di copie da stampare
1. Effettuare una delle seguenti operazioni:
• In Windows, scegliere Preferenze dal menu Modifica.
• In Mac, scegliere Preferenze dal menu DYMO Label.
2. Selezionare la scheda Funzionale.
3. In Numero predefinito di copie da stampare, immettere il numero di copie da utilizzare come
predefinito nella casella copie.
4. Fare clic su OK per chiudere la finestra di dialogo Preferenze e applicare le modifiche.
36

Capitolo 9
Creazione di un layout
Il software DYMO Label comprende numerosi layout di esempio pronti per l'uso che contengono la
maggior parte degli oggetti di disegno necessari per un determinato tipo di etichetta. Ad esempio
l'etichetta Spedizione grande contiene un layout di esempio che comprende i seguenti oggetti:
un oggetto Indirizzo per l'indirizzo del destinatario;
un oggetto Testo per l'indirizzo del mittente;
un oggetto Immagine per il logo della società o per un'altra immagine;
un oggetto Linea orizzontale che separa il logo e l'indirizzo del mittente dall'indirizzo
del destinatario.
È possibile anche creare e salvare layout di etichette personalizzate. Dopo aver eseguito il
salvataggio, il layout è disponibile ogni volta che si seleziona il tipo di etichetta corrispondente.
È possibile iniziare a creare un layout personalizzato nei seguenti modi:
Iniziando da un layout vuoto
Modificando un layout esistente
Creazione di un nuovo layout
È possibile creare un nuovo layout iniziando con un layout vuoto e aggiungendo gli
oggetti desiderati.
§ È possibile inoltre creare un nuovo layout modificando un layout esistente.
37

Creazione di un layout
Per creare un nuovo layout
1. Selezionare la scheda Etichette.
2. Selezionare il tipo di etichetta da utilizzare, quindi selezionare il layout vuoto.
Un'etichetta vuota viene visualizzata nell'area Modifica.
3. Selezionare la scheda Designer.
4. Aggiungere gli oggetti desiderati all'etichetta.
5. Modificare gli oggetti in base alle esigenze.
6. Salvare il layout.
Per una descrizione completa dei singoli oggetti di disegno, fare riferimento a Aggiunta di
oggetti di disegno.
Modifica di un layout di esempio
È possibile creare un layout personalizzato a partire da un layout di esempio simile a quello
desiderato. Dopo aver selezionato il layout iniziale, è possibile modificare gli oggetti già presenti
nel layout, aggiungere ulteriori oggetti che si desidera inserire nell'etichetta e apportare qualsiasi
altra modifica.
Per modificare un layout esistente
1. Selezionare la scheda Etichette.
2. Selezionare il tipo di etichetta da utilizzare, quindi selezionare il layout di esempio più simile a
quello desiderato.
3. Apportare le modifiche desiderate agli oggetti presenti nel layout.
4. Aggiungere e modificare eventuali altri oggetti.
5. Salvare il layout.
x È possibile in qualsiasi momento modificare il testo inserito in un oggetto Indirizzo o Testo.
Per apportare altre modifiche a un oggetto, tuttavia, la scheda Designer deve essere selezionata.
Salvataggio di un layout
È possibile salvare i propri layout personalizzati per uso futuro. Dopo aver effettuato il salvataggio,
il layout viene visualizzato tra i layout disponibili ogni volta che si seleziona lo stesso tipo di
etichetta dalla scheda Tipi di etichetta.
Per salvare un layout
1. Creare il layout personalizzato.
2. Scegliere Salva come layout dal menu File.
Si aprirà la finestra di dialogo Salva con nome.
3. Immettere un nome per il layout nella casella Seleziona file e fare clic su Salva.
Il layout diventa disponibile nella scheda Tipi di etichetta e in Modifica layout sulla barra
degli strumenti.
38

Aggiunta di oggetti di disegno
È possibile creare un layout etichetta personalizzato aggiungendo oggetti di disegno a un'etichetta.
Ciascuna informazione presente sull'etichetta è un oggetto a se stante. Ad esempio, un logo è un
oggetto Immagine, l'indirizzo del mittente è un oggetto Testo, l'indirizzo del destinatario è un
oggetto Indirizzo, e così via.
Aggiunta di oggetti di disegno
Tutti gli oggetti vengono aggiunti dalla scheda Designer. È possibile aggiungere all'etichetta i
seguenti tipi di oggetti:
Indirizzo
Testo
Contatore
Data e ora
Codice a barre
Forma
Immagine
ClipArt
x È possibile in qualsiasi momento modificare il testo inserito in un oggetto Indirizzo o Testo.
Per apportare altre modifiche a un oggetto, tuttavia, la scheda Designer deve essere selezionata.
Aggiunta di un oggetto Indirizzo
Un oggetto Indirizzo è simile a un oggetto Testo, ma permette di stampare informazioni che
cambiano da etichetta a etichetta, ad esempio nomi e indirizzi.
Per impostazione predefinita gli oggetti Indirizzo sono oggetti Testo variabile collegati alla rubrica.
È anche possibile trasformare un oggetto Indirizzo in un oggetto Testo fisso in modo che il contenuto
non cambi.
x Quando si salva un'etichetta o un layout contenente un oggetto Indirizzo con testo fisso, il testo
dell'indirizzo viene salvato come parte dell'etichetta o del layout. Quando si salva un'etichetta o un
layout contenente un oggetto Indirizzo con testo variabile, il testo dell'indirizzo non viene salvato
come parte dell'etichetta o del layout.
39

Creazione di un layout
Per aggiungere un oggetto Indirizzo
Proprietà oggetto Indirizzo
1. Selezionare la scheda Designer.
2. Fare doppio clic su Indirizzo.
Un nuovo oggetto Indirizzo viene aggiunto all'etichetta.
3. Spostare e ridimensionare l'oggetto in base alle esigenze.
4. Immettere un indirizzo direttamente nell'oggetto Indirizzo o selezionare una voce dalla rubrica.
5. Formattare il testo utilizzando la barra degli strumenti di formattazione.
6. Fare clic con il pulsante destro del mouse sull'oggetto e scegliere Proprietà.
7. Apportare eventuali modifiche nella finestra di dialogo Proprietà oggetto Indirizzo e fare clic
su OK.
§ Per ridimensionare un oggetto, selezionarlo e trascinare un quadratino di ridimensionamento
intorno alla cornice.
Indirizzo fisso
Selezionare questa casella di controllo per utilizzare un indirizzo fisso
nell'oggetto.
Deselezionare questa casella di controllo affinché l'oggetto accetti dati
dell'indirizzo variabili.
Impostazioni colore Colore testo - Selezionare un colore per il testo.
Colore sfondo - Selezionare un colore di sfondo per l'oggetto.
Speculare
Ridimensionamento del
testo
Aggiungere un'immagine speculare del testo all'etichetta.
Nessuno - Il testo non viene ridimensionato in base alle dimensioni
dell'oggetto.
Adatta testo - Il testo viene ridotto in base alle dimensioni dell'oggetto.
Adatta sempre - Il testo viene ridotto o ingrandito in base alle dimensioni
dell'oggetto.
Allineamento
orizzontale
Sinistra - Allineare a sinistra il testo all'interno dell'oggetto.
Centro - Centrare il testo all'interno dell'oggetto.
Destra - Allineare a destra il testo all'interno dell'oggetto.
Centra blocco - Centrare il blocco di testo all'interno dell'oggetto. Il bordo
sinistro di ciascuna riga di testo viene allineato.
40
Allineamento verticale Alto - Allineare il testo alla parte superiore dell'oggetto.
Al centro - Centrare il testo verticalmente all'interno dell'oggetto.
Basso - Allineare il testo alla parte inferiore dell'oggetto.

Aggiunta di un oggetto Testo
Molte etichette create dall'utente contengono oggetti Testo da usare per testi diversi dagli indirizzi.
Il testo può essere personalizzato, ad esempio modificandone il tipo e la dimensione del carattere, e
la giustificazione.
Per aggiungere un oggetto Testo
1. Selezionare la scheda Designer.
2. Fare doppio clic su Testo.
Un nuovo oggetto Testo viene aggiunto all'etichetta.
3. Spostare e ridimensionare l'oggetto in base alle esigenze.
4. Immettere del testo nell'oggetto Testo.
5. Formattare il testo utilizzando la barra degli strumenti di formattazione.
6. Fare clic con il pulsante destro del mouse sull'oggetto e scegliere Proprietà.
7. Apportare eventuali modifiche nella finestra di dialogo Proprietà oggetto Testo e fare clic
su OK.
§ Per ridimensionare un oggetto, selezionarlo e trascinare un quadratino di ridimensionamento
intorno alla cornice.
Aggiunta di oggetti di disegno
41

Creazione di un layout
Proprietà oggetto Testo
Impostazioni colore Colore testo - Selezionare un colore per il testo.
Colore sfondo - Selezionare un colore di sfondo per l'oggetto.
Funzione come
oggetto variabile
Testo verticale
Speculare
Ridimensionamento
del testo
Allineamento
orizzontale
Selezionare questa casella di controllo affinché l'oggetto accetti
testo variabile.
Selezionare questa casella di controllo per utilizzare testo fisso nell'oggetto.
Posizionare il testo verticalmente all'interno dell'oggetto.
Aggiungere un'immagine speculare del testo all'etichetta.
Nessuno - Il testo non viene ridimensionato in base alle dimensioni
dell'oggetto.
Adatta testo - Il testo viene ridotto in base alle dimensioni dell'oggetto.
Adatta sempre - Il testo viene ridotto o ingrandito in base alle
dimensioni dell'oggetto.
Sinistra - Allineare a sinistra il testo all'interno dell'oggetto.
Centro - Centrare il testo all'interno dell'oggetto.
Destra - Allineare a destra il testo all'interno dell'oggetto.
Centra blocco - Centrare il blocco di testo all'interno dell'oggetto. Il bordo
sinistro di ciascuna riga di testo viene allineato.
Allineamento verticale Alto - Allineare il testo alla parte superiore dell'oggetto.
Al centro - Centrare il testo verticalmente all'interno dell'oggetto.
Basso - Allineare il testo alla parte inferiore dell'oggetto.
42
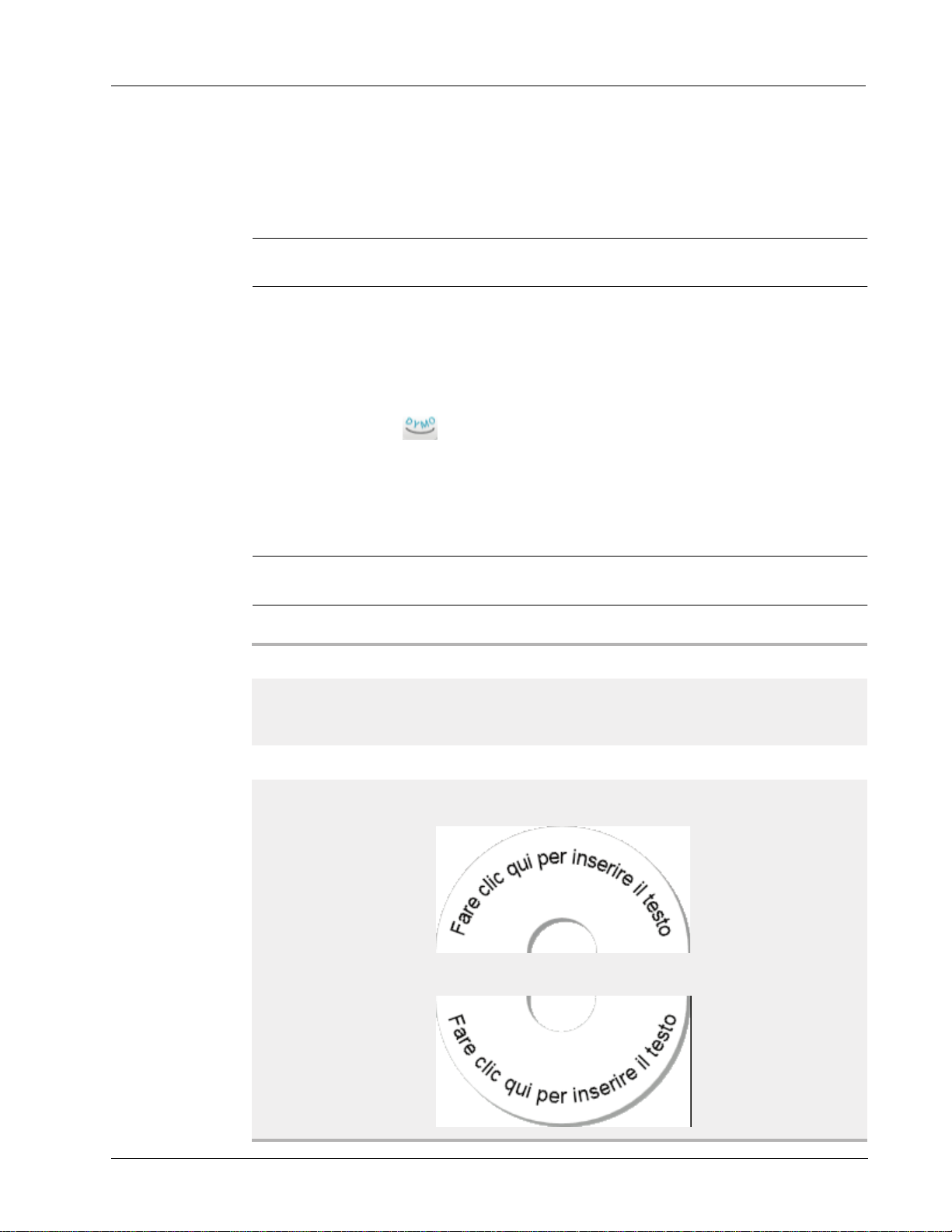
Aggiunta di un oggetto Testo circolare
Un oggetto Testo circolare è utile per disporre testo lungo una curva. Permette di creare etichette per
oggetti circolari o curvi, come DVD o tappi di bottiglie, o di migliorare l'aspetto di altri tipi di
etichetta con un testo curvo.
§ Per creare più righe di testo curvo, inserire ciascuna riga di testo in un oggetto Testo circolare
distinto.
È possibile scegliere di posizionare il testo in un cerchio completo, centrato in alto o in basso
nell'oggetto. È inoltre possibile scegliere di posizionare il testo lungo l'arco in alto o in basso di
un semicerchio.
Per aggiungere un oggetto Testo circolare
1. Selezionare la scheda Designer.
2. Fare doppio clic su Testo circolare.
Un nuovo oggetto Testo circolare viene aggiunto all'etichetta.
3. Fare clic con il pulsante destro del mouse sull'oggetto e scegliere Proprietà.
4. Immettere il testo per l'oggetto e apportare eventuali altre modifiche nella finestra di dialogo
Proprietà oggetto Testo circolare, quindi fare clic su OK.
5. Spostare e ridimensionare l'oggetto in base alle esigenze.
Aggiunta di oggetti di disegno
§ Per ridimensionare un oggetto, selezionarlo e trascinare un quadratino di ridimensionamento
intorno alla cornice.
Proprietà oggetto Testo circolare
Visualizza testo
Funzione come
oggetto variabile
Speculare
Visualizzazione testo Cerchio completo - Il testo viene visualizzato in un cerchio completo.
Immettere il testo che si desidera venga visualizzato sull'etichetta.
Selezionare questa casella di controllo affinché l'oggetto accetti testo
variabile.
Selezionare questa casella di controllo per utilizzare testo fisso nell'oggetto.
Aggiungere un'immagine speculare del testo all'etichetta.
Arco in alto - Il testo viene visualizzato lungo la curva superiore del cerchio.
Arco in basso - Il testo viene visualizzato lungo la curva inferiore del
cerchio.
43

Creazione di un layout
Centra testo Alto - Se si sceglie di
visualizzare il testo in un
cerchio completo,
centrarlo nella parte
superiore del cerchio.
Basso - Se si sceglie di
visualizzare il testo in un
cerchio completo,
centrarlo nella parte
inferiore del cerchio.
Carattere e colore Carattere (Windows) - Modificare il tipo, la dimensione e lo stile
Aggiunta di un oggetto Immagine
È possibile utilizzare oggetti Immagine per aggiungere un'immagine a qualsiasi tipo di etichetta.
Dopo aver aggiunto un oggetto Immagine all'etichetta, è possibile scegliere di aggiungere il proprio
logo predefinito, inserire un'immagine dagli Appunti o da un file presente sul computer o acquisire
e inserire un'immagine fissa da una videocamera o da una scheda di acquisizione video che supporti
Video for Windows (ad esempio QuickCam).
Sono supportati i seguenti tipi di file immagine:
BMP GIF PNG
JPG TIF
del carattere.
Carattere (Mac) - Modificare il tipo, la dimensione, lo stile e il colore
del carattere.
Colore testo (Windows) - Selezionare un colore per il testo.
Colore sfondo - Selezionare un colore di sfondo per l'oggetto.
44

Aggiunta di oggetti di disegno
Per ottenere risultati ottimali, quando si importa un'immagine assicurarsi che le dimensioni
dell'immagine che si sta importando siano simili a quelle dell'immagine che apparirà sull'etichetta.
Ad esempio, per stampare il proprio logo aziendale su un'etichetta di spedizione, è sconsigliabile
importare un'immagine di 13 x 18 centimetri. Inoltre, occorre prestare attenzione all'uso di immagini
a colori la cui conversione in bianco e nero durante la stampa può generare risultati imprevisti.
Utilizzare laddove possibile immagini in bianco e nero o in scala di grigi.
Per aggiungere un oggetto Immagine
1. Selezionare la scheda Designer.
2. Fare doppio clic su Immagine.
Si aprirà la finestra di dialogo Proprietà oggetto Immagine.
3. Selezionare l'origine dell'immagine che si desidera inserire nell'oggetto Immagine.
4. Selezionare le proprietà da applicare all'immagine e fare clic su OK.
L'immagine selezionata viene aggiunta all'etichetta.
5. Spostare e ridimensionare l'oggetto in base alle esigenze.
§ Per ridimensionare un oggetto, selezionarlo e trascinare un quadratino di ridimensionamento
intorno alla cornice.
Proprietà oggetto Immagine
Anteprima
Allineamento
orizzontale
Allineamento verticale Alto - Allineare l'immagine alla parte superiore dell'oggetto.
Origine immagine Appunti - Inserire un'immagine dagli Appunti.
Scala Nessuno - L'immagine non viene scalata.
Visualizza in anteprima l'immagine che si sta importando.
Sinistra - Allineare l'immagine al bordo sinistro dell'oggetto.
Centro - Centrare l'immagine all'interno dell'oggetto.
Destra - Allineare l'immagine al bordo destro dell'oggetto.
Al centro - Centrare l'immagine verticalmente all'interno dell'oggetto.
Basso - Allineare l'immagine alla parte inferiore dell'oggetto.
Videocamera in tempo reale (solo Windows) - Acquisire e inserire
un'immagine fissa generata da una videocamera o da un altro dispositivo
compatibile con Video for Windows collegato al computer.
Questa opzione è disponibile solo se sul computer è installato un dispositivo
video compatibile.
Usa file logo predefinito - Inserire il logo predefinito che è stato
specificato nelle Preferenze.
File - Inserire un'immagine da un file.
Stira - Stirare l'immagine per riempire l'oggetto.
Proporzionale - Scalare proporzionalmente l'immagine in modo che
rientri nell'oggetto.
Bordo Tipo - Selezionare un tipo di bordo.
Colore - Scegliere un colore per il bordo.
Video (solo Windows) Dispositivo - Selezionare il dispositivo video da utilizzare.
45

Creazione di un layout
Aggiunta di un oggetto Forma
È possibile aggiungere rettangoli, cerchi od ovali nonché righe verticali e orizzontali all'etichetta.
Per aggiungere un oggetto Forma
1. Selezionare la scheda Designer.
2. Fare doppio clic su Forma.
Si aprirà la finestra di dialogo Proprietà oggetto Forma.
3. Selezionare il tipo di forma da aggiungere all'etichetta.
4. Selezionare le proprietà da applicare alla forma e fare clic su OK.
La forma viene aggiunta all'etichetta.
5. Spostare e ridimensionare l'oggetto in base alle esigenze.
§ Per ridimensionare un oggetto, selezionarlo e trascinare un quadratino di ridimensionamento
intorno alla cornice.
Proprietà oggetto Forma
Forma
Linea Spessore - Selezionare uno spessore della linea.
Riempimento Colore - Selezionare un colore di riempimento per la forma.
Anteprima
Aggiunta di un oggetto Codice a barre
Oltre ai codici a Intelligent Mail Barcode per gli indirizzi, è possibile anche creare etichette
contenenti codici a barre basati su numerosi altri formati o simbologie. È possibile scegliere tra
codici a barre Code 39 (denominato anche "Code 3 of 9"), Code 128, Interleaved 2 of 5, UPC, EAN,
UCC/EAN 128, ITF-14 e Codabar.
x Questa documentazione presuppone che l'utente sia a conoscenza delle differenze tra le
simbologie dei codici a barre e abbia già pianificato l'uso dei codici a barre nella propria
organizzazione. Ulteriori informazioni sui codici a barre sono reperibili nei numerosi manuali di
istruzioni disponibili in librerie e biblioteche.
È possibile aggiungere codici a barre che visualizzano informazioni fisse oppure collegare un codice
a barre ad altre informazioni presenti sull'etichetta. Un codice a barre può essere collegato a un
oggetto Contatore, Testo o Indirizzo in modo da riflettere il contenuto dell'oggetto.
Selezionare il tipo di forma che si desidera aggiungere: rettangolo, ellisse,
linea orizzontale o linea verticale.
Colore - Scegliere un colore della linea.
Mostra l'aspetto che la forma assumerà sull'etichetta.
46
Ad esempio, se si collega un oggetto Testo contenente un numero parte a un codice a barre destinato
a codificare il numero parte, il codice a barre codificherà il numero immesso nell'oggetto Testo. Se
si modifica il numero parte nel'oggetto Testo, il codice a barre verrà aggiornato automaticamente in
modo da riflettere le modifiche.

Aggiunta di oggetti di disegno
Per aggiungere un codice a barre
1. Selezionare la scheda Designer.
2. Fare doppio clic su Codice a barre.
Un nuovo oggetto Codice a barre viene aggiunto all'etichetta. Per impostazione predefinita,
l'oggetto contiene un codice a barre Code 39 con dati fissi.
3. Fare clic con il pulsante destro del mouse sull'oggetto e scegliere Proprietà.
4. Apportare eventuali modifiche nella finestra di dialogo Proprietà oggetto Codice a barre e
fare clic su OK.
5. Spostare e ridimensionare l'oggetto in base alle esigenze.
§ Per ridimensionare un oggetto, selezionarlo e trascinare un quadratino di ridimensionamento
intorno alla cornice.
Proprietà oggetto Codice a barre
Simbologia
Dati del codice a barre
Funzione come
oggetto variabile
Collegato a oggetto
Selezionare il tipo di codice a barre da aggiungere all'etichetta.
Immettere il testo che si desidera utilizzare per creare il codice a barre.
Selezionare questa casella di controllo per creare il codice a barre
utilizzando testo variabile.
Selezionare il nome riferimento per un oggetto dell'etichetta che contiene
i dati per la creazione del codice a barre. Questa opzione è necessaria se
l'etichetta contiene più oggetti variabili.
Allineamento Sinistra - Allineare a sinistra il codice a barre all'interno dell'oggetto.
Centro - Centrare il codice a barre all'interno dell'oggetto.
Destra - Allineare a destra il codice a barre all'interno dell'oggetto.
Dimensione del
codice a barre
Selezionare una dimensione per il codice a barre.
x Verificare che la dimensione scelta sia appropriata all'applicazione.
Testo leggibile Nessuno - Il testo leggibile non viene stampato.
Sopra - Posizionare il testo del codice a barre sopra il codice.
Sotto - Posizionare il testo del codice a barre sotto il codice.
Carattere - Modificare il carattere per il testo leggibile.
47

Creazione di un layout
Aggiunta di un oggetto Contatore
Le etichette possono essere numerate automaticamente e in sequenza inserendo un oggetto
Contatore nel layout etichetta.
È possibile definire il testo da visualizzare prima e dopo i numeri del contatore. È anche possibile
specificare il numero iniziale, l'incremento della numerazione (1, 2, 10 e così via), la larghezza
minima dei numeri, ed includere zeri a sinistra.
È possibile modificare le impostazioni del carattere per i numeri e il testo e cambiare l'allineamento
orizzontale e verticale del testo e dei numeri. Si possono inoltre stampare i dati relativi ai numeri in
formato verticale e creare immagini speculari di questi dati sulle etichette.
Le etichette vengono numerate automaticamente secondo le indicazioni fornite dall'utente al
momento della stampa. Il numero corrente e altre impostazioni vengono visualizzate sull'etichetta
nell'area Modifica.
Per aggiungere un oggetto Contatore
1. Selezionare la scheda Designer.
2. Fare doppio clic su Contatore.
Un nuovo oggetto Contatore contenente 001 viene aggiunto all'etichetta.
3. Fare clic con il pulsante destro del mouse sull'oggetto e scegliere Proprietà.
4. Apportare le modifiche desiderate nella finestra di dialogo Proprietà oggetto Contatore e fare
clic su OK.
5. Spostare e ridimensionare l'oggetto in base alle esigenze.
§ Per ridimensionare un oggetto, selezionarlo e trascinare un quadratino di ridimensionamento
intorno alla cornice.
48

Aggiunta di oggetti di disegno
Proprietà oggetto Contatore
Testo da includere Prima - Immettere qualsiasi testo che si desidera venga visualizzato prima
del contatore.
Dopo - Immettere qualsiasi testo che si desidera venga visualizzato
dopo il contatore.
Ad esempio,
numerati in sequenza, è possibile immettere "Disco" nella casella
Prima e "di 10" nella casella Dopo. Quando si stampano le etichette,
il testo della prima etichetta sarà "Disco 1 di 10", il testo della
seconda etichetta sarà "Disco 2 di 10" e così via.
se si desidera creare etichette per una serie di 10 CD,
Inizia da
Conta a intervalli di
Larghezza
Stampa zeri a sinistra
Immettere il numero con cui avviare il contatore.
Immettere il valore dell'incremento.
Immettere il numero minimo di spazi da riservare sull'etichetta per
il contatore.
Gli zeri a sinistra vengono inclusi prima dei numeri del contatore.
Utilizzare le opzioni Larghezza e Stampa zeri a sinistra per stampare gli zeri
davanti ai numeri più piccoli.
Ad esempio,
si supponga di immettere 5 per la larghezza e di
selezionare l'opzione Stampa zeri a sinistra. In questo caso, quando
si stampa un'etichetta con il numero 10, il numero verrà stampato
come "00010" (con una larghezza di 5 caratteri e gli zeri a sinistra).
Se non si seleziona l'opzione Stampa zeri a sinistra, l'etichetta verrà
stampata con il numero "10" preceduto da tre spazi vuoti.
Carattere e colore Carattere (Windows) - Modificare il tipo, la dimensione e lo stile del
carattere.
Carattere (Mac) - Modificare il tipo, la dimensione, lo stile e il colore del
carattere.
Colore testo (Windows) - Selezionare un colore per il testo.
Colore sfondo - Selezionare un colore di sfondo per l'oggetto.
Testo verticale
Posizionare il testo verticalmente all'interno dell'oggetto.
Speculare
Ridimensionamento
del testo
Aggiungere un'immagine speculare del testo all'etichetta.
Nessuno - Il testo non viene ridimensionato in base alle dimensioni
dell'oggetto.
Adatta testo - Il testo viene ridotto in base alle dimensioni dell'oggetto.
Adatta sempre - Il testo viene ridotto o ingrandito in base alle dimensioni
dell'oggetto.
Allineamento
orizzontale
Sinistra - Allineare a sinistra il testo all'interno dell'oggetto.
Centro - Centrare il testo all'interno dell'oggetto.
Destra - Allineare a destra il testo all'interno dell'oggetto.
Allineamento verticale Alto - Allineare il testo alla parte superiore dell'oggetto.
Al centro - Centrare il testo verticalmente all'interno dell'oggetto.
Basso - Allineare il testo alla parte inferiore dell'oggetto.
49

Creazione di un layout
Aggiunta di un oggetto Data e ora
È possibile stampare automaticamente la data e/o l'ora correnti su etichette contenenti oggetti
Data e ora.
Utilizzando un oggetto Data e ora, è possibile stampare la data e/o l'ora correnti e farle precedere o
seguire da un testo. È inoltre possibile modificare il formato utilizzato per data e ora e controllare
l'aspetto e la posizione della data e dell'ora sull'etichetta.
Per aggiungere un oggetto Data e ora
1. Selezionare la scheda Designer.
2. Fare doppio clic su Data e ora.
Un nuovo oggetto Data e ora viene aggiunto all'etichetta. Per impostazione predefinita, l'oggetto
contiene la data corrente.
3. Fare clic con il pulsante destro del mouse sull'oggetto e scegliere Proprietà.
4. Apportare eventuali modifiche nella finestra di dialogo Proprietà oggetto Data e ora e fare clic
su OK.
5. Spostare e ridimensionare l'oggetto in base alle esigenze.
§ Per ridimensionare un oggetto, selezionarlo e trascinare un quadratino di ridimensionamento
intorno alla cornice.
50

Proprietà oggetto Data e ora
Aggiunta di ClipArt
Formato
Stampa ora
Formato 24 ore
Non stampare data
Selezionare un formato per la data.
Sull'etichetta viene inclusa l'ora insieme alla data.
L'ora viene visualizzata nel formato delle 24 ore.
Viene inclusa solo l'ora e non la data.
Testo da includere Prima - Immettere il testo che si desidera venga visualizzato nell'oggetto
prima di data e ora.
Dopo - Immettere il testo che si desidera venga visualizzato nell'oggetto
dopo data e ora.
Carattere e colore Carattere (Windows) - Modificare il tipo, la dimensione e lo stile
del carattere.
Carattere (Mac) - Modificare il tipo, la dimensione, lo stile e il
colore del carattere.
Colore testo (Windows) - Selezionare un colore per il testo.
Colore sfondo - Selezionare un colore di sfondo per l'oggetto.
Testo verticale
Speculare
Ridimensionamento
del testo
Posizionare il testo verticalmente all'interno dell'oggetto.
Aggiungere un'immagine speculare del testo all'etichetta.
Nessuno - Il testo non viene ridimensionato in base alle dimensioni
dell'oggetto.
Adatta testo - Il testo viene ridotto in base alle dimensioni dell'oggetto.
Adatta sempre - Il testo viene ridotto o ingrandito in base alle dimensioni
dell'oggetto.
Allineamento
orizzontale
Allineamento verticale Alto - Allineare il testo alla parte superiore dell'oggetto.
Aggiunta di ClipArt
Il software DYMO Label comprende numerose immagini ClipArt utili che è possibile aggiungere
rapidamente alle etichette.
Per aggiungere una ClipArt
1. Selezionare la scheda Designer.
2. Nell'area ClipArt, fare doppio clic sull'immagine che si desidera aggiungere.
L'immagine selezionata viene aggiunta all'etichetta.
3. Spostare e ridimensionare l'oggetto in base alle esigenze.
§ Per ridimensionare un oggetto, selezionarlo e trascinare un quadratino di ridimensionamento
intorno alla cornice.
Sinistra - Allineare a sinistra il testo all'interno dell'oggetto.
Centro - Centrare il testo all'interno dell'oggetto.
Destra - Allineare a destra il testo all'interno dell'oggetto.
Al centro - Centrare il testo verticalmente all'interno dell'oggetto.
Basso - Allineare il testo alla parte inferiore dell'oggetto.
51

Creazione di un layout
Modifica del carattere
Il software DYMO Label include una barra degli strumenti di formattazione che è possibile
utilizzare per modificare rapidamente il tipo, la dimensione e lo stile del carattere per una parte o
tutto il testo di un oggetto Indirizzo o Testo.
Sono disponibili tutti i caratteri TrueType installati sul sistema.
§ Per modificare il carattere o altri tipi di oggetti che contengono testo, utilizzare le
Proprietà oggetto.
Per modificare il carattere
1. Selezionare il testo da modificare.
x Per modificare tutto il testo di un oggetto, selezionare l'oggetto.
2. Utilizzare la barra degli strumenti di formattazione per apportare le modifiche desiderate al tipo,
alla dimensione e allo stile del carattere.
Inserimento di un simbolo
È possibile aggiungere un simbolo o un carattere speciale all'etichetta. I simboli disponibili
dipendono dai tipi di carattere installati sul sistema. La selezione del tipo di carattere determina quali
siano i simboli disponibili.
x Il software DYMO Label supporta solo caratteri TrueType.
Per inserire un simbolo
1. Posizionare il cursore nel punto in cui si desidera inserire il simbolo.
2. Scegliere Simbolo dal menu Inserisci.
3. (solo Windows) Dall'elenco dei caratteri scegliere il carattere che contiene il simbolo da
inserire.
4. Selezionare il simbolo desiderato e fare clic su Inserisci.
Il simbolo selezionato viene inserito nell'etichetta con le stesse dimensioni del testo.
Allineamento di testo
È possibile allineare in modi diversi il testo contenuto in un oggetto Testo, Indirizzo, Contatore o
Data e ora. Per allineare l'oggetto sull'etichetta, vedere Allineamento di oggetti.
Per allineare un testo
1. Selezionare l'oggetto che contiene il testo da allineare.
2. Fare clic su Proprietà nella barra degli strumenti.
Si aprirà la finestra di dialogo Proprietà per l'oggetto selezionato.
3. Selezionare le opzioni di allineamento desiderate in Allineamento orizzontale e Allineamento
verticale e fare clic su OK.
52
x È possibile anche regolare le opzioni di allineamento utilizzando la barra degli strumenti di
formattazione.

Creazione di testo verticale
È possibile stampare qualsiasi testo orientato verticalmente all'interno di un oggetto Testo, Contatore
o Data e ora. In un testo verticale ogni carattere della prima riga occupa una riga separata, cioè i
caratteri sono disposti verticalmente l'uno sull'altro. Ciascuna riga di testo all'interno dell'oggetto
viene stampata come colonna separata.
Questa opzione è utile per creare rapidamente un testo orientato verticalmente per le etichette di
videocassette o i raccoglitori.
Per creare un testo verticale
1. Fare doppio clic sull'oggetto contenente il testo al quale si desidera applicare l'orientamento
verticale.
Si aprirà la finestra di dialogo Proprietà per l'oggetto.
2. Selezionare la casella di controllo Testo verticale in Effetti di testo e fare clic su OK.
Il testo viene visualizzato verticalmente nell'oggetto selezionato.
Allineamento di oggetti
Creazione di testo verticale
Più oggetti possono essere allineati orizzontalmente, verticalmente o in entrambe le direzioni.
Gli oggetti vengono allineati in base alla posizione del primo oggetto selezionato. Ad esempio, se
si dispone di un oggetto Testo, di un oggetto Indirizzo e di un oggetto Riga e si desidera che il lato
sinistro degli oggetti Indirizzo e Riga inizino nello stesso punto dell'oggetto Testo, selezionare prima
l'oggetto Testo, quindi gli altri due oggetti.
x È possibile in qualsiasi momento modificare il testo inserito in un oggetto Indirizzo o Testo.
Per apportare altre modifiche a un oggetto, tuttavia, la scheda Designer deve essere selezionata.
Per allineare gli oggetti
1. Selezionare gli oggetti che si desidera allineare.
2. Scegliere Allinea oggetti dal menu Layout.
3. Selezionare le opzioni di allineamento orizzontale e verticale da applicare.
4. Fare clic su OK.
Gli oggetti vengono allineati sull'etichetta in base alle scelte effettuate.
x Selezionare Centra sull'etichetta per centrare tutti gli oggetti orizzontalmente o
verticalmente sull'etichetta.
Rotazione di oggetti
È possibile ruotare oggetti singolarmente o simultaneamente.
x Gli oggetti Forma non possono essere ruotati.
Per ruotare un oggetto
1. Selezionare l'oggetto che si desidera ruotare.
2. Dal menu Layout, scegliere Ruota, quindi scegliere un valore di rotazione dell'oggetto.
53

Creazione di un layout
Ridimensionamento di oggetti
È possibile ridimensionare un oggetto per adattarlo alle dimensioni di un altro oggetto presente
sull'etichetta. Gli oggetti vengono ridimensionati in base alle dimensioni del primo oggetto
selezionato.
Ad esempio, se si dispone di un oggetto Testo, un oggetto Riga e un oggetto Immagine
e si desidera ridimensionare gli oggetti Testo e Riga in modo che abbiano le stesse dimensioni
dell'oggetto Immagine, selezionare prima l'oggetto Immagine, quindi gli altri due oggetti.
x È possibile in qualsiasi momento modificare il testo inserito in un oggetto Indirizzo o Testo.
Per apportare altre modifiche a un oggetto, tuttavia, la scheda Designer deve essere selezionata.
Per ridimensionare gli oggetti
1. Selezionare gli oggetti che si desidera ridimensionare.
2. Scegliere Ridimensiona oggetti dal menu Layout.
3. Selezionare le opzioni relative alla larghezza e all'altezza da applicare.
4. Fare clic su OK.
Gli oggetti vengono ridimensionati in base alle scelte effettuate.
§ Per ridimensionare un solo oggetto, selezionarlo e trascinare un quadratino di
ridimensionamento intorno alla cornice.
Aggiunta di un bordo a un'immagine
È possibile aggiungere un bordo a qualsiasi immagine e selezionare il tipo e il colore del bordo che
si desidera aggiungere.
x Quando si aggiunge un bordo a un'immagine, il bordo circonda l'immagine effettiva, non
l'oggetto che la contiene.
Per aggiungere un bordo
1. Fare doppio clic sull'immagine alla quale si desidera aggiungere il bordo.
Si aprirà la finestra di dialogo Proprietà oggetto Immagine.
2. In Bordo, effettuare le seguenti operazioni:
a. Dall'elenco Tipo selezionare il tipo di bordo da utilizzare.
b. Dall'elenco Colore selezionare il colore da utilizzare per il bordo.
3. Fare clic su OK.
Aggiunta di un bordo a un'etichetta in nastro
Il software DYMO Label include diverse opzioni per l'applicazione di bordi a etichette in nastro.
Quando si aggiunge un bordo a un'etichetta, il bordo circonda l'intera etichetta. È possibile anche
aggiungere un bordo a un oggetto Immagine.
Per aggiungere un bordo a un'etichetta in nastro
1. Scegliere un layout etichetta in nastro.
2. Dal menu Layout, scegliere Bordo, quindi scegliere un bordo da aggiungere all'etichetta.
54

Aggiunta di un'ombreggiatura agli oggetti
È possibile aggiungere un'ombreggiatura all'etichetta modificando il colore del testo e il colore
sfondo per gli oggetti presenti sull'etichetta. Il colore del testo e il colore sfondo può essere
modificato per gli oggetti Indirizzo, Testo, Contatore, Data e ora e Testo circolare.
Aggiunta di un'ombreggiatura agli oggetti
Per aggiungere un'ombreggiatura a un oggetto
1. Fare doppio clic sull'oggetto al quale si desidera aggiungere l'ombreggiatura.
Si aprirà la finestra di dialogo Proprietà oggetto.
2. Scegliere un colore di sfondo per l'oggetto dall'elenco Colore sfondo.
3. Effettuare una delle seguenti operazioni:
• In Windows, scegliere un colore di testo per l'oggetto dall'elenco Colore testo.
• In Mac, effettuare una delle seguenti operazioni:
• Per un oggetto Indirizzo o Testo, scegliere un colore di testo dall'elenco Colore testo.
• Per un oggetto Contatore, Data e ora o Testo circolare, fare clic su Modifica accanto a
Carattere e scegliere un colore di testo per l'oggetto.
Creazione di un oggetto Testo variabile
Tutti gli oggetti Indirizzo hanno la funzione di contenere informazioni che variano da etichetta a
etichetta. Ad esempio, visualizzano automaticamente una voce selezionata dalla rubrica. Inoltre,
è possibile incollare automaticamente delle informazioni dagli Appunti direttamente in un
oggetto Indirizzo.
Normalmente, gli oggetti Testo e Testo circolare visualizzano solo informazioni fisse specificate
direttamente in un oggetto Testo o nella finestra di dialogo Proprietà oggetto Testo circolare.
Tuttavia, è possibile fare in modo che un oggetto Testo o Testo circolare visualizzi informazioni
variabili allo stesso modo di un oggetto Indirizzo (trasformando cioè un oggetto Testo normale in un
oggetto Testo variabile).
Si supponga, ad esempio, di creare un'etichetta badge nome. Si potrebbe creare un oggetto Testo che
contenga il testo fisso "Salve, mi chiamo" e un oggetto Testo variabile che contenga il nome della
persona. Si possono poi incollare i nomi direttamente nell'oggetto Testo variabile con Smart Paste,
ad esempio, o usare la rubrica per inserire più nomi al momento della stampa delle etichette.
55

Creazione di un layout
Per creare un oggetto Testo variabile
1. Fare clic con il tasto destro del mouse sull'oggetto Testo o Testo circolare che si desidera
trasformare in oggetto Testo variabile e scegliere Proprietà.
Si aprirà la finestra di dialogo Proprietà per l'oggetto selezionato.
2. Selezionare la casella di controllo Funzione come oggetto variabile e fare clic su OK.
L'oggetto selezionato è diventato un oggetto Testo variabile.
56

Il software DYMO Label comprende la Rubrica DYMO in cui è possibile salvare gli indirizzi e
altre informazioni di uso comune. È possibile creare rubriche senza alcuna limitazione. La rubrica
predefinita installata con il software è denominata rubrica di esempio. È possibile modificare questa
rubrica oppure eliminarla e crearne una nuova.
Dalla scheda Rubrica è possibile effettuare le seguenti operazioni:
Inserire le informazioni della Rubrica in un'etichetta con un semplice clic del mouse.
Creare rubriche senza alcuna limitazione.
Stampare etichette utilizzando gli indirizzi dei Contatti di Outlook o della Rubrica Indirizzi Mac
OS (Mac OS versione 10.2 o versione successiva).
Importare un elenco di indirizzi o dati creati in un'altra applicazione.
Trovare rapidamente gli indirizzi desiderati effettuando la ricerca nella rubrica.
Spostarsi facilmente tra le rubriche.
Creazione di una nuova rubrica
Capitolo 10
Uso della rubrica
È possibile creare più rubriche in cui memorizzare indirizzi o altri dati. Per importare indirizzi o dati
nella rubrica, occorre creare innanzitutto la rubrica in cui importare le informazioni.
La rubrica predefinita installata con il software DYMO Label è denominata rubrica di esempio.
Per creare una nuova rubrica
1. Scegliere Nuovo dal menu Rubrica.
Si aprirà la finestra di dialogo Nuova Rubrica.
2. Immettere un nome per la nuova rubrica nella casella Nome.
3. Accettare la posizione di salvataggio predefinita della rubrica oppure fare clic su Sfoglia per
scegliere una posizione diversa.
4. Scegliere una delle seguenti voci dall'elenco Contenuto:
• Elenco indirizzi per creare una nuova rubrica contenente i dati degli indirizzi.
• Elenco dati per creare una nuova rubrica contenente dati diversi dagli indirizzi.
5. Fare clic su OK.
Appare un messaggio in cui viene richiesto se si desidera importare i dati da un file esistente.
6. Effettuare una delle seguenti operazioni:
• Fare clic su No per creare una rubrica vuota.
• Fare clic su Sì e seguire le istruzioni dell'Importazione guidata Rubrica per importare i
dati da un file esistente.
La nuova rubrica viene salvata e viene visualizzata nella scheda Rubrica.
57

Uso della rubrica
Aggiunta di un indirizzo
Per aggiungere un indirizzo alla volta alla Rubrica è sufficiente immettere le informazioni o incollare
i dati da un'origine diversa. È possibile anche importare un elenco di informazioni dell'indirizzo da
un file di testo, delimitato o Microsoft Excel.
La rubrica determina automaticamente il nome e il cognome in base alla prima riga di testo.
È possibile scegliere la modalità di archiviazione della voce utilizzando l'impostazione Archivia
come. Inoltre, è possibile impostare parole chiave dell'indirizzo per assicurarsi che un determinato
testo, ad esempio il nome di una società, venga archiviato in modo corretto.
Per aggiungere una voce alla rubrica
1. Selezionare la scheda Rubrica.
2. Fare clic su Nuovo accanto alla casella Indirizzo corrente.
3. Immettere o incollare le informazioni per il nuovo indirizzo nella casella Indirizzo corrente.
4. Scegliere la modalità di archiviazione dell'indirizzo dall'elenco Archivia come oppure
immettere il nome della modalità di archiviazione desiderata per la voce.
5. Fare clic su Salva.
Il nuovo indirizzo appare sull'etichetta nell'area Modifica e la prima riga del nuovo indirizzo
appare nell'elenco indirizzi. Gli indirizzi vengono ordinati automaticamente in ordine alfabetico
in base alla selezione Archivia come.
Aggiunta di un indirizzo da un'etichetta
Quando si immette un indirizzo in un'etichetta nell'area Modifica, è possibile salvarlo nella rubrica.
Per aggiungere un indirizzo da un'etichetta alla rubrica
1. Selezionare l'oggetto Indirizzo contenente l'indirizzo che si desidera aggiungere alla Rubrica.
2. Scegliere Salva nella Rubrica DYMO dal menu Rubrica.
L'indirizzo viene salvato nella rubrica e viene visualizzato nell'elenco indirizzi.
Modifica di un indirizzo
Gli indirizzi già inseriti nella rubrica possono essere modificati in qualsiasi momento.
Per modificare un indirizzo della rubrica
1. Dalla rubrica, selezionare l'indirizzo che si desidera modificare.
L'indirizzo viene visualizzato nella casella Indirizzo corrente.
2. Apportare all'indirizzo le modifiche desiderate e fare clic su Salva.
58
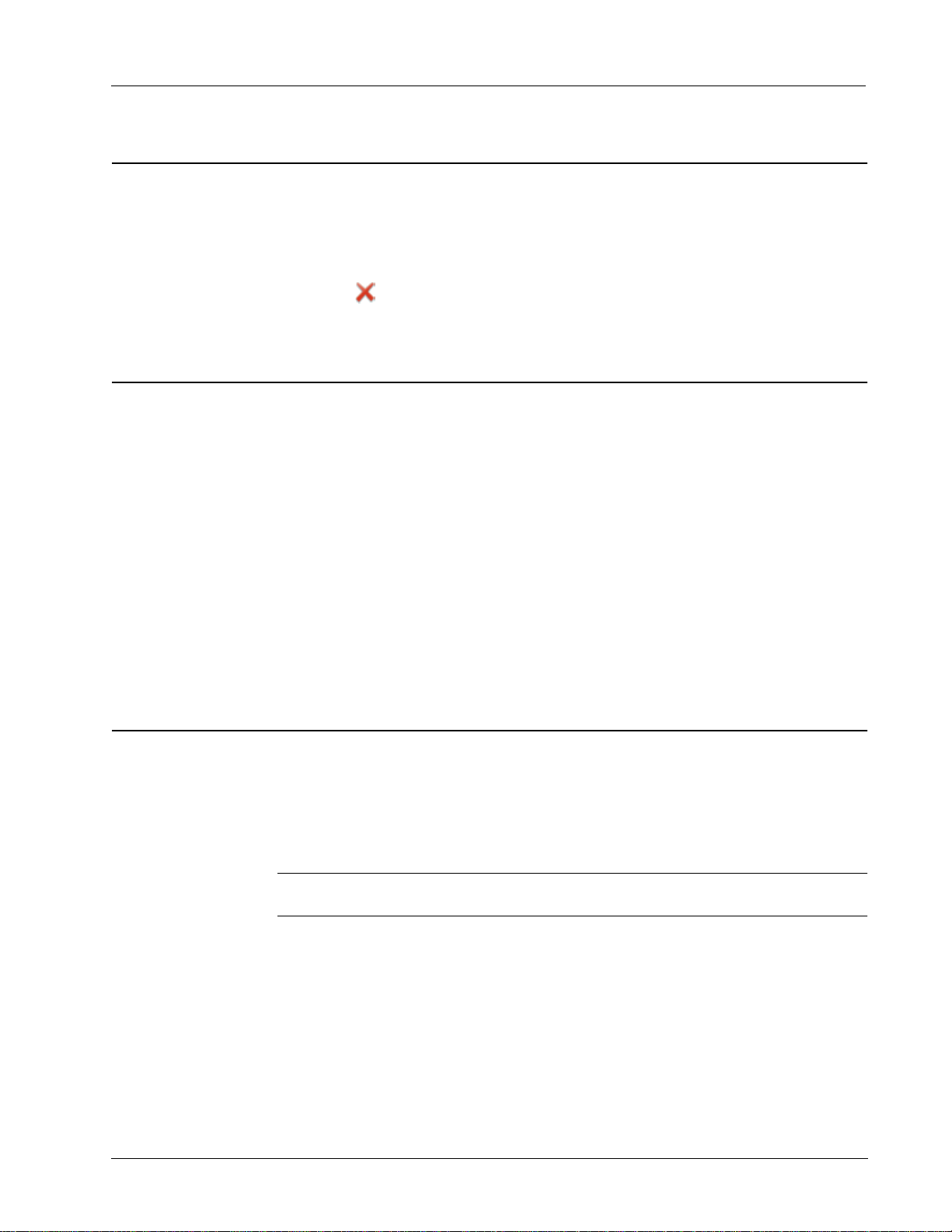
Eliminazione di un indirizzo
È possibile eliminare uno o più indirizzi alla volta dalla rubrica. L'indirizzo eliminato viene rimosso
definitivamente dalla rubrica.
Per eliminare un indirizzo dalla rubrica
1. Selezionare l'indirizzo da eliminare dalla rubrica.
2. Fare clic su Elimina nella scheda Rubrica.
L'indirizzo selezionato viene eliminato dalla rubrica.
Uso dei Contatti di Outlook
È possibile visualizzare e stampare indirizzi memorizzati nella cartella Contatti di Outlook
predefinita. A differenza della Rubrica DYMO Label, tuttavia, non è possibile aggiungere o
modificare le voci presenti nei Contatti di Outlook dal software DYMO Label.
Per visualizzare i Contatti di Outlook
♦ Scegliere Usa i Contatti di Outlook dall'elenco Rubrica.
Il software DYMO Label si collega alla cartella Contatti di Outlook predefinita e visualizza le
informazioni di contatto nell'elenco indirizzi.
Per modificare i Contatti di Outlook visualizzati nella rubrica
1. Chiudere il software DYMO Label.
2. Modificare i contatti in Microsoft Outlook.
3. Riavviare il software DYMO Label.
I Contatti di Outlook aggiornati vengono visualizzati nella scheda Rubrica.
Eliminazione di un indirizzo
Come spostarsi tra le rubriche
Se sono state create più rubriche, è possibile scegliere quella che si desidera utilizzare per creare le
etichette. Per importare indirizzi o dati in una rubrica, occorre innanzitutto aprire la rubrica in cui si
desidera importare le informazioni.
Per spostarsi tra le rubriche
♦ Scegliere la rubrica da aprire dall'elenco Rubrica.
x Se la rubrica desiderata non è presente nell'elenco, scegliere Sfoglia, individuare e
selezionare la rubrica da aprire, quindi fare clic su Apri.
La rubrica selezionata viene visualizzata nella scheda Rubrica.
59

Uso della rubrica
Ricerca nella rubrica
È possibile restringere rapidamente l'elenco indirizzi visualizzati nella rubrica utilizzando la casella
Cerca nella scheda Rubrica.
Per effettuare ricerche nella rubrica
1. Immettere del testo nella casella Cerca.
Tutti gli indirizzi contenenti il testo immesso all'inizio di una parola vengono visualizzati
nell'elenco indirizzi.
2. Immettere testo aggiuntivo per restringere ulteriormente i risultati.
Filtro della rubrica
È possibile effettuare la ricerca di gruppi separati di caratteri all'inizio di una parola immettendo uno
spazio tra ciascun gruppo di caratteri di cui si desidera effettuare la ricerca. Ad esempio, per
effettuare la ricerca di indirizzi contenenti parole che iniziano con le lettere "mo" o "de", è possibile
immettere "mo de" nella casella Cerca.
È quindi possibile filtrare la rubrica utilizzando una delle seguenti opzioni:
QUALSIASI parola: visualizza gli indirizzi contenenti parole che iniziano con qualsiasi
gruppo di caratteri immessi.
Ad esempio, se si immette "mo de" nella casella Cerca e si sceglie Filtra utilizzando QUALSIASI
parola, verranno visualizzati risultati simili ai seguenti:
Ralph Cheatham
Dewey, Cheatham, e Howe, Esq.
104
Montgomery St
San Francisco, CA 94104-4301
Ed Degas
Impress Ion Inc.
689 Brush St
Oakland, CA 94607-3249
Alvin C. Monk
Cartoon Music Company
1 N Michigan Ave
Chicago, IL 60602-4812
Questi risultati contengono parole che iniziano con le lettere "mo" o "de".
TUTTE le parole: visualizza solo gli indirizzi contenenti parole che iniziano con tutti i gruppi
di caratteri immessi.
Ad esempio, se si immette "mo de" nella casella Cerca e si sceglie Filtra utilizzando TUTTE le
parole, verranno visualizzati risultati simili ai seguenti:
Ralph Cheatham
Dewey, Cheatham, e Howe, Esq.
104
Montgomery St
San Francisco, CA 94104-4301
Questi risultati contengono parole che iniziano con le lettere "mo" e "de".
Per filtrare la rubrica
1. Immettere i caratteri di cui si desidera effettuare la ricerca nella casella Cerca.
2. Fare clic su accanto alla casella Cerca.
3. Selezionare Filtra utilizzando, quindi scegliere QUALSIASI parola o TUTTE le parole.
60

Esportazione di una rubrica
I dati di una rubrica possono essere esportati in un file CSV (Comma Separated Value, valori
separati da virgola) in modo da poter essere utilizzati in altri programmi. Dopo aver esportato
i dati in un file CSV, è possibile importarli in un database PIM (personal information
management, sistema di gestione dati personali) o in un altro tipo di programma. Quando si
esportano i dati dal software DYMO Label, ogni voce viene esportata come singolo record e
ogni riga come singolo campo.
Per esportare una rubrica
1. Scegliere Esporta dal menu Rubrica.
Si aprirà la finestra di dialogo Salva con nome.
2. Immettere un nome per il file nella casella Seleziona file.
3. Selezionare la cartella in cui salvare il file esportato.
4. Fare clic su Salva.
I dati della rubrica vengono esportati nella posizione selezionata.
Importazione di dati in una rubrica
Esportazione di una rubrica
Per utilizzare un indirizzo o un elenco dati già creato in un'altra applicazione, è necessario esportare
l'elenco in un file Excel o in un file delimitato in cui ciascuna riga di voce sia separata da una virgola
o da un carattere di tabulazione e ciascuna voce sia separata da un ritorno a capo/avanzamento di
riga. Il file deve avere formato Excel o estensione *.csv o *.txt. Una volta esportato l'elenco, è
possibile importare gli indirizzi o i dati nella rubrica.
x Nei paesi al di fuori degli Stati Uniti è possibile che venga utilizzato un carattere delimitato
diverso. Durante l'importazione dei dati, il carattere delimitato dell'elenco è quello impostato in
Windows (o quello delle impostazioni internazionali).
L'Importazione guidata Rubrica consente di configurare le informazioni da importare nel modo in
cui si desidera che appaiano nell'elenco indirizzi o elenco dati. Ogni campo disponibile nel primo
record di dati è situato su una riga separata nell'elenco Campi.
Quando si importa un elenco indirizzi nella rubrica, occorre scegliere la modalità di archiviazione
degli indirizzi. L'Importazione guidata Rubrica comprende una funzione di rotazione dei nomi che
ruota automaticamente il nome e il cognome di una voce in modo che il cognome appaia per primo
nell'elenco indirizzi, seguito dal nome. È possibile archiviare gli indirizzi in questo modo o
archiviarli esattamente nel modo in cui appaiono nel file che si sta importando.
Per importare i dati in una rubrica (Windows)
1. Creare una nuova rubrica o aprire la rubrica in cui si desidera importare i dati.
2. Scegliere Importa dal menu Rubrica.
Viene avviata l'Importazione guidata Rubrica.
3. Seguire le istruzioni dell'Importazione guidata Rubrica.
4. Al termine, fare clic su Importa.
I dati vengono importati nella rubrica aperta e visualizzati nell'elenco indirizzi.
61

Uso della rubrica
Modifica delle parole chiave di una rubrica
La Rubrica DYMO Label comprende una funzione di rotazione dei nomi che ruota automaticamente
il nome e il cognome di una voce in modo che il cognome appaia per primo nell'elenco indirizzi,
seguito dal nome. Le parole chiave della rubrica consentono di evitare che determinate parole
vengano considerate cognomi. Ad esempio, se la prima riga dell'indirizzo contiene il nome di una
società, è possibile escludere la rotazione del nome quando si archivia l'indirizzo.
Esistono tre tipi di parole chiave della rubrica:
Identificativi società quali associazione, azienda o reparto.
Formule di apertura quali Dr., Mr. o Mrs.
Suffissi onorifici quali III, Jr. o M.D.
È possibile modificare o eliminare le parole chiave della rubrica.
Per modificare le parole chiave della rubrica
1. Effettuare una delle seguenti operazioni:
• In Windows, scegliere Preferenze dal menu Modifica.
• In Mac, scegliere Preferenze dal menu DYMO Label.
2. Selezionare la scheda Funzionale.
3. Fare clic su Modifica parole chiave in Rubrica.
Si aprirà la finestra di dialogo Modifica parole chiave nomi.
4. Selezionare il tipo di parola chiave da modificare dall'elenco Selezionare parole chiave.
5. Effettuare una delle seguenti operazioni:
• Per modificare una parola chiave, fare doppio clic su di essa e apportare le modifiche
desiderate al testo.
• Per aggiungere una parola chiave, fare clic su Aggiungi e immettere il testo della
parola chiave.
• Per eliminare una parola chiave, selezionarla dall'elenco e fare clic su Elimina.
6. Fare clic su OK per salvare le modifiche e chiudere la finestra di dialogo Modifica parole
chiave nomi.
62

Capitolo 11
Stampa di etichette da
altri programmi
Il software DYMO Label include una serie di add-in che consentono di utilizzare le etichette di
stampa dei programmi più diffusi, quali Microsoft Word ed Excel. Se sul computer è installato uno
dei programmi supportati, l'add-in viene installato automaticamente come pulsante di stampa della
barra degli strumenti del programma.
È possibile utilizzare l'add-in per formattare e stampare indirizzi selezionati o altre informazioni
sulla stampante di etichette DYMO. Inoltre, è possibile stampare direttamente da altri programmi
sulla stampante di etichette come con qualsiasi altra stampante.
È possibile stampare etichette da altri programmi nei seguenti modi:
Utilizzando l'add-in per Microsoft Word
Utilizzando l'add-in per Microsoft Outlook (solo Windows)
Utilizzando l'add-in per Microsoft Excel
Utilizzando i driver della stampante per stampare direttamente da un altro programma
Uso dell'add-in per Word
Il software DYMO Label include un add-in applicativo che consente di stampare rapidamente
etichette da un documento Microsoft Word. L'add-in è operativo con Microsoft Word XP, 2003
e 2007 per Windows.
L'add-in per Word individua un indirizzo nel documento allo stesso modo della funzione Buste ed
etichette di Word. È possibile selezionare il testo dell'indirizzo o lasciare che Word individui
automaticamente l'indirizzo.
È possibile utilizzare l'add-in per visualizzare in anteprima l'etichetta e modificarne le proprietà
prima della stampa oppure è possibile utilizzare Quick Print per stampare un'etichetta con le
impostazioni più recenti.
Per utilizzare l'add-in per Word
1. Selezionare il testo che si desidera stampare sull'etichetta (opzionale).
2. Fare clic su Stampa sulla barra degli strumenti degli add-in.
Si aprirà la finestra di dialogo Add-in DYMO per Word.
3. Apportare le modifiche necessarie al testo da stampare.
x È possibile modificare i dati della casella di testo; le modifiche, tuttavia, non verranno
salvate nei dati originali.
63

Stampa di etichette da altri programmi
4. Per selezionare le opzioni di stampa, procedere come segue:
a. Scegliere un layout etichetta da utilizzare per la stampa dall'elenco Seleziona layout
etichetta.
b. Se necessario, scegliere una stampante da utilizzare per la stampa dall'elenco Seleziona
stampante.
c. Scegliere il rotolo di etichette da utilizzare per la stampa dall'elenco Seleziona rotolo di
etichette (solo Twin Turbo).
x È anche possibile fare clic su Opzioni per selezionare una stampante diversa e scegliere
visivamente il tipo o il layout di etichetta.
5. Fare clic su Stampa.
Viene stampata un'etichetta che utilizza le impostazioni selezionate.
§ Fare clic su Stampa rapida per stampare un'etichetta utilizzando le impostazioni
più recenti.
Uso dell'add-in per Outlook
Il software DYMO Label include un add-in applicativo che consente di stampare rapidamente
etichette postali e badge nome direttamente da Microsoft Outlook. Per accedere all'add-in si
utilizza un pulsante installato sulla barra degli strumenti di Outlook. L'add-in è disponibile dalla
cartella Contatti e da qualsiasi finestra di dialogo Contatto. L'add-in per Outlook è operativo con
Outlook XP, 2003 e 2007.
x L'Add-in DYMO per Outlook non funziona con Microsoft Outlook Express.
È possibile utilizzare l'add-in per visualizzare in anteprima le etichette e modificarne le proprietà
prima della stampa oppure è possibile utilizzare Quick Print per stampare le etichette con le
impostazioni più recenti.
Per utilizzare l'add-in per Outlook
1. Selezionare i contatti per i quali si desidera stampare le etichette.
2. Fare clic su Stampa sulla barra degli strumenti degli add-in.
Si aprirà la finestra di dialogo Add-in DYMO per Outlook.
3. Apportare le modifiche necessarie al testo da stampare.
x È possibile modificare i dati della casella di testo; le modifiche, tuttavia, non verranno
salvate nei dati originali.
4. Se sono stati selezionati più contatti, fare clic su Avanti per controllare i dati relativi a
ciascun contatto.
64

5. Per selezionare le opzioni di stampa, procedere come segue:
a. Scegliere un layout etichetta da utilizzare per la stampa dall'elenco Seleziona
layout etichetta.
b. Se necessario, scegliere una stampante da utilizzare per la stampa dall'elenco
Seleziona stampante.
c. Scegliere il rotolo di etichette da utilizzare per la stampa dall'elenco Seleziona rotolo di
etichette (solo Twin Turbo).
x È anche possibile fare clic su Opzioni per selezionare una stampante diversa, scegliere
visivamente il tipo o il layout di etichetta o modificare il formato degli indirizzi.
6. Fare clic su Stampa.
Viene stampata un'etichetta per ciascun contatto selezionato.
§ Fare clic su Stampa rapida per stampare le etichette utilizzando le impostazioni più recenti.
Uso dell'add-in per Excel
Il software DYMO Label include un add-in applicativo che consente di stampare rapidamente
etichette da un documento Microsoft Excel. L'add-in è operativo con Microsoft Excel XP, 2003 e
2007 per Windows.
Uso dell'add-in per Excel
L'add-in per Excel considera ciascuna colonna inclusa in una riga come riga di dati sull'etichetta e
ciascuna riga come nuova etichetta.
È possibile utilizzare l'add-in per visualizzare in anteprima le etichette e modificarne le proprietà
prima della stampa oppure è possibile utilizzare Stampa rapida per stampare le etichette con le
impostazioni selezionate per ultime.
Per utilizzare l'add-in per Excel
1. Selezionare le celle che contengono il testo da stampare sull'etichetta.
2. Fare clic su Stampa sulla barra degli strumenti.
Si aprirà la finestra di dialogo Add-in DYMO per Excel.
3. Apportare le modifiche necessarie al testo da stampare.
x È possibile modificare i dati della casella di testo; le modifiche, tuttavia, non verranno
salvate nei dati originali.
4. Se sono state selezionate più righe di testo, fare clic su Avanti per controllare i dati relativi a
ciascuna etichetta.
65

Stampa di etichette da altri programmi
5. Per selezionare le opzioni di stampa, procedere come segue:
a. Scegliere un layout etichetta da utilizzare per la stampa dall'elenco Seleziona
layout etichetta.
b. Se necessario, scegliere una stampante da utilizzare per la stampa dall'elenco
Seleziona stampante.
c. Scegliere il rotolo di etichette da utilizzare per la stampa dall'elenco Seleziona rotolo di
etichette (solo Twin Turbo).
x È anche possibile fare clic su Opzioni per selezionare una stampante diversa e scegliere
visivamente il tipo o il layout di etichetta.
6. Fare clic su Stampa.
Viene stampata un'etichetta per ciascuna riga di testo selezionata.
§ Fare clic su Stampa rapida per stampare le etichette utilizzando le impostazioni più recenti.
Stampa diretta da altre applicazioni
È possibile stampare direttamente con la stampante di etichette DYMO utilizzando quasi tutti i
programmi come con qualsiasi altra stampante. Per rendere ancora più facile la stampa, sono stati
inclusi gli add-in per alcune applicazioni Windows e Mac di uso comune, come Microsoft Word e
Outlook. Per ulteriori informazioni sugli add-in, vedere Stampa di etichette da altri programmi.
Per stampare etichette con una stampante di etichette DYMO utilizzando applicazioni diverse dal
software DYMO Label, è necessario completare le seguenti procedure di base:
Selezionare la stampante di etichette DYMO dall'elenco di stampanti.
Scegliere l'orientamento e il formato corretti per il tipo di etichetta che si desidera stampare.
Impostare i margini in modo che il testo venga stampato correttamente sull'etichetta.
Vedere Stampa diretta da Microsoft Word per un esempio di stampa di un'etichetta da
un'applicazione Windows.
66

Capitolo 12
Personalizzazione di DYMO Label
Il software DYMO Label comprende varie opzioni che consentono all'utente di personalizzarlo nel
modo desiderato. Per personalizzare il software è possibile effettuare le seguenti operazioni:
Aggiungere l'indirizzo del mittente
Aggiungere il logo
Modificare le unità di misura
Nascondere i righelli
Modificare il carattere predefinito
Contribuire a migliorare i prodotti DYMO (solo Windows)
Scegliere l'etichetta di avvio
Impostare le cartelle predefinite
Impostare altre opzioni
Ingrandire l'area di lavoro
Aggiunta dell'indirizzo del mittente
Quando si memorizza un indirizzo del mittente predefinito, è possibile inserirlo rapidamente in
un oggetto Indirizzo o Testo quando è necessario. L'indirizzo del mittente predefinito può essere
modificato in qualsiasi momento tramite le Preferenze.
Per modificare o aggiungere l'indirizzo del mittente
1. Effettuare una delle seguenti operazioni:
• In Windows, scegliere Preferenze dal menu Modifica.
• In Mac, scegliere Preferenze dal menu DYMO Label.
Si aprirà la finestra di dialogo Preferenze.
2. Se necessario, selezionare la scheda Info utente.
3. Immettere l'indirizzo nella casella Indirizzo mittente predefinito e fare clic su OK.
Aggiunta del logo
È possibile memorizzare un file immagine da utilizzare come logo predefinito. Dopo aver
memorizzato un logo predefinito, è possibile aggiungerlo rapidamente a qualsiasi etichetta creata.
Il logo predefinito può essere modificato in qualsiasi momento.
Per il logo è possibile utilizzare i seguenti tipi di file immagine:
BMP GIF PNG
JPG TIF
67
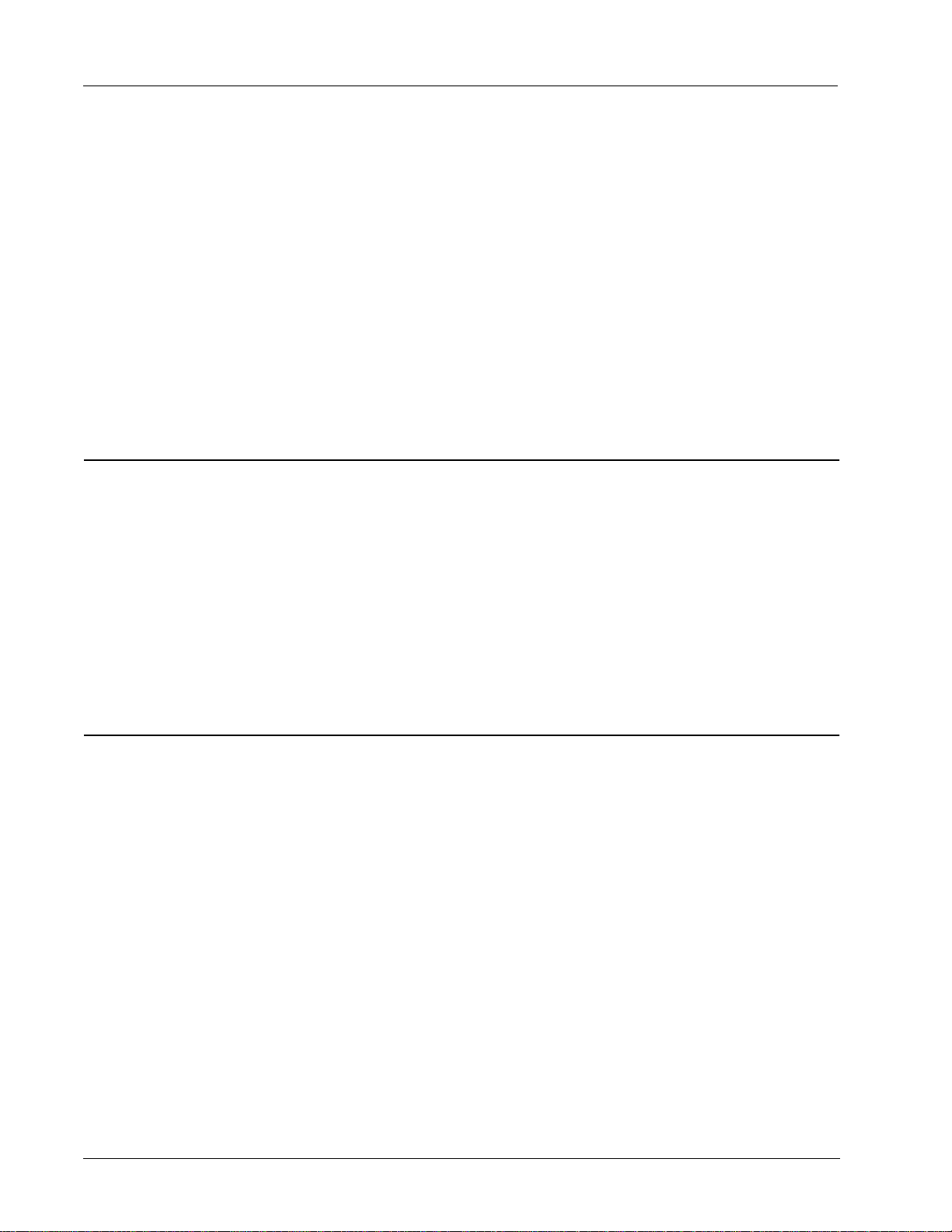
Personalizzazione di DYMO Label
Per aggiungere o modificare il logo predefinito
1. Effettuare una delle seguenti operazioni:
• In Windows, scegliere Preferenze dal menu Modifica.
• In Mac, scegliere Preferenze dal menu DYMO Label.
Si aprirà la finestra di dialogo Preferenze.
2. Se necessario, selezionare la scheda Info utente.
3. In Logo predefinito, fare clic su Sfoglia.
Si aprirà la finestra di dialogo Apri.
4. Individuare e selezionare il file immagine da utilizzare come logo predefinito e fare clic
su Apri.
L'immagine viene visualizzata in anteprima nella finestra di dialogo.
5. Fare clic su OK.
Modifica della lingua
È possibile modificare la lingua di visualizzazione del software DYMO Label in base alle proprie
esigenze. La modifica della lingua influisce solo sul testo e sui messaggi del software. Le funzioni
disponibili nel software dipendono dalle impostazioni locali del sistema operativo.
Per modificare la lingua di visualizzazione
1. Scegliere Preferenze dal menu Modifica.
2. Selezionare la scheda Generale.
3. In Lingua, selezionare la lingua desiderata.
4. Fare clic su OK.
La lingua viene modificata immediatamente senza riavviare il software DYMO Label.
Modifica delle unità di misura
È possibile scegliere di utilizzare il sistema di misura imperiale (pollici) o metrico.
Per modificare le unità di misura
1. Effettuare una delle seguenti operazioni:
• In Windows, scegliere Preferenze dal menu Modifica.
• In Mac, scegliere Preferenze dal menu DYMO Label.
2. Selezionare la scheda Generale.
3. In Unità di misura, selezionare Sistema imperiale (pollici) o Sistema metrico.
4. Fare clic su OK per chiudere la finestra di dialogo Preferenze e applicare le modifiche.
68

Come nascondere i righelli
È possibile scegliere di nascondere o mostrare i righelli nell'area Modifica. Per impostazione
predefinita, i righelli sono visualizzati.
Per nascondere i righelli
1. Effettuare una delle seguenti operazioni:
• In Windows, scegliere Preferenze dal menu Modifica.
• In Mac, scegliere Preferenze dal menu DYMO Label.
2. Selezionare la scheda Generale.
3. In Mostra, deselezionare la casella di controllo Mostra righelli.
4. Fare clic su OK per chiudere la finestra di dialogo Preferenze e applicare le modifiche.
Modifica del carattere predefinito
È possibile selezionare il carattere predefinito da usare per tutte le etichette. Il carattere per le singole
etichette può essere modificato facilmente dalla barra degli strumenti di formattazione.
Per modificare il carattere predefinito
1. Effettuare una delle seguenti operazioni:
• In Windows, scegliere Preferenze dal menu Modifica.
• In Mac, scegliere Preferenze dal menu DYMO Label.
2. Selezionare la scheda Generale.
3. In Carattere predefinito, fare clic su Modifica.
4. Scegliere il tipo, la dimensione e lo stile di carattere da usare come carattere predefinito e fare
clic su OK.
5. Fare clic su OK per chiudere la finestra di dialogo Preferenze e applicare le modifiche.
Come nascondere i righelli
Scelta dell'etichetta di avvio
Per impostazione predefinita, ogni volta che si avvia il software DYMO Label, viene visualizzata
l'etichetta utilizzata per ultima. È possibile, tuttavia, scegliere di utilizzare come etichetta di avvio
qualsiasi etichetta salvata.
Per scegliere l'etichetta da visualizzare all'avvio
1. Effettuare una delle seguenti operazioni:
• In Windows, scegliere Preferenze dal menu Modifica.
• In Mac, scegliere Preferenze dal menu DYMO Label.
2. Selezionare la scheda Funzionale.
3. In Etichetta di avvio, selezionare Inizia sempre con questa etichetta.
4. Fare clic su Sfoglia.
Si aprirà la finestra di dialogo Apri.
5. Individuare e selezionare l'etichetta da usare come etichetta di avvio e fare clic su Apri.
6. Fare clic su OK per chiudere la finestra di dialogo Preferenze e applicare le modifiche.
69

Personalizzazione di DYMO Label
Impostazione delle cartelle predefinite
È possibile modificare le cartelle predefinite dei file etichetta e della rubrica.
Per modificare la cartella predefinita dei file etichetta
1. Effettuare una delle seguenti operazioni:
• In Windows, scegliere Preferenze dal menu Modifica.
• In Mac, scegliere Preferenze dal menu DYMO Label.
2. Selezionare la scheda Cartelle.
3. Fare clic su Sfoglia accanto alla casella Cartella predefinita dei file etichetta.
Si aprirà la finestra di dialogo Cerca cartella.
4. Individuare e selezionare la cartella da utilizzare come predefinita e fare clic su OK.
5. Fare clic su OK per chiudere la finestra di dialogo Preferenze e applicare le modifiche.
Per modificare la cartella Rubrica predefinita
1. Effettuare una delle seguenti operazioni:
• In Windows, scegliere Preferenze dal menu Modifica.
• In Mac, scegliere Preferenze dal menu DYMO Label.
2. Selezionare la scheda Cartelle.
3. Fare clic su Sfoglia accanto alla casella Cartella Rubrica predefinita.
Si aprirà la finestra di dialogo Cerca cartella.
4. Individuare e selezionare la cartella da utilizzare come predefinita e fare clic su OK.
5. Fare clic su OK per chiudere la finestra di dialogo Preferenze e applicare le modifiche.
Impostazione di altre opzioni
Il software DYMO Label include varie opzioni di personalizzazione del software. Per personalizzare
il software è possibile effettuare le seguenti operazioni:
Eliminare il messaggio "Salvataggio file"
Eliminare il messaggio "Controllare dimensioni etichetta"
Impostare la stampa automatica dopo Incolla
Eliminazione del messaggio "Salvataggio file"
Per impostazione predefinita, il software DYMO Label visualizza una richiesta di salvataggio delle
modifiche apportate a un'etichetta quando si tenta di aprire un'altra etichetta o di uscire dal
programma. Se, tuttavia, si preferisce non visualizzare tale richiesta, è possibile scegliere di
eliminarla.
Per eliminare il messaggio "Salvataggio file"
1. Effettuare una delle seguenti operazioni:
• In Windows, scegliere Preferenze dal menu Modifica.
• In Mac, scegliere Preferenze dal menu DYMO Label.
2. Selezionare la scheda Funzionale.
3. In Opzioni, selezionare la casella di controllo Elimina il messaggio "Salvataggio file".
4. Fare clic su OK per chiudere la finestra di dialogo Preferenze e applicare le modifiche.
70

Eliminazione del messaggio "Controllare dimensioni etichetta"
Il software DYMO Label memorizza le dimensioni etichetta utilizzate per ultime per la stampa con
una stampante specifica. Se il tipo di etichetta selezionato non corrisponde al tipo di etichetta
stampata per ultima con la stampante selezionata, viene visualizzato sul pulsante Stampa. Per
impostazione predefinita, quando si tenta di stampare con nuove dimensioni etichetta, prima della
stampa si aprirà una finestra di dialogo di conferma in cui viene chiesto di verificare che nella
stampante siano caricate le etichette appropriate. Se, tuttavia, si preferisce non visualizzare questo
messaggio, è possibile scegliere di eliminarlo.
Per eliminare il messaggio "Controllare dimensioni etichetta"
1. Effettuare una delle seguenti operazioni:
• In Windows, scegliere Preferenze dal menu Modifica.
• In Mac, scegliere Preferenze dal menu DYMO Label.
2. Selezionare la scheda Funzionale.
3. In Opzioni, selezionare la casella di controllo Elimina messaggio "Controllare dimensioni
etichetta".
4. Fare clic su OK per chiudere la finestra di dialogo Preferenze e applicare le modifiche.
Impostazione della stampa automatica dopo Incolla
Ingrandimento dell'area di lavoro
È possibile estendere l'uso del pulsante Incolla in modo che ogni volta che si incolla del testo dagli
Appunti su un'etichetta, la stampa dell'etichetta venga avviata automaticamente. Ogni volta che si fa
clic su , il testo contenuto negli Appunti viene incollato automaticamente sull'etichetta corrente
che quindi viene stampata. Questa opzione semplifica la stampa di etichette nel caso in cui le
informazioni siano state copiate da altri programmi.
Per impostare la stampa automatica dopo Incolla
1. Effettuare una delle seguenti operazioni:
• In Windows, scegliere Preferenze dal menu Modifica.
• In Mac, scegliere Preferenze dal menu DYMO Label.
2. Selezionare la scheda Funzionale.
3. In Opzioni, selezionare la casella di controllo Stampa automaticamente dopo Incolla.
4. Fare clic su OK per chiudere la finestra di dialogo Preferenze e applicare le modifiche.
Ingrandimento dell'area di lavoro
Per ingrandire l'area di lavoro sono disponibili diverse opzioni. È possibile ingrandire solo l'etichetta
nell'area Modifica oppure l'intera finestra DYMO Label.
Per ingrandire l'etichetta
♦ Effettuare una delle seguenti operazioni:
• Spostare il dispositivo di scorrimento in basso a destra nell'area Modifica.
• Fare clic su in basso a destra nell'area Modifica per ingrandire l'etichetta in base alle
dimensioni dell'area.
• Dal menu Visualizza, scegliere Ingrandisci etichetta e selezionare un livello di
ingrandimento per l'etichetta.
Per ingrandire la finestra DYMO Label
♦ Dal menu Visualizza, scegliere Ingrandisci finestra e spostare il dispositivo di scorrimento per
impostare il livello di ingrandimento.
71

Personalizzazione di DYMO Label
72

Tutte le stampanti di etichette DYMO compatibili con il software DYMO Label utilizzano i rotoli
di etichette DYMO LabelWriter oppure le cassette delle etichette DYMO D1.
L'unico componente di cui sarà necessario disporre per la stampante sono le etichette. Si raccomanda
di utilizzare esclusivamente etichette di marca DYMO.
Rotoli di etichette
I rotoli di etichette LabelWriter sono disponibili in una varietà di forme e dimensioni, incluse
quelle per indirizzi, spedizione e cartelle. È anche possibile ordinare etichette personalizzate per
specifiche esigenze.
Capitolo 13
Informazioni sulle etichette
è La garanzia DYMO non copre i guasti o i danni che potrebbero essere causati dall'uso di
etichette diverse da quelle di marca DYMO. Poiché le stampanti DYMO LabelWriter si basano
sulla tecnologia di stampa termica, è necessario utilizzare etichette appositamente concepite e
prodotte. Il rivestimento termico utilizzato sulle etichette diverse da quelle di marca DYMO
potrebbe non essere compatibile e causare una stampa insoddisfacente o guasti alla stampante.
Tutte le stampanti LabelWriter utilizzano rotoli di etichette DYMO LabelWriter.
Cassette delle etichette
Le cassette delle etichette DYMO D1 sono disponibili in una varietà di colori, materiali e larghezze.
Le stampanti LabelWriter Duo, LabelManager PCII, LabelManager 450D e LabelPoint 350
utilizzano cassette delle etichette DYMO D1.
x La stampante LabelWriter Duo utilizza sia rotoli di etichette LabelWriter sia cassette delle
etichette D1.
Informazioni sui rotoli di etichette
Le stampanti DYMO LabelWriter utilizzano una tecnologia avanzata di stampa termica per la
stampa su etichette termosensibili e trattate con un procedimento speciale. Questo significa che non
sar mai necessario sostituire toner, cartucce di inchiostro o nastri.
Questo tipo di stampante trasferisce il calore da una testina di stampa termica alle etichette trattate
con un procedimento speciale. La testina di stampa termica contiene una serie di elementi termici
miniaturizzati che esercitano una pressione sull'etichetta trattata. Quando un elemento tocca
l'etichetta, una reazione termica fa sì che il punto di contatto diventi nero.
L'unico componente di cui sarà necessario disporre per le stampanti di etichette DYMO sono le
etichette. Si raccomanda di utilizzare esclusivamente etichette di marca DYMO.
73

Informazioni sulle etichette
La loro durata dipende dall’uso che ne viene fatto. Le etichette termiche LabelWriter tendono a
sbiadire nei seguenti casi:
se esposte per periodi prolungati alla luce diretta del sole o alla luce a fluorescenza;
se esposte per periodi prolungati a temperature molto elevate;
se poste a contatto con materie plastiche (ad esempio raccoglitori di plastica ad anelli).
Nella confezione originale, la durata delle etichette LabelWriter è di 18 mesi. Se utilizzate per
applicazioni a breve termine (buste, pacchi, ecc.), non si verificheranno sbiadimenti. Se applicate ai
raccoglitori di un archivio, lo sbiadimento è molto graduale e si verifica dopo molti anni. Le etichette
applicate al bordo di un quaderno posto su uno scaffale esposto al sole mostreranno segni di
sbiadimento entro pochi mesi.
Se le etichette non vengono utilizzate, per prolungarne la durata riporle in un luogo fresco e asciutto
all'interno della busta nera della confezione originale.
Informazioni sulle cassette delle etichette
Le stampanti riportate di seguito utilizzano cassette delle etichette D1 DYMO.
LabelWriter Duo
LabelManager PCII
LabelManager 450D
LabelPoint 350
Le cassette delle etichette D1 sono disponibili in una varietà di colori e materiali e nelle seguenti
larghezze:
6 mm (1/4")
9 mm (3/8")
12 mm (1/2")
19 mm (3/4")
24 mm (1")
La larghezza massima che è possibile utilizzare dipende dalla stampante di etichette. Per informazioni sulle larghezze di
etichette supportate, consultare la Guida per l'utente fornita con la stampante.
Per un elenco completo delle cassette delle etichette e dei nomi dei rivenditori locali, visitare il sito
Web DYMO all'indirizzo www.dymo.com.
L'unico componente di cui sarà necessario disporre per la stampante sono le etichette. Si raccomanda
di utilizzare esclusivamente etichette di marca DYMO.
74

Come individuare il tipo di etichetta adatto alle proprie esigenze
Come individuare il tipo di etichetta adatto alle proprie esigenze
Ciascun tipo di etichetta viene visualizzato in anteprima nella sezione Tipi di etichetta della scheda
Etichette. Le anteprime aiutano a scegliere visivamente l'etichetta corrispondente a quelle caricate
nella stampante di etichette.
Il nome e le dimensioni di ciascun tipo di etichetta si trovano sotto l'anteprima.
Per individuare il tipo di etichetta
1. Individuare il nome e le dimensioni del proprio tipo di etichetta sulla confezione di etichette.
2. Individuare l'etichetta nell'elenco Tipi di etichetta e verificare che il nome e le dimensioni
corrispondano a quelle visualizzate sulla confezione.
3. Per verificare ulteriormente di aver scelto il tipo di etichetta corretto, procedere come segue:
a. Fare clic su accanto al nome dell'etichetta.
Viene visualizzato un elenco di numeri parte DYMO per l'etichetta.
b. Individuare il numero parte DYMO dell'etichetta sulla confezione.
c. Verificare che il numero parte DYMO riportato sulla confezione corrisponda a uno dei
numeri parte dell'elenco.
Acquisto di etichette
DYMO offre un'ampia varietà di etichette per le stampanti LabelWriter, tra cui etichette per
indirizzare buste, spedire pacchi, titolare cartelle, etichettare ogni tipo di supporto, stampare badge
nomi e molto altro. L'elenco completo è disponibile sul sito Web DYMO all'indirizzo.
www.dymo.com e nel catalogo delle etichette fornito in dotazione con la stampante.
Per ordinare le etichette direttamente a DYMO
♦ Fare clic su Acquista etichette sulla barra degli strumenti del software DYMO Label.
75

Informazioni sulle etichette
76

Capitolo 14
Informazioni sulla stampa in rete
Questa sezione descrive come stampare su una stampante di etichette DYMO condivisa in un gruppo
di lavoro di Windows. Per informazioni sulla stampa con una stampante condivisa in Windows
Server o altre versioni di Windows, consultare la documentazione del sistema o rivolgersi
all'amministratore di sistema.
Il termine computer locale si riferisce al computer al quale la stampante è collegata fisicamente.
Il termine computer remoto si riferisce al computer dal quale si desidera stampare su una stampante
in rete.
x Quando si stampa su una stampante condivisa, qualsiasi messaggio generato dalla stampante,
inclusi i messaggi di errore, viene visualizzato sul computer locale e non su quello remoto.
Di seguito è indicata la procedura generale cui attenersi per impostare una stampante in rete. Questa
procedura viene fornita come descrizione generale e per ricordare all'utente che è necessario essere
in grado di stampare localmente prima di poter condividere la stampante.
Per stampare su una stampante condivisa in rete, il computer remoto deve essere in grado di accedere
al computer locale in rete. Per ulteriori informazioni rivolgersi all'amministratore di sistema.
1. Installare la stampante da condividere sul computer locale.
2. Confermare di essere in grado di stampare sulla stampante locale.
3. Condividere la stampante sul computer locale.
4. Installare la stampante sul computer remoto che stamperà sulla stampante condivisa.
Condivisione di una stampante
In queste istruzioni si presume che l'utente abbia già installato il software DYMO Label
sul computer locale. Per ulteriori informazioni, fare riferimento alla Guida rapida fornita
con la stampante.
Per stampare su una stampante condivisa in Windows, occorre prima configurare la condivisione
della stampante sul computer locale.
Per condividere la stampante
1. Scegliere Stampanti e fax dal menu Start.
Viene visualizzato il pannello di controllo Stampanti e fax.
2. Fare clic con il pulsante destro del mouse sulla stampante da condividere e
scegliere Condivisione.
Si aprirà la finestra di dialogo Proprietà con la scheda Condivisione selezionata.
3. Selezionare Condividi la stampante.
77

Informazioni sulla stampa in rete
4. Facoltativamente, immettere un nome diverso per la stampante nel campo Nome condivisione.
Questo è il nome della stampante che appare agli altri utenti della rete.
5. Fare clic su OK. Viene visualizzata l'icona di condivisione (una mano) sotto la stampante
condivisa. Ciò indica che gli altri utenti del gruppo di lavoro possono stampare utilizzando
questa stampante.
Aggiunta di una stampante di rete
Per stampare su una stampante di rete condivisa, occorre installare il software DYMO Label sul
computer locale. Se si desidera installare più stampanti di etichette DYMO condivise, occorre
aggiungere ciascuna stampante di etichette separatamente.
La stampante LabelWriter Duo è costituita in realtà da due stampanti (LabelWriter DUO Label e
LabelWriter DUO Tape), per cui è necessario aggiungere separatamente entrambe le stampanti.
Per aggiungere una stampante di rete
1. Installare il software DYMO Label.
Per ulteriori informazioni, fare riferimento alla Guida rapida fornita con la stampante.
2. Utilizzare l'Installazione guidata stampante Windows standard per aggiungere la stampante
di etichette condivisa al computer.
Per ulteriori informazioni sull'aggiunta di una stampante di rete, fare riferimento alla
documentazione di Windows.
Uso di LabelWriter Print Server
DYMO ora offre LabelWriter Print Server, che consente di condividere facilmente la stampante
LabelWriter in rete. Per ulteriori informazioni su DYMO LabelWriter Print Server, visitare il sito
Web DYMO.
Uso di un server di stampa
È possibile stampare in rete su una stampante di etichette DYMO connessa a un server di stampa
USB cablato o wireless.
Una stampante di etichette DYMO funziona come qualsiasi altra stampante connessa a un server di
stampa e non richiede alcuna configurazione speciale. La procedura da seguire per l'installazione e
la stampa con i server di stampa varia in funzione del server di stampa e del produttore. Per
informazioni dettagliate e le istruzioni di stampa, consultare la documentazione fornita con il server
di stampa.
Le stampanti di etichette DYMO funzionano su Windows XP (Service Pack 2), Windows Vista,
Windows 2000 (Service Pack 2) e Mac OS X.
78

Versioni del firmware che supportano i server di stampa
Di seguito sono riportate note e suggerimenti per l'installazione del server di stampa:
Accertarsi che il server di stampa supporti il tipo di sistema operativo installato sul computer
(Windows o Mac OS).
La maggior parte dei server di stampa supporta solo la stampante LabelWriter Duo Label.
DYMO LabelWriter Print Server, tuttavia, supporta sia la stampante LabelWriter Duo Label sia
le stampanti a nastro.
Le stampanti di etichette DYMO con versioni di firmware meno recenti non supportano i server
di stampa. Vedere Versioni del firmware che supportano i server di stampa.
In generale, durante l'installazione del server di stampa, se viene richiesta la stampante o il driver
della stampante, selezionare l'opzione di installazione da disco e inserire il CD DYMO Productivity
Software nell'unità CD-ROM/DVD del computer. Se il programma di installazione non individua
automaticamente i driver della stampante, cercarli manualmente sul CD. Se viene richiesto di
selezionare la stampante, scegliere quella collegata fisicamente al server di stampa.
Per connettere la stampante di etichette al server di stampa
1. Collegare un'estremità del cavo USB al connettore USB della stampante di etichette e l'altra
estremità al connettore USB del server di stampa.
2. Connettere il server di stampa alla rete.
3. Connettere la stampante di etichette e il server di stampa all'alimentazione.
4. Installare e configurare il server di stampa sulla rete.
5. Verificare che sia possibile stampare sulla stampante di etichette dal computer che si sta
utilizzando per installare e configurare il server di stampa.
6. Aggiungere la stampante connessa al server di stampa agli altri computer del gruppo di lavoro.
Versioni del firmware che supportano i server di stampa
Consultare la tabella riportata di seguito per le informazioni relative alle versioni del firmware delle
stampanti di etichette che supportano i server di stampa. È possibile determinare la versione del
firmware della propria stampante controllando il numero di serie stampigliato sulla parte inferiore
dell'unità.
Modello di stampante di etichette Numeri di serie maggiori di Versione del firmware maggiore di
LabelWriter 400 xxxxx-2046321 93089v0T, 93490v0T
LabelWriter 400 Turbo xxxxx-2096232 93176v0T, 93491v0T
LabelWriter Twin Turbo xxxxx-2013955 93085v0M, 93492v0M
Stampanti LabelWriter 450: tutte le stampanti LabelWriter 450 includono firmware che supporta
i server di stampa.
Se il firmware della stampante non supporta i server di stampa, rivolgersi all'Assistenza tecnica
DYMO per il supporto relativo all'aggiornamento del firmware della stampante.
79

Informazioni sulla stampa in rete
80
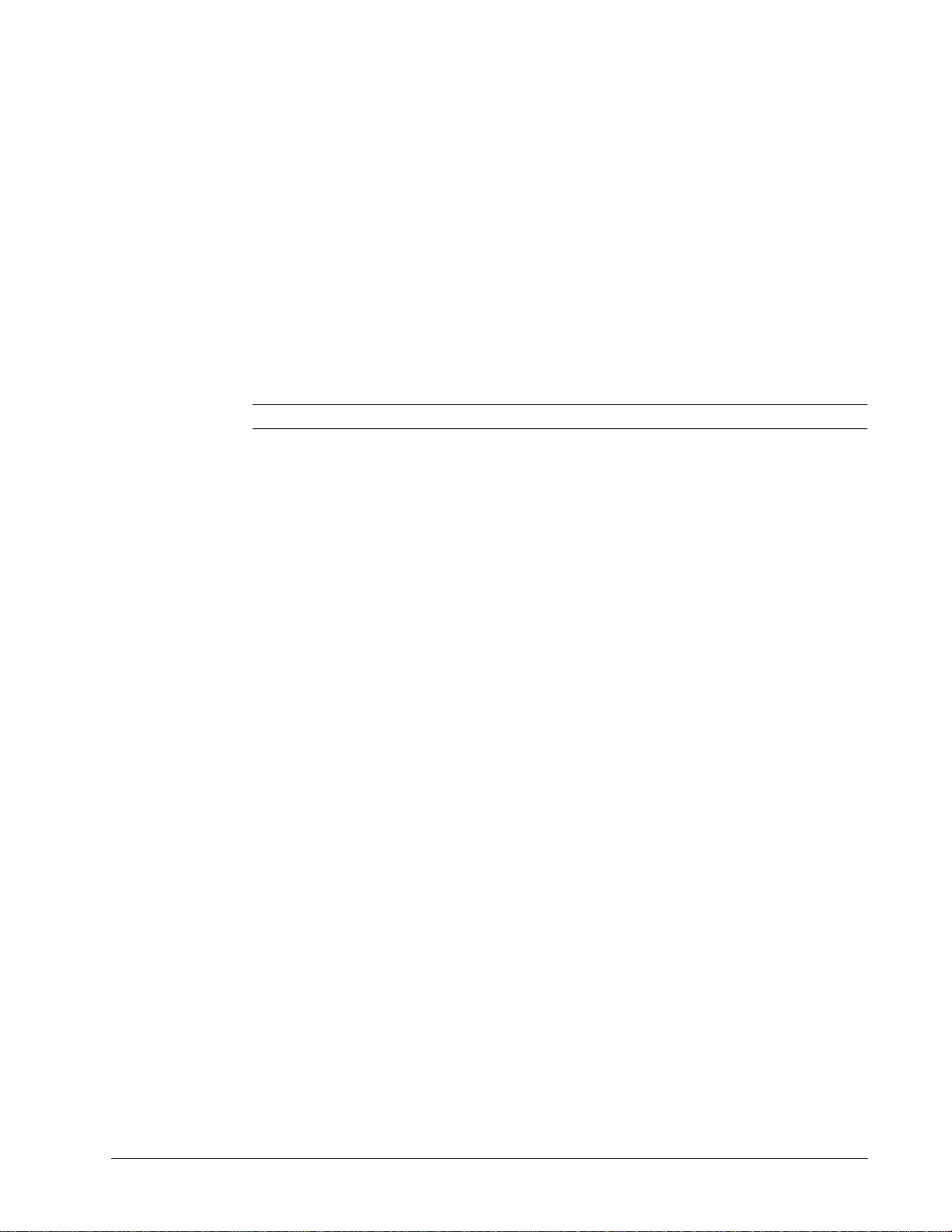
Capitolo 15
Aggiornamento del software
Il software DYMO Label controlla periodicamente che la versione installata del software sia quella
più recente. Qualora fosse disponibile un aggiornamento della versione installata, verrà chiesto se si
desidera aggiornare il software. È anche possibile controllare manualmente la disponibilità di nuovi
aggiornamenti.
x Per ottenere gli aggiornamenti del software è necessario essere collegati a Internet.
Per controllare manualmente la disponibilità di aggiornamenti del software
1. Scegliere Controlla aggiornamenti dal menu ?.
Quando un aggiornamento è disponibile, si apre una finestra di dialogo. In caso contrario,
si verrà avvisati che non sono presenti aggiornamenti.
2. Per scaricare e installare l'aggiornamento del software, seguire le istruzioni visualizzate nella
finestra di dialogo dell'aggiornamento.
81

Aggiornamento del software
82

Assistenza via Internet
DYMO gestisce il sito Web www.dymo.com dove gli utenti possono reperire le informazioni
di assistenza più recenti per la propria stampante di etichette e il software DYMO Label.
Informazioni di contatto
Visitare la sezione Support del sito www.dymo.com per comunicazioni tramite e-mail.
Capitolo 16
Contatti DYMO
83

84

Capitolo 17
Glossario
C
Codabar
Codabar è comunemente utilizzato per rappresentare dati matematici e finanziari in quanto è
in grado di contenere le cifre da 0 a 9, i segni più (+) e meno (-) e i punti decimali. Questo
codice può anche contenere caratteri di punteggiatura, inclusi la barra (/), il dollaro ($) e i due
punti (:).
Codabar Library
Il software DYMO Label include due versioni speciali di Codabar utilizzate per codificare
i libri. Una versione calcola il checksum da sinistra a destra (L>R). L'altra versione calcola
il checksum da destra a sinistra (R>L).
Code 128-A
Con il Code 128-A è possibile rappresentare numeri, lettere maiuscole e caratteri di controllo.
Code 128-Auto
Code 128-Auto utilizza una combinazione di Code 128-A, B e C. Il software DYMO Label
analizza i dati e poi si serve della combinazione di codici A, B o C che produce il codice a
barre più compatto, passando da un codice all'altro nel mezzo del codice a barre, se necessario.
Code 128-B
Con il Code 128-B è possibile rappresentare numeri, lettere maiuscole e minuscole e caratteri
di punteggiatura.
Code 128-C
Il Code 128-C consente di creare codici a barre solo numerici molto compatti. Richiede solo
informazioni numeriche, con un numero pari di cifre.
Code 39
Code 39 (definito anche "Code 3 of 9") consente di rappresentare le lettere maiuscole dalla A
alla Z, i numeri da 0 a 9, il carattere spazio e determinati simboli. La dicitura "3 of 9" (3 di 9)
deriva dalla convenzione secondo cui 3 dei nove elementi utilizzati nel codice hanno un certo
spessore.
Code 39 Library
Il software DYMO Label include due versioni speciali di Code 39 utilizzate per codificare
i libri. Una versione calcola il checksum da sinistra a destra (L>R). L'altra versione calcola
il checksum da destra a sinistra (R>L).
Code 39 w/ Mod 43 Checksum
Questa variante del Code 39 include automaticamente un carattere di checksum che consente
di verificare l'accuratezza dei dati.
E
EAN
EAN (European Article Numbering) è utilizzato per i prodotti realizzati o commercializzati
al di fuori degli Stati Uniti.
85

Glossario
EAN-13
EAN (European Article Numbering) è utilizzato per i prodotti realizzati o commercializzati al
di fuori degli Stati Uniti. EAN 13 richiede 13 cifre: le prime due rappresentano il codice del
paese, seguite da 10 cifre di dati e dal carattere di checksum. Dopo aver immesso le 12 cifre
da codificare, il programma calcolerà automaticamente il checksum per la tredicesima cifra.
Richiede solo informazioni numeriche.
EAN-8
EAN (European Article Numbering) è utilizzato per i prodotti realizzati o commercializzati
al di fuori degli Stati Uniti. EAN 8 utilizza 8 cifre: due per il codice del paese, 5 cifre di dati e
un carattere di checksum. Dopo aver immesso le 7 cifre da codificare, il programma calcolerà
automaticamente l'ottava cifra (checksum). Richiede solo informazioni numeriche.
etichette salvate
Le etichette create e salvate come file etichetta.
etichette stampate di recente
Visualizza le ultime dieci etichette stampate.
F
file etichetta
Layout personalizzato salvato in un file etichetta.
fisso
Il testo, l'indirizzo o il codice a barre vengono sempre stampati come mostrato. I dati non
cambiano.
I
Intelligent Mail Barcode
Intelligent Mail Barcode è utilizzato da United States Postal Service per lo smistamento e il
rintracciamento della corrispondenza.
Interleaved 2 of 5
Per Interleaved 2 of 5 è necessario specificare un numero di caratteri compreso tra 2 e 30.
Richiede solo informazioni numeriche, con un numero pari di cifre.
ITF-14
ITF-14 è simile a Interleaved 2 of 5, ma richiede 14 caratteri. Questo codice a barre viene
stampato con dimensioni maggiori, è circondato da una cornice, e in genere viene utilizzato
nelle applicazioni di magazzino.
L
layout etichetta
Testo e grafica che costituiscono un'etichetta.
layout recenti
I layout più recenti utilizzati per stampare le etichette.
86

N
nome riferimento
Nome assegnato a un oggetto affinché sia possibile farvi riferimento quando più oggetti
variabili si trovano su un'unica etichetta. Ad esempio, quando si collega un codice a barre a un
oggetto specifico presente su un'etichetta, si utilizza il nome riferimento dell'oggetto nelle
proprietà del codice a barre.
O
oggetto
Ciascuna informazione presente sull'etichetta è un oggetto a se stante.
P
proprietà oggetto
Impostazioni che definiscono ulteriormente un oggetto di disegno sull'etichetta.
R
Rubrica
Consente di salvare indirizzi o altre informazioni di uso comune in modo da accedervi
facilmente.
S
Smart Paste
Un modo rapido per stampare etichette utilizzando i dati di altri programmi.
T
tipi di etichetta utilizzati di recente
Visualizza i tipi di etichetta utilizzati più di recente. Per visualizzare i tipi di etichetta utilizzati
più di recente non è necessario aver salvato o stampato etichette.
tipo di etichetta
Forma e dimensioni di un'etichetta. Queste informazioni sono riportate sulla confezione per
essere rapidamente consultate.
U
UCC/EAN 128
UCC/EAN 128 è utilizzato al posto di EAN 8/EAN 13 quando occorre codificare informazioni
supplementari.
UPC
UPC (Universal Product Code) è comunemente utilizzato per identificare i prodotti al
dettaglio venduti negli Stati Uniti.
87

Glossario
UPC-A
UPC (Universal Product Code) versione A è comunemente utilizzato per identificare i prodotti
al dettaglio venduti negli Stati Uniti. Richiede 12 cifre. La prima cifra rappresenta il tipo di
prodotto, le successive cinque cifre indicano il codice UPC del produttore, le altre cinque il
codice del prodotto, seguite dalla cifra di checksum. Dopo aver immesso le 11 cifre da
codificare, il programma calcolerà automaticamente il checksum per la dodicesima cifra.
Richiede solo informazioni numeriche.
UPC-E
La versione E di UPC (Universal Product Code) è compatto e comunemente utilizzato per
piccole confezioni. Le informazioni codificate nel codice a barre UPC-E sono identiche a
quelle codificate nei codici a barre UPC-A, con la differenza che gli zeri vengono omessi dal
numero codificato in modo da ridurre il numero di cifre da 12 a 6. Questo codice richiede solo
informazioni numeriche. UPC-E può essere utilizzato per i codici UPC dei prodotti (il
carattere del tipo di prodotto deve essere 0 o 1).
V
variabile
Quando l'etichetta viene stampata, i dati variabili cambiano per ciascuna etichetta in base
all'origine dati. I dati possono avere origine dalla rubrica, da Smart Paste, dalla stampa unione
da database o dagli Add-in DYMO Label.
88
 Loading...
Loading...