
Käyttöopas
TM
DYMO Label
v.8

Copyright
© 2009 Sanford, L.P. Kaikki oikeudet pidätetään. Muokattu 9/09.
Mitään tämän asiakirjan tai ohjelmiston osaa ei saa kopioida eikä lähettää missään muodossa tai
millään tavalla eikä kääntää jollekin toiselle kielelle ilman Sanford, L.P:n kirjallista lupaa.
Tavaramerkit
DYMO, DYMO Label, ja LabelWriter ovat Sanford, L.P:n rekisteröityjä tavaramerkkejä. Kaikki muut
tavaramerkit ovat omistajiensa omaisuutta.

Sisällysluettelo
Johdanto . . . . . . . . . . . . . . . . . . . . . . . . . . . . . . . . . . . . . . . . . . . . . . . . . . . . . . . . . . . . . . . . . . . . . . . . . . . . . . . . . . . . .1
Mitä uutta on in DYMO Label v.8. . . . . . . . . . . . . . . . . . . . . . . . . . . . . . . . . . . . . . . . . . . . . . . . . . 2
Auta meitä kehittämään DYMO-tuotteita . . . . . . . . . . . . . . . . . . . . . . . . . . . . . . . . . . . . . . . . . . . . 2
Mitä version 7 käyttäjien tulee tietää. . . . . . . . . . . . . . . . . . . . . . . . . . . . . . . . . . . . . . . . . . . . . . . . . . . .3
Päivittäminen DYMO Label v.8:aan (Windows) . . . . . . . . . . . . . . . . . . . . . . . . . . . . . . . . . . . . . . 3
Tarra- ja teippieditorit . . . . . . . . . . . . . . . . . . . . . . . . . . . . . . . . . . . . . . . . . . . . . . . . . . . . . . . . . . . 3
Tarran valitseminen . . . . . . . . . . . . . . . . . . . . . . . . . . . . . . . . . . . . . . . . . . . . . . . . . . . . . . . . . . . . . 3
Designer-työkalurivi . . . . . . . . . . . . . . . . . . . . . . . . . . . . . . . . . . . . . . . . . . . . . . . . . . . . . . . . . . . . 3
Tulostimen valinta . . . . . . . . . . . . . . . . . . . . . . . . . . . . . . . . . . . . . . . . . . . . . . . . . . . . . . . . . . . . . . 4
LabelWriter Twin Turbo -käyttäjät . . . . . . . . . . . . . . . . . . . . . . . . . . . . . . . . . . . . . . . . . . . . . . . . . 4
Tarratiedostot . . . . . . . . . . . . . . . . . . . . . . . . . . . . . . . . . . . . . . . . . . . . . . . . . . . . . . . . . . . . . . . . . . 4
Osoitekirja . . . . . . . . . . . . . . . . . . . . . . . . . . . . . . . . . . . . . . . . . . . . . . . . . . . . . . . . . . . . . . . . . . . . 5
Intelligent Mail® Barcode . . . . . . . . . . . . . . . . . . . . . . . . . . . . . . . . . . . . . . . . . . . . . . . . . . . . . . . . 5
Tuetut tarratulostimet. . . . . . . . . . . . . . . . . . . . . . . . . . . . . . . . . . . . . . . . . . . . . . . . . . . . . . . . . . . . 5
DYMO Label v.8 -ohjelmiston esittely . . . . . . . . . . . . . . . . . . . . . . . . . . . . . . . . . . . . . . . . . . . . . . . . . . .7
Tarrat -välilehti . . . . . . . . . . . . . . . . . . . . . . . . . . . . . . . . . . . . . . . . . . . . . . . . . . . . . . . . . . . . . . . . 8
Designer -välilehti . . . . . . . . . . . . . . . . . . . . . . . . . . . . . . . . . . . . . . . . . . . . . . . . . . . . . . . . . . . . . . 9
Tarraobjektit . . . . . . . . . . . . . . . . . . . . . . . . . . . . . . . . . . . . . . . . . . . . . . . . . . . . . . . . . . . . . . . . . 9
Osoitekirja -välilehti . . . . . . . . . . . . . . . . . . . . . . . . . . . . . . . . . . . . . . . . . . . . . . . . . . . . . . . . . . . 10
Muokkausalue . . . . . . . . . . . . . . . . . . . . . . . . . . . . . . . . . . . . . . . . . . . . . . . . . . . . . . . . . . . . . . . . 11
Tulostusalue . . . . . . . . . . . . . . . . . . . . . . . . . . . . . . . . . . . . . . . . . . . . . . . . . . . . . . . . . . . . . . . . . . 12
Muokkaustilan zoomaaminen . . . . . . . . . . . . . . . . . . . . . . . . . . . . . . . . . . . . . . . . . . . . . . . . . . . . 12
Käytön aloittaminen. . . . . . . . . . . . . . . . . . . . . . . . . . . . . . . . . . . . . . . . . . . . . . . . . . . . . . . . . . . . . . . . . . . . . . .13
Palautusosoitteen lisääminen . . . . . . . . . . . . . . . . . . . . . . . . . . . . . . . . . . . . . . . . . . . . . . . . . . . . . 13
Logon lisääminen. . . . . . . . . . . . . . . . . . . . . . . . . . . . . . . . . . . . . . . . . . . . . . . . . . . . . . . . . . . . . . 13
Oikean tarratyypin löytäminen. . . . . . . . . . . . . . . . . . . . . . . . . . . . . . . . . . . . . . . . . . . . . . . . . . . . 14
Asettelun valinta . . . . . . . . . . . . . . . . . . . . . . . . . . . . . . . . . . . . . . . . . . . . . . . . . . . . . . . . . . . . . . 15
Ensimmäisen tarran tulostaminen . . . . . . . . . . . . . . . . . . . . . . . . . . . . . . . . . . . . . . . . . . . . . . . . . 15
Tulostaminen työpöydältä . . . . . . . . . . . . . . . . . . . . . . . . . . . . . . . . . . . . . . . . . . . . . . . . . . . . . . . 16
Tarra-arkkien käyttäjät . . . . . . . . . . . . . . . . . . . . . . . . . . . . . . . . . . . . . . . . . . . . . . . . . . . . . . . . . . . . . . . . . . .17
iii

Ohjeita . . . . . . . . . . . . . . . . . . . . . . . . . . . . . . . . . . . . . . . . . . . . . . . . . . . . . . . . . . . . . . . . . . . . . . . . . . . . . . . . . . . . . . 19
Tyylin lisääminen tarroihin . . . . . . . . . . . . . . . . . . . . . . . . . . . . . . . . . . . . . . . . . . . . . . . . . . . . . . . 19
Smart Paste -toiminnon käyttäminen useiden tarrojen tulostamiseen. . . . . . . . . . . . . . . . . . . . . . . 19
Tulosta nopeasti mistä tahansa . . . . . . . . . . . . . . . . . . . . . . . . . . . . . . . . . . . . . . . . . . . . . . . . . . . . 20
Suuren postituslistan jatkuva tulostus . . . . . . . . . . . . . . . . . . . . . . . . . . . . . . . . . . . . . . . . . . . . . . . 20
Monirivisen CD-tarran luominen . . . . . . . . . . . . . . . . . . . . . . . . . . . . . . . . . . . . . . . . . . . . . . . . . . 21
Kaksipuolisen tarran luominen . . . . . . . . . . . . . . . . . . . . . . . . . . . . . . . . . . . . . . . . . . . . . . . . . . . . 21
Oman logon lisääminen. . . . . . . . . . . . . . . . . . . . . . . . . . . . . . . . . . . . . . . . . . . . . . . . . . . . . . . . . . 22
Usein kysyttyjä kysymyksiä . . . . . . . . . . . . . . . . . . . . . . . . . . . . . . . . . . . . . . . . . . . . . . . . . . . . . . . . . . . . . 23
Tiedostojen siirto toiselle tietokoneelle. . . . . . . . . . . . . . . . . . . . . . . . . . . . . . . . . . . . . . . . . . . . . . 23
Tarratiedostojen jakaminen . . . . . . . . . . . . . . . . . . . . . . . . . . . . . . . . . . . . . . . . . . . . . . . . . . . . . . . 23
Malliosoitekirjan poistaminen. . . . . . . . . . . . . . . . . . . . . . . . . . . . . . . . . . . . . . . . . . . . . . . . . . . . . 24
Tarrojen tulostaminen. . . . . . . . . . . . . . . . . . . . . . . . . . . . . . . . . . . . . . . . . . . . . . . . . . . . . . . . . . . . . . . . . . . . 25
Yksittäisen tarran tulostaminen. . . . . . . . . . . . . . . . . . . . . . . . . . . . . . . . . . . . . . . . . . . . . . . . . . . . 25
Tulostaminen Osoitekirjasta . . . . . . . . . . . . . . . . . . . . . . . . . . . . . . . . . . . . . . . . . . . . . . . . . . . . 25
Tulostaminen työpöydältä . . . . . . . . . . . . . . . . . . . . . . . . . . . . . . . . . . . . . . . . . . . . . . . . . . . . . . 26
Tulostaminen suoraan muista ohjelmista. . . . . . . . . . . . . . . . . . . . . . . . . . . . . . . . . . . . . . . . . . . 26
Tulostaminen suoraan Microsoft Word -ohjelmasta . . . . . . . . . . . . . . . . . . . . . . . . . . . . . . . . . . 26
Useiden tarrojen tulostaminen. . . . . . . . . . . . . . . . . . . . . . . . . . . . . . . . . . . . . . . . . . . . . . . . . . . . . 27
Useiden kopioiden tulostaminen . . . . . . . . . . . . . . . . . . . . . . . . . . . . . . . . . . . . . . . . . . . . . . . . .27
Useiden osoitteiden tulostaminen . . . . . . . . . . . . . . . . . . . . . . . . . . . . . . . . . . . . . . . . . . . . . . . .28
Smart Paste -toiminnon käyttäminen useiden tarrojen tulostamiseen . . . . . . . . . . . . . . . . . . . . . 28
Tarrojen tulostaminen tietokannasta . . . . . . . . . . . . . . . . . . . . . . . . . . . . . . . . . . . . . . . . . . . . . . 29
Smart Paste -toiminto . . . . . . . . . . . . . . . . . . . . . . . . . . . . . . . . . . . . . . . . . . . . . . . . . . . . . . . . . . . 29
Smart Paste -toiminnon käyttäminen useiden tarrojen tulostamiseen . . . . . . . . . . . . . . . . . . . . . 29
Smart Paste -toiminnon käyttäminen tulostamiseen taulukkolaskentaohjelmasta . . . . . . . . . . . 30
Smart Paste -toiminnon käyttäminen tulostamiseen tekstitiedostosta. . . . . . . . . . . . . . . . . . . . . 30
Smart Paste -toiminnon käyttäminen tulostamiseen tekstinkäsittelyohjelmasta . . . . . . . . . . . . . 32
Tulostimen valinta. . . . . . . . . . . . . . . . . . . . . . . . . . . . . . . . . . . . . . . . . . . . . . . . . . . . . . . . . . . . . . 33
Tulostaminen LabelWriter Twin Turbo -tulostimella. . . . . . . . . . . . . . . . . . . . . . . . . . . . . . . . . . . 33
Molempien tarrarullien käyttäminen . . . . . . . . . . . . . . . . . . . . . . . . . . . . . . . . . . . . . . . . . . . . . . 34
Tulostuslaadun säätäminen . . . . . . . . . . . . . . . . . . . . . . . . . . . . . . . . . . . . . . . . . . . . . . . . . . . . . . . 34
Tarran tasauksen muuttaminen . . . . . . . . . . . . . . . . . . . . . . . . . . . . . . . . . . . . . . . . . . . . . . . . . . . . 35
Katkoviivojen tulostaminen tarrojen väliin. . . . . . . . . . . . . . . . . . . . . . . . . . . . . . . . . . . . . . . . . . . 35
Tulostettavien kappaleiden oletusmäärän asettaminen . . . . . . . . . . . . . . . . . . . . . . . . . . . . . . . . . . 36
Asettelun suunnitteleminen . . . . . . . . . . . . . . . . . . . . . . . . . . . . . . . . . . . . . . . . . . . . . . . . . . . . . . . . . . . . . 37
Uuden asettelun luominen. . . . . . . . . . . . . . . . . . . . . . . . . . . . . . . . . . . . . . . . . . . . . . . . . . . . . . . . 37
Malliasettelun muokkaaminen . . . . . . . . . . . . . . . . . . . . . . . . . . . . . . . . . . . . . . . . . . . . . . . . . . . . 38
Asettelun tallentaminen. . . . . . . . . . . . . . . . . . . . . . . . . . . . . . . . . . . . . . . . . . . . . . . . . . . . . . . . . . 38
iv

Muotoiluobjektien lisääminen . . . . . . . . . . . . . . . . . . . . . . . . . . . . . . . . . . . . . . . . . . . . . . . . . . . . 39
Osoiteobjektin lisääminen . . . . . . . . . . . . . . . . . . . . . . . . . . . . . . . . . . . . . . . . . . . . . . . . . . . . . 39
Tekstiobjektin lisääminen. . . . . . . . . . . . . . . . . . . . . . . . . . . . . . . . . . . . . . . . . . . . . . . . . . . . . . 41
Ympyrätekstiobjektin lisääminen. . . . . . . . . . . . . . . . . . . . . . . . . . . . . . . . . . . . . . . . . . . . . . . . 43
Kuvaobjektin lisääminen . . . . . . . . . . . . . . . . . . . . . . . . . . . . . . . . . . . . . . . . . . . . . . . . . . . . . . 44
Muoto-objektin lisääminen. . . . . . . . . . . . . . . . . . . . . . . . . . . . . . . . . . . . . . . . . . . . . . . . . . . . . 46
Viivakoodiobjektin lisääminen. . . . . . . . . . . . . . . . . . . . . . . . . . . . . . . . . . . . . . . . . . . . . . . . . . 46
Laskuriobjektin lisääminen . . . . . . . . . . . . . . . . . . . . . . . . . . . . . . . . . . . . . . . . . . . . . . . . . . . . 47
Päiväys- ja aikaobjektin lisääminen . . . . . . . . . . . . . . . . . . . . . . . . . . . . . . . . . . . . . . . . . . . . . . 49
Clip Art -kohteiden lisääminen . . . . . . . . . . . . . . . . . . . . . . . . . . . . . . . . . . . . . . . . . . . . . . . . . . . 50
Fontin vaihtaminen . . . . . . . . . . . . . . . . . . . . . . . . . . . . . . . . . . . . . . . . . . . . . . . . . . . . . . . . . . . . 50
Symbolin lisääminen . . . . . . . . . . . . . . . . . . . . . . . . . . . . . . . . . . . . . . . . . . . . . . . . . . . . . . . . . . . 50
Tekstin tasaaminen. . . . . . . . . . . . . . . . . . . . . . . . . . . . . . . . . . . . . . . . . . . . . . . . . . . . . . . . . . . . . 51
Pystysuoran tekstin luominen . . . . . . . . . . . . . . . . . . . . . . . . . . . . . . . . . . . . . . . . . . . . . . . . . . . . 51
Objektien kohdistaminen . . . . . . . . . . . . . . . . . . . . . . . . . . . . . . . . . . . . . . . . . . . . . . . . . . . . . . . . 51
Objektien pyörittäminen . . . . . . . . . . . . . . . . . . . . . . . . . . . . . . . . . . . . . . . . . . . . . . . . . . . . . . . . 52
Objektien koon muuttaminen. . . . . . . . . . . . . . . . . . . . . . . . . . . . . . . . . . . . . . . . . . . . . . . . . . . . . 52
Reunuksen lisääminen kuvaan . . . . . . . . . . . . . . . . . . . . . . . . . . . . . . . . . . . . . . . . . . . . . . . . . . . . 52
Reunuksen lisääminen teippitarraan . . . . . . . . . . . . . . . . . . . . . . . . . . . . . . . . . . . . . . . . . . . . . . . 53
Varjostuksen lisääminen objekteihin . . . . . . . . . . . . . . . . . . . . . . . . . . . . . . . . . . . . . . . . . . . . . . . 53
Tekstimuuttujaobjektin luominen . . . . . . . . . . . . . . . . . . . . . . . . . . . . . . . . . . . . . . . . . . . . . . . . . 54
Osoitekirjan käyttäminen . . . . . . . . . . . . . . . . . . . . . . . . . . . . . . . . . . . . . . . . . . . . . . . . . . . . . . . . . . . . . . . .55
Uuden Osoitekirjan luominen . . . . . . . . . . . . . . . . . . . . . . . . . . . . . . . . . . . . . . . . . . . . . . . . . . . . 55
Osoitteen lisääminen . . . . . . . . . . . . . . . . . . . . . . . . . . . . . . . . . . . . . . . . . . . . . . . . . . . . . . . . . . . 56
Osoitteen lisääminen tarrasta . . . . . . . . . . . . . . . . . . . . . . . . . . . . . . . . . . . . . . . . . . . . . . . . . . . . . 56
Osoitteen muokkaaminen. . . . . . . . . . . . . . . . . . . . . . . . . . . . . . . . . . . . . . . . . . . . . . . . . . . . . . . . 56
Osoitteen poistaminen . . . . . . . . . . . . . . . . . . . . . . . . . . . . . . . . . . . . . . . . . . . . . . . . . . . . . . . . . . 56
Outlook-yhteystietojen käyttäminen . . . . . . . . . . . . . . . . . . . . . . . . . . . . . . . . . . . . . . . . . . . . . . . 57
Osoitekirjan vaihtaminen . . . . . . . . . . . . . . . . . . . . . . . . . . . . . . . . . . . . . . . . . . . . . . . . . . . . . . . . 57
Hakujen tekeminen Osoitekirjaan . . . . . . . . . . . . . . . . . . . . . . . . . . . . . . . . . . . . . . . . . . . . . . . . . 57
Osoitekirjan suodattaminen . . . . . . . . . . . . . . . . . . . . . . . . . . . . . . . . . . . . . . . . . . . . . . . . . . . . 58
Osoitekirjan vieminen . . . . . . . . . . . . . . . . . . . . . . . . . . . . . . . . . . . . . . . . . . . . . . . . . . . . . . . . . . 58
Tietojen tuominen Osoitekirjaan . . . . . . . . . . . . . . . . . . . . . . . . . . . . . . . . . . . . . . . . . . . . . . . . . . 59
Osoitekirjan avainsanojen muokkaaminen . . . . . . . . . . . . . . . . . . . . . . . . . . . . . . . . . . . . . . . . . . 59
Tulostaminen muista ohjelmista . . . . . . . . . . . . . . . . . . . . . . . . . . . . . . . . . . . . . . . . . . . . . . . . . . . . . . . .61
Word-lisämakronkäyttäminen . . . . . . . . . . . . . . . . . . . . . . . . . . . . . . . . . . . . . . . . . . . . . . . . . . . . 61
Outlook-lisämakronkäyttäminen . . . . . . . . . . . . . . . . . . . . . . . . . . . . . . . . . . . . . . . . . . . . . . . . . . 62
Excel-lisämakronkäyttäminen . . . . . . . . . . . . . . . . . . . . . . . . . . . . . . . . . . . . . . . . . . . . . . . . . . . . 63
Tulostaminen suoraan muista sovelluksista. . . . . . . . . . . . . . . . . . . . . . . . . . . . . . . . . . . . . . . . . . 63
v

DYMO Labelin mukauttaminen . . . . . . . . . . . . . . . . . . . . . . . . . . . . . . . . . . . . . . . . . . . . . . . . . . . . . . . . . . 65
Palautusosoitteen lisääminen. . . . . . . . . . . . . . . . . . . . . . . . . . . . . . . . . . . . . . . . . . . . . . . . . . . . . . 65
Logon lisääminen . . . . . . . . . . . . . . . . . . . . . . . . . . . . . . . . . . . . . . . . . . . . . . . . . . . . . . . . . . . . . . 65
Kielen vaihtaminen . . . . . . . . . . . . . . . . . . . . . . . . . . . . . . . . . . . . . . . . . . . . . . . . . . . . . . . . . . . . . 66
Mittayksiköiden vaihtaminen . . . . . . . . . . . . . . . . . . . . . . . . . . . . . . . . . . . . . . . . . . . . . . . . . . . . . 66
Viivaimien piilottaminen. . . . . . . . . . . . . . . . . . . . . . . . . . . . . . . . . . . . . . . . . . . . . . . . . . . . . . . . . 67
Oletusfontin vaihtaminen . . . . . . . . . . . . . . . . . . . . . . . . . . . . . . . . . . . . . . . . . . . . . . . . . . . . . . . . 67
Aloitustarran valitseminen . . . . . . . . . . . . . . . . . . . . . . . . . . . . . . . . . . . . . . . . . . . . . . . . . . . . . . . 67
Oletuskansioiden määrittäminen. . . . . . . . . . . . . . . . . . . . . . . . . . . . . . . . . . . . . . . . . . . . . . . . . . . 68
Muiden asetusten määrittäminen. . . . . . . . . . . . . . . . . . . . . . . . . . . . . . . . . . . . . . . . . . . . . . . . . . . 68
Tiedoston tallennuskehotteen estäminen . . . . . . . . . . . . . . . . . . . . . . . . . . . . . . . . . . . . . . . . . . . 68
Tarkista tarrakoko -ilmoituksen estäminen . . . . . . . . . . . . . . . . . . . . . . . . . . . . . . . . . . . . . . . . . 69
Automaattinen tulostus Liitä-painikkeella. . . . . . . . . . . . . . . . . . . . . . . . . . . . . . . . . . . . . . . . . . 69
Muokkaustilan zoomaaminen . . . . . . . . . . . . . . . . . . . . . . . . . . . . . . . . . . . . . . . . . . . . . . . . . . . . . 69
Tietoja tarroista . . . . . . . . . . . . . . . . . . . . . . . . . . . . . . . . . . . . . . . . . . . . . . . . . . . . . . . . . . . . . . . . . . . . . . . . . . . 71
Tarrarullat . . . . . . . . . . . . . . . . . . . . . . . . . . . . . . . . . . . . . . . . . . . . . . . . . . . . . . . . . . . . . . . . . . 71
Tarrakasetit . . . . . . . . . . . . . . . . . . . . . . . . . . . . . . . . . . . . . . . . . . . . . . . . . . . . . . . . . . . . . . . . . 71
Tietoja tarrarullista . . . . . . . . . . . . . . . . . . . . . . . . . . . . . . . . . . . . . . . . . . . . . . . . . . . . . . . . . . . . . 71
Tietoja tarrakaseteista . . . . . . . . . . . . . . . . . . . . . . . . . . . . . . . . . . . . . . . . . . . . . . . . . . . . . . . . . . . 72
Oikean tarratyypin löytäminen . . . . . . . . . . . . . . . . . . . . . . . . . . . . . . . . . . . . . . . . . . . . . . . . . . . . 73
Tarrojen ostaminen . . . . . . . . . . . . . . . . . . . . . . . . . . . . . . . . . . . . . . . . . . . . . . . . . . . . . . . . . . . . . 73
Verkkotulostuksesta . . . . . . . . . . . . . . . . . . . . . . . . . . . . . . . . . . . . . . . . . . . . . . . . . . . . . . . . . . . . . . . . . . . . . . 75
Tulostimen jakaminen. . . . . . . . . . . . . . . . . . . . . . . . . . . . . . . . . . . . . . . . . . . . . . . . . . . . . . . . . . . 75
Verkkotulostimen lisääminen . . . . . . . . . . . . . . . . . . . . . . . . . . . . . . . . . . . . . . . . . . . . . . . . . . . . . 76
LabelWriter-tulostinpalvelimen käyttäminen . . . . . . . . . . . . . . . . . . . . . . . . . . . . . . . . . . . . . . . . . 76
Kolmannen osapuolen tulostinpalvelimen käyttäminen . . . . . . . . . . . . . . . . . . . . . . . . . . . . . . . . . 76
Tulostinpalvelimia tukevat laitteisto-ohjelmiston versiot . . . . . . . . . . . . . . . . . . . . . . . . . . . . . . . . 77
Ohjelmiston päivittäminen. . . . . . . . . . . . . . . . . . . . . . . . . . . . . . . . . . . . . . . . . . . . . . . . . . . . . . . . . . . . . . . 79
Yhteyden ottaminen DYMOon . . . . . . . . . . . . . . . . . . . . . . . . . . . . . . . . . . . . . . . . . . . . . . . . . . . . . . . . . . . 81
Internet-tuki. . . . . . . . . . . . . . . . . . . . . . . . . . . . . . . . . . . . . . . . . . . . . . . . . . . . . . . . . . . . . . . . . . . 81
Yhteystiedot . . . . . . . . . . . . . . . . . . . . . . . . . . . . . . . . . . . . . . . . . . . . . . . . . . . . . . . . . . . . . . . . . . 81
Sanasto . . . . . . . . . . . . . . . . . . . . . . . . . . . . . . . . . . . . . . . . . . . . . . . . . . . . . . . . . . . . . . . . . . . . . . . . . . . . . . . . . . . . . 83
vi

Luku 1
Johdanto
DYMO Label v.8 on suunniteltu kokonaan uudelleen ja tarrojen suunnittelu ja tulostaminen
on helpompaa kuin koskaan.
Tutustu seuraaviin aiheisiin, niin saat lisätietoja DYMO Label v.8:n uusista ja muuttuneista
ominaisuuksista.
♦ Mitä uutta on DYMO Label -ohjelmiston versiossa v.8
♦ Mitä version 7 käyttäjien tulee tietää
♦ DYMO Label -ohjelmiston esittely
Tämä käyttöopas sisältää samat tiedot kuin DYMO Label v.8 -ohjelmiston ohje.
Tässä käyttöoppaassa on seuraavat kappaleet:
Mitä version 7 käyttäjien
tulee tietää
DYMO Label v.8:n esittely
Käytön aloittaminen
Ohjeita
Usein kysyttyjä kysymyksiä
Tarrojen tulostaminen
Asettelun suunnitteleminen
Osoitekirjan käyttäminen
Tulostaminen suoraan
muista sovelluksista
Tietoja tarroista
Tarjoaa tietoja, joita versiosta 7 päivittävät käyttäjät tarvitsevat
aloittaessaan työskentelyn DYMO Label v.8:ssa.
Luo yleiskatsauksen DYMO Label v.8 -ohjelmiston pääasiallisiin
työalueisiin.
Sisältää aiheita, joiden avulla uudet käyttäjät voivat aloittaa tarrojen
tulostamisen välittömästi.
Nämä ohjeaiheet kuvaavat, kuinka saat enemmän irti tarroistasi ja
DYMO Label -ohjelmistosta.
Sisältää vastauksia usein kysyttyihin kysymyksiin.
Kuvaa eri vaihtoehdot, joilla voit nopeasti tulostaa tarroja DYMO Label
v.8:sta, työpöydältä ja muista sovelluksista.
Kuvaa, kuinka voit luoda tai muokata tarra-asetteluja ja luoda omia
mukautettuja tarramalleja.
Kuvaa, kuinka DYMOn Osoitekirjaa käytetään ja kuinka voit tulostaa
tarroja Outlookin yhteystiedoista.
Kuvaa, kuinka voit tulostaa tarroja DYMOn Microsoft Office- .
Kuvaa lämpötulostamisen ja erityyppiset tarrat, joita DYMOtarratulostimiin on saatavana.
Verkkotulostuksesta
Ohjelmiston päivittäminen
Sisältää tietoja tarrojen tulostamisesta verkon kautta.
Kuvaa, kuinka saat ohjelmistopäivitykset, kun niitä tulee saataville.
1

Mitä uutta on in DYMO Label v.8
DYMO Label v.8 on suunniteltu kokonaan uudelleen ja tarrojen suunnittelu ja tulostaminen on
helpompaa kuin koskaan. Kaikkien tuttujen ominaisuuksien lisäksi seuraavat uudet ominaisuudet
ovat nyt käytettävissä:
Valitse visuaalisesti tarratyyppi Tarrat-välilehdeltä.
Katsele ja tulosta Outlookin yhteystietoja Osoitekirja-välilehdellä.
Suunnittele näyttävämpiä tarroja päivitetyn Clip Art -kirjaston avulla.
Suodata ja tee hakuja Osoitekirjaan.
Tuo Excel-laskentataulukko suoraan Osoitekirjaan.
Lisäksi:
Lisämakroissa on nyt pikatulostusominaisuus.
Tarroja voi nyt tulostaa suoraan työpöydältä pikatulostuksella.
Auta meitä kehittämään DYMO-tuotteita
Voit auttaa DYMO Label -ohjelmiston kehitystyössä sallimalla DYMOn kerätä nimettömiä tietoja
siitä, kuinka käytät tuotetta. Kerättyjä tietoja ei käytetä henkilökohtaiseen tunnistamiseesi ja voit
lopettaa osallistumisesi milloin tahansa. Lisätietoja DYMOn tuotteen kehitysohjelmasta on
DYMOn tuotteen kehitysohjelman verkkosivustossa.
Osallistuminen DYMOn tuotteen kehitysohjelmaan
1. Valitse Asetukset -ohjelman Muokkaa-valikosta.
2. Valitse Yleiset-välilehti.
3. Valitse Auta meitä kehittämään DYMO-tuotteita -valintaruutu.
4. Sulje Asetukset-valintaikkuna ja ota muutokset käyttöön napsauttamalla OK.
2

Mitä version 7
käyttäjien tulee tietää
Jos olet tottunut käyttämään DYMO Label -ohjelmiston versiota 7.8 tai aiempaa, tämä kappale
tarjoaa sinulle tärkeitä tietoja, joita tarvitset työskennellessäsi DYMO Label v.8.
Päivittäminen DYMO Label v.8:aan (Windows)
Kun ensimmäisen kerran käynnistät DYMO Label v.8, DYMO Labelin ensimmäisen käyttökerran
ohjattu toiminto opastaa sinut seuraavien työvaiheiden läpi:
Asetustesi tuominen ohjelmiston aikaisemmasta versiosta
Suuri osa aikaisemmista asetuksistasi voidaan tuoda uuteen ohjelmistoversioon, mukaan lukien
oletusfonttisi, oletusarvoinen tarratiedostokansiosi, oletuspalautusosoitteesi ja aloitustarraasetuksesi. Tämän lisäksi kaikki Osoitekirjasi muunnetaan automaattisesti uuteen
osoitekirjamuotoon ja kopioidaan uuteen oletusarvoiseen osoitekirjakansioon.
Osallistuminen DYMOn tuotteen kehitysohjelmaan
DYMO-tarratulostimesi rekisteröiminen
Luku 2
Tarra- ja teippieditorit
Version 7 tarra- ja teippieditorit on yhdistetty samaan editoriin DYMO Label v.8. Voit nyt muotoilla
teippitarroja samalla tavalla ja samoilla tarraobjekteilla, kuin leikattujakin tarroja.
Tarran valitseminen
Version 7 tarratiedostoluettelo on korvattu Tarrat-välilehdellä DYMO Label -ohjelmiston versiossa
v.8. Tällä välilehdellä voit visuaalisesti muodon ja koon perusteella valita tarratyypin, jota haluat
käyttää. Voit myös valita useita erilaisia asetteluja kullekin tarralle. Äskettäin tulostetut tarrat
löytyvät napsauttamalla äskettäin tulostettuja tarroja välilehden alaosassa.
Designer-työkalurivi
Designer-työkalurivillä olleet muotoiluobjektit ovat nyt Designer-välilehdellä. Kaksoisnapsauta tai
vedä objektia, jos haluat siirtää objektin käytössä olevaan tarraan. Lisäksi voit nyt käyttää laajaa
valikoimaa Clip Art -kuvia tarroissasi.
3

Tulostimen valinta
Kaikki tietokoneeseesi asennetut tarratulostimet ovat nyt käytettävissä pääikkunan tulostusalueella.
Napsautat vain näytettyä tulostinta, ja koko luettelo ilmestyy näkyviin.
LabelWriter Twin Turbo -käyttäjät
Vasen ja oikea tarrarulla näkyvät tulostinluettelossa erillisinä tulostimina. Tarrarulla, johon tulostat,
ilmaistaan vihreällä nuolella ja se on reunustettu sinisellä värillä. Esimerkki:
Tarratiedostot
Jos et tuo aikaisempia asetuksiasi ensimmäisen käyttökerran ohjatussa toiminteessa, luomasi
tarratiedostot tallennetaan nyt seuraavaan oletuskansioon:
Windows: ...\Omat tiedostot\DYMO Label\Labels
Mac: Documents/DYMO Label Software/Labels
x Voit avata useimpia version 7 tarratiedostoja DYMO Label v.8. DYMO Label v.8 ei kuitenkaan
osaa avata teippitarroja, jotka on luotu ohjelmiston aikaisemmissa versioissa.
Twin Turbo, jossa on
vasen rulla valittuna
4

Osoitekirja
Osoitekirjat tallennetaan nyt seuraavaan kansioon:
Windows: ...\Omat tiedostot\DYMO Label\Address Books
x Voit avata kaikki version 7 Osoitekirjat DYMO Label v.8.
Intelligent Mail® Barcode
Intelligent Mail Barcodea käytetään Yhdysvaltojen postilaitoksessa (USPS) POSTNETviivakoodien sijasta esittämään tarroissa 9-numeroisia (ZIP+4) code toimituskoodeja
yhdysvaltalaisille osoitteille.
Tuetut tarratulostimet
Useimmat LabelWriter 300 -sarjan tulostimet ja kaikki LabelWriter 400- ja 450 -sarjan tulostimet
ovat tuettuja. Tämän lisäksi uusi neljän tuuman levyinen LabelWriter 4XL -tarratulostin on tuettu.
Täydellinen luettelo tuetuista tulostimista on lueminut-tiedostossa.
Osoitekirja
5

6

Luku 3
DYMO Label v.8 -ohjelmiston
esittely
DYMO Label-ohjelmisto sisältää seuraavia ominaisuuksia:
Työkalurivit - pääset nopeasti käsiksi useimmin käytettyihin ominaisuuksiin.
Muokkausalue - voit muotoilla tarraa ja näet WYSIWYG-esikatselun tarrasi tulostusasusta.
Tarrat-välilehti - voit valita tarratyypin ja asettelun, tai valita aiemmin luodun tarran.
Designer-välilehti - voit kätevästi lisätä erilaisia muotoiluobjekteja tarraasi.
Osoitekirja-välilehti - voit hallita Osoitekirjaasi ja lisätä nopeasti osoitteita tarroihin.
DYMO Online - pääset nopeasti DYMO Labelin verkkosivuille, jossa on vinkkejä, ohjeita,
usein kysyttyjä kysymyksiä ja erikoistarjouksia.
7

Tarrat -välilehti
Tarrat-välilehdellä näkyy kaikki käytettävissä olevat tarratyypit sekä viimeksi tallennetut
ja tulostetut tarrat. Voit valita tallennetun tai äskettäin tulostetun tarran tulostettavaksi tai
muokattavaksi, tai voit valita uuden tarratyypin ja asettelun ja aloittaa uuden tarran luomisen.
Tarrat-välilehti koostuu seuraavista osista:
Tarratyypit
Tallennetut tarrat
Äskettäin tulostetut tarrat
Tarratyypit-osassa näkyy esikatselu
kaikista käytettävissä olevista
tarratyypeistä. Voit visuaalisesti valita
tarratyypin ja tarra-asettelun ja aloittaa
uuden tarran luomisen. Voit suodattaa
tarratyyppejä niiden luokan
perusteella, kuten osoitetarra,
lähetystarra ja niin edelleen.
x Esitettävät tarratyypit määräytyvät
Sijainti-asetuksen mukaan.
Tallennetut tarrat näyttää kaikki äskettäin
tallentamasi tarrat, valmiina käyttöön.
Äskettäin tulostetut tarrat näyttää 24
viimeksi tulostettua tarraa. Aina kun
tulostat tarran, tarra jää muistiin
äskettäin tulostettuihin tarroihin. Voit
katsella äskettäin tulostettuja tarroja ja
valita jonkin niistä tulostettavaksi tai
muokattavaksi.
8

Designer -välilehti
Voit luoda oman tarramallin lisäämällä muotoiluobjekteja uuteen tai aiemmin luotuun
tarra-asetteluun.
Jokainen tarraan tuleva sisältöalue on erillinen objekti. Esimerkiksi logo on kuvaobjekti,
palautusosoite on kiinteä tekstiobjekti, vaakasuora viiva on muoto-objekti ja niin edelleen.
Voit lisätä tarraan seuraavantyyppisiä
muotoiluobjekteja Designer-välilehdeltä:
Designer -välilehti
Tarraobjektit
Osoite
Teksti
Laskuri
Päiväys ja aika
Viivakoodi
Muoto, kuten viivat, suorakulmiot,
ympyrät, ja niin edelleen
Kuva omista kokoelmistasi
Ympyräteksti
Clip Art
DYMO Label -ohjelmisto sisältää useita
hyödyllisiä Clip Art -kuvia, joilla voit helposti
mukauttaa tarrojasi.
9

Osoitekirja -välilehti
Osoitekirja-välilehti näyttää luettelon kaikista käytössä olevassa Osoitekirjassa olevista
yhteystiedoista. DYMO Label -ohjelmisto sisältää esimerkkiosoitekirjan, jolla voit opetella
Osoitekirjan käyttöä. Voit lisätä, poistaa tai muokata tässä esimerkkiosoitekirjassa olevia
merkintöjä. Tai voit luoda uuden Osoitekirjan, joka sisältää vain omia yhteystietojasi ja nimetä sen
kuten haluat.
Vaihtoehtoisesti, jos kaikki yhteystietosi ovat Outlookissa, voit halutessasi katsella kyseisiä
yhteystietoja Osoitekirja-välilehdellä. Voit myös tuoda taulukkolaskentatiedostoon tai
tekstitiedostoon tallennettuja osoitteita uuteen tai aiemmin luotuun DYMO-osoitekirjaan.
Osoitekirja-välilehdeltä voit tehdä
seuraavat asiat:
Nopeasti lisätä osoitteen tarraan
Valita useita osoitteita tulostettavaksi
Lisätä, poistaa ja muokata DYMO-
osoitekirjassa olevia osoitteita
Vaihtaa toiseen Osoitekirjaan
Katsella ja tulostaa Outlookissa olevia
yhteystietoja
Etsiä yhtä tai useita osoitteita
Suodattaa Osoitekirjaa, jotta näet vain
haluamasi osoitteet
§ Jos haluat valita tai poistaa valinnan
kaikkien osoitteiden valintaruuduista, valitse
Valitse kaikki tai Valitse ei mitään
Osoitekirjan valikosta, joka avataan hiiren
kakkospainikkeella.
10

Muokkausalue
Muokkausalue on tarrojen luonnin pääasiallinen työalue. Muokkausalueella näytetään WYSIWYG
(what you see is what you get) -esikatselu tarrastasi. Kun lisäät muotoiluobjekteja tarraasi tai muutat
sen muotoilua, näet välittömästi millaisena tarrasi tulostuisi.
Muokkausalue sisältää seuraavia ominaisuuksia:
Työkalurivi, josta voit helposti muotoilla tarratekstiä
Pikainen pääsy tarra-asetteluihin
Esikatselu tarrastasi
Muokkausalue
11

Tulostusalue
Tulostusalue sisältää useita tapoja tulostaa tarroja. Jos tietokoneeseen on kytketty useita DYMOtulostimia, voit valita tulostamiseen käytettävän tulostimen.
Tulostusalueelta voit tehdä seuraavat asiat:
Valita tarratulostimen, johon tarrat tulostetaan.
Valita tarrasta tulostettavien kopioiden määrän.
Nähdä tulostettavien tarrojen kokonaismäärän.
Tulostaa tarrat.
Jos Osoitekirjasta on valittuna useita osoitteita, voit tehdä seuraavat asiat:
Tulostaa kaikki Osoitekirjasta valitut osoitteet.
Tulostaa vain muokkausalueella näkyvän tarran.
Muokkaustilan zoomaaminen
Voit zoomata muokkautilaa eri tavoin. Voit zoomata pelkkää tarraa muokkausalueella,
tai voit zoomata koko DYMO Label -ikkunaa.
Tarran zoomaaminen
♦ Valitse joku seuraavista vaihtoehdoista.
• Siirrä muokkausalueen oikeassa alalaidassa olevaa liukusäädintä.
• Napsauta muokkausalueen oikeassa alalaidassa, jos haluat zoomata tarraa siten,
että mahtuu muokkausalueelle.
• Valitse Näkymät-valikosta Zoomaa tarraan, ja valitse sitten tarran zoomaustaso.
DYMO Label -ikkunan zoomaaminen
♦ Valitse Näkymät-valikosta Zoomausikkuna, ja säädä sitten zoomaustaso liukusäätimellä.
12

DYMO Label -ohjelmisto sisältää useita asetuksia, joilla voit helposti ja nopeasti
muotoilla ja tulostaa tarroja. Voit visuaalisesti valita tarratyypin ja haluamasi asettelun,
valita ja lisätä oletuslogosi ja palautusosoitteesi, ja jopa tulostaa suoraan työpöydältä
avaamatta DYMO Label -ohjelmistoa.
Tutustu seuraaviin ohjeaiheisiin, kun haluat aloittaa DYMO Label -ohjelmiston käytön.
Palautusosoitteen lisääminen
Logon lisääminen
Oikean tarratyypin löytäminen
Asettelun valinta
Ensimmäisen tarran tulostaminen
Tulostaminen työpöydältä
Palautusosoitteen lisääminen
Luku 4
Käytön aloittaminen
Jos olet tallentanut oletusarvoisen palautusosoitteen, voit tarvittaessa helposti lisätä tämän osoitteen
automaattisesti osoite- ja tekstiobjekteihin. Voit vaihtaa oletusarvoisen palautusosoitteesi milloin
tahansa asetuksista.
Palautusosoitteen vaihtaminen tai lisääminen
1. Valitse joku seuraavista vaihtoehdoista.
• Valitse Windowsissa Asetukset-komento Muokkaa-valikosta.
• Valitse Macissa AsetuksetDYMO Label -valikosta.
Asetukset-valintaikkuna avautuu.
2. Valitse tarvittaessa Käyttäjän tiedot -välilehti.
3. Syötä osoitteesi Oletuspalautusosoite-laatikkoon ja napsauta sitten OK.
Logon lisääminen
Voit tallentaa kuvatiedoston, jota käytetään oletuslogonasi. Kun olet tallentanut
oletuslogotiedostosi, voit nopeasti lisätä logon mihin tahansa luomaasi tarraan. Voit vaihtaa
oletuslogosi milloin tahansa.
Logoksi soveltuvat seuraavan tyyppiset kuvatiedostot:
BMP GIF PNG
JPG TIF
13

Oletuslogon lisääminen tai vaihtaminen
1. Valitse joku seuraavista vaihtoehdoista.
• Valitse Windowsissa Asetukset-komento Muokkaa-valikosta.
• Valitse Macissa AsetuksetDYMO Label -valikosta.
Asetukset-valintaikkuna avautuu.
2. Valitse tarvittaessa Käyttäjän tiedot -välilehti.
3. Valitse Oletuslogon alta Selaa.
Näyttöön tulee Avaa-valintaikkuna.
4. Siirry oletuslogoksi haluamasi kuvatiedoston kohdalle, valitse se, ja napsauta Avaa.
Esikatselu kuvasta avautuu valintaikkunaan.
5. Napsauta OK.
Oikean tarratyypin löytäminen
Tarrat-välilehden Tarratyypit-osassa näkyy esikatselu kaikista erilaisista tarratyypeistä. Tämän
esikatselun avulla sinun on helppo visuaalisesti valita tarra, joka vastaa tulostimeesi ladattuja tarroja.
Jokaisen tarratyypin nimi ja mitat sijaitsevat tarratyypin esikatselun alla.
Oikean tarratyypin löytäminen
1. Etsi tarratyyppisi nimi ja mitat tarrojen toimituspakkauksesta.
2. Etsi tarrasi tarratyyppiluettelosta ja varmista, että nimi ja mitat vastaavat
toimituspakkauksessa mainittuja.
3. Jos haluat edelleen varmistaa, että olet paikallistanut oikean tarratyypin, toimi seuraavasti:
a. Napsauta tarran nimen vieressä.
Luettelo DYMOn osanumeroista kyseiselle tarralle tulee näkyviin.
b. Etsi DYMOn osanumero tarrallesi toimituspakkauksesta.
c. Varmista, että toimituspakkauksessa oleva DYMOn osanumero vastaa jotakin luettelossa
olevaa osanumeroa.
14

Asettelun valinta
Tarrat-välilehden Tarratyypit-osassa näkyy kaikki erilaiset tarratyypit.
Jokaisella tarratyypillä on useita esimerkkiasetteluja. Voit käyttää näitä asetteluja sellaisenaan
tai käyttää asettelua uuden asettelun pohjana.
Tarra-asettelun valitseminen
1. Valitse Tarrat-välilehti.
2. Valitse Tarratyypit -kohdan alta tarratyyppi, jota haluat käyttää.
Useita esimerkkiasetteluja tulee näkyviin.
3. Valitse asettelu, jota haluat käyttää.
Valitsemasi tarra-asettelu ilmestyy muokkausalueelle.
§ Vinkkejä
•
• Voit rajata luetteloon tulevien tarrojen tyyppejä valitsemalla tarraluokan Tarrat-välilehden
Asettelun valinta
Napsauta , niin näet yksityiskohtaisia tietoja tarratyypistä. Tiedoista näet, onko sinulla
jo vastaavia tarroja tai saat tietoja siitä, millaisia tarroja täytyy ostaa.
yläosassa olevasta Näytä-luettelosta.
Ensimmäisen tarran tulostaminen
Tarrojen tulostaminen on helppoa. Valitset vain tarratyypin ja asettelun, syötät tiedot ja napsautat
Tulosta-painiketta.
Tarran tulostaminen
1. Valitse Tarrat-välilehdeltä tarratyyppi, joka vastaa tulostimeen ladattuja tarroja.
2. Syötä tekstiä tai osoite tarraan muokkausalueella.
3. Valitse tarvittaessa tulostin, johon haluat tulostaa.
4. Syötä tulostettavien kappaleiden määrä Tulosta kopioita -laatikkoon.
x Voit myös valita tulostettavien kappaleiden lukumäärän ylä- ja alanuolilla .
5. Napsauta .
15

Tulostaminen työpöydältä
Pikatulostuksella voit tulostaa nopeasti tarran suoraan työpöydältäsi, avaamatta DYMO Label ohjelmistoa.
Tulostaminen työpöydältä
1. Kaksoisnapsauta työpöytäsi ilmoitusalueella.
DYMOn pikatulostus käynnistyy.
x Jos ei näy ilmoitusalueella, valitse Käynnistys-valikosta kaikki ohjelmat, DYMO
Label, ja valitse sitten DYMOn pikatulostus.
2. Vedä, liitä, tai syötä teksti, jonka haluat tulostaa tarraan.
3. Valitse tulostusasetukset seuraavasti:
a. Valitse tulostuksessa käytettävä asettelu Valitse tarra-asettelu -luettelosta.
b. Valitse tarvittaessa tulostin Valitse tulostin -luettelosta.
c. (Vain Twin Turbo) Valitse tarrarulla, johon tulostetaan Valitse tarrarulla -luettelosta.
x Voit myös napsauttaa Asetuksia, jos haluat valita eri tulostimen ja visuaalisesti valita
tarratyypin tai -asettelun.
4. Napsauta Tulosta.
16

Luku 5
Tarra-arkkien käyttäjät
DYMO Label -ohjelmiston Word-lisämakron avulla voit tulostaa tarroja tiedoista, jotka on
muotoiltu taulukkomuotoon Microsoft Wordissä. Esimerkiksi osoiteluettelo, joka on aiemmin
tulostettu tarra-arkille on tyypillisesti muotoiltu taulukoksi, jossa jokaisessa taulukon solussa on
yksi osoite.
Kun taulukon solujen ryhmää tulostetaan Word-lisämakrolla, kutakin solua käsitellään erillisenä
osoitteena (tai tekstilohkona) ja se tulostetaan erilliselle tarralle. Voit tulostaa yhden tai useita
soluja taulukosta.
Lisämakrolla voit esikatsella tarrojasi ja muokata tarran ominaisuuksia ennen tulostusta, tai
pikatulostuksella voit tulostaa tarroja viimeksi käytetyillä asetuksilla.
Tarrojen tulostaminen taulukosta
1. Valitse joku seuraavista vaihtoehdoista.
• Siirrä osoitin taulukon johonkin kohtaa taulukon kaikkien tietojen tulostamista varten.
• Jos haluat tulostaa tarran vain osalle taulukon tiedoista, valitse solut, jotka haluat tulostaa.
2. Napsauta Tulosta-painiketta työkalurivillä.
DYMOn Word-lisämakron hallintaikkuna avautuu.
3. Tee tarvittavat muutokset tulostettavaan tekstiin.
x Voit muokata tietoja tekstilaatikossa; näitä muutoksia ei kuitenkaan tallenneta
alkuperäisiin tietoihin.
4. Jos olet valinnut useamman kuin yhden taulukon solun, napsauta Seuraava, niin näet kunkin
tarran tiedot.
5. Valitse tulostusasetukset seuraavasti:
a. Valitse tulostuksessa käytettävä asettelu Valitse tarra-asettelu -luettelosta.
b. Valitse tarvittaessa tulostin Valitse tulostin -luettelosta.
c. (Vain Twin Turbo) Valitse tarrarulla, johon tulostetaan Valitse tarrarulla -luettelosta.
x Voit myös napsauttaa Asetuksia, jos haluat valita eri tulostimen ja visuaalisesti valita
tarratyypin tai -asettelun.
6. Valitse Testitulostus, jos haluat tulostaa vain yhden tarran ja varmistaa, että kaikki asetukset
ovat oikein.
7. Napsauta Tulosta.
Tarra tulostuu jokaisesta valitsemastasi taulukon solusta.
§ Napsauta Pikatulostus, jos haluat tulostaa tarroja viimeksi käytetyillä asetuksilla.
17

18

Tässä kappaleessa olevat aiheet kuvaavat, kuinka saat enemmän irti tarroistasi ja
DYMO Label -ohjelmistosta.
DYMO tarjoaa laajan valikoiman eri muotoisia ja kokoisia tarroja. Tässä on vain muutamia
esimerkkejä asioista, joita voit tehdä DYMO Label -ohjelmistolla:
Tyylin lisääminen tarroihin
Smart Paste -toiminnon käyttäminen useiden tarrojen tulostamiseen
Tulosta nopeasti mistä tahansa
Suuren postituslistan jatkuva tulostus
Monirivisen CD-tarran luominen
Kaksipuolisen tarran luominen
Oman logon lisääminen
Tyylin lisääminen tarroihin
Luku 6
Ohjeita
DYMO Label -ohjelmisto sisältää erilaisia asetuksia, joilla voit lisätä tyylejä tarroihisi.
Seuraavassa on vain muutamia käytettävissä olevia keinoja, joilla voit laajentaa tarrojesi ulkoasua.
Lisää Clip Art -kohde tarraan
Symbolien lisääminen
Reunuksen lisääminen kuvaan
Reunuksen lisääminen tarraan
Käytä mitä tahansa järjestelmään asennettua fonttia
Lisää pystysuora teksti tarraan
Lisää varjostus tarraan
Smart Paste -toiminnon käyttäminen useiden tarrojen tulostamiseen
Kun tarrojen tulostuksessa käytetään Smart Paste -toimintoa, tarrat muotoillaan käytössä olevan
tarra-asettelun mukaan. Voit tulostaa leikepöydän, teksti-, tai erotellun tiedoston (CSV) tietoja.
Useiden tarrojen tulostaminen leikepöydältä
1. Kopioi leikepöydälle teksti, joka on tarkoitettu tarroihin.
2. Valitse Smart Paste leikepöydältä -komento Muokkaa-valikosta.
Näyttöön avautuu valintaikkuna, jossa näkyy tulostettavien tarrojen lukumäärä.
3. Napsauta OK.
Ilmaistu määrä tarroja tulostetaan.
19

Useiden tarrojen tulostaminen tekstitiedostosta
1. Valitse Smart Paste -tiedostosta -komento Muokkaa-valikosta.
Näyttöön tulee Avaa-valintaikkuna.
2. Siirry tulostettavat tiedot sisältävän tekstin tai CSV-tiedoston kohdalle ja valitse sitten Avaa.
Näyttöön avautuu valintaikkuna, jossa näkyy tulostettavien tarrojen lukumäärä.
3. Napsauta OK.
Ilmaistu määrä tarroja tulostetaan.
Tulosta nopeasti mistä tahansa
DYMO Label sisältää QuickPrintin, joka sijaitsee työpöytäsi ilmoitusalueella. Voit vetää ja liittää
osoitteita mistä tahansa ohjelmasta tai WWW-sivulta QuickPrintiin ja tulostaa tarran avaamatta
DYMO Label -ohjelmaa.
QuickPrintin käyttäminen
1. Kaksoisnapsauta työpöytäsi ilmoitusalueella.
DYMO QuickPrint käynnistyy.
2. Vedä, liitä, tai syötä teksti, jonka haluat tulostaa tarraan.
3. Napsauta Tulosta.
QuickPrintillä voit:
Muuttaa tarra-asettelua.
Valita toisen tarratulostimen.
Suuren postituslistan jatkuva tulostus
LabelWriter Twin Turbo -tulostin osaa automaattisesti vaihtaa yhdestä rullasta toiseen, kun sinun
täytyy tulostaa useampia tarroja kuin mitä rullassa on jäljellä. Esimerkki: oletetaan, että tulostat
postitusluetteloa, joka sisältää 225 osoitetta, ja vasemmassa tarrarullassa on vain noin 100 tarraa.
Voit valita molempien rullien käyttämisen, jolloin tulostin tulostaa tarroja vasemmasta
tarrarullasta, kunnes tarrat loppuvat, ja vaihtaa sitten automaattisesti oikeaan rullaan, kunnes
kaikki tarrat on tulostettu.
x Tämä valinta edellyttää, että olet lisännyt samanlaisia tarroja kummallekin puolelle tulostinta.
Molempien rullien käyttäminen
1. Lataa samantyyppiset tarrarullat tulostimen kummallekin puolelle.
2. Valitse Käytä molempia rullia -valintaruutu tulostusalueelta.
Kun valitset Käytä molempia rullia -valintaruudun, valitun tulostimen kuva muuttuu ilmaisemaan
molempien rullien olevan käytössä.
20

Monirivisen CD-tarran luominen
Voit luoda monirivisen CD-tarran lisäämällä useita ympyrätekstiobjekteja tarraan. Seuraavissa
esimerkeissä jokainen tekstirivi on erillinen ympyrätekstiobjekti.
Monirivisen CD-tarran luominen
Kaksipuolisen tarran luominen
Voit luoda nopeasti kaksipuolisen tarran peilatulla tekstitehosteella. Tämä toiminto lisää
peilikuvan objektin alkuperäisestä sisällöstä alkuperäisen sisällön yläpuolelle. Tällä toiminnolla
voit luoda kaksipuolisen kansiotarran käyttämällä osoitetarraa, tai kutsuvieraan paikan osoittavan
taitettavan nimikortin.
Peilitehostetta voi käyttää osoite-, teksti-, laskuri- ja päiväys- ja aikaobjekteihin.
Kaksipuolisen arkistointikansiotarran luominen
1. Luo osoitetarra, joka sisältää tekstiobjektin.
2. Jos tarpeen, muuta tekstiobjektin kokoa siten, että se täyttää tarran.
3. Kirjoita tarrateksti tekstiobjektiin.
4. Napsauta objektia hiiren kakkospainikkeella ja valitse Ominaisuudet.
Tekstiobjektin ominaisuudet -valintaikkuna avautuu.
5. Valitse Tekstin tehosteet -kohdan alta Peili-valintaruutu, ja napsauta sitten OK.
Peilikuva tekstistä lisätään tarraan.
6. Napsauta .
7. Sijoita tarra kansioon siten, että tarran keskikohta taittuu kansion päälle.
Teksti näkyy molemmilla puolilla kansiota.
21

Oman logon lisääminen
Voit tallentaa kuvatiedoston, jota käytetään oletuslogonasi. Kun olet asettanut oletuslogotiedostosi,
voit nopeasti lisätä tallennetun kuvan mihin tahansa luomaasi tarraan.
Logon tai mukautetun kuvan lisääminen
1. Kaksoisnapsauta Kuvaa Designer-välilehdeltä.
Kuvaobjektin ominaisuudet -valintaikkuna avautuu.
2. Valitse Käytä oletuslogotiedostoaValitse kuvan lähde -kohdan alta.
3. Valitse kuvalle haluttu tasaus, skaalaus ja reunusasetukset ja napsauta sitten OK.
Oletuslogosi lisätään tarraan.
22

Usein kysyttyjä kysymyksiä
Tässä kappaleessa olevat aiheet vastaavat joihinkin usein kysyttyihin kysymyksiin. Jos et löydä
vastausta kysymykseesi, siirry DYMOn verkkosivuston Tuki-osaan, josta löytyy lisää usein
kysyttyjä kysymyksiä (U.K.K).
Tiedostojen siirto toiselle tietokoneelle
Postitusviivakoodin sijainnin vaihtaminen
Tarratiedostojen jakaminen
Malliosoitekirjan poistaminen
Tiedostojen siirto toiselle tietokoneelle
DYMO-tarratiedostosi ja Osoitekirjasi sijaitsevat DYMO Label -kansiossa Omat tiedostot kansiossa. Voit siirtää ja kopioida näitä tiedostoja toiselle tietokoneelle kuin mitä tahansa
muitakin tiedostoja.
Jos haluat varmistaa, että nämä tiedostot näkyvät automaattisesti oikeissa sijainneissaan DYMO
Label -ohjelmistossa, kopioi tiedostot alla näytettyihin kansioihin:
Luku 7
Tarratiedostot
Tarra-asettelut
Osoitekirjat
Windows: ...\Omat tiedostot\DYMO Label\Labels
Jos haluat käsitellä tässä kansiossa olevia tarroja, valitse
Windows: ...\Omat tiedostot\DYMO Label\Labels\Layouts
Jos haluat käsitellä tässä kansiossa olevia asetteluja, valitse tarratyyppi
välilehdeltä tai valitse
Windows: ...\Omat tiedostot\DYMO Label\Address Books
Jos haluat käsitellä tässä kansiossa olevia Osoitekirjoja, valitse
Osoitekirja-luettelosta.
Tarratiedostojen jakaminen
Voit jakaa tarratiedostoja, asettelutiedostoja, ja Osoitekirjoja muiden kanssa jaetussa verkossa.
Luo verkkoon kansio, joka sisältää tiedostot, jotka haluat jakaa. Tämän jälkeen jokainen, joka
pääsee kyseiseen verkkosijaintiin voi avata tiedostot DYMO Label -ohjelmistolla.
Tarratiedostojen jakaminen
1. Luo jaettuun verkkoon kansio, joka sisältää tarratiedostot, jotka haluat jakaa.
x Voit lisätä erillisiä kansioita, joissa on asettelutiedostoja ja DYMO Osoitekirjoja,
joita haluat jakaa.
2. (Valinnainen) Vaihda oletusarvoinen tarratiedostokansiosi tähän jaettuun kansioon.
AvaaTiedosto -valikosta.
Tarrat-
Vaihda asettelua työkaluriviltä.
Selaa
23

Malliosoitekirjan poistaminen
Kun käynnistät ohjelmiston ensimmäisen kerran, DYMOn Osoitekirja sisältää joukon
malliosoitteita. Kun luot uuden Osoitekirjan, kyseisestä Osoitekirjasta tulee käytössä oleva
Osoitekirja Osoitekirja-välilehdelle.
Malliosoitekirja säilyy osoitekirjakansiossa, mutta et näe sitä enää, paitsi jos valitset
malliosoitekirjan käytössä olevaksi Osoitekirjaksi.
Kun vaihdat käytössä olevan Osoitekirjan, tämä uusi Osoitekirja näytetään aina, kun
käynnistät ohjelmiston.
Voit myös poistaa malliosoitekirjan lopullisesti tietokoneeltasi.
Malliosoitekirjan lopullinen poistaminen tietokoneelta
1. Siirry DYMO Label -ohjelmiston myötä asennettuun oletusosoitekirjakansioon.
Oletusasetusten mukaan tämä kansio luodaan seuraavaan paikkaan:
Windows: ...\Omat tiedostot\DYMO Label\Address Books
2. Poista malliosoitekirja Sample Address Book.ABX kansiosta.
x Et voi poistaa malliosoitekirjaa DYMO Label -ohjelmistosta.
24

Tarrojen tulostaminen
DYMO Label -ohjelmistossa on erilaisia tapoja syöttää tietoja ja tulostaa tarroja. DYMO Label ohjelmistossa on erilaisia ominaisuuksia, joilla voit tulostaa yksittäisiä tai useita tarroja. Voit
tulostaa tarroja seuraavasti:
Yksittäisen tarran tulostaminen
Tulostaminen työpöydältä
Tarrojen tulostaminen Osoitekirjasta
Tulostaminen muista sovelluksista
Useiden tarrojen tulostaminen kerrallaan
x Jos valittu tarratyyppi ei vastaa edellistä valitulla tulostimella tulostettua tarraa, ilmestyy
Tulosta-painikkeeseen.
Yksittäisen tarran tulostaminen
Paitsi että voit lisätä tekstiä suoraan tarraan, DYMO Label -ohjelmistossa on useita tapoja tulostaa
yksittäinen tarra.
Luku 8
Osoitetarrojen tulostaminen Osoitekirjasta
Tulostus suoraan työpöydältä avaamatta DYMO Label -ohjelmistoa
Tulostaminen muista sovelluksista
Tulostaminen Osoitekirjasta
Voit valita Osoitekirjasta merkinnän tulostettavaksi tarraan. Jos tulostat osoitteen yksinkertaiseen
osoitetarraan, jossa on ainoastaan yksi osoiteobjekti, valittu osoitekirjamerkintä lisätään
automaattisesti tarran osoiteobjektiin.
Jos tulostat muita tarratyyppejä (esimerkiksi lähetystarroja ja kaksiosaisia osoitetarroja),
ohjelma antaa joustavasti valita, mitkä objektit (osoite-, tekstimuuttuja- vai viivakoodiobjekti)
linkitetään Osoitekirjaan.
Tarran tulostaminen Osoitekirjasta
1. Valitse tarratyyppi ja asettelu Tarrat-välilehdeltä.
Varmista, että tarra-asettelussa on ainakin yksi osoiteobjekti tai tekstimuuttujaobjekti.
2. Valitse Osoitekirja-välilehti.
3. Valitse tulostettava osoite Osoitekirjasta.
Osoite ilmestyy tarraan muokkausalueella.
4. Valitse tarvittaessa tulostin, johon haluat tulostaa.
25

5. Syötä tulostettavien kappaleiden määrä Tulostettava määrä -laatikkoon.
Tulostettavien tarrojen määrä näkyy Tulosta-painikkeen alla.
6. Napsauta .
Tulostaminen työpöydältä
Pikatulostuksella voit tulostaa nopeasti tarran suoraan työpöydältäsi, avaamatta
DYMO Label -ohjelmistoa.
Tulostaminen työpöydältä
1. Kaksoisnapsauta työpöytäsi ilmoitusalueella.
DYMOn pikatulostus käynnistyy.
x Jos ei näy ilmoitusalueella, valitse Käynnistys-valikosta kaikki ohjelmat, DYMO
Label, ja valitse sitten DYMOn pikatulostus.
2. Vedä, liitä, tai syötä teksti, jonka haluat tulostaa tarraan.
3. Valitse tulostusasetukset seuraavasti:
a. Valitse tulostuksessa käytettävä asettelu Valitse tarra-asettelu -luettelosta.
b. Valitse tarvittaessa tulostin Valitse tulostin -luettelosta.
c. (Vain Twin Turbo) Valitse tarrarulla, johon tulostetaan Valitse tarrarulla -luettelosta.
x Voit myös napsauttaa Asetuksia, jos haluat valita eri tulostimen ja visuaalisesti valita
tarratyypin tai -asettelun.
4. Napsauta Tulosta.
Tulostaminen suoraan muista ohjelmista
Voit tulostaa useimmista muista ohjelmista suoraan DYMO-tarratulostimeen samalla tavalla kuin
muihinkin tulostimiin. Tulostaminen on vieläkin helpompaa lisämakrojen avulla. Lisämakrot on
suunniteltu suosituille Microsoftin ja Macintoshin ohjelmille, kuten Microsoft Word ja Outlook.
Lisätietoja lisämakroista on ohjeaiheessa Tulostaminen muista ohjelmista.
Jos haluat tulostaa DYMO-tarratulostimella tarroja muista kuin DYMO Label -ohjelmistosta,
sinun täytyy suorittaa seuraavat perustoimenpiteet:
Valitse DYMO-tarratulostin tulostinluettelosta.
Valitse oikea tulostussuunta ja sivun koko tarratyypille, jolle aiot tulostaa.
Aseta marginaalit, jotta teksti tulostuu oikein tarralle.
Ohjeaiheessa Tulostaminen suoraan Microsoft Word -ohjelmasta on esimerkki siitä, kuinka tarra
tulostetaan Windows-sovelluksesta.
Tulostaminen suoraan Microsoft Word -ohjelmasta
Alla olevissa ohjeissa kuvataan tarrojen tulostamista suoraan Microsoft Word -ohjelmasta käsin.
Nämä ohjeet soveltuvat perusohjeiksi tarrojen tulostamiseksi myös muista Windows-sovelluksista.
x Nämä ohjeet soveltuvat Microsoft Word 2003:lle ja uudemmille. Jos käytät jotakin muuta
Microsoft Word -versiota, suoritettavat vaiheet saattavat olla hieman erilaisia.
26

Useiden tarrojen tulostaminen
Tulostaminen Microsoft Word -ohjelmasta
1. Kirjoita tarroihin tulostettava teksti Microsoft Word -asiakirjaan.
2. Valitse Tiedosto-valikosta Tulosta.
Tulostuksen valintaikkuna avautuu.
3. Valitse DYMO-tulostin, johon haluat tulostaa, Nimi-luettelosta Tulostimen alta ja napsauta
sitten Sulje.
4. Valitse Sivun asetuksetTiedosto-valikosta.
Sivun asetukset -valintaikkuna avautuu.
5. Valitse Paperi-välilehti.
6. Valitse tulostuksessa käytettävä tarratyyppi Paperin koko -luettelosta.
7. Valitse Reunukset-välilehti.
8. Valitse Suunta-kohdan alta Pysty tai Vaaka.
9. Syötä kohdassa Reunukset arvo 0,00 kohtiin Ylä, Ala, Vasen ja Oikea ja napsauta sitten OK.
Näyttöön tulee ilmoitus, että vähintään yksi reunus on sijoitettu tulostusalueen ulkopuolelle.
10. Napsauta Korjaa.
Oikeat reunusarvot syötetään automaattisesti.
11. Napsauta OKSivun asetukset -valintaikkunassa.
Sivun koko on nyt asetettu vastaamaan valittua tarratyyppiä.
12. Valitse Tulostusasettelu-komento Näytä-valikosta.
Voit nyt katsella koko tarraa ja muotoilla sen tekstiä ennen tulostamista.
Useiden tarrojen tulostaminen
DYMO Label -ohjelmistossa on useita vaihtoehtoja useiden tarrojen tulostamiseen samalla kertaa.
Toiminnot ovat erityisen hyödyllisiä, kun haluat tulostaa tarraan tietoja toisesta sovelluksesta. Voit
tulostaa useita tarroja seuraavasti:
Useiden kopioiden tulostaminen
Osoitetarrojen tulostaminen Osoitekirjasta
Kopioi tekstiä ja tulosta tarroja Smart Paste -ominaisuudella
Tulosta tarroja tietokannasta Tulosta yhdistäen -toiminnolla
Useiden kopioiden tulostaminen
Voit tulostaa samasta tarrasta enintään 999 kopiota.
Useiden kopioiden tulostaminen
1. Valitse tarra, jonka haluat tulostaa.
2. Syötä tulostettavien kappaleiden määrä Tulosta kopioita -laatikkoon.
Tulostettavien tarrojen määrä näkyy Tulosta-painikkeen alla.
3. Napsauta .
§ Jos käytät LabelWriter Twin Turboa, voit automaattisesti vaihtaa tarrarullaa, kun yksi rulla
on tyhjä. Lataa samantyyppiset tarrat molemmille puolille ja valitse Käytä molempia rullia valintaruutu tulostusalueella.
27

Useiden osoitteiden tulostaminen
Voit valita Osoitekirjasta useita tietueita tulostettavaksi. Jos tulostat osoitteen yksinkertaiseen
osoitetarraan, jossa on ainoastaan yksi osoiteobjekti, valitut Osoitekirjan tietueet lisätään
automaattisesti osoiteobjektiin.
Jos tulostat muita tarratyyppejä (esimerkiksi lähetystarroja ja kaksiosaisia osoitetarroja),
ohjelma antaa joustavasti valita, mitkä objektit (osoite-, tekstimuuttuja- vai viivakoodiobjekti)
linkitetään Osoitekirjaan.
Tarran tulostaminen Osoitekirjasta
1. Valitse käytettävä tarratyyppi ja asettelu.
Varmista, että tarra-asettelussa on ainakin yksi osoiteobjekti tai tekstimuuttujaobjekti.
2. Valitse Osoitekirja-välilehti.
3. Valitse osoitteet, jotka haluat tulostaa.
Viimeisin valittu tietue näytetään muokkausalueen esikatselussa.
4. Valitse tulostusalueelta tarvittaessa tulostin, johon haluat tulostaa.
5. Valitse Tulosta kaikki osoitekirjasta valitut osoitteet.
6. Syötä tulostettavien kappaleiden määrä jokaiselle tietueelle Tulosta kopioita -laatikkoon.
Tulostettavien tarrojen määrä näkyy Tulosta-painikkeen alla. Esimerkiksi jos valitset
Osoitekirjasta viisi kohdetta ja valitset tulostettavaksi määräksi kaksi kopiota, jokaisesta
tietueesta tulostetaan kaksi tarraa. Tulostettavien tarrojen kokonaismäärä on kymmenen.
7. Napsauta .
Smart Paste -toiminnon käyttäminen useiden tarrojen tulostamiseen
Kun tarrojen tulostuksessa käytetään Smart Paste -toimintoa, tarrat muotoillaan käytössä olevan
tarra-asettelun mukaan. Voit tulostaa leikepöydän, teksti-, tai erotellun tiedoston (CSV) tietoja.
Useiden tarrojen tulostaminen leikepöydältä
1. Kopioi leikepöydälle teksti, joka on tarkoitettu tarroihin.
2. Valitse Smart Paste leikepöydältä -komento Muokkaa-valikosta.
Näyttöön avautuu valintaikkuna, jossa näkyy tulostettavien tarrojen lukumäärä.
3. Napsauta OK.
Ilmaistu määrä tarroja tulostetaan.
Useiden tarrojen tulostaminen tekstitiedostosta
1. Valitse Smart Paste -tiedostosta -komento Muokkaa-valikosta.
Näyttöön tulee Avaa-valintaikkuna.
2. Siirry tulostettavat tiedot sisältävän tekstin tai CSV-tiedoston kohdalle ja valitse sitten Avaa.
Näyttöön avautuu valintaikkuna, jossa näkyy tulostettavien tarrojen lukumäärä.
3. Napsauta OK.
Ilmaistu määrä tarroja tulostetaan.
28

Tarrojen tulostaminen tietokannasta
DYMO Label -ohjelmistolla voit vaivattomasti tulostaa tarroja useista yleisistä tietokannoista,
kuten Microsoft Access, Microsoft Excel, tekstitiedostot, ja Universal Data Link (UDL).
x Tulosta yhdistäen tietokannasta ei tue Microsoft OLE DB Provideria UDL:n ODBC-ohjaimille.
Tietokannan tiedot voidaan syöttää muuttujana toimivaan teksti-, osoite-, tai viivakoodiobjektiin.
Jos tarrassasi on useita osoite-, teksti- tai viivakoodiobjekteja, voit valita kentät, jotka käytettävissä
oleviin objekteihin lisätään.
Tarrojen tulostaminen tietokannasta
1. Valitse tarratyyppi ja asettelu ja napsauta OK.
x Varmista, että tarra-asettelussa on ainakin yksi muuttujana toimiva teksti-, osoite-, tai
viivakoodiobjekti.
2. Valitse Tulosta yhdistäen tietokannastaTiedosto-valikosta.
Ohjattu toiminne, jolla tulostetaan yhdistäen tietokannasta, käynnistyy.
3. Seuraa ohjatun toiminteen ohjeita valitessasi tietolähteen ja tulostaessasi tarroja.
4. Kun toiminne on valmis, valitse Sulje.
Ohjattu toiminne, jolla tulostetaan yhdistäen tietokannasta, sulkeutuu ja tarrat tulostuvat.
Smart Paste -toiminto
Smart Paste -toiminto
DYMO Label -ohjelmiston Smart Paste -toiminnolla voit kätevästi tulostaa tarroja muiden
sovellusten sisältämistä tiedoista. Smart Paste -komennolla voit tulostaa useita tarroja
tekstinkäsittely-, taulukkolaskenta-, tai vastaavalla ohjelmalla luodusta luettelosta kopioimalla
tiedot ensin leikepöydälle. Smart Paste -toiminnolla voit myös tulostaa tekstitiedostossa tai
erotellussa tiedostossa olevia tietoja.
Seuraavissa aiheissa kuvataan eri tavat, joilla voit tulostaa tarroja Smart Paste -toiminnosta.
Smart Paste -toiminnon käyttäminen tulostamiseen tekstinkäsittelyohjelmasta
Smart Paste -toiminnon käyttäminen tulostamiseen taulukkolaskentaohjelmasta
Smart Paste -toiminnon käyttäminen tulostamiseen tekstitiedostosta
Smart Paste -toiminnon käyttäminen useiden tarrojen tulostamiseen
Kun tarrojen tulostuksessa käytetään Smart Paste -toimintoa, tarrat muotoillaan käytössä olevan
tarra-asettelun mukaan. Voit tulostaa leikepöydän, teksti-, tai erotellun tiedoston (CSV) tietoja.
Useiden tarrojen tulostaminen leikepöydältä
1. Kopioi leikepöydälle teksti, joka on tarkoitettu tarroihin.
2. Valitse Smart Paste leikepöydältä -komento Muokkaa-valikosta.
Näyttöön avautuu valintaikkuna, jossa näkyy tulostettavien tarrojen lukumäärä.
3. Napsauta OK.
Ilmaistu määrä tarroja tulostetaan.
29

Useiden tarrojen tulostaminen tekstitiedostosta
1. Valitse Smart Paste -tiedostosta -komento Muokkaa-valikosta.
Näyttöön tulee Avaa-valintaikkuna.
2. Siirry tulostettavat tiedot sisältävän tekstin tai CSV-tiedoston kohdalle ja valitse sitten Avaa.
Näyttöön avautuu valintaikkuna, jossa näkyy tulostettavien tarrojen lukumäärä.
3. Napsauta OK.
Ilmaistu määrä tarroja tulostetaan.
Smart Paste -toiminnon käyttäminen tulostamiseen taulukkolaskentaohjelmasta
Kun kopioit taulukkolaskentaohjelmasta tekstirivejä ja liität ne Smart Paste -toiminnolla,
toiminto muodostaa taulukon jokaisesta rivistä yhden tarran. Rivin jokainen solu muodostaa
tarraan yhden rivin.
Esimerkki:
Seuraavan taulukon riveistä tulostetaan kaksi kolmirivistä tarraa: yksi DYMOlle ja toinen Newell
Rubbermaidille.
Smart Paste -toiminnon käyttäminen tulostamiseen taulukkolaskentaohjelmasta
1. Kopioi tarroiksi tulostettavat tiedot taulukkolaskentaohjelmasta leikepöydälle.
2. Varmista DYMO Label -ohjelmistosta, että käytössä oleva asettelu on se, jolle haluat tulostaa.
3. Valitse Smart Paste leikepöydältä -komento Muokkaa-valikosta.
Näyttöön avautuu valintaikkuna, jossa näkyy tulostettavien tarrojen lukumäärä.
4. Napsauta OK.
Ilmaistu määrä tarroja tulostetaan.
Smart Paste -toiminnon käyttäminen tulostamiseen tekstitiedostosta
Smart Paste -toiminnolla voit myös tulostaa tarroja tekstitiedostossa olevista tiedoista.
Tekstitiedostoja voidaan muodostaa usealla eri tavalla, kuten tekstinkäsittelyohjelmilla, viemällä
tietokantaohjelmista ja niin edelleen. Kun tekstiä viedään tietokannasta, syntyy yleensä eroteltu
tiedosto (CSV), jossa tietueen osia erottaa pilkku tai sarkainmerkki ja jossa kunkin tietueen
lopussa on rivinvaihto.
Smart Paste -toiminto syöttää rivinkatkon tarraan aina kun kohtaa erotinmerkin. Jos erotinmerkkinä
käytetään pilkkua, tarraan tulostettavat pilkut on kirjoitettava lainausmerkkeihin. Rivinvaihto
aloittaa uuden tarran.
30

Smart Paste -toiminto
Esimerkki:
Alla olevista tekstiriveistä (joissa erotinmerkkinä on pilkku):
DYMO, 44 Commerce Road, “Stamford, CT 06902”
Newell Rubbermaid, 10B Glenlake Parkway, “Atlanta, GA 30328”
muodostuu kaksi kolmirivistä tarraa: yksi DYMOlle ja toinen Newell Rubbermaidille.
Toisessa esimerkissä seuraavista kolmesta tekstirivistä tulostuu kolme kaksirivistä tarraa.
x Muissa maissa voi olla käytössä jokin muu erotinmerkki. Kun käytät Smart Paste -komentoa,
luettelon erotinmerkkinä käytetään Windowsin luetteloerotinta (eli maakohtaista asetusta).
Useiden tarrojen tulostaminen tekstitiedostosta
1. Varmista DYMO Label -ohjelmistosta, että käytössä oleva asettelu on se, jolle haluat tulostaa.
2. Valitse Smart Paste -tiedostosta -komento Muokkaa-valikosta.
Näyttöön tulee Avaa-valintaikkuna.
3. Siirry tulostettavat tiedot sisältävän tekstin tai CSV-tiedoston kohdalle ja valitse Avaa.
Näyttöön avautuu valintaikkuna, jossa näkyy tulostettavien tarrojen lukumäärä.
4. Napsauta OK.
Ilmaistu määrä tarroja tulostetaan.
31

Smart Paste -toiminnon käyttäminen tulostamiseen tekstinkäsittelyohjelmasta
Voit tulostaa tarroja nopeasti kopioimalla tekstiä tekstinkäsittelyohjelmasta, kuten Microsoft Word.
Tekstinkäsittelyohjelmasta kopioitu teksti on yleensä monirivinen, esimerkiksi osoite. Tässä
tapauksessa kuhunkin tarraan tarkoitettua tekstiä erottaa muusta tekstistä tyhjä rivi tai rivinvaihto.
Smart Paste -toiminto aloittaa uuden tarran aina kun tekstissä on tyhjä rivi. Jos tekstissä ei ole tyhjiä
rivejä, Smart Paste -toiminto luo uuden tarran jokaiselle tekstiriville.
Esimerkki:
Kahta alla olevaa esimerkkiosoitetta erottaa toisistaan tyhjä rivi. Tekstistä tulostetaan kaksi
kolmirivistä tarraa.
Sen sijaan seuraavan esimerkin luettelossa ei ole tyhjiä rivejä. Tekstistä tulostetaan kolme
yksirivistä tarraa.
32
Smart Paste -toiminnon käyttäminen tulostamiseen tekstinkäsittelyohjelmasta
1. Kopioi tarroiksi tulostettavat tiedot tekstinkäsittelyohjelmasta leikepöydälle.
2. Varmista DYMO Label -ohjelmistosta, että käytössä oleva asettelu on se, jolle haluat tulostaa.
3. Valitse Smart Paste leikepöydältä -komento Muokkaa-valikosta.
Näyttöön avautuu valintaikkuna, jossa näkyy tulostettavien tarrojen lukumäärä.
4. Napsauta OK.
Ilmaistu määrä tarroja tulostetaan.
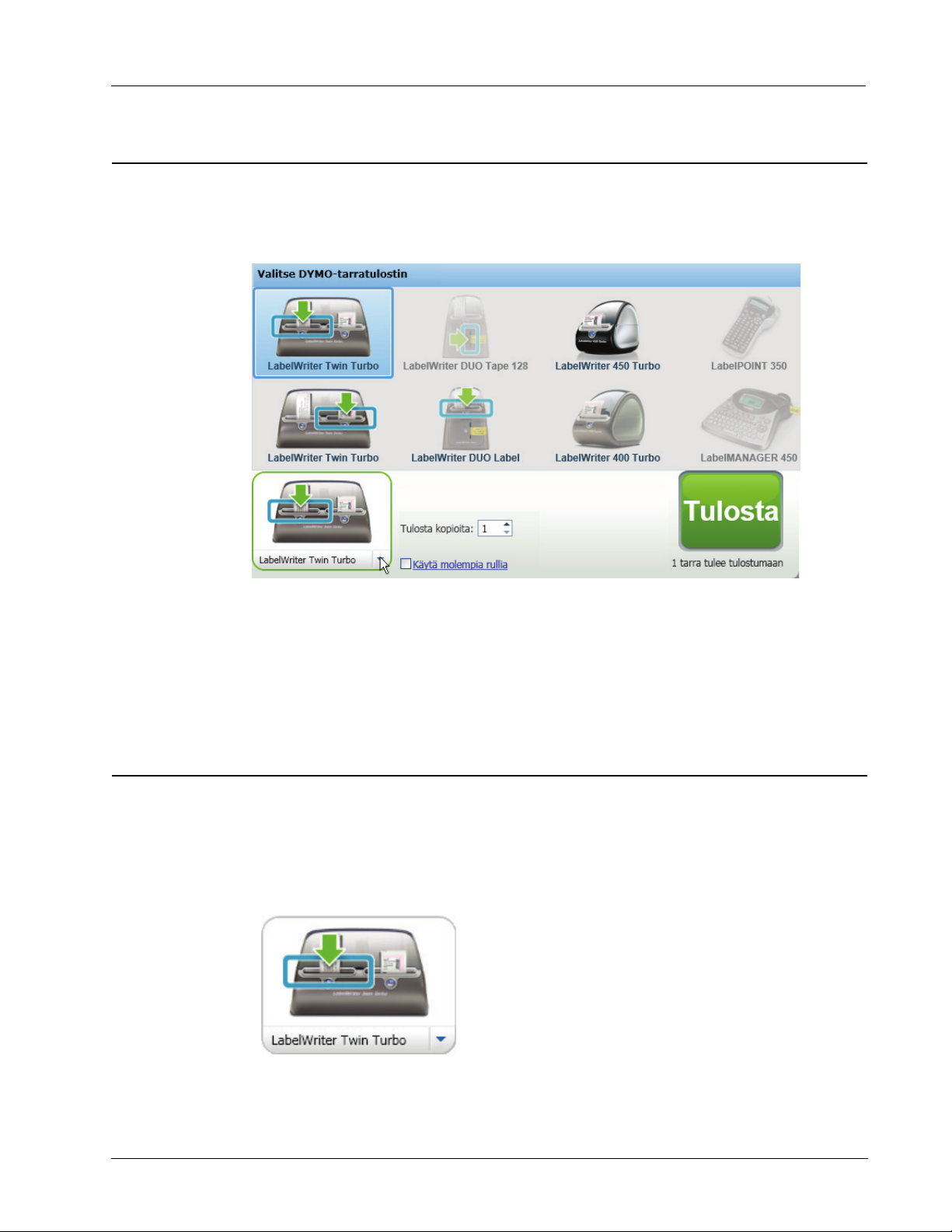
Tulostimen valinta
Jos tietokoneeseen on kytketty useita tarratulostimia, voit joutua valitsemaan tulostamiseen
käytettävän tulostimen ennen tulostusta.
Kaikki tietokoneeseesi asennetut tarratulostimet näkyvät tulostusalueella.
Tulostimen valinta
Tulostimen valinta
1. Napsauta tulostimen kuvaa tulostusalueella.
Kaikki tietokoneeseesi asennetut tarratulostimet ovat näkyvissä. Kuitenkin vain ne tulostimet,
joilla voit tulostaa valitun tarratyypin, ovat käytettävissä.
2. Valitse tulostin, johon haluat tulostaa.
Valittu tulostin näkyy tulostusalueella.
Tulostaminen LabelWriter Twin Turbo -tulostimella
LabelWriter Twin Turbo -tulostimessa on kaksi vierekkäistä tarratulostinta, joihin voi ladata kerralla
kahdenlaisia tarroja.
Kun tietokoneeseesi on asennettu LabelWriter Twin Turbo -tulostin, kumpikin tarrarulla näkyy
erillisenä tulostimena tulostinluettelossa. Tarrarulla, johon tulostat, ilmaistaan vihreällä nuolella
ja se on reunustettu sinisellä värillä. Esimerkki:
Twin Turbo, jossa on
vasen rulla valittuna
Kun tulostat LabelWriter Twin Turbo -tulostimella, sinun täytyy valita tulostin, jossa haluamasi
tarrarulla on korostettuna.
33

Molempien tarrarullien käyttäminen
LabelWriter Twin Turbo -tulostin osaa automaattisesti vaihtaa yhdestä rullasta toiseen, kun sinun
täytyy tulostaa useampia tarroja kuin mitä rullassa on jäljellä.
postitusluetteloa, joka sisältää 225 osoitetta, ja vasemmassa tarrarullassa on vain noin 100 tarraa.
Voit valita molempien rullien käyttämisen, jolloin tulostin tulostaa tarroja vasemmasta tarrarullasta,
kunnes tarrat loppuvat, ja vaihtaa sitten automaattisesti oikeaan rullaan, kunnes kaikki tarrat on
tulostettu.
x Tämä valinta edellyttää, että olet lisännyt samanlaisia tarroja kummallekin puolelle tulostinta.
Molempien rullien käyttäminen
1. Lataa samantyyppiset tarrarullat tulostimen kummallekin puolelle.
2. Valitse Käytä molempia rullia -valintaruutu tulostusalueelta.
Kun valitset Käytä molempia rullia -valintaruudun, valitun tulostimen kuva muuttuu ilmaisemaan
molempien rullien olevan käytössä.
Esimerkki: oletetaan, että tulostat
Tulostuslaadun säätäminen
Voit muokata tulostuslaatuasetusta, jota käytetään tarrojen tulostuksessa LabelWriter-tulostimeen.
Tämä asetus on tärkeä, kun tulostetaan viivakoodeja ja kuvia.
Tulostuslaadun valitseminen
1. Valitse joku seuraavista vaihtoehdoista.
• Valitse Windowsissa Asetukset-komento Muokkaa-valikosta.
• Valitse Macissa AsetuksetDYMO Label -valikosta.
2. Valitse LabelWriter-tulostin-välilehti.
3. Valitse Tulostuslaatu -kohdan alta jokin seuraavista asetuksista:
• Teksti - jos haluat käyttää oletustulostusasetuksia, joita käytetään useimmille tarroille.
• Viivakoodi ja grafiikat - jos haluat optimoida grafiikan ja viivakoodien tulostuslaadun.
• Auto - päättelee tulostuslaadun automaattisesti tarran sisällön perusteella.
4. Sulje Asetukset -valintaikkuna ja ota muutokset käyttöön napsauttamalla OK.
34

Tarran tasauksen muuttaminen
Tulostettaessa teippitarroja jokaisen tarran alkuun ja loppuun jää hieman tyhjää tilaa. Normaalisti
tyhjää tilaa on yhtä paljon tarratekstin molemmin puolin. Voit halutessasi vähentää tyhjää tilaa joko
teippitarran alussa tai sen lopussa.
Tarran tasauksen muuttaminen
1. Valitse joku seuraavista vaihtoehdoista.
• Valitse Windowsissa Asetukset-komento Muokkaa-valikosta.
• Valitse Macissa AsetuksetDYMO Label -valikosta.
2. Valitse Teippitulostin-välilehti.
3. Valitse Tarran tasaus -kohdan alta jokin seuraavista asetuksista:
• Vasemmalle - jätä vähemmän tilaa tarran alkuun.
• Keskitä - jätä yhtä paljon tilaa tarran molemmin puolin.
• Oikealle - jätä vähemmän tilaa tarran loppuun.
4. Sulje Asetukset -valintaikkuna ja ota muutokset käyttöön napsauttamalla OK.
Katkoviivojen tulostaminen tarrojen väliin
Tarran tasauksen muuttaminen
Kun tulostat useita teippitarroja, voit halutessasi tulostaa tarroja erottavia katkoviivoja jokaisen
tarran väliin. Nämä jäljet ilmaisevat, mistä kohtaa tarrat tulisi leikata.
Voit myös halutessasi leikata automaattisesti jokaisen tarran, ennen kuin seuraava tarra tulostuu.
Tulostinmallistasi riippuen tulostin joko automaattisesti leikkaa tarran tai pitää tauon, jotta voit
leikata tarran manuaalisesti, ennen kuin jatkat tulostusta.
Tarraerottimen muuttaminen
1. Valitse joku seuraavista vaihtoehdoista.
• Valitse Windowsissa Asetukset-komento Muokkaa-valikosta.
• Valitse Macissa AsetuksetDYMO Label -valikosta.
2. Valitse Teippitulostin-välilehti.
3. Valitse jokin seuraavista vaihtoehdoista Tarraerotin-kohdan alta:
• Katkaise tulostetut tarrat - jos haluat pysäyttää tai leikata jokaisen tarran, ennen kuin
seuraava tarra tulostuu.
• Tulosta katkoviiva tarrojen väliin - jos haluat tulostaa katkoviivan jokaisen tulostetun
tarran väliin.
4. Sulje Asetukset -valintaikkuna ja ota muutokset käyttöön napsauttamalla OK.
35

Tulostettavien kappaleiden oletusmäärän asettaminen
Voit määrittää tulostettavien kappaleiden oletusmäärän haluamaasi määrään. Voit aina muuttaa tätä
asetusta, kun olet valmis tulostamaan.
Tulostettavien kappaleiden oletusmäärän muuttaminen
1. Valitse joku seuraavista vaihtoehdoista.
• Valitse Windowsissa Asetukset-komento Muokkaa-valikosta.
• Valitse Macissa AsetuksetDYMO Label -valikosta.
2. Valitse Toiminnallinen-välilehti.
3. Syötä tulostettavien kappaleiden oletusmäärä kohdan Tulostettavien kappaleiden
oletusmäärä alla olevaan kopiota-laatikkoon.
4. Sulje Asetukset -valintaikkuna ja ota muutokset käyttöön napsauttamalla OK.
36
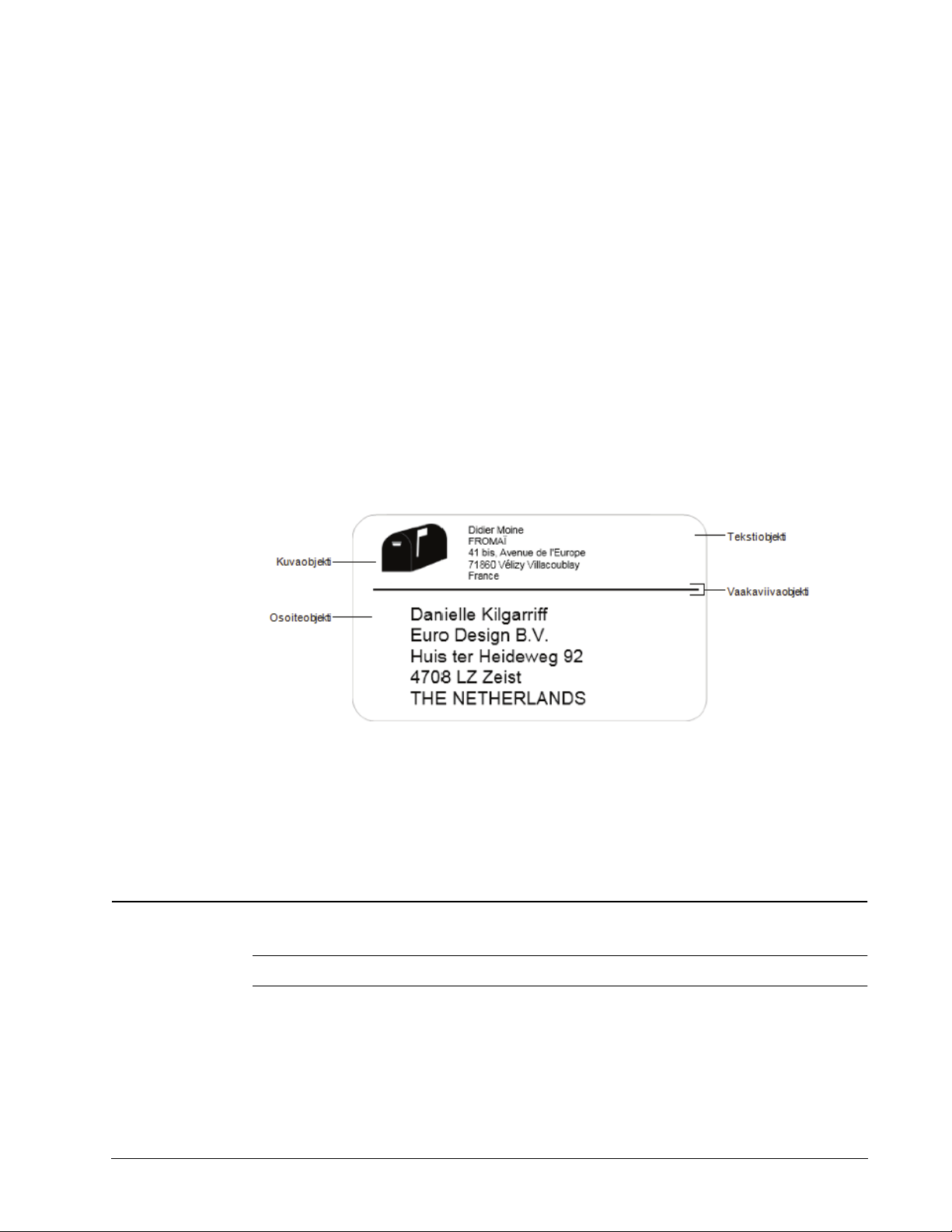
Luku 9
Asettelun suunnitteleminen
DYMO Label -ohjelmistossa on useita valmiiksi suunniteltuja asetteluja, jotka ovat
käytettävissäsi. Valmiit asettelut sisältävät useimmat niistä muotoiluobjekteista, joita
tarvitaan tietyissä tarratyypeissä. Esimerkiksi isossa lähetystarrassa on esimerkkiasettelu,
joka sisältää seuraavat objektit:
osoiteobjekti, johon tulee vastaanottajan osoite
tekstiobjekti, johon tulee palautusosoite
kuvaobjekti, johon voit laittaa yrityksesi logon tai jonkin muun kuvan
vaakasuuntainen viivaobjekti, jota käytetään logon ja palautusosoitteen erottelemiseen
vastaanottajan osoitteesta
Voit myös muotoilla ja tallentaa omia mukautettuja tarra-asettelujasi. Kun olet tallentanut asettelusi,
kyseinen asettelu on käytettävissä aina, kun valitset vastaavan tarratyypin.
Voit aloittaa oman mukautetun asettelusi luomisen seuraavilla tavoilla:
Aloita tyhjästä asettelusta
Muokkaa olemassa olevaa asettelua
Uuden asettelun luominen
Voit luoda uuden asettelun aloittamalla tyhjästä asettelusta ja lisäämällä haluamiasi objekteja.
§ Voit myös luoda uuden asettelun muokkaamalla olemassa olevaa asettelua.
Uuden asettelun luominen
1. Valitse Tarrat-välilehti.
2. Valitse käytettävä tarratyyppi ja valitse sitten tyhjä asettelu.
Tyhjä tarra ilmestyy muokkausalueelle.
3. Valitse Designer-välilehti.
37

4. Lisää haluamasi objektit tarraan.
5. Muokkaa objekteja tarvittaessa.
6. Tallenna asettelusi.
Täydellinen kuvaus muotoiluobjekteista on kohdassa Muotoiluobjektien lisääminen.
Malliasettelun muokkaaminen
Voit luoda tarpeitasi vastaavan asettelun aloittamalla malliasettelusta, joka on lähellä haluamaasi.
Kun olet valinnut asettelun, josta aloittaa, voit muokata asettelussa jo olevia objekteja, lisätä uusia
objekteja tarraan, ja tehdä muitakin haluttuja muutoksia.
Olemassa olevan asettelun muokkaaminen
1. Valitse Tarrat-välilehti.
2. Valitse haluamasi tarratyyppi ja valitse sitten malliasettelu, joka on lähimpänä haluamaasi tarra-
asettelua.
3. Tee tarvittavat muutokset asettelun objekteihin.
4. Lisää ja muokkaa muita objekteja tarpeen mukaan.
5. Tallenna asettelusi.
x Voit muokata osoite- tai tekstiobjektissa olevaa tekstiä milloin tahansa. Designer-välilehden
täytyy kuitenkin olla valittuna, kun teet muita muutoksia objektiin.
Asettelun tallentaminen
Voit tallentaa mukautettuja asettelujasi myöhempää käyttöä varten. Kun olet tallentanut asettelusi,
kyseinen asettelu on käytettävissä aina, kun valitset vastaavan tarratyypin Tarratyypit-välilehdeltä.
Asettelun tallentaminen
1. Muotoile mukautettu asettelusi.
2. Valitse Tallenna asettelunaTiedosto-valikosta.
Näyttöön avautuu Tallenna nimellä -valintaikkuna.
3. Nimeä asettelu Tiedoston nimi -laatikossa ja valitse Tallenna.
Asettelu on nyt käytettävissä Tarratyypit-välilehdellä ja työkalurivin Vaihda asettelua -kohdassa.
38
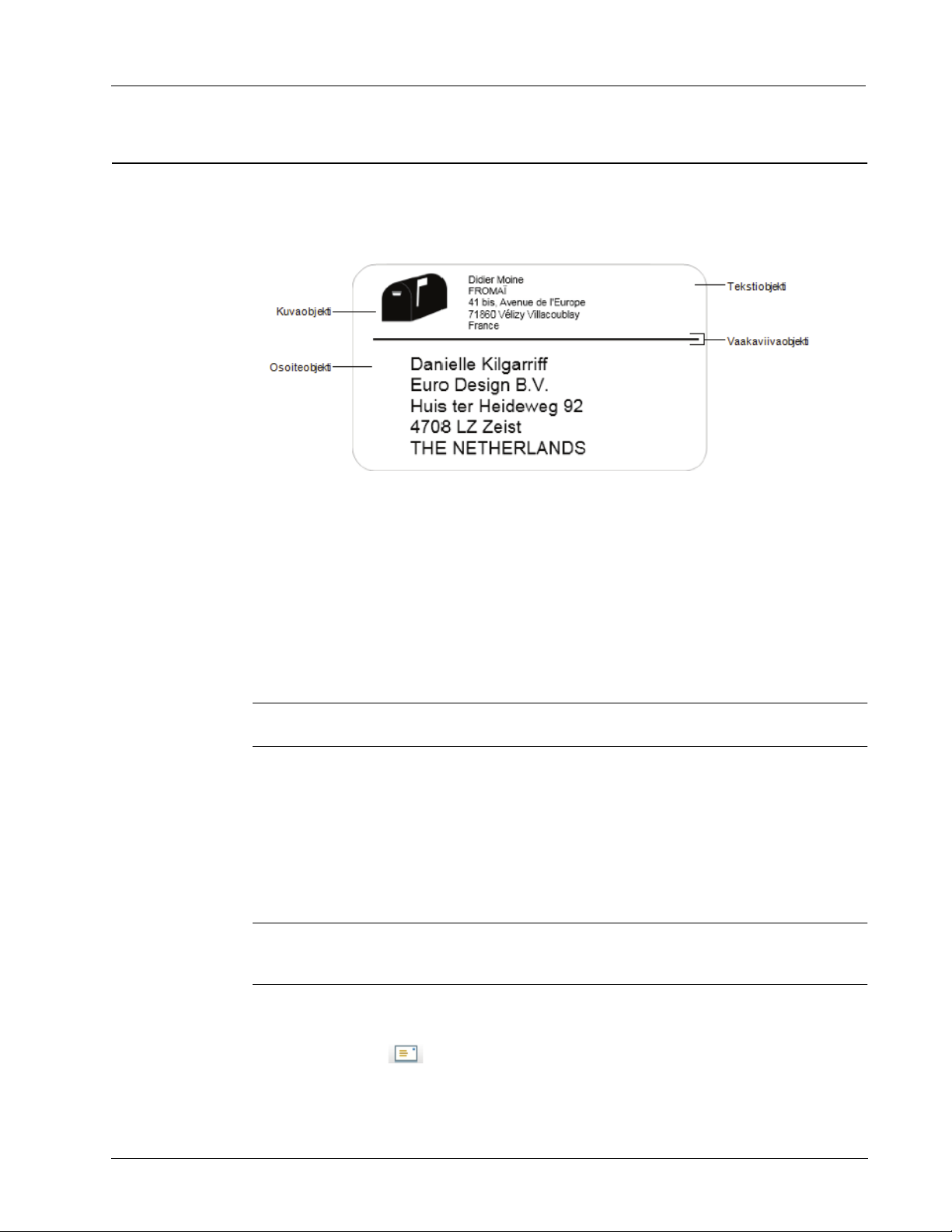
Muotoiluobjektien lisääminen
Voit luoda oman tarramallin lisäämällä muotoiluobjekteja tarraan.
Jokainen tarraan tuleva sisältöalue on erillinen objekti. Esimerkiksi logo on kuvaobjekti,
palautusosoite on tekstiobjekti, vastaanottajan osoite on osoiteobjekti ja niin edelleen.
Kaikki objektit lisätään Designer-välilehdeltä. Voit lisätä tarraan seuraavantyyppisiä objekteja:
Osoite
Teksti
Laskuri
Päiväys ja aika
Viivakoodi
Muoto
Kuva
Clip Art
Muotoiluobjektien lisääminen
x Voit muokata osoite- tai tekstiobjektissa olevaa tekstiä milloin tahansa. Designer-välilehden
täytyy kuitenkin olla valittuna, kun teet muita muutoksia objektiin.
Osoiteobjektin lisääminen
Osoiteobjekti on vastaavanlainen kuin tekstiobjekti, mutta se sisältää tarrakohtaisesti muuttuvia
tietoja, kuten nimen ja osoitteen. Osoiteobjektit voivat sisältää myös Intelligent Mail postitusviivakoodin yhdysvaltalaisille osoitteille.
Osoiteobjektit ovat oletusarvoisesti tekstimuuttujaobjekteja, jotka on linkitetty Osoitekirjaan.
Voit myös tehdä osoiteobjektista kiinteän tekstiobjektin siten, ettei sen sisältö muutu.
x Kun tallennat tarran tai tarramallin, joka sisältää kiinteän osoiteobjektin, osoiteteksti
tallennetaan osana tarraa tai tarramallia. Kun tallennat tarran tai tarramallin, joka sisältää
tekstimuuttujaobjektin, osoitetekstiä ei tallenneta osana tarraa tai tarramallia.
Osoiteobjektin lisääminen
1. Valitse Designer-välilehti.
2. Kaksoisnapsauta Osoitetta.
Uusi osoiteobjekti lisätään tarraan.
3. Siirrä tai muuta objektin kokoa tarvittaessa.
39

4. Syötä osoite suoraan osoiteobjektiin tai valitse merkintä Osoitekirjasta.
5. Muotoile teksti muotoilutyökalurivillä.
6. Napsauta objektia hiiren kakkospainikkeella ja valitse Ominaisuudet.
7. Tee tarvittavat muutokset Osoiteobjektin ominaisuudet -valintaikkunassa ja napsauta
sitten OK.
§ Jos haluat muuttaa yksittäisen objektin kokoa, valitse objekti ja vedä sen valintakehyksen
koonmuuttokahvaa.
Osoiteobjektin ominaisuudet
Intelligent Mail
Barcode
Yllä - Sijoita Intelligent Mail Barcode osoitteen yläpuolelle.
Alle - Sijoita Intelligent Mail Barcode osoitteen alapuolelle.
Ei mitään - Poista Intelligent Mail Barcode osoiteobjektista.
Korjattu osoite
Valitse tämä valintaruutu, jos haluat käyttää objektissa korjattua osoitetta.
Poista valinta tästä valintaruudusta, niin objekti hyväksyy muuttujan
osoitetiedoksi.
Väriasetukset Tekstin väri - Valitse tekstillesi väri.
Taustaväri - Valitse objektille taustaväri.
Peilikuva
Lisää peilikuva tekstistä tarraan.
Tekstin skaalaus Ei mitään - Älä muuta tekstin kokoa täyttämään objekti.
Sovitus kokoon - Sovita teksti sopimaan objektiin.
Sovita aina - Pienennä tai suurenna tekstiä sopimaan objektiin.
Vaakakohdistus Vasemmalle - Tasaa teksti objektin vasempaan laitaan.
Keskit - Tasaa teksti keskelle objektia.
40
Oikealle - Tasaa teksti objektin oikeaan laitaan.
Keskitä lohko - Tasaa tekstilohko keskelle objektia. Jokaisen tekstirivin
vasen reuna tasataan.
Pystykohdistus Ylös - Kohdista teksti objektin ylälaitaan.
Keskelle - Kohdista teksti pystysuunnassa keskelle objektia.
Alas - Kohdista teksti objektin alalaitaan.

Tekstiobjektin lisääminen
Monet luomasi tarrat tulevat sisältämään tekstiobjekteja, jotka sisältävät jotakin muuta tekstiä
kuin osoitteen. Voit muokata tekstin ulkoasua esimerkiksi vaihtamalla fonttia, fontin kokoa ja
tekstin tasausta.
Tekstiobjektin lisääminen
1. Valitse Designer-välilehti.
2. Kaksoisnapsauta Tekstiä.
Uusi tekstiobjekti lisätään tarraan.
3. Siirrä tai muuta objektin kokoa tarvittaessa.
4. Kirjoita tekstiä tekstiobjektiin.
5. Muotoile teksti muotoilutyökalurivillä.
6. Napsauta objektia hiiren kakkospainikkeella ja valitse Ominaisuudet.
7. Tee tarvittavat muutokset Tekstiobjektin ominaisuudet -valintaikkunassa ja napsauta
sitten OK.
§ Jos haluat muuttaa yksittäisen objektin kokoa, valitse objekti ja vedä sen valintakehyksen
koonmuuttokahvaa.
Muotoiluobjektien lisääminen
41
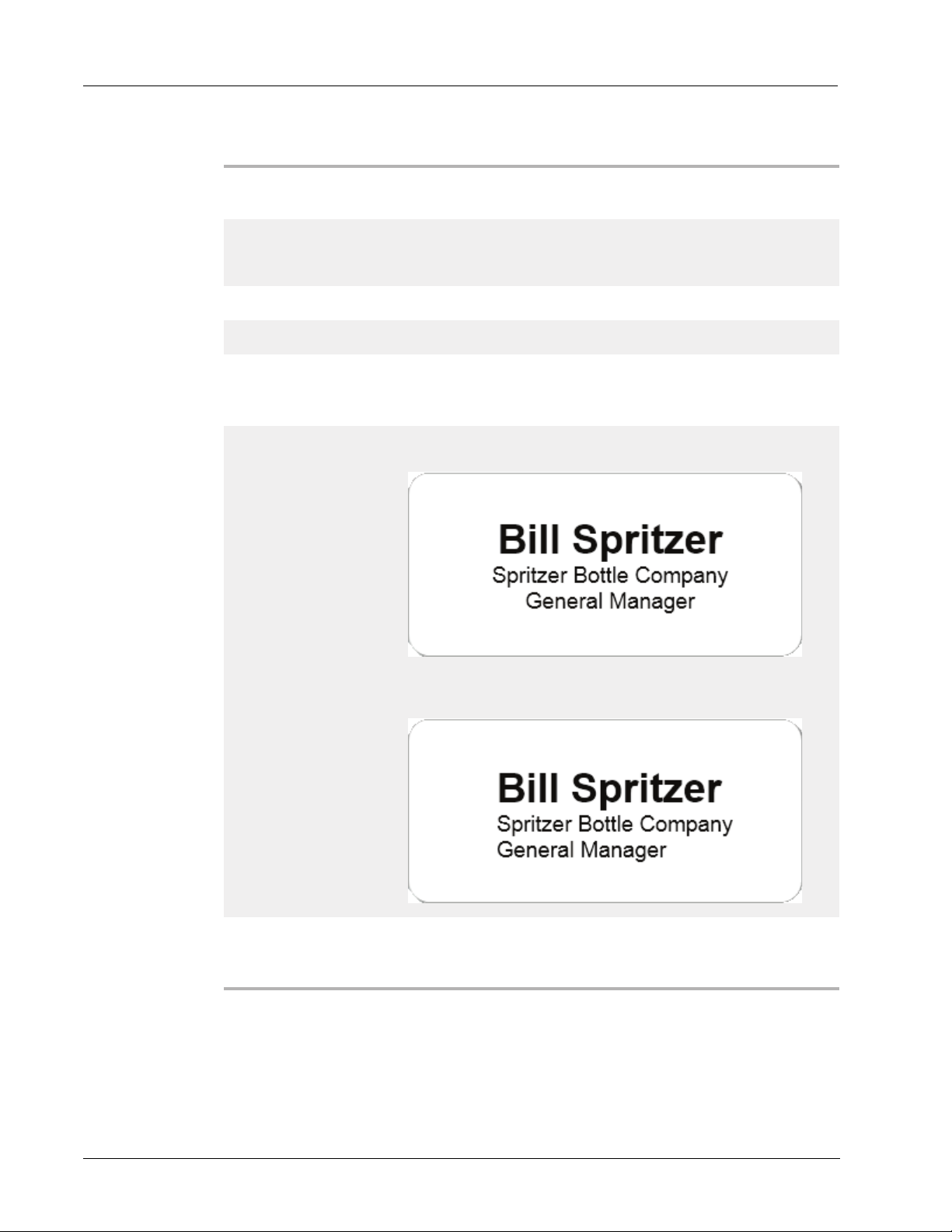
Tekstiobjektin ominaisuudet
Väriasetukset Tekstin väri - Valitse tekstillesi väri.
Taustaväri - Valitse objektille taustaväri.
Toimii
objektimuuttujana
Pystysuuntainen teksti
Peilikuva
Jos valitset tämän valintaruudun, objekti hyväksyy tekstimuuttujan.
Jos poistat valinnan tästä valintaruudusta, sinun täytyy käyttää objektissa
kiinteää tekstiä.
Sijoita teksti pystysuunnassa keskelle objektia.
Lisää peilikuva tekstistä tarraan.
Tekstin skaalaus Ei mitään - Älä muuta tekstin kokoa täyttämään objekti.
Sovitus kokoon - Sovita teksti sopimaan objektiin.
Sovita aina - Pienennä tai suurenna tekstiä sopimaan objektiin.
Vaakakohdistus Vasemmalle - Tasaa teksti objektin vasempaan laitaan.
Keskelle - Tasaa teksti keskelle objektia.
Oikealle - Tasaa teksti objektin oikeaan laitaan.
Keskitä lohko - Tasaa tekstilohko keskelle objektia. Jokaisen tekstirivin
vasen reuna tasataan.
42
Pystykohdistus Ylös - Kohdista teksti objektin ylälaitaan.
Keskelle - Kohdista teksti pystysuunnassa keskelle objektia.
Alas - Kohdista teksti objektin alalaitaan.

Ympyrätekstiobjektin lisääminen
Ympyrätekstiobjektin teksti asettuu tarraan kaaren muotoon. Ympyrätekstiobjekti soveltuu
tulostettaessa tarra pyöreään tai kaarevaan kohteeseen, kuten DVD-levyyn tai pullon kaulaan. Se
sopii myös myös muiden tarrojen koristeeksi.
§ Jos haluat luoda useita rivejä kaarevaa tekstiä, sijoita kukin tekstirivi erilliseen
ympyrätekstiobjektiin.
Teksti on mahdollista sijoittaa täydeksi ympyräksi, joka keskitetään tarran ylä- tai alareunaan.
Vaihtoehtoinen tapa on muotoilla teksti puoliympyrän muotoiseksi ylä- tai alakaareksi.
Ympyrätekstiobjektin lisääminen
1. Valitse Designer-välilehti.
2. Kaksoisnapsauta Ympyrätekstiä.
Uusi ympyrätekstiobjekti lisätään tarraan.
3. Napsauta objektia hiiren kakkospainikkeella ja valitse Ominaisuudet.
4. Syötä objektin teksti ja tee muut tarvittavat muutokset Ympyrätekstiobjektin ominaisuudet -
valintaikkunassa ja napsauta sitten OK.
5. Siirrä tai muuta objektin kokoa tarvittaessa.
Muotoiluobjektien lisääminen
§ Jos haluat muuttaa yksittäisen objektin kokoa, valitse objekti ja vedä sen valintakehyksen
koonmuuttokahvaa.
Ympyrätekstiobjektin ominaisuudet
Näytä teksti
Toimii
muuttujaobjektina
Peilikuva
Tekstinäyttö Täysi ympyrä - Näyttää tekstin täydessä ympyrässä.
Kirjoita tarraan tuleva teksti.
Jos valitset tämän valintaruudun, objekti hyväksyy tekstimuuttujan.
Jos poistat valinnan tästä valintaruudusta, sinun täytyy käyttää objektissa
kiinteää tekstiä.
Lisää peilikuva tekstistä tarraan.
Yläkaari - Näyttää tekstin ympyrän yläkaaressa.
Alakaari - Näyttää tekstin ympyrän alakaaressa.
43

Keskitä teksti Ylös - Jos valitset
tekstin näyttämisen
täydessä ympyrässä,
teksti keskitetään
ympyrän yläosaan.
Alas - Jos valitset
tekstin näyttämisen
täydessä ympyrässä,
teksti keskitetään
ympyrän alaosaan.
Fontti ja väri Fontti (Windows) - Muuta fontin tyyppiä, kokoa, ja tyyliä.
Kuvaobjektin lisääminen
Kuvaobjektilla voit lisätä kuvan mihin tahansa tarratyyppiin. Kun olet lisännyt kuvaobjektin tarraan,
voit lisätä siihen oletuslogosi, kuvan leikepöydältä tai tietokoneeltasi, tai kaapata ja lisätä
pysäytyskuvan videokamerasta tai Video for Windows -yhteensopivasta kuvankaappauslaitteesta
(kuten QuickCam).
Käytettäväksi soveltuvat seuraavan tyyppiset kuvatiedostot:
BMP GIF PNG
JPG TIF
Kun tuot tarraan grafiikkaa, saat parhaan tuloksen, kun tuotavan kuvan koko poikkeaa
mahdollisimman vähän tarrassa grafiikalle varatun alueen koosta. Jos esimerkiksi haluat tulostaa
yrityksesi logon lähetystarraan, älä tuo kuvaa, jonka koko on 13 x 18 cm. Ole varovainen, kun käytät
värikuvaa. Kun kuva muunnetaan tulostusprosessissa mustavalkoiseksi, tulos ei aina ole odotetun
mukainen. Käytä mustavalkoista tai harmaasävyistä kuvaa aina kun se on mahdollista.
Fontti (Mac) - Muuta fontin tyyppiä, kokoa, tyyliä ja väriä.
Tekstin väri(Windows) - Valitse tekstillesi väri.
Taustaväri - Valitse objektille taustaväri.
44

Muotoiluobjektien lisääminen
Kuvaobjektin lisääminen
1. Valitse Designer-välilehti.
2. Kaksoisnapsauta Kuvaa.
Kuvaobjektin ominaisuudet -valintaikkuna avautuu.
3. Valitse kuvaobjektiin lisättävän kuvan lähde.
4. Valitse kuvaan sovellettavat ominaisuudet ja napsauta OK.
Valittu kuva lisätään tarraan.
5. Siirrä tai muuta objektin kokoa tarvittaessa.
§ Jos haluat muuttaa yksittäisen objektin kokoa, valitse objekti ja vedä sen valintakehyksen
koonmuuttokahvaa.
Kuvaobjektin ominaisuudet
Esikatselu
Esikatsele kuvaa, jota olet tuomassa.
Vaakakohdistus Vasemmalle - Kohdista kuva objektin vasempaan laitaan.
Keskelle - Kohdista kuva keskelle objektia.
Oikealle - Kohdista kuva objektin oikeaan laitaan.
Pystykohdistus Ylös - Kohdista kuva objektin ylälaitaan.
Keskelle - Kohdista kuva pystysuunnassa keskelle objektia.
Alas - Kohdista kuva objektin alalaitaan.
Kuvan lähde Leikepöytä - Lisää kuva leikepöydältä.
Videokamera (Vain Windows) - Kaappaa ja lisää videokameralla
tai muulla Video for Windows -yhteensopivalla tietokoneeseen liitetyllä
laitteella muodostettu pysäytyskuva.
Tämä vaihtoehto on käytettävissä vain jos tietokoneeseen on asennettu
yhteensopiva videolaite.
Käytä oletuslogotiedostoa - Lisää asetuksissa määritetty oletuslogo.
Tiedosto - Lisää kuva tiedostosta.
Skaalaus Ei mitään - Älä skaalaa kuvaa.
Venytä - Venytä kuvaa siten, että se täyttää objektin.
Suhteellinen - Skaalaa kuvaa suhteessa siten, että se sopii objektiin.
Reunus Tyyppi - Valitse reunustyyppi.
Väri - Valitse reunuksen väri.
Video (Vain Windows) Laite - Valitse käytettävä videolaite.
45

Muoto-objektin lisääminen
Voit lisätä kolmioita, ympyröitä tai soikioita samoin kuin pystysuoria ja vaakasuoria viivoja
tarroihin.
Muoto-objektin lisääminen
1. Valitse Designer-välilehti.
2. Kaksoisnapsauta Muotoa.
Muoto-objektin ominaisuudet -valintaikkuna avautuu.
3. Valitse tarraan lisättävän muodon tyyppi.
4. Valitse muotoon sovellettavat ominaisuudet ja napsauta OK.
Valittu muoto lisätään tarraan.
5. Siirrä tai muuta objektin kokoa tarvittaessa.
§ Jos haluat muuttaa yksittäisen objektin kokoa, valitse objekti ja vedä sen valintakehyksen
koonmuuttokahvaa.
Muoto-objektin ominaisuudet
Muoto
Viiva Paksuus - Valitse viivan paksuus.
Täyttö Väri - Valitse väri, jolla muoto täytetään.
Esikatselu
Viivakoodiobjektin lisääminen
Osoitteissa käytettävien Intelligent Mail -viivakoodien lisäksi tarroissa voidaan käyttää muita
viivakoodijärjestelmiä tai symboliikkoja. Valittavanasi on Code 39- (tunnettu myös nimellä
Code 3 of 9), Code 128-, Interleaved 2 of 5-, UPC-, EAN-, UCC/EAN 128-, ITF-14-, ja
Codabar -viivakoodit.
x Tässä ohjeessa oletetaan, että ymmärrät viivakoodisymboliikkojen väliset erot, ja yrityksesi
toiminnassa käytetään viivakoodeja. Jos tarvitset lisätietoja viivakoodeista, löydät useita
erinomaisia aiheeseen liittyviä oppaita kirjastoista ja kirjakaupoista.
Voit lisätä viivakoodeja, joissa on kiinteitä tietoja tai linkittää viivakoodin muihin tarran tietoihin.
Voit linkittää viivakoodin laskuri-, teksti- tai osoiteobjektiin siten, että viivakoodi sisältää kyseisen
objektin sisällön.
Valitse tarraan lisättävän muodon tyyppi: suorakulmio, soikio, vaakasuora
viiva, tai pystysuora viiva.
Väri - Valitse viivan väri.
Katso, miltä muoto tulee näyttämään tarrassasi.
46
Jos esimerkiksi linkität osanumeron sisältävän tekstiobjektin viivakoodiin, jonka on tarkoitus
koodata osanumeron tiedot, viivakoodiksi koodataan numero, joka syötetään tekstiobjektiin.
Jos muutat tekstiobjektissa olevaa osanumeroa, viivakoodi päivittyy automaattisesti
muutosta vastaavaksi.

Muotoiluobjektien lisääminen
Viivakoodin lisääminen
1. Valitse Designer-välilehti.
2. Kaksoisnapsauta Viivakoodia.
Uusi viivakoodiobjekti lisätään tarraan. Oletusarvoisesti objekti sisältää Code 39 -viivakoodin
kiinteillä tiedoilla.
3. Napsauta objektia hiiren kakkospainikkeella ja valitse Ominaisuudet.
4. Tee tarvittavat muutokset Viivakoodiobjektin ominaisuudet -valintaikkunassa ja napsauta
sitten OK.
5. Siirrä tai muuta objektin kokoa tarvittaessa.
§ Jos haluat muuttaa yksittäisen objektin kokoa, valitse objekti ja vedä sen valintakehyksen
koonmuuttokahvaa.
Viivakoodiobjektin ominaisuudet
Symboliikka
Viivakoodin tiedot
Toimii
objektimuuttujana
Linkitetty objektiin
Tasaus Vasemmalle - Tasaa viivakoodi objektin vasempaan laitaan.
Viivakoodin koko
Selväkielinen teksti Ei mitään - Ala tulosta selväkielistä tekstiä.
Laskuriobjektin lisääminen
Valitse tarraan lisättävän viivakodin tyyppi.
Kirjoita teksti, josta haluat luoda viivakoodin.
Jos valitset tämän valintaruudun, viivakoodi luodaan tekstimuuttujasta.
Valitse viitenimi tarrasi objektille, joka sisältää tiedot, joista viivakoodi
luodaan. Tämä valinta on tarpeellinen, jos tarrassasi on enemmän kuin yksi
muuttujaobjekti.
Keskelle - Tasaa viivakoodi keskelle objektia.
Oikealle - Tasaa viivakoodi objektin oikeaan laitaan.
Valitse viivakoodillesi koko.
x Varmista, että valitsemasi viivakoodin koko toimii sovelluksessasi.
Ylle - Sijoita viivakoodin teksti viivakoodin yläpuolelle.
Alle - Sijoita viivakoodin teksti viivakoodin alapuolelle.
Fontti - Vaihda selväkielisen tekstin fonttia.
Voit automaattisesti sarjanumeroida tarrat lisäämällä tarra-asetteluun laskuriobjektin.
Määritä tarvittaessa teksti, jonka haluat laskurin numeron eteen ja perään. Lisäksi voit valita
aloitusnumeron, numeroinnissa käytettävän askellusvälin (1, 2, 10, jne), tarralla olevien
järjestysnumeroiden vähimmäisleveyden, sekä sisällytetäänkö numeroihin alkunollia.
Numeroiden ja tekstin fonttiasetuksia voin muuttaa sekä tekstiä ja numeroita kohdistaa vaaka- ja
pystysuunnassa. Voit myös määrittää järjestysnumerotiedot tulostettavaksi pystysuuntaisesti tai
luoda tarrojen järjestysnumerotiedoista peilikuvan.
Tulostettavat tarrat numeroidaan automaattisesti valittujen asetusten mukaisesti. Tulostettava
numero ja muut asetukset näkyvät muokkausalueella olevassa tarrassa.
47

Laskuriobjektin lisääminen
1. Valitse Designer-välilehti.
2. Kaksoisnapsauta Laskuria.
Uusi laskuriobjekti numerolla 001 lisätään tarraan.
3. Napsauta objektia hiiren kakkospainikkeella ja valitse Ominaisuudet.
4. Tee tarvittavat muutokset Laskuriobjektin ominaisuudet -valintaikkunassa ja napsauta
sitten OK.
5. Siirrä tai muuta objektin kokoa tarvittaessa.
§ Jos haluat muuttaa yksittäisen objektin kokoa, valitse objekti ja vedä sen valintakehyksen
koonmuuttokahvaa.
Laskuriobjektin ominaisuudet
Lisättävä teksti
Aloituskohta
Askellusväli
Leveys
Tulosta alkunollat
Fontti ja väri
Ennen - Syötä mikä tahansa teksti, jonka haluat näkyvän ennen laskuria.
Jälkeen - Syötä mikä tahansa teksti, jonka haluat näkyvän laskurin jälkeen.
Esimerkki: jos haluat luoda tarrat kymmenelle CD:lle ja sarjanumeroida ne,
kirjoita "Levy " Ennen-laatikkoon ja " /10" Jälkeen-laatikkoon. Kun tulostat
tarrat, ensimmäisessä tarrassa lukee "Levy 1/10", toisessa tarrassa
lukee"Levy 2/10" ja niin edelleen.
Syötä numero, josta laskuri aloittaa.
Syötä numeron lisäyksen suuruus.
Syötä vähimmäismäärä välilyöntejä, jotka tarrassa varataan laskurille.
Sisällyttää alkunollat laskurin lukemiin.
Voit käyttää Leveys- ja Tulosta alkunollat -määrityksiä yhdessä, jos haluat
lisätä alkunollia pienten lukujen eteen.
Esimerkki:oletetaan, että määrität Leveys-kentän arvoksi 5 ja valitset käyttöön
asetuksen Tulosta alkunollat. Tässä tapauksessa tulostaessasi tarraa numero 10,
sen järjestysnumero tulostuu muodossa 00010 (5 merkkiä leveä, alkunollat
käytössä). Jos et valitse käyttöön Tulosta alkunollat -asetusta, tarran
järjestysnumero tulostuu muodossa 10, mutta luvun eteen jää kolme välilyöntiä.
Fontti (Windows) - Muuta fontin tyyppiä, kokoa, ja tyyliä.
Fontti (Mac) - Muuta fontin tyyppiä, kokoa, tyyliä ja väriä.
Tekstin väri(Windows) - Valitse tekstillesi väri.
Taustaväri - Valitse objektille taustaväri.
48
Pystysuuntainen teksti
Peilikuva
Tekstin skaalaus
Vaakakohdistus
Sijoita teksti pystysuunnassa keskelle objektia.
Lisää peilikuva tekstistä tarraan.
Ei mitään - Älä muuta tekstin kokoa täyttämään objekti.
Sovitus kokoon - Sovita teksti sopimaan objektiin.
Sovita aina - Pienennä tai suurenna tekstiä sopimaan objektiin.
Vasemmalle - Tasaa teksti objektin vasempaan laitaan.
Keskelle - Tasaa teksti keskelle objektia.
Oikealle - Tasaa teksti objektin oikeaan laitaan.
Pystykohdistus Ylös - Kohdista teksti objektin ylälaitaan.
Keskelle - Kohdista teksti pystysuunnassa keskelle objektia.
Alas - Kohdista teksti objektin alalaitaan.

Päiväys- ja aikaobjektin lisääminen
Voit tulostaa automaattisesti kuluvan päivän päivämäärän ja/tai kellonajan tarroihin, joissa on
päiväys- ja aikaobjekti.
Päiväys- ja aikaobjektilla voit lisätä tarraan kuluvan päivän päivämäärän ja/tai kellonajan sekä
tulostaa tekstiä ennen päiväystä ja aikaa tai niiden jälkeen. Voit myös muokata päivämäärän ja
kellonajan esitysmuotoa sekä määrittää päivämäärän ja kellonajan ulkoasun ja sijaintipaikan tarrassa.
Päiväys- ja aikaobjektin lisääminen
1. Valitse Designer-välilehti.
2. Kaksoisnapsauta Päiväys- ja aikaa.
Uusi päiväys- ja aikaobjekti lisätään tarraan. Oletusarvoisesti objekti sisältää kuluvan päivämäärän.
3. Napsauta objektia hiiren kakkospainikkeella ja valitse Ominaisuudet.
4. Tee tarvittavat muutokset Päiväys- ja aikaobjektin ominaisuudet -valintaikkunassa
ja napsauta sitten OK.
5. Siirrä tai muuta objektin kokoa tarvittaessa.
§ Jos haluat muuttaa yksittäisen objektin kokoa, valitse objekti ja vedä sen valintakehyksen
koonmuuttokahvaa.
Muotoiluobjektien lisääminen
Päiväys- ja aikaobjektin ominaisuudet
Muoto
Ajan lisääminen
Käytä 24 tunnin kelloa
Älä lisää päivämäärää
Lisättävä teksti
Fontti ja väri
Pystysuuntainen teksti
Peilikuva
Tekstin skaalaus
Valitse päivämäärän muoto.
Lisää aika päivämäärän rinnalle tarraan.
Näytä aika 24 tunnin muodossa.
Lisää vain aika, ei päivämäärää.
Ennen - Syötä mikä tahansa teksti, jonka haluat näkyvän objektissa ennen
päiväystä ja aikaa.
Jälkeen - Syötä mikä tahansa teksti, jonka haluat näkyvän objektissa
päiväyksen ja ajan jälkeen.
Fontti (Windows) - Muuta fontin tyyppiä, kokoa, ja tyyliä.
Fontti (Mac) - Muuta fontin tyyppiä, kokoa, tyyliä ja väriä.
Tekstin väri(Windows) - Valitse tekstillesi väri.
Taustaväri - Valitse objektille taustaväri.
Sijoita teksti pystysuunnassa keskelle objektia.
Lisää peilikuva tekstistä tarraan.
Ei mitään - Älä muuta tekstin kokoa täyttämään objekti.
Sovitus kokoon - Sovita teksti sopimaan objektiin.
Sovita aina - Pienennä tai suurenna tekstiä sopimaan objektiin.
Vaakakohdistus
Pystykohdistus
Vasemmalle - Tasaa teksti objektin vasempaan laitaan.
Keskelle - Tasaa teksti keskelle objektia.
Oikealle - Tasaa teksti objektin oikeaan laitaan.
Ylös - Kohdista teksti objektin ylälaitaan.
Keskelle - Kohdista teksti pystysuunnassa keskelle objektia.
Alas - Kohdista teksti objektin alalaitaan.
49

Clip Art -kohteiden lisääminen
DYMO Label -ohjelmisto sisältää useita hyödyllisiä Clip Art -kuvia, joita voit helposti
lisätä tarroihisi.
Clip Art -kohteen lisääminen
1. Valitse Designer-välilehti.
2. Kaksoisnapsauta haluamaasi kuvaa Clip Art -alueella.
Valittu kuva lisätään tarraan.
3. Siirrä tai muuta objektin kokoa tarvittaessa.
§ Jos haluat muuttaa yksittäisen objektin kokoa, valitse objekti ja vedä sen valintakehyksen
koonmuuttokahvaa.
Fontin vaihtaminen
DYMO Label -ohjelmistossa on muotoilutyökalurivi, jolla voit nopeasti vaihtaa fontin tyyppiä,
kokoa ja tyyliä osoite- tai tekstiobjektin koko tekstille tai vain osalle tekstiä.
Kaikki järjestelmään asennetut TrueType-fontit ovat käytettävissä.
§ Jos haluat vaihtaa muuntyyppisten tekstiä sisältävien objektien fonttia, muokkaa objektin
ominaisuuksia.
Fontin vaihtaminen
1. Valitse muutettava teksti.
x Jos haluat muuttaa koko objektin tekstin, valitse objekti.
2. Tee tarvittavat muutokset fontin tyyppiin, kokoon ja tyyliin muotoilutyökalurivillä.
Symbolin lisääminen
Voit lisätä tarraan erikoismerkkejä ja symboleja. Käytettävissä olevat symbolit määräytyvät
järjestelmään asennettujen fonttien mukaan. Jos vaihdat valitun fontin, käytettävissä olevat
symbolit vaihtuvat.
x DYMO Label -ohjelmisto tukee vain TrueType-fontteja.
Symbolin lisääminen
1. Aseta kohdistin symbolin lisäyskohtaan.
2. Valitse Symboli-komento Lisää-valikosta.
3. (Vain Windows)Valitse fontti, joka sisältää lisättävän symbolin Fontit-luettelosta.
4. Valitse lisättävä symboli ja napsauta Lisää.
Valitsemasi symboli lisätään tarraan siinä olevan tekstin fonttikokoa vastaavassa koossa.
50

Tekstin tasaaminen
Voit valita teksti-, osoite-, laskuri- ja päiväys- ja aikaobjektin tekstin tasaustavan.
Objektin kohdistamisesta tarraan on tietoja kohdassa Objektien kohdistaminen.
Tekstin tasaaminen
1. Valitse objekti, joka sisältää tasattavan tekstin.
2. Valitse Ominaisuudet työkaluriviltä.
Valitun objektin ominaisuuksien valintaikkuna avautuu.
3. Valitse haluamasi tasausasetukset kohdista Vaakasuora tasaus ja Pystysuora tasaus
ja napsauta sitten OK.
x Voit säätää tasausasetuksia myös muotoilutyökaluriviltä.
Pystysuoran tekstin luominen
Voit tulostaa minkä tahansa tekstin pystysuunnassa teksti-, laskuri- ja päiväys- ja aikaobjektiin.
Pystysuuntaisessa tekstissä objektin ensimmäisen rivin merkit tulostetaan erillisille riveille
päällekkäin. Jokainen objektin tekstirivi tulostuu omana sarakkeenaan.
Tekstin tasaaminen
Voit tällä asetuksella luoda nopeasti pystysuuntaista tekstiä videokasettien tai kansioiden tarroiksi.
Pystysuuntaisen tekstin luominen
1. Kaksoisnapsauta objektia, joka sisältää pystysuoraksi tulevan tekstin.
Valitun objektin ominaisuuksien valintaikkuna avautuu.
2. Valitse Pystysuora teksti -valintaruutu Tekstin tehosteet -kohdassa ja napsauta sitten OK.
Teksti näkyy nyt pystysuorana valitussa objektissa.
Objektien kohdistaminen
Voit kohdistaa useita objekteja vaaka- tai pystysuunnassa tai molemmissa suunnissa. Objektien
kohdistus määräytyy ensiksi valitun objektin sijainnin mukaan. Esimerkki: jos tarrassa on teksti-,
osoite- ja viivaobjekti ja haluat osoite- ja viivaobjektin vasemman reunan asettuvan samalle tasalle
tekstiobjektin kanssa, valitse ensin tekstiobjekti ja sen jälkeen kaksi muuta objektia.
x Voit muokata osoite- tai tekstiobjektissa olevaa tekstiä milloin tahansa. Designer-välilehden
täytyy kuitenkin olla valittuna, kun teet muita muutoksia objektiin.
Objektien kohdistaminen
1. Valitse objektit, jotka haluat kohdistaa.
2. Valitse Kohdista objektit -komento Asettelu-valikosta.
3. Valitse käytettävät vaaka- ja pystykohdistusasetukset.
4. Napsauta OK.
Objektit kohdistetaan tarraan valittujen asetusten mukaan.
x Valitse Keskitä tarraan, kun haluat kaikki objektit keskelle tarraa vaaka- tai
pystysuunnassa.
51

Objektien pyörittäminen
Voit kiertää yksittäisiä objekteja tai useita objekteja yhtä aikaa.
x Muoto-objekteja ei voi kiertää.
Objektin kiertäminen
1. Valitse kierrettävä objekti.
2. Valitse Asettelu-valikosta Kierrä objektia, ja valitse sitten objektin kiertämisen määrä.
Objektien koon muuttaminen
Voit muuttaa objektin kokoa vastaamaan jotakin toista tarrassa olevaa objektia. Objektien uusi koko
määräytyy ensiksi valitun objektin koon mukaan.
kuvaobjekti ja haluat muuttaa teksti- ja kuvaobjektin samankokoisiksi kuin kuvaobjekti, valitse
ensin kuvaobjekti ja sitten kaksi muuta objektia.
x Voit muokata osoite- tai tekstiobjektissa olevaa tekstiä milloin tahansa. Designer-välilehden
täytyy kuitenkin olla valittuna, kun teet muita muutoksia objektiin.
Objektien koon muuttaminen
1. Valitse objektit, joiden koon haluat muuttaa.
2. Valitse Muuta objektien kokoa -komento Asettelu-valikosta.
3. Valitse käytettävät leveys- ja korkeusasetukset.
4. Napsauta OK.
Objektien koko muutetaan valittujen asetusten mukaan.
Esimerkki: jos tarrassa on teksti-, viiva- ja
§ Jos haluat muuttaa yksittäisen objektin kokoa, valitse objekti ja vedä sen valintakehyksen
koonmuuttokahvaa.
Reunuksen lisääminen kuvaan
Reunus voidaan lisätä mihin tahansa kuvaan. Voit valita lisäämäsi reunuksen tyypin ja värin.
x Kun lisäät reunuksen kuvaan, reunus kiertää itse kuvaa, ei kuvan sisältämää objektia.
Reunuksen lisääminen
1. Kaksoisnapsauta kuvaa, jonka ympärille haluat lisätä reunuksen.
Kuvaobjektin ominaisuudet -valintaikkuna avautuu.
2. Toimi Reunus -kohdan alla seuraavasti:
a. Valitse käytettävä reunustyyppi Tyyppi-luettelosta.
b. Valitse käytettävä reunusväri Väri-luettelosta.
3. Napsauta OK.
52

Reunuksen lisääminen teippitarraan
DYMO Label -ohjelmistossa on useita vaihtoehtoja reunusten lisäämiseen teippitarroihin. Kun lisäät
reunuksen tarraan, reunus ympäröi koko tarraa. Voit myös lisätä reunuksen kuvaobjektiin.
Reunuksen lisääminen teippitarraan
1. Valitse teippitarra-asettelu.
2. Valitse Asettelu-valikosta Reunus, ja valitse sitten tarraan lisättävä reunus.
Varjostuksen lisääminen objekteihin
Voit lisätä varjostuksen tarraan muuttamalla tarrasi objektien tekstin ja taustan väriä. Voit muuttaa
osoite-, teksti-, laskuri-, päiväys- ja aika- ja ympyrätekstiobjektien tekstin ja taustan väriä.
Reunuksen lisääminen teippitarraan
Varjostuksen lisääminen objektiin
1. Kaksoisnapsauta objektia, johon haluat lisätä varjostuksen
Objektin ominaisuudet -valintaikkuna avautuu.
2. Valitse taustaväri objektille Taustaväri-luettelosta.
3. Valitse joku seuraavista vaihtoehdoista.
• Valitse Windowsissa tekstin väri objektille Tekstin väri -luettelosta.
• Tee Macissa jokin seuraavista toimista:
• Valitse osoite- tai tekstiobjektille tekstin väri Tekstin väri -luettelosta.
• Jos kyseessä on laskuri-, päiväys- ja aika-, tai ympyrätekstiobjekti, napsauta Fontti-
valinnan vieressä olevaa Vaihda-painiketta ja valitse objektille tekstin väri.
53
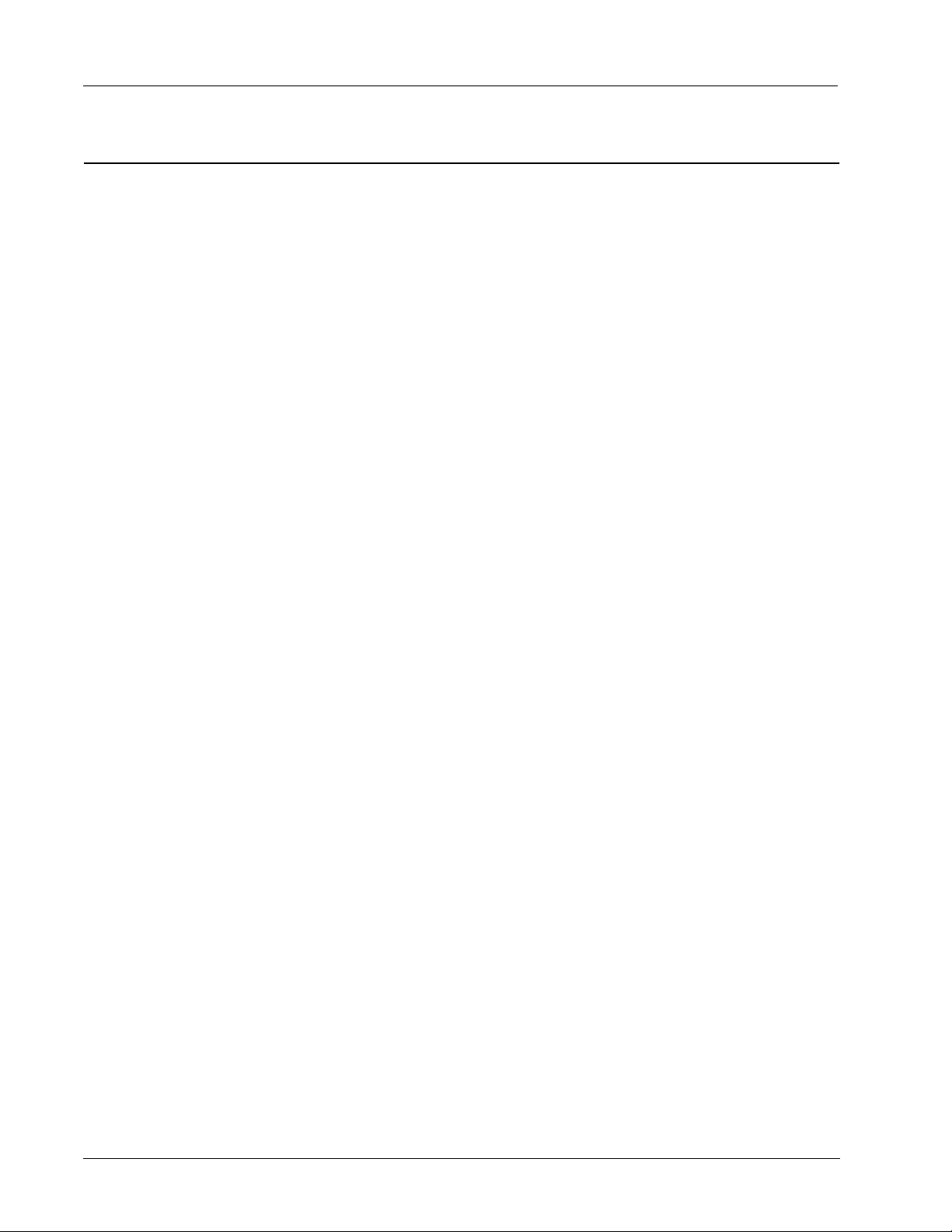
Tekstimuuttujaobjektin luominen
Kaikki osoiteobjektit on suunniteltu sisältämään tarrakohtaisia tietoja. Esimerkiksi osoiteobjekteissa
näkyvät kaikki osoitekirjasta valitut kohteet automaattisesti. Voit myös liittää tiedot automaattisesti
suoraan leikepöydältä osoiteobjekteihin.
Yleensä teksti- ja ympyrätekstiobjektit voivat näyttää vain kiinteitä tietoja, jotka määrität
suoraan tekstiobjektille tai ympyrätekstin valintaikkunassa. Voit kuitenkin määrittää teksti- tai
ympyrätekstiobjektit näyttämään muuttuvia tietoja samalla tavalla kuin osoiteobjektitkin
(eli muuttamaan tavallisen tekstin tekstimuuttujaobjektiksi).
Oletetaan esimerkiksi, että luot nimilapputarran. Voit luoda yhden tekstiobjektin, joka sisältää
kiinteän tekstin "Hei, nimeni on", ja luoda tekstimuuttujaobjektin, johon tulee henkilön nimi.
Voit sitten joko liittää nimet suoraan tekstimuuttujaobjektiin esimerkiksi Smart Paste -komennolla,
tai lisätä useita nimiä Osoitekirjasta tarrojen tulostuessa.
Tekstimuuttujaobjektin luominen
1. Napsauta hiiren kakkospainikkeella tekstiobjektia tai ympyrätekstiobjektia, josta haluat tehdä
tekstimuuttujaobjektin, ja valitse sitten Ominaisuudet.
Valitun objektin ominaisuuksien valintaikkuna avautuu.
2. Valitse Toimii objektimuuttujana -valintaruutu ja napsauta sitten OK.
Valittu objekti on nyt tekstimuuttujaobjekti.
54

Osoitekirjan käyttäminen
DYMO Label -ohjelmistoon kuuluvaan DYMO Osoitekirjaan voit tallentaa osoitteita ja muita usein
tarvittavia tietoja. Voit luoda niin monta Osoitekirjaa kuin haluat. Ohjelmiston mukana asennetun
oletusarvoisen Osoitekirjan luettelotiedoston nimi on Malli. Voit muokata tätä osoitekirjaa tai
poistaa tämän Osoitekirjan ja luoda oman.
Osoitekirja-välilehdeltä voit tehdä seuraavat asiat:
Syöttää tietoja Osoitekirjasta tarraan helposti hiirtä napsauttamalla.
Luoda niin monta Osoitekirjaa kuin haluat.
Tulostaa tarroja Outlookin yhteyshenkilöiden osoitteista.
Tuoda osoiteluettelon tai jossakin muussa sovelluksessa luotuja tietoja.
Tehdä haun Osoitekirjaan, jotta löydät nopeasti etsimäsi osoitteet.
Siirtyä helposti Osoitekirjasta toiseen.
Uuden Osoitekirjan luominen
Luku 10
Voit luoda useita Osoitekirjoja osoitteille tai muille tiedoille. Kun haluat tuoda osoitteita tai muita
tietoja Osoitekirjaan, sinun on ensin luotava Osoitekirja, johon tiedot tuodaan.
DYMO Label -ohjelmiston mukana asennetun oletusarvoisen Osoitekirjan luettelotiedoston nimi
on Malli.
Uuden Osoitekirjan luominen
1. Valitse Osoitekirja-valikosta Uusi.
Uusi Osoitekirja nimellä -valintaikkuna avautuu.
2. Syötä uudelle Osoitekirjalle nimi Nimi -laatikkoon.
3. Hyväksy uuden osoitekirjan oletusarvoinen tallennuspaikka tai valitse Selaa , jos haluat valita
jonkin toisen paikan.
4. Valitse jokin seuraavista vaihtoehdoista Sisältö-luettelosta:
• Osoiteluettelo - luo uuden Osoitekirjan, joka sisältää osoitetietoja.
• Dataluettelo - luo uuden Osoitekirjan, joka sisältää muita, kuin osoitetietoja.
5. Napsauta OK.
Ilmestyy kehote, joka pyytää sinua tuomaan tietoja aiemmin luodusta tiedostosta.
6. Valitse joku seuraavista vaihtoehdoista.
• Valitse Ei, jos haluat luoda tyhjän Osoitekirjan.
• Valitse Kyllä ja seuraa sitten Ohjattu Osoitekirjan tuominen -toiminnon ohjeita, jos
haluat tuoda tietoja aiemmin luodusta tiedostosta.
Uusi Osoitekirja tallennetaan ja se näkyy Osoitekirja-välilehdellä.
55

Osoitteen lisääminen
Voit lisätä osoitteita Osoitekirjaan yksitellen kirjoittamalla tiedot tai liittämällä tiedot jostakin
muusta lähteestä. Voit myös tuoda osoiteluettelon tekstistä, erotellusta tiedostosta tai Microsoft
Excel -tiedostosta.
Osoitekirja päättelee automaattisesti etu- ja sukunimen ensimmäisestä tekstirivistä. Voit valita
kuinka tietue arkistoidaan Arkistoi nimellä -asetuksella. Lisäksi voit asettaa osoiteavainsanoja,
kuten yrityksen nimen, joilla voit varmistaa tietyn tekstin arkistoinnin oikealla tavalla.
Tietueen lisääminen Osoitekirjaan
1. Valitse Osoitekirja-välilehti.
2. Valitse UusiNykyinen osoite -laatikon vierestä.
3. Syötä tai liitä uuden osoitteen tiedot Nykyinen osoite -laatikkoon.
4. Valitse kuinka haluat arkistoida osoitteen Arkistoi nimellä -luettelosta, tai syötä nimi sellaisena
kuin haluat arkistoida tietueen.
5. Valitse Tallenna.
Uusi osoite ilmestyy Muokkausalueelle tarraan ja uuden osoitteen ensimmäinen rivi näkyy
osoiteluettelossa. Osoitteet aakkostetaan automaattisesti Arkistoi nimellä -valinnan perusteella.
Osoitteen lisääminen tarrasta
Jos olet kirjoittanut tarraan osoitteen Muokkausalueella, voit halutessasi tallentaa sen Osoitekirjaan.
Osoitteen lisääminen Osoitekirjaan tarrasta
1. Valitse osoitekohde, joka sisältää osoitteen, jonka haluat lisätä Osoitekirjaan.
2. Valitse Tallenna DYMO-osoitekirjaan -komento Osoitekirja-valikosta.
Osoite tallennetaan Osoitekirjaasi ja se näkyy osoiteluettelossa.
Osoitteen muokkaaminen
Voit muokata Osoitekirjan osoitteita milloin tahansa.
Osoitekirjan osoitteen muokkaaminen
1. Valitse Osoitekirjasta osoite, jota haluat muokata.
Osoite näkyy Nykyinen osoite -laatikossa.
2. Tee tarvittavat muutokset osoitteeseen ja valitse Tallenna.
Osoitteen poistaminen
Voit poistaa yhden tai useita osoitteita kerrallaan Osoitekirjasta. Kun poistat osoitteen, kyseinen
osoite häviää lopullisesti Osoitekirjasta.
Osoitteen poistaminen Osoitekirjasta
1. Valitse poistettava osoite Osoitekirjasta.
2. Valitse Poista Osoitekirja-välilehdeltä.
Valittu osoite poistetaan Osoitekirjasta.
56

Outlook-yhteystietojen käyttäminen
Voit katsella ja tulostaa osoitteita, jotka olet tallentanut Outlook-yhteystietojesi oletuskansioon.
Et voi kuitenkaan lisätä tai muokata Outlookin yhteystietoja DYMO Label -ohjelmistolla, toisin
kuin DYMOn Osoitekirjassa.
Outlook-yhteystietojen katseleminen
♦ Valitse Käytä Outlook-yhteystietoja Osoitekirja-luettelosta.
DYMO Label -ohjelmisto muodostaa yhteyden Outlook-yhteystietojesi oletuskansioon ja
näyttää yhteystietosi osoiteluettelossa.
Osoitekirjassa näkyvien Outlook-yhteystietojen muokkaaminen
1. Sulje DYMO Label -ohjelmisto.
2. Muokkaa yhteystietoja Microsoft Outlookissa
3. Käynnistä DYMO Label -ohjelmisto uudelleen.
Päivitetyt Outlook-yhteystiedot näkyvät nyt Osoitekirja-välilehdellä.
Osoitekirjan vaihtaminen
Outlook-yhteystietojen käyttäminen
Jos olet luonut useita Osoitekirjoja, voit valita tarrojen teossa käytettävän Osoitekirjan. Kun haluat
tuoda osoitteita tai muita tietoja Osoitekirjaan, sinun täytyy ensin avata Osoitekirja, johon haluat
tuoda tiedot.
Osoitekirjan vaihtaminen
♦ Valitse avattava Osoitekirja Osoitekirja-luettelosta.
x Jos Osoitekirja, jonka haluat avata, ei ole luettelossa, valitse Selaa, siirry haluamaasi
Osoitekirjaan ja valitse se, ja valitse sitten Avaa.
Valittu Osoitekirja näkyy Osoitekirja-välilehdellä.
Hakujen tekeminen Osoitekirjaan
Voit nopeasti rajoittaa Osoitekirjassa näkyvää osoiteluetteloa käyttämällä Osoitekirja-välilehden
Etsi-laatikkoa.
Hakujen tekeminen Osoitekirjaan
1. Kirjoita tekstiä Etsi-laatikkoon.
Kaikki osoitteet, jotka sisältävät syötetyn tekstin sanan alussa näytetään osoiteluettelossa.
2. Syötä lisää tekstiä, jos haluat edelleen tarkentaa tuloksia.
57

Osoitekirjan suodattaminen
Voit etsiä erillisiä sanan alussa esiintyviä merkkijoukkoja syöttämällä välilyönnin kaikkien
merkkijoukkojen väliin, joita haluat etsiä. Jos haluat esimerkiksi etsiä osoitteita, joissa on kirjaimilla
"mo" tai "de" alkavia sanoja, voit kirjoittaa tekstin "mo de" Etsi-laatikkoon.
Voit sitten suodattaa Osoitekirjaa jollakin seuraavista vaihtoehdoista:
MITKÄ TAHANSA sanat - näyttää osoitteet, jotka sisältävät sanoja, jotka alkavat millä
tahansa annetuista merkkijoukoista.
Esimerkki, jos syötät tekstin "mo de" Etsi-kenttään ja valitset Suodata MITKÄ TAHANSA
sanat, näet seuraavat tulokset:
Ralph Cheatham
Dewey, Cheatham, and Howe, Esq.
104
Montgomery St
San Francisco, CA 94104-4301
Ed Degas
Impress Ion Inc.
689 Brush St
Oakland, CA 94607-3249
Alvin C. Monk
Cartoon Music Company
1 N Michigan Ave
Chicago, IL 60602-4812
Nämä tulokset sisältävät sanat, jotka alkavat kirjaimilla "mo" tai "de".
KAIKKI sanat - näyttää vain sellaiset osoitteet, jotka sisältävät sanoja, jotka alkavat kaikilla
annetuilla merkkijoukoista.
Esimerkki, jos syötät tekstin "mo de" Etsi-kenttään ja valitset Suodata KAIKKI sanat, näet
seuraavat tulokset:
Ralph Cheatham
Dewey, Cheatham, and Howe,
Esq.
104
Montgomery St
San Francisco, CA 94104-4301
Nämä tulokset sisältävät sanat, jotka alkavat kirjaimilla "mo" ja "de".
Osoitekirjan suodattaminen
1. Syötä hakusanat Etsi-laatikkoon.
2. Valitse seuraava Etsi-laatikossa.
3. Napsauta Suodata, ja valitse sitten MITKÄ TAHANSA sanat tai KAIKKI sanat.
Osoitekirjan vieminen
Osoitekirjan tietoja voi viedä CSV-tiedostomuodossa käytettäväksi muissa ohjelmissa. Kun tiedot
on viety CSV-tiedostoon, voit tuoda ne esimerkiksi käyttämääsi tietojenhallintasovellukseen (PIM),
tietokantaan tai johonkin muuhun ohjelmaan. Kun viet tietoja DYMO Label -ohjelmasta, jokainen
osoite tms. muodostaa yksittäisen tietueen ja jokainen rivi oman kentän.
Osoitekirjan vieminen
1. Valitse Osoitekirja-valikosta Vie.
Näyttöön avautuu Tallenna nimellä -valintaikkuna.
2. Syötä uudelle tiedostolle nimi Tiedoston nimi -laatikkoon.
3. Valitse kansio, johon viety tiedosto tallennetaan.
4. Valitse Tallenna.
Osoitekirjan tiedot viedään valittuun sijaintiin.
58

Tietojen tuominen Osoitekirjaan
Jos haluat käyttää jossakin muussa sovelluksessa luotua osoitetta tai tietoluetteloa, tiedot on ensin
vietävä Excel-tiedostoon tai erotinmerkkejä sisältävään tiedostoon, jossa tietueen rivit on erotettu
toisistaan pilkuilla tai sarkainmerkeillä ja jossa jokainen tietue on erotettu toisistaan
rivinvaihtomerkillä. Tämän tiedoston on oltava Excel-tiedosto tai sen tiedostotunnisteen on oltava
*.csv tai *.txt. Sen jälkeen kun luettelo on vaaditussa muodossa, sen voi tuoda Osoitekirjaan.
x Muissa maissa voi olla käytössä jokin muu erotinmerkki. Kun tuot tietoja, luettelon
erotinmerkkinä käytetään Windowsin luetteloerotinta (eli maakohtaista asetusta).
Osoitekirjan ohjatun tuontitoiminnon avulla voit valita tuotaville tiedoille sellaisen asettelun, jonka
mukaan haluat tietojen esiintyvän osoite- tai tietoluettelossa. Jokainen ensimmäisen tietueen kenttä
näkyy erillisellä rivillä Kentät -luettelossa.
Kun tuot osoiteluettelon Osoitekirjaan voit valita, kuinka haluat arkistoida osoitteet. Osoitekirjan
ohjattu tuontitoiminto sisältää nimen esitysmuodon muuttamisominaisuuden, joka muuttaa nimen
esitysmuotoa automaattisesti siten, että sukunimi näytetään osoiteluettelossa ensin ja etunimi sen
jälkeen. Voit arkistoida osoitteet tällä tavalla, tai voit arkistoida osoitteet juuri sellaisina, kuin ne
näkyvät tuomassasi tiedostossa.
Tietojen tuominen Osoitekirjaan
Tietojen tuominen Osoitekirjaan
1. Luo uusi Osoitekirja tai avaa Osoitekirja, johon haluat tuoda tietoja.
2. Valitse Osoitekirja-valikosta Tuo.
Ohjattu Osoitekirjan tuomistoiminne käynnistyy.
3. Seuraa Ohjatun Osoitekirjan tuomistoiminteen ohjeita.
4. Kun toiminne on valmis, valitse Tuo.
Tiedot tuodaan avoimeen Osoitekirjaan ja ne näkyvät osoiteluettelossa.
Osoitekirjan avainsanojen muokkaaminen
DYMO Labelin Osoitekirja sisältää nimen esitysmuodon muuttamisominaisuuden, joka muuttaa
nimen esitysmuotoa automaattisesti siten, että sukunimi näytetään osoiteluettelossa ensin ja etunimi
sen jälkeen. Osoitekirjan avainsanoilla estetään tiettyjen sanojen käsittely sukuniminä. Jos
esimerkiksi osoitteesi ensimmäinen rivi sisältää yrityksen nimen, et ehkä halua muuttaa nimeä
arkistoidessasi osoitetta.
On olemassa kolmentyyppisiä Osoitekirjan avainsanoja:
Yritystunnukset, kuten Yhdistys, Yritys, tai Osasto.
Tervehdysetuliitteet, kuten Dr., Mr., tai Mrs.
Kunniapäätteet, kuten III, Jr., tai M.D.
Voit muokata, lisätä, tai poistaa Osoitekirjan avainsanoja.
59
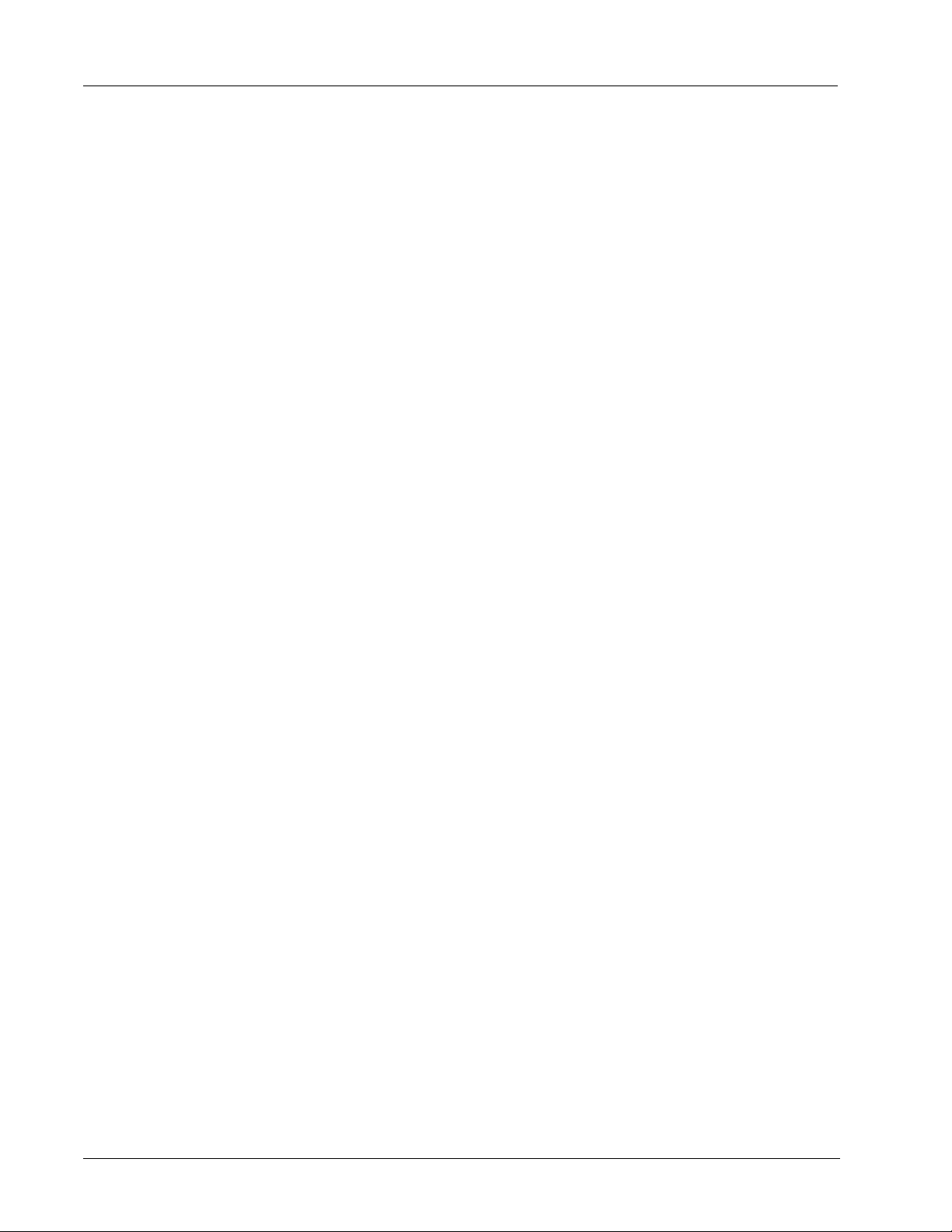
Osoitekirjan avainsanan muokkaaminen
1. Valitse joku seuraavista vaihtoehdoista.
• Valitse Windowsissa Asetukset-komento Muokkaa-valikosta.
• Valitse Macissa AsetuksetDYMO Label -valikosta.
2. Valitse Toiminnallinen-välilehti.
3. Valitse Muokkaa avainsanoja Osoitekirjan alta.
Muokkaa nimien avainsanoja -valintaikkuna avautuu.
4. Valitse muokattava avainsanatyyppi Valitse avainsanat -luettelosta.
5. Valitse joku seuraavista vaihtoehdoista.
• Jos haluat muokata avainsanaa, kaksoisnapsauta avainsanaa ja tee tarvittavat
muutokset tekstiin.
• Jos haluat lisätä avainsanan, valitse Lisää ja syötä avainsanalle teksti.
• Jos haluat poistaa avainsanan, valitse poistettava avainsana luettelosta ja valitse Poista.
6. Tallenna muutokset valitsemalla OK ja sulje Muokkaa nimien avainsanoja -valintaikkuna.
60

Tulostaminen muista ohjelmista
DYMO Label -ohjelmisto sisältää useita lisämakroja, joiden avulla voi tulostaa tarroja
suosituista ohjelmista, kuten Microsoft Wordistä ja Excelistä. Jos sinulla on asennettuna jokin
tuetuista ohjelmista, lisämakro asennetaan automaattisesti työkalurivin tulostuspainikkeeksi
kyseiseen ohjelmaan.
Lisämakrolla voit muotoilla ja tulostaa valittuja osoitteita tai muita tietoja DYMOtarratulostimeen. Voit lisäksi tulostaa muista ohjelmista suoraan tarratulostimeen samalla tavalla
kuin muihinkin tulostimiin.
Voit tulostaa tarroja muista ohjelmista seuraavasti:
Word-lisämakron käyttäminen
Outlook-lisämakron käyttäminen
Excel-lisämakron käyttäminen
Tulostaminen suoraan muista ohjelmista tulostinohjaimien avulla.
Word-lisämakronkäyttäminen
Luku 11
DYMO Label -ohjelmistoon kuuluu ohjelmiston lisämakro, jolla voit helposti tulostaa tarroja
Microsoft Word -asiakirjasta. Lisämakro toimii Microsoft Word XP-, 2003-, ja 2007 -versioissa.
Word-lisämakro hakee asiakirjasta osoitteen samalla tavalla kuin Wordin Kirjekuoret ja osoitetarrat
-ominaisuus. Voit joko valita tekstin osoitetta varten tai antaa Wordin etsiä osoitteen automaattisesti.
Lisämakrolla voit esikatsella tarrojasi ja muokata tarran ominaisuuksia ennen tulostusta,
tai pikatulostuksella voit tulostaa tarroja viimeksi käytetyillä asetuksilla.
Word-lisämakron käyttäminen
1. (Valinnainen) Valitse teksti, jonka haluat tulostaa tarraan.
2. Napsauta Tulosta-painiketta Lisämakrot-työkalurivillä.
DYMO Word-lisämakron valintaikkuna avautuu.
3. Tee tarvittavat muutokset tulostettavaan tekstiin.
x Voit muokata tietoja tekstilaatikossa; näitä muutoksia ei kuitenkaan tallenneta
alkuperäisiin tietoihin.
61

4. Valitse tulostusasetukset seuraavasti:
a. Valitse tulostuksessa käytettävä asettelu Valitse tarra-asettelu -luettelosta.
b. Valitse tarvittaessa tulostin Valitse tulostin -luettelosta.
c. (Vain Twin Turbo) Valitse tarrarulla, johon tulostetaan Valitse tarrarulla -luettelosta.
x Voit myös napsauttaa Asetuksia, jos haluat valita eri tulostimen ja visuaalisesti valita
tarratyypin tai -asettelun.
5. Napsauta Tulosta.
Tarra tulostuu valituilla asetuksilla.
§ Napsauta Pikatulostus, jos haluat tulostaa tarran viimeksi käytetyillä asetuksilla.
Outlook-lisämakronkäyttäminen
DYMO Label -ohjelmistoon kuuluu ohjelmistolisämakro, jonka avulla on helppo tulostaa
postitustarroja ja nimikortteja suoraan Microsoft Outlookista. Lisämakro saadaan käyttöön
napsauttamalla Outlookin työkalurivillä olevaa painiketta. Lisämakro on käytettävissä
Yhteystiedot-kansiossa ja kaikissa Yhteystiedot-valintaikkunoissa. Outlook-lisämakro toimii
ohjelmaversioissa Outlook XP, 2003 ja 2007.
x DYMOn Outlook-lisämakro ei toimi Microsoft Outlook Express -sovelluksessa.
Lisämakrolla voit esikatsella tarrojasi ja muokata tarran ominaisuuksia ennen tulostusta,
tai pikatulostuksella voit tulostaa tarroja viimeksi käytetyillä asetuksilla.
Outlook-lisämakron käyttäminen
1. Valitse yhteystiedot, joista haluat tulostaa tarrat.
2. Napsauta Tulosta-painiketta Lisämakrot-työkalurivillä.
DYMOn Outlook-lisämakron hallintaikkuna avautuu.
3. Tee tarvittavat muutokset tulostettavaan tekstiin.
x Voit muokata tietoja tekstilaatikossa; näitä muutoksia ei kuitenkaan tallenneta
alkuperäisiin tietoihin.
4. Jos olet valinnut useamman kuin yhden yhteystiedon, napsauta Seuraava, niin näet kunkin
tarran tiedot.
5. Valitse tulostusasetukset seuraavasti:
a. Valitse tulostuksessa käytettävä asettelu Valitse tarra-asettelu -luettelosta.
b. Valitse tarvittaessa tulostin Valitse tulostin -luettelosta.
c. (Vain Twin Turbo) Valitse tarrarulla, johon tulostetaan Valitse tarrarulla -luettelosta.
x Voit myös napsauttaa Asetukset, jos haluat valita eri tulostimen ja visuaalisesti valita
tarratyypin tai -asettelun, tai muuttaa osoitteen muotoa.
6. Napsauta Tulosta.
Jokainen valittu yhteystieto tulostuu eri tarralle.
62
§ Napsauta Pikatulostus, jos haluat tulostaa tarroja viimeksi käytetyillä asetuksilla.

Excel-lisämakronkäyttäminen
DYMO Label -ohjelmistoon kuuluu ohjelmiston lisämakro, jolla voit helposti tulostaa tarroja
Microsoft Excel -asiakirjasta. Lisämakro toimii Microsoft Excel XP-, 2003-, ja 2007 -versioissa.
Excel-lisämakro käsittelee rivin jokaista saraketta tarran tietorivinä ja jokaista riviä
omana tarranaan.
Lisämakrolla voit esikatsella tarrojasi ja muokata tarran ominaisuuksia ennen tulostusta, tai
pikatulostuksella voit tulostaa tarroja viimeksi käytetyillä asetuksilla.
Excel-lisämakron käyttäminen
1. Valitse solut, jotka sisältävät tarraan tulostettavan tekstin.
2. Napsauta Tulosta-painiketta työkalurivillä.
DYMO Excel-lisämakron valintaikkuna avautuu.
3. Tee tarvittavat muutokset tulostettavaan tekstiin.
x Voit muokata tietoja tekstilaatikossa; näitä muutoksia ei kuitenkaan tallenneta
alkuperäisiin tietoihin.
4. Jos olet valinnut useamman kuin yhden rivin tekstiä, napsauta Seuraava, niin näet kunkin
tarran tiedot.
5. Valitse tulostusasetukset seuraavasti:
a. Valitse tulostuksessa käytettävä asettelu Valitse tarra-asettelu -luettelosta.
b. Valitse tarvittaessa tulostin Valitse tulostin -luettelosta.
c. (Vain Twin Turbo) Valitse tarrarulla, johon tulostetaan Valitse tarrarulla -luettelosta.
Excel-lisämakronkäyttäminen
x Voit myös napsauttaa Asetuksia, jos haluat valita eri tulostimen ja visuaalisesti valita
tarratyypin tai -asettelun.
6. Napsauta Tulosta.
Tarra tulostuu jokaisesta valitsemastasi tekstirivistä.
§ Napsauta Pikatulostus, jos haluat tulostaa tarroja viimeksi käytetyillä asetuksilla.
Tulostaminen suoraan muista sovelluksista
Voit tulostaa useimmista muista ohjelmista suoraan DYMO-tarratulostimeen samalla tavalla kuin
muihinkin tulostimiin. Tulostaminen on vieläkin helpompaa lisämakrojen avulla. Lisämakrot on
suunniteltu suosituille Microsoftin ja Macintoshin ohjelmille, kuten Microsoft Word ja Outlook.
Lisätietoja lisämakroista on ohjeaiheessa Tulostaminen muista ohjelmista.
Jos haluat tulostaa DYMO-tarratulostimella tarroja muista kuin DYMO Label -ohjelmistosta, sinun
täytyy suorittaa seuraavat perustoimenpiteet:
Valitse DYMO-tarratulostin tulostinluettelosta.
Valitse oikea tulostussuunta ja sivun koko tarratyypille, jolle aiot tulostaa.
Aseta marginaalit, jotta teksti tulostuu oikein tarralle.
Ohjeaiheessa Tulostaminen suoraan Microsoft Word -ohjelmasta on esimerkki siitä, kuinka tarra
tulostetaan Windows-sovelluksesta.
63

64

DYMO Labelin mukauttaminen
DYMO Label -ohjelmisto sisältää erilaisia asetuksia, joilla voit mukauttaa ohjelmistoa, jotta voit
käyttää sitä kuten haluat. Voit mukauttaa ohjelmistoa seuraavasti:
Voit lisätä palautusosoitteesi
Voit lisätä logosi
Voit vaihtaa mittayksiköt
Voit piilottaa viivaimet
Voit vaihtaa oletusfontin
Voit avustaa DYMO-tuotteiden kehitystyössä
Voit valita aloitustarran
Voit määrittää oletuskansiot
Voit määrittää muita asetuksia
Voit zoomata muokkaustilaa
Palautusosoitteen lisääminen
Luku 12
Jos olet tallentanut oletusarvoisen palautusosoitteen, voit tarvittaessa helposti lisätä tämän osoitteen
automaattisesti osoite- ja tekstiobjekteihin. Voit vaihtaa oletusarvoisen palautusosoitteesi milloin
tahansa asetuksista.
Palautusosoitteen vaihtaminen tai lisääminen
1. Valitse joku seuraavista vaihtoehdoista.
• Valitse Windowsissa Asetukset-komento Muokkaa-valikosta.
• Valitse Macissa AsetuksetDYMO Label -valikosta.
Asetukset-valintaikkuna avautuu.
2. Valitse tarvittaessa Käyttäjän tiedot -välilehti.
3. Syötä osoitteesi Oletuspalautusosoite-laatikkoon ja napsauta sitten OK.
Logon lisääminen
Voit tallentaa kuvatiedoston, jota käytetään oletuslogonasi. Kun olet tallentanut
oletuslogotiedostosi, voit nopeasti lisätä logon mihin tahansa luomaasi tarraan. Voit vaihtaa
oletuslogosi milloin tahansa.
Logoksi soveltuvat seuraavan tyyppiset kuvatiedostot:
BMP GIF PNG
JPG TIF
65

Oletuslogon lisääminen tai vaihtaminen
1. Valitse joku seuraavista vaihtoehdoista.
• Valitse Windowsissa Asetukset-komento Muokkaa-valikosta.
• Valitse Macissa AsetuksetDYMO Label -valikosta.
Asetukset-valintaikkuna avautuu.
2. Valitse tarvittaessa Käyttäjän tiedot -välilehti.
3. Valitse Oletuslogon alta Selaa.
Näyttöön tulee Avaa-valintaikkuna.
4. Siirry oletuslogoksi haluamasi kuvatiedoston kohdalle, valitse se, ja napsauta Avaa.
Esikatselu kuvasta avautuu valintaikkunaan.
5. Napsauta OK.
Kielen vaihtaminen
Voit vaihtaa näyttökieltä DYMO Label -ohjelmistossa siten, että voit työskennellä sinulle
tutuimmalla kielellä. Kielen vaihtaminen vaikuttaa vain ohjelmiston teksteihin ja viestintään.
Ohjelmiston käytettävissä olevat ominaisuudet riippuvat käyttöjärjestelmän lokaalista.
Kieliasetusten muuttaminen
1. Valitse Asetukset-komento Muokkaa-valikosta.
2. Valitse Yleiset-välilehti.
3. Valitse Kieli-valinnan alta haluamasi kieli.
4. Napsauta OK.
Kieli vaihtuu välittömästi eikä DYMO Label -ohjelmistoa tarvitse käynnistää uudelleen.
Mittayksiköiden vaihtaminen
Voit valita mittayksiköiksi tuumat tai metriset yksiköt.
Mittayksiköiden vaihtaminen
1. Valitse joku seuraavista vaihtoehdoista.
• Valitse Windowsissa Asetukset-komento Muokkaa-valikosta.
• Valitse Macissa AsetuksetDYMO Label -valikosta.
2. Valitse Yleiset-välilehti.
3. Valitse Mittayksiköt-kohdassa Englantilaiset (Tuumat) tai Metrit.
4. Sulje Asetukset-valintaikkuna ja ota muutokset käyttöön napsauttamalla OK.
66

Viivaimien piilottaminen
Voit määrittää, että viivaimet näytetään muokkausalueella tai että ne piilotetaan. Oletusarvoisesti
viivaimet näytetään.
Viivaimien piilottaminen
1. Valitse joku seuraavista vaihtoehdoista.
• Valitse Windowsissa Asetukset-komento Muokkaa-valikosta.
• Valitse Macissa AsetuksetDYMO Label -valikosta.
2. Valitse Yleiset-välilehti.
3. Poista Näyttö-kohdasta Näytä viivaimet -valintaruudun valinta.
4. Sulje Asetukset-valintaikkuna ja ota muutokset käyttöön napsauttamalla OK.
Oletusfontin vaihtaminen
Voit valita kaikissa tarroissa käytettävän oletusfontin. Voit helposti muuttaa fonttia yksittäiselle
tarralle muotoilutyökaluriviltä.
Oletusfontin vaihtaminen
1. Valitse joku seuraavista vaihtoehdoista.
• Valitse Windowsissa Asetukset-komento Muokkaa-valikosta.
• Valitse Macissa AsetuksetDYMO Label -valikosta.
2. Valitse Yleiset-välilehti.
3. Valitse Oletusfontin alta Vaihda.
4. Valitse oletusfontille tyyppi, koko ja tyyli ja napsauta OK.
5. Sulje Asetukset-valintaikkuna ja ota muutokset käyttöön napsauttamalla OK.
Viivaimien piilottaminen
Aloitustarran valitseminen
Oletusarvoisesti aina kun käynnistät DYMO Label -ohjelmiston, näytetään viimeisin käyttämäsi
tarra. Voit kuitenkin valita aloitustarraksi minkä tahansa tallennetun tarran.
Aloitustarran valitseminen
1. Valitse joku seuraavista vaihtoehdoista.
• Valitse Windowsissa Asetukset-komento Muokkaa-valikosta.
• Valitse Macissa AsetuksetDYMO Label -valikosta.
2. Valitse Toiminnallinen-välilehti.
3. Valitse Aloitustarra-kohdassa Avaa aina tämä tarra aloitettaessa.
4. Valitse Selaa.
Näyttöön tulee Avaa-valintaikkuna.
5. Siirry aloitustarrana käytettävän tarran kohdalle ja valitse Avaa.
6. Sulje Asetukset-valintaikkuna ja ota muutokset käyttöön napsauttamalla OK.
67

Oletuskansioiden määrittäminen
Voit vaihtaa tarratiedostojen ja Osoitekirjojen oletuskansiota.
Oletusarvoisen tarratiedostokansion vaihtaminen
1. Valitse joku seuraavista vaihtoehdoista.
• Valitse Windowsissa Asetukset-komento Muokkaa-valikosta.
• Valitse Macissa AsetuksetDYMO Label -valikosta.
2. Valitse Kansiot-välilehti.
3. Napsauta Selaa-painikettaOletusarvoinen tarratiedostokansio-kentän vieressä.
Selaa kansioita -valintaikkuna avautuu.
4. Siirry oletuskansiona käytettävän kansion kohdalle, valitse se, ja napsauta OK.
5. Sulje Asetukset-valintaikkuna ja ota muutokset käyttöön napsauttamalla OK.
Oletusarvoisen osoitekirjakansion vaihtaminen
1. Valitse joku seuraavista vaihtoehdoista.
• Valitse Windowsissa Asetukset-komento Muokkaa-valikosta.
• Valitse Macissa AsetuksetDYMO Label -valikosta.
2. Valitse Kansiot-välilehti.
3. Napsauta Selaa-painiketta Oletusosoitekirjakansio-kentän vieressä.
Selaa kansioita -valintaikkuna avautuu.
4. Siirry oletuskansiona käytettävän kansion kohdalle, valitse se, ja napsauta OK.
5. Sulje Asetukset-valintaikkuna ja ota muutokset käyttöön napsauttamalla OK.
Muiden asetusten määrittäminen
DYMO Label -ohjelmisto sisältää erilaisia asetuksia, joilla voit mukauttaa ohjelmistoa.
Voit mukauttaa ohjelmistoa seuraavasti:
Voit estää tiedoston tallennuskehotteen tulemisen näyttöön.
Voit estää Tarkista tarrakoko -ilmoituksen
Voit asettaa automaattisen tulostuksen Liitä-painikkeella
Tiedoston tallennuskehotteen estäminen
Oletusasetusten mukaan DYMO Label -ohjelmisto näyttää kehotteen, jossa kysytään, haluatko
tallentaa muokattuun tarraan tehdyt muutokset, kun yrität avata toisen tarran tai lopettaa ohjelman
käytön. Jos et halua nähdä muutosten tallennnuskehotetta, voit estää kehotteen näytön.
Tiedoston tallennuskehotteen estäminen
1. Valitse joku seuraavista vaihtoehdoista.
• Valitse Windowsissa Asetukset-komento Muokkaa-valikosta.
• Valitse Macissa AsetuksetDYMO Label -valikosta.
2. Valitse Käyttöasetukset-välilehti.
3. Valitse Asetuksien alta Estä Tallenna tiedosto -kehote -valintaruutu.
4. Sulje Asetukset-valintaikkuna ja ota muutokset käyttöön napsauttamalla OK.
68

Tarkista tarrakoko -ilmoituksen estäminen
DYMO LabelDYMO Label Software -ohjelma muistaa edellisen tietyllä tulostimella tulostetun
tarran koon. Jos valittu tarratyyppi ei vastaa edellistä valitulla tulostimella tulostettua tarraa,
ilmestyy Tulosta-painikkeeseen. Kun yrität tulostaa uuttaa tarrakokoa, oletusarvoisesti ilmestyy
vahvistusvalintaikkuna, joka pyytää sinua varmistamaan, että olet ladannut oikean kokoiset tarrat
tulostimeen, ennen kuin tulostat. Jos et halua nähdä tätä varoitusta, voit määrittää, ettei sitä näytetä.
Tarkista tarrakoko -ilmoituksen estäminen
1. Valitse joku seuraavista vaihtoehdoista.
• Valitse Windowsissa Asetukset-komento Muokkaa-valikosta.
• Valitse Macissa AsetuksetDYMO Label -valikosta.
2. Valitse Toiminnallinen-välilehti.
3. Valitse Asetuksien alta Estä Tarkista tarrakoko -ilmoitus -valintaruutu.
4. Sulje Asetukset-valintaikkuna ja ota muutokset käyttöön napsauttamalla OK.
Automaattinen tulostus Liitä-painikkeella
Voit laajentaa Liitä-painikkeen käyttöä siten, että joka kerta kun liität tekstiä leikepöydältä tarraan,
tarra tulostuu automaattisesti. Joka kerta kun napsautat kuvaketta , leikepöydän teksti liitetään
automaattisesti käsiteltävänä olevaan tarraan ja tarra tulostetaan. Tämä toiminto tekee tarrojen
tulostamisen hyvin helpoksi, kun kopioit tarroihin tietoja muista sovelluksista.
Muokkaustilan zoomaaminen
Automaattinen tulostus Liitä-painikkeella
1. Valitse joku seuraavista vaihtoehdoista.
• Valitse Windowsissa Asetukset-komento Muokkaa-valikosta.
• Valitse Macissa AsetuksetDYMO Label -valikosta.
2. Valitse Toiminnallinen-välilehti.
3. Valitse Asetuksien alta Automaattinen tulostus Liitä-painikkeella -valintaruutu.
4. Sulje Asetukset-valintaikkuna ja ota muutokset käyttöön napsauttamalla OK.
Muokkaustilan zoomaaminen
Voit zoomata muokkautilaa eri tavoin. Voit zoomata pelkkää tarraa muokkausalueella, tai voit
zoomata koko DYMO Label -ikkunaa.
Tarran zoomaaminen
♦ Valitse joku seuraavista vaihtoehdoista.
• Siirrä muokkausalueen oikeassa alalaidassa olevaa liukusäädintä.
• Napsauta muokkausalueen oikeassa alalaidassa, jos haluat zoomata tarraa siten,
että mahtuu muokkausalueelle.
• Valitse Näkymät-valikosta Zoomaa tarraan, ja valitse sitten tarran zoomaustaso.
DYMO Label -ikkunan zoomaaminen
♦ Valitse Näkymät-valikosta Zoomausikkuna, ja säädä sitten zoomaustaso liukusäätimellä.
69

70

Tarrarullat
Luku 13
Tietoja tarroista
Kaikki DYMOn tarratulostimet, jotka ovat yhteensopivia DYMO Label -ohjelmiston kanssa,
käyttävät joko DYMO LabelWriter -tarrarullia tai DYMO D1 -tarrakasetteja.
Tulostimeesi tarvitsee lisätä vain tarroja. Suosittelemme käyttämään vain DYMOn
valmistamia tarroja.
è DYMOn takuu ei kata toimintavirheitä tai vaurioita, jotka saattavat johtua muiden kuin
DYMO-tarrojen käytöstä. Koska DYMO LabelWriter -tulostimissa sovelletaan
lämpötulostustekniikkaa, tulostusmateriaalina on käytettävä tähän tarkoitukseen sopivia tarroja.
Muiden kuin DYMO-tarrojen lämpöpäällyste ei ehkä ole yhteensopiva tulostimen kanssa.
Tämä saattaa johtaa huonoon tulostusjälkeen tai saada aikaan tulostimen toimintahäiriön.
LabelWriter -tarrarullia on useita eri kokoja ja muotoja, mukaan lukien osoite-, lähetysja kansiotarrat. Voit myös tilata mukautettuja tarroja juuri omiin tarpeisiisi.
Kaikki LabelWriter-tulostimet käyttävät DYMO LabelWriter -tarrarullia.
Tarrakasetit
Saatavana on monipuolinen DYMO D1 teippikasettien väri- ja materiaali- ja leveysvalikoima.
LabelWriter Duo-, LabelManager PCII-, LabelManager 450D-, ja LabelPoint 350-tulostimet
käyttävät DYMO D1 tarrakasetteja.
x LabelWriter Duo käyttää sekä LabelWriter -tarrarullia että D1-tarrakasetteja.
Tietoja tarrarullista
DYMO LabelWriter-tulostimissa sovelletaan kehittynyttä lämpötulostusta erikoiskäsiteltyjen
lämpöherkkien tarrojen tulostukseen. Tämän tekniikan ansiosta tulostimeen ei koskaan tarvitse
lisätä värijauhetta eikä vaihtaa mustekasettia tai värinauhaa.
Lämpösiirtotulostin toimii siten, että lämpötulostuspään tuottama lämpö siirtyy erikoiskäsitellyille
tarroille. Lämpötulostuspäässä on rivi pieniä lämpöelementtejä, jotka painuvat tarrapaperin pintaa
vasten. Lämpöelementin koskettaessa tarran pintaa lämpöreaktio saa kosketuskohdan mustumaan.
DYMO-tarratulostimiin tarvitsee lisätä vain tarroja. Suosittelemme käyttämään vain DYMOn
valmistamia tarroja.
71

Tulostusjäljen kestävyyteen vaikuttaa tarran käyttötapa. LabelWriter-lämpötarrojen tulostusjälki voi
haalistua seuraavista syistä:
Pitkäaikainen suora auringonvalo ja loisteputkivalo.
Pitkäaikainen altistuminen korkealle lämpötilalle.
Kosketus muovin pehmentimiin (esim. jos tarra on kansion muovitaskussa).
Alkuperäispakkauksessaan LabelWriter-tarrojen varastointiaika on 18 kuukautta. Kun tarran
käyttökohde on lyhytaikainen (esim. kirjeiden ja pakettien osoitetarra), haalistumisella ei ole
merkitystä. Arkistokansioiden nimitarroissa tulostusjälki haalistuu hyvin hitaasti vuosien kuluessa.
Aurinkoiseen paikkaan kirjahyllyyn sijoitetun kansion selkämystarran tulostusjälki alkaa haalistua
jo muutamassa kuukaudessa.
Kun tarrat eivät ole käytössä, ne kannattaa säilyttää viileässä ja kuivassa paikassa siinä mustassa
pussissa, johon ne on alun perin pakattu.
Tietoja tarrakaseteista
Seuraavissa tarratulostimissa käytetään DYMO D1 teippikasetteja.
LabelWriter Duo
LabelManager PCII
LabelManager 450D
LabelPoint 350
Saatavana on monipuolinen D1-teippikasettien väri- ja materiaalivalikoima. Teippien leveydet
ovat seuraavat:
6 mm
9 mm
12 mm
19 mm
24 mm
Käytettävissä oleva enimmäisleveys riippuu tarratulostimestasi. Tulostimen mukana toimitetussa
käyttöoppaassa on lisätietoja käytettävissä olevista tarraleveyksistä.
Täydellinen luettelo tarrakaseteista sekä alueesi jälleenmyyjistä on DYMOn Web-sivustossa
www.dymo.com.
Tulostimeesi tarvitsee lisätä vain tarroja. Suosittelemme käyttämään vain DYMOn
valmistamia tarroja.
72

Oikean tarratyypin löytäminen
Tarrat-välilehden Tarratyypit-osassa näkyy esikatselu kaikista erilaisista tarratyypeistä. Tämän
esikatselun avulla sinun on helppo visuaalisesti valita tarra, joka vastaa tulostimeesi ladattuja tarroja.
Jokaisen tarratyypin nimi ja mitat sijaitsevat tarratyypin esikatselun alla.
Oikean tarratyypin löytäminen
1. Etsi tarratyyppisi nimi ja mitat tarrojen toimituspakkauksesta.
2. Etsi tarrasi tarratyyppiluettelosta ja varmista, että nimi ja mitat vastaavat
toimituspakkauksessa mainittuja.
3. Jos haluat edelleen varmistaa, että olet paikallistanut oikean tarratyypin, toimi seuraavasti:
a. Napsauta tarran nimen vieressä.
Luettelo DYMOn osanumeroista kyseiselle tarralle tulee näkyviin.
b. Etsi DYMOn osanumero tarrallesi toimituspakkauksesta.
c. Varmista, että toimituspakkauksessa oleva DYMOn osanumero vastaa jotakin luettelossa
olevaa osanumeroa.
Oikean tarratyypin löytäminen
Tarrojen ostaminen
DYMO valmistaa laajaa LabelWriter-tulostimiin sopivien tarrojen valikoimaa. Tarrat soveltuvat
esimerkiksi kirjekuoriin, postipaketteihin, tiedostokansioihin, tallennusvälineisiin, nimikortteihin ja
moneen muuhun käyttötarkoitukseen. Täydellinen luettelo löytyy DYMOn verkkosivuilta:
www.dymo.com ja tulostimesi mukana toimitetusta tarraluettelosta.
Tarrojen tilaaminen suoraan DYMOlta
♦ Napsauta Osta tarroja -painiketta DYMO Label ohjelmiston työkalupalkissa.
73

74

Luku 14
Verkkotulostuksesta
Tässä osassa kuvataan, kuinka jaettuun DYMO-tarratulostimeen voi tulostaa Windowstyöryhmässä. Jos haluat lisätietoja jaettuun tulostimeen tulostamisesta Windows Serverissä tai
muissa Windows-versioissa -käyttöjärjestelmässä, tutustu järjestelmäsi mukana toimitettuihin
ohjeisiin tai ota yhteyttä järjestelmänvalvojaan.
Termi paikallinen tietokone viittaa tietokoneeseen, johon tulostin on fyysisesti kytketty.
Termi etätietokone viittaa tietokoneeseen, josta haluat tulostaa tulostimeen verkon kautta.
x Kun tulostat jaettuun tulostimeen, kaikki tulostimen luomat sanomat näkyvät paikallisessa
tietokoneessa eivätkä etätietokoneessa.
Seuraavassa on lueteltu yleiset vaiheet, jotka on suoritettava asennettaessa tulostinta
verkkotulostusta varten. Tämä on yleinen ohje ja huomautus siitä, että paikallisen tulostamisen
tulostimeen on toimittava, ennen kuin tulostin voidaan jakaa muiden käyttöön.
Jotta jaettuun tulostimeen voi tulostaa verkon kautta, etätietokoneen on pystyttävä käyttämään
paikallista tietokonetta verkon kautta. Saat lisätietoja järjestelmänvalvojalta.
1. Asenna jaettava tulostin paikalliseen tietokoneeseen.
2. Varmista, että pystyt tulostamaan tulostimeen paikallisesti.
3. Jaa tulostin yhteiskäyttöön paikallisessa tietokoneessa.
4. Asenna tulostin etätietokoneessa, josta tullaan tulostamaan jaettuun tulostimeen.
Tulostimen jakaminen
Näissä ohjeissa oletetaan, että olet jo asentanut DYMO Label-ohjelmiston paikalliseen
tietokoneeseen. Saat lisätietoja tulostimesi mukana toimitetusta Pikaoppaasta.
Ennen kuin jaettuun tulostimeen voidaan tulostaa Windowsista, tulostin on jaettava
paikallisessa tietokoneessa.
Tulostimen jakaminen
1. Valitse Käynnistä-valikosta Tulostimet ja faksit.
Tulostimet ja faksit -ohjauspaneeli tulee näyttöön.
2. Napsauta hiiren kakkospainikkeella tulostinta, jonka haluat jakaa, ja valitse Jakaminen.
Ominaisuusvalintaikkuna tulee näkyviin Jakaminen-välilehti valittuna.
3. Valitse Jaa tämä tulostin.
4. Voit halutessasi kirjoittaa tulostimelle toisen nimen Jakonimi-laatikkoon.
Tämä on tulostimen nimi, jonka muut verkon käyttäjät näkevät.
5. Napsauta OK. Jakamisen kuvake (käsi) näytetään jaetun tulostimen alla. Kuvake ilmaisee,
että muut työryhmän käyttäjät voivat tulostaa tulostimeen.
75

Verkkotulostimen lisääminen
DYMO Label -ohjelmisto on asennettava paikalliseen tietokoneeseen, ennen kuin jaettuun
verkkotulostimeen voi tulostaa. Jos haluat asentaa useita jaettuja DYMO-tarrakirjoittimia, kaikki
kirjoittimet on lisättävä erikseen.
LabelWriter Duo -tulostin koostuu itse asiassa kahdesta kirjoittimesta (LabelWriter DUO Label
ja LabelWriter DUO Tape). Nämä kirjoittimet on lisättävä erikseen.
Verkkokirjoittimen lisääminen
1. Asenna DYMO Label -ohjelmisto.
Saat lisätietoja tulostimesi mukana toimitetusta Pikaoppaasta.
2. Käytä Windowsin omaa ohjattua tulostimen lisäämistoimintoa jaetun tarratulostimen
lisäämiseen tietokoneellesi.
Lisätietoja verkkotulostimen lisäämisestä on Windowsin ohjeessa.
LabelWriter-tulostinpalvelimen käyttäminen
DYMOlla on nyt LabelWriter-tulostinpalvelin, jolla voit helposti jakaa LabelWriter-tulostimesi
verkossa. Saat lisätietoja DYMO LabelWriter -tulostinpalvelimesta DYMOn verkkosivuilta.
Kolmannen osapuolen tulostinpalvelimen käyttäminen
Voit tulostaa verkon kautta DYMO-tarratulostimeen, joka on liitetty langallista tai langatonta
yhteyttä käyttävään USB-tulostinpalvelimeen.
DYMO-tarratulostin toimii samoin kuin muut tulostinpalvelimeen liitetyt tulostimet, eikä sitä
varten tarvitse tehdä mitään lisämäärityksiä. Tulostinpalvelinten asentamiseen ja niiden avulla
tulostamiseen liittyvät vaiheet vaihtelevat tulostinpalvelimen tyypin ja valmistajan mukaan.
Lisätietoja tulostinpalvelimen asentamisesta ja sen avulla tulostamisesta on laitteen mukana
toimitetuissa ohjeissa.
DYMO-tarratulostimet tukevat tulostamista Windows XP (Service Pack 2)-, Windows Vista-,
Windows 2000 (Service Pack 2)- käyttöjärjestelmistä.
Seuraavat huomautukset ja vihjeet liittyvät tulostinpalvelimen asennukseen:
Varmista, että tulostinpalvelin tukee tietokoneeseen asennettua käyttöjärjestelmää .
Useimmat tulostinpalvelimet tukevat vain LabelWriter Duo Label -tulostinta.
DYMO LabelWriter -tulostinpalvelin tukee kuitenkin sekä LabelWriter Duo Labelettä Tape -tulostimia.
DYMO-tarratulostimet, joissa on vanha laitteisto-ohjelmisto, eivät tue tulostinpalvelimia.
Katso Tulostinpalvelimia tukevat laitteisto-ohjelmiston versiot.
Jos tulostinpalvelimen asennuksen aikana näyttöön tulee tulostimeen tai sen ohjaimeen liittyvä
kehote, valitse tulostinohjaimen asennusvaihtoehto ja aseta DYMO Label -CD-levy tietokoneen
CD/DVD-asemaan. Jos asennusohjelma ei löydä tulostinohjaimia automaattisesti,
etsi tulostinohjaimet CD-levyltä. Jos näyttöön tulee kehote tulostimen valitsemisesta, valitse
tulostinpalvelimeen fyysisesti liitetty tulostin.
76

Tulostinpalvelimia tukevat laitteisto-ohjelmiston versiot
Tarratulostimen liittäminen tulostinpalvelimeen
1. Yhdistä USB-kaapelin toinen pää tarratulostimeen ja toinen pää tulostinpalvelimen
USB-liittimeen.
2. Liitä tulostinpalvelin verkkoon.
3. Kytke tarratulostimeen ja tulostinpalvelimeen virta.
4. Asenna tulostinpalvelin ja määritä sen asetukset verkossa.
5. Varmista, että pystyt tulostamaan tarratulostimeen tietokoneesta, jota käytät tulostinpalvelimen
asentamiseen ja määrittämiseen.
6. Lisää tulostinpalvelimeen yhdistetty tulostin muihin työryhmän tietokoneisiin.
Tulostinpalvelimia tukevat laitteisto-ohjelmiston versiot
Alla olevassa taulukossa on tietoja tulostinpalvelimia tukevista tarratulostimen laitteistoohjelmistoversioista. Voit selvittää tulostimen laitteisto-ohjelmiston version tutkimalla tulostimen
pohjaan merkittyä sarjanumeroa.
Tarratulostimen malli Sarjanumero suurempi kuin Laitteisto-ohjelmiston versio suurempi kuin
LabelWriter 400 xxxxx-2046321 93089v0T, 93490v0T
LabelWriter 400 Turbo xxxxx-2096232 93176v0T, 93491v0T
LabelWriter
Twin Turbo
xxxxx-2013955 93085v0M, 93492v0M
LabelWriter 450 -tulostimet: Kaikki LabelWriter 450 -tulostimet sisältävät laitteisto-ohjelmiston,
joka tukee tulostinpalvelimia.
Jos tulostimesi laitteisto-ohjelmisto ei tue tulostinpalvelimia, ota yhteyttä DYMOn tekniseen
tukeen, josta saat lisätietoja tulostimesi laitteisto-ohjelmiston päivittämisestä.
77

78

Luku 15
Ohjelmiston päivittäminen
Määräajoin DYMO Label -ohjelmisto tarkistaa, onko käytössäsi kaikkein uusin ohjelmaversio.
Jos käytössäsi olevaan versioon on saatavana päivitys, sinua pyydetään vahvistamaan, että haluat
päivittää ohjelman. Voit myös itse tarkistaa, onko päivitys saatavana.
x Ohjelmapäivitykset ladataan Internetin välityksellä.
Ohjelmistopäivityksen saatavuuden tarkistaminen
1. Valitse Tarkista, onko päivityksiä saatavanaOhje-valikosta.
Näyttöön avautuu valintaikkuna, kun päivitys on saatavana. Muussa tapauksessa saat
ilmoituksen, ettei päivityksiä ole saatavana.
2. Lataa ja asenna uusi ohjelmaversio näyttöön avautuvan päivitysikkunan ohjeiden mukaan.
79

80

Yhteyden ottaminen DYMOon
Internet-tuki
Yhteystiedot
Luku 16
DYMOn ylläpitämästä Web-sivustosta osoitteesta www.dymo.com on saatavana tarratulostimesi
ja DYMO Label -ohjelmistosi tuoreimmat tukitiedot.
Käy WWW-sivustomme tukisivuilla osoitteessa www.dymo.com, jos haluat ottaa meihin
yhteyttä sähköpostilla.
81

82

Luku 17
Sanasto
Ä
äskettäin tulostetut tarrat
Näyttää 10 viimeksi tulostettua tarraa.
C
Codabar
Codabaria käytetään yleisesti koodattaessa matemaattisia ja kaupallisia lukuja, sillä se tukee
numeroita 0 - 9, plus (+)- ja miinusmerkkejä (-), sekä desimaalimerkkiä. Voit sisällyttää
tähän koodiin myös välimerkkejä, mukaan lukien vinoviivan (/), dollarimerkin ($) ja
kaksoispisteen (:).
Codabar Library
DYMO Label -ohjelmistoon kuuluu kaksi Codabar-erityisversiota kirjojen viivakoodeille.
Toinen muunnelmista laskee tarkistussumman vasemmalta oikealle (L>R). Toinen
muunnelma puolestaan laskee tarkistussumman oikealta vasemmalle (R>L).
Code 128-A
Code 128-A -viivakoodi voi esittää numeroita, isoja kirjaimia ja ohjausmerkkejä.
Code 128-Auto
Code 128-Auto on yhdistelmä Code 128-A, B, ja C:stä. DYMO Label -ohjelmisto analysoi
tiedot ja käyttää sitten sellaista A-, B- ja C-koodien yhdistelmää, joka saa aikaan
pienimpään tilaan mahtuvan viivakoodin. Ohjelma voi tarvittaessa siirtyä koodaustavasta
toiseen keskellä viivakoodia.
Code 128-B
Code 128-B -viivakoodi voi esittää numeroita, isoja ja pieniä kirjaimia sekä välimerkkejä.
Code 128-C
Code 128-C tuottaa erittäin pieneen tilaan mahtuvia vain numeroista koostuvia viivakoodeja.
Koodi hyväksyy vain numeerisia tietoja ja parillisen määrän numeroita.
Code 39
Code 39 (tunnettu myös nimellä Code 3 of 9) voi esittää isoja kirjaimia A:sta Z:aan, numeroita
välillä 0-9, välilyöntimerkkiä ja tiettyjä symboleja. Nimi 3 of 9 tulee käytännöstä, jonka
mukaan kolme yhdeksästä koodissa käytetystä elementistä on leveitä.
Code 39 Library
DYMO Label -ohjelmistoon kuuluu kaksi Code 39 -erityisversiota kirjojen viivakoodeille.
Toinen muunnelmista laskee tarkistussumman vasemmalta oikealle (L>R). Toinen
muunnelma puolestaan laskee tarkistussumman oikealta vasemmalle (R>L).
Code 39 w/Mod 43 Checksum
Tämä Code 39 -viivakoodin muunnelma lisää automaattisesti koodiin tarkistussummamerkin,
jolla tarkistetaan, että tiedot pitävät paikkansa.
83

E
EAN
EAN (European Article Numbering) -viivakoodia käytetään tuotteissa, jotka on valmistettu
tai joita markkinoidaan muualla kuin Yhdysvalloissa.
EAN-13
EAN (European Article Numbering) -viivakoodia käytetään tuotteissa, jotka on valmistettu
tai joita markkinoidaan muualla kuin USA:ssa. EAN 13 vaatii 13 merkkiä: Ensimmäiset 2
merkkiä ovat maakoodi, seuraavat 10 merkkiä ovat tuotetietoja ja lopussa on
tarkistussummamerkki. Kun olet määrittänyt 12 koodattavaa lukua, ohjelma laskee 13. luvun
tarkistussumman automaattisesti. Tämä koodi edellyttää vain numeerista tietoa.
EAN-8
EAN (European Article Numbering) -viivakoodia käytetään tuotteissa, jotka on valmistettu tai
joita markkinoidaan muualla kuin USA:ssa. EAN 8 vaatii 8 merkkiä. 2 merkkiä maakoodille,
5 tuotetietojen merkkiä ja tarkistussumamerkki. Kun olet määrittänyt 7 koodattavaa lukua,
ohjelma laskee 8. luvun (tarkistussumman). Tämä koodi edellyttää vain numeerista tietoa.
I
Intelligent Mail Barcode
Intelligent Mail Barcodea käytetään Yhdysvaltojen postilaitoksessa postilähetysten lajitteluun
ja seurantaan.
Interleaved 2 of 5
Interleaved 2 of 5 vaatii 2 - 30 numeroa. Koodi hyväksyy vain numeerisia tietoja ja parillisen
määrän numeroita.
ITF-14
ITF-14 on samanlainen kuin Interleaved 2 of 5, mutta vaatii 14 merkkiä. Tämä viivakoodi
tulostuu suurikokoisena ja sitä ympäröi kehys. Yleensä sitä käytetään varastosovelluksissa.
84
K
kiinteä
Tulosta teksti, osoite tai viivakoodi aina sellaisena kuin se näkyy. Tiedot eivät muutu.
M
muuttuja
Kun tarroja tulostetaan, tarrassa oleva muuttujatieto vaihtuu jokaiseen tarraan lähdetietojen
perusteella. Lähdetieto voi tulla osoitekirjan merkinnoistä, Smart Paste -toiminnosta, Tulosta
yhdistäen tietokannasta -toiminnosta tai DYMO Labelin lisämakroista.
O
objekti
Jokainen tarraan tuleva sisältöalue on erillinen objekti.
objektin ominaisuudet
Asetukset, jotka edelleen määrittävät tarran muotoiluobjektia.
Osoitekirja
Voit tallentaa osoitteita ja muita usein tarvittavia tietoja, jotta ne ovat helposti käytettävissä.

S
Smart Paste
Nopea tapa tulostaa tarroja muiden ohjelmien tiedoista.
T
tallennetut tarrat
Tarrat, jotka olet luonut ja tallentanut tarratiedostoina.
tarra-asettelu
Tarran muotoilun muodostava teksti ja grafiikka.
tarratiedosto
Mukautettu asettelu tallennetaan tarratiedostoon.
tarratyyppi
Tarran muoto ja koko. Vastaa tarrapakkausta, jotta tyypin valinta olisi helppoa.
U
UCC/EAN 128
Käytä UCC/EAN 128 -viivakoodia EAN 8/EAN 13 -asetusten sijasta, jos lisätietoja
on koodattava.
UPC
UPC (Universal Product Code) on viivakoodi jota käytetään tavallisesti Yhdysvalloissa
kaupoissa myytävien tuotteiden tunnistamiseen.
UPC-A
UPC (Universal Product Code) A on viivakoodi jota käytetään tavallisesti Yhdysvalloissa
kaupoissa myytävien tuotteiden tunnistamiseen. Tämä koodi vaatii 12 merkkiä: ensimmäinen
numero ilmaisee tuotteen lajin, seuraavat viisi numeroa ilmaisevat valmistajan UPC-koodin,
seuraavat viisi tuotekoodin ja viimeinen tarkistussummaluvun. Kun olet määrittänyt 11
koodattavaa lukua, ohjelma laskee 12. luvun tarkistussumman automaattisesti. Tämä koodi
edellyttää vain numeerista tietoa.
UPC-E
Universal Product Code (UPC) version E on pienikokoinen ja sitä käytetään yleisesti
pienissä paketeissa. UPC-E-viivakoodiin koodatut tiedot ovat samantapaiset kuin UPC-Aviivakoodin tiedot. Ero on siinä, että UPC-E-koodissa numeron nollat jätetään pois, jotta
numeroiden määrä saadaan vähennettyä 12:sta 6:een. Tämä koodi edellyttää vain
numeerisia tietoja. UPC-E-koodausta voidaan käyttää vain tuotteiden UPC-koodeille
(tuotetyypin merkin on oltava 0 tai 1).
V
viimeisimmät asettelut
Viimeisimmät asettelut, joista olet tulostanut tarroja.
viimeksi käytetyt tarratyypit
Näyttää viimeksi käyttämäsi tarratyypit. Näiden tarratyyppien yhteydessä sinun ei
ole tarvinnut tallentaa eikä tulostaa tarroja.
viitenimi
Objektille annettu nimi, jotta objektiin voidaan viitata, kun tarrassa on useita
muuttujaobjekteja. Jos esimerkiksi linkität viivakoodin johonkin tiettyyn tarran objektiin,
käytät objektin viitenimeä viivakoodin ominaisuuksissa.
85
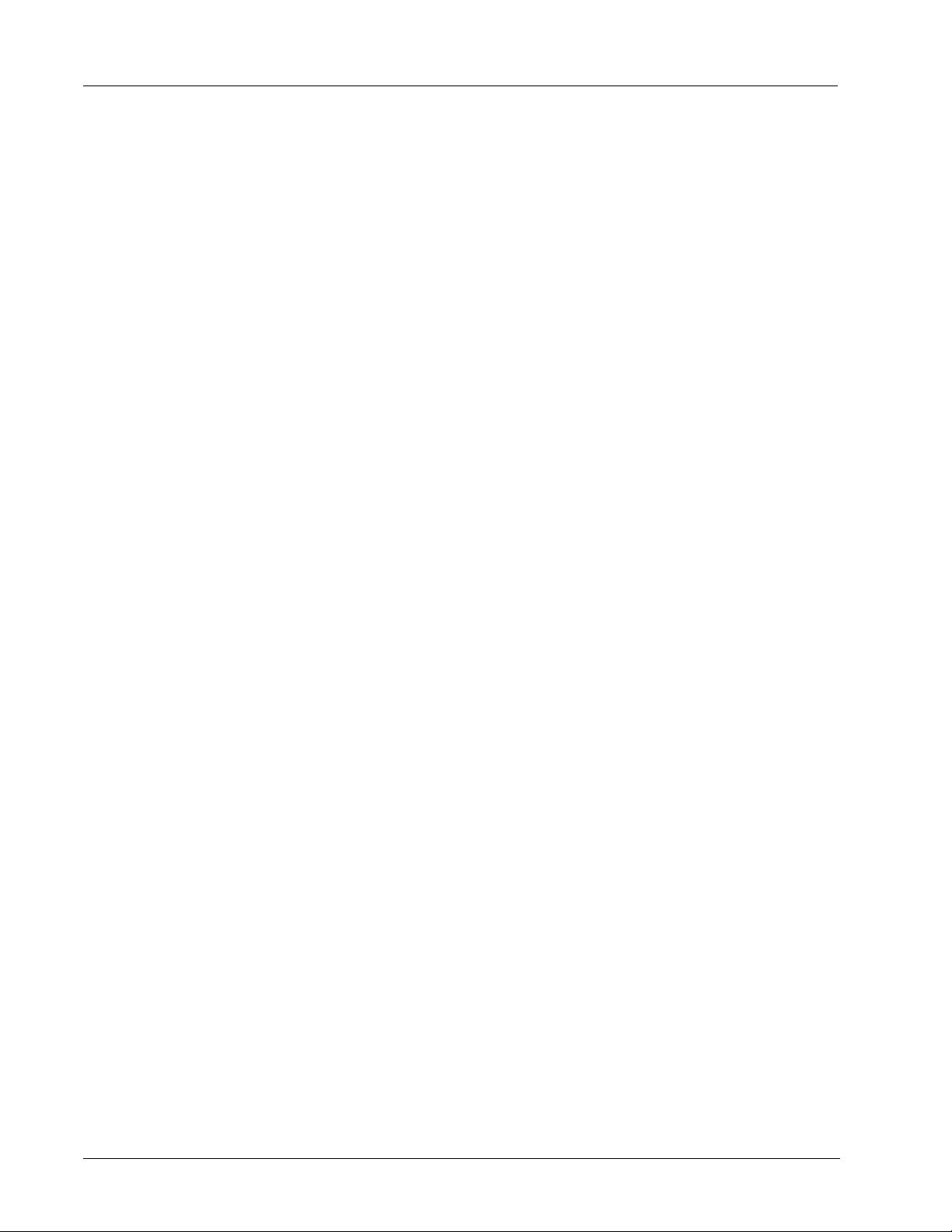
86
 Loading...
Loading...