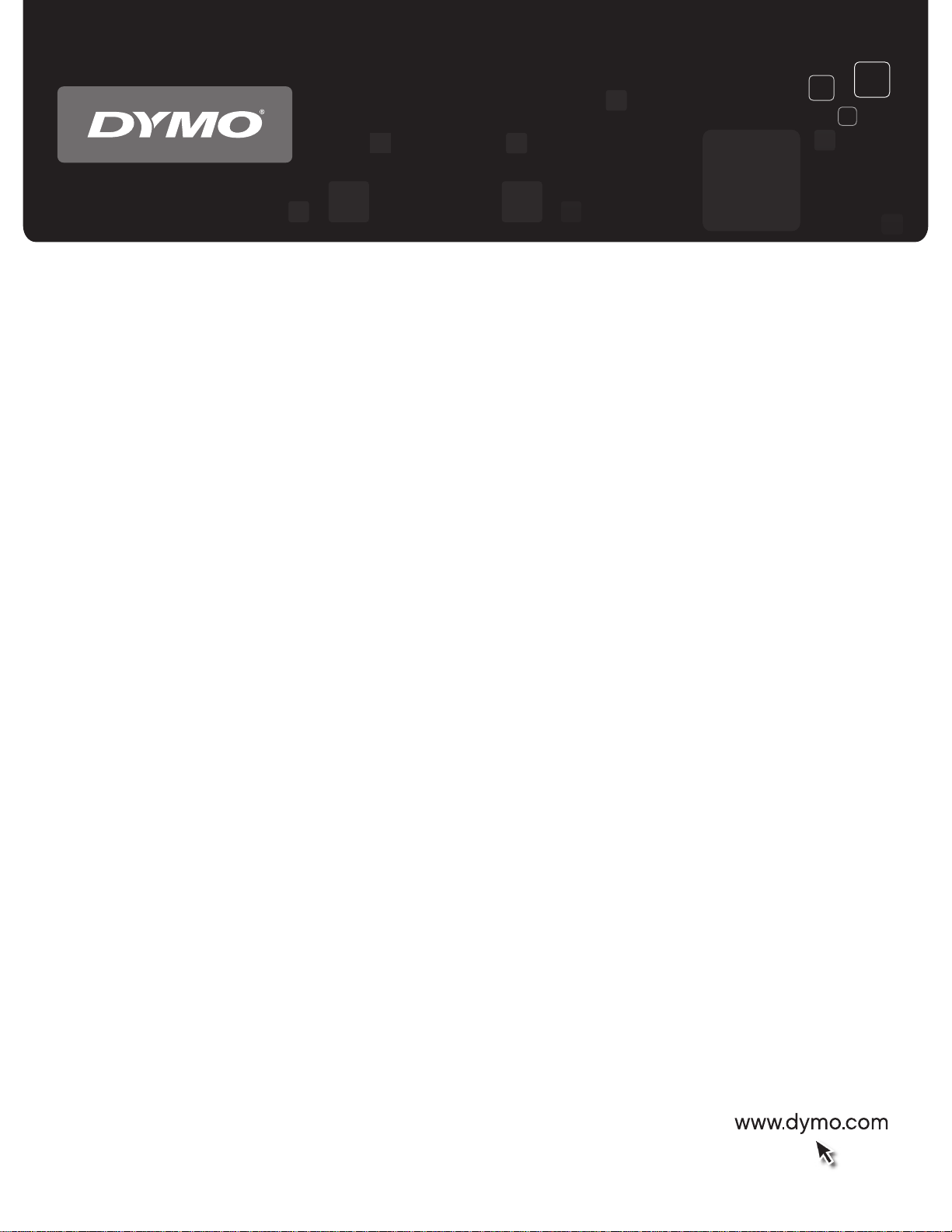
Guía del Usuario
DYMO LabelTM v.8
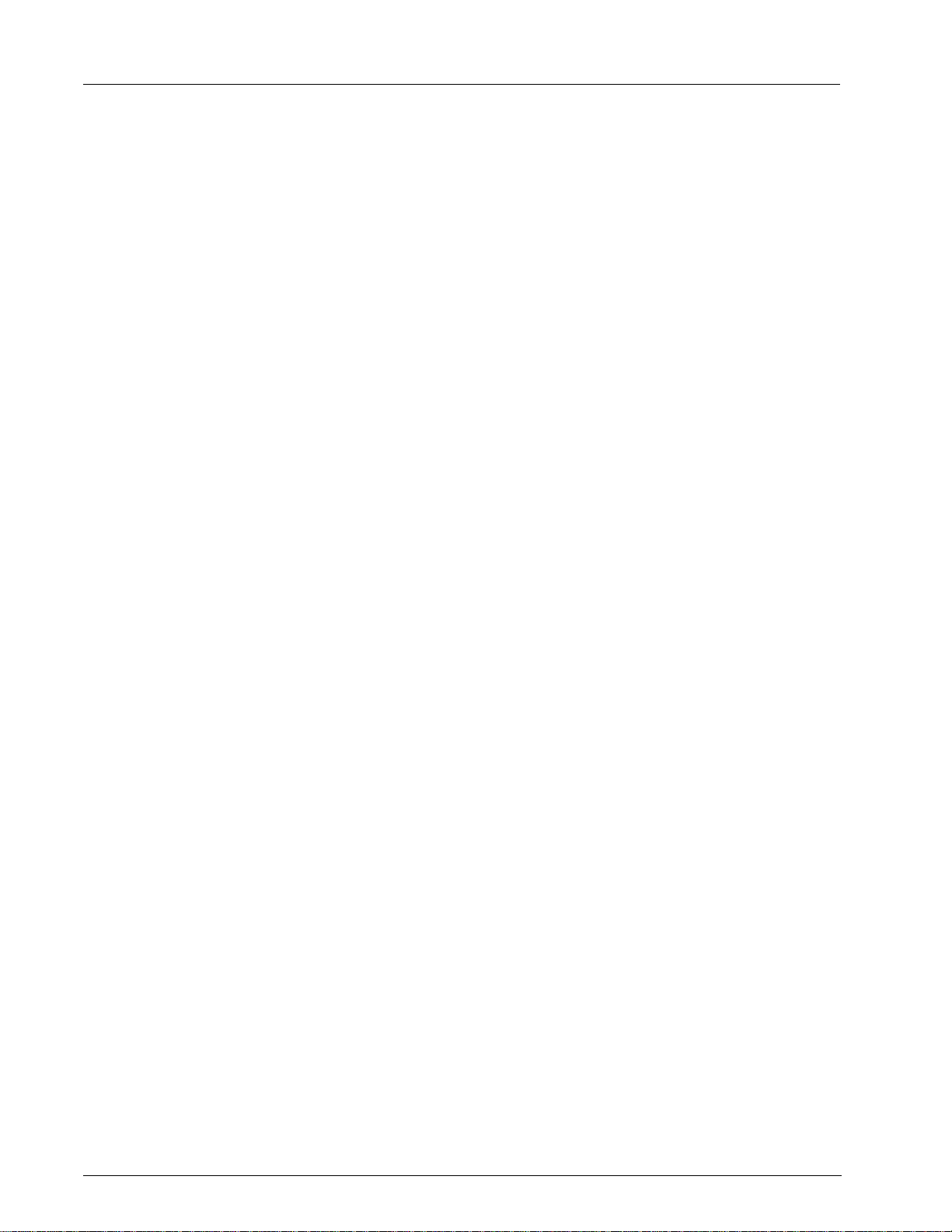
Copyright
© 2009 Sanford, L.P. Reservados todos los derechos. Revisado el 9/09.
Queda totalmente prohibida la reproducción o transmisión total o parcial de este documento, en
cualquier forma o modo, así como la traducción del mismo a otro idioma sin el previo consentimiento
escrito de Sanford, L.P.
Marcas comerciales
DYMO, DYMO Label, y LabelWriter son marcas comerciales registradas de Sanford, L.P. Todas
las demás marcas comerciales son propiedad de sus respectivos propietarios.
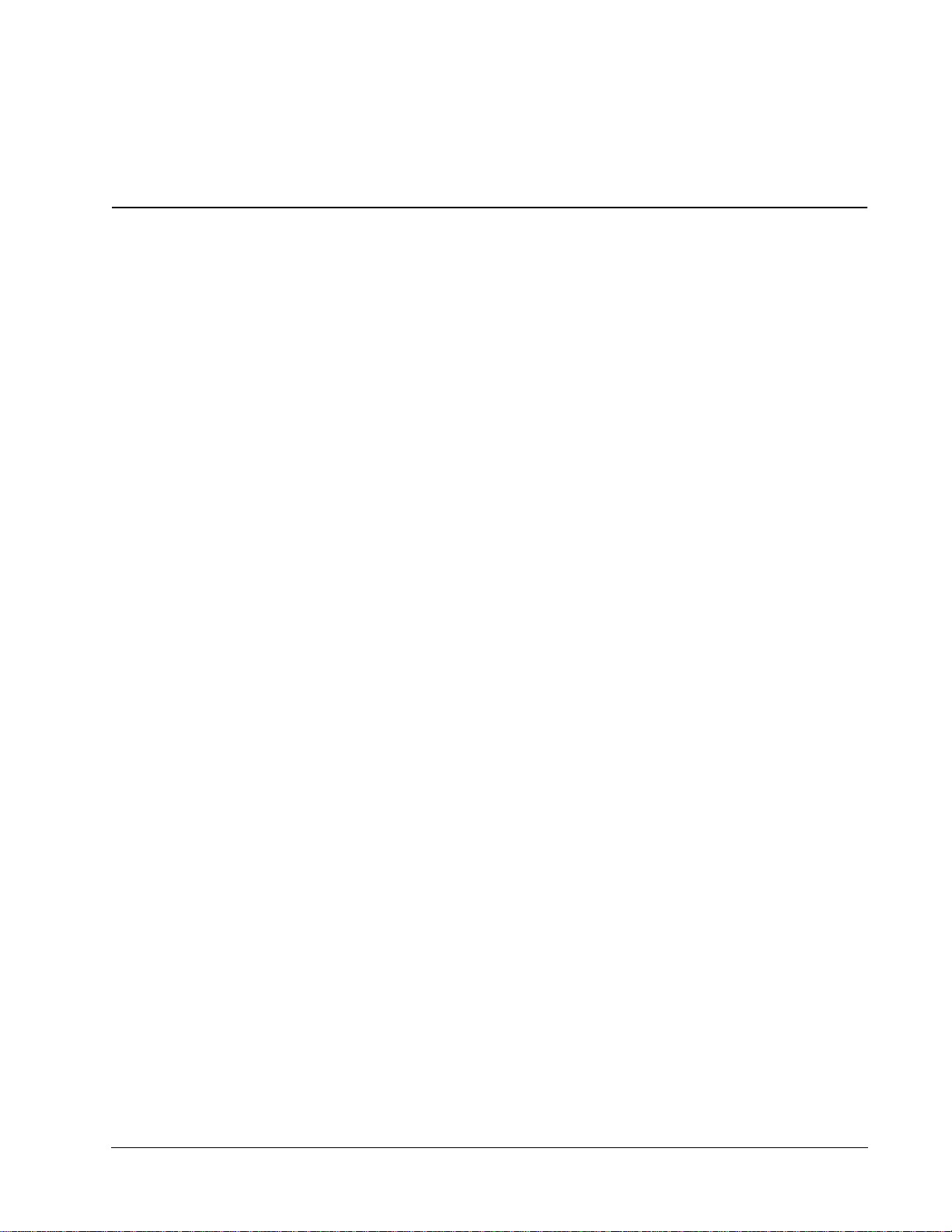
Tabla de contenidos
Introducción. . . . . . . . . . . . . . . . . . . . . . . . . . . . . . . . . . . . . . . . . . . . . . . . . . . . . . . . . . . . . . . . . . . . . . . . . . . . . . . . .1
Novedades en DYMO Label v.8 . . . . . . . . . . . . . . . . . . . . . . . . . . . . . . . . . . . . . . . . . . . . . . . . . . . 2
Ayuda para mejorar los productos de DYMO . . . . . . . . . . . . . . . . . . . . . . . . . . . . . . . . . . . . . . . . . 2
Aspectos importantes para los usuarios de la versión 7 . . . . . . . . . . . . . . . . . . . . . . . . . . . . . .3
Actualización a DYMO Label v.8 . . . . . . . . . . . . . . . . . . . . . . . . . . . . . . . . . . . . . . . . . . . . . . . . . . 3
Editores de etiquetas y de cintas . . . . . . . . . . . . . . . . . . . . . . . . . . . . . . . . . . . . . . . . . . . . . . . . . . . 3
Elección de etiquetas . . . . . . . . . . . . . . . . . . . . . . . . . . . . . . . . . . . . . . . . . . . . . . . . . . . . . . . . . . . . 3
Barra de herramientas Diseño . . . . . . . . . . . . . . . . . . . . . . . . . . . . . . . . . . . . . . . . . . . . . . . . . . . . . 4
Selección de una impresora . . . . . . . . . . . . . . . . . . . . . . . . . . . . . . . . . . . . . . . . . . . . . . . . . . . . . . . 4
Usuarios de LabelWriter Twin Turbo . . . . . . . . . . . . . . . . . . . . . . . . . . . . . . . . . . . . . . . . . . . . . . . 4
Archivos de etiquetas. . . . . . . . . . . . . . . . . . . . . . . . . . . . . . . . . . . . . . . . . . . . . . . . . . . . . . . . . . . . 5
Libreta de direcciones . . . . . . . . . . . . . . . . . . . . . . . . . . . . . . . . . . . . . . . . . . . . . . . . . . . . . . . . . . . 5
Impresoras de etiquetas compatibles . . . . . . . . . . . . . . . . . . . . . . . . . . . . . . . . . . . . . . . . . . . . . . . . 5
Demostración de DYMO Label v.8 . . . . . . . . . . . . . . . . . . . . . . . . . . . . . . . . . . . . . . . . . . . . . . . . . . . . . . . .7
Ficha Etiquetas. . . . . . . . . . . . . . . . . . . . . . . . . . . . . . . . . . . . . . . . . . . . . . . . . . . . . . . . . . . . . . . . . 8
Ficha Diseñador . . . . . . . . . . . . . . . . . . . . . . . . . . . . . . . . . . . . . . . . . . . . . . . . . . . . . . . . . . . . . . . . 9
Objetos de etiquetas . . . . . . . . . . . . . . . . . . . . . . . . . . . . . . . . . . . . . . . . . . . . . . . . . . . . . . . . . . . 9
Clip Art. . . . . . . . . . . . . . . . . . . . . . . . . . . . . . . . . . . . . . . . . . . . . . . . . . . . . . . . . . . . . . . . . . . . . 9
Ficha Libreta de direcciones . . . . . . . . . . . . . . . . . . . . . . . . . . . . . . . . . . . . . . . . . . . . . . . . . . . . . 10
Área de edición . . . . . . . . . . . . . . . . . . . . . . . . . . . . . . . . . . . . . . . . . . . . . . . . . . . . . . . . . . . . . . . 11
Área de impresión . . . . . . . . . . . . . . . . . . . . . . . . . . . . . . . . . . . . . . . . . . . . . . . . . . . . . . . . . . . . . 12
Ampliación del área de trabajo . . . . . . . . . . . . . . . . . . . . . . . . . . . . . . . . . . . . . . . . . . . . . . . . . . . 12
Inicio . . . . . . . . . . . . . . . . . . . . . . . . . . . . . . . . . . . . . . . . . . . . . . . . . . . . . . . . . . . . . . . . . . . . . . . . . . . . . . . . . . . . . . . .13
Agregación de mi dirección de remitente . . . . . . . . . . . . . . . . . . . . . . . . . . . . . . . . . . . . . . . . . . . 13
Agregación de mi logotipo. . . . . . . . . . . . . . . . . . . . . . . . . . . . . . . . . . . . . . . . . . . . . . . . . . . . . . . 13
Búsqueda de mi tipo de etiqueta . . . . . . . . . . . . . . . . . . . . . . . . . . . . . . . . . . . . . . . . . . . . . . . . . . 14
Selección de una disposición . . . . . . . . . . . . . . . . . . . . . . . . . . . . . . . . . . . . . . . . . . . . . . . . . . . . . 15
Impresión de la primera etiqueta . . . . . . . . . . . . . . . . . . . . . . . . . . . . . . . . . . . . . . . . . . . . . . . . . . 15
Impresión desde el Escritorio. . . . . . . . . . . . . . . . . . . . . . . . . . . . . . . . . . . . . . . . . . . . . . . . . . . . . 16
Para usuarios de hojas de etiquetas . . . . . . . . . . . . . . . . . . . . . . . . . . . . . . . . . . . . . . . . . . . . . . . . . . . .17
Cómo... . . . . . . . . . . . . . . . . . . . . . . . . . . . . . . . . . . . . . . . . . . . . . . . . . . . . . . . . . . . . . . . . . . . . . . . . . . . . . . . . . . . . . .19
Dar estilo a sus etiquetas . . . . . . . . . . . . . . . . . . . . . . . . . . . . . . . . . . . . . . . . . . . . . . . . . . . . . . . . 19
Imprimir varias etiquetas de manera rápida con Smart Paste . . . . . . . . . . . . . . . . . . . . . . . . . . . . 20
Imprimir de manera rápida desde cualquier ubicación . . . . . . . . . . . . . . . . . . . . . . . . . . . . . . . . . 20
iii
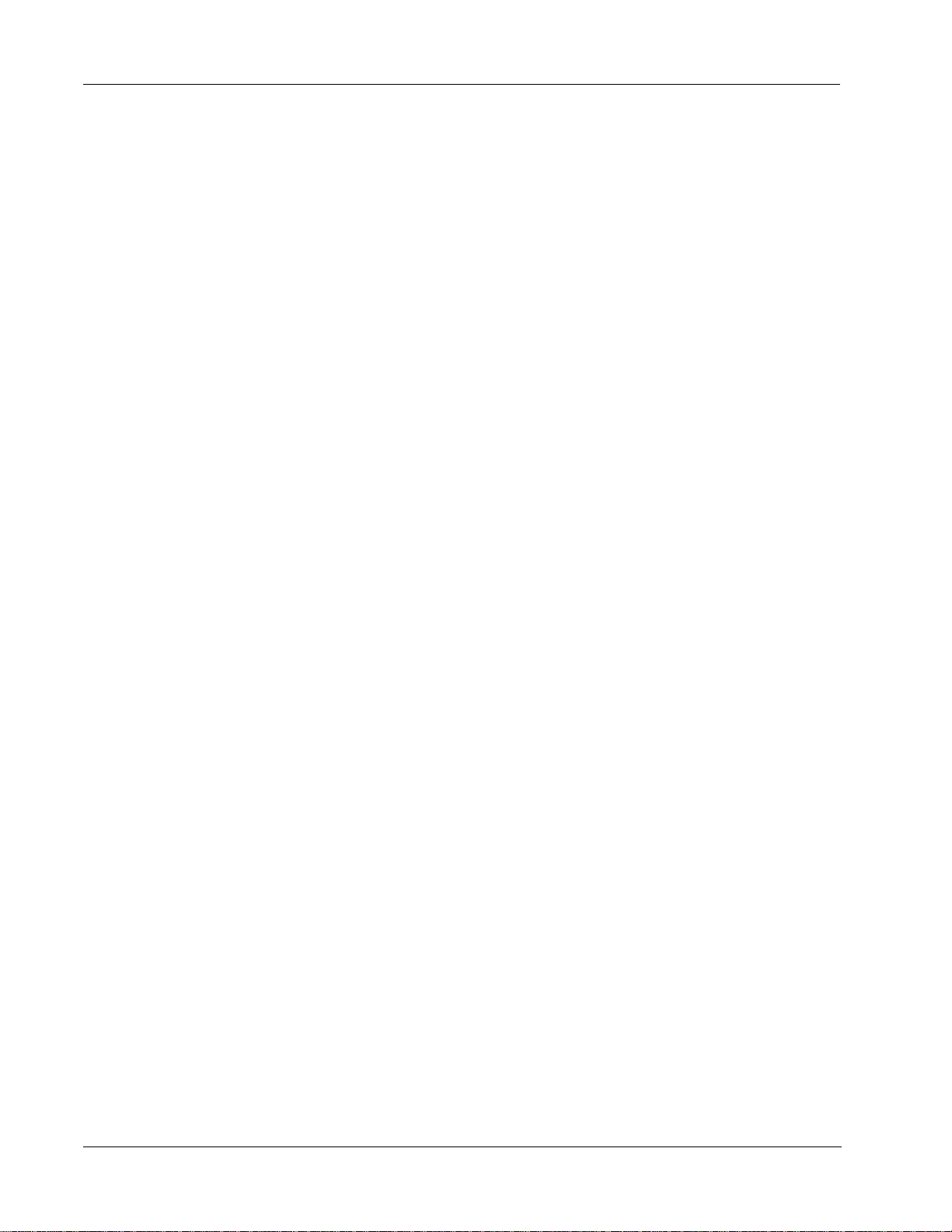
Imprimir de manera continua una lista extensa de correo. . . . . . . . . . . . . . . . . . . . . . . . . . . . . . . . 21
Crear una etiqueta multilínea para CD . . . . . . . . . . . . . . . . . . . . . . . . . . . . . . . . . . . . . . . . . . . . . .21
Crear una etiqueta a dos caras. . . . . . . . . . . . . . . . . . . . . . . . . . . . . . . . . . . . . . . . . . . . . . . . . . . . . 22
Agregar su propio logotipo . . . . . . . . . . . . . . . . . . . . . . . . . . . . . . . . . . . . . . . . . . . . . . . . . . . . . . . 22
Preguntas frecuentes . . . . . . . . . . . . . . . . . . . . . . . . . . . . . . . . . . . . . . . . . . . . . . . . . . . . . . . . . . . . . . . . . . . . . 23
Traslado de archivos a otro equipo . . . . . . . . . . . . . . . . . . . . . . . . . . . . . . . . . . . . . . . . . . . . . . . . . 23
Uso compartido de archivos de etiquetas . . . . . . . . . . . . . . . . . . . . . . . . . . . . . . . . . . . . . . . . . . . . 24
Eliminación de la libreta de direcciones de ejemplo. . . . . . . . . . . . . . . . . . . . . . . . . . . . . . . . . . . . 24
Impresión de etiquetas. . . . . . . . . . . . . . . . . . . . . . . . . . . . . . . . . . . . . . . . . . . . . . . . . . . . . . . . . . . . . . . . . . . 25
Impresión de una sola etiqueta . . . . . . . . . . . . . . . . . . . . . . . . . . . . . . . . . . . . . . . . . . . . . . . . . . . . 25
Impresión desde la Libreta de direcciones. . . . . . . . . . . . . . . . . . . . . . . . . . . . . . . . . . . . . . . . . . 25
Impresión desde el Escritorio . . . . . . . . . . . . . . . . . . . . . . . . . . . . . . . . . . . . . . . . . . . . . . . . . . . 26
Impresión directamente desde otros programas . . . . . . . . . . . . . . . . . . . . . . . . . . . . . . . . . . . . . 26
Impresión directamente desde Microsoft Word . . . . . . . . . . . . . . . . . . . . . . . . . . . . . . . . . . . . . 27
Impresión de varias etiquetas . . . . . . . . . . . . . . . . . . . . . . . . . . . . . . . . . . . . . . . . . . . . . . . . . . . . .27
Impresión de varias copias. . . . . . . . . . . . . . . . . . . . . . . . . . . . . . . . . . . . . . . . . . . . . . . . . . . . . . 28
Impresión de varias direcciones. . . . . . . . . . . . . . . . . . . . . . . . . . . . . . . . . . . . . . . . . . . . . . . . . . 28
Impresión de varias etiquetas de manera rápida con Smart Paste . . . . . . . . . . . . . . . . . . . . . . . . 29
Impresión de etiquetas desde una base de datos . . . . . . . . . . . . . . . . . . . . . . . . . . . . . . . . . . . . . 29
Acerca de Smart Paste. . . . . . . . . . . . . . . . . . . . . . . . . . . . . . . . . . . . . . . . . . . . . . . . . . . . . . . . . . . 30
Impresión de varias etiquetas de manera rápida con Smart Paste . . . . . . . . . . . . . . . . . . . . . . . . 30
Impresión desde una hoja de cálculo utilizando Smart Paste . . . . . . . . . . . . . . . . . . . . . . . . . . . 31
Impresión desde un archivo de texto utilizando Smart Paste . . . . . . . . . . . . . . . . . . . . . . . . . . . 31
Impresión desde un procesador de texto utilizando Smart Paste. . . . . . . . . . . . . . . . . . . . . . . . . 33
Selección de una impresora. . . . . . . . . . . . . . . . . . . . . . . . . . . . . . . . . . . . . . . . . . . . . . . . . . . . . . . 34
Impresión en una impresora LabelWriter Twin Turbo . . . . . . . . . . . . . . . . . . . . . . . . . . . . . . . . . . 34
Uso de ambos rollos de etiquetas. . . . . . . . . . . . . . . . . . . . . . . . . . . . . . . . . . . . . . . . . . . . . . . . .35
Ajuste de la calidad de impresión . . . . . . . . . . . . . . . . . . . . . . . . . . . . . . . . . . . . . . . . . . . . . . . . . . 35
Modificación de la alineación de las etiquetas de cintas. . . . . . . . . . . . . . . . . . . . . . . . . . . . . . . . . 36
Impresión de marcas de corte entre etiquetas . . . . . . . . . . . . . . . . . . . . . . . . . . . . . . . . . . . . . . . . . 36
Configuración de las copias predeterminadas a imprimir. . . . . . . . . . . . . . . . . . . . . . . . . . . . . . . . 37
Diseño de disposiciones . . . . . . . . . . . . . . . . . . . . . . . . . . . . . . . . . . . . . . . . . . . . . . . . . . . . . . . . . . . . . . . . . . 39
Creación de una disposición nueva . . . . . . . . . . . . . . . . . . . . . . . . . . . . . . . . . . . . . . . . . . . . . . . . . 39
Modificación de la disposición de ejemplo. . . . . . . . . . . . . . . . . . . . . . . . . . . . . . . . . . . . . . . . . . . 40
Almacenamiento de una disposición. . . . . . . . . . . . . . . . . . . . . . . . . . . . . . . . . . . . . . . . . . . . . . . .40
iv
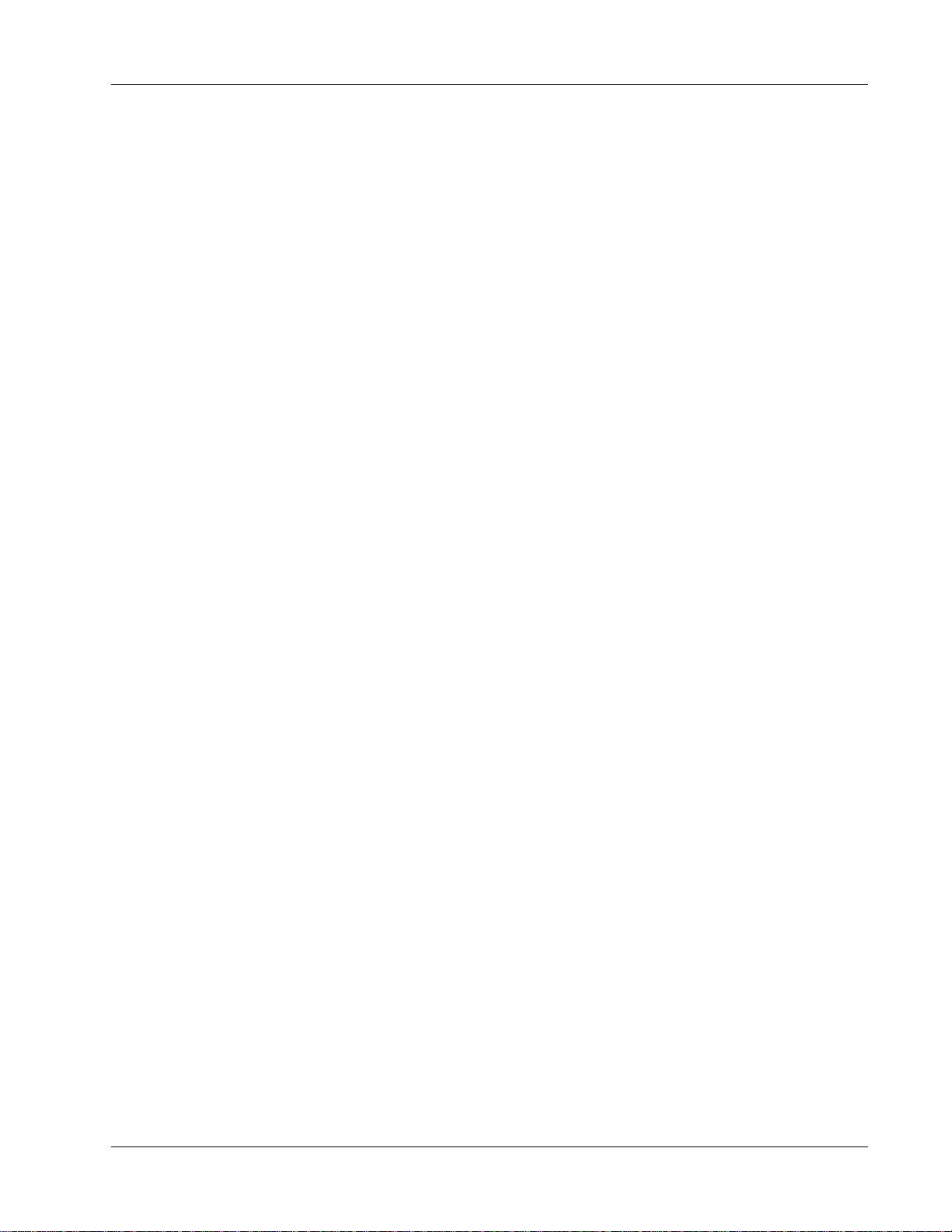
Agregación de objetos de diseño . . . . . . . . . . . . . . . . . . . . . . . . . . . . . . . . . . . . . . . . . . . . . . . . . . 41
Agregación de un objeto Dirección . . . . . . . . . . . . . . . . . . . . . . . . . . . . . . . . . . . . . . . . . . . . . . 41
Agregación de un objeto Texto . . . . . . . . . . . . . . . . . . . . . . . . . . . . . . . . . . . . . . . . . . . . . . . . . 43
Agregación de un objeto Texto circular . . . . . . . . . . . . . . . . . . . . . . . . . . . . . . . . . . . . . . . . . . . 45
Agregación de un objeto Imagen . . . . . . . . . . . . . . . . . . . . . . . . . . . . . . . . . . . . . . . . . . . . . . . . 46
Agregación de un objeto Forma . . . . . . . . . . . . . . . . . . . . . . . . . . . . . . . . . . . . . . . . . . . . . . . . . 48
Agregación de un objeto Código de barras . . . . . . . . . . . . . . . . . . . . . . . . . . . . . . . . . . . . . . . . 48
Agregación de un objeto Contador. . . . . . . . . . . . . . . . . . . . . . . . . . . . . . . . . . . . . . . . . . . . . . . 50
Agregación de un objeto Fecha y hora. . . . . . . . . . . . . . . . . . . . . . . . . . . . . . . . . . . . . . . . . . . . 51
Agregación de un Clip Art. . . . . . . . . . . . . . . . . . . . . . . . . . . . . . . . . . . . . . . . . . . . . . . . . . . . . . . 52
Cambio de la fuente . . . . . . . . . . . . . . . . . . . . . . . . . . . . . . . . . . . . . . . . . . . . . . . . . . . . . . . . . . . . 53
Inserción de un símbolo . . . . . . . . . . . . . . . . . . . . . . . . . . . . . . . . . . . . . . . . . . . . . . . . . . . . . . . . . 53
Alineación de texto . . . . . . . . . . . . . . . . . . . . . . . . . . . . . . . . . . . . . . . . . . . . . . . . . . . . . . . . . . . . 53
Creación de texto vertical . . . . . . . . . . . . . . . . . . . . . . . . . . . . . . . . . . . . . . . . . . . . . . . . . . . . . . . 54
Alineación de objetos. . . . . . . . . . . . . . . . . . . . . . . . . . . . . . . . . . . . . . . . . . . . . . . . . . . . . . . . . . . 54
Rotación de objetos . . . . . . . . . . . . . . . . . . . . . . . . . . . . . . . . . . . . . . . . . . . . . . . . . . . . . . . . . . . . 54
Modificación del tamaño de los objetos . . . . . . . . . . . . . . . . . . . . . . . . . . . . . . . . . . . . . . . . . . . . 55
Dibujo de un borde alrededor de una imagen . . . . . . . . . . . . . . . . . . . . . . . . . . . . . . . . . . . . . . . . 55
Dibujo de un borde alrededor de una etiqueta de cintas . . . . . . . . . . . . . . . . . . . . . . . . . . . . . . . . 55
Sombreado de un objeto. . . . . . . . . . . . . . . . . . . . . . . . . . . . . . . . . . . . . . . . . . . . . . . . . . . . . . . . . 56
Creación de un objeto Texto variable . . . . . . . . . . . . . . . . . . . . . . . . . . . . . . . . . . . . . . . . . . . . . . 57
Uso de la Libreta de direcciones . . . . . . . . . . . . . . . . . . . . . . . . . . . . . . . . . . . . . . . . . . . . . . . . . . . . . . . . .59
Creación de una nueva Libreta de direcciones. . . . . . . . . . . . . . . . . . . . . . . . . . . . . . . . . . . . . . . . 59
Agregación de una dirección . . . . . . . . . . . . . . . . . . . . . . . . . . . . . . . . . . . . . . . . . . . . . . . . . . . . . 60
Agregación de una dirección desde una etiqueta . . . . . . . . . . . . . . . . . . . . . . . . . . . . . . . . . . . . . . 60
Edición de direcciones . . . . . . . . . . . . . . . . . . . . . . . . . . . . . . . . . . . . . . . . . . . . . . . . . . . . . . . . . . 60
Eliminación de una dirección. . . . . . . . . . . . . . . . . . . . . . . . . . . . . . . . . . . . . . . . . . . . . . . . . . . . . 61
Uso de los contactos de Outlook . . . . . . . . . . . . . . . . . . . . . . . . . . . . . . . . . . . . . . . . . . . . . . . . . . 61
Cambio de libretas de direcciones . . . . . . . . . . . . . . . . . . . . . . . . . . . . . . . . . . . . . . . . . . . . . . . . . 61
Búsqueda de la Libreta de direcciones. . . . . . . . . . . . . . . . . . . . . . . . . . . . . . . . . . . . . . . . . . . . . . 62
Filtrado de la libreta de direcciones . . . . . . . . . . . . . . . . . . . . . . . . . . . . . . . . . . . . . . . . . . . . . . 62
Exportación de una libreta de direcciones . . . . . . . . . . . . . . . . . . . . . . . . . . . . . . . . . . . . . . . . . . . 63
Importación de datos a una Libreta de direcciones . . . . . . . . . . . . . . . . . . . . . . . . . . . . . . . . . . . . 63
Edición de palabras clave de la Libreta de direcciones . . . . . . . . . . . . . . . . . . . . . . . . . . . . . . . . . 64
Impresión de etiquetas desde otros programas. . . . . . . . . . . . . . . . . . . . . . . . . . . . . . . . . . . . . . .65
Uso del Complemento para Word . . . . . . . . . . . . . . . . . . . . . . . . . . . . . . . . . . . . . . . . . . . . . . . . . 65
Uso del Complemento para Outlook . . . . . . . . . . . . . . . . . . . . . . . . . . . . . . . . . . . . . . . . . . . . . . . 66
Uso del Complemento para Excel . . . . . . . . . . . . . . . . . . . . . . . . . . . . . . . . . . . . . . . . . . . . . . . . . 67
Impresión directamente desde otros programas. . . . . . . . . . . . . . . . . . . . . . . . . . . . . . . . . . . . . . . 68
v
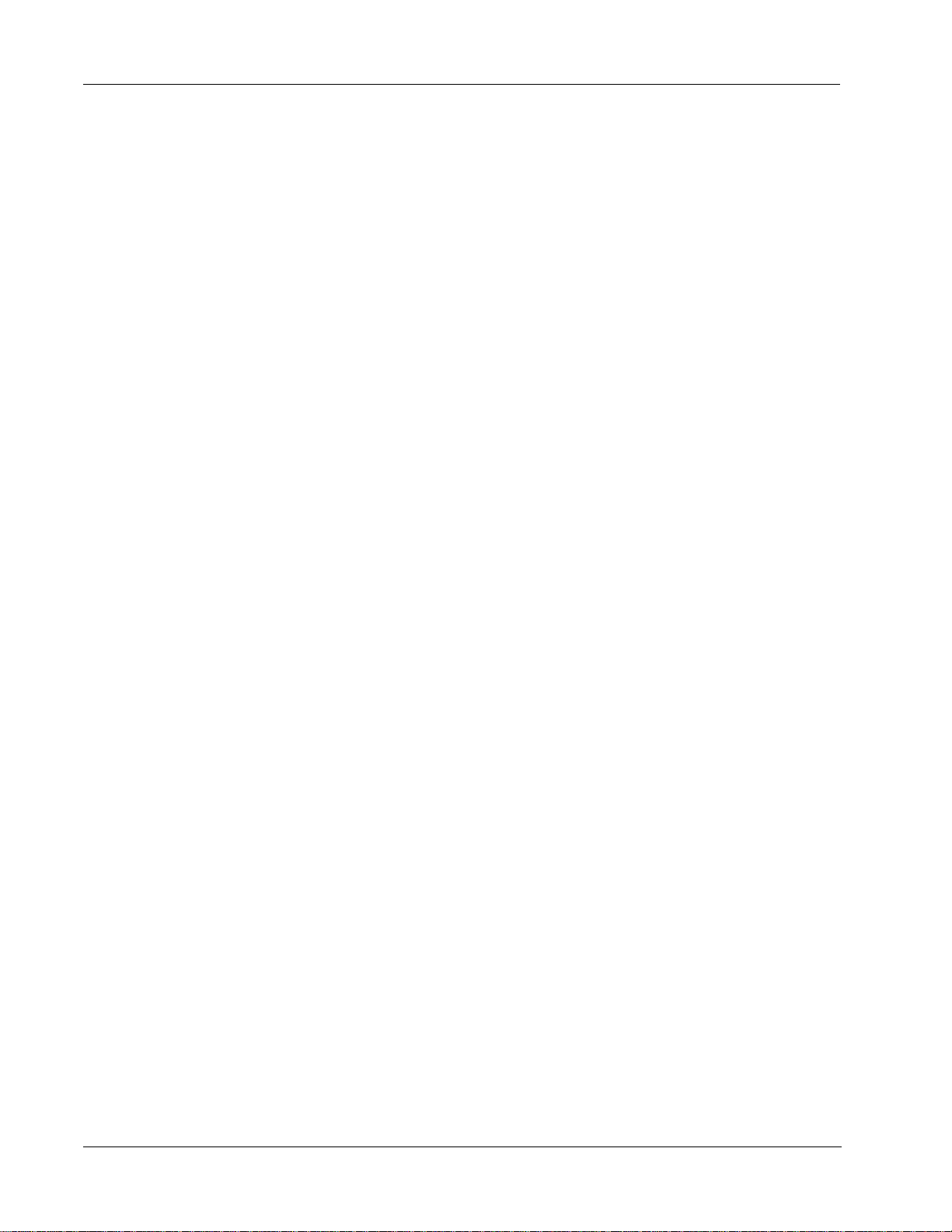
Personalización de DYMO Label . . . . . . . . . . . . . . . . . . . . . . . . . . . . . . . . . . . . . . . . . . . . . . . . . . . . . . . . . 69
Agregación de mi dirección de remitente . . . . . . . . . . . . . . . . . . . . . . . . . . . . . . . . . . . . . . . . . . . . 69
Agregación de mi logotipo . . . . . . . . . . . . . . . . . . . . . . . . . . . . . . . . . . . . . . . . . . . . . . . . . . . . . . . 70
Modificación del idioma . . . . . . . . . . . . . . . . . . . . . . . . . . . . . . . . . . . . . . . . . . . . . . . . . . . . . . . . . 70
Modificación de las unidades de medida . . . . . . . . . . . . . . . . . . . . . . . . . . . . . . . . . . . . . . . . . . . . 71
Ocultación de las reglas. . . . . . . . . . . . . . . . . . . . . . . . . . . . . . . . . . . . . . . . . . . . . . . . . . . . . . . . . . 71
Cambio de la fuente predeterminada. . . . . . . . . . . . . . . . . . . . . . . . . . . . . . . . . . . . . . . . . . . . . . . .71
Selección de la etiqueta de inicio . . . . . . . . . . . . . . . . . . . . . . . . . . . . . . . . . . . . . . . . . . . . . . . . . . 72
Configuración de las carpetas predeterminadas . . . . . . . . . . . . . . . . . . . . . . . . . . . . . . . . . . . . . . . 72
Configuración de otras opciones. . . . . . . . . . . . . . . . . . . . . . . . . . . . . . . . . . . . . . . . . . . . . . . . . . . 73
Desactivación del mensaje Guardar archivo . . . . . . . . . . . . . . . . . . . . . . . . . . . . . . . . . . . . . . . . 73
Desactivación de la advertencia "Comprobar el tamaño de etiqueta". . . . . . . . . . . . . . . . . . . . . 73
Configuración del botón Pegar para que imprima automáticamente. . . . . . . . . . . . . . . . . . . . . . 74
Ampliación del área de trabajo . . . . . . . . . . . . . . . . . . . . . . . . . . . . . . . . . . . . . . . . . . . . . . . . . . . . 74
Acerca de las etiquetas . . . . . . . . . . . . . . . . . . . . . . . . . . . . . . . . . . . . . . . . . . . . . . . . . . . . . . . . . . . . . . . . . . . 75
Rollos de etiquetas. . . . . . . . . . . . . . . . . . . . . . . . . . . . . . . . . . . . . . . . . . . . . . . . . . . . . . . . . . . . 75
Cassettes de etiquetas . . . . . . . . . . . . . . . . . . . . . . . . . . . . . . . . . . . . . . . . . . . . . . . . . . . . . . . . . 75
Acerca de los rollos de etiquetas. . . . . . . . . . . . . . . . . . . . . . . . . . . . . . . . . . . . . . . . . . . . . . . . . . . 75
Acerca de los cassettes de etiquetas . . . . . . . . . . . . . . . . . . . . . . . . . . . . . . . . . . . . . . . . . . . . . . . . 76
Búsqueda de mi tipo de etiqueta . . . . . . . . . . . . . . . . . . . . . . . . . . . . . . . . . . . . . . . . . . . . . . . . . . . 77
Compra de etiquetas . . . . . . . . . . . . . . . . . . . . . . . . . . . . . . . . . . . . . . . . . . . . . . . . . . . . . . . . . . . . 77
Acerca de la impresión en red . . . . . . . . . . . . . . . . . . . . . . . . . . . . . . . . . . . . . . . . . . . . . . . . . . . . . . . . . . . 79
Uso compartido de impresoras . . . . . . . . . . . . . . . . . . . . . . . . . . . . . . . . . . . . . . . . . . . . . . . . . . . . 79
Agregación de una impresora de red. . . . . . . . . . . . . . . . . . . . . . . . . . . . . . . . . . . . . . . . . . . . . . . .80
Uso de LabelWriter Print Server. . . . . . . . . . . . . . . . . . . . . . . . . . . . . . . . . . . . . . . . . . . . . . . . . . . 80
Uso de un servidor de impresión de terceros . . . . . . . . . . . . . . . . . . . . . . . . . . . . . . . . . . . . . . . . . 80
Versiones de firmware compatibles con servidores de impresión . . . . . . . . . . . . . . . . . . . . . . . . . 81
Actualización del software . . . . . . . . . . . . . . . . . . . . . . . . . . . . . . . . . . . . . . . . . . . . . . . . . . . . . . . . . . . . . . . 83
Contacto con DYMO. . . . . . . . . . . . . . . . . . . . . . . . . . . . . . . . . . . . . . . . . . . . . . . . . . . . . . . . . . . . . . . . . . . . . . . 85
Asistencia técnica a través de Internet . . . . . . . . . . . . . . . . . . . . . . . . . . . . . . . . . . . . . . . . . . . . . . 85
Información de contacto . . . . . . . . . . . . . . . . . . . . . . . . . . . . . . . . . . . . . . . . . . . . . . . . . . . . . . . . . 85
Glosario. . . . . . . . . . . . . . . . . . . . . . . . . . . . . . . . . . . . . . . . . . . . . . . . . . . . . . . . . . . . . . . . . . . . . . . . . . . . . . . . . . . . . 87
vi

Capítulo 1
Introducción
DYMO Label v.8 se ha rediseñado completamente para que sea aún más sencillo diseñar e
imprimir etiquetas.
Revise los siguientes temas para obtener más información sobre las novedades y las modificaciones
realizadas en DYMO Label v.8.
♦ Novedades en DYMO Label v.8
♦ Aspectos importantes para usuarios de la versión 7
♦ Demostración del software DYMO Label
Esta Guía del usuario contiene la misma información que la ayuda incluida en DYMO Label v.8.
En esta Guía del usuario encontrará los siguientes capítulos:
Aspectos importantes para
usuarios de la versión 7
Visita guiada por
DYMO Label v.8
Inicio
Cómo...
Preguntas frecuentes
Impresión de etiquetas
Diseño de disposiciones
Uso de la Libreta de
direcciones
Impresión directamente
desde otras aplicaciones
Proporciona información que los usuarios que se actualicen de la
versión 7 necesitan conocer para trabajar en DYMO Label v.8.
Ofrece una visión general de las principales áreas de trabajo del
software DYMO Label v.8.
Contiene temas para ayudar a los nuevos usuarios a empezar a imprimir
etiquetas desde el primer momento.
Le ofrece algunas ideas acerca de cómo hacer más con sus etiquetas y
aprovechar el software DYMO Label al máximo.
Contiene respuestas a preguntas frecuentes.
Describe todas las opciones para imprimir rápidamente etiquetas desde
DYMO Label v.8, desde el escritorio y desde otras aplicaciones.
Describe cómo crear o modificar disposiciones de etiquetas para crear
sus propios diseños de etiquetas personalizados.
Describe cómo utilizar la Libreta de direcciones DYMO y cómo
imprimir etiquetas desde los contactos de Outlook o desde la libreta de
direcciones Mac.
Describe cómo imprimir etiquetas utilizando complementos de DYMO
para aplicaciones de Microsoft Office .
Acerca de las etiquetas
Acerca de la impresión
en red
Actualización del software
Describe la impresión térmica y los distintos tipos de etiquetas
disponibles para las impresoras de etiquetas DYMO.
Contiene información sobre cómo imprimir en impresoras de etiquetas
a través de una red.
Describe cómo obtener actualizaciones del software a media que
están disponibles.
1
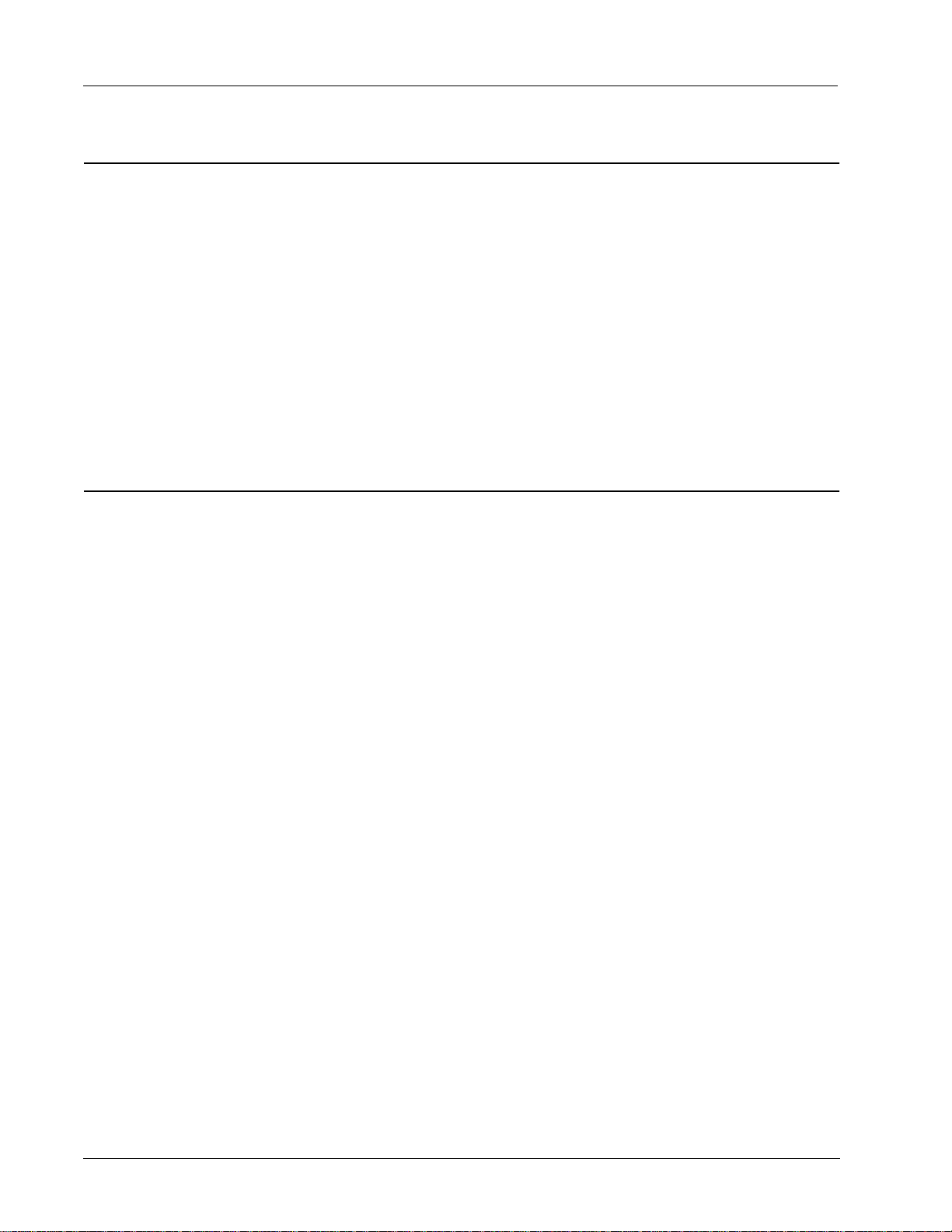
Novedades en DYMO Label v.8
DYMO Label v.8 se ha rediseñado completamente para que sea aún más sencillo diseñar e imprimir
etiquetas. Además de todas las características con las que está familiarizado, ahora dispone de las
siguientes novedades:
Elegir visualmente los tipos de etiquetas en la ficha Etiquetas.
Ver e imprimir los contactos de Outlook desde la ficha Libreta de direcciones.
Diseñar etiquetas más visuales utilizando la biblioteca actualizada de Clip Art.
Filtrar y buscar en la libreta de direcciones.
Importar una hoja de cálculo de Excel directamente en la libreta de direcciones.
Además:
Los complementos incluyen ahora la función Impresión rápida.
Ahora se pueden imprimir rápidamente etiquetas desde el escritorio utilizando QuickPrint.
Ayuda para mejorar los productos de DYMO
Puede ayudar a mejorar el software de DYMO Label permitiendo que DYMO recopile información
anónima sobre cómo usa el producto. La información recopilada no se utilizarán para identificarle
personalmente y puede dejar de participar en cualquier momento. Para obtener información
adicional sobre el programa de mejora del producto DYMO, visite el sitio web del programa
de mejora del producto de DYMO.
Para participar en el programa de mejora del producto de DYMO
1. Escoja Preferencias desde el menú Editar.
2. Seleccione la ficha General.
3. Seleccione la casilla de verificación Ayudar a mejorar productos de DYMO.
4. Haga clic en Aceptar para cerrar el cuadro de diálogo Preferencias y que se apliquen los
cambios realizados.
2
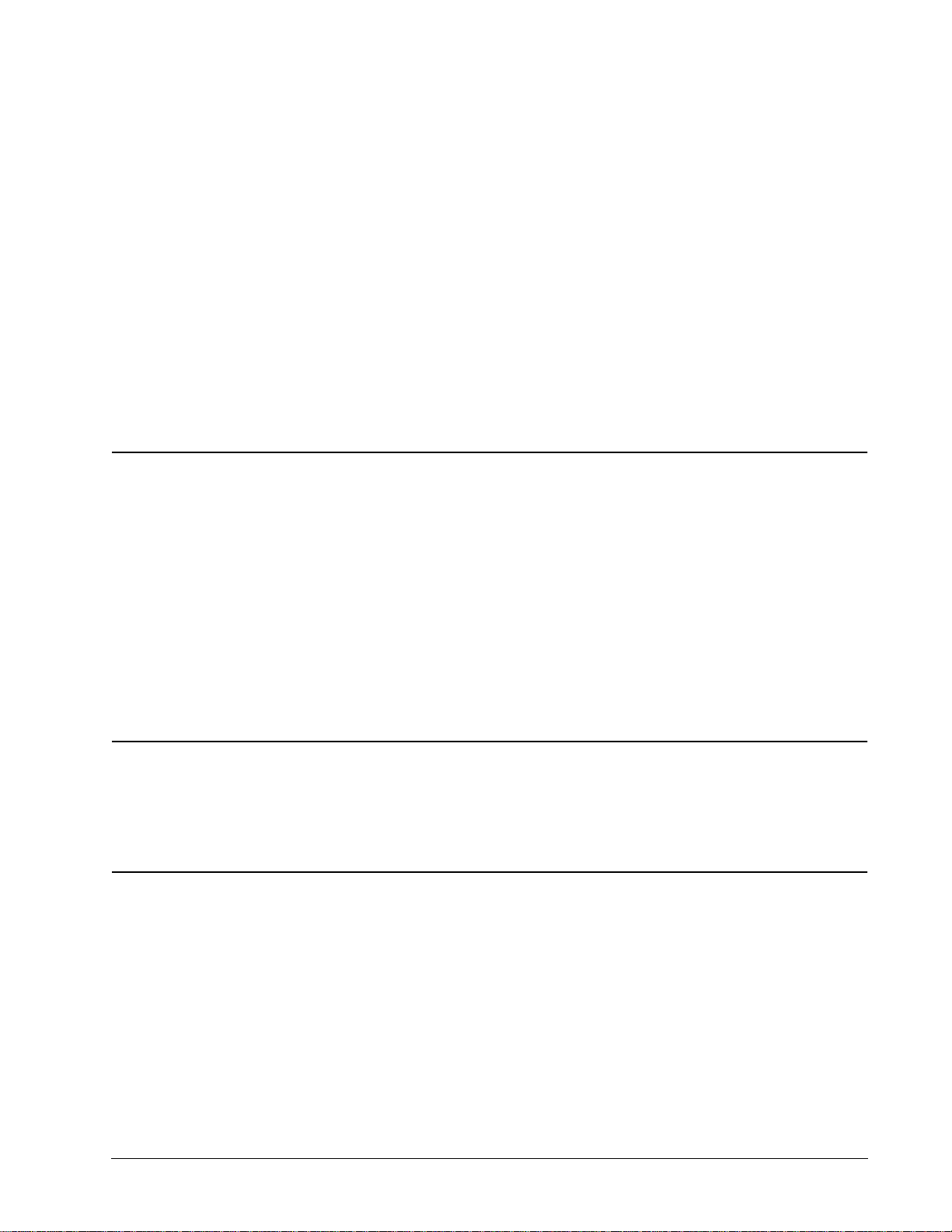
Aspectos importantes para los
usuarios de la versión 7
Si está acostumbrado a trabajar en la DYMO Label versión 7.8 del software o anteriores, este
capítulo ofrece información importante que necesita saber cuando trabaje con DYMO Label v.8.
Actualización a DYMO Label v.8
La primera vez que inicie DYMO Label v.8, el asistente de iniciación de DYMO Label le guía
por los siguientes procedimientos:
Importación de la configuración de una versión anterior del software
Puede importar muchos de los ajustes de configuración anteriores, incluida la fuente
predeterminada, la carpeta de archivo de etiquetas predeterminada, la dirección del remitente
predeterminada y los ajustes de etiqueta de inicio. Además, todas las libretas de direcciones se
convierten automáticamente al nuevo formato de libreta de direcciones y se copian en la nueva
carpeta Libreta de direcciones predeterminada.
Participación en el programa de mejora del producto de DYMO
Registro de la impresora de etiquetas DYMO
Capítulo 2
Editores de etiquetas y de cintas
Los editores de etiquetas y de cintas de la versión 7 se combinan en un editor en DYMO Label v.8.
Ahora se diseñan etiquetas de cintas del mismo modo y se utilizan los mismos objetos de etiquetas
como etiquetas de papel troqueladas.
Elección de etiquetas
La lista Archivos de etiquetas de la versión 7 se ha sustituido por la ficha Etiquetas en DYMO Label
v.8. En esta ficha puede seleccionar visualmente el tipo de etiqueta que quiere utilizar por forma y
tamaño. También puede elegir entre varias disposiciones distintas para cada etiqueta. Puede
encontrar las etiquetas impresas más recientemente haciendo clic en Etiquetas impresas
recientemente, en la parte inferior de la ficha.
3
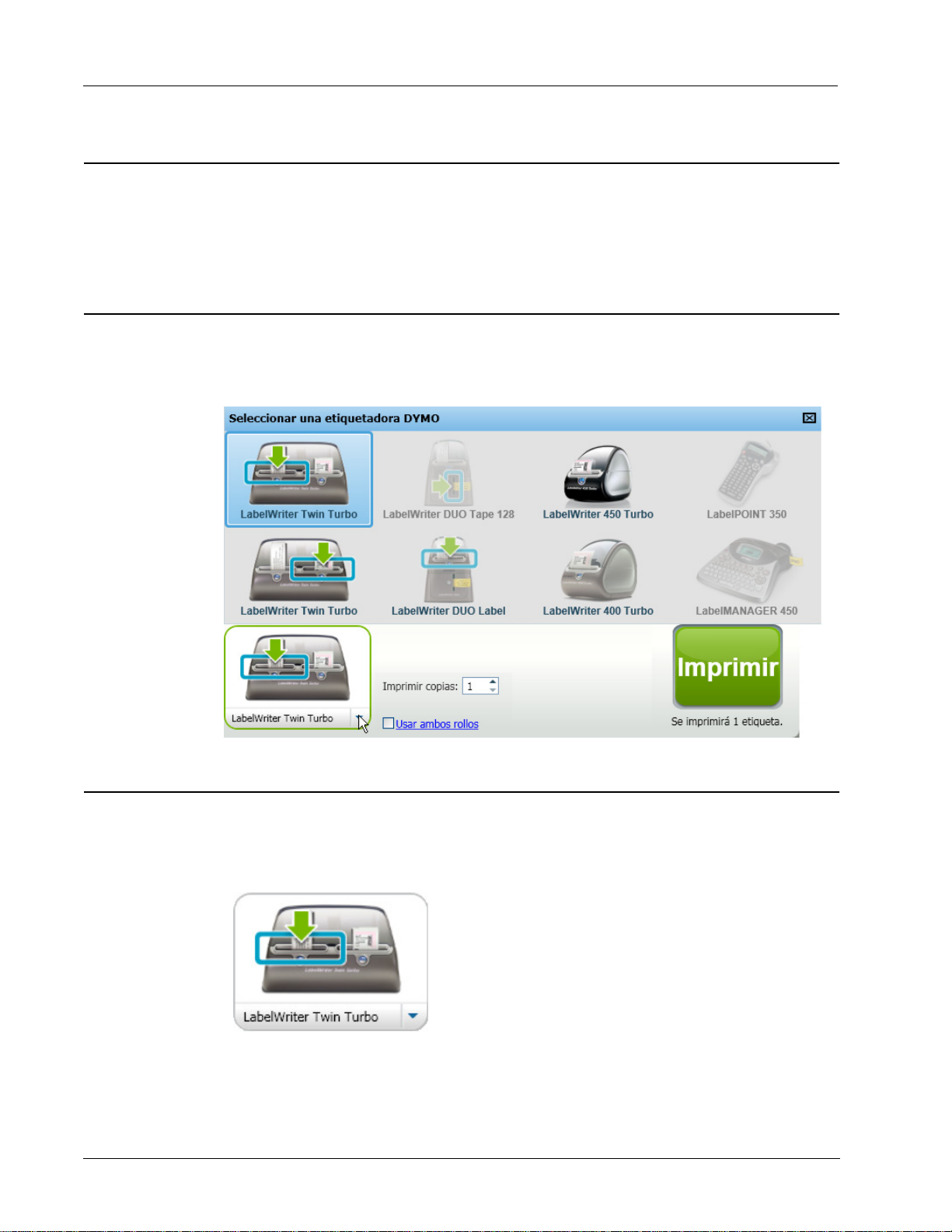
Barra de herramientas Diseño
Los objetos de diseño que estaban ubicados en la barra de herramientas Diseño están ahora
ubicados en la ficha Diseñador. Haga doble clic en el objeto o arrástrelo para colocar el objeto en
la etiqueta actual. Además, ahora puede elegir entre una amplia selección de Clip Art para
añadirlas a sus etiquetas.
Selección de una impresora
Ahora puede acceder a todas las impresoras de etiquetas instaladas en su ordenador desde el área de
impresión de la ventana principal. Sólo tiene que hacer clic en la impresora que aparece y aparecerá
la lista completa.
Usuarios de LabelWriter Twin Turbo
Los rollos de etiquetas izquierdo y derecho aparecen en la lista de impresoras como impresoras
independientes. El rollo de etiquetas en el que va a imprimir se indica mediante una flecha verde
y su contorno es de color azul. Por ejemplo:
4
Twin Turbo con
rollo izquierdo seleccionado
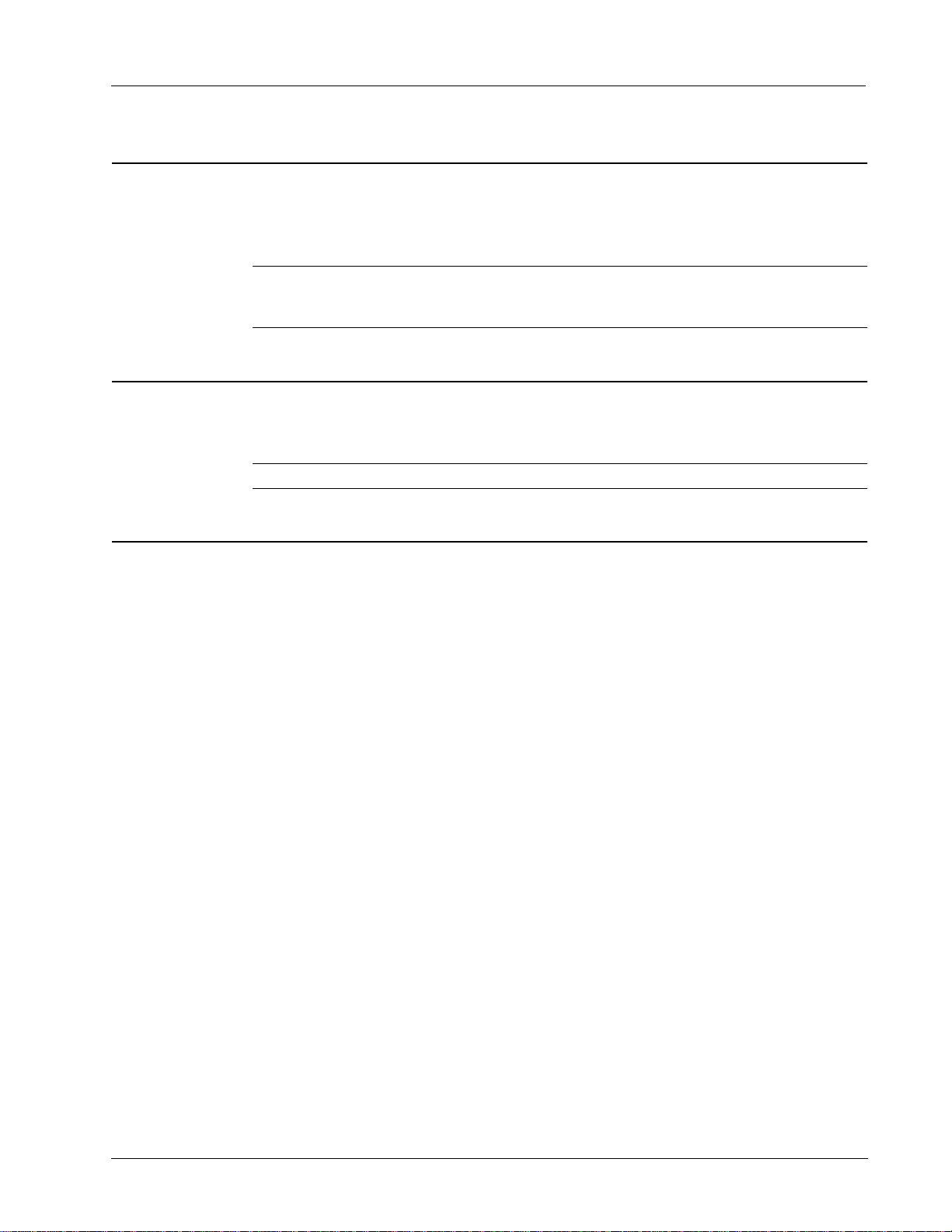
Archivos de etiquetas
Si elige no importar su configuración previa en el asistente de iniciación, los archivos de etiquetas
que cree se almacenan ahora en la siguiente carpeta predeterminada:
Windows: ...\Mis documentos\DYMO Label\Labels
x Puede abrir la mayoría de archivos de etiquetas de la versión 7 con DYMO Label v.8. Sin
embargo, DYMO Label v.8 no puede abrir etiquetas de cintas creadas con versiones anteriores
del software.
Libreta de direcciones
Las libretas de direcciones se almacenan ahora en la siguiente carpeta:
Windows: ...\Mis documentos\DYMO Label\Address Books
x Puede abrir todas las libretas de direcciones de la versión 7 en DYMO Label v.8.
Archivos de etiquetas
Impresoras de etiquetas compatibles
La mayoría de impresoras de la serie LabelWriter 300 y todas las impresoras de etiquetas de
las series LabelWriter 400 y 450 son compatibles. Además, la nueva impresora de etiquetas de
4 pulgadas de ancho, LabelWriter 4XL, también es compatible. Consulte el archivo Léame para
obtener un listado completo de las impresoras compatibles.
5
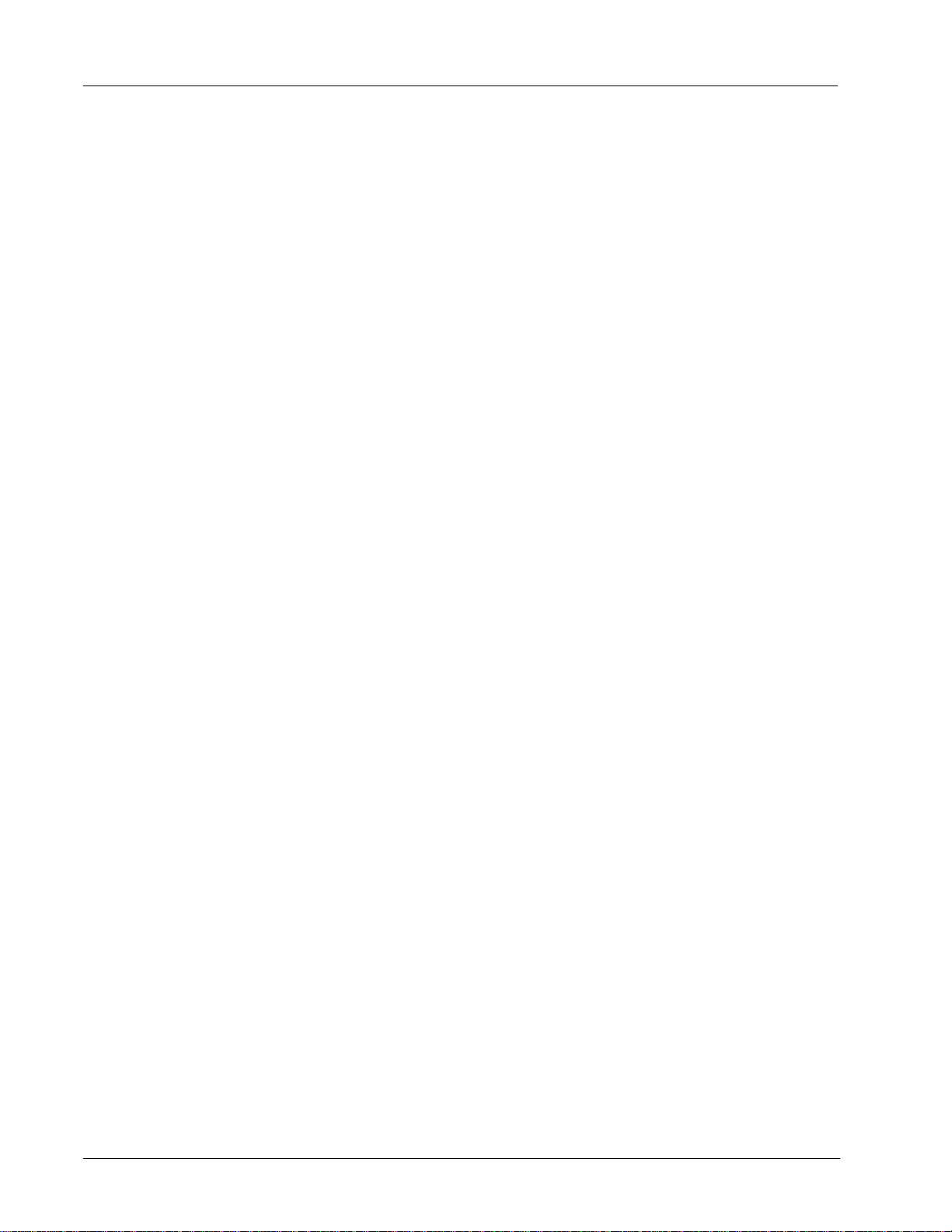
6
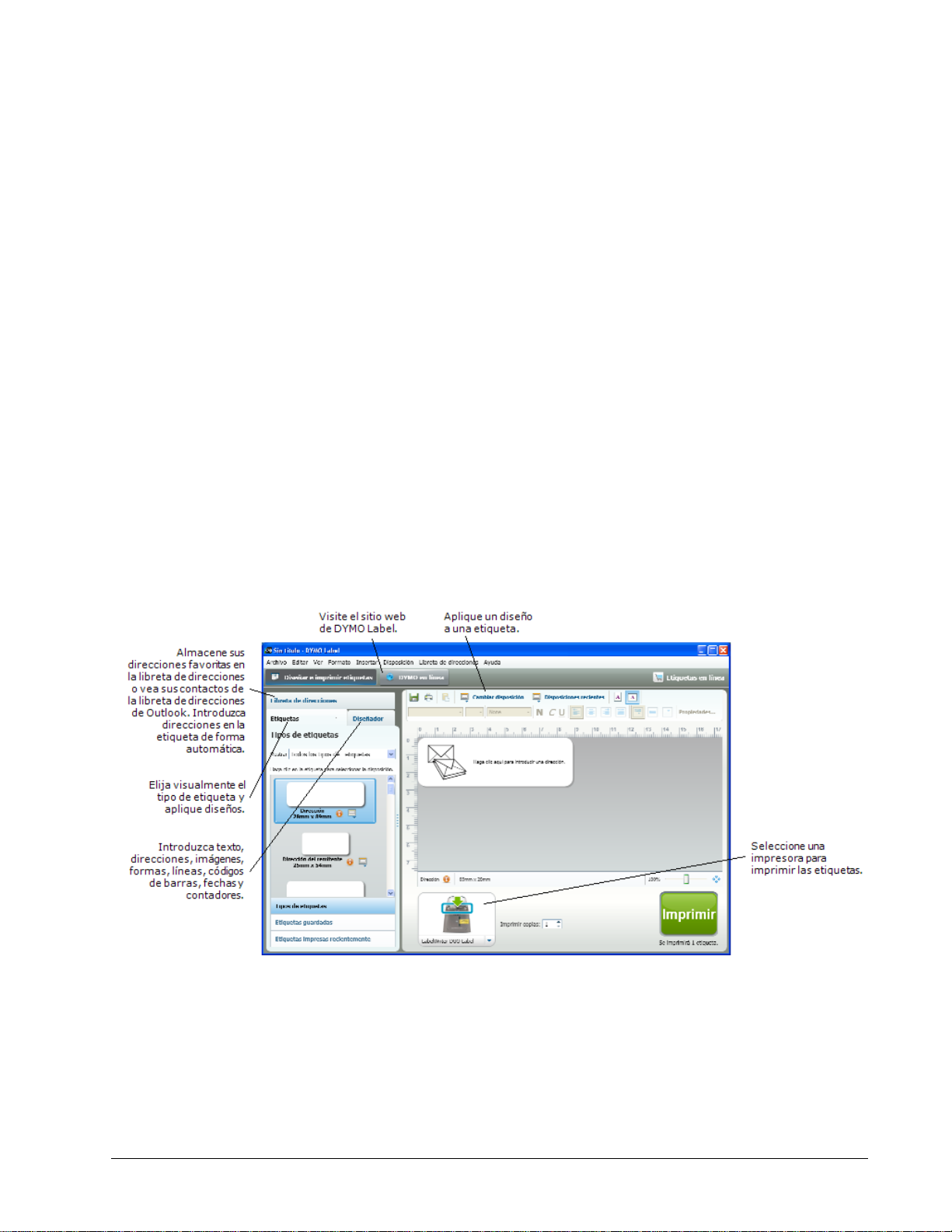
Capítulo 3
Demostración de DYMO Label v.8
El software DYMO Label consta de las siguientes características:
Barras de herramientas - permiten acceder rápidamente a funciones utilizadas de
manera frecuente.
Área de edición - permite darle formato a las etiquetas y visualizar una vista preliminar
WYSIWYG (Lo que ve es lo que obtendrá) de cómo se verán sus etiquetas.
Ficha Etiquetas - escoja el tipo y disposición de la etiqueta o escoja una etiqueta
creada previamente.
Ficha Diseñador - puede insertar rápidamente una variedad de objetos de diseño en
sus etiquetas.
Ficha Libreta de direcciones - permite manejar la Libreta de direcciones e insertar fácilmente
entradas en la etiqueta.
DYMO en línea - permite un rápido acceso al sitio Web de DYMO Label, donde podrá
encontrar datos, cómo realizar ciertas funciones, preguntas frecuentes y ofertas especiales.
7
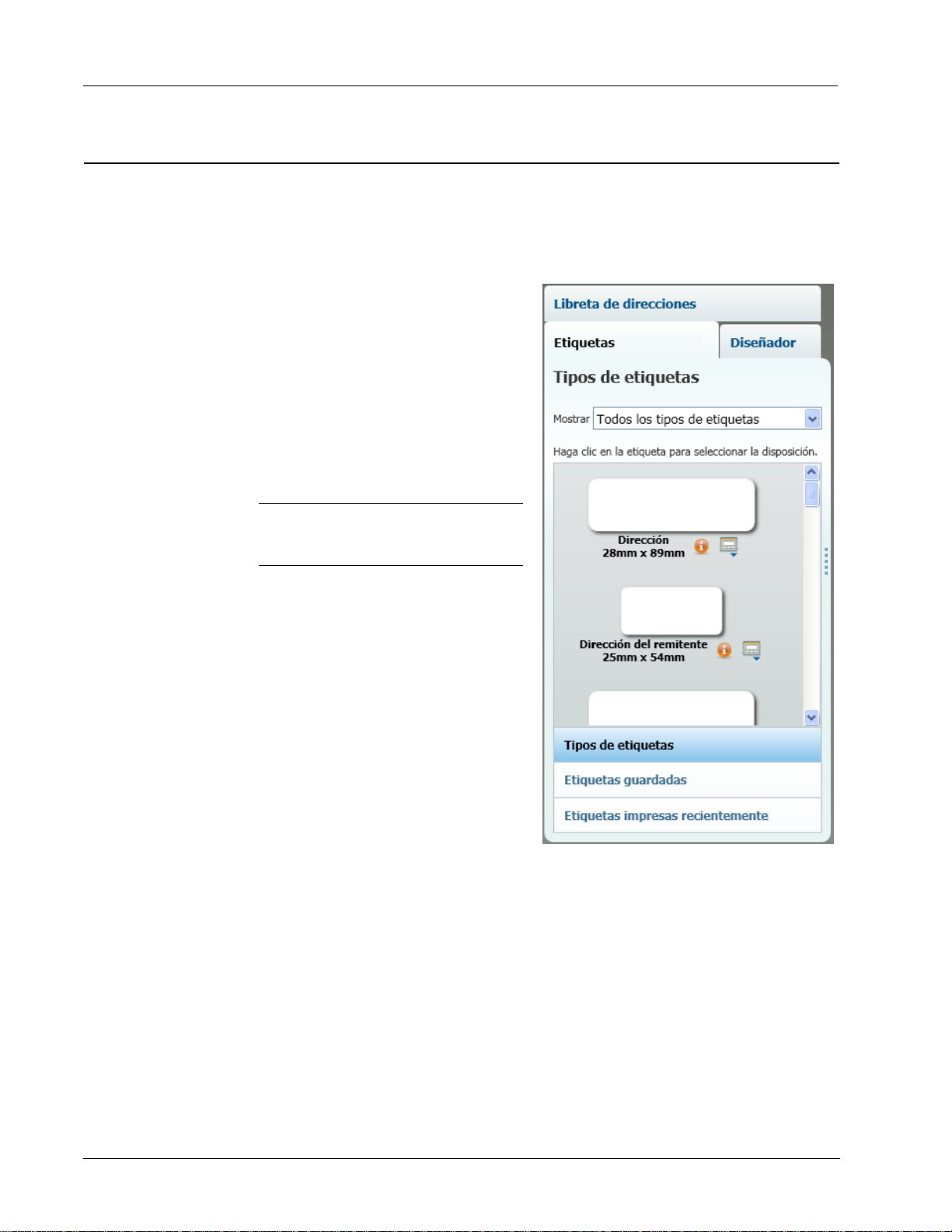
Ficha Etiquetas
La ficha Etiquetas muestra todos los tipos de etiqueta disponibles y aquellas que se guardaron e
imprimieron de manera más reciente. Puede escoger una etiqueta guardada o recientemente impresa
para imprimir o editar o puede escoger un nuevo tipo de disposición de etiqueta para comenzar a
crear una nueva etiqueta.
La ficha Etiquetas está compuesta por:
Tipos de etiquetas
Etiquetas guardadas
Etiquetas impresas recientemente
En Tipos de etiquetas se muestra una vista
preliminar de todos los tipos de etiquetas
que se encuentran disponibles. Puede
escoger visualmente el tipo de etiqueta y
luego la disposición de ésta para comenzar
a crear una nueva etiqueta. Puede poner un
filtro por categoría a los tipos de etiquetas,
como Dirección, Envío, etc.
x Los tipos de etiquetas mostrados se
basan en la configuración de la preferencia
de ubicación.
En Etiquetas guardadas se muestran todas
las etiquetas guardadas recientemente,
listas para que las vuelva a utilizar.
En Etiquetas impresas recientemente se
muestran las últimas 24 etiquetas que
fueron impresas. Cada vez que imprima
una etiqueta, ésta se guardará en Etiquetas
impresas recientemente. Puede ver las
etiquetas impresas recientemente y
escoger una de ellas para imprimir
o editar.
8
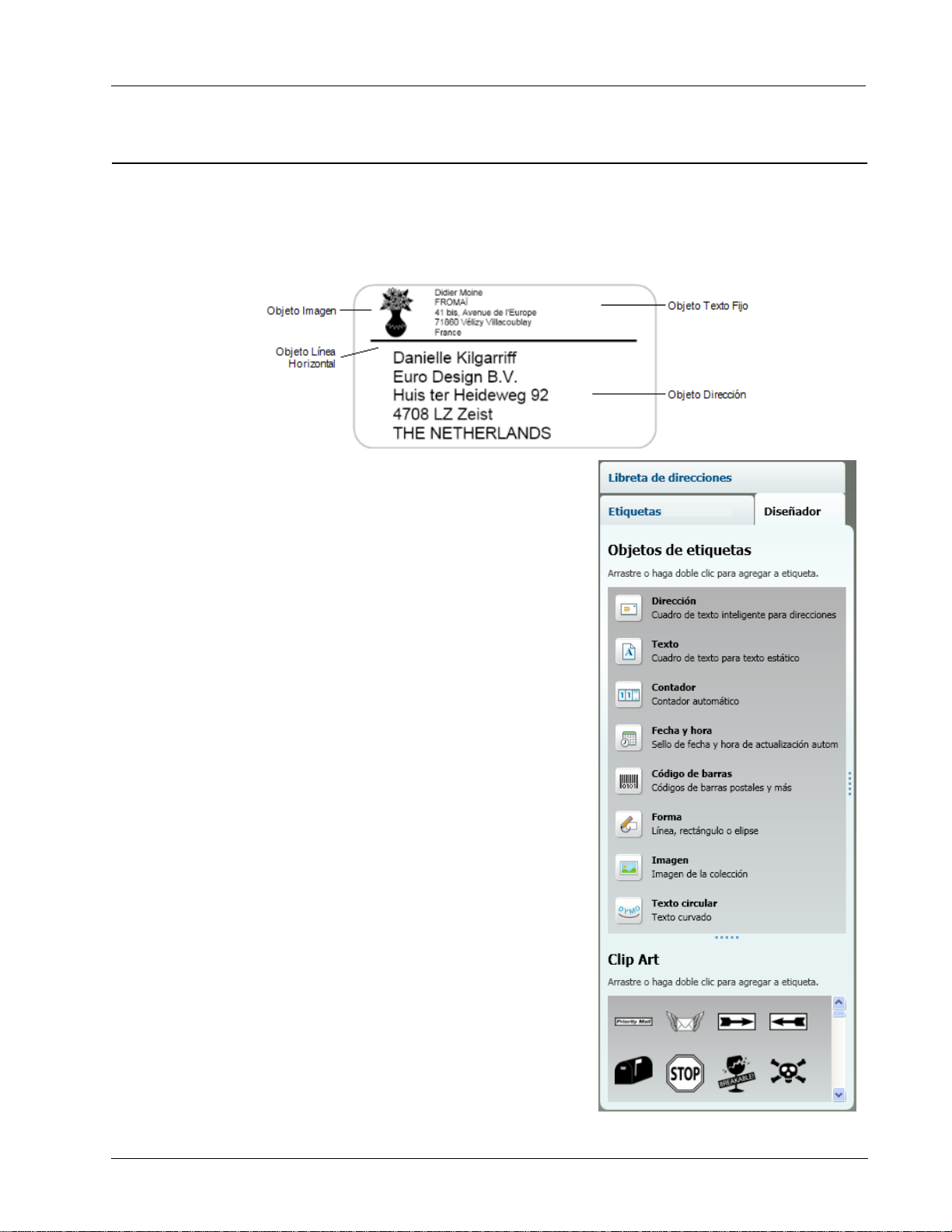
Ficha Diseñador
Al incorporar objetos a una disposición de etiquetas nueva o existente, podrá crear su propia
disposición de etiqueta.
Cada información de una etiqueta corresponde a un objeto independiente. Por ejemplo, el logotipo es
un objeto Imagen, el remitente es un objeto Texto fijo, una línea horizontal es un objeto Forma, etc.
Desde la ficha Diseñador, puede agregar los
siguiente tipos de objetos de diseño a sus etiquetas.
Ficha Diseñador
Objetos de etiquetas
Dirección
Texto
Contador
Fecha y hora
Código de barras
Forma como líneas, rectángulos, círculos, etc
Imagen desde su propia colección
Texto circular
Clip Art
El software DYMO Label incluye una variedad de
útiles imágenes prediseñadas que podrá agregar
rápidamente y personalizar así sus etiquetas.
9
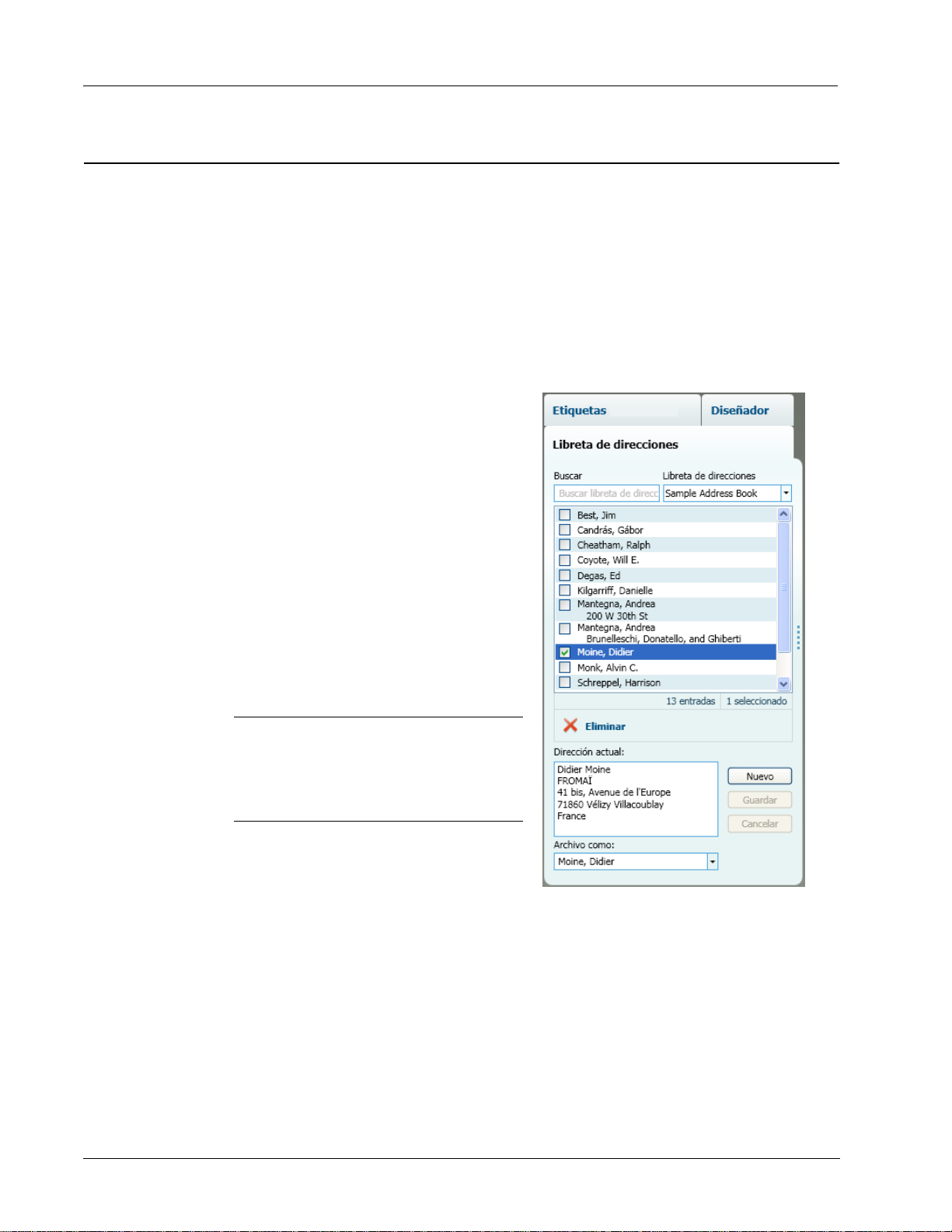
Ficha Libreta de direcciones
En la ficha Libreta de direcciones, se puede visualizar una lista que contiene todos los contactos
de la Libreta de direcciones actual. El software DYMO Label incluye una libreta de direcciones
de ejemplo para que aprenda a utilizar la Libreta de direcciones. En la Libreta de direcciones
de ejemplo, usted podrá agregar, eliminar o editar entradas. O bien podrá crear una nueva Libreta
de direcciones que contenga sólo sus contactos y el nombre que usted desee.
De manera alternativa, si ya tiene guardados todos sus contactos en Outlook, puede escoger
visualizar dichos contactos en la ficha Libreta de direcciones. También puede importar direcciones
que estén guardadas en una hoja de cálculo o en un archivo de texto a una nueva o ya existente
Libreta de direcciones DYMO.
En la ficha Libreta de direcciones puede hacer
lo siguiente:
Agregar una dirección de manera rápida a
una etiqueta.
Seleccionar varias direcciones para
imprimirlas.
Agregar, borrar y editar direcciones en
la libreta de direcciones DYMO.
Cambiar a una Libreta de direcciones
distinta.
Ver e imprimir sus contactos de Outlook.
Buscar una o más direcciones.
Utilizar un filtro en la Libreta de
direcciones para ver sólo las direcciones
que desea ver.
10
§ Para seleccionar o borrar todas las casillas
de verificación de todas las direcciones, escoja
Seleccionar todo o No seleccionar ninguno
desde el menú Libreta de direcciones,
haciendo clic con el botón derecho.

Área de edición
El Área de edición es el área de trabajo principal para crear etiquetas. En el Área de edición, se
visualizará una vista preliminar WYSIWYG (Lo que ve es lo que obtendrá). A medida que agregue
objetos de diseño o le cambie el formato a su etiqueta, podrá ver inmediatamente cómo ésta se
imprimirá.
El Área de edición cuenta con las siguientes características:
Una barra de herramientas para dar rápidamente formato al texto de su etiqueta
Acceso rápido a disposiciones de etiquetas
Una vista preliminar de su etiqueta
Área de edición
11
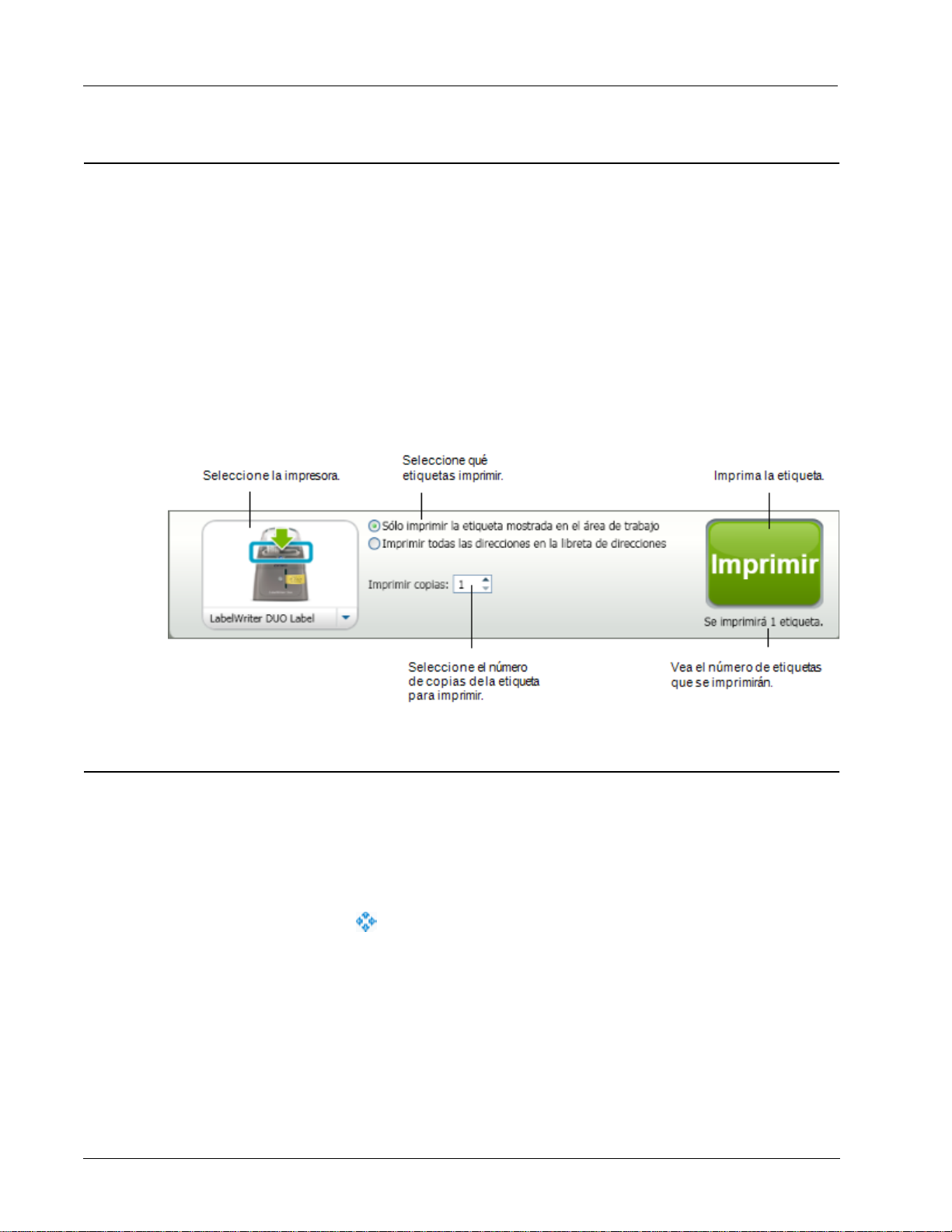
Área de impresión
El Área de impresión cuenta con varias opciones para imprimir sus etiquetas. Si tiene más de una
impresora de etiquetas DYMO instalada en su equipo, puede seleccionar en cuál de ellas imprimirá.
Desde Área de impresión, puede hacer lo siguiente:
Escoger la impresora de etiquetas donde desea imprimir.
Seleccionar el número de copias de cada etiqueta que se va a imprimir.
Ver el número total de etiquetas que se imprimirán.
Imprimir las etiquetas.
Si ha seleccionado más de una dirección en la Libreta de direcciones, puede hacer lo siguiente:
Escoger imprimir todas las direcciones seleccionadas en la Libreta de direcciones.
Escoger imprimir sólo la etiqueta que se muestra en el Área de edición.
Ampliación del área de trabajo
Existen varias opciones para ampliar el área de trabajo. Puede ampliar solo la etiqueta en el Área
de edición o puede ampliar la ventana DYMO Label en su totalidad.
Para ampliar la etiqueta
♦ Haga una de las siguientes acciones:
• Mueva el control deslizante hacia la parte inferior derecha del área de edición.
• Haga clic en en la parte inferior derecha del Área de edición para ampliar la etiqueta
y que así se ajuste a esta área.
• Desde el menú Ver vaya a Ampliar etiqueta y luego seleccione el nivel de ampliación
que desea para la etiqueta.
Para ampliar la ventana DYMO Label
♦ Desde el menú Ver vaya a Ampliar ventana y luego seleccione el nivel de ampliación
que desea para la etiqueta.
12
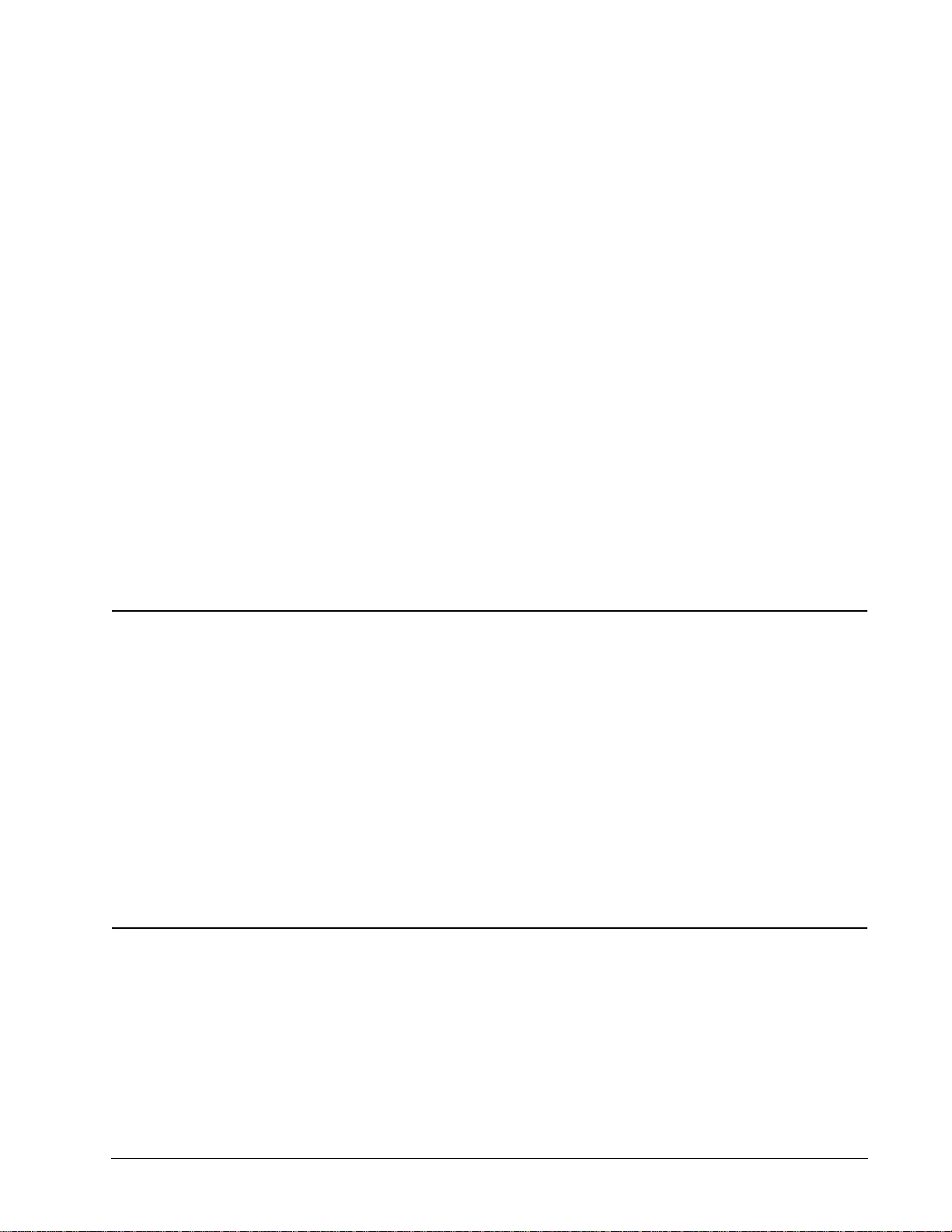
El software DYMO Label consta de varias opciones para diseñar e imprimir etiquetas de manera
rápida y fácil. Puede escoger visualmente el tipo de etiqueta y disposición que desee, seleccionar
e insertar su logotipo y dirección del remitente predeterminados, e incluso imprimir directamente
desde el escritorio sin necesidad de abrir el software DYMO Label.
Revise los temas que se muestran a continuación para comenzar a usar el software DYMO Label .
Agregación de mi dirección de remitente
Agregación de mi logotipo
Búsqueda de mi tipo de etiqueta
Selección de una disposición
Impresión de la primera etiqueta
Impresión desde el Escritorio
Agregación de mi dirección de remitente
Capítulo 4
Inicio
Cuando almacene un remitente predeterminado, éste se puede insertar rápidamente en los
objetos Dirección o Texto cuando lo necesite. Puede cambiar el remitente cuando lo desee
desde "Preferencias".
Para agregar o cambiar el remitente
1. Haga una de las siguientes acciones:
• Para Windows, escoja Preferencias desde el menú Editar.
• Para Mac, escoja Preferencias desde el menú DYMO Label.
A continuación aparecerá el cuadro de diálogo "Preferencias".
2. En caso de ser necesario, seleccione la ficha Datos del usuario.
3. Introduzca su dirección en la casilla Dirección del remitente predeterminada y luego haga
clic en Aceptar.
Agregación de mi logotipo
Puede almacenar un archivo de imagen que se utilice como logotipo predeterminado. Una vez
que haya almacenado su archivo de logotipo predeterminado, puede agregar ese logotipo de
manera rápida a cualquier etiqueta que cree. Puede cambiar su logotipo predeterminado en
cualquier momento.
Puede utilizar los siguientes tipos de archivo de imagen para el logotipo:
BMP GIF PNG
JPG TIF
13

Para agregar o cambiar su logotipo predeterminado.
1. Haga una de las siguientes acciones:
• Para Windows, escoja Preferencias desde el menú Editar.
• Para Mac, escoja Preferencias desde el menú DYMO Label.
A continuación aparecerá el cuadro de diálogo "Preferencias".
2. En caso de ser necesario, seleccione la ficha Datos del usuario.
3. En Logotipo predeterminado, haga clic en Examinar.
Aparecerá el cuadro de diálogo "Abrir".
4. Localice y seleccione el archivo de imagen que desea utilizar como logotipo predeterminado
y luego haga clic en Abrir.
Se visualizará una vista preliminar de la imagen el cuadro de diálogo.
5. Haga clic en Aceptar.
Búsqueda de mi tipo de etiqueta
En la sección Tipos de etiquetas situada en la ficha Etiquetas se visualiza una vista preliminar de
cada tipo de etiqueta. Estas vistas preliminares le ayudarán a escoger visualmente el tipo de etiqueta
que coincida con las etiquetas cargadas en la impresora de etiquetas.
El nombre y dimensión de cada tipo de etiqueta se sitúa en la vista preliminar de cada una de ellas.
14
Para encontrar su tipo de etiqueta
1. Encuentre el nombre y dimensión de cada tipo de etiqueta en el empaquetado en que venían.
2. Encuentre su etiqueta en la lista Tipos de etiquetas y verifique que el nombre y dimensión
coincidan con las que aparecen en el empaquetado de la etiqueta.
3. Para verificar que ha encontrado el tipo de etiqueta correcto, realice los siguientes pasos:
a. Haga clic en al lado del nombre de la etiqueta.
Se visualizará una lista con los números de referencia DYMO para dicha etiqueta.
b. Localice el número de referencia DYMO para su etiqueta en el empaquetado de ésta.
c. Verifique que el número de referencia DYMO del empaquetado de su etiqueta coincida con
uno de los números de referencia de la lista.

Selección de una disposición
La sección Tipos de etiquetas de la ficha Etiquetas muestra una vista preliminar de todos los tipos
de etiqueta distintos.
Cada tipo de etiqueta tiene disponibles varias disposiciones de muestra. Puede escoger una de estas
disposiciones para usarla como tal o como punto de partida para diseñar una disposición nueva.
Para seleccionar una disposición de etiquetas
1. Seleccione la ficha Etiquetas.
2. En Tipos de etiquetas, seleccione el tipo de etiqueta que quiere utilizar.
Se muestran varias disposiciones de prueba.
3. Seleccione la disposición que quiera utilizar.
La disposición de etiquetas que seleccione aparece en Editar área.
§ Sugerencias
•
Haga clic en para mostrar información detallada sobre el tipo de etiqueta para que
coincida con las etiquetas que tiene o para saber qué etiquetas debe comprar.
• Puede filtrar los tipos de etiquetas mostrados seleccionando una categoría de etiqueta
de la lista Mostrar en la parte superior de la ficha Etiquetas.
Selección de una disposición
Impresión de la primera etiqueta
Imprimir etiquetas es tan sencillo como seleccionar el tipo y disposición de etiqueta, ingresar
sus datos y hacer clic en el botón Imprimir.
Para imprimir una etiqueta
1. Desde la ficha Etiquetas, escoja un tipo de etiqueta que coincida con las etiquetas cargadas en la
impresora.
2. En el Área de edición, introduzca texto o una dirección en la etiqueta.
3. En caso de ser necesario, seleccione la impresora en la que desea imprimir.
4. Introduzca el número de copias que desea imprimir en el cuadro Imprimir copias.
x También puede seleccionar el número de copias que imprimir moviendo las flechas hacia
arriba y abajo.
5. Haga clic en
15
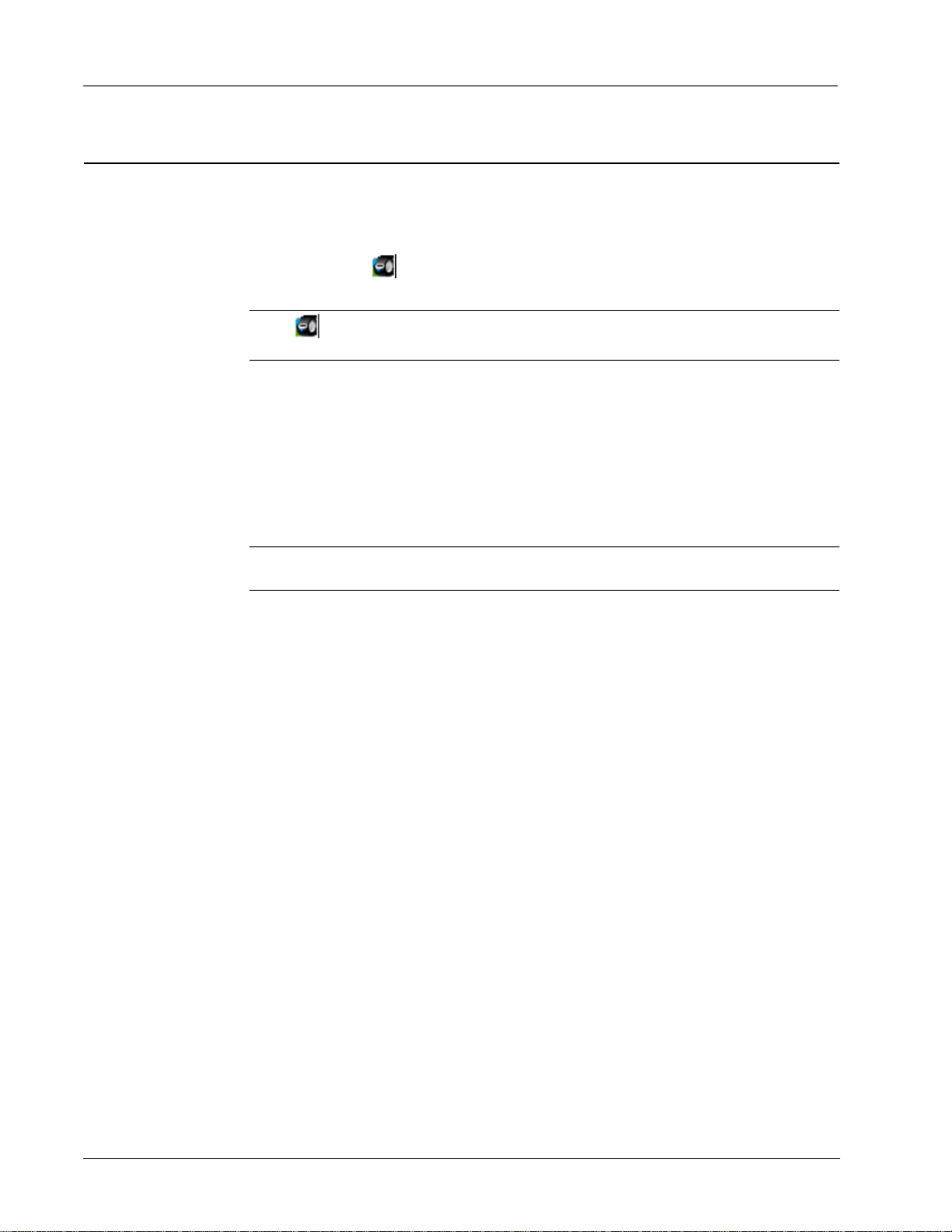
Impresión desde el Escritorio
Si utiliza el widget QuickPrint, podrá imprimir etiquetas rápidamente desde el escritorio
sin necesidad de abrir el software DYMO Label.
Para imprimir desde el escritorio
1. Haga doble clic en el área de notificaciones en el escritorio.
Se inicia DYMO QuickPrint
x Si no se visualiza en el área de notificaciones, vaya a Todos los programas desde el
menú Inicio, seleccione DYMO Productivity Software y luego escoja DYMO QuickPrint.
2. Arrastre, pegue o escriba el texto que desea imprimir en la etiqueta.
3. Realice las siguientes acciones para seleccionar las opciones de impresión:
a. Escoja la disposición de etiquetas que desee utilizar para imprimir desde la lista Seleccionar
disposición de etiquetas.
b. En caso de ser necesario, escoja la impresora en la que desea imprimir desde la lista
Seleccionar impresora.
c. (Sólo para Twin Turbo) Escoja el rollo de etiquetas en el que desea imprimir desde la lista
Seleccionar rollo de etiquetas.
x También puede hacer clic en Opciones para seleccionar una impresora distinta y para
escoger visualmente el tipo o disposición de etiqueta.
4. Haga clic en Imprimir.
16
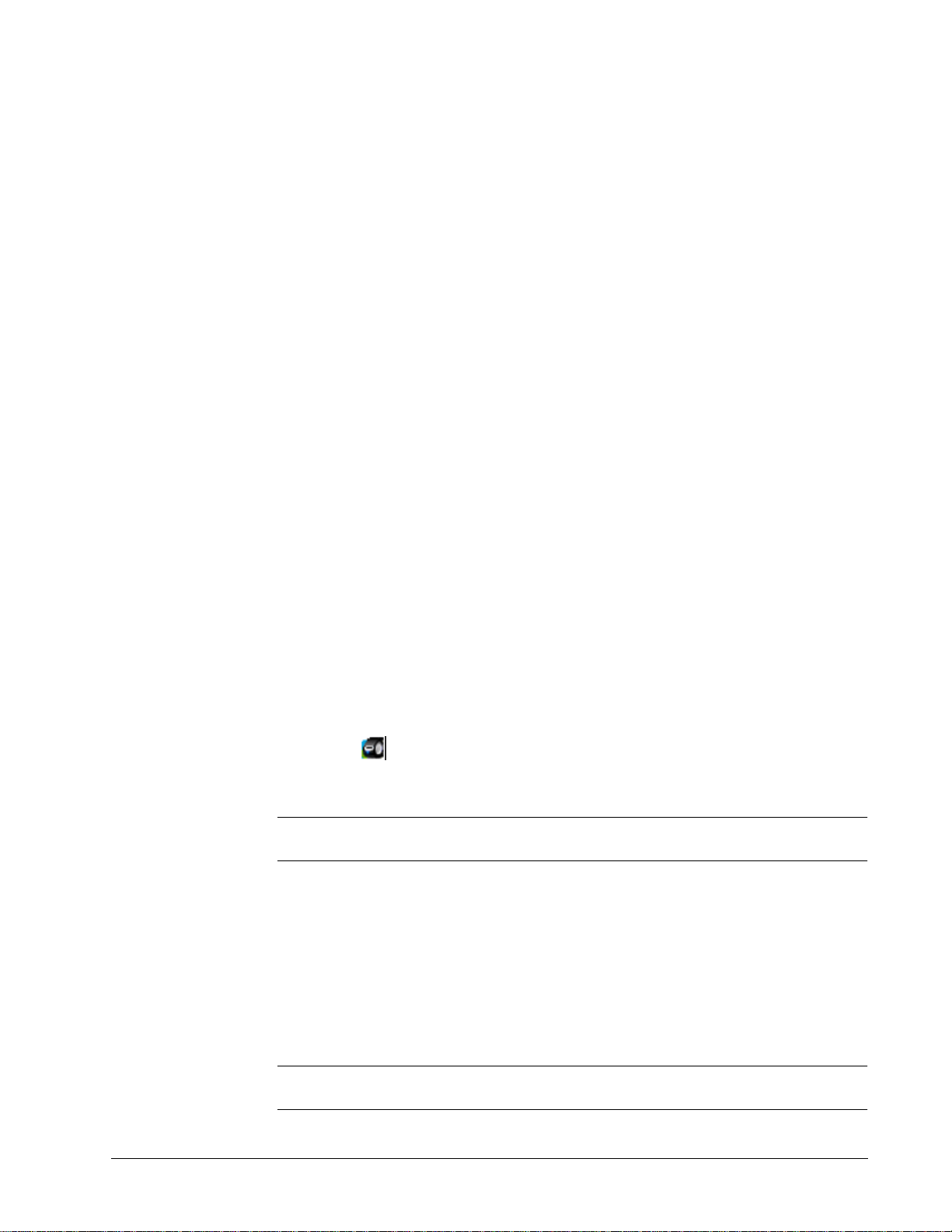
Capítulo 5
Para usuarios de hojas
de etiquetas
Puede imprimir etiquetas a partir de información que se encuentra en formato de tabla en un
documento de Microsoft Word utilizando el Complemento para Word DYMO Label. Por ejemplo,
una lista de direcciones que anteriormente se estableció para imprimir etiquetas en hoja,
comúnmente tiene el formato de una tabla, donde la que cada dirección está contenida en una celda
individual dentro de la tabla.
Cuando se imprime un grupo de celdas de una tabla con el Complemento para Word, cada celda se
considera como una dirección diferente (o bloque de texto) y se imprime en una etiqueta distinta.
Puede imprimir todas o algunas de las celdas de la tabla.
Puede utilizar el complemento para previsualizar las etiquetas y cambiar las propiedades de ésta
antes de imprimirla, o bien puede utilizar "Impresión rápida" para imprimir etiquetas con la
configuración seleccionada más recientemente.
Para imprimir etiquetas desde una tabla
1. Haga una de las siguientes acciones:
• Para imprimir una etiqueta de toda la información contenida en la tabla, sitúe el cursor en
cualquier sitio dentro de la tabla.
• Para imprimir una etiqueta con sólo algunos de los datos de la tabla, selecciones las celdas
que desea imprimir.
2. Haga clic en Imprimir en la barra de herramientas.
Aparecerá el cuadro de diálogo Complemento para Word de DYMO.
3. Realice los cambios necesarios en el texto que imprimirá.
x Puede editar la información que se encuentra en la casilla de texto; sin embargo, estos
cambios no se guardarán en la información original.
4. Si ha seleccionado más de una celda de la tabla, haga clic en Siguiente para revisar la
información que contiene cada etiqueta.
5. Realice las siguientes acciones para seleccionar las opciones de impresión:
a. Escoja la disposición de etiquetas que desee utilizar para imprimir desde la lista
Seleccionar disposición de etiquetas.
b. En caso de ser necesario, escoja la impresora en la que desea imprimir desde la lista
Seleccionar impresora.
c. (Sólo para Twin Turbo) Escoja el rollo de etiquetas en el que desea imprimir desde la lista
Seleccionar rollo de etiquetas.
x También puede hacer clic en Opciones para seleccionar una impresora distinta y para
escoger visualmente el tipo o disposición de etiqueta.
17

6. Haga clic en Prueba de impresión para imprimir una etiqueta y verificar que la configuración
esté correcta.
7. Haga clic en Imprimir.
Se imprimirá una etiqueta para cada celda de la tabla que seleccionó.
§ Haga clic en Impresión rápida para imprimir etiquetas con la última configuración
seleccionada.
18
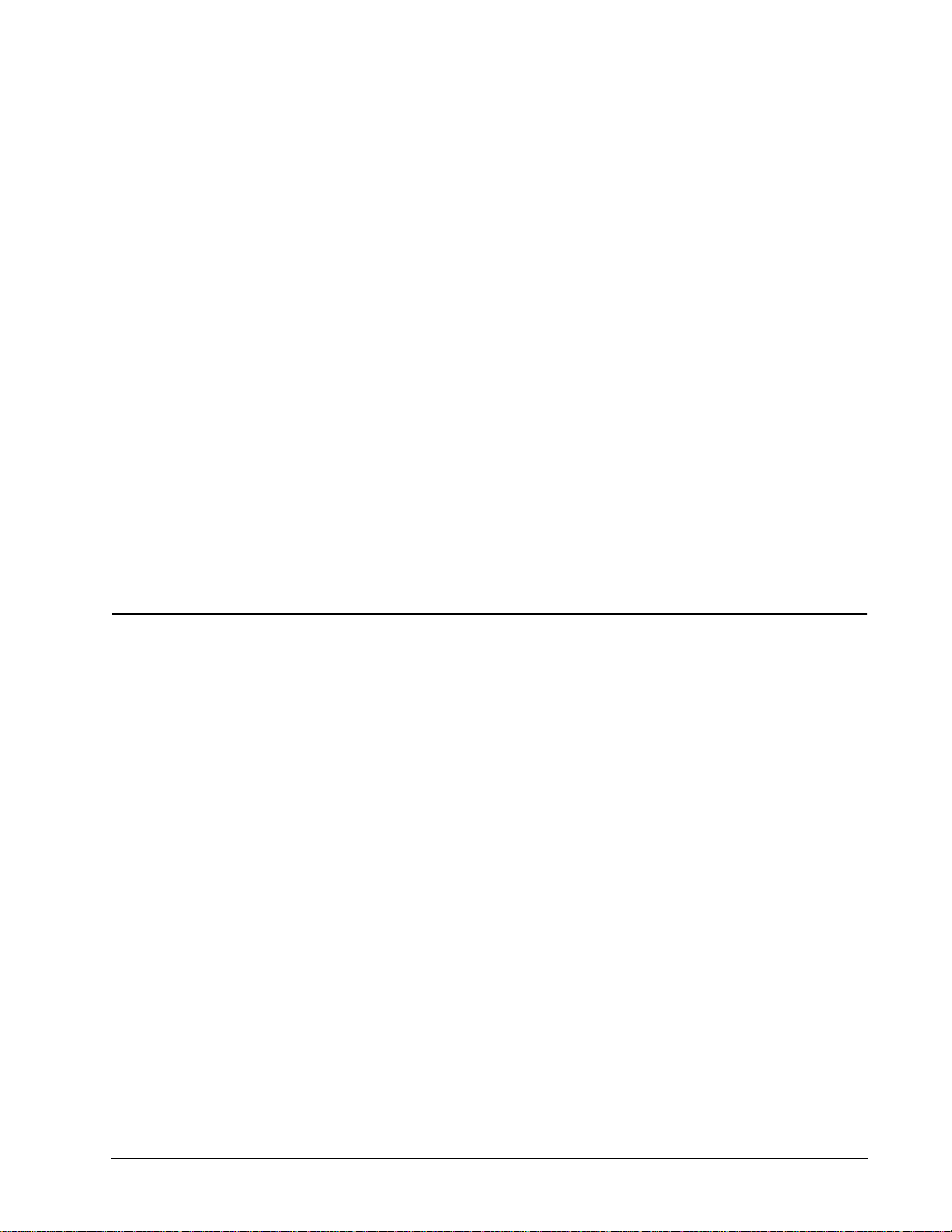
Los temas de esta sección le darán algunas ideas acerca de cómo hacer más con sus etiquetas
y aprovechar el software DYMO Label al máximo.
DYMO ofrece una amplia variedad de etiquetas en muchas y distintas formas y tamaños.
Aquí se mencionan sólo algunas de las opciones que ofrece el software DYMO Label:
Dar estilo a sus etiquetas
Imprimir varias etiquetas con Smart Paste
Imprimir rápidamente desde cualquier ubicación
Imprimir de manera continua una lista extensa de correo
Crear una etiqueta multilínea para CD
Crear una etiqueta a dos caras
Agregar su propio logotipo
Dar estilo a sus etiquetas
Capítulo 6
Cómo...
El software DYMO Label cuenta con varias opciones para que le dé estilo a sus etiquetas.
A continuación se mencionan sólo algunas de las opciones que se encuentran disponibles para
mejorar la apariencia de sus etiquetas.
Insertar imágenes prediseñadas en las etiquetas
Insertar símbolos
Añadir un borde a la imagen
Añadir un borde a las etiquetas
Utilizar cualquier fuente que se encuentre en el sistema
Añadir texto vertical a su etiqueta
Añadir sombreado a la etiqueta
19
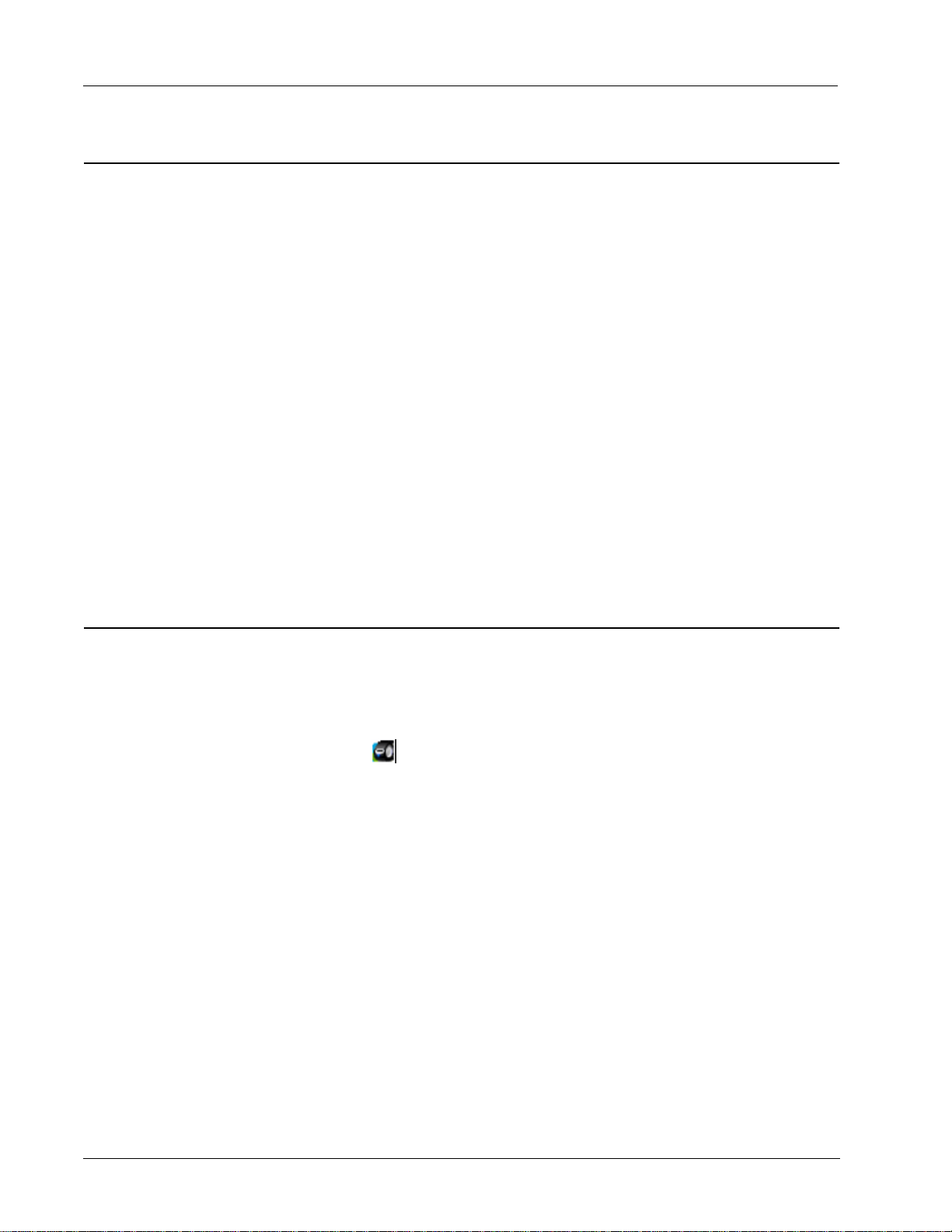
Imprimir varias etiquetas de manera rápida con Smart Paste
Si utiliza Smart Paste para imprimir etiquetas, éstas tendrán el formato de la disposición de etiquetas
seleccionado en ese momento. Puede imprimir utilizando la información contenida en el
portapapeles o en otro archivo de texto o archivo delimitado (CSV).
Para imprimir varias etiquetas desde el portapapeles
1. Copie el texto que desea imprimir como etiquetas en el portapapeles.
2. Escoja Smart Paste desde el Portapapeles desde el menú Editar.
Un cuadro de diálogo le indicará el número de etiquetas que se imprimirán.
3. Haga clic en Aceptar.
Se imprimirá el número de etiquetas que se ha indicado.
Para imprimir varias etiquetas desde un archivo de texto
1. Escoja Smart Paste desde un archivo desde el menú Editar.
Aparecerá el cuadro de diálogo Abrir.
2. Localice y seleccione el texto o archivo CSV que contenga la información y luego haga clic
en Abrir.
Un cuadro de diálogo le mostrará el número de etiquetas que se imprimirán.
3. Haga clic en Aceptar.
Se imprimirá el número de etiquetas que se ha indicado.
Imprimir de manera rápida desde cualquier ubicación
DYMO Label ahora incluye QuickPrint, que se encuentra en el área de notificaciones de su
escritorio. Ahora es posible arrastrar o pegar direcciones a QuickPrint desde cualquier programa o
página web e imprimir etiquetas sin necesidad de abrir el programa DYMO Label.
Para usar QuickPrint
1. Haga doble clic en que se encuentra en el área de notificaciones del escritorio.
Se inicia DYMO QuickPrint.
2. Arrastre, pegue o escriba el texto que desea imprimir en la etiqueta.
3. Haga clic en Imprimir.
Desde QuickPrint, usted puede escoger:
Cambiar la disposición de la etiqueta.
Escoger una impresora de etiquetas distinta.
20

Imprimir de manera continua una lista extensa de correo
Imprimir de manera continua una lista extensa de correo
La impresora LabelWriter Twin Turbo puede cambiar de manera automática de un rollo de etiquetas
a otro cuando usted necesite imprimir más etiquetas de las que quedan en el rollo.
imagine que está imprimiendo una lista de correo que contiene 225 direcciones y el rollo de etiquetas
izquierdo sólo contiene unas 100 etiquetas. Puede elegir utilizar ambos rollos y cuando se acaben las
etiquetas del rollo izquierdo de la impresora, las etiquetas comenzarán a imprimirese
automáticamente en el rollo derecho hasta que todas las etiquetas estén impresas.
x Para utillizar esta opción, usted deberá haber cargado el mismo tipo de etiquetas en cada lado
de la impresora.
Para usar ambos rollos
1. Cargue el mismo tipo de etiquetas a cada lado de la impresora.
2. Seleccione la casilla de verificación Usar ambos rollos en el Área de impresión.
Cuando seleccione la casilla de verificación Usar ambos rollos, la imagen de la impresora
seleccionada cambiará y mostrará que se utilizarán ambos rollos.
Por ejemplo,
Crear una etiqueta multilínea para CD
Puede crear etiquetas multilíneas para CD agregando varios objetos Texto circular a su etiqueta.
En los ejemplos que se mencionan a continuación, cada línea de texto es un objeto de diseño Texto
circular independiente.
21
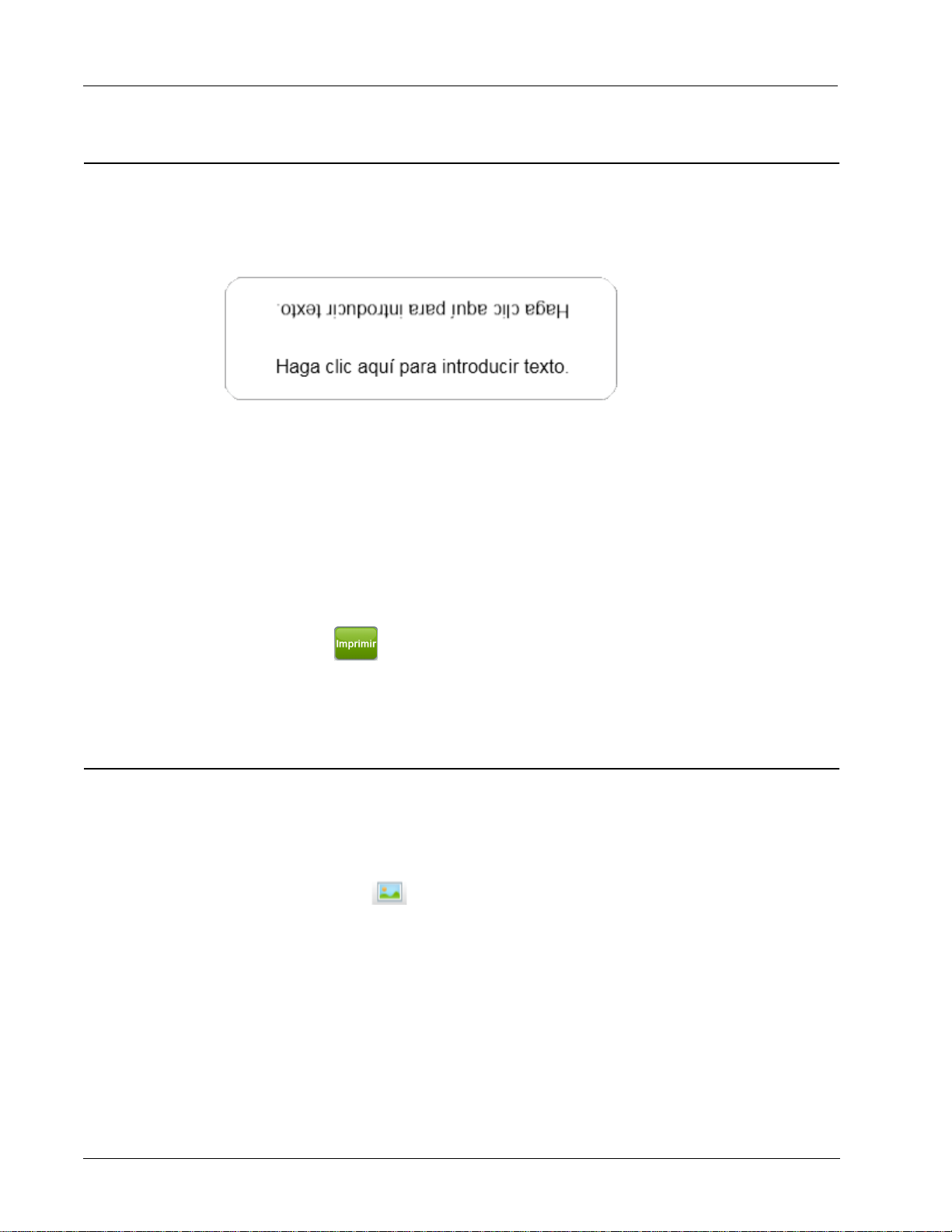
Crear una etiqueta a dos caras
Gracias al efecto de texto duplicado, podrá crear de manera rápida etiquetas a dos caras. Cuando
utilice este efecto, una imagen duplicada del contenido del objeto se situará por encima del contenido
original. Esta característica es útil para crear etiquetas para carpetas de archivos a dos caras o para
crear tarjetas de lugar en forma de "V".
El efecto duplicado puede aplicarse a objetos Dirección, Texto, Contador, Fecha y hora.
Para crear una etiqueta a dos caras para carpeta de archivos
1. Cree una etiqueta de dirección que contenga un objeto Texto.
2. En caso de ser necesario, cambie el tamaño del objeto Texto para que se adapte a la etiqueta.
3. Introduzca el texto para su etiqueta en el objeto Texto.
4. Haga clic con el botón derecho sobre el objeto y escoja Propiedades.
Aparecerá el cuadro de diálogo Propiedades del objeto Texto.
5. En Efectos de texto, seleccione la casilla de verificación Espejo y luego haga clic en Aceptar.
Se habrá agregado una imagen duplicada del texto a su etiqueta.
6. Haga clic en .
7. Sitúe la etiqueta en su carpeta de archivos, de manera que el centro de la etiqueta se doble sobre
la parte superior de la carpeta de archivos.
Se puede ver el texto en ambos lados de la carpeta.
Agregar su propio logotipo
Puede guardar un archivo de imagen para que se utilice como su logotipo predeterminado. Una vez
que haya establecido su archivo de logotipo predeterminado, puede agregar la imagen guardada de
manera rápida a cualquier etiqueta que cree.
Para agregar un logotipo o imagen personalizada
1. Haga doble clic en Imagen en la ficha Diseñador.
Aparecerá el cuadro de diálogo Propiedades del objeto Imagen.
2. Seleccione Utilizar archivo de logotipo predeterminado en Seleccionar origen
de la imagen.
3. Seleccione las opciones deseadas para la imagen en cuanto a alineación, escala y borde, luego
haga clic en Aceptar.
Su logotipo predeterminado se ha agregado a la etiqueta.
22
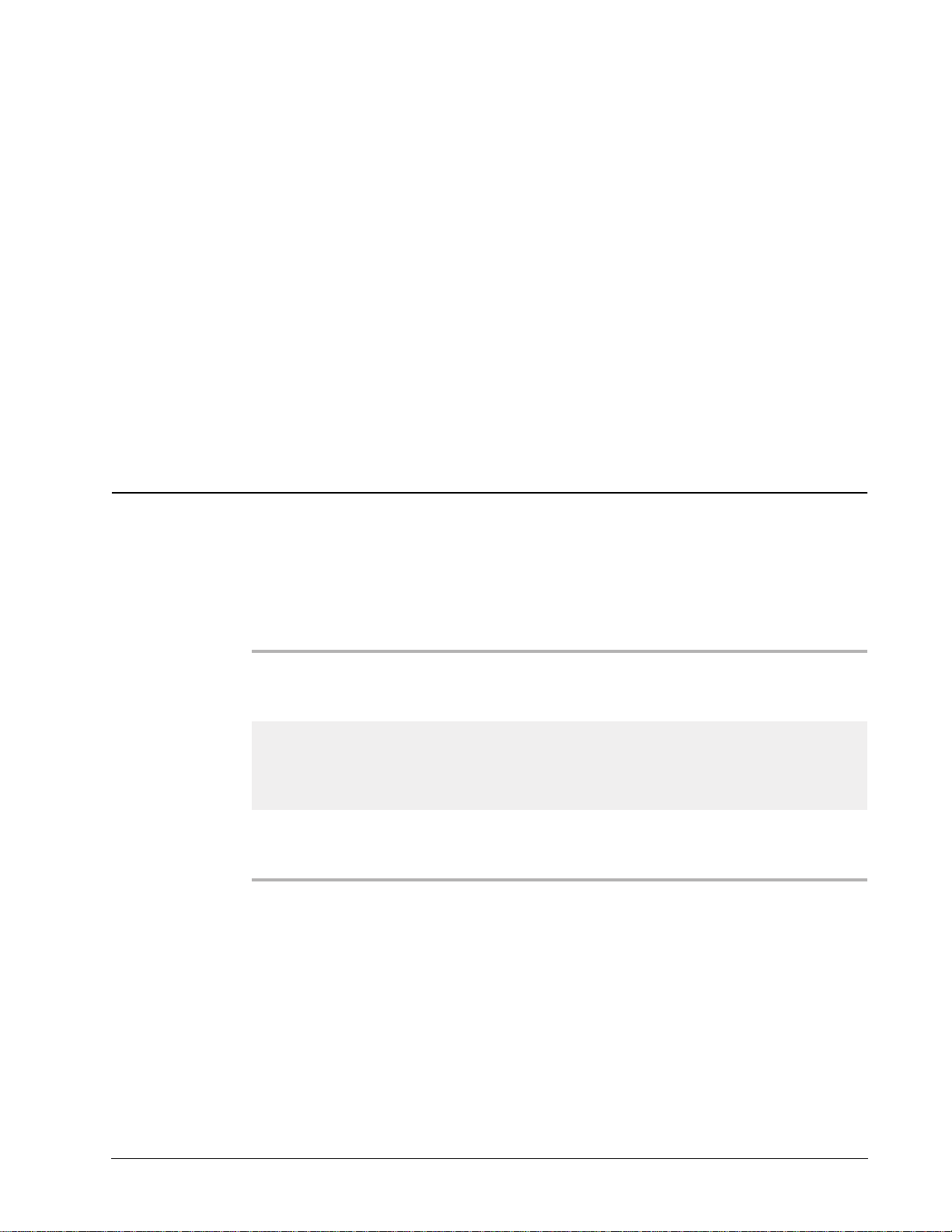
Preguntas frecuentes
Los temas de esta sección responden algunas de las preguntas más comunes. Si no encuentra
la respuesta a su pregunta, visite la sección Soporte del sitio web de DYMO para ver más
preguntas frecuentes.
Traslado de archivos a otro equipo
Uso compartido de archivos de etiquetas
Eliminación de la Libreta de direcciones de ejemplo
Traslado de archivos a otro equipo
Sus archivos de etiquetas DYMO y las Libretas de direcciones están ubicadas en la carpeta
DYMO Label en Mis documentos. Estos archivos se pueden mover y copiar a otro equipo como
cualquier otro archivo.
Para asegurarse de que estos archivos aparezcan automáticamente en la ubicación correcta
dentro del software DYMO Label, asegúrese de copiar los archivos en las carpetas que se
muestran a continuación:
Capítulo 7
Archivos de etiquetas
Disposiciones de etiquetas
Libretas de direcciones
Windows: ...\Mis documentos\DYMO Label\Labels
Escoja
Abrir desde el menú Archivo para acceder a las etiquetas ubicadas
en esta carpeta.
Windows: ...\Mis documentos\DYMO Label\Labels\Layouts
Seleccione un tipo de etiqueta desde la ficha
disposición en la barra de herramientas para acceder a las disposiciones
ubicadas en esta carpeta.
Windows: ...\Mis documentos\DYMO Label\Address Books
Escoja
Examinar desde la lista Libreta de direcciones para acceder
a la Libreta de direcciones ubicada en esta carpeta.
Etiquetas o escoja Cambiar
23

Uso compartido de archivos de etiquetas
Puede compartir con otros sus archivos de etiquetas, archivos de disposición y Libretas de
direcciones, a través de una red compartida. En su red, cree una carpeta que contenga los archivos
que desea compartir. Así, cualquiera que tenga acceso a dicha ubicación en la red podrá abrir los
archivos en el software DYMO Label.
Para compartir archivos de etiquetas
1. En su red compartida, cree una carpeta que contenga los archivos de etiquetas que
desea compartir.
x Puede agregar carpetas por separado que contengan los archivos de disposición y las
Libretas de dirección DYMO que quiera compartir.
2. (Opcional) Cambie la carpeta de archivo de etiquetas predeterminada a esta carpeta compartida.
Eliminación de la libreta de direcciones de ejemplo
Cuando inicie el software por primera vez, se mostrarán varias direcciones de ejemplo en la Libreta
de direcciones DYMO. Cuando cree una Libreta de direcciones nueva, ésta se transformará en la
Libreta de direcciones actual contenida en la ficha Libreta de direcciones.
La Libreta de direcciones de ejemplo se mantendrá en la carpeta Libreta de direcciones y no volverá
a verla a menos que la seleccione como la Libreta de direcciones actual.
Una vez que haya cambiado la Libreta de direcciones actual, esta nueva Libreta de direcciones es la
que se mostrará cada vez que inicie el software.
También puede eliminar de manera permanente la Libreta de direcciones de ejemplo de su equipo.
Para eliminar de manera permanente la Libreta de direcciones de ejemplo de su equipo
1. Diríjase a la carpeta de libreta de direcciones predeterminada que se instaló con el software
DYMO Label.
De forma predeterminada, esta carpeta se creará en la siguiente ubicación:
Windows: ...\DYMO Label\Address Books
2. Elimine la Libreta de direcciones de ejemplo, Libreta de direcciones de ejemplo.ABX de
la carpeta.
x No se puede eliminar la Libreta de direcciones de ejemplo desde el software DYMO Label.
24

Impresión de etiquetas
El software DYMO Label ofrece una variedad de maneras en las que puede insertar la información
e imprimir etiquetas. El software DYMO Label cuenta con varias funciones para imprimir una o
varias etiquetas. Puede imprimir etiquetas de las maneras que se mencionan a continuación:
Imprimir una sola etiqueta
Imprimir una etiqueta desde el Escritorio
Imprimir etiquetas desde la Libreta de direcciones
Imprimir etiquetas desde otras aplicaciones
Imprimir varias etiquetas de una vez
x Si el tipo de etiqueta seleccionado no calza con el último tipo de etiqueta impresa en
la impresora seleccionada, aparecerá en el botón Imprimir.
Impresión de una sola etiqueta
Además de agregar texto directamente en la etiqueta, el software DYMO Label ofrece una variedad
de opciones para imprimir etiquetas individuales.
Capítulo 8
Imprimir una dirección desde la Libreta de direcciones
Imprimir desde el escritorio sin necesidad de iniciar el software DYMO Label
Imprimir etiquetas directamente desde otras aplicaciones
Impresión desde la Libreta de direcciones
Puede seleccionar una entrada desde la Libreta de direcciones para imprimirla en una etiqueta. En el
caso de las etiquetas de dirección sencillas con un solo objeto Dirección, la entrada seleccionada de
la Libreta de direcciones se inserta automáticamente en el objeto Dirección de la etiqueta.
Para otros tipos de etiquetas (como las etiquetas de envío y las etiquetas de dirección two-up), usted
tiene más flexibilidad acerca de cuáles objetos (objeto Dirección, Texto variable y Código de barras)
vincular a la Libreta de direcciones.
Para imprimir una etiqueta desde la Libreta de direcciones
1. Seleccione de la ficha Etiquetas el tipo de etiqueta y la disposición que se va a utilizar.
Asegúrese de que selecciona una disposición que contenga al menos un objeto Dirección o
Texto variable.
2. Seleccione la ficha Libreta de direcciones.
3. Seleccione la dirección que se va a imprimir desde la Libreta de direcciones.
La dirección aparecerá en la etiqueta de Editar área.
4. En caso necesario, seleccione la impresora en la que desea imprimir.
25

5. Introduzca el número de copias que desea imprimir en el cuadro Imprimir copias.
El número de etiquetas que se imprimirán se visualizará debajo del botón Imprimir.
6. Haga clic en .
Impresión desde el Escritorio
Si utiliza el widget QuickPrint, podrá imprimir etiquetas rápidamente desde el escritorio sin
necesidad de abrir el software DYMO Label.
Para imprimir desde el escritorio
1. Haga doble clic en el área de notificaciones en el escritorio.
Se inicia DYMO QuickPrint
x Si no se visualiza en el área de notificaciones, vaya a Todos los programas desde
el menú Inicio, seleccione DYMO Productivity Software y luego escoja DYMO QuickPrint.
2. Arrastre, pegue o escriba el texto que desea imprimir en la etiqueta.
3. Realice las siguientes acciones para seleccionar las opciones de impresión:
a. Escoja la disposición de etiquetas que desee utilizar para imprimir desde la lista Seleccionar
disposición de etiquetas.
b. En caso de ser necesario, escoja la impresora en la que desea imprimir desde la lista
Seleccionar impresora.
c. (Sólo para Twin Turbo) Escoja el rollo de etiquetas en el que desea imprimir desde la lista
Seleccionar rollo de etiquetas.
x También puede hacer clic en Opciones para seleccionar una impresora distinta y para
escoger visualmente el tipo o disposición de etiqueta.
4. Haga clic en Imprimir.
Impresión directamente desde otros programas
Puede imprimir directamente en su impresora de etiquetas DYMO desde la mayoría de los
programas de la misma manera que lo haría con cualquier otra impresora. Para facilitar la impresión,
hemos incluido complementos de software para algunos de los programas más utilizados de
Windows y Macintosh, como Microsoft Word y Outlook. Para más información acerca de los
complementos consulte Impresión de etiquetas desde otros programas.
Para imprimir etiquetas en una impresora de etiquetas DYMO desde aplicaciones distintas al
software DYMO Label, deberá realizar los siguientes pasos:
Seleccione la impresora de etiquetas DYMO desde la lista de impresoras.
Escoja la orientación y el tamaño de la página correctos para el tipo de etiqueta que desea
imprimir.
Establezca los márgenes que permitirán que el texto se imprima correctamente en la etiqueta.
Consulte Impresión directamente desde Microsoft Word para ver un ejemplo de cómo imprimir una
etiqueta desde una aplicación de Windows.
26

Impresión directamente desde Microsoft Word
Las instrucciones que se mencionan a continuación describen cómo imprimir etiquetas directamente
desde Microsoft Word. Utilice estas instrucciones como guía para imprimir etiquetas desde otras
aplicaciones de Windows.
x Estas instrucciones son válidas para Microsoft Word 2003 y versiones más actualizadas.
Si utiliza otra versión de Microsoft Word, los pasos pueden variar ligeramente.
Para imprimir desde Microsoft Word
1. Introduzca el texto que desea imprimir en la etiqueta en un documento de Microsoft Word.
2. Seleccione Imprimir desde el menú Archivo.
Aparecerá el cuadro de diálogo Imprimir.
3. En Impresora, escoja la impresora DYMO en la que desea imprimir desde la lista Nombre
y luego haga clic en Aceptar.
4. Seleccione Ajustar página en el menú Archivo.
Aparecerá el cuadro de diálogo Configurar página.
5. Seleccione la ficha Papel.
6. Escoja el tipo de etiqueta en la que desea imprimir desde la lista Tamaño del papel.
7. Seleccione la ficha Márgenes.
8. En Orientación, seleccione Vertical u Horizontal.
9. En Márgenes, introduzca 0.00 en los cuadros Superior, Inferior, Margen y Derecha y luego
haga clic en Aceptar.
Aparecerá un mensaje indicando que uno o más márgenes están fuera del área de impresión.
10. Haga clic en Arreglar.
El programa introducirá automáticamente los márgenes correctos.
11. Haga clic en Aceptar en el cuadro de diálogo Configurar página.
Mediante este procedimiento, el tamaño de la página se ha ajustado al tamaño del tipo de
etiqueta que seleccionó.
12. Seleccione Diseño de impresión desde el menú Ver.
Ahora verá la etiqueta completa y podrá darle formato al texto antes de imprimir la etiqueta.
Impresión de varias etiquetas
Impresión de varias etiquetas
El software DYMO Label cuenta con diversos métodos para imprimir varias etiquetas de una vez.
Estas funciones son de especial comodidad cuando la información que desea imprimir en la etiqueta
se encuentra en otro programa. Puede imprimir varias etiqueas de las maneras que se mencionan a
continuación:
Imprimir varias copias de una etiqueta
Imprimir direcciones desde la Libreta de direcciones
Copiar texto e imprimir etiquetas utilizando Smart Paste
Imprimir etiquetas desde una base de datos utilizando Imprimir
27

Impresión de varias copias
Puede imprimir hasta 999 copias de la misma etiqueta.
Para imprimir varias copias
1. Cree la etiqueta que desea imprimir.
2. Introduzca el número de copias que desea imprimir en el cuadro Imprimir copias.
El número de etiquetas que se imprimirá se visualizarán debajo del botón Imprimir.
3. Haga clic en .
§ Los usuarios de LabelWriter Twin Turbo pueden cambiar automáticamente los rollos de
etiquetas cuando el rollo esté vacío. Cargue el mismo número de etiquetas en ambos lados
y seleccione la casilla de verificación Usar ambos rollos en el Área de impresión.
Impresión de varias direcciones
Puede seleccionar varias entradas desde la Libreta de direcciones para imprimir. Para etiquetas de
dirección sencillas que contienen un solo objeto Dirección, las entradas seleccionadas de la Libreta
de direcciones se insertarán atuomáticamente en el objeto Dirección.
Para otros tipos de etiquetas (como las etiquetas de envío y las etiquetas de dirección two-up), usted
tiene más flexibilidad acerca de cuáles objetos (objeto Dirección, Texto variable y Código de barras)
vincular a la Libreta de direcciones.
Para imprimir etiquetas desde la Libreta de direcciones
1. Seleccione el tipo y disposición de etiqueta que utilizará.
Asegúrese de que la disposición que seleccionó contenga al menos un objeto Texto variable
o Dirección.
2. Seleccione la ficha Libreta de direcciones.
3. Seleccione las direcciones que desea imprimir.
La última entrada que seleccione se visualizará en la vista previa de la etiqueta en Área
de edición.
4. En caso de ser necesario, seleccione la impresora en la que desea imprimir en Área
de impresión.
5. Seleccione Imprimir todas las direcciones en la libreta de direcciones.
6. Introduzca el número de copias que desea imprimir para cada entrada en el cuadro
Imprimir copias.
El número de etiquetas que se imprimirán se visualizará debajo del botón Imprimir. Si por
ejemplo selecciona cinco entradas de la Libreta de direcciones y selecciona imprimir dos copias,
entonces se imprimirán dos etiquetas de cada entrada. El número total de etiquetas que se
imprimirán será diez.
7. Haga clic en .
28

Impresión de varias etiquetas de manera rápida con Smart Paste
Si utiliza Smart Paste para imprimir etiquetas, éstas tendrán el formato de la disposición de etiquetas
seleccionado en ese momento. Puede imprimir utilizando la información contenida en el
portapapeles o en otro archivo de texto o archivo delimitado (CSV).
Para imprimir varias etiquetas desde el portapapeles
1. Copie el texto que desea imprimir como etiquetas en el portapapeles.
2. Escoja Smart Paste desde el Portapapeles desde el menú Editar.
Un cuadro de diálogo le indicará el número de etiquetas que se imprimirán.
3. Haga clic en Aceptar.
Se imprimirá el número de etiquetas que se ha indicado.
Para imprimir varias etiquetas desde un archivo de texto
1. Escoja Smart Paste desde un archivo desde el menú Editar.
Aparecerá el cuadro de diálogo Abrir.
2. Localice y seleccione el texto o archivo CSV que contenga la información y luego haga clic
en Abrir.
Un cuadro de diálogo le mostrará el número de etiquetas que se imprimirán.
3. Haga clic en Aceptar.
Se imprimirá el número de etiquetas que se ha indicado.
Impresión de varias etiquetas
Impresión de etiquetas desde una base de datos
Si utiliza el software DYMO Label, podrá imprimir etiquetas rápidamente desde varios formatos
de base de datos estándar, entre los que se incluyen Microsoft Access, Microsoft Excel, archivos
de texto y Universal Data Links (UDL).
x Imprimir base de datos no es compatible con el proveedor Microsoft OLE DB de controladores
ODBC para UDL.
La información de la base de datos se puede insertar en un objeto Texto, Dirección o Código de
barras variable. Si tiene más de un objeto Dirección, Texto o Código de barras en su etiqueta,
entonces puede elegir qué campos insertar en cada uno de los objetos disponibles.
Para imprimir etiquetas desde una base de datos
1. Seleccione el tipo y disposición de etiqueta que desee utilizar.
x Asegúrese de que la disposición de etiqueta contenga al menos un objeto Texto, Dirección
o Código de barras variable.
2. Escoja Imprimir base de datos desde el menú Archivo.
Se iniciará el asistente para Imprimir desde una base de datos.
3. Siga las instrucciones del asistente para escoger el origen de los datos e imprimir sus etiquetas.
4. Cuando finalice, haga clic en Cerrar.
El asistente para Imprimir desde una base de datos se cerrará y se imprimirán las etiquetas.
29

Acerca de Smart Paste
El software DYMO Label cuenta con la función Smart Paste que permite imprimir etiquetas con
datos procedentes de otros programas. Gracias a Smart Paste, usted podrá imprimir rápidamente
varias etiquetas a partir de una lista creada en un procesador de textos, una hoja de cálculo u otra
aplicación similar, para lo que primero deberá copiar la información en el portapapeles. O bien
puede utilizar Smart Paste para imprimir la información contenida en un texto o archivo delimitado.
Los temas que se presentan a continuación describen las distintas maneras en las que puede utilizar
Smart Paste para imprimir etiquetas de manera rápida.
Uso de Smart Paste para imprimir desde un procesador de texto
Uso de Smart Paste para imprimir desde una hoja de cálculo
Uso de Smart Paste para imprimir desde un archivo de texto
Impresión de varias etiquetas de manera rápida con Smart Paste
Si utiliza Smart Paste para imprimir etiquetas, éstas tendrán el formato de la disposición de etiquetas
seleccionado en ese momento. Puede imprimir utilizando la información contenida en el
portapapeles o en otro archivo de texto o archivo delimitado (CSV).
Para imprimir varias etiquetas desde el portapapeles
1. Copie el texto que desea imprimir como etiquetas en el portapapeles.
2. Escoja Smart Paste desde el Portapapeles desde el menú Editar.
Un cuadro de diálogo le indicará el número de etiquetas que se imprimirán.
3. Haga clic en Aceptar.
Se imprimirá el número de etiquetas que se ha indicado.
Para imprimir varias etiquetas desde un archivo de texto
1. Escoja Smart Paste desde un archivo desde el menú Editar.
Aparecerá el cuadro de diálogo Abrir.
2. Localice y seleccione el texto o archivo CSV que contenga la información y luego haga clic
en Abrir.
Un cuadro de diálogo le mostrará el número de etiquetas que se imprimirán.
3. Haga clic en Aceptar.
Se imprimirá el número de etiquetas que se ha indicado.
30

Impresión desde una hoja de cálculo utilizando Smart Paste
Cuando utilice Smart Pasta para pegar filas de texto que ha copiado desde un programa de hojas
de cálculo, cada fila se considerará como una etiqueta independiente y las celdas de una fila
se considerarán como una línea independiente en la etiqueta.
Por ejemplo:
Las filas en la hoja de cálculo que se muestra a continuación se imprimirán en dos etiquetas
de tres líneas cada una: una para DYMO y otra para Newell Rubbermaid.
Para imprimir información desde una hoja de cálculo utilizando Smart Paste
1. Desde su programa de hojas de cálulo, copie al portapapeles la información que desea imprimir
en sus etiquetas.
2. En el software DYMO Label, asegúrese de que la disposición que se muestra sea efectivamente
la etiqueta que desea imprimir.
3. Escoja Smart Paste desde el Portapapeles desde el menú Editar.
Un cuadro de diálogo le mostrará el número de etiquetas que se imprimirán.
4. Haga clic en Aceptar.
Se imprimirá el número de etiquetas que se ha indicado.
Acerca de Smart Paste
Impresión desde un archivo de texto utilizando Smart Paste
Puede utilizar Smart Paste para imprimir etiquetas utilizando la información contenida en un archivo
de texto. Los archivos de texto se pueden crear de varias maneras, como por ejemplo con un
programa de edición de textos, exportándolos desde una aplicación de base de datos, etc. Cuando se
exporta texto desde una base de datos, normalmente se crea un archivo delimitado (CSV) en el cual
cada elemento de entrada está separado por una coma o por caracteres de tabulación y cada entrada
se separará por un salto de línea.
Smart Paste insertará un salto de línea en la etiqueta cada vez que aparezca un carácter de
delimitación. Si utiliza la coma como delimitador, compruebe que todas las comas que desee
imprimir en la etiqueta estén entre comillas. Cuando se detecte un salto de línea, se creá una
nueva etiqueta.
31

Por ejemplo:
Las siguientes líneas de texto (delimitadas por comas):
DYMO, 44 Commerce Road, “Stamford, CT 06902”
Newell Rubbermaid, 10B Glenlake Parkway, “Atlanta, GA 30328”
se imprimirán como dos etiquetas de tres líneas cada una: una para DYMO y otra para Newell
Rubbermaid.
En este otro ejemplo, las tres líneas de texto que se muestran se imprimirán en tres etiquetas de dos
líneas cada una:
x El carácter de delimitación puede variar en países distintos de los EE.UU. Al utilizar Smart
Paste, el carácter separador de listas se establecerá según la lista de separadores (o configuración
regional) que se esté utilizando.
Para imprimir varias etiquetas desde un archivo de texto
1. En el software DYMO Label, asegúrese de que la disposición que se muestra sea efectivamente
la etiqueta que desea imprimir.
2. Escoja Smart Paste desde un archivo desde el menú Editar.
Aparecerá el cuadro de diálogo Abrir.
3. Localice y seleccione el texto o archivo CSV que contenga la información y luego haga clic
en Abrir.
Un cuadro de diálogo le mostrará el número de etiquetas que se imprimirán.
4. Haga clic en Aceptar.
Se imprimirá el número de etiquetas que se ha indicado.
32

Impresión desde un procesador de texto utilizando Smart Paste
Para imprimir etiquetas de manera rápida, puede copiar el texto desde un programa procesador de
texto como Microsoft Word. Cuando copia texto desde un procesador de textos, este suele contener
varias líneas o texto, como en el caso de una dirección. En este caso, el texto de cada etiqueta se
separará por una línea en blanco o un salto de línea.
Smart Paste hará una etiqueta nueva cada vez que aparezca una línea en blanco en el texto. En el
caso que el texto no contenga líneas en blanco, Smart Paste creará una etiqueta nueva para cada línea
de texto.
Por ejemplo:
Las dos direcciones que se indican a continuación están separadas por una única línea en blanco.
Por ello, el texto se imprimirá en dos etiquetas de tres líneas cada una.
Acerca de Smart Paste
Sin embargo, la lista de ejemplo que se muestra a continuación no contiene ninguna línea en blanco.
Por ello, el texto se imprimirá en tres etiquetas de una línea cada una.
Para imprimir información desde un procesador de textos con Smart Paste
1. Desde su programa de procesamiento de texto, copie al portapapeles la información que desea
imprimir en sus etiquetas.
2. En el software DYMO Label, asegúrese de que la disposición que se muestra sea efectivamente
la etiqueta que desea imprimir.
3. Escoja Smart Paste desde el Portapapeles desde el menú Editar.
Un cuadro de diálogo le mostrará el número de etiquetas que se imprimirán.
4. Haga clic en Aceptar.
Se imprimirá el número de etiquetas que se ha indicado.
33

Selección de una impresora
Si tiene más de una impresora de etiquetas instalada en su equipo, deberá seleccionar la impresora
apropiada antes de imprimir.
Todas las impresoras de etiquetas instaladas en su equipo se visualizarán en Área de impresión.
Para escoger una impresora
1. Haga clic en la imagen que muestre la impresora que desea utilizar en Área de impresión.
Se visualizarán todas las impresoras de etiquetas instaladas en su equipo. Sin embargo, sólo
aparecerán como disponibles aquellas impresoras capaces de imprimir el tipo de etiqueta
seleccionado en ese instante.
2. Seleccione la impresora en la que desea imprimir.
La impresora seleccionada se visualizará en Área de impresión.
Impresión en una impresora LabelWriter Twin Turbo
La impresora LabelWriter Twin Turbo cuenta con dos impresoras de etiquetas una al lado de la otra,
lo que le permite cargar dos tipos de etiquetas que se encuentren listas para imprimir.
Si tiene una impresora LabelWriter Twin Turbo instalada en su equipo, cada rollo de etiquetas
aparecerá en la lista de la impresora como si fuesen impresoras distintas. El rollo de etiquetas en el
que va a imprimir se indica mediante una flecha verde y su contorno es de color azul. Por ejemplo:
Twin Turbo con
rollo izquierdo seleccionado
Cuando imprima en una impresora LabelWriter Twin Turbo, deberá escoger el rollo de etiquetas de
la impresora que esté resaltada.
34

Uso de ambos rollos de etiquetas
La impresora LabelWriter Twin Turbo puede cambiar de manera automática de un rollo de etiquetas
a otro cuando usted necesite imprimir más etiquetas de las que quedan en el rollo.
imagine que está imprimiendo una lista de correo que contiene 225 direcciones y el rollo de etiquetas
izquierdo sólo contiene unas 100 etiquetas. Puede elegir utilizar ambos rollos y cuando se acaben las
etiquetas del rollo izquierdo de la impresora, las etiquetas comenzarán a imprimirese
automáticamente en el rollo derecho hasta que todas las etiquetas estén impresas.
x Para utillizar esta opción, usted deberá haber cargado el mismo tipo de etiquetas en cada lado
de la impresora.
Para usar ambos rollos
1. Cargue el mismo tipo de etiquetas a cada lado de la impresora.
2. Seleccione la casilla de verificación Usar ambos rollos en el Área de impresión.
Cuando seleccione la casilla de verificación Usar ambos rollos, la imagen de la impresora
seleccionada cambiará y mostrará que se utilizarán ambos rollos.
Ajuste de la calidad de impresión
Por ejemplo,
Ajuste de la calidad de impresión
Puede cambiar la configuración de la calidad de impresión para imprimir etiquetas en su impresora
LabelWriter. Esta configuración puede ser importante a la hora de imprimir códigos de barras y
algunas imágenes.
Para escoger la calidad de la impresión
1. Haga una de las siguientes acciones:
• Para Windows, escoja Preferencias desde el menú Editar.
• Para Mac, escoja Preferencias desde el menú DYMO Label.
2. Seleccione la ficha Impresora LabelWriter.
3. En Calidad de impresión, seleccione una de las siguientes configuraciones:
• Texto - para utilizar la configuración de impresión predeterminada para la mayoría de las
etiquetas.
• Código de barras y gráficos - para optimizar la calidad de la impresión de los códigos
de barras e imágenes.
• Automático - para determinar automáticamente la calidad de la impresión en base al
contenido de la etiqueta.
4. Haga clic en Aceptar para cerrar el cuadro de diálogo Preferencias y que se apliquen los
cambios realizados.
35

Modificación de la alineación de las etiquetas de cintas
Cuando se imprime una etiqueta de cintas, se añade espacio en blanco tanto al inicio como al final
de la etiqueta. Normalmente, el espacio es el mismo en ambos extremos de la etiqueta. Sin embargo,
existe la posibilidad de imprimir la etiqueta de cintas con menos espacio en blanco al inicio o al final
de la etiqueta.
Para cambiar la alineación de la etiqueta
1. Haga una de las siguientes acciones:
• Para Windows, escoja Preferencias desde el menú Editar.
• Para Mac, escoja Preferencias desde el menú DYMO Label.
2. Seleccione la ficha Impresora de cintas.
3. En Alineación de etiquetas, seleccione una de las siguientes configuraciones:
• Margen: para dejar menos espacio al comienzo de la etiqueta.
• Centro: para imprimir la etiqueta con igual espacio en ambos extremos.
• Derecha: para dejar menos espacio al final de la etiqueta.
4. Haga clic en Aceptar para cerrar el cuadro de diálogo Preferencias y que se apliquen los
cambios realizados.
Impresión de marcas de corte entre etiquetas
Cuando imprima varias etiquetas de cintas, puede escoger imprimir marcas de corte entre cada
etiqueta para indicar dónde deberán cortarse.
También puede escoger cortar automáticamente cada etiqueta antes de que se imprima la etiqueta
siguiente. Dependiendo del modelo de impresora, ésta puede cortar automáticamente las etiquetas o
bien puede pausar, de manera que usted pueda cortar manualmente cada etiqueta antes de continuar.
Para cambiar el separador de la etiqueta
1. Haga una de las siguientes acciones:
• Para Windows, escoja Preferencias desde el menú Editar.
• Para Mac, escoja Preferencias desde el menú DYMO Label.
2. Seleccione la ficha Impresora de cintas.
3. En Separador de etiquetas, seleccione una de las siguientes opciones:
• Cortar cada etiqueta impresa: para pausar o cortar cada etiqueta antes de que se imprima
la etiqueta siguiente.
• Imprimir marcas de corte entre etiquetas: para que se imprima una marca entre cada
etiqueta impresa.
4. Haga clic en Aceptar para cerrar el cuadro de diálogo Preferencias y que se apliquen los
cambios realizados.
36

Configuración de las copias predeterminadas a imprimir
Configuración de las copias predeterminadas a imprimir
Puede cambiar el número predeterminado de copias que imprimir al número que usted desee.
Puede cambiar esta configuración cada vez que esté listo para imprimir.
Para cambiar el número predeterminado de copias que desea imprimir
1. Haga una de las siguientes acciones:
• Para Windows, escoja Preferencias desde el menú Editar.
• Para Mac, escoja Preferencias desde el menú DYMO Label.
2. Seleccione la ficha Funcional.
3. En Número predeterminado de copias que imprimir, ingrese el número de copias que
utilizará como predeterminado en el cuadro Copias.
4. Haga clic en Aceptar para cerrar el cuadro de diálogo Preferencias y que se apliquen los
cambios realizados.
37

38

Capítulo 9
Diseño de disposiciones
El software DYMO Label incluye numerosas disposiciones de ejemplo que puede utilizar
inmediatamente. Estas disposiciones de ejemplo contienen la mayoría de objetos de diseño
necesarios para un tipo concreto de etiqueta. Por ejemplo, la etiqueta de Envío de gran tamaño tiene
una disposición de ejemplo que incluye los siguientes objetos:
un objeto Dirección para la dirección del destinatario
un objeto Texto para la dirección del remitente
un objeto Imagen para el logotipo de la empresa o cualquier otra imagen
un objeto Línea horizontal que se utiliza para separar el logotipo y la dirección del remitente
de la dirección del destinatario.
También puede diseñar y guardar sus propias disposiciones de etiquetas personalizadas. Una
vez que haya guardado su disposición, estará disponible cada vez que seleccione el tipo de
etiqueta correspondiente.
Puede empezar a crear su propia disposición personalizada de las siguientes formas:
Empezar con un formato en blanco
Modificar una disposición existente
Creación de una disposición nueva
Puede crear una disposición nueva empezando con un formato en blanco y, a continuación,
añadiendo los objetos que quiera.
§ También puede crear una disposición nueva modificando una disposición existente.
39

Para crear una disposición nueva
1. Seleccione la ficha Etiquetas.
2. Seleccione el tipo de etiqueta que desea usar y, a continuación, seleccione la disposición
en blanco.
Aparece una etiqueta en blanco en Editar área.
3. Seleccione la ficha Diseñador.
4. Agregue los objetos que quiera a la etiqueta.
5. Modifique los objetos según considere necesario.
6. Guarde la disposición.
Consulte Agregación de objetos de diseño para ver una descripción completa de cada objeto
de diseño.
Modificación de la disposición de ejemplo
Puede crear una disposición que se ajuste a sus necesidades empezando con una disposición de
ejemplo que se aproxime a lo que quiere. Después de seleccionar una disposición desde la que
empezar, puede modificar los objetos que ya aparecen en la disposición, agregar objetos adicionales
que quiera que aparezcan en la disposición y hacer cualquier otro cambio que desee.
Para modificar una disposición existente
1. Seleccione la ficha Etiquetas.
2. Seleccione el tipo de etiqueta que quiera usar y, a continuación, seleccione la disposición
de ejemplo que más se corresponda con la disposición que quiere.
3. Haga los cambios que quiera hacer en los objetos de la disposición.
4. Agregue y modifique los objetos que quiera.
5. Guarde la disposición.
x Puede editar el texto de un objeto Texto o Dirección en cualquier momento. Sin embargo,
deberá haber seleccionado la ficha Diseñador para realizar otras modificaciones en el objeto.
Almacenamiento de una disposición
Puede guardar las disposiciones personalizadas que diseñe para utilizarlas más adelante. Una vez
que haya guardado una disposición, ésta aparecerá como una de las disponibles cada vez que
seleccione el mismo tipo de etiqueta en la ficha Tipos de etiquetas.
Para guardar una disposición
1. Diseñe su disposición personalizada.
2. Elija Guardar como disposición en el menú Archivo.
A continuación aparecerá el cuadro de diálogo Guardar como.
3. Introduzca un nombre para la disposición en el cuadro Nombre de archivo y haga clic
en Guardar.
La disposición está ya disponible en la ficha Tipos de etiquetas y en Cambiar disposición,
en la barra de herramientas.
40

Agregación de objetos de diseño
Cree su propia disposición de etiquetas agregando objetos de diseño a una etiqueta.
Cada información de una etiqueta corresponde a un objeto independiente. Por ejemplo, el logotipo
es un objeto Imagen, la dirección del remitente es un objeto Texto fijo, la dirección del destinatario
es un objeto Dirección, etc.
Todos los objetos se añaden desde la ficha Diseñador. Puede agregar los siguiente tipos de objetos
a su etiquetas:
Agregación de objetos de diseño
Dirección
Texto
Contador
Fecha y hora
Código de barras
Forma
Imagen
Clip Art
x Puede editar el texto de un objeto Texto o Dirección en cualquier momento. Sin embargo,
deberá haber seleccionado la ficha Diseñador para realizar otras modificaciones en el objeto.
Agregación de un objeto Dirección
Un objeto Dirección es similar a un objeto Texto, pero han sido diseñados para imprimir datos
que varían de una etiqueta a otra etiqueta, como pueden ser nombres y direcciones.
Los objetos Dirección son, por defecto, objetos de texto variable que se vinculan a la libreta de
direcciones. También puede hacer que un objeto Dirección sea un objeto Texto fijo, de modo que
el contenido no cambie.
x Sin embargo, puede declarar un objeto de dirección como objeto de dirección fija, es decir, que
la dirección actualmente mostrada en el objeto quede guardada como parte de la etiqueta al cerrarla.
Cuando guarde una etiqueta o una disposición que contenga un objeto Dirección de texto variable,
la dirección no se guarda como parte de la etiqueta o de la disposición.
41

Para agregar un objeto Dirección
1. Seleccione la ficha Diseñador.
2. Haga doble clic en Dirección.
Se agrega un nuevo objeto Dirección a la etiqueta.
3. Mueva el objeto y cambie su tamaño según sea necesario.
4. Introduzca una dirección directamente en el objeto Dirección o seleccione una entrada de la
libreta de direcciones.
5. Ajuste el formato del texto utilizando la barra de herramientas de formato.
6. Haga clic con el botón derecho sobre el objeto y escoja Propiedades.
7. Efectúe los cambios que quiera en el cuadro de diálogo Propiedades del objeto Dirección y, a
continuación, haga clic en Aceptar.
§ Para cambiar el tamaño de un objeto, seleccione el objeto y arrastre el controlador del rectángulo
de selección.
Propiedades del objeto Dirección
Dirección fija
Seleccione esta casilla de verificación para utilizar una dirección fija en
el objeto.
Borre esta casilla de verificación para que el objeto acepte datos variables
de dirección.
Configuración del color Color del texto: seleccione un color para el texto.
Color de fondo: seleccione un color de fondo para el objeto.
Espejo
Agregar una imagen duplicada del texto en la etiqueta.
Ajuste de texto Ninguno: no cambiar el tamaño del texto para que se ajuste al objeto.
Reducir hasta ajustar: reducir el texto hasta que se ajuste dentro
del objeto.
Ajustar siempre: reducir o expandir el texto para que se ajuste al objeto.
Alineación horizontal Margen: alinea el texto del objeto a la izquierda.
Centro: centra el texto en el objeto.
Derecha: alinear el texto del objeto a la derecha.
Centrar bloque: centra el bloque de texto dentro del objeto.
Se ha alineado el borde izquierdo de cada línea de texto.
42
Alineación vertical Arriba: alinear el texto en la parte superior del objeto.
Centro: centrar el texto verticalmente en el objeto.
Abajo: alinear el texto en la parte inferior del objeto.

Agregación de un objeto Texto
Muchas de las etiquetas que cree contendrán objetos Texto para texto que no sea la dirección. Puede
personalizar el aspecto del texto, por ejemplo, cambiar la fuente, el tamaño de fuente, la justificación
del texto.
Para agregar un objeto Texto
1. Seleccione la ficha Diseñador.
2. Haga doble clic en Texto.
Se agrega un nuevo objeto Texto a la etiqueta.
3. Mueva el objeto y cambie su tamaño según sea necesario.
4. Introduzca algo de texto en el objeto Texto.
5. Ajuste el formato del texto utilizando la barra de herramientas de formato.
6. Haga clic con el botón derecho sobre el objeto y escoja Propiedades.
7. Efectúe los cambios que quiera en el cuadro de diálogo Propiedades del objeto Texto y,
a continuación, haga clic en Aceptar.
§ Para cambiar el tamaño de un objeto, seleccione el objeto y arrastre el controlador del rectángulo
de selección.
Agregación de objetos de diseño
43

Propiedades del objeto Texto
Configuración de color Color del texto: seleccione un color para el texto.
Color de fondo: seleccione un color de fondo para el objeto.
Función como objeto
variable
Texto vertical
Espejo
Seleccione esta casilla de verificación para que el objeto acepte texto
variable.
Borre esta casilla de verificación para utilizar un texto fijo en el objeto.
Situar el texto verticalmente dentro del objeto.
Agregar una imagen duplicada del texto en la etiqueta.
Ajuste de texto Ninguno: no cambiar el tamaño del texto para que se ajuste al objeto.
Reducir hasta ajustar: reducir el texto hasta que se ajuste dentro del
objeto.
Ajustar siempre: reducir o expandir el texto para que se ajuste al objeto.
Alineación horizontal Margen: alinear el texto del objeto a la izquierda.
Centro: centrar el objeto en el objeto.
Derecha: alinear el texto del objeto a la derecha.
Centrar bloque: centrar el bloque de texto dentro del objeto. Se ha
alineado el borde izquierdo de cada línea de texto.
Alineación vertical Arriba: alinear el texto en la parte superior del objeto.
Centro: centrar el texto verticalmente en el objeto.
Abajo: alinear el texto en la parte inferior del objeto.
44

Agregación de un objeto Texto circular
Puede utilizar un objeto Texto circular para colocar texto a lo largo de una curva. El objeto
Texto circular es útil a la hora de etiquetar artículos redondos o curvados, como, por ejemplo,
DVD o tapones de botella. Este objeto también es útil para mejorar otros tipos de etiquetas con
texto curvado.
§ Para crear varias líneas de texto curvado, coloque cada línea de texto en un objeto Texto circular
independiente.
Puede optar entre obtener un texto en forma de una circunferencia completa centrado arriba o
abajo del objeto. También es posible colocar el texto a lo largo del arco superior o inferior de un
semicírculo.
Para agregar un objeto Texto circular
1. Seleccione la ficha Diseñador.
2. Haga doble clic en Texto circular.
Se agrega un nuevo objeto Texto circular a la etiqueta.
3. Haga clic con el botón derecho sobre el objeto y escoja Propiedades.
4. Introduzca el texto para el objeto y haga cualquier otro cambio en el cuadro de diálogo
Propiedades del objeto Texto circular y, a continuación, haga clic en Aceptar.
5. Mueva el objeto y cambie su tamaño según sea necesario.
Agregación de objetos de diseño
§ Para cambiar el tamaño de un objeto, seleccione el objeto y arrastre el controlador del rectángulo
de selección.
Propiedades del objeto Texto circular
Visualizar texto
Función como
objeto Variable
Espejo
Presentación del texto Circunferencia: presente el texto en una circunferencia.
Introduzca el texto que desea que aparezca en la etiqueta.
Seleccione esta casilla de verificación para que el objeto acepte texto variable.
Borre esta casilla de verificación para utilizar un texto fijo en el objeto.
Agregar una imagen duplicada del texto en la etiqueta.
Arco superior: presente el texto a lo largo de la curva superior
de la rotación.
Arco inferior: presente el texto a lo largo de la curva inferior de la rotación.
45

Centrar texto Arriba: si escoge presentar
el texto en circunferencia, el
texto quedará centrado en la
parte superior del círculo.
Abajo: si escoge presentar el
texto en circunferencia,
centre el texto en la parte
inferior del círculo.
Fuente y color Fuente (Windows): cambie el tipo, tamaño y estilo de fuente.
Agregación de un objeto Imagen
Puede utilizar objetos Imagen para añadir una imagen a cualquier tipo de etiqueta. Una vez que haya
agregado un objeto Imagen a la etiqueta, puede optar por agregar su logotipo predeterminado,
insertar una imagen desde el portapapeles o un archivo del equipo, o capturar e insertar una imagen
estática capturada con un vídeo o una videocámara compatible con Vídeo para Windows (como
QuickCam).
Puede utilizar los siguientes tipos de archivo de imagen:
BMP GIF PNG
JPG TIF
Fuente (Mac): cambie el tipo, tamaño, estilo y color de fuente.
Color del texto (Windows): seleccione un color para el texto.
Color de fondo: seleccione un color de fondo para el objeto.
46

Agregación de objetos de diseño
Para obtener los mejores resultados al importar una imagen, procure que éstas sean de un tamaño
aproximado al tamaño en el que aparecerán en la etiqueta. Por ejemplo, si desea imprimir el logotipo
de su empresa en una etiqueta de expedición, no debería importar una imagen del logotipo de 13 x
18 cm. Además, tenga cuidado cuando utilice una imagen en color. Al convertir una imagen a blanco
y negro durante la impresión, pueden producirse resultados inesperados. Siempre que sea posible,
utilice imágenes en blanco y negro o en escala de grises.
Para agregar un objeto Imagen
1. Seleccione la ficha Diseñador.
2. Haga doble clic en Imagen.
Aparecerá el cuadro de diálogo Propiedades del objeto Imagen.
3. Seleccione el origen de la imagen que quiere insertar en el objeto Imagen.
4. Seleccione las propiedades que quiera aplicar a la imagen y haga clic en Aceptar.
La imagen seleccionada se agrega a la etiqueta.
5. Mueva el objeto y cambie su tamaño según sea necesario.
§ Para cambiar el tamaño de un objeto, seleccione el objeto y arrastre el controlador del rectángulo
de selección.
Propiedades del objeto Imagen
Vista preliminar
Alineación horizontal Margen: alinear la imagen al lado izquierdo del objeto.
Alineación vertical Arriba: alinear la imagen en la parte superior del objeto.
Origen de la imagen Portapapeles: inserte una imagen desde el Portapapeles.
Escala Ninguno: no se escala la imagen.
Previsualice la imagen que está importando.
Centro: centrar la imagen en el objeto.
Derecha: alinear la imagen al lado derecho del objeto.
Centro: centrar la imagen verticalmente en el objeto.
Abajo: alinear la imagen en la parte inferior del objeto.
Cámara de vídeo en directo (Sólo para Windows): capture e inserte una
imagen generada por una cámara de vídeo u otro dispositivo de vídeo
compatible con Windows conectado a su equipo.
Esta opción sólo está habilitada si ha instalado un dispositivo de vídeo
compatible en su equipo.
Utilizar archivo de logotipo predeterminado: inserte el logotipo
predeterminado que se ha especificado en Preferencias.
Archivo: inserte una imagen desde un archivo.
Expandir: expanda la imagen para que rellene el objeto.
Proporcional: escale la imagen de manera proporcional para que ajuste
dentro del objeto.
Borde Tipo: seleccione un tipo de borde.
Color: escoja un color para el borde.
Vídeo
Dispositivo: seleccione el dispositivo de vídeo que se debe utilizar.
(Sólo para Windows)
47

Agregación de un objeto Forma
Puede agregar rectángulos, círculos u óvalos, así como líneas verticales y horizontales a la etiqueta.
Para agregar un objeto Forma
1. Seleccione la ficha Diseñador.
2. Haga doble clic en Forma.
Aparece el cuadro de diálogo Propiedades del objeto Forma.
3. Seleccione el tipo de forma que desea agregar a la etiqueta.
4. Seleccione las propiedades que quiera aplicar a la forma y haga clic en Aceptar.
La forma se agrega a la etiqueta.
5. Mueva el objeto y cambie su tamaño según sea necesario.
§ Para cambiar el tamaño de un objeto, seleccione el objeto y arrastre el controlador del rectángulo
de selección.
Propiedades del objeto Forma
Forma
Seleccione el tipo de forma que desee agregar: rectángulo, elipse, línea
horizontal o línea vertical.
Línea Grosor - Seleccione el grosor de la línea.
Color - Escoja el color de la línea.
Relleno Color - Seleccione el color de relleno para la forma.
Vista preliminar
Muestra cómo se verá la forma en la etiqueta.
Agregación de un objeto Código de barras
Además de los códigos de barras Intelligent Mail para direcciones, también puede crear etiquetas
que contengan códigos de barras basados en muchos otros formatos o simbologías. Puede elegir
entre códigos de barras Code 39 (también denominado "Code 3 of 9"), Code 128, Interleaved 2 of 5,
UPC, EAN, UCC/EAN 128, ITF-14 y Codabar.
x Esta documentación asume que ya conoce las diferencias entre las simbologías de los códigos
de barras y ya sabe cómo incorporarlos a su organización. Si necesita obtener más información
acerca de los códigos de barras, acuda a una librería especializada y adquiera un libro sobre
este tema.
Puede agregar códigos de barras que muestren una porción de información fija o puede enlazar
un código de barras a otra parte de información de la etiqueta. Puede enlazar un código de barras
a un objeto Contador, Texto o Dirección, de modo que el código de barras refleje el contenido de
ese objeto.
48
Por ejemplo, si enlaza un objeto Texto que contiene un número de referencia a un código de barras
diseñado para codificar el número de referencia, el código de barras codificará el número
introducido en el objeto Texto. Si cambia el número de referencia en el objeto Texto, el código
de barras se actualizará automáticamente para reflejar el cambio.

Agregación de objetos de diseño
Para agregar un código de barras
1. Seleccione la ficha Diseñador.
2. Haga doble clic en Código de barras.
Se agrega un nuevo objeto Código de barras a la etiqueta. De forma predeterminada,
el objeto contiene un código de barras Code 39 con datos fijos.
3. Haga clic con el botón derecho sobre el objeto y escoja Propiedades.
4. Efectúe los cambios que quiera en el cuadro de diálogo Propiedades del objeto Código
de barras y, a continuación, haga clic en Aceptar.
5. Mueva el objeto y cambie su tamaño según sea necesario.
§ Para cambiar el tamaño de un objeto, seleccione el objeto y arrastre el controlador del rectángulo
de selección.
Propiedades del objeto Código de barras
Simbología
Datos del código
Seleccione el tipo de código de barras que desea agregar a la etiqueta.
Introduzca el texto que desea utilizar para crear el código de barras.
de barras
Función como
objeto variable
Vinculado a objeto
Seleccione esta casilla de verificación para crear un código de barras
con texto variable.
Seleccione el nombre de referencia para el objeto de su etiqueta que
contenga la información para crear el código de barras. Esta opción
es necesaria si su etiqueta contiene más de un objeto variable.
Alineación Margen: alinea el código de barras del objeto a la izquierda.
Centro: centra el código de barras en el objeto.
Derecha: alinea el código de barras del objeto a la derecha.
Tamaño del código
de barras
Seleccione el tamaño del código de barras
x Asegúrese de que el tamaño escogido para el código de barras funcione
con la aplicación.
Texto legible Ninguno: no se imprime el texto legible.
Arriba: sitúe el texto del código de barras por encima del código de barras.
Abajo: sitúe el texto del código de barras por debajo del código de barras.
Fuente: cambie la fuente del texto legible.
49

Agregación de un objeto Contador
Puede enumerar sus etiquetas manual y automáticamente colocando un objeto Contador en la
disposición de etiquetas.
Puede definir el texto que desea que aparezca antes y después de los números del contador. También
puede especificar el número de inicio, el incremento que se va a utilizar para contar (1, 2, 10, etc.),
el ancho mínimo de los números e incluir ceros a la izquierda.
También puede cambiar el tipo de la fuente utilizado así como la alineación horizontal y vertical del
texto y de los números asociados. Además, puede imprimir los datos numéricos del contador en
formato vertical o crear espejismos con ellos.
Las etiquetas se imprimirán enumeradas automáticamente de acuerdo con las normas que hubiera
establecido. El número actual y otras opciones aparecerán en la etiqueta mostrada en Editar área.
Para agregar un objeto Contador
1. Seleccione la ficha Diseñador.
2. Haga doble clic en Contador.
Se añade un objeto Contador nuevo 001 a la etiqueta.
3. Haga clic con el botón derecho sobre el objeto y escoja Propiedades.
4. Efectúe los cambios que quiera en el cuadro de diálogo Propiedades del objeto Contador y,
a continuación, haga clic en Aceptar.
5. Mueva el objeto y cambie su tamaño según sea necesario.
§ Para cambiar el tamaño de un objeto, seleccione el objeto y arrastre el controlador del rectángulo
de selección.
Propiedades del objeto Contador
Texto a incluir Antes - Introduzca el texto que desea que aparezca antes del contador.
Después - Introduzca el texto que desea que aparezca después del contador.
Comenzar en
Incrementos de
Ancho
Imprimir ceros a la
izquierda
Por ejemplo,
enumerados de manera secuencial, puede introducir "Disco " en el
cuadro Antes y " de 10" en el cuadro Después. De esta manera,
cuando imprima las etiquetas, la primera de ellas sería "Disco 1 de
10", la segunda "Disco 2 de 10", etc.
Introduzca el número en el cual el contador deba comenzar.
Introduzca el número en el que debiera incrementar.
Introduzca el número mínimo de espacios que deberán reservarse en la
etiqueta para el contador.
Incluir ceros a la izquierda antes de los números del contador.
Puede utilizar la opción Ancho en conjunto con la opción Ceros a la
izquierda para imprimir ceros a la izquierda de números más pequeños.
Por ejemplo,
que selecciona la opción Imprimir ceros a la izquierda. En este caso,
cuando imprima una etiqueta con el número 10, por ejemplo, el
número se imprimirá como "00010" (5 caracteres de ancho con ceros
a la izquierda). Si no selecciona la opción "Imprimir ceros a la
izquierda" la misma etiqueta se imprimirá como "10", con tres
espacios en blanco delante del número.
si desea crear etiquetas para un conjunto de 10 CD,
supongamos que especifica el número 5 para el ancho y
50

Agregación de objetos de diseño
Fuente y color Fuente (Windows): cambie el tipo, tamaño y estilo de fuente.
Fuente (Mac): cambie el tipo, tamaño, estilo y color de fuente.
Color del texto (Windows): seleccione un color para el texto.
Color de fondo: seleccione un color de fondo para el objeto.
Texto vertical
Espejo
Ajuste de texto Ninguno: no cambiar el tamaño del texto para que se ajuste al objeto.
Alineación horizontal Margen: alinear el texto del objeto a la izquierda.
Alineación vertical Arriba: alinear el texto en la parte superior del objeto.
Agregación de un objeto Fecha y hora
Puede automáticamente incluir la fecha y la hora del momento de la impresión en las etiquetas que
contienen objetos Fecha y hora.
Utilizando un objeto Fecha y hora, puede imprimir la fecha y hora actuales e imprimir texto antes o
después del texto de la fecha y la hora. También es posible modificar el formato utilizado para la
fecha y la hora, además de controlar el aspecto y la posición de la fecha y la hora en la etiqueta.
Situar el texto verticalmente dentro del objeto.
Agregar una imagen duplicada del texto en la etiqueta.
Reducir hasta ajustar: reducir el texto hasta que se ajuste dentro del
objeto.
Ajustar siempre: reducir o expandir el texto para que se ajuste al objeto.
Centro: centrar el texto en el objeto.
Derecha: alinear el texto del objeto a la derecha.
Centro: centrar el texto verticalmente en el objeto.
Abajo: alinear el texto en la parte inferior del objeto.
Para agregar un objeto Fecha y hora
1. Seleccione la ficha Diseñador.
2. Haga doble clic en Fecha y hora.
Se agrega un nuevo objeto Fecha y hora a la etiqueta. De forma predeterminada, el objeto
contiene la fecha actual.
3. Haga clic con el botón derecho sobre el objeto y escoja Propiedades.
4. Efectúe los cambios que quiera en el cuadro de diálogo Propiedades del objeto Fecha y hora
y, a continuación, haga clic en Aceptar.
5. Mueva el objeto y cambie su tamaño según sea necesario.
§ Para cambiar el tamaño de un objeto, seleccione el objeto y arrastre el controlador del rectángulo
de selección.
51

Propiedades del objeto Fecha y hora
Formato
Incluir la hora
Utilizar formato de
Seleccione un formato para la fecha.
Incluir la hora junto con la fecha en la etiqueta.
Visualizar la hora con el formato de 24 horas.
24 horas
No incluir fecha
Texto que se va
a incluir
Incluir sólo la hora y no la fecha.
Antes - Introduzca el texto que desea que aparezca en el objeto antes de la
fecha y hora.
Después - Introduzca el texto que desea que aparezca en el objeto después
de la fecha y hora.
Fuente y color Fuente (Windows): cambie el tipo, tamaño y estilo de fuente.
Fuente (Mac): cambie el tipo, tamaño, estilo y color de fuente.
Color del texto (Windows): seleccione un color para el texto.
Color de fondo: seleccione un color de fondo para el objeto.
Texto vertical
Espejo
Situar el texto verticalmente dentro del objeto.
Agregar una imagen duplicada del texto en la etiqueta.
Ajuste de texto Ninguno: no cambiar el tamaño del texto para que se ajuste al objeto.
Reducir hasta ajustar: reducir el texto hasta que se ajuste dentro
del objeto.
Ajustar siempre: reducir o expandir el texto para que se ajuste al objeto.
Alineación horizontal Margen: alinear el texto del objeto a la izquierda.
Alineación vertical Arriba: alinear el texto en la parte superior del objeto.
Agregación de un Clip Art
El software DYMO Label incluye diversas imágenes prediseñadas útiles que podrá agregar
rápidamente a sus etiquetas.
Para agregar un Clip Art
1. Seleccione la ficha Diseñador.
2. En el área Clip Art, haga doble clic en la imagen que quiera agregar.
La imagen seleccionada se agrega a la etiqueta.
3. Mueva el objeto y cambie su tamaño según sea necesario.
§ Para cambiar el tamaño de un objeto, seleccione el objeto y arrastre el controlador del rectángulo
de selección.
Centro: centrar el texto en el objeto.
Derecha: alinear el texto del objeto a la derecha.
Centro: centrar el texto verticalmente en el objeto.
Abajo: alinear el texto en la parte inferior del objeto.
52

Cambio de la fuente
El software DYMO Label incluye una barra de herramientas de formato que puede utilizar para
modificar rápidamente el tipo de fuente, su tamaño y estilo para parte o la totalidad del texto de
un objeto Dirección o Texto.
Todas las fuentes TrueType instaladas en el sistema están disponibles.
§ Para cambiar la fuente para otros tipos de objetos que contengan texto, utilice las propiedades
del objeto.
Para cambiar la fuente
1. Seleccione el texto que se quiere cambiar.
x Para cambiar todo el texto de un objeto, selecciónelo.
2. Utilice la barra de herramientas de formato para realizar los cambios que desee en el tipo,
el tamaño y el estilo de la fuente.
Inserción de un símbolo
Cambio de la fuente
Puede añadir un carácter o un símbolo especial a la etiqueta. Los símbolos disponibles vienen
determinados por las fuentes instaladas en el sistema. Si se cambia la fuente seleccionada, los
símbolos disponibles cambiarán.
x El software DYMO Label sólo admite fuentes TrueType.
Para insertar un símbolo
1. Coloque el cursor en el punto en el que quiera insertar un símbolo.
2. Seleccione Símbolo en el menú Insertar.
3. (Sólo para Windows) Seleccione la fuente que contiene el símbolo que quiere insertar en la
lista Fuentes.
4. Seleccione el símbolo que quiere insertar y haga clic en Insertar.
Los símbolos seleccionados se insertan en la etiqueta con un tamaño que coincide con el tamaño
de la fuente del texto.
Alineación de texto
Puede seleccionar cómo alinear el texto de los objetos Texto, Dirección, Contador, Fecha y hora.
Para alinear el objeto en la etiqueta, consulte Alineación de objetos.
Para alinear texto
1. Seleccione el objeto que contiene el texto que quiera alinear.
2. Haga clic en Propiedades en la barra de herramientas.
Aparece el cuadro de diálogo Propiedades del objeto seleccionado.
3. Seleccione las opciones de alineación que quiere en Alineación horizontal y Alineación
vertical y, a continuación, haga clic en Aceptar.
x También puede ajustar las opciones de alineación utilizando la barra de herramientas
de formato.
53

Creación de texto vertical
Puede imprimir cualquier tipo de texto dentro de un objeto Texto, Contador o Fecha y hora
verticalmente. Con texto vertical, los caracteres de la primera línea del objeto se imprimen en una
línea independiente, con cada carácter situado encima del anterior. Cada línea de texto dentro del
objeto se imprime en una columna independiente.
Puede utilizar esta opción para crear rápidamente textos orientados verticalmente para etiquetas
de vídeo verticales o archivadores.
Para crear texto vertical
1. Haga doble clic en el objeto que contiene el texto que quiere que aparezca vertical.
Aparece el cuadro de diálogo Propiedades de ese objeto.
2. Seleccione la casilla de verificación Texto vertical en Efectos de texto y, a continuación, haga
clic en Aceptar.
El texto aparece ahora en vertical dentro del objeto seleccionado.
Alineación de objetos
Puede alinear con precisión varios objetos horizontalmente, verticalmente o en ambas direcciones.
La alineación de los objetos se basa en la ubicación del primer objeto seleccionado. Si, por ejemplo,
tiene un objeto Texto, un objeto Dirección y un objeto Línea, y quiere que el lado izquierdo de los
objetos Dirección y Línea empiece en el mismo punto que el objeto Texto, seleccione primero el
objeto Texto, seguido de los otros dos objetos.
x Puede editar el texto de un objeto Texto o Dirección en cualquier momento. Sin embargo,
deberá haber seleccionado la ficha Diseñador para realizar otras modificaciones en el objeto.
Para alinear objetos
1. Seleccione los objetos que quiera alinear.
2. Seleccione Alinear objetos en el menú Disposición.
3. Seleccione las opciones de alineación horizontal y vertical que quiera aplicar.
4. Haga clic en Aceptar.
Los objetos están alineados en la etiqueta de acuerdo con los ajustes seleccionados.
x Seleccione Centrar en la etiqueta para centrar todos los objetos verticalmente en
la etiqueta.
Rotación de objetos
Puede rotar objetos individualmente o simultáneamente.
x Los objetos Forma no se pueden rotar.
Para girar un objeto
1. Seleccione el objeto que quiera rotar.
2. En el menú Disposición, seleccione Girar objeto y elija cuánto quiere rotar el objeto.
54

Modificación del tamaño de los objetos
Puede modificar el tamaño de un objeto para que coincida con el de otro objeto de la etiqueta.
La modificación del tamaño de los objetos se basa en el tamaño del primer objeto seleccionado.
Si, por ejemplo, tiene un objeto Texto, un objeto Línea y un objeto Imagen, y quiere modificar el
tamaño de los objetos Texto y Línea para que coincida con el tamaño del objeto Imagen, seleccione
primero el objeto Imagen, seguido de los otros dos objetos.
x Puede editar el texto de un objeto Texto o Dirección en cualquier momento. Sin embargo,
deberá haber seleccionado la ficha Diseñador para realizar otras modificaciones en el objeto.
Para redimensionar objetos
1. Seleccione los objetos que quiera redimensionar.
2. Seleccione Redimensionar objetos en el menú Disposición.
3. Seleccione las opciones de ancho y altura que quiera aplicar.
4. Haga clic en Aceptar.
Los objetos se redimensionan de acuerdo con los ajustes seleccionados.
§ Para redimensionar un único objeto, seleccione el objeto y arrastre el controlador del rectángulo
de selección.
Modificación del tamaño de los objetos
Dibujo de un borde alrededor de una imagen
Se puede añadir un borde a cualquier imagen. Puede seleccionar el tipo y el color del borde que
quiere añadir.
x Cuando se añade un borde a una imagen, el borde rodea la imagen real, no el objeto que
contiene la imagen.
Para agregar un borde
1. Haga doble clic en la imagen a la que quiere agregar un borde.
Aparecerá el cuadro de diálogo Propiedades del objeto Imagen.
2. En Borde, haga lo siguiente:
a. Seleccione el tipo de borde que quiere utilizar de la lista Tipo.
b. Seleccione el color que quiere usar para el borde de la lista Color.
3. Haga clic en Aceptar.
Dibujo de un borde alrededor de una etiqueta de cintas
El software DYMO Label incluye varias opciones para agregar bordes a etiquetas de cintas. Cuando
añada un borde a una etiqueta, el borde rodea la etiqueta por completo. También puede agregar un
borde a un objeto Imagen.
Para agregar un borde a una etiqueta de cintas
1. Elija una disposición de etiquetas de cintas.
2. En el menú Disposición, seleccione Borde y elija un borde para añadírselo a la etiqueta.
55

Sombreado de un objeto
Puede añadir sombreado a su etiqueta cambiando el color del texto y del fondo para los objetos de
la etiqueta. Puede cambiar el color del texto y del fondo para los objetos Dirección, Texto, Contador,
Fecha y hora y Texto circular.
Para sombrear un objeto
1. Haga doble clic en el objeto al que quiera añadir el sombreado.
Aparecerá el cuadro de diálogo Propiedades del objeto.
2. Elija un color de fondo para el objeto en la lista Color de fondo.
3. Haga una de las siguientes acciones:
• Para Windows, elija un color de texto para el objeto en la lista Color del texto.
• Para Mac, haga una de las siguientes acciones:
• Para un objeto Dirección o Texto, elija un color de texto para el objeto de la lista
Color del texto.
• Para un objeto Contador, Fecha y hora o Texto circular, haga clic en Cambiar junto
a Fuente y, a continuación, elija un color para el texto del objeto.
56

Creación de un objeto Texto variable
Todos los objetos Dirección están diseñados para contener datos que varían de una etiqueta a otra.
Así, por ejemplo, los objetos Dirección automáticamente reflejan una entrada que selecciona en la
Libreta de direcciones. Además, puede pegar datos automáticamente información desde el
portapapeles directamente en un objeto Dirección.
Normalmente, los objetos Texto y Texto circular sólo pueden representar información fija que
escribe directamente en un objeto Texto o en el cuadro de diálogo Propiedades de Texto circular. Sin
embargo, puede hacer que un objeto Texto o Texto circular muestre información variable del mismo
modo que un objeto Dirección (es decir, cambiar un objeto Texto fijo en un "objeto Texto variable").
Por ejemplo, supongamos que desea crear una tarjeta de identificación. Puede crear un objeto Texto
con el texto fijo "Hola, me llamo" y otro objeto Texto variable para el nombre de la persona en
cuestión. Después puede pegar los nombres directamente en el objeto Texto variable con Smart
Paste, por ejemplo, o utilizar la Libreta de direcciones para insertar varios nombres cuando vaya a
imprimir las etiquetas.
Para crear un objeto Texto variable
1. Haga clic con el botón derecho en el objeto Texto o Texto circular que quiera convertir en un
objeto Texto variable y, a continuación, seleccione Propiedades.
Aparece el cuadro de diálogo Propiedades del objeto seleccionado.
2. Seleccione la casilla de verificación Función como objeto variable y, a continuación, haga clic
en Aceptar.
El objeto seleccionado ahora es un objeto Texto variable.
Creación de un objeto Texto variable
57

58

Uso de la Libreta de direcciones
El software DYMO Label incluye la Libreta de direcciones DYMO, en la que puede guardar
direcciones o cualquier otro tipo de información que utilice con asiduidad. Puede crear tantas libretas
de direcciones como desee. La libreta de direcciones predeterminada instalada que se instala con
el software se llama Libreta de direcciones de ejemplo. Puede editar esta libreta de direcciones
o eliminarla y crear la suya propia.
En la ficha Libreta de direcciones puede hacer lo siguiente:
Insertar información de su libreta de direcciones en una etiqueta con un clic del ratón.
Crear tantas libretas de direcciones como quiera.
Imprimir etiquetas utilizando direcciones de sus contactos de Outlook o de la libreta de
direcciones de Mac OS (Mac OS versión 10.2 o posterior).
Importar una lista de direcciones o de datos creados en otra aplicación.
Encontrar rápidamente las direcciones que quiere buscando en la libreta de direcciones.
Cambiar con facilidad de una libreta de direcciones a otra.
Creación de una nueva Libreta de direcciones
Capítulo 10
Puede crear varias libretas de direcciones para conservar direcciones o cualquier otro tipo de datos.
Si quiere importar direcciones o datos en la Libreta de direcciones, primero tiene que crear la libreta
de direcciones en la que quiere importar la información.
La libreta de direcciones predeterminada instalada con el software DYMO Label se llama Libreta de
direcciones de ejemplo.
Para crear una nueva Libreta de direcciones
1. Seleccione Nuevo en el menú Libreta de direcciones.
Aparecerá el cuadro de diálogo Nueva libreta de direcciones.
2. Introduzca un nombre para la nueva libreta de direcciones en el cuadro Nombre.
3. Acepte la ubicación predeterminada para guardar la libreta de direcciones, o haga clic en
Examinar para elegir una ubicación distinta.
4. Elija una de las siguientes opciones de la lista Contenido:
• Libreta de direcciones: para crear una nueva libreta de direcciones que contenga datos
sobre la dirección.
• Lista de datos: para crear una nueva libreta de direcciones que contenga datos distintos a
las direcciones.
59

5. Haga clic en Aceptar.
Aparece un mensaje en el que se le pregunta si quiere importar datos de un archivo existente.
6. Haga una de las siguientes acciones:
• Haga clic en No para crear una libreta de direcciones vacía.
• Haga clic en Sí y siga las instrucciones del Asistente de importación de libreta de
direcciones para importar datos de un archivo existente.
La nueva libreta de direcciones queda guardada y se muestra en la ficha Libreta de direcciones.
Agregación de una dirección
Puede agregar direcciones a la Libreta de direcciones individualmente escribiendo la información
o pegando los datos desde otro programa. También puede importar una lista de información de
direcciones desde un archivo de texto, delimitado o de Microsoft Excel.
La libreta de direcciones determina automáticamente el nombre y el apellido en función de la
primera línea de texto. Puede elegir cómo se archiva la entrada con el ajuste Archivo como. Además,
puede configurar palabras clave de direcciones para asegurarse de que un texto determinado se
archive de forma apropiada, como el nombre de empresa.
Para agregar una entrada a la Libreta de direcciones
1. Seleccione la ficha Libreta de direcciones.
2. Haga clic en Nuevo, junto al cuadro Dirección actual.
3. Escriba o pegue la información de la nueva dirección en el cuadro Dirección actual.
4. Elija cómo quiere archivar la dirección en la lista Archivo como, o escriba el nombre con el
que quiere que se archive la entrada.
5. Haga clic en Guardar.
La nueva dirección aparece en la etiqueta de Editar área y la primera línea de la nueva dirección
aparece en la lista de direcciones. Las direcciones se ordenan alfabéticamente de forma
automática en función de la selección realizada en Archivo como.
Agregación de una dirección desde una etiqueta
Cuando escriba una dirección en una etiqueta en Editar área, puede optar por guardar la dirección
en la libreta de direcciones si lo desea.
Para agregar una dirección a la libreta de direcciones desde una etiqueta
1. Seleccione el objeto Dirección que contenga la dirección que quiera agregar a la Libreta
de direcciones.
2. Elija Guardar en la libreta de direcciones DYMO en el menú Libreta de direcciones.
La dirección se guarda en la libreta de direcciones y aparece en la lista de direcciones.
Edición de direcciones
Puede editar las direcciones de la libreta de direcciones en cualquier momento.
Para editar una dirección en la libreta de direcciones
1. Seleccione la dirección que quiere editar de la libreta de direcciones.
La dirección se muestra en el cuadro Dirección actual.
2. Realice los cambios que quiera en la dirección y haga clic en Guardar.
60

Eliminación de una dirección
Puede eliminar una o varias direcciones al mismo tiempo desde Libreta de direcciones. Cuando
se elimina una dirección, queda eliminada de forma permanente de la libreta de direcciones.
Para eliminar una dirección de la libreta de direcciones
1. Seleccione la dirección que desea eliminar desde la Libreta de direcciones.
2. Haga clic en Eliminar en la ficha Libreta de direcciones.
La dirección seleccionada se elimina de la libreta de direcciones.
Uso de los contactos de Outlook
Puede mostrar e imprimir direcciones que tenga almacenadas en la carpeta predeterminada de
contactos de Outlook. Sin embargo, a diferencia de la Libreta de direcciones DYMO, no podrá
añadir ni cambiar entradas en los contactos de Outlook desde el software DYMO Label.
Para visualizar los contactos de Outlook
♦ Escoja la opción Usar contactos de Outlook de la lista Libreta de direcciones.
El software DYMO Label se conecta a la carpeta predeterminada de contactos de Outlook
y muestra la información de los contactos en la lista de direcciones.
Para modificar los contactos de Outlook mostrados en la libreta de direcciones
1. Cierre el software DYMO Label.
2. Edite los contactos en Microsoft Outlook.
3. Reinicie el software DYMO Label.
Los contactos de Outlook actualizados aparecen ahora en la ficha Libreta de direcciones.
Eliminación de una dirección
Cambio de libretas de direcciones
Si ha creado varias libretas de direcciones, puede seleccionar la que quiera usar para crear etiquetas.
Si quiere importar direcciones o datos en una libreta de direcciones, primero tiene que abrir la libreta
de direcciones en la que quiere importar la información.
Para cambiar de libretas de direcciones
♦ Escoja la libreta de direcciones que quiere abrir en la lista Libreta de direcciones.
x Si la libreta de direcciones que quiere abrir no aparece en la lista, elija Examinar, vaya a
la libreta de direcciones que quiere abrir y selecciónela; a continuación, haga clic en Abrir.
La libreta de direcciones seleccionada se muestra en la ficha Libreta de direcciones.
61

Búsqueda de la Libreta de direcciones
Rápidamente puede reducir la lista de direcciones mostradas en la libreta de direcciones utilizando
el cuadro Buscar en la ficha Libreta de direcciones.
Para buscar en la libreta de direcciones
1. Introduzca algo de texto en el cuadro Buscar.
Todas las direcciones que contengan el texto introducido al comienzo de una palabra se
muestran en la lista de direcciones.
2. Introduzca texto adicional para refinar aún más los resultados.
Filtrado de la libreta de direcciones
Puede buscar conjuntos independientes de caracteres al principio de una palabra introduciendo un
espacio entre cada conjunto de caracteres que quiera buscar. Por ejemplo, si quiere buscar
direcciones que contengan palabras que empiecen por las letras "mo"o "de", puede introducir
"mo de" en el cuadro Buscar.
A continuación, puede filtrar la libreta de direcciones utilizando una de las siguientes opciones:
CUALQUIER palabra: muestra direcciones que contengan palabras que empiecen por
cualquiera de los conjuntos de caracteres introducidos.
Por ejemplo, si introduce "mo de" en el cuadro Buscar y elije Filtrar utilizando CUALQUIER
palabra, verá resultados como los siguientes:
Ralph Cheatham
Dewey, Cheatham, and Howe, Esq.
104
Montgomery St
San Francisco, CA 94104-4301
Ed Degas
Impress Ion Inc.
689 Brush St
Oakland, CA 94607-3249
Alvin C. Monk
Cartoon Music Company
1 N Michigan Ave
Chicago, IL 60602-4812
Estos resultados contienen palabras que empiezan por las letras "mo" o "de".
TODAS las palabras: muestra sólo direcciones que contengan palabras que empiecen por
todos los conjuntos de caracteres introducidos.
Por ejemplo, si introduce "mo de" en el cuadro Buscar y elije Filtrar utilizando TODAS las
palabras, verá resultados como los siguientes:
Ralph Cheatham
Dewey, Cheatham, and Howe, Esq.
104
Montgomery St
San Francisco, CA 94104-4301
Estos resultados contienen palabras que empiezan por las letras "mo" y "de".
Para filtrar la libreta de direcciones
1. Introduzca los caracteres que quiera buscar en el cuadro Buscar.
2. Haga clic en junto a el cuadro Buscar.
3. Señale Uso de filtro y elija CUALQUIER palabra o TODAS las palabras.
62

Exportación de una libreta de direcciones
Exportación de una libreta de direcciones
Puede exportar información de una libreta de direcciones a un archivo de valores separados por
comas (CSV) para utilizarlo en otros programas. Una vez tenga los datos en un archivo en formato
CSV, puede importar los datos a una base de datos de administración de datos personales (PIM) o a
cualquier otro programa. Cuando se exportan datos desde el software DYMO Label, cada entrada se
exporta como un registro individual y cada línea como un único campo.
Para exportar una libreta de direcciones
1. Seleccione Exportar en el menú Libreta de direcciones.
A continuación aparecerá el cuadro de diálogo Guardar como.
2. Introduzca un nombre para el archivo en el cuadro Nombre de archivo.
3. Seleccione la carpeta en la que guardar el archivo exportado.
4. Haga clic en Guardar.
Los datos de la libreta de direcciones se exportan a la ubicación seleccionada.
Importación de datos a una Libreta de direcciones
Para utilizar una lista de datos o direcciones que ya se ha creado en otra aplicación, debe exportarla
a un archivo de Excel o a un archivo delimitado en el cual cada línea de una entrada esté separada
por una coma o por caracteres de tabulación y cada entrada por un retorno de carro o un salto de
línea. El archivo debe ser un archivo de Excel, o bien tener una extensión *.csv o *.txt. Una vez que
tenga exportada la lista, puede importar las direcciones o los datos en la Libreta de direcciones.
x El carácter de delimitación puede variar en países distintos de los EE.UU. Al importar datos,
el carácter de delimitación de listas será el establecido en el separador de listas (o la configuración
regional) que se especifique en Windows.
El Asistente de importación de libreta de direcciones permite diseñar el formato de los datos que va
a importar como quiera que aparezca la información en la lista de datos o direcciones. Cada campo
disponible del primer registro de los datos aparecerá en una línea separada en la lista Campos.
Cuando importe listas de direcciones en la libreta de direcciones, elija cómo quiere registrar las
direcciones. El Asistente de importación de libreta de direcciones incluye una función de rotación
de nombres que rotará automáticamente el nombre y los apellidos, de manera que los apellidos
aparezcan primero en la lista de direcciones, seguidos del nombre. Puede elegir archivar las
direcciones de este modo o puede elegir archivar las direcciones exactamente como aparecen en el
archivo que está importando.
Para importar datos a una libreta de direcciones
1. Cree una libreta de direcciones nueva o abra la libreta de direcciones en la que quiere importar
los datos.
2. Seleccione Importar en el menú Libreta de direcciones.
Se inicia el Asistente de importación de libreta de direcciones.
3. Siga las instrucciones del Asistente de importación de libreta de direcciones.
4. Cuando termine, haga clic en Importar.
Los datos se importan en la libreta de direcciones abierta y aparecen en la lista de direcciones.
63

Edición de palabras clave de la Libreta de direcciones
La libreta de direcciones de DYMO Label incluye una función de rotación de nombres que rotará
automáticamente el nombre y los apellidos de una entrada, de manera que los apellidos aparezcan
primero en la lista de direcciones, seguidos del nombre. Las claves de la libreta de direcciones se
utilizan para evitar que determinadas palabras se consideren apellidos. Por ejemplo, si la primera
línea de la dirección contiene el nombre de una empresa, puede que no quiera rotar el nombre cuando
registre la dirección.
Existen tres tipos de palabras clave de libretas de dirección:
Identificadores de empresa como asociación, corporación o departamento.
Tratamientos como Dr., Sr. o Srta.
Títulos como III, Jr., o M.D.
Puede editar, agregar o eliminar palabras claves de la libreta de direcciones.
Para modificar las palabras clave de la libreta de direcciones
1. Haga una de las siguientes acciones:
• Para Windows, escoja Preferencias desde el menú Editar.
• Para Mac, escoja Preferencias desde el menú DYMO Label.
2. Seleccione la ficha Funcional.
3. Haga clic en Editar palabras clave en Libreta de direcciones.
Aparecerá el cuadro de diálogo Editar palabras clave de nombre.
4. Seleccione el tipo de palabra clave que quiere editar de la lista Seleccionar palabras clave.
5. Haga una de las siguientes acciones:
• Para editar una palabra clave, haga doble clic en ella y haga los cambios que quiera en
el texto.
• Para agregar una palabra clave, haga clic Agregar y, a continuación, introduzca el texto de
la palabra clave.
• Para eliminar una palabra clave, seleccione la palabra clave que quiere eliminar de la lista
y haga clic en Eliminar.
6. Haga clic en Aceptar para guardar los cambios y cerrar el cuadro de diálogo Editar palabras
clave de nombre.
64

Capítulo 11
Impresión de etiquetas desde
otros programas
El software DYMO Label cuenta con una serie de complementos que puede utilizar para imprimir
etiquetas desde programas comunes como lo son Microsoft Word y Excel. Si posee uno de los
programas compatibles instalado, el complemento se instalará automáticamente en la barra de
herramientas como botón para imprimir en dicho programa.
Puede utilizar el complemento para dar formato e imprimir las direcciones u otra información
seleccionada en su impresora de etiquetas DYMO. Además, puede imprimir directamente en
su impresora de etiquetas desde otros programas de la misma manera que lo haría con cualquier
otra impresora.
Puede imprimir etiquetas desde otros programas de las maneras que se mencionan a continuación:
Uso del Complemento para Microsoft Word
Uso del Complemento para Microsoft Outlook
Uso del Complemento para Microsoft Excel
Uso de los controladores de la impresora para imprimir directamente desde otro programa
Uso del Complemento para Word
El software DYMO Label cuenta con un complemento de software que permite imprimir etiquetas
rápidamente desde un documento de Microsoft Word. El complemento funciona con Microsoft
Word XP, 2003 y 2007 en Windows.
El Complemento para Word localiza una dirección en su documento de la misma manera que la
función Sobres y etiquetas de Word. Puede seleccionar el texto para la dirección, o bien dejar que
Word localice automáticamente la dirección.
Puede utilizar el complemento para previsualizar y cambiar las propiedades de la etiqueta antes de
imprimirla, o bien puede utilizar "Impresión rápida" para imprimir una etiqueta con la configuración
seleccionada más recientemente.
Para utilizar el Complemento para Word
1. (Opcional) Seleccione el texto que desea imprimir en la etiqueta.
2. Haga clic en Imprimir en la barra de herramientas de Complementos.
Aparecerá el cuadro de diálogo Complemento para Word de DYMO.
3. Realice los cambios necesarios en el texto que imprimirá.
x Puede editar la información que se encuentra en la casilla de texto; sin embargo, estos
cambios no se guardarán en la información original.
65

4. Realice las siguientes acciones para seleccionar las opciones de impresión:
a. Escoja la disposición de etiquetas que desee utilizar desde la lista Seleccionar disposición
de etiquetas.
b. En caso de ser necesario, escoja la impresora desde la lista Seleccionar impresora.
c. (Sólo para Twin Turbo) Escoja el rollo de etiquetas en el que desea imprimir desde la lista
Seleccionar rollo de etiquetas.
x También puede hacer clic en Opciones para seleccionar una impresora distinta y para
escoger visualmente el tipo o disposición de etiqueta.
5. Haga clic en Imprimir.
La etiqueta se imprimirá con la configuración seleccionada.
§ Haga clic en Impresión rápida para imprimir la etiqueta con la última configuración
seleccionada.
Uso del Complemento para Outlook
El software DYMO Label cuenta con un complemento de software que permite imprimir etiquetas
de correo y tarjetas de identificación directamente desde Microsoft Outlook. Para acceder al
complemento tiene que hacer clic en un botón que se encuentra instalado en la barra de herramientas
de Outlook. El complemento está disponible en la carpeta Contactos y en cualquier cuadro de
diálogo de Contacto. El complemento para Outlook funciona con Outlook XP, 2003 y 2007.
x El complemento para Outlook de DYMO no funciona con Microsoft Outlook Express.
Puede utilizar el complemento para previsualizar y cambiar las propiedades de su etiqueta antes de
imprimirla, o bien puede utilizar "Impresión rápida" para imprimir etiquetas con la configuración
seleccionada más recientemente.
Para utilizar el Complemento para Outlook
1. Seleccione los contactos para los que desea imprimir etiquetas.
2. Haga clic en Imprimir en la barra de herramientas de Complementos.
Aparecerá el cuadro de diálogo Complemento para Outlook de DYMO.
3. Realice los cambios necesarios en el texto que imprimirá.
x Puede editar la información que se encuentra en la casilla de texto; sin embargo, estos
cambios no se guardarán en la información original.
4. Si ha seleccionado más de un contacto, haga clic en Siguiente para revisar los datos de
cada contacto.
66

5. Realice las siguientes acciones para seleccionar las opciones de impresión:
a. Escoja la disposición de etiquetas que desee utilizar desde la lista Seleccionar disposición
de etiquetas.
b. En caso de ser necesario, escoja la impresora desde la lista Seleccionar impresora.
c. (Sólo para Twin Turbo) Escoja el rollo de etiquetas en el que desea imprimir desde la lista
Seleccionar rollo de etiquetas.
x También puede hacer clic en Opciones para seleccionar una impresora distinta, escoger
visualmente el tipo y disposición de la etiqueta o para cambiar el formato de dirección.
6. Haga clic en Imprimir.
Se imprimirá una etiqueta para cada contacto seleccionado.
§ Haga clic en Impresión rápida para imprimir etiquetas con la última configuración
seleccionada.
Uso del Complemento para Excel
El software DYMO Label cuenta con un complemento de software que permite imprimir etiquetas
rápidamente desde un documento de Microsoft Excel. El complemento funciona con Microsoft
Excel XP, 2003 y 2007 en Windows.
Uso del Complemento para Excel
El Complemento para Excel considera a cada columna de una fila como una línea de información
en la etiqueta y a cada fila como una etiqueta nueva.
Puede utilizar el complemento para previsualizar y cambiar las propiedades de las etiquetas antes
de imprimirlas, o bien puede utilizar "Impresión rápida" para imprimir etiquetas con la última
configuración seleccionada.
Para utilizar el Complemento para Excel
1. Seleccione las celdas que contienen el texto que desea imprimir en la etiqueta.
2. Haga clic en Imprimir en la barra de herramientas.
Aparecerá el cuadro de diálogo Complemento para Excel de DYMO.
3. Realice los cambios necesarios en el texto que imprimirá.
x Puede editar la información que se encuentra en la casilla de texto; sin embargo, estos
cambios no se guardarán en la información original.
4. Si ha seleccionado más de una fila de texto, haga clic en Siguiente para revisar la información
que contiene cada etiqueta.
67

5. Realice las siguientes acciones para seleccionar las opciones de impresión:
a. Escoja la disposición de etiquetas que desee utilizar desde la lista Seleccionar disposición
de etiquetas.
b. En caso de ser necesario, escoja la impresora desde la lista Seleccionar impresora.
c. (Sólo para Twin Turbo) Escoja el rollo de etiquetas en el que desea imprimir desde la lista
Seleccionar rollo de etiquetas.
x También puede hacer clic en Opciones para seleccionar una impresora distinta y para
escoger visualmente el tipo o disposición de etiqueta.
6. Haga clic en Imprimir.
Se imprimirá una etiqueta para cada fila de texto seleccionado.
§ Haga clic en Impresión rápida para imprimir etiquetas con la última configuración
seleccionada.
Impresión directamente desde otros programas
Puede imprimir directamente en su impresora de etiquetas DYMO desde la mayoría de los
programas de la misma manera que lo haría con cualquier otra impresora. Para facilitar la impresión,
hemos incluido complementos de software para algunos de los programas más utilizados de
Windows y Macintosh, como Microsoft Word y Outlook. Para más información acerca de los
complementos consulte Impresión de etiquetas desde otros programas.
Para imprimir etiquetas en una impresora de etiquetas DYMO desde aplicaciones distintas al
software DYMO Label, deberá realizar los siguientes pasos:
Seleccione la impresora de etiquetas DYMO desde la lista de impresoras.
Escoja la orientación y el tamaño de la página correctos para el tipo de etiqueta que desea
imprimir.
Establezca los márgenes que permitirán que el texto se imprima correctamente en la etiqueta.
Consulte Impresión directamente desde Microsoft Word para ver un ejemplo de cómo imprimir una
etiqueta desde una aplicación de Windows.
68

Capítulo 12
Personalización de DYMO Label
El software DYMO Label incluye varias opciones para personalizar el software de modo que
puede utilizarlo como quiera. Puede personalizar el software de las maneras que se mencionan
a continuación:
Agregar mi dirección de remitente
Agregar mi logotipo
Cambiar las unidades de medida
Ocultar las reglas
Cambiar la fuente predeterminada
Ayuda a mejorar los productos de DYMO
Seleccionar la etiqueta de inicio
Configurar las carpetas predeterminadas
Configurar otras opciones
Ampliar el área de trabajo
Agregación de mi dirección de remitente
Cuando almacene un remitente predeterminado, éste se puede insertar rápidamente en los
objetos Dirección o Texto cuando lo necesite. Puede cambiar el remitente cuando lo desee
desde "Preferencias".
Para agregar o cambiar el remitente
1. Haga una de las siguientes acciones:
• Para Windows, escoja Preferencias desde el menú Editar.
• Para Mac, escoja Preferencias desde el menú DYMO Label.
A continuación aparecerá el cuadro de diálogo "Preferencias".
2. En caso de ser necesario, seleccione la ficha Datos del usuario.
3. Introduzca su dirección en la casilla Dirección del remitente predeterminada y luego haga
clic en Aceptar.
69

Agregación de mi logotipo
Puede almacenar un archivo de imagen que se utilice como logotipo predeterminado. Una vez
que haya almacenado su archivo de logotipo predeterminado, puede agregar ese logotipo de
manera rápida a cualquier etiqueta que cree. Puede cambiar su logotipo predeterminado en
cualquier momento.
Puede utilizar los siguientes tipos de archivo de imagen para el logotipo:
BMP GIF PNG
JPG TIF
Para agregar o cambiar su logotipo predeterminado.
1. Haga una de las siguientes acciones:
• Para Windows, escoja Preferencias desde el menú Editar.
• Para Mac, escoja Preferencias desde el menú DYMO Label.
A continuación aparecerá el cuadro de diálogo "Preferencias".
2. En caso de ser necesario, seleccione la ficha Datos del usuario.
3. En Logotipo predeterminado, haga clic en Examinar.
Aparecerá el cuadro de diálogo "Abrir".
4. Localice y seleccione el archivo de imagen que desea utilizar como logotipo predeterminado
y luego haga clic en Abrir.
Se visualizará una vista preliminar de la imagen el cuadro de diálogo.
5. Haga clic en Aceptar.
Modificación del idioma
Puede cambiar el idioma de la pantalla del software DYMO Label, de modo que pueda trabajar en
un idioma que le resulte familiar. La modificación del idioma sólo afecta al texto y a los mensajes
del software . Las características disponibles en el software vienen determinados por el idioma del
sistema operativo.
Para cambiar el idioma de la pantalla
1. Seleccione Preferencias en el menú Editar.
2. Seleccione la ficha General.
3. En Idioma, seleccione el idioma que quiera.
4. Haga clic en Aceptar.
El idioma cambia inmediatamente sin reiniciar el software DYMO Label.
70

Modificación de las unidades de medida
Puede optar por trabajar en unidades métricas o del sistema anglosajón (pulgadas).
Para cambiar las unidades de medida
1. Haga una de las siguientes acciones:
• Para Windows, escoja Preferencias desde el menú Editar.
• Para Mac, escoja Preferencias desde el menú DYMO Label.
2. Seleccione la ficha General.
3. En Unidades de medida, seleccione Inglés (pulgadas) o Métricas.
4. Haga clic en Aceptar para cerrar el cuadro de diálogo Preferencias y que se apliquen
los cambios realizados.
Ocultación de las reglas
Puede mostrar u ocultar las reglas en Editar área. De forma predeterminada, se muestran las reglas.
Para ocultar las reglas
1. Haga una de las siguientes acciones:
• Para Windows, escoja Preferencias desde el menú Editar.
• Para Mac, escoja Preferencias desde el menú DYMO Label.
2. Seleccione la ficha General.
3. En Visualización, borre la selección de la casilla de verificación Mostrar reglas.
4. Haga clic en Aceptar para cerrar el cuadro de diálogo Preferencias y que se apliquen los
cambios realizados.
Modificación de las unidades de medida
Cambio de la fuente predeterminada
Puede seleccionar la fuente predeterminada que quiere usar para todas las etiquetas. Puede cambiar
fácilmente la fuente para etiquetas sueltas desde la barra de herramientas de formato.
Para cambiar la fuente predeterminada
1. Haga una de las siguientes acciones:
• Para Windows, escoja Preferencias desde el menú Editar.
• Para Mac, escoja Preferencias desde el menú DYMO Label.
2. Seleccione la ficha General.
3. En Fuente predeterminada, haga clic en Cambiar.
4. Seleccione el tipo, el tamaño y el estilo de la fuente que quiere usar como fuente predeterminada
y, a continuación, haga clic en Aceptar.
5. Haga clic en Aceptar para cerrar el cuadro de diálogo Preferencias y que se apliquen los
cambios realizados.
71

Selección de la etiqueta de inicio
De forma predeterminada, cada vez que inicie el software DYMO Label, aparecerá la última etiqueta
que utilizara. Sin embargo, puede optar por utilizar cualquiera de las etiquetas guardadas como
etiqueta de inicio.
Para elegir la etiqueta que quiere que se muestre al inicio
1. Haga una de las siguientes acciones:
• Para Windows, escoja Preferencias desde el menú Editar.
• Para Mac, escoja Preferencias desde el menú DYMO Label.
2. Seleccione la ficha Funcional.
3. En Etiqueta de inicio, seleccione Iniciar siempre con esta etiqueta.
4. Haga clic en Examinar.
Aparecerá el cuadro de diálogo Abrir.
5. Vaya hasta la etiqueta de inicio que quiere utilizar, selecciónela y haga clic en Abrir.
6. Haga clic en Aceptar para cerrar el cuadro de diálogo Preferencias y que se apliquen los
cambios realizados.
Configuración de las carpetas predeterminadas
Puede cambiar las carpetas predeterminadas de archivos de etiquetas y de Libreta de direcciones.
Para cambiar la carpeta de archivo de etiquetas predeterminada
1. Haga una de las siguientes acciones:
• Para Windows, escoja Preferencias desde el menú Editar.
• Para Mac, escoja Preferencias desde el menú DYMO Label.
2. Seleccione la ficha Carpetas.
3. Haga clic en Examinar junto al cuadro Carpeta de archivo de etiquetas predeterminada.
Aparece el cuadro de diálogo Examinar carpeta.
4. Vaya hasta la carpeta que quiere utilizar como predeterminada, selecciónela y haga clic
en Aceptar.
5. Haga clic en Aceptar para cerrar el cuadro de diálogo Preferencias y que se apliquen
los cambios realizados.
Para cambiar la carpeta de libreta de direcciones predeterminada
1. Haga una de las siguientes acciones:
• Para Windows, escoja Preferencias desde el menú Editar.
• Para Mac, escoja Preferencias desde el menú DYMO Label.
2. Seleccione la ficha Carpetas.
3. Haga clic en Examinar junto al cuadro Carpeta de libreta de direcciones predeterminada.
Aparece el cuadro de diálogo Examinar carpeta.
4. Vaya hasta la carpeta que quiere utilizar como predeterminada, selecciónela y haga clic
en Aceptar.
5. Haga clic en Aceptar para cerrar el cuadro de diálogo Preferencias y que se apliquen
los cambios realizados.
72

Configuración de otras opciones
El software DYMO Label cuenta con varias opciones para personalizarlo. Puede personalizar
el software de las maneras que se mencionan a continuación:
Desactivar el mensaje Guardar archivo
Desactivar advertencia Comprobar el tamaño de etiqueta
Configurar el botón Pegar para que imprima automáticamente
Desactivación del mensaje Guardar archivo
De forma predeterminada, el software DYMO Label muestra un mensaje de confirmación
preguntando si desea guardar los cambios en una etiqueta modificada cuando intenta abrir otra
etiqueta o salir del programa. Sin embargo, si prefiere no recibir este mensaje para guardar los
cambios, puede optar por desactivar el mensaje.
Para desactivar el mensaje “Guardar archivo”
1. Haga una de las siguientes acciones:
• Para Windows, escoja Preferencias desde el menú Editar.
• Para Mac, escoja Preferencias desde el menú DYMO Label.
2. Seleccione la ficha Funcional.
3. En Opciones, seleccione la casilla de verificación Desactivar el mensaje "Guardar archivo".
4. Haga clic en Aceptar para cerrar el cuadro de diálogo Preferencias y que se apliquen los
cambios realizados.
Configuración de otras opciones
Desactivación de la advertencia "Comprobar el tamaño de etiqueta"
El software DYMO Label recuerda el último tamaño de etiqueta que imprimiera en una impresora
concreta. Si el tipo de etiqueta seleccionado no calza con el último tipo de etiqueta impresa en la
impresora seleccionada, aparecerá en el Botón imprimir. De forma predeterminada, cuando
intente imprimir un tamaño de etiqueta nuevo, antes de imprimir aparecerá un cuadro de diálogo
de confirmación que le preguntará si está seguro de haber cargado las etiquetas apropiadas en la
impresora. Sin embargo, si prefiere que no aparezca ese mensaje, puede optar por desactivarlo.
Para desactivar la advertencia "Comprobar el tamaño de etiqueta"
1. Haga una de las siguientes acciones:
• Para Windows, escoja Preferencias desde el menú Editar.
• Para Mac, escoja Preferencias desde el menú DYMO Label.
2. Seleccione la ficha Funcional.
3. En Opciones, seleccione la casilla de verificación Desactivar advertencia "Comprobar
el tamaño de etiqueta".
4. Haga clic en Aceptar para cerrar el cuadro de diálogo Preferencias y que se apliquen los
cambios realizados.
73

Configuración del botón Pegar para que imprima automáticamente
Puede ampliar el uso del botón Pegar de modo que, cada vez que pegue texto desde el portapapeles
en una etiqueta, ésta se imprima automáticamente. Cada vez que haga clic en , el texto del
portapapeles se pegará automáticamente en la etiqueta actual y, a continuación, se imprimirá la
etiqueta. Esta opción simplifica la impresión de etiquetas cuando haya copiado la información de
otros programas.
Para configurar el botón Pegar para que imprima automáticamente
1. Haga una de las siguientes acciones:
• Para Windows, escoja Preferencias desde el menú Editar.
• Para Mac, escoja Preferencias desde el menú DYMO Label.
2. Seleccione la ficha Funcional.
3. En Opciones, seleccione la casilla de verificación Imprimir automáticamente tras pegar.
4. Haga clic en Aceptar para cerrar el cuadro de diálogo Preferencias y que se apliquen los
cambios realizados.
Ampliación del área de trabajo
Existen varias opciones para ampliar el área de trabajo. Puede ampliar solo la etiqueta en el Área
de edición o puede ampliar la ventana DYMO Label en su totalidad.
Para ampliar la etiqueta
♦ Haga una de las siguientes acciones:
• Mueva el control deslizante hacia la parte inferior derecha del área de edición.
• Haga clic en en la parte inferior derecha del Área de edición para ampliar la etiqueta
y que así se ajuste a esta área.
• Desde el menú Ver vaya a Ampliar etiqueta y luego seleccione el nivel de ampliación
que desea para la etiqueta.
Para ampliar la ventana DYMO Label
♦ Desde el menú Ver vaya a Ampliar ventana y luego seleccione el nivel de ampliación
que desea para la etiqueta.
74

Todas las impresoras de etiquetas DYMO compatibles con el software DYMO Label utilizan rollos
de etiquetas DYMO LabelWriter o cassettes de etiquetas DYMO D1.
El único consumible que tendrá que cambiar en la impresora son las etiquetas. Le recomendamos
que sólo utilice etiquetas de la marca DYMO.
è La garantía de DYMO no cubre el mal funcionamiento o el daño que pueda causar el uso de
etiquetas distintas a la marca DYMO. Debido a que las impresoras DYMO LabelWriter utilizan
la tecnología de impresión térmica, debe utilizar etiquetas especiales. Es posible que los
revestimientos térmicos que se utilizan en etiquetas distintas a la marca DYMO no sean
compatibles y provoquen una mala impresión o un mal funcionamiento de la impresora.
Rollos de etiquetas
Los rollos de etiquetas LabelWriter vienen en distintas formas y tamaños, incluidas etiquetas de
dirección, envío y de carpetas de archivos. También puede pedir etiquetas personalizadas que se
ajusten a sus necesidades exactas.
Capítulo 13
Acerca de las etiquetas
Todas las impresoras LabelWriter utilizan rollos de etiquetas DYMO LabelWriter.
Cassettes de etiquetas
Los cassettes de etiquetas DYMO D1 están disponibles en varios colores, materiales y anchos.
Las impresoras LabelWriter Duo, LabelManager PCII, LabelManager 450D y LabelPoint 350
utilizan cassettes de etiquetas DYMO D1.
x La impresora LabelWriter Duo utiliza tanto rollos de etiquetas LabelWriter como cassettes de
etiquetas D1.
Acerca de los rollos de etiquetas
Las impresoras DYMO LabelWriter utilizan tecnología de impresión térmica avanzada para
imprimir en etiquetas sensibles al calor, especialmente tratadas. Esto significa que ya no tendrá que
volver a cambiar el tóner, los cartuchos de tinta ni la cinta para imprimir etiquetas.
La impresión térmica directa se basa en la transferencia de calor desde un cabezal de impresión
térmica a etiquetas con un tratamiento especial. El cabezal de impresión térmica contiene una fila de
elementos diminutos que generan calor y que ejercen presión contra las etiquetas tratadas. Cuando
un elemento que genera calor toca la etiqueta con tratamiento especial, una reacción térmica provoca
que el punto específico de contacto de la etiqueta se vuelva negro.
El único consumible que necesitará para las impresoras de etiquetas DYMO son las etiquetas.
75

Le recomendamos que sólo utilice etiquetas de la marca DYMO.
La duración de las etiquetas dependerá del uso que se les dé. Las etiquetas térmicas LabelWriter
pueden desteñirse por los siguientes motivos:
exposición directa y prolongada a la luz solar o a la luz fluorescente durante un período
prolongado de tiempo;
exposición a un calor extremo durante un período prolongado de tiempo;
contacto con sustancias plastificadoras (por ejemplo, si coloca las etiquetas sobre fundas
de plástico).
En su embalaje original, la duración de las etiquetas LabelWriter es de 18 meses. Si el periodo de
utilización de las etiquetas es corto (en sobres, embalajes, etc.), la pérdida de color no supondrá un
problema. Si las etiquetas se utilizan para etiquetar archivos que se guardarán en un armario, con los
años, se producirá una pérdida gradual del color. Las etiquetas colocadas en el lomo de una agenda
que se vaya a colocar sobre una estantería expuesta a la luz solar experimentarán una pérdida de
color en cuestión de unos meses.
Para prolongar la duración de las etiquetas cuando no se utilizan, se recomienda guardarlas en un
lugar fresco y seco dentro de la bolsa negra original.
Acerca de los cassettes de etiquetas
Las impresoras de etiquetas DYMO utilizan cassettes de etiquetas DYMO D1.
LabelWriter Duo
LabelManager PCII
LabelManager 450D
LabelPoint 350
Los cassettes D1 de etiquetas pueden ser de varios colores y materiales y están disponibles en los
siguientes anchos:
1/4 in (6 mm)
3/8 in (9 mm)
1/2 in (12 mm)
3/4 in (19 mm)
1 in (24 mm)
El ancho máximo que puede utilizar depende de la impresora de etiquetas. Consulte la guía del
usuario que se incluye con la impresora para ver los anchos de etiquetas que puede usar.
Visite el sitio web de DYMO en www.dymo.com para obtener una lista completa de cassettes de
etiquetas y los nombres de los distribuidores que las venden en su área.
El único consumible que tendrá que cambiar en la impresora son las etiquetas. Le recomendamos
que sólo utilice etiquetas de la marca DYMO.
76

Búsqueda de mi tipo de etiqueta
En la sección Tipos de etiquetas situada en la ficha Etiquetas se visualiza una vista preliminar de
cada tipo de etiqueta. Estas vistas preliminares le ayudarán a escoger visualmente el tipo de etiqueta
que coincida con las etiquetas cargadas en la impresora de etiquetas.
El nombre y dimensión de cada tipo de etiqueta se sitúa en la vista preliminar de cada una de ellas.
Para encontrar su tipo de etiqueta
1. Encuentre el nombre y dimensión de cada tipo de etiqueta en el empaquetado en que venían.
2. Encuentre su etiqueta en la lista Tipos de etiquetas y verifique que el nombre y dimensión
coincidan con las que aparecen en el empaquetado de la etiqueta.
3. Para verificar que ha encontrado el tipo de etiqueta correcto, realice los siguientes pasos:
a. Haga clic en al lado del nombre de la etiqueta.
Se visualizará una lista con los números de referencia DYMO para dicha etiqueta.
b. Localice el número de referencia DYMO para su etiqueta en el empaquetado de ésta.
c. Verifique que el número de referencia DYMO del empaquetado de su etiqueta coincida con
uno de los números de referencia de la lista.
Búsqueda de mi tipo de etiqueta
Compra de etiquetas
DYMO ofrece una completísima gama de etiquetas para las impresoras LabelWriter, incluidas
etiquetas para el envío de sobres y paquetes, identificar archivadores, etiquetar todo tipo de soportes,
imprimir etiquetas de identificación y un largo etcétera. En la página web de DYMO encontrará una
lista completa: www.dymo.com y en el catálogo de etiquetas que acompañaba a la impresora.
Para solicitar etiquetas directamente a DYMO
♦ Haga clic en Comprar etiquetas en la barra de herramientas del software DYMO Label.
77

78

Capítulo 14
Acerca de la impresión en red
En este apartado se describe cómo imprimir en una impresora compartida de etiquetas DYMO en un
grupo de trabajo de Windows. Para obtener más información sobre la impresión en una impresora
compartida con Windows Server u otras versiones de Windows, consulte la documentación de su
sistema o póngase en contacto con el administrador del sistema.
El término equipo local se refiere al PC al que la impresora está físicamente conectada. El término
equipo remoto se refiere al equipo desde el que quiere imprimir en una impresora de la red.
x Cuando imprima en una impresora compartida, los mensajes generados por la impresora,
incluidos los mensajes de error, se mostrarán en el equipo local, no en el equipo remoto.
A continuación, los pasos generales para configurar la impresora e imprimir en una red. Estos pasos
se proporcionan como resumen y recordatorio general de que debe poder imprimir localmente en su
impresora antes de compartirla.
Para imprimir en una impresora compartida en una red, el equipo remoto debe poder acceder
al equipo local en la red. Póngase en contacto con el administrador del sistema para obtener
más información.
1. Instale la impresora que se compartirá en el equipo local.
2. Confirme que puede imprimir en la impresora localmente.
3. Configure los parámetros para compartir la impresora en el equipo local.
4. Instale la impresora en el ordenador remoto que imprimirá en la impresora compartida.
Uso compartido de impresoras
En estas instrucciones se presupone que el software DYMO Label ya está instalado en el equipo
local. Consulte la Guía rápida de inicio de la impresora para obtener más información.
Antes de imprimir en la impresora compartida desde Windows, hay que configurar los parámetros
para compartir la impresora en el equipo local.
Para compartir la impresora
1. Seleccione Impresoras y faxes en el menú Inicio.
Se mostrará el panel de control Impresoras y faxes.
2. Haga clic con el botón secundario en la impresora que desee compartir y seleccione Compartir.
Aparecerá el cuadro de diálogo de propiedades con la ficha Compartir seleccionada.
3. Seleccione Compartir esta impresora.
4. Opcionalmente, escriba un nombre diferente para la impresora en el cuadro Nombre del
recurso compartido.
Este es el nombre de impresora que verán los demás usuarios de la red.
5. Haga clic en Aceptar. El icono de compartir (mano) se muestra bajo la impresora compartida.
Esto indica que los demás usuarios del grupo de trabajo pueden imprimir en esta impresora.
79

Agregación de una impresora de red
Antes de empezar a imprimir en una impresora compartida en red, hay que instalar el software
de DYMO Label en el equipo local. Si desea instalar más de una impresora de etiquetas DYMO
compartida, debe agregar cada una de las impresoras de etiquetas por separado.
La impresora LabelWriter Duo consta en realidad de dos impresoras (LabelWriter DUO Label
y LabelWriter DUO Tape), por lo que debe agregar ambas impresoras por separado.
Para agregar una impresora de red
1. Instalar el software DYMO Label.
Consulte la Guía rápida de inicio de la impresora para obtener más información.
2. Ejecute el Asistente para agregar impresoras estándar de Windows para agregar la impresora
de etiquetas compartida a su ordenador.
Consulte la documentación de Windows para obtener información adicional sobre la agregación
de una impresora de red.
Uso de LabelWriter Print Server
DYMO ofrece ahora un servidor de impresión LabelWriter para que comparta su impresora
LabelWriter en una red fácilmente. Visite el sitio Web de DYMO para obtener más información
sobre el servidor de impresión DYMO LabelWriter.
Uso de un servidor de impresión de terceros
Puede imprimir a través de una red en una impresora de etiquetas DYMO conectada a un servidor
de impresión USB con cable o inalámbrico.
Una impresora de etiquetas DYMO funciona igual que cualquier otra impresora conectada a un
servidor de impresión y no requiere ninguna configuración especial. Los pasos para instalar e
imprimir con los servidores de impresión varían en función del fabricante y del tipo de servidor de
impresión. Consulte la documentación que se proporciona con el servidor de impresión para obtener
instrucciones de instalación e impresión detalladas.
Las impresoras de etiquetas DYMO son compatibles con la impresión desde Windows XP (Service
Pack 2), Windows Vista, Windows 2000 (Service Pack 2) y Mac OS X.
A continuación se ofrecen unas notas y sugerencias para la instalación del servidor de impresión:
Asegúrese de que el servidor de impresión es compatible con el tipo de sistema operativo
instalado en el ordenador (Windows o Mac OS).
La mayoría de servidores de impresión sólo son compatibles con la impresora de etiquetas
LabelWriter Duo Label. Sin embargo, DYMO LabelWriter Print Server es compatible con las
impresoras LabelWriter Duo Label tanto de cintas como de etiquetas.
Las impresoras de etiquetas DYMO con versiones de firmware más antiguas no son compatibles
con los servidores de impresión. Consulte Versiones de firmware compatibles con servidores de
impresión.
80

Versiones de firmware compatibles con servidores de impresión
En general, durante la instalación de un servidor de impresión, si se le pide la impresora o el
controlador de la impresora, deberá seleccionar el controlador de la impresora de un disco e insertar
el CD del software de DYMO Productivity en la unidad de CD-ROM/DVD del ordenador. Si el
programa de instalación no localiza automáticamente los controladores de la impresora, vaya a los
controladores de impresora del CD. Si se le pide que seleccione su impresora, seleccione la
impresora que esté físicamente conectada al servidor de impresión.
Para conectar la impresora de etiquetas a un servidor de impresión
1. Conecte un extremo de un cable USB al conector USB de la impresora de etiquetas y el otro
extremo al conector USB del servidor de impresión.
2. Conecte el servidor de impresión a su red.
3. Conecte la alimentación a la impresora de etiquetas y al servidor de impresión.
4. Instale y configure el servidor de impresión en su red.
5. Confirme que puede imprimir en la impresora de etiquetas desde el ordenador que utiliza
para instalar y configurar el servidor de impresión.
6. Agregue la impresora conectada al servidor de impresión a otros ordenadores del grupo
de trabajo.
Versiones de firmware compatibles con servidores de impresión
Consulte la siguiente tabla para obtener información acerca de las versiones de firmware de
la impresora de etiquetas que son compatibles con los servidores de impresión. Puede determinar
la versión de firmware de la impresora comprobando el número de serie impreso en la parte inferior
de la impresora.
Modelo de impresora de etiquetas Números de serie superiores a Versión de firmware superior a
LabelWriter 400 xxxxx-2046321 93089v0T, 93490v0T
LabelWriter 400 Turbo xxxxx-2096232 93176v0T, 93491v0T
LabelWriter Twin Turbo xxxxx-2013955 93085v0M, 93492v0M
Impresoras LabelWriter 450: Todas las impresoras LabelWriter 450 incluyen firmware
compatible con servidores de impresión.
Si su impresora tiene firmware que no es compatible con servidores de impresión, póngase en
contacto con el departamento de asistencia técnica de DYMO para obtener ayuda sobre cómo
actualizar el firmware de la impresora.
81

82

Capítulo 15
Actualización del software
El software DYMO Label verifica periódicamente de forma automática si todavía posee la versión
más actualizada del software. Si existe una versión del software actualizada, aparecerá un mensaje
informándole de tal situación y preguntándole si quiere obtenerla. También puede comprobar
manualmente si existe una actualización disponible.
x Para obtener actualizaciones de software debe tener una conexión a Internet.
Para buscar actualizaciones del software manualmente
1. Seleccione Buscar actualizaciones en el menú Ayuda.
Si hay disponible una actualización, aparece un cuadro de diálogo. De lo contrario, se le notifica
que no hay actualizaciones disponibles.
2. Siga las instrucciones del cuadro de diálogo de actualización para descargar e instalar la versión
actualizada del software.
83

84

Contacto con DYMO
Asistencia técnica a través de Internet
DYMO tiene una página web con la dirección www.dymo.com que incluye la última información
relativa a la asistencia técnica para su impresora de etiquetas y para el software DYMO Label.
Información de contacto
Visite el área Soporte de nuestro sitio web, www.dymo.com, para obtener nuestra dirección
de correo electrónico de contacto.
Capítulo 16
85

86

Capítulo 17
Glosario
A
archivo de etiquetas
Guarda una etiqueta personalizada en un archivo de etiquetas.
C
Codabar
Este código permite el uso de números del 0 al 9, signos "+" y "-" así como decimales, por lo
que se utiliza normalmente para representar figuras matemáticas o financieras. Este código
tambin puede contener signos de puntuación, entre los que se incluyen la barra diagonal "/",
el signo de dólar "$" y los dos puntos":".
Codabar Library
El software DYMO Label incluye dos versiones Codabar especiales que sirven para los
códigos de barras de los libros. Una versión calcula la comprobación de izquierda a derecha
(L>R). La otra versión calcula la comprobación de derecha a izquierda (R>L).
Code 128 Auto
Code 128-Auto utiliza una combinación de Code 128-A, B y C. El software DYMO Label
analiza los datos y, a continuación, usa una combinación cualquiera de estos códigos que
ofrezca el código de barras más compacto, pasando de un código a otro en mitad del código
de barras si es necesario.
Code 128-A
Code 128-A permite representar números, letras mayúsculas y caracteres de control.
Code 128-B
Code 128-B permite representar números, letras mayúsculas y minúsculas y signos de
puntuación.
Code 128-C
Code 128-C genera uno de los códigos de barras más pequeños y compactos. Este código
utiliza sólo información numérica y un número exacto de caracteres.
Code 39
Code 39 (También llamado "Code 3 of 9") puede representar las letras mayúsculas de la A
a la Z, los números de 0 a 9, el carácter de espacio y ciertos símbolos. El nombre "3 of 9"
se debe a que tres de los nueve elementos usados en el código son anchos.
Code 39 Library
El software DYMO Label incluye dos versiones especiales de Code 39 que sirven para los
códigos de barras de los libros. Una versión calcula la comprobación de izquierda a derecha
(L>R). La otra versión calcula la comprobación de derecha a izquierda (R>L).
Code 39 w/ Mod 43 Checksum
Esta variación del Code 39 incluye automáticamente un carácter de comprobación que permite
verificar la fiabilidad de la lectura de datos.
87

D
disposición de etiquetas
El texto y los gráficos que conforman el diseño de la etiqueta.
disposiciones recientes
Las disposiciones que ha utilizado más recientemente pare imprimir etiquetas.
E
EAN
El código European Article Numbering (EAN) se utiliza para productos fabricados
o comercializados fuera de los Estados Unidos.
EAN-13
El código European Article Numbering (EAN) se utiliza para productos fabricados
o comercializados fuera de los Estados Unidos. EAN 13 debe utilizar 13 dígitos: los 2
primeros dígitos representan el código del país, seguidos de 10 dígitos de datos y, por último,
de un carácter de comprobación. Después de introducir los 12 dígitos que se van a codificar,
el programa calcula automticamente la comprobación del dígito número 13. Este código
requiere únicamente información numérica.
EAN-8
El código European Article Numbering (EAN ) se utiliza para productos que se fabrican
o comercializan fuera de los Estados Unidos. EAN 8 debe utilizar 8 dígitos: 2 dígitos para el
código del país, 5 dígitos de datos y un carácter de comprobación. Después de introducir los
7 dígitos que se van a codificar, el programa calcula el octavo (comprobación) dígito. Este
código requiere únicamente información numérica.
etiquetas guardadas
Etiquetas que ha creado y guardado como archivo de etiquetas.
etiquetas impresas recientemente
Se visualizan las diez últimas etiquetas impresas.
88
F
fijo
Imprimir siempre el texto, la dirección o el código de barras como se muestra. La información
no se modifica.
I
Intelligent Mail Barcode
El Intelligent Mail Barcode se utiliza en el Servicio Postal de los Estados Unidos para
clasificar y rastrear el correo.
Interleaved 2 of 5
Este código, Interleaved 2 of 5, necesita entre 2 y 30 números. Este código utiliza sólo
información numérica y un número exacto de caracteres.
ITF-14
ITF-14 es similar al "Interleaved 2 of 5", pero requiere 14 caracteres. El resultado impreso será
un código de barras más grande, rodeado de un rectángulo de selección y se utiliza
generalmente para aplicaciones de bodega.

L
Libreta de direcciones
Puede guardar direcciones u otro tipo de información que utilice de manera frecuente, para así
acceder fácilmente a dicha información.
N
nombre de referencia
Nombre que se le asigna a un objeto, de manera que se pueda hacer referencia a él cuando hay
varios objetos Variables en una etiqueta. Por ejemplo, cuando se vincula un código de barras
a un objeto específico de la etiqueta, usted usará el nombre de referencia del objeto en las
propiedades del código de barras.
O
objeto
Cada información de una etiqueta corresponde a un objeto independiente.
P
propiedades del objeto
Configuraciones que definen con más precisión el objeto de diseño de la etiqueta.
S
Smart Paste
Una manera rápida de imprimir etiquetas utilizando información proveniente de otros
programas.
T
tipos de etiquetas
Forma y tamaño de la etiqueta. Coincide con el empaquetado de la etiqueta para una referencia
sencilla.
tipos de etiquetas utilizadas recientemente
Se muestran los tipos de etiquetas que ha utilizado más recientemente. No necesita guardar o
imprimir etiquetas con estos tipos de etiquetas.
U
UCC/EAN 128
UCC/EAN 128 se utiliza en lugar del EAN 8/EAN 13 cuando hay que codificar datos
adicionales.
UPC
Universal Product Code (UPC) es el código de barras que se usa habitualmente para identificar
productos que se venden al detalle en tiendas estadounidenses.
89

UPC-A
Universal Product Code (UPC) versión A es el código de barras que se usa habitualmente para
identificar productos que se venden al detalle en tiendas estadounidenses. Este código necesita
12 dgitos: el primer dígito representa el tipo de producto, los siguientes cinco dígitos codifican
el código UPC del fabricante, los siguientes cinco dígitos representan el código del producto,
seguido del dígito de comprobación. Después de introducir los 11 dígitos que se van a
codificar, el programa calcula automáticamente la comprobación del dígito número 12.
Este código requiere únicamente información numérica.
UPC-E
Universal Product Code (UPC) versión E, es de tamaño pequeño y se usa habitualmente para
paquetes pequeños. La información codificada en el código de barras UPC-E es idéntica a la
información del código de barras UPC-A con la excepción de que omite los ceros del número
que se va a codificar para reducir el número de dígitos de 12 a 6. Este código requiere sólo
información numérica. UPC-E sólo se puede usar para códigos UPC de productos (el carácter
del tipo de producto debe ser 0 o 1).
V
variable
Cuando se imprimen las etiquetas, la información variable de cada etiqueta cambia
dependiendo de la información de origen. La información de origen puede provenir de las
entradas de la Libreta de direcciones, de Smart Paste, de Imprimir desde una base de datos,
o de Complementos de DYMO Label.
90
 Loading...
Loading...