
Sommario
Per iniziare ...........................................................................................................................1
Installazione di LabelMANAGER PC ....................................................................................... 1
Registrazione del software ....................................................................................................... 1
La finestra LabelMANAGER PC ............................................................................................... 3
Come ordinare le cartucce ...................................................................................................... 9
La Guida in linea ................................................................................................................... 10
Realizzazione di etichette ...................................................................................................11
Come creare un’etichetta ...................................................................................................... 11
Stampa di etichette da un elenco .......................................................................................... 21
Stampa da altre applicazioni ................................................................................................. 27
Impostazioni di stampa ......................................................................................................... 29
Assistenza e supporto .........................................................................................................33
Manutenzione di LabelMANAGER PC .................................................................................. 33
Risoluzione dei problemi di LabelMANAGER PC .................................................................. 35
Assistenza tecnica ................................................................................................................. 37
Come contattare DYMO ........................................................................................................ 38
Specifiche tecniche ............................................................................................................40
i
1
ii

Capitolo 1 Per iniziare
L’etichettatrice elettronica DYMO LabelMANAGER PC permette di stampare rapidamente etichette indelebili di
alta qualità direttamente dal PC. Grazie a LabelMANAGER PC si possono realizzare etichette comprendenti
bordi, grafica, testo formattato e l’indicazione della data e dell’ora. La stampa può essere inoltre eseguita sia
orizzontalmente che verticalmente.
LabelMANAGER PC supporta anche la stampa di più etichette mediante il comando Incolla speciale. Con questa
funzione è possibile stampare etichette copiando più elementi da un programma di elaborazione testi, di foglio
elettronico o da software di altro tipo.
Installazione di LabelMANAGER PC
A LabelMANAGER PC è acclusa, oltre a questa Guida per l’utente, la scheda Guida rapida, le cui istruzioni
permettono di installare l’hardware e il software.
Registrazione del software
La prima volta che si avvia l’applicazione LabelMANAGER PC si verrà invitati ad effettuare la registrazione del
software. Si raccomanda vivamente di registrare LabelMANAGER PC per poter ricevere assistenza, informazioni
sugli aggiornamenti del prodotto e comunicazioni speciali da parte di DYMO.
Se si decide di rinviare la registrazione del software, ad ogni avvio del programma verrà visualizzato l’invito ad
effettuarla. La registrazione è possibile in qualsiasi momento selezionando Registrati ora nel menu ?.
Per registrare il software
1 Selezionare Registrati ora nel menu ?.
Si aprirà la schermata iniziale di benvenuto.
2 Fare clic su Registrati ora.
Si avvierà la Registrazione guidata.
3 Completare tutti i campi obbligatori del modulo di registrazione e scegliere Avanti. I campi obbligatori sono
in neretto.
4 Rispondere alle domande contenute nelle due schermate successive e scegliere Avanti.
Si aprirà la finestra di dialogo Registrazione.
5 La registrazione può essere effettuata via Internet oppure stampando il modulo e inviandolo per fax o per
posta.
Se si preferisce la registrazione via Internet, attendere per qualche secondo che le informazioni inserite siano
trasmesse a DYMO.
Per effettuare la registrazione per fax o posta, fare clic su Stampa per stampare il modulo compilato e
inviarlo all’indirizzo indicato sul modulo stesso.
1
1
2

La finestra LabelMANAGER PC
LabelMANAGER PC è facile da utilizzare poiché la finestra principale è costituita da menu e barre degli
strumenti del tutto simili a quelli dei più noti programmi di elaborazione testi.
In questa sezione sono riepilogati i comandi disponibili. Per informazioni più dettagliate su un determinato
comando fare riferimento alla Guida in linea.
Per avviare LabelMANAGER PC
➤ Selezionare Start > Programmi > LabelMANAGER PC > LabelMANAGER PC.
Si aprirà la finestra principale LabelMANAGER PC.
Barra degli strumenti Standard
Barra degli strumenti Formattazione
Barra degli strumenti Impostazioni
Righelli
Area di testo
Menu File
Nel menu File sono disponibili i seguenti comandi.
Nuovo
Apre una nuova etichetta. Se l’etichetta viene modificata, invita a salvare le modifiche.
Apri
Visualizza la finestra di dialogo Apri file in cui selezionare l’etichetta da aprire. Se l’etichetta è stata modificata
ma non salvata, invita a salvare le modifiche.
Salva
Salva l’etichetta sul disco rigido.
3
Salva con nome
Permette di assegnare un nome all’etichetta prima di salvarla.
Imposta stampante
Visualizza la finestra di dialogo Imposta stampante e consente di accedere alle proprietà del driver di stampa.
2
4

Stampa
Stampa l’etichetta corrente. Viene visualizzata una finestra di dialogo in cui specificare il numero di copie da
stampare.
Esci
Chiude il programma. Se l’etichetta non è stata salvata, invita a salvare le modifiche.
Menu Modifica
Nel menu Modifica sono disponibili i seguenti comandi.
Annulla
Annulla l’ultima azione.
Ripeti
Ripete l’ultima azione dopo il comando Annulla.
Taglia
Taglia la selezione inserendola negli Appunti.
Copia
Copia la selezione inserendola negli Appunti.
Incolla
Incolla il contenuto degli Appunti nell’etichetta.
Incolla speciale
Incolla la selezione su più etichette. Vedere “Stampa di etichette da un elenco” a pagina 21.
Seleziona tutto
Seleziona tutto il contenuto dell’etichetta.
Zoom
Esegue lo zoom avanti o indietro dell’etichetta corrente.
5
Opzioni
Visualizza la finestra di dialogo Opzioni.
3
6
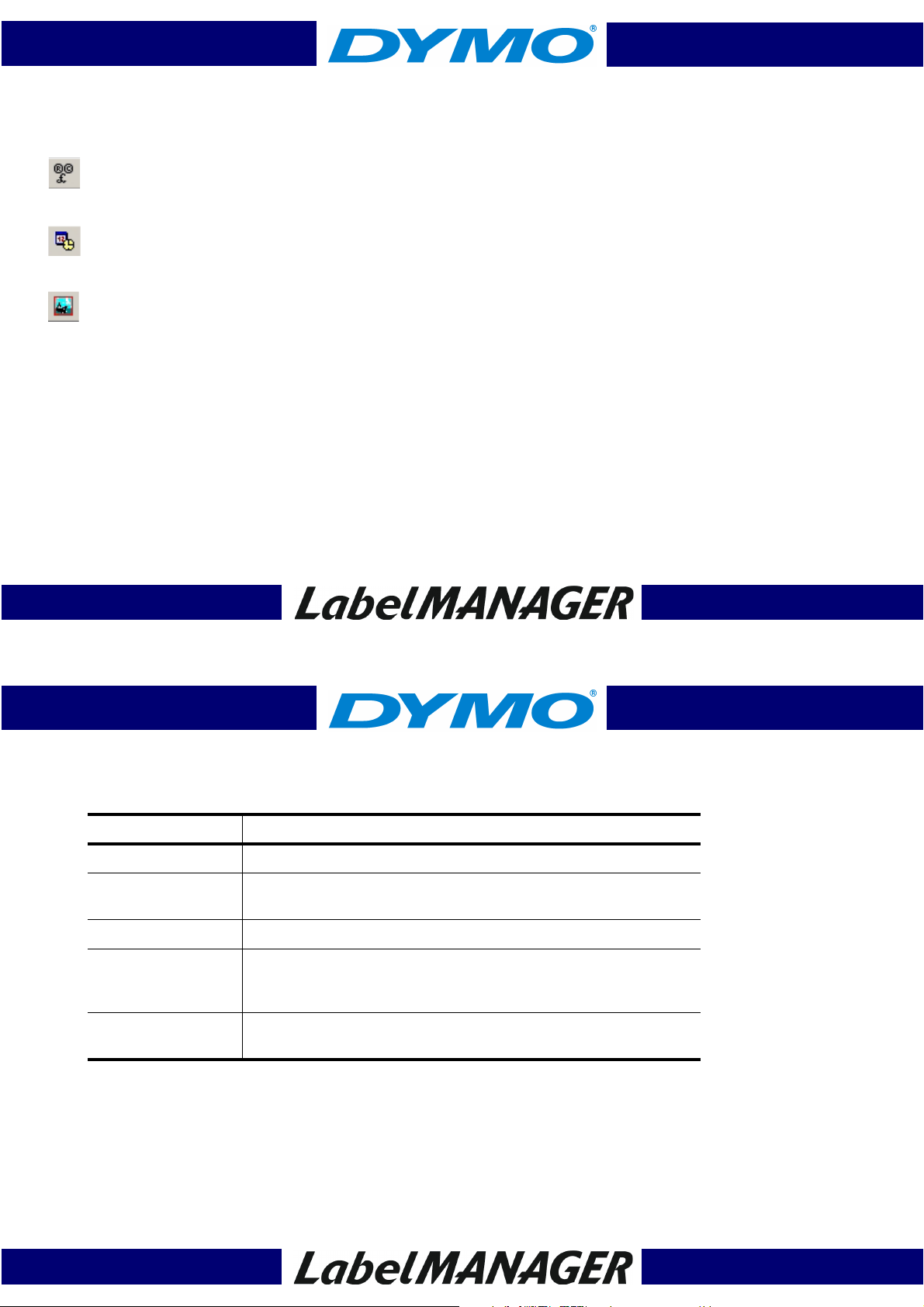
Menu Inserisci
Nel menu Inserisci sono disponibili i seguenti comandi.
Simbolo
Visualizza la finestra di dialogo Inserisci simbolo. Vedere “Aggiunta di caratteri speciali” a pagina 16.
Data e ora
Visualizza la finestra di dialogo Inserisci data e ora. Vedere “Aggiunta della data e dell’ora” a pagina 18.
Immagine
Consente di importare un’immagine dagli Appunti o da un file. Vedere “Aggiunta di immagini” a pagina 19.
Menu Formato
Nel menu Formato sono disponibili i seguenti comandi.
Voce di menu Descrizione
Carattere Permette di applicare un carattere al testo selezionato.
Bordi Aggiunge un bordo intorno all’etichetta e può ridurre le dimensioni di
testo e grafica. Vedere “Aggiunta di bordi” a pagina 15.
Tabulazioni Consente di impostare le tabulazioni.
Colore cartuccia
nastro
Barre degli strumenti Visualizza o nasconde le barre degli strumenti Standard, Formattazione e
Consente di selezionare la combinazione di colori della cartuccia inserita
nella stampante per ottenere una qualità di stampa ottimale. Vedere
“Colore cartuccia nastro” a pagina 29.
Impostazioni nastro.
7
4
8
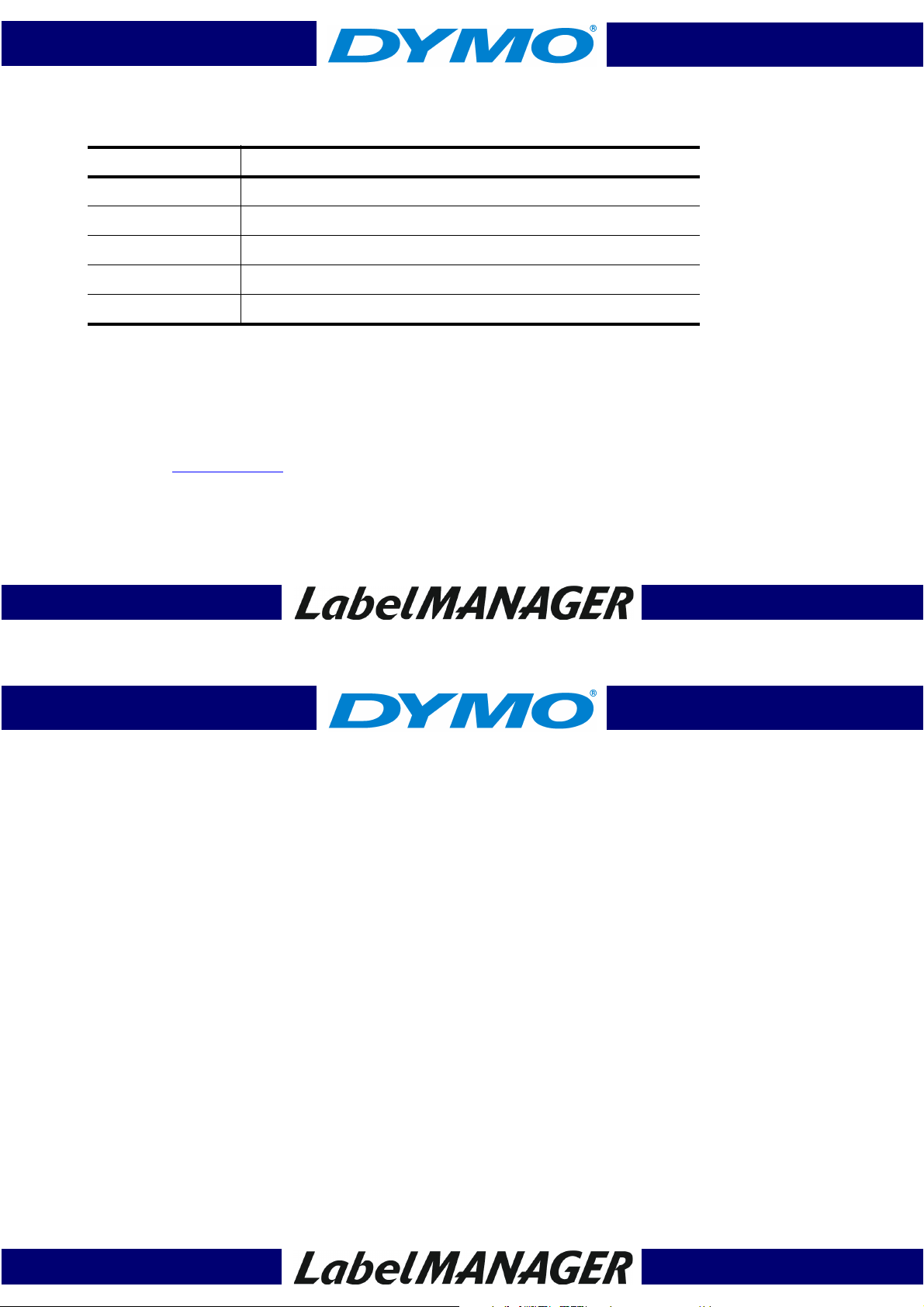
Menu ?
Nel menu ? sono disponibili i seguenti comandi.
Voce di menu Descrizione
Sommario Visualizza il Sommario della Guida in linea.
Indice della Guida Visualizza l’Indice della Guida in linea.
Cerca argomento Visualizza la pagina di ricerca della Guida in linea.
Registrati ora Visualizza la pagina per la registrazione elettronica.
Informazioni su Visualizza la versione del software.
Come ordinare le cartucce
LabelMANAGER PC fa uso di cartucce di nastro D1 DYMO. Le cartucce sono disponibili nelle larghezze 6, 9,
12, 18 e 24 mm, e in una molteplicità di colori.
Per un elenco completo dei nastri D1 e per conoscere i nomi dei rivenditori visitare il sito Web DYMO
all’indirizzo www.dymo.com oppure chiamare l’ufficio vendite DYMO. Vedere “Come contattare DYMO” a
pagina 38.
La Guida in linea
Il software LabelMANAGER PC è provvisto di un’esauriente Guida in linea, a cui questo manuale rimanda
talvolta per una trattazione più dettagliata dei vari argomenti o per le istruzioni sulle procedure.
Per accedere alla Guida in linea
1 Selezionare Sommario o Indice della Guida nel menu ?.
2 Scegliere l’argomento su cui si desiderano informazioni.
Alla Guida in linea si può accedere anche premendo F1 in quasi tutte le finestre: verrà visualizzata la Guida
sensibile al contesto.
9
5
10
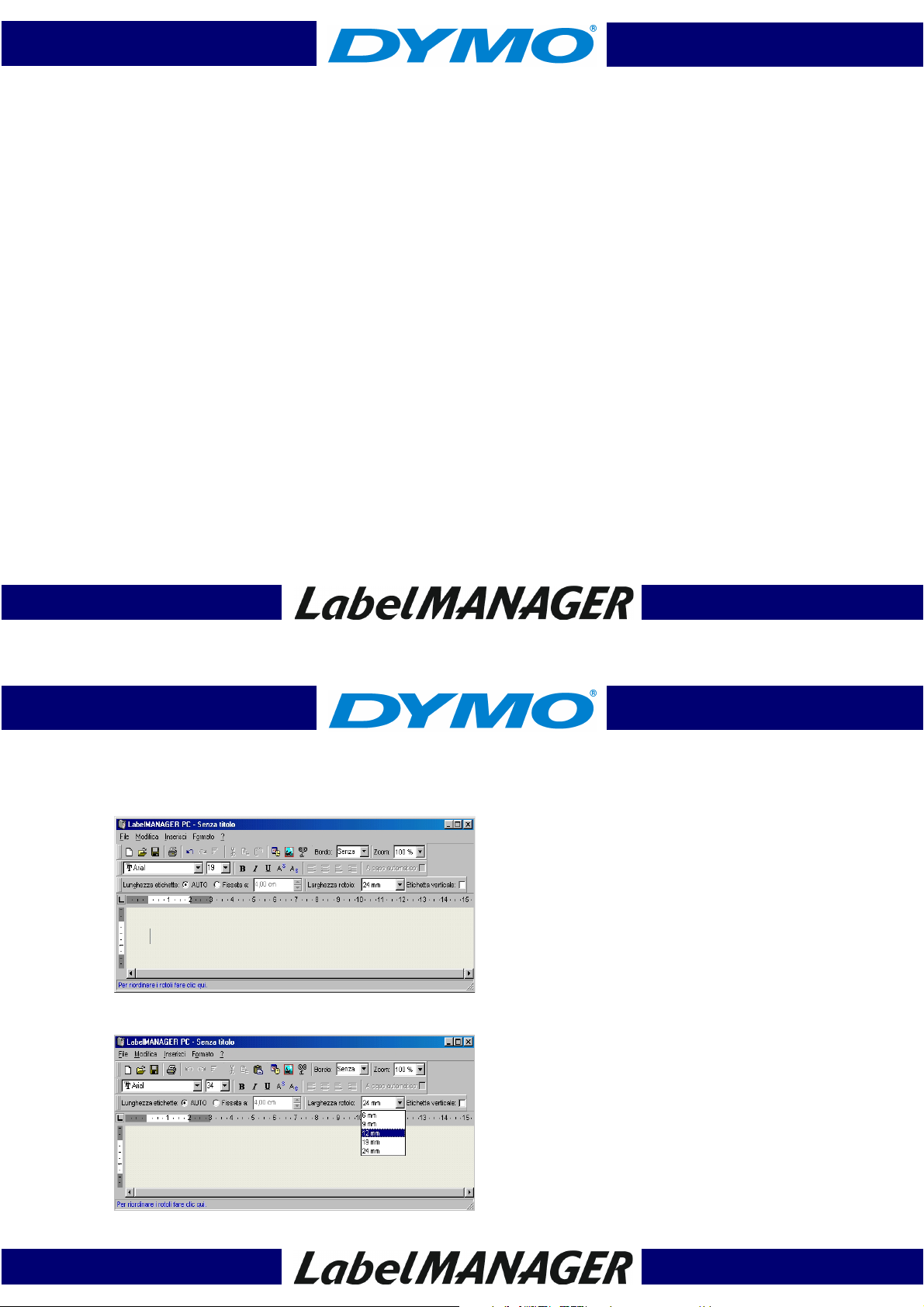
Capitolo 2 Realizzazione di etichette
LabelMANAGER PC è in grado di stampare le etichette sia orizzontalmente che verticalmente utilizzando una
molteplicità di caratteri, dimensioni e stili. È inoltre possibile aggiungere bordi, grafica, caratteri speciali e
l’indicazione della data e dell’ora.
Questo capitolo spiega come creare e stampare le etichette con LabelMANAGER PC. Per informazioni più
dettagliate su queste operazioni fare riferimento alla Guida in linea.
Come creare un’etichetta
Le istruzioni riportate sulla scheda Guida rapida spiegano come stampare la prima etichetta. In questa sezione
imparerete a stampare un’etichetta per un raccoglitore, formattando il testo e salvando l’etichetta per utilizzarla
in seguito.
I primi elementi da considerare quando si crea un’etichetta sono la larghezza del nastro su cui verrà eseguita la
stampa e la lunghezza dell’area che accoglierà l’etichetta. In questo esempio creeremo un’etichetta che dovrà
essere applicata su un raccoglitore. La sua lunghezza totale non deve superare gli 8,50 cm e il nastro che
utilizzeremo avrà una larghezza di 12 mm.
Per creare l’etichetta
1 Avviare il programma LabelMANAGER PC.
Si aprirà la finestra principale.
2 Selezionare 12 mm nel menu a discesa Larghezza rotolo.
11
6
12

Le dimensioni dell’area di testo della finestra principale cambiano in funzione della larghezza selezionata.
3 Selezionare Fissata a e inserire 8,50 cm nella casella di testo corrispondente.
Notare che sul righello cambiano le dimensioni dell’area di input.
4 Digitare Proiezioni budget annuale 2002 nella finestra principale.
Se la riga di testo è troppo lunga per l’etichetta, le dimensioni del carattere si ridurranno automaticamente
fino a far rientrare il testo su una riga.
5 Per centrare il testo fare clic su .
6 Fare clic su o selezionare Salva nel menu File.
Si aprirà la finestra di dialogo Salva file.
7 Digitare un nome per l’etichetta e fare clic su Salva.
L’etichetta viene salvata sul disco rigido e al nome file viene aggiunta automaticamente l’estensione .dlm.
Procediamo adesso alla stampa.
8 Fare clic su o selezionare Stampa nel menu File.
Dopo aver creato e salvato l’etichetta, possiamo ricorrere ad altre funzioni per personalizzarla.
13
7
14

Altre funzioni di formattazione
Per personalizzare ulteriormente le etichette è possibile aggiungere bordi, simboli, grafica e anche l’indicazione
della data e dell’ora. Inoltre il testo può essere stampato verticalmente.
Aggiunta di bordi
Nell’etichetta è possibile inserire un bordo scelto tra diverse opzioni predefinite. Esso circonderà il testo e potrà
determinare una riduzione delle sue dimensioni.
Per aggiungere un bordo
1 Posizionare il cursore in un punto qualsiasi dell’etichetta.
2 Selezionare un tipo di bordo nel menu a discesa Bordo.
Il bordo scelto racchiuderà il testo. Se necessario, le dimensioni del testo verranno ridotte automaticamente.
Aggiunta di caratteri speciali
In un’etichetta è possibile inserire un simbolo o un carattere speciale.
Per aggiungere un carattere speciale
1 Posizionare il cursore nel punto in cui deve essere inserito il carattere.
2 Fare clic su nella barra degli strumenti Standard o selezionare Simbolo nel menu Inserisci.
15
8
16

Si aprirà la finestra di dialogo Simbolo.
3 Nel menu a discesa Carattere scegliere il tipo di carattere contenente il simbolo desiderato.
I tipi di carattere Symbol, Dingbats e Wingdings contengono molti caratteri speciali che possono essere
inseriti nelle etichette.
4 Selezionare il simbolo desiderato e fare clic su Inserisci.
5 Fare clic su Chiudi per chiudere la finestra di dialogo Simbolo.
Il carattere selezionato apparirà sull’etichetta con le stesse dimensioni del testo.
17
Aggiunta della data e dell’ora
È possibile aggiungere l’indicazione della data e/o dell’ora a un’etichetta. La data e l’ora vengono inserite come
testo e corrisponderanno alla data e all’ora effettive in cui l’indicazione è stata aggiunta all’etichetta. Ad
esempio, supponendo che la data di oggi sia 05 dic 2001, se si inserisce la data in un’etichetta oggi, la si salva e
la si apre domani, la data visualizzata continuerà ad essere 05 dic 2001.
Per aggiungere la data e l’ora
1 Posizionare il cursore nel punto in cui deve essere inserita l’indicazione della data e/o dell’ora.
2 Fare clic su nella barra degli strumenti Standard o selezionare Data e ora nel menu Inserisci.
Si aprirà la finestra di dialogo Data e ora.
9
18

3 Selezionare il formato della data e/o dell’ora e fare clic su OK.
La data e/o l’ora appariranno sull’etichetta nel formato selezionato.
Aggiunta di immagini
È possibile inserire nell’etichetta un’immagine contenuta negli Appunti o in un file. I formati supportati, se
l’immagine si trova in un file, sono BMP, JPG, PCX, PNG, TIF, WMF o EMF. L’immagine verrà scalata
automaticamente secondo le dimensioni del testo ma conserverà comunque le proporzioni.
Per importare un’immagine dagli Appunti
1 Copiare l’immagine negli Appunti.
2 Posizionare il cursore nel punto in cui deve essere inserita l’immagine.
3 Fare clic su nella barra degli strumenti Standard o selezionare Incolla nel menu Modifica.
L' immagine apparirà sull' etichetta.
Per importare un’immagine da un file
1 Posizionare il cursore nel punto in cui deve essere inserita l’immagine.
2 Fare clic su nella barra degli strumenti Standard o selezionare Immagine nel menu Inserisci.
Si aprirà la finestra di dialogo Apri file.
3 Selezionare il file desiderato e fare clic su Apri.
L’immagine selezionata apparirà sull' etichetta.
19
Stampa verticale
È possibile stampare un’etichetta verticalmente, per collocarla ad esempio sul dorso di un raccoglitore o di una
videocassetta. In questo caso, il testo viene riformattato e disposto su una colonna, e può essere anche centrato
sull’etichetta.
10
20

Per stampare verticalmente
1 Fare clic sulla casella di controllo Etichetta verticale sulla barra degli strumenti Formattazione per
selezionare Verticale.
Una finestra di dialogo informa che il testo verrà riformattato.
Se il testo è troppo lungo per rientrare in un’etichetta a larghezza fissa, i caratteri in eccesso verranno
troncati. Questa azione non può essere annullata una volta selezionato Sì.
2 Fare clic su Sì.
Il testo sull’etichetta viene ora visualizzato in una colonna verticale.
Stampa di etichette da un elenco
LabelMANAGER PC prevede il comando Incolla speciale con cui è possibile stampare più etichette da un elenco
creato in un programma di elaborazione testi, un foglio elettronico o altro software analogo. Questa sezione
spiega in che modo un testo copiato da diverse origini diventa un’etichetta con il comando Incolla speciale.
21
Da un foglio elettronico
Quando si incollano righe di testo da un programma di foglio elettronico con il comando Incolla speciale, ogni
riga costituisce un’etichetta a sé stante ed ogni cella della riga costituisce una linea dell’etichetta.
Ad esempio, le righe nel seguente foglio elettronico:
produrranno due etichette di tre linee ciascuna: una per DYMO e una per Esselte.
DYMO Corp.
44 Commerce Road
Stamford, CT 06902
Esselte
48 South Service Road
Melville, NY 11471
11
22

File di testo
Molti programmi, ad esempio quelli di text editing, sono in grado di creare un file di testo esportando il
contenuto di un database. Quando si esporta un testo da un database, si crea di solito un file delimitato in cui
ogni voce è separata dalla virgola o da una tabulazione (oppure dal carattere di separazione definito nel
Pannello di controllo di Windows) e la fine di ogni record è definita da un ritorno a capo o da un avanzamento
riga.
NOTA: Il carattere di separazione è definito nel Pannello di controllo/Impostazioni internazionali. Per le
piattaforme Windows in inglese si tratta di solito di una virgola; per le altre lingue, è di solito un punto e
virgola.
Il comando Incolla speciale riconosce i caratteri di delimitazione e inserisce un’interruzione di linea
nell’etichetta. Se il carattere separatore è un punto e virgola, verificare che i punti e virgola che devono essere
stampati sull’etichetta siano racchiusi tra virgolette. Il ritorno a capo o l’avanzamento riga darà inizio a una
nuova etichetta.
Ad esempio, le seguenti righe di testo (delimitate da punti e virgola):
Campo1; Campo2; “Contenuto1; Contenuto2”
Campo3; Campo4; “Contenuto3; Contenuto4”
produrranno due etichette di tre linee ciascuna:
Campo1
Campo2
Contenuto1; Contenuto2
Campo3
Campo4
Contenuto3; Contenuto4
23
In quest’altro esempio, con il comando Incolla speciale le seguenti tre righe di testo produrranno tre etichette di
due linee ciascuna:
Matite
Matite, 3 per Lit 2000
Penne, Lit 1000 l’una
Gomme, Lit 2000
3 per Lit 2000
Penne
Lit 1000 l’una
Gomme
Lit 2000
Testo multilinea da un programma di elaborazione testi
Quando si copia un testo da un programma di elaborazione testi ne risulta tipicamente un testo multilinea. In
questo caso, il testo per ogni etichetta è separato da una riga vuota o da un ritorno a capo o un avanzamento
riga.
Se il testo contiene una riga vuota, con il comando Incolla speciale si otterranno più etichette separate da una
riga vuota. Se invece il testo non contiene una riga vuota, si avranno più etichette di una sola linea.
12
24

I due indirizzi seguenti, ad esempio, sono separati da una sola riga vuota e con il comando Incolla speciale
produrranno due etichette di tre linee ciascuna.
DYMO Corp.
44 Commerce Road
Stamford, CT 06902
Esselte
48 South Service Road
Melville, NY 11471
Il testo seguente, invece, non contiene righe vuote. Con il comando Incolla speciale ne risulteranno tre etichette
di una linea ciascuna.
Matite
Penne
Gomme
Assicurarsi di copiare solo le righe di testo che si desidera stampare. Se una riga vuota viene inclusa alla
fine del testo, su un’unica etichetta verranno stampate tutte le linee.
Stampa di più etichette
Quando si ricorre al comando Incolla speciale per stampare più etichette, queste verranno formattate
utilizzando il carattere, le dimensioni e lo stile selezionati.
Per stampare più etichette
1 Copiare il testo da stampare sulle etichette negli Appunti.
2 Sulla barra degli strumenti Impostazioni nastro selezionare la giusta larghezza del nastro nel menu a discesa
Larghezza rotolo.
3 Sulla barra degli strumenti Formattazione selezionare le caratteristiche di formattazione da applicare
all’etichetta.
È possiible modificare, ad esempio, il carattere, le dimensioni e la posizione orizzontale del testo.
4 Selezionare Incolla speciale nel menu Modifica.
Una finestra di dialogo comunicherà il numero di etichette che verranno stampate.
25
5 Scegliere OK.
Viene avviata la stampa.
13
26

Stampa da altre applicazioni
Con il programma di installazione guidata di LabelMANAGER PC viene installato un driver di stampa Windows
standard e la stampante LabelMANAGER PC viene inclusa nell’elenco di stampanti. Essa consente di stampare
direttamente da altre applicazioni, come Microsoft Word o Access, allo stesso modo di qualsiasi altra stampante.
Per utilizzare la LabelMANAGER PC, occorre impostare correttamente il formato, l’orientamento e i margini
della pagina in funzione della cartuccia di nastro installata nella stampante.
La Tabella 1 riporta il formato carta e i margini per ogni etichetta supportata da LabelMANAGER PC.
Tabella 1. Formato e margini delle etichette
Nome carta
Etichetta
Indirizzo
Pendaflex grande 12 mm 89 mm 2,3 mm 2,6 mm 10,2 mm 9,9 mm
Pendaflex
piccolo
Raccoglitore 1/5 12 mm 51 mm 2,3 mm 2,6 mm 10,2 mm 9,9 mm
Etichetta 6mm 6 mm 89 mm 1 mm 1 mm 10,2 mm 9,9 mm
Etichetta 9mm 9 mm 89 mm 1 mm 1 mm 10,2 mm 9,9 mm
Tabella 1. Formato e margini delle etichette (continua)
Altezza
carta
24 mm 89 mm 5,8 mm 6,1 mm 10,2 mm 9,9 mm
12 mm 89 mm 2,3 mm 2,6 mm 10,2 mm 9,9 mm
Larghezz
a carta
Margine
superiore
Margine
inferiore
Margine
sinistro
Margine
destro
27
Nome carta
Etichetta 12mm 12 mm 89 mm 2,3 mm 2,6 mm 10,2 mm 9,9 mm
Etichetta 19mm 19 mm 89 mm 2,8 mm 2,8 mm 10,2 mm 9,9 mm
Etichetta 24 mm 24 mm 89 mm 5,8 mm 6,1 mm 10,2 mm 9,9 mm
Altezza
carta
Larghezz
a carta
Margine
superiore
Margine
inferiore
Margine
sinistro
Margine
destro
Questa sezione spiega come stampare da Microsoft Word utilizzando LabelMANAGER PC. Per stampare da
applicazioni diverse da Word, tuttavia, si eseguono le stesse operazioni di base.
Per stampare da Microsoft Word
1 Digitare il testo da stampare in un documento Microsoft Word.
2 Selezionare Stampa nel menu File.
Si aprirà la finestra di dialogo Stampa.
3 Selezionare DYMO LabelMANAGER PC nell’elenco di stampanti, a meno che non sia già selezionata.
4 Scegliere Chiudi.
5 Selezionare Imposta pagina o Imposta stampante nel menu File.
Si aprirà la finestra di dialogo Imposta pagina.
6 Nella scheda Margini inserire i valori per il margine superiore, inferiore, destro e sinistro in base alle
etichette caricate nella stampante.
Fare riferimento alla Tabella 1 per i valori corretti.
14
28

7 Fare clic sulla scheda Dimensioni.
8 Nell’elenco a discesa Dimensioni selezionare le dimensioni delle etichette caricate nella stampante.
9 I valori della larghezza e dell’altezza devono corrispondere a quelli riportati nella Tabella 1.
10 Sotto Orientamento selezionare Orizzontale.
11 Scegliere OK.
12 Fare clic su per stampare l' etichetta.
Impostazioni di stampa
Questa sezione descrive le varie impostazioni che permettono di ottimizzare la stampa con LabelMANAGER PC.
Colore cartuccia nastro
LabelMANAGER PC modifica le proprie impostazioni di stampa in base al colore del rotolo di etichette. Per
ottimizzare la qualità di stampa, assicurarsi che l’impostazione relativa al colore della cartuccia corrisponda al
colore del nastro caricato nella stampante.
Per impostare il colore della cartuccia
1 Selezionare Colore cartuccia nastro nel menu Formato.
Verrà visualizzato un elenco di possibili combinazioni cromatiche.
29
2 Selezionare la combinazione di colori che corrisponde alla cartuccia caricata nella stampante.
In base alla scelta effettuata, il colore di sfondo nella finestra principale può cambiare per dare un’idea più
precisa dell’aspetto che avrà l’etichetta una volta stampata.
15
30

Stampa continua
Nella stampa di più etichette la funzione di stampa continua consente di stampare automaticamente una linea
tratteggiata tra le etichette che indica dove tagliare. Questa funzione è sempre attivata.
DYMO Corp.
44 Commerce Road
Stamford, CT 06902
Esselte
48 South Service Road
Melville, NY 11471
Stampa in modalità economica
Con questa funzione è possibile stampare più etichette senza spazi che le separano. Questa opzione è
particolarmente utile per risparmiare nastro, ed è sempre disattivata.
L’opzione Modulo continuo ON si applica solo alla stampa da altre applicazioni. Essa non ha alcun effetto
sulla stampa dal software LabelMANAGER PC.
Per impostare la stampa in modalità economica
1 Selezionare Imposta stampante nel menu File.
Si aprirà la finestra Imposta pagina o Imposta stampante a seconda del sistema operativo in uso.
31
2 Fare clic su Proprietà.
Si aprirà la finestra di dialogo Proprietà.
3 Selezionare Modulo continuo ON nel menu a discesa Tipo di supporto e fare clic su OK.
Le etichette verranno stampate in continuo senza spazi che le dividono.
16
32

Capitolo 3 Assistenza e supporto
Questo capitolo spiega come eseguire la pulizia di LabelMANAGER PC ed offre dei suggerimenti per
l' identificazione dei problemi che possono verificarsi durante l' uso della stampante. Nel caso in cui il problema
non venga risolto, questo capitolo indica anche come contattare DYMO per l' assistenza tecnica.
Manutenzione di LabelMANAGER PC
La stampante LabelMANAGER PC è destinata a una lunga durata senza problemi, e richiede una manutenzione
minima. Seguendo le istruzioni di installazione riportate nella Guida rapida e pulendo regolarmente la testina, si
otterranno dalla stampante prestazioni ottimali.
Per pulire la testina di stampa
1 Rimuovere lo spazzolino fissato all’interno dello sportello della cartuccia.
Spazzolino
Testina di stampa
e rullo
33
2 Spazzolare delicatamente la testina per rimuovere le particelle di polvere.
La superficie della testina di stampa è delicata, pertanto fare attenzione durante l’operazione di pulizia.
17
34

Risoluzione dei problemi di LabelMANAGER PC
LabelMANAGER PC è progettata in modo da soddisfare standard elevatissimi. Tuttavia, in caso di difficoltà nell’uso della
stampante, si può tentare di individuare il problema controllando le informazioni fornite in questa sezione.
La spia di stato non è di colore verde
La tabella seguente mostra le diverse condizioni della spia di stato e indica quali azioni intraprendere per
risolvere il problema.
Colore Significato Azione
Verde Stato normale Nessuna azione
Rosso fisso La connessione USB non
Rosso lampeggiante Il motore si è inceppato Rimuovere la cartuccia.
Rosso e verde
in alternanza
Spia spenta Mancanza di alimentazione Assicurarsi che il cavo di alimentazione sia collegato
viene rilevata
Errore di comunicazione Scollegare il cavo di alimentazione dalla stampante.
Assicurarsi che il cavo USB sia inserito saldamente nella
stampante e nella porta USB. Se si utilizza un hub USB non
alimentato, è possibile che la corrente disponibile non sia
sufficiente. Provare a utilizzare un hub USB alimentato.
Assicurarsi che il rotolo e il nastro siano tesi.
Reinserire la cartuccia.
Attendere 10 secondi e ricollegare il cavo.
correttamente alla stampante e inserito in una presa di corrente
funzionante.
LabelMANAGER PC non stampa
35
Controllare quanto segue:
• L’adattatore CA è collegato correttamente all’unità e inserito nella presa a parete, e la spia di stato è verde?
• Il cavo USB è collegato correttamente all’unità e al PC?
• La cartuccia di nastro è installata correttamente?
LabelMANAGER PC produce risultati di scarsa qualità
Controllare quanto segue:
• La cartuccia di nastro è installata correttamente?
• La testina di stampa è pulita? Vedere “Manutenzione di LabelMANAGER PC” a pagina 33.
• L’impostazione del colore della cartuccia corrisponde al colore del nastro caricato nella stampante? Vedere
“Colore cartuccia nastro” a pagina 29.
Il nastro si è inceppato
In tal caso procedere come segue:
1 Sollevare ed estrarre con cautela la cartuccia e rimuovere il nastro inceppato.
2 Ruotare il rullo in senso orario per fissarlo.
3 Tagliare il nastro in eccesso.
4 Reinstallare la cartuccia.
18
36

Assistenza tecnica
In caso di problemi nell’installazione o nell' uso della stampante LabelMANAGER PC, leggere attentamente
questo manuale e fare riferimento alla Guida in linea per accertarsi di non aver trascurato delle informazioni
contenute nella documentazione.
Se, anche dopo aver consultato la documentazione, non si riesce a risolvere il problema, è possibile ottenere
ulteriori informazioni in qualsiasi momento visitando il sito Web DYMO alla sezione Supporto
l’Assistenza tecnica DYMO. Vedere “Come contattare DYMO” a pagina 38.
o contattando
Come contattare DYMO
La tabella seguente offre l’elenco dei numeri telefonici degli uffici Vendite e assistenza DYMO. DYMO può
essere contattato anche tramite il sito Web www.dymo.com
Paese Assistenza telefonica Assistenza fax
Australia 1800/ 817 558
België/Belgique 02/ 713 38 08 +31/ 20 /581 93 80
Brazil +11 6914 3373
Canada (800) 263-6105
Czech Republik 02/619 12 720 +31/ 20/ 581 93 80
Danmark 35 25 65 08 +31/ 20/ 581 93 80
Deutschland 069/ 66 56 85 29 +31/ 20/ 581 93 80
37
España/Portugal 91/662 31 49 +31/ 20/ 581 93 80
France 01/69 32 49 32 +31/ 20/ 581 93 80
Hong Kong +852 2527 1928
Hungaria 424-6600 +31/ 20/ 581 93 80
Italia 02/ 45 28 13 08 +31/ 20/ 581 93 80
19
38

Paese Assistenza telefonica Assistenza fax
Mexico +01 5368 2066
Nederland 020/581 93 86 020/ 581 93 80
New Zealand 0800 803 966
Norge 22 97 17 10 +31/ 20/ 581 93 80
Österreich 01/ 599 14 20 12 02/627 -400 -160
Polska 00800/311 12 50 +31/ 20/ 581 93 80
Schweiz/Suisse 01/342 04 66 +31/ 20/ 581 93 80
Slovakia (+420) 2/619 12 720 +31/ 20/ 581 93 80
Suomi 09 229 07 04 +31/ 20/ 581 93 80
Sverige 08/ 632 00 57 +31/ 20/ 581 93 80
Turkey 212/ 286 26 30 PBX +31/ 20/ 581 93 80
United Kingdom (+44) 020/ 7341 55 29 +31/ 20/ 581 93 80
United States (203) 588-2500
Appendice Specifiche tecniche
Di seguito sono riportate le specifiche tecniche della stampante LabelMANAGER PC.
Metodo di stampa Trasferimento termico
Risoluzione di stampa 7,09 punti per mm
Velocità di stampa 10 mm per secondo
Max. altezza di stampa 13,54 mm
Max. larghezza nastro 24 mm
Interfaccia PC USB 1.1
Dimensioni 63,5 mm x 133,4 mm x 133,4 mm
39
Requisiti elettrici 9 Vc.c., 1,3 amp
20
40

Temperatura ambiente 0 - 40 C
Umidità 10 - 90% umidità relativa senza condensa
Peso 0,5 kg
Durata testina Min. 200 cartucce (7 metri ciascuna)
1,4 km di nastro
Certificazioni Stampante: CE, FCC
Adattatore di alimentazione: UL, approvato
da TUV in conformità allo standard GS
Garanzia Limitata di un anno
Dichiarazione di conformità
DYMO Corporation
44 Commerce Road
Stamford, CT 06902-4561
Telefono: (203) 355-9000
Fax: (203) 355-9090
Informazioni sull' apparecchio
Descrizione: Stampante termica diretta
Modelli: LabelMANAGER PC (18949)
Certificazione
Questo apparecchio è stato testato e trovato conforme ai requisiti delle seguenti norme:
41
UL 1950
EN60950: Low Voltage Directive Product Safety
FCC Parte 15 Classe B
EN55022: Radiated and Conducted Emissions B
EN50082-1: Generic Immunity ESD, RF, and Transient Susceptibility
21
42

Copyright
Copyright © 2001 DYMO Corporation. Tutti i diritti riservati. 11/01
Marchi
LabelWriter è un marchio registrato di DYMO Corporation. DYMO è un marchio registrato di Esselte
Corporation. Tutti gli altri marchi sono proprietà dei rispettivi titolari.
43
22
44
 Loading...
Loading...