Page 1
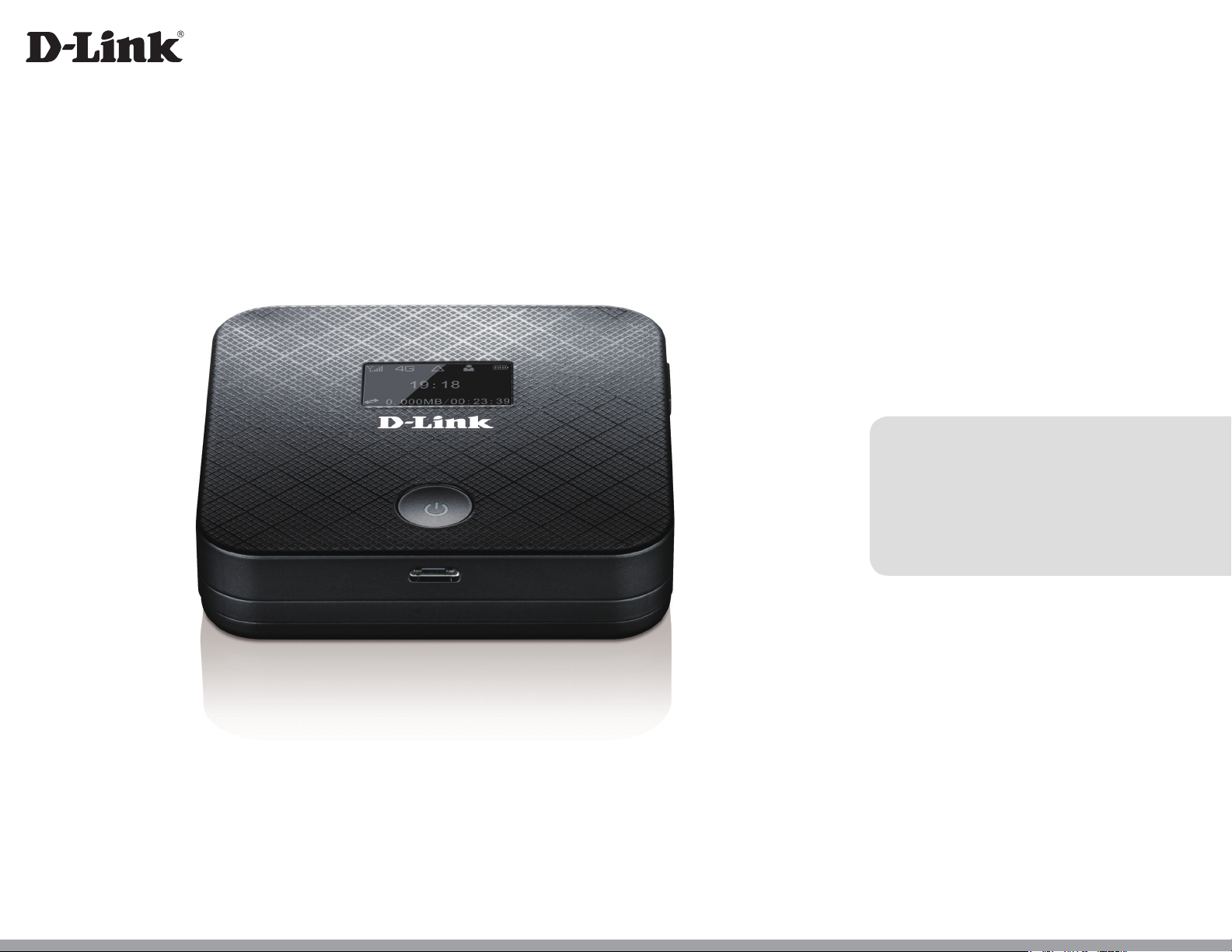
Version 1.0 | Mai 15, 2015
Benutzerhandbuch
4G/LTE Mobile Router
DWR-932
Page 2
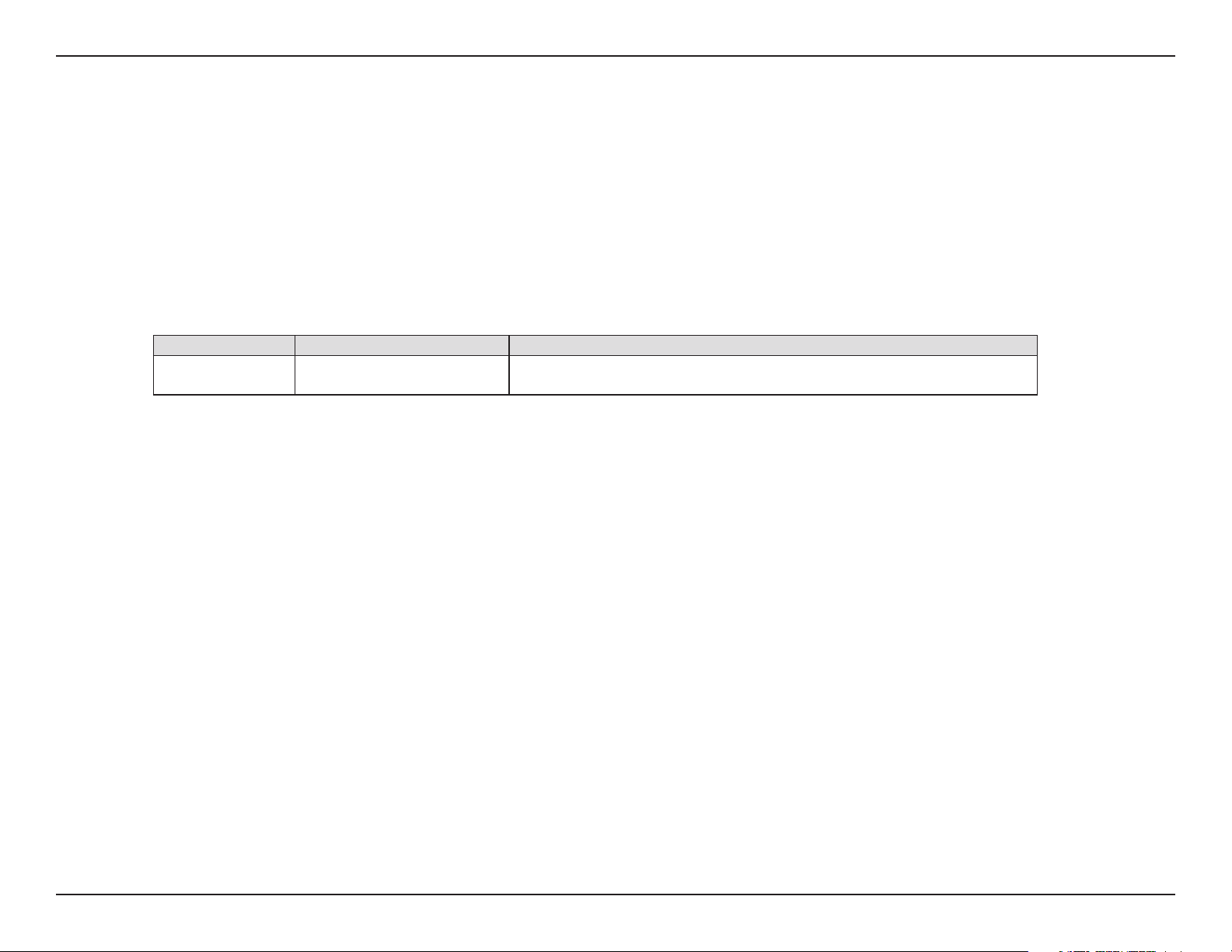
Vorwort
D-Link behält sich das Recht vor, diese Veröentlichung jederzeit nach Bedarf zu überarbeiten und inhaltliche Änderungen
daran vorzunehmen, ohne jegliche Verpichtung, Personen oder Organisationen von solchen Überarbeitungen oder
Änderungen in Kenntnis zu setzen.
Überarbeitungen des Handbuchs
Überarbeitung Datum Beschreibung
1,0 Mai 15, 2015 • Erstveröentlichung für Hardwarerevision D1
Marken
D-Link und das D-Link Logo sind Marken oder eingetragene Marken der D-Link Corporation oder ihrer Tochtergesellschaften in den Vereinigten Staaten von Amerika und/oder in anderen Ländern. Alle anderen in diesem Handbuch erwähnten
Unternehmens- oder Produktnamen sind Marken oder eingetragene Marken ihrer jeweiligen Unternehmen.
Copyright © 2015 by D-Link Corporation, Inc. Alle Rechte vorbehalten. Ohne vorherige ausdrückliche schriftliche Erlaubnis
von D-Link Corporation darf die vorliegende Publikation weder als Ganzes noch auszugsweise vervielfältigt werden.
iD-Link DWR-932 Benutzerhandbuch
Page 3
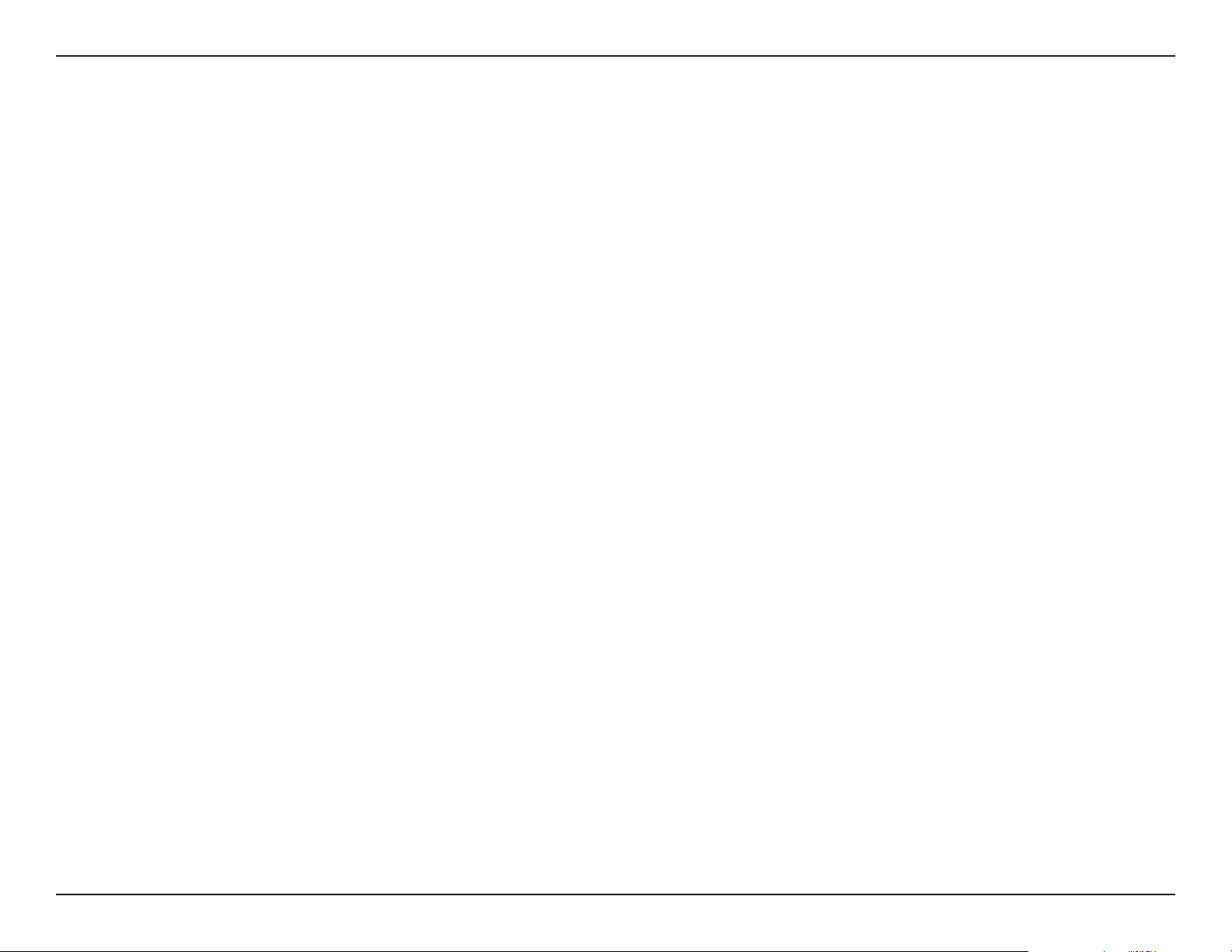
Inhaltsverzeichnis
Inhaltsverzeichnis
Produktübersicht ..............................................................1
Packungsinhalt .............................................................................. 1
Systemanforderungen ................................................................ 1
Einführung ...................................................................................... 2
Hardware-Überblick .................................................................... 3
Oberseite .................................................................................3
Unterseite und Batteriefach ..............................................4
LCD-Display.............................................................................5
Installation ......................................................................... 6
Ersteinrichtung ..............................................................................6
Treiberinstallation ........................................................................7
Anmerkungen zur drahtlosen Installation .......................... 8
Konguration .....................................................................9
Herstellung einer Erstverbindung zum Router ..................9
Verbindung über USB .........................................................9
Verbindung über Wi-Fi (WLAN) .....................................10
Webbasierte Konguration .....................................................12
Das Kongurationsprogramm .......................................12
Navigation .....................................................................................13
Schnellzugri ...............................................................................14
Netzwerkeinrichtung ................................................................15
Der Setup-Assistent ...........................................................15
APN für LTE/3G ................................................................16
Wi-Fi 2.4 GHz Access Name (Name des Wi-Fi 2.4
GHz Access Points) ........................................................17
Wi-Fi Status ...........................................................................17
Admin Settings (Administrationseinstellungen) 18
Date & Time (Datum und Uhrzeit) ...........................18
Admin Settings (Administrationseinstellungen) .....18
Einstellungen übernehmen ............................................20
Interneteinstellungen ...............................................................21
Network Status (Netzwerkstatus) .................................21
Cellular Information (Mobilfunkinformationen) .21
Network Status (Netzwerkstatus) ............................21
APN-Einstellungen .............................................................22
Access Point Name (APN) Settings (APN-
Einstellungen) .................................................................22
APN Mode (APN-Modus) .............................................23
Connect Mode Settings (Verbindungsmodus-
Einstellungen): .....................................................................24
Cellular Settings (Mobilfunkeinstellungen) .........24
SIM Card PIN Lock Settings (PIN-Sperreinstellungen
für die SIM-Karte) ................................................................ 25
SIM .......................................................................................25
My Operator (PLMN) ..........................................................26
Operator Mode (PLMN) (Betreibermodus
(PLMN)) ..............................................................................26
Available Operators (Verfügbare Betreiber) ........27
LAN-Einstellungen des Routers .....................................28
LAN Setting (LAN-Einstellung) ..................................28
To DHCP Service Setting (DHCP-
iiD-Link DWR-932 Benutzerhandbuch
Page 4
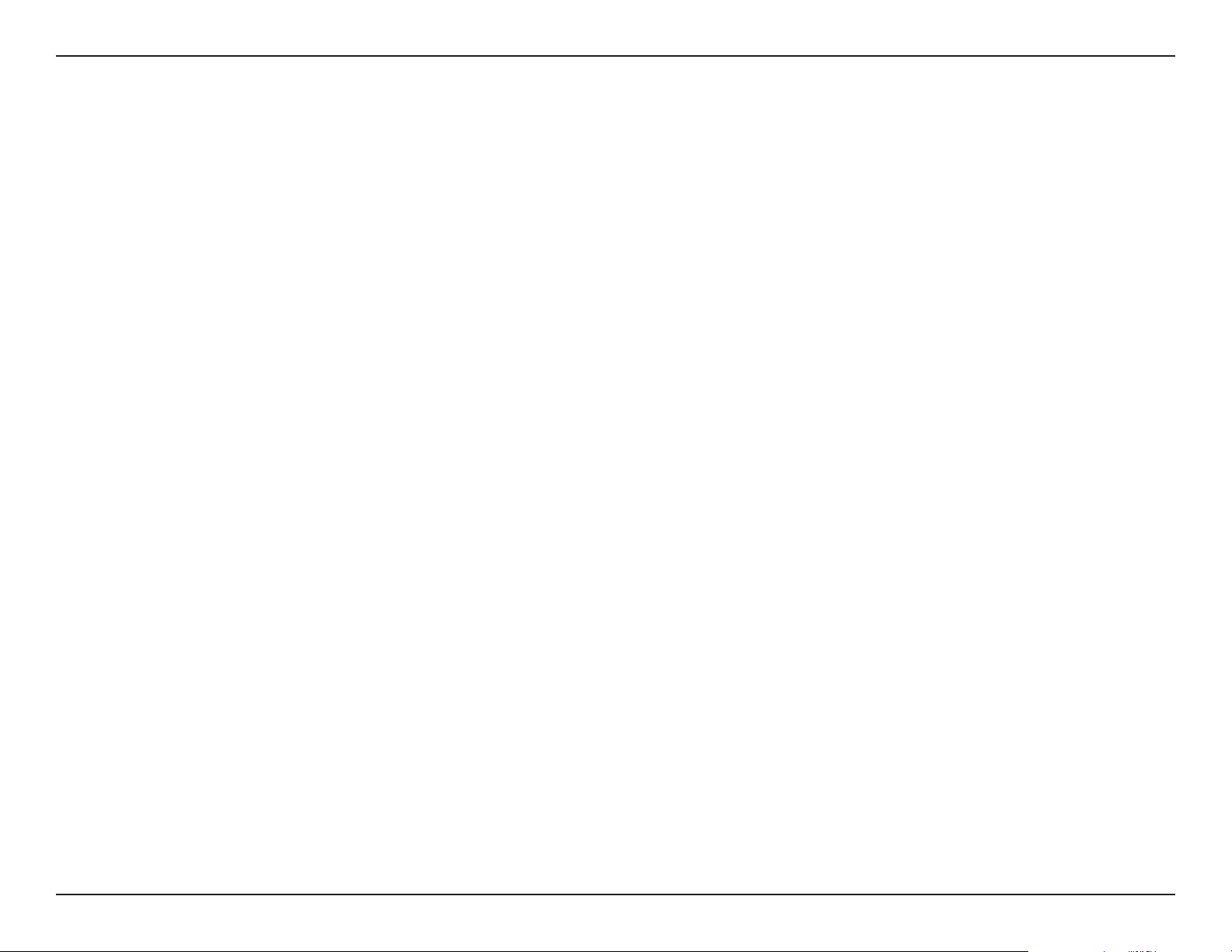
Inhaltsverzeichnis
Serviceeinstellung) ........................................................28
DHCP Service ................................................................... 29
Wi-Fi-Einstellungen ....................................................................30
Wi-Fi Status ...........................................................................30
Allgemeine Informationen .........................................30
Wi-Fi Status .......................................................................30
Wi-Fi Control (Steuerung der Wi-Fi (WLAN)
Komponenten) ....................................................................31
Wi-Fi 2.4 GHz ....................................................................31
Wi-Fi WPS ..........................................................................32
Wi-Fi Clients ..........................................................................33
Wi-Fi 2.4 GHz Clients List (Wi-Fi 2.4 GHz Clients-
Liste) ...................................................................................33
Wi-Fi Security Settings (Wi-Fi (WLAN)
Sicherheitseinstellungen) ................................................34
Wi-Fi 2.4 GHz SSID .........................................................34
MAC Filter ..............................................................................36
Firewall Settings (Firewall-Einstellungen) .............46
IP-Filter ...............................................................................48
Add IP Filter (IP-Adresslter hinzufügen) ..............49
Portweiterleitung ...........................................................50
Add Port Forwarding (Portweiterleitung
hinzufügen)......................................................................51
URL Filter ...........................................................................52
SD Sharing (SD-Freigabe) ................................................53
SD Sharing (SD-Freigabe) ...........................................53
System ............................................................................................54
Systeminformationen .......................................................54
Informationen zum DWR-932 ...................................54
Admin Settings (Administrationseinstellungen) .....55
Account (Konto) .............................................................55
Language (Sprache) ......................................................56
Date & Time (Datum und Uhrzeit) ...........................57
Settings Prole (Einstellungenprol) ...........................59
MAC Filter Settings (MAC-Filtereinstellungen) ....36
Application Settings (Anwendungseinstellungen) ........37
Contacts Settings (Kontakteinstellungen) .................37
Contacts On Device (Kontakte auf Gerät) .............37
Contacts On SIM Card (Kontakte auf SIM-Karte) 38
Short Messages (Kurznachrichten/SMS) ....................39
DHCP Settings (DHCP-Einstellungen) .........................42
USSD ........................................................................................43
Diagnostics (Diagnose) .....................................................44
Ping / Traceroute ............................................................44
Log (Protokoll) .................................................................45
Firewall Settings (Firewall-Einstellungen) ..................46
Import (Importieren) ....................................................59
Export Proles (Prole exportieren) ........................60
Exportieren ......................................................................60
Reset and Reboot (Zurücksetzen und neu
starten) ..............................................................................61
Reset and Reboot (Zurücksetzen und neu
starten) ..............................................................................61
Firmware Upgrade ..............................................................62
Upgrade My router (Upgrade meines Routers) ..62
Network Statistics (Netzwerkstatistik) ........................63
Packet Data Usage (Paketdatennutzung) .............63
Notication Setting for Packet Data Usage
iiiD-Link DWR-932 Benutzerhandbuch
Page 5
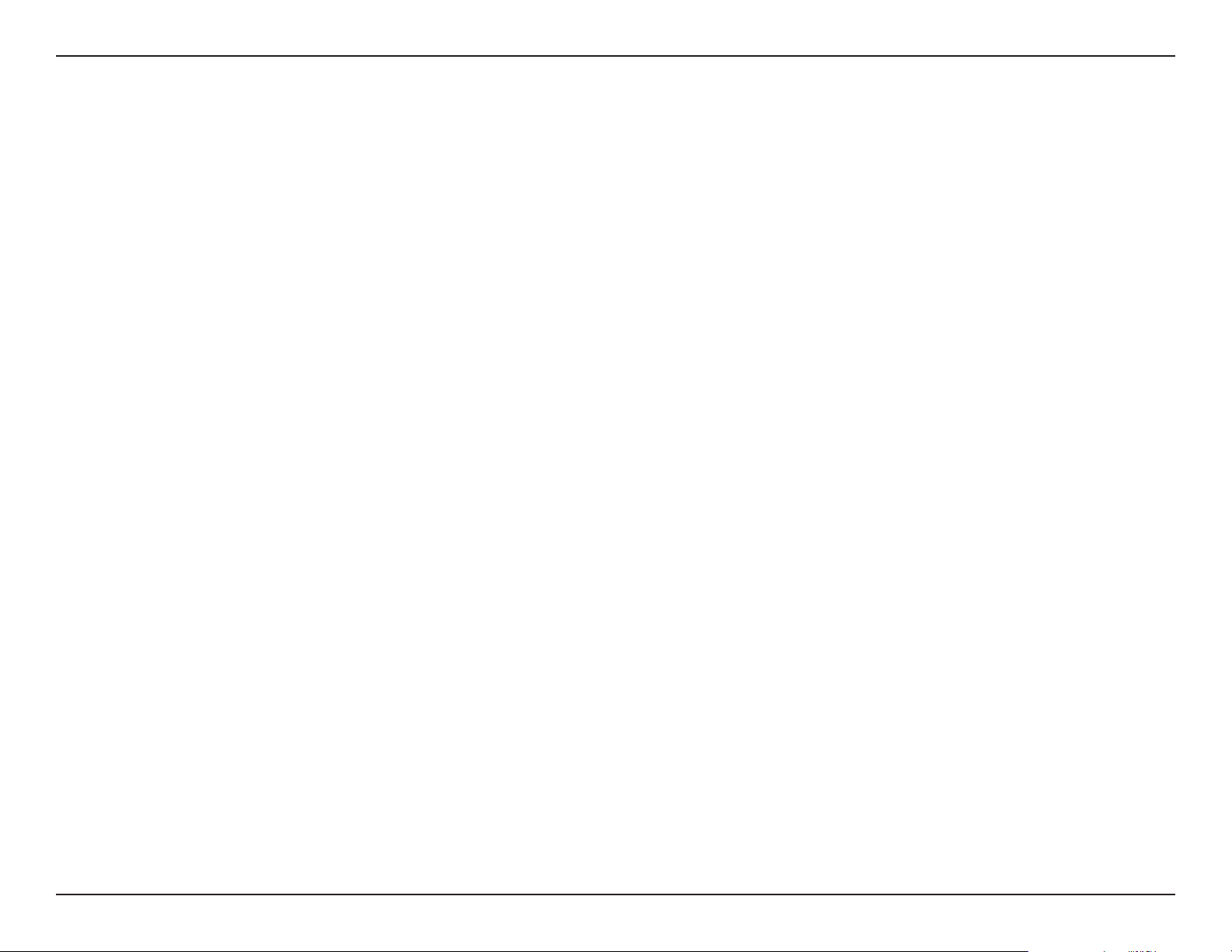
Inhaltsverzeichnis
(Benachrichtigungseinstellungen für die
Paketdatennutzung) .....................................................63
Statistics (Statistik) .........................................................64
Advanced Options (Erweiterte Optionen) .................65
Power Saving (Energiesparmaßnahmen) .............66
Hilfe .................................................................................................67
Antworten auf häug gestellte Fragen zu mobilen
Routern allgemein .........................................................67
Verbindung zu einem drahtlosen Netzwerk .................68
Windows® 8 ..................................................................................68
Windows® 7 .......................................................................................
Sicherheit für drahtlose Netzwerke kongurieren .72
Windows Vista™ ...........................................................................75
Sicherheit für drahtlose Netzwerke kongurieren .76
®
Windows
XP .................................................................................78
WEP kongurieren ..............................................................79
Fehlerbehebung ..............................................................81
Grundlagen des Netzwerkbetriebs ................................ 88
Überprüfung Ihrer IP-Adresse ................................................88
Statische Zuweisung einer IP-Adresse ................................89
Technische Daten .............................................................90
ivD-Link DWR-932 Benutzerhandbuch
Page 6
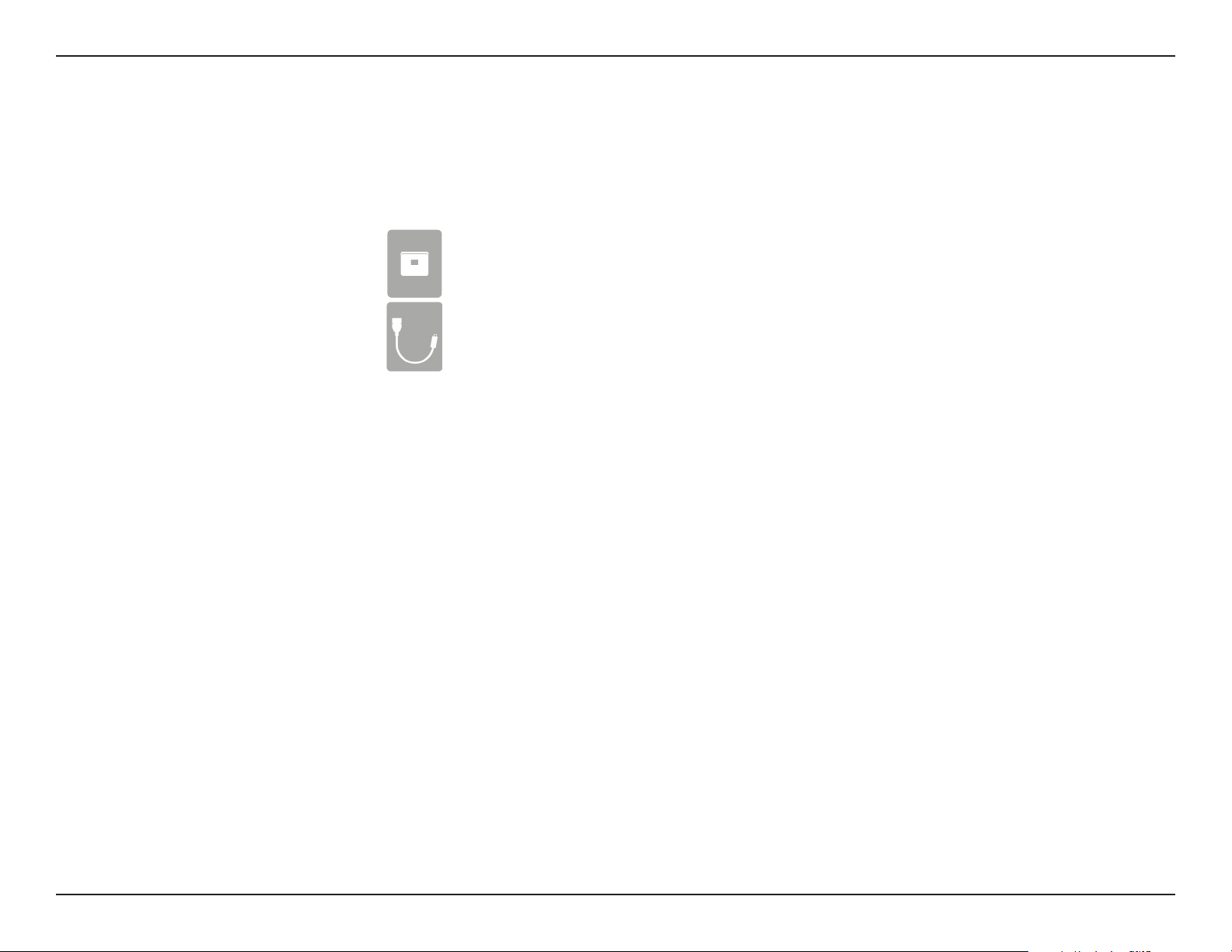
Abschnitt 1 - Produktübersicht
Wenn eines der oben aufgelisteten Artikel in Ihrer Packung fehlt, wenden Sie sich bitte an Ihren Fachhändler.
Produktübersicht
Packungsinhalt
D-Link DWR-932 4G/LTE Mobile Router
USB-Kabel
Systemanforderungen
• Eine kompatible (U)SIM-Karte mit mobilem Datendienst
• Computer mit Windows®, Macintosh® oder Linux-basierten Betriebssystemen
• Internet Explorer 9, Firefox 23, Chrome 28 oder Safari 6
1
Je nach den verfügbaren Diensten und Dienstbedingungen Ihres Betreibers.
1
1D-Link DWR-932 Benutzerhandbuch
Page 7
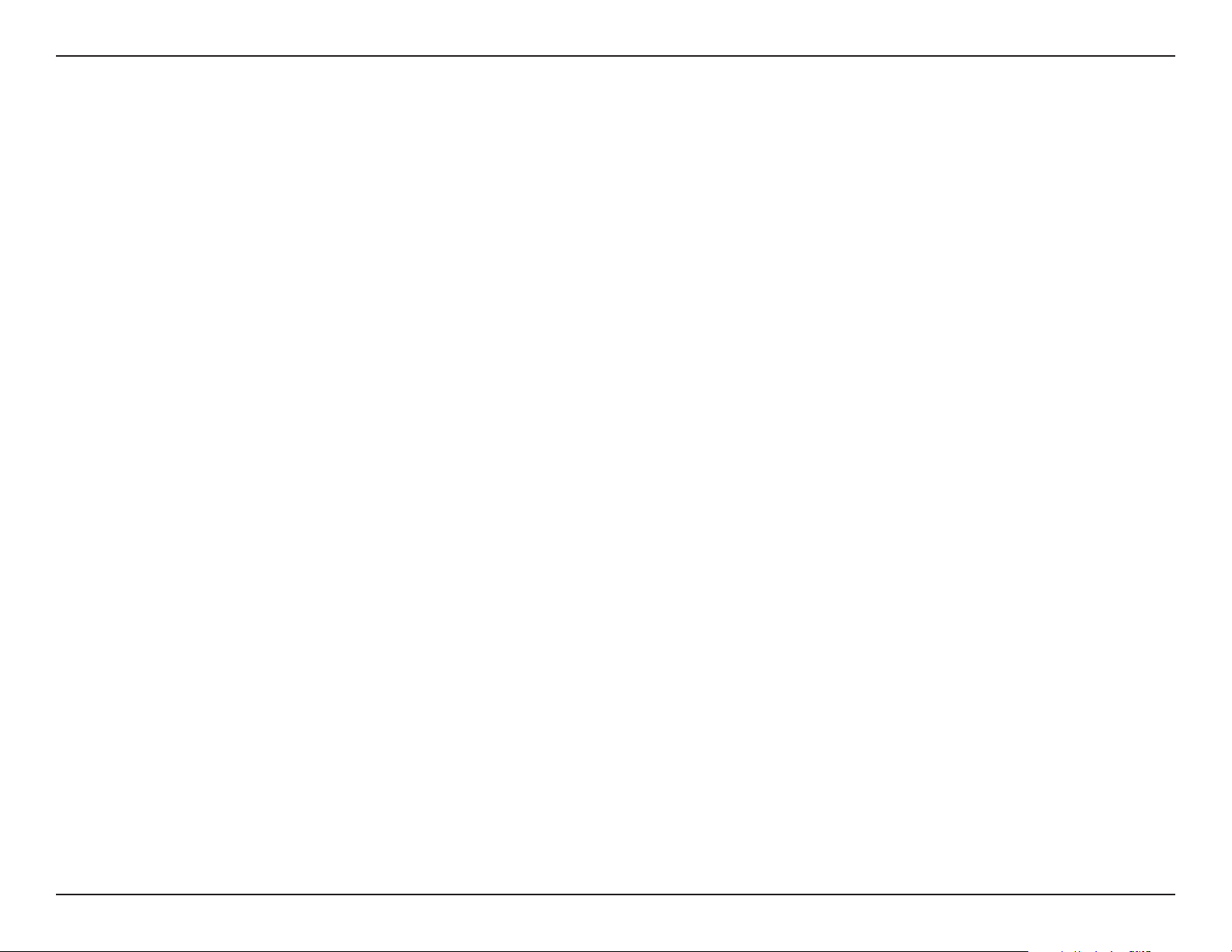
Abschnitt 1 - Produktübersicht
Einführung
Mit dem DWR-932 4G/LTE Mobile Router von D-Link sind Sie in der Lage, eine schnelle mobile Internetverbindung
mit mehreren PCs und Mobilgeräten zusammen zu nutzen, sodass Sie und Ihre Freunde die Vorteile eines drahtlosen
Netzwerks überall und zu jeder Zeit genießen können. Er bietet 4G LTE und 3G HSPA+ Kompatibilität für schnelle Downlinkund Uplink-Datenübertragungsraten. Damit stehen Ihnen sogar unterwegs Hochgeschwindigkeiten zum Hoch- und
Herunterladen Ihrer Daten zur Verfügung.
Mobiler Hochgeschwindigkeits-Internetzugang mit LTE-Konnektivität
Der DWR-932 4G/LTE Mobile Router bietet Ihnen Internet in Hochgeschwindigkeit, wo immer Sie auch sind, und die Möglichkeit, diesen
Internetzugang mit anderen zu teilen. Dank der LTE-Technologie können Sie Download-Geschwindigkeiten von bis zu 150 Mbit/s und Upload-
1
Geschwindigkeiten von bis zu 50 Mbit/s erreichen
und eine gesonderte interne Wi-Fi-Antenne erweitert Ihre Funkabdeckung zu den Computern und mobilen Geräten, die mit dem DWR-932
verbunden sind.
Mobiles Internet für alle Ihre Geräte
Mit dem DWR-932 können Sie mit Ihrem Notebook, Smartphone, Tablet-PC oder einem anderen drahtlosen Gerät bei Verwendung einer mobilen
Einzelverbindung online gehen. Dank seiner Wireless N Technologie bietet der DWR-932 drahtlosen Hochgeschwindigkeitszugang für alle – egal,
ob Sie mit Kollegen auf Geschäftsreise oder mit Ihren Freunden oder der Familie unterwegs sind.
. Die integrierte LTE-Antenne bietet eine zuverlässige Verbindung zu Ihrem Mobildienstanbieter
Integrierte Software für den sofortigen Zugri von überall
Der DWR-932 bietet echtes Plug-and-Play. Die in dem Router bereits vorhandenen Treiber ermöglichen die Herstellung von Verbindungen, ohne
dass Sie irgendetwas installieren müssen. Önen Sie einfach einen Browser, verbinden Sie den Router und schon können Sie Ihr Netzwerk über eine
webbasierte Benutzeroberäche einrichten. Das bedeutet, dass Notebooks und Netbooks ohne ein CD-ROM-Laufwerk Verbindungen herstellen
können und in kürzester Zeit betriebsbereit sind. Sobald das Gerät eingerichtet ist, schalten Sie es einfach ein, um Ihr mobiles Netzwerk zu starten,
d.h. Sie können Ihre mobile Internetverbindung teilen, ohne sogar einen Computer zu benötigen.
Auf echte Portabilität hin entwickelt
Ihr DWR-932 4G/LTE Mobile Router ist schlank und klein genug für Ihre Geld-, Hand- oder Hosentasche. Der integrierte 2020 mAh Lithium-IonenAkku liefert Stunden mobiler Nutzung, d.h. Sie können überall, ob im Auto oder im Park, länger arbeiten und Spiele spielen, ohne das Gerät
auaden zu müssen.
1
Alle Geschwindigkeitsverweise dienen lediglich Vergleichszwecken. Tatsächliche Geschwindigkeiten hängen von einer Reihe von Faktoren ab, wie unter anderem von der Mobilfunkbereichsabdeckung, der Signalstärke,
der jeweiligen Netzwerkaktivität sowie von Umgebungsfaktoren.
2D-Link DWR-932 Benutzerhandbuch
Page 8
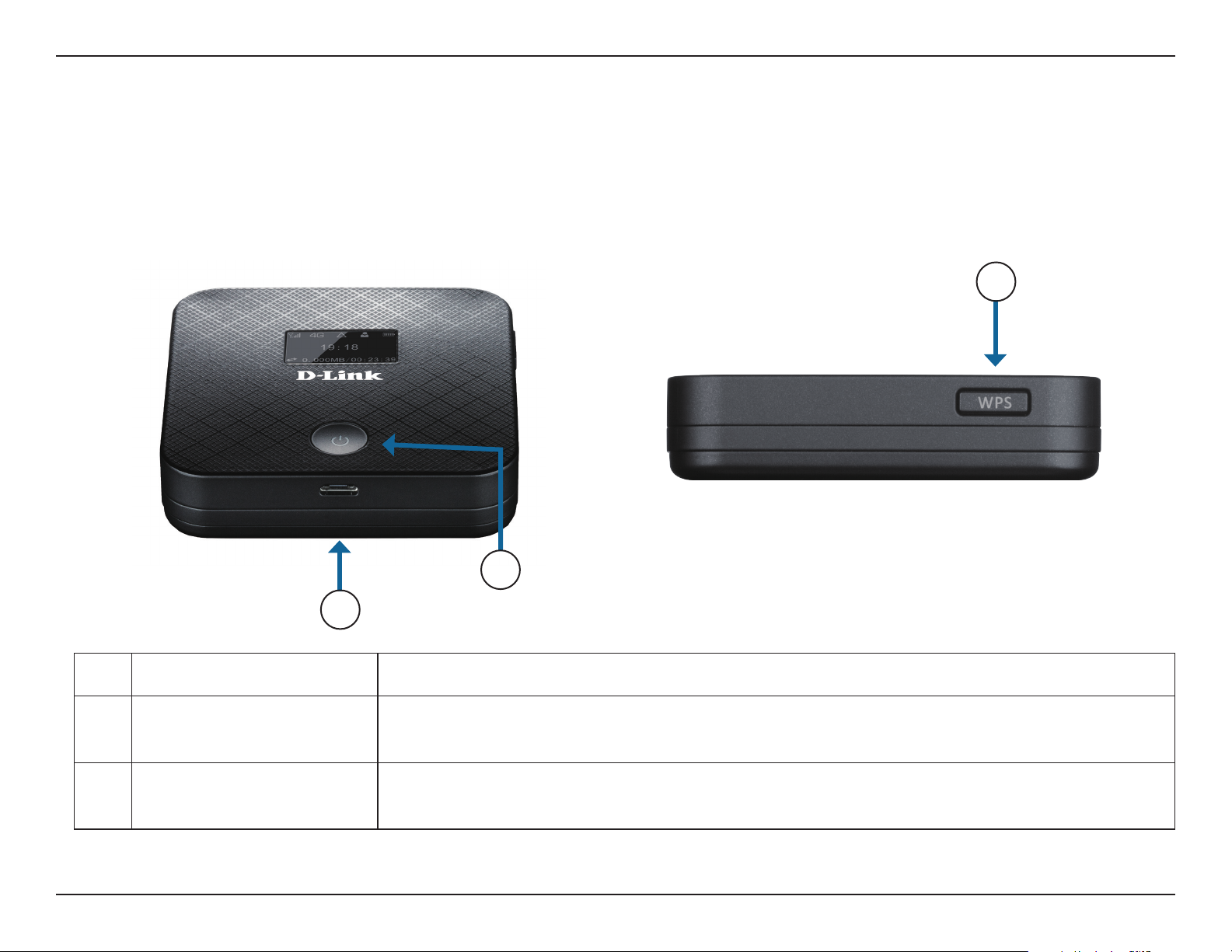
Abschnitt 1 - Produktübersicht
Hardware-Überblick
Oberseite
2
1 Ein-/Aus-Taste
2 WPS-Taste
3 Micro-USB-Anschluss
1
3
Drücken Sie auf die Taste und halten Sie sie 6 Sekunden lang gedrückt, um das Gerät ein- bzw.
auszuschalten.
Drücken Sie diese Taste, um schnell neue drahtlose Geräte hinzuzufügen und problemlos die
WPS-Funktion (Wi-Fi Protected Setup) zu nutzen.
Verwenden Sie das mitgelieferte Kabel zum Anschluss an einen an das Netz angeschlossenen
USB-Port, um das Gerät aufzuladen oder auf das Kongurationshilfsprogramm zuzugreifen.
3D-Link DWR-932 Benutzerhandbuch
Page 9
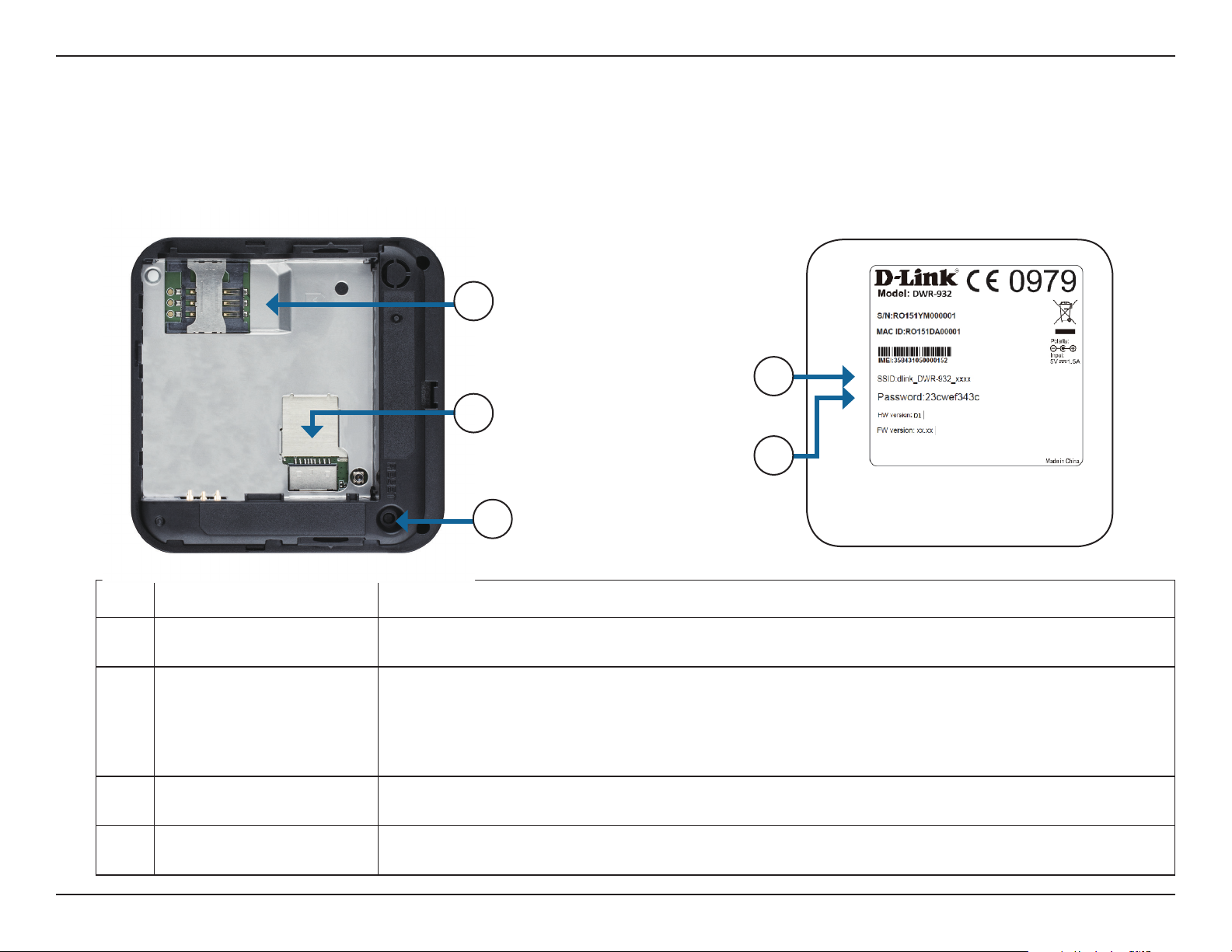
Abschnitt 1 - Produktübersicht
Hardware-Überblick
Unterseite und Batteriefach
2
4
1
5
3
1 microSD-Karteneinschub Setzen Sie zum Speichern der Daten eine microSD-Karte ein.
2 SIM-Karteneinschub Stecken Sie eine SIM-Karte ein, um auf das Internet und die Kontaktliste auf der SIM-Karte zuzugreifen.
Um das Gerät neu zu starten, drücken Sie mithilfe einer auseinander gezogenen Büroklammer (oder
einem ähnlich spitzen Gegenstand) auf den Rücksetzknopf und halten Sie ihn 6 Sekunden lang
3 Rücksetzknopf (Reset)
4 Wi-Fi Netzwerk (SSID) Hier ist der Netzwerkname (SSID) des DWR-932 angezeigt.
5
Netzwerk (SSID)
Password (Kennwort)
gedrückt.
Hinweis: Vergewissern Sie sich, dass die Batterie eingesetzt und das Gerät eingeschaltet ist, wenn Sie
auf den Rücksetzknopf drücken.
Hier ist das Netzwerk(SSID)-Kennwort des DWR-932 angezeigt.
4D-Link DWR-932 Benutzerhandbuch
Page 10

Abschnitt 1 - Produktübersicht
Hardware-Überblick
LCD-Display
Sobald Sie den DWR-932 einschalten, erscheinen die folgenden Informationen auf dem LCD-Bildschrim.
Drücken Sie auf die Ein-/Aus-Taste, um zu einem Bildschirm zu wechseln, der die SSID Ihres Geräts anzeigt, und drücken Sie erneut darauf, um das
SSID-Kennwort anzuzeigen.
Bei Herstellung der Verbindung mit dem DWR-932 wird die SSID (Netzkennung) in dem Programm für drahtlose Netze Ihres Geräts angezeigt. Nach
Wahl der SSID und Eingabe des SSID-Kennworts können Sie die Verbindung zum DWR-932 herstellen. In der Tabelle unten nden Sie Erklärungen
zu den verschiedenen Bildschirmmodi.
Zahl Name Erklärung
Die Startseite des DWR-932 zeigt die Lebensdauer der Batterie, die
1 Startseite
2 Wi-Fi Netzwerk (SSID)
3 Wi-Fi-Kennwort Das für den Zugri auf den DWR-932 erforderliche Kennwort.
Qualität des UMTS-Signals (3G) und die von verbundenen Geräten
genutzte Datenmenge.
Der Netzwerkname (SSID) des DWR-932 ist standardmäßig in dem
Format dlink_DWR-932_xxxx, wobei xxxx die letzten vier Zeichen
der MAC-Adresse des DWR-932 darstellen.
5D-Link DWR-932 Benutzerhandbuch
Page 11
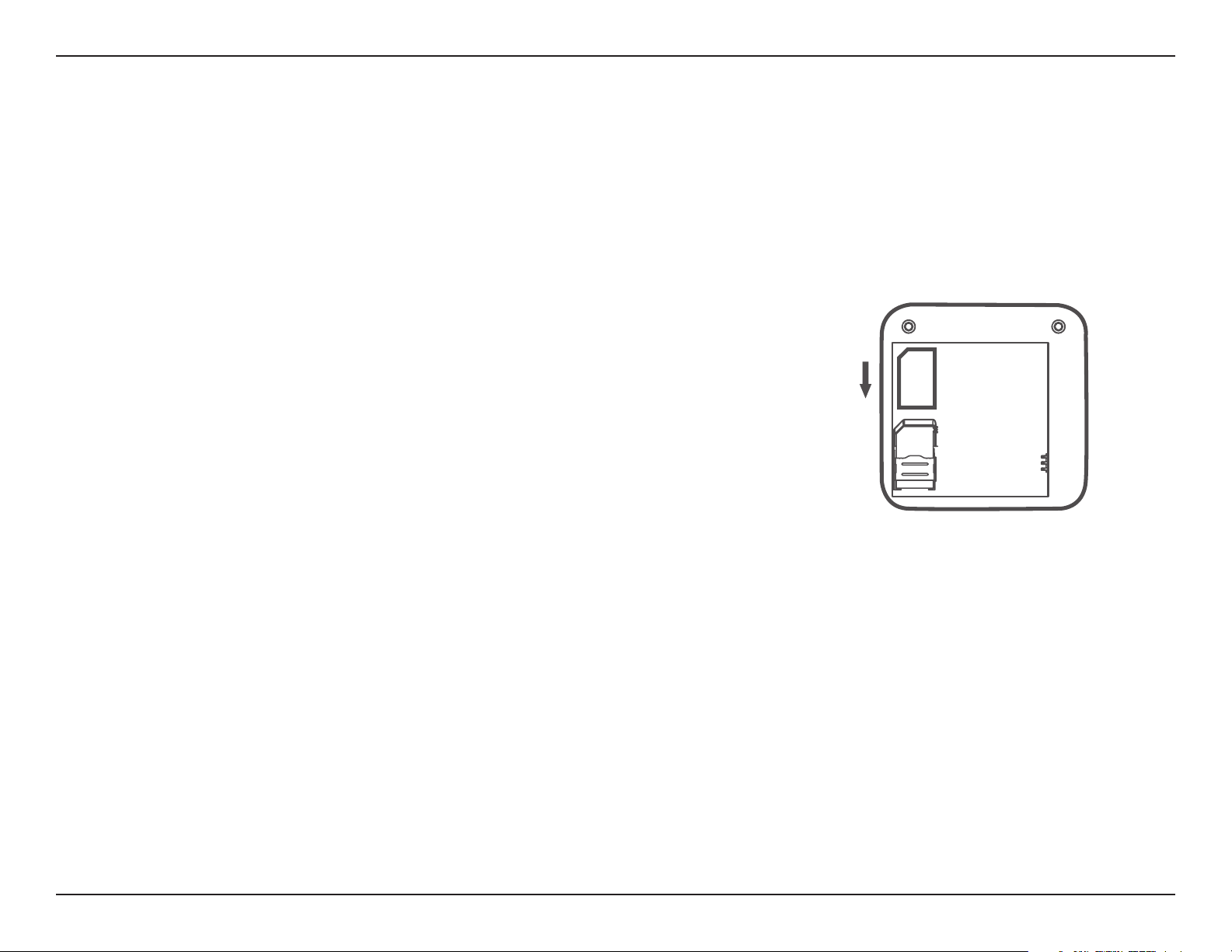
Abschnitt 2 - Installation
Installation
In diesem Teil wird der Installationsprozess beschrieben.
Ersteinrichtung
1. Vergewissern Sie sich, dass Ihr DWR-932 4G/LTE Mobile Router ausgeschaltet ist.
2. Nehmen Sie die Abdeckung auf der Unterseite des Routers ab. Unterhalb der Batterie
bendet sich ein Einschub für Ihre SIM-Karte. Schieben Sie Ihre SIM-Karte in diesen
Karteneinschub bzw. Steckplatz. Achten Sie darauf, dass ihre Ausrichtung so ist, wie auf
dem Logo neben dem Einschub angezeigt, d.h. die goldfarbenen Kontakte auf der Karte
zeigen nach unten.
Hinweis: Vor dem Einlegen oder Entfernen der SIM-Karte den Router immer vom Netz nehmen
und ausschalten. Während der Router in Gebrauch ist, niemals die SIM-Karte einlegen oder
herausnehmen.
3. Drücken Sie die Ein/Aus-Taste auf der Oberseite des Routers und halten Sie sie gedrückt.
a. „Welcome“ wird auf dem Display angezeigt, während der Router seine
Initialisierungsprozesse durchführt.
b. Nach kurzer Zeit wird ein Startfenster auf dem LCD angezeigt. Auf den Netzwerknamen
(SSID) und das Kennwort des DWR-932 kann von dem LCD-Bildschirm aus durch Drücken
der Ein-/Aus-Taste zugegrien werden. Nähere Informationen zum LCD-Display nden
Sie unter „LCD-Display“ auf Seite 5.
6D-Link DWR-932 Benutzerhandbuch
Page 12
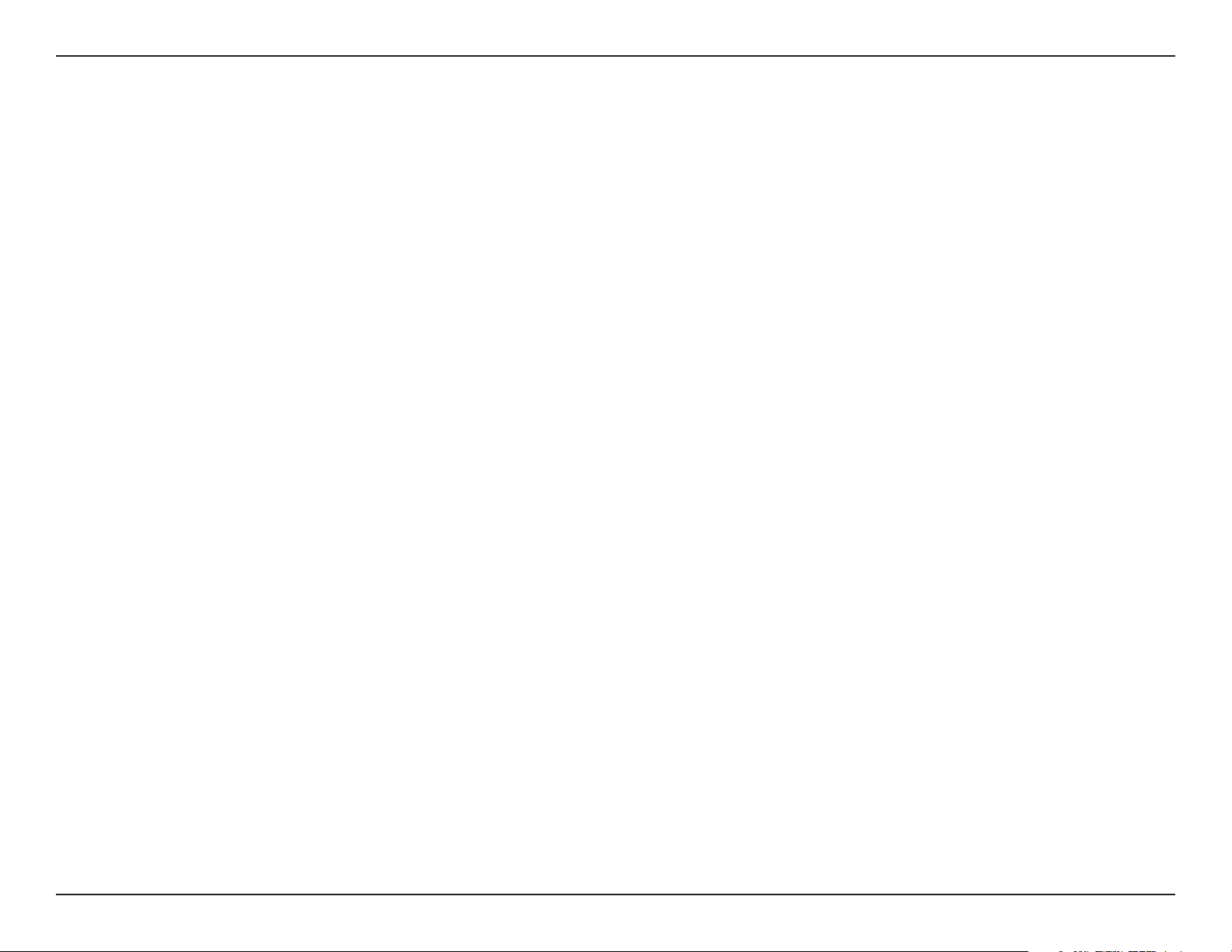
Abschnitt 2 - Installation
Treiberinstallation
Wenn Sie den DWR-932 an Ihren Computer anschließen, werden alle erforderlichen Treiber (mit Ihrer Zustimmung) sofort installiert.
Hinweis: Dieser Treiber sind ausschließlich für Windows bestimmt. Benutzer der Mac- und Linux-Betriebssysteme können den DWR-932 mithilfe
des webbasierten Kongurationshilfsprogramms kongurieren. Näheres dazu nden Sie unter „Das Kongurationsprogramm“ auf Seite 12.
7D-Link DWR-932 Benutzerhandbuch
Page 13
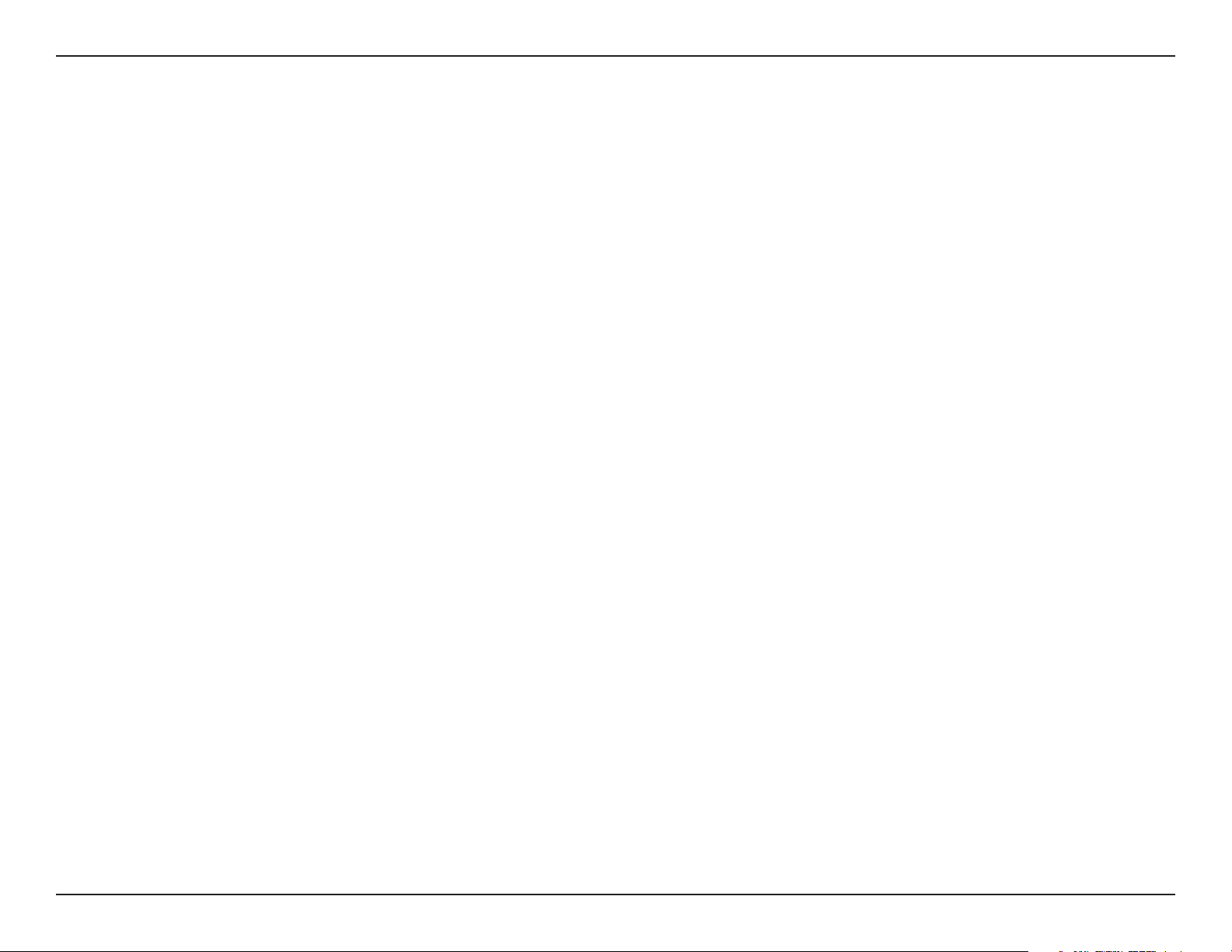
Abschnitt 2 - Installation
Anmerkungen zur drahtlosen Installation
Sie können mithilfe einer drahtlosen Verbindung von überall innerhalb des Betriebsbereichs seines drahtlosen Netzwerks auf den DWR-932 zugreifen.
Dabei ist jedoch zu berücksichtigen, dass Anzahl, Stärke und Anordnung von Wänden, Decken oder anderen Objekten, die Funksignale durchdringen
müssen, die Reichweite des Funksignals beeinträchtigen können. Die Reichweiten schwanken je nach Materialien und Hintergrundrauschen durch
Funkfrequenzen (RF) in Ihrem Heim oder Büro. Die folgenden allgemeinen Richtlinien helfen Ihnen, die Reichweite Ihres drahtlosen Netzes zu
maximieren:
1. Versuchen Sie, die Anzahl der Wände und Decken zwischen dem Router und anderen Netzgeräten so gering wie möglich zu halten. Jede Wand
oder Decke kann die Reichweite Ihres Adapters um 1 - 30 m reduzieren.
2. Achten Sie auf die kürzeste Linie zwischen den Netzwerkgeräten. Eine Wand, die 0,5 m stark ist, aber einen Neigungswinkel von 45º aufweist, ist
nahezu 1 m dick. Bei einem Neigungswinkel von 2° scheint die Wand über 14 m dick. Positionieren Sie die Geräte für einen besseren Empfang
so, dass das Signal gerade durch eine Wand oder Decke tritt (anstatt in einem Winkel).
3. Versuchen Sie, Access Points, drahtlose Router und Computer so aufzustellen, dass das Signal durch Trockenbauwände oder Eingänge gesendet
werden kann. Materialien wie Glas, Metall, Ziegel, Isolierung, Beton und Wasser können die drahtlose Leistungsstärke beeinträchtigen. Große
Objekte wie Aquarien, Spiegel, Aktenschränke, Metalltüren und Aluminiumprole könnten ebenfalls eine negative Wirkung auf die Reichweite
haben.
4. Wenn Sie ein 2,4 GHz kabelloses Telefon nutzen, stellen Sie sicher, dass Ihre 2,4 GHz Telefonanlage möglichst weit von Ihrem drahtlosen Gerät
entfernt ist. Die Basisstation sendet auch dann ein Signal, wenn das Telefon nicht in Gebrauch ist. In einigen Fällen können schnurlose Telefone
oder X-10 drahtlose Produkte wie z.B. Deckenventilatoren, Leuchten und Sicherheitssysteme Ihre drahtlose Verbindung in seiner Qualität
dramatisch beeinträchtigen.
8D-Link DWR-932 Benutzerhandbuch
Page 14
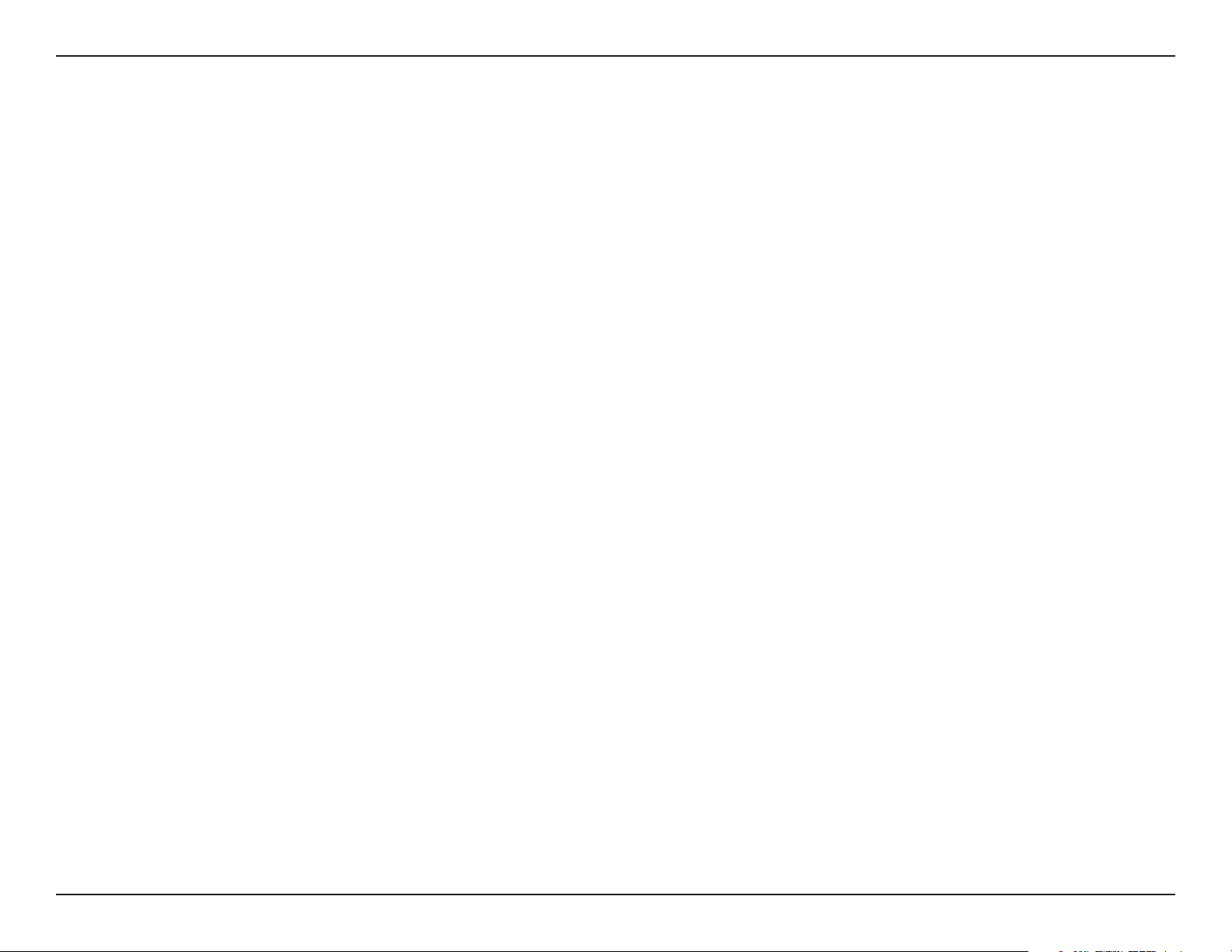
Abschnitt 2 - Installation
Konguration
In diesem Teil wird beschrieben, wie Sie Ihren neuen mobilen D-Link-Router mithilfe des Kongurationshilfsprogramms kongurieren können.
Dieses Programm erhalten Sie über eine entsprechende Softwareschnittstelle oder eine webbasierte Benutzeroberäche.
Herstellung einer Erstverbindung zum Router
Wenn Sie den Router das erste Mal kongurieren, müssen Sie zunächst eine direkte Verbindung zu dem Router herstellen, um auf das webbasierte
Kongurationshilfsprogramm zuzugreifen. Verwenden Sie dazu das im Lieferumfang enthaltene USB-Kabel oder stellen Sie eine drahtlose Verbindung
zu dem DWR-932,wie in „Verbindung über Wi-Fi (WLAN)“ auf Seite 10 beschrieben, her. Sobald Sie Ihren Router konguriert haben, können Sie
mithilfe der von Ihnen im Kongurationsprozess angegebenen Wi-Fi-Einstellungen eine Verbindung herstellen. Stellen Sie sicher, dass der Router
eingeschaltet ist und eine ausreichende Akkuleistung vorliegt, bevor Sie den Einrichtungsvorgang beginnen.
Verbindung über USB
Um eine Verbindung zum Router über USB herzustellen, stecken Sie das mitgelieferte Micro-USB-Kabel in den Micro-USB-Port unten am Router und
stecken Sie das andere Ende des Kabels in einen verfügbaren USB-Port Ihres Computers. Ihr Router ist nun zur Konguration bereit. Informationen,
wie der Einrichtungsvorgang fortgeführt wird, nden Sie unter „Das Kongurationsprogramm“ auf Seite 12.
9D-Link DWR-932 Benutzerhandbuch
Page 15
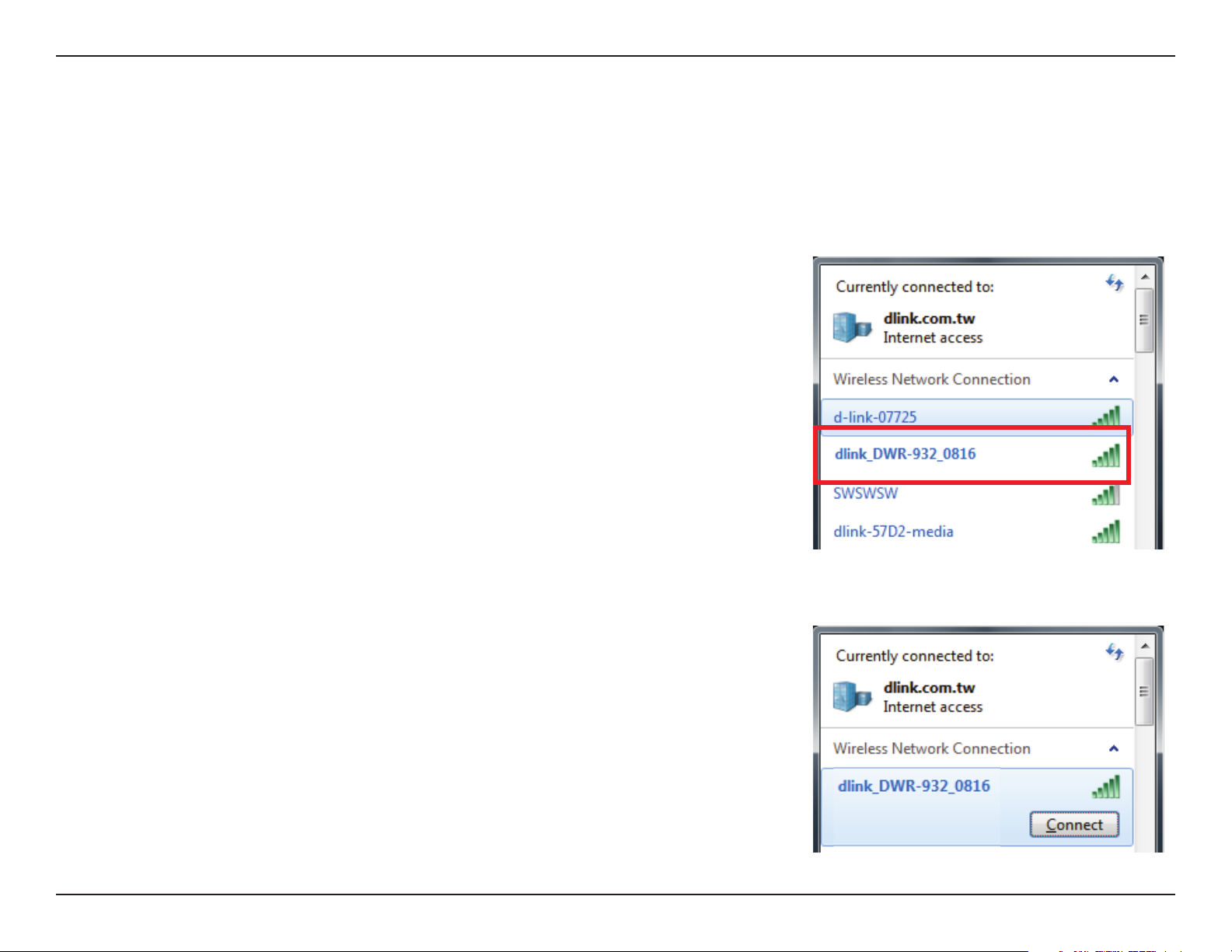
Abschnitt 2 - Installation
Verbindung über Wi-Fi (WLAN)
Hinweis: Im folgenden Beispiel wird das in Windows 7 integrierte drahtlose Verbindungshilfsprogramm verwendet. Der Vorgang ist möglicherweise ein
anderer, wenn Sie ein anderes Betriebssystem oder ein Verbindungshilfsprogramm eines Drittanbieters verwenden. Weitere Informationen darüber, wie
Sie zu einem Drahtlosnetz eine Verbindung herstellen, nden Sie in der Ihrem Betriebssystem oder drahtlosen Client mitgelieferten Dokumentation.
Um über Wi-Fi (WLAN) eine Verbindung zu dem Router herzustellen, öffnen Sie das
Hilfsprogramm für drahtlose Netzwerke Ihres Betriebssystems und suchen Sie nach verfügbaren
Netzwerken, zu denen Sie eine Verbindung herstellen können. Der Netzwerkname (SSID) des
DWR-932 ist standardmäßig in dem Format dlink_DWR-932_xxxx, wobei xxxx die letzten
vier Zeichen der MAC-Adresse des DWR-932 darstellen.
Sobald Sie dieses Netzwerk mit Ihrem Hilfsprogramm für drahtlose Verbindungen gefunden
haben, stellen Sie mithilfe dieses Programms eine Verbindung zu dem Netzwerk her.
10D-Link DWR-932 Benutzerhandbuch
Page 16
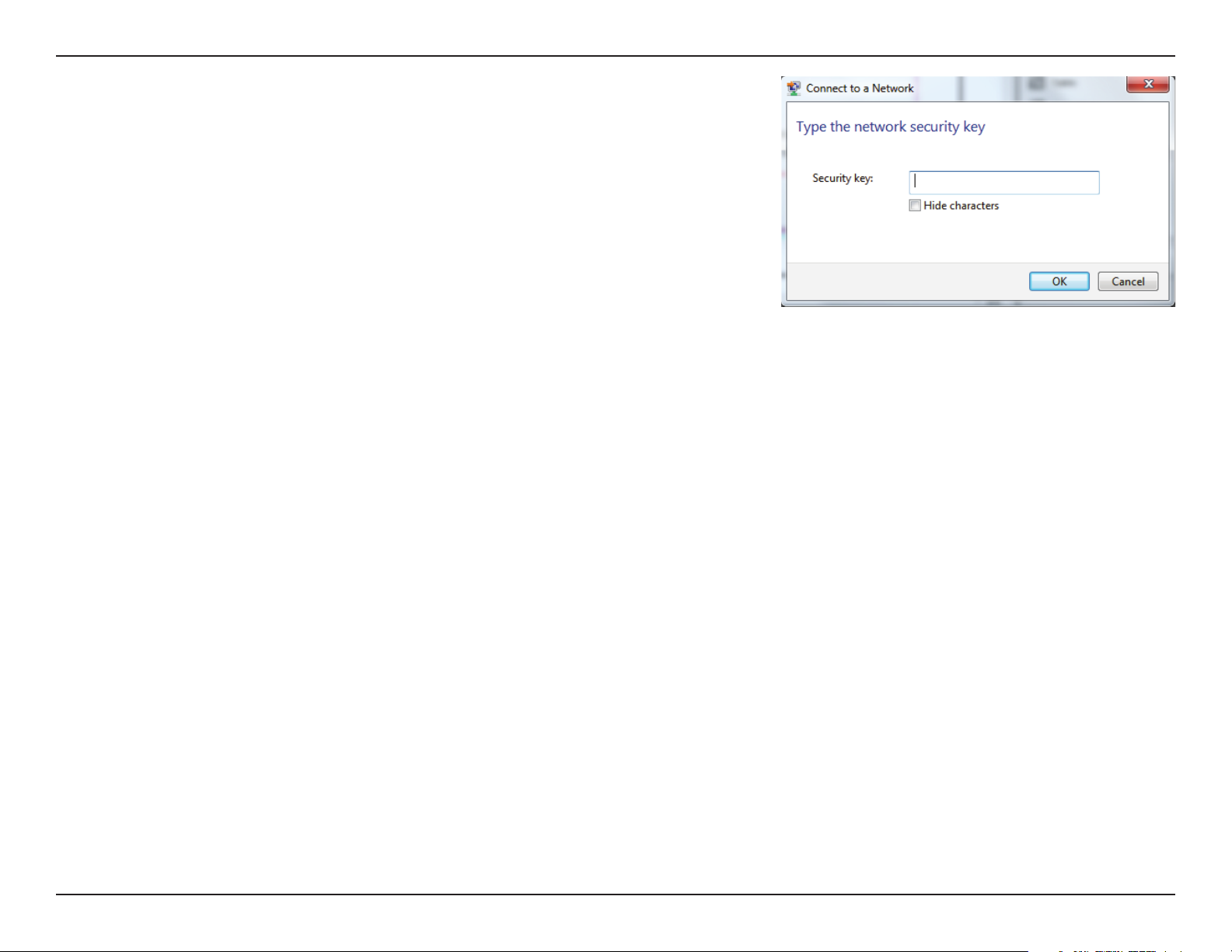
Abschnitt 2 - Installation
Sie werden dann aufgefordert, den Netzwerksicherheitsschlüssel für Ihren Router einzugeben.
Der eindeutige Sicherheitsschlüssel für Ihren Router wird auf dem Bildschirm des DWR-932
angezeigt. Geben Sie den Sicherheitsschlüssel in dem dafür vorgesehenen Feld ein und
klicken Sie auf OK. Ihr Hilfsprogramm für drahtlose Verbindungen bestätigt nun, dass die
Herstellung der Verbindung erfolgreich war. Sie können dann als nächsten Schritt den
Kongurationsprozess durchführen.
Sie können aber auch eine Verbindung mithilfe der in Windows integrierten WPS-Funktion
einrichten. Weitere Informationen nden Sie unter „Verbindung zu einem drahtlosen Netzwerk“
auf Seite 68.
11D-Link DWR-932 Benutzerhandbuch
Page 17
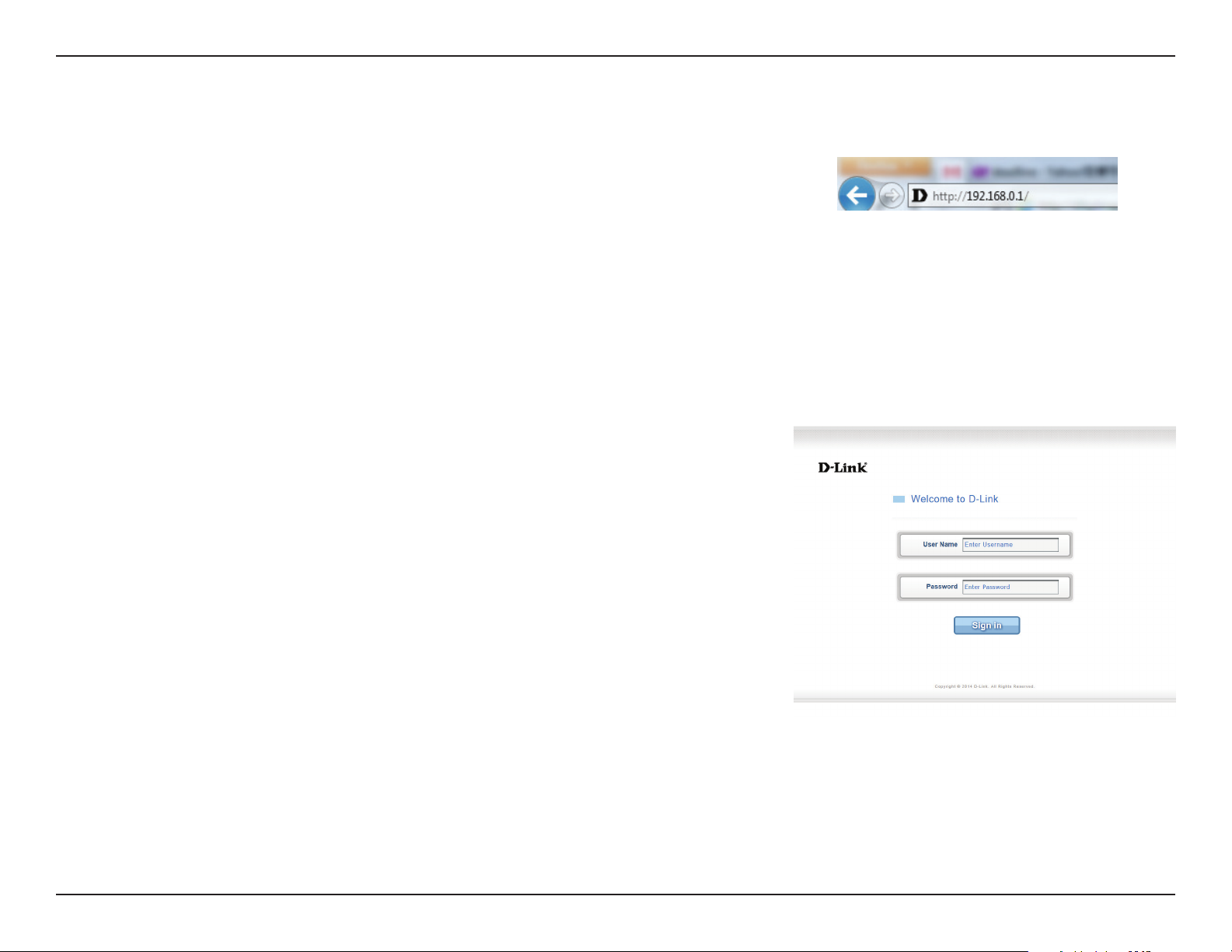
Abschnitt 3 - Konguration
Webbasierte Konguration
Wenn Sie das Kongurationshilfsprogramm verwenden möchten, önen Sie einen Webbrowser,
z.B. den Internet Explorer, und geben Sie die IP-Adresse des Routers ein. Sie ist standardmäßig
192.168.0.1.
Das Kongurationsprogramm
Sobald Sie das Kongurationhilfsprogramm über Ihren Webbrowser aufgerufen haben,
müssen Sie sich anmelden. Geben Sie admin als Benutzernamen und dann das Kennwort
ein. Das Feld für das Kennwort ist standardmäßig leer. Es wird also zu diesem Zeitpunkt kein
Kennwort angegeben.
Klicken Sie auf Sign in (Anmelden), um fortzufahren.
12D-Link DWR-932 Benutzerhandbuch
Page 18
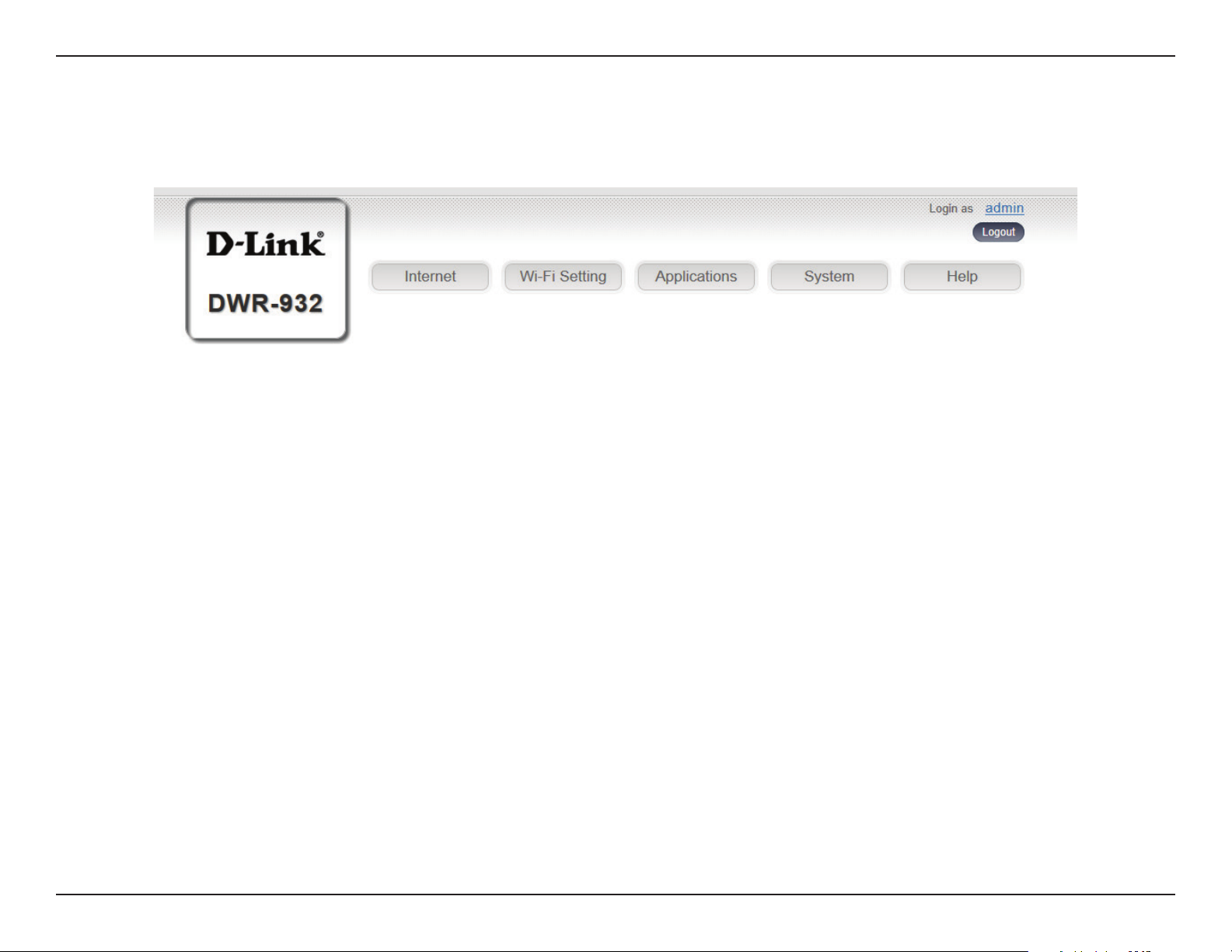
Abschnitt 3 - Konguration
Navigation
Auf der Startseite der Benutzeroberäche oben nden Sie eine Menüleiste mit Registerkarten, die Ihnen die Navigation erleichtern sollen, sowie
eine Übersichtsleiste in der oberen rechten Ecke mit einer Schnellansicht wichtiger Informationen.
Internet
Wi-Fi Setting (WLAN-
Einstellungen)
Applications
(Anwendungen)
System
Hilfe
Über die Registerkarte Internet können Sie Ihre Interneteinstellungen kongurieren.
Wi-Fi Setting bietet Ihnen die Möglichkeit, Ihr Wi-Fi-Netzwerk zu kongurieren sowie neue Geräte unter Verwendung der
WPS-Funktion hinzuzufügen.
Die Registerkarte Applications (Anwendungen) bietet Ihnen die Möglichkeit, die Firewall zu konfigurieren sowie
Sicherheitseinstellungen zum Schutz Ihres Netzwerks vor WAN-seitigen Angrien vorzunehmen.
Auf der Registerkarte System können Sie Systeminformationen anzeigen und Ihr Kennwort zur Anmeldung ändern.
Über die Registerkarte Help (Hilfe) können Sie auf allgemeine Fragen und Antworten zum mobilen Router zugreifen.
13D-Link DWR-932 Benutzerhandbuch
Page 19
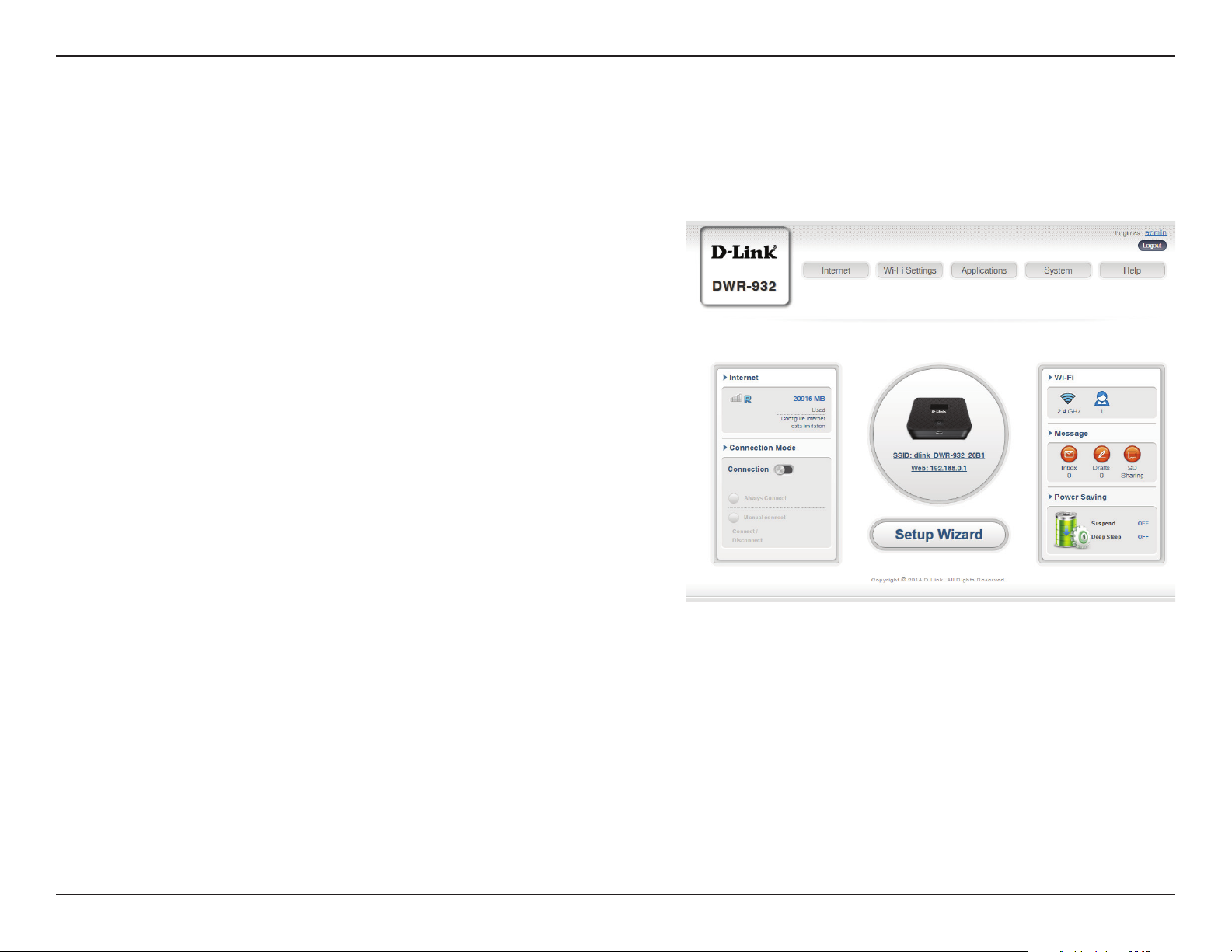
Abschnitt 3 - Konguration
Schnellzugri
Auf der Startseite für den DWR-932 wird eine Seite für den schnellen Zugri angezeigt. Die unten aufgeführten Namen bestimmter Bereiche und
Funktionen führen jeweils zu Fenstern, auf denen Sie Einstellungen im Detail vornehmen und ändern können.
Internet
Connection Mode
(Verbindungsmodus)
Wi-Fi
Messaging (SMS/MMS)
Power Saving
(Energiesparmaßnahmen)
In diesem Bereich werden Ihr Internetanbieter,
die Art des Internetdienstes, den Sie nutzen, die
Signalstärke und Ihre aktuelle Datennutzung
angezeigt.
Dieser Bereich zeigt an, wie lange Sie verbunden
waren und ermöglicht Ihnen, zwischen Always
Connect (Immer verbinden) und Manual Connect
(Manuell verbinden) zu wechseln.
Im Wi-Fi Abschnitt wird die Zahl der zum aktuellen
Zeitpunkt mit dem Router verbundenen Geräte
angezeigt.
Dieser Bereich zeigt die Zahl der SMS in Ihrem
Posteingang sowie Entwürfe. Hier können Sie auch
über das SD-Freigabesymbol auf Ihre microSD-Karte
zugreifen.
In diesem Bereich können Sie sehen, ob
Energieeinsparfunktionen gewählt wurden, wie z.B.
der Schlafmodus.
14D-Link DWR-932 Benutzerhandbuch
Page 20
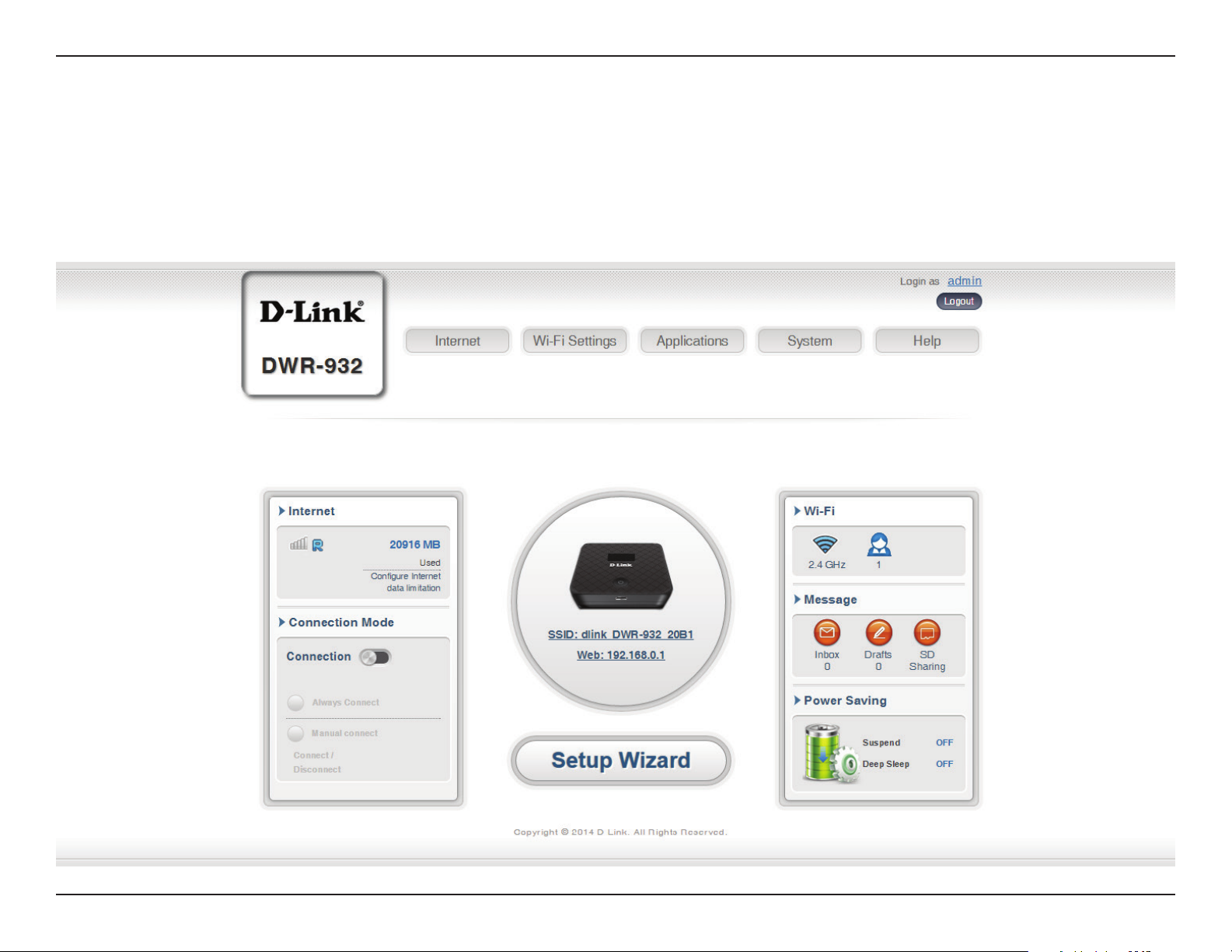
Abschnitt 3 - Konguration
Netzwerkeinrichtung
Der Setup-Assistent
Auf der Seite Wizard führt Sie der Assistent durch die zur Konguration der Grundeinstellungen Ihres Routers erforderlichen Schritte, wie z.B. Angabe
der IP-Adresse, des Netzwerknamens (SSID) und die Eingabe des Kennworts. Klicken Sie auf die Schaltäche Setup Wizard, um den Assistenten
zum schnellen Einrichten Ihres Geräts zu starten.
15D-Link DWR-932 Benutzerhandbuch
Page 21
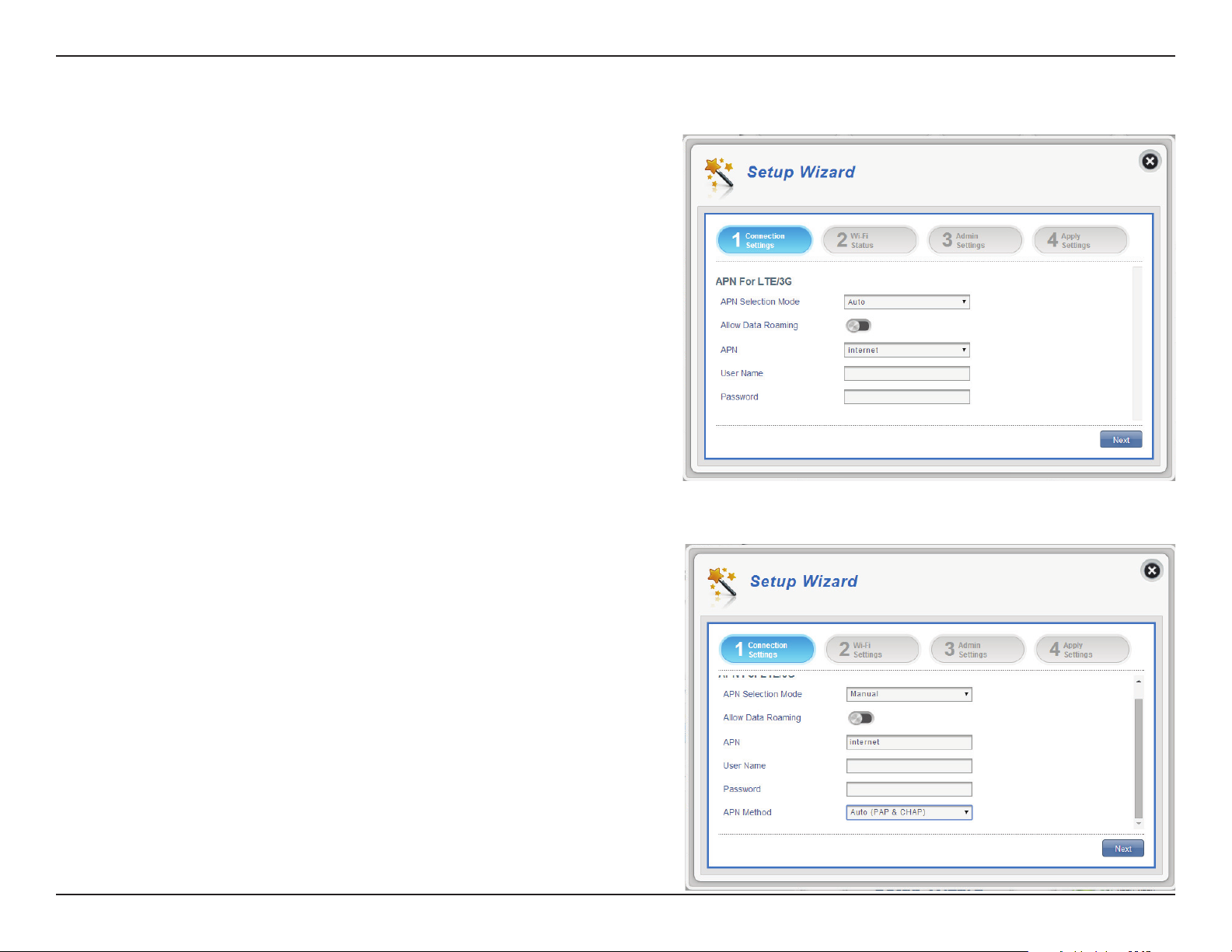
Abschnitt 3 - Konguration
Verbindungseinstellungen
In diesem Abschnitt können Sie Ihre Verbindungseinstellungen kongurieren. Je
nach Ihrem Mobilfunkbetreiber müssen Sie möglicherweise ansonsten optionale
Einstellungen vor dem Gebrauch des Geräts eingeben. Bezüglich dieser Details
müssen Sie sich ggf. an Ihren Dienstanbieter wenden.
APN für LTE/3G
APN Selection Mode
(APN-Auswahlmodus)
Allow Data Roaming
(Daten-Roaming zulassen)
APN
Benutzername und
Kennwort (optional)
Wählen Sie, ob ein APN automatisch oder manuell
gewählt werden soll.
Wählen Sie diese Funktion, wenn Daten-Roaming
zugelassen sein soll.
Geben Sie den APN (Access Point Name) Ihres
Dienstanbieters ein.
Geben Sie den Benutzernamen und das Kennwort ein,
das Sie von Ihrem Dienstanbieter erhalten haben.
Machen Sie folgende Angaben, wenn Sie Ihren APN manuell wählen
möchten.
Auto (PAP & CHAP)
PAP und CHAP kombiniert.
Wählen Sie dies, wenn Ihr Dienstanbieter dieses Protokoll
verwendet.
PAP
Password Authentication Protocol (Verfahren zur
Authentizierung über das Point-to-Point Protokoll).
Wählen Sie dies, wenn Ihr Dienstanbieter dieses Protokoll
verwendet.
CHAP
Challenge Handshake Authentication Protocol (ein
Authentizierungsprotokoll).
Wählen Sie dies, wenn Ihr Dienstanbieter dieses Protokoll
verwendet.
Klicken Sie auf Next (Weiter), um mit dem nächsten
Abschnitt fortzufahren.
16D-Link DWR-932 Benutzerhandbuch
Page 22
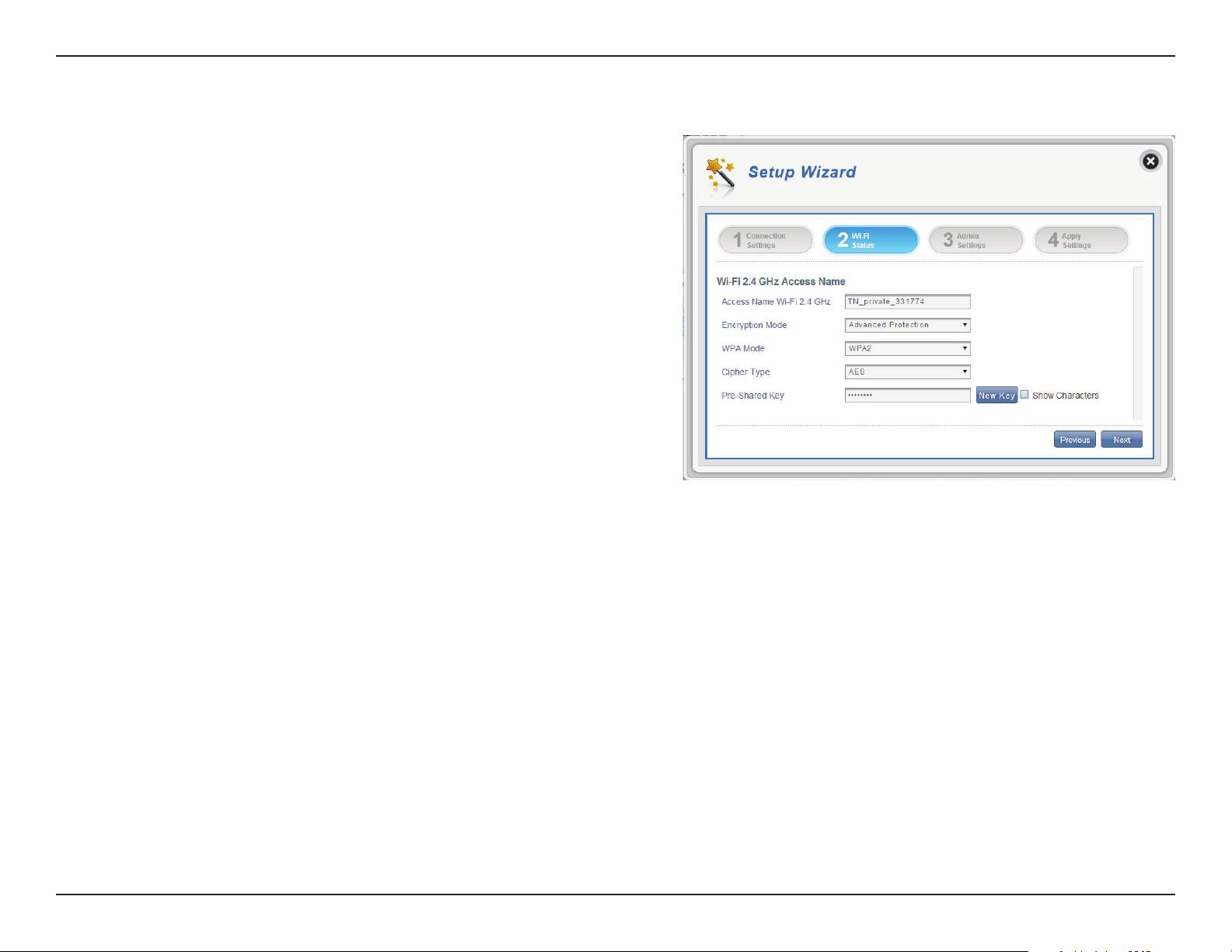
Abschnitt 3 - Konguration
Wi-Fi Status
In diesem Abschnitt haben Sie die Option, Ihren Wi-Fi-Zugangsnamen, das
Kennwort sowie Sicherheitsfunktionen zu ändern, die Ihr Netzwerk für Sie und
Ihre Freunde besonders sicher machen.
Wi-Fi 2.4 GHz Access Name (Name des Wi-Fi 2.4 GHz Access Points)
Access Name Wi-Fi 2.4 GHz
Encryption Mode
(Verschlüsselungsmodus)
WPA Mode (WPA-Modus)
Cipher Mode
(Verschlüsselungstyp)
Pre-Shared Key
Der Name Ihres drahtlosen Access Point.
Standardmäßig ist Advanced Protection (Erweiterte
Datensicherung) ausgewählt. Sie können auch zwischen
Basic Protection (Datengrundsicherung) und No
Protection (Keine Datensicherung) wählen.
Auto (WPA oder WPA2) - Der Router legt, dem Client
entsprechend, zu dem eine Verbindung hergestellt wird,
automatisch die WPA-Version fest.
WPA2 - Clients können nur zu dem Router eine
Verbindung herstellen, wenn der WPA2-Standard
verwendet wird. Clients, die WPA2 nicht unterstützen,
können keine Verbindung zu dem Router herstellen.
AES - (Advanced Encryption Standard ) Ein neues vom
WPA2-Standard verwendetes Verschlüsselungsverfahren.
Der Einsatz dieses Verschlüsselungstyps ist erforderlich,
sollen 802.11 Geschwindigkeiten erreicht werden.
PSK (Pre-shared key) bezeichnet das Kennwort,
das Clients benötigen, um zu Ihrem Netzwerk eine
Verbindung herzustellen. Geben Sie ein Kennwort
zwischen 8 und 63 Zeichen ein.
Klicken Sie auf Next (Weiter), um mit dem nächsten
Abschnitt fortzufahren.
17D-Link DWR-932 Benutzerhandbuch
Page 23
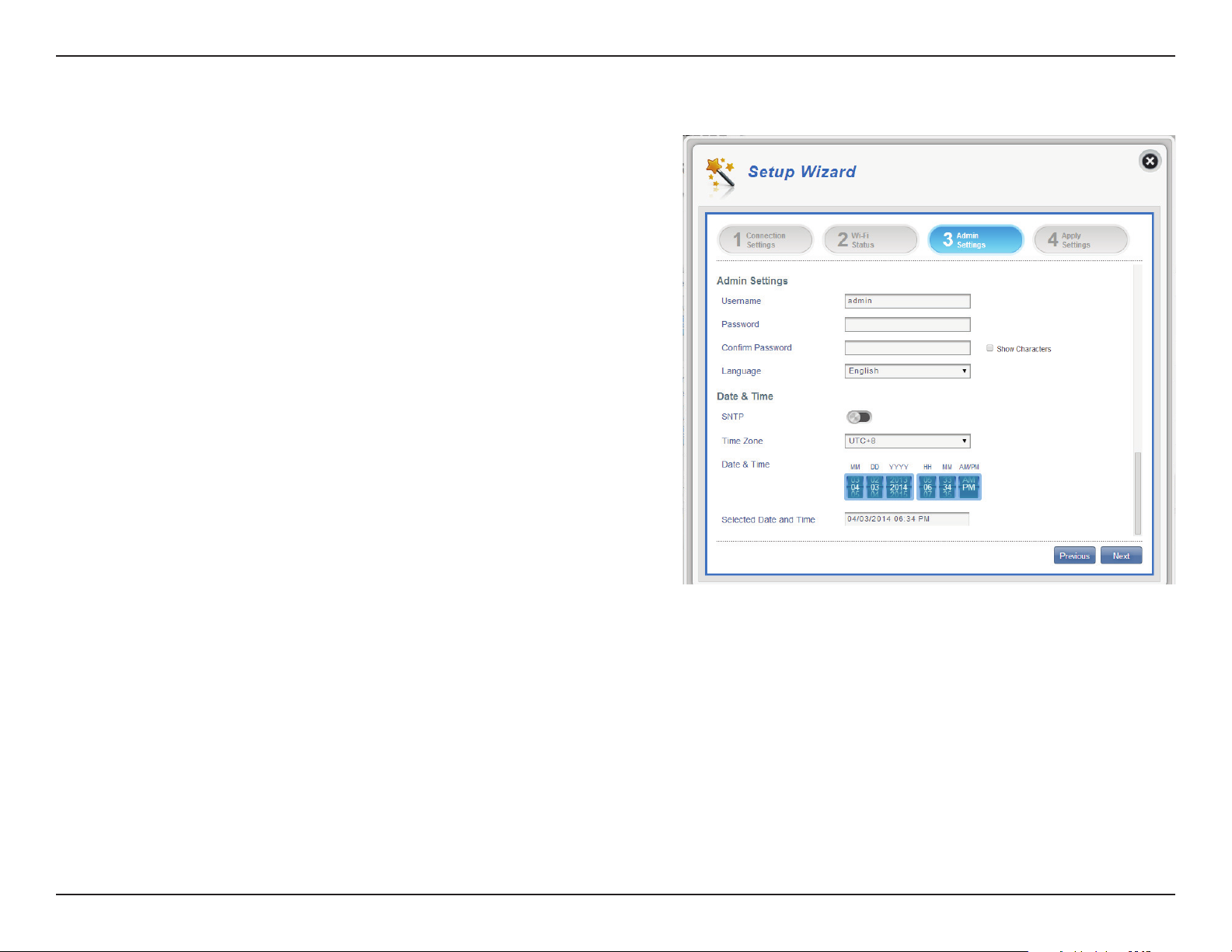
Abschnitt 3 - Konguration
Admin Settings (Administrationseinstellungen)
In diesem Abschnitt können Sie Ihren Administratorbenutzernamen und das
Kennwort zum Anmelden über Ihrenm Webbrowser für den Zugri auf die
Routereinstellungen ändern, sowie die Uhrzeit und das Datum.
Admin Settings (Administrationseinstellungen)
Username
(Benutzername)
Password (Kennwort)
Language (Sprache)
Geben Sie Ihren selbst gewählten Benutzernamen
hier ein.
Geben Sie Ihr gewünschtes Kennwort hier ein.
Wählen Sie hier die von Ihnen gewünschte
Sprache.
Date & Time (Datum und Uhrzeit)
SNTP
Time Zone (Zeitzone)
Date & Time (Datum und
Uhrzeit)
Stellen Sie den Schalter auf Enable (Aktivieren)
oder Disable (Deaktivieren), um die Zeit mit einem
Simple Network Time Protocol (SNTP) Server zu
synchronisieren.
Wählen Sie Ihre aktuelle UTC (Coordinated Universal
Time Zone/Koordinierte Weltzeitzone).
Ändern Sie die Ziernblätter auf dem Bildschirm
mithilfe Ihres Mauscursors oder Zeigers, um das
Datum und die Uhrzeit einzurichten.
Selected Date and Time
(Ausgewählte(s) Datum
und Uhrzeit)
Zeigt Ihre neue Uhrzeit nach der Änderung an.
Klicken Sie auf Next (Weiter), um mit dem nächsten
Abschnitt fortzufahren.
18D-Link DWR-932 Benutzerhandbuch
Page 24

Abschnitt 3 - Konguration
Machen Sie Angaben zu den folgenden Funktionen, wenn Sie die
automatische Synchronisierung der Uhrzeit mit einem SNTP-Server aktiviert
haben:
Primary, Secondary and
Tertiary SNTP Server
(Erster, zweiter, dritter
SNTP-Server):
Time Zone (Zeitzone)
Synchronization Cycle
(Synchronisierungszyklus):
Geben Sie eine SNTP-Serveradresse ein. Sie wird
zur Synchronisieurng der Systemuhrzeit und des
Systemdatums des Routers verwendet.
Geben Sie die Zeitzone, in der Sie zum aktuellen
Zeitpunkt den DWR-932 nutzen, um die Zeit genau
anzugeben.
Sie können durch Angabe von Stunden festlegen,
wie häug der DWR-932 die Zeit von einem SNTPServer aktualisieren lassen soll.
Klicken Sie auf Next (Weiter), um mit dem nächsten
Abschnitt fortzufahren.
19D-Link DWR-932 Benutzerhandbuch
Page 25

Abschnitt 3 - Konguration
Einstellungen übernehmen
Prüfen Sie alle mithilfe des Assistenten vorgenommenen Einstellungen
und klicken Sie dann auf Apply (Übernehmen). Nach Übernahme
der neuen Einstellungen müssen Sie Ihr System neu starten.
Klicken Sie auf Apply (Übernehmen), um die Änderungen zu speichern.
20D-Link DWR-932 Benutzerhandbuch
Page 26
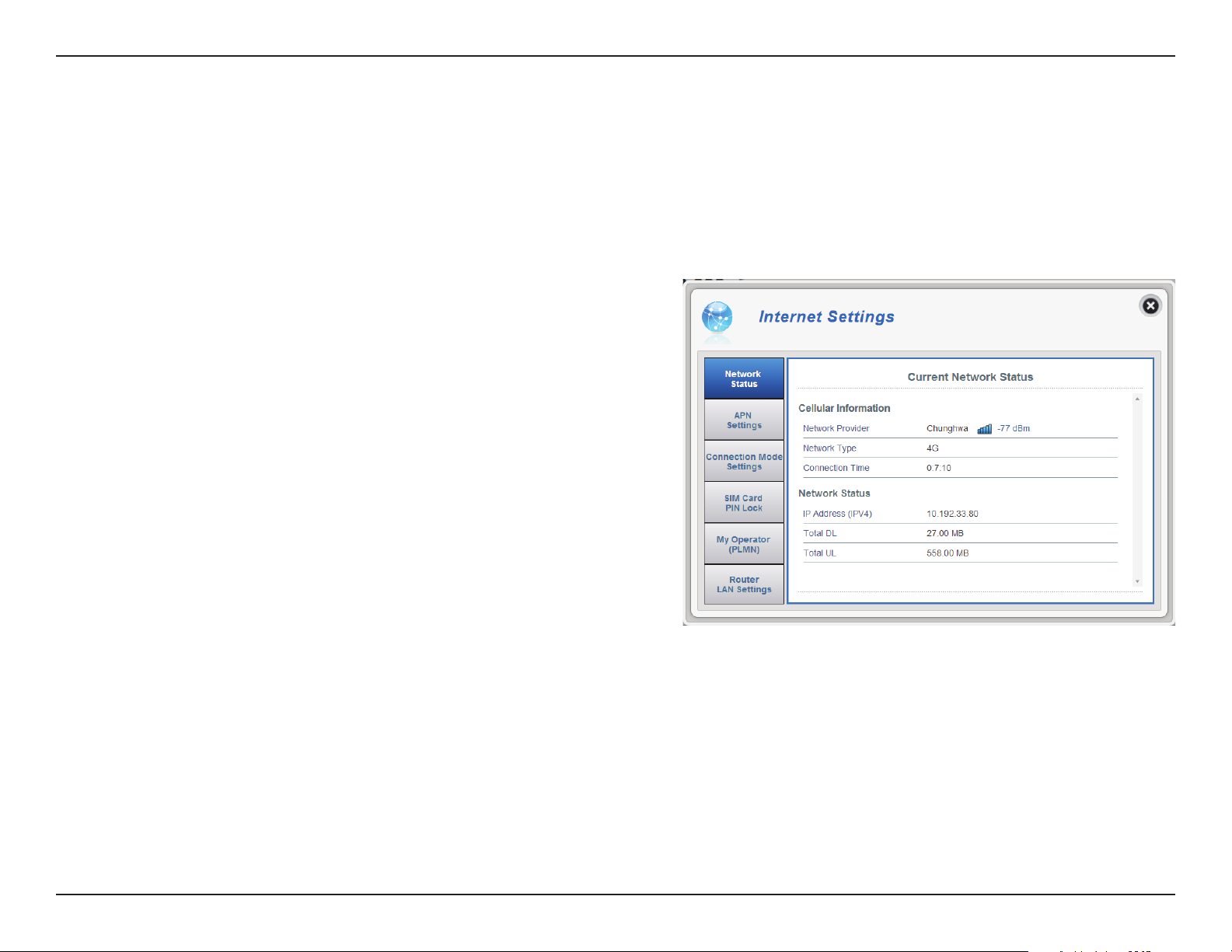
Abschnitt 3 - Konguration
Interneteinstellungen
Network Status (Netzwerkstatus)
In diesem Abschnitt können Sie Ihren aktuellen Netzwerkstatus sowie Ihren Dienstanbieter und die Datennutzung anzeigen.
Cellular Information (Mobilfunkinformationen)
Network Provider
(Netzwerkanbieter)
Network Type
(Netzwerktyp)
Verbindungszeit
Zeigt Ihren aktuellen Netzwerkanbieter und die
Signalstärke an.
Zeigt die Art des Netzwerks an, mit dem Sie
verbunden sind, wie z.B. 2G, 3G oder 4G.
Die Zeit, die Sie mit dem Netzwerk verbunden
waren.
Network Status (Netzwerkstatus)
IP Address (IPV4) (IP-
Adresse (IPv4)
Total DL (Download)
Total UL (Upload)
Zeigt Ihre aktuelle IP-Adresse an.
Zeigt Ihre durchschnittliche DownloadGeschwindigkeit an.
Zeigt Ihre durchschnittliche UploadGeschwindigkeit an.
21D-Link DWR-932 Benutzerhandbuch
Page 27

Abschnitt 3 - Konguration
APN-Einstellungen
In diesem Abschnitt können Sie Ihre APN-Einstellungen kongurieren. Je nach Ihrem Mobilfunkbetreiber müssen Sie möglicherweise ansonsten
optionale Einstellungen vor dem Gebrauch des Geräts eingeben. Bezüglich dieser Details müssen Sie sich ggf. an Ihren Dienstanbieter wenden.
Access Point Name (APN) Settings (APN-Einstellungen)
APN Selection Mode
(APN-Auswahlmodus)
Auto Connect (Autom. verbinden)
Markieren Sie diese Option, wenn Sie wünschen,
dass der DWR-932 automatisch eine Verbindung
zu einem Mobilfunknetz herstellt, nachdem er
eingeschaltet wurde oder von seinem aktuellen
Mobilfunknetz getrennt wurde.
Manual (Manuell)
Geben Sie den APN (Access Point Name/Name des
AP) für die Verbindung ein. Wenden Sie sich an Ihre
Dienstanbieter, sollten Sie diese Information nicht
haben.
Klicken Sie auf Apply (Übernehmen), um die
Änderungen zu speichern.
22D-Link DWR-932 Benutzerhandbuch
Page 28
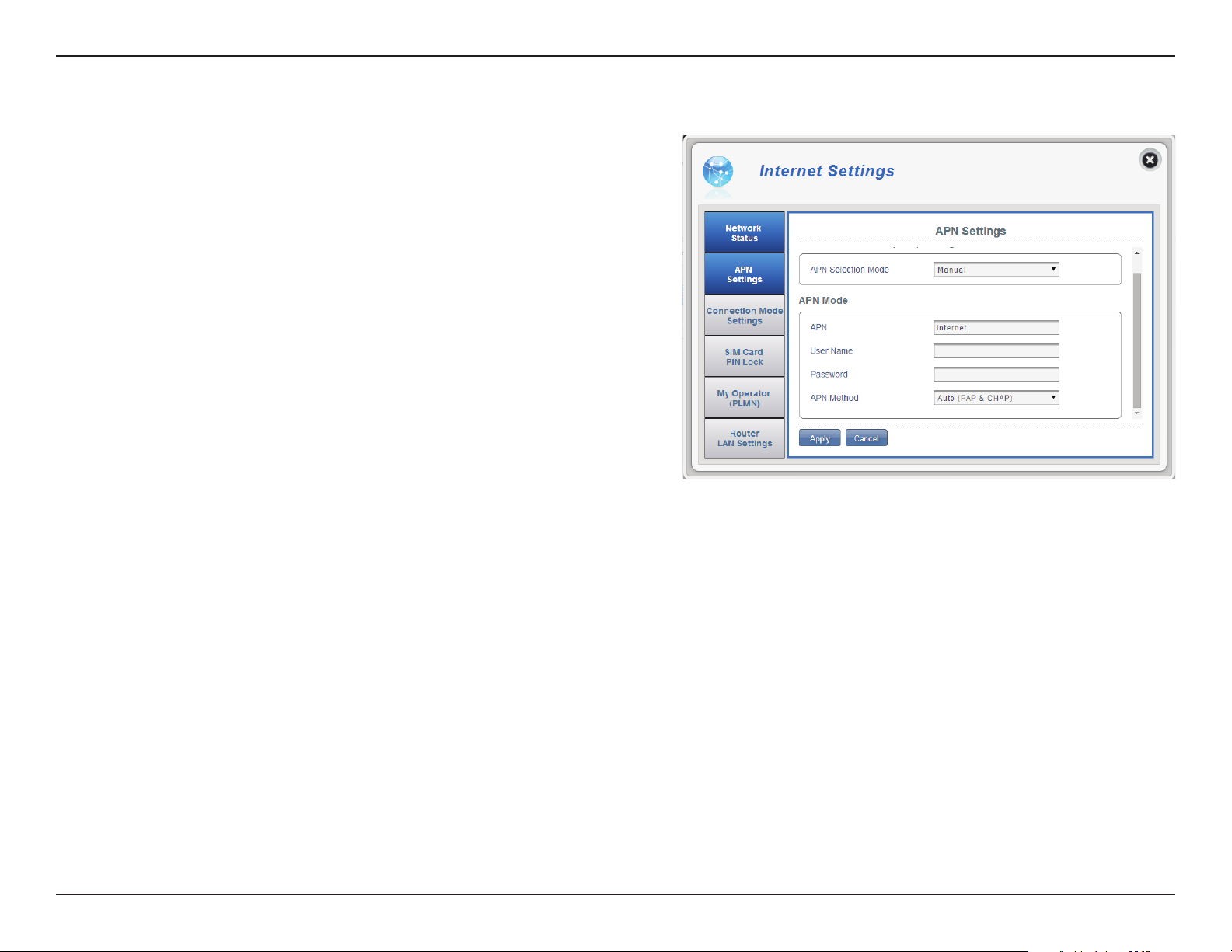
Abschnitt 3 - Konguration
Machen Sie folgenden Angaben, wenn Sie Ihren APN manuell wählen möchten.
APN Mode (APN-Modus)
APN
User Name
(Benutzername)
Password (Kennwort)
APN Method (APN-
Methode)
Wenn Sie bereits mit einem Mobilfunknetz
verbunden sind, stellt Ihr Dienstanbieter Ihnen
die erforderlichen APN-Daten zur Auswahl in der
Dropdown-Liste bereit.
Geben Sie den Benutzernamen ein, der für diese
Verbindung verwendet werden soll.
Geben Sie das Kennwort ein, das für diese
Verbindung verwendet werden soll.
Wählen Sie die Authentizierungsmethode,
die Ihr Internetdienstanbieter zur Herstellung
einer Verbindung zu seinem Mobilfunknetz
verwendet. Wenden Sie sich an Ihre Dienstanbieter,
sollten Sie diese Information nicht haben.
Weitere Informationen nden Sie unter
„Verbindungseinstellungen“ auf Seite 16.
Klicken Sie auf Apply (Übernehmen), um die
Änderungen zu speichern.
23D-Link DWR-932 Benutzerhandbuch
Page 29
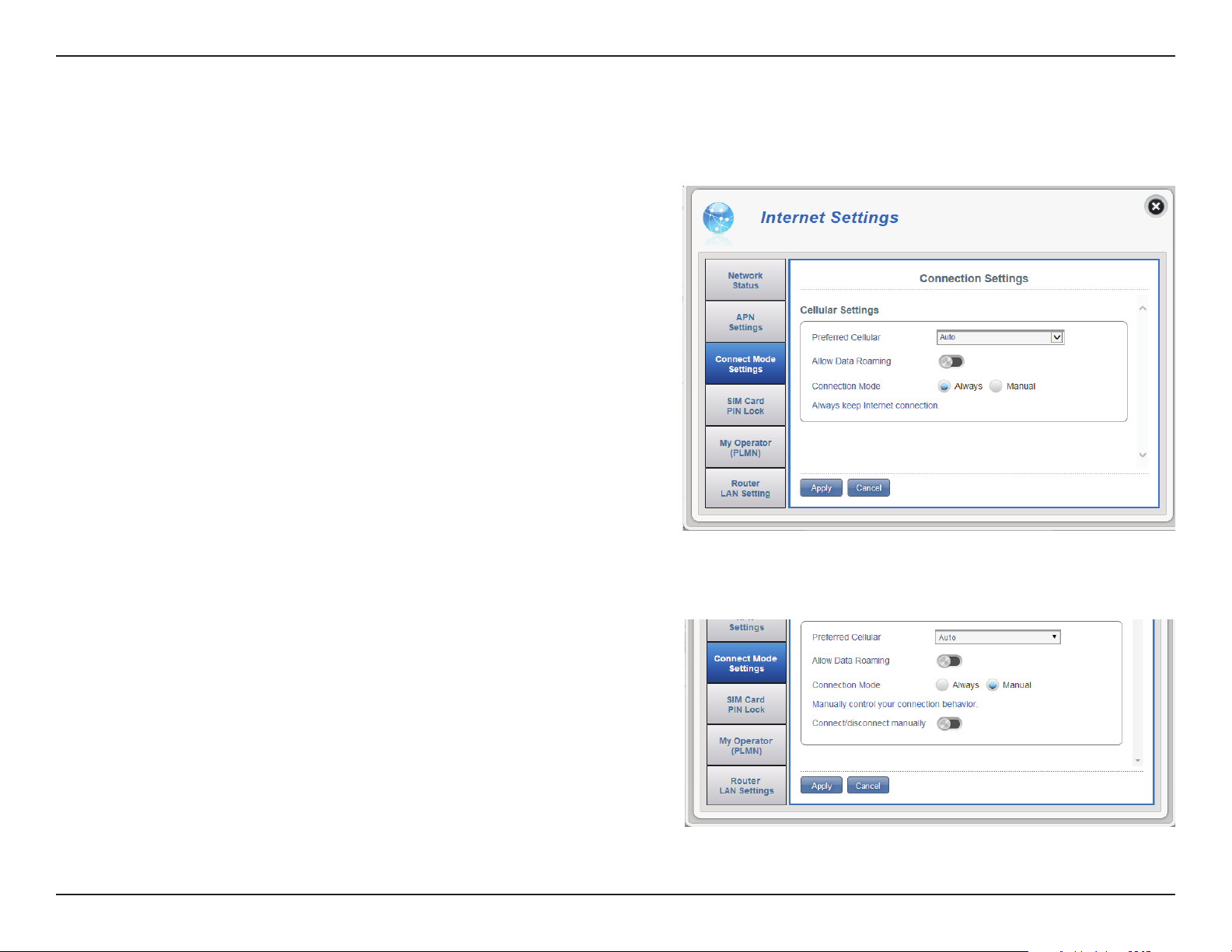
Abschnitt 3 - Konguration
Connect Mode Settings (Verbindungsmodus-Einstellungen):
In diesem Abschnitt können Sie Ihr gewünschtes Mobilfunknetz wählen, Daten-Roaming zulassen und Ihren Verbindungsmodus wählen.
Cellular Settings (Mobilfunkeinstellungen)
Preferred Cellular
(Bevorzugter Mobilfunk)
Allow Data Roaming (Daten-
Roaming zulassen)
Connection Mode
(Verbindungsmodus)
Auto - stellt automatisch eine Verbindung zu einem
Mobilfunknetz her.
2G-Modus - stellt nur eine Verbindung zu einem 2G
Mobilfunknetz her.
3G-Modus - stellt nur eine Verbindung zu einem 3G
Mobilfunknetz her.
4G-Modus - stellt nur eine Verbindung zu einem 4G
Mobilfunknetz her.
Wählen Sie diese Funktion, wenn Daten-Roaming
zugelassen sein soll. Daten-Roaming zuzulassen bewirkt,
dass Sie eine Internetverbindung international und
außerhalb der Abdeckung Ihres Internetanbieters nutzen
können. Die Aktivierung dieser Funktion kann zu sehr
hohen datenabhängigen Kosten führen.
Wählen Sie zwischen Always (Immer) oder Manual
(Manuell) für die Verbindung zum Internet.
Machen Sie folgende Angaben, wenn Sie den
manuellen Verbindungsmodus gewählt haben:
Connect/disconnect manually
(Verbindung manuell
herstellen/trennen)
Stellen Sie den Schalter auf Aktivieren/Deaktivieren Ihres
Internetzugangs.
Klicken Sie auf Apply (Übernehmen), um die
Änderungen zu speichern.
24D-Link DWR-932 Benutzerhandbuch
Page 30

Abschnitt 3 - Konguration
SIM Card PIN Lock Settings (PIN-Sperreinstellungen für die SIM-Karte)
In diesem Abschnitt können Sie aktuell im DWR-932 bendliche SIM-Karte sperren.
SIM
No. of Retry (Anzahl
der Versuche)
SIM Card PIN Lock
Protection (PIN-
Sperrschutz für die
SIM-Karte)
Machen Sie folgende Angaben, wenn Sie den
manuellen Verbindungsmodus aktiviert haben:
Die Zahl der noch verbleibenden Zugrisversuche
auf die SIM-Karte.
Hinweis: Sollten Sie die Zahl der möglichen
Fehlversuche überschreiten, wird die Verwendung Ihrer
SIM-Karte gesperrt.
Bewegen Sie den Schalter zur Aktivierung des
PIN-Sperrschutzes für die SIM-Karte. Um diese
Funktion zu verwenden, müssen Sie die PIN des
SIM-Chip kennen.
PIN
Geben Sie hier die PIN Ihrer SIM-Karte ein.
Klicken Sie auf Apply (Übernehmen), um die
Änderungen zu speichern.
25D-Link DWR-932 Benutzerhandbuch
Page 31

Abschnitt 3 - Konguration
My Operator (PLMN)
Auf dieser Seite können Sie die verfügbaren PLMN (Public Land Mobile Networks/öentliche landgestützte Mobilfunknetze) anzeigen. Diese
Seite kann auch zur Wahl eines bevorzugten Netzwerks verwendet werden, wenn Sie
außerhalb Ihres Heimnetzes die Roaming-Funktion verwenden.
Operator Mode (PLMN) (Betreibermodus (PLMN))
PLMN Mode (PLMN-
Modus)
Zeigt den aktuellen Betriebsmodus des DWR-932.
Wählen Sie Automatic (Automatisch), damit
der DWR-932 beim Roaming automatisch eine
Verbindung zum ersten verfügbaren Netzwerk
herstellt.
Wählen Sie Manual (Manuell), um Ihr bevorzugtes
Roaming-Netz von der Liste unten zu wählen.
Klicken Sie auf Apply (Übernehmen), um die
Änderungen zu speichern.
26D-Link DWR-932 Benutzerhandbuch
Page 32

Abschnitt 3 - Konguration
Machen Sie folgende Angaben, wenn Sie den manuellen Modus
gewählt haben:
Klicken Sie zur Auswahl auf Ihr bevorzugtes Netzwerk oder suchen Sie Ihr
gewünschtes Netz durch entsprechende Eingabe im Feld Search (Suchen).
Hinweis: Sie müssen die Verbindung mit dem aktuellen
mobilen Datendienst trennen, bevor Sie eine Netzwerk mit PLMN wählen.
Available Operators (Verfügbare Betreiber)
Die jedem verrfügbaren PLMN zugeordnete
ID
Kennung.
Use it (Verwenden)
Status
Operator Name
(Betreibername)
Access Technology
(Zugangstechnologie)
Zur Auswahl Ihres gewünschten Netzwerks
markieren.
Der aktuelle Status des Netzwerks.
Der Name des Funknetzes.
Zeigt die Zugangstechnologie des Funknetzes.
Klicken Sie auf Apply (Übernehmen), um die
Änderungen zu speichern.
27D-Link DWR-932 Benutzerhandbuch
Page 33

Abschnitt 3 - Konguration
LAN-Einstellungen des Routers
In diesem Teil können Sie die Netzwerkeinstellungen für das Gerät vornehmen.
LAN Setting (LAN-Einstellung)
LAN Setting (LAN-
Einstellung)
Zeigt Ihren aktuellen LAN-Status.
To DHCP Service Setting (DHCP-Serviceeinstellung)
Der DWR-932 verfügt über einen integrierten DHCP-Server, der verbundenen
Clients IP-Adressen zuweisen kann. Dieser Abschnitt zeigt Ihre aktuellen
Einstellungen und ermöglicht Ihnen, die IP-Adresse für den DWR-932 sowie
seine DHCP-Einstellungen zu kongurieren.
Congure DHCP (DHCP
kongurieren)
Current DHCP Service
(Aktueller DHCP-Service)
IP-Adresse
Subnetz
Durch Klicken auf diese Schaltäche wird die Seite
mit den DHCP-Einstellungen aufgerufen, wo Sie
Ihre IP-Adresse und den IP-Bereich kongurieren
können.
Zeigt, ob Sie den DHCP-Service verwenden.
Die aktuelle IP-Adresse des Routers.
Die Subnetznummer, die Ihr Router verwendet.
IP Range (IP-Adressbereich)
Der Nummernbereich, den der DHCP-Server
bereitstellt.
28D-Link DWR-932 Benutzerhandbuch
Page 34

Abschnitt 3 - Konguration
Bei Wahl von „DHCP kongurieren“:
DHCP Service
Hier können Sie die IP-Adresse für den DWR-932 sowie den Bereich der IPNummern, die der DHCP ausgibt, kongurieren.
DHCP Service
IP-Adresse
Subnetz
IP Range (IP-Adressbereich)
Aktivieren oder deaktivieren Sie den DHCP Service.
Klicken Sie auf die letzte Zier, um die aktuelle IPAdresse Ihres Routers zu ändern.
Die Subnetznummer, die Ihr Router zum aktuellen
Zeitpunkt verwendet.
Klicken Sie auf die letzten Ziern, um den
Nummernbereich, den der DHCP-Server ausgibt, zu
ändern.
Klicken Sie auf Apply (Übernehmen), um die
Änderungen zu speichern.
29D-Link DWR-932 Benutzerhandbuch
Page 35

Abschnitt 3 - Konguration
Wi-Fi-Einstellungen
Wi-Fi Status
Auf dieser Seite werden Ihr aktueller Wi-Fi (WLAN) Status und die Wi-FiEinstellungen angezeigt.
Allgemeine Informationen
Wi-Fi WPS
Wi-Fi 2.4 GHz
Current Wi-Fi Clients
(Aktuelle Wi-Fi Clients)
Wi-Fi Status
SSID Name
(Netzwerkname)
Encryption
(Verschlüsselung)
DHCP
IP-Adresse
Zeigt an, ob die WPS-Funktion (Wi-Fi
Protected Setup) aktiviert ist, sowie die
verwendete Kongurationsmethode.
Zeigt, ob Wi-Fi (WLAN) aktiviert ist.
Zeigt die Anzahl der Personen an, die mit
Ihrem Wi-Fi-Netzwerk verbunden ist.
dlink_DWR-932_xxxx
Zeigt den Namen Ihres Wi-Fi-Netzwerks an.
Zeigt Ihren aktuellen Verschlüsselungmodus
für die Wi-Fi-Sicherheit an.
Zeigt an, ob Sie einen DHCP-Server
verwenden oder nicht.
Die IP-Adresse Ihres Routers.
Subnetz
MAC-Adresse
Die Subnetznummer Ihres Routers.
Die MAC-Adresse Ihres Routers.
30D-Link DWR-932 Benutzerhandbuch
Page 36

Abschnitt 3 - Konguration
Wi-Fi Control (Steuerung der Wi-Fi (WLAN) Komponenten)
Wi-Fi 2.4 GHz
Wi-Fi 2.4 GHz
802.11-Modus
Channel Width
(Kanalbreite)
Wi-Fi Channel (Wi-Fi-Kanal)
Schieben Sie den Schalter, um die Wi-Fi-Funktionen
auf Ihrem Router zu aktivieren/deaktivieren.
Der Wi-Fi-Verbindungstyp, der aktuell von dem Router
akzeptiert wird.
Die aktuelle Kanalbreite, die zum aktuellen Zeitpunkt
von Ihrem Router genutzt wird.
Wählen Sie den Kanal mit der geringsten Störung,
um die Leistung und den Deckungsbereich Ihres
drahtlosen Netzwerks zu optimieren. Der vorgegebene
Standardwert für den Kanal ist Auto Channel. Sie
können den Kanal ändern, damit die Kanaleinstellung
zu einem vorhandenen Funknetz passt oder um das
Funknetz Ihren Wünschen entsprechend einzurichten.
Klicken Sie auf Apply (Übernehmen), um die
Änderungen zu speichern.
31D-Link DWR-932 Benutzerhandbuch
Page 37

Abschnitt 3 - Konguration
Wi-Fi WPS
PBC
Use PIN Mode (PIN-Modus
verwenden)
PIN
Mithilfe von PBC (Push Button Configuration/
Konguration per Knopfdruck) können Sie Ihre Geräte
mit dem DWR-932 durch Drücken einer PBC-Taste
auf beiden Geräten miteinander verbinden. Klicken
Sie gleichzeitig auf Start Via PBC (Über PBC starten)
und die PBC-Taste Ihres Geräts, um die Wi-Fi Protected
Setup-Funktion zu starten.
Zur Aktivierung des PIN-Schutzes zur Verwendung der
Wi-Fi Protected Setup-Funktion den Wechselschalter
bewegen.
Die PIN ist eine eindeutige Nummer, die zur
Konguration Ihres Routers verwendet werden kann.
Klicken Sie auf Apply (Übernehmen), um die
Änderungen zu speichern.
32D-Link DWR-932 Benutzerhandbuch
Page 38

Abschnitt 3 - Konguration
Wi-Fi Clients
Diese Seite zeigt Ihre aktuelle Client-Liste. Hier können Sie Clients nach Host-Namen, IP- und MAC-Adresse ltern. Diese Filteroption ermöglicht
Ihnen, den Zugri auf bestimmte drahtlose Clients zu erlauben oder zu verweigern.
Wi-Fi 2.4 GHz Clients List (Wi-Fi 2.4 GHz Clients-Liste)
Host Name (Host-Name)
IP-Adresse
MAC-Adresse
Access (Zugri)
Ein eindeutiger Name für jeden drahtlosen Client, der
mit Ihrem Router verbunden ist.
Die Netzwerkadresse des drahtlosen Clients, der mit
Ihrem Router verbunden ist.
Die Hardwareadresse des drahtlosen Adapters des
Client.
Schieben Sie diesen Schalter, um den Zugriff auf
bestimmte Clients zu erlauben bzw. zu verweigern.
Hinweis: Wenn Sie den Zugri auf einen Wi-Fi Client
verweigern, wird deren MAC-Adresse unter „MAC Filter“
auf Seite 36 angezeigt. Dort können Sie den Zugri auf
den Client wieder zulassen.
Klicken Sie auf Apply (Übernehmen), um die
Änderungen zu speichern.
33D-Link DWR-932 Benutzerhandbuch
Page 39

Abschnitt 3 - Konguration
Wi-Fi Security Settings (Wi-Fi (WLAN) Sicherheitseinstellungen)
Auf dieser Seite können Sie Ihre Einstellungen zur Wi-Fi Sicherheit anzeigen und verschiedene Elemente wie Ihren Netzwerknamen (SSID), die
Sichtbarkeit des Netzwerks sowie die Wi-Fi-Sicherheitsfunktionen ändern.
Wi-Fi 2.4 GHz SSID
SSID für Wi-Fi 2.4 GHz
SSID Visibility (SSID-
Sichtbarkeit)
Max Client Number
(Max. Anzahl an Clients)
Protection
(Datensicherung)
WPA Mode (WPA-
Modus)
Zeigt den Namen Ihres Wi-Fi-Netzwerks an. Klicken Sie zur
Bearbeitung in das Feld.
Klicken Sie auf den Wechselschalter, um die Sichtbarkeit
Ihres SSID (Netzwerknamen) für Clients zu ändern.
Die maximal zulässige Anzahl an Clients in Ihrem Netzwerk.
Standardmäßig ist Advanced Protection (Erweiterte
Datensicherung) ausgewählt. Sie können auch zwischen
Basic Protection (Datengrundsicherung) und No
Protection (Keine Datensicherung) wählen.
Auto (WPA oder WPA2) - Der Router legt, dem Client
entsprechend, zu dem eine Verbindung hergestellt wird,
automatisch die WPA-Version fest.
WPA2 - Clients können nur zu dem Router eine
Verbindung herstellen, wenn der WPA2-Standard
verwendet wird. Clients, die WPA2 nicht unterstützen,
können keine Verbindung zu dem Router herstellen.
dlink_DWR-932_xxxx
Cipher Type
(Verschlüsselungstyp)
AES - (Advanced Encryption Standard ) Ein neues vom
WPA2-Standard verwendetes Verschlüsselungsverfahren.
Der Einsatz dieses Verschlüsselungstyps ist erforderlich,
sollen 802.11 Geschwindigkeiten erreicht werden.
34D-Link DWR-932 Benutzerhandbuch
Page 40

Abschnitt 3 - Konguration
Pre-Shared Key PSK (Pre-shared key) bezeichnet das Kennwort,
das Clients benötigen, um zu Ihrem Netzwerk eine
Verbindung herzustellen. Geben Sie ein Kennwort
zwischen 8 und 63 Zeichen ein.
Klicken Sie auf Apply (Übernehmen), um die
Änderungen zu speichern.
35D-Link DWR-932 Benutzerhandbuch
Page 41

Abschnitt 3 - Konguration
MAC Filter
Auf dieser Seite können Sie MAC-Filter (Media Access Control) einrichten, die LAN (Local Area Network) Computer den Zugang zum Netzwerk
erlauben oder verweigern. Bei einer MAC-Adresse handelt es sich um eine eindeutige vom Hersteller zugewiesene Kennung seiner Geräte, die
eine Verbindung zu einem Netzwerk herstellen. Das ist entweder manuell möglich, indem Sie eine MAC-Adresse hinzufügen, oder Sie wählen die
MAC-Adresse von der Liste der Clients, die zum aktuellen Zeitpunkt mit dem Router verbunden sind.
MAC Filter Settings (MAC-Filtereinstellungen)
MAC-Filter
MAC Filter For Black List
(MAC-Filter für Schwarze
Liste)
ID
Delete (Löschen)
MAC-Adresse
Add New (Neu
hinzufügen)
Schieben Sie diesen Wechselschalter, um den MAC-Filter
zu aktivieren bzw. zu deaktivieren.
Hie nden Sie die Liste mit MAC-Adressen der Clients,
denen der Zugri auf Ihr Netzwerk verweigert wurde.
Das ist die ID-Nummer, die Ihr Router Clients auf der
Schwarzen Liste zuweist.
Zum Löschen von Clients aus der Schwarzen Liste
verwenden.
Geben Sie die MAC-Adresse des Computers an, für den
ein Filter verwendet werden soll.
Klicken Sie auf die Schaltäche Add New (Neu
hinzufügen) und geben Sie die MAC-Adresse des Client
ein, dem Sie den Zugang zu Ihrem Netzwerk verweigern
wollen.
Hinweis: Sie können die aktuelle Liste der Clients, die mit
Ihrem Netzwerk verbunden sind sowie deren MAC-Adressen
in „Wi-Fi Clients“ auf Seite 33 sehen.
Klicken Sie auf Apply (Übernehmen), um die
Änderungen zu speichern.
36D-Link DWR-932 Benutzerhandbuch
Page 42

Abschnitt 3 - Konguration
Application Settings (Anwendungseinstellungen)
Contacts Settings (Kontakteinstellungen)
Auf dieser Seite können Sie die auf Ihrer SIM-Karte und dem DWR-932 gespeicherten Kontakte anzeigen, Kontakte hinzufügen und sie ordnen.
Contacts On Device (Kontakte auf Gerät)
Eine jedem Kontakt auf Ihrer SIM-Karte zugeordnete
ID
Nummer.
Contact Name
(Name des
Kontakts)
Phone Number
(Telefonnummer)
Add New (Neu
hinzufügen)
Der Name des jeweiligen Kontakts auf Ihrer SIMKarte.
Die Telefonnummern der Kontakte auf der SIMKarte.
Klicken Sie auf Add New (Neu hinzufügen), um Ihrer
SIM-Karte einen neuen Kontakt hinzuzufügen.
Klicken Sie auf Apply (Übernehmen), um die
Änderungen zu speichern.
37D-Link DWR-932 Benutzerhandbuch
Page 43

Abschnitt 3 - Konguration
Contacts On SIM Card (Kontakte auf SIM-Karte)
Eine jedem Kontakt auf Ihrer SIM-Karte zugeordnete
ID
Nummer.
Delete (Löschen)
Contact Name
(Name des
Kontakts)
Phone Number
(Telefonnummer)
Add New (Neu
hinzufügen)
Zur Auswahl und zum Löschen eines Kontakts auf
Ihrer SIM-Karte dieses Feld markieren.
Der Name des jeweiligen Kontakts auf Ihrer SIMKarte.
Die Telefonnummern der Kontakte auf der SIMKarte.
Klicken Sie auf Add New (Neu hinzufügen), um Ihrer
SIM-Karte einen neuen Kontakt hinzuzufügen.
Klicken Sie auf Apply (Übernehmen), um die
Änderungen zu speichern.
38D-Link DWR-932 Benutzerhandbuch
Page 44

Abschnitt 3 - Konguration
Short Messages (Kurznachrichten/SMS)
Auf der Seite „Short Messages Settings“ können Sie SMS-Kurznachrichten verwalten, senden und empfangen, indem Sie die entsprechenden
Registerkarten für das Erstellen (Setup), den Eingang (Inbox) und für Entwürfe (Drafts) wählen. Diese Kurznachrichten können entweder direkt auf
dem DWR-932 4G/LTE Mobile Router oder auf der SIM-Karte selbst gespeichert werden.
Short Message Settings (Einstellungen für Kurznachrichten)
Setup
Store To (Speichern
auf)
Current Short
Messages (Aktuelle
Kurznachrichten)
SMS Center Number
(SMS Center-Nummer)
Wählen Sie, ob Sie Kontaktnummern auf Ihrer SIMKarte oder dem DWR-932 speichern möchten.
Die aktuelle Zahl empfangener Kurznachrichten.
Die Kontaktnummer Ihrer SIM-Karte.
Klicken Sie auf Add New (Neu hinzufügen), um Ihrer
SIM-Karte einen neuen Kontakt hinzuzufügen.
Klicken Sie auf Apply (Übernehmen), um die
Änderungen zu speichern.
39D-Link DWR-932 Benutzerhandbuch
Page 45

Abschnitt 3 - Konguration
Inbox (Posteingang)
ID
Ein Zeitstempel für jede Nachricht, die Sie erhalten.
Delete (Löschen)
From (Von)
Time (Zeit)
Content (Inhalt)
Add New (Neu
hinzufügen)
Falls Sie auf „Add New“ (Neu hinzufügen) geklickt haben:
Send to (Senden an)
Zur Auswahl und zum Löschen einer Nachricht in
Ihrem Posteingang dieses Feld markieren.
Die Telefonnummer des Absenders der SMS.
Die Zeit, zu der die Nachricht empfangen wurde.
Der Inhalt der SMS-Nachricht.
Klicken Sie auf Add New (Neu hinzufügen), um eine
neue Nachricht zu senden.
Klicken Sie auf Apply (Übernehmen), um die
Änderungen zu speichern.
Die Telefonnummer oder der Name der Person, der
Sie die Nachricht senden möchten.
Content (Inhalt)
Geben Sie hier Ihre Nachricht ein.
40D-Link DWR-932 Benutzerhandbuch
Page 46

Abschnitt 3 - Konguration
Drafts (Entwürfe)
ID
Ein Zeitstempel für jede Nachricht, die Sie als
Entwurf speichern.
Delete (Löschen)
To (An)
Time (Zeit)
Content (Inhalt)
Zur Auswahl und zum Löschen einer Nachricht in
Ihrem Entwürfeordner dieses Feld markieren.
Die Telefonnummer des Absenders der SMS.
Die Zeit, zu der die Nachricht das letzte Mal
bearbeitet wurde.
Der Inhalt der SMS-Nachricht.
Klicken Sie auf Apply (Übernehmen), um die
Änderungen zu speichern.
41D-Link DWR-932 Benutzerhandbuch
Page 47

Abschnitt 3 - Konguration
DHCP Settings (DHCP-Einstellungen)
Hier können Sie den DHCP Service Ihres Routers, die IP-Adresse für den DWR-932 sowie den Bereich der IP-Nummern, die der DHCP-Server
ausgibt, kongurieren.
DHCP Service
DHCP Service
IP-Adresse
Subnetz
IP Range (IP-Adressbereich)
Aktivieren oder deaktivieren Sie den DHCP Service.
Klicken Sie auf die letzte Zier, um die aktuelle IPAdresse Ihres Routers zu ändern.
Die Subnetznummer, die Ihr Router verwendet.
Klicken Sie auf die letzten Ziern, um den
Nummernbereich, den der DHCP-Server ausgibt, zu
ändern.
Klicken Sie auf Apply (Übernehmen), um die
Änderungen zu speichern.
42D-Link DWR-932 Benutzerhandbuch
Page 48

Abschnitt 3 - Konguration
USSD
USSD (Unstructured Supplementary Service Data - Service- und Steuerbefehle im Mobilfunknetz) ermöglichen dem Internetdienstanbieter,
bestimmte Applikationen mit einer SMS-Nachricht zu aktivieren.
USSD
USSD Code
Geben Sie einen Applikationsaktivierungscode
ein und klicken Sie auf Send (Senden). Das
ermöglicht Ihnen, durch Senden einer SMS an Ihren
Internetdienstanbieter Apps zu aktivieren.
43D-Link DWR-932 Benutzerhandbuch
Page 49

Abschnitt 3 - Konguration
Ping / Traceroute
Diagnostics (Diagnose)
Diagnostics
(Diagnose)
Ping
Traceroute
IP or Hostname
(IP-Adresse oder
Host-Name)
Klicken Sie auf diese Registerkarte, um auf die Ping/
Traceroute-Funktion Ihres Routers zuzugreifen.
Dieser Test wird verwendet, um Ping-Pakete zu
versenden; damit wird geprüft, ob ein Computer im
Internet ist.
Mithilfe dieses Tests wird angezeigt, wie viele IPAdressen sich zwischen Ihrem Router und der IPAdresse benden, die Sie prüfen möchten.
Geben Sie die IP-Adresse ein, zu der Sie einen Test
durchführen möchten, und klicken Sie entweder auf
Ping oder Traceroute.
44D-Link DWR-932 Benutzerhandbuch
Page 50

Abschnitt 3 - Konguration
Log (Protokoll)
Log (Protokoll)
Filter Level
(Filterebene)
Save Log File
(Protokolldatei
speichern)
Clear (Inhalt
löschen)
Der Router führt ein laufendes Protokoll der Ereignisse
und Aktivitäten. Sie können diese in der Anzeige unten
sehen.
Wählen Sie Ihre gewünschte Filterebene.
Klicken Sie auf diese Schaltäche, um die
Protokolldatei auf Ihren Computer herunterzuladen.
Klicken Sie auf diese Schaltäche, um die
angezeigten Daten zu löschen.
45D-Link DWR-932 Benutzerhandbuch
Page 51

Abschnitt 3 - Konguration
Firewall Settings (Firewall-Einstellungen)
Eine Firewall schützt Ihr Netzwerk vor den Gefahren von außerhalb des Netzes und dient zur Verhinderung von Angrien aus dem Internet. Auf
dieser Seite können Sie die Firewall-Einstellungen Ihres Routers ändern.
Firewall Settings (Firewall-Einstellungen)
DMZ Settings (DMZ-
Einstellungen)
PPTP Pass Through
IPsec Pass Through
L2TP Pass Through
WAN Ping Blocking
(WAN-Ping-Sperre)
DMZ steht für Demilitarized Zone (Demilitarisierte
Zone). Durch Klicken auf diesen Wechselschalter wird ein
ausgewählter Computer durch Deaktivierung aller Firewalls
der Welt außerhalb des lokalen Netzes ausgesetzt.
Hinweis: Diese Option sollte nur von Nutzern verwendet
werden, denen die möglichen Auswirkungen bekannt sind,
denn sie setzt Ihren Computer potentiellen Angrien aus dem
Internet aus.
Ermöglicht mehreren Computern im LAN sich über das
PPTP-Protokoll mit ihrem Firmennetzwerk zu verbinden.
Ermöglicht mehreren Computern im LAN sich über das
IPsec-Protokoll mit ihrem Firmennetzwerk zu verbinden.
Ermöglicht mehreren Computern im LAN sich über das
L2TP-Protokoll mit ihrem Firmennetzwerk zu verbinden.
Der DWR-932 reagiert nicht auf Pings.
Access from WAN
(Zugri vom WAN)
Durch Klicken auf diesen Wechselschalter
wird der Zugri vom WAN erlaubt.
Klicken Sie auf Apply (Übernehmen), um die
Änderungen zu speichern.
46D-Link DWR-932 Benutzerhandbuch
Page 52

Abschnitt 3 - Konguration
Wenn Sie „DMZ Settings“ (DMZ-Einstellungen) gewählt haben:
DMZ-IP-Adresse Geben Sie die IP-Adresse des Computers ein, auf dem
Sie den Firewall-Schutz deaktivieren möchten.
Wenn Sie „Access from WAN“ (Zugri vom WAN) gewählt haben:
Port Number
(Portnummer)
Die zum Zugriff vom WAN aus auf den Router
verwendete Portnummer.
Klicken Sie auf Apply (Übernehmen), um die
Änderungen zu speichern.
47D-Link DWR-932 Benutzerhandbuch
Page 53

Abschnitt 3 - Konguration
IP-Filter
Der DWR-932 kann bestimmte IP-Adressen und Ports ltern. Das Filtern von
IP-Adressen hilft, Ihr Netzwerk vor Eindinglingen und böswilligen Angrien zu
schützen.
Klicken Sie auf Add New (Neu hinzufügen), um eine
neue Filterregel hinzuzufügen.
Die den neuen IP-Adressfiltern zugewiesene
ID
Identikationsnummer.
Delete (Löschen)
Protocol (Protokoll)
Source IP (Quell-IP-
Adresse)
Dest IP (Ziel-IP-
Adresse)
Rule (Regel)
Klicken Sie hier, um die Filter auszuwählen, die Sie
löschen wollen.
Das Protokoll für die IP-Filterregel.
Die zu lternde Quell-IP-Adresse.
Die zu lternde Ziel-IP-Adresse.
Die Filteregel für diesen Filter.
Klicken Sie auf Apply (Übernehmen), um die
Änderungen zu speichern.
48D-Link DWR-932 Benutzerhandbuch
Page 54

Abschnitt 3 - Konguration
Wenn Sie „Add New IP Filter“ (Neuen IP-Filter hinzufügen) gewählt haben:
Add IP Filter (IP-Adresslter hinzufügen)
Policy (Richtlinie)
Protocol (Protokoll)
Source IP (Quell-IP-
Adresse)
Subnetz
Source Port Number
(Quell-Portnr.)
Dest IP (Ziel-IP-Adresse)
Subnetz
Wählen Sie, ob der Filter die Quell-IP-Adresse
verwerfen (Drop) oder akzeptieren (Accept) soll.
Wählen Sie das Protokoll für Ports, auf die der Zugri
erlaubt oder verweigert werden soll. Wählen Sie
zwischen T C P, UDP, ICMP oder alle drei (All).
Geben Sie einen Einzelport oder einen Bereich mit
Ports ein, für die die Änderungen gelten sollen.
Trennen Sie die Portnummern durch ein Komma.
Geben Sie eine aus zwei Ziffern bestehende
Subnetznummer ein.
Klicken Sie auf den Wechselschalter, wenn Sie einen
Bereich mit Portnummern eingeben möchten, auf
die der Zugang erlaubt oder verweigert werden soll.
Geben Sie die Ziel-IP-Adresse ein.
Geben Sie eine aus zwei Ziffern bestehende
Subnetznummer ein.
Destination Port
Number (Ziel-Portnr.)
Klicken Sie auf den Wechselschalter, wenn Sie einen
Bereich mit Portnummern eingeben möchten, auf
die der Zugang erlaubt oder verweigert werden soll.
49D-Link DWR-932 Benutzerhandbuch
Page 55

Abschnitt 3 - Konguration
Portweiterleitung
Diese Seite ermöglicht Ihnen das Önen eines einzelnen Ports oder eines
Portbereichs für bestimmte IP-Adressen.
Klicken Sie auf Add New (Neeu hinzufügen), um einen
neuen Port hinzuzufügen.
Die der neuen Regel zugewiesene
ID
Identikationsnummer.
Delete (Löschen)
Protocol (Protokoll)
Destination IP (Ziel-IP-
Adresse)
Port
Klicken Sie hier, um die Regeln auszuwählen, die Sie
löschen wollen.
Das ausgewählte Protokoll für die IP-Filterregel.
Die IP-Adresse, an die der Port weitergeleitet wird.
Die Portnummer, an die der eingehende Datenverkehr
weitergeleitet wird.
50D-Link DWR-932 Benutzerhandbuch
Page 56

Abschnitt 3 - Konguration
Wenn Sie „Add New IP Filter“ (Neuen IP-Filter hinzufügen) gewählt haben:
Add Port Forwarding (Portweiterleitung hinzufügen)
Destination IP Address
(Ziel-IP-Adresse)
Protocol (Protokoll)
Port Number
(Portnummer)
Destination Port Range
(Ziel-Portbereich)
Die IP-Adresse, auf der die Portweiterleitung erlaubt
sein soll.
Wählen Sie das Protokoll für Ports, auf die der Zugri
erlaubt oder verweigert werden soll. Wählen Sie
zwischen T C P, UDP oder Other (Sonstige).
Klicken Sie auf den Wechselschalter, um die Ports
einzugeben, auf denen die Portweiterleitung
geünscht wird.
Geben Sie einen Einzelport oder einen Bereich mit
Ports ein, auf denen die Portweiterleitung erlaubt sein
soll. Trennen Sie die Portnummern durch ein Komma.
Klicken Sie auf Apply (Übernehmen), um fortzufahren.
51D-Link DWR-932 Benutzerhandbuch
Page 57

Abschnitt 3 - Konguration
URL Filter
URL Filter
ID
Delete (Löschen)
URL/Domänenname
Add New (Neu
hinzufügen)
Klicken Sie auf den Wechselschalter, um URL-Filterung
zu aktivieren.
Die der neuen Regel zugewiesene
Identikationsnummer.
Klicken Sie hier, um die Regeln
auszuwählen, die Sie löschen wollen.
Die URL oder der Name der Domäne,
die Sie ltern möchten.
Klicken Sie auf Add New (Neu hinzufügen),
um einen neuen URL-Filter zu erstellen.
Klicken Sie auf Apply (Übernehmen), um fortzufahren.
52D-Link DWR-932 Benutzerhandbuch
Page 58

Abschnitt 3 - Konguration
SD Sharing (SD-Freigabe)
Mithilfe von SD Sharing wird Ihnen ein Bereich zum Verwalten, Hochladen und gemeinsamen Nutzen von Dateien auf Ihrer microSD-Karte
bereitgestellt.
SD Sharing (SD-Freigabe)
Hochladen
Ordner erstellen
Dateisystem
Speicher
Verfügbarer
Speicherplatz
Klicken Sie auf diese Schaltäche und wählen
Sie eine Datei auf Ihrem Gerät, um Daten auf die
microSD-Karte hochzuladen.
Klicken Sie auf diese Schaltäche, um einen neuen
Ordner zu erstellen.
Das Dateispeichersystem.
Der maximale Speicherplatz auf Ihrer microSDKarte.
Der aktuell verfügbare Speicherplatz auf Ihrer
microSD-Karte.
53D-Link DWR-932 Benutzerhandbuch
Page 59

Abschnitt 3 - Konguration
Informationen zum DWR-932
System
Systeminformationen
FW Version
Modem Version
Hardware Version
IMEI
SIM IMSI
Model Name
(Modellbezeichnung)
Battery Capacity
(Akkukapazität)
Die aktuelle Firmware-Version des DWR-932.
Die aktuelle Modemversion des DWR-932.
Die aktuelle Hardware-Version des DWR-932.
IMEI (International Mobile Equipment Identity) ist eine
eindeutige, jedem Mobilgerät zugeordnete Nummer.
Die SIM-Karte (Subscriber Identification Module/
Teilnehmer-Identitätsmodul) hat eine eindeutige
Nummer, die IMSI (International Mobile
Subscriber Identity/Internationale MobilfunkTeilnehmerkennung). Sie dient der Identizierung und
Authentizierung von Nutzern auf Mobilfunkgeräten.
Der Name des Modells Ihres D-Link Routers.
Die a ktuelle Akkustandsanzeige Ihres Routers.
System Uptime
(Systembetriebszeit)
Die Zeit, die Ihr System in Betrieb ist.
Hinweis: Die auf dem Bild oben angezeigten Firmwareund Modem-Versionsnummern sind nicht die Ihres
Routers.
54D-Link DWR-932 Benutzerhandbuch
Page 60

Abschnitt 3 - Konguration
Admin Settings (Administrationseinstellungen)
Account (Konto)
Auf dieser Registerkarte können Sie Ihren Benutzernamen und Ihr Kennwort sowie den automatischen Abmeldungs-Timer ändern.
Username
(Benutzername)
Password
(Kennwort)
Conrm Password
(Kennwort
bestätigen)
Auto logout
after (Autom.
Abmeldung nach)
Ändern Sie Ihren Benutzernamen für die Anmeldung
hier.
Geben Sie hier das neue Kennwort ein.
Bestätigen Sie hier das neue Kennwort.
Klicken Sie auf den blau angezeigten Text, um den
automatischen Abmeldungs-Timer zu ändern.
Klicken Sie auf Apply (Übernehmen), um fortzufahren.
55D-Link DWR-932 Benutzerhandbuch
Page 61

Abschnitt 3 - Konguration
Language (Sprache)
Auf dieser Registerkarte können Sie die Standardsprache der Webseiten-Benutzeroberäche der Routers wechseln.
Language (Sprache)
Wählen Sie hier die von Ihnen gewünschte Sprache.
Klicken Sie auf Apply (Übernehmen), um
fortzufahren.
56D-Link DWR-932 Benutzerhandbuch
Page 62

Abschnitt 3 - Konguration
Date & Time (Datum und Uhrzeit)
In diesem Abschnitt können Sie das Datum und Ihre aktuelle internationale Zeitzone anpassen.
SNTP
Time Zone (Zeitzone)
Date & Time (Datum und
Uhrzeit)
Selected Date and Time
(Ausgewählte(s) Datum
und Uhrzeit)
Stellen Sie den Wechselschalter durch Klicken auf
Enable (Aktivieren) oder Disable (Deaktivieren), um
die Zeit mit einem Simple Network Time Protocol
(SNTP) Server zu synchronisieren.
Wählen Sie Ihre aktuelle UTC (Coordinated Universal
Time Zone/Koordinierte Weltzeitzone).
Ändern Sie die Ziernblätter auf dem Bildschirm
mithilfe Ihres Mauszeigers, um das Datum und die
Uhrzeit einzurichten.
Zeigt Ihre neue Uhrzeit nach der Änderung an.
Klicken Sie auf Apply (Übernehmen), um
fortzufahren.
57D-Link DWR-932 Benutzerhandbuch
Page 63

Abschnitt 3 - Konguration
Machen Sie Angaben zu den folgenden Funktionen,
wenn Sie die automatische Synchronisierung der
Uhrzeit mit einem SNTP-Server aktiviert haben.
Primary, Secondary and
Tertiary SNTP Server (Erster,
zweiter, dritter SNTP-Server)
Time Zone (Zeitzone)
Synchronization Cycle
(Synchronisierungszyklus):
Geben Sie eine SNTP-Serveradresse ein. Sie wird
zur Synchronisieurng der Systemuhrzeit und des
Systemdatums des Routers verwendet.
Geben Sie die Zeitzone, in der Sie zum aktuellen
Zeitpunkt den DWR-932 nutzen, um den Zeitausgleich
korrekt einzurichten.
Sie können durch Angabe von Stunden festlegen, wie
häug der DWR-932 die Zeit von einem SNTP-Server
aktualisieren lassen soll.
58D-Link DWR-932 Benutzerhandbuch
Page 64

Abschnitt 3 - Konguration
Settings Prole (Einstellungenprol)
Auf der Registerkarte Import Proles (Prole importieren) können Sie vorher kongurierte Einstellungen für den Router importieren.
Import (Importieren)
Select
(Auswählen)
Suchen Sie auf Ihrem Computer nach vorher
exportierten Einstellungen.
Klicken Sie auf Apply Import (Import übernehmen),
um fortzufahren.
59D-Link DWR-932 Benutzerhandbuch
Page 65

Abschnitt 3 - Konguration
Export Proles (Prole exportieren)
Auf der Registerkarte Export Proles (Prole exportieren) können Sie Ihre aktuell kongurierten Einstellungen auf einen Computer exportieren.
Exportieren
To Get Current
Prole (Aktuelles
Prol abrufen)
Klicken Sie auf die Schaltäche Click Me (Aktuelles
Prol), um die aktuellen Einstellungen Ihres
DWR-932 herunterzuladen.
60D-Link DWR-932 Benutzerhandbuch
Page 66

Abschnitt 3 - Konguration
Reset and Reboot (Zurücksetzen und neu starten)
Auf der Registerkarte Reset and Reboot (Zurücksetzen und neu starten) können Sie Ihren Router neu starten oder ihn auf seine werkseitigen
Standardeinstellungen zurücksetzen. Sie können Ihren Router auch manuell auf seine werkseitigen Standardeinstellungen zurücksetzen, indem
Sie auf die WPS-Taste und gleichzeitig 5 bis 10 Sekunden auf die Ein/Aus-Taste drücken.
Reset and Reboot (Zurücksetzen und neu starten)
Reset to Default
(Auf Standard
zurücksetzen)
Reboot (Neu
starten)
Klicken Sie auf Reset to Default (Auf
Standard zurücksetzen), um den DWR-932
auf seine werkseitigen Standardeinstellungen
zurückzusetzen.
Klicken Sie auf Reboot, um den DWR-932 neu zu
starten.
61D-Link DWR-932 Benutzerhandbuch
Page 67

Abschnitt 3 - Konguration
Firmware Upgrade
Auf dieser Seite können Sie ein Upgrade der Firmware Ihres Routers manuell durchführen.
Upgrade My router (Upgrade meines Routers)
Upgrade My router
(Upgrade meines
Routers)
Open File (Datei
önen)
Current Version
(Aktuelle Version)
Führen Sie ein Upgrade Ihres Routers manuell
durch.
Wählen Sie die entsprechende Datei für das
Upgrade.
Diee aktuelle Version Ihrer Firmware.
Hinweis: Die rechts auf dem Bild angezeigte FirmwareVersion ist nicht die Ihres Routers.
Klicken Sie auf Start Update (Aktualisierung starten).
62D-Link DWR-932 Benutzerhandbuch
Page 68

Abschnitt 3 - Konguration
Network Statistics (Netzwerkstatistik)
Packet Data Usage (Paketdatennutzung)
Auf dieser Seite können Sie die Datennutzung Ihres Routers verwalten.
Notication Setting for Packet Data Usage
(Benachrichtigungseinstellungen für die Paketdatennutzung)
Maximum Packet
Data Limitation (Max.
Paketdatenbegrenzung)
Data Usage Reminder
(Datennutzungshinweis)
Ermöglicht die Festlegung eines
Datennutzungshöchstwerts für den DWR-932
Gibt Ihnen die Möglichkeit, eine Benachrichtigung
einzurichten, sobald Ihre Datennutzung einen
angegebenen Porzentwert überschreitet.
63D-Link DWR-932 Benutzerhandbuch
Page 69

Abschnitt 3 - Konguration
Statistics (Statistik)
Auf dieser Seite können Sie die Datennutzung Ihres Routers sehen.
Total Packet Data (Paketübermittelte Daten insgesamt)
Uploads
Downloads
Clear All Data (Alle
Daten löschen)
Das Gesamtvolumen Ihrer hochgeladenen Daten.
Das Gesamtvolumen Ihrer heruntergeladenen Daten.
Klicken Sie auf diese Schaltäche, um Datensätze zu
löschen.
64D-Link DWR-932 Benutzerhandbuch
Page 70

Abschnitt 3 - Konguration
Advanced Options (Erweiterte Optionen)
Auf dieser Seite können Sie eine Universal Plug and Play (UPnP) Funktion aktivieren bzw. deaktivieren. UPnP-fähige Geräte sind problemlos in der
Lage, andere kompatible Netzwerkgeräte, Software und Peripheriegeräte zu erkennen und mit diesen zu interagieren.
UPnP
UPnP
Klicken Sie auf den Wechselschalter, um die Universal
Plug and Play (UPnP) Funktion zu nutzen.
65D-Link DWR-932 Benutzerhandbuch
Page 71

Abschnitt 3 - Konguration
Power Saving (Energiesparmaßnahmen)
Auf dieser Seite können Sie Energiespareinstellungen vornehmen, die die Akkuzeit Ihres DWR-932 verlängern hilft, besonders wenn ein Auadegerät
nicht leicht verfügbar ist.
Suspend (Aussetzen)
Deep Sleep (Tiefschlaf)
Ermöglicht Ihnen, die Zeitdauer festzulegen, bevor
der DWR-932 in den Schlafmodus versetzt wird, wenn
keine Wi-Fi Clients verbunden sind.
Ermöglicht Ihnen, die Zeitdauer festzulegen, bevor der
DWR-932 in den Schlafmodus versetzt wird, wenn er
keinen Internetzugang hat.
Klicken Sie auf Apply (Übernehmen), um
fortzufahren.
66D-Link DWR-932 Benutzerhandbuch
Page 72

Abschnitt 3 - Konguration
Antworten auf häug gestellte Fragen
zu mobilen Routern allgemein
Auf dieser Seite können Sie Antworten auf einige
häug gestellte Fragen nden.
Hilfe
67D-Link DWR-932 Benutzerhandbuch
Page 73

Abschnitt 4 - Verbindung zu einem drahtlosen Netzwerk herstellen
Verbindung zu einem drahtlosen Netzwerk
Windows® 8
Es wird empfohlen, die drahtlose Sicherheit (WPA/WPA2) auf Ihrem drahtlosen Router oder Access Point zu aktivieren, bevor
Sie Ihren drahtlosen Adapter kongurieren. Wenn Sie sich einem bereits bestehenden Netzwerk anschließen, müssen Sie den
verwendeten Sicherheitsschlüssel (das Wi-Fi-Kennwort) kennen.
Um sich einem bestehenden Netzwerk anzuschließen, suchen Sie das entsprechende Symbol des Funknetzes auf der TaskLeiste neben der Zeitanzeige.
Symbol für drahtlose
Kommunikation
Klicken Sie auf dieses Symbol, um eine Liste der Drahtlosnetze (Funknetze) anzuzeigen, die sich innerhalb eines Bereichs
Ihres Computers benden, die zur Herstellung einer Verbindung geeignet sind. Wählen Sie dann das gewünschte Netzwerk,
indem Sie auf seinen Namen klicken.
68D-Link DWR-932 Benutzerhandbuch
Page 74

Abschnitt 4 - Verbindung zu einem drahtlosen Netzwerk herstellen
Sie werden dann aufgefordert, den Netzwerksicherheitsschlüssel (das Wi-Fi Kennwort) für das Drahtlosnetz einzugeben.
Wenn dies das erste Mal ist, dass Sie eine Verbindung zu Ihrem Router herstellen, nden Sie den eindeutigen
Sicherheitsschlüssel für Ihren Router auf einem Aufkleber im Akkuschacht des Routers. Geben Sie das Kennwort in
dem Kennwortfeld ein und klicken Sie auf Next (Weiter).
Wenn Sie mithilfe von Wi-Fi Protected Setup (WPS) eine Verbindung zu dem Router herstellen möchten, können Sie
auch auf die WPS-Taste Ihres Routers drücken, um die WPS-Funktion zu aktivieren.
Sobald Sie eine Verbindung zu einem Drahtlosnetz (Funknetz) hergestellt haben, erscheint das Wort Connected (Verbunden)
neben dem Namen des Netzwerks, mit dem Sie verbunden sind.
69D-Link DWR-932 Benutzerhandbuch
Page 75

Abschnitt 4 - Verbindung zu einem drahtlosen Netzwerk herstellen
Verbindung zu einem drahtlosen
Netzwerk herstellen
Windows® 7
Benutzer von Windows 7 können ein in das Betriebssystem integriertes Hilfsprogramm zur Herstellung
einer Verbindung zu einem drahtlosen Netzwerk verwenden. Wenn Sie ein Programm einer anderen
Firma oder Windows 2000 verwenden, lesen Sie bitte im Handbuch Ihres Drahtlos-Adapters zur Hilfe
bei der Verbindung zu einem drahtlosen Netzwerk nach. Die meisten Programme besitzen eine „Site
Survey“-Option (Standortübersicht), ähnlich dem unten angezeigten Windows 7 Programm.
Wenn die Meldung „Drahtlosnetzwerk verfügbar“ angezeigt wird, klicken Sie
auf die Mitte der Sprechblase, um das Programm zu önen. Sie können auch
auf das Symbol für drahtlose Verbindungen auf Ihrer Task-Leiste (unterer rechter
Bildschirmbereich) klicken.
Drahtlos
Das Hilfsprogramm zeigt alle verfügbaren drahtlosen Netzwerke in Ihrem
Bereich an.
70D-Link DWR-932 Benutzerhandbuch
Page 76

Abschnitt 4 - Verbindung zu einem drahtlosen Netzwerk herstellen
Markieren Sie das drahtlose Netzwerk (SSID), zu dem Sie eine Verbindung
herstellen möchten, und klicken Sie auf Connect (Verbinden).
Erhalten Sie ein starkes Signal, können aber nicht auf das Internet zugreifen,
prüfen Sie Ihre TCP/IP-Einstellungen für Ihren drahtlosen Adapter. Weitere
Informationen dazu nden Sie unter „Grundlagen des Netzwerkbetriebs“
auf Seite 88.
71D-Link DWR-932 Benutzerhandbuch
Page 77

Abschnitt 4 - Verbindung zu einem drahtlosen Netzwerk herstellen
Sicherheit für drahtlose Netzwerke kongurieren
Es wird empfohlen, die drahtlose Sicherheit (WPA/WPA2) auf Ihrem drahtlosen Router oder Access Point zu aktivieren, bevor Sie Ihren drahtlosen
Adapter kongurieren. Wenn Sie sich einem bereits bestehenden Netzwerk anschließen, müssen Sie den verwendeten Sicherheitsschlüssel oder
Kennwortsatz kennen.
1. Klicken Sie auf Ihrer Task-Leiste (unterer rechter Bildschirmbereich) auf
das Symbol für drahtlose Verbindungen.
2. Das Hilfsprogramm zeigt alle verfügbaren drahtlosen Netzwerke in Ihrem Bereich
an.
Drahtlos
72D-Link DWR-932 Benutzerhandbuch
Page 78

Abschnitt 4 - Verbindung zu einem drahtlosen Netzwerk herstellen
3. Markieren Sie das drahtlose Netzwerk (SSID), zu dem Sie eine Verbindung
herstellen möchten, und klicken Sie auf Connect (Verbinden).
4. Das folgende Fenster wird angezeigt, während Ihr Computer eine
Verbindung zu dem Router herzustellen versucht.
73D-Link DWR-932 Benutzerhandbuch
Page 79

Abschnitt 4 - Verbindung zu einem drahtlosen Netzwerk herstellen
5. Geben Sie den gleichen Sicherheitsschlüssel oder den Kennwortsatz wie
den auf Ihrem Router ein und klicken Sie auf Verbinden.
Die Herstellung der Verbindung kann 20 bis 30 Sekunden dauern. Wenn
keine Verbindung zustande kommt, überprüfen Sie die Korrektheit der
Sicherheitseinstellungen. Der Schlüssel oder Kennwortsatz muss exakt mit
dem auf dem drahtlosen Router übereinstimmen.
74D-Link DWR-932 Benutzerhandbuch
Page 80

Abschnitt 4 - Verbindung zu einem drahtlosen Netzwerk herstellen
Windows Vista™
Benutzer von Windows
anderen Unternehmens oder Windows
Benutzerhandbuch Ihres drahtlosen Adapters. Die meisten Hilfsprogramme enthalten eine „Site Survey“-Option (Standortübersicht), die der des
Hilfsprogramms in Windows® Vista™, siehe unten, ähnlich ist.
Wenn die Meldung Drahtlosnetzwerk verfügbar angezeigt wird, klicken Sie auf
die Mitte der Sprechblase, um das Programm zu önen
oder
klicken Sie mit der rechten Maustaste auf das entsprechende Symbol (Computer
und Funkwellen) auf Ihrer Task-Leiste (unterer rechter Fensterbereich neben der
Anzeige der Uhrzeit). Wählen Sie Connect to a network (Mit einem Netzwerk
verbinden).
Das Hilfsprogramm zeigt alle verfügbaren drahtlosen Netzwerke in Ihrem Bereich
an. Klicken Sie auf ein Netzwerk (durch die SSID angezeigt) und klicken Sie dann
auf Connect (Verbinden).
®
Vista™ können das integrierte Hilfsprogramm für drahtlose Verbindungen verwenden. Sollten Sie ein Hilfsprogramm eines
®
2000 verwenden, nden Sie die Anweisungen zur drahtlosen Netzverbindung in dem entsprechenden
Erhalten Sie ein starkes Signal, können aber nicht auf das Internet zugreifen,
prüfen Sie die TCP/IP-Einstellungen für Ihren drahtlosen Adapter. Weitere
Informationen dazu nden Sie unter „Grundlagen des Netzwerkbetriebs“ auf
Seite 88.
75D-Link DWR-932 Benutzerhandbuch
Page 81

Abschnitt 4 - Verbindung zu einem drahtlosen Netzwerk herstellen
Sicherheit für drahtlose Netzwerke kongurieren
Es wird empfohlen, die drahtlose Sicherheit (WEP/WPA/WPA2) auf Ihrem drahtlosen Router oder Access Point zu aktivieren, bevor Sie Ihren drahtlosen
Adapter kongurieren. Wenn Sie sich einem bereits bestehenden Netzwerk anschließen, müssen Sie den verwendeten Sicherheitsschlüssel oder
Kennwortsatz kennen.
1. Önen Sie das Hilfsprogramm für Drahtlosnetze in Windows® Vista™, indem
Sie mit der rechten Maustaste auf das entsprechende Symbol in Ihrer TaskLeiste klicken (unterer rechter Bildschirmbereich). Wählen Sie Connect to
a network (Mit einem Netzwerk verbinden).
2. Markieren Sie das Funknetz/Drahtlosnetzwerk (SSID), zu dem Sie eine
Verbindung herstellen möchten, und klicken Sie auf Connect (Verbinden).
76D-Link DWR-932 Benutzerhandbuch
Page 82

Abschnitt 4 - Verbindung zu einem drahtlosen Netzwerk herstellen
3. Geben Sie den gleichen Sicherheitsschlüssel oder den Kennwortsatz wie den auf
Ihrem Router ein und klicken Sie auf Verbinden.
Die Herstellung der Verbindung kann 20 bis 30 Sekunden dauern. Wenn keine Verbindung
zustande kommt, überprüfen Sie die Korrektheit der Sicherheitseinstellungen.
Der Schlüssel oder Kennwortsatz muss exakt mit dem auf dem drahtlosen Router
übereinstimmen.
77D-Link DWR-932 Benutzerhandbuch
Page 83

Abschnitt 4 - Verbindung zu einem drahtlosen Netzwerk herstellen
Verbindung zu einem drahtlosen Netzwerk
Windows® XP
Benutzer von Windows® XP können das integrierte Hilfsprogramm für kongurationsfreie drahtlose Verbindungen (Zero Conguration Utility)
verwenden. Die folgenden Anleitungen gelten für Nutzer des Service Pack 2. Sollten Sie ein Hilfsprogramm eines anderen Unternehmens oder
Windows® 2000 verwenden, nden Sie die Anweisungen zur drahtlosen Netzverbindung in dem entsprechenden Benutzerhandbuch Ihres drahtlosen
Adapters. Die meisten Hilfsprogramme enthalten eine „Site Survey“-Option (Standortübersicht), die der des Hilfsprogramms in Windows ® XP ähnlich
ist.
Wenn die Meldung Drahtlosnetzwerk verfügbar angezeigt wird, klicken Sie auf
die Mitte der Sprechblase, um das Programm zu önen
oder
klicken Sie mit der rechten Maustaste auf das entsprechende Symbol (Computer
und Funkwellen) auf Ihrer Task-Leiste (unterer rechter Fensterbereich neben der
Anzeige der Uhrzeit). Wählen Sie View Available Wireless Networks (Verfügbare
drahtlose Netze anzeigen).
Das Hilfsprogramm zeigt alle verfügbaren drahtlosen Netzwerke in Ihrem Bereich
an. Klicken Sie auf ein Netzwerk (durch die SSID angezeigt) und klicken Sie dann
auf Connect (Verbinden).
Erhalten Sie ein starkes Signal, können aber nicht auf das Internet zugreifen, prüfen
Sie die TCP/IP-Einstellungen für Ihren drahtlosen Adapter. Weitere Informationen
dazu nden Sie unter „Grundlagen des Netzwerkbetriebs“ auf Seite 88.
78D-Link DWR-932 Benutzerhandbuch
Page 84

Abschnitt 4 - Verbindung zu einem drahtlosen Netzwerk herstellen
WEP kongurieren
Es wird empfohlen, WEP auf Ihrem drahtlosen Router oder Access Point zu aktivieren, bevor Sie Ihren drahtlosen Adapter kongurieren. Wenn Sie
sich einem bestehenden Netzwerk anschließen, müssen Sie den verwendeten WEP-Schlüssel kennen.
1. Önen Sie das Windows® XP-Programm für drahtlose
Netzwerkverbindungen durch Klicken mit der rechten Maustaste
auf das Symbol eines drahtlosen Computers in Ihrer Taskleiste
(rechte untere Bildschirmecke). Wählen Sie View Available
Wireless Networks (Verfügbare drahtlose Netze anzeigen).
2. Markieren Sie das Funknetz/Drahtlosnetzwerk (SSID),
zu dem Sie eine Verbindung herstellen möchten,
und klicken Sie auf Connect (Verbinden).
79D-Link DWR-932 Benutzerhandbuch
Page 85

Abschnitt 4 - Verbindung zu einem drahtlosen Netzwerk herstellen
3. Das Feld Drahtlose Netzwerkverbindung erscheint. Geben Sie den gleichen WEP-
Schlüssel wie den auf Ihrem Router ein und klicken Sie auf Connect (Verbinden).
Die Herstellung der Verbindung kann 20 bis 30 Sekunden dauern. Wird keine Verbindung
hergestellt, überprüfen Sie die Korrektheit der WEP-Einstellungen. Der WEP-Schlüssel
muss exakt dem auf dem drahtlosen Router entsprechen.
80D-Link DWR-932 Benutzerhandbuch
Page 86

Abschnitt 5 - Fehlerbehebung
Fehlerbehebung
Dieses Kapitel enthält Lösungen zu Problemen, die während der Installation und des Betriebs des DWR-932 auftreten können. Lesen Sie sich bei
dem Auftreten von Problemen zunächst die folgenden Beschreibungen und Erläuterungen durch.
1. Warum habe ich keinen Zugri auf das webbasierte Kongurationsprogramm?
Bei Eingabe der IP-Adresse Ihres Routers (192.168.0.1 beispielsweise) stellen Sie keine Verbindung zu einer Website auf dem Internet her oder
müssen sie herstellen. Bei dem Gerät ist das Hilfsprogramm im ROM-Chip des Geräts selbst integriert. Ihr Computer muss allerdings in demselben
IP-Subnetz sein, um eine Verbindung zum webbasierten Hilfsprogramm herzustellen.
• Stellen Sie sicher, dass Sie einen aktualisierten Webbrowser mit aktiviertem Java haben. Folgendes wird empfohlen:
- Internet Explorer 9 oder höher, Chrome 28.0, Firefox 23.0 oder Safari 6.
• Vergewissern Sie sich bei dem Versuch, eine drahtlose Verbindung herzustellen, dass das Symbol für drahtlose Verbindungen auf
dem LCD-Display angezeigt ist. Stellen Sie auch sicher, dass Sie mit dem korrekten SSID für Ihren mobilen Router verbunden sind.
• Der Computer, den Sie nutzen, sollte mit keinem anderen Gerät (wie z.B. Routern oder Switches) verbunden sein, die möglicherweise
die gleiche IP-Adresse haben wie der DWR-932. Das könnte eventuell zu einem IP-Adressenkonikt führen. Liegt ein solcher Konikt vor,
trennen Sie Verbindung der anderen Geräte vorübergehend zu Ihrem Computer, während Sie den DWR-932 kongurieren. Sie können
auch die IP-Adresse des DWR-932 im Netzwerkabschnitt des Kongurationshilfsprogramms ändern. Sie müssen möglicherweise auch
die IP-Adressenkonguration Ihres Computers neu einrichten. Starten Sie dazu das Befehlshilfsprogramm wie folgt: Klicken Sie auf
Start > Ausführen. Geben Sie dann im Ausführungsfeld cmd ein und klicken Sie auf OK oder betätigen Sie die Eingabetaste. (Benutzer
von Windows Vista geben cmd im Feld Start > Suchen ein.) Ein Text in weißer Schrift auf schwarzem Bildschirm wird angezeigt. Geben
Sie an der Eingabeauorderung ipcong /release ein und warten Sie, bis der Befehl auisgeführt und der Prozess abgeschlossen ist.
Geben Sie als Nächstes ipcong /renew ein. Damit wird die IP-Adressenkonguration Ihres Computers erneuert.
• Deaktivieren Sie jede Internetsicherheits-Software auf dem Computer. Software-Firewalls wie z.B. ZoneAlarm, BlackICE, Sygate,
Norton Personal Firewall und Windows
Hilfedateien Ihrer Firewall-Software bezüglich weiterer Informationen zu ihrer Deaktivierung oder Konguration nach.
• Kongurieren Sie Ihre Interneteinstellungen:
- Gehen Sie auf Start > Einstellungen > Systemsteuerung. Doppelklicken Sie auf das Symbol Internetoptionen. Klicken Sie auf
der Registerkarte Sicherheit auf Default Level, die Schaltäche zur Wiederherstellung der Einstellungen auf den Standard.
®
XP Firewall können den Zugang zu den Kongurationsseiten blockieren. Sehen Sie in den
81D-Link DWR-932 Benutzerhandbuch
Page 87

Abschnitt 5 - Fehlerbehebung
- Klicken Sie auf die Registerkarte Verbindungen und stellen Sie die Option „DFÜ und VPN-Einstellungen“ auf „Keine Verbindung
wählen“. Klicken Sie auf die Schaltäche „LAN-Einstellungen“. Vergewissern Sie sich, dass nichts markiert ist. Klicken Sie auf OK.
- Gehen Sie zur Registerkarte Erweitert und klicken auf die Schaltäche „Wiederherstellen“, um die Standardeinstellungen
wiederherzustellen. Klicken Sie dreimal auf OK.
- Schließen Sie Ihren Webbrowser (sofern oen) und önen Sie ihn.
2. Was tun, wenn ich mein Kennwort vergessen habe?
Wenn Sie Ihr Kennwort vergessen haben, müssen Sie Ihren Router zurücksetzen. Beachten Sie bitte, dass dieser Vorgang alle Ihre Einstellungen auf
die werkseitigen Standardeinstellungen zurücksetzt.
Um den Router zurückzusetzen, önen Sie das Batteriefach und drücken Sie mithilfe einer auseinander gezogenen Büroklammer (oder einem
ähnlich spitzen Gegenstand) auf den Rücksetzknopf und halten Sie ihn 6 Sekunden lang gedrückt, um das Gerät neu zu starten. Der DWR-932
wird auf die werkseitigen Standardeinstellungen zurückgesetzt. Wechseln Sie die Batterie und schalten Sie das Gerät ein, bevor Sie versuchen, die
Verbindung zu dem Router wiederherzustellen. Die Standard-IP-Adresse ist 192.168.0.1 und der standardmäßige Benutzername ist admin. Das
Kennwortfeld sollte leer bleiben.
Zurücksetzen
82D-Link DWR-932 Benutzerhandbuch
Page 88

Anhang A - Grundlagen drahtloser Netze
Grundlagen drahtloser Netze
Drahtlose Produkte von D-Link basieren auf Industriestandards und dienen zur Bereitstellung drahtloser Verbindungen von
hoher Geschwindigkeit, die zuhause, im Geschäftsumfeld oder zum öentlichen Zugri auf drahtlose Netzwerke leicht und
problemlos verwendet werden können. Mit der strikten Einhaltung der IEEE-Standards bietet Ihnen die Drahtlos-Produktpalette
von D-Link die Möglichkeit, sicher auf die gewünschten Daten zuzugreifen - überall und jederzeit. So genießen Sie alle Freiheiten,
die Ihnen drahtlose Netzwerke bieten.
Ein drahtloses WLAN (Wireless Local Area Network/drahtloses lokales Netzwerk) ist ein Netzwerk aus Computern, in dem Daten
über Funksignale statt Kabel gesendet und empfangen werden. Die Verwendung von WLAN nimmt nicht nur zu Hause und in
Büros ständig zu, sondern auch in der Öentlichkeit, wie auf Flughäfen, in Cafés und Universitäten. Innovative Methoden zur
Nutzung der WLAN-Technologie helfen, ezienter zu arbeiten und zu kommunizieren. Darüber hinaus hat sich die erhöhte
Mobilität ohne Kabel und andere feste Infrastrukturobjekte für viele Nutzer als vorteilhaft erwiesen.
Nutzer dieser drahtlosen Technik können die gleichen Anwendungen wie in einem verkabelten Netz verwenden. So unterstützen
die in Laptops und Desktop-Systemen verwendeten Funkadapterkarten die gleichen Protokolle wie Ethernet-Adapterkarten.
Oftmals ist es für mobile Netzgeräte von Vorteil, Verbindungen zu einem herkömmlichen Ethernet-LAN herstellen zu können,
um Server, Drucker oder eine Internetverbindung zu nutzen, die durch das kabelgebundene LAN bereitgestellt werden. Ein
drahtloser Router ist ein Gerät, das diese Verbindung bereitstellt.
83D-Link DWR-932 Benutzerhandbuch
Page 89

Anhang A - Grundlagen drahtloser Netze
Was bedeutet „Drahtlos“?
Drahtlose oder Wi-Fi-Technologie ist eine Möglichkeit, Ihren Computer an ein Netzwerk anzuschließen, ohne Kabel zu verwenden.
Wi-Fi, ein über 300 Unternehmen umfassendes Konsortium, das Produkte verschiedener Hersteller auf der Basis des IEEE
802.11 Standards zertiziert und so den Betrieb mit verschiedenen drahtlosen Geräten gewährleistet, nutzt Funkfrequenzen
zur drahtlosen Verbindung von Computern an beliebigen Standorten im Netz, zuhause oder im Büro.
Warum drahtlose Technologie von D-Link?
D-Link ist weltweit führender und preisgekrönter Designer, Entwickler und Hersteller von Netzwerkprodukten. D-Link liefert die
Leistung, die Sie brauchen, zu einem Preis, den Sie sich leisten können. D-Link bietet Ihnen alle Produkte, die Sie zur Einrichtung
Ihres Netzwerks benötigen.
Wie funktionieren drahtlose Netzwerke?
Die drahtlose Kommunikation in einem Netzwerk ist mit jener über ein schnurloses Telefon zu vergleichen. Funksignale
übertragen Daten von einem Punkt A zu einem Punkt B. Allerdings unterliegt diese Technologie bestimmten Einschränkungen,
in welchem Maße Sie auf das Netzwerk zugreifen können. So müssen Sie sich innerhalb der Reichweite des Funknetzbereichs
benden, um eine Verbindung zu Ihrem Computer herstellen zu können. Zwei Drahtlosnetze (auch Funknetze oder kabellose
Netze genannt) werden unterschieden: WLAN (Wireless Local Area Network) und WPAN (Wireless Personal Area Network).
Wireless Local Area Network (WLAN)
In einem WLAN oder drahtlosen lokalen Netzwerk verbindet ein Gerät, als Access Point (AP) oder auch Basisstation bezeichnet,
Computer mit dem Netzwerk. Der Access Point verfügt über eine kleine Antenne, mit der Daten über Funksignale übertragen
werden können. Bei einem in Innenräumen aufgestellten Access Point sind Reichweiten bis zu 90 m möglich. Ein Access Point
kann im Freien eine Reichweite von 48km erreichen und dadurch an Orten wie Produktionsstätten, Industrieanlagen, Schulund Universitätsgeländen, Flughäfen, Golfplätzen und vielen anderen Orten und Einrichtungen im Freien genutzt werden.
84D-Link DWR-932 Benutzerhandbuch
Page 90

Anhang A - Grundlagen drahtloser Netze
Wireless Personal Area Network (WPAN)
Bluetooth ist der Industriestandard für die drahtlose Vernetzung von Geräten über kurze Distanz. Bluetooth-Geräte in einem
WPAN haben eine Reichweite von bis zu 9m.
Im Vergleich zu WLAN sind Geschwindigkeiten und Reichweiten geringer, dafür wird wesentlich weniger Strom verbraucht, ideal
für den privaten Gebrauch von Mobiltelefonen, PDAs, Kopfhörern, Laptops, Lautsprechern und anderen batteriebetriebenen
Geräten.
Wer nutzt die drahtlose Technologie?
Die drahtlose Technologie ist in den letzten Jahren so beliebt geworden, dass wohl fast jeder sie nutzt; ob zuhause, im Büro
oder in Geschäftsbereichen, D-Link hat dafür ein drahtloses Lösungsangebot.
Home (Startseite)
• Breitbandzugri für alle zu Hause
• Surfen im Internet, E-Mail, Instant Messaging, usw.
• Keine lästigen Kabel mehr im Haus
• Einfach und leicht zu bedienen
Klein- und Heimbüros
• Behalten Sie zu Hause die Übersicht wie im Büro
• Fernzugri auf Ihr Büronetz von zu Hause
• Teilen Sie Internetverbindung und Drucker mit mehreren Computern
• Kein spezieller Büroraum nötig
85D-Link DWR-932 Benutzerhandbuch
Page 91

Anhang A - Grundlagen drahtloser Netze
Wo wird die drahtlose Technologie verwendet?
Die drahtlose Technologie wird nicht nur zu Hause oder im Büro immer beliebter, sondern breitet sich überall immer weiter aus. Vielen gefällt
die Freiheit, die Mobilität bietet, und die Technologie ist inzwischen so beliebt, dass mehr und mehr öentliche Einrichtungen nun drahtlose
Zugrismöglichkeiten bereitstellen. Die drahtlose Verbindungsmöglichkeit an öentlichen Orten wird gewöhnlich "Hotspot" genannt.
Mithilfe eines D-Link CardBus Adapters und Ihrem Laptop können Sie auf einen solchen Hotspot zugreifen und eine Verbindung zum Internet von
fernen Standorten aus herstellen, wie z.B. von Flughäfen, Hotels, Cafés, Bibliotheken, Restaurants und Kongress- und Tagungszentren.
Ein drahtloses Netzwerk lässt sich zwar relativ leicht einrichten, kann jedoch für jemanden, der es zum ersten Mal installiert, ziemlich schwierig
sein, weil man nicht weiß, wo man beginnen soll. Wir haben deshalb einige schrittweise Anleitungen und Tipps zusammengestellt, die Ihnen bei
der Einrichtung eines solchen drahtlosen Netzwerks helfen sollen.
Tipps
Hier sind ein paar Punkte, die Sie bei der Installation eines drahtlosen Netzes beachten sollten.
Stellen Sie Ihren Router oder Access Point an zentraler Stelle auf
Achten Sie darauf, den Router/Access Point an einem zentralen Punkt in Ihrem Netzwerk aufzustellen, um die bestmögliche Leistung zu gewährleisten.
Versuchen Sie, den Router/Access Point so hoch wie möglich im Raum aufzustellen, damit das Signal in Ihrem Zuhause entsprechend gestreut wird.
In einem Haus mit zwei Stockwerken brauchen Sie für Ihr Netz möglicherweise einen Repeater, um das Signal zu verstärken und so die Reichweite
zu erhöhen.
Eliminierung von Interferenzen
Stellen Sie Ihre Heimgeräte wie schnurlose Telefone, Mikrowellenherd und Fernsehgeräte so weit wie möglich vom Router/Access Point entfernt
auf. Damit reduzieren Sie mögliche Interferenzen, die die Geräte aufgrund ihrer Nutzung der gleichen Frequenz verursachen würden.
Sicherheit
Lassen Sie nicht zu, dass Ihre Nachbarn oder irgendein Eindringling eine Verbindung zu Ihrem drahtlosen Netz herstellt. Sichern Sie Ihr Netz
durch Einschalten der WPA- oder WEP-Sicherheitsfunktion des Routers. Genaue Informationen zur Einrichtung dieser Funktion nden Sie im
Produkthandbuch.
86D-Link DWR-932 Benutzerhandbuch
Page 92

Anhang A - Grundlagen drahtloser Netze
Drahtlose Modi
Es stehen Ihnen grundsätzlich zwei Vernetzungsmodi zur Verfügung:
• Infrastrukturmodus – Alle drahtlosen Clients stellen eine Verbindung zu einem Access Point oder drahtlosen
Router her.
• Ad-Hoc – Direkte Verbindung zu einem anderen Computer für Peer-to-Peer-Kommunikation mithilfe von
drahtlosen Netzwerkadaptern auf jedem Computer, wie z.B. zwei oder mehr DWR-932 Wireless Network CardBus
Adapter.
Ein Infrastrukturnetzwerk umfasst einen Access Point oder drahtlosen Router. Alle drahtlosen Geräte oder Clients stellen eine
Verbindung zum drahtlosen Router oder Access Point her.
Ein Ad-hoc-Netzwerk enthält nur Clients, wie z.B. Laptops mit drahtlosen CardBus-Adaptern. Alle Adapter müssen sich zum
Zwecke der Kommunikation im Ad-hoc-Modus benden.
87D-Link DWR-932 Benutzerhandbuch
Page 93

Anhang B - Grundlagen des Netzwerkbetriebs
Grundlagen des Netzwerkbetriebs
Überprüfung Ihrer IP-Adresse
Nachdem Sie Ihren neuen D-Link-Adapter installiert haben, sollten standardmäßig die TCP/IP-Einstellungen eingerichtet werden, um automatisch
eine IP-Adresse von einem DHCP-Server (d.h. drahtlosen Router) zu beziehen. Zur Verizierung Ihrer IP-Adresse führen Sie bitte folgende Schritte
durch.
Klicken Sie auf Start > Ausführen. Geben Sie dann im
Ausführungsfeld cmd ein und klicken Sie auf OK oder betätigen
Sie die Eingabetaste. (Benutzer von Windows
im Feld Start > Suchen ein.)
®
Vista™ geben cmd
Geben Sie bei der Eingabeaufforderung ipconfig ein und
drücken Sie auf die Eingabetaste.
Die IP-Adresse, die Subnetzmaske und das Standard-Gateway
für Ihren Adapter werden angezeigt.
Wenn die Adresse 0.0.0.0 ist, überprüfen Sie Ihre Adapter-Installation, die Sicherheitseinstellungen und die Einstellungen auf Ihrem Router. Einige
Firewall-Programme blockieren möglicherweise eine DHCP-Anfrage an neu installierte Adapter.
88D-Link DWR-932 Benutzerhandbuch
Page 94

Anhang B - Grundlagen des Netzwerkbetriebs
Statische Zuweisung einer IP-Adresse
Wenn Sie kein(en) DHCP-fähiges(n) Gateway/Router verwenden oder wenn Sie eine statische IP-Adresse zuweisen müssen, führen Sie bitte die
folgenden Schritte aus:
Schritt 1
®
Windows
Windows
Windows
Windows
Schritt 2
Klicken Sie mit der rechten Maustaste auf die LAN-Verbindung, die Ihren Netzwerkadapter darstellt, und wählen Sie Eigenschaften.
Schritt 3
8: Klicken Sie auf Start > Systemsteuerung > Netzwerk und Internet > Netzwerk- und Freigabecenter > Konguration Ihrer
Internet Protocol (IP)-Einstellungen.
®
7: Klicken Sie auf Start > Systemsteuerung > Netzwerk und Internet > Netzwerk- und Freigabecenter > Netzwerkverbindungen
verwalten.
®
Vista : Klicken Sie auf Start > Systemsteuerung > Netzwerk und Internet > Netzwerk- und Freigabecenter > Netzwerkverbindungen
verwalten.
®
XP: Klicken Sie auf Start > Systemsteuerung > Netzwerkverbindungen.
Markieren Sie Internetprotokoll (TCP/IP) und klicken Sie auf Eigenschaften.
Schritt 4
Klicken Sie auf Folgende IP-Adresse verwenden und geben Sie eine IP-Adresse, die auf dem gleichen
Subnetz wie Ihr Netzwerk ist, oder die LAN IP-Adresse auf Ihrem Router ein.
Beispiel: Wenn die LAN IP-Adresse des Routers 192.168.0.1 ist, erstellen Sie Ihre IP-Adresse als 192.168.0.X,
wobei X eine Zahl zwischen 2 und 99 ist. Vergewissern Sie sich, dass die gewählte Zahl nicht im Netzwerk
verwendet wird. Richten Sie das Standard-Gateway mit der gleichen Adresse wie der LAN IP-Adresse
Ihres Routers (192.168.0.1) ein.
Richten Sie den primären DNS-Server mit der gleichen Adresse wie der LAN IP-Adresse Ihres Routers
(192.168.0.1) ein. Ein alternativer sekundärer DNS-Server wird nicht benötigt. Sie können auch einen
DNS-Server Ihres Internetdienstanbieters eingeben.
Schritt 5
Klicken Sie zweimal auf OK, um Ihre Einstellungen zu speichern.
89D-Link DWR-932 Benutzerhandbuch
Page 95

Anhang C - Technische Daten
Technische Daten
Funkfrequenzbänder
• FDD-LTE: Band 3, 7, 20
• WCDMA B1/B8
• GSM: 850/900/1800/1900 MHz
• LTE-Ausgabeleistungsklasse: 23 dBm (Klasse 3)
Mobilfunkstandard
• Downlink: 150Mbit/s
• Uplink: 50Mbit/s
Wi-Fi Access Point
• 802.11n
• 802,11g
• 802.11b
Antenne
• Mehrantennentechnik DL MIMO (1x2)
• Antennendiversität - eine (1) interne Diversity-Antenne
USB-Schnittstelle
• Micro-USB-Anschluss
Firewall
• Portbereich-Weiterleitung
• DMZ
• UPnP
Abmessungen (L x B x H )
• 70,6 x 70,6 x 16,6 mm
Gewicht
• 140 g
Betriebstemperatur
• -10˚ C bis 45˚ C
USIM-Steckplatz
• Standard 6-Pin SIM-Kartenschnittstelle
Statusanzeigen
• OLED-Anzeige (2,4 cm)
Sicherheit für drahtlose Netzwerke
• WPA & WPA2 (Wi-Fi Protected Access)
90D-Link DWR-932 Benutzerhandbuch
 Loading...
Loading...