Page 1
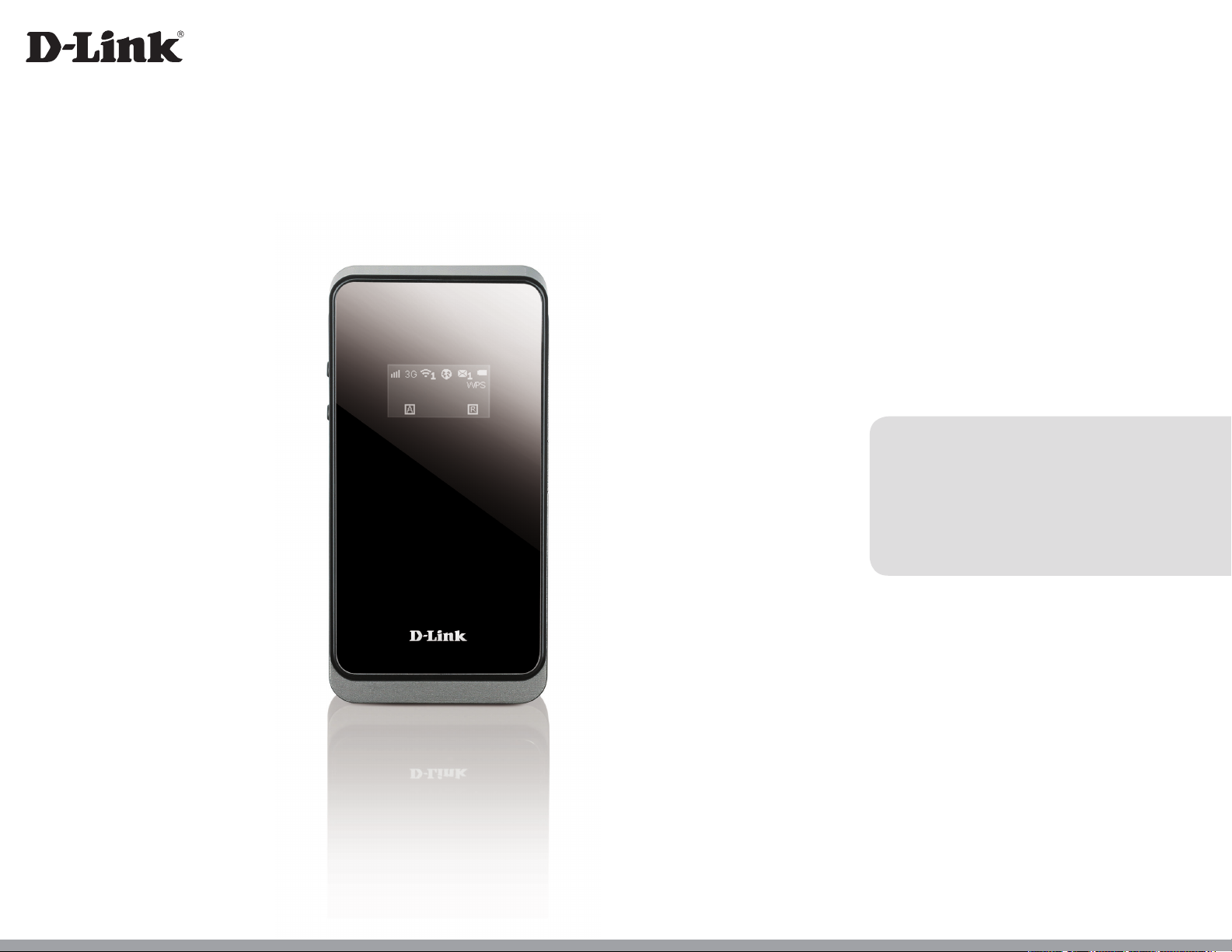
Version 3.00 | 06/08/2016
User Manual
Mobile Wi-Fi Hotspot 21 Mbps
DWR-730
Page 2
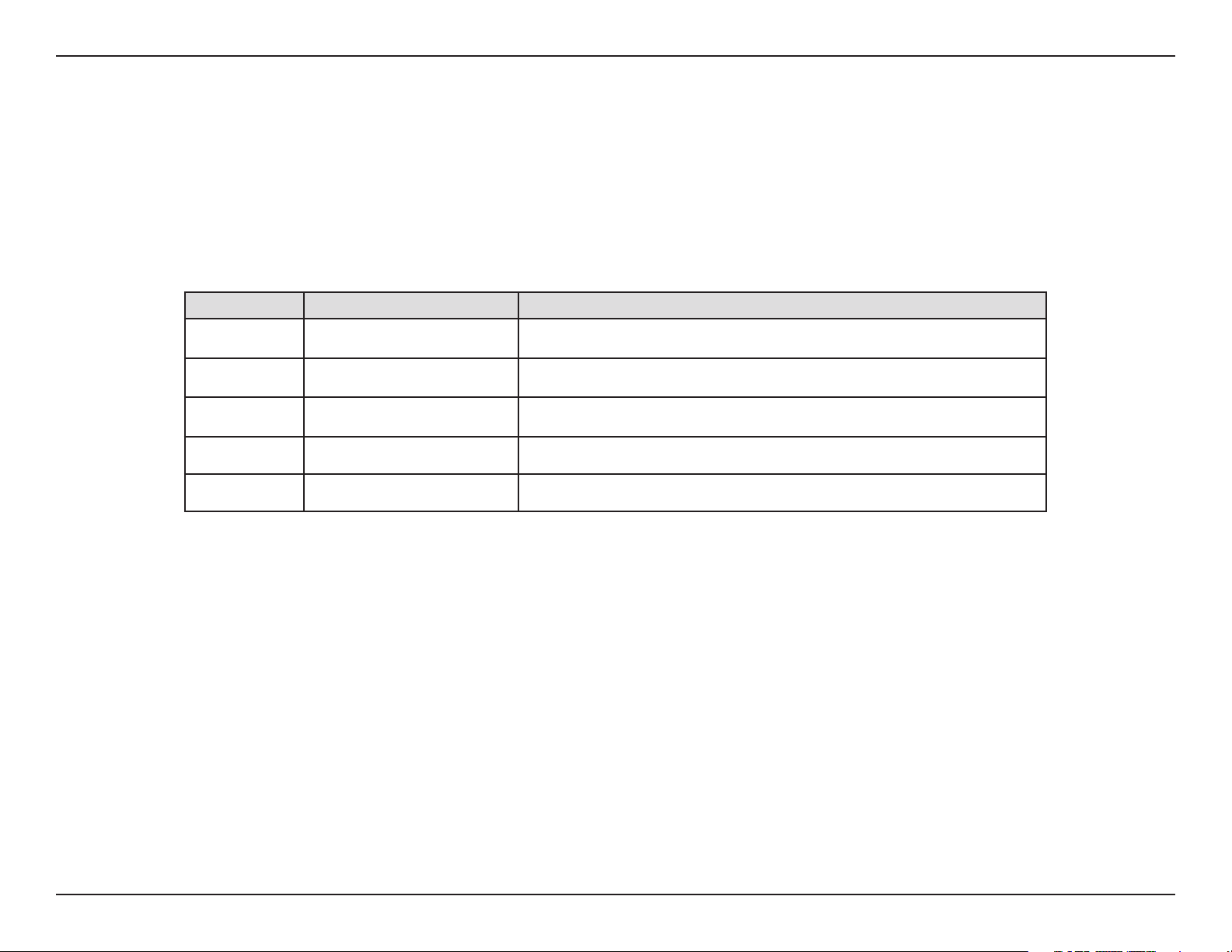
Preface
D-Link reserves the right to revise this publication and to make changes in the content hereof without obligation to notify
any person or organization of such revisions or changes.
Manual Revisions
Revision Date Description
1.0 July 09, 2014 • Initial release
2.0 July 11, 2014 • Change model description
2.10 August 10, 2015 • Change Battery
2.20 December 24, 2015 • Added Windows 10 wireless setup guide
3.00 June 8, 2016 • Minor updates
Trademarks
D-Link and the D-Link logo are trademarks or registered trademarks of D-Link Corporation or its subsidiaries in the United
States or other countries. All other company or product names mentioned herein are trademarks or registered trademarks
of their respective companies.
Copyright © 2016 by D-Link Corporation, Inc.
All rights reserved. This publication may not be reproduced, in whole or in part, without prior expressed written permission
from D-Link Corporation, Inc.
iD-Link DWR-730 User Manual
Page 3
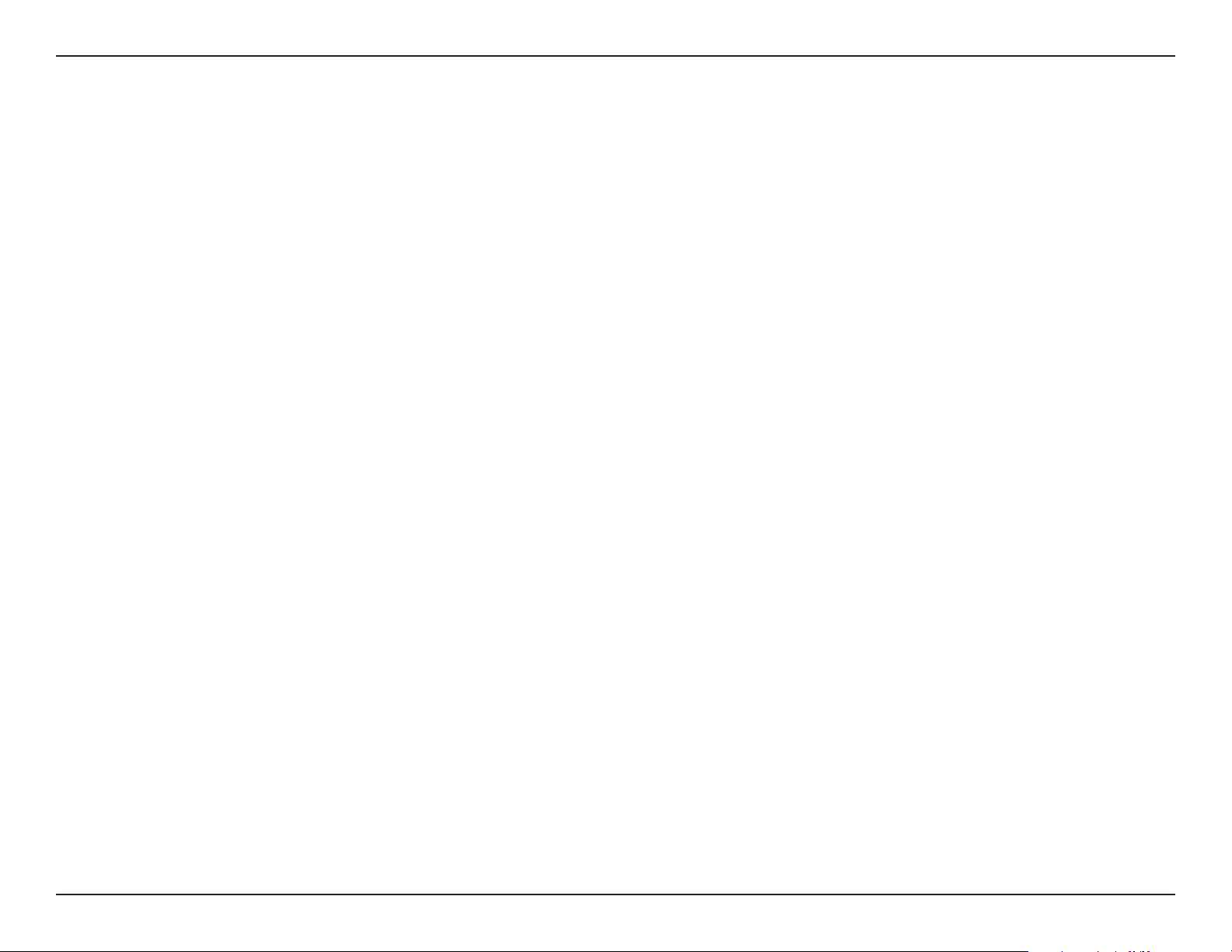
Table of Contents
Table of Contents
Manual Revisions ........................................................................... i
Trademarks ...................................................................................... i
Product Overview ..............................................................1
Package Contents .........................................................................1
System Requirements ................................................................. 1
Introduction ................................................................................... 2
Hardware Overview .....................................................................3
Front Side and Battery Cover ............................................3
OLED Display .......................................................................... 4
Installation ......................................................................... 6
Connect to Your Network .......................................................... 6
Insert a microSD Card ................................................................. 6
Wireless Installation Considerations ......................................7
Conguration ..................................................................... 8
Initial Connection to the Router .............................................8
Connect via USB ....................................................................8
Driver Installation ................................................................. 8
Connect via Wi-Fi .................................................................. 9
Web-Based Conguration .......................................................11
Conguration Utility ..........................................................11
Home ..............................................................................................12
Navigation .............................................................................12
Device Status ........................................................................13
Home .......................................................................................14
Wizard .............................................................................................15
Internet ...........................................................................................17
Connection ...........................................................................17
2G/3G Modem .....................................................................19
SIM ...........................................................................................20
PLMN .......................................................................................21
Network .........................................................................................22
Wi-Fi .........................................................................................22
DHCP .......................................................................................23
NAT ...........................................................................................25
SMS ..................................................................................................27
New Message .......................................................................27
Local ........................................................................................27
Wi-Fi .................................................................................................28
Basic .........................................................................................28
Wireless Security .................................................................30
Wired Equivalent Privacy (WEP) ...............................30
Wi-Fi Protected Access (WPA) ....................................31
Wi-Fi Protected Setup (WPS) .....................................32
MAC Filter ..............................................................................33
Station Lists ...........................................................................34
Security ..........................................................................................35
Firewall ...................................................................................35
IP Filter ...............................................................................35
IPv6 Filter ..........................................................................36
MAC Filter .........................................................................37
iiD-Link DWR-730 User Manual
Page 4
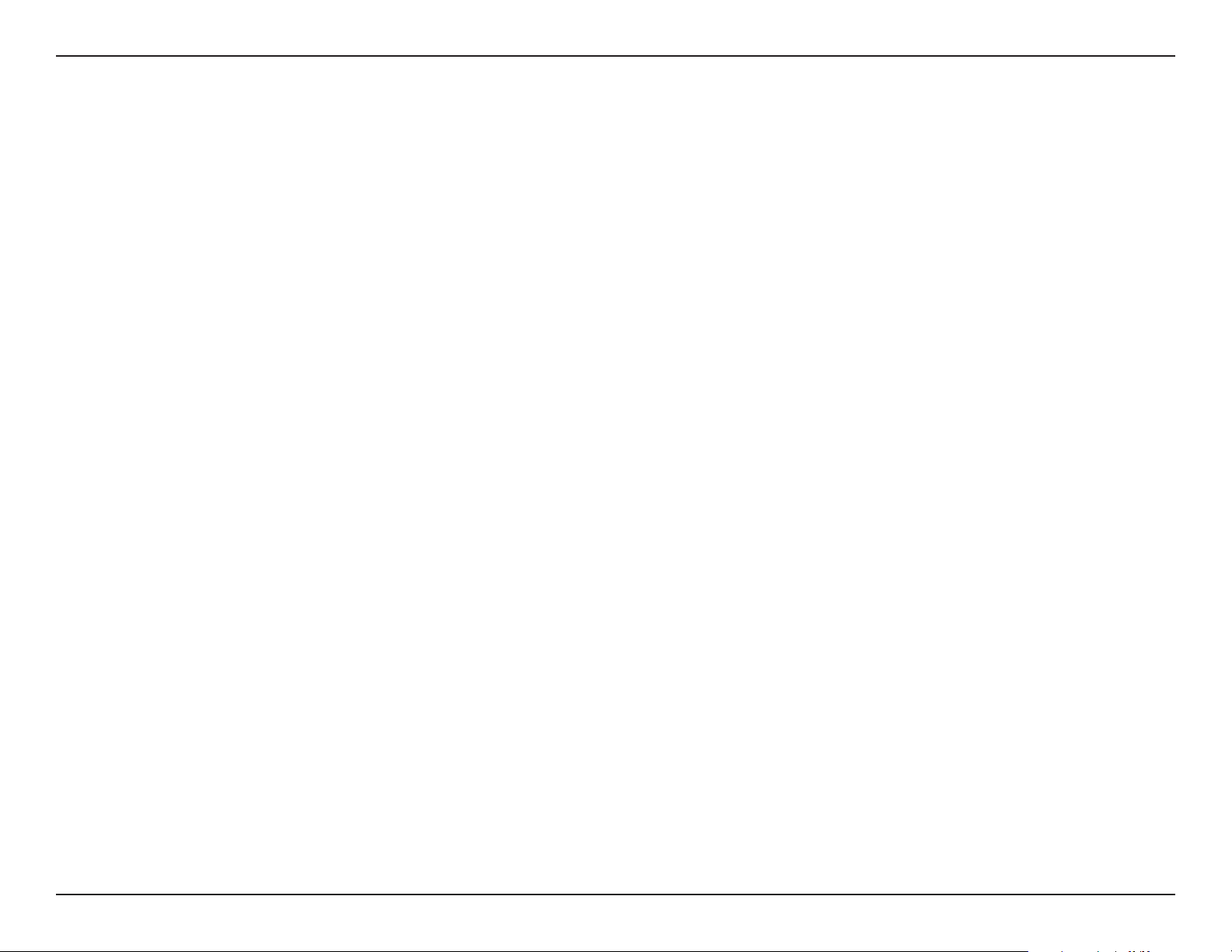
Table of Contents
DDOS ..................................................................................38
URL Filter ...........................................................................39
Application ...................................................................................40
About ......................................................................................40
Conguration .......................................................................41
Firmware Upgrade ..............................................................42
Standby Mode .....................................................................43
Password ................................................................................44
Date and Time ......................................................................45
Language ...............................................................................47
System Log ............................................................................48
Connecting to a Wireless Network .................................49
Using Windows 10 ..................................................................... 49
Using Windows 8.1/8.0 ............................................................51
Using Windows 7 .......................................................................53
Conguring Wireless Security ........................................55
Technical Specications .................................................. 72
Regulatory Information ..................................................73
Using Windows Vista™ ..............................................................58
Conguring Wireless Security ........................................59
®
Using Windows
XP ....................................................................61
Congure WEP .....................................................................62
Congure WPA-PSK ............................................................64
Using Mac OS ..............................................................................66
Troubleshooting .............................................................. 68
Networking Basics ........................................................... 70
Check your IP address ...............................................................70
Assign a Static IP address .........................................................71
iiiD-Link DWR-730 User Manual
Page 5
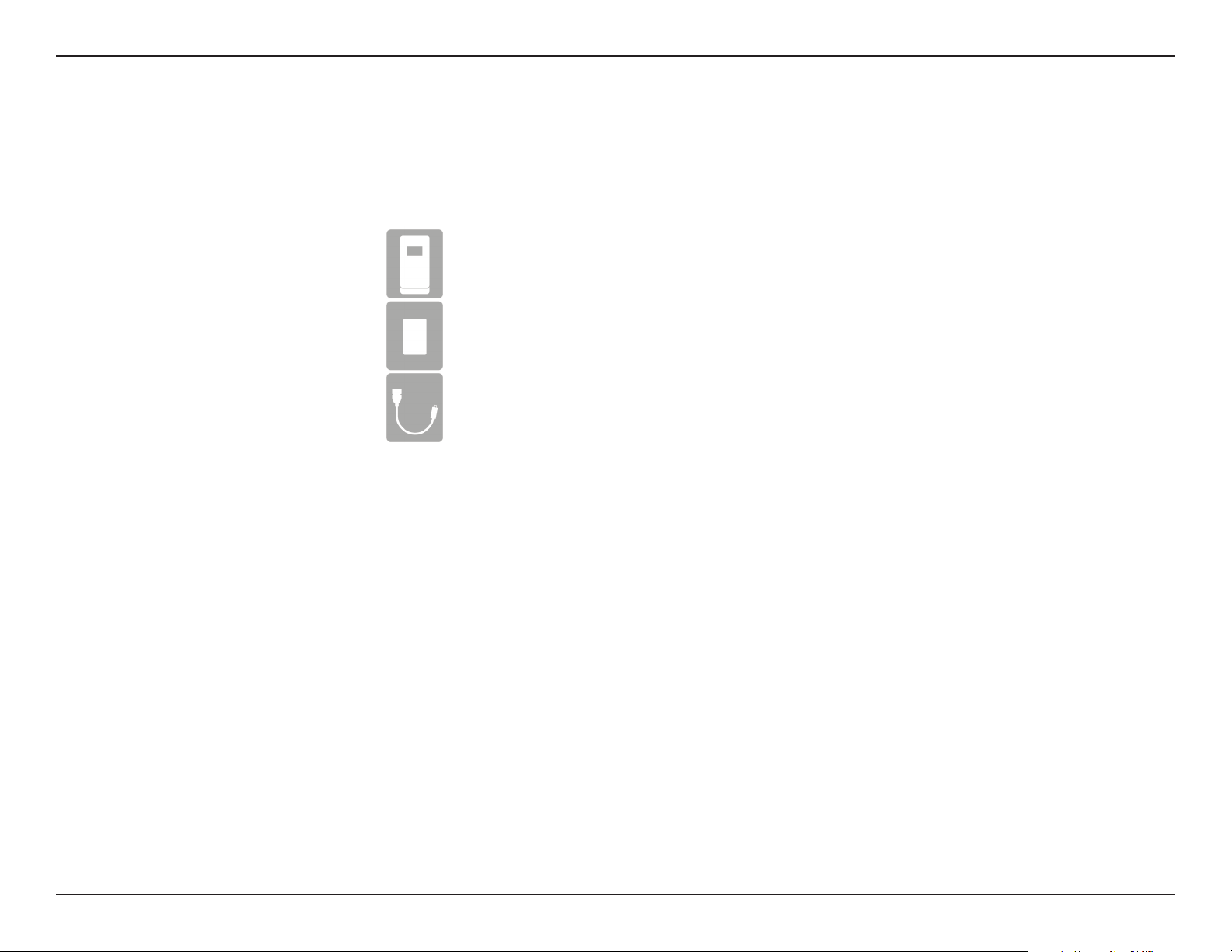
Section 1 - Product Overview
Product Overview
Package Contents
D-Link DWR-730 Mobile Wi-Fi Hotspot 21 Mbps
Battery
USB Cable
If any of the above items are missing from your package, please contact your reseller.
System Requirements
• A compatible (U)SIM card with mobile data service
• A computer a with Windows®, Macintosh® , or Linux-based operating system
• Internet Explorer 7, Firefox 12.0, Chrome 20.0 , or Safari 5.0
1
Subject to services and service terms available from your carrier.
1
1D-Link DWR-730 User Manual
Page 6
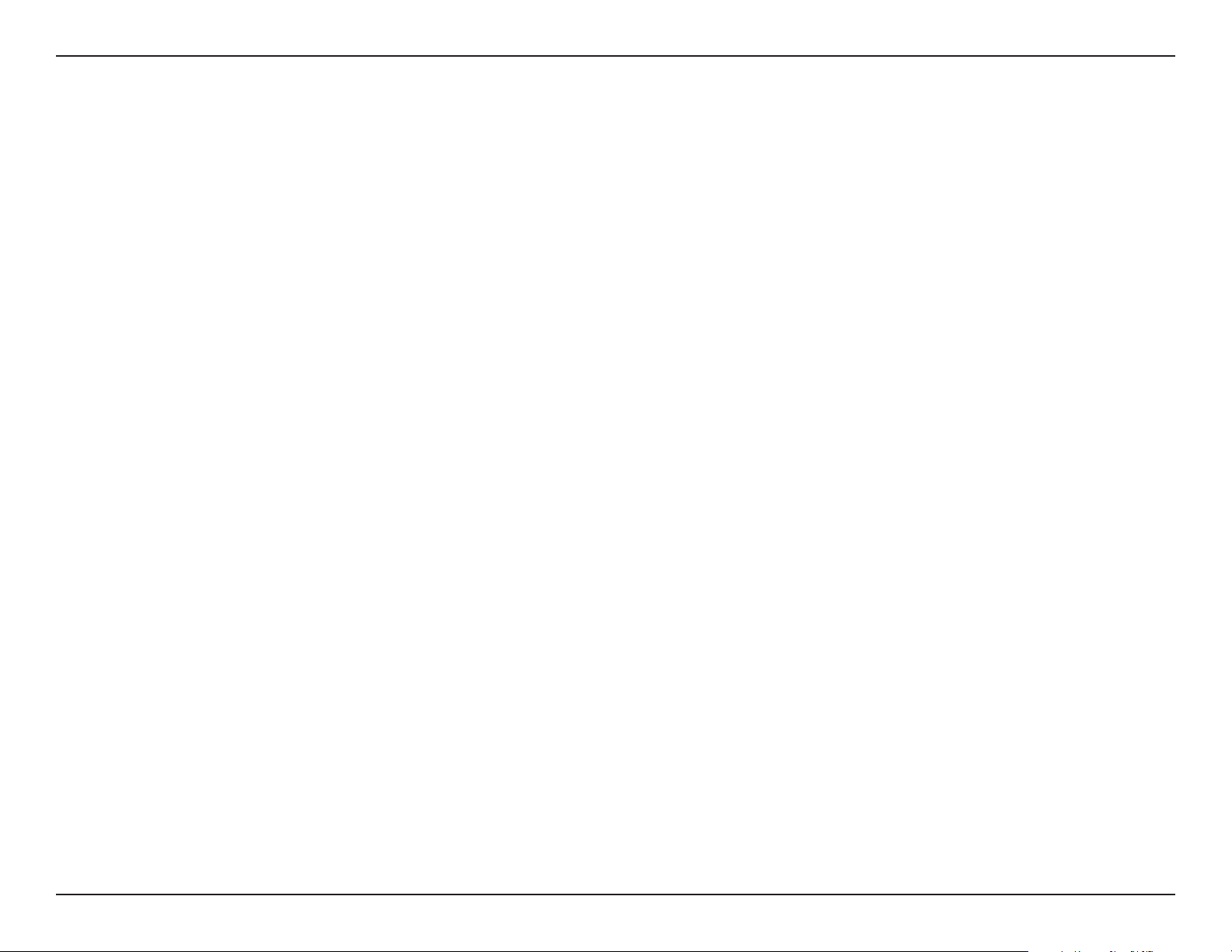
Section 1 - Product Overview
Introduction
The D-Link DWR-730 Mobile Wi-Fi Hotspot 21 Mbps lets you share a fast mobile Internet connection with multiple PCs and
mobile devices wherever you go. It oers 3G HSPA+ compatibility for fast downlink and uplink data rates, so you get mobile
high-speed upload and download speeds. Set up a personal mobile network anywhere, anytime, allowing you and those
around you to access the Internet and share les.
High-Speed Mobile Internet with 3G Connectivity
The DWR-730 Mobile Wi-Fi Hotspot 21 Mbps gives you high-speed access to the Internet. Using HSPA+ technology, you can achieve download speeds
1
of up to 21.6 Mbps and upload speeds of up to 5.76 Mbps
separate Wi-Fi antenna gives extended coverage to the computers and mobile devices connected to the DWR-730.
Mobile Internet for All of Your Devices
The Mobile Wi-Fi Hotspot 21 Mbps lets you share your fast mobile connection over Wi-Fi from a device small enough to t in your pocket. With the
DWR-730, you can get online with your laptop, smartphone, tablet, or any other wireless device using a single 3G mobile connection. The DWR-730
provides high-speed Wireless N coverage to give high-speed wireless access to everybody – whether you are with colleagues on a business trip or
travelling with friends and family.
. The built-in 3G antenna provides a reliable connection to your 3G service provider and a
Built-in Software for Instant Access Anywhere
The DWR-730 is truly plug-and-play, with drivers built right into the router so you can connect without the need to install anything. Open a browser,
connect the router, and you can set up your network right from a web interface. Once the device is set up, simply power it on to start up your portable
mobile network.
Designed for True Portability
The DWR-730 Mobile Wi-Fi Hotspot 21 Mbps is small and slim enough to carry around in your purse, bag, or pocket. It features a microSD card slot for
optional removable storage (up to 32 GB), allowing you to always have your les and contacts on hand. The built-in 2000 mAh rechargeable Li-Ion
battery can provide up to six hours of mobile usage, meaning that you can share your mobile Internet connection in the car, in the park, or anywhere,
and work or play longer without needing to recharge.
1
All references to speed are for comparison purposes only. Actual speeds will vary depending on a range of factors including mobile network coverage, signal strength, network activity, and environmental conditions.
2D-Link DWR-730 User Manual
Page 7
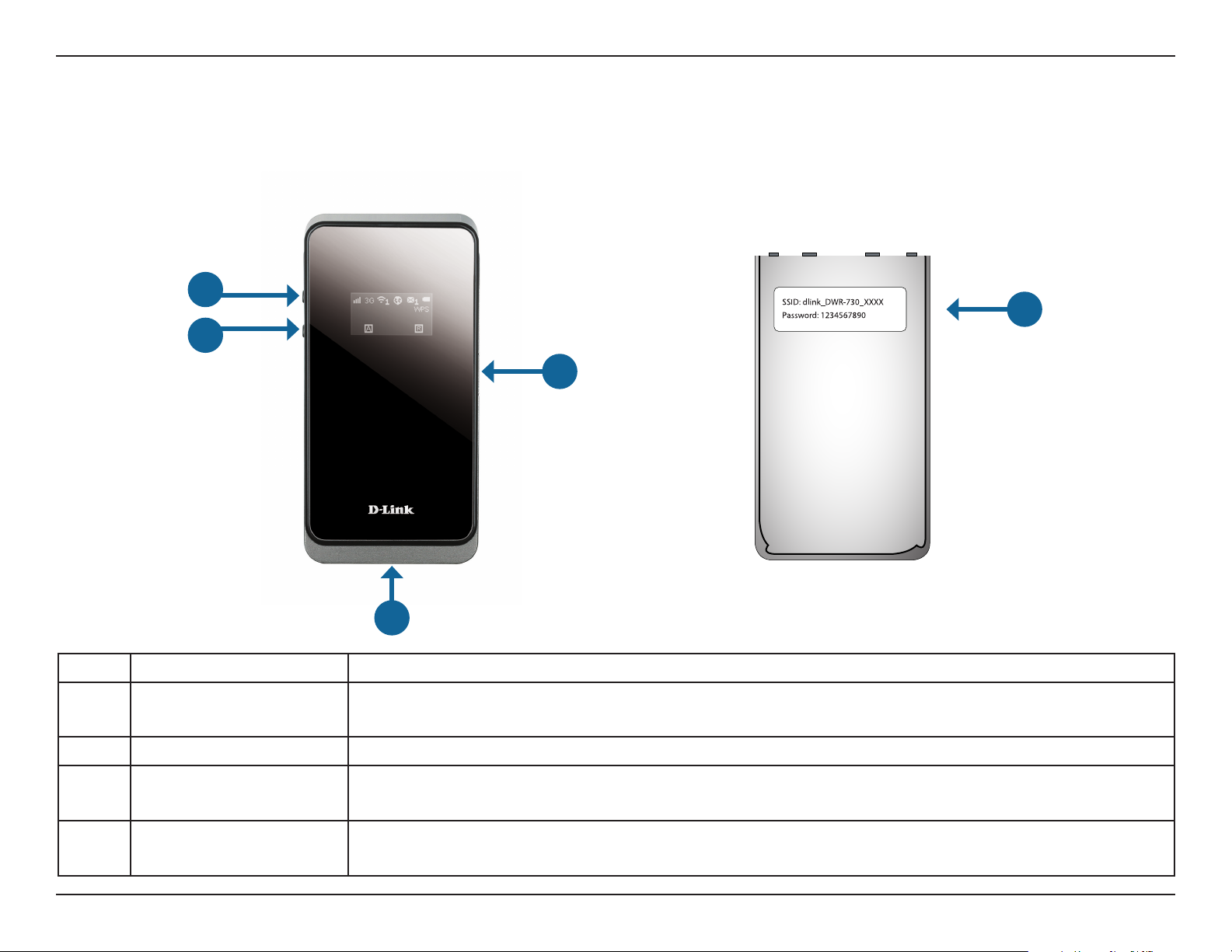
Section 1 - Product Overview
1
2
Hardware Overview
Front Side and Battery Cover
5
3
4
1 Power Button Press and hold this button for 6 seconds to power on/o the device.
2 WPS Button
3 microSD Card Slot Insert a microSD Card (up to 32GB) to access and share les and media wherever you go.
4 micro USB Connector
Default Network
5
Name and Password
Press this button to add new wireless devices quickly and easily using Wi-Fi Protected
Setup (WPS). Press and hold for more than 5 seconds to turn the wireless function on/o.
Use the included cable to connect to a powered USB port to charge the device or to
access the conguration utility.
This label displays the DWR-730’s default network name (SSID) and network security key
(Wi-Fi password).
3D-Link DWR-730 User Manual
Page 8
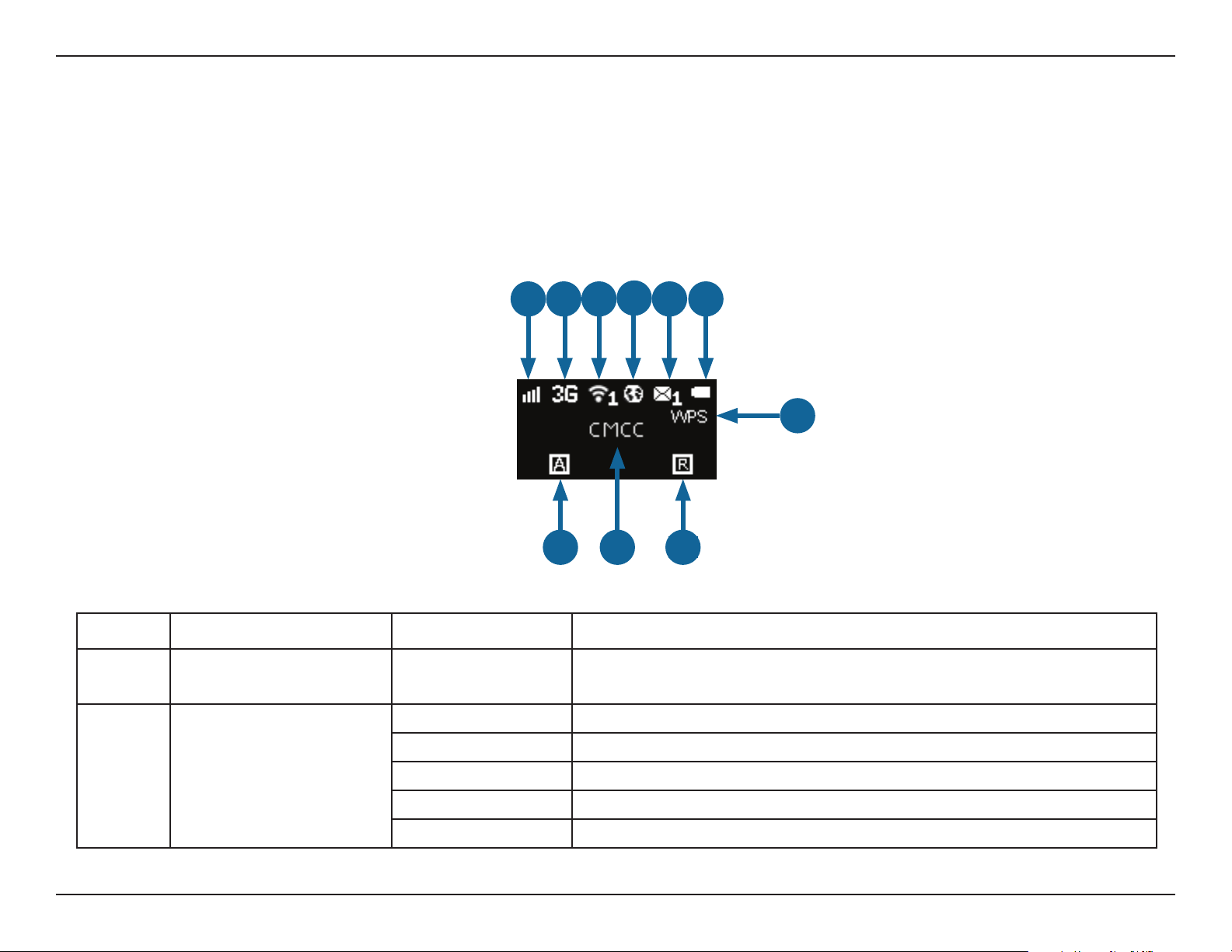
Section 1 - Product Overview
Hardware Overview
OLED Display
This OLED display shows the current status of the DWR-730’s functions including mobile network, Wi-Fi, security, Internet status, signal strength,
and battery level. Please refer to the table below for the specic indications which are shown on the display.
1 2 3
8
Number Function Icon Indication
Indicates the strength of the current mobile network
1 Network Strength 0-5 Bars
connection.
H+ Currently connected to DC-HSPA or HSPA+ mobile network.
H Currently connected to HSPA mobile network.
4
9
5 6
7
10
2 Network Type
3G Currently connected to WCDMA mobile network.
2G Currently connected to GPRS/EDGE network.
No SIM No SIM card detected in device
4D-Link DWR-730 User Manual
Page 9
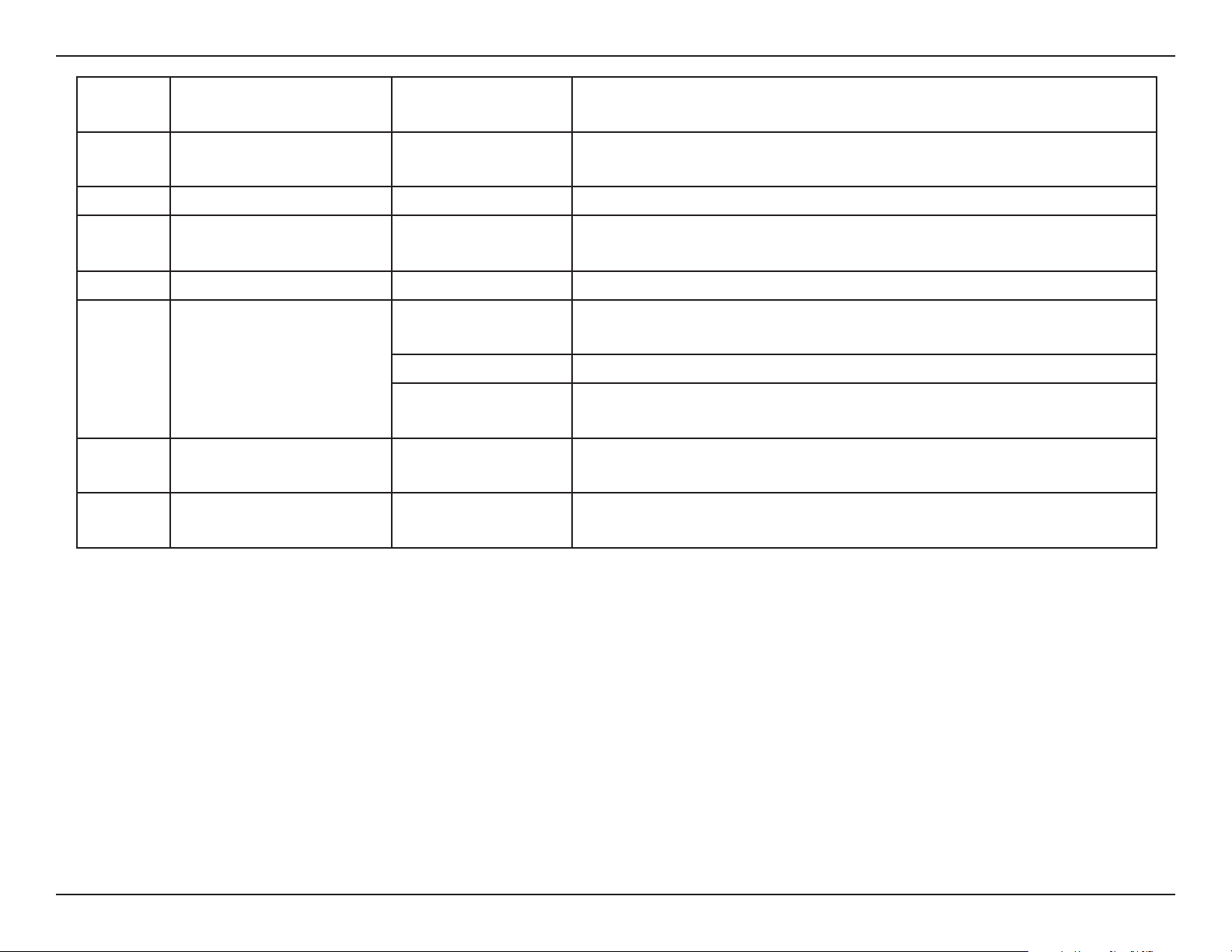
Section 1 - Product Overview
3 Wi-Fi & Clients Number
Indicates the number of clients currently connected to the
device by Wi-Fi.
4
Internet
Internet Connection
If this icon is displayed, there is a connection to the Internet.
Status
5 SMS Number There are unread SMS messages in the inbox.
Displays the current battery level. If charging, an animation will
6 Battery Status Empty-Full
indicate charging status and current battery level.
7 Wi-Fi Protected Setup WPS The device is ready for WPS association with wireless clients.
The device is set to connect to the mobile network
A
automatically.
8 Connection Method
M The device is set to connect to the mobile network manually.
The device will connect to the preferred mobile network when
D = On Demand
Internet access is required.
The name of the mobile network operator to which device is
9 Operator Name
currently connected.
The device is currently roaming on a network other than the
10 Roaming R
home network.
5D-Link DWR-730 User Manual
Page 10
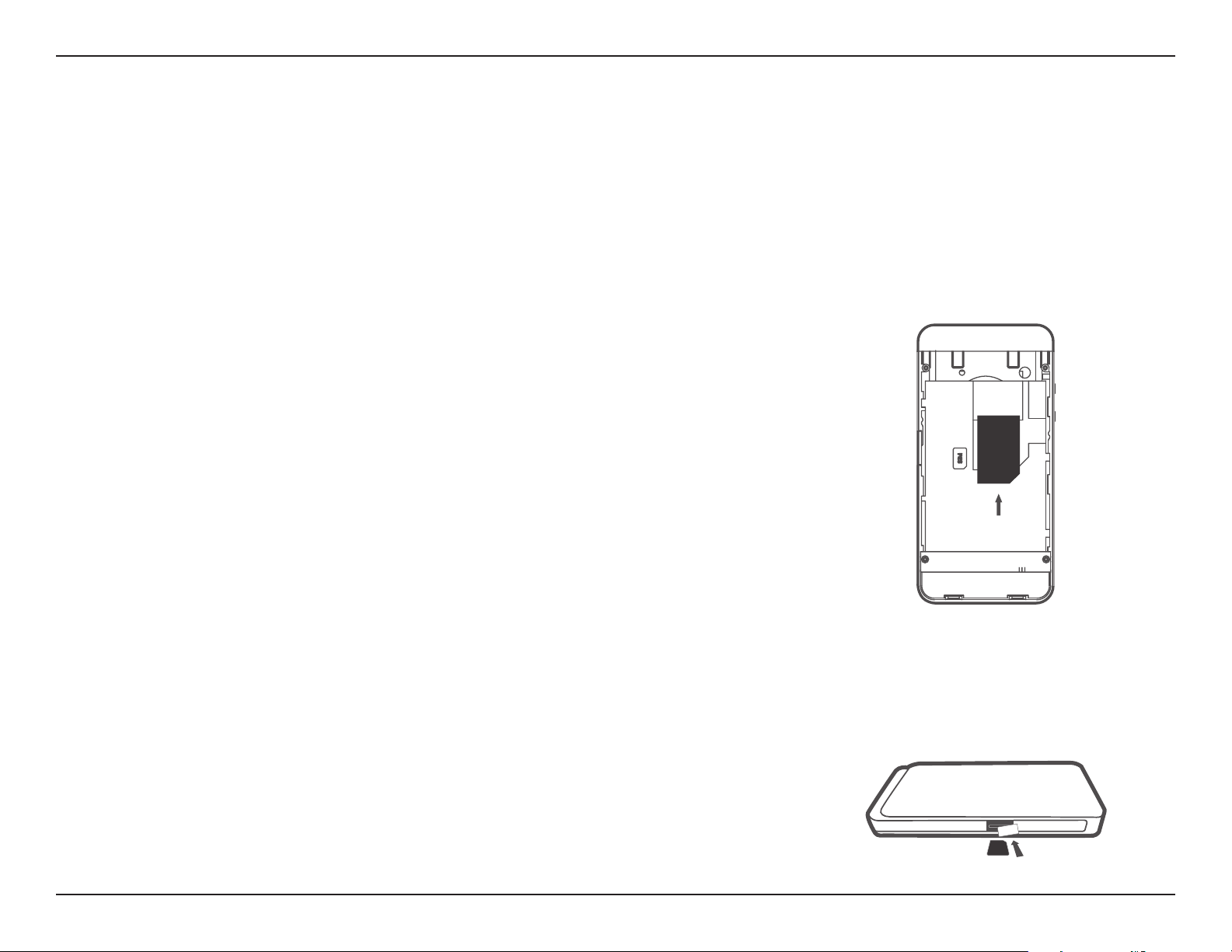
Section 2 - Installation
Installation
This section will guide you through the installation process.
Connect to Your Network
1. Ensure that your DWR-730 Mobile Wi-Fi Hotspot 21 Mbps is powered o.
2. Remove the back cover and take out the battery. Slide your (U)SIM card into the slot
provided, ensuring that the alignment is the same as indicated by the logo next to the
slot. The gold contacts on the card should be facing downwards.
Caution: Always unplug and turn o the router before installing or removing the SIM card.
Never insert or remove the SIM card while the router is in use.
3. Press and hold the power button on the side of the router.
a. “D-Link” will be displayed on the screen as the router performs its initialization processes.
b. After a few moments, the OLED display will show the current status of the router’s
various functions. For more details on the OLED display, please refer to “OLED Display”
on page 4.
Insert a microSD Card
1. Ensure that your DWR-730 Mobile Wi-Fi Hotspot 21 Mbps is powered o.
2. Open the cover of the microSD slot on the side of the router.
3. Insert the microSD card into the slot and push it in until it locks into place.
6D-Link DWR-730 User Manual
Page 11
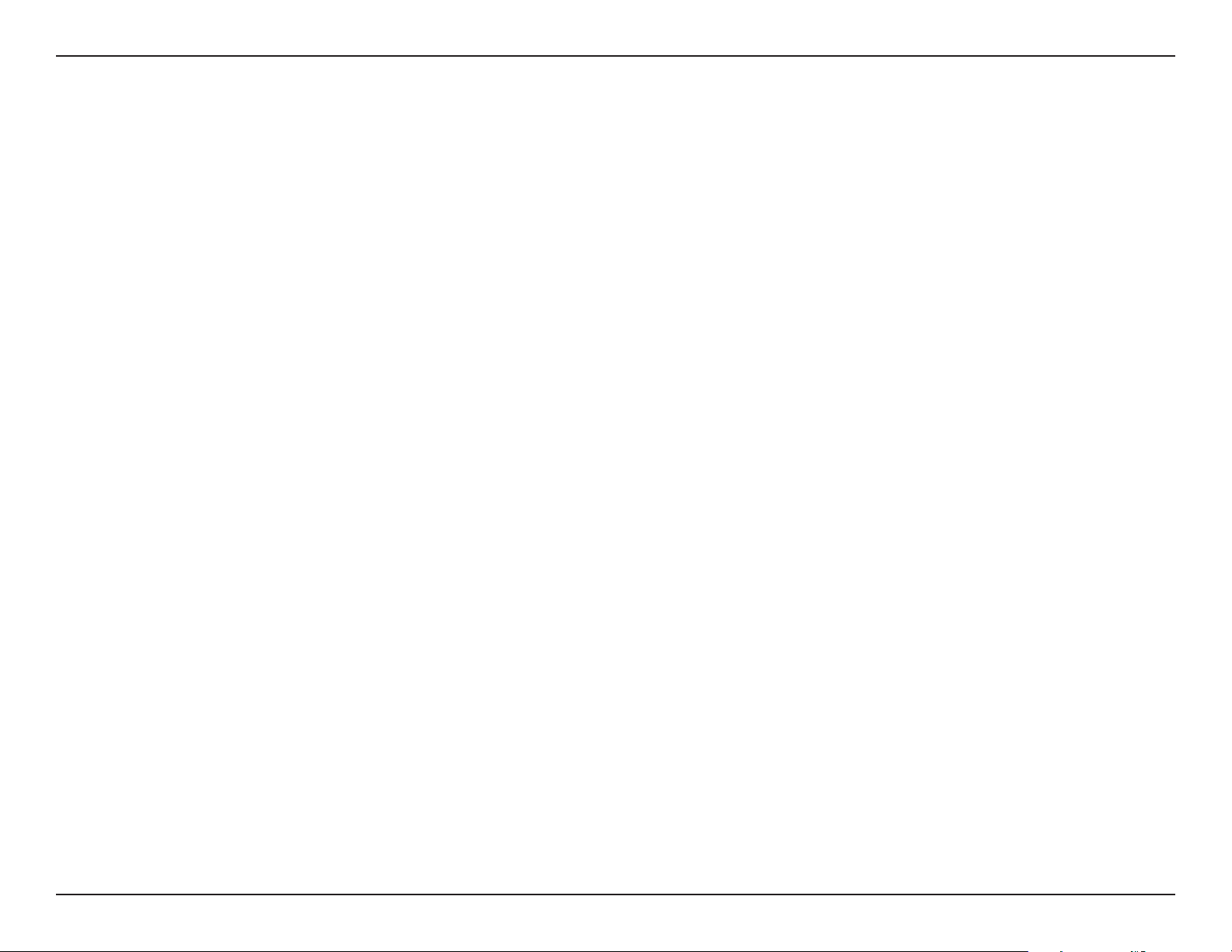
Section 2 - Installation
Wireless Installation Considerations
The DWR-730 can be accessed using a wireless connection from anywhere within the operating range of its wireless network. Keep in mind that
the quantity, thickness, and location of walls, ceilings, or other objects that the wireless signals must pass through may adversely aect wireless
signals. Ranges vary depending on the types of materials and background RF (radio frequency) noise in your home or oce. The key to maximizing
the wireless range is to follow these basic guidelines:
1. Minimize the number of walls and ceilings between the router and other network devices. Each wall or ceiling can reduce your adapter’s range
anywhere from 3 to 90 feet (1 to 30 meters).
2. Be aware of the direct line between network devices. A wall that is 1.5 feet thick (0.5 meters) appears to be almost 3 feet (1 meter) thick at a
45-degree angle. At a 2-degree angle it appears over 42 feet (13 meters) thick. Position devices so that the signal will travel straight through a
wall or ceiling (instead of at an angle) for better reception.
3. Try to position access points, wireless routers, and computers so that the signal passes through open doorways and drywall. Materials such as
glass, metal, brick, insulation, concrete, and water can aect wireless performance. Large objects such as sh tanks, mirrors, le cabinets, metal
doors, and aluminum studs may also have a negative eect on range.
4. If you are using a 2.4 GHz cordless phone, make sure that the 2.4 GHz phone base is as far away from your wireless device as possible. The base
transmits a signal even if the phone is not in use. In some cases, cordless phones, X-10 wireless devices, and electronic equipment such as ceiling
fans, uorescent lights, and home security systems may dramatically degrade wireless connectivity.
7D-Link DWR-730 User Manual
Page 12
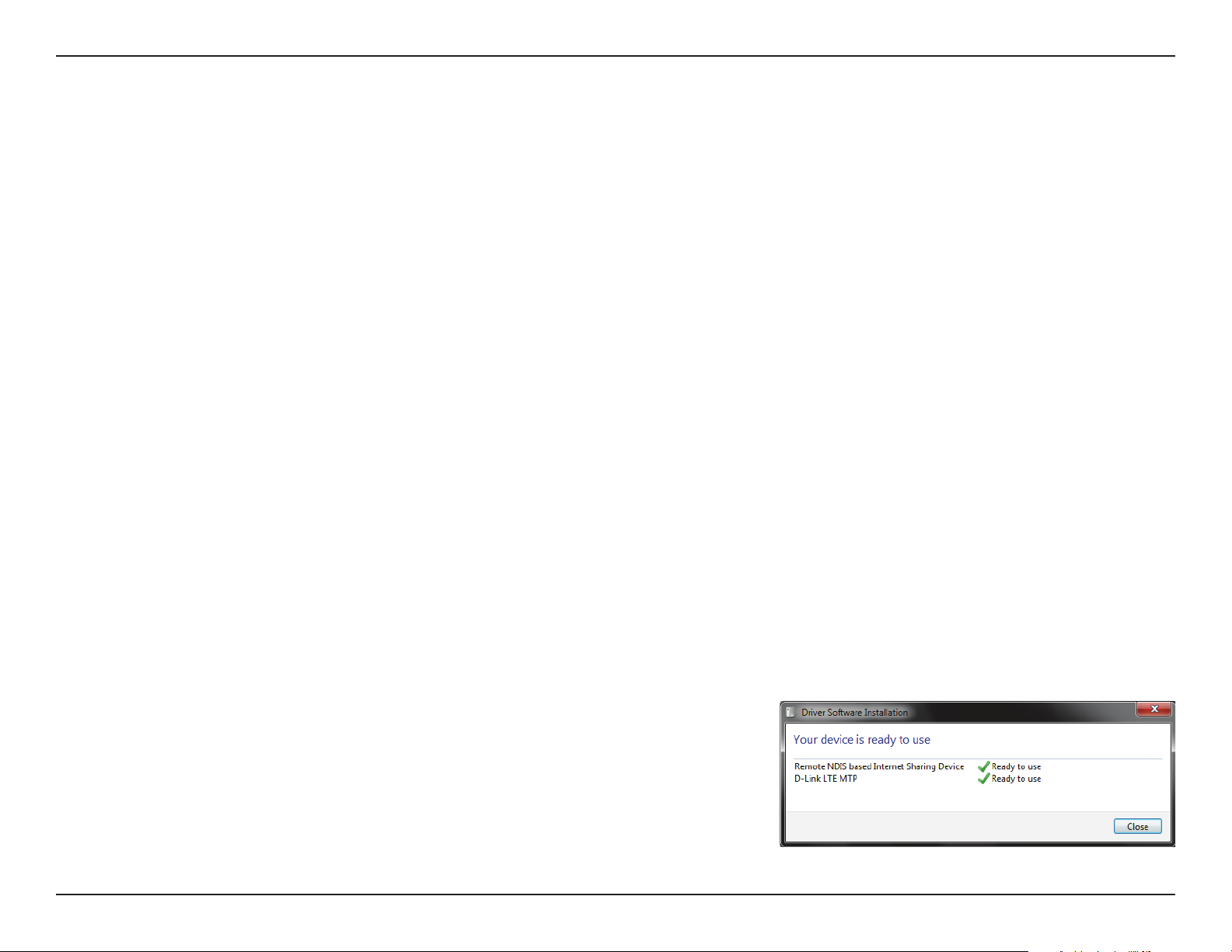
Section 3 - Conguration
Conguration
This section will show you how to congure your new D-Link mobile router using the conguration utility that can be accessed through a webbased user interface.
Initial Connection to the Router
When conguring the router for the rst time, you will need to establish a direct connection with the router in order to access the web-based
conguration utility. This can be done using the included USB cable, or by connecting wirelessly to the DWR-730. Once you have congured your
router, you will be able to connect using the Wi-Fi settings that you have specied in the conguration process. Ensure that the router is powered
on and has sucient battery power before commencing the setup process.
Connect via USB
To connect to the router via USB, plug the provided micro USB cable into the micro USB port on the bottom of the router and plug the other end
into an available USB port on your computer.
Driver Installation
When you plug the DWR-730 into your computer, any necessary drivers will immediately
install (with your permission).
Note: These drivers are Windows-only. Mac and Linux users will still be able to congure
the DWR-730 by connecting wirelessly and using the web conguration utility described in
“Conguration Utility” on page 11.
8D-Link DWR-730 User Manual
Page 13
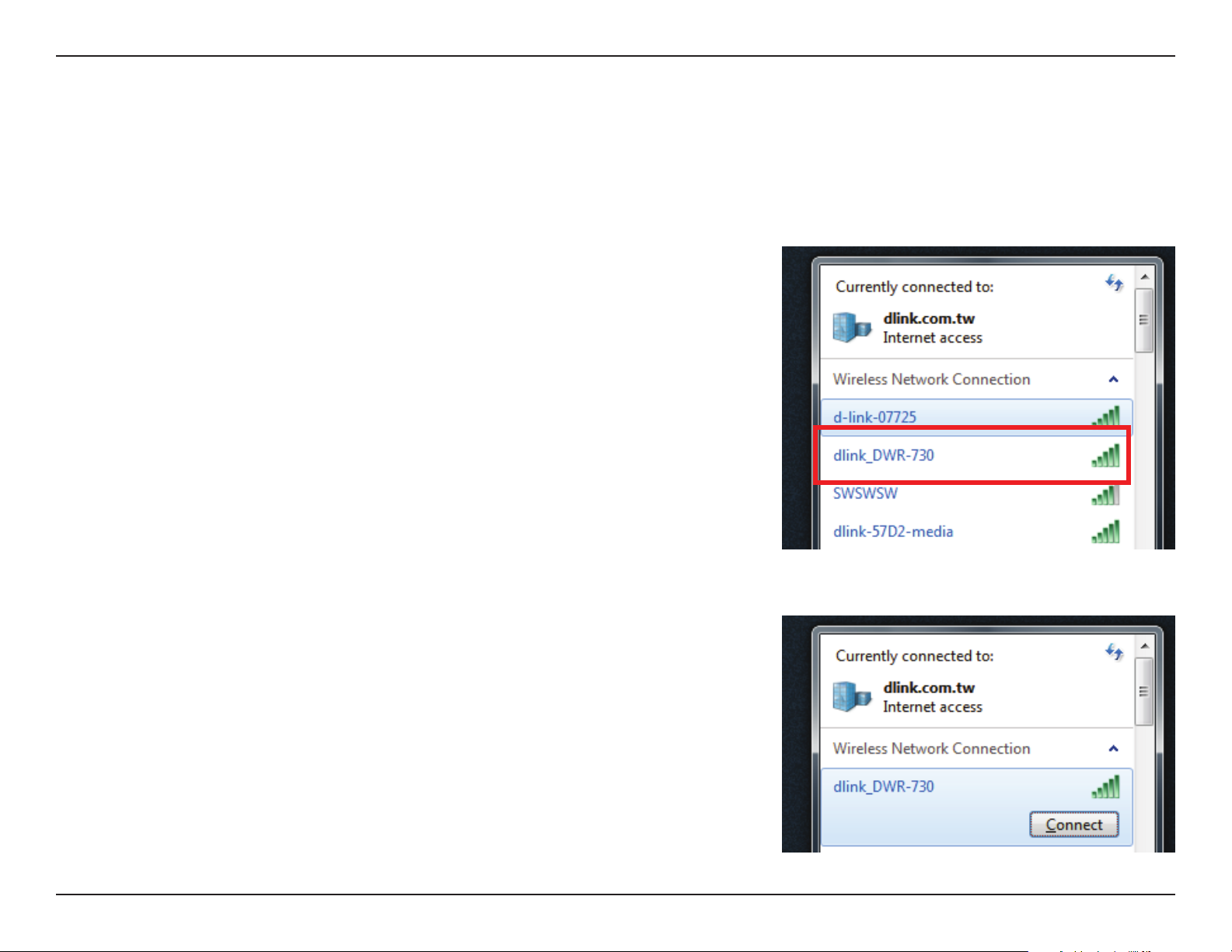
Section 3 - Conguration
Connect via Wi-Fi
Note: The following example uses Windows 7’s built-in wireless connection utility. If you are using a dierent operating system or a third party
connection utility, the process may be dierent. Please refer to “Connecting to a Wireless Network” on page 49 for further information on how
to connect to a wireless network.
To connect to the router using Wi-Fi, open your operating system’s wireless networking utility
and scan for available networks to connect to. By default, the network name (SSID) and network
security key (Wi-Fi password) are printed on a label on the underside of the DWR-730’s battery
cover. The DWR-730’s SSID will be in the format dlink_DWR-730xxxx, where “xxxx” represents
the last four characters (or digits) of the router’s MAC address.
Once you have located this network with your wireless utility, connect to the network using
your wireless networking utility.
9D-Link DWR-730 User Manual
Page 14
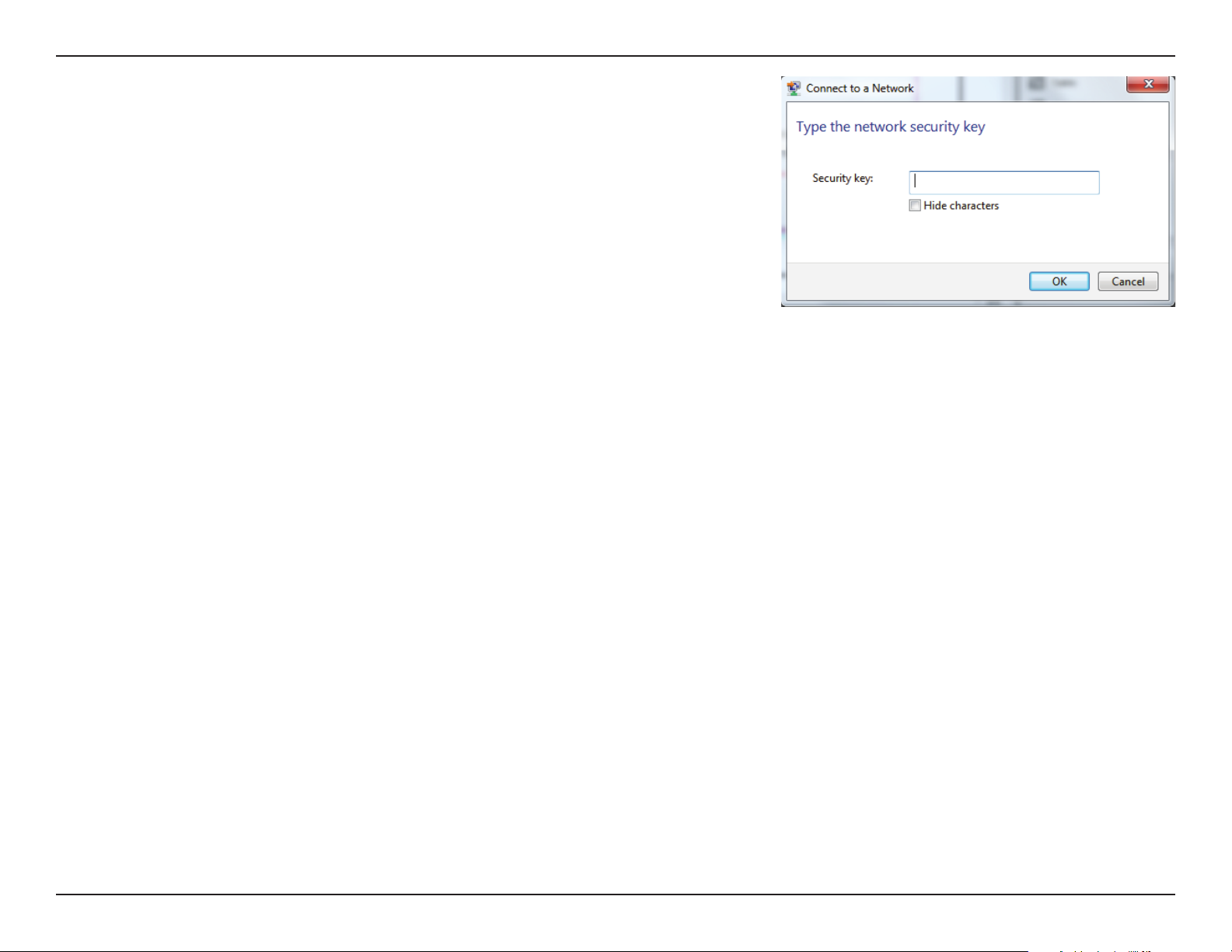
Section 3 - Conguration
You will then be prompted to enter the network security key for your router. The unique security
key for your router will be displayed on a sticker on the underside of router’s battery cover.
Enter the security key in the box provided and click OK. Your wireless connection utility should
conrm that the connection is successful, and you can move to the next step to continue the
conguration process.
10D-Link DWR-730 User Manual
Page 15
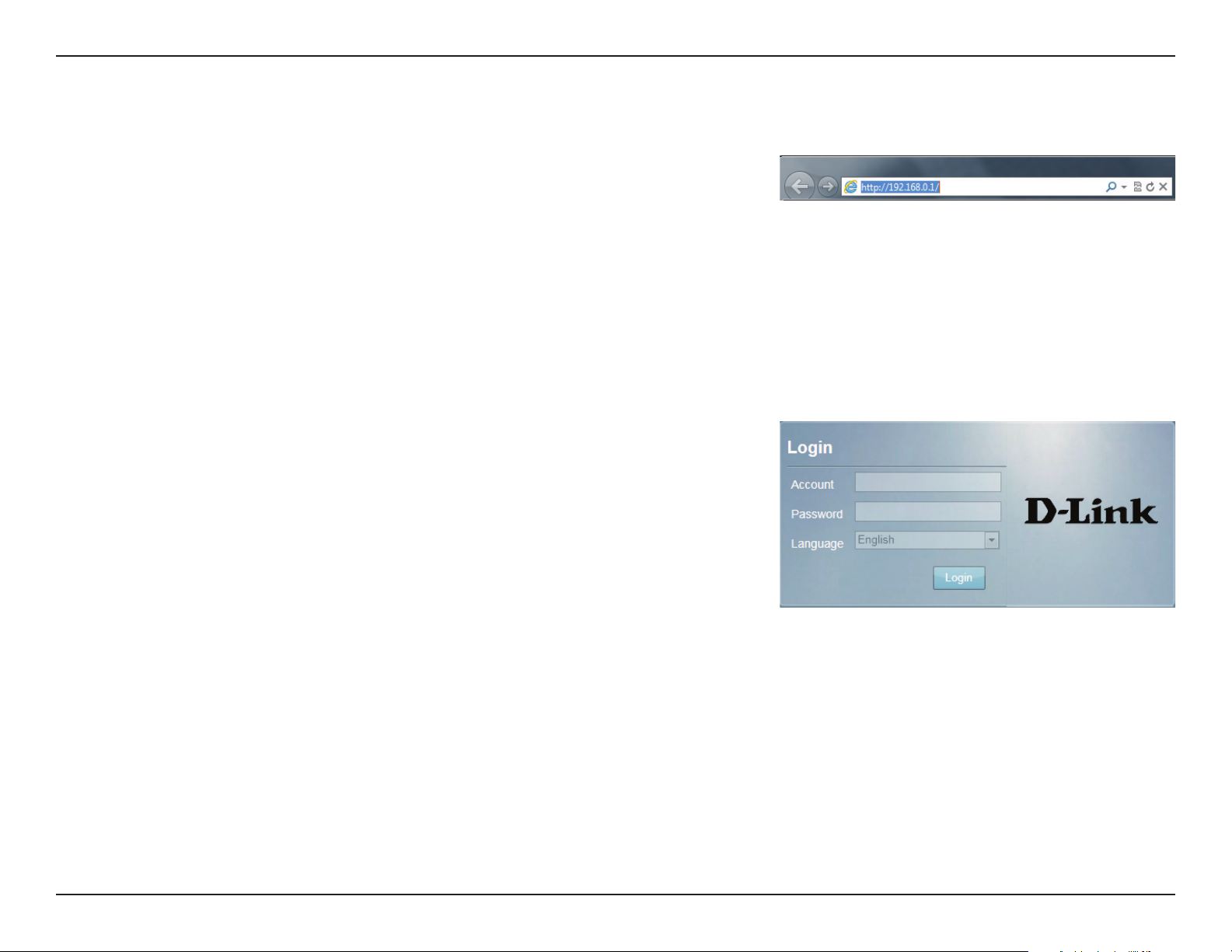
Section 3 - Conguration
Web-Based Conguration
To access the conguration utility, open a web browser (such as Internet Explorer) and enter
the IP address of the router, which is 192.168.0.1 by default.
Conguration Utility
Once you have reached the conguration utility through the installed software or your web
browser, you will need to log in. Enter admin as the username. By default, the password is
blank. You can also select your language from the drop-down menu.
Click Login to continue.
11D-Link DWR-730 User Manual
Page 16
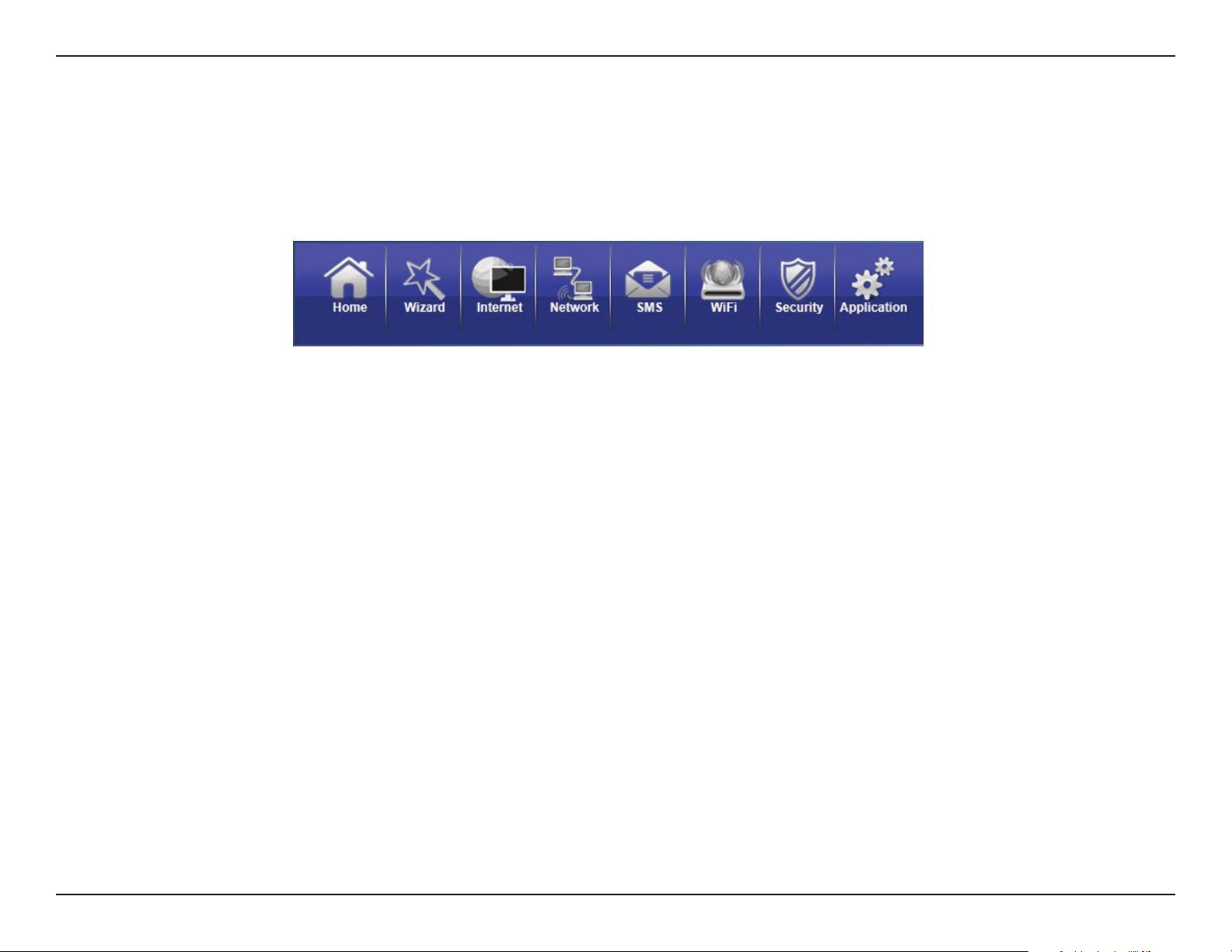
Section 3 - Conguration
Home
Navigation
Throughout the interface you will nd a menu bar at the top of the page which includes tabs for easy navigation, and a summary bar in the upper
right corner with a quick view of essential information.
Home:
Wizard:
Internet:
Network:
SMS:
Wi-Fi:
Security:
Application:
The Home tab will return you the home page, where a summary of the system information is shown.
Click on this tab to start the setup wizard, which will guide you through the basic setup process.
The Internet tab gives you Internet setup and settings options.
The Network tab allows you to congure the network settings for your Local Area Network (LAN).
From the SMS tab you can view and send SMS messages via your mobile network.
The Wi-Fi tab allows you to congure your Wi-Fi network, as well as add new devices using WPS.
The Security tab allows you to congure rewall and security settings to protect your network from WAN-side
intrusions.
From this tab, you can manage the administrative conguration of your router, such as time and date, rmware,
language, and remote management.
12D-Link DWR-730 User Manual
Page 17
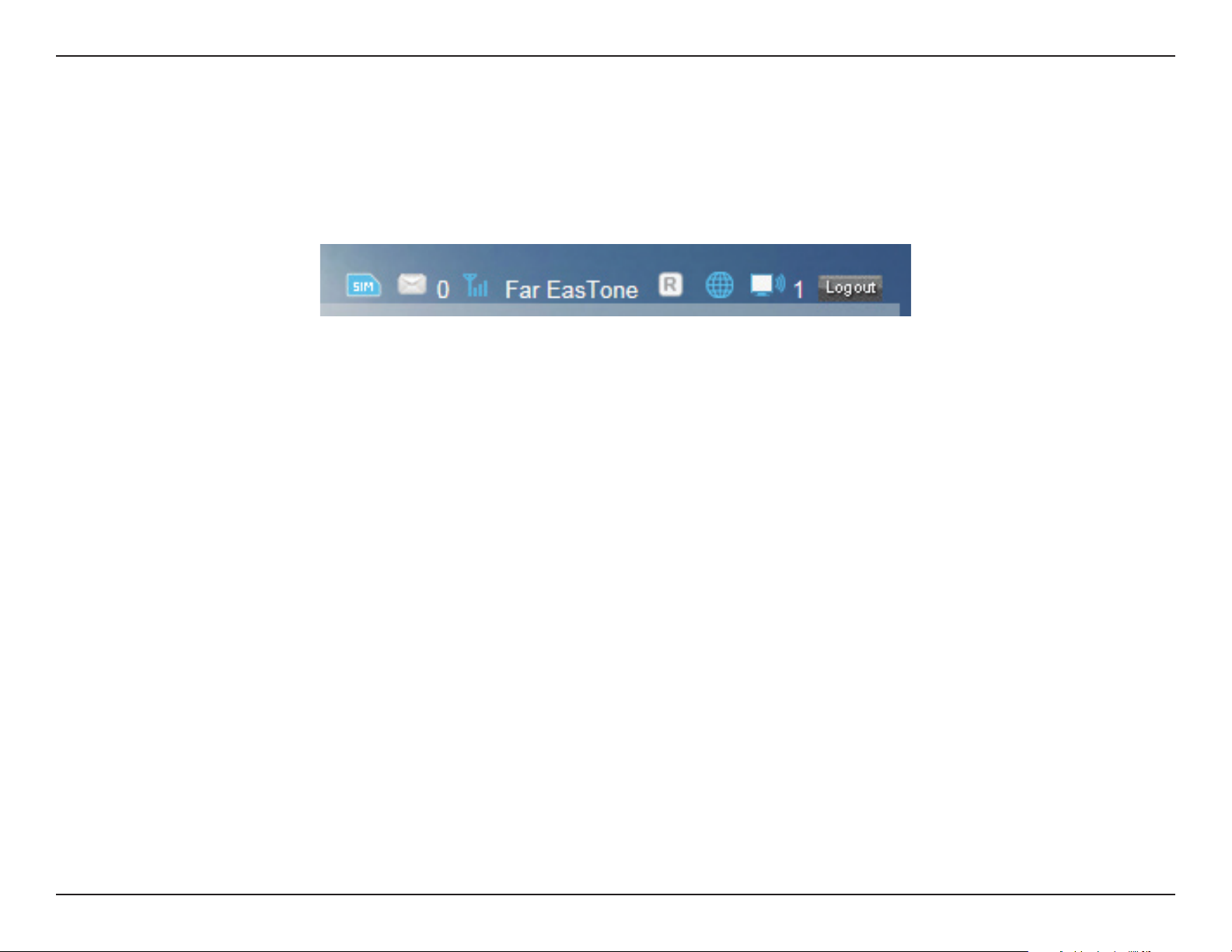
Section 3 - Conguration
Device Status
A summary of the device’s current status will be displayed on the information panel at the top of the right-hand side of the navigation bar. The
following is a description of the indications, from left to right.
SIM:
This icon shows whether or not a compatible (U)SIM card has been inserted into the device.
SMS:
The number to the right of this icon indicates the number of unread messages in the SMS inbox.
Signal Strength:
Operator Name:
Roaming:
Internet:
Wi-Fi Network:
Log out:
Indicates the current strength of the mobile network signal being received.
The name of the mobile network operator to which the device is currently connected.
Indicates that the device is connected to a network other than your service provider’s home network.
Indicates that there is an Internet connection present.
Indicates that the router’s Wi-Fi network is currently active. The number to the right of this icon indicates the number
of wireless clients currently connected to the router’s Wi-Fi network.
Click this button to log out of the conguration interface.
13D-Link DWR-730 User Manual
Page 18
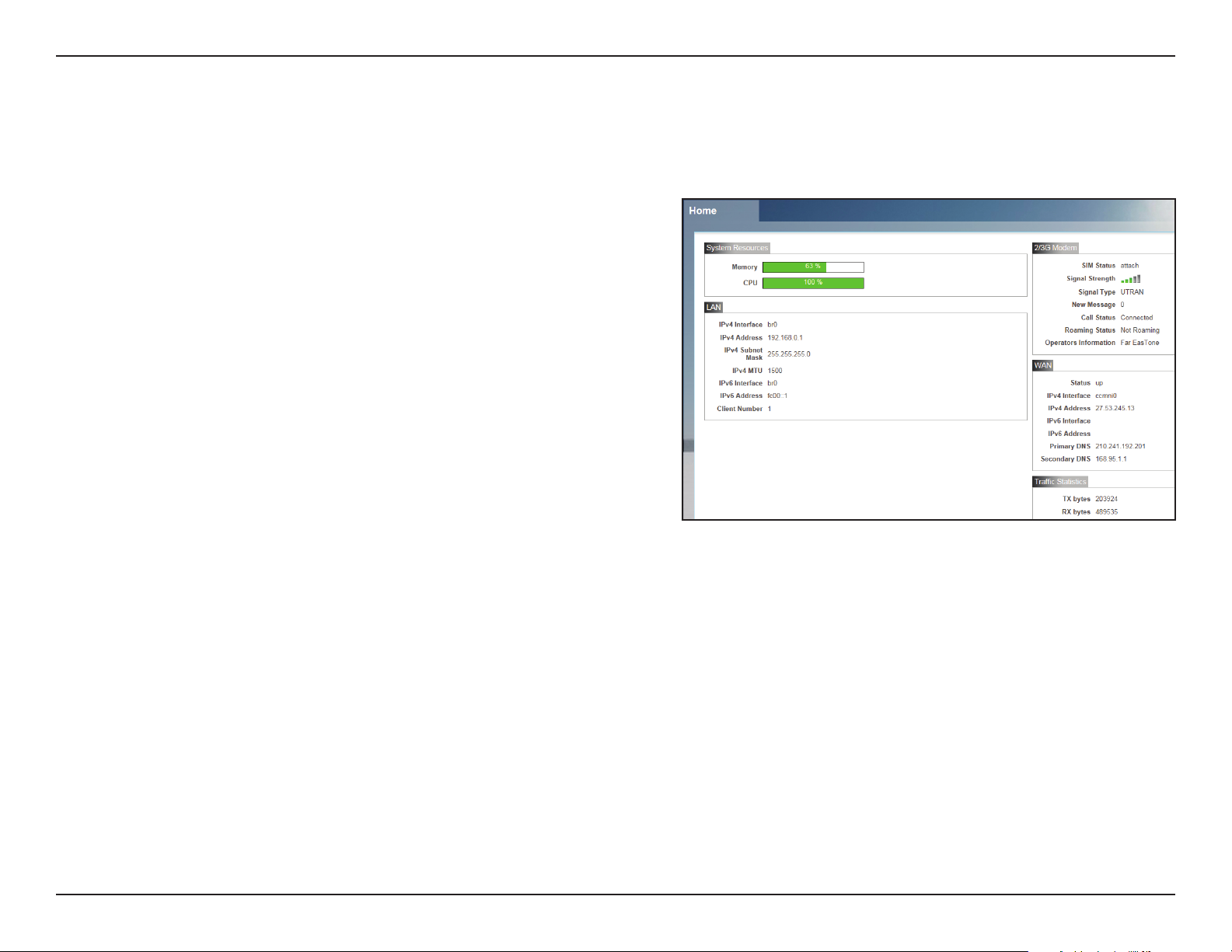
Section 3 - Conguration
Home
The Home page acts as a dashboard to quickly display your conguration settings and provide a summary of the current status of your network.
System Resources:
LAN:
2G/3G Modem:
WAN:
Trac Statistics:
This area displays the percentage of the router’s memory and
CPU currently being used by the system.
This area displays a summary of the current settings for the
router’s LAN.
This area shows the current status of your 2G or 3G mobile
network connection.
This area displays a summary of the router’s current WAN
settings. These details will reect the mobile network
connection which is being received from the service provider.
This area shows the amount of data which has been sent (TX)
and received (RX) over the mobile network. This information
may not reect the amount recorded by your mobile service
provider.
14D-Link DWR-730 User Manual
Page 19
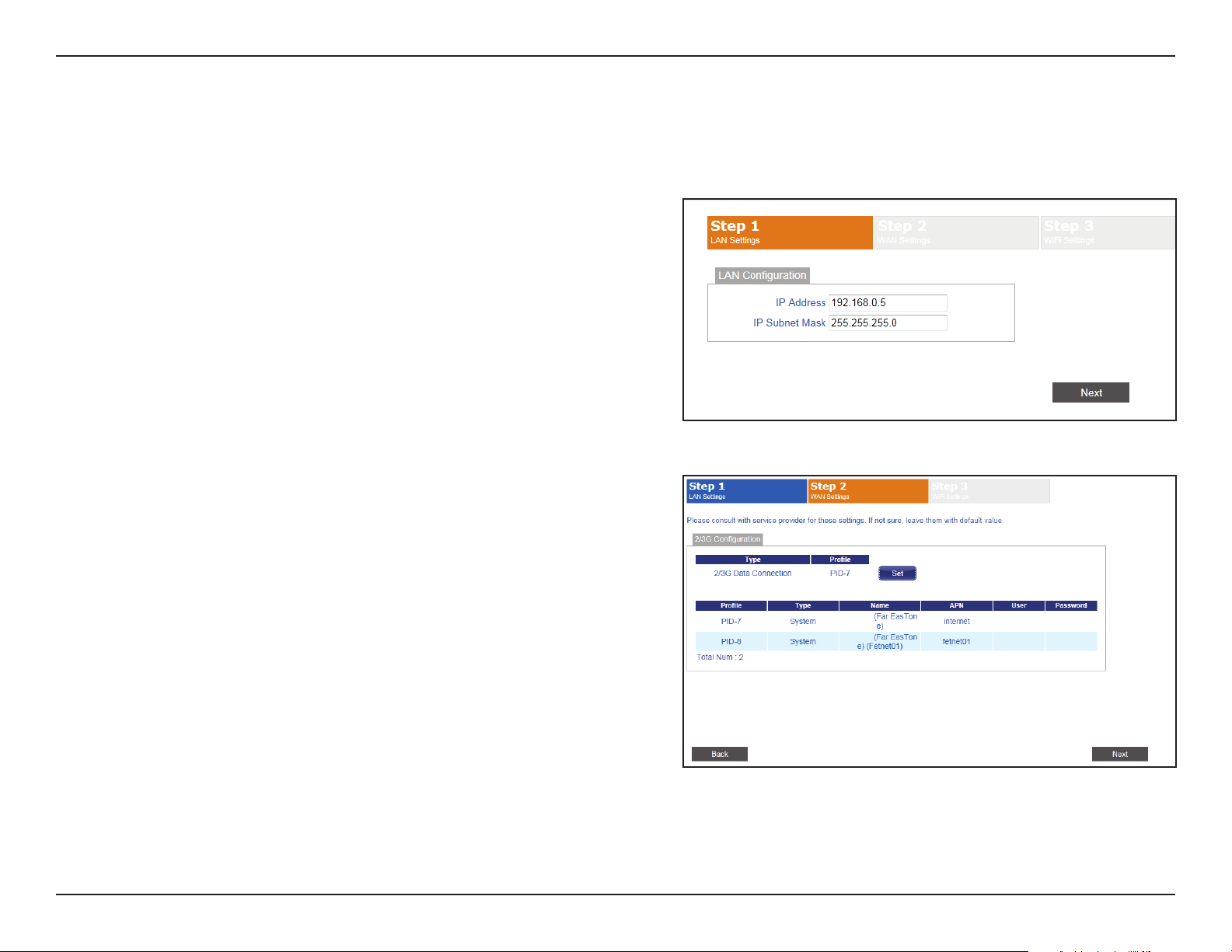
Section 3 - Conguration
Wizard
The Wizard page will guide you through the steps required to congure the basic settings of your router such as the IP address, network name
(SSID), and password. Click on the Wizard button on the navigation bar to commence the wizard.
LAN Conguration
IP Address:
IP Subnet Mask:
If you wish to change the router’s IP address, enter the new
address here. If you change the IP address, you will need to
enter the new address in your Internet browser’s address bar
in order to access the web-based conguration utility.
If you wish to change the router’s subnet mask, enter it here.
Click Next to continue.
2/3G Conguration
If you wish to change the 2G or 3G service provider or
connection type, click on a prole in the list to highlight it,
and click Set to set that prole as the default.
Click Next to continue, or Back to return to the previous step.
15D-Link DWR-730 User Manual
Page 20
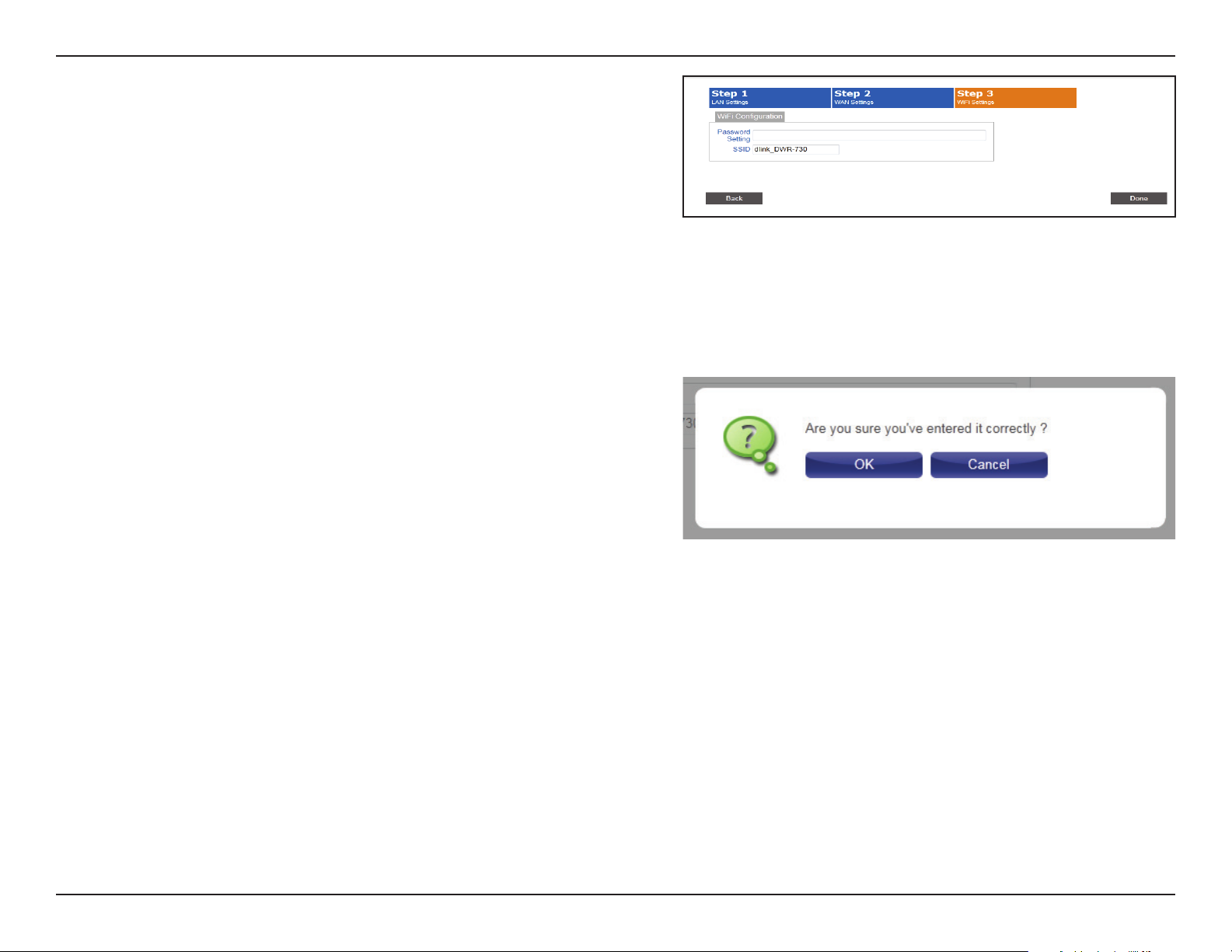
Section 3 - Conguration
Wi-Fi Conguration
Password Setting:
SSID:
Choose a password for your wireless security. Clients
will need this password in order to access your network
wirelessly. If you are currently connected to the router using
Wi-Fi, you will need to reconnect to the router using your
new password once the wizard has been completed.
If you wish to change your wireless network name (SSID),
enter a new name in the eld provided. If you change the
SSID, you will need to reconnect to the router using the new
SSID before you can access your network or the conguration
utility.
Click Done to complete the wizard, or click Back to return to
the previous page.
After you have clicked Done, a conrmation window will
appear. Click OK to save the conguration.
16D-Link DWR-730 User Manual
Page 21
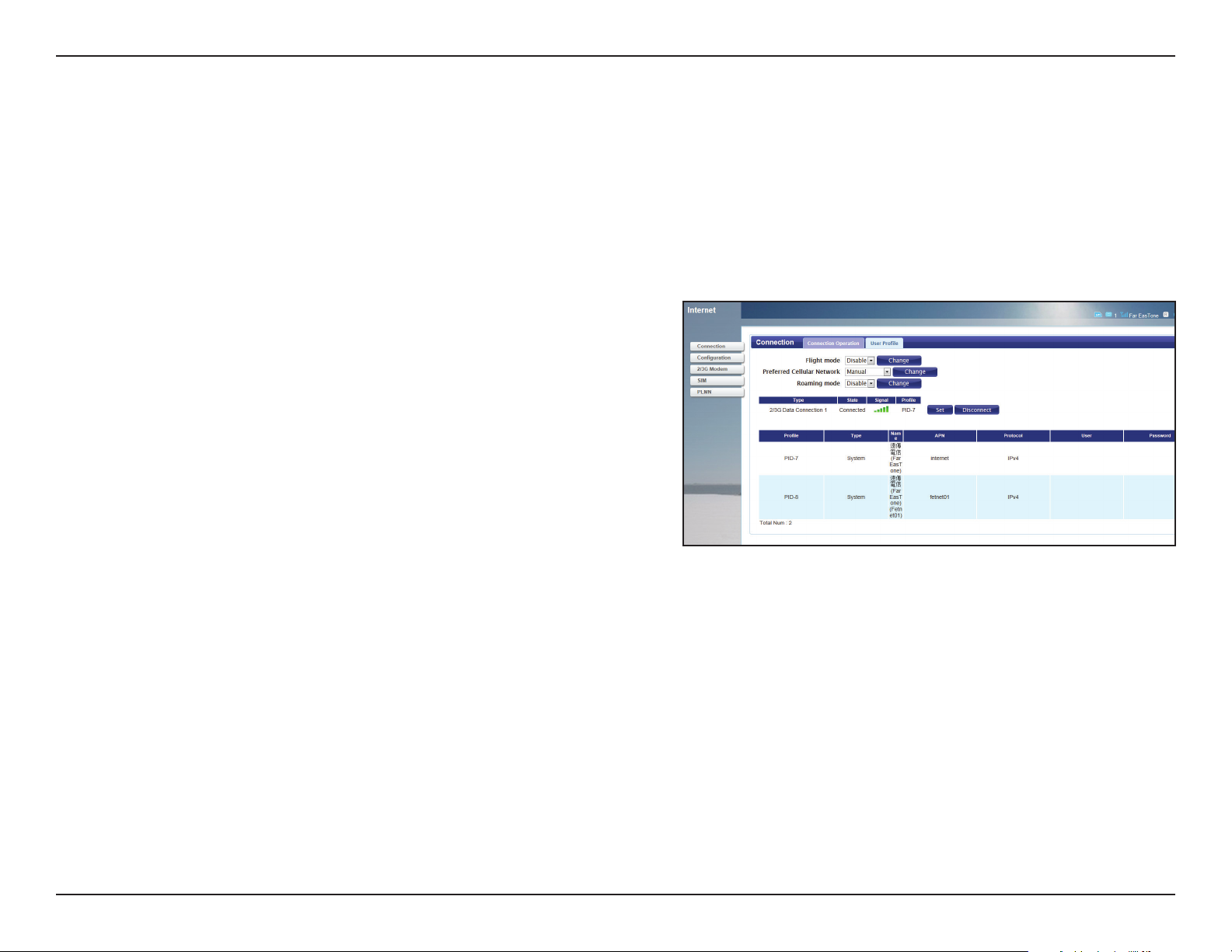
Section 3 - Conguration
Internet
Connection
This page allows you to congure the Internet settings for your mobile network connection. Use the tabs in the left-hand column to navigate
through the dierent settings categories.
Connection Operation
Flight Mode:
Preferred Cellular
Network:
Roaming Mode:
Flight mode turns o all communications so that the device
can be powered on safely when in an aircraft. Select whether
you want to Enable or Disable ight mode from the dropdown menu, and click Change to save the adjustment.
Select your preferred cellular network connection mode:
Always On - The router will automatically connect to your
preferred mobile network and remain connected while the
device is powered on.
Manual - You must manually connect to the preferred mobile
network.
On Demand - The router will connect to the preferred mobile
network when Internet access is required.
Click Change to save the adjustment.
Select whether you would like to Enable or Disable mobile
network roaming from the drop-down menu.
Caution: Roaming on networks other than your own may
incur additional usage charges.
17D-Link DWR-730 User Manual
Page 22
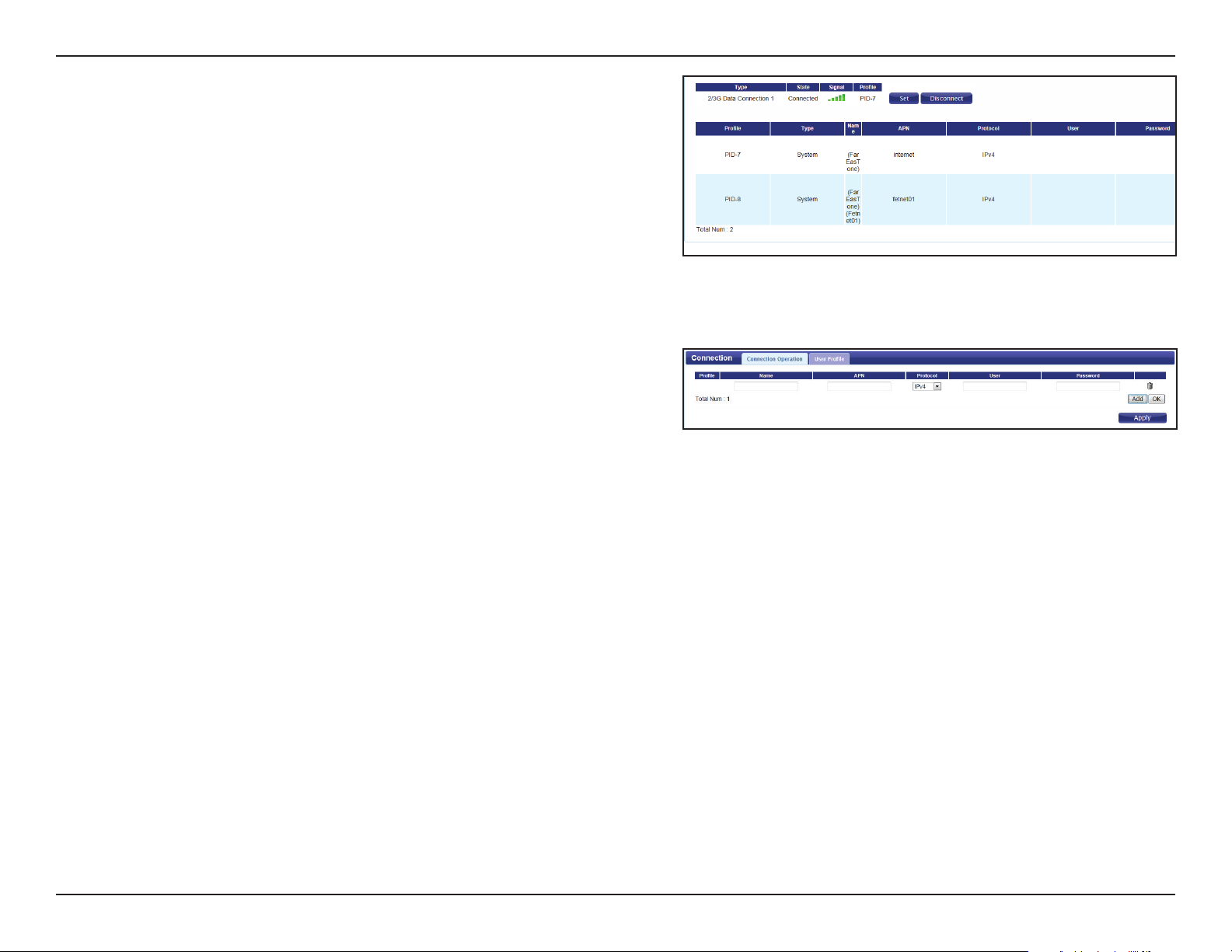
Section 3 - Conguration
Connection:
Proles:
Name:
APN:
Shows the type and status of the current mobile connection.
To change the connection prole, select a user prole from
the table below and click Set to activate the prole. Click
Disconnect to manually disconnect the current mobile data
service.
The proles table shows the details of currently congured
user proles. To add a new user prole, navigate to the User
Prole tab at the top of this section.
User Prole
Click Add to add a new user prole.
Enter a name to identify the new user prole.
Enter the Access Point Name (APN) for the connection. If you
do not know this information, please contact your service
provider.
Protocol:
User:
Password:
Delete:
Select the protocol to be used for the connection from the
drop-down menu.
Enter the username to be used for this connection.
Enter the password to be used for this connection.
Click the delete icon to delete this prole from the list.
Click OK to save the prole.
Click Apply to apply the prole settings and return to the
Internet menu.
18D-Link DWR-730 User Manual
Page 23
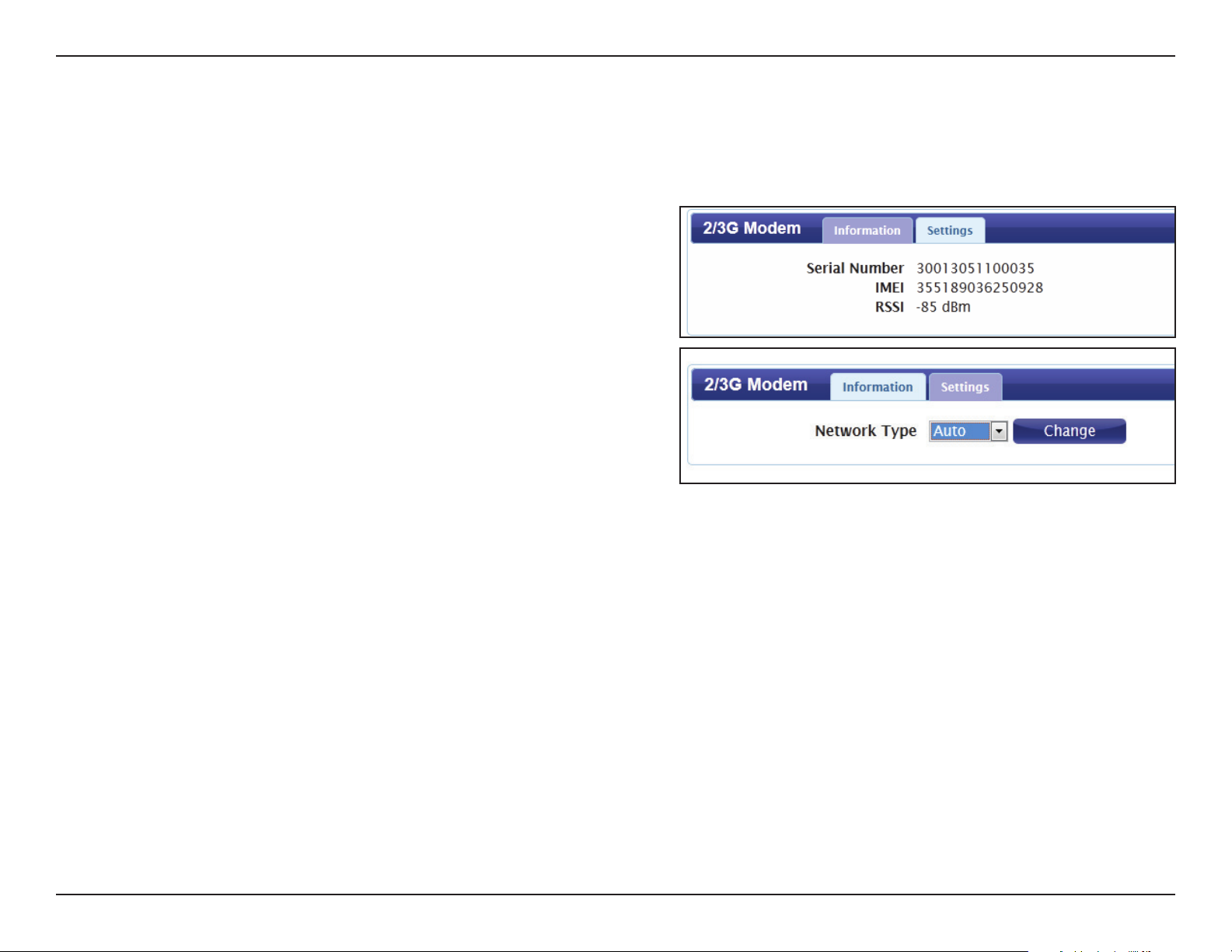
Section 3 - Conguration
2G/3G Modem
This section displays information about your 2G or 3G modem connection.
Information
Information:
Network:
Displays information about your 2G or 3G modem.
Settings
Select your preferred network type from the drop-down
menu:
Auto - The modem will automatically select the modem type
depending on the network it is connected to.
3G Only - The modem will only connect to 3G networks.
2G Only - The modem will only connect to 2G networks.
If you wish to change the network type, select your new
network type and click Change to eect the change.
Re-enter the new PIN code.
Click Apply to apply the changes.
19D-Link DWR-730 User Manual
Page 24
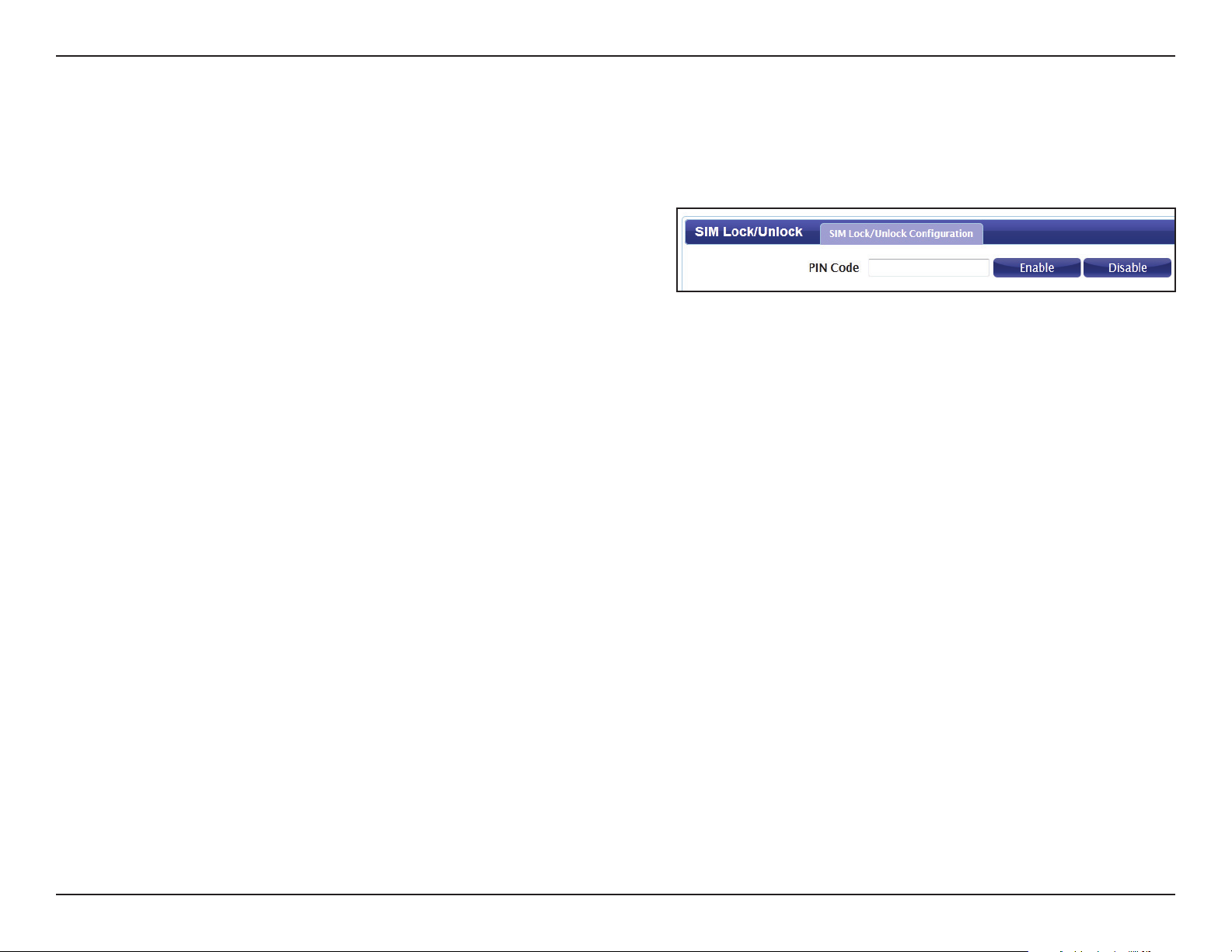
Section 3 - Conguration
SIM
This section allows you to turn SIM lock on or o for the SIM card which is currently inserted into the router.
PIN Code:
Enter the PIN code for the SIM card. Click Enable to turn on
SIM lock, or click Disable to turn o SIM lock.
20D-Link DWR-730 User Manual
Page 25
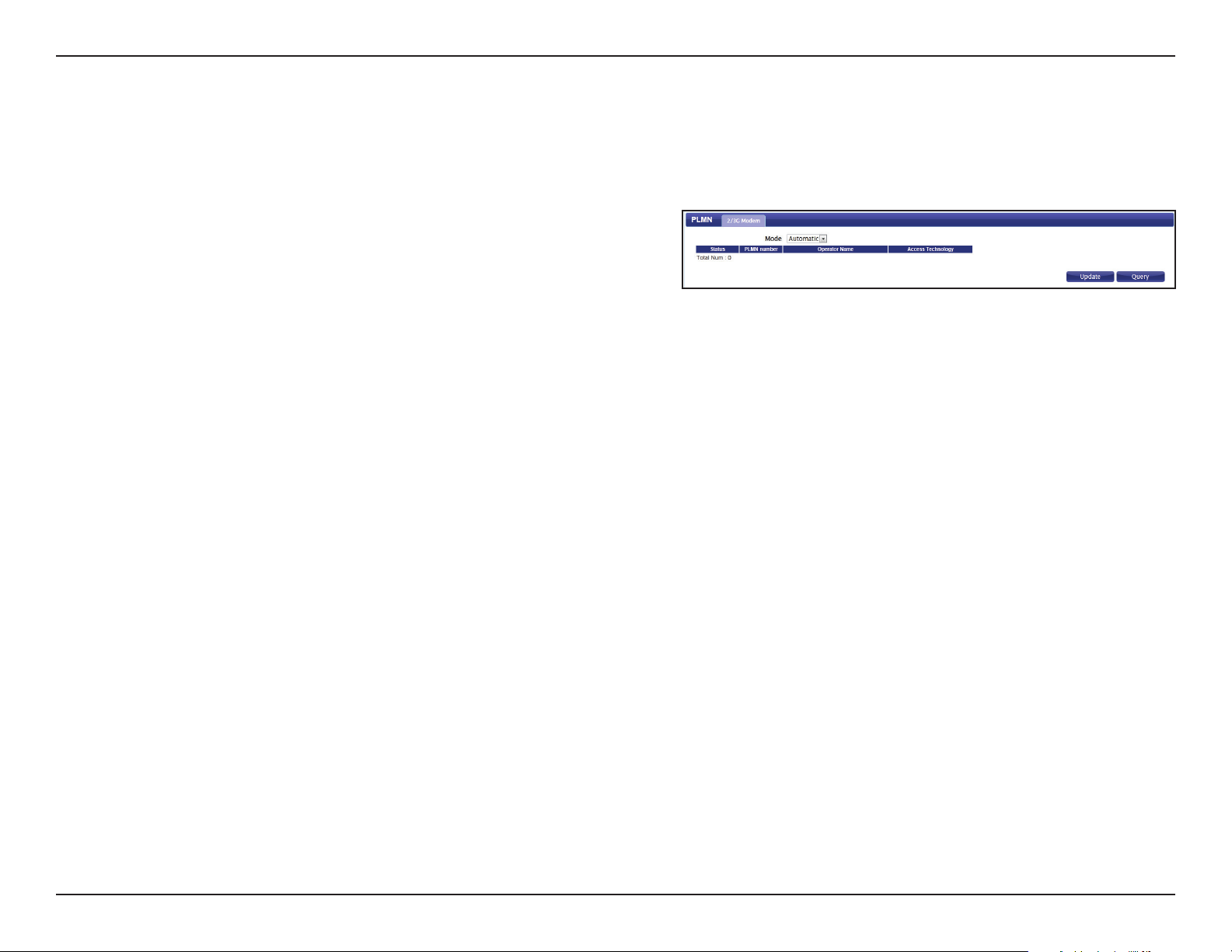
Section 3 - Conguration
PLMN
This page allows you to view available Public Land Mobile Networks (PLMN). This page can also be used to select a preferred network when you
are roaming outside of your home network.
Mode:
Select Automatic to allow the router to automatically
connect to the rst available network when roaming. Select
Manual to choose your preferred roaming network from the
list below.
If you have selected Manual mode, click on the preferred
network to select it, and then click the Update button to
select that network as the preferred network. Click Query to
refresh the list of available networks.
Note: You will need to manually disconnect the current
mobile data service before selecting a network using
PLMN. Please refer to “Connection” on page 17 for further
information on how to do this.
21D-Link DWR-730 User Manual
Page 26
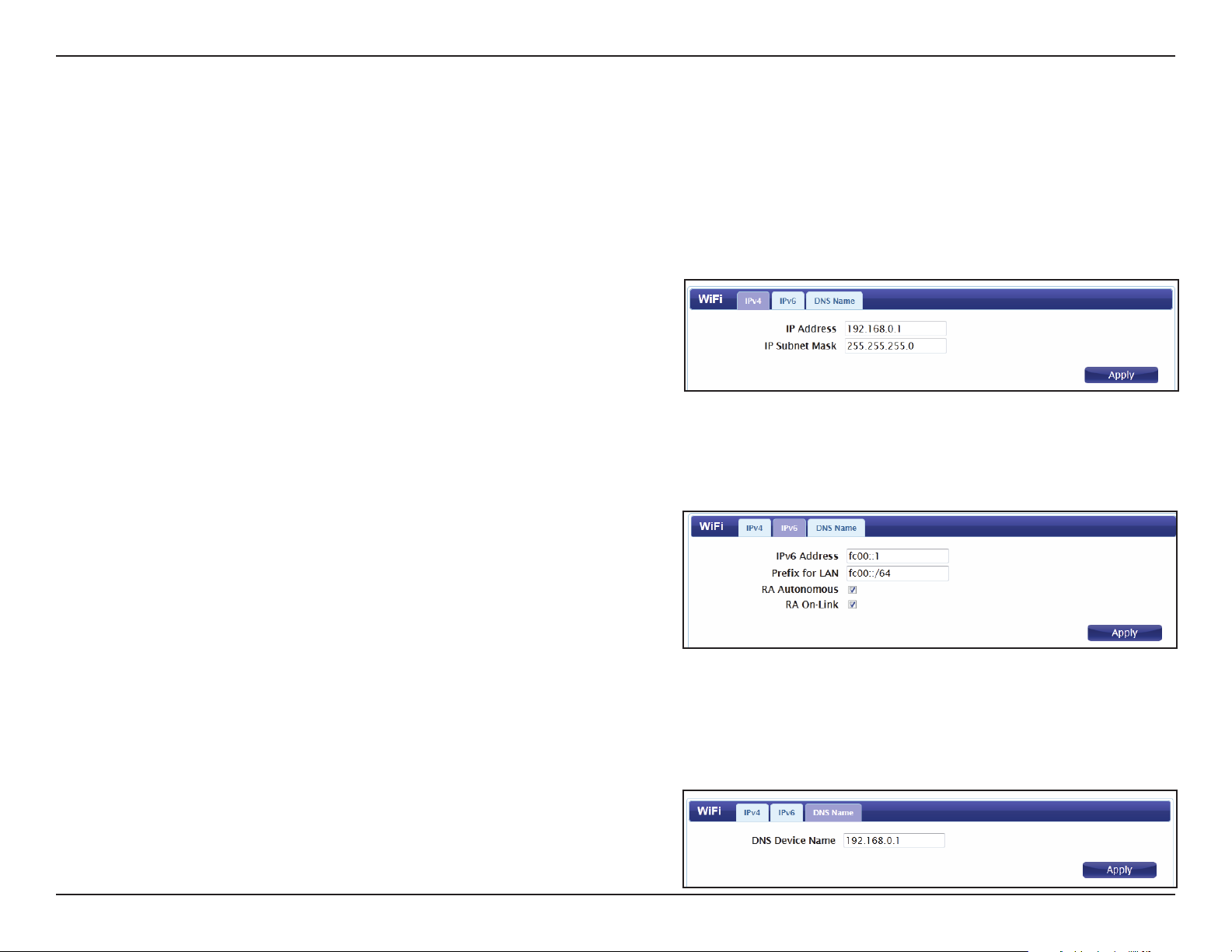
Section 3 - Conguration
Network
The Network pages allow you to check the current status of your Local Area Network (LAN), and make changes to LAN settings.
Wi-Fi
This section allows you to congure the IP settings for your wireless network.
IPv4
IP Address:
Enter the IPv4 address for your Wi-Fi network. If you change
this address, you will need to enter the new address in your
web browser’s address bar in order to access the web-based
conguration utility.
IP Subnet Mask:
IPv6 Address:
Prex for LAN:
RA Autonomous:
RA On-Link:
DNS Device Name:
Enter the IPv4 subnet mask for your Wi-Fi network.
Click Apply to save the current conguration.
IPv6
Enter the IPv6 address for your Wi-Fi network.
Enter the prex to be used to delegate IPv6 addresses to the
LAN.
Check the box to set the router announcement mode to
autonomous.
Check the box to enable router announcement on-link
Click Apply to save the current conguration.
DNS Name
Enter your router’s DNS device name in the eld provided.
Click Apply to save the current conguration.
22D-Link DWR-730 User Manual
Page 27
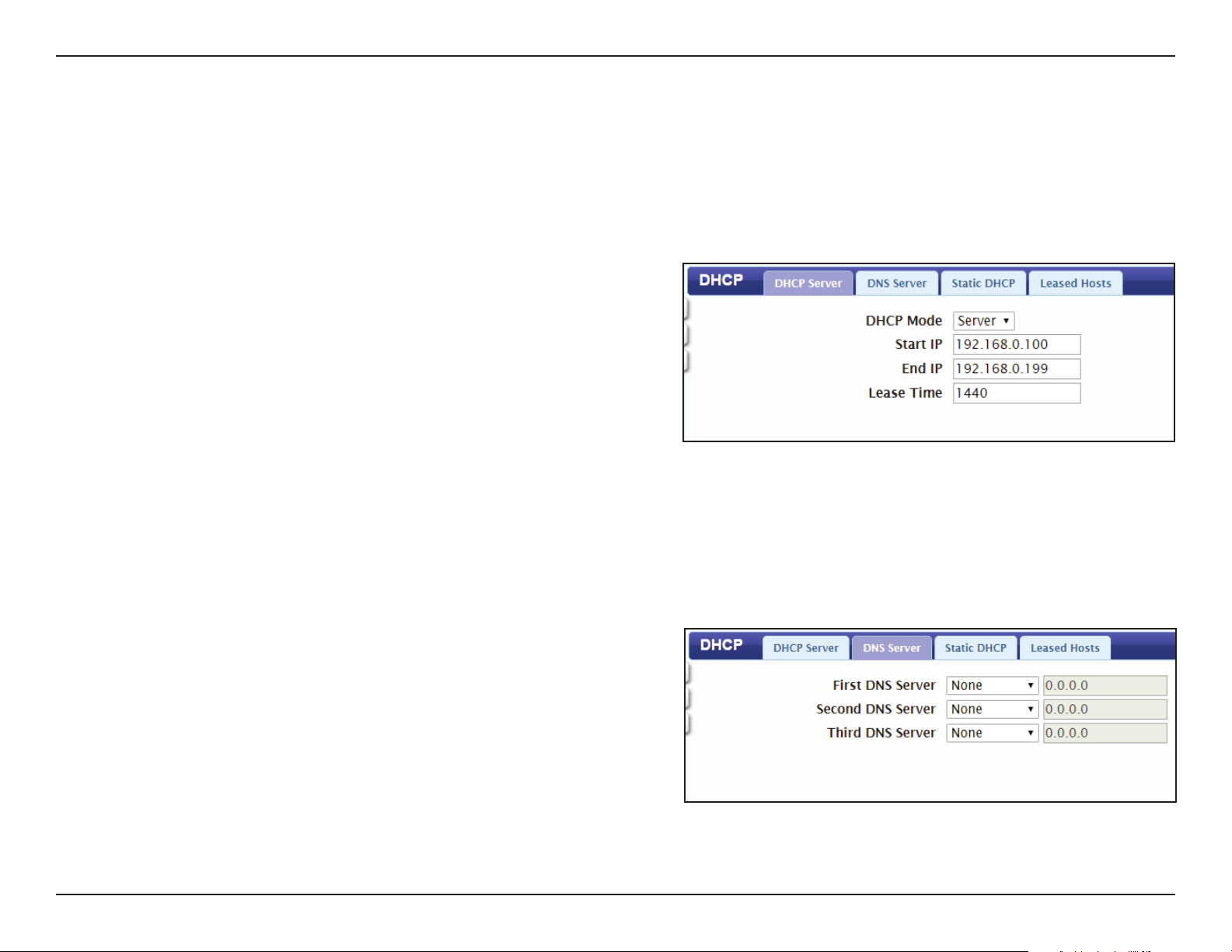
Section 3 - Conguration
DHCP
The DWR-730 has a built-in DHCP server which can assign IP addresses to connected clients. This section allows you to congure the DHCP
settings.
DHCP Server
DHCP Mode:
Start IP:
End IP:
Lease Time:
First/Second/
Third DNS
Server:
Select None from the drop-down menu if you do not wish
to enable the DHCP Server. Select Server to specify a DHCP
server, and enter the information in the elds below.
Set the starting address of the IP range.
Set the ending address of the IP range.
Set the lease time of the IP addresses issued by the DHCP
server.
Click Apply to save the current conguration.
DNS Server
Select None from the drop-down menus if you do not wish to
specify a rst, second, or third DNS server. Select User Dene
to specify a DNS server, and enter the address of the server in
the eld provided.
Click Apply to save the current conguration.
23D-Link DWR-730 User Manual
Page 28
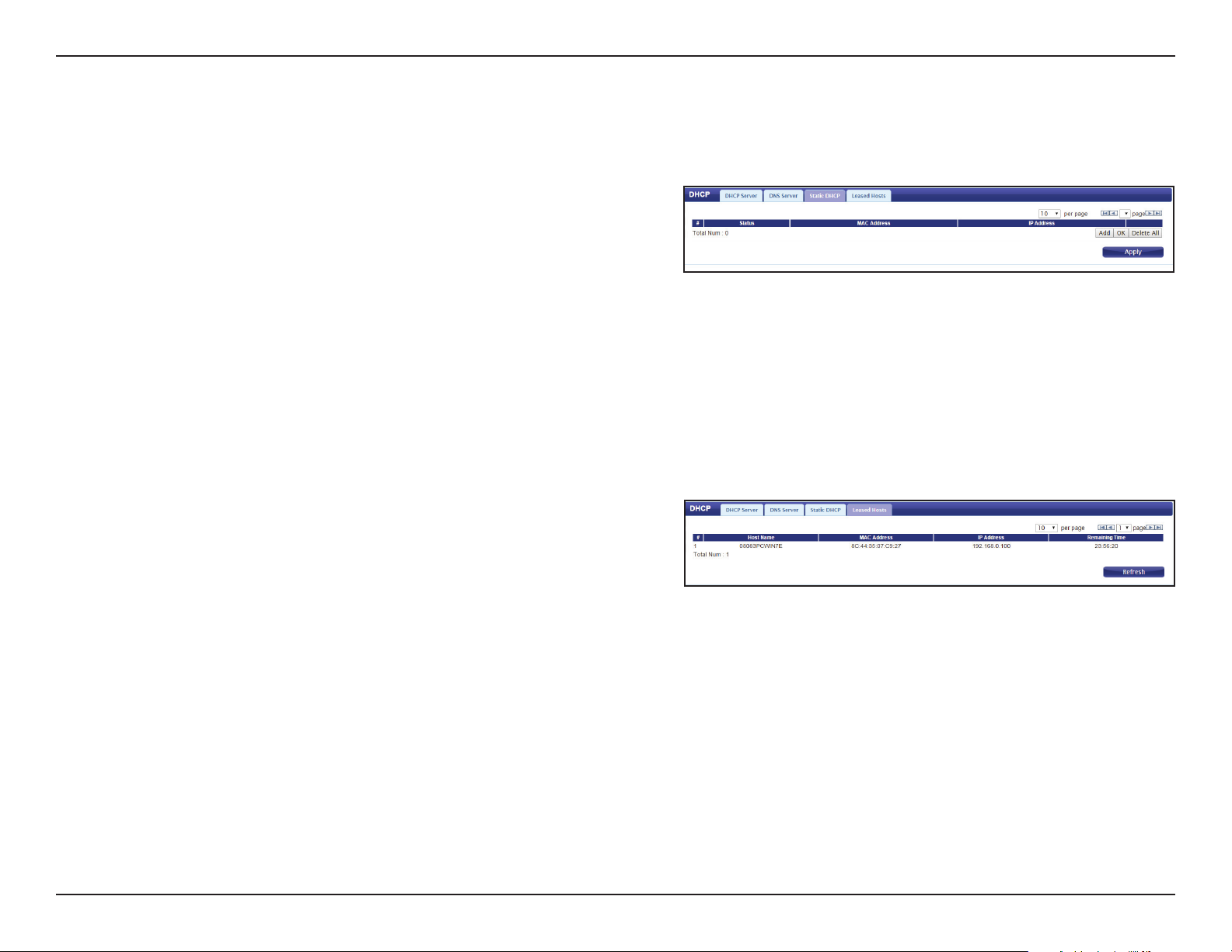
Section 3 - Conguration
Static DHCP
Use this option to specify a DHCP address reservation to a
particular device or machine based on the MAC address. To
add a new reservation, click Add.
MAC Address:
IP Address:
Enter the MAC address of the device or machine for which
you wish to make the DHCP reservation.
Enter the IP address that you wish to reserve. This address
must be within the DHCP address pool.
Click OK to save the reservation.
Leased Hosts
This table shows the details of clients currently receiving a
DHCP address from the DHCP server. Click Refresh to update
the table.
24D-Link DWR-730 User Manual
Page 29

Section 3 - Conguration
NAT
This section allows you to congure functions related to Network Address Translation (NAT) such as port triggering and DMZ.
Port Trigger
Use this option to have inbound trac automatically
forwarded to a dynamic address on the LAN when triggered
by outbound trac. To add a new port triggering rule, click
Add.
Active:
Name:
Trigger
Protocol:
Trigger Port:
Open Protocol:
Open Port(s):
Delete:
Check the box to activate this rule.
Specify a name to identify the rule.
Select TCP or UDP as the protocol for the trigger ports from
the drop-down menu.
Enter the starting and ending trigger port for the rule.
Select TCP or UDP as the protocol for the ports to be opened
from the drop-down menu.
Enter the starting and ending ports to be opened when the
trigger occurs.
Click the Delete icon to delete the rule.
Click OK to save the rule. Click Apply to apply the current
rules and return to the Network page.
25D-Link DWR-730 User Manual
Page 30

Section 3 - Conguration
DMZ
DMZ is short for Demilitarized Zone. Checking DMZ Enable will
expose a chosen computer to the outside world by completely
disabling all rewalls.
Caution: Only recommended for advanced users, enabling this
option will potentially expose your computer to cyber attacks
over the Internet.
DMZ Host:
Enter the DMZ host IP address here.
26D-Link DWR-730 User Manual
Page 31

Section 3 - Conguration
SMS
The DWR-730 can send and receive SMS text messages through the mobile network’s SMS function. In this section you can check the SIM card’s
inbox and outbox, as well as send new messages.
New Message
Send To:
Messages:
Enter the phone number that you wish to send the message
to.
Enter the body of the message to be sent.
Click Apply to save the current conguration.
Local
Inbox
This tab shows a summary of SMS messages in the inbox.
Outbox
This tab shows a summary of messages in the outbox which
are yet to be sent.
27D-Link DWR-730 User Manual
Page 32

Section 3 - Conguration
Wi-Fi
The Wi-Fi pages allow you to check the current status of your Wi-Fi network, and make changes to Wi-Fi settings.
Basic
This section allows you to congure your Wi-Fi network and specify the wireless security method to be used to secure your network.
Enable
Mode:
Channel:
802.11N
Channel Width:
TxPower:
Beacon Interval:
Check the box to enable the Wi-Fi function.
Select the desired 802.11 wireless mode from the dropdown menu. You should make your selection based on
the standards supported by the wireless clients which
will be connecting to your network.
To have the router automatically select the optimal
wireless channel, select Auto from the drop-down
menu. If you wish to select a particular channel, select
it from the drop-down menu.
If you are using the 802.11n standard, you can
manually select the channel width which best suits
your network environment.
Select the desired transmission power from the dropdown menu.
The beacon interval determines how often information
about the wireless network is broadcast. It is
recommended that you do not adjust this setting
unless instructed to do so.
28D-Link DWR-730 User Manual
Page 33

Section 3 - Conguration
DTIM Period:
SSID:
Hide SSID:
Encryption
Type:
The Delivery Trac Indication Message broadcasts
information about buered data to clients that are currently
in low-power mode. Enter the desired DTIM period as a
number of beacon intervals.
Enter the SSID (network name) to identify your wireless
network.
Check the box to hide the SSID of your network. If the SSID
is hidden, wireless clients must manually enter it in order to
connect to your network.
Select the wireless encryption method that you wish to use
from the drop-down menu. Depending on the method that
you select, you may need to congure additional settings.
For more information regarding wireless encryption and how
to congure it, please refer to “Wireless Security” on page
30. If you do not wish to enable wireless security, select
None from the drop-down menu.
Click Apply to save the current settings.
29D-Link DWR-730 User Manual
Page 34

Section 3 - Conguration
Wireless Security
It is recommended that you enable wireless security on your router in order to protect your wireless network from unauthorized access. You should
select a wireless security protocol that is compatible with the wireless clients which will be accessing your network.
Wired Equivalent Privacy (WEP)
Wired Equivalent Privacy (WEP) is an older wireless security standard, which although providing more protection than no security at all, has some
weaknesses which could make it vulnerable to intrusion. It is recommended that you only use WEP if your wireless clients do not support Wi-Fi
Protected Access (WPA). WEP is not supported by the 802.11n standard, and therefore you will not be able to achieve 802.11n speeds if using WEP.
Encryption Type:
Authentication
Method:
WEP Encryption
Length:
Key 1-4:
Select WEP from the drop-down menu.
Select the desired authentication method from the dropdown menu:
Auto - The router will automatically determine the
authentication method based on the client that is connecting
to it.
Open System - Clients do not require authentication in order
to associate with the router. The encryption key will be used
to encrypt data packets sent over the network.
Shared - The encryption key is used for authentication as
well as to encrypt data packets.
Select the length of the encryption key to be used.
64-bit - A 64-bit key comprises a string of 10 hexadecimal
characters, or 5 ASCII characters.
128-bit - A 128-bit key comprises a string of 26 hexadecimal
characters, or 13 ASCII characters.
You can predetermine up to 4 WEP keys. Select the WEP key
you wish to use by clicking on the radio buttons next to the
keys. Select whether you wish to use HEX or ASCII characters
in your key using the drop-down menu. Enter the desired key
in the eld provided. Click Apply to save the current settings.
30D-Link DWR-730 User Manual
Page 35

Section 3 - Conguration
Wi-Fi Protected Access (WPA)
Wi-Fi Protected Access (WPA) is a newer and more secure encryption protocol which makes signicant improvements over WEP. There are two
versions of WPA: the original WPA, and the newer WPA2.
Encryption Type:
WPA Mode:
Cipher Type:
Pre-Shared Key
Select WPA Personal from the drop-down menu.
Select the desired authentication method from the dropdown menu:
Auto (WPA or WPA2) - The router will automatically
determine the version of WPA to be used based on the client
that is connecting to it.
WPA - Clients will only be able to associate with the router
using the WPA standard.
WPA2 - Clients will only be able to associate with the router
using the WPA2 standard. Clients which do not support WPA2
will not be able to associate with the router.
Select the desired cipher type from the drop-down menu:
TKIP - This cipher is used by the WPA standard.
AES - A newer cipher used by the WPA2 standard. Use of this
cipher type is required in order to achieve 802.11 speeds.
The pre-shared key is the password which clients will require
in order to connect to your network. Enter a password of
between 8 and 63 characters in length.
Click Apply to save the current settings
31D-Link DWR-730 User Manual
Page 36

Section 3 - Conguration
Wi-Fi Protected Setup (WPS)
Wi-Fi Protected Setup (WPS) enables you to quickly and securely add compatible devices to your wireless network.
Enable:
Congure State:
Congure Method:
Current PIN:
Generate PIN:
Check the box to enable the Wi-Fi Protected Setup feature.
Select whether you wish to Congure or Uncongure the
WPS function using the radio buttons.
Select the WPS method that you wish to use. If your device
supports Push Button Connection (PBC), simply select this
option and click Apply to start the connection process. You
will then have 120 seconds to press the WPS button on your
wireless device in order to initiate the connection. If your
device does not support PBC, you can select the PIN method
and continue to the next step.
A PIN is a unique number that can be used to add the router
to an existing network or to create a new network.
For extra security, a new PIN can be generated. Click
Generate to create a new PIN. The current PIN will be shown
in the eld next to Current PIN. This PIN can be used by
wireless clients to join your network using the PIN method.
Enrollee PIN:
If the device you are trying to add to the network was
provided with a PIN number, select this option and enter the
device’s PIN in the eld.
Click Apply to commence the connection process.
32D-Link DWR-730 User Manual
Page 37

Section 3 - Conguration
MAC Filter
The MAC ltering option allows you to allow or deny access to wireless clients based on their MAC address.
Enable MAC
Address Filter:
Mode:
Active:
Name:
MAC Address:
Delete:
Check the box to enable the MAC ltering feature.
Select the ltering mode from the drop-down menu. You can
choose to Deny Listed Stations access to your network, or
Allow Listed Stations access.
Listed Stations Table
To add a new ltering rule, click Add.
Check the box to activate the rule.
Enter a name to identify the machine or station which will be
ltered.
Enter the MAC address of the machine or station which you
wish to lter.
Click the Delete icon to delete the rule from the table.
Click OK to save the current rule and add it to the table.
Click Apply to save all changes and return to the Wi-Fi page.
33D-Link DWR-730 User Manual
Page 38

Section 3 - Conguration
Station Lists
The Station List tab shows a list of all wireless clients currently connected to your wireless network.
34D-Link DWR-730 User Manual
Page 39

Section 3 - Conguration
Security
The Security tab allows you to congure your router’s rewall settings and enable features to protect your network from outside intrusions and
malicious attacks.
Firewall
IP Filter
Click Add to add a new ltering rule.
Active:
Source IP:
Source From
Port:
Source To Port:
Destination IP:
Destination From
Port:
Destination To
Port:
Protocol:
Delete:
Check the box to activate the IP lter rule.
Enter the source IP address to be ltered.
Enter the starting port on the source IP.
Enter the ending port on the source IP.
Enter the destination IP address to be ltered.
Enter the starting port of the destination IP.
Enter the ending port of the destination IP.
Select the protocol for the IP lter rule.
Click the icon to delete the IP ltering rule.
Click OK to save the ltering rule. Click Apply to save the
current conguration.
35D-Link DWR-730 User Manual
Page 40

Section 3 - Conguration
Click Add to add a new ltering rule.
IPv6 Filter
Active:
Source IP:
Source Port:
Destination IP:
Destination Port:
Protocol:
Delete:
Check the box to active the IP lter rule.
Enter the source IP address to be ltered.
Enter the port for the source IP.
Enter the destination IP address to be ltered.
Enter the port on the destination IP.
Select the protocol for the IP lter rule.
Click the icon to delete the IP ltering rule.
Click OK to save the current ltering rule. Click Apply to save
the current conguration.
36D-Link DWR-730 User Manual
Page 41

Section 3 - Conguration
MAC Filter
The MAC lter lets you to allow or deny access to your wireless network based on a client’s MAC address.
Click Add to add a new MAC ltering rule.
Blacklist/
Whitelist:
Active:
Source MAC:
Destination MAC:
Day:
Start Time:
End Time:
Select Blacklist to deny access to only the MAC addresses
listed below. Select Whitelist to allow access to only the MAC
addresses listed below.
Check the box to activate the MAC lter rule.
Enter the MAC address of the machine or device which you
wish to lter packets coming from.
Enter the MAC address of the machine you wish to lter
packets.
Check the box for each day that you wish to activate the MAC
ltering rule.
Enter the starting time at which you wish to activate the MAC
ltering rule each day.
Enter the ending time at which you wish to deactivate the
MAC ltering rule each day.
Delete:
Click the icon to delete this MAC ltering rule.
Click OK to add the current rule to the rules list. Click Apply
to save the current conguration.
37D-Link DWR-730 User Manual
Page 42

Section 3 - Conguration
DDOS
This section allows you to enable various security features to protect against Denial of Service (DoS) attacks.
DoS Prevention
Filters:
Check the box next to the rule to enable prevention against
that specic kind of DoS attack.
Click Apply to save the current conguration.
38D-Link DWR-730 User Manual
Page 43

Section 3 - Conguration
URL Filter
The content lter allows you to allow or deny access to specic URLs.
Enable URL Filter:
Blacklist/
Whitelist:
Active:
URL:
Delete:
Check the box to enable URL ltering.
Select Blacklist to deny access to only URLs listed in the rule
table. Select Whitelist to allow access to only URLs listed in
the rule list.
Check the box to activate the URL ltering rule.
Enter the URL that you wish to allow or deny access to. If you
enter a domain name, all URLs under this domain will be
allowed or denied access.
Click the icon to delete the rule.
Click Add to save the rule and add it to the rule table. Click
Apply to save the current conguration.
39D-Link DWR-730 User Manual
Page 44

Section 3 - Conguration
Application
This tab allows you to congure the router’s administrative functions, such as time & date, remote access, and rmware. You can also access the
system log.
About
This tab shows the router’s basic information.
40D-Link DWR-730 User Manual
Page 45

Section 3 - Conguration
Backup
Click Backup to save the router’s current conguration to
a le on your computer. You will then be prompted with a
“save le” dialogue, where you can choose where to save the
conguration le.
Restore
Click Browse to locate a previously saved conguration
le on your computer. Once you have located the le, click
Restore to congure the router according to the selected
conguration le.
Reset to Default
Conguration
Click Reset to restore the router’s settings to the factory
defaults.
Important: All settings stored on the router will be lost
following a factory reset.
41D-Link DWR-730 User Manual
Page 46

Section 3 - Conguration
Firmware Upgrade
You can upgrade the rmware of the router here. Make sure the rmware le you want to use is on the local hard drive of the computer. Please
check your local D-Link support site or http://support.dlink.com for rmware updates and language packs.
Click Browse to locate a previously downloaded rmware le
on your computer. Once the le has been located, click Update
to carry out the rmware upgrade process.
Important: All current settings will be restored to their factory
defaults following a rmware upgrade.
42D-Link DWR-730 User Manual
Page 47

Section 3 - Conguration
Standby Mode
This section allows you to congure the router’s automatic power-saving modes.
Enable Auto
Power Saving:
Enter Standby
Mode:
Enter Hibernate
Mode:
Auto Power O:
Check the box to enable the automatic power saving
features.
Enter the number of minutes after which the router will enter
standby mode if no activity is detected.
Enter the number of minutes after which the router will enter
hibernate mode if no activity is detected.
Enter the number of minutes after which the router will shut
down if no activity is detected.
Click Apply to save the current conguration.
43D-Link DWR-730 User Manual
Page 48

Section 3 - Conguration
Password
This page lets you change the conguration interface passwords for the Administrator (Admin) and User accounts.
Select the user
to change
password:
Old Password:
New Password:
Retype New
Password:
Select whether you wish to change the password for the
admin or user account from the drop down menu.
Enter the existing password for this account.
Enter the new password for this account.
Type the new password again to conrm.
Click Apply to save the current conguration.
44D-Link DWR-730 User Manual
Page 49

Section 3 - Conguration
Date and Time
This page lets you set the time and date for your router, and also congure automatic time synchronization and daylight savings time.
Date
Current System
Time:
Mode:
New Time:
New Date:
Time Protocol:
Time Server
Address 1-4:
Displays the current time and date according to the router’s
system clock.
Select Manual to manually set the time and date, or select
Get from Time Server to have the router automatically
synchronize the time with a Network Time Protocol (NTP)
server.
If you selected Manual mode, enter the current time.
If you selected Manual mode, enter the current date.
If you selected Get time From Server, select the desired time
protocol from the drop-down menu.
Enter up to four NTP server addresses which will be used to
synchronize the router’s system time and date.
Click Apply to save the current settings.
45D-Link DWR-730 User Manual
Page 50

Section 3 - Conguration
Time Zone
Time Zone:
Enable Daylight
Saving:
Start Date:
End Date:
Select your time zone from the drop-down menu.
Check the box to enable automatic adjustment for daylight
saving.
Enter the details of the starting date and time for daylight
saving time in your region.
Enter the details of the ending date and time for daylight
saving time in your region.
Click Apply to save the current settings.
46D-Link DWR-730 User Manual
Page 51

Section 3 - Conguration
Language
Language: Select your preferred language from the drop-down menu.
Click Apply to save the current conguration.
47D-Link DWR-730 User Manual
Page 52

Section 3 - Conguration
System Log
The system log displays a record of all events which occur while the router is running.
Log Setting
Enable Log:
Refresh:
Clear Log:
Display Log
Level:
Check the box to enable the router’s log-keeping function.
Click Apply to save the current conguration.
Log Display
Click to update the log display.
Click to clear all log entries.
Select the level of log event which you wish to view from the
drop-down menu.
48D-Link DWR-730 User Manual
Page 53

Section 4 - Connecting to a Wireless Network
Connecting to a Wireless Network
Using Windows 10
When connecting to the DWR-730 wirelessly for the rst time, you will need to know the default network name (SSID) and security key (Wi-Fi
password) being used. These can be found on a label on the underside of the battery cover.
To join an existing network, locate the wireless network icon in the taskbar, next to the time display and
click on it.
Wireless Icon
Clicking on this icon will display a list of wireless networks which are within connecting proximity of your
computer. Select the desired network by clicking on the SSID.
49D-Link DWR-730 User Manual
Page 54

Section 4 - Connecting to a Wireless Network
To connect to the SSID, click Connect.
To automatically connect with the router when your device next detects the SSID, click the Connect
Automatically check box.
You will then be prompted to enter the network security key (Wi-Fi password) for the wireless
network. Enter the password into the box and click Next to connect to the network.
50D-Link DWR-730 User Manual
Page 55

Section 4 - Connecting to a Wireless Network
Using Windows 8.1/8.0
It is recommended to enable wireless security (WPA/WPA2) on your wireless router or access point before conguring your wireless adapter. If you
are joining an existing network, you will need to know the security key (Wi-Fi password) being used.
To join an existing network, locate the wireless network icon in the taskbar, next to the time display.
¨ Wireless Icon
Clicking on this icon will display a list of wireless networks which are within connecting proximity of your
computer. Select the desired network by clicking on the network name.
51D-Link DWR-730 User Manual
Page 56

Section 4 - Connecting to a Wireless Network
You will then be prompted to enter the network security key (Wi-Fi password) for the wireless
network. Enter the password into the box and click Next.
If you wish to use Wi-Fi Protected Setup (WPS) to connect to the router, you can also press the WPS
button on your router at this point to enable the WPS function.
When you have established a successful connection to a wireless network, the word Connected will
appear next to the name of the network to which you are connected.
52D-Link DWR-730 User Manual
Page 57

Section 4 - Connecting to a Wireless Network
Using Windows 7
Windows 7 users may use the built-in wireless utility to connect to a wireless network. If you are using another party’s utility or Windows 2000,
please refer to the user manual of your wireless adapter for help with connecting to a wireless network. Most utilities will have a “site survey” option
similar to the Windows 7 utility as seen below.
If you receive the Wireless Networks Detected bubble, click on the center of
the bubble to access the utility. You can also click on the wireless icon in your
system tray (lower-right corner).
The utility will display any available wireless networks in your area.
Wireless
53D-Link DWR-730 User Manual
Page 58

Section 4 - Connecting to a Wireless Network
Highlight the wireless network (SSID) you would like to connect to and click
the Connect button.
If you get a good signal but cannot access the Internet, check your TCP/
IP settings for your wireless adapter. Refer to “Networking Basics” on page
70 for more information.
54D-Link DWR-730 User Manual
Page 59

Section 4 - Connecting to a Wireless Network
Conguring Wireless Security
It is recommended to enable wireless security (WPA/WPA2) on your wireless router or access point before conguring your wireless adapter. If you
are joining an existing network, you will need to know the security key or passphrase being used.
Click on the wireless icon in your system tray (lower-right corner).
The utility will display any available wireless networks in your area.
Wireless
55D-Link DWR-730 User Manual
Page 60

Section 4 - Connecting to a Wireless Network
Highlight the wireless network (SSID) you would like to connect to and click
the Connect button.
The following window appears while your computer tries to connect to
the router.
56D-Link DWR-730 User Manual
Page 61

Section 4 - Connecting to a Wireless Network
Enter the same security key or passphrase that is on your router and click
Connect.
It may take 20-30 seconds to connect to the wireless network. If the
connection fails, please verify that the security settings are correct. The key
or passphrase must be exactly the same as on the wireless router.
57D-Link DWR-730 User Manual
Page 62

Section 4 - Connecting to a Wireless Network
Using Windows Vista™
Windows
of your wireless adapter for help with connecting to a wireless network. Most utilities will have a “site survey” option similar to the Windows
utility as seen below.
If you receive the Wireless Networks Detected bubble, click on the center of
the bubble to access the utility.
or
Right-click on the wireless computer icon in your system tray (lower-right corner
next to the time). Select Connect to a network.
The utility will display any available wireless networks in your area. Click on a
network (displayed using the SSID) and click the Connect button.
®
Vista™ users may use the built-in wireless utility. If you are using another party’s utility or Windows® 2000, please refer to the user manual
®
Vista™
If you get a good signal but cannot access the Internet, check the TCP/IP settings
for your wireless adapter. Refer to “Networking Basics” on page 70 for more
information.
58D-Link DWR-730 User Manual
Page 63

Section 4 - Connecting to a Wireless Network
Conguring Wireless Security
It is recommended to enable wireless security (WEP/WPA/WPA2) on your wireless router or access point before conguring your wireless adapter.
If you are joining an existing network, you will need to know the security key or passphrase being used.
Open the Windows® Vista™ Wireless Utility by right-clicking on the wireless
computer icon in your system tray (lower right corner of screen). Select Connect
to a network.
Highlight the wireless network (SSID) you would like to connect to and click
Connect.
59D-Link DWR-730 User Manual
Page 64

Section 4 - Connecting to a Wireless Network
Enter the same security key or passphrase that is on your router and click Connect.
It may take 20-30 seconds to connect to the wireless network. If the connection fails,
please verify that the security settings are correct. The key or passphrase must be
exactly the same as on the wireless router.
60D-Link DWR-730 User Manual
Page 65

Section 4 - Connecting to a Wireless Network
Connect to a Wireless Network
Using Windows® XP
Windows® XP users may use the built-in wireless utility (Zero Conguration Utility). The following instructions are for Service Pack 2 users. If you
are using another party’s utility or Windows® 2000, please refer to the user manual of your wireless adapter for help with connecting to a wireless
network. Most utilities will have a “site survey” option similar to the Windows® XP utility as seen below.
If you receive the Wireless Networks Detected bubble, click on the center of the
bubble to access the utility.
or
Right-click on the wireless computer icon in your system tray (lower-right corner
next to the time). Select View Available Wireless Networks.
The utility will display any available wireless networks in your area. Click on a
network (displayed using the SSID) and click the Connect button.
If you get a good signal but cannot access the Internet, check the TCP/IP settings
for your wireless adapter. Refer to “Networking Basics” on page 70 for more
information.
61D-Link DWR-730 User Manual
Page 66

Section 4 - Connecting to a Wireless Network
Congure WEP
It is recommended to enable WEP on your wireless router or access point before conguring your wireless adapter. If you are joining an existing
network, you will need to know the WEP key being used.
1. Open the Windows® XP Wireless Utility by right-clicking on
the wireless computer icon in your system tray (lower-right
corner of screen). Select View Available Wireless Networks.
2. Highlight the wireless network (SSID) you would
like to connect to and click Connect.
62D-Link DWR-730 User Manual
Page 67

Section 4 - Connecting to a Wireless Network
3. The Wireless Network Connection box will appear. Enter the same WEP key that is
on your router and click Connect.
It may take 20-30 seconds to connect to the wireless network. If the connection fails,
please verify that the WEP settings are correct. The WEP key must be exactly the same
as on the wireless router.
63D-Link DWR-730 User Manual
Page 68

Section 4 - Connecting to a Wireless Network
Congure WPA-PSK
It is recommended to enable WPA on your wireless router or access point before conguring your wireless adapter. If you are joining an existing
network, you will need to know the WPA key being used.
1. Open the Windows® XP Wireless Utility by right-clicking on
the wireless computer icon in your system tray (lower-right
corner of screen). Select View Available Wireless Networks.
2. Highlight the wireless network (SSID) you would
like to connect to and click Connect.
64D-Link DWR-730 User Manual
Page 69

Section 4 - Connecting to a Wireless Network
3. The Wireless Network Connection box will appear. Enter the WPA-PSK passphrase
and click Connect.
It may take 20-30 seconds to connect to the wireless network. If the connection fails,
please verify that the WPA-PSK settings are correct. The WPA-PSK passphrase must be
exactly the same as on the wireless router.
65D-Link DWR-730 User Manual
Page 70

Section 4 - Connecting to a Wireless Network
Using Mac OS
It is recommended to enable wireless security (WPA/WPA2) on your wireless router or access point before conguring your wireless adapter. If you
are joining an existing network, you will need to know the security key (Wi-Fi password) being used.
To quickly access your Wi-Fi information and settings, click the Wi-Fi icon on the menu
bar.
Clicking on this icon will display a list of all wireless networks within range of your
computer. Select the desired network by clicking on the network name.
66D-Link DWR-730 User Manual
Page 71

Section 4 - Connecting to a Wireless Network
You will then be prompted to enter the network security key (Wi-Fi password) for the
wireless network. Enter the password into the box and click Join.
Note: To avoid having to enter your network security key each time you connect,
check Remember this network.
Once the connection is successfully established, you will see a check by the name of
your wireless network.
67D-Link DWR-730 User Manual
Page 72

Section 5 - Troubleshooting
Troubleshooting
This chapter provides solutions to problems that can occur during the installation and operation of the DWR-730. Read the following descriptions
if you are having problems.
1. Why can’t I access the web-based conguration utility?
When entering the IP address of your router (192.168.0.1 for example), you are not connecting to a website on the Internet or have to be connected
to the Internet. The device has the utility built-in to a ROM chip in the device itself. Your computer must be on the same IP subnet to connect to
the web-based utility.
• Make sure you have an updated Java-enabled web browser. We recommend the following:
- Internet Explorer 7 or higher, Chrome 20, Firefox 12.0, or Safari 5.0.
• If attempting to connect wirelessly, ensure that the wireless icon on the OLED display is showing. Also, ensure that you are connected
to the correct SSID for your mobile router.
• Make sure that the computer you are using is not connected to any other devices (such as routers or switches) which might have
the same IP address as the DWR-730, as this may cause an IP address conict. If you have a conict, temporarily unplug any other
devices from your computer while you congure the DWR-730. You can also change the IP address of the DWR-730 in the Network
section of the conguration utility. Please refer to “Wi-Fi” on page 22 for further information on changing the IP address. You may
also need to renew your computer’s IP address conguration. To do this, start the Command utility: Click on Start > Run. In the run
box type cmd and click OK. (Windows Vista users type cmd in the Start Search box.) This will bring up a black screen with white text.
At the command prompt, type ipcong /release and wait for the process to be completed. Next, type ipcong /renew which will
renew your computer’s IP address conguration.
• Disable any Internet security software running on the computer. Software rewalls such as ZoneAlarm, BlackICE, Sygate, Norton
Personal Firewall, and Windows
rewall software for more information on disabling or conguring it.
®
XP rewall may block access to the conguration pages. Check the help les included with your
68D-Link DWR-730 User Manual
Page 73

Section 5 - Troubleshooting
• Congure your Internet settings:
- Go to Start > Settings > Control Panel. Double-click the Internet Options icon. From the Security tab, click the Default Level
button to restore the settings to their defaults.
- Click the Connection tab and set the dial-up option to Never Dial a Connection. Click the LAN Settings button. Make sure
nothing is checked. Click OK.
- Go to the Advanced tab and click the button to restore these settings to their defaults. Click OK three times.
- Close your web browser (if open) and re-open it.
2. What can I do if I forgot my password?
If you forgot your password, you must reset your router. Please note that this process will change all your settings back to the factory defaults.
To reset the router, rst remove the back cover of the router to expose the battery. Using
a paperclip or similar object, press and hold the reset button, which is located inside
the hole to the upper-left of the SIM card slot (see diagram). The DWR-730 will restore
Reset Button
the factory default settings. Wait about 30 seconds for the router to restart before you
attempt to reconnect to it. The default IP address is 192.168.0.1 and the default username
is admin. The password should be left blank.
69D-Link DWR-730 User Manual
Page 74

Appendix A - Networking Basics
Networking Basics
Check your IP address
After you install your new D-Link adapter, by default, the TCP/IP settings should be set to obtain an IP address from a DHCP server (i.e. wireless
router) automatically. To verify your IP address, please follow the steps below.
Click on Start > Run. In the run box type cmd and click OK.
(Windows
Type ipcong and press Enter.
®
Vista™ users type cmd in the Start Search box.)
This will display the IP address, subnet mask, and the default
gateway of your adapter.
If the address is 0.0.0.0, check your adapter installation, security settings, and the settings on your router. Some rewall software programs may
block a DHCP request on newly installed adapters.
70D-Link DWR-730 User Manual
Page 75

Appendix A - Networking Basics
Assign a Static IP address
If you are not using a DHCP capable gateway/router or you need to assign a static IP address, please follow the steps below:
Step 1
Windows® 8
Click on Start > Control Panel > Network and Internet Connections > Network Connections > Congure your Internet
Protocol (IP) settings.
Windows
Windows
Windows® XP
®
7
®
Vista
Click on Start > Control Panel > Network and Internet > Network and Sharing Center > Manage Network Connections.
™
Click on Start > Control Panel > Network and Internet > Network and Sharing Center > Manage Network Connections.
Click on Start > Control Panel > Network Connections.
Step 2
Right-click on the Local Area Connection which represents your network adapter and select Properties.
Step 3
Highlight Internet Protocol (TCP/IP) and click Properties.
Step 4
Click Use the following IP address and enter an IP address that is on the same subnet as your network
or the LAN IP address on your router.
Example: If the router´s LAN IP address is 192.168.0.1, make your IP address 192.168.0.X where X is a
number between 2 and 99. Make sure that the number you choose is not in use on the network. Set
Default Gateway the same as the LAN IP address of your router (192.168.0.1).
Set Primary DNS the same as the LAN IP address of your router (192.168.0.1). The Secondary DNS is
not needed or you may enter a DNS server from your ISP.
Step 5
Click OK twice to save your settings.
71D-Link DWR-730 User Manual
Page 76

Appendix B - Technical Specications
Technical Specications
Radio Frequency Bands
• HSUPA/HSPDA/UMTS: 900/2100 MHz
• EDGE/GPRS/GSM: 850/900/1800/2100 MHz
• Power Class 3 (+23 dBm)
Cellular Access
• HSPA+
• Downlink: 21 Mbps
• Uplink: 5.76 Mbps
Wi-Fi Access Point
• 802.11n (150 Mbps compatible)
• 802.11g (54 Mbps)
• 802.11b (11 Mbps)
Antenna
• One internal antenna
USB Interface
• micro USB port
Wireless Security
• 64/128-bit WEP (Wired Equivalent Privacy)
• WPA & WPA2 (Wi-Fi Protected Access)
• WAPI (WLAN Authentication and Privacy Infrastructure)
Firewall
• Network Address Translation (NAT)
Dimensions (L x W x H)
• 100.30 x 49.35 x 14.13 mm (3.95 x 1.94 x 0.56 inches)
Weight
• 90 g (3.17 ounces)
Operating Temperature
• -10 to 55 °C (14 to 131 °F)
Certications
• CE
USIM Slot
• Standard 6-pin SIM card interface
Status Indicators
• OLED display
Storage
• microSD card slot
72D-Link DWR-730 User Manual
Page 77

Appendix C - Regulatory Information
Regulatory Information
EU Battery & WEEE Directives Disposal and Recycling
This product may contain a battery. Recycle or dispose of batteries in accordance with the battery manufacturer's instructions and local/national
disposal and recycling regulations. For more information, please refer to the warranty guide.
電池警語
廢電池請回收。
廢電池請回收
Frequency Band(s)
Frequenzband
Fréquence bande(s)
Bandas de Frecuencia
Frequenza/e
Frequentie(s)
2.4 G 2.4 – 2.4835 GHz 100 mW
Max. Output Power (EIRP)
Max. Output Power
Consommation d’énergie max.
Potencia máxima de Salida
Potenza max. Output
Max. Output Power
73D-Link DWR-730 User Manual
73D-Link DWR-730 User Manual
Page 78

Appendix C - Regulatory Information
European Community Declaration of Conformity:
Tímto D-Link Corporation prohlašuje, že tento produkt, jeho příslušenství a software jsou v souladu se směrnicí
Česky [Czech]
Dansk [Danish]
Deutsch [German]
Eesti [Estonian]
English
2014/53/EU. Celý text ES prohlášení o shodě vydaného EU a o rmwaru produktu lze stáhnout na stránkách k
produktu www.dlink.com.
D-Link Corporation erklærer herved, at dette produkt, tilbehør og software er i overensstemmelse med direktiv
2014/53/EU. Den fulde tekst i EU-overensstemmelseserklæringen og produktrmware kan wnloades fra
produktsiden hos www.dlink.com.
Hiermit erklärt die D-Link Corporation, dass dieses Produkt, das Zubehör und die Software der Richtlinie 2014/53/
EU entsprechen. Der vollständige Text der Konformitätserklärung der Europäischen Gemeinschaft sowie die
Firmware zum Produkt stehen Ihnen zum Herunterladen von der Produktseite im Internet auf www.dlink.com zur
Verfügung.
Käesolevaga kinnitab D-Link Corporation, et see toode, tarvikud ja tarkvara on kooskõlas direktiiviga 2014/53/EL.
Euroopa Liidu vastavusdeklaratsiooni täistekst ja toote püsivara on allalaadimiseks saadaval tootelehel www.dlink.
com.
Hereby, D-Link Corporation, declares that this product, accessories, and software are in compliance with directive
2014/53/EU. The full text of the EU Declaration of Conformity and product rmware are available for download
from the product page at www.dlink.com
Español [Spanish]
Ελληνική [Greek]
Français [French]
Italiano [Italian]
Por la presente, D-Link Corporation declara que este producto, accesorios y software cumplen con las directivas
2014/53/UE. El texto completo de la declaración de conformidad de la UE y el rmware del producto están
disponibles y se pueden descargar desde la página del producto en www.dlink.com.
Με την παρούσα, η D-Link Corporation δηλώνει ότι αυτό το προϊόν, τα αξεσουάρ και το λογισμικό
συμμορφώνονται με την Οδηγία 2014/53/ΕΕ. Το πλήρες κείμενο της δήλωσης συμμόρφωσης της ΕΕ και το
υλικολογισμικό του προϊόντος είναι διαθέσιμα για λήψη από τη σελίδα του προϊόντος στην τοποθεσία www.dlink.
com.
Par les présentes, D-Link Corporation déclare que ce produit, ces accessoires et ce logiciel sont conformes aux
directives 2014/53/UE.Le texte complet de la déclaration de conformité de l'UE et le icroprogramme du produit
sont disponibles au téléchargement sur la page des produits à www.dlink.com.
Con la presente, D-Link Corporation dichiara che questo prodotto, i relativi accessori e il software sono conformi
alla direttiva 2014/53/UE. Il testo completo della dichiarazione di conformità UE e il rmware del prodotto sono
disponibili per il download dalla pagina del prodotto su www.dlink.com.
74D-Link DWR-730 User Manual
74D-Link DWR-730 User Manual
Page 79

Appendix C - Regulatory Information
Ar šo uzņēmums D-Link Corporation apliecina, ka šis produkts, piederumi un programmatūra atbilst direktīvai
Latviski [Latvian]
Lietuvių [Lithuanian]
Nederlands [Dutch]
Malti [Maltese]
Magyar [Hungarian]
Polski [Polish]
2014/53/ES. ES atbilstības deklarācijas pilno tekstu un produkta aparātprogrammatūru var lejupielādēt attiecīgā
produkta lapā vietnē www.dlink.com.
Šiuo dokumentu „D-Link Corporation“ pareiškia, kad šis gaminys, priedai ir programinė įranga atitinka direktyvą
2014/53/ES. Visą ES atitikties deklaracijos tekstą ir gaminio programinę aparatinę įrangą galima atsisiųsti iš gaminio
puslapio adresu www.dlink.com.
Hierbij verklaart D-Link Corporation dat dit product, accessoires en software voldoen aan de richtlijnen 2014/53/
EU. De volledige tekst van de EU conformiteitsverklaring en productrmware is beschikbaar voor download van de
productpagina op www.dlink.com.
Bil-preżenti, D-Link Corporation tiddikjara li dan il-prodott, l-aċċessorji, u s-software huma konformi mad-Direttiva
2014/53/UE. Tista’ tniżżel it-test sħiħ tad-dikjarazzjoni ta’ konformità tal-UE u l-rmware tal-prodott mill-paġna talprodott fuq www.dlink.com.
Ezennel a D-Link Corporation kijelenti, hogy a jelen termék, annak tartozékai és szoftvere megfelelnek a 2014/53/
EU sz. rendeletek rendelkezéseinek. Az EU Megfelelőségi nyilatkozat teljes szövege és a termék rmware a termék
oldaláról tölthető le a www.dlink.com címen.
D-Link Corporation niniejszym oświadcza, że ten produkt, akcesoria oraz oprogramowanie są zgodne z
dyrektywami 2014/53/EU. Pełen tekst deklaracji zgodności UE oraz oprogramowanie sprzętowe do produktu
można pobrać na stronie produktu w witrynie www.dlink.com.
Português [Portuguese]
Slovensko[Slovenian]
Slovensky [Slovak]
Suomi [Finnish]
Desta forma, a D-Link Corporation declara que este produto, os acessórios e o software estão em conformidade
com a diretiva 2014/53/UE. O texto completo da declaração de conformidade da UE e do rmware
Podjetje D-Link Corporation s tem izjavlja, da so ta izdelek, dodatna oprema in programnska oprema skladni z
direktivami 2014/53/EU. Celotno besedilo izjave o skladnosti EU in vdelana programska oprema sta na voljo za
prenos na strani izdelka na www.dlink.com.
Spoločnosť D-Link týmto vyhlasuje, že tento produkt, príslušenstvo a softvér sú v súlade so smernicou 214/53/
EÚ. Úplné znenie vyhlásenia EÚ o zhode a rmvéri produktu sú k dispozícii na prevzatie zo stránky produktu www.
dlink.com.
D-Link Corporation täten vakuuttaa, että tämä tuote, lisävarusteet ja ohjelmisto ovat direktiivin 2014/53/EU
vaatimusten mukaisia. Täydellinen EU-vaatimustenmukaisuusvakuutus samoin kuin tuotteen laiteohjelmisto ovat
ladattavissa osoitteesta www.dlink.com.
75D-Link DWR-730 User Manual
75D-Link DWR-730 User Manual
Page 80

Appendix C - Regulatory Information
D-Link Corporation försäkrar härmed att denna produkt, tillbehör och programvara överensstämmer med
Svenska[Swedish]
Íslenska [Icelandic]
Norsk [Norwegian]
direktiv 2014/53/EU. Hela texten med EU-försäkran om överensstämmelse och produkt-rmware kan hämtas från
produktsidan på www.dlink.com.
Hér með lýsir D-Link Corporation því yr að þessi vara, fylgihlutir og hugbúnaður eru í samræmi við tilskipun
2014/53/EB. Sækja má ESB-samræmisyrlýsinguna í heild sinni og fastbúnað vörunnar af vefsíðu vörunnar á www.
dlink.com.
Herved erklærer D-Link Corporation at dette produktet, tilbehøret og programvaren er i samsvar med direktivet
2014/53/EU. Den fullstendige teksten i EU-erklæring om samsvar og produktets fastvare er tilgjengelig for
nedlasting fra produktsiden på www.dlink.com.
Warning Statement:
The power outlet should be near the device and easily accessible.
76D-Link DWR-730 User Manual
76D-Link DWR-730 User Manual
Page 81

Appendix C - Regulatory Information
NOTICE OF WIRELESS RADIO LAN USAGE IN THE EUROPEAN COMMUNITY FOR WIRELESS PRODUCT ONLY:
• This device is restricted to indoor use when operated in the European Community using channels in the 5.15-5.35 GHz band to reduce the
potential for interference.
• This device is a 2.4 GHz wideband transmission system (transceiver), intended for use in all EU member states and EFTA countries. This
equipment may be operated in AL, AD, BE, BG, DK, DE, FI, FR, GR, GW, IS, IT, HR, LI, LU, MT, MK, MD, MC, NL, NO, AT, PL, PT, RO, SM, SE, RS, SK, ES,
CI, HU, and CY.
Usage Notes:
• To remain in conformance with European National spectrum usage regulations, frequency and channel limitations will be applied on the
products according to the country where the equipment will be deployed.
• This device is restricted from functioning in Ad-hoc mode while operating in 5 GHz. Ad-hoc mode is direct peer-to-peer communication
between two client devices without an Access Point.
• Access points will support DFS (Dynamic Frequency Selection) and TPC (Transmit Power Control) functionality as required when operating in
5 GHz band within the EU.
• Please refer to the product manual or datasheet to check whether your product uses 2.4 GHz and/or 5 GHz wireless.
HINWEIS ZUR VERWENDUNG VON DRAHTLOS-NETZWERK (WLAN) IN DER EUROPÄISCHEN GEMEINSCHAFT ( NUR FÜR
EIN DRAHTLOSES PRODUKT )
• Der Betrieb dieses Geräts in der Europäischen Gemeinschaft bei Nutzung von Kanälen im 5,15-5,35 GHz Frequenzband ist ausschließlich auf
Innenräume beschränkt, um das Interferenzpotential zu reduzieren.
• Bei diesem Gerät handelt es sich um ein zum Einsatz in allen EU-Mitgliedsstaaten und in EFTA-Ländern - ausgenommen Frankreich. Der
Betrieb dieses Geräts ist in den folgenden Ländern erlaubt: AL, AD, BE, BG, DK, DE, FI, FR, GR, GW, IS, IT, HR, LI, LU, MT, MK, MD, MC, NL, NO, AT,
PL, PT, RO, SM, SE, RS, SK, ES, CI, HU, CY
Gebrauchshinweise:
• Um den in Europa geltenden nationalen Vorschriften zum Nutzen des Funkspektrums weiterhin zu entsprechen, werden Frequenz und
Kanalbeschränkungen, dem jeweiligen Land, in dem das Gerät zum Einsatz kommt, entsprechend, auf die Produkte angewandt.
• Die Funktionalität im Ad-hoc-Modus bei Betrieb auf 5 GHz ist für dieses Gerät eingeschränkt. Bei dem Ad-hoc-Modus handelt es sich um eine
Peer-to-Peer-Kommunikation zwischen zwei Client-Geräten ohneeinen Access Point.
• Access Points unterstützen die Funktionen DFS (Dynamic Frequency Selection) und TPC (Transmit Power Control) wie erforderlich bei Betrieb
auf 5 GHz innerhalb der EU.
• Bitte schlagen Sie im Handbuch oder Datenblatt nach nach, ob Ihr Gerät eine 2,4 GHz und / oder 5 GHz Verbindung nutzt.
77D-Link DWR-730 User Manual
77D-Link DWR-730 User Manual
Page 82

Appendix C - Regulatory Information
AVIS CONCERNANT L'UTILISATION DE LA RADIO SANS FIL LAN DANS LA COMMUNAUTÉ EUROPÉENNE (UNIQUEMENT
POUR LES PRODUITS SANS FIL)
• Cet appareil est limité à un usage intérieur lorsqu'il est utilisé dans la Communauté européenne sur les canaux de la bande de 5,15 à 5,35 GHz
an de réduire les risques d'interférences.
• Cet appareil est un système de transmission à large bande (émetteur-récepteur) de 2,4 GHz, destiné à être utilisé dans tous les Étatsmembres de l'UE et les pays de l'AELE. Cet équipement peut être utilisé dans les pays suivants : AL, AD, BE , BG, DK, DE, FI, FR, GR, GW, IS, IT,
HR, LI, LU, MT , MK, MD, MC, NL, NO, AT, PL, PT, RO, SM, SE, RS, SK, ES, CI, HU, CY
Notes d'utilisation:
• Pour rester en conformité avec la réglementation nationale européenne en matière d'utilisation du spectre, des limites de fréquence et de
canal seront appliquées aux produits selon le pays où l'équipement sera déployé.
• Cet appareil ne peut pas utiliser le mode Ad-hoc lorsqu'il fonctionne dans la bande de 5 GHz. Le mode Adhoc fournit une communication
directe pair à pair entre deux périphériques clients sans point d'accès.
• Les points d'accès prendront en charge les fonctionnalités DFS (Dynamic Frequency Selection) et TPC (Transmit Power Control) au besoin lors
du fonctionnement dans la bande de 5 GHz au sein de l'UE.
• Merci de vous référer au guide d'utilisation ou de la che technique an de vérier si votre produit utilise 2.4 GHz et/ou 5 GHz sans l.
AVISO DE USO DE LA LAN DE RADIO INALÁMBRICA EN LA COMUNIDAD EUROPEA (SOLO PARA EL PRODUCTO
INALÁMBRICO)
• El uso de este dispositivo está restringido a interiores cuando funciona en la Comunidad Europea utilizando canales en la banda de 5,15-5,35
GHz, para reducir la posibilidad de interferencias.
• Este dispositivo es un sistema de transmisión (transceptor) de banda ancha de 2,4 GHz, pensado para su uso en todos los estados miembros
de la UE y en los países de la AELC. Este equipo se puede utilizar en AL, AD, BE, BG, DK, DE, FI, FR, GR, GW, IS, IT, HR, LI, LU, MT, MK, MD, MC, NL,
NO, AT, PL, PT, RO, SM, SE, RS, SK, ES, CI, HU, CY
Notas de uso:
• Para seguir cumpliendo las normas europeas de uso del espectro nacional, se aplicarán limitaciones de frecuencia y canal en los productos
en función del país en el que se pondrá en funcionamiento el equipo.
• Este dispositivo tiene restringido el funcionamiento en modo Ad-hoc mientras funcione a 5 Ghz. El modo Ad-hoc es la comunicación directa
de igual a igual entre dos dispositivos cliente sin un punto de acceso.
• Los puntos de acceso admitirán la funcionalidad DFS (Selección de frecuencia dinámica) y TPC (Control de la potencia de transmisión) si es
necesario cuando funcionan a 5 Ghz dentro de la UE.
• Por favor compruebe el manual o la cha de producto para comprobar si el producto utiliza las bandas inalámbricas de 2.4 GHz y/o la de 5
GHz.
78D-Link DWR-730 User Manual
78D-Link DWR-730 User Manual
Page 83

Appendix C - Regulatory Information
AVVISO PER L’USO DI LAN RADIO WIRELESS NELLA COMUNITÀ EUROPEA (SOLO PER PRODOTTI WIRELESS)
• Nella Comunità europea, l’uso di questo dispositivo è limitato esclusivamente agli ambienti interni sui canali compresi nella banda da 5,15 a
5,35 GHz al ne di ridurre potenziali interferenze. Questo dispositivo è un sistema di trasmissione a banda larga a 2,4 GHz (ricetrasmittente),
destinato all’uso in tutti gli stati membri dell’Unione europea e nei paesi EFTA.
• Questo dispositivo può essere utilizzato in AL, AD, BE, BG, DK, DE, FI, FR, GR, GW, IS, IT, HR, LI, LU, MT, MK, MD, MC, NL, NO, AT, PL, PT, RO, SM,
SE, RS, SK, ES, CI, HU, CY
Note per l’uso
• Al ne di mantenere la conformità alle normative nazionali europee per l’uso dello spettro di frequenze, saranno applicate limitazioni sulle
frequenze e sui canali per il prodotto in conformità alle normative del paese in cui il dispositivo viene utilizzato.
• Questo dispositivo non può essere attivato in modalità Ad-hoc durante il funzionamento a 5 Ghz. La modalità Ad-hoc è una comunicazione
diretta peer-to-peer fra due dispositivi client senza un punto di accesso.
• I punti di accesso supportano le funzionalità DFS (Dynamic Frequency Selection) e TPC (Transmit Power Control) richieste per operare a 5 Ghz
nell’Unione europea.
• Ti invitiamo a fare riferimento al manuale del prodotto o alla scheda tecnica per vericare se il tuo prodotto utilizza le frequenze 2,4 GHz e/o
5 GHz.
KENNISGEVING VAN DRAADLOOS RADIO LAN-GEBRUIK IN DE EUROPESE GEMEENSCHAP (ALLEEN VOOR
DRAADLOOS PRODUCT)
• Dit toestel is beperkt tot gebruik binnenshuis wanneer het wordt gebruikt in de Europese Gemeenschap gebruik makend van kanalen in de
5.15-5.35 GHz band om de kans op interferentie te beperken.
• Dit toestel is een 2.4 GHz breedband transmissiesysteem (transceiver) dat bedoeld is voor gebruik in alle EU lidstaten en EFTA landen. Deze
uitrusting mag gebruikt worden in AL, AD, BE, BG, DK, DE, FI, FR, GR, GW, IS, IT, HR, LI, LU, MT, MK, MD, MC, NL, NO, AT, PL, PT, RO, SM, SE, RS, SK,
ES, CI, HU, CY
Gebruiksaanwijzingen:
• Om de gebruiksvoorschriften van het Europese Nationale spectrum na te leven, zullen frequentie- en kanaalbeperkingen worden toegepast
op de producten volgens het land waar de uitrusting gebruikt zal worden.
• Dit toestel kan niet functioneren in Ad-hoc mode wanneer het gebruikt wordt in 5 GHz. Ad-hoc mode is directe peer-to-peer communicatie
tussen twee klantenapparaten zonder een toegangspunt.
• Toegangspunten ondersteunen DFS (Dynamic Frequency Selection) en TPC (Transmit Power Control) functionaliteit zoals vereist bij gebruik
in 5 GHz binnen de EU.
• Raadpleeg de handleiding of de datasheet om te controleren of uw product gebruik maakt van 2.4 GHz en/of 5 GHz.
79D-Link DWR-730 User Manual
79D-Link DWR-730 User Manual
Page 84

Appendix C - Regulatory Information
SAFETY INSTRUCTIONS
The following general safety guidelines are provided to help ensure your own personal safety and protect your product from potential damage.
Remember to consult the product user instructions for more details.
• Static electricity can be harmful to electronic components. Discharge static electricity from your body (i.e. touching grounded bare metal)
before touching the product.
• Do not attempt to service the product and never disassemble the product. For some products with a user replaceable battery, please read
and follow the instructions in the user manual.
• Do not spill food or liquid on your product and never push any objects into the openings of your product.
• Do not use this product near water, areas with high humidity, or condensation unless the product is specically rated for outdoor application.
• Keep the product away from radiators and other heat sources.
• Always unplug the product from mains power before cleaning and use a dry lint free cloth only.
SICHERHEITSVORSCHRIFTEN
Die folgenden allgemeinen Sicherheitsvorschriften dienen als Hilfe zur Gewährleistung Ihrer eigenen Sicherheit und zum Schutz Ihres Produkts.
Weitere Details nden Sie in den Benutzeranleitungen zum Produkt.
• Statische Elektrizität kann elektronischen Komponenten schaden. Um Schäden durch statische Auadung zu vermeiden, leiten Sie
elektrostatische Ladungen von Ihrem Körper ab,
(z. B. durch Berühren eines geerdeten blanken Metallteils), bevor Sie das Produkt berühren.
• Unterlassen Sie jeden Versuch, das Produkt zu warten, und versuchen Sie nicht, es in seine Bestandteile zu zerlegen. Für einige Produkte mit
austauschbaren Akkus lesen Sie bitte das Benutzerhandbuch und befolgen Sie die dort beschriebenen Anleitungen.
• Vermeiden Sie, dass Speisen oder Flüssigkeiten auf Ihr Produkt gelangen, und stecken Sie keine Gegenstände in die Gehäuseschlitze oder
-önungen Ihres Produkts.
• Verwenden Sie dieses Produkt nicht in unmittelbarer Nähe von Wasser und nicht in Bereichen mit hoher Luftfeuchtigkeit oder Kondensation,
es sei denn, es ist speziell zur Nutzung in Außenbereichen vorgesehen und eingestuft.
• Halten Sie das Produkt von Heizkörpern und anderen Quellen fern, die Wärme erzeugen.
• Trennen Sie das Produkt immer von der Stromzufuhr, bevor Sie es reinigen und verwenden Sie dazu ausschließlich ein trockenes fusselfreies
Tuch.
80D-Link DWR-730 User Manual
80D-Link DWR-730 User Manual
Page 85

Appendix C - Regulatory Information
CONSIGNES DE SÉCURITÉ
Les consignes générales de sécurité ci-après sont fournies an d’assurer votre sécurité personnelle et de protéger le produit d’éventuels
dommages. Veuillez consulter les consignes d’utilisation du produit pour plus de détails.
• L’électricité statique peut endommager les composants électroniques. Déchargez l’électricité statique de votre corps (en touchant un objet
en métal relié à la terre par exemple) avant de toucher le produit.
• N’essayez pas d’intervenir sur le produit et ne le démontez jamais. Pour certains produits contenant une batterie remplaçable par l’utilisateur,
veuillez lire et suivre les consignes contenues dans le manuel d’utilisation.
• Ne renversez pas d’aliments ou de liquide sur le produit et n’insérez jamais d’objets dans les orices.
• N’utilisez pas ce produit à proximité d’un point d’eau, de zones très humides ou de condensation sauf si le produit a été spéciquement
conçu pour une application extérieure.
• Éloignez le produit des radiateurs et autres sources de chaleur.
• Débranchez toujours le produit de l’alimentation avant de le nettoyer et utilisez uniquement un chion sec non pelucheux.
INSTRUCCIONES DE SEGURIDAD
Las siguientes directrices de seguridad general se facilitan para ayudarle a garantizar su propia seguridad personal y para proteger el producto
frente a posibles daños. No olvide consultar las instrucciones del usuario del producto para obtener más información.
• La electricidad estática puede resultar nociva para los componentes electrónicos. Descargue la electricidad estática de su cuerpo (p. ej.,
tocando algún metal sin revestimiento conectado a tierra) antes de tocar el producto.
• No intente realizar el mantenimiento del producto ni lo desmonte nunca. Para algunos productos con batería reemplazable por el usuario,
lea y siga las instrucciones del manual de usuario.
• No derrame comida o líquidos sobre el producto y nunca deje que caigan objetos en las aberturas del mismo.
• No utilice este producto cerca del agua, en zonas con humedad o condensación elevadas a menos que el producto esté clasicado
especícamente para aplicación en exteriores.
• Mantenga el producto alejado de los radiadores y de otras fuentes de calor.
• Desenchufe siempre el producto de la alimentación de red antes de limpiarlo y utilice solo un paño seco sin pelusa.
81D-Link DWR-730 User Manual
81D-Link DWR-730 User Manual
Page 86

Appendix C - Regulatory Information
ISTRUZIONI PER LA SICUREZZA
Le seguenti linee guida sulla sicurezza sono fornite per contribuire a garantire la sicurezza personale degli utenti e a proteggere il prodotto da
potenziali danni. Per maggiori dettagli, consultare le istruzioni per l’utente del prodotto.
• L’elettricità statica può essere pericolosa per i componenti elettronici. Scaricare l’elettricità statica dal corpo (ad esempio toccando una parte
metallica collegata a terra) prima di toccare il prodotto.
• Non cercare di riparare il prodotto e non smontarlo mai. Per alcuni prodotti dotati di batteria sostituibile dall’utente, leggere e seguire le
istruzioni riportate nel manuale dell’utente.
• Non versare cibi o liquidi sul prodotto e non spingere mai alcun oggetto nelle aperture del prodotto.
• Non usare questo prodotto vicino all’acqua, in aree con elevato grado di umidità o soggette a condensa a meno che il prodotto non sia
specicatamente approvato per uso in ambienti esterni.
• Tenere il prodotto lontano da caloriferi e altre fonti di calore.
• Scollegare sempre il prodotto dalla presa elettrica prima di pulirlo e usare solo un panno asciutto che non lasci lacce.
VEILIGHEIDSINFORMATIE
De volgende algemene veiligheidsinformatie werd verstrekt om uw eigen persoonlijke veiligheid te waarborgen en uw product te beschermen
tegen mogelijke schade. Denk eraan om de gebruikersinstructies van het product te raadplegen voor meer informatie.
• Statische elektriciteit kan schadelijk zijn voor elektronische componenten. Ontlaad de statische elektriciteit van uw lichaam (d.w.z. het
aanraken van geaard bloot metaal) voordat uhet product aanraakt.
• U mag nooit proberen het product te onderhouden en u mag het product nooit demonteren. Voor sommige producten met door de
gebruiker te vervangen batterij, dient u de instructies in de gebruikershandleiding te lezen en te volgen.
• Mors geen voedsel of vloeistof op uw product en u mag nooit voorwerpen in de openingen van uw product duwen.
• Gebruik dit product niet in de buurt van water, gebieden met hoge vochtigheid of condensatie, tenzij het product speciek geclassiceerd is
voor gebruik buitenshuis.
• Houd het product uit de buurt van radiators en andere warmtebronnen.
• U dient het product steeds los te koppelen van de stroom voordat u het reinigt en gebruik uitsluitend een droge pluisvrije doek.
82D-Link DWR-730 User Manual
82D-Link DWR-730 User Manual
Page 87

Appendix C - Regulatory Information
Disposing and Recycling Your Product
ENGLISH EN
This symbol on the product or packaging means that according to local laws and regulations this product should be not be disposed
of in household waste but sent for recycling. Please take it to a collection point designated by your local authorities once it has
reached the end of its life, some will accept products for free. By recycling the product and its packaging in this manner you help to
conserve the environment and protect human health.
D-Link and the Environment
At D-Link, we understand and are committed to reducing any impact our operations and products may have on the environment. To minimise
this impact D-Link designs and builds its products to be as environmentally friendly as possible, by using recyclable, low toxic materials in both
products and packaging.
D-Link recommends that you always switch o or unplug your D-Link products when they are not in use. By doing so you will help to save energy
and reduce CO2 emissions.
To learn more about our environmentally responsible products and packaging please visit www.dlinkgreen.com.
DEUTSCH DE
Dieses Symbol auf dem Produkt oder der Verpackung weist darauf hin, dass dieses Produkt gemäß bestehender örtlicher Gesetze
und Vorschriften nicht über den normalen Hausmüll entsorgt werden sollte, sondern einer Wiederverwertung zuzuführen ist. Bringen
Sie es bitte zu einer von Ihrer Kommunalbehörde entsprechend amtlich ausgewiesenen Sammelstelle, sobald das Produkt das Ende
seiner Nutzungsdauer erreicht hat. Für die Annahme solcher Produkte erheben einige dieser Stellen keine Gebühren. Durch ein auf
diese Weise durchgeführtes Recycling des Produkts und seiner Verpackung helfen Sie, die Umwelt zu schonen und die menschliche
Gesundheit zu schützen.
D-Link und die Umwelt
D-Link ist sich den möglichen Auswirkungen seiner Geschäftstätigkeiten und seiner Produkte auf die Umwelt bewusst und fühlt sich verpichtet,
diese entsprechend zu mindern. Zu diesem Zweck entwickelt und stellt D-Link seine Produkte mit dem Ziel größtmöglicher Umweltfreundlichkeit
her und verwendet wiederverwertbare, schadstoarme Materialien bei Produktherstellung und Verpackung.
D-Link empehlt, Ihre Produkte von D-Link, wenn nicht in Gebrauch, immer auszuschalten oder vom Netz zu nehmen. Auf diese Weise helfen
Sie, Energie zu sparen und CO2-Emissionen zu reduzieren.
Wenn Sie mehr über unsere umweltgerechten Produkte und Verpackungen wissen möchten, nden Sie entsprechende Informationen im Internet
unter www.dlinkgreen.com.
83D-Link DWR-730 User Manual
83D-Link DWR-730 User Manual
Page 88

Appendix C - Regulatory Information
FRANÇAIS FR
Ce symbole apposé sur le produit ou son emballage signie que, conformément aux lois et règlementations locales, ce produit ne
doit pas être éliminé avec les déchets domestiques mais recyclé. Veuillez le rapporter à un point de collecte prévu à cet eet par les
autorités locales; certains accepteront vos produits gratuitement. En recyclant le produit et son emballage de cette manière, vous
aidez à préserver l’environnement et à protéger la santé de l’homme.
D-Link et l’environnement
Chez D-Link, nous sommes conscients de l'impact de nos opérations et produits sur l'environnement et nous engageons à le réduire. Pour limiter
cet impact, D-Link conçoit et fabrique ses produits de manière aussi écologique que possible, en utilisant des matériaux recyclables et faiblement
toxiques, tant dans ses produits que ses emballages.
D-Link recommande de toujours éteindre ou débrancher vos produits D-Link lorsque vous ne les utilisez pas. Vous réaliserez ainsi des économies
d’énergie et réduirez vos émissions de CO2.
Pour en savoir plus sur les produits et emballages respectueux de l’environnement, veuillez consulter le www.dlinkgreen.com.
ESPAÑOL ES
Este símbolo en el producto o el embalaje signica que, de acuerdo con la legislación y la normativa local, este producto no se debe
desechar en la basura doméstica sino que se debe reciclar. Llévelo a un punto de recogida designado por las autoridades locales una
vez que ha llegado al n de su vida útil; algunos de ellos aceptan recogerlos de forma gratuita. Al reciclar el producto y su embalaje
de esta forma, contribuye a preservar el medio ambiente y a proteger la salud de los seres humanos.
D-Link y el medio ambiente
En D-Link, comprendemos y estamos comprometidos con la reducción del impacto que puedan tener nuestras actividades y nuestros productos
en el medio ambiente. Para reducir este impacto, D-Link diseña y fabrica sus productos para que sean lo más ecológicos posible, utilizando
materiales reciclables y de baja toxicidad tanto en los productos como en el embalaje.
D-Link recomienda apagar o desenchufar los productos D-Link cuando no se estén utilizando. Al hacerlo, contribuirá a ahorrar energía y a reducir
las emisiones de CO2.
Para obtener más información acerca de nuestros productos y embalajes ecológicos, visite el sitio www.dlinkgreen.com.
84D-Link DWR-730 User Manual
84D-Link DWR-730 User Manual
Page 89

Appendix C - Regulatory Information
ITALIANO IT
La presenza di questo simbolo sul prodotto o sulla confezione del prodotto indica che, in conformità alle leggi e alle normative locali,
questo prodotto non deve essere smaltito nei riuti domestici, ma avviato al riciclo. Una volta terminato il ciclo di vita utile, portare il
prodotto presso un punto di raccolta indicato dalle autorità locali. Alcuni questi punti di raccolta accettano gratuitamente i prodotti
da riciclare. Scegliendo di riciclare il prodotto e il relativo imballaggio, si contribuirà a preservare l'ambiente e a salvaguardare la
salute umana.
D-Link e l'ambiente
D-Link cerca da sempre di ridurre l'impatto ambientale dei propri stabilimenti e dei propri prodotti. Allo scopo di ridurre al minimo tale impatto,
D-Link progetta e realizza i propri prodotti in modo che rispettino il più possibile l'ambiente, utilizzando materiali riciclabili a basso tasso di
tossicità sia per i prodotti che per gli imballaggi.
D-Link raccomanda di spegnere sempre i prodotti D-Link o di scollegarne la spina quando non vengono utilizzati. In questo modo si contribuirà
a risparmiare energia e a ridurre le emissioni di anidride carbonica.
Per ulteriori informazioni sui prodotti e sugli imballaggi D-Link a ridotto impatto ambientale, visitate il sito all'indirizzo www.dlinkgreen.com.
NEDERLANDS NL
Dit symbool op het product of de verpakking betekent dat dit product volgens de plaatselijke wetgeving niet mag worden weggegooid
met het huishoudelijk afval, maar voor recyclage moeten worden ingeleverd. Zodra het product het einde van de levensduur heeft
bereikt, dient u het naar een inzamelpunt te brengen dat hiertoe werd aangeduid door uw plaatselijke autoriteiten, sommige
autoriteiten accepteren producten zonder dat u hiervoor dient te betalen. Door het product en de verpakking op deze manier te
recyclen helpt u het milieu en de gezondheid van de mens te beschermen.
D-Link en het milieu
Bij D-Link spannen we ons in om de impact van onze handelingen en producten op het milieu te beperken. Om deze impact te beperken, ontwerpt
en bouwt D-Link zijn producten zo milieuvriendelijk mogelijk, door het gebruik van recycleerbare producten met lage toxiciteit in product en
verpakking.
D-Link raadt aan om steeds uw D-Link producten uit te schakelen of uit de stekker te halen wanneer u ze niet gebruikt. Door dit te doen bespaart
u energie en beperkt u de CO2-emissies.
Breng een bezoek aan www.dlinkgreen.com voor meer informatie over onze milieuverantwoorde producten en verpakkingen.
85D-Link DWR-730 User Manual
85D-Link DWR-730 User Manual
Page 90

Appendix C - Regulatory Information
POLSKI PL
Ten symbol umieszczony na produkcie lub opakowaniu oznacza, że zgodnie z miejscowym prawem i lokalnymi przepisami
niniejszego produktu nie wolno wyrzucać jak odpady czy śmieci z gospodarstwa domowego, lecz należy go poddać procesowi
recyklingu. Po zakończeniu użytkowania produktu, niektóre odpowiednie do tego celu podmioty przyjmą takie produkty
nieodpłatnie, dlatego prosimy dostarczyć go do punktu zbiórki wskazanego przez lokalne władze. Poprzez proces recyklingu i
dzięki takiemu postępowaniu z produktem oraz jego opakowaniem, pomogą Państwo chronić środowisko naturalne i dbać o
ludzkie zdrowie.
D-Link i środowisko
D-Link podchodzimy w sposób świadomy do ochrony otoczenia oraz jesteśmy zaangażowani w zmniejszanie wpływu naszych działań i produktów
na środowisko naturalne. W celu zminimalizowania takiego wpływu rma D-Link konstruuje i wytwarza swoje produkty w taki sposób, aby były
one jak najbardziej przyjazne środowisku, stosując do tych celów materiały nadające się do powtórnego wykorzystania, charakteryzujące się
małą toksycznością zarówno w przypadku samych produktów jak i opakowań.
Firma D-Link zaleca, aby Państwo zawsze prawidłowo wyłączali z użytku swoje produkty D-Link, gdy nie są one wykorzystywane. Postępując w
ten sposób pozwalają Państwo oszczędzać energię i zmniejszać emisje CO2.
Aby dowiedzieć się więcej na temat produktów i opakowań mających wpływ na środowisko prosimy zapoznać się ze stroną Internetową www.
dlinkgreen.com.
ČESKY CZ
Tento symbol na výrobku nebo jeho obalu znamená, že podle místně platných předpisů se výrobek nesmí vyhazovat do komunálního
odpadu, ale odeslat k recyklaci. Až výrobek doslouží, odneste jej prosím na sběrné místo určené místními úřady k tomuto účelu.
Některá sběrná místa přijímají výrobky zdarma. Recyklací výrobku i obalu pomáháte chránit životní prostředí i lidské zdraví.
D-Link a životní prostředí
Ve společnosti D-Link jsme si vědomi vlivu našich provozů a výrobků na životní prostředí a snažíme se o minimalizaci těchto vlivů. Proto své
výrobky navrhujeme a vyrábíme tak, aby byly co nejekologičtější, a ve výrobcích i obalech používáme recyklovatelné a nízkotoxické materiály.
Společnost D-Link doporučuje, abyste své výrobky značky D-Link vypnuli nebo vytáhli ze zásuvky vždy, když je nepoužíváte. Pomůžete tak šetřit
energii a snížit emise CO2.
Více informací o našich ekologických výrobcích a obalech najdete na adrese www.dlinkgreen.com.
86D-Link DWR-730 User Manual
86D-Link DWR-730 User Manual
Page 91

Appendix C - Regulatory Information
MAGYAR HU
Ez a szimbólum a terméken vagy a csomagoláson azt jelenti, hogy a helyi törvényeknek és szabályoknak megfelelően ez a termék
nem semmisíthető meg a háztartási hulladékkal együtt, hanem újrahasznosításra kell küldeni. Kérjük, hogy a termék élettartamának
elteltét követően vigye azt a helyi hatóság által kijelölt gyűjtőhelyre. A termékek egyes helyeken ingyen elhelyezhetők. A termék és
a csomagolás újrahasznosításával segíti védeni a környezetet és az emberek egészségét.
A D-Link és a környezet
A D-Linknél megértjük és elkötelezettek vagyunk a műveleteink és termékeink környezetre gyakorolt hatásainak csökkentésére. Az ezen hatás
csökkentése érdekében a D-Link a lehető leginkább környezetbarát termékeket tervez és gyárt azáltal, hogy újrahasznosítható, alacsony károsanyagtartalmú termékeket gyárt és csomagolásokat alkalmaz.
A D-Link azt javasolja, hogy mindig kapcsolja ki vagy húzza ki a D-Link termékeket a tápforrásból, ha nem használja azokat. Ezzel segít az energia
megtakarításában és a széndioxid kibocsátásának csökkentésében.
Környezetbarát termékeinkről és csomagolásainkról további információkat a www.dlinkgreen.com weboldalon tudhat meg.
NORSK NO
Dette symbolet på produktet eller forpakningen betyr at dette produktet ifølge lokale lover og forskrifter ikke skal kastes sammen
med husholdningsavfall, men leveres inn til gjenvinning. Vennligst ta det til et innsamlingssted anvist av lokale myndigheter når
det er kommet til slutten av levetiden. Noen steder aksepteres produkter uten avgift. Ved på denne måten å gjenvinne produktet
og forpakningen hjelper du å verne miljøet og beskytte folks helse.
D-Link og miljøet
Hos D-Link forstår vi oss på og er forpliktet til å minske innvirkningen som vår drift og våre produkter kan ha på miljøet. For å minimalisere denne
innvirkningen designer og lager D-Link produkter som er så miljøvennlig som mulig, ved å bruke resirkulerbare, lav-toksiske materialer både i
produktene og forpakningen.
D-Link anbefaler at du alltid slår av eller frakobler D-Link-produkter når de ikke er i bruk. Ved å gjøre dette hjelper du å spare energi og å redusere
CO2-utslipp.
For mer informasjon angående våre miljøansvarlige produkter og forpakninger kan du gå til www.dlinkgreen.com.
87D-Link DWR-730 User Manual
87D-Link DWR-730 User Manual
Page 92

Appendix C - Regulatory Information
DANSK DK
Dette symbol på produktet eller emballagen betyder, at dette produkt i henhold til lokale love og regler ikke må bortskaes som
husholdningsaald, mens skal sendes til genbrug. Indlever produktet til et indsamlingssted som angivet af de lokale myndigheder,
når det er nået til slutningen af dets levetid. I nogle tilfælde vil produktet blive modtaget gratis. Ved at indlevere produktet og dets
emballage til genbrug på denne måde bidrager du til at beskytte miljøet og den menneskelige sundhed.
D-Link og miljøet
Hos D-Link forstår vi og bestræber os på at reducere enhver indvirkning, som vores aktiviteter og produkter kan have på miljøet. For at minimere
denne indvirkning designer og producerer D-Link sine produkter, så de er så miljøvenlige som muligt, ved at bruge genanvendelige materialer
med lavt giftighedsniveau i både produkter og emballage.
D-Link anbefaler, at du altid slukker eller frakobler dine D-Link-produkter, når de ikke er i brug. Ved at gøre det bidrager du til at spare energi og
reducere CO2-udledningerne.
Du kan nde ere oplysninger om vores miljømæssigt ansvarlige produkter og emballage på www.dlinkgreen.com.
SUOMI FI
Tämä symboli tuotteen pakkauksessa tarkoittaa, että paikallisten lakien ja säännösten mukaisesti tätä tuotetta ei pidä hävittää
yleisen kotitalousjätteen seassa vaan se tulee toimittaa kierrätettäväksi. Kun tuote on elinkaarensa päässä, toimita se lähimpään
viranomaisten hyväksymään kierrätyspisteeseen. Kierrättämällä käytetyn tuotteen ja sen pakkauksen autat tukemaan sekä ympäristön
että ihmisten terveyttä ja hyvinvointia.
D-Link ja ympäristö
D-Link ymmärtää ympäristönsuojelun tärkeyden ja on sitoutunut vähentämään tuotteistaan ja niiden valmistuksesta ympäristölle mahdollisesti
aiheutuvia haittavaikutuksia. Nämä negatiiviset vaikutukset minimoidakseen D-Link suunnittelee ja valmistaa tuotteensa mahdollisimman
ympäristöystävällisiksi käyttämällä kierrätettäviä, alhaisia pitoisuuksia haitallisia aineita sisältäviä materiaaleja sekä tuotteissaan että niiden
pakkauksissa.
Suosittelemme, että irrotat D-Link-tuotteesi virtalähteestä tai sammutat ne aina, kun ne eivät ole käytössä. Toimimalla näin autat säästämään
energiaa ja vähentämään hiilidioksiidipäästöjä.
Lue lisää ympäristöystävällisistä D-Link-tuotteista ja pakkauksistamme osoitteesta www.dlinkgreen.com.
88D-Link DWR-730 User Manual
88D-Link DWR-730 User Manual
Page 93

Appendix C - Regulatory Information
SVENSKA SE
Den här symbolen på produkten eller förpackningen betyder att produkten enligt lokala lagar och föreskrifter inte skall kastas i
hushållssoporna utan i stället återvinnas. Ta den vid slutet av dess livslängd till en av din lokala myndighet utsedd uppsamlingsplats,
vissa accepterar produkter utan kostnad. Genom att på detta sätt återvinna produkten och förpackningen hjälper du till att bevara
miljön och skydda människors hälsa.
D-Link och miljön
På D-Link förstår vi och är fast beslutna att minska den påverkan våra verksamheter och produkter kan ha på miljön. För att minska denna påverkan
utformar och bygger D-Link sina produkter för att de ska vara så miljövänliga som möjligt, genom att använda återvinningsbara material med
låg gifthalt i både produkter och förpackningar.
D-Link rekommenderar att du alltid stänger av eller kopplar ur dina D-Link produkter när du inte använder dem. Genom att göra detta hjälper
du till att spara energi och minska utsläpp av koldioxid.
För mer information om våra miljöansvariga produkter och förpackningar www.dlinkgreen.com.
PORTUGUÊS PT
Este símbolo no produto ou embalagem signica que, de acordo com as leis e regulamentações locais, este produto não deverá ser
eliminado juntamente com o lixo doméstico mas enviado para a reciclagem. Transporte-o para um ponto de recolha designado pelas
suas autoridades locais quando este tiver atingido o m da sua vida útil, alguns destes pontos aceitam produtos gratuitamente. Ao
reciclar o produto e respectiva embalagem desta forma, ajuda a preservar o ambiente e protege a saúde humana.
A D-Link e o ambiente
Na D-Link compreendemos e comprometemo-nos com a redução do impacto que as nossas operações e produtos possam ter no ambiente.
Para minimizar este impacto a D-Link concebe e constrói os seus produtos para que estes sejam o mais inofensivos para o ambiente possível,
utilizando meteriais recicláveis e não tóxicos tanto nos produtos como nas embalagens.
A D-Link recomenda que desligue os seus produtos D-Link quando estes não se encontrarem em utilização. Com esta acção ajudará a poupar
energia e reduzir as emissões de CO2.
Para saber mais sobre os nossos produtos e embalagens responsáveis a nível ambiental visite www.dlinkgreen.com.
89D-Link DWR-730 User Manual
89D-Link DWR-730 User Manual
 Loading...
Loading...