Page 1

DVA-G3342SD
Handbuch
Firmware Version 2.0x
DSL WLAN LAN VoIP ISDN Analog
Page 2

D-Link HorstBox DVA-G3342SD 2
HorstBox DVA-G3342SD
Diese Dokumentation und die zugehörigen Programme sind urheberrechtlich geschützt.
Dokumentation und Programme sind in der vorliegenden Form Gegenstand eines Lizenzvertrages und dürfen ausschließlich gemäß den Vertragsbedingungen verwendet werden.
Der Lizenznehmer trägt allein das Risiko für Gefahren und Qualitätseinbußen, die sich
bei Einsatz des Produktes eventuell ergeben.
Diese Publikation darf auch auszugsweise in keiner Form und auf keine Weise reproduziert
oder als Grundlage für Übersetzungen, Transformationen oder Anlehnungen benutzt werden, ohne dass vorher schriftlich eine entsprechende Erlaubnis durch D-Link Deutschland
GmbH vorliegt.
Diese Dokumentation und die zugehörigen Programme dürfen weder ganz noch teilweise in
irgendeiner Form oder mit irgendwelchen Mitteln übertragen, reproduziert oder verändert
werden, noch dürfen sie in eine andere natürliche oder Maschinensprache übersetzt
werden.
Hiervon ausgenommen ist die Erstellung einer Sicherungskopie für den persönlichen
Gebrauch. Eine Weitergabe der Ihnen hiermit überlassenen Informationen an Dritte ist
nur mit schriftlicher Zustimmung von der D-Link Deutschland GmbH erlaubt.
Alle Programme und die Dokumentation wurden mit größter Sorgfalt erstellt und nach
dem Stand der Technik auf Korrektheit überprüft. Für die Qualität, Leistungsfähigkeit
sowie Marktgängigkeit des Produkts zu einem bestimmten Zweck, der von dem durch die
Produktbeschreibung abgedeckten Leistungsumfang abweicht, übernimmt D-Link weder
ausdrücklich noch implizit die Gewähr oder Verantwortung.
Für Schäden, die sich direkt oder indirekt aus dem Gebrauch der Dokumentation oder der
übrigen Programme ergeben, sowie für beiläufige Schäden oder Folgeschäden ist D-Link
nur im Falle des Vorsatzes oder der groben Fahrlässigkeit verantwortlich zu machen. Für
den Verlust oder die Beschädigung von Hardware oder Software oder Daten infolge direkter
oder indirekter Fehler oder Zerstörungen sowie für Kosten, einschließlich der Kosten
für analoge, ISDN-, UMTS-, GSM- und ADSL-Verbindungen, die im Zusammenhang
mit den gelieferten Programmen und der Dokumentation stehen und auf fehlerhafte
Installationen, die von D-Link nicht vorgenommen wurden, zurückzuführen sind, sind
alle Haftungsansprüche ausdrücklich ausgeschlossen.
Die in dieser Dokumentation enthaltenen Informationen und die zugehörigen Programme
können ohne besondere Ankündigung zum Zwecke des technischen Fortschritts geändert
werden.
Wir bieten Ihnen als Hersteller dieses Originalprodukts eine eingeschränkte Herstellergarantie. Die Garantiebedingungen finden Sie in „E.5 D-LINK Eingeschränkte Garantie“
ab S.209.
© 2006 D-LINK Europe Ltd. / D-LINK (Deutschland) GmbH - Schwalbacher Straße 74 - 65760 Eschborn – Deutschland
Page 3
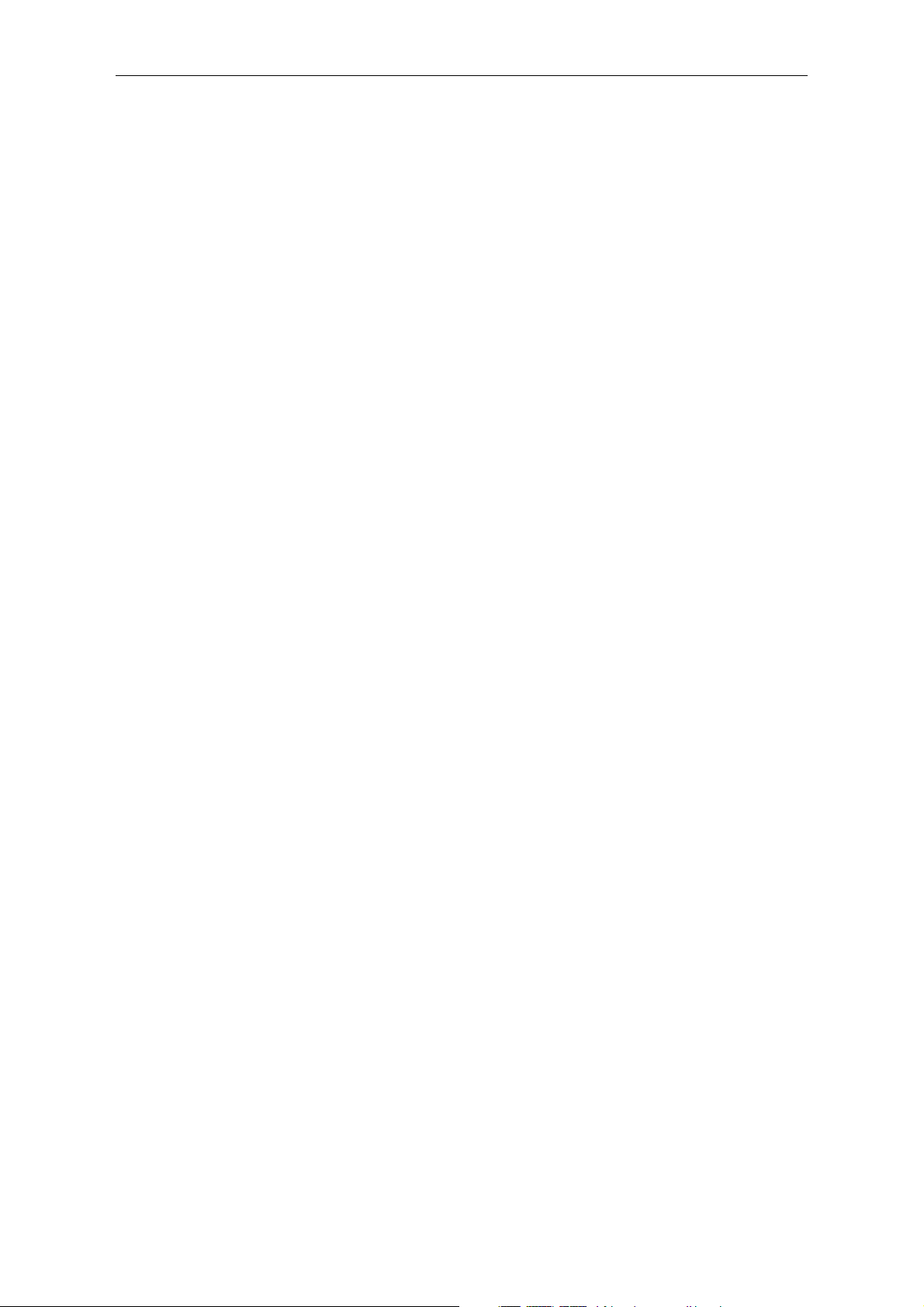
D-Link HorstBox DVA-G3342SD 3
Sicherheitshinweise
Lesen Sie diese Sicherheitshinweise bitte aufmerksam durch, und beachten Sie diese, wenn
Sie die HorstBox in Betrieb nehmen.
Dieses Gerät entspricht den einschlägigen Sicherheitsbestimmungen für Einrichtungen
der Informationstechnik, einschließlich elektrischer Büromaschinen für den Einsatz in
Büroumgebungen. Falls Sie über die Zulässigkeit der Aufstellung in der vorgesehenen
Umgebung Zweifel haben, wenden Sie sich bitte an Ihren Händler.
1.
Transportieren Sie die HorstBox nur in der Originalverpackung oder in einer anderen
geeigneten Verpackung, die Schutz gegen Stoß und Schlag gewährt.
2.
Wenn das Gerät aus kalter Umgebung in den Betriebsraum gebracht wird, kann
Betauung (Kondensation) auftreten. Warten Sie, bis das Gerät Zimmertemperatur
erreicht hat und vollständig trocken ist, bevor Sie es in Betrieb nehmen.
3.
Beachten Sie beim Aufstellen und vor Betrieb des Gerätes die Hinweise für die
Umgebungsbedingungen in „E.4 Technische Daten“abS.208 und „2.3 Installation“
ab S.20. Bitte beachten Sie auch „1.2 Wahl des Aufstellungsortes“abS.13.
4. Verwenden Sie nur das mitgelieferte Steckernetzteil.
Stecken Sie das mitgelieferte Steckernetzteil nur in eine geerdete Schutzkontakt-
5.
Steckdose.
6.
Stellen Sie sicher, dass die Schutzkontakt-Steckdose der Hausinstallation frei zugänglich ist.
7.
Zur vollständigen Trennung vom Stromnetz muss das Steckernetzteil aus der Schutzkontakt-Steckdose gezogen werden.
8.
Verlegen Sie die Leitungen so, dass sie keine Gefahrenquelle (Stolpergefahr) bilden und nicht beschädigt werden. Beachten Sie beim Anschluss des Gerätes die
entsprechenden Hinweise im Kapitel „Installation“ im Handbuch.
9.
Verwenden Sie nur ordnungsgemäße und unbeschädigte Anschlussleitungen bzw.
Netzwerk- oder Telefonkabel.
10.
Während Gewitter dürfen Datenübertragungsleitungen weder angeschlossen noch
gelöst werden.
11. Reinigen Sie die HorstBox nur mit einem leicht angefeuchteten Tuch.
12.
Schützen Sie die HorstBox vor Feuchtigkeit, Staub, aggressiven Flüssigkeiten und
Dämpfen.
13.
Achten Sie darauf, dass keine Gegenstände (z. B. Büroklammern, Schmuckteile,
usw.) oder Flüssigkeiten in das Innere des Gerätes gelangen (elektrischer Schlag,
Kurzschluss). Setzen Sie die HorstBox auf keinen Fall Wärmequellen (Heizung,
Kamin) oder direkter Sonneneinstrahlung (Fensterbank, Balkon) aus.
Page 4

D-Link HorstBox DVA-G3342SD 4
14.
In Notfällen (z. B. bei Beschädigung von Gehäuse, Bedienelementen oder Netzleitung, bei Eindringen von Flüssigkeiten oder Fremdkörpern) Gerät sofort ausschalten,
Netzstecker ziehen und Ihren Händler verständigen.
15. Öffnen Sie niemals die HorstBox selbst!
16.
Reparaturen am Gerät dürfen nur von autorisiertem Fachpersonal durchgeführt werden, andernfalls erlischt die Garantie. Durch unbefugtes Öffnen und unsachgemäße
Reparaturen können erhebliche Gefahren für den Benutzer entstehen (elektrischer
Schlag, Entzündungsgefahr).
17.
Der bestimmungsgemäße Betrieb (gem. IEC 950/EN60950) der HorstBox ist nur
bei montiertem oberen Gehäuseteil gewährleistet (Kühlung, Brandschutz, FunkEntstörung).
18.
Die Garantie erlischt, wenn Sie Einbau oder Austausch von Systemerweiterungen
an der HorstBox vornehmen.
CE Mark-Warnung
Dies ist ein Produkt der Klasse B. Im Wohnbereich kann dieses Produkt Funkstörungen
verursachen. In diesem Fall kann vom Benutzer verlangt werden, angemessene Maßnahmen
zu ergreifen.
Marken
D-Link ist eine registrierte Marke von D-Link Corporation/D-Link Systems, Inc.
Alle sonstigen Marken sind Marken oder registrierte Marken der jeweiligen Rechtsinhaber.
Hervorhebungen
In diesem Handbuch werden folgende Hervorhebungen verwendet:
Hervorhebung Funktion Beispiel
Kapitälchen
Kursiv Optionen Basis- oder Experten-Modus
Farbig hinterlegt Hinweise und Empfehlungen Hinweis:
Schaltflächen, Links, Namen von Seiten oder Reitern
Schaltfläche Weiter
Reiter Telefonie
Schreibmaschinenschrift URLs http://www.dyndns.org
Copyright ® 2007 D-Link Corporation. (Stand dieses Handbuchs: 22. April 2008.)
Am Inhalt können ohne vorherige Benachrichtigung Änderungen vorgenommen werden.
Page 5
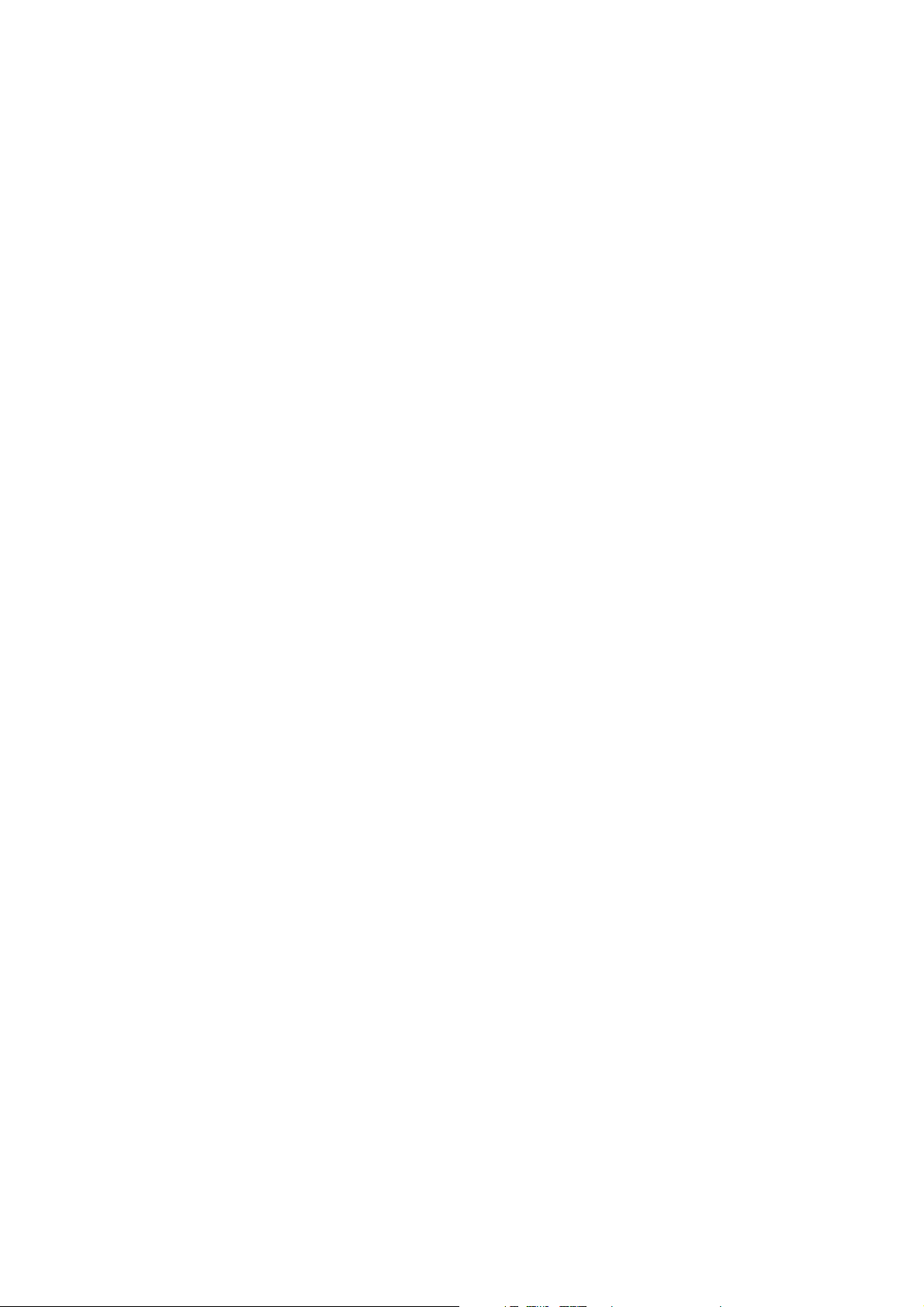
Inhaltsverzeichnis
1 Einleitung 11
1.1 Über dieses Handbuch ............................ 12
1.2 Wahl des Aufstellungsortes .......................... 13
1.3 Standardbasierte Technologie ........................ 14
1.4 Anschlüsse ................................... 14
1.4.1 Analog-Telefonie ........................... 14
1.4.2 ISDN .................................. 15
1.4.3 VoIP und Ethernet .......................... 15
1.5 Einsatzbeispiel ................................ 15
2 Inbetriebnahme 16
2.1 Packungsinhalt ................................ 16
2.2 Beschreibung des Geräts ........................... 17
2.2.1 Vorderseite .............................. 17
2.2.2 Rückseite ............................... 19
2.3 Installation .................................. 20
2.3.1 Vorbereitung ............................. 20
2.3.2 Verbindung mit der HorstBox aufnehmen .............. 21
2.3.3 Konfiguration ............................. 24
3 Assistent 26
3.1 Internetverbindung .............................. 27
3.2 WLAN ..................................... 30
3.3 Telefonie .................................... 33
3.4 USB-Geräte .................................. 40
3.5 Allgemeine Systemeinstellungen vornehmen ................. 42
4 Telefonie 46
4.1 Anschlüsse und Konten ............................ 46
4.1.1 Hauptleitung ............................. 46
4.1.2 Konto für analoge Verbindung bearbeiten .............. 48
4.1.3 Konto für analoge Verbindung löschen ............... 49
4.1.4 Konto für ISDN-Verbindung einrichten ............... 49
4.1.5 Konto für ISDN-Verbindung bearbeiten ............... 50
4.1.6 Konto für ISDN-Verbindung löschen ................ 52
4.1.7 Konto für VoIP-Verbindung einrichten ............... 52
Page 6
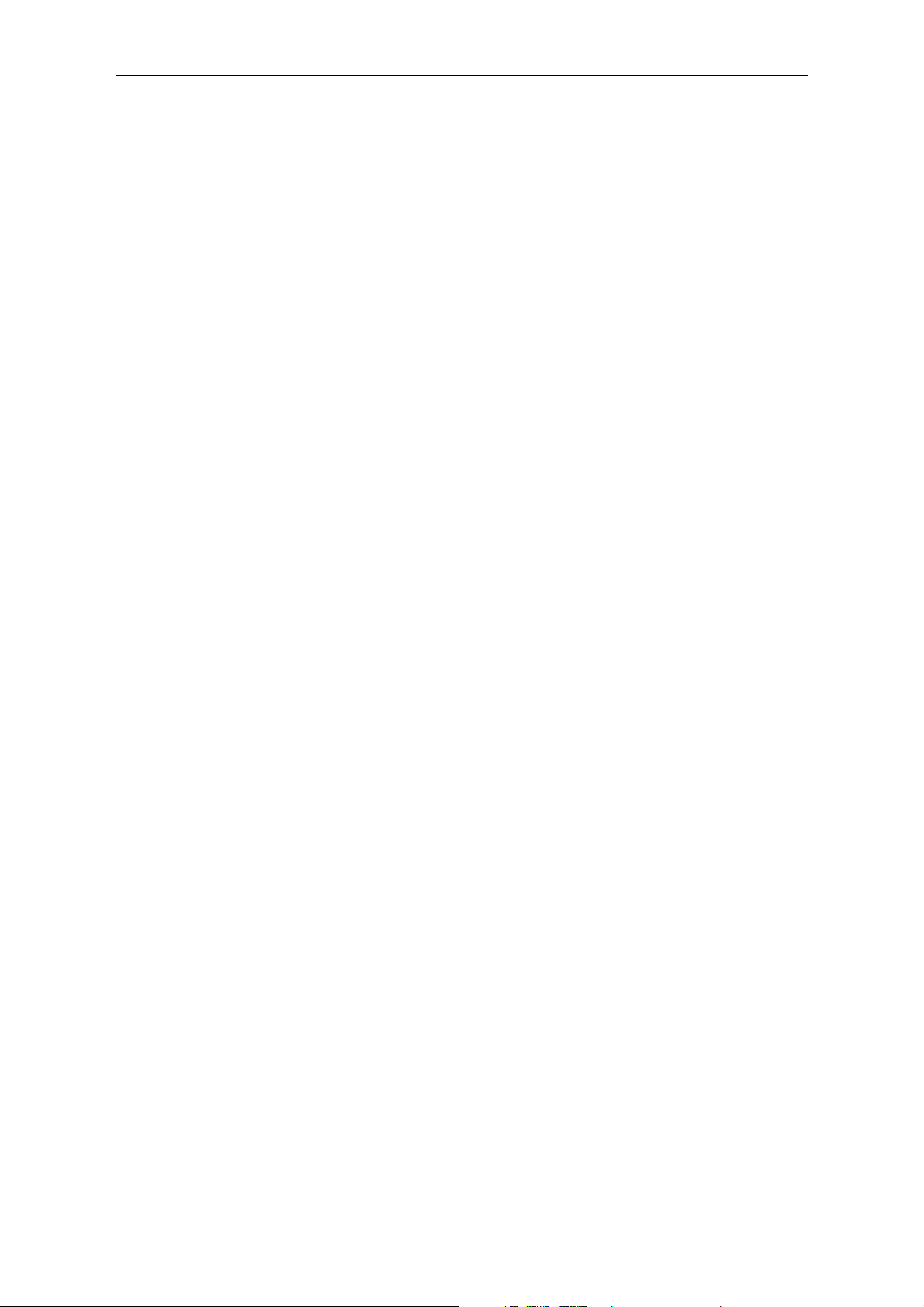
Inhaltsverzeichnis 6
4.1.8 Konto für VoIP-Verbindung bearbeiten ............... 52
4.1.9 Konto für VoIP-Verbindung löschen ................. 53
4.2 Geräte ..................................... 54
4.2.1 Standard- und Ausweichkonto .................... 55
4.2.2 Komfortoptionen ........................... 55
4.2.3 Analoges Gerät bearbeiten ...................... 57
4.2.4 Analoges Gerät löschen ........................ 59
4.2.5 ISDN-Gerät bearbeiten ........................ 59
4.2.6 ISDN-Telefon konfigurieren ..................... 60
4.2.7 ISDN-Gerät löschen .......................... 60
4.3 Rufregeln ................................... 61
4.3.1 Rufregel bearbeiten .......................... 61
4.3.2 Rufregel löschen ............................ 62
4.4 Wahlregeln .................................. 63
4.4.1 Vordefinierte Notruf-Wahlregeln ................... 63
4.4.2 Wahlregel anlegen ........................... 64
4.4.3 Wahlregel bearbeiten ......................... 65
4.4.4 Wahlregel löschen ........................... 65
4.4.5 Least-Cost-Routing .......................... 66
4.4.6 Preselection .............................. 68
4.5 Kurzwahlen .................................. 69
4.5.1 Kurzwahl anlegen ........................... 69
4.5.2 Kurzwahl bearbeiten ......................... 69
4.5.3 Kurzwahl löschen ........................... 70
4.6 Telefon-Logbuch ................................ 70
4.6.1 Einträge löschen ............................ 71
4.6.2 Einträge speichern .......................... 71
4.7 Status Telefonie ................................ 71
4.8 QoS ...................................... 72
4.9 Telefonieren .................................. 73
4.9.1 Anruf annehmen ........................... 73
4.9.2 Interne Gespräche führen ....................... 73
4.9.3 Externe Gespräche führen ...................... 74
4.9.4 Kurzwahl ............................... 75
4.9.5 Anruf weiterleiten ........................... 75
4.9.6 Anruf parken ............................. 75
4.9.7 Telefonkonferenz mit 2 weiteren Teilnehmern ............ 76
4.9.8 Makeln (Analoges Telefon) ...................... 76
4.9.9 Call Waiting (Analoges Telefon) ................... 77
4.9.10 Schneller wählen ........................... 77
4.9.11 So steuern Sie die HorstBox per Telefon .............. 77
5 Internet 79
5.1 DSL-Zugang .................................. 80
Page 7
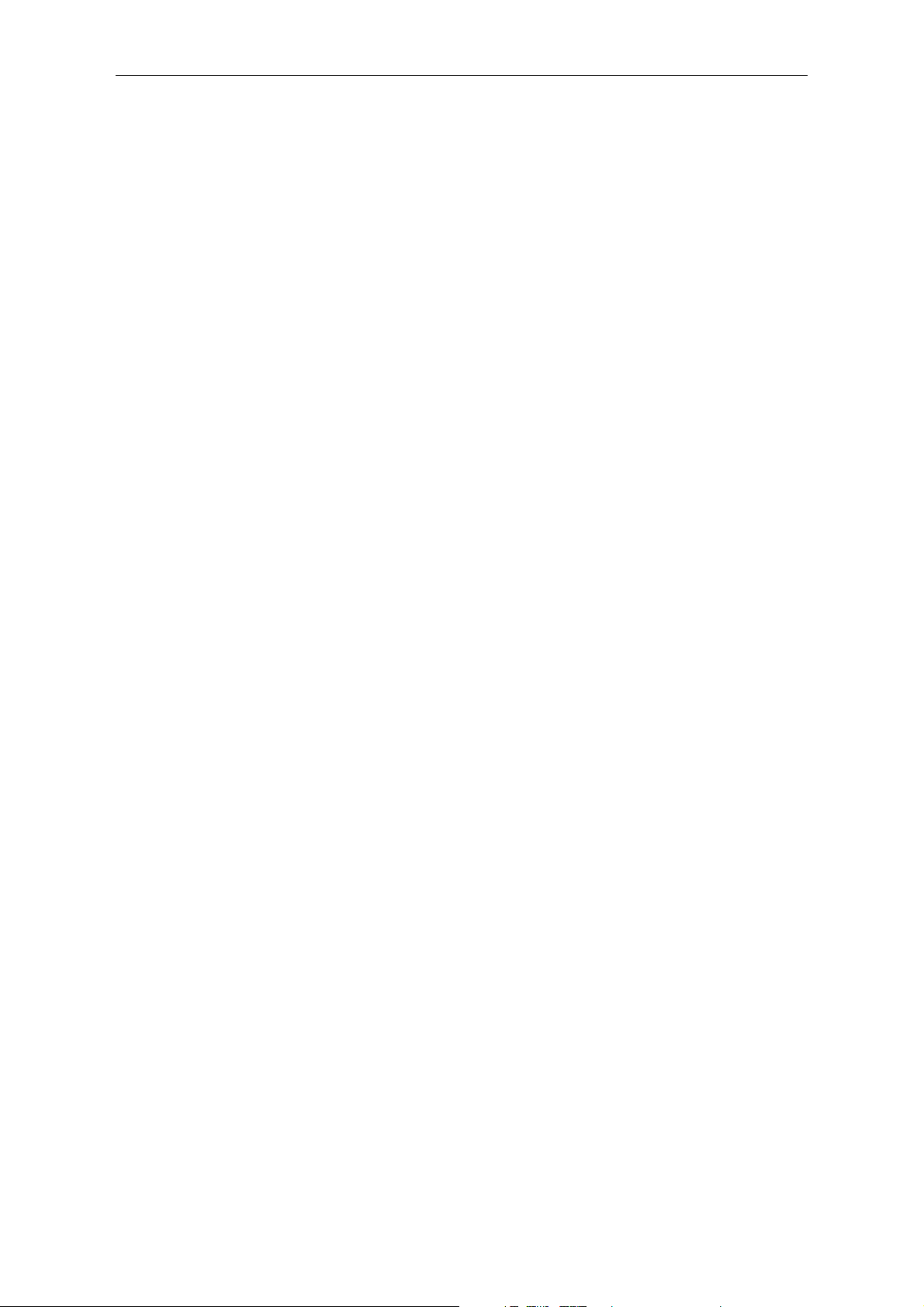
Inhaltsverzeichnis 7
5.1.1 Zugangsdaten verwenden ....................... 80
5.1.2 DSL-Anschluß ............................. 80
5.1.3 Internetverbindung .......................... 81
5.1.4 Erweiterte Einstellungen im Experten-Modus ........... 83
5.2 DNS ...................................... 84
5.3 Dynamisches DNS .............................. 86
5.3.1 DDNS-Konto anlegen ......................... 86
5.3.2 DDNS einrichten ........................... 87
5.4 Virtueller Server ............................... 87
5.4.1 Regel hinzufügen ........................... 87
5.4.2 Regel bearbeiten ........................... 89
5.4.3 Regel löschen ............................. 89
5.5 Filter ...................................... 90
5.5.1 IP-Filter anlegen ........................... 90
5.5.2 MAC-Filter anlegen .......................... 92
5.5.3 Filter bearbeiten ........................... 94
5.5.4 Filter löschen ............................. 94
5.6 Firewall .................................... 95
5.7 DMZ (Exposed Host) ............................. 102
5.8 RIP-Einstellungen ............................... 103
6 Netzwerk 104
6.1 IP-Einstellungen ...............................105
6.2 DHCP-Server .................................106
6.2.1 DHCP-Server einrichten ....................... 106
6.2.2 Einstellungen ändern ......................... 107
6.3 WLAN ..................................... 107
6.3.1 WLAN einschalten .......................... 107
6.3.2 WLAN ausschalten .......................... 107
6.3.3 WLAN aktivieren ........................... 108
6.3.4 Sicherheitseinstellungen .......................109
6.3.5 WLAN deaktivieren .........................113
6.4 WLAN-Performance ............................. 113
6.5 Routing .................................... 115
6.5.1 Routing-Eintrag hinzufügen ..................... 116
6.5.2 Routing-Eintrag bearbeiten ..................... 116
6.5.3 Routing-Eintrag löschen ....................... 117
6.6 SNMP-Einstellungen ............................. 117
6.6.1 Agent aktivieren ........................... 118
6.6.2 Agent bearbeiten ........................... 118
6.6.3 Agent deaktivieren .......................... 118
6.6.4 Community anlegen .......................... 118
6.6.5 Community bearbeiten ........................ 120
6.6.6 Community löschen .......................... 120
Page 8

Inhaltsverzeichnis 8
6.6.7 Traps anlegen ............................. 120
6.6.8 Traps deaktivieren .......................... 120
6.6.9 SNMP-Zugriff aus dem Internet erlauben .............. 120
6.7 Benutzer für Netzwerkfreigabe ........................ 121
6.7.1 Benutzer anlegen ........................... 121
6.7.2 Benutzer bearbeiten .........................122
6.7.3 Benutzer löschen ........................... 122
6.8 Netzwerkfreigabe ............................... 123
6.8.1 Netzwerkfreigabe aktivieren .....................123
6.8.2 Netzwerkfreigaben anlegen ...................... 124
6.8.3 Netzwerkfreigaben bearbeiten .................... 125
6.8.4 Netzwerkfreigaben löschen ...................... 126
6.8.5 Aktuelle Freigaben .......................... 127
6.8.6 Netzwerkfreigaben im System .................... 127
6.9 USB-Datenträger verwalten ......................... 131
6.9.1 USB-Datenträger entfernen ..................... 131
6.10 USB-Drucker ................................. 132
6.10.1 USB-Drucker freigeben ........................ 132
6.10.2 USB-Drucker nicht freigeben ..................... 133
6.10.3 USB-Drucker entfernen ........................ 133
6.10.4 USB-Drucker einrichten ....................... 134
7 System 142
7.1 Administration ................................142
7.2 Zeit ...................................... 143
7.2.1 Automatisch (Simple Network Time Protocol) ........... 143
7.2.2 Datum und Uhrzeit Ihres Computers übernehmen .........144
7.2.3 Manuell ................................144
7.3 Systemeinstellungen ............................. 145
7.3.1 Neu starten .............................. 145
7.3.2 Systemeinstellungen laden ...................... 145
7.3.3 Systemeinstellungen speichern ....................145
7.3.4 Werkseinstellungen wiederherstellen und HorstBox neu starten . . 147
7.4 Firmware-Update ...............................148
7.4.1 Firmware-Update durchführen .................... 149
7.5 UPnP ..................................... 150
7.6 System-Logbuch ................................ 151
7.7 Status .....................................152
8 Unterstützung 153
8.1 Online-Hilfe ..................................153
8.2 Die HorstBox im Internet .......................... 154
8.3 Besondere Einstellungen ........................... 154
Page 9
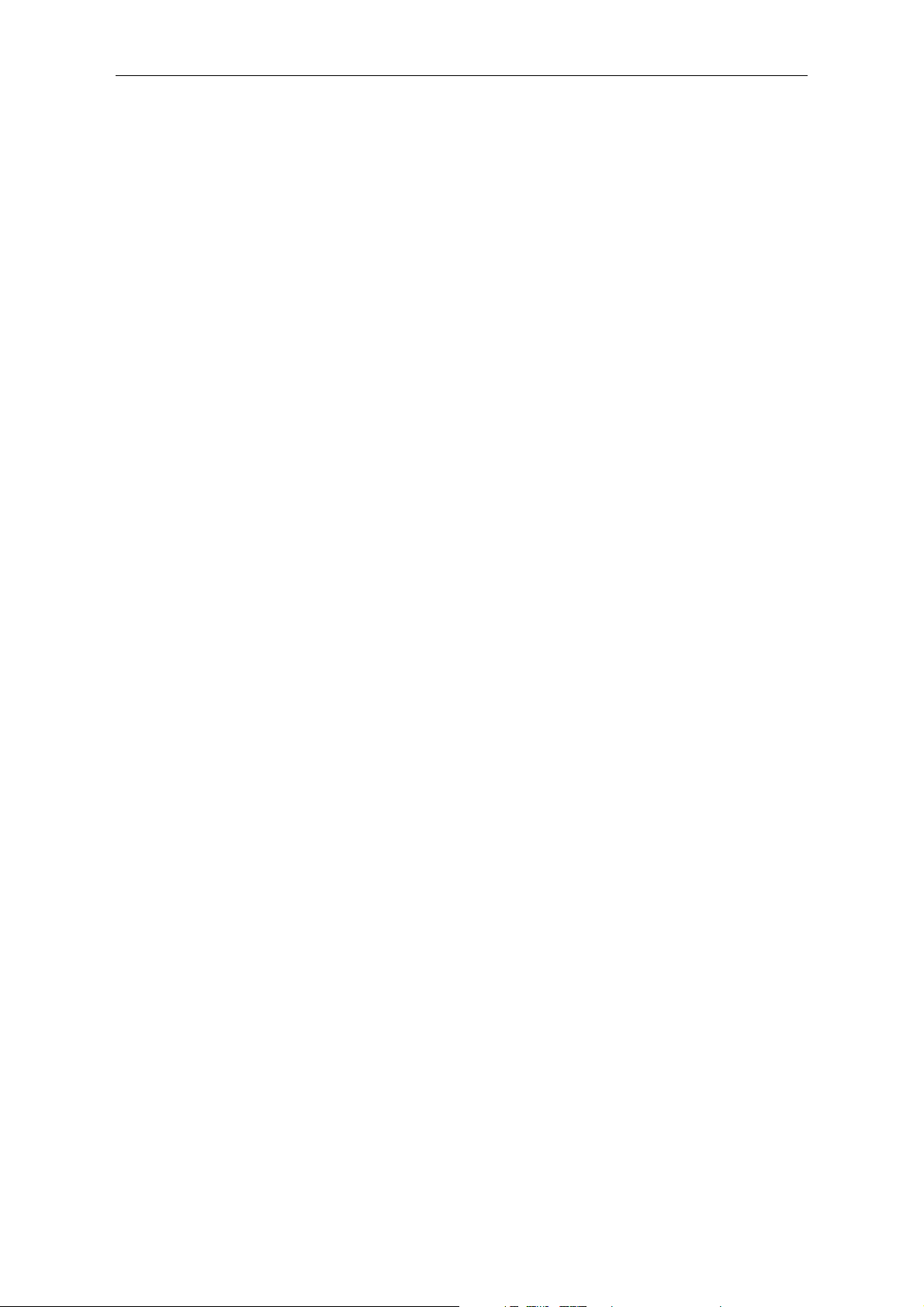
Inhaltsverzeichnis 9
A HorstBox Standard 155
A.1 Packungsinhalt ................................ 155
A.2 Beschreibung des Geräts ...........................156
A.2.1 Vorderseite .............................. 156
A.2.2 Rückseite ............................... 158
A.3 Vorbereitung ................................. 159
A.4 Eingabe von Benutzernamen und Passwort ................. 160
B Kurzanleitungen und FAQs 162
B.1 Internetzugang ................................ 162
B.2 Wie richte ich einen Analoganschluss ein? ..................162
B.3 Wie richte ich einen ISDN-Anschluss ein? .................. 163
B.3.1 MSNs zuteilen ............................. 164
B.3.2 Was ist eine externe MSN? ...................... 164
B.3.3 Checkliste 1: Prüfen der Installation eines Anschlusses ...... 165
B.3.4 Checkliste 2: Prüfen der Konfiguration von Endgeräten ...... 165
B.4 Wie mache ich eine internen Anruf? ..................... 165
B.5 Wozu benötige ich die internen Rufnummern? ...............166
B.6 Wie mache ich einen externen Anruf? .................... 166
B.7 Wie kann ich automatisch einen Call-by-Call-Anbieter nutzen? ...... 166
B.8 Wie richte ich Call-by-Call für Mobilfunk ein? ............... 167
B.9 Wie richte ich eine Rufumleitung für einen bestimmten Zeitraum ein? . . 168
B.10 Wie sperre ich Rufummern? ......................... 168
B.11 Wie sperre ich 0900-Nummern? ....................... 169
B.12 Wie sperre ich Auslandsgespräche? ..................... 169
B.13 Kann ich auch bei Stromausfall telefonieren? ................169
B.14 Wie hoch darf der Stromverbrauch der angeschlossenen USB-Geräte sein? 170
C Netzwerkinstallation 171
C.1 Netzwerkinstallations-Assistent ....................... 171
C.2 Computername ................................ 178
C.3 IP-Adresse überprüfen ............................ 181
C.4 Dynamische IP-Adresse zuweisen ...................... 182
C.4.1 Windows XP ............................. 182
C.4.2 Macintosh OS X ........................... 184
C.5 Statische IP-Adresse zuweisen ........................ 186
C.5.1 Windows XP ............................. 186
C.5.2 Windows 2000 .............................188
C.5.3 Windows 95 oder 98 ......................... 189
C.5.4 Windows ME ............................. 189
C.5.5 Macintosh OS X ........................... 190
C.6 WLAN-Verbindung überprüfen ....................... 191
C.6.1 Windows 2000/XP .......................... 191
C.6.2 Windows Me/98 ...........................192
Page 10

Inhaltsverzeichnis 10
C.7 IP-Adresse anpingen .............................192
C.8 Lokale Netzwerkeinstellungen ........................ 193
C.8.1 Windows XP für DHCP konfigurieren ................ 193
C.8.2 Windows 2000 überprüfen ...................... 195
C.8.3 Windows 2000 für DHCP konfigurieren ...............196
C.8.4 Windows 95, Windows 98 und Windows ME überprüfen ..... 197
C.8.5 Windows 95 und Windows 98 für DHCP konfigurieren ...... 197
C.8.6 Windows ME für DHCP konfigurieren ............... 198
C.8.7 Windows NT 4.0 Workstation überprüfen ..............198
C.8.8 Windows NT 4.0 für DHCP konfigurieren ............. 199
D Fehlerbehebung 200
D.1 Unvollständige Oberfläche ..........................200
D.2 Kein Zugriff auf das Konfigurationsmenü .................. 201
D.3 Kein Internet im Modus Infrastructure (WLAN) .............. 201
D.4 WLAN-Verbindung verliert immer den Empfang ..............203
D.5 Keine WLAN-Verbindung .......................... 203
D.6 Sind die Treiber für die Netzwerkkarte richtig installiert? ......... 204
D.7 Schlüssel für die Verschlüsselung vergessen ................. 206
D.8 Werkseinstellungen wiederherstellen ..................... 206
D.9 Ein analoges Telefon funktioniert nicht ................... 206
E Spezifikation, Garantie, Technische Unterstützung 207
E.1 Spezifikation: Hard- und Software ...................... 207
E.2 Spezifikation: Telefonie-Funktionen ..................... 208
E.3 Spezifikation: Sicherheit/Emission ...................... 208
E.4 Technische Daten ...............................208
E.5 D-LINK Eingeschränkte Garantie ...................... 209
E.6 Technische Unterstützung .......................... 213
Page 11

1 Einleitung
Sehr geehrter Kunde,
wir freuen uns, dass Sie sich für ein Produkt aus dem Hause D-Link entschieden haben.
Mit der HorstBox erhalten Sie ein hochwertiges Produkt, dass sowohl heutigen wie auch
zukünftigen Anforderungen an eine einfache Kommunikationsinfrastruktur für Sprache
und Daten gerecht wird. Das Produkt verbindet die Erfahrungen von D-Link aus den
Bereichen Routing, WLAN, Security und Telefonverbindungen über analoge und digitale
Leitungen mit unserem Know-How aus dem Bereich VoIP.
Die HorstBox stellt Ihnen heute schon alle Anschlüsse in ausreichender Anzahl zur
Verfügung, die Sie für eine effiziente und kostengünstige Einbindung Ihrer Netzwerke und
Telefone benötigen. Damit gelingt Ihnen die sanfte Migration von Standardtelefonen auf
neue Technologien wie VoIP ohne Ihr bestehendes Equipment aufgeben zu müssen.
Sie schließen die vorhandenen Geräte an die HorstBox an, werden mit Hilfe eines Assisten-
ten durch die Konfiguration geführt und können danach sofort über das Internet Daten
austauschen und telefonieren oder aber Ihre bestehende analoge bzw. ISDN-Verbindung
ins Festnetz nutzen.
Hinweis:
Die HorstBox Standard wurde in einem silberfarbenen Gehäuse ausgeliefert und hat die
Hardware-Version
Aufkleber an der Unterseite des Gerätes.
Falls Sie Besitzer einer HorstBox Standard sind, beachten Sie bitte „A Horst-
Box Standard“abS.155.
A1
. Sie finden eine entsprechende Angabe ("H/W Ver.:") auf dem
Abbildung 1.1: Aufkleber an der Geräteunterseite
Page 12
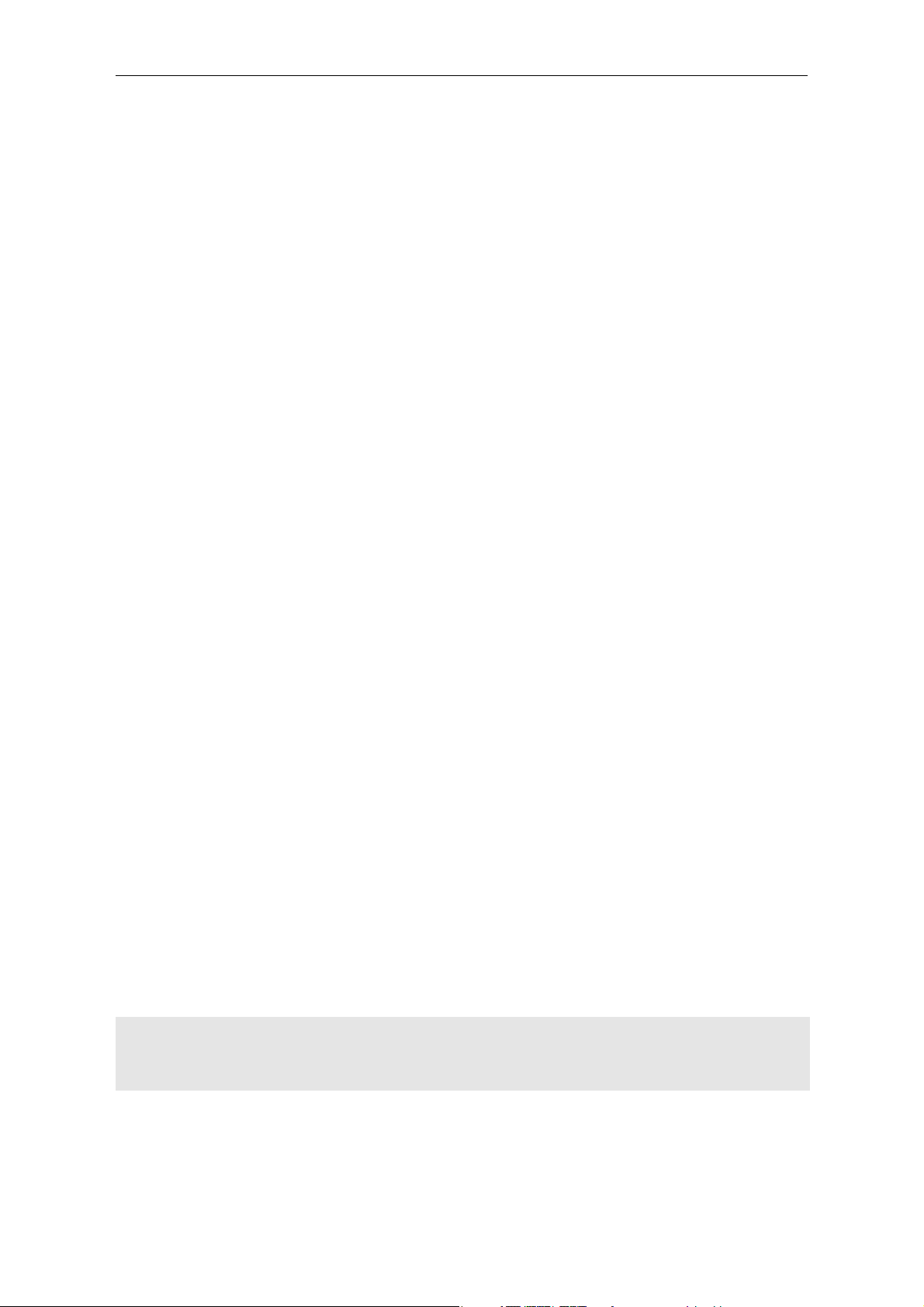
1.1 Über dieses Handbuch 12
Die HorstBox Standard unterscheidet sich in der Gehäuseform von der HorstBox. Außer-
dem verfügt die HorstBox Standard über eine festmontierte Antenne. Bitte versuchen
Sie nicht, diese Antenne gewaltsam zu entfernen, da sonst kein WLAN mehr möglich ist.
Ein weiteres Unterscheidungsmerkmal ist der unterschiedliche Lieferumfang.
Bitte beachten Sie, dass ab Firmware-Version 1.6 die Bilder im Assistenten nicht (mehr)
die HorstBox Standard zeigen, sondern die HorstBox.
Für beide Versionen der HorstBox gilt: Bitte beachten Sie auch „1.2 Wahl des Aufstel-
lungsortes“abS.13.
1.1 Über dieses Handbuch
In diesem Handbuch werden alle Einstellungen der HorstBox vorgestellt.
In „2 Inbetriebnahme“abS.16 erfahren Sie etwas zum Gerät und zu seiner Installation.
In einer Schritt-für-Schritt-Anleitung zeigt Ihnen der „3 Assistent“abS.26, wie Sie die
HorstBox in wenigen Minuten betriebsbereit machen.
In den folgenden Kapitel werden die einzelnen Funktionsbereich vorgestellt:
„4 Telefonie“abS.46;
„5 Internet“abS.79;
„6 Netzwerk“abS.104;
„7 System“abS.142;
„8 Unterstützung“abS.153.
Nach der Vorstellung der Funktionsbereiche der HorstBox folgen im Anhang eine kurze
Übersicht über die Unterschiede zur „A HorstBox Standard“abS.155,„B Kurzanleitungen
und FAQs“abS.162,„C Netzwerkinstallation“abS.171 und „D Fehlerbehebung“ab
S.200.
Es folgen „E.1 Spezifikation: Hard- und Software“abS.207,„E.2 Spezifikation: Telefonie-
Funktionen“abS.208,„E.3 Spezifikation: Sicherheit/Emission“abS.208 und „E.4 Tech-
nische Daten“abS.208.
Die Garantieerklärung finden Sie in „E.5 D-LINK Eingeschränkte Garantie“abS.209.
Am Ende dieses Handbuchs finden Sie einen Index (nach S.213).
Bitte beachten Sie auch „1.2 Wahl des Aufstellungsortes“abS.13.
Hinweis:
Die in den Abbildungen verwendeten Benutzernamen, Telefonnummern oder
Passworte usw. sind nur Beispiele.
Bitte tragen Sie in den Dialogen unbedingt Ihre eigenen Daten ein!
Page 13
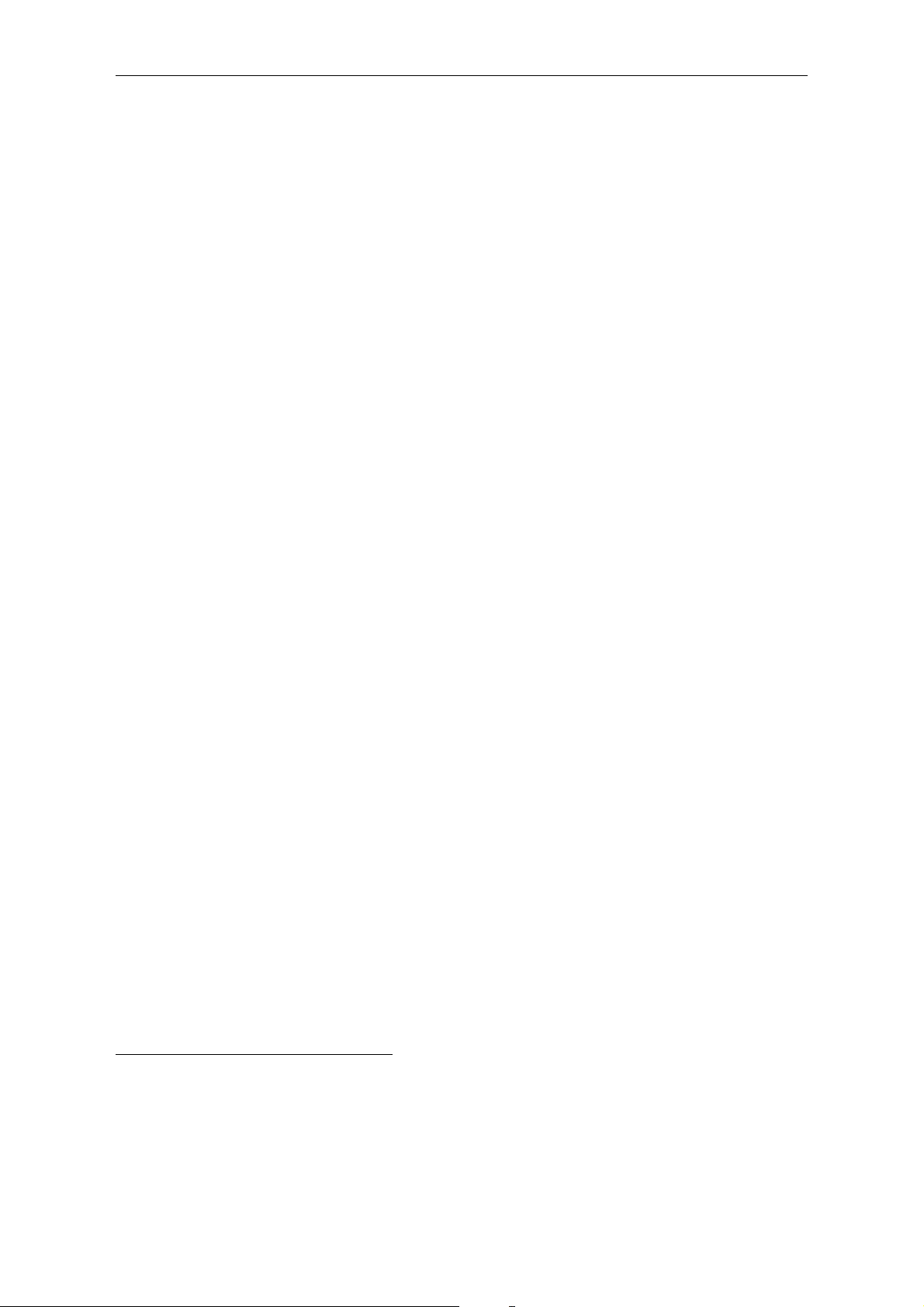
1.2 Wahl des Aufstellungsortes 13
1.2 Wahl des Aufstellungsortes
Viele Umgebungsfaktoren können die Effektivität der Funkfunktion eines WLAN-Gerätes
beeinflussen. Wenn Sie zum ersten Mal ein WLAN-Gerät installieren, sollten Sie die
folgenden Punkte lesen und berücksichtigen.
Die Reichweite1beträgt in Gebäuden bis zu 100 Metern und außerhalb von Gebäuden
bis zu 300 Metern. Sie können von überall auf Ihr WLAN zugreifen. Allerdings kann die
Reichweite des Funksignals durch die Anzahl der Wände, Decken oder anderer Objekte
eingeschränkt werden. Typische Reichweiten variieren in Abhängigkeit von der Art des
Materials und dem “Rauschen“ im Hintergrund. Die folgenden Punkte sollen Ihnen helfen,
die optimale Reichweite und Signalstärke zu erreichen.
1. Wände und Decken verringern die Reichweite.
Das Signal der WLAN-Geräte geht durch Decken und Wände. Allerdings kann
jede Wand und jede Decke die Reichweite des WLANs reduzieren. Positionieren
Sie daher Ihre WLAN-Geräte so, dass die Anzahl der Decken und Wände zwischen
Gerät und Access Point möglichst gering ist.
2. Achten Sie auf den geraden Weg zwischen Access Point und Geräten.
Eine Wand mit einer Stärke von 50 Zentimetern scheint bei einem Winkel von 45
Grad fast einen Meter dick zu sein. Bei einem Winkel von 2 Grad sind es schon 14
Meter. Versuchen Sie daher den Access Point und Geräte so aufzustellen, dass das
Signal mit einem Winkel von 90 Grad durch die Wand oder die Decke geht.
3. Das Material macht den Unterschied.
Gebäude mit Metallrahmen oder -türen können die effektive Reichweite der Geräte
beeinflussen. Vermeiden Sie den Weg des Signals durch Metall bzw. metallhaltige Decken oder Wände. Denken Sie daran, dass Betonwänden meistens durch
Stahleinlagen verstärkt sind, während Mauerwerk wenig oder keine Metalleinlage
hat. Stellen Sie daher die Geräte so auf, dass das Signal durch das Mauerwerk
oder eine Türöffnung geht. Übrigens: Auch Wände aus Gipsplatten oder große
Zimmerpflanzen können durch ihren Wassergehalt den Empfang beeinträchtigen.
4. Richten Sie die Antenne für den besten Empfang aus.
Experimentieren Sie solange mit der Ausrichtung der Antenne, bis Sie den besten
Empfang haben. Einige Geräte oder Access Points zeigen die Signalstärke an (evtl.
müssen Sie dazu eine Software starten). Eventuell hilft es schon, wenn die Antenne
im Raum möglichst hoch aufgestellt bzw. angebracht wird
5. Halten Sie Abstand zu elektrischen Geräten.
Stellen Sie die WLAN-Geräte möglichst in einem Abstand von wenigsten 1 bis 2
Metern von anderen elektrischen Geräten auf, die Funkwellen abstrahlen, wie z.B.
Mikrowellen, Monitore, elektrische Motoren, usw.
1
Bitte beachten Sie, dass Umwelteinflüsse und die weitere Bebauung der Umgebung die effektive
Reichweite eines WLANs beeinträchtigen können.
Page 14
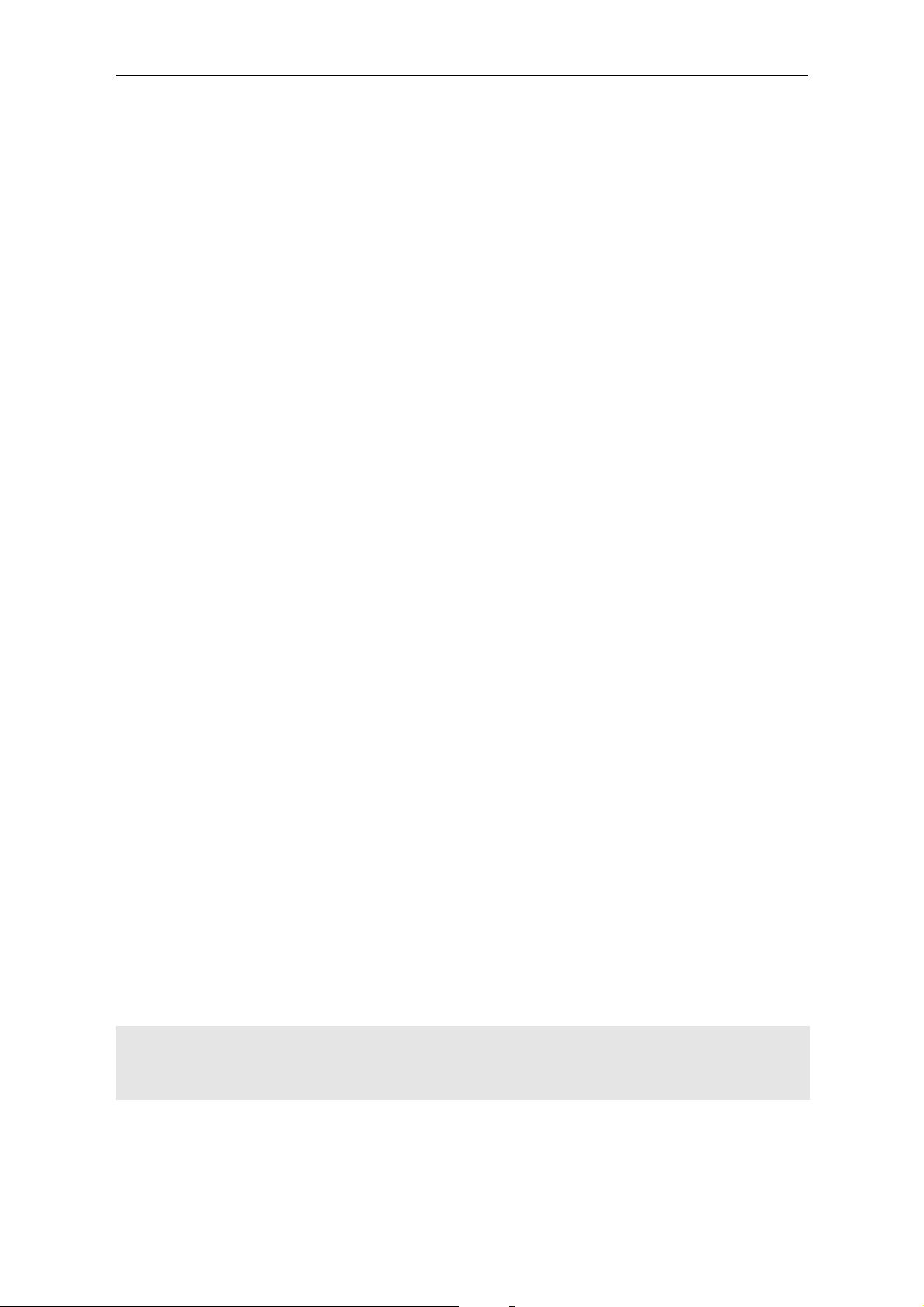
1.3 Standardbasierte Technologie 14
6. Wählen Sie eine geeignete Kombination der Kanäle.
Um Störungen im Funkspektrum möglichst zu minimieren, sollten Sie einen geeigneten Kanal wählen. In den Standards IEEE 802.11b/g können die Geräte auf
13 Frequenzbändern funken. Um Überschneidungen mit benachbarten WLANs
zu vermeiden, sollte der Abstand zwischen den verwendeten Kanälen wenigstens
2-3 nicht verwendete Kanäle betragen. Da die meisten WLAN-Geräte mit einer
Voreinstellung auf Kanal 6 oder 11 ausgeliefert werden, können Sie Ihre Geräte z.B.
Kanal 2, 5 oder 9 einstellen.
1.3 Standardbasierte Technologie
Die HorstBox nutzt die Standards IEEE 802.11b und IEEE 802.11g. Der Standard
802.11g ist eine Erweiterung des Standards 802.11b. Die Datenübertragungsrate wird auf
bis zu 54 MBit/s im 2,4 GHz-Band unter Verwendung der OFDM-Technologie erhöht.
Die bedeutet, dass Sie in den meisten Umgebungen, innerhalb der Reichweite dieses
Gerätes, größere Dateien schnell übertragen können oder dass Sie einen Film im MPEG-
Format über Ihr Netzwerk ohne bemerkbare Verzögerungen anschauen können. Diese
Technologie arbeitet mit der schnellen Übertragung von digitalen Daten über Funk
mit der OFDM-Technologie (Orthogonal Frequency Division Multiplexing). OFDM
teilt das Funksignal in mehrere kleinere Untersignale auf, die dann gleichzeitig auf
verschiedenen Frequenzen übertragen werden. OFDM reduziert auch die Interferenzen
bei der Übertragung des Signals.
Die HorstBox DVA-G3342SD erkennt automatisch die bestmögliche Übertragungsge-
schwindigkeit, um die größte Geschwindigkeit und mögliche Reichweite sicherzustellen.
Der Standard IEEE 802.11g bietet die am weitesten fortgeschrittenen Sicherheitsmerkmale
für Netzwerke, die heute verfügbar sind, u.a.: WPA mit TKIP, AES und Pre-Shared
Key-Modus.
Die HorstBox ist vollständig kompatibel mit anderen Geräten nach den Standards IEEE
802.11b und IEEE 802.11g.
1.4 Anschlüsse
1.4.1 Analog-Telefonie
Die HorstBox verfügt über zwei Anschlüsse für analoge Endgeräte sowie über eine
Kombibuchse für die Anbindung an die Telefonleitung (ISDN oder analog).
Hinweis:
Für den Betrieb an einer analogen Telefonleitung verbinden Sie die Telefonanschlussbuchse des Splitters mit der Kombibuchse „a/b S0Ext“ an der
HorstBox. Verwenden Sie dazu den mitgelieferten Adapter.
Page 15

1.5 Einsatzbeispiel 15
1.4.2 ISDN
Die HorstBox verfügt über einen Anschluss für ein ISDN-Endgerät (interner S0-Bus)
sowie über eine Kombibuchse für die Anbindung an die Telefonleitung (ISDN oder analog).
Wollen Sie 2 oder mehr ISDN-Endgeräte anschließen, benötigen Sie einen handelsüblichen
ISDN-Verteiler. Insgesamt können Sie bis zu 4 ISDN-Endgeräte an den interner S0-Bus
der HorstBox anschließen und bis zu 10 MSNs verwalten.
Hinweis:
Für den Betrieb mit ISDN verbinden Sie den NTBA mit der Kombibuchse
„a/b S0ext“ an der HorstBox. Der Anschluss des NTBA ist für den ISDN-
Betrieb
der Anleitung Ihres Telefonanbieters mit der Telefonanschlussbuchse.
zwingend erforderlich
. Den NTBA verbinden Sie entsprechend
1.4.3 VoIP und Ethernet
Die HorstBox verfügt über 4 Anschlüsse für Netzwerkgeräte (Ethernet) sowie eine
Anschlussbuchse für die Anbindung an die Internetverbindung (ADSL). Sie können die
Anzahl der Ethernet-Anschlüsse durch einen Hub oder Switch beliebig erweitern.
1.5 Einsatzbeispiel
Hinweis:
Beachten Sie die Hinweise zum Anschluss an die analoge bzw. ISDN-Leitung.
Page 16
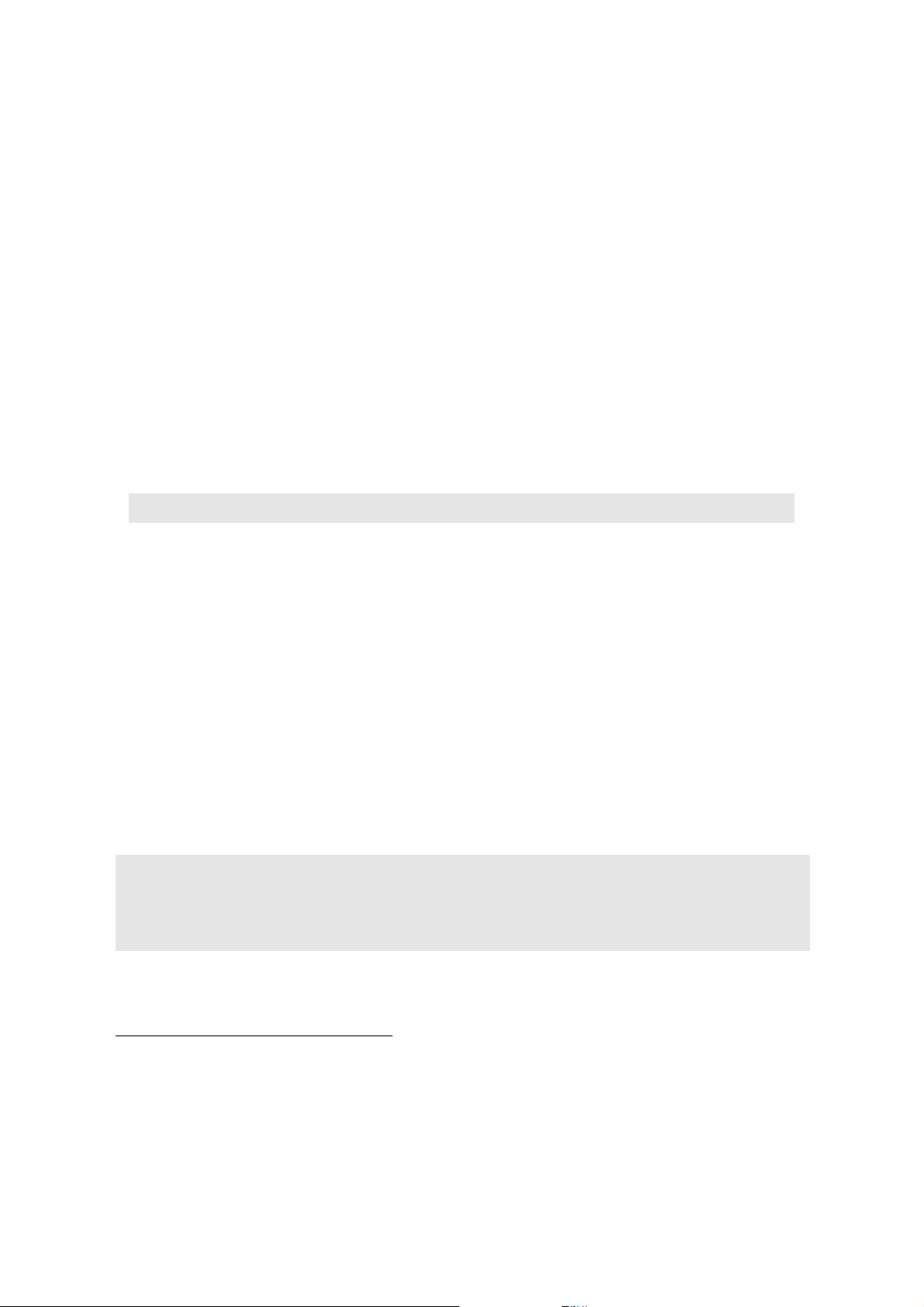
2 Inbetriebnahme
Prüfen Sie vor der Installation der HorstBox, ob auf Ihrem Rechner ein Netzwerk eingerich-
tet ist. Sollte kein Netzwerk eingerichtet sein, lesen Sie zuerst „C.1 Netzwerkinstallations-
Assistent“abS.171 und „C.8 Lokale Netzwerkeinstellungen“abS.193, bevor Sie mit „2.3
Installation“abS.20 fortfahren.
2.1 Packungsinhalt
HorstBox DVA-G3342SD
1x Steckernetzteil: 230V (Ausgang: 12V, 1,5A)
1x CAT-5-Netzwerkkabel, blau 1x ADSL-Kabel (RJ45), grau
1x Telefon-Kabel (RJ45 auf TAE), schwarz 1x TAE-Adapter, universal kodiert
1x ISDN-Kabel (RJ45), rot 1x ISDN-Kabel (RJ45), schwarz
1x WLAN-Antenne, schraubbar
1
1x Wandhalterung
1x Schnellinstallationsanleitung 1x CD-ROM
1x Adapter RJ11-Stecker auf 3-TAE-Buchsen (NFN) für analoge Endgeräte
Tabelle 2.1: Packungsinhalt
Sollte eines der aufgeführten Teile fehlen oder beschädigt sein, kontaktieren Sie umgehend
Ihren Händler.
Warnung!
1
Um die Reichweite des WLANs zu erhöhen, können Sie statt der mitgelieferten WLAN-Antenne
auch eine andere Antenne, z.B. D-Link ANT24-0700 oder D-Link ANT24-0501, an die HorstBox
anschließen.
Die HorstBox darf, entsprechend den Garantiebedingungen, nur mit dem
mitgelieferten Netzteil betrieben werden. Andernfalls erlischt die Garantie. Außerdem kann der Betrieb mit einem anderen Netzteil die HorstBox
beschädigen.
Page 17

2.2 Beschreibung des Geräts 17
2.2 Beschreibung des Geräts
2.2.1 Vorderseite
Auf der Vorderseite der HorstBox finden Sie LEDs, die Sie über den Zustand des Gerätes
und der Anschlüsse informieren.
Abbildung 2.1: Vorderseite der HorstBox
Page 18

2.2 Beschreibung des Geräts 18
Name LED Funktion
Power/Status Stromversorgung/Status
leuchtet nicht Strom: nein
leuchtet rot Strom: ja; Internet: nein
leuchtet blau Strom: ja; Internet: ja
WLAN Kommunikation über WLAN
leuchtet nicht Access Point: ausgeschaltet
leuchtet blau Access Point: eingeschaltet
blinkt blau Datenverkehr
LAN 1-4 Kommunikation über LAN 1-4
leuchtet nicht Netzwerkverbindung: nein
leuchtet blau Netzwerkverbindung: ja
blinkt blau Datenverkehr
USB 1, USB 2
leuchtet nicht Gerät angeschlossen: nein
leuchtet blau Gerät angeschlossen: ja
VoIP Kommunikation über VoIP-Verbindung
leuchtet nicht Verbindung zum VoIP-Server: nein
leuchtet blau
blinkt blau Verbindung zu VoIP-Server: wird aufgebaut
Tel 1-2 Analoges Telefon
leuchtet nicht Aktivität: nein
leuchtet blau Aktivität: über Festnetz.
blinkt blau Aktivität: über VoIP.
S0int Kommunikation auf dem internen S0-Bus
leuchtet nicht Aktivität: keine
leuchtet blau Aktivität: über Festnetz.
blinkt blau langsam: regelmäßig ca. 2x pro Sekunde
blinkt blau schnell: regelmäßig ca. 4x pro Sekunde
ADSL Kommunikation über ADSL
leuchtet blau DSL-Verbindung: ja
blinkt blau langsam: regelmäßig ca. 2x pro Sekunde
blinkt blau schnell: regelmäßig ca. 4x pro Sekunde
blinkt blau ungleichmäßig: Datenverkehr
VoIP-Konto erfolgreich registriert bzw. das VoIP-Konto ist
online.
Aktivität: über VoIP.
Aktivität: über Analog- oder ISDN-Telefon und VoIP.
DSL-Verbindung: keine
DSL-Verbindung: HorstBox synchroniziert.
Tabelle 2.2: Funktionen und Farben der LEDs auf der Vorderseite
Page 19

2.2 Beschreibung des Geräts 19
2.2.2 Rückseite
Auf der Rückseite der HorstBox finden Sie alle Anschlüsse, den WLAN-Schalter und den
Reset-Schalter.
Abbildung 2.2: Rückseite der HorstBox
Bezeichnung Anschlusstyp, Farbe Funktion
Reihenfolge von links nach rechts
ADSL WAN-Buchse, (RJ45), grau Anschluss an DSL-Buchse am Splitter
a/b S0Ext Kombibuchse, (RJ45), schwarz Anschluss an Telefonleitung
(analog per Adapter)
S0int ISDN-Buchse, (RJ45), rot Anschluss von ISDN-Geräten am S0-Bus
Tel 2, Tel 1 Telefonbuchsen, (RJ11), rot Anschluss für 2 analoge Telefone
USB 2, USB 1 USB-Buchsen Anschluss von USB-Geräten
LAN 4 - 1 Ethernet-Buchsen, (RJ45), blau 4 Ethernet-Anschlüsse
Reset Reset-Schalter Neustart des Gerätes: ca. 1 Sekunde drücken
Rücksetzen des Gerätes: ca. 10 Sekunden gedrückt halten
AP ON/OFF WLAN-Schalter Ein- bzw. Ausschalten des WLANs
12V˜1,5A Strombuchse (rund) Stromversorgung über Netzteil
AP Antennenbuchse (rund, RP-SMA) Anschluss für WLAN-Antenne
Tabelle 2.3: Funktionen und Farben der verschiedenen Anschlüsse auf der Rückseite
Page 20

2.3 Installation 20
2.3 Installation
Beachten Sie auch „1.2 Wahl des Aufstellungsortes“abS.13.
2.3.1 Vorbereitung
Bereiten Sie die HorstBox für die Konfiguration wie nachfolgend beschrieben vor:
• Stellen Sie die HorstBox am gewünschten Aufstellungsort auf.
•
Achten Sie darauf, dass die Luft um die HorstBox herum zirkulieren kann. Die
HorstBox sollte unbedeckt sein.
•
Stecken Sie den Netzversorgungsstecker in die dafür vorgesehene Buchse am Gerät.
• Stecken Sie das Steckernetzteil in eine geeignete, stromführende Steckdose.
•
Schalten Sie den Rechner ein, von dem aus Sie die Konfiguration durchführen
wollen.
Damit sind die Vorbereitungen abgeschlossen und Sie können mit der Konfiguration
beginnen, nachdem die HorstBox betriebsbereit ist. Folgende LEDs sollten anschließend dauerhaft leuchten:
angeschlossene Computer ist ebenfalls eingeschaltet.
Die Standardadresse der HorstBox lautet
Ihr Rechner seine IP-Adresse und die IP-Adresse des DNS-Servers per DHCP bezieht.
Andernfalls verwenden Sie die IP-Adresse der HorstBox: http://192.168.0.1.
Am einfachsten geht das, wenn Sie direkt an die HorstBox einen Rechner anschließen, der
keinen weiteren Netzwerkanschluss hat. Der DHCP-Server der HorstBox vergibt dann
automatisch eine gültige IP-Adresse für den Rechner. Dazu verbinden Sie den Rechner
per Netzwerkkabel mit der HorstBox und schalten anschließend zuerst die HorstBox und
dann den Rechner ein.
Hinweis:
Falls Sie die HorstBox in ein bestehendes Netzwerk einbinden, stellen Sie
vorab sicher, dass nur ein DHCP-Server aktiv ist. Der unkontrollierte Betrieb
von zwei DHCP-Servern kann zu Problemen im Netzwerk führen.
Power/Status
und wenigstens 1x
http://horstbox
LAN
, vorausgesetzt der
. Stellen Sie sicher, dass
Page 21

2.3 Installation 21
2.3.2 Verbindung mit der HorstBox aufnehmen
Sie können dieHorstBox über eine WLAN-Verbindung oder über eine Netzwerkverbindung
(LAN-Kabel) konfigurieren.
WLAN-Verbindung
Die Einrichtung eines WLANs setzt voraus, dass Ihr Rechner über einen WLAN-Adapter,
z.B. DWL-G630 (PCMCIA), DWL-G122 (USB) oder DWL-G510 (PCI), verfügt.
In diesem Abschnitt wird das Einrichten eines WLANs für das Betriebssystem Windows
XP beschrieben. Für andere Betriebssysteme ziehen Sie die mitgelieferte Dokumentation
zu Rate. Sie finden Informationen auch im Internet, z.B. auf den Web-Sites der SoftwareHersteller.
Der Ablauf bzw. die Dialog können abweichen, wenn der Hersteller des WLAN-Adapters
ein eigenes Konfigurationsprogramm mitgeliefert hat. In diesem Fall orientieren Sie sich
bitte an der mitgelieferten Dokumentation oder stellen Sie das Programm so ein, dass
die Konfiguration mit Windows erfolgt.
Klicken Sie mit der rechten Maustaste auf das Symbol Netzwerkumgebung auf der
Arbeitsoberfläche. Aus dem Kontextmenü wählen Sie den Eintrag Eigenschaften.
Im Dialog Netzwerkverbindungen klicken Sie mit rechten Maustaste auf das Symbol Drahtlose Netzwerkverbindung. Aus dem Kontextmenü wählen Sie den
Menüpunkt Verfügbare drahtlose Netzwerke anzeigen.
Abbildung 2.3: Verfügbare WLANs anzeigen
Page 22

2.3 Installation 22
Markieren Sie den Eintrag dlink und klicken Sie auf die Schaltfläche Verbinden.
Im folgenden Dialog Drahtlosnetzwerkverbindung werden Sie aufgefordert den
Netzwerkschlüssel einzugeben, da das WLAN der HorstBox WPA-PSK verschlüsselt ist.
Abbildung 2.4: Netzwerkschlüssel auf der Geräteunterseite
Sie finden den Netzwerkschlüssel auf dem Aufkleber an der Unterseite des Geräts.
Abbildung 2.5: Netzwerkschlüssel eingeben
Geben Sie den Netzwerkschlüssel wie gefordert zweimal ein und klicken Sie dann auf die
Schaltfläche Verbinden.
Page 23
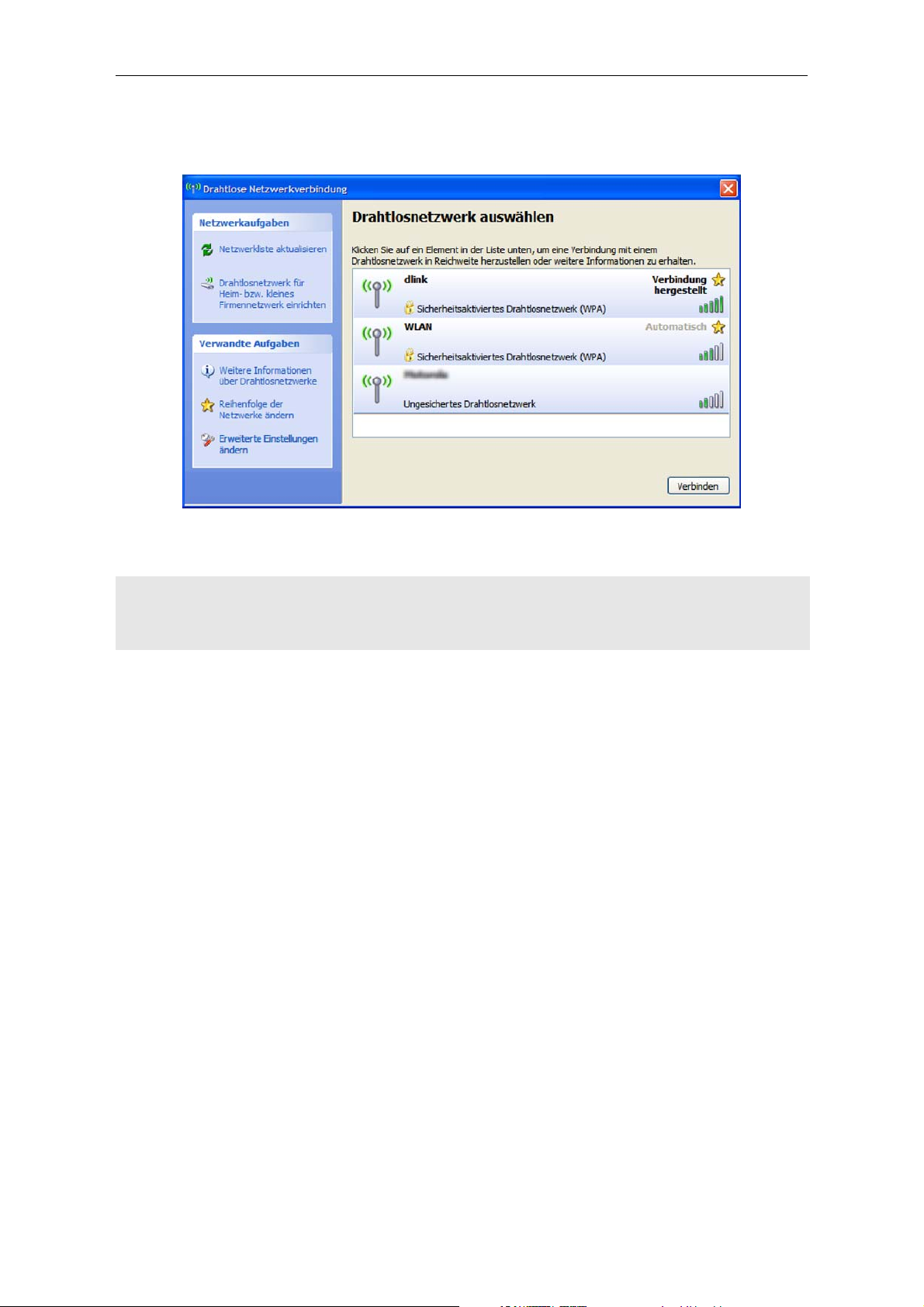
2.3 Installation 23
Im Dialog Drahtlose Netzwerkverbindung wird jetzt angezeigt, dass die Verbindung zum Netzwerk dlink hergestellt ist.
Abbildung 2.6: Verbindung hergestellt
Hinweis:
In der Statuszeile finden Sie jetzt das Symbol für die WLAN-Verbindung.
Netzwerkverbindung
Stellen Sie eine Kabelverbindung zwischen der HorstBox und Ihrem Rechner her. Stecken
Sie dazu das mitgelieferte blaue Kabel in eine der blauen Buchsen am Gerät. Das andere
Ende stecken Sie in die Ethernet-Anschlussbuchse an Ihrem Rechner.
Aus Sicherheitsgründen sollten Sie den WPA-PSK-Schlüssel nach der ersten Inbetriebnahme der HorstBox unbedingt ändern (siehe hierzu „6.3.4
Sicherheitseinstellungen“abS.109).
Page 24
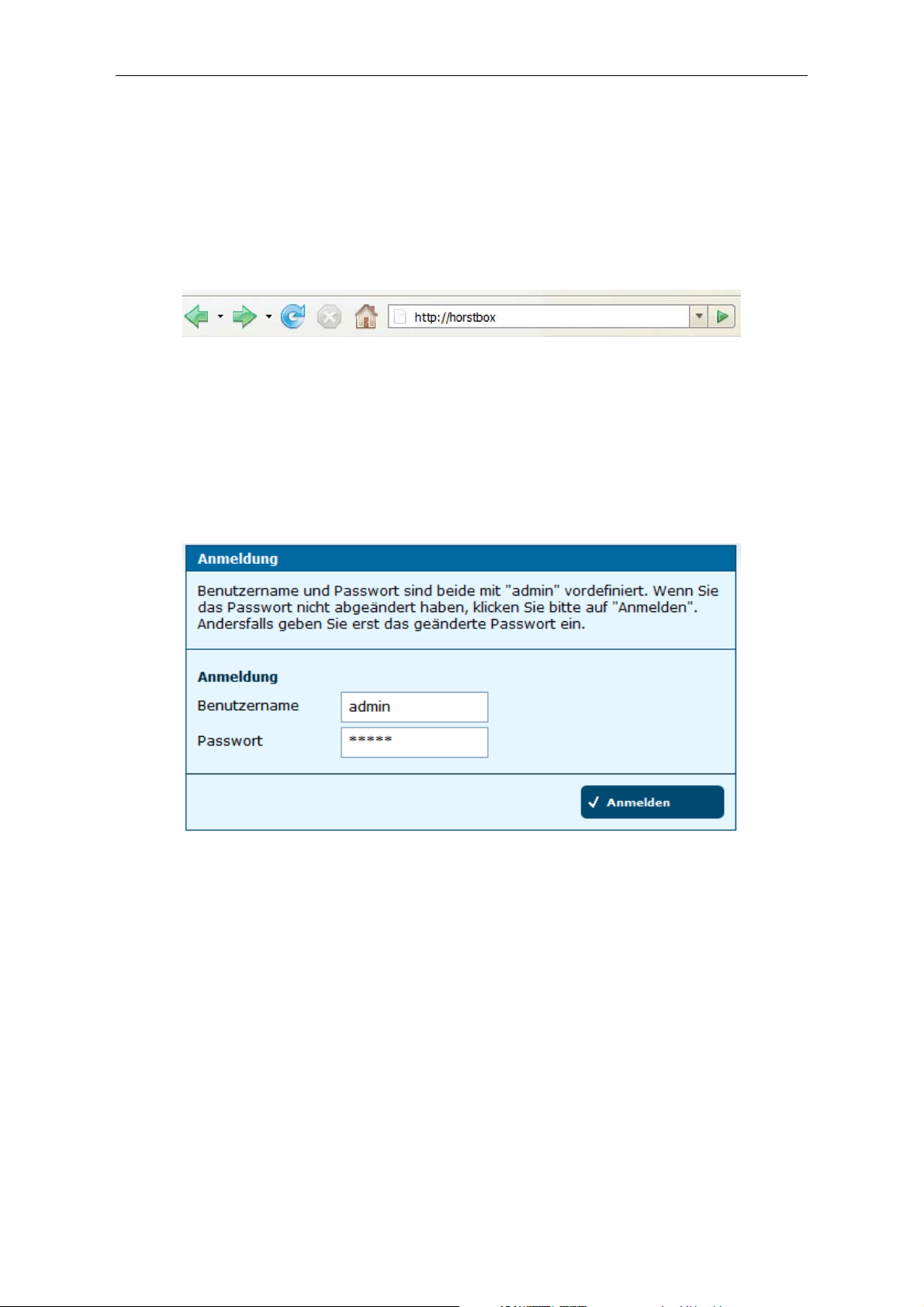
2.3 Installation 24
2.3.3 Konfiguration
Sie konfigurieren die HorstBox über eine grafische Oberfläche (HTML-basiert). Dazu
rufen Sie jetzt die Standardadresse der HorstBox
Die Adresse http://horstbox funktioniert nur, wenn Ihr Rechner so eingestellt ist, dass
er seine IP-Adresse und die IP-Adresse des DNS-Servers per DHCP bezieht. Alternativ
können Sie die IP-Adresse der HorstBox: http://192.168.0.1 verwenden.
Abbildung 2.7: Adresseingabe Browser
Die HorstBox fordert Sie nun zur Eingabe eines Benutzernames und eines Passwortes auf.
Der Standardbenutzername (
eingetragen. Klicken Sie anschließend auf die Schaltfläche Anmelden.
Haben Sie das Standardpasswort geändert, geben Sie es bitte ein und klicken anschließend
auf die Schaltfläche Anmelden.
admin
) und das Standardpasswort (
http://horstbox
in einem Browser auf.
admin
) sind bereits
Abbildung 2.8: Benutzername und Passwort
Für die Konfiguration rufen Sie die grafische Oberfläche über die Adresse
auf. Wenn Sie die Standard-IP-Adresse der HorstBox geändert haben, rufen Sie die grafische Oberfläche über die neue IP-Adresse auf.
http://horstbox
Page 25
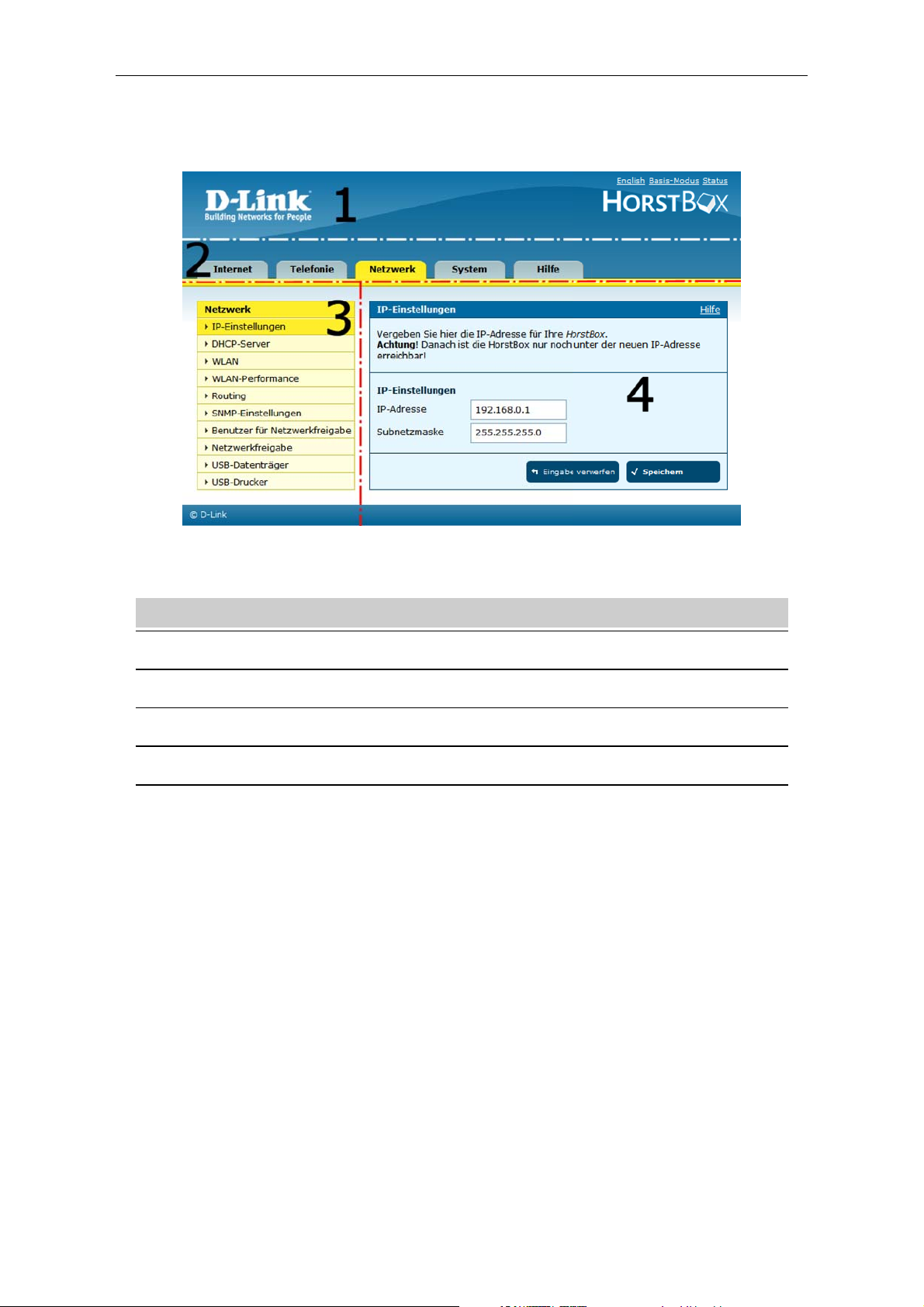
2.3 Installation 25
Nach dem Aufruf sehen Sie die grafische Oberfläche der HorstBox. Sie rufen die verschiedenen Funktionsbereiche über die einzelnen Reiter auf.
Abbildung 2.9: Grafische Oberfläche der HorstBox
Nr. Name Funktion
1 Umschalter
Links zur Umschaltung von Sprache und Modus; Status-Abfrage
2 Reiter Links zur Auswahl der verschiedenen Reiter
3 Navigation Links zur Auswahl der verschiedenen Seiten eines Reiters
4 Text Informationsteil / Eingabe und Auswahl / Online-Hilfe
Tabelle 2.4: Erläuterung der grafischen Oberfläche
Auf den einzelnen Reitern öffnen Sie über die Links in der Navigationsspalte die Seiten
für eine gezielte Einstellung von Werten.
Sie können über den Link oben rechts (über dem Logo) in den Experten-Modus für
weitere Einstellmöglichkeiten umschalten. Im Prinzip reichen aber die im Basis-Modus
möglichen Einstellung für den Betrieb der HorstBox aus.
Sollte Sie noch kein Netzwerk eingerichtet haben, lesen Sie zuerst „C Netzwerkinstallation“
ab S.171.
Ist das Netzwerk bereits eingerichtet, lesen Sie gleich im folgenden Kapitel weiter.
Page 26
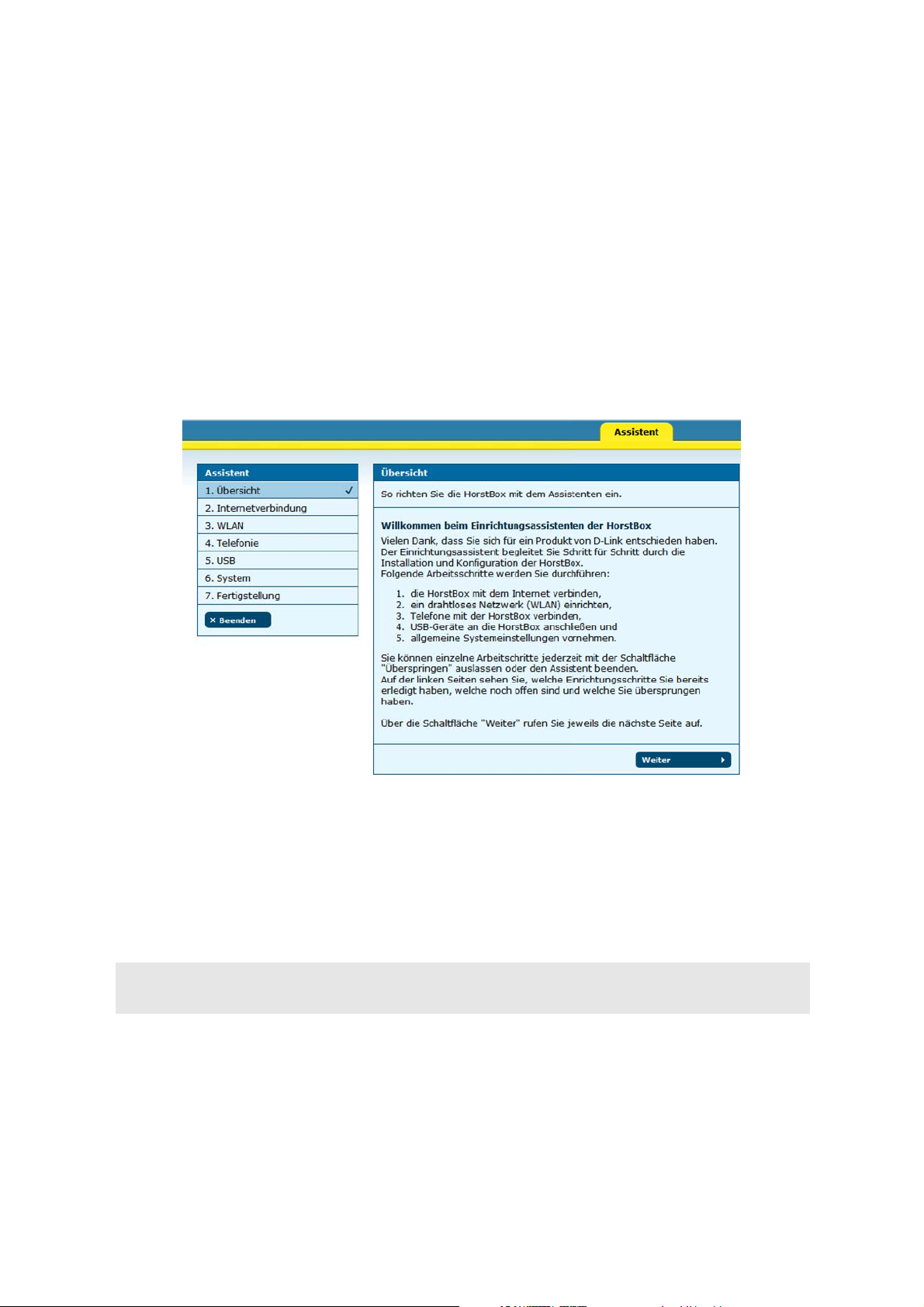
3 Assistent
Der Assistent unterstützt Sie bei der (Erst-)Konfiguration der HorstBox. Er leitet Sie
Schritt für Schritt durch die wichtigsten Einstellungen und schon nach kurzer Zeit ist
Ihre HorstBox betriebsbereit.
Sie rufen den Assistenten auf der Startseite über die Schaltfläche Assistent starten
auf. (Sie können den Assistenten auch über den Reiter Assistent starten.)
Abbildung 3.1: Übersichtsseite Assistent
Auf der linken Seite sehen Sie, welche Einrichtungsschritte Sie bereits erledigt haben
und welche noch zu machen sind. Hier können Sie über die Schaltfläche Beenden den
Assistenten ohne Änderung der Einstellungen beenden.
Die Einrichtung ist in vier Blöcke, die Sie jeweils über die Schaltfläche Überspringen
auslassen können.
Hinweis:
In dieser Anleitung werden alle Schritte des Assistenten erklärt. Sollten Sie z.B. kein
analoges Telefon anschließen wollen, überspringen Sie einfach diesen Schritt.
Sie wechseln auf die jeweils nächste Seite über die Schaltfläche Weiter.
Die hier verwendeten Benutzernamen, Passworte, Telefonnummern usw. sind
nur Beispiele. Bitte tragen Sie unbedingt Ihre eigenen Daten ein.
Page 27

3.1 Internetverbindung 27
3.1 Internetverbindung
Im ersten Block richten Sie den Internetanschluss der HorstBox ein. Dazu verbinden
Sie das Gerät mit dem DSL-Anschluss, geben Ihre Zugangsdaten ein und stellen einige
einfache Verbindungsoptionen ein.
Abbildung 3.2: Internetanschluss: Übersicht
Zuerst wird eine Übersichtsseite mit allen notwendigen Schritten für die Einrichtung der
Internetverbindung angezeigt.
Abbildung 3.3: Internetanschluss: Anschluss ans Netz
Verwenden Sie das mitgelieferte graue Kabel. Stecken Sie das Kabel in die DSL-Buchse
(grau) an der HorstBox. Das andere Ende kommt in die Buchse am Splitter.
Page 28

3.1 Internetverbindung 28
Klicken Sie auf die Schaltfläche Weiter, um die Seite für die Eingabe der Zugangsdaten
aufzurufen.
Abbildung 3.4: Internetanschluss: Zugangsdaten eingeben
Ihre Zugangsdaten erhalten Sie von Ihrem Internet Service Provider (ISP). Tragen
Sie hier den Benutzernamen und das Passwort ein, damit die HorstBox nach dem
Speichern eine Internetverbindung aufbauen kann. Achten Sie bei der Eingabe auf
Groß- und Kleinschreibung (für ausgewählte Provider vgl. hierzu auch „A.4 Eingabe von
Benutzernamen und Passwort“abS.160).
Klicken Sie auf die Schaltfläche Weiter, um die Seite mit den Zeiteinstellungen aufzurufen.
Abbildung 3.5: Internetanschluss: Zeiteinstellungen
Die Internetverbindung kann von der HorstBox dauerhaft gehalten werden oder nach
Untätigkeit automatisch getrennt werden.
Page 29

3.1 Internetverbindung 29
Bei zeitbasierten Tarifen sollten Sie die automatische Trennung nach einer bestimmten
Zeit wählen. Voreingestellt sind 3 Minuten. Wenn Sie eine andere Zeitspanne eintragen
wollen, können Sie dies nach dem Abschluss der Konfiguration auf dem Reiter Internet,
Seite DSL-Zugang (siehe Abschnitt „5.1 DSL-Zugang“abS.80) tun.
Bei einer Flatrate oder einem Volumentarif können Sie Internetverbindung dauerhaft
halten.
Hinweis:
Nutzen Sie eine Flatrate, um die Internetverbindung permanent aufrecht
zu erhalten. Bei Nutzung anderer Tarifmodelle können ansonsten erhebliche
Kosten entstehen.
Aktivieren Sie eine Option.
Hinweis:
Wenn Sie die automatische Trennung aktiviert haben, sind Sie nach Ablauf
der gewählten Zeitspanne nicht mehr per VoIP erreichbar. Wenn Sie nach der
Trennung einen Anruf per VoIP tätigen, wird zuerst einen Verbindung zum
ISP aufgebaut. Dies hat u.U. Auswirkungen auf Ihre Verbindungskosten.
Klicken Sie auf die Schaltfläche Weiter, um die Seite mit der Zusammenfassung der
Einstellungen für den Internetanschluss aufzurufen.
Abbildung 3.6: Internetanschluss: Zusammenfassung
Klicken Sie auf die Schaltfläche Weiter, um das WLAN einzurichten.
Page 30

3.2 WLAN 30
3.2 WLAN
Im zweiten Block bereiten Sie die HorstBox für das WLAN vor und richten es ein. Vergeben
Sie einen Namen für Ihr Netzwerk und nehmen Sie einige Sicherheitseinstellungen vor.
Abbildung 3.7: WLAN: Übersicht
Klicken Sie auf die Schaltfläche Weiter, um die Seite für den Antennenanschluss
aufzurufen.
Abbildung 3.8: WLAN: Anschluss der Antenne
Klicken Sie auf die Schaltfläche Weiter, um die Seite für die Namenseingabe (SSID)
aufzurufen.
Page 31

3.2 WLAN 31
Abbildung 3.9: WLAN: Name (SSID) vergeben
Vergeben Sie einen eindeutigen Namen für Ihr WLAN als Kennung nach Außen. Klicken
Sie auf die Schaltfläche Weiter, um die Seite für die Sicherheitseinstellungen aufzurufen.
Abbildung 3.10: WLAN: Sicherheitseinstellungen
Wählen Sie hier eine Verschlüsselungsmethode für die Kommunikation innerhalb des
WLANs und geben Sie ein Passwort an.
Ohne Sicherheitsstandard können auch Unbefugte Ihr WLAN benutzen!
Page 32

3.2 WLAN 32
Tipp:
Klicken Sie auf die Schaltfläche Weiter, um die Seite mit der Zusammenfassung der
WLAN-Einstellungen aufzurufen.
Nutzen Sie als Sicherheitsstandard wenigstens WEP, besser WPA. Prüfen
Sie, ob alle WLAN-Geräte mit WPA zurechtkommen, andernfalls nutzen Sie
WEP.
Abbildung 3.11: WLAN: Zusammenfassung
Ist das WLAN über den Schalter an der Rückseite der HorstBox ausgeschaltet, erscheint
ein rot umrandeter Hinweis. Sie können mit dem Assistenten fortfahren. Die WLANEinstellungen werden dann wirksam, wenn Sie das nächste Mal das WLAN über den
Schalter einschalten.
Abbildung 3.12: Meldung WLAN ausgeschaltet
Klicken Sie auf die Schaltfläche Weiter, um den Bereich Telefonie einzurichten.
Page 33

3.3 Telefonie 33
3.3 Telefonie
Um die HorstBox als Telefonanlage zu benutzen, müssen Sie (wenigstens) ein Telefon
(analog oder ISDN) anschließen, konfigurieren und einen Funktionstest durchführen, die
HorstBox mit dem Telefonanschluss (analog/ISDN) verbinden, Rufnummern festlegen
und ggf. ein VoIP-Konto einrichten.
Abbildung 3.13: Telefonie: Übersicht
Klicken Sie auf die Schaltfläche Weiter, um die Anleitung für den Anschluss eines
analogen Telefons aufzurufen. Verbinden Sie zuerst den mitgelieferten schwarzen, analogen
Telefonadapter mit der roten Buchse „Tel 1“ an der HorstBox. Verbinden Sie dann Ihr
analoges Telefon mit dem Telefonadapter (rechte Buchse, F-kodiert). Verwenden Sie dazu
das Originalkabel Ihres Telefons.
Abbildung 3.14: Telefonie: Analoges Telefon anschliessen
Page 34

3.3 Telefonie 34
Klicken Sie auf die Schaltfläche Weiter.
Abbildung 3.15: Telefonie: Namen vergeben
Tragen Sie einen Namen für das Telefon ein, z.B. den Standort. Das erleichtert später die
Verwaltung der angeschlossenen Telefone.
Klicken Sie auf die Schaltfläche Weiter, um die Seite für den Funktionstest aufzurufen.
Abbildung 3.16: Telefonie: Funktionstest
Mit dem Funktionstest überprüfen Sie, ob das Telefon richtig angeschlossen ist. Klicken Sie
auf die Schaltfläche Testen. Die HorstBox sendet jetzt ein Signal an das angeschlossene
analoge Telefon, welches läuten sollte. Heben Sie den Hörer ab und legen Sie ihn wieder
auf.
Page 35

3.3 Telefonie 35
Klicken Sie auf die Schaltfläche Weiter, um fortzufahren.
Abbildung 3.17: Telefonie: Zweites analoges Telefon
Sie können jetzt ein weiteres analoges Telefon anschließen und einrichten. Dazu verwenden
Sie das mitgelieferte rote Telefonkabel (nicht genormt).
Wenn Sie kein weiteres analoges Telefon anschließen möchten, klicken Sie auf die Schalt-
fläche Überspringen. Sie können nun ein ISDN-Telefon einrichten.
Verbinden Sie Ihr ISDN-Telefon mit dem roten Kabel mit der roten Buchse „S0Int“ an
der HorstBox.
Abbildung 3.18: Telefonie: ISDN-Telefon anschließen
Klicken Sie dann auf die Schaltfläche Weiter.
Page 36

3.3 Telefonie 36
Abbildung 3.19: Telefonie: Namen vergeben
Tragen Sie einen Namen für das Telefon ein, z.B. den Standort. Das erleichtert später die
Verwaltung der angeschlossenen Telefone.
Klicken Sie auf die Schaltfläche Weiter, um die Seite für den Funktionstest aufzurufen.
Abbildung 3.20: Telefonie: Funktionstest
Mit dem Funktionstest überprüfen Sie, ob das Telefon richtig angeschlossen ist. Zuerst
müssen Sie Ihr ISDN-Telefon auf die MSN 21 einrichten. Wie das geht, erfahren Sie in
der Dokumentation zu Ihrem Telefon.
Klicken Sie auf die Schaltfläche Testen. Die HorstBox sendet jetzt ein Signal an das
angeschlossene ISDN-Telefon, welches läuten sollte. Heben Sie den Hörer ab und legen
Sie ihn wieder auf.
Page 37

3.3 Telefonie 37
Weitere ISDN-Telefone können Sie später über den Reiter Telefonie auf der Seite
Telefone und Geräte einrichten.
Klicken Sie auf die Schaltfläche Weiter, um fortzufahren. Sie richten als nächstes den
Anschluss der HorstBox ans Telefonnetz ein.
Abbildung 3.21: Telefonie: Anschluss an das Telefonnetz
Verbinden Sie die HorstBox mit dem Telefonnetz.
Für den analoge Anschluss verwenden Sie das mitgelieferte schwarze Telefonkabel. Stecken
Sie es mit der entsprechenden Anschlussbuchse am DSL-Splitter. Das andere Ende stecken
Sie in die Buchse „a/b ‘S0ext“ an der HorstBox.
Für den ISDN-Anschluss verwenden Sie das mitgelieferte schwarze ISDN-Kabel. Stecken
Sie es an die entsprechende Buchse am NTBA. Das andere Ende stecken Sie in die Buchse
„a/b ‘S0ext“ an der HorstBox.
Hinweis: Für den ISDN-Betrieb ist der Anschluss des NTBA zwingend notwendig.
Aktivieren Sie dann eine der Optionen: Ich habe den Analog-Anschluss verwendet. bzw.
Ich habe den ISDN-Anschluss verwendet..
Klicken Sie auf die Schaltfläche Weiter, um auf der nächsten Seite die Rufnummer(n)
einzugeben.
Page 38

3.3 Telefonie 38
Abbildung 3.22: Telefonie: Rufnummern eingeben
Tragen Sie hier Ihre Rufnummer(n) ein. Die erste Rufnummer (ISDN) bzw. die Rufnummer
bei Analog tragen Sie im Feld Standardrufnummer ein. Diese Rufnummer verwendet
die HorstBox für ausgehende Anrufe. Die Rufnummer wird dem Angerufenen angezeigt,
wenn Sie nicht die Rufnummernunterdrückung per Tastenkombination (siehe Tabelle
„4.9.11 So steuern Sie die HorstBox per Telefon“abS.77) aktiviert haben.
Klicken Sie auf die Schaltfläche Weiter.
Abbildung 3.23: Telefonie: VoIP
Vor der Nutzung von VoIP müssen Sie zuerst bei einem VoIP-Anbieter ein Konto
einrichten, um eine VoIP-Rufnummer zu erhalten. Klicken Sie auf die Schaltfläche
Weiter, um auf der nächsten Seite die erforderlichen Daten einzutragen.
Page 39

3.3 Telefonie 39
Abbildung 3.24: Telefonie: VoIP, Benutzerdaten eingeben
Im Feld Server tragen Sie den Hostnamen oder die IP-Adresse des VoIP-Servers
ein, im Feld Feld Rufnummer die VoIP-Rufnummer, im Feld Benutzername den
Benutzernamen des VoIP-Kontos und im Feld Passwort das Passwort des VoIP-Kontos.
Klicken Sie dann auf die Schaltfläche Weiter, um die Zusammenfassung der Telefonie-
Einstellungen aufzurufen.
Abbildung 3.25: Telefonie: Zusammenfassung
Klicken Sie auf die Schaltfläche Weiter für den Anschluß von USB-Geräten.
Page 40

3.4 USB-Geräte 40
3.4 USB-Geräte
Abbildung 3.26: USB: Übersicht
Klicken Sie auf die Schaltfläche Weiter, um auf der folgenden Seite die Datenträgerfrei-
gabe(n) einzurichten.
Abbildung 3.27: USB: Datenträgerfreigabe
Klicken Sie auf die Schaltfläche Weiter, um auf der folgenden Seite die Druckerfreigabe
einzurichten.
Page 41

3.4 USB-Geräte 41
Abbildung 3.28: USB: Druckerfreigabe
Wählen Sie aus, welcher der angeschlossenen Drucker im Netzwerk freigegeben werden
soll.
Klicken Sie dann auf die Schaltfläche Weiter, um die Zusammenfassung der USB-Geräte
aufzurufen.
Abbildung 3.29: USB: Zusammenfassung
Klicken Sie auf die Schaltfläche Weiter, um die Systemeinstellungen vorzunehmen.
Page 42

3.5 Allgemeine Systemeinstellungen vornehmen 42
3.5 Allgemeine Systemeinstellungen vornehmen
Im letzten Einstellungsblock nehmen Sie jetzt noch Systemeinstellungen vor.
Sie stellen die Systemzeit der HorstBox ein, damit bestimmte Regeln und Aufgaben
1.
zur richtigen Zeit ausgeführt werden.
Sie schützen die HorstBox vor unerlaubten Zugriffen durch ein Passwort für die
2.
Administration. Standardbenutzername: admin Standardpasswort: admin
Abbildung 3.30: Systemeinstellungen: Übersicht
Klicken Sie auf die Schaltfläche Weiter, um die Zeiteinstellung vorzunehmen.
Abbildung 3.31: Systemeinstellungen: Zeiteinstellung
Sie können die Systemzeit der HorstBox automatisch per Network Time Protocol (NTP)
regulieren lassen oder mit der Systemzeit Ihres Computer synchronisieren.
Tip: Verwenden Sie die automatische Zeiteinstellung per NTP.
Aktivieren Sie die gewünschte Option und klicken Sie anschließend auf die Schaltfläche
Weiter, um den Passwortschutz einzurichten.
Page 43

3.5 Allgemeine Systemeinstellungen vornehmen 43
Schutz vor fremden Zugriffen bietet ein Passwort. Sie sollten daher das Standardpasswort:
admin unbedingt sofort durch ein selbst gewähltes Passwort ersetzen.
Abbildung 3.32: Systemeinstellungen: Passwortschutz
Klicken Sie dazu auf die Schaltfläche Weiter.
Ggf. müssen Sie sich mit dem Benutzernamen admin und dem gerade vergebenen Passwort
neu an der HorstBox anmelden.
Klicken Sie auf die Schaltfläche Weiter, um die Zusammenfassung der Systemeinstellungen aufzurufen.
Abbildung 3.33: Systemeinstellungen: Zusammenfassung
Um die Einrichtung mit dem Assistenten abzuschließen, klicken Sie auf der Seite System:
Zusammenfassung auf die Schaltfläche Weiter.
Sie haben es geschafft. Die HorstBox ist eingerichtet.
Weitere Informationen finden Sie in der mitgelieferten Dokumentation oder in der Online-
Hilfe.
Über die Schaltfläche Zurück können Sie die vorherigen Seiten aufrufen, falls Sie noch
Änderungen vornehmen möchten.
Page 44

3.5 Allgemeine Systemeinstellungen vornehmen 44
Abbildung 3.34: Assistent: Fertigstellung
Um den Assistenten zu beenden, klicken Sie jetzt links auf die Schaltfläche Beenden.
Die Statusseite wird angezeigt. Hier sehen Sie auf einen Blick die wichtigsten Informationen zu Internet, Telefonie, Netzwerk und System.
Page 45

3.5 Allgemeine Systemeinstellungen vornehmen 45
Übrigens:
Abbildung 3.35: Statusseite
Die Statusseite können Sie auch über den Link Status (rechts oben auf jeder
Seite) oder über einen Klick auf das D-Link-Logo aufrufen.
Page 46

4 Telefonie
In diesem Kapitel lernen Sie alle Einstellungen für die Telefonie kennen.
Sie sollten folgende Informationen bereithalten:
• Telefonnummern/MSNs
Diese sollten Ihnen von Ihrem Telefonanbieter mitgeteilt worden sein.
• Bedienungsanleitungen zu den Telefonen
Sie steuern den Reiter Telefonie über die Navigationsspalte.
Abbildung 4.1: Navigationsspalte Telefonie
Hinweis:
Nutzen Sie eine Flatrate, um die Internetverbindung permanent aufrecht
zu erhalten. Bei Nutzung anderer Tarifmodelle können ansonsten erhebliche
Kosten entstehen!
4.1 Anschlüsse und Konten
4.1.1 Hauptleitung
Legen Sie zuerst fest, ob Sie über eine analoge oder digitale (ISDN) Leitung telefonieren.
Wählen Sie dazu aus der Auswahlliste Anschlußart den gewünschten Eintrag und klicken
Sie anschließend auf die Speichern.
Page 47

4.1 Anschlüsse und Konten 47
Abbildung 4.2: Hauptleitung
Für die Nutzung der Telefonanlage sollten Sie Konten für die verschiedenen Dienste
(Analog, ISDN, VoIP) anlegen. Über diese Konten werden dann ein- und ausgehende
Verbindungen aufgebaut. Über zu erstellende Ruf- und Wahlregeln legen Sie z.B. fest, mit
welcher Verbindung zu welcher Uhrzeit telefoniert wird oder in welcher Reihenfolge die
angeschlossenen Telefone klingeln sollen. Die Verknüpfung der Konten mit den Geräten
erfolgt auf den Reitern Wahlregeln bzw. Rufregeln.
Sie können das analoge Konto bearbeiten und jeweils bis zu 10 Konten für ISDN oder
VoIP anlegen.
Abbildung 4.3: Konten
Page 48

4.1 Anschlüsse und Konten 48
Die HorstBox sorgt mit der eingebauten Notfallfunktion dafür, dass Sie auch bei
Stromausfall über eine analoge Leitung und mit einem analogen Telefon telefonieren
können.
4.1.2 Konto für analoge Verbindung bearbeiten
Wählen Sie als Anschlußart Analog. Im unteren Teil der Seite erscheint jetzt unter der
Überschrift „Analoges Konto“ das vordefinierten Analogkonto.
Sie können diese Konto bearbeiten, indem Sie auf die Schaltfläche Bearbeiten hinter
dem Eintrag klicken.
Abbildung 4.4: Konto für analoge Verbindung bearbeiten
Tragen Sie im Feld Name einen Namen für die Verbindung und im Feld Rufnummer
die Rufnummer (externe MSN) ohne die Ortskennziffer ein.
Normalerweise wird die eigene Rufnummer bei einem ausgehenden Gespräch immer
angezeigt. Dieses Merkmal ist von Ihrem Telefonanbieter abhängig, sollte aber in der
Regel verfügbar sein.
Manchmal kann es sinnvoll sein, bei einem Anruf die Übertragung der eigenen Rufnummer
zu unterdrücken. Sie aktivieren die Rufnummernunterdrückung über die Tastenkombina-
tion * 3 1 # <zu unterdrückende Rufnummer>.
Sie schalten die Übertragung der Rufnummer mit der Tastenkombination
# 3 1 #
<anzuzeigende Rufnummer> wieder ein.
Page 49

4.1 Anschlüsse und Konten 49
Bei Notrufen wird die eigene Rufnummer immer übertragen, unabhängig davon, ob Sie
die Rufnummernunterdrückung aktiviert haben oder nicht.
Hinweis:
Zum Speichern der Einstellungen klicken Sie auf die Schaltfläche Speichern.
Die erfolgreiche Speicherung wird durch eine entsprechende Meldung angezeigt.
Bei unvollständigen oder fehlerhaften Eingaben wird eine entsprechende Fehlermeldung
im oberen Teil der Seite angezeigt.
Korrigieren Sie die Angaben in den rot umrandeten Feldern und klicken Sie erneut auf
die Schaltfläche Speichern.
Um die Eingabe abzubrechen, klicken Sie auf die Schaltfläche Abbrechen. Die vorherige
Seite wird aufgerufen.
Die Rufnummer des Anrufers wird nur auf analogen Telefonen, die für die
Übertragung von digitalen Daten geeignet sind und über eine Anzeige verfügen, angezeigt.
4.1.3 Konto für analoge Verbindung löschen
Das Löschen des Kontos für die analoge Verbindung ist nicht notwendig. Wählen Sie
stattdessen in der Auswahlliste Hauptleitung den Eintrag „ISDN“ aus und klicken Sie
dann auf die Schaltfläche Speichern.
Das Konto für die analoge Verbindung wird nicht mehr angezeigt und benutzt. Beim
Wechsel der Verbindungsart (ISDN oder analog) werden entsprechend auch das Standard-
und das Ausweichkonto geändert (siehe „4.2.1 Standard- und Ausweichkonto“abS.55).
4.1.4 Konto für ISDN-Verbindung einrichten
Wählen Sie als Anschlußart ISDN. Im unteren Teil der Seite erscheint jetzt unter der
Überschrift „ISDN-Konto“ der Schaltfläche Zuweisen. Klicken Sie auf diese Schaltfläche.
Auf der Seite ISDN-Konto - Hinzufügen tragen Sie im Feld Name eine Bezeichnung
für das neue ISDN-Konto und im Feld Rufnummer die Rufnummer/MSN ohne die
Ortskennziffer ein.
Rufumleitungen als ISDN-Service
Sie können weitere Optionen festlegen. Es handelt sich hierbei um Dienstmerkmale von
ISDN (ISDN-Service), die von Ihrem Telefonanbieter unterstützt/angeboten werden
müssen. Über die HorstBoxkönnen Sie diese Dienstmerkmale nur konfigurieren, die
Funktionalität wird durch die Vermittlung bereitgestellt.
Page 50

4.1 Anschlüsse und Konten 50
Beispiel
Sie wollen die MSN 135790 permanent auf die Rufnummer 246813 umleiten. Nachdem
Sie die entsprechenden Werte eingetragen und gespeichert haben, sendet die HorstBox
die Informationen an die Telefonvermittlung weiter. Ab sofort leitet die Vermittlung alle
Anrufe an die 135790 auf die 246813 um. Die HorstBox wird über die 135790 solange nicht
mehr direkt erreicht, bis Síe die permanente Rufumleitung wieder aufgehoben haben.
Um eine Rufumleitung wieder aufzuheben, deaktivieren Sie die entsprechende Option und
klicken dann auf die Schaltfläche Speichern. Die HorstBox sendet die Informationen an
die Telefonvermittlung und diese hebt die Rufumleitung dann auf.
•
Permanente Rufumleitung: Wenn die im Feld Rufnummer eingetragene Telefonnummer angerufen wird, leitet die HorstBox den Anruf automatisch an die im Feld
Nummer eingetragene Telefonnummer weiter.
• Rufumleitung bei Nichtannahme: Nach einer Wartezeit von ca. 20 Sekunden wird
der eingehende Anruf an die im Feld Nummer eingetragene Telefonnummer weitergeleitet.
•
Rufumleitung bei besetzt: Ist die angerufene Nummer besetzt, wird der eingehende
Anruf an die im Feld Nummer eingetragene Telefonnummer umgeleitet.
Hinweis:
Um die Verbindung anzulegen, klicken Sie auf die Schaltfläche Speichern.
Die erfolgreiche Speicherung wird durch eine entsprechende Meldung angezeigt.
Bei unvollständigen oder fehlerhaften Eingaben wird eine entsprechende Fehlermeldung
im oberen Teil der Seite angezeigt.
Korrigieren Sie die Angaben in den rot umrandeten Feldern und klicken Sie erneut auf
die Schaltfläche Speichern.
Um die Eingabe abzubrechen, klicken Sie auf die Schaltfläche Abbrechen. Die vorherige
Seite wird aufgerufen.
Bitte beachten Sie, dass durch Rufumleitungen weitere Kosten entstehen
können!
4.1.5 Konto für ISDN-Verbindung bearbeiten
Um das Konto einer ISDN-Verbindung zu bearbeiten, klicken Sie auf die Schaltfläche
Bearbeiten hinter dem Listeneintrag.
Ändern Sie die Werte in den Felder und klicken Sie anschließend auf die Schaltfläche
Speichern. Danach wird die Seite Anschlüsse und Konten mit einem Hinweis auf
die erfolgreiche Änderung angezeigt.
Page 51

4.1 Anschlüsse und Konten 51
Abbildung 4.5: Konto für ISDN-Verbindung einrichten
Abbildung 4.6: Konto für ISDN-Verbindung bearbeiten
Page 52

4.1 Anschlüsse und Konten 52
4.1.6 Konto für ISDN-Verbindung löschen
Um das Konto für eine ISDN-Verbindung zu löschen, klicken Sie auf die Schaltfläche
Löschen hinter dem Listeneintrag. In der Sicherheitsabfrage klicken Sie erneut auf die
Schaltfläche Löschen. Danach wird die Seite Anschlüsse und Konten mit einem
Hinweis auf die erfolgreiche Änderung angezeigt.
4.1.7 Konto für VoIP-Verbindung einrichten
Um ein Konto für eine VoIP-Verbindung einzurichten, klicken Sie im Abschnitt VoIP-
Provider auf die Schaltfläche Zuweisen.
Tragen Sie im Feld Name einen Namen für die Verbindung und im Feld Server den
Namen oder die IP-Adresse des VoIP-Servers Ihres Providers ein, im Feld Server-Port
den Port des VoIP (Standard: 5060) sowie im Feld Realm-Ziel die IP-Adresse des
Realms-Ziels. Diese Werte erhalten Sie vom SIP-Service Provider.
Im Feld Rufnummer tragen Sie Ihre VoIP-Rufnummer ein und im Feld Benutzername
den Benutzernamen für VoIP. Tragen Sie im Feld Passwort das Passwort ein.
Zum Speichern der Einstellungen klicken Sie auf die Schaltfläche Speichern.
Die erfolgreiche Speicherung wird durch eine entsprechende Meldung angezeigt.
Bei unvollständigen oder fehlerhaften Eingaben wird eine entsprechende Fehlermeldung
im oberen Teil der Seite angezeigt.
Korrigieren Sie die Angaben in den rot umrandeten Feldern und klicken Sie erneut auf
die Schaltfläche Speichern.
Um die Eingabe abzubrechen, klicken Sie auf die Schaltfläche Abbrechen. Die vorherige
Seite wird aufgerufen.
Für die Erreichbarkeit per VoIP sollten Sie eine ständige Verbindung zum Internet haben
(Flatrate oder Volumentarif). (siehe „5.1 DSL-Zugang“abS.80)
Wenn Sie die automatische Trennung aktiviert haben, sind Sie nach Ablauf der gewählten
Zeitspanne nicht mehr per VoIP erreichbar. Für eine ausgehenden Anruf über VoIP wird
dann zuerst eine Internetverbindung hergestellt.
Hinweis:
Nutzen Sie eine Flatrate, um die Internetverbindung permanent aufrecht
zu erhalten. Bei Nutzung anderer Tarifmodelle können ansonsten erhebliche
Kosten entstehen.
4.1.8 Konto für VoIP-Verbindung bearbeiten
Um ein Konto für eine VoIP-Verbindung zu bearbeiten, klicken Sie auf die Schaltfläche
Bearbeiten hinter dem Eintrag. Die gleiche Seite wie beim Einrichten eines neuen
Page 53

4.1 Anschlüsse und Konten 53
Abbildung 4.7: Konto für VoIP-Verbindung einrichten
Kontos wird angezeigt, allerdings sind die Felder bereits ausgefüllt. Bearbeiten Sie die
Einträge und klicken Sie anschließend auf die Schaltfläche Speichern.
4.1.9 Konto für VoIP-Verbindung löschen
Um ein Konto für eine VoIP-Verbindung zu löschen, klicken Sie auf die Schaltfläche
Löschen hinter dem Eintrag. In der Sicherheitsabfrage klicken Sie erneut auf die
Schaltfläche Löschen. Danach wird die Seite Anschlüsse und Konten angezeigt.
Page 54

4.2 Geräte 54
4.2 Geräte
Melden Sie nun die angeschlossenen Telefone bei der HorstBox an. Für angemeldete
Geräte können Sie dann Wahl- und Rufregeln festlegen.
Sie können mit der HorstBox bis zu 2 analoge Geräte, bis zu 4 ISDN-Geräte und bis zu
10 MSNs verwalten.
Für interne Anrufe wählen Sie
externe Anrufe wählen Sie einfach die gewünschte Rufnummer.
* *
(2x Sterntaste) vor der internen Rufnummer. Für
Abbildung 4.8: Geräte
Page 55

4.2 Geräte 55
4.2.1 Standard- und Ausweichkonto
Über das Standardkonto werden alle ausgehende Anrufe getätigt.
Über das Ausweichkonto werden ausgehende Anrufe dann getätigt, wenn die Wahl über
das Standardkonto nicht möglich ist. Sie sollten daher immer unterschiedliche Kontotypen
(Analog oder ISDN, VoIP) für Standard- und Ausweichkonto verwenden.
4.2.2 Komfortoptionen
Die HorstBox bietet eine Reihe von Komfortoptionen, die Ihnen das Telefonieren so
angenehm wie möglich machen sollen. Sie können die einzelnen Optionen für jede Geräte
gesondert einstellen.
Abbildung 4.9: Geräte
Call Through (nur ISDN): Tragen Sie hier Ihre Rufnummer (MSN) ein, wenn
•
das ISDN-Gerät ohne weitere Konfiguration der internen Rufnummer im Gerät
erreichbar sein soll.
•
Ruhe vor dem Telefon (Nicht-stören-Funktion): Dieses Telefon läutet nicht mehr.
Sie können aber raustelefonieren.
Sie können diese Funktion am Telefon über die Tastenkombination:
und über # 2 6 # wieder ausschalten.
* 2 6 #
ein-
Page 56

4.2 Geräte 56
Legen Sie fest, wann die Nicht-stören-Funktion gelten soll: immer oder in einem
definierten Zeitraum. So können Sie z.B. ein Telefon für die Nachtstunden ausschalten.
Rufnummernunterdrückung: Ihre Rufnummer wird nicht an den Angerufenen über-
•
mittelt.
•
Anklopfen erlauben: Ist diese Option aktiviert, hören Sie während des Gesprächs
1
bei einem eingehenden weiteren Anruf ein entsprechendes Signal.
Permanente Rufumleitung: Wenn die im Feld Rufnummer eingetragene Telefon-
•
nummer angerufen wird, leitet die HorstBox den Anruf automatisch an die im Feld
Nummer eingetragene Telefonnummer weiter.
•
Rufumleitung bei Nichtannahme: Nach 20 Sekunden wird der Anruf an die im Feld
Nummer eingetragene Telefonnummer umgeleitet.
• Rufumleitung bei besetzt: Ist die eingetragene Rufnummer besetzt, wird der einge-
hende Anruf an die im Feld Nummer eingetragene Telefonnummer umgeleitet.
Black- und White-List
Über die Listen können Sie Rufnummern für ein- bzw. ausgehende Anrufe verwalten.
Abbildung 4.10: Black-List und White-List
Über die „Black List“ sperren Sie die dort eingetragenen Rufnummern. Anrufe von diesen
Nummern werden nicht durchgelassen, ebenso sind keine Anrufe zu den eingetragenen
Rufnummern möglich. Sie können nicht eingetragene Rufnummern anrufen bzw. von
diesen angerufen werden.
1
Bei Anrufen bei der Feuerwehr oder der Polizei wird die eigene Rufnummer immer übertragen,
unabhängig davon, ob Sie die Rufnummernunterdrückung aktiviert haben oder nicht.
Page 57

4.2 Geräte 57
Eine „White List“ ist das Gegenteil einer „Black List“. Alle eingetragenen Nummern
können anrufen bzw. angerufen werden, aber nur diese. Sie können nicht eingetragene
Rufnummern nicht anrufen bzw. von diesen nicht angerufen werden.
Black- bzw. White-List anlegen
Um eine Liste für ein- oder ausgehende Anrufe anzulegen, wählen Sie aus der Auswahlliste Funktionsweise, welche Liste Sie anlegen möchten und klicken Sie dann auf die
entsprechende Schaltfläche Hinzufügen.
Sie können sowohl Black- als auch White-Lists anlegen. Wählen Sie aus der Auswahlliste
Funktionsweise den gewünschten List-Typ und im Bereich Vorhandene Einträge wird die
entsprechende Liste angezeigt.
Abbildung 4.11: Black-List/White-List anlegen
Tragen Sie die gewünschte Rufnummer ein und klicken Sie auf die Schaltfläche Zuweisen.
4.2.3 Analoges Gerät bearbeiten
Sie können bis zu 2 analoge Geräte an die HorstBox anschließen. Die beiden vordefinierten
analogen Geräten können Sie entsprechend Ihren Bedürfnissen beliebig ändern.
Um ein analoges Gerät zu bearbeiten, klicken Sie auf die Schaltfläche Bearbeiten hinter
dem Eintrag.
Tragen Sie im Feld Name einen Namen für dieses Telefon ein, z.B. den Standort.
Das an die Buchse „Tel 1“ angeschlossenes Telefon hat die interne Rufnummer 11, ein an
die Buchse „Tel 2“ angeschlossenes die interne Rufnummer 12. Sie können die interne
Rufnummer nicht ändern.
Page 58

4.2 Geräte 58
Abbildung 4.12: Analoges Gerät bearbeiten
Für interne Telefonate wählen Sie
* *
vor der internen Rufnummer, also
* * 1 1
für das
erste analoge Telefon und * * 1 2 für das zweite.
Legen Sie das Standardkonto fest, über das dieses Telefon Anrufe tätigen soll. Sie können
dabei zwischen allen angelegten Konto wählen. Legen Sie ebenso fest, welches Konto das
Ausweichkonto sein soll.
Aktivieren Sie ggf. die Komfortoptionen (siehe „4.2.2 Komfortoptionen“abS.55).
Zum Speichern der Einstellungen klicken Sie auf die Schaltfläche Speichern.
Die erfolgreiche Speicherung wird durch eine entsprechende Meldung angezeigt.
Bei unvollständigen oder fehlerhaften Eingaben wird eine entsprechende Fehlermeldung
im oberen Teil der Seite angezeigt.
Korrigieren Sie die Angaben in den rot umrandeten Feldern und klicken Sie erneut auf
die Schaltfläche Speichern.
Page 59

4.2 Geräte 59
Um die Eingabe abzubrechen, klicken Sie auf die Schaltfläche Abbrechen. Die vorherige
Seite wird aufgerufen.
4.2.4 Analoges Gerät löschen
Die analogen Geräte können nicht gelöscht werden. Entfernen Sie ggf. das Anschlußkabel.
4.2.5 ISDN-Gerät bearbeiten
Am internen S0-Bus der HorstBox können Sie bis zu 4 ISDN-Geräte anschließen. Verwen-
den Sie eine ISDN-Verteilerdose, wenn Sie zwei oder mehr Geräte anschließen wollen.
Abbildung 4.13: ISDN-Gerät bearbeiten
Die vier vordefinerten ISDN-Geräte können Sie entsprechend Ihren Bedürfnissen beliebig
ändern (siehe „4.2.6 ISDN-Telefon konfigurieren“abS.60).
Page 60

4.2 Geräte 60
Um die Einstellungen für ein ISDN-Gerät zu bearbeiten, klicken Sie auf die Schaltfläche
Bearbeiten hinter dem Eintrag.
Tragen Sie im Feld Name einen Namen für dieses Telefon ein, z.B. den Standort.
Für interne Telefonate wählen Sie
e2e
1
für alle ISDN-Geräte, die auf die MSN 21 antworten, siehe „4.2.6 ISDN-Telefon
e*e
*
(2x Sterntaste) vor der Rufnummer, z.b.
e*e
konfigurieren“abS.60.
Legen Sie das Standardkonto fest, über das dieses Telefon Anrufe tätigen soll. Sie können
dabei zwischen allen angelegten Konto wählen. Legen Sie ebenso fest, welches Konto das
Ausweichkonto sein soll.
Aktivieren Sie ggf. die Komfortoptionen (siehe „4.2.2 Komfortoptionen“abS.55).
Zum Speichern der Einstellungen klicken Sie auf die Schaltfläche Speichern.
Die erfolgreiche Speicherung wird durch eine entsprechende Meldung angezeigt.
Bei unvollständigen oder fehlerhaften Eingaben wird eine entsprechende Fehlermeldung
im oberen Teil der Seite angezeigt.
Korrigieren Sie die Angaben in den rot umrandeten Feldern und klicken Sie erneut auf
die Schaltfläche Speichern.
Um die Eingabe abzubrechen, klicken Sie auf die Schaltfläche Abbrechen. Die vorherige
Seite wird aufgerufen.
*
4.2.6 ISDN-Telefon konfigurieren
Damit Ihre ISDN-Telefon bei eingehenden Anrufen läuten, müssen Sie dem Gerät eine
Rufnummer (interne MSN) zuweisen. Sie sollten die MSNs entsprechend der gerade
vorgenommenen Einstellungen zuweisen. Lesen Sie hierzu die den Telefonen beigefügten
Bedienungsanleitungen.
Sie können einem ISDN-Telefon auch mehrere MSNs zuweisen.
4.2.7 ISDN-Gerät löschen
Die ISDN-Geräte können nicht gelöscht werden. Entfernen Sie ggf. das Anschlußkabel.
Page 61

4.3 Rufregeln 61
4.3 Rufregeln
Mit Rufregeln legen Sie fest, welches Telefon wann klingelt, wenn eine bestimmte Rufnummer gewählt wurde. Natürlich können Sie auch mehrere Geräte festlegen, die für eine
Rufnummer klingeln.
Um Rufregeln benutzen zu können, müssen Sie zuvor wenigstens ein Konto eingerichtet
(siehe „4.1 Anschlüsse und Konten“abS.46) und ein Gerät angemeldet haben (siehe „4.2
Geräte“abS.54).
Abbildung 4.14: Rufregeln
4.3.1 Rufregel bearbeiten
Um eine Rufregel zu bearbeiten, wählen Sie aus der Auswahlliste Konto das Konto aus,
für das Sie die Rufregel bearbeiten wollen. Klicken Sie dann auf die Schaltfläche Regel
bearbeiten.
Auf der Seite Rufregeln - Rufregeln bearbeiten werden alle angelegten Telefone
und Geräte angezeigt.
Wählen Sie, welche Telefone klingeln sollen. Natürlich können Sie mehrere Telefone auch
parallel klingeln lassen.
Wenn Sie das Gespräch auf einem gerade nicht aktiven Telefon annehmen wollen, heben
Sie den Hörer ab und wählen die Kombination * 8 2 .
Zum Speichern der Einstellungen klicken Sie auf die Schaltfläche Speichern.
Um die Eingabe abzubrechen, klicken Sie auf die Schaltfläche Abbrechen. Die vorherige
Seite wird aufgerufen.
Page 62

4.3 Rufregeln 62
Abbildung 4.15: Rufregeln bearbeiten
4.3.2 Rufregel löschen
Rufregeln werden nicht gelöscht, sondern durch Deaktivieren der Geräte bearbeitet.
Soll ein Telefon nicht mehr klingeln, deaktivieren Sie die entsprechende Geräteoption.
Page 63

4.4 Wahlregeln 63
4.4 Wahlregeln
Wahlregeln legen die Verbindung für ausgehende Gespräche fest. Mit Hilfe der Ruf-
nummermanipulation können Sie Least-Cost-Routing erreichen. Die HorstBox wendet
dann abhängig von den Anfangsziffern der gewählten Rufnummer und der aktuellen
Uhrzeit/dem Wochentag die definierten Regeln an.
Hinweis: Notrufnummern werden immer über die Amtsleitung verbunden.
Abbildung 4.16: Wahlregeln
4.4.1 Vordefinierte Notruf-Wahlregeln
Passen Sie die zu wählenden Telefonnummern ggf. an. Sie sollten in Ihrem eigenen
Interesse die Telefonnummern für Notrufe immer auf dem aktuellen Stand halten. Tragen
Sie auf keinen Fall Fantasienummern ein, da sonst im Notfall weder Polizei noch Feuerwehr
über die bekannten Rufnummern verständigt werden können.
Page 64

4.4 Wahlregeln 64
4.4.2 Wahlregel anlegen
Um eine Wahlregel anzulegen, klicken Sie auf die Schaltfläche Hinzufügen.
Abbildung 4.17: Wahlregel anlegen/bearbeiten
Legen Sie nun die Bedingungen für die neue Regel fest.
Page 65

4.4 Wahlregeln 65
Im Feld Anfangsziffern [Für ausgehende Wahlen] tragen Sie die Anfangsziffern ein.
Beginnt eine Rufnummer mit diesen Ziffern, so wird in Zukunft die definierte Wahlregel
angewendet.
Legen Sie als Nächstes die zeitliche Bedingung fest.
zeitliche Bedingung
immer Die Regel gilt rund um die Uhr.
in diesem Zeitraum
Wochentage
Danach definieren Sie die Regel. Möglich sind
• sperren
• verbinden über Amt oder VoIP
• mit Rufnummernmanipulation
Um die neue Rufregel zu speichern, klicken Sie auf die Schaltfläche Speichern.
Die erfolgreiche Speicherung wird durch eine entsprechende Meldung angezeigt.
Bei unvollständigen oder fehlerhaften Eingaben wird eine entsprechende Fehlermeldung
im oberen Teil der Seite angezeigt.
Korrigieren Sie die Angaben in den rot umrandeten Feldern und klicken Sie erneut auf
die Schaltfläche Speichern.
Um die Eingabe zu verwerfen, klicken Sie auf die Schaltfläche Eingabe verwerfen.
Die Eingaben werden dann gelöscht.
Sie können einen Zeitraum in einem 5-Minuten-Intervall festlegen: Von : Stunde:Minuten Bis: Stunde:Minuten
Wählen Sie den Wochentag/die Wochentage, an dem/denen
die Regel gelten soll: Mo Di Mi Do Fr Sa So
4.4.3 Wahlregel bearbeiten
Um eine Wahlregel zu bearbeiten, klicken Sie auf die Schaltfläche Bearbeiten hinter
dem Eintrag. Bearbeiten Sie die Einträge. Zum Speichern der Einstellungen klicken Sie
auf die Schaltfläche Speichern.
4.4.4 Wahlregel löschen
Um eine Wahlregel zu löschen, klicken Sie auf die Schaltfläche Löschen hinter dem
Eintrag. In der Sicherheitsabfrage klicken Sie erneut auf die Schaltfläche Löschen.
Danach wird die Seite Wahlregeln mit einer entsprechenden Meldung angezeigt.
Page 66

4.4 Wahlregeln 66
4.4.5 Least-Cost-Routing
Für Least-Cost-Routing bietet die HorstBox die Rufnummernmanipulation. Definieren Sie eine Wahlregel und aktivieren Sie dann unten auf der Seite die Option mit
Rufnummernmanipulation.
Hinweis:
Abbildung 4.18: Least-Cost-Routing/Pre-Selection
Datum und Uhrzeit der HorstBox sollten immer korrekt eingestellt sein, da
sonst die Wahlregeln u.U. nicht die gewünschten Vorwahlen zum richtigen
Zeitpunkt wählen.
Page 67

4.4 Wahlregeln 67
Nummer voranstellen
Sie tragen im Feld Anfangsziffern (2 in Abb. 4.18) nichts ein. Dann wird der Eintrag
im Feld Modifizierer (3 in Abb. 4.18) der zu wählenden Rufnummer vorangestellt.
Beispiel
Sie wollen die Rufnummer wählen 01234567890
Im Feld Anfangsziffern (1 in Abb. 4.18) tragen Sie ein: 01234567890
Das Feld Anfangsziffern (2 in Abb. 4.18) bleibt leer.
Im Feld Modifizierer (3 in Abb. 4.18) tragen Sie ein: 0999
Die HorstBox wählt: 099901234567890
Tabelle 4.2: Least-Cost-Routing: Nummer voranstellen
Nummer ersetzen
Sie tragen im Feld Anfangsziffern (2 in Abb. 4.18) eine oder mehrere Ziffern ein.
Diese werden dann durch den Eintrag im Feld Modifizierer (3 in Abb. 4.18) ersetzt.
Beispiel
Sie wollen die Rufnummer wählen: 01234567890
Im Feld Anfangsziffern (1 in Abb. 4.18) tragen Sie ein: 012
Im Feld Anfangsziffern (2 in Abb. 4.18) tragen Sie ein: 012
Im Feld Modifizierer (3 in Abb. 4.18) tragen Sie ein: 0999
Die HorstBox wählt: 099934567890
Tabelle 4.3: Least-Cost-Routing: Nummer ersetzen
Durch die Möglichkeit der Einschränkung auf bestimmte Tage und Zeiten können Sie so
Ihr eigenes Least-Cost-Routing erreichen. Denken Sie aber daran, dass die Anbieter von
Discount-Rufnummern häufiger die Tarife wechseln. Sie sollten daher von Zeit zu Zeit
die Einstellungen für das Least-Cost-Routing überprüfen.
Sie können das Least-Cost-Routing dadurch verfeinern, dass Sie Wahlregeln für verschiedene Zeiträume und Anbieter definieren. Die HorstBox wählt dann abhängig von der
aktuellen Uhrzeit die richtige Wahlregel aus.
Page 68

4.4 Wahlregeln 68
4.4.6 Preselection
Sie können über Wahlregeln auch ein Preselection für einen bestimmten Anbieter einstellen,
natürlich auch für bestimmte Zonen, Mobilfunk oder für Auslandsgespräche.
Auch hier definieren Sie eine Wahlregel und aktivieren dann unten auf der Seite die
Option mit Rufnummernmanipulation.
Nummer voranstellen
Sie tragen im Feld Anfangsziffern (2 in Abb. 4.18) nichts ein. Dann wird der Eintrag
im Feld Modifizierer (3 in Abb. 4.18) der zu wählenden Rufnummer vorangestellt.
Beispiel
Sie wollen die Rufnummer wählen 01234567890
Im Feld Anfangsziffern (1 in Abb. 4.18) tragen Sie ein: 012
Das Feld Anfangsziffern (2 in Abb. 4.18) bleibt leer.
In Feld Modifizierer (3 in Abb. 4.18) tragen Sie ein: 0999
Die HorstBox wählt: 099901234567890
Tabelle 4.4: Preselection: Nummer voranstellen
Nummer ersetzen
Sie tragen im Feld Anfangsziffern eine oder mehrere Ziffern ein. Diese werden dann
durch den Eintrag im Feld Modifizierer ersetzt.
Beispiel
Sie wollen die Rufnummer wählen: 01234567890
Im Feld Anfangsziffern (1 in Abb. 4.18) tragen Sie ein: 012
Im Feld Anfangsziffern (2 in Abb. 4.18) tragen Sie ein: 012
Im Feld Modifizierer (2 in Abb. 4.18) tragen Sie ein: 0999
Die HorstBox wählt: 099934567890
Tabelle 4.5: Preselection: Nummer ersetzen
Page 69

4.5 Kurzwahlen 69
4.5 Kurzwahlen
Über die Kurzwahl können Sie besonders häufig benötigte Telefonnummern (maximal
99) schnell und einfach wählen.
Um eine Kurzwahl zu wählen, geben Sie
Beispiel: Kurzwahl für Ihren Arzt: 01.
Bei Bedarf rufen Sie Ihren Arzt dann durch Wahl von * * 7 0 1 an.
Abbildung 4.19: Kurzwahlen
* * 7 vor der Kurzwahl ein.
4.5.1 Kurzwahl anlegen
Um eine Kurzwahl anzulegen, klicken Sie auf die Schaltfläche Zuweisen.
Tragen Sie im Feld Kurzwahl die gewünschte Kurzwahl ein und im Feld Rufnummer
die gewünschte Rufnummer.
Um die neue Kurzwahl zu speichern, klicken Sie auf die Schaltfläche Speichern.
Bei unvollständigen oder fehlerhaften Eingaben wird eine entsprechende Fehlermeldung
im oberen Teil der Seite angezeigt.
Korrigieren Sie die Angaben in den rot umrandeten Feldern und klicken Sie erneut auf
die Schaltfläche Speichern.
Um die Eingabe abzubrechen, klicken Sie auf die Schaltfläche Abbrechen. Die vorherige
Seite wird aufgerufen.
4.5.2 Kurzwahl bearbeiten
Um eine Kurzwahl zu bearbeiten, klicken Sie auf die Schaltfläche Bearbeiten hinter dem
Eintrag. Bearbeiten Sie die Einträge in den Feldern. Zum Speichern der Einstellungen
klicken Sie auf die Schaltfläche Speichern.
Page 70

4.6 Telefon-Logbuch 70
4.5.3 Kurzwahl löschen
Um eine Kurzwahl zu löschen, klicken Sie auf die Schaltfläche Löschen hinter dem
Eintrag. In der Sicherheitsabfrage klicken Sie erneut auf die Schaltfläche Löschen.
Danach wird die Seite Kurzwahl mit einer entsprechenden Meldung angezeigt.
4.6 Telefon-Logbuch
Im Telefon-Logbuch sehen Sie eine Übersicht über alle angekommenen und abgegangenen
Gespräche, jeweils mit Datum und Uhrzeit.
Abbildung 4.20: Telefon-Logbuch
Page 71

4.7 Status Telefonie 71
Einkommender Anruf. Wird im Feld Nummer keine Rufnummer angezeigt, hat der Anrufer die Rufnummerübermittlung unterdrückt bzw. die
Rufnummer wurde nicht übertragen.
Ausgehendes Gespräch an die angegebenen Rufnummer.
Tabelle 4.6: Symbole im Telefon-Logbuch
4.6.1 Einträge löschen
Sie löschen alle Einträge im Telefon-Logbuch über die Schaltfläche Löschen.
4.6.2 Einträge speichern
Um das aktuelle Telefon-Logbuch auf Ihre Festplatte (oder einen anderen Datenträger)
herunterzuladen, klicken Sie auf die Schaltfläche Speichern.
4.7 Status Telefonie
Auf der Statusseite werden Informationen zur gewählten Hauptleitung (analog oder
ISDN) sowie zu den angeschlossenen Geräten angezeigt.
Abbildung 4.21: Status Telefonie
Page 72

4.8 QoS 72
4.8 QoS
QoS ist die Abkürzung für Quality of Service und beschreibt die Qualität eines Kommunikationsdienstes/Übertragungskanals aus Anwendersicht. Durch die Vergabe einer
Prioritätskennzeichnung können Sprachpakete von Routern bevorzugt weitergeleitet
werden.
Abbildung 4.22: QoS
Für die SIP-Priorität (für VoIP) gilt ein Bereich zwischen 0 und 63, wobei der Standard-
wert 6 ist.
Für die RTP-Priorität (für Audio- und Videostreams) gilt ebenfalls ein Bereich zwischen
0 und 63, wobei der Standardwert 11 ist.
Hinweis:
Bitte beachten Sie, dass QoS von Ihrem ISP angeboten und unterstützt
werden muss. Stellen Sie auf jeden Fall die vom ISP vorgegebenen Werte für
SIP- bzw. RTP-Priorität ein.
Page 73

4.9 Telefonieren 73
4.9 Telefonieren
Nachdem Sie nun alle Geräte mit der HorstBox verbunden, angemeldet und die notwendigen Regeln erstellt haben, können Sie telefonieren. Dabei wird zwischen internen
(kostenlosen) und externen (ggf. gebührenpflichtigen) Gesprächen unterschieden.
Hinweis:
Die meisten von ISDN bekannten Merkmale, z.B. Anklopfen bei einem weiteren Ruf,
Anzeige der Rufnummer des Anrufers, funktionieren mit der HorstBox auch mit Nicht-
ISDN-Telefonen, solange die Geräte über die entsprechenden Funktionalität, z.B. eine
Anzeige (Display), verfügen.
In der Dokumentation zu Ihren Telefonen finden Sie weitere Informationen über die
besonderen Fähigkeiten Ihrer Telefone (z.B. Anruferlisten, Anrufbeantworter, usw.).
Beachten Sie auch, dass Ihr Telefon-Service-Provider bestimmte Merkmale möglicherweise
nicht unterstützt. Teilweise können Sie Merkmale, wie z.B. die Unterdrückung der eigenen
Rufnummer, beim Telefon-Service-Provider permanent (de-)aktivieren lassen.
Einige Telefoniefunktionen der HorstBox sind zusätzlich zur Konfiguration über die
grafische Oberfläche auch per Tastensteuerung über ein Telefon einstellbar (siehe Übersicht
„4.9.11 So steuern Sie die HorstBox per Telefon“abS.77 am Ende dieses Kapitels).
Die HorstBox sorgt mit der eingebauten Notfallfunktion dafür, dass Sie auch bei
Stromausfall über eine analoge Leitung und mit einem analogen Telefon telefonieren
können.
Durch das Umleiten von eingehenden Anrufen auf ein externes Rufziel, z.B.
Ihr Mobiltelefon, können Ihnen zusätzliche Kosten entstehen.
4.9.1 Anruf annehmen
Sie können Gespräche von jedem aktiven, d.h. klingelnden, Telefon direkt annehmen.
Um ein Gespräch auf einem gerade nicht aktiven Telefon annehmen wollen, heben Sie
den Hörer ab und wählen die Kombination
e*e8e
2 .
4.9.2 Interne Gespräche führen
Sie können kostenlos interne Gespräche zwischen den analogen und den ISDN-Telefonen
über die HorstBox führen. Die nachfolgend aufgeführten internen Rufnummern hängen
davon ab, welche Geräte Sie angeschlossen und welche MSNs Sie Ihren ISDN-Telefonen
zugeordnet haben.
Page 74

4.9 Telefonieren 74
Für interne Gespräche wählen Sie erst
e*e
* und dann die interne Rufnummer (MSN).
Kombination Gerät Anschluss / Interne MSN
e*e*e1e
e*e*e1e
e*e*e2e
1 Analog 1 Buchse „Tel 1“
2 Analog 2 Buchse „Tel 2“
1 –
e2e
4 ISDN 1 – ISDN 4 MSN 21 – MSN 24
Tabelle 4.7: Übersicht interne Rufnummer
Geben Sie nach der Rufnummer
e
#
ein, wählt die HorstBox die eingegebene Rufnummer
ohne auf eine weitere Eingabe zu warten.
4.9.3 Externe Gespräche führen
Anrufe nach Draußen werden über das Standardkonto geführt, soweit Wahlregeln nicht
ein anderes Konto bestimmen. Sie können aber durch Eingabe einer Tastenkombination
manuell ein anderes Konto für das aktuelle Gespräch auswählen.
Die nachfolgend aufgeführten Kombinationen hängen davon ab, dass Sie vorher entspre-
chende Konten angelegt haben.
Kombination telefonieren über das Konto:
e*e1e
1 <Nr. des Kontos>e# <Rufnummer> Anruf über analoges oder ISDN-Konto
e*e1e
2 <Nr. des Kontos>e# <Rufnummer> Anruf über VoIP-Konto
Tabelle 4.8: Manuelle Auswahl eines Kontos für externe Anrufe
Geben Sie nach der Rufnummer
e
#
ein, wählt die HorstBox die eingegebene Rufnummer
ohne auf eine weitere Eingabe zu warten.
Beispiele
• Um über das analoge Konto die Rufnummer 0123456789 anzurufen, wählen Sie:
e*e1e1e1e#e0e1e2e3e4e5e6e7e8e
•
Um über das zweite VoIP-Konto die Rufnummer 0987654321 123456789 anzurufen,
wählen Sie:
e*e1e2e2e#e9e8e7e6e5e4e3e2e
9
1
Page 75

4.9 Telefonieren 75
4.9.4 Kurzwahl
Um eine Telefonnummer über Kurzwahl anzurufen, geben Sie
e*e*e
7
vor der Kurzwahl
ein.
Beispiel
Die Rufnummer Ihres Arztes ist als Kurzwahl 01 gespeichert. Bei Bedarf rufen Sie Ihren
Arzt dann durch Eingabe von
e*e*e7e0e
1 an.
4.9.5 Anruf weiterleiten
So leiten Sie einen Anruf weiter:
•
Während des Gesprächs drücken Sie die Taste
an Ihrem Telefon.
• Wählen Sie die neue Rufnummer und sprechen Sie mit dem Angerufenen.
•
Nach dem Auflegen kann der erste Anrufer mit dem anderen Teilnehmer sprechen.
e
R
(auch Hookflash-Taste genannt)
4.9.6 Anruf parken
Telefon ohne Park-Funktion
So parken Sie einen Anruf bei Telefonen ohne Park-Funktion:
Während des Gesprächs drücken Sie die Kombination
•
So holen Sie einen geparkten Anruf zurück:
• Drücken Sie zuerst
e
R , danne3 .
Telefon mit Park-Funktion
So parken Sie einen Anruf bei Telefonen mit Park-Funktion (z.B. ISDN):
•
Während des Gesprächs drücken Sie die Parken-Taste an Ihrem Telefon. (Bitte
beachten Sie auch die Anleitung zu Ihrem Telefon.)
•
Sie holen einen geparkten Anruf über das Menü des Telefon zurück. Bitte beachten
Sie dazu die Dokumentation zu Ihrem Telefon.
e
R
, dann
e
2
an Ihrem Telefon.
Page 76

4.9 Telefonieren 76
4.9.7 Telefonkonferenz mit 2 weiteren Teilnehmern
Analoges Telefon
Für eine Telefonkonferenz mit zwei weiteren Teilnehmern gehen Sie vor wie folgt:
e
• Während des Gesprächs drücken Sie
• Wählen Sie die neue Rufnummer und sprechen Sie mit dem Angerufenen.
R (oder Hookflash-Taste).
• Drücken Sie jetzt noch einmal
e
R , danne3 .
• Sie können nun mit beiden Teilnehmern sprechen.
ISDN-Telefon
Für eine Telefonkonferenz mit zwei weiteren Teilnehmern gehen Sie vor wie folgt:
• Während des Gesprächs drücken Sie die Taste Transfer.
• Wählen Sie die neue Nummer und sprechen Sie mit dem Angerufenen.
• Drücken Sie auf die Taste Konferenz, um die Telefonkonferenz zu beginnen.
4.9.8 Makeln (Analoges Telefon)
Sie rufen Teilnehmer A an und sprechen mit ihm. Zwischendurch möchten Sie mit
Teilnehmer B sprechen.
Drücken Sie
B. Teilnehmer A ist mit seinem Anruf jetzt auf Warten gestellt (On Hold).
e
R
(oder Flash Hook) und wählen Sie danach die Rufnehmer von Teilnehmer
Sprechen Sie mit Teilnehmer B. Anschließend haben Sie mehrere Möglichkeiten:
Zweites Gespräch halten, erstes Gespräch weiterführen
Um wieder mit Teilnehmer A zu sprechen, drücken Sie
e
R
,dann
e
2
. Jetzt wird das Gespräch
mit Teilnehmer B gehalten und Sie sprechen mit Teilnehmer A.
Telefonkonferenz starten
e
Um mit beiden Teilnehmern gleichzeitig zu sprechen, drücken Sie
R , danne2 .
Page 77

4.9 Telefonieren 77
Zweites Gespräch beenden, erstes Gespräch weiterführen
Um das zweite Gespräch zu beenden, drücken Sie
e
R
, dann
e
0
. Anschließend sind Sie
wieder mit Teilnehmer A verbunden.
4.9.9 Call Waiting (Analoges Telefon)
Gespräch annehmen
e
Um das zweite, hereinkommendes Gespräch anzunehmen, drücken Sie
R .
Gespräch ablehnen
e
Um das zweite, hereinkommendes Gespräch abzulehnen, drücken Sie
R , danne0 .
4.9.10 Schneller wählen
Die HorstBox wartet bei der Eingabe der Rufnummer nach der letzten Ziffer immer noch
einen Moment, bevor die eigentliche Wahl erfolgt.
Geben Sie nach der Rufnummer
e
#
ein, wählt die HorstBox die eingegebene Rufnummer
ohne auf eine weitere Eingabe zu warten.
4.9.11 So steuern Sie die HorstBox per Telefon
Auf der folgenden Seite finden Sie eine Übersicht über die Tastenkombinationen, über
die Sie die HorstBox per Telefon steuern können.
Page 78

So steuern Sie die HorstBox per Telefon 78
Kombination Funktion
e*e*e1e
e*e*e2e
e*e*e
e*e*e
e*e1e
e*e1e
e*e8e
1 odere1e2 interner Anruf zu den analogen Telefonen
1 bise2e4 interner Anruf zu den ISDN-Geräten
7 <Kurzwahl> Anruf einer als Kurzwahl gespeicherten Rufnummer
9 Interner Anruf an alle angeschlossenen Telefone
1 <Nr. des Kontos>e# <TN> Anruf über ein bestimmtes analoges oder ISDN-Konto
2 <Nr. des Kontos>e# <TN> Anruf über ein VoIP-Konto
2 Anruf auf nicht aktivem Telefon annehmen
Rufumleitung auf der HorstBox
*e4e1e* <Telefonnummer>e# Rufumleitung einschalten
e
e#e4e1e
e*e4e2e
e#e4e2e
e*e4e3e
e#e4e3e
# Rufumleitung ausschalten
* <Telefonnummer>e# Rufumleitung bei Nichtannahme einschalten
# Rufumleitung bei Nichtannahme ausschalten
* <Telefonnummer>e# Rufumleitung bei Besetzt einschalten
# Rufumleitung bei Besetzt ausschalten
Rufumleitung als ISDN-Service
*e2e1e* <Telefonnummer>e# Rufumleitung einschalten
e
e#e2e1e
e*e6e1e
e#e6e1e
e*e6e7e
e#e6e7e
# Anrufweiterleitung ausschalten
* <Telefonnummer>e# Rufumleitung bei Nichtannahme einschalten
# Rufumleitung bei Nichtannahme ausschalten
* <Telefonnummer>e# Rufumleitung bei Besetzt einschalten
# Rufumleitung bei Besetzt ausschalten
Rufnummernunterdrückung
*e3e1e# <Telefonnummer> Rufnummerunterdrückung für aktuellen Anruf aktivieren
e
e#e3e1e
e*e3e2e
e#e3e2e
# <Telefonnummer> Rufnummerunterdrückung für aktuellen Anruf deaktivieren
# Rufnummerunterdrückung dauerhaft einschalten
# Rufnummerunterdrückung dauerhaft ausschalten
Nicht-stören-Funktion
*e2e6e# Ruhe vor dem Telefon einschalten
e
e#e2e6e
Operationen mit der Taste
Re0 Wartenden Anruf beenden
e
eRe
eRe
# Ruhe vor dem Telefon ausschalten
e
R (auch Hook-Flash)
1 Gespräch beenden
2 Zum gehaltenen Anruf wechseln
eRe
3 3er-Konferenz mit aktivem und gehaltenem Anruf herstellen
WLAN
*e9e1e# WLAN einschalten
e
e#e9e1e
# WLAN ausschalten
Page 79

5 Internet
In diesem Kapitel lernen Sie alle wichtigen Einstellungen für den Internetzugang der
HorstBox kennen.
Rufen Sie die Standard-IP-Adresse der HorstBox:
auf, um die Startseite für die Konfiguration der HorstBox zu öffnen.
Abbildung 5.1: Adresseingabe Browser
Die HorstBox fordert Sie nun zur Eingabe eines Benutzernames und eines Passwortes auf.
Der Standardbenutzername (
eingetragen. Klicken Sie anschließend auf die Schaltfläche Anmelden.
admin
) und das Standardpasswort (
http://horstbox
admin
in einem Browser
) sind bereits
Abbildung 5.2: Eingabe von Benutzernamen und Passwort
Haben Sie das Standardpasswort geändert, geben Sie es bitte ein und klicken anschließend
auf die Schaltfläche Anmelden.
Page 80

5.1 DSL-Zugang 80
Sie steuern den Reiter Internet über die Navigationsspalte.
Abbildung 5.3: Navigation für Reiter Internet (Experten- und Basis-Modus)
5.1 DSL-Zugang
Sie sollten folgende Informationen bereithalten:
• Benutzernamen/Zugangskennung und Passwort für den DSL-Zugang
Diese erhalten Sie normalerweise von Ihrem Internet Service Provider (ISP).
Für weitere Einstellungen beachten Sie auch die vom ISP gelieferte Dokumentation.
5.1.1 Zugangsdaten verwenden
Aktivieren Sie die Option Zugangsdaten verwenden. Wird diese Option nicht aktiviert,
baut die HorstBox keine Verbindung ins Internet auf.
5.1.2 DSL-Anschluß
Geben Sie an, ob das interne Modem verwendet wird (Buchse WAN ist mit Splitter
verbunden) oder ob ein externes Modem an die Buchse „LAN 1“ angeschlossen ist.
Bitte beachten Sie, dass bei der Nutzung des Ethernet-Ports als WAN-Zugang
aufgrund des Systemdesign der Datendurchsatz über alle Ethernet-Ports auf 100
MBits/s je Richtung beschränkt. Schließen Sie z.B. ein VDSL-Modem mit 50 MBit/s
an, bleiben für die übrigen drei Ethernet-Ports zusammen 50 MBit/s übrig. Diese
Einschränkung gilt nicht für die WLAN-Anbindung.
Page 81

5.1 DSL-Zugang 81
Abbildung 5.4: Zugangsdaten / DSL-Anschluß
Wählen Sie den Modulationstyp. In der Einstellung auto select stellt sich die HorstBox
automatisch auf den Modulationstyp ein.
5.1.3 Internetverbindung
Wählen Sie dann aus der Liste Protokoll das Protokoll aus (PPPoE oder PPPoA).
Geben Sie anschließend im Feld Benutzername den Benutzernamen/die Zugangskennung und in den Feldern Passwort und Wiederholung Passwort das Passwort für
den DSL-Zugang ein (Zur Groß- und Kleinschreibung von Benutzernamen und Passwort
für ausgewählte Provider vgl. auch „A.4 Eingabe von Benutzernamen und Passwort“ab
S.160).
Als Nächstes können Sie die automatische Trennung der Internetverbindung einstellen.
Dies ist dann wichtig, wenn Sie z.B. einen Volumen- oder Zeittarif haben. Sie legen fest,
Page 82

5.1 DSL-Zugang 82
Abbildung 5.5: Internetverbindung
ob die Verbindung nach einer bestimmten Zeitspanne der Untätigkeit getrennt wird oder
ob sie dauerhaft gehalten wird. Vorgabe für die Trennung bei Untätigkeit ist: 3 Minuten.
Hinweis:
Für die Erreichbarkeit per VoIP sollten Sie eine ständige Verbindung zum Internet haben
(Flatrate oder Volumentarif).
Wenn Sie die automatische Trennung aktiviert haben, sind Sie nach Ablauf der gewählten
Zeitspanne nicht mehr per VoIP erreichbar. Für eine ausgehenden Anruf über VoIP wird
dann zuerst eine Internetverbindung hergestellt.
Wenn Sie einen Zeittarif haben, sollten Sie die Trennung nach Untätigkeit
(automatische Trennung) unbedingt auf einen geeigneten Wert, z.B. 3-5
Minute einstellen, da sonst die Verbindung nicht abgebaut und das vereinbarte
Zeitvolumen schnell erreicht wird.
Page 83

5.1 DSL-Zugang 83
Beachten Sie auch, dass das Aktivieren der Option Automatisch auf dem Reiter System,
Seite Zeit dazu führt, dass in regelmäßigen Abständen der eingestellte NTP-Server zwecks
Synchronisierung der Uhrzeit abgefragt wird. Dabei wird ggf. eine Internetverbindung
aufgebaut, für die Kosten entstehen können bzw. die Ihren Volumen- oder Zeittarif
belasten/verbrauchen.
Hinweis:
Als Nächstes können Sie auch noch bestimmen, ob eine Zwangstrennung durch den
in einen bestimmten Zeitraum verschoben werden soll. Standard für die Verschiebung:
ISP
0-1 Uhr.
Zum Speichern der Einstellungen klicken Sie auf die Schaltfläche Speichern.
Die erfolgreiche Speicherung wird durch eine entsprechende Meldung angezeigt.
Bei unvollständigen oder fehlerhaften Eingaben wird eine entsprechende Fehlermeldung
im oberen Teil der Seite angezeigt.
Um die Eingabe zu verwerfen, klicken Sie auf die Schaltfläche Eingabe verwerfen.
Die Eingaben werden dann gelöscht.
Nutzen Sie eine Flatrate, um die Internetverbindung permanent aufrecht
zu erhalten. Bei Nutzung anderer Tarifmodelle können ansonsten erhebliche
Kosten entstehen.
5.1.4 Erweiterte Einstellungen im Experten-Modus
Hinweis:
Es wird empfohlen, die folgenden Werte für ATM nur in Absprache mit
dem ISP zu verändern. Bei Wahl von ungeeigneten Werten kommt keine
Verbindung zustande.
Zusätzliche Einstellungen im Experten-Modus
VPI Virtual Path Identifier Gültiger Wert: 0-255 - Standard: 1
VCI Virtual Channel Identifer Gültiger Wert: 32-65535 - Standard: 32
MTU Maximum Transmission Unit Gültiger Wert: 128-65535 - Standard: 1492
MRU Maximum Receive Unit Gültiger Wert: 128-1500 - Standard: 1492
Tabelle 5.1: Zusätzliche ATM-Einstellungen im Experten-Modus
Zum Speichern der Einstellungen klicken Sie auf die Schaltfläche Speichern.
Um die Eingabe zu verwerfen, klicken Sie auf die Schaltfläche Eingabe verwerfen.
Die Eingaben werden dann gelöscht.
Page 84

5.2 DNS 84
ATM : Abk. für Asynchronous Transfer Mode
Beruht auf Verbindungen, die sowohl fest eingerichtet werden können, als auch mittels einer
ISDN-ähnlichen Signalisierung nur für eine bestimmte Zeit geschaltet werden. Deshalb wurden
Virtual Paths (VPs) und Virtual Channels (VCs) definiert.
Jede ATM-Zelle hat einen 8 bzw. 12 Bit langen Virtual Path Identifier (
Channel Identifer (VCI) von 16 Bit in ihrem Header.
Während diese Zellen das ATM-Netzwerk passieren, wird das Switching durch Änderung der
VPI/VCI-Werte erreicht. Obwohl die VPI/VCI-Werte also nicht notwendigerweise von einem Ende der
Verbindung zum anderen gleich bleiben, entspricht dies dem Konzept einer Verbindung, da alle Pakete
mit gleichen VPI/VCI-Werten den gleichen Weg nehmen. Dies im Gegensatz zum Protokoll IP, wo
ein Paket sein Ziel über eine andere Route erreichen kann als vorhergehende und nachfolgende Pakete.
MRU: Abk. für Maximum Receive Unit
Wert für die Größe eines Paketes, das empfangen werden können.
MRU ist das Gegenstück zu MTU an der Empfangsseite. Sender und Empfänger müssen sich auf den
kleineren Wert von MTU und MRU verständigen, was ggf. dazu führt, dass der Sender die Datenpakete erst fragmentieren, d.h. in kleinere Pakete unterteilen muss, was zu Verzögerungen führen kann.
MTU: Abk. für Maximum Transmission Unit
Wert für die maximale Größe eines Paketes (Maximum Sized Datagram nach RFC 791), das über
ein Netzwerk übertragen werden kann, ohne dass das Datenpaket fragmentiert werden muss.
VPI
) und einen Virtual
5.2 DNS
Die HorstBox ist so eingestellt, dass die vom ISP angebotenen DNS-Server (Domain
Name Service) automatisch erkannt und übernommen werden.
Wenn Sie Einstellungen im Experten-Modus verändern wollen, benötigen Sie folgende
Informationen:
• IP-Adresse(n) des DNS-Servers/der DNS-Server Ihres ISPs.
Diese Informationen erhalten Sie normalerweise von Ihrem Internet Service Provider.
Aktivieren Sie, falls notwendig, die Option DNS aktivieren.
Sie nicht Verbindungen ins Internet oder ins LAN aufbauen, da die Hostnamen nicht
mehr in IP-Adressen aufgelöst werden können.
Wählen Sie eine der beiden Optionen Nur automatisch erkannte DNS-Server verwenden
bzw. Nur manuell eingestellte DNS-Server verwenden. Bei Wahl der zweiten Option geben
Sie in den Feldern Bevorzugter DNS-Server und Alternativer DNS-Server die
IP-Adressen der DNS-Server ein.
Zum Speichern der Einstellungen klicken Sie auf die Schaltfläche Speichern. Die
erfolgreiche Speicherung wird durch eine entsprechende Meldung angezeigt. Die geänderten
Werte werden nach einem Neustart übernommen.
Vorsicht!
Ohne DNS können
Um die Eingabe zu verwerfen, klicken Sie auf die Schaltfläche Eingabe verwerfen.
Die Eingaben werden dann gelöscht.
Page 85

5.2 DNS 85
Abbildung 5.6: DNS-Einstellungen
DNS
Jeder Rechner in einem Netzwerk benötigt eine eindeutige IP-Adresse, die aus vier Zahlenpaaren
besteht. Da Menschen besser Namen als IP-Adresse im Gedächtnis behalten können, hat jeder
Rechner auch noch einen eindeutigen Namen, den Hostnamen. Die Zuordnung von IP-Adressen zu
Hostnamen bzw. Domains und umgekehrt wird über das so genannte Domain Name System (DNS)
geregelt.
Das Domain Name System ist hierarchisch aufgebaut. An der Spitze sind die Top Level Domains
(TLDs), wie z.B.: .de oder .com. Eine Stufe darunter befinden sich die so genannten Second Level
Domains (auch als Domains bezeichnet), z.B. dlink.de. Die einzelnen Hierarchiestufen werden durch
einen Punkt voneinander getrennt. Im Internet kann jede Domain nur einmal registriert werden,
damit sie eindeutig bleibt.
Auf jedem Host-Rechner läuft standardmäßig ein Dienst, der mit dem nächsten DNS-Server zwecks
Abfrage einer IP-Adresse Kontakt aufnehmen kann. Der für Sie nächste DNS-Server steht normalerweise bei Ihrem ISP. Dieser Server kennt wenigstens alle IP-Adressen seiner Domain und hält
Kontakt zu einem übergeordneten DNS-Server.
Der DNS-Server auf der höheren Ebene „kennt“ wiederum DNS-Server, die in einer ähnlichen Position
stehen. An der Spitze steht ein DNS-Server, der die Top Level Domains verwaltet. Eigentlich sind es
mehrere Server, die auch als Root-Server bezeichnet werden.
Eine Abfrage läuft solange durch die Hierarchie, bis sie zu einem DNS-Server kommt, der für diese
Domain zuständig ist. Dieser meldet dann die Auflösung (Adresse) des Hostnamens/der Domain
zurück.
Page 86

5.3 Dynamisches DNS 86
5.3 Dynamisches DNS
Normalerweise wird Ihrem Rechner bei jeder neuen Verbindung mit dem ISP eine neue
IP-Adresse aus dem Adress-Pool des Anbieters zugeteilt.1Man spricht daher auch von
dynamischen IP-Adressen.
Abbildung 5.7: Einstellungen für Dynamisches DNS
5.3.1 DDNS-Konto anlegen
Wenn Sie nun einen Web-Server in Ihrem LAN über das Internet erreichen wollen, wird
das wegen der wechselnden IP-Adressen relativ schwierig. Daher gibt es Anbieter, die
kostenlos oder gegen Bezahlung einen Dienst anbieten, der den (statischen) Hostnamen
Ihres Rechners gegen die dynamische IP-Adresse aufzulösen. Die HorstBox arbeitet mit
verschiedenen Anbietern zusammen.
Zuerst müssen Sie bei einem der Anbieter ein Benutzerkonto anlegen. Beachten Sie auch
die Dokumentation auf der Web-Site des Anbieters.
1
Je nach Vertrag mit dem ISP trennt dieser ggf. die Verbindung nach 24 Stunden. Bei einer erneuten
Verbindung wird dann eine neue IP-Adresse zugeteilt.
Page 87

5.4 Virtueller Server 87
5.3.2 DDNS einrichten
Für die Einrichtung von Dynamic DNS sollten Sie folgende Informationen bereithalten:
• Benutzernamen und Passwort für das Benutzerkonto des gewählten Anbieters
• Hostnamen des Rechners
Um DDNS zu verwenden, aktivieren Sie die Option Dynamisches DNS aktivieren und
wählen aus der Auswahlliste DNS-Provider den gewünschten DNS-Provider.
Tragen Sie im Feld Benutzername den Benutzernamen und in den Feldern Passwort
und Passwort bestätigen das Passwort für Ihr DDNS-Konto (s.o.) ein.
Im Feld Hostname tragen Sie den Hostnamen Ihres Rechners ein, so wie Sie ihn beim
DNS-Provider angemeldet haben.
Zum Speichern der Einstellungen klicken Sie auf die Schaltfläche Speichern. Die
erfolgreiche Speicherung wird durch eine entsprechende Meldung angezeigt. Die geänderten
Werte werden nach einem Neustart übernommen.
Um die Eingabe zu verwerfen, klicken Sie auf die Schaltfläche Eingabe verwerfen.
Die Eingaben werden dann gelöscht.
5.4 Virtueller Server
Über den Virtuellen Server können Sie Zugriffe auf bestimmte Ports Ihrer globalen
IP-Adresse an einen virtuellen Server innerhalb Ihres Netzwerks weiterleiten. Nach
Außen übernimmt die HorstBox die Rolle des Servers. Sie empfängt die Anforderungen
ferner Benutzer unter ihrer öffentlichen IP-Adresse und leitet diese automatisch auf den
Virtuellen Server um.
Ein Rechner in Ihrem internen Netzwerk hinter NAT oder Firewall kann daher als
Virtueller Server Dienste bereitstellen. Dafür werden einzelne Ports oder Portbereiche
und Protokolle (UDP/TCP) von Ihnen freigegeben. Datei-Freigaben oder Web-Dienste
wie HTTP, FTP oder POP3 sind möglich. Die privaten IP-Adressen der Server im lokalen
Netzwerk bleiben geschützt. Falls Sie eine dynamische IP-Adresse haben, sollten Sie evtl.
zusätzlich DynDNS (siehe „5.3 Dynamisches DNS“abS.86) aktivieren.
5.4.1 Regel hinzufügen
Um eine Regel hinzuzufügen, klicken Sie auf die Schaltfläche Hinzufügen.
Page 88

5.4 Virtueller Server 88
Abbildung 5.8: Virtueller Server
Abbildung 5.9: Virtueller Server, Regel hinzufügen
Felder Eintrag
Name der Regel Tragen Sie hier einen beliebigen Namen für die Regel ein.
Protokoll Wählen Sie hier das Protokoll für die neue Regel aus:
- TCP - UDP - TCP & UDP
Page 89

5.4 Virtueller Server 89
Felder Eintrag
Start-Port
End-Port
Port-Map Tragen Sie hier die lokale Portnummer ein.
IP-Adresse Tragen Sie hier die IP-Adresse des internen Servers ein.
Tragen Sie hier die Portnummer für den ersten Port eines Portbereichs ein, d.h.
die niedrigere Nummer.
Tragen Sie hier die Portnummer für den letzten Port eines Portbereichs ein, d.h.
die höhere Nummer.
Wollen Sie die Regel nur für einen Port definieren, tragen Sie hier die gleiche
Portnummer wie zuvor ein.
Wenn Sie für eine Anwendung mit einem reservierten TPC-/UDP-Port auf eine
Nicht-Standard-Portnummer umleiten, müssen Sie ggf. die Konfiguration des
Rechners, auf dem die Anwendung läuft, ändern.
Tabelle 5.2: Regel hinzufügen
Um die Regel anzulegen, klicken Sie auf die Schaltfläche Speichern.
Bei unvollständigen oder fehlerhaften Eingaben wird eine entsprechende Fehlermeldung
im oberen Teil der Seite angezeigt.
Korrigieren Sie die Angaben in den rot umrandeten Feldern und klicken Sie erneut auf
die Schaltfläche Speichern.
Um die Eingabe abzubrechen, klicken Sie auf die Schaltfläche Abbrechen. Die vorherige
Seite wird aufgerufen.
5.4.2 Regel bearbeiten
Um eine Regel zu bearbeiten, klicken Sie auf die Schaltfläche Bearbeiten hinter dem
Eintrag. Ändern Sie im folgende Dialog die Werte und klicken Sie dann auf die Schaltfläche
Speichern.
Um die Eingabe abzubrechen, klicken Sie auf die Schaltfläche Abbrechen. Die vorherige
Seite wird aufgerufen.
5.4.3 Regel löschen
Um eine Regel zu löschen, klicken Sie auf die Schaltfläche Löschen. In der Sicher-
heitsabfrage klicken Sie erneut auf die Schaltfläche Löschen. Danach wird die Seite
Virtueller Server mit einer entsprechenden Meldung angezeigt.
Virtueller Server
Ein virtueller Server wird durch einen Dienst-Port definiert. Alle Anfragen an diesen Port Ihrer
externen IP-Adresse werden an eine bestimmte interne IP-Adresse und einen bestimmten Port
weitergeleitet.
Page 90

5.5 Filter 90
5.5 Filter
Über Filter regeln Sie den Zugriff von Benutzer in Ihrem LAN auf das Internet. Dabei
können Sie zwischen IP-Filtern (Fiterung der IP-Adresse) oder MAC-Filter (Filterung
der MAC-Adresse) wählen.
Abbildung 5.10: Filter
5.5.1 IP-Filter anlegen
Zum einen können Sie den Zugriff auf das Internet nur für bestimmte IP-Adressen in
Ihrem LAN freigeben. Zum anderen können Sie den Zugriff auf bestimmte IP-Adressen
im Internet beschränken. Genauso können Sie Filter für den Zugriff auf Ports anlegen.
Um einen neuen Filter anzulegen, aktivieren Sie ggf. die Option IP-Filterregeln anwenden
und klicken dann auf die Schaltfläche Hinzufügen.
Auf der folgenden Seite können Sie beim Anlegen eines neuen Filters zwischen verschie-
denen Optionen für das Protokoll wählen. In Abhängigkeit vom gewählten Protokoll
werden unterschiedliche Eingabebereiche angezeigt.
Page 91

5.5 Filter 91
Abbildung 5.11: IP-Filter anlegen
Protokoll: Jedes
Wählen Sie für Quell-IP-Adresse die Option Jede Adresse oder tragen Sie im Feld
Bestimmte Quell-IP-Adresse die gewünschte IP-Adresse und die Subnetzmaske ein.
Verfahren Sie ebenso bei der Ziel-IP-Adresse. Um eine einzelne IP-Adresse zu filtern,
geben Sie den Wert in beiden Eingabefeldern ein.
Protokolle: UDP, TCP und UDP/TCP
Zusätzlich zu den Optionen von Jedes-Protokoll können Sie hier zu filternde Ports bzw.
Portbereiche angeben.
Wählen Sie für Quell-Ports die Option alle Ports oder Ports und tragen Sie dann in den
Feldern von und bis die gewünschten Werte ein. Verfahren Sie ebenso bei den Ziel-Ports.
Um eine einzelne IP-Adresse oder einen einzelnen Port zu filtern, geben Sie den Wert in
beiden Eingabefeldern ein.
Page 92

5.5 Filter 92
Abbildung 5.12: IP-Filter anlegen, Ports
Zum Speichern der Einstellungen klicken Sie auf die Schaltfläche Speichern.
Bei unvollständigen oder fehlerhaften Eingaben wird eine entsprechende Fehlermeldung
im oberen Teil der Seite angezeigt.
Korrigieren Sie die Angaben in den rot umrandeten Feldern und klicken Sie erneut auf
die Schaltfläche Speichern.
Um die Eingabe zu verwerfen, klicken Sie auf die Schaltfläche Eingabe verwerfen.
Die Eingaben werden dann gelöscht.
5.5.2 MAC-Filter anlegen
Über MAC-Filter regeln Sie den Internetzugang von einzelnen Rechnern aus, da jede
Netzwerkkarte eine weltweit eindeutige MAC-Adresse hat. Dabei können Sie zeitliche
Begrenzungen festlegen.
Aktivieren Sie die Option Mac-Filterregeln anwenden. Auf der folgenden Seite wählen
Sie aus der Auswahlliste Netzwerk-Teilnehmer auswählen die gewünschte MAC-Adresse
aus. Die Angabe in Klammer hinter der MAC-Adresse steht die dazugehörige IP-Adresse.
Oder aktivieren Sie die Option Manuelle Eingabe und tragen Sie die MAC-Adresse von
Hand ein.
Im Abschnitt Internet freischalten legen Sie dann fest, an welchen Wochentagen und zur
welcher Uhrzeit der Rechner mit der eingetragenen MAC-Adresse ins Internet darf.
Zum Speichern der Einstellungen klicken Sie auf die Schaltfläche Speichern.
Page 93

5.5 Filter 93
Abbildung 5.13: MAC-Filter anlegen
Bei unvollständigen oder fehlerhaften Eingaben wird eine entsprechende Fehlermeldung
im oberen Teil der Seite angezeigt.
Korrigieren Sie die Angaben in den rot umrandeten Feldern und klicken Sie erneut auf
die Schaltfläche Speichern.
Um die Eingabe zu verwerfen, klicken Sie auf die Schaltfläche Eingabe verwerfen.
Die Eingaben werden dann gelöscht.
Page 94

5.5 Filter 94
5.5.3 Filter bearbeiten
Die Bearbeitung ist für IP-Filter und MAC-Filter gleich. Um einen Filter zu bearbeiten,
klicken Sie auf die Schaltfläche Bearbeiten hinter dem Eintrag.
Die Bearbeitung erfolgt auf der gleiche Seiten wie das Anlegen eines neuen Filters,
allerdings sind die Felder bereits ausgefüllt. Bearbeiten Sie die Einträge. Zum Speichern
der Einstellungen klicken Sie auf die Schaltfläche Speichern.
5.5.4 Filter löschen
Das Löschen ist für IP-Filter und MAC-Filter gleich. Um einen Filter zu löschen, klicken
Sie auf die Schaltfläche Löschen neben dem Eintrag für die Regel.
Klicken Sie auf die Schaltfläche Löschen in der Warnmeldung. Der Filter wird gelöscht
und die Seite Filter mit einer entsprechenden Meldung angezeigt.
Page 95

5.6 Firewall 95
5.6 Firewall
Eine Firewall ist ein Gerät oder eine Software, dass zwischen Ihrem Computer und
dem Internet dafür sorgt, dass kein unautorisierter Zugriff auf Ihr Netzwerk stattfindet
(ein- und ausgehender Datenverkehr). Normalerweise verhindert eine Firewall, dass
Internet-Benutzer auf private oder Firmennetzwerke zugreifen.
Eine Firewall überwacht alle Datenpakete in Ihrem Netzwerk und analysiert diese. Jedes
Paket wird mit einem Satz von Regeln, die der Administrator festgelegt hat, verglichen.
Wird eine Regel verletzt, wird das entsprechende Paket blockiert. Wird keine Regel
verletzt, wird das Paket weitergeleitet. Diese Methode wird Paketfilter genannt.
Darüber hinaus kann eine Firewall Sicherheitsfunktionen für bestimmte Anwendungen
oder Ports erfüllen. Zum Beispiel kann eine Firewall für einen FTP- oder Telnet-Server
konfiguriert werden. Oder für bestimmte UDP- oder TCP-Ports, die von Internet-Spielen
benötigt werden.
Für einen maximalen Schutz aktivieren Sie alle für Sie relevanten Optionen. Trotzdem
sollten Sie immer auch einen Virenscanner und ggf. eine Firewall-Software auf Ihrem
Rechner installieren und diese Programme regelmäßig updaten.
VPN Passthrough
Diese Optionen ermöglichen Ihnen die Verbindung eines internen VPN-Clients zu einem
Server im Internet. Ein VPN (Virtuelles Privates Netz) bietet Ihnen die Möglichkeit
den kompletten Netzwerkverkehr zwischen mehreren Rechnern durch Verschlüsselung
abzusichern.
Abbildung 5.14: Firewall-Optionen: VPN Passthrough
Page 96

5.6 Firewall 96
VPN
Ein Virtual Private Network (VPN) (dt.: Virtuelles Privates Netz) ist ein Computernetz, das zum
Transport privater Daten ein öffentliches Netz (zum Beispiel das Internet) nutzt. Es ermöglicht somit
eine sichere Übertragung über ein unsicheres Netzwerk. Teilnehmer eines VPN können Daten wie
in einem internen LAN austauschen. Die einzelnen Teilnehmer selbst müssen hierzu nicht direkt
verbunden sein. Die Verbindung über das öffentliche Netz wird üblicherweise verschlüsselt. Der
Begriff „Private“ impliziert jedoch nicht, wie vielfach angenommen, dass es sich um eine verschlüsselte
Übertragung handelt. Eine Verbindung der Netze wird über einen Tunnel zwischen VPN-Client
und VPN-Server (Concentrator) ermöglicht. Meist wird der Tunnel dabei gesichert, aber auch ein
ungesicherter Klartexttunnel ist ein VPN.
IPsec
(Kurzform für Internet Protocol Security) wurde 1998 entwickelt, um die Schwächen des Internetprotokolls (IP) zu beheben. Es stellt eine Sicherheitsarchitektur für die Kommunikation über
IP-Netzwerke zur Verfügung. IPsec soll die Schutzziele Vertraulichkeit, Authentizität und Integrität
gewährleisten. Daneben soll es vor so genannten Replay-Angriffen bzw. einer Replay-Attacke schützen
- das heißt, ein Angreifer kann nicht durch Abspielen eines vorher mitgeschnittenen Dialogs die
Gegenstelle zu einer wiederholten Aktion verleiten.
PPTP
Das Point-to-Point Tunneling Protocol (PPTP) ist ein von einem Herstellerkonsortium (Ascend
Communications, Microsoft Corporation, 3Com u. a.) entwickeltes Protokoll zum Aufbau eines
Virtual Private Network (VPN). Es ermöglicht das Tunneling des PPP durch ein IP-Netzwerk, wobei
die einzelnen PPP-Pakete wiederum in GRE-Pakete (Generic Routing Encapsulation, RFC1701)
verpackt werden.
PING-Verhalten
Aktivieren Sie die Option PING-Weiterleitung ignorieren, um die Übertragung von
Ping-Paketen über die HorstBox zu unterbinden.
Verwenden Sie die Option PING aus dem Internet zum Gateway ignorieren, um keine
Ping-Pakete aus dem Internet zur HorstBox durchzulassen.
Abbildung 5.15: Firewall-Optionen: Ping-Verhalten
Page 97

5.6 Firewall 97
Schutz vor DoS-Attacken
Bei DoS-Attacken versucht der Angreifer, legitimen Nutzern den Zugriff auf einen Dienst
zu verwehren. Im einfachsten Fall sorgt der Angreifer durch Überflutung des Server mit
sinnlosen Paketen für eine Überlastung der Leitung.
Abbildung 5.16: Firewall-Optionen: Schutz vor DoS-Attacken
DoS-Attacken
Ein typisches Beispiel einer DoS-Attacke ist ICMP-Flooding, was aber eine große Bandbreite erfordert.
Außerdem lassen sich solche sinnlosen Pakete relativ leicht auf vorgelagerten Systemen ausfiltern.
Ein anderer Weg ist SYN-Flooding. Hier wird nicht versucht die Bandbreite auszulasten, sondern
die Systemressourcen des Servers selbst zu blockieren. Dabei werden die sogenannten SYN-Pakete
an den TCP-Port des Dienstes geschickt, z.B. auf Port 80 des Web-Servers. Der Server registriert
den Synchronisierungswunsch des Clients, legt einen Eintrag in seinen Tabellen dafür an und
bestätigt die Anfrage mit einem eigenen Synchronisierungspaket (SYN/ACK). Bei einem normalen
Verbindungsaufbau bestätigt der Client das SYN/ACK-Paket ebenfalls mit einem ACK-Paket.
Dadurch wird der sogenannte Drei-Weg-Handshake einer TCP-Verbindung komplett.
Bei SYN-Flooding läßt der Angreifer die Verbindung halboffen, da er das SYN/ACK-Paket nicht
beantwortet. Der Server wartet jetzt ein wenig und schickt dann in der Annahme, dass das SYN/ACKPaket verloren gegangen ist, dass SYN/ACK-Paket noch einmal (Retransmission). Der Angreifer
antwortet darauf mit weiteren Verbindungsanfragen, die der Server wie oben beschrieben behandelt.
Alle SYN-Anfragen werden in einem Puffer zwischengespeichert. Läuft dieser Puffer voll, kann der
Server keine Anfragen mehr annehmen; der Dienst ist also nicht mehr erreichbar.
Bei ICMP Redirection wird eine Nachricht von einem Router an einen Host geschickt, dass Pakete
für ein bestimmtes Ziel besser über einen anderen Router verschickt werden sollen. Daraufhin ändert
der Host seine Routing-Tabelle und schickt alle weiteren Pakete über den anderen Router.
Page 98

5.6 Firewall 98
DoS-Attacken auf Anwendungen
Diese Einstellungen ermöglichen Ihnen die Abwehr von bekannten Angriffen auf bekannte
Programme bzw. Protokolle.
Geben Sie dazu die von den Programmen auf ihren Clients im internen Netzwerk benutzten
Ports an. Die Standardports sind voreingestellt.
Abbildung 5.17: Firewall-Optionen: DoS-Attacken auf Anwendungen
Page 99

5.6 Firewall 99
DoS-Attacken auf Netzwerk-Funktionen
Abbildung 5.18: Firewall-Optionen: DoS-Attacken auf Netzwerk-Funktionen
Diese Einstellungen ermöglichen Ihnen die Abwehr weiterer Angriffe:
Winnuke ist ein Angriff auf ältere Betriebssysteme der Firma Microsoft; er sollte mit
aktuellen Betriebssytemen nicht mehr möglich sein.
indXmas-Tree-Pakete werden hauptsächlich genutzt, um ein Netzwerk zu scannen.
Bei einer UDP Bomb versucht ein Angreifer durch manipulierte UDP-Pakete mit einem
illegalen Aufbau den angegriffenen Rechner zum Absturz zu bringen.
Bei UDP Port Loopback können Sie UDP-Ports angeben, zu denen der Datenverkehr
unterbunden wird, um UDP-Ping-Attacken zu unterbinden. Normalerweise sind dies die
Ports 7,17 und 19.
Geben Sie zur Abwehr von Fraggle-Angriffen die maximale Anzahl von UDP-Paketen an,
die die HorstBox pro Sekunde passieren sollen.
Page 100

5.6 Firewall 100
Bei einer Land-Attacke führt ein manipuliertes TCP-Paket dazu, dass das Opfer ständig
versucht, eine Verbindung mit sich selbst aufzubauen. Dies kann zum Absturz des
Rechners führen.
FTP port restricted erlaubt es, einen Angriff über das FTP-Protokoll abzuwehren.
TCP hijacking bezeichnet die Übernahme, das „Kidnappen“, einer bestehenden TCP-
Verbindung durch einen Angreifer.
Winnuke
Der Begriff WinNuke bezeichnet eine über Netzwerk ferngesteuerte DoS-Attacke (denial-of-service
attack) gegen die einige Microsoft Betriebssysteme anfällig sind/waren.
Das Senden eines TCP-Paketes mit gesetztem URG-Flag auf den TCP-Port 139 (NetBIOS; als
aktiver Bestandteil des Betriebssystems) hat einen Bluescreen, den sogenannnten „blue screen of
death“, zur Folge oder verursacht einen Neustart (Reboot) des Rechners. Dieser Exploit verursacht
keinen primären Schaden am angegriffenen Computer, aber alle nicht gespeicherten Daten gingen
mit dem Absturz des Systems verloren.
Die Besonderheit von WinNuke war, dass es der erste massenhaft verbreitete Exploit war und dass
einige Programme verfügbar waren, die diese Attacke einfach verfügbar machten. Daher konnte jeder,
auch ohne Ahnung von der Technik zu haben, die DoS-Attacke anwenden.
Xmas Tree
Bei einem Xmas Tree-Angriff werden (fast) alle Flags gesetzt: FIN, URG, PUSH. Dabei wird keine
Verbindung aufgebaut, sondern das Verhalten der Folgepakete untersucht. Ist ein Port offen, werden
die Folgepakete ignoriert, da sie nicht zur offenen Verbindung gehören.
Bei einem geschlossenen Port sollte ein RST-Paket zurückgeschickt werden.
UDP
Das User Datagram Protocol ist ein minimales, verbindungsloses Netzprotokoll, das zur Transportschicht der Internetprotokollfamilie gehört. Aufgabe von UDP ist es, Daten, die über das Internet
übertragen werden, der richtigen Anwendung zukommen zu lassen.
Die Entwicklung von UDP begann 1977, als man für die Übertragung von Sprache ein einfacheres
Protokoll benötigte als das bisherige verbindungsorientierte TCP. Es wurde ein Protokoll benötigt,
das nur für die Adressierung zuständig war, ohne die Datenübertragung zu sichern, da dies zu
Verzögerungen bei der Sprachübertragung führen würde.
Land-Attacke
Land ist ein Denial-of-Service-Tool, das im November 1997 veröffentlicht wurde. Es nutzt eine
Schwachstelle im TCP/IP-Stack verschiedener Betriebssysteme aus, die bereits im März 1997 von
Microsoft bekanntgegeben wurde.
 Loading...
Loading...