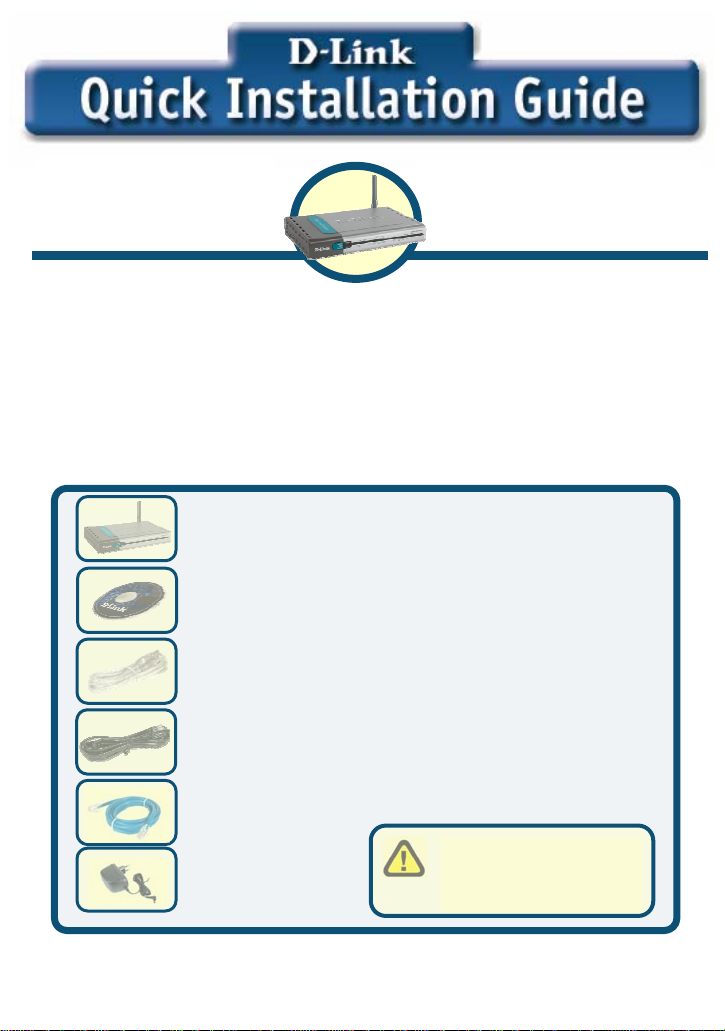
r
This product can be set up
using any current web browser,
i.e., Internet Explorer 6 or
Netscape Navigator 6.2. 3.
DVA-G3340S
Wireless ADSL VoIP Route
Before You Begin
If you purchased this Router to share your high-speed Internet connection with other computers, y ou
must have an established Internet account from an Internet Service Provider (ISP).
It’s best to use the same computer that is connected to your router for configuring the DVA-G3340S
Wireless ADSL VoIP Router. The DVA-G3340S acts as a DHCP server and will assign all the
necessary IP address information on your network. See part 2 of this Quick Installation Guide or the
Manual on the CD-ROM for setting each network adapter to automatically obtain an IP address.
Check Your Package Contents
RJ-11 Cable
DVA-G3340S
shown with antenna
CD-ROM
containing Manual and Warranty
USB Cable
Ethernet Cable
12V, 1.2A Power
Adapter
Using a power adapter with
a different voltage rating will
damage and void the
warranty for this product.
©2006 D-Link Australia Pty Ltd. All rights reserved. Trademarks or registered trademarks are the
property of their respective holders. Software and specifications subject to change without notice.
DVA-G3340S Wireless VoIP Router
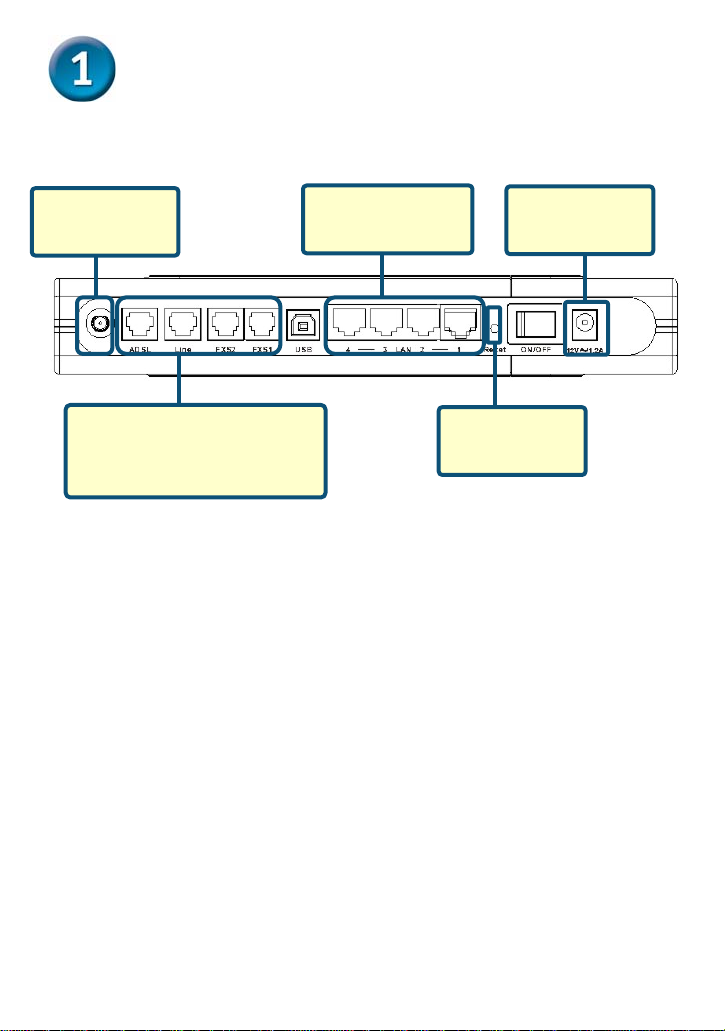
A
Antenna:
Ensures good
wireless reception
Phone/ADSL Connections:
Connect to your ADSL line, PSTN
line and analog phones using
standard phone cabling
Connecting the Router to your Computer
LAN Ports:
Connect to the LAN
and other computers
Reset:
Push to return to
factory settings
A. First, connect the power adapter to the power input at the back
panel of the DVA-G3340S and then plug the other end of the
power adapter to a wall outlet or power strip. Press the ON
switch on the back of the unit. On the front of the device, the
Power LED will turn ON to indicate proper operation.
B. Insert one end of the Ethernet cable into an Ethernet (LAN) port
on the back panel of the DVA-G3340S and the other end of the
cable to an Ethernet Adapter or available Ethernet port on your
computer.
C. Insert the telephone cable included with the Router into the
ADSL port, and then connect the cable to your telephone line.
D. Check the LED display on the front of the Router to confirm that
the connections have been made.
2
Power Input:
Connect to AC
dapter
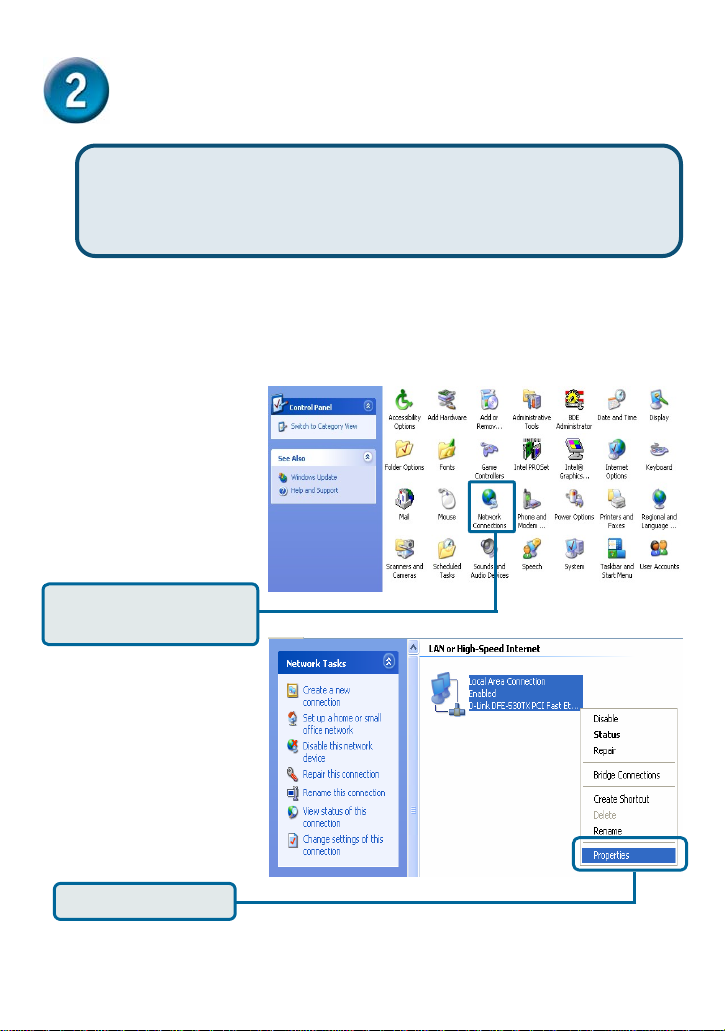
Configure IP Settings
To connect to the network, make sure the network adapter in
your computer is configured properly. Here’s how to configure
the network adapter to obtain an IP address automatically for the
DVA-G3340S Wireless ADSL VoIP Router.
For Microsoft Windows XP
Go to Start > select
Settings > click
Control Panel >
Double-click on the
Network
Connections icon
Double-click on
Network Connections
Right-click the
Local Area
Connection icon,
and then select
Properties.
Select Properties
3
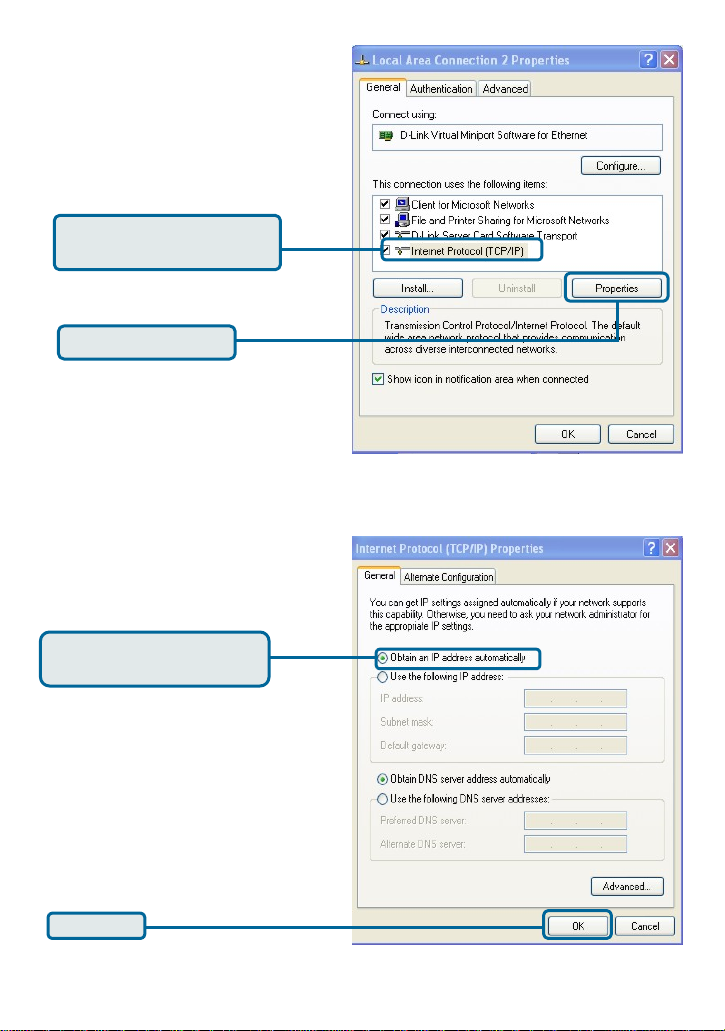
The dialog box displays
(
y
a list of currently
installed network items.
Click Internet Protocol
TCP/IP)
Click Properties
Make the choice to get the
IP settings assigned
automaticall
Select Obtain an IP
address automatically
.
Click OK.
4
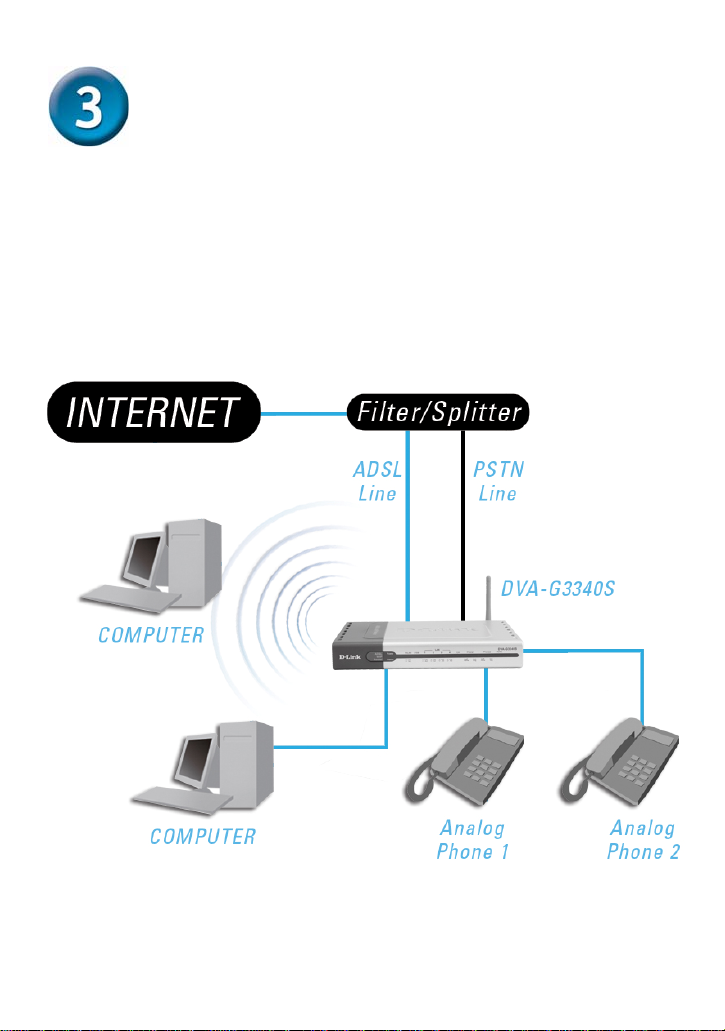
Connecting Additional Computers
to the DVA-G3340S Wireless ADSL
VoIP Router
Using additional Ethernet (CAT5 UTP) cables, connect your Ethernet
equipped computers to the LAN ports on the back panel of the DVAG3340S.
When you have completed the steps in this Quick Installation Guide,
your connected network should look similar to this:
5

Initial Web Configuration
Open your Web browser
and type http://10.1.1.1
into the URL address
box. Press Enter or Return.
The login dialog box
appears:
When you first log in,
the User name is
admin and
the Password is also
admin. These may
be changed later.
Click OK.
6

The Home > Wizard window appears:
Click the Run Wizard button at the bottom of the page to commence the
Setup Wizard. This will guide you through the steps in order to configure
your Internet, Wireless and VoIP settings.
Click Run Wizard.
7

Running the Setup Wizard
Now that we have commenced the Setup Wizard we will need to go
through the five (5) steps in order to configure your unit for the Internet,
Wireless and VoIP settings
Click the Next button.
Click the Next button to start the wizard.
8

Step 1: Choose Time Zone
In this step we will need to select the correct Time Zone for your
location. This will ensure that the correct Time and Time Zone store in
this unit is correct.
Select your Time Zone from
the list.
Click the Next button.
Please select the correct Time Zone from the drop down list.
eg: (GMT +10:00 Canberra, Melbourne, Sydney)
Click the Next button to continue.
9

Step 2: Select Your Internet Connection Type
In this step we will be configuring your Internet connection. For this
Guide we will only cover the PPPoE/PPPoA connection type. For further
information on other connection types please check the Manual.
Select PPPoE/PPPoA.
Click the Next button.
Select PPPoE/PPPoA for the connection. This is the most common
connection type for DSL users.
Click the Next button to continue.
10

You will now see the below page, this will allow you to fill in your
account information for your Internet Account.
Enter your User Name
and Password for your
Internet account.
Click the Next button.
Enter the User Name for your account in the User Name field.
Enter the Password for your account in the Password field.
Below are the recommended settings for Australia and New Zealand.
Australia:
VPI: 8
VCI: 35
Connection Type: PPPoE LLC
Click the Next button to continue.
New Zealand:
VPI: 0
VCI: 100
Connection Type: PPPoA VC-Mux
11

Step 3: Set Wireless LAN Connection
In this step we will configure your Wireless LAN settings.
Please note: You can turn off this feature by disabling the tick next to
Enable AP and click the Next button.
Enter a name you wish to
use for your Wireless
LAN and a channel.
Click the Next button.
Enter the SSID (Wireless Network Name) and Channel number you
would like to use for your Wireless LAN. We strongly recommend that
you enable the security feature to keep unwanted users off your
Wireless LAN.
Click Next to continue.
12

Step 4: Set VoIP Account Information
In this step we will configure your VoIP Account in order to make calls
over the Internet.
Enter your
providers SIP
Server details
Enter your VoIP
Phone Number.
Enter your VoIP
Password
Click the Next button.
Enter your VoIP providers Server details into the Server Address field.
Enter your VoIP Phone Number/ISN into the Phone Number and
Username fields.
Enter your VoIP Password into the Password field.
You can also configure a second number into this device by filling in all
of the Line 2 fields.
Click Next to continue.
13
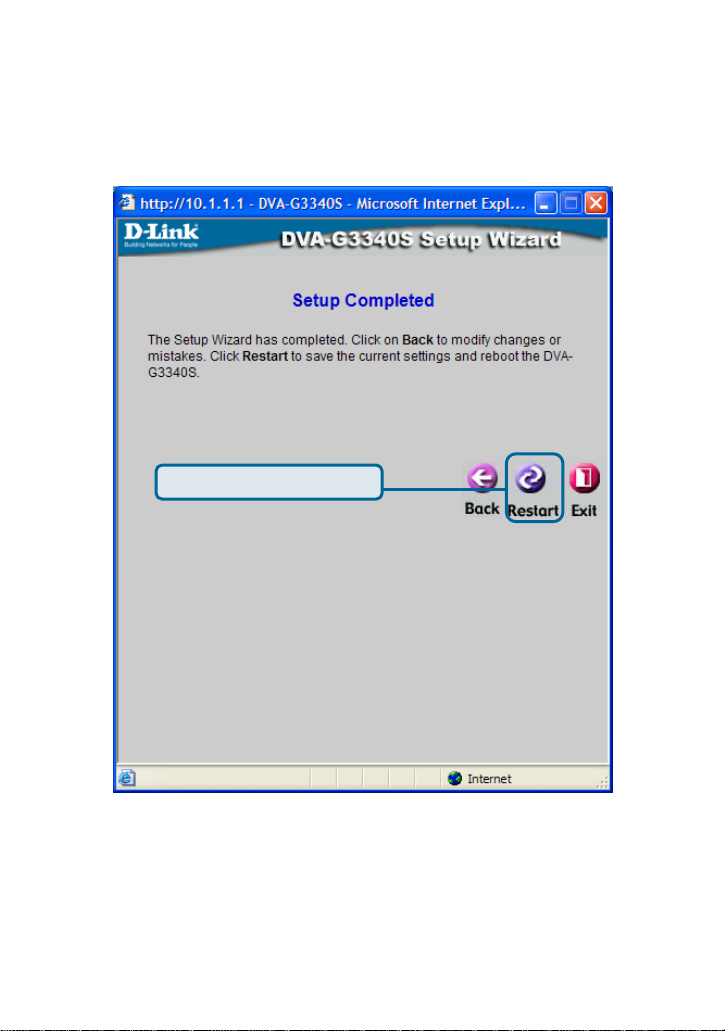
Step 5: Save and Restart
This step will now save and restart the DVA-G3340S with the above
changes we have made and try to establish your connection to the
Internet and VoIP Provider.
Click the Restart button.
Click the Restart button to save the settings and restart the router.
14

Technical Support
You can find software updates and user
documentation on the D-Link website.
D-Link Australia
1 Giffnock Avenue, North Ryde,
NSW 2113
Sydney, Australia
TEL: 61-2-8899-1800
FAX: 61-2-8899-1868
Australia: 1300-766-868
New Zealand: 0800-900-900
URL:
www.dlink.com.au
www.dlink.co.nz
E-MAIL:
support@dlink.com.au
info@dlink.com.au
15
 Loading...
Loading...