Page 1

версия 1.1
DIR-330
Page 2
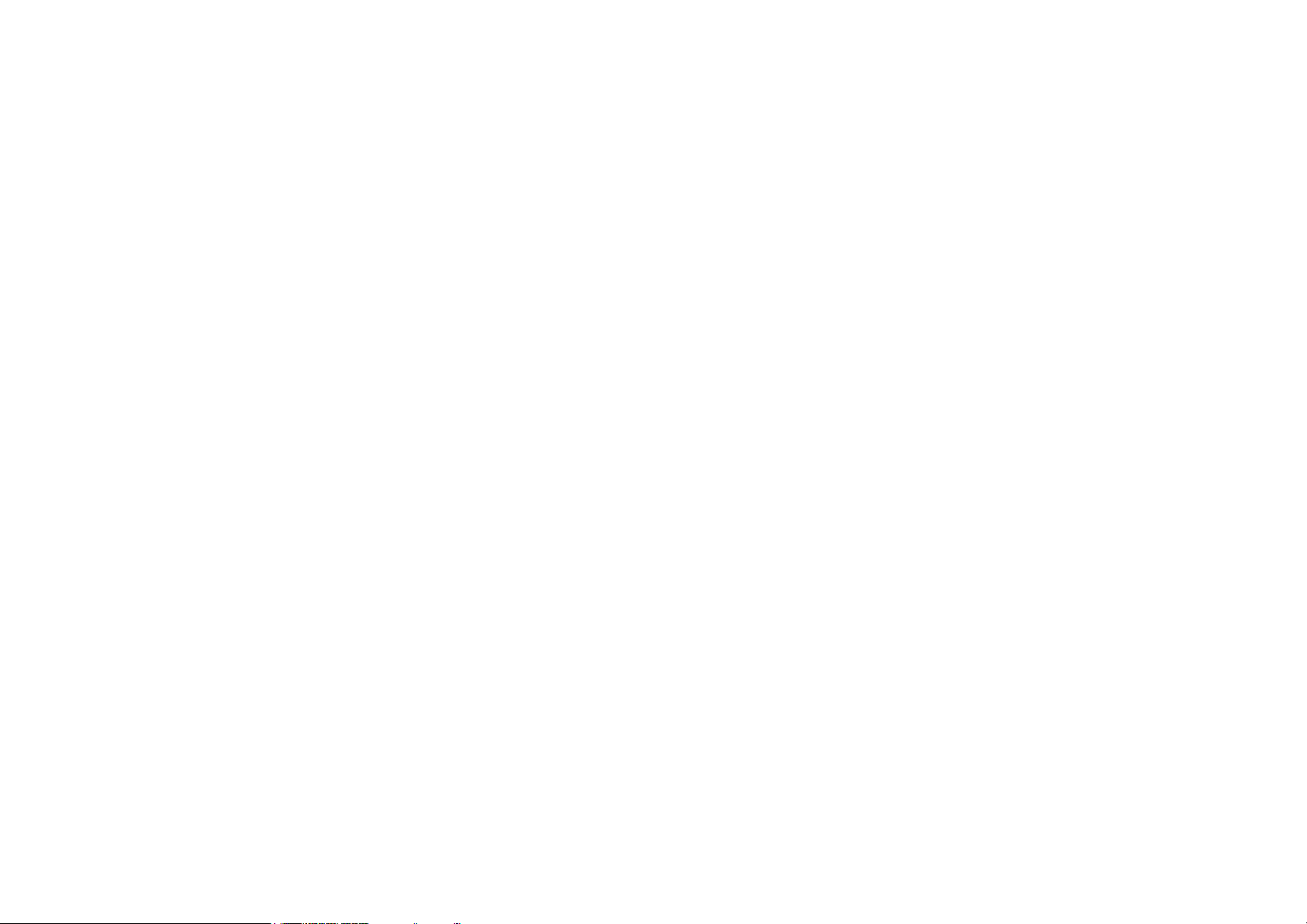
ОБЗОР РУКОВОДСТВА
Это руководство включает в себя следующие разделы:
Раздел 1 – «Обзор аппаратного обеспечения» включает в себя комплект поставки маршрутизатора DIR-330 и сведения,
необходимые перед началом установки.
Раздел 2 – «Установка» описывает установку маршрутизатора в сети.
Раздел 3 - «Конфигурация» описывает настройки конфигурации маршрутизатора DIR-330.
Раздел 4 - «Безопасность беспроводного доступа» рассказывает об обеспечении безопасности путем шифрования
данных в беспроводной сети.
Раздел 5 – «Подключение к беспроводной сети» - поможет пользователям настроить беспроводное подключение к
маршрутизатору DIR-330.
Раздел 6 - «Поиск и устранение неисправностей» рассматривает проблемы, которые могут возникнуть и варианты их
решения.
Дополнение – Включает в себя основы построения беспроводных сетей и техническую спецификацию.
Page 3
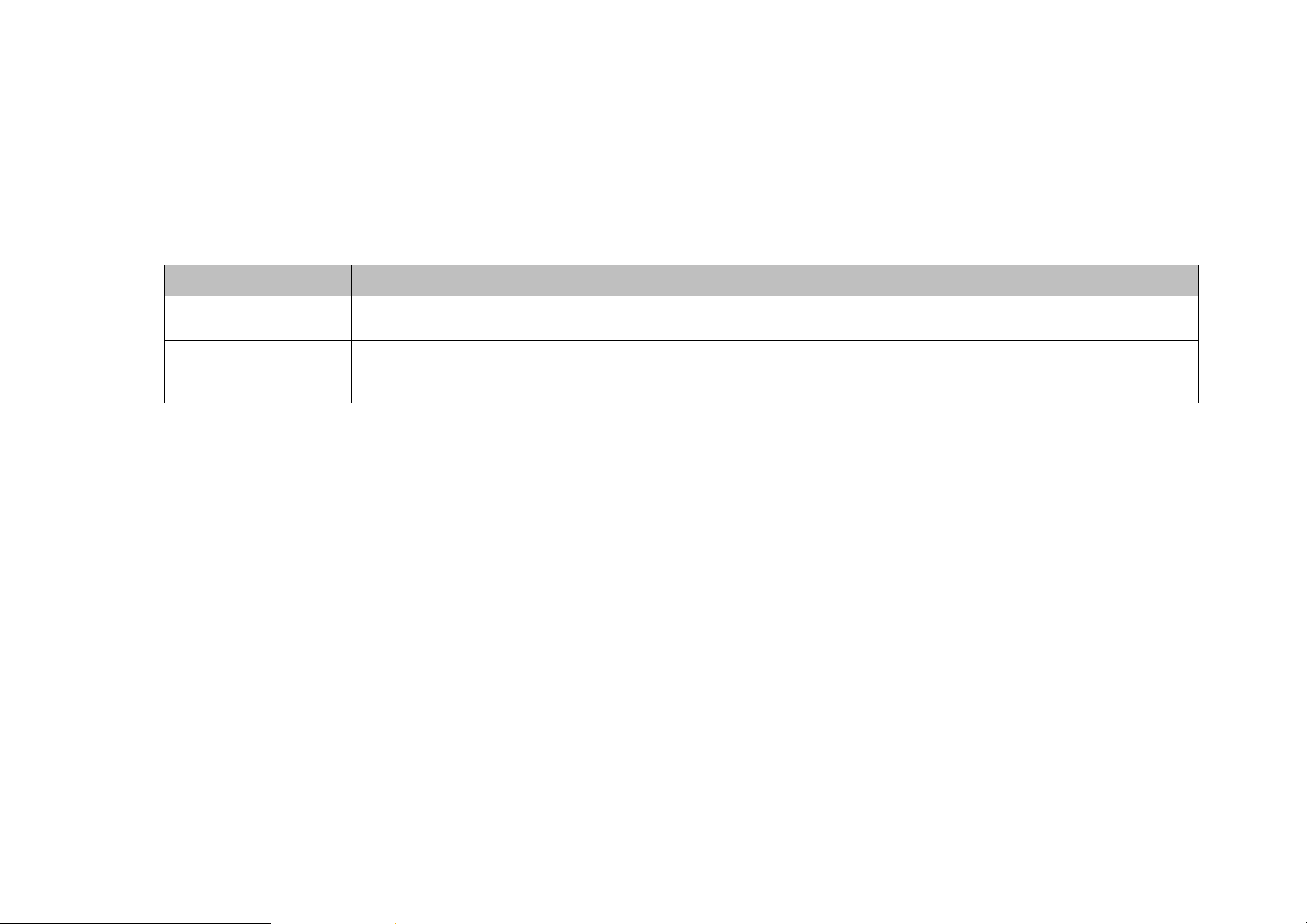
D-Link оставляет за собой право вносить изменения в данное руководство без уведомления об этом пользователей.
Ве
рсия
Дата
Описание
Изменение версий
1.0 15 января 2007г. DIR-330 версии А1 с программным обеспечением версии 1.00
1.1 13 сентября 2007г.
· Обновленное программное обеспечение версии 1.10
· Поддержка Windows Vista
D-Link является зарегистрированной торговой маркой D-Link Corporation/D-Link System Inc.
Все другие торговые марки являются собственностью их владельцев.
Все права защищены. Эта публикация не может быть воспроизведена, полностью или частично без письменного
разрешения D-Link Systems Inc.
Page 4
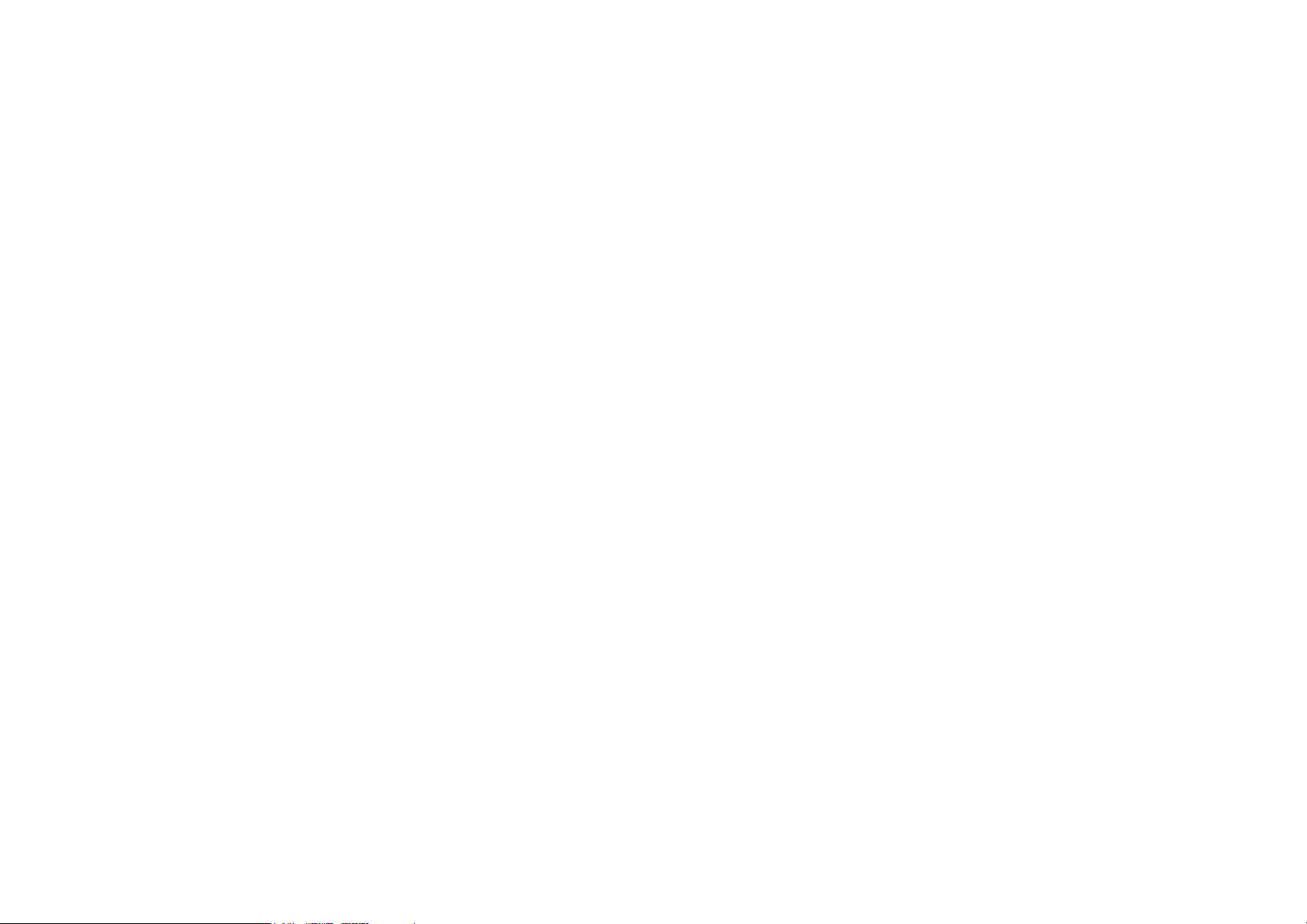
DHCP Server Settings (Настройки DHCP-сервера).............. 34
Оглавление
Комплект поставки...........................................................................6
Системные требования...................................................................7
Характеристики ................................................................................8
Обзор аппаратного обеспечения...................................................9
Соединения ...................................................................................9
Светодиодные индикаторы......................................................10
Установка ........................................................................................11
Перед началом работы..............................................................11
Рекомендации по установке беспроводных устройств .......12
Подключение к кабельному/DSL/спутниковому модему .....13
Подключение к другому маршрутизатору ..............................14
Настройка ........................................................................................16
Web-интерфейс настройки........................................................16
Мастер установки....................................................................17
Настройка вручную.................................................................22
Internet Setup (Настройка Интернет).....................................23
Wireless Settings (Настройка беспроводной сети).............31
Wireless Network Settings (Настройка беспроводной сети)
...................................................................................................32
DHCP Reservation (DHCP-резервирование)........................ 35
Настройки VPN ........................................................................ 36
Настройки IPSec...................................................................... 37
PPTP/L2TP Settings (Настройка PPTP/L2TP)........................ 40
Port Forwarding (Перенаправление портов) ....................... 41
Application Rules (Правила приложений) ............................ 42
МАС Filters (Фильтрация МАС-адресов) ............................43
Website Filters (Фильтрация Web-сайтов).......................... 44
Firewall Settings (Настройки межсетевого экрана) ............ 45
Firewall Settings (Настройки межсетевого экрана) ............ 46
Advanced Wireless Settings (Расширенные настройки
беспроводной сети) ............................................................... 47
Advanced Network Settings (Расширенные настройки сети)
................................................................................................... 48
Routing (Маршрутизация) ...................................................... 49
Certificates (Сертификаты) .................................................... 50
User Groups (Группы пользователей) ................................. 51
Administrator Settings (Настройка администрирования) .. 52
Time and Date Settings (Настройка времени и даты) ......... 53
System Settings (Настройка системы) ................................. 54
Network Setting (Настройка сети )........................................33
Page 5
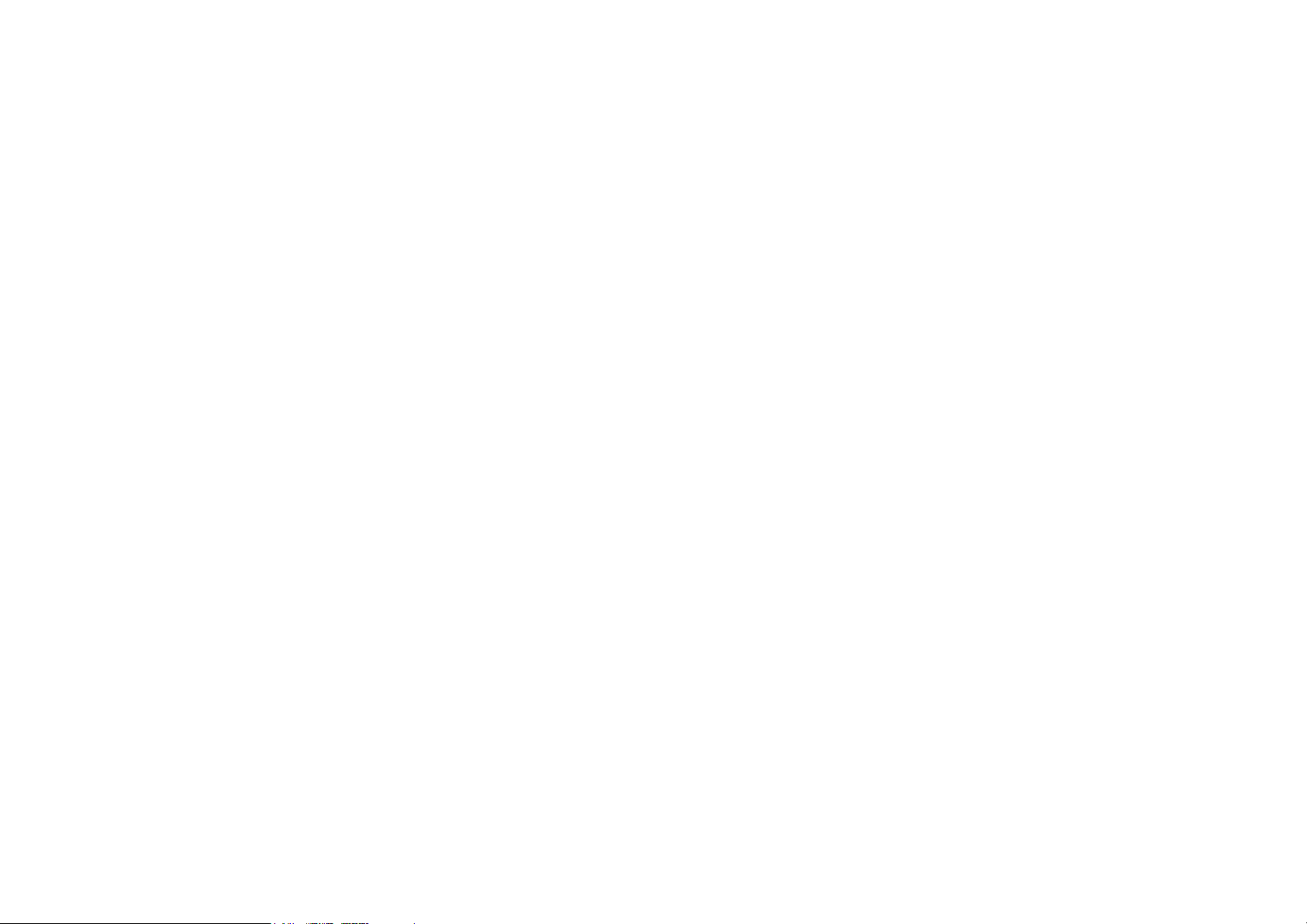
Update Firmware (Обновление программного обеспечения)
...................................................................................................55
DDNS .........................................................................................56
System Check (Проверка системы).......................................57
Schedules (Расписания)..........................................................58
Log Settings (Настройки журнала) ........................................59
Device Information (Информация об устройстве)...............60
Log (Журнал)............................................................................61
Statistics (Статистика).............................................................62
Active Session (Активные сессии) ........................................63
Wireless Clients (Беспроводные клиенты) ..........................64
LAN Clients (LAN-клиенты).....................................................64
Routing (Маршрутизация).......................................................65
VPN ............................................................................................65
Help (Помощь)..........................................................................66
Безопасность беспроводного доступа.......................................67
Что такое WEP?...........................................................................67
Что такое WPA?...........................................................................68
Настройка WPA/WPA2-ЕАР (RADIUS) ...................................... 75
Подключение к беспроводной сети............................................ 76
Операционная система Windows Vista™ ................................ 76
Настройка WEP/ WPA/WPA2...................................................... 77
Операционная система Windows®XP...................................... 79
Настройка WEP........................................................................... 80
Настройка WPA-PSK .................................................................. 82
Поиск и устранение неисправностей ......................................... 84
Основы построения беспроводной сети ................................... 88
Что такое беспроводная технология? .................................... 89
Советы .........................................................................................91
Режимы беспроводного доступа............................................. 92
Основы построения сетей ........................................................... 93
Получение информации об IP-адресе .................................... 93
Назначение статического IP-адреса ........................................ 94
Техническая спецификация......................................................... 96
Заводские настройки (по умолчанию) ...................................... 97
Wireless Security Setup Wizard (Мастер установки
безопасности беспроводного доступа) ..................................69
Настройка WEP ...........................................................................73
Настройка WPA/ WPA2-PSK.......................................................74
Page 6
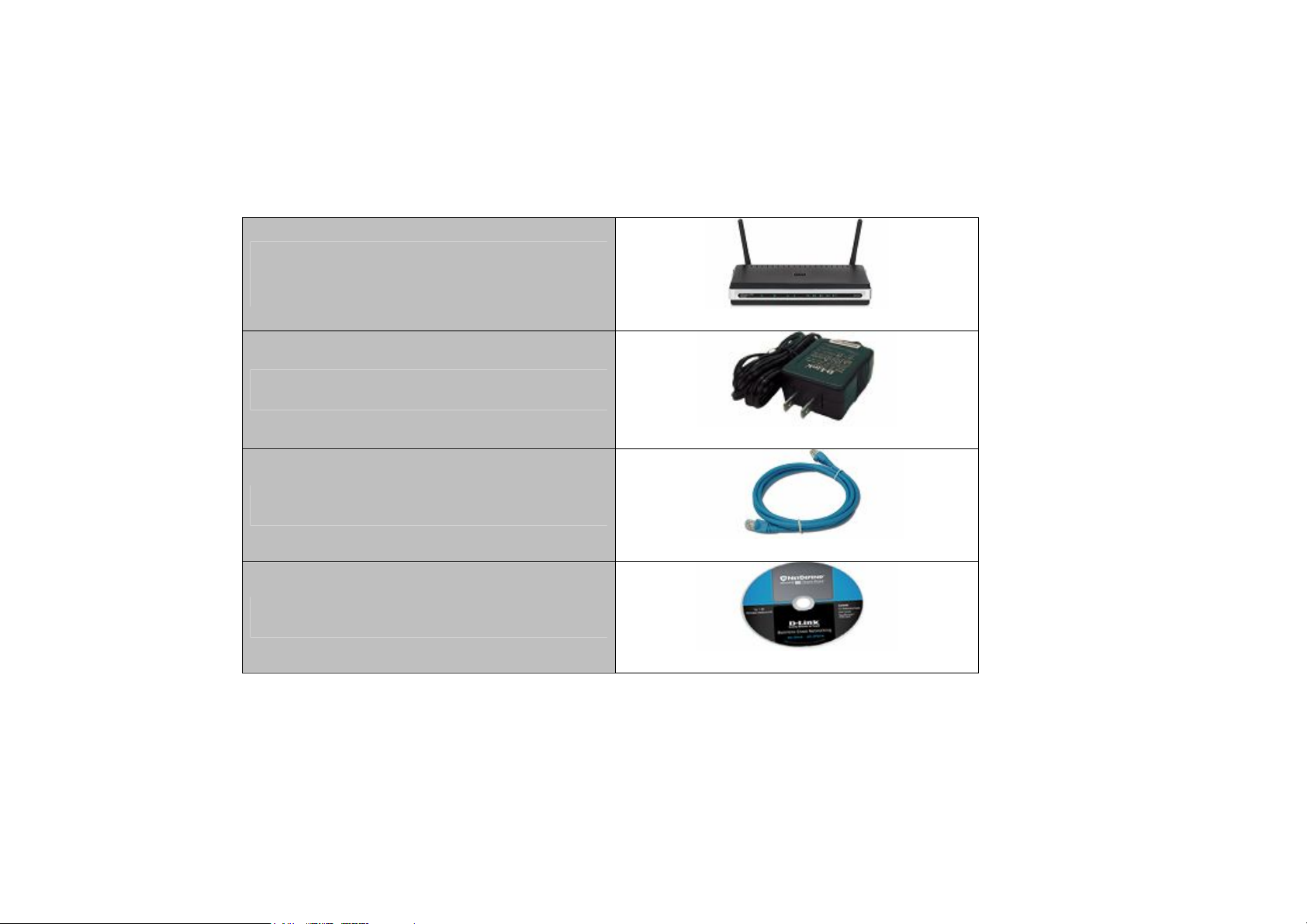
Комплект поставки
Беспроводной VPN-маршрутизатор DIR-330
D-Link
Адаптер питания
Ethernet-кабель
Руководство пользователя на CD-диске
ВНИМАНИЕ: Использование источника питания с другим напряжением питания может привести к выходу из строя устройства и потере
гарантии.
Page 7
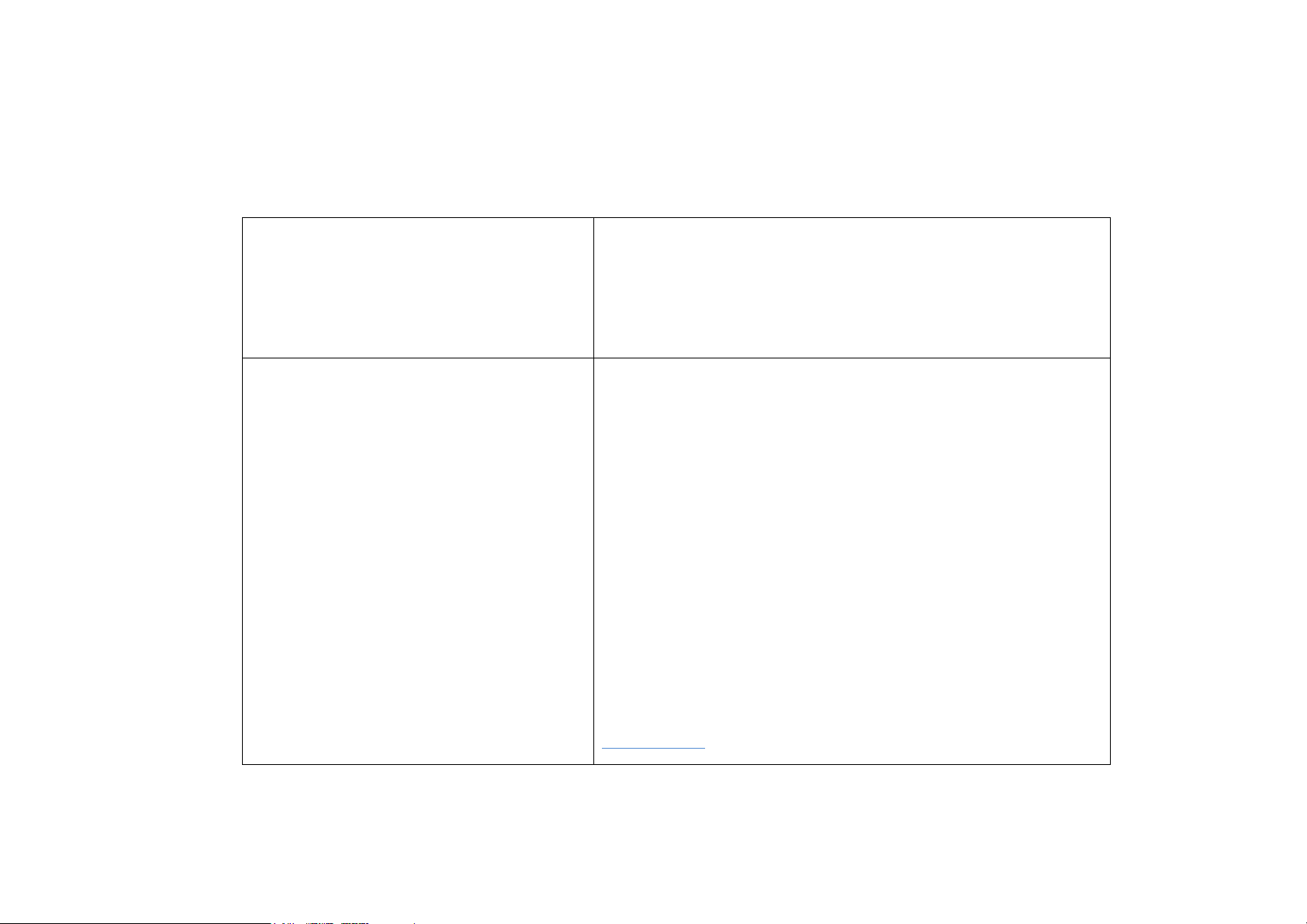
Системные требования
· Кабельный или DSL-модем Ethernet
Сетевые требования
· Поддержка стандарта 802.11g/b, режим «Беспроводной
клиент»
· 10/100 Ethernet
Компьютеры
· с установленной операционной системой Windows®,
Macintosh® или Linux
· Ethernet-адаптер
Web-браузер:
· Internet Explorer 6.0 или выше
Сервисные требования
· Mozilla 1.7.12 или выше
· Firefox 1.5 или выше
· Safari 1.0 или выше (с Java 1.3.1 или выше)
· Flock 0.7.14 или выше
· Opera 6.0 или выше
Пользователям Windows: убедитесь, что у Вас последняя версия
Java. Загрузить последнюю версию можно по указанной ссылке:
www.java.com
Page 8
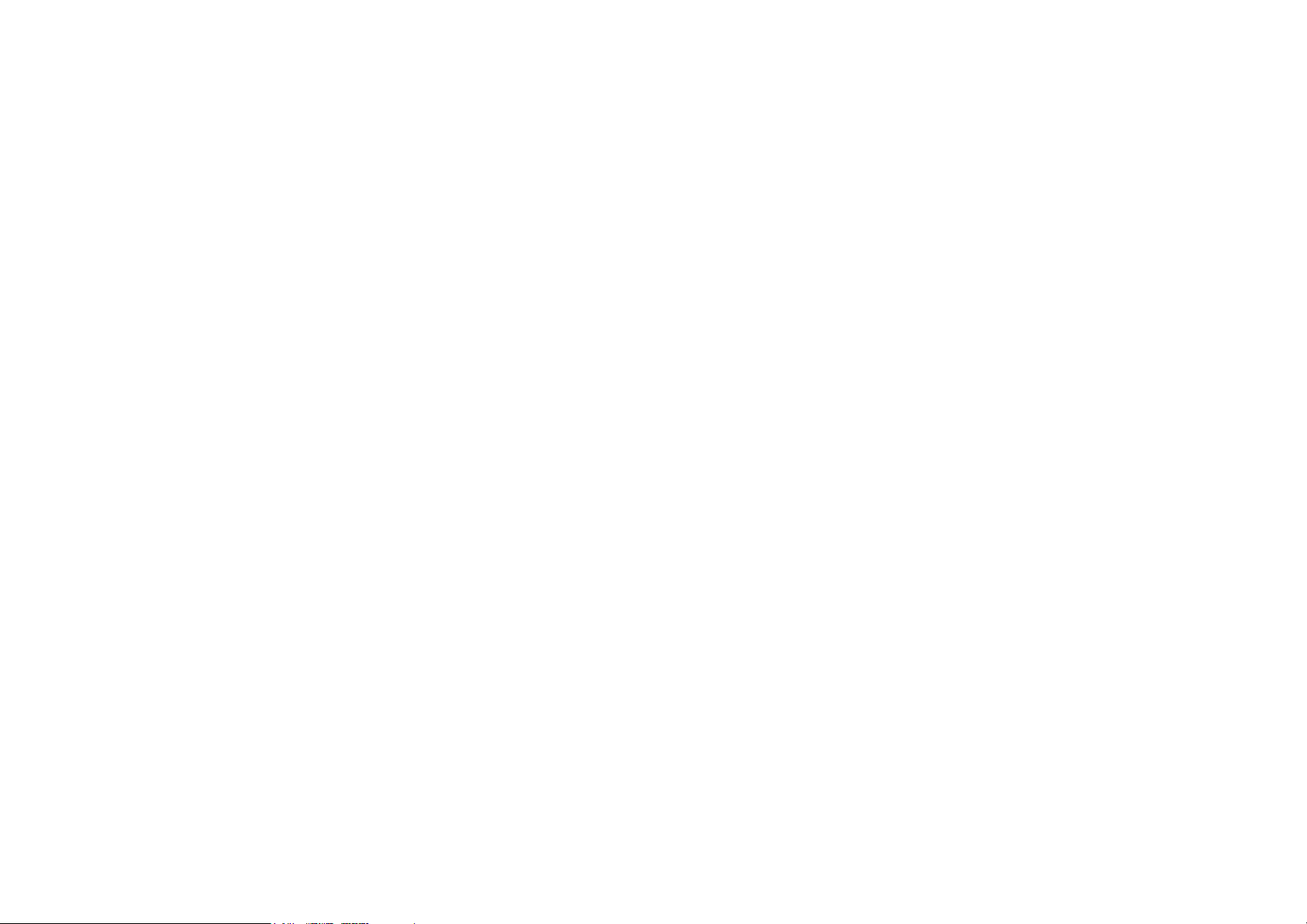
Характеристики
· Высокая скорость передачи данных по беспроводной сети - DIR-330 при взаимодействии с другими
беспроводными клиентами 802.11g поддерживает скорость передачи данных до 54Мбит/с*. Это обеспечивает
возможность работы с приложениями в реальном времени, включая потоковое видео, игры on-line и передачу
аудио в реальном времени.
· Совместимость с устройствами 802.11b и 802.11g - DIR-330 полностью совместим со стандартом IEEE 802.11b,
поэтому он может легко использоваться с существующими в сети адаптерами 802.11b PCI, USB и Cardbus.
· Расширенные функции межсетевого экрана - Web-интерфейс пользователя позволяет настроить расширенные
функции управления сетью, включая:
• Фильтрацию содержимого – удобная в настройке фильтрация на основе MAC-адресов, URL и/или имени
домена.
• Фильтрацию по расписанию – Эти фильтры могут активироваться по расписанию в определенные дни и
на протяжении заданного временного интервала в часах или минутах.
• Поддержка нескольких одновременных сессий - DIR-330 поддерживает сессии VPN pass through. Он
поддерживает несколько сессий IPSec и PPTP одновременно, поэтому пользователи DIR-330 могут получить
безопасный доступ к корпоративной сети.
*Максимальная скорость передачи беспроводного сигнала определяется спецификацией стандарта IEEE 802.11g. Реальная пропускная способность
может отличаться. Условия, в которых работает сеть, а так же факторы окружающей среды, включая объем трафика, материалы и конструкции зданий,
сетевые накладные расходы снижают ее фактическую пропускную способность. Условия окружающей среды оказывают влияние на радиус
распространения сигнала.
Page 9
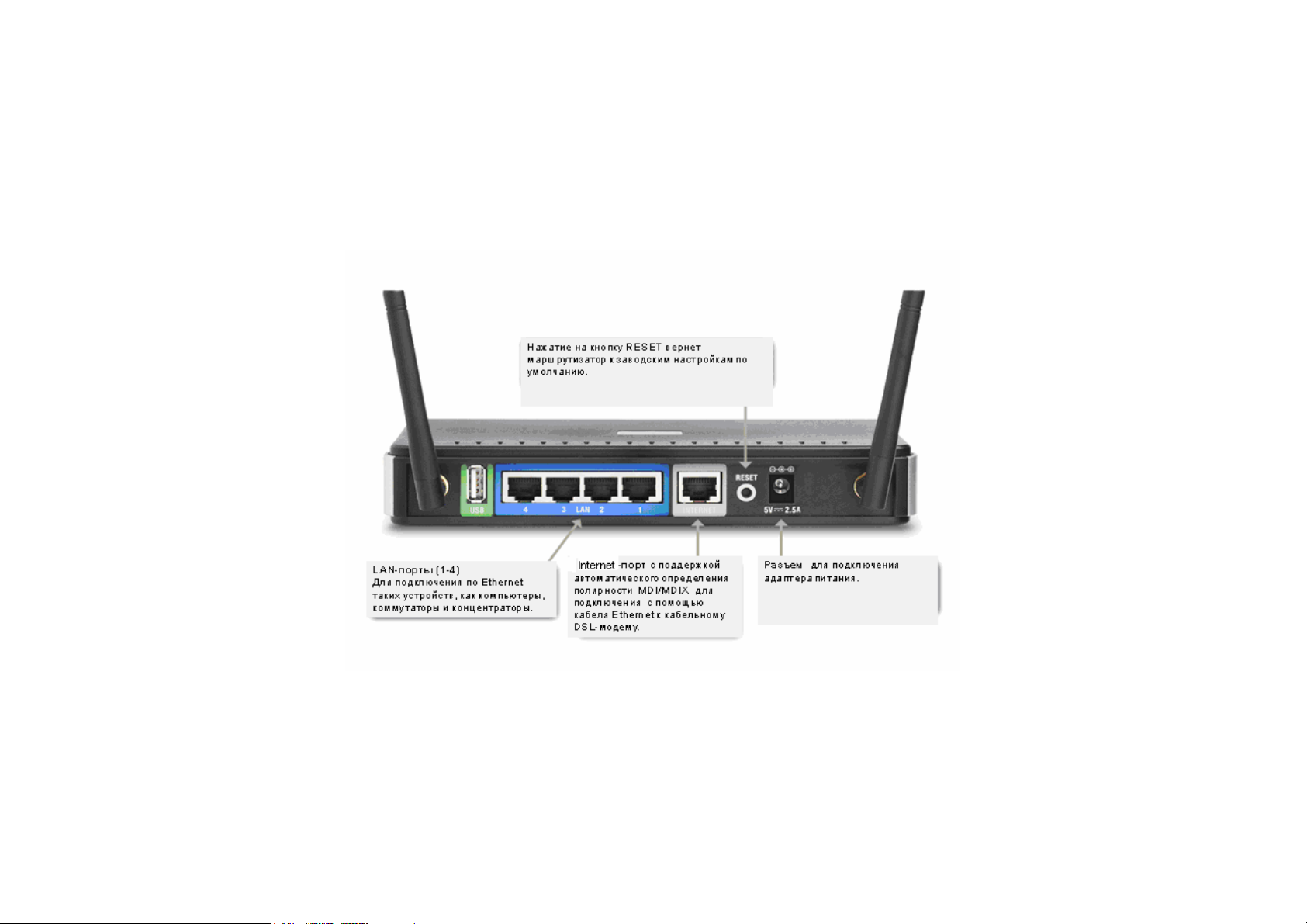
Обзор аппаратного обеспечения
Соединения
Page 10

Обзор аппаратного обеспечения
Светодиодные индикаторы
Индикатор WLAN
Индикатор Статус
Мигающий индикатор
свидетельствует о готовности
DIR-330 к работе.
Индикатор горит при готовности
беспроводного сегмента сети.
Индикатор мигает при
беспроводной передаче данных.
Индикатор питания
Индикатор горит при
включенном питании.
Индикатор Internet
Индикатор горит при наличии
соединения на Internet-порту.
Индикатор мигает при передаче
данных.
Индикаторы локальной сети
Индикатор горит при подключении по
Ethernet компьютера к соответствующему
порту (1-4). Индикатор мигает при
передаче данных.
Page 11
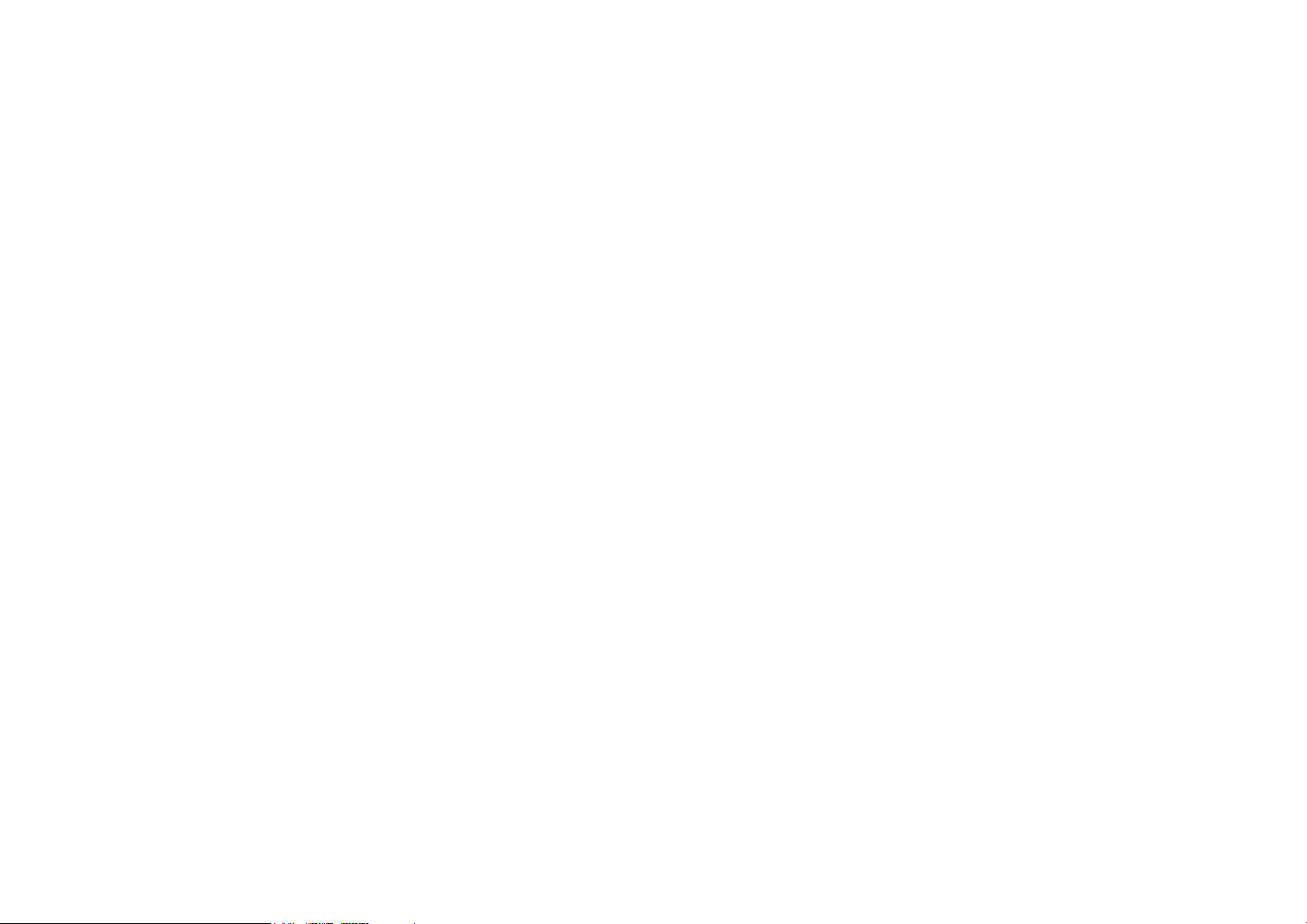
Установка
В данном разделе описывается процесс установки маршрутизатора. Место размещения маршрутизатора играет важную
роль. Не размещайте устройство в подсобных помещениях (например, на чердаке, в чулане, гараже и т.д.).
Перед началом работы
Выполним настройку маршрутизатора и компьютера, который ранее непосредственно подключался к модему. Для
подключения маршрутизатора необходимо использовать Ethernet- порт модема. Если до подключения маршрутизатора
использовалось USB-соединение, то необходимо выключить модем, отключить USB-кабель и подключить Ethernetкабель к WAN-порту маршрутизатора, а затем снова включить модем. Иногда может потребоваться связаться с
провайдером, чтобы изменить тип соединения (USB на Ethernet).
При использовании DSL-подключения через PPPoE убедитесь, что все программное обеспечение PPPoE (например,
WinPoet, Broadjump или Ethernet 300) выключено или удалено с компьютера. В противном случае подключение к
Интернет может оказаться невозможным.
Page 12
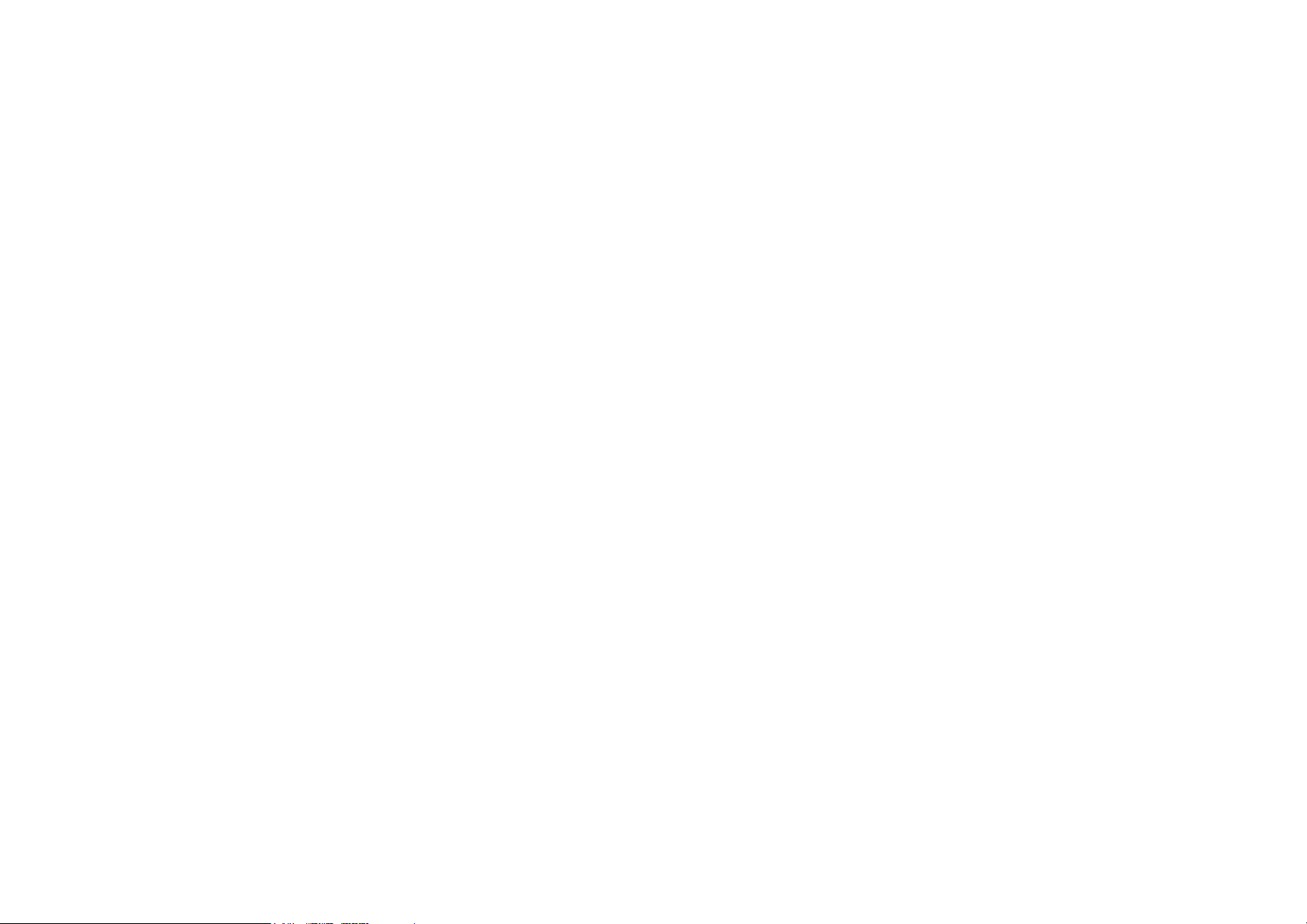
Рекомендации по установке беспроводных устройств
Беспроводной маршрутизатор D-Link позволяет получить, используя беспроводное соединение, доступ к сети, находясь
в любой точке радиуса действия беспроводной сети. Однако следует учитывать, что количество, толщина и положение
стен, потолков и других аналогичных объектов, через которые будет проходить беспроводной сигнал, может сократить
радиус действия сети. Радиус охвата сети существенно зависит от типа материала конструкций и уровня сопутствующих
радиочастотных шумов в доме или офисе. Ниже приведены ключевые моменты, которые позволят максимизировать
радиус действия сети:
1. Старайтесь сократить до минимума количество преград между маршрутизатором D-Link и другими сетевыми
устройствами, поскольку стена или потолок может сократить радиус действия адаптера от 1 до 30м. Учитывайте
это при выборе расположения маршрутизатора.
2. Убедитесь, что устройства располагаются на одной линии с маршрутизатором. Например, стена толщиной 0,5 м
под углом 45 градусов будет представлять преграду толщиной 1 м для беспроводного устройства. А под углом 2
градуса преграда уже будет толщиной 14 м! Следовательно, для лучшего приема располагайте устройства таким
образом, что сигнал проходил прямо через стену или потолок, а не под углом.
3. Строительные материалы также имеют значение. Сплошная металлическая дверь или алюминиевые сваи могут
негативно влиять на радиус действия. Поэтому старайтесь располагать точки доступа, беспроводные
маршрутизаторы и компьютеры так, чтобы сигнал проходил через стену сухой кладки или открытые дверные
проемы. Такие материалы и объекты, как стекло, сталь, метал, стены с изоляцией, вода (аквариумы), зеркала,
шкафы, кирпич и бетон, будут снижать дальность распространения беспроводного сигнала.
4. Держите устройство вдали (как минимум, на расстоянии 1-2 м) от электрических устройств и приборов,
являющихся источником радиочастотных шумов.
5. Если в том же помещении используется радиотелефон 2,4ГГц или оборудование X-10 (настенные вентиляторы,
осветительное оборудование и системы домашней безопасности), это может существенно снизить радиус
действия сети. Убедитесь, что база радиотелефона 2,4ГГц находится вдали от беспроводных устройств. Причем,
база распространяет сигнал, даже если телефон не используется.
Page 13
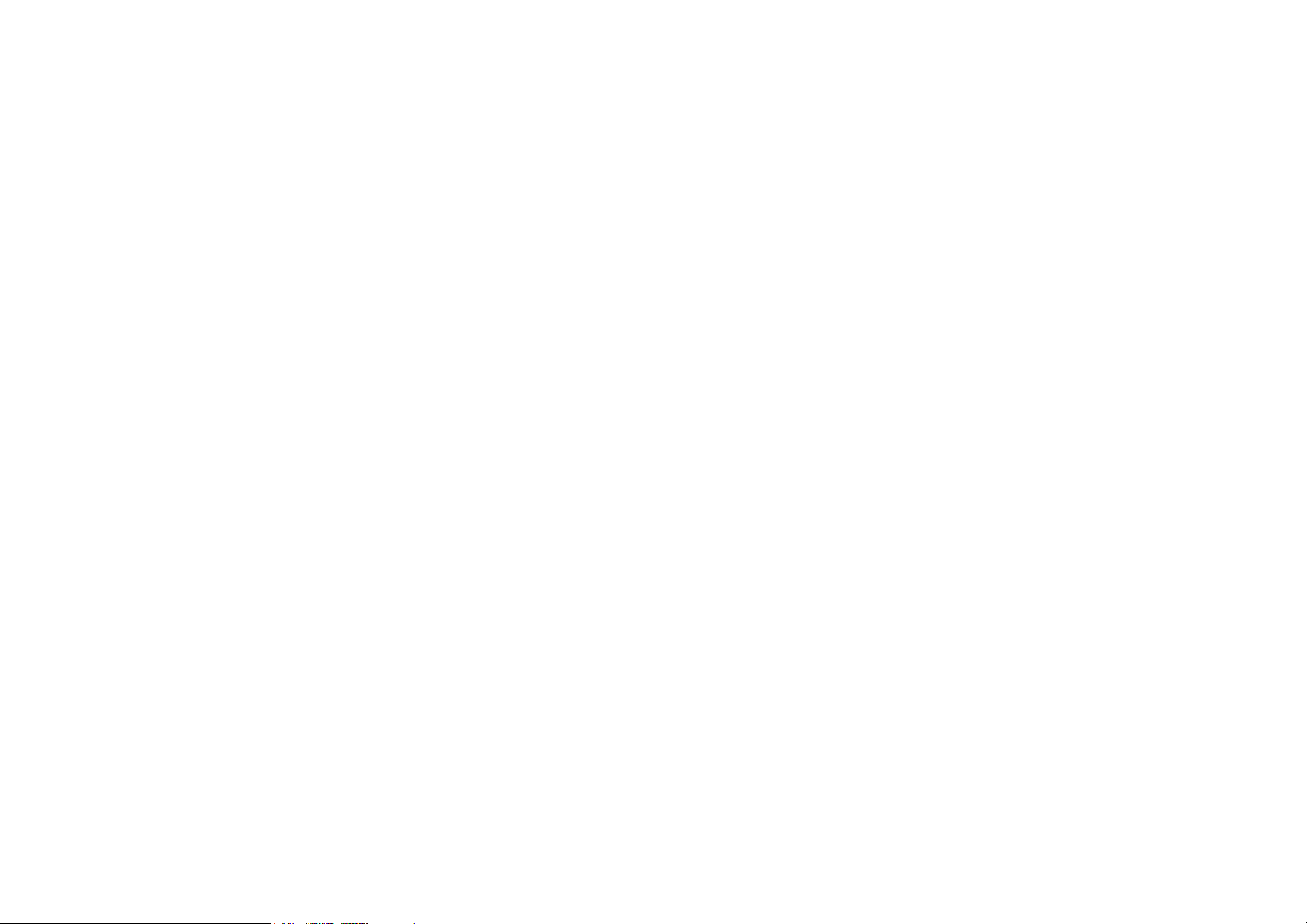
Подключение к кабельному/DSL/спутниковому
модему
При подключении к кабельному/DSL/спутниковому модему необходимо выполнять следующие шаги:
1. Разместите маршрутизатор в центральном положении на открытом пространстве. Не подключайте пока адаптер
питания к маршрутизатору.
2. Выключите питание модема. Если на модеме отсутствует включатель/выключатель питания, то просто
отсоедините адаптер питания. Выключите компьютер.
3. Отсоедините кабель Ethernet (подключает компьютер к модему) от компьютера и подключите к WAN-порту
маршрутизатора.
4. Подключите кабель Ethernet к одному из четырех портов LAN на маршрутизаторе. Другой конец кабеля
подключите к порту Ethernet на Компьютере.
5. Включите питание модем. Подождите, пока модем загрузится (около 30 секунд).
6. Подключите адаптер питания к маршрутизатору и к розетке питания. Подождите около 30 секунд, пока
маршрутизатор загрузится.
7. Включите компьютер.
8. Проверьте статус индикаторов устройства. Должны гореть индикаторы питания, WAN и LAN(для порта, к
которому подключен компьютер). Если это не так, проверьте питание и соединения компьютера, модема и
маршрутизатора.
9. Перейдите к разделу «Настройка» данного Руководства.
Page 14
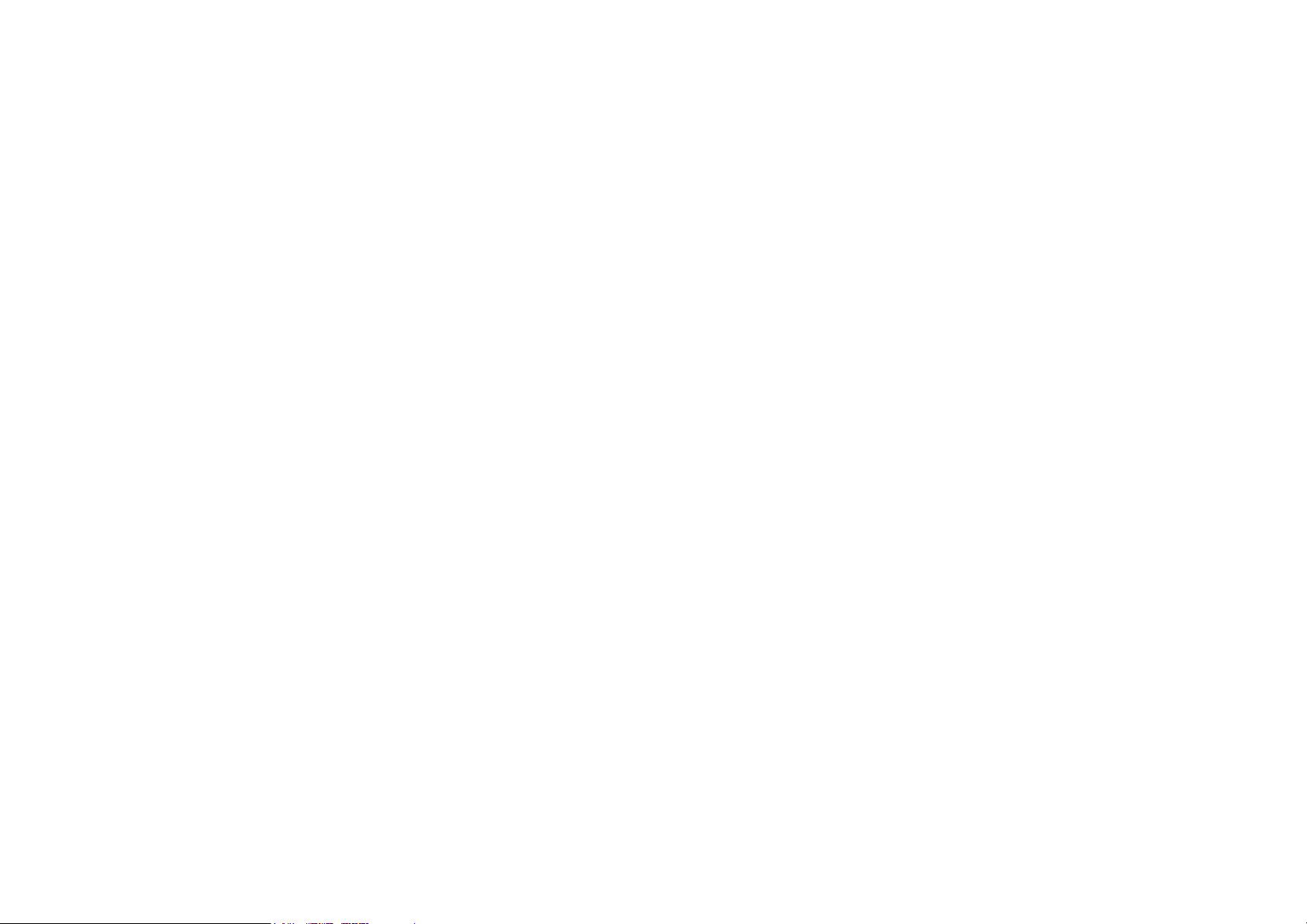
Подключение к другому маршрутизатору
При подключении маршрутизатора D-Link к другому маршрутизатору, DIR-330 будет выполнять роль беспроводной
точки доступа и/или коммутатора. Перед подключением маршрутизатора к сети необходимо выполнить следующее:
• Отключить UPnP™
• Отключить DHCP
• Изменить IP-адрес LAN на доступный адрес в сети. Порты LAN маршрутизатора не смогут принять адрес
по DHCP от другого маршрутизатора.
Для подключения к другому маршрутизатору выполните следующие шаги:
1. Включите питание маршрутизатора. Подключите один из компьютеров к LAN-порту маршрутизатора с помощью
кабеля Ethernet. Убедитесь, что IP-адрес компьютера - 192.168.0.xxx (где xxx – целое число от 2 до 254). В разделе
Основы построения сетей приведена более подробная информация. Перед изменением настроек рекомендуется
записать существующие настройки. В большинстве случаев компьютер получает IP-адрес автоматически. В этом
случае нет необходимости в настройке компьютера.
2. Откройте Web-браузер, введите http://192.168.0.1 и нажмите Enter. Когда появится окно регистрации, введите имя
пользователя admin, а поле для ввода пароля оставьте незаполненным. Нажмите Log In, чтобы продолжить.
3. Нажмите Advanced, а затем Advanced Network. Снимите галочку с поля Enable UPnP. Нажмите Save Settings, чтобы
продолжить.
4. Нажмите Setup, а затем Network Settings. Снимите галочку с поля Enable DHCP Server. Нажмите Save Settings,
чтобы продолжить.
5. Под заголовком Router Settings введите доступный IP-адрес и маску подсети. Нажмите Save Settings для сохранения
настроек. В будущем используйте данный IP-адрес для доступа к интерфейсу настройки маршрутизатора. Закройте
браузер и установите первоначальные IP-настройки компьютера (как в Шаге 1).
Page 15
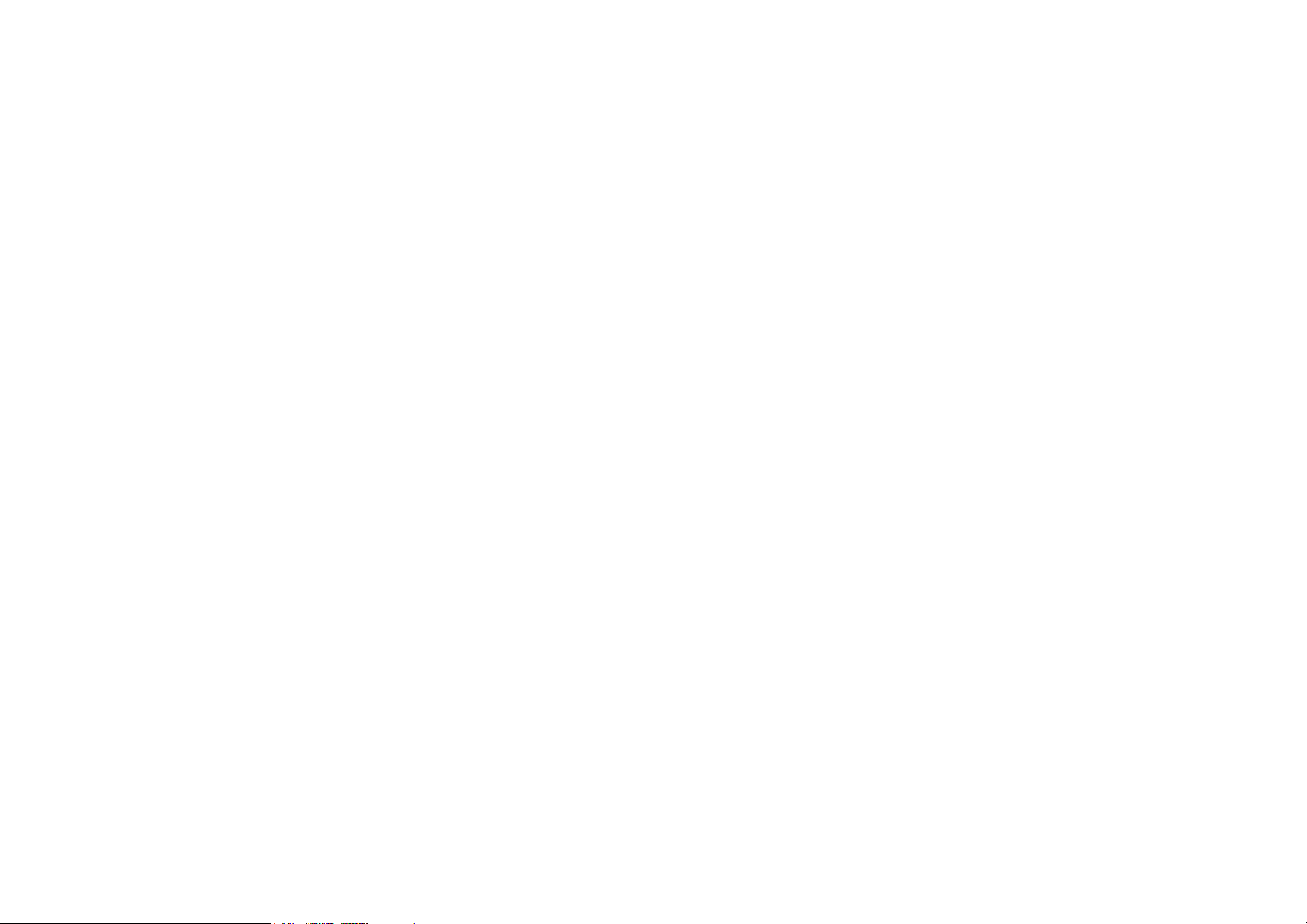
6. Отключите кабель Ethernet от маршрутизатора и снова подключите компьютер к сети.
7. Подключите кабель Ethernet к одному из портов LAN маршрутизатора, а другой конец кабеля к другому
маршрутизатору. WAN-порт маршрутизатора D-Link оставьте свободным.
8. Теперь можно использовать оставшиеся порты LAN для подключения компьютеров и других устройств Ethernet. Для
настройки беспроводной сети откройте Web-браузер и введите IP-адрес, назначенный маршрутизатору. Для
получения более подробной информации о настройках беспроводной сети обратитесь, пожалуйста, к разделам
Настройка и Безопасность беспроводной сети.
Page 16
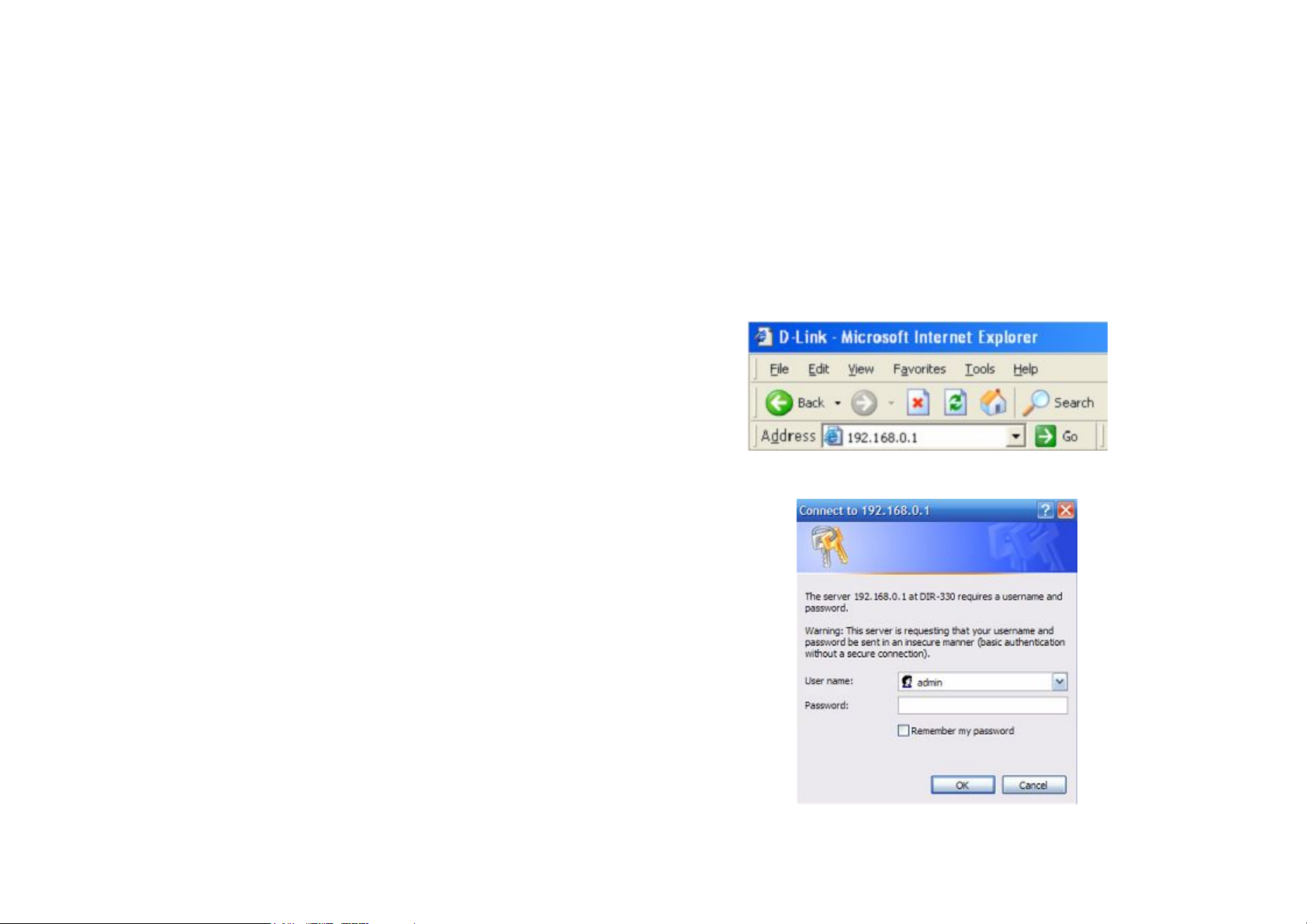
Настройка
Этот раздел поможет в настройке беспроводного маршрутизатора D-Link с помощью Web-интерфейса.
Web-интерфейс настройки
Для работы с Web-интерфейсом настройки откройте Web-браузер
(например, Internet Explorer) и введите IP-адрес маршрутизатора
(192.168.0.1).
Введите имя пользователя admin и пароль.
По умолчанию пароль отсутствует.
При появлении сообщения об ошибке
Page Cannot be Displayed
(страница не может быть отображена) обратитесь, пожалуйста,
к разделу Устранение неисправностей.
Page 17
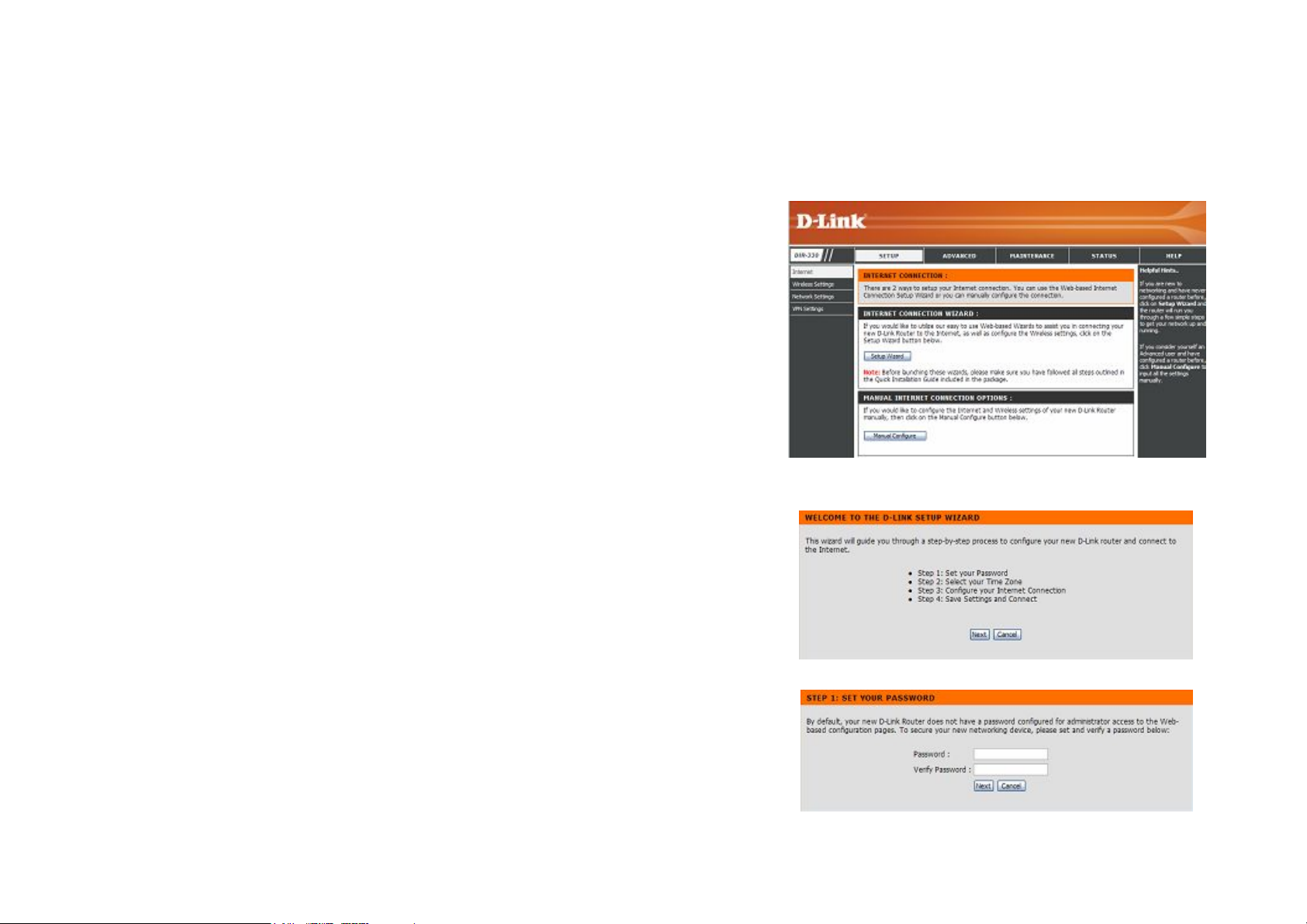
Мастер установки
Нажмите кнопку Setup Wizard для быстрой настройки
маршрутизатора.
Для установления настроек вручную нажмите кнопку
Manual Configure и обратитесь к разделу
Настройка вручную.
Для настройки беспроводной сети используйте
Wireless Security Setup Wizard и обратитесь к разделу
Мастер по настройке безопасности беспроводной сети.
Нажмите Next, чтобы продолжить.
Введите новый пароль и нажмите Next, чтобы продолжить.
Page 18
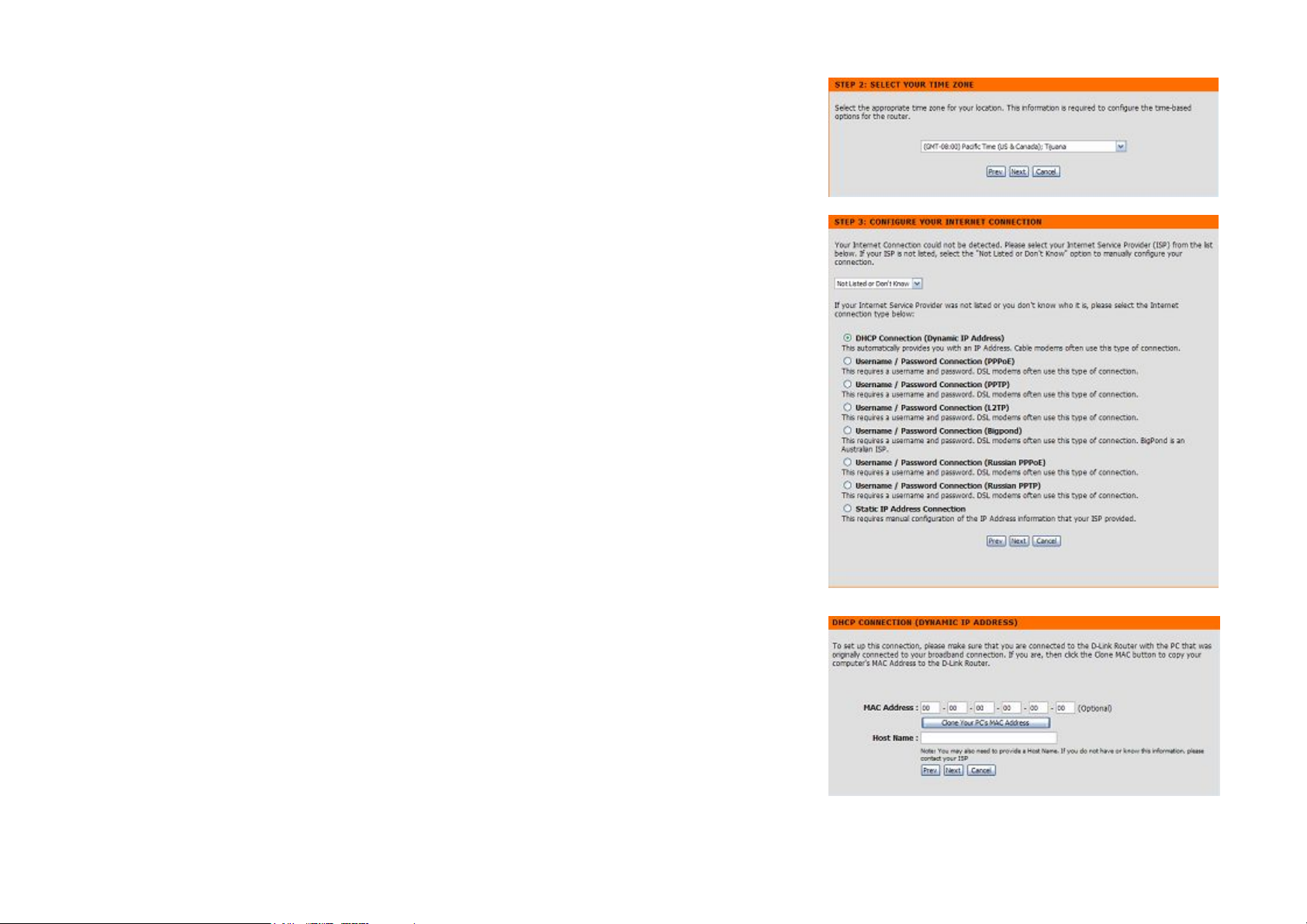
Выберите в выпадающем меню свой часовой пояс, а затем нажмите
Next, чтобы продолжить.
Выберите используемый тип соединения, а затем нажмите
Next, чтобы продолжить.
При выборе значения Dynamic необходимо ввести MAC-адрес компьютера,
который был последним подключен напрямую к модему. Если этот
компьютер используется в данный момент, нажмите Clone Your PC’s MAC
Address, а затем кнопку Next, чтобы продолжить.
Параметр Host Name не является обязательным, но иногда используется
некоторыми провайдерами. По умолчанию именем хоста служит название
модели устройства. Это поле доступно для изменения.
Page 19
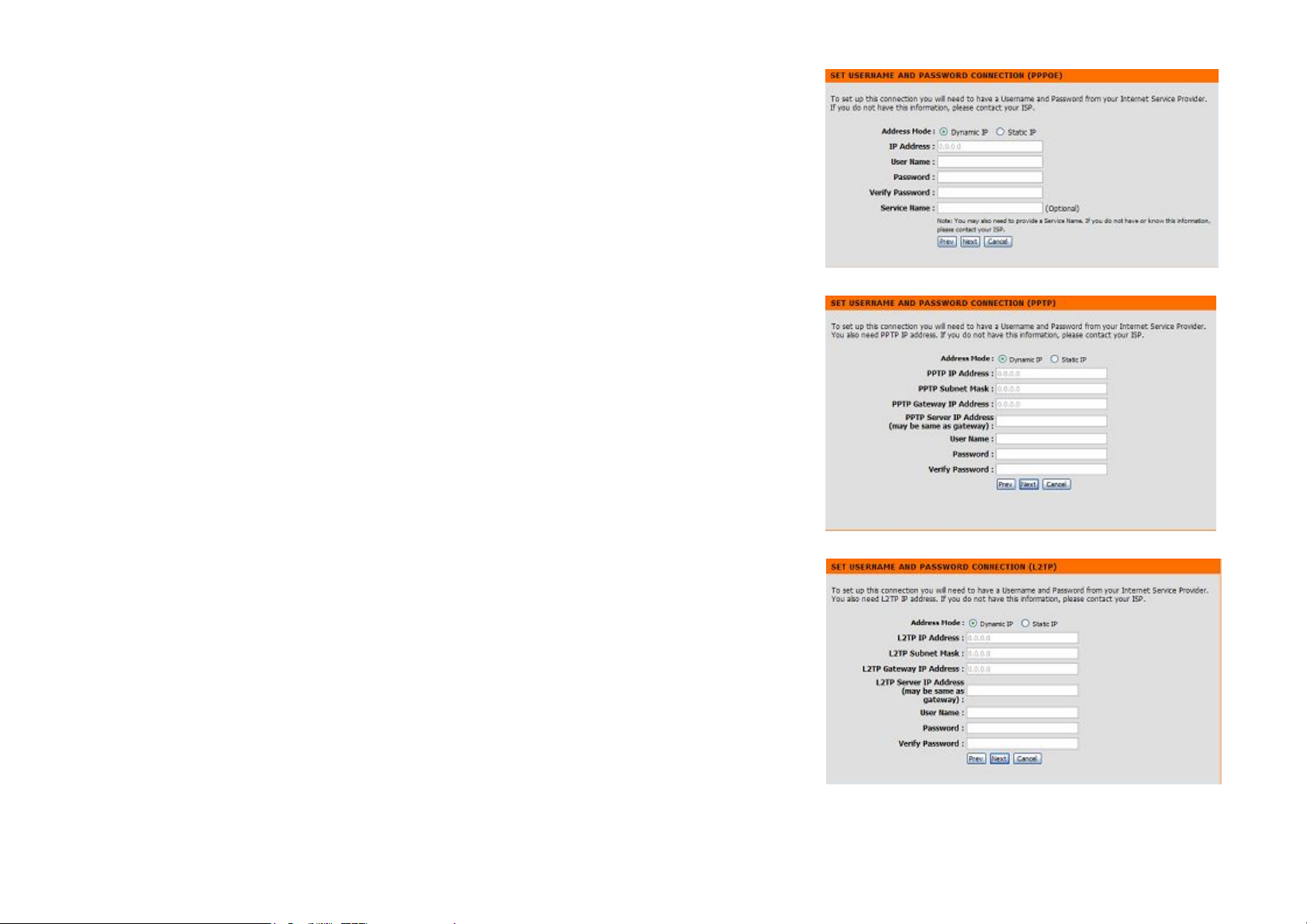
При выборе значения PPPoE введите имя пользователя и пароль
PPPoE. Нажмите Next, чтобы продолжить.
Выберите опцию Static, если провайдер предоставил IP-адрес, маску
подсети, адреса шлюза и DNS-сервера.
Примечание: Не забудьте удалить программное обеспечение PPPoE
с компьютера. В нем больше нет необходимости – оно не будет
работать через маршрутизатор.
При выборе опции PPTP введите имя пользователя и пароль PPTP.
Нажмите Next, чтобы продолжить.
При выборе опции L2TP введите имя пользователя и пароль L2TP.
Нажмите Next, чтобы продолжить.
Page 20
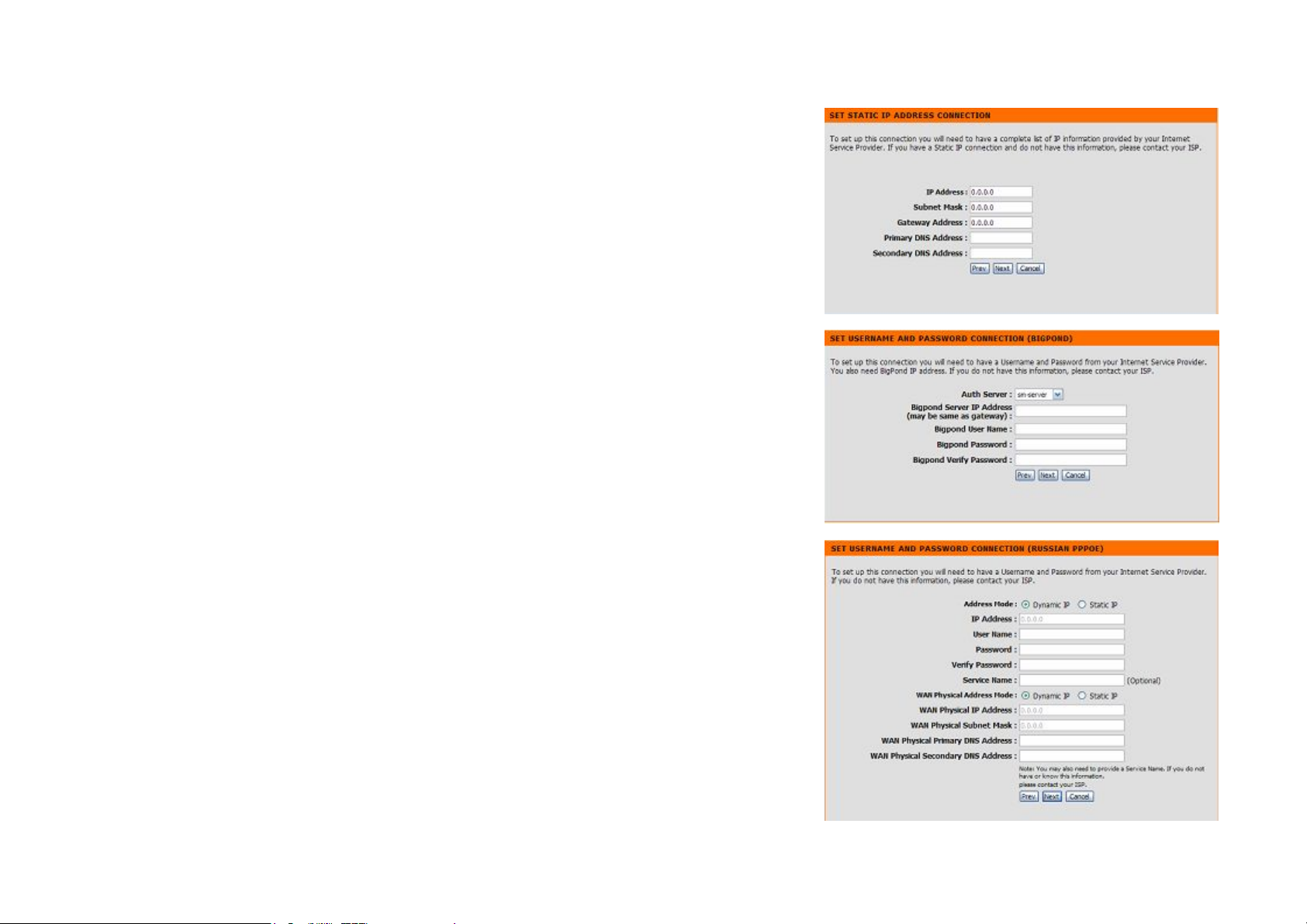
При выборе опции Static введите настройки сети, предоставленные
провайдером Интернет. Нажмите Next, чтобы продолжить.
При выборе значения Big Pond выберите в выпадающем меню
сервер аутентификации и введите имя пользователя и пароль Big
Pond. Нажмите Next, чтобы продолжить.
При выборе значения PPPoE введите имя пользователя и пароль
PPPoE. Нажмите Next, чтобы продолжить.
Выберите опцию Static, если провайдер предоставил IP-адрес, маску
подсети, адреса шлюза и DNS-сервера.
Примечание: Не забудьте удалить программное обеспечение PPPoE
с компьютера. В нем больше нет необходимости – оно не будет
работать через маршрутизатор.
Page 21
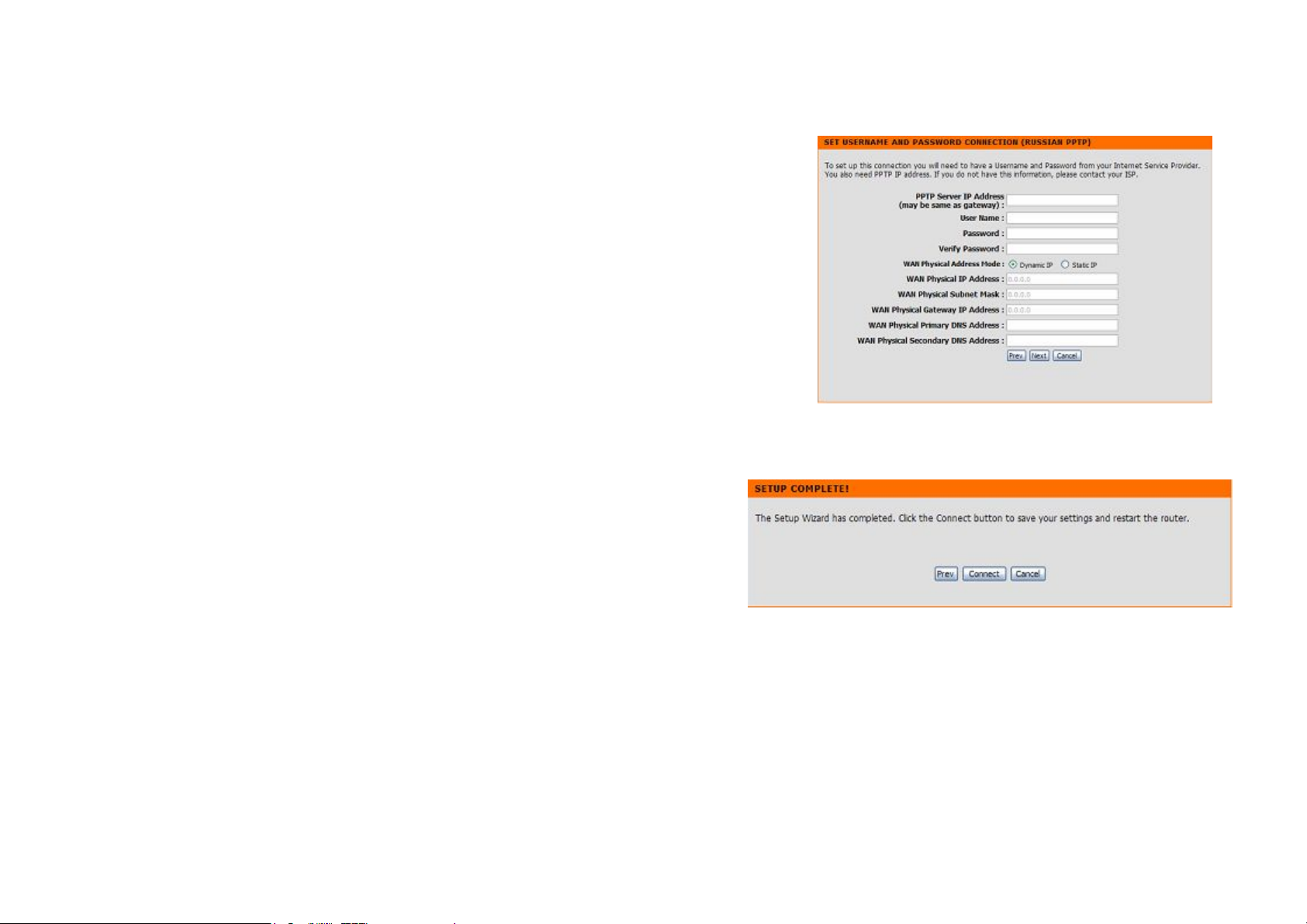
При выборе опции PPTP введите имя пользователя и пароль PPTP.
Нажмите Next, чтобы продолжить.
Нажмите Connect для сохранения настроек. После перезагрузки
Маршрутизатора нажмите Continue. Подождите 1-2 минуты.
Закройте и откройте вновь Web-браузер и попробуйте подключиться
к Интернету.
Может быть несколько попыток подключения к Интернету.
Page 22
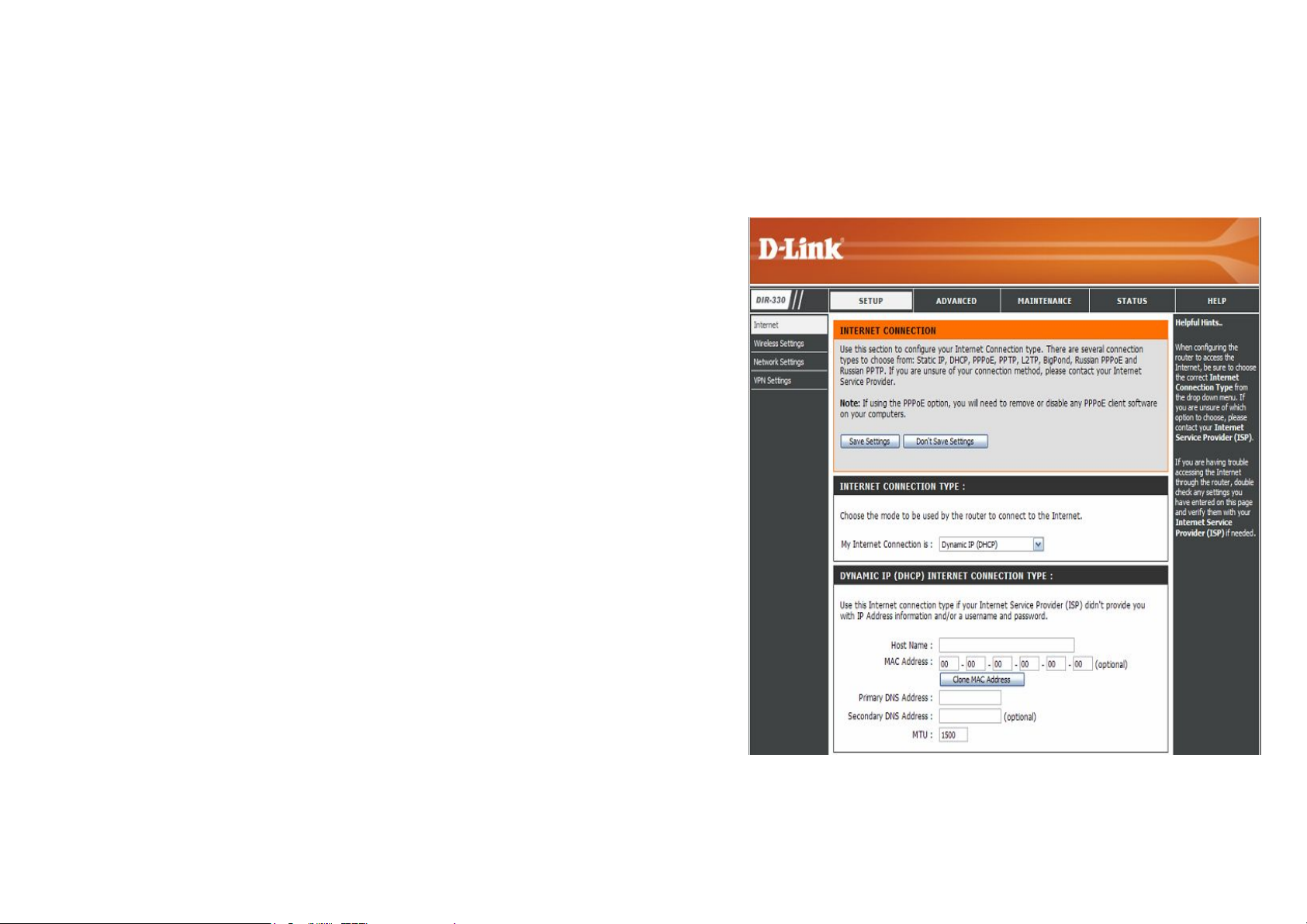
Настройка вручную
адрес
адрес
Dynamic (DHCP)
My Internet
Connection:
Host Name:
MAC Address: MAC-адрес по умолчанию установлен как MAC-
DNS Addresses:
Выберите Dynamic IP (DHCP), чтобы получить IP-
автоматически от провайдера. Выберите данную опцию,
если провайдер не предоставил такую информацию. Эта
опция обычно используется в сервисах кабельного модема.
Имя хоста является опциональным, но может требоваться
некоторыми провайдерами.
физического интерфейса Internet-порта на широкополосном
маршрутизаторе. Не рекомендуется изменять MAC-адрес
по умолчанию, если это не требуется провайдером. С
помощью кнопки “Clone MAC Address” можно заменить
MAC-адрес Internet-порта на MAC-адрес адаптера Ethernet.
Введите IP-адрес первичного и вторичного DNS-сервера,
назначенного провайдером.
MTU:
Максимальная единица передачи – можно изменить это
значение для оптимальной производительности в сети
провайдера. По умолчанию значение MTU 1500.
Page 23
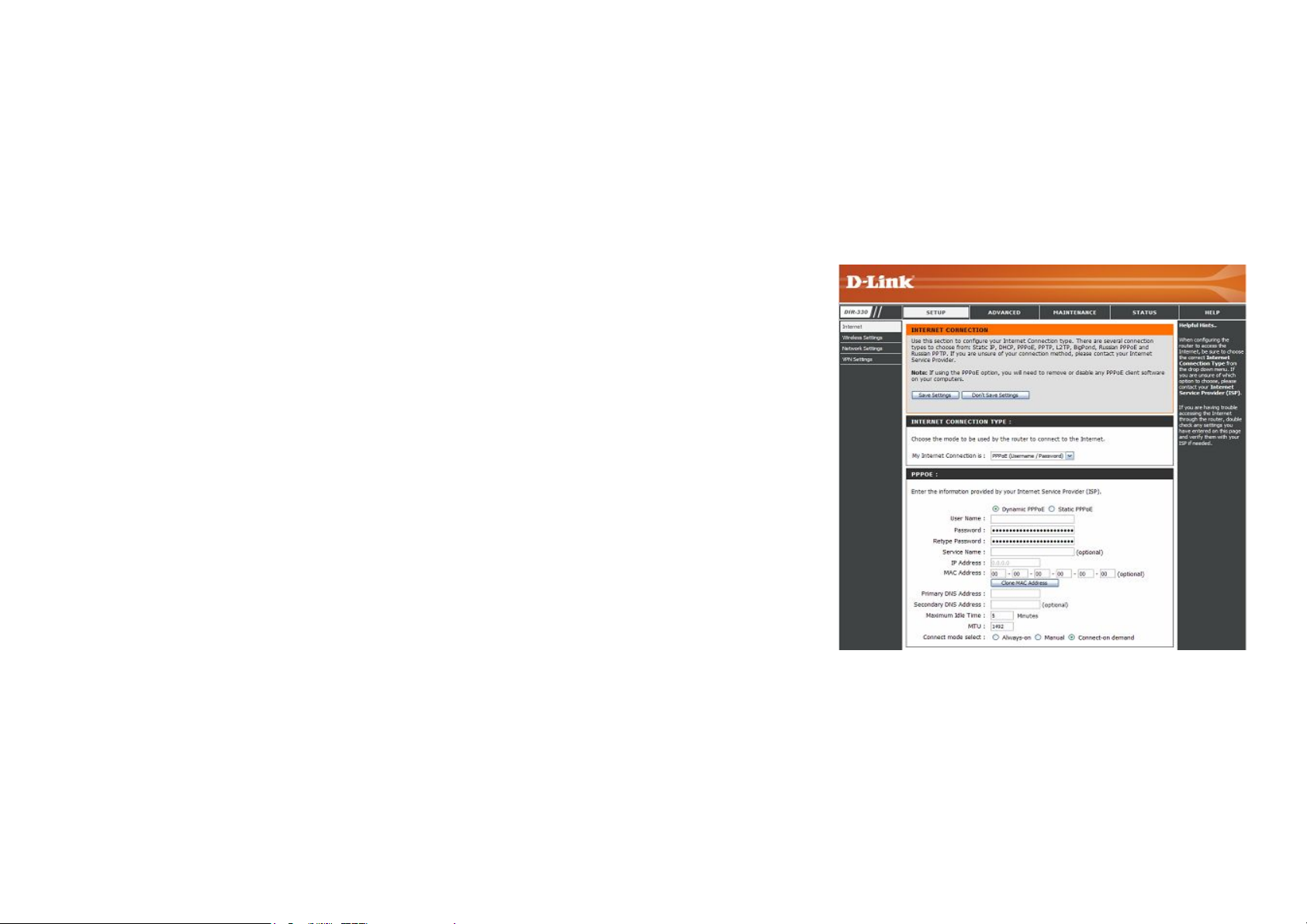
Internet Setup (Настройка Интернет)
Выберите в выпадающем меню PPPoE(Username/Password).
Выберите опцию
Static
DNS
Введите имя пользователя PPPoE.
Введите пароль
Введите сервисн
Введите
MAC
интерфейса
рекомендуется изменять
рес по умолчанию, если это не требуется
провайдером. С помощью кнопки “
MAC
Введите
Введите максимальное время простоя, в течение которого
отключения этой функции
Максимальная единица передачи
умолчанию значение MTU 1492.
Выберите значение:
PPPoE (DSL)
Выберите опцию PPPoE (Point to Point Protocol over Ethernet), если провайдер использует соединение PPPoE. В этом
случае пользователь получит имя пользователя и пароль. Эта опция обычно используется DSL-сервисами. Убедитесь,
что программное обеспечение PPPoE удалено с компьютера. В этом программном обеспечении больше нет
необходимости, и оно не будет работать через маршрутизатор.
My Internet
Connection:
Address Mode:
User Name:
Password:
Service Name:
IP Address:
MAC-Address:
DNS Adresses:
Maximum Idle
Time:
MTU:
Dynamic (наиболее часто встречается) или Static. Укажите
, если провайдер назначил IP-адрес, маску подсети, адреса шлюза и
-серверов.
PPPoE, а затем повторите его в следующем поле.
ое имя провайдера (опционально).
IP-адрес (только для Static PPPoE).
-адрес по умолчанию установлен как MAC-адрес физического
Internet-порта на широкополосном маршрутизаторе. Не
MAC-ад
Clone MAC Address” можно заменить
-адрес Internet-порта на MAC-адрес адаптера Ethernet.
IP-адрес первичного и вторичного DNS-сервера (только для Static PPPoE).
будет поддерживаться Интернет-соединение в течение неактивности. Для
выберите значение Always-on в поле Connect Mode.
– можно изменить это значение для оптимальной производительности в сети провайдера. По
Connect
Mode:
Always-on (всегда включено), Manual (вручную) или Connect-on demand (соединение по требованию).
Page 24
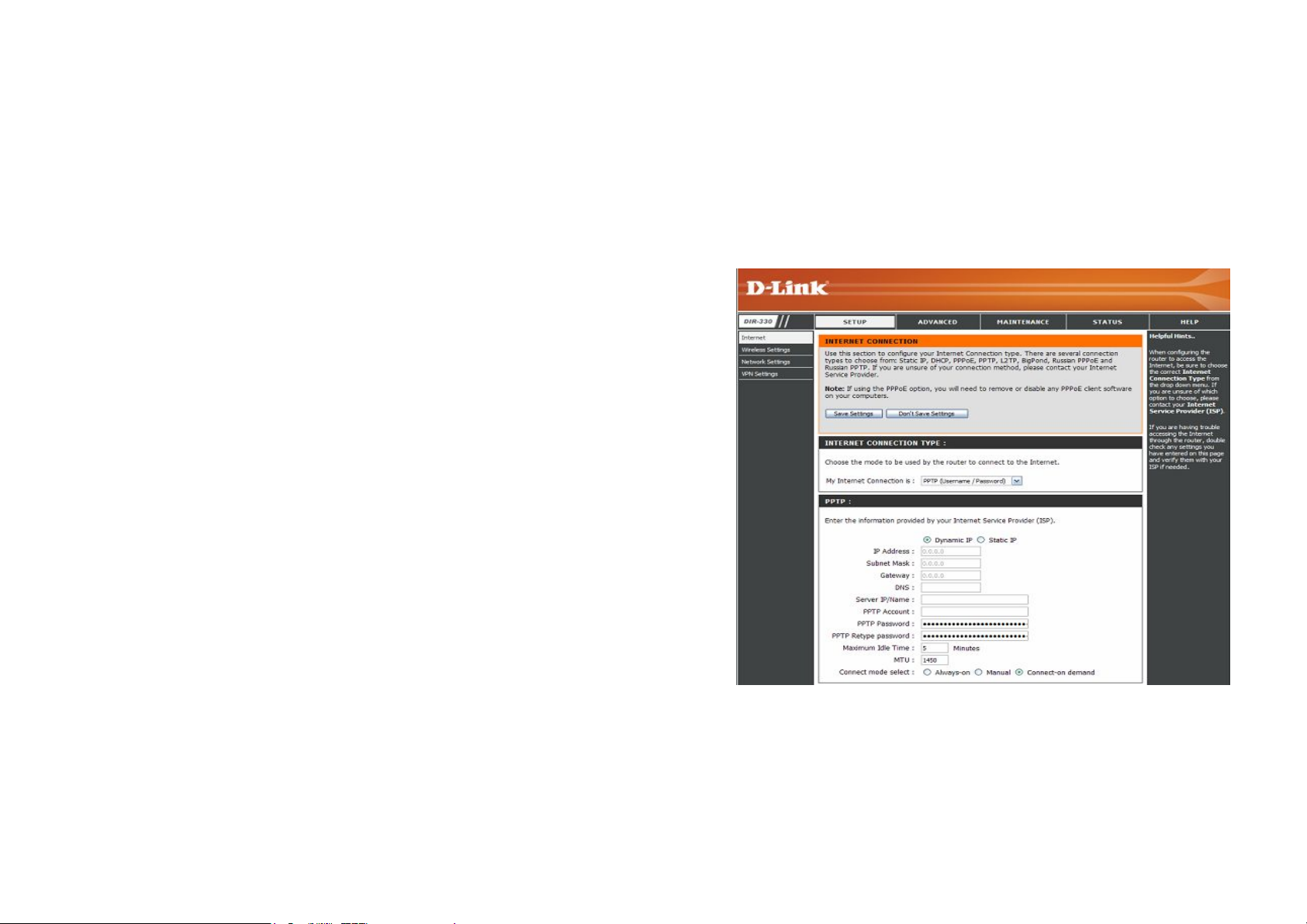
Internet Setup (Настройка Интернет)
, а затем повторите его в следующем
:
PPTP
Выберите опцию PPTP (Point-to-Point-Tunneling Protocol), если провайдер использует соединение PPTP. В этом случае
пользователь получит имя пользователя и пароль. Эта опция обычно используется DSL-сервисами.
Address Mode:
IP Address:
Subnet Mask:
Gateway:
DNS:
Server IP/Name:
PPTP Account:
PPTP Password:
Maximum Idle
Time:
MTU:
Выберите опцию Dynamic (наиболее часто встречается)
или Static. Укажите Static, если провайдер назначил IP-
адрес, маску подсети, адреса шлюза и DNS-серверов.
Введите IP-адрес (только для Static PPTP).
Введите IP-адрес первичного и вторичного DNS-сервера
(только для Static PPTP).
Введите IP-адрес шлюза, предоставленный провайдером.
Информация о DNS-сервере предоставляется провайдером.
Введите IP-адрес сервера, предоставленный провайдером
(опционально).
Введите имя учетной записи PPTP.
Введите пароль PPTP
поле.
Введите максимальное время простоя, в течение которого
поддерживается Интернет-соединение при неактивности.
Для отключения этой функции выберите значение Alwayson в поле Connect Mode.
Максимальная единица передачи – можно изменить это значение для оптимальной производительности в сети
провайдера. По умолчанию значение MTU 1450.
Connect Mode
Выберите значение: Always-on (всегда включено), Manual (вручную) или Connect-on demand (соединение по требованию).
Page 25
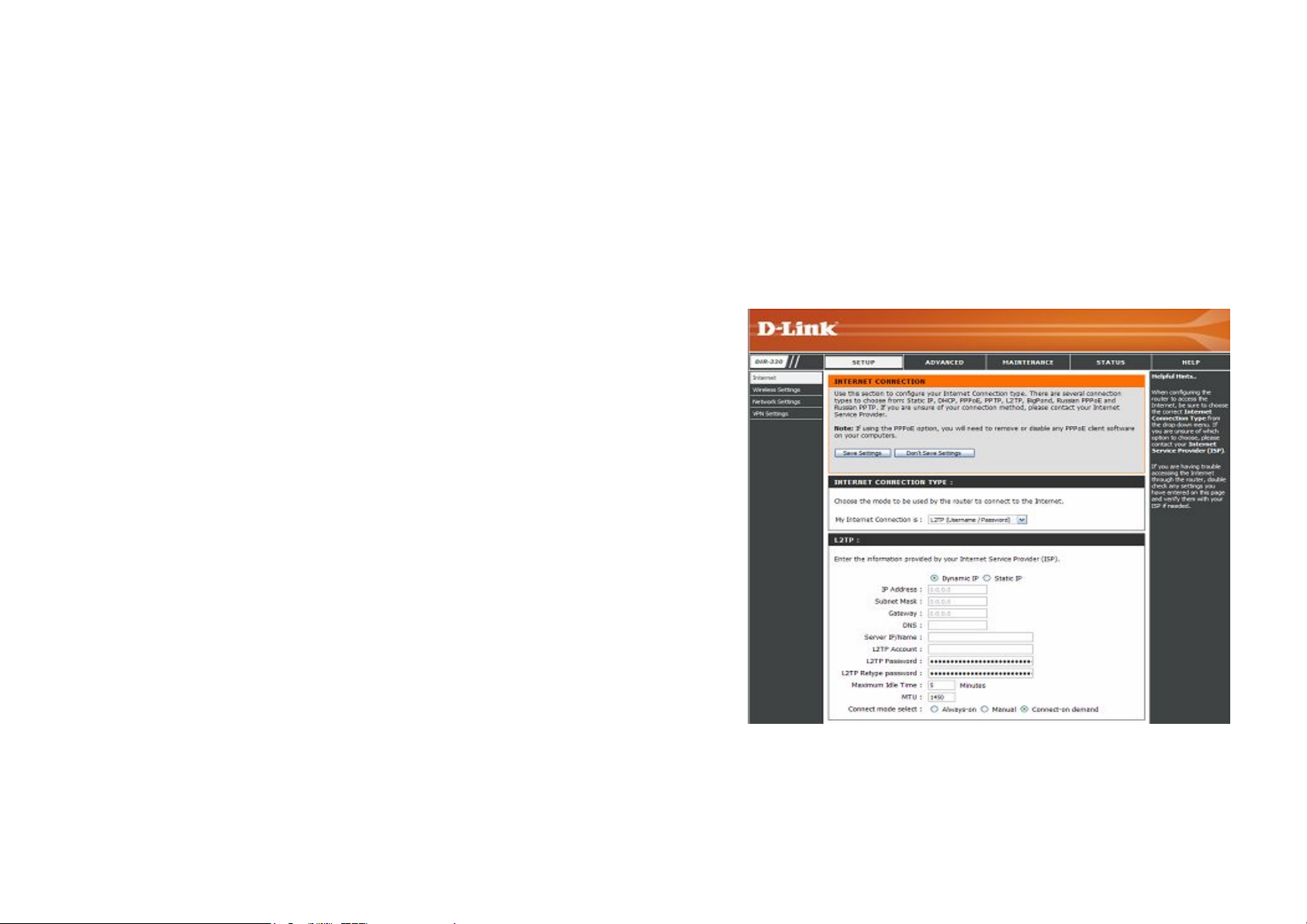
Internet Setup (Настройка Интернет)
, а затем повторите его в следующем
L2TP
Выберите значение L2TP (Layer 2 Tunneling Protocol), если провайдер использует L2TP-соединение. В этом случае
провайдер предоставит имя пользователя и пароль. Эта опция обычно используется сервисами DSL.
Address Mode:
IP Address:
Subnet Mask:
Gateway:
DNS:
Server IP/Name:
L2TP Account:
L2TP Password:
Maximum Idle
Time:
MTU:
Connect Mode:
Выберите опцию Static, если провайдер назначил IP-адрес,
маску подсети, адреса шлюза и DNS-серверов. Или
выберите Dinamic (наиболее часто встречается).
Введите IP-адрес L2TP, предоставленный провайдером
(только для Static).
Введите маску подсети, предоставленную провайдером
(только для Static).
Введите IP-адрес шлюза, предоставленный провайдером.
Введите адреса первичного и вторичного DNS-серверов
(только для Static L2TP).
Введите IP-адрес сервера, предоставленный провайдером
(опционально).
Введите имя учетной записи L2TP.
Введите пароль L2TP
поле.
Введите максимальное время простоя, в течение которого
Интернет-соединение управляется в течение неактивности.
Для отключения этой функции выберите значение Always-
on (перед опцией Connect Mode).
Максимальная единица передачи – можно изменить это значение для оптимальной производительности в сети
провайдера. По умолчанию значение MTU 1450.
Выберите значение: Always-on (всегда включено), Manual (вручную) или Connect-on demand (соединение по
требованию).
Page 26
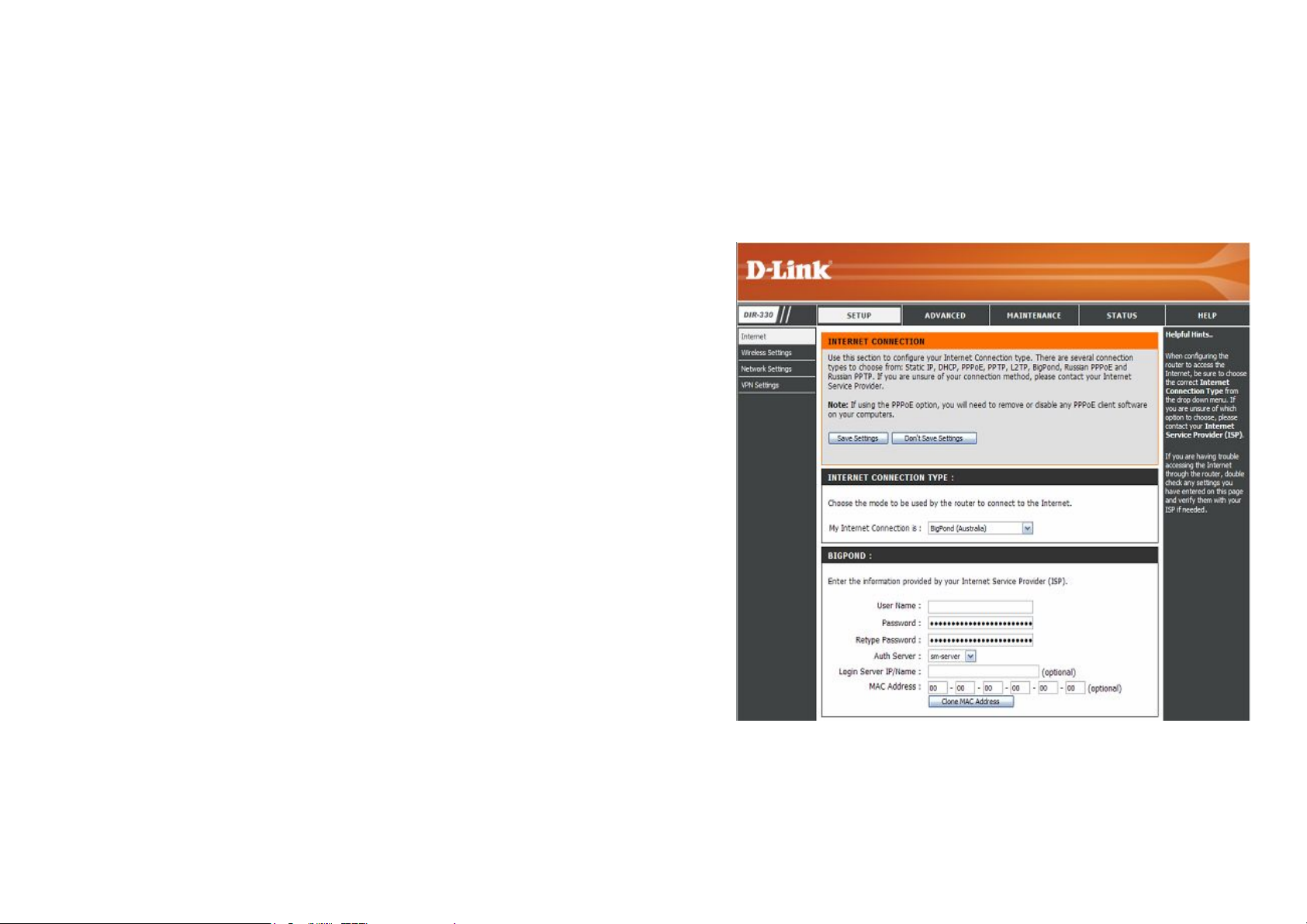
Internet Setup (Настройка Интернет)
My Internet
Connection:
адрес
Big Pond
Выберите в выпадающем меню BigPond (Australia).
User Name:
Password:
Auth Server:
Login Server IP:
MAC-Address:
Введите имя пользователя BigPond.
Введите пароль BigPond, а затем повторите его в
следующем поле.
Выберите используемый сервер аутентификации из
выпадающего меню.
Введите IP-адрес сервера регистрации.
MAC-адрес по умолчанию установлен как MAC-
физического интерфейса Интернет на широкополосном
маршрутизаторе. Не рекомендуется изменять MAC-адрес
по умолчанию, если это не требуется провайдером. С
помощью кнопки “Clone MAC Address” можно заменить
MAC-адрес Internet-порта на MAC-адрес адаптера
Ethernet.
Page 27
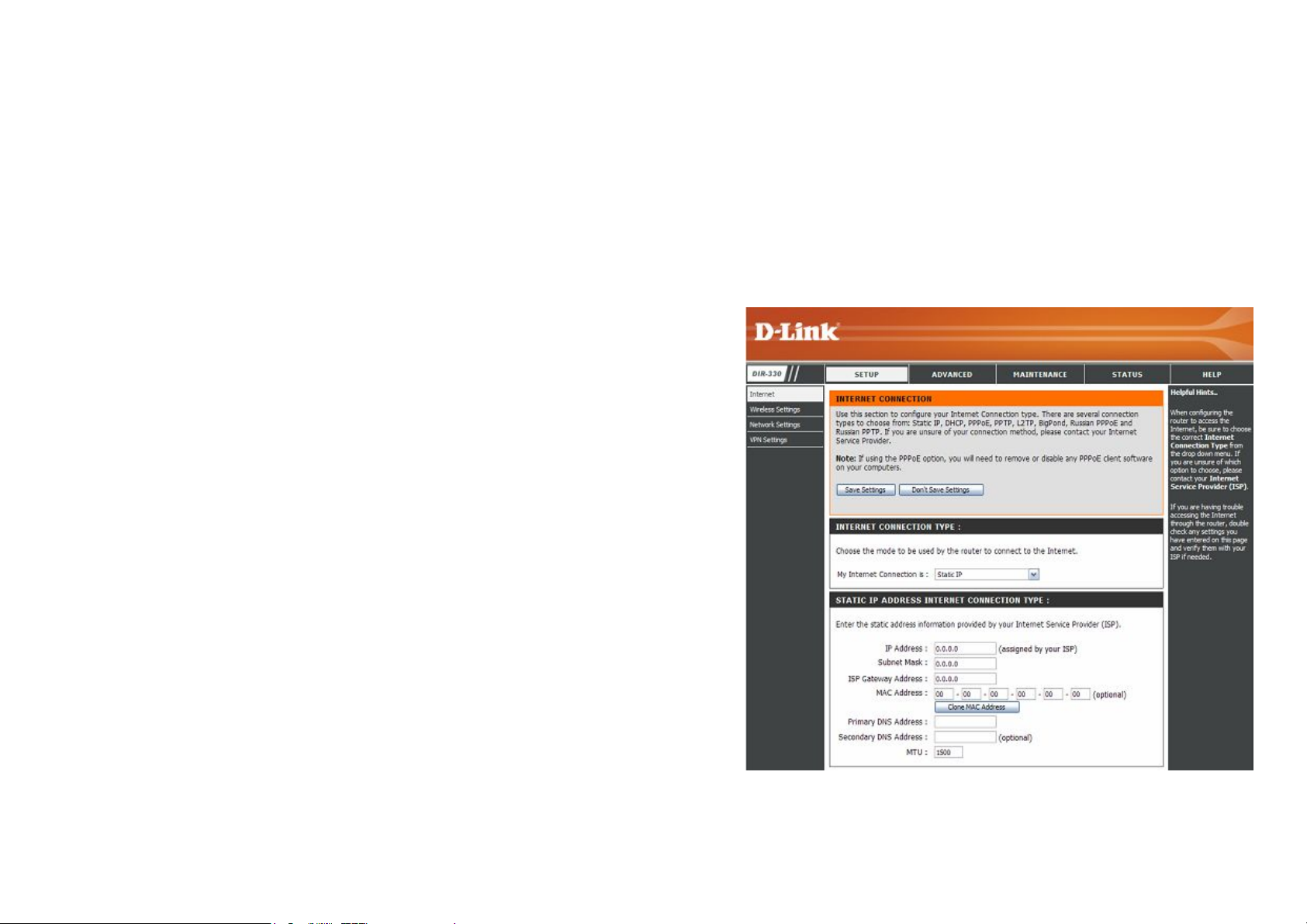
Internet Setup (Настройка Интернет)
Static IP
Выберите Static IP Address, если провайдер предоставил полную IP-информацию по настройке Internet-порта.
Необходимо будет ввести IP-адрес, маску подсети, адрес шлюза и DNS-адрес(-а), предоставленные провайдером. Все IPадреса должны быть введены в корректном формате – четыре октета, отделенные точкой (x.x.x.x). В противном случае
маршрутизатор не примет такой адрес.
IP Address:
Subnet Mask:
ISP Gateway:
MAC-Address:
DNS Servers:
MTU:
Введите IP-адрес, назначенный провайдером.
Введите маску подсети, назначенную провайдером.
Введите IP-адрес шлюза, назначенный провайдером.
MAC-адрес по умолчанию установлен как MAC-адрес
физического интерфейса Internet-порта на
широкополосном маршрутизаторе. Не рекомендуется
изменять MAC-адрес по умолчанию, если это не
требуется провайдером. С помощью кнопки “Clone MAC
Address” можно заменить MAC-адрес Internet-порта на
MAC-адрес адаптера Ethernet.
Информация о DNS-сервере предоставляется
провайдером.
Максимальная единица передачи – можно изменить это
значение для оптимальной производительности в сети
провайдера. По умолчанию значение MTU 1500.
Page 28
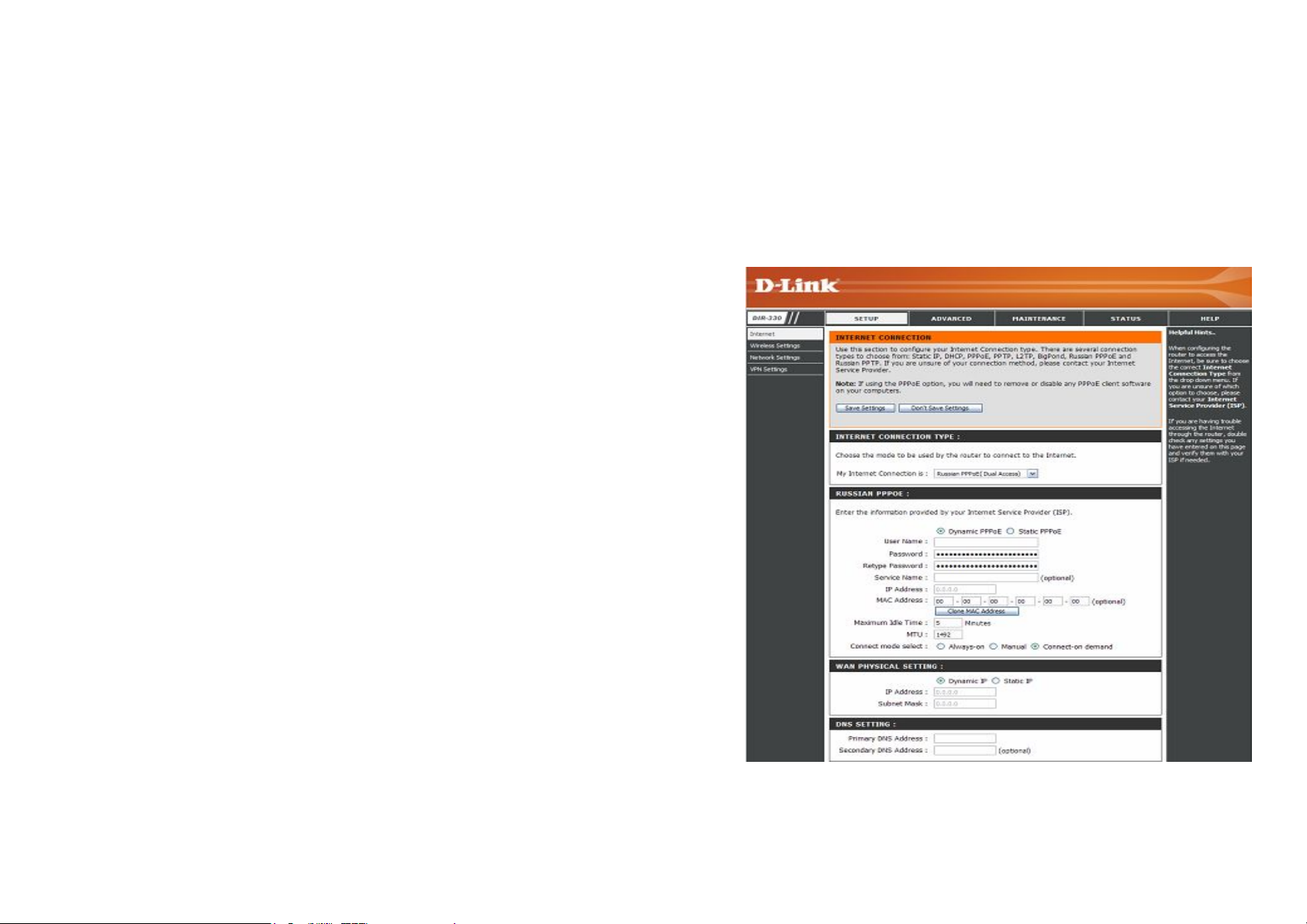
Internet Setup (Настройка Интернет)
адрес
Russian PPPoE
Выберите опцию Russian PPPoE (Point to Point Protocol over Ethernet), если провайдер использует этот тип соединения. В
этом случае пользователь получит имя пользователя и пароль. Этот тип соединения наиболее часто используется
провайдерами в России. Не забудьте удалить программное обеспечение PPPoE с компьютера. В нем больше нет
необходимости – оно не будет работать через маршрутизатор.
My Internet
Connection:
Address Mode:
User Name:
Password:
Service Name:
IP Address:
MAC-Address:
Maximum Idle
Time:
MTU:
Connect Mode:
Выберите в выпадающем меню
PPPoE(Username/Password).
Выберите опцию Dynamic (наиболее часто встречается)
или Static. Укажите Static, если провайдер назначил IP-
адрес, маску подсети, адреса шлюза и DNS-серверов.
Введите имя пользователя PPPoE.
Введите пароль PPPoE, а затем повторите его в
следующем поле.
Введите сервисное имя провайдера (опционально).
Введите IP-адрес (только для Static PPPoE).
MAC-адрес по умолчанию установлен как MACфизического интерфейса Internet-порта на
широкополосном маршрутизаторе. Не рекомендуется
изменять MAC-адрес по умолчанию, если это не
требуется провайдером. С помощью кнопки “Clone
MAC Address” можно заменить MAC-адрес Internetпорта на MAC-адрес адаптера Ethernet.
Введите максимальное время простоя, в течение
которого поддерживается Интернет-соединение при
неактивности. Для отключения этой функции выберите
значение Always-on в поле Connect Mode.
Максимальная единица передачи – можно изменить это
значение для оптимальной производительности в сети
провайдера. По умолчанию значение MTU 1492.
Выберите значение: Always-on (всегда включено),
Manual (вручную) или Connect-on demand (соединение
по требованию).
Page 29
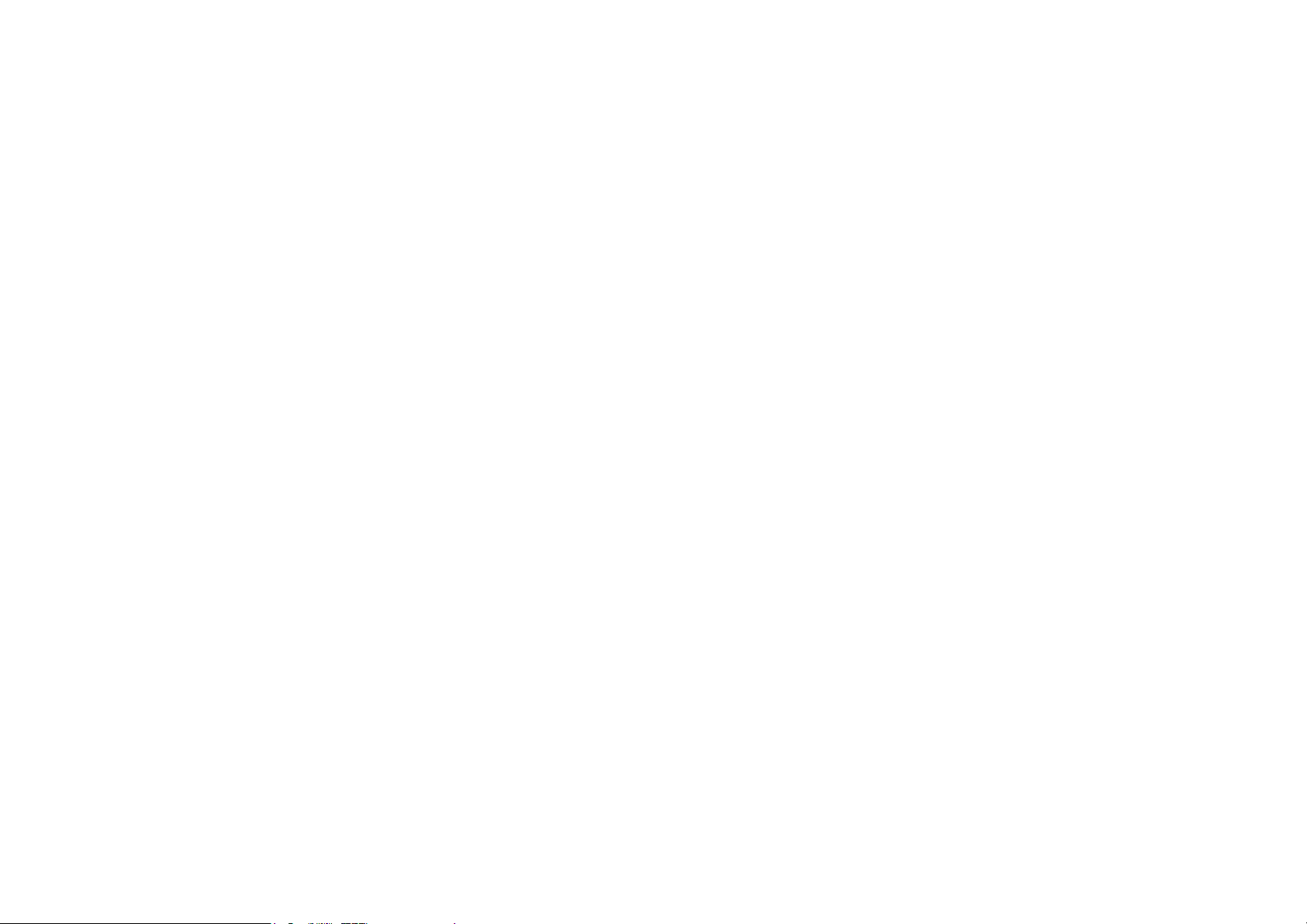
WAN Physical
Setting:
IP Address:
Subnet Mask:
DNS:
Выберите опцию Dynamic PPPoE (наиболее часто встречается) или Static PPPoE. Укажите Static PPPoE,
если провайдер назначил IP-адрес, маску подсети, адреса шлюза и DNS-серверов.
Введите IP-адрес (только для Static IP).
Введите маску подсети, назначенную провайдером (только для Static IP).
Введите адреса первичного и вторичного DNS-серверов (только для Static IP).
Page 30
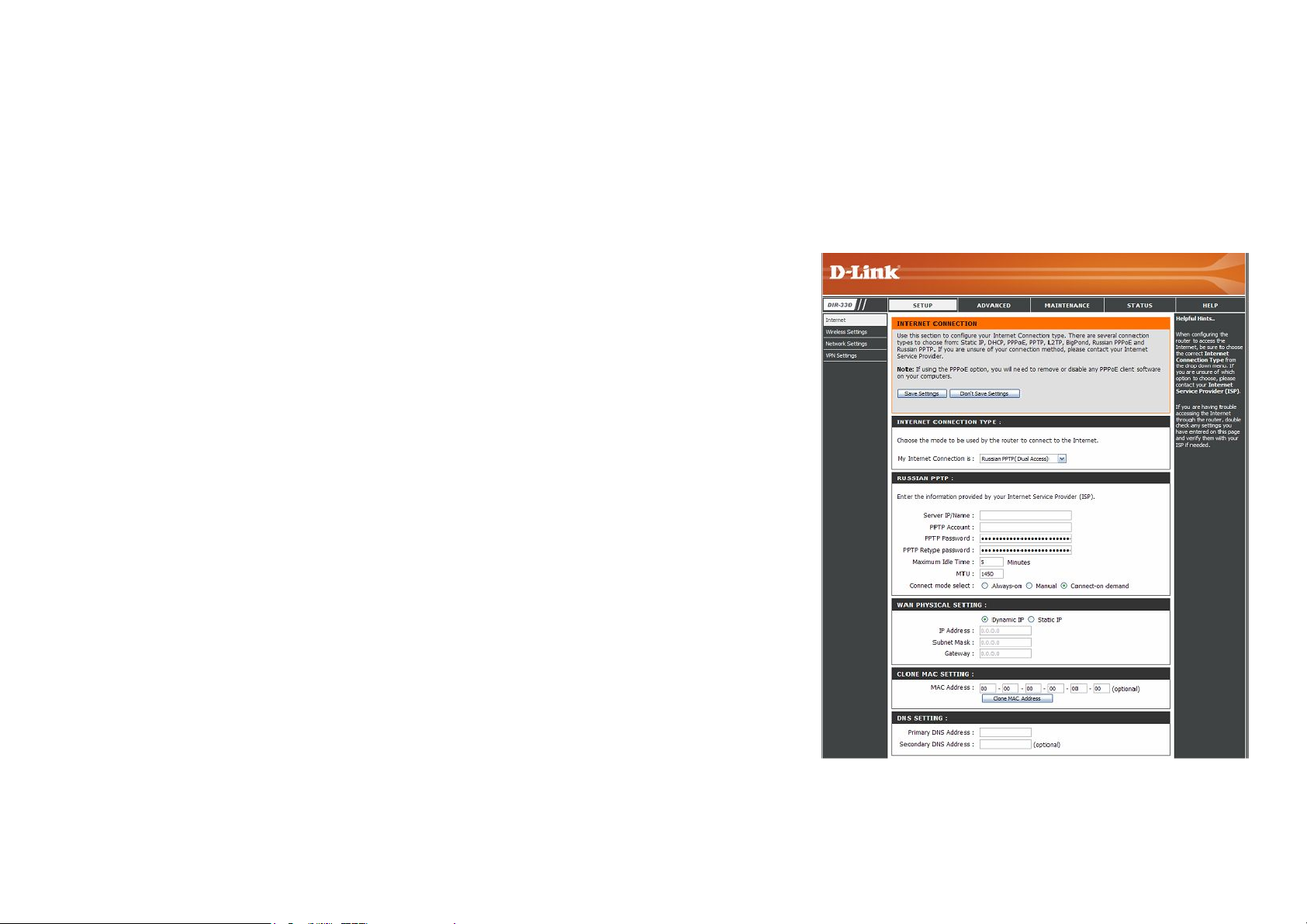
Internet Setup (Настройка Интернет)
PPTP Account:
PPTP Password:
Connect Mode:
Russian PPTP
Выберите опцию Russian PPTP (Point-to-Point-Tunneling Protocol), если провайдер использует этот тип соединения. В
этом случае пользователь получит имя пользователя и пароль. Этот тип соединения наиболее часто используется
провайдерами в России.
Server IP/Name:
Введите IP-адрес сервера, предоставленный провайдером.
Введите имя пользователя PPTP.
Введите пароль PPTP, а затем повторите его в следующем поле.
Maximum Idle
Time:
MTU:
WAN Physical
Setting:
IP Address:
Subnet Mask:
ISP Gateway:
Clone MAC
Setting:
DNS Setting:
Введите максимальное время простоя, в течение которого
поддерживается Интернет-соединение при неактивности. Для
отключения этой функции выберите значение Always-on в поле
Connect Mode.
Максимальная единица передачи – можно изменить это значение
для оптимальной производительности в сети провайдера. По
умолчанию значение MTU 1450.
Выберите значение: Always-on (всегда включено), Manual
(вручную) или Connect-on demand (соединение по требованию).
Выберите опцию Dynamic IP (наиболее часто встречается) или
Static IP. Укажите Static IP, если провайдер назначил IP-адрес,
маску подсети, адреса шлюза и DNS-серверов
Введите IP-адрес (только для Static IP).
Введите маску подсети, назначенную провайдером
(только для Static IP).
Введите IP-адрес шлюза, назначенный провайдером
(только для Static IP).
Нажмите кнопку Clone МАС Address для копирования МАС-
адреса с компьютера.
Введите адреса первичного и вторичного DNS-серверов (только
для Static IP).
Page 31

Wireless Settings (Настройка беспроводной сети)
:
Wi-Fi Protected Setup (WCN 2.0)
Enable:
Current PIN:
Reset to
Unconfgured
Add Wireless
Device With
WPS:
Отметьте поле Enable (WPS).
Для применения защиты беспроводной сети используется
PIN (Personal Identification Number). Нажмите кнопку
Generate New PIN (сгенерировать новый PIN) или Reset
PIN to Default (Сбросить PIN к настройкам по
умолчанию).
Нажмите на эту кнопку, если нет необходимости в
дальнейшей настройке WPS, и достаточно одного PIN.
Нажмите на эту кнопку для добавления беспроводных
устройств WPS. В раскрывшемся окне введите PIN
устройства или нажмите виртуальную кнопку (push
button), чтобы добавить беспроводное устройство.
Page 32

Wireless Network Settings (Настройка беспроводной сети)
:
Enable Wirelss
Wireless
Network Name:
Wireless
Channel:
Enable Auto
Channel
Selection:
802.11 Mode:
Enable Hidden
Wireless:
Security Mode:
Отметьте данное поле для включения функции
беспроводного доступа. В противном случае не отмечайте
данное поле.
Service Set Identifier (SSID) – это имя беспроводной сети.
Создайте имя с использованием до 32 символов. Поле
SSID чувствительно к регистру клавиатуры.
Указывает настройки канала для маршрутизатора. Для
работы в беспроводной сети эта настройка может быть
изменена. Если используется поле Auto Channel Scan ,
опция Wireless Channel будет недоступна.
Отметьте поле Enable Auto Channel Scan, чтобы
маршрутизатор выбрал автоматически канал с
наименьшей интерференцией. Эта опция включена по
умолчанию.
Выберите один из вариантов:
· 802.11b only – если все беспроводные клиенты
поддерживают стандарт 802.11b.
· 802.11b/g mixed – если в сети присутствуют
беспроводные клиенты с поддержкой 802.11b и
802.11g.
· 802.11g only – если все беспроводные клиенты
поддерживают стандарт 802.11g.
При отметке данного поля SSID беспроводной сети не
будет широковещательно распространяться
маршрутизатором. В этом случае SSID не будет
просматриваться с помощью утилит Site Survey, поэтому
беспроводным клиентам потребуется вручную ввести SSID
DIR-330 для подключения к нему.
Перейдите к разделу Безопасность беспроводной сети для получения информации о беспроводной безопасности
Page 33

Network Setting (Настройка сети )
Эта глава поможет изменить настройки локальной сети маршрутизатора и задать настройки DHCP.
Router IP Address:
Default Subnet
Mask:
Local Domain
Name:
Enable DNS Relay:
Введите IP-адрес маршрутизатора. IP-адрес по
умолчанию 192.168.0.1.
После изменения IP-адреса и нажатия на кнопку Apply
необходимо ввести новый IP-адрес в адресную строку
браузера для возврата к утилите настройки.
Введите маску подсети. Маска подсети по умолчанию
255.255.255.0.
Введите доменное имя (опционально).
Снимите отметку с поля для передачи информации
DNS-сервера от провайдера на компьютеры. В
противном случае компьютеры будут использовать
маршрутизатор в качестве DNS-сервера.
Page 34

DHCP Server Settings (Настройки DHCP-сервера)
Маршрутизатор оснащен встроенным DHCP (Dynamic Host Configuration Protocol)-сервером. DHCP-сервер
автоматически назначает IP-адрес компьютерам в сети LAN/частной сети. Убедитесь, что компьютеры настроены как
DHCP-клиенты, т.е. в их настройках TCP/IP выбрана опция “Obtain an IP Address Automatically” (получить IP-адрес
автоматически). При включении компьютеров они автоматически загрузят настройки TCP/IP, предоставленные DIR-330.
DHCP-сервер будет автоматически назначать компьютерам по их запросу свободные IP-адреса из пула. Необходимо
определить начальный и конечный адрес пула IP-адресов.
Enable DHCP
Server:
DHCP IP
Address Range:
DHCP Lease
Time:
Add DHCP
Reservation:
Отметьте данное поле для включения DHCPсервера на маршрутизаторе. Снимите отметку для
выключения этой функции.
Введите начальный и конечный IP-адреса пула
DHCP-сервера.
Внимание: при установке IP-адресов статически
(вручную) компьютерам или устройствам
убедитесь, что IP-адреса вне этого диапазона,
иначе возникнет конфликт IP-адресов.
Введите время аренды IP-адреса в минутах.
На следующей странице представлена
информация о DHCP-резервировании.
Page 35

DHCP Reservation (DHCP-резервирование)
Если требуется, чтобы компьютер всегда получал один и тот же IP-адрес, можно создать DHCP-резервирование. Тогда
маршрутизатор назначит зарезервированный IP-адрес только указанному компьютеру или устройству. Можно назначить
до 50 резервирований.
Внимание: IP-адрес должен принадлежать диапазону IP-адресов DHCP.
Enable:
Computer Name:
IP Address:
MAC Address:
<<Button:
Save Setting:
Отметьте поле для включения резервирования
Введите имя компьютера
Введите IP-адрес компьютера, входящий в диапазон
IP-адресов DHCP.
Введите МАС-адрес компьютера или устройства.
Чтобы назначить IP-адрес существующему
компьютеру, выберите компьютер из последнего
столбца и нажмите кнопку << для заполнения полей.
Нажмите кнопку Save Setting для сохранения и
активации новых резервирований.
Page 36

Настройки VPN
DIR-330 сети IPSec и L2TP VPN.
Add VPN Profile: Выберите IPSec или PPTP/L2TP из
выпадающего меню и нажмите Add.
Page 37

Настройки IPSec
Enable:
Name:
Local Net/Mask:
Remote IP:
Remote Local LAN
Net/ Mask:
Authentication:
Отметьте поле для включения IPSec.
Введите имя VPN
Введите адрес локальной подсети и маску (например,
192.168.0.0/24)
Выберите Site to Site или Remote User для необходимой
VPN-конфигурации.
· Site to Site – Network-to-network VPN, где две
сети LAN соединяются виртуально через
Интернет. При выборе этой опции введите IPадрес шлюза назначения в поле, в котором
указывается IP-адрес WAN или адрес хоста
удаленного VPN-сервера для конечной точки.
· Remote User - Client-to-server VPN, где
удаленные VPN-клиенты могут соединяться с
маршрутизатором через Интернет и получать
доступ к ресурсам локальной сети.
При выборе Site to Site введите адрес подсети
назначения и маску удаленной сети (например,
192.168.1.0/24).
Выберите один из методов аутентификации Pre-shared
Key или X.509 Certifcate.
· Pre-shared Key – Вручную введите в поле парольную фразу в формате ASCII (фраза-пароль).
· X.509 Certifcate – Для аутентификации сертификатов необходимо вручную загрузить настройки. Обратитесь к
разделу Сертификаты для получения более подробной информации.
· Методы дополнительной аутентификации (опционально).
Page 38

XAUTH – Отметьте поле для включения запроса дополнительного имени пользователя и пароля аутентификации VPN.
Выберите Server Mode или Client Mode.
· Server Mode – Из выпадающего меню Authentication database выберите список учетных записей разрешенных
пользователей.
· Client Mode - Введите имя и пароль, если VPN-сервер конечной точки поддерживает режим xAuth Server.
Local/Remote ID – При необходимости отметьте поле для дополнительной ID-аутентификации для VPN с
определенными IP-адресом, FQDN, ASN1 или Custom String.
· Local ID – Из выпадающего меню выберите одну из опций. Введите ID для идентификации и аутентификации
локального VPN конечной точки.
· Remote ID - Из выпадающего меню выберите одну из опций. Введите ID для идентификации и аутентификации
удаленного VPN конечной точки.
Main/Aggressive Mode: Выберите Mane Mode или Aggressive Mode для включения определения 1 фазы IKE Phase 1.
· Mane Mode – выберите эту опцию для конфигурации стандартных параметров определения 1 фазы IKE Phase 1
VPN-туннеля. (Рекомендуемая настройка).
· Aggressive Mode - выберите эту опцию для конфигурации параметров определения 1 фазы IKE Phase 1 VPN-
туннеля за минимальное время. (Не рекомендуется – менее безопасный режим).
NAT-T Enable: Отметьте поле для включения Nat Traversal (прохождение NAT). Включение этой опции позволит IPSec прохождение
трафика от данной конечной точки через процесс трансляции протокола NAT. На удаленной VPN конечной точке эта
функция также должна поддерживаться и должна быть включена.
Page 39

Keep Alive/DPD:
DH Group:
IKE Proposal
List:
IKE Lifetime:
PFS Enable:
Выберите None, Keep Alive или DPD (Dead Peer
Connection).
· None – Выбор этой опции отключает Keep Alive.
· Keep Alive – Выбор этой опции позволяет
отправлять случайные ping (запросы) от данной
конечной точки к удаленной, поддерживая
соединение по туннелю в течении неактивности.
· DPD – Выбор этой опции позволяет отключать
VPN-туннель при отсутствии трафика. При
восстановлении передачи трафика туннель
восстановится.
Из выпадающего меню выберите DH группу. При
увеличении номера DH-группы увеличивается уровень
шифрования для 1 фазы.
Из выпадающих меню выберите Cipher и Hash. Первая
попытка согласования IKE будет осуществляться с
пункта, отмеченного #1.
Укажите значение Времени жизни IKE в секундах. Это
промежуток времени перед установлением нового IKE-
соединения (IKE security association) с удаленной
конечной точкой. По умолчанию значение 28800.
При необходимости отметьте поле для включения PFS (дополнительный протокол защиты).
PFS DH Group:
IPSec Proposal
List:
IPSec Lifetime:
Из выпадающего меню выберите PFS DH группу. При увеличении номера DH-группы увеличивается уровень
шифрования для PFS.
Из выпадающих меню выберите Cipher и Hash. Первая попытка согласования IPSec будет осуществляться с пункта,
отмеченного #1.
Укажите значение Время жизни IPSec в секундах. Это промежуток времени перед установлением нового IKE-соединения
(IKE security association) с удаленной конечной точкой. По умолчанию значение 3600.
Page 40

PPTP/L2TP Settings (Настройка PPTP/L2TP)
Для управления соединением PPTP используется номер порта TCP 1723, а для PPP-данных поддерживается GRE (IPпротокол 47). Также PPTP поддерживает шифрование данных по протоколу MPPE. L2TP поддерживает UDP-протокол
для передачи PPP-данных. Это позволяет инкапсулировать данные в IPSec-шифровании вместо MPPE-шифрования.
Enable Setting:
Name:
Connection Type:
VPN Server IP:
Remote IP Range:
Authentication
Protocol:
MPPE Encryption
Mode:
Authentication
Database:
Отметьте поле для включения.
Укажите имя VPN.
Выберите PPTP, L2TP или L2TP over IPSec.
Введите IP-адрес VPN-сервера, тот же, что и IP-адрес
LAN маршрутизатора (т.е. 192.168.0.1).
Укажите диапазон IP-адресов, который должен
принадлежать той же IP-сети, но не должен входить в
диапазон IP-адресов DHCP. Например, если IP-адрес
сети 192.168.0.ххх и установлен диапазон DHCP
192.168.0.100-200, то диапазон remote IP range не
должен принадлежать диапазону 192.168.0.100-200.
Выберите нужный протокол аутентификации
(PAP/CHAP/MS-CHAP v2).
Выберите уровень шифрования (None/40-bit/128-bit).
Из выпадающего меню выберите группу пользователей.
Можно создавать группы пользователей в разделе
Advanced > User Group.
Page 41

Port Forwarding (Перенаправление портов)
адрес компьютера в локальной сети,
Эта функция позволяет открыть один или несколько портов.
Name:
IP Address:
Port:
Traffic Type:
Schedule:
Ведите имя правила или выберите приложение из
выпадающего меню. При выборе приложения нажмите <<
для заполнения полей.
Введите IP-
которому будет разрешен входящий сервис. Если
компьютер получает IP-адрес автоматически от
маршрутизатора (DHCP), выберите его из выпадающего
меню “Computer Name” и нажмите <<.
Введите список публичных и приватных портов.
Выберите тип протокола, соответствующий назначенному
правилу.
Расписание времени, когда Правило перенаправления
портов будет включено. Здесь доступна опция Always,
что означает, что сервис будет работать постоянно. Также
можно создать собственное расписание в Maintenance >
Schedules.
Page 42

Application Rules (Правила приложений)
Некоторые приложения требуют несколько соединений для работы, например, Интернет-игры, видеоконференции,
Интернет-телефония и другие. Возникают трудности при работе этих приложений через NAT (Network Address
Translation). Специальные правила приложений обеспечивают их работу с DIR-330. В таком случае определите порт,
обычно взаимодействующий с приложением “Trigger Port”, выберите протокол TCP или UDP, укажите порты
межсетевого экрана (публичные порты), взаимодействующие с trigger-портом, которые будут открыты для входящего
трафика.
Name:
Trigger: Порт, используемый для переключения приложений. Это
Firewall: Это номер порта со стороны Интернет, который будет
Traffic Type: Выберите протокол порта межсетевого экрана (TCP, UDP
Schedule: Расписание времени, когда сетевой фильтр будет включен.
Введите имя правила или выберите существующее
приложение из выпадающего меню и нажмите <<.
может быть один порт или диапазон портов.
использоваться для доступа к приложению. Можно
определить один порт или их диапазон. Можно добавить
несколько портов или их диапазонов, отделив их запятой.
или Any).
Здесь доступна опция Always, что означает, что сервис
будет работать постоянно. Также можно создать
собственное расписание в Maintenance > Schedules.
Page 43

МАС Filters (Фильтрация МАС-адресов)
С помощью фильтрации на основе MAC-адресов можно запретить или разрешить компьютерам LAN доступ к сети на
основе их MAC-адресов. Существует возможность добавить MAC-адреса вручную или выбрать их из списка клиентов,
которые подключены к маршрутизатору. Можно указать до 25 правил.
Configure MAC
Filter:
MAC Address: Введите MAC-адрес для фильтрации. Чтобы определить
DHCP Client: Выберите DHCP-клиента в выпадающем меню и нажмите
Clear:
Из выпадающего меню выберите Turn MAC Filtering
OFF(выключить фильтрацию на основе MAC-адресов),
Turn MAC Filtering ON and ALLOW computers listed to
access the network (Включить фильтрацию на основе
MAC-адресов и разрешить компьютерам в списке доступ
к сети) или Turn MAC Filtering ON and DENY
computers listed to access the network (Включить
фильтрацию на основе MAC-адресов и запретить
компьютерам в списке доступ к сети).
MAC-адрес компьютера, пожалуйста, обратитесь к
разделу «Основы построения сетей» данного руководства.
<< для копирования MAC-адреса.
Удаление параметров настроек правила фильтрации.
Page 44

Website Filters (Фильтрация Web-сайтов)
Фильтрация Web-сайтов позволяет запретить компьютерам в сети LAN доступ к определенным Web-сайтам на
основании их URL или доменного имени. URL- это стандартизированный способ записи адреса ресурса в Интернет.
Если какая-нибудь часть URL содержит заблокированное слово, сайт будет недоступен и Web-страница не отобразится.
Чтобы заблокировать все URL-адреса, содержащие определенную текстовую строку, введите нужный текст и нажмите
Save Settings. Введенная текстовая строка появится в списке. Чтобы удалить текст из списка, нажмите кнопку Clear the
List Below.
Confgure Website
Filtering:
Website
URL/Domain:
Schedule:
Из выпадающего меню выберите Turn Website Filtering
OFF(выключить фильтрацию Web-сайтов), Turn
Website Filtering ON and ALLOW computers listed to
access the network (Включить фильтрацию Web-сайтов
и разрешить компьютерам в списке доступ к сети) или
Turn Website Filtering ON and DENY computers listed
to access the network (Включить фильтрацию Web-
сайтов и запретить компьютерам в списке доступ к
сети).
Введите ключевое слово или адрес ресурса, который
нужно заблокировать (или разрешать). URL-адрес,
содержащий ключевое слово, будет заблокирован или,
соответственно, разрешен.
Расписание времени, когда выбранное правило будет
включено. Здесь доступна опция Always, что означает,
что фильтр будет включен постоянно. Также можно
создать собственное расписание в Maintenance >
Schedules.
Page 45

Firewall Settings (Настройки межсетевого экрана)
DMZ
Межсетевой экран позволяет защитить сеть от внешнего мира. Маршрутизатор поддерживает межсетевой экран SPI
(Анализ содержимого пакетов) и NAT/PAT (Преобразование сетевых адресов/Трансляция порт-адрес). Иногда для
корректной работы определенных приложений необходимо сделать компьютер видимым из сети Интернет. В этом
случае используется опция DMZ (демилитаризованная зона).
Enable DMZ
Host:
DMZ IP Address:
Schedule:
Если некоторые приложения работают некорректно за
маршрутизатором, можно настроить для одного
компьютера неограниченный доступ к Интернет, вынеся
его в DMZ.
Внимание: Добавление компьютера в зону DMZ может
добавлять риски безопасности для локальной сети,
поэтому не стоит использовать эту функцию без
необходимости.
Укажите IP-адрес компьютера LAN, которому необходим
неограниченный доступ к Интернет. Если этот компьютер
получает IP-адрес автоматически (DHCP), убедитесь в
создании статического резервирования на странице
Internet > DHCP, чтобы IP-адрес работающего в DMZ
компьютера не изменился.
Расписание времени, когда DMZ будет включена. Здесь доступна опция Always, что означает, что сервис будет работать
постоянно. Также можно создать собственное расписание в Maintenance > Schedules.
Page 46

Firewall Settings (Настройки межсетевого экрана)
Firewall Rules (Правила межсетевого экрана)
Для контроля за входящим и исходящим трафиком на маршрутизаторе можно создать до 75 правил межсетевого экрана.
Для каждого правила можно создать имя и управлять направлением трафика. Также можно разрешить или запретить
диапазон IP-адресов, протоколы и диапазон портов. Для применения расписания к Правилу межсетевого экрана нужно
сначала определить список на странице Maintenance > Schedules. Первые два правила установлены по умолчанию и не
доступны для изменения.
Name:
Schedule:
Source/Dest:
IP Address
Range:
Protocol:
Port Range:
Введите имя Правила межсетевого экрана.
Выберите нужное расписание из выпадающего меню. Для
применения расписания к Правилу межсетевого экрана
нужно сначала определить расписание на странице
Maintenance > Schedules.
Эта установка контролирует направление трафика. Для
контроля за входящим трафиком установите Интерфейс
источника - WAN и Интерфейс назначения LAN. Для
контроля за исходящим трафиком установите Интерфейс
источника - LAN и Интерфейс назначения - WAN.
Введите диапазон IP-адресов для Интерфейса источника и
Интерфейса назначения. Этот диапазон будет разрешен
или запрещен в зависимости от выбранного действия.
Из выпадающего меню выберите протокол, который
будет разрешен или запрещен в зависимости от
выбранного действия.
Введите диапазон портов, который будет разрешен или
запрещен в зависимости от выбранного действия.
Page 47

Advanced Wireless Settings (Расширенные настройки беспроводной
сети)
Tx Rate:
Beacon Interval:
RTS Threshold:
Fragmentation:
DTIM Interval:
Preamble Type:
WMM Function:
Выберите основные скорости передачи на основе
беспроводных адаптеров, представленных в сети.
Рекомендуется выбрать параметр Auto.
Пакеты Beacon отправляются точкой доступа для
синхронизации беспроводной сети. Введите значение. По
умолчанию установлено рекомендуемое значение 100.
Это значение рекомендуется оставить так, как установлено
по умолчанию 2346. Если поток данных передается
ненадлежащим образом, можно сделать лишь
незначительные изменения этого параметра.
Порог фрагментации задает число байт, при превышении
которого пакет будет фрагментироваться. Значение по
умолчанию 2346.
По умолчанию значение DTIM (Delivery Traffic Indication
Message) равно 1. DTIM – убывающий счетчик,
информирующий клиентов о необходимости прослушивать
широковещательные и многоадресные сообщения.
Укажите тип преамбулы: Short (короткая) или Long (длинная). Тип преамбулы определяет длину блока CRC (Cyclic
Redundancy Check – стандартная техника обнаружения ошибок) при взаимодействии между беспроводным
маршрутизатором и адаптерами беспроводной сети. По умолчанию установлено Long. Внимание: Чем больше
трафика в сети, тем более короткой должна быть преамбула.
WMM (Wi-Fi Multimedia) обеспечивает QoS (Quality of Service- качество обслуживания) для беспроводных сетей.
Включение этой опции позволяет улучшить качество видео и голосовых приложений беспроводных клиентов.
Page 48

Advanced Network Settings (Расширенные настройки сети)
UPnP:
Enable WAN
Ping Respond:
WAN Port Speed:
Чтобы использовать функцию Universal Plug and Play
(UPnP™) отметьте данное поле. UPNP обеспечивает
совместимость с сетевым оборудованием, программным
обеспечением и периферийными устройствами.
При снятии галочки с этого поля DIR-330 не сможет
отвечать на Ping. Блокировка пингования может
обеспечить дополнительный уровень безопасности от
хакеров. Отметьте это поле, чтобы разрешить пингование
Internet-порта.
Существует возможность настроить скорость Интернетпорта: 10Mbps, 100Mbps или 10/100Mbps Auto. Некоторые
старые модели кабельных или DSL-модемов могут
потребовать скорости на порту 10Мбит/с.
Page 49

Routing (Маршрутизация)
Этот раздел позволяет определить фиксированные маршруты для различных типов WAN: Static IP, Dynamic IP, Russian
PPPoE и Russian PPTP, для работы в сетях провайдеров, требующих эти параметры. Можно определить до 50 правил
статических маршрутов (Static Routing).
Interface:
Destination
Address:
Subnet Mask:
Gateway:
Metric:
С помощью выпадающего меню выберите WAN или WAN
Physical. Выберите WAN Physical только в том случае,
если используется тип подключения Russian PPPoE или
Russian PPTP.
Введите адрес назначения для правила статической
маршрутизации.
Введите маску подсети для правила статической
маршрутизации.
Введите адрес шлюза для правила статической
маршрутизации.
Введите метрику для правила статической маршрутизации.
Page 50

Certificates (Сертификаты)
)
Этот раздел позволяет настроить сертификаты, которые используются VPN на основе IPSec (локальный сертификат или
сертификат удаленного пользователя). Из выпадающего меню выберите Local Certifcate & Private key, Certifcate of
Remote Peers или Certificate Authorities.
Local Certifcate
& Private Key:
Certifcate of
Remote Peers:
Certifcate
Authorities:
Из выпадающего меню выберите эту опцию для
установки локального сертификата. Введите имя для
сертификата. Нажмите на кнопку обзора (Browse) для
просмотра персонального ключа (Private Key) и
сертификата на компьютере.
Из выпадающего меню выберите эту опцию для
установки сертификата удаленного пользователя. Введите
имя для сертификата. Нажмите на кнопку обзора (Browse
для просмотра персонального ключа (Private Key) на
компьютере.
Из выпадающего меню выберите эту опцию для
установки файлов центра сертификации (СА),
используемыми маршрутизатором. Введите имя для САфайла. Нажмите на кнопку обзора (Browse) для просмотра
СА-файла на компьютере.
Page 51

User Groups (Группы пользователей)
Этот раздел позволяет создать имена пользователей и пароли для различных групп пользователей, которые могут иметь
доступ к маршрутизатору через VPN-туннель.
Authentication
Database:
Group Name:
User Name:
Из меню выберите группу пользователей и нажмите
кнопку EDIT для настройки этой группы.
Введите имя группы пользователей. Нажмите кнопку
Clear the list below, чтобы удалить все имена
пользователей и пароли группы пользователей.
Введите имя пользователя.
Password:
Введите пароль.
Page 52

Administrator Settings (Настройка администрирования)
Это окно позволять изменить пароль Администратора. Помимо этого, можно включить удаленное управление.
Admin Password:
Enable Remote
Management:
IP Address:
Port:
Введите новый пароль для учетной записи
Администратора. Только администратор может выполнить
изменение настроек.
Функция Удаленного мониторинга позволяет настраивать
DIR-330 через Интернет с помощью Web-браузера. Для
доступа к Web-интерфейсу управления необходимо ввести
имя пользователя и пароль. Как правило, только члены
сети могут просматривать встроенные Web-страницы для
выполнения задач администрирования. Эта функция
позволяет выполнять задачи администрирования с
удаленного Интернет-хоста.
Введите IP-адрес удаленного компьютера. При вводе
звездочки (*)в это поле любой компьютер сможет получить
доступ к маршрутизатору.
Номер порта, используемый для доступа к DIR-330.
Например: http://x.x.x.x:8080, где x.x.x.x - IP-адрес
Интернет DIR-330, а 8080 – порт, используемый для Webинтерфейса управления. При выборе из меню Always
фильтр будет включен постоянно. Также можно создать
собственное расписание в Maintenance > Schedules.
Page 53

Time and Date Settings (Настройка времени и даты)
Этот раздел поможет задавать, управлять и обновлять настройки времени на внутренних системных часах. Здесь можно
настроить часовой пояс и сервер времени. Здесь же можно задать параметры перехода на летнее время.
Time Zone:
Enable Daylight
Saving:
Sync. Your
computer’s time
settings:
Automatic Time
and Date
Confguration:
NTP Server Used:
Manual: Чтобы ввести время вручную, введите значения в поля
Из выпадающего меню выберите часовой пояс.
Отметьте поле для включения режима перехода на летнее
время.
Нажмите на эту кнопку для копирования временных
настроек с компьютера.
Отметьте поле для использования NTP-сервера (Network
Time Protocol). NTP позволяет синхронизировать время в
сети. Подключение осуществляется к Интернет-серверу, а
не к локальному серверу.
Из выпадающего меню выберите NTP-сервер.
Year (год), Month (месяц), Day (день), Hour (часы), Minute
(минуты) и Second (секунды). Нажмите Save Settings.
Page 54

System Settings (Настройка системы)
Reboot the
Save Settings to
Local Hard
Drive:
Load
Settingsfrom
Local Hard
Drive:
Restore to
Factory Default
Settings:
DIR-330:
Данная опция позволяет сохранить текущие настройки
маршрутизатора в файл на жестком диске компьютера.
Сначала нажмите кнопку Save Configuration. Появится
диалоговое окно, где можно будет выбрать размещение и
имя файла для сохранения настроек.
Данная опция позволяет загрузить сохраненные ранее
настройки конфигурации. Сначала с помощью кнопки
Browse найдите файл с сохраненными ранее настройками.
Затем нажмите кнопку Upload Settings для передачи этих
настроек на маршрутизатор.
Эта опция позволяет восстановить заводские настройки
маршрутизатора. Любые несохраненные настройки будут
утрачены, включая созданные правила. Для сохранения
текущих настроек маршрутизатора используйте кнопку
Save Configuration выше.
Нажмите reboot для перезагрузки маршрутизатора.
Page 55

Update Firmware (Обновление программного обеспечения)
Данное окно позволяет обновить программное обеспечение маршрутизатора. Убедитесь, что требуемый файл с
программным обеспечением находится на жестком диске. Нажмите по кнопке Browse, чтобы определить файл с
программным обеспечением, который будет использоваться для обновления. Пожалуйста, обращайтесь на сайт
технической поддержки D-Link, чтобы проверить доступность новой версии программного обеспечения. Можно
загрузить файл с программным обеспечением с сайта техподдержки D-Link на жесткий диск.
Browse:
После загрузки нового программного обеспечения
нажмите по кнопке Browse в данном окне для
определения файла с обновленной версией
программного обеспечения на жестком диске. Нажмите
Save Settings для завершения обновления
программного обеспечения.
Page 56

DDNS
Сервис DDNS (Dynamic Domain Name Service) позволяет связать динамический IP-адрес с именем домена. Это дает
возможность получить доступ к определенному хосту (Web-, FTP-, Игровой сервер и т.д.), используя приобретенное
имя домена (www.whateveryournameis.com) с динамически назначенным IP-адресом. Многие провайдеры
широкополосного доступа назначают динамические IP-адреса. Благодаря сервису провайдера DDNS, друзья
пользователя для подключения к серверу могут вводить имя домена, независимо от того, какой IP-адрес используется.
DDNS:
Server Address: Выберите в выпадающем меню одного из провайдеров
Host Name: Введите имя хоста, зарегистрированное у провайдера
Username or
Key:
Password or Key: Введите пароль или ключ для учетной записи DDNS.
Verify Password
or Key:
Timeout: По умолчанию значение 240 (час). Не изменяйте это
Отметьте поле Enable DDNS, чтобы включить DDNS.
DDNS.
DDNS.
Введите имя пользователя или ключ для учетной записи
DDNS.
Повторите ввод пароля или ключа для учетной записи
DDNS.
значение, если это не предписано провайдером DDNS.
Page 57

System Check (Проверка системы)
Этот инструмент предназначен для проведения Ping Test. Ping Test применяется для отправки Ping-пакетов для
проверки, находится ли компьютер в Интернет.
Ping Test:
Ping Results: Здесь будут отображаться результаты попыток ping.
Введите IP-адрес, на который будет отправляться Ping, и
нажмите Ping.
Page 58

Schedules (Расписания)
Этот раздел позволяет создавать правила расписания для перенаправления портов, межсетевого экрана, Webфильтрации и удаленного управления.
Name:
Days:
Time:
Save:
Schedule Rules
List:
Введите имя для нового расписания.
Выберите день (дни) или All Week (вся неделя).
Отметьте All Day – 24hrs или введите время начала и
завершения расписания.
Нажмите Save для сохранения расписания. Нажмите Save
Sеttings (кнопка выше), чтобы расписание вступило в
силу.
Здесь будет список расписаний. Нажмите Edit, чтобы
внести изменения и Delete, чтобы удалить расписание.
Page 59

Log Settings (Настройки журнала)
SMTP Server/IP
Address:
Email Address:
Save Log File to
Local Hard
Drive:
Log Type:
Введите адрес SMTP-сервера, который будет
использоваться при передачи файлов Журнала
маршрутизатора.
Введите электронный адрес, на который файлы с
журналом будут отправлены. Нажмите Send Mail Now,
чтобы отправить журнал по e-mail.
Нажмите Save для сохранения файла с журналом на
жесткий диск.
Выберите типы событий для просмотра.
Page 60

Device Information (Информация об устройстве)
Эта страница отображает текущую информацию по маршрутизатору. Здесь представлена информация о LAN, WAN
(Интернет) и программном обеспечении маршрутизатора.
Если Интернет-соединение настроено с опцией Dynamic IP address, то появятся кнопки Release и Renew. С помощью
кнопки Release можно отключиться от провайдера, а с помощью Renew – подключиться к провайдеру.
Если Интернет-соединение настроено как PPPoE, то появятся кнопки Connect и Disconnect. Используйте Disconnect для
разрыва PPPoE-соединения, и Connect – для установки PPPoE-соединения.
LAN:
WAN: Отображает MAC-адрес и публичные IP-настройки
Wireless: Отображает настройки беспроводной сети, включая
Отображает MAC-адрес и частные (локальные) IPнастройки маршрутизатора.
маршрутизатора.
SSID, номер канала и статус шифрования.
Page 61

Log (Журнал)
Это страница отображает журнал активности на маршрутизаторе. Здесь можно просмотреть регистрацию событий
маршрутизатора.
First Page:
Last Page: Просмотр последней текущей страницы журнала.
Previous: Просмотр предыдущей страницы журнала.
Next: Просмотр следующей страницы журнала.
Clear: Очистка всего текущего содержимого журнала.
Просмотр первой текущей страницы журнала.
Page 62

Statistics (Статистика)
Эта страница отображает текущую статистику по трафику. Здесь можно просмотреть количество пакетов, прошедших
через маршрутизатор.
Refresh:
Reset:
WAN:
LAN:
Эта кнопка позволяет обновить статистическую
информацию.
Эта кнопка позволяет обнулить статистические счетчики
пакетов для всех выбранных интерфейсов.
Просмотр количества пакетов, переданных и принятых
через WAN-интерфейс.
Просмотр количества пакетов, переданных и принятых
через LAN-интерфейс.
Page 63

Active Session (Активные сессии)
Меню Active Session Status отображает список активных текущих сессий на маршрутизаторе. Здесь можно
просмотреть протокол, IP-адреса источника и назначения для каждой активной сессии.
First Page:
Last Page:
Previous:
Next:
Переход на первую страницу списка активных сессий.
Переход на последнюю страницу списка активных сессий.
Переход на предыдущую страницу списка активных
сессий.
Переход на следующую страницу списка активных сессий
Page 64

Wireless Clients (Беспроводные клиенты)
Эта страница отображает список текущих подключенных беспроводных клиентов. Также здесь представлены время
соединения и MAC-адрес беспроводных клиентов.
LAN Clients (LAN-клиенты)
Эта страница отображает список текущих подключенных проводных клиентов. Также здесь представлены время
соединения и MAC-адрес клиентов, подключенных по Ethernet.
Page 65

Routing (Маршрутизация)
Эта страница отображает список маршрутов по умолчанию и статических маршрутов, используемых маршрутизатором.
VPN
Таблица VPN отображает список текущих VPN-сессий: PPTP, L2TP, L2TP over IPSec и IPSec.
Page 66

Help (Помощь)
Page 67

Безопасность беспроводного доступа
Этот раздел содержит информацию о различных уровнях безопасности, которые могут быть использованы для защиты о
злоумышленников. DIR-330 поддерживает следующие стандарты безопасности:
• WPA2 (Wi-Fi Protected Access 2) • WPA2-PSK (Pre-Shared Key)
• WPA (Wi-Fi Protected Access) • WPA-PSK (Pre-Shared Key)
• WEP (Wired Equivalent Privacy)
Что такое WEP?
WEP (Wired Equivalent Privacy) основывается на стандарте IEEE 802.11 и использует алгоритм шифрования RC4. WEP
обеспечивает безопасность путем шифрования данных в беспроводной сети, обеспечивая их защиту при передаче от
одного беспроводного устройства к другому.
Для получения доступа к сети WEP необходимо знать ключ. Ключ представляет собой строку символов. При
использовании шифрования WEP необходимо определить уровень шифрования. Тип шифрования определяет длину
ключа. 128-битное шифрование требует более длинного ключа, чем 64-битное. Ключи определяются путем ввода числа
в формате HEX (шестнадцатеричный - символы 0-9, A-F) или ASCII (American Standard Code for Information Interchange
– цифробуквенные символы). Формат ASCII позволяет ввести строку, удобную для запоминания. Для использования в
сети строка ASCII переводится в формат HEX. Может быть задано до 4-х ключей, поэтому ключи могут легко меняться.
Page 68

Что такое WPA?
WPA (Wi-Fi Protected Access) -стандарт Wi-Fi, который был разработан для улучшения функций безопасности WEP
(Wired Equivalent Privacy).
Два основных преимущества по сравнению с WEP:
· Улучшенное шифрование данных, благодаря использованию Temporal Key Integrity Protocol (TKIP).
TKIP смешивает ключи, используя алгоритм хеширования, и благодаря функции проверки на
четность, достигается безопасность использования ключа. WPA2 основывается на стандарте 802.11i и
использует алгоритм Advanced Encryption Standard (AES) вместо TKIP.
· Аутентификация пользователя, которая почти отсутствует в WEP, осуществляется с помощью
протокола Extensible Authentication Protocol (EAP). WEP регулирует доступ к беспроводной сети на
основе MAC-адреса, который относительно просто выяснить. EAP строится на более безопасной
системе ключей, гарантируя, что только авторизованные пользователи сети могут получить доступ к
сети.
WPA-PSK/WPA2-PSK использует парольную фразу или ключ для аутентификации беспроводного соединения. Ключ
представляет собой цифробуквенный пароль длиной от 8 до 63 символов. Пароль может включать символы (!?*&_) и
пробелы. Это должен быть тот самый ключ, что введен на беспроводном маршрутизаторе или точке доступа.
WPA/WPA2 использует аутентификацию пользователя через Extensible Authentication Protocol (EAP). Алгоритм EAP
построен на более безопасной системе шифрования публичных ключей для обеспечения, чтобы только авторизованные
пользователи могли получить доступ к сети.
Page 69

Wireless Security Setup Wizard (Мастер установки
безопасности беспроводного доступа)
Для запуска мастера установки нажмите закладку Setup
в верхней части страницы и нажмите Launch Wireless Security
Setup Wizard.
Нажмите Next, чтобы продолжить.
Page 70

Введите SSID (Service Set Identifier). SSID – это имя
беспроводной сети. Создайте имя длиной до 32
символов с учетом регистра.
Нажмите Next, чтобы продолжить
Выберите уровень безопасности беспроводной сети:
· Best – WPA2 -аутентификация
· Better – WPA-аутентификация
· Good – 128-битовая WEP -аутентификация
· None – выключен режим безопасности
Нажмите Next, чтобы продолжить.
При выборе Best или Better введите пароль от 8 до 63 символов.
Нажмите Next для продолжения.
Page 71

При выборе Good введите ключ WEP-шифрования
(13 символов или 26 символов в формате Hex (A-F,0-9)).
Нажмите Next для продолжения.
Если шифрование не включено, появится следующий экран.
Нажмите Save для завершения работы мастера установки.
При выборе Best следующий экран отобразит Pre-Shared Key,
который будет использоваться при настройке беспроводных
клиентов.
Нажмите Save для завершения работы Мастера.
Page 72

При выборе Better следующий экран отобразит Pre-Shared Key,
который будет использоваться при настройке беспроводных
клиентов.
Нажмите Save для завершения работы Мастера.
При выборе Good следующий экран отобразит Pre-Shared Key,
который будет использоваться при настройке беспроводных
клиентов.
Нажмите Save для завершения работы Мастера.
Page 73

Настройка WEP
Рекомендуется включить шифрование сначала на беспроводном маршрутизаторе, а затем на сетевых адаптерах.
Пожалуйста, установите сначала беспроводное соединение, а затем включите шифрование. Уровень беспроводного
сигнала может снижаться при включении шифрования из-за дополнительной нагрузки.
1. Зарегистрируйтесь в Web-интерфейсе настройки, открыв
Web-браузер и введя IP-адрес маршрутизатора
(192.168.0.1). Нажмите Setup, затем нажмите кнопку
Wireless Setup в левой части экрана.
2. Нажмите кнопку Manual Wireless Connection Setup .
3. В поле Security Mode выберите Enable WEP.
4. В поле Authentication выберите Shared Key или Open.
5. В поле WEP Encryption, выберите уровень шифрования (64
или 128-bit).
6. В поле Default WEP Key выберите ключ. Можно ввести до
4 разных ключей.
7. В поле WEP Key введите созданный WEP-ключ.
Убедитесь, что введен именно этот ключ на всех
беспроводных устройствах.
8. Нажмите Save Settings для сохранения настроек. При настройке маршрутизатора с беспроводным адаптером будет
утрачено соединение до включения WEP на адаптере и вводе WEP-ключа, как на маршрутизаторе.
Page 74

Настройка WPA/ WPA2-PSK
Рекомендуется включить шифрование сначала на беспроводном маршрутизаторе, а затем на сетевых адаптерах.
Пожалуйста, установите сначала беспроводное соединение, а затем включите шифрование. Уровень беспроводного
сигнала может снижаться при включении шифрования из-за дополнительной нагрузки. При настройке WPA, WPA2 и
WPA/WPA2 используются те же самые опции.
1. Зарегистрируйтесь в Web-интерфейсе настройки, открыв
Web-браузер и введя IP-адрес маршрутизатора (192.168.0.1).
Нажмите Setup, Затем нажмите кнопку Wireless Settings в
левой части экрана.
2. Нажмите кнопку Manual Wireless Connection Setup .
3. В поле Security Mode выберите Enable WEP, Enable WPA2
или Enable WPA/WPA2.
4. В поле PSK/EAP выберите PSK.
5. В поле Network Key введите ключ (парольную фразу). Ключ
представляет собой цифробуквенный пароль длиной от 8 до
63 символов. Убедитесь, что введен именно этот ключ на
всех беспроводных устройствах.
6. Нажмите Save Settings для сохранения настроек. При настройке маршрутизатора с беспроводным адаптером будет
утрачено соединение до включения WEP на адаптере и вводе WEP-ключа, как на маршрутизаторе.
Page 75

Настройка WPA/WPA2-ЕАР (RADIUS)
Рекомендуется включить шифрование сначала на беспроводном маршрутизаторе, а затем на сетевых адаптерах.
Пожалуйста, установите сначала беспроводное соединение, а затем включите шифрование. Уровень беспроводного
сигнала может снижаться при включении шифрования из-за дополнительной нагрузки.
1. Зарегистрируйтесь в Web-интерфейсе настройки, открыв
Web-браузер и введя IP-адрес маршрутизатора (192.168.0.1).
Нажмите Setup, Затем нажмите кнопку Wireless Settings в
левой части экрана.
2. Нажмите кнопку Manual Wireless Connection Setup.
3. В поле Security Mode выберите Enable WEP, Enable WPA2
или Enable WPA/WPA2.
4. В поле PSK/EAP выберите PSK.
5. В поле RADIUS Server IP Address введите IP-адрес RADIUS-
сервера.
6. В поле RADIUS Server Port введите порт, используемый
RADIUS-сервером. По умолчанию порт 1812.
7. В поле RADIUS Server Shared Secret введите ключ
безопасности.
8. Нажмите Save Settings для сохранения настроек.
Page 76

Подключение к беспроводной сети
Операционная система Windows Vista™
Пользователи Windows Vista™ могут использовать встроенную утилиту беспроводного доступа. При использовании
другой утилиты или ОС Windows® 2000, пожалуйста, обратитесь к руководству пользователя беспроводного адаптера
для справки о подключении к беспроводной сети. Большинство утилит поддерживают функцию “site survey”,
аналогичную той, что представлена в утилите Windows Vista™, как показано ниже.
После появления сообщения Wireless Networks Detected нажмите
по его центру для получения доступа к утилите.
или
Нажмите по иконке беспроводного соединения компьютера в
правом нижнем углу экрана. Выберите пункт Connect to a
Network.
Утилита отобразит доступные беспроводные сети. Нажмите на
сеть (отображается SSID), а затем по кнопке Connect.
При получении хорошего сигнала, но невозможности подключения
к Интернет проверьте настройки TCP/IP беспроводного адаптера.
Обратитесь к разделу Основы построения сети в данном
руководстве для получения более подробной информации.
Page 77

Настройка WEP/ WPA/WPA2
Рекомендуется включить WEP/WPA/WPA2 сначала на беспроводном маршрутизаторе или точке доступа, а затем
настроить беспроводной адаптер. При подключении к существующей сети необходимо знать используемый ключ
безопасности или парольную фразу.
1. Откройте Windows Vista™ Wireless Utility, нажав правой
кнопкой мыши по иконке беспроводного соединения
компьютера в правом нижнем углу экрана. Выберите
Connect to a network.
2. Выделите беспроводную сеть (SSID), к которой будет
производиться подключение, и нажмите Connect.
Page 78

3. Введите тот же ключ безопасности или парольную фразу, что
и на маршрутизаторе, и нажмите Connect.
Потребуется около 20-30 секунд для подключения к беспроводной
сети. Если подключиться не удалось, проверьте, пожалуйста,
корректность настроек безопасности. Ключ (парольная фраза)
должен быть точно такой же, как и на беспроводном
маршрутизаторе.
Page 79

Операционная система Windows®XP
Пользователи Windows® XP могут использовать встроенную утилиту беспроводного доступа (Zero Configuration Utility).
Следующие инструкции актуальны для Service Pack 2. При использовании другой утилиты или ОС Windows® 2000,
пожалуйста, обратитесь к руководству пользователя по беспроводному адаптеру для получения справки о подключении
к беспроводной сети. Большинство утилит поддерживают функцию “site survey”, аналогичную той, что предсавлена в
утилите Windows® XP, как показано ниже.
После появления сообщения Wireless Networks Detected нажмите
по его центру для получения доступа к утилите.
или
Нажмите иконку беспроводного соединения компьютера в правом
нижнем углу экрана. Выберите пункт View Available Wireless
Networks.
Утилита отобразит доступные беспроводные сети. Нажмите на
сеть (отображается SSID), а затем по кнопке Connect.
При получении хорошего сигнала, но невозможности подключения
к Интернет проверьте настройки TCP/IP беспроводного адаптера.
Обратитесь к разделу Основы построения сети в данном
руководстве для получения более подробной информации.
Page 80

Настройка WEP
Рекомендуется включить WEP сначала на беспроводном маршрутизаторе или точке доступа, а затем настроить
беспроводной адаптер. При подключении к существующей сети необходимо знать используемый WEP-ключ.
1. Откройте Windows® XP Wireless Utility, нажав правой
кнопкой мыши по иконке беспроводного соединения
компьютера в правом нижнем углу экрана. Выберите View
Available Wireless Networks.
2. Выделите беспроводную сеть (SSID), к которой будет
производиться подключение, и нажмите Connect.
Page 81

3. Появится окно Wireless Network Connection. Введите тот же
WEP-ключ, что и на маршрутизаторе, и нажмите Connect.
Потребуется около 20-30 секунд для подключения к беспроводной
сети. Если подключиться не удалось, проверьте, пожалуйста,
корректность настроек WEP. WEP-ключ должен быть точно такой
же, как и на беспроводном маршрутизаторе.
Page 82

Настройка WPA-PSK
Рекомендуется включить WPA-PSK сначала на беспроводном маршрутизаторе или точке доступа, а затем настроить
беспроводной адаптер. При подключении к существующей сети необходимо знать используемую парольную фразу
WPA-PSK.
1. Откройте Windows® XP Wireless Utility, нажав правой
кнопкой мыши по иконке беспроводного соединения
компьютера в правом нижнем углу экрана. Выберите View
Available Wireless Networks.
2. Выделите беспроводную сеть (SSID), к которой будет
производиться подключение, и нажмите Connect.
Page 83

3. Появится окно Wireless Network Connection. Введите
парольную фразу WPA/PSK и нажмите Connect.
Потребуется около 20-30 секунд для подключения к беспроводной
сети. Если подключиться не удалось, проверьте, пожалуйста,
корректность настроек WPA/PSK. Парольная фраза WPA/PSK
должна быть точно такой же, как и на беспроводном
маршрутизаторе.
Page 84

Поиск и устранение неисправностей
Этот раздел содержит информацию по решению проблем, которые могут возникнуть в течение установки и
обслуживания DIR-330. (Иллюстрации в примерах ниже относятся к Windows® XP и Vista™. При использовании других
операционных систем экран компьютера будет выглядеть аналогично.)
1. Почему не получается получить доступ к утилите Web-интерфейса?
При вводе IP-адреса маршрутизатора D-Link (например, 192.168.0.1) не удается получить доступ к Web-сайту в
Интернет или отсутствует соединение Интернет. Утилита устройства встроена в ROM-чип. Компьютер должен
принадлежать той же IP-подсети для подключения к утилите Web-интерфейса.
· Убедитесь, что на компьютере установлен Web-браузер с включенной опцией Java. Рекомендуется использовать
следующие браузеры:
• Internet Explorer 6.0 или выше
• Firefox 1.5 или выше
• Netscape 8 или выше
• Mozilla 1.7.12 (5.0) или выше
• Opera 8.5 или выше
• Safari 1.2 или выше (с Java 1.3.1 или выше)
• Camino 0.8.4 или выше
· Проверьте физическое соединение по статусу индикаторов (они должны гореть). Если они не горят, попробуйте
использовать другой кабель или подключитесь к другому порту устройства, если это возможно. Если компьютер
выключен, индикатор может не гореть.
· Отключите программное обеспечение Интернет-безопасности на компьютере. Программные межсетевые экраны,
как, например, Zone Alarm, Black Ice, Sygate, Norton Personal Firewall и межсетевой экран Windows® XP, могут
блокировать доступ к страницам настройки. Обратитесь к документации по программному межсетевому экрану
для получения более подробной информации.
Page 85

· Задание Интернет-настроек:
• Зайдите Start > Settings > Control Panel. Дважды нажмите значок Internet Options. Во вкладке Security
нажмите кнопку для восстановления настроек к заводским по умолчанию.
• Выберите вкладку Connection и установите опцию dial-up в положение Never Dial a Connection. Нажмите
кнопку LAN Settings. Убедитесь, что ничего не отмечено. Нажмите OK.
• Зайдите во вкладку Advanced и нажмите соответствующую кнопку для возврата к заводским настройкам по
умолчанию. Нажмите три раза OK.
• Закройте Web-браузер (если он был открыт), а затем снова откройте его.
· Доступ к Web-управлению. Откройте Web-браузер и введите IP-адрес маршрутизатора D-Link в адресную
строку. Это откроет страницу регистрации в Web-интерфейсе управления.
· Если все равно не удается получить доступ к настройкам, отключите питание маршрутизатора на 10 секунд, а
затем снова включите. Подождите около 30 секунд и попытайтесь получить доступ к настройкам. Если есть
несколько компьютеров, попробуйте подключиться с другого компьютера.
2. Что делать, если забыт пароль?
Если забыт пароль, необходимо сбросить маршрутизатор к настройкам по умолчанию с помощью кнопки Reset. К
сожалению, при этом все выполненные настройки будут утрачены.
Чтобы сбросить настройки маршрутизатора, найдите кнопку reset на задней панели маршрутизатора. При включенном
питании маршрутизатора удерживайте эту кнопку нажатой с помощью скрепки в течение 10 секунд. Отпустите кнопку,
и маршрутизатор перезапустится. Подождите около 30 секунд для получения доступа к маршрутизатору. IP-адрес по
умолчанию - 192.168.0.1. При регистрации введите имя пользователя – admin, а поле с паролем оставьте
незаполненным.
Список настроек по умолчанию представлен в разделе Заводские настройки (по умолчанию).
Page 86

3. Почему невозможно подключиться к определенным сайтам и выполнить отправку/получение e-mail через
маршрутизатор?
Если возникают проблемы отправки/получения e-mail или подключения к защищенным сайтам, например eBay,
банковские сайты и Hotmail, рекомендуется снижать MTU с шагом 10 (Например, 1492, 1482, 1472 и т.д.).
Внимание: Пользователи AOL DSL+ должны использовать значение MTU - 1400.
Подбирая нужное значение MTU, можно отправлять ping на компьютер или адрес URL назначения. Точкой назначения
может быть другой компьютер или URL.
• Пользователям ОС Windows Vista™ нужно нажать Start и ввести cmd в поле Start Search. Нажмите ОК или
Enter.
• Пользователям ОС Windows® NT, 2000 и XP нужно нажать Start, затем Run и ввести в поле cmd. Нажмите ОК
или Enter.
• Пользователям ОС Windows® 95, 98 и Me нужно нажать Start, затем Run и ввести в поле command. Нажмите ОК
или Enter.
• Когда окно откроется, можно отправить ping,
используя команду следующего синтаксиса:
ping [url] [-f] [-l] [MTU value]
Пример: ping yahoo.com -f -l 1472
Page 87

Необходимо начать со значения MTU 1472 и снижать его на 10 каждый раз. Когда получен ответ, увеличивайте это
значение на 2, пока не получите сообщение о необходимости фрагментации пакета. Возьмите последнее значение и
увеличьте на 28, чтобы учесть различные заголовки TCP/IP. Например, если в результате отправки пингов получено
значение 1452, то значение MTU должно быть 1480 (1452+28=1480).
После определения MTU необходимо задать это значение в настройках маршрутизатора.
Чтобы изменить значение MTU на маршрутизаторе, следуйте следующим шагам:
• Запустите браузер, введите IP-адрес маршрутизатора (192.168.0.1) и нажмите OK.
• Введите имя пользователя (admin) и пароль (отсутствует по умолчанию). Нажмите OK для входа на страницу
Web-интерфейса настройки.
• Нажмите Setup, а затем Manual Configure.
• Чтобы изменить значение MTU, введите число в поле MTU и нажмите кнопку Save Settings, чтобы сохранить
настройки.
• Проверьте email. Если изменение значения MTU не решило проблему, продолжайте изменять значение MTU с
шагом 10.
4. Почему дата событий регистрируется в журнале неправильно?
Маршрутизатору не удалось подключиться к NTP-серверу. Проверьте, правильно ли настроены параметры подключения
к Интернет. При первоначальном подключении время подсоединения не должно превышать 10 минут.
Если время смещено на 1 час, проверьте выбор часового пояса и включен ли режим перехода на летнее время.
Для более подробной информации перейдите в Раздел 3 - Confguration > Time and Date.
Page 88

Основы построения беспроводной сети
Беспроводные устройства D-Link разработаны с учетом основных стандартов отрасли для обеспечения простоты
использования и совместимости с высокоскоростным беспроводным оборудованием при построении домашних и
бизнес-сетей, а также сетей общего доступа. Строго соответствуя стандарту IEEE, семейство беспроводных устройств DLink позволит получить безопасный доступ к необходимым данным в любом месте и в любое время, получая
удовольствие от свободы, которую предоставляют беспроводные устройства.
Беспроводная локальная сеть (WLAN) – компьютерная сеть, которая обеспечивает передачу и прием данных с помощью
радиосигналов, а не по проводам. Беспроводные решения все более часто применяются в домашних сетях и сетях
предприятий, общественных местах (например, аэропорты, кофейни, университеты). Инновационные способы
использования WLAN-технологии помогают людям более эффективно работать и общаться. Возрастающая
мобильность, отсутствие кабелей и другой фиксированной инфраструктуры выгодно для многих пользователей.
При этом беспроводные пользователи могут воспользоваться теми же самыми приложениями, которые применяются и
для проводных сетей. Беспроводные адаптеры, используемые с компьютерами и ноутбуками, поддерживают те же
самые протоколы, что и адаптеры Ethernet.
Это может быть полезно при подключении к основной сети Ethernet LAN мобильных сетевых устройств для
использования серверов, принтеров или Интернет-соединения. Беспроводной маршрутизатор обеспечивает канал к
проводной сети Ethernet LAN.
Page 89

Что такое беспроводная технология?
Беспроводная или Wi-Fi технология – альтернативный вариант подключения компьютера к сети без использования
проводов. Wi-Fi – беспроводное соединение на основе радиочастот, что позволяет свободно подключать компьютеры в
любом месте дома или офиса.
Почему беспроводное решение D-Link предпочтительно?
D-Link – всемирно известный лидер по производству сетевых продуктов, неоднократно удостоенный различных наград.
D-Link обеспечивает максимальную производительность по относительно невысокой цене. В продуктовой линейке
D-Link представлены все необходимые устройства для построения сети.
Как работает беспроводная сеть?
Принцип работы беспроводной сети аналогичен принципу работы радиотелефона, т.к. в обоих случаях используется
передача радиосигналов от точки A в точку B. Но беспроводная технология имеет ряд ограничений в доступе к сети. Вы
должны находиться в зоне охвата беспроводной сети. Выделяют два типа беспроводных сетей: беспроводная локальная
сеть (Wireless Local Area Network , WLAN) и беспроводная частная сеть (Wireless Personal Area Network, WPAN).
Беспроводная локальная сеть (Wireless Local Area Network, WLAN)
В беспроводной локальной сети компьютеры подключаются к сети с помощью устройства точки доступа (Access Point,
AP). Точки доступа снабжены небольшими антеннами, что позволяет им передавать данные в обоих направлениях с
помощью радиосигналов. При точке доступа, находящейся в помещении, сигнал может распространяться на расстояние
до 91м. Если точка доступа находится за пределами помещения, сигнал может распространяться на расстояние до 482 м,
обеспечивая покрытие таких объектов, как фабрики, индустриальные зоны, кампусы колледжей и высших школ,
аэропорты, гольф-клубы и множество других мест.
Page 90

Беспроводная частная сеть (Wireless Personal Area Network, WPAN)
Bluetooth - отраслевой стандарт беспроводной технологии, применяемой для WPAN. Устройства Bluetooth WPAN
обеспечивают радиус охвата до 9,1 м.
Если сравнивать с WLAN, то скорость и диапазон для WPAN меньше, чем для WLAN, но для WPAN, в свою очередь, не
требуетcя большой мощности, что делает его идеальным для персональных устройств, как, например, мобильные
телефоны, КПК, наушники, ноутбуки, колонки и другие устройства, работающие на батареях.
Основные пользователи беспроводной технологии
Беспроводная технология стала настолько популярной в последнее время, что уже почти каждый использует ее. Будь то
дома, в офисе или в бизнесе, D-Link всегда готов предложить беспроводное решение.
Дома
• Обеспечьте каждому члену семьи в доме широкополосный доступ
• Просматривайте Web-страницы, проверяйте электронную почту, сообщения и т.д.
• Освободитесь от кабелей по всему дому
• Простота и легкость использования
Сектор SOHO (Small Offce and Home Offce)
• Внедряйте самые современные технологии как дома, так и на работе
• Получите удаленный доступ к Вашей офисной сети из дома
• Используйте один Интернет-канал и один принтер на нескольких компьютерах
• Нет необходимости занимать существенную часть пространства офиса под телекоммуникации
Page 91

Когда применяется беспроводная технология?
Беспроводные технологии проникают в нашу жизнь повсюду и могут применяться не только в офисе или дома. Людям
нравится свобода, предоставляемая мобильными технологиями. И становится все более популярным предоставление
беспроводного доступа в некоторых публичных местах для привлечения большего числа клиентов. Беспроводное
соединение в публичных местах обычно называется «хотспот».
Подключив адаптер D-Link Cardbus к ноутбуку, можно получать доступ к Интернет в таких местах, как аэропорты,
гостиницы, кофейни, библиотеки, рестораны и конференц-центры.
Беспроводные сети развертываются очень просто, но при настройке такой сети в первый раз трудно понять, с чего
лучше начинать. Поэтому ниже мы приводим несколько шагов по инсталляции, а также небольшие советы, чтобы
помочь в процессе настройки беспроводной сети.
Советы
Ниже приводится несколько пунктов, которые необходимо учитывать при инсталляции беспроводной сети.
Располагайте маршрутизатор или точку доступа в центре помещения
Убедитесь, что маршрутизатор/точка доступа расположен/а в центре сети для обеспечения наибольшей
производительности. Старайтесь располагать маршрутизатор/точку доступа по возможности выше, таким образом,
сигнал будет распространяться по всему дому. Если маршрутизатор/точку доступа располагается в двухэтажном доме,
то может понадобиться повторитель для усиления сигнала и увеличения радиуса действия.
Исключите интерференцию
Располагайте домашние приборы (например, радиотелефоны, микроволновые печи и телевизоры) по возможности
дальше от маршрутизатора / точки доступа. Это будет значительно сокращать интерференцию, возникающую по
причине работы этих приборов на той же частоте, что и маршрутизатор/точка доступа.
Page 92

Безопасность
Позаботьтесь о безопасности сети от проникновения в нее злоумышленников или жителей соседних домов с помощью
установки шифрования WPA или WEP на маршрутизаторе. Более подробная информация о настройке шифрования
представлена в данном Руководстве пользователя.
Режимы беспроводного доступа
Существуют два основных режима беспроводного доступа:
• Infrastructure (Инфраструктурный) – Все беспроводные клиенты будут подключаться к точке доступа или
беспроводному маршрутизатору.
• Ad-Hoc – Прямое подключение к другому компьютеру для взаимодействия в режиме «Точка-точка» при
установке беспроводного сетевого адаптера на каждом компьютере, как например, два или более беспроводных
адаптера Cardbus.
В инфраструктурном режиме в состав сети входит точка доступа или беспроводный маршрутизатор. Все беспроводные
устройства или клиенты будут подключаться к беспроводному маршрутизатору или точке доступа.
В режиме Ad-Hoc в состав сети входят только клиенты (например, ноутбуки с беспроводными адаптерами). Для
осуществления успешного взаимодействия все адаптеры должны быть в режиме Ad-Hoc.
Page 93

Основы построения сетей
Получение информации об IP-адресе
При установке нового адаптера D-Link настройки TCP/IP по умолчанию предполагают получение IP-адреса
автоматически от DHCP-сервера (беспроводного маршрутизатора). Чтобы узнать IP-адрес, следуйте приведенным ниже
шагам.
Пользователям ОС Windows Vista™:
· Нажмите Start > All Programs > Accessories > Command Prompt.
Может быть необходим административный доступ к этому
приложению.
· Для дополнительных окон командной строки, запрашивающих
подтверждения команды, выбирайте Yes, OK, или Continue.
· В строке введите ipconfig и нажмите Enter.
· Появится информация об IP-адресе, маске подсети и значение шлюза
адаптера по умолчанию.
Пользователям ОС Windows® 2000/XP:
· Нажмите Start > Run. Введите в командной строке cmd и нажмите OK.
· Введите ipconfig и нажмите Enter.
· Появится информация об IP-адресе, маске подсети и основном шлюзе
адаптера.
Если отображается адрес 0.0.0.0, проверьте правильность инсталляции адаптера, настройки безопасности и настройки
маршрутизатора. Некоторые программные межсетевые экраны могут блокировать DHCP-запросы вновь установленных
адаптеров.
Page 94

Назначение статического IP-адреса
При использовании шлюза/маршрутизатора, не поддерживающего DHCP, необходимо назначить статический IP-адрес,
для этого соблюдайте следующие шаги:
Пользователям ОС Windows® XP/2000:
· Windows® XP – Нажмите Start (Пуск)> Control Panel (Панель управления). Двойным нажатием выберите
иконку сетевого подключения (Network Connections).
· Windows® 2000 – Нажмите правой кнопкой мыши по Рабочему столу и выберите My Network Places > Properties.
· В Local Area Connection нажмите правой кнопкой мыши по соединению, которое представляет сетевой адаптер
D-Link (или другой адаптер) с маршрутизатором.
· Выделите Internet Protocol (TCP/IP) и нажмите Properties.
· Нажмите Use the following IP address и введите IP-адрес,
принадлежащий той же подсети, или IP-адрес LAN на
Маршрутизаторе.
Пример: Если IP-адрес LAN маршрутизатора 192.168.0.1, то
необходимо использовать IP-адрес 192.168.0.X, где X - число от 2
до 99. Убедитесь, что получившийся IP-адрес не используется на
сети.
· Установите Default Gateway (Основной шлюз) таким же, как
IP-адрес LAN маршрутизатора (192.168.0.1).
· Установите Primary DNS (адрес первичного DNS-сервера)
таким же, как IP-адрес LAN маршрутизатора (192.168.0.1).
· Secondary DNS (адрес вторичного DNS-сервера)
необязательно вводить или можно ввести адрес вторичного
DNS-сервер провайдера.
· Нажмите ОК для сохранения настроек.
Page 95

Пользователям ОС Windows Vista™:
· Нажмите Start (Пуск) > Control Panel (Панель управления). Двойным нажатием выберите иконку сетевого
подключения (Network and Sharing Center). С левой стороны панели нажмите Manage network connections.
· В Local Area Connection нажмите правой кнопкой мыши по соединению, которое представляет сетевой адаптер
D-Link (или другой адаптер) с маршрутизатором.
· Выделите Internet Protocol Version 4 (TCP /IPv4) и нажмите Properties.
· Нажмите Use the following IP address и введите IP-адрес, принадлежащий той же подсети, или IP-адрес LAN на
Маршрутизаторе.
Пример: Если IP-адрес LAN маршрутизатора 192.168.0.1, то
необходимо использовать IP-адрес 192.168.0.X, где X - число от 2
до 99. Убедитесь, что получившийся IP-адрес не используется на
сети.
· Установите Default Gateway (Основной шлюз) таким же, как
IP-адрес LAN маршрутизатора (192.168.0.1).
· Установите Primary DNS (адрес первичного DNS-сервера)
таким же, как IP-адрес LAN маршрутизатора (192.168.0.1).
· Secondary DNS (адрес вторичного DNS-сервера)
необязательно вводить или можно ввести адрес вторичного
DNS-сервер провайдера.
· Нажмите ОК для сохранения настроек.
Page 96

Техническая спецификация
•
WAN
•
Status
•
WLAN
•
LAN (10/100)
Стандарты
• IEEE 802.11g
• IEEE 802.11b
• IEEE 802.3
• IEEE 802.3u
Безопасность
• WPA-Personal
• WPA2-Personal
• WPA-Enterprise
• WPA2-Enterprise
• 64/128-бит WEP
Скорость передачи беспроводного сигнала*
• 54Мбит/с • 48Мбит/с
• 36Мбит/с • 24Мбит/с
• 18Мбит/с • 12Мбит/с
• 11Мбит/с • 9Мбит/с
• 6Мбит/с • 5,5Мбит/с
• 2Мбит/с • 1Мбит/с
Диапазон частот
2,4ГГц – 2,497ГГц
Выходная мощность передатчика для 802.11b
19 dBm (+/-2dB) для 11, 5.5, 2 и 1 Мбит/с
Тип внешней антенны
Две съемных антенны с разъемом reverse SMA
Индикаторы
• Power
Рабочая температура
0°C to 40°C
Влажность
Максимум 95%, без образования конденсата
Безопасность и излучение
• FCC
• СЕ
• IC
Размеры
193 х 116,8 х 30,5 мм
Выходная мощность передатчика для 802.11g
+ 17 dBm (+/-2dB) для 6 до 36 Мбит/с
+ 16 dBm (+/-2dB) для 48 Мбит/с
+ 15 dBm (+/-2dB) для 54 Мбит/с
Гарантия
1 год
* Максимальная скорость передачи беспроводного сигнала определяется спецификацией стандарта IEEE 802.11g. Реальная пропускная способность
может отличаться. Условия, в которых работает сеть, а так же факторы окружающей среды, включая объем сетевого трафика, строительные материалы и
конструкции, и служебные данные сети могут снизить реальную пропускную способность. На радиус охвата могут влиять факторы окружающей среды.
Page 97

Заводские настройки (по умолчанию)
Заданные по умолчанию настройки маршрутизатора приведены в таблице. Любой из заданных параметров можно
изменить. Если перегрузить маршрутизатор при помощи кнопки reset (находится на задней панели устройства), все
настройки вернутся к заводским по умолчанию:
Параметр настройки Значение по умолчанию
Username (имя пользователя) admin
Password (пароль) (пустое поле)
LAN IP Address (IP-адрес LAN) 192.168.0.1
DHCP Server (DHCP-сервер) Enabled (Включено)
DHCP IP Range (диапазон IP-адресов DHCP) 192.168.0.100 - 192.168.0.150
Filtering / Virtual Server / DMZ / Applications Disabled (Выключено)
Wireless Broadcast Enabled (Включено)
SSID dlink
WEP / WPA / WPA2 Disabled (отключено)
Wireless Channel 6
 Loading...
Loading...