Page 1
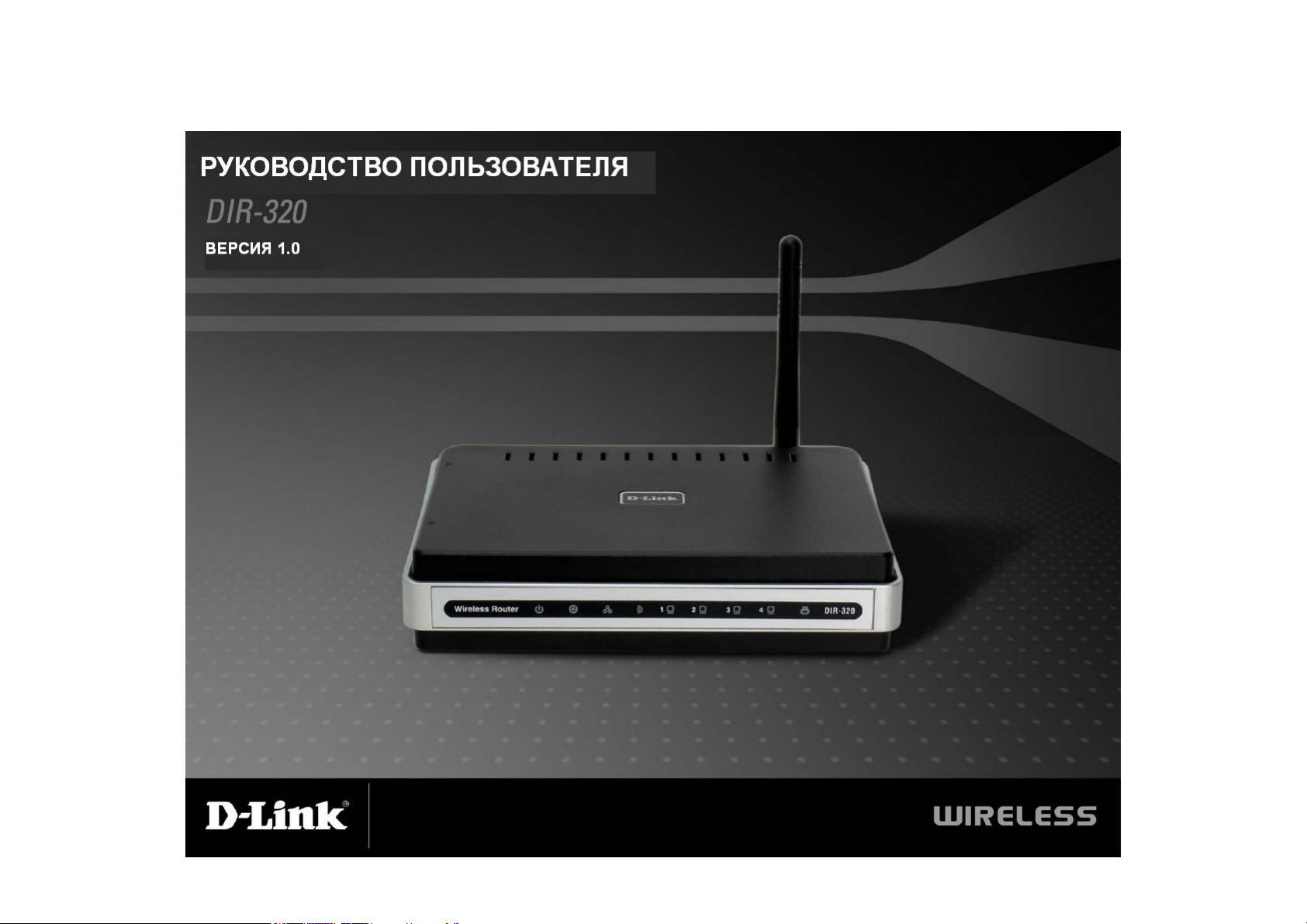
1
Page 2
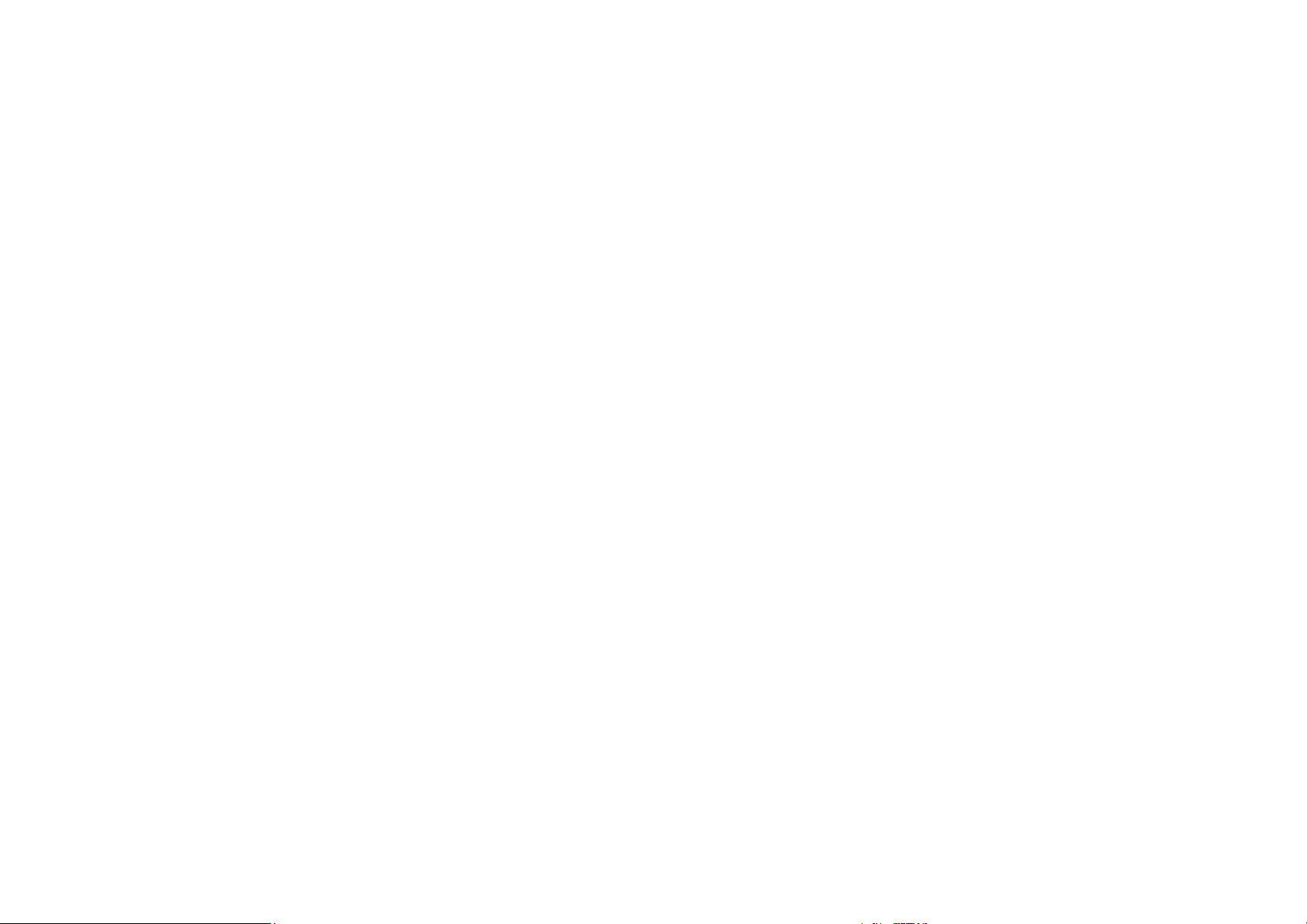
СОДЕРЖАНИЕ
КОМПЛЕКТ ПОСТАВКИ.................................................................................. 3
СИСТЕМНЫЕ ТРЕБОВАНИЯ.......................................................................... 3
ХАРАКТЕРИСТИКИ........................................................................................... 4
ОБЗОР АППАРАТНОГО ОБЕСПЕЧЕНИЯ..................................................... 5
СВЕТОДИОДНЫЕ ИНДИКАТОРЫ......................................................................... 6
УСТАНОВКА ....................................................................................................... 7
ПЕРЕД НАЧАЛОМ РАБОТЫ ................................................................................. 7
РЕКОМЕНДАЦИИ ПО УСТАНОВКЕ БЕСПРОВОДНЫХ УСТРОЙСТВ.......................8
ПОДКЛЮЧЕНИЕ К КАБЕЛЬНОМУ/DSL/СПУТНИКОВОМУ МОДЕМУ...................9
НАСТРОЙКА ..................................................................................................... 10
WEB-ИНТЕРФЕЙС НАСТРОЙКИ ........................................................................ 10
НАСТРОЙКА ИНТЕРНЕТ-СОЕДИНЕНИЯ - МАСТЕР УСТАНОВКИ...................... 11
МАСТЕР УСТАНОВКИ ИНТЕРНЕТ-СОЕДИНЕНИЯ ............................................. 12
НАСТРОЙКА ИНТЕРНЕТ-СОЕДИНЕНИЯ – УСТАНОВКА ВРУЧНУЮ................... 19
Dynamic IP Address (Динамический IP-адрес) ................................ 20
Статический IP-адрес......................................................................... 21
PPPoE......................................................................................................... 22
PPTP............................................................................................................ 25
L2TP................................................................................................................ 27
BigPond ....................................................................................................... 28
Russia PPTP (Dual Access).......................................................................... 29
Russia L2TP (Dual Access).......................................................................... 30
Russia PPPoE (Dual Access) ....................................................................... 31
НАСТРОЙКА БЕСПРОВОДНОГО СОЕДИНЕНИЯ – МАСТЕР УСТАНОВКИ ............. 32
Wireless Connection Setup Wizard (Мастер установки беспроводного
соединения)................................................................................................. 33
Wireless Connection (Беспроводное соединение) – установка вручную .. 36
Wireless Network Settings (Настройки беспроводной сети) .................... 37
Wi-Fi Protected Setup (Установка безопасности Wi-Fi).......................... 38
Wireless Security ( Безопасность беспроводной сети) – WEP ................. 39
Wireless Security (Безопасность беспроводной сети) – WPA/EAP.......... 40
Wireless Security(Безопасность беспроводной сети) – WPA/PSK ...........41
LAN Setup (Настройка сети LAN) ........................................................... 42
Router IP Settings (IP-настройки маршрутизатора) .............................. 43
Настройки DHCP-сервера LAN ................................................................ 44
УСТАНОВКА ПРИНТЕРА....................................................................................45
Мастер установки принтера ................................................................... 45
TIME AND DATE (ВРЕМЯ И ДАТА).....................................................................48
PARENTAL CONTROL (ФУНКЦИЯ РОДИТЕЛЬСКИЙ КОНТРОЛЬ)......................49
ADVANCED SETUP (РАСШИРЕННАЯ УСТАНОВКА)............................................ 50
PORT FORWARDING (ПЕРЕНАПРАВЛЕНИЕ ПОРТОВ)........................................51
APPLICATION RULES (ПРАВИЛА ПРИЛОЖЕНИЙ)..............................................52
ACCESS CONTROL (УПРАВЛЕНИЕ ДОСТУПОМ)................................................ 53
FIREWALL & DMZ (МЕЖСЕТЕВОЙ ЭКРАН И DMZ) ........................................ 54
РАСШИРЕННЫЕ НАСТРОЙКИ БЕСПРОВОДНОЙ СЕТИ (ADVANCED WIRELESS) 55
ADVANCED NETWORK (РАСШИРЕННЫЕ НАСТРОЙКИ СЕТИ) ........................... 57
МАРШРУТИЗАЦИЯ (ROUTING) .........................................................................59
QOS ENGINE .....................................................................................................60
GUEST ZONE (ГОСТЕВАЯ ЗОНА) .......................................................................61
TRAFFIC MANAGEMENT (УПРАВЛЕНИЕ ТРАФИКОМ)....................................... 63
MAINTENANCE (ОБСЛУЖИВАНИЕ)...................................................................64
SAVE AND RESTORE (СОХРАНЕНИЕ И ВОССТАНОВЛЕНИЕ
КОНФИГУРАЦИОННОГО ФАЙЛА)......................................................................65
FIRMWARE UPDATE (ОБНОВЛЕНИЕ ПРОГРАММНОГО ОБЕСПЕЧЕНИЯ) ........... 66
НАСТРОЙКА DDNS ..........................................................................................67
SYSTEM CHECK (ПРОВЕРКА СИСТЕМЫ)..........................................................68
SCHEDULES (РАСПИСАНИЯ).............................................................................69
LOG SETTINGS (НАСТРОЙКИ ЖУРНАЛА).........................................................70
STATUS (СТАТУС).............................................................................................71
LOG (ЖУРНАЛ).................................................................................................72
STATISTICS (СТАТИСТИКА)..............................................................................73
ACTIVE SESSION (АКТИВНАЯ СЕССИЯ)............................................................74
WIRELESS CLIENT LIST (СПИСОК БЕСПРОВОДНЫХ КЛИЕНТОВ)..................... 75
ТЕХНИЧЕСКАЯ СПЕЦИФИКАЦИЯ............................................................. 76
2
Page 3

Комплект поставки
· Беспроводной маршрутизатор DIR-320 D-Link
· Адаптер питания
· Руководство пользователя на CD-диске
· Кабель Ethernet
· Руководство по быстрой установке
Примечание: Использование адаптера питания с характеристиками, отличными от адаптера,
включенного в комплект поставки, может привести к повреждению устройства и отмене гарантии
на него.
Системные требования
• Широкополосное Интернет-соединение через кабельный или DSL-модем Ethernet
• Компьютер с:
• Процессором 200МГц
• Память 64МБ
• Дисковод CD-ROM
• Адаптер Ethernet с поддержкой протокола TCP/IP
• Internet Explorer v6 или выше, FireFox v1.5
• Операционной системой Windows 2000, Windows XP или Windows Vista
3
Page 4
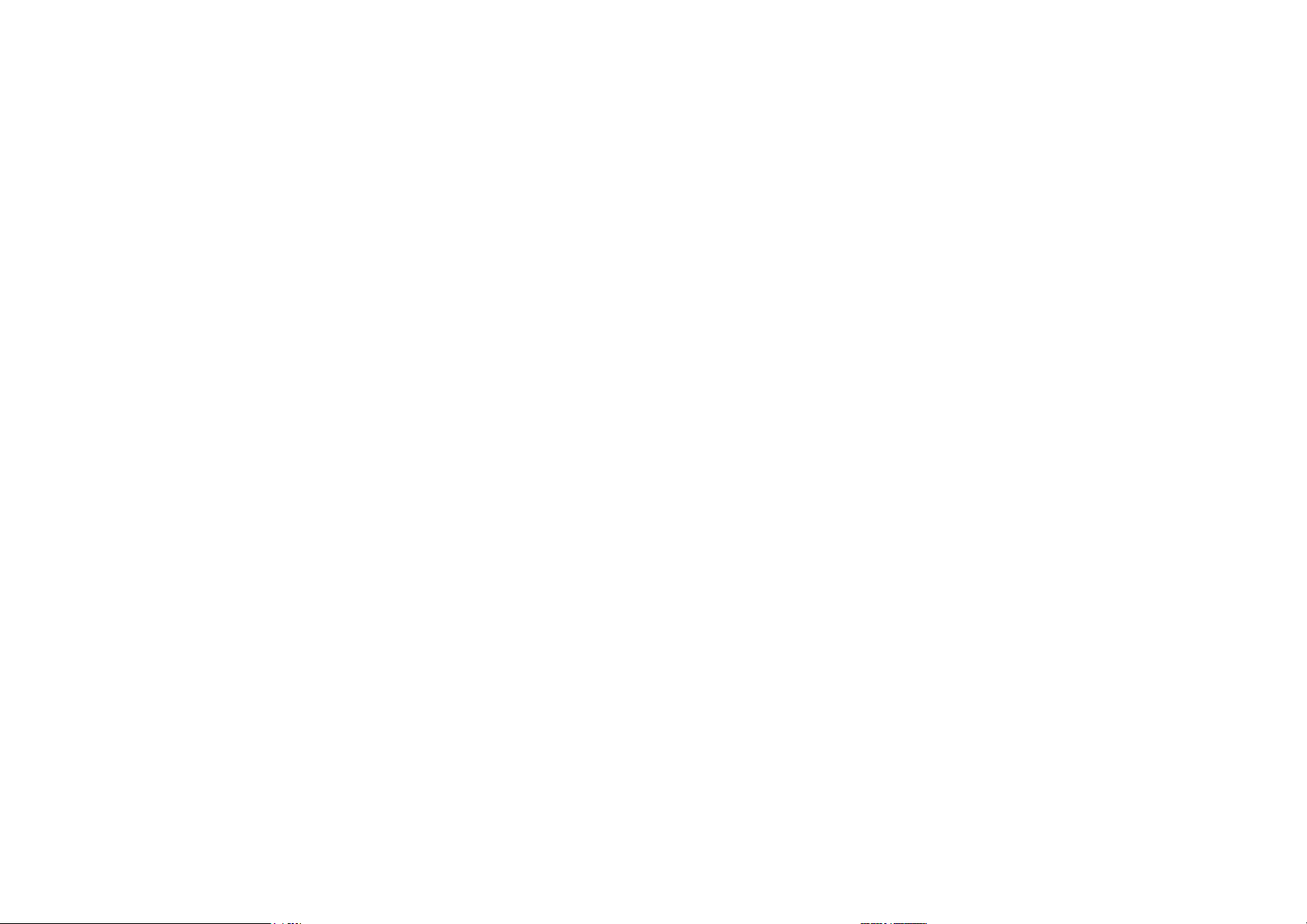
Характеристики
• Высокая скорость передачи данных по беспроводной сети - DIR-320 при взаимодействии с другими
беспроводными клиентами 802.11g поддерживает скорость передачи данных до 54Мбит/с*. Это
обеспечивает возможность с приложениями реального времени, включая потоковое видео, игры on-line и
передачу аудио в реальном времени. Данный беспроводной маршрутизатор 802.11g обеспечивает скорость
выше в 5 раз, по сравнению с 802.11b.
• Совместимость с устройствами 802.11b и 802.11g - DIR-320 полностью совместим с стандартом IEEE
802.11b, поэтому он может легко использоваться с существующими в сети адаптерами 802.11b PCI, USB и
Cardbus.
• Расширенные функции межсетевого экрана - Web-интерфейс пользователя позволяет настроить
расширенные функции управления сетью, включая:
• Фильтрацию содержимого – удобная в настройке фильтрация на основе MAC-адресов, URL,
и/или имени домена.
• Фильтрацию по расписанию – Эти фильтры могут активироваться по расписанию в
определенные дни и на протяжении заданного временного интервала в часах или минутах.
• Поддержка нескольких одновременных сессий - DIR-320 поддерживает сессии VPN pass
through. Он поддерживает несколько сессий IPSec и PPTP одновременно, поэтому
пользователи за DIR-320 могут получить безопасный доступ к корпоративной сети.
• Дружественный пользователю Мастер установки – Благодаря понятному Web-интерфейсу
пользователя, DIR-320 позволяет управлять доступом к информации в беспроводной сети как из сети
Интернет, так и с сервера компании. Настроить маршрутизатор можно в считанные минуты.
• Принт-сервер – Встроенный принт-сервер идеально подходит для совместного использования принтера.
Подключите принтер непосредственно к принт-серверу через USB-порт. Мастер установки принт-сервера
с автоматическим определением большинства USB-принтеров позволяет максимально упростить
настройку сети.
* Максимальная скорость передачи беспроводного сигнала определяется спецификацией стандарта IEEE 802.11g. Реальная пропускная способность
может отличаться. Условия, в которых работает сеть, а так же факторы окружающей среды, включая объем трафика, материалы и конструкции зданий,
4
Page 5
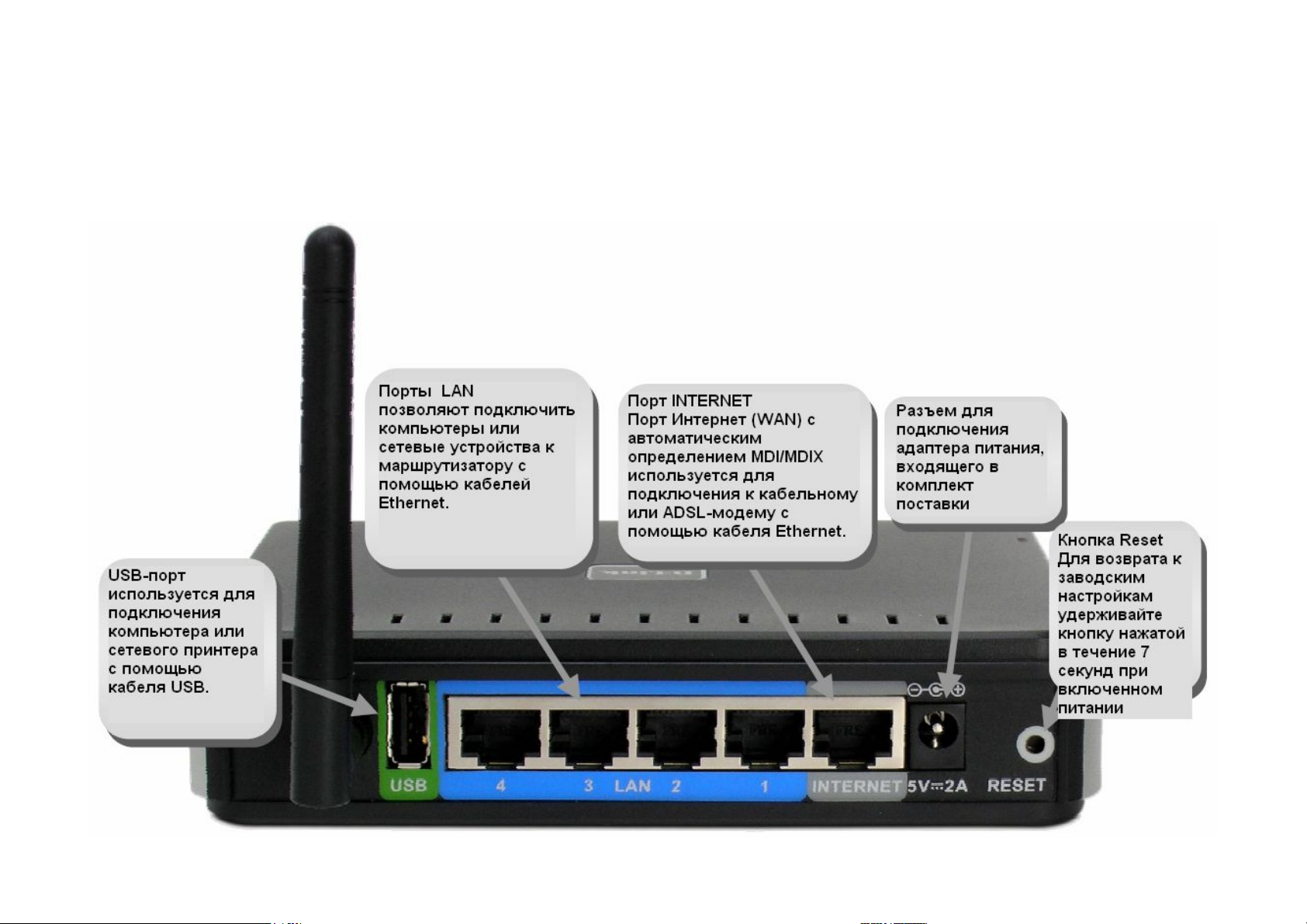
сетевые накладные расходы снижают ее фактическую пропускную способность. Условия окружающей среды оказывают влияние на радиус
распространения сигнала.
Обзор аппаратного обеспечения
5
Page 6
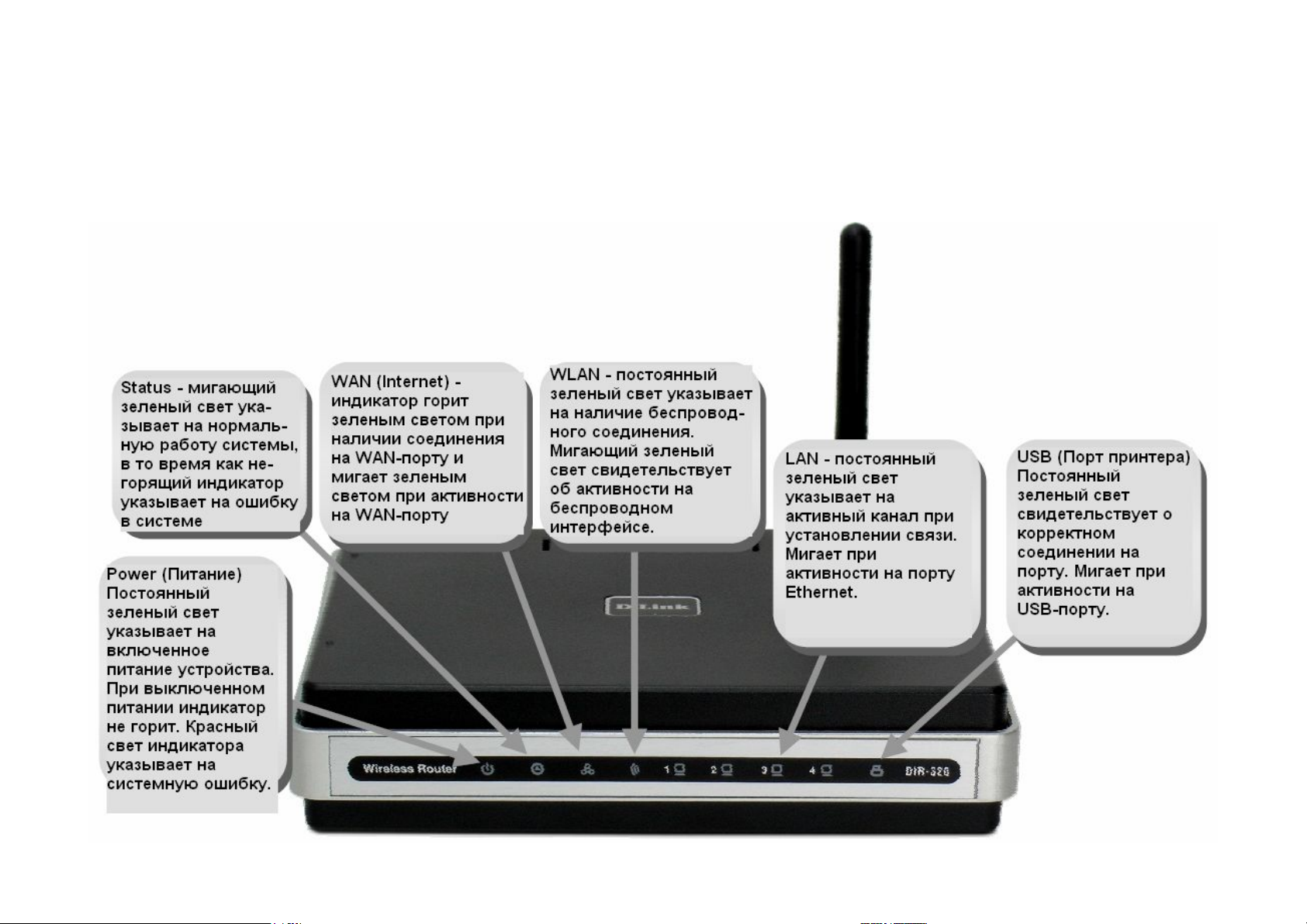
Обзор аппаратного обеспечения
Светодиодные индикаторы
6
Page 7
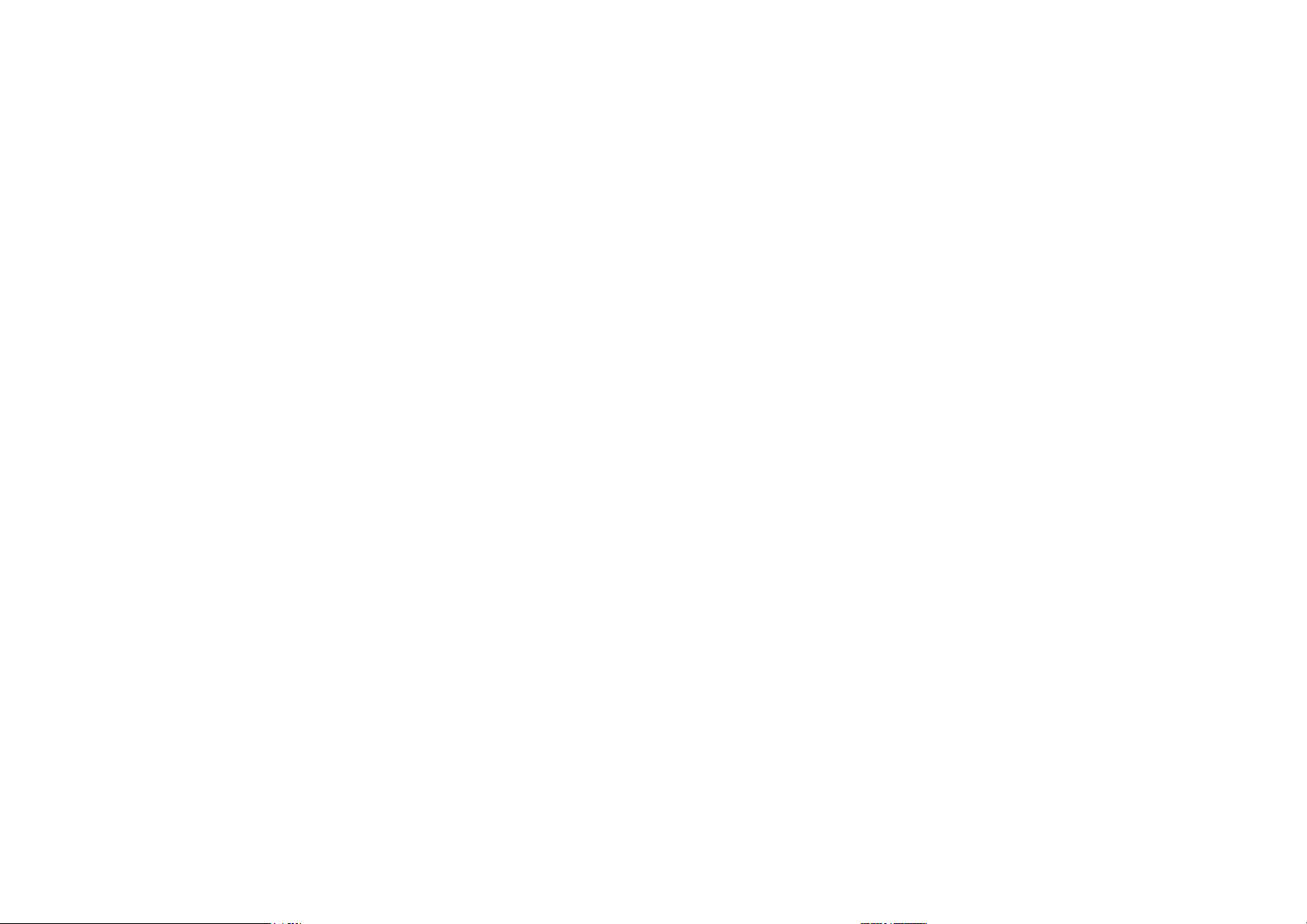
Установка
В данном разделе описывается процесс установки маршрутизатора. Место размещения маршрутизатора играет важную
роль. Не размещайте устройство в подсобных помещениях (например, на чердаке, в чулане, гараже и т.д.). В то же время
необходимо обеспечить удобное подключение маршрутизатора к устройствам Ethernet, телефонной линии, а также к
розетке.
Перед началом работы
Прочитайте и убедитесь в понимании всех требований, необходимых для установки маршрутизатора. Перед началом
установки проверьте наличие необходимой информации и оборудования.
Операционные системы
Для настройки и управления DIR-320 используется Web-интерфейс на основе HTML. Доступ к Web-интерфейсу
осуществляется с помощью операционной системы с поддержкой Web-браузера, включая Windows 98 SE, Windows ME,
Windows 2000, Windows XP и Windows Vista.
Web-браузер
Любой стандартный Web-браузер с включенной опцией JavaScript может использоваться для настройки маршрутизатора
с помощью Web-интерфейса управления. Для большинства браузеров опция JavaScript включена по умолчанию.
Убедитесь, что JavaScript не была отключена другим программным обеспечением (например, антивирусной программой
или программами обеспечения безопасности пользователей Web), которое может быть запущено на компьютере.
Порт Ethernet (Адаптер NIC)
Любой компьютер, использующий Маршрутизатор, должен подключаться к нему через порт Ethernet маршрутизатора.
Большинство ноутбуков и готовых решений компьютеров сейчас уже продаются с уже установленными адаптерами
Ethernet. Если компьютер не оснащен портом Ethernet, перед использованием маршрутизатора необходимо установить
адаптер Ethernet NIC.
Беспроводная сеть LAN
Компьютеры, используя беспроводную сеть, могут получить доступ к Интернет или использовать встроенную
беспроводную точку доступа 802.11g. Беспроводные оконечные устройства должны быть оснащены сетевыми
адаптерами 802.1g или 802.1b для работы с беспроводным маршрутизатором. Кроме того, они должны быть настроены с
7
Page 8
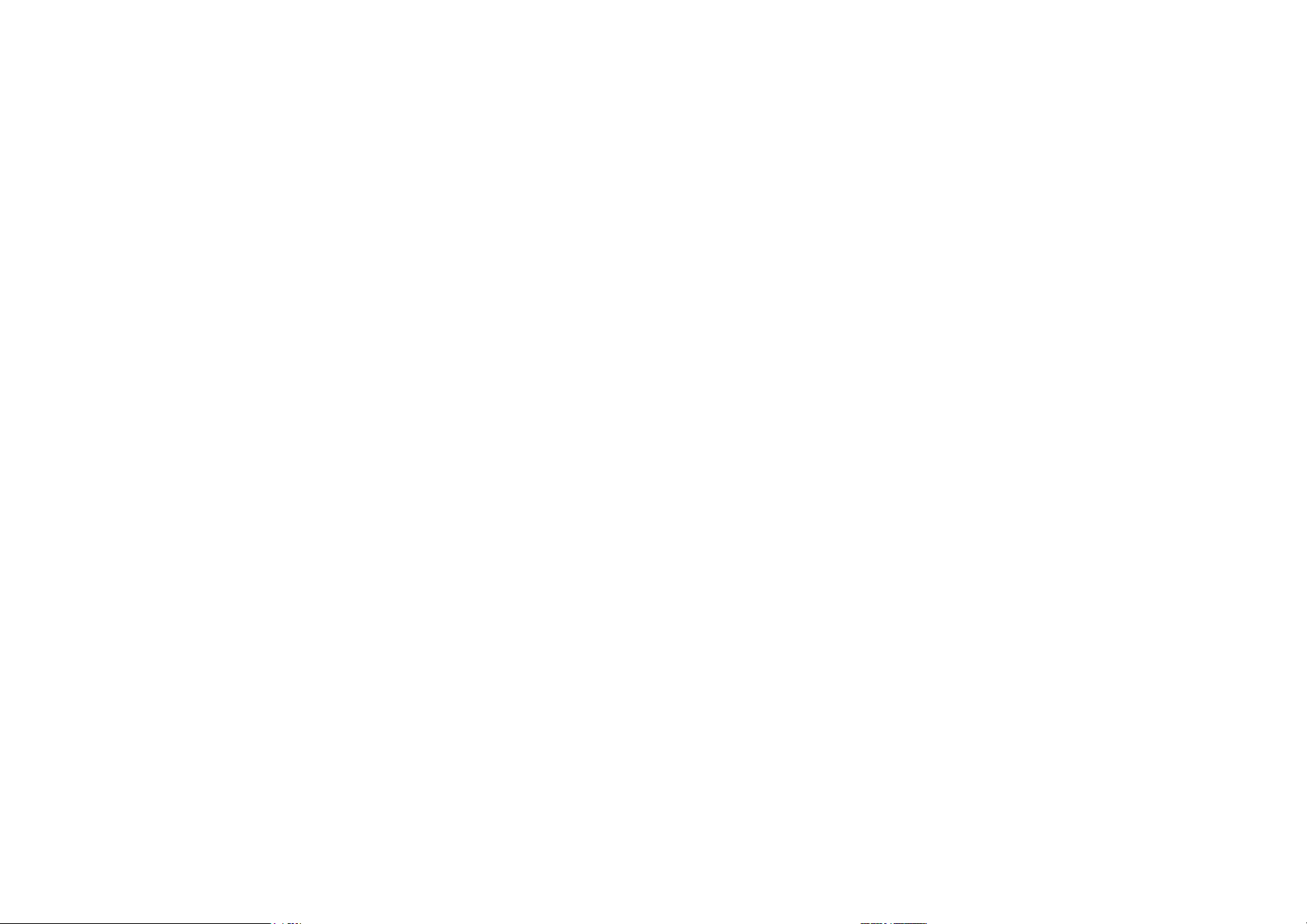
использованием того же канала и SSID, что и маршрутизатор. Если используются опции беспроводной безопасности,
беспроводные окончания должны быть настроены должным образом на используемые настройки беспроводной сети.
Рекомендации по установке беспроводных устройств
Беспроводной маршрутизатор D-Link позволяет получить, используя беспроводное соединение, доступ к сети, находясь
в любой точке радиуса действия беспроводной сети. Однако следует учитывать, что количество, толщина и положение
стен, потолков и других аналогичных объектов, через которые будет проходить беспроводной сигнал, может сократить
радиус действия сети. Радиус охвата сети существенно зависит от типа материала конструкций и уровня сопутствующих
радиочастотных шумов в доме или офисе. Ниже приведены ключевые моменты, которые позволят максимизировать
радиус действия сети:
1. Старайтесь сократить до минимума количество преград между маршрутизатором D-Link, поскольку стена или
потолок может сократить радиус действия адаптера до 1-30 м. Учитывайте это при выборе расположения
маршрутизатора.
2. Убедитесь, что устройства располагаются на одной линии с маршрутизатором. Например, стена толщиной 0,5 м
под углом 45 градусов будет представлять преграду толщиной 1 м для беспроводного устройства. А под углом
2 градуса преграда уже будет толщиной 14 м! Следовательно, для лучшего приема располагайте устройства
таким образом, что сигнал проходил прямо через стену или потолок, а не под углом.
3. Строительные материалы также имеют значение. Сплошная металлическая дверь или алюминиевые сваи могут
негативно влиять на радиус действия. Поэтому старайтесь располагать точки доступа, беспроводные
маршрутизаторы и компьютеры так, чтобы сигнал проходил через стену сухой кладки или открытые дверные
проемы. Такие материалы и объекты, как стекло, сталь, метал, стены с изоляцией, вода (аквариумы), зеркала,
шкафы, кирпич и бетон, будут снижать дальность распространения беспроводного сигнала.
4. Держите устройство вдали (как минимум, на расстоянии 1-2 м) от электрических устройств и приборов,
являющихся источником радиочастотных шумов.
5. Если в том же помещении используется радиотелефон 2,4ГГц или оборудование X-10 (настенные вентиляторы,
осветительное оборудование и системы домашней безопасности), это может существенно снизить радиус
действия сети. Убедитесь, что база радиотелефона 2,4ГГц находится вдали от беспроводных устройств.
Причем, база распространяет сигнал, даже если телефон не используется.
8
Page 9
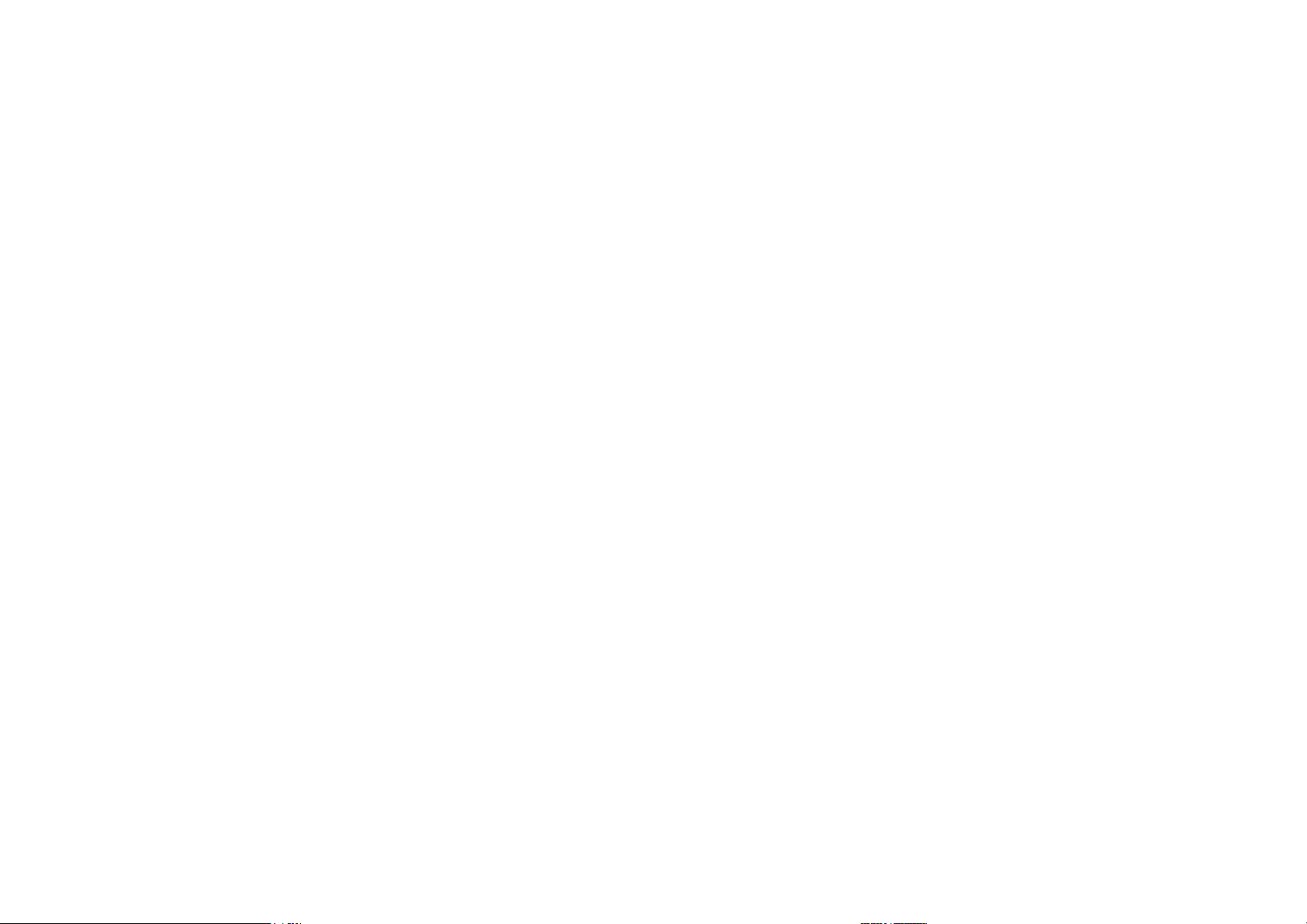
Подключение к кабельному/DSL/спутниковому
модему
При подключении к кабельному/DSL/спутниковому модему необходимо выполнять следующие шаги:
1. Разместите маршрутизатор в центральном положении на открытом пространстве. Не подключайте пока адаптер
питания к маршрутизатору.
2. Выключите питание модема. Если на модеме отсутствует включатель/выключатель питания, то просто отсоедините
адаптер питания. Выключите компьютер.
3. Отсоедините кабель Ethernet (подключает компьютер к модему) от компьютера и подключите к WAN-порту
маршрутизатора.
4. Подключите кабель Ethernet к одному из четырех портов LAN на маршрутизаторе. Другой конец кабеля подключите к
порту Ethernet на Компьютере.
5. Включите питание модем. Подождите, пока модем загрузится (около 30 секунд).
6. Подключите адаптер питания к маршрутизатору и к розетке питания. Подождите около 30 секунд, пока
маршрутизатор загрузится.
7. Включите компьютер.
8. Проверьте статус индикаторов устройства. Должны гореть индикаторы питания, WAN и LAN(для порта, к которому
подключен компьютер). Если это не так, проверьте питание и соединения компьютера, модема и маршрутизатора.
9. Перейдите к разделу «Настройка» данного Руководства.
9
Page 10
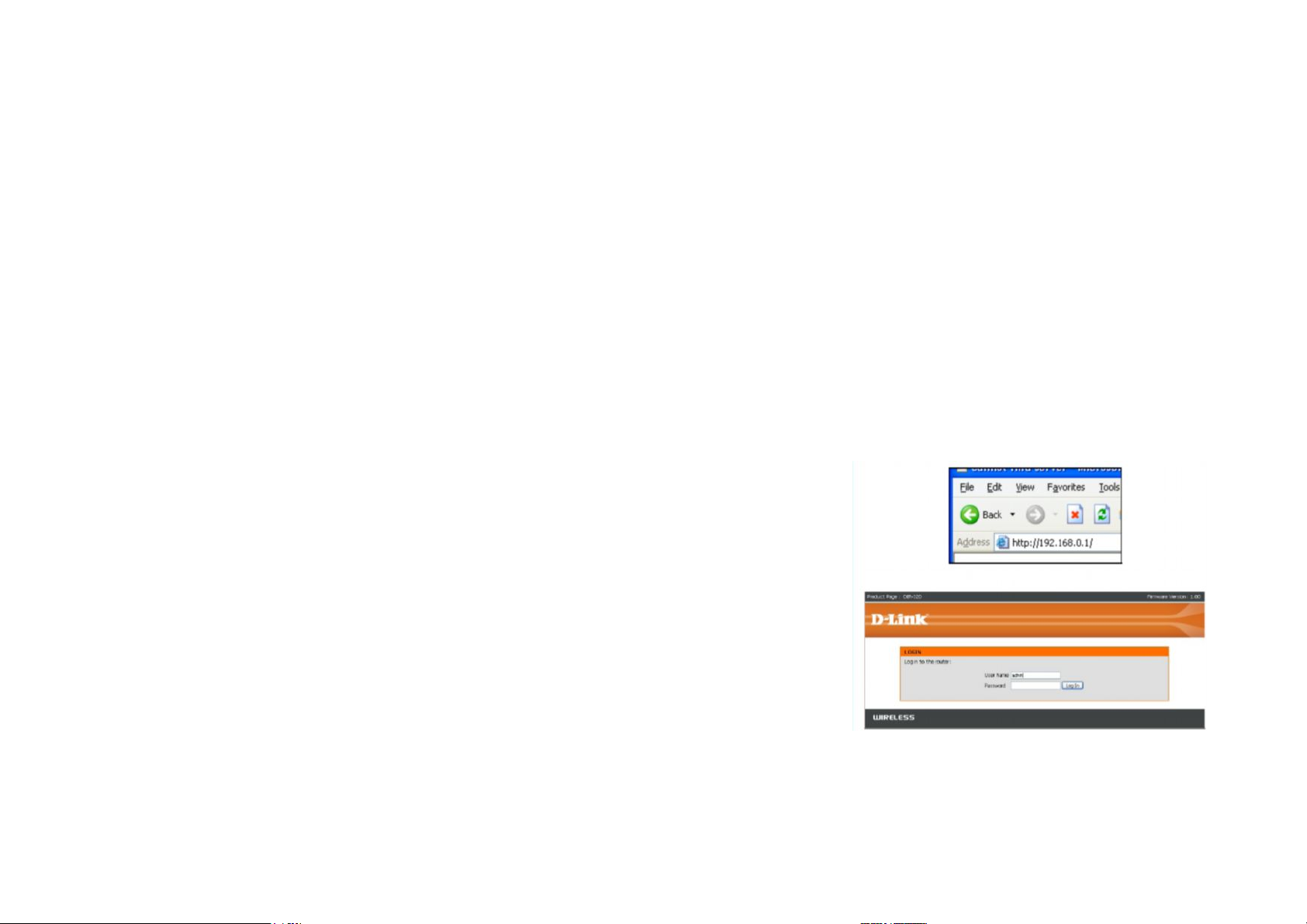
Настройка
Этот раздел поможет в настройке беспроводного маршрутизатора D-Link с помощью Web-интерфейса.
Web-интерфейс настройки
Подключение к маршрутизатору
Для настройки WAN-соединения, используемого маршрутизатором, необходимо зайти в интерфейс управления
маршрутизатором на основе HTML, доступного через Web-браузер. Наиболее удобный способ убедиться, что у
компьютера корректные IP-настройки - настроить его на использование DHCP-сервера маршрутизатора. Следующий
раздел описывает порядок изменения IP-настроек для компьютера с
операционной системой Windows для его настройки в качестве DHCP-клиента.
Для работы с Web-интерфейсом настройки откройте Web-браузер (например,
Internet Explorer) и введите IP-адрес маршрутизатора (192.168.0.1).
Введите имя пользователя (admin) и пароль. По умолчанию пароль
отсутствует.
При появлении сообщении об ошибке Page Cannot be Displayed (страница не
может быть отображена) обратитесь, пожалуйста, к разделу Устранение
неисправностей.
10
Page 11
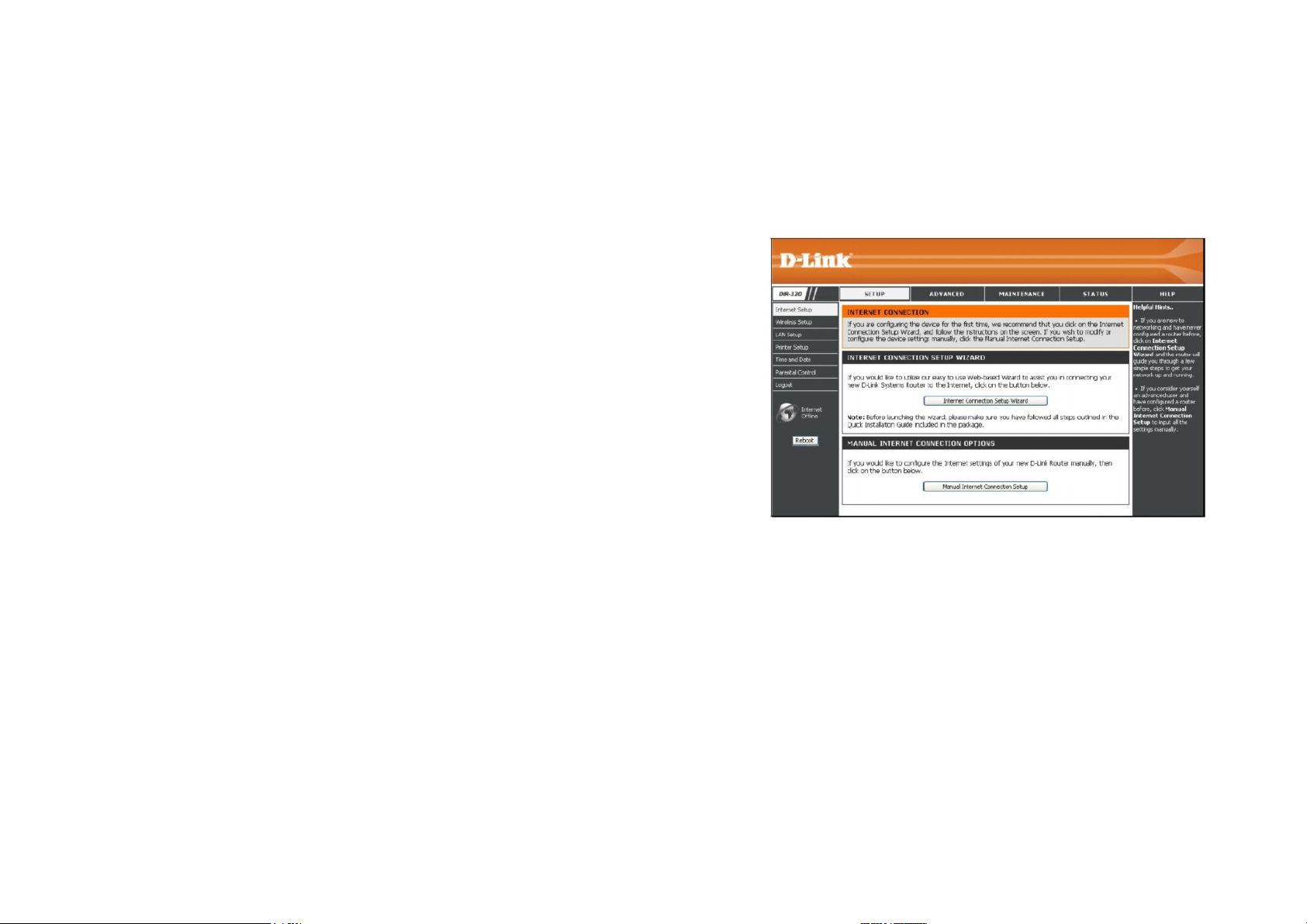
Настройка Интернет-соединения - Мастер установки
Мастер установки может быть запущен с помощью опции окна
Internet Setup и позволяет быстро настроить маршрутизатор. Нажмите
Internet Connection Setup Wizard для работы с Мастером установки.
После успешного подключения к Web-менеджеру меню Internet
Connection отображает две опции для настройки Интернетсоединения.
Нажмите Internet Connection Setup Wizard для быстрой настройки
Интернет-соединения. Процедура работы Мастера установки описана
ниже.
Для более детальной настройки соединения нажмите на кнопку
Manual Internet Connection Setup. Установка Интернет-соединения
вручную описана в Internet Connection – Configure Internet Connection
– Manual Setup данного Руководства.
11
Page 12
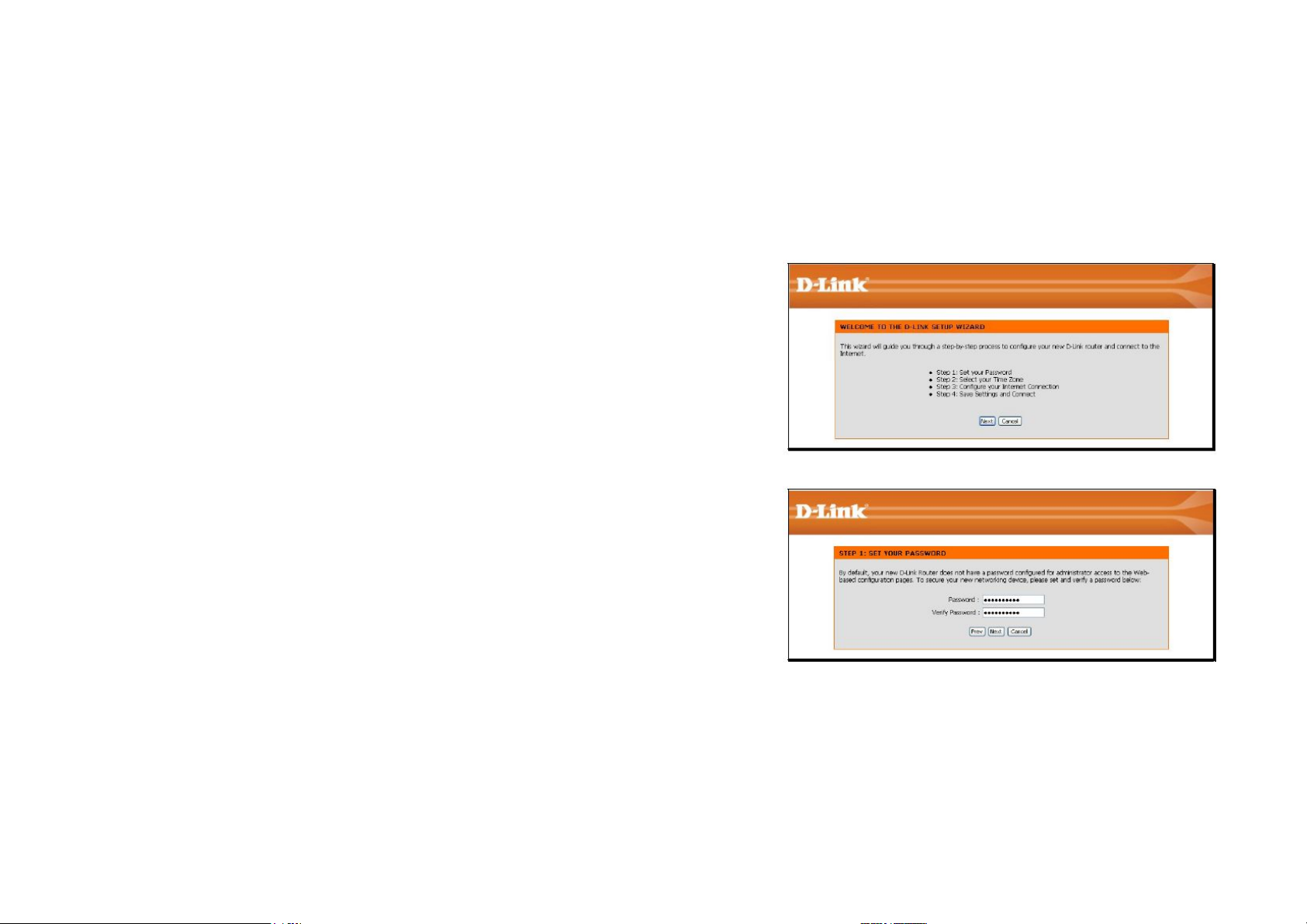
Мастер установки Интернет-соединения
Мастер установки Интернет-соединения позволяет быстро настроить Интернет-соединение.
Мастер установки
Нажмите кнопку Internet Connection Setup Wizard и следуйте
появляющимся инструкциям.
В окне суммируется информация об установке. Необходимо
предпринять следующие шаги:
1. Установка нового пароля.
2. Выбор часового пояса.
3. Настройка подключения к Интернет.
4. Сохранение настроек и перезагрузка маршрутизатора.
Нажмите кнопку Next, чтобы продолжить. В любое время можно
прервать работу с Мастером установки, нажав кнопку Cancel.
Для изменения пароля для учетной записи уровня администратора
введите новый пароль в поле Password, повторите его в поле Verify
Password и нажмите Next. Для возврата в ходе установки к
предыдущему окну нажмите в любое время кнопку Prev.
12
Page 13
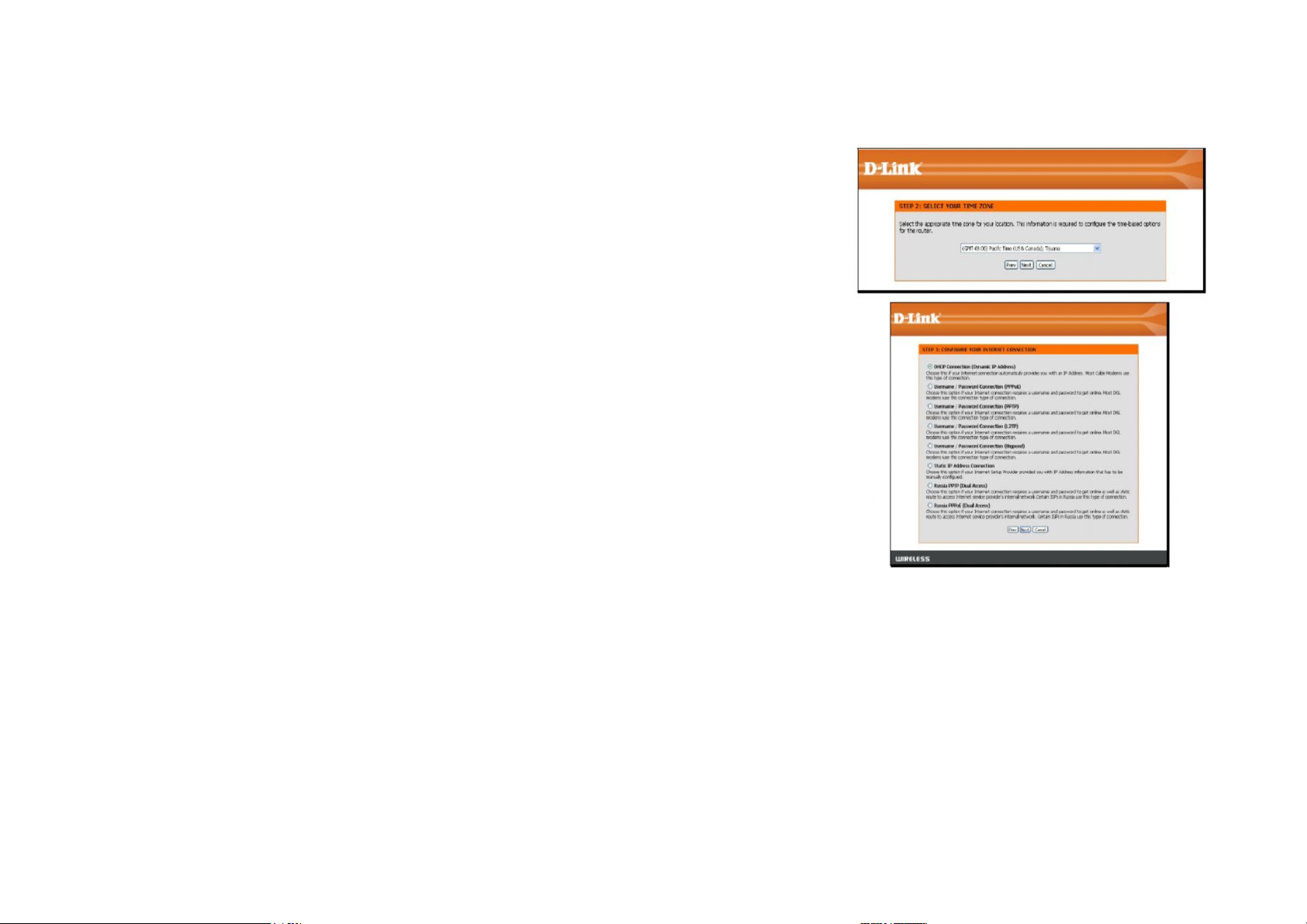
Выберите в выпадающем меню свой часовой пояс, а затем нажмите Next,
чтобы продолжить. Это устанавливает системное время, используемое
маршрутизатором. Для возврата в любое время в течение процесса установки к
предыдущему окну нажмите кнопку Prev.
Выберите нужный тип Интернет-соединения, информацию о котором
предоставляется провайдером. Доступны такие опции, как DHCP (Dynamic IP
Address), Username/Password (PPPoE), Username/Password (PPTP),
Username/Password (L2TP), Username/Password (Bigpond), Static IP Address
Connection, Russia PPTP (Dual Access), Russia L2TP(Dual Access) и Russia
PPPoE (Dual Access). Каждый тип соединения характеризуется различными
параметрами, которые настраиваются в следующем меню. Выберите нужный
для данного сервиса тип соединения (Connection Type) и нажмите Next.
Следуйте инструкциям ниже для выбранного типа соединения.
Выберите используемый тип соединения, а затем нажмите Next, чтобы
продолжить.
13
Page 14
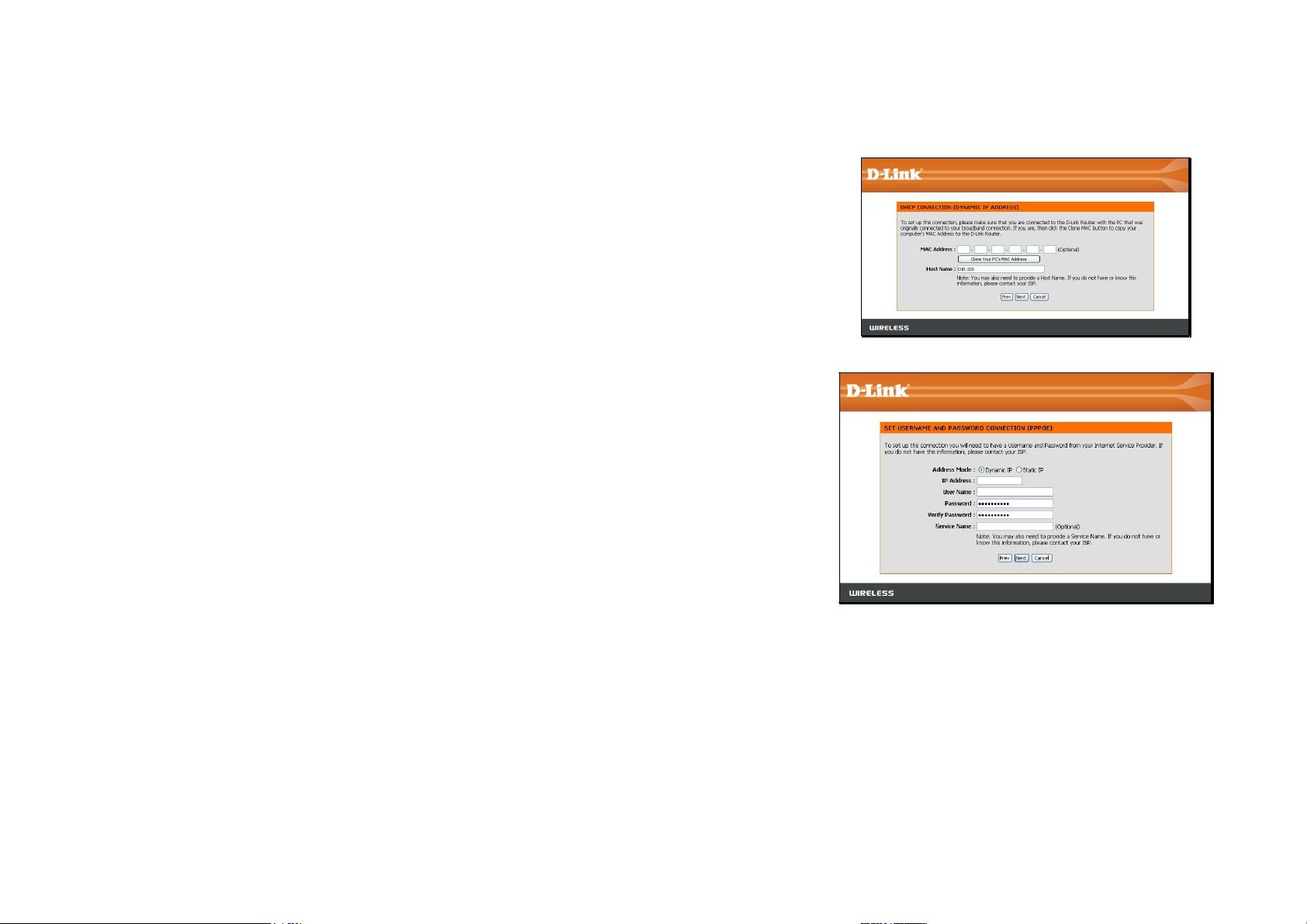
DHCP (Dynamic IP Address) – Для соединений с динамическим IP-
адресом возможно потребоваться скопировать MAC-адрес адаптера
Ethernet на маршрутизатор. Некоторые провайдеры используют
уникальный MAC-адрес адаптера Ethernet для идентификации и
назначения IP-адреса (DHCP) при первом подключении к их сети. Это
позволит маршрутизатору с другим MAC-адресом запретить доступ к сети
провайдера (и к Интернет). Чтобы копировать MAC-адрес адаптера
Ethernet компьютера, нажмите кнопку Clone MAC Address. Нажмите
Next, чтобы продолжить.
Username/Password (PPPoE) – для соединений PPPoE выберите тип
адреса в поле Address Mode: Dynamic IP или Static IP, введите имя
пользователя (Username) и пароль (Password), используемые для
идентификации и проверки учетной записи у провайдера. Повторите
ввод пароля и при необходимости введите сервисное имя (Service Name)
или доменное имя.
При использовании режима статического IP-адреса введите IP-адрес,
назначенный для данной учетной записи. Провайдер должен предоставить
IP-адрес наряду с другой информацией по учетной записи. Нажмите Next,
чтобы продолжить.
14
Page 15
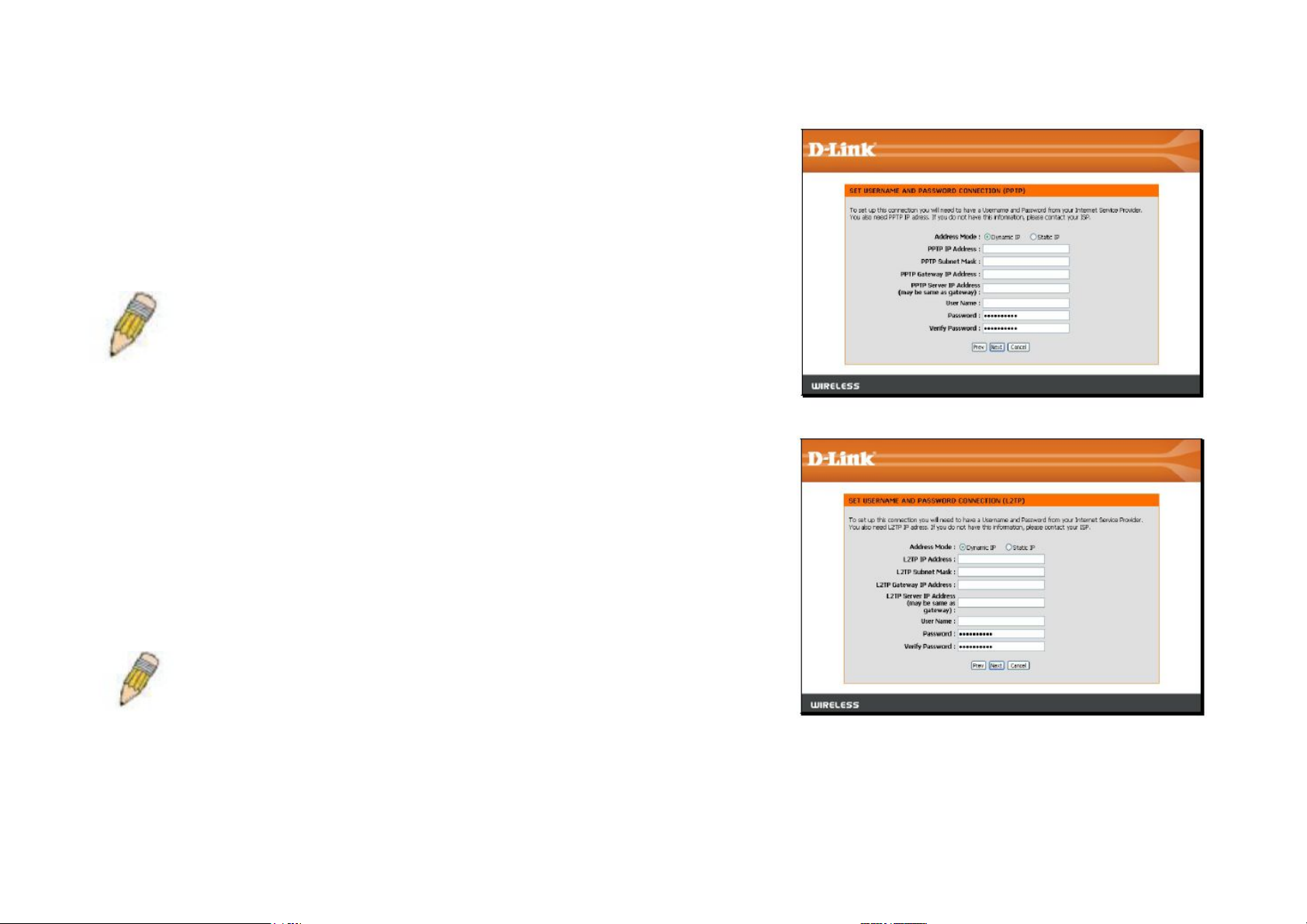
Username/Password (PPTP) – Для настройки соединения PPTP-клиента
введите IP-адрес и информацию об учетной записи для маршрутизатора.
Провайдер должен предоставить эту информацию при установке PPTPсоединения к провайдеру.
Нажмите Next, чтобы продолжить.
ПРИМЕЧАНИЕ: Устройство широкополосного доступа,
используемое для организации кабельного или сетевого ADSL
подключения, должно поддерживать PPTP pass-through, чтобы была
возможность установить VPN-сессию.
Username/Password (L2TP) – Для настройки соединения L2TP-клиента
введите IP-адрес и информацию по учетной записи маршрутизатора.
Провайдер предоставит эту информацию для установки соединения
L2TP к провайдеру.
Нажмите Next, чтобы продолжить.
ПРИМЕЧАНИЕ: Устройство широкополосного доступа,
используемое для организации кабельного или сетевого ADSL
подключения, должно поддерживать L2TP pass-through, чтобы была
возможность установить VPN-сессию.
15
Page 16
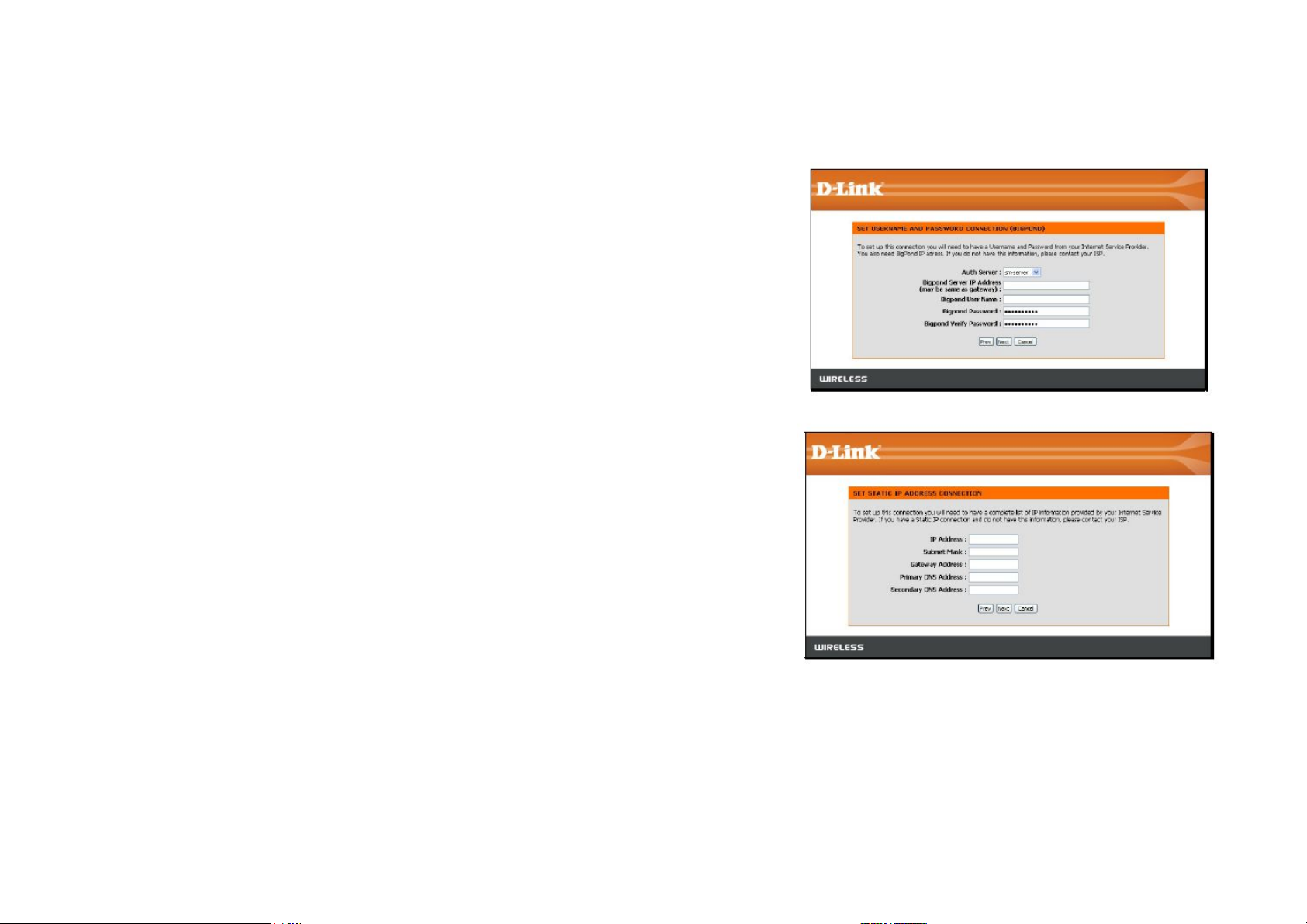
Username/Password (Bigpond) – Эту опцию используют большинство
провайдеров BigPond. Введите информацию по учетной записи и
серверу, предоставленную провайдером BigPond.
Нажмите Next, чтобы продолжить.
Static IP Address Connection – Для соединений со статическим IP-
адресом необходимо заполнить информацию об IP-адресе (IP Address),
маске подсети (Subnet Mask), адресе шлюза (Gateway Address),
первичном адресе DNS (Primary DNS Address) и вторичном адресе DNS
(Secondary DNS Address) (опционально). Эту информацию должен
предоставить провайдер. Нажмите Next, чтобы продолжить.
16
Page 17
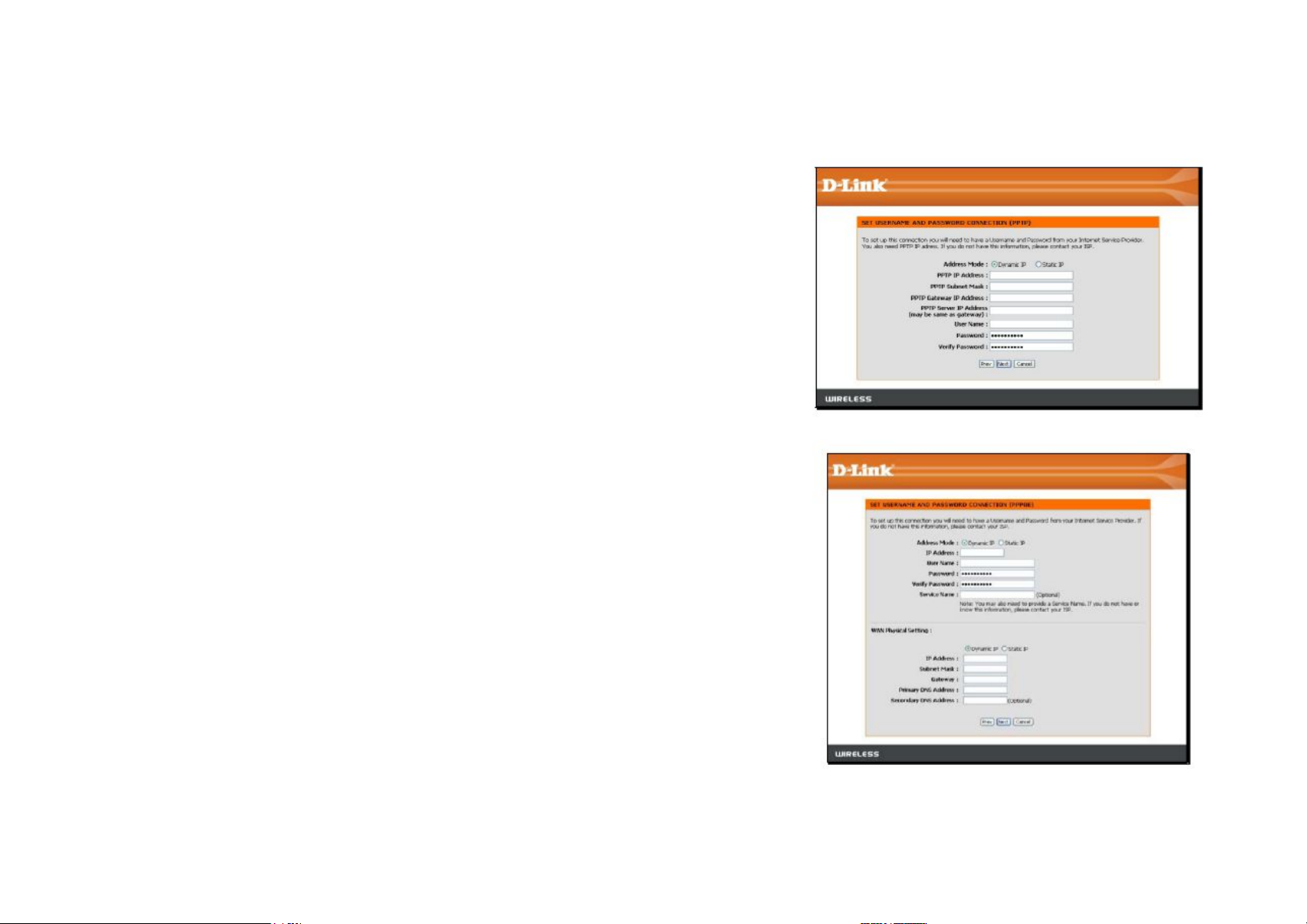
Russia PPTP (Dual Access) – Для настройки соединения PPTP-клиента
введите IP-адрес и информацию об учетной записи для маршрутизатора.
Провайдер должен предоставить эту информацию для установки PPTPсоединения к провайдеру. Нажмите Next, чтобы продолжить.
ПРИМЕЧАНИЕ: Устройство широкополосного доступа, используемое для
организации кабельного или сетевого ADSL подключения, должно поддерживать
PPTP pass-through, чтобы была возможность установить VPN-сессию.
Russia PPPoE (Dual Access) - Для соединений PPPoE выберите тип
адреса в поле Address Mode: Dynamic IP или Static IP, введите имя
пользователя (Username) и пароль (Password), используемые для
идентификации и проверки учетной записи у провайдера. Повторите
ввод пароля и при необходимости введите сервисное имя (Service Name)
или доменное имя.
При использовании режима статического IP-адреса введите IP-адрес,
назначенный для данной учетной записи. Провайдер должен
предоставить IP-адрес наряду с другой информацией по учетной записи.
Могут потребоваться дополнительные IP-настройки для создания
статического маршрута к провайдеру. Введите IP-настройки WAN,
используемые для создания данного маршрута (задаются провайдером),
и нажмите Next, чтобы продолжить.
17
Page 18
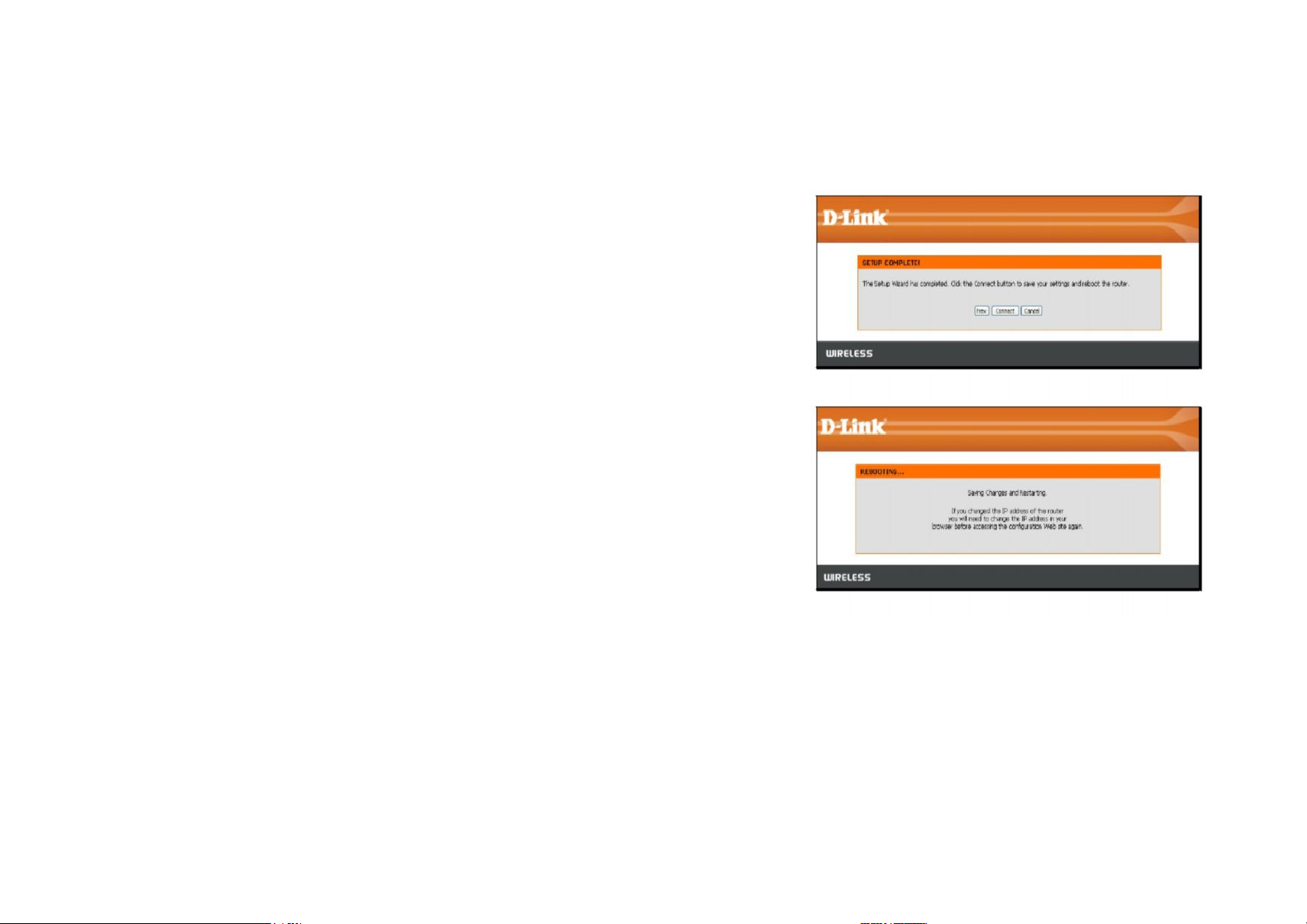
Убедившись в корректности введенных настроек, нажмите на кнопку
Connect для сохранения новых настроек конфигурации.
В процессе сохранения настроек и перезапуска маршрутизатора на экране
появится информация о перезагрузке. После перезагрузки Маршрутизатор
готов к использованию.
18
Page 19
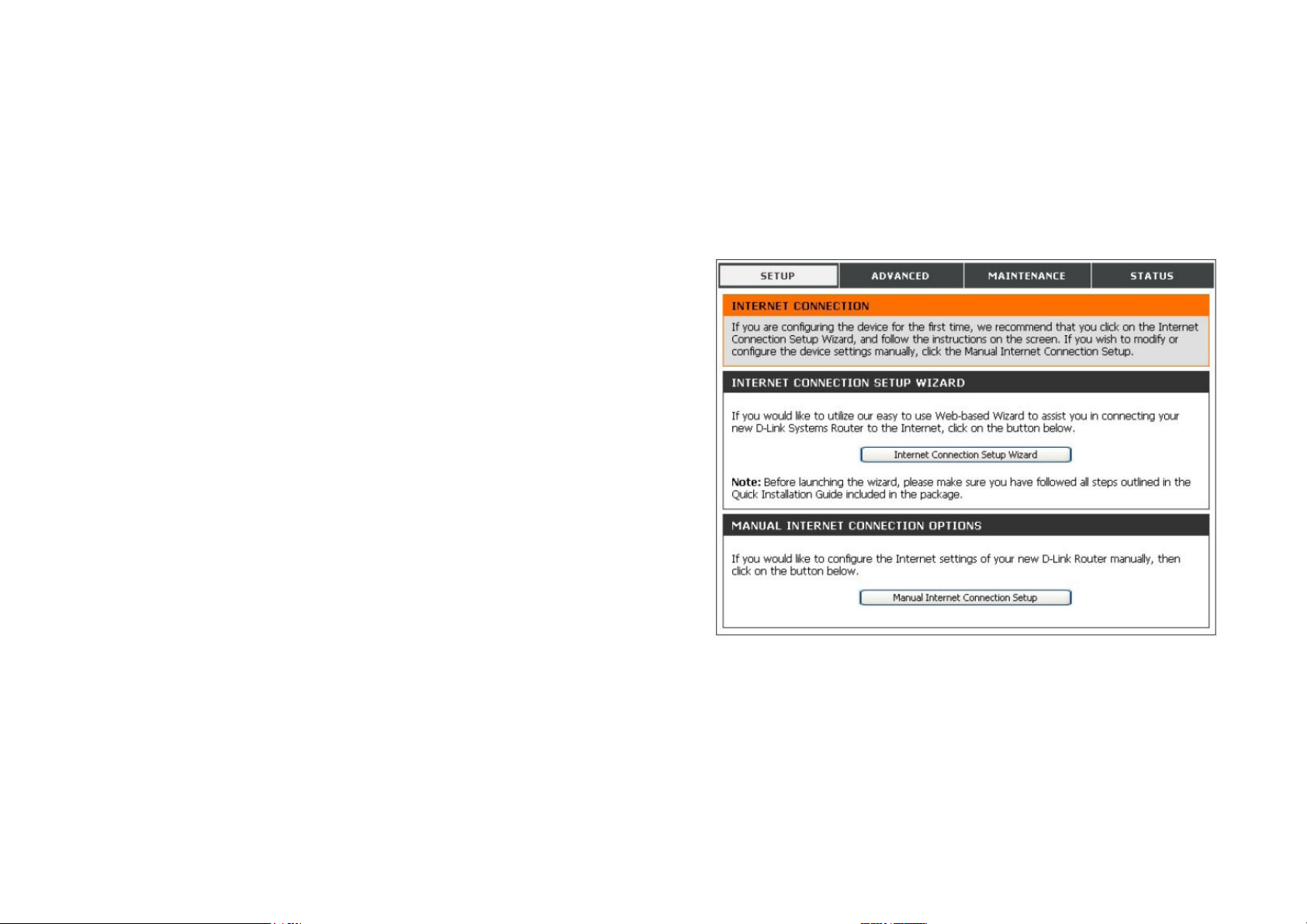
Настройка Интернет-соединения – Установка вручную
Интернет-соединение может быть настроено вручную без
использования Мастера установки. Для настройки Интернетсоединения вручную нажмите на кнопку Manual Internet
Connection Setup в меню Интернет-соединения.
В новом меню выберите нужный тип Интернет-соединения в
выпадающем меню My Internet Connection is:. Следуйте
приведенным в следующих разделах инструкциям в
соответствии с выбранным типом Интернет-соединения.
19
Page 20
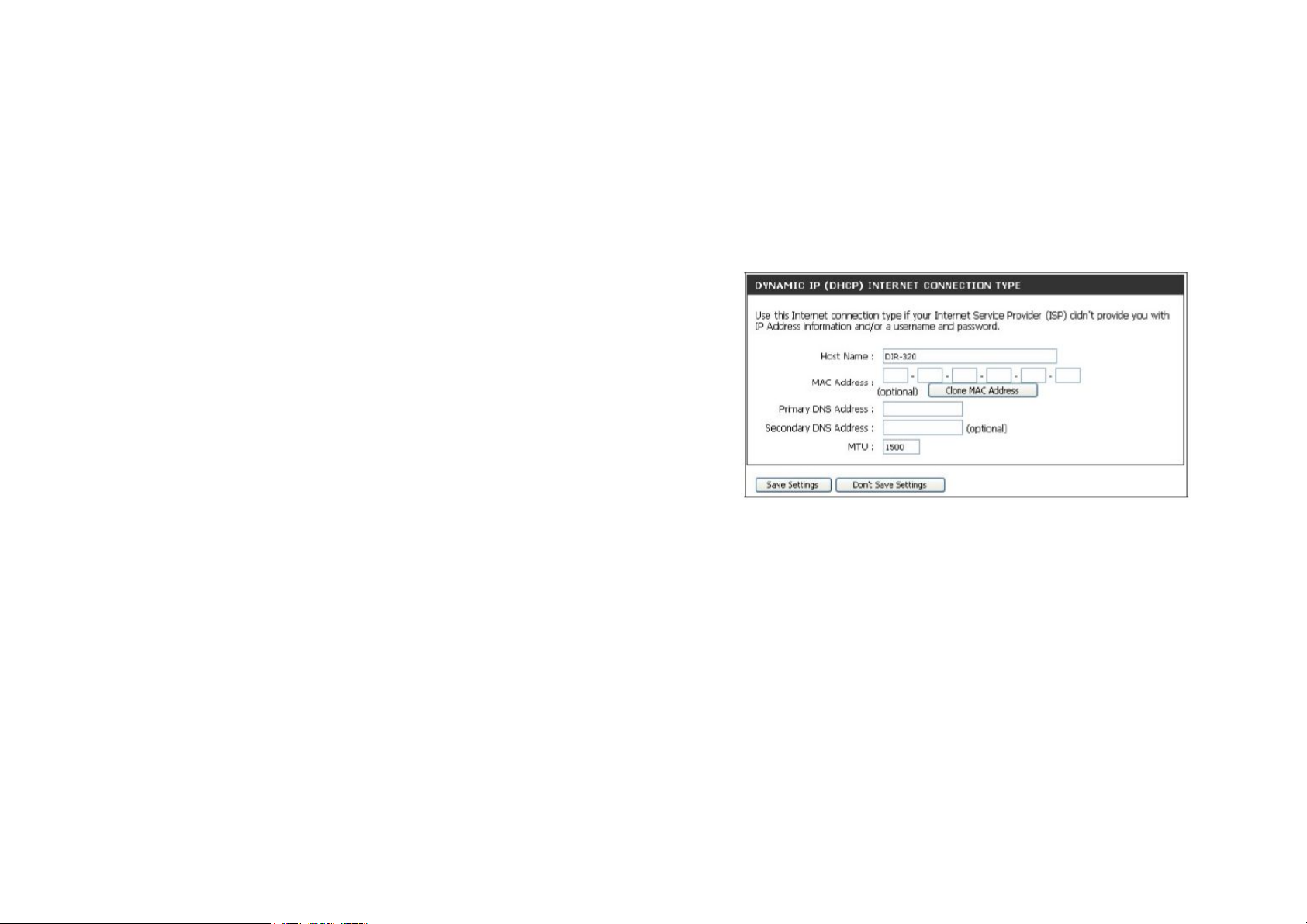
Dynamic IP Address (Динамический IP-адрес)
Для настройки Интернет-соединения с динамическим IP-адресом
необходимо следовать следующим шагам:
1. Выберите опцию Dynamic IP (DHCP) в выпадающем меню My
Internet Connection is:.
2. Под заголовком Dynamic IP введите имя хоста, когда это
необходимо, и информация об IP-адресе DNS. Обычно
необходимо ввести адрес первичного DNS-сервера (Primary DNS
Address), вторичный DNS-сервер (Secondary DNS Address)
используется в качестве резервного DNS-сервера.
3. Некоторые провайдеры записывают уникальный MAC-адрес
адаптера Ethernet при первом доступе к сети. Это может помешать
маршрутизатору (с другим MAC-адресом) получить доступ к сети
провайдера (и к Интернет). Для копирования MAC-адреса
адаптера Ethernet компьютера, введите MAC-адрес в поле MAC
Address и нажмите кнопку Clone MAC Address.
4. Оставьте значение MTU, как оно установлено по умолчанию (1500), при отсутствии существенных причин для
изменения его (более подробная информация приведена в таблице ниже).
5. Нажмите кнопку Save Settings для сохранения и применения новых настроек Интернет-соединения.
При использовании соединения с динамическим IP-адресом маршрутизатор будет автоматически получать глобальный
IP-адрес от DHCP-сервера на сети провайдера.
20
Page 21
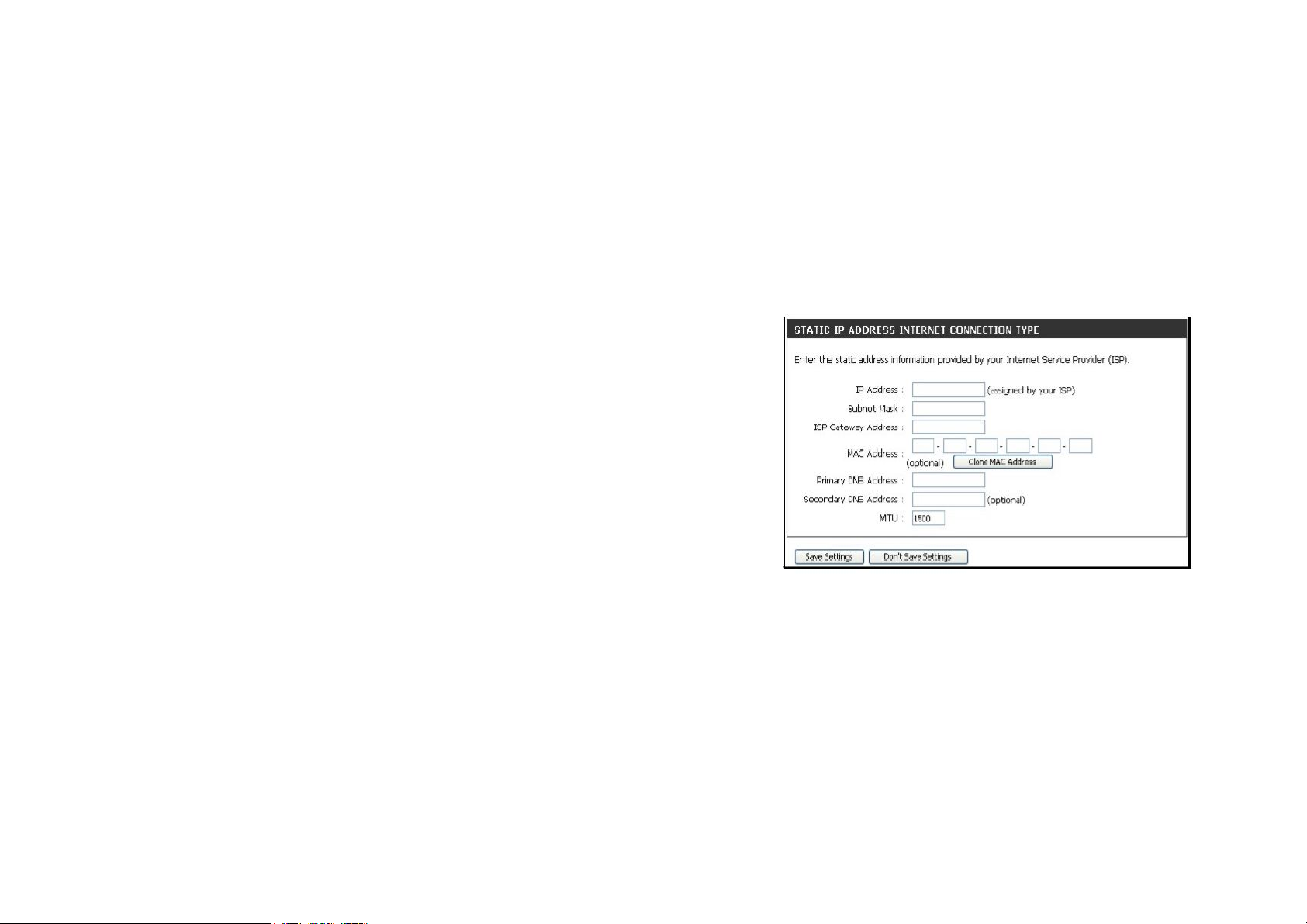
Статический IP-адрес
Для настройки Интернет-соединения со статическим IP-адресом следуйте таким шагам:
1. Выберите опцию Static IP в выпадающем меню My Internet
Connection is:.
2. Под заголовком Static IP введите IP-адреса, предоставленные
провайдером. Введите IP-адрес (IP Address), маску подсети (Subnet
Mask) и шлюз провайдера (ISP GatewayAddress). Обычно необходимо
ввести адрес первичного DNS-сервера (Primary DNS Address),
вторичный DNS-сервер (Secondary DNS Address) используется в
качестве резервного DNS-сервера.
3. Некоторые провайдеры записывают уникальный MAC-адрес
адаптера Ethernet при первом доступе к сети. Это может помешать
маршрутизатору (с другим MAC-адресом) получить доступ к сети
провайдера (и к Интернет). Для копирования MAC-адреса адаптера
Ethernet компьютера, введите MAC-адрес в поле MAC Address и нажмите кнопку Clone MAC Address.
Address и нажмите кнопку Clone MAC Address.
4. Оставьте значение MTU, как оно установлено по умолчанию (1500), при отсутствии существенных причин для
изменения его (более подробная информация приведена в таблице ниже).
5. Нажмите кнопку Save Settings для сохранения и применения новых настроек Интернет-соединения.
Когда маршрутизатор настроен на использование Интернет-соединения со статическим IP-адресом, необходимо
вручную задать IP-адрес, маску подсети и адрес основного шлюза. Большинству пользователей необходимо также
21
Page 22

ввести IP-настройки DNS-сервера. Следуйте инструкциям по настройке маршрутизатора для использования
статического IP-адреса для Интернет-соединения.
PPPoE
PPP (Point-to-Point protocol) является стандартным методом установки сетевого соединения/сессии между сетевыми
устройствами. Различные разновидности PPP, включая PPPoA и PPPoE (рассматриваются ниже), используют процесс
аутентификации с использованием имени пользователя и пароля для получения доступа к сети. PPPoE (PPP over
Ethernet), описанный в RFC 2516, является способом использования протокола PPP через сеть Ethernet.
Для настройки Интернет-соединения PPPoE следуйте указанным
шагам:
1. Выберите опцию PPPoE (Username / Password) в выпадающем
меню My Internet Connection is:.
2. Выберите опцию назначения IP-адреса (Dynamic PPoE или Static
PPPoE). Назначения статического IP-адреса требует ввести вручную
информацию об IP-настройках.
3. Под заголовком PPPoE введите имя пользователя (User Name) и
пароль (Password), используемые для учетной записи. Стандартное
имя пользователя будет в форме user1234@isp.co.ru. Пароль может
назначаться провайдером или может выбираться при настройке
учетной записи с провайдером. Введите повторно пароль в поле
Confirm Password.
4. Для соединений Static PPPoE введите IP-настройки,
предоставленные провайдером, и при необходимости введите MACадрес (см. таблицу ниже)
5. Оставьте значение MTU, как оно установлено по умолчанию
(1492), при отсутствии существенных причин для изменения его
22
Page 23
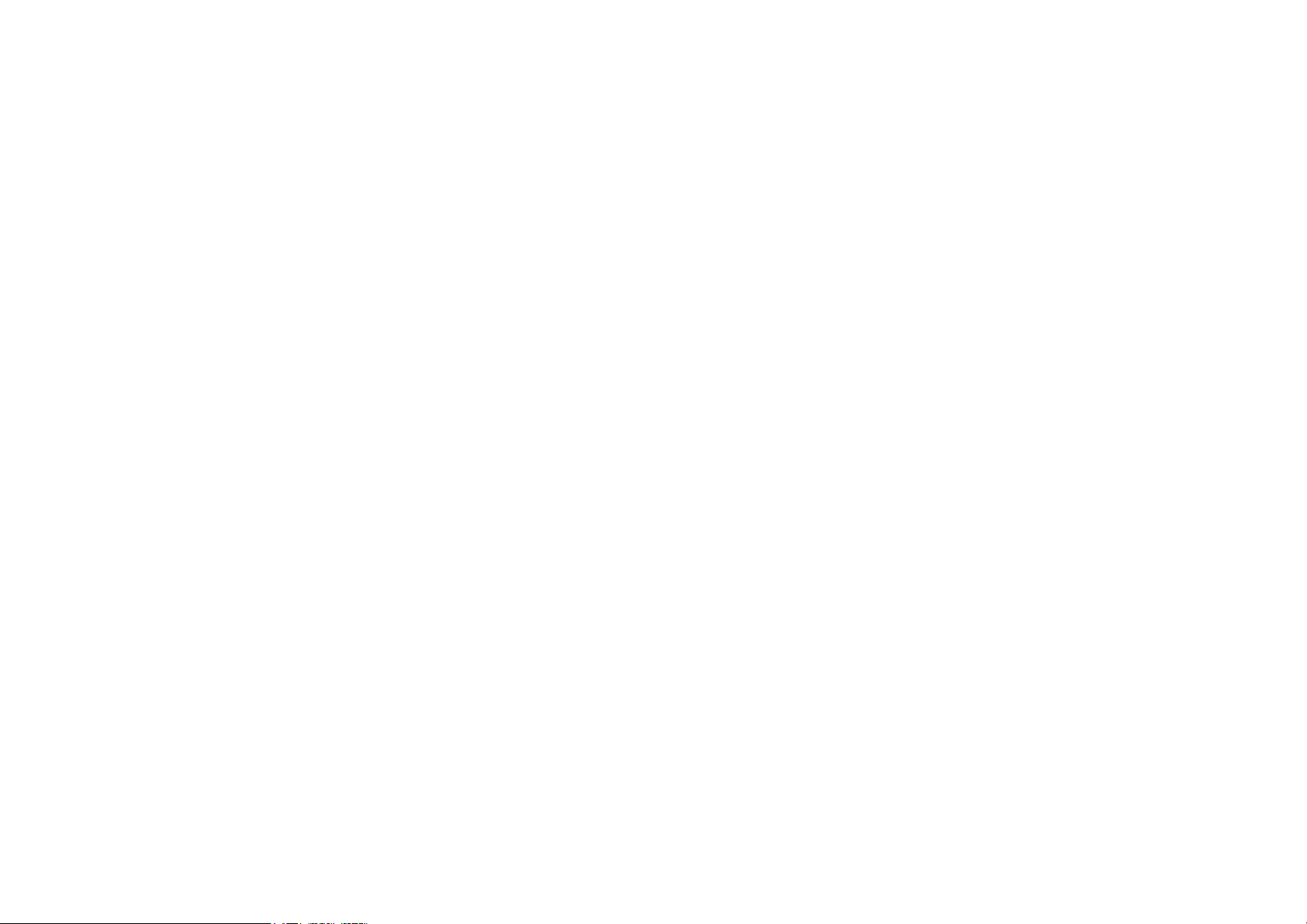
(более подробная информация приведена в таблице ниже).
6.Выберите новые настройки соединения (Connection Setting). Доступны опции: Always ON, Connection On Demand и
Manual.Большинство пользователей могут остановиться на настройке подключения по умолчанию: Always ON.
В таблице ниже приведено описание параметров.
Нет необходимости изменять некоторые настройки устройства сразу же при первой установке устройства, однако эти
настройки можно изменить в будущем. Информация, которую необходимо ввести в данном окне, предоставляется
провайдером и должна быть введена точна. Даже небольшое отличие приведет к сообщению об ошибке с сервера провайдера
и запрету соединения. Выделяют два способа настройки соединения PPPoE на маршрутизаторе. Первый - Dynamic PPPoE,
что означает, что маршрутизатор будет автоматически принимать некоторые настройки через DHCP, включая IP-адрес
маршрутизатора и основной шлюз. Другой способ – подключение Static PPPoE, в котором пользователь должен настроить
IP-адрес и адреса DNS автоматически.
23
Page 24
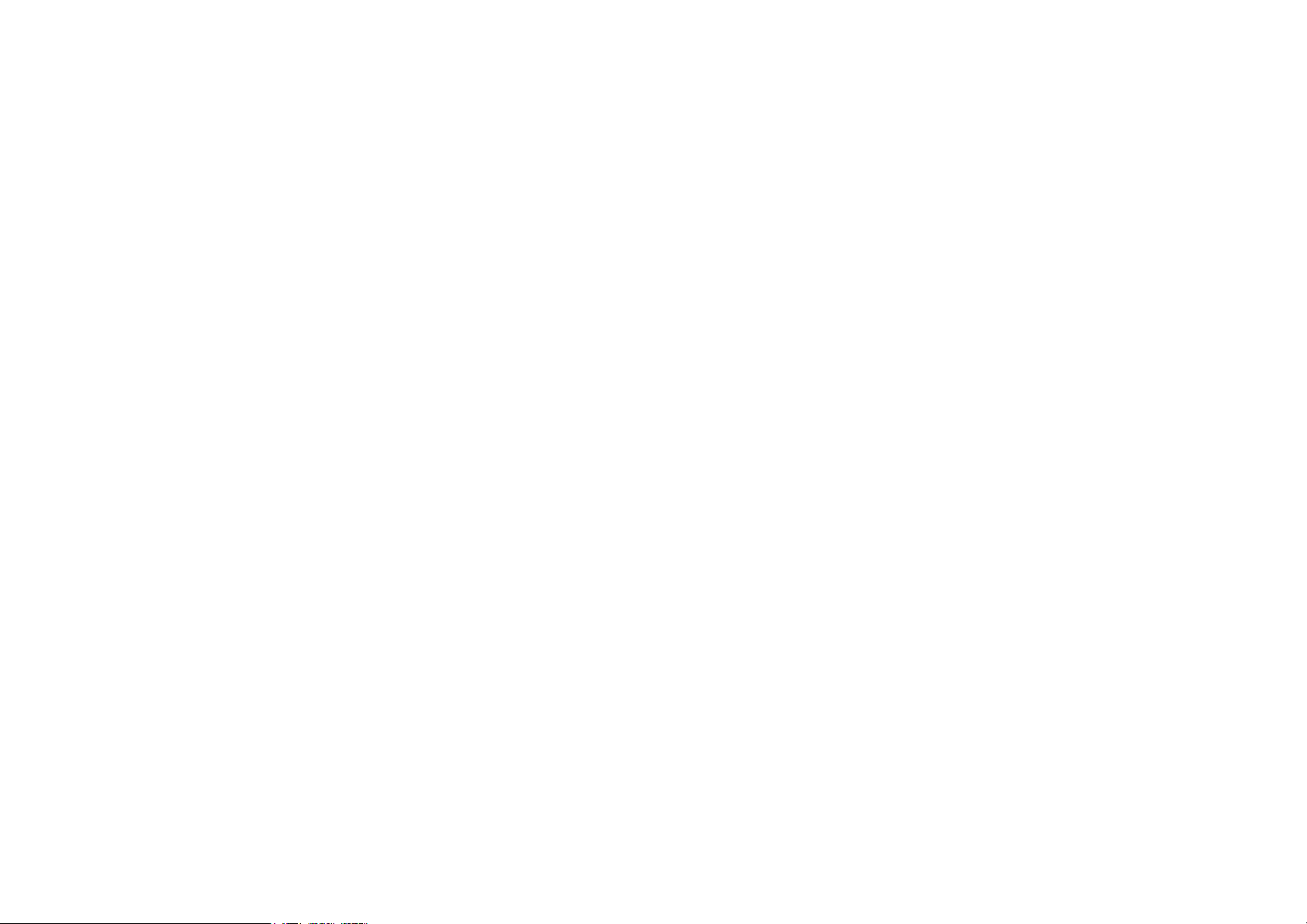
User Name:
Password:
Retype Password:
Service Name:
IP Address:
MAC Address
Primary DNS
address:
Secondary DNS
address:
Maximum Idle
Time:
MTU:
Connection Mode
Select:
Имя пользователя, предоставленное провайдером.
Пароль, предоставленный провайдером.
Повторно введите пароль.
Введите сервисное имя провайдера (опционально).
Введите IP-адрес, назначенный провайдером (только для Static PPPoE).
В это поле пользователю необходимо ввести MAC-адрес адаптера Ethernet компьютера, если это требуется
провайдером. Для этого можно нажать кнопку Clone MAC address, чтобы автоматически скопировать MAC-адрес
адаптера Ethernet и ввести его в нужное поле.
Это IP-адрес первичного сервера DNS, который предоставляется провайдером. Маршрутизатор сначала будет
использовать первичный адрес DNS-сервера для решения IP-адреса URL Web-сайта. В случае ошибки IP-адреса
маршрутизатор будет использовать адрес вторичного DNS-сервера. Это поле будет заполняться только в том случае,
если выбрана опция Static PPPoE.
IP-адрес вторичного DNS-сервера будет использоваться для разрешения IP-адреса URL Web-сайта в случае
ошибочного адреса первичного DNS-сервера. Информация для этого поля предоставляется провайдером. Поле будет
заполняться только в том случае, если выбрана опция Static PPPoE.
Значение 0 означает, что PPP-соединение остается включенным. При использовании повременной тарификации
введите соответствующее время простоя Idle Time (в секундах). В результате маршрутизатор будет отключаться, когда
время простоя WAN-соединения превысит заданное время. Значение по умолчанию = 5.
Максимальная единица передачи – можно изменить это значение для оптимальной производительности в сети
провайдера Значение MTU по умолчанию 1492 байта. Не изменяйте значение этого поля, если это не указано прямо
провайдером.
Выбор опции Connect-on-demand (Подключение по требованию) позволит маршрутизатору подключить рабочую
станцию в сети LAN к Интернет по запросу. Если выбрана опция Always-on (Всегда включено), для подключения
рабочей станции к сети не требуется запросов. При выборе опции Manual для рабочей станции в сети LAN потребуется
вручную подключиться к Интернет.
24
Page 25

PPTP
Протокол PPTP (Point to Point Tunneling Protocol) используется для безопасной
передачи информации между VPN (Virtual Private Routers). Методы
шифрования используются при передаче информации между пользователем и
провайдером, используя ключ шифрования. Эта опция предназначена
преимущественно для пользователей Европы, где провайдеры используют
протокол PPTP для uplink-соединений. Для подключения к серверу провайдера
с помощью этого протокола необходимо получить от провайдера и
надлежащим образом использовать настройки для ввода в этом окне.
Выделяют два способа назначить маршрутизатор PPTP-клиентом. Первый
состоит в динамическом назначении IP-адреса маршрутизатору, что означает,
что Маршрутизатором будет использоваться протокол DHCP для
автоматического задания IP-настроек. Пользователь может ввести IPнастройки вручную, выбрав опцию Static IP. Для настройки маршрутизатора
как PPTP-клиента заполните необходимые поля и нажмите кнопку Save
Settings.
В таблице ниже приведено описание параметров (для соединений PPTP и L2TP).
25
Page 26

IP Address:
Subnet Mask:
Gateway:
DNS:
MAC Address:
Server IP/Name:
PPTP/L2TP
Account:
PPTP/L2TP
Password:
PPTP/L2TP
Retype Password:
Maximum Idle
Time:
MTU:
Введите IP-адрес маршрутизатора в это поле (только для Static IP). Этот адрес предоставляется провайдером.
Введите маску подсети в этом поле.
Введите IP-адрес шлюза, информация о котором предоставляется провайдером.
Введите IP-адрес DNS-сервера (только для Static IP). Информация о DNS-сервере предоставляется провайдером.
В это поле пользователю необходимо ввести MAC-адрес адаптера Ethernet компьютера, если это требуется
провайдером. Для этого можно нажать кнопку Clone MAC address, чтобы автоматически скопировать MAC-адрес
адаптера Ethernet и ввести его в нужное поле.
Введите IP-адрес сервера для данного протокола. Это IP-адрес сервера, который будет использоваться наряду с
компьютером для создания сети VPN. Это поле может быть заполнено как при выборе Dynamic IP, так и при выборе
Static IP.
Введите имя учетной записи PPTP/L2TP.
Введите пароль PPTP/L2TP, предоставленный провайдером.
Повторно введите пароль PPTP/L2TP
Значение 0 означает, что PPTP/L2TP-соединение остается включенным. При использовании повременной тарификации
введите соответствующее время простоя Idle Time (в секундах). В результате маршрутизатор будет отключаться, когда
время простоя WAN-соединения превысит заданное время. Значение по умолчанию = 5.
Максимальная единица передачи – можно изменить это значение для оптимальной производительности в сети
провайдера Значение MTU по умолчанию 1460 байт. Не изменяйте значение этого поля, если это не указано прямо
провайдером.
Connection Mode
Select:
Выбор опции Connect-on-demand (Подключение по требованию) позволит маршрутизатору подключить рабочую
станцию в сети LAN к Интернет по запросу. Если выбрана опция Always-on (Всегда включено), для подключения
рабочей станции к сети не требуется запросов. При выборе опции Manual для рабочей станции в сети LAN потребуется
вручную подключиться к Интернет.
26
Page 27

L2TP
L2TP (Layer 2 Tunneling Protocol) - протокол VPN, обеспечивающий
прямое подключение к серверу с использованием процесса
аутентификации, который гарантирует, что источником полученных
данных является указанный отправитель, и они не были изменены или
повреждены при передаче. Подключение к VPN-туннелю обеспечивает
безопасность, сопоставимую с непосредственным подключением к
внутренней сети. Для настройки соединения L2TP введите данные,
предоставленные провайдером.
Существует два способа сделать маршрутизатор L2TP-клиентом. Вопервых, можно назначить IP-адрес динамически, что означает
использование протокола DHCP Маршрутизатором для автоматического
задания IP-настроек. Пользователь также может ввести IP-настройки
вручную путем выбора опции Static IP в области настройки. Для
настройки маршрутизатора как L2TP-клиента, заполните следующие поля
и нажмите кнопку Save Settings.
Описание параметров приводится на предыдущей странице.
27
Page 28

BigPond
Настройка информации об учетной записи и соединения BigPond осуществляется в этом меню. Введите
предоставленную провайдером информацию и нажмите Next, чтобы продолжить.
Auth server:
User Name:
Password:
Confirm
password:
Login Server
IP/Name:
MAC Address:
Введите имя сервера аутентификации, назначенное
провайдером.
Имя пользователя, назначенное провайдером.
Введите пароль, назначенный провайдером.
Повторите пароль, введенный в предыдущем поле. Убедитесь,
что эти пароли идентичны. В противном случае может
возникнуть ошибка.
Введите в это поле IP-адрес протокола для этого сервера. Это IPадрес сервера, который будет использоваться наряду с
компьютером для создания сети VPN. Это поле может быть
заполнено как при выборе Dynamic IP, так и при выборе Static
IP.
В этом поле необходимо ввести MAC-адрес. Не рекомендуется
изменять MAC-адрес по умолчанию, если это не требуется
прямо провайдером.
С помощью кнопки “Clone MAC Address” можно скопировать
MAC-адрес адаптера Ethernet, установленного провайдером и
заменить на MAC-адрес маршрутизатора. Не рекомендуется
изменять MAC-адрес по умолчанию, если это не требуется
прямо провайдером.
28
Page 29

Russia PPTP (Dual Access)
Установка PPTP Russia идентична настройкам PPTP, приведенным
ранее, кроме использования MAC-адреса, который всегда будет
привязан к соединению. MAC-адрес вводится вручную или копируется
с компьютера.
Настройте Интернет-соединение PPTP Russia точно так же, как
соединение PPTP, и введите MAC-адрес, который будет
использоваться, или скопируйте MAC-адрес, нажав на кнопку Clone
MAC Address.
29
Page 30

Russia L2TP (Dual Access)
Установка L2TP Russia идентична настройкам L2TP, приведенным ранее,
кроме использования MAC-адреса, который всегда будет привязан к
соединению. MAC-адрес вводится вручную или копируется с компьютера.
Настройте Интернет-соединение L2TP Russia точно так же, как
соединение L2TP, и введите MAC-адрес, который будет использоваться,
или скопируйте MAC-адрес, нажав на кнопку Clone MAC Address.
30
Page 31

Russia PPPoE (Dual Access)
Некоторые соединения PPPoE используют статический IP-маршрут к сети
провайдера в дополнение к глобальным IP-настройкам соединения.
Поэтому для определения IP-настроек физического WAN-порта требуется
еще один шаг.
Для настройки Интернет-соединения PPPoE Russia выполните все
настройки, описанные ранее в разделе для соединения PPPoE, и добавьте
настройки WAN Physical IP, как это требуется провайдером.
31
Page 32

Настройка беспроводного соединения – Мастер установки
С помощью Мастера установки беспроводного соединения
(Wireless Connection Setup Wizard) настройте беспроводное
соединение, следуя инструкциям. Или используйте опцию
настройки вручную. Для настройки основных настроек
беспроводного доступа и безопасности вручную нажмите
кнопку Manual Wireless Connection Setup.
32
Page 33

Wireless Connection Setup Wizard (Мастер установки
беспроводного соединения)
С помощью Wireless Connection Setup Wizard можно быстро настроить Интернет-соединение. Нажмите кнопку Wireless
Connection Setup Wizard в меню Wireless Connection для начала использования Мастера установки.
Первый экран Мастера установки представляет общую
информацию о процедуре установки. Процедура идентична
независимо от используемого типа безопасности. Чтобы внести
изменения в настройки безопасности беспроводной сети,
используйте опцию настройки вручную беспроводного
соединения. Шаги по настройке беспроводного соединения
следующие:
1. Название беспроводной сети
2. Обеспечение безопасности беспроводной сети
3. Установка пароля для обеспечения безопасности беспроводной
сети
Нажмите кнопку Next, чтобы продолжить.
Введите SSID или имя беспроводной сети и нажмите Next, чтобы
продолжить. Любой беспроводной клиент или устройство, чтобы
подключиться к данному маршрутизатору, должно иметь
информацию о SSID.
33
Page 34

Выберите уровень безопасности беспроводной сети. При этом будет
задан метод шифрования информации беспроводной сети.
Доступные опции:
• Best – использование шифрования WPA2
• Better – использование шифрования WPA
• Good – использование шифрования WEP
• None – шифрование отсутсвует
Помните, что беспроводные клиенты, подключаемые к
маршрутизатору, должны использовать те же настройки
безопасности.
Нажмите Next, чтобы продолжить.
Введите пароль, используемый для обеспечения безопасности.
Пароль будет преобразован в соответствующую форму в
соответствии с выбранной ранее опцией безопасности. Нажмите Next,
чтобы продолжить.
34
Page 35

Установка беспроводной сети завершена. Еще раз просмотрите
введенные настройки SSID и опции безопасности. Рекомендуется
также записать настройки, чтобы использовать их при настройке
клиентов, подключаемых к маршрутизатору.
Нажмите Next, чтобы сохранить новые настройки и перезапустить
маршрутизатор.
Перезапуск займет несколько секунд. После перезапуска
маршрутизатора введенные настройки вступят в силу.
35
Page 36

Wireless Connection (Беспроводное соединение) – установка
Беспроводное соединение может быть
настроено вручную без помощи мастера по
установке. Для настройки беспроводных
параметров вручную нажмите на кнопку
Manual Wireless Connection Setup
(Настройка беспроводного соединения
вручную) в меню Wireless Connection
(Беспроводное соединение).
Два важных параметра для работы
беспроводной сети - имя беспроводной сети
или SSID и номер беспроводного канала.
SSID (Service Set Identifier) используется для
идентификации беспроводной сети. SSID
может распространяться широковещательно,
чтобы позволить настроенным должным
образом беспроводным станциям распознать
SSID и присоединиться к группе.
вручную
36
Page 37

Wireless Network Settings (Настройки беспроводной сети)
Используйте поле Enable Wireless для отключения или
включения беспроводного интерфейса. По умолчанию
беспроводное соединение включено. Имя беспроводной
сети или SSID может быть изменено, если это необходимо.
Необходимо знать, что используемая точка доступа должна
использовать тот же самый SSID и канал. SSID должен
состоять из непрерывной строки символов (т.е. без
пробела) до 16 символов в длину.
Беспроводные станции, которые поддерживают WPS,
могут настраиваться автоматически с помощью меню WiFi Protected Setup. Для настройки параметров вручную
выберите Wireless Security Mode (Режим беспроводной
безопасности) из выпадающего меню и настройте
параметры для используемого способа безопасности.
Следуйте инструкциям ниже для используемого типа
безопасности. Нажмите кнопку Save Settings для
сохранения изменений в настройках беспроводной сети.
37
Page 38

Wi-Fi Protected Setup (Установка безопасности Wi-Fi)
Wi-Fi Protected Setup (Установка безопасности Wi-Fi) или WPS
делают конфигурацию беспроводной безопасности намного
быстрее и проще для беспроводных станций, поддерживающих
эту функцию.
Примечание: кнопка Generate New PIN нужна для
генерации PIN-кода маршрутизатора. Это
используется при соединении маршрутизатора с
другими точками доступа с WPS.
Для подключения новой беспроводной станции с WPS нажмите на
кнопку Add Wireless Device with WPS (добавить беспроводное
устройство с WPS). Появится новое меню.
Существует два доступных способа для подключения
беспроводной станции с WPS - ручной ввод PIN или
автоматический режим. При использовании ручного ввода PIN
введите номер PIN новой станции в поле и нажмите кнопку
Connect. Маршрутизатор начнет поиск беспроводной сети для
устройства. Теперь начнется процедура попытки WPS соединения
с устройством. Маршрутизатор продолжает поиск в течение 120
секунд. Если устройство не найдено, то появляется сообщение о
неудачном WPS соединении.
При использовании автоматического способа WPS соединения
нажмите на кнопку Virtual Push Button. Маршрутизатор начнет
поиск беспроводной сети для устройства. Теперь начнется
попытка установить WPS-соединение с устройством.
Маршрутизатор продолжает поиск в течение 120 секунд. Если
устройство не найдено, то появляется сообщение о неудачном
WPS-соединении.
38
Page 39

Wireless Security ( Безопасность беспроводной сети) – WEP
Для использования опций безопасности WEP необходимо
задать следующие параметры:
· Authentication (Аутентификация): выберите открытый
ключ или Shared Key.
· Encryption (Шифрование): выберите уровень
шифрования: 64-битный или 128-битный.
· Default WEP Key (WEP ключ по умолчанию): можно
сконфигурировать до 4 ключей. Выберите
сконфигурированный существующий ключ.
· WEP Key (Ключ WEP): Введите ASCII или
шестнадцатеричный ключ соответствующей длины для
уровня шифрования, 10 символов для 64-битного или 26
символов для 128-битного шестнадцатеричного ключа.
Нажмите кнопку Save Settings для сохранения
выполненных изменений настроек безопасности
беспроводной сети.
Примечание: если на маршрутизаторе на любом
уровне используется какой-либо тип шифрования, то
на всех беспроводных устройствах с помощью
маршрутизатора должны быть предприняты все
меры по безопасности.
39
Page 40

Wireless Security (Безопасность беспроводной сети) – WPA/EAP
Wi-Fi Protected Access (WPA) был разработан для обеспечения улучшенного шифрования данных и аутентификации
пользователей, по сравнению с протоколом WEP.
Введите соответствующие параметры для типа
безопасности, выбранного из этого меню. Для WPA
EAP или WPA2 EAP надо ввести следующие
данные:
· Cypher Type (Тип шифрования): выберите
TKIP, AES или Both.
· PSK/EAP: выберите EAP.
· RADIUS Server IP Address: IP-адрес RADIUS-
сервера.
· Port (Порт): номер порта, используемый для
802.1x.
· Shared Secret: пароль или строка символов,
используемые для аутентификации беспроводной
станции.
40
Page 41

Wireless Security(Безопасность беспроводной сети) – WPA/PSK
Введите подходящие параметры для типа безопасности из
этого меню. При выборе WPA-PSK или WPA2-PSK
необходимо ввести следующее:
· Cypher Type (Тип шифрования): Выберите TKIP, AES
или Both.
• PSK/EAP: Выберите PSK.
• Network Key (Ключ): Пароль или символьная строка,
используемая для аутентификации беспроводной станции.
41
Page 42

LAN Setup (Настройка сети LAN)
Используйте меню Network Settings (Настройки сети) для
конфигурации IP-настроек LAN маршрутизатора и настроек
DHCP-сервера. После завершения настроек нажмите кнопку
Save Settings (Сохранить настройки) в верхней части окна.
42
Page 43

Router IP Settings (IP-настройки маршрутизатора)
внутренней сети и
Настройки маршрутизатора
Этот раздел используется для настройки внутренней сети
маршрутизатора. Этот IP-адрес принадлежит
не виден в сети Интернет. IP-адрес по умолчанию - 192.168.0.1,
маска подсети по умолчанию - 255.255.255.0. Можно
опционально ввести Имя локального домена, если оно было
присвоено ранее.
Кроме того, маршрутизатор может быть настроен для DNS relay
от провайдера Интернет или любого другого доступного
сервиса к рабочим станциям (клиентам) в сети. После
включения опции Enable DNS Relay, маршрутизатор примет
DNS-запросы от хостов в сети LAN и перенаправит их на DNSсервер провайдера или на альтернативный DNS-сервер.
Можно отключить опцию DNS relay и настроить хосты в сети
LAN для использования DNS-серверов напрямую. Большинство
пользователей, использующих маршрутизатор для DHCPсервиса в сети LAN и DNS-серверы в сети провайдера, должны
отметить опцию DNS relay.
43
Page 44

Настройки DHCP-сервера LAN
Настройки DHCP-сервера
Dynamic Host Configuration Protocol (DHCP) позволяет шлюзу автоматически получать IPадрес от DHCP-сервера в сети провайдера. Провайдер назначает глобальный IP-адрес из
имеющегося пула адресов. Как правило, назначенный IP-адрес обладает длительным
сроком аренды, таким образом, вероятно, что каждый раз, когда маршрутизатор
запрашивает IP-адрес, он будет тот же самый. Если функция DHCP отключена на
маршрутизаторе, пользователю необходимо назначить статический IP-адрес каждому
компьютеру в сети LAN.
Для установки DHCP для сети LAN, прежде всего, включите DHCP-сервер
маршрутизатора, выбрав опцию Enable DHCP Server в окне выше. Следующий шаг -
установка диапазона IP-адресов для устройств в сети LAN. Введите начальный и конечный
IP-адреса, используемые в пределах подсети LAN, в поле DHCP IP Address Range
(Диапазон IP-адресов DHCP). Диапазон может быть от 2 до 254 (192.168.0.2 –
192.168.0.254). Компьютеры в сети LAN автоматически получают IP-адрес в пределах этого
диапазона. В завершение, установите DHCP Lease Time, время использования IP-адреса
DHCP, по истечение которого IP-адрес будет перезапрошен. Авторизованные DHCPклиенты отражаются в списке Dynamic DHCP Client List внизу окна.
Нажмите Save Settings (Сохранить настройки). DHCP-сервер включен по умолчанию.
DHCP также может быть настроен статистически. Этот метод позволяет маршрутизатору
назначать все время один и тот же IP-адрес компьютеру в сети, исходя из его MAC-адреса.
Каждый раз при включении компьютер получает тот же самый IP-адрес, назначаемый
DHCP. Это очень удобно для компьютеров в сети LAN, осуществляющих хостинг
приложений HTTP, FTP. Во-первых, пользователь должен ввести имя хоста в поле Host
Name и IP-адрес в поле IP Address. Далее пользователю необходимо ввести MAC-адрес в
соответствующем поле. Нажмите Save Settings (Сохранить настройки) для применения
настроек.
44
Page 45

Установка принтера
Мастер установки принтера
Используйте Мастер установки для настройки подключения
принтера к маршрутизатору через USB-порт. Для подключения
принтера через USB-порт нажмите ссылку Printer Setup для
просмотра меню Мастера установки принтера. Следуйте
инструкциям, указанным ниже, для установки драйвера
принтера на компьютере. Для некоторых принтеров, в
особенности, принтеров последних моделей, может
потребоваться CD-диск с драйвером, который входит в
комплект поставки принтера. Эта операция должна быть
выполнена любым компьютером, на котором будет
использоваться принтер.
Для использования принтера, подключенного через USB-порт к
маршрутизатору, необходимо:
1. CD-диск с драйвером, который может потребоваться для
установки.
2. Включенное питание принтера; следуя инструкциям,
прилагаемым к принтеру, подключите кабель принтера и
включите питание.
3. С помощью кабеля USB подключите принтер к USB-порту
маршрутизатора. Проверьте, горит ли индикатор USBподключения на передней панели DIR-320, свидетельствующий
о том, что физическое соединение установлено.
4. В меню Printer Setup (Установка принтера) нажмите кнопку
Setup Wizard для запуска Мастера установки принтера.
45
Page 46

В первом меню Мастера установки принтера отображен список
шагов по установке.
Обнаружение принтера происходит в считанные секунды. При
этом, отобразится название модели. Если устройство не
обнаружено, появится предупреждение, что установка принтера
не может быть завершена. Проверьте, подключен ли кабель и
убедитесь, что питание включено. Если принтер успешно
обнаружен, нажмите Next (Далее).
Теперь необходимо установить драйвер принтера на
компьютер. Нажмите кнопку Next (Далее) для запуска файла.
46
Page 47

Произойдет запуск или попытка запуска установки. Часто
настройки браузера блокируют запуск файла, пока не
получено разрешение. Файл необходимо выполнить для
установки драйвера принтера. Разрешение Windows
Internet Explorer обеспечивает запуск загруженного
приложения. При необходимости вставьте диск в привод
CD-ROM компьютера и установите драйвер принтера,
следуя инструкциям.
47
Page 48

Time and Date (Время и Дата)
Системное время - это время, используемое маршрутизатором
DIR-320 для сервисов расписания. Можно настроить, обновить
и сохранить время на внутренних системных часах.
Чтобы настроить системное время на маршрутизаторе,
выберите метод, используемый для сохранения времени.
Доступны следующие опции:
- Automatically synchronize with D-Link’s Internet timeserver
using Simple Network Time Protocol (SNTP)
-Чтобы использовать системные часы компьютера, снимите
отметку с поля автоматической синхронизации и нажмите
кнопку Sync. your computer’s time settings.
- Можно также настроить время вручную, используя
выпадающие меню внизу окна.
Нажмите кнопку Save Settings, чтобы сохранить и применить
новые настройки времени.
48
Page 49

Parental Control (Функция Родительский Контроль)
Используйте это меню, чтобы запретить доступ к
определенным Web-сайтам и установить периоды времени
доступа в Интернет.
URL (Uniform Resource Locator) - это специально
отформатированная текстовая строка, уникальным образом
идентифицирующая Web-сайт в Интернет. Это меню позволяет
пользователям блокировать некоторые URL-адреса на
компьютере в сети LAN.
Чтобы настроить блокировку URL-адресов, введите адрес Webсайта в поле Website URL, выберите необходимое расписание
(Schedule) и нажмите кнопку Add New (Добавить новое).
Расписания могут быть созданы с помощью меню Schedules в
разделе Maintenance (Обслуживание) нажмите кнопку Save
Settings (Сохранить настройки), чтобы сохранить и
использовать новые настройки управления Web-доступом.
49
Page 50

Advanced Setup (Расширенная установка)
Вкладка Advanced предлагает несколько меню настроек,
включая Port Forwarding (Перенаправление портов),
Application Rules (Правила приложений), Access Control
(Управление доступом), Firewall & DMZ (Межсетевой
экран и DMZ), Advanced Wireless (Расширенные настройки
беспроводной сети), Advanced Network (Расширенные
настройки сети), Routing (Маршрутизация), QoS Engine,
Guest Zone (Гостевая зона) и Traffic Management
(Управление трафиком).
50
Page 51

Port Forwarding (Перенаправление портов)
Меню Advanced Port Forwarding позволяет
настроить удаленный доступ пользователей к
различным сервисам вне локальной сети с
помощью публичного IP-адреса, таких как, FTP
(File Transfer Protocol) или HTTPS (Secure Web).
После настройки функций маршрутизатор будет
перенаправлять внешние сервисы на
соответствующий сервер в пользовательской
локальной сети. В маршрутизаторе уже есть 13
предустановленных правил для внешних
сервисов, также можно добавить вручную новые
правила.
Для включения существующего правила
перенаправления порта выберите его и
настройте соответствующие поля в списке ниже.
Для настройки другого правила
перенаправления порта для маршрутизатора
используйте выпадающее меню для выбора
компьютера или определения IP-адреса, введите
порт или диапазон портов, или выберите
имеющийся из выпадающего меню, затем
выберите тип трафика и нажмите на кнопку Save
Settings в верхней части окна.
51
Page 52

Application Rules (Правила приложений)
Используйте меню Application Rules для
настройки правил для таких приложений, как
Интернет-телефония, видеоконференция и
онлайновые игры. Следующее окно
отображает шесть специальных приложений,
которые используют более одного
соединение. Для настройки одного из этих
приложений выберите его из списка и затем
измените .
Пользователь может добавить новое
приложение, изменив поля и нажав на кнопку
Save Settings в верхней панели окна. Чтобы
включить существующее правило для
приложения, отметьте соответствующее поле.
Для настройки новых правил приложений для
маршрутизатора, введите порт или диапазон
портов или выберите существующие из
выпадающего меню, введите имя для правила
и выберите тип трафика, затем нажмите
кнопку Save Settings в верхней панели окна.
52
Page 53

Access Control (Управление доступом)
Управление доступом или фильтрация MAC-адресов является основой
безопасности, которая должна использоваться в любой сети, подверженной
угрозе безопасности. Система фильтрации пакетов исследует их данные для
управления сетевым доступом. Фильтрация правил определяет, передаются
ли пакеты через маршрутизатор с другой стороны шлюза. Правила
используются и контролируются сетевым администратором. Эти правила
используются для блокировки доступа к локальной сети из внешней сети
и/или для блокировки доступа к WAN из внутренней сети.
Фильтрация на основе MAC-адресов
Все компьютеры имеют уникальный идентификатор - MAC-адрес (Media
Access Control). Следующее окно позволяет пользователю блокировать или
разрешить доступ к Интернет только определенным компьютерам на основе
их MAC-адресов. Для доступа к данному окну нажмите на вкладку Advanced
на верхней панели окна конфигурации, затем нажмите на вкладку Access
Control в левой панели. Для настройки фильтрации на основе MAC-адресов
введите вручную MAC-адрес, отметьте соответствующее поле, а затем
измените необходимые настройки в окне выше. Выберите в выпадающем
меню Turn MAC Filtering ON and ALLOW computers listed to access the network
(Включить фильтрацию на основе MAC-адресов и разрешить компьютерам в
списке доступ к сети) and Turn MAC Filtering ON and DENY computers listed to
access the network(Включить фильтрацию на основе MAC-адресов и запретить
компьютерам в списке доступ к сети). В завершение нажмите кнопку Save
Settings в верхней части окна.
53
Page 54

Firewall & DMZ (Межсетевой экран и DMZ)
Меню Firewall & DMZ используется для определения политик безопасности,
предназначенных для защиты от наиболее частых типов атак. Атаки DoS "denial-ofservice" препятствуют использованию того или иного сервиса законным пользователям.
Примеры таких атак: попытки "флуда" в сети, мешающего передаче трафика законными
пользователями, попытки разрыва соединения между двумя машинами, попытка
блокировки доступа к сервису пользователю, или попытка блокировки сервиса для
определенной системы или пользователя.
Для активации функции защиты от атак DoS поставьте галочку в поле Enable DoS
Prevention.
Правила межсетевого экрана
Для настройки правил межсетевого экрана измените следующие поля и нажмите на
кнопку Save Settings в верхней части окна, чтобы сохранить правило в памяти
маршрутизатора. Сконфигурированные ранее правила межсетевого экрана будут
отображены в списке правил межсетевого экрана в нижней части окна.
Предотвращение внутренних атак
Этот раздел используется для защиты от APR атак. Маршрутизатор при обнаружении
большого количества запросов ARP начинает их отбрасывать.
DMZ хост
Межсетевой экран может конфликтовать с интерактивными приложениями, такими как
видеоконференции или онлайновые игры. Для работы этих приложений в обход
межсетевого экрана используется IP-адрес DMZ. IP-адрес DMZ "видимый" из внешней
сети и не защищен межсетевым экраном. По этой причине необходимо защитить
другие компьютеры и устройства в локальной сети. Рекомендуется изолировать
устройство с IP-адресом DMZ от других устройств в сети. Например, если необходимо
организовать видеоконференцию и использовать межсетевой экран, то можно
разместить сервер в зоне DMZ. IP-адрес данного сервера будет IP-адресом DMZ. Для
этого необходимо ввести IP-адрес сервера в поле DMZ IP Address и затем отметить поле
Enable DMZ Host. В завершение нажмите кнопку Save Settings в верхней части окна.
54
Page 55

Расширенные настройки беспроводной сети (Advanced
Меню Advanced Wireless
используется для конфигурации
настроек, позволяющих
увеличить производительность
маршрутизатора. Нажмите Save
Settings после завершения
изменений.
Ниже приведена таблица с
описанием расширенных
настроек беспроводной сети.
Wireless)
55
Page 56

Параметр
производительности
Transmit power
Beacon Interval
RTS Threshold
Fragmentation
DTIM Period
Preamble Type
CTS Mode
802.11g Only
Mode
Описание
Позволяет пользователю задать передающую мощность антенн. Большее значение обеспечивает
больший радиус действия сети. При наличии множества точек доступа желательно установить
меньшее значение передающей мощности.
Пакеты Beacon отправляются маршрутизатором для синхронизации беспроводной сети. Введите
значение 20-100 мс. По умолчанию установлено 100.
Порог RTS (Request to send) управляет размером пакетов данных, отправляемых для RTS пакета.
При меньшем значении пакеты будут отправляться чаще, и это приведет к большей загрузке
полосы пропускания. Большее значение позволит маршрутизатору избежать интерференций и
коллизий, которые часты в сети с интенсивным трафиком трафиком. Значение по умолчанию 2346.
Порог фрагментации задает число байт, при превышении которого пакет будет
фрагментироваться. Значение по умолчанию 2346.
По умолчанию значение DTIM (Delivery Traffic Indication Message) равно 1. DTIM – убывающий
счетчик, информирующий клиентов о необходимости прослушивать широковещательные и
многоадресные сообщения.
Если присутствуют клиенты 802.11b, то должна использоваться длинная преамбула (Long
Preamble).
CTS (Clear To Send) – функция, используемая для сокращения числа коллизий между
беспроводными устройствами в сети WLAN. CTS позволяет убедиться, что беспроводная сеть
свободна до того, как беспроводной клиент попытается отправить данные. Auto: CTS будет
осуществлять мониторинг беспроводной сети и автоматически решать, когда применять CTS на
основе количества трафика и возникающих коллизий в беспроводной сети.
Если отметить это поле, маршрутизатор сможет взаимодействовать только с устройствами 802.11g.
56
Page 57

Advanced Network (Расширенные настройки сети)
Меню Advanced Network Settings используется для включения или
выключения UPnP, отключения функции Ping responses на порту WAN
и изменения скорости на порту WAN.
UPnP
UPnP обеспечивает автоматическую конфигурацию сети и
обнаружение большинства сетевых устройств. При включенной
функции другие устройства, поддерживающие UPnP, для
динамического подключения к сети получают IP-адрес, передают
предают информацию о поддерживаемых функциях и узнают о
поддерживаемых функциях других устройств. Сервисы DHCP и DNS
также могут использоваться, если они доступны в сети. Устройства,
поддерживающие UPnP, могут также автоматически покинуть сеть, что
не повлияет на работу других устройств в сети. Различные сетевые
интерфейсы, включая Ethernet, 802.11b/g, программное обеспечение,
телефонные линии и сети электропитания, могут поддерживать UPnP.
Для включения UPnP отметьте поле Enable UPnP.
WAN Ping
Эта функция позволяет разрешить или заблокировать Ping test от
компьютеров из внешней сети. Ping test позволяет проверить
соединение с компьютером пользователя. Обычно эти действия
предпринимаются хакерами, пытающимися получить доступ к
маршрутизатору или компьютеру через удаленное устройство со
стороны WAN-соединения. Отметьте флажком поле "Enable WAN Ping
Respond" для разрешения пингования устройства со стороны WAN.
57
Page 58

Скорость на порту WAN (WAN Port Speed)
Данный раздел позволяет пользователю устанавливать скорость, с которой маршрутизатор будет передавать пакеты.
Доступны следующие опции:
- 10Mbps – при выборе данной опции в выпадающем меню установится скорость проводного подключения 10 Мб/с
- 100Mbps – при выборе данной опции в выпадающем меню установится скорость проводного подключения 100 Мб/с
- 10/100 Auto - ри выборе данной опции в выпадающем меню установится автоматический выбор максимальной
скорости, доступной в данный момент времени.
Игровой режим (Gaming Mode)
При включенном игровом режиме параметры QOS маршрутизатора автоматически настроены для онлайновых игр.
Игровой режим установлен по умолчанию.
Multicast Streams (Многоадресная рассылка)
Данный режим используется для включения и оптимизации многоадресной рассылки. Порты, открытые для
моногоадресной рассылки, получают повышенный приоритет на время рассылки. Включение опции Wireless enhance
mode позволяет оптимизировать многоадресную рассылку для беспроводных сетей.
58
Page 59

Маршрутизация (Routing)
Используйте статическую маршрутизацию для
определения маршрута передачи данных в
пределах сети Ethernet или по сети WAN. Это
позволяет определить, что все пакеты,
предназначенные для определенной сети или
подсети, будут использовать заданный шлюз.
Статическая маршрутизация на WANсоединение поддерживается только в том
случае, если протоколом WAN-соединения не
является PPPoE.
Для добавления статического маршрута к
определенному IP-адресу назначения выберите
интерфейс (Interface), введите IP-адрес
назначения (Destination), выберите
подходящую маску подсети (Subnet Mask) и
введите IP-адрес шлюза (Gateway). В
завершение нажмите кнопку Save Settings в
верхнем меню.
59
Page 60

QoS Engine
На некоторых маршрутизаторах проводной и
беспроводной трафики, включая VoIP, потоковое
видео, игры в режиме online, Интернет-трафик
объединены в один единый поток данных. При
обработке данных таким способом возможна
некорректная работа, приложений, чувствительных к
задержкам, например, потоковое видео. Благодаря
интеллектуальной технологии приоритезации D-Link
QoS, проводной и беспроводной трафики
анализируются и разделяются на несколько потоков
данных. Затем эти потоки делятся на категории по
чувствительности к задержкам, при этом такие
приложения, как VoIP, потоковое видео и игры в
режиме online, располагаются в начале очереди. Это
дает возможность реализации различных
компьютерных и телевизионных приложений.
Нажмите кнопку Save Settings (Сохранить настройки)
для применения новых настроек QoS.
60
Page 61

Guest Zone (Гостевая зона)
Функция маршрутизатора Guest Zone (Гостевая зона) позволяет
организовать дополнительную подсеть. Данная функция особенно
полезна для размещения беспроводных клиентов в IP-подсети,
отдельной от проводных клиентов Ethernet. Четыре порта Ethernet
могут быть также настроены на использование функции Guest Zone,
таким образом, один или более портов Ethernet могут быть выделены
в отдельную IP-подсеть.
Для использования функции Guest Zone, отметьте поле Enable Guest
Zone (Включить функцию Guest Zone), при желании можно выбрать
расписание действия функции Guest Zone. Чтобы создать новое
расписание, нажмите кнопку Add New (Добавить Новое) для
перехода в меню Schedules (Расписания).
Функция Guest Zone может быть применена к любому Ethernetпорту. Для этого необходимо указать его в меню Include LAN Port.
Чтобы создать новый SSID для Guest Zone (Гостевой Зоны), отметьте
поле Include Wireless, затем настройте новое имя беспроводной сети
(SSID) и опции безопасности, используемые для нового SSID.
IP-адрес подсети по умолчанию для гостевой зоны – 192.168.1.0.
Чтобы изменить IP-адрес для гостевой зоны, введите новый IP-адрес
маршрутизатора и маску подсети в соответствующем поле.
Если выбрана опция Enable Guest Zone Client Isolation,
маршрутизатор не разрешит обмен трафиком между клиентами в
созданной подсети гостевой зоны. Клиенты гостевой зоны имеют
доступ только в Интернет.
Нажмите кнопку Save Settings (Сохранить настройки) для
применения введенных настроек.
Меню Guest Zone (Верхняя часть)
61
Page 62

Маршрутизация между гостевой зоной и подсетью может быть
включена нажатием Enable Routing Between Zones (Включить
маршрутизацию между зонами). Если данная опция не выбрана, две
подсети работают как две отдельных сети с доступом к Интернетсоединению, но не к компьютерам в другой подсети.
DHCP-сервер для гостевой зоны настраивается так же, как DHCPсервер основной сети. Список DHCP-клиентов в гостевой зоне
указан ниже, в меню установки DHCP-сервера.
С помощью опции Enable Guest Zone Client можно создать
статические IP-адреса для всех существующих DHCP-клиентов.
После включения опции добавление DHCP-клиентов становится
невозможным, список блокируется.
Нажмите кнопку Save Settings для применения выполненных
настроек.
Меню Guest Zone (нижняя часть)
62
Page 63

Traffic Management (Управление трафиком)
Функция Управление трафиком позволяет
осуществлять управление полосой пропускания
Интернет-соединения для каждого компьютера в
проводной и беспроводной сети. В список
управления полосой пропускания может быть
добавлено до 26 клиентов.
63
Page 64

Maintenance (Обслуживание)
Меню Maintenance (Обслуживание) включает Device Administration (Управление устройством), Save and Restore
(Сохранение и Восстановление), Firmware Update (Обновление аппаратного обеспечения), DDNS Setting (Настройка
DDNS), System Clock (Системные часы), Schedules (Расписания) и Log Settings (Настройки журнала).
Device Administration
(Управление Устройством)
Меню Device Administration (Управление Устройством)
используется, чтобы изменить имя пользователя и пароль,
а также для настройки удаленного доступа. Чтобы изменить
имя пользователя и пароль, введите новое имя пользователя
в поле Login Name и пароль в поле New Password и
повторите пароль в поле Confirm Password. Нажмите Save
Settings (Сохранить настройки), чтобы установить новый
пароль.
Это окно также позволяет пользователю активировать
удаленное управление устройством с удаленного
компьютера. Для настройки данной функции, нажмите
Enable Remote Management под заголовком Remote
Management и введите IP-адрес компьютера,
используемого для удаленного управления. Нажмите Save
Settings (Сохранить настройки) для сохранения настроек в
памяти маршрутизатора.
64
Page 65

Save and Restore (Сохранение и Восстановление
конфигурационного файла)
Текущие настройки системы могут быть сохранены в виде
файла на жестком диске путем нажатия кнопки Save
(Сохранить). Сохраненный файл или любой другой файл с
сохраненными настройками может быть загружен обратно на
маршрутизатор. Чтобы перезагрузить файл с системными
настройками, нажмите Browse для просмотра локального
жесткого диска и определения местоположения нужного файла.
Также можно сбросить маршрутизатор к заводским настройкам
по умолчанию, нажав Restore Device.
65
Page 66

Firmware Update (Обновление программного обеспечения)
Просмотрите версию программного обеспечения, используемого в настоящее время, и обновите его с помощью меню
Firmware Update. Убедитесь, что программное обеспечение находится на локальном жестком диске компьютера.
Нажмите Browse, чтобы просмотреть жесткий диск и определить файл с программным обеспечением, который будет
использоваться для обновления. Пожалуйста, посетите FTP-сервер D-Link для поверки доступности новых версий
программного обеспечения.
Учитывая изменения в стандартах и технологии, D-Link
периодически выпускает новое программное обеспечение.
DIR-320 позволяет пользователю легко обновить встроенное
программное обеспечение. Последнюю версию программного
обеспечения для DIR-320 можно загрузить,
зарегистрировавшись на Web-сайте www.dlink.com. При
наличии Интернет-соединения, можно получить доступ к Webсайту, просто нажав Check Now. В окне Firmware Upgrade
отражается версия программного обеспечения, которое в
настоящее время используется на маршрутизаторе. Если
необходимо обновить программное обеспечение, следуйте
инструкциям, указанным на Web-сайте D-Link. Можно
использовать утилиту обновления программного обеспечения,
прилагаемую к маршрутизатору DIR-320. Загрузив новое
программное обеспечение, используйте кнопку Browse, чтобы
найти нужный файл на своем компьютере, или если известен
полный путь к файлу, введите его в поле. Нажмите Apply, чтобы
начать загрузку. После успешной загрузки нового программного
обеспечения, перезапустите устройство, чтобы изменения
вступили в силу.
66
Page 67

Настройка DDNS
DIR-320 поддерживает сервис DDNS (Dynamic Domain Name
Service).
DDNS позволяет установить соответствие динамического
публичного IP-адреса и статического имени хоста, обеспечивая
доступ к определенному хосту из любой точки в Интернет.
Функция DDNS обеспечивает удаленный доступ к хосту при
нажатии URL-ссылки следующего вида: dlinkddns.com. Так как
многие провайдеры Интернет назначают публичные IP-адреса,
используя DHCP, бывает трудно организовать доступ к
определенному хосту в локальной сети, используя стандартный
DNS. Например, если в локальной сети установлен публичный
Web-сервер или сервер VPN, DDNS гарантирует, что хост будет
доступен через Интернет при изменении публичного IP-адреса.
Необходимо зарегистрировать учетную запись DDNS у одного
из провайдером.
Чтобы активировать DDNS, сначала отметьте Enable DDNS в
окне выше, затем выберите Server Address из списка в
выпадающем меню. Далее введите Host Name (Имя хоста)
локальной сети, Username (Имя пользователя) и Password
(Пароль) для учетной записи DDNS. Нажмите кнопку Save
Settings (Сохранить Настройки). Используйте кнопку DDNS
Account Testing, чтобы убедиться, что сервис DDNS
активирован.
67
Page 68

System Check (Проверка Системы)
Это меню используется для мониторинга производительности
порта и соединения, отображаются меню VCT Info и Ping Test.
VCT Info
Virtual Cable Tester (Виртуальное тестирование кабеля)
отображает текущее состояние всех портов.
Ping Test
Ping Test позволяет пропинговать любой IP-адрес с
маршрутизатора для проверки соединения. Чтобы запустить
ping устройства, введите IP-адрес устройства в поле Host Name
или IP Address и нажмите Ping. Результаты Ping-теста будут
отображены под заголовком Ping Result.
68
Page 69

Schedules (Расписания)
Это окно используется для создания расписаний. Это же меню
появляется при нажатии кнопки Make New Schedule (Создать
новое расписание) в меню правил на различных страницах
настройки.
Меню установки правила расписания
Завершите настройки под заголовком Add Schedule Rule
(Добавить правило расписания), а затем нажмите кнопку Save
Settings (Сохранить настройки) вверху окна.
Примечание: Убедитесь, что время маршрутизатора
соответствует местному времени для корректной работы
настроек в расписании.
Если маршрутизатор будет сброшен к заводским настройкам
или отключен, функция Расписания не будет работать
должным образом, поскольку время маршрутизатора станет
неверным.
69
Page 70

Log Settings (Настройки Журнала)
В системном журнале отображены данные о событиях, включая
System Activity (Активность системы), Debug Information
(Информация об отладке), Attacks (Атаки), Dropped Packets
(Отброшенные пакеты) и Notice (Уведомления). Отметьте поля
с теми типами информации, которые нужно заносить в журнал
в нижней половине окна выше, затем нажмите кнопку Save и
сохраните файл.
Предупреждения об опасности могут быть отправлены на
электронную почту. Используйте настройки Send By Mail
(Отправить по почте), чтобы задать настройки Email. Нажмите
кнопку Send Me Now (Отправить сейчас), чтобы отправить
предупреждения об опасности на ранее настроенную учетную
запись email.
70
Page 71

Status (Статус)
Меню Status используется для проверки информации о маршрутизаторе, включая Device Information (Информация об
устройстве), Log (Журнал), Statistics (Статистика) и Active Session (Активная сессия).
Device Information (Информация об устройстве)
Данное окно используется для просмотра настроек
маршрутизатора, как со стороны LAN, так и WAN-соединения.
Здесь отображается используемая версия программного
обеспечения, так же, как и меню обновления программного
обеспечения.
71
Page 72

Log (Журнал)
В Журнале отображаются время и дата события,
происходящего на маршрутизаторе, а также здесь указаны
источник и назначение события. Пользователь может
использовать кнопки First Page (Первая Страница), Last Page
(Последняя Страница), Previous (Предыдущая) и Next
(Следующая), чтобы просмотреть события, указанные в окне.
Чтобы очистить журнал, нажмите Clear (Очистить).
Нажмите кнопку Link to Log Settings для изменения настроек
событий, отображаемых в журнале.
72
Page 73

Statistics (Статистика)
Эта страница отображает количество отправленных и
полученных пакетов, прошедших через маршрутизатор. Для
обновления окна, нажмите Refresh. Чтобы сбросить счетчик
пакетов, нажмите Restart.
73
Page 74

Active Session (Активная Сессия)
Чтобы обновить окно,
Отправленные и полученные пакеты, проходящие через
маршрутизатор, отображены в списке по типу протокола
(TCP или UDP) в окне Active Session.
нажмите кнопку Refresh.
74
Page 75

Wireless Client List (Список беспроводных клиентов)
Список Connected Wireless Client List отображает всех
беспроводных клиентов, подключенных на данный момент,
а также режим их подключения.
75
Page 76

Техническая Спецификация
Стандарты
• IEEE 802.11b
• IEEE 802.11g
• IEEE 802.3
• IEEE 802.3u
Скорость передачи беспроводного сигнала*
• 54 Мбит/с
• 36Мбит/с
• 18Мбит/с
• 11Мбит/с
• 6Мбит/с
• 2Мбит/с
Безопасность
• WPA - Wi-Fi Protected Access (TKIP, MIC, IV Expansion,
Shared Key Authentication)
• WPS
• 64/128-битное WEP-шифрование
• 48Мбит/с
• 24Мбит/с
• 12Мбит/с
• 9Мбит/с
• 5.5Мбит/с
• 1Мбит/с
Технология модуляции
802.11g
• BPSK
• QPSK
• 16QAM
• 64QAM
• OFDM
Диапазон частот
2400 ~ 2497 MГГц ISM band
Рабочий диапазон частот
• В помещении – до 100 метров
• Вне помещения – до 400 метров
Тип внешней антенны
Одна съемная антенна с разъемом reverse SMA
802.11b
• DQPSK
• DBPSK
• DSSS
• CCK
1
Максимальная скорость беспроводной передачи данных определена спецификациями стандарта IEEE 802.11g. Реальная пропускная способность
будет другой. Условия, в которых работает сеть, а так же факторы окружающей среды, включая объем сетевого трафика, строительные
материалы и конструкции, и служебные данные сети могут снизить реальную пропускную способность. На радиус охвата могут влиять факторы
окружающей среды.
76
Page 77

VPN Pass Through/ Multi-Sessions
• PPTP
• IPSec
Питание на входе
5В постоянного тока 2A
Управление устройством
• Web-интерфейс на основе браузера Internet Explorer v6 или
выше; Netscape Navigator v6 или выше; или другие браузеры с
поддержкой Java.
• Сервер или Клиент DHCP
Расширенные функции межсетевого экрана
• NAT с VPN Pass-through (Network Address Translation)
• Фильтрация MAC-адресов
• Фильтрация IP-адресов
• URL-фильтрация
• Блокировка доменов
• Расписание
Влажность
Рабочая влажность макс. 10%- 90% (без конденсата)
Безопасность и излучение
FCC
Рабочая температура
От 0°C до 40°C
Размеры
142 х 109 х 31 мм
Вес
0.22 кг
Гарантия
1 год
Индикаторы
• Power
• Status
• Internet
• WLAN (Беспроводное Соединение)
• LAN (10/100)
• USB
77
Page 78

Навигатор по функциям Web-интерфейса
78
 Loading...
Loading...