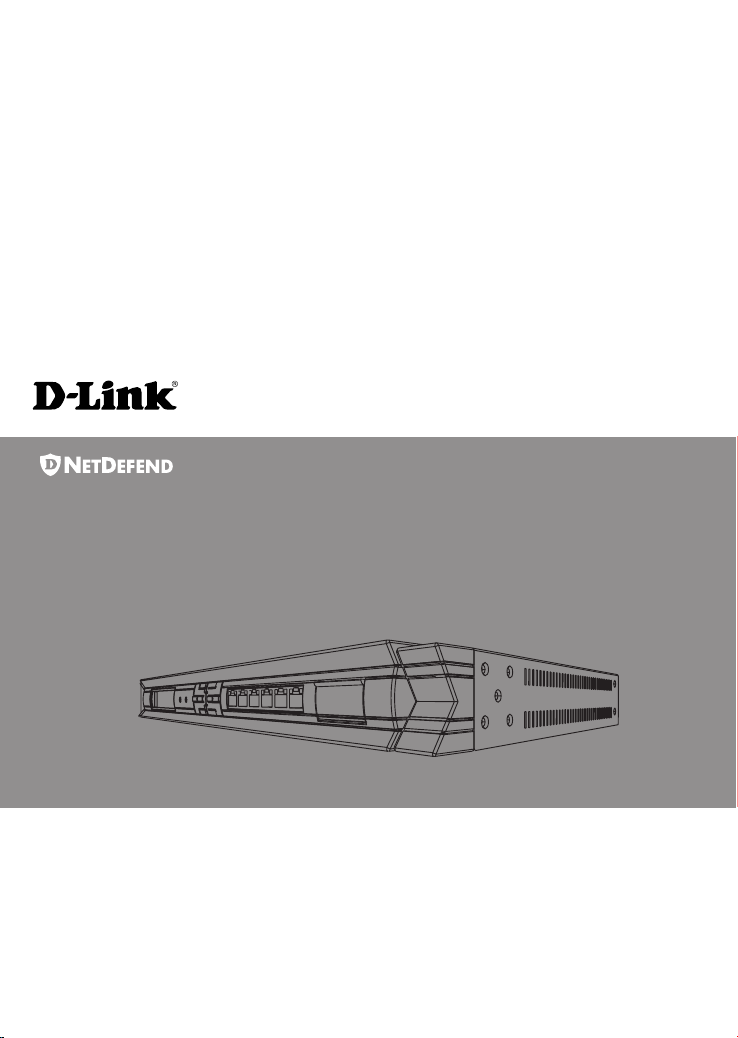
Building Networks for People
Network
Security Firewall
This Quick Guide will guide you through the installation Process. You are
only moments away from using your new D-Link Network Security Product
DFL-1600
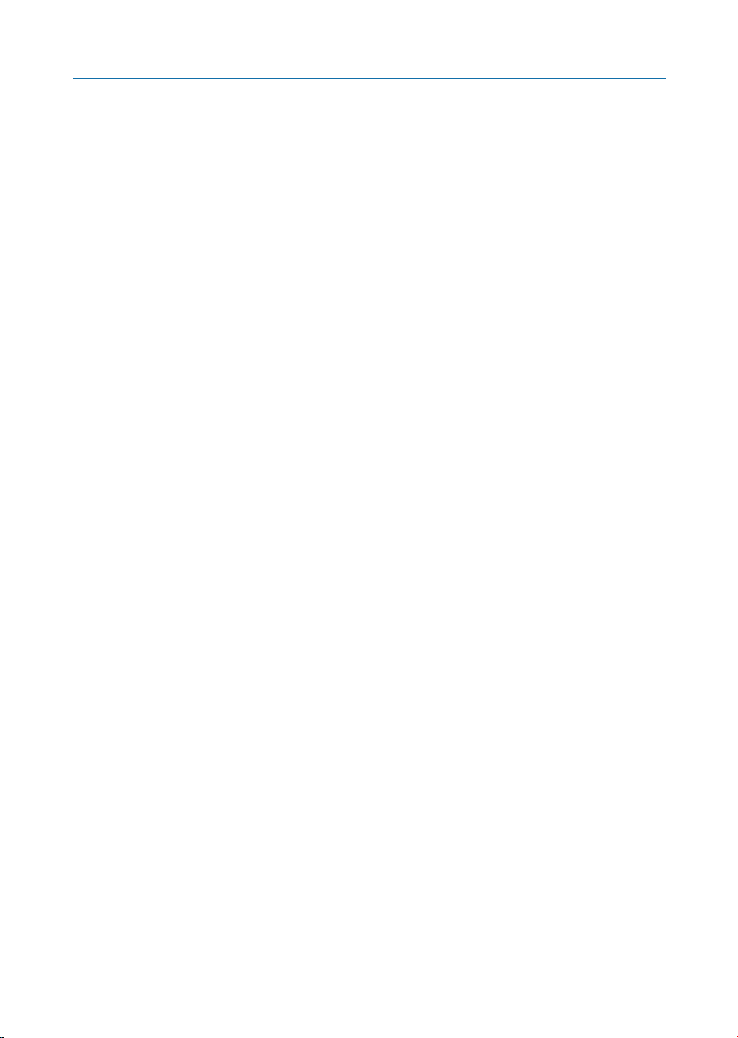
DFL-1600 Quick Installation Guide
1.Before You Begin
1.1 Check Your Package Contents....................................................................1
2.Indentifying Components
2.1 Front View................................................................................................2
2.2 LCD Panel.................................................................................................3
2.3 LED Indicators...........................................................................................5
2.4 Default interface attribute definition..........................................................5
3.Connecting the DFL-1600
3.1 Setting up Firewall to your Network........................................................6
4.Configure DFL-1600
4.1 Configure your Computer ’s IP..................................................................7
4.2 Using the Setup Wizard.............................................................................8
5.Appendix
5.1 How to Configure Static IP Manually on Microsoft Windows XP..............17
5.2 How to Configure Static IP Manually on Apple MAC OS X...........................18
6.Statement
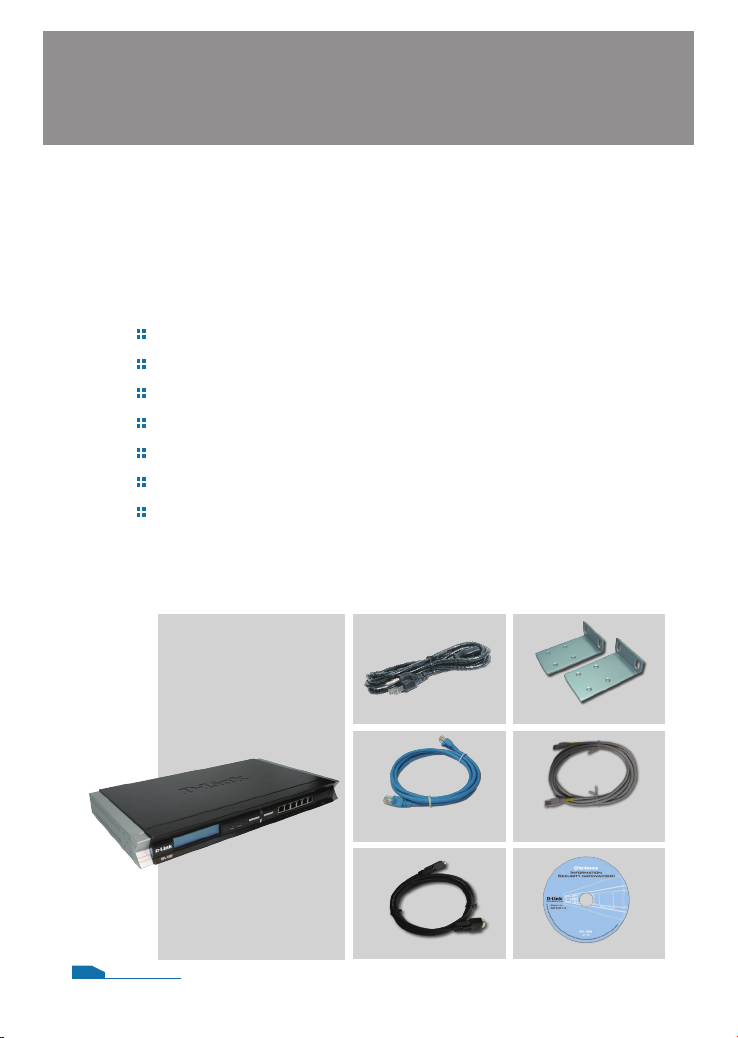
DFL-1600
Before You Begin
1.1 Check Your Package Contents
Your NetDefend Network Security Firewall package should
contain all the items listed below. If any of these items is found
damaged or missing in your package, report it to your reseller
immediately for replacement.
One (1) DFL-1600 NetDefend™ Network Security Firewall
One (1) Power Cord
One (1) Console Cable (RS-232 cable)
One (1) Ethernet (CAT5 UTP/Straight Through) Cable
One (1) Ethernet (CAT5 UTP/Cross-over) Cable
One (1) CD-ROM (containing QIG/Manual )
Two (2) Rack Mount Brackets
1
Power Cord
Ethernet Cable
(Straight-Through)
DFL-1600
01
Console Cable CD-ROM
Rack Mount Brackets
Ethernet Cable
(Cross-over)
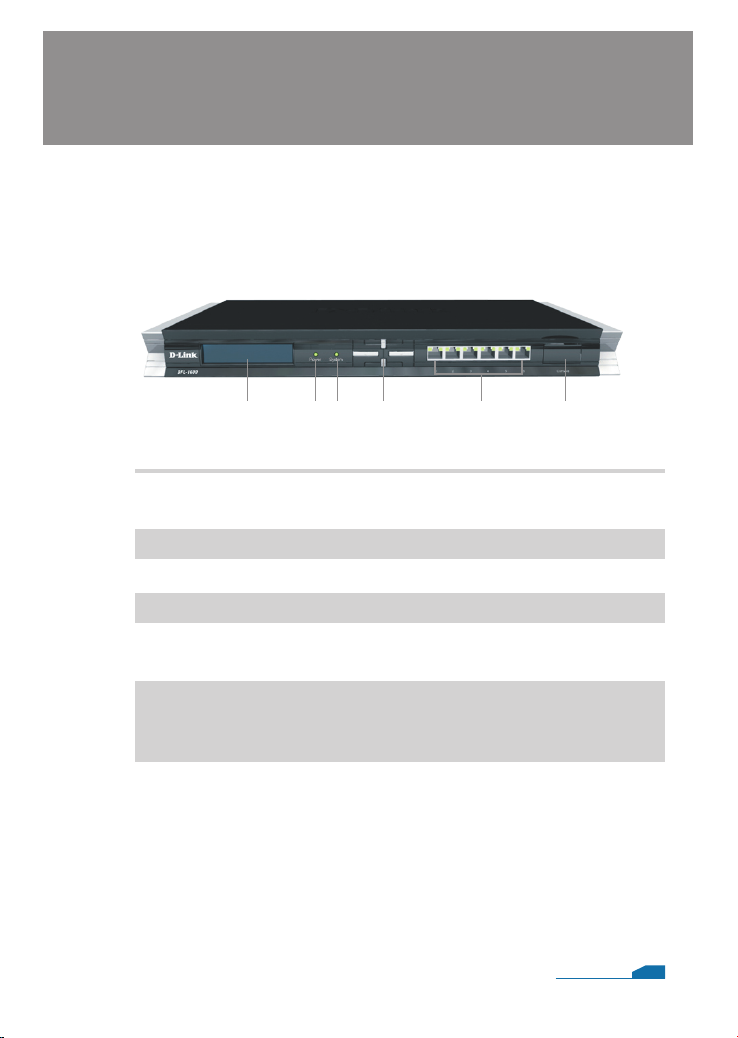
Identifying Components
The following illustrates the front panel of the DFL-1600 and
explains the front panel’s key components:
2.1 Front View
2
1 2 4 5 6
1. LCD Panel
2. Power LED
3. System LED
4. Keypad
5. Ethernet ports
6. Console Port
3
Used to display operation messages and various status of
the DFL-1600. See the following section for details.
Power indication of the DFL-1600.
System status indication of the DFL-1600.
Operation keys used in conjunction with the LCD panel.
Connect to Ethernet cables that connect to broadband
modems and network switches.
Connects to RS-232 console cable that connects to PC.
The console port is hidden behind a protection coverlid that
can be opened by pulling down the lid.
02
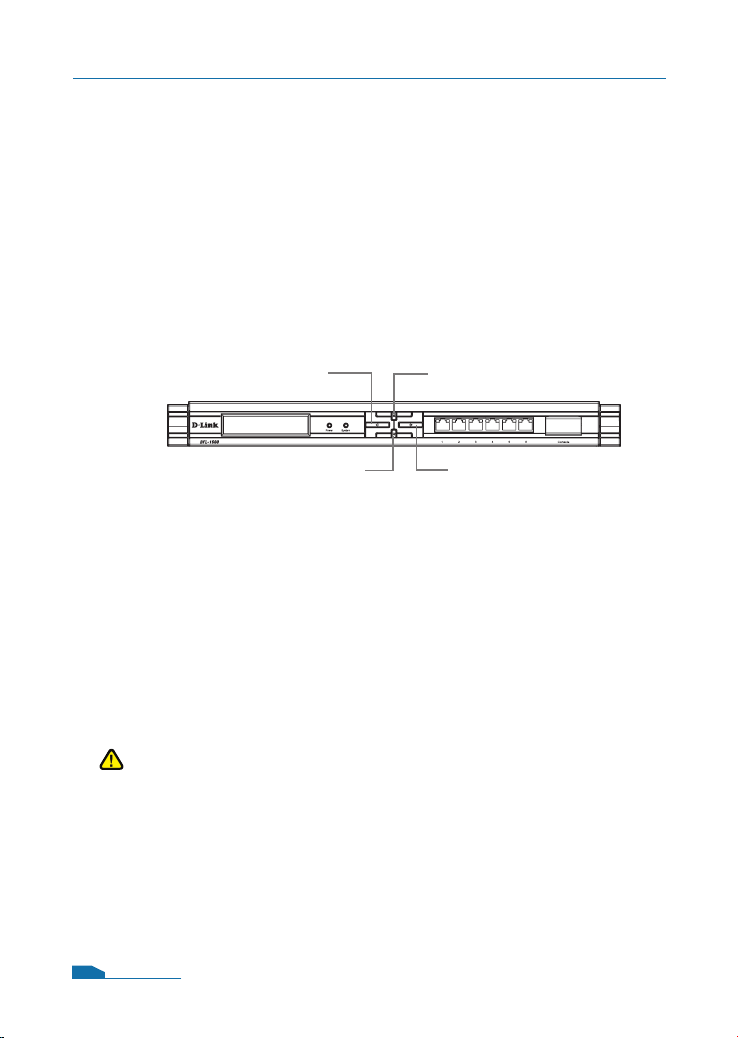
DFL-1600 Quick Installation Guide
2.2 LCD Panel and Keypad
When you turn on the power of the DFL-1600, the LCD panel
will display the following message: “Press Keypad to enter
setup” and press any key on the keypad to enter the startup
menu. If after ve seconds, you do not press any key on the
keypad, the DFL-1600 will automatically start the system.
2.2.1 Startup Menu
Back Button
Conrm Button
Keypad buttons denition in Startup Menu
Not Used
Next Button
If you press any key within ve seconds after power-on, the
LCD will display two options:
1. Start Firewall: If you select this option, the system will start,
using the conguration saved inside the device.
2. Reset Firewall: If you select this option, the system will start,
using the factory default conguration.
Note:
If you select “Reset Firewall” and conrm this option, all previous
congurations that you saved in this device will be lost forever.
03
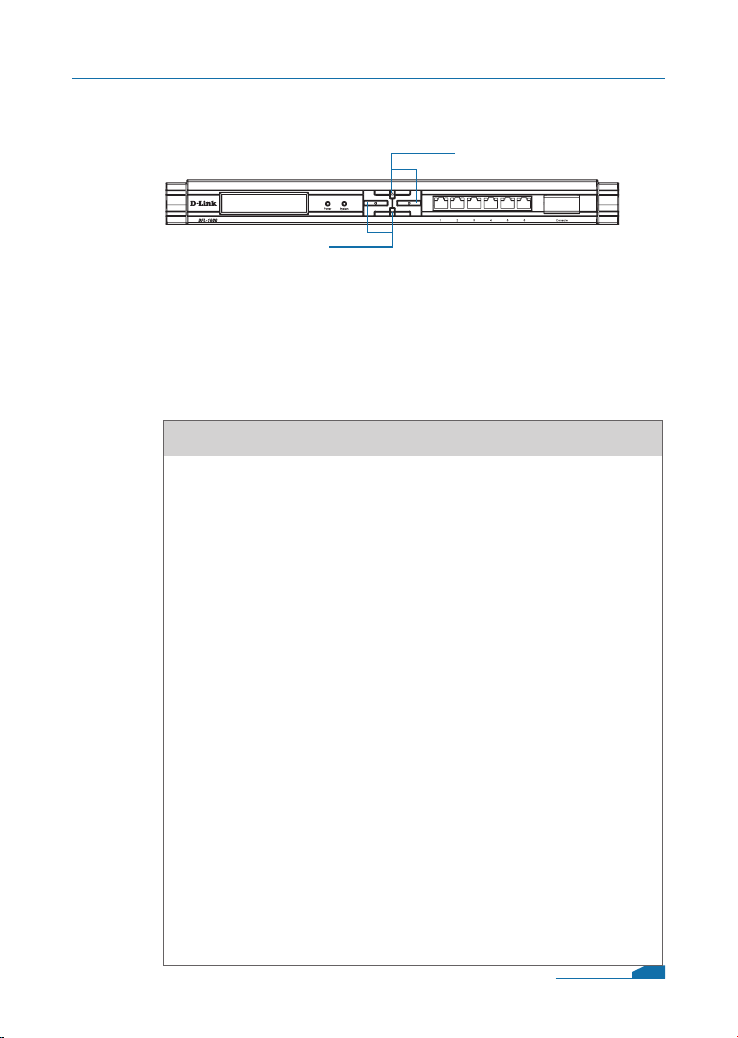
DFL-1600 Quick Installation Guide
2.2.2 Device Status and Information
Next Button
Back Button
Keypad buttons denition in Status Information
After the DFL-1600 has completed its system startup, the LCD
panel is ready to display the status and information of this
device. You can use the keypad to select a desired display
option. The following shows status and information that can be
displayed on the LCD panel.
Item
Model name:
System Status:
CPU Load:
Connections:
Total BPS:
Total PPS:
Date:
Time:
Uptime:
Mem:
IDS Sigs:
WAN1:
WAN2:
DMZ:
LAN1:
LAN2:
LAN3:
Core Version:
Description
Display the device model name.
Display system working status.
It will show the CPU utilization and
concurrent session
Concurrent trafc statistics per second.
Concurrent packets statistics per second.
Device current date.
Device current time.
Device boot up time.
System memory utilization.
It will display IDS signature information.
Display each interface IP address
Display rewall rmware version.
04
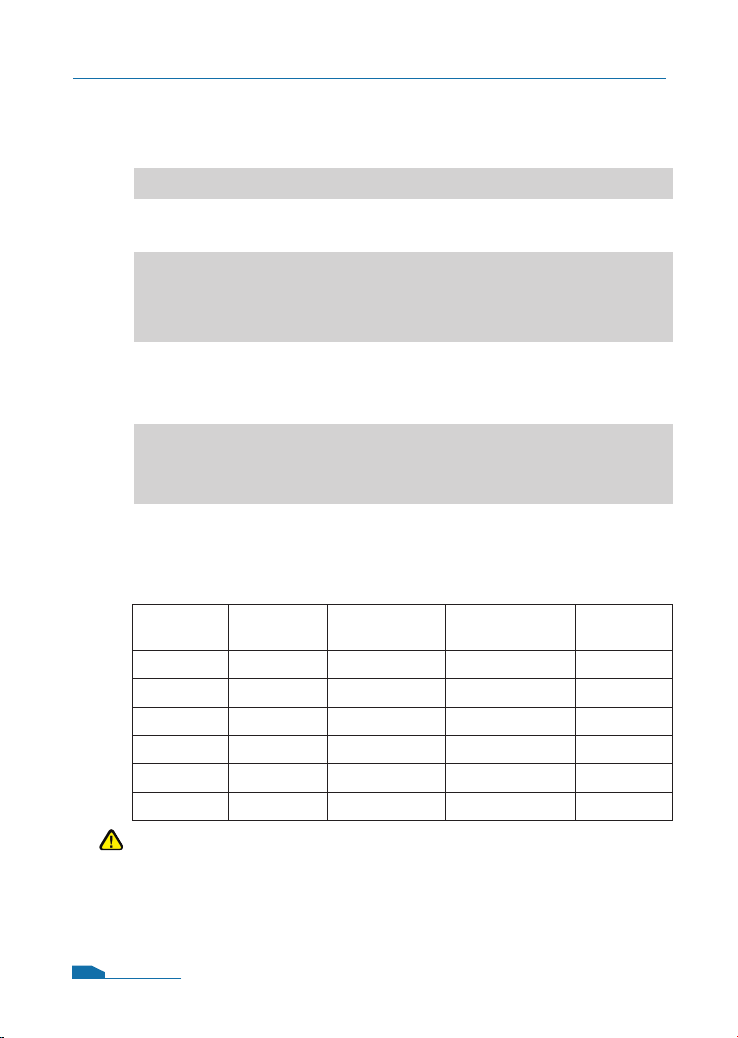
DFL-1600 Quick Installation Guide
2.3 LED Indicators
LED
Power
System
Phone Jack LED
light (right)
Phone Jack LED
light (left)
Status
Solid green
Light off
Solid green
Light off
Blinking green
Light off
Solid Green
Blinking Green
Light off
Solid green
Solid orange
Description
Color
The device is powered on.
Green
The device is powered off.
System is operating properly.
Green
The device is not working.
System is defective, such rmware
upgrade fail.
No link
Green
Link present
Port is sending or receiving data.
Port is operating at 10Mbps.
Green/
Port is operating at 100Mbps.
Orange
Port is operating at 1000Mbps.
2.4 Default Interface Attribute Definition
Wording on
Front plate
1 WAN1
2 WAN2 Static IP 192.168.120.254/24 Disable
3 DMZ Static IP 172.17.100.254/24 Disable
4 LAN1 Static IP 192.168.1.1/24 Disable
5 LAN2 Static IP 192.168.2.1/24 Disable
6 LAN3 Static IP 192.168.3.1/24 Disable
Default name
in rewall
Default interface
type denition
DHCP client N/A Enabled
Default interface
IP Address
DHCP Status
Default
Note:
NetDefendOS only allows Web GUI access from LAN 1 port by
default for security consideration. Please refer to user manual for
more detail about how to change this conguration.
05
