Page 1
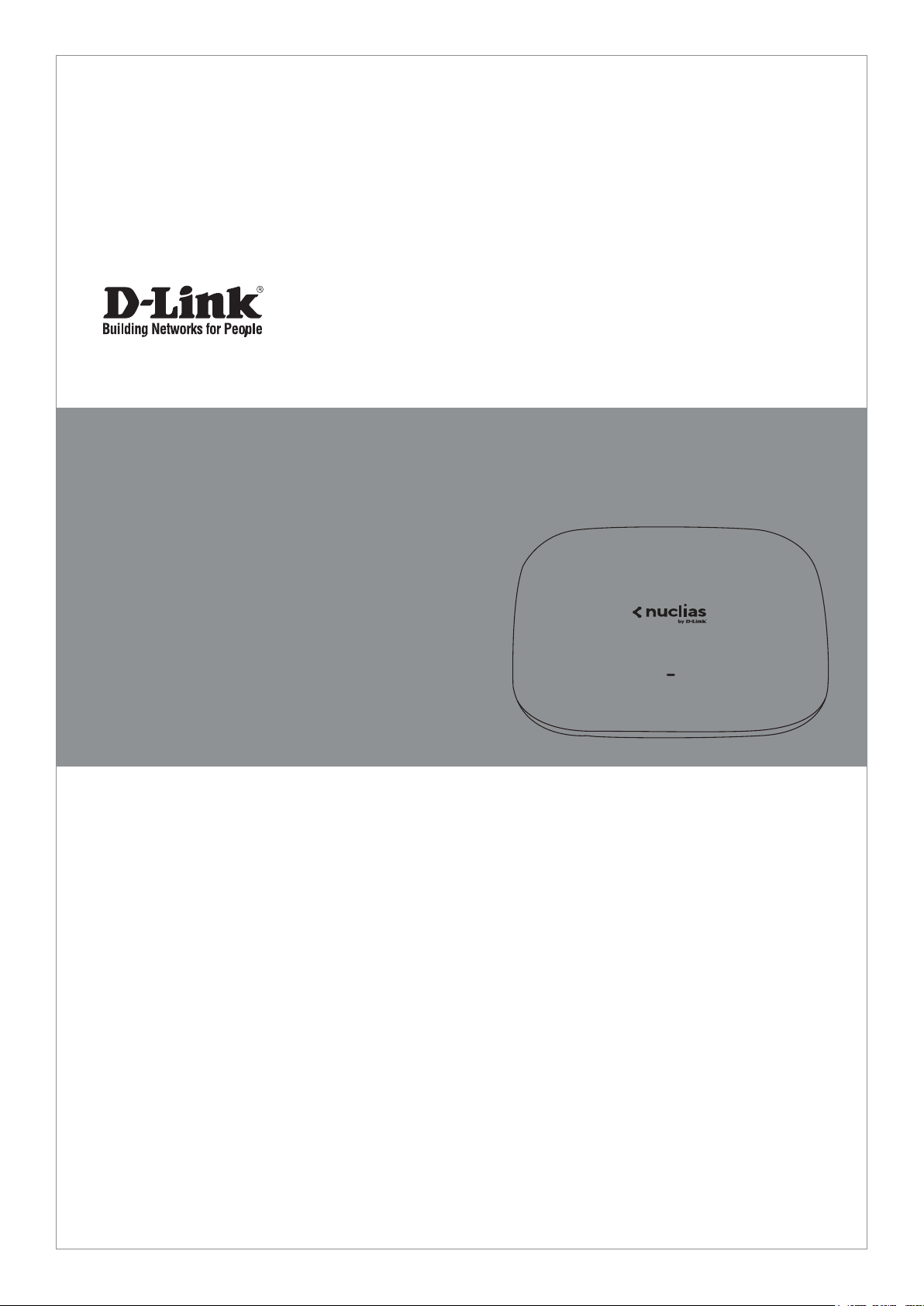
Quick Installation Guide
Access Point
This document will guide you through the
basic installation process for your new D-Link
Business Cloud Wave 2 Access Point
DBA-1210P
Quick Installation Guide
Documentation is also available on
the D-Link website
Page 2
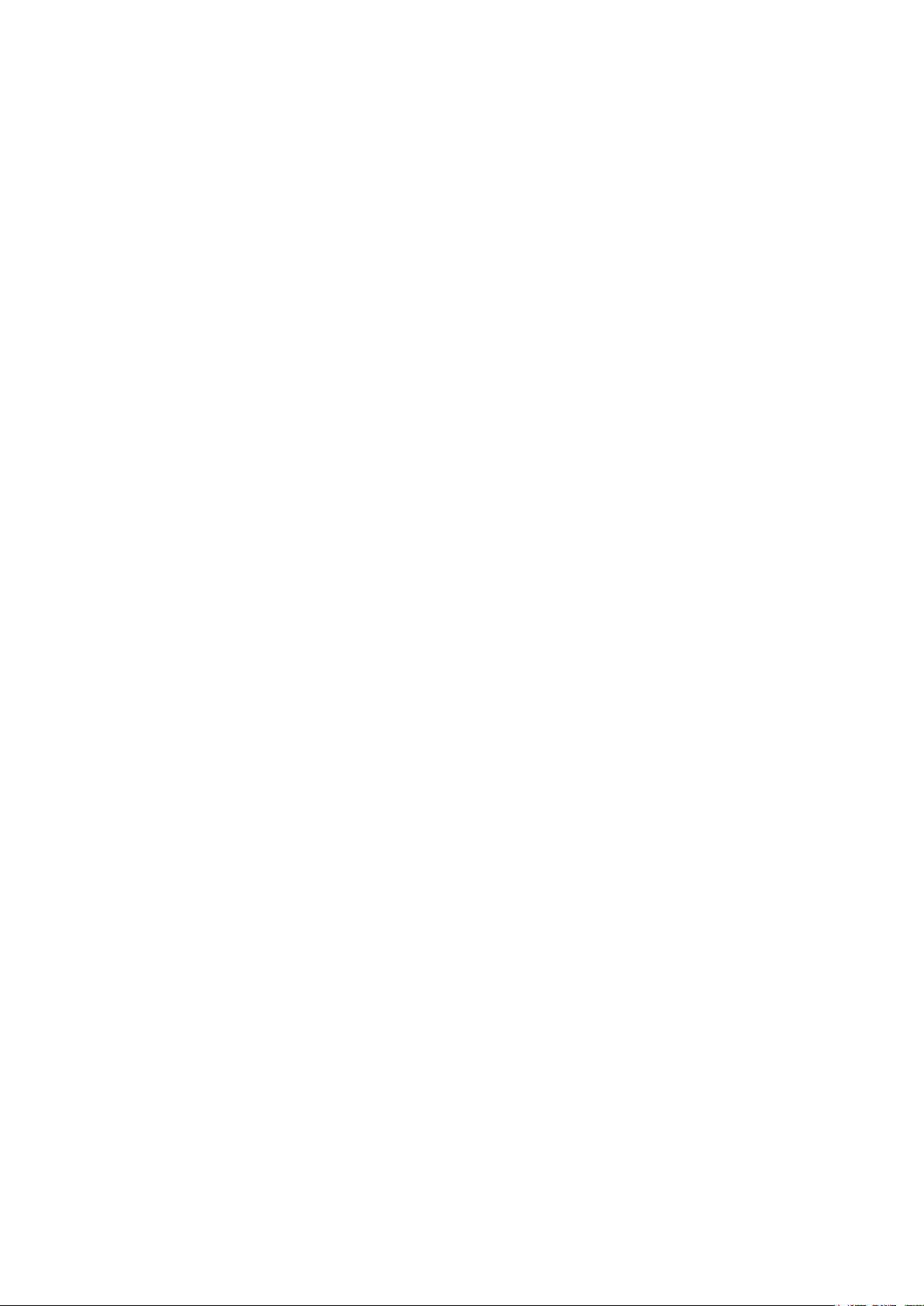
Page 3
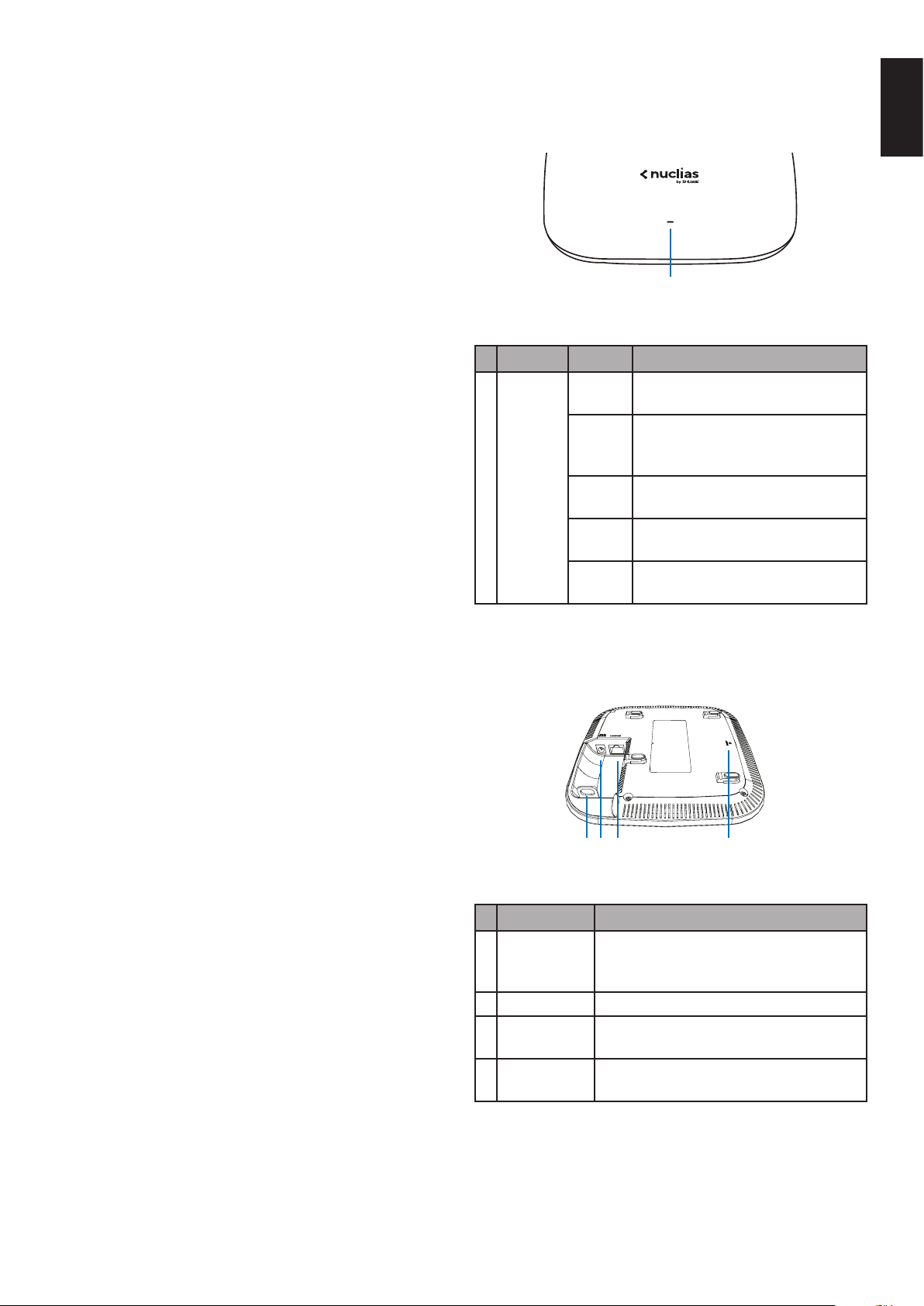
Before You Begin
Hardware Overview
ENGLISH
This installation guide provides instructions
for installing the DBA-1210P on your network.
Additional documentation is also available on the
D-Link support website.
• D-Link Nuclias User Manual: For additional
information and instructions on how to congure
the device using the D-Link Nuclias cloud.
• DBA-1210P User Manual: For additional
information and instructions on how to congure
the device using the web user interface.
Package Contents
This DBA-1210P package should include the
following items:
• 1 x DBA-1210P
• 1 x Power adapter (optional)*
• 1 x Mounting kit
If any of the above items are damaged or missing,
please contact your local D-Link reseller.
LED Indicators
1
Figure 1: Front Panel LED
# LED Status Description
1
Power/
Cloud
Solid
orange
Blinking
orange
Blinking
green
Solid
green
Solid
red
Table 1: LED Description
The DBA-1210P is booting up.
The DBA-1210P is resetting
to its default settings or is
upgrading its rmware.
The DBA-1210P is connecting
to the D-Link Nuclias cloud.
The DBA-1210P is in cloud mode.
The DBA-1210P is not working
properly in cloud mode.
*If the power adapter is not included, it can be
purchased separately. Please contact your local
D-Link reseller.
Setup Preparation
Please ensure that the following items are readily
available before continuing the installation process:
• An active D-Link Nuclias account.
• An active Internet connection to connect to the
D-Link Nuclias cloud.
• A valid device license. Contact your D-Link Nuclias
service provider for more information.
System Requirements
• A PC or laptop with a working Ethernet adapter
or wireless interface.
• Mozilla Firefox 52.0 or higher, Internet Explorer
11 or higher, Safari 10.1 or higher, Google
Chrome 59 or higher.
Interface Connectors
21 3 4
Figure 2: Rear Connectors
# Connector Description
Slot to use with the lock plate for inserting
1 Lock slot
2 Power input Input for the power adapter (optional).
PoE LAN
3
4 Reset button
port
a physical lock to secure the DBA-1210P
to the mounting plate (optional).
Gigabit RJ-45 port for data and
Power over Ethernet (PoE) power.
Used for rebooting or resetting the device
back to factory default settings.
Table 2: Interface Description
• OS X 10.8.5, Windows 7, Linux (Ubuntu 12).
1
Page 4
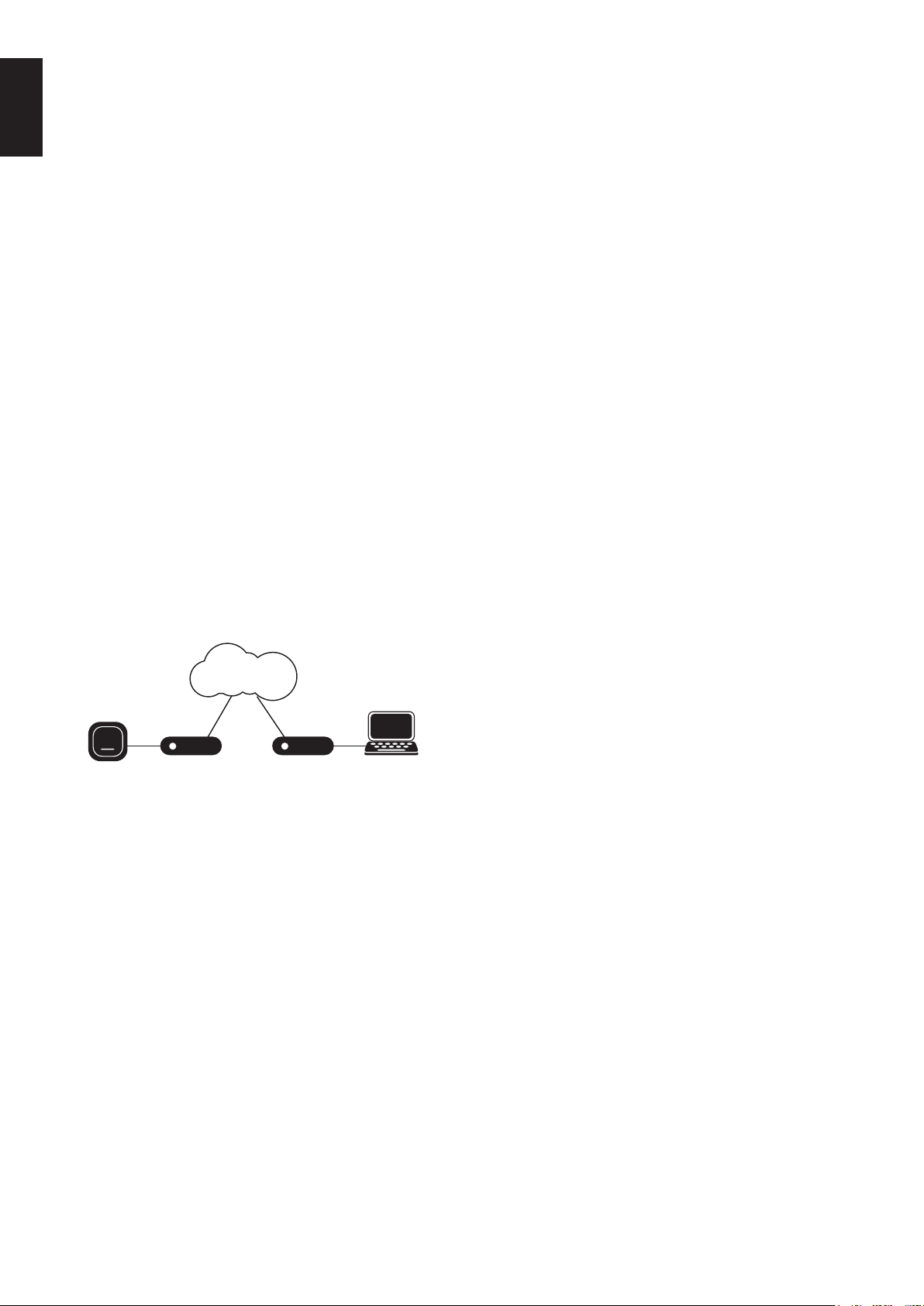
Powering the Access Point
DBA-1210P
The DBA-1210P can be powered using one of the
following two methods:
ENGLISH
Use one of the following methods to access the web
user interface:
Connecting through Ethernet
Using Power over Ethernet (PoE)
1. Use a standard Ethernet cable to connect the LAN
port on the DBA-1210P to a PoE power source
device such as a PoE switch or PoE injector.
(Optional) Using the power adapter
1. Connect the power connector of the adapter to
the power input on the DBA-1210P and plug the
adapter into a nearby power outlet.
Conguring the Access Point
Using D-Link Nuclias
Note: To use D-Link Nuclias, the DBA-1210P must be
connected to the Internet.
The DBA-1210P is designed to be managed through
the D-Link Nuclias cloud. Refer to the D-Link Nuclias
User Manual for detailed conguration instructions.
D-Link Nuclias
Note: The management PC must be in the same
subnet as the DBA-1210P.
1. Use an Ethernet cable to connect the DBA-1210P
to the management PC or to the switch or router
the management PC is connected to.
Open a web browser and type in the default
host name of the DBA-1210P and press Enter.
The default host name is DBA-1210P-XXXX
where XXXX represents the last 4 characters
of the MAC address listed on the device label
located on the bottom of the device.
2. When prompted, enter the default login
credentials:
User name: admin
Password: admin
Connecting wirelessly
1. Connect the management PC to the default SSID
of the DBA-1210P. The SSID will be in the format
DBA-1210P-XXX where XXXX represents the
last 4 characters of the MAC address listed on the
device label located on the bottom of the device.
Switch or RouterSwitch or Router
Figure 3: Connecting through D-Link Nuclias
1. On an Internet-connected PC, open a web
browser and go to www.nuclias.com.
2. Enter your D-Link Nuclias user name and
password.
Management
Manual Conguration
Note: D-Link recommends manually conguring the
device before mounting it.
If you are unable to connect to the D-Link Nuclias
cloud, you may need to manually configure the
DBA-1210P using its web user interface (UI).
Refer to the DBA-1210P User Manual for detailed
conguration instructions.
2. Open a web browser and type in the default
host name of the DBA-1210P and press Enter.
The default host name is DBA-1210P-XXXX
where XXXX represents the last 4 characters
of the MAC address listed on the device label
located on the bottom of the device.
3. When prompted, enter the default login
credentials:
User name: admin
Password: admin
Attaching the Rubber Pads
The included rubber pads can be placed on the
bottom of the device to prevent the device from
damaging the surface it is placed on.
1. Remove the rubber pads from the adhesive strip.
2. Stick one pad on each foot on the bottom panel
of the access point.
2
Page 5
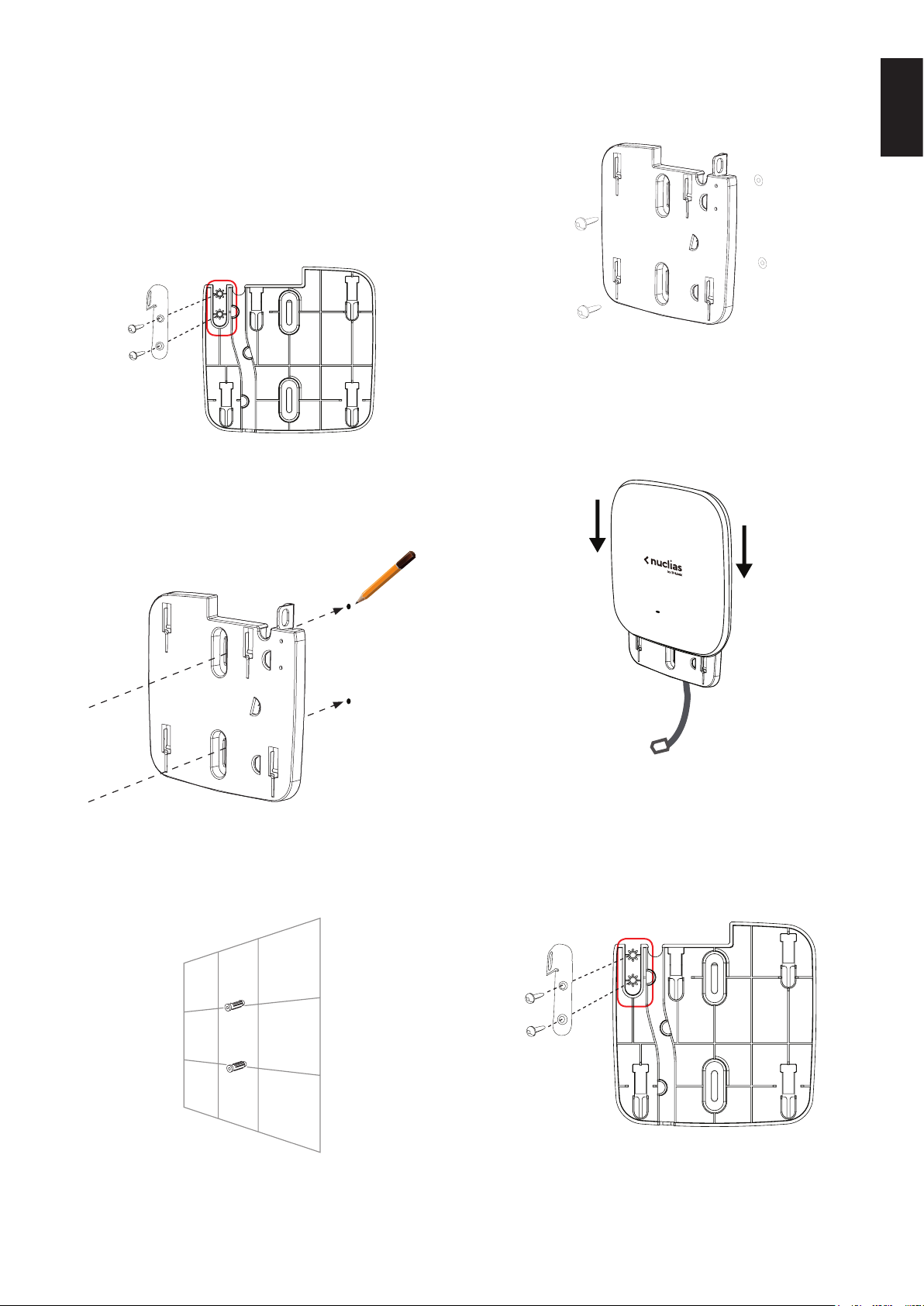
Mounting the Access Point
The DBA-1210P can be mounted on a wall or ceiling
for optimal coverage.
Mounting on a Solid Wall or Ceiling
1. (Optional) Attach the included lock plate to the
mounting plate using the included screws.
Figure 4: Attaching the Lock Plate
2. Use the mounting plate to mark the location
where to drill the holes in the wall or ceiling.
4. Align and place the mounting plate on top of the
anchors and use the included screws to secure
the mounting plate to the surface.
Figure 7: Securing the Mounting Plate
5. Connect the Ethernet cable and power adapter
(optional) to the device.
6. Slide the DBA-1210P onto the mounting plate.
ENGLISH
Figure 5: Mounting Panel Marking
3. Drill holes on the markings and place the
included anchors into the drilled holes.
Figure 6: Placing Anchors
Figure 8: Placing The Access Point
Mounting on a Ceiling Crossbar
1. (Optional) Attach the included lock plate to the
mounting plate using the included screws.
Figure 9: Attaching the Lock Plate
2. Clip the two included ceiling brackets onto the
ceiling crossbar. Make sure both brackets are
positioned in line with each other.
3
Page 6

ENGLISH
Ceiling crossbar
Ceiling bracket
Figure 10: Attaching the Ceiling Brackets
3. Using the included screws, secure the mounting
plate to the ceiling brackets.
Figure 11: Attaching Mounting Plate
4. Connect the Ethernet cable and power adapter
(optional) to the device.
5. Slide the DBA-1210P onto the mounting plate.
Figure 13: Inserting a Physical Lock
Reboot/Reset the Access Point
If necessary, the DBA-1210P can be manually
rebooted or reset to factory default settings.
Rebooting the device
Press and hold down the reset button between
2 to 5 seconds and release to reboot the device.
Resetting the device
Press and hold down the reset button between
6 to 15 seconds and release to reset the device to
its factory default settings.
Press and hold down the reset button for
more than 15 seconds and release to reset the
device to its factory default settings and force the
device to load an alternate rmware.
Figure 12: Securing the Access Point
Locking the DBA-1210P
If the lock plate was attached, insert a lock through
the device’s lock slot to secure the DBA-1210P to the
mounting plate.
Troubleshooting
The DBA-1210P receives its conguration settings
and is managed through the D-Link Nuclias cloud.
If you are experiencing problems connecting
to the D-Link Nuclias cloud, check your Internet
connection. If you still cannot connect to the service,
additional configuration on the device may be
required. Refer to the DBA-1210P User Manual for
detailed information on how to manually congure
the device.
Additional Information
For additional support, please refer to the user
manual, or visit your local D-Link support website.
4
Page 7

Appendix - Statements
Federal Communication Commission Interference Statement
This device complies with Part 15 of the FCC Rules. Operation is subject to the following two
conditions: (1) This device may not cause harmful interference, and (2) this device must accept any
interference received, including interference that may cause undesired operation.
This equipment has been tested and found to comply with the limits for a Class B digital device,
pursuant to Part 15 of the FCC Rules. These limits are designed to provide reasonable protection
against harmful interference in a residential installation. This equipment generates, uses and can
radiate radio frequency energy and, if not installed and used in accordance with the instructions, may
cause harmful interference to radio communications. However, there is no guarantee that interference
will not occur in a particular installation. If this equipment does cause harmful interference to radio
or television reception, which can be determined by turning the equipment off and on, the user is
encouraged to try to correct the interference by one of the following measures:
•) Reorient or relocate the receiving antenna.
•) Increase the separation between the equipment and receiver.
•) Connect the equipment into an outlet on a circuit different from that to which the receiver is
connected.
•) Consult the dealer or an experienced radio/TV technician for help.
ENGLISH
FCC Caution: Any changes or modications not expressly approved by the party responsible for
compliance could void the user’s authority to operate this equipment.
This device and it’s antennas(s) must not be co-located or operating in conjunction with any other
antenna or transmitter except in accordance with FCC multi-transmitter product procedures.
For product available in the USA/Canada market, only channel 1~11 can be operated. Selection of
other channels is not possible.
This device is going to be operated in 5.15~5.25GHz frequency range, it is restricted in indoor
environment only.
Note: The country code selection is for non-US model only and is not available to all US model. Per
FCC regulation, all WiFi product marketed in US must xed to US operation channels only.
Radiation Exposure Statement:
This equipment complies with FCC radiation exposure limits set forth for an uncontrolled environment.
This equipment should be installed and operated with minimum distance 20cm between the radiator
& your body.
Industry Canada statement:
This device complies with Industry Canada license-exempt RSS standard(s). Operation is subject to
the following two conditions: (1) This device may not cause harmful interference, and (2) this device
must accept any interference received, including interference that may cause undesired operation.
Ce dispositif est conforme à la norme CNR d’Industrie Canada applicable aux appareils radio
exempts de licence. Son fonctionnement est sujet aux deux conditions suivantes: (1) le dispositif ne
doit pas produire de brouillage préjudiciable, et (2) ce dispositif doit accepter tout brouillage reçu, y
compris un brouillage susceptible de provoquer un fonctionnement indésirable.
For product available in the USA/Canada market, only channel 1~11 can be operated. Selection of
5
Page 8

other channels is not possible.
Pour les produits disponibles aux États-Unis / Canada du marché, seul le canal 1 à 11 peuvent être
exploités. Sélection d’autres canaux n’est pas possible.
This device and it’s antennas(s) must not be co-located or operating in conjunction with any other
antenna or transmitter except in accordance with IC multi-transmitter product procedures.
Cet appareil et son antenne (s) ne doit pas être co-localisés ou fonctionnement en association avec
une autre antenne ou transmetteur.
for the band 5150-5250 MHz is only for indoor usage to reduce potential for harmful interference to
co-channel mobile satellite systems.
les dispositifs fonctionnant dans la bande 5150-5250 MHz sont réservés uniquement pour une
utilisation à l’intérieur an de réduire les risques de brouillage préjudiciable aux systèmes de satellites
mobiles utilisant les mêmes canaux.
Radiation Exposure Statement:
This equipment complies with IC radiation exposure limits set forth for an uncontrolled environment.
This equipment should be installed and operated with minimum distance 20cm between the radiator
& your body.
Declaration d’exposition aux radiations:Cet equipement est conforme aux limites d’exposition aux
rayonnements IC etablies pour un environnement non controle. Cet equipement doit etre installe et utilise
avec un minimum de 20 cm de distance entre la source de rayonnement et votre corps.
CE Mark Warning:
This is a Class B product. In a domestic environment, this product may cause radio interference, in
which case the user may be required to take adequate measures.
NCC Statement:
經型式認證合格之低功率射頻電機,非經許可,公司、商號或使用者均不得擅自變更頻率、加大功
率或變更原設計之特性及功能。
低功率射頻電機之使用不得影響飛航安全及干擾合法通信;經發現有干擾現象時,應立即停用,並
改善至無干擾時方得繼續使用。前項合法通信,指依電信法規定作業之無線電通信。低功率射頻電
機須忍受合法通信或工業、科學及醫療用電波輻射性電機設備之干擾。5.25-5.35 GHz頻帶內操作之無
線資訊傳輸設備,限於室內使用。
DBA-1210P
Power Usage
This device is an Energy Related Product (ErP) with High Network Availability (HiNA), and
automatically switches to a power-saving Network Standby mode within 1 minute of no packets
being transmitted. It can also be turned off through a power switch to save energy when it is not
needed.
Network Standby: 2.62 watts
Switched Off: 0.19 watts
Page 9

Product and Warranty Information
To nd out more about D-Link products or marketing information, please visit the website http://www.
dlink.com.
The D-Link Limited Lifetime Warranty information is available at
http://warranty.dlink.com/
Page 10

D-LINK GPL CODE
STATEMENT
This D-Link product includes software code developed by third parties, including software code subject
to the GNU General Public License (“GPL”) or GNU Lesser General Public License (“LGPL”). As
applicable, the terms of the GPL and LGPL, and information on obtaining access to the GPL code and
LGPL code used in this product, are available to you at:
http://tsd.dlink.com.tw/GPL.asp
The GPL code and LGPL code used in this product are distributed WITHOUT ANY WARRANTY and is
subject to the copyrights of one or more authors. For details, see the GPL code and the LGPL code for
this product and the terms of the GPL and LGPL.
WRITTEN OFFER FOR GPL
AND LGPL SOURCE CODE
Where such specic license terms entitle you to the source code of such software, D-Link will provide
upon written request via email and/or traditional paper mail the applicable GPL and LGPL source code
les via CD-ROM for a nominal cost to cover shipping and media charges as allowed under the GPL
and LGPL.
Technical Support: For product support, please visit http://support.dlink.com for further assistance.
General Public License (“GPL”) Inquiries: Please direct all GPL inquiries to the following email/address.
Note that technical support inquiries will not be supported at the below address.
Email:
GPLCODE@DLink.com
Snail Mail:
Attn: GPLSOURCE REQUEST
D-Link Systems, Inc.
17595 Mt. Herrmann Street
Fountain Valley, CA 92708
Page 11

GNU GENERAL PUBLIC LICENSE
Version 2, June 1991
Copyright (C) 1989, 1991 Free Software Foundation, Inc.
51 Franklin Street, Fifth Floor, Boston, MA 02110-1301, USA
Everyone is permitted to copy and distribute verbatim copies of this license document, but changing it is not allowed.
PREAMBLE
The licenses for most software are designed to take away your freedom to share and change it. By contrast, the GNU General
Public License is intended to guarantee your freedom to share and change free software--to make sure the software is free for
all its users. This General Public License applies to most of the Free Software Foundation's software and to any other program
whose authors commit to using it. (Some other Free Software Foundation software is covered by the GNU Library General
Public License instead.) You can apply it to your programs, too.
When we speak of free software, we are referring to freedom, not price. Our General Public Licenses are designed to make sure
that you have the freedom to distribute copies of free software (and charge for this service if you wish), that you receive source
code or can get it if you want it, that you can change the software or use pieces of it in new free programs; and that you know
you can do these things.
To protect your rights, we need to make restrictions that forbid anyone to deny you these rights or to ask you to surrender the
rights. These restrictions translate to certain responsibilities for you if you distribute copies of the software, or if you modify it.
For example, if you distribute copies of such a program, whether gratis or for a fee, you must give the recipients all the rights that
you have. You must make sure that they, too, receive or can get the source code. And you must show them these terms so they
know their rights.
We protect your rights with two steps: (1) copyright the software, and (2) offer you this license which gives you legal permission
to copy, distribute and/or modify the software.
Also, for each author's protection and ours, we want to make certain that everyone understands that there is no warranty for this
free software. If the software is modied by someone else and passed on, we want its recipients to know that what they have is
not the original, so that any problems introduced by others will not reect on the original authors' reputations.
Finally, any free program is threatened constantly by software patents. We wish to avoid the danger that redistributors of a free
program will individually obtain patent licenses, in effect making the program proprietary. To prevent this, we have made it clear
that any patent must be licensed for everyone's free use or not licensed at all.
The precise terms and conditions for copying, distribution and modication follow.
GNU GENERAL PUBLIC LICENSE
TERMS AND CONDITIONS FOR COPYING, DISTRIBUTION AND MODIFICATION
0. This License applies to any program or other work which contains a notice placed by the copyright holder saying it may
be distributed under the terms of this General Public License. The "Program", below, refers to any such program or work,
and a "work based on the Program" means either the Program or any derivative work under copyright law: that is to say, a
work containing the Program or a portion of it, either verbatim or with modications and/or translated into another language.
(Hereinafter, translation is included without limitation in the term "modication".) Each licensee is addressed as "you".
Activities other than copying, distribution and modication are not covered by this License; they are outside its scope. The act of
running the Program is not restricted, and the output from the Program is covered only if its contents constitute a work based on
the Program (independent of having been made by running the Program). Whether that is true depends on what the Program
does.
1. You may copy and distribute verbatim copies of the Program's source code as you receive it, in any medium, provided that you
conspicuously and appropriately publish on each copy an appropriate copyright notice and disclaimer of warranty; keep intact all
the notices that refer to this License and to the absence of any warranty; and give any other recipients of the Program a copy of
this License along with the Program.
You may charge a fee for the physical act of transferring a copy, and you may at your option offer warranty protection in
exchange for a fee.
2. You may modify your copy or copies of the Program or any portion of it, thus forming a work based on the Program, and copy
and distribute such modications or work under the terms of Section 1 above, provided that you also meet all of these conditions:
a) You must cause the modied les to carry prominent notices stating that you changed the les and the date of any change.
b) You must cause any work that you distribute or publish, that in whole or in part contains or is derived from the Program or
any part thereof, to be licensed as a whole at no charge to all third parties under the terms of this License.
c) If the modied program normally reads commands interactively when run, you must cause it, when started running for
such interactive use in the most ordinary way, to print or display an announcement including an appropriate copyright
notice and a notice that there is no warranty (or else, saying that you provide a warranty) and that users may redistribute
the program under these conditions, and telling the user how to view a copy of this License. (Exception: if the Program
itself is interactive but does not normally print such an announcement, your work based on the Program is not required to
print an announcement.)
Page 12

These requirements apply to the modied work as a whole. If identiable sections of that work are not derived from the Program, and can be reasonably considered independent and separate works in themselves,
then this License, and its terms, do not apply to those sections when you distribute them as separate works. But when you
distribute the same sections as part of a whole which is a work based on the Program, the distribution of the whole must be on
the terms of this License, whose permissions for other licensees extend to the entire whole, and thus to each and every part
regardless of who wrote it.
Thus, it is not the intent of this section to claim rights or contest your rights to work written entirely by you; rather, the intent is to
exercise the right to control the distribution of derivative or collective works based on the Program.
In addition, mere aggregation of another work not based on the Program with the Program (or with a work based on the
Program) on a volume of a storage or distribution medium does not bring the other work under the scope of this License.
3. You may copy and distribute the Program (or a work based on it, under Section 2) in object code or executable form under the
terms of Sections 1 and 2 above provided that you also do one of the following:
a) Accompany it with the complete corresponding machine-readable source code, which must be distributed under the terms
of Sections 1 and 2 above on a medium customarily used for software interchange; or,
b) Accompany it with a written offer, valid for at least three years, to give any third party, for a charge no more than your cost
of physically performing source distribution, a complete machine-readable copy of the corresponding source code, to be
distributed under the terms of Sections 1 and 2 above on a medium customarily used for software interchange; or,
c) Accompany it with the information you received as to the offer to distribute corresponding source code. (This alternative
is allowed only for noncommercial distribution and only if you received the program in object code or executable form with
such an offer, in accord with Subsection b above.)
The source code for a work means the preferred form of the work for making modifications to it. For an executable work,
complete source code means all the source code for all modules it contains, plus any associated interface denition les, plus
the scripts used to control compilation and installation of the executable. However, as a special exception, the source code
distributed need not include anything that is normally distributed (in either source or binary form) with the major components
(compiler, kernel, and so on) of the operating system on which the executable runs, unless that component itself accompanies
the executable.
If distribution of executable or object code is made by offering access to copy from a designated place, then offering equivalent
access to copy the source code from the same place counts as distribution of the source code, even though third parties are not
compelled to copy the source along with the object code.
4. You may not copy, modify, sublicense, or distribute the Program except as expressly provided under this License. Any
attempt otherwise to copy, modify, sublicense or distribute the Program is void, and will automatically terminate your rights under
this License. However, parties who have received copies, or rights, from you under this License will not have their licenses
terminated so long as such parties remain in full compliance.
5. You are not required to accept this License, since you have not signed it. However, nothing else grants you permission to
modify or distribute the Program or its derivative works. These actions are prohibited by law if you do not accept this License.
Therefore, by modifying or distributing the Program (or any work based on the Program), you indicate your acceptance of this
License to do so, and all its terms and conditions for copying, distributing or modifying the Program or works based on it.
6. Each time you redistribute the Program (or any work based on the Program), the recipient automatically receives a license
from the original licensor to copy, distribute or modify the Program subject to these terms and conditions. You may not impose
any further restrictions on the recipients' exercise of the rights granted herein. You are not responsible for enforcing compliance
by third parties to this License.
7. If, as a consequence of a court judgment or allegation of patent infringement or for any other reason (not limited to patent
issues), conditions are imposed on you (whether by court order, agreement or otherwise) that contradict the conditions of this
License, they do not excuse you from the conditions of this License. If you cannot distribute so as to satisfy simultaneously your
obligations under this License and any other pertinent obligations, then as a consequence you may not distribute the Program
at all. For example, if a patent license would not permit royalty-free redistribution of the Program by all those who receive copies
directly or indirectly through you, then the only way you could satisfy both it and this License would be to refrain entirely from
distribution of the Program.
If any portion of this section is held invalid or unenforceable under any particular circumstance, the balance of the section is
intended to apply and the section as a whole is intended to apply in other circumstances.
It is not the purpose of this section to induce you to infringe any patents or other property right claims or to contest validity of
any such claims; this section has the sole purpose of protecting the integrity of the free software distribution system, which
is implemented by public license practices. Many people have made generous contributions to the wide range of software
distributed through that system in reliance on consistent application of that system; it is up to the author/donor to decide if he or
she is willing to distribute software through any other system and a licensee cannot impose that choice.
This section is intended to make thoroughly clear what is believed to be a consequence of the rest of this License.
8. If the distribution and/or use of the Program is restricted in certain countries either by patents or by copyrighted interfaces,
the original copyright holder who places the Program under this License may add an explicit geographical distribution limitation
excluding those countries, so that distribution is permitted only in or among countries not thus excluded. In such case, this
License incorporates the limitation as if written in the body of this License.
9. The Free Software Foundation may publish revised and/or new versions of the General Public License from time to time.
Such new versions will be similar in spirit to the present version, but may differ in detail to address new problems or concerns.
Each version is given a distinguishing version number. If the Program species a version number of this License which applies
to it and "any later version", you have the option of following the terms and conditions either of that version or of any later version
published by the Free Software Foundation. If the Program does not specify a version number of this License, you may choose
any version ever published by the Free Software Foundation.
10. If you wish to incorporate parts of the Program into other free programs whose distribution conditions are different, write to
the author to ask for permission. For software which is copyrighted by the Free Software Foundation, write to the Free Software
Foundation; we sometimes make exceptions for this. Our decision will be guided by the two goals of preserving the free status
of all derivatives of our free software and of promoting the sharing and reuse of software generally.
Page 13

NO WARRANTY
11. BECAUSE THE PROGRAM IS LICENSED FREE OF CHARGE, THERE IS NO WARRANTY FOR THE PROGRAM, TO
THE EXTENT PERMITTED BY APPLICABLE LAW. EXCEPT WHEN OTHERWISE STATED IN WRITING THE COPYRIGHT
HOLDERS AND/OR OTHER PARTIES PROVIDE THE PROGRAM "AS IS" WITHOUT WARRANTY OF ANY KIND, EITHER
EXPRESSED OR IMPLIED, INCLUDING, BUT NOT LIMITED TO, THE IMPLIED WARRANTIES OF MERCHANTABILITY
AND FITNESS FOR A PARTICULAR PURPOSE. THE ENTIRE RISK AS TO THE QUALITY AND PERFORMANCE OF THE
PROGRAM IS WITH YOU. SHOULD THE PROGRAM PROVE DEFECTIVE, YOU ASSUME THE COST OF ALL NECESSARY
SERVICING, REPAIR OR CORRECTION.
12. IN NO EVENT UNLESS REQUIRED BY APPLICABLE LAW OR AGREED TO IN WRITING WILL ANY COPYRIGHT
HOLDER, OR ANY OTHER PARTY WHO MAY MODIFY AND/OR REDISTRIBUTE THE PROGRAM AS PERMITTED ABOVE,
BE LIABLE TO YOU FOR DAMAGES, INCLUDING ANY GENERAL, SPECIAL, INCIDENTAL OR CONSEQUENTIAL DAMAGES
ARISING OUT OF THE USE OR INABILITY TO USE THE PROGRAM (INCLUDING BUT NOT LIMITED TO LOSS OF DATA
OR DATA BEING RENDERED INACCURATE OR LOSSES SUSTAINED BY YOU OR THIRD PARTIES OR A FAILURE OF
THE PROGRAM TO OPERATE WITH ANY OTHER PROGRAMS), EVEN IF SUCH HOLDER OR OTHER PARTY HAS BEEN
ADVISED OF THE POSSIBILITY OF SUCH DAMAGES.
END OF TERMS AND CONDITIONS
HOW TO APPLY THESE TERMS TO YOUR NEW PROGRAMS
If you develop a new program, and you want it to be of the greatest possible use to the public, the best way to achieve this is to
make it free software which everyone can redistribute and change under these terms.
To do so, attach the following notices to the program. It is safest to attach them to the start of each source le to most effectively
convey the exclusion of warranty; and each le should have at least the "copyright" line and a pointer to where the full notice is
found.
<one line to give the program's name and a brief idea of what it does.>
Copyright (C) <year> <name of author>
This program is free software; you can redistribute it and/or modify it under the terms of the GNU General Public License as
published by the Free Software Foundation; either version 2 of the License, or (at your option) any later version.
This program is distributed in the hope that it will be useful, but WITHOUT ANY WARRANTY; without even the implied warranty
of MERCHANTABILITY or FITNESS FOR A PARTICULAR PURPOSE. See the GNU General Public License for more details.
You should have received a copy of the GNU General Public License along with this program; if not, write to the Free Software
Foundation, Inc., 51 Franklin Street, Fifth Floor, Boston, MA 02110-1301, USA.
Also add information on how to contact you by electronic and paper mail.
If the program is interactive, make it output a short notice like this when it starts in an interactive mode:
Gnomovision version 69, Copyright (C) year name of author Gnomovision comes with ABSOLUTELY NO WARRANTY; for details
type `show w'.
This is free software, and you are welcome to redistribute it under certain conditions; type `show c' for details.
The hypothetical commands `show w' and `show c' should show the appropriate parts of the General Public License. Of course,
the commands you use may be called something other than `show w' and `show c'; they could even be mouse-clicks or menu
items--whatever suits your program.
You should also get your employer (if you work as a programmer) or your school, if any, to sign a "copyright disclaimer" for the
program, if necessary. Here is a sample; alter the names:
Yoyodyne, Inc., hereby disclaims all copyright interest in the program `Gnomovision' (which makes passes at compilers) written
by James Hacker.
<signature of Ty Coon>, 1 April 1989
Ty Coon, President of Vice
This General Public License does not permit incorporating your program into proprietary programs. If your program is a
subroutine library, you may consider it more useful to permit linking proprietary applications with the library. If this is what you
want to do, use the GNU Library General Public License instead of this License.
Page 14

DÉCLARATION SUR LE CODE
LOGICIEL DE D-LINK :
Ce produit D-Link est doté d’un code logiciel élaboré par des tiers, notamment un code logiciel assujetti
à la licence GPL (« GPL ») ou la licence GNU LGPL (« LGPL »). Selon le cas, les modalités de la GPL
et de la LGPL, ainsi que les renseignements permettant l’accès au code GPL et au code LGPL utilisés
dans ce produit, sont disponibles au :
http://tsd.dlink.com.tw/GPL.asp
Le code GPL et le code LGPL utilisés dans ce produit sont distribués SANS AUCUNE GARANTIE, et
sont assujettis aux droits d’auteur. Pour de plus amples détails, veuillez lire le code GPL et le code LGPL
relatifs à ce produit, ainsi que les modalités de la GPL et de la LGPL.
OFFRE ÉCRITE POUR LE CODE
SOURCE GPL
Where such specic license terms entitle you to the source code of such software, D-Link will provide
upon written request via email and/or traditional paper mail the applicable GPL and LGPLsource code
les via CD-ROM for a nominal cost to cover shipping and media charges as allowed under the GPL and
LGPL.
Assistance Technique: Pour plus de l’assistance technique, visitez le site web http://support.dlink.com.
Pour des renseignements sur la License Publique Générale ("GPL"): S.V.P diriger toutes questions
concernant GPL à l’adresse email suivante. Veuillez notez qu’aucune assistance technique sera fournis
à l’adresse qui suit.
Courriel :GPLCODE@DLink.com
Poste :
Attn: GPLSOURCE REQUEST
D-Link Systems, Inc., 17595 Mt. Herrmann Street, Fountain Valley, CA 92708
GNU GPL
Version 2, juin 1991
Copyright (C) 1989, 1991 Free Software Foundation, Inc.
51 Franklin Street, Fifth Floor, Boston, MA 02110-1301, USA
Tout le monde est autorisé à copier et à distribuer des copies textuelles de cette licence. Il est cependant
interdit d’en modier le contenu.
Page 15

Page 16

Ver. 1.00(WW)_130x183
2018/05/29
6UA1210PQ.01G
 Loading...
Loading...