Dish Network Solo 111 User Manual
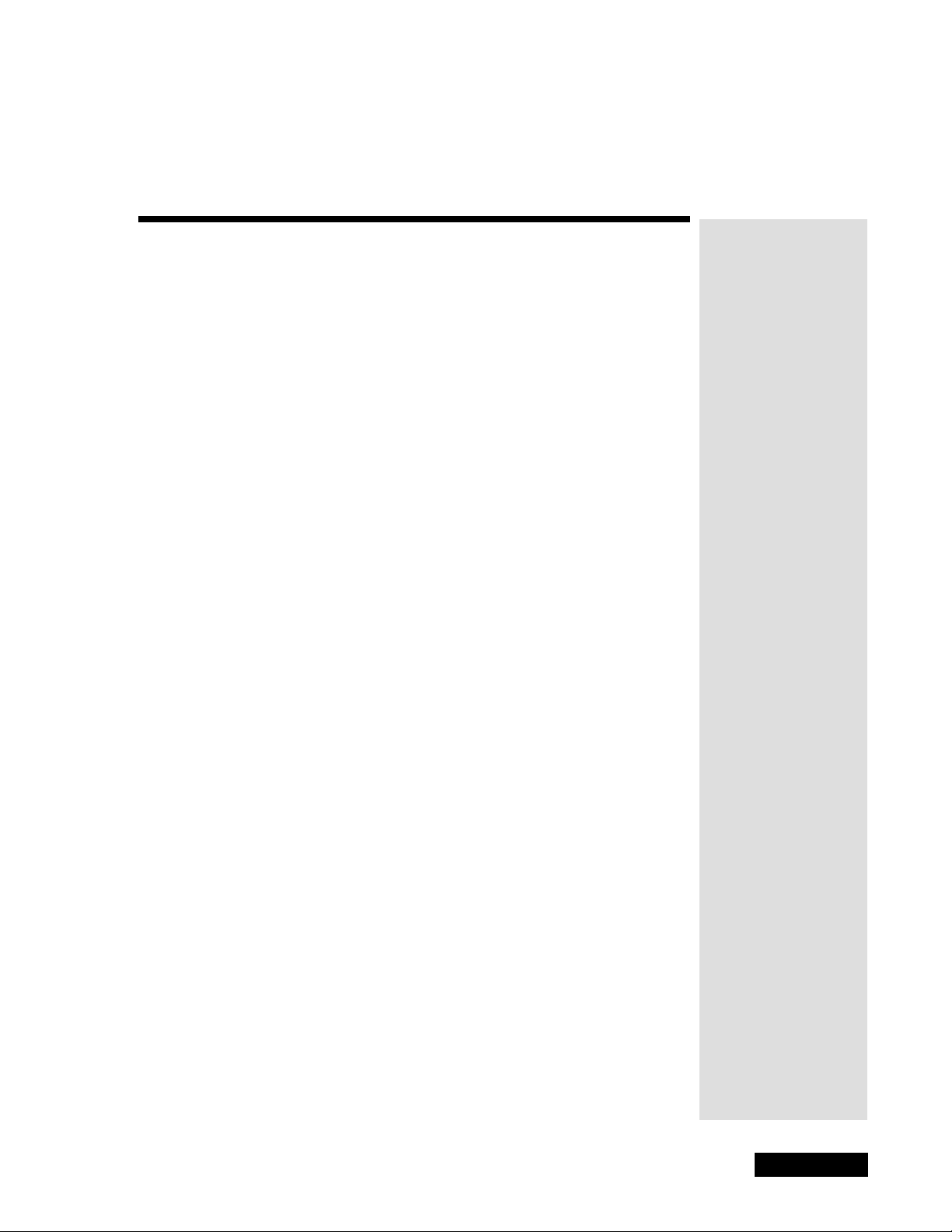
Contents
Safety.........................................................................................v
Introduction...............................................................................1
Welcome to DISH Network ......... ..................................................1
Overview .......................................................................................1
If You Need More Assistance ........................................................2
Quick Start Guide ..........................................................................2
About Satellite Television ..............................................................3
Satellite Signal Quality ..................................................................3
Parts of the System..................................................................5
The Receiver Front Panel ........... ..................................................5
The Receiver Back Panel ..............................................................6
The Remote Control .......................................... ............................7
The Menus ......... ................................................................. ........11
The Browse Banner .....................................................................15
Using the System...................................................................17
Changing Channels ................................................................. ....17
Using the Menus .........................................................................17
Using the Program Guide ............................................................20
Using the Program Banner ..........................................................22
Using the Browse Banner ...........................................................22
Ordering Pay Per View Programs ...............................................24
Using Themes .............................................................................25
Using Search ...............................................................................25
Using Favorites Lists ...................................................................27
Using Timers ............................................................................... 29
Using Locks .................................................................................36
Using Caller ID ............................................................................ 44
Restarting the Receiver ...............................................................46
Resetting the Receiver to Factory Settings .................................46
Changing Program Languages ....... ............................................46
Testing the Phone Connection ....................................................47
Setting Up the Receiver for Channel 3 or 4 ................................48
Installation Instructio ns...................................... ......... ......... .49
How to Use these Instructions ....................................................49
Connecting Your TV and VCR ....................................................49
Installing a DISH 500 Antenna ............................................ .... ....50
DishPro Wiring Diagrams ........ ............................................ ........60
Running Coaxial Cable ...............................................................67
Connecting the Receiver to a Phone Line ...................................68
Page iii
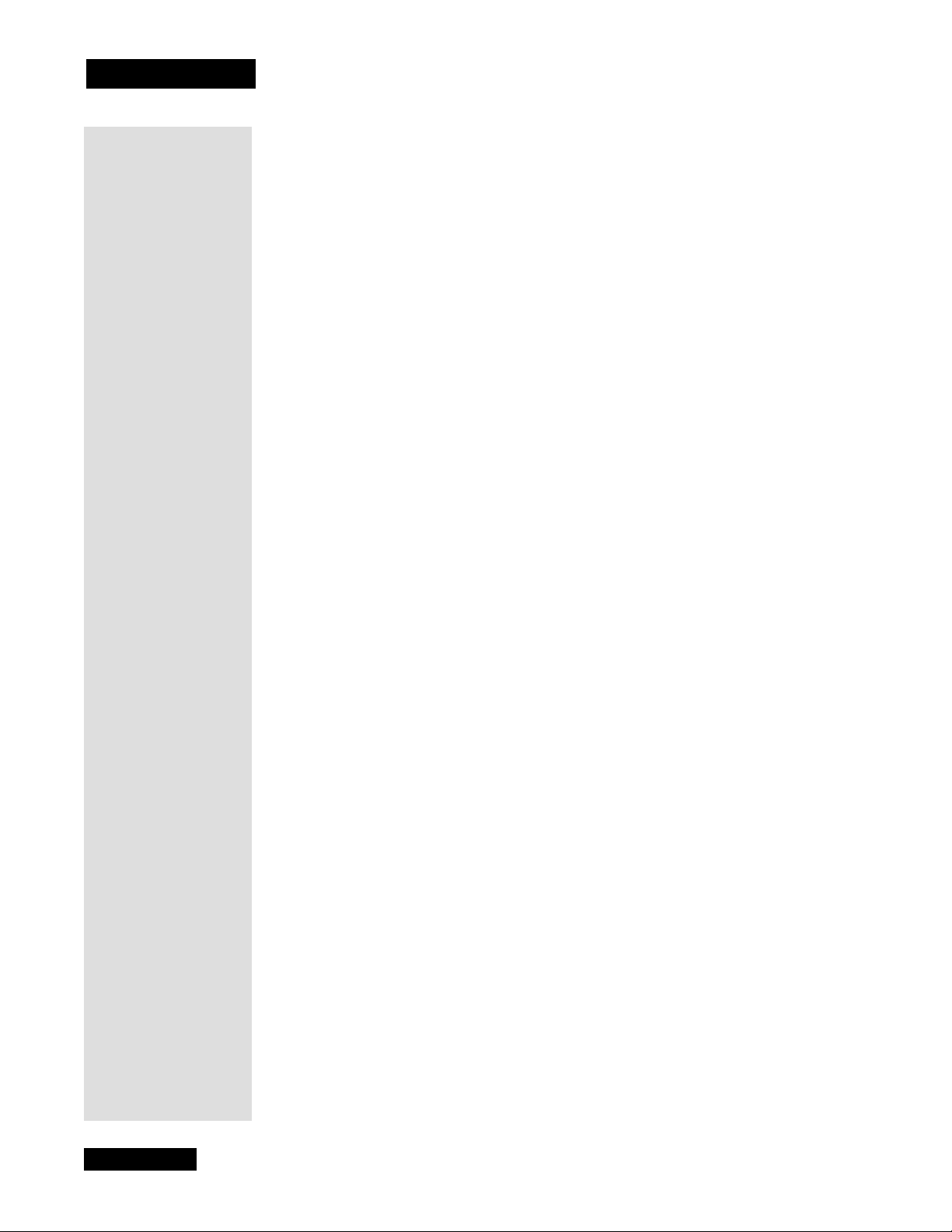
Contents
Reference................................................................................71
Troubleshooting Tables .............................................................. 71
Device Codes .......................................................... .... ........... .... 81
Appendix A............... ......... .......... ......... ......... .........................83
Appendix B............... ......... .......... ......... ......... .........................85
Limited Warranty ........................................................................ 85
Residential Customer Agreement ............................................... 88
Staying Legal ......................................... ..................................... 94
FCC Compliance ........................................................................ 94
Index........................................................................................97
Page iv
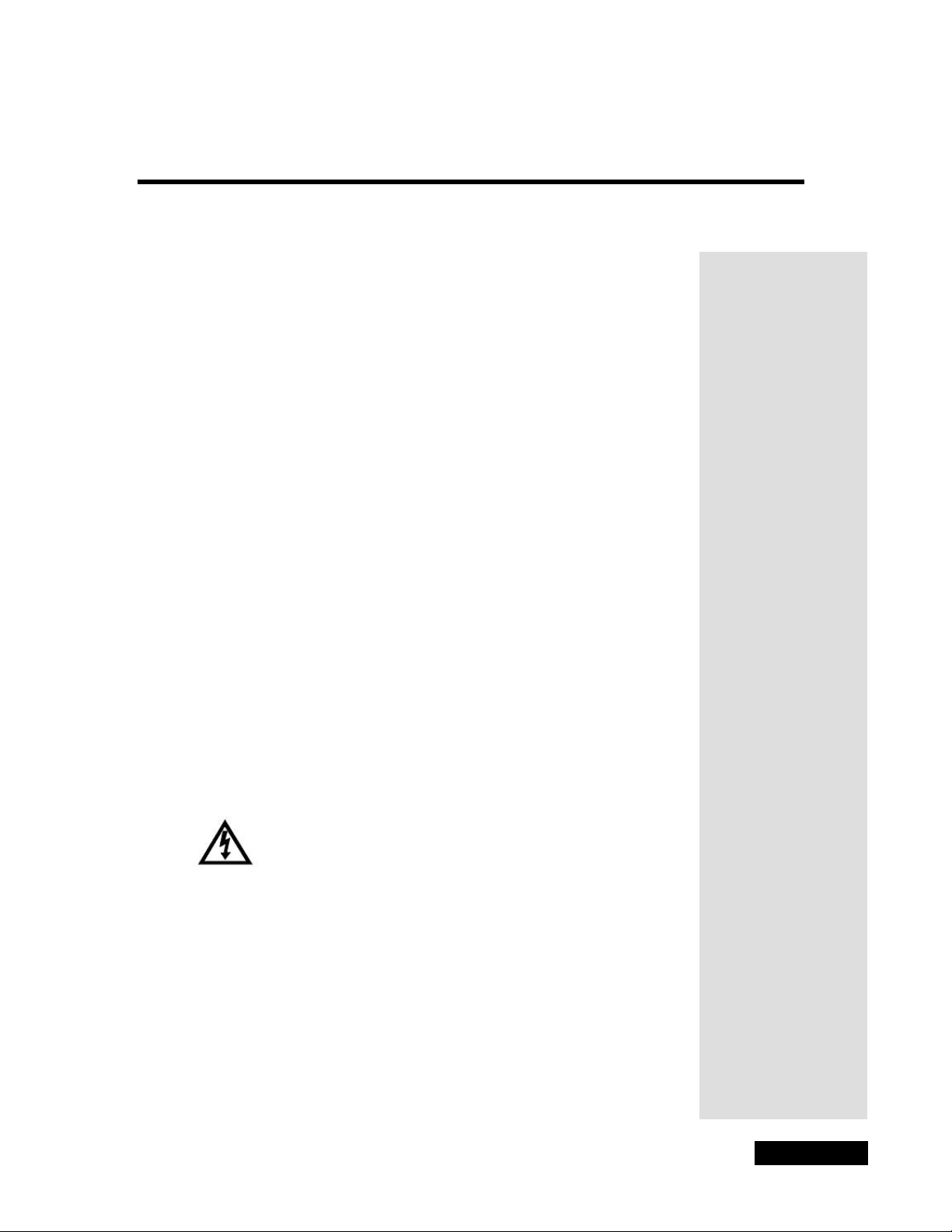
Important Safety Instructions
1. Read these instructions.
2. Keep these ins tru ction s .
3. Heed all warnings.
4. Follow all inst ructions.
5. Do not use this apparatus ne ar water.
6. Clean only with a dry cloth.
7. Do not block any ventila tion openings. Install in accor dance with the
manufacturer’s instructions.
8. Do not install near any heat sources such as radiators, heat registers,
stoves, or other apparatus (including amplifiers) that produce heat.
9. Do not defeat the safety purpose of the polarized or grounding-type
plug. A polarized plug has two blades with one wider than the other. A
grounding-type plug has two blades and a third grounding prong. The
wide blade or the third prong are provided for your safety. If the
provided plug does not fit into your outlet, consult an electrici an for
replacem ent of the o b solet e ou tlet.
10. Protect the power cord from being walked on or pinched, parti cularly at
plugs, convenience receptacles, and the point where they exit from the
apparatus.
11. Use only attachments/ac cessories specified by the manufactur er .
12. Unplug this apparatus during lightning storms or when unused for long
periods of time.
13. Refer all servicing to qualified service personnel. Servicing is required
when the apparatus has been damaged in any way, such as the power
supply cord or plug is damaged, liquid has been spilled or objects have
fallen into the apparatus, the apparatus has been exposed to rain or
moisture, does not operate normally, or has been dropped.
Apparatus shall not be exposed to dripping or splashing and
no objects filled with liqui ds, such as vases, shall be placed
on the apparatus.
Page v
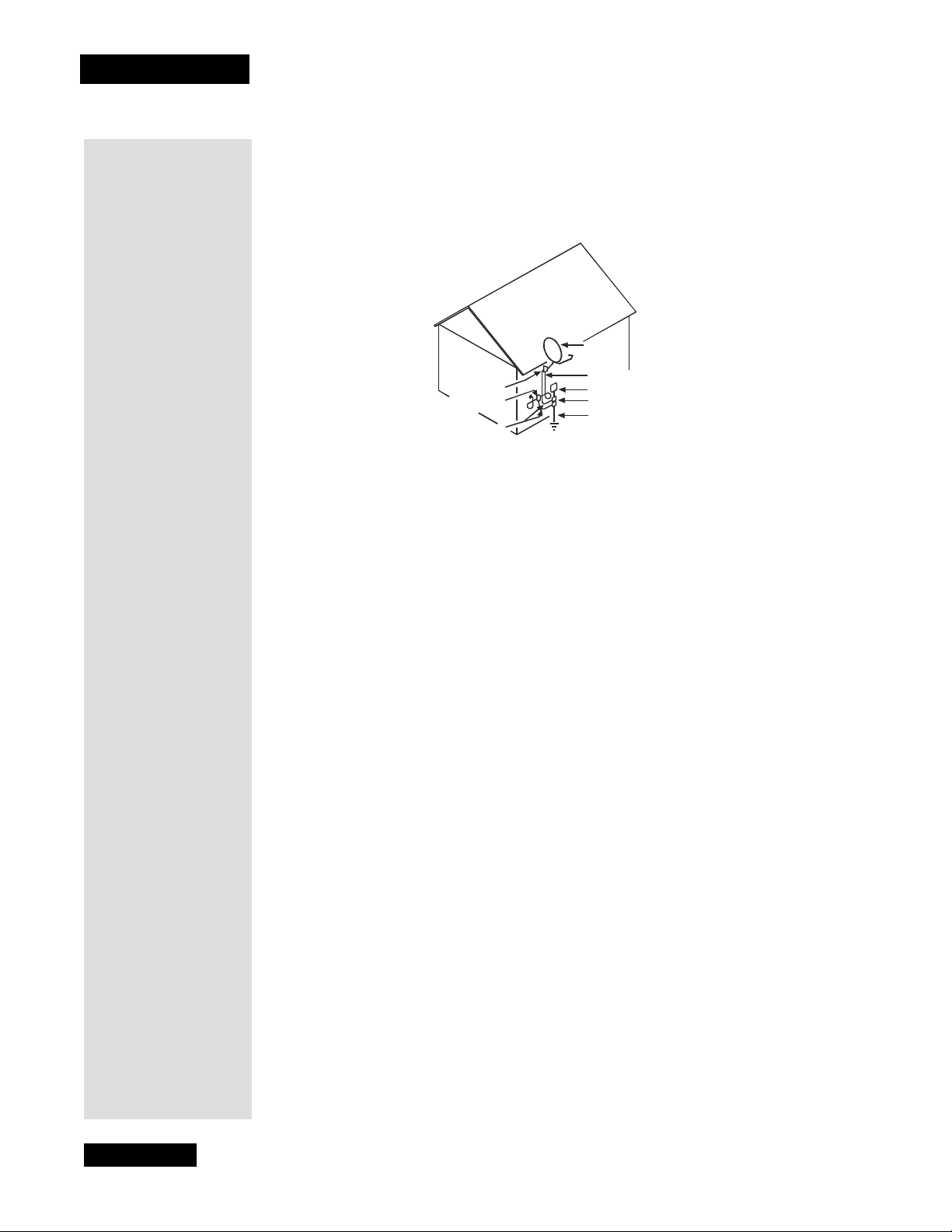
Safety
Note to Satellite TV System Installer: This reminder is provided to call the
satellite TV system instal ler’s attention to Article 820-40 of the National
Electrical Code (NEC) that provid es guidelines for proper grounding and, in
particular, specifies that the cable ground shall be connected to the grounding
system of the b uild in g as cl ose to the poin t of cable en try as prac tical.
Satel l ite Dish
Coaxial Ca b l e
Ground Clamp
Ante nn a Discharge
Unit
Grounding Conductor s
(NEC Sect io n 810-21)
Safety Tips
• Unplug the receiver from the AC power outlet before cleaning.
• The use of accessories or attachments not recommende d by the re ce iver
manufacturer will void the Limited Warranty .
•Do not pl ac e th e r eceiver in an en c lo su r e s u ch as a ca bi n et wi t hou t pr op e r
ventilation.
• Do not install the receiver in any area wher e the temp erature can be less than
40°F or more than 113°F.
•Do not stack the receiver on top of or below other electronic devices.
•Do not place candles or other meltable objects on top of the receive r.
• Operate the receiver using only the type of power source indicated on the
marking label. Unplug the receiver power cord by gripping the power plug, not
the cord .
•Do not overload wall outlets or extension cords, as this can result in a risk of
fire or electrical shock.
• Never insert objects of any kind into the receiver through openings, as the
objects may tou ch dangerous vol tage p oints or short o ut pa rts. This coul d cause
fire or electrical shock.
• Make sure that the outdoor parts of the antenna system are grounded in
accord an ce with local, state, federal, an d National Electrical Code (NEC )
requirements.
•Do not locate the antenna near ove rhead lig ht or power circuits , or where it can
fall into s uch power lines or circuits . When instal ling the an tenna, take extreme
care to avoid touching s uch power li nes or circui ts, as contact with them can be
fatal.
•Do not attempt to service the receiver you rself, as opening or removing covers
may expose you to dangerous voltage, and will void the Limited Warranty.
Refer all servici ng to authorized servi ce pers onnel.
• Use an outlet that con tains surge suppression or ground fault pr otection. For
added protection during a lightning storm, or when the receiver is left
unattended and unuse d for long periods of time, unplug the power cord from
the wall outlet, disconnect the lines between the rece iver and the antenn a, and
disconnect the telephone line. This will provide som e protection agains t
damage caused by light ning or power line surges.
from Satellite Dish
Electric Service Equipment
Ground Clamps
Power Serv ic e Gr o un di ng
Electrod e System
(NEC Art. 250, Par t H)
Page vi
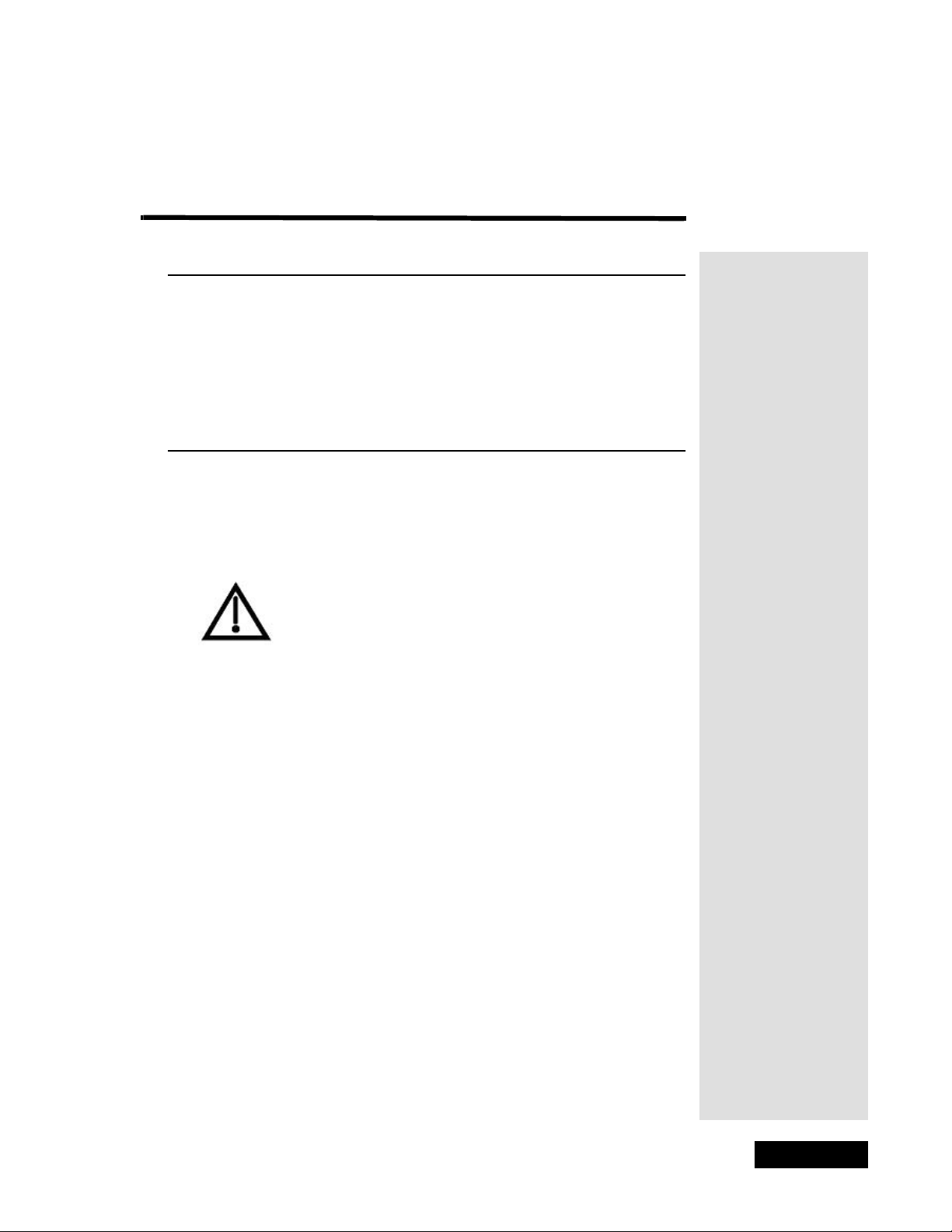
Chapter 1
Introduction
WELCOME TO DISH NETWORKTM
Thank you for choosing DISH Network. You are about to experience
the excitement and convenie nce of Digital Broadcast Sat ellite (DBS)
service, which delive rs the very best in pictur e and so und quality. DISH
Network consistently provides state-of-the-art, products and satellitedelivered services — with high performance, ease of operation, and a
wide variety of entertainm ent options.
OVERVIEW
Before you use your satellite receiver, you need to install the
system or have it installed by a professional technician. For a
professional ins tallation, please call the Customer Service Center
at 1-800-333-DISH (3474). If you install the system yourself, use the
instructions in Chapter 4.
A vital par t of the installation is to set up the receiver to
get the la test software from the satellite signal. If you are
installing a new system and follow the instructions in
Chapter 4, your receiver will automatically get thi s
software.
For information on the system, read Chapter 2, Parts of the System
beginning on page 5.
For information on any specifi c feature or function, read Chapter 3,
Using The System beginning on page 17.
For information on assembling a nd installing a satellite system, read
Chapter 4, Installation Instructions beginning on page 49.
If you have a pro blem operat ing t he system or r eceive an error message,
use the Troubleshooting Tables beginn ing on page 71.
CONVENTIONS USED IN THIS GUIDE
T o make it easy for you to use this guide, we use the following
conventions:
• The names of remote control buttons and modes are all upperca se.
Example : Pres s th e POWER button.
• Menus and options that appear on the TV screen are in bold type.
Example : Open the Program Guide.
• Connections on the back of the rec eiver are in small capital letters.
Example: SAT IN
• Select means to move the highlight to an onscreen option or choic e
in a list and press the SELECT button on the remote control.
Example : Sele ct the
Locks option.
Page 1
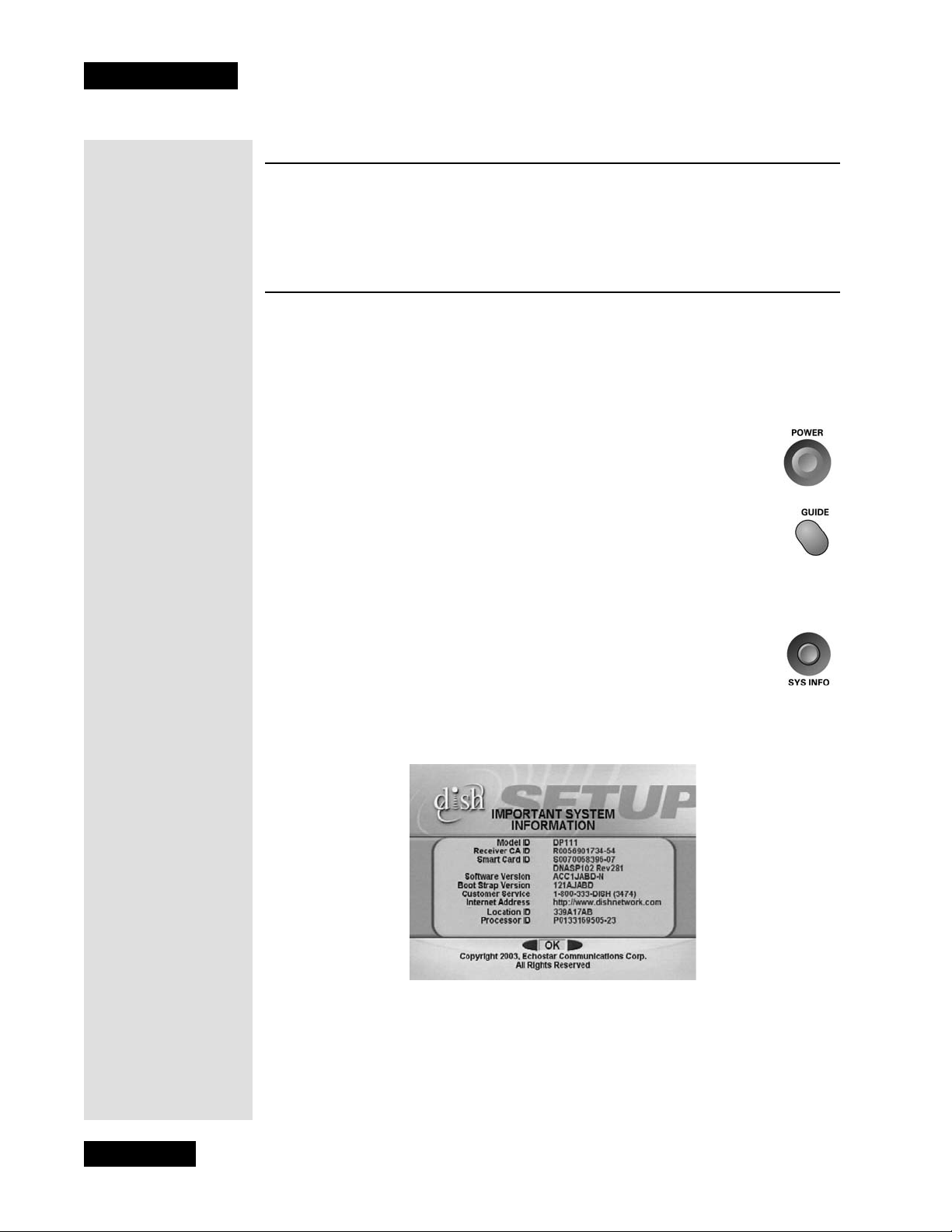
Chapter 1
Introduction
Tip: Channe ls tha t
appear in red
cannot be viewed
because they are
not part of your
subscription. You
can add channels
to your subscription simply by calling DISH Network
at 1-800-333-DISH.
IF Y OU NEED MORE ASSISTANCE
If you need help after you read this guide, call Customer Service at 1-800-333DISH (3474). You can also call the Customer Service number for informat ion
on professional installation.
QUICK START GUIDE
After your system has been installed, order and watch your programming usi ng
the following steps:
STEP 1: ORDERING YOUR PROGRAMMING
1. If the receiver is off, press the blank POWER button on the
remote or press the POWER button on the receiver.
2. Press GUIDE
Y ou will see that some channels appear in white. These channels
can be viewed immediate ly. However, many channels will be in
red. You cannot vie w these channels until you order
programming.
on the remote control.
TO ORDER PROGRAMMING
1. Display the Important System Information screen on your TV
by pressing SYS INFO on the remote.
Note: You can also display the Important System Information screen by
turning off the recei ver an d pressing either the UP or DOWN ARROW
button on the receiver front panel.
2. Call the Customer Ser vice Center at 1-800-333-DI SH (3474). A customer
service representative will help you with your system and will discuss the
various programm ing packages available.
3. Choose a package and the repr esentative will aut horize your programming.
4. Wait a few minutes and the channels you purchased will turn from red to
white, and can now be viewed.
Page 2
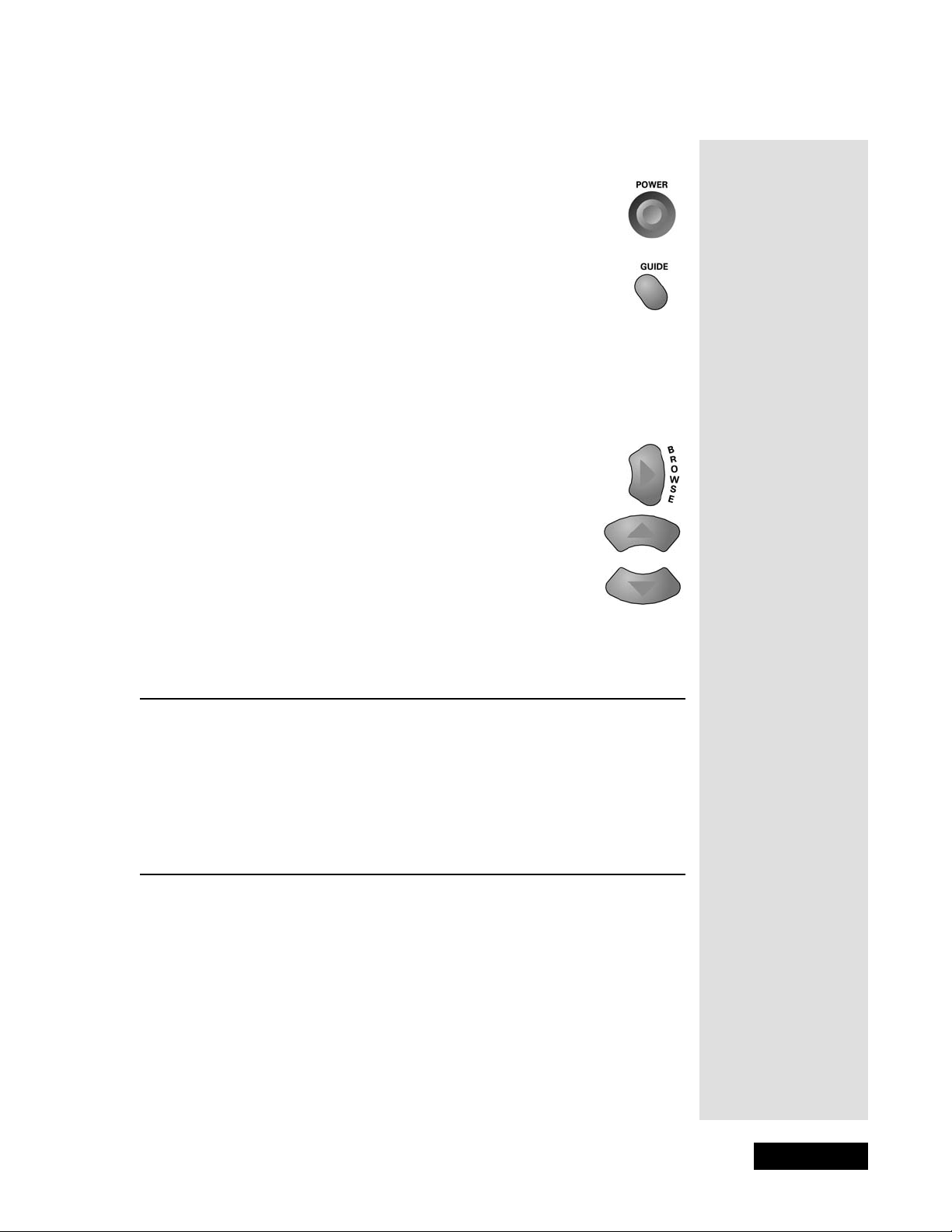
STEP 2: FINDING PROGRAMS TO WATCH
Fir s t, make sure th e re ceiv er is turne d on. Press the POWER
button on the remote or press the POWER button on the
receiver. There are two ways to find information on programs.
•Press the GUIDE button. When the Program Guide
opens, use the UP or DOWN ARROW to view information on other channels. After you have highlighted a
program in the Program Guide, press SELECT to watch
it.
Note: The Program Guid e provides a complete listing of all programs
available on all channels, including those that are not in your subscription (these channels have red backgrounds).
• W hile viewing a program, press the BROWSE
(RIGHT ARROW) button. Then press either the UP
or DOWN ARROW. The information on other channels will appear in the Browse Banner at the bottom
of the screen. Pres s SELECT to watch the program.
Step 2: Finding Programs To Watch
Tip: The system
automatically
displays
programs based
on the current day
and time. You can
advance the Guide
to view information on future
programs , but not
programs that
have already
ended.
ABOUT SATELLITE TELEVISION
Satellite televis ion uses a satellite in a stati onary orbit over the Earth to
deliver television and audio programming. This type of orbit enables the
satellite to stay aligne d over one plac e on the surface of the Earth.
Once the satellite dish is aimed at the sat ellite, the dish does not have to
mov e to f o llow it .
SATELLITE SIGNAL QUALITY
RAIN AND SNOW FADE
Heavy rain, snow, or cloud cover can block the satellite signal, which can
interrupt your programming servic e. By aiming the satellite dish to get the
strongest signal during installation, you can help prevent rain and snow
from interrupting the signa l. Your service will return after the weather
condition has passed.
Tip: If you lose
your picture, it’s
most likely due to
heavy rain, snow or
snow build-up on
your dish.
Page 3
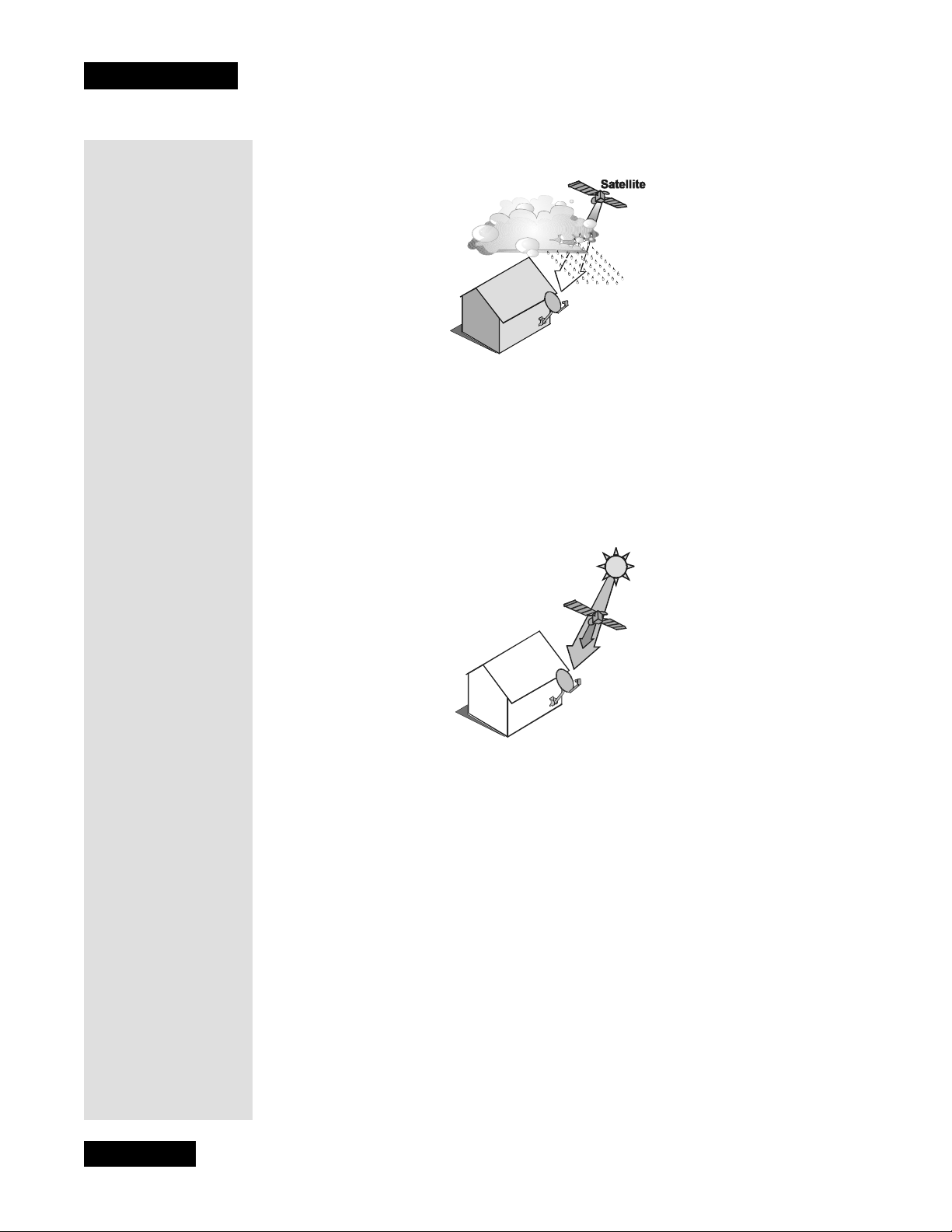
Chapter 1
Introduction
SOLAR INTERFERENCE
Twice a year, the sun moves to a position behind the DISH Network satellite as
it orbits the Earth. The exact time of the year that this occurs varies, depending
on the location, but it is near the beginning of spring and again near the
beginning of autumn. The period of solar interference lasts for a few minutes at
about the same time everyday for a few days during the spring and autumn, so
do not be alarmed when it happens.
Page 4
This is an unavoidable natural event f or all television involving the use of
satellites and has an adverse effect on many program providers. During this
period, you will not be able to see programs on DISH Network. Once the sun
has moved from behind the satellite, the programs will reappear.
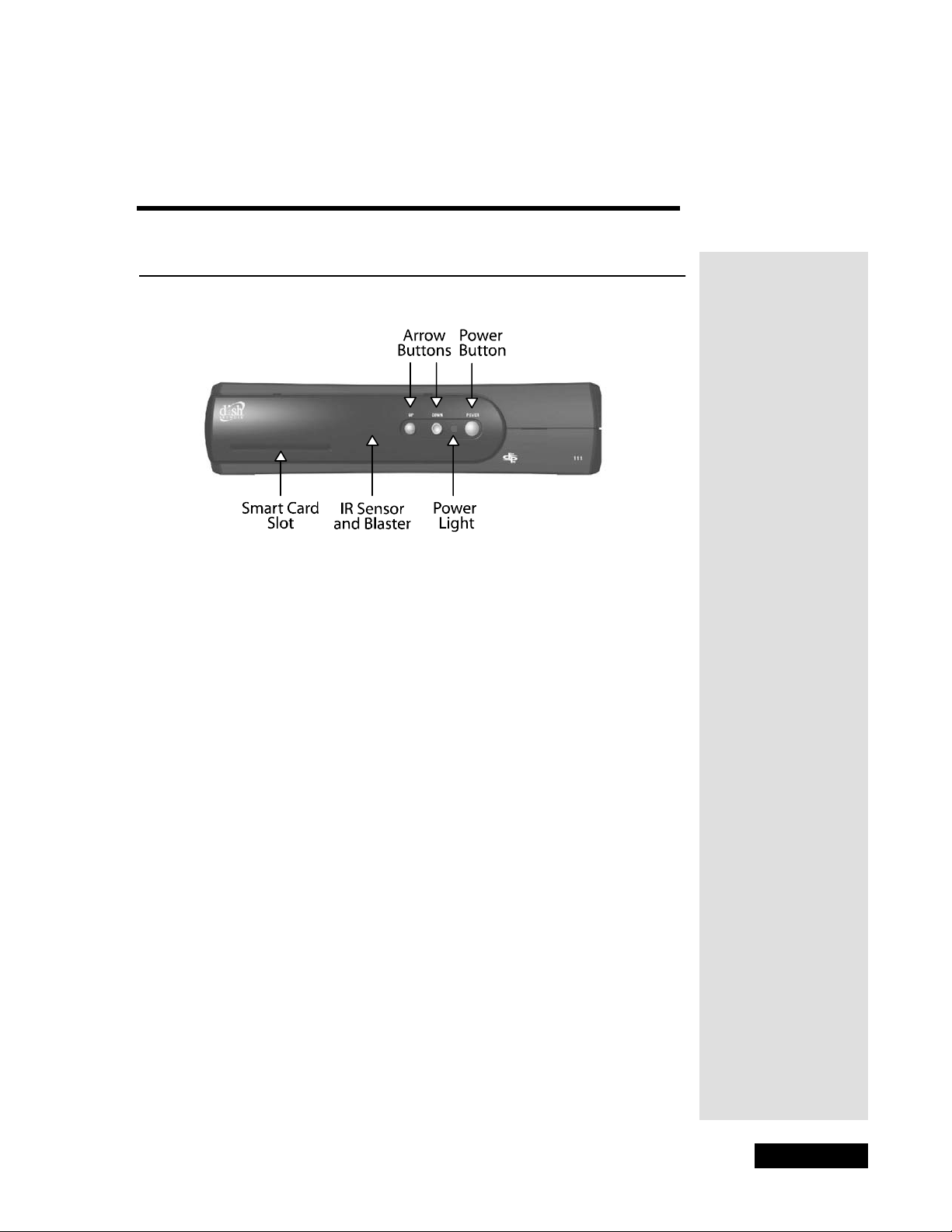
Chapter 2
Parts of the System
THE RECEIVER FRONT PANEL
SMART CARD SLOT
This slot is for a future Smart Card. No Smart Card is incl uded with this
receiver.
UP AND DOWN ARROW BUTTONS
The UP and DOWN buttons change the channel on the receiver.
Note: You can display the Important S ystem Informati o n screen by
turning off the receiver and pressing either the UP or DOWN ARROW
button on the receiver front panel.
IR SENSOR AND IR BLASTER
The IR Sensor receives IR signals from the remote control. For information
on the IR Blaster, see page 35, Setting Up the Rec eiver to Control the VCR.
POWER BUTTON AND LIGHT
The POWER button turns the receiver on and off. The light indicates that
the receiver is on .
Note: If your receiver stops res ponding to the remote control and front
panel commands, pr ess and hol d th e front pane l POWER button for about 4
seconds. When you release the butt on, the receiver will reset .
Page 5
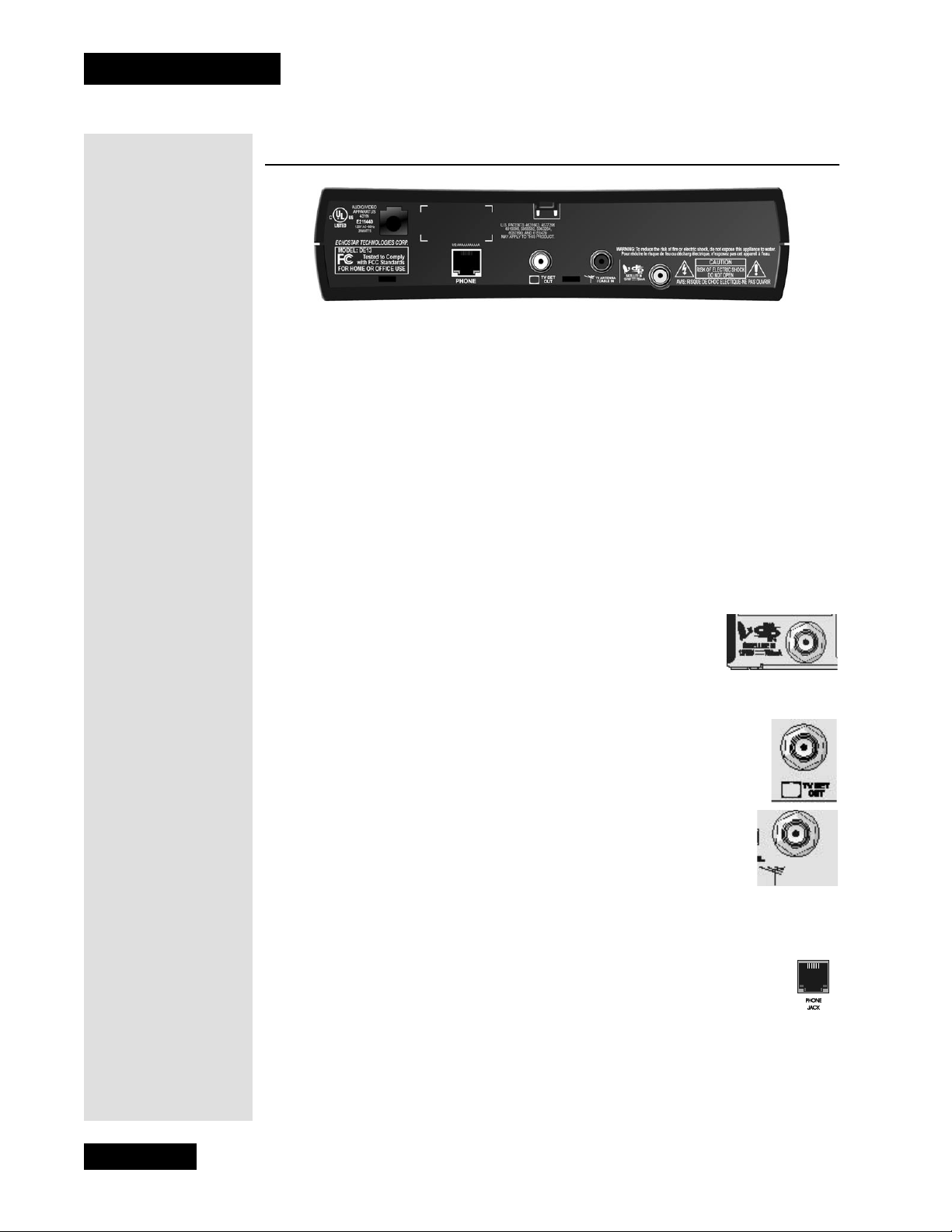
Chapter 2
Parts of the System
THE RECEIVER BACK PANEL
The back panel of the r eceiver provide s the connections that you use to conne ct
the receiver to other electronic devices. It also provides the receiver power cord
and telephone jack. Depending on the setup that you use , you may only use
some of these connecti ons. For information on wiring and wiring diagrams, see
the installation instructions in Chapter 4.
COAXIAL CONNECTIONS
Tighten the
coaxial cable
connections only
by hand.
Tip: Using ca b le
labels makes it
easy to tell which
cables connect to
the right receiver
ports.
Tip: If you have the
receiver connected
to a DSL (Dig ita l
Subscriber Line)
phone line a n d it
cannot dial out,
you may have to
install a DSL filter
between the
rece iver and t he
telephone jack on
the wall.
The three coaxial connections on the back of your rece iver are color coded.
When you install your receiver or if you ever have to move it, the color coding
will make it easier for you to connect the cables to the bac k of your receiver.
Inside the front cover of this guide are stickers that are color coded the same
way as the coaxial connections. See Chapter 4 for instructions on connecting
your receiver to other electronic device s using coaxial cables.
SATELLITE IN
Connect the coaxial cable between the satellite dish and the
receiver using this input. The S
ATELLITE IN connection is
color coded blue.
TV SET OUT
Connect the coax ial cab le be twe en the rec ei ver an d TV usin g this
input. The TV SET OUT connection is color coded white.
TV ANTENNA/CABLE IN
If you connect a cable TV box or a broadcast TV antenna to the
receive r, use the back panel TV ANTENNA/CABLE IN connection
for the local signal. The TV ANTENNA/CABLE IN connection is
color coded black. See TV/Video Button on page 8 for information
on how to use this input.
TELEPHONE JACK
Connect a telephone cable with a standar d RJ-11 telephone
connector to the receiver here , and then connect the cable to an
active telephone line.
Note: The receiver must be connected at all times to an active telephone line. If
you install two or more re ceivers, each r ec eiver must be connected at all times to
an active telephone line.
TV ANTENNA
/CABLE IN
Page 6
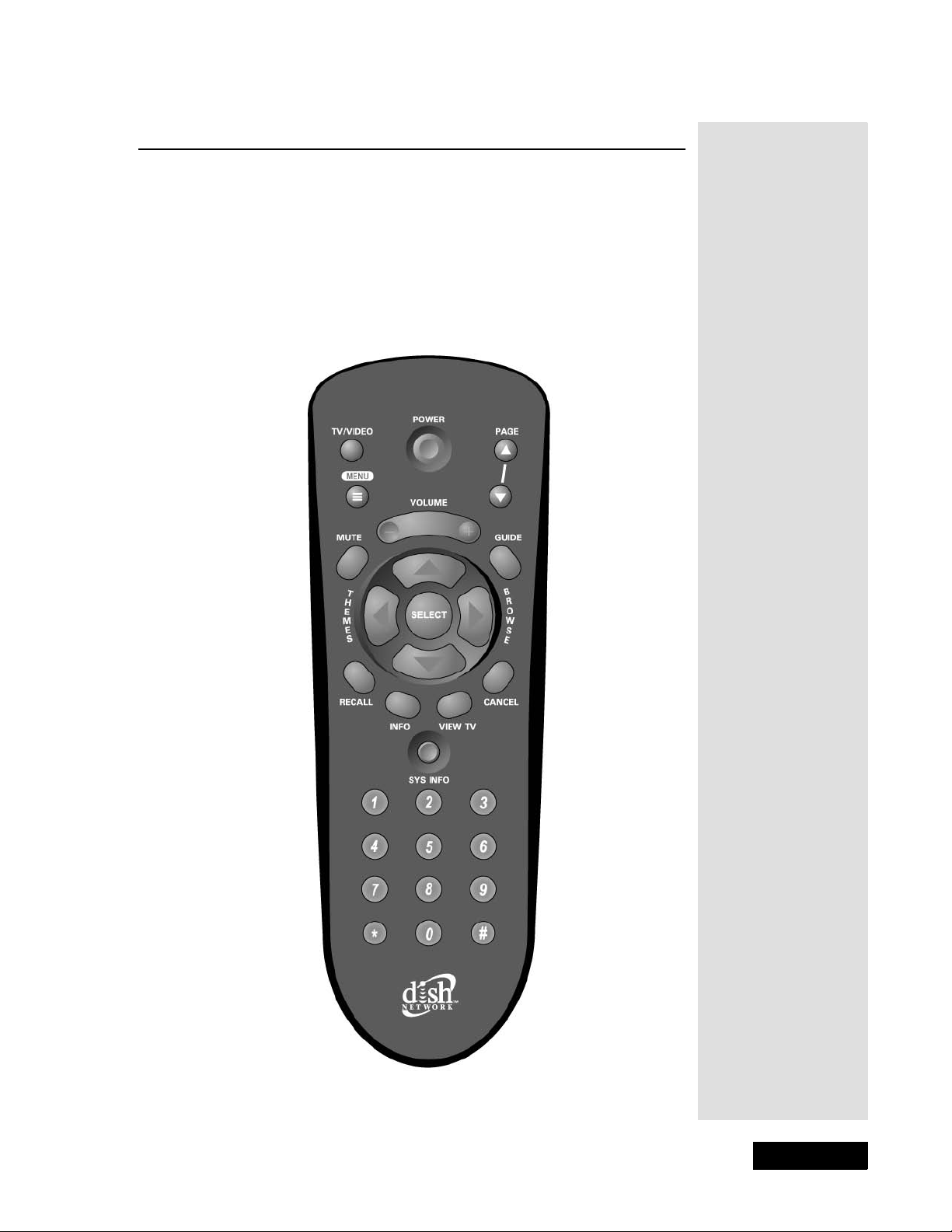
THE REMOTE CONTROL
This section describes the remote control and how to use the buttons to
operate the satellite receiver.
If you lose or damage the remote control, you will not be fully able to
control the receiver. If this happens, call the Customer Service Center at
1-800-333-DISH (3474) to order a replacement.
Note: This remote co ntrol shown here is for example only. The remote that
came with the receiver may look slightly different.
The Remote Control
Page 7
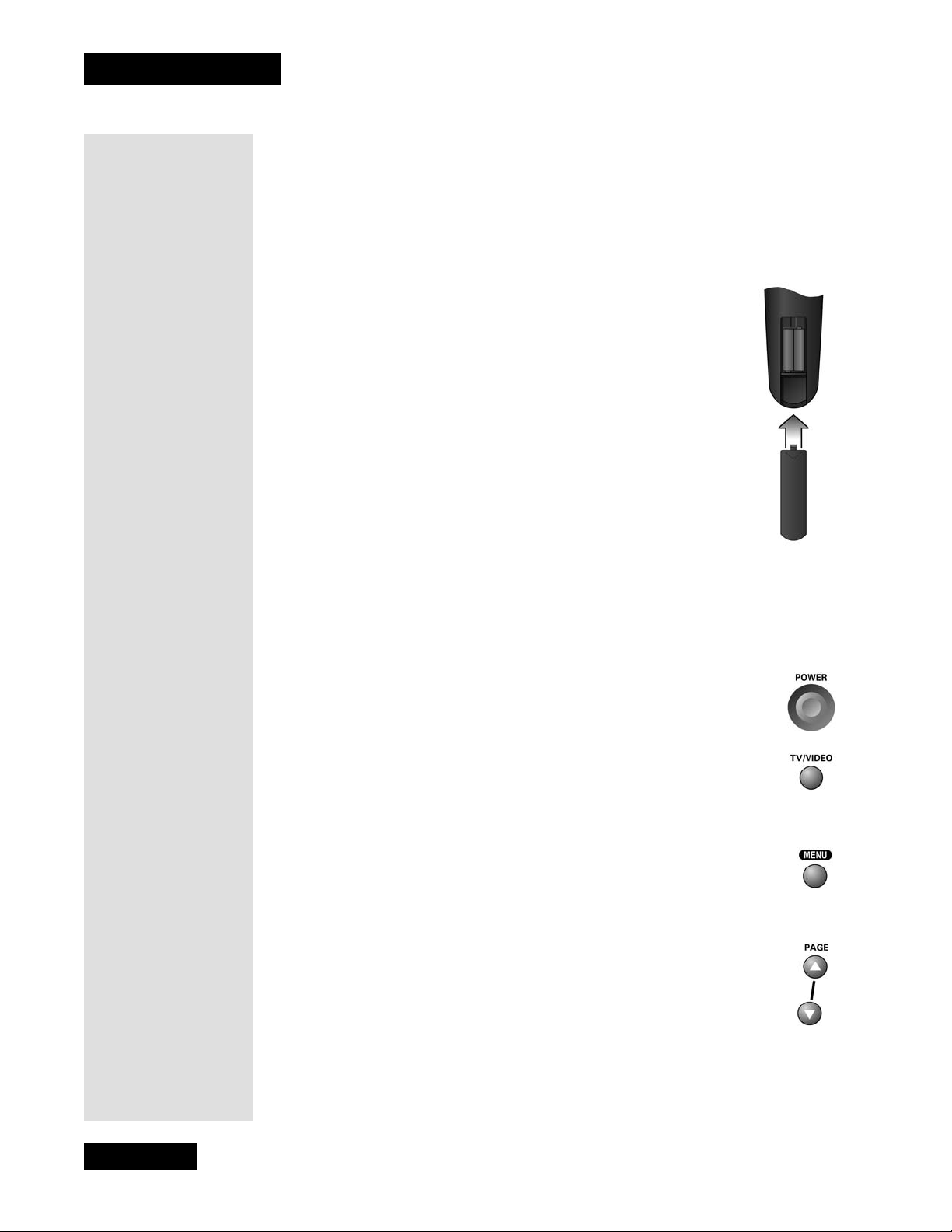
Chapter 2
Parts of the System
R
EMOTE CONTROL BATTERIES
The remote control comes with AAA batteries. When you replace old batteri es,
you should replace all of the bat teries. Use batteries of the same kind, for
example alkaline or carbon zi nc, and don’t mix batt eries of different kinds.
Alkaline batteries last longer.
1. Press down on the top of the battery cover and slide the
cover off.
2. Take out all of the old batteries.
3. Put the new batteries in. Make sure you match the plus
(“+”) ends with the plus markings inside the battery case.
4. Fit the battery cover’s bottom tab back into the slot at the
bottom of the battery case, and slide the cover back into
place.
USING THE REMOTE CONTROL
The following section describe s how to use the remote control with your
satellite receiver.
POWER BUTTONS
Press the POWER button to turn the receiver ON or OFF.
TV/VIDEO BUTTON
Use this button to switch the receiver between the satellite
programming and anothe r v ideo si gnal c onnec ted in to t he rece iver’ s
TV A
NTENNA/CABLE IN input, such as cable or broadcast TV
antenna input.
MENU BUTTON
Press this button to open the Main Menu.
PAGE UP AND PAGE DOWN (ARROW) BUTTONS
Press the PAGE UP button or the PAGE DOWN button to scan,
page by page, through the
list, a Favorite List, a n Event Timers list, or a list of channels.
Program Guid e, a Theme Categories
Page 8
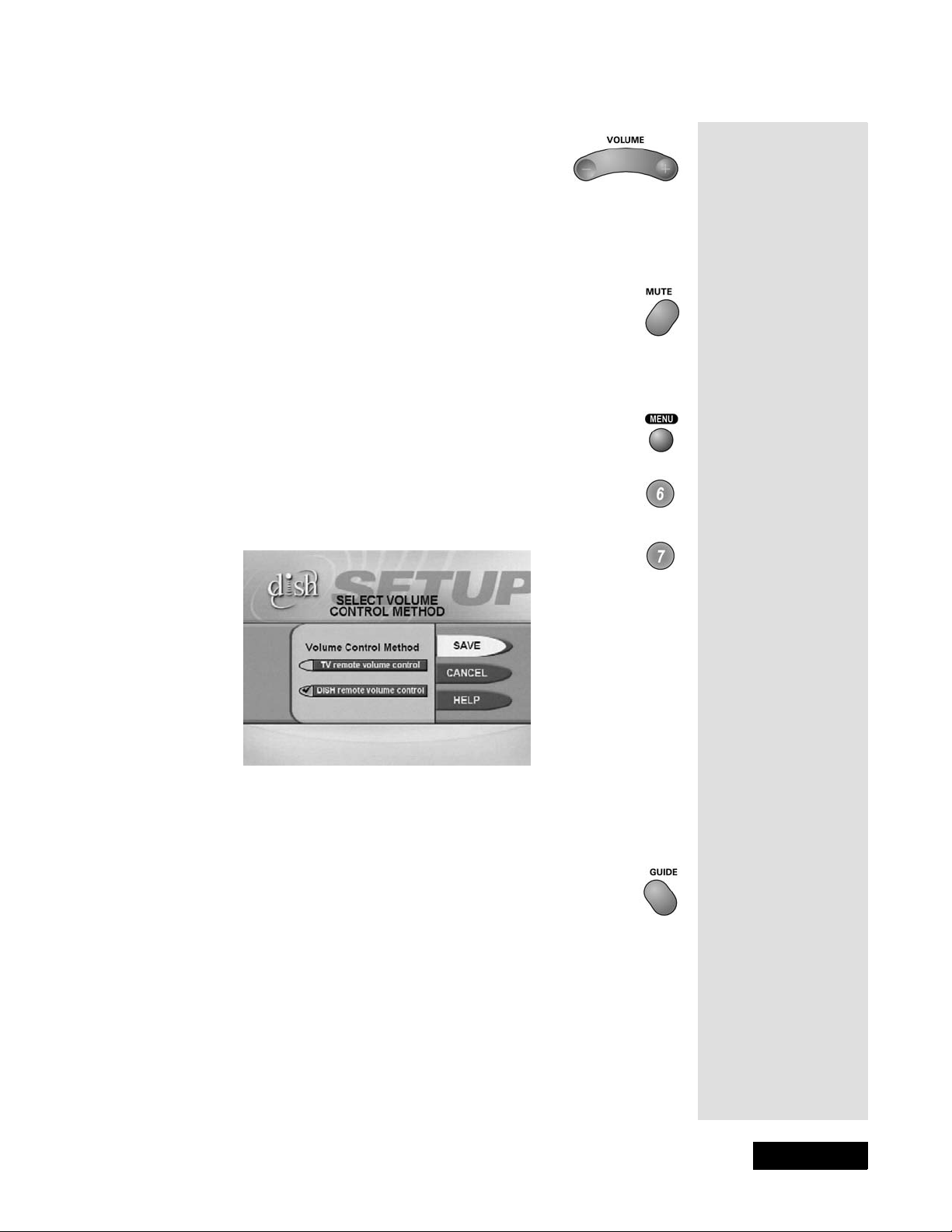
VOLUME BUTTON
Press the minus (-) side of this button to lower the
receiver sou nd. Press t he plus (+) side of this button to
raise the receiver sound. When you press the
VOLUME button, a bar displays on the TV to show
you the receiver volume.
MUTE BUTTON
Press this button to turn off the receiver sound. Press it again to
restore the receive r sound.
To u s e the VOLUME and MUTE buttons with the receiver:
1. Press MENU.
The Remote Control
2. Select
3. Select
4. Select
5. Select
System Setup.
Volume Control.
DISH remote volume control.
Save.
GUIDE BUTTON
Press the GUIDE button to open the Program Guide. When
the Program Guide is open, press this button to switch among
Favorite Lists.
Page 9
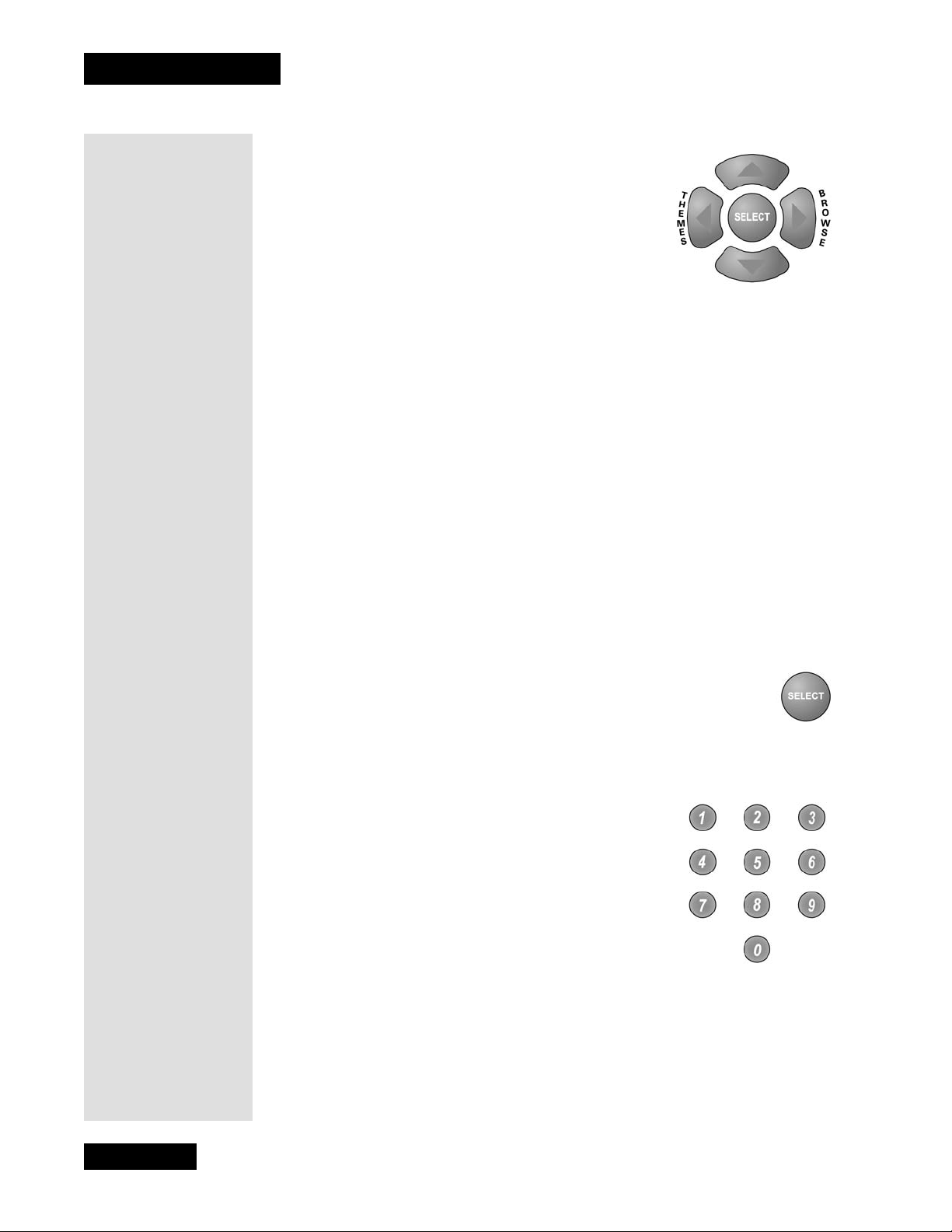
Chapter 2
Parts of the System
Tip: The arr ow
buttons can be
used to quickly
navi ga te through
menus and the
prog ram guide.
When you find a
prog ram or menu
option you would
like to access, just
press
SELECT.
U
P/DOWN/LEFT/RIGHT (ARROW) BUTTONS
• When using a menu, press the se butt ons to move
the highlight to an option.
• When watching a program, press the RIGHT
ARROW button to open the
Browse Banner or
the UP or DOWN ARROW button to change
channels.
• When the Browse Banner is open, press the UP or DOWN ARROW
button to see the Browse Banner for the next channels.
Note: The Browse Banner, like the Pr ogra m Guide , shows infor mati on on
current and f uture programs. It c annot show information on programs that
have ended.
Tip: To open some
of the menu s, use
the matching
buttons on th e
remote control. For
example, press the
LEFT ARROW
button to quickly
open the Themes
Menu.
Tip: You can
quickly change
channels by using
the
NUMBER
buttons on the
remote. Just enter
the numbers for
the channel you
would l ike to view
next.
• When a menu offers a list of choices, press the UP or DOWN ARROW
button to see more choices.
• When the Program Guide is open, press these buttons to move the
highlight among the programs.
• When the Browse Banner is open, press the RIGHT or LEFT ARROW
button to obta in information on the next program tha t will be on that
channel.
• When watching a program, press the L EFT ARROW button to open the
Theme Categories menu.
SELECT BUTTON
Press the SELECT button to select a highlighted option or program
in a menu.
NUMBER BUTTONS
When watching a program or with the Program
Guide
open, use these buttons to enter a channel
number to change to that channel.
• When the Program Guide is open, you can skip
ahead and then back a number of hours. Just enter
the number you want to skip ahead (or bac k), and
then press the RIGHT (or LEFT) ARROW
button.
• Use these buttons to enter menu optio n numbers instead of highlighting the
option and then pressing the SELECT button.
Page 10
• Use thes e butt o ns to ent er n umb er s in a me nu:
• Highlight t he place where you want to enter the first number, and press
the appropriate number buttons on the remote.
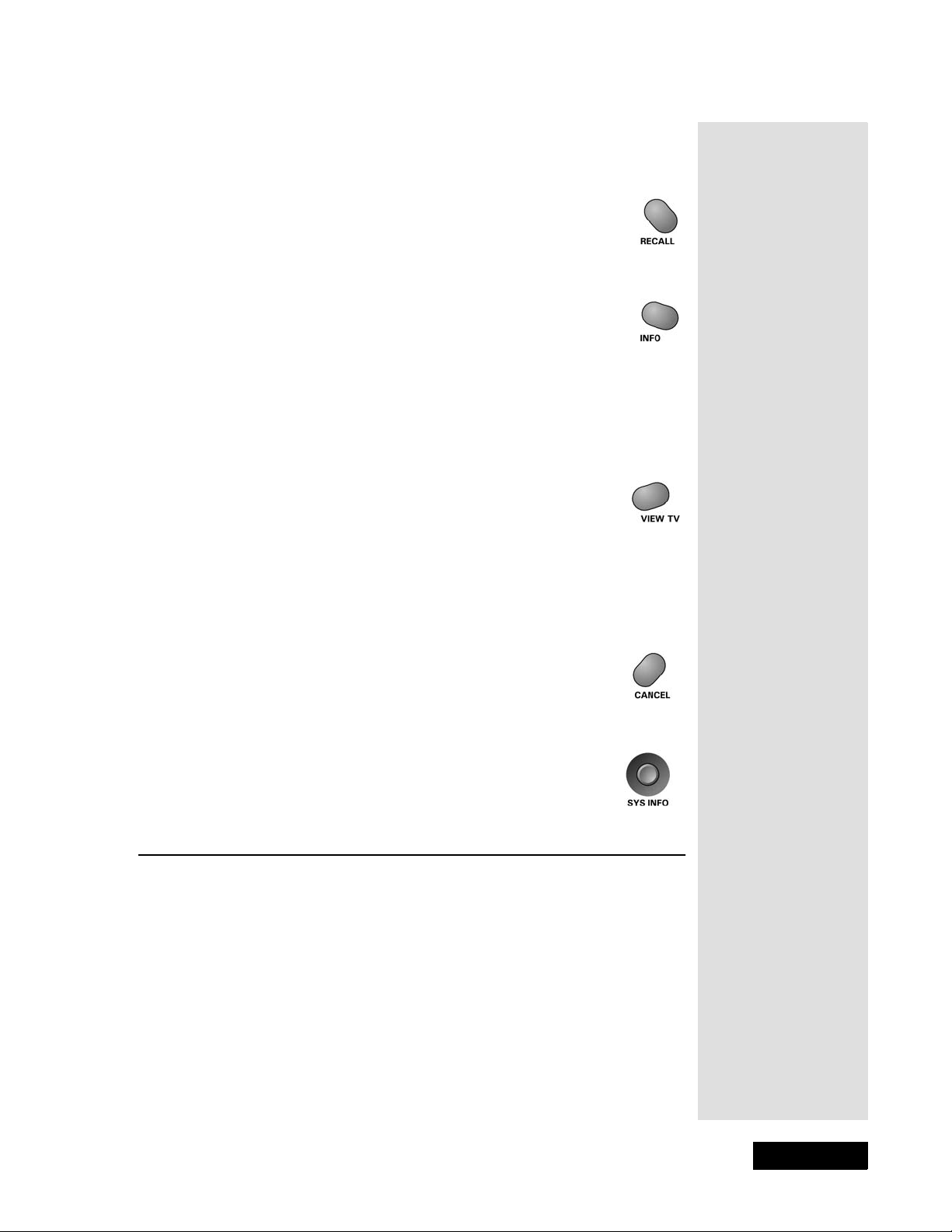
•Use the LEFT or RIGHT ARROW button to move the highlight t o
the next place where you want to enter a number. When you are
done entering numbers, press SELECT.
RECALL BUTTON
Press the RECALL button to return to the last channel you were
watching. Press it again to s witc h between the la st two c hannels
that you watched.
INFO BUTTON
Press this button for more infor mation whe n t he Pro gram G uide
or the Browse Banner is open, or when watching a program.
• When a menu is open that includes a Help option, press this button to
see help information for that menu.
• Highlight a pr ogram in a Theme Categories list and then press this
button for more information on tha t program.
VIEW TV BUTTON
Press this button to return to watching a program.
The Menus
Tip: When you’re
in the Prog ram
Guide, a Theme
Category or a
Favorites List use
the Information
button to get a
description of the
progr a m , the
names of the
actors, and other
important details .
• If you are watching a program, press this button to briefly
display the
Program B anner.
• While using any menu, press this button to cancel a procedure and
return to watching a program.
CANCEL BUTTON
Press this button to cancel a proc edure and to return to the
previous menu or to watching a program.
SYS INFO BUTTON
Press this button to open the Important System
Information
screen.
THE MENUS
The next few pag es de sc rib e the me n u s that the receiv er dis play s o n the
television scree n. See the chapter titled Using the Syste m for more details on
using the me nus to operate the system.
Page 11
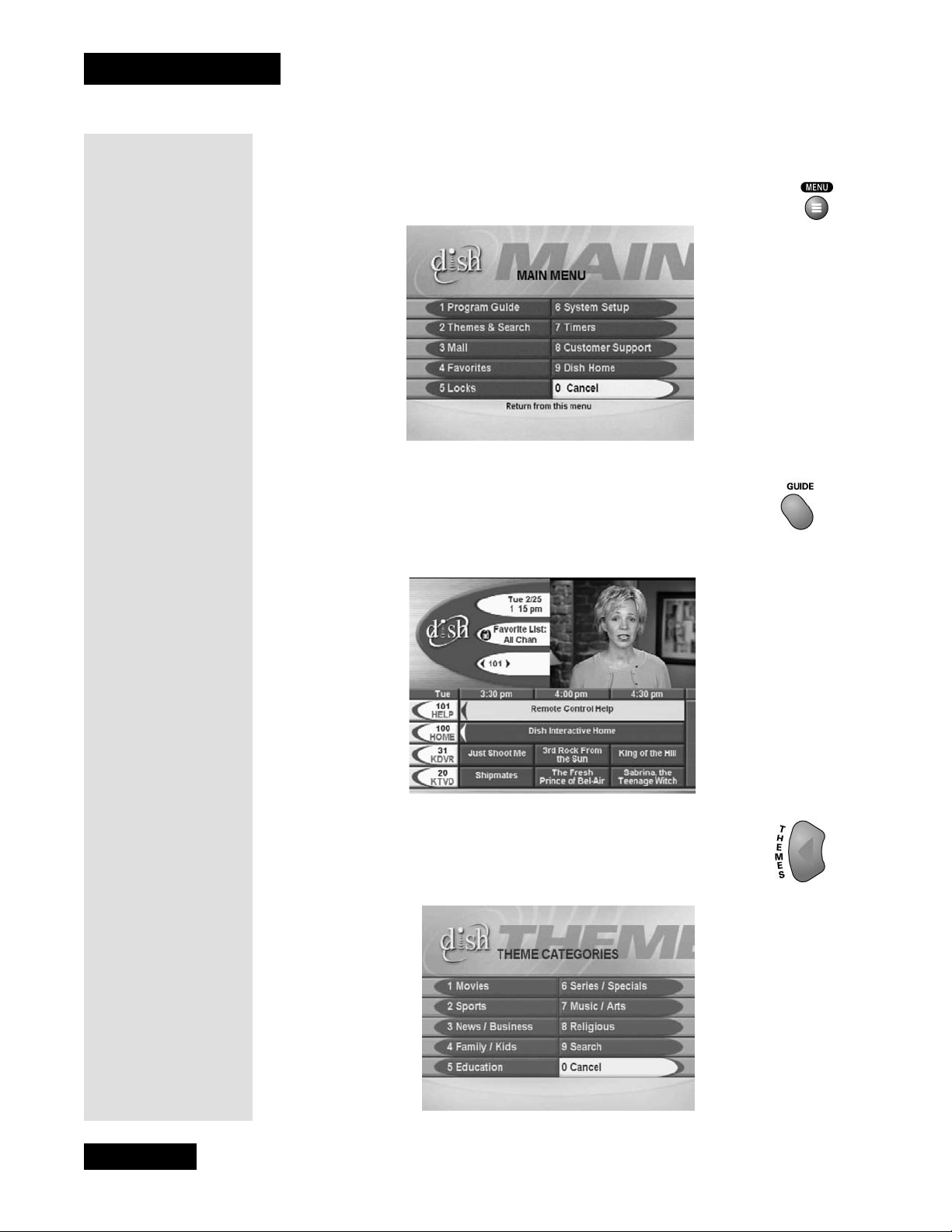
Chapter 2
Parts of the System
M
AIN MENU
The Main Menu is the key to the menus. Each option on this menu
displays another menu.
PROGRAM GUIDE
The Progra m Guide list s the a vailable channels and pro grams. It
also has a one-quarter screen video window option that shows the
last program you were viewing.
Tip: Love sports
or movies?
Choose one of
these themes and
the system
immediately
displays a list of all
programs on at the
current time that fit
the selected
category. See
page25 for details.
Page 12
THEME CATEGORIES MENU
The Theme Categories menu allows you to choose programs
based on their contents. This menu also includes a search feature.
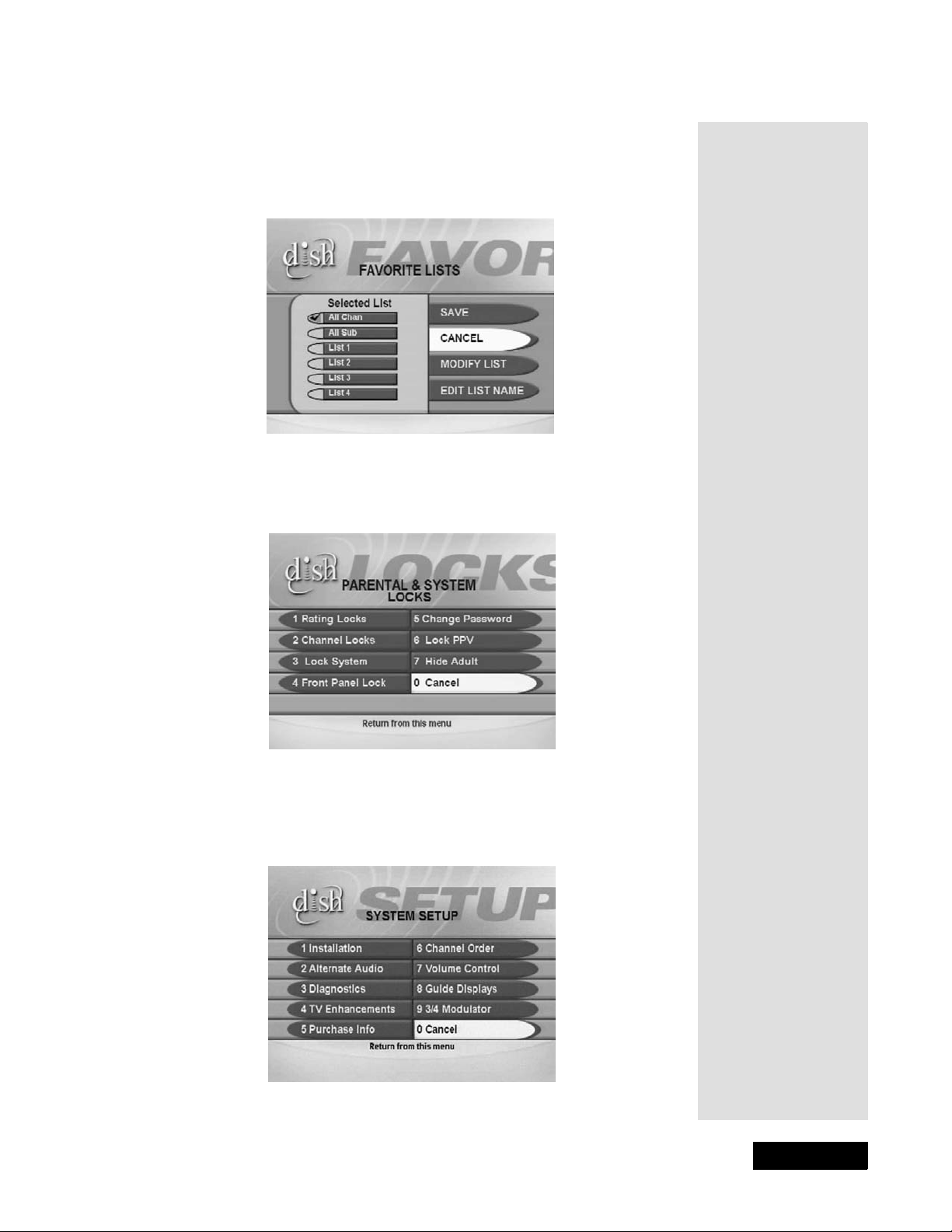
FAVORITES LISTS MENU
The Favorites Lists menu allows you to create, change, and activate lists
of favorite channels .
PARENTAL AND SYSTEM L OCKS MENU
The Parental and System Locks menu allows you to set and use locks.
The Menus
Tip: This menu is
where you set up
lists of your
favorite channels. For details
on set ting up
these lists, see
page 27.
Tip: Want to keep
your kids fr om
watching certain
channels or
programs? Here’s
where you can set
locks to keep them
out. For complete
details, see page 36.
SYSTEM SETUP MENU
The System Setup menu provides se veral features tha t help you set up
and maintain the system.
Page 13
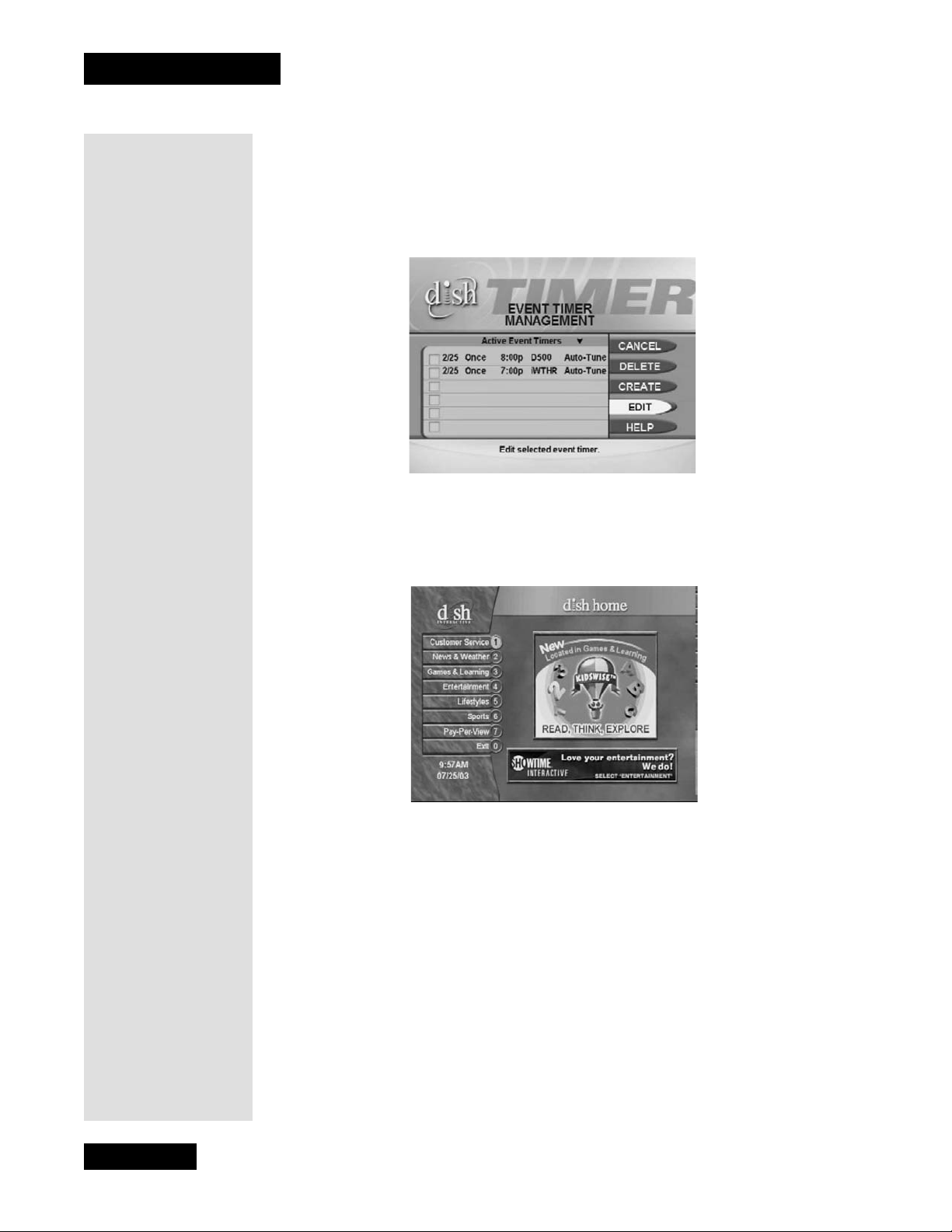
Chapter 2
Parts of the System
Tip: This menu lets
you set timers to
remind you when
that important
program is on . You
can also set
timers to videotape
events. See page 29
for complete d e tails.
T
IMERS MENU
The Timers Menu allows you to set up the re ceiver to tune in a future “event, ”
that is, a program. If you have a VC R connected to the rece iver, you can set up
a timer to start recording a program on the VCR.
DISH HOME
With Dish Home, you can order channels, check the news and weather, and
even play games.
Page 14
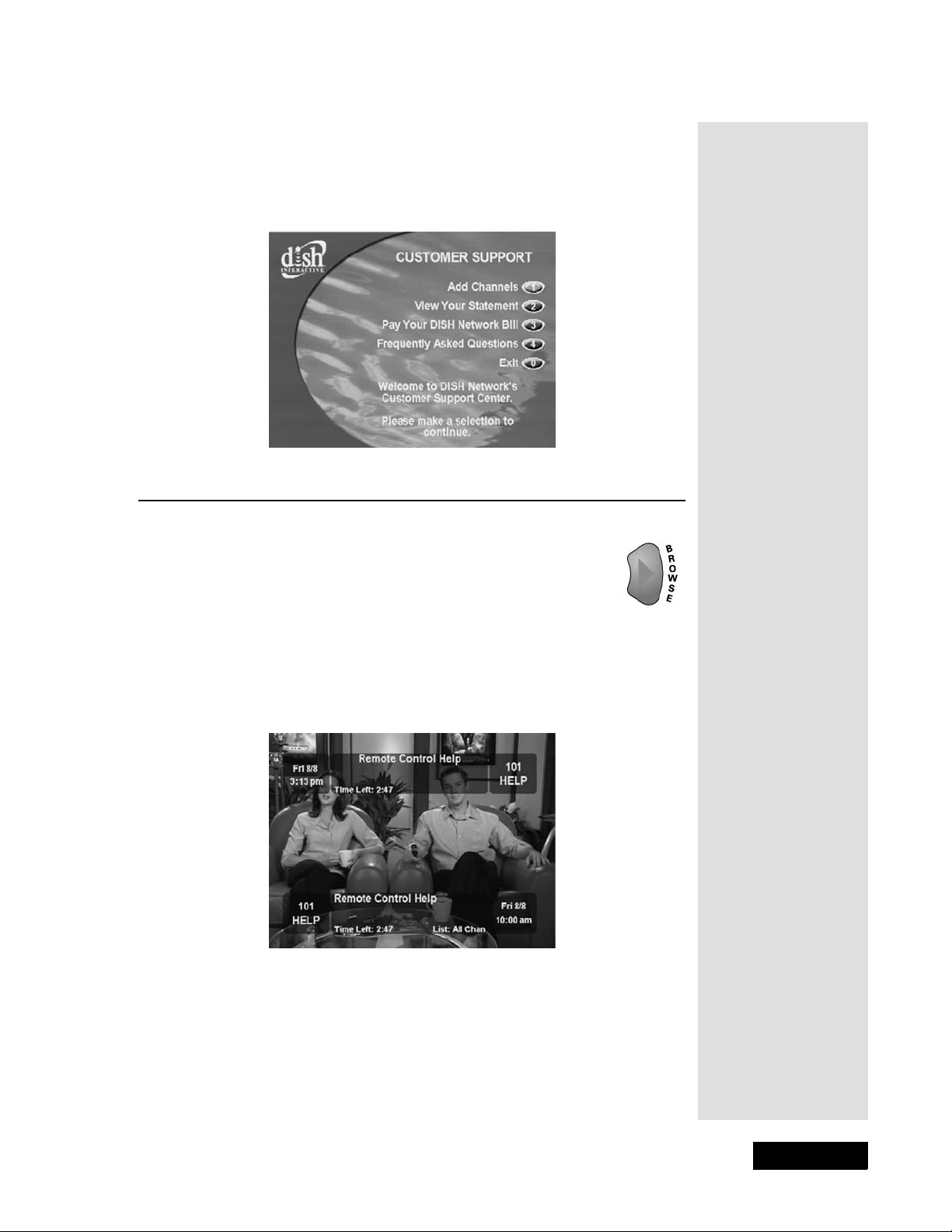
CUSTOMER SUPPORT
The Customer Support menu provides convenient access to your DISH
Network account to review your sta tement, pay your bill, upgrade
programming, and more.
THE BROWSE BANNER
The Browse Banner
You can use the Browse Banner (press the RIGHT ARROW
on the remote control) to change channe ls, or to see what other
programs are availabl e without changing the program that you
are watching. The r eceive r dis plays inf ormati on on the program
you are watching at the top of the screen and
information at the botto m of the scree n.
Note: Your Browse Banner may look a bit different than the one
shown here.
Browse Banner
Page 15
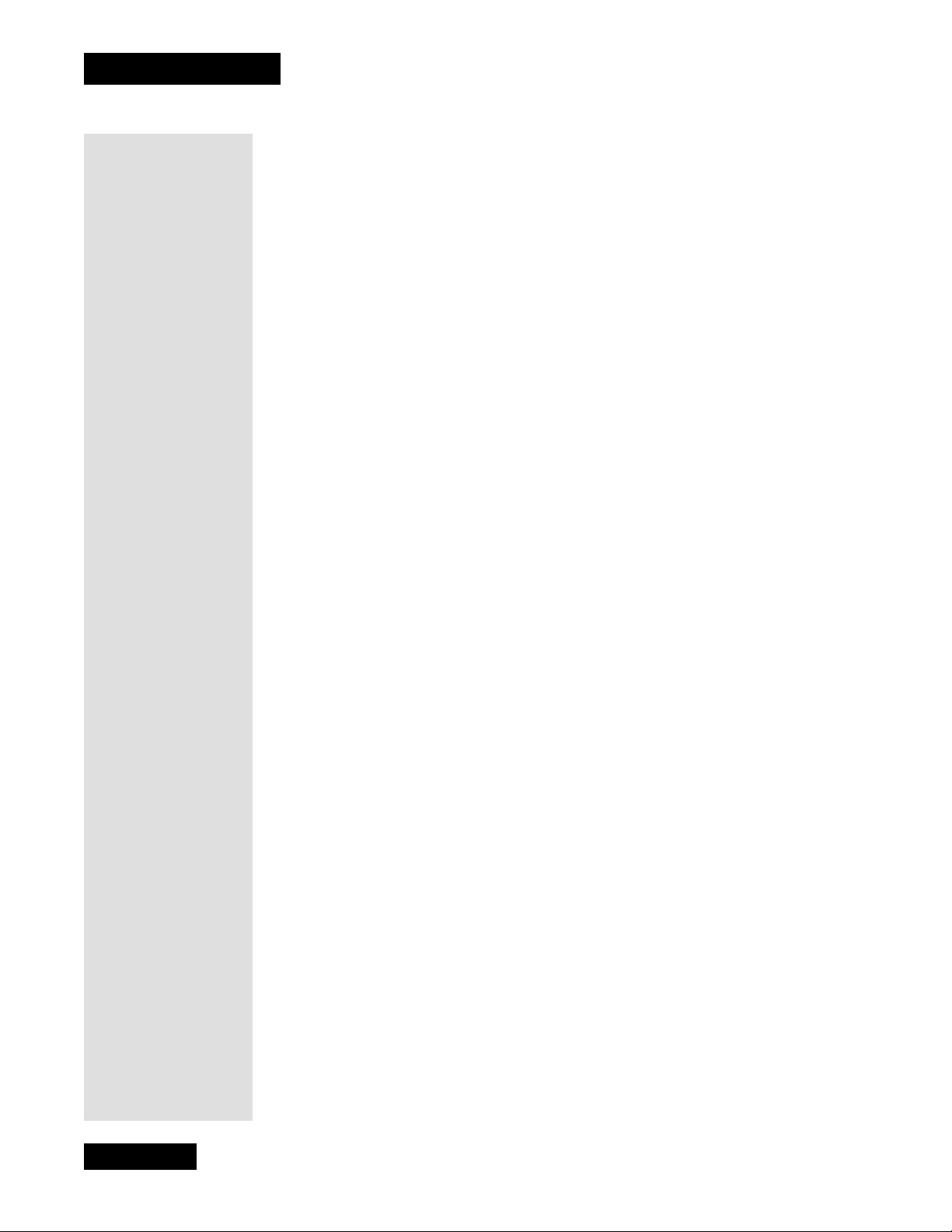
Chapter 2
Parts of the System
Notes
Page 16
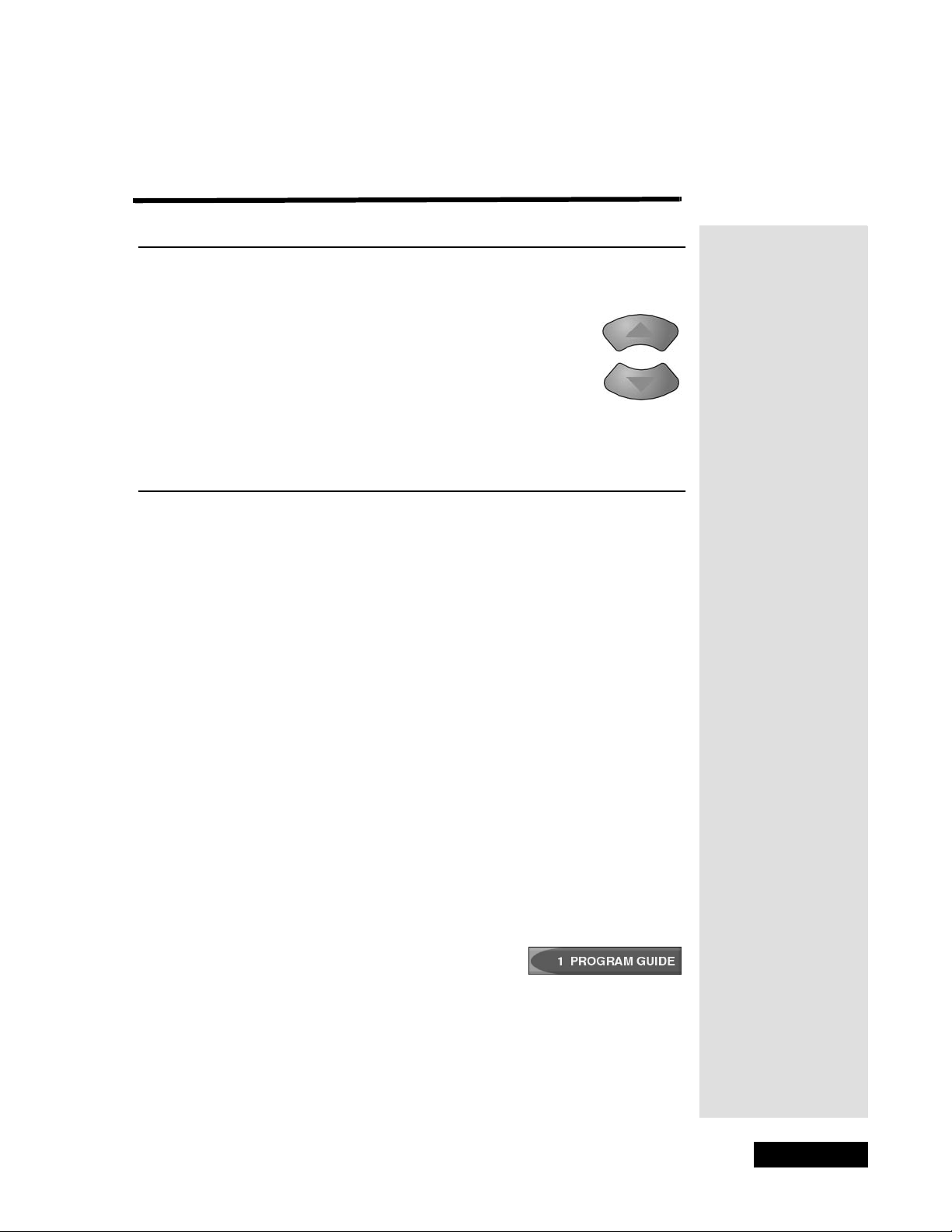
Chapter 3
Using the System
CHANGING CHANNELS
There are three basic ways to change channe ls while watching a program:
• Press the remot e con tr ol
button to get to the desired channel.
• Use the remote control number pad buttons to ente r the
desired channel number.
• Press the GUIDE button and select a program from the
Program Guide . See page 20 for more info rm at i on.
UP or DOWN ARROW
USING THE MENUS
Menus displayed on the TV screen make using the receiver and selecting
programs quick and easy. Use the menus to control the receiver and to use
its features, such as setting locks, choosing a program, or creating a
Favorites List.
OPENING THE MENUS
You can open the menus in either of two ways:
•Press MENU to open the
menus from the
• Use the matching button on the remote control. For example, to open
the
Program Guid e, press GUIDE.
Main Menu.
Main Menu, then select any of the other
CLOSING THE MENUS
T o close a menu and return to wat ching a program, press the remote control
VIEW T V button, or the remote control CANCEL button.
Note: The menu closes if you do not do anything in a menu for several
minutes. Any unsaved changes you made will be lost.
MENU OPTIONS
A menu option looks like this.
Page 17
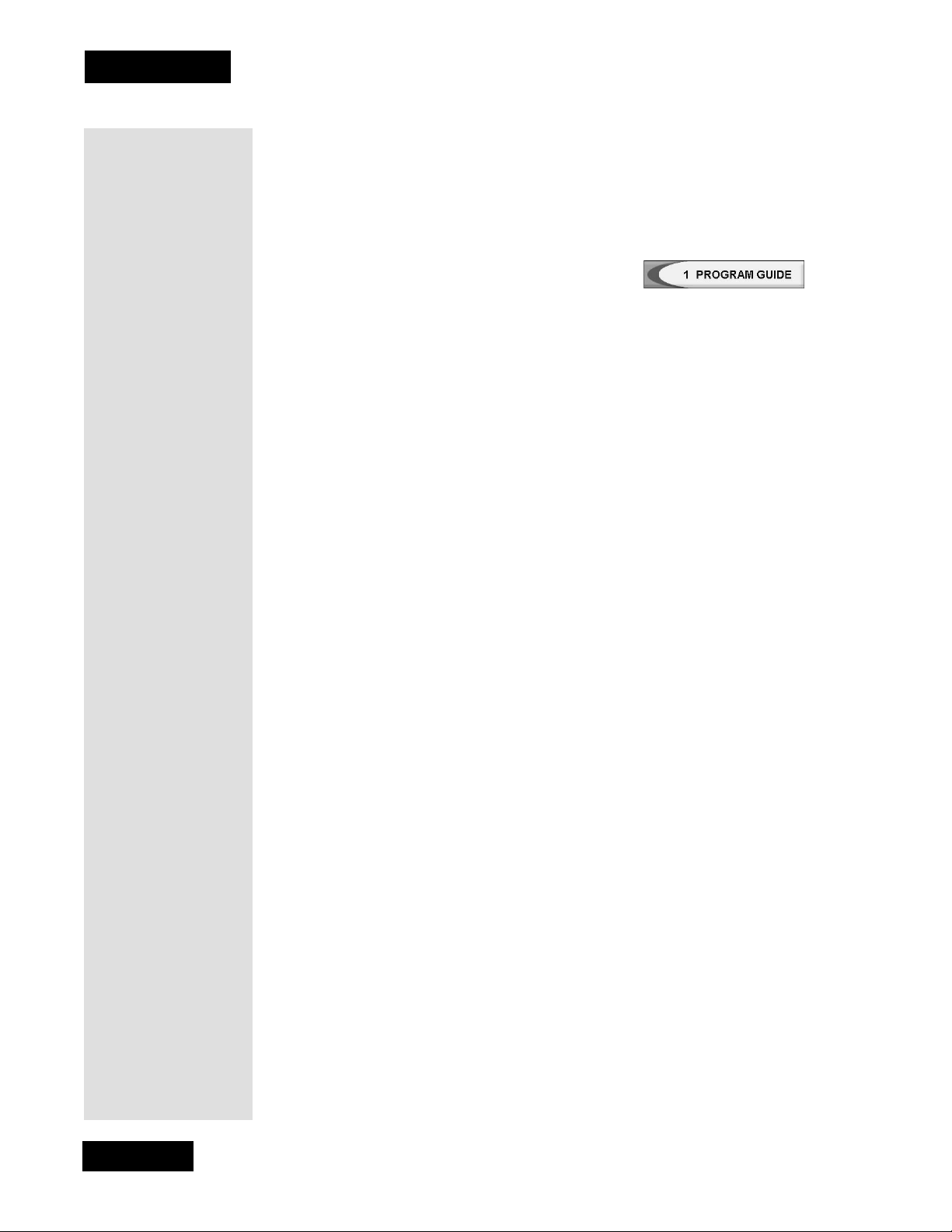
Chapter 3
Using the Sys tem
HIGHLIGHTING A MENU OPTION
Tip: To quickly go
to any menu
option with a
number next to it,
just press the
numbers on the
remote that match
that number.
T o highlight a menu option, use the remote cont rol ARROW buttons to
move the on-screen highlight to the menu option. When you do this, the
option appears lighter than the other options. The highlight is like the one
that you may have seen on a computer screen.
Compare the highlighted menu option with the
non-highlighted menu optio n in the previous
example.
SELECTING A MENU OPTION
When you select a menu option, that option takes effect right away . You can
select a menu option in either of two ways:
• If the option has a number next to it, press the number on the remote
control number pa d that matches this number. If you do this, you do not
need to highlight the option first.
• Move the highlight to the menu option using the remot e control Arrow
buttons. Then press the remote control Select button.
LISTS OF CHOICES IN THE MENUS
When you make a choice in a list, the receiver does not apply the change
until you select the Save or OK option. If you do not want to sa ve any
changes, select the Cancel option to discard all the change s made in the
menu.
There are tw o type s of list s:
•A single choice list allows you to select only one choic e at a time. If
you select another choice, your previous choice is desel ected.
•A multiple choice list allows you to select more than one choice at one
time. If you select another choice, your previous choice(s) stays
selected.
HIGHLIGHTING A CHOICE IN A MENU LIST
Use the remote control ARROW buttons to move the highlight to the
desired item in the list. The black a rrows on the list show where you can
move the highlight.
SELECTING A CHOICE IN A MENU LIST
To s e le ct a choice in a lis t, hig hl igh t the ch o ice an d then pr es s the remo te
control SELECT button. Make sure you select the Save or OK option to
save your choice. Select the Cancel option to discard your choice.
Page 18

When you highlight a choice in a single choice list, it looks like this. In this
example, the Spanish option is highlighted.
When you highlight a choice in a multiple choic e lis t, it looks like this. In
this example, the
LIFE - 108 option is highlighted.
Using the Menus
When you select a choice in a list, it looks like this:
or
CANCELING A PROCEDURE
T o cancel a procedure, you must press the remote control CANCEL or
VIEW TV button before you do the last step of the procedure. If this does
not work, you must finish the procedure.
Tip: You can
cancel out of any
menu option or the
program guide at
any time, and
immediately return
to viewing a
program by
pressing the VIEW
TV button.
lPage 19
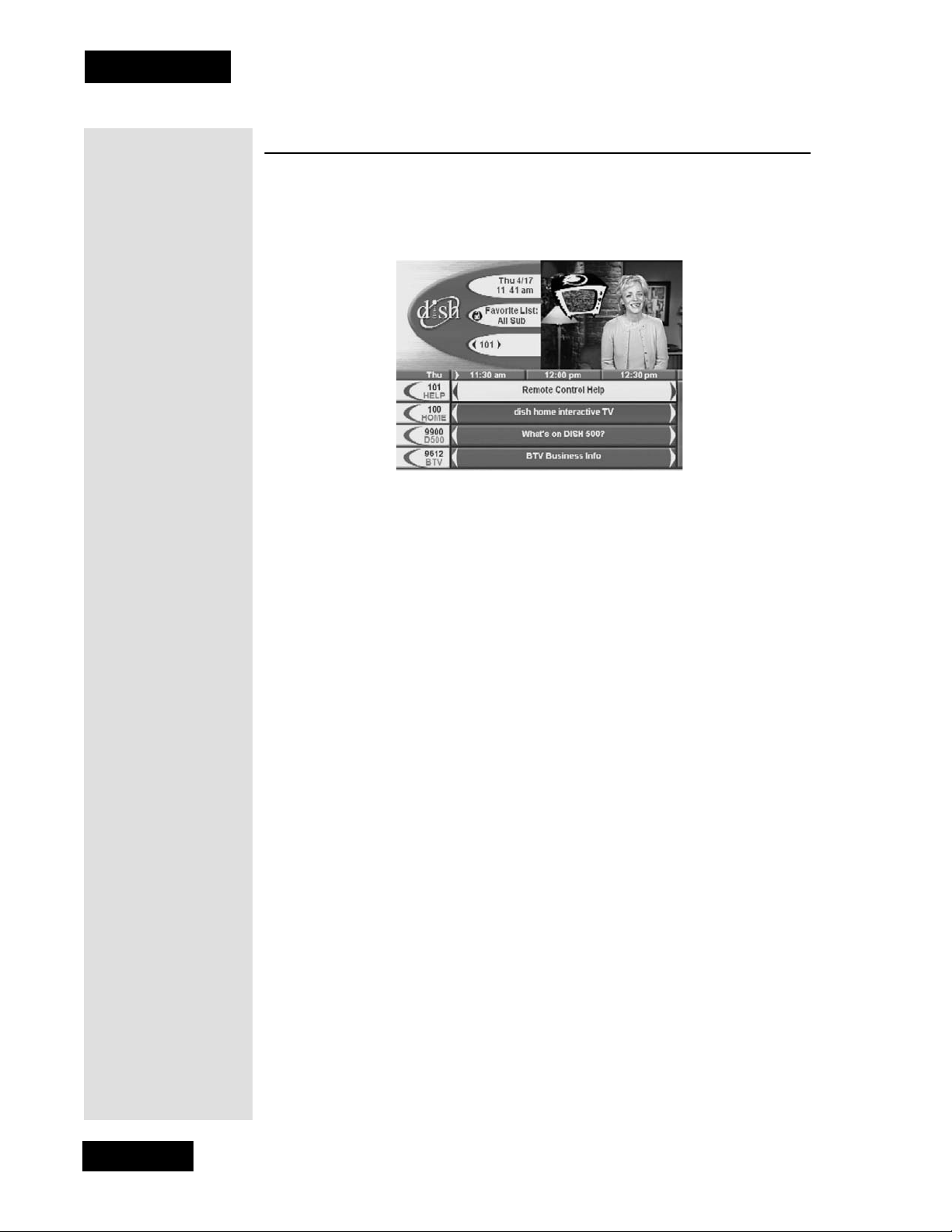
Chapter 3
Using the Sys tem
USING THE PROGRAM GUIDE
Tip: The channel
you select may
display one of
several program
information
symbols. If the
program is on a
channel that is not
part of your
subscription, the
chan nel will b e in
red.
The on-scre en Program Guide provides a complete listing of the available
channels and programs. You can use the Program Guide to change
channels, to see what programs are schedul ed, and to buy pay per view
programs. The Prog ra m Guide shows which Favorites List is active.
•The
Program Guide displa ys only the c hannels in the active Favorites
List
(see page 27).
All Chan - Displays all of the channels in the Program Guide.
•
•
All Sub - Displays the channels in your subscription.
Favorites Lists - Y ou c an add four Favorites Lists that show only
•
the channels you want to see. For more information on creating
Favorites Lists , se e page 27.
• This receiver allows you to see the program you are watching in a
corner of the
select the
Program Guide. To do this, open the Main Menu. Then,
System Setup option. Finally, select the Guide Displays
option, select the Par t ial Guide With Video option. If you prefer a
bigger guide (with no vide o displayed), select the Full Guide Without
Video
option, and select the Save option. When you first display the
inset, there may be a brief delay before a picture appears.
•A red background behind a channel sh ows tha t you ha ve not s ubscri bed
to that channel. You cannot tune in to this channel.
•The
Program Guide shows programs that are on now and that are
scheduled up to two days in advance. The guide does not show
programs that have ended. You can set up the Program Guide to list
cha nn els in ascending order, with the highest channel number at the
top, or in descending order, with the highest channel number at the
bottom. To do this, open the
Setup
option. Finally, select the Channel Order option, select the
Ascending or Descending option, and select the Save option.
• You can set up the
Program Guide to hide adult channels . See Hiding
Main Menu. Then, select the System
Adult Channels on page 42.
Page 20
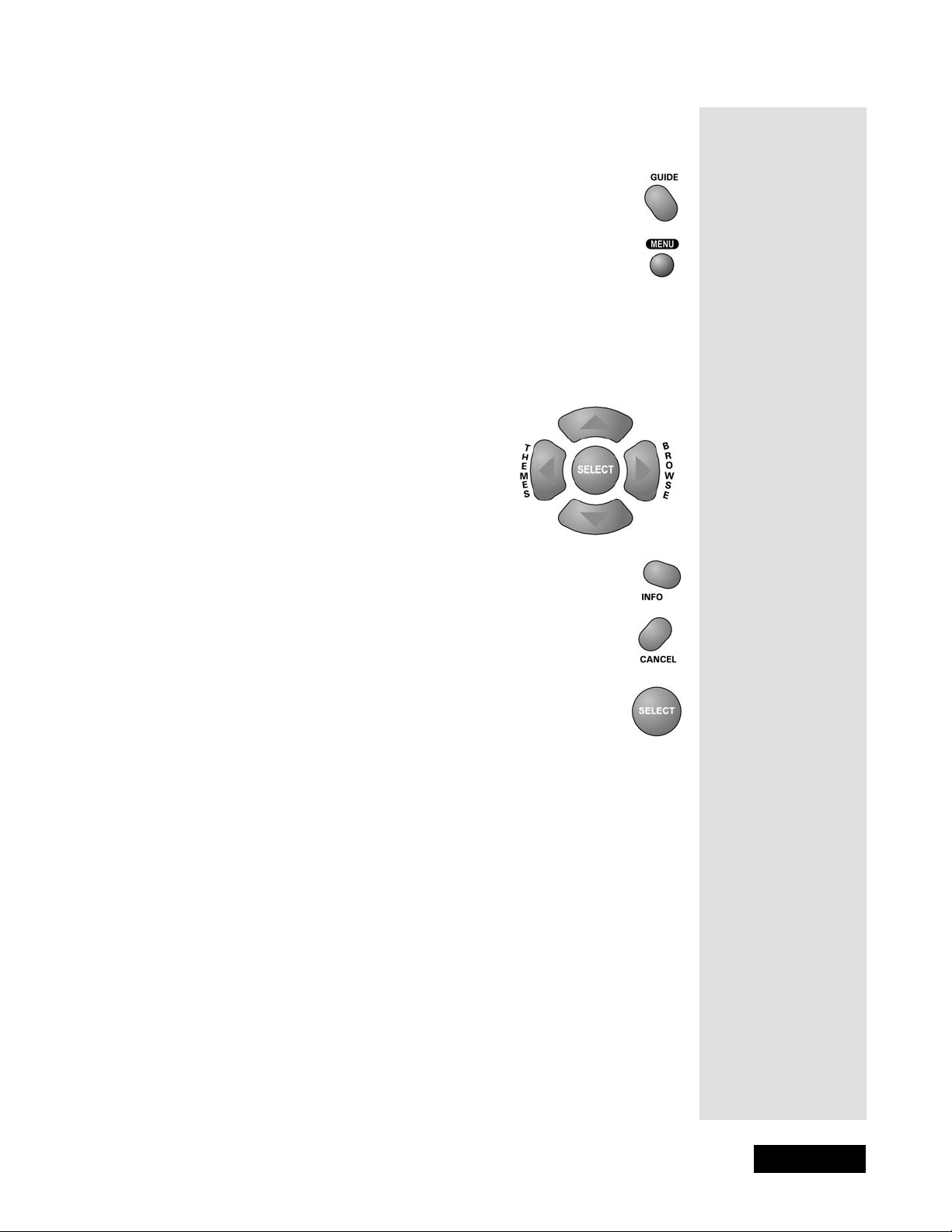
OPENING THE PROGRAM GUIDE
There are two ways to open the Program Guide:
•Press the GUIDE button.
•Press the MENU button and then select the Program
Guide option.
SELECTING A PROGRAM IN THE PROGRAM GUIDE
1. Use the NUMBER PAD buttons to enter the desired channel number.
The Program Guide displays a block of channels including the one
that you just entered.
2. Use the ARROW buttons to
move the highlight to the desired pr ogram.
Note: You may press the PAGE UP or
PAGE DOWN ARROW button to scan,
page by page, through the listing of
channels.
Using the Program Guide
3. You may press the INFO button for more
information about the highlighted program.
Press the CANCEL button to return to the
Program Guide.
4. Press the SELECT button to change to the
new channel.
You may skip the
Program Guid e forward or backward many hours at
one time. To do this, enter the number of hours that you want to skip
using the NUMBER PAD buttons. The n press the LEFT or RIGHT
ARROW button to move back or forward, respectively.
CLOSING THE PROGRAM GUIDE
To close the Program Guide and not change the chann el, press the remote
control CANCEL or VIEW TV button. The receiver displays the program
you were watching before you opened the
Program Guid e.
Tip: The Progra m
Guide can display
programs
scheduled for
some time beyond
the present, but
cannot display
programs that
have ended.
lPage 21
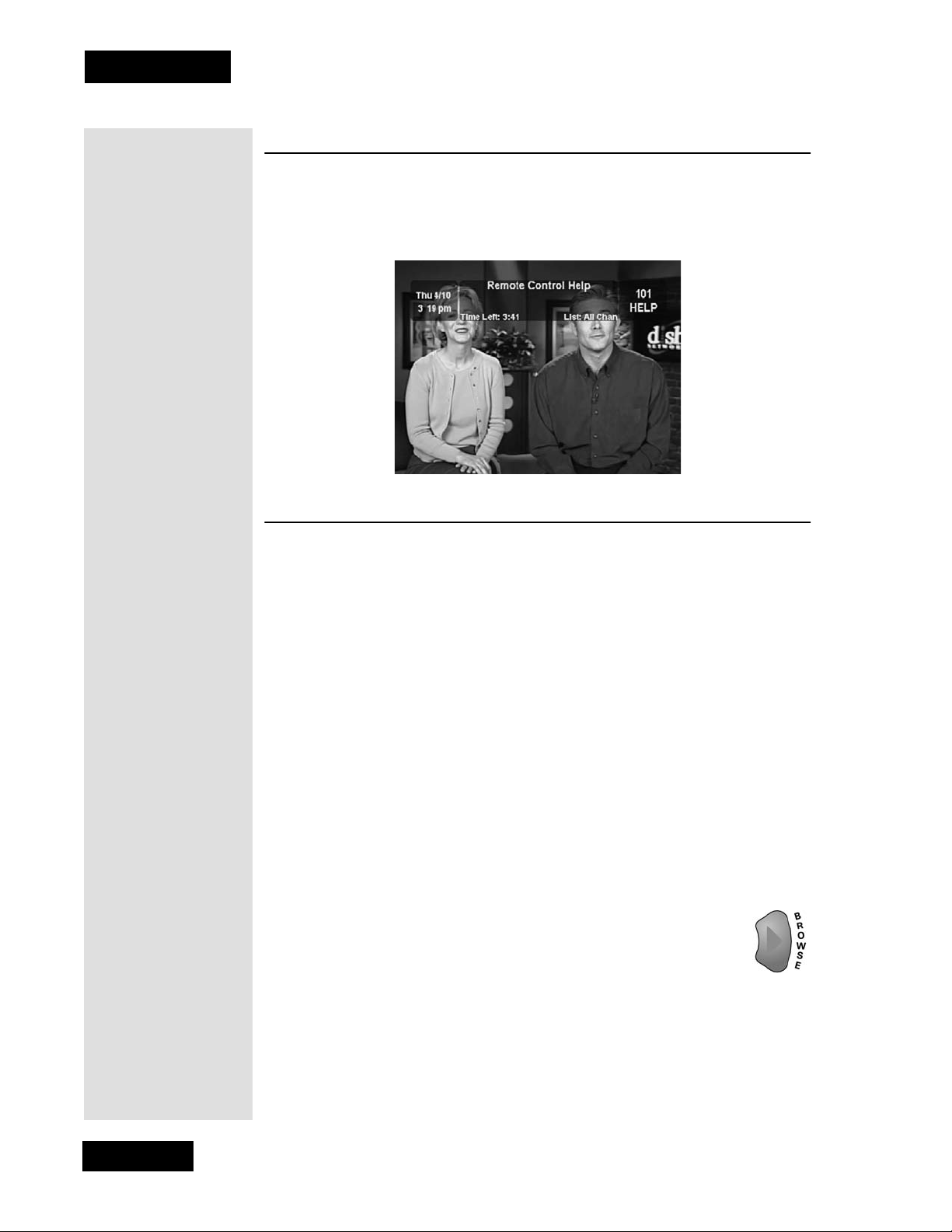
Chapter 3
Using the Sys tem
USING THE PROGRAM BANNER
The Program Ba nn er provides information about the program you are
watching. The receiver displays the Pr ogram Banner for a few seconds at
the top of the TV screen every time you change the channel or press the
remote control VIEW button.
USING THE BROWSE BANNER
Tip: You can use
the Browse
Banner to see what
other programs are
available without
leav ing the
program you are
watching.
You can use the Browse Bann er to change channels, or to see what other
programs are available without c hanging the program that you are
watching. The rec eiver displays information on the program you are
watching at the top and
Browse Banner information at the bottom of the
TV screen. Press the UP or DOWN ARROW to see what programs are
playing on the channels above or below the one you are viewing.
Information on these programs appears at the bottom of the TV screen.
Note: The Browse Banner only displays the channels in the active
Favorites List that is indicated in the Browse Banner. For example, if the
All Chan Favorites List is active, th e Browse Banner displays all the
channels. If the All Sub list is active, the Browse Banner displays only the
channels in your subscription.
If you have set up the
Program Guid e to hide adult channels and the
receiver is locked, the Browse Banner does not display such channels.
To use the
Browse Banner:
1. Press the remote control RIGHT ARROW button to open
Browse Banner for the program that you are
the
watching.
Page 22
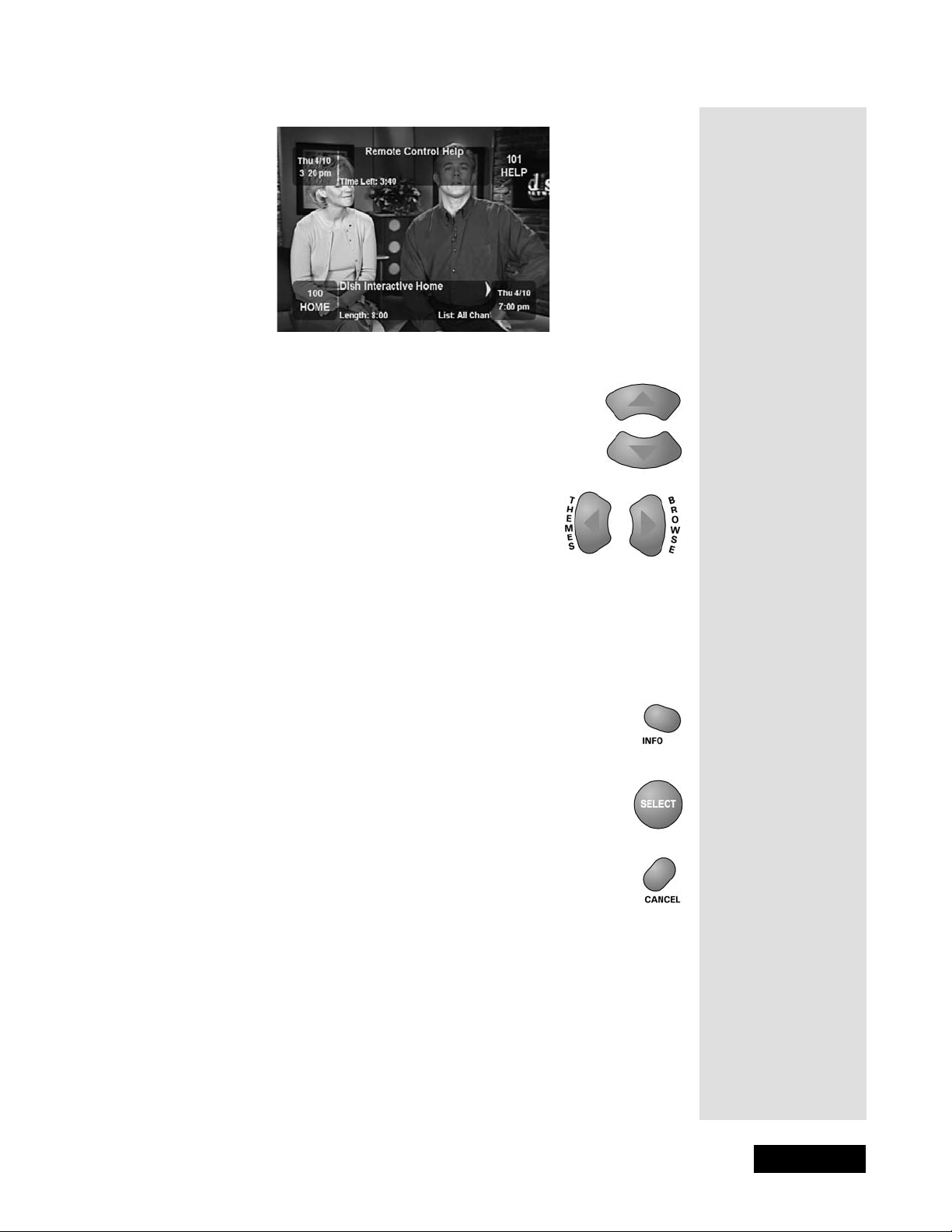
2. Change the channel:
• Enter the channel number for the program that you
want, using the NUMBER PAD buttons
• Press the UP or DOWN ARROW button to display
the channel that you want.
3. Press the RIGHT ARROW button to display the
next program. Press the LEFT ARROW button to
return to the curr ent program.
Using the Browse Bann er
Note: The Browse Banner displays programs that are on now . If you
press the RIGHT ARROW, it will display information on the program
that is on next on the same channel. It does not display information for
any other progra ms in the future and cannot display programs that have
ended.
4. You may press the INFO button for more information a bout
the program highlighte d.
5. Press the SELECT button to change to the highlighted
program.
6. To cl o se the
Browse Banner, press the remote control
CANCEL button. The receiver stays tuned to the program
you are watching.
Tip: If the
prog ram is on
some time in the
future, the
receiver will open
the Create An
Event Timer
menu.
lPage 23
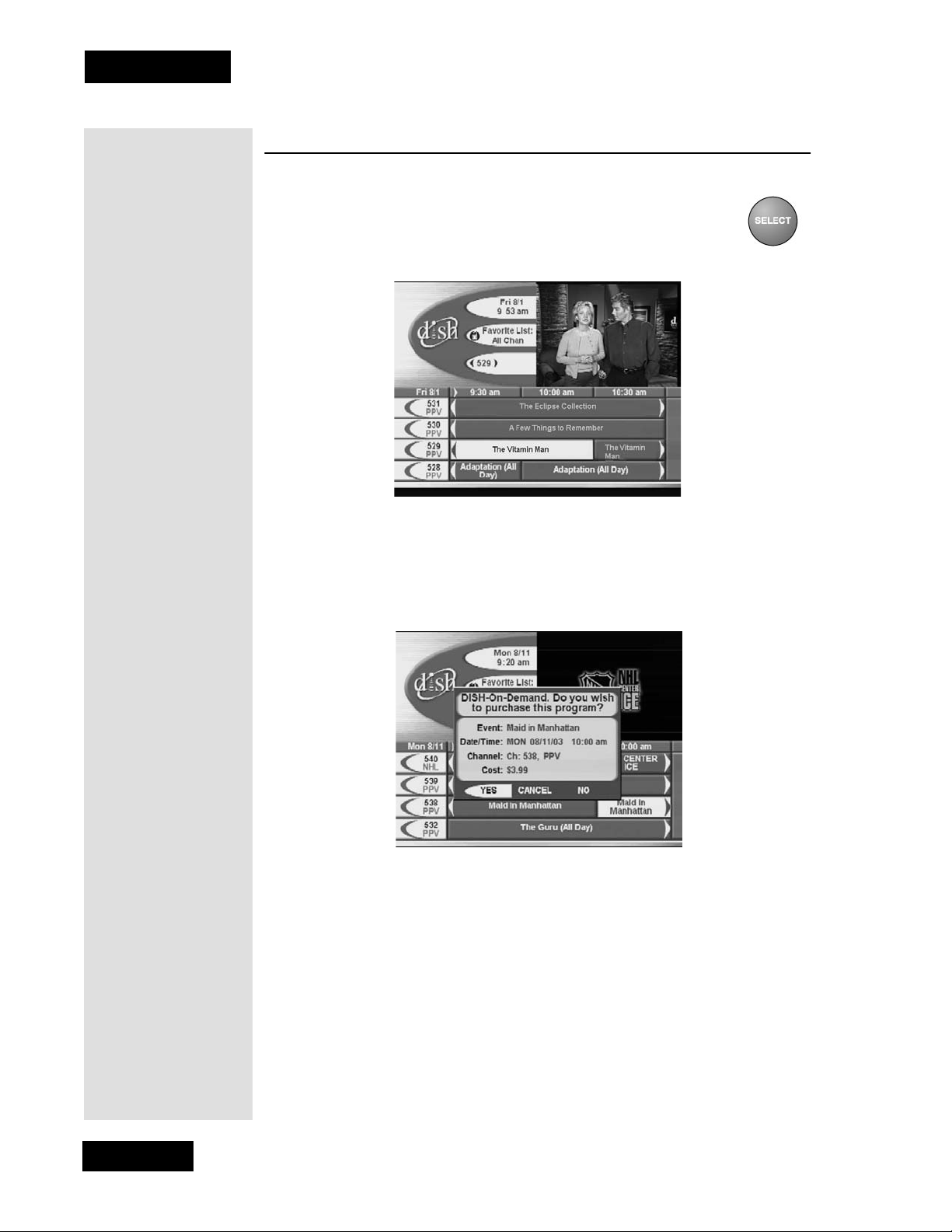
Chapter 3
Using the Sys tem
ORDERING PAY PER VIEW PROGRAMS
Tip: If a n y lock is i n
effect that covers
the pay per view
program, you must
enter the password
using the
PAD
soon as you enter
the fourth di gi t of
the password, the
receiver highlights
OK.
NUMBER
buttons . As
1. Highlight the desir ed p ay pe r vie w progra m in th e Progra m
Guide
. The pay per view programs are listed with the
channel number as PPV in the Program Guide.
2. Press the SELECT button.
3. To buy the pay per view program, select the
Yes o ptio n . Th e rece iver
displays a confirmation menu. Go on to step 4.
If you do not want to buy the pay per view program, pr ess the UP or
DOWN ARROW button or select the
No or Cancel option.
Page 24
At the confirmation menu:
4. Select the
Yes option to confirm the purcha se. The pay per vi ew fee will
be added to your bill.
Select the No or Cancel option to cancel the purchase.
Note: Once you confirm an order for a pay per view program, you
cannot cancel the order and you will be bille d for it.
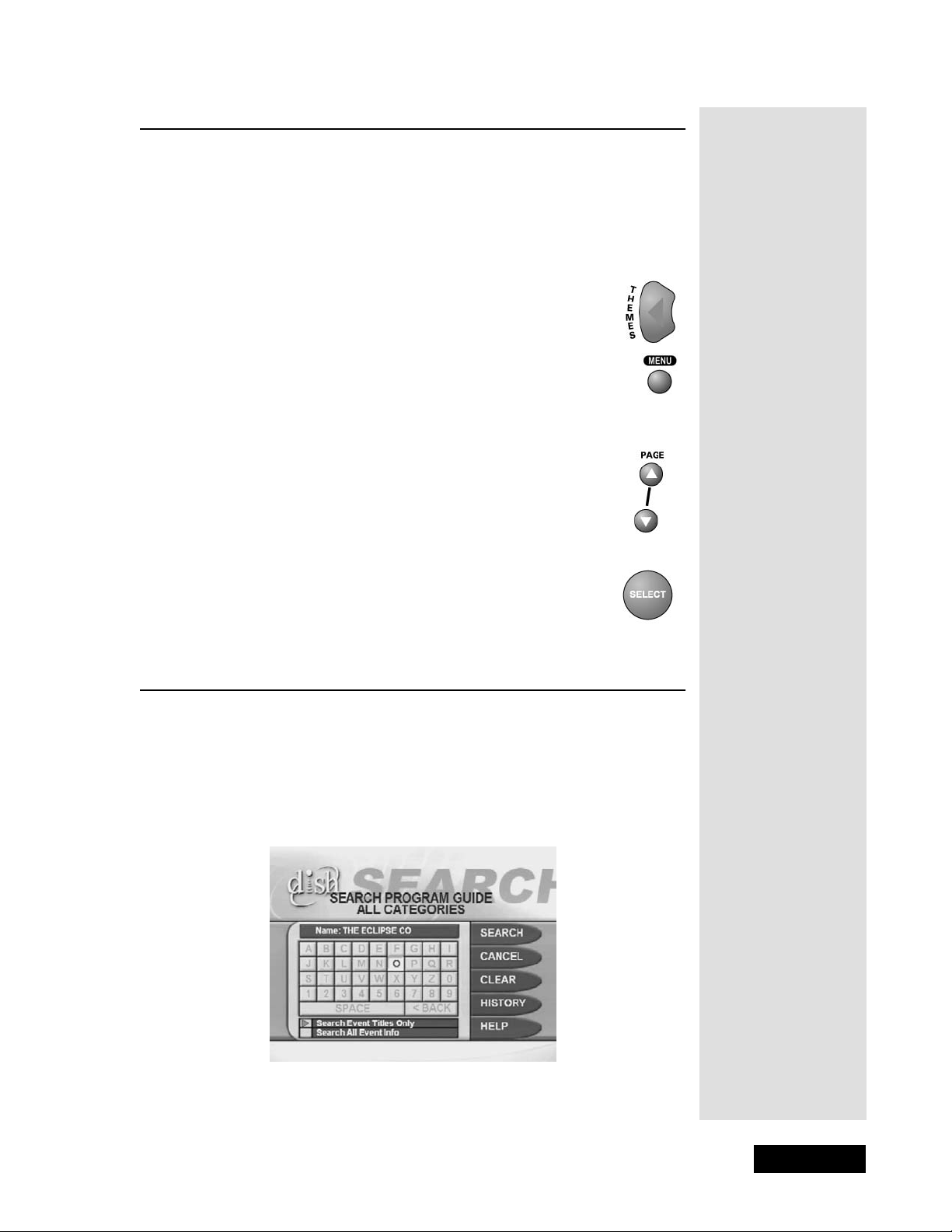
USING THEMES
THEMES
Using Themes
You can list and choose programs by the theme of their contents (for
example, just movies or just sports). You can then quickly list programs
based on tha t theme, and choose the program you want.
1. To open the
button or press MENU and then select
Themes menu, press the LEFT ARROW
Themes.
2. Move through the Themes menu by using the UP or
DOWN ARROWS. You can also move a page at a time
using PAGE UP or PAGE DOWN.
3. Highlight the desired program in the program list.
4. Press the SELECT button to watch the program.
Note: If the program you highli ghted is o n some time in the
future, the receiver will open the Create An Event Timer
menu. See page 29 for information on using timers.
Tip: Want to see
what movies or
sports events are
available for
viewing? Just press
the
LEFT ARROW
button (
button) and use the
up/down/left/right
arrows to move to
the theme that
interests you. Press
THEMES
SELECT and you’ll
see what’s playing.
USING SEARCH
The Search feature of your satellite receiver makes it easy for you to find
the programs you want to watch.
1. Press MENU-2-9 on the remote control.
2. The
Search menu will open.
lPage 25

Chapter 3
Using the Sys tem
3. Move the highlight to the Name box.
4. There are two ways to enter the name of the progr am you want to find:
•Use the UP, DOWN, LEFT, and RIGHT ARROWS to scroll
around on the virtual key board and then select the let ters you want.
• Some remote controls have telephone-style letters above the
buttons on the NUMBER PAD . Use the remote control NUMBER
PAD buttons to enter the letters in the
Name box. To enter an H,
for example, press 4 twice because H is the second letter listed
above the 4 on the NUMBER PAD. For example, if you are
searching for Rudy Fremmel Presents, enter the first few letters in
the title as follows:
Press three times for an
Press twice for a
U.
R.
Press onc e for a D.
Press three times for a
Note: Enter up to 14 characters (letter s and spaces) for your search.
Y.
5. When you have entered the name, scrol l down to choose between two
options:
Search Event Titles Only - Select this option when you are sure the
word(s) you entered are part of the event title.
Search All Event Info - Select this option if you want to search event
titles and info rm at ion fo r the word (s ) yo u ent ere d .
6. Select the
Search option. When the search completes, you will see a
screen listing the name of the program (s) an d the start and stop times.
Page 26
 Loading...
Loading...