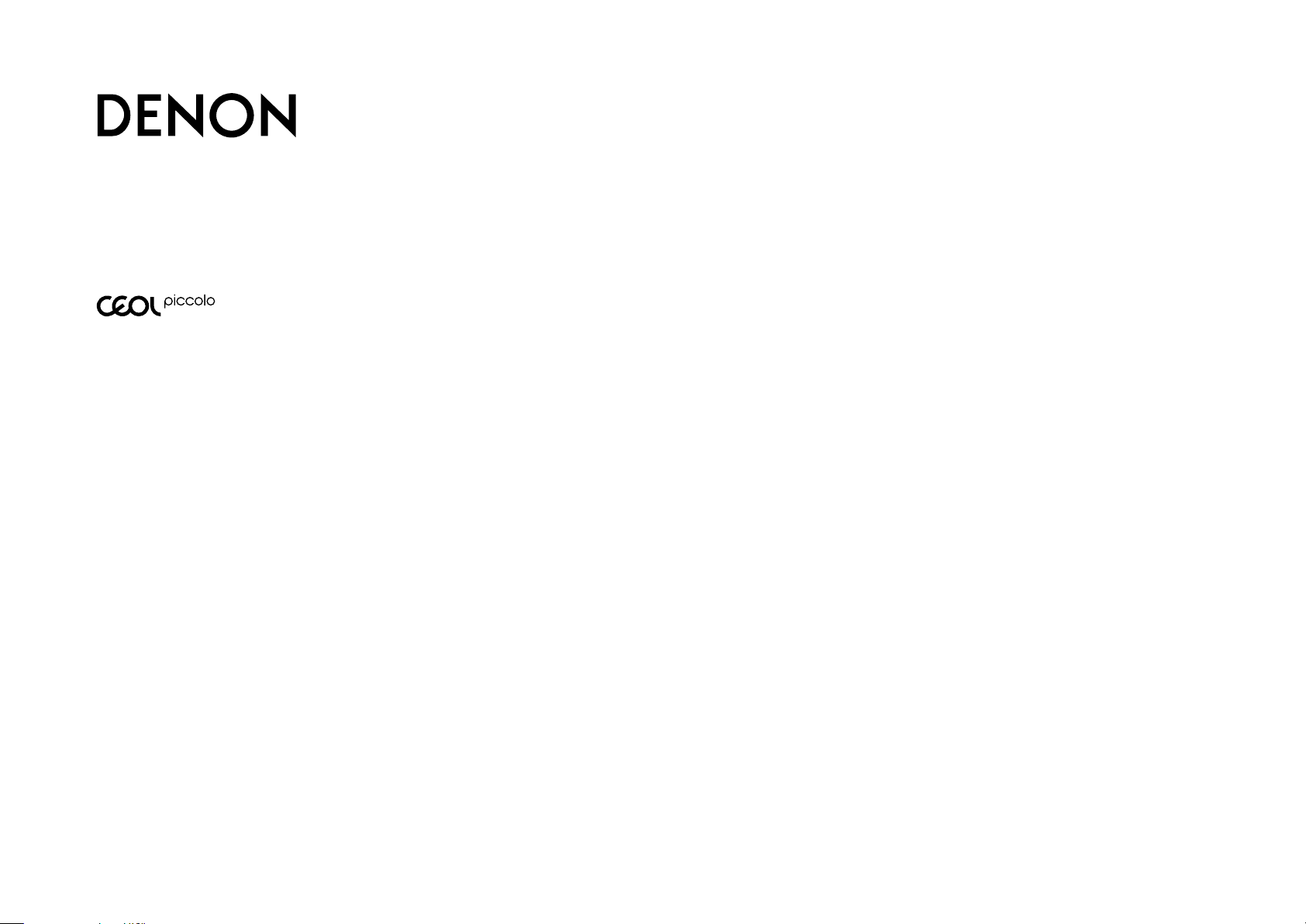
Preparations
Operations
Information
DRA-N5
NETWORK RECEIVER
Owner’s Manual
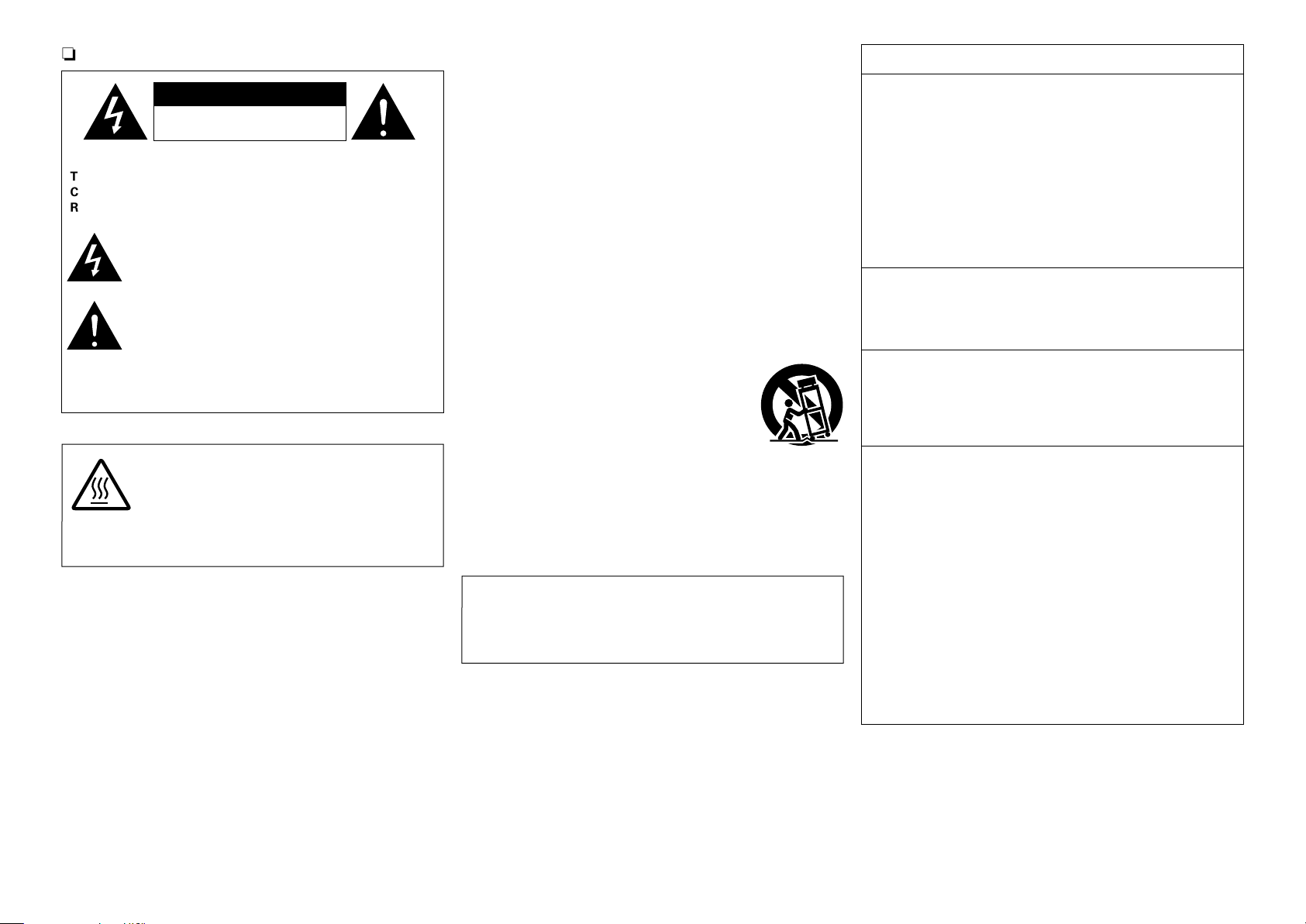
SAFETY PRECAUTIONS
Preparations
Operations
Information
n
IMPORTANT SAFETY
FCC INFORMATION (For US customers)
CAUTION
RISK OF ELECTRIC SHOCK
DO NOT OPEN
CAUTION:
TO REDUCE THE RISK OF ELECTRIC SHOCK, DO NOT REMOVE
COVER (OR BACK). NO USER-SERVICEABLE PARTS INSIDE.
REFER SERVICING TO QUALIFIED SERVICE PERSONNEL.
The lightning flash with arrowhead symbol, within an equilateral
triangle, is intended to alert the user to the presence of
uninsulated “dangerous voltage” within the product’s enclosure
that may be of sufficient magnitude to constitute a risk of
electric shock to persons.
The exclamation point within an equilateral triangle is intended
to alert the user to the presence of important operating
and maintenance (servicing) instructions in the literature
accompanying the appliance.
WARNING:
TO REDUCE THE RISK OF FIRE OR ELECTRIC SHOCK, DO NOT
EXPOSE THIS APPLIANCE TO RAIN OR MOISTURE.
CAUTION:
HOT SURFACE. DO NOT TOUCH.
The top surface over the internal heat sink may become hot
Hot
surface
mark
when operating this product continuously.
Do not touch hot areas, especially around the “Hot surface
mark” and the top panel.
INSTRUCTIONS
1. Read these instructions.
2. Keep these instructions.
3. Heed all warnings.
4. Follow all instructions.
5. Do not use this apparatus near water.
6. Clean only with dry cloth.
7. Do not block any ventilation openings.
Install in accordance with the manufacturer’s instructions.
8. Do not install near any heat sources such as radiators, heat registers,
stoves, or other apparatus (including amplifiers) that produce heat.
9. Do not defeat the safety purpose of the polarized or grounding-type plug. A
polarized plug has two blades with one wider than the other. A grounding
type plug has two blades and a third grounding prong. The wide blade or the
third prong are provided for your safety. If the provided plug does not fit into
your outlet, consult an electrician for replacement of the obsolete outlet.
10. Protect the power cord from being walked on or pinched particularly at
plugs, convenience receptacles, and the point where they exit from the
apparatus.
11. Only use attachments/accessories specified by the manufacturer.
12. Use only with the cart, stand, tripod, bracket, or table
specified by the manufacturer, or sold with the apparatus.
When a cart is used, use caution when moving the cart/
apparatus combination to avoid injury from tip-over.
13. Unplug this apparatus during lightning storms or when
unused for long periods of time.
14. Refer all servicing to qualified service personnel.
Servicing is required when the apparatus has been damaged in any way,
such as power-supply cord or plug is damaged, liquid has been spilled or
objects have fallen into the apparatus, the apparatus has been exposed to
rain or moisture, does not operate normally, or has been dropped.
15. Batteries shall not be exposed to excessive heat such as sunshine, fire or
the like.
CAUTION:
To completely disconnect this product from the mains, disconnect the plug
from the wall socket outlet.
The mains plug is used to completely interrupt the power supply to the unit
and must be within easy access by the user.
1. COMPLIANCE INFORMATION
Product Name: Network Receiver
Model Number: DRA-N5
This product contains FCC ID: ZQO-CX8703B
This product complies with Part 15 of the FCC Rules. Operation is
subject to the following two conditions: (1) this product may not cause
harmful interference, and (2) this product must accept any interference
received, including interference that may cause undesired operation.
Denon Electronics (USA), LLC
(a D&M Holdings Company)
100 Corporate Drive
Mahwah, NJ 07430-2041
Tel. (201) 762-6665
2. IMPORTANT NOTICE: DO NOT MODIFY THIS PRODUCT
This product, when installed as indicated in the instructions contained in
this manual, meets FCC requirements.
Modification not expressly approved by DENON may void your authority,
granted by the FCC, to use the product.
3. CAUTION
•To comply with FCC RF exposure compliance requirement, separation
distance of at least 20 cm must be maintained between the antenna of
this product and all persons.
•This product and its antenna must not be co-located or operating in
conjunction with any other antenna or transmitter.
4. NOTE
This product has been tested and found to comply with the limits for
a Class B digital device, pursuant to Part 15 of the FCC Rules. These
limits are designed to provide reasonable protection against harmful
interference in a residential installation.
This product generates, uses and can radiate radio frequency energy and,
if not installed and used in accordance with the instructions, may cause
harmful interference to radio communications. However, there is no
guarantee that interference will not occur in a particular installation. If this
product does cause harmful interference to radio or television reception,
which can be determined by turning the product OFF and ON, the user
is encouraged to try to correct the interference by one or more of the
following measures:
•Reorient or relocate the receiving antenna.
•Increase the separation between the equipment and receiver.
•Connect the product into an outlet on a circuit different from that to
which the receiver is connected.
•Consult the local retailer authorized to distribute this type of product or
an experienced radio/TV technician for help.
I
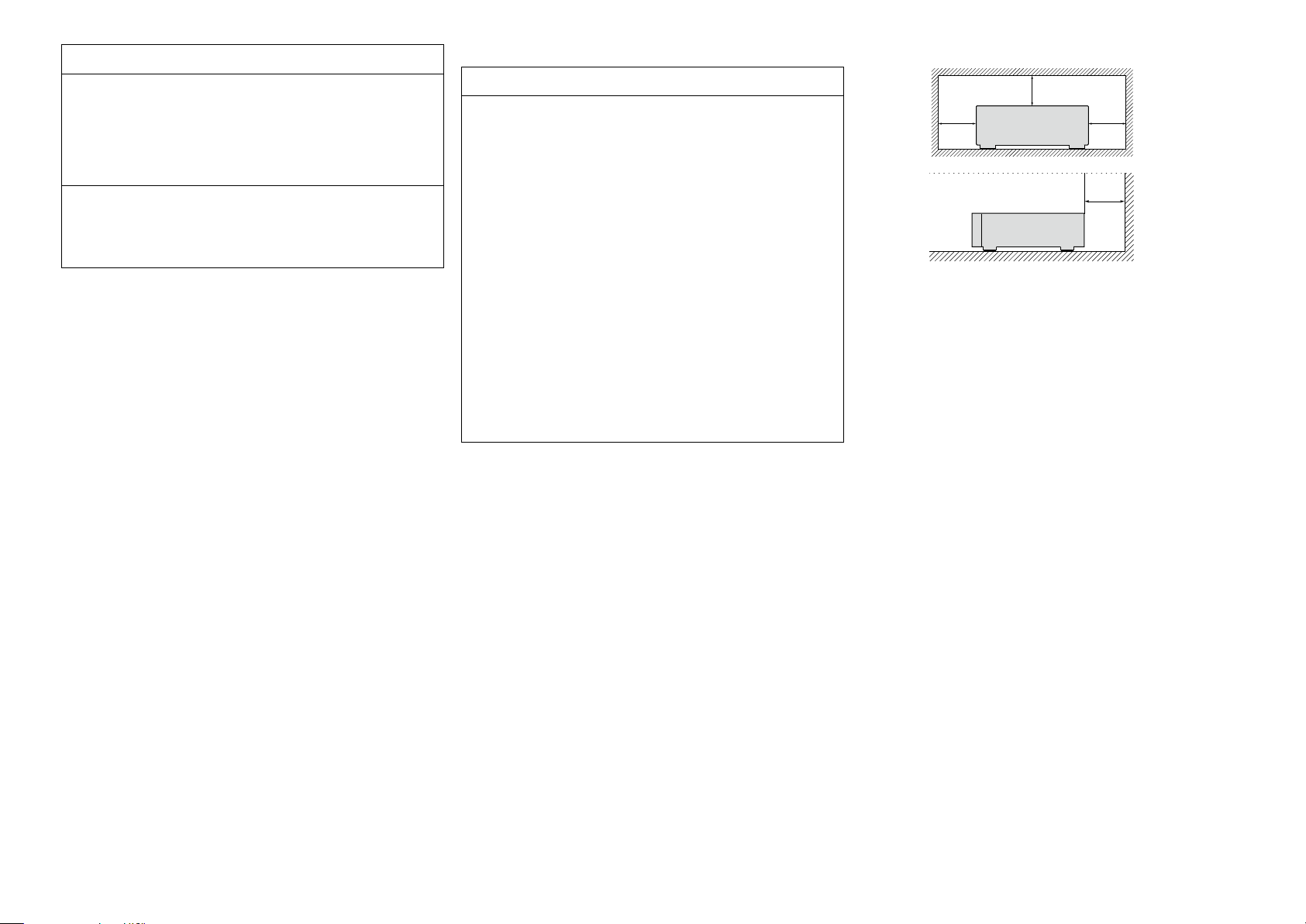
IC Information (For Canadian customers)
Preparations
Operations
Information
1. PRODUCT
This product contains IC: 2581A-CX8703B
This product complies with RSS-210 of Industry Canada. Operation is
subject to the following two conditions: (1) this product may not cause
harmful interference, and (2) this product must accept any interference
received, including interference that may cause undesired operation.
This Class B digital apparatus complies with Canadian ICES-003.
2. CAUTION
To reduce potential radio interference to other users, the antenna
type and its gain should be so chosen that the equivalent isotropically
radiated power (e.i.r.p.) is not more than that permitted for successful
communication.
For Canadian customers:
This Class B digital apparatus complies with Canadian ICES-003.
NOTES ON USE
n
WARNINGS
•Avoid high temperatures.
Allow for sufficient heat dispersion when installed in a rack.
•Handle the power cord carefully.
Hold the plug when unplugging the cord.
•Keep the unit free from moisture, water, and dust.
•Unplug the power cord when not using the unit for long periods of time.
•Do not obstruct the ventilation holes.
•Do not let foreign objects into the unit.
•Do not let insecticides, benzene, and thinner come in contact with the unit.
•Never disassemble or modify the unit in any way.
•Ventilation should not be impeded by covering the ventilation openings
with items, such as newspapers, tablecloths or curtains.
•Naked flame sources such as lighted candles should not be placed on
the unit.
•Observe and follow local regulations regarding battery disposal.
•Do not expose the unit to dripping or splashing fluids.
•Do not place objects filled with liquids, such as vases, on the unit.
•Do not handle the mains cord with wet hands.
•When the switch is in the OFF (STANDBY) position, the equipment is not
completely switched off from MAINS.
•The equipment shall be installed near the power supply so that the power
supply is easily accessible.
•Do not keep the battery in a place exposed to direct sunlight or in places
with extremely high temperatures, such as near a heater.
n CAUTIONS ON INSTALLATION
z
z z
z
Wall
z For proper heat dispersal, do not install this unit in a confined
space, such as a bookcase or similar enclosure.
•More than 12 in. (0.3 m) is recommended.
•Do not place any other equipment on this unit.
II
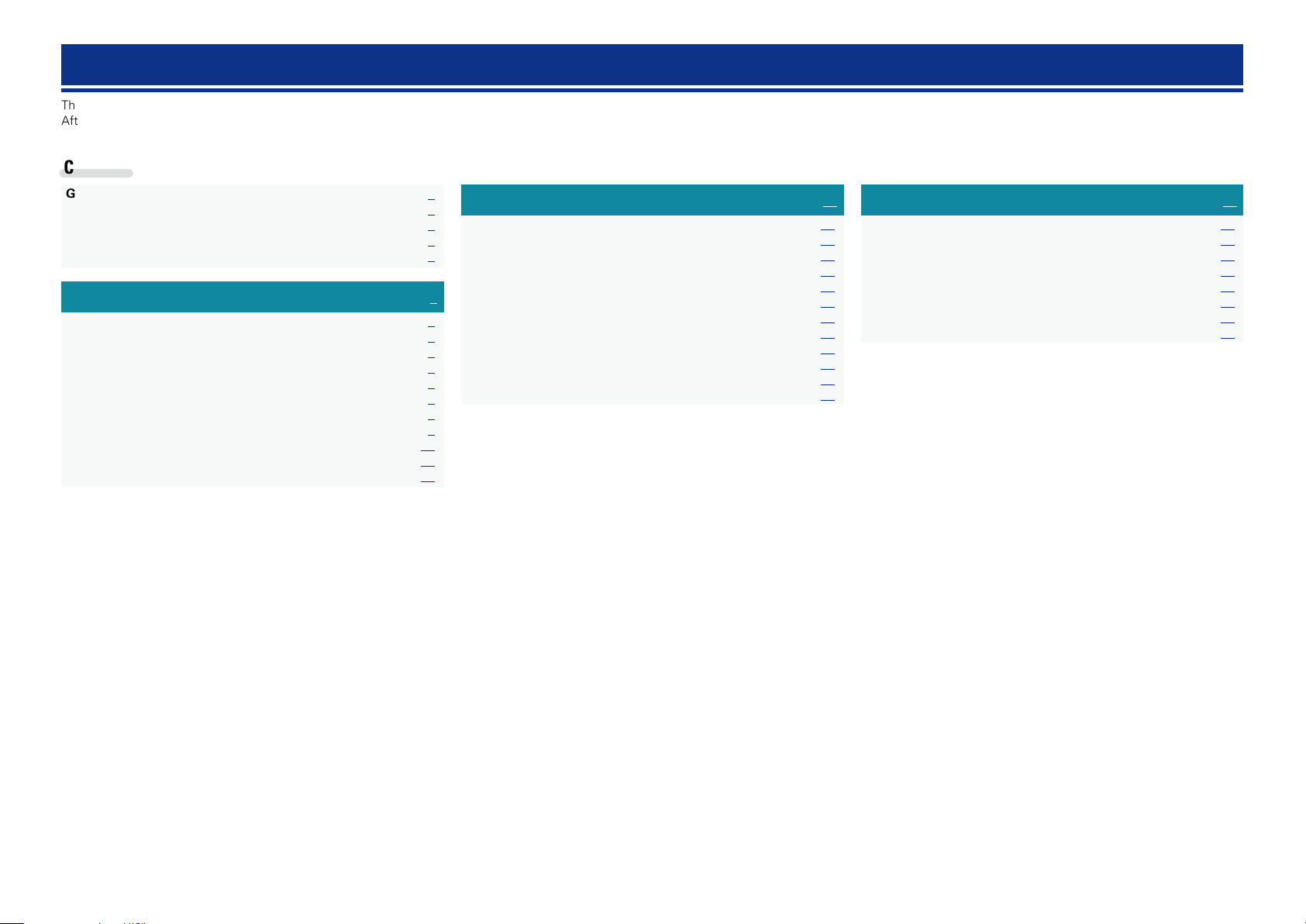
Getting started
Preparations
Operations
Information
Thank you for purchasing this DENON product. To ensure proper operation, please read these owner’s manual carefully before using the product.
After reading them, be sure to keep them for future reference.
Contents
Getting started ·············································································· 1
Accessories ··················································································2
Main features················································································2
Cautions on handling ····································································2
Remote operation ········································································ 3
Preparations ·············································································4
Connections ··················································································· 5
Connecting the speakers ······························································ 5
Connecting an analog device ························································ 6
Connecting a digital device ··························································· 6
Connecting to a home network (LAN) ·········································· 7
Connecting the power cord ·························································· 8
Setup ······························································································ 9
Menu map ····················································································9
Setting the first setup [Quick Setup] ··········································10
Setting the general [General] ······················································ 10
Setting the network [Network] ··················································· 15
Operations ··············································································20 Information ·············································································42
Operations ···················································································21
Preparations ················································································ 21
Operations possible during playback ·········································· 21
Network audio playback ······························································23
Favorite function ········································································ 29
iPod playback ·············································································· 30
USB memory device playback ···················································· 33
Listening to AUX ········································································ 34
AirPlay function ··········································································· 35
Remote play function··································································37
Web control function ·································································· 38
Other functions ··········································································· 40
Information ·················································································· 43
Part names and functions ··························································· 43
iPod ····························································································· 47
USB memory device ··································································· 47
Network audio ············································································48
Explanation terms ······································································· 49
Troubleshooting ·········································································· 51
Specifications ··············································································54
1

Accessories
Preparations
Operations
Information
Check that the following parts are supplied with the product.
q Quick setup guide ...................................................................1
w CD-ROM (Owner’s manual) ....................................................1
e Safety Instructions .................................................................. 1
r Warranty (for North America model only) ................................ 1
t Service network list ................................................................. 1
y Power cord .............................................................................. 1
u Remote control (RC-1175) ....................................................... 1
i R03/AAA batteries ................................................................... 2
y
u
Main features
High quality & high power in a compact body
Supports internet radio and music streaming
Supports AirPlay® (vpage35)
DLNA ver. 1.5 support for audio networks
Equipped with a dock connector for connecting
an iPod® or iPhone® directly to this unit
Wi-Fi network capability with built-in diversity
antenna, and is certified under WMM (Wi-Fi Multi
Media) for efficient wireless connectivity
Easy wireless connection is possible by pressing
the WPS button
iPod auto detect and charge even after CEOL
piccolo switches to standby mode
“Denon Remote App” compatibility for performing
basic unit operations with an iPad®, iPhone or
Android smartphone
Cautions on handling
•Before turning the power switch on
Check once again that all connections are correct and that there are
no problems with the connection cables.
•Power is supplied to some of the circuitry even when the unit is
set to the standby mode. When going on vacation or leaving home
for long periods of time, be sure to unplug the power cord from the
power outlet.
•About condensation
If there is a major difference in temperature between the inside of
the unit and its surroundings, condensation may form on parts inside
the unit, causing it to fail to operate properly.
If this happens, let the unit sit for an hour or two with the power
turned off and wait until there is little difference in temperature
before using the unit.
•Cautions on using mobile phones
Using a mobile phone near this unit may result in noise. If that
occurs, move the mobile phone away from the unit when it is in use.
•Moving the unit
Turn off the power and unplug the power cord from the power
outlet. Next, disconnect the cables connected to other system units
before moving the unit.
•About care
•Wipe the cabinet and control panel clean with a soft cloth.
•Follow the instructions when using a chemical cleaner.
•Benzene, paint thinner or other organic solvents as well as
insecticide may cause material changes and discoloration if brought
into contact with the unit, and should therefore not be used.
3 Line OELD
(Organic Electroluminescence Display)
Auto Standby mode for save the energy
2
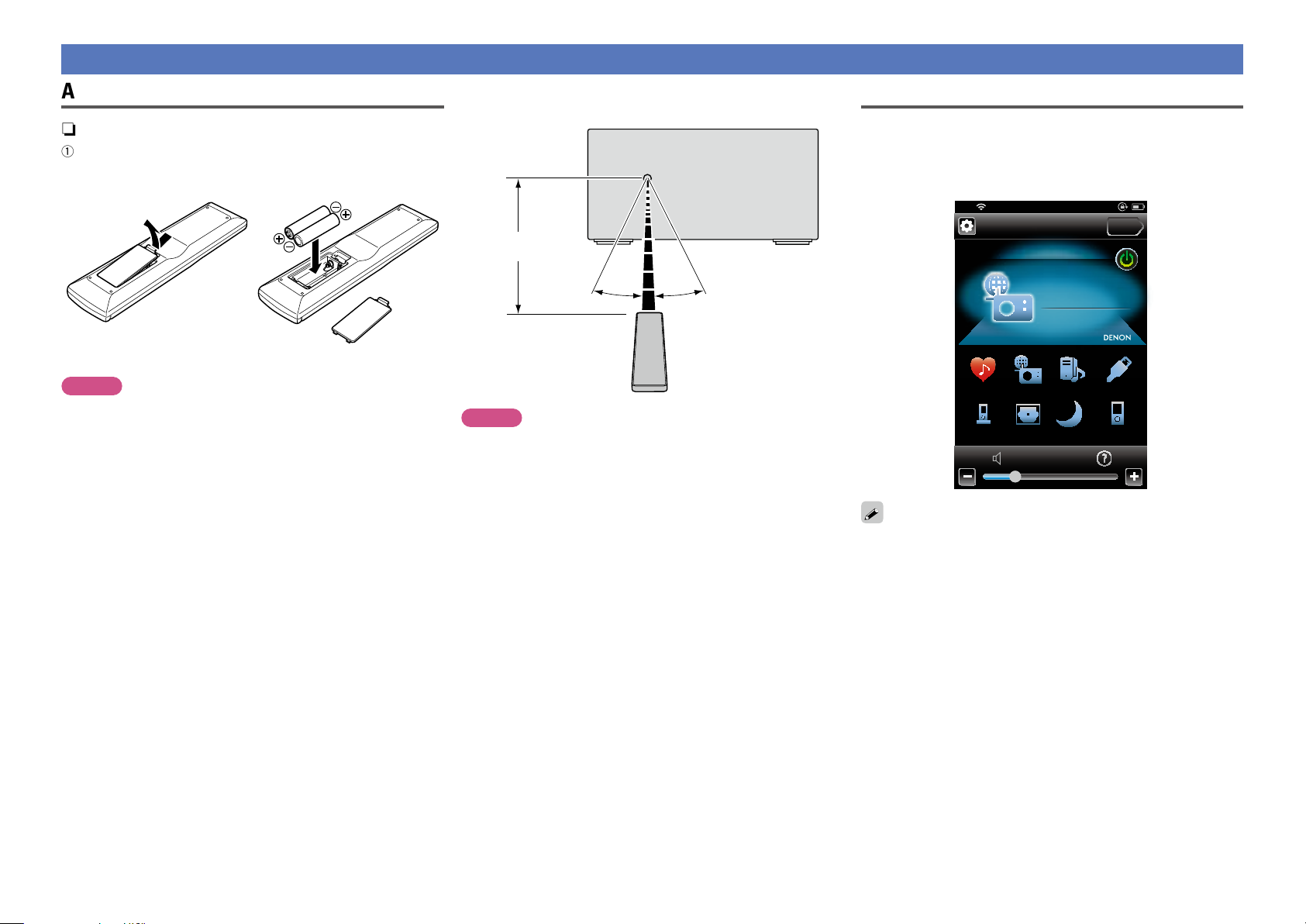
Remote operation
Preparations
Operations
Information
About the remote control
n Inserting the batteries
q Remove the remote
control’s rear cover.
e Put the rear cover back on.
NOTE
•Insert the specified batteries in the remote control.
•Replace the batteries with new ones if the set does not operate
even when the remote control is operated close to the unit. (The
supplied batteries are only for verifying operation. Replace them
with new batteries at an early date.)
•When inserting the batteries, be sure to do so in the proper direction,
following the q and w marks in the battery compartment.
•To prevent damage or leakage of battery fluid:
•Do not use a new battery together with an old one.
•Do not use two different types of batteries.
•Do not attempt to charge dry batteries.
•Do not short-circuit, disassemble, heat or dispose of batteries in
flames.
•Do not keep the battery in a place exposed to direct sunlight or in
places with extremely high temperatures, such as near a heater.
•If the battery fluid should leak, carefully wipe the fluid off the inside
of the battery compartment and insert new batteries.
•Remove the batteries from the remote control if it will not be in use
for long periods.
•Used batteries should be disposed of in accordance with the local
regulations regarding battery disposal.
•The remote control may function improperly if rechargeable batteries
are used.
w Set two R03/AAA batteries in
the battery compartment in the
indicated direction.
n Operating range of the remote control
Point the remote control at the remote sensor when operating it.
Approx. 23 ft/7 m
30°
NOTE
•The set may function improperly or the remote control may not
operate if the remote control sensor is exposed to direct sunlight,
strong artificial light from an inverter type fluorescent lamp or
infrared light.
•When using 3D video devices that transmit radio communication
signals (such as infrared signals etc) between the various units
(such as the monitor, 3D glasses, 3D transmitter unit etc), the
remote control may not operate due to interference from those
radio communication signals. If this occurs, adjust the direction and
distance of the 3D communication for each unit, and check that the
remote control operation is not affected by these signals.
30°
Denon Remote App
Denon Remote App is a unique application developed for the iPhone,
iPod touch and Android smartphone. This application enables you to
control DENON network devices that are connected to your home
network. Install the App onto your iPhone, iPod touch or Android
smartphone to control this device.
iPod
Internet Radio
Favorites Internet Radio Music Server USB
iPod Digital In Sleep Timer iPod Player
•Bidirectional communication is performed.
•The Denon Remote App can be downloaded for free from the iTunes
Store.
18:46
CEOL piccolo
15
Player
View
3
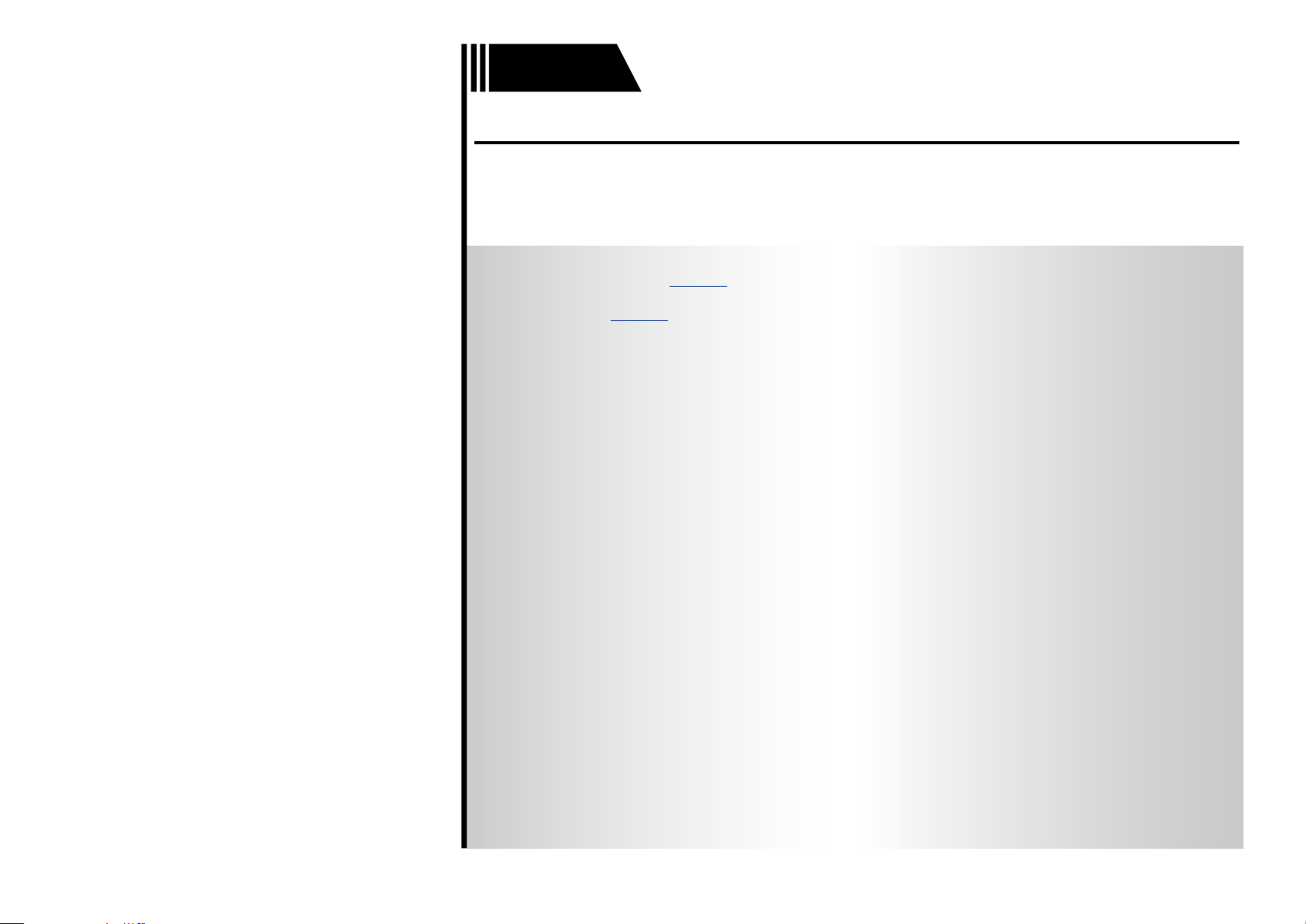
Preparations
Preparations
Operations
Information
Preparations
Preparations
Here, we explain the connections and basic operation methods for this unit.
F Connections vpage5
F Setup vpage9
4
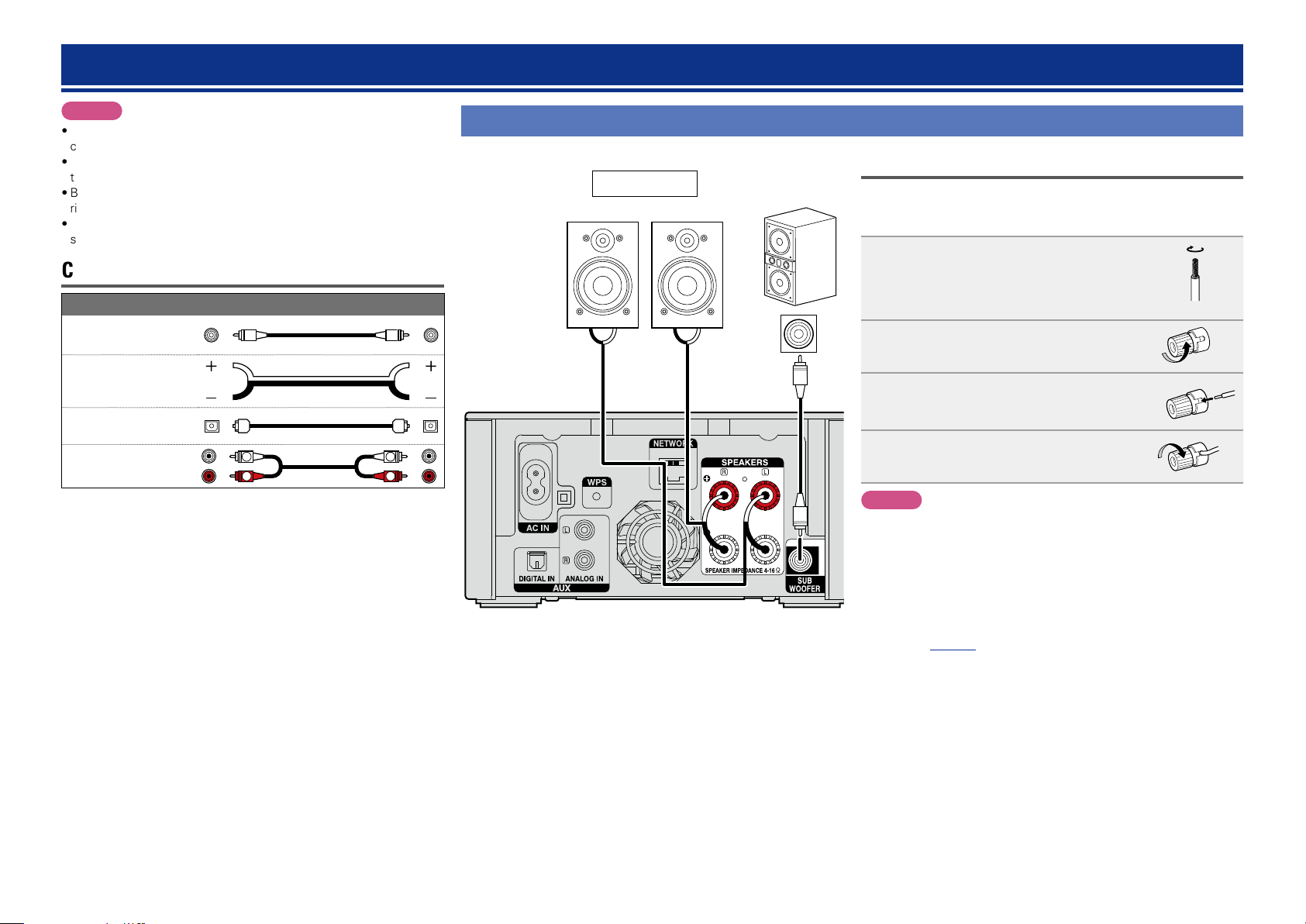
Connections
Preparations
Operations
Information
Preparations
NOTE
•Do not plug in the power cord until all connections have been
completed.
•When making connections, also refer to the operating instructions of
the other components.
•Be sure to connect the left and right channels properly (left with left,
right with right).
•Do not bundle power cords together with connection cables. Doing
so can result in humming or noise.
Cables used for connections
Audio cable (sold separately)
Subwoofer cable
Speaker cable
Optical cable
Audio cable
L
R
L
R
Connecting the speakers
Speakers
(R) (L)
w qw q
Subwoofer
with built-in
amplifier
Connecting the speaker cables
Carefully check the left (L) and right (R) channels and + (red) and –
(black) polarities on the speakers being connected to this unit, and be
sure to interconnect the channels and polarities correctly.
Peel off about 0.03 ft/10 mm of
1
sheathing from the tip of the speaker
cable, then either twist the core wire
tightly or terminate it.
IN
Turn the speaker terminal
2
counterclockwise to loosen it.
Insert the speaker cable’s core wire to
3
the hilt into the speaker terminal.
Turn the speaker terminal clockwise
4
to tighten it.
NOTE
•Disconnect this unit’s power plug from the power outlet before
connecting the speakers. Also, turn off the subwoofer.
•Use speakers with an impedance of 4 to 16 Ω. The protection
circuit may be activated if speakers with an impedance other
than specified are used.
•Connect the speaker cables so they do not stick out of the
speaker terminals. The protection circuit may be activated if the
wires touch the rear panel or if the + and – sides touch each
other (vpage49 “Protection circuit”).
•Never touch the speaker terminals while the power supply is
connected. Doing so could result in electric shock.
5
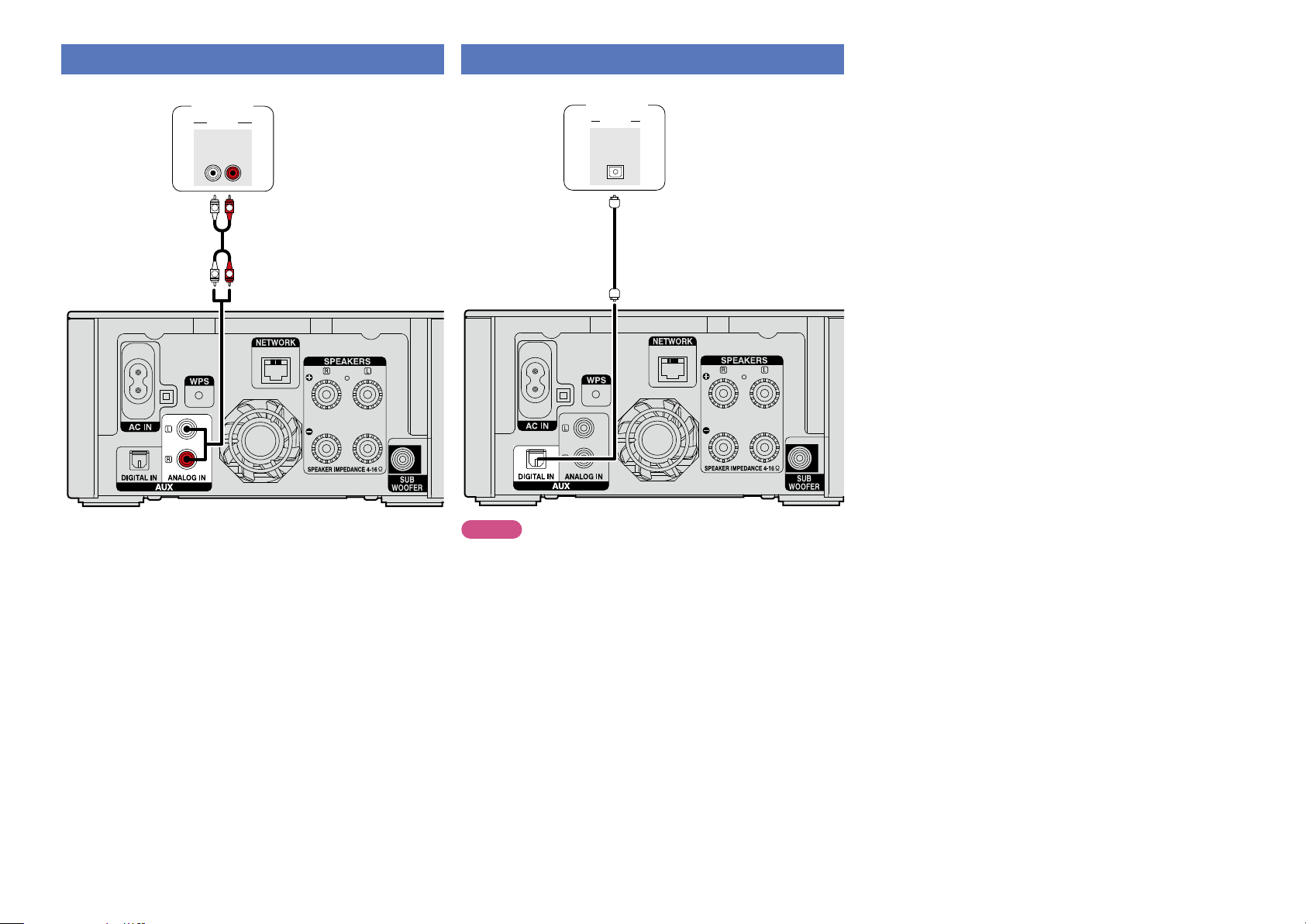
Connecting an analog device
Preparations
Operations
Information
Preparations
Connecting a digital device
Analog
device
AUDIO
AUDIO
OUT
RL
R
L
R
L
Digital
device
AUDIO
OPTICAL
OUT
NOTE
Other digital audio signals than 2 channel linear PCM cannot be input
through DIGITAL IN connector of this unit.
6
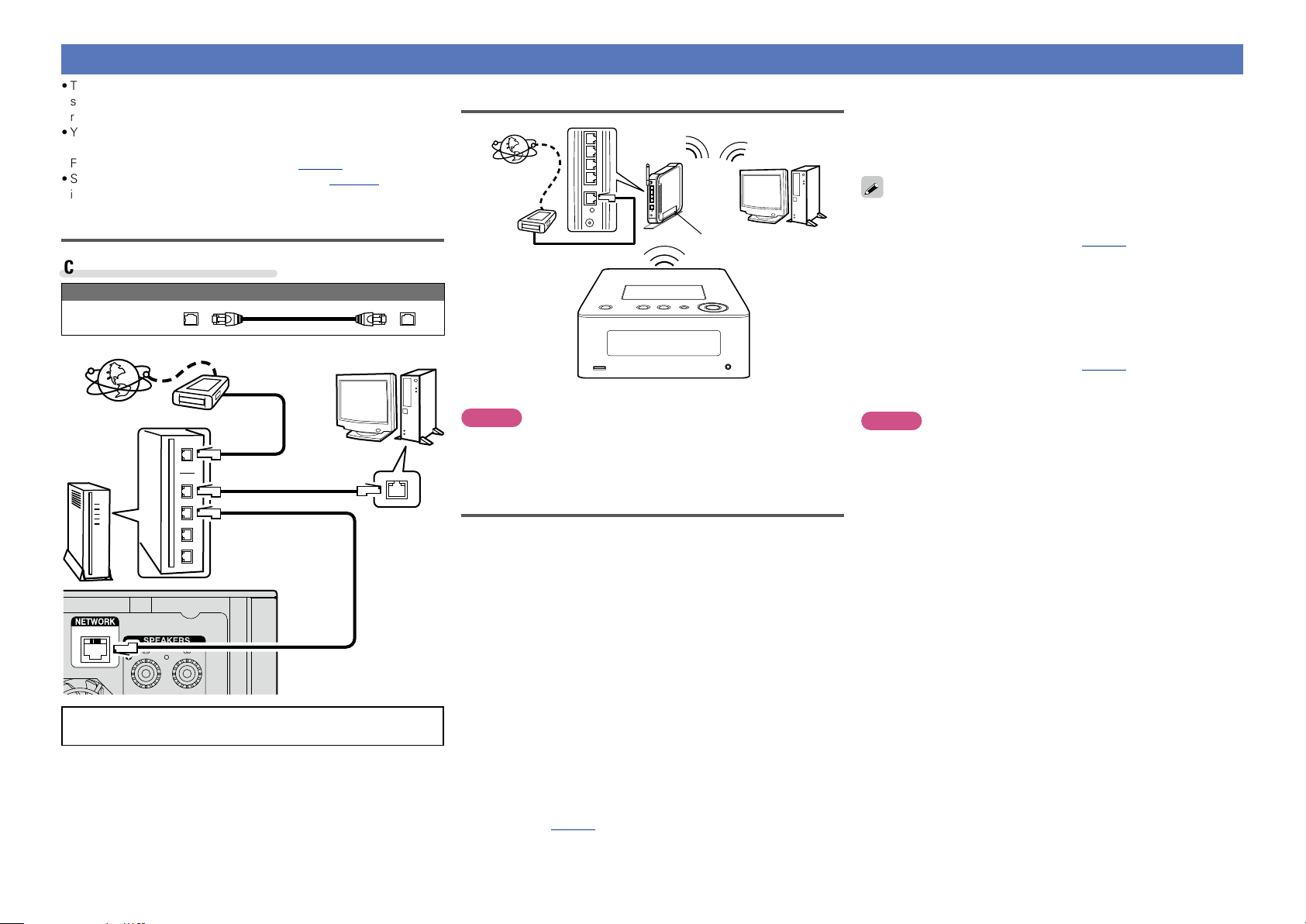
Preparations
Operations
Information
Preparations
Connecting to a home network (LAN)
•This unit lets you play via your home network (LAN) music files
stored on a computer and music content such as that from Internet
radio and online services.
•You can update by downloading the latest firmware from the
DENON website.
For more information, see “Update” (vpage12).
•See “Setting the network [Network]” (vpage 15) for more
information on network setting.
Wired LAN
Cables used for connections
Cable (sold separately)
Ethernet
cable
Computer
Modem
Internet
Router
For connections to the Internet, contact an ISP (Internet
Service Provider) or a computer shop.
To WAN side
To LAN port
To LAN port
LAN port/
Ethernet
connector
Wireless LAN
Computer
Internet
Modem
To WAN side
z This unit comes with a built-in Wi-Fi antenna.
Router with
access point
NOTE
If there is any obstacle, communications may be disrupted. If this
happens, place the relevant devices in a place where there is no
obstacle.
Required system
n Broadband internet connection
n Modem
Device that connects to the broadband circuit and conducts
communications on the Internet.
A type that is integrated with a router is also available.
n Router
When using this unit, we recommend you use a router equipped
with the following functions:
•Built-in DHCP server
This function automatically assigns IP addresses on the LAN.
•Built-in 100BASE-TX switch
When connecting multiple devices, we recommend a switching
hub with a speed of 100 Mbps or greater.
•When using with a wireless LAN, prepare a broadband router
with built-in access point.
•When using a WPS (Wi-Fi Protected Setup) compatible router,
easy wireless connection is possible by pressing this unit’s WPS
button (vpage17).
n Ethernet cable (CAT-5 or greater recommended)
•Use only a shielded STP or ScTP LAN cable which is available at
retailer.
•Some flat type Ethernet cables are easily affected by noise.
We recommend using a normal type cable.
•If you have an Internet provider contract for a line on which network
settings are made manually, make the settings at “Network connecting
(when “DHCP” setting is “Off”)” (vpage15).
•With this unit, it is possible to use the DHCP and Auto IP functions
to make the network settings automatically.
•When using this unit with the broadband router’s DHCP function
enabled, this unit automatically performs the IP address setting and
other settings.
When using this unit connected to a network with no DHCP function,
make the settings for the IP address, etc., at “Network connecting
(when “DHCP” setting is “Off”)” (vpage15).
•When setting manually, check the setting contents with the network
administrator.
NOTE
•A contract with an ISP is required to connect to the Internet.
•No additional contract is needed if you already have a broadband
connection to the Internet.
•The types of routers that can be used depend on the ISP. Contact an
ISP or a computer shop for details.
•DENON assumes no responsibility whatsoever for any
communication errors or troubles resulting from customer’s network
environment or connected devices.
•This unit is not compatible with PPPoE. A PPPoE-compatible router
is required if you have a contract for a type of line set by PPPoE.
•Do not connect an Ethernet connector directly to the LAN port/
Ethernet connector on your computer.
•To listen to audio streaming, use a router that supports audio
streaming.
7
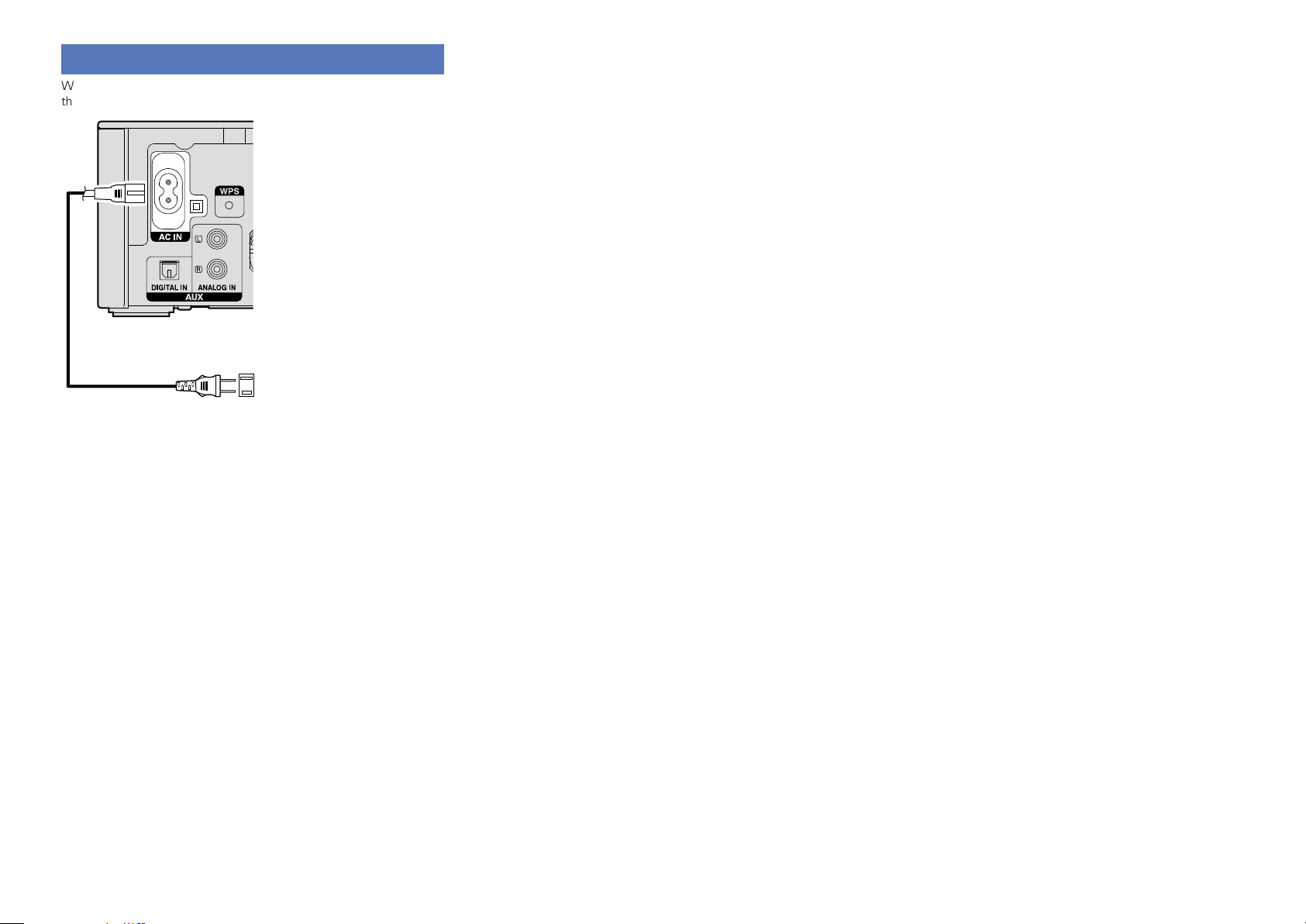
Connecting the power cord
Preparations
Operations
Information
Preparations
When all of the connections are completed, insert the power plug into
the power outlet.
Power cord
(supplied)
To household power outlet
(AC 120 V, 60 Hz)
8
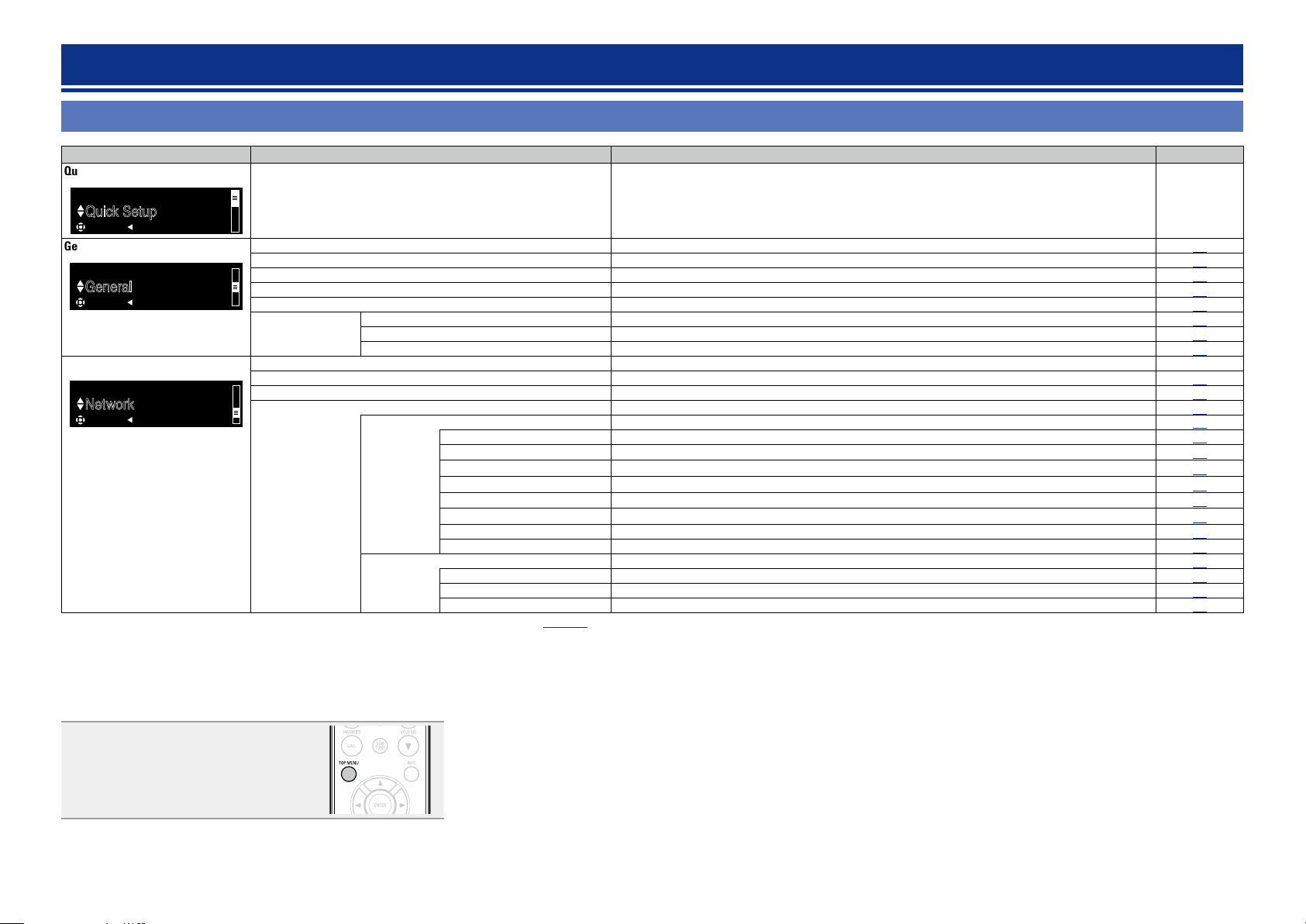
Setup
Preparations
Operations
Information
Preparations
Menu map
Quick Setup
[Setup]
Quick Setup
:enter :back
General
[Setup]
General
:enter :back
Network
[Setup]
Network
:enter :back
Setting items
Detailed items Description Page
Quick Setup
Alarm Sets the timer playback. 10
Clock Sets the current time
Speaker Optimization Sets the optimum playback properties of the speakers SC-N5, sold separately.
Language Sets the language.
Auto-Standby Sets the unit power to standby when the unit is not in use.
Firmware
Network Information Displays various information about the network. –
Network Control Performs the ON/OFF settings for the network function when in standby mode.
Friendly Name Edits a name displayed on the Internet.
Settings
z Displayed when the “DHCP” setting is “Off” (vpage15).
Update Updates the firmware.
Notification Set the Update and Upgrade notification on/off.
Add New Feature Displays new functions that can be downloaded, and upgrades functions.
When making
wired
connection
Wired Setup
When
Making Wi-Fi
connection
DHCP (On) or DHCP (Off) Performs the DHCP setting.
IP Addressz
Subnet Maskz
Gatewayz
Primary DNSz
Secondary DNSz
Proxy Performs the proxy setting.
Test Connection Performs the wired LAN connection.
Auto-Scan Selects and sets the wireless connections from the access point list.
WPS (Wi-Fi Protected Setup) Sets the wireless connection using WPS (Wi-Fi Protected Setup).
Manual Sets the wireless connection manually.
Performs the network settings using a Wizard style window.
For details on the operations, see the separate “Quick setup guide”.
Performs the settings for a wired or wireless LAN.
Performs the settings for a wired LAN.
Performs the IP address setting.
Performs the subnet mask setting.
Performs the gateway setting.
Performs the primary DNS setting.
Performs the secondary DNS setting.
Performs the wireless LAN connection setting.
11
12
12
12
12
13
14
19
19
15
15
15
15
15
15
15
15
16
15
17
17
17
18
–
n To back to the top of the menu, during menu
operation
Press TOP MENU.
9
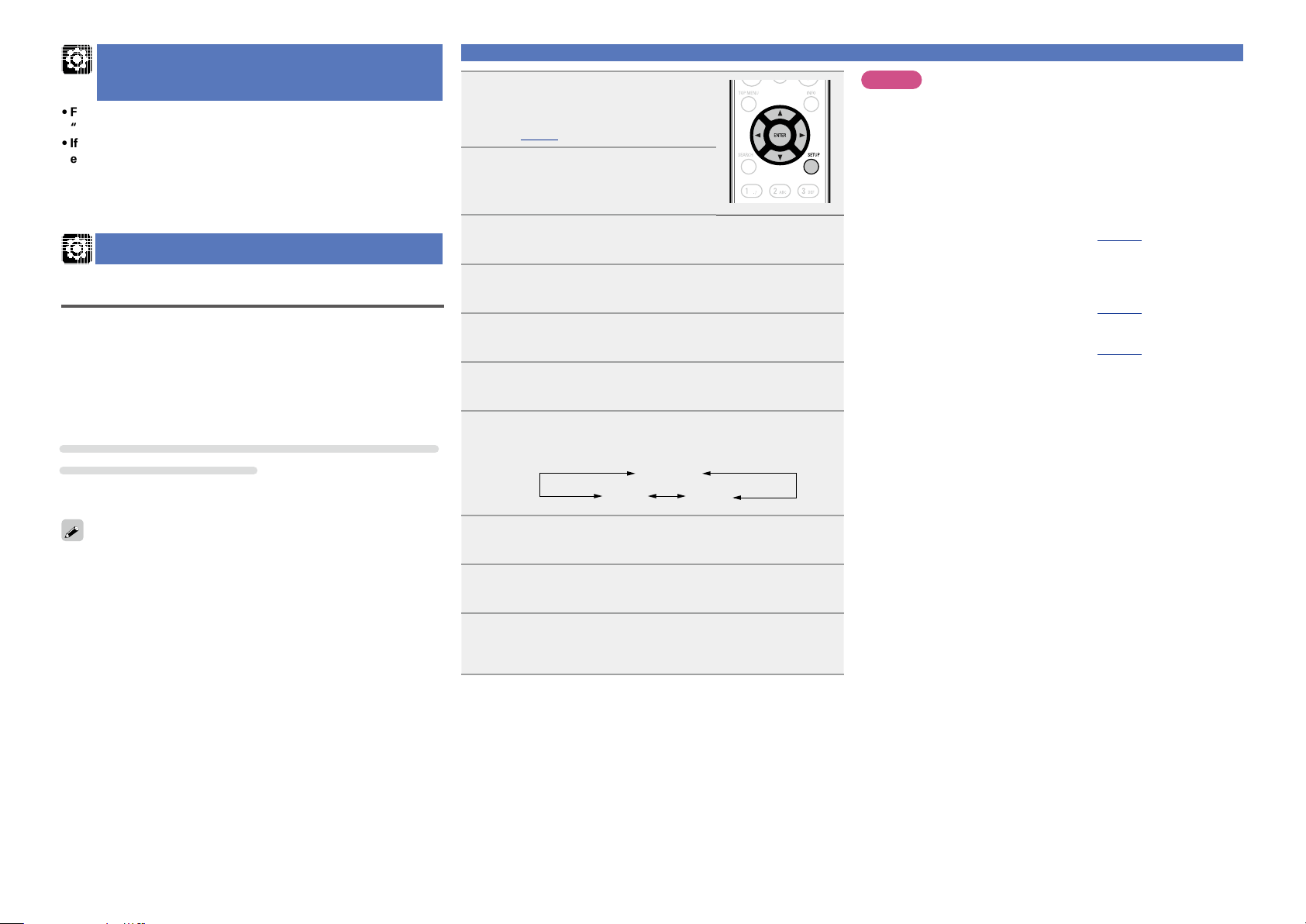
Setting the first setup
Preparations
Operations
Information
Preparations
[Quick Setup]
•For details on “Quick Setup” operations, see the separate
“Quick setup guide”.
•If you cancelled “Quick Setup” menu or changed the network
environment, perform “Setup” – “Quick Setup”.
Setting the general [General]
Alarm
This device can playback using the alarm playback (everyday alarm,
once alarm).
•This unit’s alarm does not support exit time settings for alarm
playback.
n Alarm operation when the time settings for
alarms overlap
When the once alarm and everyday alarm are both
set (sleep timer is not set)
•Automatically starts playback at the earlier alarm start time set for
either of the alarms.
Press SETUP.
1
Turns on the Menu settings mode
and the Menu appears on the display
(vpage9 “Menu map”).
Use ui and ENTER to select
2
“General” – “Alarm”, then press
ENTER or p.
Use ui to select the alarm mode, and use o p to
3
select “On” or “Off” then press ENTER.
Use ui to select “Set Time”, then press ENTER or
4
p.
Use ui to select “hours” – “minutes” for the alarm
5
start time, then press ENTER or p.
Use ui to select “Source”, then press ENTER or p.
6
Use ui to select the input source, then press ENTER
7
or p.
Favorite
iPod USB
Setting the general [General]
NOTE
•If the unit or remote control is not operated for 90 minutes or more
when the alarm is set to on, the standby mode is activated.
•When using alarm playback on an iPod touch or iPhone, set the iPod
touch or iPhone to “Sleep” mode. If the power is switched off using
the power off operation, alarm playback cannot be used.
For details on the “Sleep” mode of the iPod touch or iPhone, see the
instruction manuals of the products or related web pages.
n Setting the alarm to on or off
Perform the operations at “Alarm” (vpage10).
•When set to “OFF”, time operation is disabled, but the alarm
settings remain unchanged.
n To check the alarm settings
Perform the operations at “Alarm” (vpage10).
n To change the alarm settings
Perform the operations at “Alarm” (vpage10).
n To change the setting while setting the alarm
Press o.
The setting returns to the previous step. Display the setting you
want to change, then make the desired setting.
If the current time is not set, enter alarm setting mode to get time
setting mode.
n Setting the everyday alarm and once alarm
•Everyday alarm (“Everyday”)
Playback starts at the set times each day.
•Once alarm (“Once”)
Playback starts once only at the set times.
Use ui to select “Volume”, then press ENTER or
8
p.
Use ui to select the volume “0 – 60”, then press
9
ENTER or p.
Press POWER X to set the power to standby.
10
Alarm standby mode is set, and the power indicator lights
orange.
10
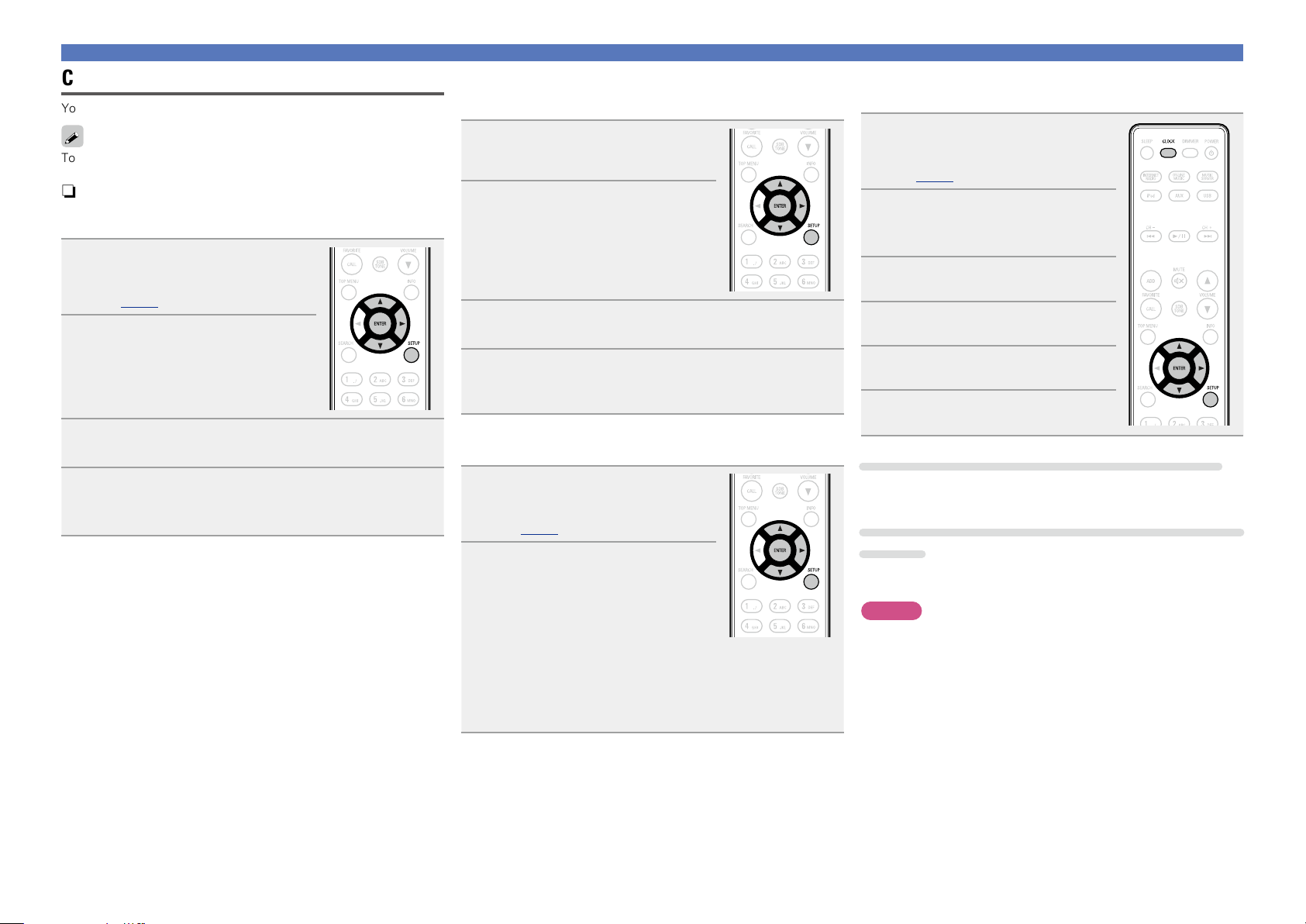
Clock
Preparations
Operations
Information
Preparations
You can automatically adjust the clock of this unit using the Internet.
To use this function, the unit must be connected to the Internet.
n Setting the Time Zone
When changing the time zone, use the following procedure to
select your local standard time (time zone).
Press SETUP.
1
Turns on the Menu settings mode
and the Menu appears on the display.
(vpage9 “Menu map”)
Use ui and ENTER to select
2
“General” – “Clock” – “AutoAdjust” – “Time Zone”, then
press ENTER or p.
“Time Zone” menu appears.
Use ui to select your time zone, then press ENTER
3
or p.
Use ui and ENTER to select “Auto-Adjust” –
4
“Adjust Now”, then press ENTER or p.
The setting is entered.
n Setting the DST (Daylight Saving Time)
Use the following procedure to set DST if the DST system is used
in your country.
Press SETUP.
1
Turns on the Menu settings mode and
the Menu appears on the display.
Use ui and ENTER to select
2
“General” – “Clock” – “AutoAdjust” – “DST”, then press
ENTER or p.
“Select DST” menu appears.
Use ui to select “Off (0H)” or “On (+1H)”, then
3
press ENTER or p.
Use ui and ENTER to select “Auto-Adjust” –
4
“Adjust Now”, then press ENTER or p.
The setting is entered.
n Auto Adjust
Use the following procedure to automatically adjust the clock.
Press SETUP.
1
Turns on the Menu settings mode
and the Menu appears on the display
(vpage9 “Menu map”).
Use ui and ENTER to select
2
“General” – “Clock” – “AutoAdjust” – “Adjust Now”, then
press ENTER or p.
The operation to receive the current
time starts.
•The current time is displayed for several seconds when it is
received successfully.
•If the current time is not received successfully, “Connection
Failed” appears.
Setting the general [General]
n Setting the current time (Manual Adjust)
(24-Hour Display)
Press SETUP.
1
Turns on the Menu settings mode
and the Menu appears on the display
(vpage9 “Menu map”).
Use ui and ENTER to select
2
“General” – “Clock” – “Manual
Adjust”, then press ENTER or p.
Use ui to set the “hours”.
3
Press ENTER or p.
4
Use ui to set the “minutes”.
5
Press ENTER or p.
6
The current time is set.
Checking the current time when the power is on
Press CLOCK.
Press once more and the display returns to its original condition.
Checking the current time when the power is set to
standby
Press CLOCK.
The current time is displayed for 30 seconds.
NOTE
•The time cannot be set when in the standby mode. Turn on the
power first.
•The time setting is canceled if the power cord is disconnected. Set
the time again.
11
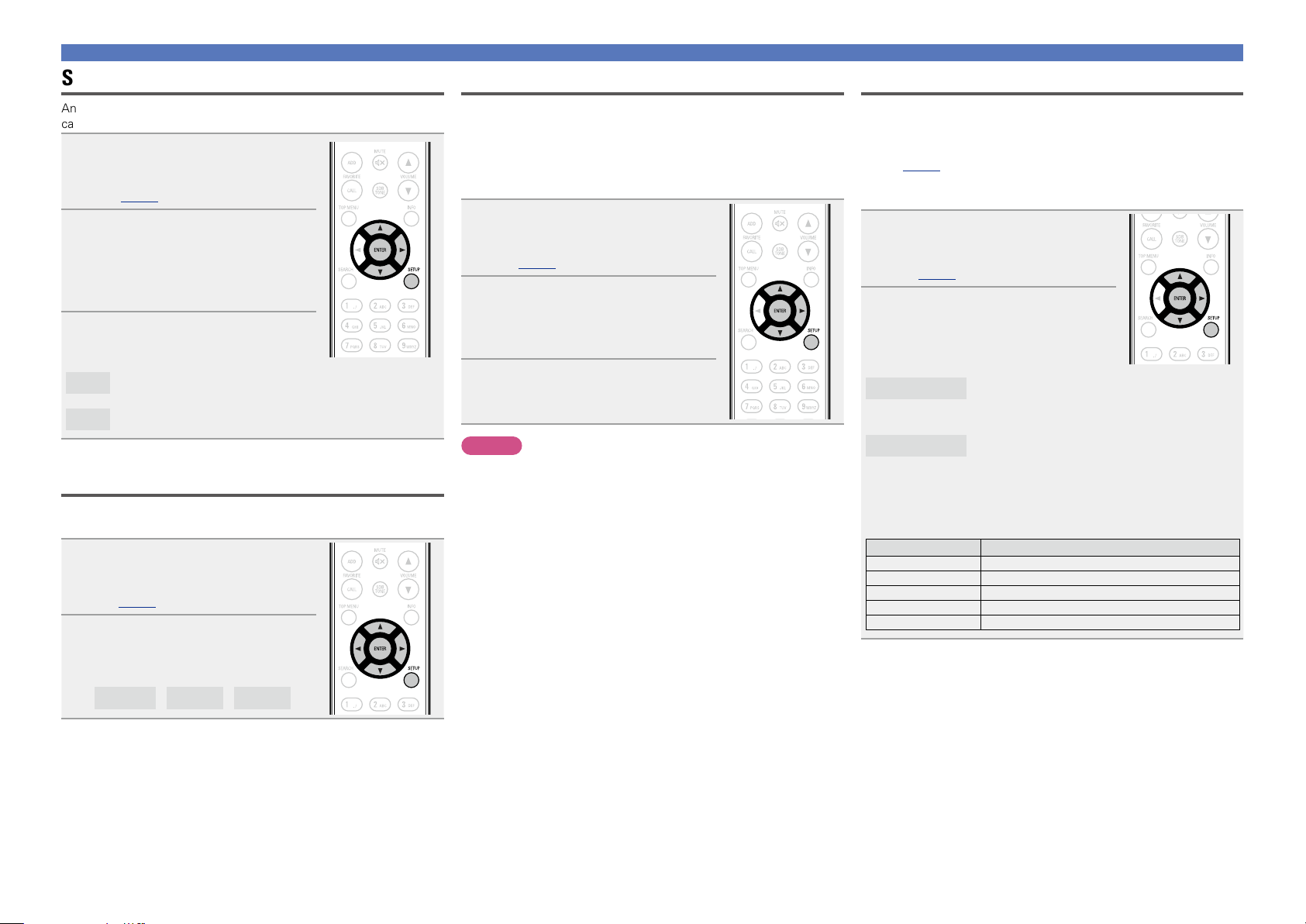
Setting the general [General]
Preparations
Operations
Information
Preparations
Speaker Optimization
An optimizing filter suited for the properties of the speakers (SC-N5)
can be used.
Press SETUP.
1
Turns on the Menu settings mode
and the Menu appears on the display
(vpage9 “Menu map”).
Use ui and ENTER to
2
select “General” – “Speaker
Optimization”, then press
ENTER or p.
“Speaker Optimization” menu appears.
Use ui to select “On”, then
3
press ENTER or p.
The response is optimized for the speakers (SC-N5, sold
On
separately).
Off
The response is flat.
Language
Sets the language for display the menu.
•The factory language setting is “English”.
Press SETUP.
1
Turns on the Menu settings mode
and the Menu appears on the display
(vpage9 “Menu map”).
Use ui and ENTER to select
2
“General” – “Language”, then
press ENTER or p.
Auto-Standby
When this unit is in the stop state and there is no input signal and
operation for 30 minutes, it automatically enters the standby mode.
For the input source “AUX:Analog In” only, when no operation is
performed for eight hours, this unit automatically enters the standby
mode.
•The default setting is “Off”.
Press SETUP.
1
Turns on the Menu settings mode
and the Menu appears on the display
(vpage9 “Menu map”).
Use ui and ENTER to select
2
“General” – “Auto-Standby”,
then press ENTER or p.
“Select Auto-Standby” menu appears.
Use ui to select “On”, then
3
press ENTER or p.
The setting is entered.
NOTE
In the following situations, the Auto-standby function does not operate.
•When the source is “iPod” (Remote mode) or “AirPlay”.
Firmware
n Update
•In order to update the firmware, the environment and settings
required for connecting to broadband internet are needed
(vpage7).
•Perform the firmware update operation after at least 2 minutes has
elapsed since turning this unit’s power ON.
Press SETUP.
1
Turns on the Menu settings mode
and the Menu appears on the display
(vpage9 “Menu map”).
Use ui and ENTER to select
2
“General” – “Firmware” –
“Update”, then press ENTER or
p.
Check For Update
Update Start Execute the update process.
•If updating fails, the set automatically retries, but if updating is still
not possible, one of the messages shown below is displayed. If
the display reads as shown below, check the settings and network
environment, then update again.
Display Description
Updating fail Updating failed.
Login failed Failure to login to server.
Server is busy Server is busy. Wait a while then try again.
Connection fail Failure in connecting to server.
Download fail Downloading of the firmware has failed.
Check for firmware updates. You can also check
approximately how long it will take to complete
an update.
English
/
Français
/
Español
12
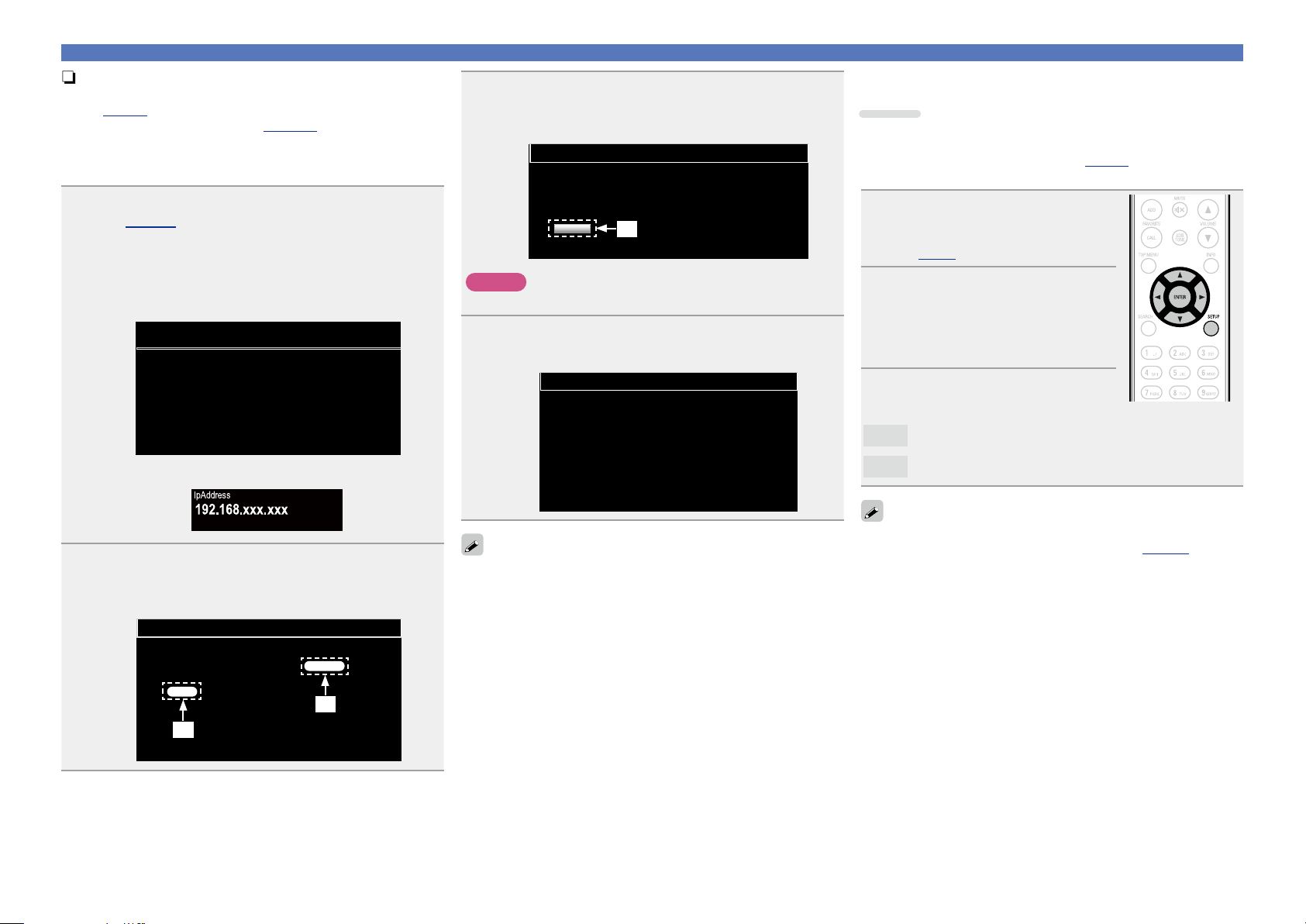
n Update on web screen
Firmware
Warning:
Once started,the upload process cannot be interrupted or adorted,
in order to ensure the integrity of the Digital Media Player.
Are you sure you want to proceed?
OK
Preparations
Operations
Information
Preparations
Firmware can be updated using the “Web control function”
(vpage38).
“Web control function” (vpage 38) settings must be
completed in advance on a PC belonging to the same network.
For information on obtaining update files, please contact our
customer service center.
Click r from step 5 for the “Web control function”
1
(vpage 38).
The PC will display the following screen.
Wait for approximately 1 minute.
You can also gain access by entering the IP address shown by
the unit into a web browser.
GThe web displayH
FIRMWARE
Please wait...
Now,go to the new IP displayed in the body.
If do not move the page within 1 minute,please refer to IP.
GThe unit’s screen displayH
When the following screen is displayed, click the
3
“OK” (e) button.
Updating will begin.
e
NOTE
Do not operate the unit while updating is in progress.
When the following screen is displayed, updating is
4
complete.
Firmware
New Firmware:
xxx.fw
Firmware upload status: 100% completed.
The upload process finished successfully.
Please close this.
Setting the general [General]
n Notification
Update
Displays a notification message on this unit’s menu screen when the
latest firmware is released with “Update”.
Connect to broadband Internet (vpage 7) when using this
function.
Press SETUP.
1
Turns on the Menu settings mode
and the Menu appears on the display
(vpage9 “Menu map”).
Use ui and ENTER to select
2
“General” – “Firmware” –
“Notication” – “Update”, then
press ENTER or p.
“Update Notification” menu appears.
Use ui to select “On”, then
3
press ENTER or p.
On Display update message.
Off Do not display update message.
When the following screen is displayed by the PC,
2
click the “Choose File” (q) button, select the update
le, and click the “Upload” (w) button.
Firmware
Upload new firmware
Upload
w
Choose File
q
Button names may vary depending on the OS language used on your
computer.
13
•When you press ENTER during display of the notification message,
the “Check for Update” is displayed. (Refer to page 12 for more
information on “Update”.)
•Press o to erase the notification message.
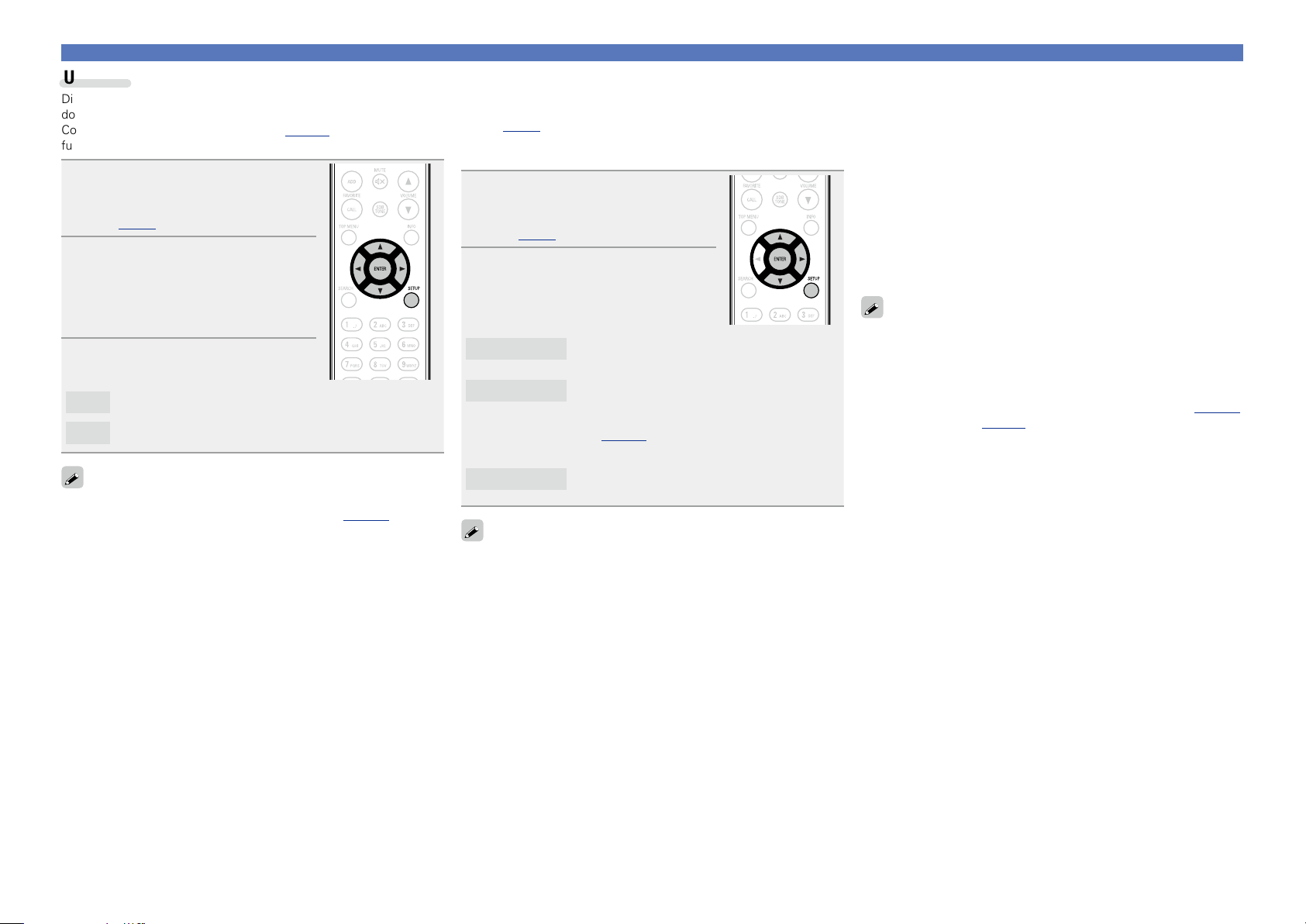
Upgrade
Preparations
Operations
Information
Preparations
Display a notification message on this unit’s menu screen when
downloadable firmware is released with “Add New Feature”.
Connect to broadband Internet (vpage 7) when using this
function.
Press SETUP.
1
Turns on the Menu settings mode
and the Menu appears on the display
(vpage9 “Menu map”).
Use ui and ENTER to select
2
“General” – “Firmware” –
“Notication” – “Upgrade”, then
press ENTER or p.
“Upgrade Notification” menu appears.
Use ui to select “On”, then
3
press ENTER or p.
On Display upgrade message.
Off Do not display upgrade message.
n Add New Feature
•In order to add new functions, the environment and settings
required for connecting to broadband internet are needed
(vpage7).
•Perform the add new feature operation after at least 2 minutes has
elapsed since turning this unit’s power on.
Press SETUP.
1
Turns on the Menu settings mode
and the Menu appears on the display
(vpage9 “Menu map”).
Use ui to select “General”
2
– “Firmware” – “Add New
Feature”, then press ENTER or
p.
Upgrade Status
Upgrade Start
•If the upgrade is not successful, an error message identical to
those in “Update”(vpage12) will appear on the display. Check
the settings and network environment, then update again.
Display a list of the additional functions provided
by the upgrade.
Execute the upgrade process.
Setting the general [General]
[Notes concerning use of “Update” and
“Add New Feature”]
•Do not turn off the power until updating or upgrading is completed.
•Even with a broadband connection to the Internet, approximately
20 minutes is required for the updating/upgrading procedure to be
completed.
•Once updating/upgrade starts, normal operations on this unit cannot
be performed until updating/upgrading is completed.
•Furthermore, updating/upgrading the firmware may reset the backup
data for the parameters, etc. set for this unit.
•If the update or upgrade fails, remove and re-insert the power cord.
“Update Retry” appears on the display and update restarts from
the point at which update failed. If the error continues despite this,
check the network environment.
•Information regarding the “Update” function and “Add New
Feature” will be announced on the DENON web site each time
related plans are defined.
•When usable new firmware is released with “Update” or “Add New
Feature”, a notification message is displayed on the menu screen.
When you do not want to be notified, set “Update” (vpage13)
and “Upgrade” (vpage14) to “Off”.
•When you press ENTER during display of the notification message,
the “Add New Feature” is displayed. (Refer to page 14 for more
information on “Add New Feature”.)
•Press o to erase the notification message.
Upgrade ID
See the DENON website for details about updates.
When the procedure is complete, “Registered” is displayed and
updates can be carried out. If the procedure has not been carried out,
“Not Registered” is displayed.
The ID number shown on this screen is needed
when carrying out the procedure.
14

Setting the network [Network]
Preparations
Operations
Information
Preparations
Connecting wired LAN
Use this procedure to configure the wired LAN settings.
n Network connecting
(when “DHCP”settings are “On”)
When using this unit with the broadband router’s DHCP function
enabled, this unit automatically performs the IP address setting
and other settings.
Connect the ETHERNET cable
1
(vpage 7 “Connecting to a
home network (LAN)” – “Wired
LAN”).
Press POWER X to turn on
2
power to the main unit.
Press SETUP.
3
Turns on the Menu settings mode
and the Menu appears on the display
(vpage9 “Menu map”).
Use ui and ENTER to select
4
“Network” – “Settings” –
“DHCP (On)”, then press ENTER
or p.
“Select DHCP” menu appears.
Use ui to select “On”, then press ENTER or p.
5
“DHCP (On)” menu appears.
Use ui to select “Test Connection”, then press
6
ENTER or p.
“Wait for the network to connect...” is displayed, and the unit
starts connecting to the LAN.
•When the connection is made successfully, “Connected!” appears.
•If the connection cannot be established, “Connection Failed” is
displayed. Perform steps 1 – 6 again.
You may need to set the network connection manually, depending
on the provider you use. To set the connection manually, use the
setting procedure of “Network connecting (when “DHCP” settings
are “Off”)”.
n Network connecting
(when “DHCP” setting is “Off”)
This section explains the settings when connecting this unit to a
network that does not have a DHCP function.
To configure the settings manually, check the setting details with
your network administrator.
Perform steps 1 – 4 of the
1
“Network connecting (when
“DHCP” settings are “On”)”
procedure and select “Off” in
step 5.
“DHCP (Off)” menu appears.
Use ui to select “IP Address”,
2
then press ENTER or p.
“Enter IP Address” menu appears.
Use uip or 0 – 9 to input the
3
IP address and press ENTER.
Use uip or 0 – 9 to input the address for
4
“Subnet Mask”, “Gateway”, “Primary DNS”, and
“Secondary DNS”.
Use ui to select “Test Connection”, then press
5
ENTER or p.
“Wait for the network to connect...” is displayed, and the unit
starts connecting to the LAN.
•When the connection is made successfully, “Connected!” appears.
•If the connection cannot be established, “Connection Failed” is
displayed. Perform steps 1 – 4 again.
15
 Loading...
Loading...