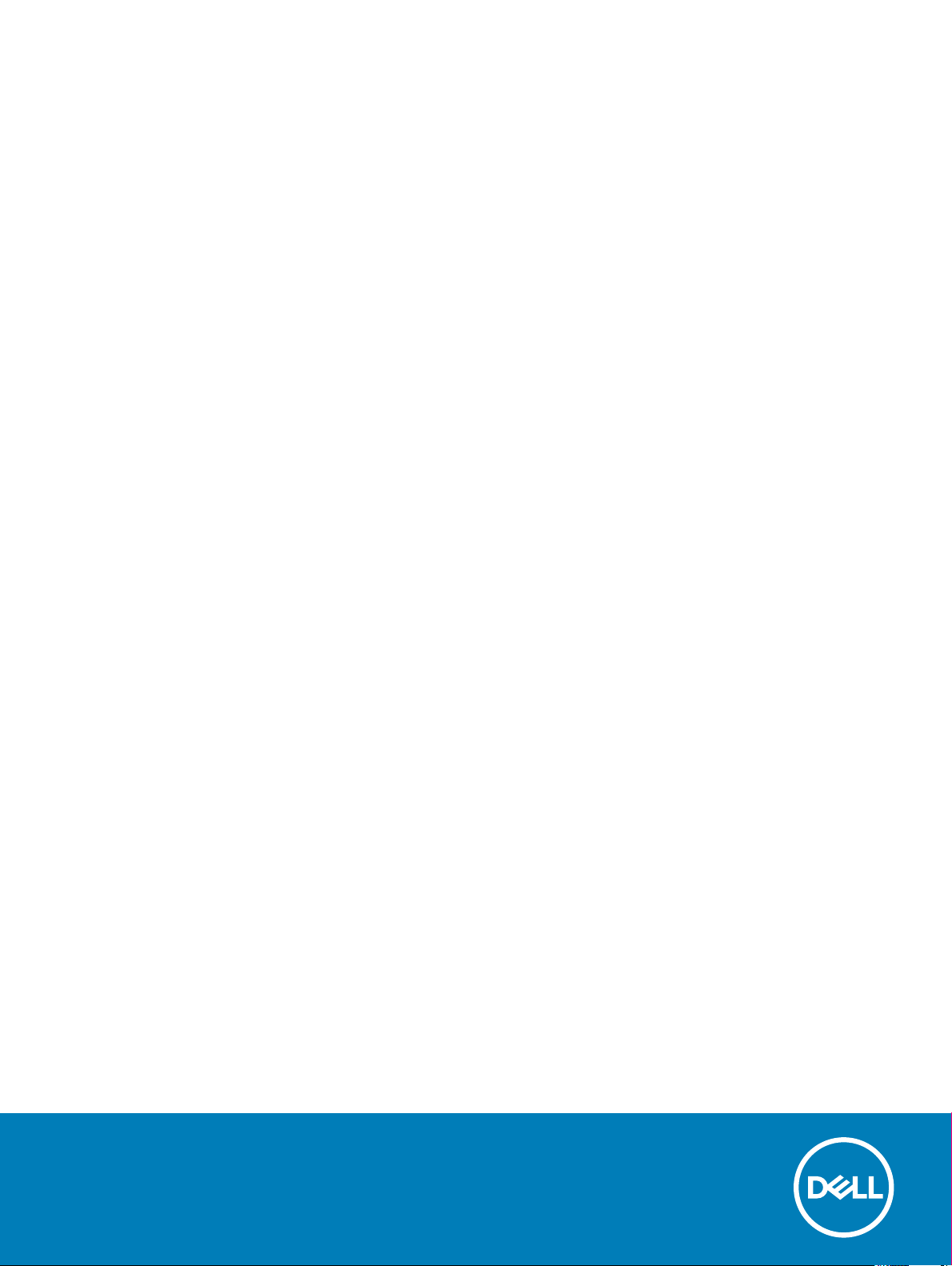
Latitude 7389 «2 в 1»
Руководство по эксплуатации
нормативная модель: P29S
нормативный тип: P29S001
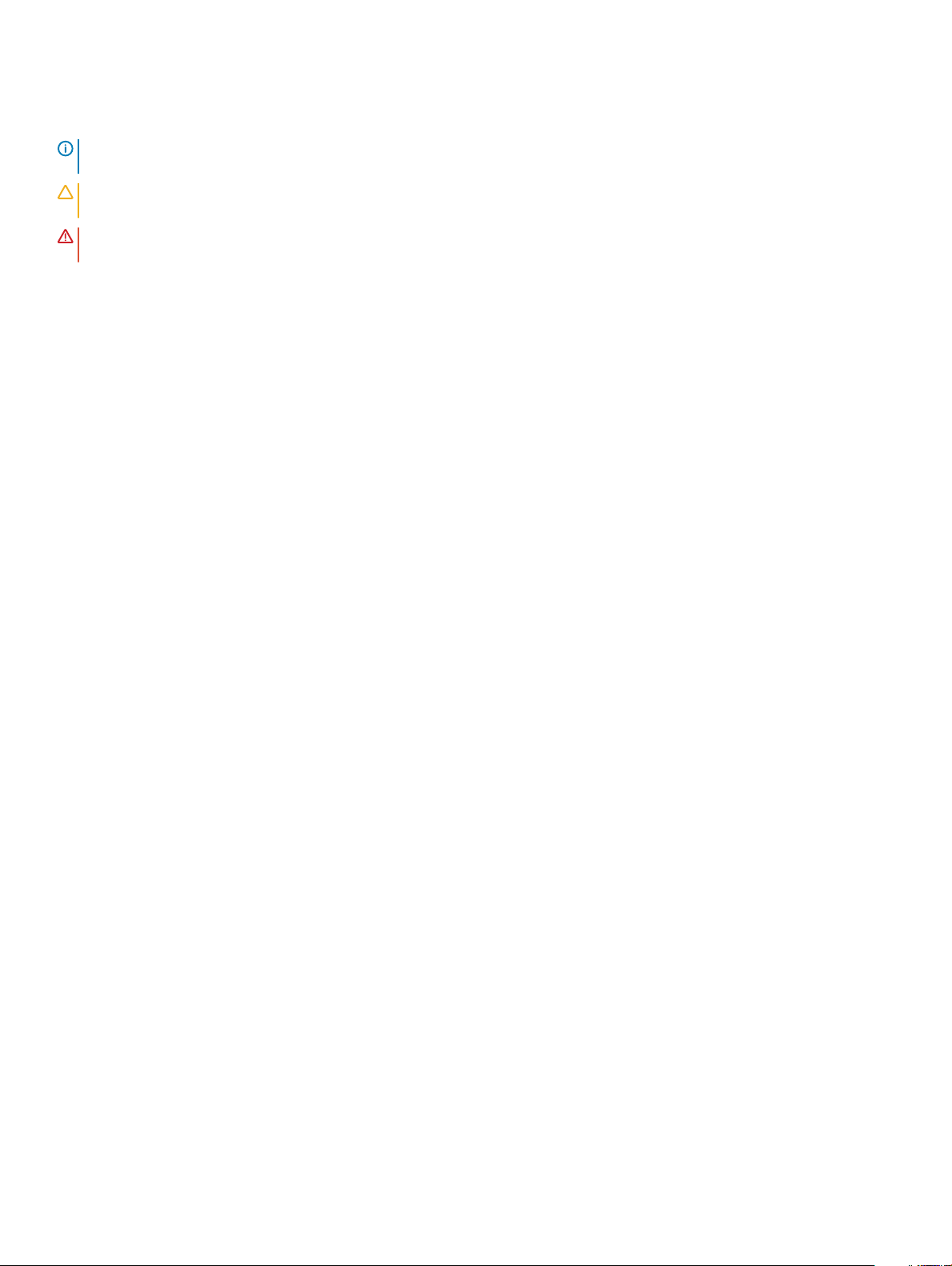
Примечания, предостережения и предупреждения
ПРИМЕЧАНИЕ: Пометка ПРИМЕЧАНИЕ указывает на важную информацию, которая поможет использовать
данное изделие более эффективно.
ПРЕДОСТЕРЕЖЕНИЕ: Пометка ПРЕДОСТЕРЕЖЕНИЕ указывает на потенциальную опасность повреждения
оборудования или потери данных и подсказывает, как этого избежать.
ПРЕДУПРЕЖДЕНИЕ: Пометка ПРЕДУПРЕЖДЕНИЕ указывает на риск повреждения оборудования, получения
травм или на угрозу для жизни.
© Dell Inc. или ее дочерние компании, 2017. Все права защищены. Dell, EMC и другие товарные знаки являются товарными знаками
корпорации Dell Inc. или ее дочерних компаний. Другие товарные знаки могут быть товарными знаками соответствующих владельцев.
2017 - 08
Ред. A01
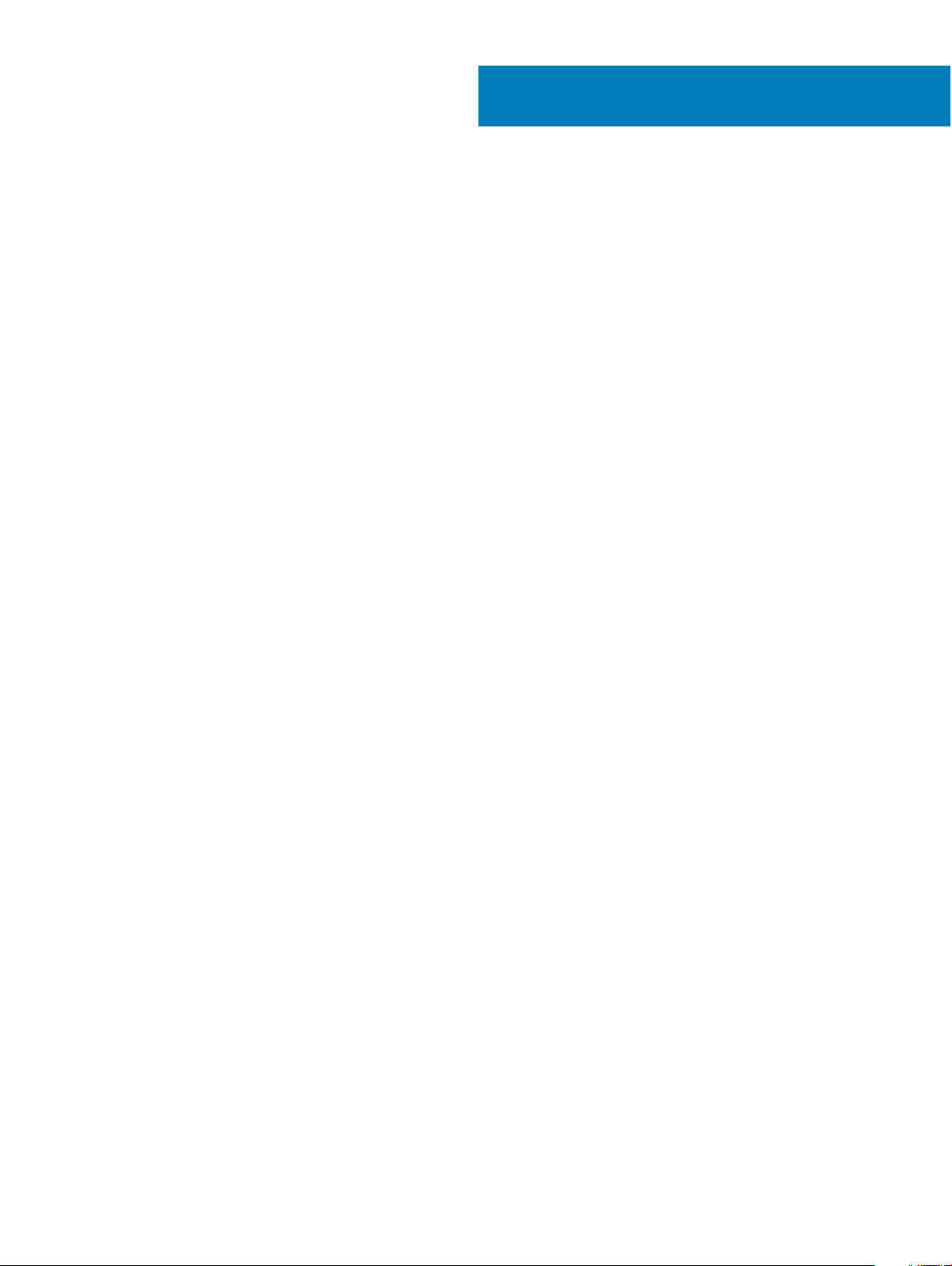
Содержание
1 Работа с компьютером..............................................................................................................................7
Инструкции по технике безопасности......................................................................................................7
Выключение — Windows..............................................................................................................................................7
Подготовка к работе с внутренними компонентами компьютера..........................................................8
После работы с внутренними компонентами компьютера.................................................................... 8
2 Извлечение и установка компонентов................................................................................................... 9
Перечень размеров винтов......................................................................................................................9
Рекомендуемые инструменты................................................................................................................10
Карта Micro Secure Digital (SD)...................................................................................................................................10
Извлечение карты Micro SD (Secure Digital).................................................................................................... 10
Установка карты Micro SD (Secure Digital)........................................................................................................10
Модуль идентификации абонента (SIM-карта).....................................................................................10
Извлечение карты micro SIM или лотка карты micro SIM............................................................................11
Установка карты micro SIM или лотка карты micro SIM............................................................................... 11
Нижняя крышка....................................................................................................................................... 11
Снятие нижней крышки......................................................................................................................11
Установка нижней крышки.................................................................................................................12
Аккумулятор.............................................................................................................................................12
Меры предосторожности при обращении с литийионным аккумулятором...................................12
Снятие аккумулятора.........................................................................................................................12
Установка аккумулятора....................................................................................................................13
Твердотельный накопитель PCIe (SSD).................................................................................................................14
Извлечение платы твердотельного накопителя NVMe.............................................................................. 14
Установка твердотельного накопителя NVMe...............................................................................................14
Плата WLAN...................................................................................................................................................................15
Извлечение платы WLAN.....................................................................................................................................15
Установка платы WLAN........................................................................................................................................ 16
плату WWAN.................................................................................................................................................................. 16
Извлечение платы WWAN................................................................................................................................... 16
Установка платы WWAN.......................................................................................................................................17
Плата питания.........................................................................................................................................17
Извлечение платы питания...............................................................................................................17
Установка платы питания..................................................................................................................18
Динамик................................................................................................................................................... 19
Извлечение модуля динамика.......................................................................................................... 19
Установка модуля динамика............................................................................................................. 21
Плата светодиодных индикаторов.........................................................................................................21
Извлечение платы светодиодных индикаторов...............................................................................21
Установка платы светодиодных индикаторов..................................................................................22
Каркас смарт-карты................................................................................................................................ 22
Извлечение каркаса смарт-карты.....................................................................................................22
Установка каркаса смарт-карты........................................................................................................24
Содержание 3
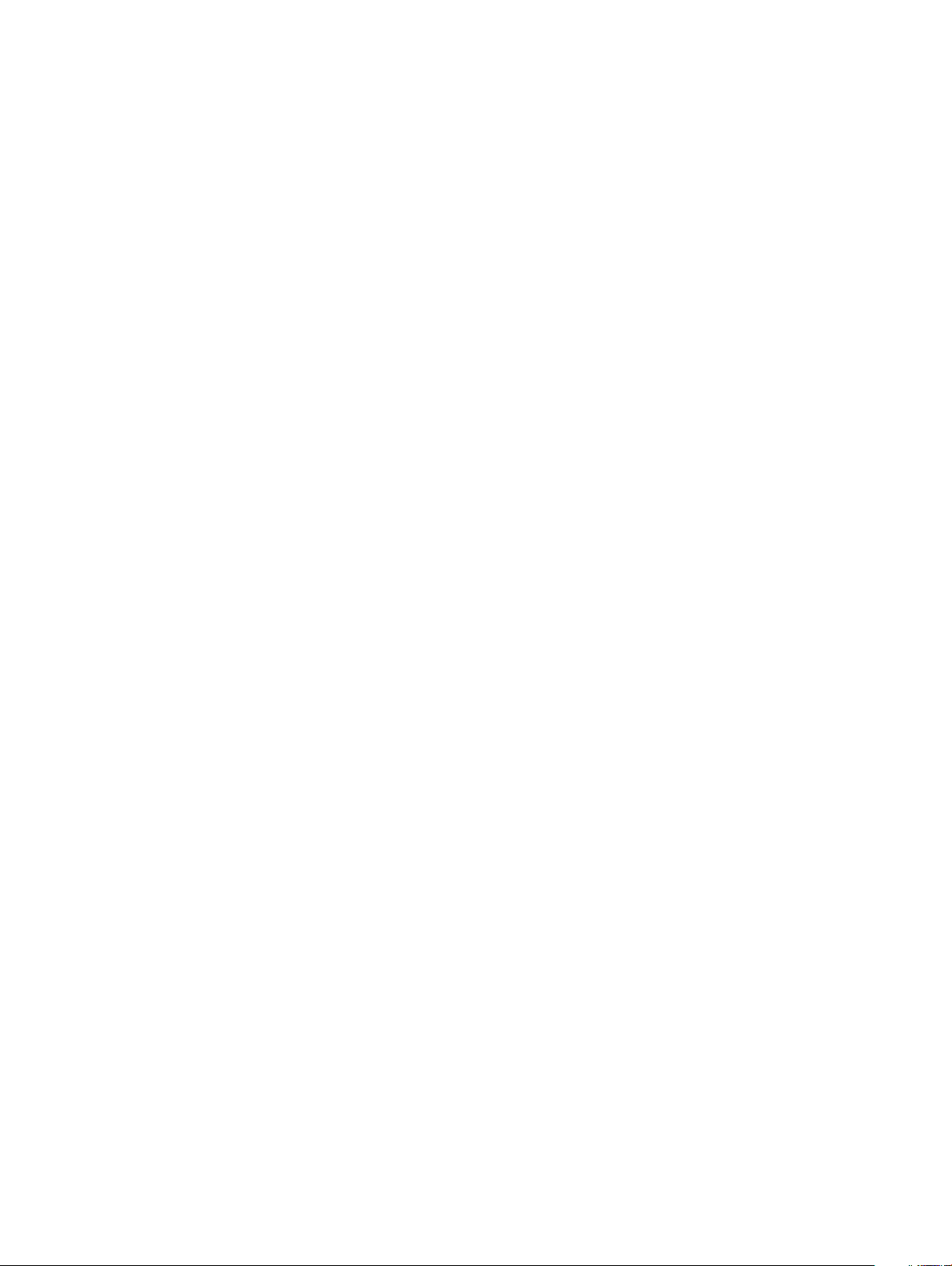
Дисплей в сборе......................................................................................................................................24
Снятие дисплея в сборе....................................................................................................................24
Установка дисплея в сборе...............................................................................................................27
Радиатор..................................................................................................................................................28
Извлечение радиатора в сборе........................................................................................................ 28
Установка радиатора в сборе........................................................................................................... 29
Системная плата.....................................................................................................................................29
Извлечение системной платы...........................................................................................................29
Установка системной платы..............................................................................................................32
Батарейка типа «таблетка»....................................................................................................................33
Извлечение часов реального времени (RTC)............................................................................................... 33
Установка часов реального времени (RTC)...................................................................................................33
Клавиатура.............................................................................................................................................. 34
Снятие клавиатуры в сборе..............................................................................................................34
Извлечение клавиатуры из лотка клавиатуры................................................................................ 36
Установка клавиатуры в лоток клавиатуры..................................................................................... 36
Установка клавиатуры в сборе......................................................................................................... 36
Упор для рук............................................................................................................................................37
Установка упора для рук................................................................................................................... 37
3 Технология и компоненты...................................................................................................................... 39
Функции USB-интерфейса...................................................................................................................... 39
USB 3.0/USB 3.1 1-го поколения (SuperSpeed USB)........................................................................................ 39
Быстродействие.................................................................................................................................40
Область применения.........................................................................................................................40
Совместимость.................................................................................................................................. 41
HDMI 1.4............................................................................................................................................................................41
Функции HDMI 1.4....................................................................................................................................................41
Преимущества HDMI.............................................................................................................................................42
4 Технические характеристики системы.................................................................................................43
Технические характеристики системы.................................................................................................. 43
Технические характеристики процессора............................................................................................. 43
Технические характеристики дисплея...................................................................................................44
Оперативная память...............................................................................................................................44
Технические характеристики видеосистемы........................................................................................ 44
Технические характеристики аудиосистемы.........................................................................................44
Накопители..............................................................................................................................................45
Технические характеристики связи....................................................................................................... 45
Технические характеристики связи ближнего радиуса действия (NFC).................................................... 45
Технические характеристики сканера отпечатков пальцев................................................................. 46
Технические характеристики портов и разъемов................................................................................. 46
Технические характеристики сенсорной панели.................................................................................. 46
Технические характеристики камеры.................................................................................................... 46
Технические характеристики ИК-камеры.............................................................................................. 47
Технические характеристики адаптера питания переменного тока....................................................47
Технические характеристики аккумулятора..........................................................................................48
4 Содержание
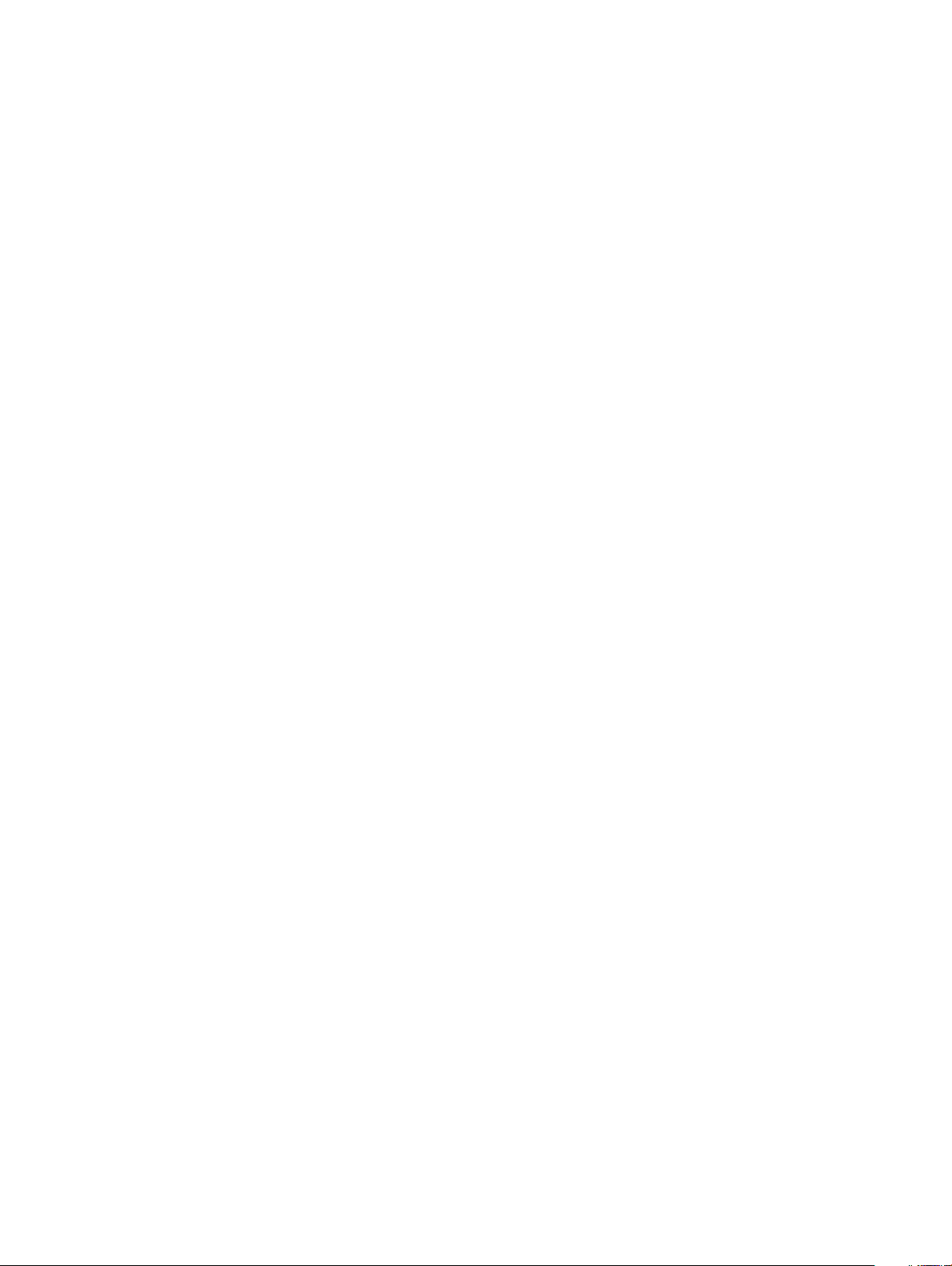
Вариант стыковочной станции...............................................................................................................49
Драйверы устройств............................................................................................................................... 49
Физические характеристики...................................................................................................................49
Условия эксплуатации............................................................................................................................ 49
5 Настройка системы..................................................................................................................................50
Меню загрузки......................................................................................................................................... 50
Клавиши навигации.................................................................................................................................51
Параметры настройки системы............................................................................................................. 51
Параметры общего экрана.....................................................................................................................51
Параметры экрана конфигурации системы.......................................................................................... 52
Video (Видео)........................................................................................................................................... 55
Параметры экрана безопасной загрузки...............................................................................................55
Параметры экрана Intel Software Guard Extensions (Расширения защиты программного
обеспечения Intel)........................................................................................................................................................ 56
Параметры экрана производительности...............................................................................................56
Параметры экрана управления потреблением энергии...................................................................... 57
Параметры экрана поведения POST......................................................................................................................58
Возможности управления.......................................................................................................................60
Параметры экрана поддержки виртуализации.....................................................................................60
Параметры экрана беспроводных подключений..................................................................................60
Экран Maintenance (Обслуживание).......................................................................................................61
System Logs (Системные журналы)........................................................................................................61
Обновление BIOS в Windows.....................................................................................................................................62
Системный пароль и пароль программы настройки............................................................................62
Назначение системного пароля программы настройки системы...................................................63
Удаление и изменение существующего пароля программы настройки системы.........................63
6 Программное обеспечение.....................................................................................................................64
Поддерживаемые операционные системы...........................................................................................64
Загрузка драйверов ............................................................................................................................... 64
Драйвер набора микросхем................................................................................................................... 65
Фильтр событий Intel HID............................................................................................................................................65
Платформа Intel Dynamic и Thermal Framework.....................................................................................................65
Драйвер Intel Management Engine............................................................................................................................. 66
Плата памяти Realtek PCI-E.......................................................................................................................................66
Драйвер последовательного порта ввода-вывода............................................................................... 66
ПО для набора микросхем..................................................................................................................... 66
Драйвер графического контроллера..................................................................................................... 68
Драйверы сети.........................................................................................................................................68
Аудиосистема Realtek..................................................................................................................................................68
Драйверы Serial ATA.....................................................................................................................................................69
Драйверы для системы безопасности...................................................................................................69
Драйверы устройств безопасности.................................................................................................. 69
Драйверы датчика отпечатков пальцев........................................................................................... 69
7 Поиск и устранение неисправностей................................................................................................... 70
Содержание 5
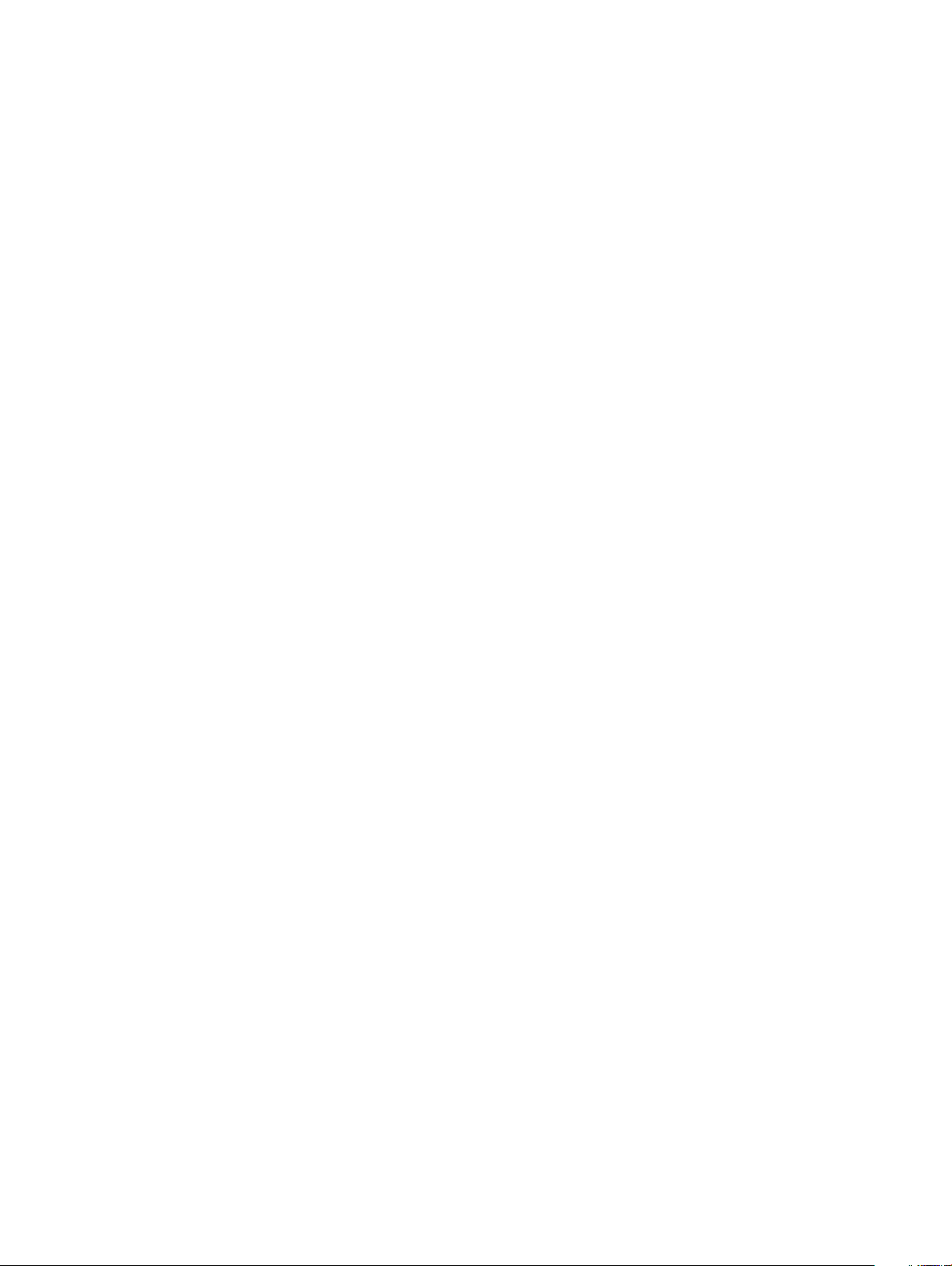
Расширенная предзагрузочная проверка системы — диагностика ePSA................................................. 70
Запуск программы диагностики ePSA..............................................................................................................70
Диагностический светодиодный индикатор.......................................................................................... 71
Сброс часов реального времени........................................................................................................... 71
8 Обращение в компанию Dell.................................................................................................................. 73
6 Содержание
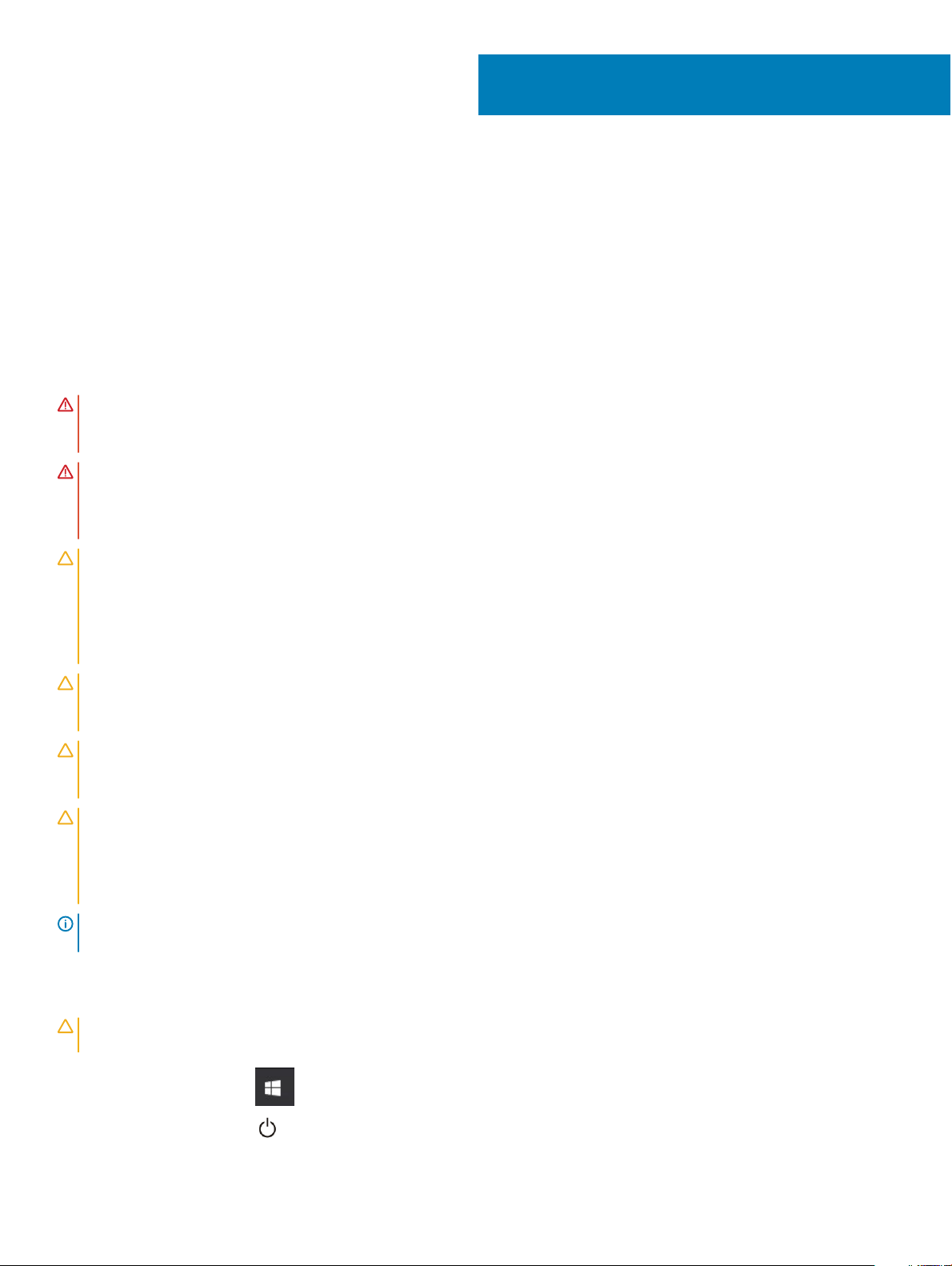
Работа с компьютером
Инструкции по технике безопасности
Следуйте этим инструкциям во избежание повреждений компьютера и для собственной безопасности. Если не указано
иное, все процедуры, предусмотренные в данном документе, предполагают выполнение следующих условий.
• прочитаны указания по технике безопасности, прилагаемые к компьютеру;
• Компонент можно заменить или, в случае отдельного приобретения, установить путем выполнения процедуры
извлечения в обратном порядке.
ПРЕДУПРЕЖДЕНИЕ: Отсоедините компьютер от всех источников питания перед снятием крышки компьютера
или панелей. После окончания работы с внутренними компонентами компьютера, установите все крышки,
панели и винты на место, перед тем как, подключить компьютер к источнику питания.
ПРЕДУПРЕЖДЕНИЕ: Перед началом работы с внутренними компонентами компьютера прочитайте инструкции
по технике безопасности, прилагаемые к компьютеру. Дополнительные сведения о рекомендациях по технике
безопасности содержатся на начальной странице раздела о соответствии нормативным требованиям по
адресу www.dell.com/regulatory_compliance.
ПРЕДОСТЕРЕЖЕНИЕ: Большинство видов ремонта может выполнять только квалифицированный специалист.
Пользователь может устранять неисправности и выполнять простой ремонт только в случаях,
предусмотренных в документации по изделиям Dell, либо в соответствии с инструкциями интерактивной
справки или телефонной службы компании Dell. На ущерб, вызванный неавторизованным обслуживанием,
гарантия не распространяется. Прочтите и выполняйте инструкции по технике безопасности, поставляемые
с устройством.
1
ПРЕДОСТЕРЕЖЕНИЕ: Перед началом каких-либо процедур по разборке компьютера необходимо сделать
следующее: во избежание электростатического разряда следует заземлиться, надев антистатический браслет
или периодически прикасаясь к некрашеной заземленной металлической поверхности.
ПРЕДОСТЕРЕЖЕНИЕ: Бережно обращайтесь с компонентами и платами. Не дотрагивайтесь до компонентов и
контактов платы. Держите плату за края или за металлическую монтажную скобу. Держите такие компоненты,
как процессор, за края, а не за контакты.
ПРЕДОСТЕРЕЖЕНИЕ: При отсоединении кабеля беритесь за разъем или специальную петлю на нем. Не тяните
за кабель. У некоторых кабелей имеются разъемы с фиксирующими лапками; перед отсоединением кабеля
такого типа нажмите на фиксирующие лапки. При разъединении разъемов старайтесь разносить их по прямой
линии, чтобы не погнуть контакты. А перед подсоединением кабеля убедитесь в правильной ориентации и
соосности частей разъемов.
ПРИМЕЧАНИЕ: Цвет компьютера и некоторых компонентов может отличаться от цвета, указанного в этом
документе.
Выключение — Windows
ПРЕДОСТЕРЕЖЕНИЕ
всех открытых программ перед выключением компьютера.
1 Щелкните или коснитесь .
2 Щелкните или коснитесь , затем щелкните или коснитесь кнопки Завершение работы.
: Во избежание потери данных сохраните и закройте все открытые файлы и выйдите из
Работа с компьютером 7
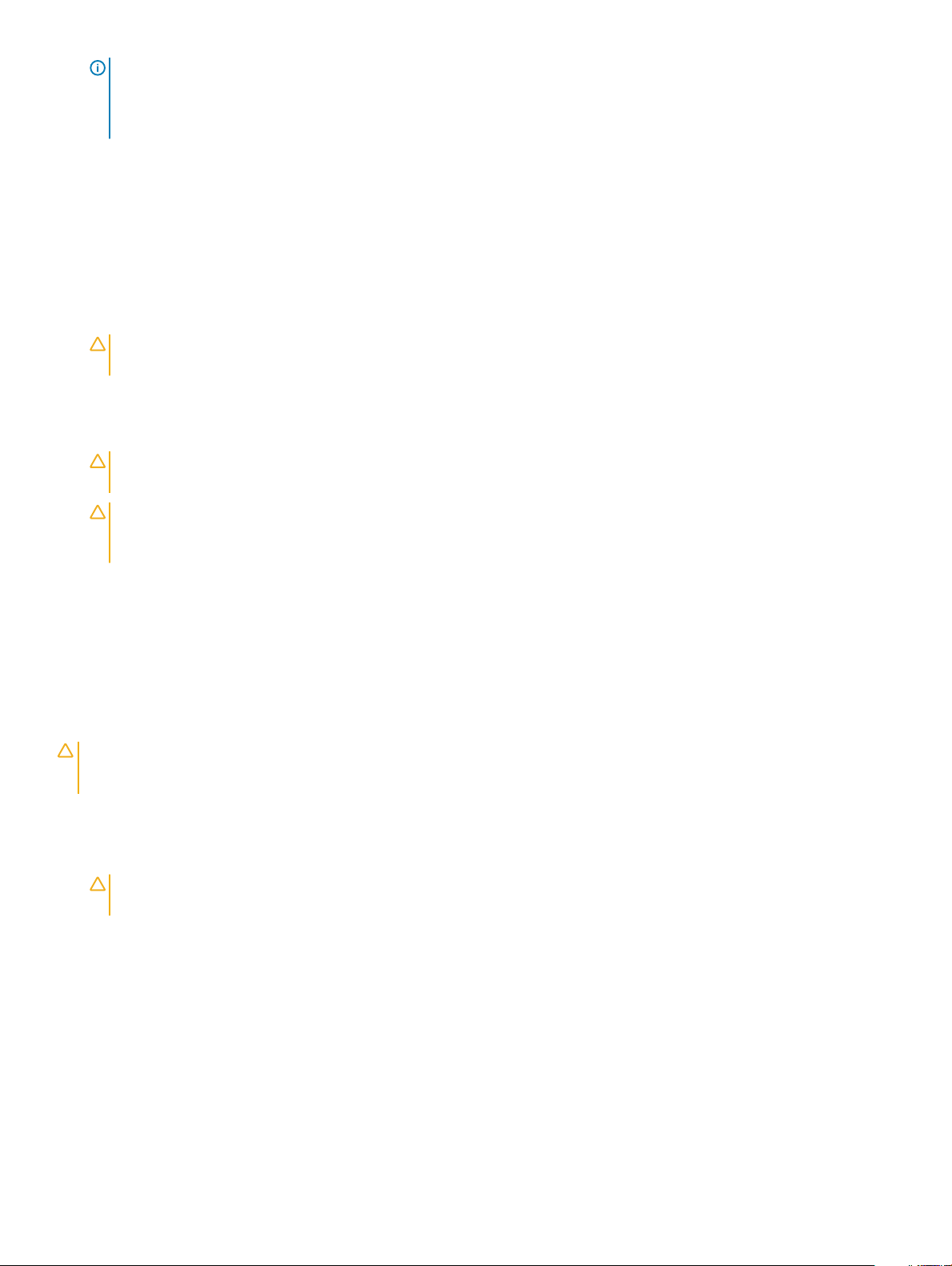
ПРИМЕЧАНИЕ: Убедитесь, что компьютер и все подключенные к нему устройства выключены. Если
компьютер и подключенные устройства не выключились автоматически при завершении работы
операционной системы, нажмите и не отпускайте кнопку питания примерно 6 секунды, пока они не
выключатся.
Подготовка к работе с внутренними компонентами компьютера
1 Чтобы не поцарапать крышку компьютера, работы следует выполнять на плоской и чистой поверхности.
2 Выключите компьютер.
3 Если компьютер подсоединен к стыковочному устройству (подстыкован), расстыкуйте его.
4 Отсоедините от компьютера все сетевые кабели (при наличии).
ПРЕДОСТЕРЕЖЕНИЕ: Если в компьютере имеется порт RJ-45, отсоедините сетевой кабель, отключив в
первую очередь кабель от компьютера.
5 Отсоедините компьютер и все внешние устройства от электросети.
6 Откройте дисплей.
7 Нажмите и удерживайте кнопку питания в течение нескольких секунд, чтобы заземлить системную плату.
ПРЕДОСТЕРЕЖЕНИЕ: Во избежание поражения электрическим током перед выполнением шага 8
обязательно отключайте компьютер от электросети.
ПРЕДОСТЕРЕЖЕНИЕ: Во избежание электростатического разряда следует заземлить себя, надев
антистатический браслет или периодически прикасаясь к неокрашеной металлической поверхности
(одновременно касаясь разъемов на задней панели компьютера).
8 Извлеките из соответствующих слотов все установленные платы ExpressCard или смарт-карты.
После работы с внутренними компонентами компьютера
После завершения любой процедуры замены не забудьте подключить внешние устройства, платы и кабели, прежде чем
включать компьютер.
ПРЕДОСТЕРЕЖЕНИЕ: Во избежание повреждения компьютера следует использовать только аккумулятор,
предназначенный для данного компьютера Dell. Не используйте аккумуляторы, предназначенные для других
компьютеров Dell.
1 Подсоедините все внешние устройства, например репликатор портов или стыковочное устройство Media Base, и
установите обратно все платы и карты, например плату ExpressCard.
2 Подсоедините к компьютеру все телефонные или сетевые кабели.
ПРЕДОСТЕРЕЖЕНИЕ: Чтобы подсоединить сетевой кабель, сначала подсоедините его к сетевому
устройству, а затем к компьютеру.
3 Подключите компьютер и все внешние устройства к электросети.
4 Включите компьютер.
8 Работа с компьютером
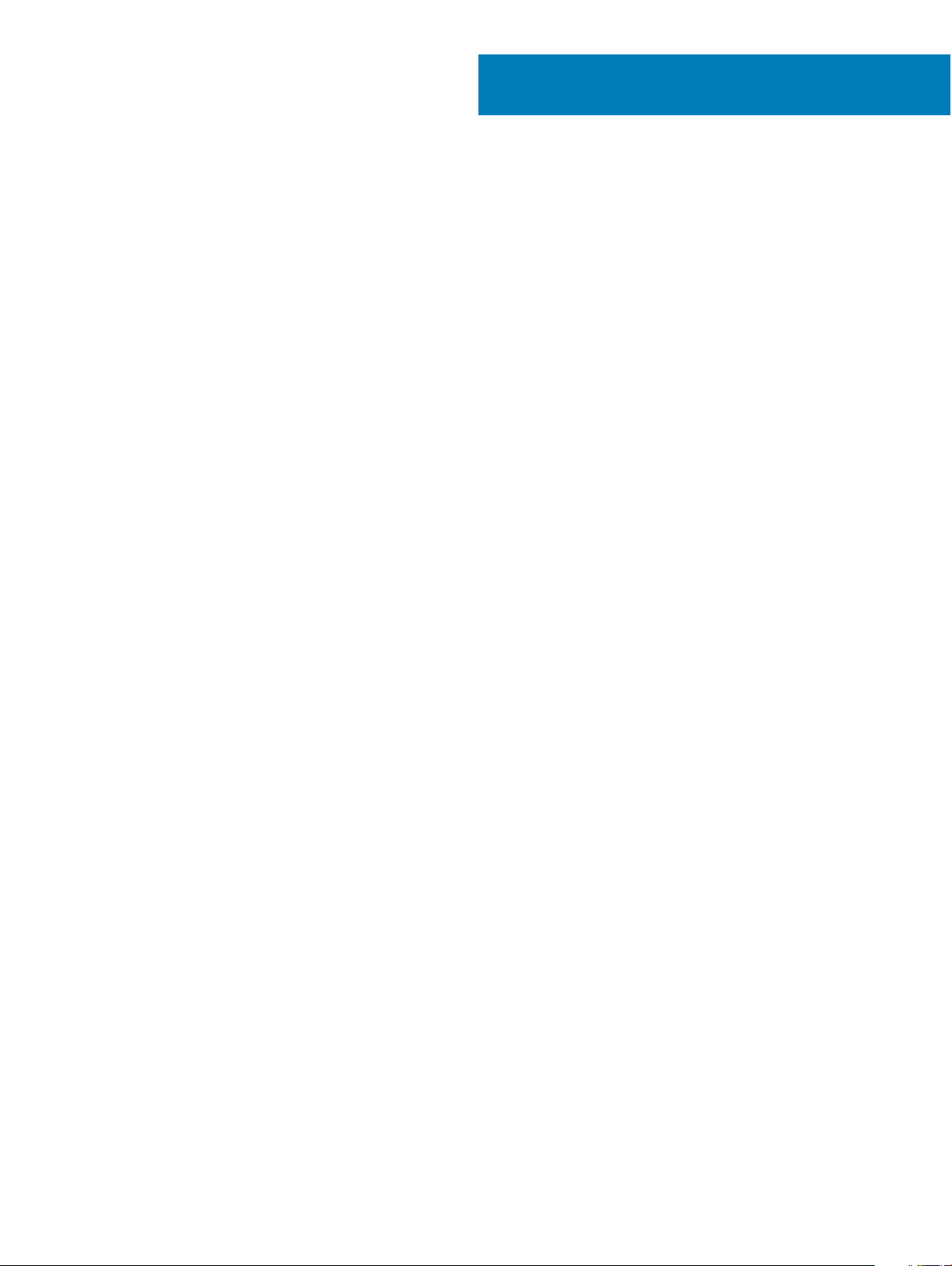
Извлечение и установка компонентов
В этом разделе приведены подробные сведения по извлечению и установке компонентов данного компьютера.
Темы:
• Перечень размеров винтов
• Рекомендуемые инструменты
• Карта Micro Secure Digital (SD)
• Модуль идентификации абонента (SIM-карта)
• Нижняя крышка
• Аккумулятор
• Твердотельный накопитель PCIe (SSD)
• Плата WLAN
• плату WWAN
• Плата питания
• Динамик
• Плата светодиодных индикаторов
• Каркас смарт-карты
• Дисплей в сборе
• Радиатор
• Системная плата
• Батарейка типа «таблетка»
• Клавиатура
• Упор для рук
2
Перечень размеров винтов
Таблица 1. Latitude 7389 — список размеров винтов
Компонент M 2.5 x 2.5L M 2.5 x 4.0L M 2.0 x 3.0L M 2 x 2L M 2.0 x 2L M 2 x 1.7L M 2 x 4L M 2.5 x 5
Держатель
шарниров
Плата
питания
Плата СД 2
Смарткарта
Пластина от
клавиатуры
к
клавиатуре
Пластина
клавиатуры
4
2
2
6
13
Извлечение и установка компонентов 9
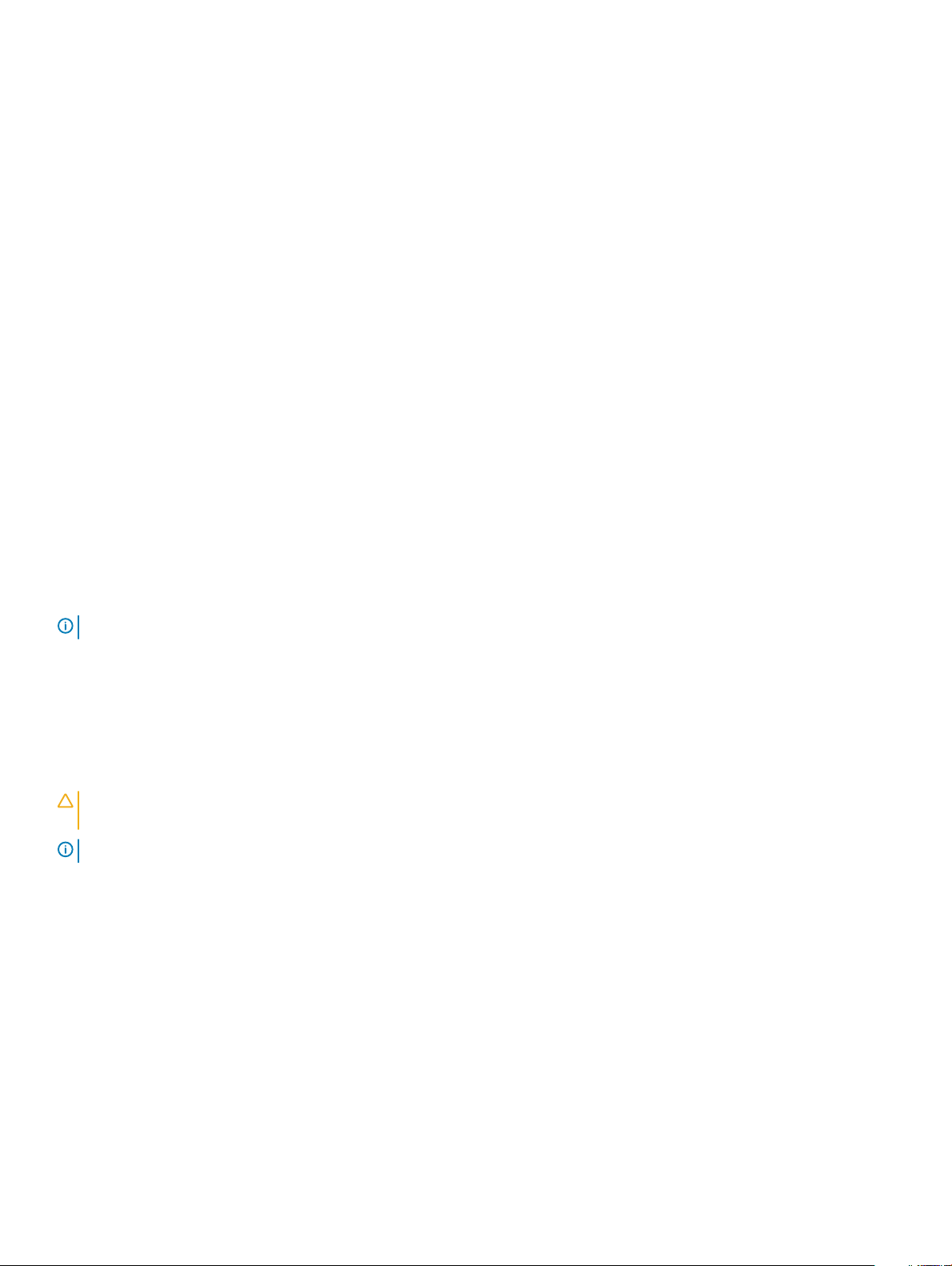
Нижняя
крышка
Системная
плата
Вентилятор 1 1
Термопрокл
адка
Аккумулято
р
беспроводн
ая
локальная
сеть
WWAN 1
Держатель
EDP
USB Type C 2
6
4
1
2
Рекомендуемые инструменты
Для выполнения процедур, описанных в этом документе, требуются следующие инструменты:
8
4
• крестовая отвертка № 0
• крестовая отвертка № 1
• Пластмассовая палочка
ПРИМЕЧАНИЕ: Отвертка №0 для винтов 0-1 и отвертка №1 для винтов 2-4
Карта Micro Secure Digital (SD)
Извлечение карты Micro SD (Secure Digital)
ПРЕДОСТЕРЕЖЕНИЕ: Извлечение карты micro SIM при работе компьютера может привести к потере данных или
повреждению карты. Убедитесь, что компьютер выключен.
ПРИМЕЧАНИЕ: Лоток карты Micro SIM предусмотрен только в системах, поставляемых с платами WWAN.
1 Выполните действия, предусмотренные разделом Подготовка к работе с внутренними компонентами компьютера.
2 Нажмите на карту Micro SD, чтобы высвободить ее из корпуса.
3 Выньте карту Micro SD из корпуса.
Установка карты Micro SD (Secure Digital)
1 Вставляйте карту Micro SD в слот до щелчка на месте.
2 Выполните процедуры, приведенные в разделе После работы с внутренними компонентами компьютера.
Модуль идентификации абонента (SIM-карта)
10 Извлечение и установка компонентов
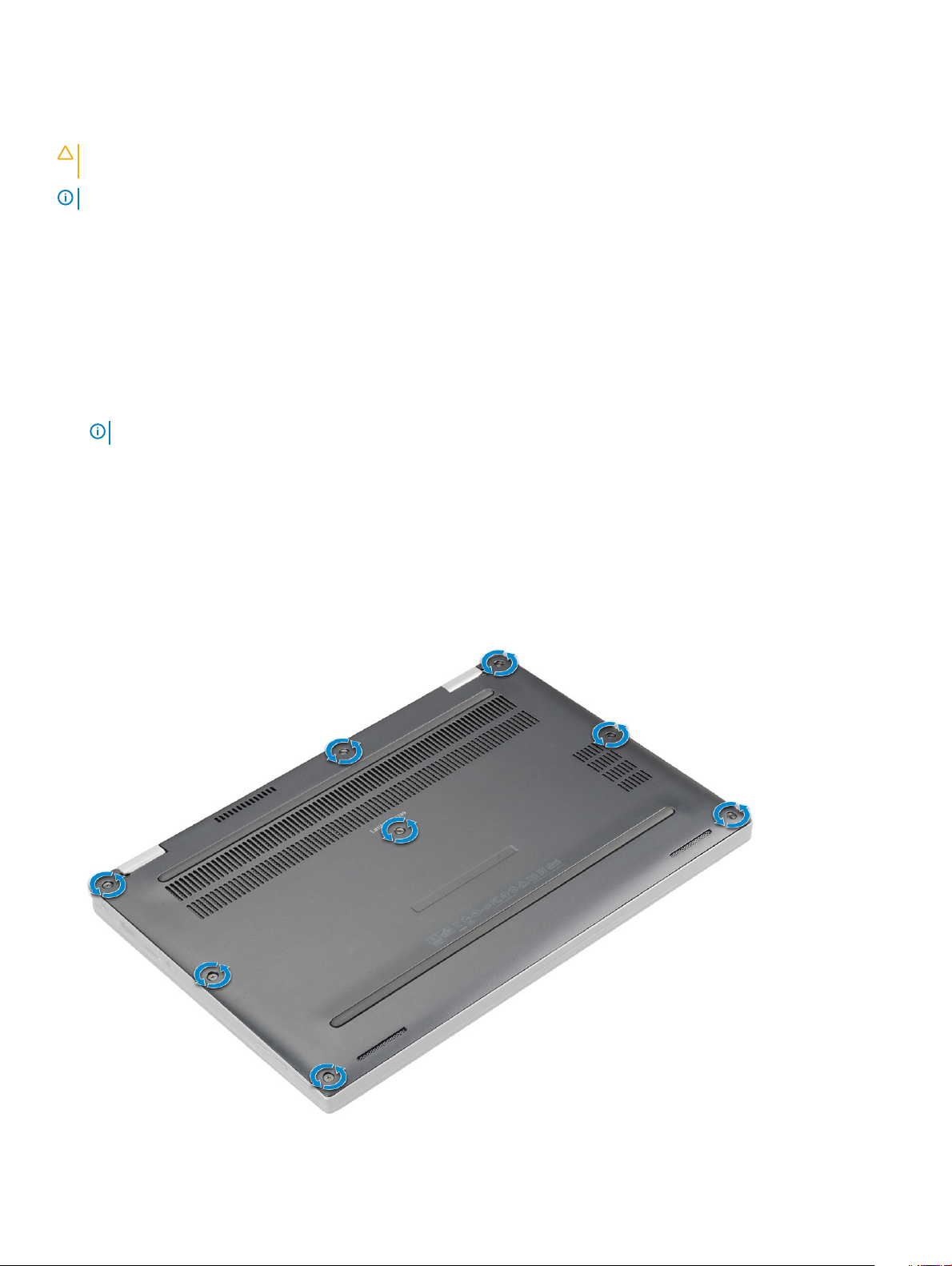
Извлечение карты micro SIM или лотка карты micro SIM
ПРЕДОСТЕРЕЖЕНИЕ: Извлечение карты micro SIM при работе компьютера может привести к потере данных или
повреждению карты.
ПРИМЕЧАНИЕ: Лоток карты Micro SIM предусмотрен только в системах, поставляемых с платами WWAN.
1 Вставьте скрепку или инструмент извлечения карты micro SIM в отверстие на лотке карты micro SIM.
2 Можно использовать пластмассовую палочку, чтобы вытянуть лоток карты micro SIM.
3 Если имеется карта micro SIM, извлеките карту micro SIM из лотка карты micro SIM.
Установка карты micro SIM или лотка карты micro SIM
1 Установите карту SIM в лоток карты SIM.
2 Выровняйте и вставьте лоток SIM в слот для лотка SIM.
ПРИМЕЧАНИЕ: Лоток карты Micro SIM предусмотрен только в системах, поставляемых с платами WWAN.
3 Выполните действия, предусмотренные разделом После работы с внутренними компонентами компьютера.
Нижняя крышка
Снятие нижней крышки
1 Выполните действия, предусмотренные разделом Подготовка к работе с внутренними компонентами компьютера.
2 Ослабьте невыпадающие винты M2.5 х 5.0, которыми нижняя крышка крепится к компьютеру.
Извлечение и установка компонентов 11
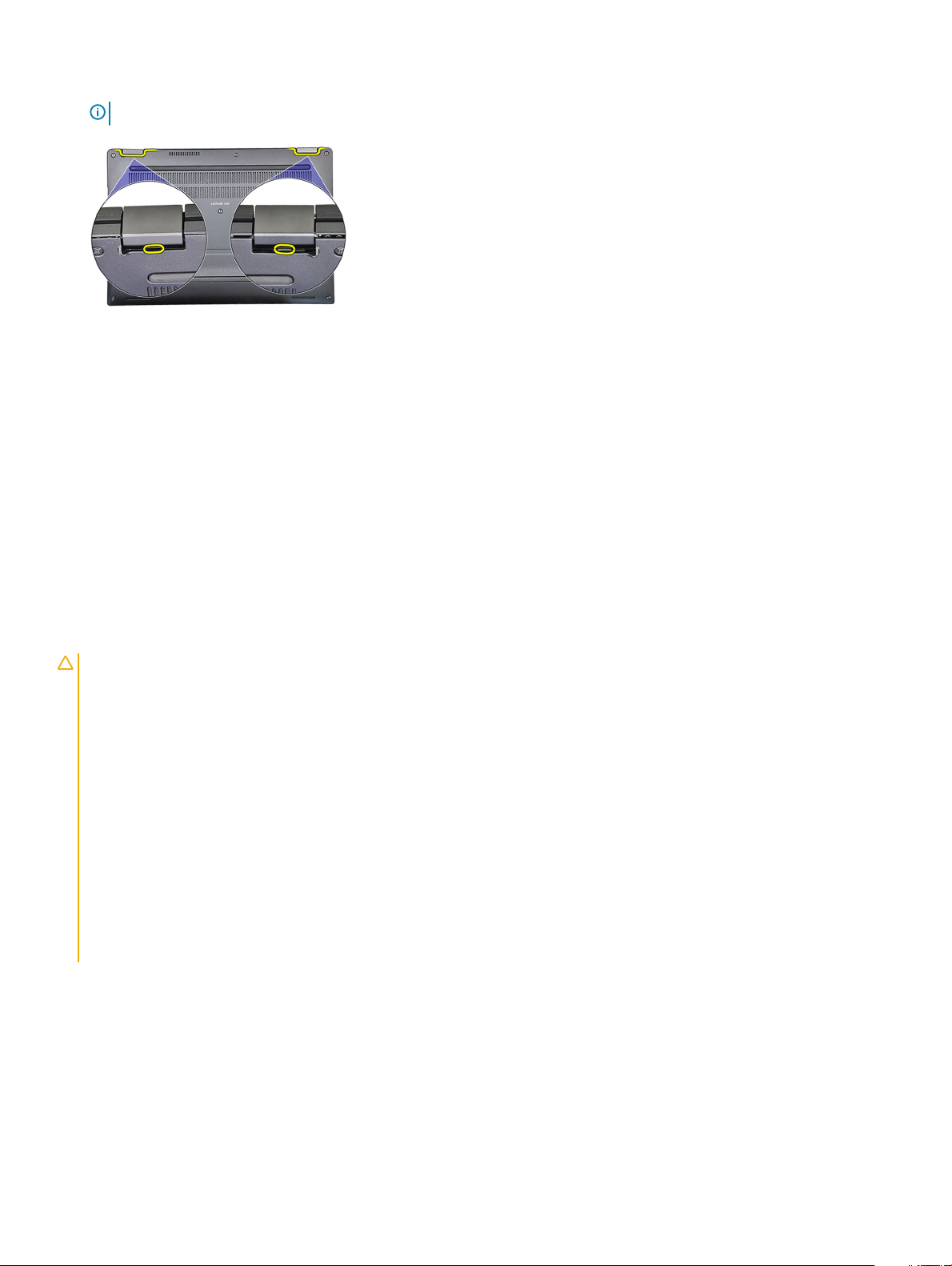
3 С помощью пластмассовой палочки подденьте нижнюю крышку, начиная от шарниров на ее верхнем крае, и снимите
крышку с компьютера.
ПРИМЕЧАНИЕ: Пазы находятся рядом с шарнирами на задней стороне компьютера.
Установка нижней крышки
1 Совместите выступы нижней крышки с пазами по краям компьютера.
2 Нажмите на края крышки, чтобы она встала на место со щелчком.
3 Затяните невыпадающие винты M2.5 x 5.0, которыми нижняя крышка крепится к компьютеру.
4 Выполните действия, предусмотренные разделом После работы с внутренними компонентами компьютера.
Аккумулятор
Меры предосторожности при обращении с литийионным аккумулятором
ПРЕДОСТЕРЕЖЕНИЕ:
• Соблюдайте осторожность при обращении с литийионными аккумуляторами.
• Прежде чем извлечь аккумулятор из системы, разрядите его до минимального уровня. Для этого можно отключить
адаптер переменного тока от системы.
• Не разбивайте, не роняйте, не деформируйте аккумулятор и не допускайте попадания в него посторонних
предметов.
• Не подвергайте аккумулятор воздействию высоких температур, не разбирайте аккумуляторные блоки и элементы.
• Не надавливайте на поверхность аккумулятора.
• Не сгибайте аккумулятор.
• Не используйте никаких инструментов, чтобы поддеть аккумулятор.
• Если аккумулятор вздулся и застрял в устройстве, не пытайтесь высвободить его, так как прокалывание, сгибание и
смятие литийионного аккумулятора могут представлять опасность. В этом случае следует заменить всю систему. За
помощью и дальнейшими инструкциями обратитесь на сайт https://www.dell.com/support.
• Всегда используйте подлинные аккумуляторы, приобретенные на сайте https://www.dell.com либо у авторизованных
партнеров и реселлеров Dell.
Снятие аккумулятора
1 Выполните действия, предусмотренные разделом Подготовка к работе с внутренними компонентами компьютера.
2 Снимите:
a Карта microSD
b SIM-карта
12 Извлечение и установка компонентов
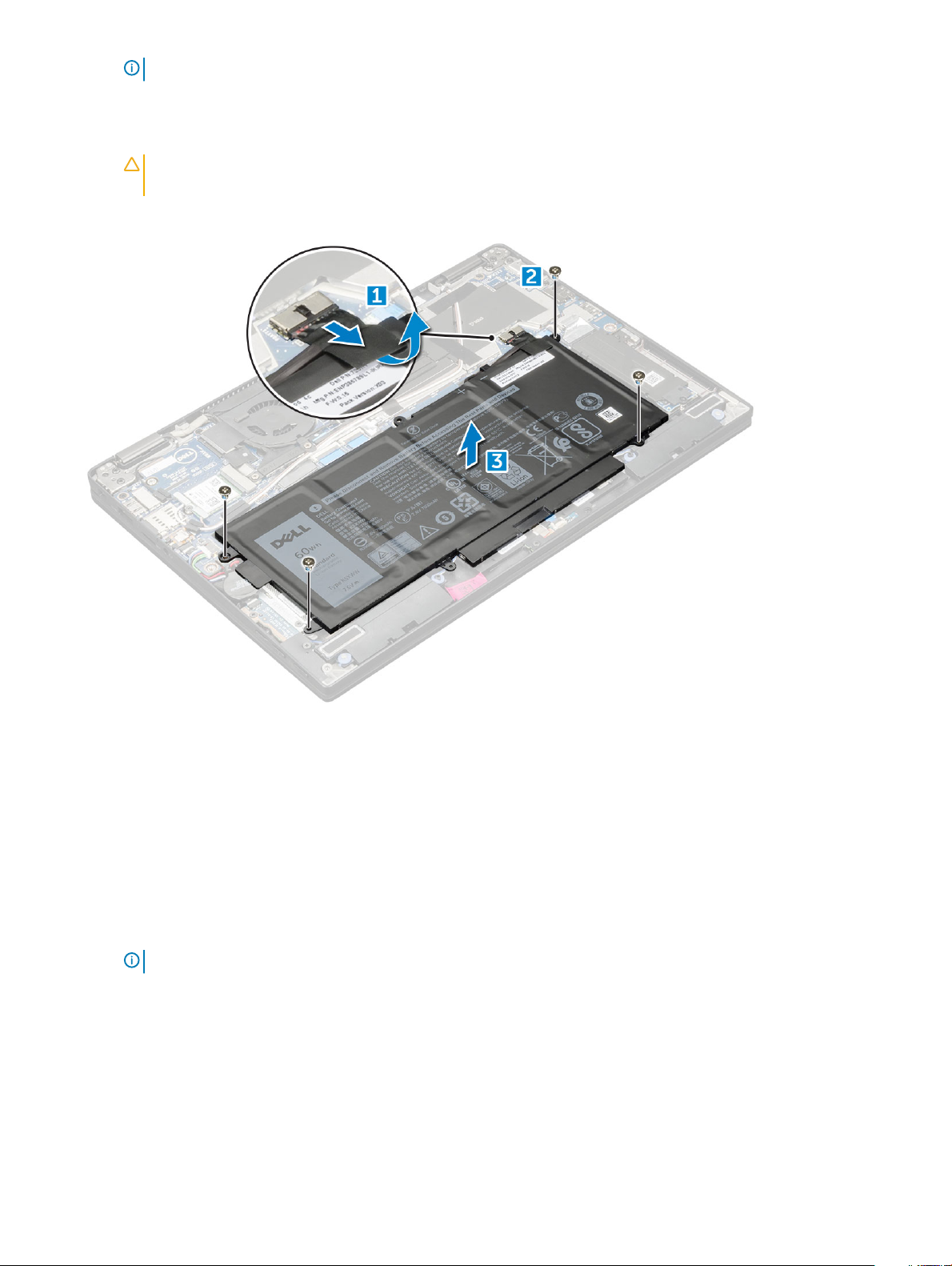
ПРИМЕЧАНИЕ: Чтобы снять обе платы (при наличии), без необходимости удалять заглушку.
c Нижняя крышка
3 Чтобы вынуть аккумулятор, выполните следующее.
a Приподнимите ленту, отсоедините и удалите кабель аккумулятора из разъема на системной плате [1].
ПРЕДОСТЕРЕЖЕНИЕ: Проследите за тем, чтобы кабель аккумулятора приподнимался над
аккумулятором, а не над кабелем светодиодных индикаторов.
b Выверните винты M2.0 x 4L, которыми аккумулятор крепится к корпусу [2].
c Извлеките аккумулятор из корпуса [3].
Установка аккумулятора
1 Вставьте аккумулятор в слот компьютера.
2 Подсоедините кабель аккумулятора к разъему на системной плате.
3 Установите винты M 2 x 4L, которыми аккумулятор крепится к корпусу.
4 Установите:
a нижняя крышка
b SIM-карта
c Карта Micro SD
ПРИМЕЧАНИЕ: Установка обеих плат (при наличии).
5 Выполните действия, предусмотренные разделом После работы с внутренними компонентами компьютера.
Извлечение и установка компонентов 13
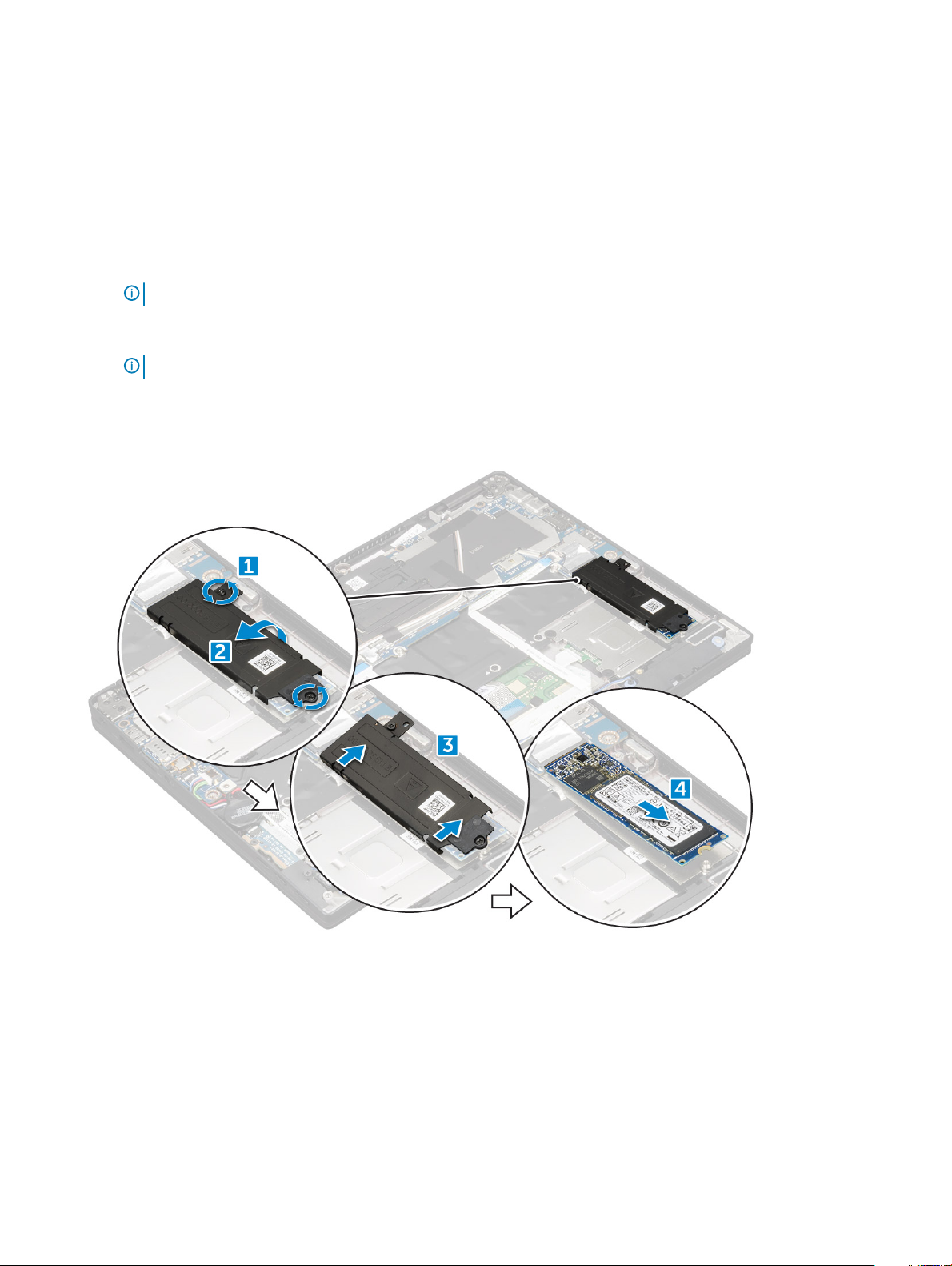
Твердотельный накопитель PCIe (SSD)
Извлечение платы твердотельного накопителя NVMe
1 Выполните действия, предусмотренные разделом Подготовка к работе с внутренними компонентами компьютера.
2 Снимите:
a Карта microSD
b SIM-карта
ПРИМЕЧАНИЕ: Чтобы снять обе платы (при наличии), без необходимости удалять заглушку.
c нижняя крышка
d аккумулятор
ПРИМЕЧАНИЕ: Отсоедините кабель аккумулятор от системной платы и снимите аккумулятор.
3 Извлечение платы твердотельного накопителя NVMe:
a Ослабьте винты M2.0 x 3.0, которыми крепится держатель термопрокладки SSD [1].
b Поднимите и снимите держатель термопрокладки с платы SSD [2,3].
c Продвиньте и удалите плату SSD из слота [4].
Установка твердотельного накопителя NVMe
1 Вставьте плату твердотельного накопителя NVMe в разъем.
2 Установите держатель термопрокладки на плату твердотельного накопителя.
3 Затяните винты M2.0 x 3.0 винты, которыми крепится держатель термопрокладки SSD.
4 Установите:
a аккумулятор
b нижняя крышка
14 Извлечение и установка компонентов

c Карта microSD
d SIM-карта
ПРИМЕЧАНИЕ: Установка обеих плат (при наличии).
5 Выполните действия, предусмотренные разделом После работы с внутренними компонентами компьютера.
Плата WLAN
Извлечение платы WLAN
1 Выполните действия, предусмотренные разделом Подготовка к работе с внутренними компонентами компьютера.
2 Снимите:
a Карта microSD
b SIM-карта
ПРИМЕЧАНИЕ: Чтобы снять обе платы (при наличии), без необходимости удалять заглушку.
c нижняя крышка
d аккумулятор
ПРИМЕЧАНИЕ: Отсоедините и снимите аккумулятор с системной платы.
3 Чтобы извлечь плату WLAN:
a Выверните винты M2.0 x 3.0, которыми металлический держатель крепится к плате WLAN [1].
b Поднимите металлический держатель [2].
c Отсоедините кабели WLAN от разъемов на плате WLAN [3].
d Извлеките плату WLAN [4].
Извлечение и установка компонентов 15
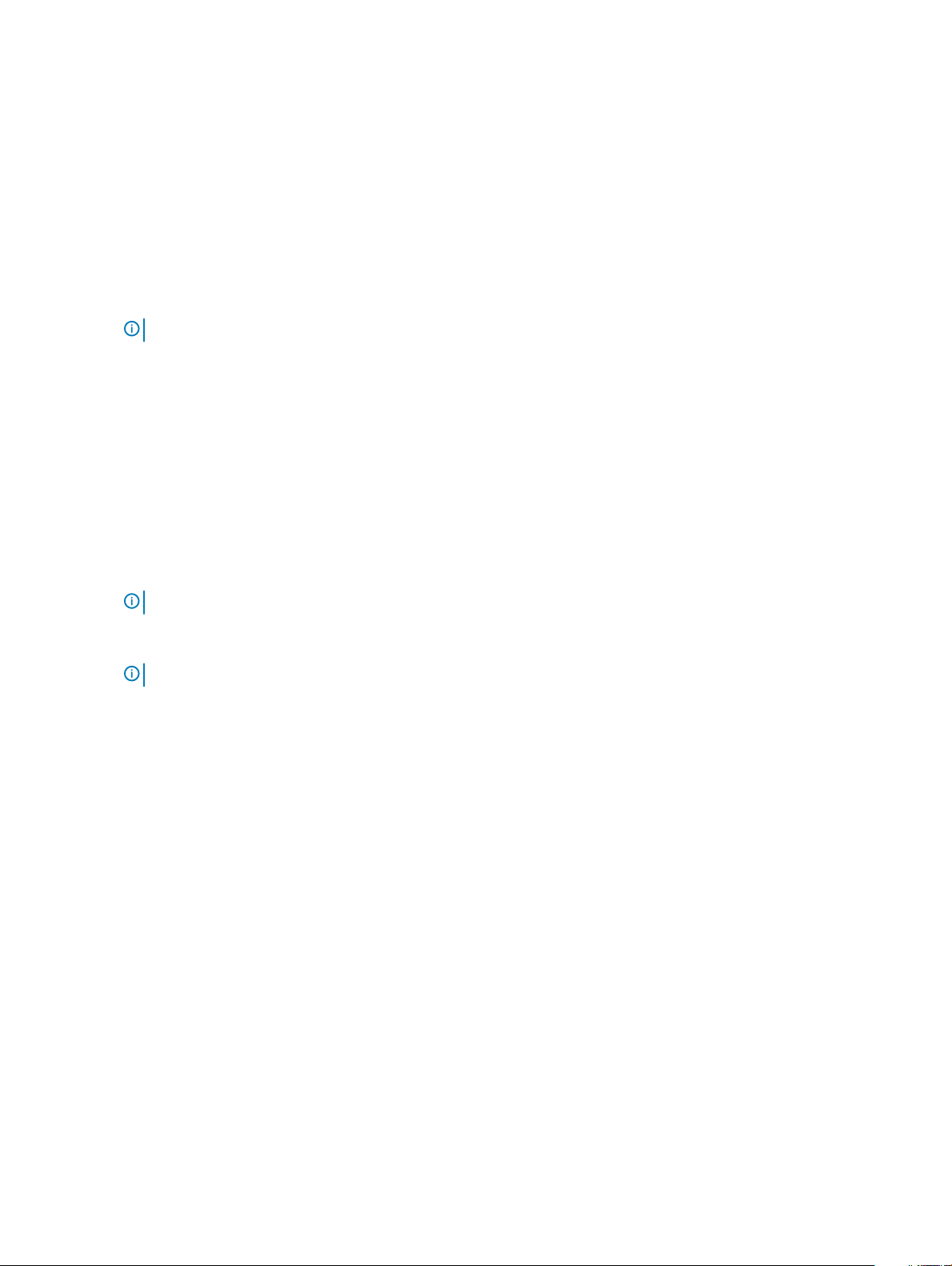
Установка платы WLAN
1 Вставьте плату WLAN в разъем на системной плате.
2 Подключите кабели WLAN к разъемам на плате WLAN.
3 Установите металлический держатель и заверните винт M2.0 x 3.0, которым крепится плата WLAN к корпусу.
4 Установите:
a аккумулятор
b нижняя крышка
c SIM-карта
d Карта microSD
ПРИМЕЧАНИЕ: Установка обеих плат (при наличии).
5 Выполните действия, предусмотренные разделом После работы с внутренними компонентами компьютера.
плату WWAN
Извлечение платы WWAN
1 Выполните действия, предусмотренные разделом Подготовка к работе с внутренними компонентами компьютера.
2 Снимите:
a Карта microSD
b SIM-карта
ПРИМЕЧАНИЕ: Чтобы снять обе платы (при наличии), без необходимости удалять заглушку.
c нижняя крышка
d аккумулятор
ПРИМЕЧАНИЕ: Отсоедините и снимите аккумулятор с системной платы.
3 Чтобы извлечь плату WWAN:
a Выверните винт M2.0 x 3.0, которым металлическая скоба крепится к плате WWAN.
b Поднимите металлическую скобу, фиксирующую плату WWAN.
c Отсоедините кабели WWAN от разъемов на плате WWAN.
d Извлеките плату WWAN из компьютера.
16 Извлечение и установка компонентов
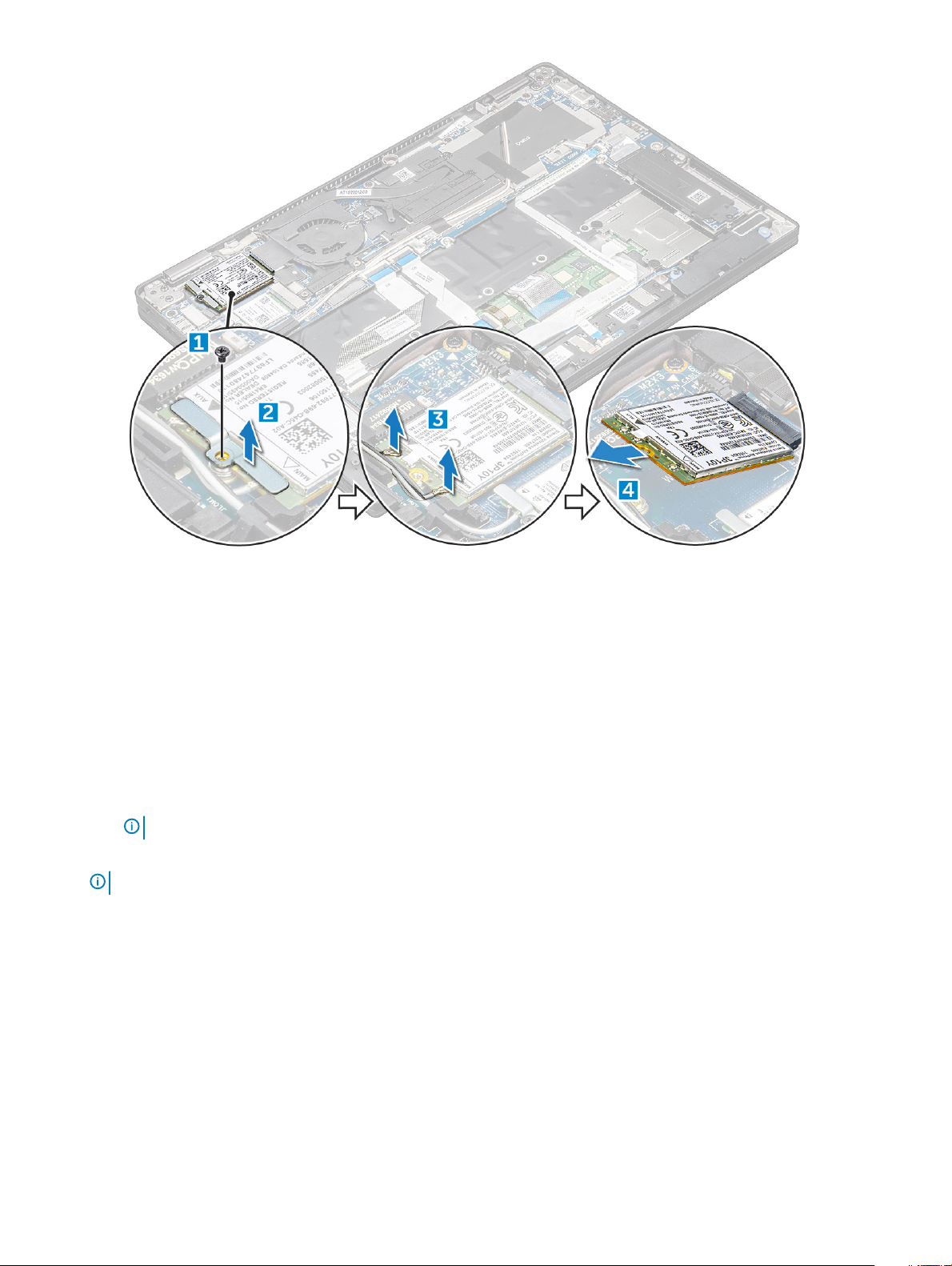
Установка платы WWAN
1 Вставьте плату WWAN в разъем на системной плате.
2 Подключите кабели WWAN к разъемам на плате WWAN.
3 Закрепите плату адаптера WLAN, установив металлическую скобу и завернув соответствующий винт M2.0 x 3.0.
4 Установите:
a аккумулятор
b нижняя крышка
c SIM-карта
d Карта microSD
ПРИМЕЧАНИЕ: Установка обеих плат (при наличии).
5 Выполните действия, предусмотренные разделом После работы с внутренними компонентами компьютера.
ПРИМЕЧАНИЕ: Номер IMEI можно также найти на плате WWAN.
Плата питания
Извлечение платы питания
1 Выполните действия, предусмотренные разделом Подготовка к работе с внутренними компонентами компьютера.
2 Снимите:
a Карта microSD
b лоток для SIM-карты
Извлечение и установка компонентов 17
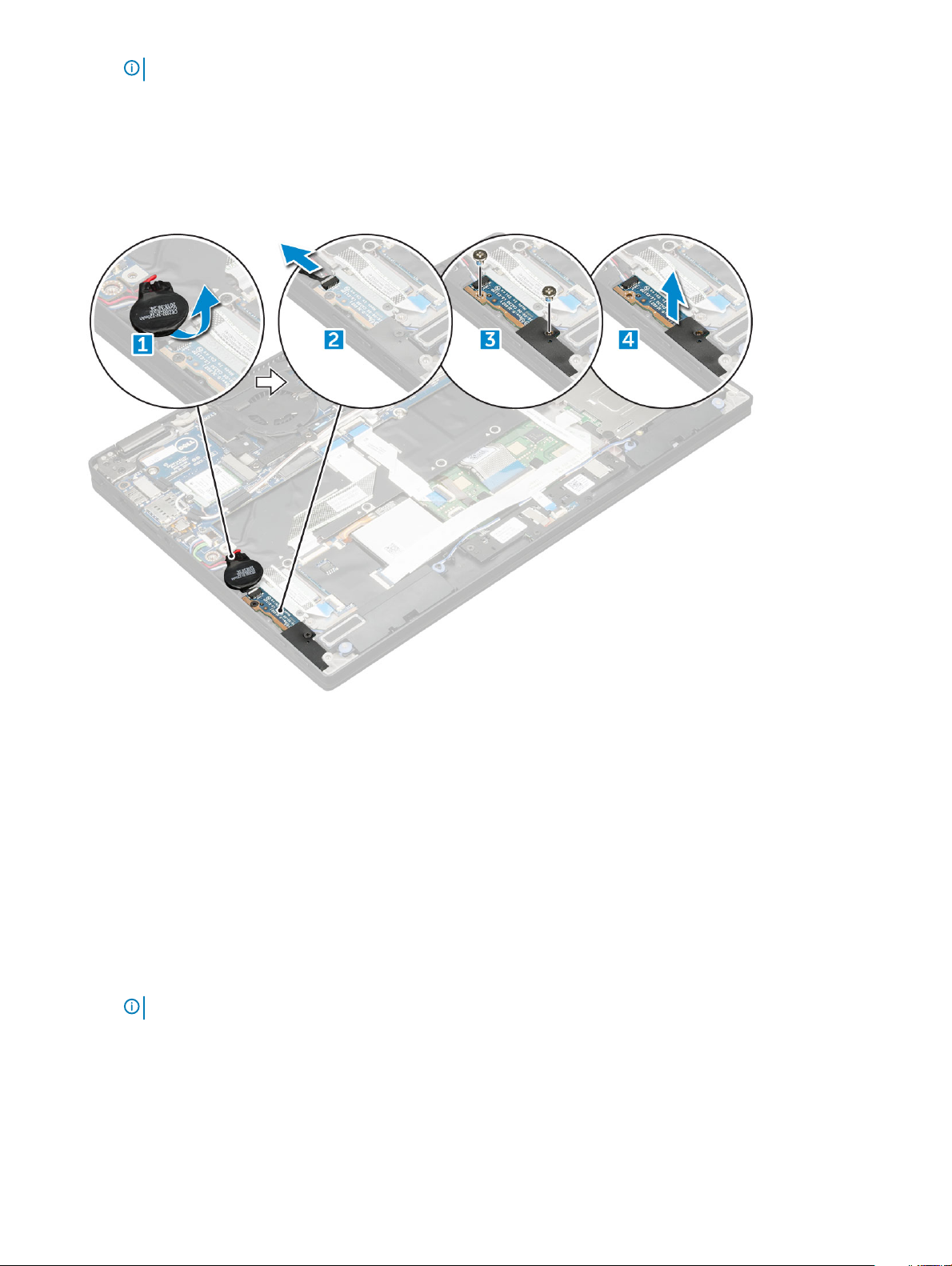
ПРИМЕЧАНИЕ: Чтобы снять обе платы (при наличии), без необходимости удалять заглушку.
c нижняя крышка
d аккумулятор
3 Извлечение платы питания:
a Приподнимите и извлеките батарейку типа «таблетка» из корпуса [1].
b Отключите кабель питания от платы питания [2].
c Выверните винты M2.0x3.0, чтобы освободить плату питания [3].
d Извлеките плату питания из корпуса [4].
Установка платы питания
1 Вставьте плату питания в слот.
2 Замените винты M2.0x3.0, которыми плата питания крепится к корпусу.
3 Подсоедините кабель платы питания к разъему на системной плате.
4 Вставьте батарейку типа «таблетка» в слот на компьютере.
5 Установите:
a аккумулятор
b нижняя крышка
c SIM-карта
d Карта microSD
ПРИМЕЧАНИЕ: Установка обеих плат (при наличии).
6 Выполните действия, предусмотренные разделом После работы с внутренними компонентами компьютера.
18 Извлечение и установка компонентов
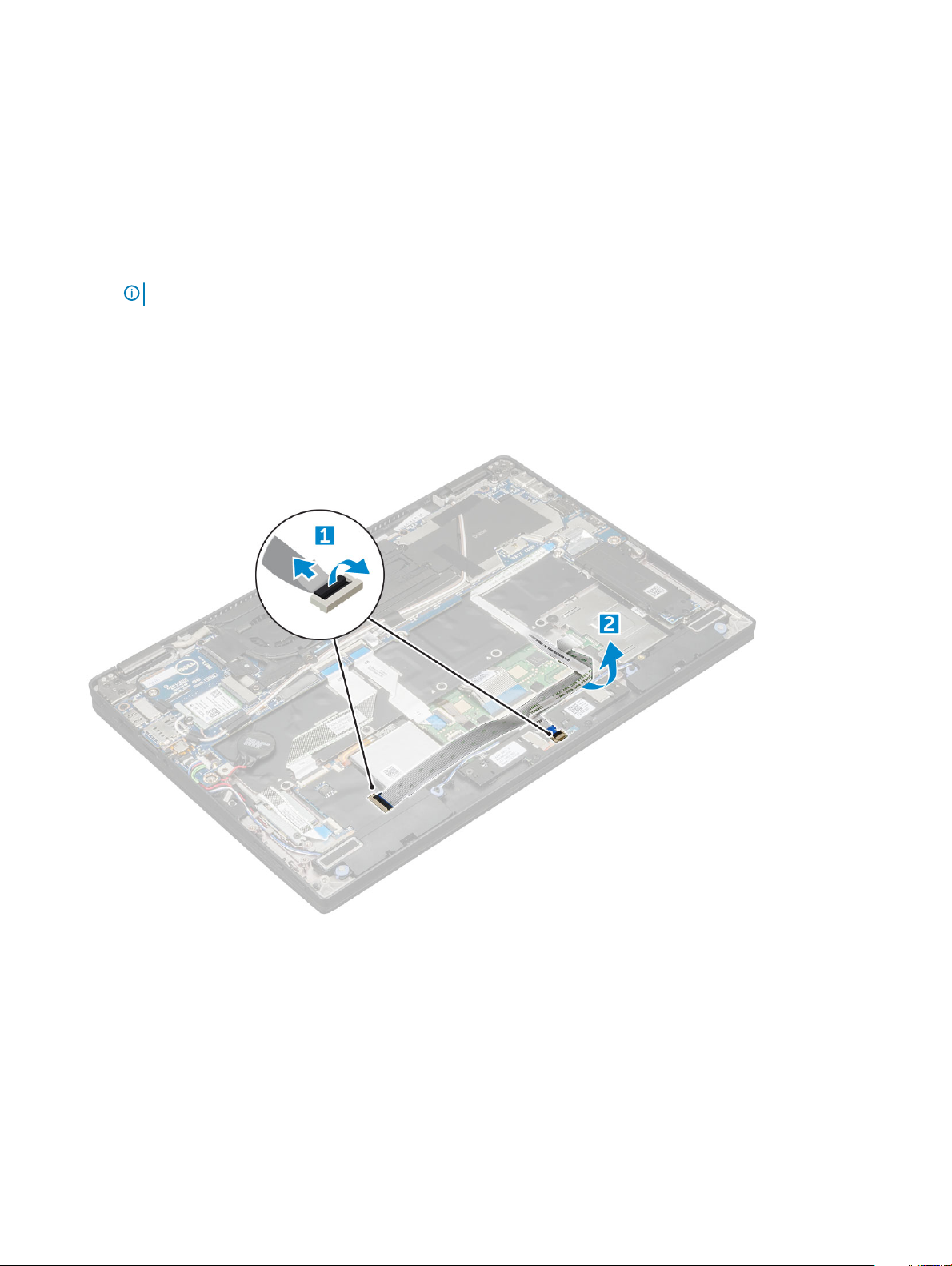
Динамик
Извлечение модуля динамика
1 Выполните действия, предусмотренные разделом Подготовка к работе с внутренними компонентами компьютера.
2 Снимите:
a Карта microSD
b SIM-карта
ПРИМЕЧАНИЕ: Чтобы снять обе платы (при наличии), без необходимости удалять заглушку.
c нижняя крышка
d аккумулятор
e кабель платы питания;
3 Чтобы отсоединить кабели:
a Отсоедините кабель платы светодиодных индикаторов и кабель устройства чтения смарт-карт [1].
b Сложите кабель панели светодиодных индикаторов и кабель устройства чтения смарт-карт сзади, чтобы
обеспечить доступ к кабелю динамика [2].
4 Отсоединение модуля динамика
a Отсоедините кабель динамика от разъема на системной плате [1].
b Снимите кабель динамика с фиксирующих зажимов и отделите ленты, которыми крепится кабель динамика [2].
Извлечение и установка компонентов 19
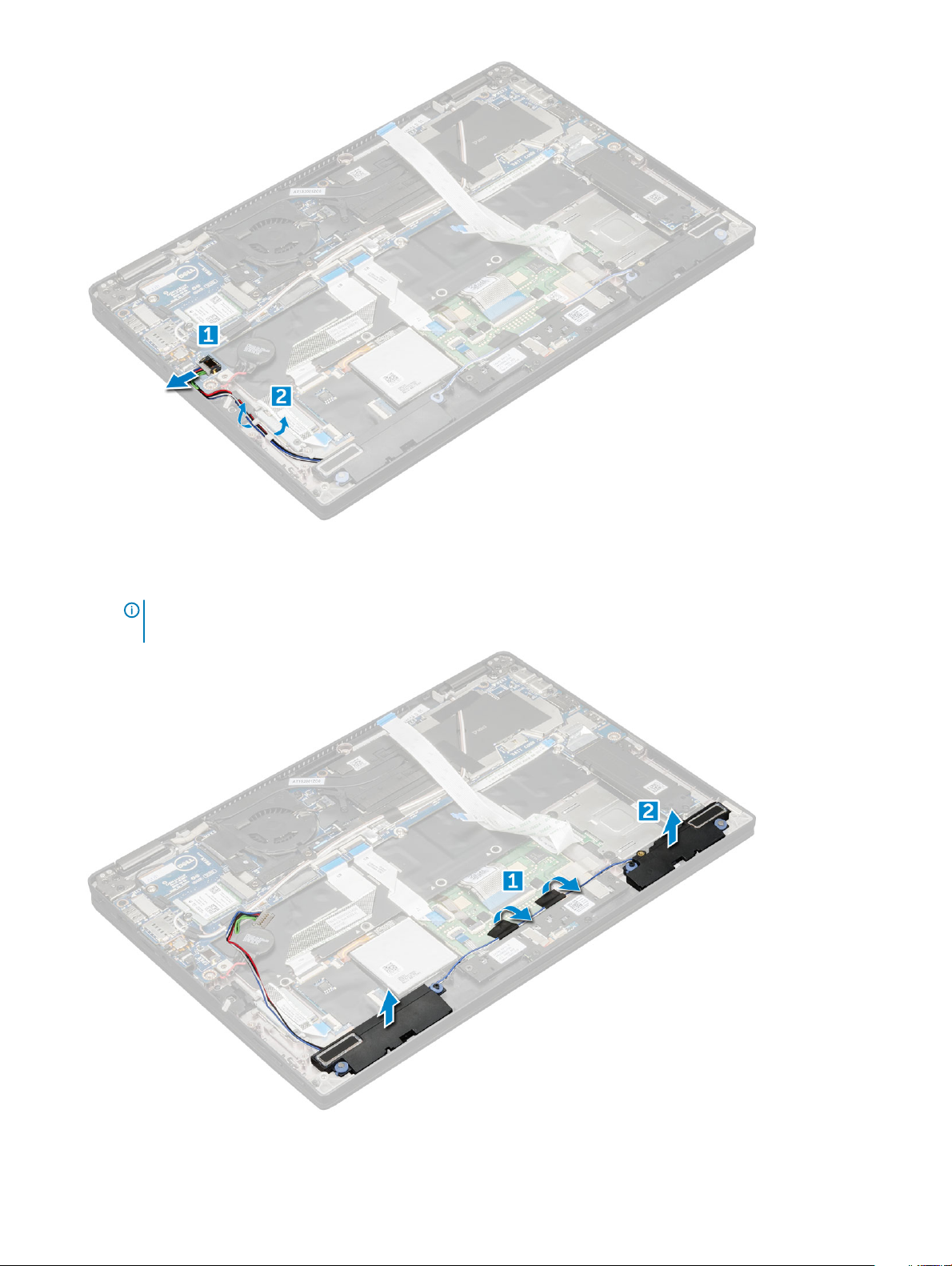
5 Извлечение модуля динамика
a Снимите кабель динамика, сняв ленты рядом с упором для рук [1].
b Поднимите и снимите модуль динамика из корпуса.
ПРИМЕЧАНИЕ: Можно использовать пластмассовую палочку, чтобы приподнять модуль динамика из
корпуса.
20 Извлечение и установка компонентов
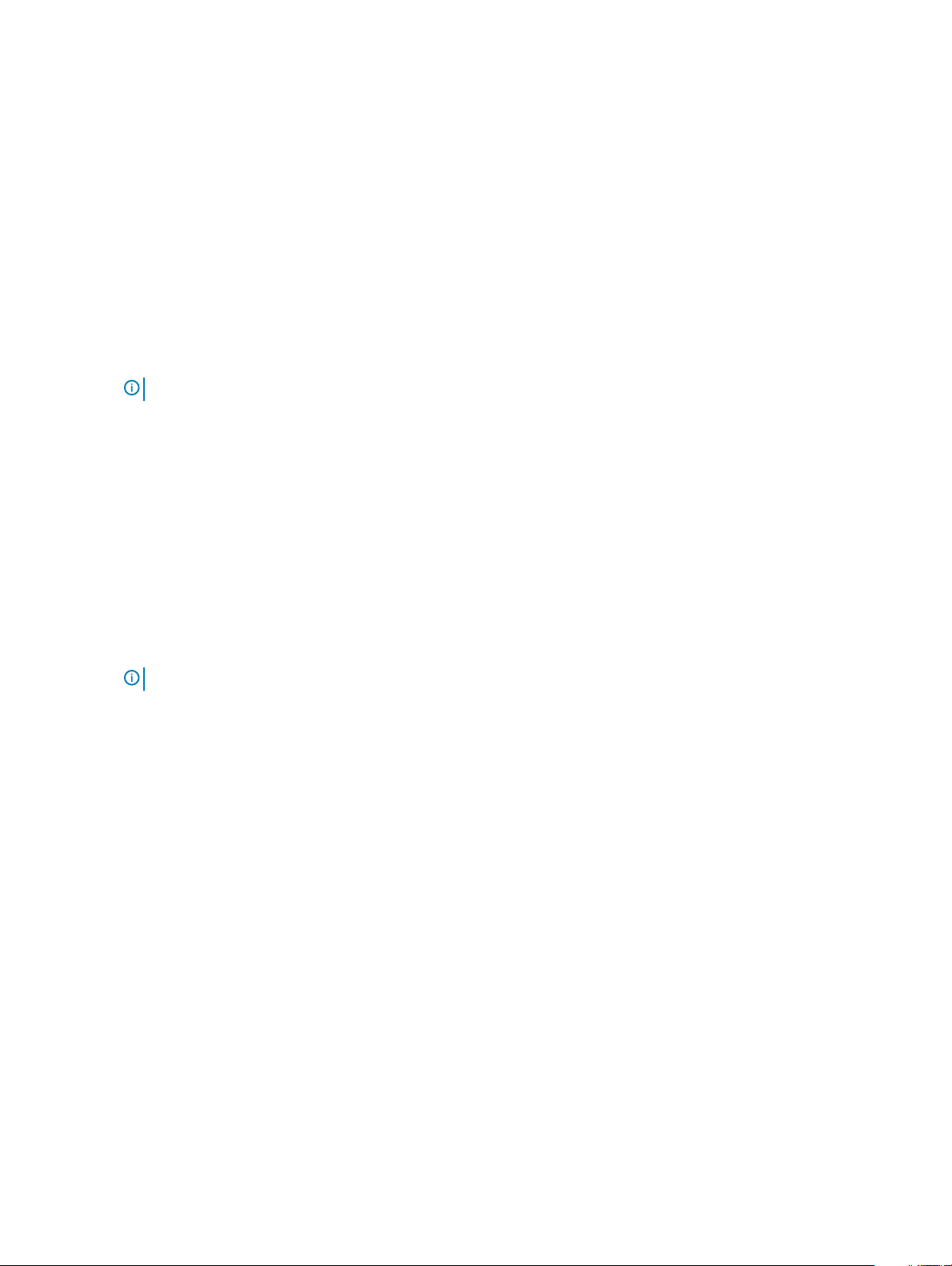
Установка модуля динамика
1 Разместите модуль динамика в слотах корпуса.
2 Проложите кабель динамика по направляющему желобку и закрепите его клейкими лентами.
3 Подсоедините кабель динамиков к разъему на системной плате.
4 Подсоедините кабель устройства чтения смарт-карт и кабель платы светодиодных индикаторов к разъему на упоре
для рук.
5 Установите:
a кабель платы питания;
b аккумулятор
c нижняя крышка
d SIM-карта
e карту microSD
ПРИМЕЧАНИЕ: Установка обеих плат (при наличии).
6 Выполните действия, предусмотренные разделом После работы с внутренними компонентами компьютера.
Плата светодиодных индикаторов
Извлечение платы светодиодных индикаторов
1 Выполните действия, предусмотренные разделом Подготовка к работе с внутренними компонентами компьютера.
2 Снимите:
a Карта microSD
b SIM-карта
ПРИМЕЧАНИЕ: Чтобы снять обе платы (при наличии), без необходимости удалять заглушку.
c нижняя крышка
d аккумулятор
3 Чтобы извлечь плату светодиодных индикаторов:
a Отсоедините кабель платы светодиодных индикаторов от платы светодиодных индикаторов [1].
b Снимите ленту, с помощью которой плата светодиодных индикаторов крепится к сенсорной панели [2].
c Выверните винты M2 x 3, которыми крепится плата светодиодных индикаторов [3].
d Снимите плату LED [4].
Извлечение и установка компонентов 21
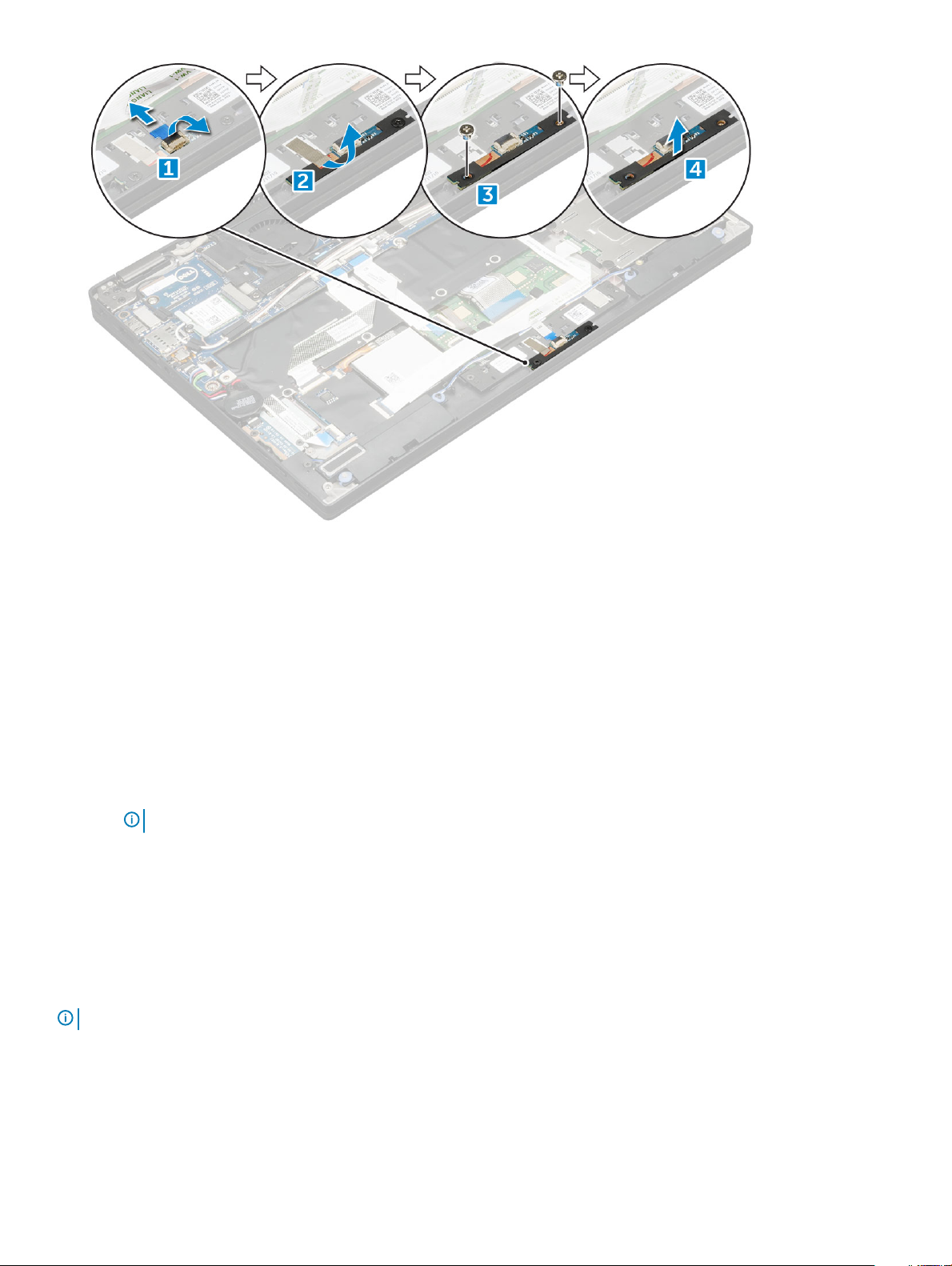
Установка платы светодиодных индикаторов
1 Вставьте плату светодиодных индикаторов в слот.
2 Заверните винты M2 x 3, которыми крепится панель светодиодных индикаторов.
3 Закрепите ленту, чтобы зафиксировать кабель платы светодиодных индикаторов.
4 Подсоедините кабель платы светодиодных индикаторов к плате светодиодных индикаторов.
5 Установите:
a аккумулятор
b нижняя крышка
c SIM-карта
d Карта microSD
ПРИМЕЧАНИЕ: Установка обеих плат (при наличии).
6 Выполните действия, предусмотренные разделом После работы с внутренними компонентами компьютера.
Каркас смарт-карты
Извлечение каркаса смарт-карты
ПРИМЕЧАНИЕ
1 Выполните действия, предусмотренные разделом Подготовка к работе с внутренними компонентами компьютера.
2 Снимите:
a Карта microSD
b SIM-карта
22 Извлечение и установка компонентов
: Всегда извлекайте смарт-карту из устройства чтения смарт-карт.
 Loading...
Loading...