Dell Latitude 7370 User Manual [ru]
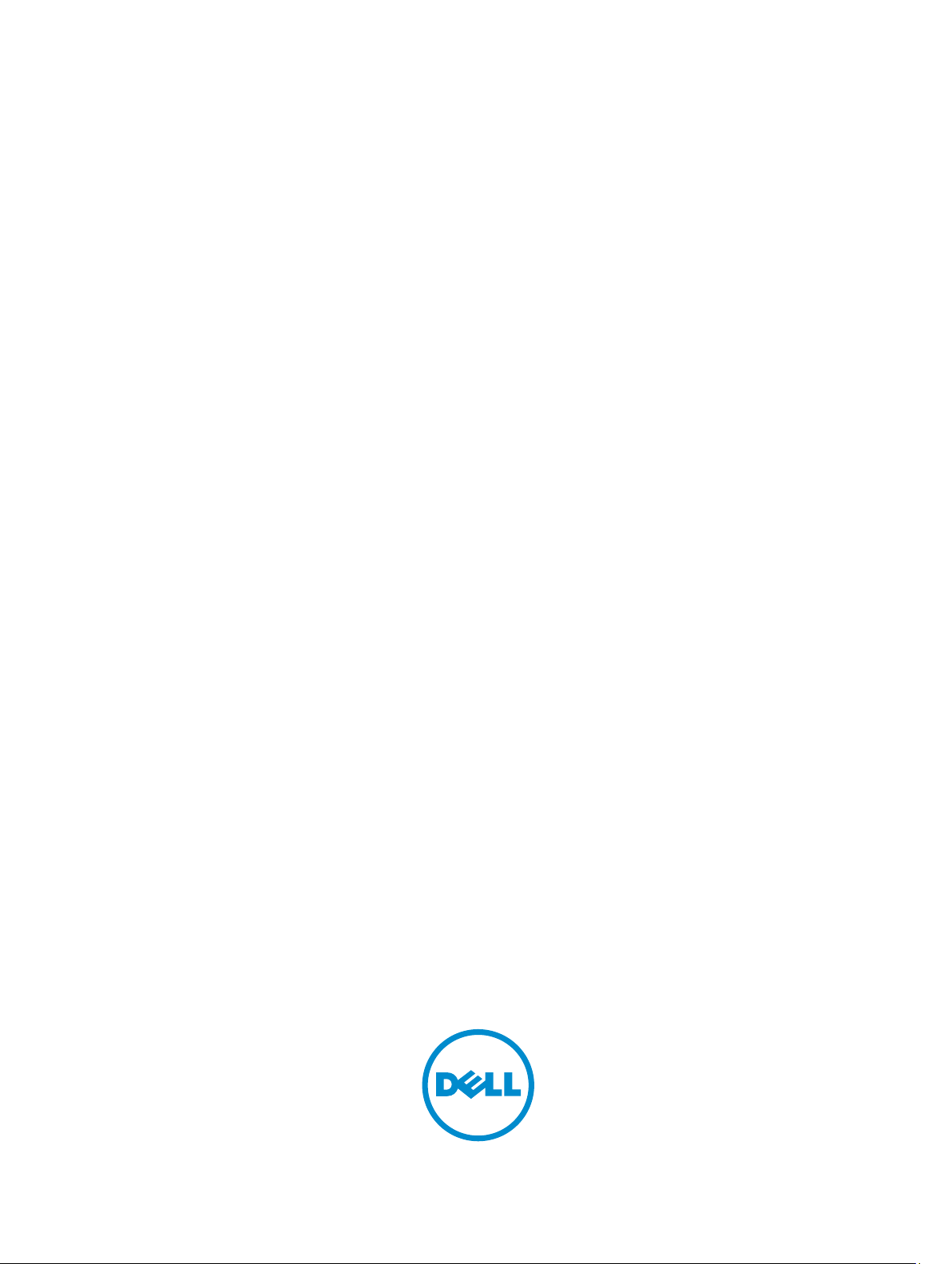
Dell Latitude 7370
Руководство по эксплуатации
нормативная модель: P67G
нормативный тип: P67G001
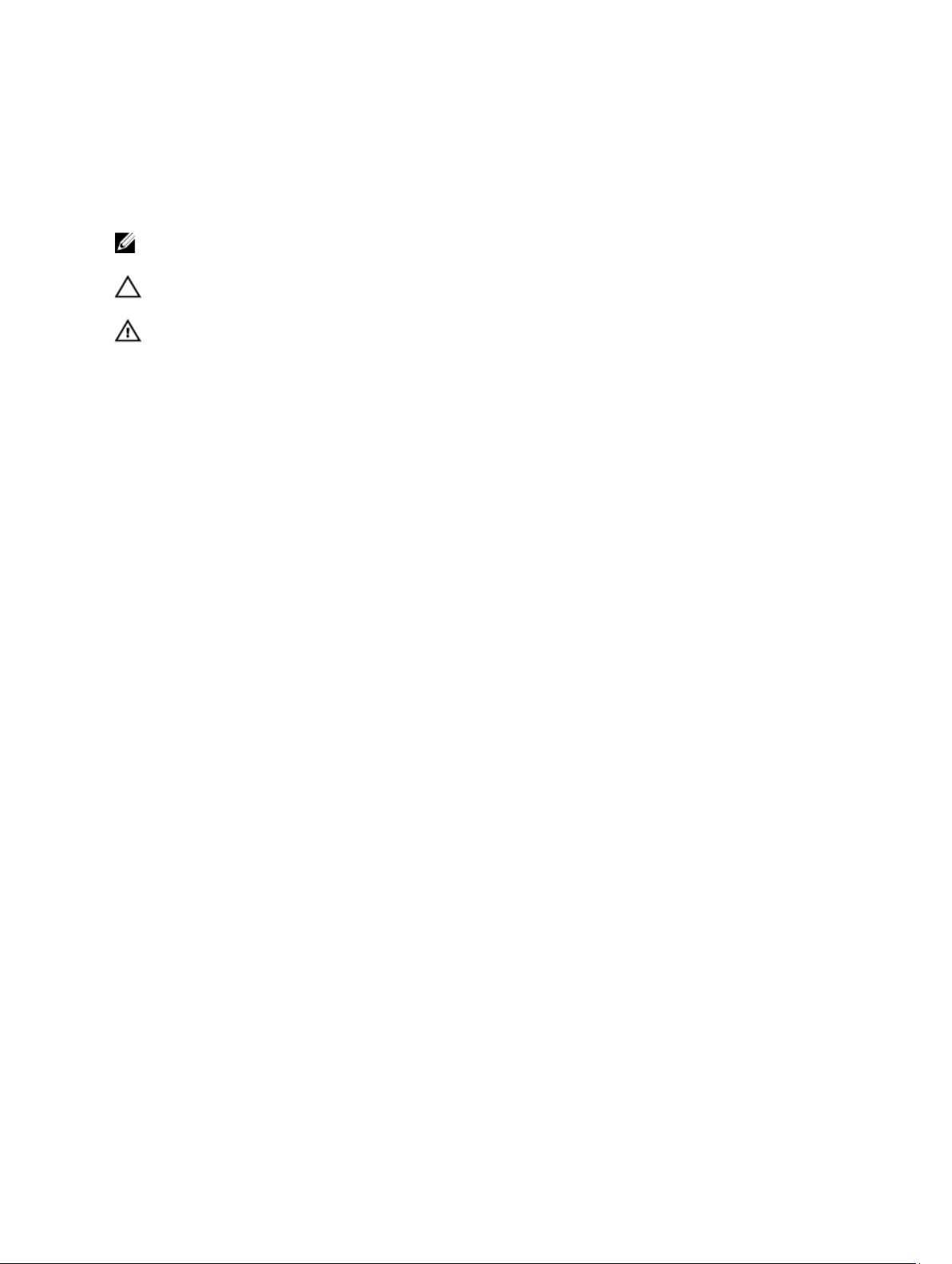
Примечания, предупреждения и
предостережения
ПРИМЕЧАНИЕ: Указывает на важную информацию, которая поможет использовать компьютер более
эффективно.
ОСТОРОЖНО: ПРЕДУПРЕЖДЕНИЕ. Указывает на опасность повреждения оборудования или
потери данных и подсказывает, как этого избежать.
ПРЕДУПРЕЖДЕНИЕ: Указывает на риск повреждения оборудования, получения травм или на
угрозу для жизни.
© Dell Inc., 2016 г. Все права защищены. Данное изделие защищено американскими и международными законами об
авторских правах и интеллектуальной собственности. Dell™ и логотип Dell являются товарными знаками корпорации Dell в
Соединенных Штатах и (или) других странах. Все другие товарные знаки и наименования, упомянутые в данном документе,
могут являться товарными знаками соответствующих компаний.
2016 - 03
Ред. A00
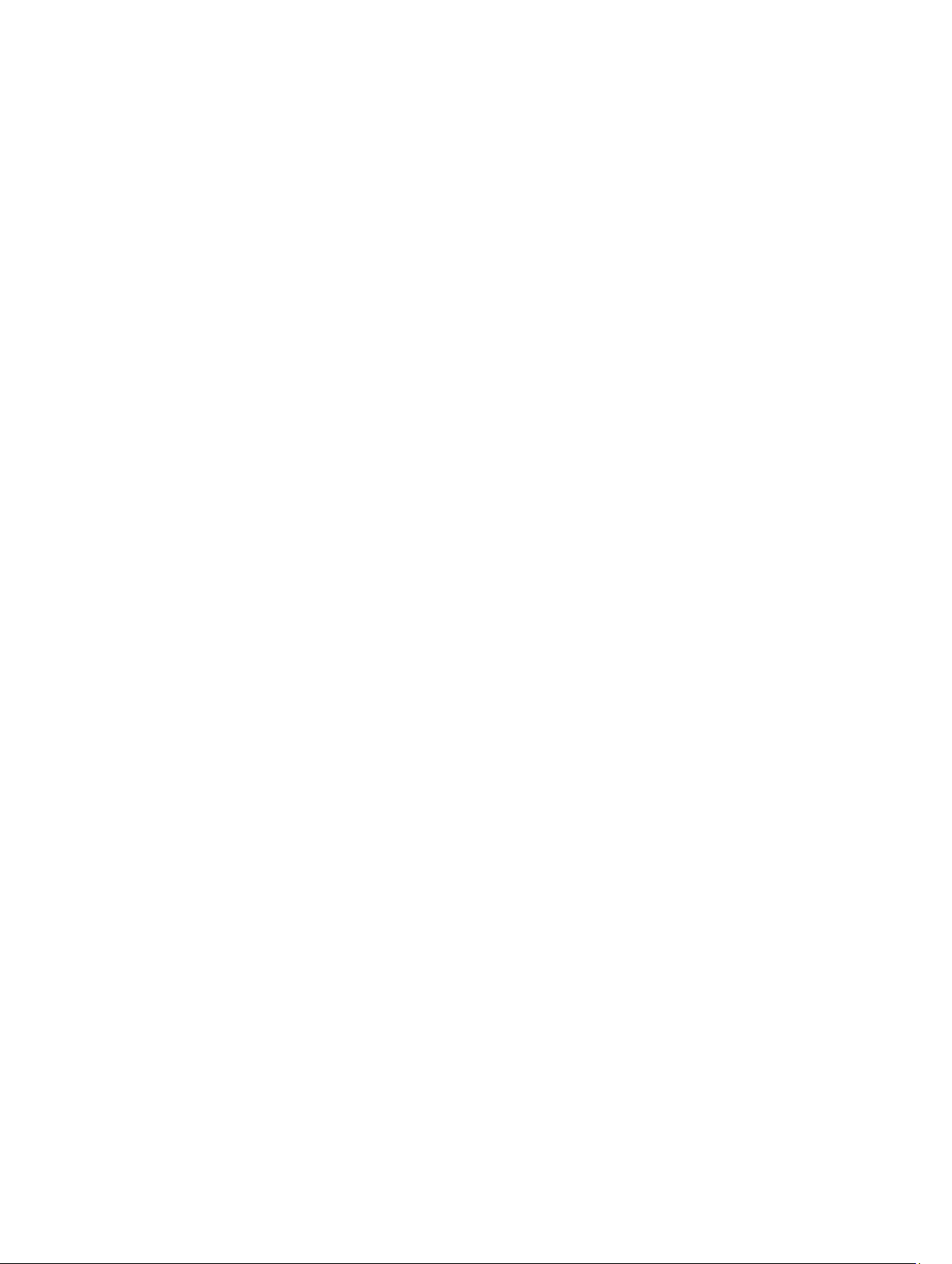
Содержание
1 Работа с компьютером.......................................................................................... 7
Инструкции по технике безопасности.....................................................................................................7
Подготовка к работе с внутренними компонентами компьютера............................................................8
Выключение компьютера........................................................................................................................8
После работы с внутренними компонентами компьютера...................................................................... 9
2 Извлечение и установка компонентов.............................................................10
Рекомендуемые инструменты............................................................................................................... 10
Установка микрокарты модуля идентификации абонента (SIM)........................................................... 10
Извлечение микрокарты модуля идентификации абонента (SIM).......................................................... 11
Извлечение карты micro Secure Digital (SD)....................................................................................... 11
Установка карты micro Secure Digital (SD)......................................................................................... 11
Снятие нижней крышки.........................................................................................................................11
Установка нижней крышки...................................................................................................................12
Снятие аккумулятора............................................................................................................................ 12
Установка аккумулятора....................................................................................................................... 13
Извлечение батареи типа «таблетка»....................................................................................................14
Установка батареи типа «таблетка»...................................................................................................... 15
Извлечение каркаса смарт-карты..........................................................................................................15
Установка каркаса смарт-карты............................................................................................................16
Извлечение динамиков..........................................................................................................................16
Установка динамиков............................................................................................................................17
Извлечение платы WLAN......................................................................................................................18
Установка платы WLAN........................................................................................................................19
Извлечение платы WWAN.................................................................................................................... 19
Установка платы WWAN......................................................................................................................20
Извлечение твердотельного диска (SSD)...............................................................................................21
Установка твердотельного диска (SSD)................................................................................................ 22
Снятие дисплея.....................................................................................................................................22
Установка дисплея в сборе................................................................................................................... 25
Извлечение системной платы............................................................................................................... 25
Установка системной платы................................................................................................................. 27
Снятие клавиатуры .............................................................................................................................. 27
Установка клавиатуры..........................................................................................................................29
Снятие упора для рук .......................................................................................................................... 29
Установка упора для рук...................................................................................................................... 30
3 Технология и компоненты.................................................................................31
3
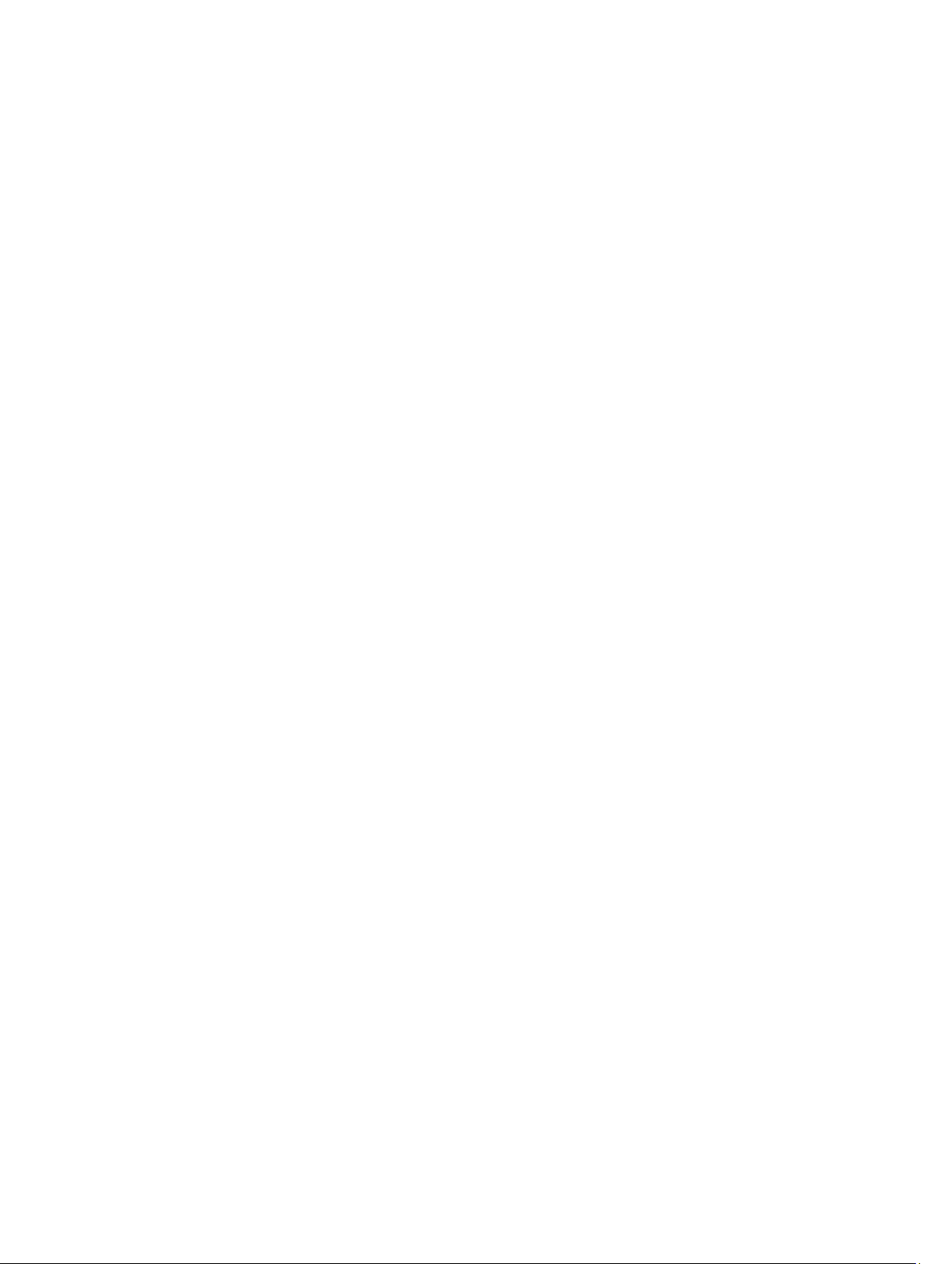
Адаптер питания...................................................................................................................................31
Процессоры...........................................................................................................................................31
Идентификация процессоров в Windows 10........................................................................................ 31
Идентификация процессоров в Windows 8..........................................................................................32
Проверка использования процессора в диспетчере задач..................................................................... 32
Проверка загрузки процессора в мониторе ресурсов............................................................................ 32
Наборы микросхем............................................................................................................................... 33
Загрузка драйвера набора микросхем................................................................................................... 33
Идентификация набора микросхем в диспетчере устройств Windows 10............................................33
Идентификация набора микросхем в диспетчере устройств в Windows 8...........................................34
Графические параметры....................................................................................................................... 35
Загрузка драйверов............................................................................................................................... 35
Идентификация адаптера дисплея........................................................................................................ 35
Изменение разрешения экрана..............................................................................................................35
Поворот дисплея...................................................................................................................................36
Параметры дисплея.............................................................................................................................. 36
Регулировка яркости в Windows 10.....................................................................................................36
Регулировка яркости в Windows 8.......................................................................................................37
Очистка дисплея................................................................................................................................... 37
Использование сенсорного экрана в Windows 10................................................................................ 37
Использование сенсорного экрана в Windows 8..................................................................................37
Подключение к внешним устройствам отображения............................................................................38
Контроллер Realtek ALC3266–CG Waves MaxxAudio Pro................................................................38
Загрузка аудиодрайвера..................................................................................................................38
Идентификация аудиоконтроллера в ОС Windows 10...................................................................38
Идентификация аудиоконтроллера в ОС Windows 8.....................................................................39
Изменение настроек аудио..............................................................................................................39
Платы WLAN........................................................................................................................................39
Параметры экрана безопасной загрузки..........................................................................................39
Параметры жесткого диска...................................................................................................................40
Определение жесткого диска в Windows 10..................................................................................40
Определение жесткого диска в Windows 8....................................................................................40
Вход в режим настройки BIOS........................................................................................................41
Функции камеры...................................................................................................................................41
Идентификация камеры в диспетчере устройств Windows 10....................................................... 41
Идентификация камеры в диспетчере устройств Windows 8......................................................... 41
Запуск камеры................................................................................................................................ 42
Запуск приложения «Камера».........................................................................................................42
Функции памяти...................................................................................................................................43
Проверка системной памяти в Windows 10................................................................................... 43
Проверка системной памяти в Windows 8.....................................................................................43
Проверка системной памяти в программе настройки......................................................................43
4
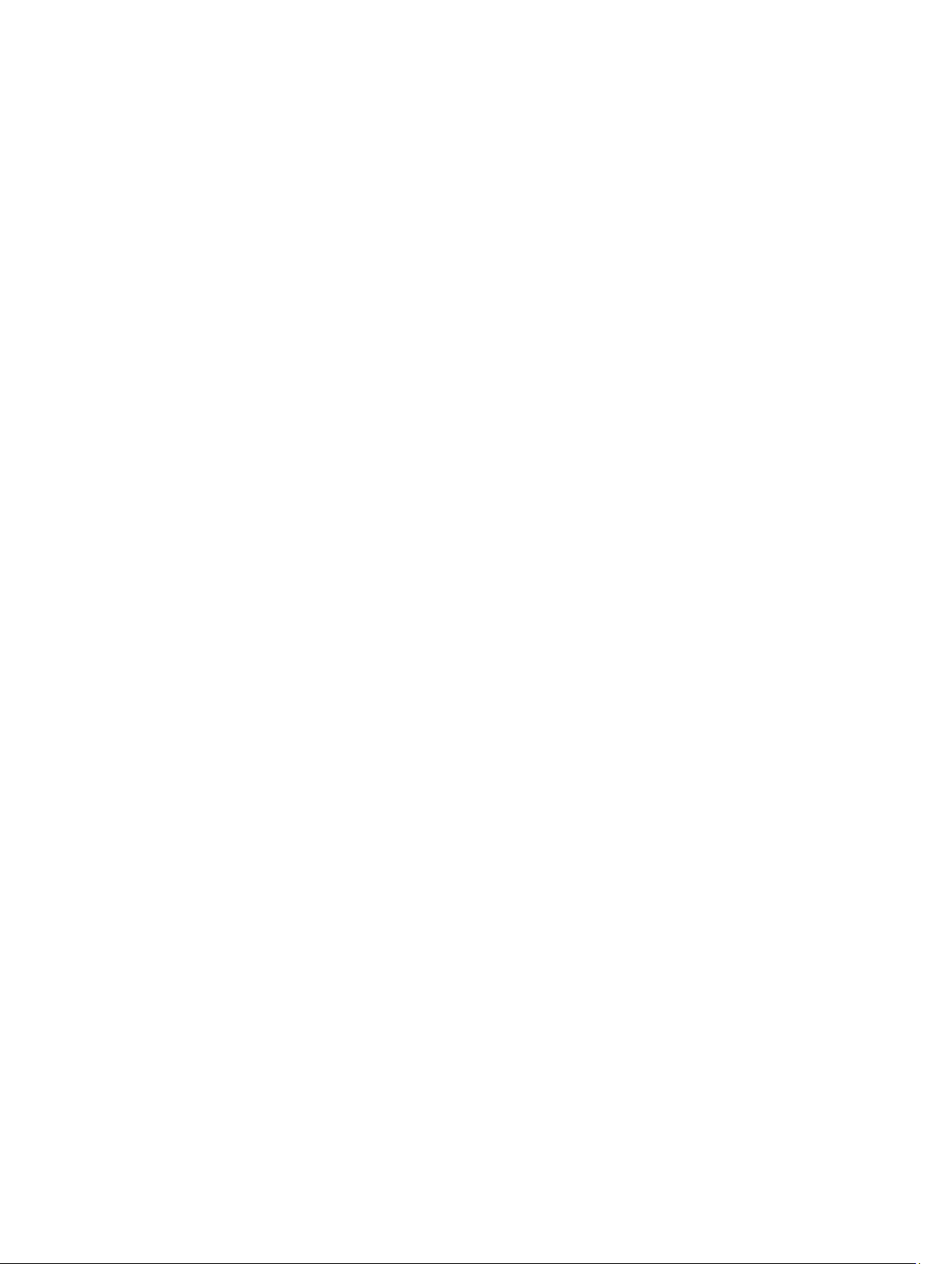
Тестирование памяти с помощью ePSA..........................................................................................44
Драйверы набора микросхем Intel........................................................................................................44
Драйверы Intel HD Graphics............................................................................................................... 44
Драйверы аудиоустройств Realtek HD.................................................................................................45
4 Программа настройки системы....................................................................... 46
Boot Sequence (Порядок загрузки).....................................................................................................46
Клавиши навигации..............................................................................................................................46
Параметры настройки системы.............................................................................................................47
Параметры общего экрана.................................................................................................................... 47
Параметры экрана конфигурации системы...........................................................................................48
Параметры экрана видео...................................................................................................................... 50
Параметры экрана безопасности...........................................................................................................50
Параметры экрана безопасной загрузки................................................................................................53
Параметры экрана Intel Software Guard Extensions...........................................................................53
Параметры экрана производительности................................................................................................54
Параметры экрана управления потреблением энергии..........................................................................55
Параметры экрана поведения POST..................................................................................................... 56
Параметры экрана поддержки виртуализации...................................................................................... 57
Параметры экрана беспроводных подключений...................................................................................58
Параметры экрана обслуживания......................................................................................................... 58
Параметры экрана журнала системы.................................................................................................... 59
Обновление BIOS ................................................................................................................................ 59
Системный пароль и пароль программы настройки............................................................................. 60
Назначение системного пароля и пароля программы настройки.................................................... 60
Удаление и изменение существующего системного пароля или пароля настройки системы.......... 61
5 Диагностика.........................................................................................................62
Диагностика расширенной предзагрузочной оценки системы (ePSA)...................................................62
Индикаторы состояния устройства.......................................................................................................63
6 Технические характеристики........................................................................... 64
Технические характеристики системы..................................................................................................64
Технические характеристики процессора.............................................................................................64
Технические характеристики памяти....................................................................................................64
Технические характеристики аудиосистемы.........................................................................................65
Технические характеристики видеосистемы.........................................................................................65
Технические характеристики камеры................................................................................................... 65
Технические характеристики связи...................................................................................................... 66
Технические характеристики портов и разъемов..................................................................................66
Технические характеристики дисплея.................................................................................................. 66
Технические характеристики клавиатуры.............................................................................................67
5
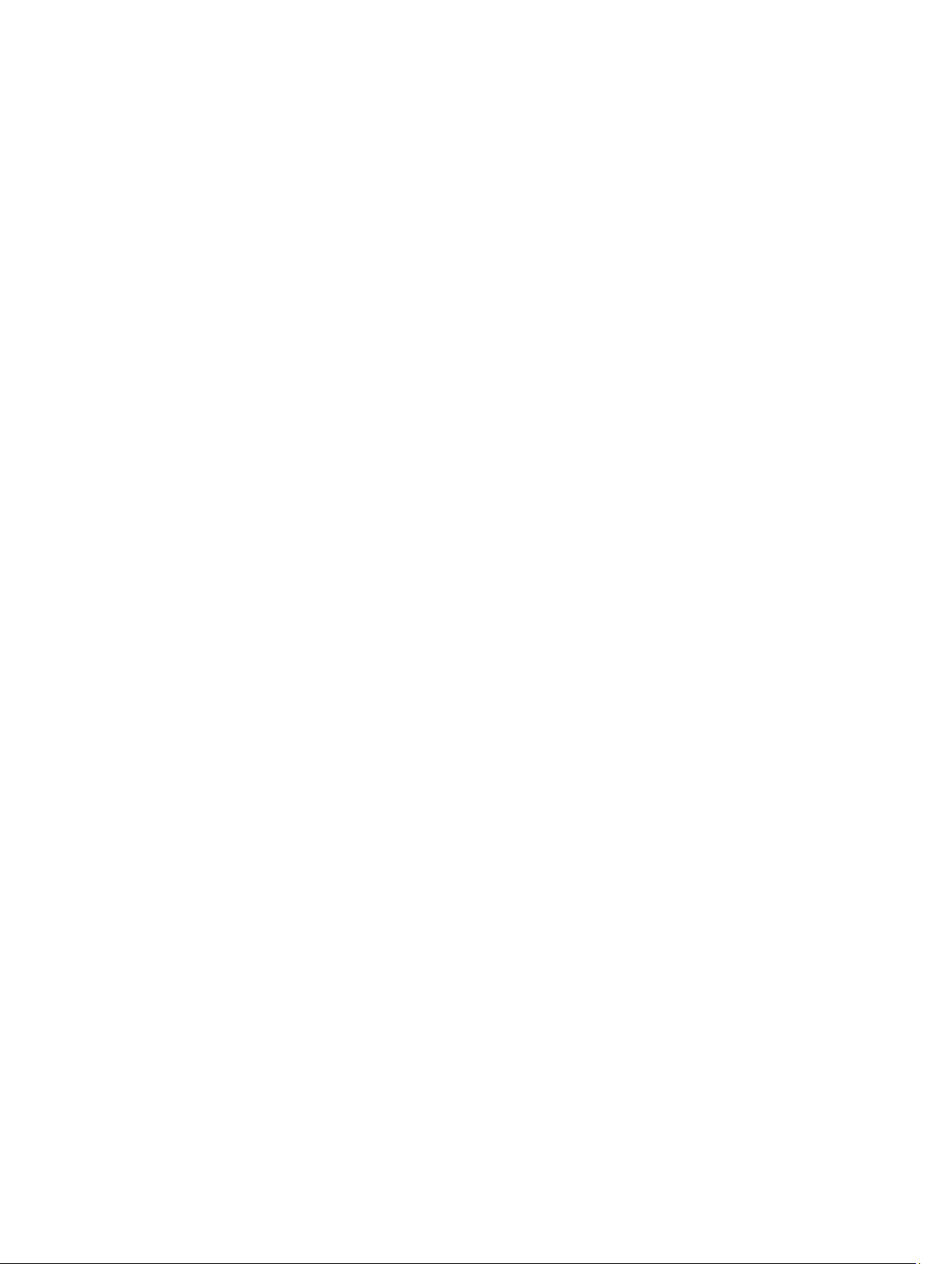
Технические характеристики сенсорной панели...................................................................................68
Технические характеристики аккумулятора......................................................................................... 68
Технические характеристики адаптера переменного тока.................................................................... 69
Физические характеристики.................................................................................................................69
Условия эксплуатации..........................................................................................................................70
7 Обращение в компанию Dell............................................................................. 71
6
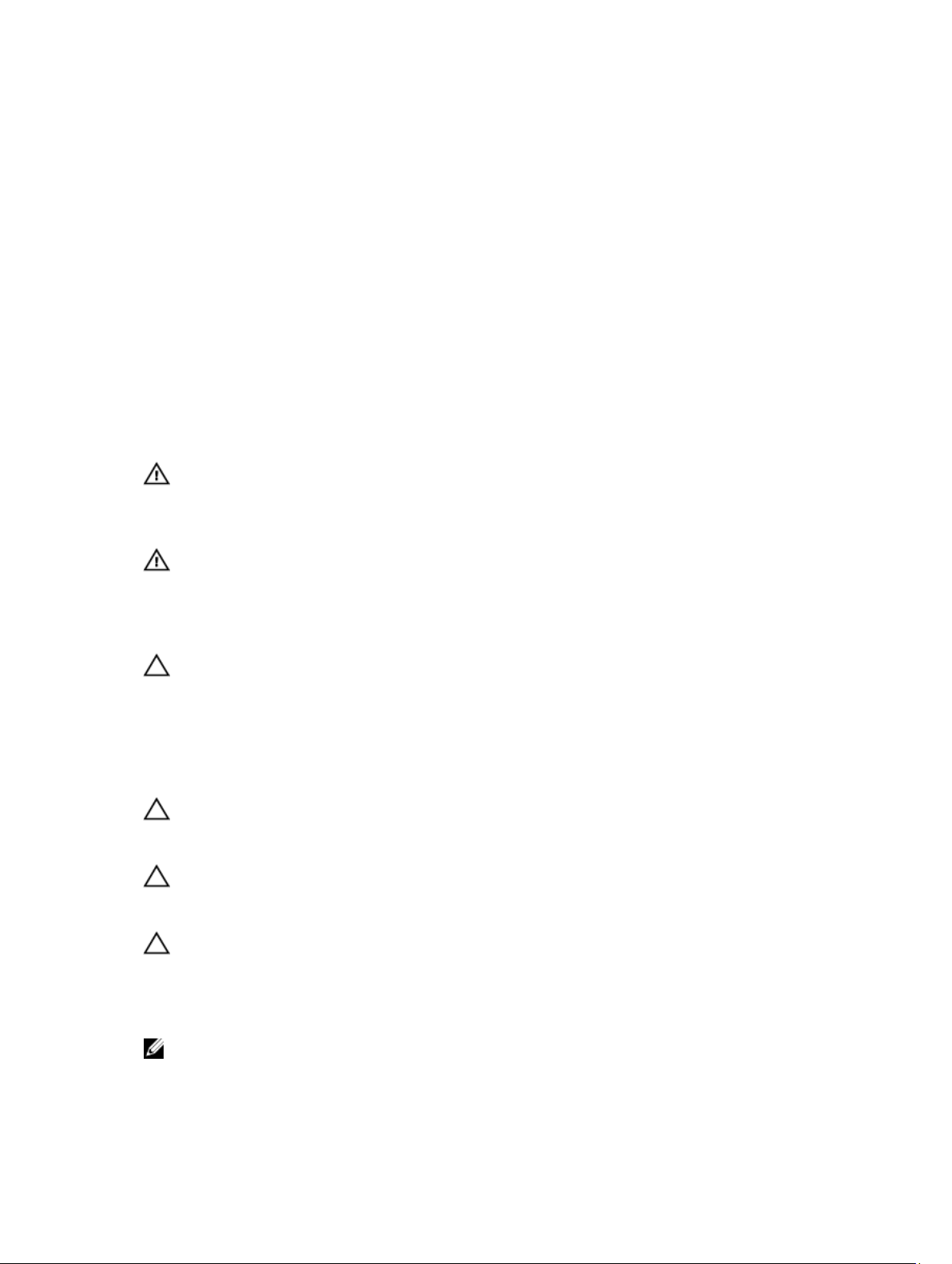
1
Работа с компьютером
Инструкции по технике безопасности
Во избежание повреждения компьютера и для собственной безопасности следуйте приведенным ниже
указаниям по технике безопасности. Если не указано иное, каждая процедура, предусмотренная в данном
документе, подразумевает соблюдение следующих условий:
• прочитаны указания по технике безопасности, прилагаемые к компьютеру;
• для замены компонента или установки отдельно приобретенного компонента выполните процедуру снятия
в обратном порядке.
ПРЕДУПРЕЖДЕНИЕ: Отсоедените компьютер от всех источников питания перед снятием
крышки компьютера или панелей. После окончания работы с внутренними компонентами
компьютера, установите все крышки, панели и винты на место, перед тем как, подключить
компьютер к источнику питания.
ПРЕДУПРЕЖДЕНИЕ: Перед началом работы с внутренними компонентами компьютера
ознакомьтесь с указаниями по технике безопасности, прилагаемыми к компьютеру.
Дополнительные сведения о рекомендуемых правилах техники безопасности можно посмотреть на
начальной странице раздела, посвященного соответствию нормативным требованиям:
www.dell.com/regulatory_compliance .
ОСТОРОЖНО: Многие виды ремонта могут быть выполнены только сертифицированным
техническим специалистом. Вам следует устранять неполадки и выполнять простой ремонт,
разрешенный в соответствии с документацией к изделию или проводимый в соответствии с
указаниями, которые можно найти в Интернете, получить по телефону или в службе технической
поддержки. На повреждения, причиной которых стало обслуживание без разрешения компании
Dell, гарантия не распространяется. Прочтите инструкции по технике безопасности, прилагаемые к
изделию, и следуйте им.
ОСТОРОЖНО: Во избежание электростатического разряда следует заземлиться, надев
антистатический браслет или периодически прикасаясь к некрашеной металлической поверхности
(например, к разъемам на задней панели компьютера).
ОСТОРОЖНО: Соблюдайте осторожность при обращении с компонентами и платами. Не следует
дотрагиваться до компонентов и контактов платы. Держите плату за края или за металлическую
монтажную скобу. Такие компоненты, как процессор, следует держать за края, а не за контакты.
ОСТОРОЖНО: При отсоединении кабеля беритесь за разъем или специальную петлю на нем. Не
тяните за кабель. На некоторых кабелях имеются разъемы с фиксирующими защелками. Перед
отсоединением кабеля такого типа необходимо нажать на фиксирующие защелки. При
разъединении разъемов старайтесь разносить их по прямой линии, чтобы не погнуть контакты. А
перед подсоединением кабеля убедитесь в правильной ориентации и соосности частей разъемов.
ПРИМЕЧАНИЕ: Цвет компьютера и некоторых компонентов может отличаться от цвета, указанного в
этом документе.
7
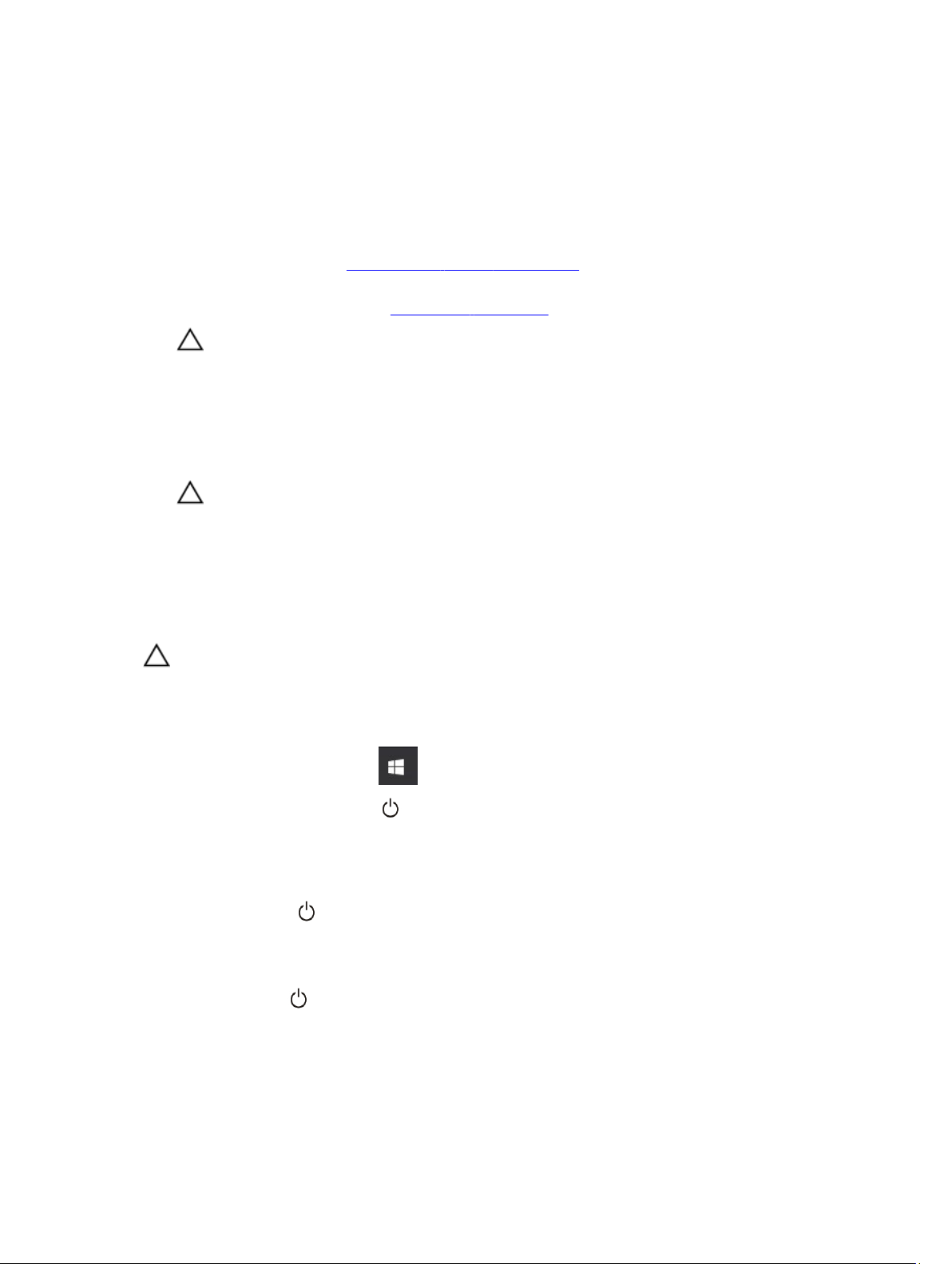
Подготовка к работе с внутренними компонентами компьютера
Во избежание повреждения компьютера выполните следующие шаги, прежде чем приступать к работе с
внутренними компонентами компьютера.
1. Убедитесь, что вы следуете Инструкции по технике безопасности.
2. Чтобы не поцарапать крышку компьютера, работы следует выполнять на плоской и чистой поверхности.
3. Выключите компьютер, см. раздел Выключение компьютера.
ОСТОРОЖНО: При отсоединении сетевого кабеля необходимо сначала отсоединить его от
компьютера, а затем от сетевого устройства.
4. Отсоедините все сетевые кабели от компьютера.
5. Отключите и все внешние устройства от электросети.
6. Нажмите и не отпускайте кнопку питания, пока компьютер не подключен к электросети, чтобы заземлить
системную плату.
7. Снимите крышку.
ОСТОРОЖНО: Прежде чем прикасаться к чему-либо внутри компьютера, снимите
статическое электричество, прикоснувшись к некрашеной металлической поверхности
(например, на задней панели компьютера). Во время работы периодически прикасайтесь к
некрашеной металлической поверхности, чтобы снять статическое электричество, которое
может повредить внутренние компоненты.
Выключение компьютера
ОСТОРОЖНО: Во избежание потери данных сохраните и закройте все открытые файлы и выйдите
из всех открытых программ перед выключением компьютера.
1. Выключение компьютера:
• В Windows 10 (с помощью сенсорного устройства или мыши):
1. Нажмите или коснитесь .
2. Нажмите или коснитесь и затем нажмите или коснитесь Завершение работы.
• В Windows 8 (с помощью сенсорного устройства):
1. Проведите пальцем с правого края экрана, открыв меню панели Charms, и выберите пункт
Параметры.
2. Коснитесь а затем коснитесь Завершение работы
• В Windows 8 ( с помощью мыши):
1. Укажите мышью правый верхний угол экрана и щелкните Параметры.
2. Нажмите а затем выберите Завершение работы.
• В Windows 7:
1. Нажмите кнопку Пуск.
8
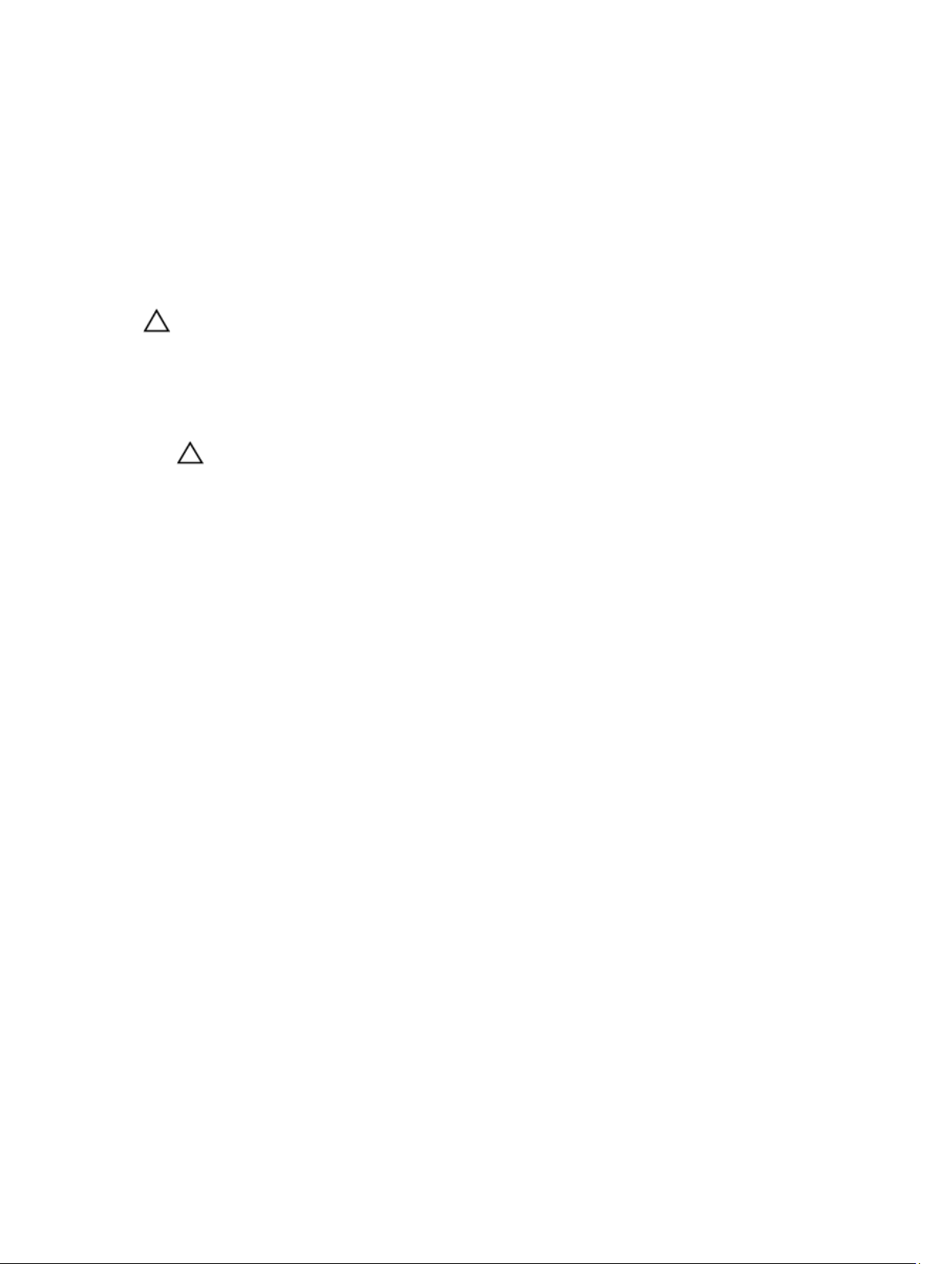
2. Щелкните Завершение работы.
2. Убедитесь, что компьютер и все подключенные к нему устройства выключены. Если компьютер и
подключенные устройства не выключились автоматически по завершении работы операционной системы,
нажмите и не отпускайте кнопку питания примерно 6 секунд, пока они не выключатся.
После работы с внутренними компонентами компьютера
После завершения любой процедуры замены не забудьте подсоединить все внешние устройства, платы и
кабели, прежде чем включать компьютер.
ОСТОРОЖНО: Во избежание повреждения компьютера следует использовать только батарею,
предназначенную для данного компьютера Dell. Не используйте батареи, предназначенные для
других компьютеров Dell.
1. Подсоедините все внешние устройства, например репликатор портов или стыковочное устройство Media
Base, и установите обратно все платы и карты, например плату ExpressCard.
2. Подсоедините к компьютеру все телефонные или сетевые кабели.
ОСТОРОЖНО: Чтобы подсоединить сетевой кабель, сначала подсоедините его к сетевому
устройству, а затем к компьютеру.
3. Установите на место батарею.
4. Установите на место нижнюю крышку.
5. Подключите компьютер и все внешние устройства к электросети.
6. Включите компьютер.
9
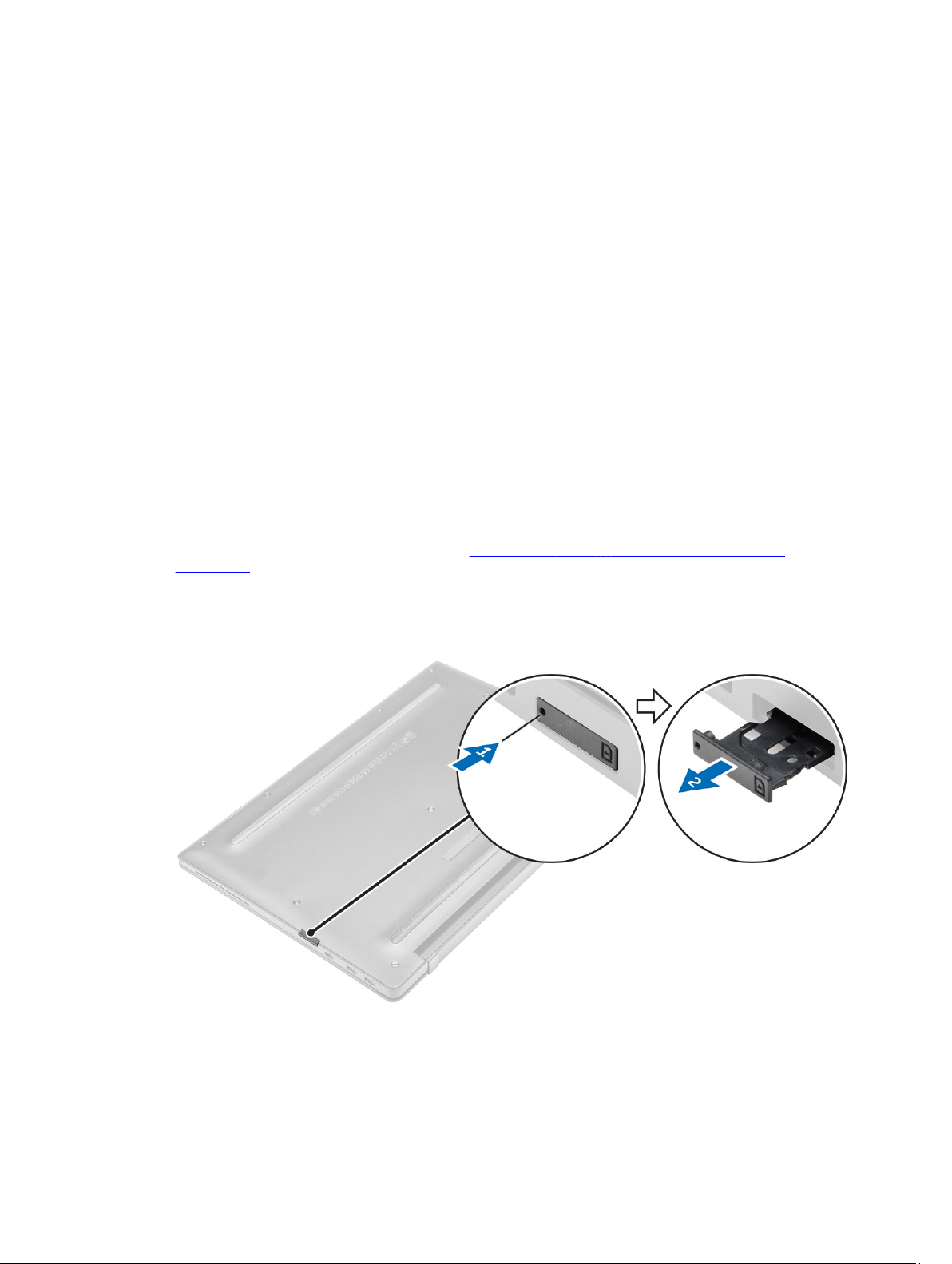
2
Извлечение и установка компонентов
В этом разделе приведены подробные сведения по извлечению и установке компонентов данного компьютера.
Рекомендуемые инструменты
Для выполнения процедур, описанных в этом документе, требуются следующие инструменты:
• маленькая шлицевая отвертка;
• крестовая отвертка;
• небольшая пластиковая палочка.
Установка микрокарты модуля идентификации абонента (SIM)
1. Выполните процедуры, приведенные в разделе Подготовка к работе с внутренними компонентами
компьютера.
2. Вставьте скрепку или инструмент для извлечения SIM-карты в отверстие, чтобы извлечь лоток для SIM-
карты [1].
3. Установите карту micro-SIM-карту в лоток SIM-карты [2].
4. Вставьте лоток SIM-карты в соответствующий слот до щелчка.
10
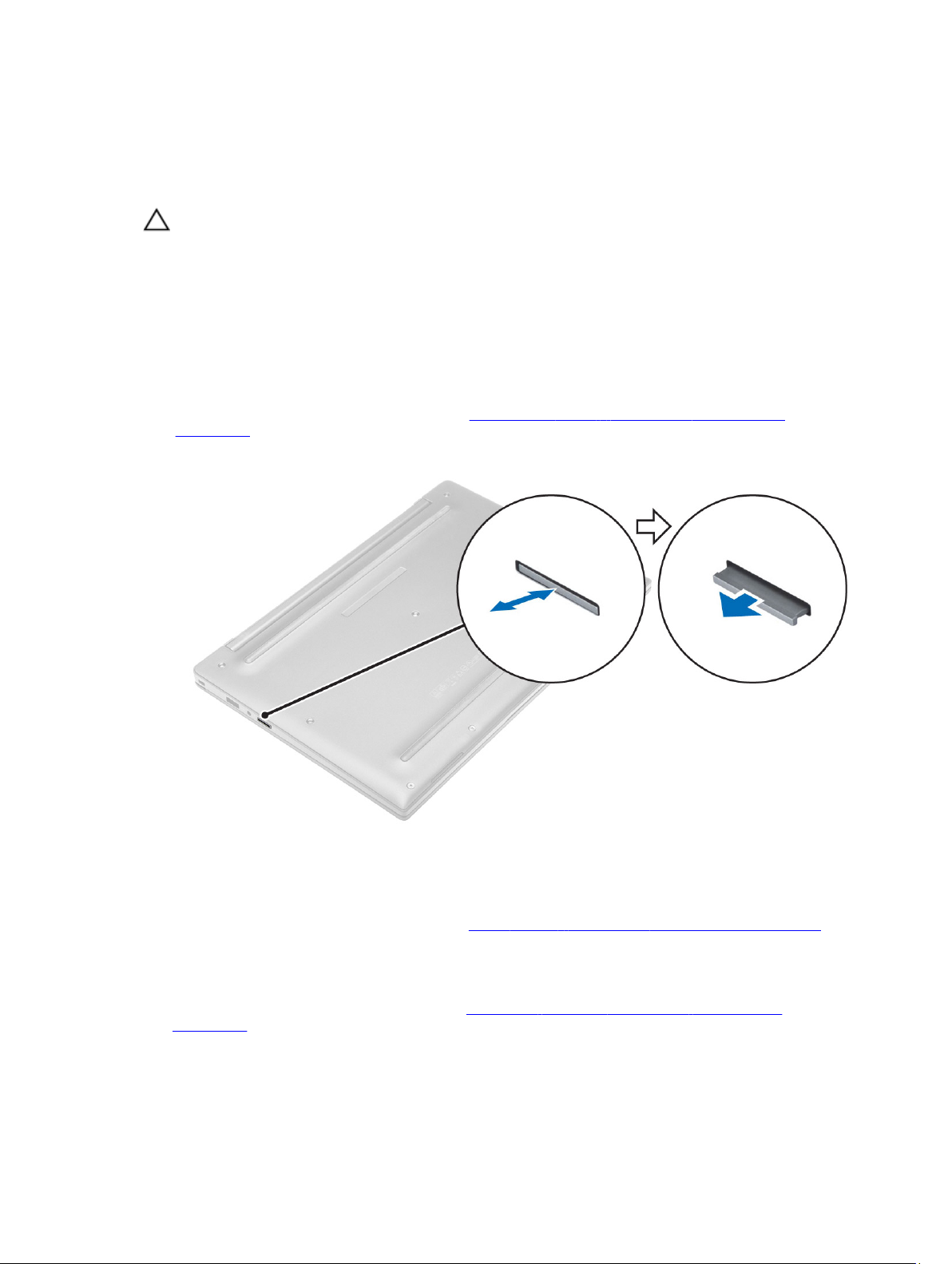
Извлечение микрокарты модуля идентификации абонента (SIM)
ОСТОРОЖНО: Извлечение карты micro SIM при включенном компьютере может привести к
потере данных или повреждению карты. Убедитесь, что компьютер выключен и сетевые
соединения отключены.
1. Вставьте скрепку или инструмент для извлечения SIM-карты в отверстие на лотке для SIM-карты.
2. Извлеките micro SIM-карту из лотка для SIM-карты.
3. Вставьте лоток SIM-карты в соответствующий слот до щелчка.
Извлечение карты micro Secure Digital (SD)
1. Выполните процедуры, приведенные в разделе Подготовка к работе с внутренними компонентами
компьютера.
2. Нажмите на карту micro SD, чтобы высвободить ее. Извлеките карту micro SD из компьютера
скользящим движением.
Установка карты micro Secure Digital (SD)
1. Вставьте карту micro SD в соответствующий слот до щелчка.
2. Выполните процедуру, приведенную в разделе После работы с внутренними компонентами компьютера.
Снятие нижней крышки
1. Выполните процедуры, приведенные в разделе Подготовка к работе с внутренними компонентами
компьютера.
2. Для снятия нижней крышки выполните следующее.
a. Ослабьте невыпадающие винты, которыми нижняя крышка крепится к компьютеру [1].
11
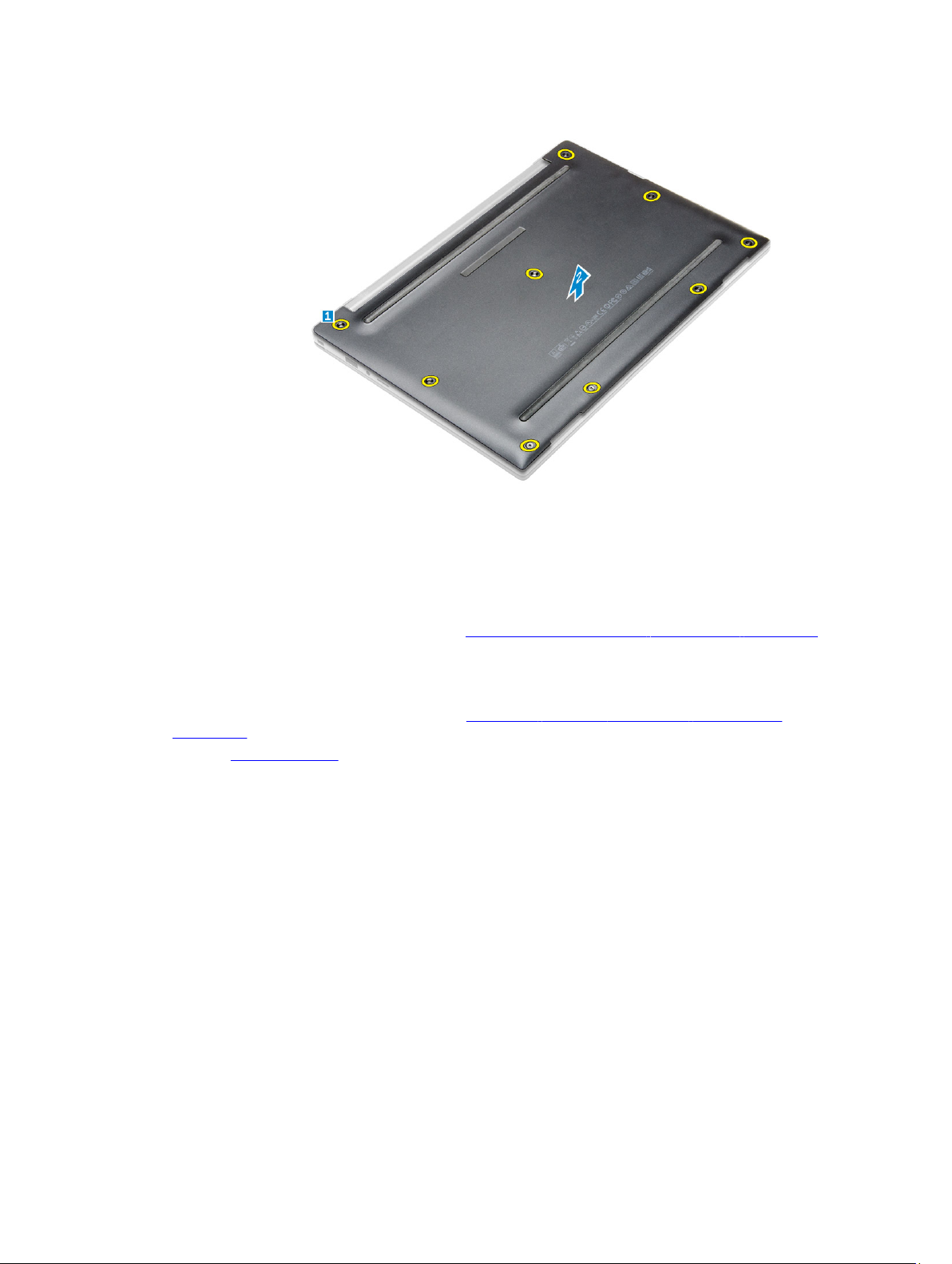
b. Приподнимите нижнюю крышку за край и извлеките ее из компьютера [2].
Установка нижней крышки
1. Совместите выступы на нижней крышке со слотами в корпусе компьютера.
2. Затяните винты, которыми нижняя крышка крепится к корпусу компьютера.
3. Нажмите на края крышки, чтобы она встала на место со щелчком.
4. Выполните процедуру, приведенную в разделе После работы с внутренними компонентами компьютера.
Снятие аккумулятора
1. Выполните процедуры, приведенные в разделе Подготовка к работе с внутренними компонентами
компьютера.
2. Снимите нижнюю крышку.
3. Отключите кабель аккумулятора от разъема на системной плате [1].
12
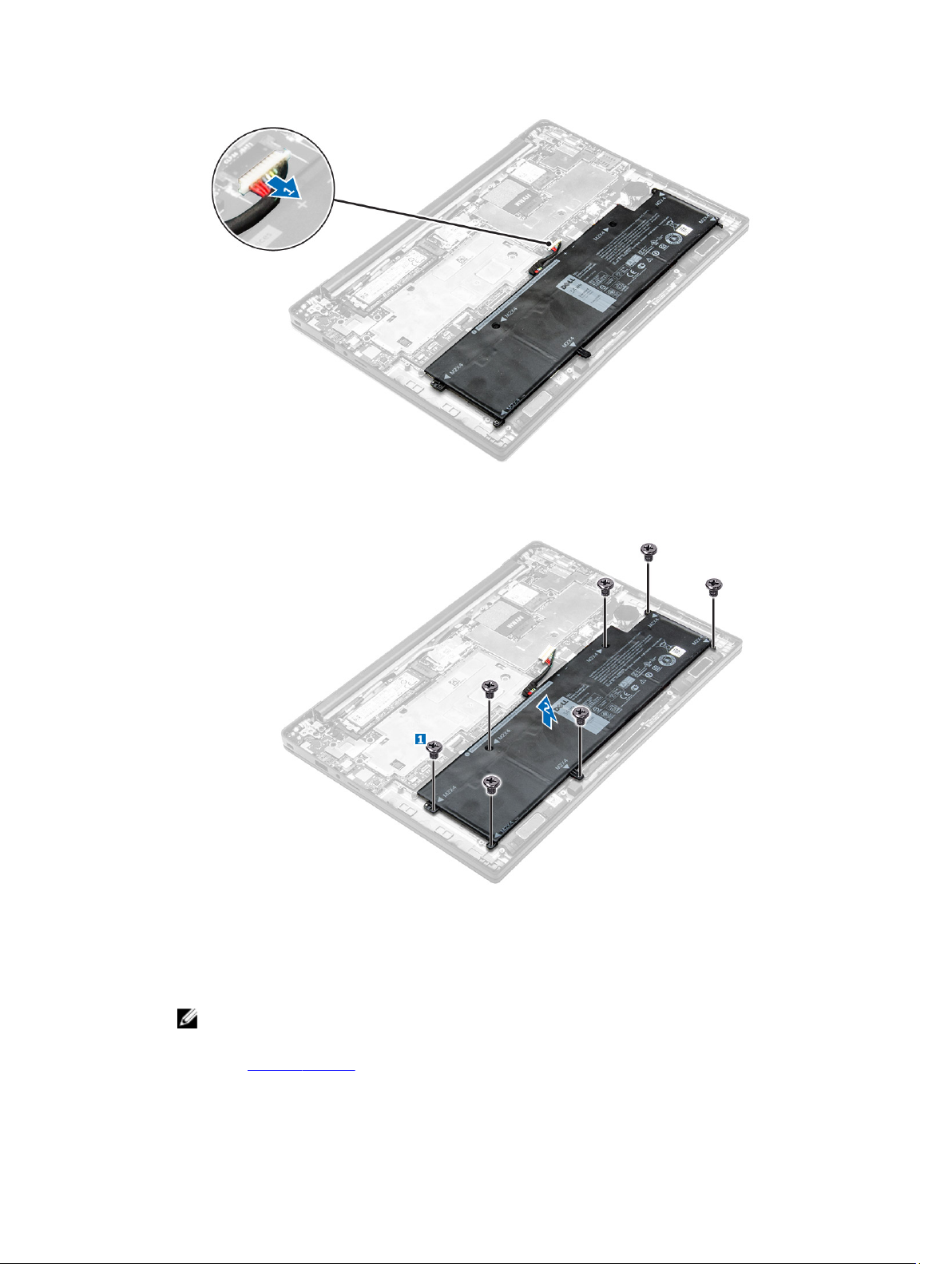
4. Для извлечения аккумулятора:
a. Выверните винты, которыми аккумулятор крепится к компьютеру [1].
b. Извлеките аккумулятор из компьютера [2].
Установка аккумулятора
1. Совместите выступы на аккумуляторе со слотами на упоре для рук.
2. Затяните винты, чтобы прикрепить аккумулятор к компьютеру.
ПРИМЕЧАНИЕ: Количество винтов различается в зависимости от типа аккумулятора.
3. Подсоедините кабель батареи к разъему на системной плате.
4. Установите нижнюю крышку.
13
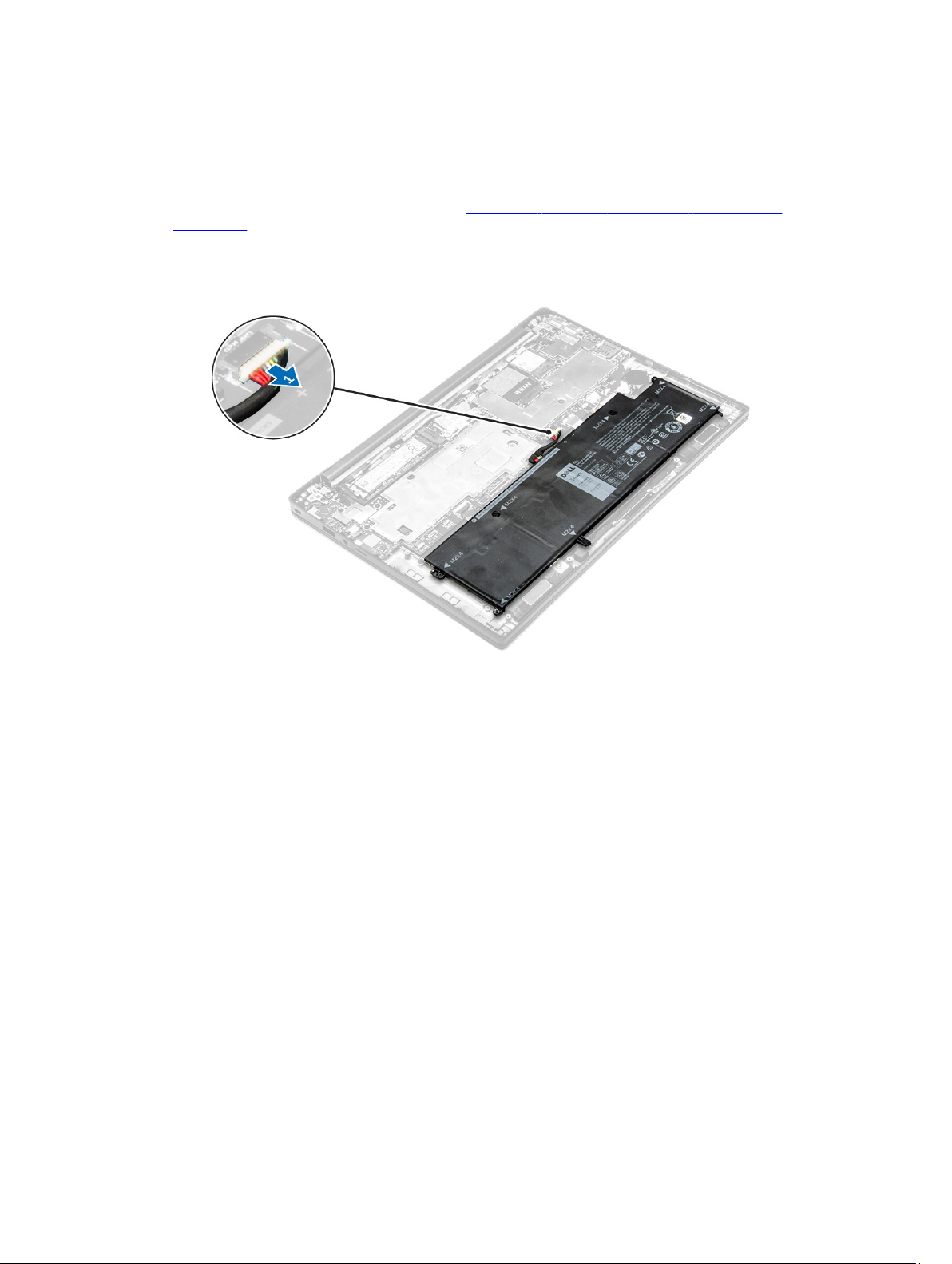
5. Выполните процедуру, приведенную в разделе После работы с внутренними компонентами компьютера.
Извлечение батареи типа «таблетка»
1. Выполните процедуры, приведенные в разделе Подготовка к работе с внутренними компонентами
компьютера.
2. Снимите:
a. нижнюю крышку
3. Отключите кабель аккумулятора от разъема на системной плате [1].
4. Извлечение батареи типа «таблетка»:
a. Отключите кабель батарейки типа «таблетка» от разъема на системной плате [1].
b. Подденьте батарейку типа «таблетка», снимите ее с клейкой пленки и извлеките батарейку из
системной платы [2].
14
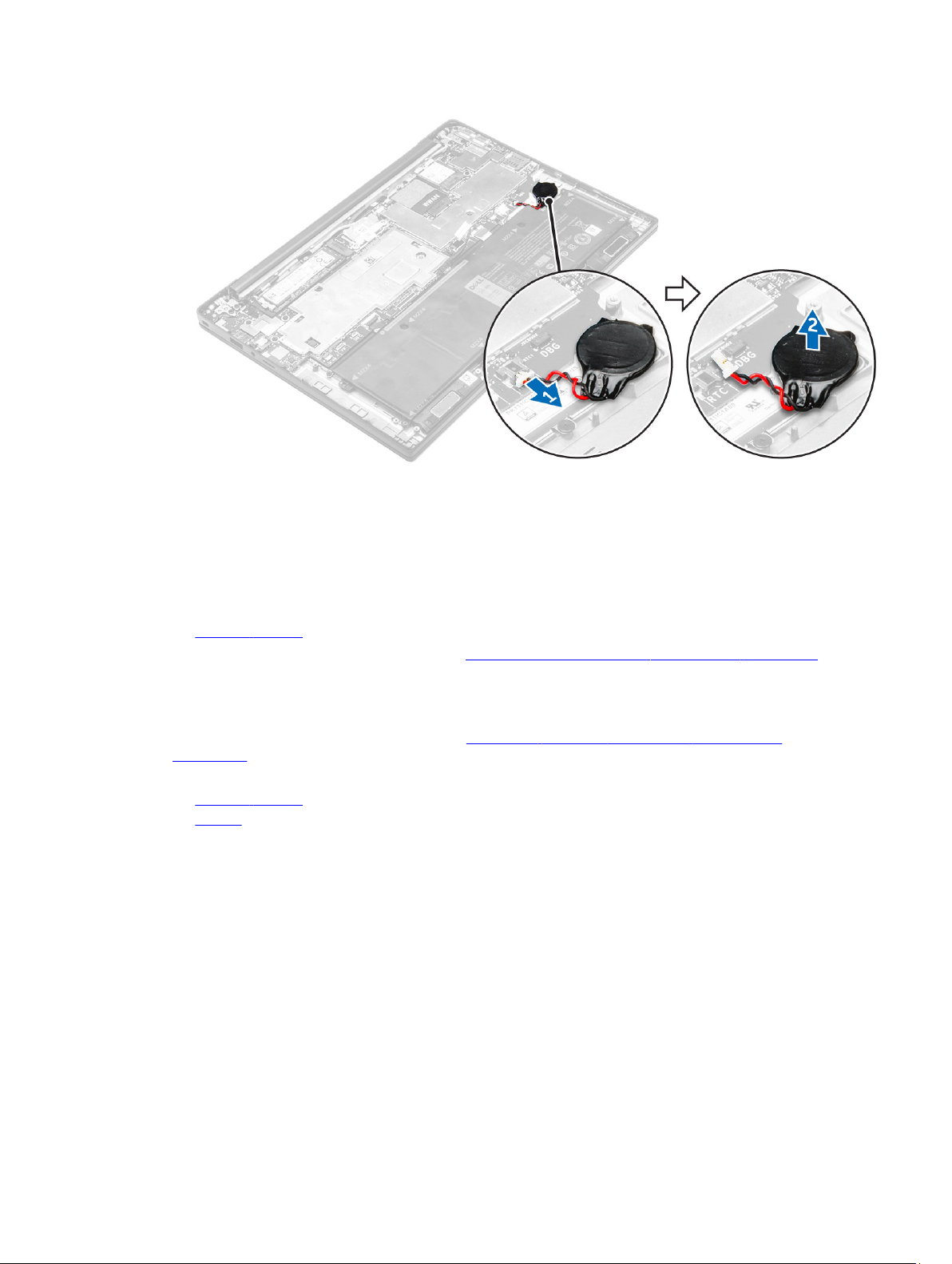
Установка батареи типа «таблетка»
1. Вставьте батарейку типа «таблетка» в соответствующий слот на системной плате.
2. Подключите кабель батарейки типа «таблетка» к разъему на системной плате.
3. Подсоедините кабель батареи к разъему на системной плате.
4. Установите:
a. нижнюю крышку
5. Выполните процедуру, приведенную в разделе После работы с внутренними компонентами компьютера.
Извлечение каркаса смарт-карты
1. Выполните процедуры, приведенные в разделе Подготовка к работе с внутренними компонентами
компьютера.
2. Снимите:
a. нижнюю крышку
b. батарея
3. Извлечение каркаса смарт-карты:
a. Отсоедините кабель смарт-карты FFC [1, 2].
b. Открутите винты, которыми каркас смарт-карты крепится к системной плате [3].
c. Приподнимите каркас смарт-карты и снимите его с системной платы [4].
15
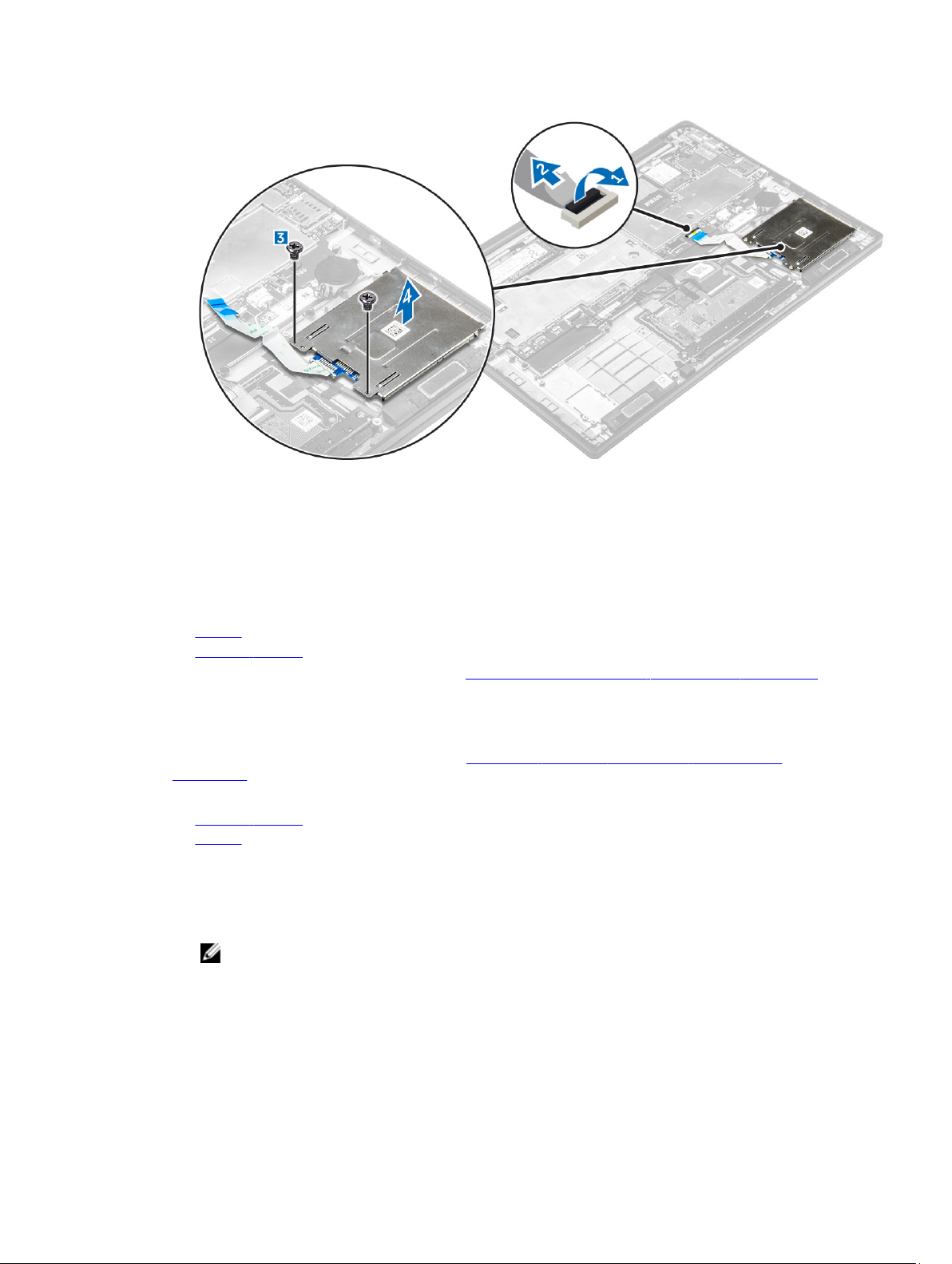
Установка каркаса смарт-карты
1. Разместите каркас смарт-карты на системной плате.
2. Затяните винт, закрепляющий каркас смарт-карты на компьютере.
3. Подсоедините кабель устройства чтения смарт-карт FFC к системной плате.
4. Установите:
a. батарея
b. нижнюю крышку
5. Выполните процедуру, приведенную в разделе После работы с внутренними компонентами компьютера.
Извлечение динамиков
1. Выполните процедуры, приведенные в разделе Подготовка к работе с внутренними компонентами
компьютера.
2. Снимите:
a. нижнюю крышку
b. батарея
3. Извлечение динамиков:
a. Отсоедините кабель динамика [1].
b. Извлеките кабели динамика [2].
c. Снимите динамики [3].
ПРИМЕЧАНИЕ: С помощью пластмассовой палочки, снимите динамики с клейких площадок.
16
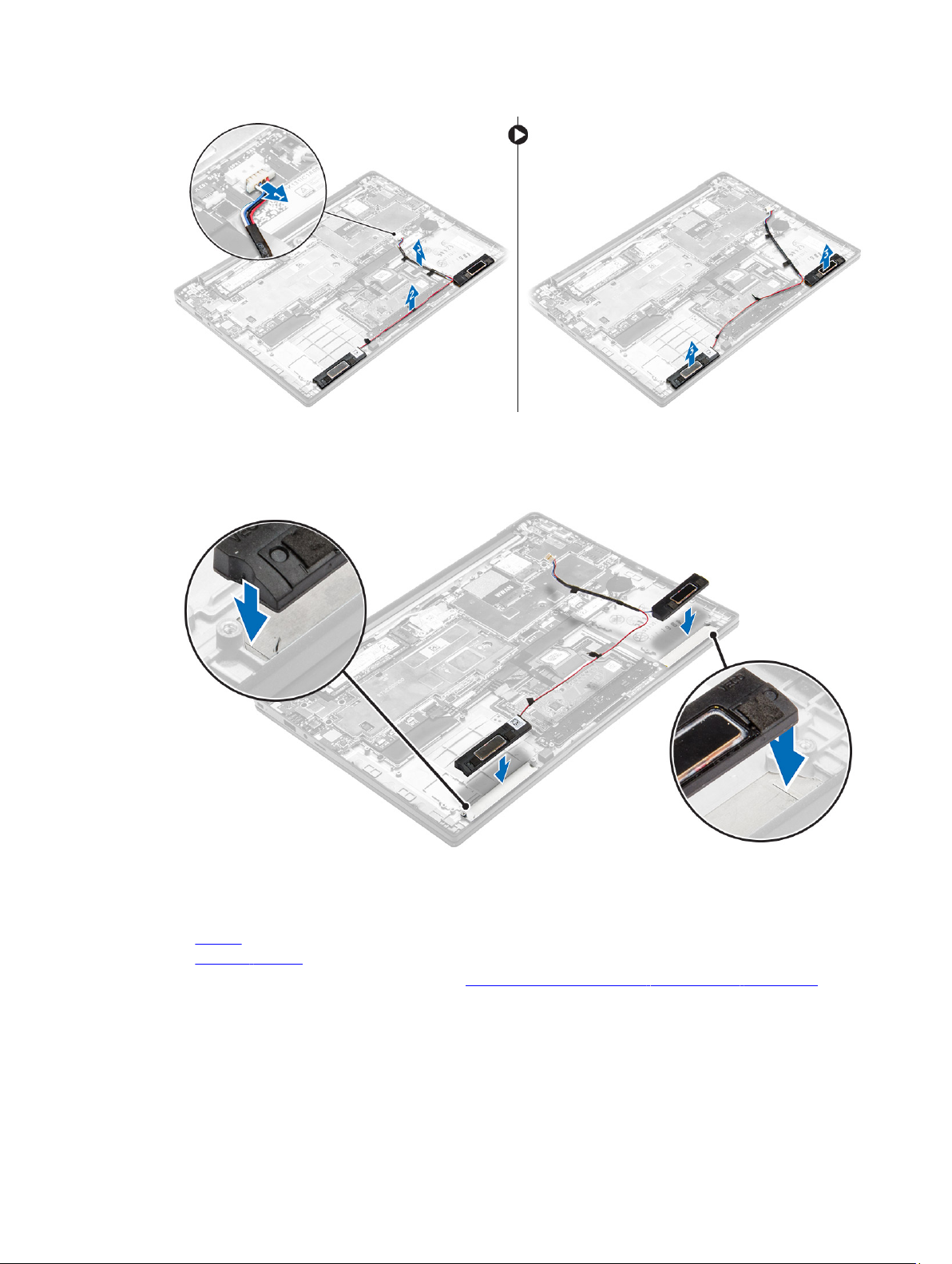
Установка динамиков
1. Установите динамики в направляющие на компьютере.
2. Проложите кабель динамика через фиксаторы на рамке док-станции.
3. Подсоедините кабель динамика к соответствующему разъему на системной плате.
4. Установите:
a. батарея
b. нижнюю крышку
5. Выполните процедуру, приведенную в разделе После работы с внутренними компонентами компьютера.
17
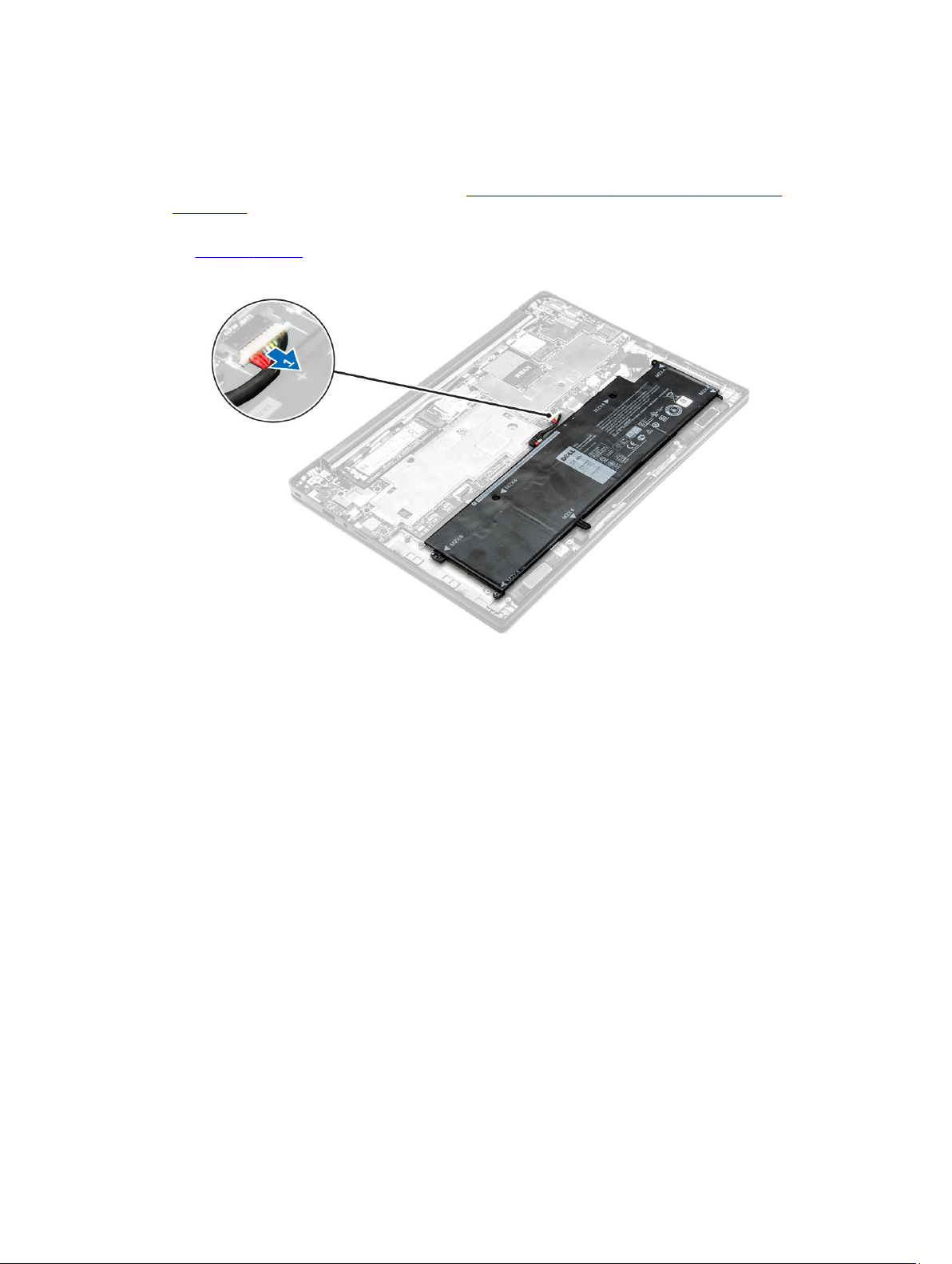
Извлечение платы WLAN
1. Выполните процедуры, приведенные в разделе Подготовка к работе с внутренними компонентами
компьютера.
2. Снимите:
a. нижнюю крышку
3. Отключите кабель аккумулятора от разъема на системной плате [1].
4. Чтобы извлечь плату WLAN:
a. Выверните винт, которым металлический кронштейн крепится к плате WLAN [1].
b. Снимите металлическую заглушку [2].
c. Отсоедините кабели WLAN от разъемов на плате WLAN [3].
d. Извлеките плату WLAN из компьютера [4].
18
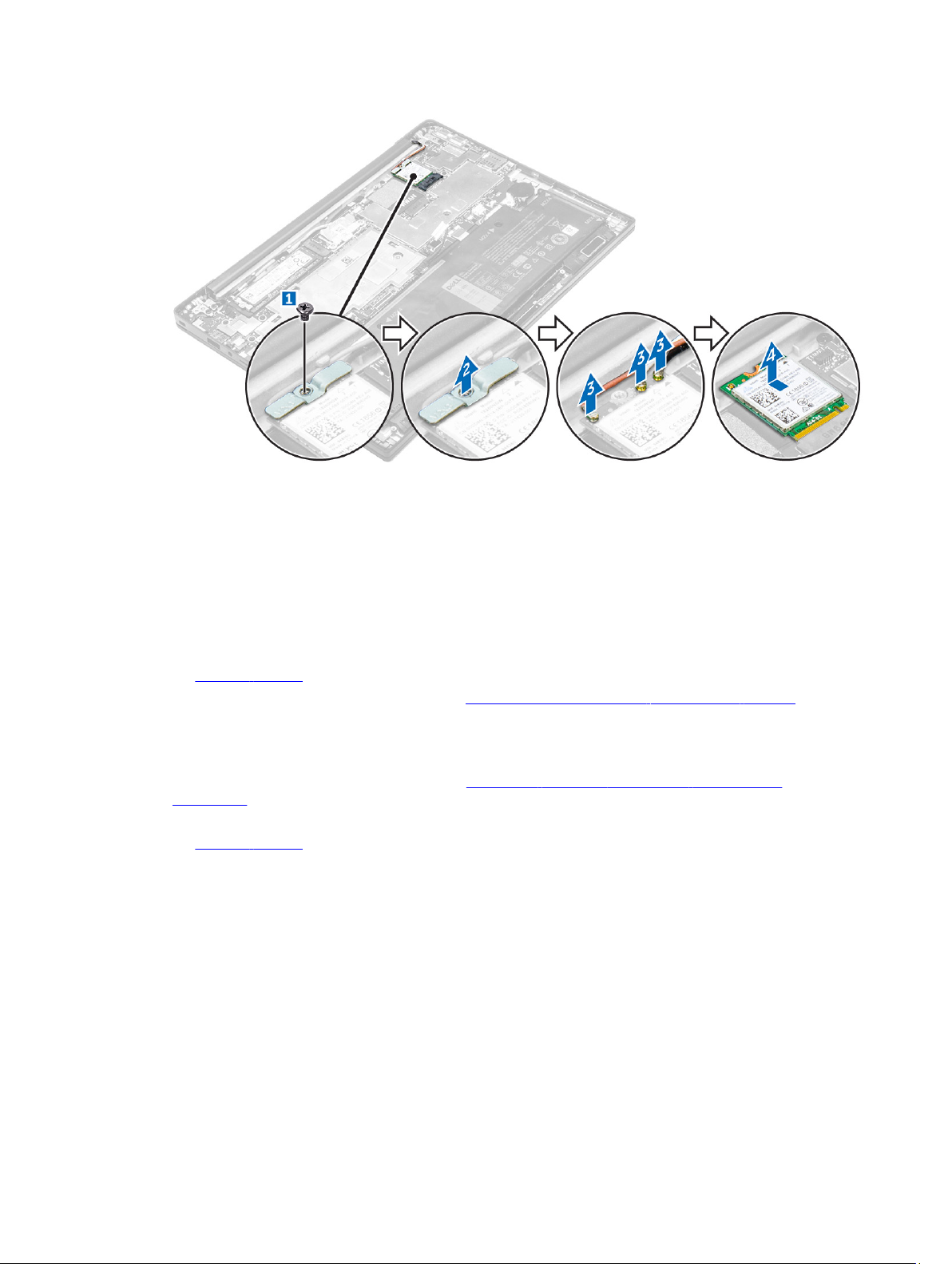
Установка платы WLAN
1. Вставьте плату WLAN в слот на компьютере.
2. Проложите кабели WLAN через направляющий канал.
3. Подключите кабели WLAN к разъемам на плате WLAN.
4. Установите металлическую заглушку и закрутите винт, чтобы прикрепить ее к компьютеру.
5. Подсоедините кабель батареи к разъему на системной плате.
6. Установите:
a. нижнюю крышку
7. Выполните процедуру, приведенную в разделе После работы с внутренними компонентами системы.
Извлечение платы WWAN
1. Выполните процедуры, приведенные в разделе Подготовка к работе с внутренними компонентами
компьютера.
2. Снимите:
a. нижнюю крышку
3. Отключите кабель аккумулятора от разъема на системной плате [1].
19
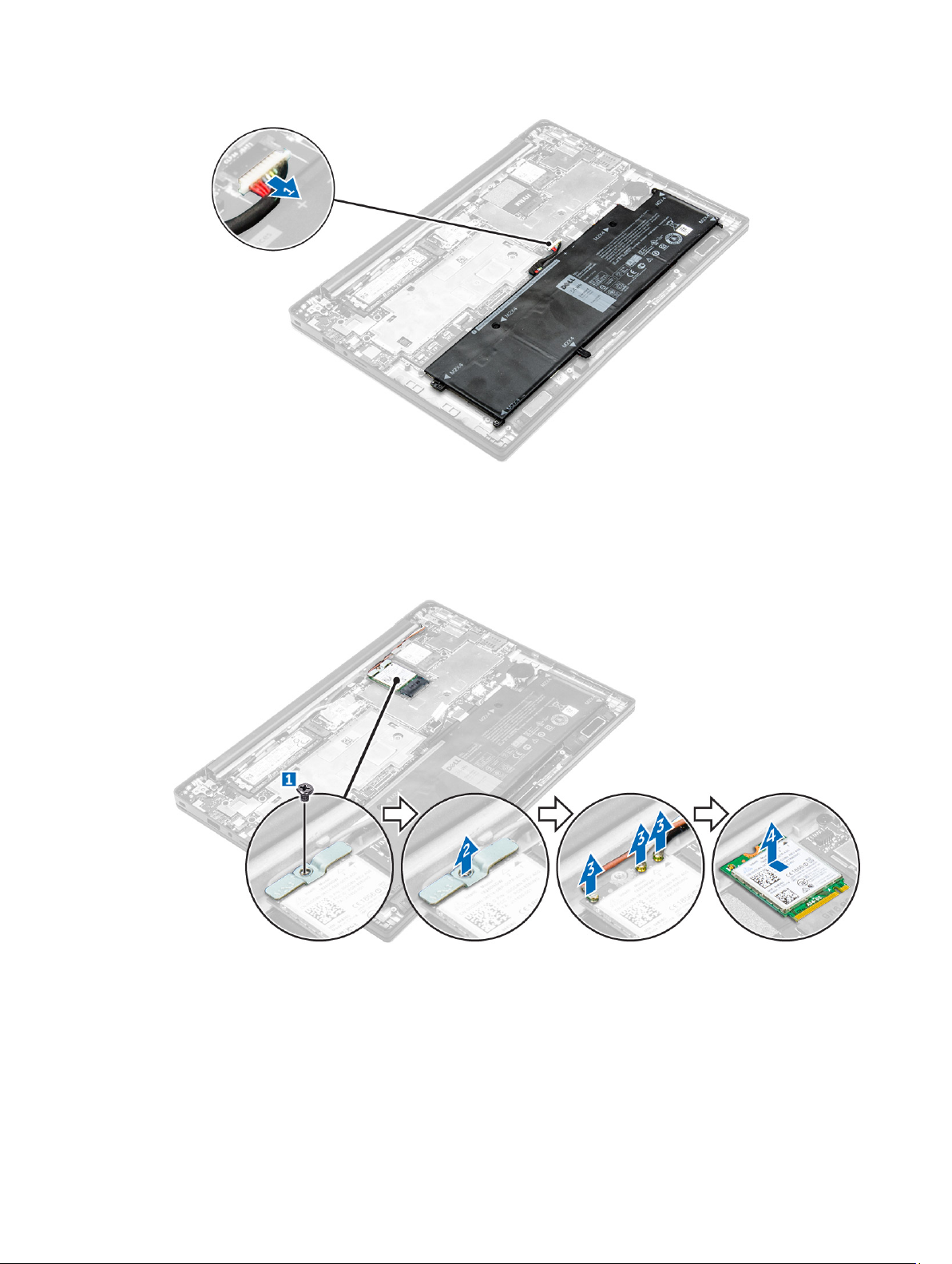
4. Чтобы извлечь плату WWAN:
a. Снимите алюминиевую фольгу до линии сгиба.
b. Извлеките винт, которым металлический кронштейн крепится к плате WWAN [1].
c. Снимите металлическую заглушку [2].
d. Отсоедините кабели WWAN от разъемов на плате WWAN [3].
e. Извлеките плату WWAN из компьютера [4].
Установка платы WWAN
1. Снимите алюминиевую фольгу до линии сгиба.
2. Вставьте плату WWAN в слот на компьютере.
3. Проложите кабели WWAN через направляющий канал.
20
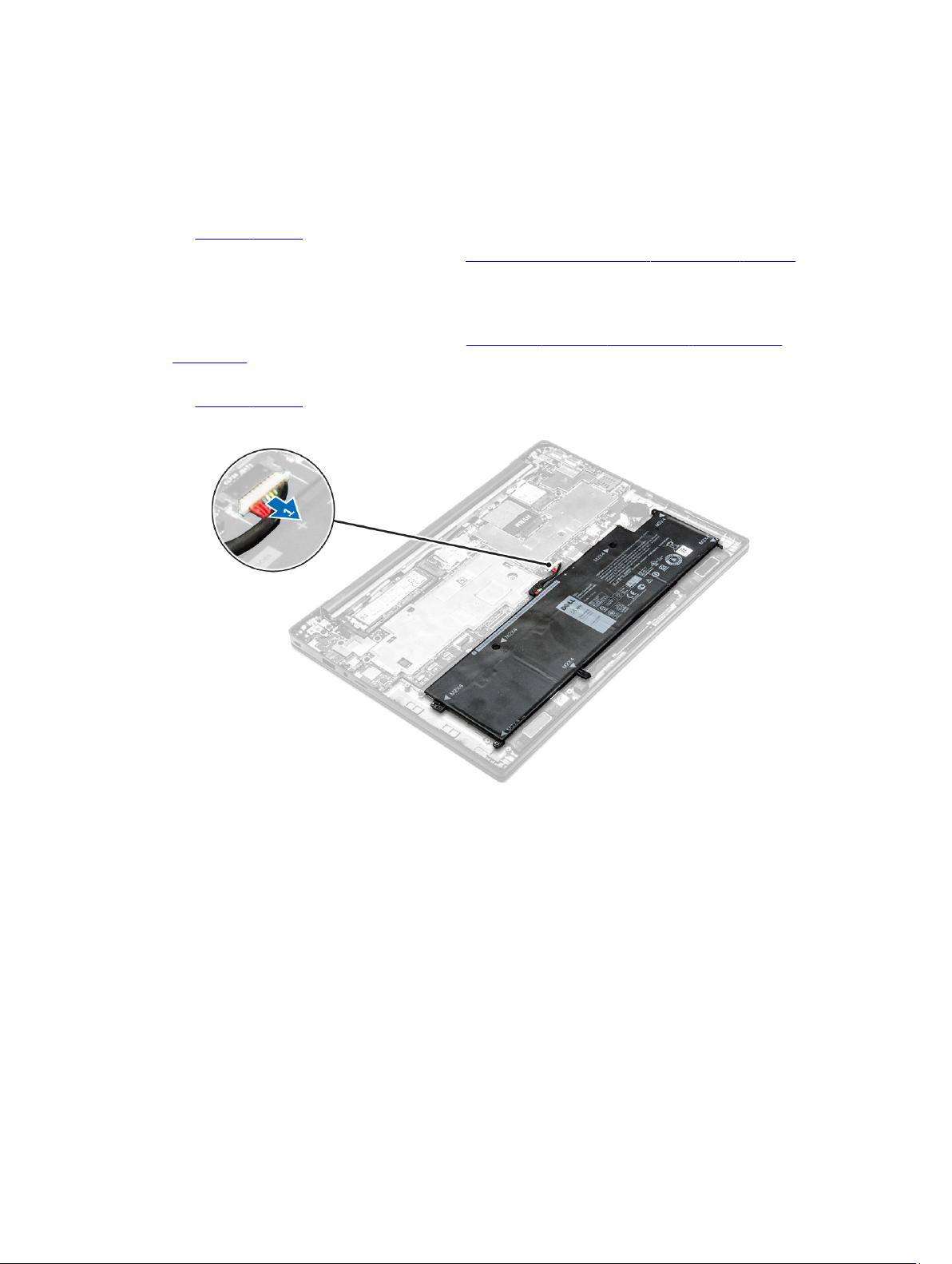
4. Подключите кабели WWAN к разъемам на плате WWAN.
5. Установите металлическую заглушку и закрутите винт, чтобы прикрепить ее к компьютеру.
6. Приклейте алюминиевую фольгу на консоль и плату WWAN.
7. Подсоедините кабель батареи к разъему на системной плате.
8. Установите:
a. нижнюю крышку
9. Выполните процедуру, приведенную в разделе После работы с внутренними компонентами системы.
Извлечение твердотельного диска (SSD)
1. Выполните процедуры, приведенные в разделе Подготовка к работе с внутренними компонентами
компьютера.
2. Снимите:
a. нижнюю крышку
3. Отключите кабель аккумулятора от разъема на системной плате [1].
4. Извлечение SSD:
a. Снимите алюминиевую фольгу до линии сгиба.
b. Открутите винт, которым SSD крепится к компьютеру [1].
c. Снимите заглушку SSD [2].
d. Снимите медную термопластину.
e. Извлеките SSD из компьютера [3].
21
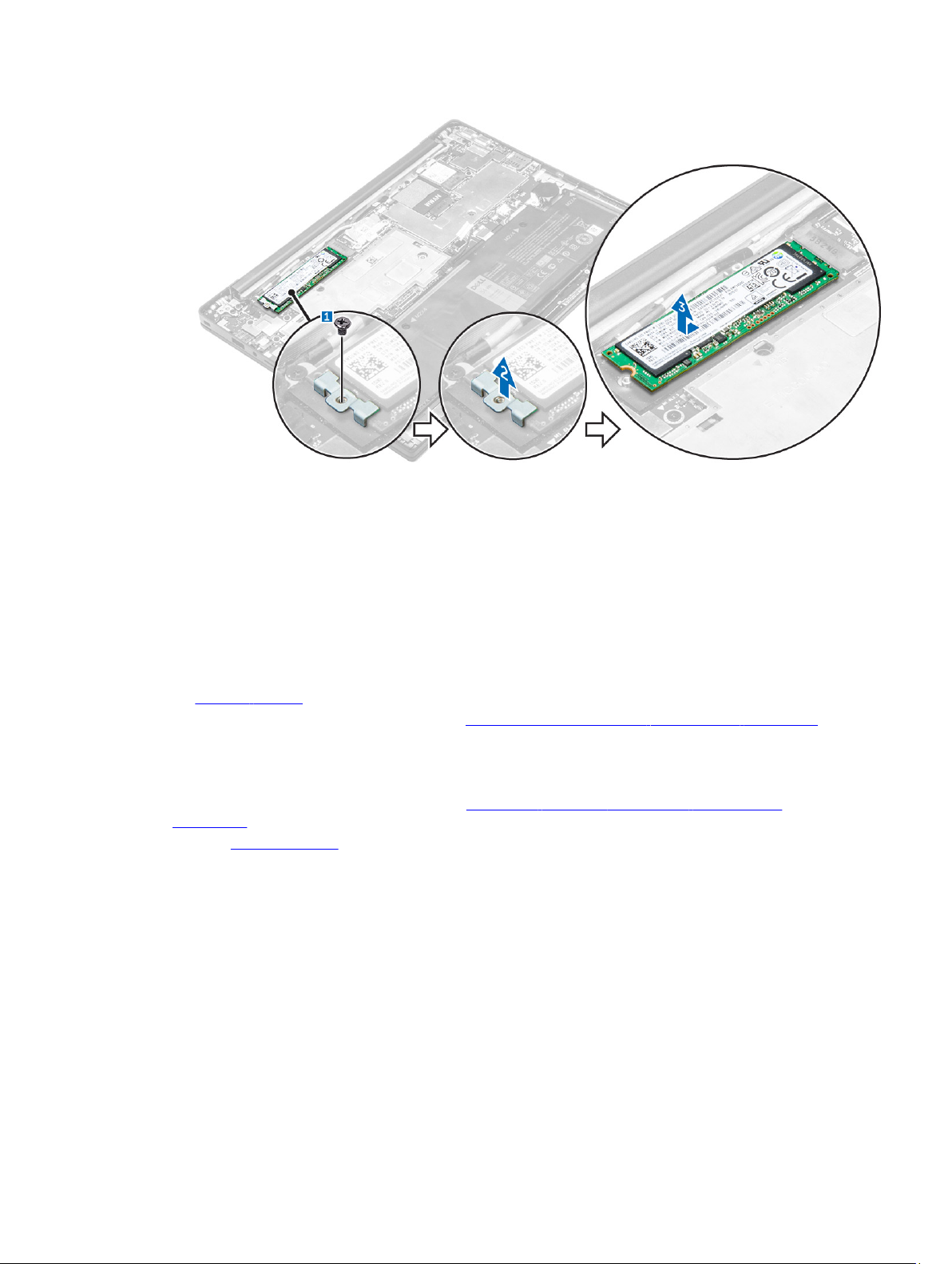
Установка твердотельного диска (SSD)
1. Вставьте SSD в разъем на компьютере.
2. Установите термопластину.
3. Установите металлическую консоль.
4. Закрутите винт, закрепляющий SSD на компьютере.
5. Приклейте алюминиевую фольгу на термопластину.
6. Подсоедините кабель батареи к разъему на системной плате.
7. Установите:
a. нижнюю крышку
8. Выполните процедуру, приведенную в разделе После работы с внутренними компонентами компьютера.
Снятие дисплея
1. Выполните процедуры, приведенные в разделе Подготовка к работе с внутренними компонентами
компьютера.
2. Снимите нижнюю крышку.
3. Отключите кабель аккумулятора от разъема на системной плате [1].
22
 Loading...
Loading...