Dell Latitude 7202 User Manual
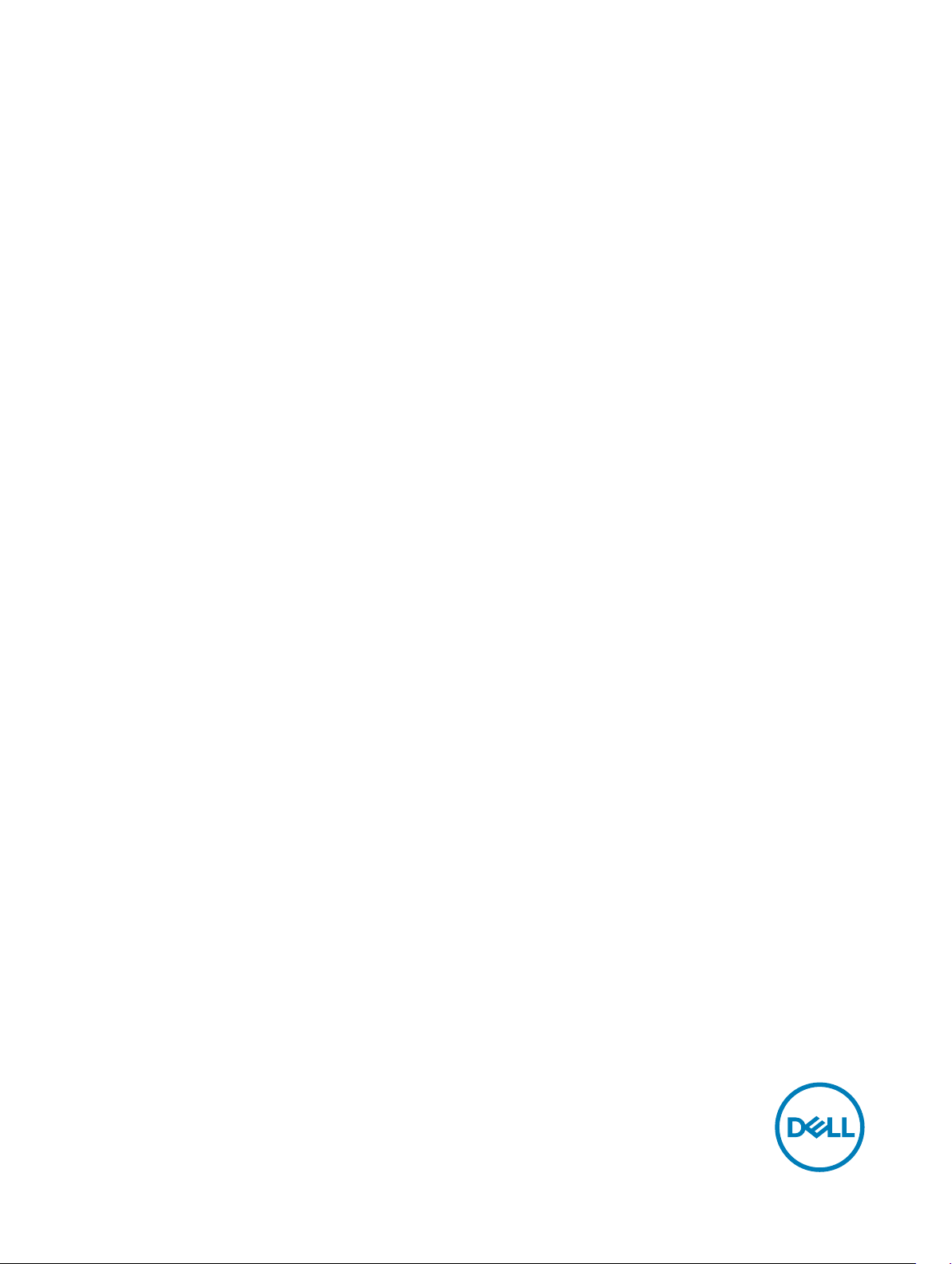
Dell Latitude 12 Rugged Tablet-7202
User’s Guide
Regulatory Model: T03H
Regulatory Type: T03H001
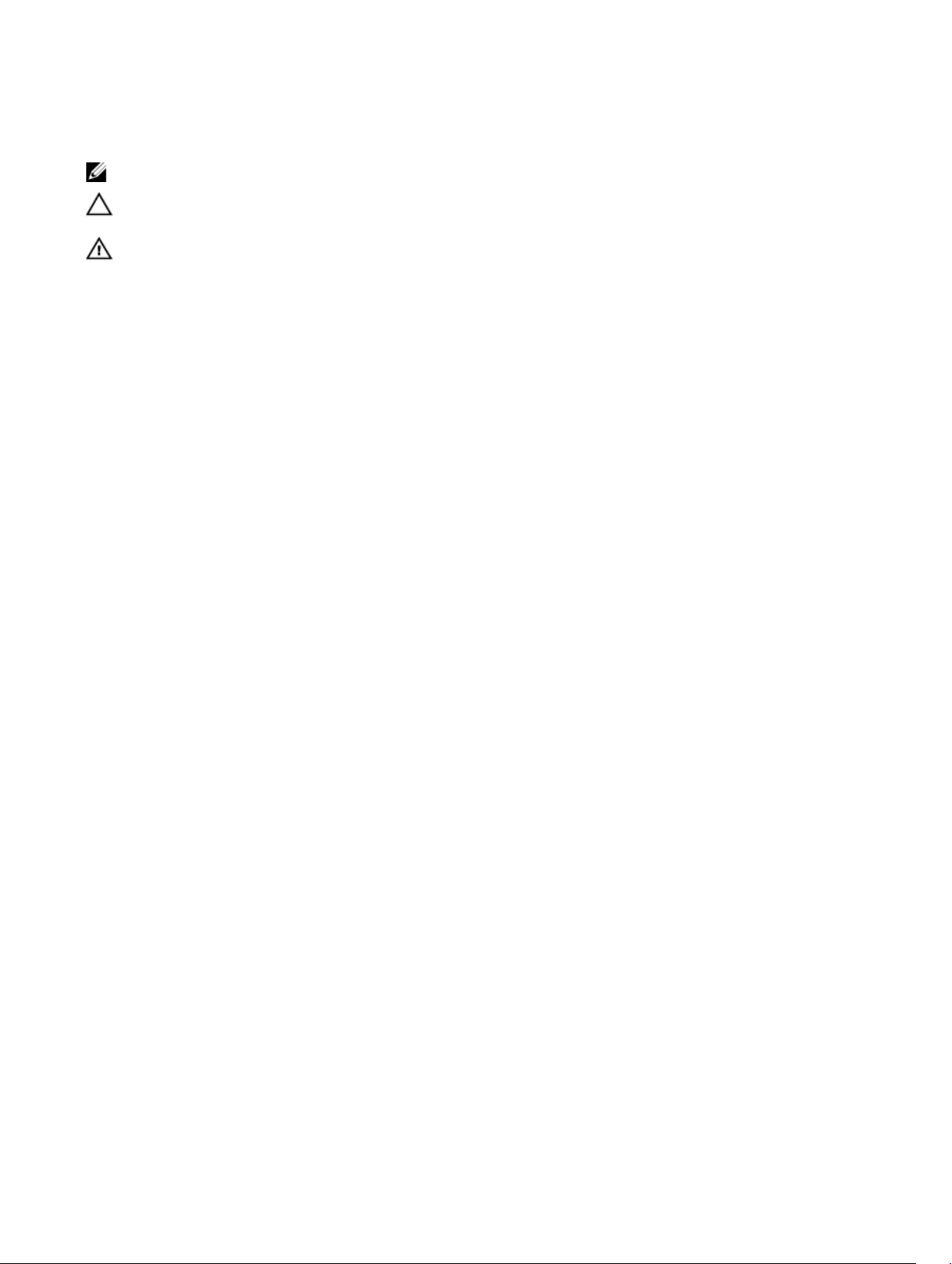
Notes, cautions, and warnings
NOTE: A NOTE indicates important information that helps you make better use of your computer.
CAUTION: A CAUTION indicates either potential damage to hardware or loss of data and tells you how to avoid the
problem.
WARNING: A WARNING indicates a potential for property damage, personal injury, or death.
© 2015 Dell Inc. All Rights Reserved.
Trademarks used in this text: Dell™, the DELL logo, Venue™, and Wi-Fi Catcher™ are trademarks of Dell Inc. Intel®, Xeon®, Core™, and Atom™, are
registered trademarks or trademarks of Intel Corporation in the U.S. and other countries. Microsoft®, Windows®, MS-DOS®, Windows Vista®,
the Windows Vista start button, and Office Outlook® are either trademarks or registered trademarks of Microsoft Corporation in the United
States and/or other countries. Wi-Fi® is a registered trademark of Wireless Ethernet Compatibility Alliance, Inc.
2016 -03
Rev. A01
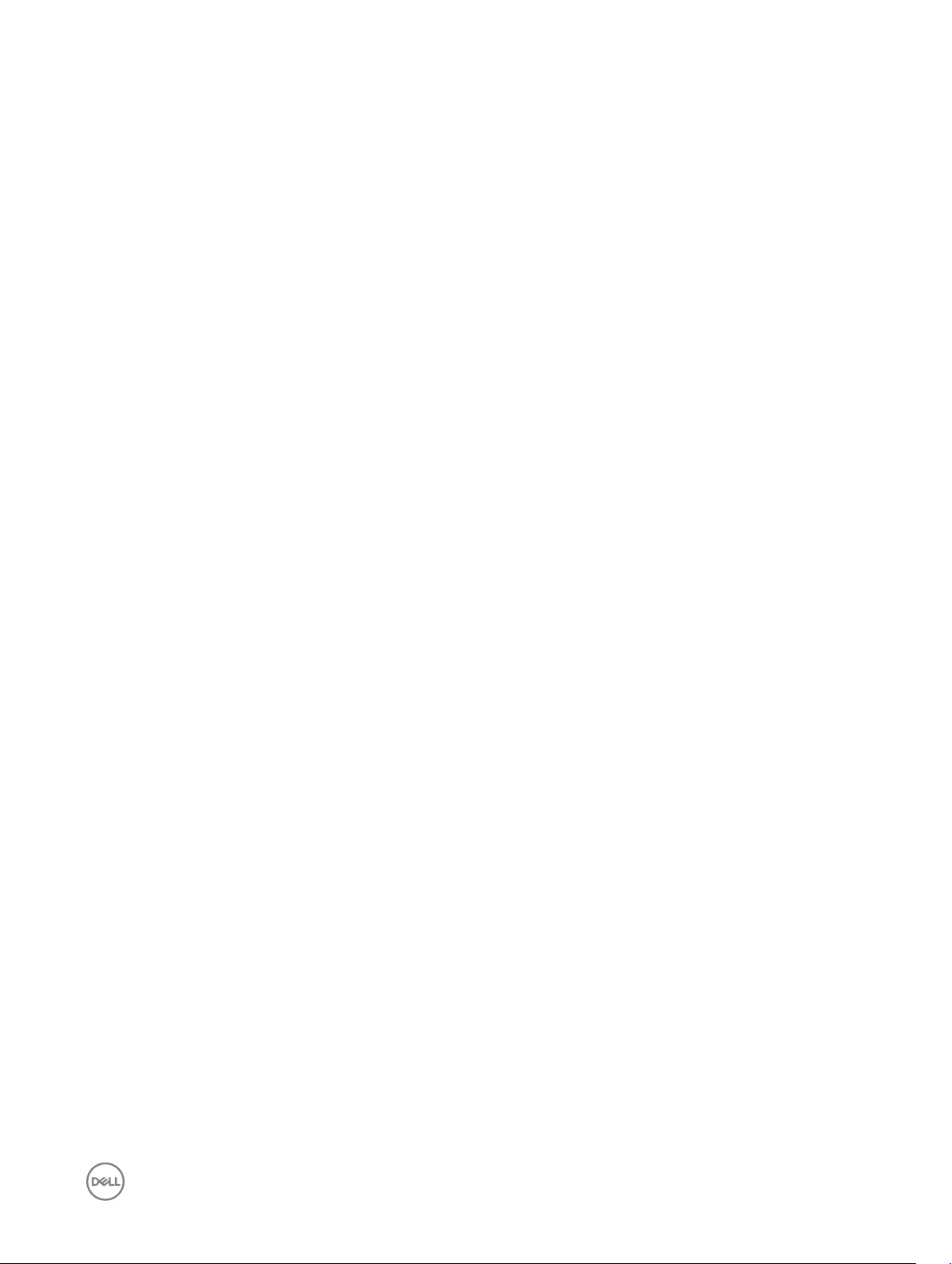
Contents
1 Working on Your Tablet................................................................................................... 5
Before Working Inside Your Tablet..................................................................................................................................... 5
Turning off Your Tablet...................................................................................................................................................... 5
2 Setting Up Your Tablet....................................................................................................7
Charging the Tablet............................................................................................................................................................7
Turning On Your Tablet...................................................................................................................................................... 8
Turning off the Screen....................................................................................................................................................... 8
3 Using Your Tablet............................................................................................................9
Screen Orientation............................................................................................................................................................. 9
How to lock / unlock the screen orientation.......................................................................................................................9
Adjusting the screen brightness................................................................................................................................... 9
Gestures........................................................................................................................................................................... 10
Right-Click...................................................................................................................................................................11
The Windows Start Screen................................................................................................................................................11
Customizing the Applications......................................................................................................................................12
How to access the Start screen..................................................................................................................................12
Get to know Windows 8.1........................................................................................................................................... 13
Swipe Right.................................................................................................................................................................13
Swipe Left...................................................................................................................................................................13
Swipe Up/Down......................................................................................................................................................... 13
Split Screen.......................................................................................................................................................................14
Using Headphones............................................................................................................................................................ 14
Removing the Battery.......................................................................................................................................................15
Installing the Battery.........................................................................................................................................................16
Installing the SIM Card......................................................................................................................................................16
4 Managing your tablet settings....................................................................................... 18
Wi-Fi setting..................................................................................................................................................................... 18
Mobile broadband setting..................................................................................................................................................19
Refreshing / Recovering / Re-setting your tablet.............................................................................................................21
Refresh your PC without affecting your files.............................................................................................................. 21
Remove everything and re-install Windows................................................................................................................22
Advanced startup.......................................................................................................................................................22
5 Synchronizing your tablet............................................................................................. 23
Using Microsoft account..................................................................................................................................................23
Copying music, photos, and videos.............................................................................................................................23
6 Cleaning Your Tablet.....................................................................................................24
3
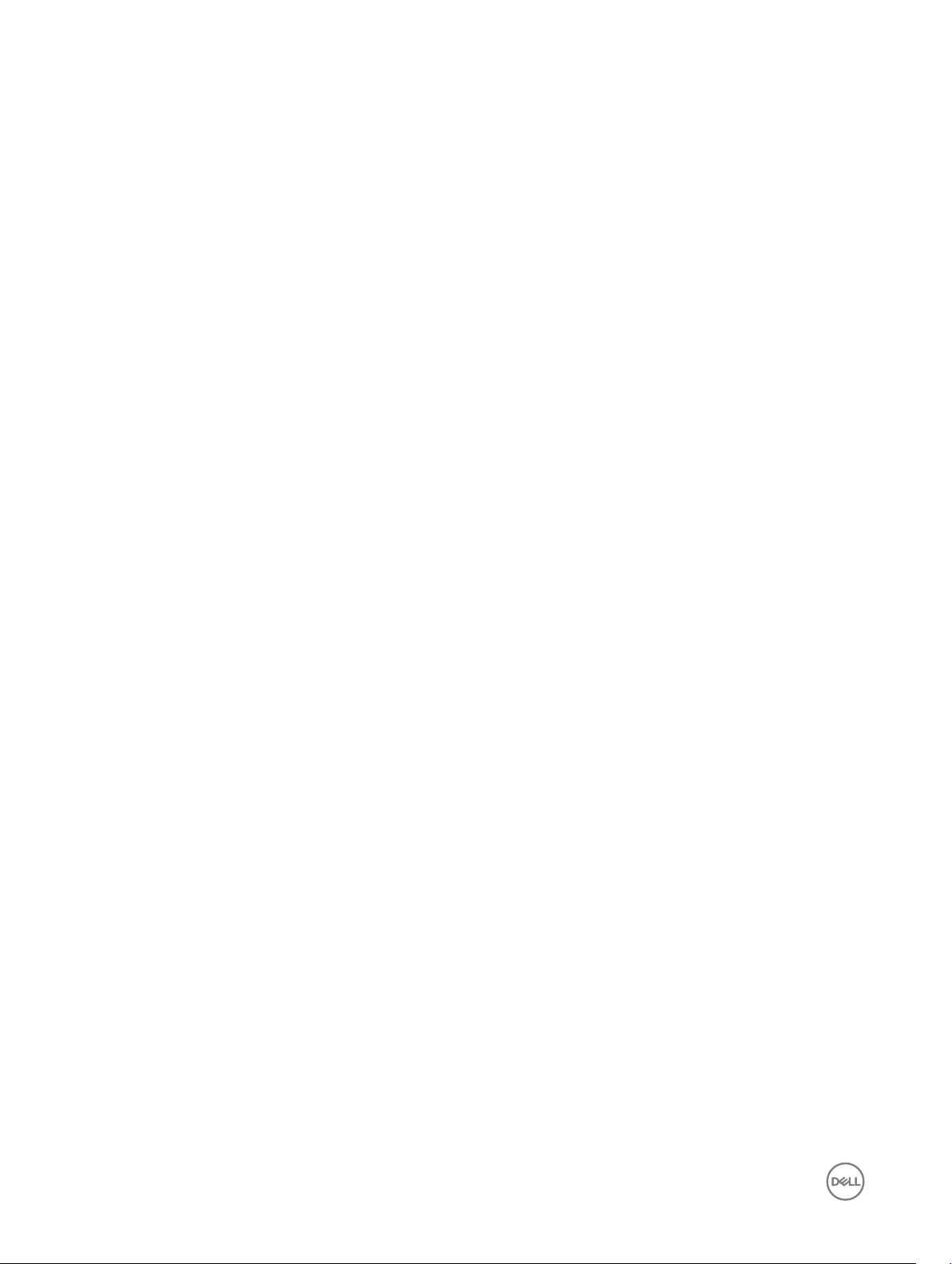
7 Troubleshooting............................................................................................................ 25
Battery problem............................................................................................................................................................... 25
System problem............................................................................................................................................................... 25
Touchscreen problem.......................................................................................................................................................26
Checking Your Wireless Network Card.............................................................................................................................26
Network problem..............................................................................................................................................................27
8 System Setup............................................................................................................... 28
System Setup (BIOS) Options......................................................................................................................................... 28
Updating the BIOS .......................................................................................................................................................... 36
9 Specifications............................................................................................................... 37
10 Contacting Dell.............................................................................................................41
4
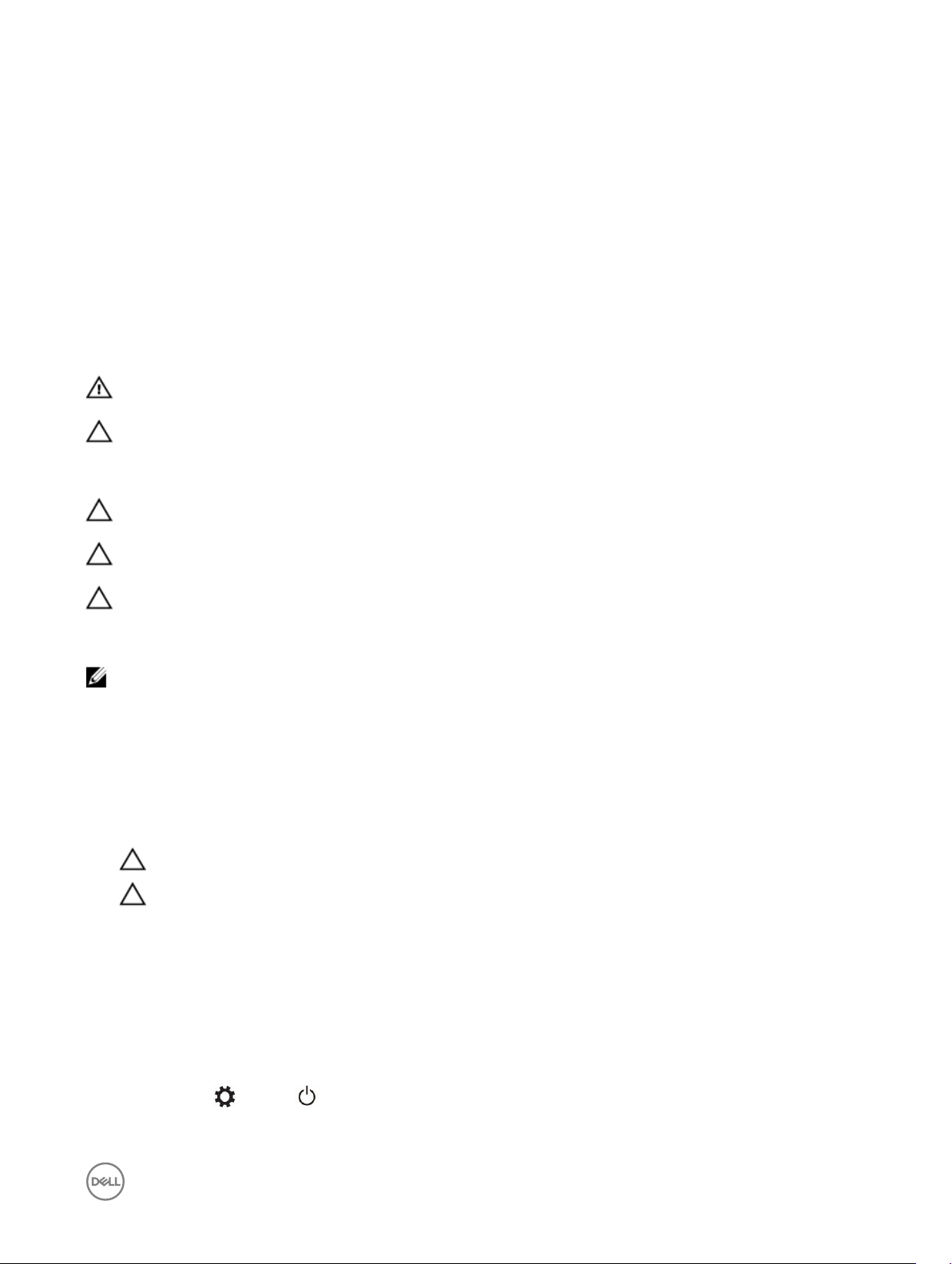
Working on Your Tablet
Before Working Inside Your Tablet
Use the following safety guidelines to help protect your tablet from potential damage and to help to ensure your personal safety.
Unless otherwise noted, each procedure included in this document assumes that the following condition exists:
• You have read the safety information that shipped with your tablet.
WARNING: Before working inside your tablet, read the safety information that shipped with your tablet. For additional
safety best practices information, see the Regulatory Compliance Homepage at www.dell.com/regulatory_compliance
CAUTION: Many repairs may only be done by a certified service technician. You should only perform troubleshooting and
simple repairs as authorized in your product documentation, or as directed by the online or telephone service and
support team. Damage due to servicing that is not authorized by Dell is not covered by your warranty. Read and follow
the safety instructions that came with the product.
CAUTION: To avoid electrostatic discharge, ground yourself by using a wrist grounding strap or by periodically touching
an unpainted metal surface, such as a connector on the back of the tablet.
CAUTION: Handle components and cards with care. Do not touch the components or contacts on a card. Hold a card by
its edges or by its metal mounting bracket.
CAUTION: When you disconnect a cable, pull on its connector or on its pull-tab, not on the cable itself. Some cables
have connectors with locking tabs; if you are disconnecting this type of cable, press in on the locking tabs before you
disconnect the cable. As you pull connectors apart, keep them evenly aligned to avoid bending any connector pins. Also,
before you connect a cable, ensure that both connectors are correctly oriented and aligned.
NOTE: The color of your tablet and certain components may appear differently than shown in this document.
1
To avoid damaging your tablet, perform the following steps before you begin working inside the tablet.
1. Ensure that your work surface is flat and clean to prevent the tablet cover from being scratched.
2. Turn off your tablet.
3. If the tablet is connected to a docking device (docked) such as the optional docking station or keyboard dock, un-dock it.
4. Disconnect the power adapter from the tablet.
5. Press and hold the power button for a few seconds to remove the flea power from the system board.
CAUTION: To guard against electrical shock, always unplug your tablet from the electrical outlet.
CAUTION: Before touching anything inside your tablet, ground yourself by touching an unpainted metal surface,
such as the metal at the back of the tablet. While you work, periodically touch an unpainted metal surface to
dissipate static electricity, which could harm internal components.
6. Remove the micro-SD card from the tablet.
Turning off Your Tablet
Turning off your tablet completely shuts down your tablet. You can turn off your tablet by using the charms menu:
1. Swipe from the right edge of the display to access the Charms menu.
2. Touch Settings > Power > Shut down to turn off the tablet.
5
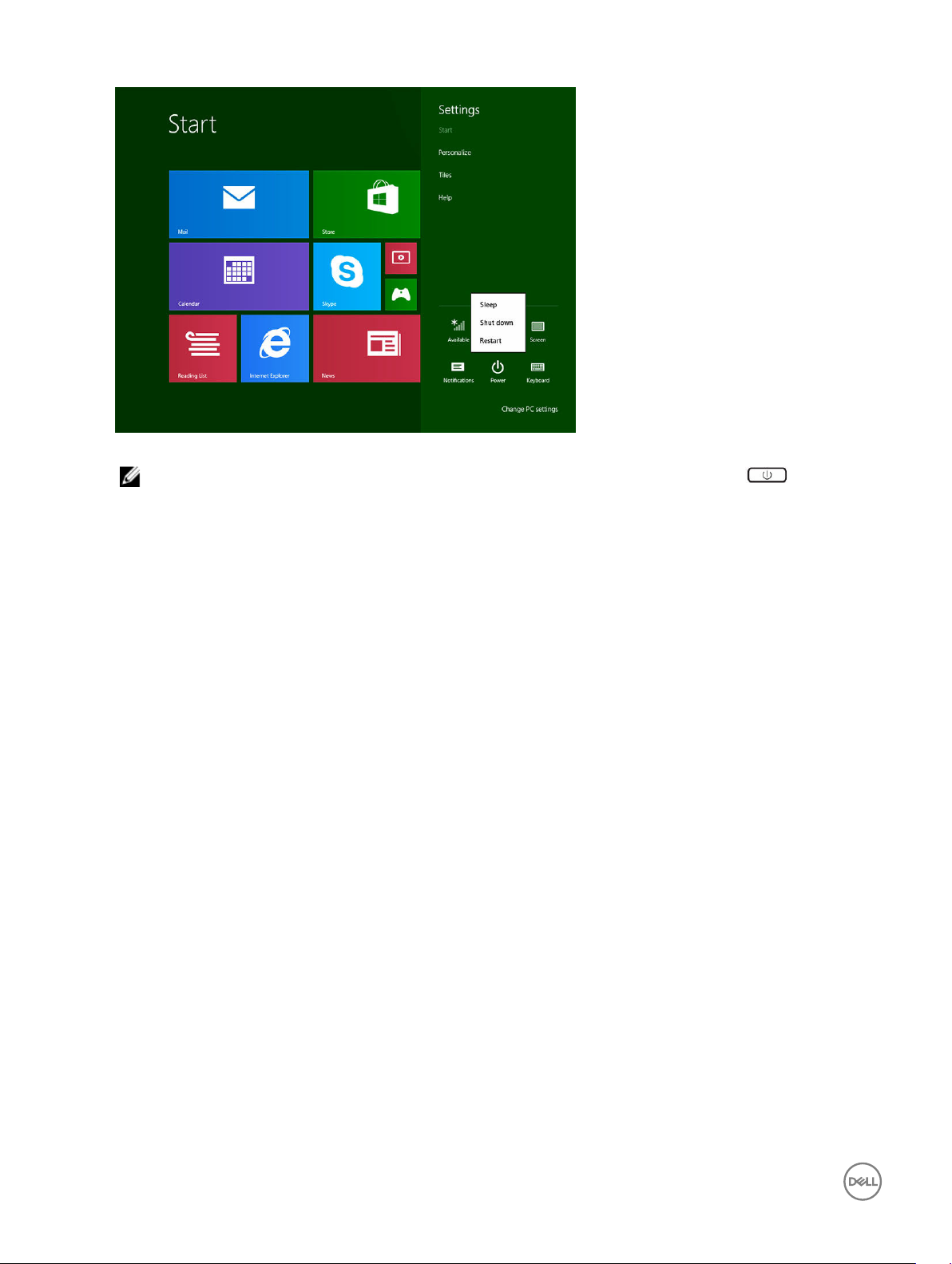
NOTE: You can turn off your tablet without using the charms menu. Press and hold the Power button for >10
seconds to turn off your tablet. You can perform this force shutdown, if your tablet is not responding / behaving
unexpectedly or touch is not working.
6
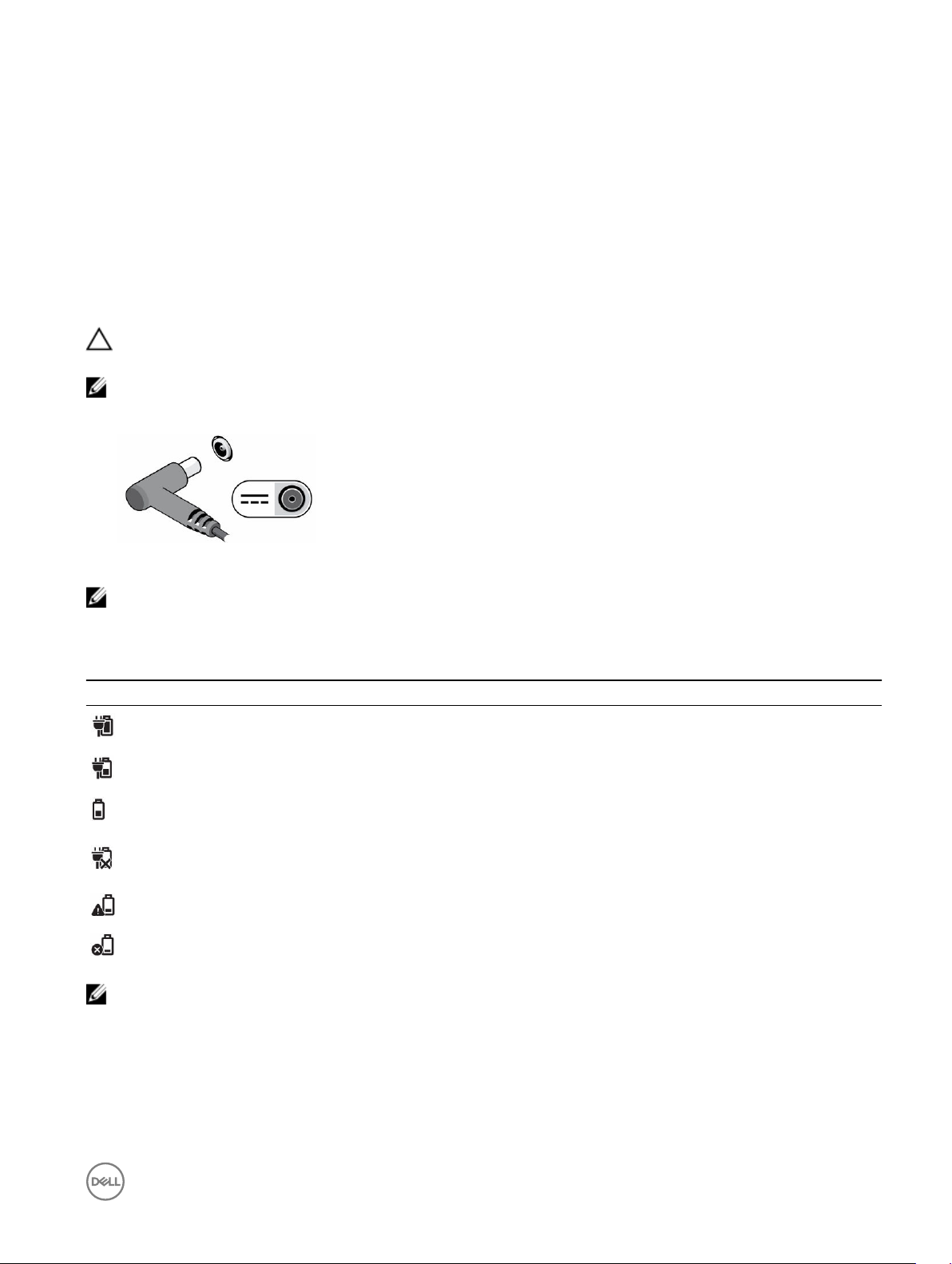
Setting Up Your Tablet
Charging the Tablet
CAUTION: Use only the power adapter and power cable that came with your tablet. Using unauthorized power adapters
or power cables may cause severe damage to your tablet.
NOTE: The battery is not fully charged when you unpack your tablet.
1. Connect the power cable into the power adapter.
2. Connect the power adapter to an electrical outlet and charge the tablet until the battery is fully charged.
NOTE: The tablet battery requires about 2 hours to fully charge.
You can check the tablet battery charge status displayed on the screen.
2
Table 1. Battery-charge status
Battery icon Description
Battery is fully charged and power adapter is connected.
Battery is charging with power adapter.
Your tablet is running on battery power and the battery is
discharging.
Your tablet’s power adapter is connected, and either no
battery is detected or the battery is not working correctly.
Battery is at low level.
Battery is at critical level.
NOTE: The battery bay has an indicator, showing the battery power-level and the tablet is not required to be powered
on to check the battery power-level. Press the button to know about the current status of the battery power. However,
if you want to know the exact power level, you may have to power on the tablet and check the power level by:
• Swiping the right edge of the display.
• Accessing the desktop mode.
7
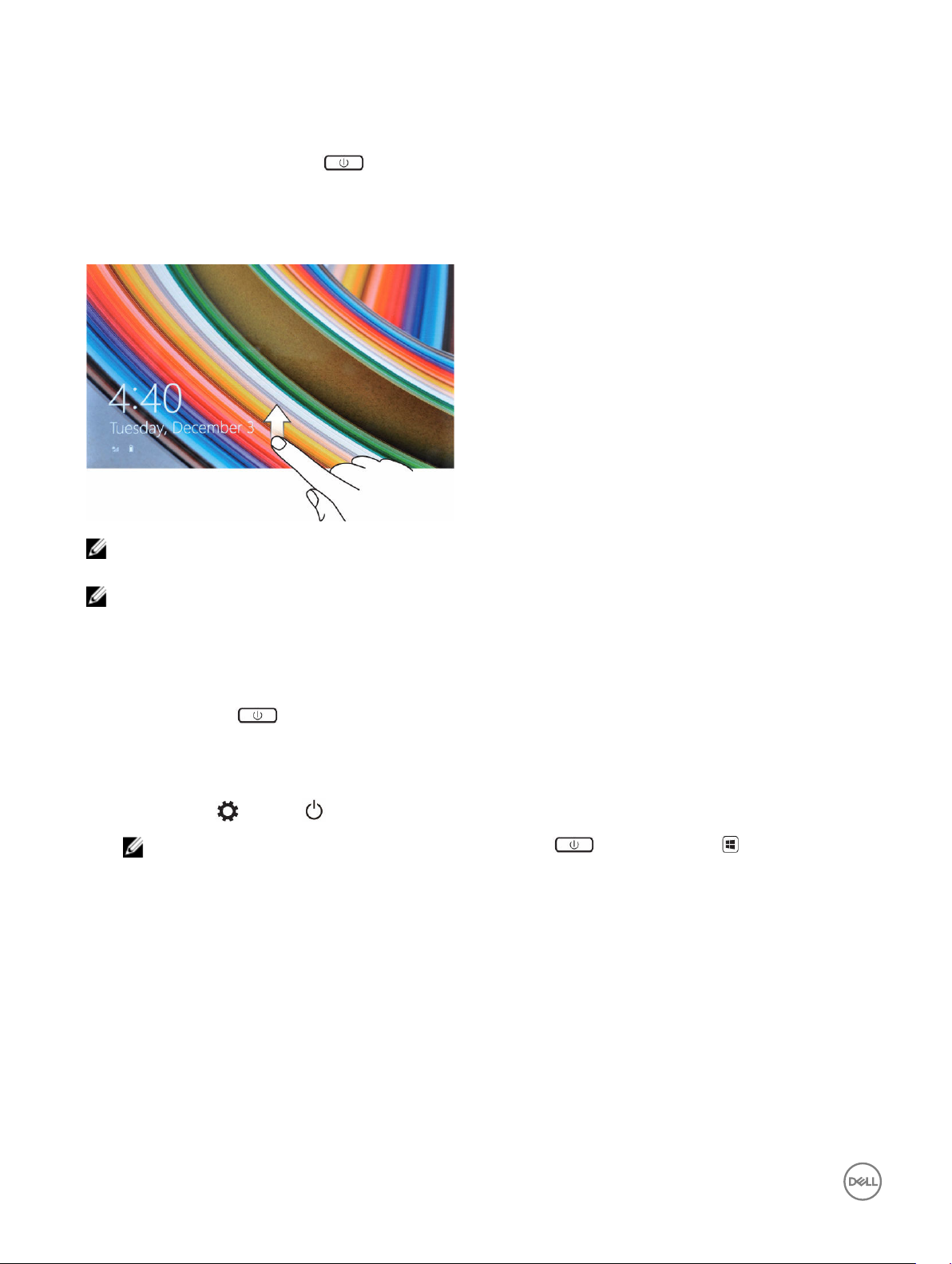
Turning On Your Tablet
1. Press and hold the Power button for 2 seconds to turn on your tablet.
2. If the lock screen image displays, swipe your finger from the bottom of the display to switch to the login screen, and then enter
the password to log in to Windows.
The tablet is ready for use after the Windows Start screen displays.
NOTE: If the login screen is not enabled in Windows 8.1, you will be taken directly from the lock screen to the start
screen.
NOTE: The lock screen displays only when returning from a sleep state.
Turning off the Screen
• Using power button
Press the Power button to turn off the screen.
• Using Charms
1. Swipe from the right edge of the display to access the Charms bar.
2. Touch Settings → Power → Sleep to turn off the screen.
NOTE: If your tablet is in a sleep state, press the Power button or Windows button once to turn on the
screen.
8
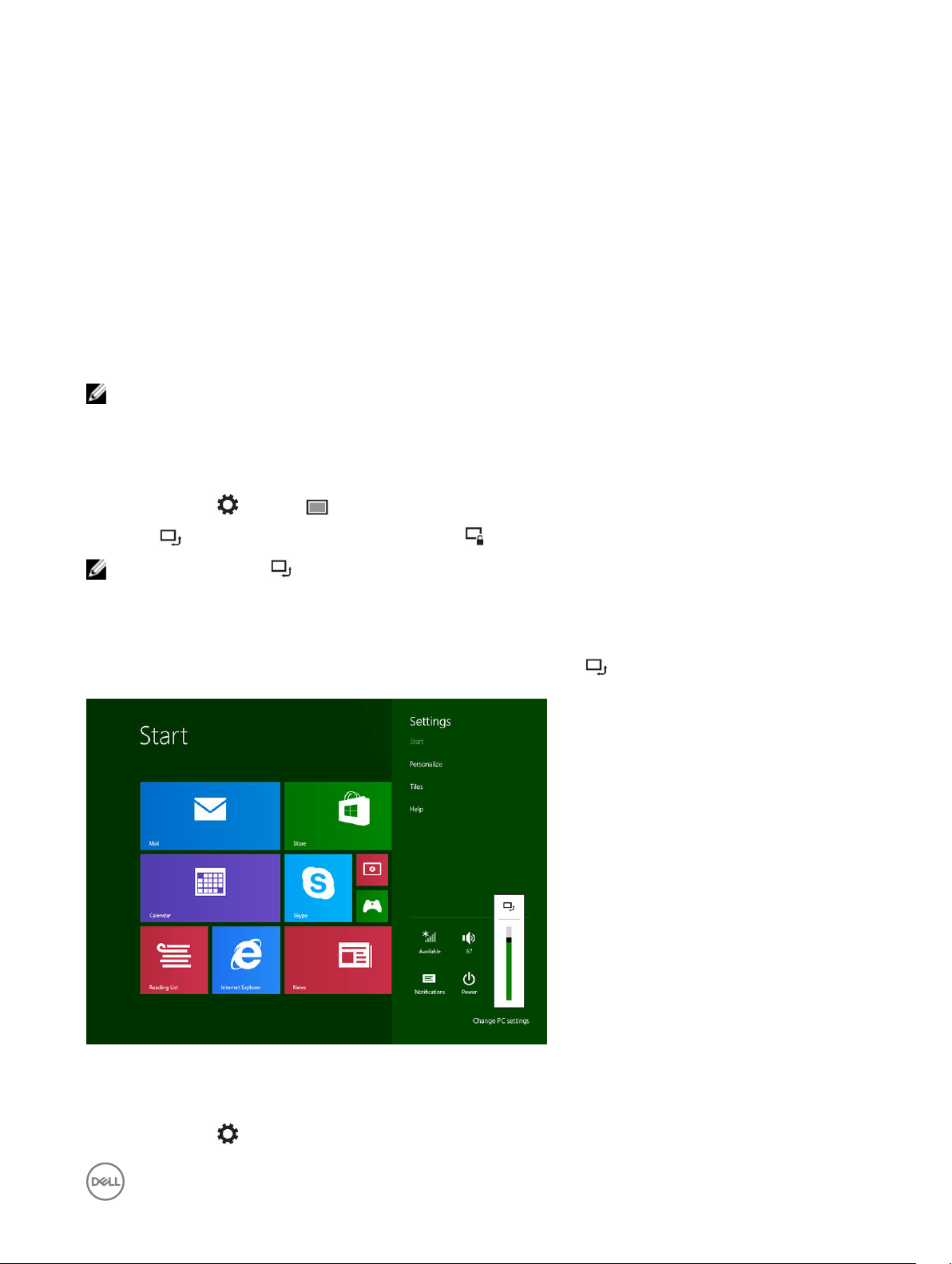
3
Using Your Tablet
Screen Orientation
For optimal viewing experience, the screen orientation changes automatically to portrait or landscape format depending on how you
hold the tablet.
NOTE: Some applications may not support automatic screen rotation to portrait or landscape format.
How to lock / unlock the screen orientation
1. Swipe from the right edge of the display to access the Charms bar.
2. Touch Settings → Screen .
3. Touch toggle to lock the screen orientation, or touch toggle to unlock the screen orientation.
NOTE: A toggle button is also available at front of the tablet. You can press the toggle button to lock the screen
orientation.
Adjusting the screen brightness
You can also adjust the screen brightness here by using the slider under the toggle menu.
You can also adjust your screen automatically. To adjust the screen brightness automatically:
1. Swipe from the right edge of the display to access the Charms bar.
2. Touch Settings → Change PC settings → PC and devices → Power and sleep.
9
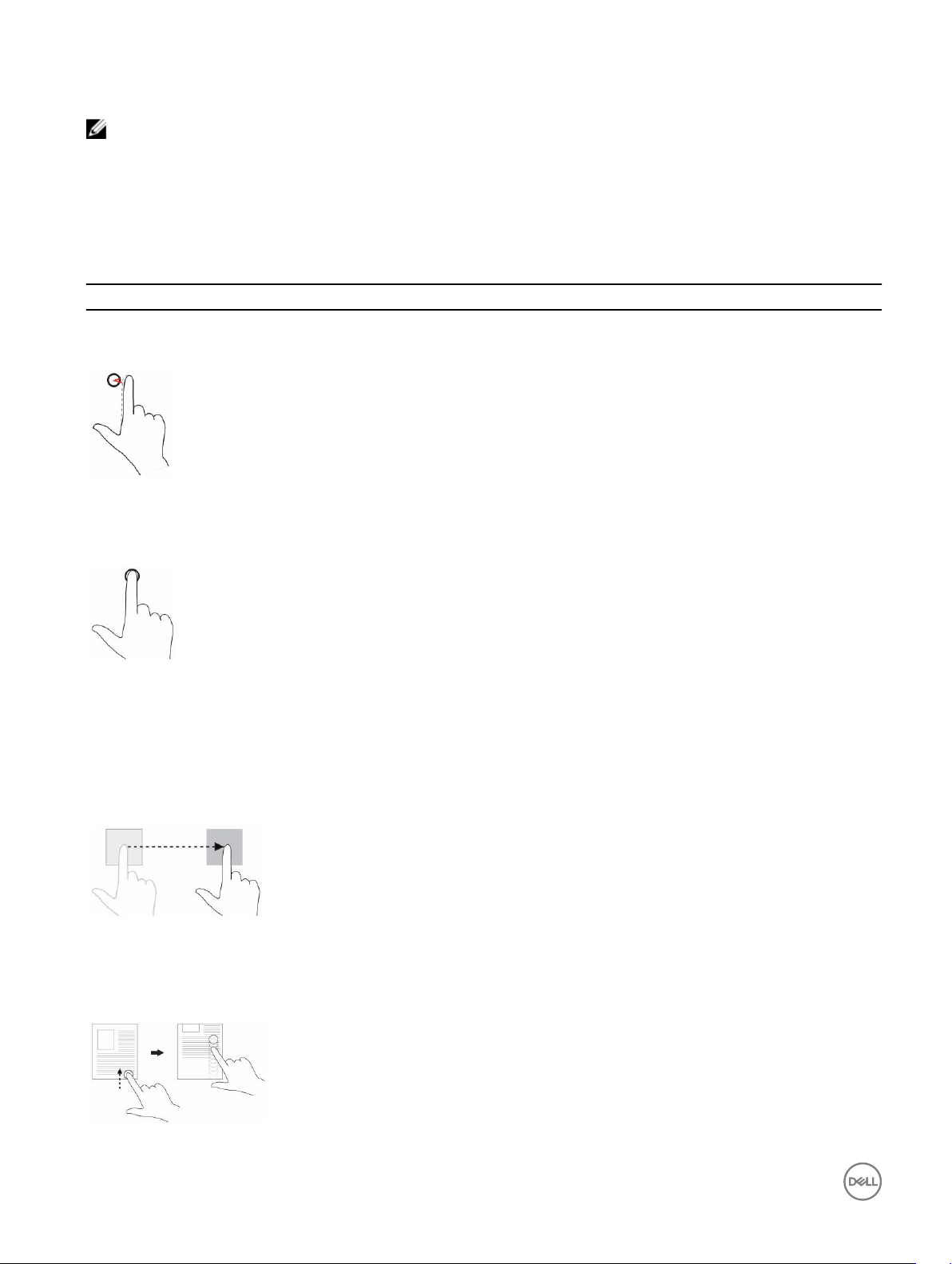
3. Under Brightness, slide left or right to turn on / turn off the automatic brightness option.
NOTE: You can turn on / turn off the slider to have the screen automatically adjust the brightness, based on the ambient
light.
Gestures
Your tablet has a multi-touch display. You can touch the screen to operate the tablet.
Table 2. Gesture Actions
Gesture Actions Functions
Touch
Tap gently on the display with your fingertip.
• Select items on the screen, including options, entries, images,
and icons
• Start applications
• Touch buttons on the screen
• Input text using the on-screen keyboard
Touch and Hold
Touch and hold your finger on the display
Drag and Drop
1. Touch and hold your finger on an item on the screen
2. Keeping your finger in contact with the display, move
your fingertip to the desired location
3. Take your finger off the display to drop the item in the
desired location
Swipe or Slide
Move your finger in a vertical or horizontal direction on the
display
• Display detailed information about an item
• Open the context menu of an item to perform further actions
Move item such as images and icons on the screen
• Scroll through the Start screen, web pages, lists, entries,
photos, contacts, and so on
• Close an application. (Swipe the application to the bottom of
the display)
10
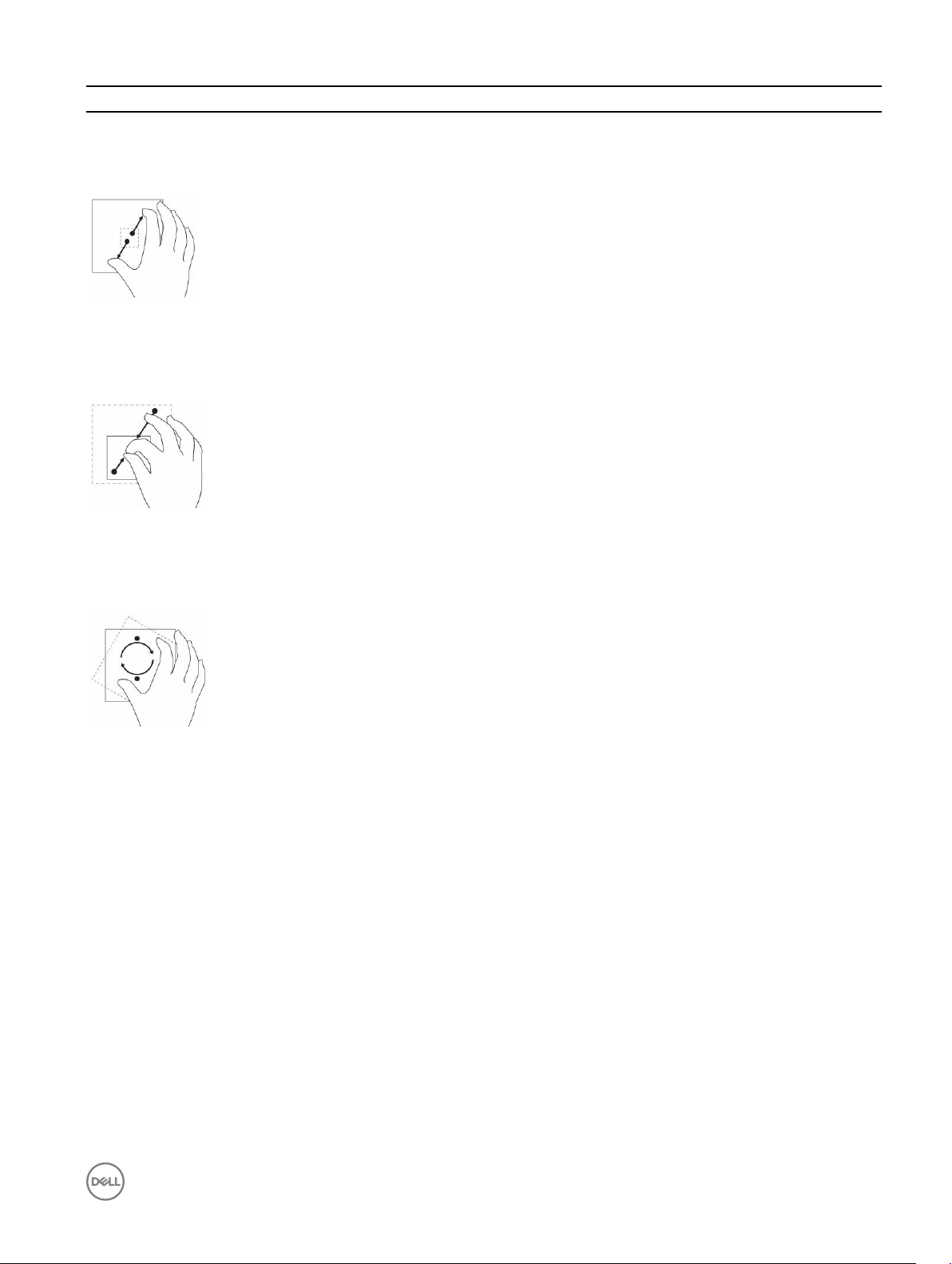
Gesture Actions Functions
Zoom in
Touch the display with two fingers and then move the fingers
apart
Zoom out
Touch the display with two fingers and then move the fingers
closer
Rotate
Touch the display with two or more fingers and then move
the fingers in a clockwise or counter-clockwise arc
Enlarge the view of an image or web page
Reduce the view of an image or web page
Rotate an object by 90 degrees
Right-Click
To perform a right-click on your tablet, Touch and Hold your finger for 2 seconds on any section of the screen or an icon and then
release your finger.
The options menu appears on the screen.
The Windows Start Screen
The Windows Start screen displays a list of default and custom Live Tiles, which act as a shortcut to Control Panel, Windows
Explorer, Weather application, RSS, Windows Store, Internet Explorer, and other installed applications.
Live Tiles on your Start screen change and update in real time so you can get real-time updates about news or sports, check what
your friends are up to, and get the latest weather forecast.
The tile-based user interface gives you direct access to your most recently used applications, Emails, photos, music, videos,
contacts, Facebook & Twitter updates, and frequently viewed websites. You can pin your favorite or frequently used applications as
Live Tiles to customize the Start screen.
11
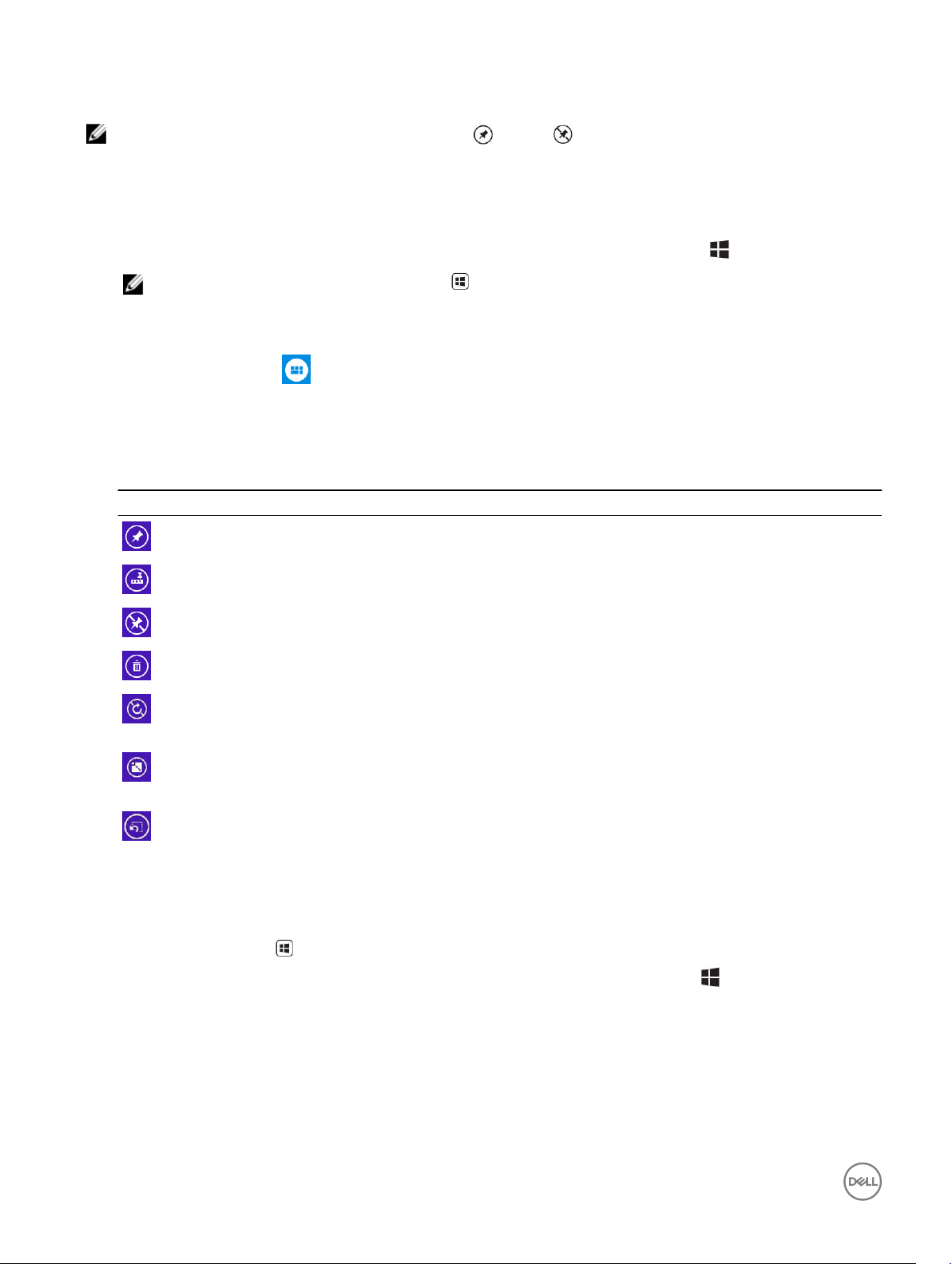
You also can personalize the Start screen by setting your favorite picture as a wallpaper.
NOTE: Live Tiles can be added or removed by using Pin or Unpin options.
Customizing the Applications
You can customize all the available applications on the Start screen. To customize the applications:
Swipe from the right edge of the display to access the Charms bar, and then touch the Start icon .
1.
NOTE: You can also press the Windows button to go to the Start screen.
2. Swipe up from the middle of the display to get the Apps view.
3. Swipe from the top or bottom of the display to access the Customize icon at the bottom-right corner.
4. Touch the Customize icon at the bottom-right corner.
5. Select the application or applications that you want to customize.
After you select the application or applications, the relevant options appear at the bottom. The options are:
Table 3. Customize application
Options Actions
Enables to view the application in the start screen.
Enables to view the application in the taskbar.
Enables the application to be unpinned from the start screen.
Enables to uninstall the application.
Enables to turn off the live update on the running applications.
Example: Weather
Enables to resize the application. You can resize the application to
Wide, Medium, and Small sizes.
Enables to clear all the selections made.
How to access the Start screen
Follow either method to access the Start screen:
• Press the Windows button .
• Swipe from the right edge of the display to access the Charms bar, and then touch the Start icon .
12
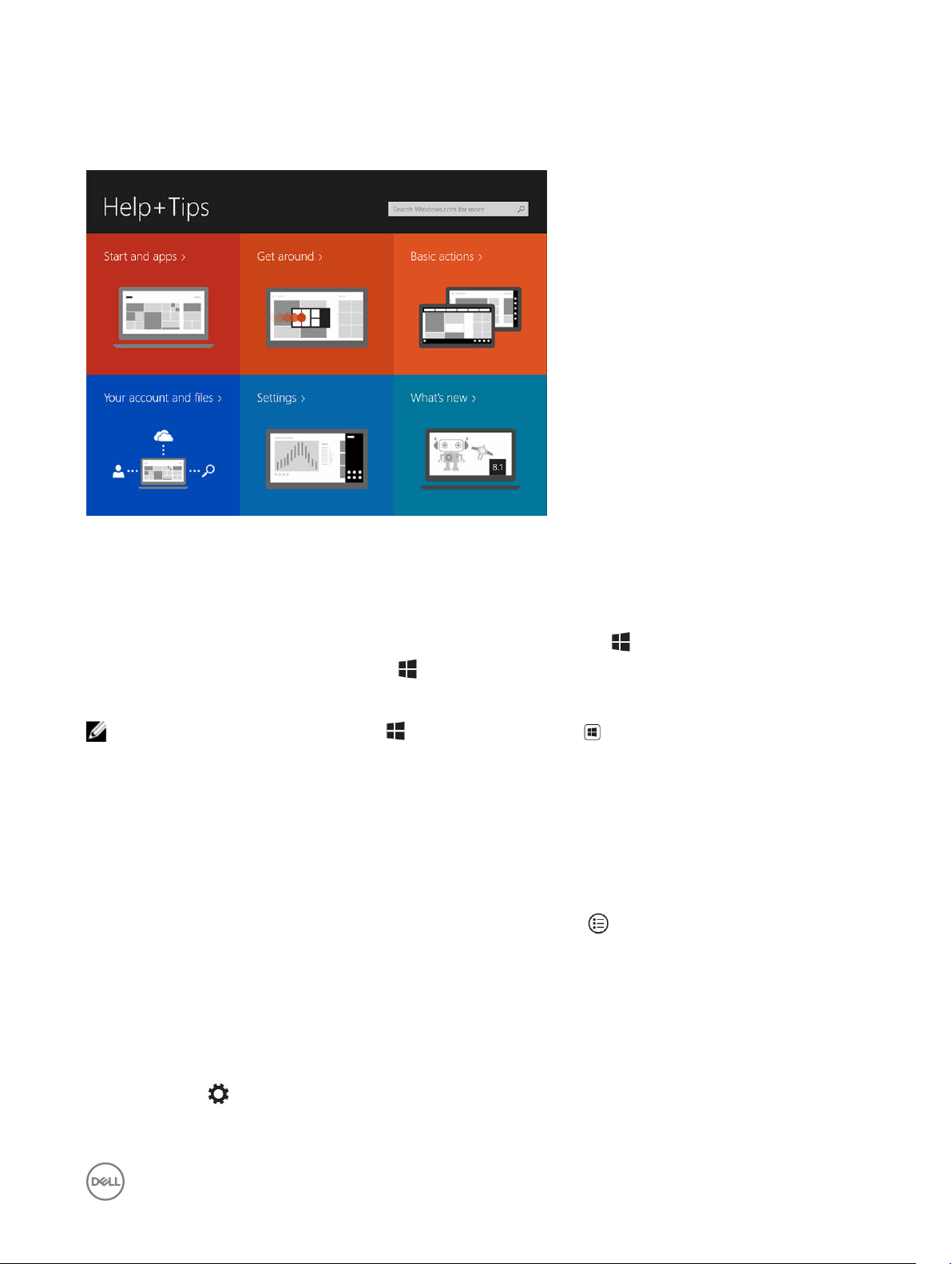
Get to know Windows 8.1
You can touch the Help+Tips tile on the Start screen to get help and tips on using Windows 8.1.
Swipe Right
Swiping-in from the right edge of the display reveals the Charms bar. Charms provide access to the system commands, such as
Start, Search, Share, Devices, and Settings options.
If your tablet is running on an application or performing actions, pressing the Start icon takes you back to the Start screen. If
you are at the Start screen, pressing the Start icon takes you to the most recently used application or most recently viewed
screen.
NOTE: The functionality of the Start icon is same as Windows button .
Swipe Left
• Swiping slowly from the left edge to the right edge of the display reveals thumbnails of the open applications and cycles the
thumbnails of the open applications.
• Swiping-in and out on the left edge of the display brings up a list of the most recently used applications.
Swipe Up/Down
• Swiping-in from the bottom or top edge of the display reveals the All apps icon . Touch All apps to show an alphabetical list
of all applications installed on your tablet.
• Swiping-in from the top to the bottom of an application docks or closes the application.
For more information on using Windows Start screen, visit windows.microsoft.com/en-us/windows-8/start-screen-tutorial .
You can also enable the camera (front), when the screen is in lock mode. To enable the camera when the screen is in lock mode:
1. Swipe from the right edge of the display to access the Charms bar.
Click Settings → Change PC Settings → PC and Devices
2.
3. Scroll down and navigate to Camera.
13
 Loading...
Loading...