Dell Latitude 7200 User Manual [de]
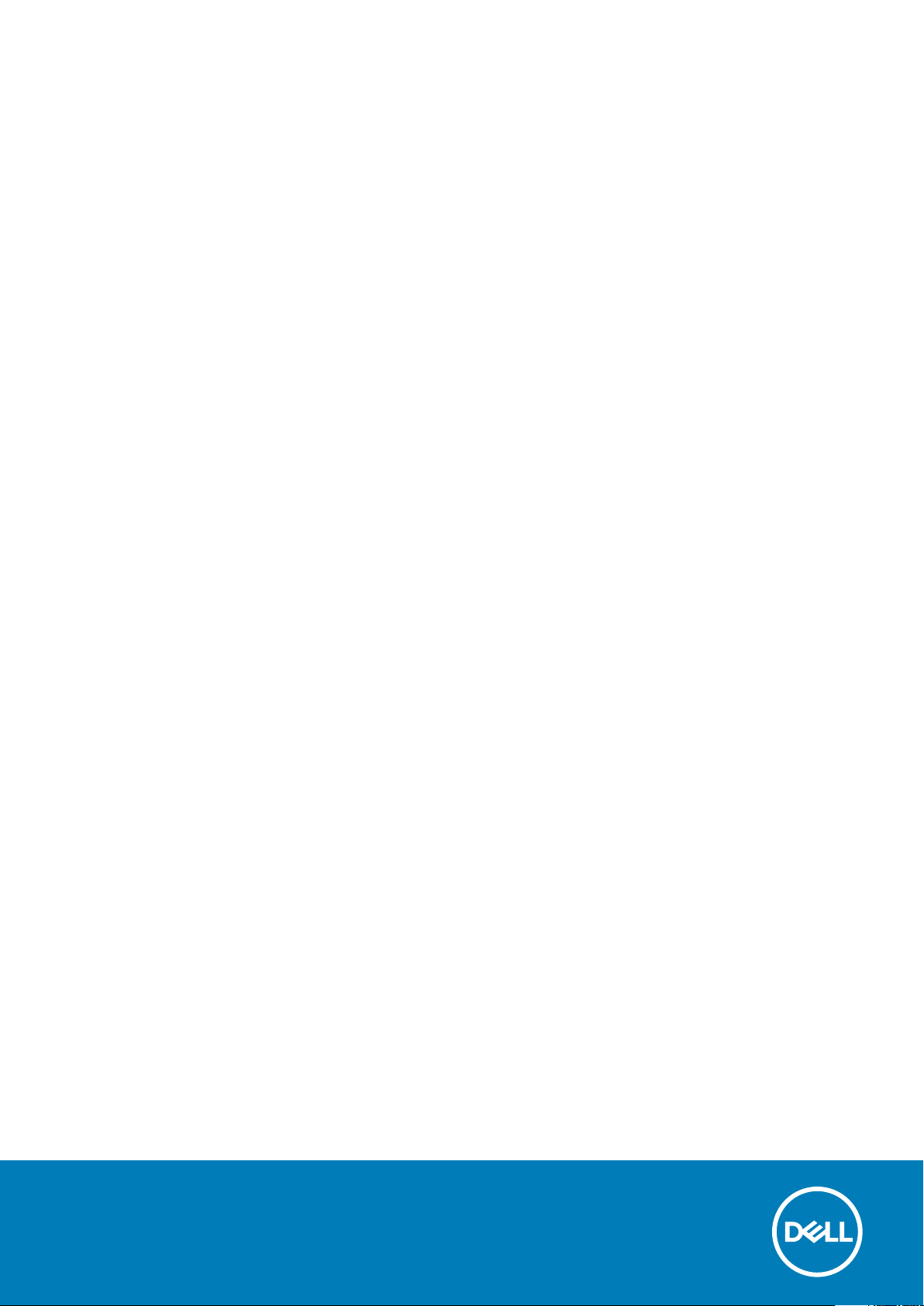
Dell Latitude 7200 2-in-1
Service-Handbuch
Vorschriftenmodell: T04J
Vorschriftentyp: T04J001
October 2020
Rev. A02
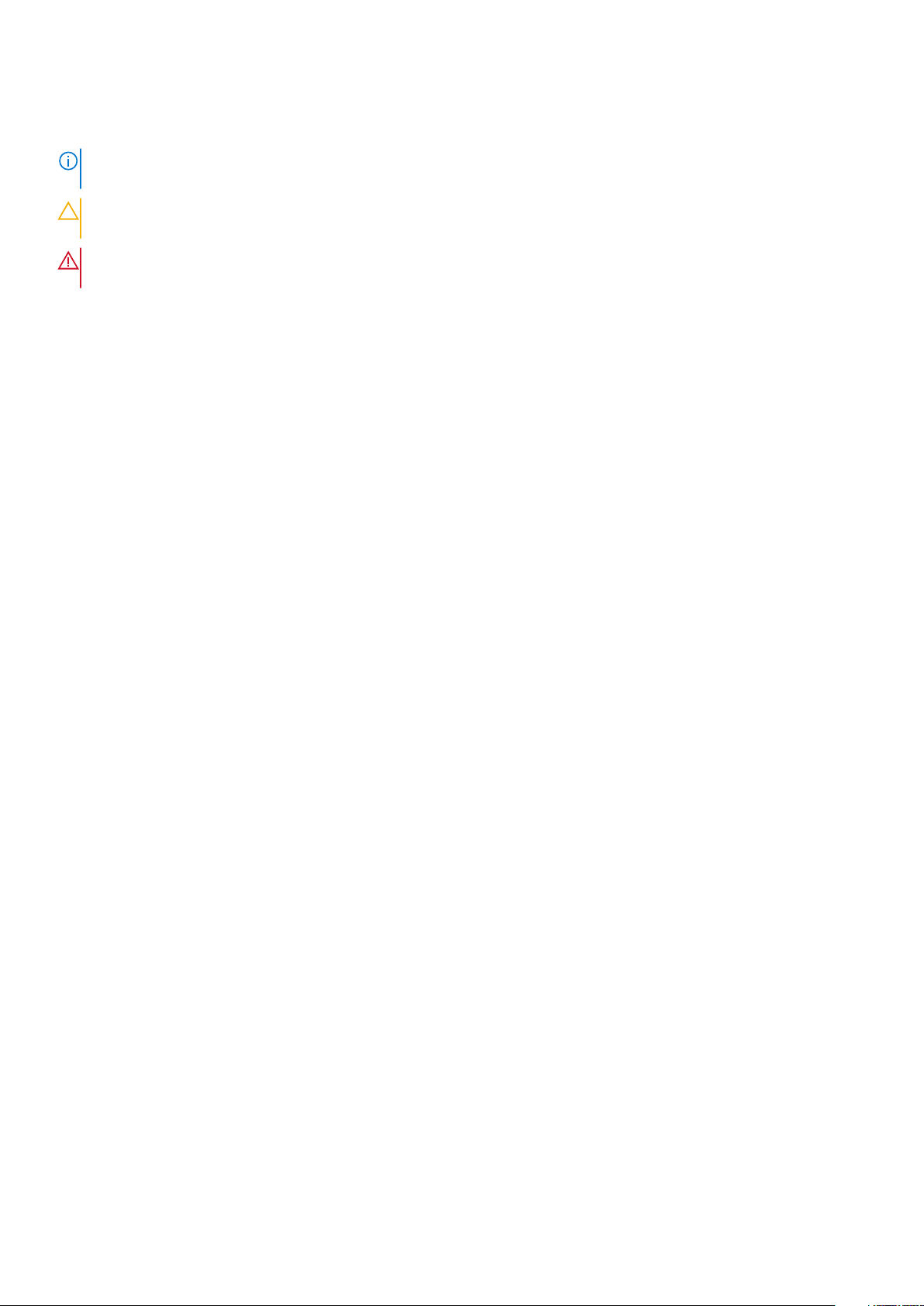
Hinweise, Vorsichtshinweise und Warnungen
ANMERKUNG: Eine ANMERKUNG macht auf wichtige Informationen aufmerksam, mit denen Sie Ihr Produkt besser einsetzen
können.
VORSICHT: Ein VORSICHTSHINWEIS warnt vor möglichen Beschädigungen der Hardware oder vor Datenverlust und
zeigt, wie diese vermieden werden können.
WARNUNG: Mit WARNUNG wird auf eine potenziell gefährliche Situation hingewiesen, die zu Sachschäden,
Verletzungen oder zum Tod führen kann.
© 2019-2020 Dell Inc. oder ihre Tochtergesellschaften. Alle Rechte vorbehalten. Dell, EMC und andere Marken sind Marken von Dell Inc. oder
entsprechenden Tochtergesellschaften. Andere Marken können Marken ihrer jeweiligen Inhaber sein.
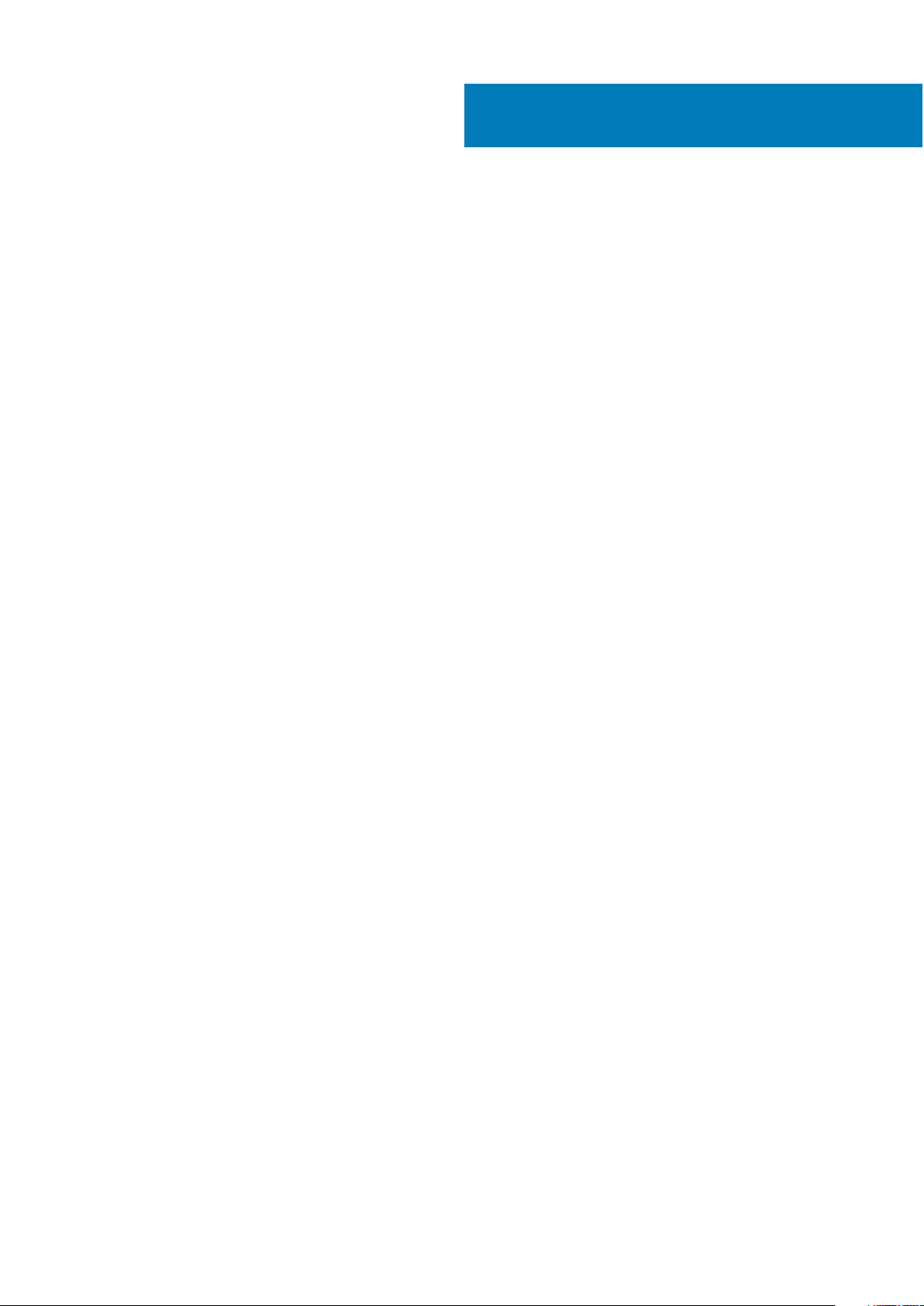
Inhaltsverzeichnis
Kapitel 1: Arbeiten am Computer...................................................................................................... 5
Vor der Arbeit an Komponenten im Innern des Tablets....................................................................................................5
Sicherheitshinweise...............................................................................................................................................................6
Ausschalten des Computers — Windows 10.....................................................................................................................7
Nach der Arbeit an Komponenten im Inneren des Computers........................................................................................ 7
Kapitel 2: Ausbau und Wiedereinbau................................................................................................. 8
Ausbau und Wiedereinbau.................................................................................................................................................... 8
Entfernen Sie das SD-Speicherkarten- und SIM-Kartenfach....................................................................................8
Ständer..............................................................................................................................................................................8
Bildschirmbaugruppe.......................................................................................................................................................9
SSD-Laufwerk.................................................................................................................................................................21
WWAN-Karte.................................................................................................................................................................26
Akku.................................................................................................................................................................................27
Kühlkörper.......................................................................................................................................................................32
Lautsprecher.................................................................................................................................................................. 37
Nach vorne gerichtete Kamera.................................................................................................................................... 41
Nach hinten gerichtete Kamera...................................................................................................................................43
Smart Card-Kartenträger............................................................................................................................................. 47
Docking-Platinen-Anschluss........................................................................................................................................ 50
Betriebsschalterplatine................................................................................................................................................. 54
Systemplatine.................................................................................................................................................................60
E/A-Platine.....................................................................................................................................................................67
WWAN-Antenne............................................................................................................................................................70
Kapitel 3: Software....................................................................................................................... 75
Herunterladen von Windows-Treibern..............................................................................................................................75
Kapitel 4: System-Setup................................................................................................................ 76
Aufrufen des BIOS ohne Tastatur..................................................................................................................................... 76
Optionen des System-Setup..............................................................................................................................................76
Allgemeine Optionen......................................................................................................................................................76
Systemkonfiguration......................................................................................................................................................77
Optionen im Bildschirm „Video“................................................................................................................................... 79
Security (Sicherheit)..................................................................................................................................................... 79
Sicherer Start..................................................................................................................................................................81
Intel Software Guard Extensions-Optionen................................................................................................................81
Performance (Leistung)............................................................................................................................................... 82
Energiemanagement..................................................................................................................................................... 82
POST-Funktionsweise.................................................................................................................................................. 83
Unterstützung der Virtualisierung............................................................................................................................... 84
Wireless-Optionen.........................................................................................................................................................85
Maintenance (Wartung)...............................................................................................................................................85
Systemprotokolle...........................................................................................................................................................85
Inhaltsverzeichnis 3
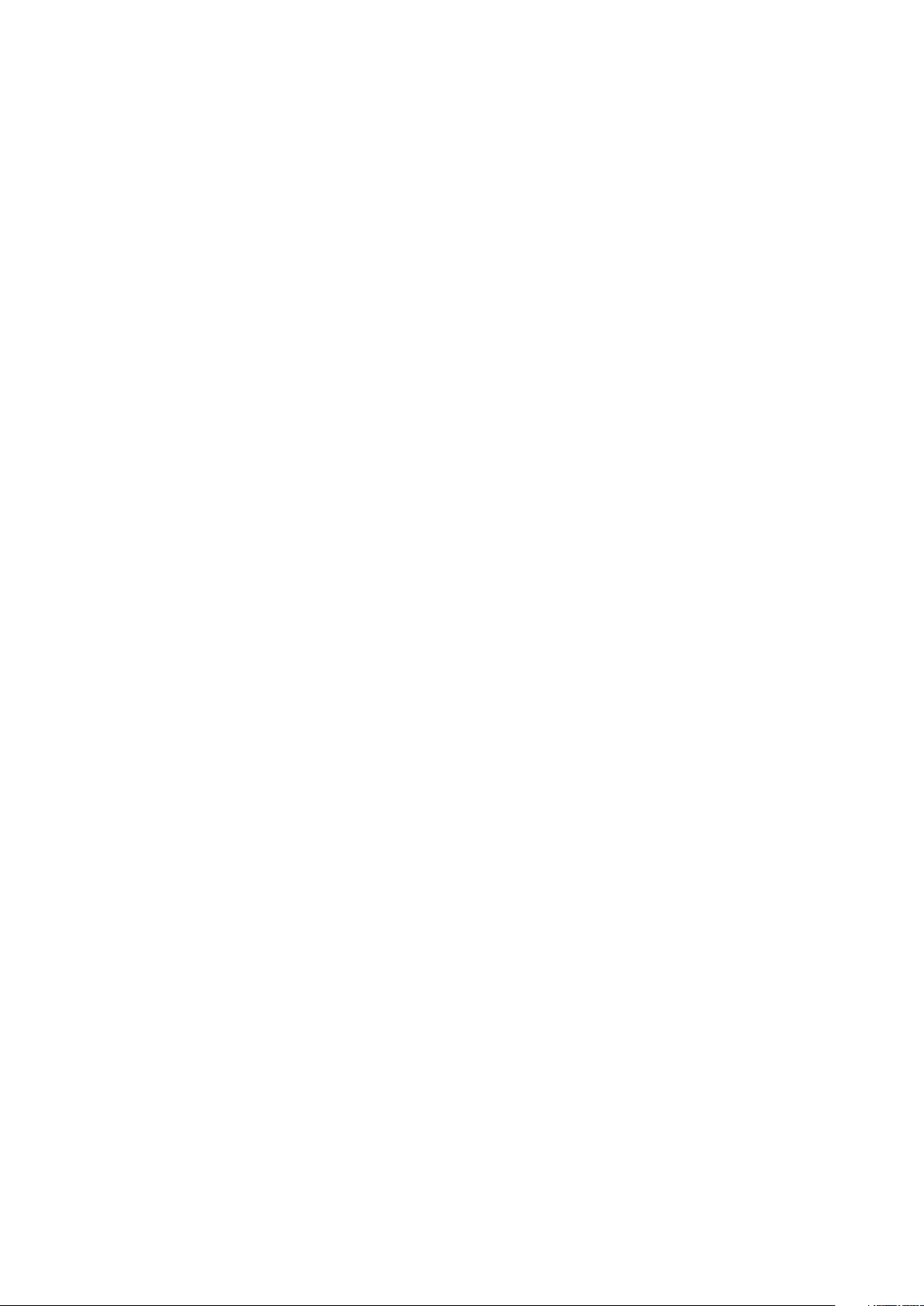
SupportAssist-Systemproblemlösung.........................................................................................................................86
System Log (Systemprotokoll)..........................................................................................................................................86
Aktualisieren des BIOS .......................................................................................................................................................86
Aktualisieren des System-BIOS unter Verwendung eines USB-Flashlaufwerks......................................................... 87
System- und Setup-Kennwort...........................................................................................................................................88
Zuweisen eines System-Setup-Kennworts................................................................................................................88
Löschen oder Ändern eines vorhandenen System-Setup-Kennworts................................................................... 89
Kapitel 5: Fehlerbehebung............................................................................................................. 90
Diagnose der Dell SupportAssist-Systemleistungsprüfung vor dem Start.................................................................. 90
Ausführen der SupportAssist-Systemleistungsprüfung vor dem Systemstart..................................................... 90
Systemdiagnoseanzeigen....................................................................................................................................................91
Verhalten beim offenen Ständer....................................................................................................................................... 92
Aktualisieren des BIOS (USB-Stick)................................................................................................................................. 92
Aktualisieren des BIOS........................................................................................................................................................92
Sicherungsmedien und Wiederherstellungsoptionen......................................................................................................93
Ein- und Ausschalten des WLAN.......................................................................................................................................93
Reststromentladung............................................................................................................................................................93
Kapitel 6: Wie Sie Hilfe bekommen..................................................................................................94
Kontaktaufnahme mit Dell..................................................................................................................................................94
4
Inhaltsverzeichnis
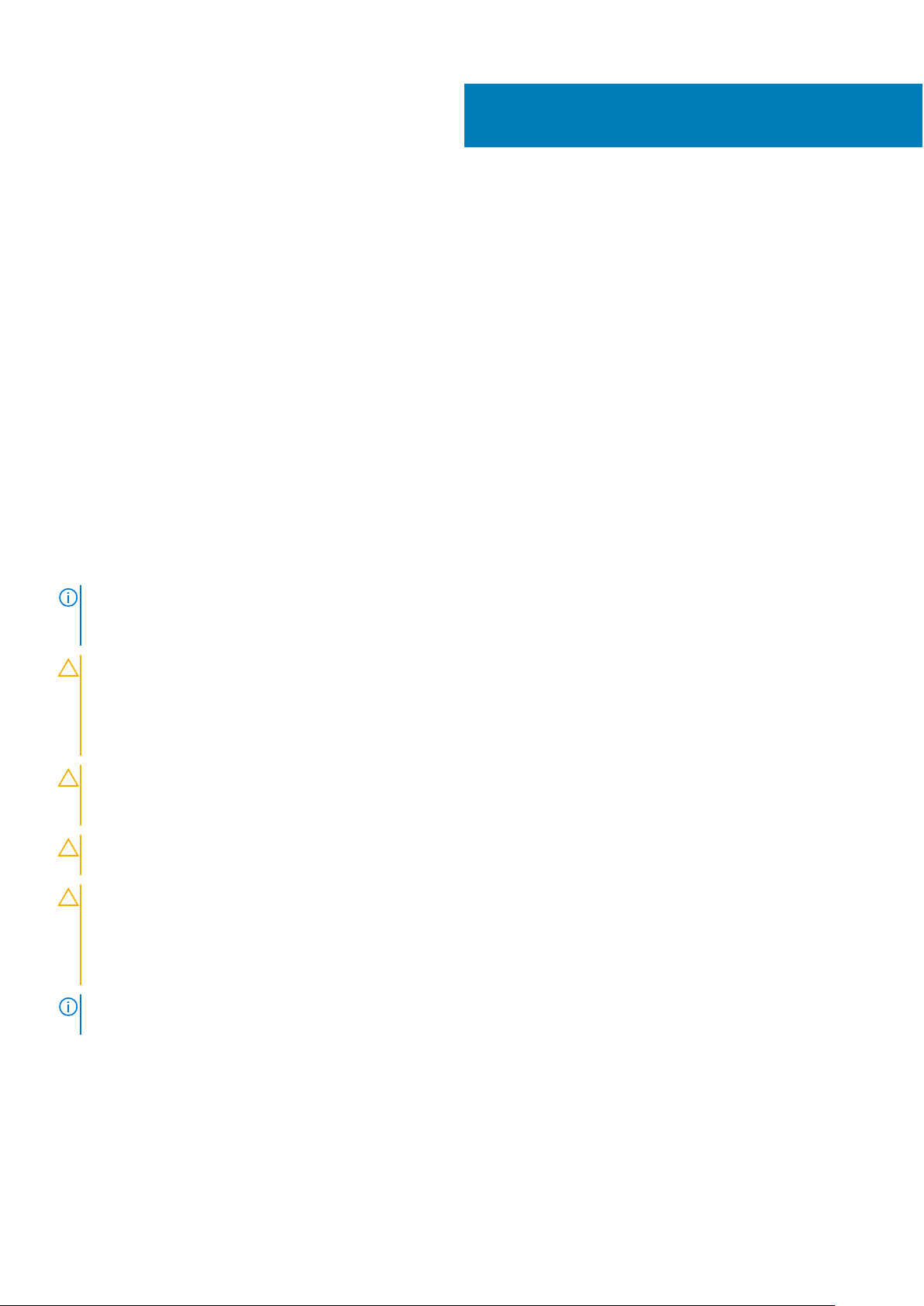
Arbeiten am Computer
Themen:
• Vor der Arbeit an Komponenten im Innern des Tablets
Sicherheitshinweise
•
• Ausschalten des Computers — Windows 10
• Nach der Arbeit an Komponenten im Inneren des Computers
Vor der Arbeit an Komponenten im Innern des Tablets
Voraussetzungen
Die Beachtung der folgenden Sicherheitshinweise schützt das Tablet vor möglichen Schäden und dient der persönlichen Sicherheit des
Benutzers. Wenn nicht anders angegeben, wird bei jedem in diesem Dokument vorgestellten Verfahren vorausgesetzt, dass folgende
Bedingungen zutreffen:
● Sie haben die im Lieferumfang des Tablets enthaltenen Sicherheitshinweise gelesen.
Info über diese Aufgabe
ANMERKUNG:
enthaltenen Sicherheitshinweise. Zusätzliche Empfehlungen zur bestmöglichen Umsetzung der Sicherheitsrichtlinien finden Sie auf
unserer Website zum Thema Sicherheitsbestimmungen unter der Adresse www.dell.com/regulatory_compliance.
Bevor Sie Arbeiten im Inneren des Tablets ausführen, lesen Sie zunächst die im Lieferumfang des Tablets
1
VORSICHT: Zahlreiche Reparaturen dürfen nur von zugelassenen Service-Technikern durchgeführt werden. Sie sollten
die Behebung von Störungen sowie einfache Reparaturen nur unter Berücksichtigung der jeweiligen Angaben in Ihren
Produktdokumentationen durchführen, bzw. die elektronischen oder telefonischen Anweisungen des Service- und
Supportteams befolgen. Schäden durch nicht von Dell genehmigte Wartungsversuche werden nicht durch die Garantie
abgedeckt. Lesen und beachten Sie die Sicherheitshinweise, die Sie zusammen mit Ihrem Produkt erhalten haben.
VORSICHT: Um elektrostatische Entladungen zu vermeiden, erden Sie sich mit einem Erdungsarmband oder durch
regelmäßiges Berühren einer nicht lackierten metallenen Oberfläche, beispielsweise eines Anschlusses auf der
Rückseite des Tablets.
VORSICHT: Gehen Sie mit Komponenten und Erweiterungskarten vorsichtig um. Berühren Sie nicht die Komponenten
oder Kontakte auf einer Karte. Halten Sie Karten ausschließlich an den Rändern oder am Montageblech fest.
VORSICHT: Ziehen Sie beim Trennen des Geräts nur am Stecker oder an der Zugentlastung und nicht am Kabel selbst.
Einige Kabel haben Stecker mit Verriegelungsklammern. Drücken Sie beim Abziehen solcher Kabel vor dem Abnehmen
die Verriegelungsklammern auseinander, um sie zu öffnen. Ziehen Sie beim Trennen von Steckverbindungen die
Anschlüsse immer gerade heraus, damit Sie keine Stifte verbiegen. Richten Sie vor dem Herstellen von
Steckverbindungen die Anschlüsse stets korrekt aus.
ANMERKUNG: Die Farbe Ihres Tablets und bestimmter Komponenten kann von den in diesem Dokument gezeigten Farben
abweichen.
Um Schäden am Tablet zu vermeiden, führen Sie folgende Schritte aus, bevor Sie mit den Arbeiten im Tabletinneren beginnen.
Schritte
1. Stellen Sie sicher, dass die Arbeitsoberfläche eben und sauber ist, damit die Tabletabdeckung nicht zerkratzt wird.
2. Schalten Sie das Tablet aus.
3. Wenn das Tablet an eine Dockingstation angeschlossen (angedockt) ist, etwa an die optionale Dockingstation oder das Keyboard
Dock, docken Sie es aus.
Arbeiten am Computer 5
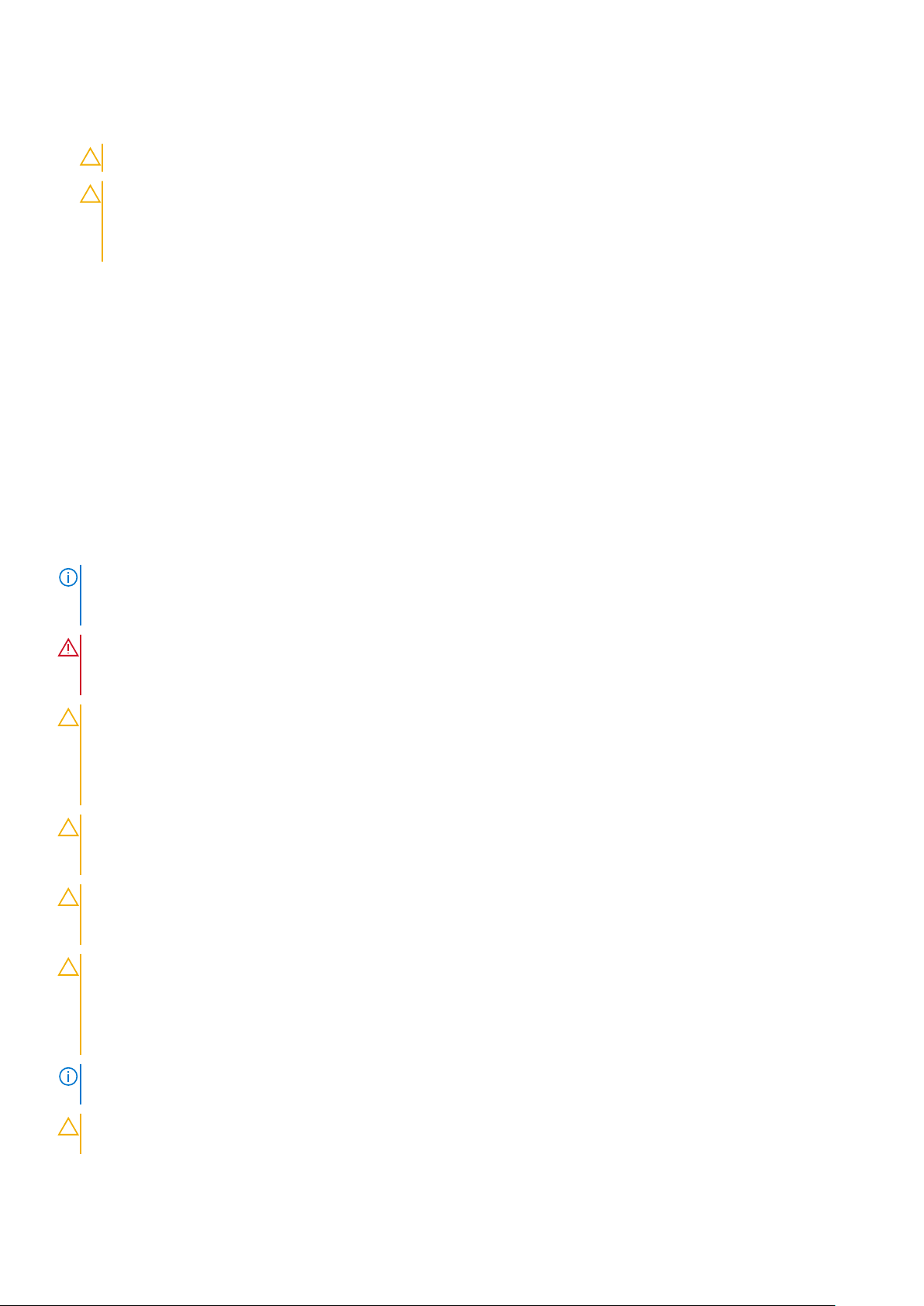
4. Trennen Sie den Netzadapter vom Tablet.
5. Halten Sie den Betriebsschalter für einige Sekunden gedrückt, um Reststrom aus der Systemplatine zu entfernen.
VORSICHT: Um elektrische Schläge zu vermeiden, trennen Sie Ihr Tablet immer vom Stromnetz.
VORSICHT: Bevor Sie Komponenten im Innern des Tablets berühren, müssen Sie sich erden. Berühren Sie dazu eine
nicht lackierte Metalloberfläche, beispielsweise Metallteile an der Rückseite des Tablets. Wiederholen Sie diese
Erdung während der Arbeit am System regelmäßig, um statische Elektrizität abzuleiten, die interne Bauteile
beschädigen könnte.
6. Entfernen Sie die Speicher-SD-Karte aus dem Tablet.
Sicherheitshinweise
Voraussetzungen
Beachten Sie folgende Sicherheitsrichtlinien, damit Ihr Computer vor möglichen Schäden geschützt und Ihre eigene Sicherheit
sichergestellt ist. Wenn nicht anders angegeben, wird bei jedem in diesem Dokument vorgestellten Verfahren vorausgesetzt, dass
folgende Bedingungen zutreffen:
● Sie haben die im Lieferumfang des Computers enthaltenen Sicherheitshinweise gelesen.
● Eine Komponente kann ersetzt oder, wenn sie separat erworben wurde, installiert werden, indem der Entfernungsvorgang in
umgekehrter Reihenfolge ausgeführt wird.
Info über diese Aufgabe
ANMERKUNG:
Bringen Sie nach Abschluss der Arbeiten innerhalb des Tablets alle Abdeckungen, Verkleidungselemente und Schrauben wieder an,
bevor Sie das Gerät erneut an das Stromnetz anschließen.
Trennen Sie den Computer vom Netz, bevor Sie die Computerabdeckung oder Verkleidungselemente entfernen.
WARNUNG: Bevor Sie Arbeiten im Inneren des Computers ausführen, lesen Sie zunächst die im Lieferumfang des
Computers enthaltenen Sicherheitshinweise. Zusätzliche Informationen zur bestmöglichen Einhaltung der
Sicherheitsrichtlinien finden Sie auf der Homepage zur Einhaltung behördlicher Auflagen.
VORSICHT: Manche Reparaturarbeiten dürfen nur von qualifizierten Servicetechnikern durchgeführt werden.
Maßnahmen zur Fehlerbehebung oder einfache Reparaturen sollten Sie nur dann selbst durchführen, wenn dies laut
Produktdokumentation genehmigt ist, oder wenn Sie vom Team des Online- oder Telefonsupports dazu aufgefordert
werden. Schäden durch nicht von Dell genehmigte Wartungsversuche werden nicht durch die Garantie abgedeckt.
Lesen und beachten Sie die Sicherheitshinweise, die Sie zusammen mit Ihrem Produkt erhalten haben.
VORSICHT: Um elektrostatische Entladungen zu vermeiden, erden Sie sich mittels eines Erdungsarmbandes oder durch
regelmäßiges Berühren einer nicht lackierten metallenen Oberfläche (beispielsweise eines Anschlusses auf der
Rückseite des Computers).
VORSICHT: Gehen Sie mit Komponenten und Erweiterungskarten vorsichtig um. Berühren Sie keine Komponenten oder
Kontakte auf der Karte. Halten Sie die Karte möglichst an ihren Kanten oder dem Montageblech. Fassen Sie
Komponenten wie Prozessoren grundsätzlich an den Kanten und niemals an den Kontaktstiften an.
VORSICHT: Ziehen Sie beim Trennen eines Kabels vom Computer nur am Stecker oder an der Zuglasche und nicht am
Kabel selbst. Einige Kabel haben Stecker mit Sicherungsklammern. Wenn Sie ein solches Kabel abziehen, drücken Sie
vor dem Herausziehen des Steckers die Sicherungsklammern nach innen. Ziehen Sie beim Trennen von
Steckverbindungen die Anschlüsse immer gerade heraus, damit Sie keine Anschlussstifte verbiegen. Richten Sie vor
dem Herstellen von Steckverbindungen die Anschlüsse stets korrekt aus.
ANMERKUNG: Die Farbe Ihres Computers und bestimmter Komponenten kann von den in diesem Dokument gezeigten Farben
abweichen.
VORSICHT: System wird heruntergefahren, wenn die Seitenabdeckungen entfernt werden, während das System in
Betrieb ist. Das System lässt sich nicht einschalten, wenn die Seitenabdeckung nicht angebracht ist.
6 Arbeiten am Computer
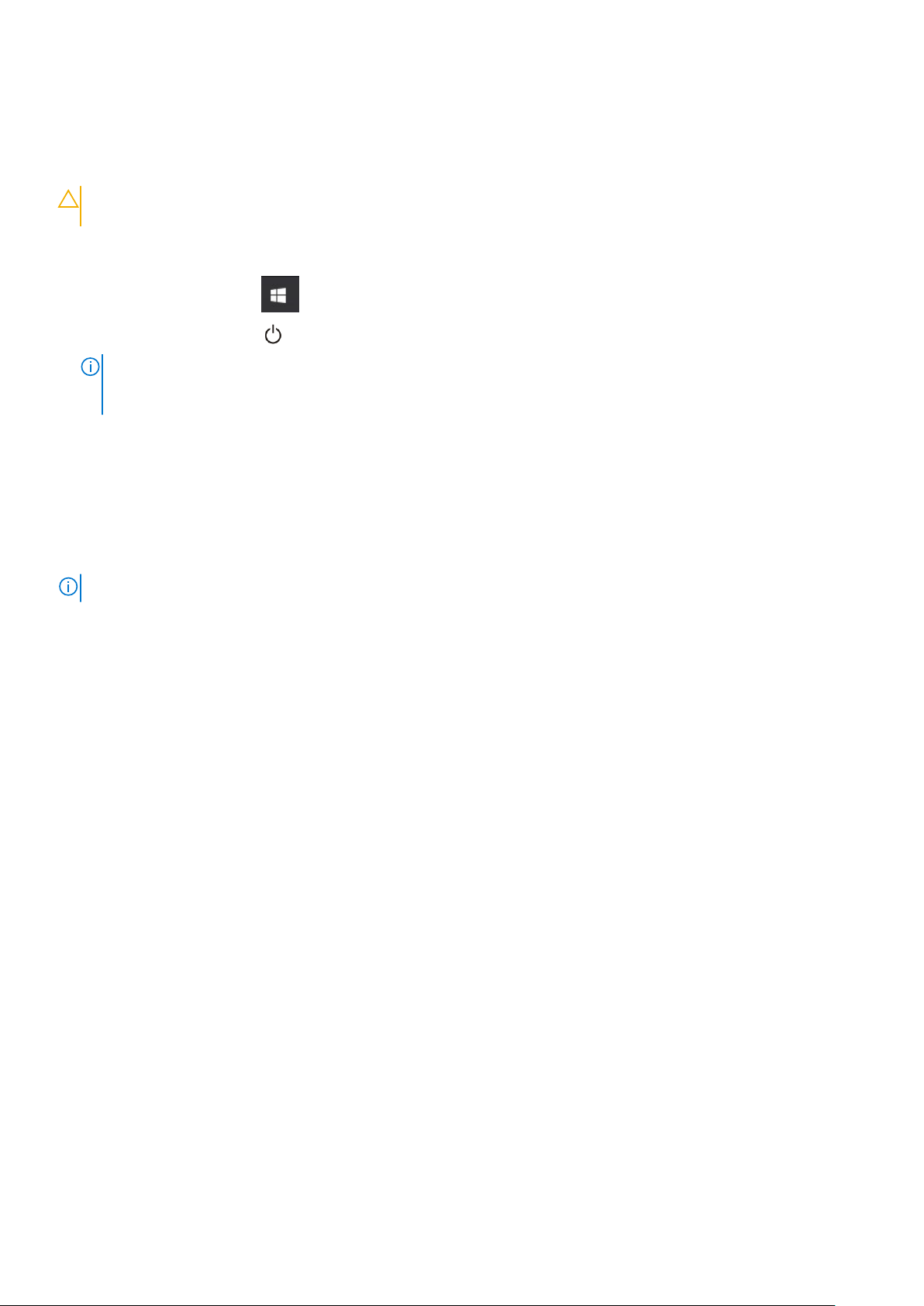
Ausschalten des Computers — Windows 10
Info über diese Aufgabe
VORSICHT: Um Datenverlust zu vermeiden, speichern und schließen Sie alle geöffneten Dateien und beenden Sie alle
aktiven Programme, bevor Sie den Computer ausschalten oder die Seitenabdeckung entfernen.
Schritte
1. Klicken oder tippen Sie auf das .
Klicken oder tippen Sie auf das und klicken oder tippen Sie dann auf Herunterfahren.
2.
ANMERKUNG: Stellen Sie sicher, dass der Computer und alle angeschlossenen Geräte ausgeschaltet sind. Wenn der Computer
und die angeschlossenen Geräte nicht automatisch beim Herunterfahren des Betriebssystems ausgeschaltet wurden, halten Sie
den Netzschalter 6 Sekunden lang gedrückt.
Nach der Arbeit an Komponenten im Inneren des Computers
Info über diese Aufgabe
ANMERKUNG: Im Inneren des Computers vergessene oder lose Schrauben können den Computer erheblich beschädigen.
Schritte
1. Bringen Sie alle Schrauben wieder an und stellen Sie sicher, dass sich im Inneren des Computers keine losen Schrauben mehr befinden.
2. Schließen Sie alle externen Geräte, Peripheriegeräte oder Kabel wieder an, die Sie vor dem Arbeiten an Ihrem Computer entfernt
haben.
3. Setzen Sie alle Medienkarten, Laufwerke oder andere Teile wieder ein, die Sie vor dem Arbeiten an Ihrem Computer entfernt haben.
4. Schließen Sie den Computer sowie alle daran angeschlossenen Geräte an das Stromnetz an.
5. Schalten Sie den Computer ein.
Arbeiten am Computer
7
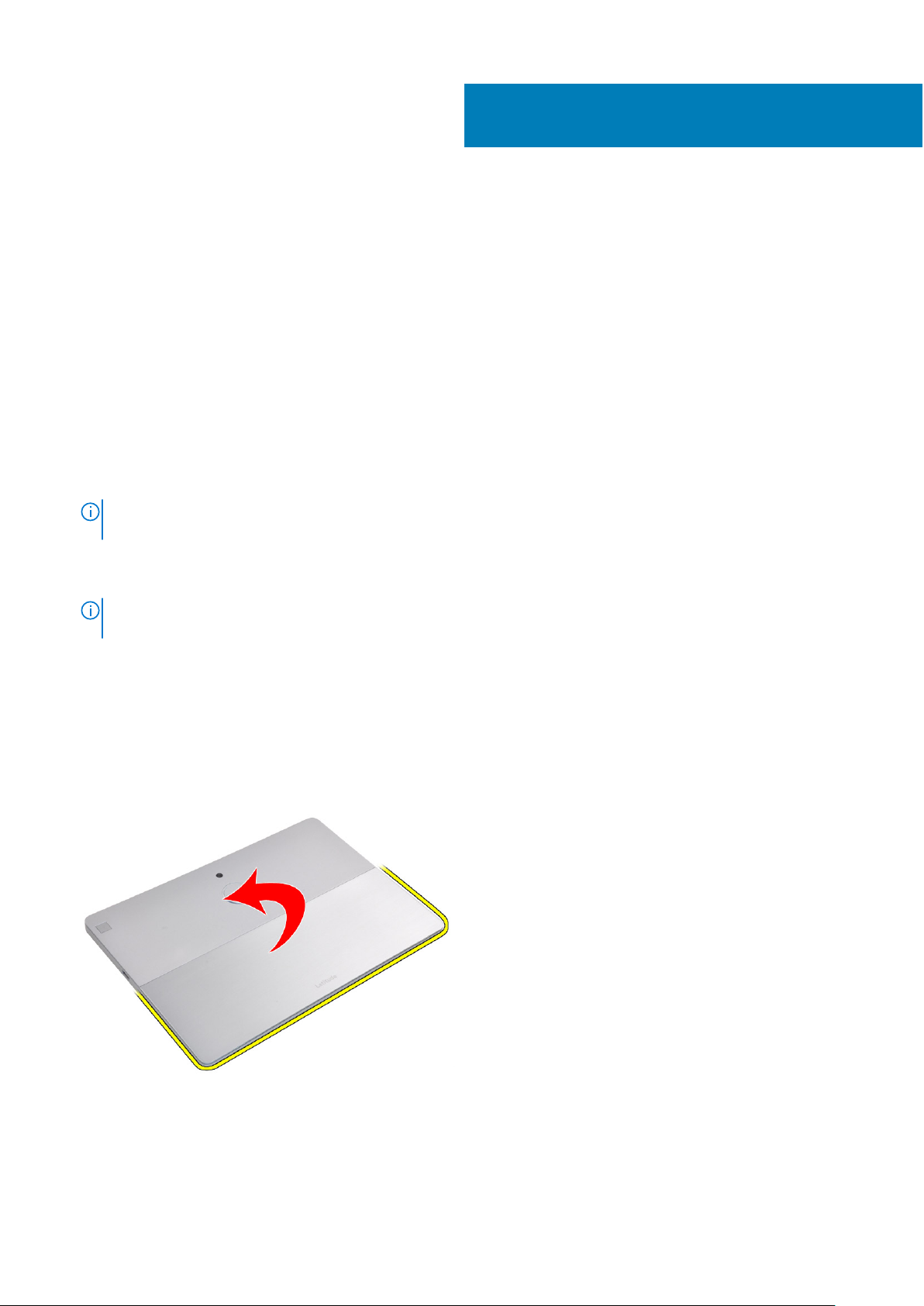
Ausbau und Wiedereinbau
Themen:
• Ausbau und Wiedereinbau
Ausbau und Wiedereinbau
Entfernen Sie das SD-Speicherkarten- und SIM-Kartenfach.
Schritte
1. Befolgen Sie die Anweisungen unter Vor der Arbeit an Komponenten im Innern des Tablets.
ANMERKUNG: Trennen Sie die Stromversorgung und lassen Sie den Reststrom entladen, bevor Sie die folgenden Schritte
durchführen
2. Legen Sie das Tablet so auf eine ebene und flache Oberfläche, dass der Ständer nach oben zeigt.
3. Drücken Sie die SD-Speicherkarte, um sie zu entfernen.
ANMERKUNG:
abgeleitet wurde, bevor Sie die Speicherkarte und/oder SIM-Karte ein- oder ausbauen.
Stellen Sie sicher, dass Sie das Gerät ausgeschaltet ist oder das Stromkabel getrennt ist und der Reststrom
2
4. Schieben Sie die SD-Speicherkarte aus dem System heraus.
5. Um das SIM-Kartenfach aus dem System zu entfernen, schieben Sie einen Stift in die Entriegelungsbohrung ein, um die SIM-Karte zu
lösen.
6. Entfernen Sie das SIM-Kartenfach aus dem System.
Ständer
Latitude 7210 2-in-1 verfügt über die Ständer-Einschaltfunktion. Wenn der Ständer bereitgestellt wird, wird das Tablet
eingeschaltet. Wenn das Tablet mit dem bereitgestellten Ständer eingeschaltet wird, halten Sie den Betriebsschalter
gedrückt, um das Tablet auszuschalten, und starten Sie dann die Tablet-Demontage. Es besteht keine Notwendigkeit, den
Ständer zu schließen. Entfernen Sie die Schrauben, mit denen die Bildschirmbaugruppe befestigt ist.
8 Ausbau und Wiedereinbau

Bildschirmbaugruppe
Bildschirm (Hebelpunkte)
Beim Latitude müssen Techniker vor Ort darauf achten, dass sie den Bildschirm vorsichtig entfernen. Die folgende Abbildung zeigt den
richtigen Punkt zum Abhebeln des Bildschirms vom System, nachdem die Schrauben zur Befestigung des Bildschirms entfernt wurden.
ANMERKUNG:
Es gibt zwei verschiedene Konfigurationen des Latitude 7210 2-in-1:
● Nicht-Sicherheitskonfiguration mit nicht unverlierbaren Schrauben.
● Sicherheitskonfiguration mit unverlierbaren Schrauben.
1. Entfernen Sie die sechs Schrauben (Nicht-Sicherheitskonfiguration)/sechs unverlierbaren Schrauben (Sicherheitskonfiguration), mit
denen die Bildschirmbaugruppe des Latitude 7210 2-in-1 am Systemgehäuse befestigt ist.
2. Drücken Sie mithilfe eines Kunststoffstifts auf die beiden Entriegelungsbohrungen neben den Scharnieren, um die Bildschirmbaugruppe
von der hinteren Bildschirmabdeckung zu lösen.
Ausbau und Wiedereinbau
9

3. Drehen Sie das System um, sodass die Bildschirmbaugruppe nach oben zeigt.
4. Setzen Sie den Kunststoffstift in die in Schritt Nr. 1 erstellte Lücke ein und öffnen Sie die Bildschirmbaugruppe mit einem Saugnapf
(optional) von der unteren linken Ecke der Vorderseite des Systems. Arbeiten Sie sich entlang der rechten Seite der
Bildschirmbaugruppe vor.
5. Arbeiten Sie sich entlang der oberen Seite des Bildschirm weiter vor.
10
Ausbau und Wiedereinbau
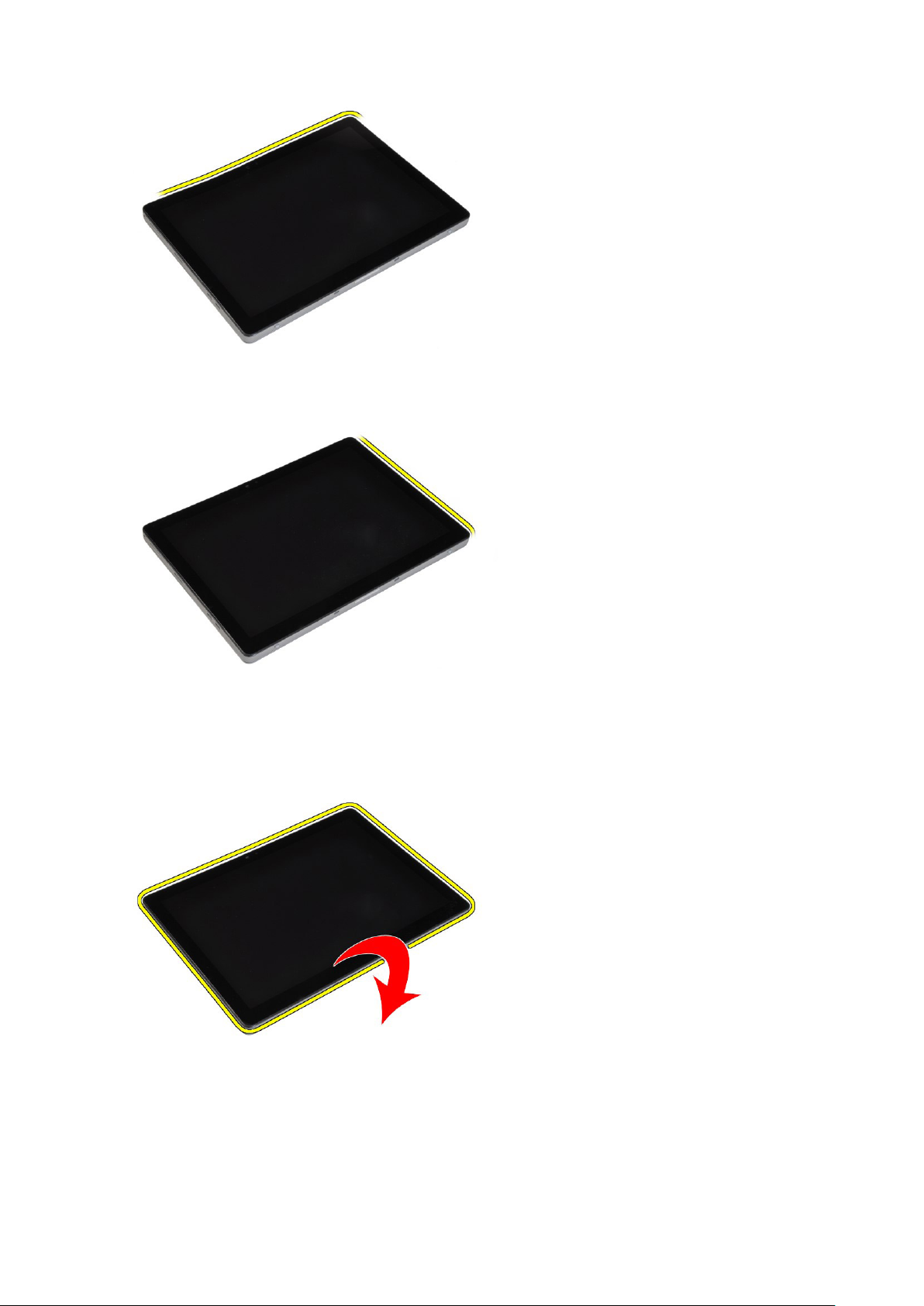
6. Arbeiten Sie sich entlang der linken Seite der Bildschirmbaugruppe vor.
7. Drehen Sie die Bildschirmbaugruppe vorsichtig an der oberen Kante um und legen Sie die Bildschirmbaugruppe mit der Vorderseite
nach unten neben die hintere Bildschirmabdeckung. Ziehen Sie die Bildschirmbaugruppe nicht von der Grundplatte weg. Die
Bildschirmbaugruppe ist weiterhin über das Bildschirmkabel mit der Hauptplatine auf der Grundplatte verbunden. Drehen Sie die
Bildschirmbaugruppe vorsichtig um und trennen Sie das Bildschirmkabel.
8. Schieben Sie den Akkubetriebsschalter auf der Systemplatine auf die Position AUS.
Ausbau und Wiedereinbau
11
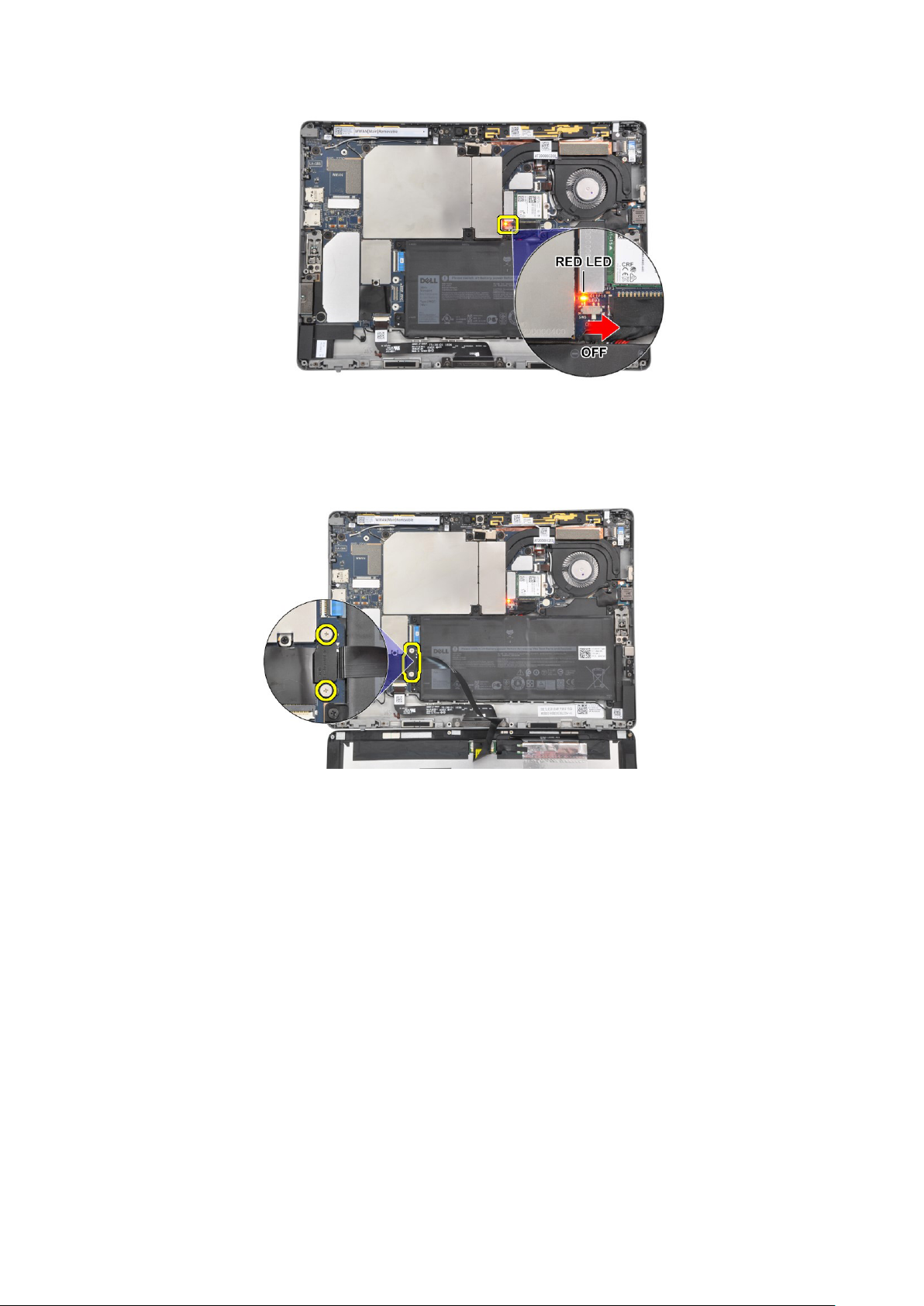
Abbildung 1. Akku AUS
9. Entfernen Sie die zwei M2x2,5-Schrauben, mit denen die Bildschirmkabelhalterung an der Systemplatine befestigt ist, und entfernen
Sie die Bildschirmkabelhalterung.
Abbildung 2. Entfernen Sie die Bildschirmkabelhalterung
10. Trennen Sie das Bildschirmkabel von der Systemplatine und entfernen Sie die Bildschirmbaugruppe aus dem System.
12
Ausbau und Wiedereinbau
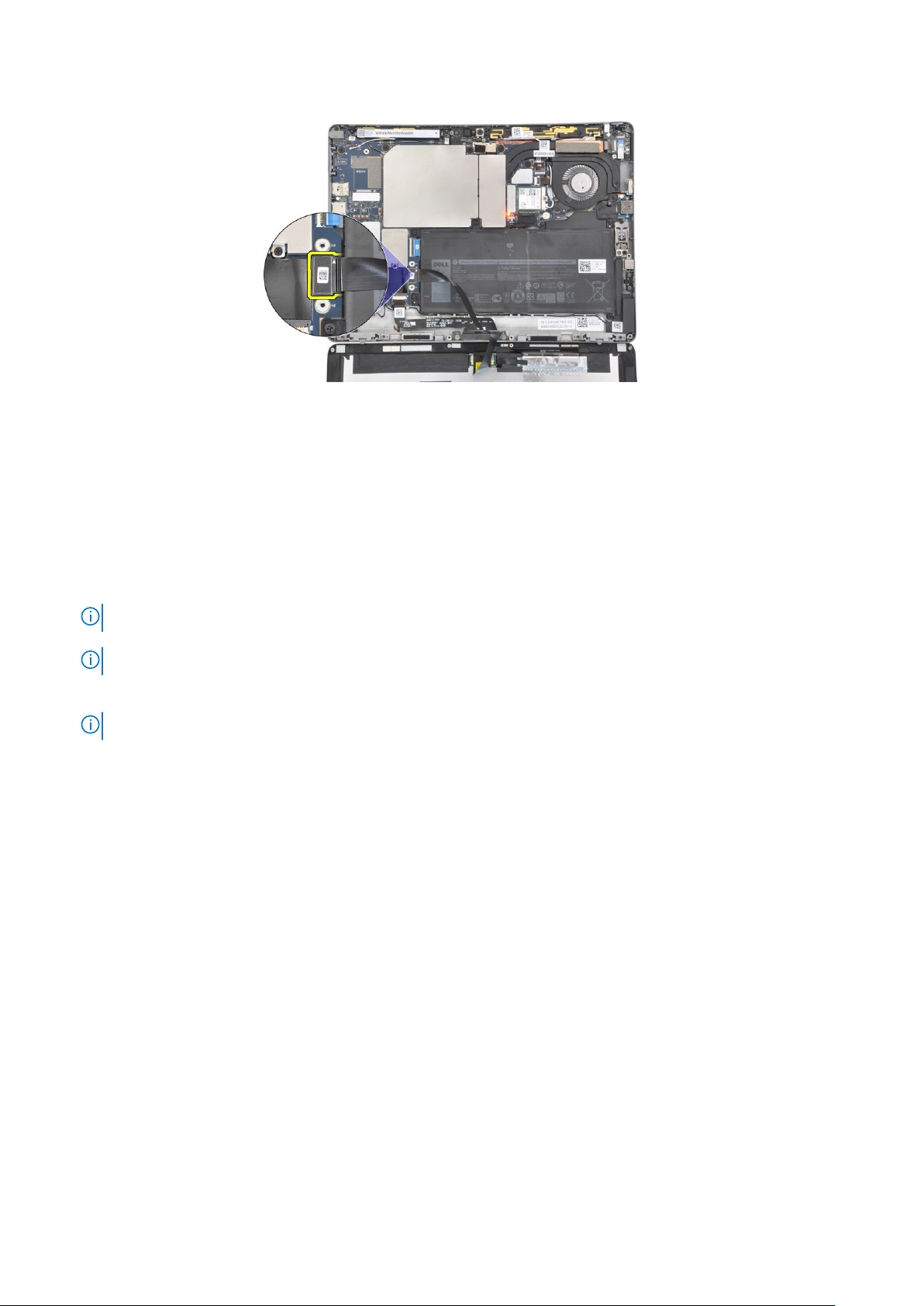
Abbildung 3. Entfernen Sie das Bildschirmkabel
Entfernen der Bildschirmbaugruppe
Schritte
1. Befolgen Sie die Anweisungen, die unter Vor der Arbeit auf Ihrem Tablet beschrieben werden.
2. Klappen Sie den Ständer aus, indem Sie das Tablet vertikal halten und nach unten drücken. Setzen Sie das Tablet mit dem Bildschirm
nach unten ab.
ANMERKUNG: Sie können den Ständer auch über die Lautsprechervertiefung ausklappen.
ANMERKUNG: Der SIM-Kartensteckplatz ist nur auf Tablets mit WWAN-Modul verfügbar.
3. Setzen Sie das Tablet auf eine ebene Oberfläche und heben Sie den Ständer an, sodass die Basis des Tablets sichtbar ist.
ANMERKUNG: Öffnen Sie den Ständer in einem Winkel von 145 Grad.
Ausbau und Wiedereinbau 13

4. So lösen Sie den die Bildschirmbaugruppe:
a. Lösen Sie die sechs unverlierbaren Schrauben, mit denen die Baugruppe der hinteren Bildschirmabdeckung befestigt ist.
b. Schließen Sie den Ständer [2] und drehen Sie das Tablet, sodass das Display nach oben zeigt.
14
Ausbau und Wiedereinbau
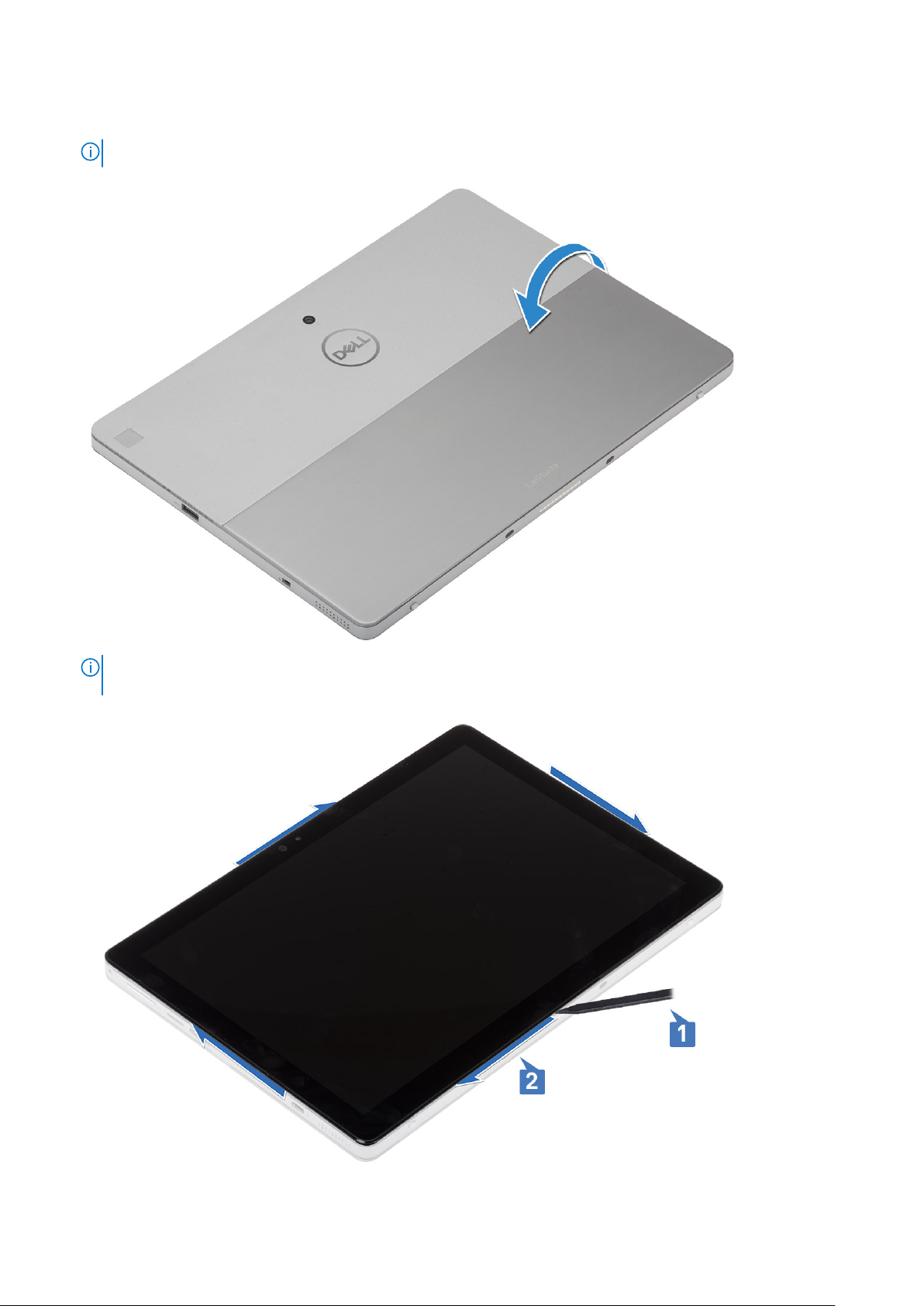
5. Verwenden Sie einen Stift aus Kunststoff [1], um die Ecken des Bildschirms anzuheben [2]. Beginnen Sie dabei an der unteren Seite
nahe des Docking-Anschlusses.
ANMERKUNG: Drehen Sie das Tablet so, dass der LCD-Bildschirm nach oben zeigt.
ANMERKUNG: Stellen Sie sicher, dass Sie mit dem Anheben am Docking-Anschluss beginnen und sich vorsichtig im
Uhrzeigersinn voran arbeiten, damit die Kunststoffklemmen nicht beschädigt werden. Verwenden Sie einen Stift aus Kunststoff.
Ausbau und Wiedereinbau 15

6. Drehen Sie den Bildschirm auf einer ebenen Fläche mit dem LCD-Display nach oben.
7. Schieben Sie den Betriebsschalter auf der Systemplatine auf OFF.
8. Entfernen Sie die zwei M2,5x3-Schrauben, mit denen die Bildschirmkabelhalterung an der Systemplatine befestigt ist und entfernen
Sie die Kabelhalterung.
16
Ausbau und Wiedereinbau

9. Trennen Sie das Bildschirmkabel von der Systemplatine und entfernen Sie die Bildschirmbaugruppe aus dem System.
Ausbau und Wiedereinbau
17

Einbauen der Bildschirmbaugruppe
Schritte
1. Legen Sie den Bildschirm auf eine ebene Oberfläche.
2. Verbinden Sie das Bildschirmkabel mit dem Anschluss auf der Systemplatine.
Abbildung 4. Schließen Sie das Bildschirmkabel an
3. Schließen Sie das Akkukabel am Anschluss an der Systemplatine an.
18
Ausbau und Wiedereinbau

Abbildung 5. Schließen Sie das Batteriekabel an.
4. Setzen Sie den Bildschirm auf das Tablet und drücken Sie an den Kanten, bis sie hörbar einrasten.
Ausbau und Wiedereinbau
19
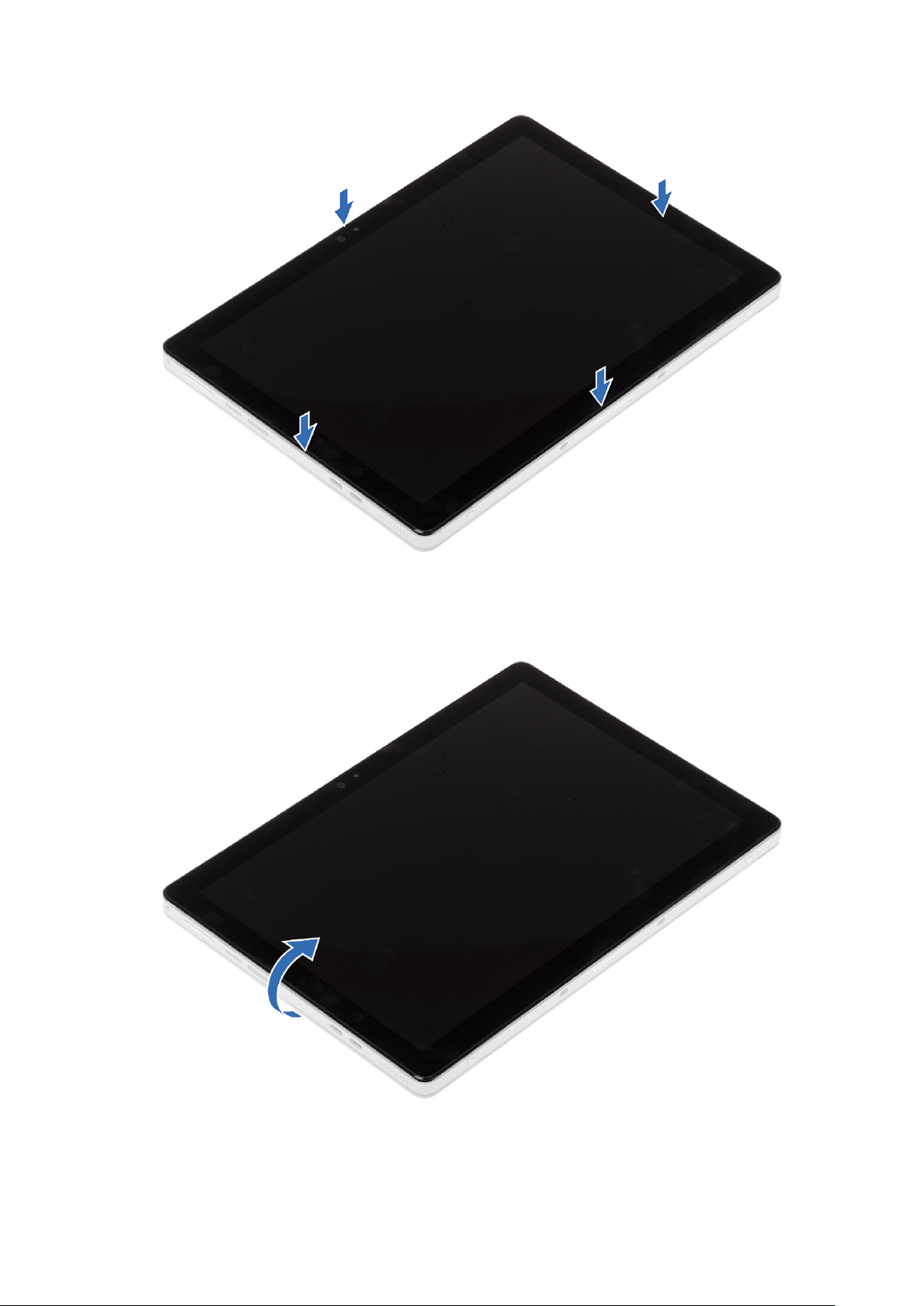
Abbildung 6. Installieren Sie den Bildschirm.
5. Drehen Sie das Tablet herum und klappen Sie den Ständer aus.
Abbildung 7. Drehen Sie das Tablet um
6. Bringen Sie die M1,6x3-Schrauben wieder an, um das Tablet am Bildschirm zu befestigen.
20
Ausbau und Wiedereinbau
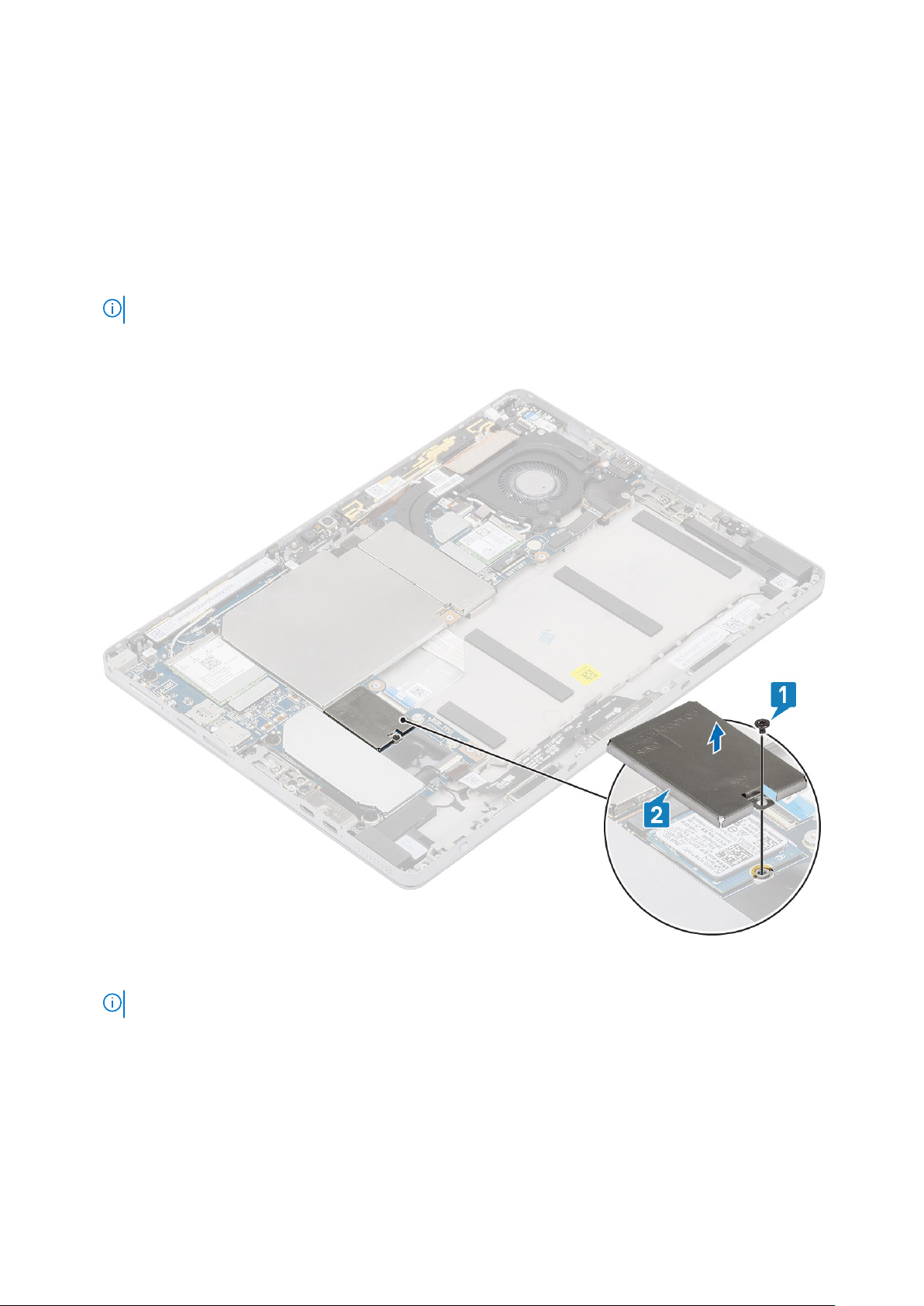
SSD-Laufwerk
Entfernen des SSD-Moduls
Schritte
1. Befolgen Sie die Anweisungen unter Vor der Arbeit an Komponenten im Innern des Tablets.
2. Entfernen Sie folgende Komponenten:
a. Entfernen Sie die SIM-Karte und den Bildschirm.
ANMERKUNG: Der SIM-Kartensteckplatz ist nur auf Tablets mit WWAN-Modul verfügbar.
3. So entfernen Sie das SSD-Modul:
a. Entfernen Sie die M2x2,5-Schraube, mit der die M. 2 2230-SSD-Abdeckung befestigt ist.
b. Heben Sie das Abdeckblech für M.2-SSD 2230 aus dem Tablet.
c. Schieben und heben Sie das SSD-Modul aus dem Steckplatz im Tablet.
ANMERKUNG: Heben Sie die SSD-Karte NICHT in einem Winkel von mehr als 15° an.
Ausbau und Wiedereinbau 21
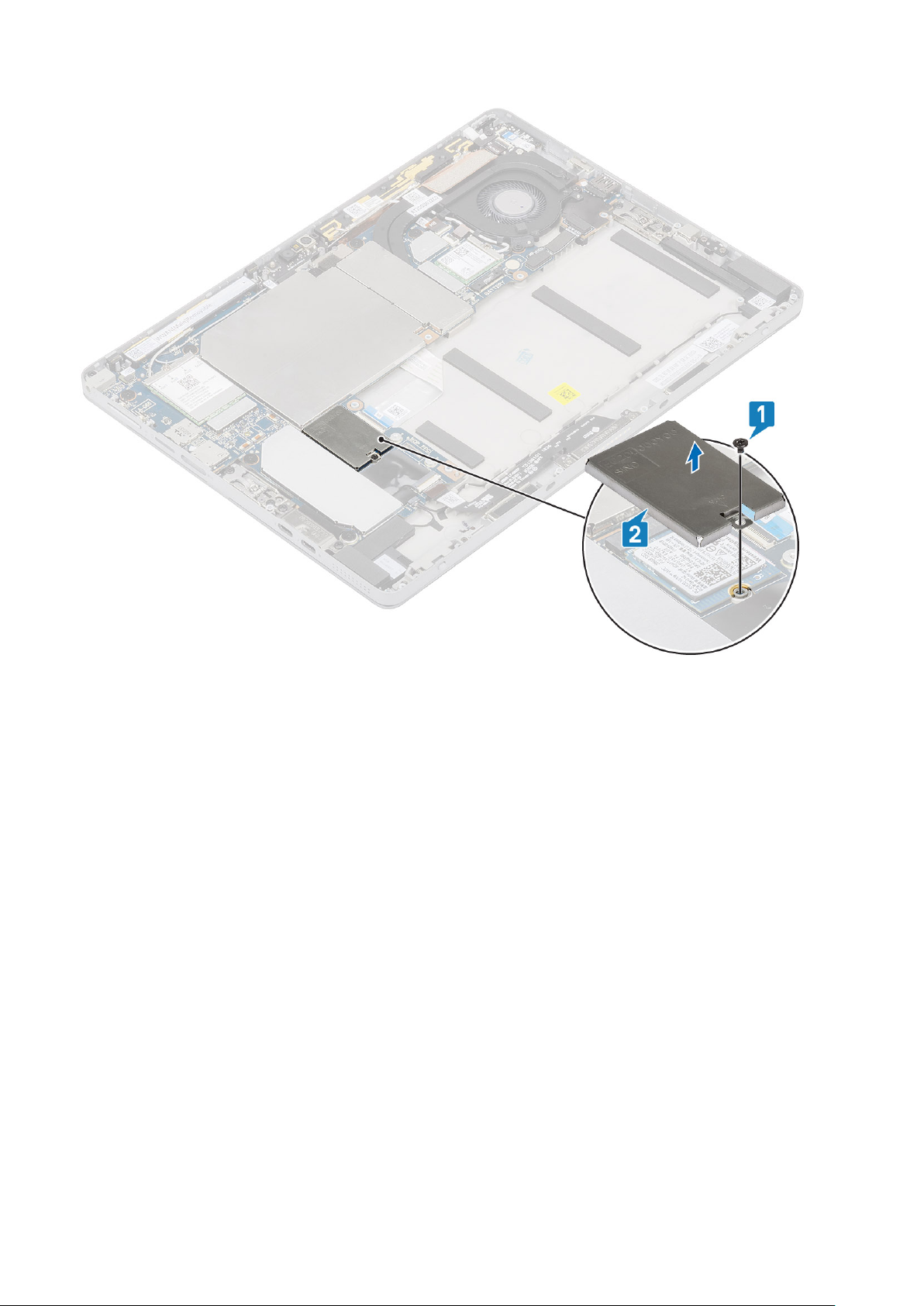
22 Ausbau und Wiedereinbau

Einbauen des SSD-Moduls
Schritte
1. Setzen Sie das SSD-Modul in den Steckplatz auf der Systemplatine.
Ausbau und Wiedereinbau
23
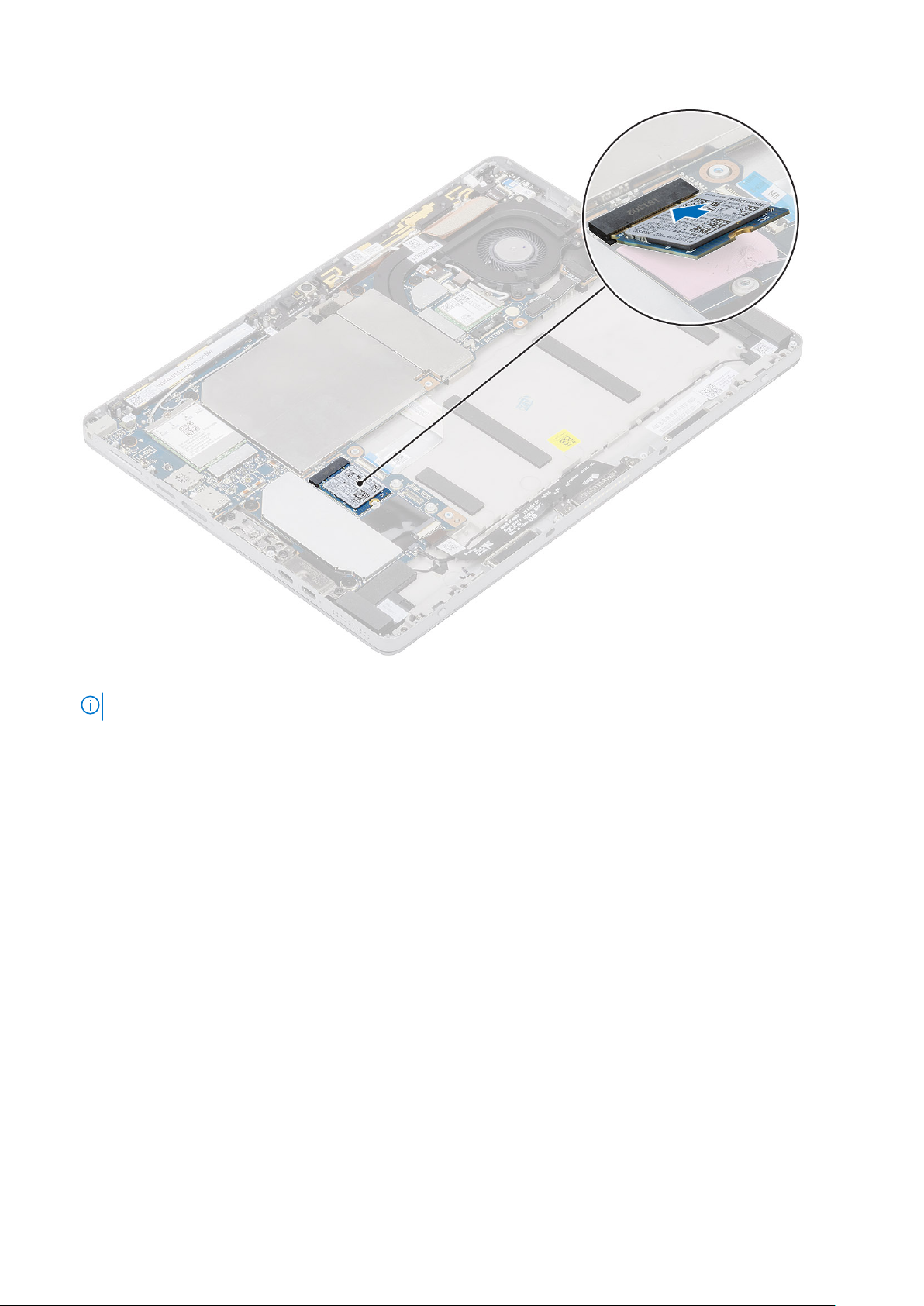
2. Setzen Sie die M2x2,5-Schraube zur Befestigung der SSD-Abdeckung ein.
ANMERKUNG: Richten Sie die Abdeckung vorsichtig aus, damit die Klemmenköpfe nicht beschädigt werden.
24 Ausbau und Wiedereinbau
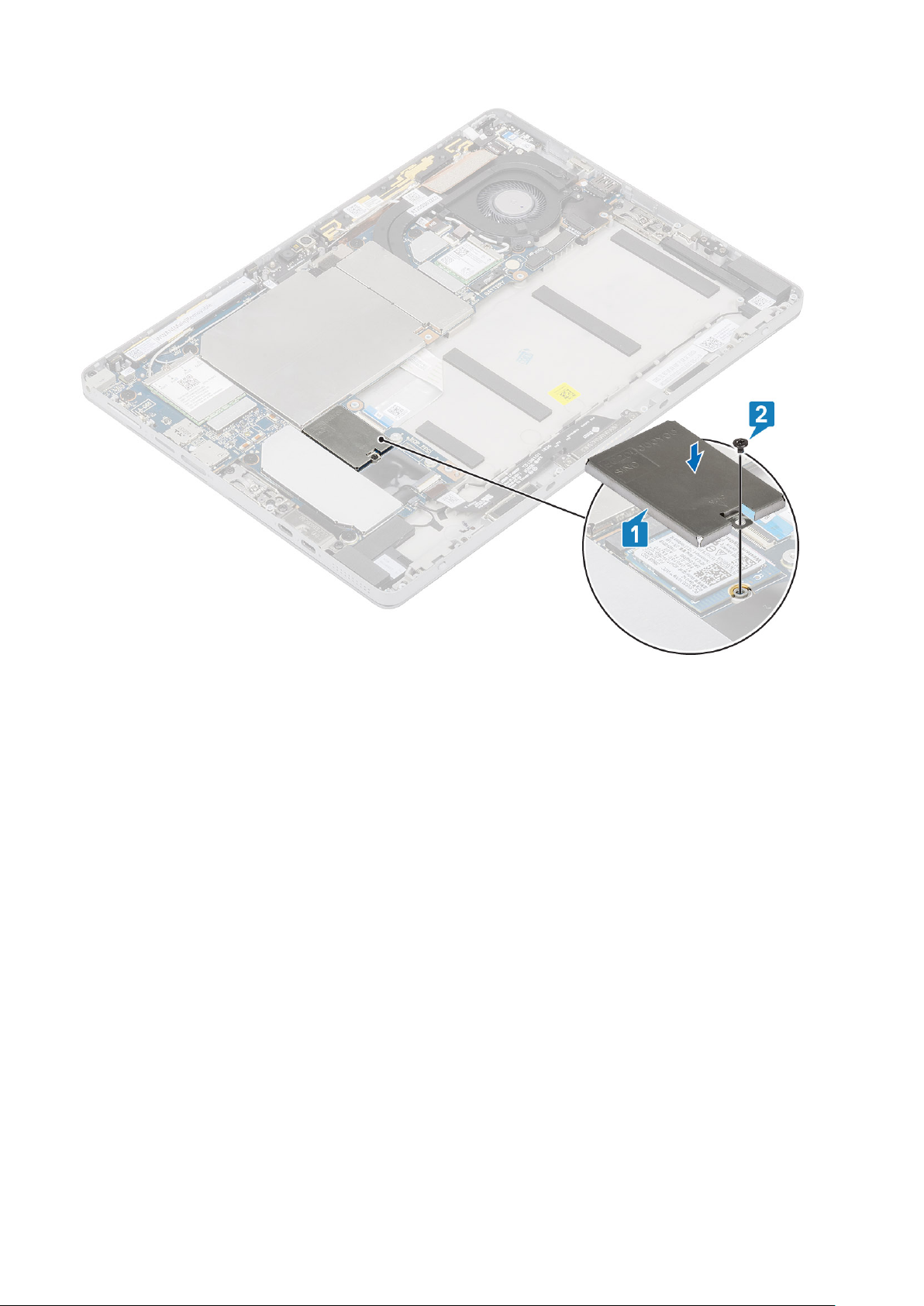
Ausbau und Wiedereinbau 25

WWAN-Karte
Entfernen der WWAN-Karte
Info über diese Aufgabe
Schritte
1. Befolgen Sie die Anweisungen unter Vor der Arbeit an Komponenten im Innern des Tablets.
2. Entfernen Sie folgende Komponenten:
a. SD-Karte
b. SIM-Karte
c. Bildschirm
d. Batterie
3. Entfernen Sie die M2x2,5-Schraube, mit der die WWAN-Halterung an der WWAN-Karte befestigt ist [1].
4. Entfernen Sie die WWAN-Halterung [2].
5. Trennen Sie die Antennenkabel von der WWAN-Karte [3].
6. Ziehen Sie die WLAN-Karte aus dem WWAN-Kartensteckplatz heraus und entfernen Sie sie [4].
26
Ausbau und Wiedereinbau
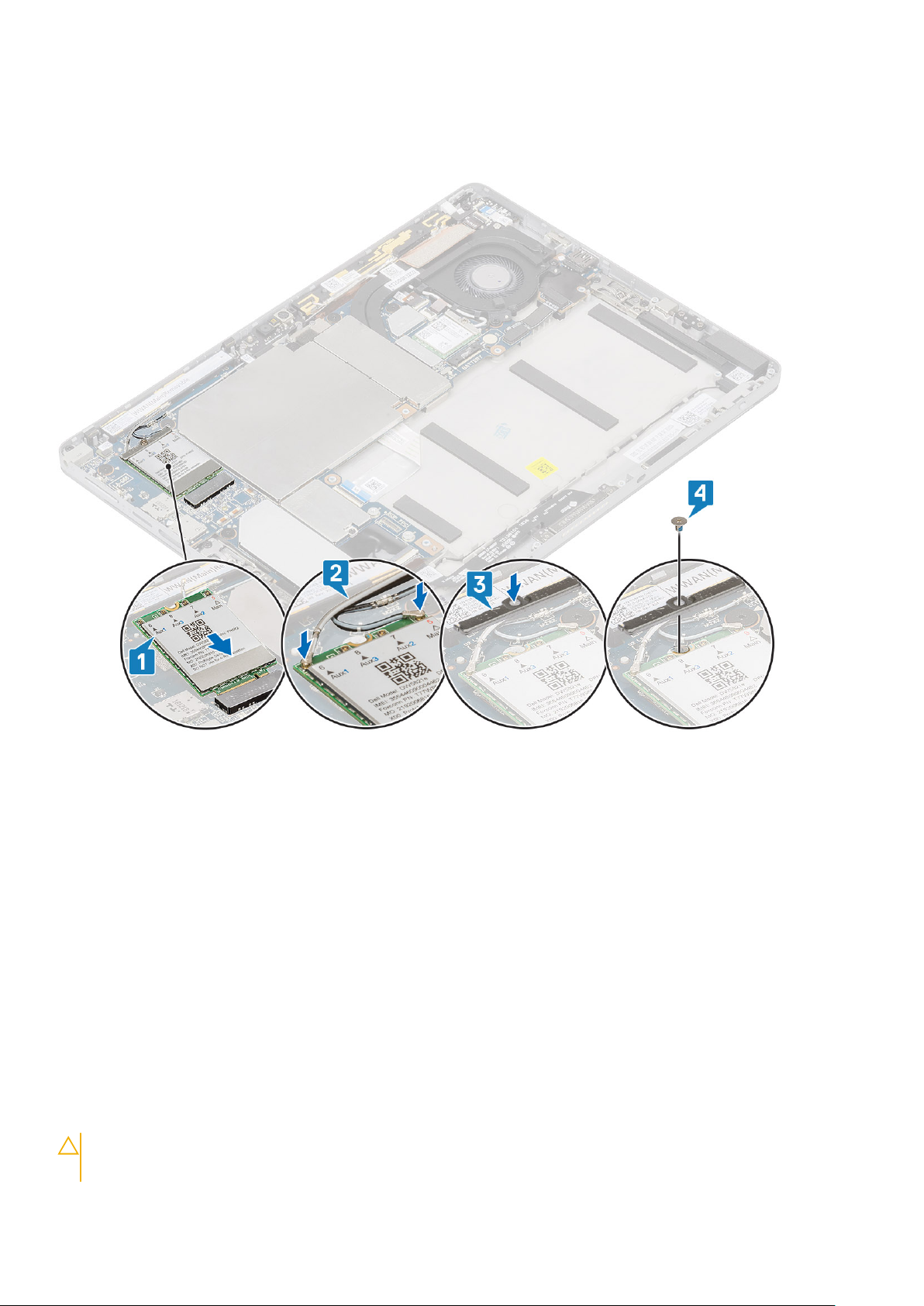
Einbauen der WWAN-Karte
Info über diese Aufgabe
Schritte
1. Richten Sie die Kerbe an der WWAN-Karte an der Lasche am Steckplatz für WWAN-Karten aus und setzen Sie die WWAN-Karte
schräg in den Steckplatz für WWAN-Karten [1].
2. Schließen Sie die Antennenkabel an der WWAN-Karte an. [2]
3. Platzieren Sie die WWAN-Halterung an der WWAN-Karte [3]
4. M2x3.0-Schraube zur Befestigung der WWAN-Halterung an der WWAN-Karte.
5. Bauen Sie folgende Komponenten ein:
a. SD-Karte
b. SIM-Karte
c. Bildschirm
d. Batterie
6. Befolgen Sie die Schritte unter Nach der Arbeit an Komponenten im Inneren des Tablets.
Akku
Vorsichtshinweise zu Lithium-Ionen-Batterien
VORSICHT:
● Seien Sie vorsichtig beim Umgang mit Lithium-Ionen-Batterien.
Ausbau und Wiedereinbau 27
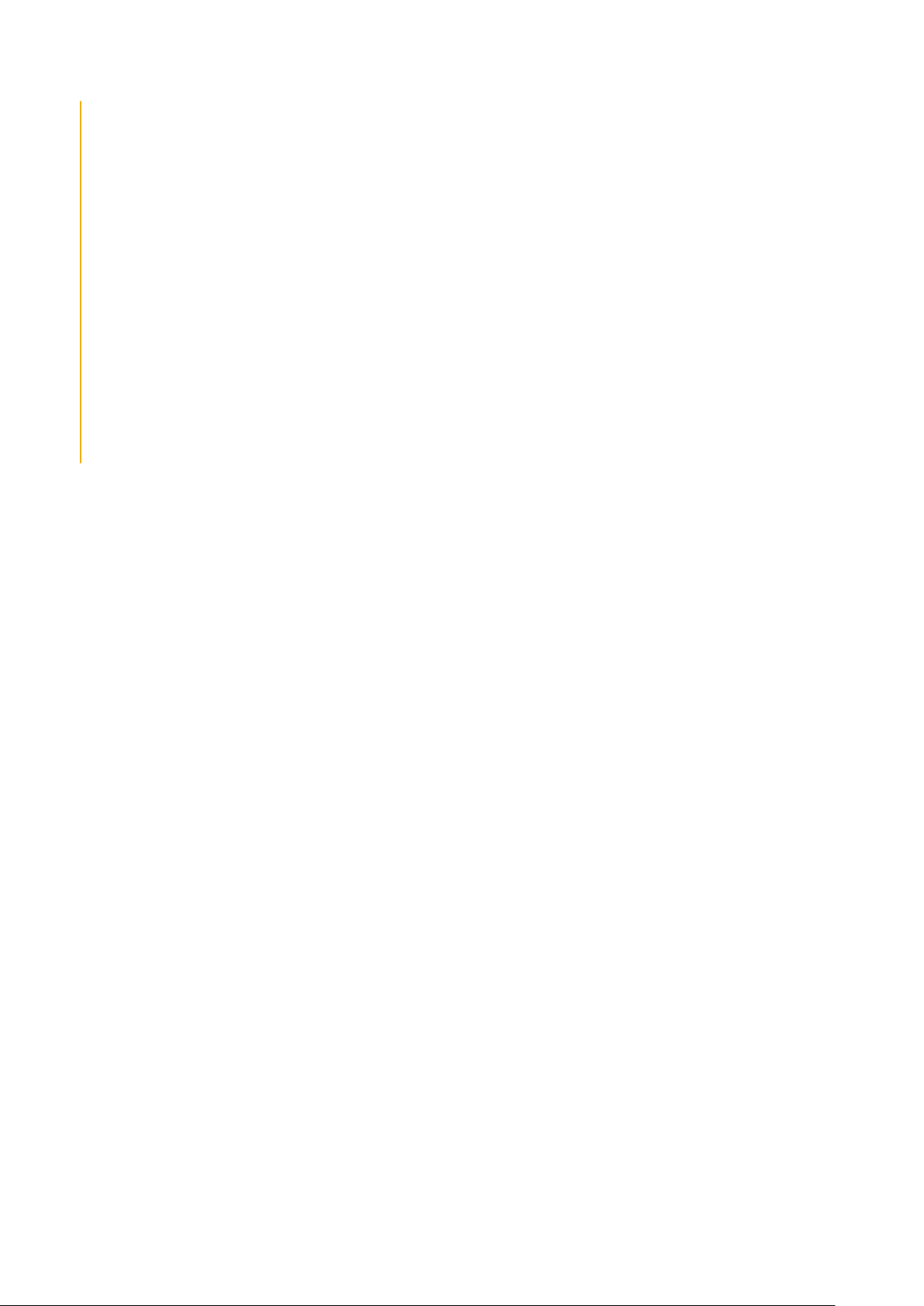
● Entladen Sie die Batterie vollständig, bevor Sie sie entfernen. Trennen Sie den Wechselstromnetzadapter vom
System und betreiben Sie den Computer ausschließlich im Batteriebetrieb – die Batterie ist vollständig entladen,
wenn der Computer nicht mehr angeht, wenn der Netzschalter gedrückt wird.
● Düben Sie keinen Druck auf die Batterie aus, lassen Sie sie nicht fallen, beschädigen Sie sie nicht und führen Sie
keine Fremdkörper ein.
● Setzen Sie die Batterie keinen hohen Temperaturen aus und bauen Sie Batterien und Zellen nicht auseinander.
● Üben Sie keinen Druck auf die Oberfläche der Batterie aus.
● Biegen Sie die Batterie nicht.
● Verwenden Sie keine Werkzeuge, um die Batterie herauszuhebeln.
● Stellen Sie sicher, dass bei der Wartung dieses Produkts sämtliche Schrauben wieder angebracht werden, da
andernfalls die Batterie und andere Systemkomponenten versehentlich durchstochen oder anderweitig beschädigt
werden können.
● Wenn sich eine Batterie aufbläht und in Ihrem Computer stecken bleibt, versuchen Sie nicht, sie zu lösen, da das
Durchstechen, Biegen oder Zerdrücken einer Lithium-Ionen-Batterie gefährlich sein kann. Wenden Sie sich in einem
solchen Fall an den technischen Support von Dell. Siehe www.dell.com/contactdell.
● Erwerben Sie ausschließlich original Batterien von www.dell.com oder autorisierten Dell Partnern und
Wiederverkäufern.
Entfernen des Akkus
Schritte
1. Befolgen Sie die Anweisungen unter Vor der Arbeit an Komponenten im Innern des Tablets.
2. Entfernen Sie folgende Komponenten:
a. SD-Karte
b. SIM-Karte
3. So entfernen Sie die Batterie:
a. Lösen Sie das Klebeband, mit dem der Akkuanschluss abdeckt ist [1].
28
Ausbau und Wiedereinbau
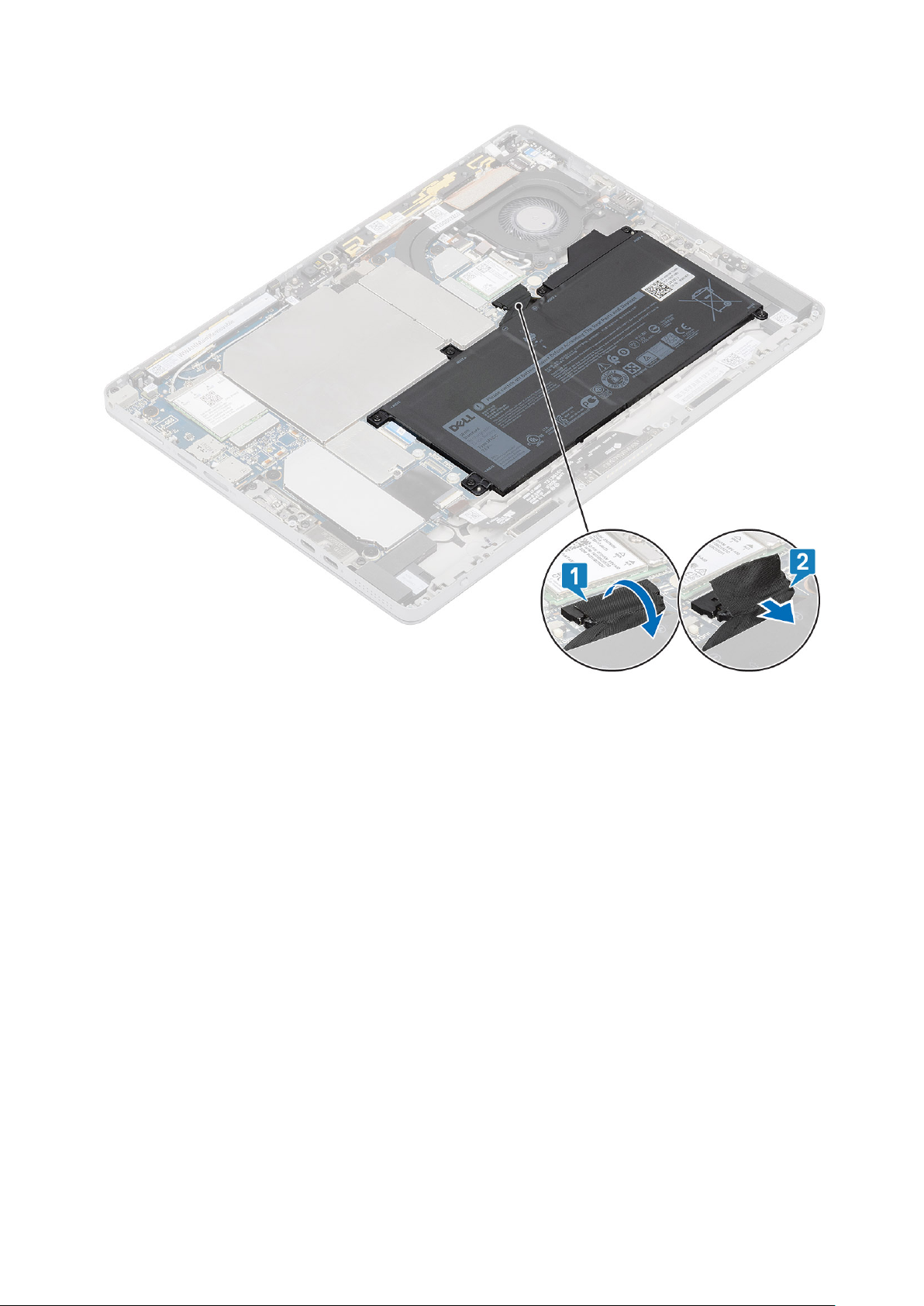
b. Trennen Sie das Akkukabel von der Hauptplatine [2]
c. Entfernen Sie die M2x4-Schrauben, mit denen der Akku am Gehäuse befestigt ist [1].
d. Heben Sie den Akku aus dem Gehäuse [2].
Ausbau und Wiedereinbau
29
 Loading...
Loading...