Dell Latitude 7200 User Manual [ja]
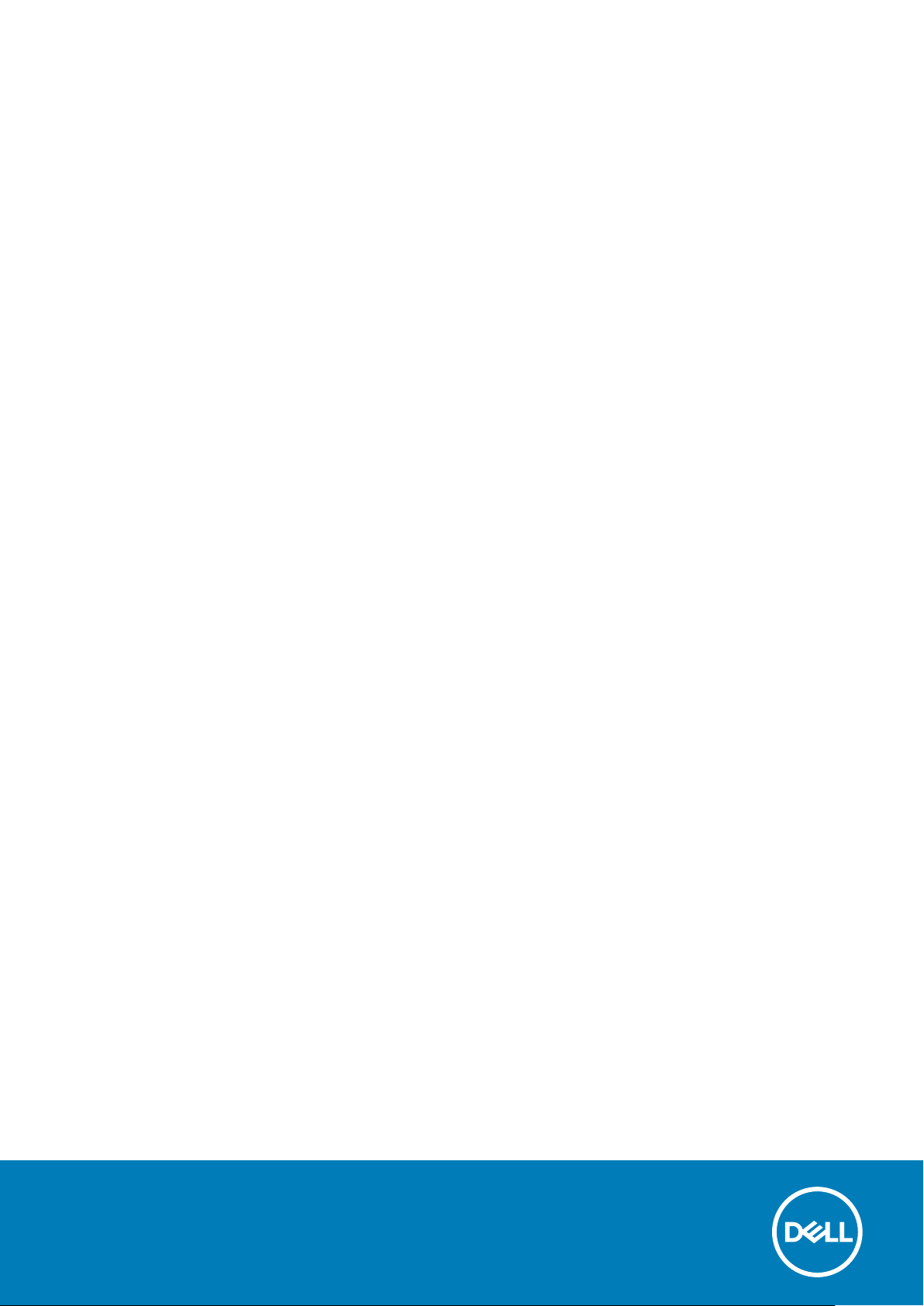
Dell Latitude 7200 2-in-1
サービスマニュアル
規制モデル: T04J
規制タイプ: T04J001
October 2020
Rev. A02
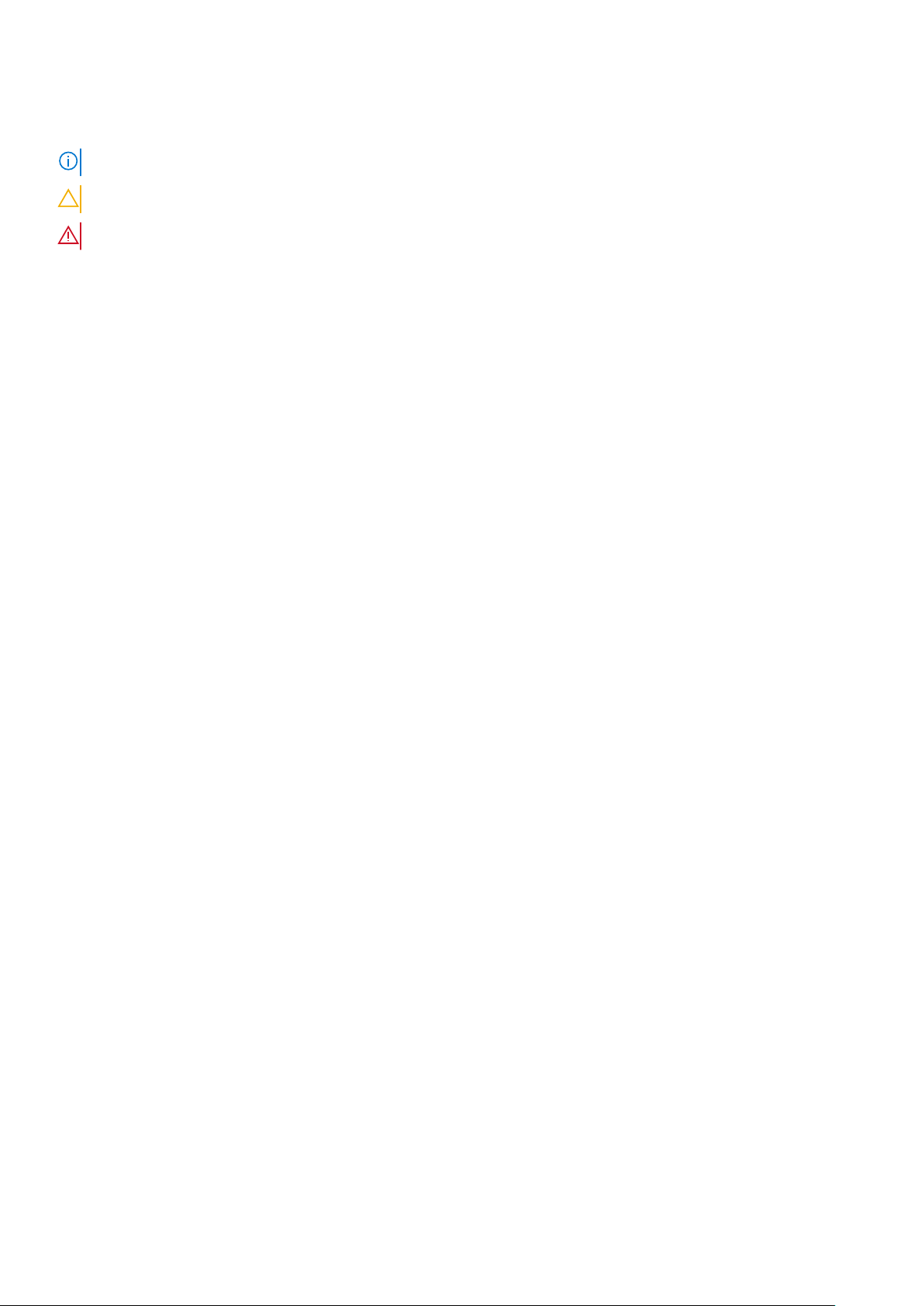
メモ、注意、警告
メモ: 製品を使いやすくするための重要な情報を説明しています。
注意: ハードウェアの損傷やデータの損失の可能性を示し、その危険を回避するための方法を説明しています。
警告: 物的損害、けが、または死亡の原因となる可能性があることを示しています。
©2019~2020 Dell Inc.またはその関連会社。All rights reserved.(不許複製・禁無断転載)Dell、EMC、およびその他の商標は、Dell Inc. またはその子
会社の商標です。その他の商標は、それぞれの所有者の商標である場合があります。
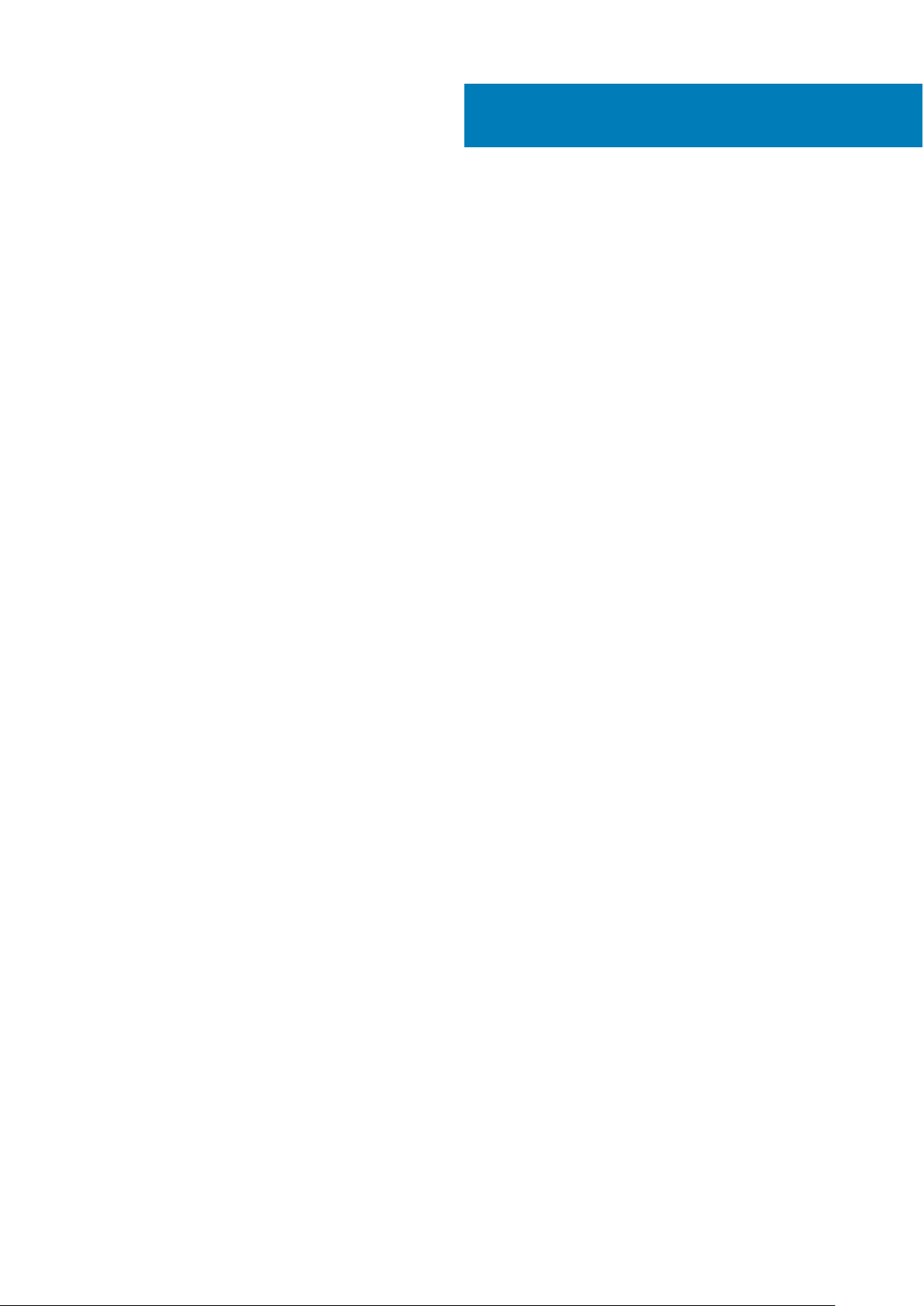
目次
章 1: コンピュータ内部の作業............................................................................................................ 5
タブレット内部の作業を始める前に...............................................................................................................................5
安全にお使いいただくために........................................................................................................................................... 6
コンピュータの電源を切る — Windows 10.................................................................................................................... 6
PC 内部の作業を終えた後に............................................................................................................................................. 7
章 2: 分解および再アセンブリー.........................................................................................................8
分解および再アセンブリ....................................................................................................................................................8
SD メモリまたは SIM カード トレイの取り外し..................................................................................................... 8
キックスタンド.............................................................................................................................................................. 8
ディスプレイアセンブリ..............................................................................................................................................9
ソリッドステート ドライブ........................................................................................................................................21
WWAN カード............................................................................................................................................................... 26
バッテリー..................................................................................................................................................................... 27
ヒート シンク................................................................................................................................................................ 32
スピーカー...................................................................................................................................................................... 37
前面カメラ..................................................................................................................................................................... 41
背面カメラ.....................................................................................................................................................................43
スマートカードケージ.................................................................................................................................................. 47
ドッキング ボード コネクター.................................................................................................................................. 50
電源ボタン基板............................................................................................................................................................ 54
システム基板................................................................................................................................................................ 60
I/O ボード.......................................................................................................................................................................67
WWAN アンテナ...........................................................................................................................................................70
章 3: ソフトウェア......................................................................................................................... 75
Windows ドライバのダウンロード................................................................................................................................. 75
章 4: セットアップユーティリティ....................................................................................................76
キーボードを使用しない BIOS 設定................................................................................................................................76
セットアップユーティリティのオプション.................................................................................................................76
一般オプション............................................................................................................................................................ 76
システム設定.................................................................................................................................................................77
ビデオ画面のオプション............................................................................................................................................79
セキュリティ................................................................................................................................................................ 79
Secure Boot(安全起動).......................................................................................................................................... 80
インテル ソフトウェア ガード エクステンションズのオプション...................................................................81
パフォーマンス..............................................................................................................................................................81
電源管理.........................................................................................................................................................................82
POST 動作......................................................................................................................................................................83
Virtualization Support(仮想化サポート)...............................................................................................................84
ワイヤレスオプション................................................................................................................................................84
メンテナンス................................................................................................................................................................ 85
システムログ................................................................................................................................................................ 85
目次 3
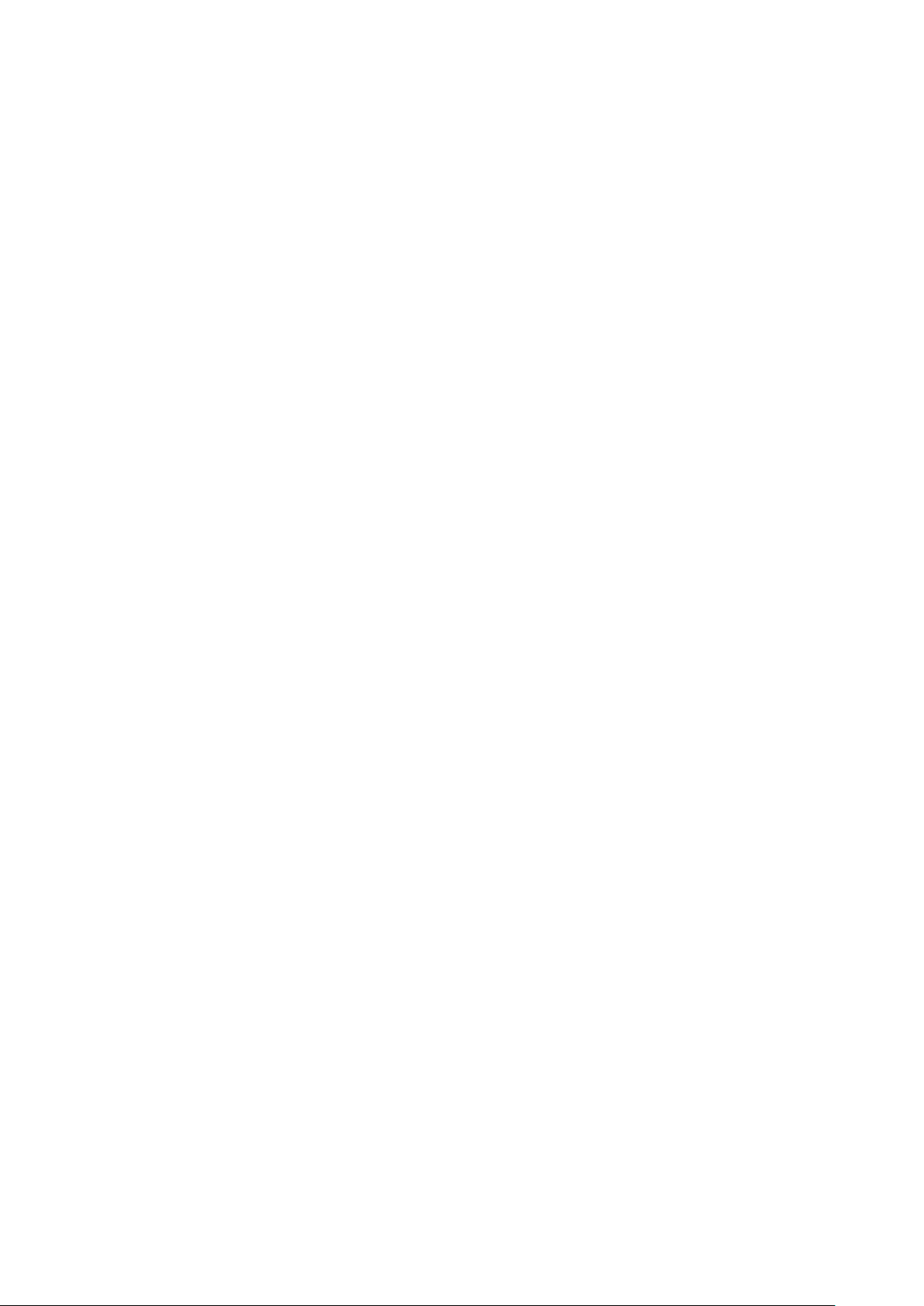
SupportAssist システムの解決策.............................................................................................................................. 85
システムログ...................................................................................................................................................................... 86
BIOS のアップデート ........................................................................................................................................................86
USB フラッシュ ドライブを使用したシステム BIOS のアップデート................................................................... 87
システムパスワードおよびセットアップパスワード................................................................................................. 87
システム セットアップパスワードの割り当て......................................................................................................88
既存のシステム セットアップパスワードの削除または変更.............................................................................88
章 5: トラブルシューティング..........................................................................................................89
Dell SupportAssist 起動前システム パフォーマンス チェック診断..........................................................................89
SupportAssist 起動前システム パフォーマンス チェックの実行.......................................................................89
システム診断ライト..........................................................................................................................................................90
キックスタンド オープン ステータスの動作................................................................................................................ 91
BIOS のフラッシュ(USB キー).................................................................................................................................... 91
BIOS のフラッシュ.............................................................................................................................................................91
バックアップ メディアとリカバリー オプション...................................................................................................... 92
Wi-Fi 電源の入れ直し........................................................................................................................................................92
待機電力の放出..................................................................................................................................................................92
章 6: ヘルプ.................................................................................................................................. 93
Dell へのお問い合わせ...................................................................................................................................................... 93
4 目次
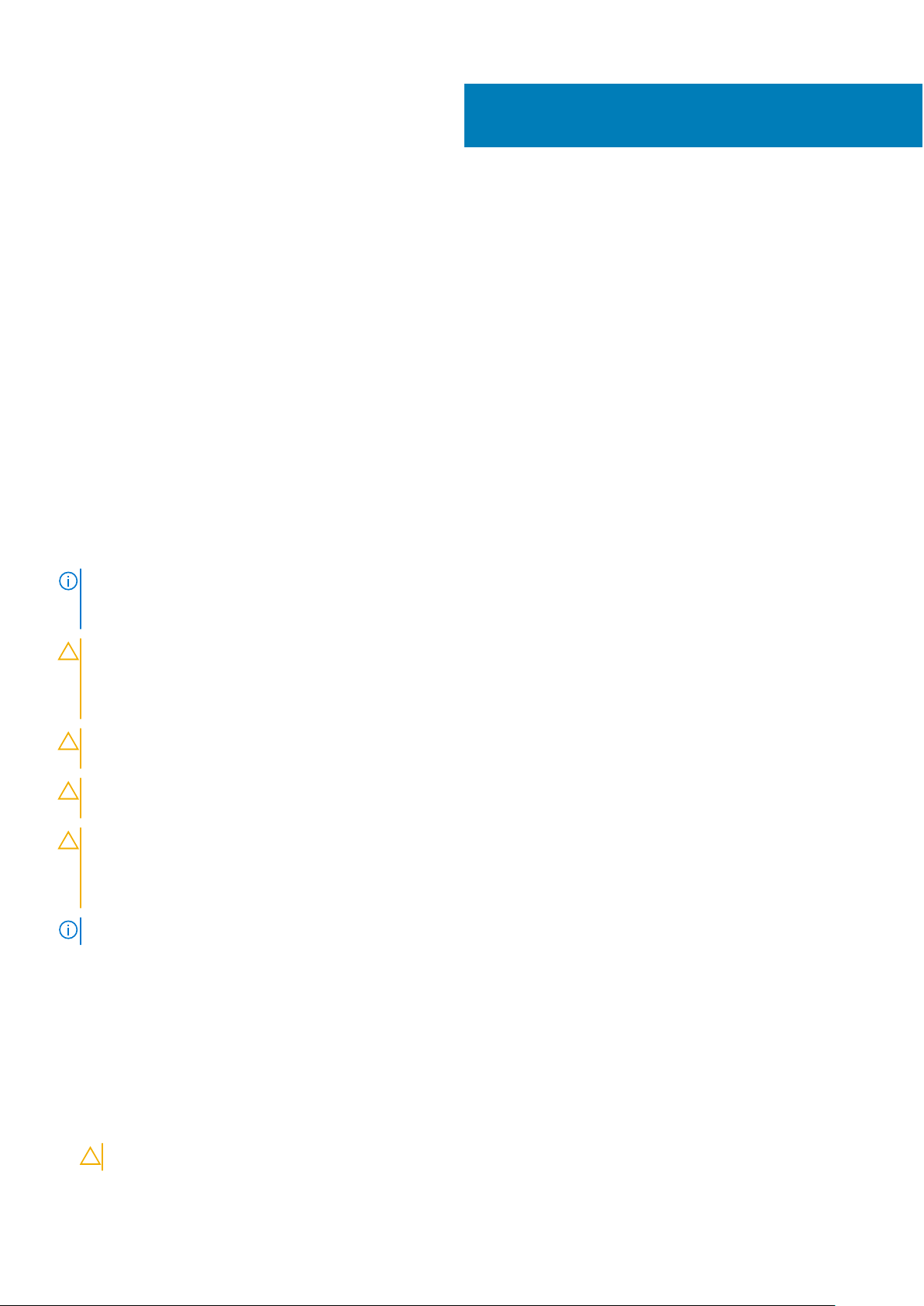
1
コンピュータ内部の作業
トピック:
• タブレット内部の作業を始める前に
• 安全にお使いいただくために
• コンピュータの電源を切る — Windows 10
• PC 内部の作業を終えた後に
タブレット内部の作業を始める前に
前提条件
身体の安全を守り、タブレットを損傷から保護するために、次の安全に関する注意に従ってください。特記がない限り、本書に記
載される各手順は、以下の条件を満たしていることを前提とします。
● タブレットに付属の「安全に関する情報」を読んでいること。
このタスクについて
メモ: タブレット内部の作業を始める前に、お使いのタブレットに付属しているガイドの安全にお使いいただくための注意事
項をお読みください。安全に関するベストプラクティスについては、規制コンプライアンスに関するホームページ
(www.dell.com/regulatory_compliance)を参照してください。
注意: 修理のほとんどは、認定を受けたサービス技術者のみが行います。お客様は、製品マニュアルで認められた、あるいはオ
ンラインや電話によるサービス、サポートチームから指示を受けた内容のトラブルシューティング、および簡単な修理作業の
みを行ってください。デルが許可していない修理による損傷は、保証できません。製品に同梱の安全に関する指示をよく読み、
従って作業してください。
注意: 静電気による損傷を避けるため、静電気防止用リストバンドを使用するか、またはタブレットの裏面にあるコネクタな
どの塗装されていない金属面に定期的に触れて、静電気を身体から除去してください。
注意: 部品やカードの取り扱いには十分注意してください。カード上の部品や接続部分には触れないでください。カードを持
つ際は縁を持つか、金属製の取り付けブラケットの部分を持ってください。
注意: ケーブルを外すときは、コネクタまたはプルタブの部分を持ち、ケーブルそのものを引っ張らないでください。ケーブル
によっては、ロックタブ付きのコネクタがあるケーブルもあります。このタイプのケーブルを取り外すときは、ロックタブを
押し入れてからケーブルを抜きます。コネクタを外すときは、コネクタピンを曲げないようにまっすぐに引き抜きます。また、
ケーブルを接続するときは、両方のコネクタがまっすぐに向き合っていることを確認してください。
メモ: タブレットの色および一部のコンポーネントは、本書で示されているものと異なる場合があります。
タブレットの損傷を防ぐため、タブレット内部の作業を始める前に、次の手順を実行してください。
手順
1. タブレットのカバーに傷がつかないように、作業台が平らであり、汚れていないことを確認します。
2. タブレットの電源を切ります。
3. タブレットが、オプションのドッキングステーションやキーボードドックなどのドッキングデバイスに接続されている(ドッキ
ング)場合は、ドッキングを解除します。
4. 電源アダプタをタブレットから外します。
5. 電源ボタンを数秒間押して、システム基板からフリー電源を取り外します。
注意: 感電を防ぐため、必ずコンセントからタブレットを外します。
コンピュータ内部の作業 5
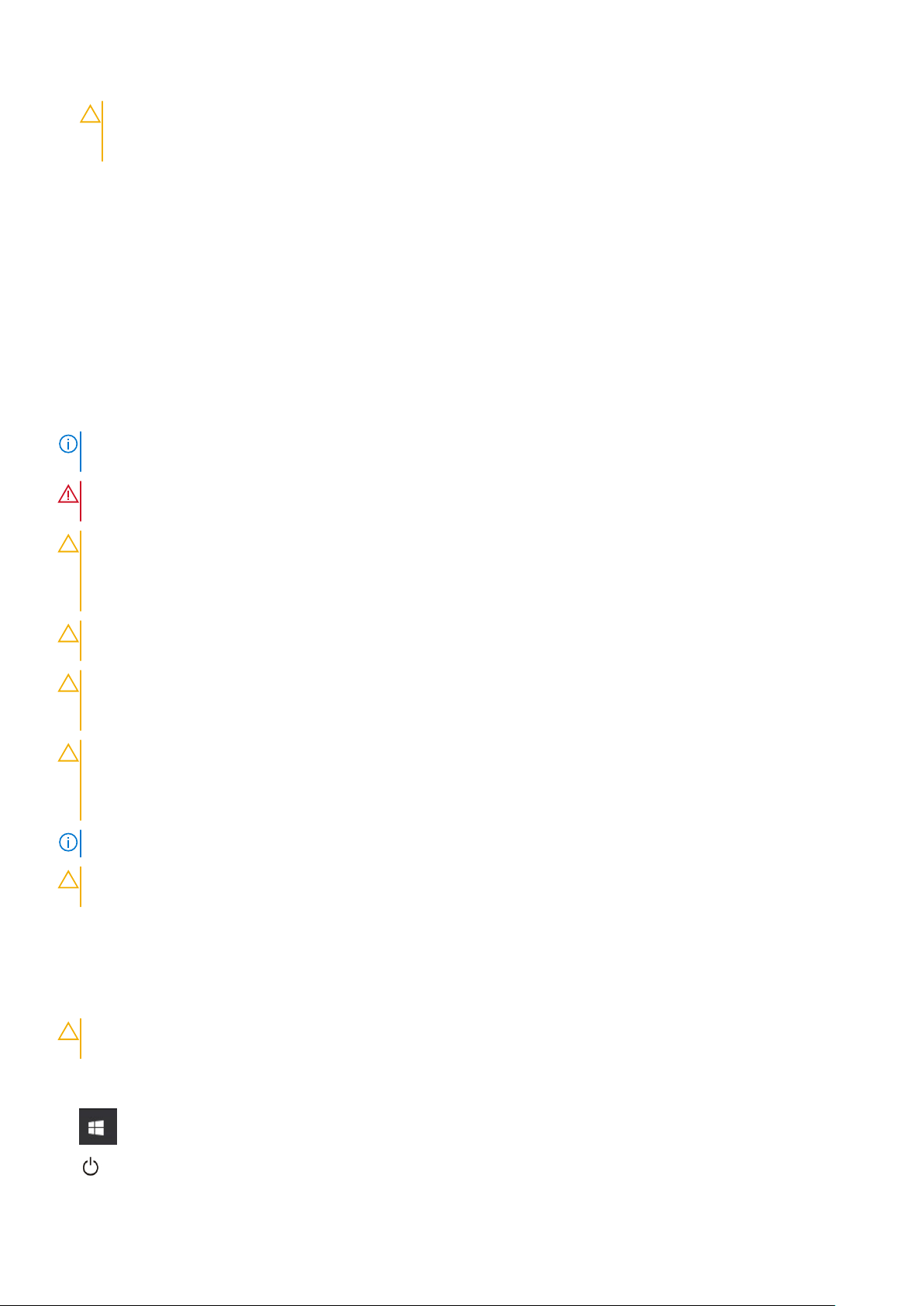
注意: タブレット内部の部品に触れる前に、タブレット背面の金属部など塗装されていない金属面に触れて、身体の静電気
を除去してください。作業中も、定期的に塗装されていない金属面に触れて、内蔵コンポーネントを損傷するおそれのある
静電気を逃がしてください。
6. タブレットからストレージ SD カードを取り外します。
安全にお使いいただくために
前提条件
身体の安全を守り、PC を損傷から保護するために、次の安全に関する注意に従ってください。特記がない限り、本書に記載され
る各手順は、以下の条件を満たしていることを前提とします。
● PC に付属の「安全に関する情報」を読んでいること。
● コンポーネントは交換可能であり、別売りの場合は取り外しの手順を逆順に実行すれば、取り付け可能であること。
このタスクについて
メモ: コンピューターのカバーまたはパネルを開ける前に、すべての電源を外してください。コンピュータ内部の作業が終わっ
たら、カバー、パネル、ネジをすべて取り付けてから、電源に接続します。
警告: PC 内部の作業を始める前に、お使いの PC に付属しているガイドの安全にお使いいただくための注意事項をお読みくだ
さい。その他、安全にお使いいただくためのベストプラクティスについては、法令遵守のホームページを参照してください。
注意: 修理作業の多くは、認定されたサービス技術者のみが行うことができます。製品マニュアルで許可されている範囲に限
り、またはオンラインサービスもしくは電話サービスおよびサポートチームの指示によってのみ、トラブルシューティングと簡
単な修理を行うようにしてください。デルが許可していない修理による損傷は、保証できません。製品に付属しているマニュ
アルの「安全にお使いいただくために」をお読みになり、指示に従ってください。
注意: 静電気放出による損傷を避けるため、静電気防止用リストバンドを使用するか、PC の裏面にあるコネクターに触れる際
に塗装されていない金属面に定期的に触れて、静電気を身体から除去してください。
注意: コンポーネントとカードは丁寧に取り扱ってください。コンポーネント、またはカードの接触面に触らないでください。
カードは端、または金属のマウンティングブラケットを持ってください。プロセッサーなどのコンポーネントはピンではなく、
端を持ってください。
注意: ケーブルを外すときは、コネクターまたはプルタブを引っ張り、ケーブル自身を引っ張らないでください。コネクターに
ロッキングタブが付いているケーブルもあります。この場合、ケーブルを外す前にロッキングタブを押さえてください。コネ
クターを引き抜く場合、コネクター ピンが曲がらないように、均一に力をかけてください。また、ケーブルを接続する前に、
両方のコネクターが同じ方向を向き、きちんと並んでいることを確認してください。
メモ: お使いの PC の色および一部のコンポーネントは、本書で示されているものと異なる場合があります。
注意: システムの実行中にサイド カバーが取り外されると、システムがシャットダウンします。サイド カバーが外れていると
システムの電源は入りません。
コンピュータの電源を切る — Windows 10
このタスクについて
注意: データの消失を防ぐため、コンピューターの電源を切る、またはサイド カバーを取り外す前に、開いているファイルはす
べて保存して閉じ、実行中のプログラムはすべて終了してください。
手順
1. をクリックまたはタップします。
2. をクリックまたはタップしてから、[Shut down]をクリックまたはタップします。
6 コンピュータ内部の作業
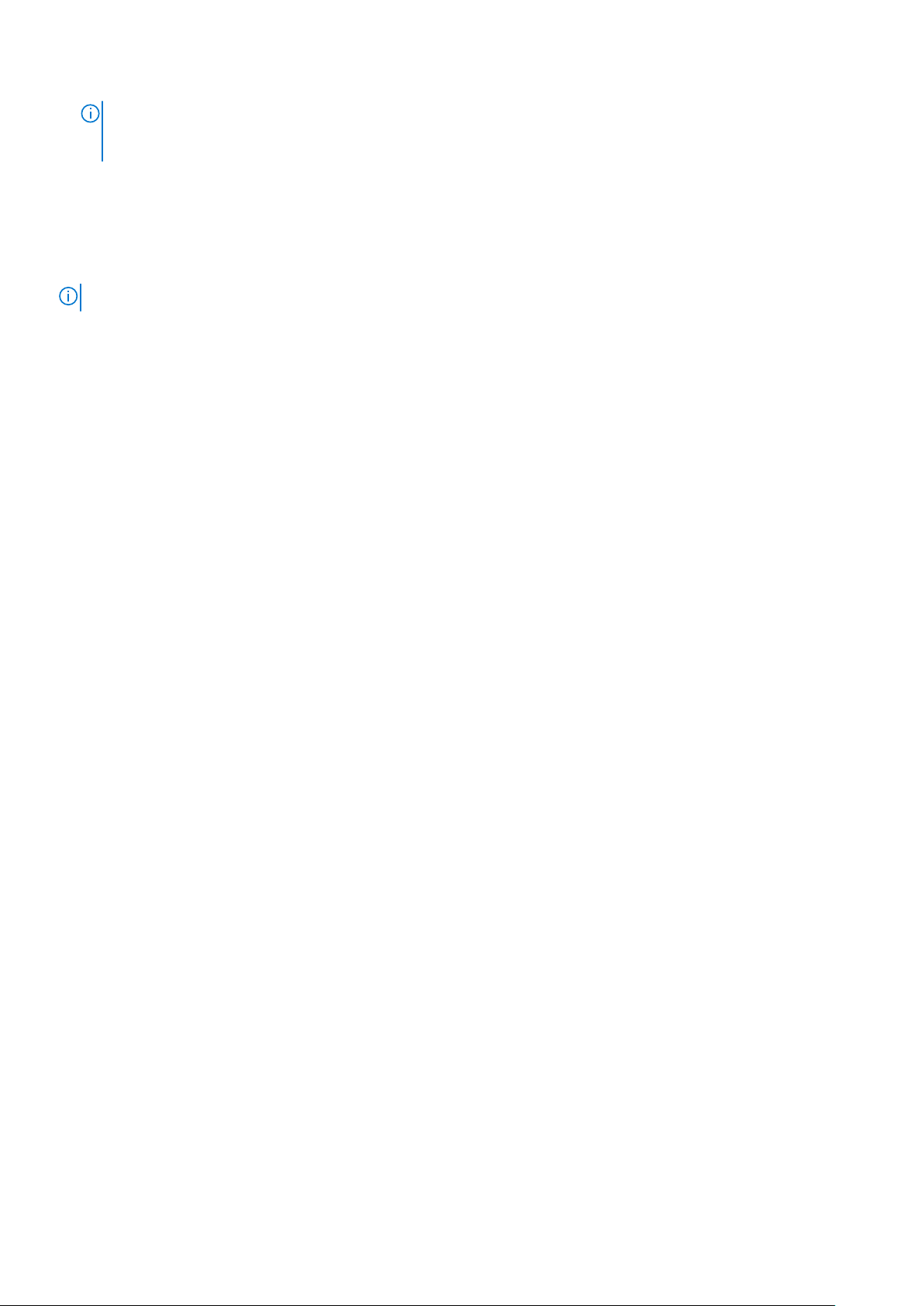
メモ: コンピュータとすべての周辺機器の電源が切れていることを確認します。オペレーティング システムをシャットダ
ウンした際に、コンピューターおよび取り付けられているデバイスの電源が自動的に切れなかった場合は、電源ボタンを約
6 秒間長押しして電源を切ってください。
PC 内部の作業を終えた後に
このタスクについて
メモ: PC 内部にネジが残っていたり、緩んでいたりすると、PC に深刻な損傷を与える恐れがあります。
手順
1. すべてのネジを取り付けて、PC 内部に外れたネジが残っていないことを確認します。
2. PC での作業を始める前に、取り外したすべての外付けデバイス、周辺機器、ケーブルを接続します。
3. PC での作業を始める前に、取り外したすべてのメディアカード、ディスク、その他のパーツを取り付けます。
4. PC、および取り付けられているすべてのデバイスをコンセントに接続します。
5. PC の電源を入れます。
コンピュータ内部の作業 7
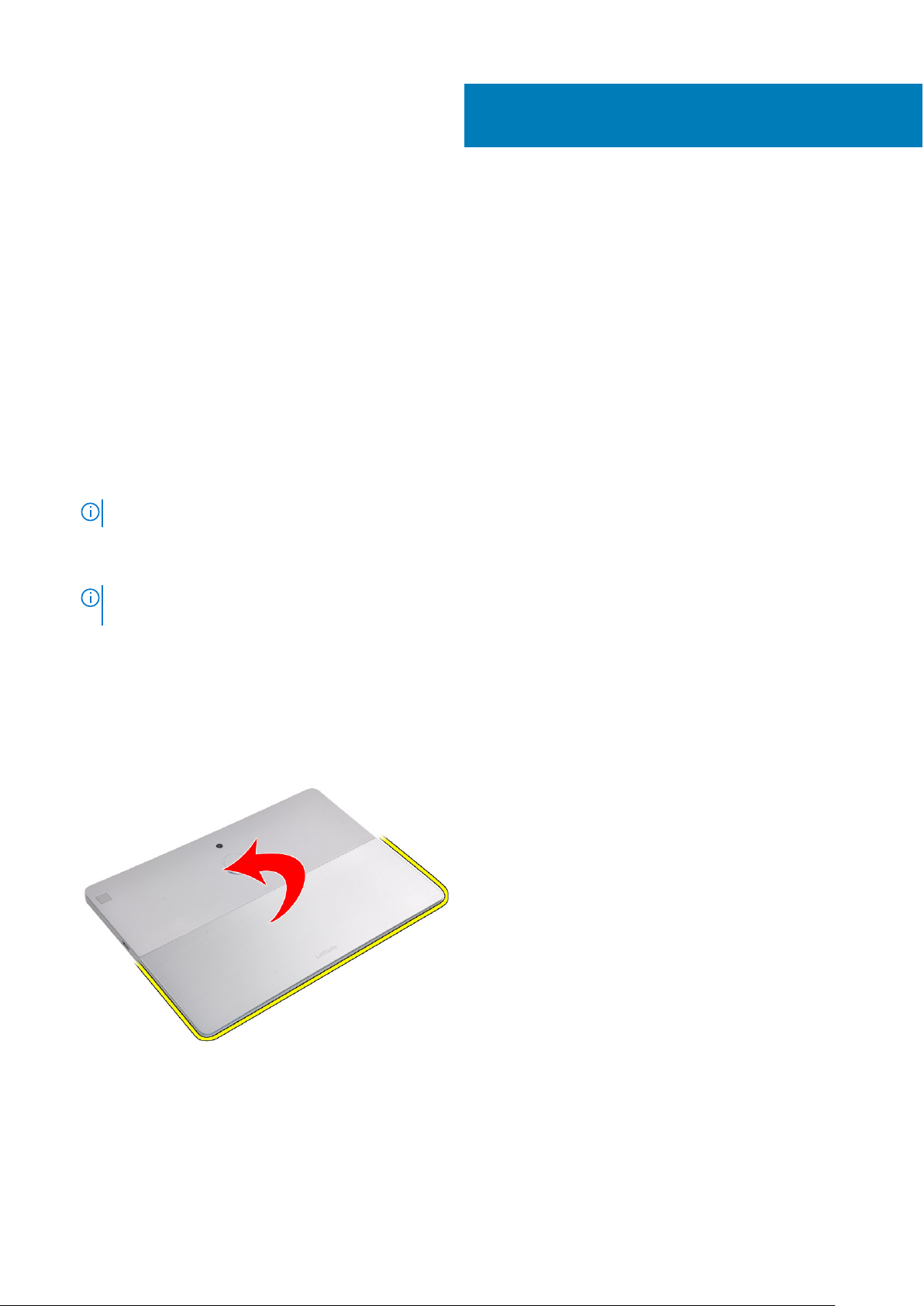
分解および再アセンブリー
トピック:
• 分解および再アセンブリ
分解および再アセンブリ
SD メモリまたは SIM カード トレイの取り外し
手順
1. 「タブレット内部の作業を始める前に」の手順に従います。
メモ: 手順を実行する前に、電源を外し、待機電力を放電します。
2. キックスタンドを上向きにして、タブレットを平らな面に置きます。
3. SD メモリ カードを押して、ロックを解除します。
メモ: メモリ カードおよび/または SIM カードを取り外したり取り付けたりする前には、必ず電源を切るか取り外して、待
機電力を放電します。
2
4. システムから SD メモリ カードをスライドさせます。
5. SIM カード トレイをシステムから取り外すには、リリース穴にピンを差し込み、SIM カードを外します。
6. SIM カード トレイをシステムから取り外します。
キックスタンド
Latitude 7210 2-in-1 には、キックスタンド電源オン機能があります。キックスタンドが配置されると、タブレットの電源がオンに
なります。キックスタンドが配置された状態でタブレットの電源がオンになっている場合は、電源ボタンを長押ししてタブレット
の電源を切り、タブレットの分解を開始します。キックスタンドを閉じる必要はありません。続けてディスプレイ アセンブリーを
固定しているネジを取り外します。
8 分解および再アセンブリー

ディスプレイアセンブリ
モニター パネル(持ち上げ位置)
Latitude の場合、オンサイトの技術者は慎重にモニター パネルを取り外す必要があります。次に図は、モニター パネルを固定して
いるネジを外した後にモニター パネルをシステムから持ち上げるための適切な位置を示しています。
メモ:
Latitude 7210 2-in-1 には 2 つの異なる構成があります。
● 非拘束ネジ付きの非セキュリティ構成。
● 拘束ネジ付きのセキュリティ構成。
1. Latitude 7210 2-in-1 のディスプレイ アセンブリーをシステム シャーシに固定している 6 本のネジ(非セキュリティ構成)と 6 本
の拘束ネジ(セキュリティ構成)を取り外します。
2. プラスチック スクライブを使用して、ヒンジの横にある 2 つのリリース穴を押し、ディスプレイ背面カバーからディスプレイ
アセンブリーを緩めます
分解および再アセンブリー 9
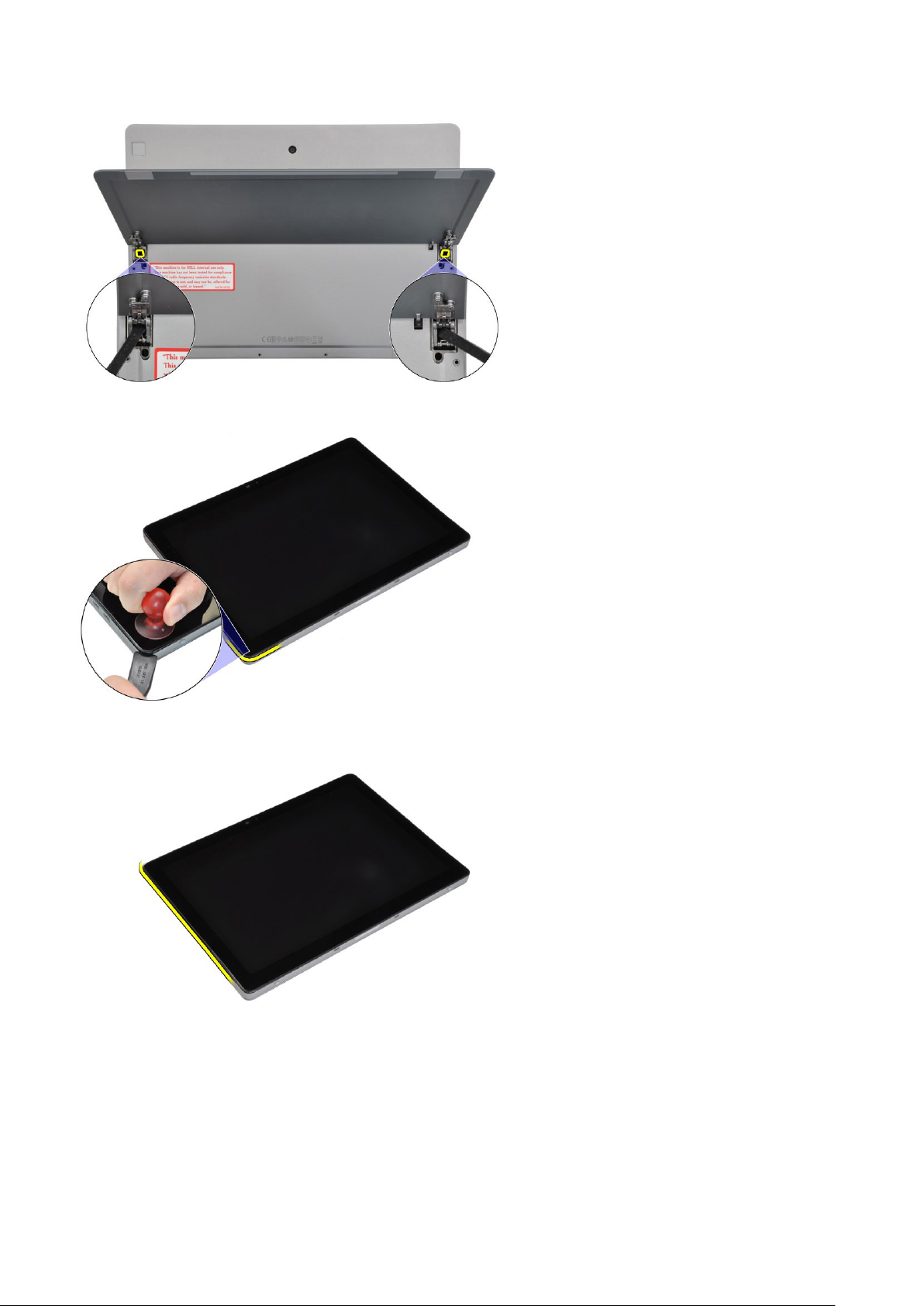
3. システムを裏返して、ディスプレイ アセンブリーを上に向けます。
4. プラスチック スクライブを手順#1 で作成したギャップに挿入し、サクション カップ(オプション)を使用して、システムの前
面の左下隅からディスプレイ アセンブリーを開きます。ディスプレイ アセンブリーの右側でも作業を行います。
5. 続けて、ディスプレイ アセンブリーの上部での作業を行います。
10 分解および再アセンブリー
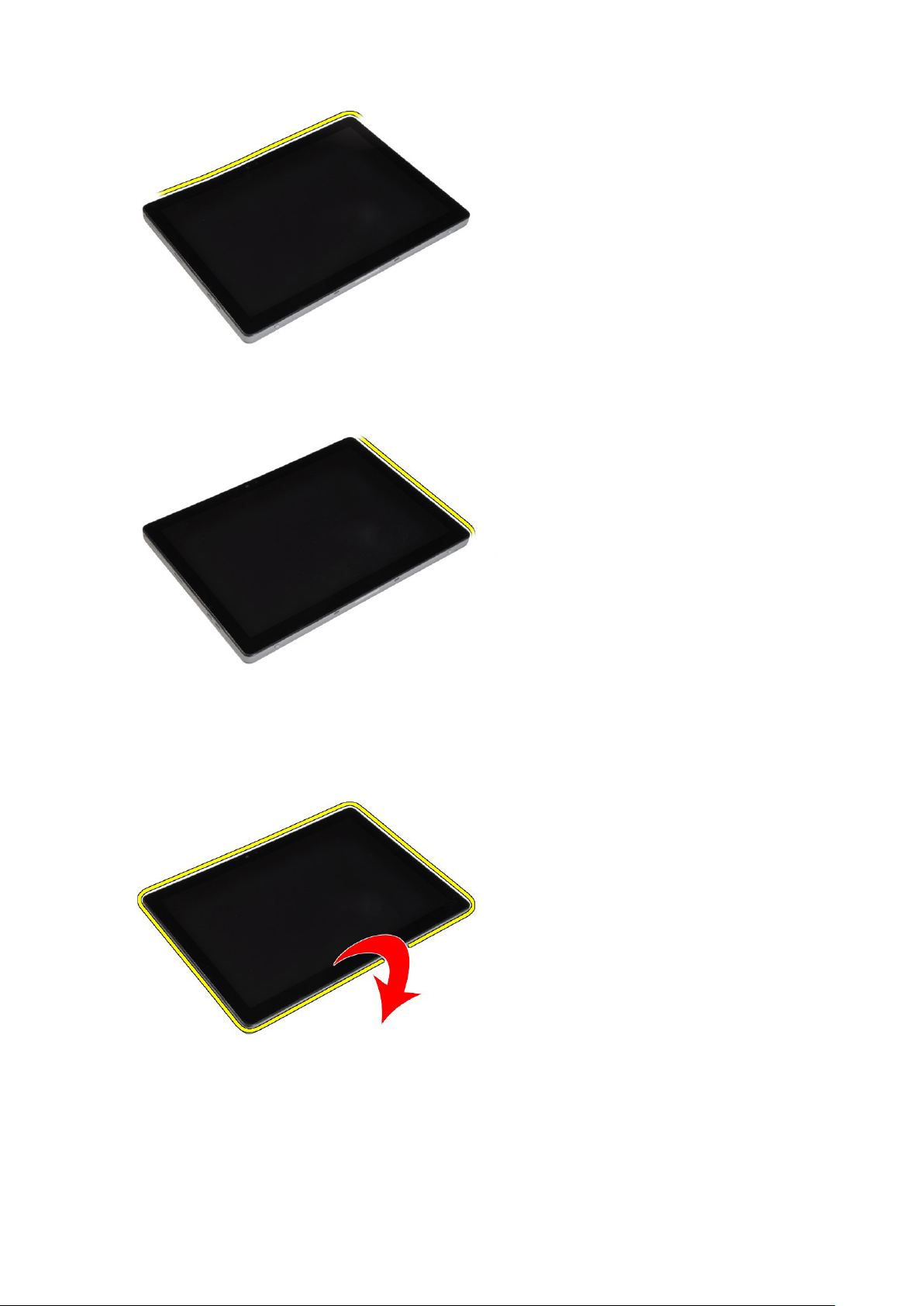
6. ディスプレイ アセンブリーの左側でも作業を行います。
7. 上端からディスプレイ アセンブリーを慎重に裏返して、ディスプレイ背面カバーの横にディスプレイ アセンブリーを下向きに
して置きます。ベースからディスプレイ アセンブリーを引き離さないでください。まだディスプレイ アセンブリーは、モニター
ケーブルによってベースのシステム ボードに接続されている状態です。ディスプレイ アセンブリーを慎重に裏返して、モニター
ケーブルを外してください。
8. システム ボードのバッテリ電源スイッチを OFF にスライドします。
分解および再アセンブリー 11
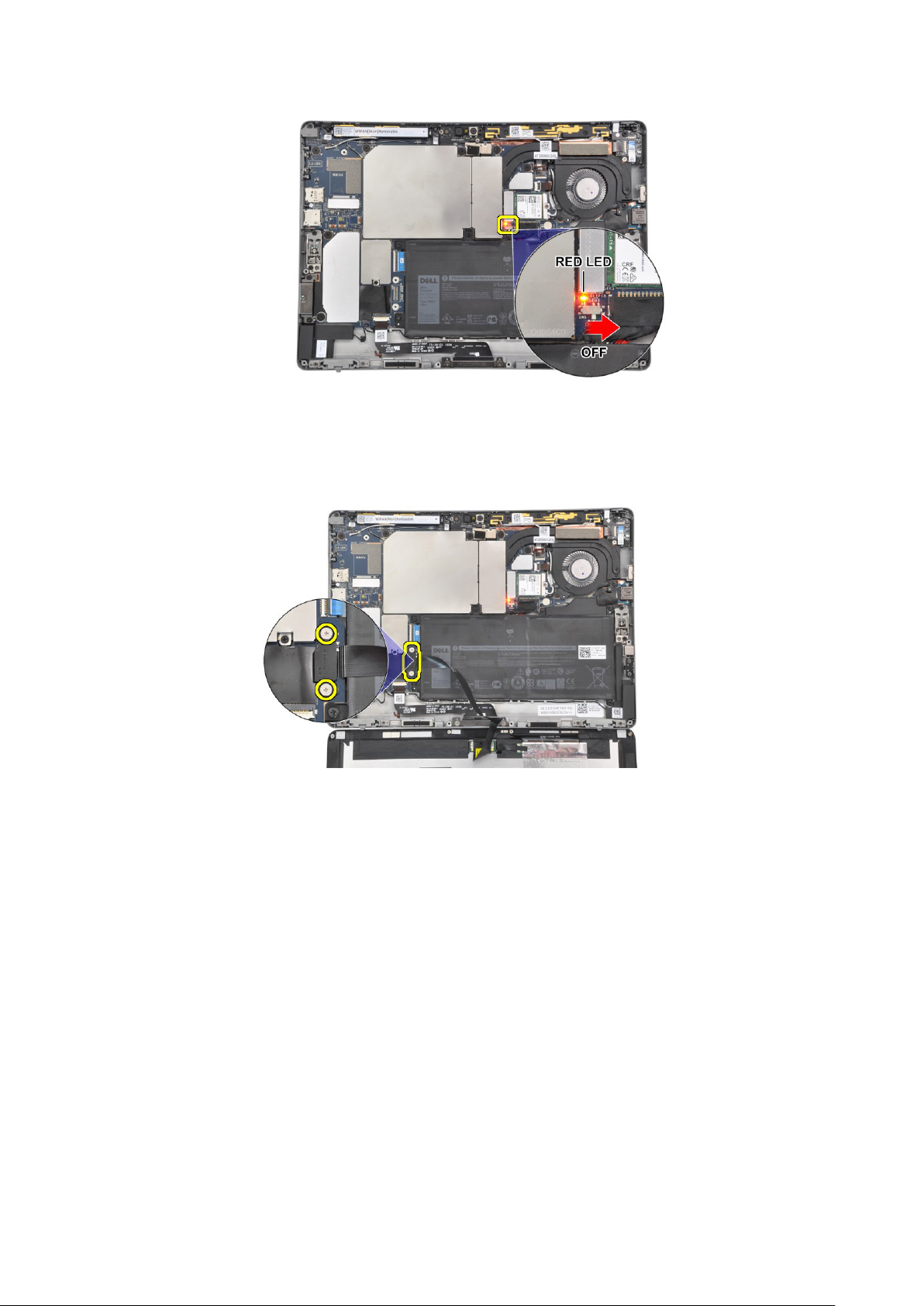
図 1. バッテリー OFF
9. モニター ケーブル ブラケットをシステム ボードに固定している 2 本の M2x2.5 ネジを取り外し、モニター ケーブル ブラケット
を取り外します。
図 2. モニター ケーブル ブラケットの取り外し
10. システム ボードからモニター ケーブルを外して、システムからモニター パネル アセンブリーを取り外します。
12 分解および再アセンブリー
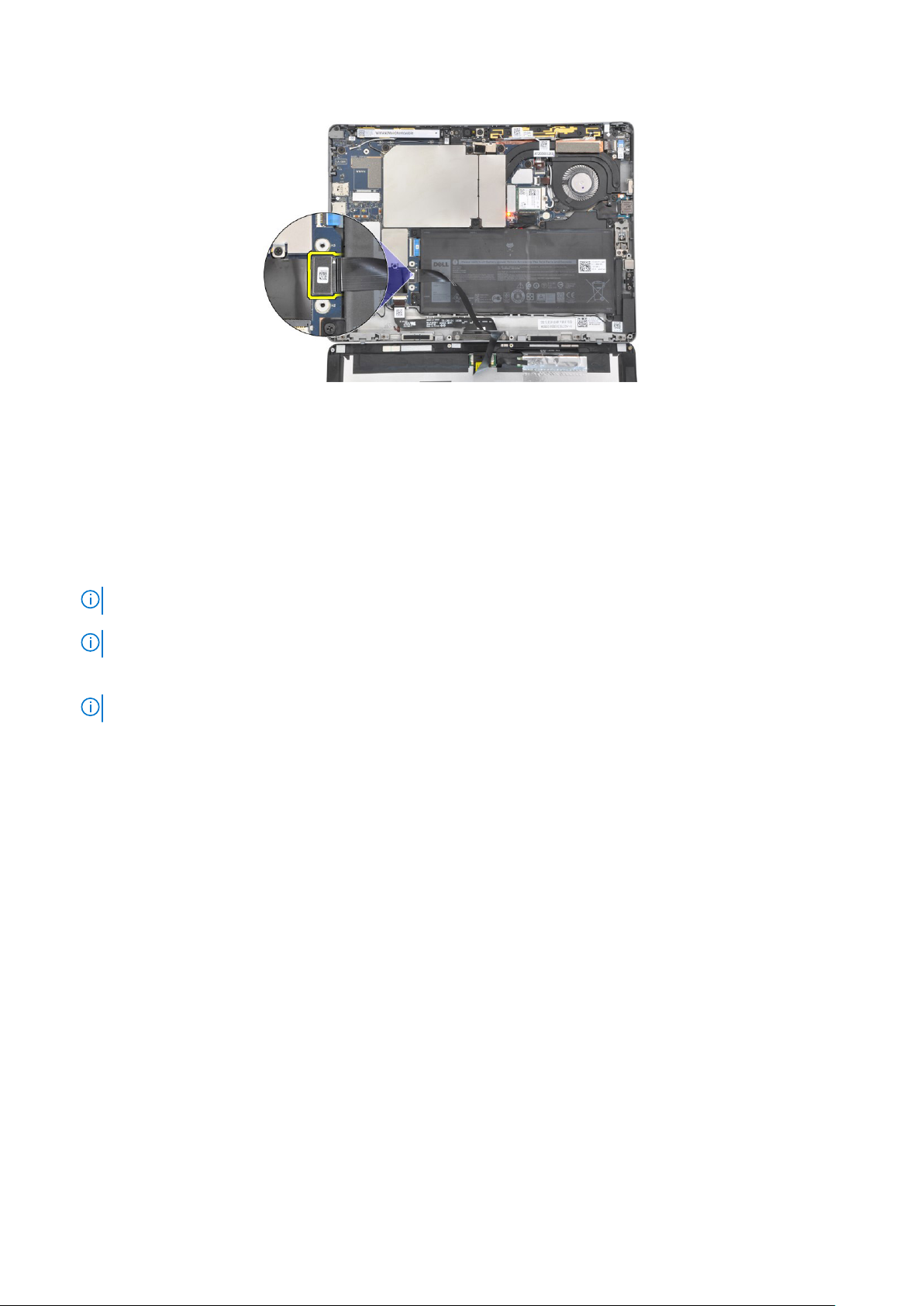
図 3. モニター ケーブルの取り外し
ディスプレイアセンブリの取り外し
手順
1. 「タブレットで作業を始める前に」の手順に従います。
2. タブレットを垂直に持ち、キックスタンドを押し下げて開きます。タブレットをディスプレイが下向きになるように置きます。
メモ: キックスタンドは、スピーカー付近の凹んだ部分を使って開くこともできます。
メモ: SIM カード スロットは、WWAN モジュールが搭載されているタブレットでのみ使用できます。
3. タブレットを平らな面に置いて、スタンドを持ち上げてタブレットのベースが見えるようにします。
メモ: キックスタンドを 145 度開きます。
分解および再アセンブリー 13

4. モニター パネル アセンブリーを外すには、次の手順を実行します。
a. ディスプレイ背面アセンブリーを固定している 6 本の拘束ネジを緩めます。
b. キックスタンドを閉じて[2]、タブレットを裏返し、ディスプレイが見えるようにします。
14 分解および再アセンブリー
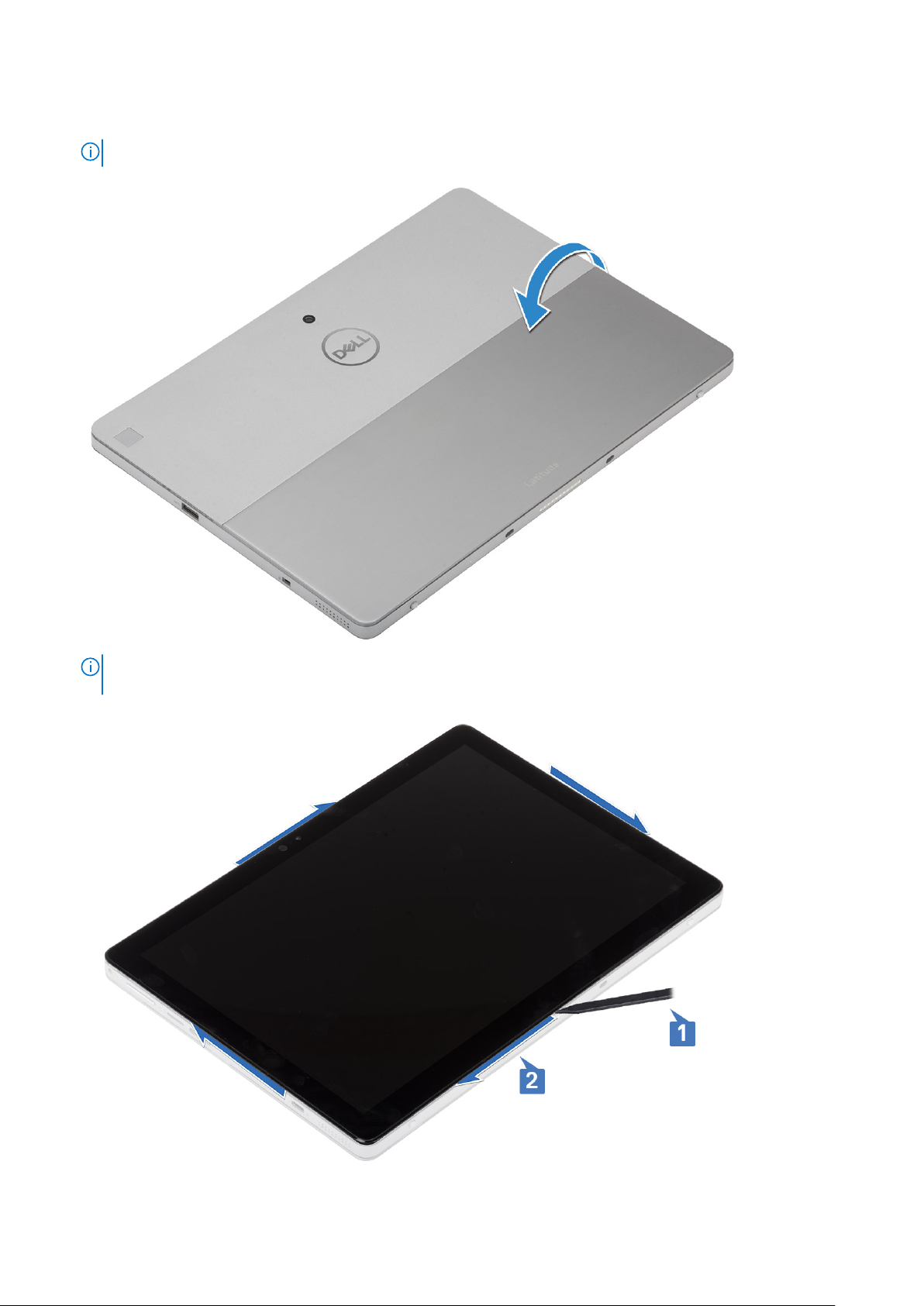
5. プラスチックスクライブ [1] を使用して、ディスプレイパネルの端 [2] を持ち上げます。この際、底面側(ドッキングポートの
近く)から開始します。
メモ: タブレットを裏返して LCD を上向きにします。
メモ: ドッキング ポートから持ち上げ、プラスチック クリップを傷つけないよう慎重に時計回りに動かします。プラスチッ
ク スクライブを使用してください。
分解および再アセンブリー 15

6. 平らな表面でモニター パネルを裏返し、LCD パネルを上向きにします。
7. システム基板の電源スイッチを OFF にスライドします。
8. モニター ケーブル ブラケットをシステム基板に固定している 2 本の M2.5 x 3 ネジを取り外し、モニター ケーブル ブラケットを
取り外します。
16 分解および再アセンブリー

9. システム基板からモニター ケーブルを外して、システムからモニター パネル アセンブリーを取り外します。
分解および再アセンブリー 17

モニター パネル アセンブリーの取り付け
手順
1. ディスプレイパネルを平らな面に置きます。
2. モニター ケーブルをシステム基板のコネクタに接続します。
図 4. ディスプレイ ケーブルの接続
3. バッテリ ケーブルをシステム基板上のコネクタに接続します。
18 分解および再アセンブリー

図 5. バッテリ ケーブルを接続します。
4. タブレットにディスプレイパネルを取り付け、カチッと収まるまで縁を押します。
分解および再アセンブリー 19
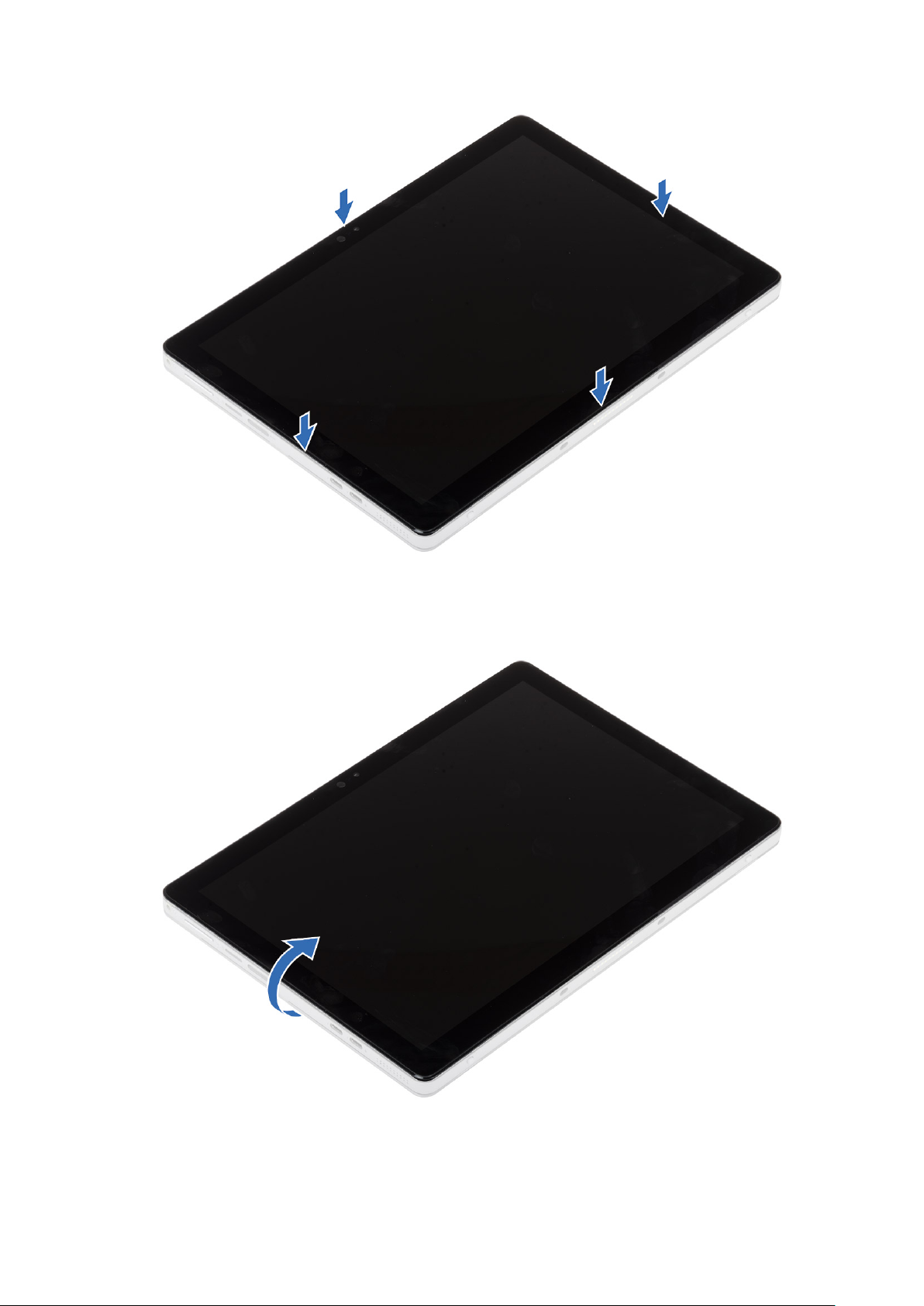
図 6. モニター パネルを取り付けます。
5. タブレットを裏返してキックスタンドを開きます。
図 7. タブレットを裏返します
6. M1.6 x 3 ネジを取り付けて、タブレットをモニター パネルに固定します。
20 分解および再アセンブリー
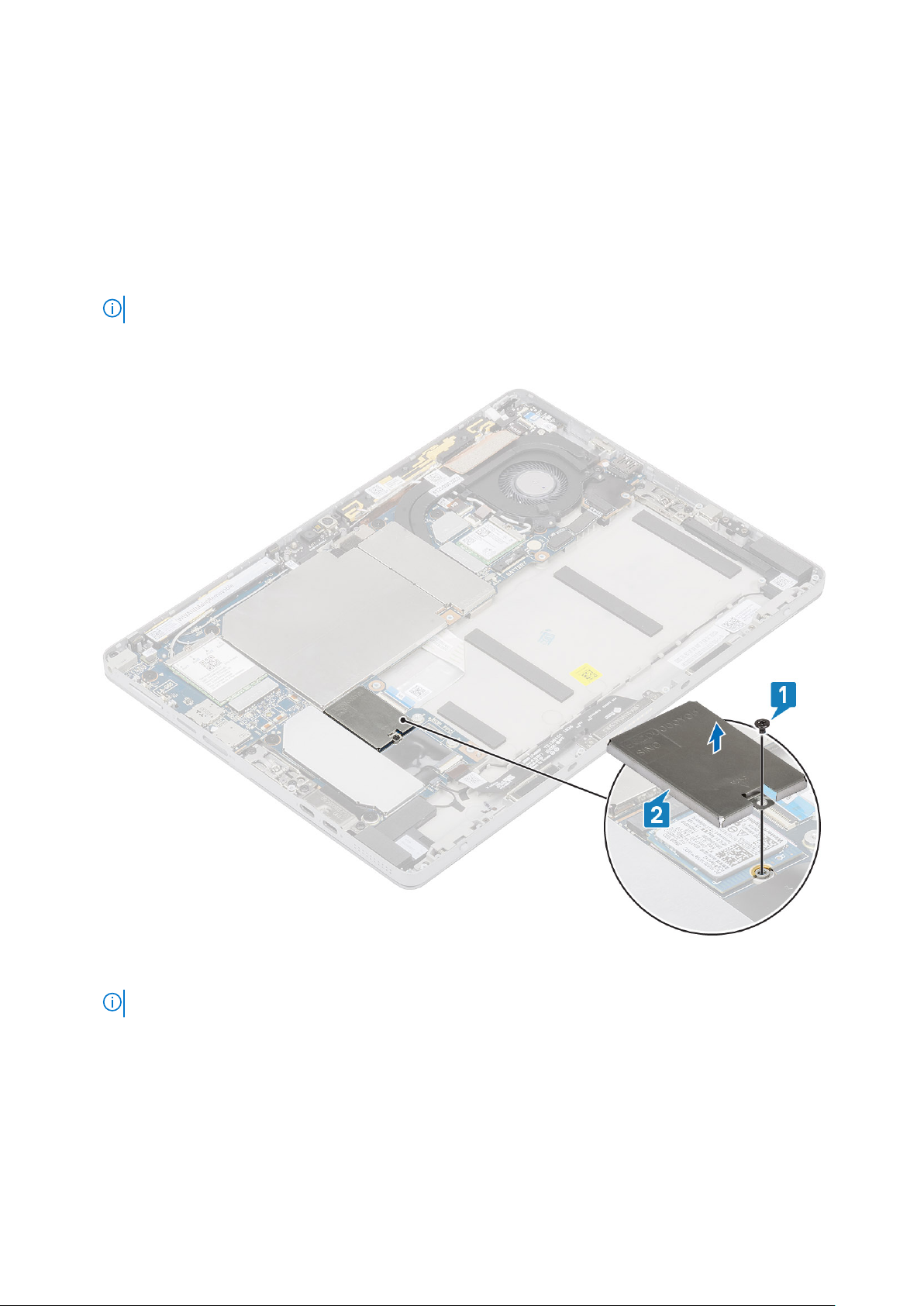
ソリッドステート ドライブ
SSD モジュールの取り外し
手順
1. 「タブレット内部の作業を始める前に」の手順に従います。
2. 次のコンポーネントを取り外します。
a. SIM カードとモニター パネルを取り外します。
メモ: SIM カード スロットは、WWAN モジュールが搭載されているタブレットでのみ使用できます。
3. SSD モジュールを取り外すには、次の手順を実行します。
a. M.2 2230 SSD シールド カバーを固定している 1 本の M2 x 2.5 ネジを外します。
b. M.2 2230 SSD シールド カバーをタブレットから持ち上げます。
c. SSD モジュールをスライドさせて持ち上げ、タブレットのスロットから取り出します。
メモ: SSD カードは 15°以上の角度で持ち上げないでください。
分解および再アセンブリー 21
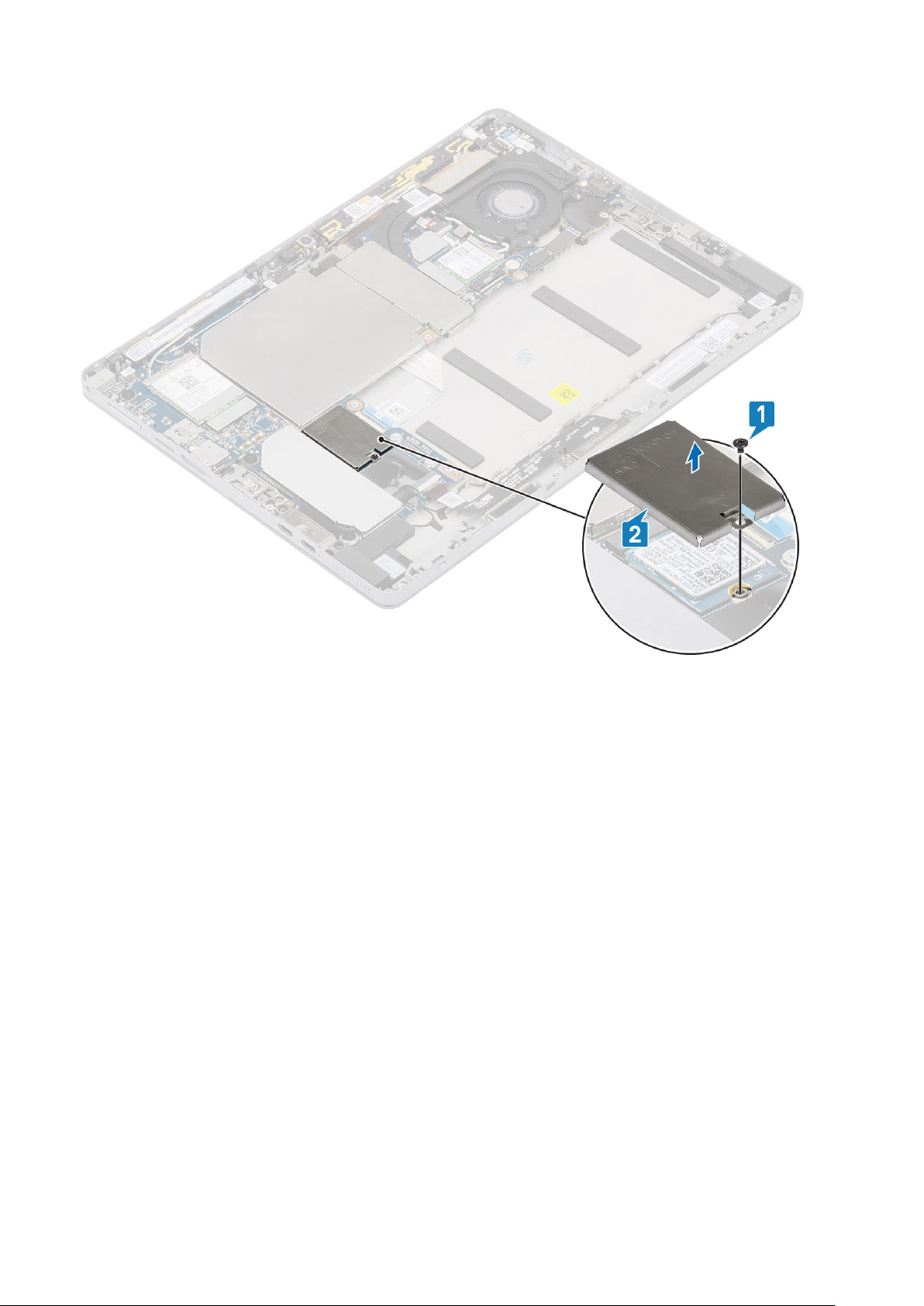
22 分解および再アセンブリー

SSD モジュールの取り付け
手順
1. SSD モジュールをシステム基板上のスロットに差し込みます。
分解および再アセンブリー 23
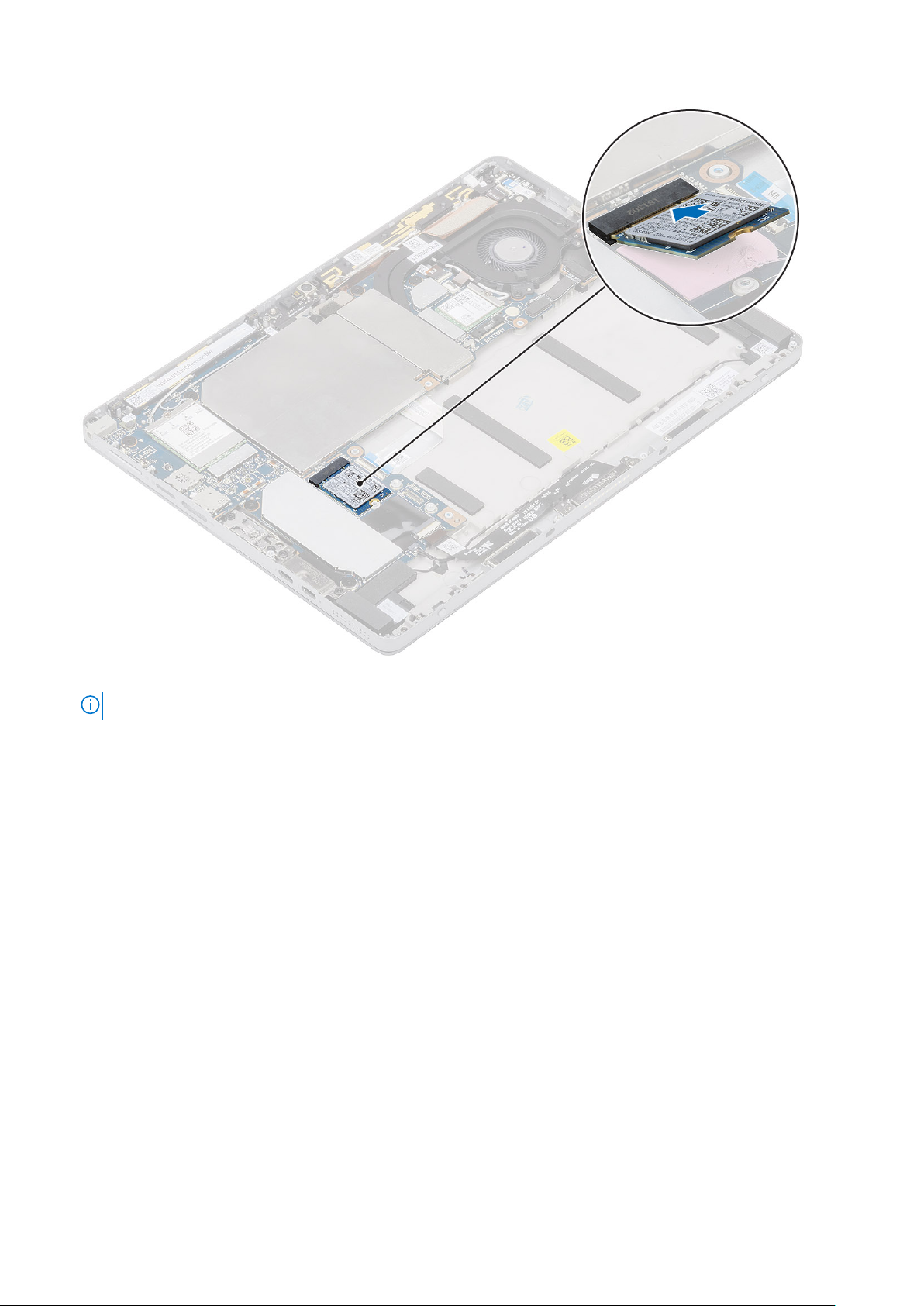
2. M2 x 2.5 ネジを取り付けて SSD シールドを固定します。
メモ: クリップ ヘッドを損傷しないよう、シールドを注意して合わせてください。
24 分解および再アセンブリー
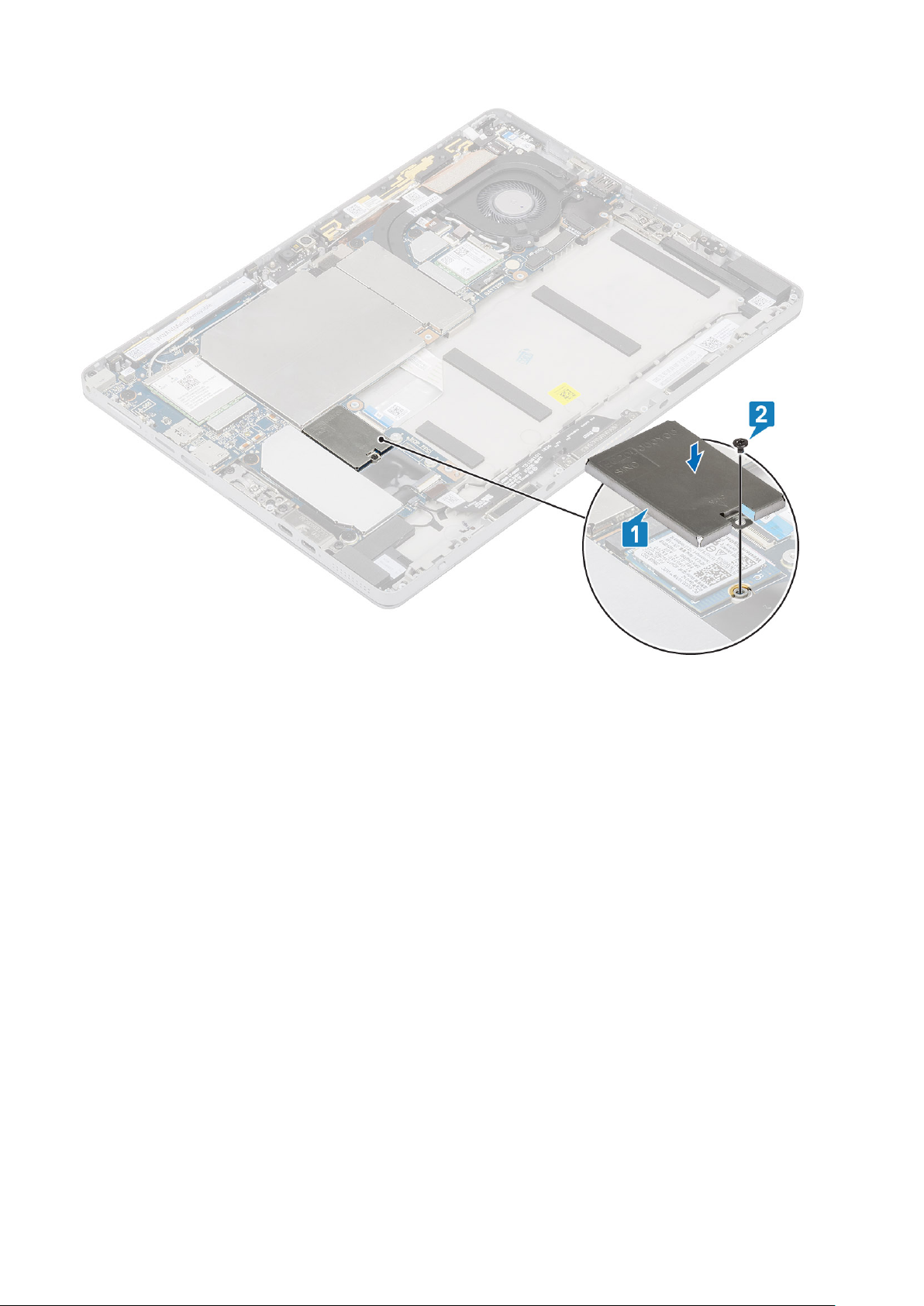
分解および再アセンブリー 25

WWAN カード
WWAN カードの取り外し
このタスクについて
手順
1. 「タブレット内部の作業を始める前に」の手順に従います。
2. 次のコンポーネントを取り外します。
a. SD カード
b. SIM
c. モニター パネル
d. バッテリー
3. WWAN ブラケットを WWAN カードに固定しているネジ(M2 x 2.5)を緩めます[1]。
4. WWAN ブラケットを取り外します[2]。
5. アンテナ ケーブルを WWAN カードから外します[3]。
6. WLAN カードをスライドさせて、WWAN カード スロットから取り外します[4]。
26 分解および再アセンブリー
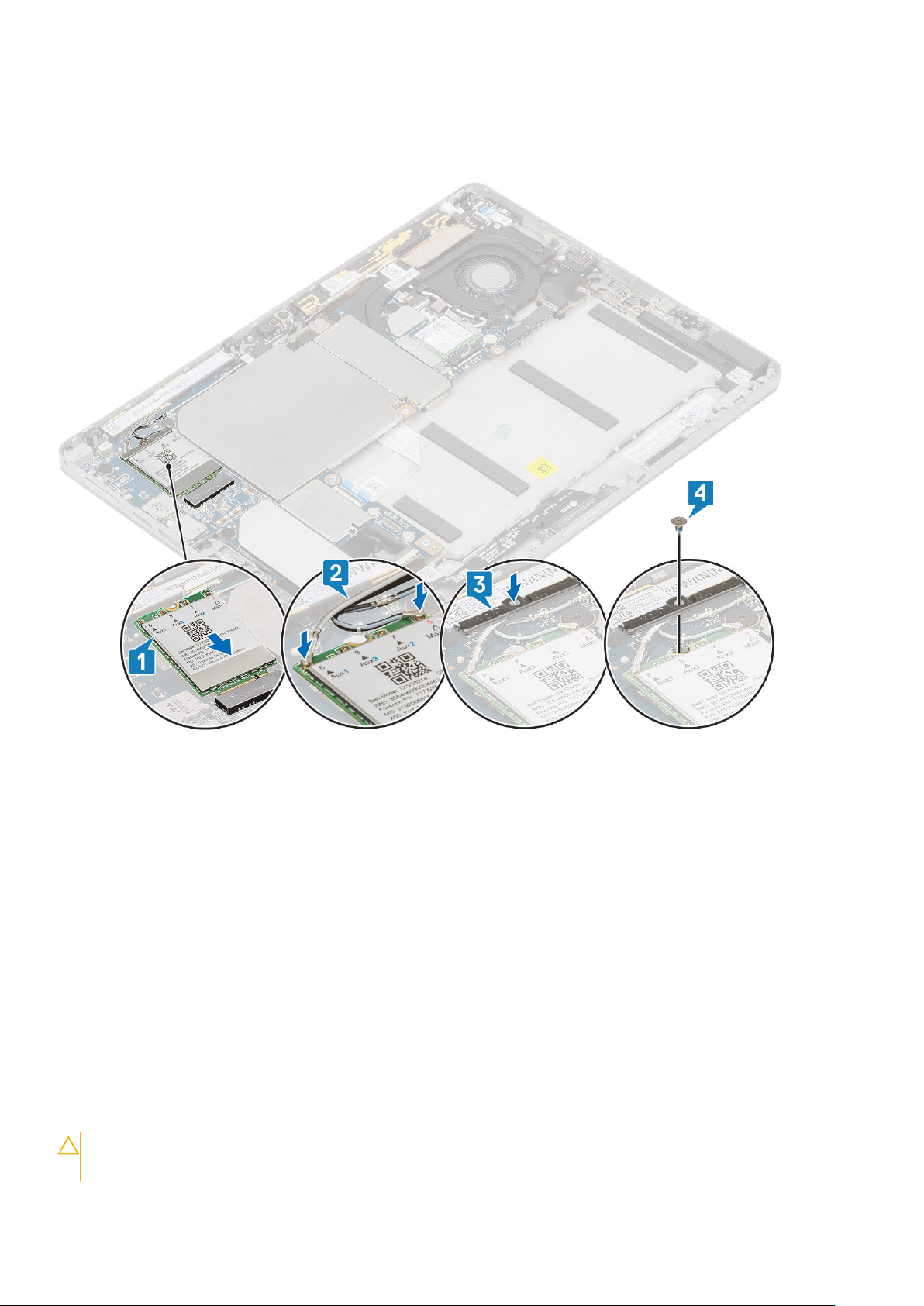
WWAN カードの取り付け
このタスクについて
手順
1. WWAN カードの切り込みを WWAN カード スロットのタブに合わせ、WWAN カードを傾けて WWAN カード スロットに差し込み
ます[1]。
2. WWAN カードにアンテナケーブルを接続します。[2]
3. WWAN ブラケットを WWAN カードにセットします[3]
4. WWAN ブラケットを WWAN カードに固定している M2x3.0。
5. 次のコンポーネントを取り付けます。
a. SD カード
b. SIM
c. モニター パネル
d. バッテリー
6. 「タブレット内部の作業を終えた後に」の手順に従います。
バッテリー
リチウム イオン バッテリに関する注意事項
注意:
● リチウムイオン バッテリを取り扱う際は、十分に注意してください。
分解および再アセンブリー 27
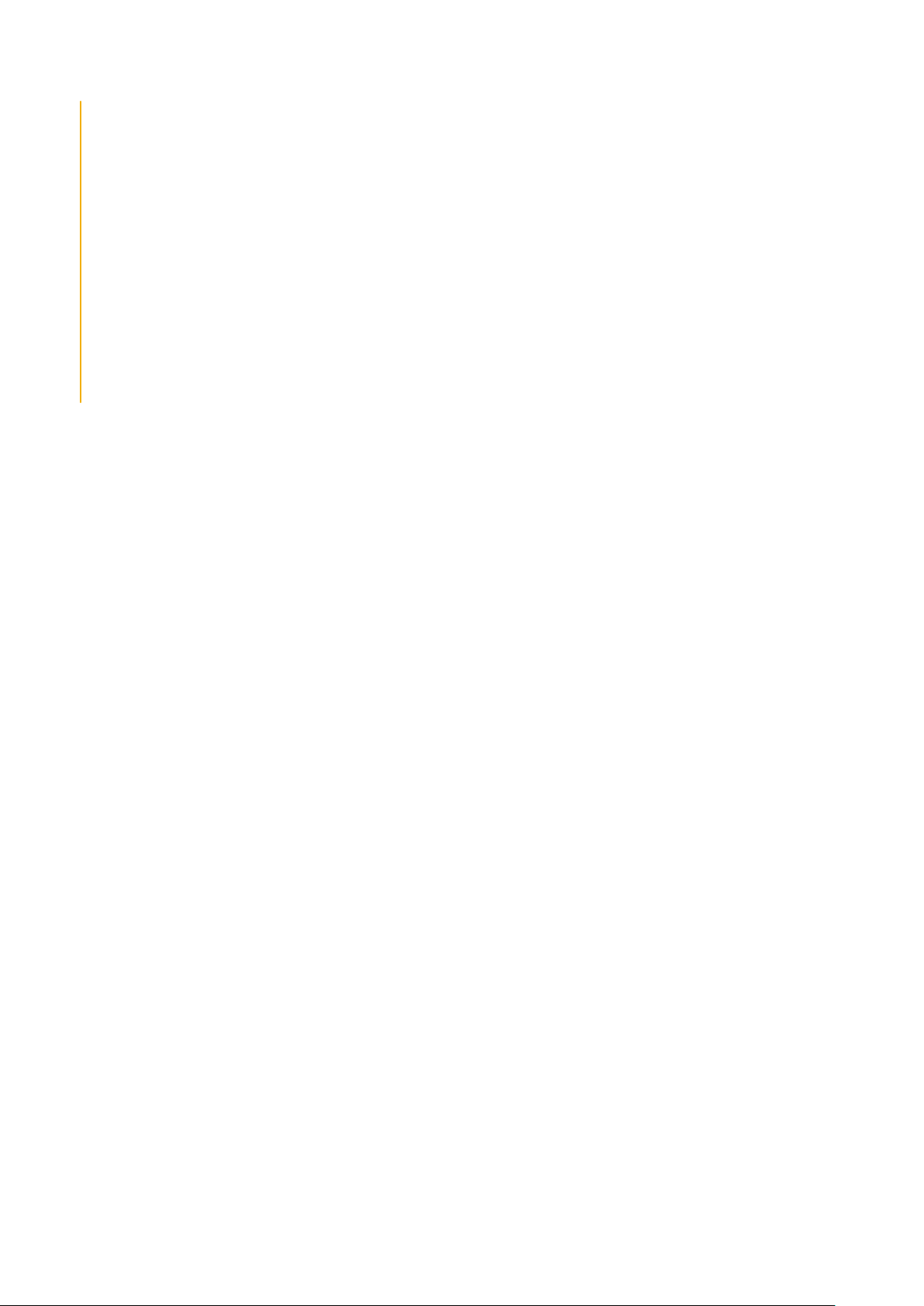
● バッテリーを取り外す前に、バッテリーを完全に放電させます。システムから AC 電源アダプターを取り外し、バッテリー
電源のみで PC を動作させます。電源ボタンを押したときに PC の電源が入らなくなると、バッテリーは完全に放電されま
す。
● バッテリを破壊したり、落としたり、損傷させたり、バッテリに異物を侵入させたりしないでください。
● バッテリを高温にさらしたり、バッテリ パックまたはセルを分解したりしないでください。
● バッテリの表面に圧力をかけないでください。
● バッテリを曲げないでください。
● 種類にかかわらず、ツールを使用してバッテリをこじ開けないでください。
● バッテリやその他のシステム コンポーネントの偶発的な破裂や損傷を防ぐため、この製品のサービス作業中に、ネジを紛
失したり置き忘れたりしないようにしてください。
● 膨張によってリチウムイオン バッテリがコンピュータ内で詰まってしまう場合、穴を開けたり、曲げたり、押しつぶした
りすると危険なため、無理に取り出そうとしないでください。そのような場合は、デル テクニカル サポートにお問い合わ
せください。www.dell.com/contactdell を参照してください。
● 必ず、www.dell.com または Dell 認定パートナーおよび再販業者から正規のバッテリを購入してください。
バッテリーの取り外し
手順
1. 「タブレット内部の作業を始める前に」の手順に従います。
2. 次のコンポーネントを取り外します。
a. SD カード
b. SIM
3. バッテリーを取り外すには、次の手順を実行します。
a. バッテリー コネクターを覆っている粘着テープをはがします[1]。
28 分解および再アセンブリー
 Loading...
Loading...