Dell Latitude 5590 User Manual [po]

Latitude 5590
Instrukcja użytkownika
Model regulacji: P60F
Typ regulacji: P60F002
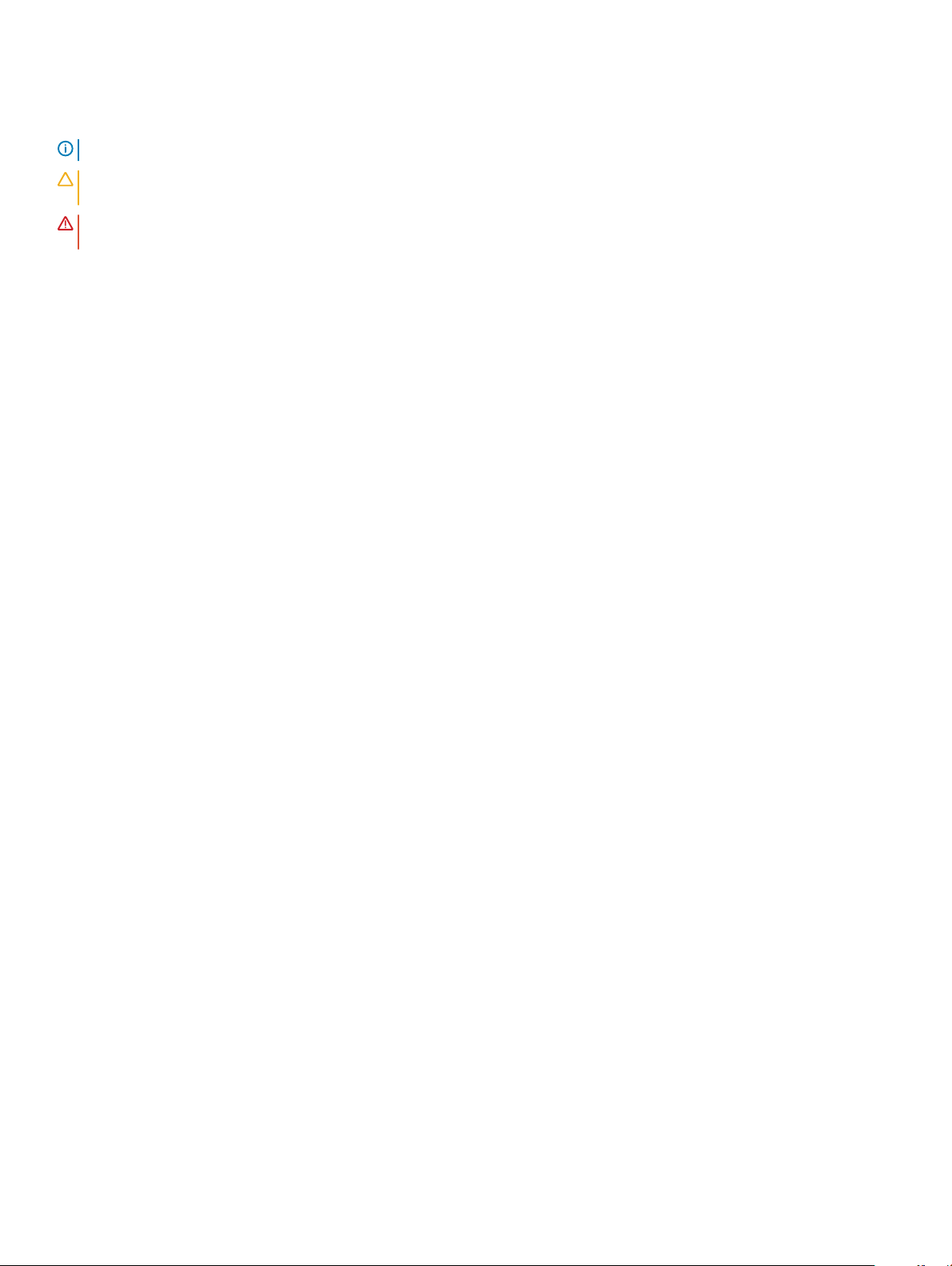
Uwagi, przestrogi i ostrzeżenia
UWAGA: Napis UWAGA oznacza ważną wiadomość, która pomoże lepiej wykorzystać komputer.
PRZESTROGA: Napis PRZESTROGA informuje o sytuacjach, w których występuje ryzyko uszkodzenia sprzętu lub utraty
danych, i przedstawia sposoby uniknięcia problemu.
OSTRZEŻENIE: Napis OSTRZEŻENIE informuje o sytuacjach, w których występuje ryzyko uszkodzenia sprzętu, obrażeń ciała
lub śmierci.
© 2018 Dell Inc. lub podmioty zależne. Wszelkie prawa zastrzeżone. Dell, EMC i inne znaki towarowe są znakami towarowymi rmy Dell Inc. lub jej spółek
zależnych. Inne znaki towarowe mogą być znakami towarowymi ich właścicieli.
2018 - 01
Wer. A02
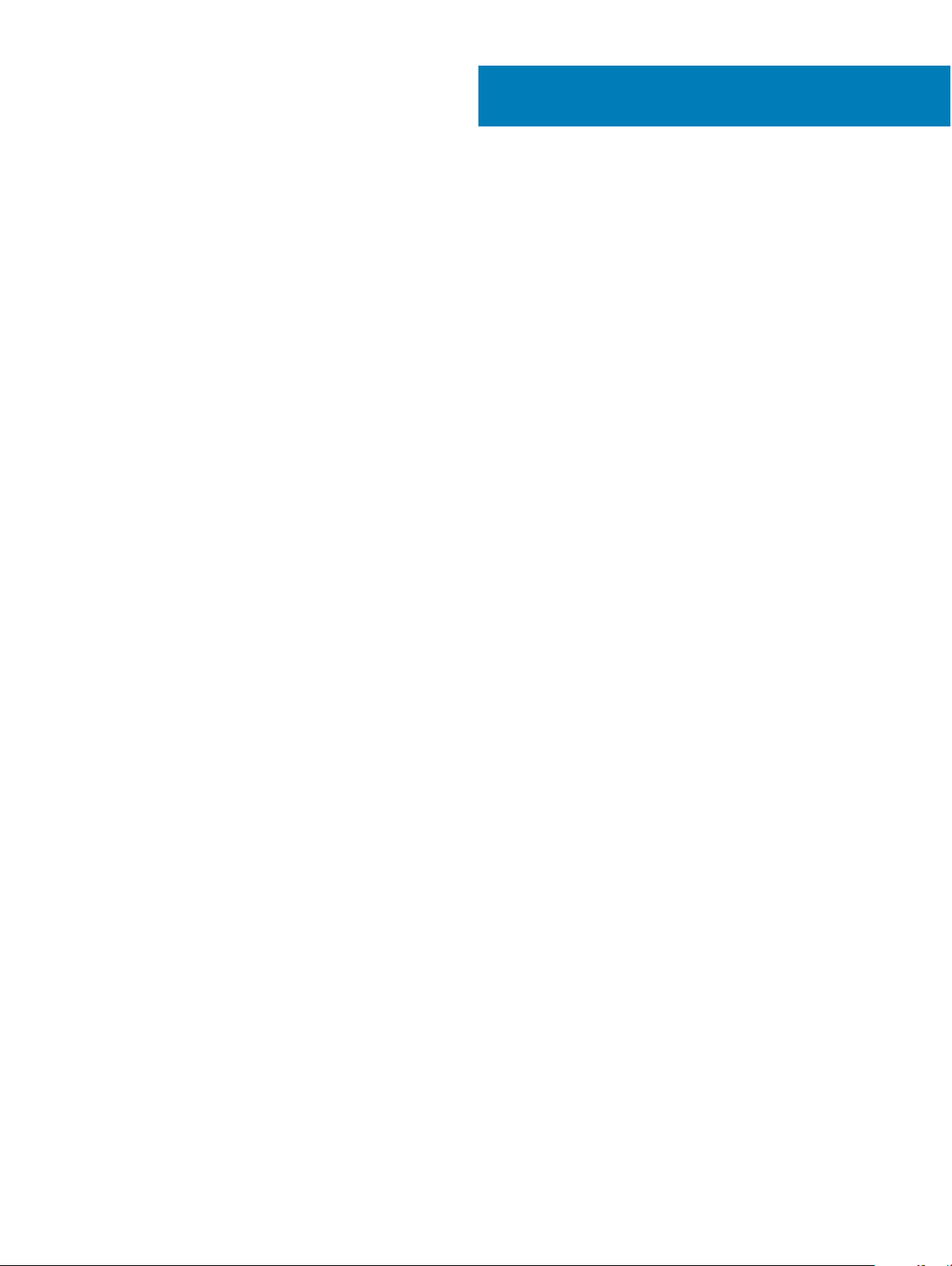
Spis treści
1 Serwisowanie komputera................................................................................................................................7
Zalecenia dotyczące bezpieczeństwa..............................................................................................................................7
Zasilanie w stanie gotowości.......................................................................................................................................7
Łączenie.........................................................................................................................................................................7
Zabezpieczenie przed wyładowaniem elektrostatycznym...................................................................................... 7
Terenowy zestaw serwisowy ESD ............................................................................................................................ 8
Transportowanie delikatnych komponentów............................................................................................................ 9
Przed przystąpieniem do serwisowania komputera.......................................................................................................9
Po zakończeniu serwisowania komputera.....................................................................................................................10
2 Wymontowywanie i instalowanie komponentów............................................................................................ 11
Zalecane narzędzia............................................................................................................................................................11
Lista rozmiarów śrub.........................................................................................................................................................11
Płyta karty SIM ................................................................................................................................................................12
Instalacja karty SIM.................................................................................................................................................... 12
Wyjmowanie karty SIM.............................................................................................................................................. 12
Pokrywa dolna...................................................................................................................................................................13
Wymontowywanie pokrywy dolnej........................................................................................................................... 13
Instalowanie pokrywy dolnej......................................................................................................................................14
Akumulator.........................................................................................................................................................................14
Środki ostrożności dotyczące akumulatora litowo-jonowego............................................................................... 14
Wymontowywanie akumulatora................................................................................................................................15
Instalowanie akumulatora...........................................................................................................................................15
Opcjonalny dysk SSD....................................................................................................................................................... 16
Wymontowywanie dysku SSD M.2...........................................................................................................................16
Instalowanie dysku SSD M.2..................................................................................................................................... 17
Dysk twardy.......................................................................................................................................................................18
Wymontowywanie dysku twardego..........................................................................................................................18
Instalowanie dysku twardego.................................................................................................................................... 18
Karta sieci WLAN..............................................................................................................................................................19
Wymontowywanie karty sieci WLAN....................................................................................................................... 19
Instalowanie karty sieci WLAN.................................................................................................................................20
karta sieci WWAN............................................................................................................................................................20
Wymontowywanie karty sieci WWAN.....................................................................................................................20
Instalowanie karty sieci WWAN................................................................................................................................ 21
Bateria pastylkowa............................................................................................................................................................21
Wymontowywanie baterii pastylkowej..................................................................................................................... 21
Instalowanie baterii pastylkowej............................................................................................................................... 22
Moduły pamięci................................................................................................................................................................ 22
Wymontowywanie modułu pamięci......................................................................................................................... 22
Instalowanie modułu pamięci.................................................................................................................................... 23
Klawiatura..........................................................................................................................................................................23
Wymontowywanie kratki klawiatury.........................................................................................................................23
Spis treści
3
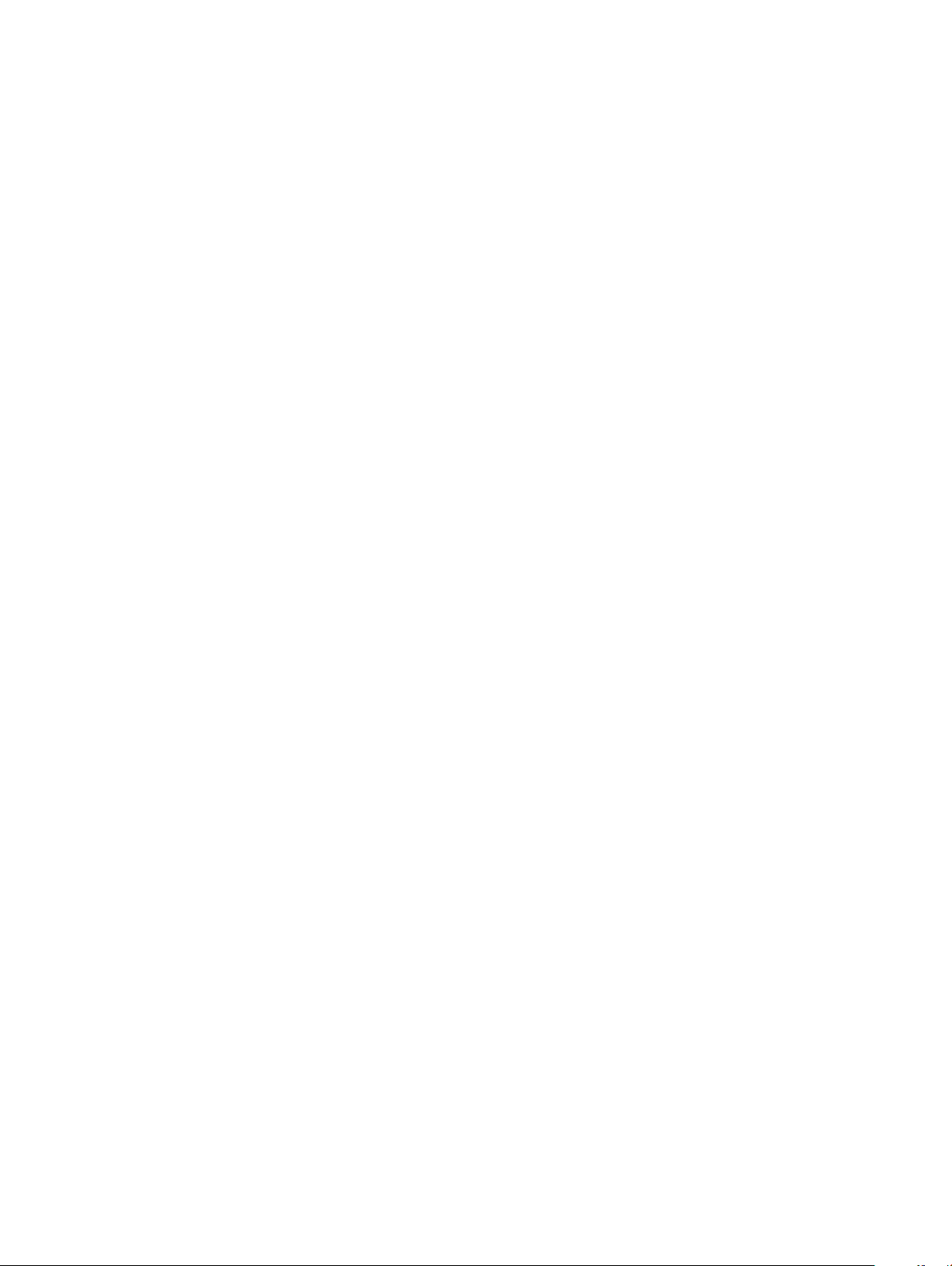
Wymontowywanie klawiatury...................................................................................................................................24
Instalowanie klawiatury..............................................................................................................................................27
Instalowanie oprawy klawiatury................................................................................................................................27
radiatora.............................................................................................................................................................................27
Wymontowywanie radiatora .....................................................................................................................................27
Instalowanie radiatora ...............................................................................................................................................28
Wentylator systemowy....................................................................................................................................................28
Wymontowywanie wentylatora systemowego ......................................................................................................28
Instalowanie wentylatora systemowego ................................................................................................................ 29
Złącze zasilania.................................................................................................................................................................29
Wyjmowanie gniazda zasilacza.................................................................................................................................29
Instalowanie złącza zasilacza................................................................................................................................... 30
Rama obudowy................................................................................................................................................................ 30
Wymontowywanie ramy obudowy...........................................................................................................................30
Montowanie ramy obudowy..................................................................................................................................... 32
Tabliczka dotykowa..........................................................................................................................................................32
Wymontowywanie tabliczki dotykowej....................................................................................................................32
Instalowanie tabliczki dotykowej.............................................................................................................................. 34
Moduł kart SmartCard.....................................................................................................................................................34
Wymontowywanie czytnika kart SmartCard..........................................................................................................34
Instalowanie czytnika kart SmartCard.....................................................................................................................36
płyta wskaźników LED.................................................................................................................................................... 36
Wymontowywanie płyty wskaźników LED............................................................................................................. 36
Instalowanie płyty wskaźników LED........................................................................................................................37
Głośnik...............................................................................................................................................................................38
Wymontowywanie głośnika.......................................................................................................................................38
Instalowanie głośnika................................................................................................................................................. 39
Osłony zawiasów............................................................................................................................................................. 39
Wymontowywanie osłony zawiasu.......................................................................................................................... 39
Instalowanie osłony zawiasu.....................................................................................................................................40
zestaw wyświetlacza.......................................................................................................................................................40
Wymontowywanie zestawu wyświetlacza..............................................................................................................40
Instalowanie zestawu wyświetlacza........................................................................................................................ 44
Osłona wyświetlacza.......................................................................................................................................................44
Wymontowywanie osłony wyświetlacza ................................................................................................................ 44
Instalowanie osłony wyświetlacza .......................................................................................................................... 45
Zawiasy wyświetlacza..................................................................................................................................................... 45
Wymontowywanie zawiasu wyświetlacza.............................................................................................................. 45
Instalowanie zawiasu wyświetlacza.........................................................................................................................46
Panel wyświetlacza..........................................................................................................................................................47
Wymontowywanie panelu wyświetlacza.................................................................................................................47
Instalowanie panelu wyświetlacza............................................................................................................................48
Kabel wyświetlacza (eDP).............................................................................................................................................. 49
Wymontowywanie kabla eDP...................................................................................................................................49
Instalowanie kabla eDP..............................................................................................................................................49
Kamera..............................................................................................................................................................................50
Wymontowywanie kamery........................................................................................................................................50
4
Spis treści
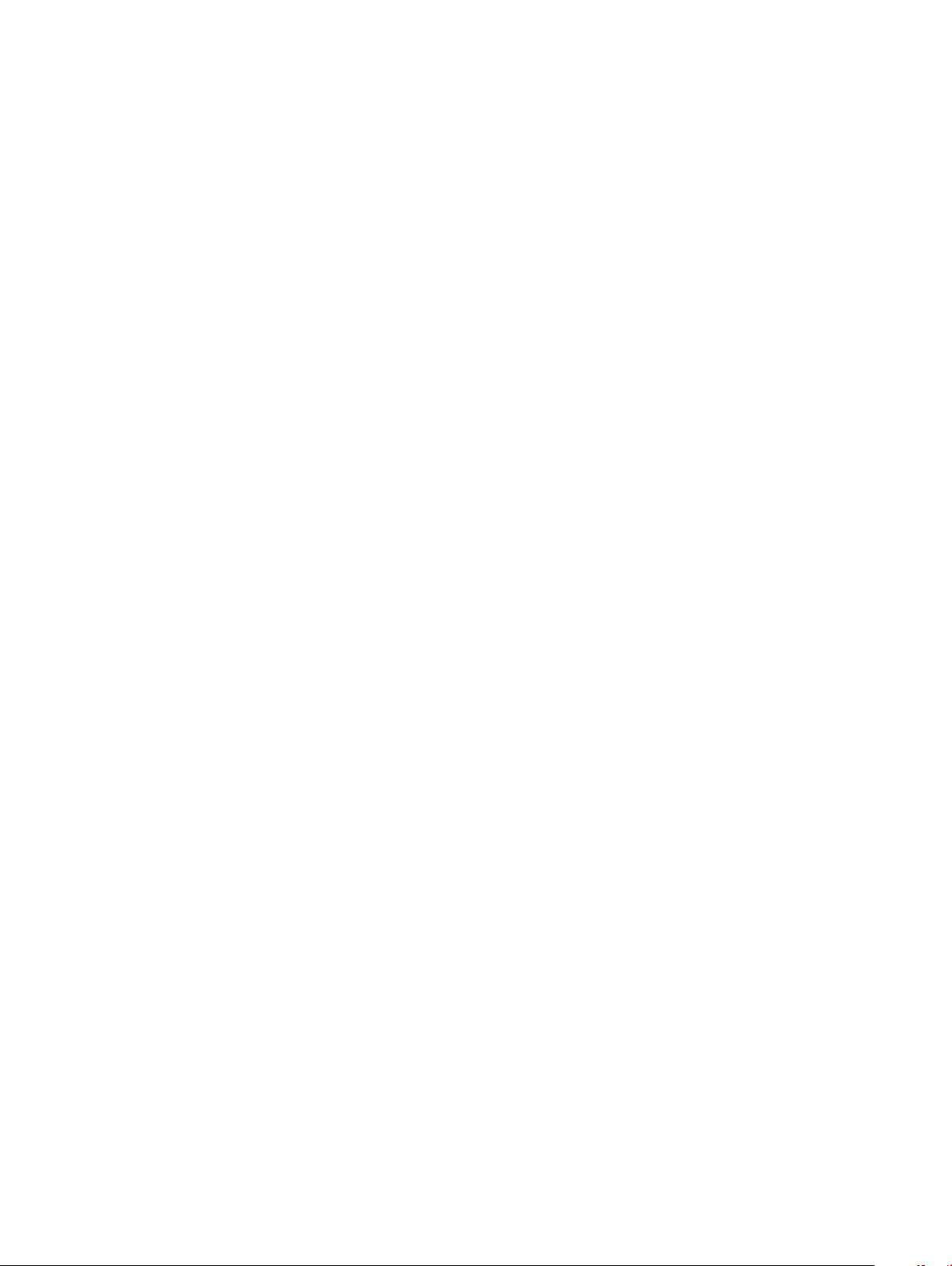
Instalowanie kamery...................................................................................................................................................51
Zestaw tylnej pokrywy wyświetlacza............................................................................................................................. 51
Wymontowywanie zestawu pokrywy wyświetlacza...............................................................................................51
Instalowanie zestawu pokrywy wyświetlacza........................................................................................................ 52
Płyta systemowa..............................................................................................................................................................52
Wymontowywanie płyty systemowej......................................................................................................................52
Instalowanie płyty systemowej.................................................................................................................................55
Podparcie dłoni.................................................................................................................................................................55
Instalowanie podparcia dłoni.....................................................................................................................................55
3 Technologia i podzespoły............................................................................................................................. 57
Zasilacz..............................................................................................................................................................................57
Kaby Lake — procesory Intel Core siódmej generacji................................................................................................. 57
Dane techniczne serii Kaby Lake............................................................................................................................. 58
Kaby Lake Refresh — procesory Intel Core ósmej generacji..................................................................................... 58
Dane techniczne serii Kaby Lake Refresh...............................................................................................................59
DDR4................................................................................................................................................................................. 59
Szczegółowe informacje o pamięci DDR4.............................................................................................................. 59
Błędy pamięci............................................................................................................................................................. 60
HDMI 1.4- HDMI 2.0........................................................................................................................................................ 60
Funkcje złącza HDMI 1.4- HDMI 2.0.........................................................................................................................61
Zalety interfejsu HDMI............................................................................................................................................... 61
Funkcje USB......................................................................................................................................................................61
USB 3.0/USB 3.1 pierwszej generacji (SuperSpeed USB).....................................................................................61
Szybkość.....................................................................................................................................................................62
Zastosowania..............................................................................................................................................................63
Zgodność.................................................................................................................................................................... 63
Zalety technologii DisplayPort przez USB Type-C.................................................................................................63
USB Type-C......................................................................................................................................................................64
Tryb alternatywny...................................................................................................................................................... 64
Dostarczanie zasilania przez USB............................................................................................................................64
USB Type-C i USB 3.1................................................................................................................................................64
4 Dane techniczne: system.............................................................................................................................65
Dane techniczne.............................................................................................................................................................. 65
Dane techniczne: system..........................................................................................................................................65
Dane techniczne procesora......................................................................................................................................65
Dane techniczne pamięci..........................................................................................................................................66
Specykacja pamięci masowej.................................................................................................................................66
Dane techniczne dźwięku.........................................................................................................................................66
Dane techniczne: graka...........................................................................................................................................67
Dane techniczne kamery...........................................................................................................................................67
Dane techniczne: komunikacja................................................................................................................................. 67
Dane techniczne: porty i złącza............................................................................................................................... 68
Zbliżeniowy czytnik kart inteligentnych.................................................................................................................. 68
Dane techniczne: wyświetlacz................................................................................................................................. 68
Dane techniczne klawiatury......................................................................................................................................69
Spis treści
5
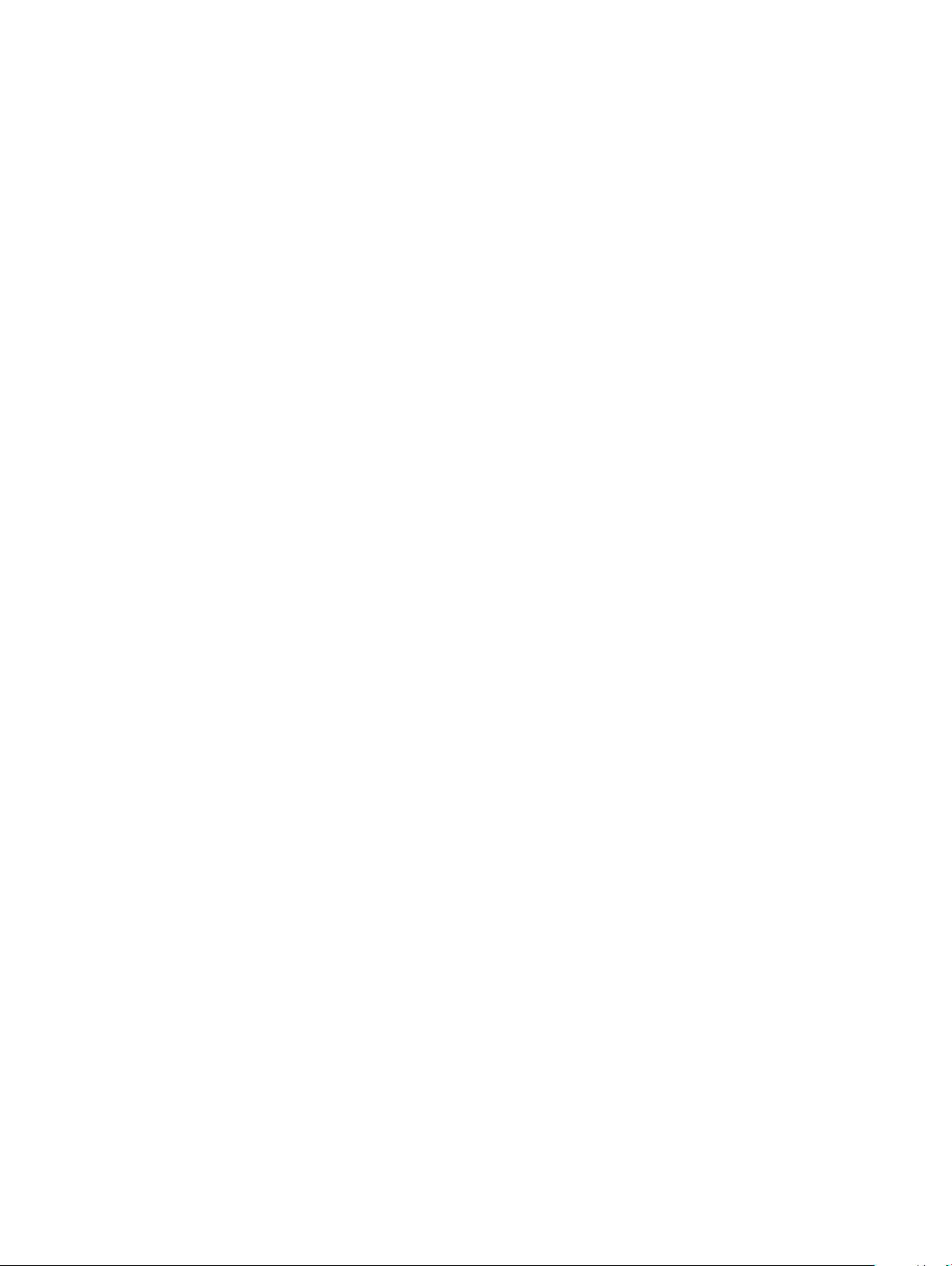
Dane techniczne tabliczki dotykowej.......................................................................................................................70
Dane techniczne akumulatora...................................................................................................................................71
Dane techniczne zasilacza prądu przemiennego....................................................................................................72
Wymiary i masa...........................................................................................................................................................72
Parametry środowiska............................................................................................................................................... 73
5 Opcje konguracji systemu.......................................................................................................................... 74
Sekwencja ładowania.......................................................................................................................................................74
Klawisze nawigacji............................................................................................................................................................75
Informacje o programie konguracji systemu............................................................................................................... 75
Otwieranie programu konguracji systemu...................................................................................................................75
Ekran General (Ogólne)...................................................................................................................................................75
Ekran System conguration (Konguracja systemu)...................................................................................................76
Opcje ekranu Video (Wideo)...........................................................................................................................................79
Ekran Security (Zabezpieczenia)....................................................................................................................................79
Opcje ekranu Secure boot (Bezpieczne uruchamianie)...............................................................................................81
Intel Software Guard Extensions....................................................................................................................................82
Ekran Performance (Wydajność)...................................................................................................................................82
Ekran Power management (Zarządzanie zasilaniem)..................................................................................................82
Ekran POST Behavior (Zachowanie podczas testu POST)........................................................................................84
Ekran Virtualization support (Obsługa wirtualizacji)....................................................................................................85
Ekran Wireless (Sieć bezprzewodowa).........................................................................................................................86
Ekran Maintenance (Konserwacja)................................................................................................................................86
Ekran System log (Rejestr systemowy).........................................................................................................................87
Aktualizowanie systemu BIOS w systemie Windows...................................................................................................87
Hasło systemowe i hasło konguracji systemu.............................................................................................................87
Przypisywanie hasła systemowego i hasła konguracji systemu.........................................................................88
Usuwanie lub zmienianie istniejącego hasła konguracji systemu....................................................................... 88
6 Oprogramowanie......................................................................................................................................... 90
Obsługiwane systemy operacyjne..................................................................................................................................90
Pobieranie sterowników..................................................................................................................................................90
Pobieranie sterownika mikroukładu................................................................................................................................90
Sterowniki chipsetu rmy Intel........................................................................................................................................91
Sterowniki karty gracznej Intel HD Graphics...............................................................................................................91
7 Rozwiązywanie problemów.......................................................................................................................... 92
Program diagnostyczny ePSA (Enhanced Pre-Boot System Assessment).............................................................92
Przeprowadzanie testu diagnostycznego ePSA....................................................................................................92
Resetowanie zegara czasu rzeczywistego (RTC)....................................................................................................... 93
8 Kontakt z rmą Dell..................................................................................................................................... 94
Spis treści
6
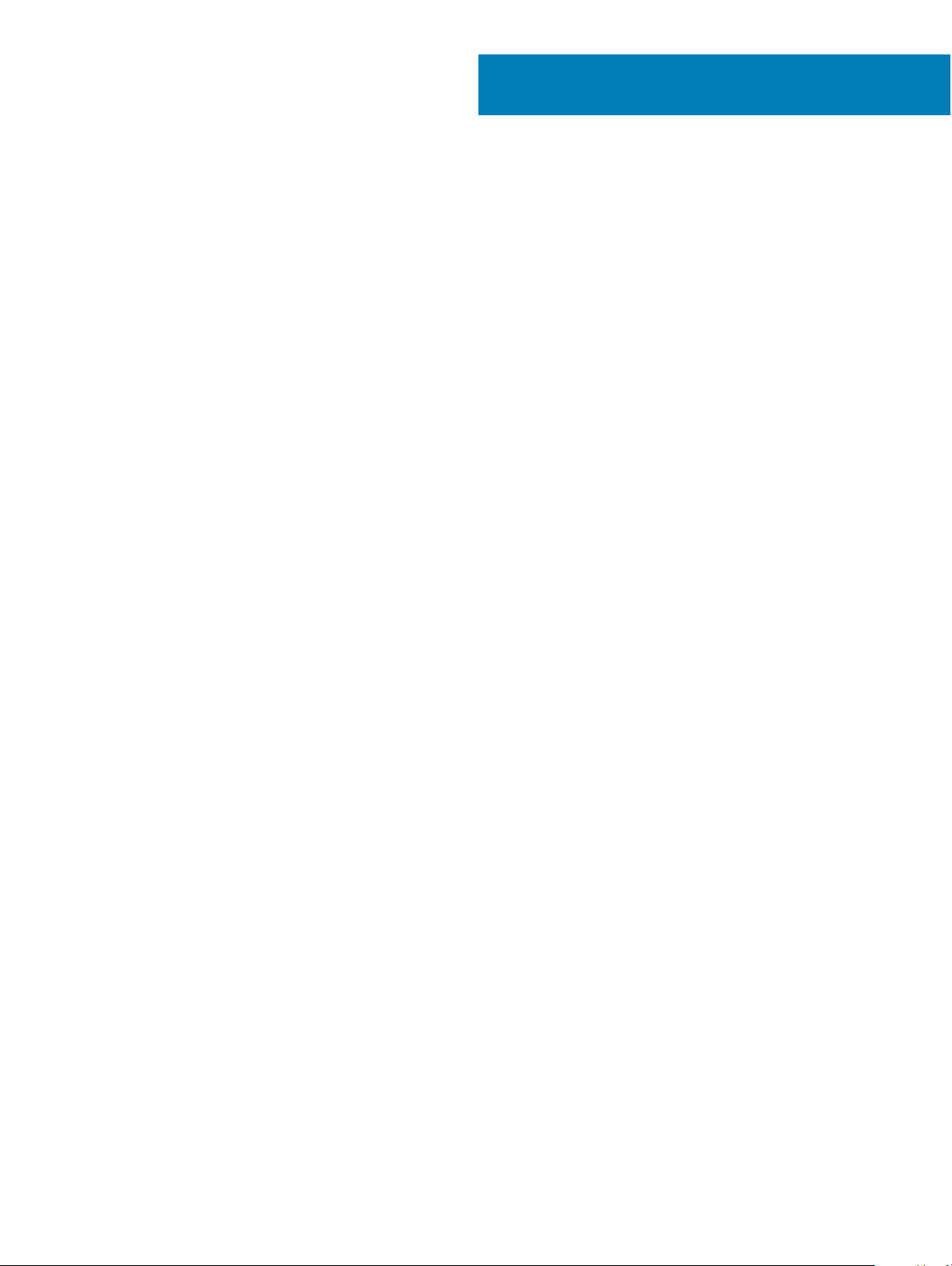
Serwisowanie komputera
Zalecenia dotyczące bezpieczeństwa
Rozdział o środkach bezpieczeństwa zawiera szczegółowe informacje dotyczące podstawowych czynności, które należy podjąć przed
wykonaniem jakichkolwiek czynności związanych z demontażem.
Przestrzegaj następujących środków bezpieczeństwa przed przystąpieniem do procedury podziału/naprawy, która uwzględnia demontaż
lub ponowny montaż czegokolwiek:
• Wyłącz komputer i wszelkie podłączone urządzenia peryferyjne.
• Odłącz komputer oraz wszystkie urządzenia peryferyjne od zasilania.
• Odłącz wszystkie kable sieciowe, linie telefoniczne i telekomunikacyjne od komputera.
• Aby uniknąć uszkodzeń spowodowanych wyładowaniami elektrostatycznymi (ESD), w trakcie pracy z wewnętrznymi komponentami
notebooka użyj terenowego zestawu serwisowego.
• Po wymontowaniu podzespołu komputera umieść go na macie antystatycznej.
• Aby zmniejszyć ryzyko porażenia prądem, załóż buty z nieprzewodzącymi gumowymi podeszwami.
1
Zasilanie w stanie gotowości
Produkty Dell znajdujące się w stanie gotowości, należy odłączyć od prądu przed przystąpieniem do otwierania obudowy. Urządzenia, które
mają funkcję stanu gotowości, są zasilane, nawet gdy są wyłączone. Wewnętrzne zasilanie umożliwia urządzeniu włączenie się po
otrzymaniu zewnętrznego sygnału (funkcja Wake on LAN), a następnie przełączenie w tryb uśpienia. Ponadto urządzenia te są
wyposażone w inne zaawansowane funkcje zarządzania energią.
Odłącz zasilacz i przytrzymaj przycisk zasilania przez 15 sekund, aby rozładować pozostałe ładunki elektryczne na płycie systemowej,
notebooka
Łączenie
Łączenie polega na połączeniu co najmniej dwóch przewodów uziemiających z tym samym potencjałem elektrycznym. Wykonuje się je za
pomocą terenowego zestawu serwisowego zabezpieczającego przed wyładowaniami elektrostatycznymi (ESD). Podczas takiego łączenia
upewnij się zawsze, że przewód jest podłączony do nielakierowanego i niemalowanego obiektu metalowego (a nie do powierzchni
niemetalowej). Opaska na nadgarstek powinna być dobrze na nim zamocowana, w pełnym kontakcie ze skórą. Przed połączeniem się ze
sprzętem zdejmij całą biżuterię, taką jak zegarki, bransoletki lub pierścionki.
Zabezpieczenie przed wyładowaniem elektrostatycznym
Wyładowania elektrostatyczne (ESD) to główny problem podczas korzystania z podzespołów elektronicznych, a zwłaszcza wrażliwych
komponentów, takich jak karty rozszerzeń, procesory, moduły DIMM pamięci i płyty systemowe. Nawet najmniejsze wyładowania potraą
uszkodzić obwody w niezauważalny sposób, powodując sporadycznie występujące problemy lub skracając żywotność produktu. Ze
względu na rosnące wymagania dotyczące energooszczędności i zagęszczenia układów ochrona przed wyładowaniami elektrostatycznymi
staje się coraz poważniejszym problemem.
Z powodu większej gęstości półprzewodników w najnowszych produktach rmy Dell ich wrażliwość na uszkodzenia elektrostatyczne jest
większa niż w przypadku wcześniejszych modeli. Dlatego niektóre wcześniej stosowane metody postępowania z częściami są już
nieprzydatne.
Serwisowanie komputera 7
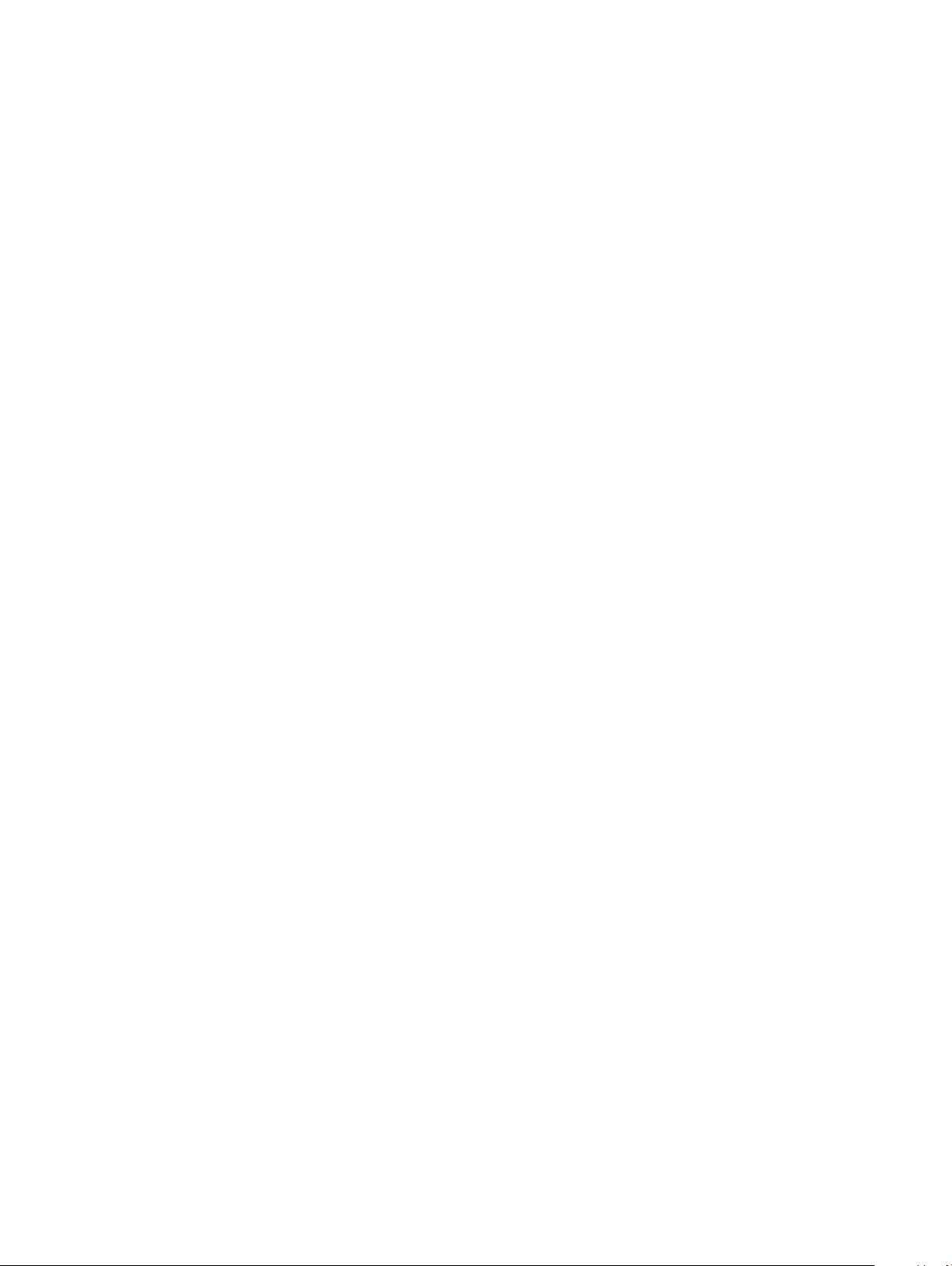
Uszkodzenia spowodowane wyładowaniami elektrostatycznymi można podzielić na dwie kategorie: katastrofalne i przejściowe.
• Katastrofalne — zdarzenia tego typu stanowią około 20 procent awarii związanych z wyładowaniami elektrostatycznymi. Uszkodzenie
powoduje natychmiastową i całkowitą utratę funkcjonalności urządzenia. Przykładem katastrofalnej awarii może być moduł DIMM, który
uległ wstrząsowi elektrostatycznemu i generuje błąd dotyczący braku testu POST lub braku sygnału wideo z sygnałem dźwiękowym
oznaczającym niedziałającą pamięć.
• Przejściowe — takie sporadyczne problemy stanowią około 80 procent awarii związanych z wyładowaniami elektrostatycznymi. Duża
liczba przejściowych awarii oznacza, że w większości przypadków nie można ich natychmiast rozpoznać. Moduł DIMM ulega
wstrząsowi elektrostatycznemu, ale ścieżki są tylko osłabione, więc podzespół nie powoduje bezpośrednich objawów związanych z
uszkodzeniem. Faktyczne uszkodzenie osłabionych ścieżek może nastąpić po wielu tygodniach, a do tego czasu mogą występować
pogorszenie integralności pamięci, sporadyczne błędy i inne problemy.
Awarie przejściowe (sporadyczne) są trudniejsze do wykrycia i usunięcia.
Aby zapobiec uszkodzeniom spowodowanym przez wyładowania elektrostatyczne, pamiętaj o następujących kwestiach:
• Korzystaj z opaski uziemiającej, która jest prawidłowo uziemiona. Używanie bezprzewodowych opasek uziemiających jest niedozwolone,
ponieważ nie zapewniają one odpowiedniej ochrony. Dotknięcie obudowy przed dotknięciem części o zwiększonej wrażliwości na
wyładowania elektrostatyczne nie zapewnia wystarczającej ochrony przed tymi zagrożeniami.
• Wszelkie czynności związane z komponentami wrażliwymi na ładunki statyczne wykonuj w obszarze zabezpieczonym przed ładunkiem.
Jeżeli to możliwe, korzystaj z antystatycznych mat na podłogę i biurko.
• Podczas wyciągania z kartonu komponentów wrażliwych na ładunki statyczne nie wyciągaj ich z opakowania antystatycznego do
momentu przygotowania się do ich montażu. Przed wyciągnięciem komponentu z opakowania antystatycznego rozładuj najpierw
ładunki statyczne ze swojego ciała.
• W celu przetransportowania komponentu wrażliwego na ładunki statyczne umieść go w pojemniku lub opakowaniu antystatycznym.
Terenowy zestaw serwisowy ESD
Niemonitorowany terenowy zestaw serwisowy jest najczęściej używanym zestawem serwisowym. Każdy terenowy zestaw serwisowy
składa się z trzech podstawowych elementów: maty antystatycznej, opaski na nadgarstek i przewodu łączącego.
Elementy terenowego zestawu serwisowego ESD
Elementy terenowego zestawu serwisowego ESD:
• Mata antystatyczna — mata antystatyczna jest matą rozpraszającą, na której w trakcie serwisowania można układać poszczególne
części. W trakcie używania maty antystatycznej opaska powinna dobrze przylegać do nadgarstka, a przewód powinien być podłączony
do maty i niemalowanej części metalowej systemu, który podlega czynnościom serwisowym. Po prawidłowym podłączeniu części
zamienne można wyjąć z opakowania antystatycznego i umieścić bezpośrednio na macie. Wrażliwe elementy są bezpieczne w ręce, na
macie, w systemie lub wewnątrz opakowania antystatycznego.
• Opaska na nadgarstek i przewód łączący — opaska na nadgarstek i przewód łączący mogą bezpośrednio łączyć nadgarstek z
niemalowaną metalową częścią urządzenia, jeśli mata antystatyczna nie jest wymagana, lub podłączone do maty antystatycznej w celu
ochrony elementów, które są na niej tymczasowo umieszczane. Fizyczne połączenie opaski na nadgarstek i przewodu łączącego między
skórą, matą antystatyczną, a sprzętem nazywane jest uziemieniem. Należy korzystać wyłącznie z terenowych zestawów serwisowych z
opaskę na nadgarstek, matą i przewodem łączącym. Nigdy nie wolno korzystać z bezprzewodowych opasek na nadgarstek. Należy
pamiętać, że wewnętrzne przewody opaski są podatne na uszkodzenia spowodowane normalnym zużyciem. Opaskę należy sprawdzać
regularnie za pomocą testera w celu uniknięcia przypadkowego uszkodzenia sprzętu spowodowanego wyładowaniem
elektrostatycznym. Zaleca się przeprowadzanie testu opaski na nadgarstek i przewodu łączącego co najmniej raz w tygodniu.
• Tester opaski na nadgarstek — przewody wewnątrz opaski antystatycznej są podatne na uszkodzenia. W przypadku korzystania z
zestawu niemonitorowanego najlepszym rozwiązaniem jest przeprowadzanie testów przed każdym wezwaniem serwisowym, a
przynajmniej raz w tygodniu. Testy najlepiej przeprowadzać za pomocą specjalnego testera. Jeśli nie masz własnego testera, skontaktuj
się z biurem regionalnym, aby dowiedzieć się, czy udostępnia ono tester. Aby przeprowadzić test, po założeniu opaski na nadgarstek
podłącz przewód opaski do testera i naciśnij przycisk umożliwiający przeprowadzenie testu. Jeśli test zakończy się pomyślnie, zaświeci
się zielona dioda LED. Jeśli test nie powiedzie się, zaświeci się czerwona dioda LED i zostanie wyemitowany dźwięk alarmu.
• Izolatory — istotne jest, aby wrażliwe urządzenia, takie jak plastikowe obudowy radiatorów, trzymać z dala od elementów
wewnętrznych, które są izolatorami i bardzo często są naładowane.
• Środowisko pracy — przed użyciem terenowego zestawu serwisowego należy ocenić sytuację w lokalizacji klienta. Na przykład
zastosowanie zestawu różni się w przypadku serwera i komputera stacjonarnego lub przenośnego. Serwery są zazwyczaj montowane
w szae w centrum danych; komputery stacjonarne lub przenośne są zazwyczaj umieszczane na biurkach lub w kabinach. Zawsze
należy przygotować dużą, otwartą i płaską powierzchnię roboczą, uporządkowaną i wystarczająco obszerną, aby umieścić na niej
zestaw ESD oraz naprawiany system. W obszarze roboczym nie powinny znajdować się izolatory, które mogą spowodować
Serwisowanie komputera
8
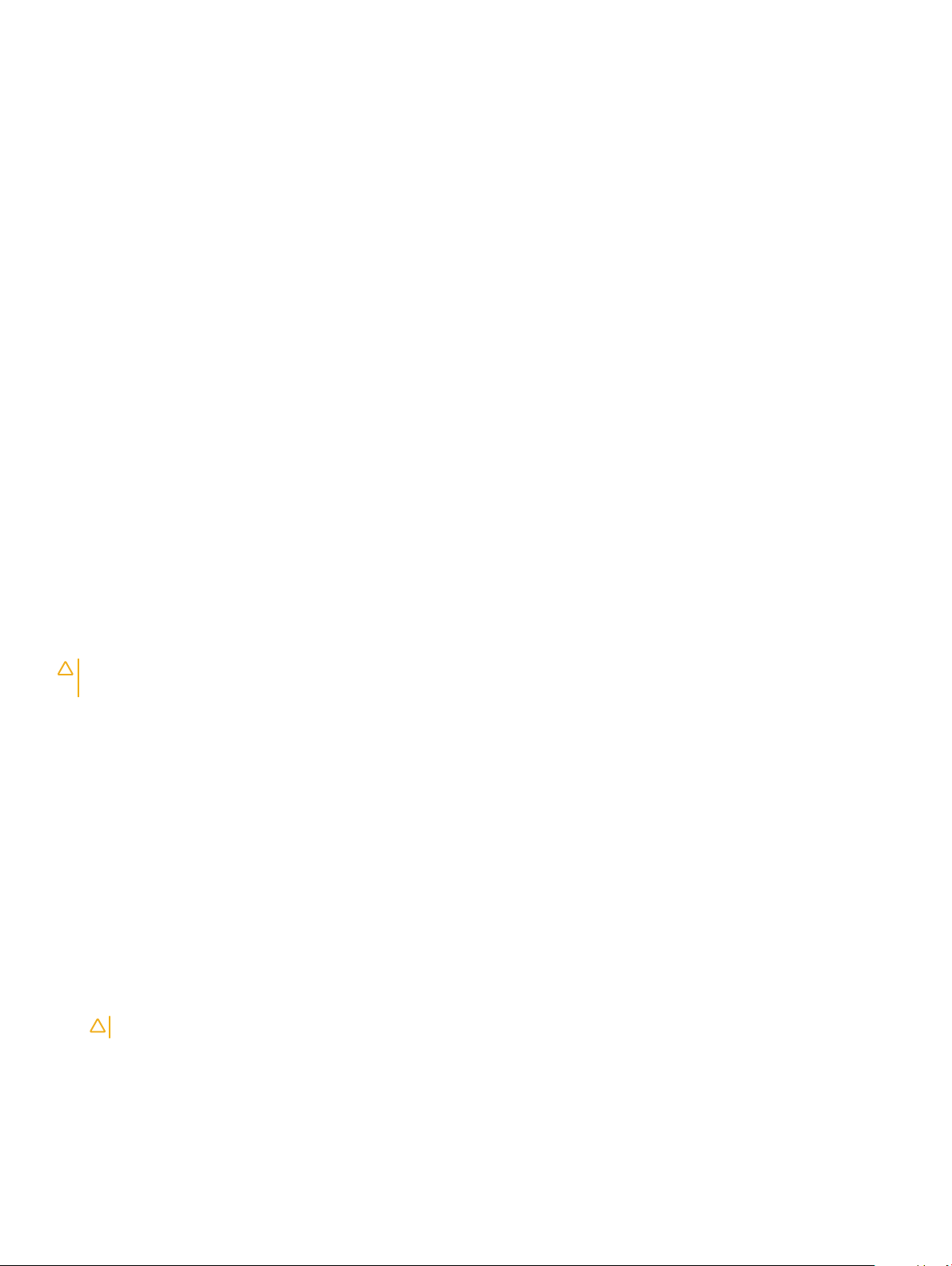
wyładowanie elektrostatyczne. Przed przystąpieniem do obsługi jakichkolwiek elementów sprzętu wszystkie materiały izolujące, takie
jak styropian i inne tworzywa sztuczne, zawsze należy odsunąć przynajmniej o 30 centymetrów od wrażliwych części.
• Opakowanie antystatyczne — wszystkie urządzenia wrażliwe na wyładowania elektrostatyczne trzeba wysyłać i odbierać w
opakowaniu antystatycznym. Preferowane są metalowe, ekranowane torebki. Jednak uszkodzoną część zawsze należy zwracać w tej
samej torebce i opakowaniu antystatycznym, w którym dostarczona została nowa część. Torebkę antystatyczną należy złożyć i zakleić
taśmą, a następnie włożyć do opakowania piankowego, które znajduje się w oryginalnym pudełku z nową częścią. Urządzenia wrażliwe
na wyładowania elektrostatyczne należy wyjmować z opakowania tylko na powierzchni roboczej zabezpieczonej przed tymi
wyładowaniami. Części nigdy nie należy umieszczać na wierzchu opakowania antystatycznego, ponieważ tylko jego wnętrze jest
ekranowane. Części należy zawsze trzymać w ręce, położyć na macie, włożyć do systemu lub przechowywać wewnątrz torebki
antystatycznej.
• Transportowanie wrażliwych komponentów — podczas transportowania komponentów wrażliwych na wyładowania elektrostatyczne,
takich jak części zamienne lub części, które mają być zwrócone do rmy Dell, należy koniecznie włożyć je do torebek antystatycznych,
aby umożliwić bezpieczny transport.
Ochrona przed wyładowaniami elektrostatycznymi — podsumowanie
Zaleca się, aby podczas serwisowania produktów rmy Dell technicy serwisu cały czas używali tradycyjnych, przewodowych opasek
uziemiających i antystatycznych mat ochronnych. Ponadto ważne jest, aby podczas wykonywania prac serwisowych technicy
przechowywali wrażliwe części z dala od wszystkich izolatorów, a do transportu wrażliwych komponentów używali torebek
antystatycznych.
Transportowanie delikatnych komponentów
Podczas transportowania komponentów wrażliwych na wyładowania elektrostatyczne, takich jak części zamienne lub części, które mają
być zwrócone do rmy Dell, należy koniecznie włożyć je do torebek antystatycznych, aby umożliwić bezpieczny transport.
Podnoszenie sprzętu
Podczas podnoszenia bardzo ciężkiego sprzętu stosuj się do następujących zaleceń:
PRZESTROGA
urządzenia do podnoszenia.
1 Rozstaw stopy tak, aby zachować równowagę. Ustaw je szeroko i stabilnie, a palce skieruj na zewnątrz.
2 Napnij mięśnie brzucha. Mięśnie brzucha wspierają kręgosłup podczas unoszenia, przenosząc ciężar ładunku.
3 Ciężary podnoś nogami, a nie plecami.
4 Trzymaj ładunek blisko siebie. Im bliżej kręgosłupa się on znajduje, tym mniejszy wywiera nacisk na plecy.
5 Podczas podnoszenia i kładzenia ładunku miej wyprostowane plecy. Nie zwiększaj ciężaru ładunku ciężarem swojego ciała. Unikaj
skręcania ciała i kręgosłupa.
6 Stosuj się do tych samych zaleceń w odwrotnej kolejności podczas kładzenia ładunku.
: Nie podnoś ciężaru o wadze większej niż ok. 22 kg. Zawsze poproś o pomoc lub używaj mechanicznego
Przed przystąpieniem do serwisowania komputera
1 Sprawdź, czy powierzchnia robocza jest płaska i czysta, aby uniknąć porysowania komputera.
2 Wyłącz komputer.
3 Oddokuj komputer, jeśli jest podłączony do urządzenia dokującego (zadokowany).
4 Odłącz od komputera wszystkie kable sieciowe (jeśli są dostępne).
PRZESTROGA
5 Odłącz komputer i wszystkie urządzenia peryferyjne od gniazdek elektrycznych.
6 Otwórz wyświetlacz.
7 Naciśnij przycisk zasilania i przytrzymaj przez kilka sekund, aby odprowadzić ładunki elektryczne z płyty systemowej.
: Jeśli komputer jest wyposażony w port RJ45, odłączając kabel sieciowy, najpierw odłącz go od komputera.
Serwisowanie komputera
9
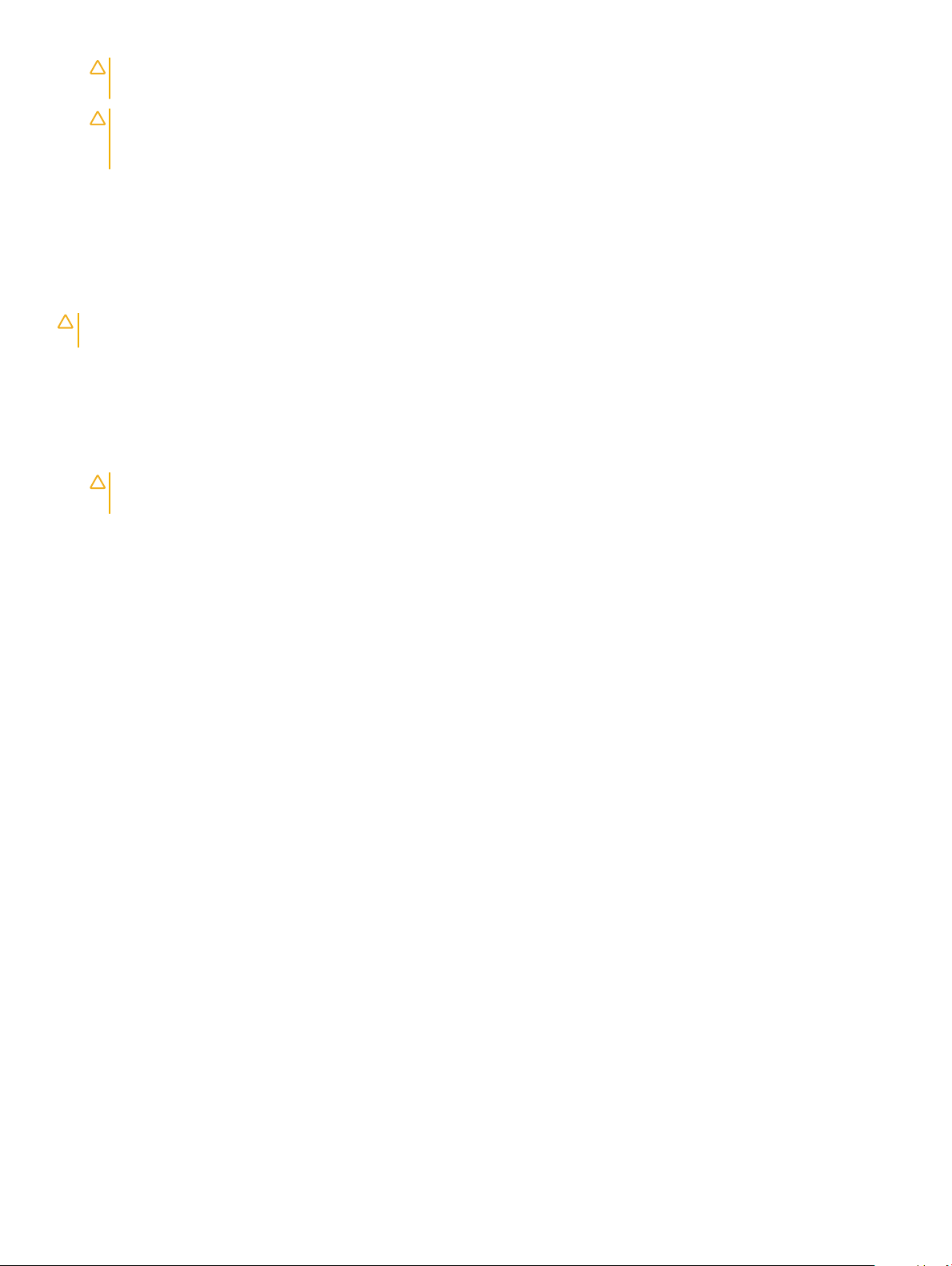
PRZESTROGA: Aby uniknąć porażenia prądem elektrycznym, przed wykonaniem czynności w punkcie 8 zawsze należy
odłączyć komputer od źródła zasilania, wyjmując kabel z gniazdka elektrycznego.
PRZESTROGA: Aby uniknąć wyładowania elektrostatycznego, należy odprowadzać ładunki z ciała za pomocą opaski
uziemiającej zakładanej na nadgarstek lub dotykając co pewien czas nielakierowanej metalowej powierzchni (np. złącza z
tyłu komputera).
8 Wyjmij wszelkie zainstalowane w komputerze karty ExpressCard lub karty inteligentne z odpowiednich gniazd.
Po zakończeniu serwisowania komputera
Po zainstalowaniu lub dokonaniu wymiany sprzętu, ale jeszcze przed włączeniem komputera, podłącz wszelkie urządzenia zewnętrzne,
karty i kable.
PRZESTROGA: Aby uniknąć uszkodzenia komputera, należy używać akumulatorów przeznaczonych dla danego modelu
komputera Dell. Nie należy stosować akumulatorów przeznaczonych do innych komputerów Dell.
1 Zainstaluj akumulator.
2 Zainstaluj pokrywę dolną.
3 Podłącz urządzenia zewnętrzne, takie jak replikator portów lub baza multimedialna, oraz zainstaluj wszelkie używane karty, na przykład
karty ExpressCard.
4 Podłącz do komputera kable telefoniczne lub sieciowe.
PRZESTROGA: Aby podłączyć kabel sieciowy, należy najpierw podłączyć go do urządzenia sieciowego, a następnie do
komputera.
5 Podłącz komputer i wszystkie urządzenia peryferyjne do gniazdek elektrycznych.
6 Włącz komputer.
10
Serwisowanie komputera
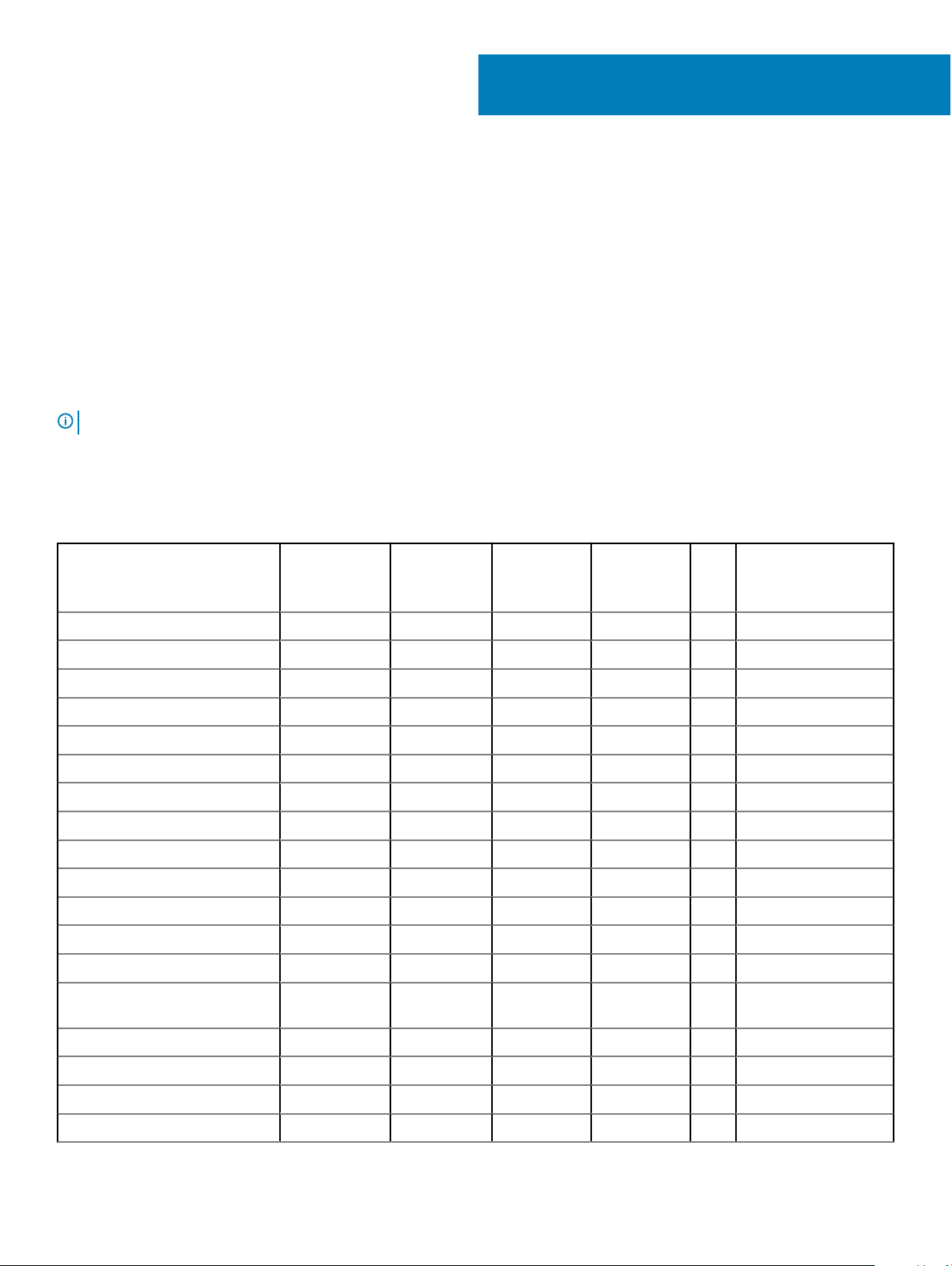
Wymontowywanie i instalowanie komponentów
Ta sekcja zawiera szczegółowe instrukcje wymontowywania i instalowania komponentów w komputerze.
Zalecane narzędzia
Procedury przedstawione w tym dokumencie wymagają użycia następujących narzędzi:
• Wkrętak krzyżakowy nr 0
• Wkrętak krzyżakowy nr 1
• Rysik z tworzywa sztucznego
UWAGA: Wkrętak nr 0 jest przeznaczony do śrub 0–1, a wkrętak nr 1 do śrub 2–4.
Lista rozmiarów śrub
Tabela 1.
Element M2,0x3,0 M2,5x3,5 M2,5x5,0 M2,0x2,5
pokrywa dolna 8
M2x
3,0
(OD4
,5)
2
M2x5
Akumulator 1
Dysk SSD 1
Ramka SSD 1
Karta sieci WLAN 1
Klawiatura 6
Radiator 4
Płyta systemowa 3
Wentylator systemowy 2
Złącze zasilania 1
Wspornik portu USB-C 2
Rama obudowy 2
Czytnik kart inteligentnych 2
Płyta przycisków tabliczki
dotykowej
płyta wskaźników LED 1
Osłona zawiasów 2
Zestaw wyświetlacza 6
2
Zawias 6
Wymontowywanie i instalowanie komponentów 11
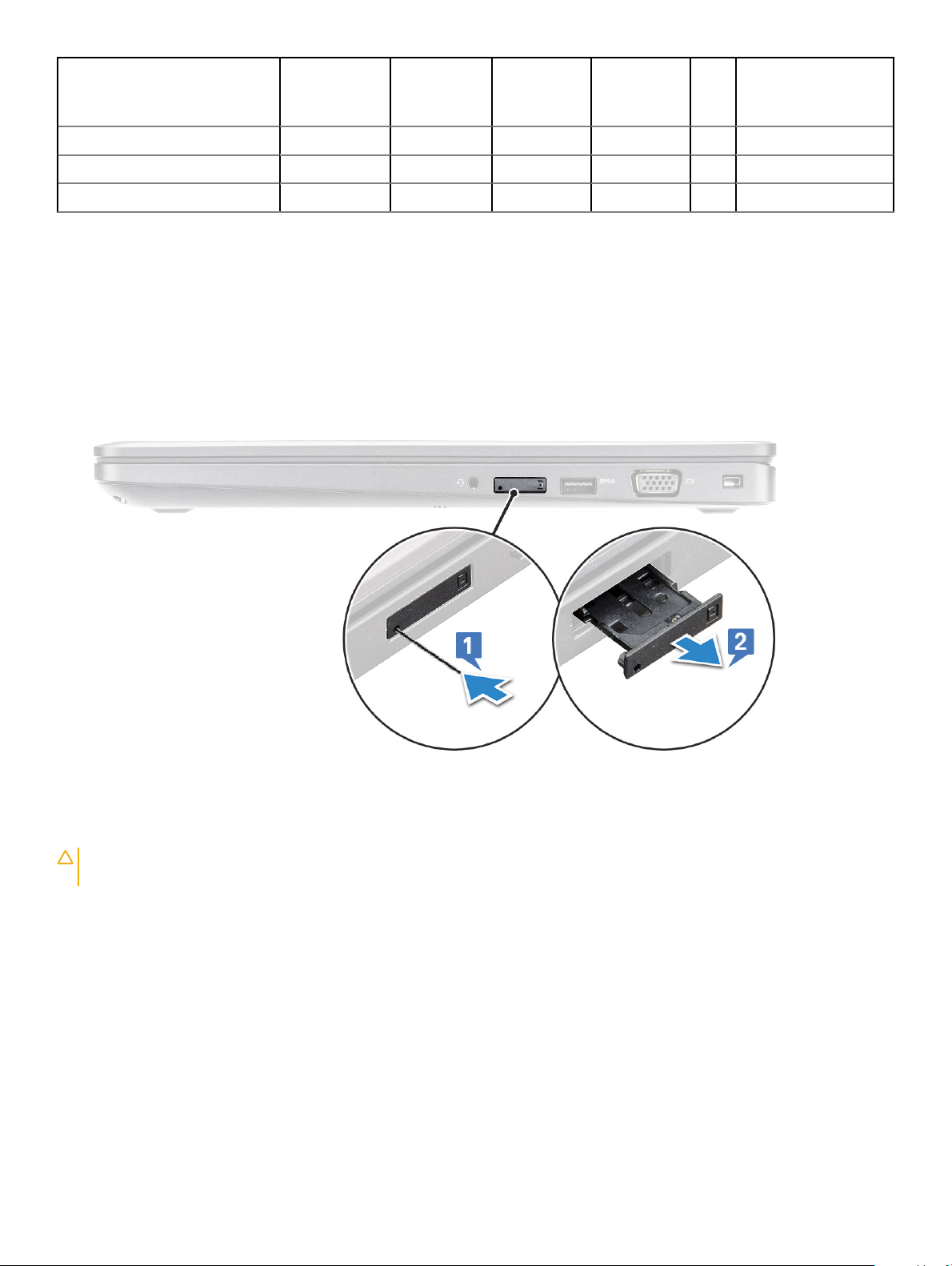
M2x
Element M2,0x3,0 M2,5x3,5 M2,5x5,0 M2,0x2,5
Panel wyświetlacza 4
Dysk twardy 4
WWAN 1
3,0
(OD4
,5)
Płyta karty SIM
Instalacja karty SIM
1 Włóż spinacz lub narzędzie do wyjmowania karty SIM do otworu [1].
2 Pociągnij obsadę karty SIM, aby ją wyjąć [2].
3 Włóż SIM do uchwytu karty SIM.
4 Wciśnij uchwyt karty SIM do gniazda, aż zaskoczy na miejscu.
M2x5
Wyjmowanie karty SIM
PRZESTROGA
Upewnij się, że komputer jest wyłączony lub połączenia sieciowe są wyłączone.
1 Włóż przyrząd do usuwania karty SIM lub spinacza do otworu w obsadzie karty SIM.
2 Pociągnij obsadę karty SIM, aby ją wyjąć.
3 Wyjmij kartę SIM z obsady karty SIM.
4 Wciśnij obsadę karty SIM do gniazda aż do usłyszenia dźwięku kliknięcia.
Wymontowywanie i instalowanie komponentów
12
: Wyjęcie karty SIM, gdy komputer jest włączony, może spowodować utratę danych lub uszkodzenie karty.

Pokrywa dolna
Wymontowywanie pokrywy dolnej
1 Wykonaj procedurę przedstawioną w sekcji Przed przystąpieniem do serwisowania komputera.
2 Aby zdjąć pokrywę dolną:
a Poluzuj śruby mocujące M2,5x5 (8), które mocują pokrywę dolną do notebooka [1].
b Podważ pokrywę dolną na krawędzi w pobliżu kratki wentylacyjnej [2].
UWAGA: Należy użyć plastikowego rysika w celu podważenia pokrywy dolnej. Podważanie należy zacząć od górnej
krawędzi.
3 Zdejmij pokrywę dolną z notebooka.
Wymontowywanie i instalowanie komponentów
13
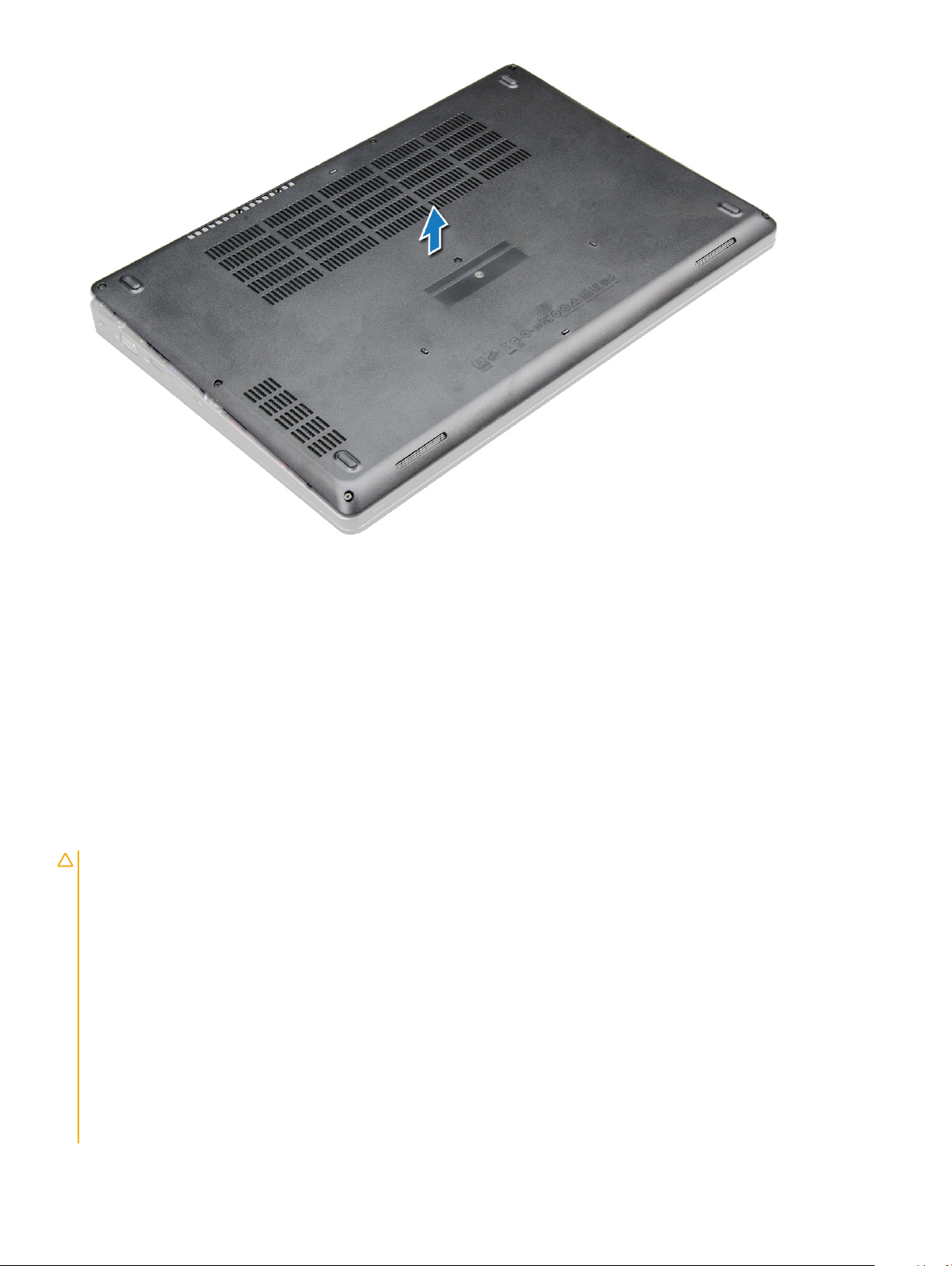
Instalowanie pokrywy dolnej
1 Dopasuj pokrywę dolną do otworów na śruby w komputerze.
2 Dociśnij krawędzie pokrywy, aby ją osadzić (charakterystyczne kliknięcie).
3 Wkręć śruby M2x5 mocujące pokrywę dolną do notebooka.
4 Wykonaj procedurę przedstawioną w sekcji Po zakończeniu serwisowania komputera.
Akumulator
Środki ostrożności dotyczące akumulatora litowo-jonowego
PRZESTROGA
• Podczas obsługi akumulatora litowo-jonowego zachowaj ostrożność.
• Przed wyjęciem z systemu akumulator należy maksymalnie rozładować. Można to zrobić, odłączając zasilacz sieciowy od systemu i
czekając na wyładowanie się akumulatora.
• Nie wolno zgniatać, upuszczać lub uszkadzać akumulatora ani przebijać go.
• Nie wolno wystawiać akumulatora na działanie wysokiej temperatury ani rozmontowywać go lub jego ogniw.
• Nie należy naciskać powierzchni akumulatora.
• Nie wyginać akumulatora.
• Nie wolno podważać akumulatora żadnymi narzędziami.
• Jeśli akumulator litowo-jonowy utknie w urządzeniu z powodu spuchnięcia, nie należy go przebijać, wyginać ani zgniatać, ponieważ
jest to niebezpieczne. W takiej sytuacji należy wymienić cały system. Skontaktuj się z rmą https://www.dell.com/support w celu
uzyskania pomocy i dalszych instrukcji.
• Kupuj tylko oryginalne akumulatory od rmy https://www.dell.com lub autoryzowanych partnerów bądź sprzedawców produktów
rmy Dell.
14 Wymontowywanie i instalowanie komponentów
:
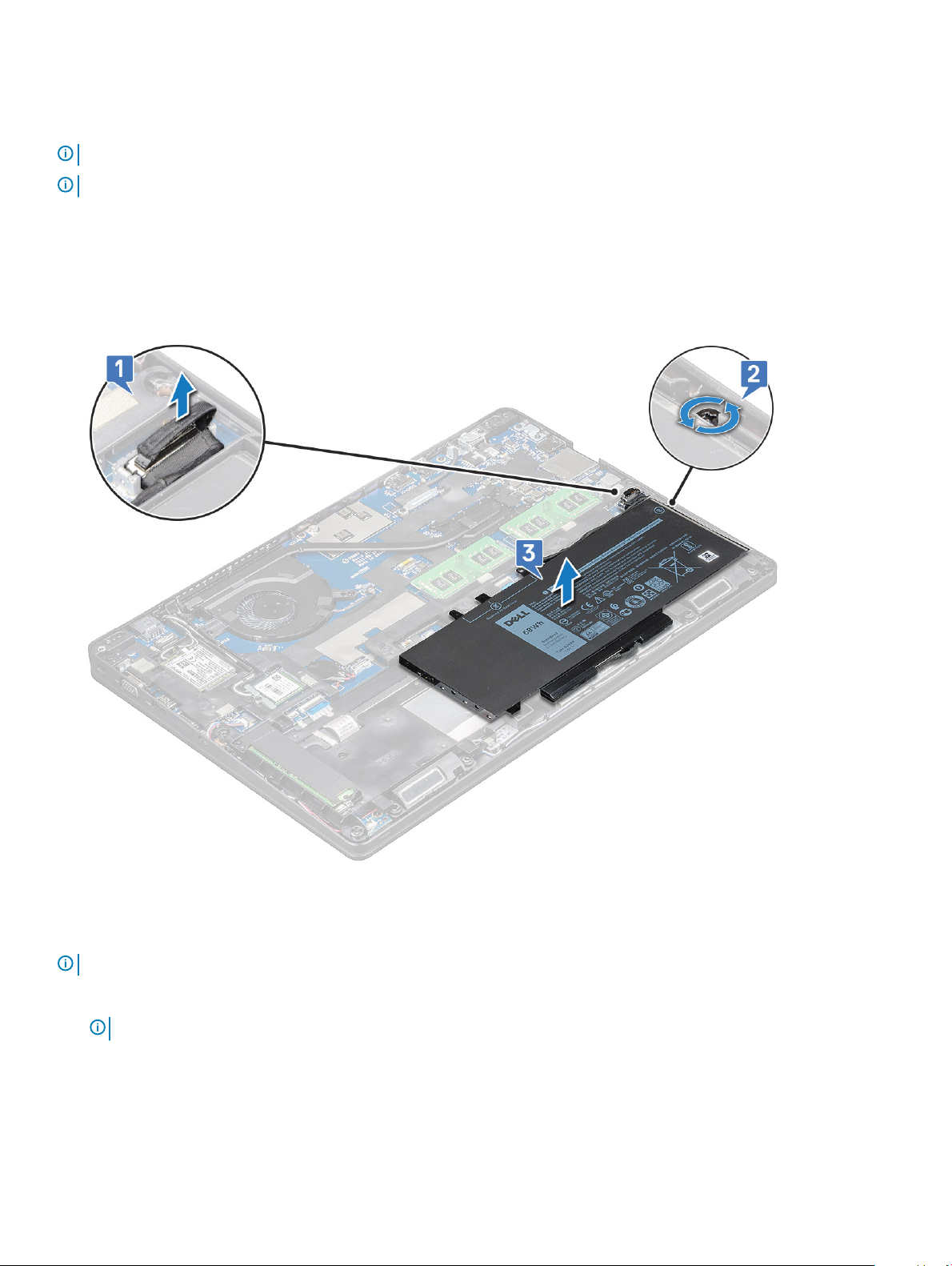
Wymontowywanie akumulatora
UWAGA: Akumulator z czterema ogniwami o pojemności 68 Wh jest zamocowany przy użyciu tylko jednej śruby.
UWAGA: 3-ogniwowy akumulator 68 Wh ma tylko 1 śrubę
1 Wykonaj procedurę przedstawioną w sekcji Przed przystąpieniem do serwisowania komputera.
2 Wymontuj pokrywę dolną.
3 Aby wyjąć akumulator:
a Odłącz kabel akumulatora od złącza na płycie systemowej [1].
b Poluzuj śruby mocujące M2,5x5 (1), aby uwolnić akumulator z notebooka [2].
c Wyjmij akumulator z obudowy notebooka [3].
Instalowanie akumulatora
UWAGA
1 Włóż akumulator do wnęki w notebooku.
2 Podłącz kabel akumulatora do płyty systemowej.
3 Wkręć śrubę M2,5x5 , aby zamocować akumulator do notebooka.
4 Zainstaluj pokrywę dolną.
5 Wykonaj procedurę przedstawioną w sekcji Po zakończeniu serwisowania komputera.
: akumulator 68 Wh umożliwia korzystanie z karty M.2 lub napędu SATA 7 mm.
UWAGA
: Umieść kabel akumulatora pod prowadnicami w celu prawidłowego połączenia ze złączem.
Wymontowywanie i instalowanie komponentów
15
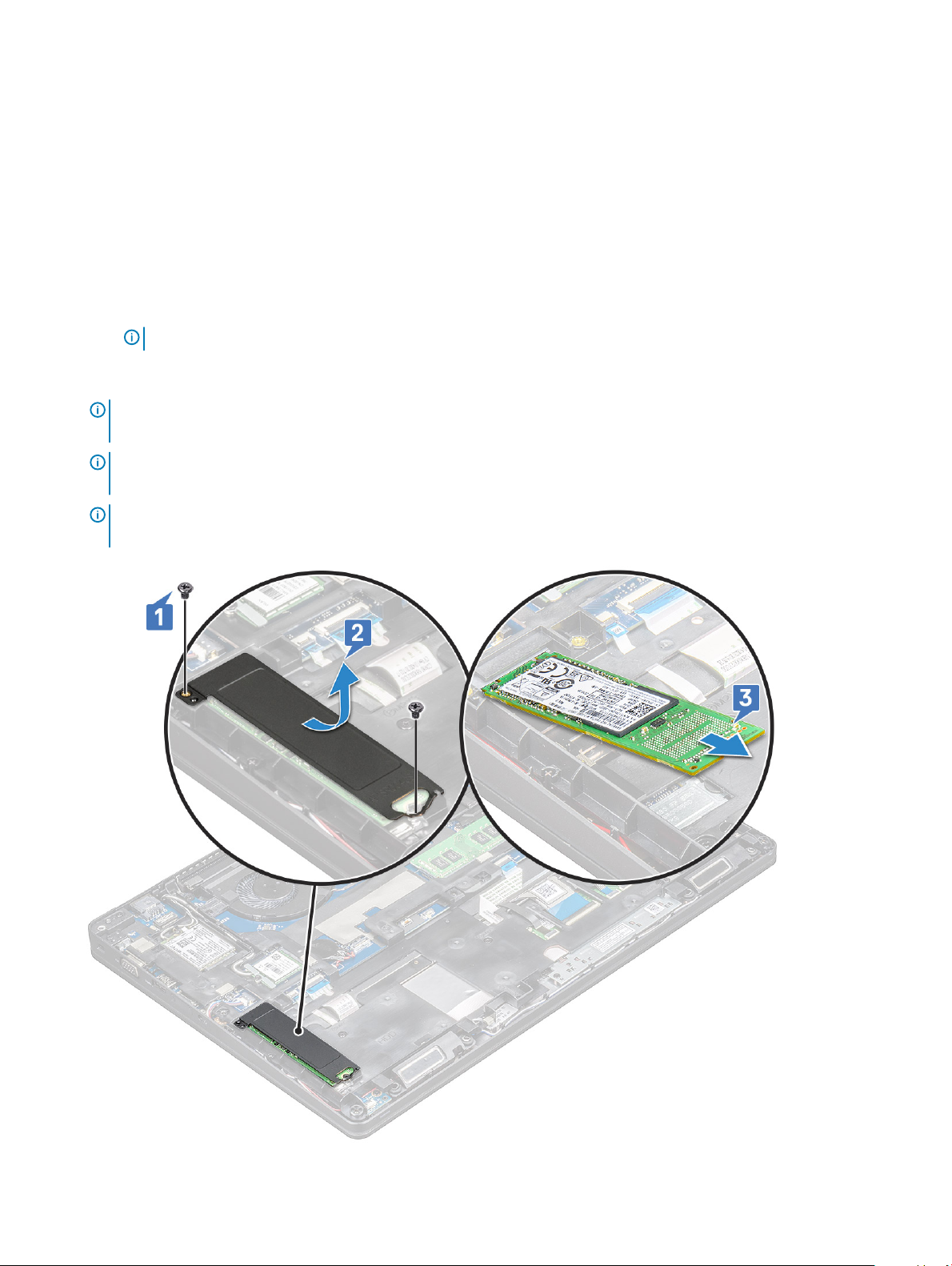
Opcjonalny dysk SSD
Wymontowywanie dysku SSD M.2
1 Wykonaj procedurę przedstawioną w sekcji Przed przystąpieniem do serwisowania komputera.
2 Wymontuj następujące elementy:
a pokrywa dolna
b akumulator
3 Aby wymontować dysk SSD, wykonaj następujące czynności:
a Wykręć śrubę M2x3 [1] mocującą wspornik SSD do notebooka i zdejmij ramkę [2] mocującą kartę SSD do płyty systemowej. .
UWAGA: Jeśli system został dostarczony z dyskiem NVMe SSD, nie trzeba zdejmować mylarowej osłony.
b Wykręć śrubę (1) mocującą kartę SSD do płyty systemowej .
c Unieś i wyciągnij kartę SSD z notebooka [3].
UWAGA: W przypadku modeli dostarczonymi z dyskami SSD NVMe wymontuj płytkę termoprzewodzącą umieszczoną nad
dyskiem SSD.
UWAGA: W przypadku modeli dostarczanych z dyskami SSD 2230 należy zainstalować specjalną ramkę mocującą dysk SSD
na miejscu.
UWAGA: Ramka dysku SSD jest instalowana na ramie obudowy, aby zamocować dysk SSD do systemu. Rama dysku SSD to
oddzielna część, którą należy zdjąć i ponownie zainstalować przy każdej operacji zdejmowania ramy obudowy.
16 Wymontowywanie i instalowanie komponentów
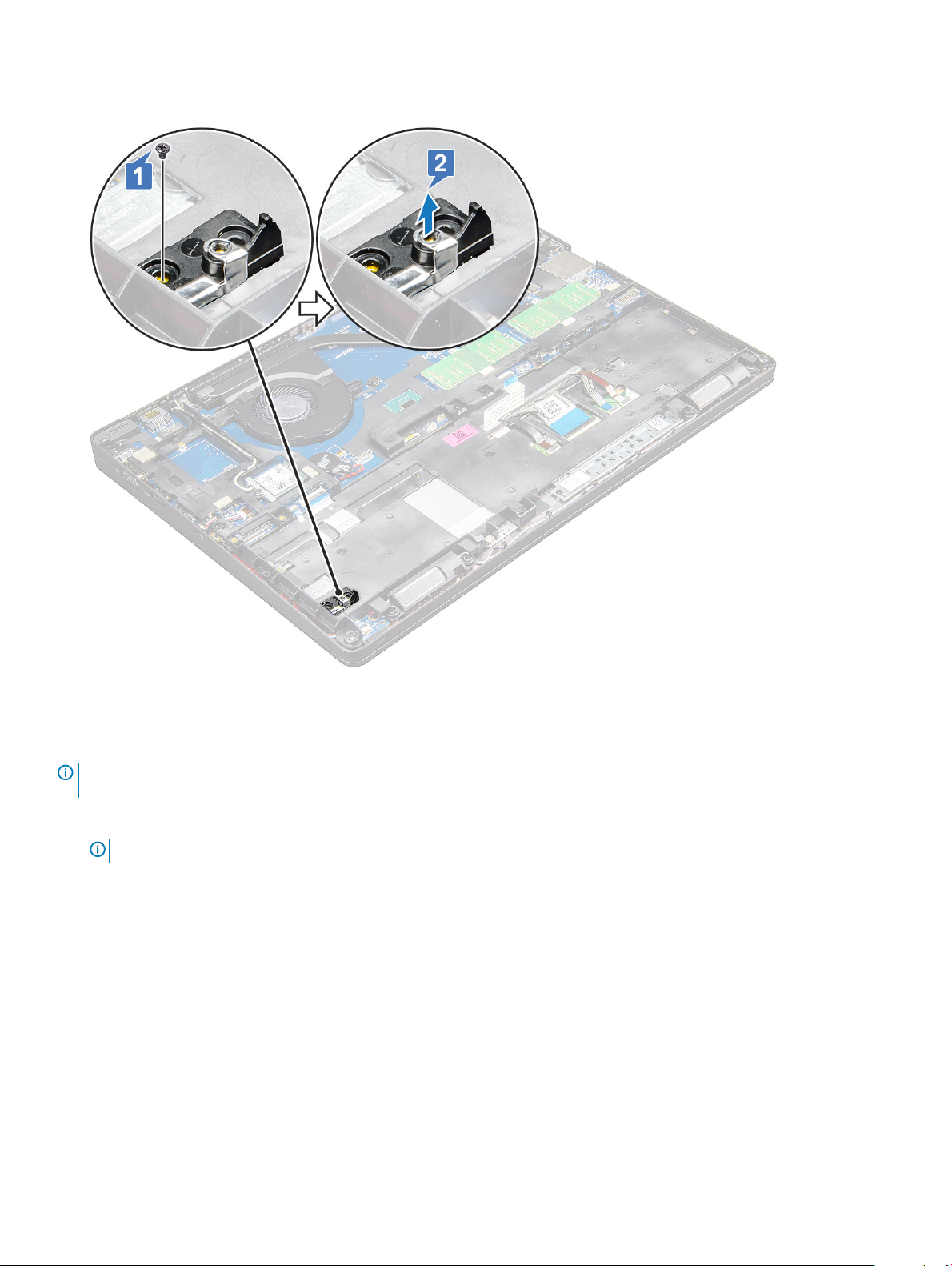
4 Aby wymontować zacisk dysku SSD, wykonaj następujące czynności:
a Wykręć śrubę M2x3 mocującą ramkę SSD do notebooka [1].
b Wyjmij ramkę dysku SSD z notebooka [2].
Instalowanie dysku SSD M.2
UWAGA
podłączony.
1 Umieść zacisk karty SSD w notebooku.
2 Wkręć śrubę M2x3 mocującą zacisk SSD do notebooka.
3 Włóż kartę SSD do gniazda w notebooku.
4 Załóż wspornik dysku SSD i wkręć śrubę M2x3 (2), aby zamocować dysk SSD do notebooka.
5 Zainstaluj następujące elementy:
6 Wykonaj procedurę przedstawioną w sekcji Po zakończeniu serwisowania komputera.
: Przed zainstalowaniem karty SSD upewnij się, że akumulator jest w pełni naładowany lub kabel zasilania jest
UWAGA
a akumulator
b pokrywa dolna
: Zwróć uwagę, aby umieścić głowicę zacisku karty SSD w odpowiednim gnieździe w obudowie systemu.
Wymontowywanie i instalowanie komponentów
17
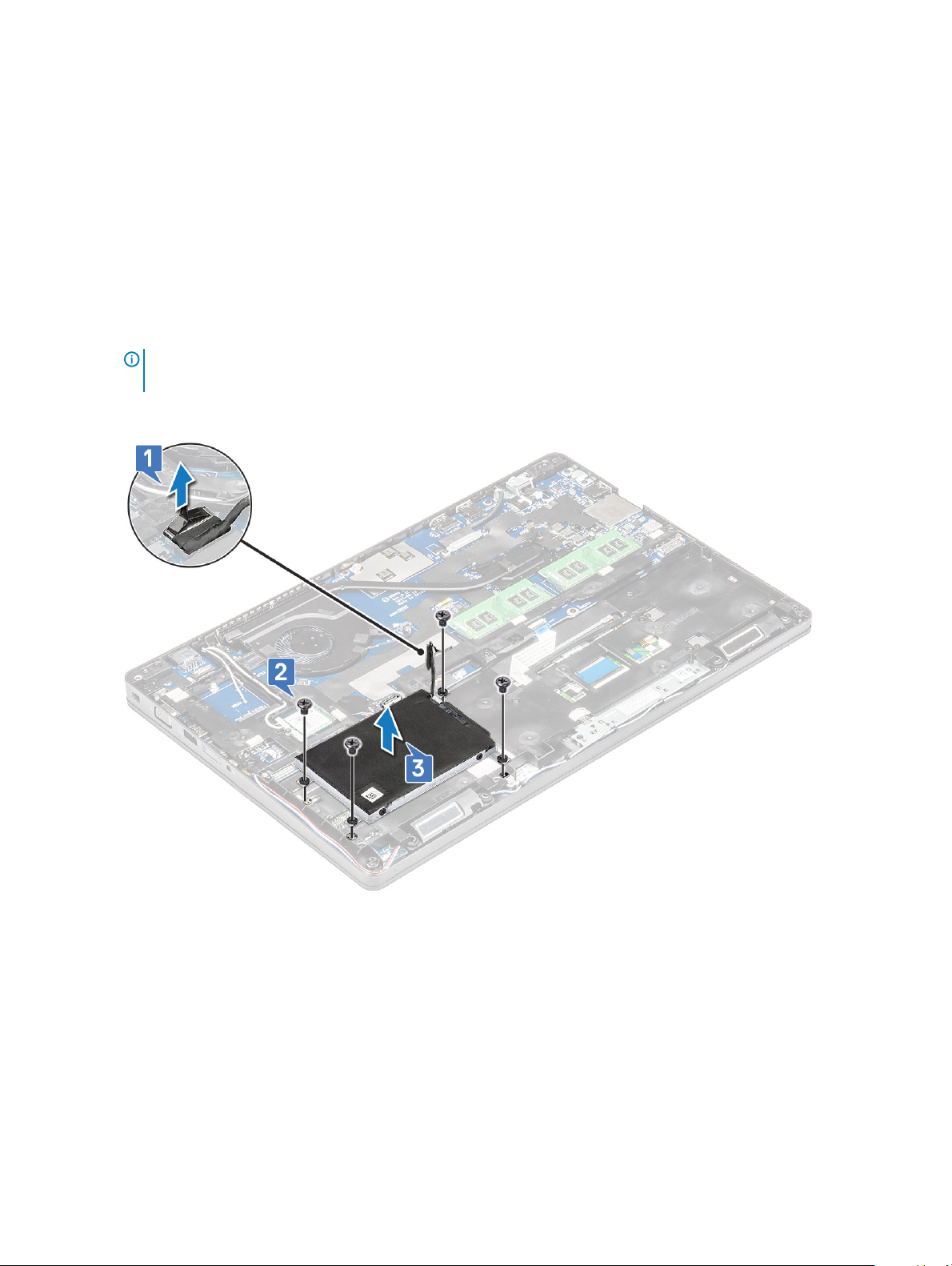
Dysk twardy
Wymontowywanie dysku twardego
1 Wykonaj procedurę przedstawioną w sekcji Przed przystąpieniem do serwisowania komputera.
2 Wymontuj następujące elementy:
a pokrywa dolna
b akumulator
3 Odłącz kabel akumulatora i wyjmij akumulator z płyty systemowej.
4 Aby wyjąć dysk twardy:
a Odłącz kabel dysku twardego od złącza na płycie systemowej [1].
UWAGA: Domyślną konguracją systemu jest konguracja z dyskiem twardym. Notebook jest dostarczany wraz z
dyskiem twardym lub SDD.
b Wykręć śruby M2x5 (4) mocujące dysk twardy do systemu [2].
c Wyjmij dysk twardy z systemu [3].
Instalowanie dysku twardego
1 Włóż dysk twardy do gniazda w systemie.
2 Wkręć wkręty mocujące dysk twardy do komputera.
3 Podłącz kabel dysku twardego.
4 Wkręć śruby mocujące zestaw dysku twardego do komputera.
5 Podłącz kabel dysku twardego do złącza na płycie systemowej.
6 Jeśli nie wymontowano akumulatora, należy podłączyć kabel akumulatora do płyty systemowej.
7 Zainstaluj następujące elementy:
Wymontowywanie i instalowanie komponentów
18
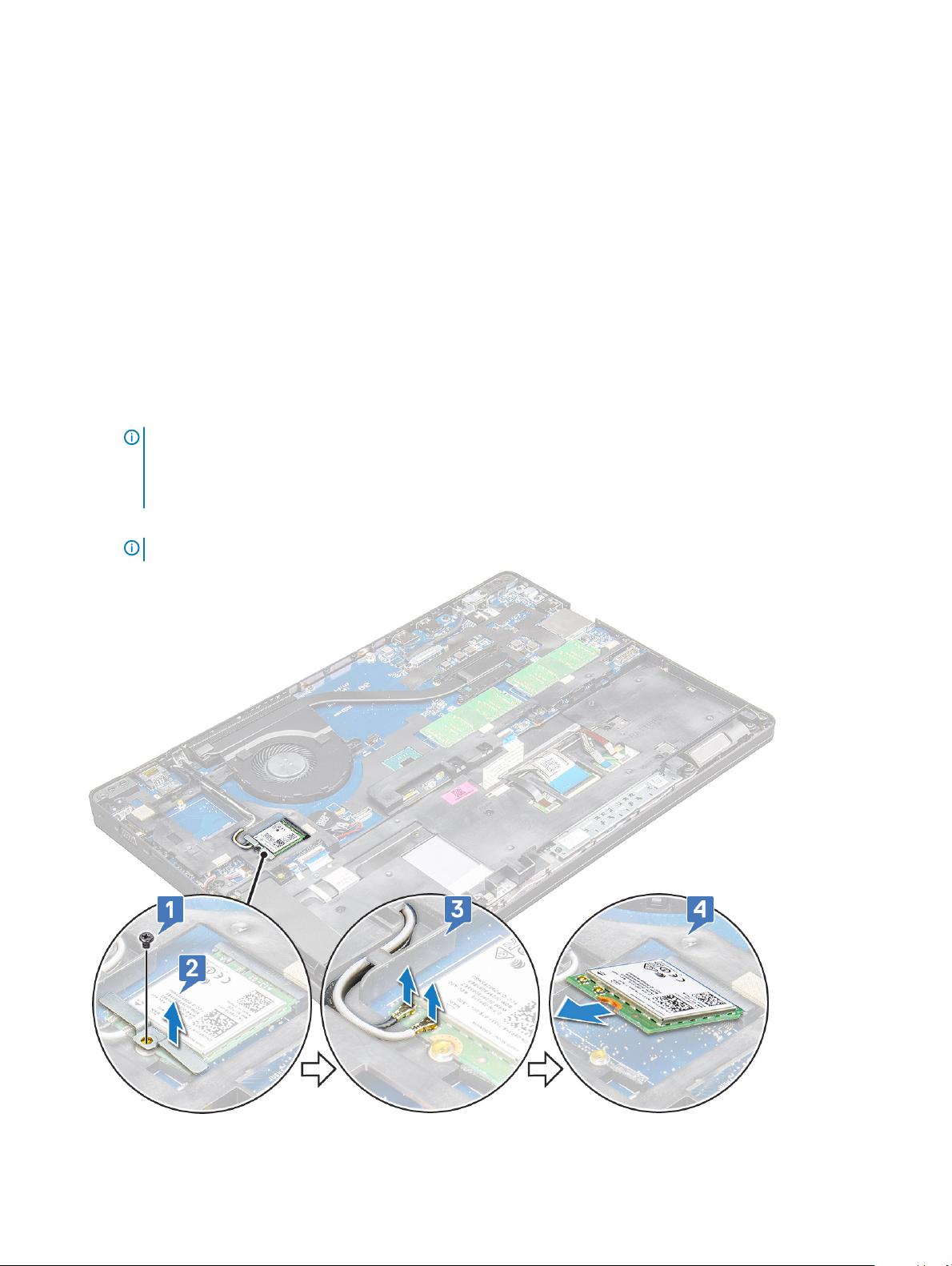
a pokrywa dolna
b akumulator
8 Wykonaj procedury przedstawione w sekcji Po zakończeniu serwisowania komputera.
Karta sieci WLAN
Wymontowywanie karty sieci WLAN
1 Wykonaj procedurę przedstawioną w sekcji Przed przystąpieniem do serwisowania komputera.
2 Wymontuj następujące elementy:
a pokrywa dolna
b akumulator
3 Aby wymontować kartę sieci WLAN, wykonaj następujące czynności:
a Wykręć śrubę M2x3 (1) mocującą pł ytę wskaźników LED do notebooka [1].
b Unieś metalowy wspornik mocujący kable sieci WLAN do karty sieci WLAN [2].
c Odłącz kable sieci WLAN do złączy na karcie [3].
UWAGA: Karta sieci WLAN jest zamocowana przy użyciu elementu dystansowego z pianki samoprzylepnej. Podczas
wyjmowania karty sieci bezprzewodowej z systemu upewnij się, że płytka samoprzylepna pozostanie na płycie
systemowej/ramie obudowy. Jeśli wyjmiesz płytkę samoprzylepną razem z kartą bezprzewodową, przyklej ją z
powrotem do systemu.
d Odciągnij kartę sieci WLAN ze złącza na płycie systemowej[4].
UWAGA
: Uważaj, aby NIE przechylić karty WLAN pod kątem większym niż 35°, aby uniknąć uszkodzenia styków.
Wymontowywanie i instalowanie komponentów 19
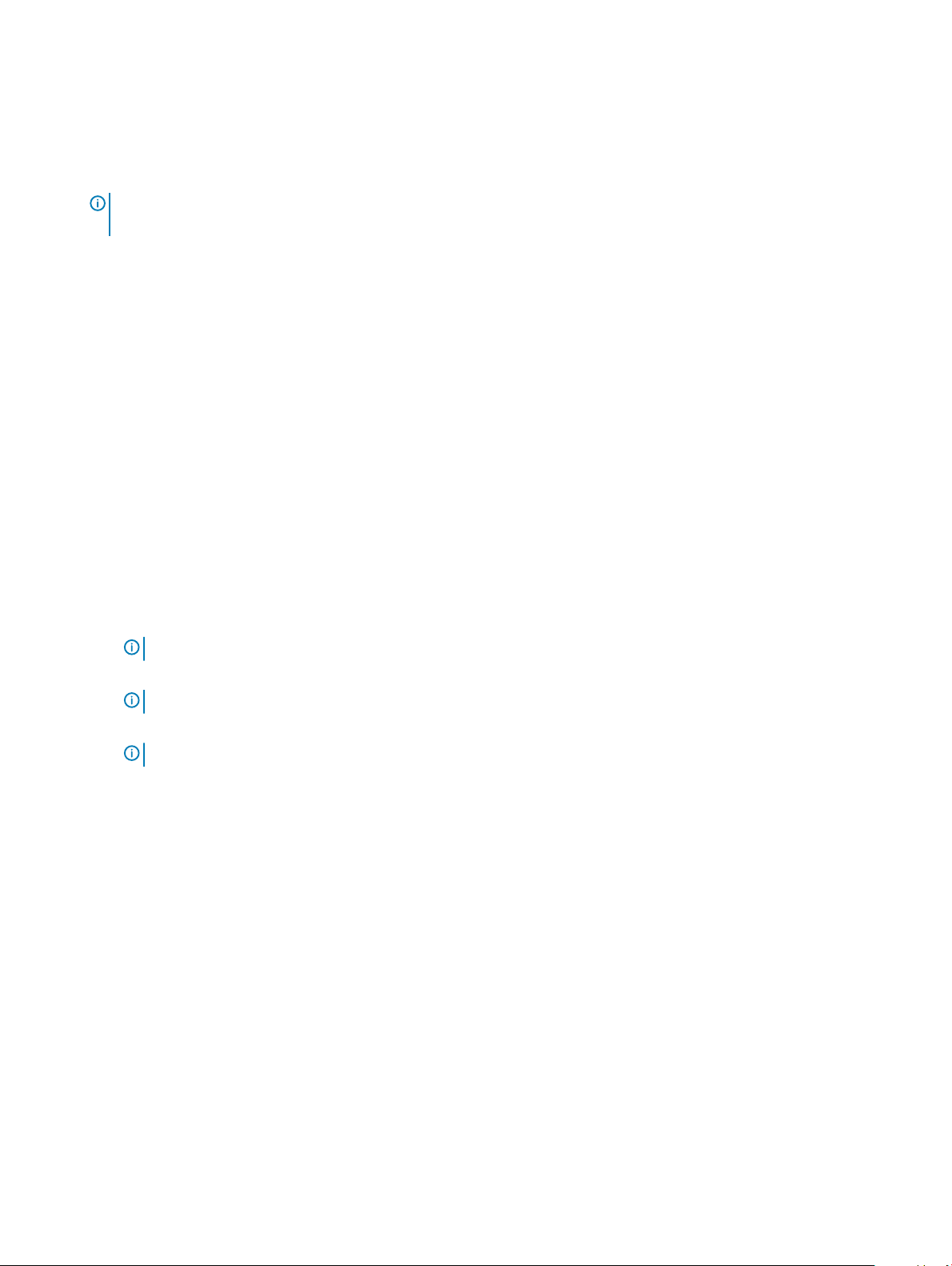
Instalowanie karty sieci WLAN
1 Włóż kartę sieci WLAN do gniazda w notebooku.
2 Umieść kable WLAN w prowadnicy.
UWAGA: Podczas instalowania zestawu wyświetlacza lub ramy obudowy w systemie należy prawidłowo umieścić kable
anteny bezprzewodowej i anteny WLAN w prowadnicach w ramie obudowy.
Podłącz kable WLAN do gniazd na karcie WLAN.
3
4 Załóż metalowy wspornik i wkręć śrubę M2x3 mocującą kartę sieci WLAN do płyty systemowej.
5 Zainstaluj następujące elementy:
a akumulator
b pokrywa dolna
6 Wykonaj procedury przedstawione w sekcji Po zakończeniu serwisowania systemu.
karta sieci WWAN
Wymontowywanie karty sieci WWAN
1 Wykonaj procedurę przedstawioną w sekcji Przed przystąpieniem do serwisowania komputera.
2 Wymontuj następujące elementy:
a pokrywa dolna
b akumulator
3 Aby wymontować kartę sieci WWAN, wykonaj następujące czynności:
a Wykręć śrubę M2,0x3,0 (1) mocującą metalowy wspornik do karty sieci WWAN [2].
UWAGA
b Za pomocą plastikowego rysika odłącz kable sieci WWAN od złączy na karcie WWAN [1].
UWAGA
c Wyciągnij kartę sieci WWAN z gniazda na płycie systemowej [3].
UWAGA
: Nie wyciągaj karty WWAN pod kątem większym niż 35°, aby uniknąć uszkodzenia styków.
: Naciśnij kartę WWAN, a następnie wyjmij kable ze złączy.
: Nie przechylaj karty WWAN pod kątem większym niż 35°.
20 Wymontowywanie i instalowanie komponentów
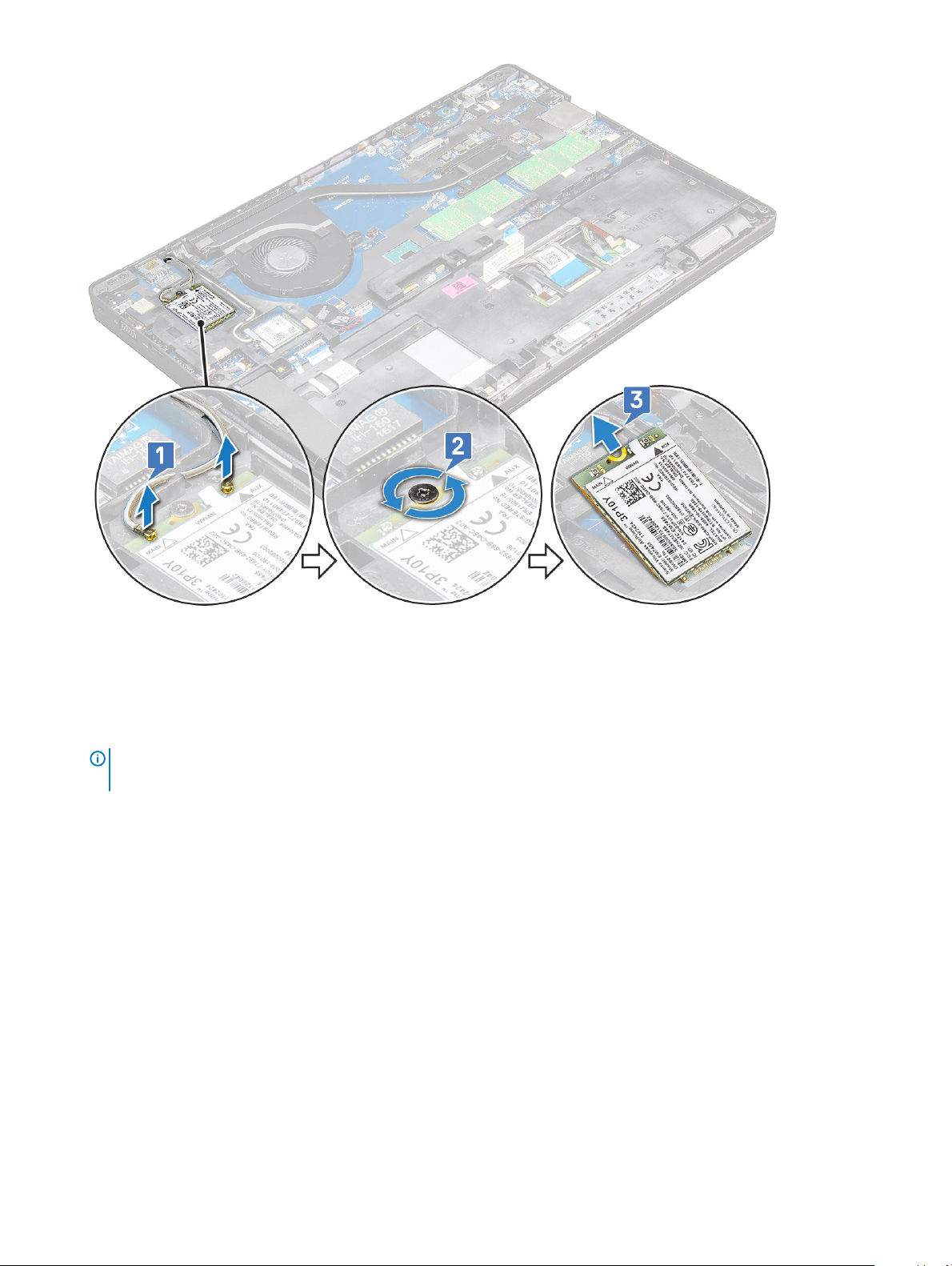
Instalowanie karty sieci WWAN
1 Włóż kartę sieci WWAN do gniazda w notebooku.
2 Podłącz kable sieci WWAN do złączy na karcie sieci WWAN.
UWAGA
anteny bezprzewodowej i anteny WWAN w prowadnicach w ramie obudowy.
3 Umieść metalowy wspornik i dokręć śrubę M2,0 x 3,0 mocującą go do notebooka.
4 Zainstaluj następujące elementy:
a akumulator
b pokrywa dolna
5 Wykonaj procedury przedstawione w sekcji Po zakończeniu serwisowania systemu.
: Podczas instalowania zestawu wyświetlacza lub ramy obudowy w systemie należy prawidłowo umieścić kable
Bateria pastylkowa
Wymontowywanie baterii pastylkowej
1 Wykonaj procedurę przedstawioną w sekcji Przed przystąpieniem do serwisowania komputera.
2 Wymontuj następujące elementy:
a pokrywa dolna
b akumulator
3 Aby wymontować baterię pastylkową, wykonaj następujące czynności:
Wymontowywanie i instalowanie komponentów
21
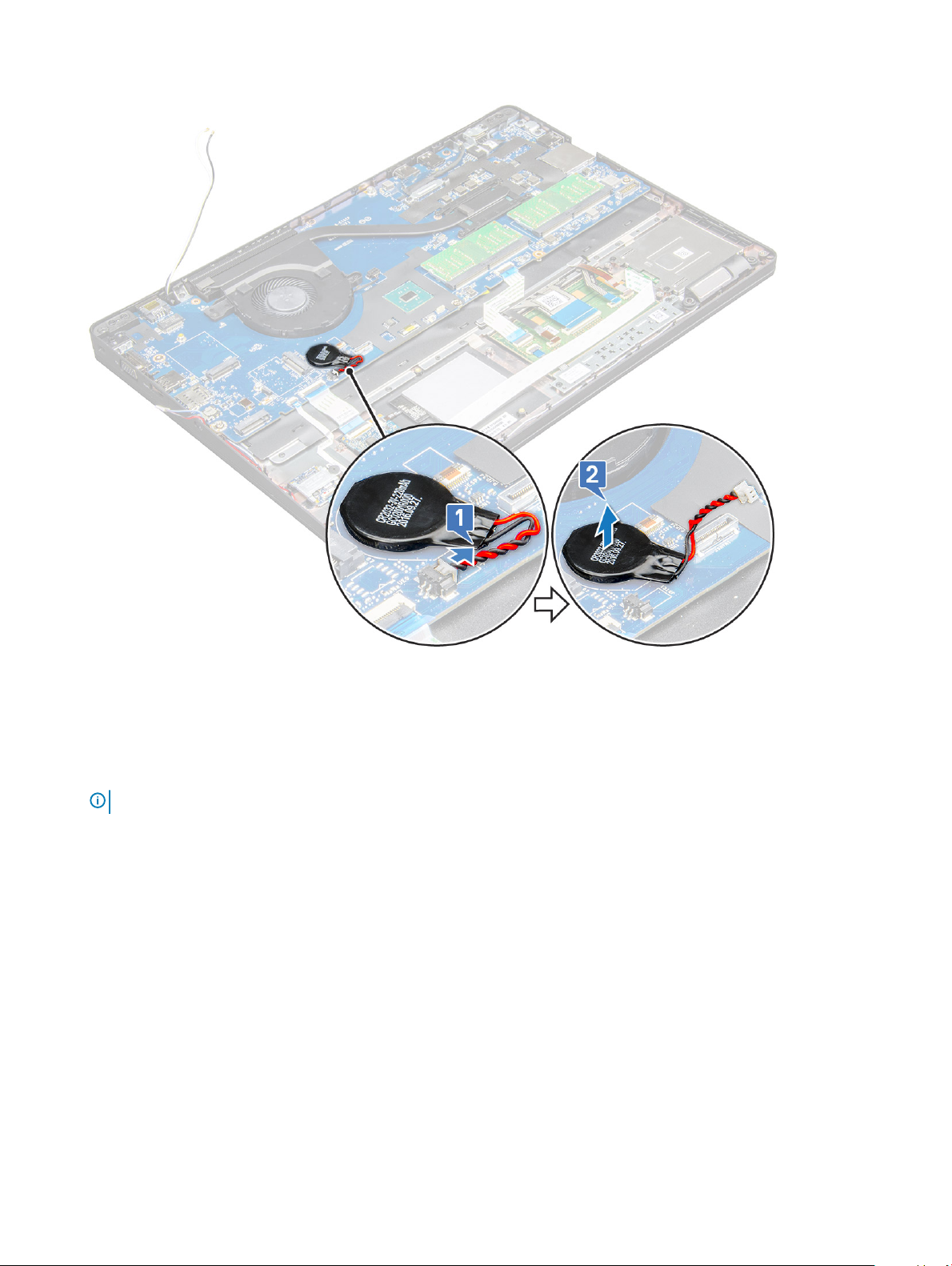
a Odłącz kabel baterii pastylkowej od złącza na płycie systemowej [1].
b Podważ baterię pastylkową, aby ją odkleić, i wyjmij ją z płyty systemowej [2].
Instalowanie baterii pastylkowej
1 Umieść baterię pastylkową na płycie systemowej.
2 Podłącz złącze kabla baterii pastylkowej do złącza na płycie systemowej.
UWAGA
3 Zainstaluj następujące elementy:
a rama obudowy
b akumulator
c pokrywa dolna
4 Wykonaj procedurę przedstawioną w sekcji Po zakończeniu serwisowania komputera.
: Poprowadź kabel baterii pastylkowej ostrożnie, uważając, aby go nie uszkodzić.
Moduły pamięci
Wymontowywanie modułu pamięci
1 Wykonaj procedurę przedstawioną w sekcji Przed przystąpieniem do serwisowania komputera.
2 Wymontuj następujące elementy:
a pokrywa dolna
b akumulator
Wymontowywanie i instalowanie komponentów
22
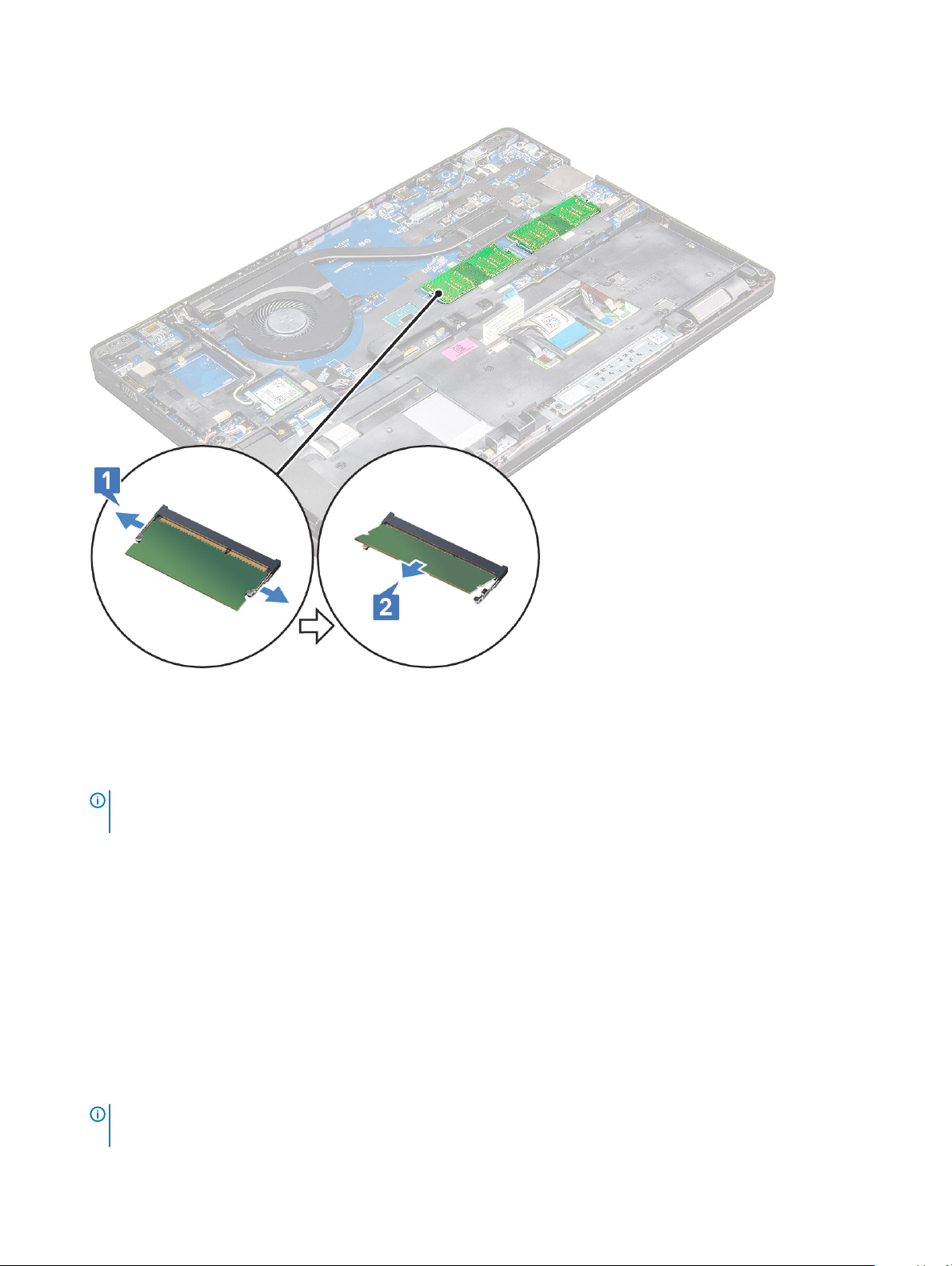
3 Aby wymontować moduł pamięci, wykonaj następujące czynności:
a Wciśnij zaciski mocujące moduł pamięci, aż moduł odskoczy [1].
b Wyciągnij moduł pamięci z gniazda na płycie systemowej [2].
Instalowanie modułu pamięci
1 Włóż moduł pamięci do gniazda modułu pamięci i dociśnij go, aż zatrzaski zamocują moduł pamięci na swoim miejscu.
UWAGA
zaciski zabezpieczające.
2 Zainstaluj następujące elementy:
a akumulator
b pokrywa dolna
3 Wykonaj procedury przedstawione w rozdziale Po zakończeniu serwisowania komputera.
: Pamiętaj, aby wkładać moduł pamięci pod kątem nie większym niż 30°. Dociśnij moduł pamięci, aby zadziałały
Klawiatura
Wymontowywanie kratki klawiatury
1 Wykonaj procedurę przedstawioną w sekcji Przed przystąpieniem do serwisowania komputera.
2 Podważ kratkę klawiatury przy jednym z zagłębień [1] i wyjmij ją z systemu [2].
UWAGA
zegara, aby uniknąć jej uszkodzenia.
: Delikatnie pociągnij lub podnieś kratkę klawiatury w kierunku zgodnym lub przeciwnym do ruchu wskazówek
Wymontowywanie i instalowanie komponentów 23
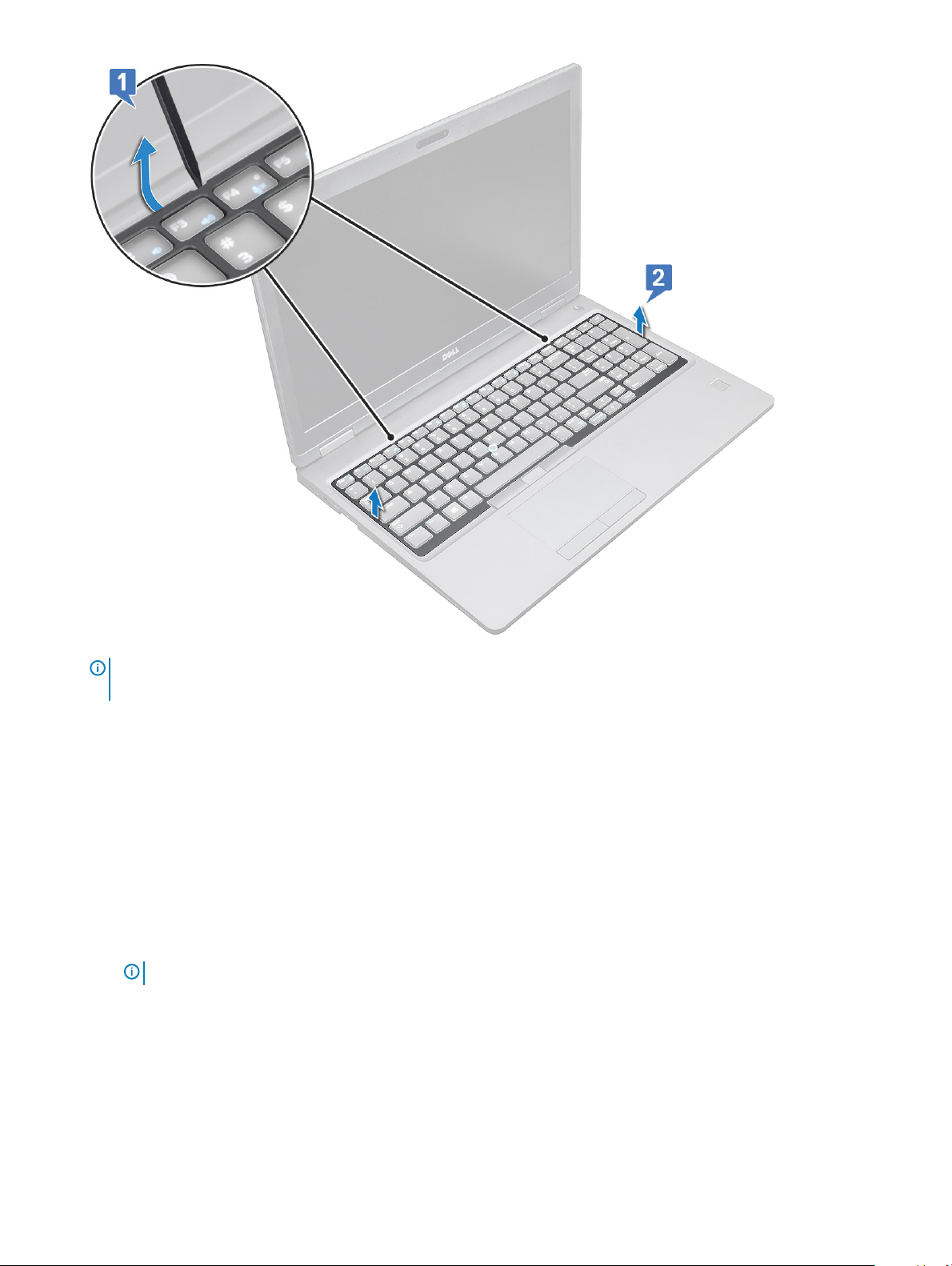
UWAGA: Rysikiem z tworzywa sztucznego podważ kratkę klawiatury, zaczynając w zagłębieniu i przemieszczając rysik
wokół kratki.
Wymontowywanie klawiatury
1 Wykonaj procedurę przedstawioną w sekcji Przed przystąpieniem do serwisowania komputera.
2 Wymontuj następujące elementy:
a pokrywa dolna
b akumulator
c kratka klawiatury
3 Aby wyjąć klawiaturę:
a Unieś zatrzask i odłącz kabel klawiatury od złącza na płycie systemowej.
b Zwolnij zatrzask i odłącz kabel/kable podświetlenia klawiatury od złączy na systemie [2].
UWAGA
24 Wymontowywanie i instalowanie komponentów
: Liczba kabli, które należy odłączyć, zależy od typu klawiatury.
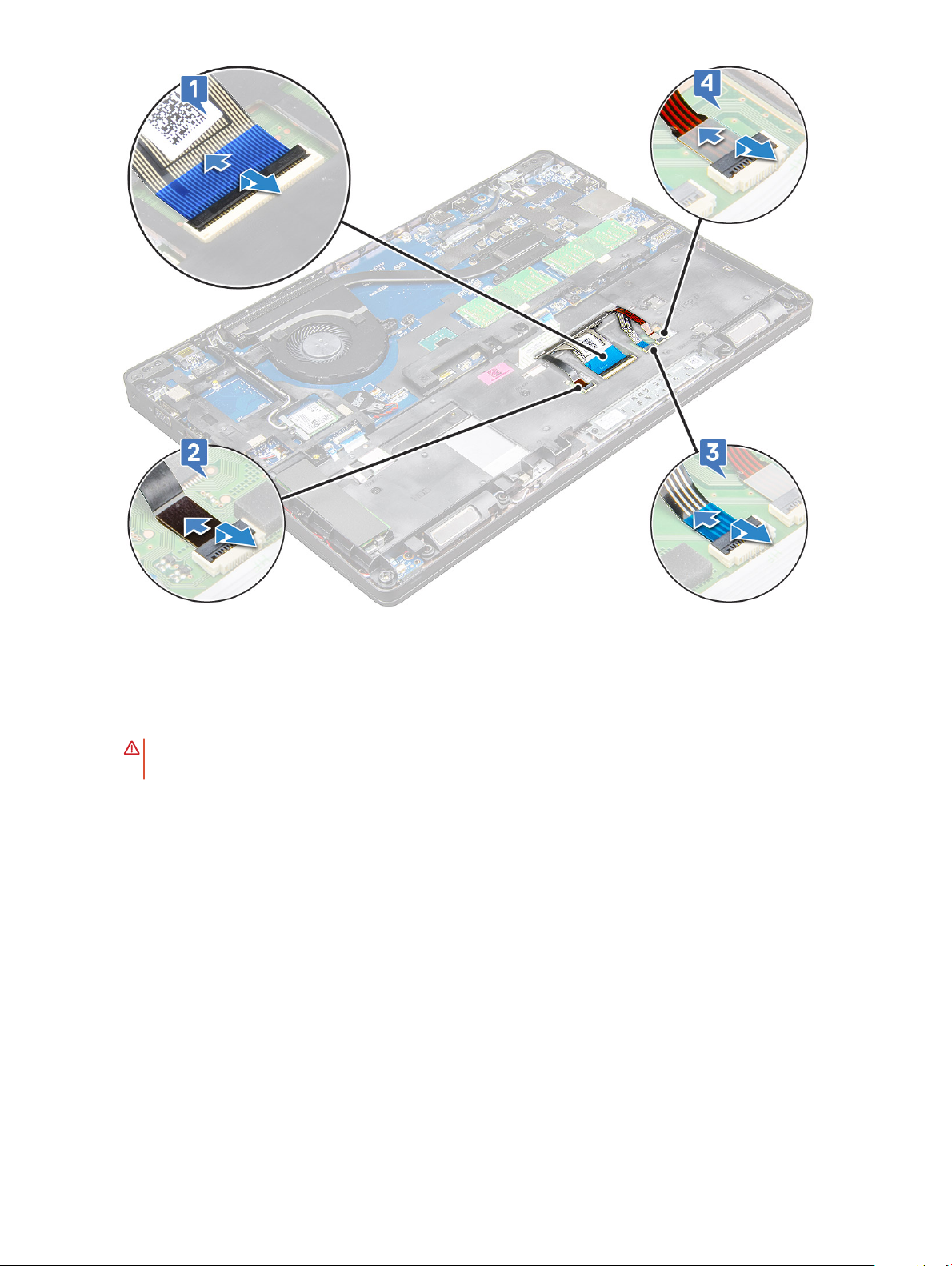
c Unieś zatrzask i odłącz kabel od złącza na płycie systemowej [3].
d Unieś zatrzask i odłącz kabel od złącza na pł ycie systemowej [4].
e Odwróć notebook i otwórz go w trybie widoku przedniego.
f Wykręć 6 śrub M2x2,5 mocujących klawiaturę do systemu [1].
g Otwórz klawiaturę od spodu i zdejmij ją z komputera razem z kablem klawiatury oraz kablem/kablami podświetlenia klawiatury
[2].
OSTRZEŻENIE
ciągnąć delikatnie, aby uniknąć uszkodzenia kabli.
: Za kabel klawiatury i kabel/kable podświetlenia klawiatury poprowadzone pod ramą obudowy należy
Wymontowywanie i instalowanie komponentów 25
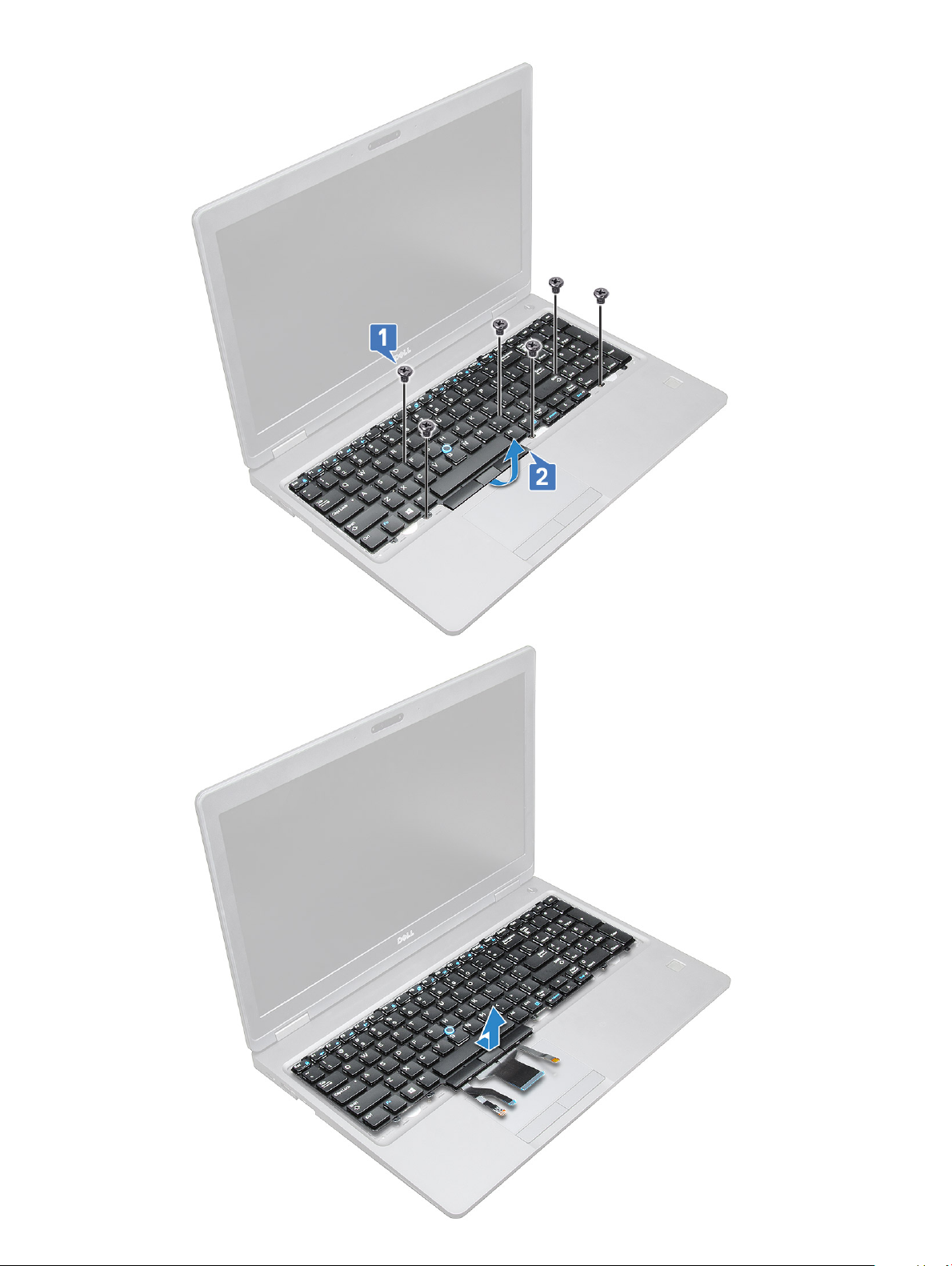
26 Wymontowywanie i instalowanie komponentów
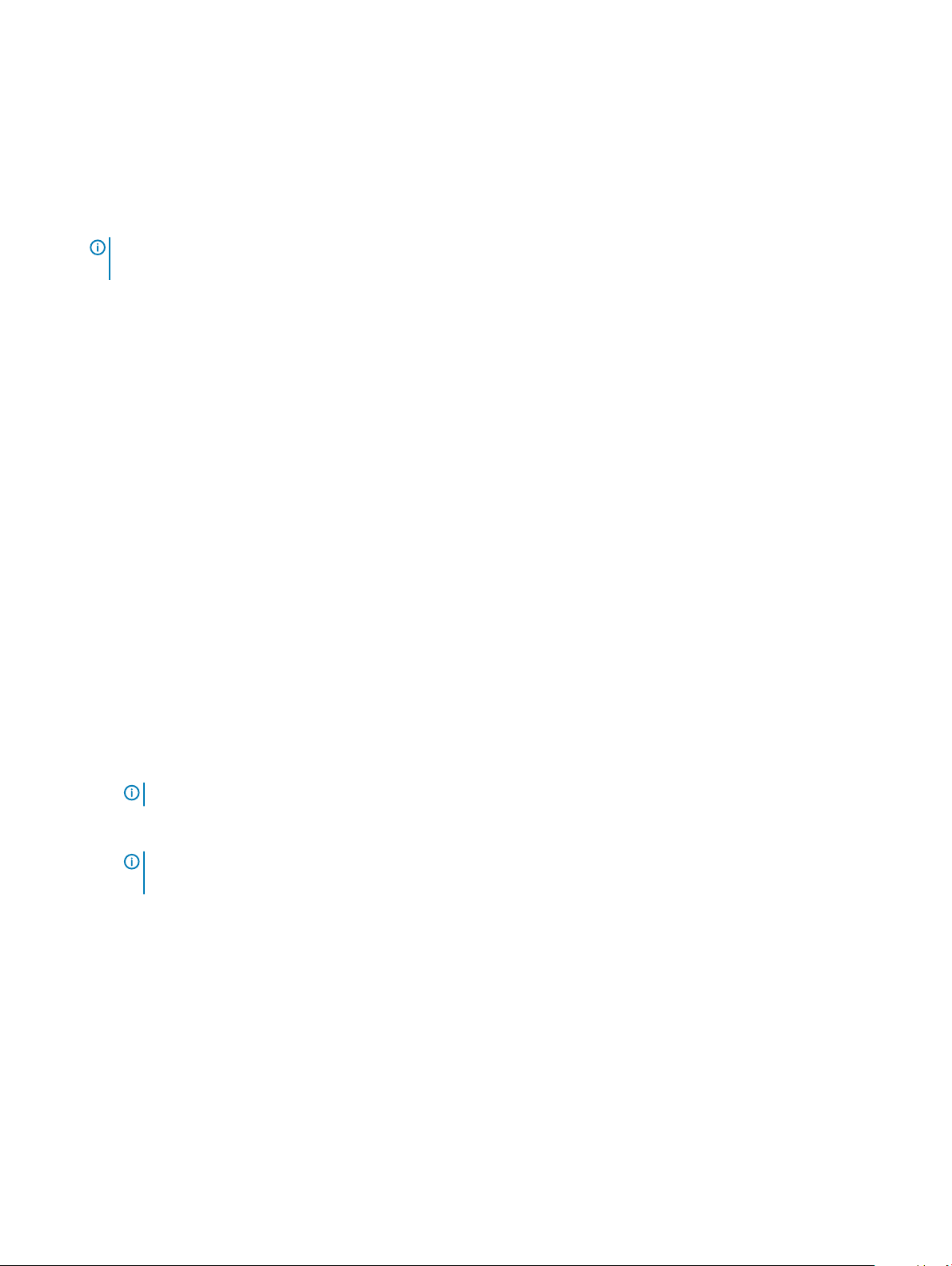
Instalowanie klawiatury
1 Przytrzymaj klawiaturę i ułóż kabel klawiatury i kable podświetlenia klawiatury przez zespół podparcia dłoni w systemie.
2 Dopasuj klawiaturę do otworów na śruby w komputerze.
3 Wkręć śruby M2*2 mocujące (6) klawiaturę do systemu.
4 Odwróć system i podłącz kabel klawiatury i kabel podświetlenia klawiatury do złącza/złączy w systemie.
UWAGA: Podczas ponownej instalacji ramy obudowy przed podłączeniem kabli klawiatury do płyty systemowej upewnij się,
że NIE znajdują się one pod kratką, lecz biegną przez otwór w ramie.
5 Zainstaluj następujące elementy:
a kratka klawiatury
b akumulator
c pokrywa dolna
6 Wykonaj procedurę przedstawioną w sekcji Po zakończeniu serwisowania komputera.
Instalowanie oprawy klawiatury
1 Dopasuj oprawę klawiatury do zaczepów w komputerze i dociśnij klawiaturę, aż zaskoczy na miejscu.
2 Wykonaj procedury przedstawione w sekcji Po zakończeniu serwisowania systemu.
radiatora
Wymontowywanie radiatora
1 Wykonaj procedurę przedstawioną w sekcji Przed przystąpieniem do serwisowania komputera.
2 Wymontuj następujące elementy:
a pokrywa dolna
b akumulator
3 Aby wymontować radiator — system bez ekranu dotykowego:
a Wykręć śruby M2x3 (4) mocujące radiator do płyty systemowej [1].
UWAGA
b Zdejmij radiator z płyty systemowej [2]
UWAGA
wentylatorze przed zdjęciem całego zestawu.
: Wykręć śruby mocujące radiator .
: W systemach z jednoczęściowym zestawem radiatora i wentylatora może być konieczne wykręcenie śrub na
Wymontowywanie i instalowanie komponentów 27
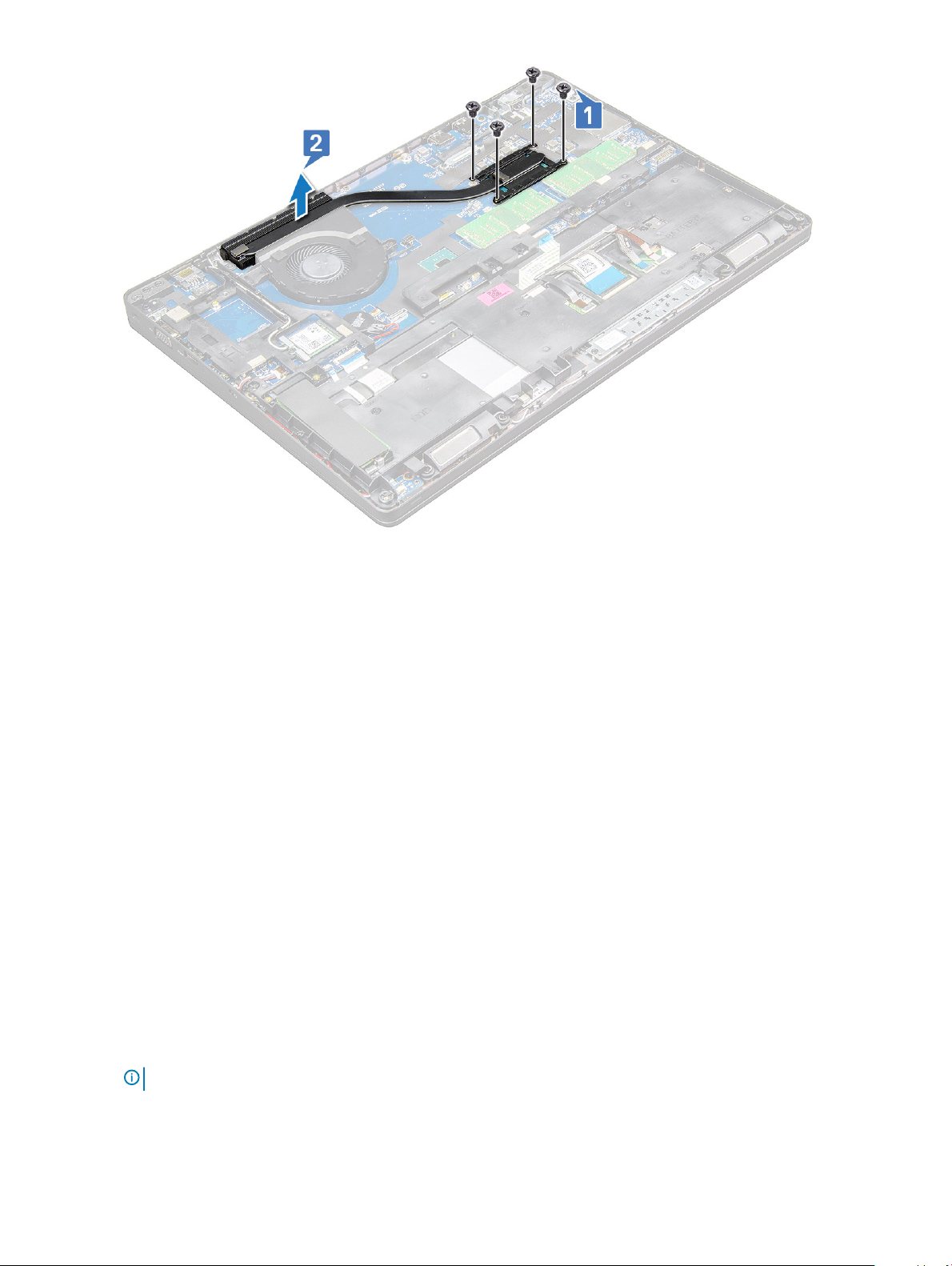
Instalowanie radiatora
1 Umieść radiator na płycie systemowej i dopasuj radiator do uchwytów na śruby.
2 Wkręć śruby M2x3 (2) mocujące radiator do płyty systemowej.
3 Podłącz zestaw radiatora do złącza na płycie systemowej.
4 Zainstaluj następujące elementy:
a akumulator
b pokrywa dolna
5 Wykonaj procedurę przedstawioną w sekcji Po zakończeniu serwisowania komputera.
Wentylator systemowy
Wymontowywanie wentylatora systemowego
1 Wykonaj procedurę przedstawioną w sekcji Przed przystąpieniem do serwisowania komputera.
2 Wymontuj następujące elementy:
a pokrywa dolna
b akumulator
3 Aby wymontować wentylator systemowy, wykonaj następujące czynności:
a Odłącz kabel wentylatora systemowego od płyty systemowej [1].
b Wykręć śruby M2x3 (2) mocujące wentylator systemowy do płyty systemowej [2].
UWAGA
c Zdejmij wentylator systemowy z płyty systemowej [3].
Wymontowywanie i instalowanie komponentów
28
: Niektóre komputery mogą być wyposażone w zintegrowany radiator i wentylator systemowy.
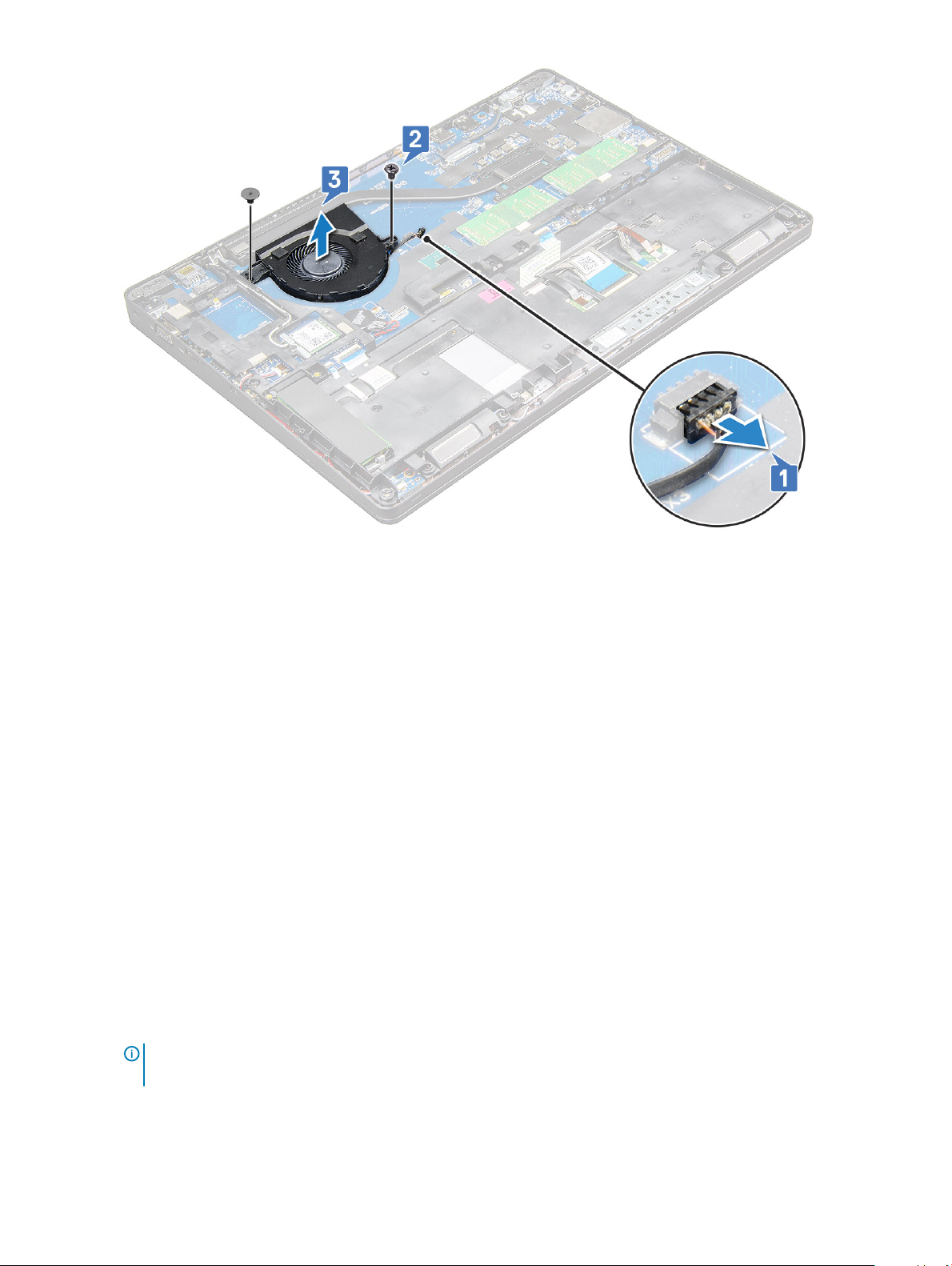
Instalowanie wentylatora systemowego
1 Umieść wentylator systemowy na płycie systemowej i dopasuj go do otworów na śruby.
2 Wkręć śruby M2x3 mocujące radiator do płyty systemowej.
3 Podłącz kabel wentylatora do złącza na płycie systemowej.
4 Zainstaluj następujące elementy:
a akumulator
b pokrywa dolna
5 Wykonaj procedurę przedstawioną w sekcji Po zakończeniu serwisowania komputera.
Złącze zasilania
Wyjmowanie gniazda zasilacza
1 Wykonaj procedurę przedstawioną w sekcji Przed przystąpieniem do serwisowania komputera.
2 Wymontuj następujące elementy:
a pokrywa dolna
b akumulator
3 Aby wymontować gniazdo zasilacza, wykonaj następujące czynności:
a Odłącz kabel złącza zasilania od złącza na płycie systemowej [1].
UWAGA
jego uszkodzenie.
b Wykręć śruby M2,0x3,0, aby uwolnić metalowy wspornik mocujący gniazdo zasilacza [2].
c Zdejmij metalowy wspornik mocujący gniazdo zasilacza [3].
d Wyjmij złącze zasilacza z notebooka [4].
: Za pomocą plastikowego rysika zwolnij kabel ze złącza. Nie ciągnij za kabel, ponieważ może to spowodować
Wymontowywanie i instalowanie komponentów
29
 Loading...
Loading...