Dell Latitude 5500 User Manual [in]
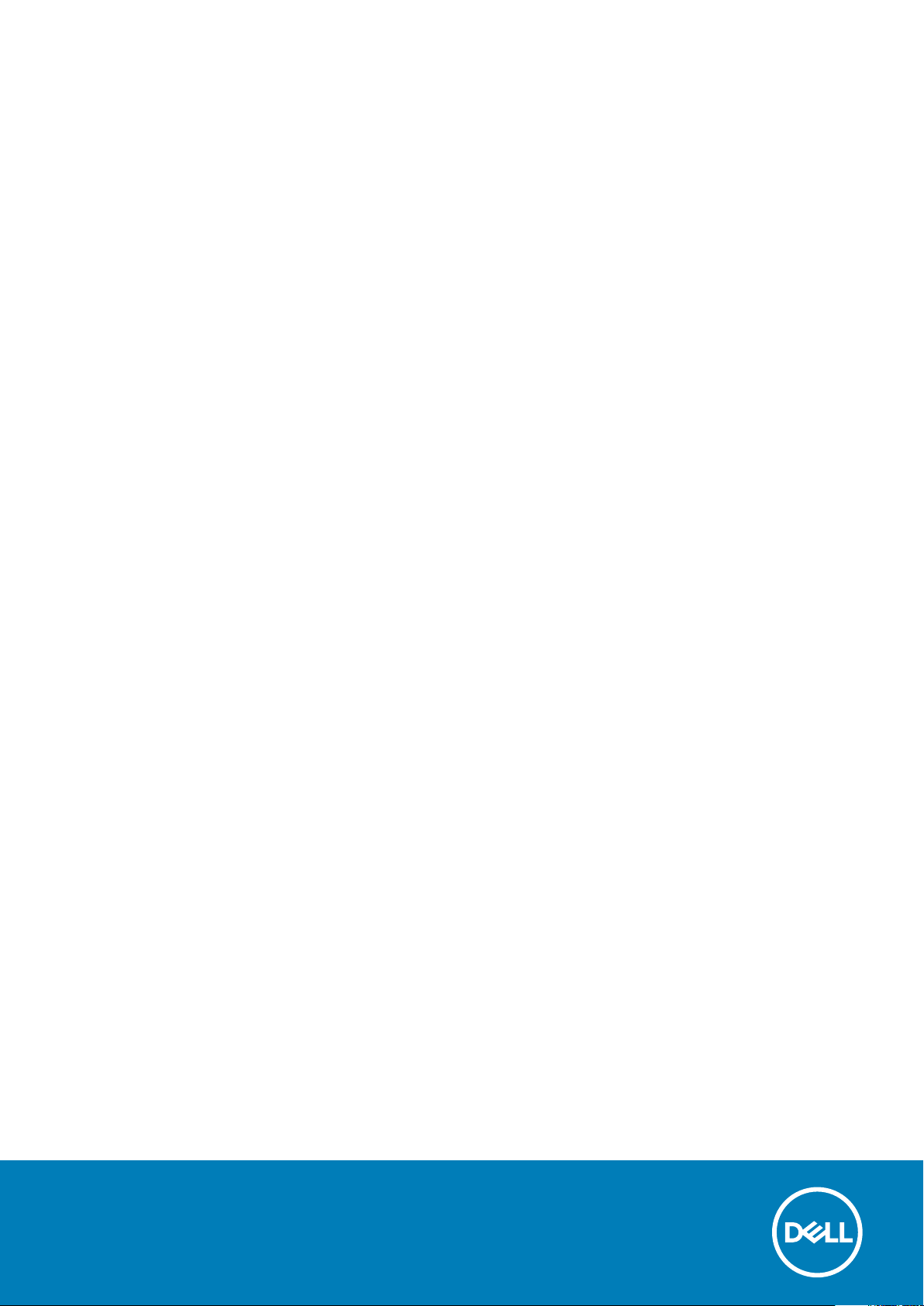
Dell Latitude 5500
Manual Servis
Model Resmi: P80F
Tipe Resmi: P80F001
June 2020
Rev. A03
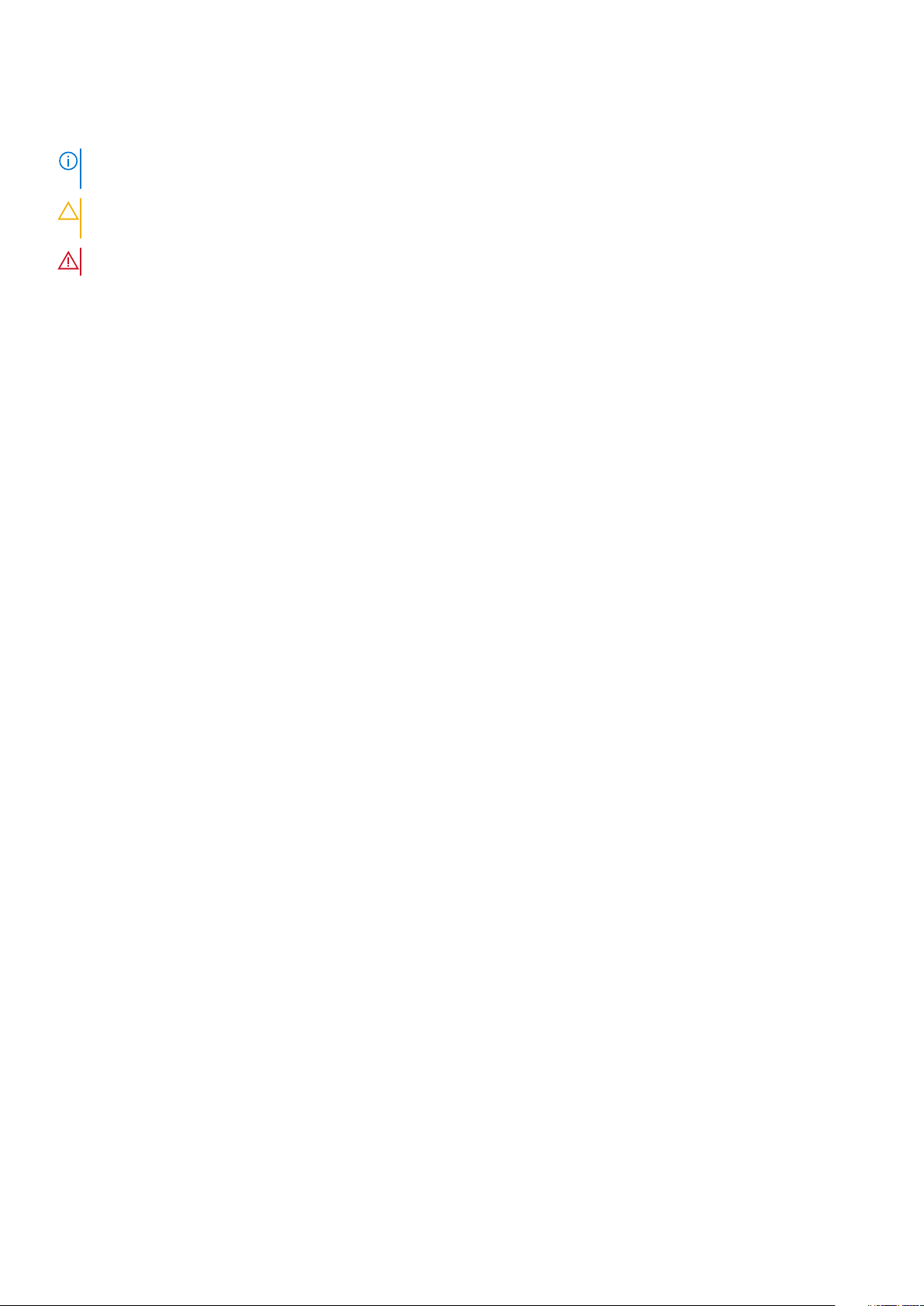
Catatan, perhatian, dan peringatan
CATATAN: Sebuah CATATAN menandakan informasi penting yang membantu Anda untuk menggunakan yang terbaik
dari produk Anda.
PERHATIAN: PERHATIAN menunjukkan kemungkinan terjadinya kerusakan pada perangkat keras atau hilangnya data,
dan memberi tahu Anda mengenai cara menghindari masalah tersebut.
PERINGATAN: PERINGATAN menunjukkan potensi kerusakan harta benda, cedera pribadi, atau kematian
© 2020 Dell Inc. atau anak-anak perusahaannya. Seluruh hak cipta dilindungi oleh undang-undang. Dell, EMC, dan merek
dagang lainnya adalah merek dagang dari Dell Inc. atau anak-anak perusahaannya. Merek dagang lain dapat merupakan merek dagang dari
pemiliknya masing-masing.
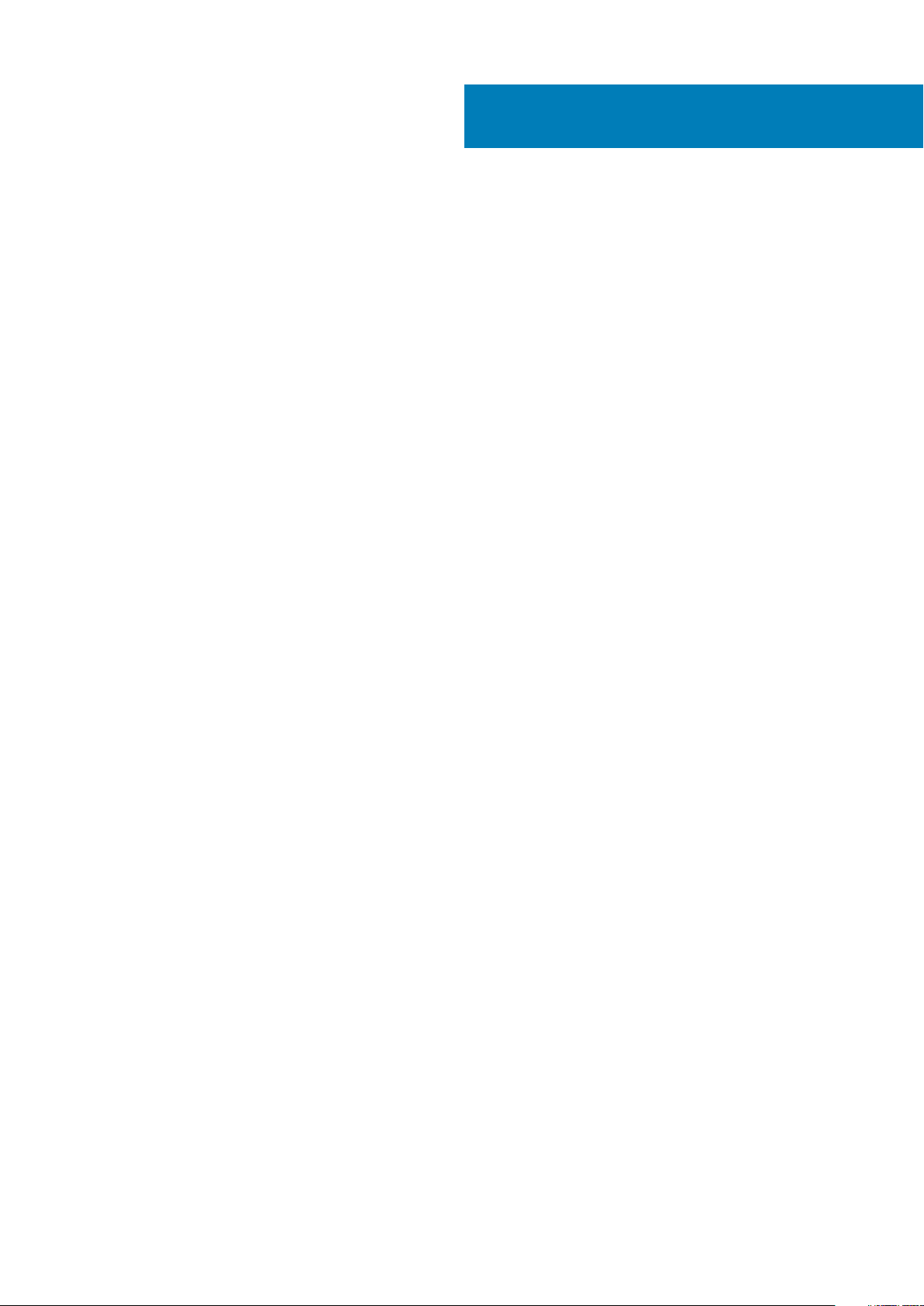
Daftar Isi
1 Mengerjakan komputer Anda......................................................................................................... 6
Petunjuk keselamatan........................................................................................................................................................... 6
Sebelum mengerjakan bagian dalam komputer............................................................................................................6
Pencegahan untuk keselamatan.................................................................................................................................... 7
Pelepasan arus elektrostatis—proteksi ESD................................................................................................................7
Peralatan servis lapangan ESD.......................................................................................................................................8
Mengangkut komponen sensitif.....................................................................................................................................9
Setelah mengerjakan bagian dalam komputer..............................................................................................................9
2 Teknologi dan komponen............................................................................................................. 10
Fitur USB...............................................................................................................................................................................10
USB Tipe-C........................................................................................................................................................................... 12
HDMI 1.4a.............................................................................................................................................................................. 13
Perilaku LED tombol daya....................................................................................................................................................14
3 Komponen utama sistem Anda..................................................................................................... 16
4 Membongkar dan merakit kembali................................................................................................ 19
Kartu MicroSD...................................................................................................................................................................... 19
Melepas kartu microSD................................................................................................................................................. 19
Memasang kartu microSD.............................................................................................................................................19
Penutup bawah....................................................................................................................................................................20
Melepaskan penutup bawah........................................................................................................................................ 20
Memasang penutup bawah.......................................................................................................................................... 23
Baterai...................................................................................................................................................................................26
Pencegahan baterai lithium-ion....................................................................................................................................26
Melepaskan baterai........................................................................................................................................................26
Memasang baterai......................................................................................................................................................... 28
Kartu WWAN....................................................................................................................................................................... 30
Melepaskan kartu WWAN............................................................................................................................................ 30
Memasang kartu WWAN...............................................................................................................................................31
kartu WLAN.......................................................................................................................................................................... 31
Melepaskan kartu WLAN...............................................................................................................................................31
Memasang kartu WLAN................................................................................................................................................32
Baterai sel berbentuk koin.................................................................................................................................................. 33
Melepaskan baterai sel berbentuk koin.......................................................................................................................33
Memasang baterai sel berbentuk koin........................................................................................................................ 34
Modul memori...................................................................................................................................................................... 35
Melepaskan modul memori...........................................................................................................................................35
Memasang modul memori............................................................................................................................................ 36
Port DC-in.............................................................................................................................................................................37
Melepaskan port DC-in................................................................................................................................................. 37
Memasang port DC-in...................................................................................................................................................39
Drive hard disk (HDD)..........................................................................................................................................................41
Daftar Isi 3

Melepaskan hard disk drive (HDD).............................................................................................................................. 41
Memasang hard disk drive (HDD)............................................................................................................................... 42
Solid state drive................................................................................................................................................................... 43
Melepaskan SSD M.2.................................................................................................................................................... 43
Memasang SSD M.2......................................................................................................................................................44
Braket solid state drive....................................................................................................................................................... 45
Melepaskan braket solid state drive............................................................................................................................45
Memasang braket solid state drive............................................................................................................................. 46
Rangka bagian dalam...........................................................................................................................................................47
Melepaskan rangka bagian dalam................................................................................................................................ 47
Memasang rangka bagian dalam..................................................................................................................................49
Pembaca Kartu Pintar......................................................................................................................................................... 51
Lepaskan pembaca Kartu Pintar.................................................................................................................................. 51
Memasang pembaca Kartu Pintar...............................................................................................................................53
Tombol panel sentuh...........................................................................................................................................................55
Melepaskan board tombol panel sentuh.....................................................................................................................55
Memasang board tombol panel sentuh.......................................................................................................................57
Board LED............................................................................................................................................................................ 59
Melepaskan board LED................................................................................................................................................. 59
Memasang board LED...................................................................................................................................................62
Speaker.................................................................................................................................................................................64
Melepaskan speaker......................................................................................................................................................64
Memasang speaker....................................................................................................................................................... 66
Unit pendingin...................................................................................................................................................................... 67
Melepaskan unit pendingin - UMA...............................................................................................................................67
Memasang unit pendingin - UMA................................................................................................................................68
Kipas Sistem.........................................................................................................................................................................69
Melepaskan kipas sistem.............................................................................................................................................. 69
Memasang kipas sistem.................................................................................................................................................71
Board sistem.........................................................................................................................................................................73
Melepaskan board sistem............................................................................................................................................. 73
Memasang board sistem...............................................................................................................................................76
Keyboard...............................................................................................................................................................................79
Melepaskan keyboard....................................................................................................................................................79
Memasang keyboard......................................................................................................................................................81
Braket keyboard...................................................................................................................................................................83
Melepaskan braket keyboard....................................................................................................................................... 83
Memasang braket keyboard.........................................................................................................................................84
Tombol Daya........................................................................................................................................................................ 85
Melepaskan tombol daya.............................................................................................................................................. 85
Memasang tombol daya................................................................................................................................................86
Unit display........................................................................................................................................................................... 87
Melepaskan unit display................................................................................................................................................ 87
Memasang unit display..................................................................................................................................................90
Bezel display.........................................................................................................................................................................93
Melepaskan bezel display..............................................................................................................................................93
Memasang bezel display...............................................................................................................................................95
Panel display.........................................................................................................................................................................97
Melepaskan panel display..............................................................................................................................................97
Memasang panel display............................................................................................................................................. 100
4
Daftar Isi
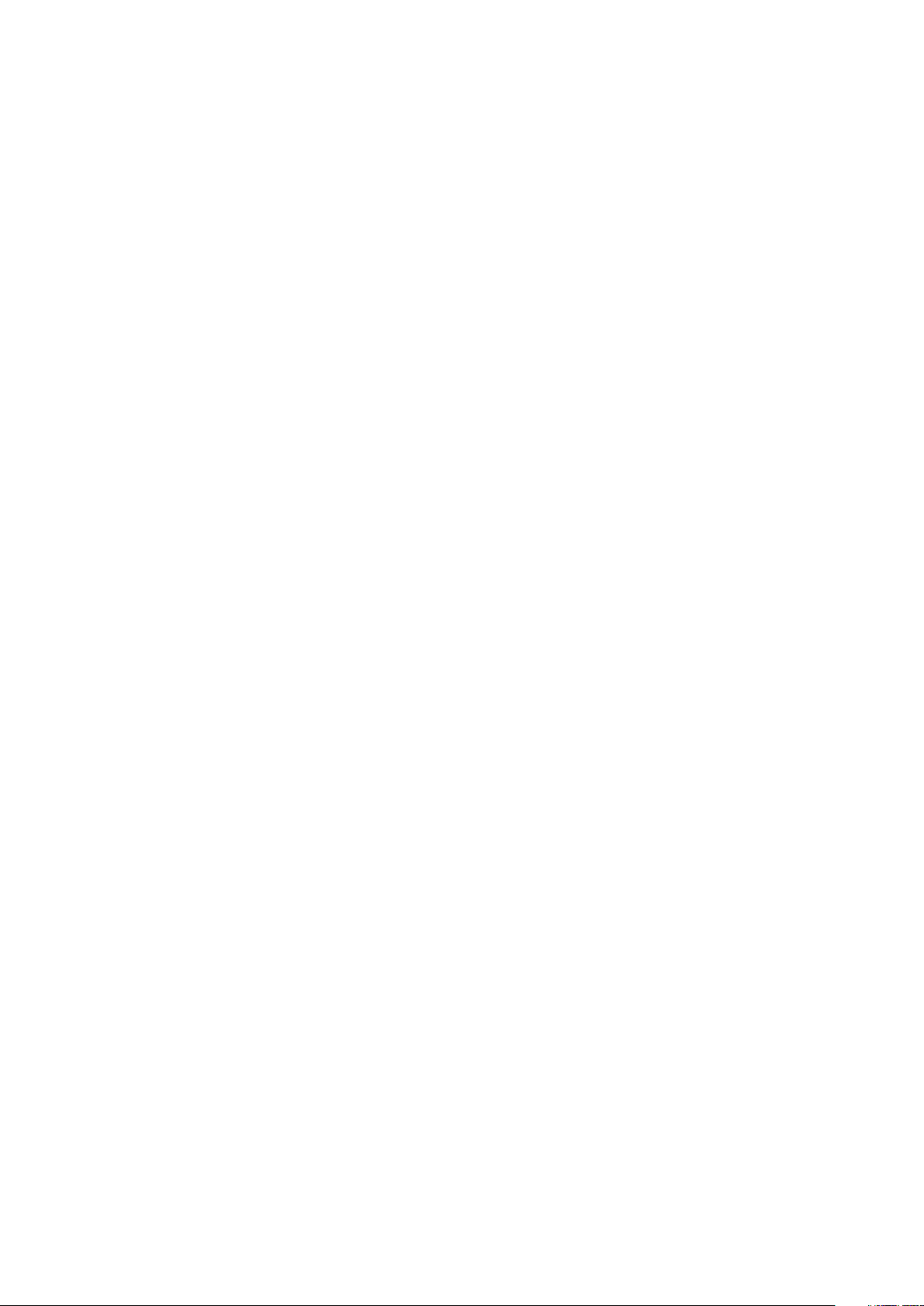
Kamera................................................................................................................................................................................. 101
Melepaskan kamera...................................................................................................................................................... 101
Memasang kamera.......................................................................................................................................................102
Penutup engsel...................................................................................................................................................................103
Melepaskan penutup engsel....................................................................................................................................... 103
Memasang penutup engsel.........................................................................................................................................104
Engsel display..................................................................................................................................................................... 105
Melepaskan engsel display..........................................................................................................................................105
Memasang engsel display............................................................................................................................................106
Kabel display (eDP)............................................................................................................................................................107
Melepaskan kabel display............................................................................................................................................ 107
Memasang kabel display..............................................................................................................................................108
Unit penutup belakang display..........................................................................................................................................109
Memasang kembali penutup belakang display..........................................................................................................109
Unit sandaran tangan......................................................................................................................................................... 110
Memasang kembali unit sandaran tangan dan keyboard......................................................................................... 110
5 Pemecahan Masalah.................................................................................................................. 113
Diagnostik Enhanced Pre-Boot System Assessment (ePSA).......................................................................................113
Menjalankan diagnostik ePSA......................................................................................................................................113
Lampu diagnostik sistem....................................................................................................................................................113
Siklus daya WiFi...................................................................................................................................................................114
6 Mendapatkan bantuan................................................................................................................115
Menghubungi Dell............................................................................................................................................................... 115
Daftar Isi
5
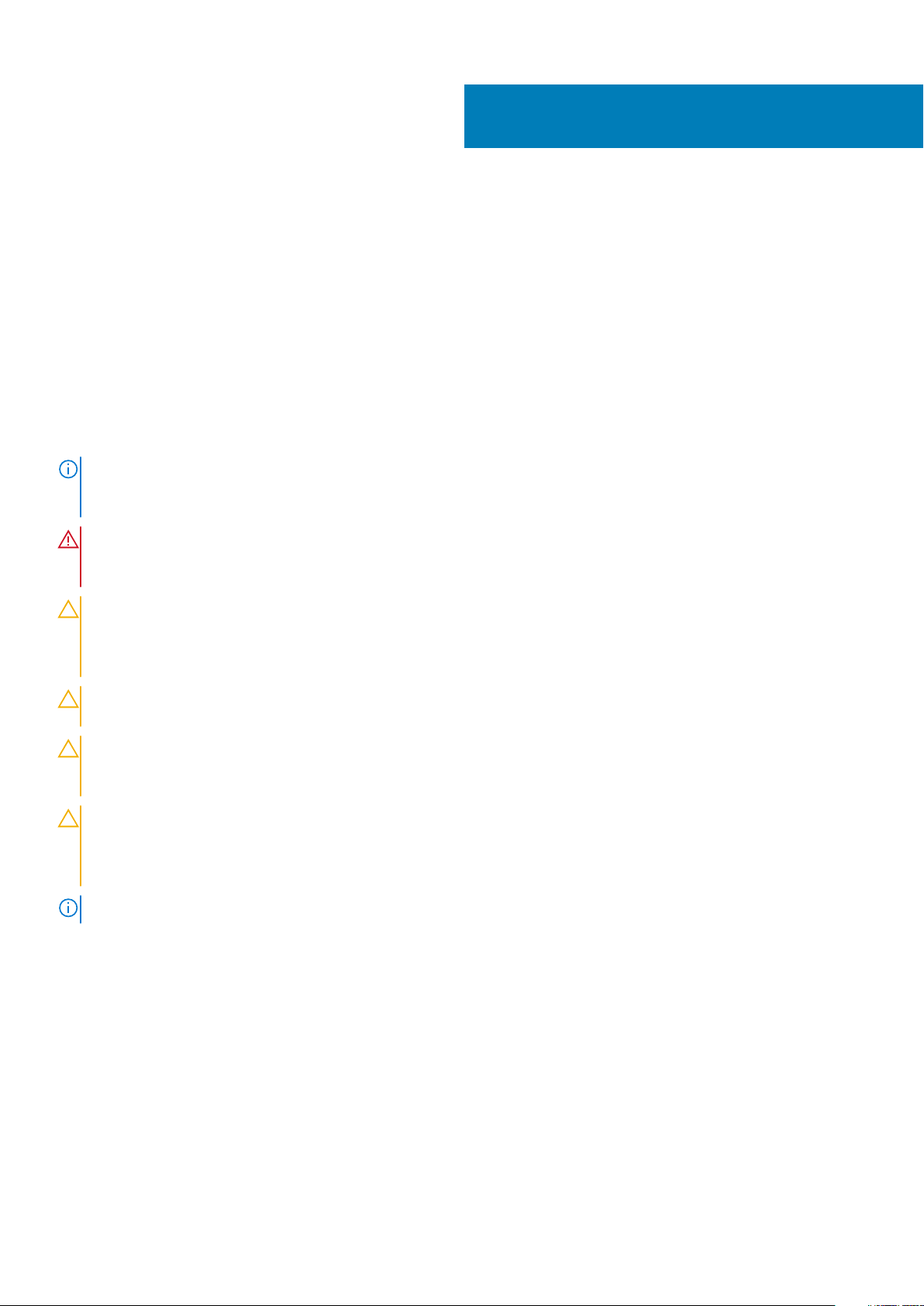
Mengerjakan komputer Anda
Petunjuk keselamatan
prasyarat
Gunakan panduan keselamatan berikut untuk melindungi komputer dari kemungkinan kerusakan dan memastikan keselamatan diri Anda.
Kecuali dinyatakan sebaliknya, setiap prosedur yang disertakan dalam dokumen ini mengasumsikan adanya kondisi berikut :
• Anda telah membaca informasi keselamatan yang dikirimkan bersama komputer Anda.
• Komponen dapat diganti atau, jika dibeli secara terpisah, dipasang dengan menjalankan prosedur pelepasan dalam urutan terbalik.
tentang tugas ini
CATATAN: Lepaskan semua sumber daya sebelum membuka penutup komputer atau panel. Setelah Anda selesai
mengerjakan bagian dalam komputer, pasang kembali semua penutup, panel, dan sekrup sebelum menyambungkan ke
sumber daya.
PERINGATAN: Sebelum mengerjakan bagian dalam komputer, bacalah informasi keselamatan yang dikirimkan bersama
komputer Anda. Untuk informasi praktik keselamatan terbaik tambahan, lihat Regulatory Compliance Homepage
(Halaman utama Pemenuhan Peraturan)
1
PERHATIAN: Banyak perbaikan yang hanya dapat dilakukan oleh teknisi servis bersertifikat. Anda harus menjalankan
penelusuran kesalahan saja dan perbaikan sederhana seperti yang dibolehkan di dalam dokumentasi produk Anda, atau
yang disarankan secara online atau layanan telepon dan oleh tim dukungan. Kerusakan akibat servis yang tidak diizinkan
oleh Dell tidak tercakup dalam jaminan. Bacalah dan ikuti petunjuk keselamatan yang disertakan bersama produk.
PERHATIAN: Untuk menghindari sengatan listrik, gunakan gelang antistatis atau pegang permukaan logam yang tidak
dicat secara berkala pada waktu yang bersamaan dengan menyentuh konektor pada bagian belakang komputer.
PERHATIAN: Tangani komponen dan kartu secara hati-hati. Jangan sentuh komponen atau permukaan kontak pada
kartu. Pegang kartu pada tepinya atau pada braket logam yang terpasang. Pegang komponen seperti prosesor pada
tepinya, serta bukan pada pin.
PERHATIAN: Saat Anda melepaskan kabel, tarik pada konektornya atau tab tarik, bukan pada kabelnya. Beberapa kabel
memiliki konektor dengan tab pengunci; jika Anda melepaskan jenis kabel ini, tekan pada tab pengunci sebelum Anda
melepaskan kabel. Saat Anda menarik konektor, jaga agar tetap sejajar agar pin konektor tidak bengkok. Selain itu,
sebelum Anda menyambungkan kabel, pastikan bahwa kedua konektor memiliki orientasi yang benar dan sejajar.
CATATAN: Warna komputer dan komponen tertentu mungkin terlihat berbeda dari yang ditampilkan pada dokumen ini.
Sebelum mengerjakan bagian dalam komputer
tentang tugas ini
Untuk mencegah kerusakan komputer, jalankan tahapan berikut sebelum Anda mulai mengerjakan bagian dalam komputer.
langkah
1. Pastikan bahwa Anda mematuhi Petunjuk Keselamatan.
2. Pastikan permukaan tempat Anda bekerja telah bersih dan rata agar penutup komputer tidak tergores.
3. Matikan komputer Anda.
4. Lepaskan koneksi semua kabel jaringan dari komputer.
6 Mengerjakan komputer Anda
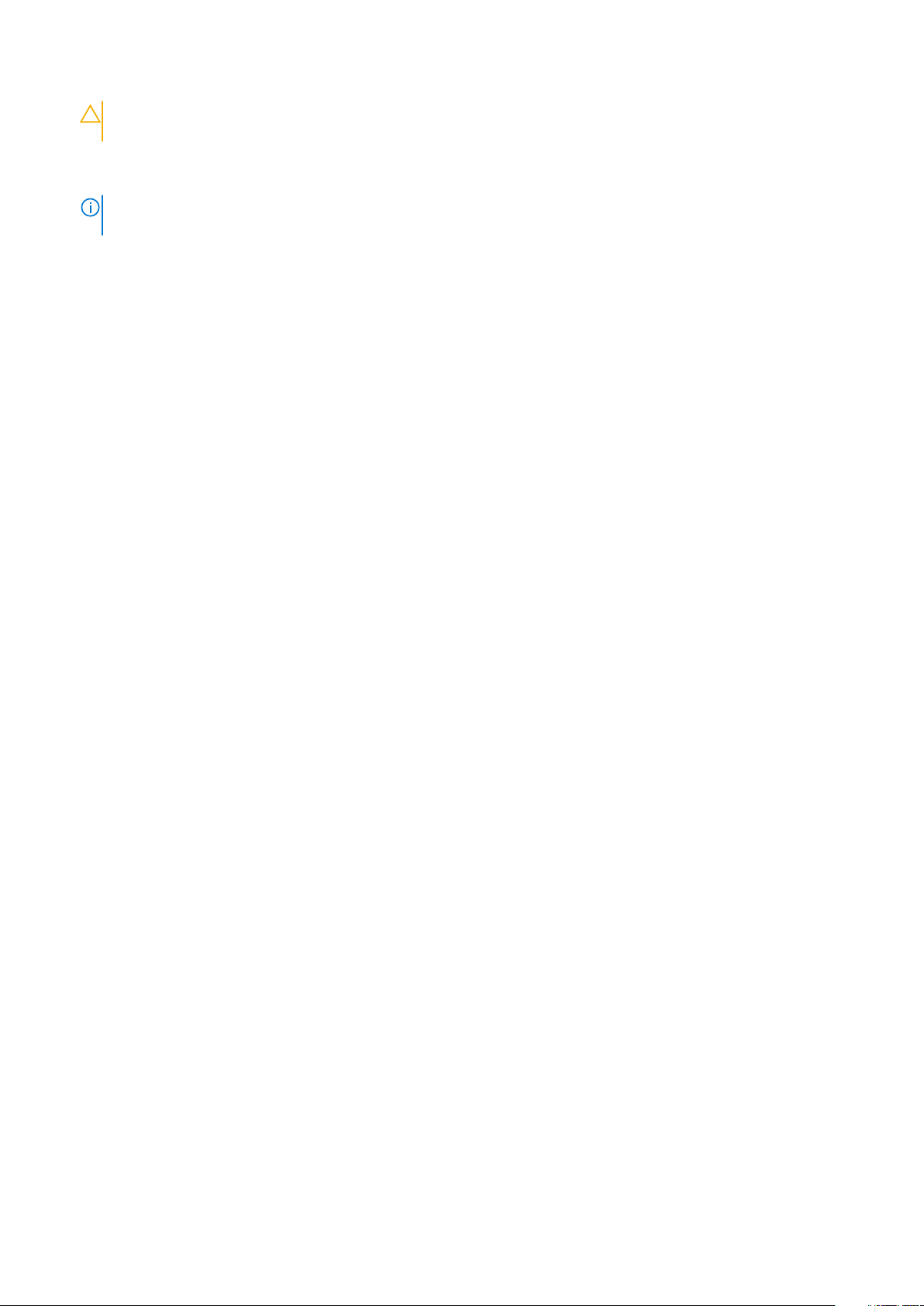
PERHATIAN: Untuk melepas kabel jaringan, lepaskan kabel dari komputer terlebih dahulu, lalu lepaskan kabel dari
perangkat jaringan.
5. Lepaskan komputer dan semua perangkat yang terpasang dari stopkontak.
6. Tekan dan tahan tombol daya saat koneksi komputer dicabut untuk menghubungkan board sistem ke ground.
CATATAN: Untuk menghindari sengatan listrik, gunakan gelang antistatis atau pegang permukaan logam yang tidak
dicat secara berkala pada waktu yang bersamaan dengan menyentuh konektor pada bagian belakang komputer.
Pencegahan untuk keselamatan
Bab tindakan pencegahan keselamatan merinci langkah-langkah utama yang harus diambil sebelum melakukan instruksi pembongkaran.
Amati tindakan pencegahan keamanan berikut sebelum Anda melakukan prosedur instalasi atau perubahan/perbaiki yang melibatkan
pembongkaran atau pemasangan kembali:
• Matikan sistem dan semua periferal yang terpasang.
• Lepaskan sambungan sistem dan semua perangkat yang terikat dari daya AC.
• Lepaskan sambungan semua kabel jaringan, telepon, dan saluran telekomunikasi dari sistem.
• Gunakan kit layanan lapangan ESD saat mengerjakan bagian dalam notebook untuk menghindari kerusakan pelepasan muatan listrik
statis (ESD).
• Setelah melepaskan komponen sistem, letakkan komponen yang dilepaskan dengan hati-hati pada keset antistatis.
• Kenakan sepatu dengan sol karet non-konduktif untuk mengurangi kemungkinan tersengat listrik.
Daya siaga
Produk Dell dengan daya siaga harus benar-benar dicabut sebelum Anda membuka wadah. Sistem yang menggabungkan daya siaga pada
dasarnya diaktifkan saat dimatikan. Daya internal memungkinkan sistem dihidupkan dari jarak jauh (wake on LAN) dan ditangguhkan ke
mode tidur serta memiliki fitur manajemen daya canggih lainnya.
Mencabut kabel, menekan dan menahan tombol daya selama 15 detik akan melepaskan daya sisa di papan sistem. Lepaskan baterai dari
notebook.
Bonding (Pengikatan)
Bonding (Pengikatan) adalah metode untuk menghubungkan dua atau lebih konduktor pembumian ke potensial listrik yang sama. Hal ini
dilakukan melalui penggunaan kit Servis Lapangan (ESD). Saat menghubungkan kawat bonding (pengikatan), pastikan bahwa kawat itu
terhubung ke logam kosong dan jangan pernah ke permukaan yang dicat atau permukaan nonlogam. Tali pergelangan tangan harus aman
dan bersentuhan penuh dengan kulit Anda, dan pastikan untuk selalu melepas semua perhiasan seperti jam tangan, gelang, atau cincin
sebelum menyentuh peralatan.
Pelepasan arus elektrostatis—proteksi ESD
ESD merupakan perhatian utama saat Anda menangani komponen listrik, khususnya komponen yang sensitif seperti kartu ekspansi,
prosesor, DIMMs memori, dan board sistem. Arus sangat kecil dapat merusak sirkuit dalam cara-cara yang mungkin tidak jelas, seperti
masalah koneksi putus-sambung atau masa pakai produk menjadi lebih singkat. Dikarenakan industri menekankan persyaratan daya dan
densitas yang ditingkatkan, proteksi ESD merupakan perhatian yang meningkat.
Akibat dari densitas yang ditingkatkan dari semikonduktor yang digunakan dalam produk Dell terkini, sensitivitas terhadap kerusakan statis
saat ini lebih tinggi daripada produk-produk Dell sebelumnya. Atas alasan ini, beberapa metode yang telah disetujui sebelumnya tentang
penanganan komponen tidak berlaku lagi.
Dua tipe kerusakan ESD yang dideteksi adalah kegagalan katastrofik dan intermiten.
• Katastrofik – Kegagalan katastrofik menunjukkan sekitar 20 persen kegagalan terkait ESD. Kerusakan ini menyebabkan hilangnya
fungsi perangkat sementara atau seluruhnya. Contoh kegagalan katastrofik adalah DIMM memori yang telah menerima kejutan statis
dan segera menghasilkan gejala "No POST/No Video" dengan kode bip dibuat untuk kehilangan atau tidak berfungsinya memori.
• Intermiten – Kegagalan intermiten menunjukkan sekitar 80 persen kegagalan terkait ESD. Tingkat tinggi dari kegagalan intermiten
berarti bahwa sebagian besar waktu saat kegagalan terjadi, ini tidak segera dapat dideteksi. DIMM menerima guncangan statis, namun
pelacakan hanya bersifat lemah dan tidak segera menghasilkan gejala terkait kerusakan. Pelacakan lemah dapat berlangsung mingguan
atau bulanan untuk menghilang, dan sementara itu dapat menyebabkan penurunan integritas memori, kesalahan memori intermiten, dll.
Makin sulit tipe kerusakan untuk mendeteksi dan memecahkannya ini merupakan kegagalan intermiten (juga disebut laten atau "luka
berjalan").
Mengerjakan komputer Anda
7
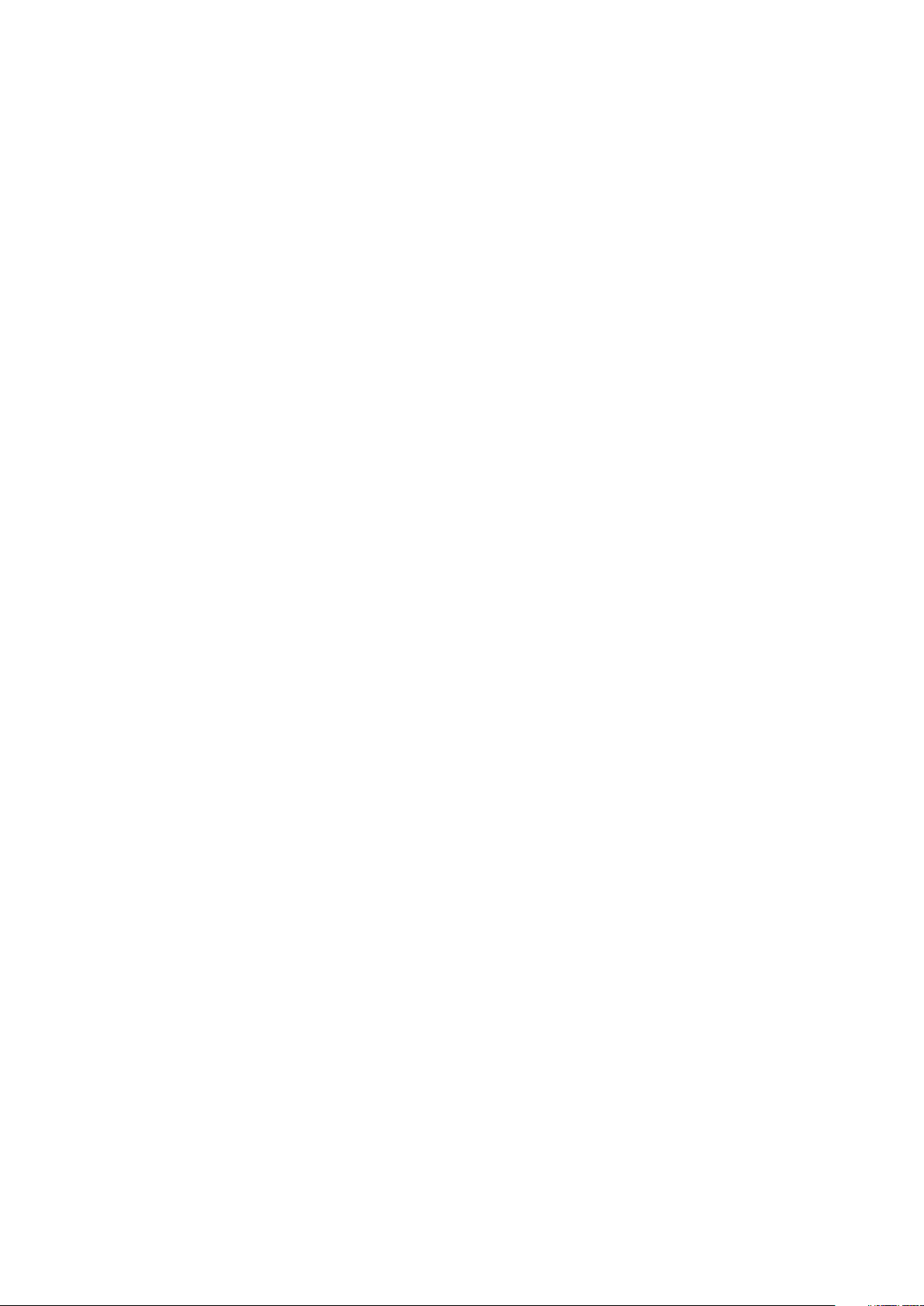
Lakukan langkah-langkah berikut ini untuk mencegah kerusakan ESD:
• Gunakan gelang anti-statis ESD yang dihubungkan ke tanah dengan benar. Penggunaan gelang anti-statis nirkabel tidak diizinkan lagi;
gelang ini tidak memberikan proteksi yang mencukupi. Menyentuhkan sasis sebelum menangani bagian tidak menjamin proteksi ESD
yang mencukupi pada bagian dengan sensitivitas terhadap kerusakan ESD yang meningkat.
• Tangani semua komponen sensitif-statis di area yang aman secara statis. Jika memungkinkan, gunakan alas lantai dan alas meja kerja
anti-statis.
• Saat membuka kemasan komponen sensitif-statis dari karton pengiriman, jangan lepaskan komponen dari material kemasan anti-statis
hingga Anda siap untuk memasang komponen tersebut. Sebelum membuka kemasan anti-statis, pastikan bahwa Anda telah
melepaskan arus listrik statis dari badan Anda.
• Sebelum mengangkut komponrn yang sensitif-statis, tempatkan di wadah atau kemasan anti-statis.
Peralatan servis lapangan ESD
Peralatan Servis Lapangan yang tidak terpantau adalah peralatan servis yang paling umum digunakan. Setiap peralatan Servis Lapangan
mencakup tiga komponen utama: alas anti-statis, tali pergelangan tangan, dan kabel pengikat.
Komponen peralatan servis lapangan ESD
Komponen peralatan servis lapangan ESD adalah:
• Alas anti-statis – Alas anti-statis adalah disipatif dan komponen dapat diletakkan di atasnya selama prosedur servis. Saat
menggunakan alas anti-statis, tali pergelangan tangan Anda harus pas dan kabel pengikat harus dihubungkan ke alas dan pada logam
kosong pada sistem yang sedang dikerjakan. Setelah dikerahkan dengan benar, komponen servis dapat dilepaskan dari tas ESD dan
diletakkan langsung di atas alas. Item sensitif ESD aman di tangan Anda, di alas ESD, di dalam sistem, atau di dalam tas.
• Tali Pergelangan Tangan dan Kabel Pengikat – Tali pergelangan tangan dan kabel pengikat dapat dihubungkan langsung antara
pergelangan tangan dan permukaan logam pada perangkat keras jika alas ESD tidak diperlukan, atau terhubung ke alas anti-statis untuk
melindungi perangkat keras yang diletakkan di atas tikar sementara. Sambungan fisik tali pergelangan tangan dan kabel pengikat antara
kulit Anda, alas ESD, dan perangkat kerasnya dikenal sebagai ikatan. Hanya gunakan peralatan Servis Lapangan dengan tali pergelangan
tangan, alas, dan kabel pengikat. Jangan pernah gunakan tali pergelangan tangan nirkabel. Selalu perhatikan bahwa kabel internal dari
tali pergelangan tangan rentan terhadap kerusakan dari keausan normal, dan harus diperiksa secara teratur dengan tester tali
pergelangan tangan untuk menghindari kerusakan perangkat keras ESD yang tidak disengaja. Direkomendasikan untuk menguji tali
pergelangan tangan dan kabel pengikat minimal sekali seminggu.
• Tester Tali Pergelangan Tangan ESD – Kabel di dalam tali ESD rentan terhadap kerusakan seiring berjalannya waktu. Saat
menggunakan peralatan yang tidak terpantau, praktik terbaiknya adalah menguji tali secara teratur sebelum setiap panggilan servis, dan
minimal, mengujinya sekali per minggu. Tester tali pergelangan tangan adalah metode terbaik untuk melakukan tes ini. Jika Anda tidak
memiliki tester tali pergelangan tangan Anda sendiri, tanyakan kepada kantor regional Anda untuk mengetahui apakah mereka
memilikinya. Untuk melakukan pengujian, pasang kabel pengikat tali pergelangan tangan ke tester saat diikatkan ke pergelangan tangan
Anda dan tekan tombol untuk melakukan pengujian. LED hijau akan menyala jika pengujian berhasil; LED merah akan menyala dan alarm
berbunyi jika pengujian gagal.
• Elemen Isolator – Penting untuk menyimpan perangkat sensitif ESD, seperti casing unit pendingin plastik, jauh dari bagian internal
yang merupakan isolator dan seringkali sangat bermuatan.
• Lingkungan Kerja – Sebelum menyiapkan peeralatan Servis Lapangan ESD, tentukan situasi di lokasi pelanggan. Misalnya,
menyiapkan peralatan untuk lingkungan server berbeda dari lingkungan desktop atau lingkungan portabel. Server pada umumnya
dipasang di rak di dalam pusat data; desktop atau portabel pada umumnya ditempatkan di meja kantor atau bilik. Selalu cari area kerja
datar terbuka besar yang bebas dari kekacauan dan cukup besar untuk memasang peralatan ESD dengan ruang tambahan untuk
mengakomodasi jenis sistem yang sedang diperbaiki. Ruang kerja juga harus bebas dari isolator yang dapat menyebabkan peristiwa
ESD. Di area kerja, isolator seperti Styrofoam dan plastik lainnya harus selalu dipindahkan setidaknya 12 inci atau 30 sentimeter dari
bagian sensitif sebelum menangani komponen perangkat keras secara fisik.
• Kemasan ESD – Semua perangkat sensitif ESD harus dikirim dan diterima dalam kemasan statis yang aman. Tas logam yang
terlindunga dari statis lebih disarankan. Namun, Anda harus selalu mengembalikan komponen yang rusak dengan menggunakan tas dan
kemasan ESD yang sama dengan komponen yang baru datang. Tas ESD harus dilipat dan ditutup rapat dan semua bahan kemasan
busa yang sama harus digunakan di kotak asli tempat komponen baru masuk. Perangkat sensitif ESD harus dilepaskan dari kemasan
hanya di permukaan kerja yang dilindungi ESD, dan komponen tidak boleh diletakkan di atas tas ESD karena hanya bagian dalam tas
yang terlindungi. Selalu letakkan komponen di tangan Anda, di alas ESD, di sistem, atau di dalam tas anti-statis.
• Mengangkut Komponen Sensitif – Saat mengangkut komponen sensitif ESD seperti suku cadang pengganti atau suku cadang yang
akan dikembalikan ke Dell, penting untuk menempatkan suku cadang ini dalam tas anti-statis untuk transportasi yang aman.
Ringkasan perlindungan ESD
Direkomendasikan agar semua teknisi servis lapangan menggunakan tali pergelangan tangan pembumian kabel ESD tradisional dan alas
anti-statis pelindung setiap saat ketika memperbaiki produk Dell. Selain itu, penting bagi teknisi untuk menjaga komponen sensitif terpisah
dari semua bagian isolator saat melakukan servis dan mereka menggunakan tas anti-statis untuk mengangkut komponen sensitif.
8
Mengerjakan komputer Anda
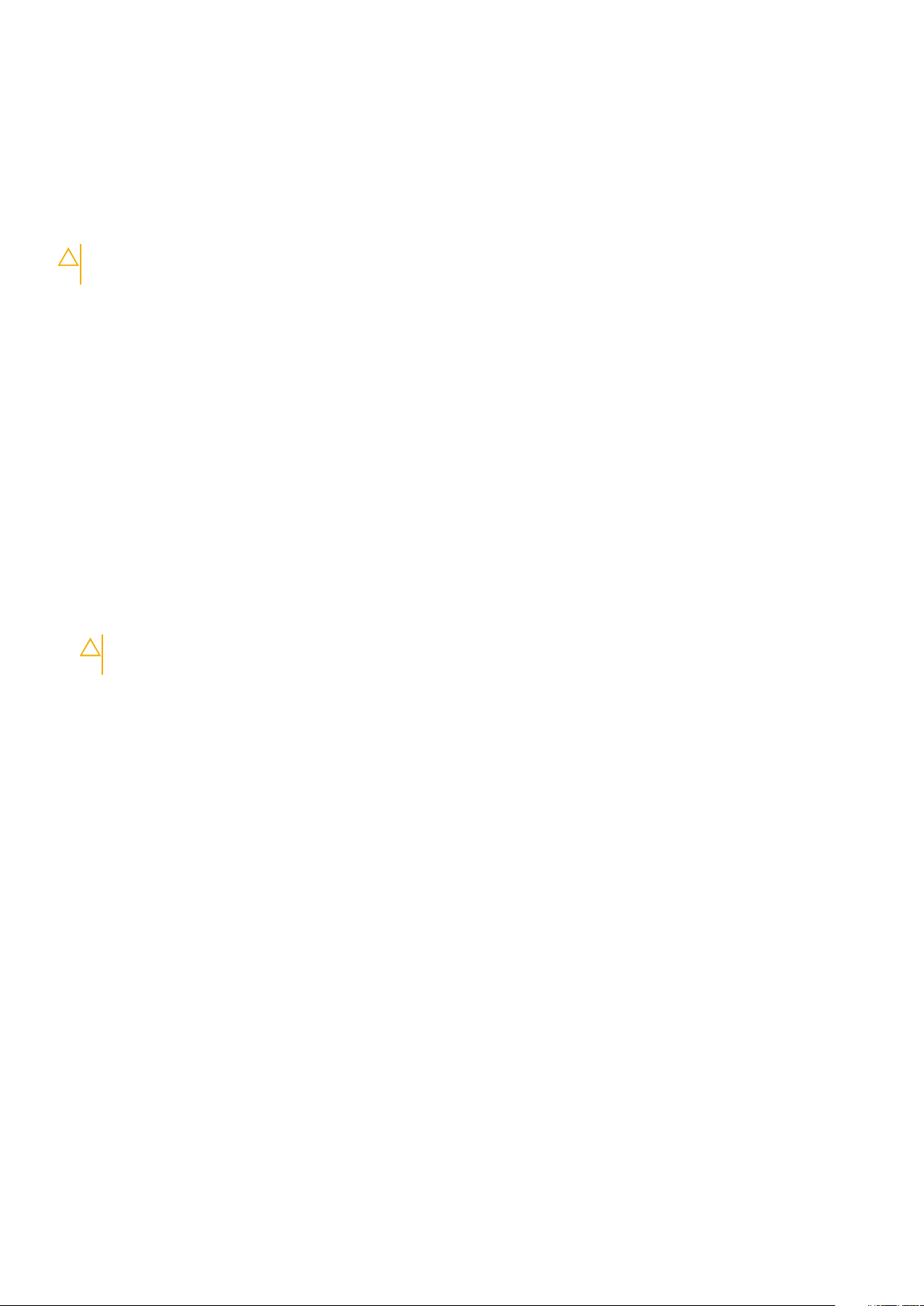
Mengangkut komponen sensitif
Saat mengangkut komponen sensitif ESD seperti suku cadang pengganti atau suku cadang yang akan dikembalikan ke Dell, penting untuk
menempatkan suku cadang ini dalam tas anti-statis untuk pengangkutan yang aman.
Peralatan pengangkatan
Ikuti panduan berikut saat mengangkat peralatan berat:
PERHATIAN: Jangan angkat lebih dari 50 pound. Selalu dapatkan sumber daya tambahan atau gunakan alat pengangkat
mekanis.
1. Dapatkan pijakan yang seimbang. Jaga kaki tetap terpisah untuk alas kaki yang stabil, dan arahkan jari-jari kaki keluar.
2. Kencangkan otot perut. Otot perut menopang tulang belakang Anda saat Anda mengangkat, mengimbangi kekuatan beban.
3. Angkat dengan kaki Anda, bukan punggung Anda.
4. Jaga agar beban muatan dekat. Semakin dekat tulang belakang Anda, semakin sedikit kekuatan yang diberikan pada punggung Anda.
5. Jaga punggung tetap tegak, baik saat mengangkat atau meletakkan beban. Jangan menambahkan berat badan Anda ke muatan.
Hindari memutar tubuh dan punggung Anda.
6. Ikuti teknik yang sama secara terbalik untuk menurunkan muatan ke bawah.
Setelah mengerjakan bagian dalam komputer
tentang tugas ini
Setelah Anda menyelesaikan setiap prosedur penggantian, pastikan bahwa Anda telah menyambungkan semua peralatan eksternal, kartu,
dan kabel sebelum menyalakan komputer.
langkah
1. Sambungkan kabel telepon atau kabel jaringan ke komputer.
PERHATIAN
pasang ke dalam komputer.
2. Sambungkan komputer Anda dan semua perangkat yang terpasang ke outlet listrik.
3. Hidupkan komputer Anda.
4. Jika diperlukan, periksa kembali bahwa komputer telah bekerja dengan benar dengan menjalankan Dell Diagnostics.
: Untuk menyambungkan kabel jaringan, terlebih dahulu pasang kabel ke dalam perangkat jaringan dan
Mengerjakan komputer Anda
9
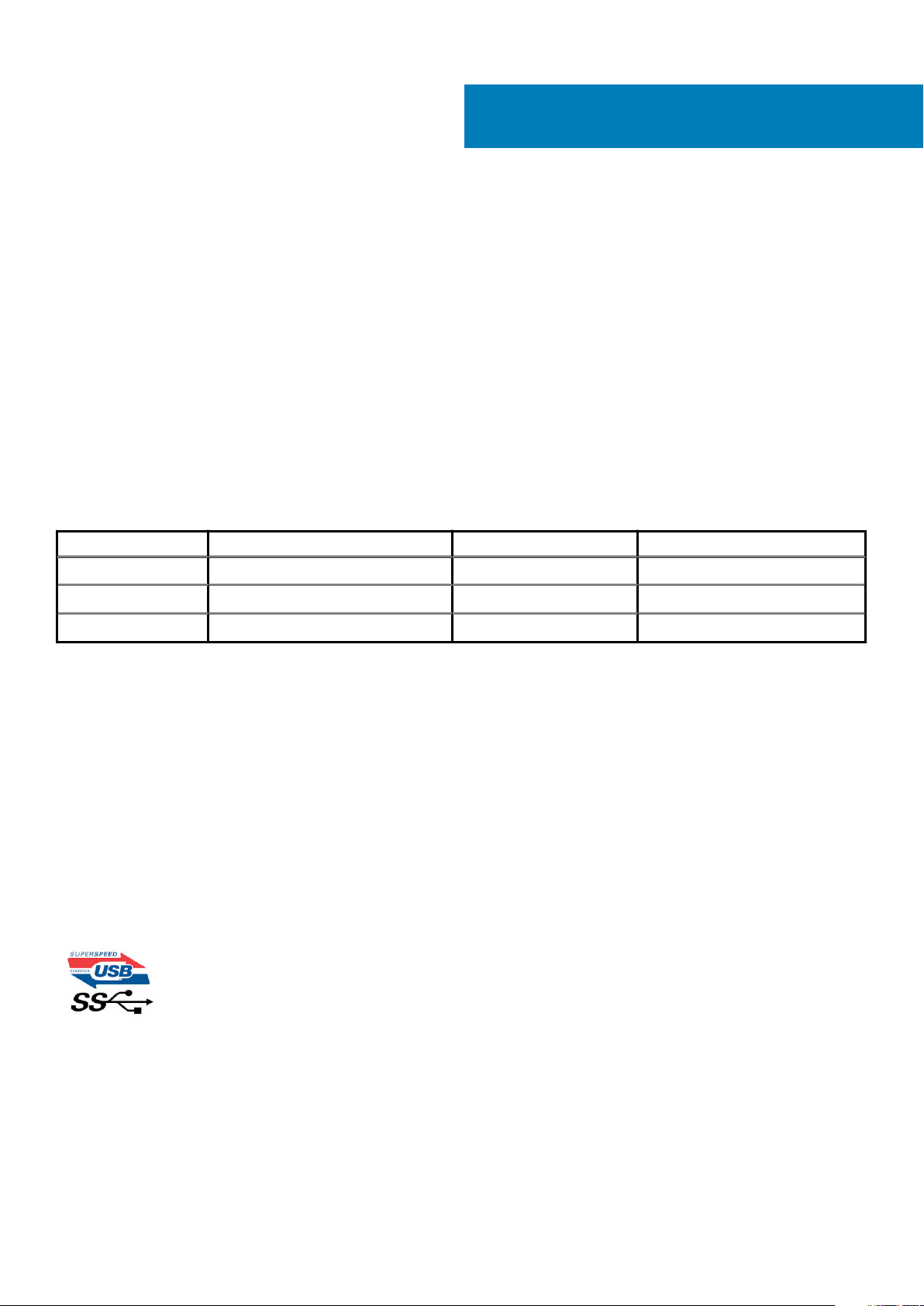
2
Teknologi dan komponen
Bagian ini memberikan rincian tentang teknologi dan komponen yang tersedia di dalam sistem.
Topik:
• Fitur USB
• USB Tipe-C
• HDMI 1.4a
• Perilaku LED tombol daya
Fitur USB
Universal Serial Bus, atau USB, diperkenalkan pada tahun 1996. USB secara dramatis menyederhanakan koneksi antara komputer host dan
perangkat periferal seperti mouse, keyboard, driver eksternal, dan printer.
Mari kita melihat sekilas tentang evolusi USB dengan merujuk ke tabel di bawah ini.
Tabel 1. Evolusi USB
Tipe Kecepatan Transfer Data Kategori Tahun Perkenalan
USB 2.0 480 Mbps Kecepatan Tinggi 2000
USB 3.0/USB 3.1 Gen 1 5 Gbps Kecepatan Super 2010
USB 3.1 Gen 2 10 Gbps Kecepatan Super 2013
USB 3.0/USB 3.1 Gen 1 (USB SuperSpeed)
Selama bertahun-tahun, USB 2.0 telah tertanam kuat sebagai standar antarmuka de facto di dunia PC dengan sekitar 6 miliar perangkat
yang dijual, namun kebutuhan untuk kecepatan tumbuh dengan yang lebih cepat dengan tuntutan perangkat keras dan kebutuhan
bandwidth yang semakin besar. USB 3.0/USB 3.1 Gen 1 akhirnya memiliki jawaban untuk tuntutan konsumen dengan secara teoritis 10 kali
lebih cepat dari pendahulunya. Singkatnya, USB 3.1 Gen 1 fitur adalah sebagai berikut:
• Laju transfer yang lebih tinggi (hingga 5 Gbps)
• Peningkatan daya bus maksimum dan peningkatan penarikan arus perangkat untuk mengakomodasi perangkat yang memerlukan
banyak daya
• Fitur manajemen daya yang baru
• Transfer data duplex-penuh dan mendukung jenis transfer yang baru
• Kompatibilitas terhadap versi sebelumnya, USB 2.0
• Konektor dan kabel baru
Topik di bawah ini mencakup beberapa pertanyaan umum yang ditanyakan mengenai USB 3.0./USB 3.1 Gen 1.
Kecepatan
Saat ini, ada 3 mode kecepatan didefinisikan oleh spesifikasi terbaru USB 3.0/ SB 3.1 Gen 1. Mereka adalah Super Speed, Hi-Speed dan Full
Speed. Modus SuperSpeed baru memiliki tingkatan transfer 4,8 Gbps. Sementara spesifikasi mempertahankan mode USB Hi-Speed, dan
Full Speed-, umumnya dikenal sebagai USB 2.0 dan 1.1 masing-masing, mode lebih lambat masih beroperasi pada 480 Mbps dan 12 Mbps
masing-masing dan disimpan untuk mempertahankan kompatibilitas di bawahnya.
USB 3.0/USB 3.1 Gen 1 mencapai kinerja yang jauh lebih tinggi dengan adanya perubahan teknis di bawah ini:
10 Teknologi dan komponen
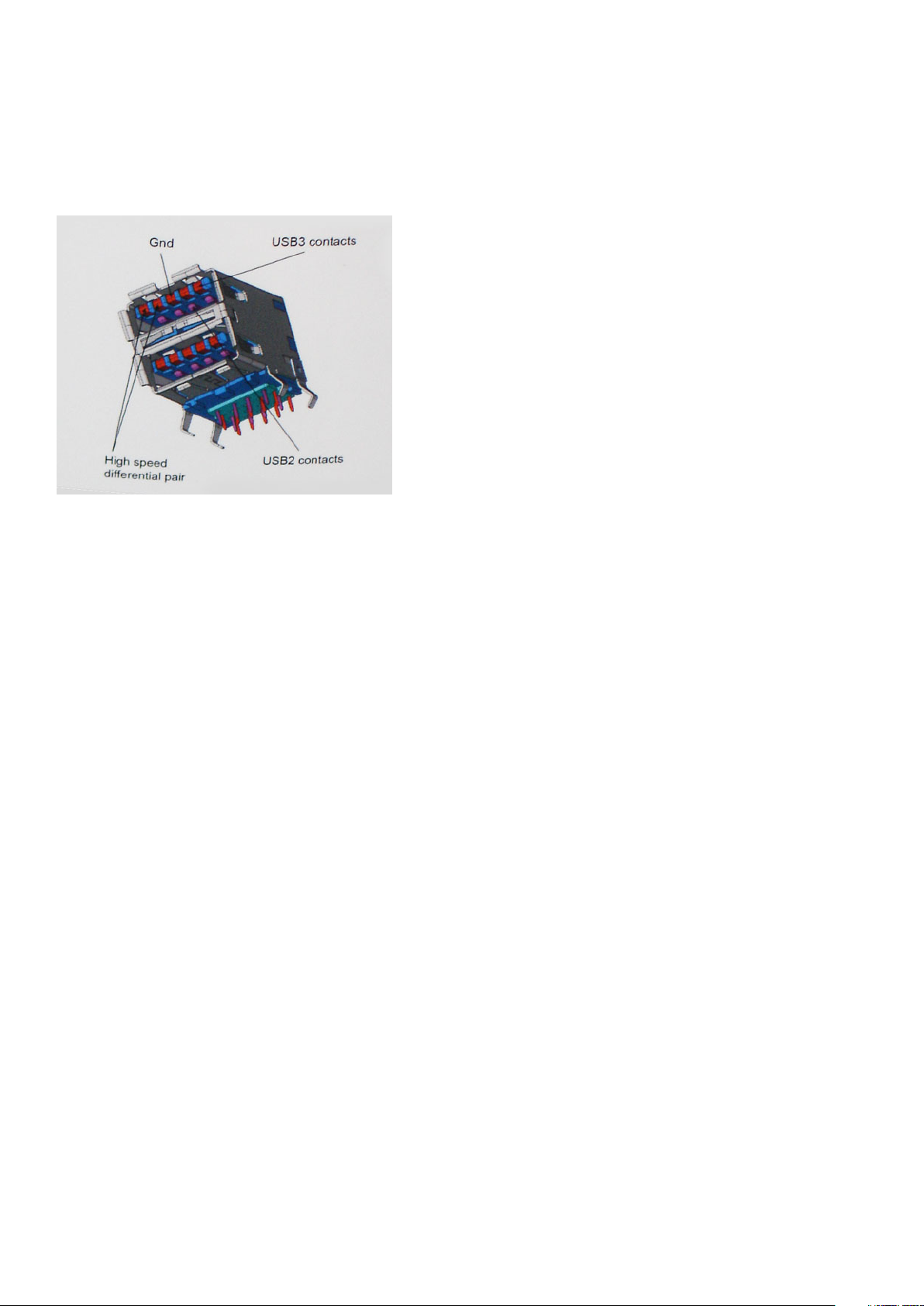
• Bus fisik tambahan yang ditambahkan bersamaan dengan bus USB 2.0 yang sudah ada (merujuklah ke gambar di bawah ini).
• USB 2.0 sebelumnya memiliki empat buah kabel (daya, arde, dan sepasang kabel untuk data diferensial); USB 3.0/USB 3.1 Gen 1
menambahkan empat buah kabel lagi, yaitu dua pasang untuk sinyal diferensial; (menerima dan memancarkan) sehingga total ada
delapan koneksi di dalam konektor dan pengaturan kabelnya.
• USB 3.0/USB 3.1 Gen 1 menggunakan antarmuka data dua arah, bukan pengaturan USB 2.0 setengah-duplex. Hal ini memberikan
peningkatan 10 kali lipat dalam bandwidth secara teoritis.
Saat ini, dengan semakin meningkatnya tuntutan pada transfer data dengan konten video beresolusi tinggi, perangkat penyimpanan
terabyte, jumlah megapiksel yang tinggi pada kamera digital dll, USB 2.0 mungkin tidak cukup cepat. Selanjutnya, tidak ada koneksi USB 2.0
yang bisa cukup dekat dengan hasil akhir maksimum 480 Mbps secara teoritis, membuat transfer data sekitar 320 Mbps (40 MB/s) —
yang maksimal sebenarnya di dunia nyata. Demikian pula, USB 3.0/USB 3.1 Gen 1 koneksi tidak akan pernah mencapai 4,8 Gbps. Kita
mungkin akan melihat tingkat maksimum dunia nyata dari 400 MB / s dengan overhead. Pada kecepatan ini, USB 3.0/USB 3.1 Gen 1
adalah perbaikan 10x lebih USB 2.0.
Aplikasi
USB 3.0/USB 3.1 Gen 1 membuka dan menyediakan lebih banyak ruang kepala untuk perangkat untuk memberikan pengalaman lebih baik
secara keseluruhan. Dimana video USB hampir tidak ditoleransi sebelumnya (baik dari resolusi, latensi, dan perspektif kompresi video
maksimum), mudah untuk membayangkan bahwa dengan 5-10 kali bandwidth yang tersedia, USB solusi video harus bekerja dengan jauh
lebih baik. Single-link DVI membutuhkan hampir 2 Gbps throughput. Dimana 480 Mbps itu membatasi, 5 Gbps lebih dari menjanjikan.
Dengan kecepatan 4,8 Gbps yang dijanjikan, standar akan menemukan jalan ke beberapa produk yang sebelumnya bukan merupakan
wilayah USB, seperti sistem penyimpanan RAID eksternal.
Daftar di bawah ini adalah beberapa produk USB 3.0/USB 3.1 Gen 1 SuperSpeed yang tersedia:
• Layar Eksternal USB 3.0/USB 3.1 Gen 1 Hard Disk
• USB 3.0/USB 3.1 Gen 1 Hard Disk Portabel
• USB 3.0/USB 3.1 Gen 1 Drive Docks & Adaptor
• USB 3.0/USB 3.1 Gen 1 Flash Drives & Pembaca
• USB 3.0/USB 3.1 Gen 1 Solid-state Drives
• USB 3.0/USB 3.1 Gen 1 RAIDs
• Drive Media Optik
• Perangkat Multimedia
• Jaringan
• USB 3.0/USB 3.1 Gen 1 Kartu Adaptor & Hubs
Kompatibilitas
Kabar baiknya adalah bahwa USB 3.0/USB 3.1 Gen 1 telah direncanakan dari awal untuk berdampingan dengan USB 2.0. Pertama-tama,
sementara USB 3.0/USB 3.1 Gen 1 menentukan koneksi fisik baru dan dengan demikian kabel baru untuk mengambil keuntungan dari tinggi
kemampuan kecepatan protokol baru, konektor sendiri tetap berbentuk persegi panjang yang sama dengan empat USB 2.0 kontak di tepat
lokasi yang sama seperti sebelumnya. Lima koneksi baru untuk membawa menerima dan data yang dikirimkan secara independen yang
hadir pada USB 3.0/USB 3.1 Gen 1 kabel dan hanya datang ke dalam kontak ketika terhubung ke koneksi USB SuperSpeed yang tepat.
Teknologi dan komponen
11
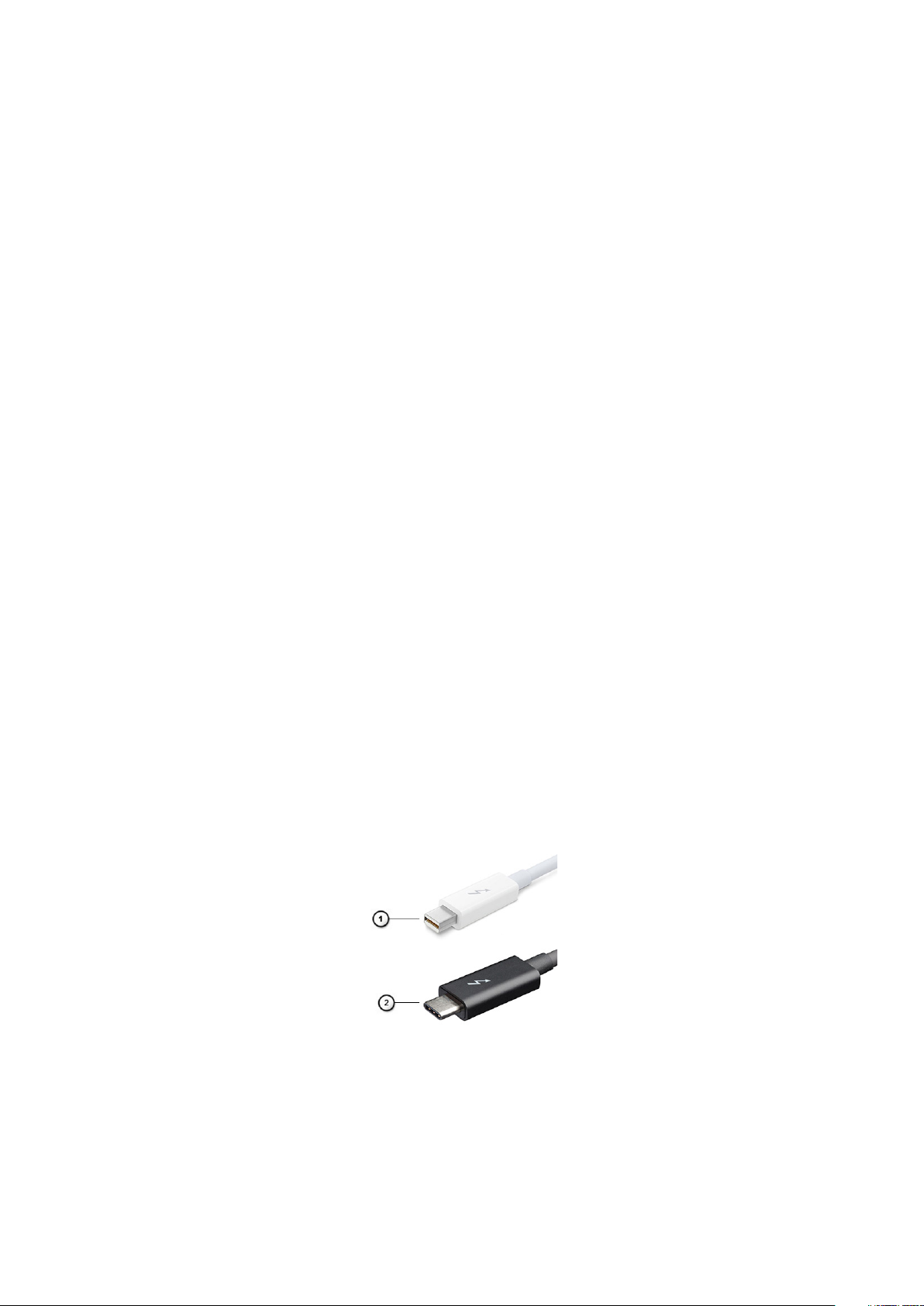
USB Tipe-C
USB Tipe-C adalah konektor fisik baru yang kecil. Konektor itu sendiri bisa mendukung berbagai macam standar USB baru yang menarik
seperti USB 3.1 dan USB power delivery (USB PD).
Mode Alternatif
USB Tipe-C adalah standar konektor baru yang sangat kecil. Ukurannya kira-kira sepertiga ukuran colokan USB Tipe-A lama. Ini adalah
standar konektor tunggal yang seharusnya dapat digunakan di setiap perangkat. Port USB Tipe-C dapat mendukung berbagai protokol
yang berbeda menggunakan "mode alternatif", yang memungkinkan Anda untuk memiliki adaptor yang dapat menampilkan HDMI, VGA,
DisplayPort, atau jenis koneksi lainnya dari port USB tunggal tersebut.
USB Power Delivery
Spesifikasi USB PD juga saling terkait erat dengan USB Tipe-C. Saat ini, ponsel pintar, tablet, dan perangkat seluler lainnya seringkali
menggunakan koneksi USB untuk mengisi daya. Sambungan USB 2.0 menyediakan daya hingga 2,5 watt — yang akan mengisi daya
ponsel Anda, tapi hanya itu saja. Sebuah laptop mungkin membutuhkan hingga 60 watt, misalnya. Spesifikasi USB Power Delivery
meningkatkan pengiriman daya ini hingga 100 watt. Ini memiliki dua arah, jadi perangkat bisa mengirim atau menerima daya. Dan daya ini
dapat ditransfer pada saat yang sama ketika perangkat mentransmisikan data melalui sambungan.
Ini dapat merupakan akhir dari semua kabel pengisian daya laptop yang dimiliki, dengan segala pengisian melalui koneksi USB standar. Anda
dapat mengisi daya laptop Anda dari salah satu pak baterai portabel yang Anda gunakan untuk mengisi daya ponsel pintar dan perangkat
portabel Anda mulai hari ini. Anda dapat menyambungkan laptop Anda ke layar eksternal yang tersambung ke kabel daya, dan layar
eksternal tersebut akan mengisi daya laptop Anda saat Anda menggunakannya sebagai layar eksternal — semuanya melalui satu koneksi
USB Tipe-C yang kecil. Untuk menggunakan ini, perangkat dan kabel tersebut harus mendukung USB Power Delivery. Hanya memiliki
koneksi USB Tipe-C tidak berarti mereka dapat melakukannya.
USB Tipe-C dan USB 3.1
USB 3.1 adalah standar USB yang baru. Bandwidth (lebar pita) teoritis USB 3 adalah 5 Gbps, sedangkan USB 3.1 adalah 10 Gbps. Itu
merupakan dua kali lipat bandwidth, secepat konektor Thunderbolt generasi pertama. USB Tipe-C tidak sama dengan USB 3.1. USB Tipe-C
hanya berupa konektor, dan teknologi yang mendasarinya bisa saja USB 2 atau USB 3.0. Bahkan, tablet Android N1 Nokia menggunakan
konektor USB Tipe-C, namun di dalamnya semua adalah USB 2.0 — bahkan tidak ada USB 3.0. Namun, teknologi ini sangat erat kaitannya.
Thunderbolt di atas USB Tipe-C
Thunderbolt adalah antarmuka perangkat keras yang mengombinasikan data, video, audio, dan daya dalam satu koneksi tunggal.
Thunderbolt mengombinasikan PCI Express (PCIe) dan DisplayPort (DP) ke dalam satu sinyal serial, serta menyediakan daya DC,
semuanya dalam satu kabel. Thunderbolt 1 dan Thunderbolt 2 menggunakan konektor yang sama dengan miniDP (DisplayPort) untuk
terhubung ke periferal, sementara Thunderbolt 3 menggunakan konektor USB Tipe-C.
Angka 1. Thunderbolt 1 dan Thunderbolt 3
1. Thunderbolt 1 dan Thunderbolt 2 (menggunakan konektor miniDP)
2. Thunderbolt 3 (menggunakan konektor USB Tipe-C)
12
Teknologi dan komponen
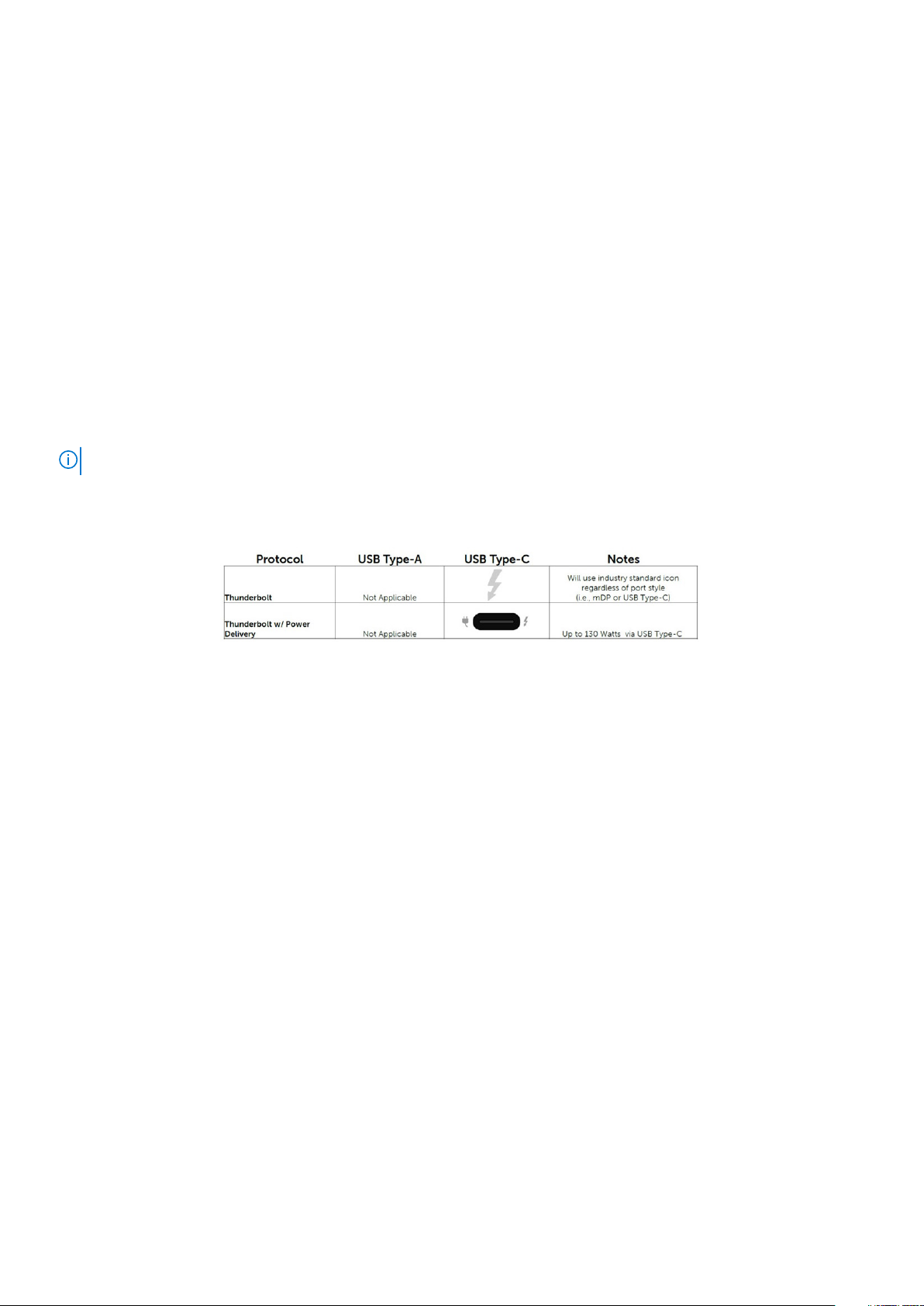
Thunderbolt 3 di atas USB Tipe-C
Thunderbolt 3 mengalihkan Thunderbolt ke USB Tipe-C pada kecepatan hingga 40 Gbps, menjadikan satu port kompak yang dapat
melakukan semua hal - memberikan koneksi tercepat dan paling serbaguna ke dock, display, atau perangkat data seperti hard disk
eksternal. Thunderbolt 3 menggunakan konektor/port USB Tipe-C untuk terhubung ke periferal yang didukung.
1. Thunderbolt 3 menggunakan konektor dan kabel USB Tipe-C - Padu dan dapat dibalik
2. Thunderbolt 3 mendukung kecepatan hingga 40 Gbps
3. DisplayPort 1.4 – kompatibel dengan monitor, perangkat, dan kabel DisplayPort saat ini
4. USB Power Delivery - Hingga 130W pada komputer yang didukung
Fitur Utama Thunderbolt 3 di atas USB Tipe-C
1. Thunderbolt, USB, DisplayPort dan power on USB Tipe-C pada satu kabel tunggal (fitur bisa beragam tergantung produk)
2. Konektor dan kabel USB Tipe-C yang padu dan dapat dibalik
3. Mendukung Thunderbolt Networking (*berbeda-beda tergantung produk)
4. Mendukung hingga display 4K
5. Hingga 40 Gbps
CATATAN: Kecepatan transfer data bisa beragam tergantung perangkat.
Ikon Thunderbolt
Angka 2. Variasi Ikonografi Thunderbolt
HDMI 1.4a
Topik ini menjelaskan tentang HDMI 1.4a dan fitur-fiturnya beserta dengan keuntungannya.
HDMI (High-Definition Multimedia Interface) adalah antarmuka audio/video yang didukung industri, tidak terkompresi, semua digital. HDMI
menyediakan antarmuka antara sumber audio/video digital yang kompatibel, seperti DVD player, atau penerima A/V dan audio digital yang
kompatibel dan / atau monitor video, seperti TV digital (DTV). Penerapan yang ditujukan untuk HDMI adalah TV, dan pemutar DVD.
Keuntungan utama adalah pengurangan kabel dan ketentuan perlindungan konten. HDMI mendukung video standar, disempurnakan, atau
resolusi tinggi, ditambah audio multisambungan digital pada kabel tunggal.
Fitur HDMI 1.4a
• Kanal Ethernet HDMI - Menambah jaringan berkecepatan tinggi pada tautan HDMI, yang memungkinkan pengguna untuk
memanfaatkan perangkat dengan IP tanpa kabel Ethernet terpisah
• Kanal Balik Audio - Memungkinkan TV yang terhubung dengan HDMI menggunakan tuner internal untuk mengirim data audio "hulu"
ke sistem audio surround, tanpa memerlukan kabel audio terpisah
• 3D - Menentukan protokol input/output untuk format video 3D utama, sehingga memudahkan aplikasi home theater dan game 3D
yang sebenarnya
• Tipe Konten - Pengiriman sinyal tipe konten secara waktu nyata antara perangkat display dan sumber, sehingga memungkinkan TV
untuk mengoptimalkan gambar berdasarkan tipe konten
• Ruang Warna Tambahan - Menambahkan dukungan untuk mode warna tambahan yang digunakan dalam fotografi digital dan grafis
komputer
• Dukungan 4K - Memungkinkan resolusi video yang jauh melebihi 1080p, mendukung tampilan generasi terbaru yang akan menandingi
sistem Digital Cinema yang digunakan dalam beberapa bioskop komersial
• Konektor Mikro HMDI - Sebuah konektor baru yang berukuran lebih kecil untuk telepon dan perangkat portabel lainnya, mendukung
resolusi video hingga 1080p
Teknologi dan komponen
13
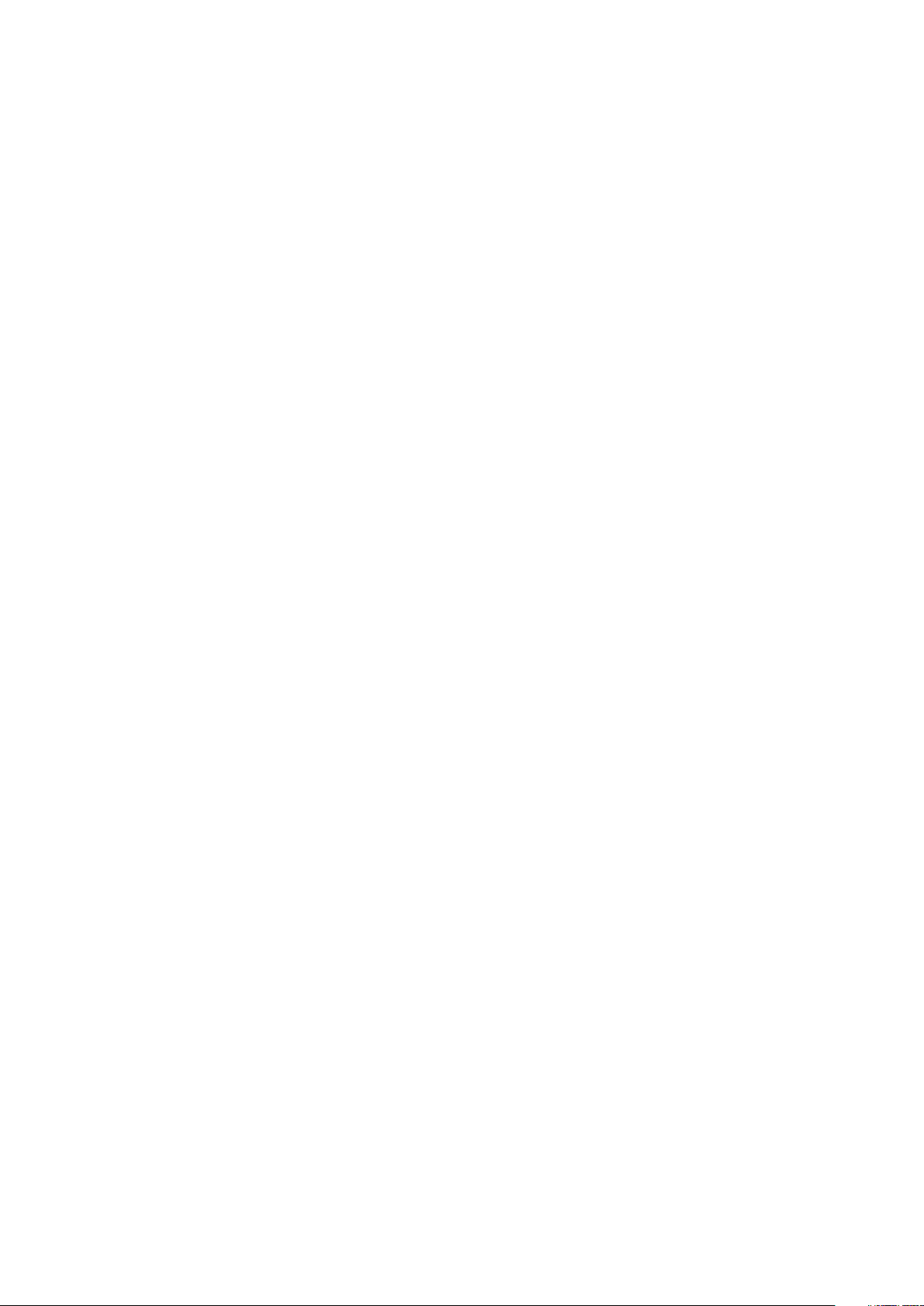
• Sistem Koneksi Otomotif - Kabel dan konektor baru untuk sistem video otomotif, yang dirancang untuk memenuhi permintaan unik
dari lingkungan motor sembari memberikan kualitas HD yang sebenarnya
Keuntungan HDMI
• Kualitas HDMI mentransferkan video dan audio digital yang tidak dikompresi untuk memberikan kualitas gambar yang paling tinggi,
paling jernih
• Rendah biaya HDMI menyediakan kualitas dan fungsional antarmuka digital sambil juga mendukung format video yang tidak dikompresi
dalam cara yang sederhana dan hemat biaya
• Audio HDMI mendukung beberapa format audio, dari stereo standar hingga suara sekeliling multisaluran
• HDMI menggabungkan video dan audio multisaluran ke dalam suatu kabel tunggal, menghilangkan biaya yang besar, kerumitan, dan
kebingungan karena banyaknya kabel seperti yang saat ini digunakan dalam sistem A/V
• HDMI mendukung komunikasi antar sumber video (seperti pemutar video) dan DTV, memungkinkan fungsionalitas baru
Perilaku LED tombol daya
Pada sistem Dell Latitude tertentu, LED tombol daya digunakan untuk memberikan indikasi status sistem, dan sebagai hasilnya tombol daya
menyala ketika ditekan. Sistem dengan tombol daya opsional/pembaca sidik jari tidak akan memiliki LED di bawah tombol daya dan
karenanya akan menerapkan LED yang tersedia di sistem untuk memberikan indikasi status sistem.
Perilaku LED tombol daya tanpa Pembaca sidik jari
• Sistem AKTIF (S0) = LED menyala putih solid.
• Sistem dalam kondisi Tidur/Siaga (S3, SOix) = LED mati
• Sistem dalam kondisi Mati/Hibernasi (S4/S5) = LED mati
Perilaku Power On (Aktifkan) dan LED dengan Pembaca
sidik jari
• Menekan tombol daya selama antara 50 mdet hingga 2 detik menyalakan perangkat.
• Tombol daya tidak mendaftarkan penekanan tambahan sampai SOL (Sign-Of-Life) (Tanda Aktif) diberikan kepada pengguna.
• LED sistem menyala setelah menekan tombol daya.
• Semua LED yang tersedia (Lampu latar keyboard/ LED caps lock keyboard/ LED Pengisian Baterai) menyala dan menampilkan perilaku
tertentu.
• Nada pendengaran dalam kondisi Mati secara bawaan. Ini dapat diaktifkan di pengaturan BIOS.
• Perlindungan tidak berhenti jika perangkat macet selama proses masuk.
• Logo Dell: Menyala dalam 2 detik setelah menekan tombol daya.
• Booting penuh: Dalam 22 detik setelah menekan tombol daya.
• Di bawah ini adalah contoh garis waktu:
14
Teknologi dan komponen
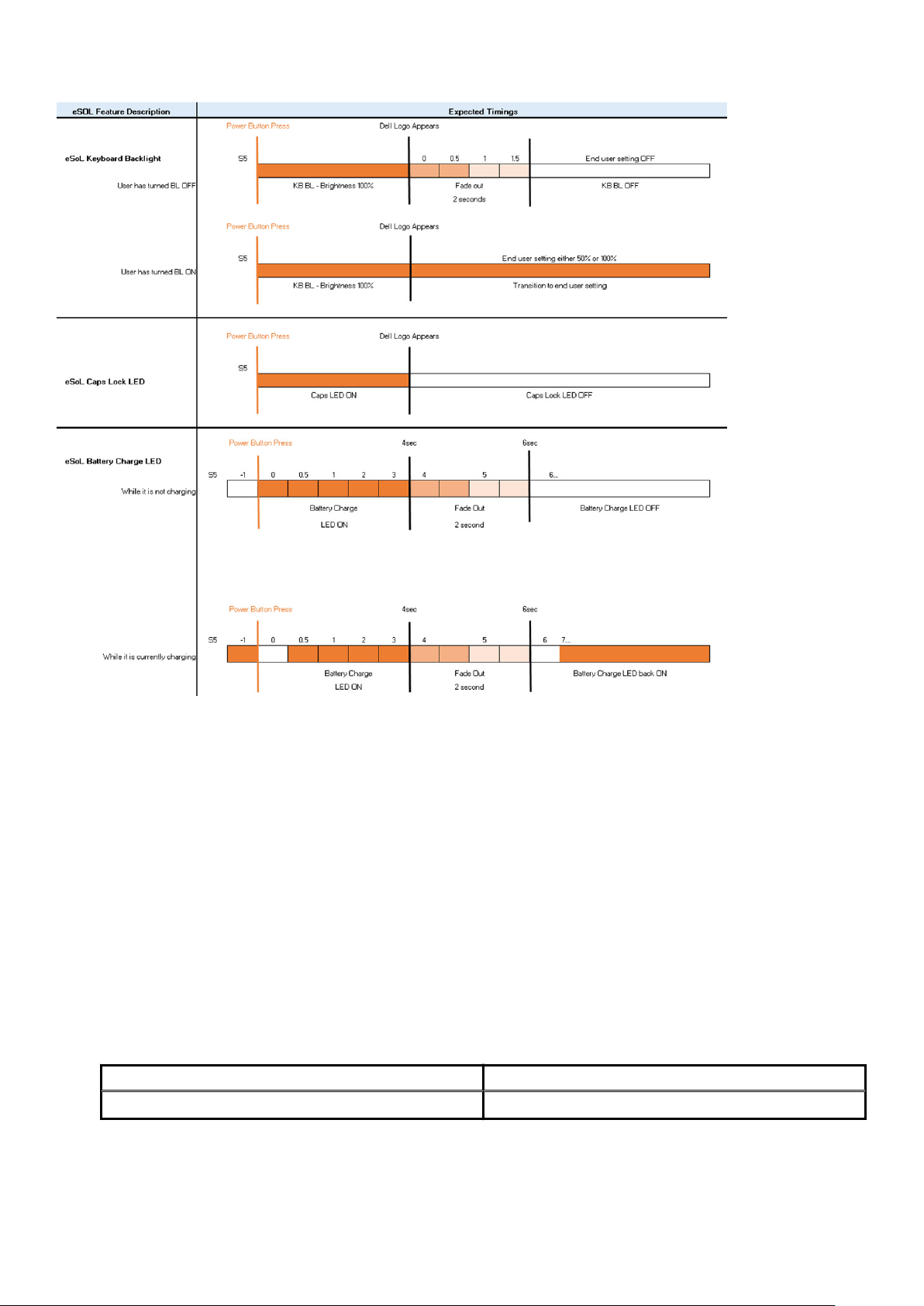
Tombol daya dengan pembaca sidik jari tidak akan memiliki LED dan akan memanfaatkan LED yang tersedia di sistem untuk memberikan
indikasi status sistem
• LED Adaptor Daya:
○ LED pada konektor adaptor daya menyala putih ketika daya dipasok dari outlet listrik.
• LED Indikator Baterai:
○ Jika komputer tersambung ke outlet listrik, lampu baterai akan beroperasi seperti berikut:
1. Putih solid -baterai sedang diisi. Saat pengisian daya selesai, LED mati.
○ Jika komputer menggunakan baterai, lampu baterai beroperasi sebagai berikut:
1. Padam -daya baterai memadai (atau komputer dimatikan).
2. Kuning solid - daya baterai sangat rendah. Kondisi baterai rendah sekitar 30 menit atau kurang dari sisa baterai.
• LED Kamera
○ LED putih aktif ketika kamera aktif.
• LED Mikrofon Diam:
○ Saat diaktifkan (didiamkan), LED mikrofon diam pada Tombol F4 akan menyala PUTIH.
• LED RJ45:
○
Tabel 2. LED di kedua sisi port RJ45
Indikator kecepatan link (LHS) Indikator aktivitas (RHS)
Hijau Kuning
Teknologi dan komponen 15
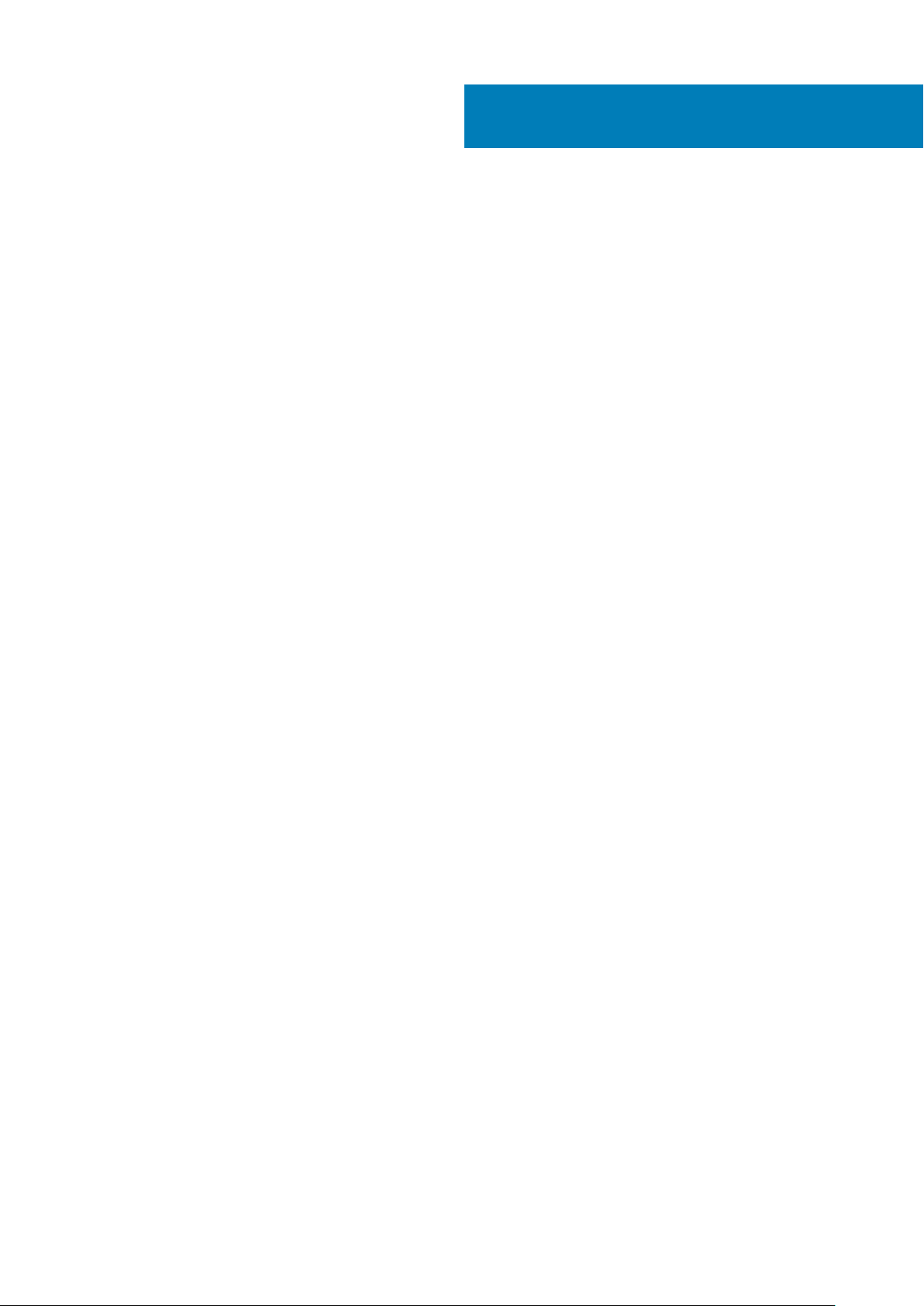
3
16 Komponen utama sistem Anda

Komponen utama sistem Anda
Komponen utama sistem Anda 17
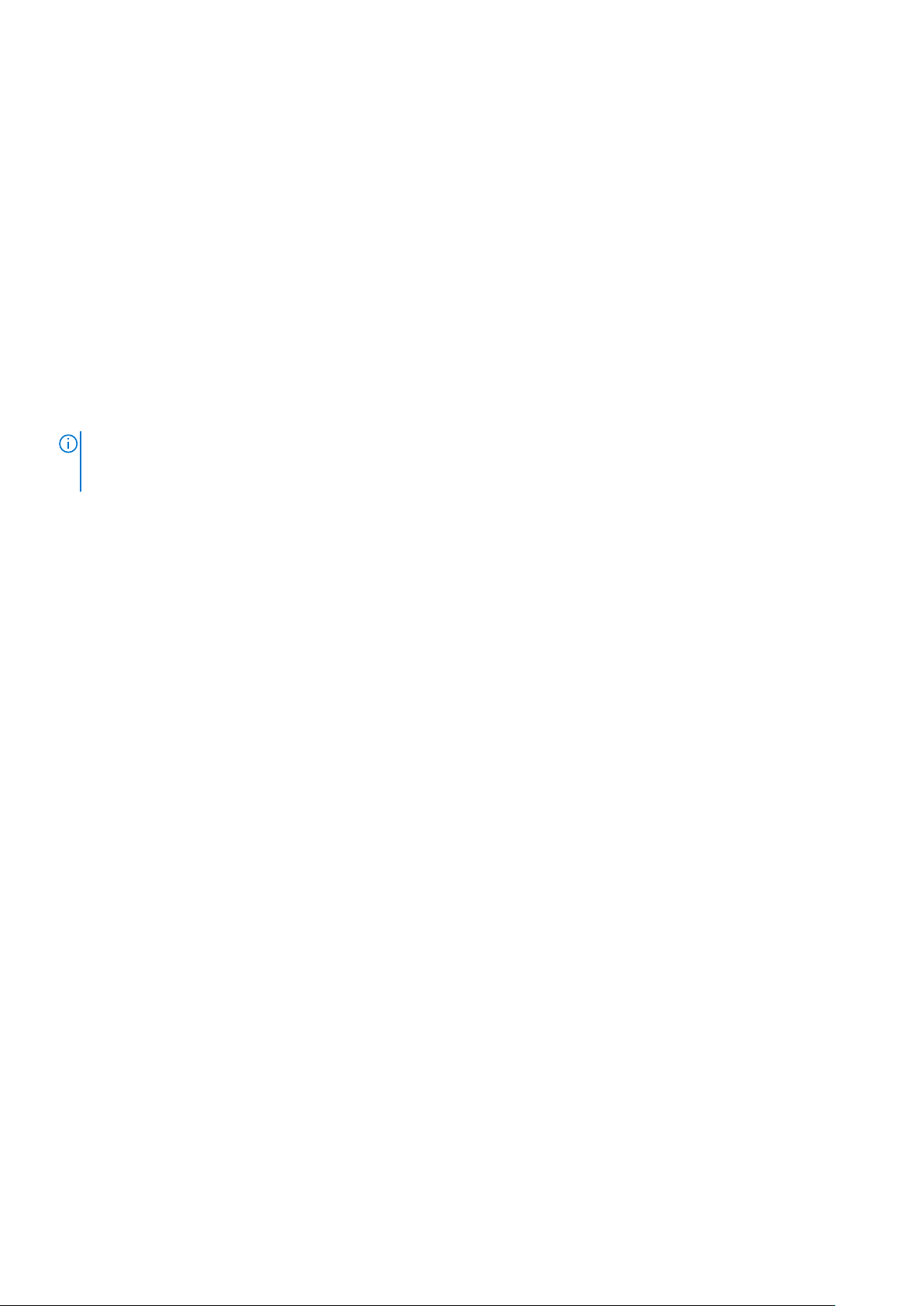
1. Penutup bawah
2. Heatsink
3. Port DC-in
4. Kipas Sistem
5. Board sistem
6. Baterai
7. Rangka bagian dalam
8. Speaker
9. Pembaca Kartu Pintar
10. Board tombol daya
11. board LED
12. Unit display
13. Unit sandaran tangan
14. Solid-state drive
15. Baterai sel berbentuk koin
16. Modul memori
17. kartu WLAN
CATATAN: Dell menyediakan daftar komponen dan nomor komponennya untuk konfigurasi sistem asli yang dibeli.
Komponen-komponen ini tersedia sesuai dengan cakupan garansi yang dibeli oleh pelanggan. Hubungi perwakilan
penjualan Dell Anda untuk opsi pembelian.
18 Komponen utama sistem Anda
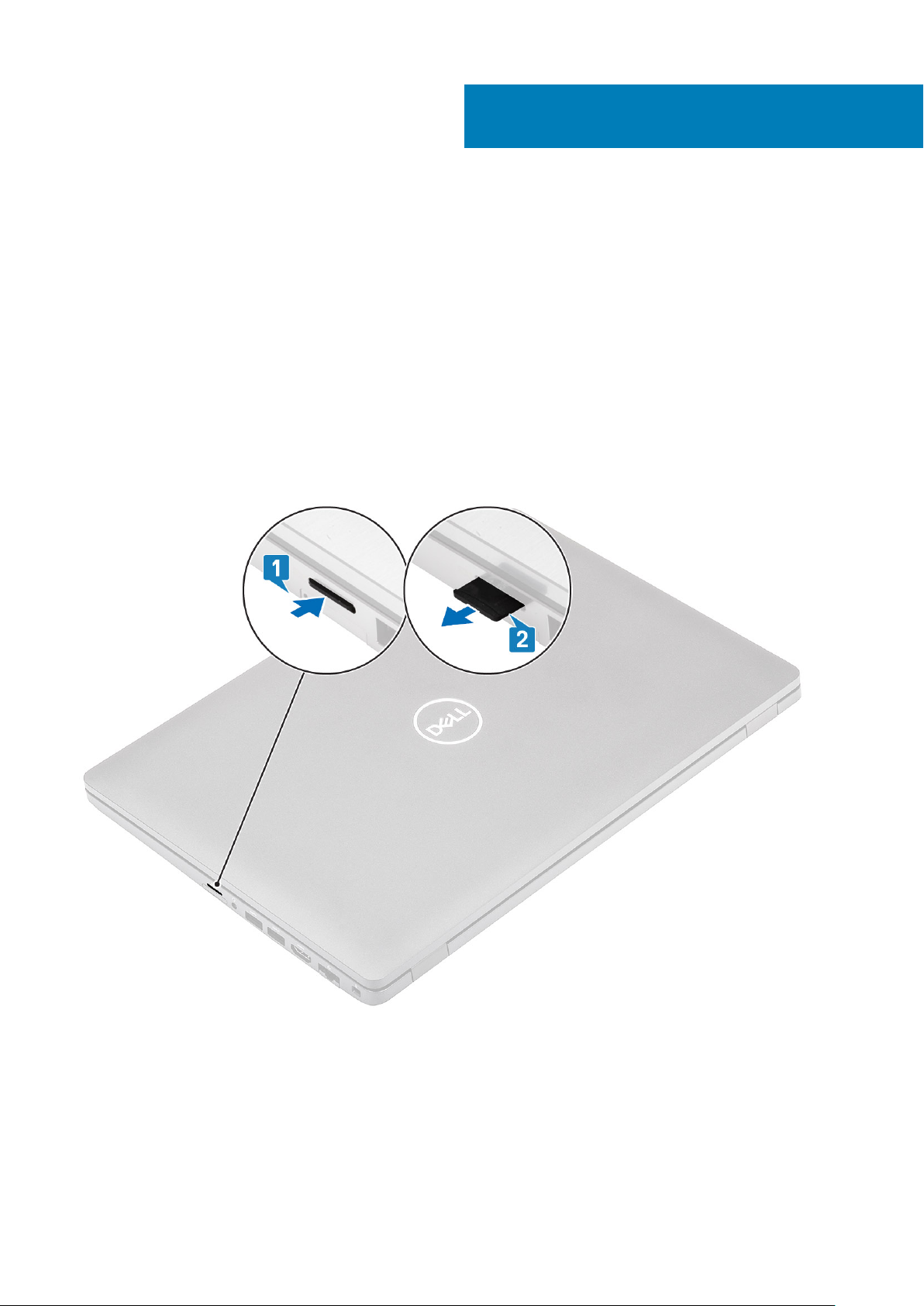
Membongkar dan merakit kembali
Kartu MicroSD
Melepas kartu microSD
prasyarat
1. Ikuti prosedur dalam Sebelum mengerjakan bagian dalam komputer Anda.
langkah
1. Tekan kartu microSD untuk melepaskannya dari komputer [1].
2. Geser kartu microSD keluar dari komputer [2].
4
Memasang kartu microSD
langkah
1. Sejajarkan kartu microSD ke slotnya pada komputer [1].
2. Geser kartu microSD ke dalam slotnya sampai terpasang pada tempatnya ditandai dengan bunyi klik [2].
Membongkar dan merakit kembali 19
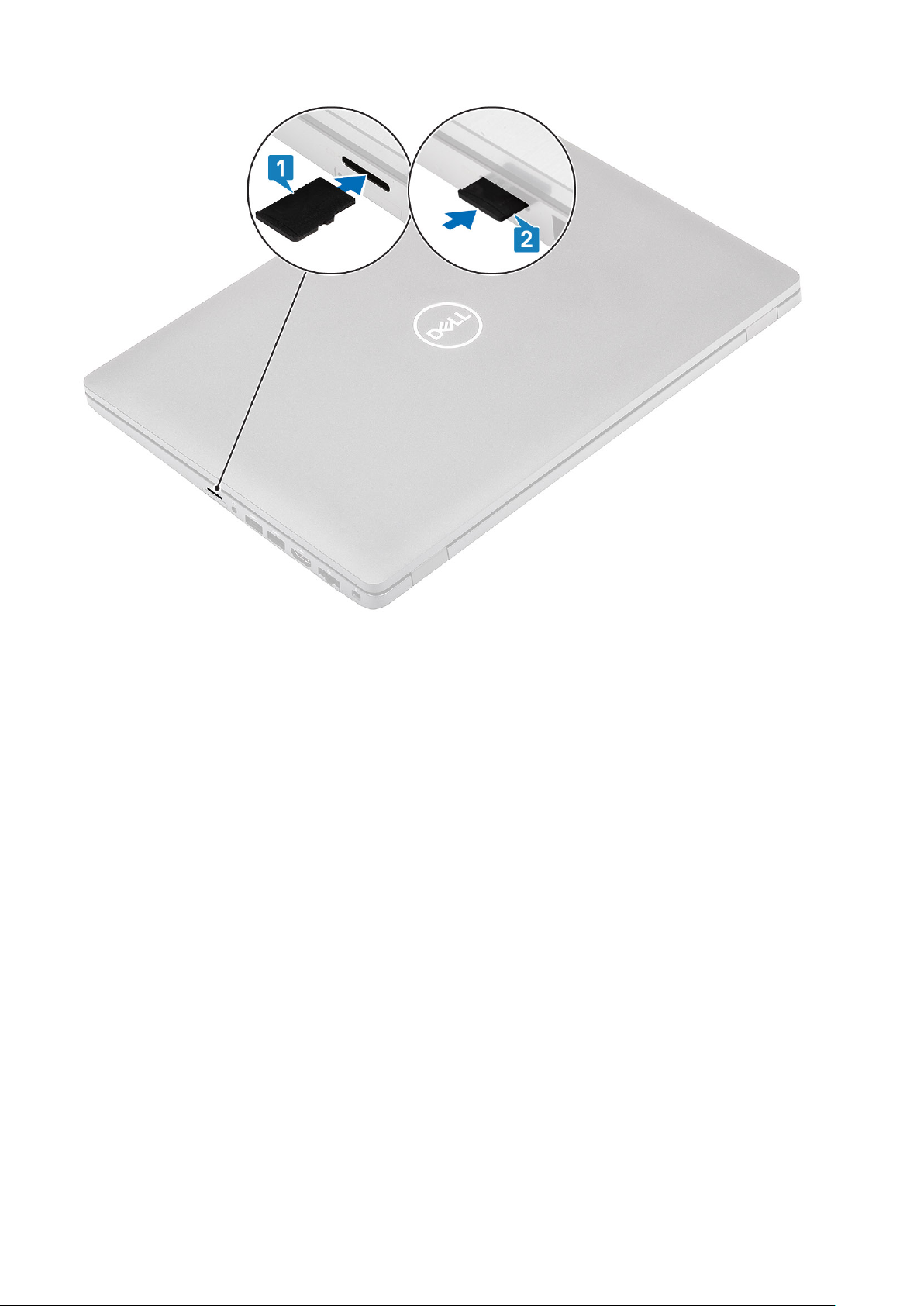
3. Ikuti prosedur dalam Setelah mengerjakan bagian dalam komputer Anda.
Penutup bawah
Melepaskan penutup bawah
prasyarat
1. Ikuti prosedur dalam sebelum mengerjakan bagian dalam komputer Anda
2. Lepaskan kartu microSD.
langkah
1. Longgarkan delapan sekrup penahan [1].
20
Membongkar dan merakit kembali
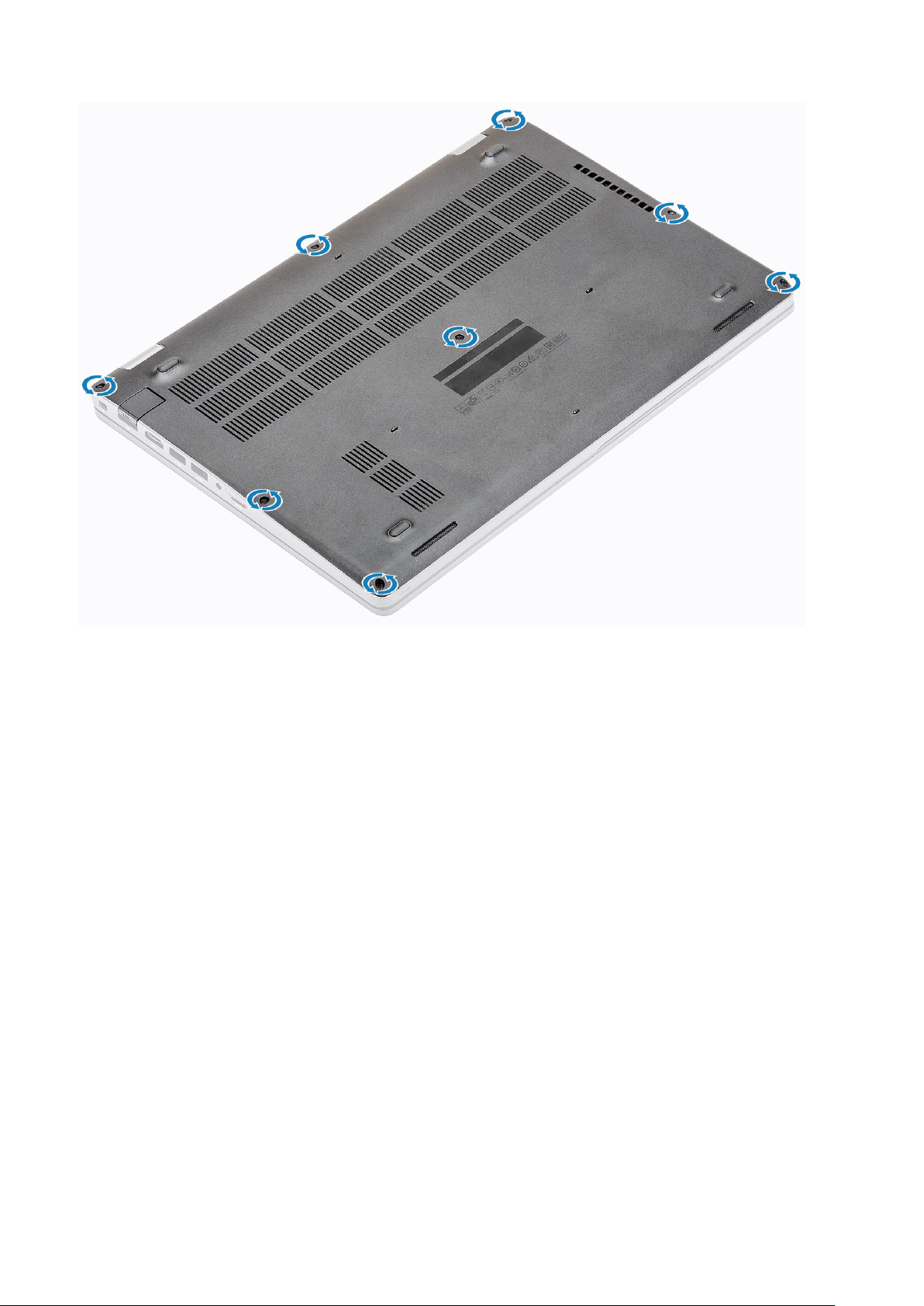
2. Dengan menggunakan pencungkil plastik [1], cungkil penutup bawah dari sudut kiri atas dan terus bekerja di bagian sisi samping untuk
membuka penutup bawah [2].
Membongkar dan merakit kembali
21
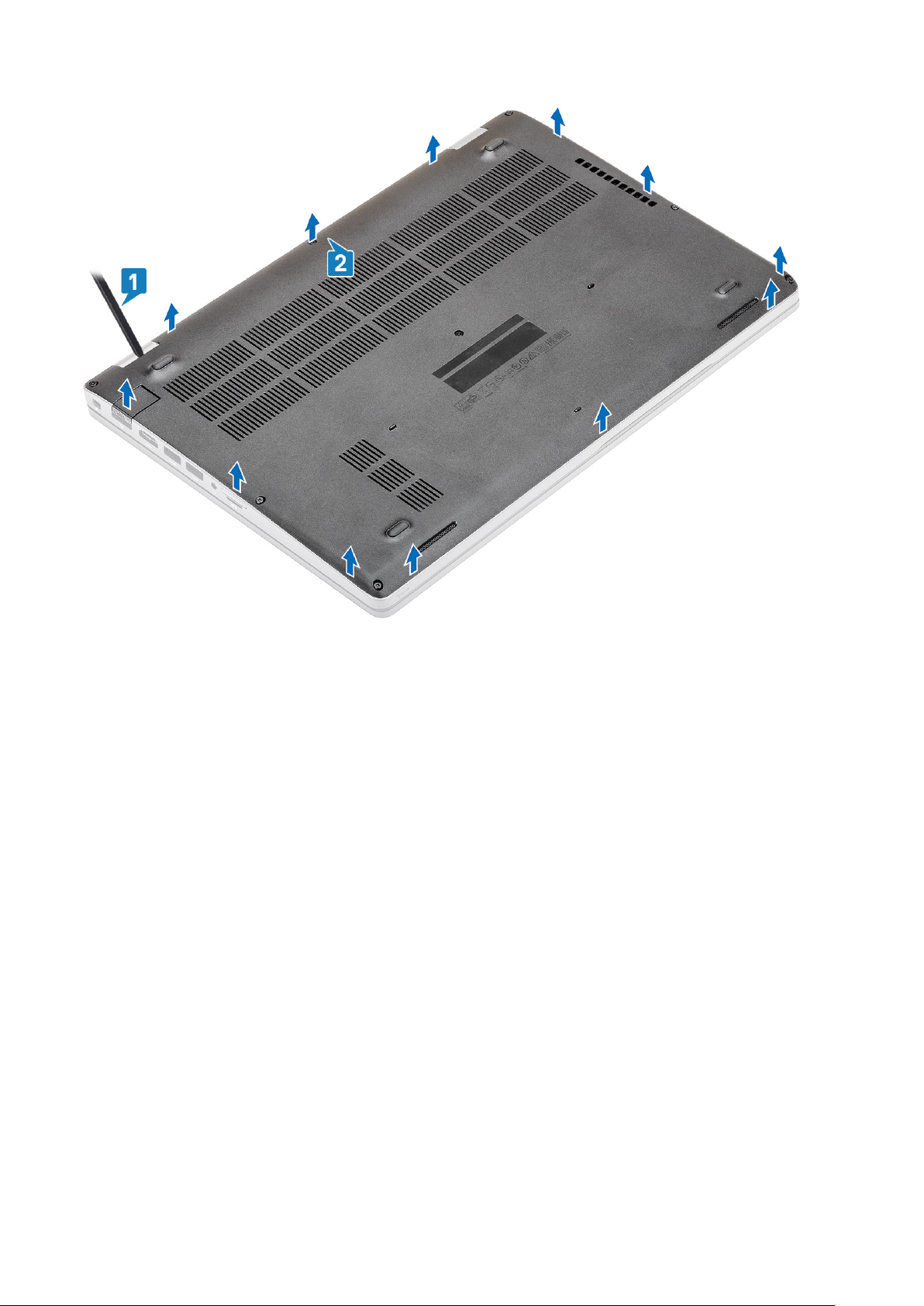
3. Angkat dan lepaskan penutup bawah keluar dari komputer.
22
Membongkar dan merakit kembali

Memasang penutup bawah
langkah
1. Sejajarkan dan tempatkan penutup bawah di komputer.
Membongkar dan merakit kembali
23

2. Tekan tepi dan sisi penutup bawah hingga terkunci pada tempatnya.
24
Membongkar dan merakit kembali
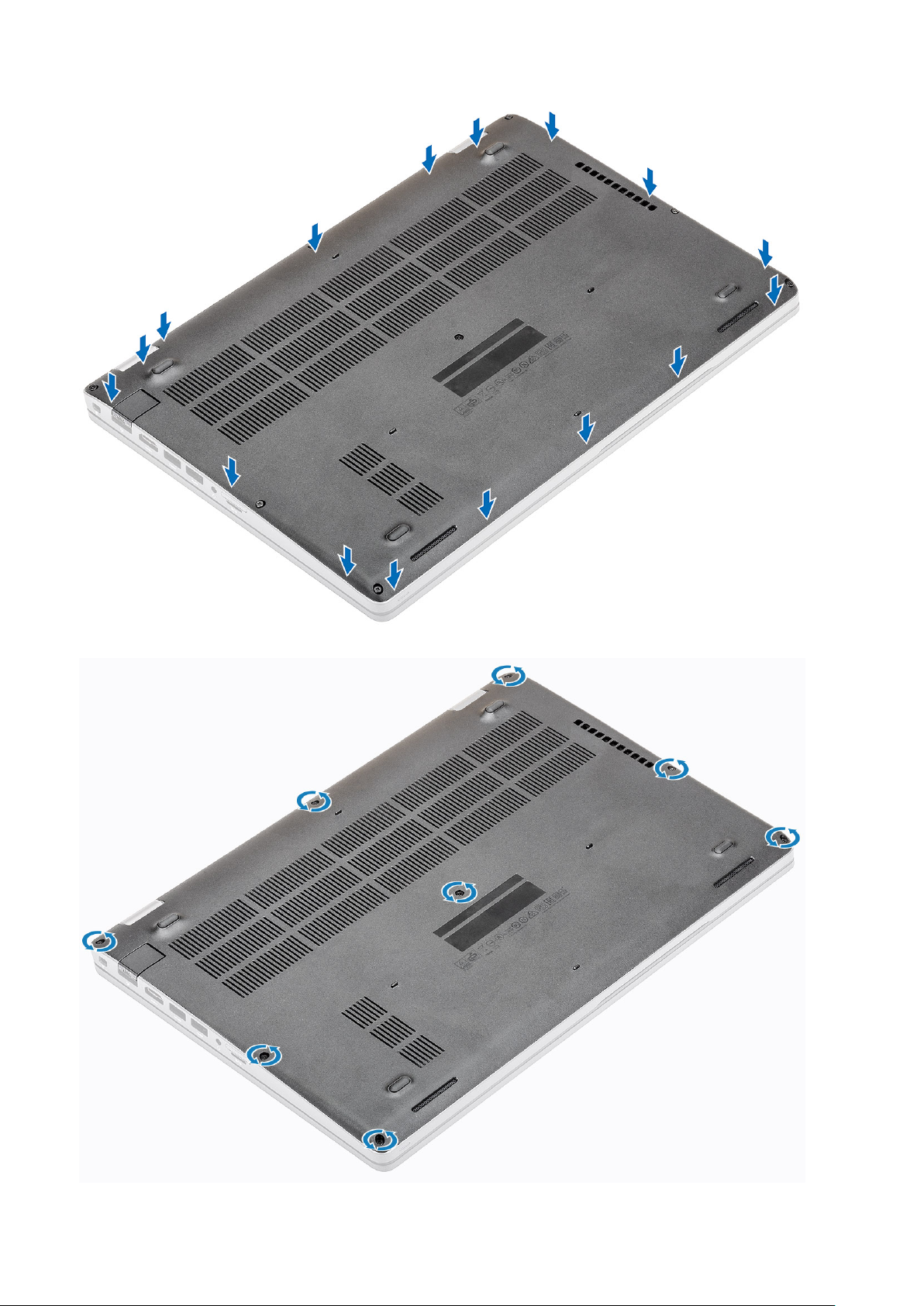
3. Kencangkan delapan sekrup penahan untuk menahan penutup bawah ke komputer.
Membongkar dan merakit kembali
25
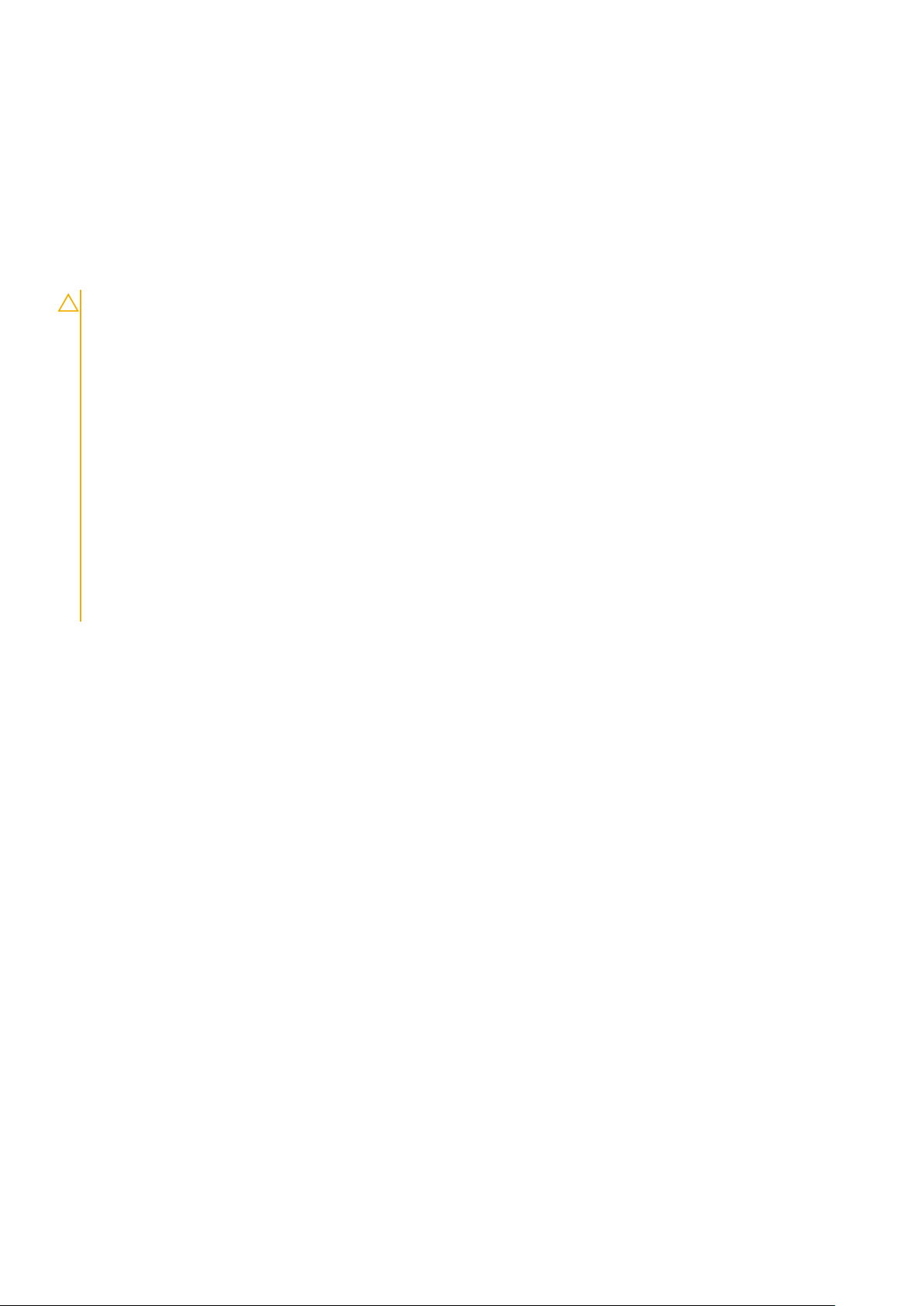
langkah berikutnya
1. Pasang kembali kartu microSD.
2. Ikuti prosedur dalam setelah mengerjakan bagian dalam komputer Anda.
Baterai
Pencegahan baterai lithium-ion
PERHATIAN:
• Hati-hati saat menangani baterai Lithium-ion.
• Kosongkan daya baterai sebanyak mungkin sebelum mengeluarkannya dari sistem. Hal ini dapat dilakukan dengan
melepaskan sambungan adaptor AC dari sistem untuk memungkinkan baterai habis dayanya.
• Jangan menghancurkan, menjatuhkan, memotong, atau menembus baterai dengan benda asing.
• Jangan memaparkan baterai ke suhu tinggi, atau membongkar kemasan dan sel baterai.
• Jangan menekan permukaan baterai.
• Jangan menekuk baterai.
• Jangan gunakan alat apa pun untuk mencungkil pada atau melawan baterai.
• Pastikan bahwa selama menyervis produk ini tidak ada sekrup yang hilang atau salah pasang, untuk mencegah
kebocoran atau kerusakan pada baterai serta komponen sistem lainnya.
• Jika baterai tertahan di dalam komputer karena pembengkakan, jangan coba melepasnya karena menusuk,
membengkokkan, atau menghancurkan baterai litium-ion bisa berbahaya. Dalam keadaan demikian, hubungi
dukungan teknis Dell untuk bantuan. Lihat www.dell.com/contactdell.
• Selalu beli baterai asli dari www.dell.com atau mitra dan pengecer resmi Dell.
Melepaskan baterai
prasyarat
1. Ikuti prosedur dalam sebelum mengerjakan bagian dalam komputer Anda.
2. Lepaskan kartu microSD.
3. Lepaskan penutup bawah.
langkah
1. Lepaskan sambungan kabel baterai dari konektor pada board sistem.
26
Membongkar dan merakit kembali

2. Longgarkan sekrup penahan tunggal yang menahan baterai ke sandaran tangan [1].
3. Geser baterai ke bagian dalam dan angkat baterai keluar dari sandaran tangan [2].
Membongkar dan merakit kembali
27

Memasang baterai
langkah
1. Sejajarkan dan geser baterai pada sandaran tangan [1].
2. Kencangkan satu sekrup penahan untuk menahan baterai ke sandaran tangan [2].
28
Membongkar dan merakit kembali

3. Sambungkan kabel baterai ke konektor pada board sistem.
Membongkar dan merakit kembali
29

langkah berikutnya
1. Pasang kembali penutup bawah.
2. Pasang kembali kartu microSD.
3. Ikuti prosedur dalam setelah mengerjakan bagian dalam komputer Anda
Kartu WWAN
Melepaskan kartu WWAN
prasyarat
1. Ikuti prosedur dalam sebelum mengerjakan bagian dalam komputer Anda.
2. Lepaskan kartu microSD.
3. Lepaskan penutup bawah.
4. Lepaskan baterai.
langkah
1. Lepaskan satu sekrup (M2x3) yang menahan braket kartu WWAN ke board sistem [1].
2. Lepaskan braket kartu WWAN yang menahan kabel antena WWAN [2].
3. Lepaskan sambungan kabel antena WWAN dari konektor pada kartu WWAN [3].
4. Geser dan angkat kartu WWAN keluar dari konektor pada board sistem [4].
30
Membongkar dan merakit kembali
 Loading...
Loading...