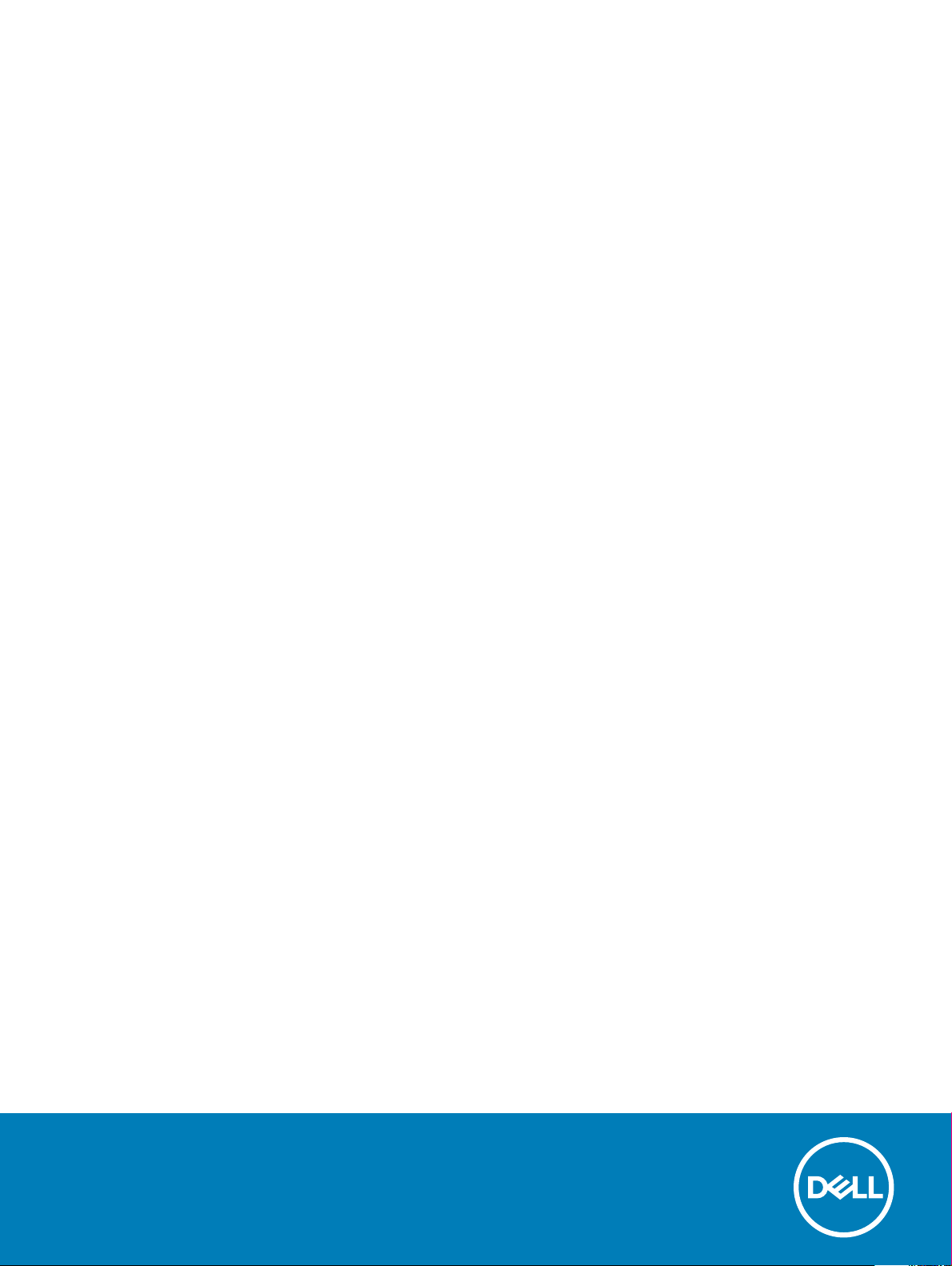
Dell Latitude 5480
Príručka majiteľa
Regulačný model: P72G
Regulačný typ: P72G001
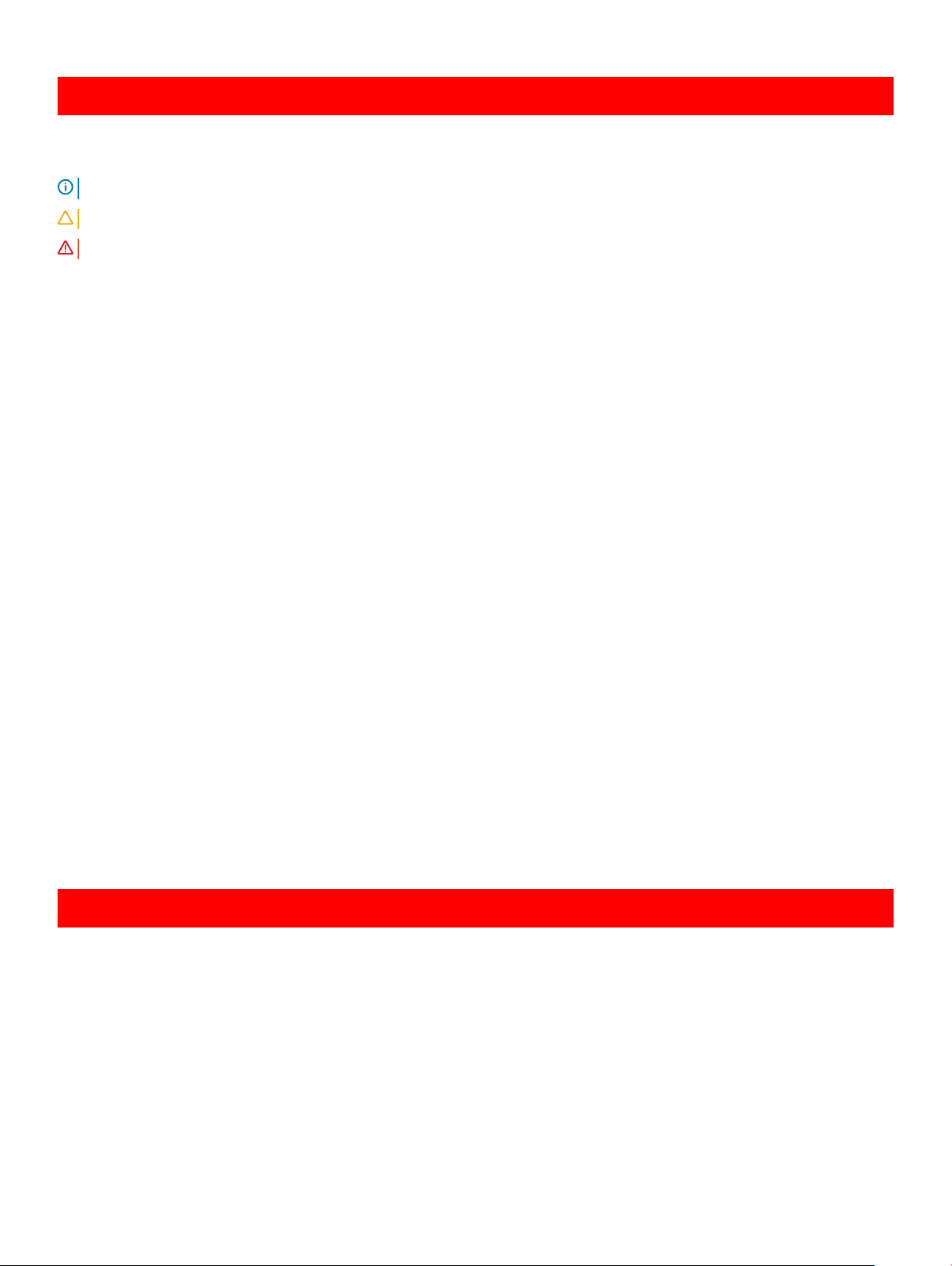
GUID-5B8DE7B7-879F-45A4-88E0-732155904029
Poznámky, upozornenia a výstrahy
POZNÁMKA: POZNÁMKA uvádza dôležité informácie, ktoré umožňujú lepšie využitie výrobku.
VAROVANIE: UPOZORNENIE označuje možné poškodenie hardvéru alebo stratu údajov a uvádza, ako sa vyhnúť problému.
VÝSTRAHA: VÝSTRAHA označuje možné poškodenie majetku, osobné zranenie alebo smrť.
GUID-F1C5ECBB-F43D-449A-9548-0D719858EB9E
© 2017 Dell Inc. or its subsidiaries. All rights reserved. Dell, EMC a iné ochranné známky sú ochranné známky spoločnosti Dell Inc. alebo jej dcérskych
spoločností. Ostatné ochranné známky môžu byť ochranné známky ich príslušných vlastníkov.
2017 - 01
Rev. A00
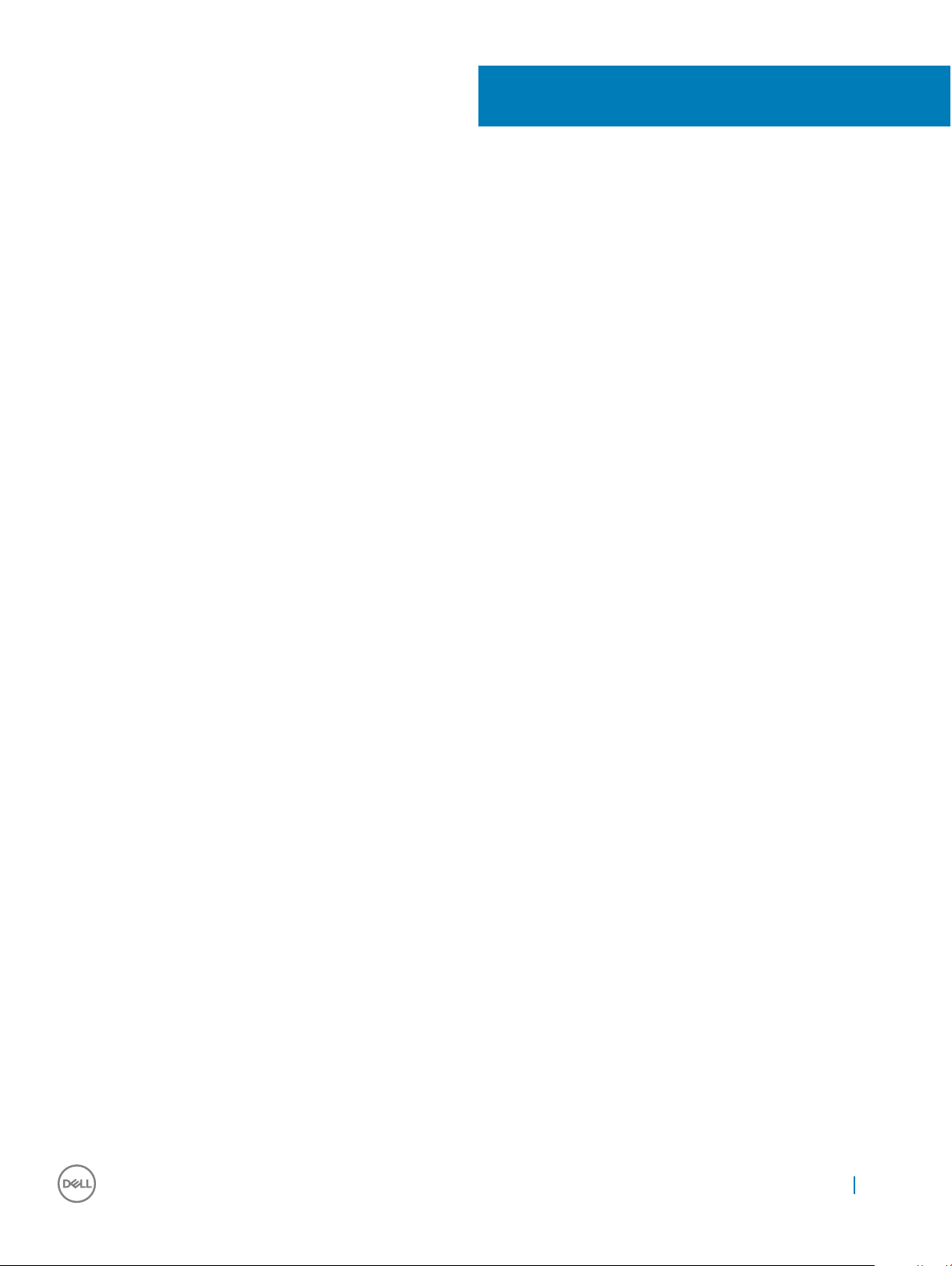
Obsah
1 Práca na počítači............................................................................................................................................8
Bezpečnostné pokyny....................................................................................................................................................... 8
Pred servisným úkonom v počítači.................................................................................................................................. 8
Po dokončení práce v počítači..........................................................................................................................................9
Vypnutie počítača...............................................................................................................................................................9
Vypnutie počítača – Windows 10...............................................................................................................................9
Vypnutie počítača – Windows 7...............................................................................................................................10
2 Pohľad na skrinku..........................................................................................................................................11
Pohľad na systém spredu..................................................................................................................................................11
Pohľad na systém zo zadu...............................................................................................................................................12
Pohľad na systém zboku (zľava)..................................................................................................................................... 12
Pohľad na systém zboku (sprava)...................................................................................................................................13
Pohľad na systém zvrchu.................................................................................................................................................14
Pohľad zospodu.................................................................................................................................................................15
Kombinácia funkcií klávesov............................................................................................................................................ 15
3 Demontáž a inštalácia komponentov.............................................................................................................17
Odporúčané nástroje........................................................................................................................................................17
Doska karty SIM (modul identity predplatiteľa).............................................................................................................17
Vloženie karty SIM (Subscriber Identication Module)..........................................................................................17
Vybratie karty SIM (Subscriber Identication Module).......................................................................................... 18
Spodný kryt....................................................................................................................................................................... 18
Demontáž spodného krytu........................................................................................................................................ 18
Montáž spodného krytu.............................................................................................................................................19
Batéria................................................................................................................................................................................19
Demontáž batérie....................................................................................................................................................... 19
Montáž batérie...........................................................................................................................................................20
Disk SSD — voliteľný.......................................................................................................................................................21
Demontáž voliteľného disku SSD M.2......................................................................................................................21
Montáž voliteľného disku SSD M.2..........................................................................................................................22
Pevný disk.........................................................................................................................................................................22
Demontáž zostavy pevného disku........................................................................................................................... 22
Montáž zostavy pevného disku................................................................................................................................23
Gombíková batéria...........................................................................................................................................................23
Demontáž gombíkovej batérie.................................................................................................................................. 23
Inštalácia gombíkovej batérie.................................................................................................................................... 24
Karta WLAN......................................................................................................................................................................24
Demontáž karty WLAN............................................................................................................................................. 24
Vloženie karty WLAN................................................................................................................................................ 25
Karta WWAN (voliteľná)..................................................................................................................................................25
Demontáž karty WWAN............................................................................................................................................26
Inštalácia karty WWAN..............................................................................................................................................26
Obsah
3
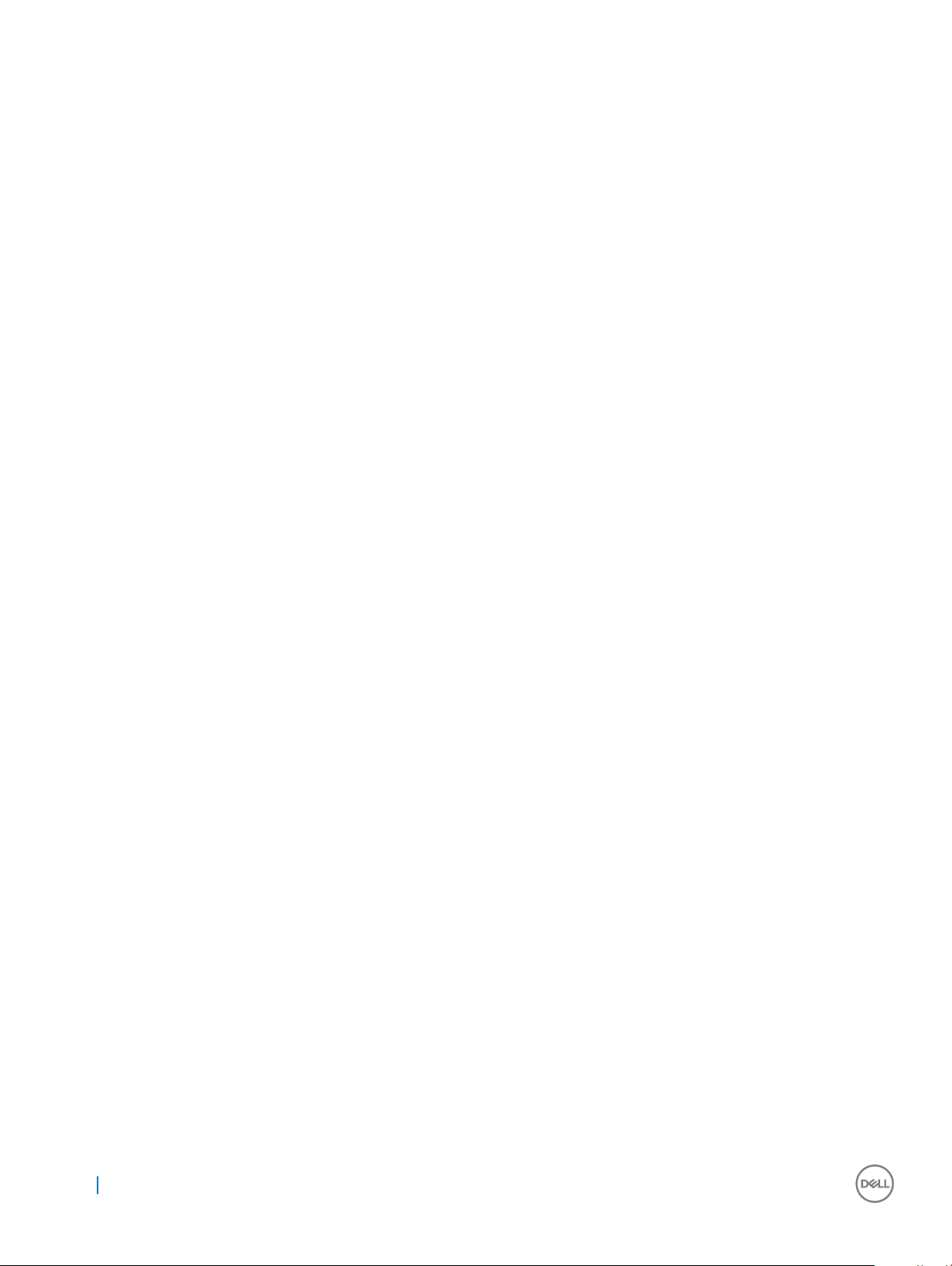
Pamäťové moduly............................................................................................................................................................ 26
Demontáž pamäťového modulu............................................................................................................................... 26
Inštalácia pamäťového modulu................................................................................................................................. 27
Klávesnica..........................................................................................................................................................................27
Demontáž rámu klávesnice....................................................................................................................................... 27
Montáž rámu klávesnice............................................................................................................................................28
Demontáž klávesnice.................................................................................................................................................28
Inštalácia klávesnice...................................................................................................................................................30
Chladič................................................................................................................................................................................31
Demontáž chladiča..................................................................................................................................................... 31
Montáž chladiča..........................................................................................................................................................31
Ventilátor systému........................................................................................................................................................... 32
Demontáž ventilátora systému.................................................................................................................................32
Inštalácia ventilátora systému...................................................................................................................................33
Port napájacieho kábla.................................................................................................................................................... 33
Demontáž portu napájacieho konektora................................................................................................................. 33
Montáž portu napájacieho konektora......................................................................................................................34
Rám šasi............................................................................................................................................................................35
Odstránenie rámu šasi...............................................................................................................................................35
Montáž rámu šasi.......................................................................................................................................................36
Systémová doska............................................................................................................................................................. 37
Demontáž systémovej dosky.................................................................................................................................... 37
Inštalácia systémovej dosky......................................................................................................................................40
Modul SmartCard............................................................................................................................................................. 41
Odstránenie dosky čítačky kariet Smart card......................................................................................................... 41
Montáž dosky čítačky kariet Smart card................................................................................................................ 42
Reproduktor......................................................................................................................................................................43
Demontáž reproduktora............................................................................................................................................ 43
Montáž reproduktora.................................................................................................................................................44
Zostava displeja................................................................................................................................................................ 44
Demontáž zostavy displeja........................................................................................................................................44
Montáž zostavy displeja............................................................................................................................................ 48
Rám displeja......................................................................................................................................................................49
Demontáž rámu displeja............................................................................................................................................49
Montáž rámu displeja................................................................................................................................................ 50
Kryt závesu displeja.........................................................................................................................................................50
Demontáž krytu závesu displeja...............................................................................................................................50
Montáž krytu závesu displeja....................................................................................................................................51
Závesy displeja.................................................................................................................................................................. 51
Demontáž závesu displeja..........................................................................................................................................51
Montáž závesu displeja.............................................................................................................................................52
Panel displeja.................................................................................................................................................................... 53
Demontáž panela displeja..........................................................................................................................................53
Montáž panela displeja..............................................................................................................................................54
Kábel eDP......................................................................................................................................................................... 55
Demontáž kábla eDP.................................................................................................................................................55
Montáž kábla eDP..................................................................................................................................................... 56
Obsah
4
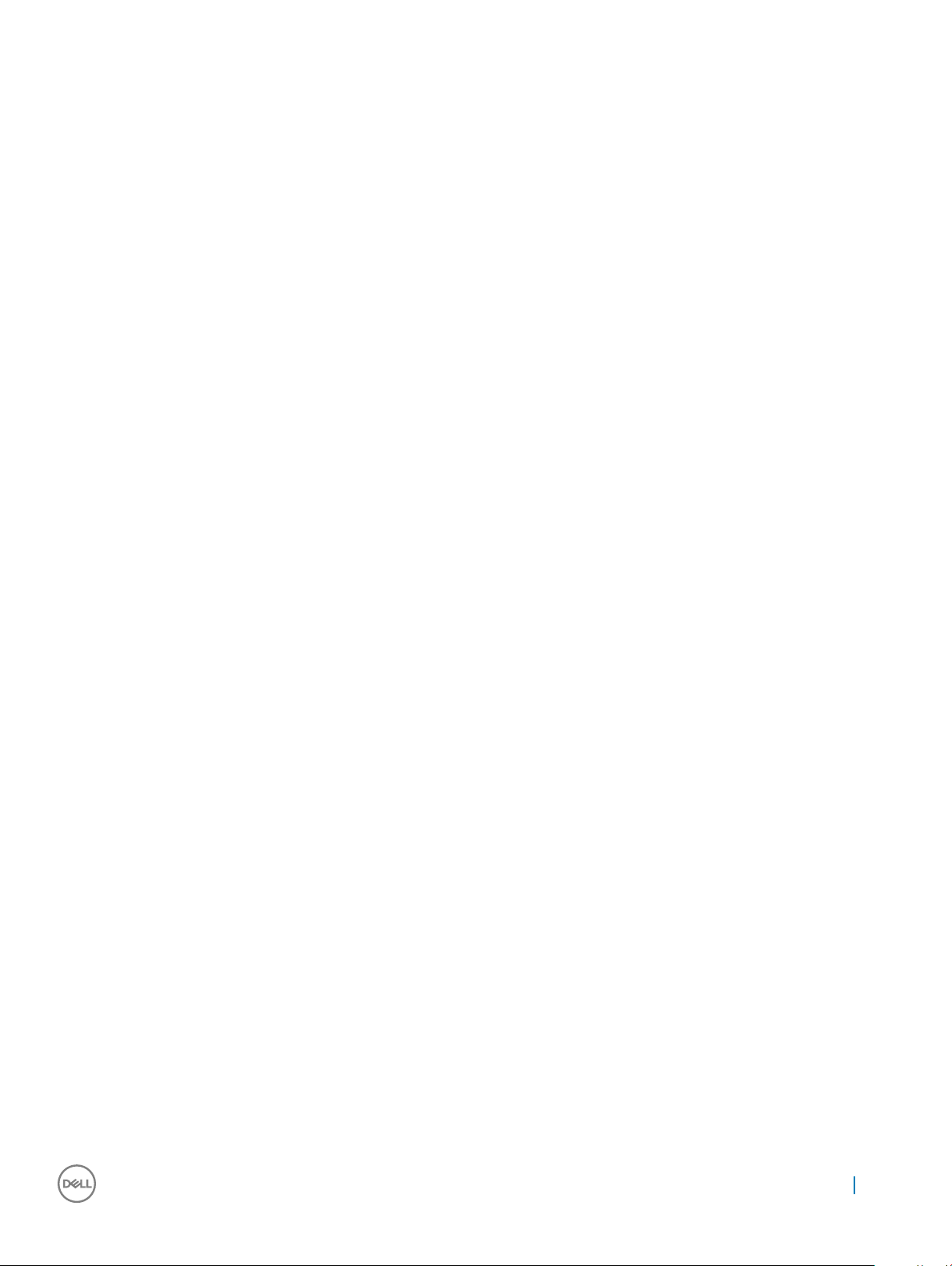
Zostava zadného krytu displeja...................................................................................................................................... 56
Demontáž zostavy zadného krytu displeja............................................................................................................. 56
Montáž zostavy zadného krytu displeja.................................................................................................................. 57
Fotoaparát.........................................................................................................................................................................57
Demontáž kamery......................................................................................................................................................57
Montáž kamery.......................................................................................................................................................... 58
Opierka dlaní.....................................................................................................................................................................59
Odstránenie opierky dlaní..........................................................................................................................................59
Montáž opierky dlaní................................................................................................................................................. 60
4 Technológia a komponenty........................................................................................................................... 61
Napájací adaptér...............................................................................................................................................................61
Procesory...........................................................................................................................................................................61
Procesor Skylake........................................................................................................................................................ 61
Kaby Lake – procesory Intel Core 7. generácie...................................................................................................... 62
Identikácia procesorov v systéme Windows 10....................................................................................................63
Kontrolovanie využitia procesora nástrojom Správca úloh....................................................................................63
Kontrolovanie využitia procesora nástrojom Monitor prostriedkov......................................................................64
Čipové sady...................................................................................................................................................................... 65
Ovládače čipovej sady Intel...................................................................................................................................... 65
Prevzatie ovládača čipovej sady.............................................................................................................................. 65
Identikácia čipovej sady nástrojom Správca zariadení v systéme Windows 10................................................66
Možnosti graky.............................................................................................................................................................. 66
Ovládače Intel HD Graphics......................................................................................................................................66
Sťahovanie ovládačov................................................................................................................................................67
Možnosti zobrazovania....................................................................................................................................................67
Identikácia zobrazovacieho adaptéra.....................................................................................................................67
Zmena rozlíšenia obrazovky......................................................................................................................................68
Otáčanie displeja........................................................................................................................................................ 68
Nastavenie jasu v systéme Windows 10..................................................................................................................69
Čistenie displeja..........................................................................................................................................................69
Použitie dotykovej obrazovky v systéme Windows 10..........................................................................................69
Pripojenie externých zobrazovacích zariadení........................................................................................................70
Ovládač Realtek ALC3246 Waves MaxxAudio Pro...................................................................................................... 70
Prevzatie zvukového ovládača.................................................................................................................................70
Identikácia ovládača zvuku v systéme Windows 10.............................................................................................70
Zmena nastavení zvuku............................................................................................................................................. 71
karty WLAN.......................................................................................................................................................................71
Možnosti na obrazovke Secure Boot (Bezpečné zavádzanie systému)..............................................................71
Možnosti pevného disku................................................................................................................................................. 72
Identikácia pevného disku v systéme Windows 10.............................................................................................. 72
Identikácia pevného disku v systéme BIOS.......................................................................................................... 72
Vlastnosti kamery.............................................................................................................................................................73
Identikácia kamery nástrojom Správca zariadení v systéme Windows 10.........................................................73
Spustenie kamery (Windows 7, 8.1 a 10)..................................................................................................................73
Spustenie aplikácie kamery.......................................................................................................................................73
Vlastnosti pamäte............................................................................................................................................................ 75
Obsah
5
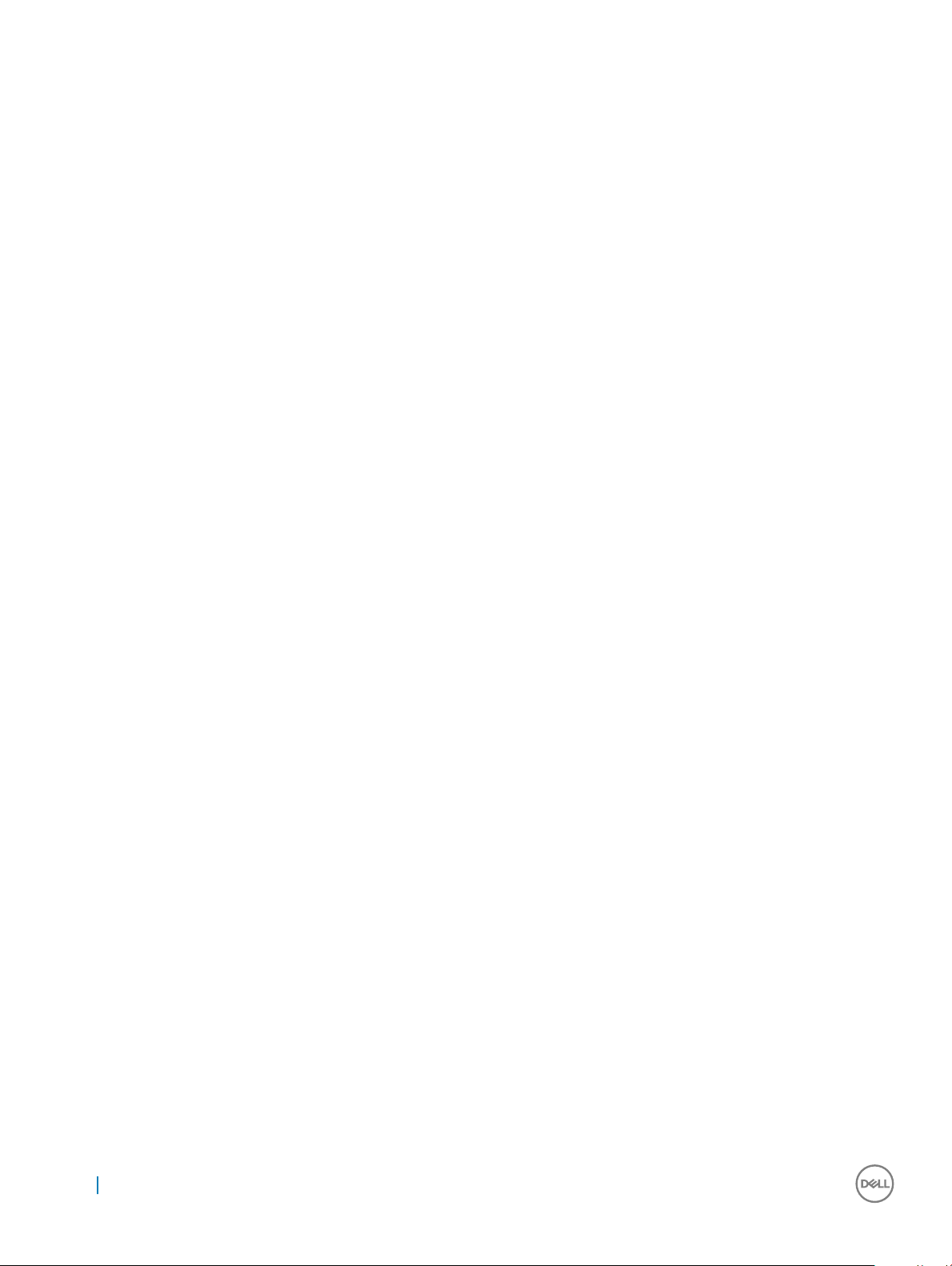
Skontrolovanie systémovej pamäte v systéme Windows 10.................................................................................75
Overenie systémovej pamäte v nastavení systému (BIOS)..................................................................................75
Testovanie pamäte nástrojom ePSA........................................................................................................................ 75
Zvukové ovládače Realtek HD........................................................................................................................................76
Thunderbolt cez Type-C..................................................................................................................................................76
Thunderbolt 3 cez port Type-C................................................................................................................................76
Základné vlastnosti rozhrania Thunderbolt 3 cez USB Type-C............................................................................ 77
Ikony Thunderbolt...................................................................................................................................................... 77
5 Možnosti programu System Setup...............................................................................................................78
Boot Sequence (Poradie zavádzacích zariadení).........................................................................................................78
Navigačné klávesy............................................................................................................................................................79
Prehľad programu System Setup (Nastavenie systému)............................................................................................ 79
Vstup do nastavení systému...........................................................................................................................................79
Možnosti na obrazovke General (Všeobecné)............................................................................................................. 80
Možnosti na obrazovke System Conguration (Kongurácia systému)....................................................................81
Možnosti na obrazovke Video........................................................................................................................................ 83
Možnosti na obrazovke Security (Zabezpečenie)....................................................................................................... 83
Možnosti na obrazovke Secure Boot (Bezpečné zavádzanie systému)...................................................................85
Intel Software Guard Extensions....................................................................................................................................86
Možnosti na obrazovke Performance (Výkon)............................................................................................................ 86
Možnosti na obrazovke Power Management (Správa napájania)..............................................................................87
Možnosti na obrazovke POST Behavior (Správanie pri teste POST).......................................................................88
Možnosti na obrazovke Virtualization Support (Podpora technológie Virtualization).............................................90
Možnosti na obrazovke Wireless (bezdrôtová komunikácia)......................................................................................90
Možnosti na obrazovke Maintenance (Údržba)........................................................................................................... 91
Možnosti na obrazovke System log (Systémový denník)............................................................................................91
Aktualizácia systému BIOS v systéme Windows.......................................................................................................... 91
Aktualizácia systému BIOS s použitím ash disku USB.............................................................................................. 92
Systémové heslo a heslo pre nastavenie.......................................................................................................................93
Nastavenie systémového hesla a hesla pre nastavenie.........................................................................................93
Vymazanie alebo zmena existujúceho systémového hesla alebo hesla pre nastavenie.................................... 94
6 Technické údaje...........................................................................................................................................95
Technické údaje systému................................................................................................................................................95
Technické údaje procesora..............................................................................................................................................96
Technické údaje pamäte..................................................................................................................................................96
Technické údaje úložiska..................................................................................................................................................97
Technické údaje o audio zariadeniach............................................................................................................................97
Technické údaje videa......................................................................................................................................................97
Technické údaje kamery..................................................................................................................................................98
Technické údaje komunikácie..........................................................................................................................................98
Technické údaje portov a konektorov............................................................................................................................98
Technické údaje bezdotykovej čítačky kariet smart card............................................................................................99
Technické údaje displeja.................................................................................................................................................. 99
Technické údaje klávesnice............................................................................................................................................100
Technické údaje dotykového panela.............................................................................................................................100
Obsah
6
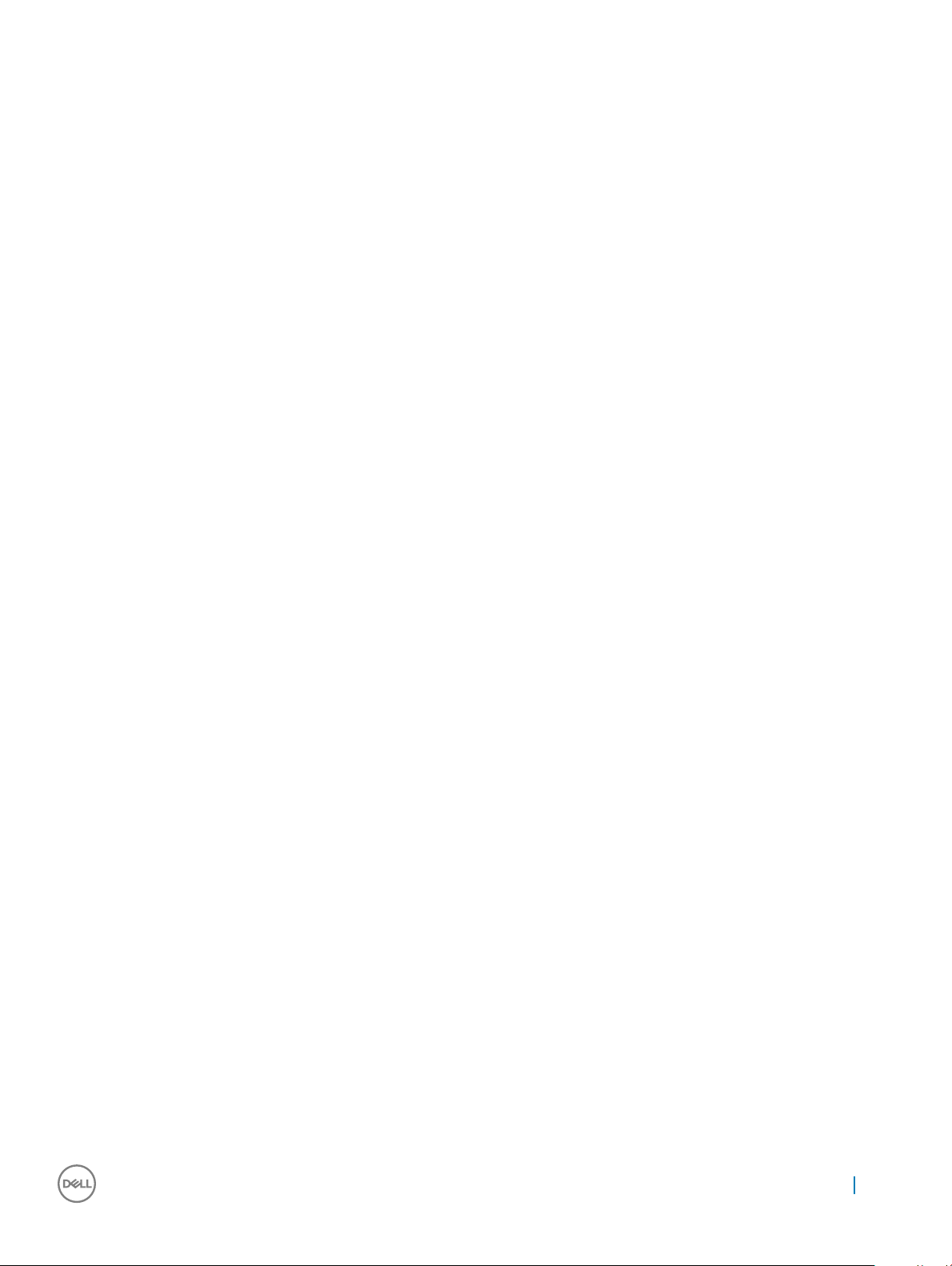
Technické údaje o batérii................................................................................................................................................101
Technické údaje napájacieho adaptéra.........................................................................................................................102
Fyzické údaje...................................................................................................................................................................102
Požiadavky na prostredie...............................................................................................................................................102
7 Diagnostika.................................................................................................................................................104
Diagnostika Vylepšené vyhodnotenie systému pred zavedením (Enhanced Pre-Boot System Assessment
– ePSA)...........................................................................................................................................................................104
Indikátory stavu zariadenia............................................................................................................................................105
Indikátory stavu batérie................................................................................................................................................. 106
8 Riešenie problémov.................................................................................................................................... 107
Vylepšené vyhodnotenie systému pred zavedením – diagnostika ePSA 3.0 Dell................................................... 107
Spúšťa sa diagnostika ePSA....................................................................................................................................107
Real Time Clock (RTC) reset (Resetovanie hodín reálneho času, RTC)..................................................................107
9 Kontaktovanie spoločnosti Dell...................................................................................................................109
Obsah 7
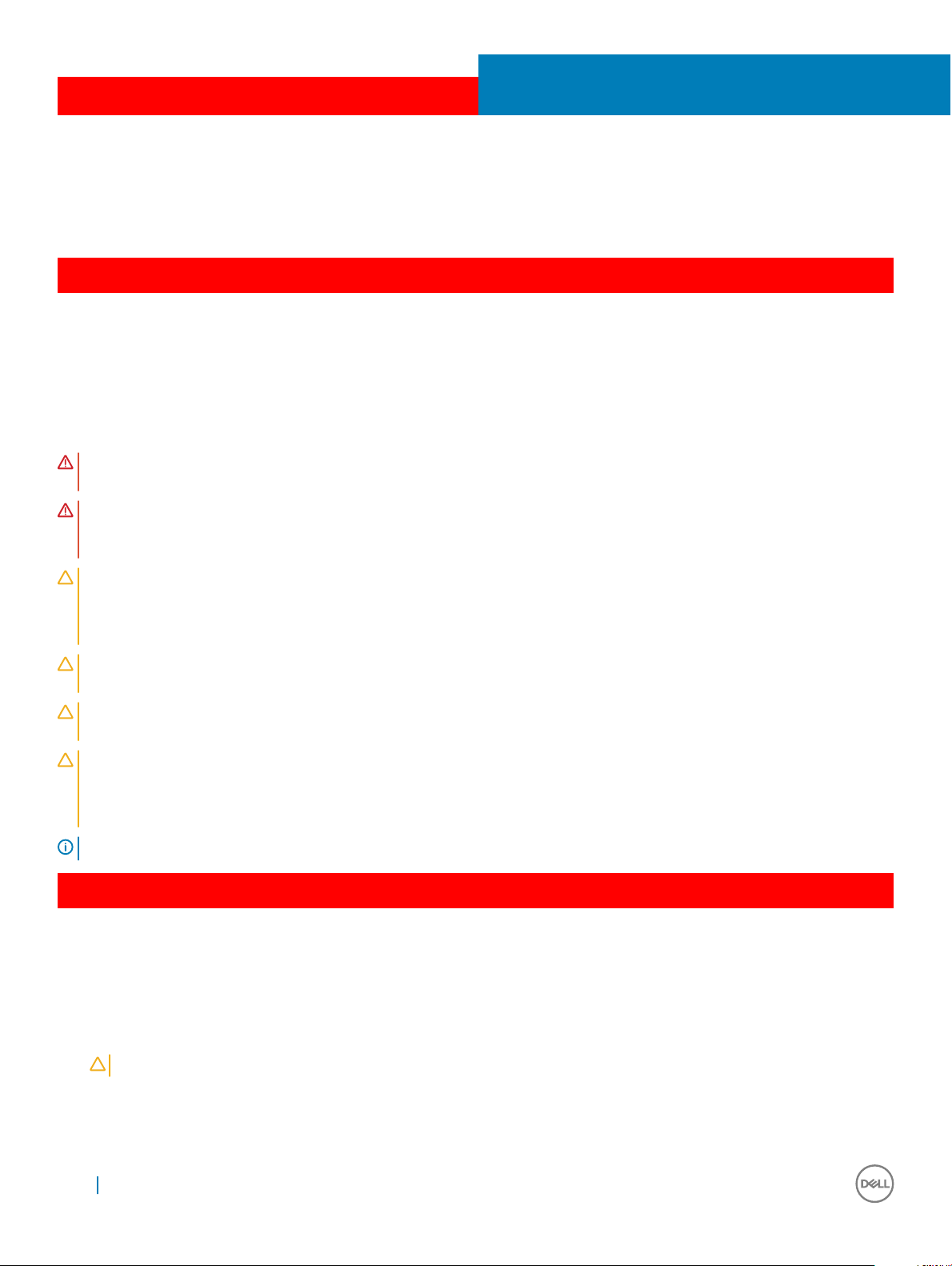
GUID-9CCD6D90-C1D1-427F-9E77-D4F83F3AD2B6
1
Práca na počítači
GUID-6678B449-E61B-463B-A9D1-AB5A04B63651
Bezpečnostné pokyny
Dodržiavaním nasledujúcich bezpečnostných pokynov sa vyhnete prípadnému poškodeniu počítača a aj vy sami budete v bezpečí. Ak nie je
uvedené inak, predpokladá sa, že pri každom postupe zahrnutom v tomto dokumente budú splnené tieto podmienky:
• Prečítali ste si bezpečnostné informácie, ktoré boli dodané spolu s počítačom.
• Komponent možno vymeniť alebo (ak bol zakúpený osobitne) namontovať podľa postupu demontáže v opačnom poradí krokov.
VÝSTRAHA: Pred otvorením krytu a panelov počítača odpojte všetky zdroje napájania. Po dokončení práce vnútri počítača znova
nainštalujte všetky kryty, panely a skrutky pred tým, než počítač pripojíte k zdroju napájania.
VÝSTRAHA: Pred prácou vnútri počítača si prečítajte bezpečnostné pokyny, ktoré ste dostali s vaším počítačom. Dodatočné
informácie o bezpečnosti a overených postupoch nájdete na stránke uvádzajúcej zákonné požiadavky na adrese www.dell.com/
regulatory_compliance.
VAROVANIE: Mnoho opráv môže vykonať iba certikovaný servisný technik. Vy sami by ste mali riešiť iba tie problémy a
jednoduché opravy, ktoré sú uvedené v produktovej dokumentácii, prípadne telefonicky alebo online kontaktovať tím podpory a
postupovať podľa pokynov. Poškodenie v dôsledku servisu, ktorý nie je oprávnený spoločnosťou Dell, nespadá pod ustanovenia
záruky. Prečítajte si bezpečnostné pokyny, ktoré ste dostali spolu so svojím produktom, a dodržiavajte ich.
VAROVANIE: Pred prácou v počítači sa uzemnite pomocou uzemňovacieho remienka na zápästí alebo opakovaným dotýkaním sa
uzemneného nenatretého kovového povrchu, aby ste predišli elektrostatickému výboju.
VAROVANIE: S komponentmi a kartami zaobchádzajte opatrne. Nedotýkajte sa komponentov alebo kontaktov na karte. Kartu
držte za okraje alebo za kovový nosný držiak. Komponenty ako procesor držte za okraje a nie za kolíky.
VAROVANIE: Ak odpájate kábel, potiahnite ho za prípojku alebo pevnú časť zásuvky, ale nie za samotný kábel. Niektoré káble
majú konektor zaistený zarážkami; pred odpojením takéhoto kábla zarážky najprv zatlačte. Spojovacie články od seba odpájajte
plynulým ťahom rovným smerom — zabránite tým ohnutiu kolíkov. Skôr než kábel pripojíte, presvedčte sa, či sú obe prípojky
správne orientované a vyrovnané.
POZNÁMKA: Farba počítača a niektorých komponentov sa môže odlišovať od farby uvádzanej v tomto dokumente.
GUID-82258B8D-DC8F-4D55-97C8-3CEC2FB560A4
Pred servisným úkonom v počítači
1 Pracovný povrch musí byť rovný a čistý, aby sa nepoškriabal kryt počítača.
2 Vypnite počítač.
3 Ak je počítač pripojený na dokovacie zariadenie (je v doku), vyberte ho z doku.
4 Odpojte od počítača všetky sieťové káble (ak sú k dispozícii).
VAROVANIE
5 Odpojte počítač a všetky pripojené zariadenia z elektrických zásuviek.
6 Otvorte displej.
7 Stlačte a podržte stlačený spínač napájania na niekoľko sekúnd, aby ste uzemnili systémovú dosku.
8 Práca na počítači
: Ak má váš počítač port RJ45, odpojte sieťový kábel tak, že najprv odpojíte kábel od počítača.
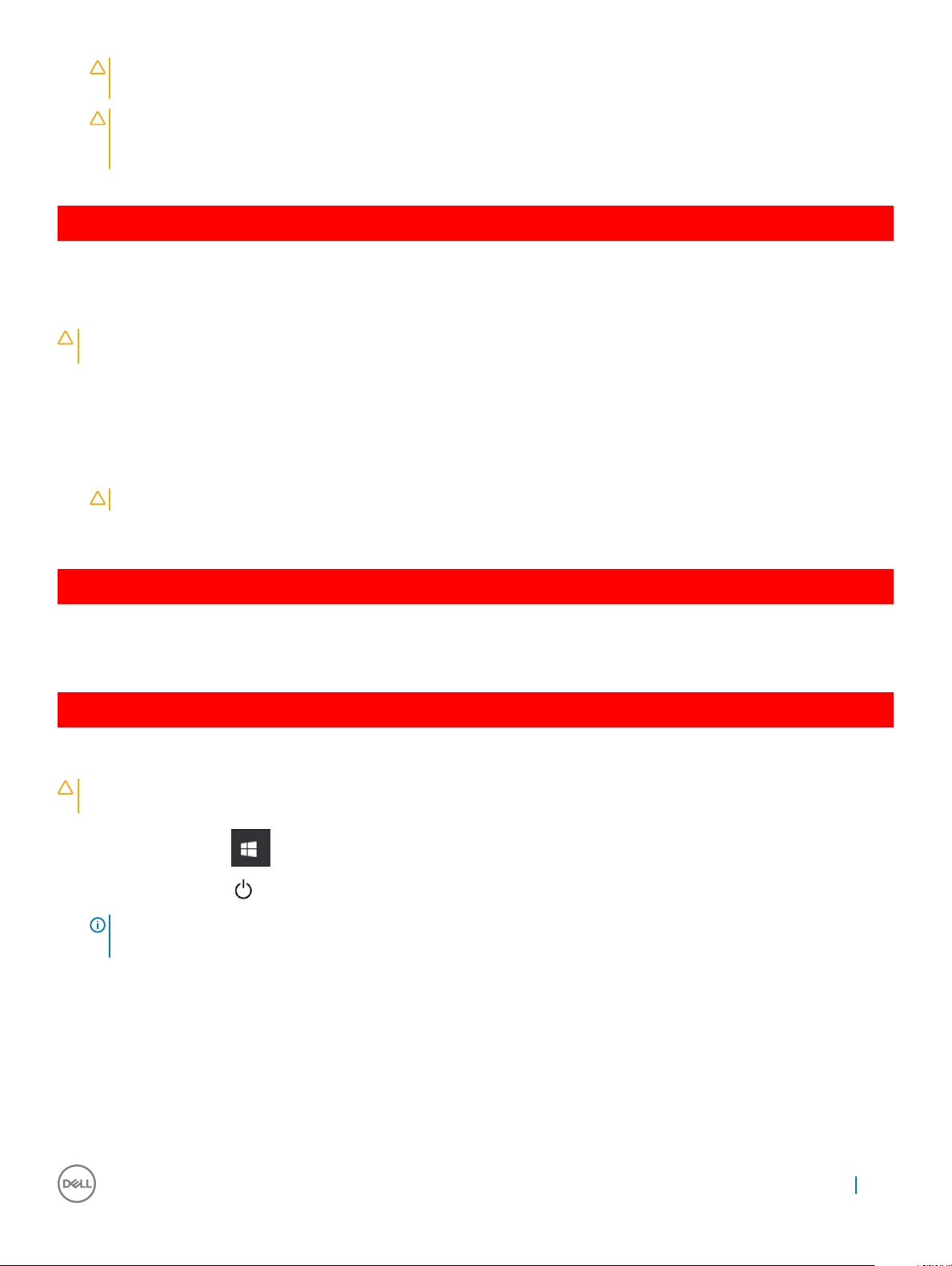
VAROVANIE: Pred vykonaním kroku č. 8 odpojte počítač od elektrickej siete, aby ste sa nevystavovali riziku zásahu
elektrickým prúdom.
VAROVANIE: Pri práci vnútri počítača sa uzemnite pomocou uzemňovacieho remienka na zápästí alebo opakovaným
dotýkaním sa nenatretého kovového povrchu vždy vtedy, keď sa dotýkate konektorov na zadnej strane počítača, aby ste
predišli elektrostatickému výboju.
8 Z príslušných zásuviek vyberte všetky vložené karty ExpressCard alebo Smart Card.
GUID-44E70DF4-10EF-4B31-835C-0CB24976C844
Po dokončení práce v počítači
Po skončení postupu inštalácie súčastí sa pred zapnutím počítača uistite, či ste pripojili všetky externé zariadenia, karty a káble.
VAROVANIE: Používajte výlučne batériu určenú pre konkrétny typ počítača Dell; v opačnom prípade sa môže počítač poškodiť.
Nepoužívajte batérie konštruované pre iné počítače spoločnosti Dell.
1 Namontujte späť batériu.
2 Namontujte späť spodný kryt.
3 Pripojte prípadné externé zariadenia, napríklad replikátor portov alebo mediálnu základňu, a nainštalujte všetky karty, napríklad
ExpressCard.
4 Pripojte k počítaču prípadné telefónne alebo sieťové káble.
VAROVANIE: Pred zapojením sieťového kábla najskôr zapojte kábel do sieťového zariadenia a potom ho zapojte do počítača.
5 Pripojte počítač a všetky pripojené zariadenia k ich elektrickým zásuvkám.
6 Zapnite počítač.
GUID-52C8386F-7013-4A8E-912D-2DF589CA6CA4
Vypnutie počítača
GUID-B70C8BD7-328C-424F-8DF4-80728A0080AB
Vypnutie počítača – Windows 10
VAROVANIE
zabránili strate údajov.
1 Kliknite alebo ťuknite na .
2 Kliknite alebo ťuknite na , a potom na položku Shut down (Vypnúť).
: Skôr než vypnete počítač, , uložte a zatvorte všetky otvorené súbory a zatvorte všetky otvorené programy, aby ste
POZNÁMKA
pri vypínaní operačného systému automaticky, stlačte a podržte hlavný vypínač po dobu asi 6 sekúnd, čím ich vypnete.
: Skontrolujte vypnutie počítača a všetkých pripojených zariadení. Ak sa počítač a pripojené zariadenia nevypli
Práca na počítači 9
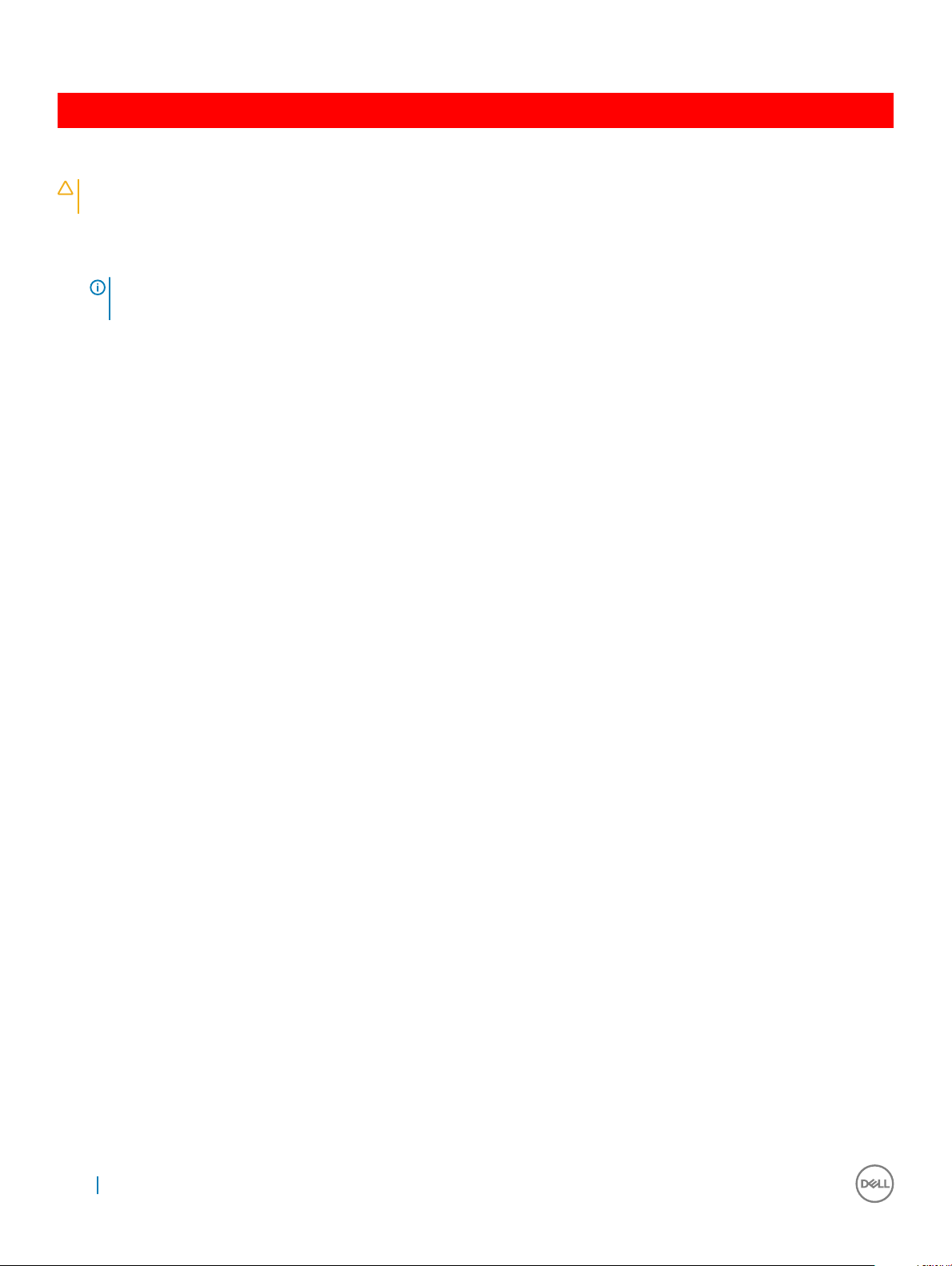
GUID-8CC3ED6C-E9FF-44B2-B71A-231B2D871043
Vypnutie počítača – Windows 7
VAROVANIE: Skôr než vypnete počítač, uložte a zatvorte všetky otvorené súbory a zatvorte všetky otvorené programy, aby ste
zabránili strate údajov.
1 Kliknite na Štart.
2 Kliknite na Vypnúť.
POZNÁMKA: Skontrolujte vypnutie počítača a všetkých pripojených zariadení. Ak sa počítač a pripojené zariadenia nevypli
pri vypínaní operačného systému automaticky, stlačte a podržte hlavný vypínač po dobu asi 6 sekúnd, čím ich vypnete.
10 Práca na počítači
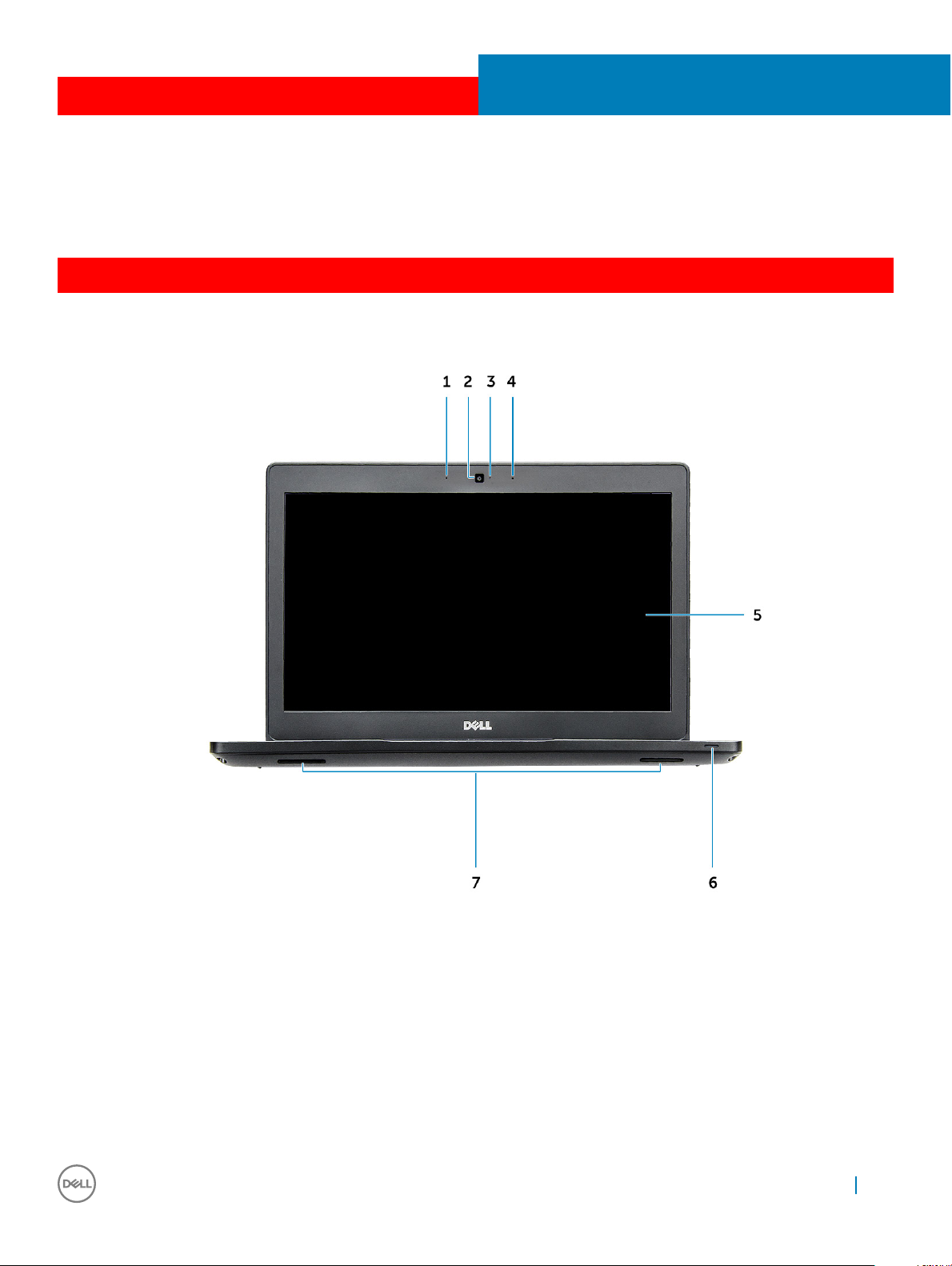
GUID-076A7F22-66B8-49D8-A1CA-C8521FB1FBCD
GUID-C704E1F4-F4F4-43C8-87F2-EC6CA33E92DB
Pohľad na systém spredu
2
Pohľad na skrinku
Obrázok 1. Pohľad spredu
1 Duálny mikrofón
2 Kamera
3 Kontrolka stavu kamery
4 Duálny mikrofón
5 Displej
6 Kontrolka stavu nabitia a batérie
7 Reproduktor
Pohľad na skrinku 11
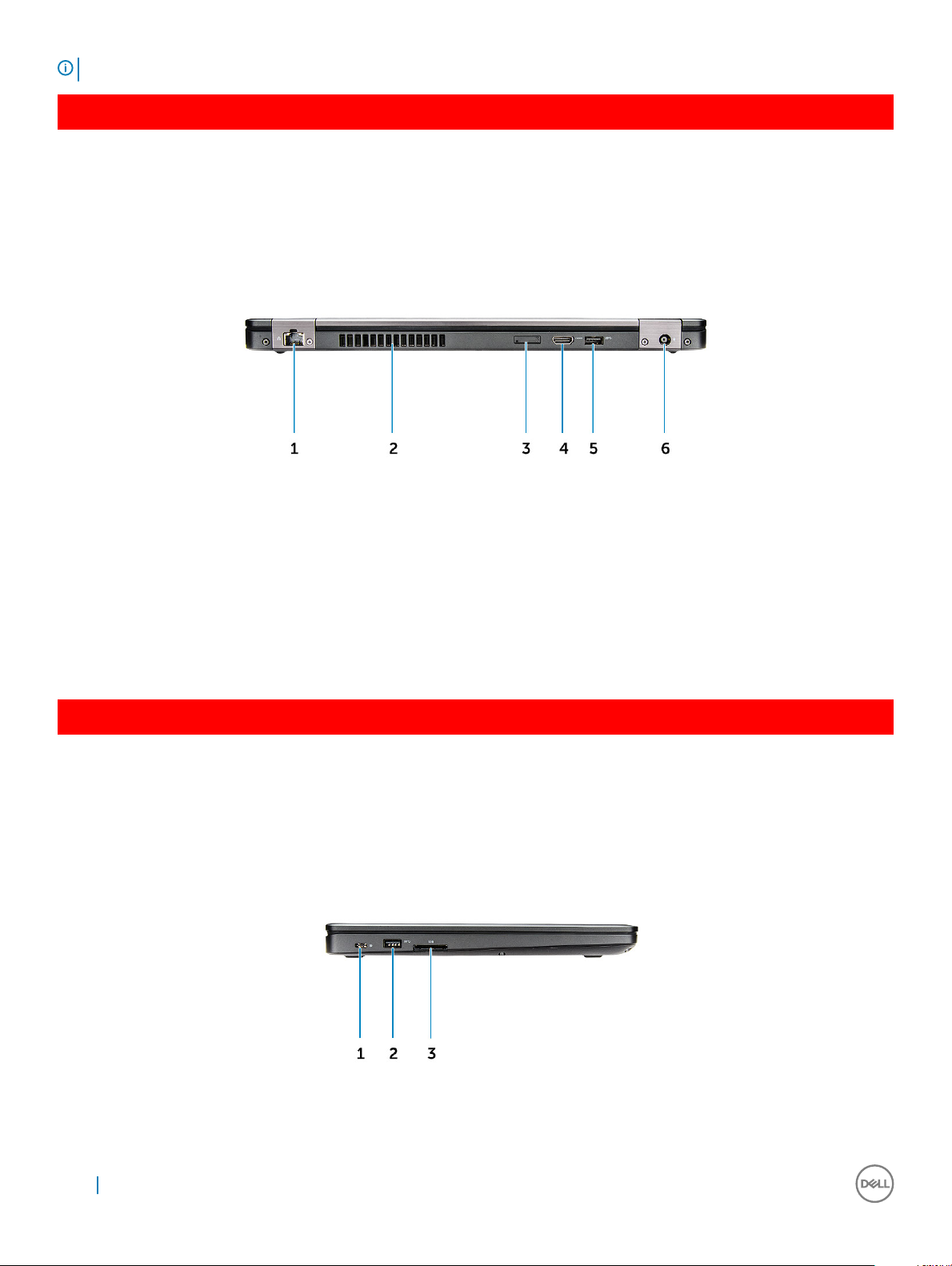
POZNÁMKA: Počítač Latitude 5480 má tiež voliteľný modul IR kamery.
GUID-8BC854BE-E7DE-47CA-A9A4-1B93C6CA71E6
Pohľad na systém zo zadu
Obrázok 2. Pohľad zozadu
1 Sieťový port
2 Vetranie ventilátora
3 Zásuvka na kartu Micro SIM (voliteľná)
4 Port HDMI
5 Port USB 3.1 1. generácie
6 Port napájacieho kábla
GUID-4436A27F-0EE0-4694-BC30-4E64FF743052
Pohľad na systém zboku (zľava)
Obrázok 3. Pohľad zľava
12
Pohľad na skrinku
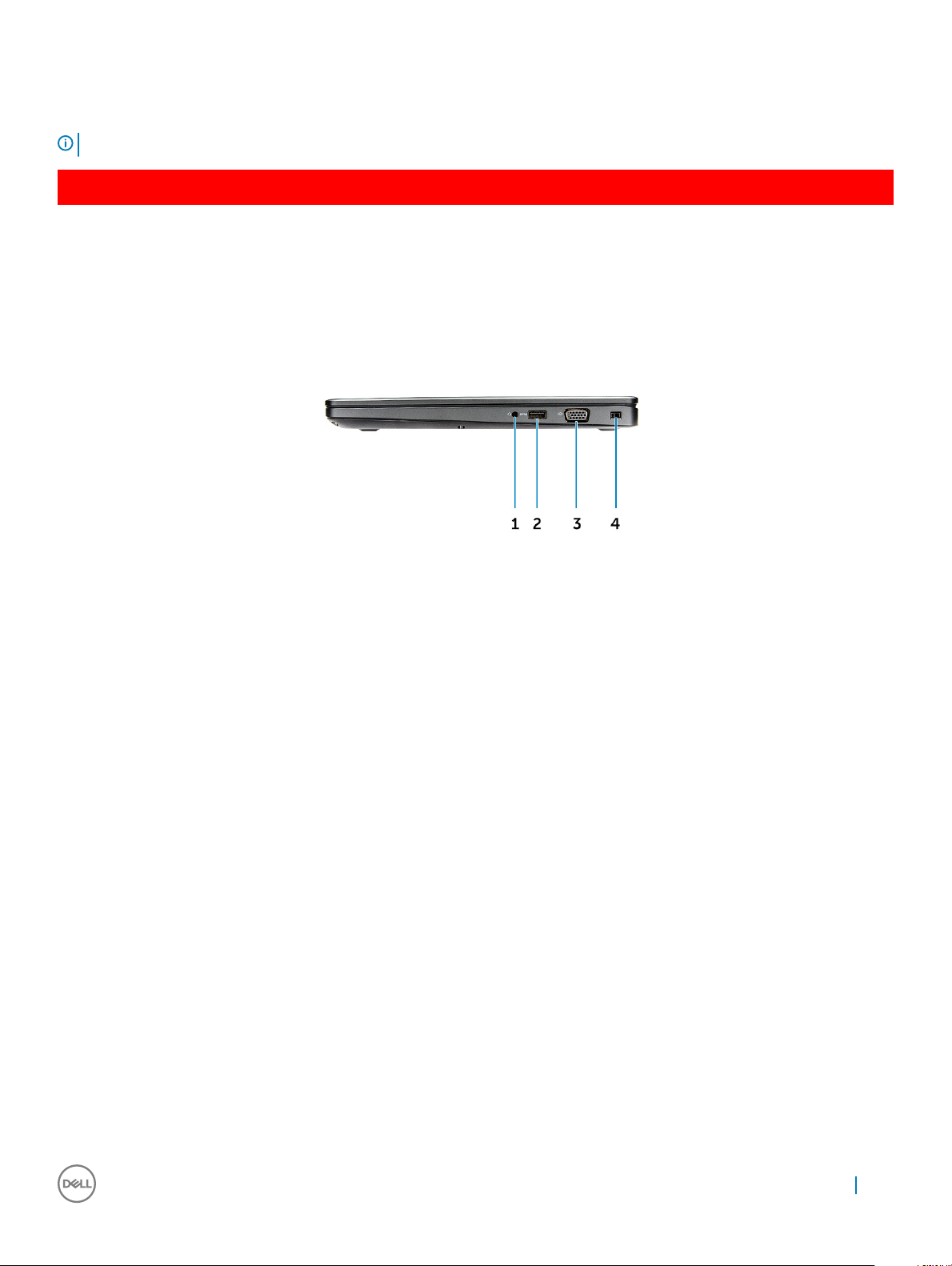
1 Port typu C/DisplayPort alebo USB 3.1 Gen 1/voliteľný port Thunderbolt 3
2 Port USB 3.1 1. generácie
3 čítačka kariet SD
POZNÁMKA: Počítač Latitude 5480 môže byť tiež vybavený voliteľnou čítačkou kariet Smart card.
GUID-DD54F0B8-F526-462A-B941-E5593E5AE19D
Pohľad na systém zboku (sprava)
Obrázok 4. Pohľad sprava
1 Port mikrofónu/náhlavnej súpravy
2 Port USB 3.1 1. generácie s podporou PowerShare
3 Port VGA
4 Otvor pre zámok Noble Wedge
Pohľad na skrinku
13
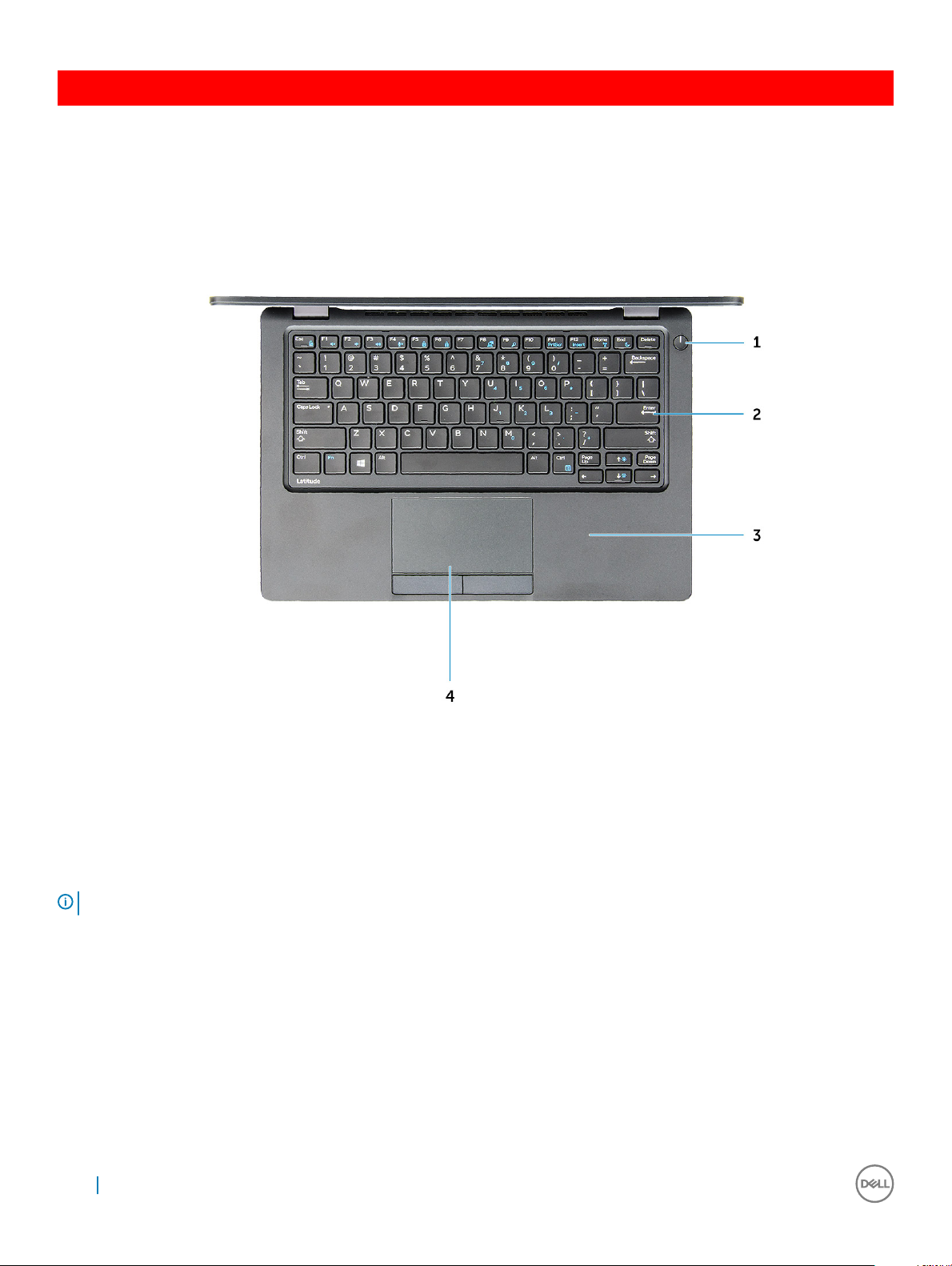
GUID-27113463-9217-4D26-A6DF-A4A931E39478
Pohľad na systém zvrchu
Obrázok 5. Pohľad zhora
1 Tlačidlo napájania/stavová kontrolka LED
2 Klávesnica
3 Opierka dlaní
4 Dotyková plocha
POZNÁMKA
14 Pohľad na skrinku
: Počítač Latitude 5480 môže byť tiež vybavený voliteľnou čítačkou odtlačkov prstov.
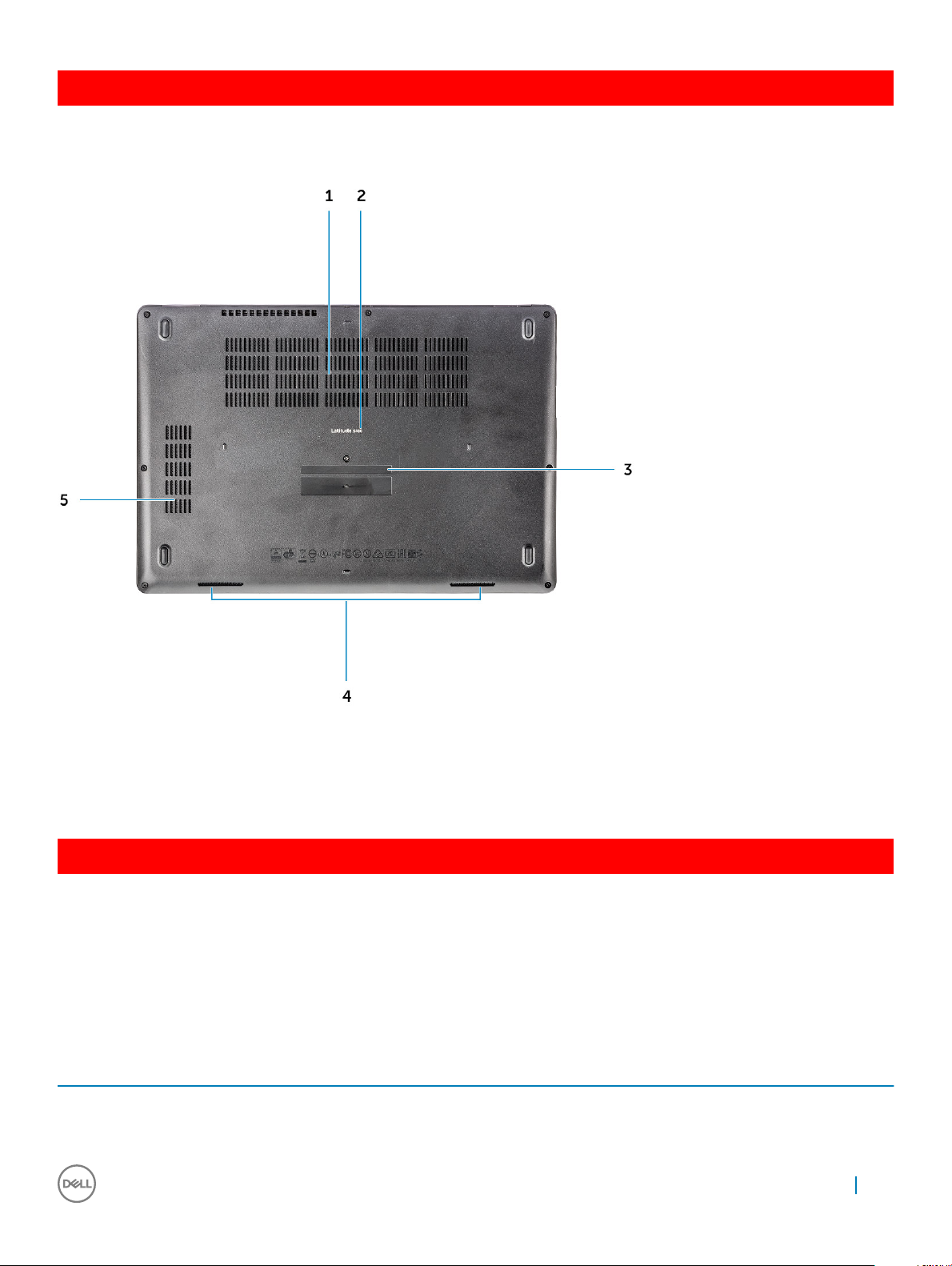
GUID-FDF7D663-1CEA-4E91-9BD9-E7F5A2CE0D40
Pohľad zospodu
1 Výfuky ventilátora 2 Názov modelu
3 Servisný štítok 4 Reproduktor
5 Výfuk ventilátora
GUID-46524BEA-659C-4FA6-8948-C45F3FE20885
Kombinácia funkcií klávesov
Niektoré klávesy na vašej klávesnici majú na sebe dva symboly. Tieto klávesy sa dajú použiť na napísanie alternatívnych znakov alebo na
vykonanie sekundárnych funkcií. Na napísanie alternatívneho znaku stlačte kláves Shift a požadovaný kláves. Na vykonanie sekundárnych
funkcií stlačte kláves Fn a požadovaný kláves.
Nasledujúca tabuľka uvádza kombinácie funkcií klávesov:
Tabuľka 1. Kombinácia funkcií klávesov
Funkcie Funkcia
Fn+F1 Stlmenie zvuku
Fn+F2 Zníženie hlasitosti
Pohľad na skrinku 15
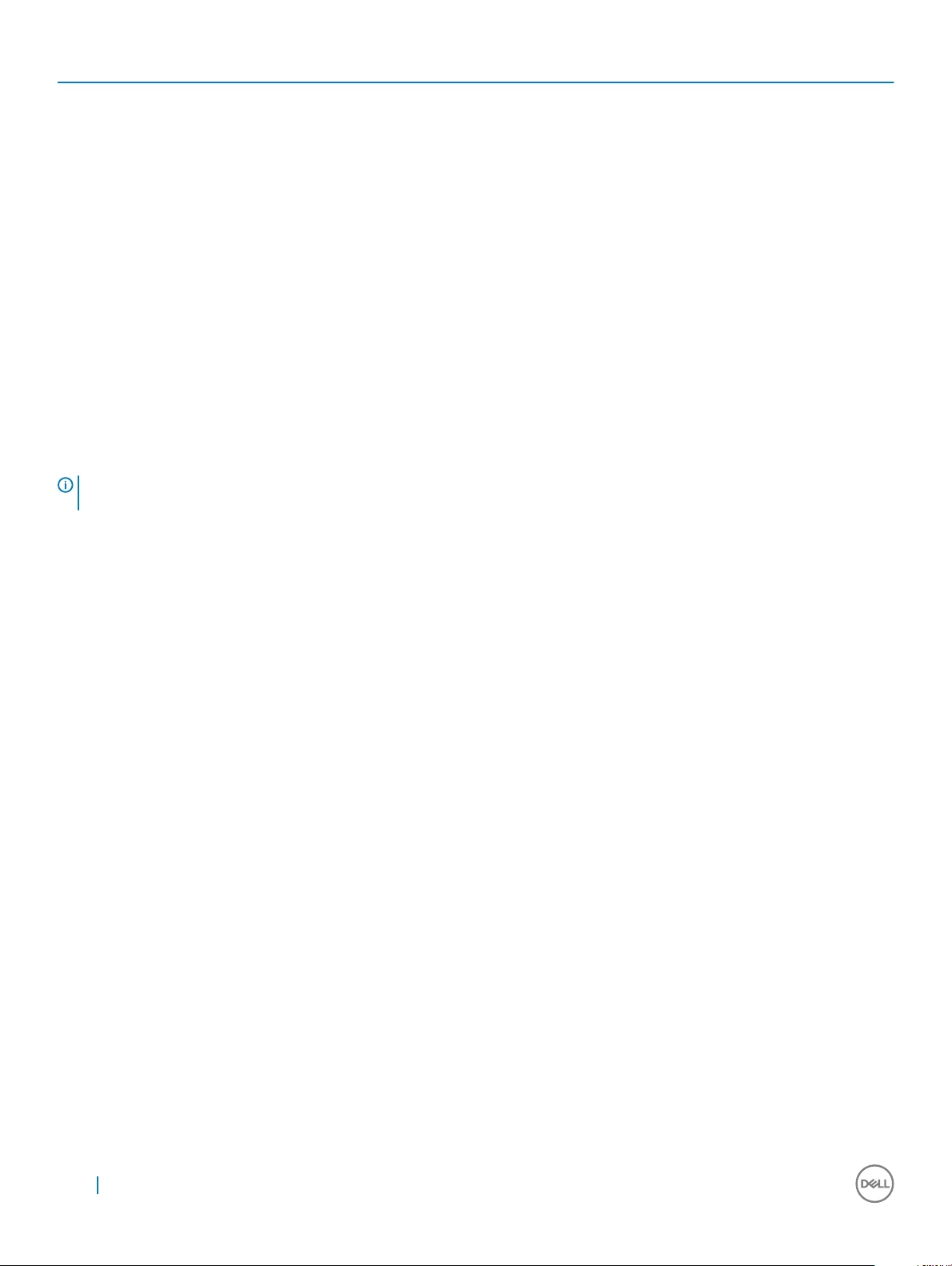
Funkcie Funkcia
Fn+F3 Zvýšenie hlasitosti
Fn+F4 Stlmenie zvuku
Fn+F5 NUM lock
Fn+F6 Scroll lock
Fn+F8 Prepnutie na externý displej
Fn+F9 Hľadanie
Fn+F10 (voliteľné) Zvýšenie jasu podsvietenia klávesnice
Fn+F11 Zníženie jasu
Fn+F12 Zvýšenie jasu
Fn+Esc Prepínanie uzamknutia klávesu Fn
Fn+PrntScr Vypnutie/zapnutie bezdrôtovej komunikácie
Fn+Insert Spánok
Fn+šípka doprava Koniec
Fn+šípka doľava Domov
POZNÁMKA: Správanie klávesových skratiek môžete denovať stlačením kombinácie Fn+Esc alebo zmenou nastavenia Function
Key Behavior (Správanie funkčného klávesu) v programe nastavenia systému BIOS.
16 Pohľad na skrinku
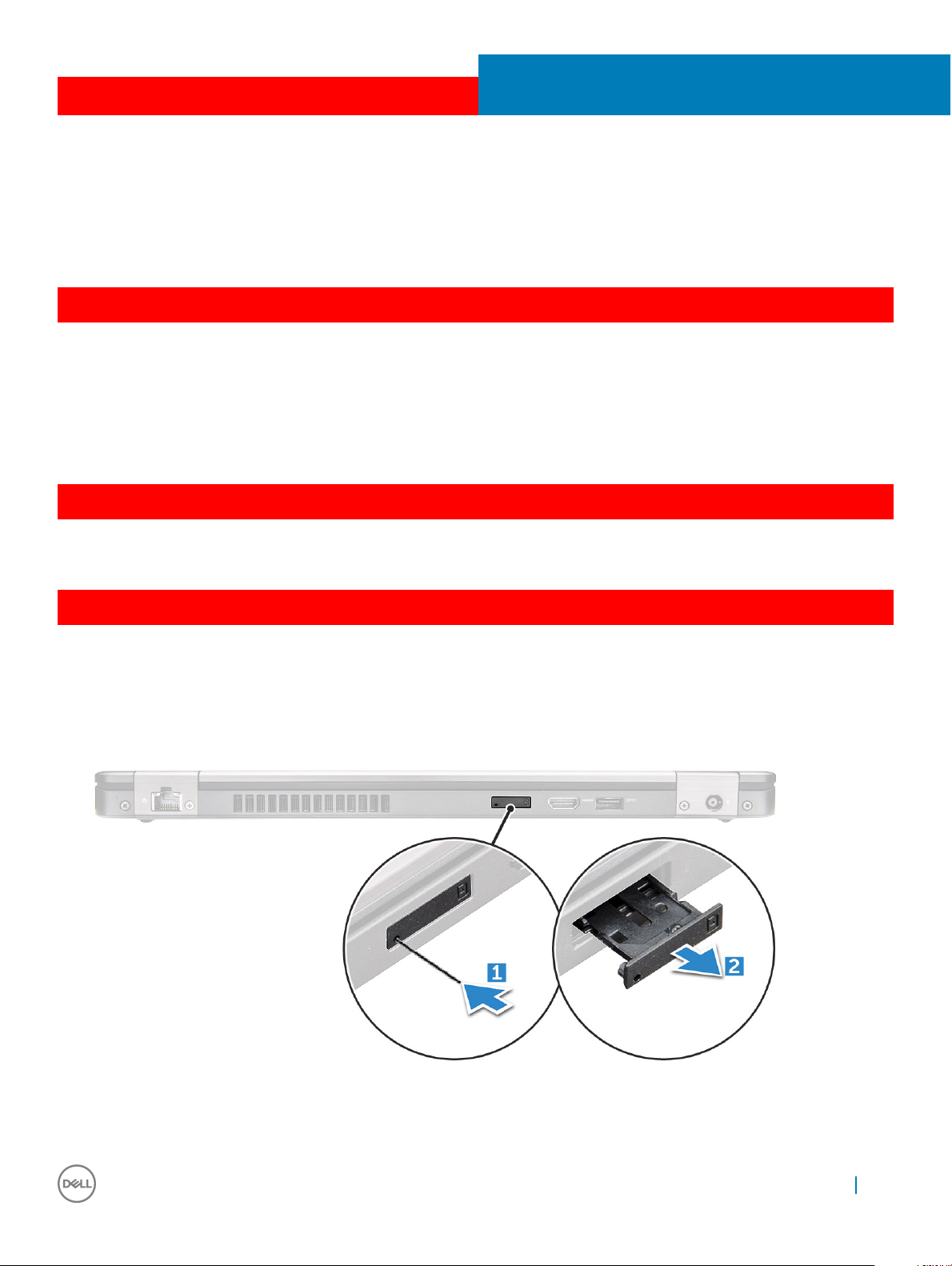
GUID-7AAAE6E7-9D06-4C20-82BF-728ABC2DF3EF
Demontáž a inštalácia komponentov
Táto časť obsahuje podrobné informácie o odstraňovaní alebo inštalácii komponentov vášho počítača.
GUID-47F49C22-1B34-4F97-8A48-A42C1C806FC7
Odporúčané nástroje
Postupy uvedené v tomto dokumente vyžadujú použitie nasledujúcich nástrojov:
• Skrutkovač Phillips #0
• Skrutkovač Phillips #1
• Malé plastové páčidlo
GUID-8415CF53-F1E0-49C0-99EF-78E812ED7644
Doska karty SIM (modul identity predplatiteľa)
3
GUID-B60E529B-4F7B-45A4-B667-79763588242A
Vloženie karty SIM (Subscriber Identication Module)
1 Vsuňte spinku alebo nástroj na odstránenie karty SIM do dierky [1].
2 Vytiahnutím vyberte zásuvku karty SIM [2].
3 Umiestnite kartu SIM na držiak kariet SIM.
4 Zatlačte zásuvku karty SIM do otvoru, až kým sa neozve cvaknutie.
Demontáž a inštalácia komponentov 17
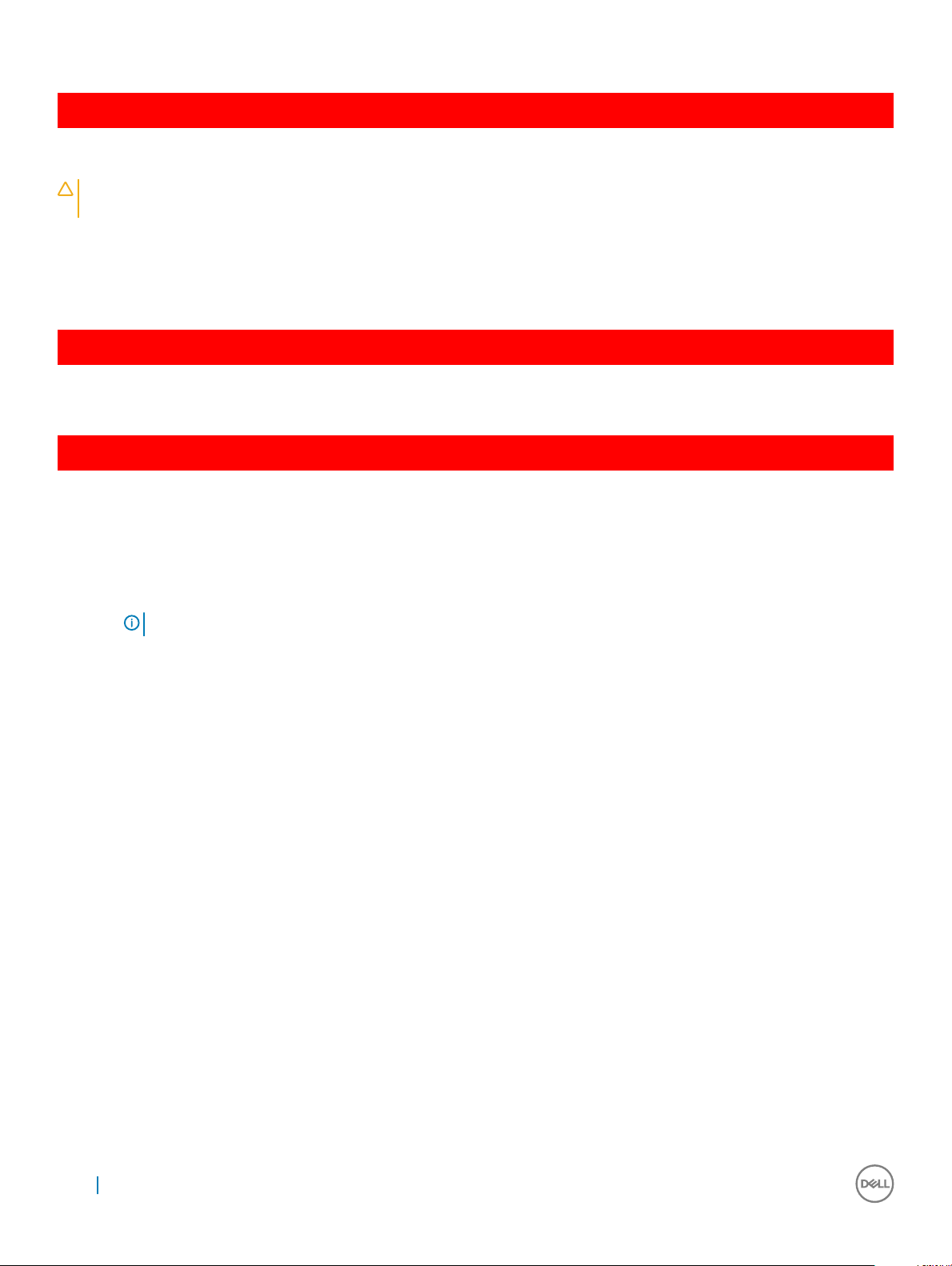
GUID-F756B8D6-3E2F-43AB-ABD3-9FF1E990F1C8
Vybratie karty SIM (Subscriber Identication Module)
VAROVANIE: Odstránenie karty SIM, keď je počítač zapnutý, môže spôsobiť stratu údajov alebo poškodenie karty. Zaistite, že je
počítač vypnutý alebo sú sieťové pripojenia zakázané.
1 Vsuňte spinku alebo nástroj na odstránenie karty SIM do dierky na zásuvke na karty SIM.
2 Vytiahnutím vyberte zásuvku karty SIM.
3 Vyberte kartu SIM zo zásuvky na karty SIM.
4 Kartu SIM zasuňte do zásuvky, až kým nezačujete kliknutie.
GUID-DA12D285-BE8F-419A-BADD-8C7CE1AEEE1A
Spodný kryt
GUID-1A1FFC0F-932A-4FF2-8E1C-6A116DCF1D11
Demontáž spodného krytu
1 Postupujte podľa pokynov uvedených v časti Pred servisným úkonom v počítači.
2 Kryt základne snímete nasledovne:
a Povoľte skrutky M2,5x6,3 so zapustenou hlavou, ktorými je kryt základne upevnený k počítaču [1].
b Vypáčte spodný kryt z okrajov a vyberte ho z počítača [2].
POZNÁMKA
: Je možné, že na vypáčenie spodného krytu z okrajov budete potrebovať plastové páčidlo.
18 Demontáž a inštalácia komponentov

GUID-D70ABEB0-6F90-402C-AAD7-0DA3B63BC22E
Montáž spodného krytu
1 Umiestnite spodný kryt tak, aby bol zarovnaný s držiakmi na skrutky v počítači.
2 Utiahnite skrutky M2,5 so zapustenou hlavou, ktoré držia spodný kryt na počítači.
3 Postupujte podľa pokynov uvedených v časti Po dokončení práce v počítači.
GUID-2F290758-2CFF-42C3-A93C-DC0EF3A54A0F
Batéria
GUID-F2983803-7011-4A0B-A9BA-59C560417C6B
Demontáž batérie
1 Postupujte podľa pokynov uvedených v časti Pred servisným úkonom v počítači.
2 Demontujte spodný kryt.
3 Ako vybrať batériu:
a Kábel batérie odpojte od konektora na systémovej doske [1].
b Odskrutkujte skrutku M2x6 so zapustenou hlavou, ktorá pripevňuje batériu k počítaču [2].
Demontáž a inštalácia komponentov
19
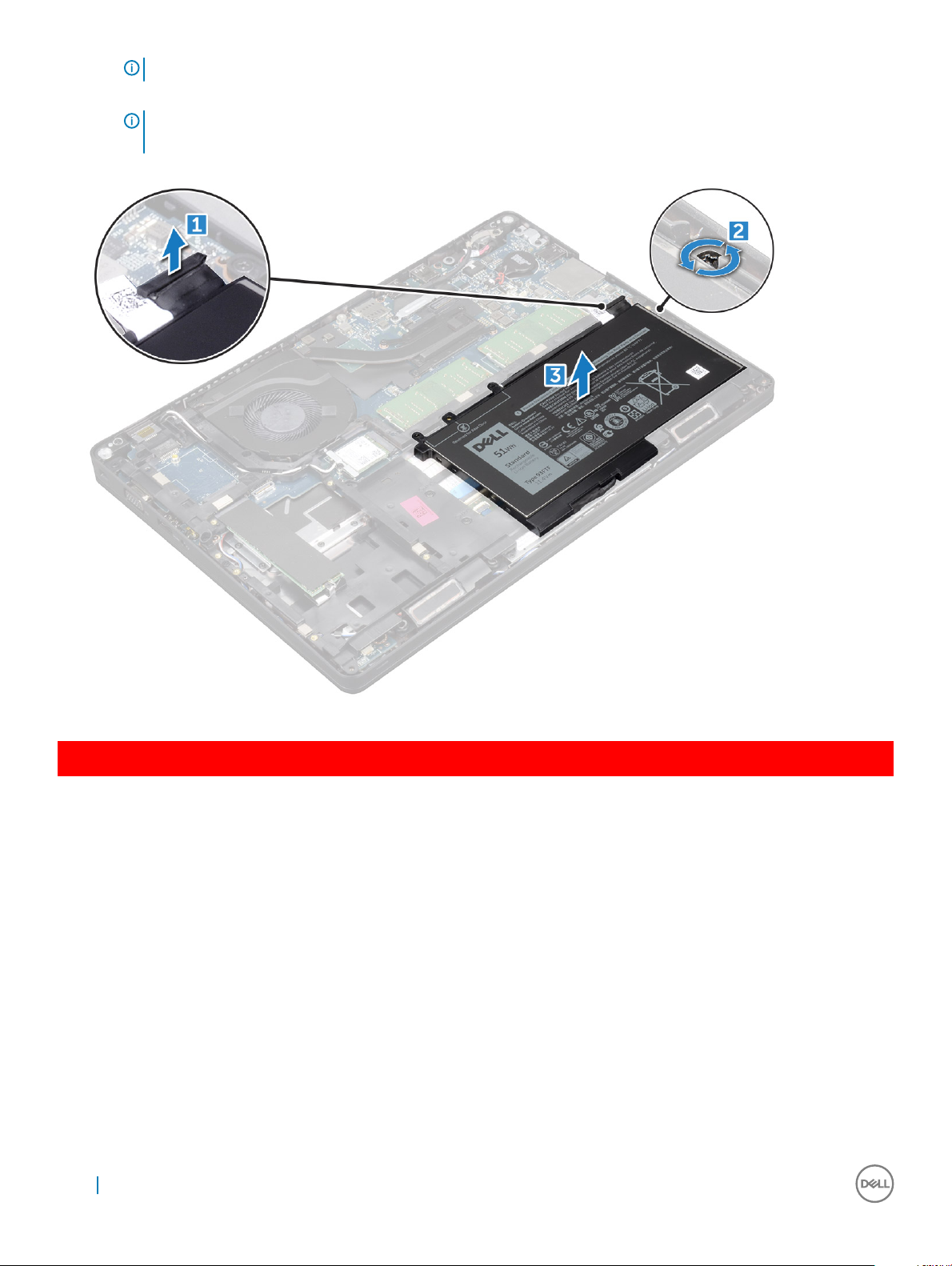
POZNÁMKA: Počet skrutiek sa môže líšiť v závislosti od typu nainštalovanej batérie.
c Vyberte batériu z počítača [3].
POZNÁMKA: Pred vybratím batériu čo najviac vybite. Stačí odpojiť počítač od sieťového napájania, nechať ho zapnutý
a počkať, kým nevyčerpá energiu batérie.
d Uvoľnite kábel z vodiaceho kanála [1] a odpojte ho od batérie.
GUID-33E02BE1-560A-4CDF-AC33-37EEC8C32AA7
Montáž batérie
1 Vložte batériu do zásuvky v počítači.
2 Veďte kábel batérie cez vodiace kanály.
3 Utiahnite skrutku M2x6 so zapustenou hlavou, ktorou zaistíte batériu v počítači.
4 Kábel batérie pripojte ku konektoru na systémovej doske.
5 Nainštalujte spodný kryt.
6 Postupujte podľa pokynov uvedených v časti Po dokončení práce v počítači.
20
Demontáž a inštalácia komponentov
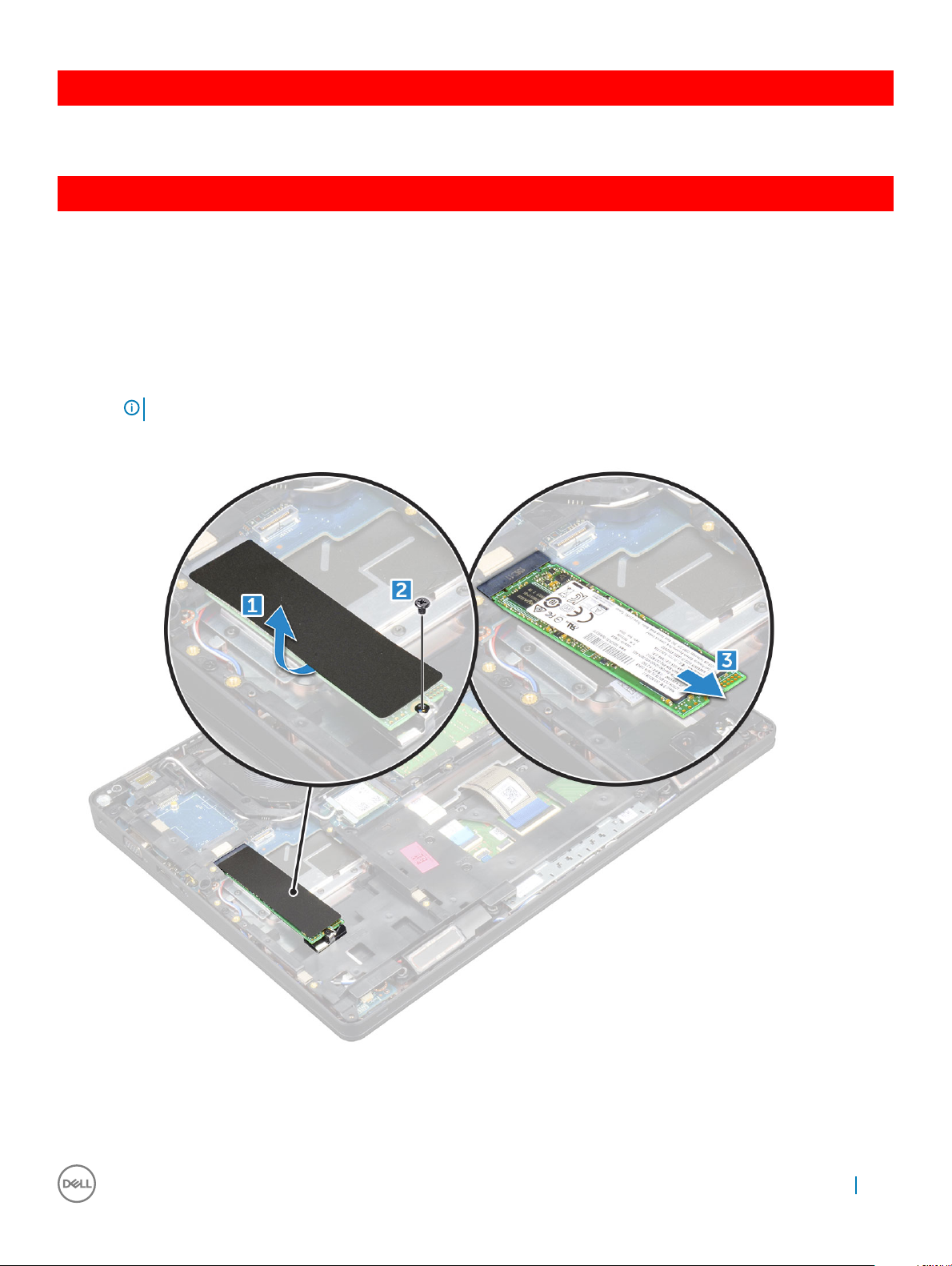
GUID-BD5DA6BF-1EAB-4EAE-8294-A1AEE6C1C907
Disk SSD — voliteľný
GUID-C60CA0DE-C95D-4A39-A26D-4E6E5ADB0D9A
Demontáž voliteľného disku SSD M.2
1 Postupujte podľa pokynov uvedených v časti Pred servisným úkonom v počítači.
2 Demontujte nasledujúce komponenty:
a spodný kryt
b batéria
3 Vybratie karty SSD:
a Odlepte lepiaci mylarový kryt, ktorý drží kartu SSD [1].
POZNÁMKA: Je potrebné ho odstrániť opatrne, aby sa mohol znova použiť na náhradný disk SSD.
b Odskrutkujte skrutku M2x3, ktorá drží jednotku SSD v počítači [2].
c Posuňte a nadvihnite jednotku SSD z počítača [3].
4 Demontáž rámu karty SSD:
a Odskrutkujte skrutku M2 x 3, ktorá pripevňuje rám karty SSD k počítaču [1].
b Vyberte rám karty SSD z počítača [2].
Demontáž a inštalácia komponentov
21
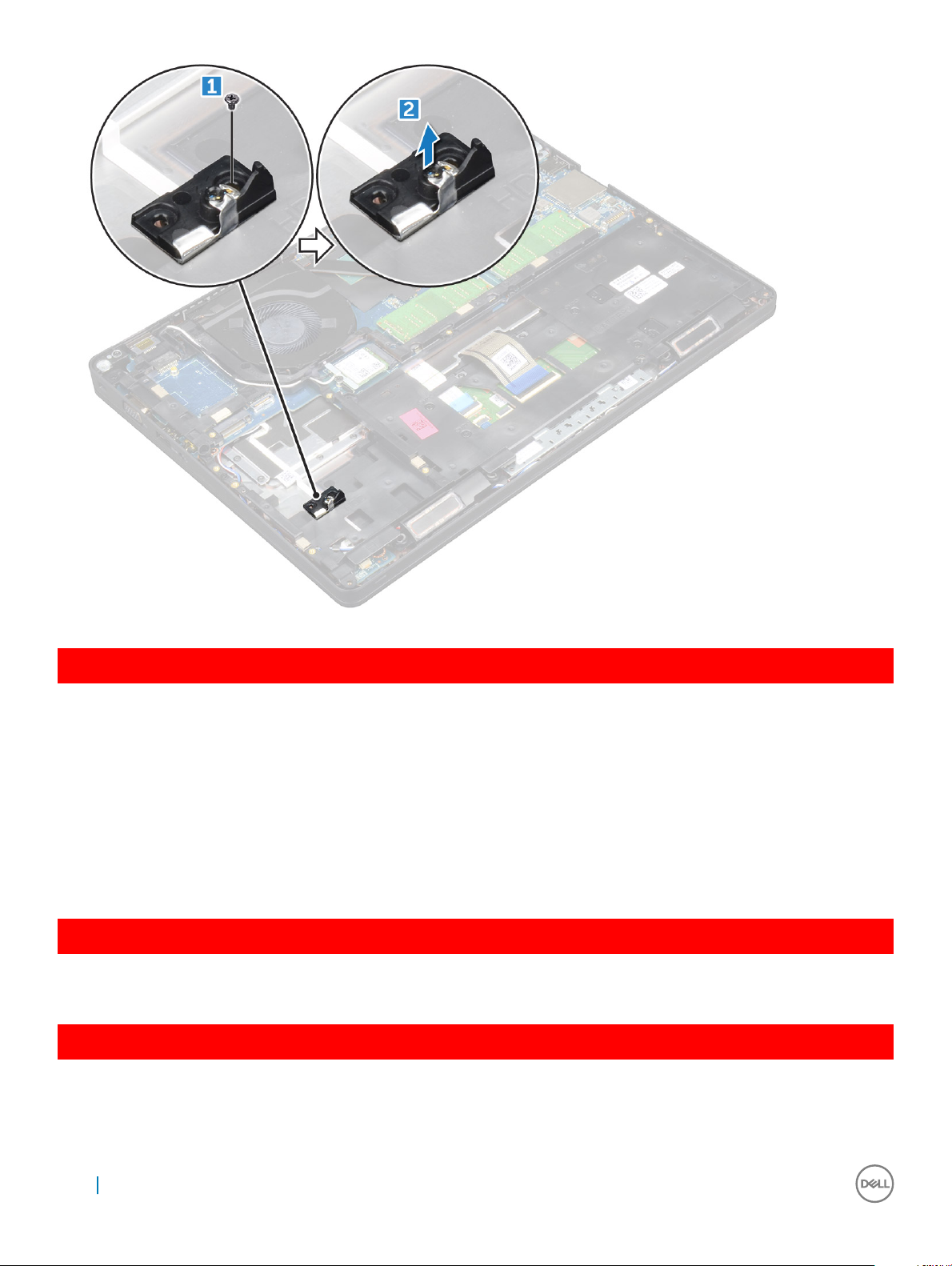
GUID-CD5C3084-0C16-4456-A4EE-5527B28A633B
Montáž voliteľného disku SSD M.2
1 Vložte príchytku SSD do zásuvky v počítači.
2 Naskrutkujte skrutku M2x3, ktorá drží príchytku jednotky SSD v počítači.
3 Vložte jednotku SSD do konektora v počítači.
4 Umiestnite fóliový štít na disk SSD.
5 Nainštalujte nasledujúce komponenty:
a batéria
b spodný kryt
6 Postupujte podľa pokynov uvedených v časti Po dokončení práce v počítači.
GUID-DA236FEA-AA29-400C-89C3-C25D4B9DE6F3
Pevný disk
GUID-0960E075-7239-4F68-9536-49C2E8860BB5
Demontáž zostavy pevného disku
1 Postupujte podľa pokynov uvedených v časti Pred servisným úkonom v počítači.
2 Demontujte nasledujúce komponenty:
22
Demontáž a inštalácia komponentov
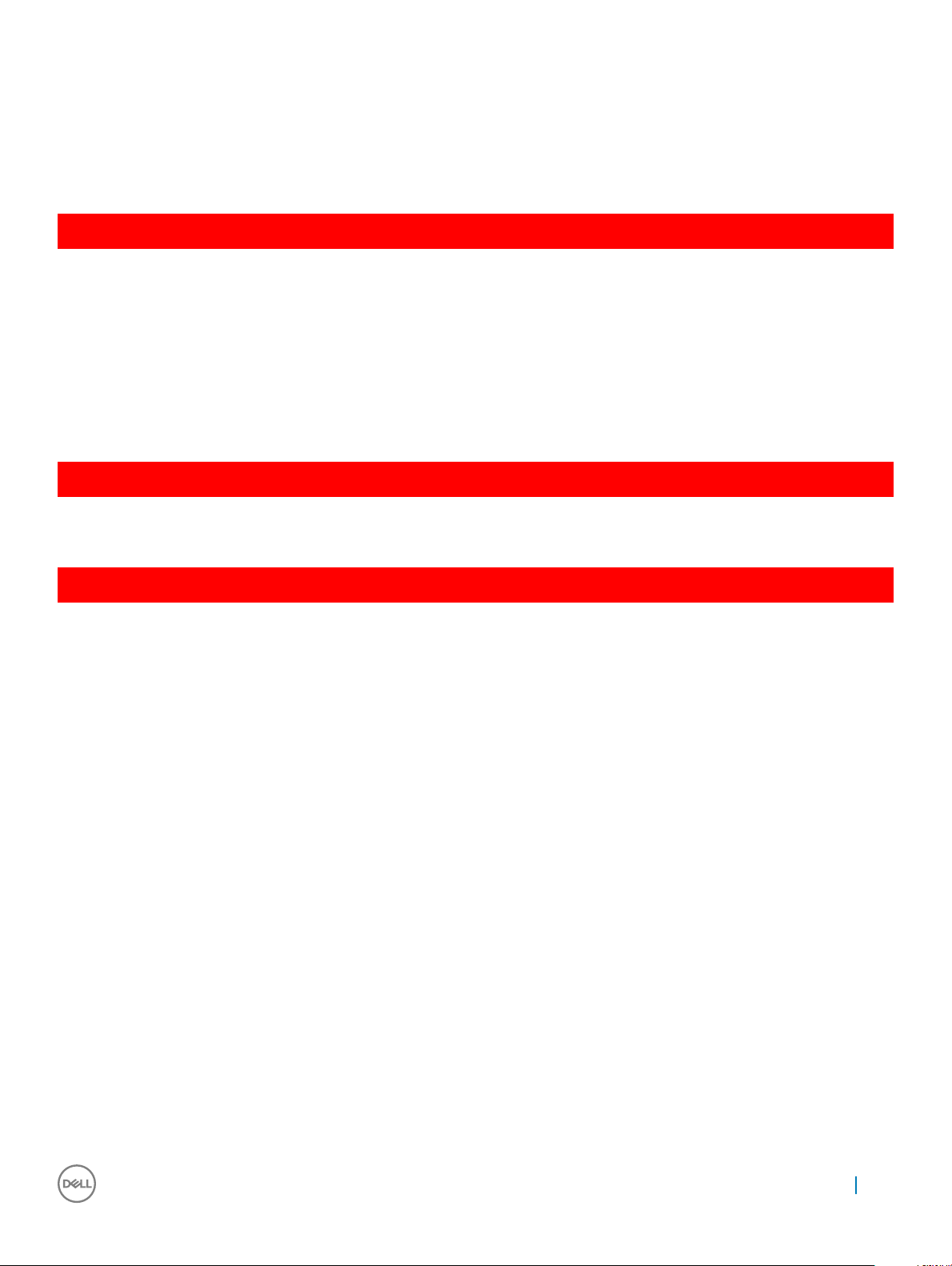
a spodný kryt
b batéria
3 Demontáž pevného disku:
a Odpojte kábel pevného disku od konektora na systémovej doske.
b Odskrutkujte skrutky, ktoré držia zostavu pevného disku v počítači.
c Nadvihnutím vyberte zostavu pevného disku z počítača.
GUID-F21F347B-8874-4078-BA1F-BF13EE9D3A2A
Montáž zostavy pevného disku
1 Vložte zostavu pevného disku do zásuvky v počítači.
2 Utiahnite skrutky, ktoré pripevňujú zostavu pevného disku k počítaču.
3 Zapojte kábel pevného disku ku konektorom na pevnom disku a systémovej doske.
4 Nainštalujte nasledujúce komponenty:
a batéria
b spodný kryt
5 Postupujte podľa pokynov uvedených v časti Po dokončení práce v počítači.
GUID-B369D04D-3080-4AE8-912A-8F95B80E032D
Gombíková batéria
GUID-61BA6717-FC02-4136-BB4C-80CBB848E677
Demontáž gombíkovej batérie
1 Postupujte podľa pokynov uvedených v časti Pred servisným úkonom v počítači.
2 Demontujte nasledujúce komponenty:
a spodný kryt
b batéria
3 Demontáž gombíkovej batérie:
a Kábel gombíkovej batérie odpojte od konektora na systémovej doske [1].
b Nadvihnutím gombíkovej batérie ju uvoľnite z lepiacej plochy a vyberte ju zo systémovej dosky [2].
Demontáž a inštalácia komponentov
23
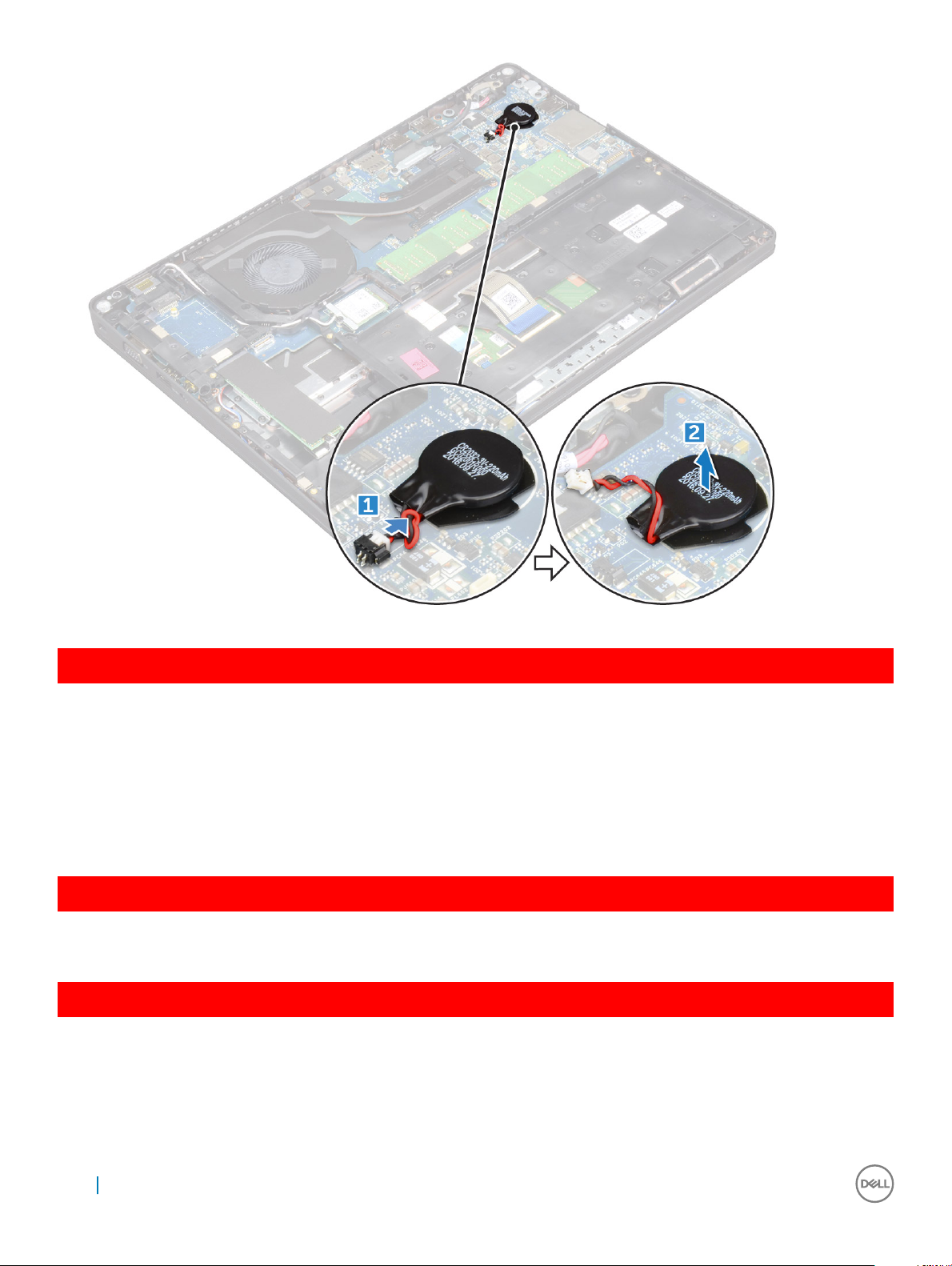
GUID-9B940A02-5A03-42B9-BD18-FFB1882DF817
Inštalácia gombíkovej batérie
1 Vložte gombíkovú batériu do systémovej dosky.
2 Pripojte kábel gombíkovej batérie ku konektoru na systémovej doske.
3 Nainštalujte nasledujúce komponenty:
a batéria
b spodný kryt
4 Postupujte podľa pokynov uvedených v časti Po dokončení práce v počítači.
GUID-CCAA203F-6E60-4861-BC9C-1EED5672FD0D
Karta WLAN
GUID-B9430252-89EB-445C-8F3F-7EB3FAB9CE1F
Demontáž karty WLAN
1 Postupujte podľa pokynov uvedených v časti Pred servisným úkonom v počítači.
2 Demontujte nasledujúce komponenty:
a spodný kryt
b batéria
24
Demontáž a inštalácia komponentov
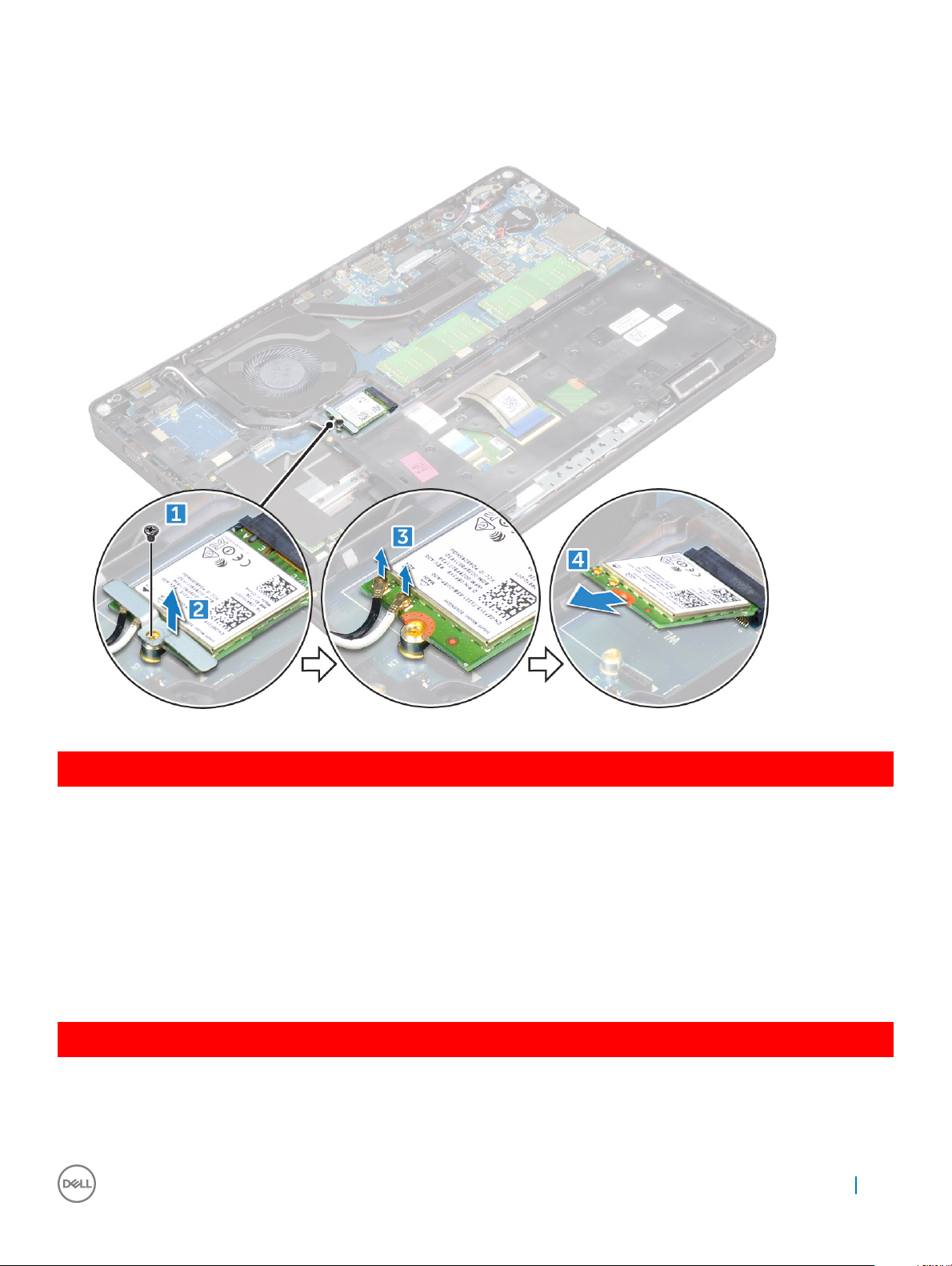
3 Vybratie karty WLAN:
a Odskrutkujte skrutku M2x3, ktorá pripevňuje kartu WLAN k počítaču [1].
b Odstráňte kovovú konzolu, ktorá drží káble WLAN [2].
c Odpojte káble WLAN od konektorov na karte WLAN [3].
d Nadvihnite kartu WLAN z konektora [4].
GUID-CDBFF66F-BDB2-42BF-BA73-E2677B4C888F
Vloženie karty WLAN
1 Zasuňte kartu WLAN do konektora na systémovej doske.
2 Pripojte káble WLAN k príslušným konektorom karty WLAN.
3 Vložte kovovú konzolu, ktorá drží káble WLAN.
4 Utiahnite skrutku M2x3, ktorá pripevňuje kartu WLAN k počítaču.
5 Nainštalujte nasledujúce komponenty:
a batéria
b spodný kryt
6 Postupujte podľa pokynov uvedených v časti Po dokončení práce v počítači.
GUID-11835ECE-B208-48CF-86B8-CADB55E2FB64
Karta WWAN (voliteľná)
Táto časť sa nevzťahuje na všetky zariadenia, pretože niektoré nemusia byť vybavené kartou WWAN.
Demontáž a inštalácia komponentov
25
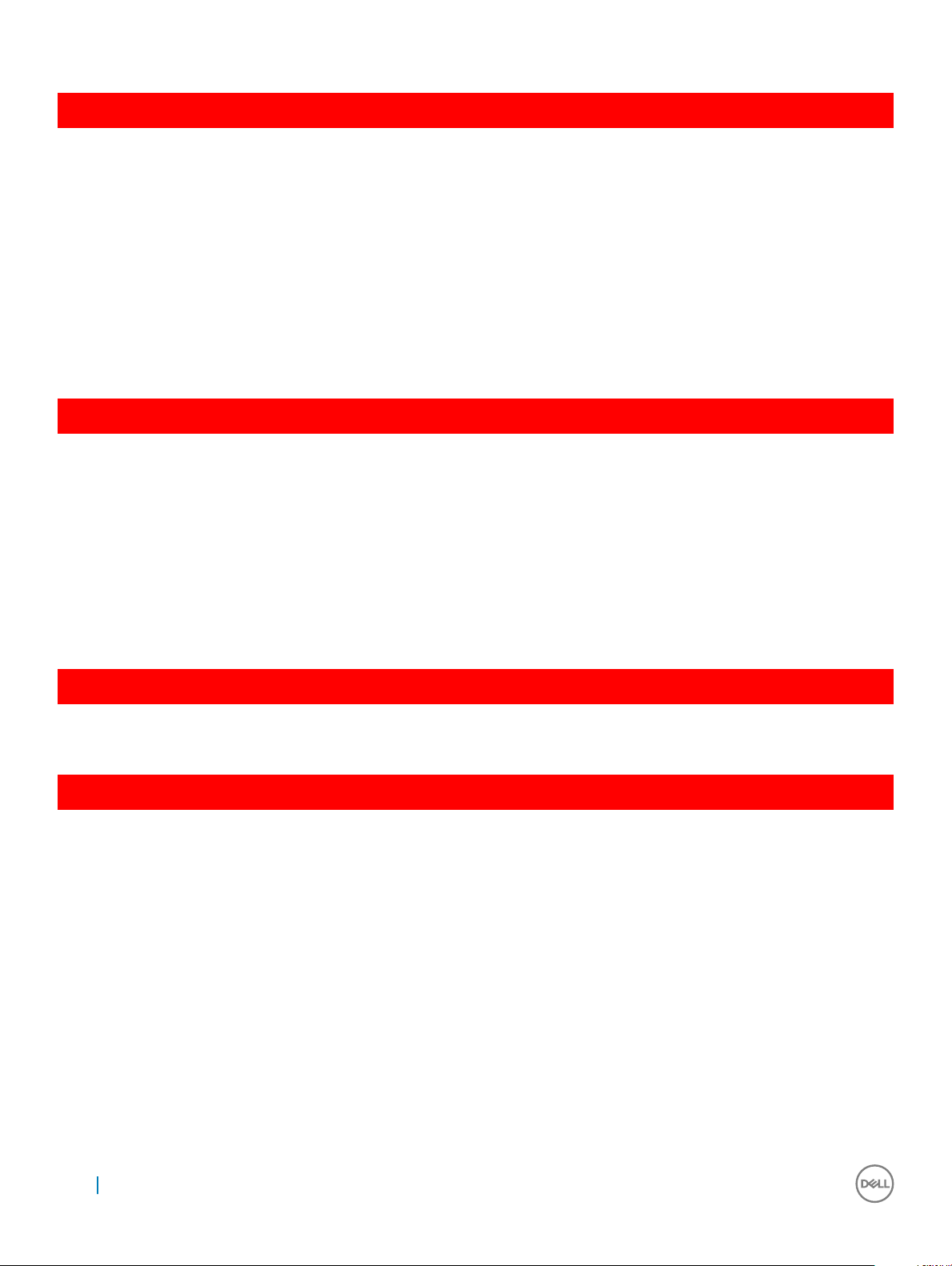
GUID-6A74771B-C048-4ABC-A056-1C82883BC739
Demontáž karty WWAN
1 Postupujte podľa pokynov uvedených v časti Pred servisným úkonom v počítači.
2 Demontujte nasledujúce komponenty:
a spodný kryt
b batéria
3 Vybratie karty WWAN:
a Odskrutkujte skrutku, ktorá drží kartu WWAN.
b Odpojte káble karty WWAN od konektorov na karte WWAN.
c Uvoľnite káble WWAN z vodiaceho kanála.
d Demontujte kartu siete WWAN z počítača.
GUID-22A5F426-F6E6-4CA5-981B-057E97C4F520
Inštalácia karty WWAN
1 Vložte kartu WWAN do zásuvky v počítači.
2 Veďte káble WWAN cez vodiaci kanál.
3 Pripojte káble WWAN ku konektorom na karte WWAN.
4 Zaskrutkujte späť skrutku, ktorá pripevňuje kartu WWAN k počítaču.
5 Nainštalujte nasledujúce komponenty:
a batéria
b spodný kryt
6 Postupujte podľa pokynov uvedených v časti Po dokončení práce v počítači.
GUID-B4BFAFB3-4A6A-47FD-A777-9CA7EF95C20B
Pamäťové moduly
GUID-04A5C57B-73F9-4E1D-959B-3F158B0CD18F
Demontáž pamäťového modulu
1 Postupujte podľa pokynov uvedených v časti Pred servisným úkonom v počítači.
2 Demontujte nasledujúce komponenty:
a spodný kryt
b batéria
3 Demontáž pamäťového modulu:
a Vypáčte poistné spony pamäťového modulu, kým pamäťový modul nevyskočí [1].
b Odstráňte pamäťový modul od konektora [2].
26
Demontáž a inštalácia komponentov
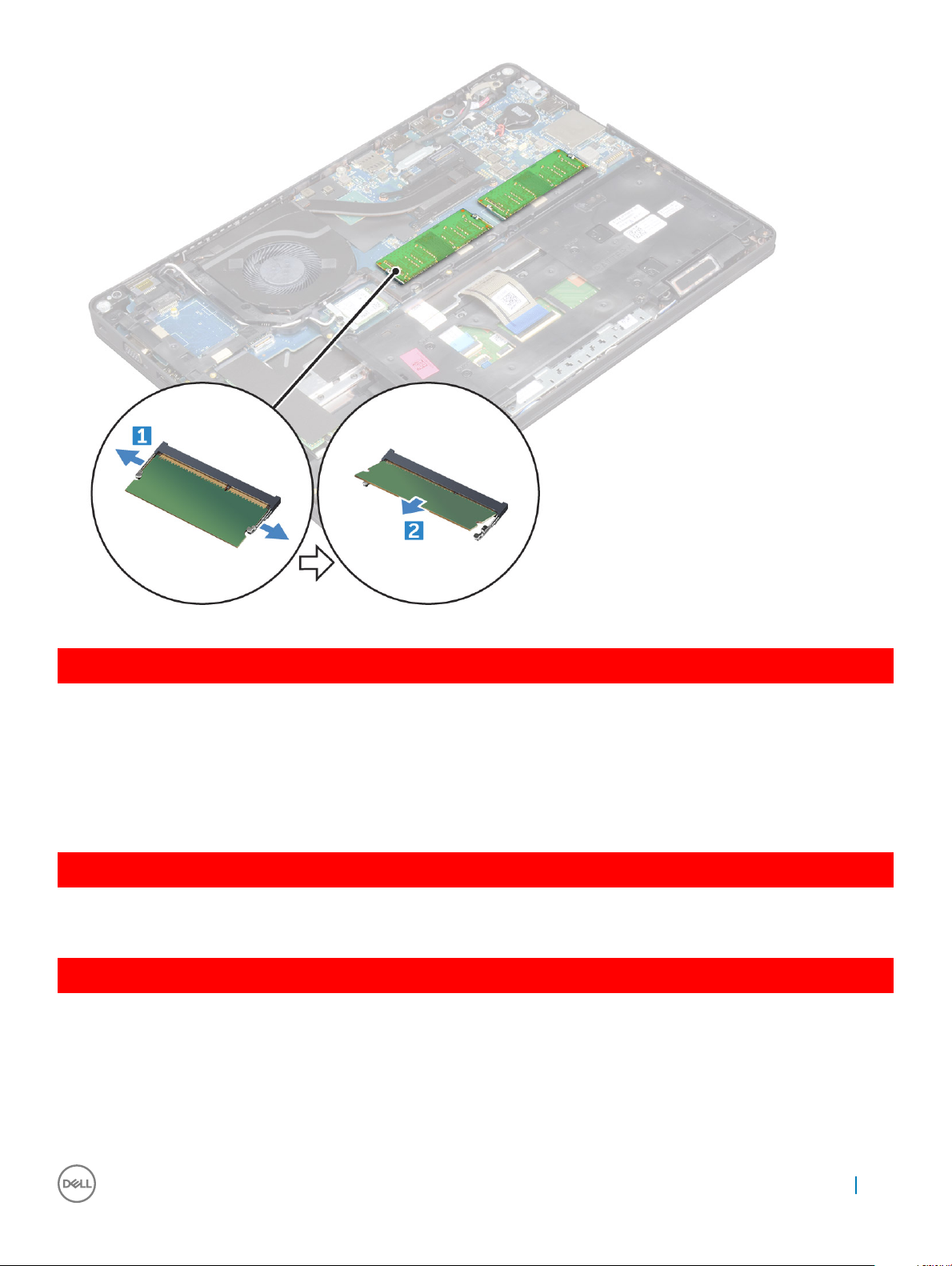
GUID-64ACB17D-24A6-456E-9648-63FE0BF74C17
Inštalácia pamäťového modulu
1 Vložte pamäťový modul do pamäťového konektora, kým poistky neuchytia pamäťový modul.
2 Nainštalujte nasledujúce komponenty:
a batéria
b spodný kryt
3 Postupujte podľa pokynov uvedených v časti Po dokončení práce v počítači.
GUID-D995663C-CF3C-48E7-AFAE-CA47CB6BAD67
Klávesnica
GUID-8216DEA8-E2D4-4327-8108-1AC3AA6A531B
Demontáž rámu klávesnice
1 Postupujte podľa pokynov uvedených v časti Pred servisným úkonom v počítači.
2 Vypáčte rám klávesnice z okrajov [1] a vyberte ho z počítača [2].
Demontáž a inštalácia komponentov
27
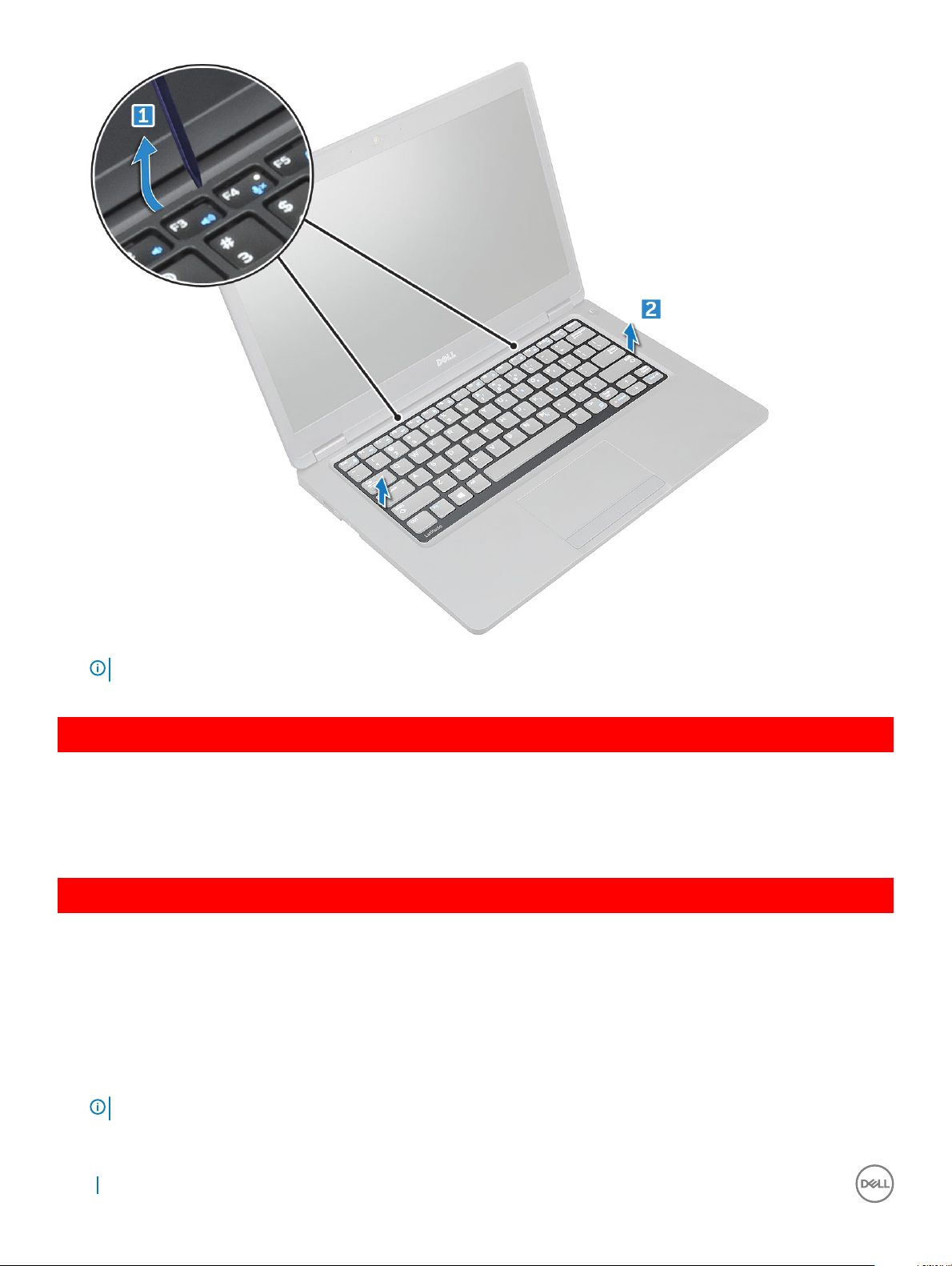
POZNÁMKA: Na vybratie rámu klávesnice z okrajov použite plastové páčidlo.
GUID-31F233DE-CF45-499A-9397-202FF7747F1D
Montáž rámu klávesnice
1 Umiestnite rám klávesnice na klávesnicu a zatlačte ho po stranách ako aj medzi radmi klávesov, kým nezacvakne na miesto.
2 Postupujte podľa pokynov uvedených v časti Po dokončení práce v počítači.
GUID-78031CE9-7CBC-4807-B462-F7DC3D6B2B0B
Demontáž klávesnice
1 Postupujte podľa pokynov uvedených v časti Pred servisným úkonom v počítači.
2 Demontujte nasledujúce komponenty:
a spodný kryt
b batéria
c rám klávesnice
3 Zdvihnite západku a odpojte kábel klávesnice od konektora.
POZNÁMKA
28 Demontáž a inštalácia komponentov
: Podľa typu klávesnice možno bude potrebné odpojiť iný počet káblov.
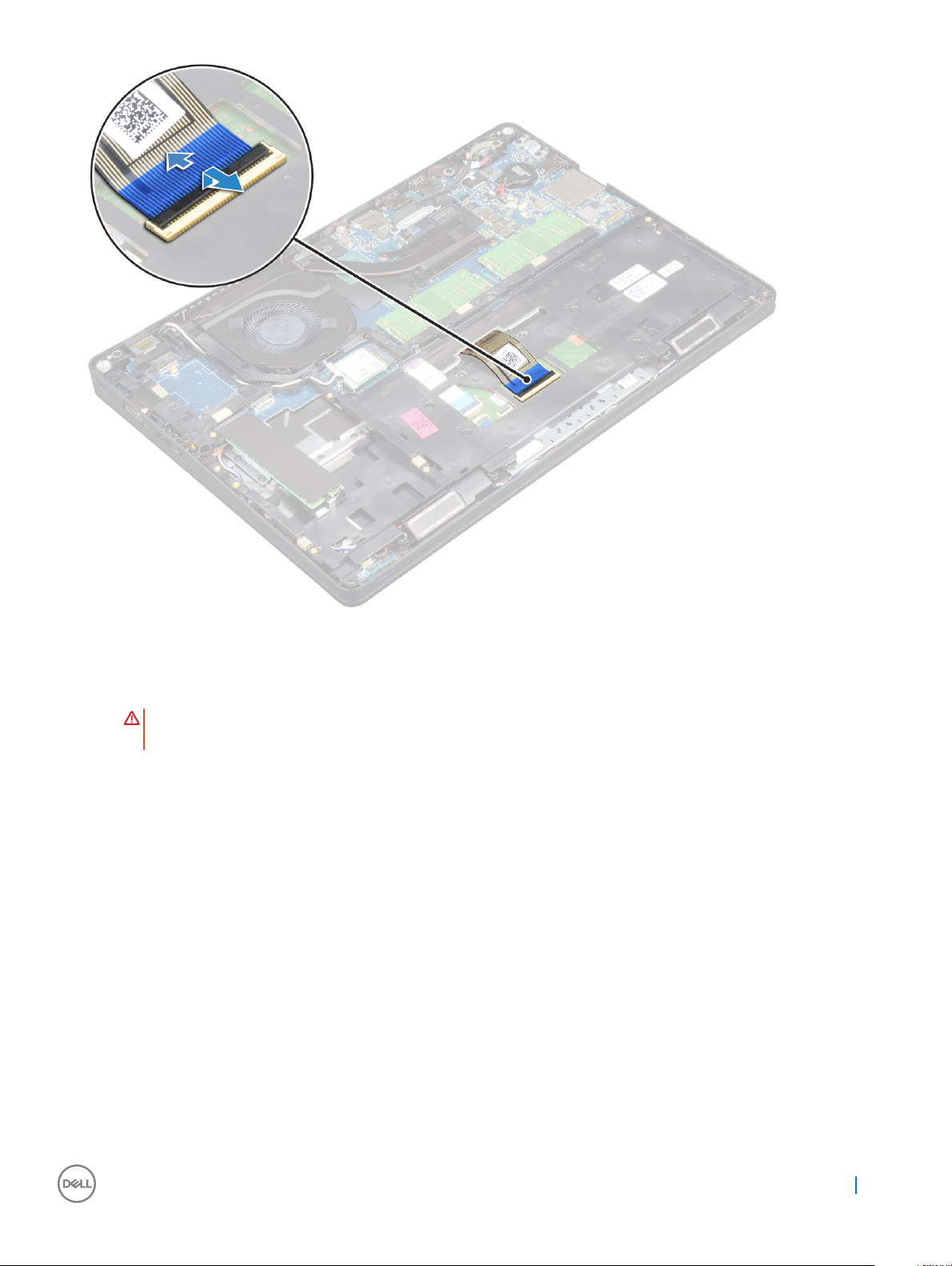
4 Prevráťte počítač a otvorte displej.
5 Demontáž klávesnice:
a Odskrutkujte skrutky M2x2, ktoré upevňujú klávesnicu k počítaču [1].
b Vypáčte klávesnicu z okraja a vyberte ju z počítača [2].
VÝSTRAHA
klávesnice.
: Uistite sa, že ťaháte za kábel klávesnice vedený pod počítačom, aby ste zabránili poškodeniu kábla
Demontáž a inštalácia komponentov 29
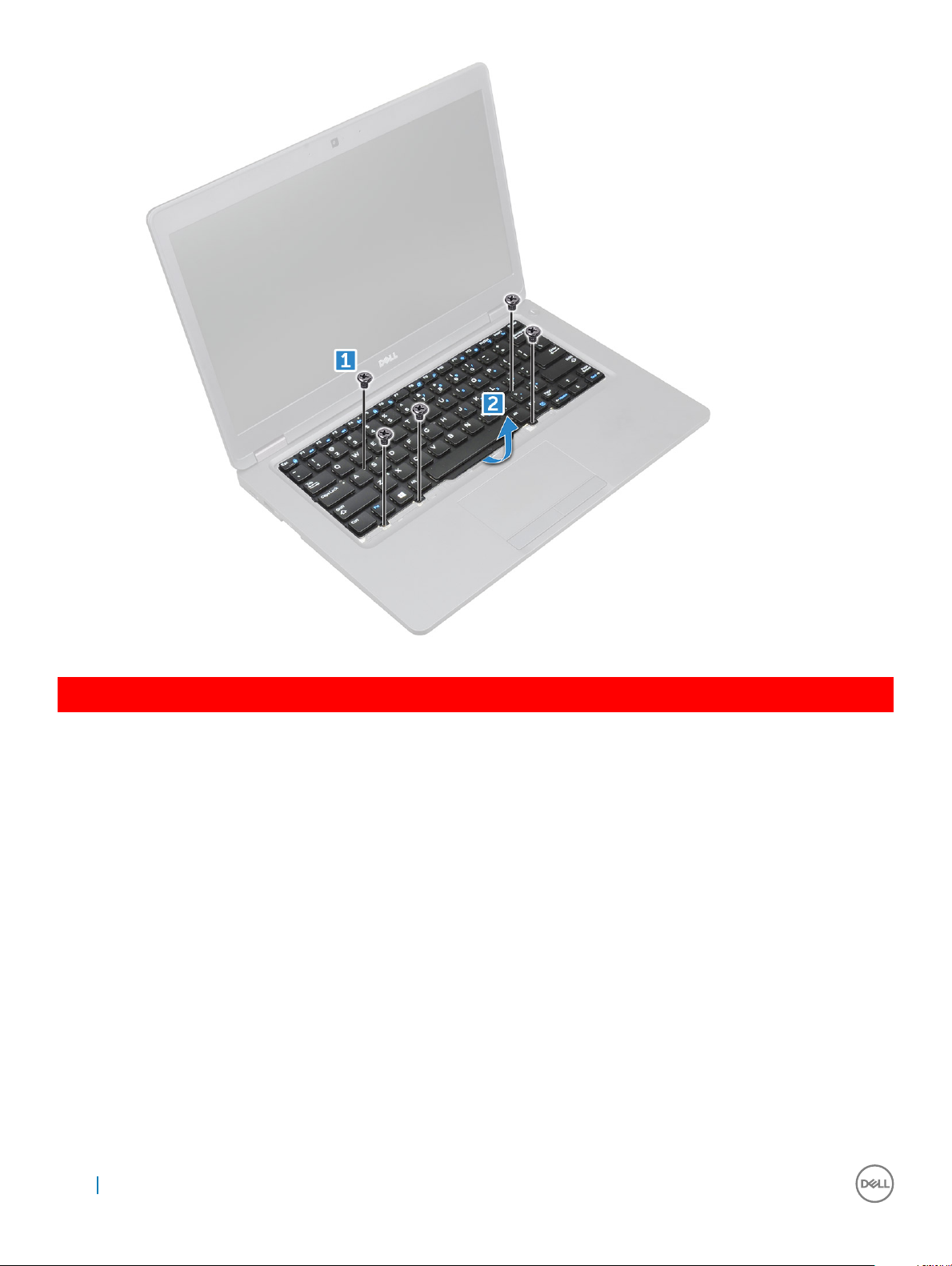
GUID-E25E2DB5-3353-41F9-B827-3DD4E68DE9CC
Inštalácia klávesnice
1 Podržte klávesnicu a zaveďte kábel klávesnice cez držiak.
2 Umiestnite klávesnicu tak, aby bola zarovnaná s držiakmi na skrutky v počítači.
3 Utiahnite skrutky M2x2, ktoré upevňujú klávesnicu k počítaču.
4 Pripojte kábel klávesnice ku konektoru.
5 Nainštalujte nasledujúce komponenty:
a rám klávesnice
b batéria
c spodný kryt
6 Postupujte podľa pokynov uvedených v časti Po dokončení práce v počítači.
30
Demontáž a inštalácia komponentov
 Loading...
Loading...