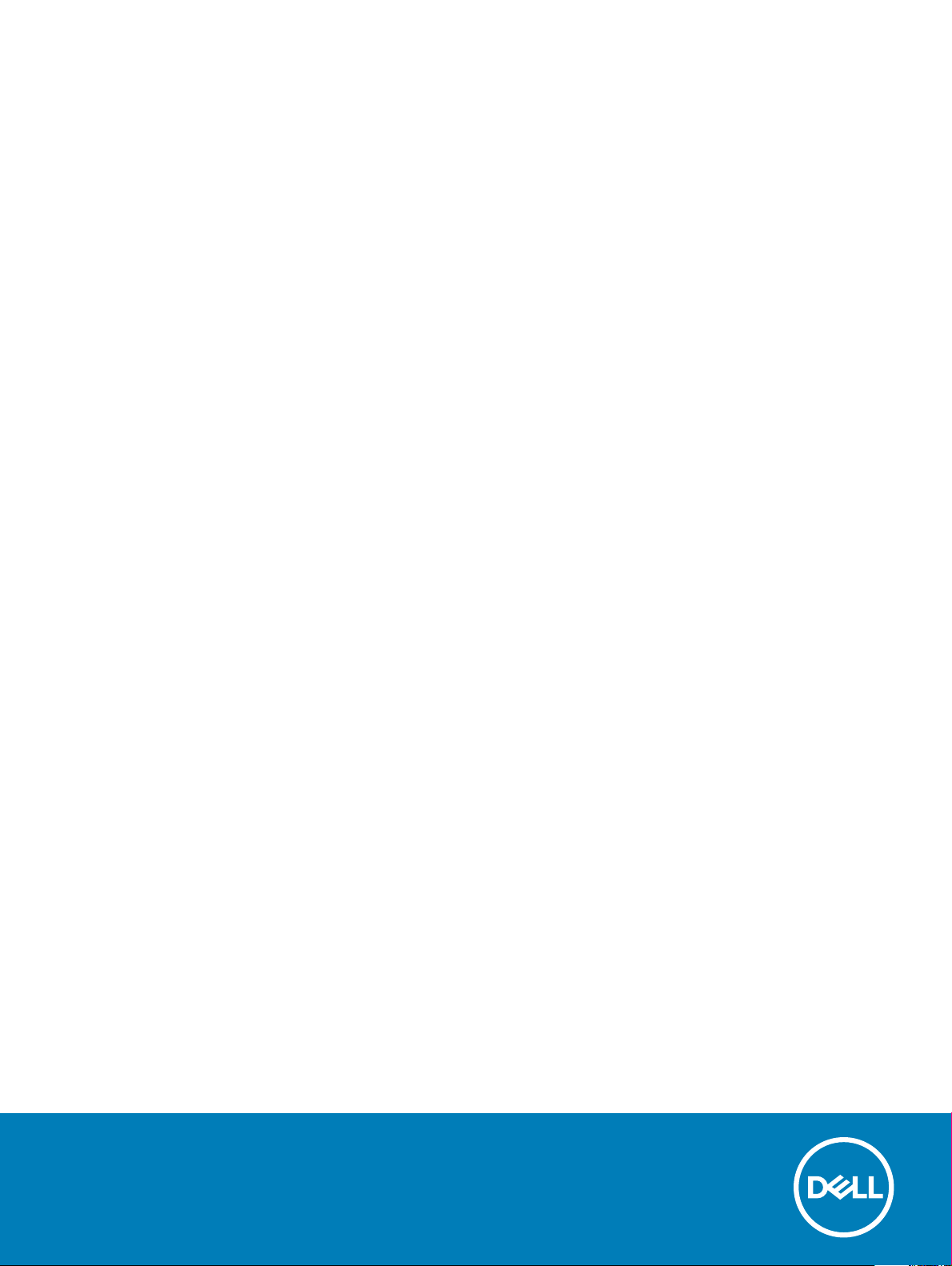
Dell Latitude 5480
Owner's Manual
Regulatory Model: P72G
Regulatory Type: P72G001
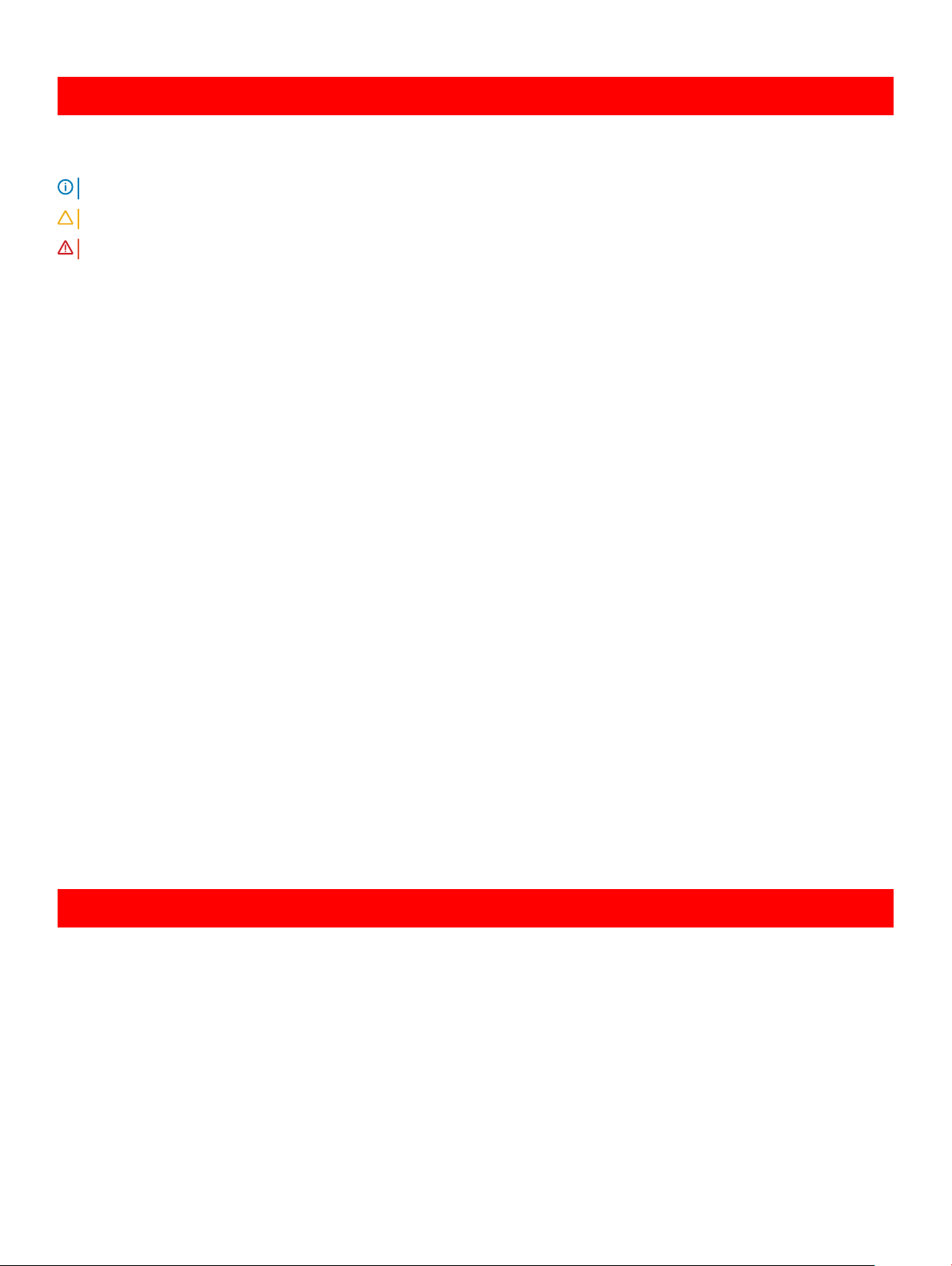
GUID-5B8DE7B7-879F-45A4-88E0-732155904029
Notes, cautions, and warnings
NOTE: A NOTE indicates important information that helps you make better use of your product.
CAUTION: A CAUTION indicates either potential damage to hardware or loss of data and tells you how to avoid the problem.
WARNING: A WARNING indicates a potential for property damage, personal injury, or death.
GUID-F1C5ECBB-F43D-449A-9548-0D719858EB9E
© 2017 Dell Inc. or its subsidiaries. All rights reserved. Dell, EMC, and other trademarks are trademarks of Dell Inc. or its subsidiaries. Other trademarks
may be trademarks of their respective owners.
2017 - 01
Rev. A00
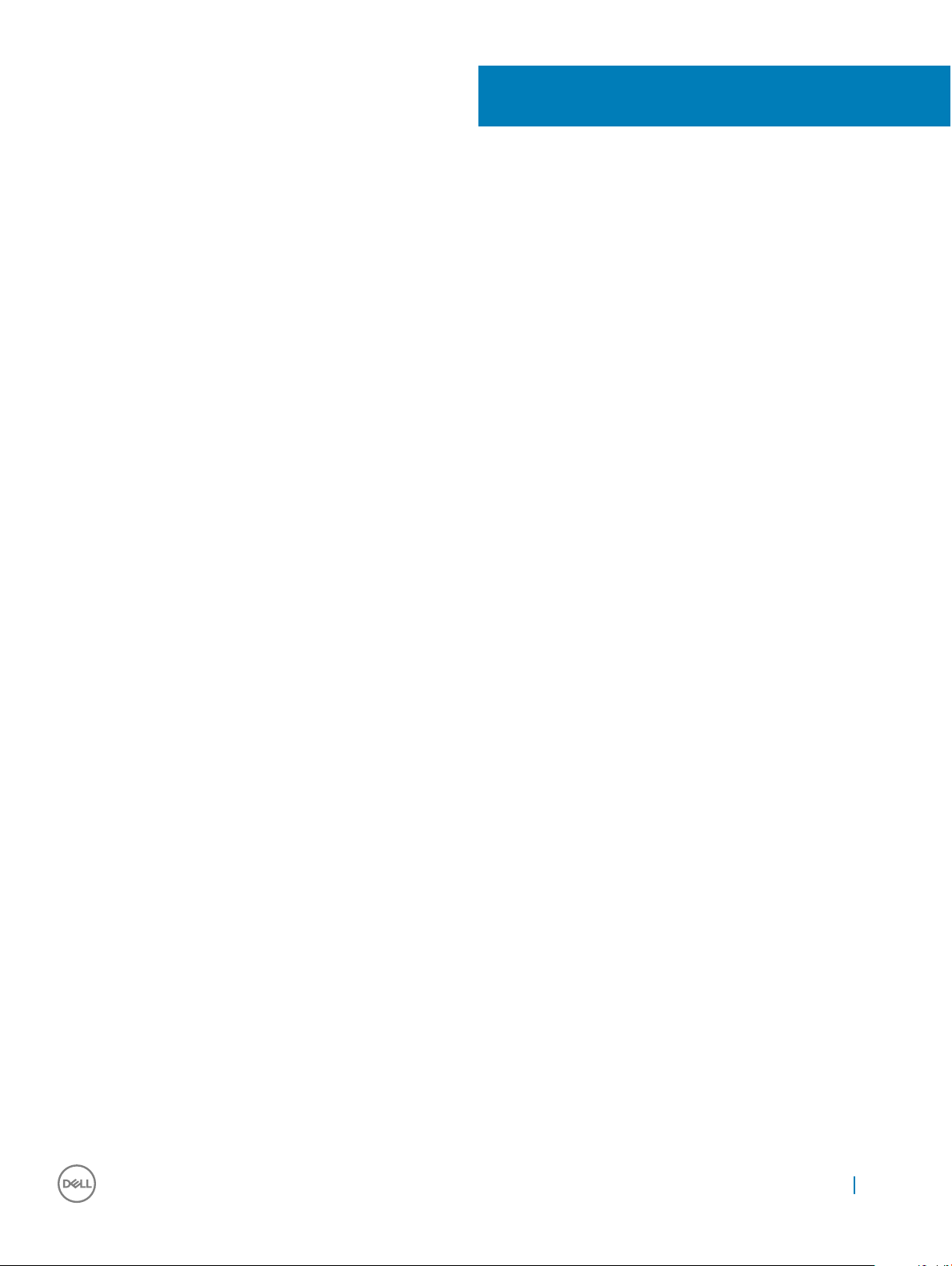
Contents
1 Working on your computer............................................................................................................................. 8
Safety instructions.............................................................................................................................................................8
Before working inside your computer..............................................................................................................................8
After working inside your computer.................................................................................................................................9
Turning o your computer................................................................................................................................................ 9
Turning o your computer — Windows 10...............................................................................................................9
Turning o your computer — Windows 7................................................................................................................ 9
2 Chassis view................................................................................................................................................. 11
System front view............................................................................................................................................................. 11
System back view.............................................................................................................................................................12
System side view(left)..................................................................................................................................................... 12
System side view(Right)..................................................................................................................................................13
System top view............................................................................................................................................................... 14
Bottom view......................................................................................................................................................................15
Hot key combination........................................................................................................................................................ 15
3 Removing and installing components............................................................................................................17
Recommended tools.........................................................................................................................................................17
Subscriber Identity Module(SIM) board.........................................................................................................................17
Installing the Subscriber Identication Module (SIM) card................................................................................... 17
Removing the Subscriber Identication Module (SIM) card.................................................................................18
Base cover.........................................................................................................................................................................18
Removing base cover.................................................................................................................................................18
Installing base cover................................................................................................................................................... 19
Battery............................................................................................................................................................................... 19
Removing battery....................................................................................................................................................... 19
Installing battery.........................................................................................................................................................20
Solid State Drive — optional........................................................................................................................................... 21
Removing optional M.2 Solid State Drive (SSD).....................................................................................................21
Installing optional M.2 SSD....................................................................................................................................... 22
Hard drive..........................................................................................................................................................................22
Removing hard drive assembly.................................................................................................................................22
Installing hard drive assembly...................................................................................................................................23
Coin cell battery............................................................................................................................................................... 23
Removing the coin cell battery.................................................................................................................................23
Installing coin cell battery..........................................................................................................................................24
WLAN card....................................................................................................................................................................... 24
Removing WLAN card...............................................................................................................................................24
Installing WLAN card................................................................................................................................................. 25
WWAN card (Optional)................................................................................................................................................... 25
Removing the WWAN card.......................................................................................................................................26
Installing the WWAN card......................................................................................................................................... 26
Contents
3
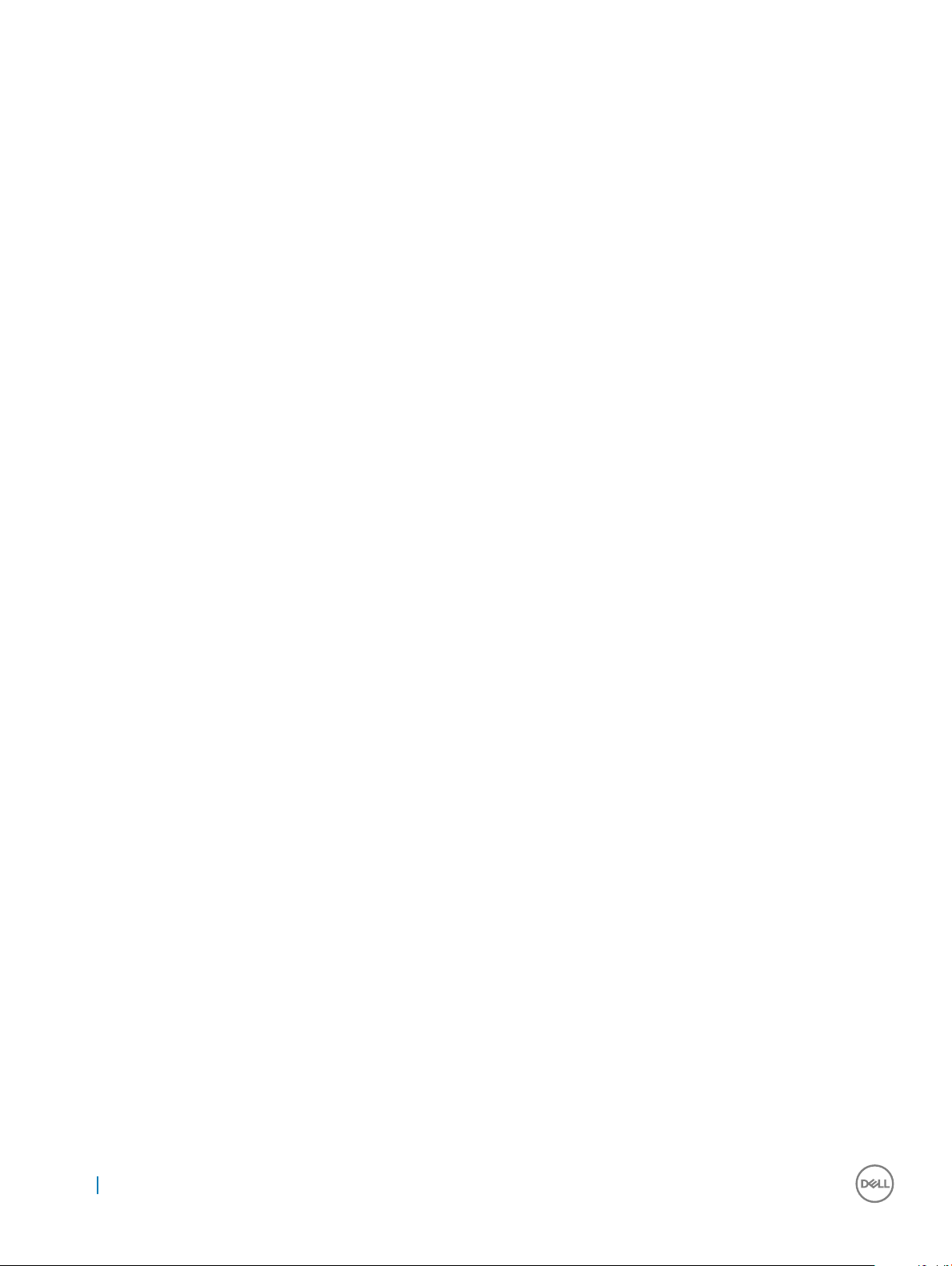
Memory modules............................................................................................................................................................. 26
Removing memory module....................................................................................................................................... 26
Installing memory module..........................................................................................................................................27
Keyboard............................................................................................................................................................................27
Removing keyboard trim............................................................................................................................................27
Installing keyboard trim..............................................................................................................................................28
Removing keyboard................................................................................................................................................... 28
Installing keyboard......................................................................................................................................................30
Heat sink............................................................................................................................................................................ 31
Removing heatsink .................................................................................................................................................... 31
Installing heat sink ......................................................................................................................................................31
System fan........................................................................................................................................................................32
Removing the system fan......................................................................................................................................... 32
Installing the system fan............................................................................................................................................33
Power connector port..................................................................................................................................................... 33
Removing power connector port............................................................................................................................. 33
Installing power connector port............................................................................................................................... 34
Chassis frame...................................................................................................................................................................35
Removing chassis frame........................................................................................................................................... 35
Installing chassis frame..............................................................................................................................................36
System board....................................................................................................................................................................37
Removing system board............................................................................................................................................ 37
Installing system board.............................................................................................................................................. 40
SmartCard module............................................................................................................................................................41
Removing smart card reader board..........................................................................................................................41
Installing smart card reader board............................................................................................................................42
Speaker............................................................................................................................................................................. 43
Removing speaker......................................................................................................................................................43
Installing speaker........................................................................................................................................................44
Display assembly.............................................................................................................................................................. 44
Removing display assembly...................................................................................................................................... 44
Installing display assembly.........................................................................................................................................48
Display bezel..................................................................................................................................................................... 49
Removing display bezel............................................................................................................................................. 49
Installing display bezel................................................................................................................................................50
Display hinge cover..........................................................................................................................................................50
Removing display hinge cover..................................................................................................................................50
Installing display hinge cover..................................................................................................................................... 51
Display hinges....................................................................................................................................................................51
Removing display hinge..............................................................................................................................................51
Installing display hinge............................................................................................................................................... 52
Display panel.....................................................................................................................................................................53
Removing display panel.............................................................................................................................................53
Installing display panel............................................................................................................................................... 54
eDP cable..........................................................................................................................................................................55
Removing eDP cable................................................................................................................................................. 55
Installing eDP cable....................................................................................................................................................56
Contents
4
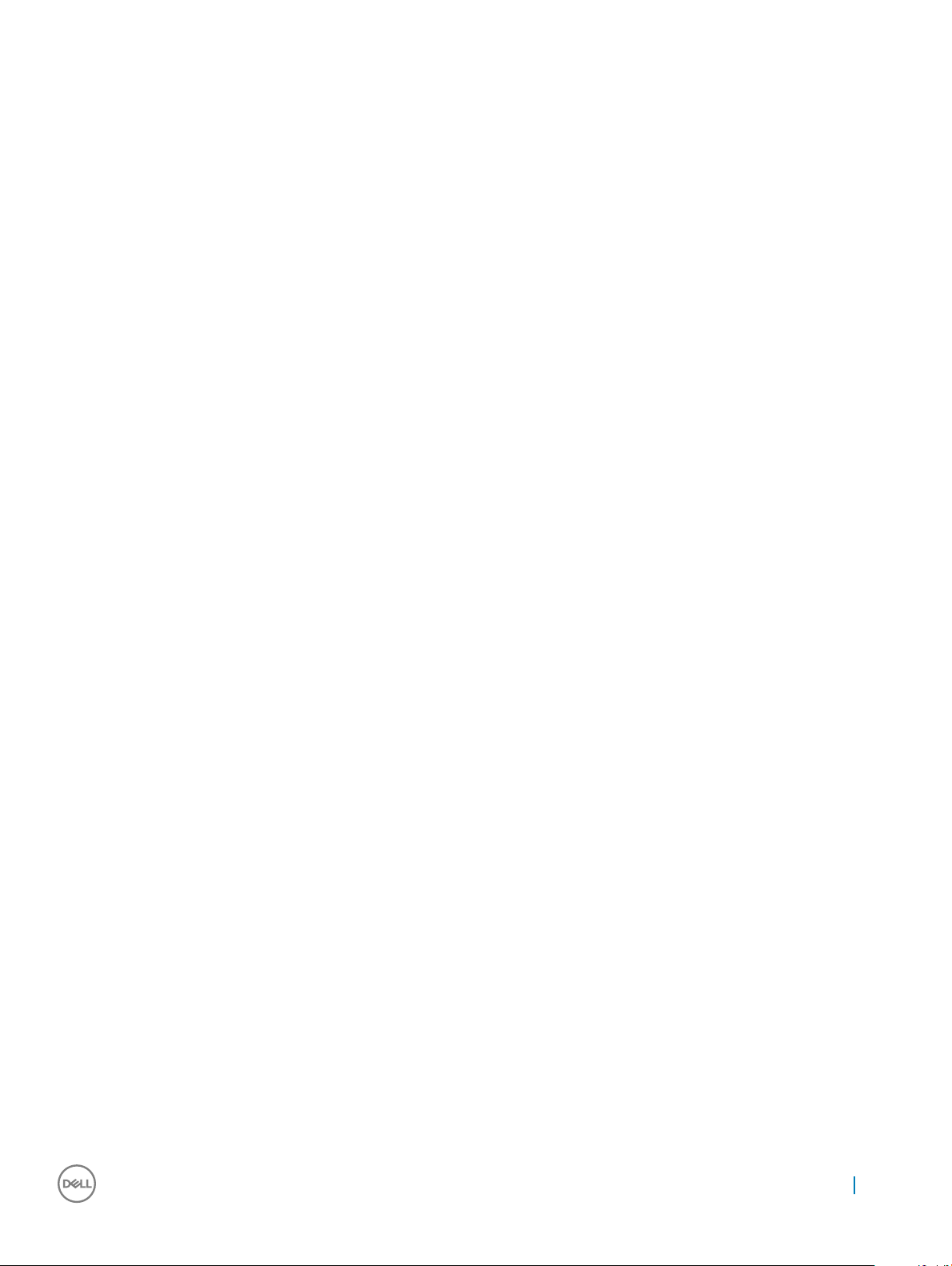
Display back cover assembly..........................................................................................................................................56
Removing the display back cover assembly...........................................................................................................56
Installing the display back cover assembly..............................................................................................................57
Camera.............................................................................................................................................................................. 57
Removing camera...................................................................................................................................................... 57
Installing camera.........................................................................................................................................................58
Palm rest...........................................................................................................................................................................59
Removing palm rest...................................................................................................................................................59
Installing palmrest...................................................................................................................................................... 60
4 Technology and components........................................................................................................................ 61
Power adapter...................................................................................................................................................................61
Processors.........................................................................................................................................................................61
Skylake processor.......................................................................................................................................................61
Kaby Lake — 7th Generation Intel Core processors............................................................................................. 62
Identifying processors in Windows 10..................................................................................................................... 63
Verifying the processor usage in Task Manager.....................................................................................................63
Verifying the processor usage in Resource Monitor..............................................................................................64
Chipsets............................................................................................................................................................................ 64
Intel chipset drivers....................................................................................................................................................64
Downloading the chipset driver............................................................................................................................... 65
Identifying the chipset in Device Manager on Windows 10..................................................................................65
Graphic options................................................................................................................................................................66
Intel HD Graphics drivers.......................................................................................................................................... 66
Downloading drivers.................................................................................................................................................. 66
Display options..................................................................................................................................................................67
Identifying the display adapter..................................................................................................................................67
Changing the screen resolution................................................................................................................................67
Rotating the display...................................................................................................................................................68
Adjusting brightness in Windows 10........................................................................................................................ 68
Cleaning the display...................................................................................................................................................69
Using touch screen in Windows 10..........................................................................................................................69
Connecting to external display devices...................................................................................................................69
Realtek ALC3246 Waves MaxxAudio Pro controller....................................................................................................70
Downloading the audio driver...................................................................................................................................70
Identifying the audio controller in Windows 10.......................................................................................................70
Changing the audio settings.....................................................................................................................................70
WLAN cards...................................................................................................................................................................... 71
Secure Boot screen options...................................................................................................................................... 71
Hard drive options............................................................................................................................................................72
Identifying the hard drive in Windows 10................................................................................................................ 72
Identifying the hard drive in the BIOS..................................................................................................................... 72
Camera features...............................................................................................................................................................72
Identifying the camera in Device Manager on Windows 10..................................................................................73
Starting the camera (Windows 7, 8.1 and 10)......................................................................................................... 73
Starting the camera application............................................................................................................................... 73
Memory features..............................................................................................................................................................74
Contents
5
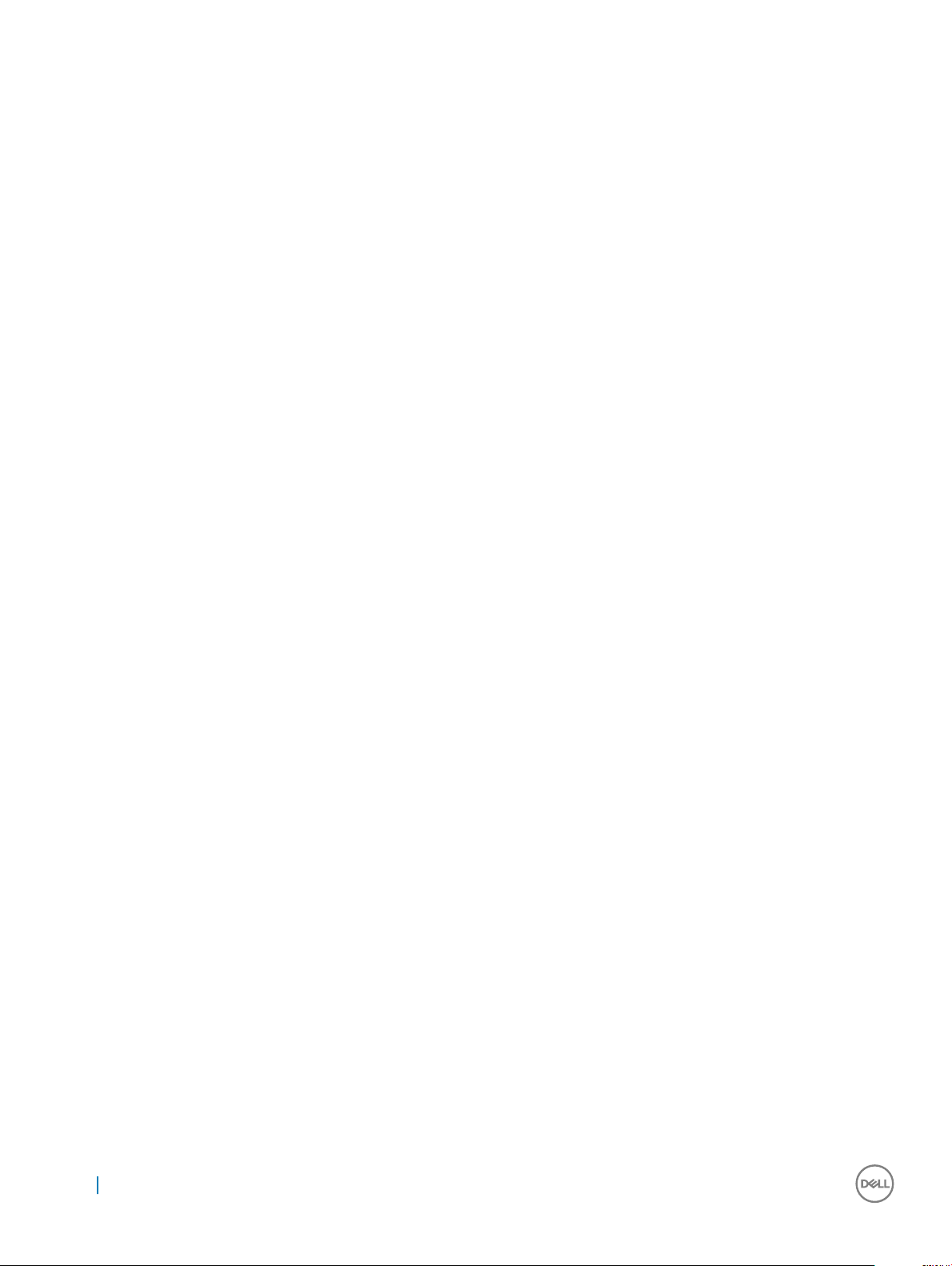
Verifying system memory in Windows 10................................................................................................................75
Verifying system memory in system setup (BIOS)................................................................................................ 75
Testing memory using ePSA.....................................................................................................................................75
Realtek HD audio drivers.................................................................................................................................................75
Thunderbolt over Type-C................................................................................................................................................76
Thunderbolt 3 over Type-C.......................................................................................................................................76
Key Features of Thunderbolt 3 over USB Type-C ................................................................................................ 76
Thunderbolt Icons...................................................................................................................................................... 77
5 System setup options.................................................................................................................................. 78
Boot Sequence.................................................................................................................................................................78
Navigation keys................................................................................................................................................................ 79
System Setup overview.................................................................................................................................................. 79
Accessing System Setup.................................................................................................................................................79
General screen options....................................................................................................................................................80
System Conguration screen options........................................................................................................................... 80
Video screen options....................................................................................................................................................... 82
Security screen options...................................................................................................................................................82
Secure Boot screen options........................................................................................................................................... 84
Intel Software Guard Extensions....................................................................................................................................85
Performance screen options.......................................................................................................................................... 85
Power Management screen options..............................................................................................................................86
POST Behavior screen options.......................................................................................................................................87
Virtualization support screen options............................................................................................................................89
Wireless screen options...................................................................................................................................................89
Maintenance screen options.......................................................................................................................................... 89
System Log screen options............................................................................................................................................ 90
Updating the BIOS in Windows .................................................................................................................................... 90
Updating your system BIOS using a USB ash drive...................................................................................................91
System and setup password........................................................................................................................................... 91
Assigning a system password and setup password...............................................................................................92
Deleting or changing an existing system and or setup password........................................................................ 92
6 Technical specications............................................................................................................................... 93
System specications......................................................................................................................................................93
Processor specications................................................................................................................................................. 94
Memory specications.................................................................................................................................................... 94
Storage specications.....................................................................................................................................................94
Audio specications.........................................................................................................................................................95
Video specications.........................................................................................................................................................95
Camera specications..................................................................................................................................................... 95
Communication specications....................................................................................................................................... 96
Port and connector specications.................................................................................................................................96
Contactless smart card specications...........................................................................................................................97
Display specications.......................................................................................................................................................97
Keyboard specications.................................................................................................................................................. 98
Touchpad specications..................................................................................................................................................98
Contents
6
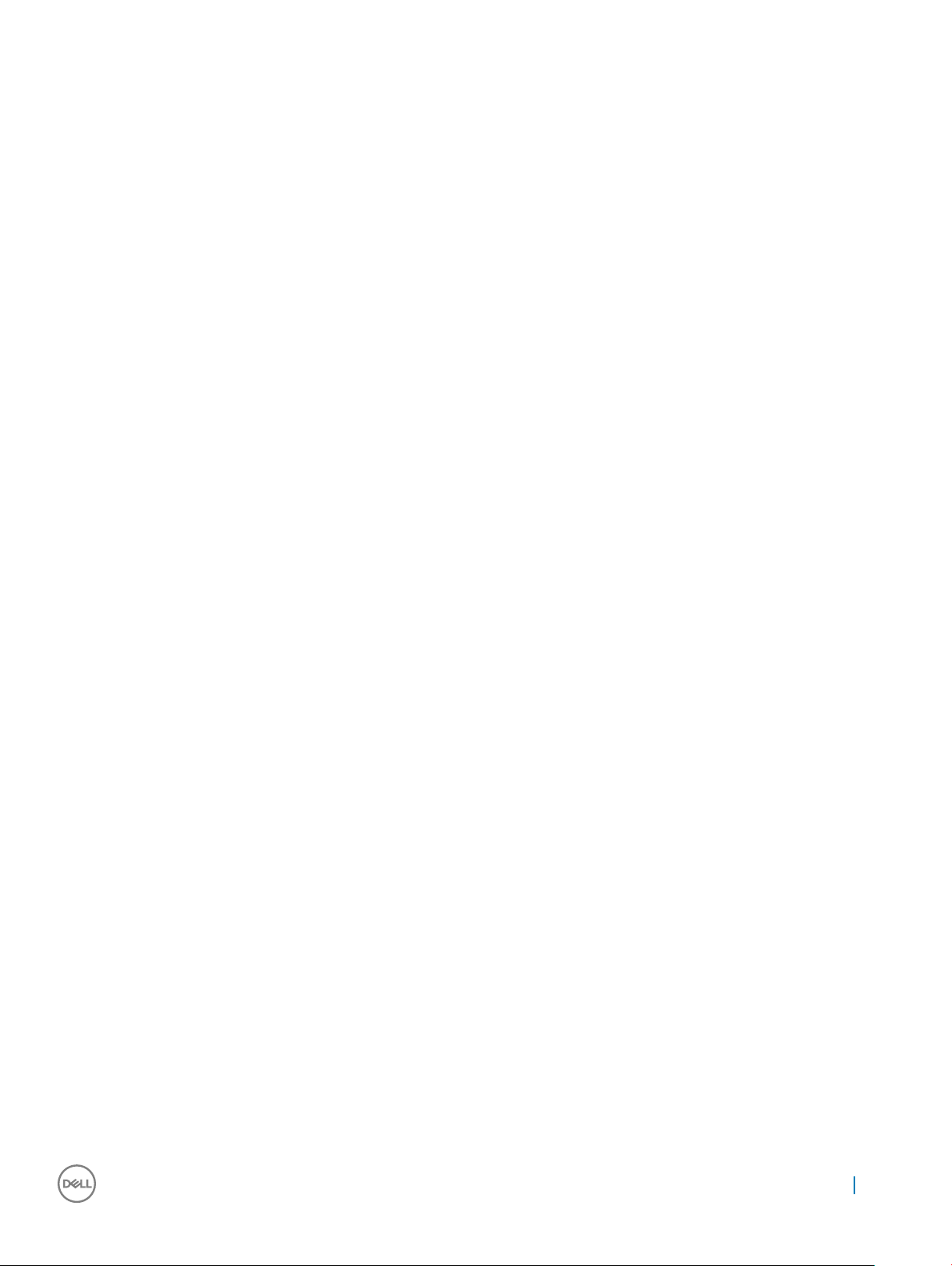
Battery specications......................................................................................................................................................98
AC Adapter specications...............................................................................................................................................99
Physical specications...................................................................................................................................................100
Environmental specications........................................................................................................................................ 100
7 การวินิจฉัยระบบ................................................................................................................................................. 101
Enhanced Pre-Boot System Assessment (ePSA) diagnostics.................................................................................. 101
Device status lights........................................................................................................................................................102
Battery status lights....................................................................................................................................................... 103
8 Troubleshooting..........................................................................................................................................104
Dell Enhanced Pre-Boot System Assessment — ePSA diagnostic 3.0...................................................................104
Running the ePSA diagnostics................................................................................................................................104
Real Time Clock (RTC) reset........................................................................................................................................ 104
9 Contacting Dell.......................................................................................................................................... 106
Contents 7
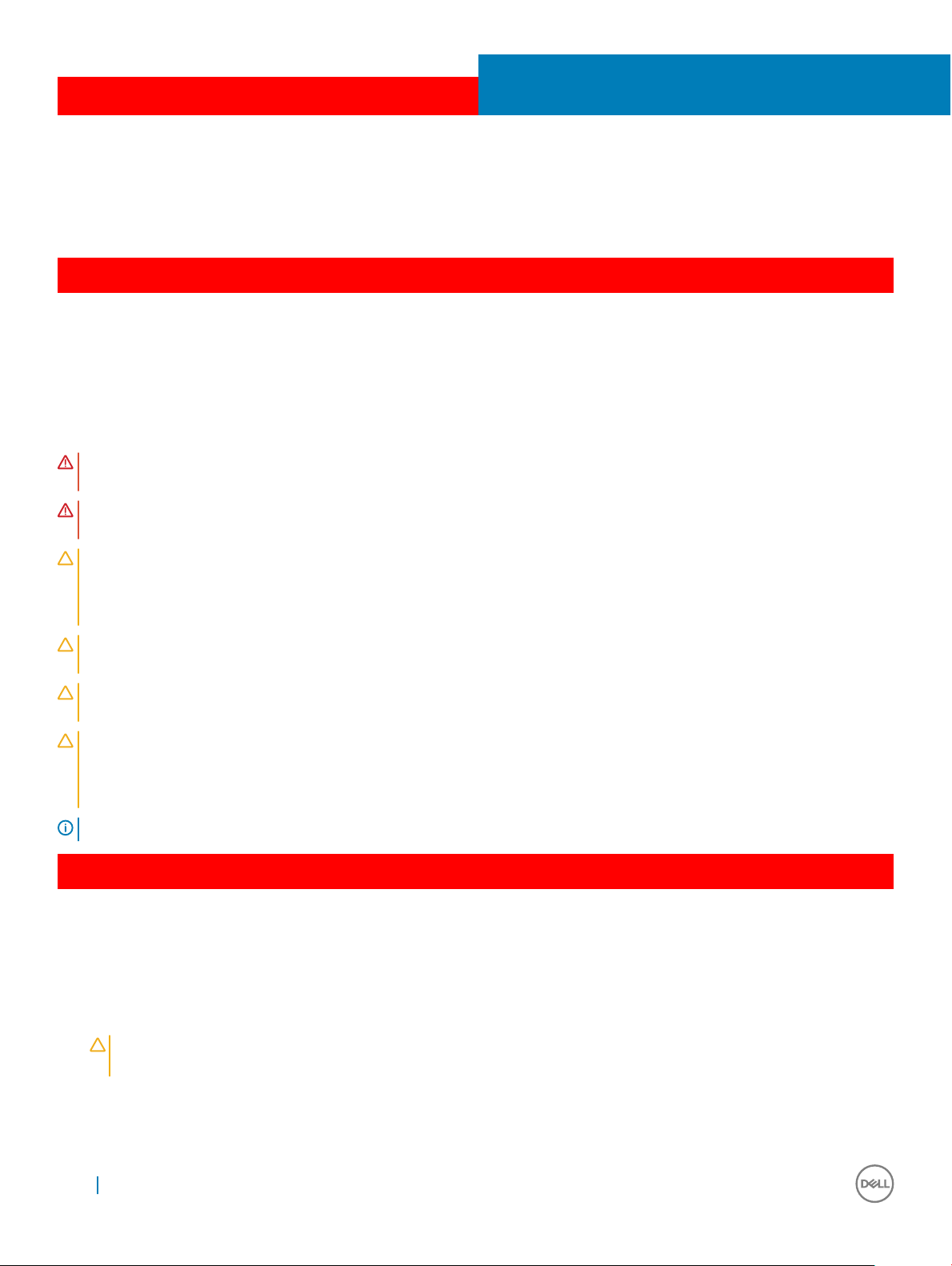
GUID-9CCD6D90-C1D1-427F-9E77-D4F83F3AD2B6
Working on your computer
GUID-6678B449-E61B-463B-A9D1-AB5A04B63651
Safety instructions
Use the following safety guidelines to protect your computer from potential damage and to ensure your personal safety. Unless otherwise
noted, each procedure included in this document assumes that the following conditions exist:
• You have read the safety information that shipped with your computer.
• A component can be replaced or, if purchased separately, installed by performing the removal procedure in reverse order.
WARNING: Disconnect all power sources before opening the computer cover or panels. After you nish working inside the
computer, replace all covers, panels, and screws before connecting to the power source.
WARNING: Before working inside your computer, read the safety information that shipped with your computer. For additional
safety best practices information, see the Regulatory Compliance Homepage at www.dell.com/regulatory_compliance
CAUTION: Many repairs may only be done by a certied service technician. You should only perform troubleshooting and simple
repairs as authorized in your product documentation, or as directed by the online or telephone service and support team.
Damage due to servicing that is not authorized by Dell is not covered by your warranty. Read and follow the safety instructions
that came with the product.
1
CAUTION: To avoid electrostatic discharge, ground yourself by using a wrist grounding strap or by periodically touching an
unpainted metal surface that is grounded to ground yourself before you touch the computer to perform any disassembly tasks.
CAUTION: Handle components and cards with care. Do not touch the components or contacts on a card. Hold a card by its
edges or by its metal mounting bracket. Hold a component such as a processor by its edges, not by its pins.
CAUTION: When you disconnect a cable, pull on its connector or on its pull-tab, not on the cable itself. Some cables have
connectors with locking tabs; if you are disconnecting this type of cable, press in on the locking tabs before you disconnect the
cable. As you pull connectors apart, keep them evenly aligned to avoid bending any connector pins. Also, before you connect a
cable, ensure that both connectors are correctly oriented and aligned.
NOTE: The color of your computer and certain components may appear dierently than shown in this document.
GUID-82258B8D-DC8F-4D55-97C8-3CEC2FB560A4
Before working inside your computer
1 Ensure that your work surface is at and clean to prevent the computer cover from being scratched.
2 Turn o your computer.
3 If the computer is connected to a docking device (docked), undock it.
4 Disconnect all network cables from the computer (if available).
CAUTION: If your computer has an RJ45 port, disconnect the network cable by rst unplugging the cable from your
computer.
5 Disconnect your computer and all attached devices from their electrical outlets.
6 Open the display.
7 Press and hold the power button for few seconds, to ground the system board.
8 Working on your computer
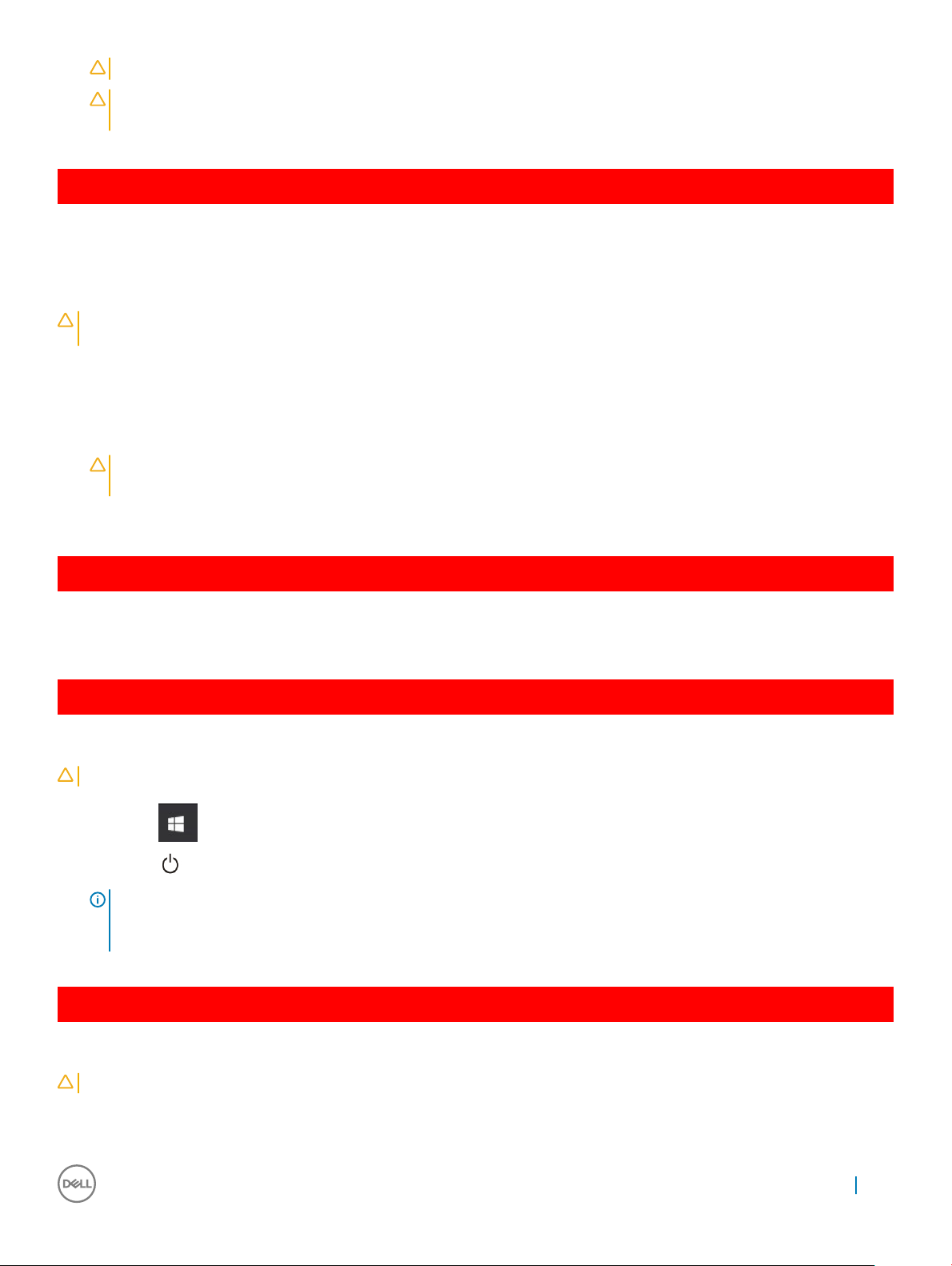
CAUTION: To guard against electrical shock unplug your computer from the electrical outlet before performing Step # 8.
CAUTION: To avoid electrostatic discharge, ground yourself by using a wrist grounding strap or by periodically touching an
unpainted metal surface at the same time as touching a connector on the back of the computer.
8 Remove any installed ExpressCards or Smart Cards from the appropriate slots.
GUID-44E70DF4-10EF-4B31-835C-0CB24976C844
After working inside your computer
After you complete any replacement procedure, ensure you connect any external devices, cards, and cables before turning on your
computer.
CAUTION
designed for other Dell computers.
1 Replace the battery.
2 Replace the base cover.
3 Connect any external devices, such as a port replicator or media base, and replace any cards, such as an ExpressCard.
4 Connect any telephone or network cables to your computer.
5 Connect your computer and all attached devices to their electrical outlets.
6 Turn on your computer.
GUID-52C8386F-7013-4A8E-912D-2DF589CA6CA4
: To avoid damage to the computer, use only the battery designed for this particular Dell computer. Do not use batteries
CAUTION: To connect a network cable, rst plug the cable into the network device and then plug it into the
computer.
Turning o your computer
GUID-B70C8BD7-328C-424F-8DF4-80728A0080AB
Turning o your computer — Windows 10
ข้อควรระวัง
: To avoid losing data, save and close all open les and exit all open programs before you turn o your computer .
1 Click or tap .
2 Click or tap and then click or tap Shut down.
หมายเหตุ: Ensure that the computer and all attached devices are turned o. If your computer and attached devices did not
automatically turn o when you shut down your operating system, press and hold the power button for about 6 seconds to
turn them o.
GUID-8CC3ED6C-E9FF-44B2-B71A-231B2D871043
Turning o your computer — Windows 7
CAUTION
1 Click Start.
2 Click Shut Down.
: To avoid losing data, save and close all open les and exit all open programs before you turn o your computer.
Working on your computer
9
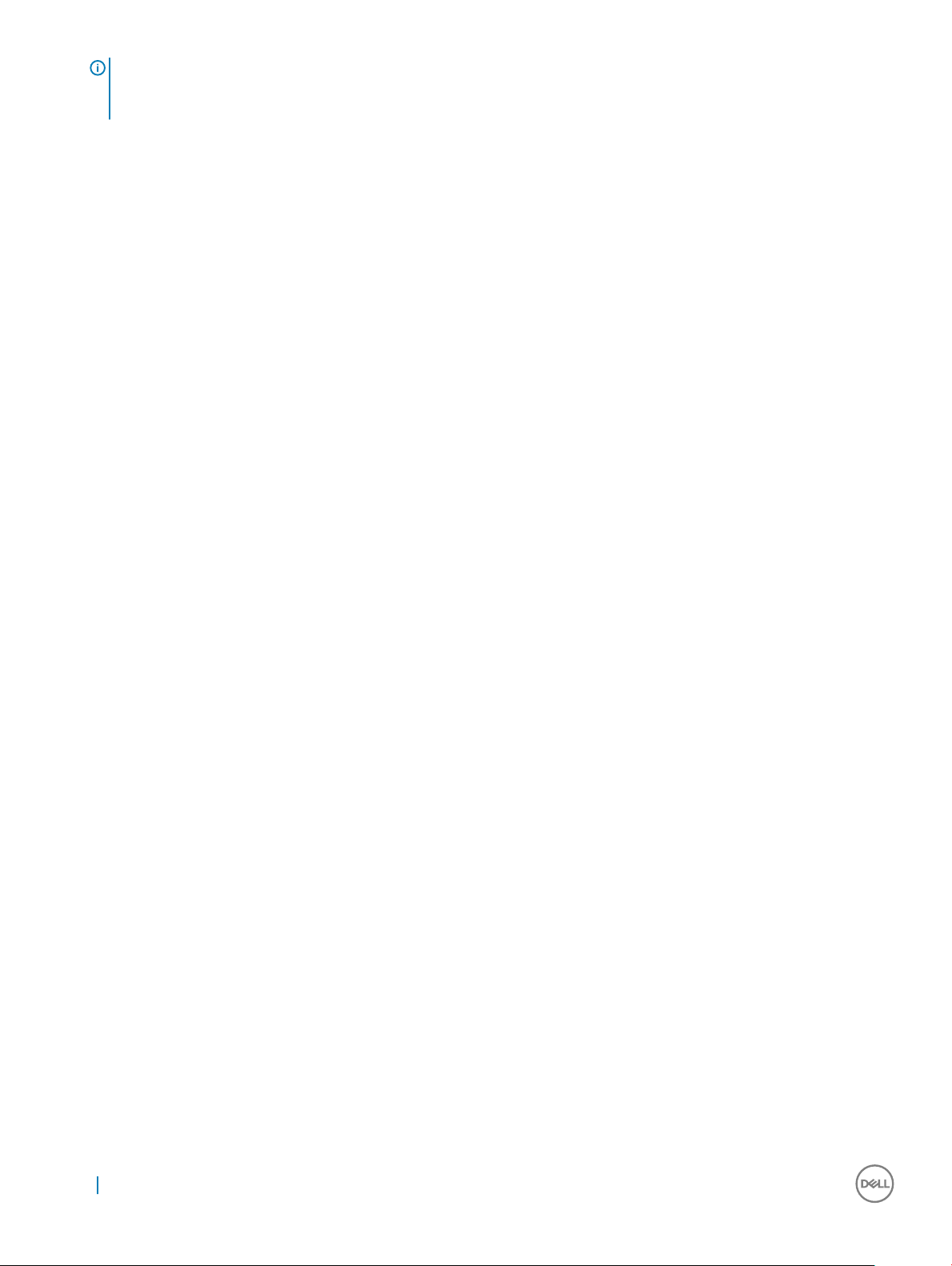
NOTE: Ensure that the computer and all attached devices are turned o. If your computer and attached devices did not
automatically turn o when you shut down your operating system, press and hold the power button for about 6 seconds to
turn them o.
10 Working on your computer
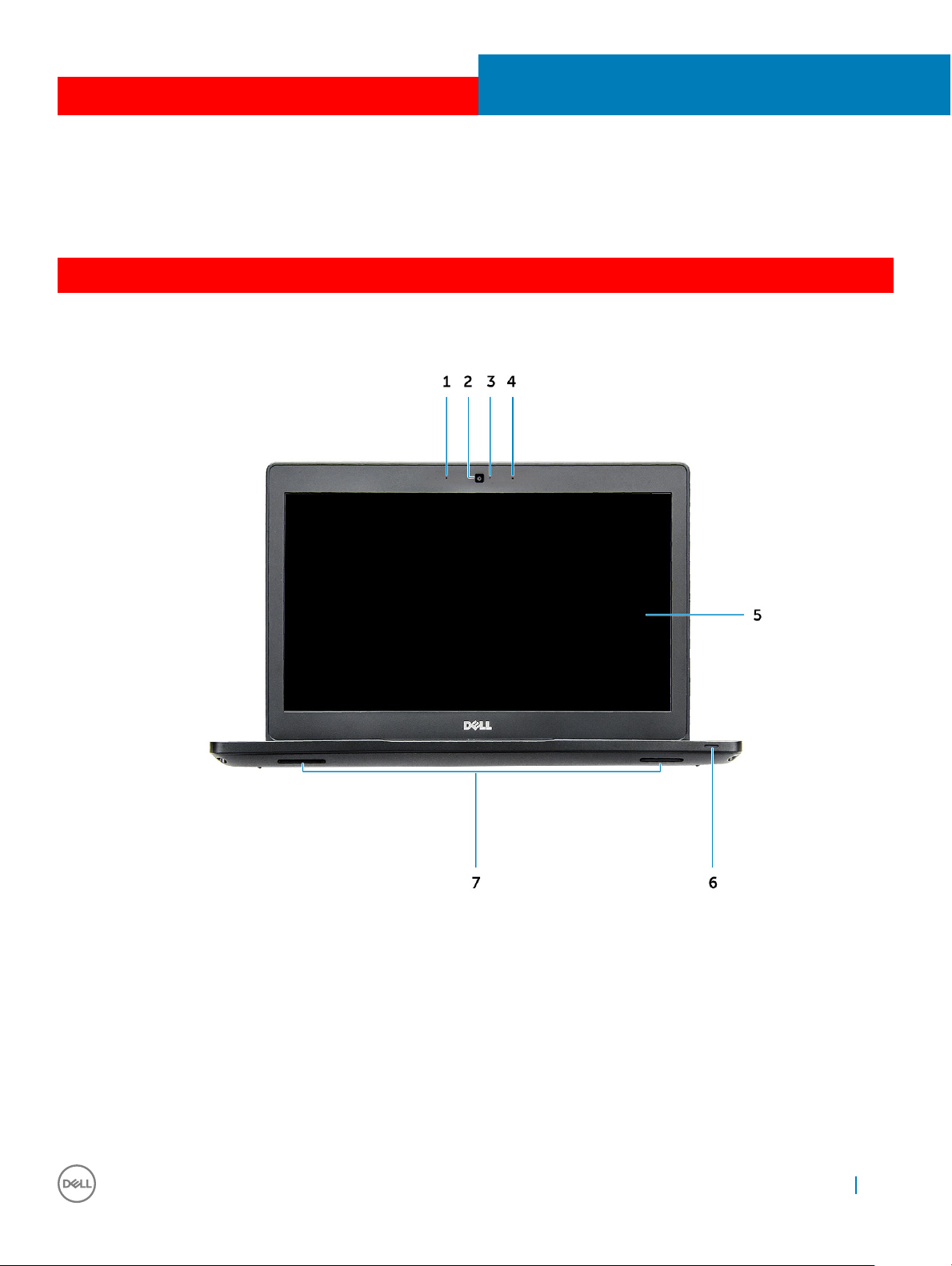
GUID-076A7F22-66B8-49D8-A1CA-C8521FB1FBCD
GUID-C704E1F4-F4F4-43C8-87F2-EC6CA33E92DB
System front view
2
Chassis view
Figure 1. Front view
1 Dual array microphone
2 Camera
3 Camera status light
4 Dual array microphone
5 Display
6 Battery and charge status light
7 Speaker
Chassis view 11
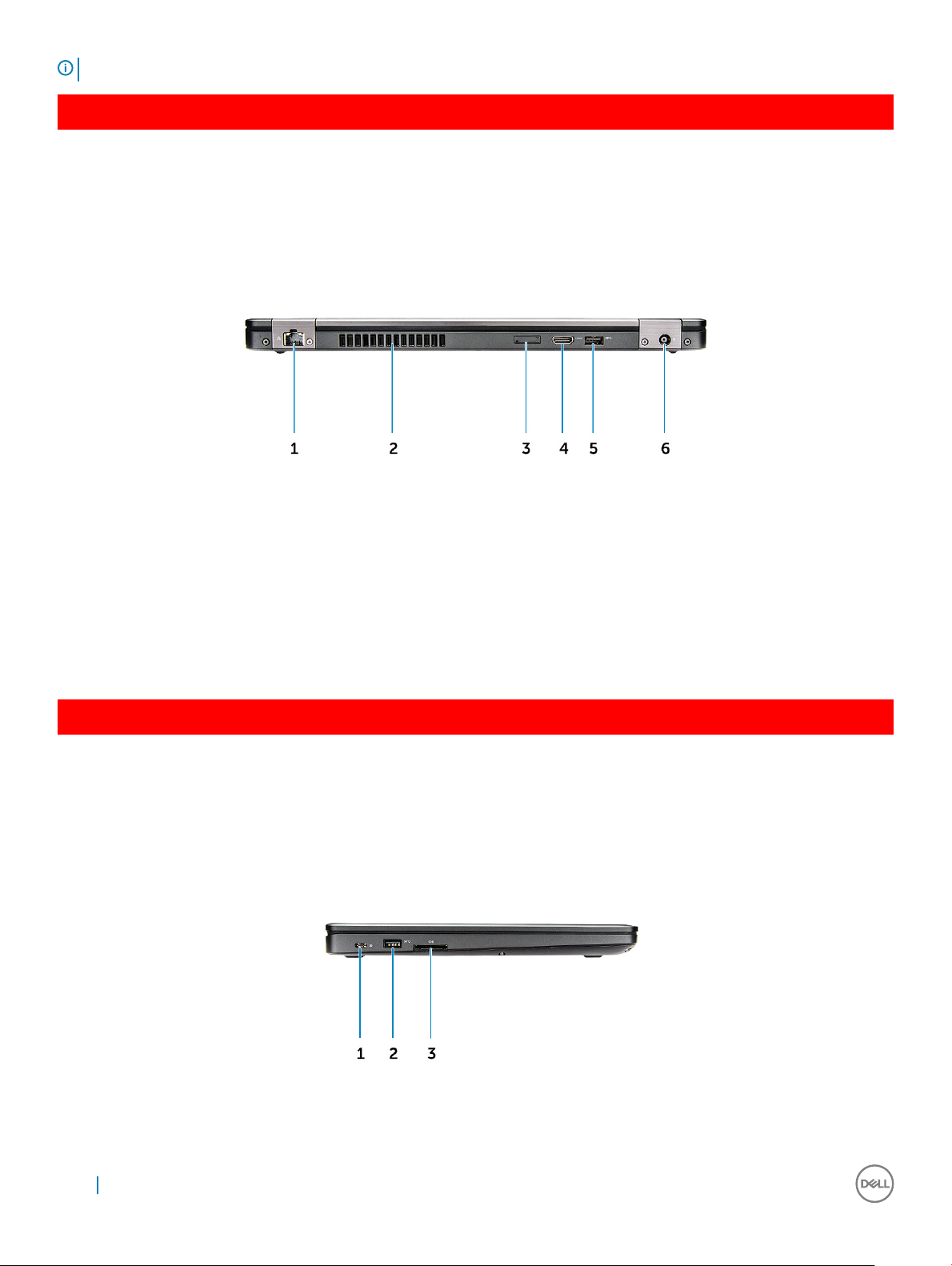
NOTE: Latitude 5480 computer also has an optional IR camera module.
GUID-8BC854BE-E7DE-47CA-A9A4-1B93C6CA71E6
System back view
Figure 2. Back view
1 Network port
2 Fan vent
3 microSim card slot (optional)
4 HDMI port
5 USB 3.1 Gen 1 port
6 Power connector port
GUID-4436A27F-0EE0-4694-BC30-4E64FF743052
System side view(left)
Figure 3. Left view
12
Chassis view
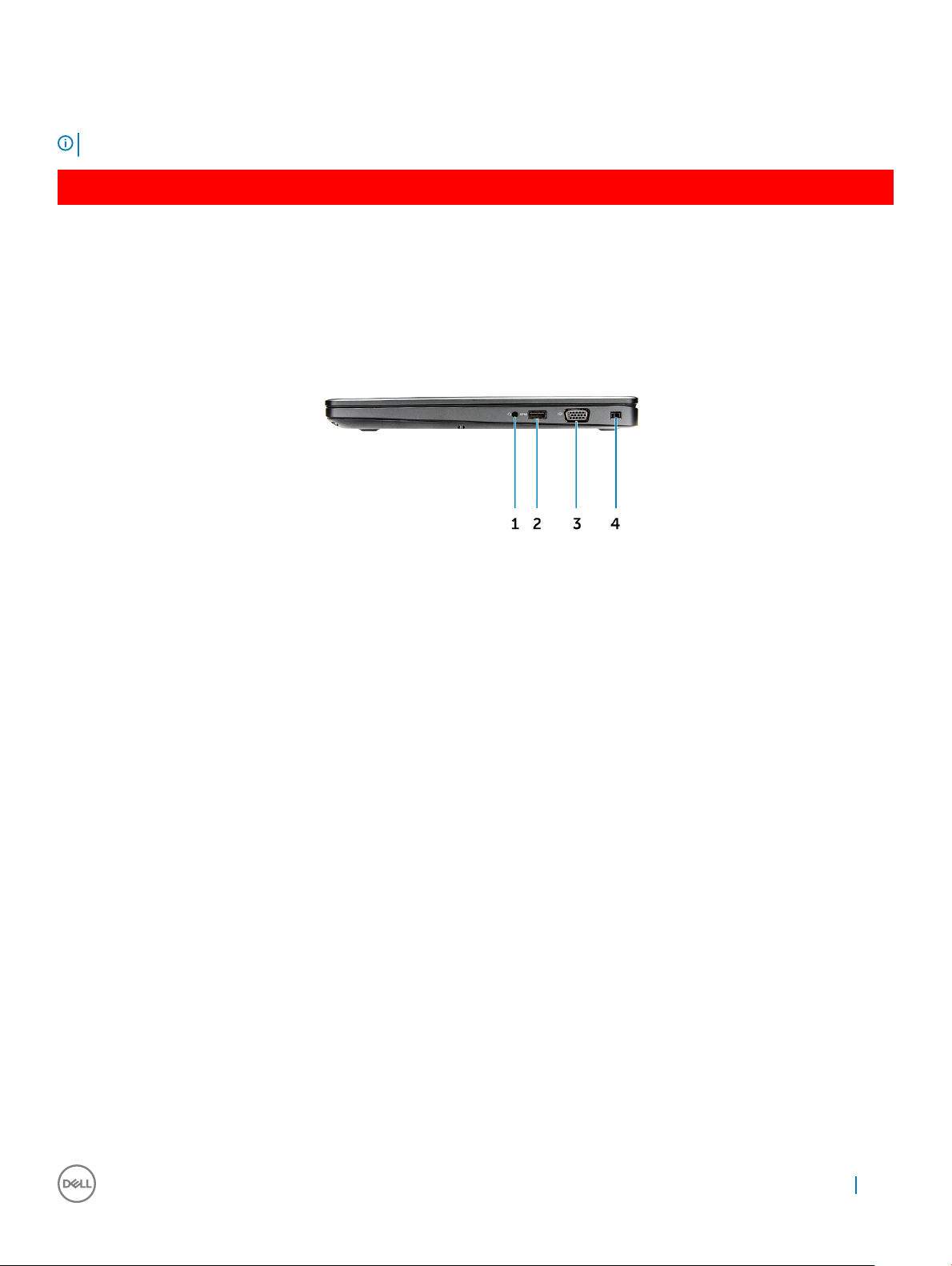
1 Type-C connector/DisplayPort or USB 3.1 Gen 1/optional Thunderbolt3
2 USB 3.1 Gen 1 port
3 SD card reader
NOTE: Latitude 5480 computer also has an optional Smart card reader.
GUID-DD54F0B8-F526-462A-B941-E5593E5AE19D
System side view(Right)
Figure 4. Right view
1 Headset/microphone port
2 USB 3.1 Gen 1 port with PowerShare
3 VGA port
4 Noble wedge lock slot
Chassis view
13
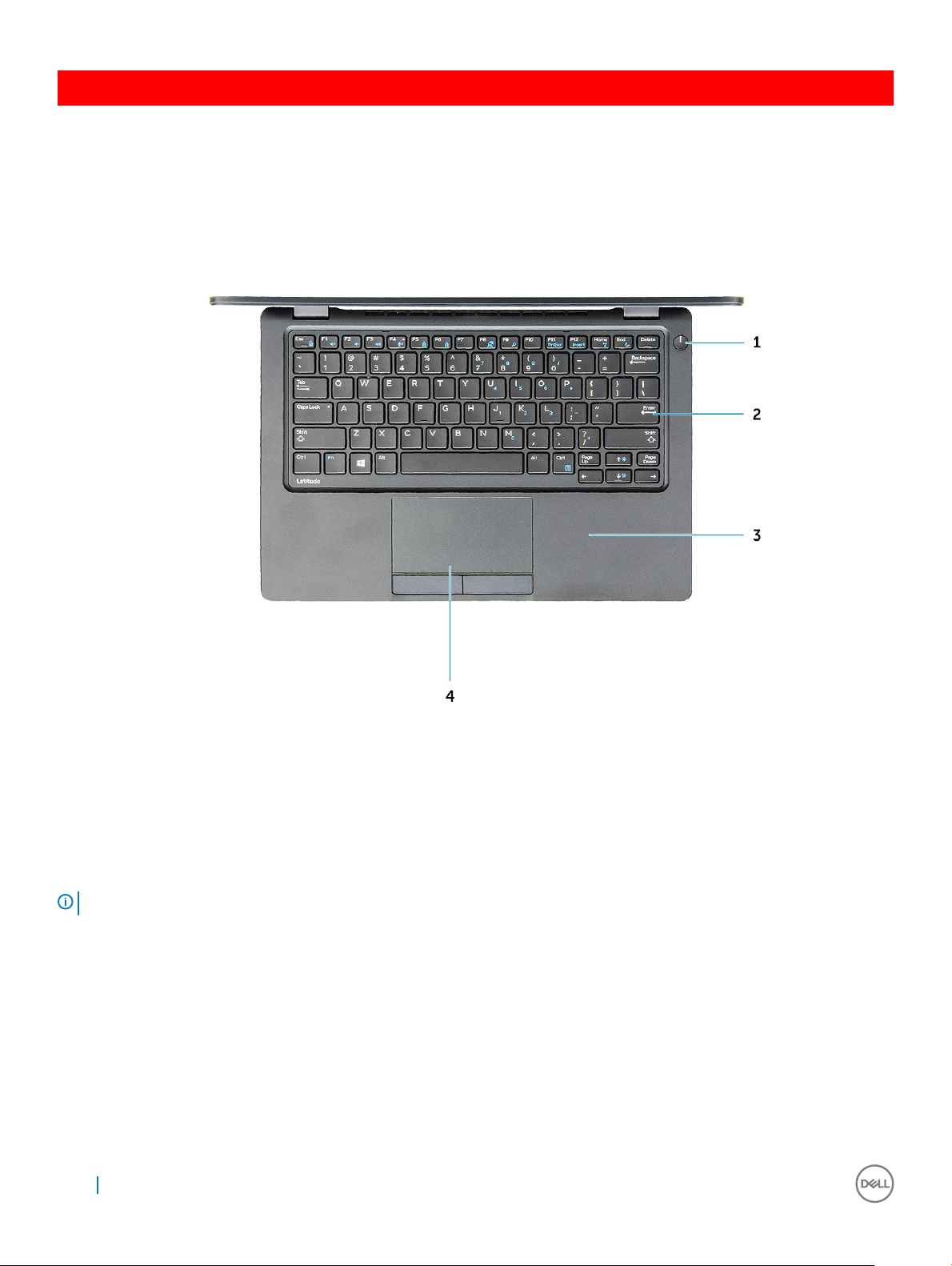
GUID-27113463-9217-4D26-A6DF-A4A931E39478
System top view
Figure 5. Top view
1 Power button/Power status LED
2 Keyboard
3 Palm rest
4 Touchpad
NOTE
: Latitude 5480 computer also has an optional ngerprint reader.
14 Chassis view
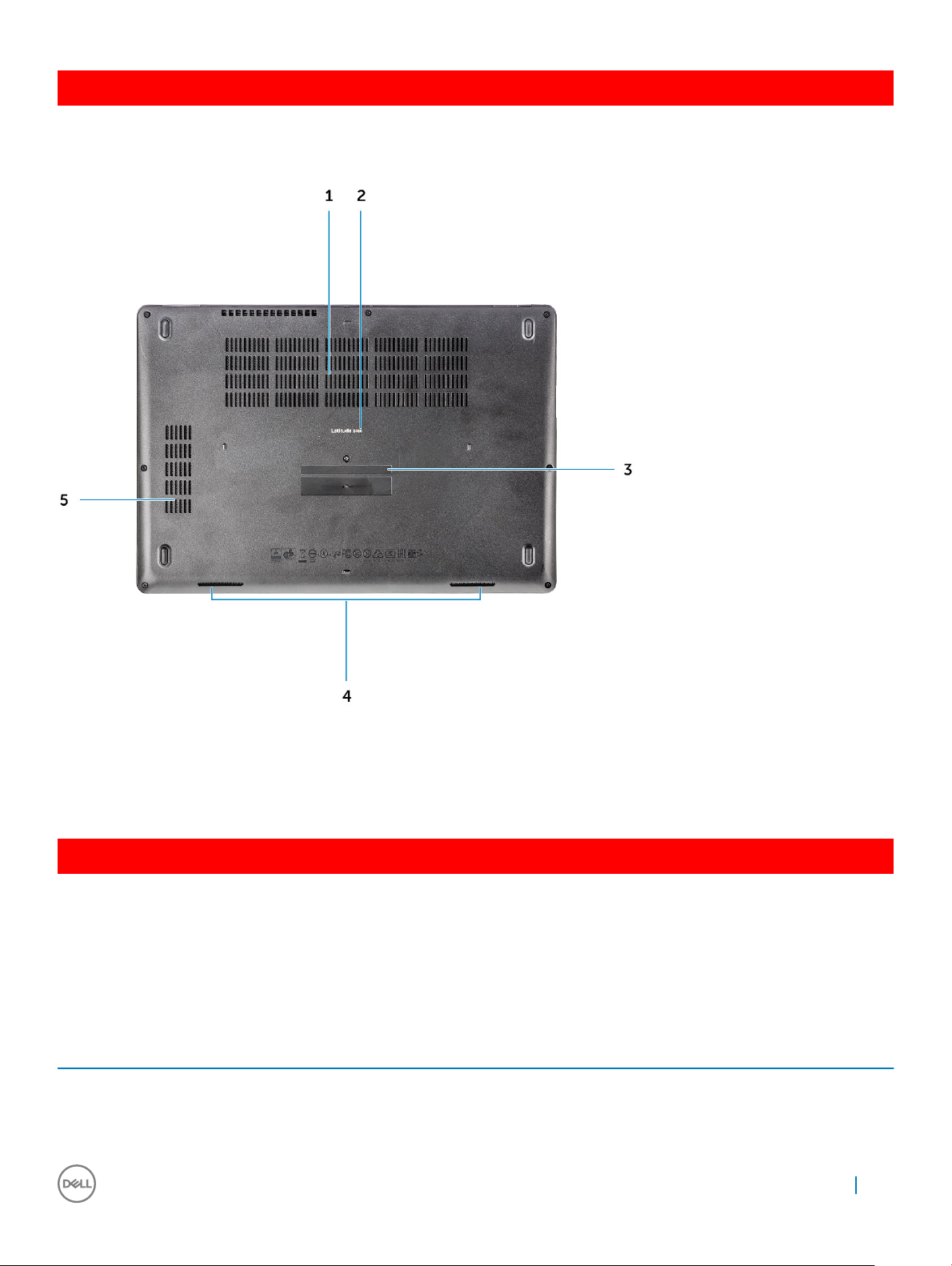
GUID-FDF7D663-1CEA-4E91-9BD9-E7F5A2CE0D40
Bottom view
1 Fan vents 2 Model name
3 Service tag 4 Speaker
5 Fan vent
GUID-46524BEA-659C-4FA6-8948-C45F3FE20885
Hot key combination
Some keys on your keyboard have two icons on them. These keys can be used to type alternate characters or to perform secondary
functions. To type the alternate character, press Shift and the desired key. To perform secondary functions, press Fn and the desired key.
The following table shows the features hot key combination:
Table 1. Hot key combination
Features Function
Fn+F1 Mute audio
Fn+F2 Decrease volume
Fn+F3 Increase volume
Chassis view 15
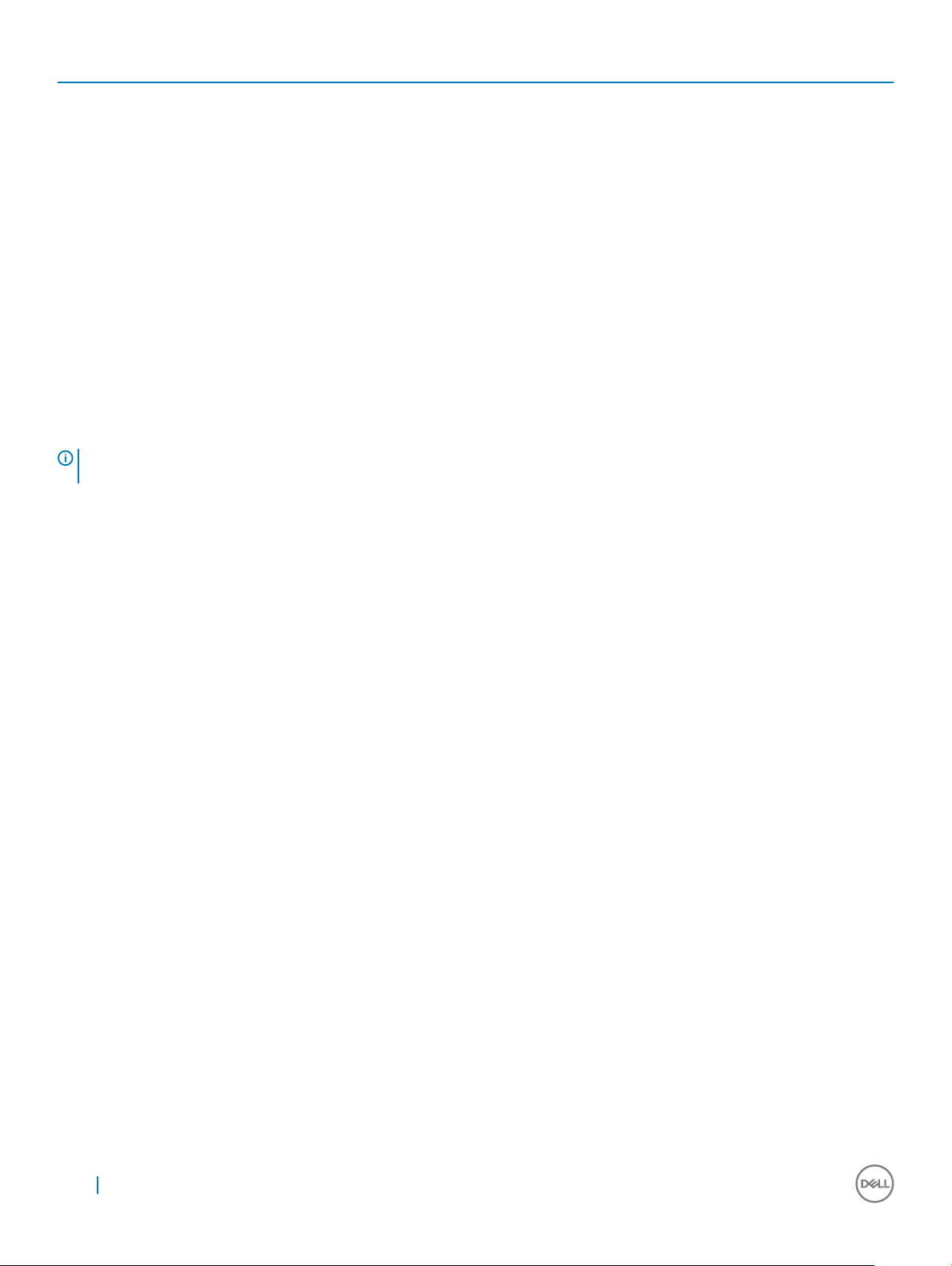
Features Function
Fn+F4 Microphone Mute
Fn+F5 NUM Lock
Fn+F6 Scroll Lock
Fn+F8 Switch to external display
Fn+F9 Search
Fn+F10 (optional) Increase keyboard backlight brightness
Fn+F11 Decrease brightness
Fn+F12 Increase brightness
Fn+Esc Toggle Fn-key lock
Fn+PrntScr Turn o/on wireless
Fn+Insert Sleep
Fn+Right arrow key End
Fn+Left arrow Home
NOTE: You can dene the behavior of the shortcut keys by pressing Fn+Esc or by changing Function Key Behavior in BIOS setup
program.
16 Chassis view
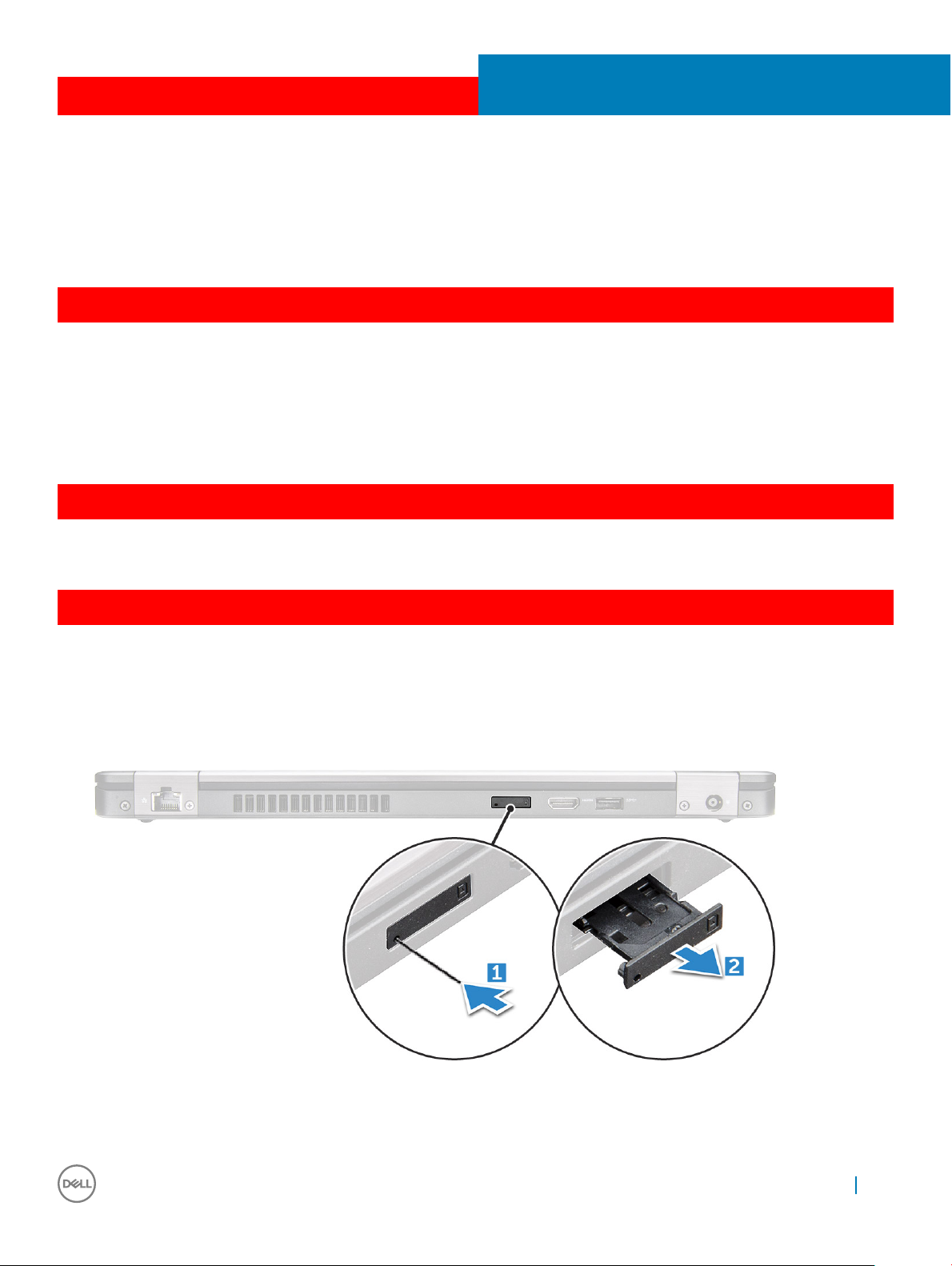
GUID-7AAAE6E7-9D06-4C20-82BF-728ABC2DF3EF
Removing and installing components
This section provides detailed information on how to remove or install the components from your computer.
GUID-47F49C22-1B34-4F97-8A48-A42C1C806FC7
Recommended tools
The procedures in this document require the following tools:
• Phillips #0 screwdriver
• Phillips #1 screwdriver
• Small plastic scribe
GUID-8415CF53-F1E0-49C0-99EF-78E812ED7644
Subscriber Identity Module(SIM) board
3
GUID-B60E529B-4F7B-45A4-B667-79763588242A
Installing the Subscriber Identication Module (SIM) card
1 Insert a paperclip or a SIM card removal tool into the pinhole [1].
2 Pull the SIM card tray to remove it [2].
3 Place the SIM card on the SIM card tray.
4 Push the SIM card tray into the slot until it clicks into place.
Removing and installing components 17
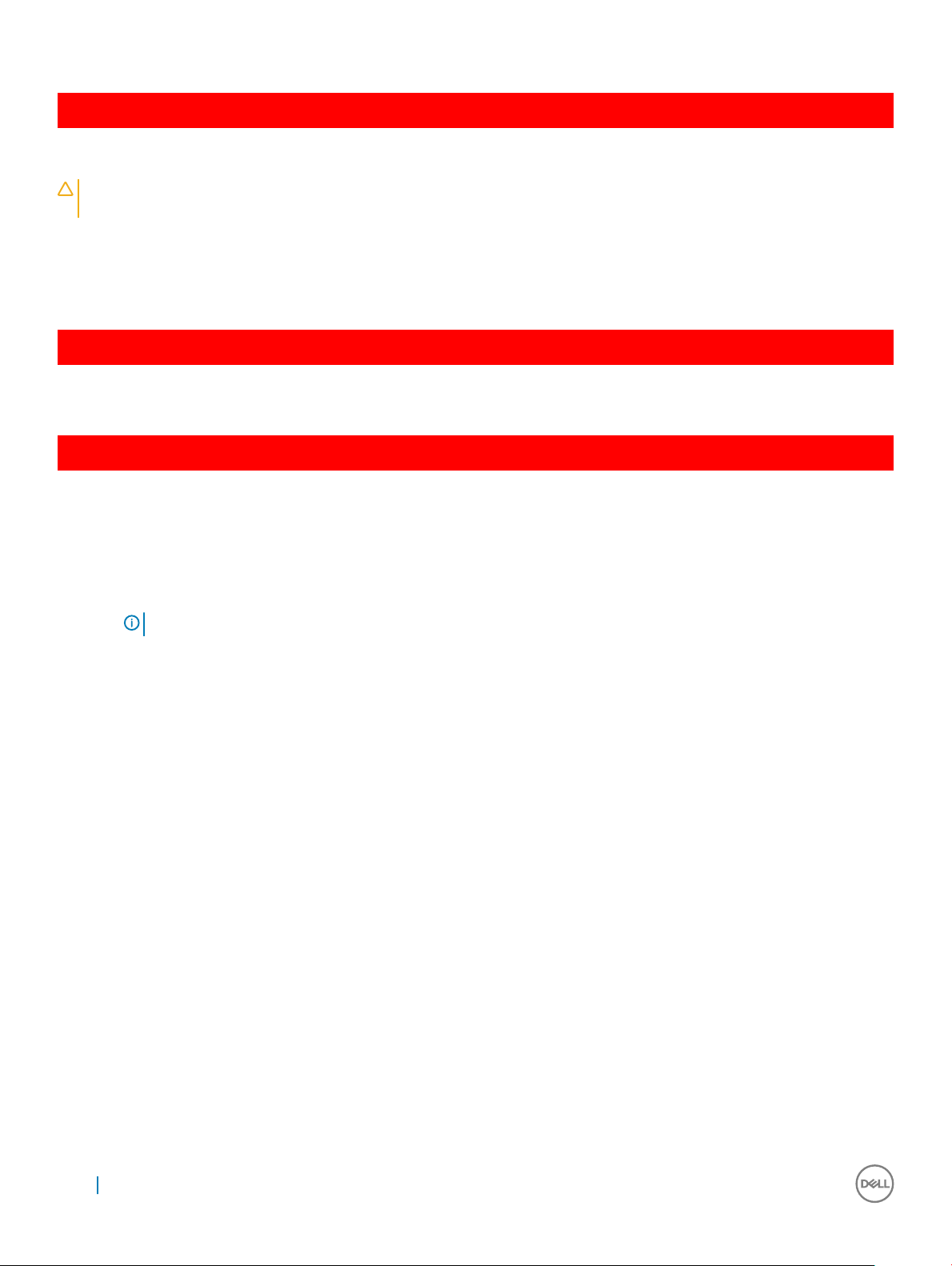
GUID-F756B8D6-3E2F-43AB-ABD3-9FF1E990F1C8
Removing the Subscriber Identication Module (SIM) card
CAUTION: Removing the SIM card when the computer is on may cause data loss or damage the card. Ensure your computer is
turned o or the network connections are disabled.
1 Insert a paperclip or a SIM card removal tool into the pinhole on the SIM card tray.
2 Pull the SIM card tray to remove it.
3 Remove the SIM card from the SIM card tray.
4 Push the SIM card tray into the slot until it clicks into place.
GUID-DA12D285-BE8F-419A-BADD-8C7CE1AEEE1A
Base cover
GUID-1A1FFC0F-932A-4FF2-8E1C-6A116DCF1D11
Removing base cover
1 Follow the procedure in Before working inside your computer.
2 To remove the base cover:
a Loosen the M2.5*6.3 captive screws that secure the base cover to the computer [1].
b Pry the base cover from the edge and lift the base cover away from the computer [2].
NOTE
: You may need a plastic scribe to pry the base cover from the edges.
18 Removing and installing components
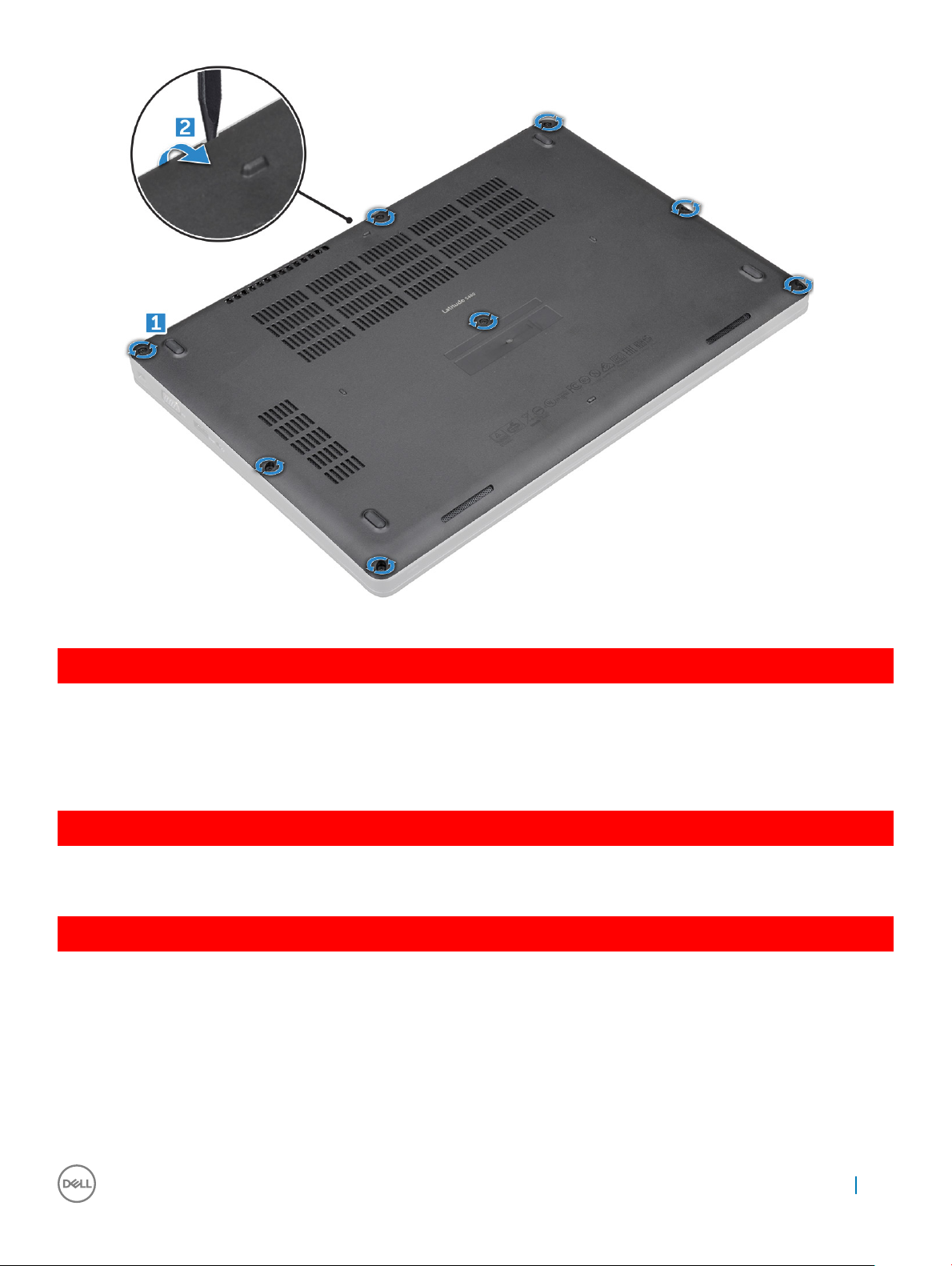
GUID-D70ABEB0-6F90-402C-AAD7-0DA3B63BC22E
Installing base cover
1 Place the base cover to align with the screw holders on the computer.
2 Tighten the M2.5 captive screws to secure the base cover to the computer.
3 Follow the procedure in After working inside your computer.
GUID-2F290758-2CFF-42C3-A93C-DC0EF3A54A0F
Battery
GUID-F2983803-7011-4A0B-A9BA-59C560417C6B
Removing battery
1 Follow the procedure in Before working inside your computer.
2 Remove the base cover.
3 To remove the battery:
a Disconnect the battery cable from the connector on the system board [1].
b Remove the M2*6 captive screw that secures the battery to the computer [2].
Removing and installing components
19

NOTE: The number of screws will vary depending on the type of battery installed.
c Lift the battery from the computer [3].
NOTE: Discharge the battery as much as possible before removing from the system. This can be done by
disconnecting the A/C adapter from the system (while the system is turned on) to allow the system to drain the
battery.
d Unroute the cable from the routing channel [1] and remove the cable from the battery.
GUID-33E02BE1-560A-4CDF-AC33-37EEC8C32AA7
Installing battery
1 Insert the battery into the slot on the computer.
2 Route the battery cable through the routing channels.
3 Tighten the M2*6 captive screw to secure the battery to the computer.
4 Connect the battery cable to the connector on the system board.
5 Install the base cover.
6 Follow the procedure in After working inside your computer.
20
Removing and installing components
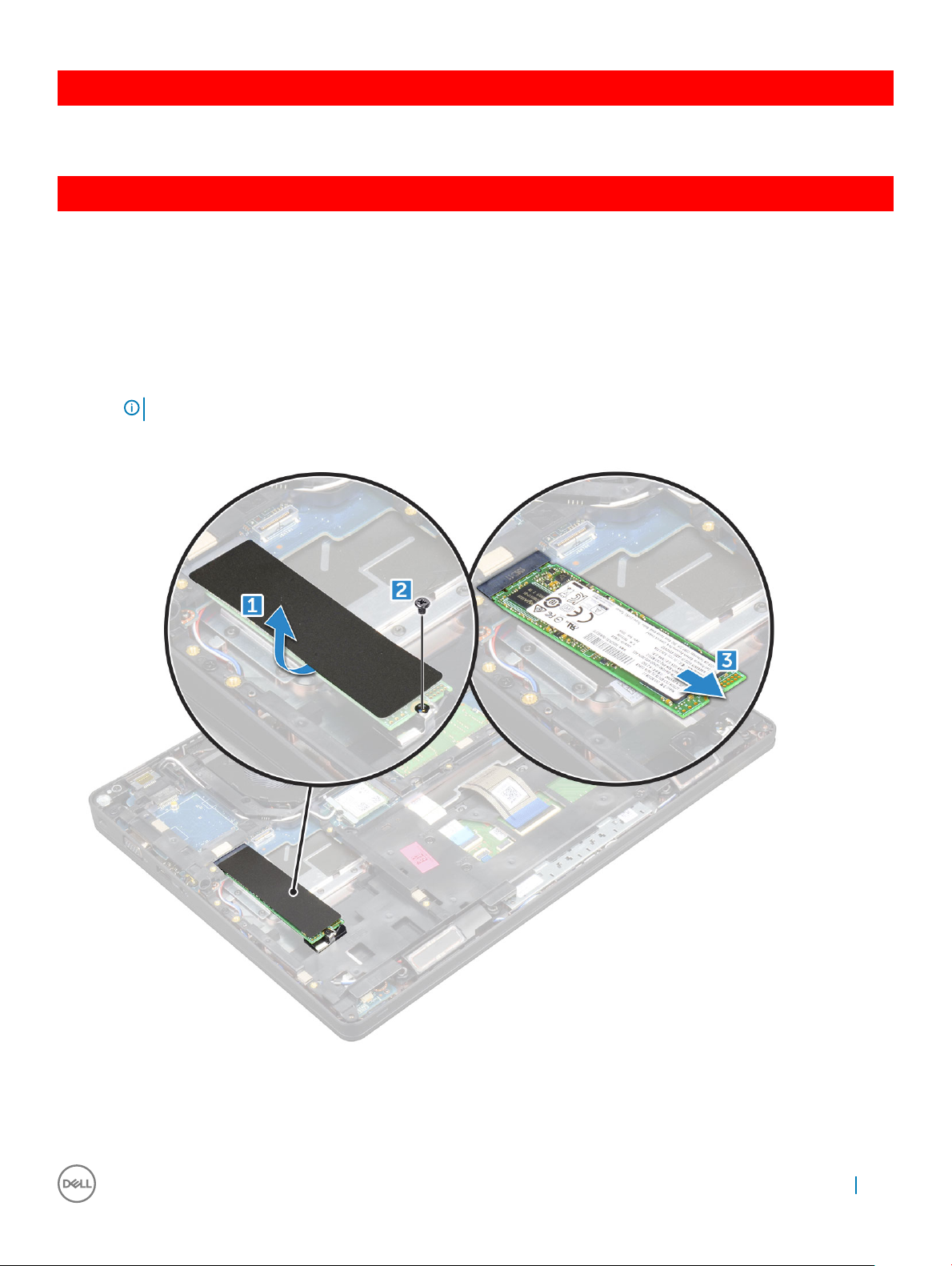
GUID-BD5DA6BF-1EAB-4EAE-8294-A1AEE6C1C907
Solid State Drive — optional
GUID-C60CA0DE-C95D-4A39-A26D-4E6E5ADB0D9A
Removing optional M.2 Solid State Drive (SSD)
1 Follow the procedure in Before working inside your computer.
2 Remove the:
a base cover
b battery
3 To remove the SSD card:
a Peel the adhesive Mylar shield that secures the SSD card [1].
NOTE: Need to be removed carefully in order to be reused on the replacement SSD.
b Remove the M2*3 screw that secures the SSD to the computer [2].
c Slide and lift the SSD from the computer [3].
4 To remove the SSD frame:
a Remove the M2*3 screw that secures the SSD frame to the computer [1].
b Lift the SSD frame away from the computer [2].
Removing and installing components
21
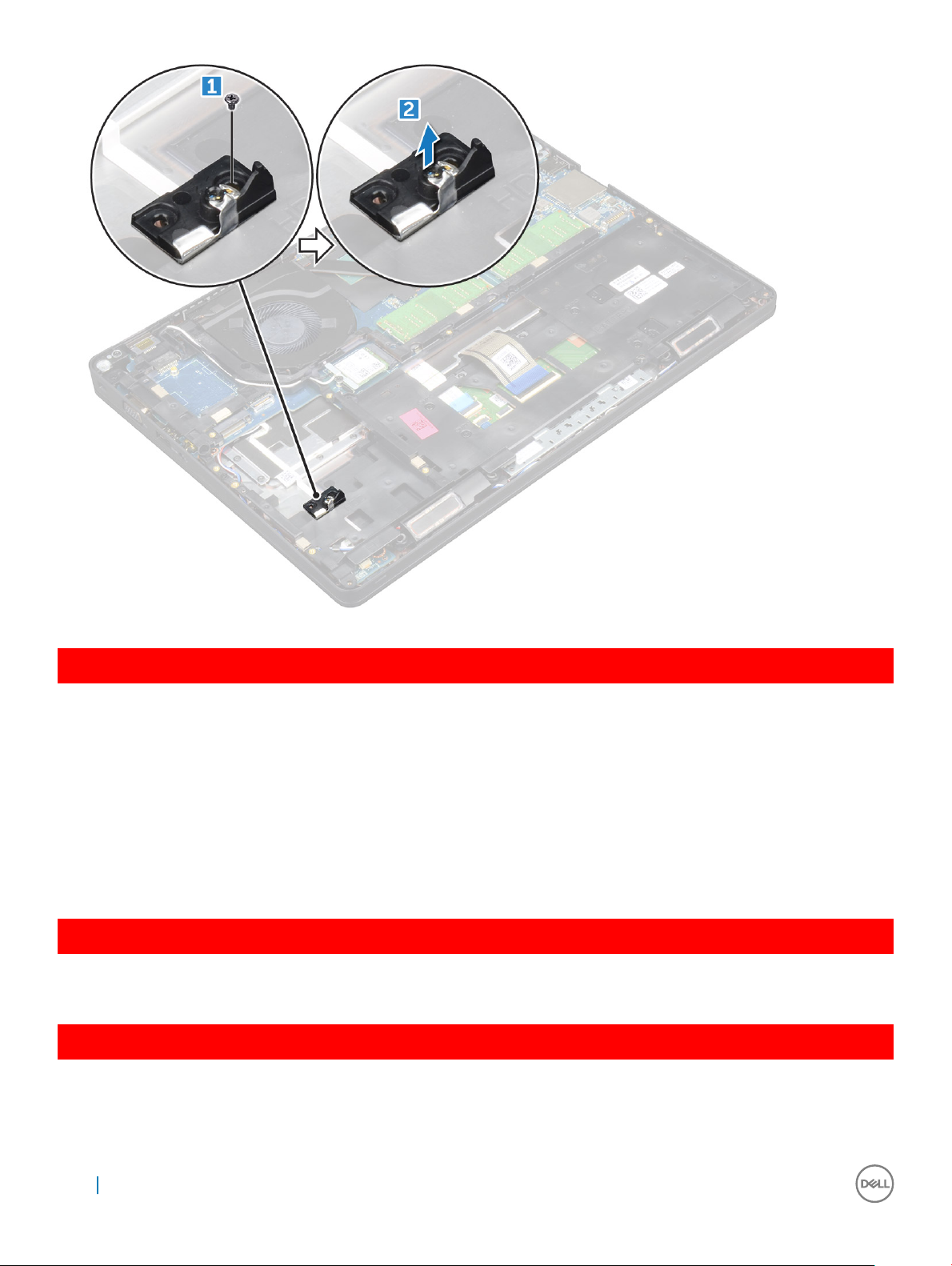
GUID-CD5C3084-0C16-4456-A4EE-5527B28A633B
Installing optional M.2 SSD
1 Insert the SSD clip into the slot on the computer.
2 Replace the M2*3 screw to secure the SSD clip to the computer.
3 Insert the SSD into the connector on the computer.
4 Place the Mylar shield over the SSD.
5 Install the:
a battery
b base cover
6 Follow the procedure in After working inside your computer.
GUID-DA236FEA-AA29-400C-89C3-C25D4B9DE6F3
Hard drive
GUID-0960E075-7239-4F68-9536-49C2E8860BB5
Removing hard drive assembly
1 Follow the procedure in Before working inside your computer.
2 Remove the:
22
Removing and installing components
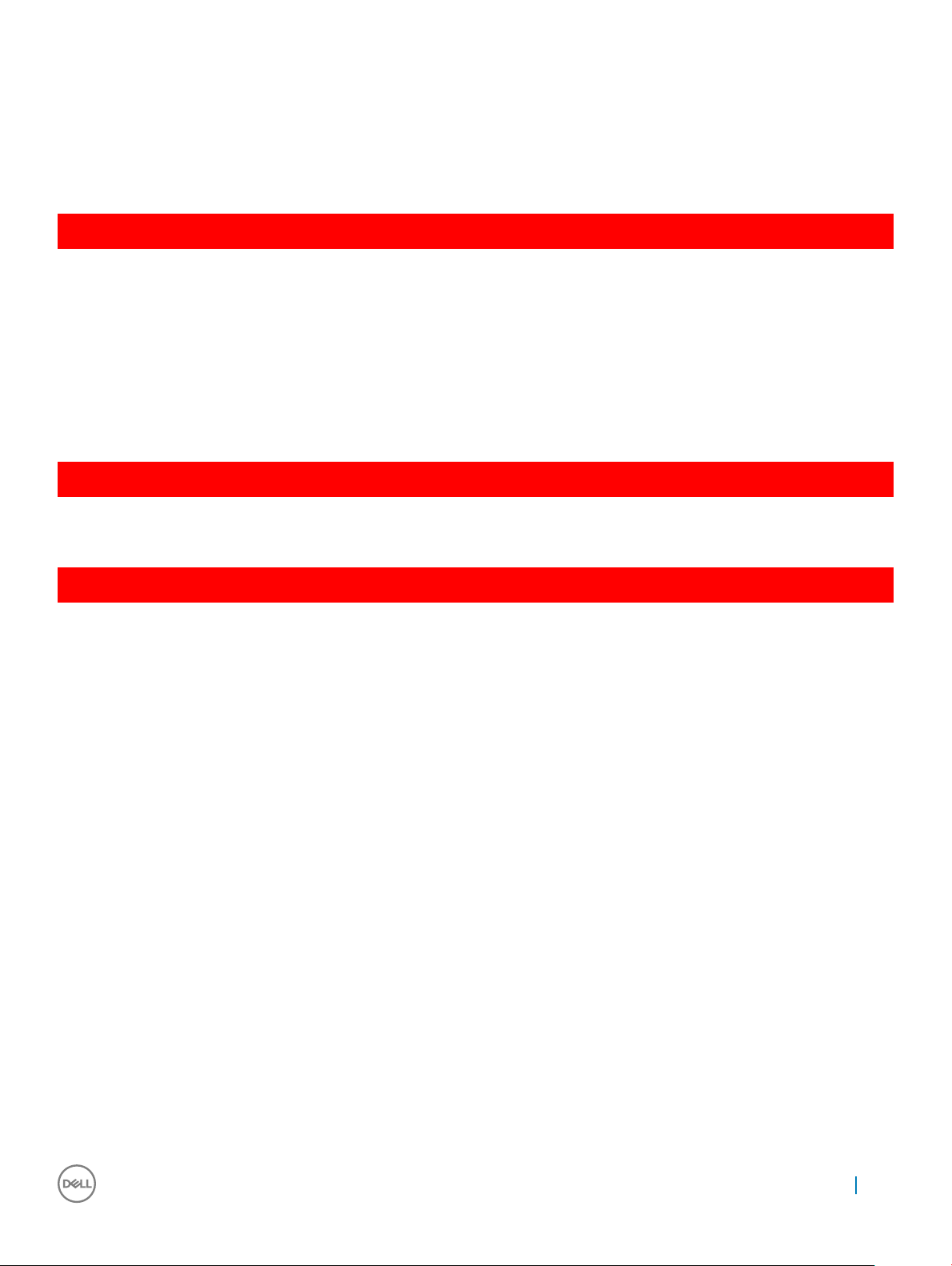
a base cover
b battery
3 To remove the hard drive assembly:
a Disconnect the hard drive cable from the connector on the system board.
b Remove the screws that secure the hard drive assembly to the computer.
c Lift the hard drive assembly away from the computer.
GUID-F21F347B-8874-4078-BA1F-BF13EE9D3A2A
Installing hard drive assembly
1 Insert the hard drive assembly into the slot on the computer.
2 Tighten the screws to secure the hard drive assembly to the computer.
3 Connect the hard drive cable to the connector on the hard drive and on the system board.
4 Install the:
a battery
b base cover
5 Follow the procedures in After working inside your system.
GUID-B369D04D-3080-4AE8-912A-8F95B80E032D
Coin cell battery
GUID-61BA6717-FC02-4136-BB4C-80CBB848E677
Removing the coin cell battery
1 Follow the procedure in Before working inside your computer.
2 Remove the:
a base cover
b battery
3 To remove the coin cell battery:
a Disconnect the coin cell battery cable from the connector on the system board [1].
b Lift the coin cell battery to release from the adhesive and lift it away from the system board [2].
Removing and installing components
23
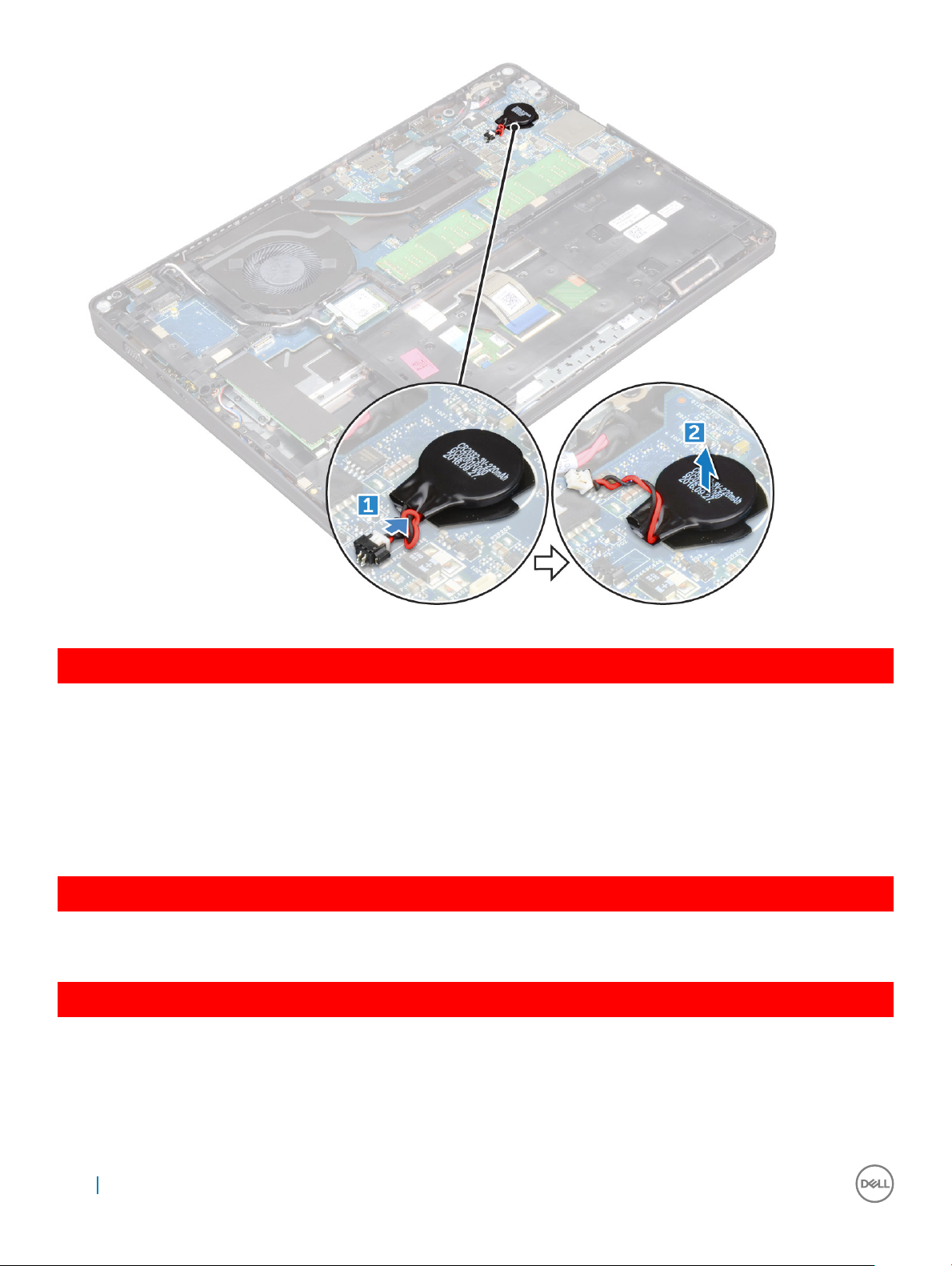
GUID-9B940A02-5A03-42B9-BD18-FFB1882DF817
Installing coin cell battery
1 Ax the coin cell battery on the system board.
2 Connect the coin cell battery cable to the connector on the system board.
3 Install the:
a battery
b base cover
4 Follow the procedure in After working inside your computer.
GUID-CCAA203F-6E60-4861-BC9C-1EED5672FD0D
WLAN card
GUID-B9430252-89EB-445C-8F3F-7EB3FAB9CE1F
Removing WLAN card
1 Follow the procedure in Before working inside your computer.
2 Remove the:
a base cover
b battery
24
Removing and installing components
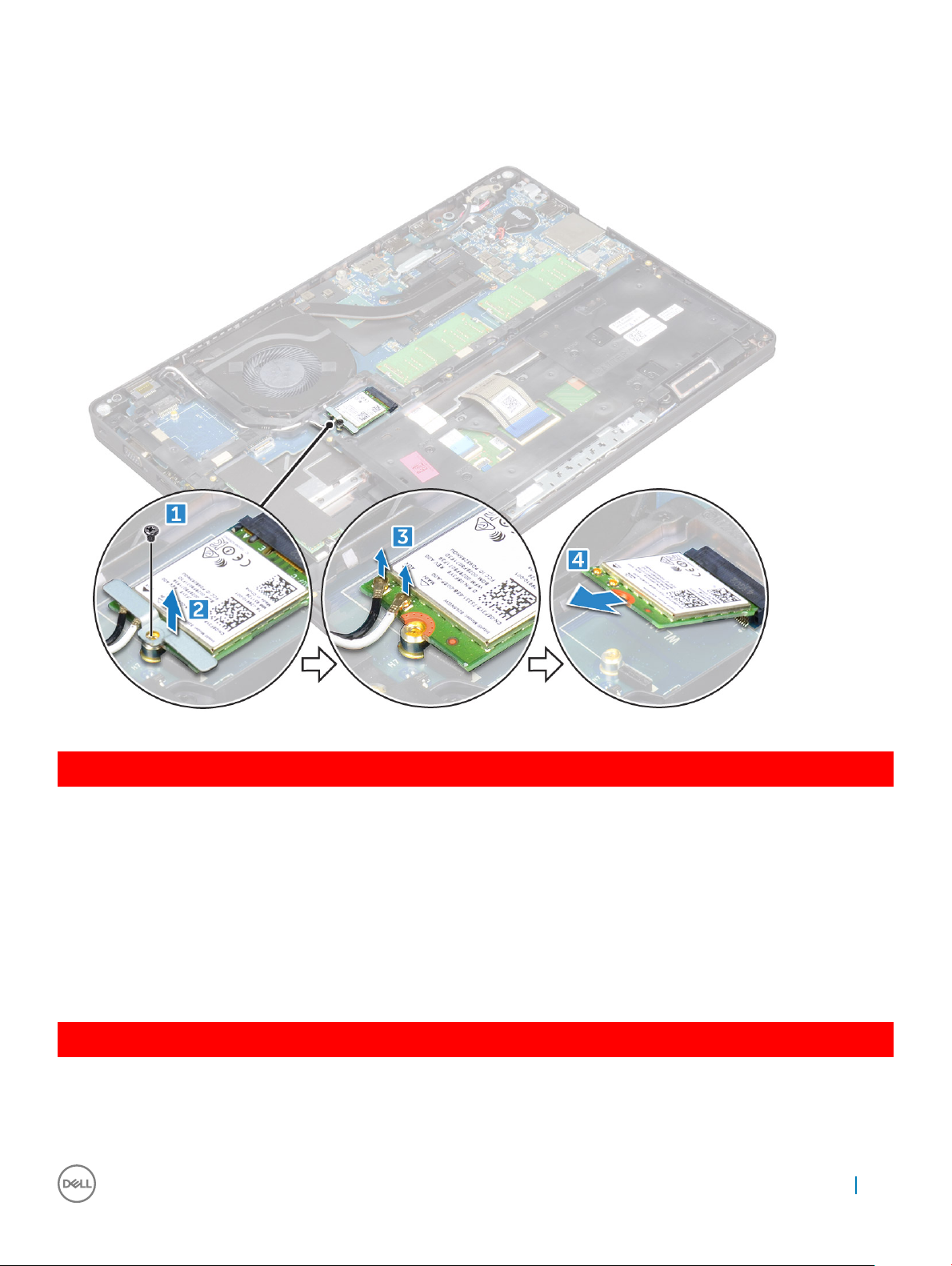
3 To remove the WLAN card:
a Remove the M2*3 screw that secures the WLAN card to the computer [1].
b Remove the metal bracket that secures the WLAN cables [2].
c Disconnect the WLAN cables from the connectors on the WLAN card [3].
d Lift the WLAN card away from the connector [4].
GUID-CDBFF66F-BDB2-42BF-BA73-E2677B4C888F
Installing WLAN card
1 Insert the WLAN card into the connector on the system board.
2 Connect the WLAN cables to the connectors on the WLAN card.
3 Place the metal bracket to secure the WLAN cables.
4 Tighten the M2*3 screw to secure the WLAN card to the computer.
5 Install the:
a battery
b base cover
6 Follow the procedure in After working inside your computer.
GUID-11835ECE-B208-48CF-86B8-CADB55E2FB64
WWAN card (Optional)
This is optional as the system might not ship with WWAN card.
Removing and installing components
25
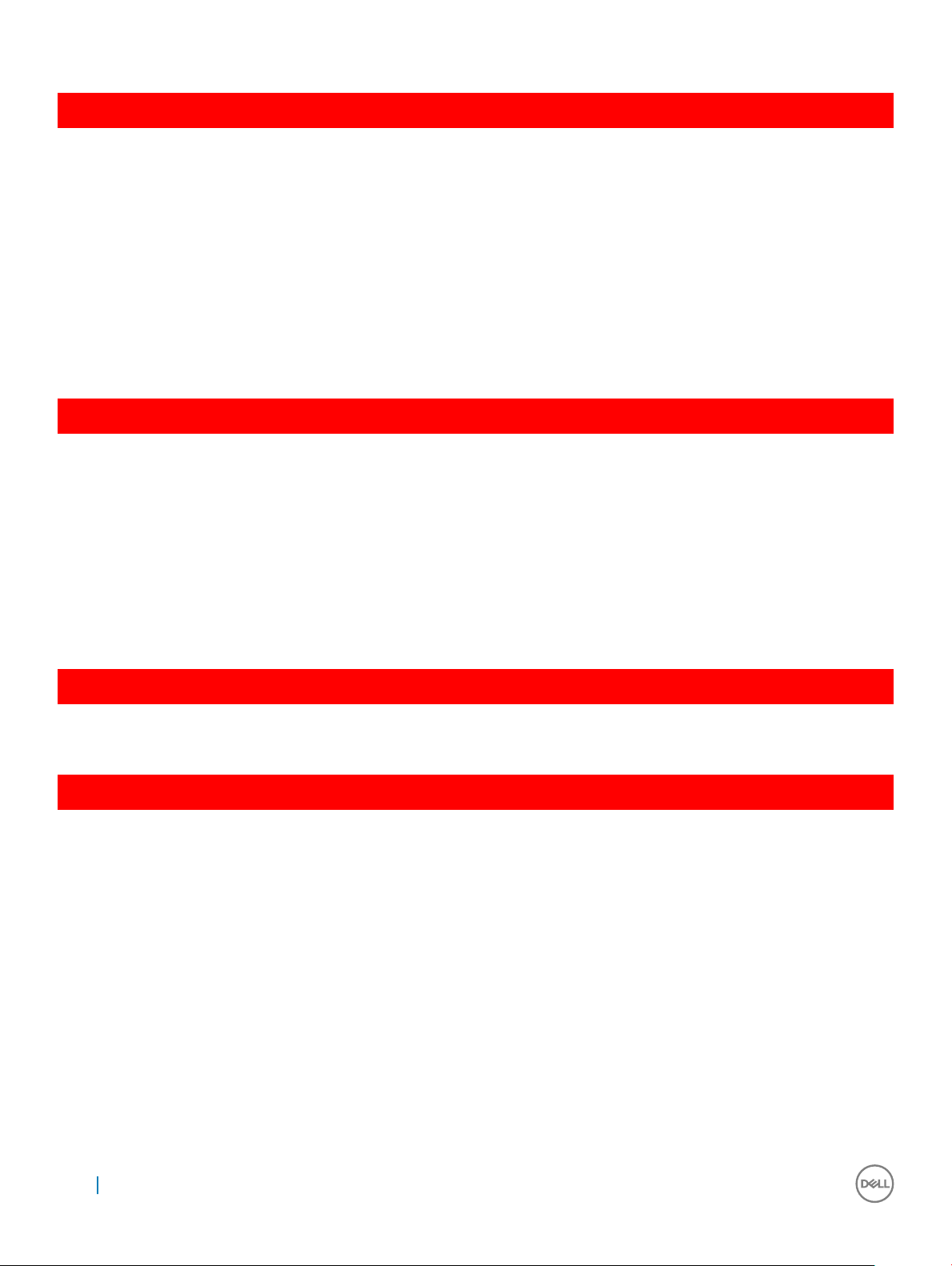
GUID-6A74771B-C048-4ABC-A056-1C82883BC739
Removing the WWAN card
1 Follow the procedure in Before working inside your computer.
2 Remove the:
a base cover
b battery
3 To remove the WWAN card:
a Remove the screw that secures the WWAN card.
b Disconnect the WWAN cables from the connectors on the WWAN card.
c Unroute the WWAN cables from the routing channel.
d Remove the WWAN card from the computer.
GUID-22A5F426-F6E6-4CA5-981B-057E97C4F520
Installing the WWAN card
1 Insert the WWAN card into the slot on the computer.
2 Route the WWAN cables through the routing channel.
3 Connect the WWAN cables to the connectors on the WWAN card.
4 Replace the screw to secure the WWAN card to the computer.
5 Install the:
a battery
b base cover
6 Follow the procedure in After working inside your computer.
GUID-B4BFAFB3-4A6A-47FD-A777-9CA7EF95C20B
Memory modules
GUID-04A5C57B-73F9-4E1D-959B-3F158B0CD18F
Removing memory module
1 Follow the procedure in Before working inside your computer.
2 Remove the:
a base cover
b battery
3 To remove the memory module:
a Pry the clips securing the memory module until the memory module pops-up [1].
b Lift the memory module away from the connector [2].
26
Removing and installing components
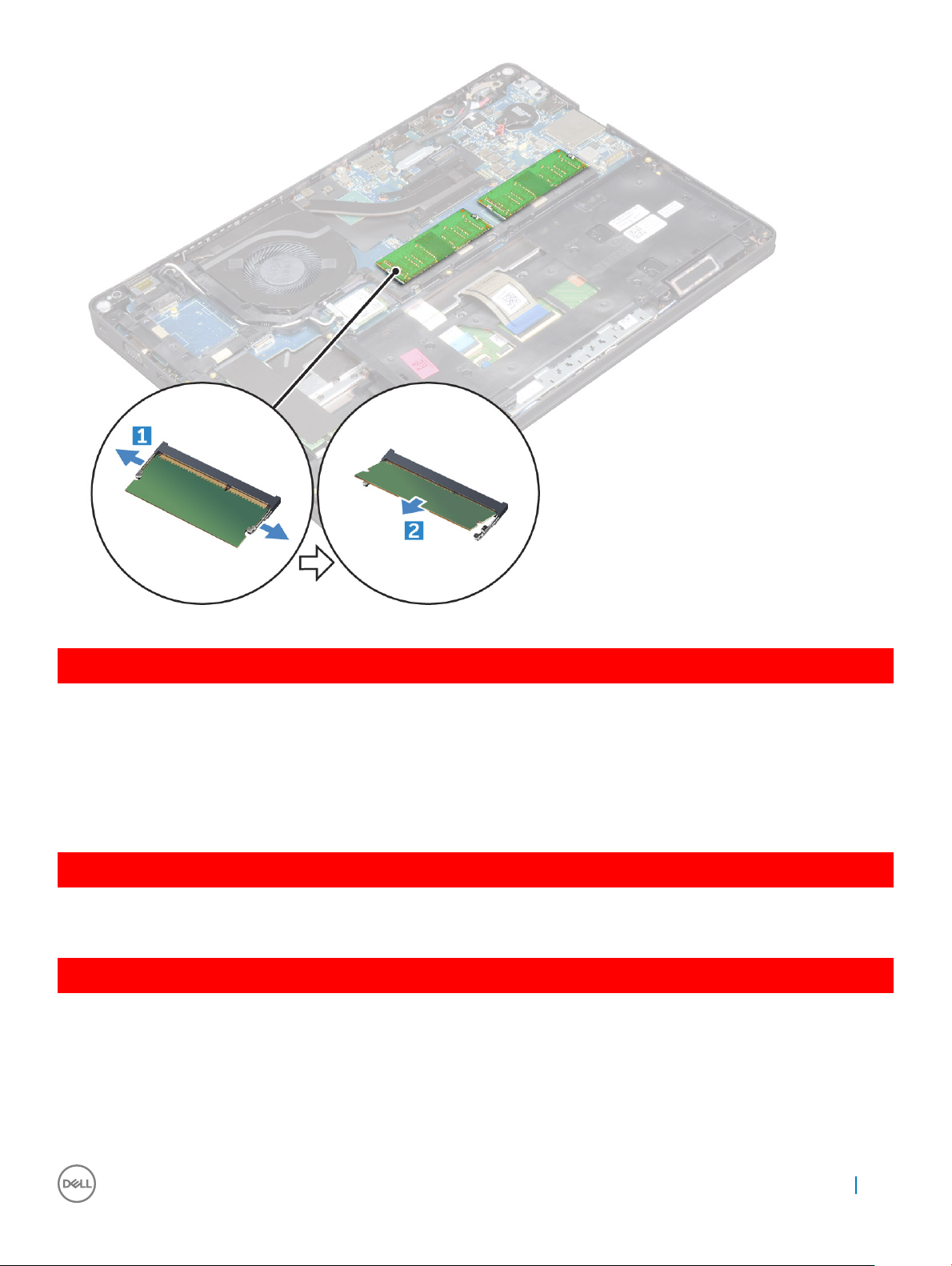
GUID-64ACB17D-24A6-456E-9648-63FE0BF74C17
Installing memory module
1 Insert the memory module on the memory connector until the clips secure the memory module.
2 Install the:
a battery
b base cover
3 Follow the procedure in After working inside your computer.
GUID-D995663C-CF3C-48E7-AFAE-CA47CB6BAD67
Keyboard
GUID-8216DEA8-E2D4-4327-8108-1AC3AA6A531B
Removing keyboard trim
1 Follow the procedure in Before working inside your computer.
2 Pry the keyboard trim from the edges [1] and lift it away from the computer [2].
Removing and installing components
27
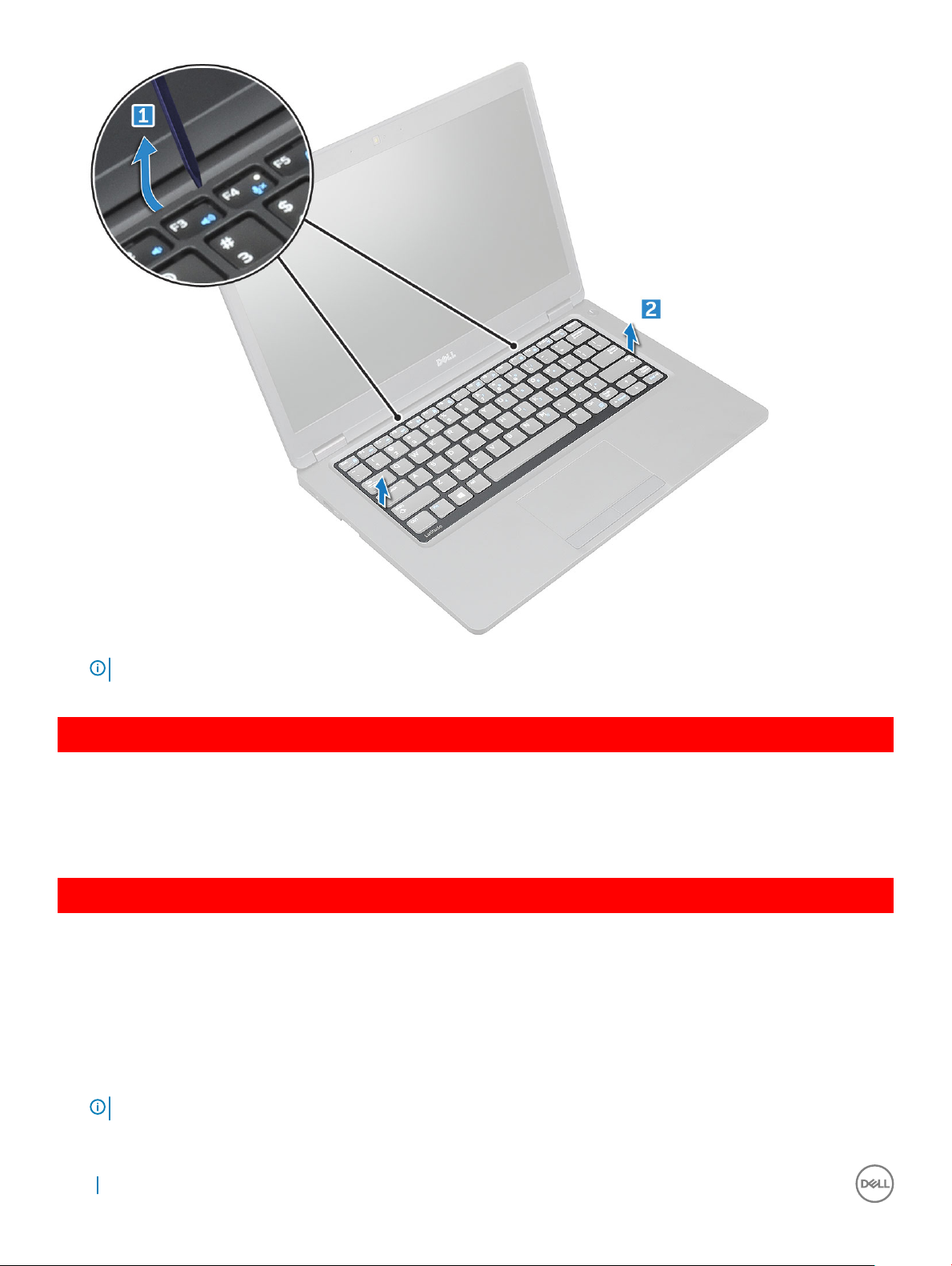
NOTE: Use a plastic scribe to pry the keyboard trim from the edges.
GUID-31F233DE-CF45-499A-9397-202FF7747F1D
Installing keyboard trim
1 Place the keyboard trim on the keyboard and press along the edges as well as in between the rows of keys until it clicks in place.
2 Follow the procedure in After working inside your computer.
GUID-78031CE9-7CBC-4807-B462-F7DC3D6B2B0B
Removing keyboard
1 Follow the procedure in Before working inside your computer.
2 Remove the:
a base cover
b battery
c keyboard trim
3 Lift the latch and disconnect the keyboard cable from the connector.
: There may be dierent number of cables to disconnect based on the keyboard type.
NOTE
28 Removing and installing components
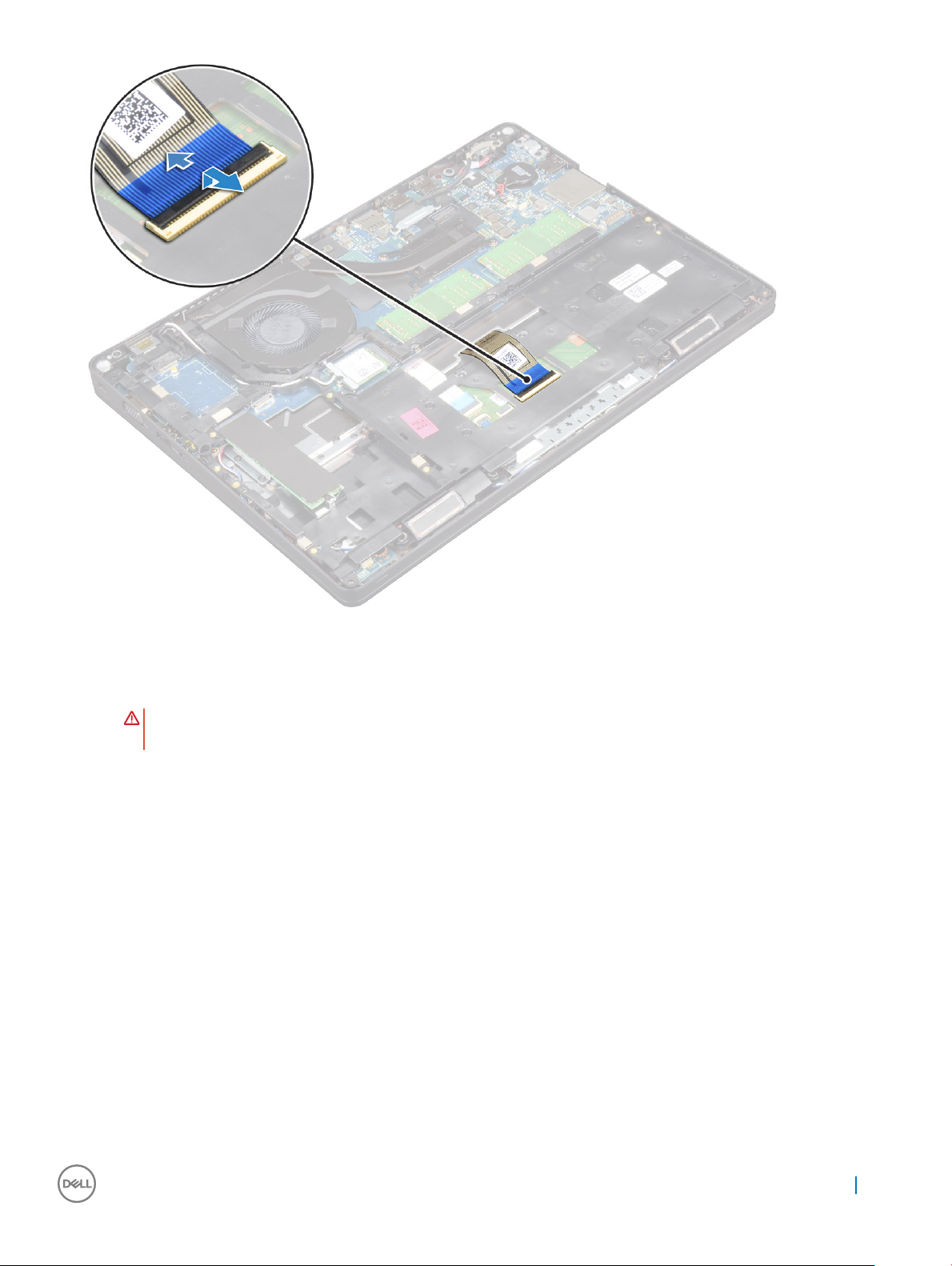
4 Turn over the computer and open the display.
5 To remove the keyboard:
a Remove the M2*2 screws that secure the keyboard to the computer [1].
b Pry the keyboard from the edge and lift it away from the computer [2].
WARNING
cable.
: Make sure you pull the keyboard cable routed under the computer to avoid any damage to the keyboard
Removing and installing components 29
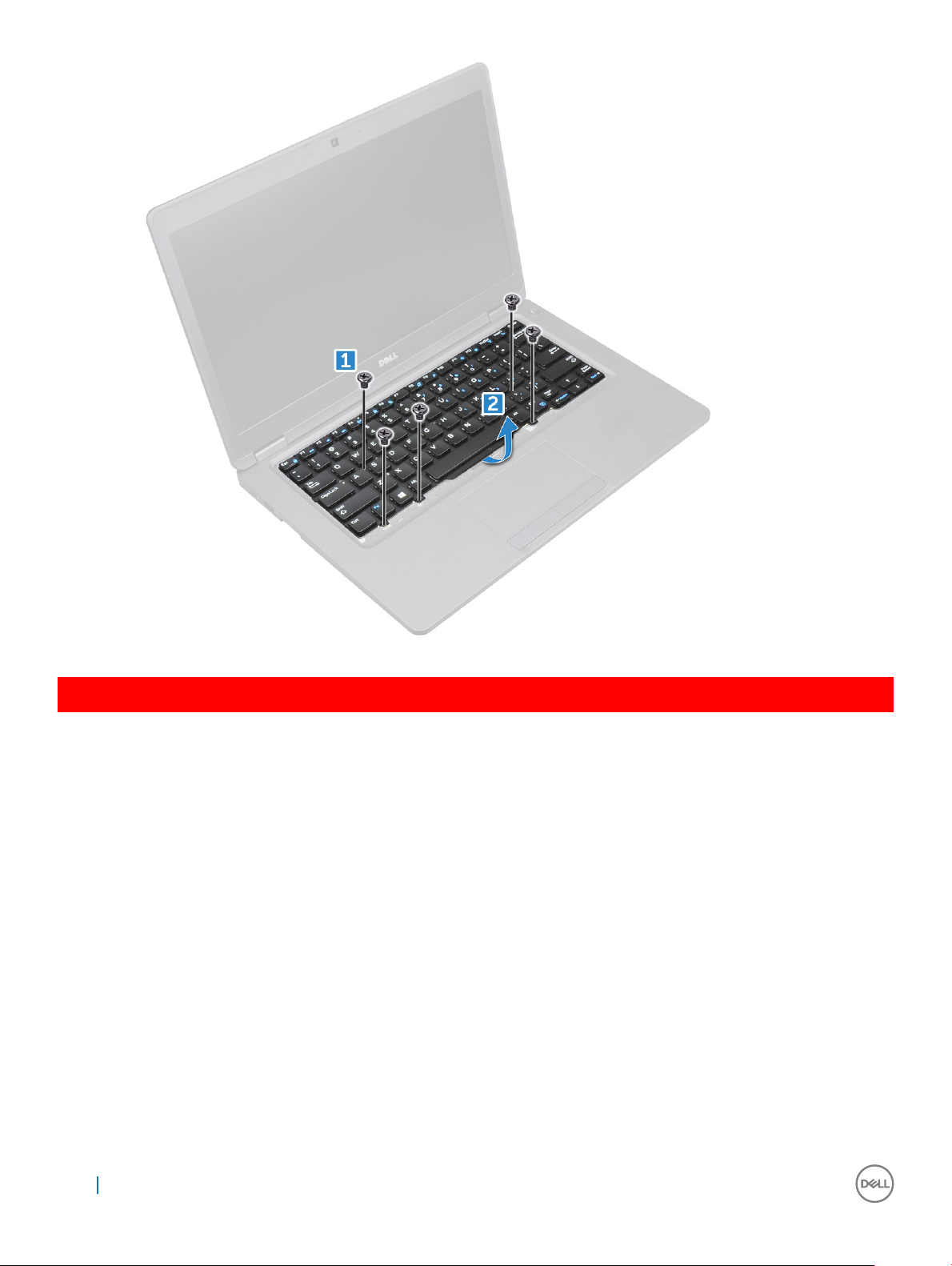
GUID-E25E2DB5-3353-41F9-B827-3DD4E68DE9CC
Installing keyboard
1 Hold the keyboard and route the keyboard cable through the placeholder.
2 Place the keyboard to align with the screw holders on the computer.
3 Tighten the M2*2 screws to secure the keyboard to the computer.
4 Connect the keyboard cable to the connector.
5 Install the:
a keyboard trim
b battery
c base cover
6 Follow the procedure in After working inside your computer.
30
Removing and installing components
 Loading...
Loading...