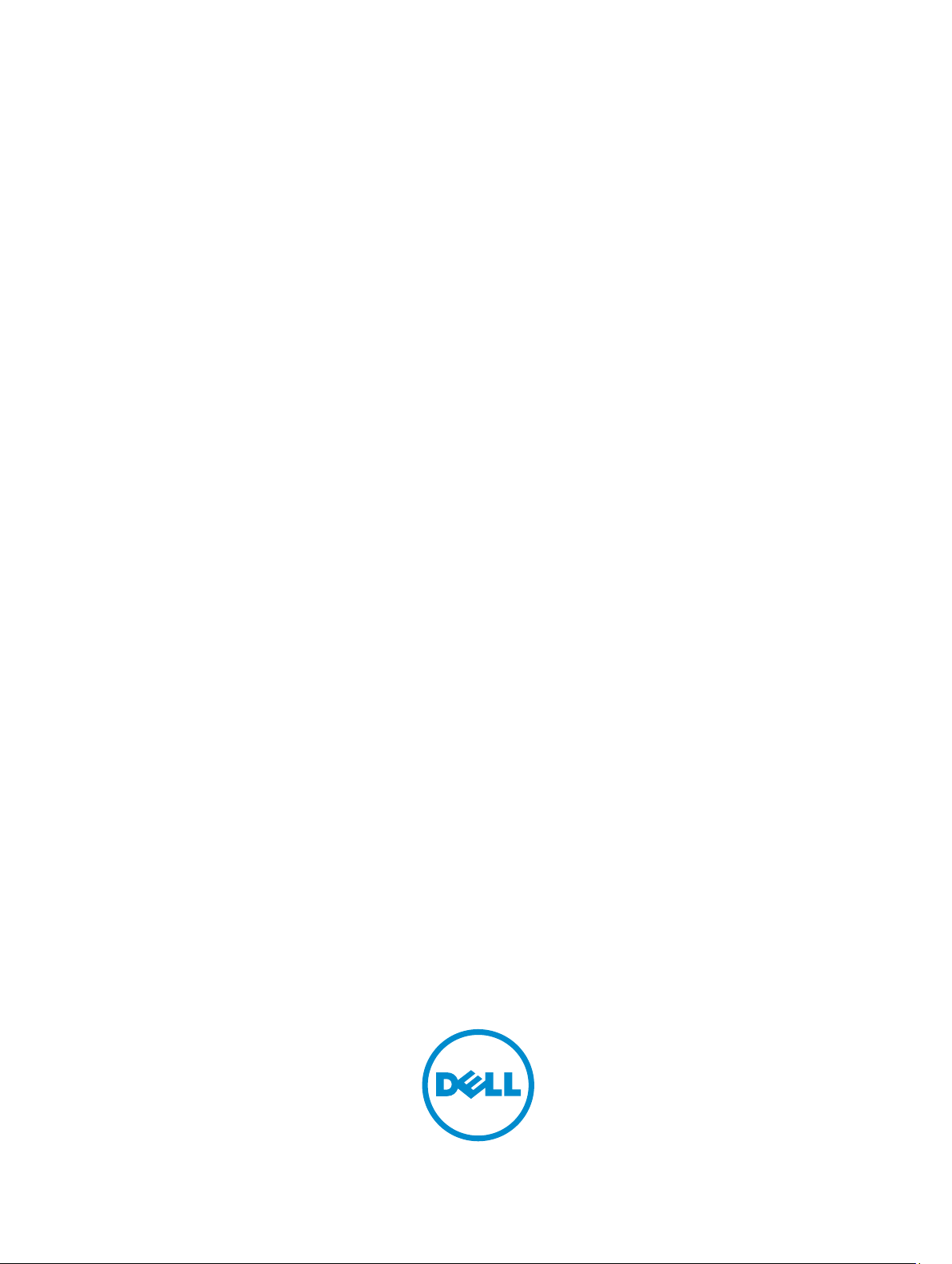
Dell Latitude 14 Rugged — 5414
Руководство по эксплуатации
нормативная модель: P46G
нормативный тип: P46G002
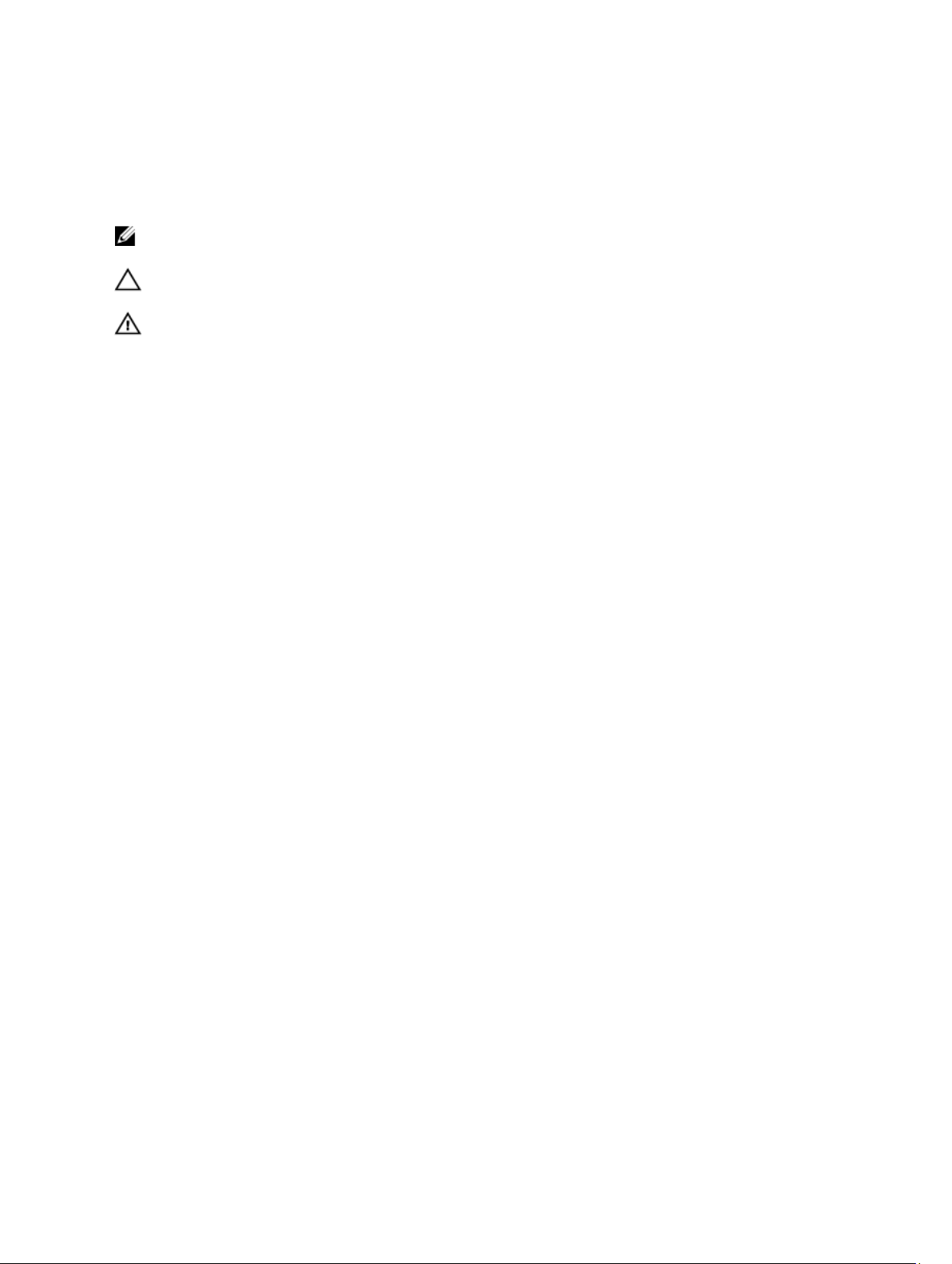
Примечания, предупреждения и
предостережения
ПРИМЕЧАНИЕ: Указывает на важную информацию, которая поможет использовать компьютер более
эффективно.
ОСТОРОЖНО: ПРЕДУПРЕЖДЕНИЕ. Указывает на опасность повреждения оборудования или
потери данных и подсказывает, как этого избежать.
ПРЕДУПРЕЖДЕНИЕ: Указывает на риск повреждения оборудования, получения травм или на
угрозу для жизни.
© Dell Inc., 2016 г. Все права защищены. Данное изделие защищено законодательством США и международным
законодательством в области защиты авторского права и интеллектуальной собственности. Dell и логотип Dell являются
товарными знаками корпорации Dell в США и/или в других странах. Прочие товарные знаки и наименования, упомянутые в
данном документе, могут являться товарными знаками соответствующих компаний.
2016 - 06
Ред. A00
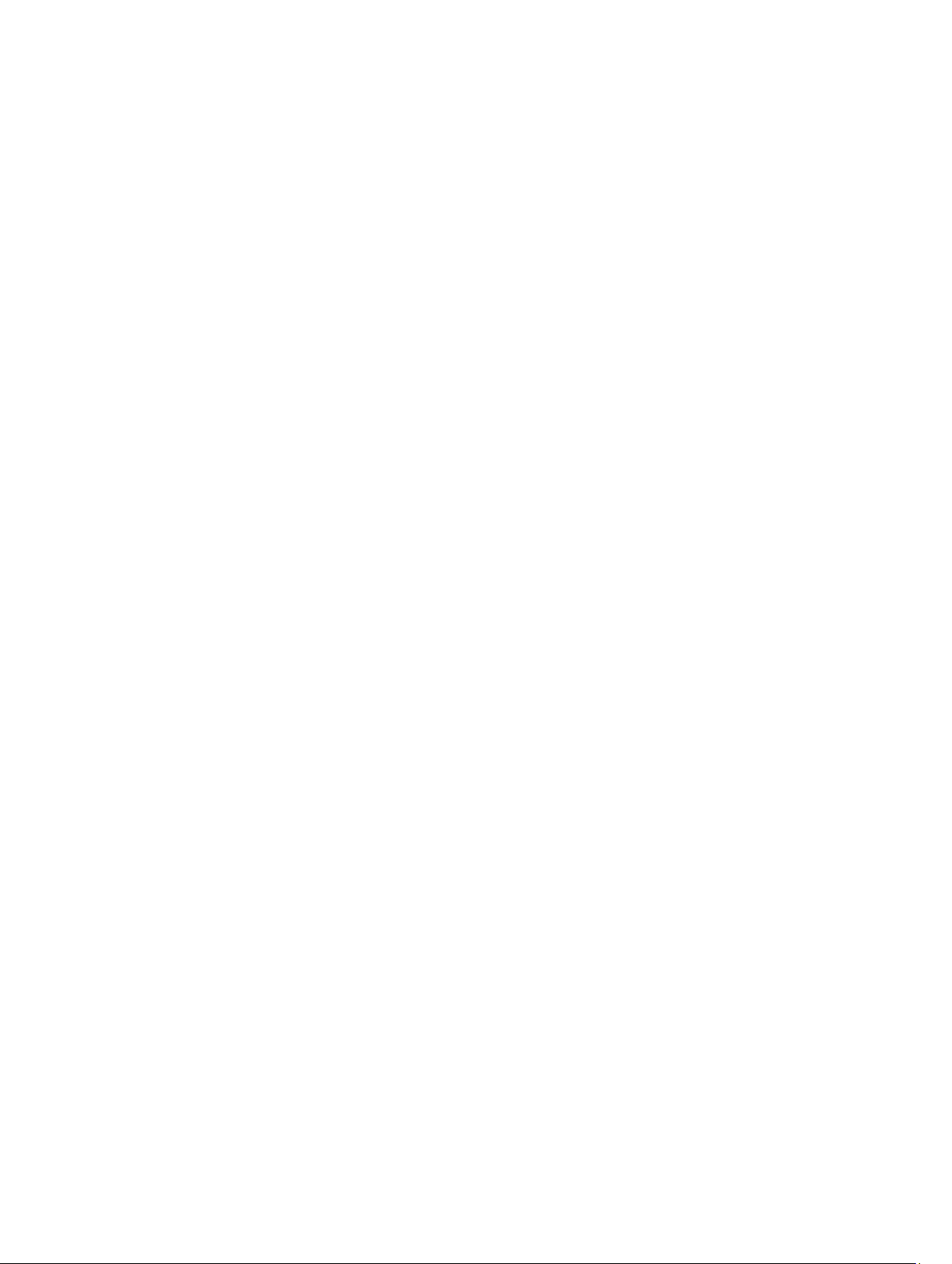
Содержание
1 Работа с компьютером..........................................................................................8
Инструкции по технике безопасности.....................................................................................................8
Подготовка к работе с внутренними компонентами компьютера............................................................9
Выключение компьютера........................................................................................................................9
Выключение компьютера (Windows 7)............................................................................................ 9
Выключение компьютера (Windows 8).......................................................................................... 10
Выключение компьютера (Windows 10)........................................................................................ 10
После работы с внутренними компонентами компьютера.................................................................... 10
Обзор системы.........................................................................................................12
3 Извлечение и установка компонентов.............................................................16
Рекомендуемые инструменты............................................................................................................... 16
Крышки с нажимными защелками........................................................................................................16
Открытие крышек с защелками.......................................................................................................16
Закрытие крышек с защелками....................................................................................................... 16
Открытие крышек с нажимными защелками...................................................................................17
Установка крышек с нажимными защелками.................................................................................. 17
Стилус и устройство для тетеринга.......................................................................................................17
Извлечение стилуса и устройства для тетеринга............................................................................. 17
Установка стилуса и устройства для тетеринга...............................................................................18
Аккумулятор.........................................................................................................................................18
Аккумулятор с поддержкой горячей замены...................................................................................18
Снятие аккумулятора...................................................................................................................... 19
Установка аккумулятора................................................................................................................. 19
Жесткий диск....................................................................................................................................... 20
Извлечение жесткого диска............................................................................................................ 20
Установка жесткого диска..............................................................................................................20
Оптический дисковод...........................................................................................................................20
Извлечение оптического дисковода................................................................................................20
Установка оптического дисковода.................................................................................................. 21
Нижняя крышка.................................................................................................................................... 21
Снятие нижней крышки.................................................................................................................. 21
Установка нижней крышки.............................................................................................................22
Разъем оптического дисковода............................................................................................................. 23
Извлечение разъема оптического дисковода...................................................................................23
Установка разъема оптического дисковода.....................................................................................24
Лоток жесткого диска...........................................................................................................................24
Снятие лотка жесткого диска..........................................................................................................24
3
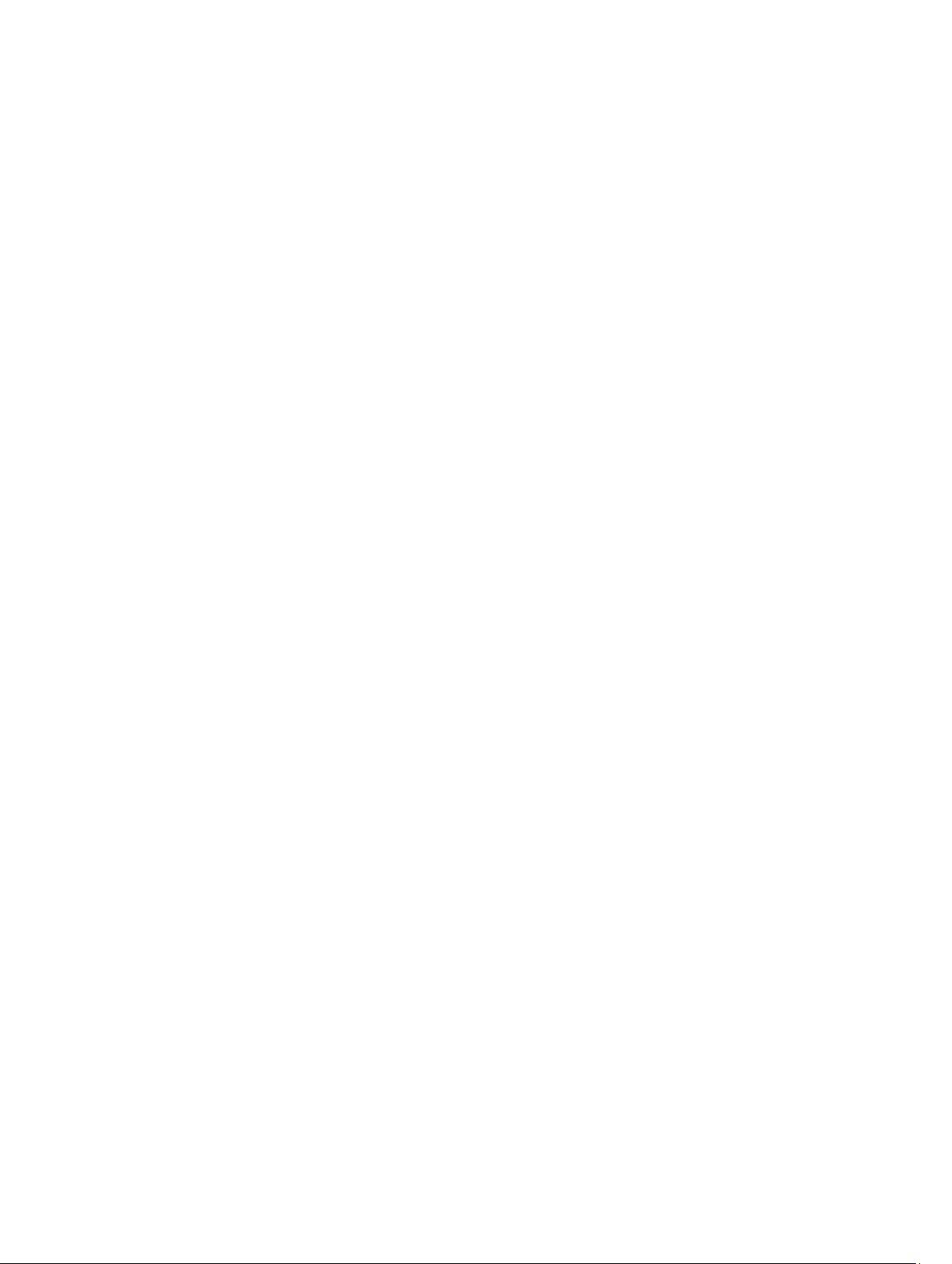
Установка лотка жесткого диска.....................................................................................................25
Модуль смарт-карты............................................................................................................................ 25
Извлечение платы смарт-карты......................................................................................................25
Установка платы смарт-карты........................................................................................................26
Клавиатура........................................................................................................................................... 26
Снятие клавиатуры......................................................................................................................... 26
Установка клавиатуры.................................................................................................................... 27
модуль памяти......................................................................................................................................28
Извлечение модуля памяти.............................................................................................................28
Установка модуля памяти...............................................................................................................28
Стыковочная плата...............................................................................................................................29
Извлечение стыковочной платы......................................................................................................29
Установка стыковочной платы....................................................................................................... 30
Графический процессор (GPU).............................................................................................................30
Извлечение платы графического адаптера......................................................................................30
Установка платы GPU.....................................................................................................................31
Плата модуля идентификации абонента (SIM).......................................................................................31
Извлечение модуля SIM.................................................................................................................. 31
Установка модуля SIM-карты.........................................................................................................32
Плата WLAN.........................................................................................................................................32
Извлечение платы WLAN................................................................................................................32
Установка платы WLAN..................................................................................................................33
плату WWAN........................................................................................................................................33
Извлечение платы WWAN.............................................................................................................. 33
Установка платы WWAN................................................................................................................34
плата GPS.............................................................................................................................................34
Извлечение платы GPS...................................................................................................................34
Установка платы GPS.....................................................................................................................35
радиатор;.............................................................................................................................................. 35
Снятие радиатора............................................................................................................................35
Установка радиатора...................................................................................................................... 36
Вентилятор корпуса..............................................................................................................................36
Извлечение системного вентилятора.............................................................................................. 36
Установка системного вентилятора.................................................................................................37
Держатель РЧ-кабеля........................................................................................................................... 37
Извлечение держателя РЧ-............................................................................................................. 37
Установка держателя РЧ-кабеля.................................................................................................... 38
Дисплей в сборе................................................................................................................................... 38
Снятие дисплея...............................................................................................................................38
Установка дисплея в сборе..............................................................................................................41
Панель дисплея.....................................................................................................................................41
Снятие дисплея............................................................................................................................... 41
4
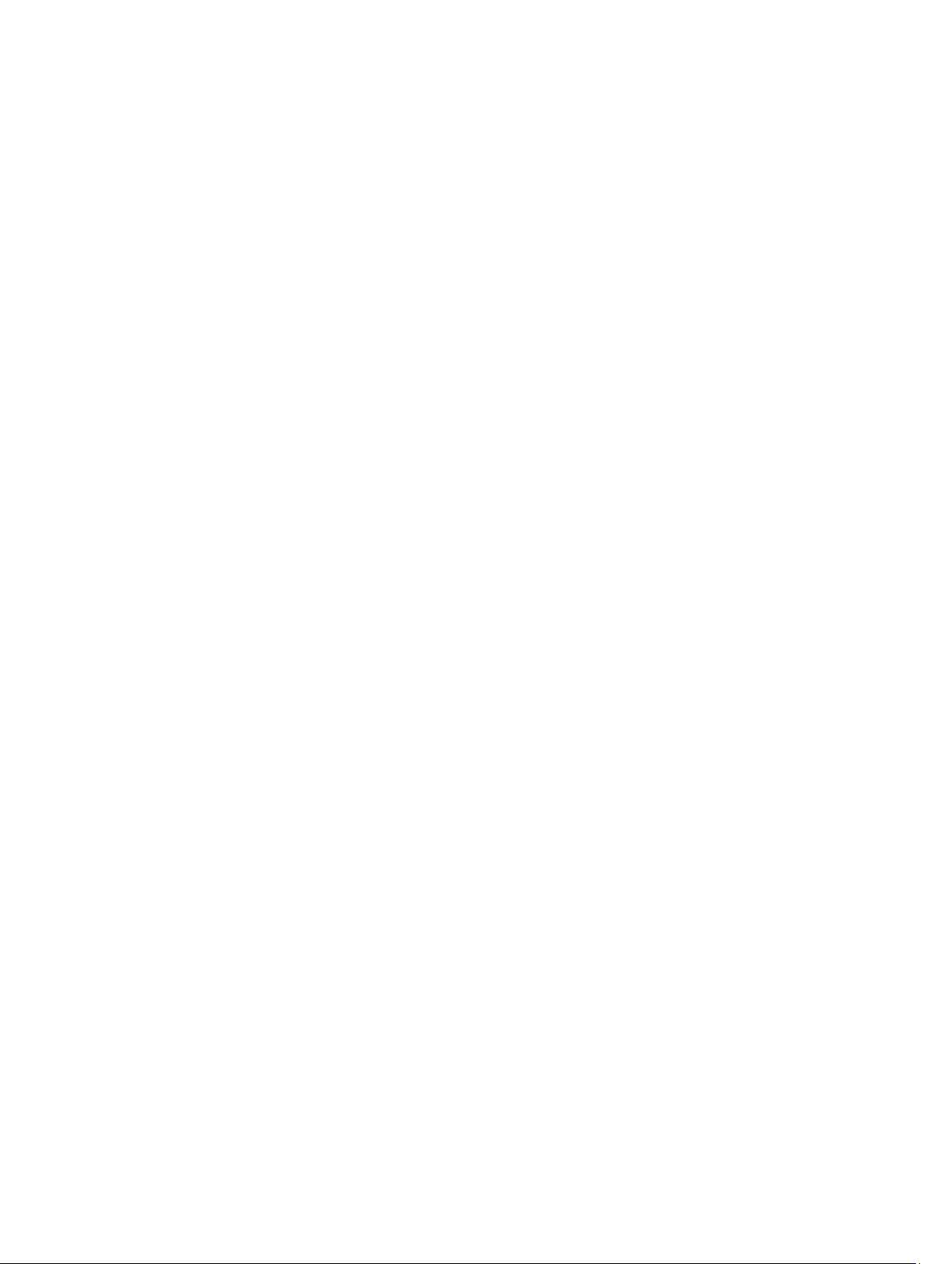
Установка дисплея..........................................................................................................................42
Плата ввода-вывода............................................................................................................................. 43
Извлечение платы ввода-вывода.................................................................................................... 43
Установка платы ввода-вывода...................................................................................................... 45
Плата управления................................................................................................................................. 45
Извлечение платы управления........................................................................................................45
Установка платы управления..........................................................................................................46
Разъем аккумулятора............................................................................................................................46
Извлечение разъема аккумулятора................................................................................................. 46
Установка разъема аккумулятора....................................................................................................47
Системная плата...................................................................................................................................48
Извлечение системной платы......................................................................................................... 48
Установка системной платы........................................................................................................... 50
Разъем питания..................................................................................................................................... 51
Извлечение разъема питания...........................................................................................................51
Установка разъема питания.............................................................................................................51
Камера..................................................................................................................................................52
Извлечение камеры.........................................................................................................................52
Установка камеры...........................................................................................................................53
4 Диагностика.........................................................................................................54
Диагностика расширенной предзагрузочной оценки системы (ePSA)...................................................54
Запуск диагностики ePSA...............................................................................................................54
Индикаторы состояния устройства....................................................................................................... 55
Индикаторы состояния батареи............................................................................................................ 55
5 Использование компьютера..............................................................................56
Использование клавиатуры с подсветкой............................................................................................. 56
Включение/выключение подсветки клавиатуры и регулировка яркости.........................................56
Изменение цвета подсветки клавиатуры.........................................................................................56
Настройка подсветки клавиатуры с помощью программы настройки системы (BIOS)....................57
Характеристики блокировки клавиши Fn........................................................................................57
Режим «невидимки».............................................................................................................................58
Включение/выключение режима «невидимки».............................................................................. 58
Отключение режима «невидимки» с помощью программы настройки системы (BIOS)..................58
Включение/отключение функции беспроводной связи (WiFi)...............................................................59
6 Технология и компоненты................................................................................ 60
Адаптер питания.................................................................................................................................. 60
Процессоры..........................................................................................................................................60
Идентификация процессоров в Windows 10..................................................................................60
Идентификация процессоров в Windows 8....................................................................................60
5
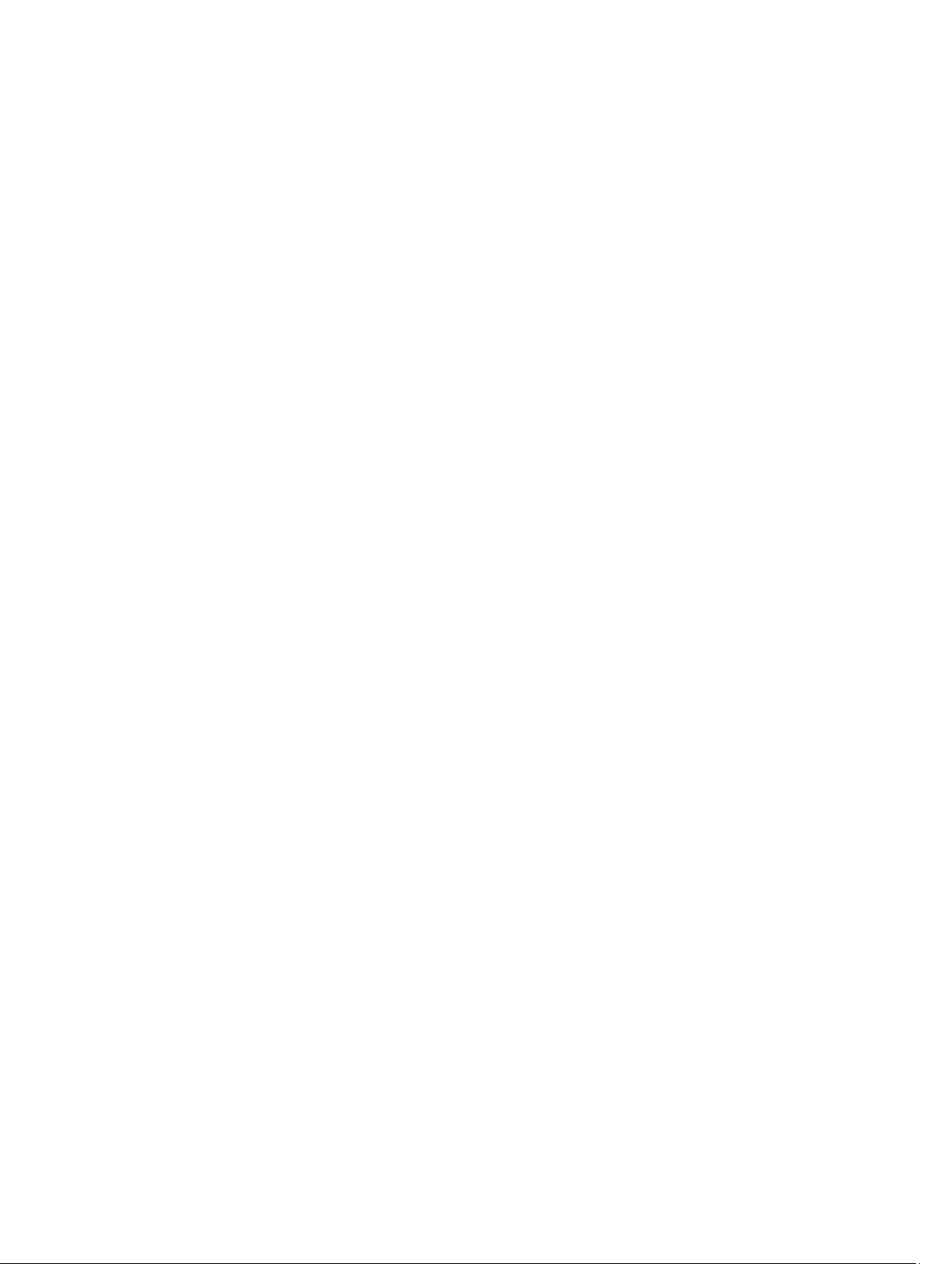
Идентификация процессоров в Windows 7.....................................................................................61
Проверка использования процессора в диспетчере задач................................................................61
Проверка загрузки процессора в мониторе ресурсов...................................................................... 62
Наборы микросхем............................................................................................................................... 63
Загрузка драйвера набора микросхем............................................................................................. 63
Идентификация набора микросхем в диспетчере устройств Windows 10......................................63
Идентификация набора микросхем в диспетчере устройств в Windows 8.....................................63
Идентификация набора микросхем в диспетчере устройств в Windows 7..................................... 64
Intel HD Graphics 520........................................................................................................................ 64
Драйверы Intel HD Graphics..........................................................................................................65
Параметры дисплея.............................................................................................................................. 65
Идентификация адаптера дисплея.................................................................................................. 65
Поворот дисплея.............................................................................................................................65
Загрузка драйверов.........................................................................................................................66
Изменение разрешения экрана........................................................................................................66
Регулировка яркости в Windows 10...............................................................................................67
Регулировка яркости в Windows 8.................................................................................................67
Регулировка яркости в Windows 7.................................................................................................67
Очистка дисплея.............................................................................................................................68
Подключение к внешним устройствам отображения......................................................................68
Использование сенсорного экрана в Windows 8/ Windows 10...........................................................68
Параметры жесткого диска...................................................................................................................69
Определение жесткого диска в Windows 10..................................................................................69
Определение жесткого диска в Windows 8....................................................................................69
Определение жесткого диска в Windows 7.................................................................................... 70
Вход в режим настройки BIOS....................................................................................................... 70
Функции камеры................................................................................................................................... 71
Идентификация камеры в диспетчере устройств Windows 10........................................................71
Идентификация камеры в диспетчере устройств Windows 8..........................................................71
Идентификация камеры в диспетчере устройств Windows 7......................................................... 72
Запуск камеры.................................................................................................................................72
Запуск приложения «Камера».........................................................................................................72
Функции памяти................................................................................................................................... 73
Проверка системной памяти .......................................................................................................... 73
Проверка системной памяти в программе настройки......................................................................74
Тестирование памяти с помощью ePSA..........................................................................................74
Драйверы аудиоустройств Realtek HD.................................................................................................74
7 Программа настройки системы........................................................................ 75
Boot Sequence (Порядок загрузки)..................................................................................................... 75
Клавиши навигации.............................................................................................................................. 75
Краткое описание программы настройки системы................................................................................76
6
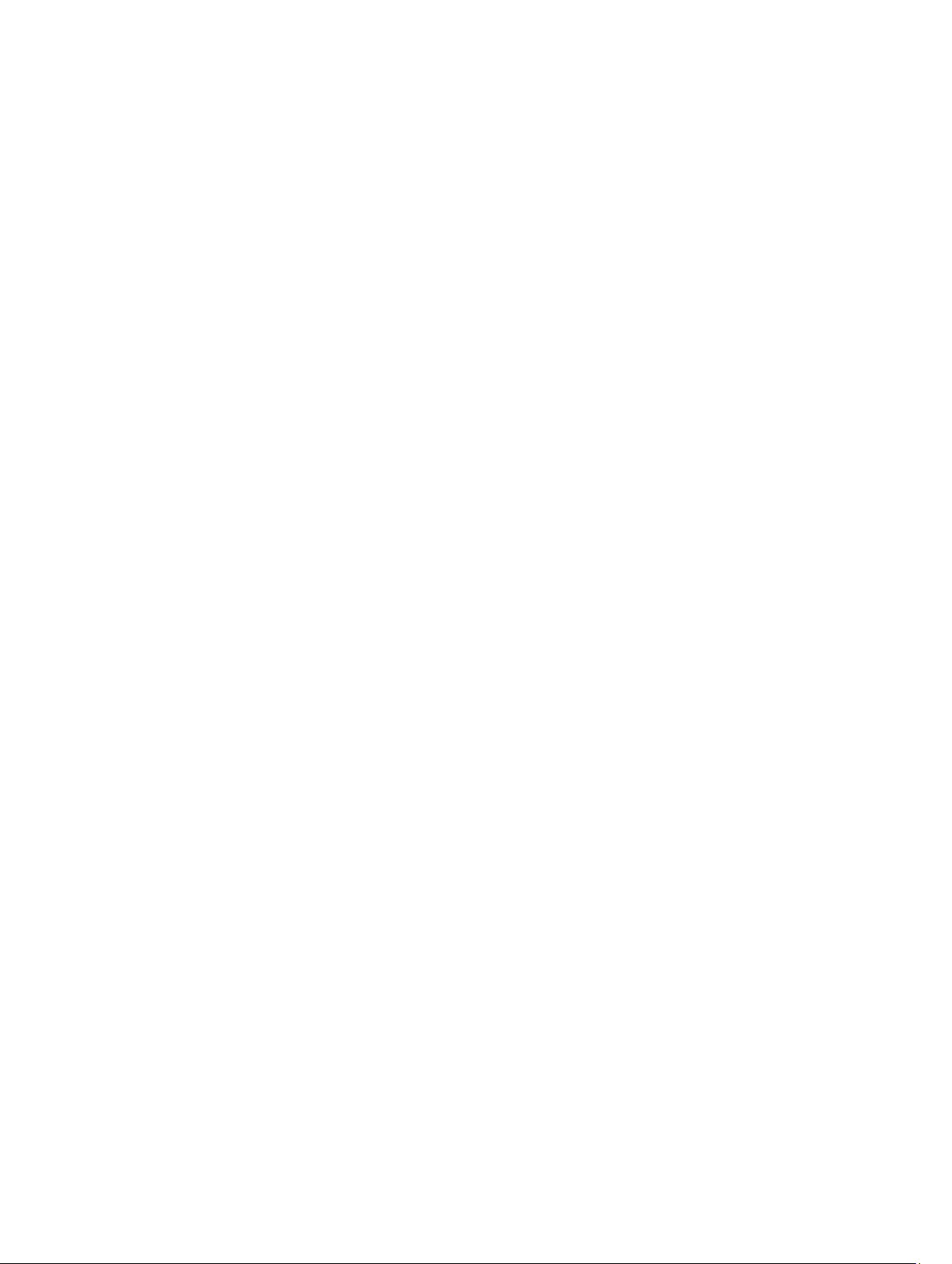
Параметры общего экрана.............................................................................................................. 76
Параметры экрана конфигурации системы......................................................................................77
Параметры экрана видео................................................................................................................ 80
Параметры экрана безопасности.....................................................................................................80
Параметры экрана безопасной загрузки..........................................................................................83
Параметры экрана производительности..........................................................................................83
Параметры экрана управления потреблением энергии................................................................... 84
Параметры экрана поведения POST............................................................................................... 86
Параметры экрана поддержки виртуализации................................................................................ 87
Параметры экрана обслуживания................................................................................................... 88
Параметры экрана журнала системы.............................................................................................. 88
Обновление BIOS ................................................................................................................................88
Системный пароль и пароль программы настройки............................................................................. 89
Назначение системного пароля и пароля программы настройки.................................................... 90
Удаление и изменение существующего системного пароля или пароля настройки системы..........90
8 Технические характеристики........................................................................... 92
Технические характеристики сведений о системе ............................................................................... 92
Технические характеристики процессора............................................................................................. 92
Технические характеристики памяти....................................................................................................92
Технические характеристики аккумулятора......................................................................................... 93
Технические характеристики аудиосистемы........................................................................................ 94
Технические характеристики видеосистемы.........................................................................................94
Технические характеристики связи...................................................................................................... 94
Технические характеристики портов и разъемов..................................................................................95
Технические характеристики дисплея.................................................................................................. 95
Технические характеристики сенсорной панели...................................................................................96
Технические характеристики клавиатуры.............................................................................................96
Технические характеристики адаптера.................................................................................................96
Характеристики физических размеров..................................................................................................97
Условия эксплуатации.......................................................................................................................... 97
9 Поиск и устранение общих неисправностей...................................................99
10 Обращение в компанию Dell........................................................................ 102
7
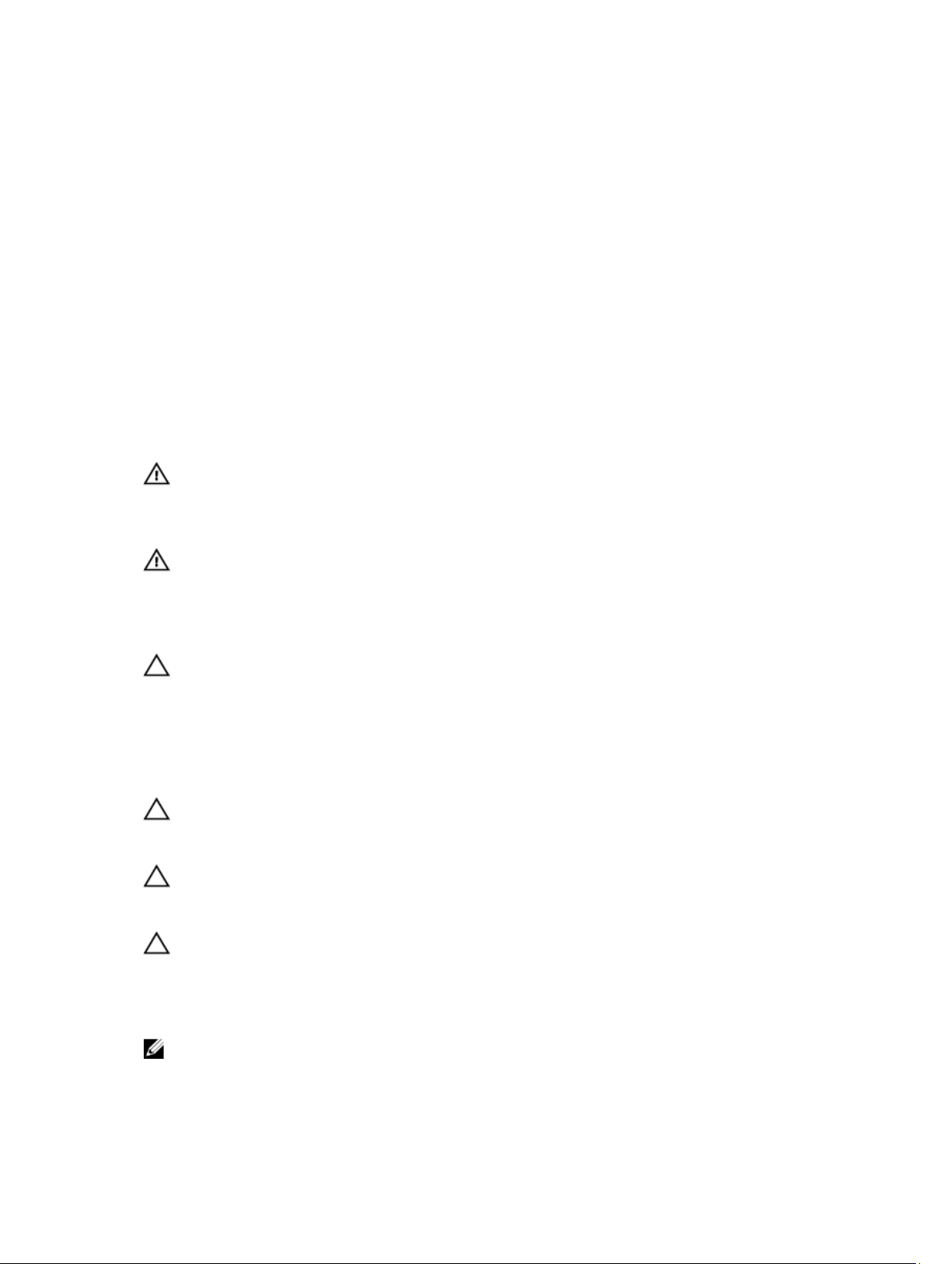
1
Работа с компьютером
Инструкции по технике безопасности
Во избежание повреждения компьютера и для собственной безопасности следуйте приведенным ниже
указаниям по технике безопасности. Если не указано иное, каждая процедура, предусмотренная в данном
документе, подразумевает соблюдение следующих условий:
• прочитаны указания по технике безопасности, прилагаемые к компьютеру;
• для замены компонента или установки отдельно приобретенного компонента выполните процедуру снятия
в обратном порядке.
ПРЕДУПРЕЖДЕНИЕ: Отсоедините компьютер от всех источников питания перед снятием
крышки компьютера или панелей. После окончания работы с внутренними компонентами
компьютера, установите все крышки, панели и винты на место, перед тем как, подключить
компьютер к источнику питания.
ПРЕДУПРЕЖДЕНИЕ: Перед началом работы с внутренними компонентами компьютера
ознакомьтесь с указаниями по технике безопасности, прилагаемыми к компьютеру.
Дополнительные сведения о рекомендуемых правилах техники безопасности можно посмотреть на
начальной странице раздела, посвященного соответствию нормативным требованиям:
www.dell.com/regulatory_compliance
ОСТОРОЖНО: Многие виды ремонта могут быть выполнены только сертифицированным
техническим специалистом. Вам следует устранять неполадки и выполнять простой ремонт,
разрешенный в соответствии с документацией к изделию или проводимый в соответствии с
указаниями, которые можно найти в Интернете, получить по телефону или в службе технической
поддержки. На повреждения, причиной которых стало обслуживание без разрешения компании
Dell, гарантия не распространяется. Прочтите инструкции по технике безопасности, прилагаемые к
изделию, и следуйте им.
ОСТОРОЖНО: Во избежание электростатического разряда следует заземлиться, надев
антистатический браслет или периодически прикасаясь к некрашеной металлической поверхности
(например, к разъемам на задней панели компьютера).
ОСТОРОЖНО: Соблюдайте осторожность при обращении с компонентами и платами. Не следует
дотрагиваться до компонентов и контактов платы. Держите плату за края или за металлическую
монтажную скобу. Такие компоненты, как процессор, следует держать за края, а не за контакты.
ОСТОРОЖНО: При отсоединении кабеля беритесь за разъем или специальную петлю на нем. Не
тяните за кабель. На некоторых кабелях имеются разъемы с фиксирующими защелками. Перед
отсоединением кабеля такого типа необходимо нажать на фиксирующие защелки. При
разъединении разъемов старайтесь разносить их по прямой линии, чтобы не погнуть контакты. А
перед подсоединением кабеля убедитесь в правильной ориентации и соосности частей разъемов.
ПРИМЕЧАНИЕ: Цвет компьютера и некоторых компонентов может отличаться от цвета, указанного в
этом документе.
8
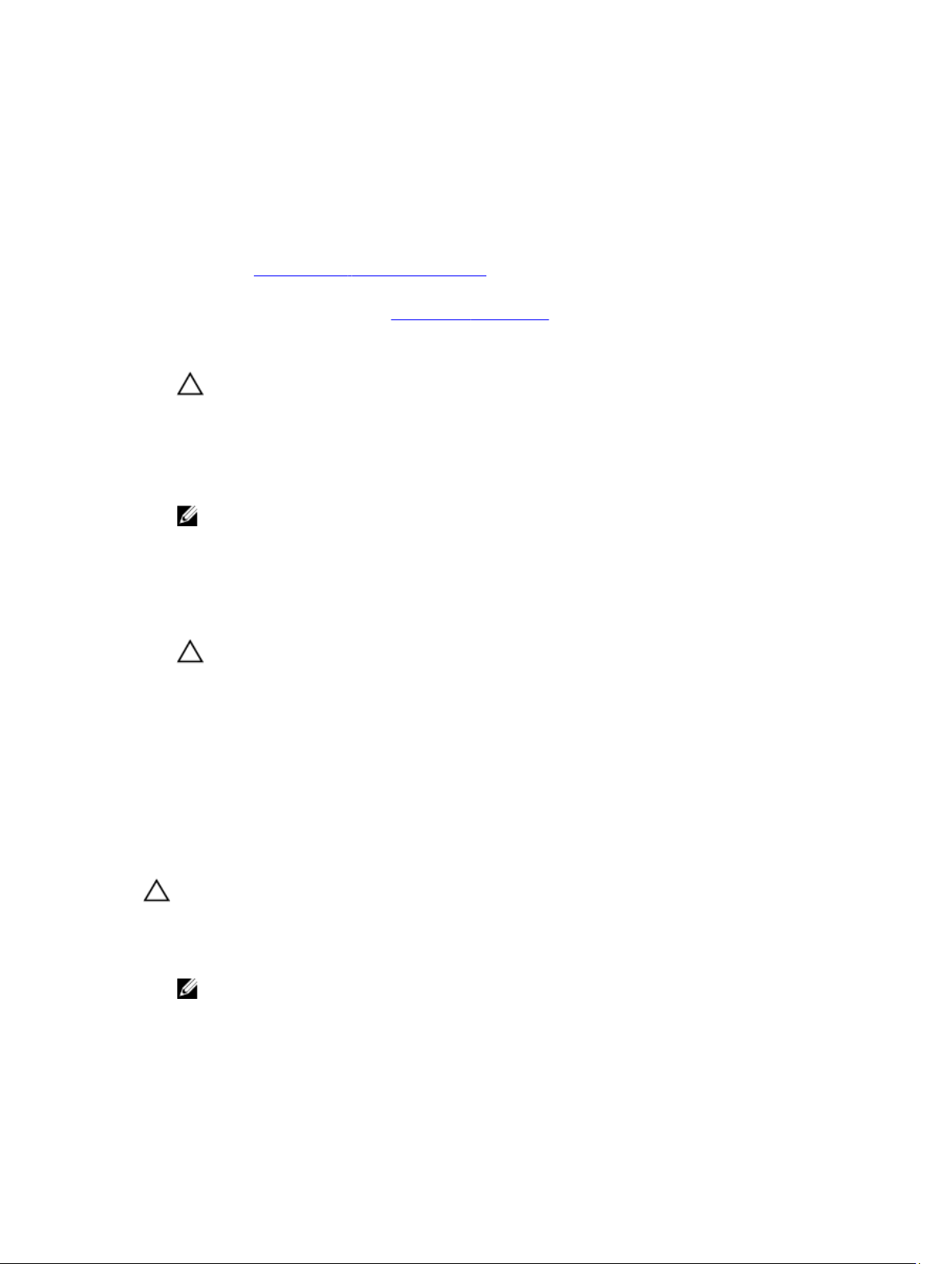
Подготовка к работе с внутренними компонентами компьютера
Во избежание повреждения компьютера выполните следующие шаги, прежде чем приступать к работе с
внутренними компонентами компьютера.
1. Соблюдение Инструкций по технике безопасности обязательно.
2. Чтобы не поцарапать крышку компьютера, работы следует выполнять на плоской и чистой поверхности.
3. Выключите компьютер (см. раздел Выключение компьютера).
4. Если компьютер подсоединен (подстыкован) к стыковочному устройству, например, к дополнительно
заказываемым стыковочной станции Media Base или плоской батарее, расстыкуйте его.
ОСТОРОЖНО: При отсоединении сетевого кабеля необходимо сначала отсоединить его от
компьютера, а затем от сетевого устройства.
5. Отсоедините от компьютера все сетевые кабели.
6. Отсоедините компьютер и все внешние устройства от электросети.
7. Закройте крышку дисплея, переверните компьютер вверх дном и положите его на ровную рабочую
поверхность.
ПРИМЕЧАНИЕ: Во избежание повреждения системной платы необходимо перед обслуживанием
компьютера извлечь основной аккумулятор.
8. Извлеките основной аккумулятор.
9. Переверните компьютер, чтобы верхняя сторона была обращена вверх.
10. Откройте крышку дисплея.
11. Чтобы снять статическое электричество с системной платы, нажмите кнопку питания.
ОСТОРОЖНО: Прежде чем прикасаться к чему-либо внутри компьютера, снимите
статическое электричество, прикоснувшись к некрашеной металлической поверхности
(например, на задней панели компьютера). Во время работы периодически прикасайтесь к
некрашеной металлической поверхности, чтобы снять статическое электричество, которое
может повредить внутренние компоненты.
12. Извлеките из соответствующих слотов все установленные платы ExpressCard или смарт-карты.
Выключение компьютера
Выключение компьютера (Windows 7)
ОСТОРОЖНО: Во избежание потери данных сохраните и закройте все открытые файлы и выйдите
из всех открытых программ перед выключением компьютера.
1. Нажмите кнопку Пуск.
2. Щелкните Завершение работы.
ПРИМЕЧАНИЕ: Убедитесь, что компьютер и все подключенные к нему устройства выключены.
Если компьютер и подключенные устройства не выключились автоматически по завершении работы
операционной системы, нажмите и не отпускайте кнопку питания примерно 6 секунд, пока они не
выключатся.
9
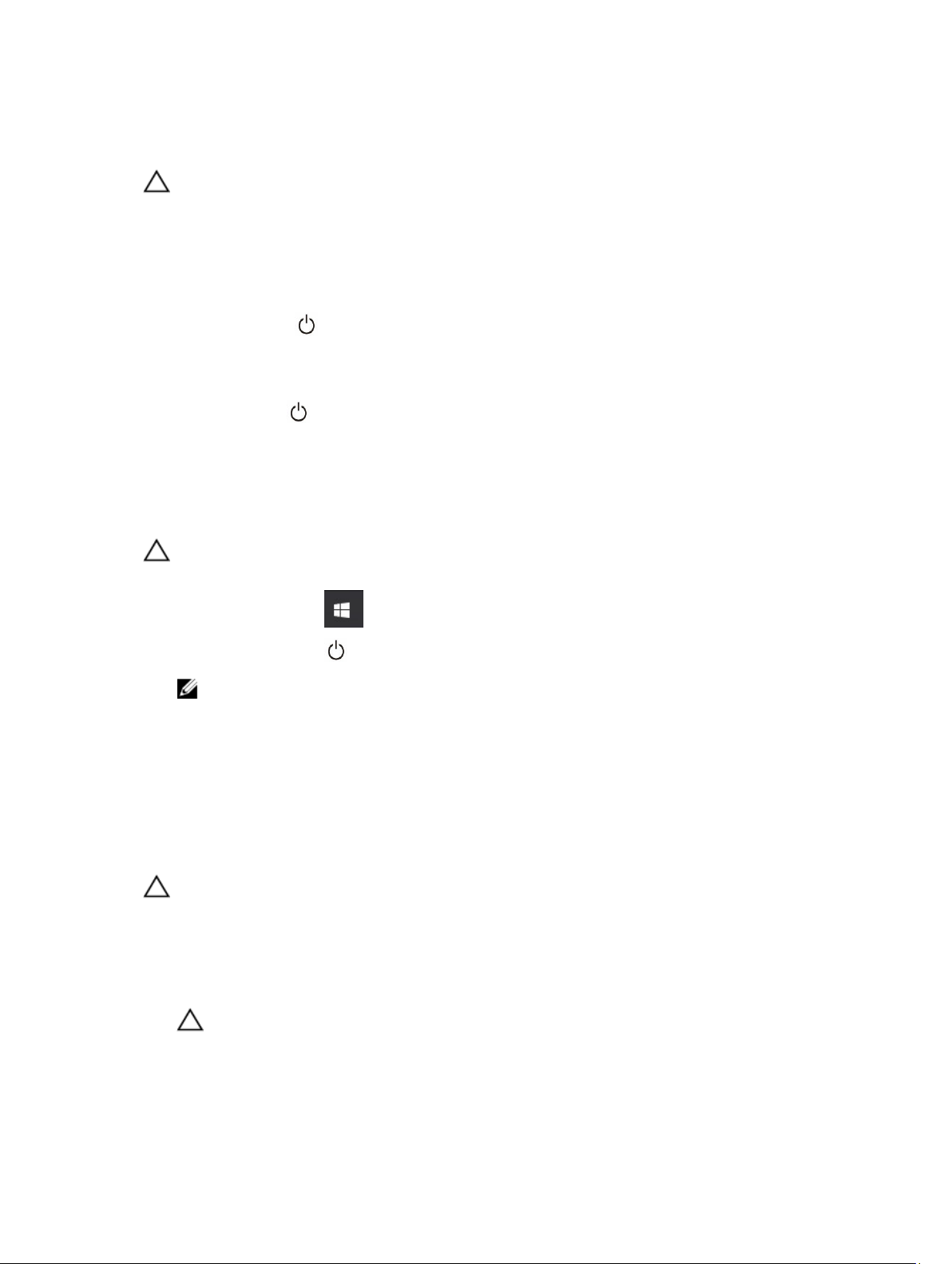
Выключение компьютера (Windows 8)
ОСТОРОЖНО: Во избежание потери данных сохраните и закройте все открытые файлы и выйдите
из всех открытых программ перед выключением компьютера.
1. Выключение компьютера:
• В Windows 8 (с помощью сенсорного устройства):
1. Проведите пальцем с правого края экрана, открыв меню панели Charms, и выберите пункт
Параметры.
2. Коснитесь а затем коснитесь Завершение работы
• В Windows 8 ( с помощью мыши):
1. Укажите мышью правый верхний угол экрана и щелкните Параметры.
2. Нажмите а затем выберите Завершение работы.
2. Убедитесь, что компьютер и все подключенные к нему устройства выключены. Если компьютер и
подключенные устройства не выключились автоматически по завершении работы операционной системы,
нажмите и не отпускайте кнопку питания примерно 6 секунд, пока они не выключатся.
Выключение компьютера (Windows 10)
ОСТОРОЖНО: Во избежание потери данных сохраните и закройте все открытые файлы и выйдите
из всех открытых программ перед выключением компьютера.
1. Нажмите или коснитесь .
2. Нажмите или коснитесь и затем нажмите или коснитесь Завершение работы.
ПРИМЕЧАНИЕ: Убедитесь, что компьютер и все подключенные к нему устройства выключены.
Если компьютер и подключенные устройства не выключились автоматически по завершении работы
операционной системы, нажмите и не отпускайте кнопку питания примерно 6 секунд, пока они не
выключатся.
После работы с внутренними компонентами компьютера
После завершения любой процедуры замены не забудьте подключить внешние устройства, платы и кабели,
прежде чем включать компьютер.
ОСТОРОЖНО: Во избежание повреждения компьютера следует использовать только батарею,
предназначенную для данного компьютера Dell. Не используйте батареи, предназначенные для
других компьютеров Dell.
1. Подсоедините все внешние устройства, например репликатор портов или стыковочное устройство Media
Base, и установите обратно все платы и карты, например плату ExpressCard.
2. Подсоедините к компьютеру все телефонные или сетевые кабели.
ОСТОРОЖНО: Чтобы подсоединить сетевой кабель, сначала подсоедините его к сетевому
устройству, а затем к компьютеру.
3. Установите на место батарею.
4. Подключите компьютер и все внешние устройства к электросети.
10
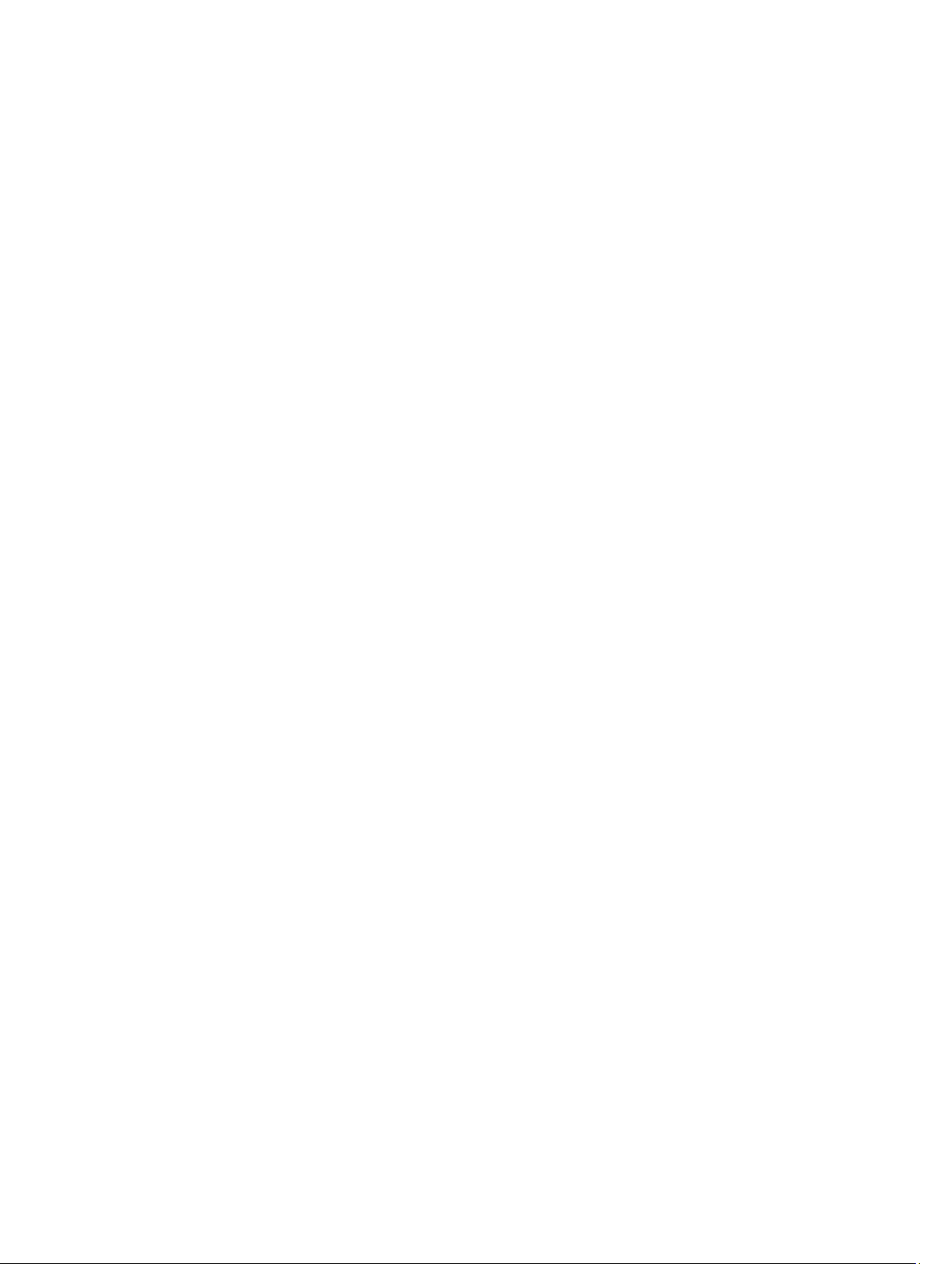
5. Включите компьютер.
11

Обзор системы
Рисунок 1. Вид системы сверху
1. защелка дисплея 2. кнопка питания
3. считыватель отпечатков пальцев (дополнительно) 4. Коммуникация ближнего поля (Near Field
5. индикатор состояния аккумулятора 6. световой индикатор состояния жесткого диска
7. индикатор состояния питания 8. сенсорная панель
12
Communication)
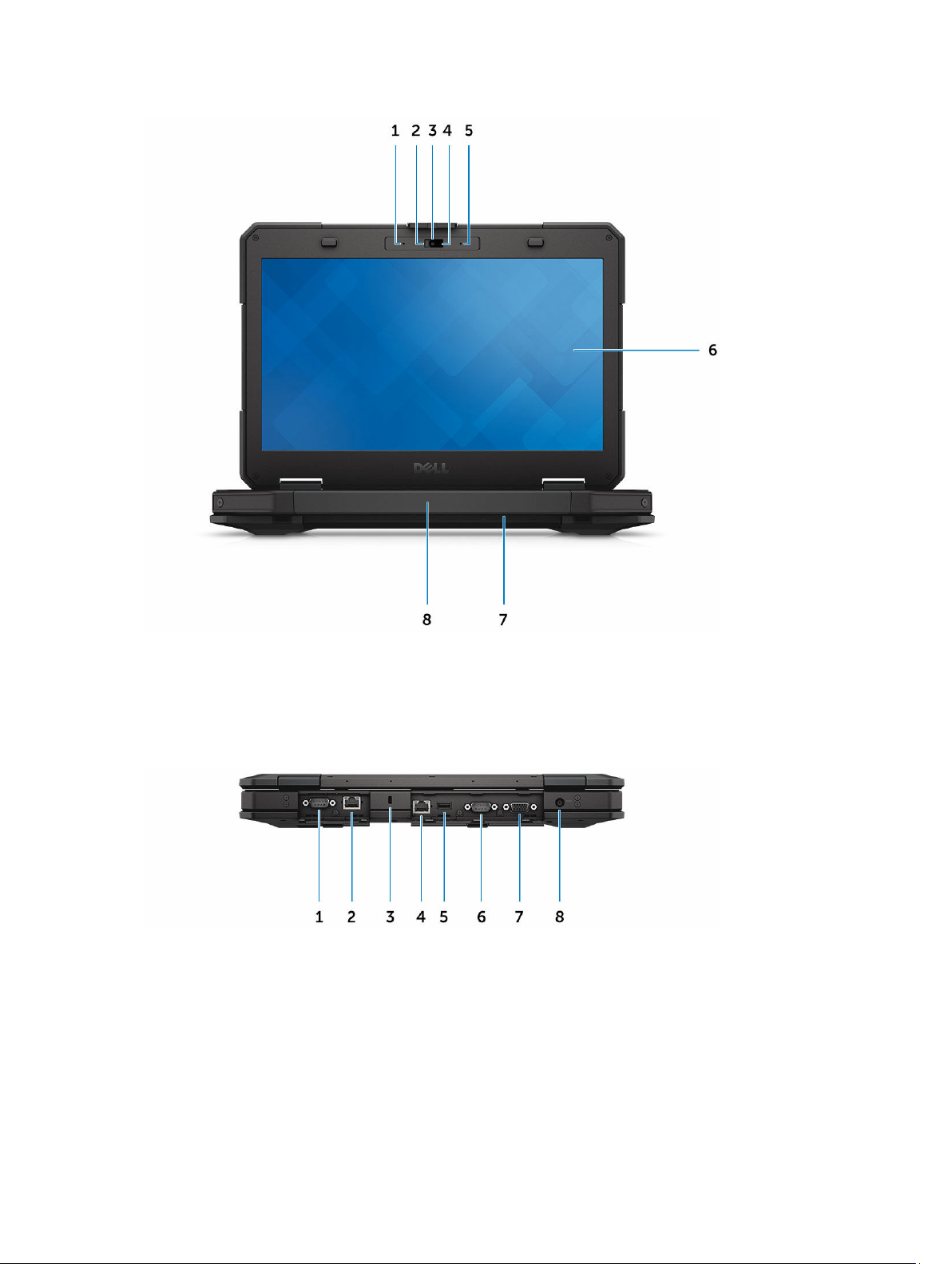
Рисунок 2. Вид системы спереди
1. микрофон 2. защитный затвор (дополнительно)
3. камера (дополнительно) 4. индикатор состояния камеры (дополнительно)
5. микрофон 6. светоотражающий экран/сенсорный экран
7. динамик 8. Ручка
Рисунок 3. Вид системы сзади
1. последовательный порт 2. сетевой разъем
3. гнездо для защитного троса 4. сетевой разъем
5. Порт USB 2.0 6. последовательный порт
7. Порт VGA 8. разъем питания
13
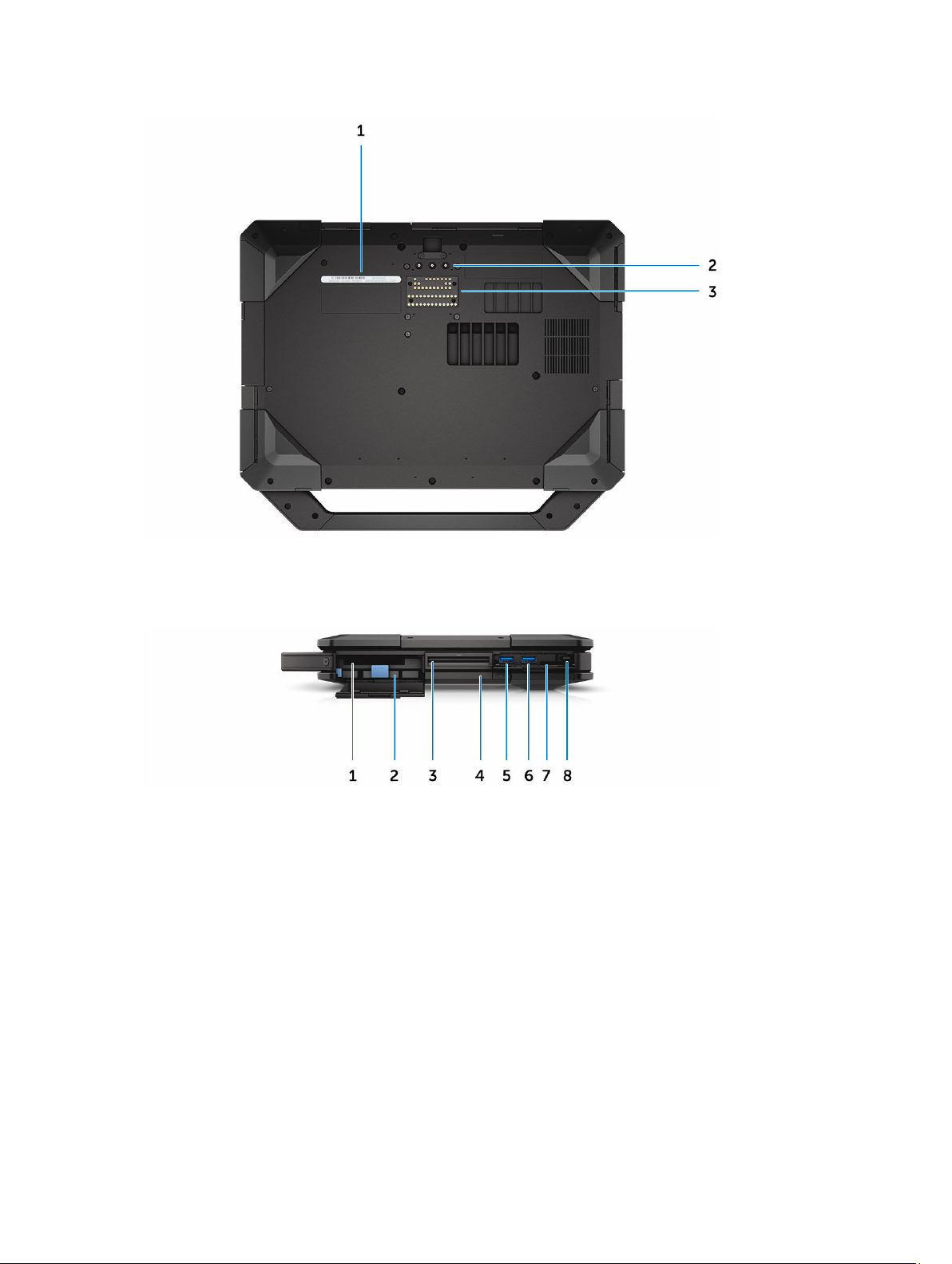
Рисунок 4. Нижний вид системы
1. метка обслуживания 2. разъемы для проходящих радиочастот
3. разъем стыковочного устройства
Рисунок 5. Вид системы сбоку — справа
1. устройство чтения PCMCIA/ExpressCard
2. жесткий диск
(дополнительно)
3. Устройство чтения смарт-карт (заказывается
дополнительно)
4. оптический привод (дополнительно)/
аккумулятор-перемычка с возможностью
горячей замены (дополнительно)
5. Порт USB 3.0 6. Порт USB 3.0
7. устройство чтения карт SD 8. стилус
14
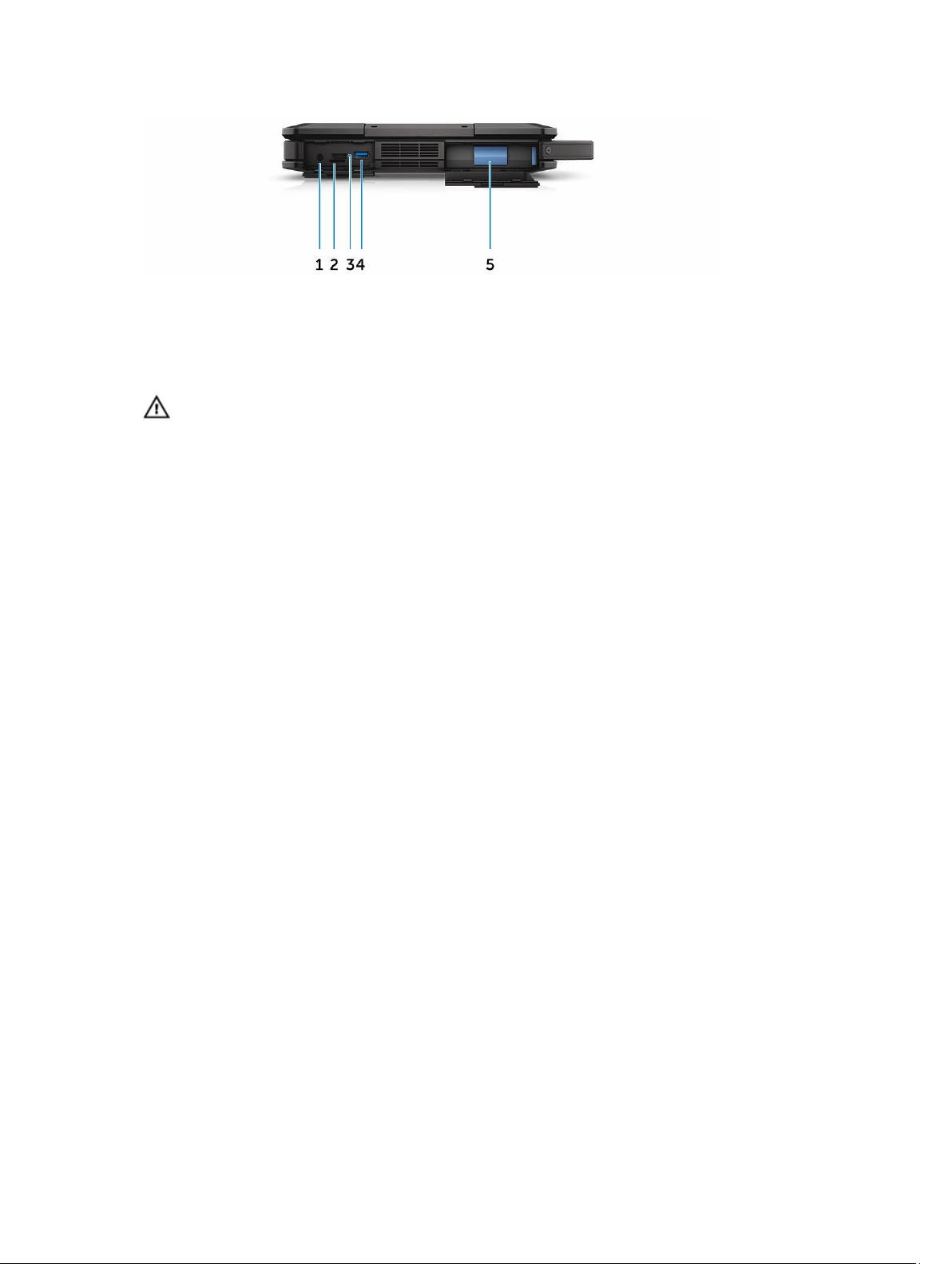
Рисунок 6. вид системы сбоку — слева
1. аудиоразъем 2. слот для SIM-карты
3. Порт HDMI 4. Разъем USB 3.0 с функцией PowerShare
5. батарея
ПРЕДУПРЕЖДЕНИЕ: Не закрывайте вентиляционные отверстия, не вставляйте в них
посторонние предметы и следите, чтобы в них не накапливалась пыль. Не держите работающий
компьютер Dell в местах с плохой вентиляцией, например в закрытом портфеле. Недостаточная
вентиляция может привести к повреждению компьютера. Вентилятор включается только при
нагревании компьютера. Работающий вентилятор шумит, что является нормальным и не
указывает на неисправность вентилятора или компьютера.
15
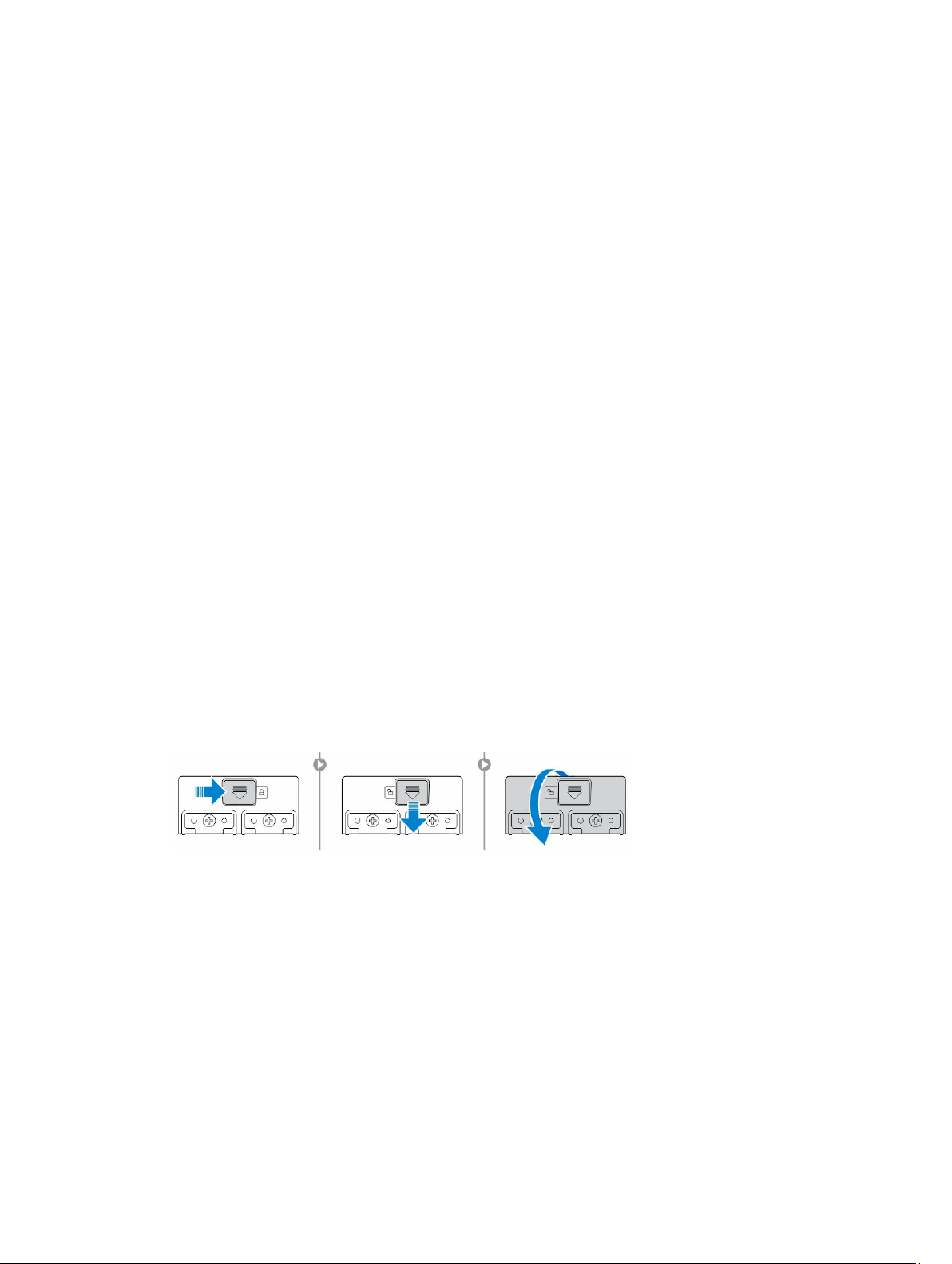
3
Извлечение и установка компонентов
В этом разделе приведены подробные сведения по извлечению и установке компонентов данного компьютера.
Рекомендуемые инструменты
Для выполнения процедур, описанных в этом документе, требуются следующие инструменты:
• маленькая шлицевая отвертка;
• крестовая отвертка № 0
• крестовая отвертка № 1
• Отвертка с шестигранной головкой
• небольшая пластиковая палочка.
Крышки с нажимными защелками
Открытие крышек с защелками
Компьютер имеет шесть крышек с нажимными защелками:
• Три с задней стороны компьютера
• Две с правой стороны компьютера
• Одну с левой стороны компьютера
1. Сдвиньте защелку, пока не станет видно значок разблокировки.
2. Нажмите защелку и откройте крышку с защелкой в направлении вниз.
Закрытие крышек с защелками
1. Закройте заднюю сторону крышки с защелкой, нажав на нее в направлении компьютера.
2. Для того чтобы закрыть крышку с защелкой, сдвиньте защелку до появления значка блокировки.
16

Открытие крышек с нажимными защелками
Извлеките винты крепления крышки с нажимной защелкой и движением вверх извлеките ее из
компьютера [1,2].
Установка крышек с нажимными защелками
1. Совместите крышку с нажимной защелкой с отверстиями для винтов на компьютере.
2. Затяните винты, которыми крепится крышка с нажимной защелкой.
Стилус и устройство для тетеринга
Извлечение стилуса и устройства для тетеринга
1. Потяните за стилус и извлеките его из слота на компьютере [1].
2. Освободите устройство для тетеринга и извлеките его из компьютера [2].
17
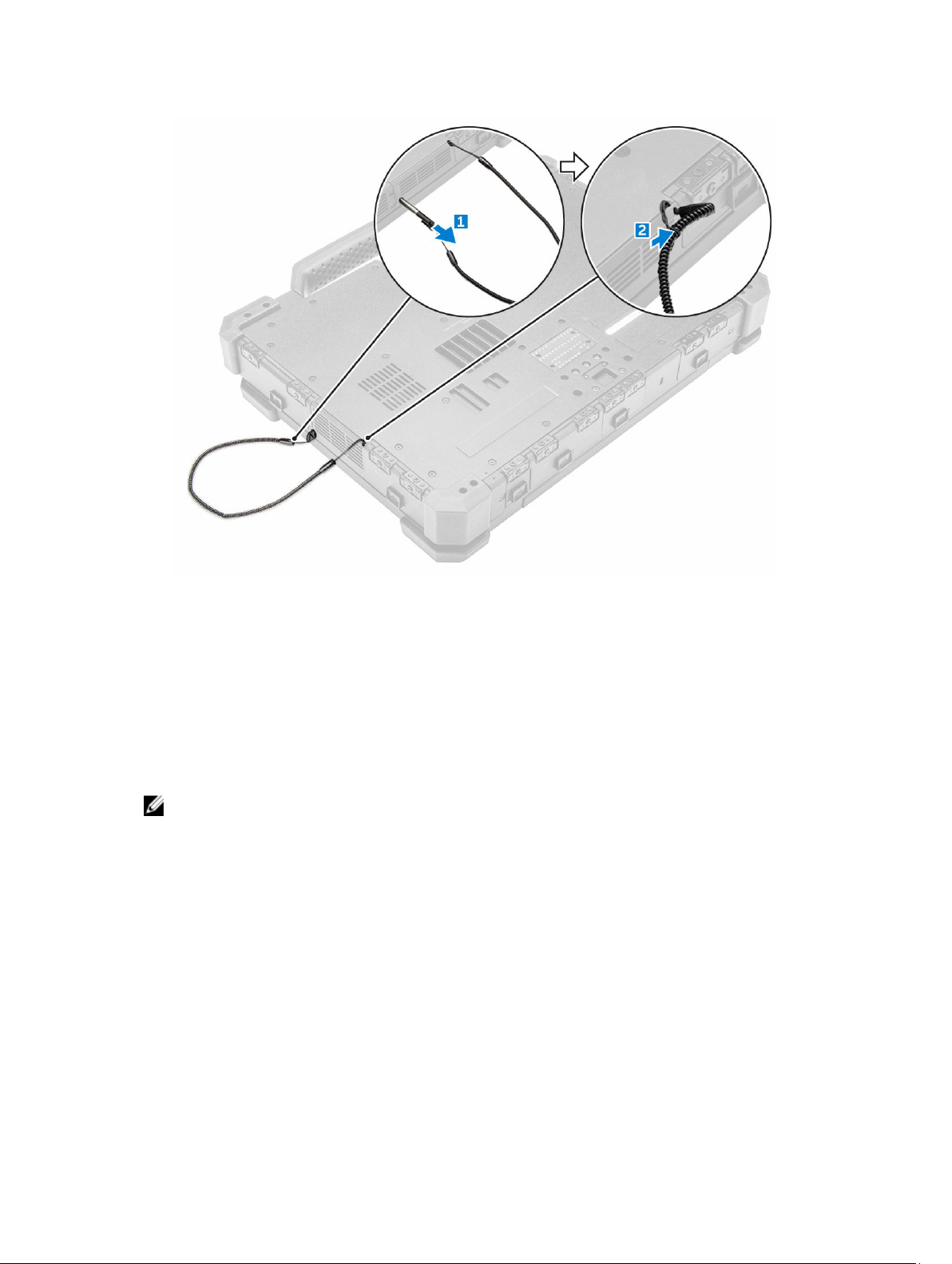
Установка стилуса и устройства для тетеринга
1. Установите устройство для тетеринга на компьютер.
2. Вставьте стилус в слот и вдавите его внутрь.
Аккумулятор
Система поставляется без возможности горячей замены аккумулятора. Имеется возможность выбора
аккумулятора с поддержкой горячей замены.
ПРИМЕЧАНИЕ: Аккумулятор является устройством, замена которого возможна в условиях
эксплуатации.
Чтобы проверить поддержку аккумулятором горячей замены, перейдите в раздел System Setup
(Настройка системы)
Аккумулятор не является компонентом, заменяемым заказчиком самостоятельно. Если установлен
аккумулятор с поддержкой горячей замены, оптический дисковод не устанавливается.
Аккумулятор с поддержкой горячей замены
В этом разделе объясняется, что происходит при горячей замене аккумулятора.
BIOS позволяет заменить аккумулятор с поддержкой горячей замены в течение 1 минуты, если заряд
аккумулятора достаточный и температура находится в диапазоне 0 °C—60 °C. При замене аккумулятора, ЖКдисплей, подсветка и все индикаторы выключаются, а процессор переходит в режим пониженного
→ General (Общие) → System Information (Системная информация).
18
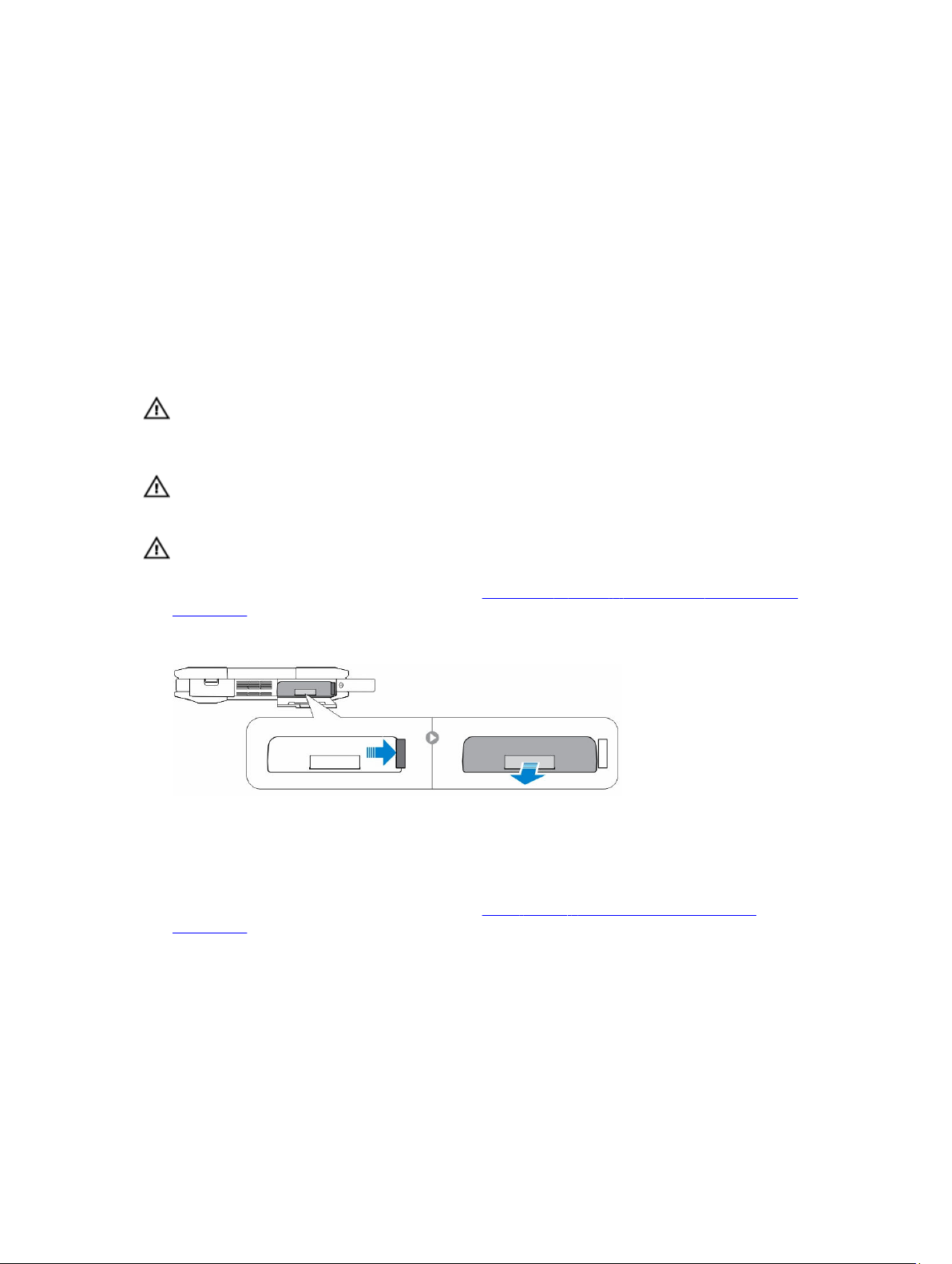
энергопотребления для снижения потребляемой мощности системы. Светодиодный индикатор аккумулятора
мигает зеленым/желтым светом (один раз в секунду) в течение первых 45 секунд. В последние 15 секунд
зеленый/желтый индикатор мигает быстрее, указывая на ограниченное оставшееся время для выполнения
горячей замены. По истечении 1 минуты устройство пытается перейти в Спящий режим (S3). Если
пользователь отключил S3 или ОС не может перейти в режим S3, переход в Спящий режим не гарантируется.
Когда система переходит в Спящий режим (S3), светодиодный индикатор аккумулятора продолжает быстро
мигать зеленым/желтым светом, указывая на необходимость установки источника питания.
Если аккумулятор с поддержкой горячей замены не заряжен до достаточного уровня или температура
находится вне указанного диапазона, а пользователь выполняет горячую замену, BIOS переводит систему в
Спящий режим (S3), а светодиодный индикатор аккумулятора при этом быстро мигает зеленым/желтым
светом.
Снятие аккумулятора
ПРЕДУПРЕЖДЕНИЕ: Использование несовместимого аккумулятора увеличивает риск
воcпламенения или взрыва. Производите замену аккумулятора, используя только совместимый
аккумулятор Dell, разработанный для компьютеров Dell. Не используйте аккумулятор других
компьютеров с вашим компьютером Dell.
ПРЕДУПРЕЖДЕНИЕ: Перед извлечением или установкой аккумулятора выключите компьютер,
отсоедините адаптер переменного тока от электросети и компьютера, отсоедините модем от розетки
и компьютера, а также отсоедините от компьютера все другие внешние кабели.
ПРЕДУПРЕЖДЕНИЕ: Не предназначено для использования в опасных зонах. См. инструкции по
установке.
1. Выполните действия, предусмотренные разделом Подготовка к работе с внутренними компонентами
компьютера.
2. Нажмите на кнопку отсоединения аккумулятора и, удерживая, переведите ее вправо, одновременно
оттягивая пластиковый фиксатор аккумулятора.
Установка аккумулятора
1. Вставьте аккумулятор в слот до щелчка.
2. Чтобы закрыть крышку, нажмите на нее до щелчка.
3. Выполните действия, предусмотренные разделом После работы с внутренними компонентами
компьютера.
19
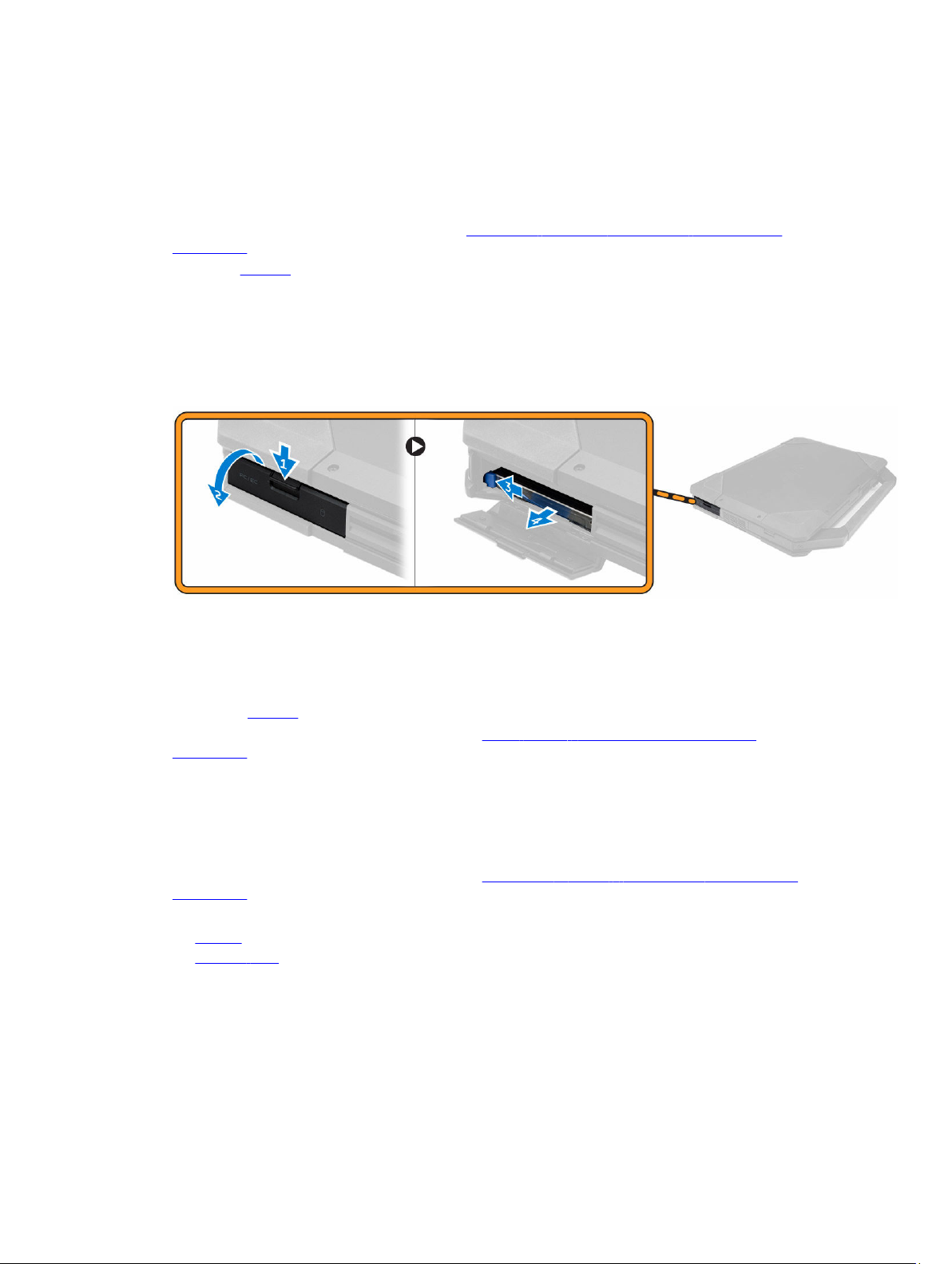
Жесткий диск
Извлечение жесткого диска
1. Выполните процедуры, приведенные в разделе Подготовка к работе с внутренними компонентами
компьютера
2. Извлеките батарею.
3. Чтобы снять жесткий диск (см. раздел ):
a. Нажмите на крышку с защелкой, чтобы разблокировать жесткий диск [1].
b. Надавите вниз, чтобы открыть ее [2].
c. Нажмите и сдвиньте кнопку для снятия жесткого диска влево, при этом потянув за пластиковый
язычок жесткого диска [3].
d. Извлеките жесткий диск из компьютера [4].
Установка жесткого диска
1. Вставьте жесткий диск в слот на компьютере.
2. Закройте и защелкните крышку отсека жесткого диска.
3. Установите батарею.
4. Выполните действия, предусмотренные разделом После работы с внутренними компонентами
компьютера.
Оптический дисковод
Извлечение оптического дисковода
1. Выполните действия, предусмотренные разделом Подготовка к работе с внутренними компонентами
компьютера.
2. Снимите:
a. батарея
b. жесткий диск
3. Чтобы извлечь оптический дисковод:
a. Выверните винты крепления привода оптических дисков [1].
b. Извлеките привод оптических дисков из корпуса компьютера [2].
20
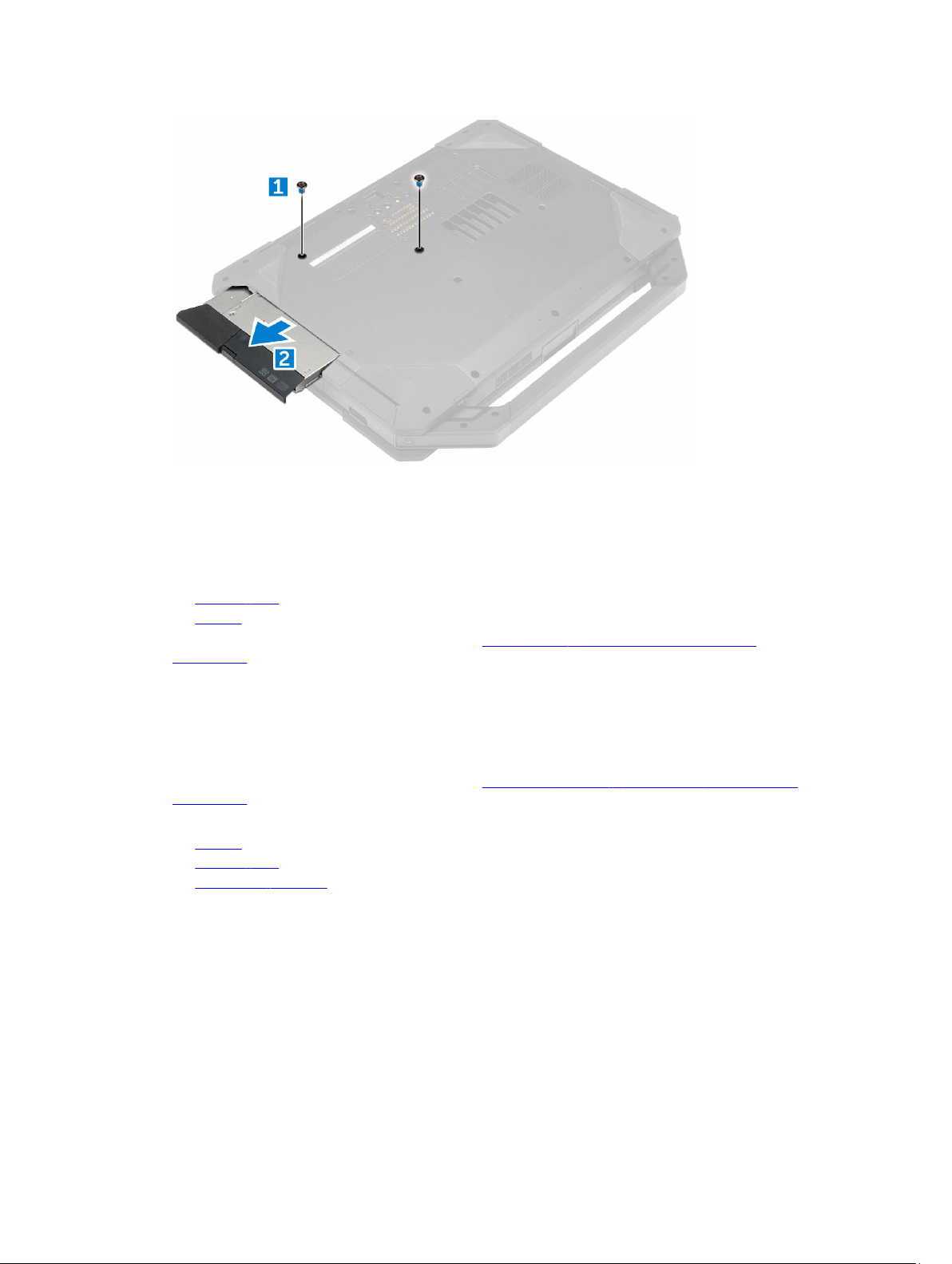
Установка оптического дисковода
1. Вставьте оптический дисковод в слот на компьютере.
2. Затяните винты, чтобы прикрепить оптический дисковод к компьютеру.
3. Установите:
a. жесткий диск
b. батарея
4. Выполните действия, предусмотренные разделом После работы с внутренними компонентами
компьютера.
Нижняя крышка
Снятие нижней крышки
1. Выполните действия, предусмотренные разделом Подготовка к работе с внутренними компонентами
компьютера.
2. Снимите:
a. батарея
b. жесткий диск
c. оптический дисковод
3. Для снятия нижней крышки выполните следующее:
a. Нажмите на защелку, чтобы снять крышку разъемов ввода-вывода [1].
b. Приподнимите крышку с защелкой вверх, чтобы открыть ее [3].
c. Извлеките винты креплениянижней крышки к компьютеру [3].
21
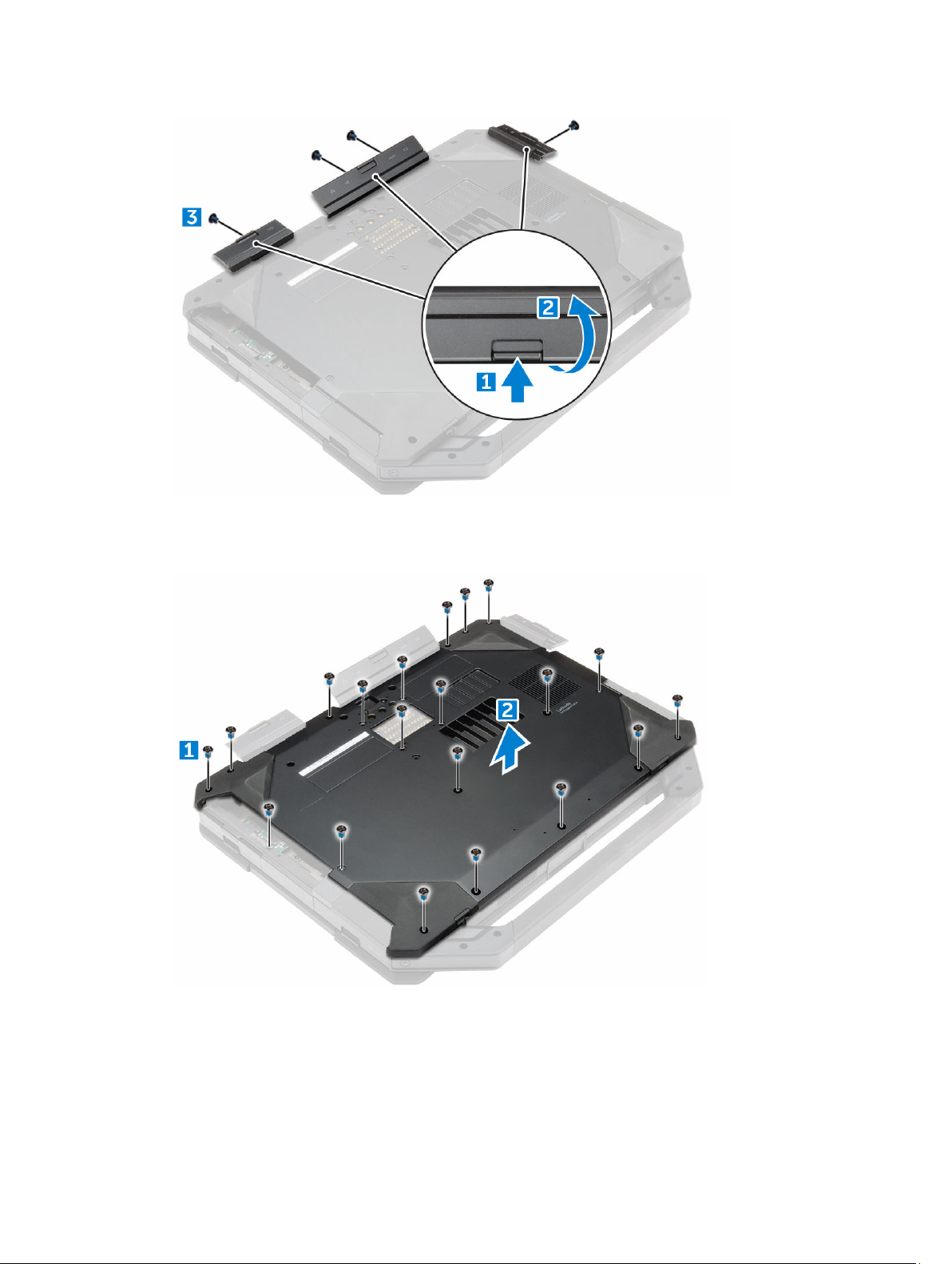
4. Для снятия нижней крышки выполните следующее:
a. Извлеките винты, которыми крепится нижняя крышка [1].
b. Снимите нижнюю крышку с компьютера движением вверх [2].
Установка нижней крышки
1. Затяните винты крепления разъемов ввода-вывода, задней крышки и HDMI к корпусу компьютера.
2. Чтобы закрыть крышки с защелками, нажмите на них до щелчка и зацепления защелки.
22

3. Установите нижнюю крышку на основание компьютера.
4. Затяните винты, которыми нижняя крышка крепится к корпусу компьютера.
5. Установите:
a. оптический дисковод
b. жесткий диск
c. батарея
6. Выполните действия, предусмотренные разделом После работы с внутренними компонентами
компьютера.
Разъем оптического дисковода
Извлечение разъема оптического дисковода
1. Выполните действия, предусмотренные разделом Подготовка к работе с внутренними компонентами
компьютера.
2. Снимите:
a. батарея
b. жесткий диск
c. оптический дисковод
d. нижнюю крышку
3. Чтобы высвободить разъем оптического дисковода:
a. Выверните винты крепления разъема привода оптических дисков к корпусу компьютера [1].
b. Переверните разъем [2].
c. Выверните винты крепления разъема к корпусу компьютера [3].
d. Приподнимите разъем вверх [4].
e. Приподнимите защелку [5] и отсоедините разъем оптического дисковода от разъема на системной
плате [6].
23
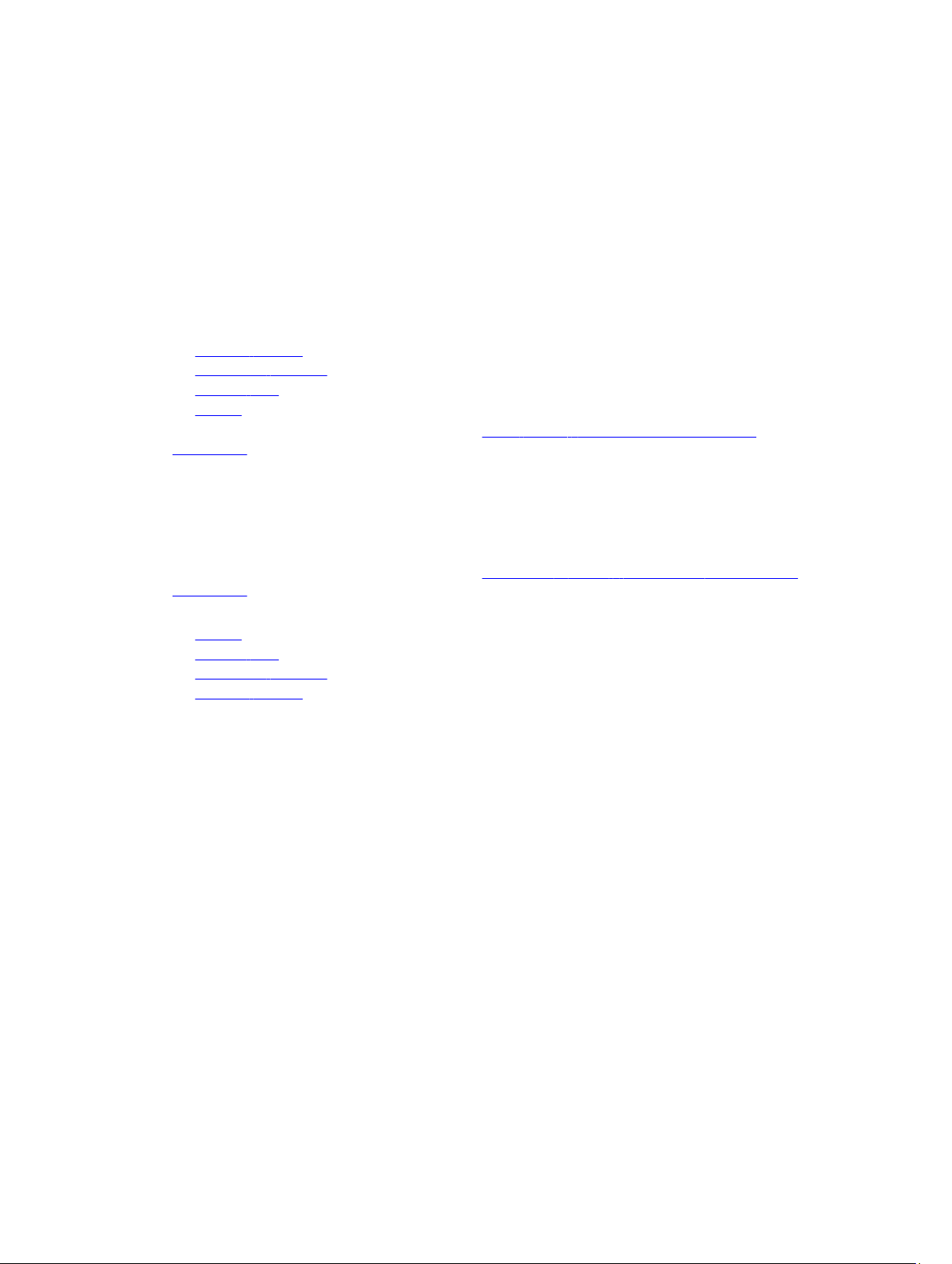
4. Приподнимите разъем оптического дисковода и извлеките его из компьютера.
Установка разъема оптического дисковода
1. Установите привод оптических дисков в корпус компьютера.
2. Подсоедините кабель разъема привода оптических дисков.
3. Нажмите на защелку.
4. Затяните винты крепления оптического дисковода к компьютеру.
5. Переверните разъем оптического дисковода и закрепите его.
6. Затяните винты, чтобы закрепить разъем оптического дисковода на компьютере.
7. Установите:
a. нижнюю крышку
b. оптический дисковод
c. жесткий диск
d. батарея
8. Выполните действия, предусмотренные разделом После работы с внутренними компонентами
компьютера.
Лоток жесткого диска
Снятие лотка жесткого диска
1. Выполните действия, предусмотренные разделом Подготовка к работе с внутренними компонентами
компьютера.
2. Снимите:
a. батарея
b. жесткий диск
c. оптический дисковод
d. нижнюю крышку
3. Извлечение лотка жесткого диска:
a. Удалите клейкую ленту [1].
b. Поднимите защелку [2] и отсоедините кабель жесткого диска от разъема [3].
c. Поднимите защелку [4] и отсоедините кабель системной платы от разъема [5].
d. Извлеките винты, с помощью которых лоток жесткого диска крепится к компьютеру [6].
e. Приподнимите лоток жесткого диска и извлеките его из компьютера [7].
24
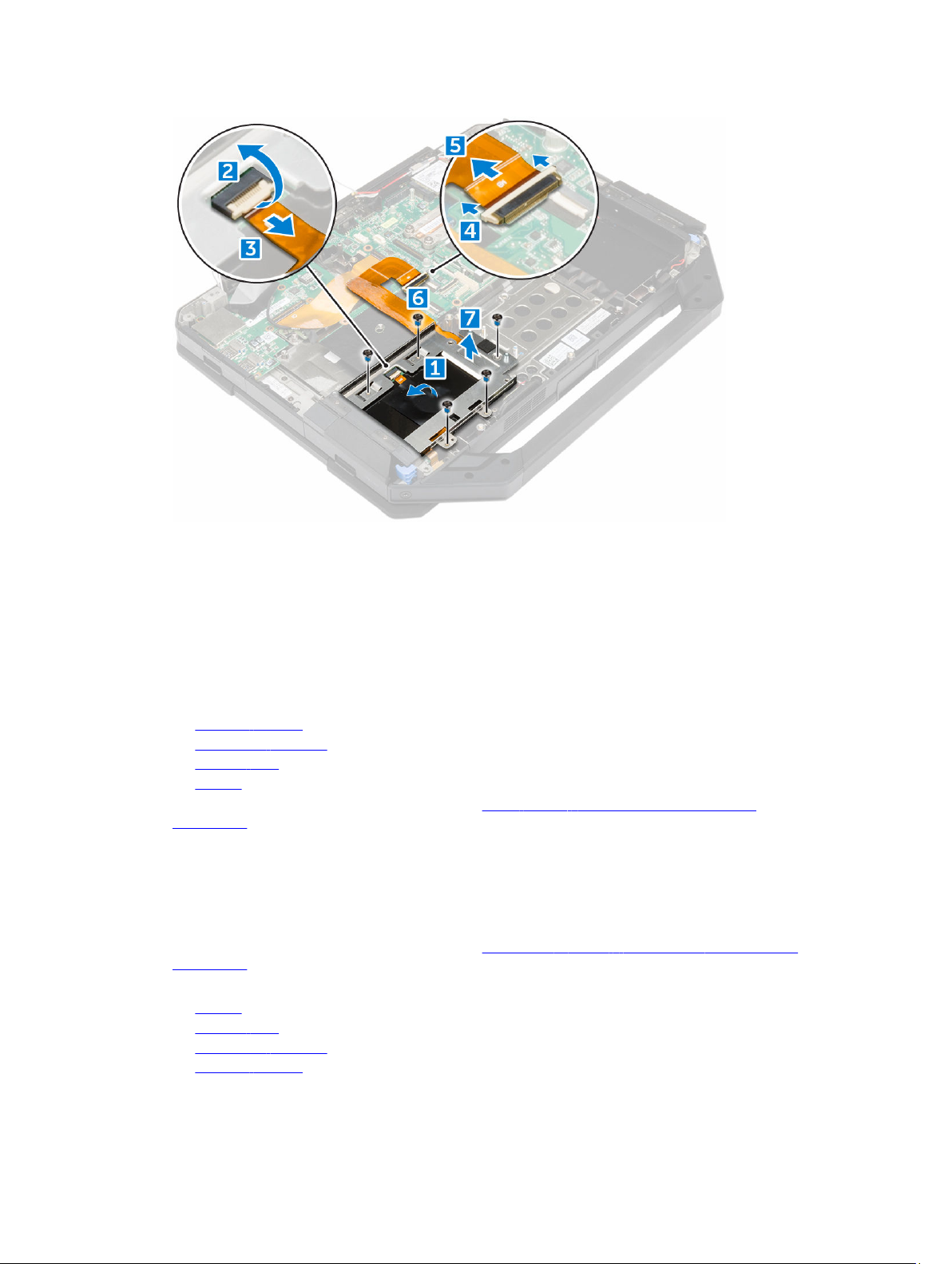
Установка лотка жесткого диска
1. Поместите лоток жесткого диска на компьютер.
2. Затяните винты, чтобы прикрепить лоток жесткого диска к компьютеру.
3. Подсоедините кабель системной платы к разъему.
4. Подсоедините кабель жесткого диска к разъему.
5. Приклейте клейкую ленту.
6. Установите:
a. нижнюю крышку
b. оптический дисковод
c. жесткий диск
d. батарея
7. Выполните действия, предусмотренные разделом После работы с внутренними компонентами
компьютера.
Модуль смарт-карты
Извлечение платы смарт-карты
1. Выполните действия, предусмотренные разделом Подготовка к работе с внутренними компонентами
компьютера.
2. Снимите:
a. батарея
b. жесткий диск
c. оптический дисковод
d. нижнюю крышку
25
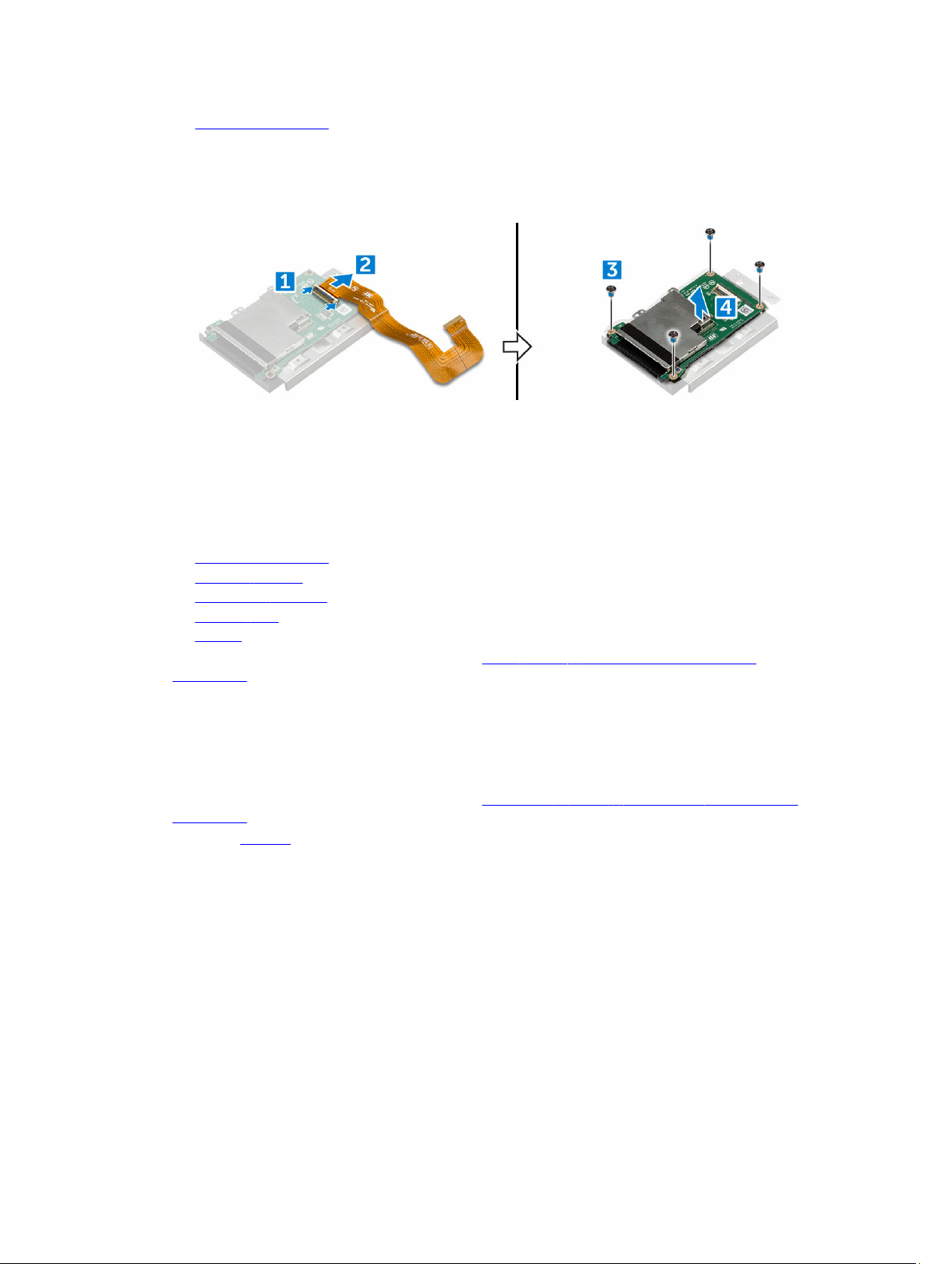
e. лоток жесткого диска
3. Чтобы извлечь плату смарт-карты:
a. Приподнимите защелку [2] и отсоедините кабель от разъема [3].
b. Выверните винты, которыми крепится плата смарт-карты [6].
c. Приподнимите смарт-карту и извлеките ее из узла в сборе [7].
Установка платы смарт-карты
1. Поместите плату смарт-карты на узел в сборе.
2. Затяните винты крепления платы смарт-карты к узлу в сборе.
3. Подсоедините кабель к разъему.
4. Установите:
a. лоток жесткого диска
b. нижнюю крышку
c. оптический дисковод
d. жесткий диск
e. батарея
5. Выполните действия, предусмотренные разделом После работы с внутренними компонентами
компьютера.
Клавиатура
Снятие клавиатуры
1. Выполните действия, предусмотренные разделом Подготовка к работе с внутренними компонентами
компьютера.
2. Извлеките батарею.
3. Чтобы снять клавиатуру:
a. Выверните винты, которыми клавиатура крепится к корпусу компьютера [1].
b. Приподнимите за края и переверните клавиатуру через дисплей [2].
26

4. Снятие клавиатуры:
a. Извлеките винты крепления крышки клавиатуры [1].
b. Приподнимите и извлеките крышку клавиатуры из компьютера [2].
c. Откройте защелки [3, 5] и отсоедините кабели клавиатуры от разъемов на системной плате [4, 6].
d. Приподнимите и извлеките клавиатуру и из компьютера [7].
Установка клавиатуры
1. Подключите кабели клавиатуры к разъемам на системной плате.
2. Поместите крышку клавиатуры над ее слотом в компьютере.
3. Затяните винты, которыми крышка клавиатуры крепится к компьютеру.
4. Совместите клавиатуру со слотом на компьютере.
27

5. Закрутите винты, которыми клавиатура крепится к корпусу компьютера.
6. Установите батарею.
7. Выполните действия, предусмотренные разделом После работы с внутренними компонентами
компьютера.
модуль памяти
Извлечение модуля памяти
1. Выполните действия, предусмотренные разделом Подготовка к работе с внутренними компонентами
компьютера.
2. Снимите:
a. батарея
b. жесткий диск
c. оптический дисковод
d. нижняя крышка
3. Разожмите фиксаторы модуля памяти, чтобы он выдвинулся из гнезда.
4. Извлеките модуль памяти из разъема на системной плате.
Установка модуля памяти
1. Вставьте модуль памяти в разъем памяти.
2. Нажмите на модуль памяти, чтобы он встал на место со щелчком.
3. Установите:
a. нижнюю крышку
b. оптический дисковод
c. жесткий диск
d. батарея
4. Выполните действия, предусмотренные разделом После работы с внутренними компонентами
компьютера.
28

Стыковочная плата
Извлечение стыковочной платы
1. Выполните действия, предусмотренные разделом Подготовка к работе с внутренними компонентами
компьютера.
2. Снимите:
a. батарея
b. нижнюю крышку
3. Чтобы извлечь стыковочную плату:
a. Отсоедините антенные кабели от стыковочной платы [1].
ОСТОРОЖНО: Соблюдайте осторожность во время отсоединения антенных кабелей.
Неправильное извлечение может привести к повреждению или излому антенных кабелей.
b. Извлеките из направляющих кабели антенны [2].
c. Извлеките винты крепления стыковочной платы к компьютеру [3].
d. Переверните стыковочную плату [4].
e. Поднимите защелку [5].
f. Отсоедините разъем кабеля стыковочной платы от системной платы [6].
4. Приподнимите и снимите стыковочную плату.
29
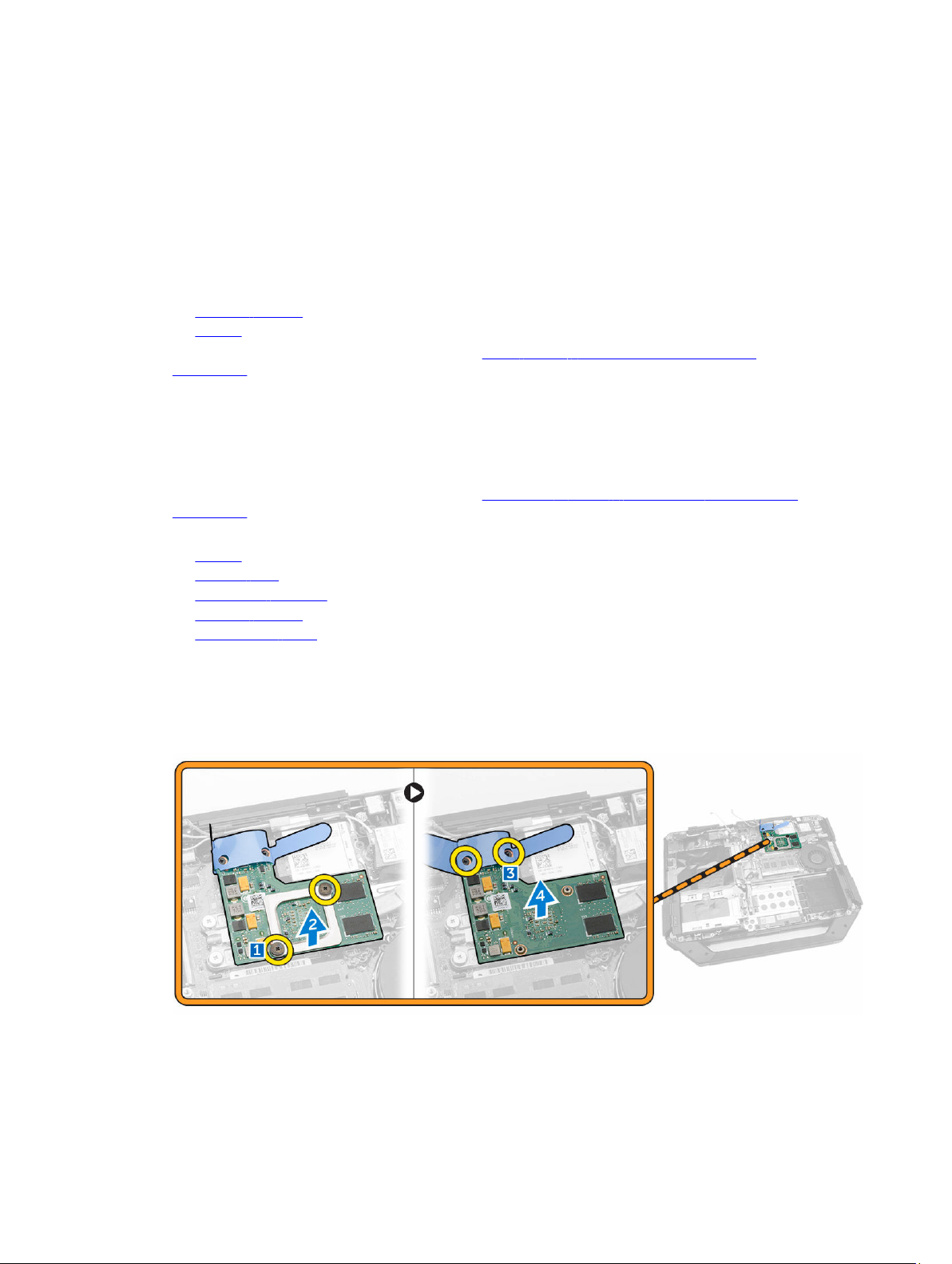
Установка стыковочной платы
1. Подсоедините соединительный кабель стыковочной платы к системной плате.
2. Установите стыковочную плату в слот.
3. Затяните винты, чтобы прикрепить стыковочную плату к корпусу компьютера.
4. Вставьте кабели антенны в направляющие.
5. Подсоедините антенные кабели к стыковочной плате.
6. Установите:
a. нижнюю крышку
b. батарея
7. Выполните действия, предусмотренные разделом После работы с внутренними компонентами
компьютера.
Графический процессор (GPU).
Извлечение платы графического адаптера
1. Выполните действия, предусмотренные разделом Подготовка к работе с внутренними компонентами
компьютера.
2. Снимите:
a. батарея
b. жесткий диск
c. оптический дисковод
d. нижнюю крышку
e. стыковочную плату
3. Как извлечь плату графического адаптера:
a. Выверните винты крепления кронштейна GPU [1].
b. Снимите кронштейн графического адаптера с платы [2].
c. Выверните винты крепления язычка к плате GPU [3].
d. Снимите плату GPU [4].
30
 Loading...
Loading...