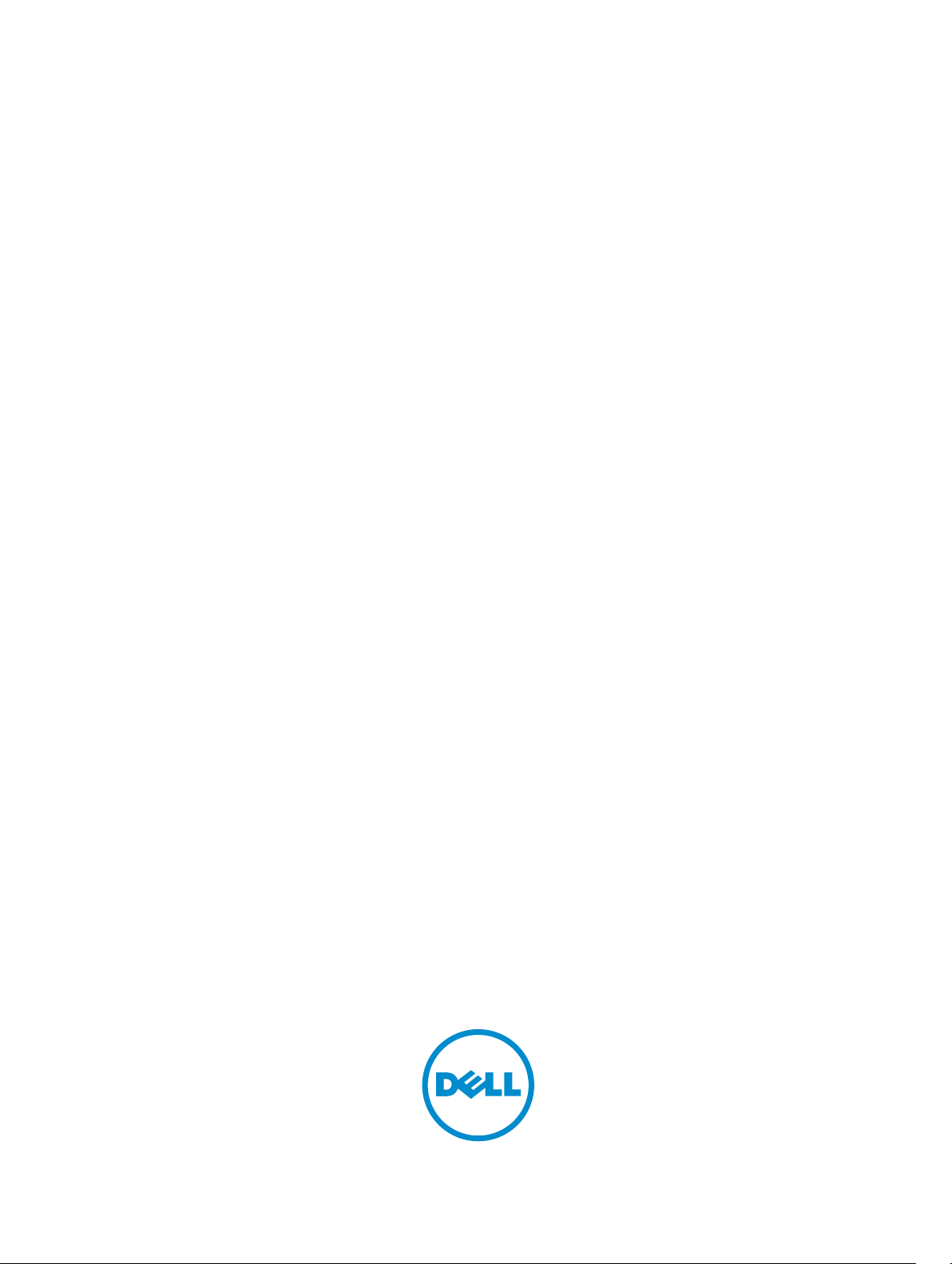
Dell Latitude 14 Rugged – 5414
Ägarens handbok
Regleringsmodell: P46G
Regleringstyp: P46G002
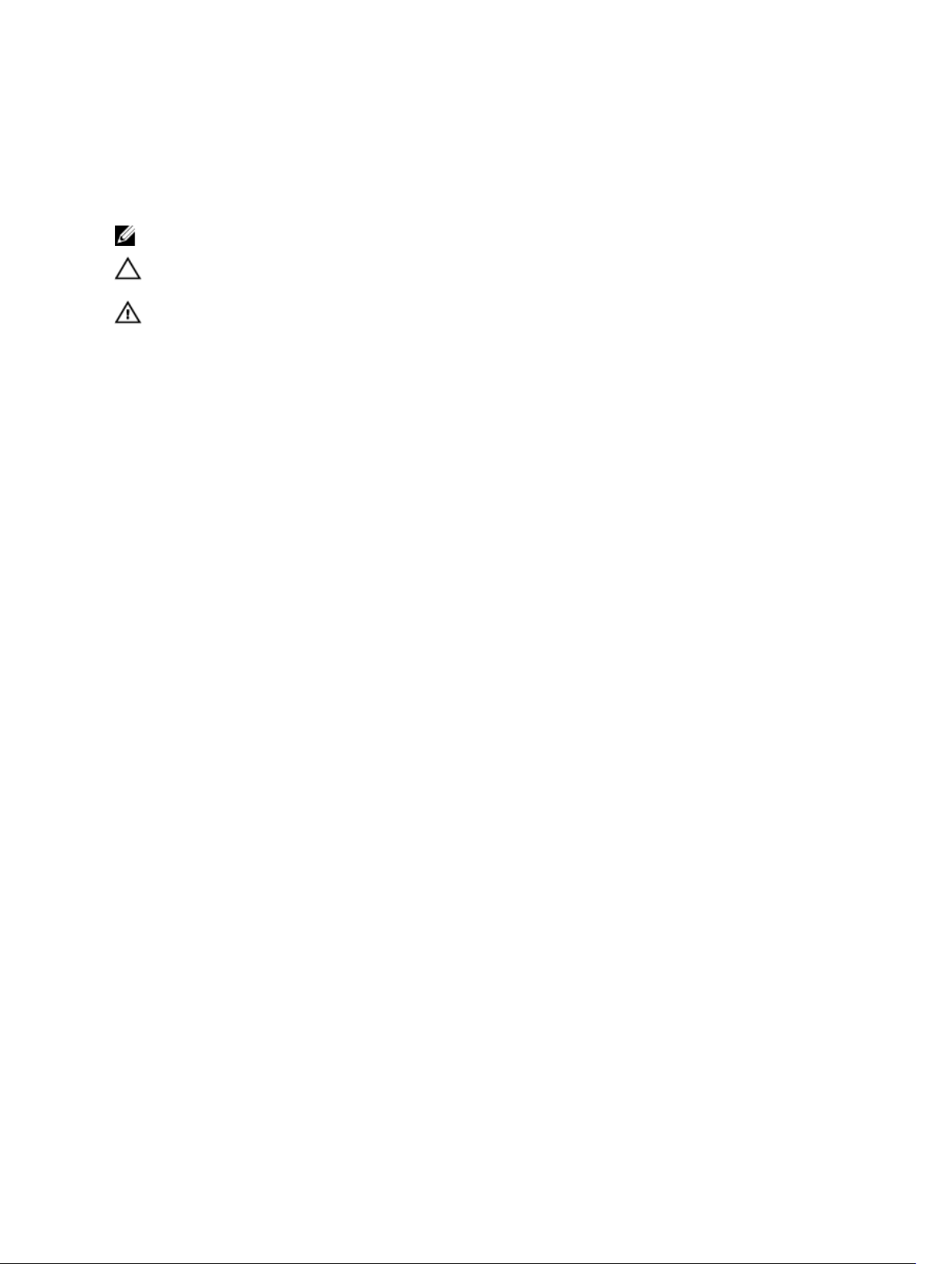
Anmärkningar, försiktighetsbeaktanden
och varningar
OBS: Obs! ger viktig information som kan hjälpa dig att få ut mer av datorn.
VIKTIGT!: VIKTIGT! Indikerar risk för skada på maskinvaran eller förlust av data, samt ger
information om hur du undviker problemet.
VARNING: En varning signalerar risk för egendomsskada, personskada eller dödsfall.
© 2016 Dell Inc. Med ensamrätt. Denna produkt är föremål för amerikansk och internationell copyrightlag och andra
lagar gällande immateriell egendom. Dell och Dell-logotypen är varumärken som tillhör Dell Inc. i USA och/eller andra
jurisdiktioner. Alla övriga varumärken och namn som nämns häri kan vara varumärken som tillhör respektive företag.
2016 - 06
Rev. A00
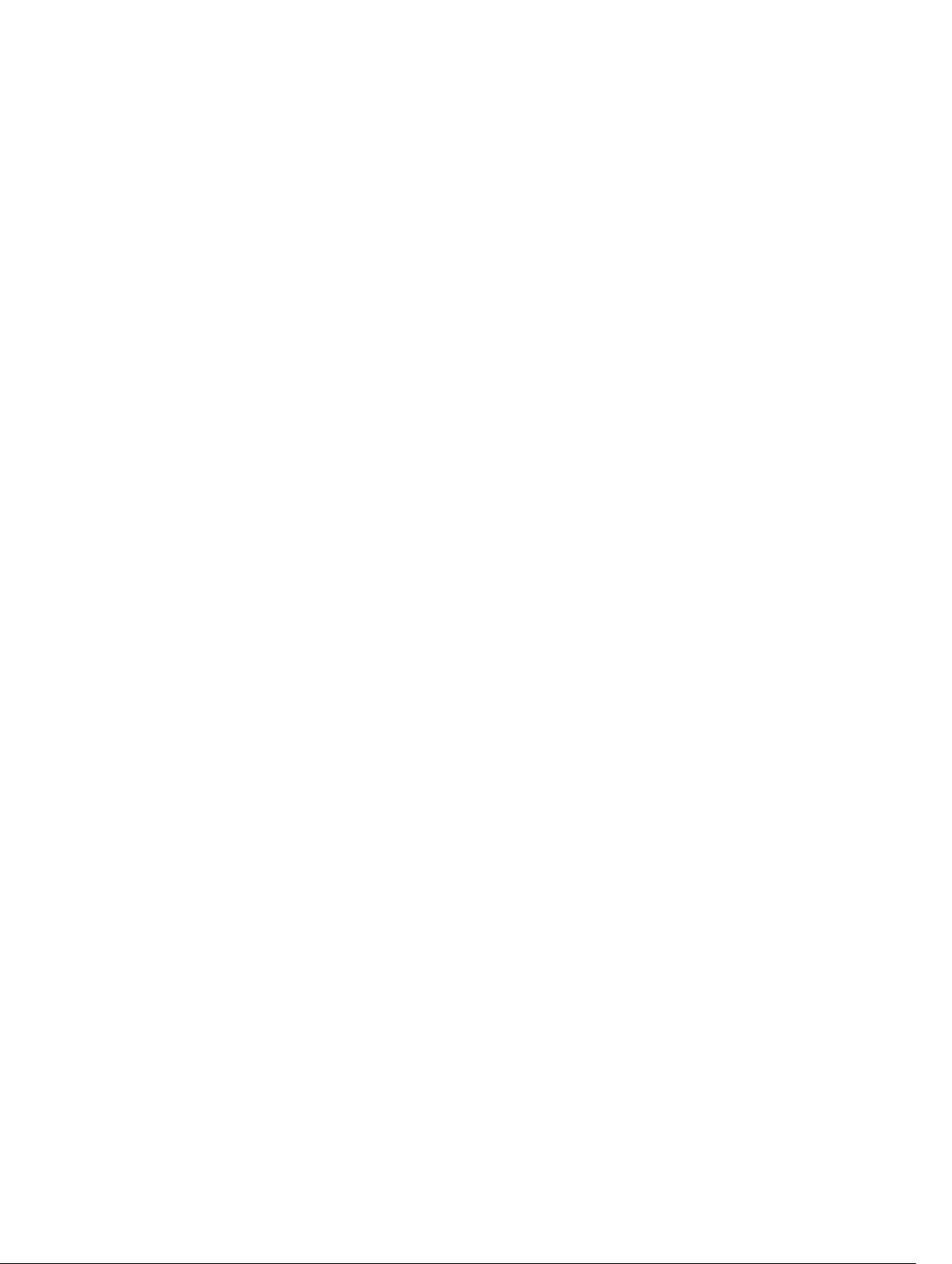
Innehåll
1 Arbeta med datorn................................................................................................8
Säkerhetsinstruktioner...........................................................................................................................8
Innan du arbetar inuti datorn................................................................................................................8
Stänga av datorn....................................................................................................................................9
Stänga av datorn — Windows 7...................................................................................................... 9
Stänga av datorn — Windows 8...................................................................................................... 9
Stänga av datorn – Windows 10...................................................................................................10
När du har arbetat inuti datorn........................................................................................................... 10
Systemöversikt........................................................................................................11
3 Ta bort och installera komponenter............................................................... 15
Rekommenderade verktyg..................................................................................................................15
Luckor med tryckspärr.........................................................................................................................15
Öppna tryckspärrluckorna.............................................................................................................15
Stänga tryckspärrluckorna.............................................................................................................15
Ta bort tryckspärrluckorna............................................................................................................16
Installera tryckspärrluckorna......................................................................................................... 16
Pekpenna och rem.............................................................................................................................. 16
Ta bort pekpennan och remmen..................................................................................................16
Installera pekpennan och remmen............................................................................................... 17
Batteriet................................................................................................................................................17
Batteri som kan bytas under användning......................................................................................17
Ta bort batteriet.............................................................................................................................18
Installera batteriet.......................................................................................................................... 18
Hårddisk............................................................................................................................................... 18
Ta bort hårddisken.........................................................................................................................18
Installera hårddisken......................................................................................................................19
Optisk enhet........................................................................................................................................ 19
Ta bort den optiska enheten......................................................................................................... 19
Installera den optiska enheten......................................................................................................20
Kåpan...................................................................................................................................................20
Ta bort kåpan................................................................................................................................ 20
Installera kåpan.............................................................................................................................. 21
Kontakt för optisk enhet......................................................................................................................21
Ta bort kontakten för den optiska enheten..................................................................................21
Installera kontakten för den optiska enheten...............................................................................22
Hårddiskfack........................................................................................................................................22
Ta bort hårddiskfacket...................................................................................................................22
3
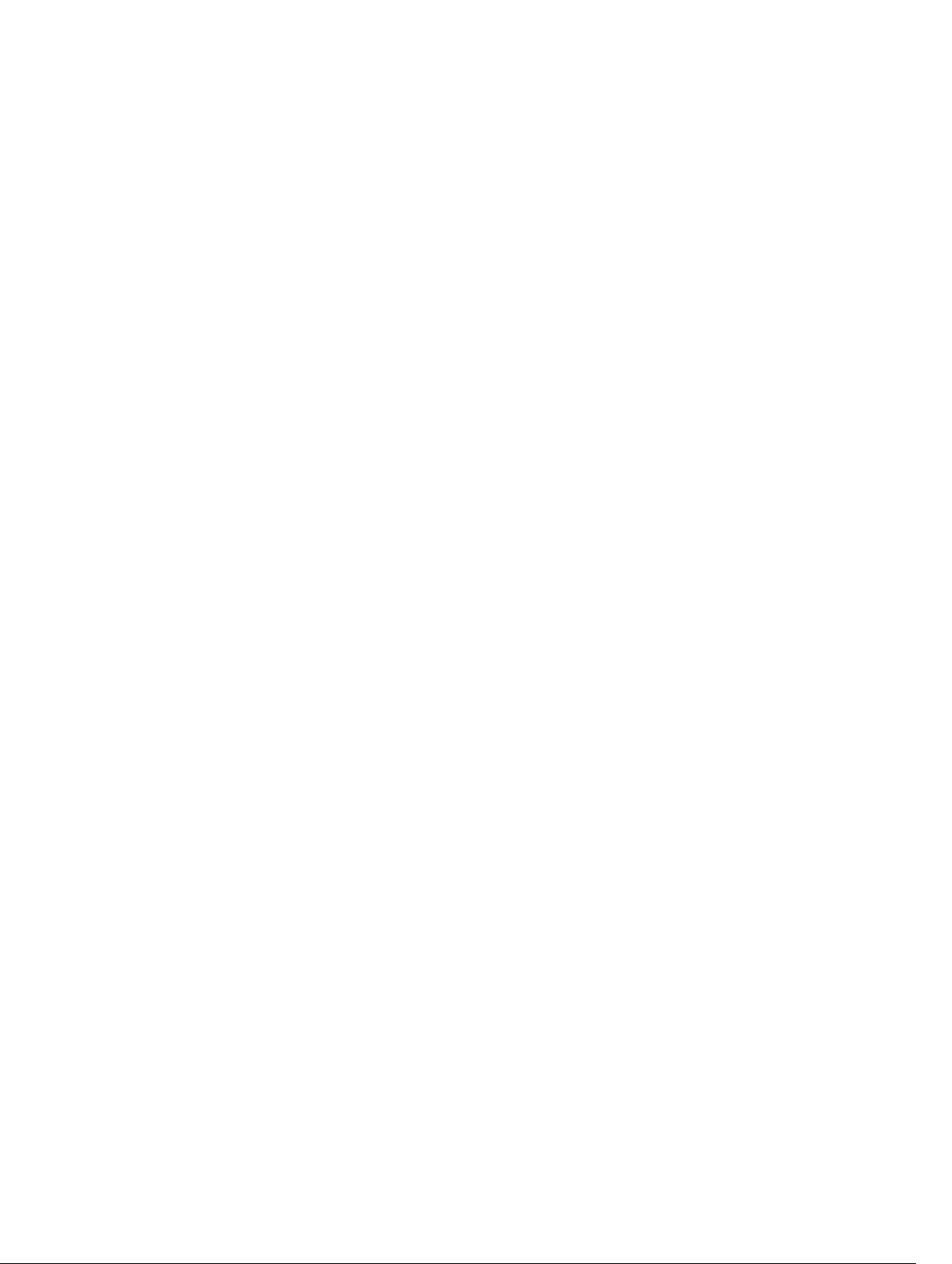
Installera hårddiskfacket................................................................................................................23
Smartkortmodul.................................................................................................................................. 24
Ta bort smartkortläsaren...............................................................................................................24
Installera smartkortläsaren............................................................................................................24
Tangentbord........................................................................................................................................24
Ta bort tangentbordet...................................................................................................................24
Installera tangentbordet................................................................................................................25
minnesmodulen.................................................................................................................................. 26
Ta bort minnesmodulen............................................................................................................... 26
Installera minnesmodulen............................................................................................................ 26
Dockningskort.....................................................................................................................................26
Ta bort dockningskortet................................................................................................................26
Installera dockningskortet.............................................................................................................27
Grafikprocessorenheten (GPU)...........................................................................................................28
Ta bort GPU-kortet....................................................................................................................... 28
Installera GPU-kortet.................................................................................................................... 28
SIM-kort (Subscriber Identity Module)............................................................................................... 29
Ta bort SIM-modulen....................................................................................................................29
Installera SIM-modulen.................................................................................................................29
WLAN-kortet....................................................................................................................................... 30
Ta bort WLAN-kortet.....................................................................................................................30
Installera WLAN-kortet..................................................................................................................30
WWAN-kortet...................................................................................................................................... 31
Ta bort WWAN-kortet....................................................................................................................31
Installera WWAN-kortet.................................................................................................................31
GPS-kort.............................................................................................................................................. 32
Ta bort GPS-kortet........................................................................................................................ 32
Installera GPS-kortet..................................................................................................................... 32
Kylfläns.................................................................................................................................................33
Ta bort kylflänsen.......................................................................................................................... 33
Installera kylflänsen....................................................................................................................... 33
Systemfläkt.......................................................................................................................................... 34
Ta bort systemfläkten....................................................................................................................34
Installera systemfläkten.................................................................................................................34
RF-kabelhållare....................................................................................................................................35
Ta bort RF-hållaren....................................................................................................................... 35
Installera RF-hållaren.....................................................................................................................35
Bildskärmsenhet..................................................................................................................................36
Ta bort bildskärmsmonteringen................................................................................................... 36
Installera bildskärmsmonteringen................................................................................................ 38
Bildskärmspanelen.............................................................................................................................. 38
Ta bort bildskärmen...................................................................................................................... 38
4
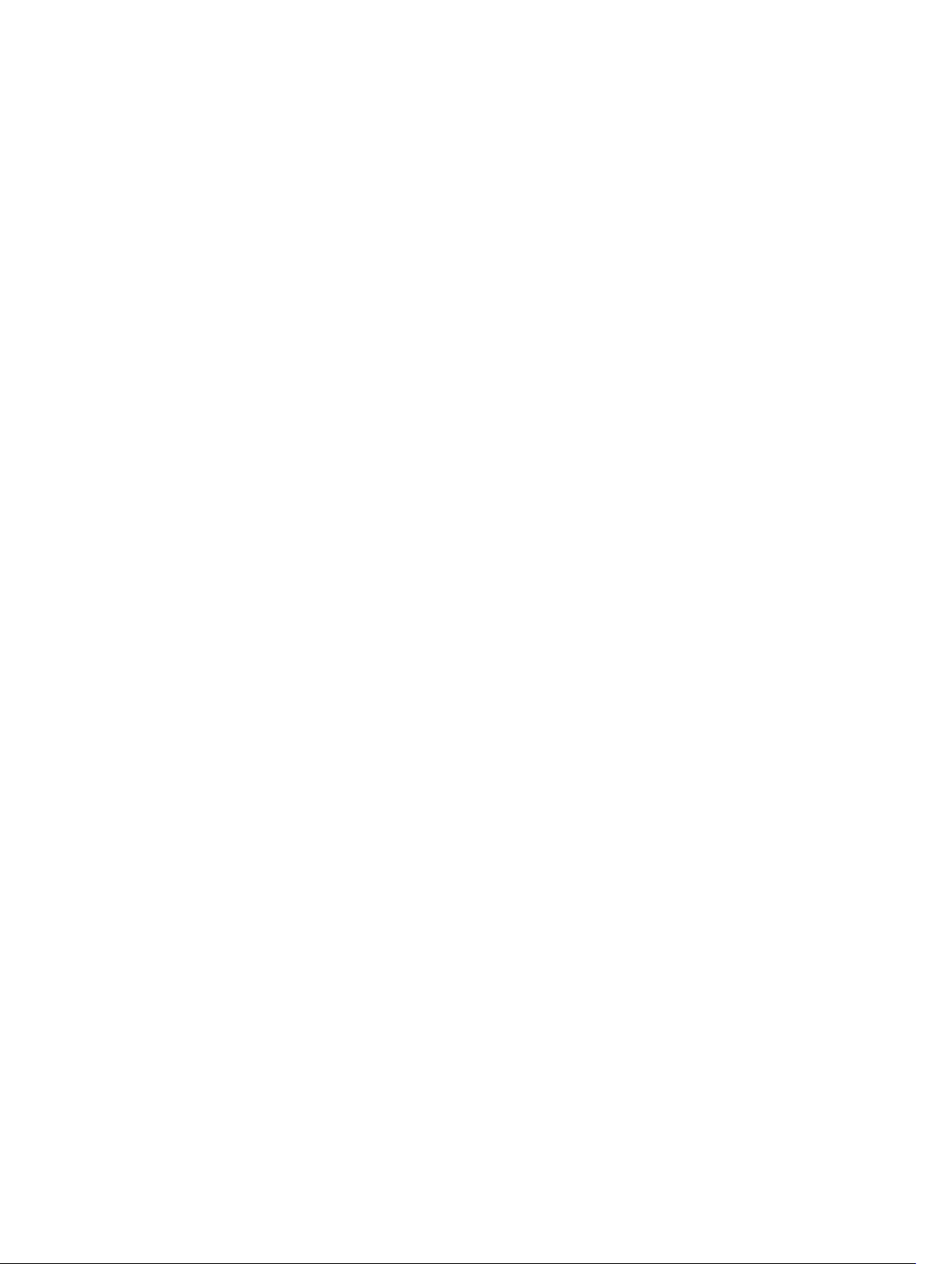
Installera bildskärmen................................................................................................................... 39
I/O-kort............................................................................................................................................... 40
Ta bort I/O-kortet......................................................................................................................... 40
Installera I/O-kortet...................................................................................................................... 42
Drivkortet.............................................................................................................................................42
Ta bort drivkortet...........................................................................................................................42
Installera drivkortet........................................................................................................................43
Batterikontakt...................................................................................................................................... 43
Ta bort batterikontakten............................................................................................................... 43
Installera batterikontakten............................................................................................................ 44
Moderkort............................................................................................................................................44
Ta bort moderkortet..................................................................................................................... 44
Installera moderkortet...................................................................................................................47
Strömkontakt.......................................................................................................................................48
Ta bort strömbrytaren...................................................................................................................48
Installera strömbrytaren................................................................................................................48
Kamera.................................................................................................................................................49
Ta bort kameran............................................................................................................................49
Installera kameran.........................................................................................................................49
4 Diagnostik............................................................................................................ 51
Förbättrad systemutvärderingsdiagnostik före start (ePSA)............................................................... 51
Köra ePSA-diagnostik.................................................................................................................... 51
Lampor för enhetsstatus.....................................................................................................................52
Lampor för batteristatus......................................................................................................................52
5 Använda datorn...................................................................................................53
Använda det bakgrundsbelysta tangentbordet..................................................................................53
Slå tangentbordets bakgrundsbelysning på/av och justera ljusstyrkan...................................... 53
Byta färg på tangentbordets bakgrundsbelysning....................................................................... 53
Anpassa det bakgrundsbelysta tangentbordet i systeminstallationsprogrammet (BIOS).......... 54
Funktionen tangentlås för Fn-tangenten..................................................................................... 54
Dolt läge.............................................................................................................................................. 55
Slå dolt läge på/av......................................................................................................................... 55
Inaktivera dolt läge i systeminstallationsprogrammet (BIOS)......................................................55
Aktivera och inaktivera den trådlösa funktionen (WiFi)......................................................................56
6 Teknik och komponenter..................................................................................57
Nätadapter........................................................................................................................................... 57
Processorer..........................................................................................................................................57
Identifiera processorer i Windows 10........................................................................................... 57
Identifiera processorer i Windows 8.............................................................................................57
5
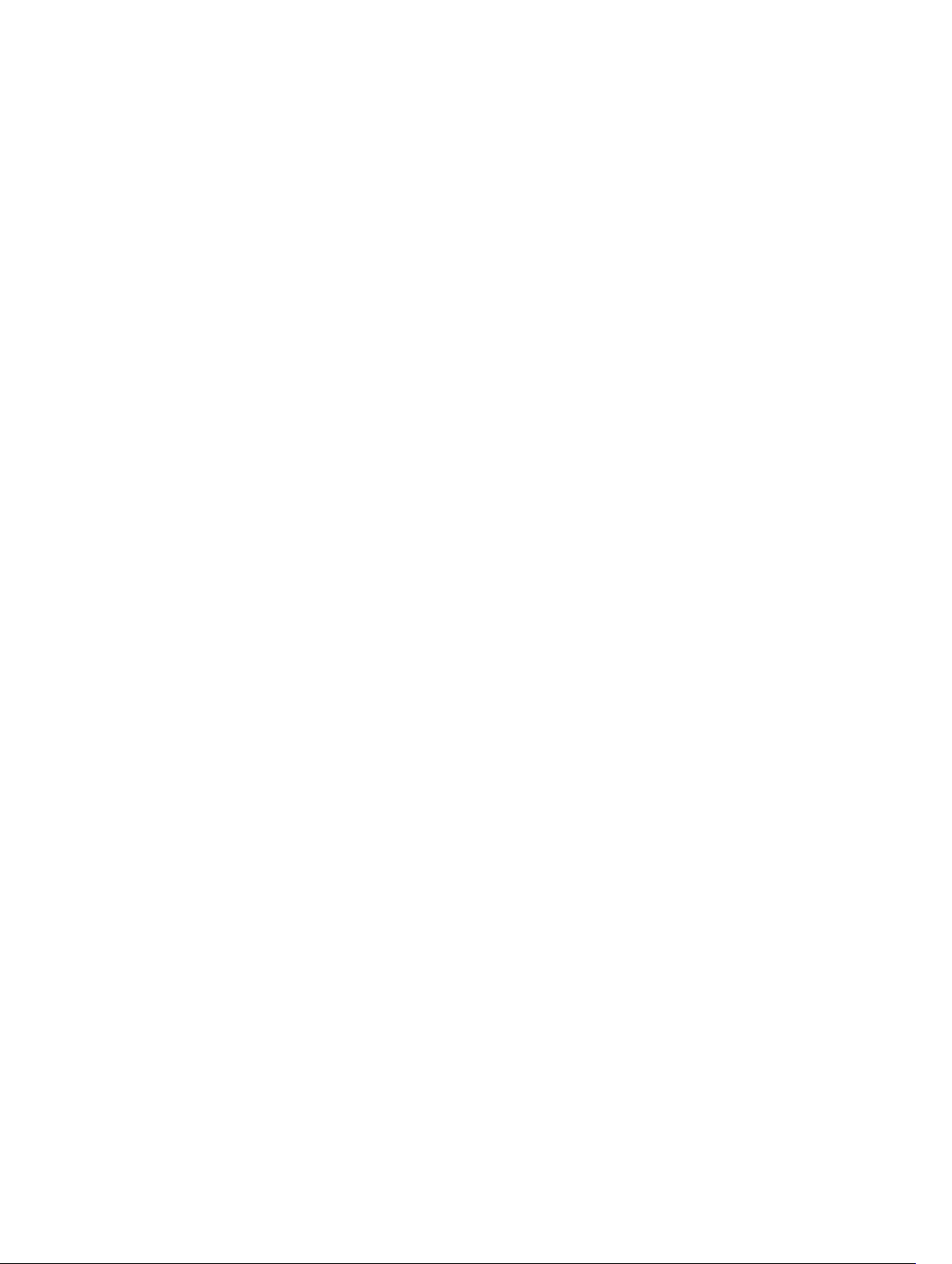
Identifiera processorer i Windows 7.............................................................................................58
Verifierar processoranvändningen i Aktivitetshanteraren............................................................58
Verifierar processoranvändningen i Resursövervakaren..............................................................59
Kretsuppsättningar..............................................................................................................................60
Hämta drivrutinen för kretsuppsättning.......................................................................................60
Identifiera kretsuppsättningen i Enhetshanteraren i Windows 10...............................................60
Identifiera kretsuppsättningen i Enhetshanteraren i Windows 8................................................ 60
Identifiera kretsuppsättningen i Enhetshanteraren i Windows 7................................................. 61
Intel HD-grafik 520..............................................................................................................................61
Drivrutiner för Intel HD-grafik.......................................................................................................62
Visningsalternativ................................................................................................................................ 62
Identifiera bildskärmsadapter........................................................................................................62
Rotera bildskärmen....................................................................................................................... 62
Hämta drivrutiner.......................................................................................................................... 63
Ändra skärmupplösning................................................................................................................ 63
Justera ljusstyrkan i Windows 10..................................................................................................64
Justera ljusstyrkan i Windows 8....................................................................................................64
Justera ljusstyrkan i Windows 7....................................................................................................64
Rengöring av bildskärmen............................................................................................................ 64
Ansluta till externa bildskärmsenheter..........................................................................................65
Använda pekskärmen i Windows 8/Windows 10...............................................................................65
Hårddiskalternativ................................................................................................................................65
Identifiera hårddisken i Windows 10.............................................................................................65
Identifiera hårddisken i Windows 8.............................................................................................. 66
Identifiera hårddisken i Windows 7...............................................................................................66
Öppna BIOS-inställningsprogrammet..........................................................................................67
Kamerans funktioner...........................................................................................................................67
Identifiera kameran i Enhetshanteraren i Windows 10................................................................ 67
Identifiera kameran i Enhetshanteraren i Windows 8..................................................................68
Identifiera kameran i Enhetshanteraren i Windows 7.................................................................. 68
Starta kameran.............................................................................................................................. 68
Starta kameraappen...................................................................................................................... 68
Minnesfunktioner................................................................................................................................ 70
Kontrollera systemminne .............................................................................................................70
Kontrollera systemminnet i inställningarna..................................................................................70
Testa minnet med hjälp av ePSA.................................................................................................. 70
Realtek HD-ljuddrivrutiner..................................................................................................................70
7 Systeminstallationsprogrammet......................................................................72
Boot Sequence.................................................................................................................................... 72
Navigeringstangenter..........................................................................................................................72
Översikt av systeminstallationsprogrammet...................................................................................... 73
6
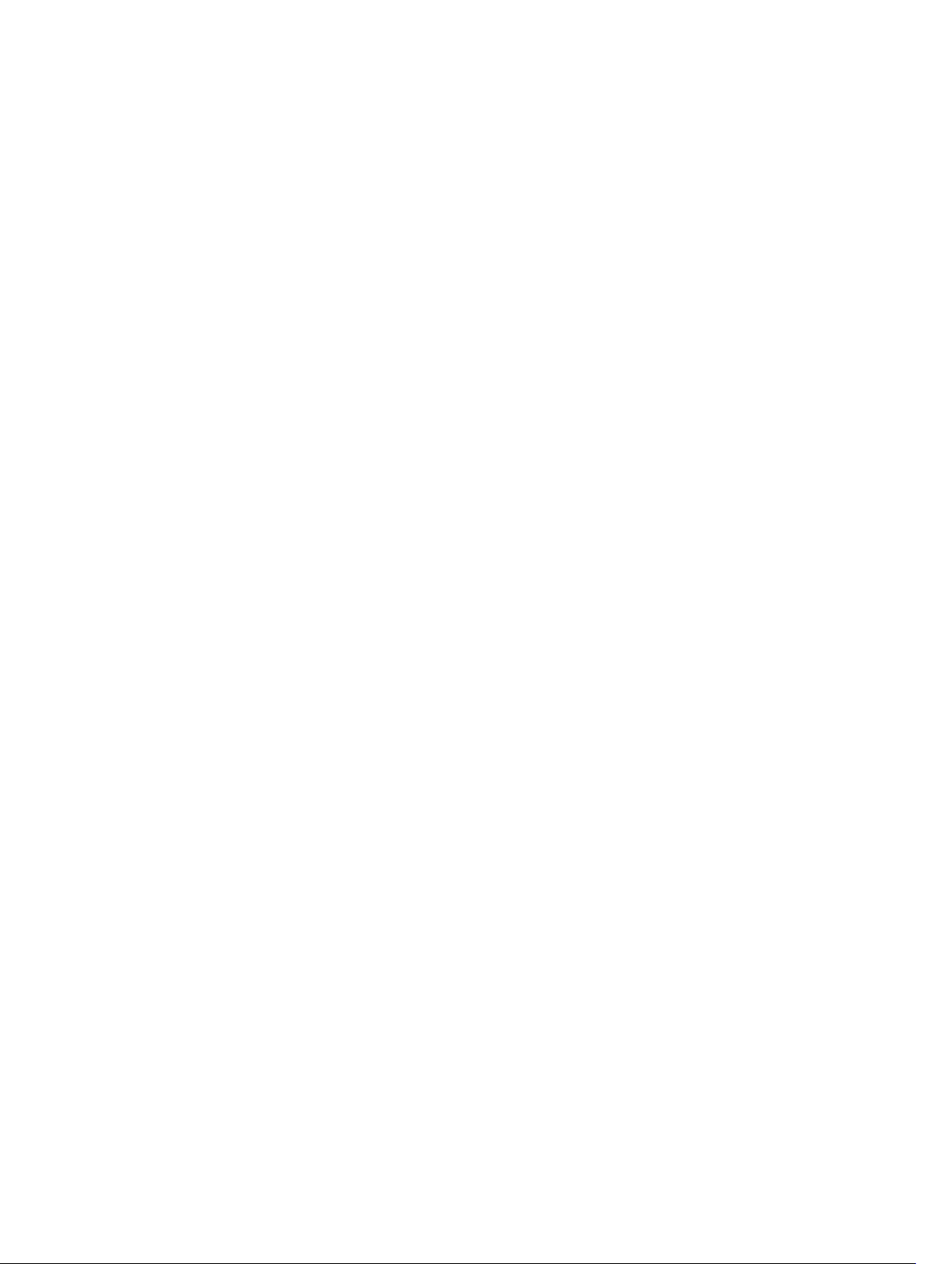
Allmänna skärmalternativ.............................................................................................................. 73
Skärmalternativ för systemkonfiguration......................................................................................74
Videoskärmalternativ..................................................................................................................... 77
Skärmalternativ för Säkerhet......................................................................................................... 77
Skärmalternativ för säker start.......................................................................................................79
Skärmalternativ för prestanda.......................................................................................................80
Skärmalternativ för strömhantering............................................................................................. 80
Skärmalternativ för POST Behavior (självtestbeteende).............................................................. 82
Skärmalternativ för virtualiseringsstöd......................................................................................... 84
Alternativ för underhållsskärmen..................................................................................................84
Alternativ på systemloggskärmen.................................................................................................84
Uppdatera BIOS ..................................................................................................................................84
System- och installationslösenord.....................................................................................................85
Tilldela ett systemlösenord och ett installationslösenord...........................................................85
Radera eller ändra ett befintligt system- och/eller installationslösenord...................................86
8 Tekniska specifikationer................................................................................... 88
Systeminformationsspecifikationer....................................................................................................88
Processorspecifikationer.................................................................................................................... 88
Minnesspecifikationer.........................................................................................................................88
Batterispecifikationer.......................................................................................................................... 89
Ljudspecifikationer..............................................................................................................................89
Videospecifikationer........................................................................................................................... 90
Kommunikationsspecifikationer.........................................................................................................90
Port- och kontaktspecifikationer....................................................................................................... 90
Bildskärmsspecifikationer....................................................................................................................91
Specifikationer för pekplatta............................................................................................................... 91
Specifikationer för tangentbordet...................................................................................................... 92
Adapterspecifikationer........................................................................................................................ 92
Fysiska mått, specifikationer............................................................................................................... 92
Miljöspecifikationer............................................................................................................................. 93
9 Allmän felsökning...............................................................................................94
10 Kontakta Dell.....................................................................................................97
7
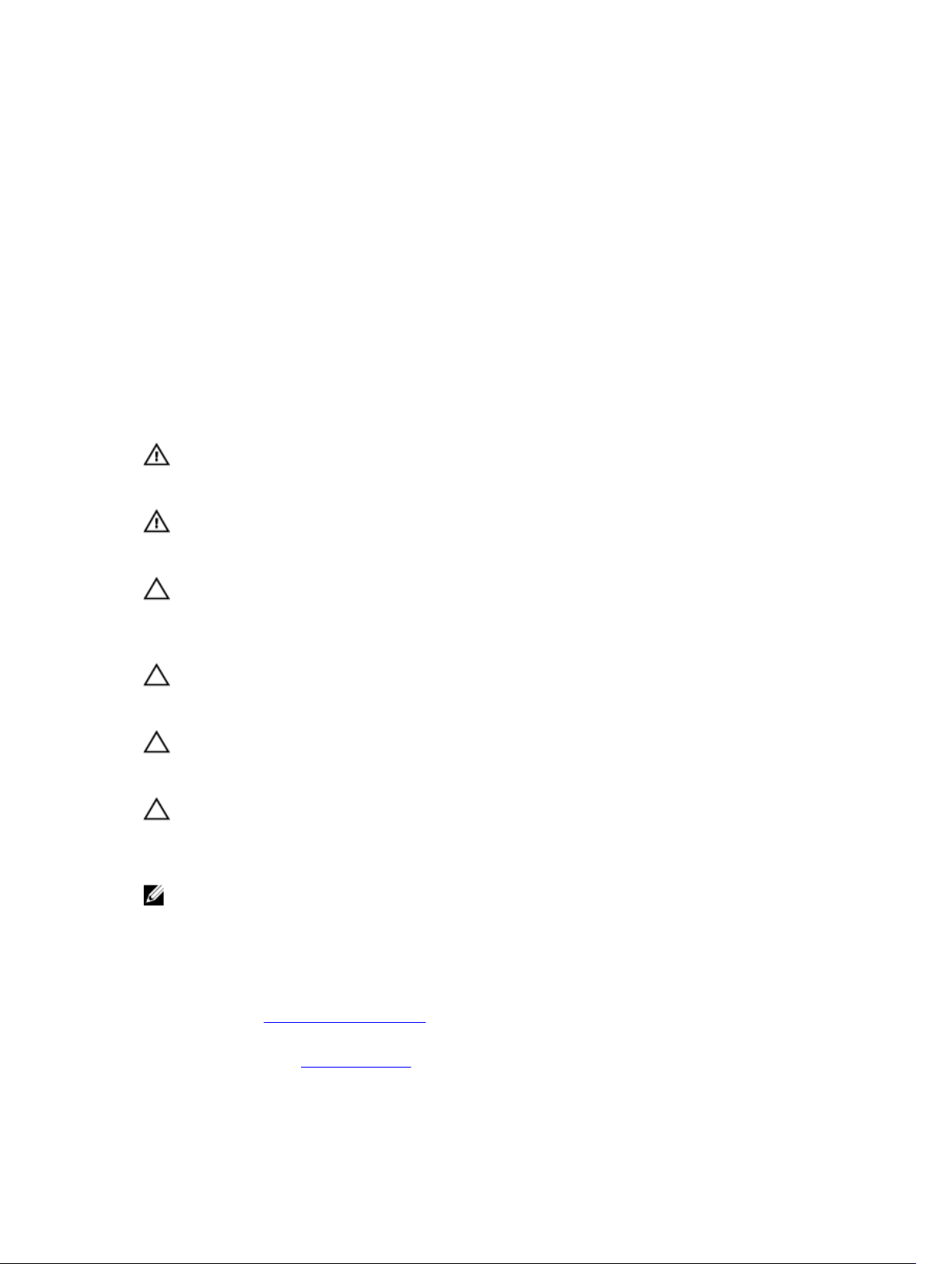
1
Arbeta med datorn
Säkerhetsinstruktioner
Följ säkerhetsanvisningarna nedan för att skydda dig och datorn mot potentiella skador. Om inget annat
anges förutsätts i varje procedur i det här dokumentet att följande villkor har uppfyllts:
• Du har läst säkerhetsinformationen som medföljde datorn.
• En komponent kan ersättas eller – om du köper den separat – monteras i omvänd ordning jämfört
med borttagningsproceduren.
VARNING: Koppla bort nätströmmen innan du öppnar datorkåpan eller -panelerna. När du är klar
med arbetet inuti datorn, sätt tillbaka alla kåpor, paneler och skruvar innan du ansluter
nätströmmen.
VARNING: Innan du utför något arbete inuti datorn ska du läsa säkerhetsanvisningarna som
medföljde datorn. Mer säkerhetsinformation finns på hemsidan för regelefterlevnad på
www.dell.com/regulatory_compliance .
VIKTIGT!: Många reparationer får endast utföras av behörig tekniker. Du bör bara utföra
felsökning och enkla reparationer som beskrivs i produktdokumentationen eller instruerats av
supportteamet online eller per telefon. Skada som uppstår p.g.a. service som inte godkänts av
Dell täcks inte av garantin. Läs och följ säkerhetsanvisningarna som medföljer produkten.
VIKTIGT!: Undvik elektrostatiska urladdningar genom att jorda dig själv. Använd ett
antistatarmband eller vidrör en omålad metallyta (till exempel en kontakt på datorns baksida)
med jämna mellanrum.
VIKTIGT!: Hantera komponenter och kort varsamt. Rör inte komponenterna eller kontakterna på
ett kort. Håll kortet i kanterna eller i metallfästet. Håll alltid en komponent, t.ex. en processor, i
kanten och aldrig i stiften.
VIKTIGT!: När du kopplar bort en kabel ska du alltid dra i kontakten eller i dess dragflik, inte i
själva kabeln. Vissa kablar har kontakter med låsflikar. Tryck i så fall in låsflikarna innan du
kopplar ur kabeln. Dra isär kontakterna rakt ifrån varandra så att inga kontaktstift böjs. Se även till
att båda kontakterna är korrekt inriktade innan du kopplar in kabeln.
OBS: Färgen på datorn och vissa komponenter kan skilja sig från de som visas i det här dokumentet.
Innan du arbetar inuti datorn
För att undvika att skada datorn ska du utföra följande åtgärder innan du börjar arbeta i den.
1. Se till att följa Säkerhetsinstruktionerna.
2. Se till att arbetsytan är ren och plan så att inte datorkåpan skadas.
3. Stäng av datorn (se Stänga av datorn).
8
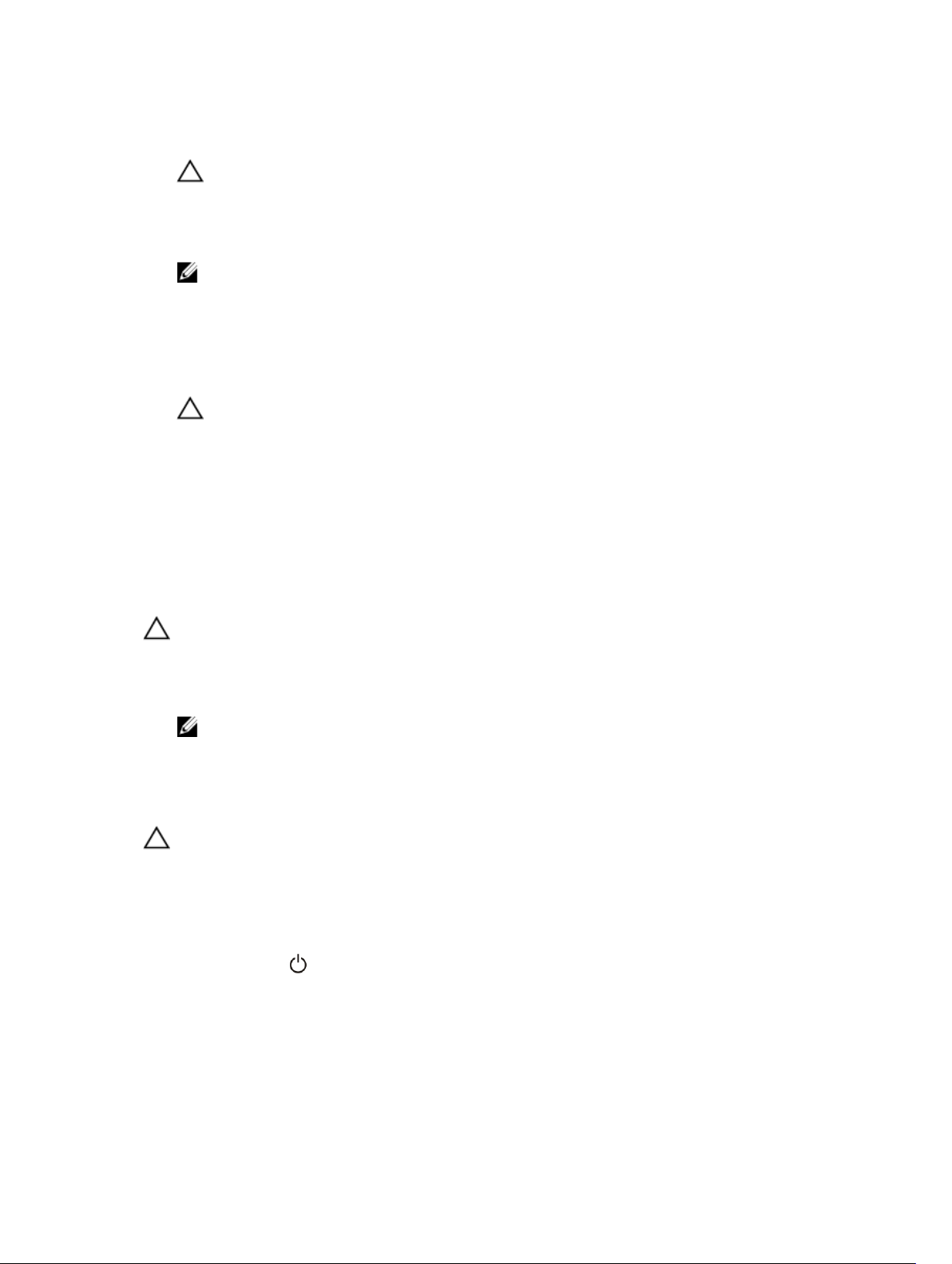
4. Om datorn är ansluten till en dockningsenhet (dockad) som en mediabas (tillval) eller ett extrabatteri
(tillval) kopplar du bort den.
VIKTIGT!: Nätverkskablar kopplas först loss från datorn och sedan från nätverksenheten.
5. Koppla bort alla externa kablar från datorn.
6. Koppla bort datorn och alla anslutna enheter från eluttagen.
7. Stäng skärmen och lägg datorn upp och ned på en plan yta.
OBS: När du ska utföra service på datorn ska du först ta ut huvudbatteriet. I annat fall kan
moderkortet skadas.
8. Ta bort huvudbatteriet.
9. Vänd datorn rätt.
10. Öppna skärmen.
11. Tryck på strömbrytaren så att moderkortet jordas.
VIKTIGT!: Jorda dig genom att röra vid en omålad metallyta, till exempel metallen på datorns
baksida, innan du vidrör något inuti datorn. Medan du arbetar bör du med jämna mellanrum
röra vid en olackerad metallyta för att avleda statisk elektricitet som kan skada de inbyggda
komponenterna.
12. Ta bort installerade ExpressCard-kort och smartkort från deras fack.
Stänga av datorn
Stänga av datorn — Windows 7
VIKTIGT!: Undvik dataförlust genom att spara och stänga alla öppna filer och avsluta alla program
innan du stänger av datorn.
1. Klicka på Start.
2. Klicka på Stäng av.
OBS: Kontrollera att datorn och alla anslutna enheter är avstängda. Om inte datorn och de
anslutna enheterna automatiskt stängdes av när du avslutade operativsystemet så håller du
strömbrytaren intryckt i ungefär 6 sekunder för att stänga av dem.
Stänga av datorn — Windows 8
VIKTIGT!: Undvik dataförlust genom att spara och stänga alla öppna filer och avsluta alla program
innan du stänger av datorn.
1. Stänga av datorn:
• I Windows 8 (med beröringskänslig enhet):
1. Svep från högerkanten på skärmen, öppna menyn med snabbknappar och välj Inställningar.
2. Tryck på och tryck sedan på Stäng av
• I Windows 8 (med mus):
1. Peka på det övre högra hörnet på skärmen och klicka på Inställningar.
9
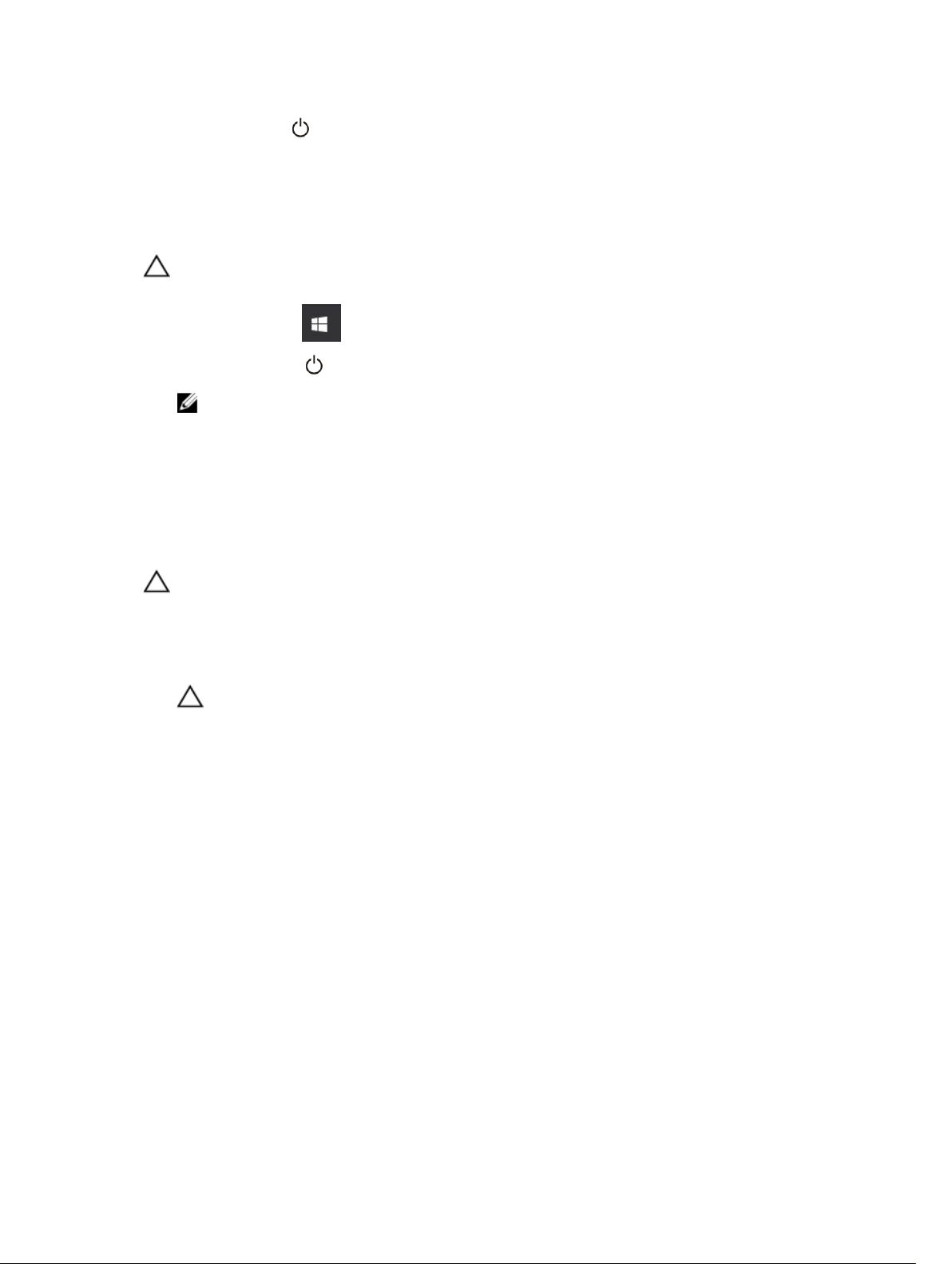
2. Klicka på och välj sedan Stäng av.
2. Kontrollera att datorn och alla anslutna enheter är avstängda. Om inte datorn och de anslutna
enheterna automatiskt stängdes av när du avslutade operativsystemet så håller du strömbrytaren
intryckt i ungefär 6 sekunder för att stänga av dem.
Stänga av datorn – Windows 10
VIKTIGT!: Undvik dataförlust genom att spara och stänga alla öppna filer och avsluta alla program
innan du stänger av datorn.
1.
Klicka eller tryck på .
2. Klicka eller tryck på och klicka sedan eller tryck på Stäng av.
OBS: Kontrollera att datorn och alla anslutna enheter är avstängda. Om inte datorn och de
anslutna enheterna automatiskt stängdes av när du avslutade operativsystemet så håller du
strömbrytaren intryckt i ungefär 6 sekunder för att stänga av dem.
När du har arbetat inuti datorn
När du har utfört utbytesprocedurerna ser du till att ansluta de externa enheterna, korten och kablarna
innan du startar datorn.
VIKTIGT!: Undvik skada på datorn genom att endast använda batteriet som är utformat för den
här Dell-datorn. Använd inte batterier som är utformade för andra Dell-datorer.
1. Anslut externa enheter, som portreplikator eller mediabas, och sätt tillbaka alla kort som
ExpressCard-kort.
2. Anslut eventuella telefon- eller nätverkskablar till datorn.
VIKTIGT!: Anslut alltid nätverkskablar till nätverksenheten först och sedan till datorn.
3. Sätt tillbaka batteriet.
4. Anslut datorn och alla anslutna enheter till eluttagen.
5. Starta datorn.
10
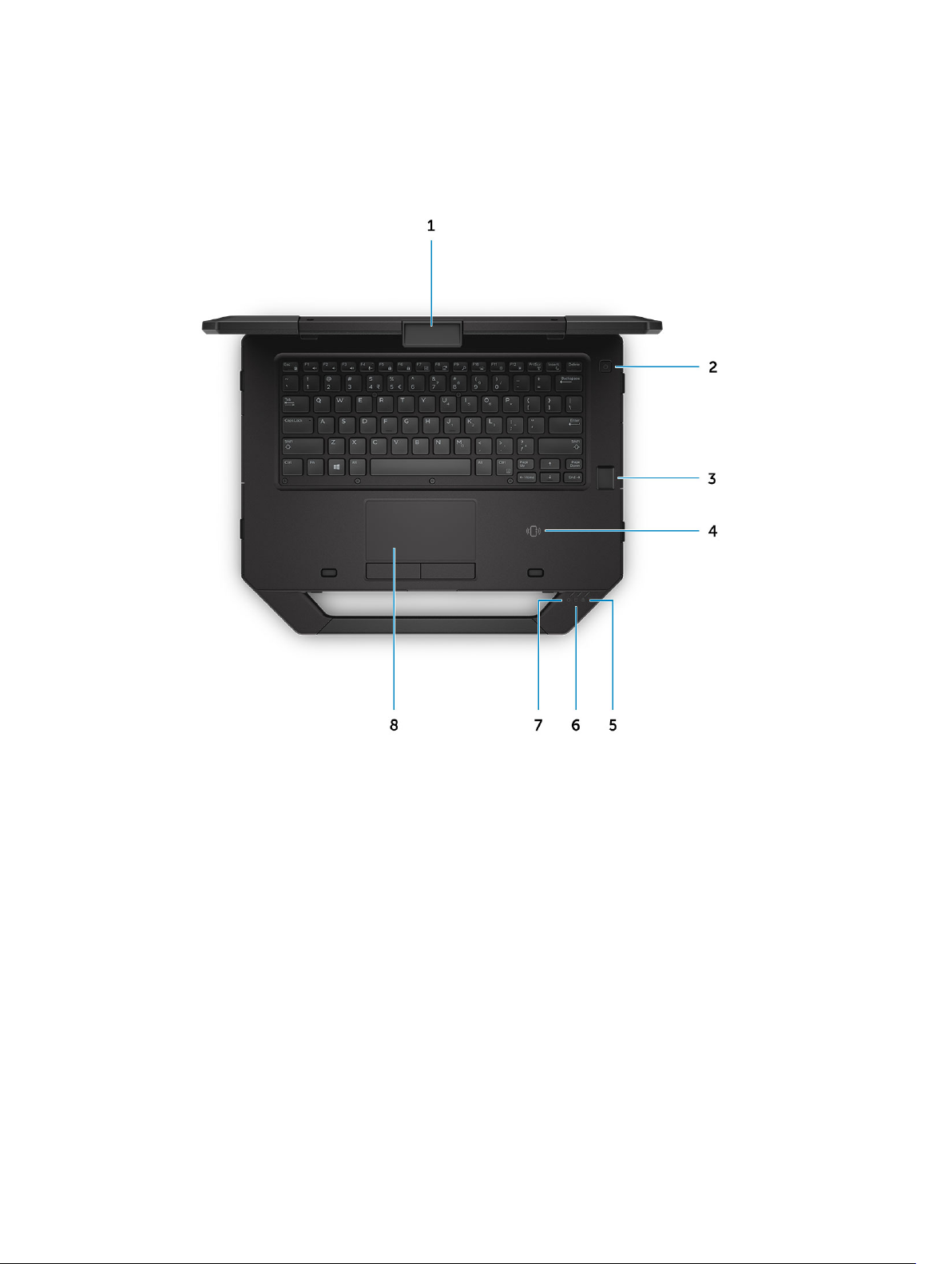
Systemöversikt
Figur 1. Systemet ovanifrån
1. bildskärmslås 2. strömbrytare
3. fingeravtrycksläsare (tillval) 4. NFC (Near Field Communication)
5. statuslampa för batteri 6. lampa för hårddiskstatus
7. strömstatus 8. pekskiva
11
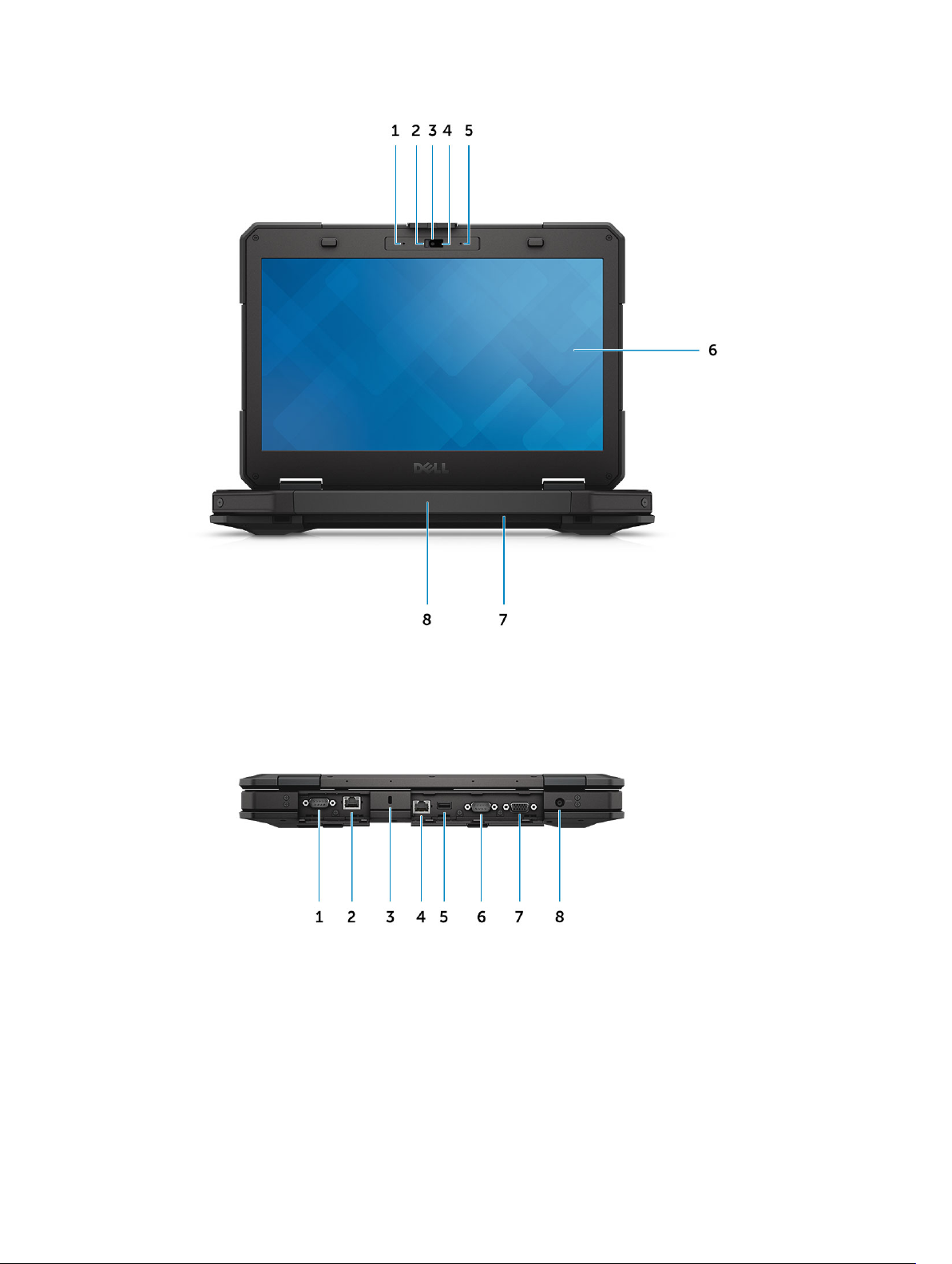
Figur 2. Systemets framsida
1. mikrofon 2. sekretesslucka (tillval)
3. kamera (tillval) 4. statuslampa för kamera (tillval)
5. mikrofon 6. bildskärm/pekskärm för utomhusläsning
7. högtalare 8. handtag
Figur 3. Systemet baksida
1. serieport 2. nätverksport
3. säkerhetskabeluttag 4. nätverksport
5. USB 2.0-port 6. serieport
7. VGA-port 8. strömkontakt
12
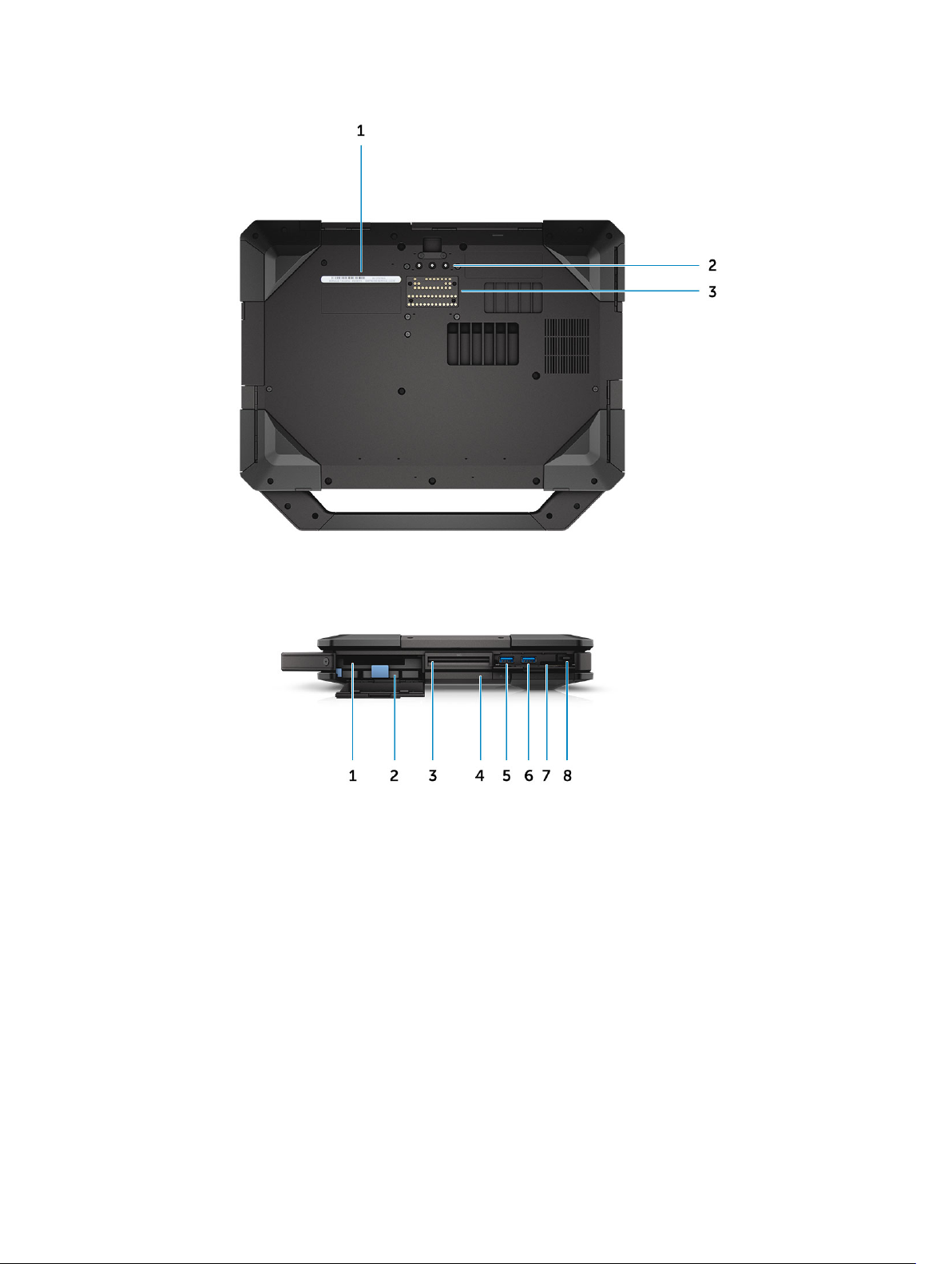
Figur 4. Systemet sett underifrån
1. serviceetikett 2. genomgångskontakter för radiofrekvens
3. kontakt för dockningsenhet
Figur 5. Systemets sida – höger
1. PCMCIA-/ExpressCard-läsare (tillval) 2. hårddisk
3. Smartcard-läsare (tillval) 4. optisk skivenhet (tillval)/bridge-batteri för
byte under drift (tillval)
5. USB 3.0-port 6. USB 3.0-port
7. SD-kortläsaren 8. pekdatorpenna
13
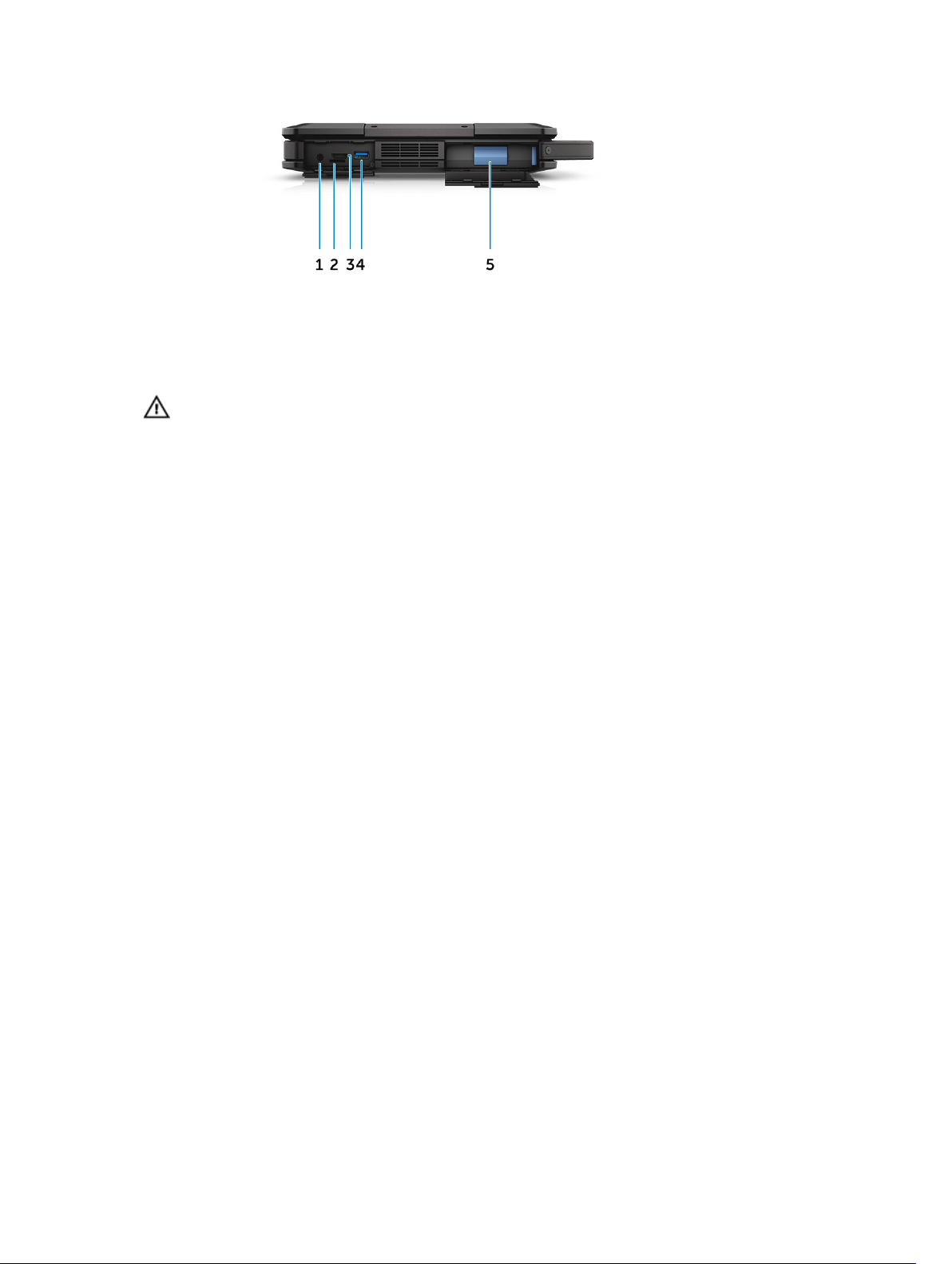
Figur 6. systemets sidovy – vänster
1. ljudport 2. SIM-kortplats
3. HDMI-port 4. USB 3.0-port med PowerShare
5. batteriet
VARNING: Du får inte blockera luftintagen eller stoppa in främmande föremål i dem. Du bör
också undvika att damm samlas i uttagen. Förvara inte Dell-datorn i miljöer med begränsad
luftcirkulation, t ex i en stängd portfölj, medan den är igång. Om luftcirkulationen hindras kan
datorn skadas. Fläkten går igång när datorn blir för varm. Fläktljudet är helt normalt och innebär
inte att det är fel på fläkten eller datorn.
14
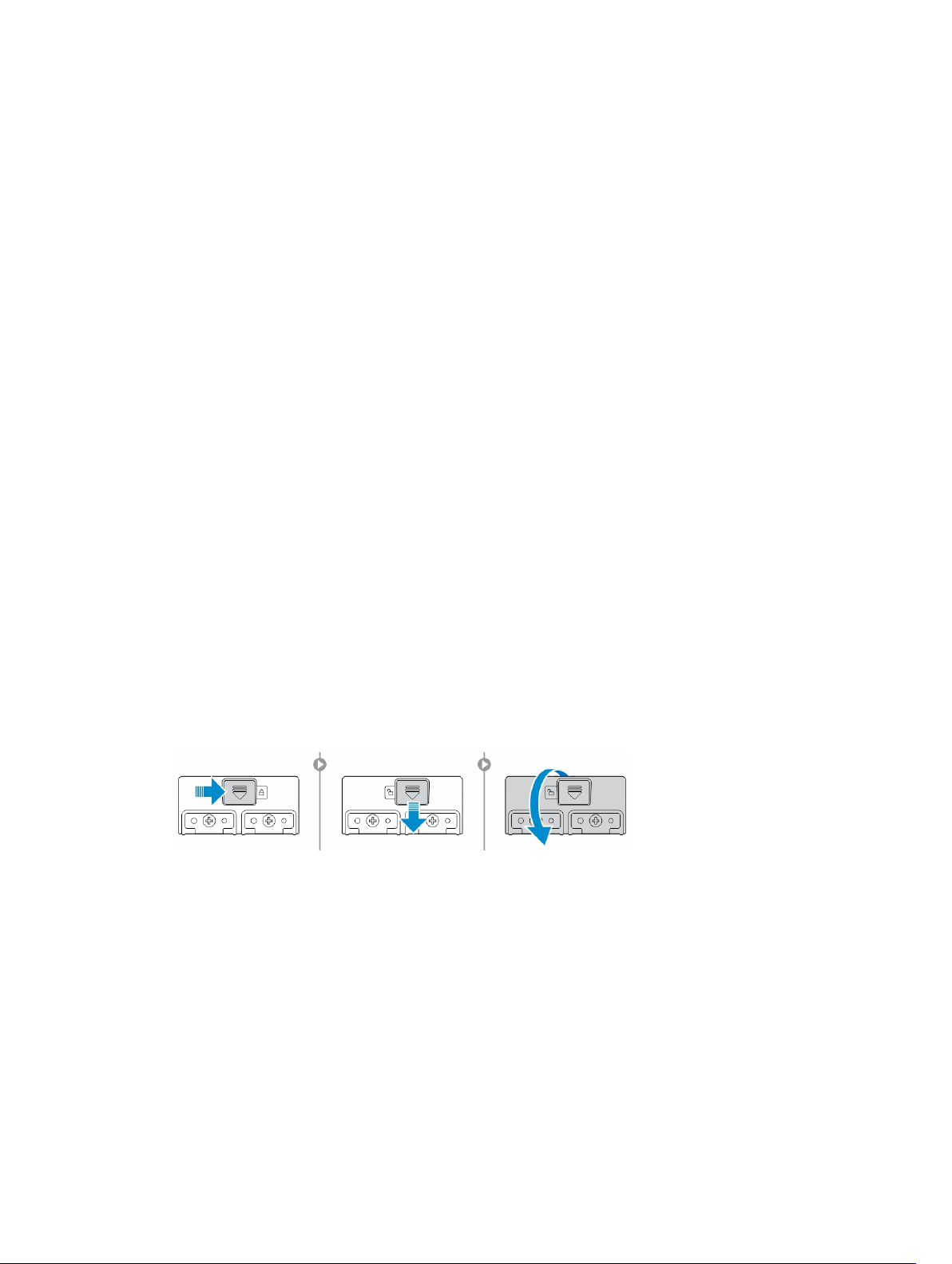
Ta bort och installera komponenter
Det här avsnittet ger detaljerad information om hur man tar bort och installerar komponenter i datorn.
Rekommenderade verktyg
Procedurerna i detta dokument kan kräva att följande verktyg används:
• Liten spårskruvmejsel
• Stjärnskruvmejsel nr 0
• Stjärnskruvmejsel nr 1
• Hex-skruvmejsel
• Liten plastrits
Luckor med tryckspärr
Öppna tryckspärrluckorna
Datorn innehåller sex tryckspärrluckor:
• Tre på baksidan av datorn
• Två på höger sida av datorn.
• En på vänster sida av datorn
3
1. Skjut spärren tills upplåsningsikonen är synlig.
2. Tryck på spärren och öppna luckan i riktning nedåt.
Stänga tryckspärrluckorna
1. Stäng tryckspärrluckan genom att trycka den mot datorn.
2. Skjut spärren tills låsikonen visas för att låsa luckorna.
15
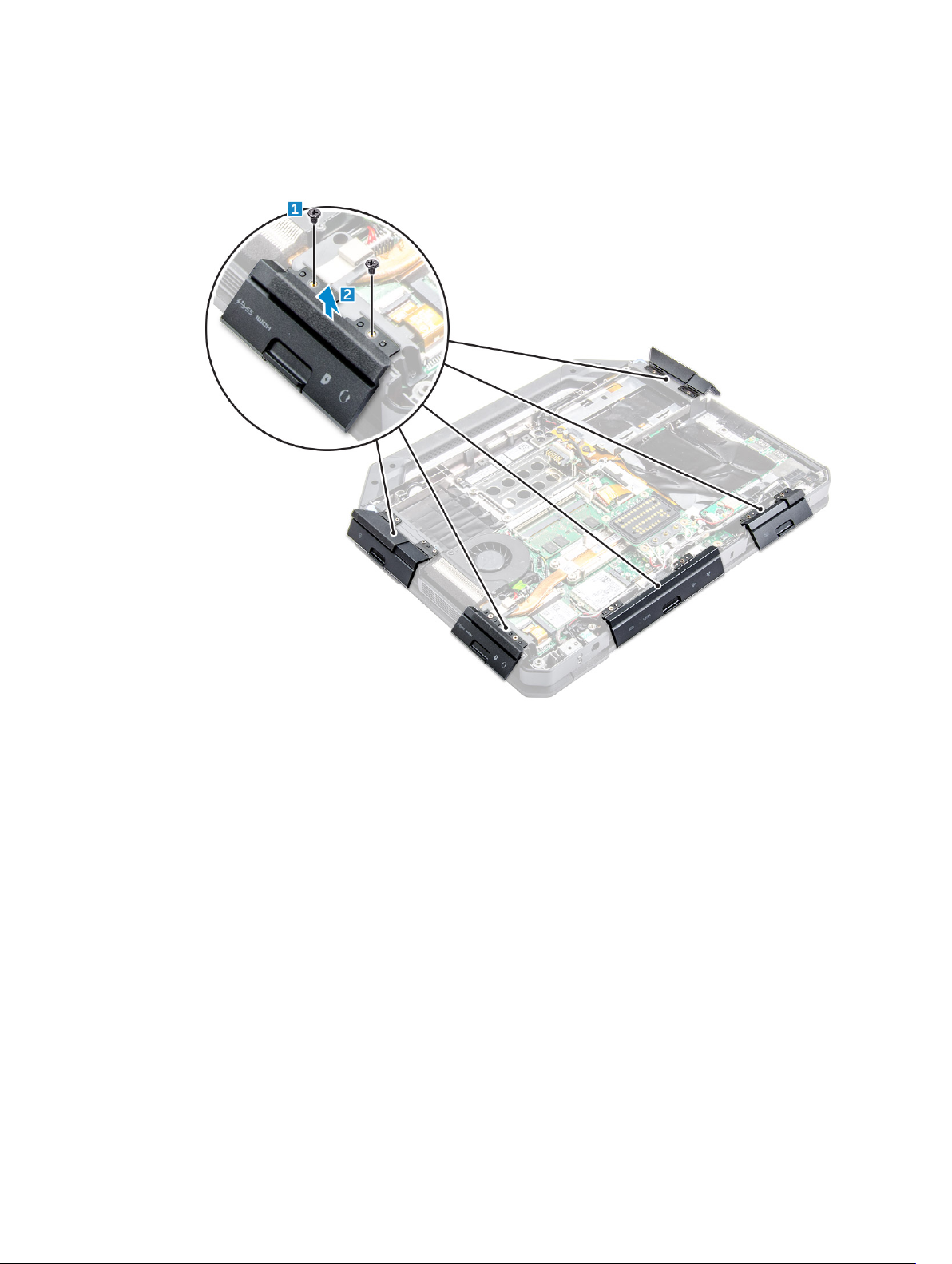
Ta bort tryckspärrluckorna
Ta bort skruvarna som håller fast luckan med tryckspärr och lyft bort den från datorn [1,2].
Installera tryckspärrluckorna
1. Rikta in luckan med tryckspärr med skruvhålen på datorn.
2. Dra åt skruvarna som håller fast tryckspärrluckorna.
Pekpenna och rem
Ta bort pekpennan och remmen
1. Dra ut pekpennan från kortplatsen på datorn [1].
2. Lossa och ta bort remmen från datorn [2].
16
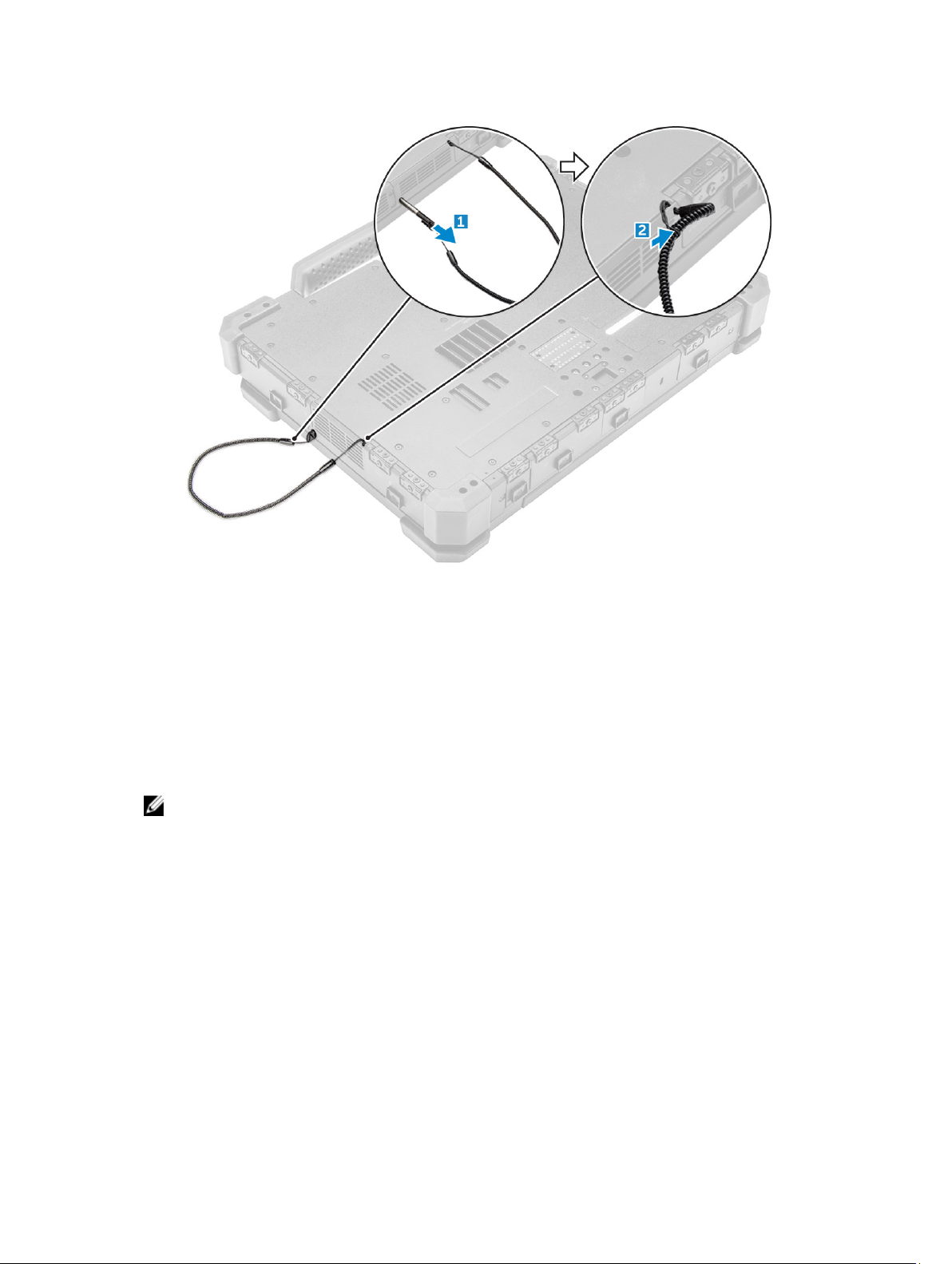
Installera pekpennan och remmen
1. Installera pekpenna på datorn.
2. För in pekpennan i facket och tryck den inåt.
Batteriet
Systemet levereras med ett batteri som inte kan bytas under användning. Du har också möjlighet att välja
ett batteri som kan bytas under användning.
OBS: Batteriet är en FRU.
För att kontrollera om batteriet kan bytas under användning ska du gå till Systeminställningarna →
Allmänt → skärmen Systeminformation. Batteriet är inte en del som kan bytas av kunden. Om ett
batteri som kan bytas under användning finns installerat, är den optiska enheten borttagen.
Batteri som kan bytas under användning
Det här avsnittet förklarar vad som händer när du byter batteriet.
BIOS tillåter 1 minut för att byta ut batteriet som kan bytas ut under användning om det finns tillräcklig
med laddning och temperaturen är 0–60 °C. När du byter batteriet slocknar LCD-skärmen,
bakgrundsbelysningen och alla lysdioder och processorn går in i energisparläge för att minska systemets
strömförbrukning. Batteriets lysdiod blinkar grön/orange (en gång per sekund) de första 45
sekunderna. De sista15 sekunderna blinkar den grön/orange snabbare för att indikera att tidsgränsen för
17
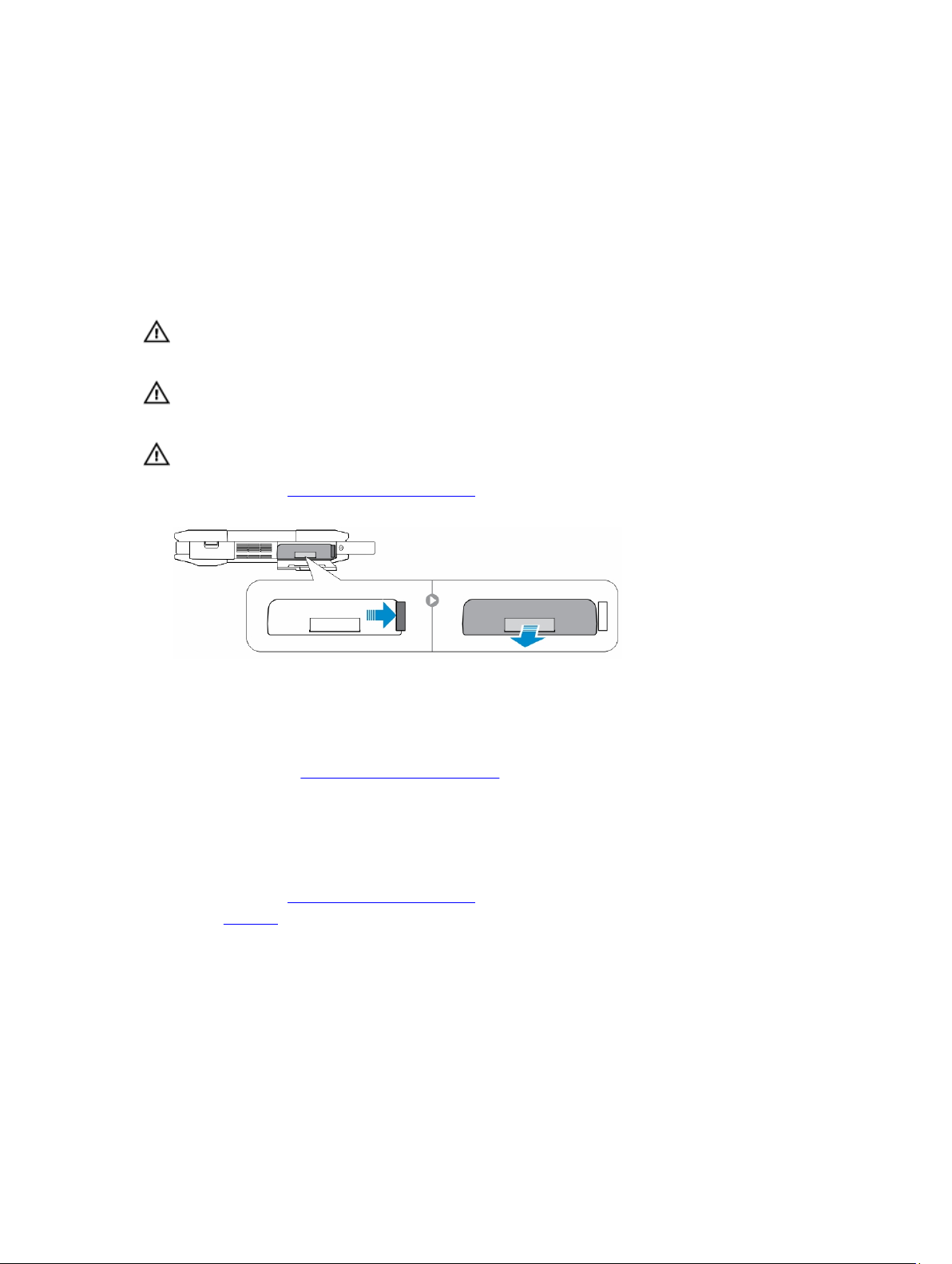
att byta är nära. Om tiden på 1 minut överskrids försöker enheten att gå i viloläget (S3). Om användaren
har inaktiverat S3 eller om OS misslyckas med att gå till S3 garanteras inte viloläget. När systemet går i
viloläget (S3) fortsätter batteriets lysdiod att blinka grön/orange i snabbare takt för att visa för användaren
att en strömkälla måste installeras.
Om batteriet som kan bytas ut under användning inte är laddat till en tillräcklig nivå eller temperaturen
ligger utanför det nämnda intervallet och användaren utför ett byte, försätter BIOS systemet i viloläget
(S3) och batterilampan blinkar snabbare grön/orange.
Ta bort batteriet
VARNING: Om du använder ett inkompatibelt batteri kan risken för brand eller explosion öka. Byt
endast ut batteriet till ett kompatibelt batteri från Dell. Batteriet är utformat för att fungera med
Dell-datorn. Använd inte batterier från andra datorer med datorn.
VARNING: Innan du tar bort eller sätter tillbaka batteriet ska du stänga av datorn, koppla bort
nätadaptern från eluttaget och datorn, koppla bort modemet från vägguttaget och datorn och
avlägsna alla andra externa kablar från datorn.
VARNING: Får inte användas i farliga miljöer. Se installationsanvisningarna.
1. Följ proceduren i Innan du arbetar inuti datorn.
2. Skjut frigöringsknappen för batteriet åt höger och dra samtidigt i plastfliken för batteriet.
Installera batteriet
1. Skjut in batteriet i facket tills det klickar på plats.
2. Tryck ordentligt på luckan tills ett klick hörs och spärren kopplas in.
3. Följ anvisningarna i När du har arbetat inuti datorn.
Hårddisk
Ta bort hårddisken.
1. Följ proceduren i Innan du arbetar inuti datorn.
2. Ta bort batteriet.
3. Ta bort hårddisken:
a. Lås upp luckan med tryckspärr till hårddiskfacket [1].
b. Tryck den nedåt så att den öppnas [2].
c. Skjut frigöringsknappen för hårddisken åt vänster och dra samtidigt i plastfliken för hårddisken [3].
d. Dra ut hårddisken från datorn [4].
18
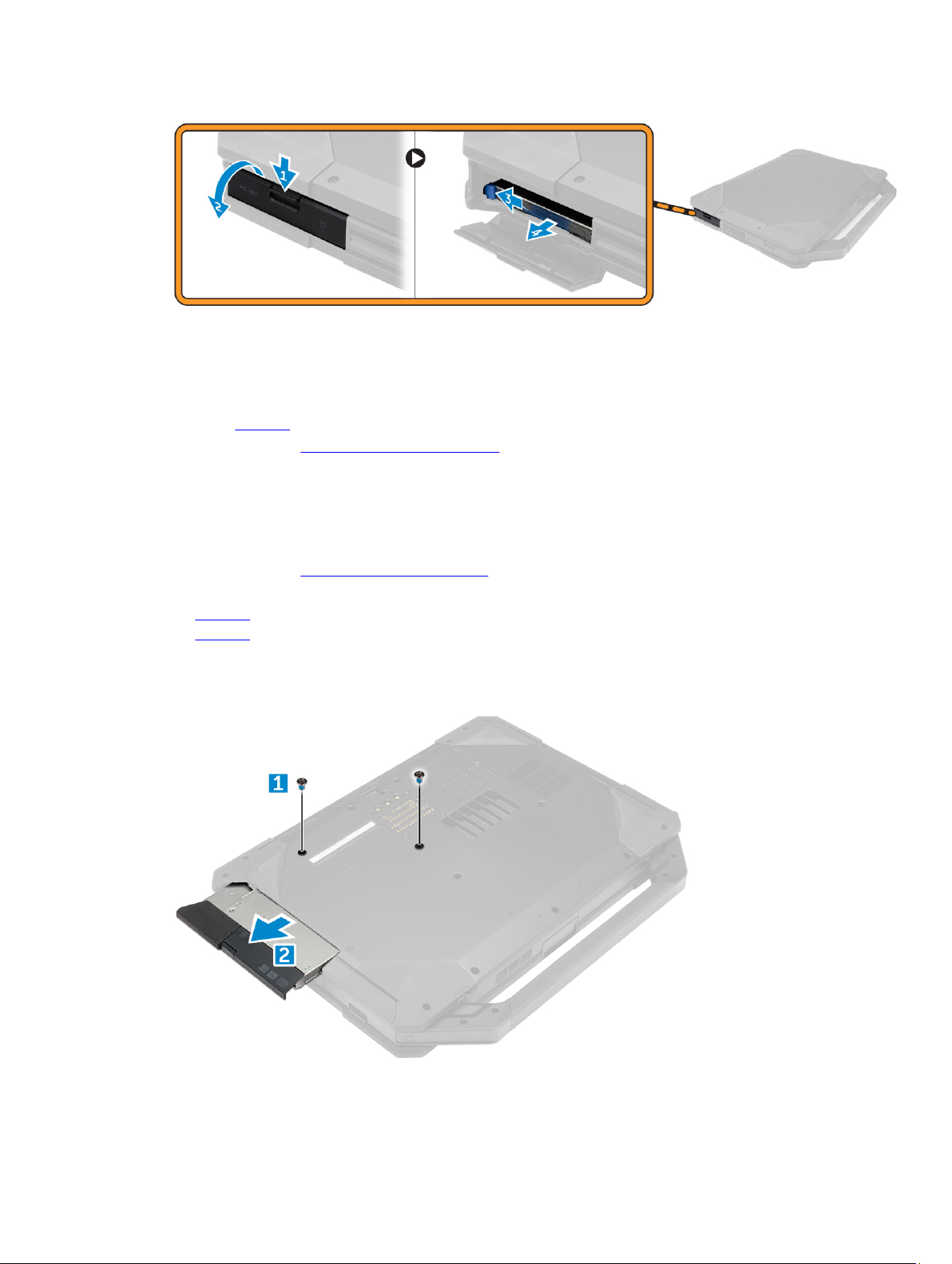
Installera hårddisken
1. Tryck i hårddisken i kortplatsen på datorn.
2. Stäng luckan med tryckspärr till hårddiskfacket.
3. Installera batteriet.
4. Följ anvisningarna i När du har arbetat inuti datorn.
Optisk enhet
Ta bort den optiska enheten
1. Följ anvisningarna i Innan du arbetar inuti datorn.
2. Ta bort:
a. batteriet
b. hårddisk
3. Ta bort den optiska enheten så här:
a. Ta bort skruvarna som håller fast den optiska enheten i datorn [1].
b. Ta bort den optiska enheten från datorn [2].
19
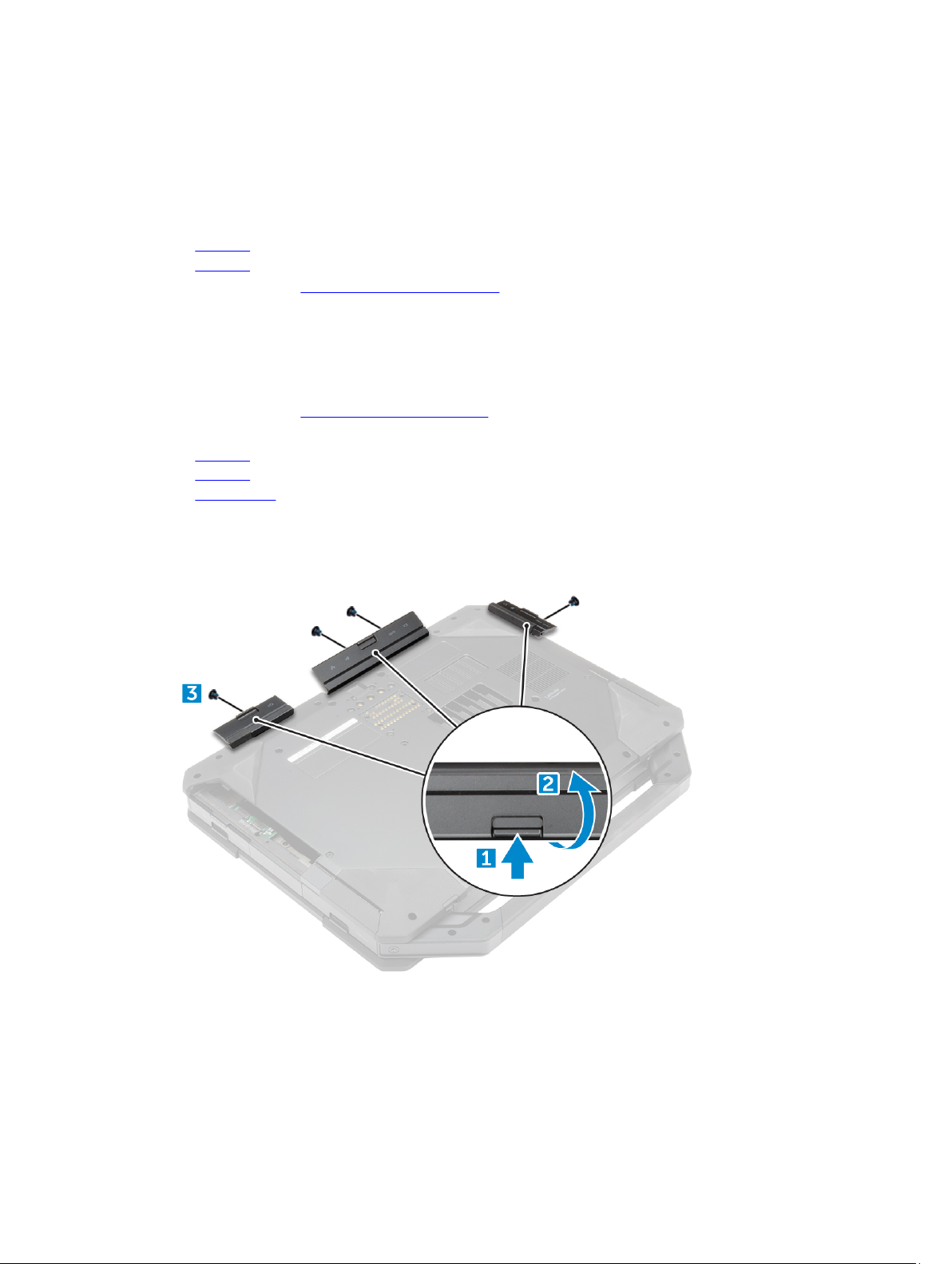
Installera den optiska enheten
1. Sätt i den optiska enheten i kortplatsen på datorn.
2. Dra åt skruvarna som håller fast den optiska enheten i datorn.
3. Installera:
a. hårddisk
b. batteriet
4. Följ anvisningarna i När du har arbetat inuti datorn.
Kåpan
Ta bort kåpan
1. Följ anvisningarna i Innan du arbetar inuti datorn.
2. Ta bort:
a. batteriet
b. hårddisk
c. optisk enhet
3. Lossa kåpan så här:
a. Lås upp I/O-luckan med spärren [1].
b. Lyft på luckan med spärren för att öppna den [3].
c. Ta bort skruvarna som håller fas kåpan i datorn [3].
4. Så här tar du bort kåpan:
a. Ta bort skruvarna som håller fast kåpan [1].
b. Lyft bort kåpan från datorn [2].
20

Installera kåpan
1. Dra åt skruvarna för att hålla fast I/O-luckan, den bakre luckan och HDMI-luckan i datorchassit.
2. Tryck ordentligt på tryckspärren tills ett klick hörs och spärren kopplas in.
3. Placera kåpan på datorbasen.
4. Dra åt skruvarna som håller fast kåpan i datorchassit.
5. Installera:
a. optisk enhet
b. hårddisk
c. batteriet
6. Följ anvisningarna i När du har arbetat inuti datorn.
Kontakt för optisk enhet
Ta bort kontakten för den optiska enheten
1. Följ anvisningarna i Innan du arbetar inuti datorn.
2. Ta bort:
a. batteriet
b. hårddisk
c. optisk enhet
d. kåpan
3. Så här lossar du på den optiska enhetens kontakt:
a. Ta bort skruvarna som håller fast kontakten för den optiska enheten i datorn [1].
b. Vänd på kontakten [2].
21
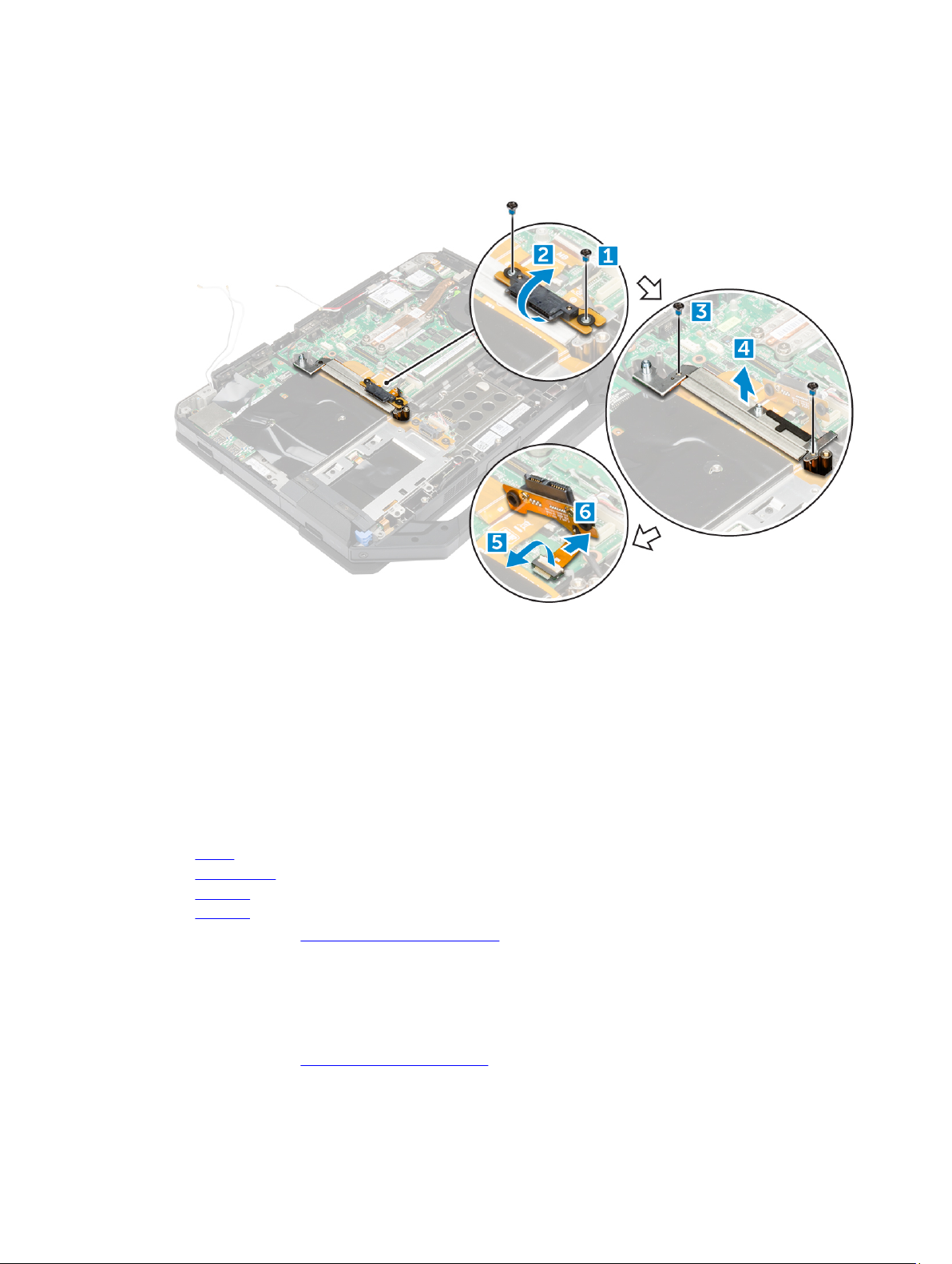
c. Ta bort skruvarna som håller fast kontakten i datorn [3].
d. Lyft kontakten uppåt [4].
e. Lyft upp spärren [5] och koppla bort den optiska enhetens kontaktkabel från kontakten på
moderkortet [6].
4.
Lyft upp den optiska enhetens kontakt från datorn.
Installera kontakten för den optiska enheten
1. Placera den optiska enheten på datorn.
2. Anslut kabeln till kontakten för den optiska enheten.
3. Tryck på låsfliken.
4. Dra åt skruvarna som håller fast den optiska enhetens kontakt i datorn.
5. Vänd kontakten för den optiska enheten upp och ned och sätt den på plats.
6. Dra åt skruvarna som håller fast den optiska enheten i datorn.
7. Installera:
a. kåpan
b. optisk enhet
c. hårddisk
d. batteriet
8. Följ anvisningarna i När du har arbetat inuti datorn.
Hårddiskfack
Ta bort hårddiskfacket
1. Följ anvisningarna i Innan du arbetar inuti datorn.
2. Ta bort:
22
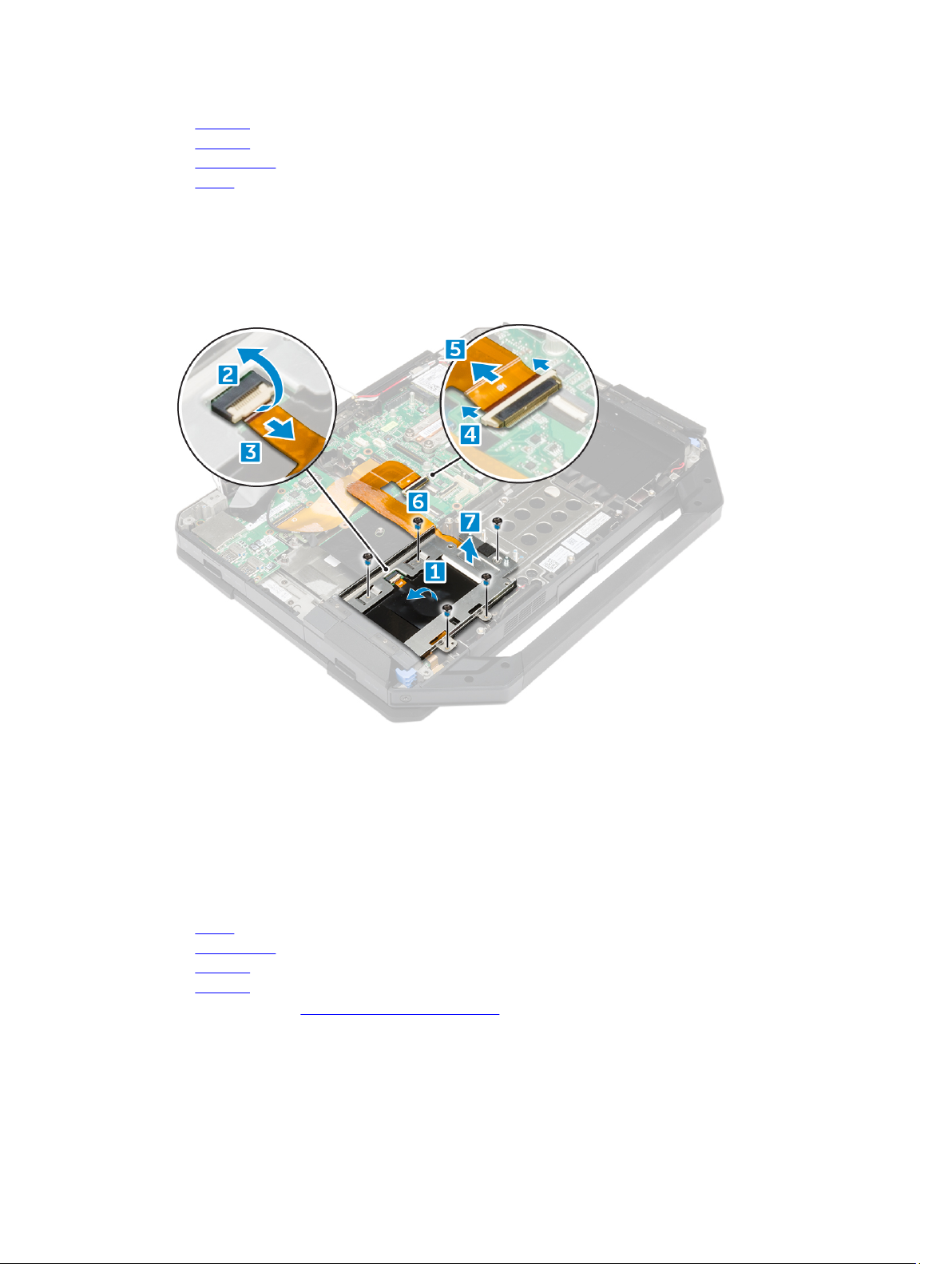
a. batteriet
b. hårddisk
c. optisk enhet
d. kåpan
3. Ta bort hårddiskfacket så här:
a. Ta bort tejpen [1].
b. Lyft upp spärren [2] och koppla bort hårddiskkabeln från kontakten [3].
c. Lyft upp spärren [4] och koppla bort moderkortets kabel från kontakten [5].
d. Ta bort skruvarna som håller fast hårddiskfacket i datorn [6].
e. Lyft bort hårddiskfacket från datorn [7].
Installera hårddiskfacket
1. Placera hårddiskfacket i datorn.
2. Dra åt skruvarna för att hålla fast hårddiskfacket i datorn.
3. Anslut moderkortets kabel till kontakten.
4. Anslut hårddiskkabeln till kontakten.
5. Fäst tejpen.
6. Installera:
a. kåpan
b. optisk enhet
c. hårddisk
d. batteriet
7. Följ anvisningarna i När du har arbetat inuti datorn.
23
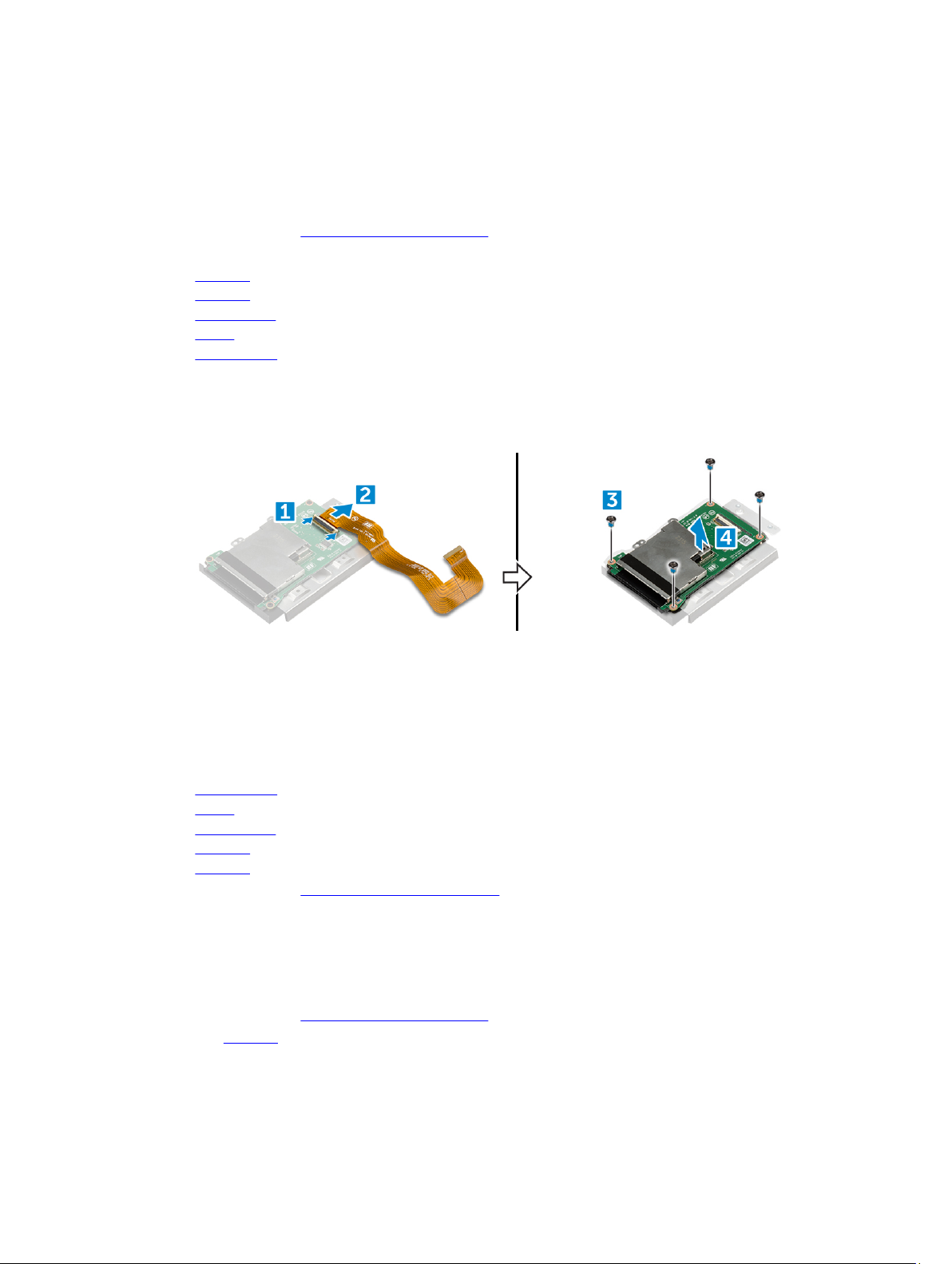
Smartkortmodul
Ta bort smartkortläsaren
1. Följ anvisningarna i Innan du arbetar inuti datorn.
2. Ta bort:
a. batteriet
b. hårddisk
c. optisk enhet
d. kåpan
e. hårddiskfack
3. Så här tar du bort smartkortläsaren:
a. Lyft upp spärren [2] och koppla bort kabeln från kontakten [3].
b. Ta bort skruvarna som håller fast smartkortläsaren [6].
c. Lyft bort smartkortläsaren från monteringen [7].
Installera smartkortläsaren
1. Placera smartkortläsaren på monteringen.
2. Dra åt skruvarna för att hålla fast smartkortläsaren i monteringen.
3. Anslut kabeln till kontakten.
4. Installera:
a. hårddiskfack
b. kåpan
c. optisk enhet
d. hårddisk
e. batteriet
5. Följ anvisningarna i När du har arbetat inuti datorn.
Tangentbord
Ta bort tangentbordet
1. Följ anvisningarna i Innan du arbetar inuti datorn.
2. Ta bort batteriet.
3. Ta bort tangentbordet genom att:
a. Ta bort skruvarna som håller fast tangentbordet i datorchassit [1].
24
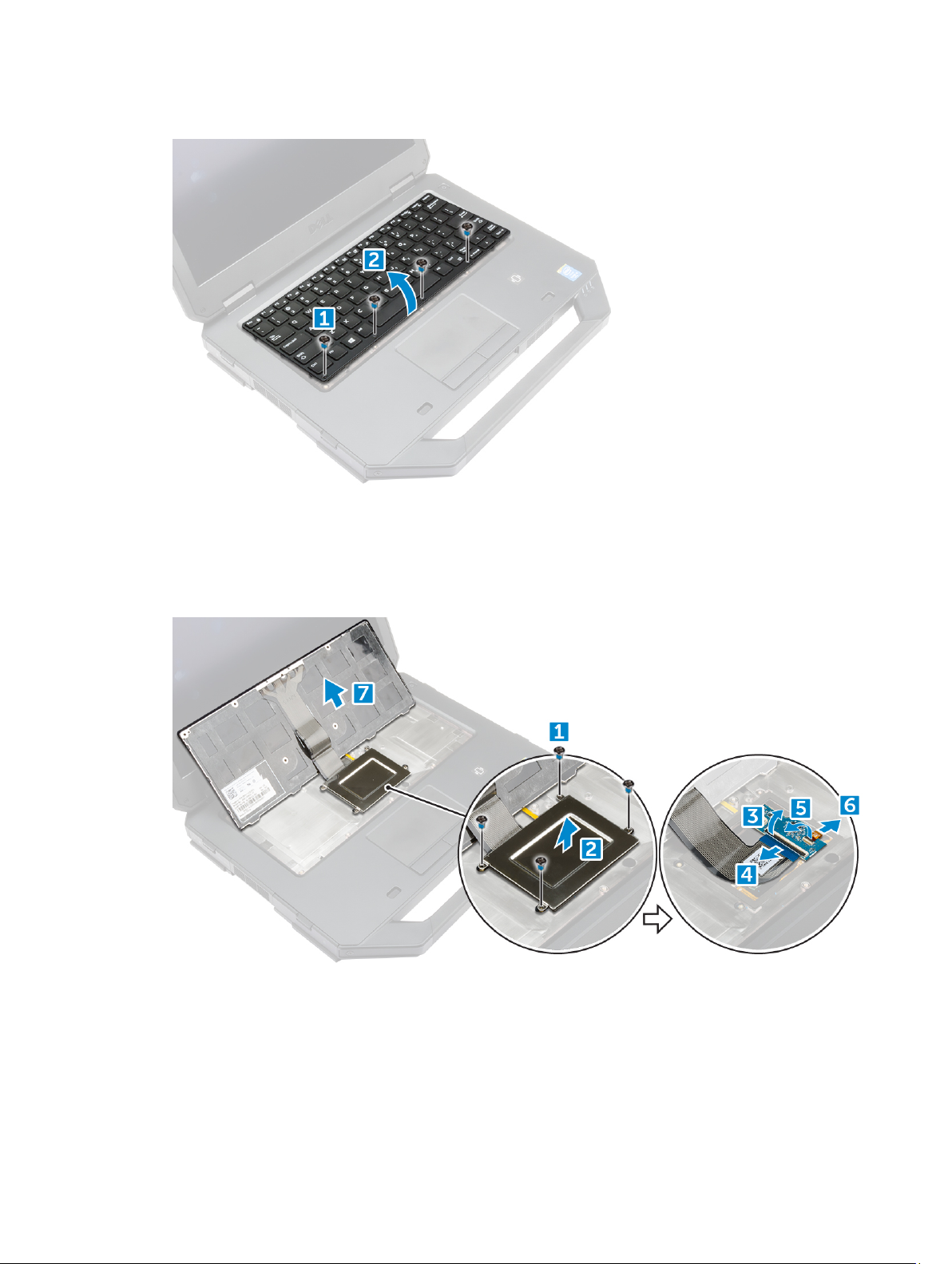
b. Bänd längs kanterna och vänd tangentbordet över bildskärmen [2].
4. Så tar du bort tangentbordet:
a. Ta bort skruvarna som håller fast tangentbordsluckan [1].
b. Lyft bort kylflänsens lucka från datorn [2].
c. Lossa spärrarna [3, 5] och koppla bort tangentbordskablarna från kontakterna på moderkortet [4,
6].
d. Lyft bort tangentbordet från datorn [7].
Installera tangentbordet
1. Anslut tangentbordskablarna till kontakterna på moderkortet.
2. Placera tangentbordsluckan över kortplatsen på datorn.
3. Dra åt skruvarna som håller fast tangentbordsluckan i datorn.
25
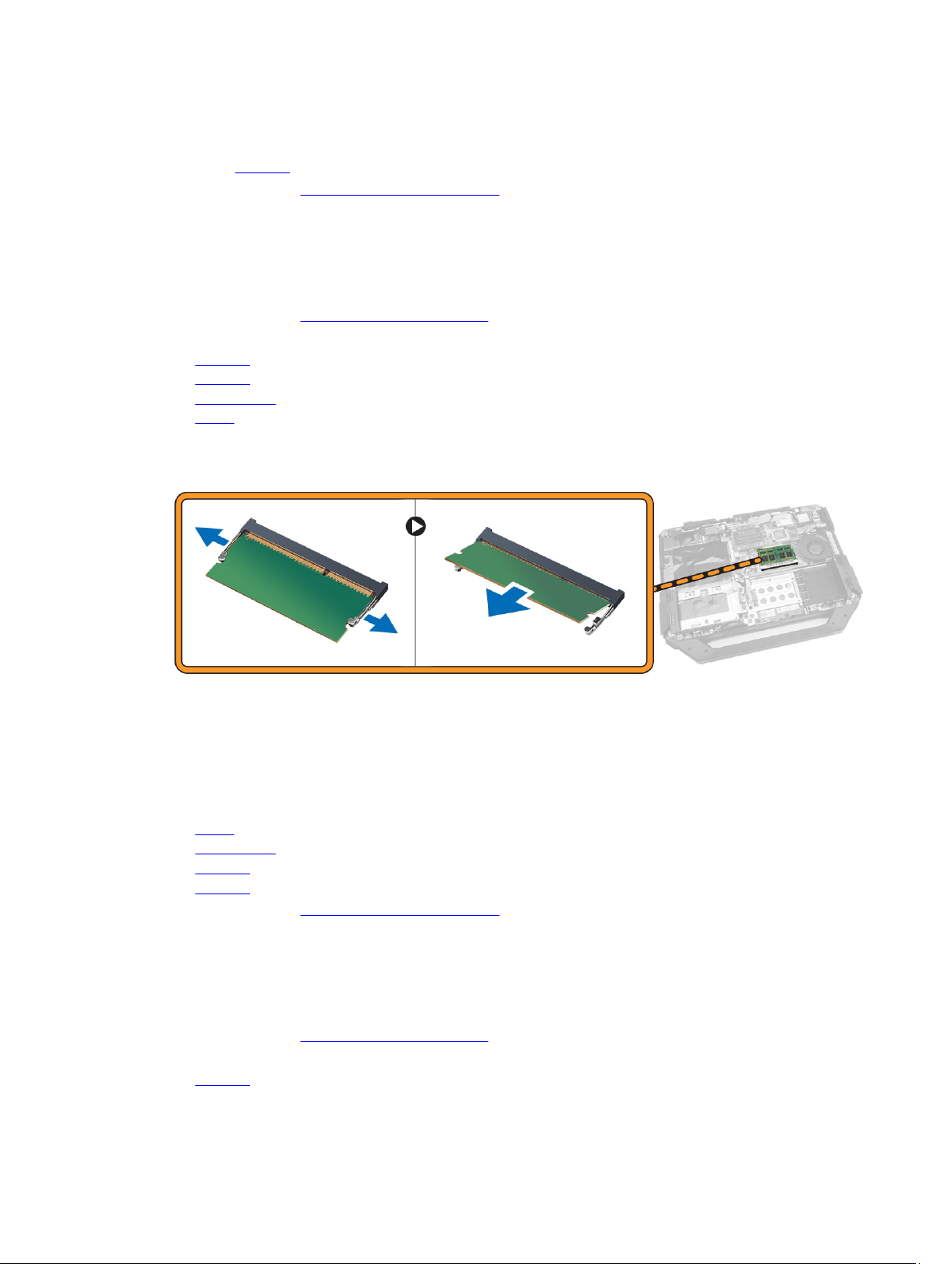
4. Rikta in tangentbordet med facket på datorn.
5. Dra åt skruvarna som håller fast tangentbordet i datorn.
6. Installera batteriet.
7. Följ anvisningarna i När du har arbetat inuti datorn.
minnesmodulen
Ta bort minnesmodulen
1. Följ anvisningarna i Innan du arbetar inuti datorn.
2. Ta bort:
a. batteriet
b. hårddisk
c. optisk enhet
d. kåpan
3. Bänd bort låsklämmorna från minnesmodulen tills den hoppar upp.
4. Ta bort minnesmodulen från sockeln på moderkortet.
Installera minnesmodulen
1. Sätt in minnesmodulen i minnessockeln.
2. Tryck minnesmodulen nedåt tills den klickar på plats.
3. Installera:
a. kåpan
b. optisk enhet
c. hårddisk
d. batteriet
4. Följ anvisningarna i När du har arbetat inuti datorn.
Dockningskort
Ta bort dockningskortet
1. Följ anvisningarna i Innan du arbetar inuti datorn.
2. Ta bort:
a. batteriet
26
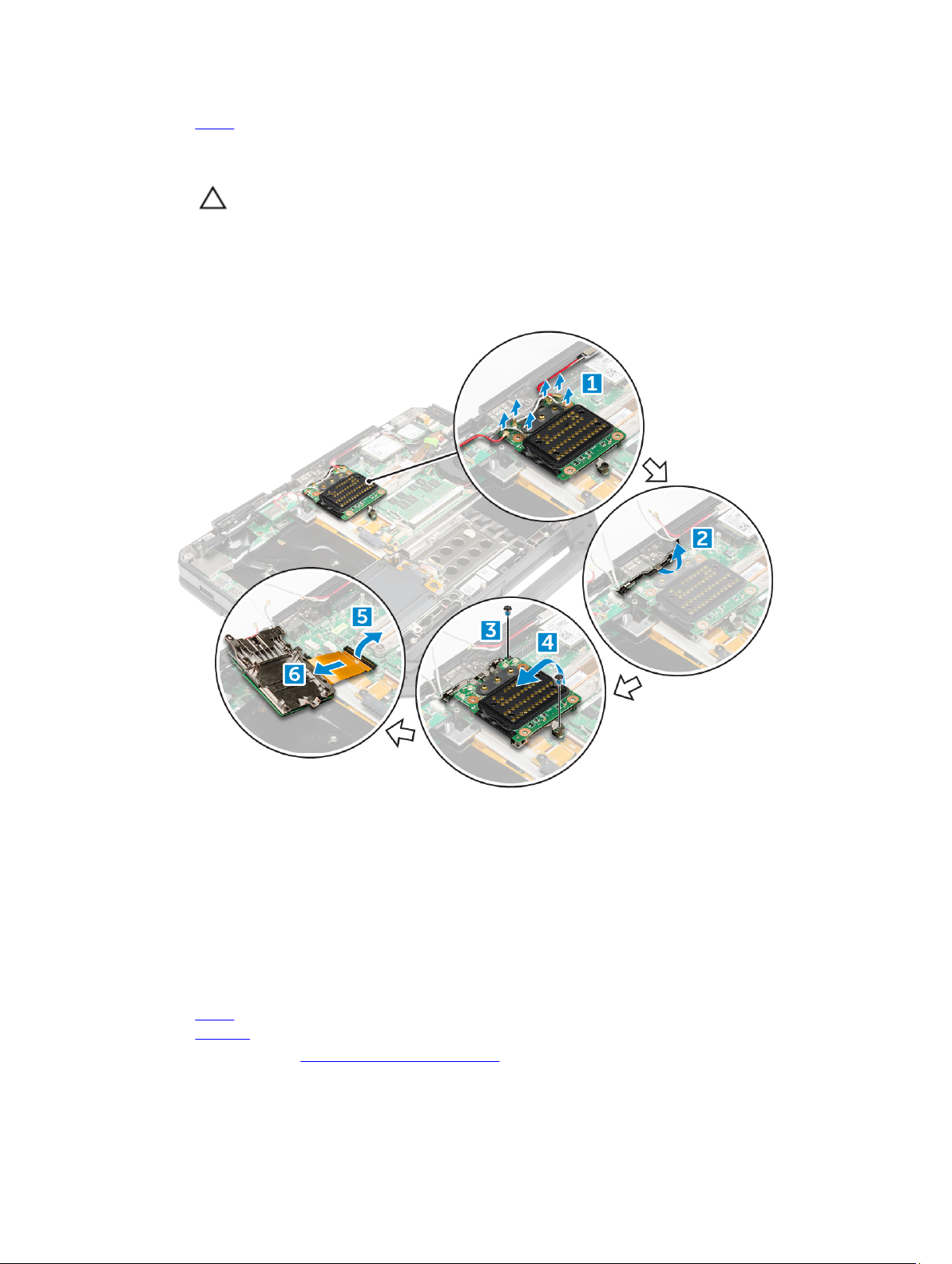
b. kåpan
3. Ta bort dockningskortet genom att:
a. Koppla bort antennkablarna från dockningskortet[1].
VIKTIGT!: Var försiktig vid bortkopplingen av antennkablarna. Felaktig borttagning kan
resultera i skada/brott på antennkablarna.
b. Trä ut antennkablarna [2].
c. Ta bort skruvarna som håller fast dockningskortet i datorn [3].
d. Vänd dockningskortet upp och ned [4].
e. Lyft upp frigöringsfliken [5].
f. Koppla bort kabeln för dockningskortskontakten från moderkortet [6].
4.
Lyft bort dockningskortet från datorchassit.
Installera dockningskortet
1. Anslut kontakten för dockningskortet till moderkortet.
2. Placera dockningskortet i kortplatsen.
3. Dra åt skruvarna som håller fast dockningskortet i datorn.
4. Dra antennkablarna.
5. Anslut antennkablarna tilldockningskortet.
6. Installera:
a. kåpan
b. batteriet
7. Följ anvisningarna i När du har arbetat inuti datorn.
27

Grafikprocessorenheten (GPU)
Ta bort GPU-kortet
1. Följ anvisningarna i Innan du arbetar inuti datorn.
2. Ta bort:
a. batteriet
b. hårddisk
c. optisk enhet
d. kåpan
e. dockningskortet
3. Ta bort GPU-kortet så här
a. Ta bort skruvarna som håller fast GPU-sockeln i datorn [1].
b. Lyft av GPU-sockeln från kortet [2].
c. Ta bort skruvarna som håller fast dragfliken i GPU-kortet [3].
d. Lyft bort GPU-kortet från datorn [4].
Installera GPU-kortet
1. Placera GPU-kortet på datorn.
2. Dra åt skruvarna för att hålla fast dragfliken på GPU-kortet.
3. Placera GPU-sockeln på kortet.
4. Dra åt skruvarna för att fästa sockeln i datorn.
5. Installera:
a. dockningskortet
b. kåpan
c. optisk enhet
d. hårddisk
e. batteriet
6. Följ anvisningarna i När du har arbetat inuti datorn.
28
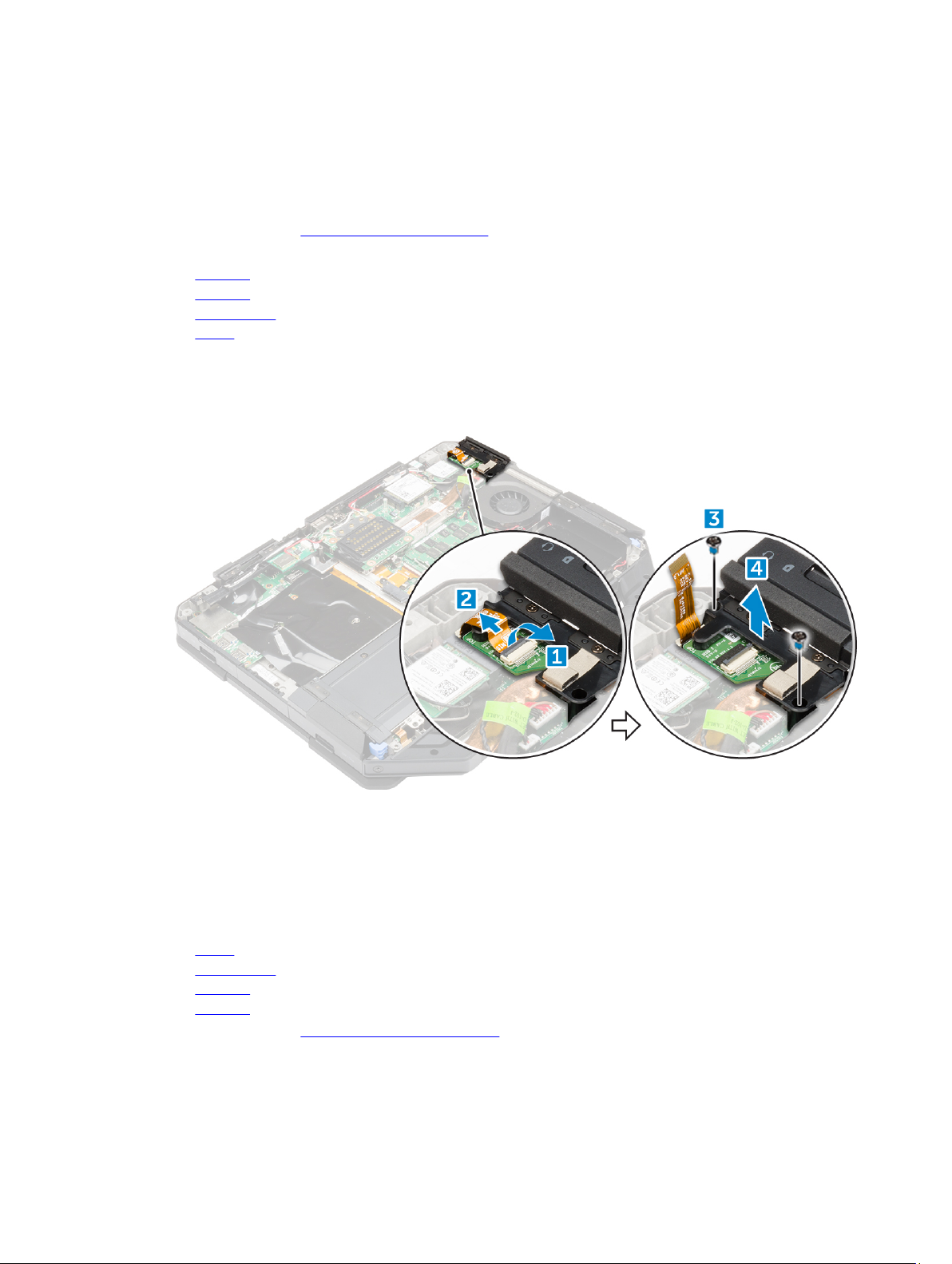
SIM-kort (Subscriber Identity Module)
Ta bort SIM-modulen
1. Följ anvisningarna i Innan du arbetar inuti datorn.
2. Ta bort:
a. batteriet
b. hårddisk
c. optisk enhet
d. kåpan
3. Ta bort SIM-modulen så här:
a. Lyft upp spärren [1] och koppla bort SIM-modulens kabel [2].
b. Ta bort skruvarna som håller fast SIM-modulen i datorn [3].
c. Ta bort SIM-modulen från datorn [4].
Installera SIM-modulen
1. Skjut in SIM-modulen i kortplatsen på datorn.
2. Dra åt skruvarna för att hålla fast SIM-modulen i datorn.
3. Anslut SIM-modulens kabel till kontakten.
4. Installera:
a. kåpan
b. optisk enhet
c. hårddisk
d. batteriet
5. Följ anvisningarna i När du har arbetat inuti datorn.
29

WLAN-kortet
Ta bort WLAN-kortet
1. Följ anvisningarna i Innan du arbetar inuti datorn.
2. Ta bort:
a. batteriet
b. hårddisk
c. optisk enhet
d. kåpan
3. Ta bort WLAN-kortet genom att:
a. Koppla bort antennkablarna från WLAN-kortet [1].
b. Ta bort skruven som håller fast WLAN-kortet [2].
c. Skjut på WLAN-kortet och lyft upp det från facket [3].
Installera WLAN-kortet
1. Sätt i WLAN-kortet i kortplatsen på moderkortet.
2. Dra åt skruven som håller fast kabelhållaren.
3. Anslut antennkablarna till WLAN-kortet.
4. Installera:
a. kåpan
b. optisk enhet
c. hårddisk
d. batteriet
5. Följ anvisningarna i När du har arbetat inuti datorn.
30
 Loading...
Loading...