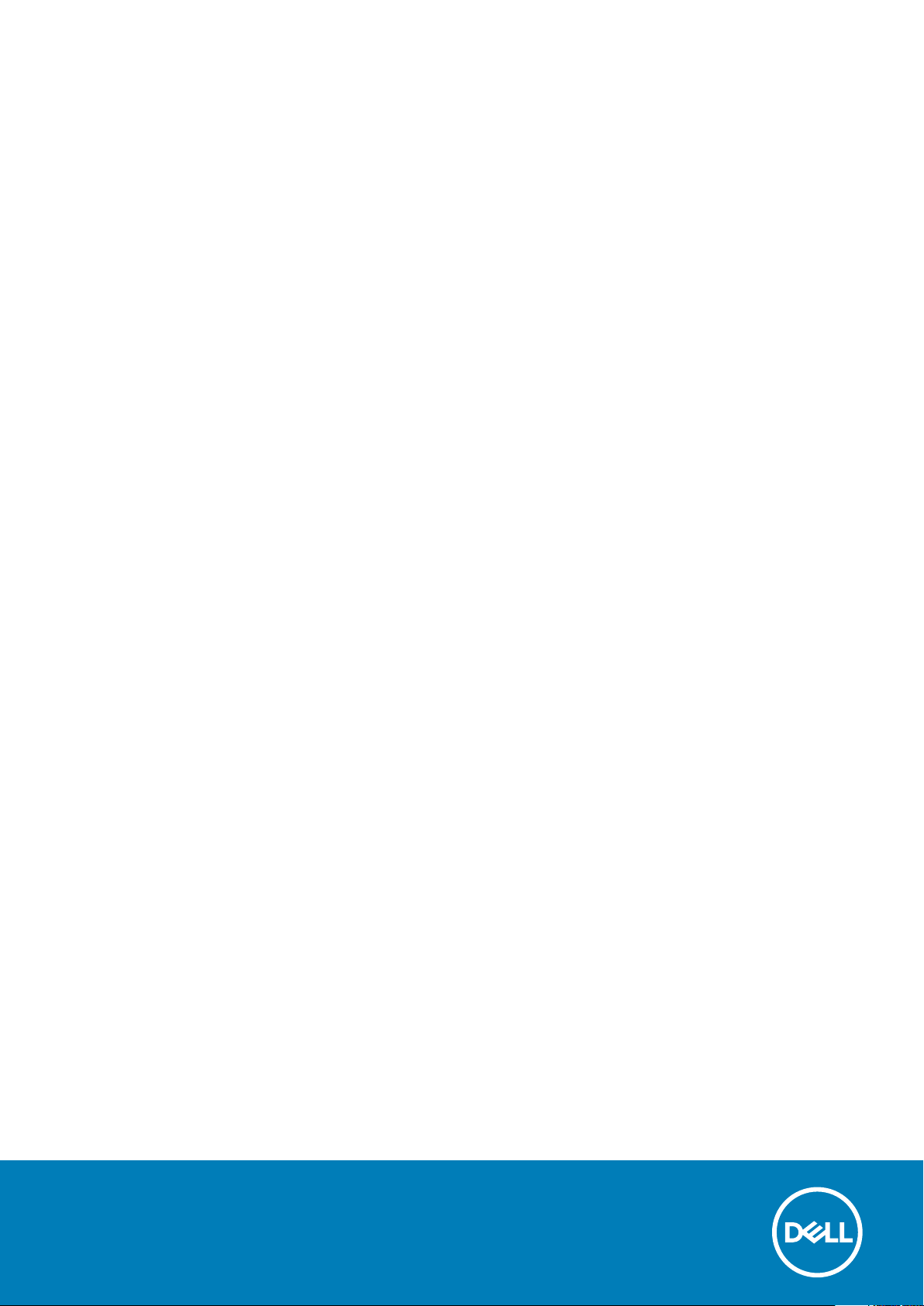
Dell Latitude 5411
Setup and specifications guide
Regulatory Model: P98G
Regulatory Type: P98G008
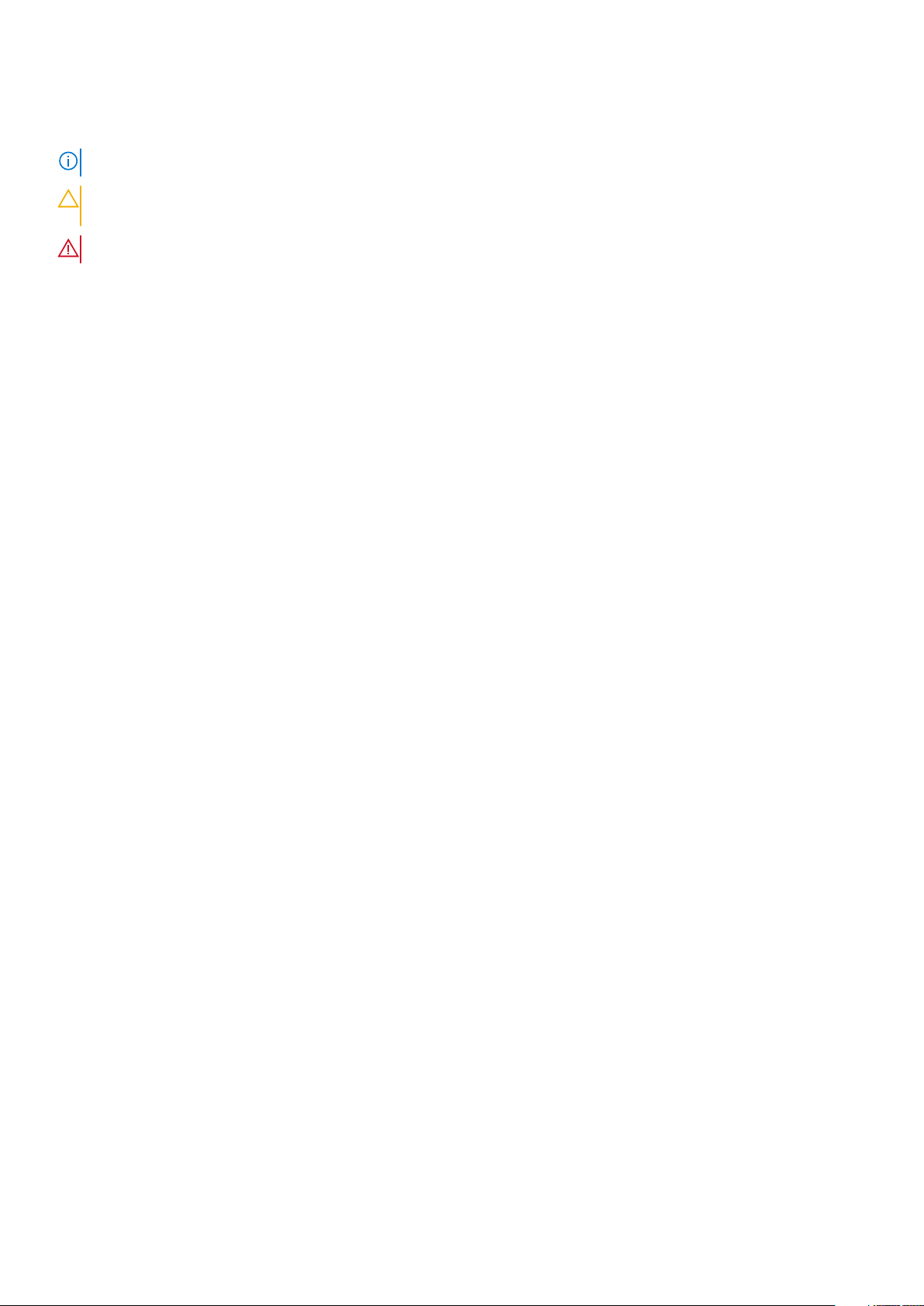
Opmerkingen, voorzorgsmaatregelen,en waarschuwingen
OPMERKING: Een OPMERKING duidt belangrijke informatie aan voor een beter gebruik van het product.
WAARSCHUWING: WAARSCHUWINGEN duiden potentiële schade aan hardware of potentieel gegevensverlies aan en
vertellen u hoe het probleem kan worden vermeden.
GEVAAR: LET OP duidt het risico van schade aan eigendommen, lichamelijk letsel of overlijden aan.
© 2020 Dell Inc. of zijn dochtermaatschappijen. Alle rechten voorbehouden. Dell, EMC, en andere handelsmerken zijn
handelsmerken van Dell Inc. of zijn dochterondernemingen. Andere handelsmerken zijn mogelijk handelsmerken van hun respectieve
eigenaren.
Rev. A00
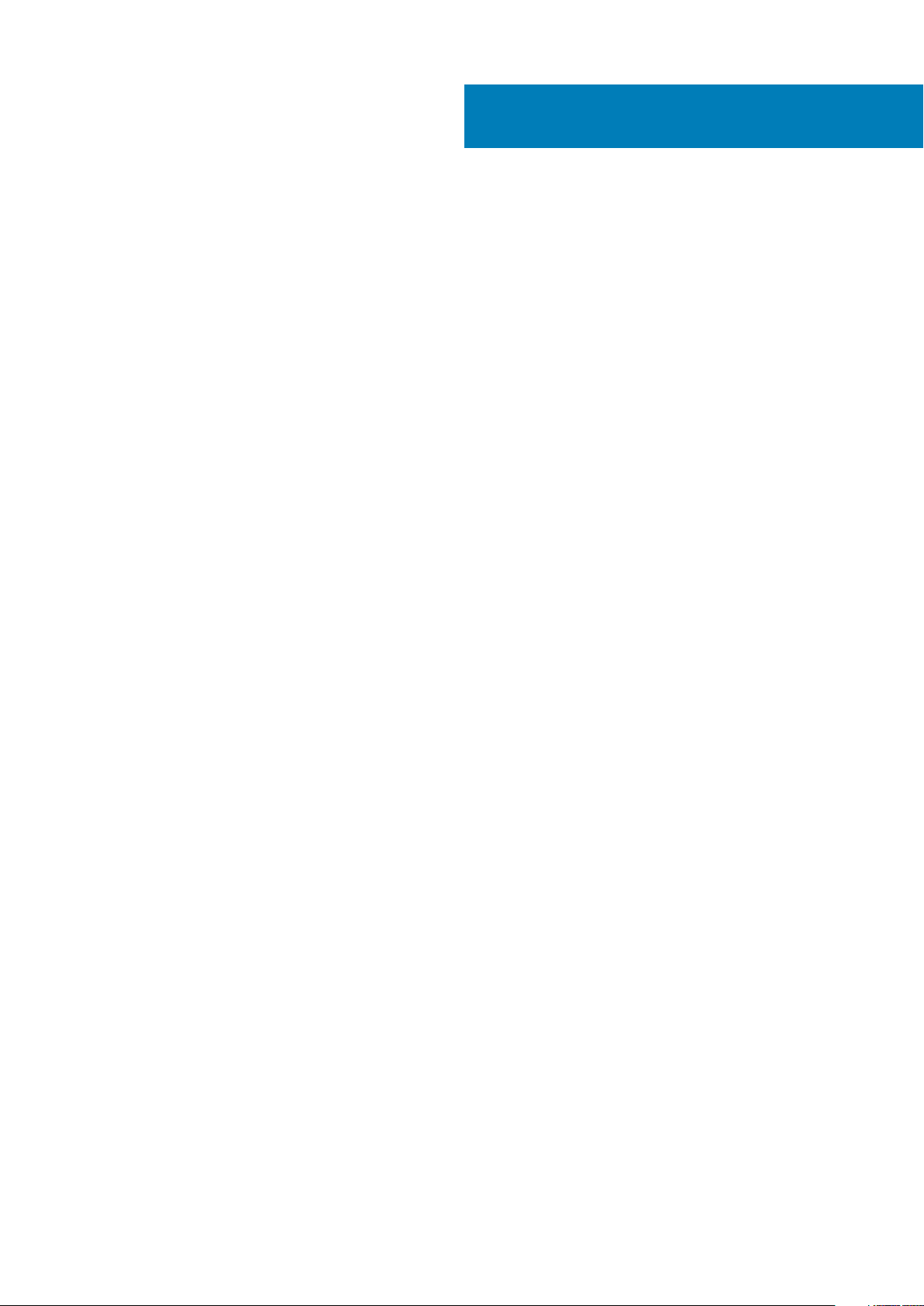
Contents
1 Set up your Latitude 5411.............................................................................................................. 5
2 Maak een USB-herstelstation voor Windows...................................................................................7
3 Overzicht van het chassis............................................................................................................. 8
Chassis view variables...........................................................................................................................................................8
4 System information.....................................................................................................................12
Systeemspecificaties........................................................................................................................................................... 12
Processoren.................................................................................................................................................................... 12
Chipset.............................................................................................................................................................................12
Geheugen........................................................................................................................................................................ 13
Poorten en connectoren................................................................................................................................................13
Opslag.............................................................................................................................................................................. 14
Afmetingen en gewicht..................................................................................................................................................14
Besturingssysteem......................................................................................................................................................... 14
Communications.............................................................................................................................................................15
Mobiel breedband...........................................................................................................................................................15
Audio................................................................................................................................................................................ 16
Mediakaartlezer.............................................................................................................................................................. 16
Keyboard......................................................................................................................................................................... 16
Camera.............................................................................................................................................................................17
Toetsenblok.....................................................................................................................................................................17
Battery............................................................................................................................................................................. 18
Power adapter................................................................................................................................................................ 19
Display..............................................................................................................................................................................19
Fingerprint reader.......................................................................................................................................................... 20
Video............................................................................................................................................................................... 20
Computeromgeving.......................................................................................................................................................20
Beveiliging........................................................................................................................................................................21
Beveiligingsopties: contactsmartcardlezer..................................................................................................................21
Beveiligingsopties: contactloze smartcardlezer.........................................................................................................22
Beveiligingssoftware......................................................................................................................................................23
Ondersteuningsbeleid..........................................................................................................................................................24
Keyboard shortcuts.............................................................................................................................................................24
5 Software................................................................................................................................... 25
Windows-drivers downloaden........................................................................................................................................... 25
6 Systeeminstallatie......................................................................................................................26
Opstartmenu........................................................................................................................................................................ 26
Navigatietoetsen................................................................................................................................................................. 26
Boot Sequence.....................................................................................................................................................................27
Opties voor System Setup................................................................................................................................................. 27
Contents 3
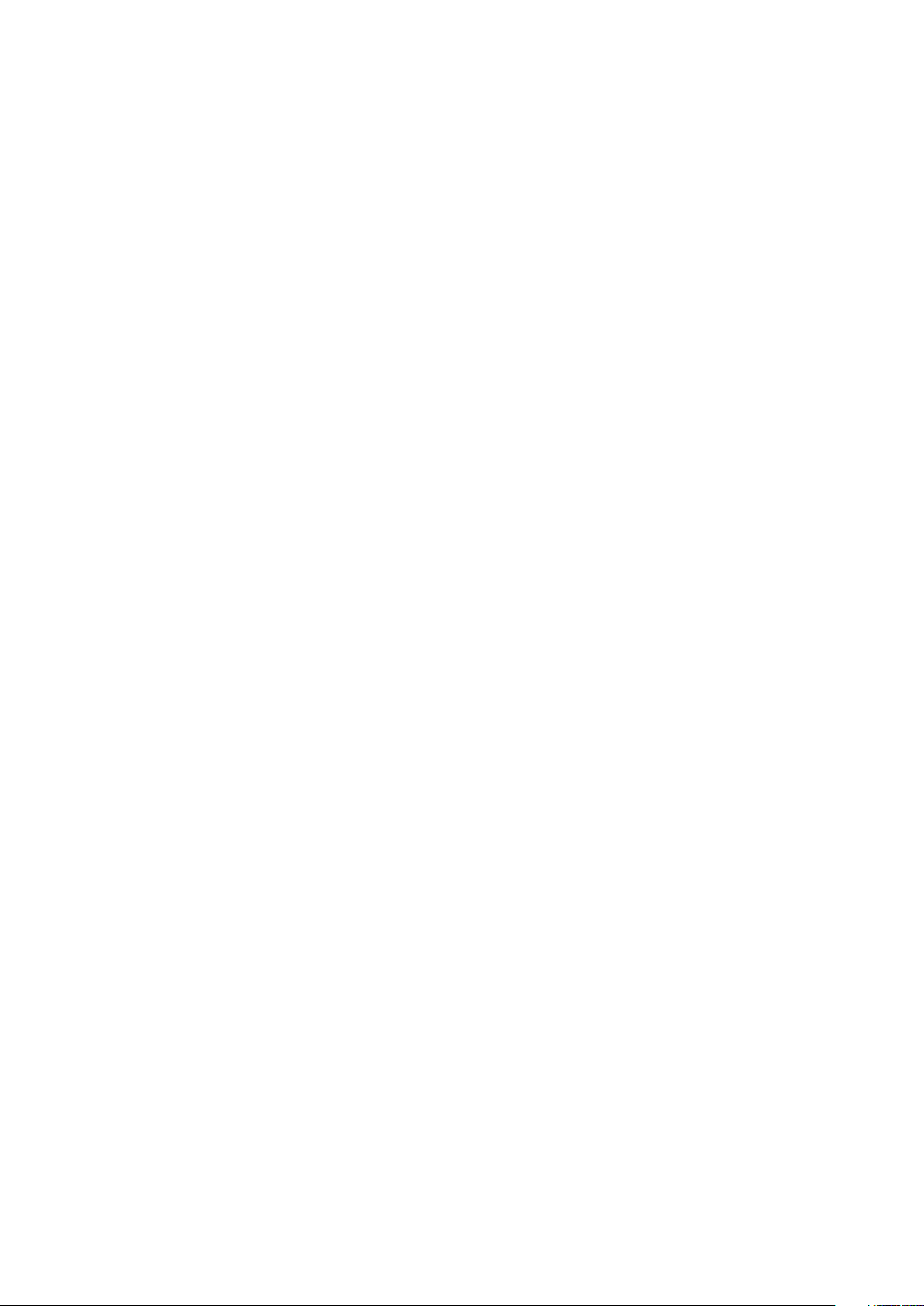
Algemene opties.............................................................................................................................................................27
Systeeminformatie.........................................................................................................................................................28
Video............................................................................................................................................................................... 30
Beveiliging.......................................................................................................................................................................30
Secure Boot (Veilig opstarten).....................................................................................................................................31
Extensies van Intel Software Guard............................................................................................................................32
Prestaties........................................................................................................................................................................32
Energiebeheer................................................................................................................................................................ 33
POST Behavior (Gedrag POST)..................................................................................................................................34
Beheerbaarheid..............................................................................................................................................................35
Virtualization Support (Ondersteuning virtualisatie).................................................................................................35
Draadloos........................................................................................................................................................................ 35
Onderhoudsscherm.......................................................................................................................................................35
System Logs (Systeemlogboeken)............................................................................................................................. 36
Het BIOS updaten in Windows.......................................................................................................................................... 36
Het BIOS bijwerken op systemen waarop BitLocker is ingeschakeld..................................................................... 37
Uw systeem-BIOS bijwerken met behulp van een USB-flash-station....................................................................37
Systeem- en installatiewachtwoord..................................................................................................................................38
Een systeeminstallatiewachtwoord toewijzen........................................................................................................... 38
Een bestaand systeeminstallatiewachtwoord verwijderen of wijzigen...................................................................38
7 Behulpzame informatie vinden.....................................................................................................40
Contact opnemen met Dell................................................................................................................................................ 40
4
Contents
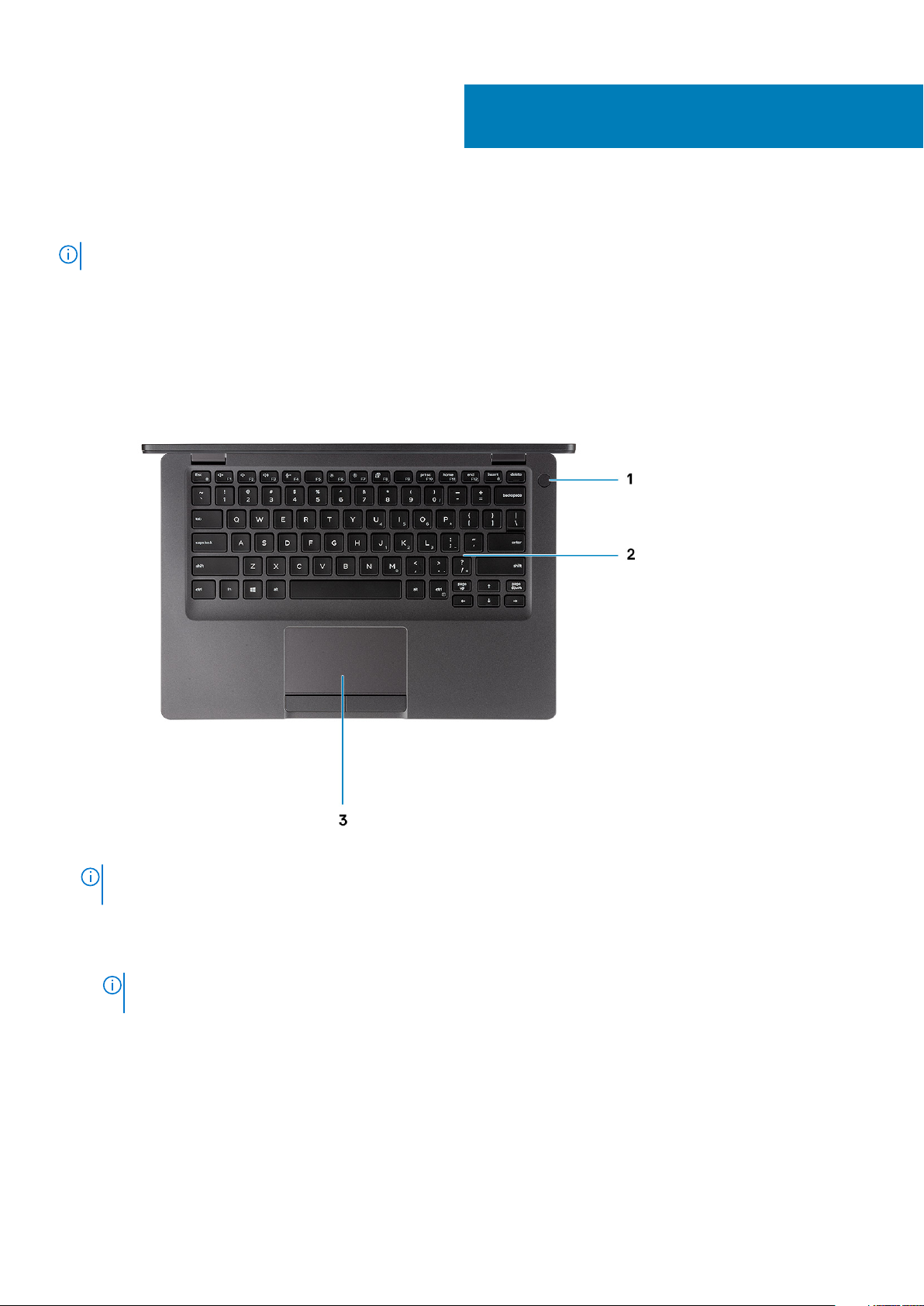
Set up your Latitude 5411
NOTE: The images in this document may differ from your computer depending on the configuration you ordered.
1. Connect the power adapter and press the power button.
1
NOTE: To conserve battery power, the battery might enter power saving mode. Connect the power adapter and
press the power button to turn on the computer.
2. Finish Windows setup.
Follow the on-screen instructions to complete the setup. When setting up, Dell recommends that you:
• Connect to a network for Windows updates.
If connecting to a secured wireless network, enter the password for the wireless network access when
NOTE:
prompted.
• If connected to the internet, sign-in with or create a Microsoft account. If not connected to the internet, create an offline account.
• On the Support and Protection screen, enter your contact details.
3. Locate and use Dell apps from the Windows Start menu—Recommended
Set up your Latitude 5411 5
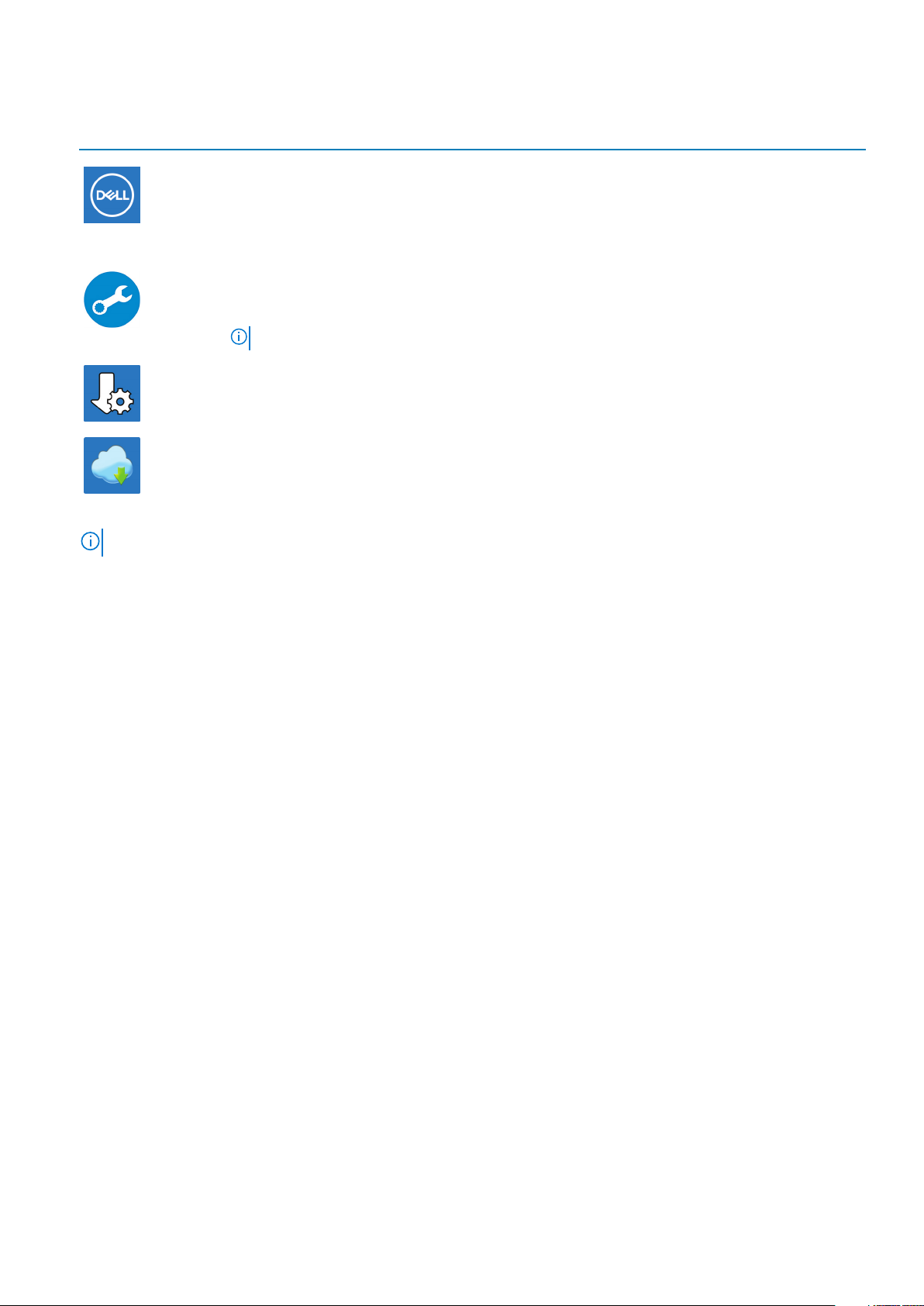
Table 1. Locate Dell apps
Resources Description
My Dell
Centralized location for key Dell applications, help articles, and other important information about your
computer. It also notifies you about the warranty status, recommended accessories, and software updates
if available.
SupportAssist
Pro-actively checks the health of your computer’s hardware and software. The SupportAssist OS Recovery
tool troubleshoots issues with the operating system. For more information, see the SupportAssist
documentation .
NOTE: In SupportAssist, click the warranty expiry date to renew or upgrade your warranty.
Dell Update
Updates your computer with critical fixes and latest device drivers as they become available. For more
information about using Dell Update, see the knowledge base article SLN305843
Dell Digital Delivery
Download software applications, which are purchased but not pre-installed on your computer. For more
information about using Dell Digital Delivery, see the knowledge base article 153764 .
4. Create recovery drive for Windows.
NOTE: It is recommended to create a recovery drive to troubleshoot and fix problems that may occur with Windows.
For more information, see Create a USB recovery drive for Windows.
6
Set up your Latitude 5411
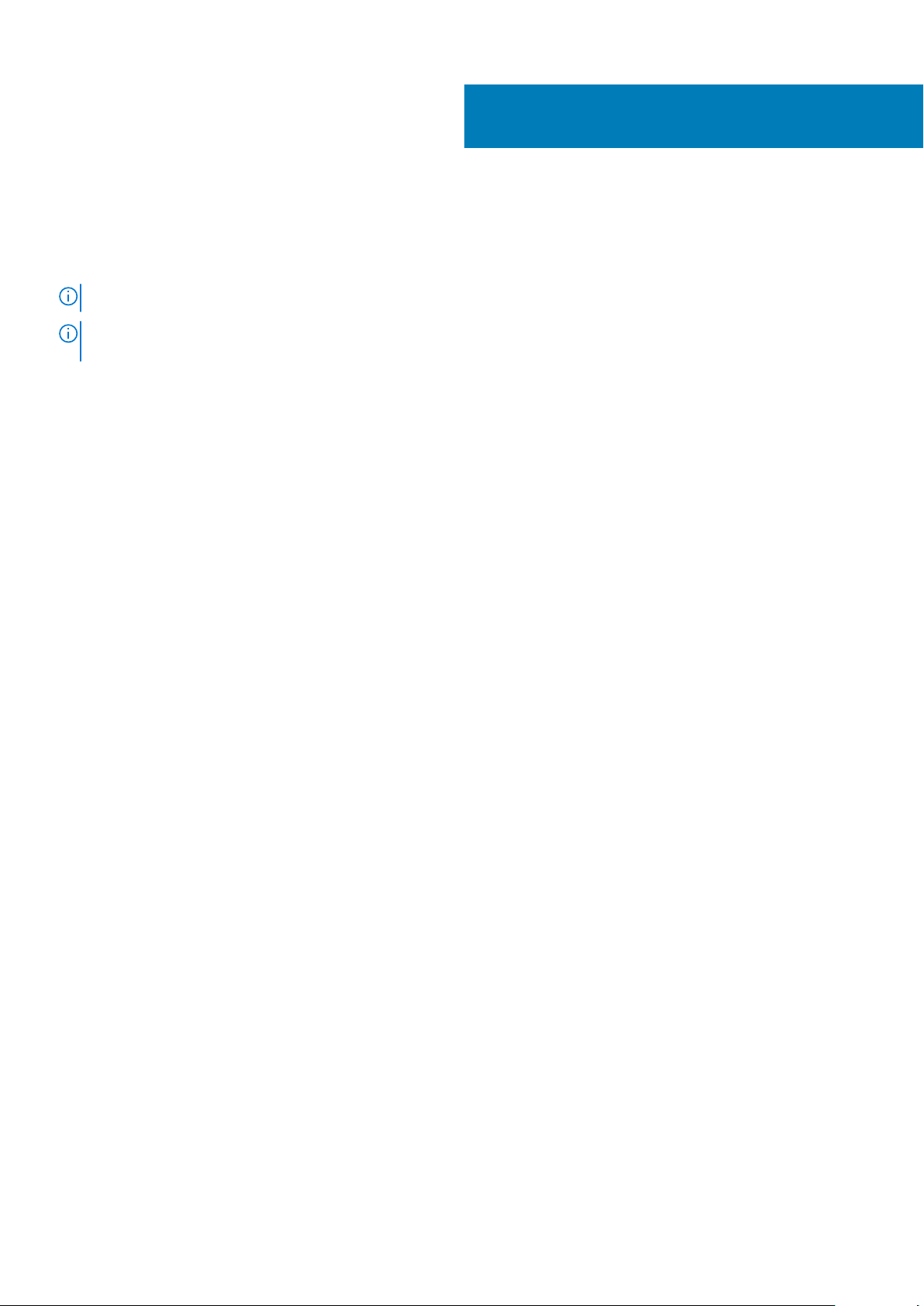
2
Maak een USB-herstelstation voor Windows
Maak een herstelstation voor het oplossen van problemen die kunnen optreden met Windows. Een lege USB-stick met een capaciteit van
minimaal 16 GB is vereist om de herstelschijf te maken.
OPMERKING: Dit proces kan maximaal een uur in beslag nemen.
OPMERKING: De volgende stappen kunnen variëren afhankelijk van de versie van Windows die is geïnstalleerd.
Raadpleeg de Microsoft-supportwebsite voor de meest recente instructies.
1. Sluit het USB-flashstation aan op uw computer.
2. Vul in het zoekscherm van Windows Herstel in.
3. In de zoekresultaten klikt u op Maak een herstelstation.
Het venster Gebruikersaccountbeheer wordt weergegeven.
4. Klik op Ja om door te gaan.
Het venster Herstelstation wordt weergegeven.
5. Selecteer Maak een back-up van de systeembestanden naar het herstelstation. en klik op Volgende.
6. Selecteer het USB-flashstation en klik op Volgende.
Er wordt een bericht weergegeven dat aangeeft dat alle gegevens op het USB-flashstation worden verwijderd.
7. Klik op Maken.
8. Klik op Finish (Voltooien).
Zie het gedeelte Probleemoplossing van de Onderhoudshandleiding voor uw product op www.dell.com/support/manuals voor meer
informatie over het opnieuw installeren van Windows met het USB-herstelstation.
Maak een USB-herstelstation voor Windows 7
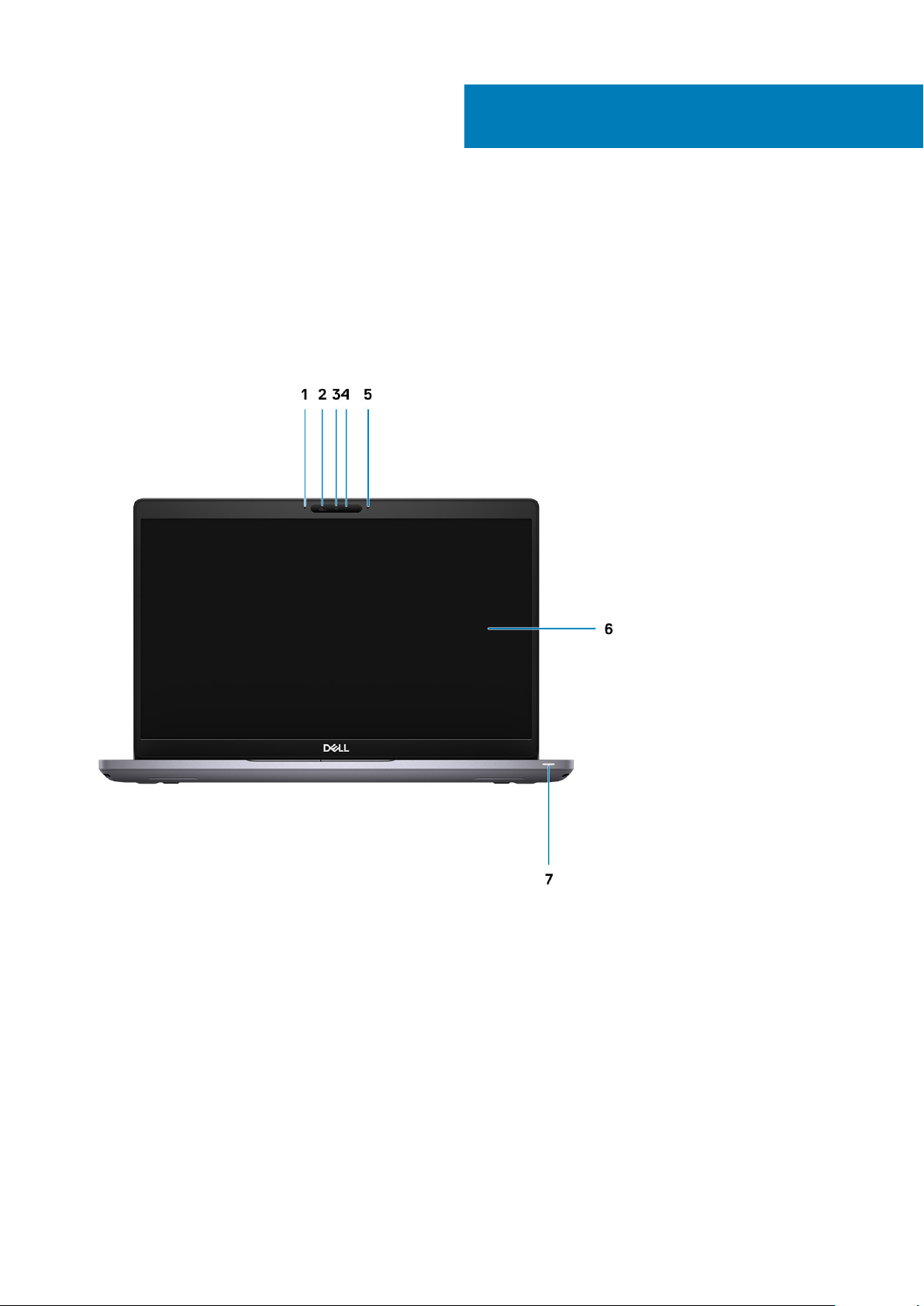
Onderwerpen:
• Chassis view variables
Chassis view variables
3
Overzicht van het chassis
1. Array microphone
2. Camera shutter
3. Camera
4. Camera status light
5. Array microphone
6. LCD panel
7. LED activity light
8 Overzicht van het chassis
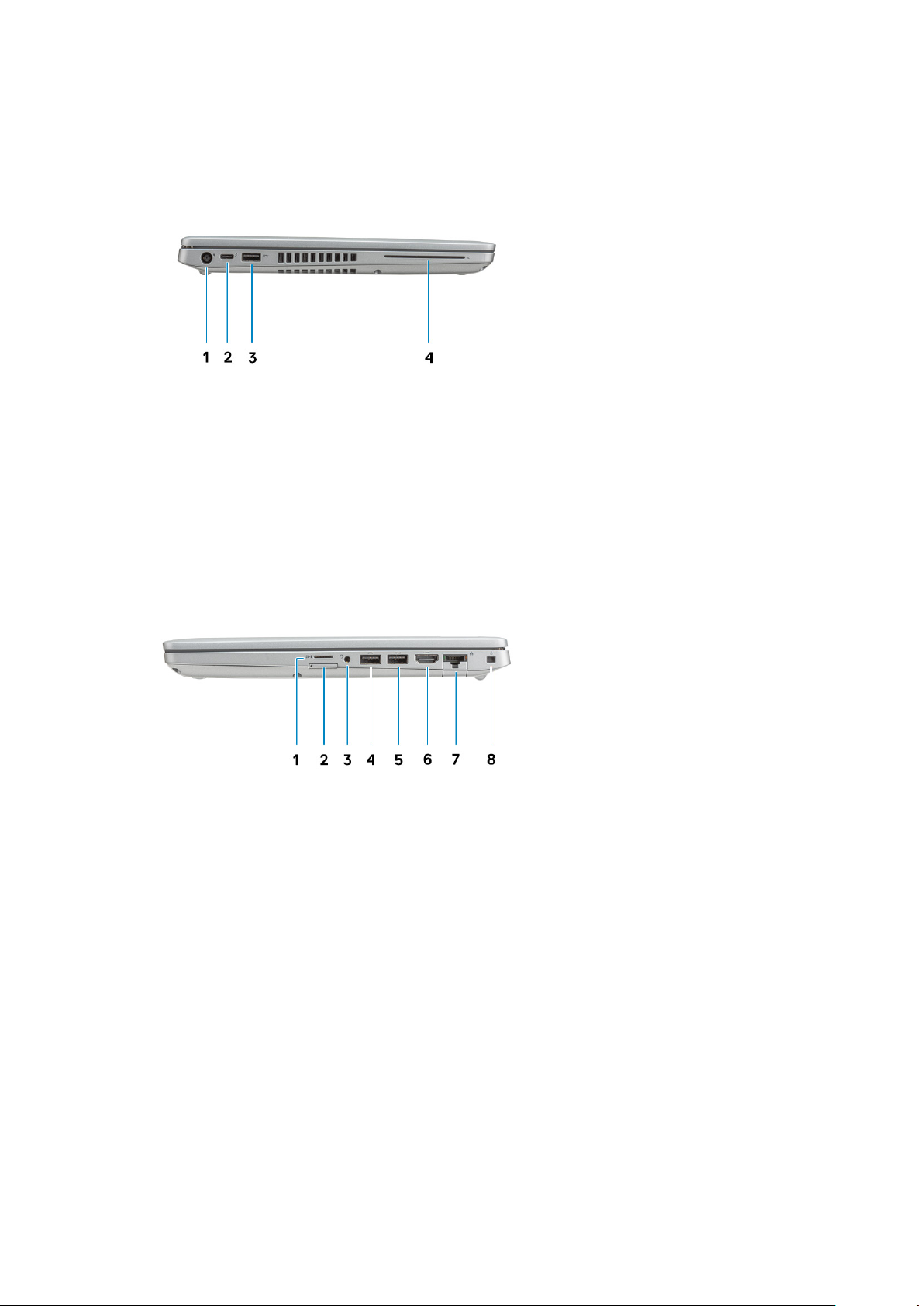
1. Power connector port
2. USB 3.2 Gen 2(USB Type-C) port with Thunderbolt
3. USB 3.2 Type-A port
4. Smart card reader (optional)
1. microSD card reader
2. microSIM card slot (optional)
3. Universal audio jack
4. USB 3.2 Gen 1 port
5. USB 3.2 Gen 1 port with PowerShare
6. HDMI port
7. Network port
8. Wedge-shaped lock slot
Overzicht van het chassis
9
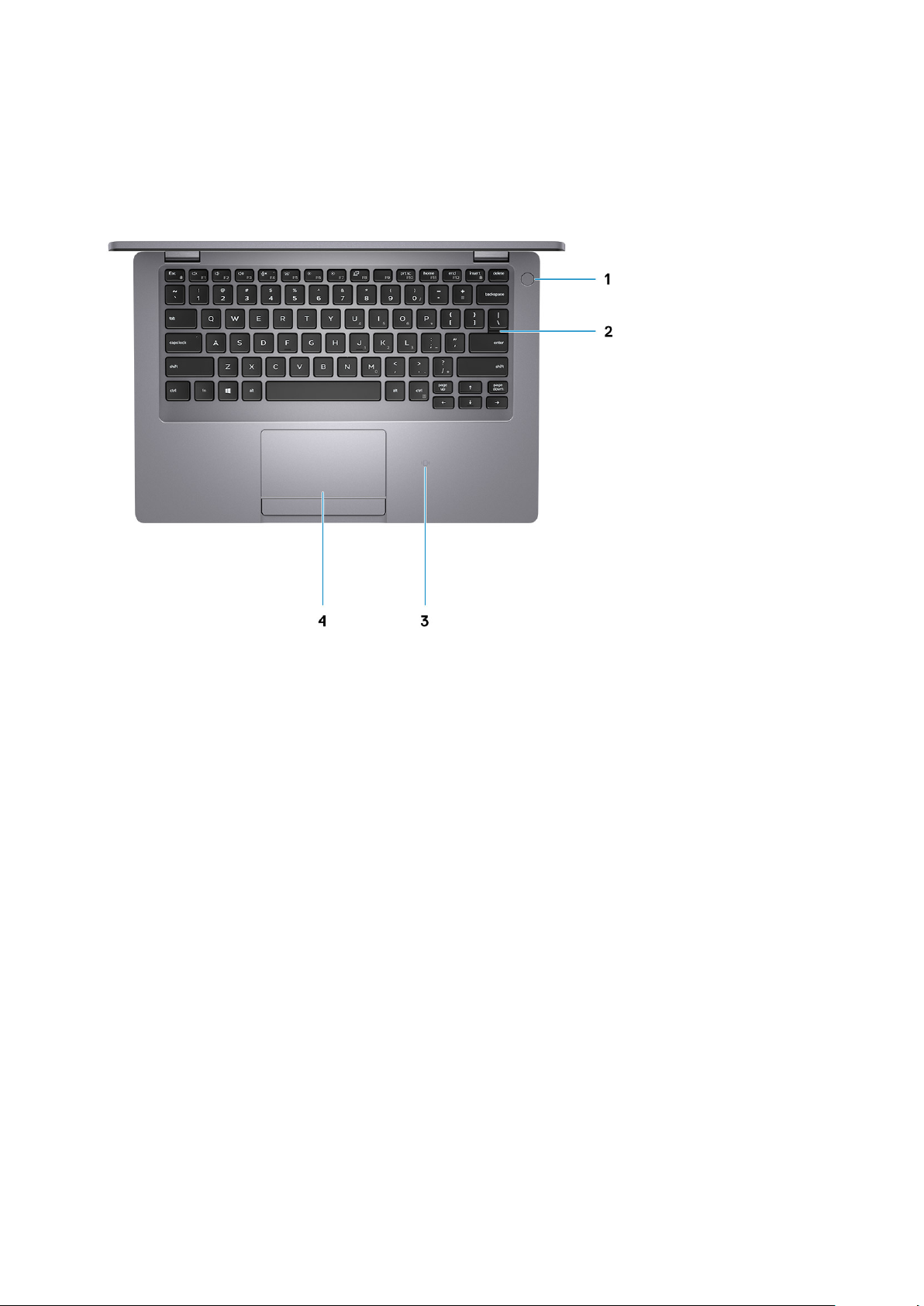
1. Power button with optional fingerprint
2. Keyboard
3. Contactless smart card reader (optional)
4. Touchpad
10
Overzicht van het chassis
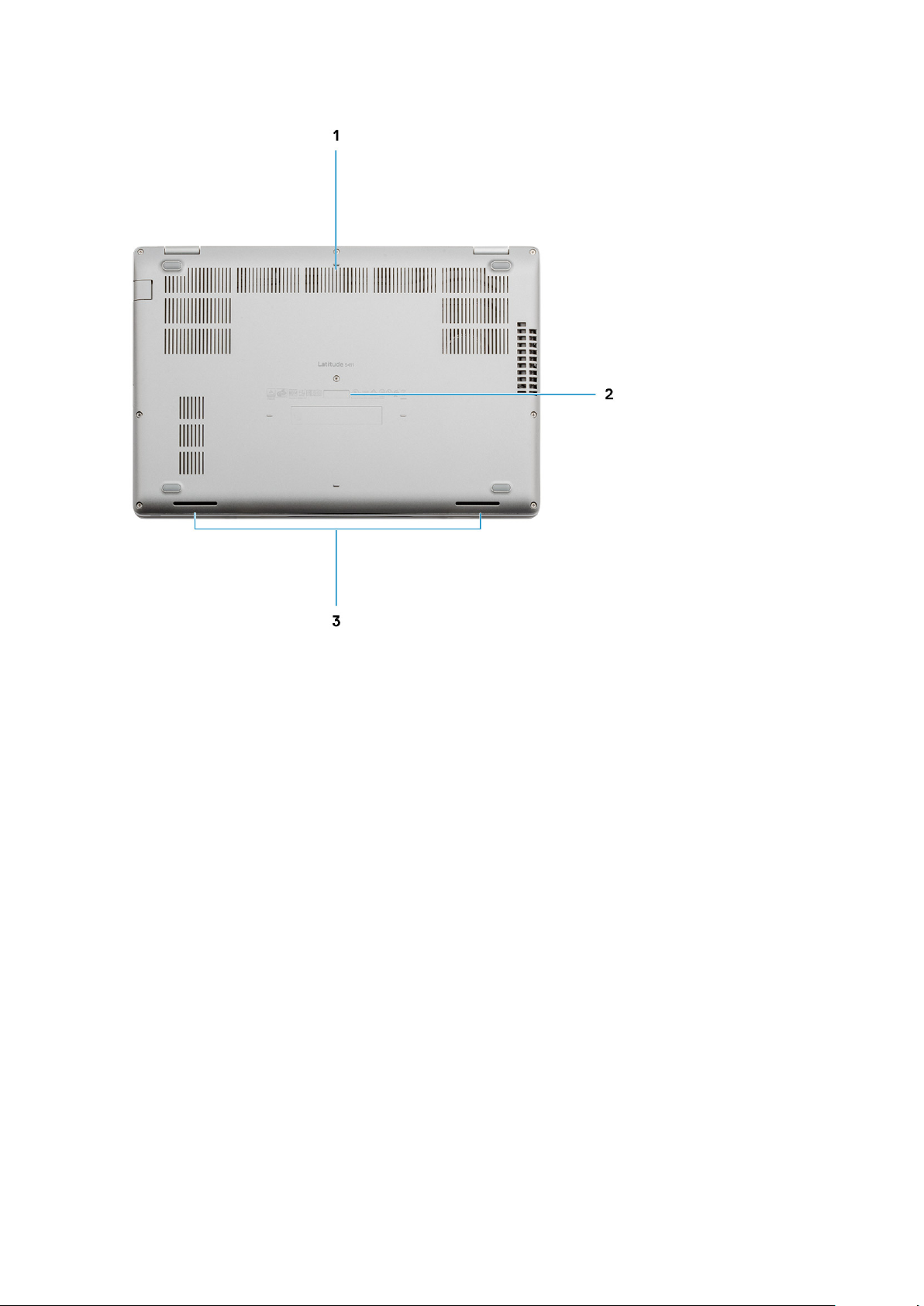
1. Air vents
2. Service tag label
3. Speakers
Overzicht van het chassis
11
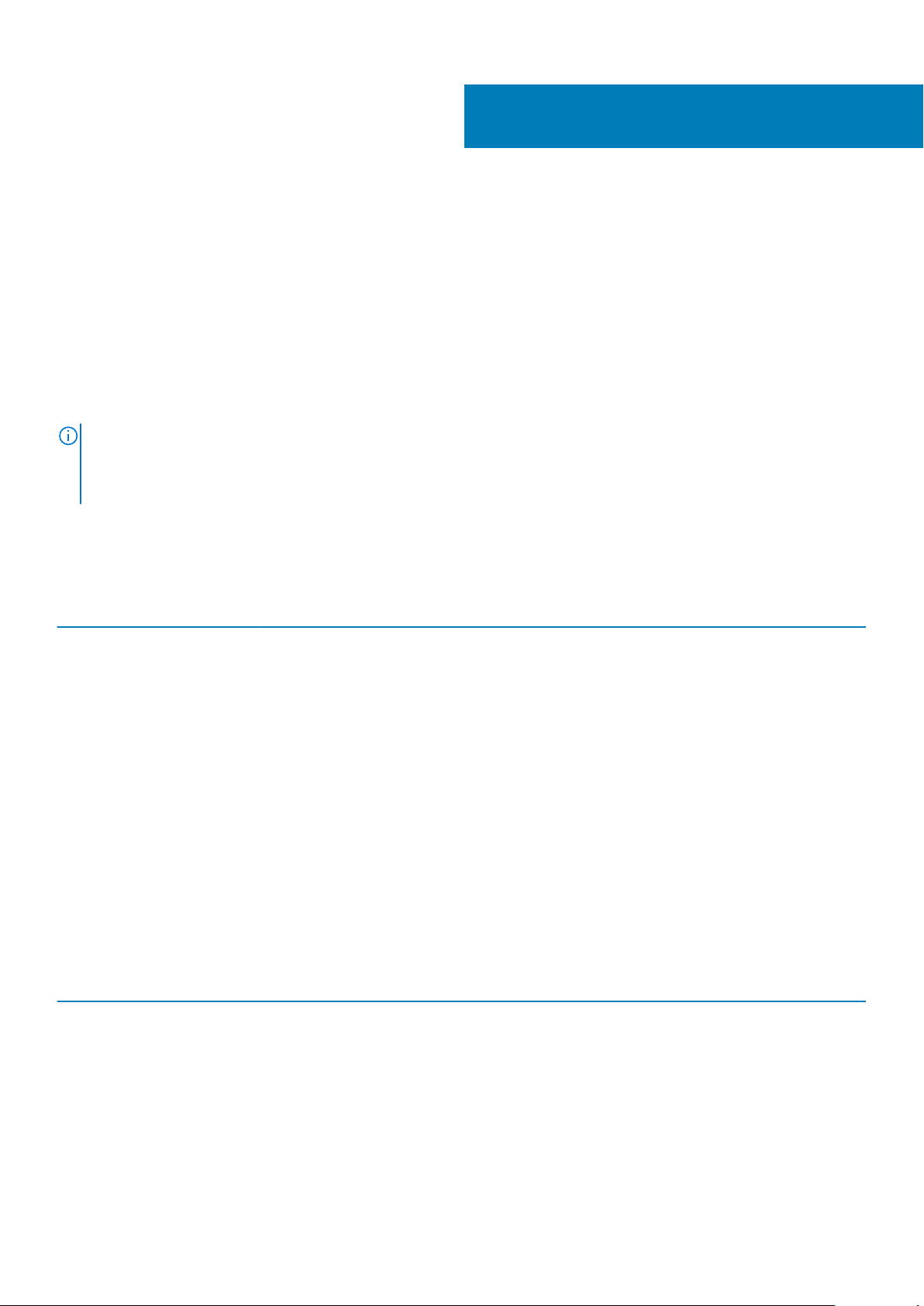
System information
The system information chapter provides detailed information of your computer.
Topics:
• Systeemspecificaties
• Ondersteuningsbeleid
• Keyboard shortcuts
Systeemspecificaties
OPMERKING: Aanbiedingen verschillen per regio. De volgende specificaties zijn slechts degene die volgens de wet met
uw computer moeten worden meegeleverd. Voor meer informatie over de configuratie van uw computer, gaat u naar
Help and Support (Help en ondersteuning) in uw Windows-besturingssysteem en selecteert u de optie om informatie
over uw computer weer te geven.
Processoren
4
Tabel 2. Processoren
Beschrijving Waarden
Processoren
Wattage
Aantal cores
Aantal threads
Snelheid
Cache
Geïntegreerde grafische kaart
10th Generation Intel Core
i5-10300H
35 W 35 W 35 W
4 4 6
8 8 12
4.5 GHz 4.6 GHz 5.1 GHz
8 MB 8 MB 12 MB
Intel UHD Graphics Intel UHD Graphics Intel UHD Graphics
10th Generation Intel Core
i5-10400H
Chipset
Table 3. Chipset
Description Values
Chipset
Intel® WM490 Chipset
10th Generation Intel Core
i7-10850H
Processor
Flash EPROM
PCIe bus
12 System information
10th Generation Intel Core i5/i7
32 MB
PCIe 3.0
 Loading...
Loading...