Dell Latitude 5310 User Manual [fr]
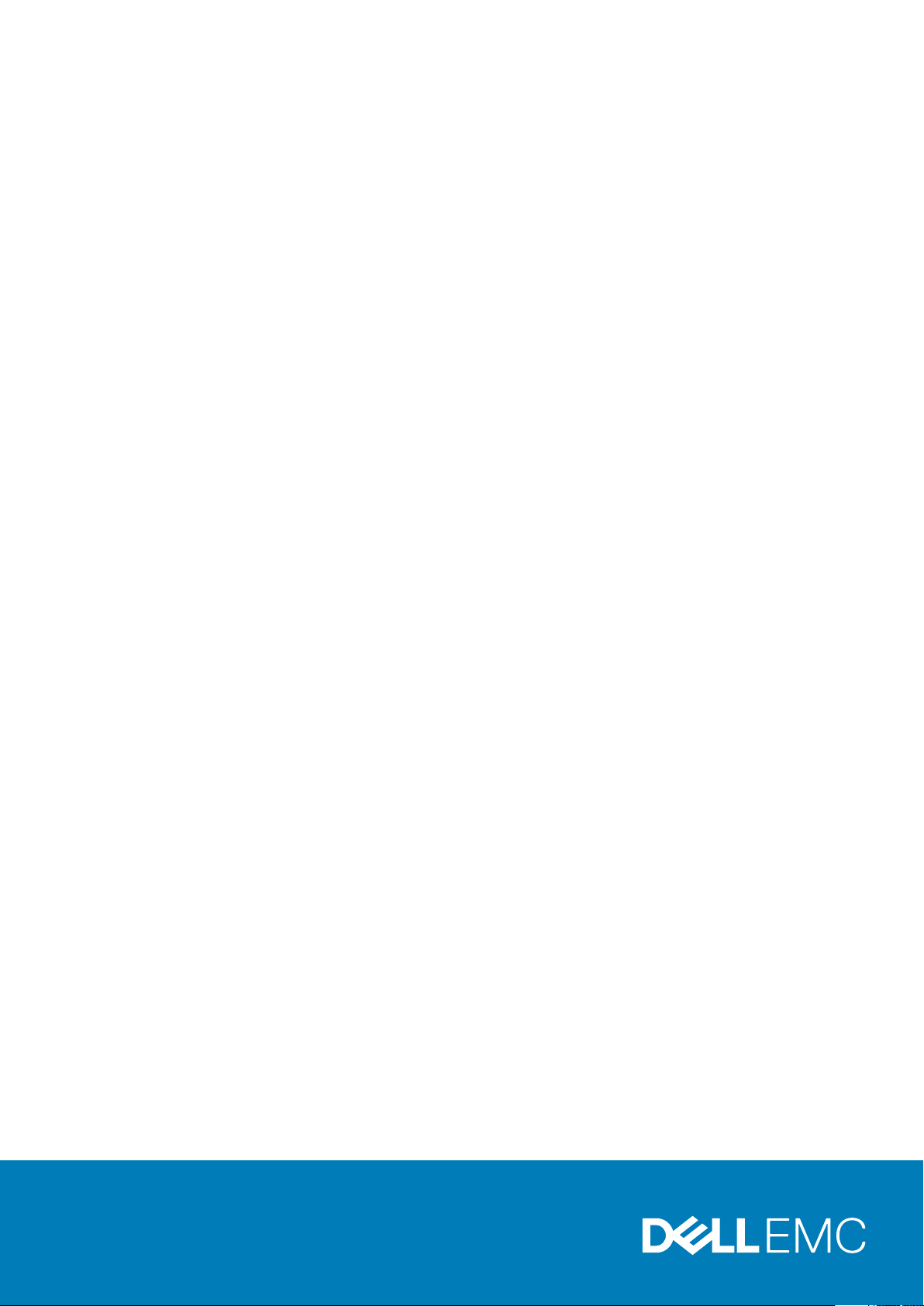
Dell Latitude 5310 2-en-1
Guide de configuration et des caractéristiques
Modèle réglementaire: P96G
Type réglementaire: P96G003
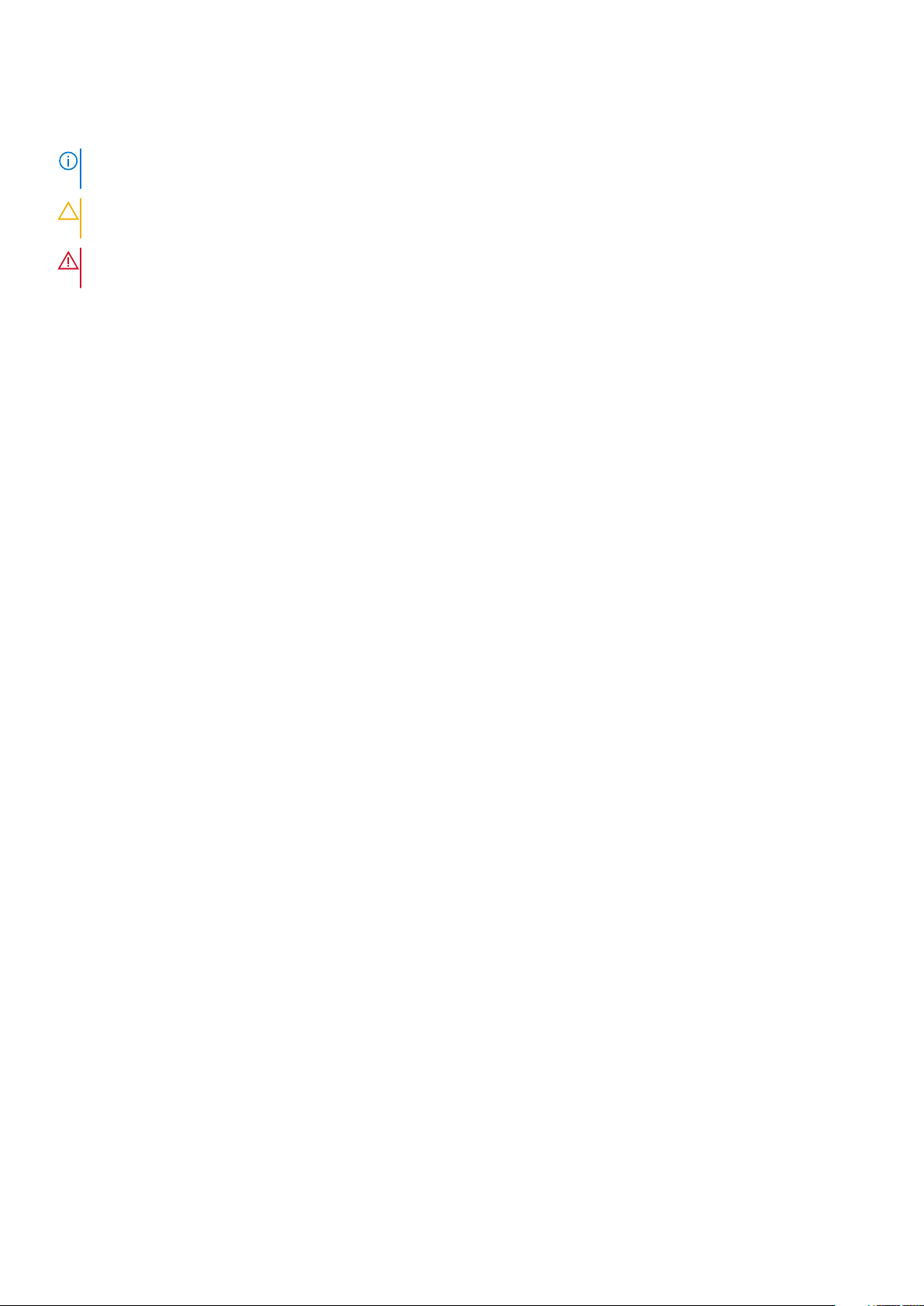
Remarques, précautions et avertissements
REMARQUE : Une REMARQUE indique des informations importantes qui peuvent vous aider à mieux utiliser votre
produit.
PRÉCAUTION : Une PRÉCAUTION indique un risque d'endommagement du matériel ou de perte de données et vous
indique comment éviter le problème.
AVERTISSEMENT : Un AVERTISSEMENT indique un risque d'endommagement du matériel, de blessures corporelles ou
même de mort.
© 2020 Dell Inc. ou ses filiales. Tous droits réservés. Dell, EMC et les autres marques commerciales mentionnées sont des marques
de Dell Inc. ou de ses filiales. Les autres marques peuvent être des marques commerciales de leurs propriétaires respectifs.
May 2020
Rév. A00
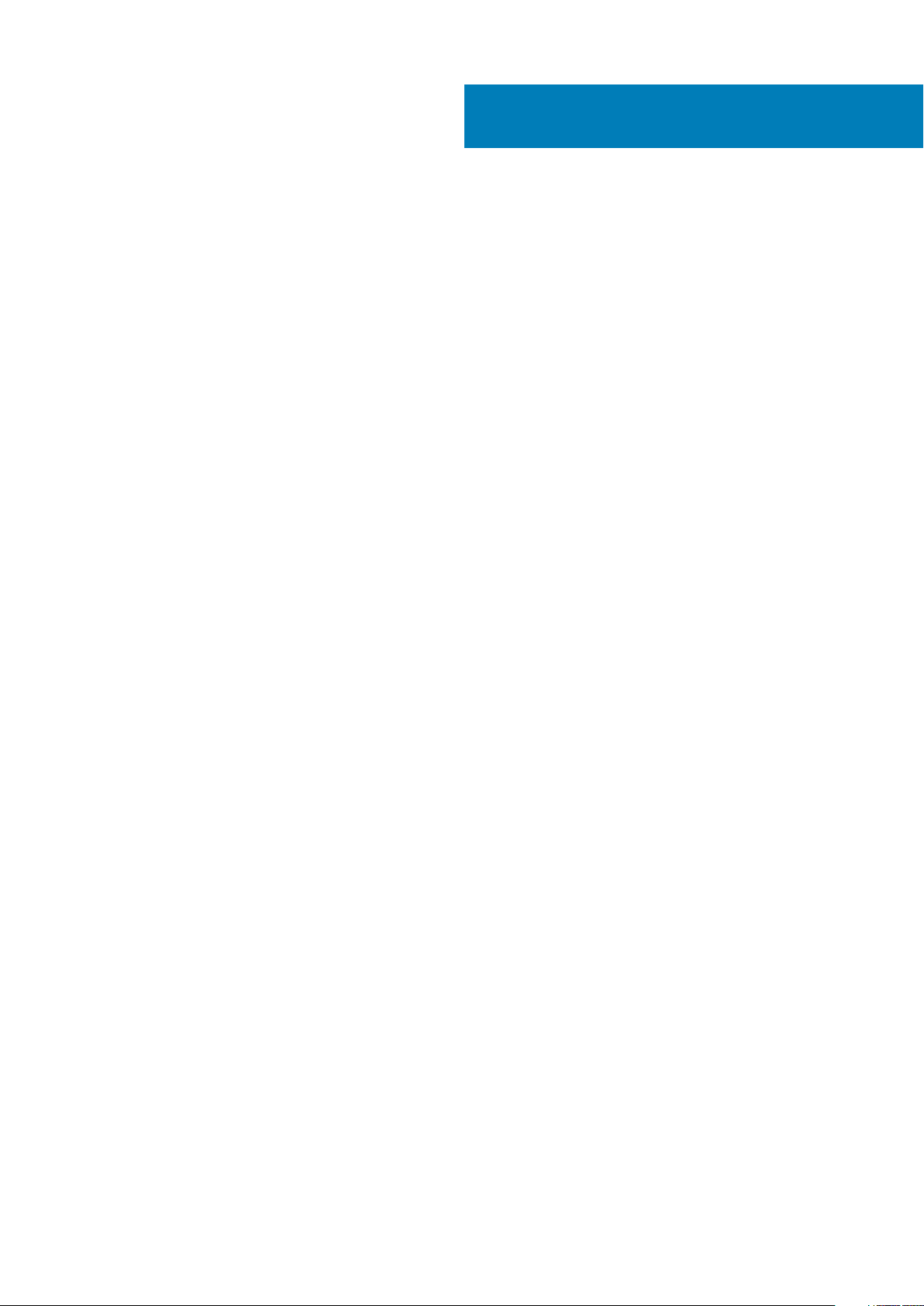
Table des matières
1 Configurez votre ordinateur.......................................................................................................... 5
2 Créez un lecteur de récupération USB pour Windows...................................................................... 7
3 Présentation du châssis................................................................................................................8
Vue de l’écran.........................................................................................................................................................................8
Vue de gauche....................................................................................................................................................................... 9
Vue de droite..........................................................................................................................................................................9
Vue du repose-poignets...................................................................................................................................................... 10
Vue du dessous..................................................................................................................................................................... 11
4 Raccourcis clavier.......................................................................................................................12
5 Caractéristiques de l’ordinateur Latitude 5310 2-en-1.................................................................... 13
Dimensions et poids............................................................................................................................................................. 13
Processeurs...........................................................................................................................................................................13
Chipset...................................................................................................................................................................................13
Système d’exploitation........................................................................................................................................................ 14
Mémoire.................................................................................................................................................................................14
Ports et connecteurs...........................................................................................................................................................14
Communications...................................................................................................................................................................15
Audio...................................................................................................................................................................................... 16
Stockage............................................................................................................................................................................... 16
Lecteur de carte multimédia............................................................................................................................................... 17
Clavier.................................................................................................................................................................................... 17
Webcam.................................................................................................................................................................................17
Pavé tactile........................................................................................................................................................................... 18
Gestes du pavé tactile................................................................................................................................................... 18
Adaptateur d’alimentation...................................................................................................................................................18
Batterie..................................................................................................................................................................................19
Affichage............................................................................................................................................................................... 19
Lecteur d’empreintes digitales...........................................................................................................................................20
Vidéo..................................................................................................................................................................................... 20
Environnement de l’ordinateur...........................................................................................................................................20
6 Logiciel......................................................................................................................................22
Téléchargement des pilotes Windows.............................................................................................................................. 22
7 System Setup (Configuration du système)................................................................................... 23
Menu d’amorçage................................................................................................................................................................23
Touches de navigation........................................................................................................................................................23
Séquence de démarrage.....................................................................................................................................................24
Options de configuration du système............................................................................................................................... 24
Options générales..........................................................................................................................................................24
Table des matières 3
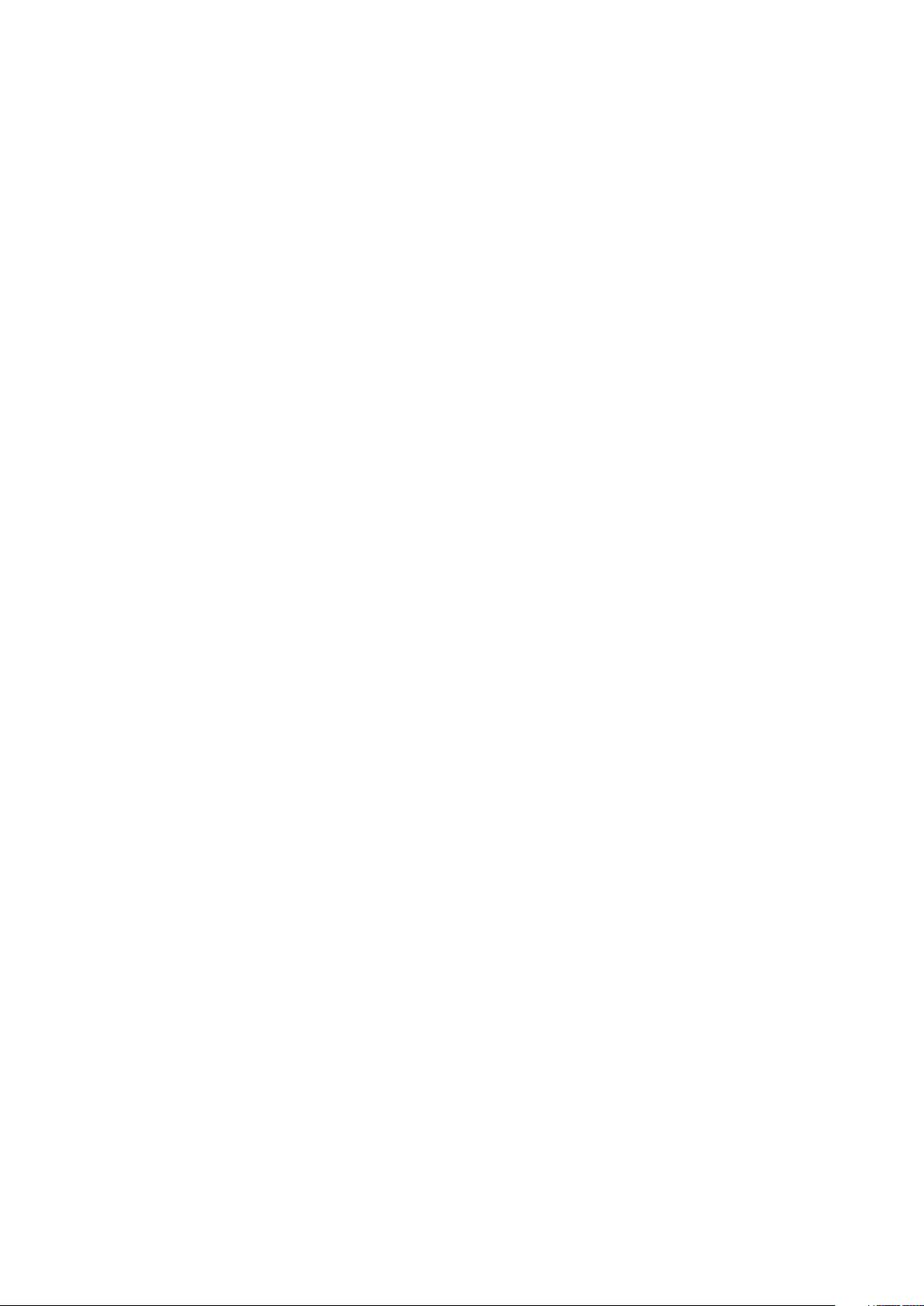
Configuration du système.............................................................................................................................................25
Options de l’écran Vidéo...............................................................................................................................................27
Sécurité...........................................................................................................................................................................28
Secure Boot....................................................................................................................................................................29
Options Intel Software Guard Extensions.................................................................................................................. 30
Performances.................................................................................................................................................................30
Gestion de l’alimentation............................................................................................................................................... 31
Comportement POST................................................................................................................................................... 32
Facilité de gestion..........................................................................................................................................................33
Virtualization Support (Prise en charge de la virtualisation).................................................................................... 33
Options sans fil...............................................................................................................................................................34
Maintenance...................................................................................................................................................................34
Journaux système..........................................................................................................................................................35
Mise à jour du BIOS dans Windows.................................................................................................................................. 35
Mise à jour du BIOS sur les systèmes alors que Bitlocker est activé......................................................................35
Mise à jour du BIOS de votre système à l’aide d’une clé USB.................................................................................36
Mot de passe système et de configuration......................................................................................................................36
Attribution d’un mot de passe système ou de configuration................................................................................... 37
Suppression ou modification d’un mot de passe système ou de configuration existant...................................... 37
8 Obtenir de l’aide et contacter Dell................................................................................................38
4
Table des matières
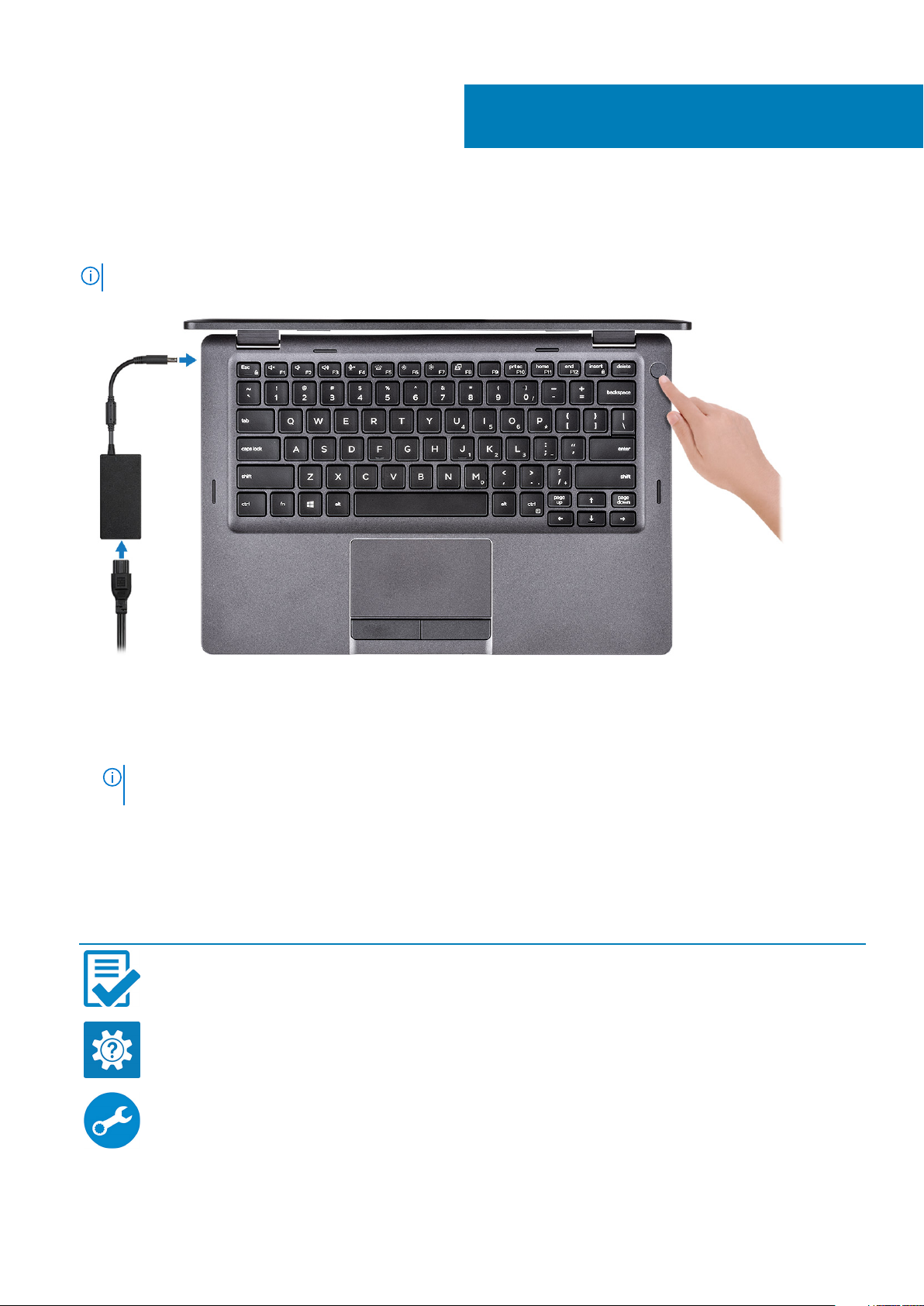
Configurez votre ordinateur
1. Branchez l’adaptateur d’alimentation et appuyez sur le bouton d’alimentation.
REMARQUE : Pour préserver la batterie, celle-ci peut passer en mode d’économie d’énergie.
1
2. Terminez la configuration du système Windows.
Suivez les instructions qui s’affichent à l’écran pour terminer la configuration. Lors de la configuration, Dell recommande les étapes
suivantes :
• Connectez-vous à un réseau pour obtenir les mises à jour Windows.
REMARQUE :
sans fil lorsque vous y êtes invité.
• Si vous êtes connecté à Internet, connectez-vous avec un compte Microsoft ou créez-en un. Si vous n’êtes pas connecté à
Internet, créez un compte hors ligne.
• Dans l’écran Support and Protection (Support et protection), entrez vos coordonnées.
3. Repérez et utilisez les applications Dell depuis le menu Démarrer de Windows (Recommandé).
Tableau 1. Localisez les applications Dell
Applications Dell Détails
Si vous vous connectez à un réseau sans fil sécurisé, saisissez le mot de passe d’accès au réseau
Enregistrement des produits Dell
Enregistrez votre ordinateur auprès de Dell.
Aide et support Dell
Accédez à l’aide et au support pour votre ordinateur.
SupportAssist
Vérifie proactivement l’état de fonctionnement du matériel et des
logiciels de l’ordinateur.
Configurez votre ordinateur 5
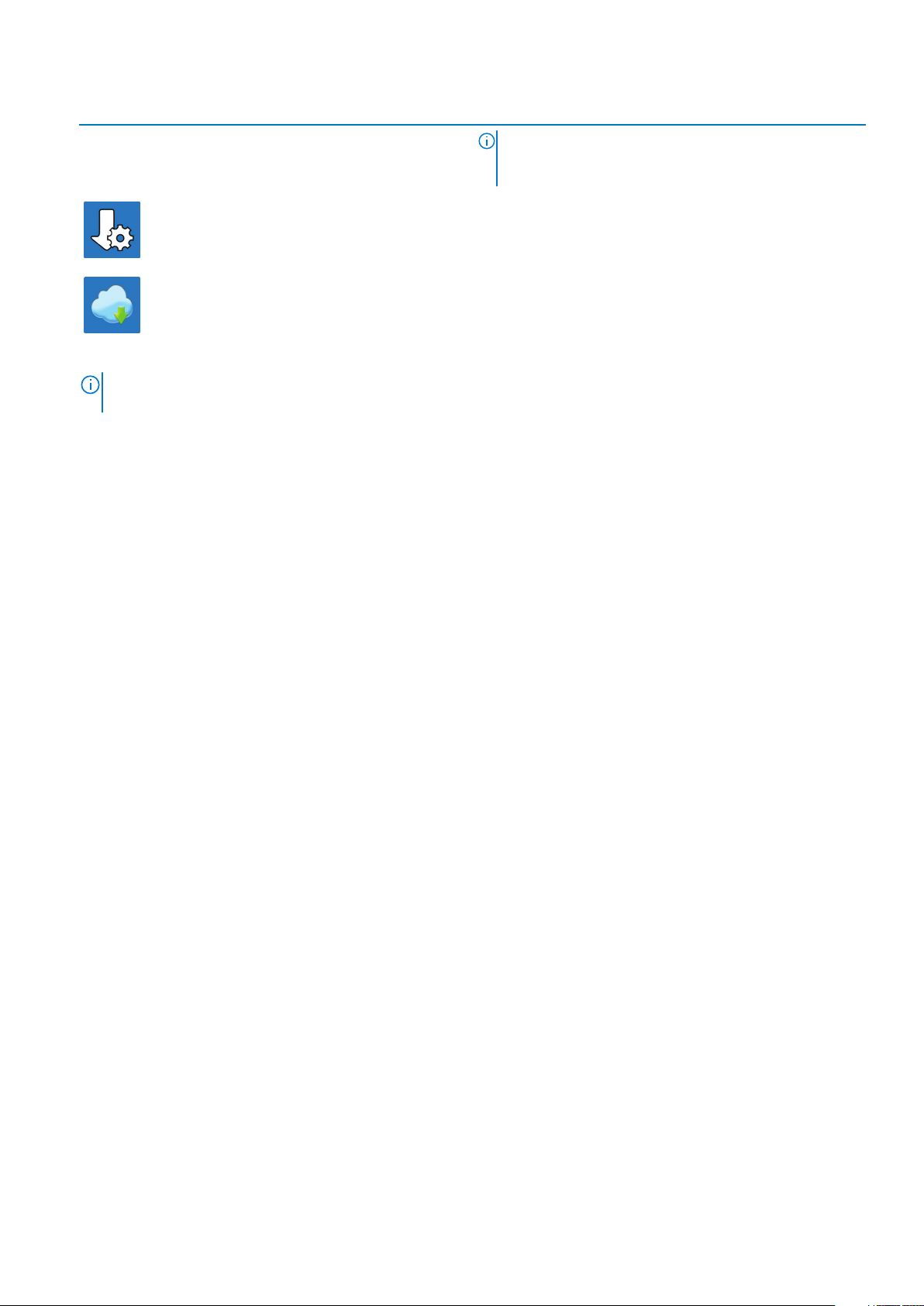
Applications Dell Détails
REMARQUE : Renouvelez ou mettez à niveau votre
garantie en cliquant sur la date d’expiration de la
garantie dans SupportAssist.
Dell Update
Met à jour votre ordinateur avec les correctifs critiques et les
pilotes de périphériques importants, dès qu’ils sont disponibles.
Dell Digital Delivery
Téléchargez des applications logicielles, notamment des logiciels
achetés mais non préinstallés sur votre ordinateur.
4. Créez un lecteur de récupération pour Windows.
REMARQUE : Il est recommandé de créer un lecteur de récupération pour dépanner et résoudre les problèmes qui
peuvent se produire avec Windows.
Pour plus d’informations, voir la section Créez un lecteur de récupération USB pour Windows.
6 Configurez votre ordinateur
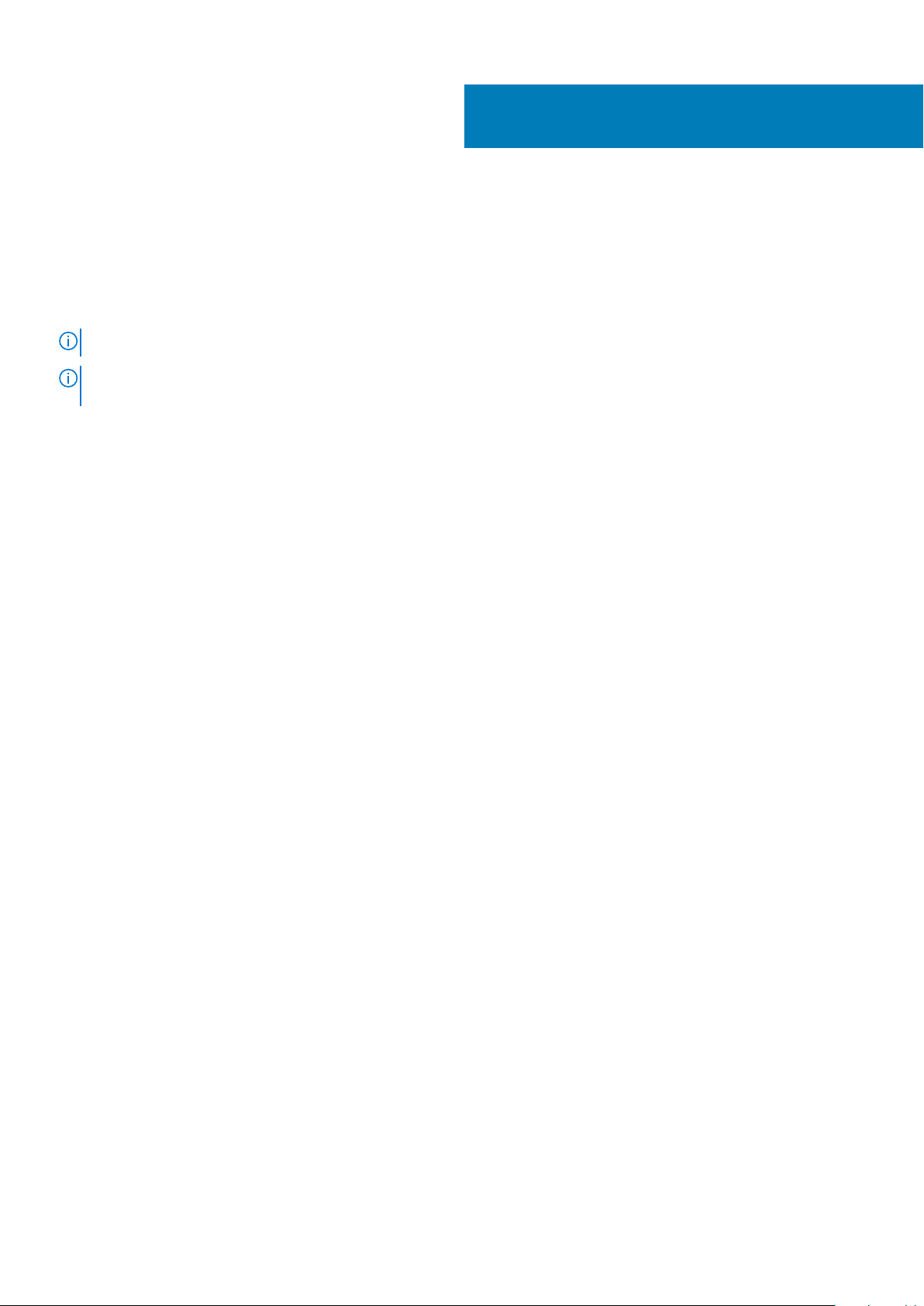
2
Créez un lecteur de récupération USB
pour Windows
Créez un lecteur de récupération pour dépanner et résoudre les problèmes qui peuvent se produire avec Windows. Pour créer le lecteur de
récupération, vous devez utiliser un lecteur Flash USB vide disposant d’une capacité minimale de 16 Go.
REMARQUE : Cette opération peut prendre jusqu’à une heure.
REMARQUE : Les étapes suivantes peuvent varier en fonction de la version de Windows installée. Reportez-vous au site
de support Microsoft pour obtenir les instructions les plus récentes.
1. Connectez le lecteur Flash USB à votre ordinateur.
2. Dans la Recherche Windows, saisissez Recovery (Récupération).
3. Dans les résultats de la recherche, cliquez sur Create a recovery drive.
L’écran User Account Control s’affiche.
4. Cliquez sur Yes pour continuer.
La fenêtre Recovery Drive s’affiche.
5. Sélectionnez Back up system files to the recovery drive et cliquez sur Next.
6. Sélectionnez USB flash drive et cliquez sur Next.
Un message s’affiche, indiquant que toutes les données présentes sur le lecteur Flash USB seront effacées.
7. Cliquez sur Create.
8. Cliquez sur Finish.
Pour en savoir plus sur la réinstallation de Windows avec un lecteur de récupération USB, voir la section Dépannage du Manuel de
maintenance de votre produit sur www.dell.com/support/manuals.
Créez un lecteur de récupération USB pour Windows 7
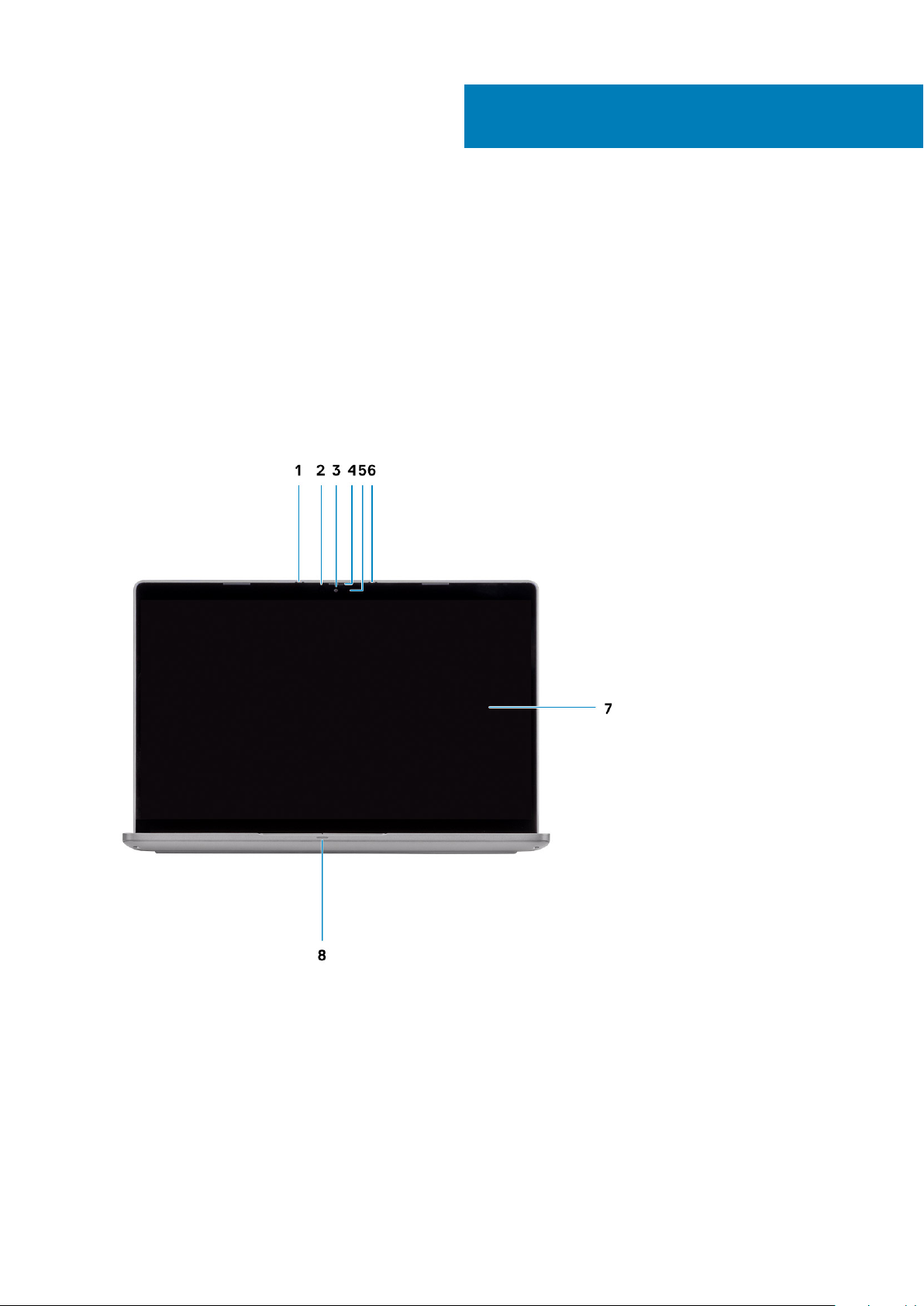
Sujets :
• Vue de l’écran
• Vue de gauche
• Vue de droite
• Vue du repose-poignets
• Vue du dessous
Vue de l’écran
3
Présentation du châssis
1. Microphone matriciel 2. LED de la webcam IR
3. Webcam 4. Obturateur de la webcam
5. Indicateur LED d’état de la webcam 6. Microphone matriciel
7. Écran LCD 8. Indicateur LED de la batterie
8 Présentation du châssis
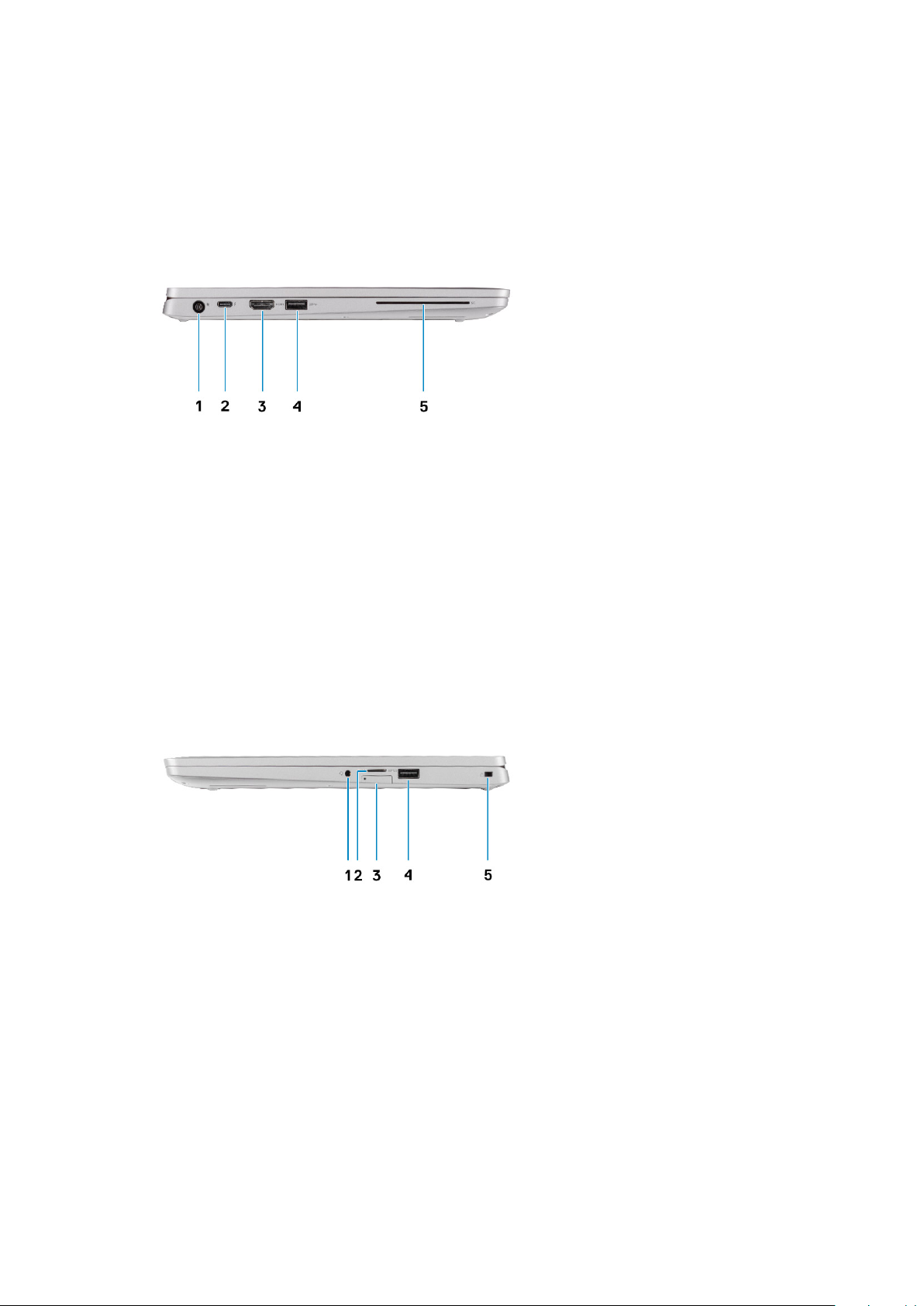
Vue de gauche
1. Port du connecteur d’alimentation 2. Port USB 3.2 Gen 2 Type-C avec DisplayPort/Power Delivery/
Thunderbolt (en option)
3. Port HDMI 4. Port USB 3.2 Gen 1
5. Lecteur de carte à puce (en option)
Vue de droite
Prise jack audio universelle 2. Lecteur de carte microSD
1.
3. Logement de carte micro-SIM (en option) 4. Port USB 3.2 Gen 1 avec PowerShare
5. Emplacement antivol Wedge
Présentation du châssis 9
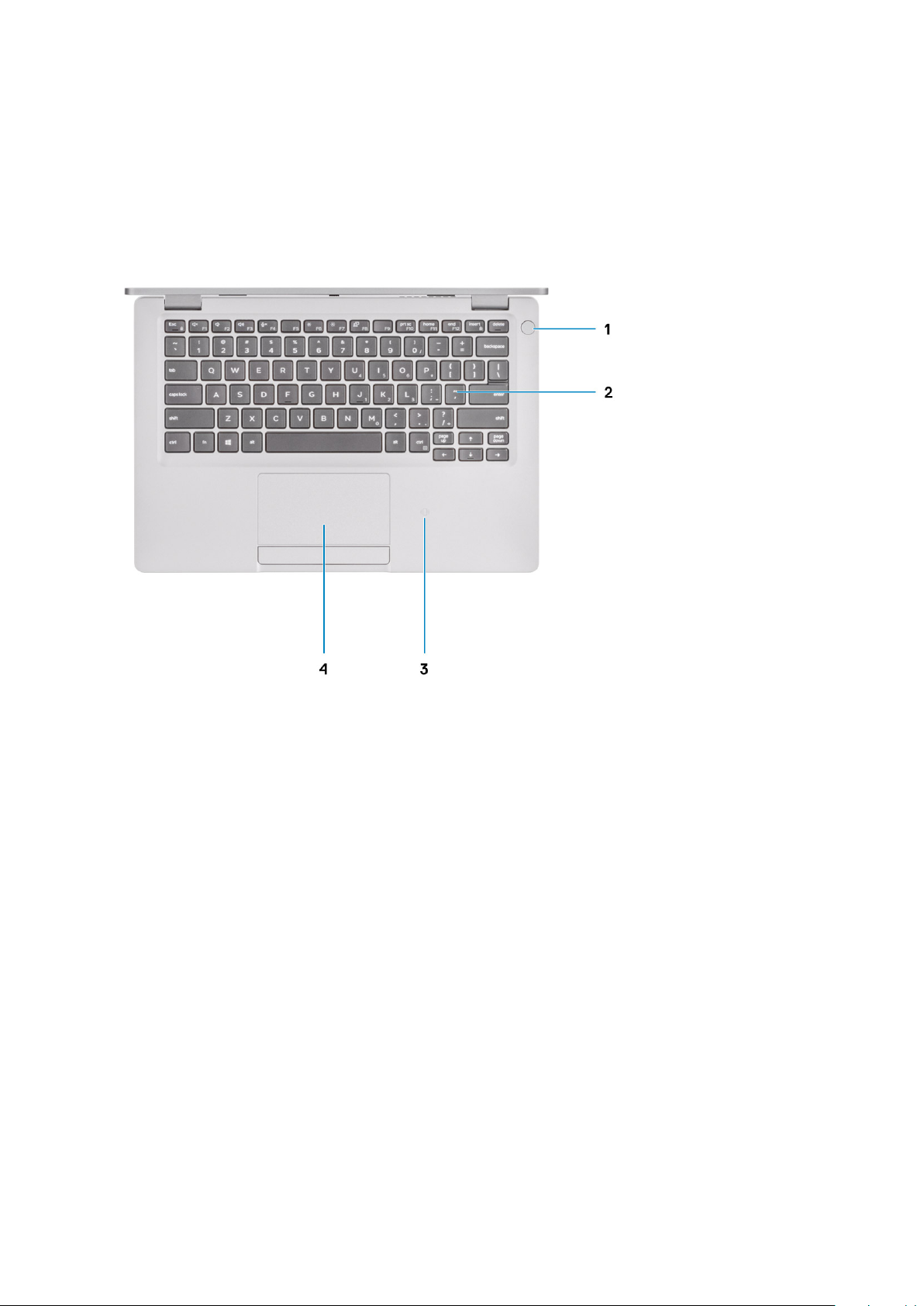
Vue du repose-poignets
1. Bouton d’alimentation avec lecteur d’empreintes digitales (FPR)
(en option)
3. Lecteur NFC/de carte à puce sans contact (en option) 4. Pavé tactile
2. Clavier
10 Présentation du châssis
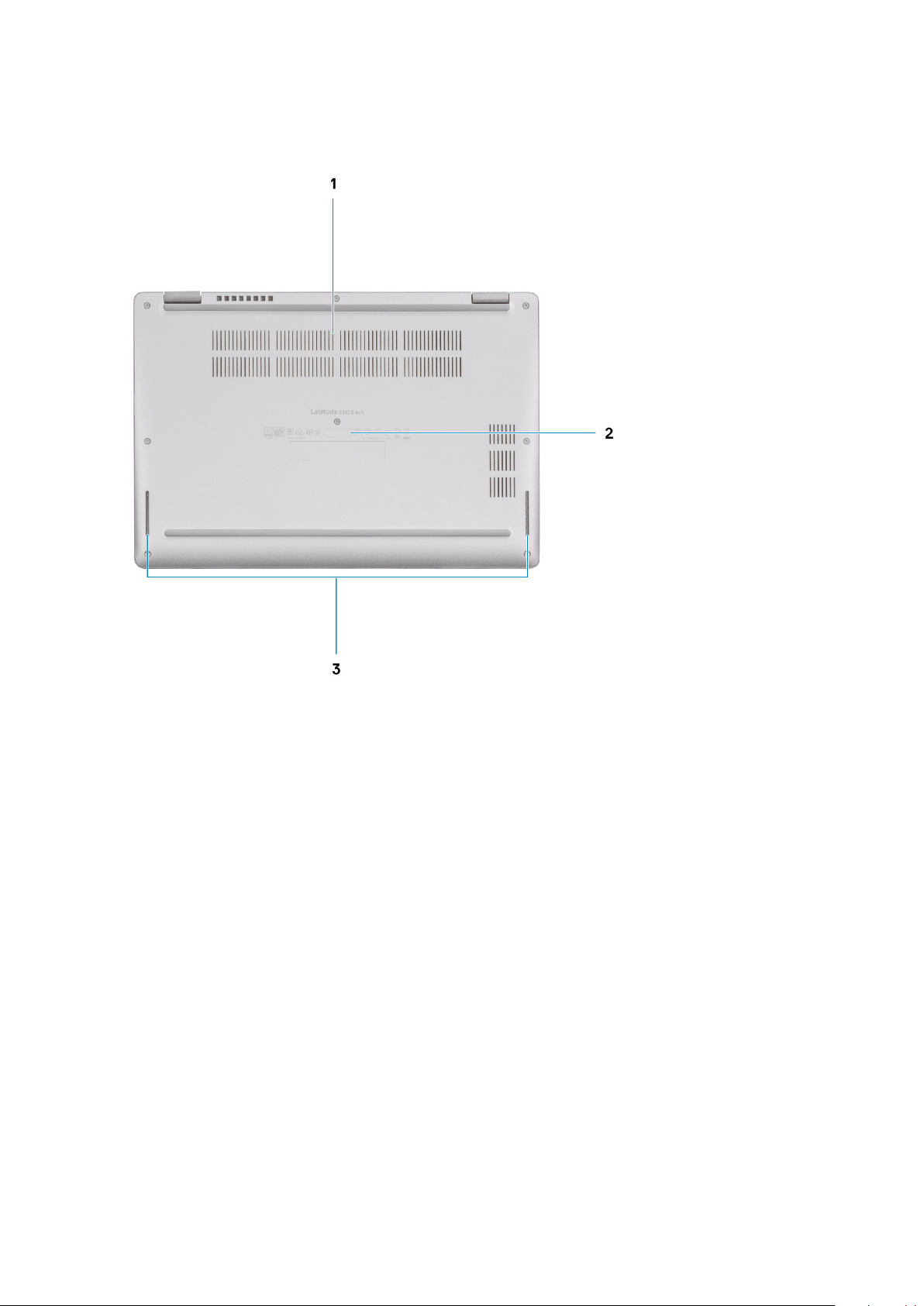
Vue du dessous
1. Aération thermique
2. Étiquette du numéro de série
3. Haut-parleurs
Présentation du châssis
11
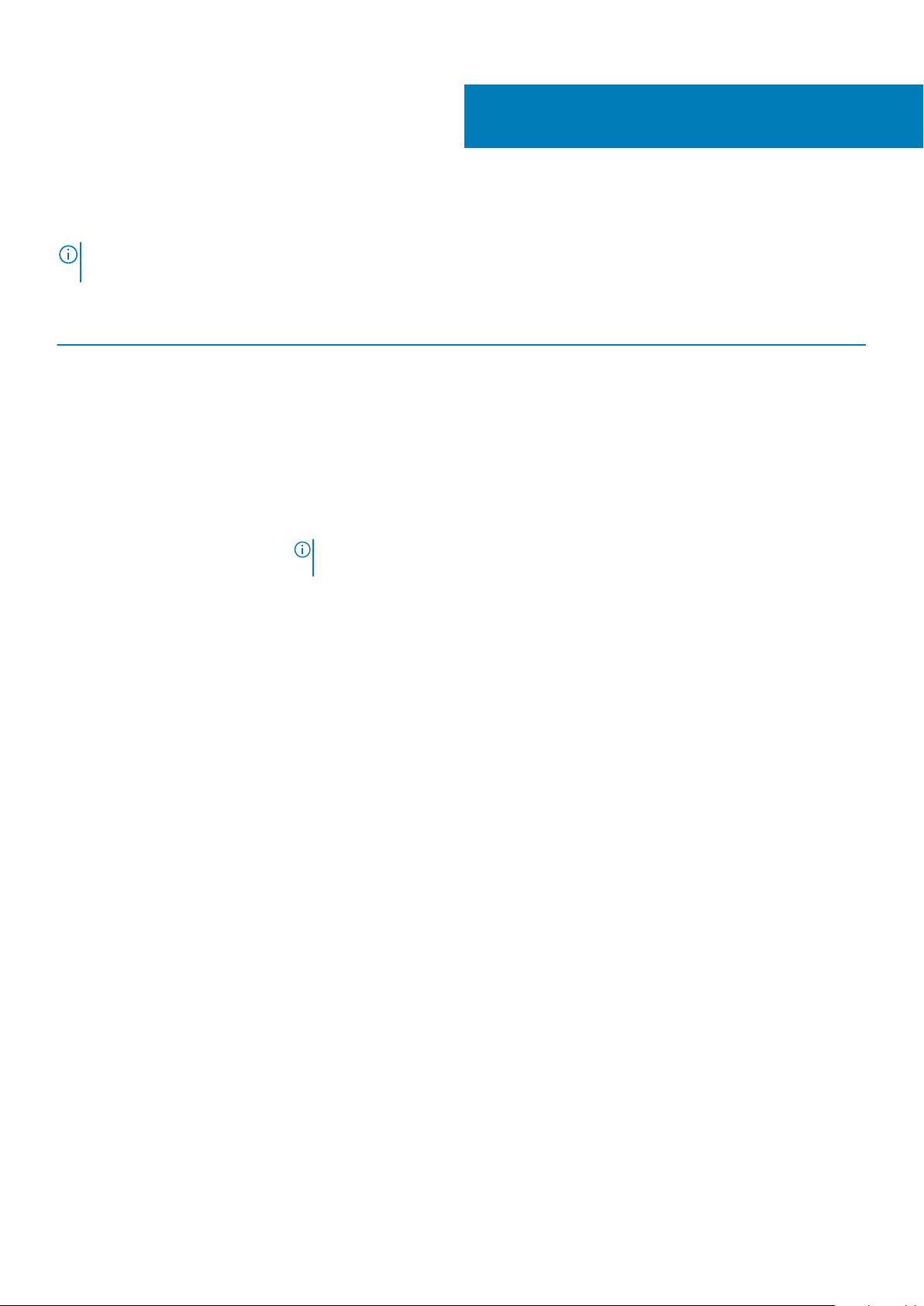
Raccourcis clavier
REMARQUE : Les caractères du clavier peuvent varier en fonction de la configuration de langue du clavier. Les touches
utilisées pour les raccourcis restent les mêmes dans toutes les configurations de langue.
Tableau 2. Liste des raccourcis clavier
Touches Comportement principal Comportement secondaire (Fn + touche)
Fn + Échap Échappement Verrouiller/déverrouiller la touche Fn
Fn + F1 Couper l’audio
Comportement de la touche F1
4
Fn + F2 Diminuer le volume
Fn + F3 Augmenter le volume
Fn + F4 Désactivation du micro
Fn + F5 Rétroéclairage du clavier
REMARQUE : Non applicable
pour clavier non rétroéclairé.
Fn + F6 Réduction de la luminosité de l’écran
Fn + F7 Augmentation de la luminosité de
l’écran
Fn + F8 Basculement écran (Win + P)
Fn + F10 Impression écran
Fn + F11 Accueil
Fn + F12 Fin
Fn + Ctrl droit Équivaut à un clic droit --
Comportement de la touche F2
Comportement de la touche F3
Comportement de la touche F4
Comportement de la touche F5
Comportement de la touche F6
Comportement de la touche F7
Comportement de la touche F8
Comportement de la touche F10
Comportement F11
Comportement de la touche F12
12 Raccourcis clavier
 Loading...
Loading...