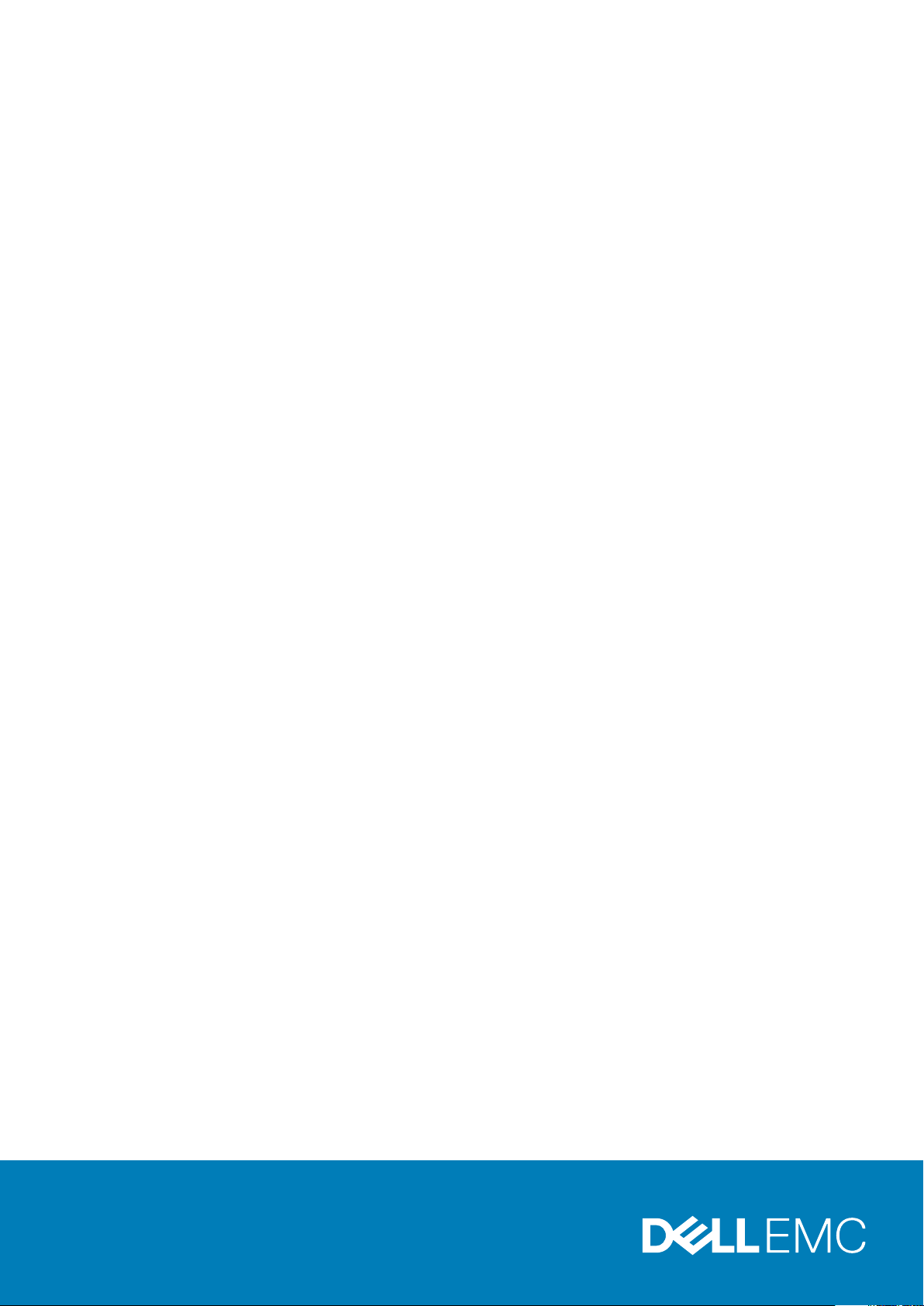
Dell Latitude 5310 2’si 1 Arada
Servis El Kitabı
Resmi Model: P96G
Resmi Tip: P96G003
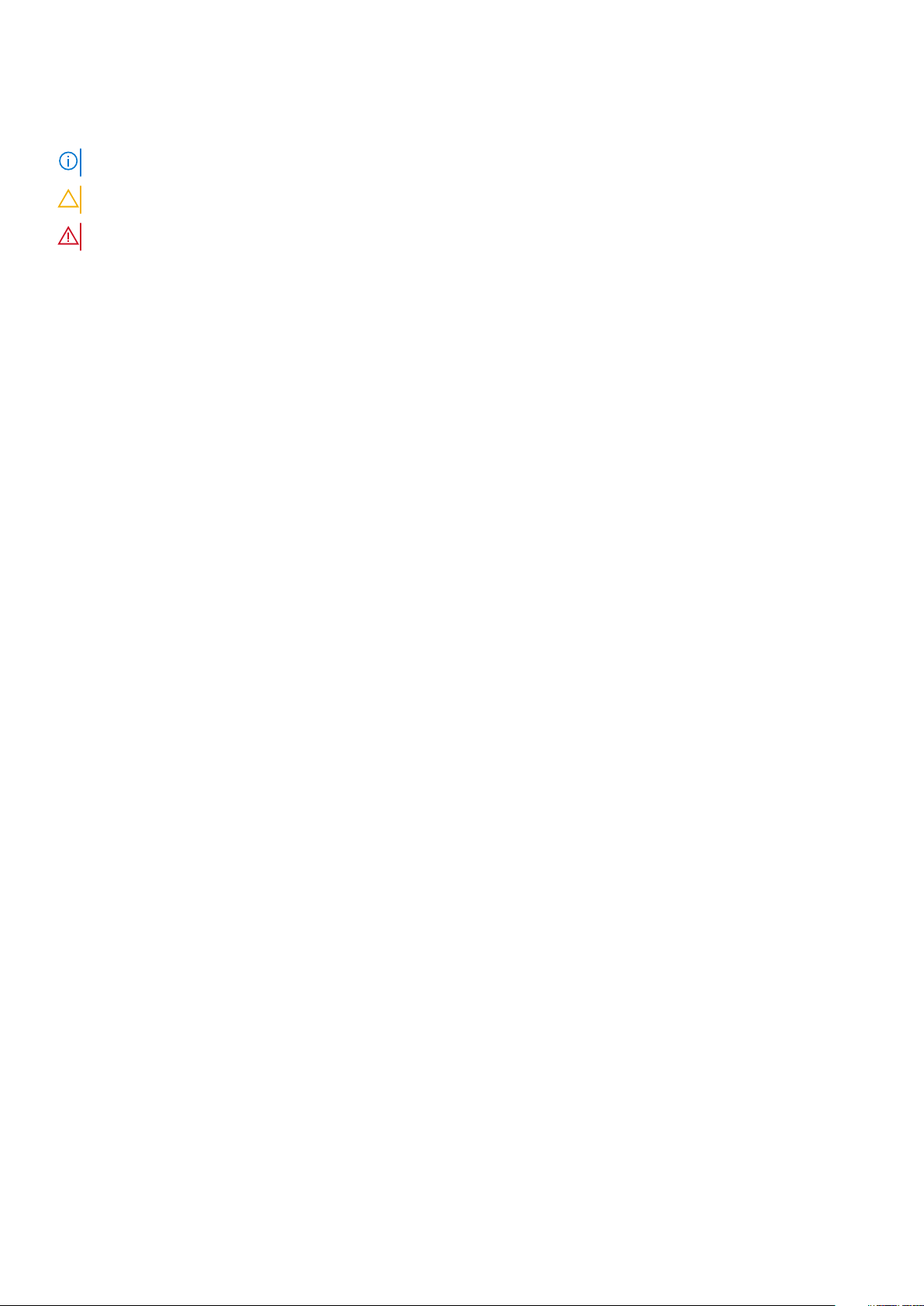
Notlar, dikkat edilecek noktalar ve uyarılar
NOT: NOT, ürününüzü daha iyi kullanmanıza yardımcı olacak önemli bilgiler sağlar.
DİKKAT: DİKKAT, donanım hasarı veya veri kaybı olasılığını gösterir ve sorunu nasıl önleyeceğinizi bildirir.
UYARI: UYARI, mülk hasarı, kişisel yaralanma veya ölüm potansiyeline işaret eder.
© 2020 Dell Inc. veya bağlı kuruluşları. Tüm hakları saklıdır. Dell, EMC ve diğer ticari markalar, Dell Inc. veya bağlı kuruluşlarının ticari
markalarıdır. Diğer ticari markalar ilgili sahiplerinin ticari markaları olabilir.
May 2020
Revizyon A00
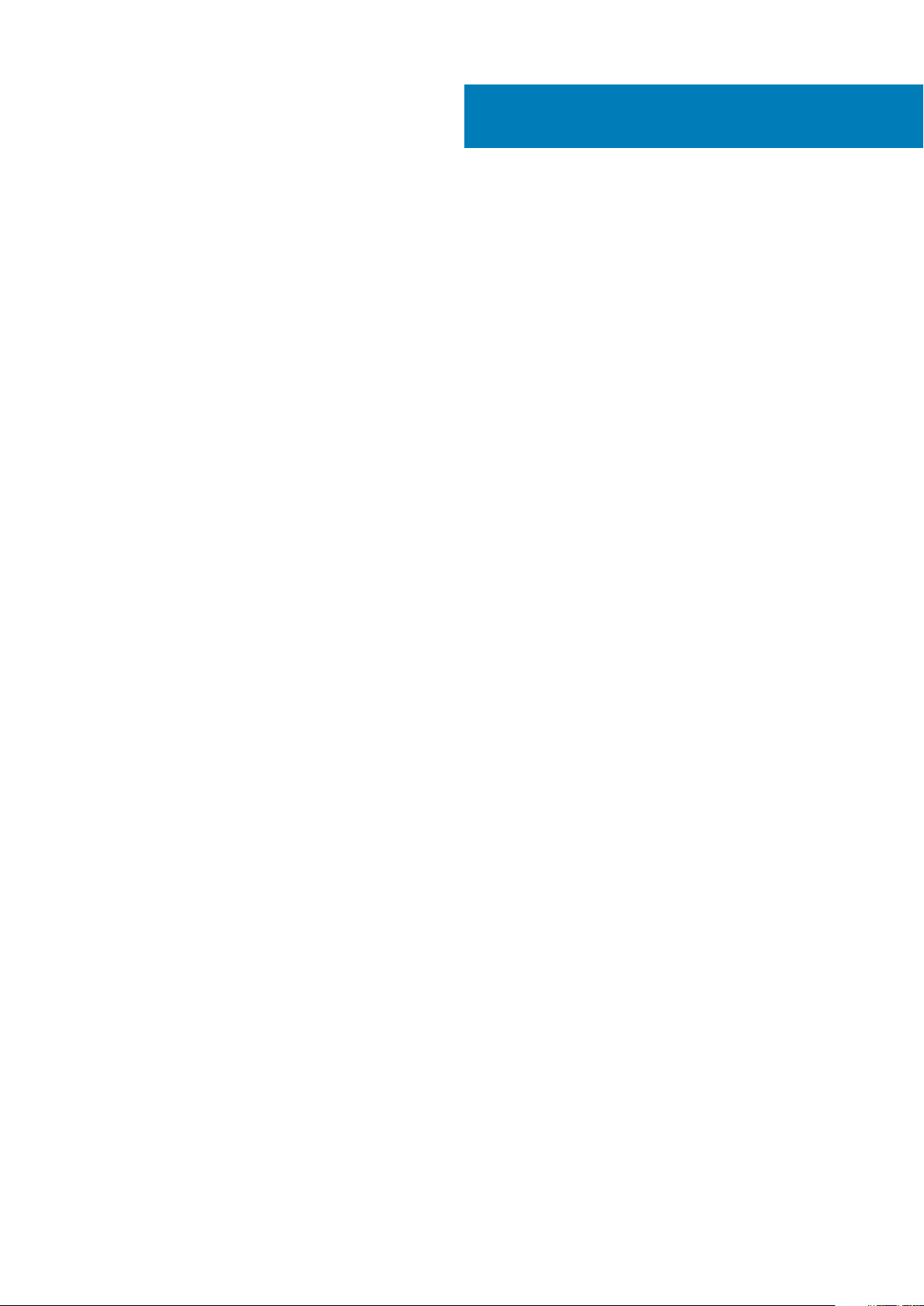
İçindekiler
1 Bilgisayarınızda Çalışma................................................................................................................ 5
Güvenlik talimatları.................................................................................................................................................................5
Bilgisayarınızın içinde çalışmadan önce..........................................................................................................................5
Güvenlik önlemleri............................................................................................................................................................ 6
Elektrostatik boşalma - ESD koruması.......................................................................................................................... 6
ESD saha servis kiti..........................................................................................................................................................7
Bilgisayarınızın içinde çalıştıktan sonra...........................................................................................................................7
2 Teknoloji ve bileşenler...................................................................................................................8
USB özellikleri.........................................................................................................................................................................8
C Tipi USB.............................................................................................................................................................................. 9
HDMI 1.4................................................................................................................................................................................10
Güç düğmesi LED’i davranışı................................................................................................................................................11
3 Sisteminizin ana bileşenleri.......................................................................................................... 13
4 Sökme ve takma......................................................................................................................... 16
MicroSD kart.........................................................................................................................................................................16
MicroSD kartı çıkarma....................................................................................................................................................16
MicroSD kartı takma.......................................................................................................................................................17
SIM kart tepsisi.....................................................................................................................................................................18
SIM kart tepsisini çıkarma..............................................................................................................................................18
SIM kart tepsisini takma................................................................................................................................................ 19
Taban kapağı........................................................................................................................................................................ 20
Alt kapağın çıkarılması................................................................................................................................................... 20
Alt kapağı takma.............................................................................................................................................................22
Pil...........................................................................................................................................................................................25
Lityum-iyon pil önlemleri............................................................................................................................................... 25
Pili çıkarma......................................................................................................................................................................25
Pili takma.........................................................................................................................................................................27
WWAN kartı......................................................................................................................................................................... 29
WWAN kartını çıkarma..................................................................................................................................................29
WWAN kartını takma.....................................................................................................................................................30
WLAN kartı............................................................................................................................................................................31
WLAN kartını çıkarma.................................................................................................................................................... 31
WLAN kartını takma...................................................................................................................................................... 32
Bellek modülleri.................................................................................................................................................................... 33
Bellek modülünü çıkarma...............................................................................................................................................33
Bellek modülünü takma................................................................................................................................................. 34
Katı hal sürücü..................................................................................................................................................................... 35
M.2 SSD'yi çıkarma........................................................................................................................................................35
M.2 SSD takma.............................................................................................................................................................. 37
Hoparlörler............................................................................................................................................................................39
Hoparlörleri çıkarma.......................................................................................................................................................39
İçindekiler 3
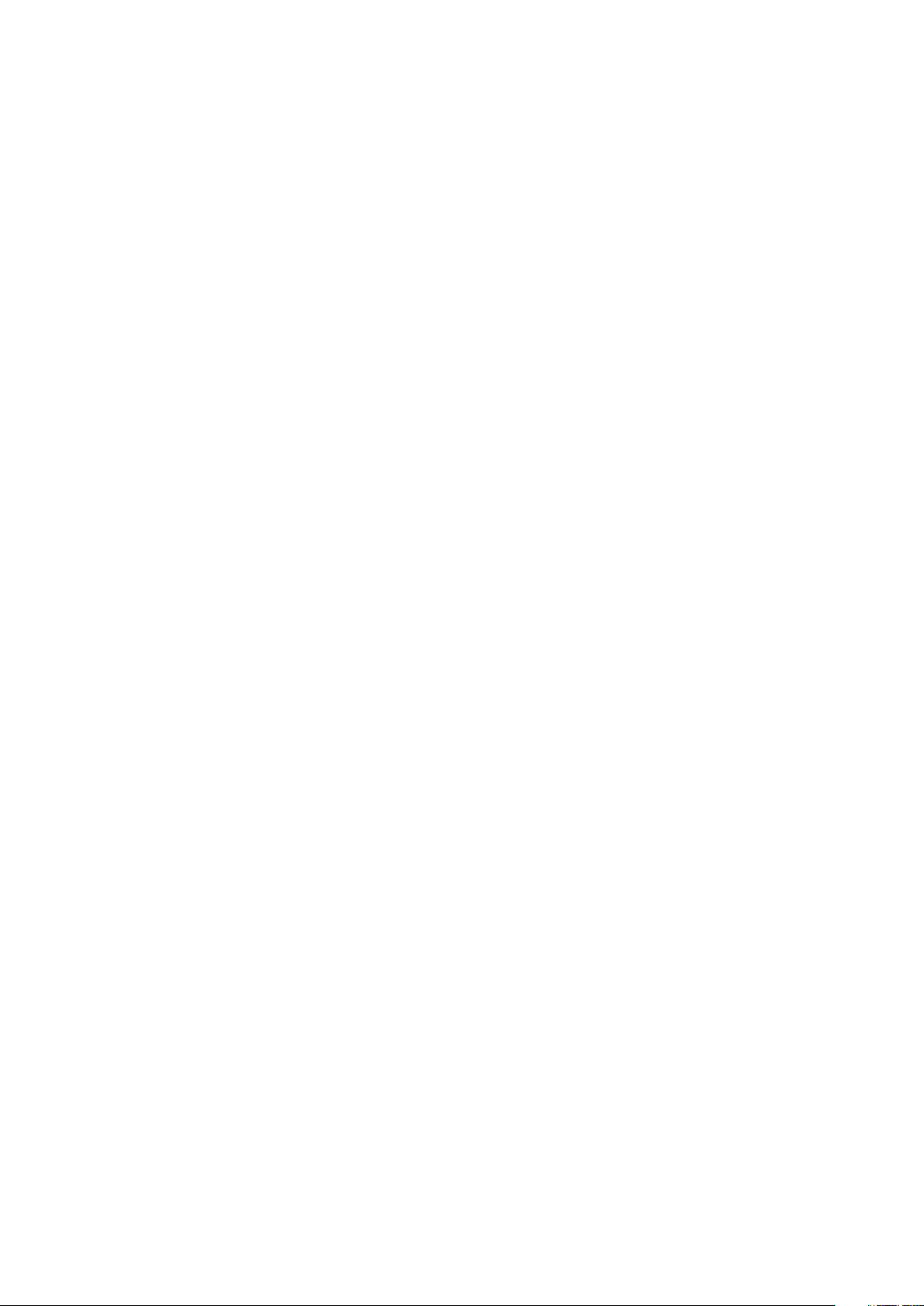
Hoparlörleri takma..........................................................................................................................................................42
Sistem fanı............................................................................................................................................................................44
Sistem Fanını Çıkarma...................................................................................................................................................44
Sistem Fanını Takma..................................................................................................................................................... 46
Isı emici..................................................................................................................................................................................48
Isı emicisini çıkarma........................................................................................................................................................48
Isı emicisini takma.......................................................................................................................................................... 49
DC girişi bağlantı noktası.....................................................................................................................................................49
DC girişi bağlantı noktasını çıkarma............................................................................................................................. 49
DC girişi bağlantı noktasını takma.................................................................................................................................51
LED Kartı...............................................................................................................................................................................53
LED kartını çıkarma........................................................................................................................................................53
LED kartını takma.......................................................................................................................................................... 56
Dokunmatik yüzey düğmesi kartı.......................................................................................................................................59
Dokunmatik yüzey düğme kartını çıkarma.................................................................................................................. 59
Dokunmatik yüzey düğmesi kartını takma.................................................................................................................. 60
Sistem kartı...........................................................................................................................................................................62
Sistem kartını çıkarma................................................................................................................................................... 62
Sistem kartını takma......................................................................................................................................................68
Düğme pil..............................................................................................................................................................................75
Düğme pili çıkarma.........................................................................................................................................................75
Düğme pili takma............................................................................................................................................................75
Ekran aksamı........................................................................................................................................................................ 76
Ekran aksamını çıkarma................................................................................................................................................. 76
Ekran aksamını takma....................................................................................................................................................79
Klavye....................................................................................................................................................................................82
Klavyeyi çıkarma.............................................................................................................................................................82
Klavyeyi Takma.............................................................................................................................................................. 85
Akıllı kart okuyucu kartı....................................................................................................................................................... 88
Akıllı kart okuyucu kartını çıkarma................................................................................................................................88
Akıllı kart okuyucu kartını takma...................................................................................................................................90
Avuç içi dayanağı aksamı.................................................................................................................................................... 92
Avuç içi dayanağı ve klavye aksamını yerine takma...................................................................................................92
5 Sorun Giderme...........................................................................................................................94
SupportAssist Tanılamaları................................................................................................................................................. 94
Sistem tanılama ışıkları........................................................................................................................................................ 96
WiFi güç döngüsü................................................................................................................................................................ 97
6 Yardım alma ve Dell'e başvurma................................................................................................... 98
4
İçindekiler
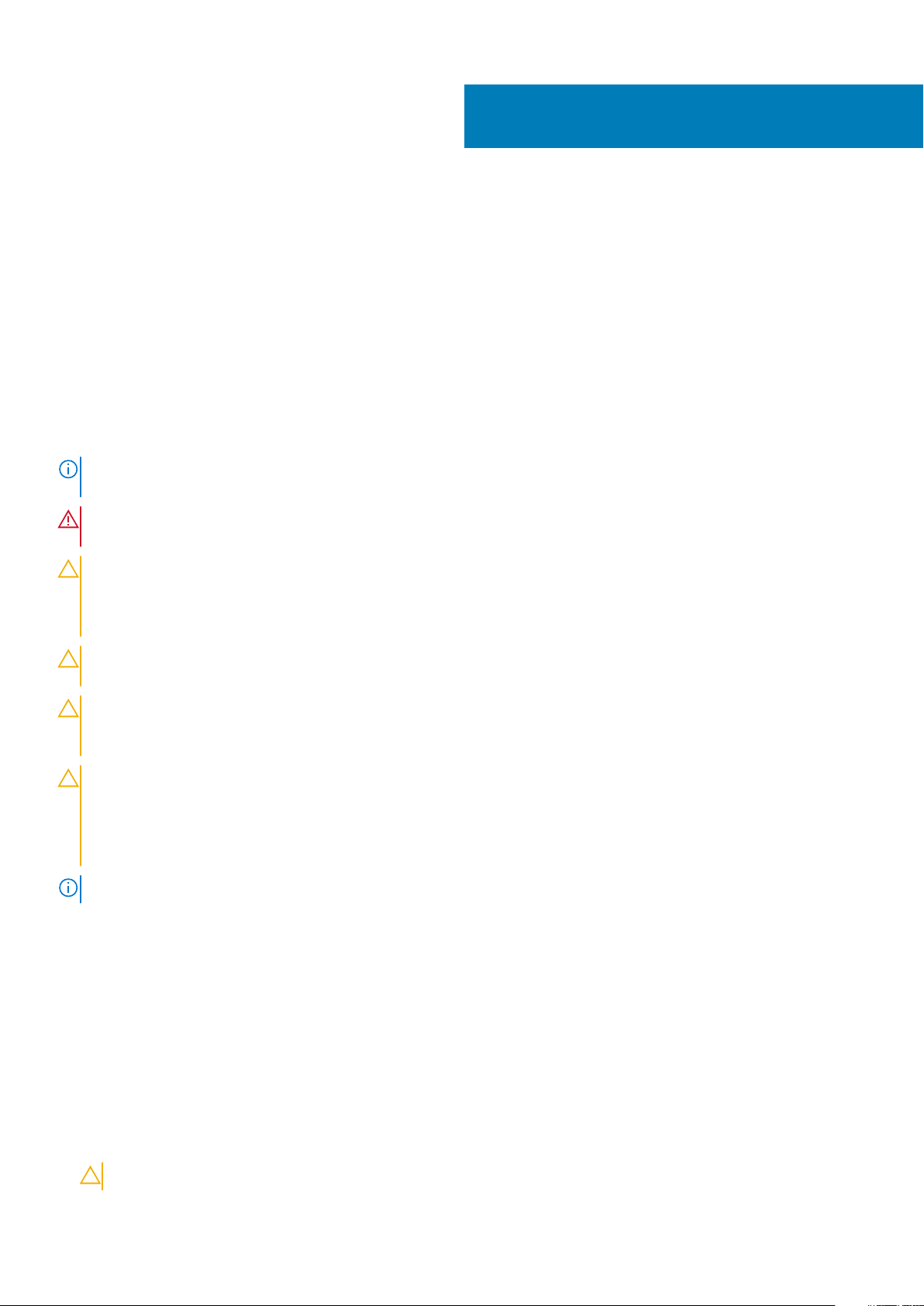
Bilgisayarınızda Çalışma
Güvenlik talimatları
Önkosullar
Bilgisayarınızı olası hasarlardan korumak ve kendi kişisel güvenliğinizi sağlamak için aşağıdaki güvenlik yönergelerine uyun. Aksi
belirtilmedikçe, bu belgede verilen her yordamda aşağıdaki koşulların geçerli olduğu varsayılır:
• Bilgisayarınızla birlikte gelen güvenlik bilgilerini okudunuz.
• Çıkarma yordamı ters sırayla uygulanarak bir bileşen değiştirilebilir veya (ayrı satın alınmışsa) takılabilir.
Bu görev ile ilgili
NOT: Bilgisayarın kapağını veya panelleri açmadan önce, tüm güç kaynaklarının bağlantısını kesin. Bilgisayarın içinde
çalışmayı tamamladıktan sonra, güç kaynağına bağlamadan önce tüm kapakları, panelleri ve vidaları yerlerine takın.
UYARI: Bilgisayarınızın içinde çalışmadan önce, bilgisayarınızla birlikte verilen güvenlik bilgilerini okuyun. En iyi güvenlik
uygulamaları ile ilgili daha fazla bilgi için bkz. Mevzuata Uygunluk Ana Sayfası
DİKKAT: Birçok onarım, yalnızca yetkili servis teknisyeni tarafından yapılabilir. Yalnızca ürün belgelerinizde izin verilen ya
da çevrimiçi veya telefon servisi ve destek ekibi tarafından yönlendirilen sorun giderme ve basit onarım işlemlerini
yapmalısınız. Dell tarafından yetkilendirilmemiş servislerden kaynaklanan zararlar garantinizin kapsamında değildir.
Ürünle birlikte gelen güvenlik talimatlarını okuyun ve uygulayın.
1
DİKKAT: Elektrostatik boşalmayı önlemek için bir bilek topraklama kayışı kullanarak ya da bilgisayarın arkasındaki
konnektör gibi boyanmamış metal yüzeylere sık sık dokunarak kendinizi topraklayın.
DİKKAT: Bileşenlere ve kartlara dikkatle muamele edin. Bir kartın üzerindeki bileşenlere veya kontaklara dokunmayın.
Kartları kenarlarından veya metal montaj braketinden tutun. İşlemci gibi bileşenleri pimlerinden değil kenarlarından
tutun.
DİKKAT: Bir kabloyu çıkardığınızda, konnektörünü veya çekme tırnağını çekin. Bazı kablolarda kilitleme tırnağı olan
konnektörler bulunur; bu tür bir kabloyu çıkarıyorsanız kabloyu çıkarmadan önce kilitlemek tırnaklarına bastırın.
Konnektörleri ayırdığınızda, konnektör pimlerinin eğilmesini önlemek için bunları eşit şekilde hizalanmış halde tutun.
Ayrıca, bir kabloyu bağlamadan önce her iki konnektörün de doğru biçimde yönlendirildiğinden ve hizalandığından emin
olun.
NOT: Bilgisayarınızın ve belirli bileşenlerin rengi bu belgede gösterilenden farklı olabilir.
Bilgisayarınızın içinde çalışmadan önce
Bu görev ile ilgili
Bilgisayara zarar vermekten kaçınmak için, bilgisayarın içinde çalışmadan önce aşağıdaki adımları uygulayın.
Adimlar
1. Güvenlik önlemlerine uyduğunuzdan emin olun.
2. Bilgisayar kapağının çizilmesini önlemek için, çalışma yüzeyinin düz ve temiz olmasını sağlayın.
3. Bilgisayarınızı kapatın.
4. Tüm ağ kablolarını bilgisayardan çıkarın.
DİKKAT: Ağ kablosunu çıkarmak için, önce kabloyu bilgisayarınızdan ve ardından ağ aygıtından çıkarın.
Bilgisayarınızda Çalışma 5
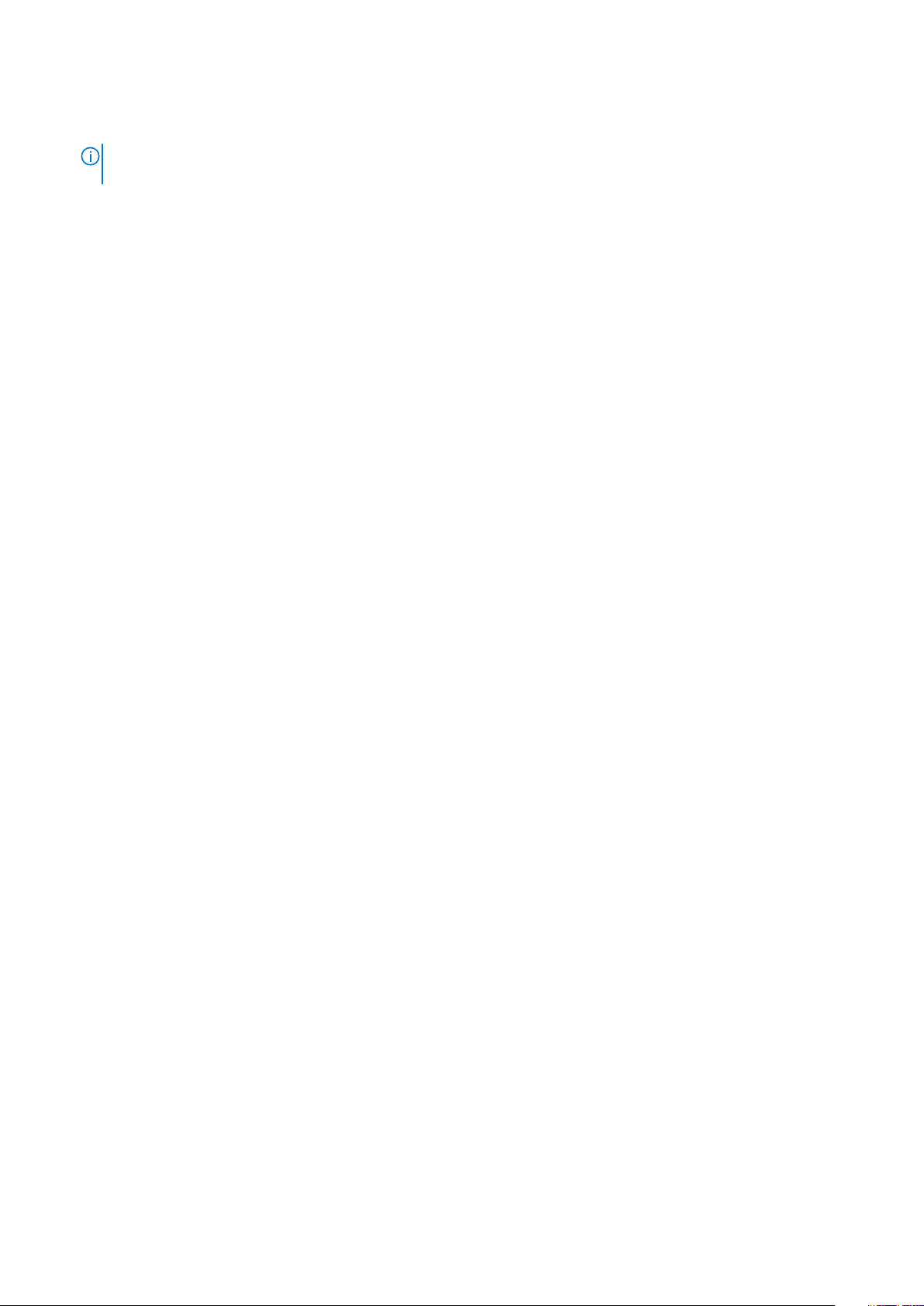
5. Bilgisayarınızı ve tüm bağlı aygıtları elektrik prizlerinden çıkarın.
6. Sistem kartını topraklamak için, sistem bağlantısı yokken güç düğmesini basılı tutun.
NOT: Elektrostatik boşalmayı önlemek için bir bilek topraklama kayışı kullanarak ya da bilgisayarın arkasındaki
konnektör gibi boyanmamış metal yüzeylere sık sık dokunarak kendinizi topraklayın.
Güvenlik önlemleri
Güvenlik önlemleri bölümü, herhangi bir sökme talimatını yerine getirmeden önce uygulanması gereken temel adımları anlatmaktadır.
Herhangi bir kurulum veya sökme ya da yeniden takma ile ilgili arıza/onarım prosedürü gerçekleştirmeden önce aşağıdaki güvenlik
önlemlerine riayet edin:
• Sistemi ve bağlı tüm çevre birimlerini kapatın.
• Sistemi ve bağlı tüm çevre birimlerini AC gücünden ayırın.
• Tüm ağ kablolarını, telefon ve telekomünikasyon hatlarını sistemden çıkarın.
• Elektrostatik boşalma (ESD) hasarını önlemek için herhangi bir dizüstü bilgisayar içinde çalışırken ESD saha servis kiti kullanın.
• Herhangi bir sistem bileşenini çıkardıktan sonra çıkarılan bileşeni dikkatli bir şekilde anti statik bir matın üzerine yerleştirin.
• Elektrik çarpma olasılığını azaltmak için iletken olmayan kauçuk tabanlı ayakkabılar giyin.
Bekleme gücü
Bekleme gücüne sahip Dell ürünlerinin kutusu açılmadan önce fişi çekilmelidir. Bekleme gücü olan sistemlere kapalıyken de güç verilir. Dahili
güç, sistemin uzaktan açılmasını (LAN ile uyanma) ve uyku moduna alınmasını sağlar ve diğer gelişmiş güç yönetimi özelliklerine sahiptir.
Güç düğmesini fişten çekmek ve 15 saniye basılı tutmak, sistem kartındaki artık gücü boşaltır. Pili dizüstü bilgisayarlardan.çıkarın
Bağlama
Bağlama, iki veya daha fazla topraklama iletkenini aynı elektrik potansiyeline bağlamak için kullanılan bir yöntemdir. Bu bir saha servis
elektrostatik boşalma (ESD) kiti kullanılarak yapılır. Bir bağlama teli bağlarken, çıplak metale bağladığınızdan ve asla boyalı veya metal
olmayan bir yüzeye bağlamadığınızdan emin olun. Bilek kayışı cildinizle sağlam ve tam temas halinde olmalı ve kendinize ve ekipmana
bağlamadan önce saat, bilezik veya yüzük gibi tüm takıları çıkardığınızdan emin olmalısınız.
Elektrostatik boşalma - ESD koruması
Özellikle genişletme kartları, işlemciler, bellek DIMM'leri ve sistem anakartları gibi hassas bileşenleri ele alırken ESD önemli bir sorundur. Çok
ufak şarjlar devrelerde, kesintili sorunlar veya kısalmış ürün ömrü gibi, açık olmayan hasarlara neden olabilir. Sektör daha düşük güç
gereksinimleri ve artan yoğunluk için baskı yaparken, ESD koruması artan bir sorundur.
En son Dell ürünlerinde kullanılan yarı iletkenlerin artan yoğunluğu nedeniyle, statik hasara olan hassasiyet önceki Dell ürünlerine göre daha
fazladır. Bu nedenle, parçalar ele alınırken bazı önceden onaylanmış yöntemler artık uygulanmamaktadır.
Tanınmış iki ESD hasar tipi vardır: yıkıcı hasar ve kesintili arıza.
• Yıkıcı: Yıkıcı arızalar ESD ile ilgili arızaların yaklaşık yüzde 20'sini temsil eder. Hasar aygıt işlevselliğinin anında ve tümüyle kaybedilmesine
neden olur. Büyük arızaya örnek olarak statik şok alan ve kaybolan veya anında eksik veya çalışmayan bellek için verilen bir bip kodu ile
birlikte "POST Yok/Video Yok" semptomu üreten bir bellek DIMM'si verilebilir.
• Kesintili: Kesintili arızalar ESD ile ilgili arızaların yaklaşık yüzde 80'sini temsil eder. Kesintili arızaların yüksek sayısı, çoğu zaman hasar
meydan geldiğinde hemen anlaşılamaması anlamına gelir. DIMM statik şok alır, ancak iz biraz zayıflamıştır ve hemen hasarla ilgili görünen
belirtilen oluşturmaz. Zayıflayan izin erimesi haftalar veya aylar alır ve aynı süre içinde bellek bütünlüğünde bozulma, kesintili bellek
hataları vb.'ye neden olabilir.
Anlaşılması ve giderilmesi daha zor olan hasar türü kesintili (örtülü veya "yürüyebilen yaralı" adı da verilen) arızadır.
ESD hasarını önlemek için aşağıdaki adımları uygulayın:
• Uygun şekilde topraklanmış kablolu bir ESD bilek şeridi kullanın. Kablosuz anti-statik şeritlerin kullanılmasına artık izin verilmemektedir;
bunlar yeterli koruma sağlamamaktadır. Parçaları tutmadan önce kasaya dokunulması ESD hasarına karşı hassasiyet artmış parçalarda
yeterli ESD koruması sağlamaz.
• Statik elektriğe duyarlı tüm bileşenlerle, statik elektrik açısından güvenli bir yerde işlem yapın. Eğer mümkünse anti statik döşeme ve
çalışma pedleri kullanın.
• Statik elektriğe duyarlı bileşeni kutusundan çıkarırken, bileşeni takmaya siz hazır oluncaya kadar, bileşeni anti statik ambalaj
malzemesinden çıkarmayın. Anti-statik ambalajı ambalajından çıkarmadan önce, vücudunuzdaki statik elektriği boşaltın.
• Statik elektriğe duyarlı bir bileşeni taşımadan önce anti statik bir kap veya ambalaj içine yerleştirin.
6
Bilgisayarınızda Çalışma
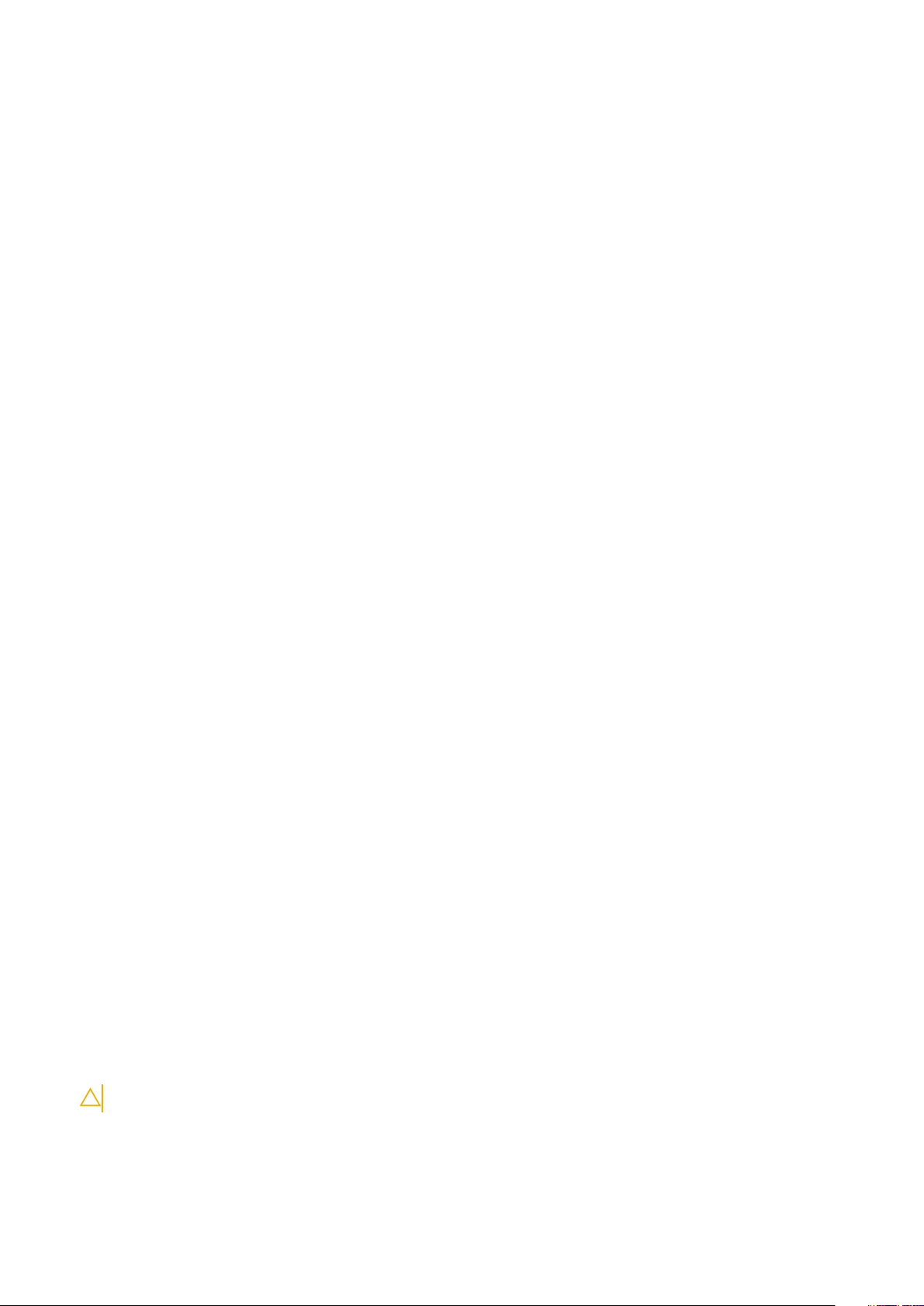
ESD saha servis kiti
İzlenmeyen Saha Servis kiti en yaygın kullanılan servis kitidir. Her bir Saha Servis kiti üç ana bileşenden oluşur: anti statik mat, bilek kayışı ve
bağlama teli.
ESD saha servis kiti bileşenleri
Bir ESD saha servis kitinin bileşenleri şunlardır:
• Anti-statik Mat – Anti-statik mat dağıtıcıdır ve servis prosedürleri sırasında parçalar matın üzerine yerleştirilebilir. Anti-statik bir mat
kullanırken, bilek kayışınız tam oturmalı ve bağlama teli, mata ve üzerinde çalışılan sistemdeki herhangi bir çıplak metale bağlanmalıdır.
Düzgün şekilde dağıtıldığında, servis parçaları ESD torbasından çıkarılabilir ve doğrudan matın üzerine konulabilir. ESD'ye duyarlı ürünler
elinizde, ESD matında, sistemde veya bir çanta içinde olduğunda güvenlidir.
• Bilek Kayışı ve Bağlama Teli: Bilek kayışı ve bağlama teli, ESD matı gerekli değilse doğrudan bileğiniz ile çıplak metal arasında
bağlanabilir veya matın üzerine geçici olarak yerleştirilen donanımı korumak için anti statik mata bağlanabilir. Bilek kayışı ve bağlama
telinin cildiniz, ESD matı veya donanım arasındaki fiziksel bağlantısı bağlama olarak bilinir. Yalnızca bilek kayışı, mat ve bağlama teli içeren
Saha Servis kitlerini kullanın. Asla kablosuz bilek kayışı takmayın. Bilek kayışının dahili tellerinin normal aşınma ve yıpranmadan kaynaklı
hasarlara karşı eğilimli olduğunu ve kazara ESD donanımı hasarını önlemek için bilek kayışı test aygıtı kullanılarak düzenli olarak kontrol
edilmesi gerektiğini unutmayın. Bilek kayışını ve bağlama telini haftada en az bir kez sınamanız önerilir.
• ESD Bilek Kayışı Sınama Aygıtı: ESD kayışının içindeki teller zaman içinde hasar görmeye eğilimlidir. İzlenmeyen bir kit kullanıldığında,
her servis çağrısından önce kayışı düzenli olarak sınamak en iyi uygulamadır ve en azından haftada bir kez sınamanız önerilir. Bir bilek
kayışı sınama aygıtı bu sınamayı yapmanın en iyi yoludur. Kendinize ait bir bilek kayışı sınama aygıtınız yoksa, kendilerinde olup olmadığını
bölgesel ofisinize sorun. Sınamayı gerçekleştirmek için, bileğinize takılıyken bilek kayışının bağlama telini sınama aygıtına takarak sınama
düğmesine basın. Sınama başarılı olursa yeşil bir LED yanar; sınama başarısız olursa kırmızı bir LED yanar ve alarm çalar.
• Yalıtkan Bileşenler – Plastik ısı emicisi kasalar gibi ESD'ye karşı hassas aygıtların, yalıtkan ve genellikle yüksek düzeyde yüklü dahili
parçalardan uzak tutulması kritik önem taşır.
• Çalışma Ortamı: ESD Saha Servis kitini dağıtmadan önce, durumu müşterinin bulunduğu yerde inceleyin. Örneğin, sunucu ortamı için
kit dağıtımı bir masaüstü ya da taşınabilir ortam için kiti dağıtımından farklıdır. Sunucular, genellikle bir veri merkezindeki rafa takılmıştır;
masaüstü veya taşınabilir bilgisayarlar genellikle ofis bölümleri veya bölmeleri üzerine yerleştirilmiştir. Her zaman dağınık olmayan ve ESD
kitinin tamir edilecek sistem tipine uygun ek alan ile yerleştirilebilecek kadar büyük, geniş ve açık bir çalışma alanına sahip olun. Çalışma
alanında ESD olayına neden olabilecek yalıtkanlar da bulunmamalıdır. Çalışma alanında, herhangi bir donanım bileşeni fiziksel olarak ele
alınmadan önce, Strafor ve diğer plastikler gibi yalıtkanlar her zaman 30 santimetre uzağa konulmalıdır.
• ESD Ambalajı: ESD'ye karşı hassas aygıtların tümü statik olarak güvenli ambalajda gönderilmeli ve alınmalıdır. Metal, statik korumalı
torbalar tercih edilir. Ancak, hasarlı parçayı her zaman yeni parçanın içinde geldiği aynı ESD torbası ve ambalajla geri gönderin. ESD
torbası katlanmalı ve bantla kapatılmalı ve yeni parçanın içinde geldiği orijinal kutudaki köpük ambalaj malzemesi kullanılmalıdır. ESD'ye
karşı hassas aygıtlar yalnızca ESD'ye karşı korumalı bir çalışma yüzeyinde çıkarılmalıdır ve yalnızca ambalajın içi korumalı olduğundan,
parçalar yalnızca ESD torbasının üstüne konmamalıdır. Parçaları her zaman kendi elinize, ESD matı üzerine, sisteme ya da anti statik
torbaya yerleştirin.
• Hassas Bileşenlerin Taşınması – Yedek parçalar veya Dell'e iade edilecek parçalar gibi ESD'ye karşı hassas parçalar taşınırken bu
parçaların güvenli taşıma için anti-statik çantalara konması kritik önem taşır.
ESD koruması özeti
Tüm saha servis teknisyenlerinin, Dell ürünlerine bakım yaparken her zaman geleneksel kablolu ESD topraklama bilekliği ve koruyucu antistatik mat kullanmaları önerilir. Buna ek olarak, teknisyenlerin servis işlemi uygularken hassas parçaları tüm yalıtkan parçalardan ayrı tutmaları
ve hassas parçaların taşınması için anti statik torba kullanmaları büyük önem taşır.
Bilgisayarınızın içinde çalıştıktan sonra
Bu görev ile ilgili
Herhangi bir parça değiştirme işleminden sonra, bilgisayarınızı açmadan önce harici aygıtları, kartları, kabloları vs. taktığınızdan emin olun.
Adimlar
1. Bilgisayarınıza telefon veya ağ kablolarını bağlayın.
DİKKAT: Ağ kablosu takmak için kabloyu önce ağ aygıtına takın ve ardından bilgisayara takın.
2. Bilgisayarınızı ve tüm bağlı aygıtları elektrik prizlerine takın.
3. Bilgisayarınızı açın.
4. Gerekirse, tanılama aracını çalıştırarak bilgisayarın doğru çalışıp çalışmadığını kontrol edin.
Bilgisayarınızda
Çalışma 7
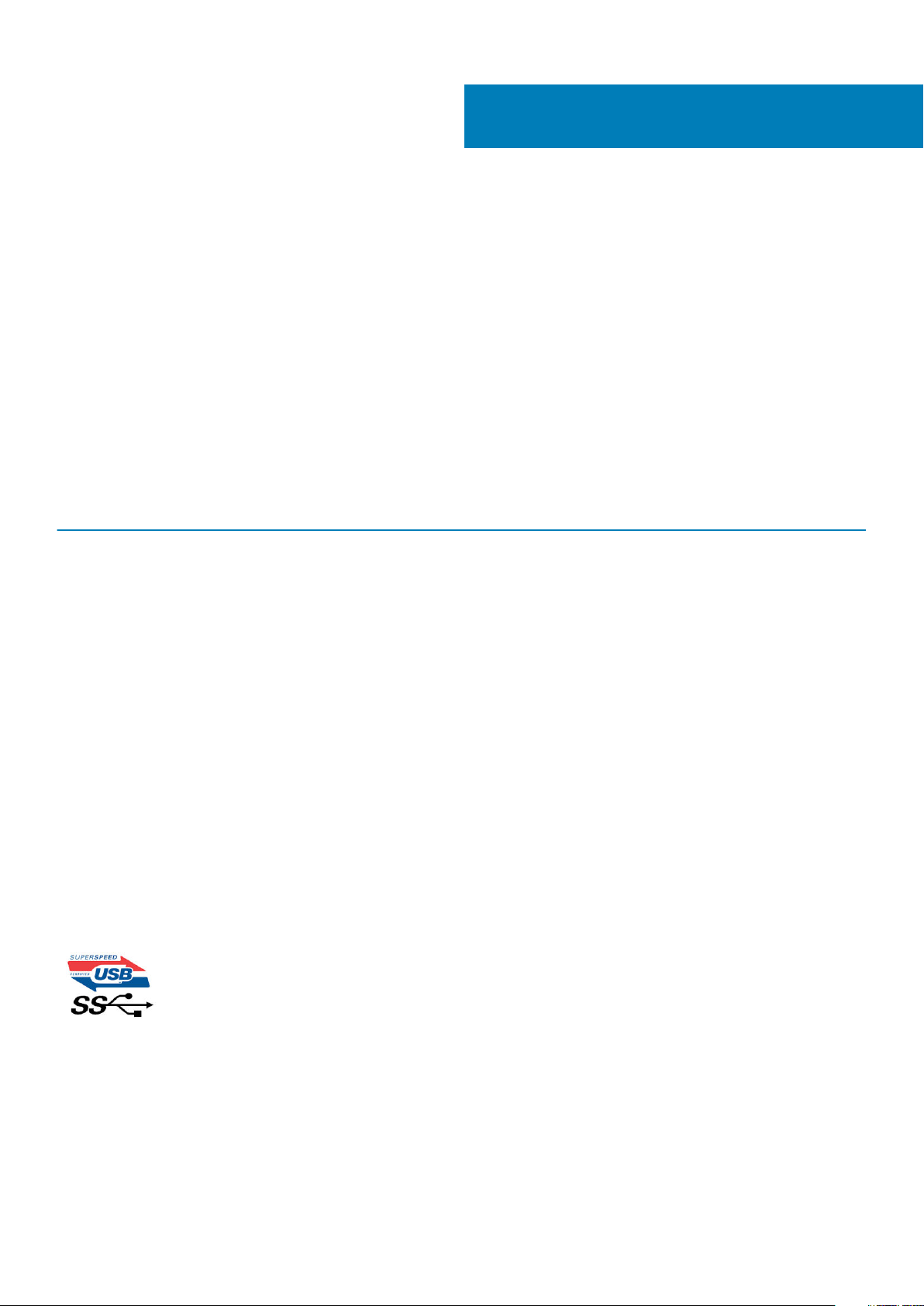
Teknoloji ve bileşenler
Bu bölümde, sistemde mevcut olan teknoloji ve bileşenlerle ilgili ayrıntılar verilmektedir.
Konular:
• USB özellikleri
• C Tipi USB
• HDMI 1.4
• Güç düğmesi LED’i davranışı
USB özellikleri
Evrensel Seri Veriyolu veya USB, 1996 yılında tanıtılmıştır. Ana bilgisayarlar ile fare, klavye, harici sürücü ve yazıcı gibi çevre birimi aygıtları
arasındaki bağlantıyı önemli ölçüde basitleştirdi.
Tablo 1. USB gelişimi
Tip Veri Aktarım Hızı Kategori Pazara Giriş Yılı
USB 2.0 480 Mb/sn Yüksek Hız 2000
USB 3.2 Gen 1 (daha
önceki adı USB
3.0/USB 3.1 Gen 1)
USB 3.1 Gen 2 10 Gb/sn SuperSpeed Plus 2013
5 Gbps SuperSpeed 2010
2
USB 3.2 Gen 1 (SuperSpeed USB)
6 milyar kadar satılan USB 2.0, kişisel bilgisayar dünyasında yıllardır genelgeçer bir arabirim standardı olarak sağlam bir yere sahipti ,ancak
daha hızlı bilgisayar donanımına ve daha büyük bant genişliğine yönelik talep, hızı daha da artırma gereksinimini doğurdu. Sonunda, teorik
olarak öncülünden 10 kat daha hızlı olan USB 3.0/USB 3.1 Gen 1, müşterilerin taleplerine yanıt olarak sunuldu. Özetle, USB 3.2 Gen 1 şu
özelliklere sahip:
• Daha yüksek aktarım hızları (20 Gb/sn’ye kadar)
• Her biri 10 Gb/sn olmak üzere artan çok düzlemli işlem.
• Daha çok güce ihtiyaç duyan cihazlar için artırılmış maksimum veri yolu gücü ve artırılmış cihaz akım çekimi.
• Yeni güç yönetimi özellikleri.
• Tam çift yönlü veri aktarımı ve yeni aktarım türleri için destek.
• USB 3.1/3.0 ve USB 2.0 ile geriye dönük uyumluluk.
• Yeni konnektörler ve kablo.
Aşağıdaki konular, USB 3.0/USB 3.2 Gen 1 hakkında sık sorulan bazı soruları kapsar.
Hız
Şu anda, en son USB 3.0/USB 3.1 Gen 1 teknik özellikleri tarafından tanımlanan beş hız modu vardır. USB veri aktarımını temel alarak bunlar,
Düşük Hız, Tam Hız, Yüksek Hız (teknik şartnamenin 2.0 sürümünden itibaren), SuperSpeed (3.0 sürümünden) ve SuperSpeed+ (3.1
sürümünden) olarak kategorize edilirler. Yeni SuperSpeed+ modunun aktarım hızı 20 Gb/sn'dir. USB 3.2 standardı, USB 3.1/3.0 ve USB 2.0
ile geriye dönük uyumluluğa sahiptir.
USB 3.2 Gen 1 aşağıdaki teknik değişikliklerle çok daha yüksek performansa ulaşır:
8 Teknoloji ve bileşenler
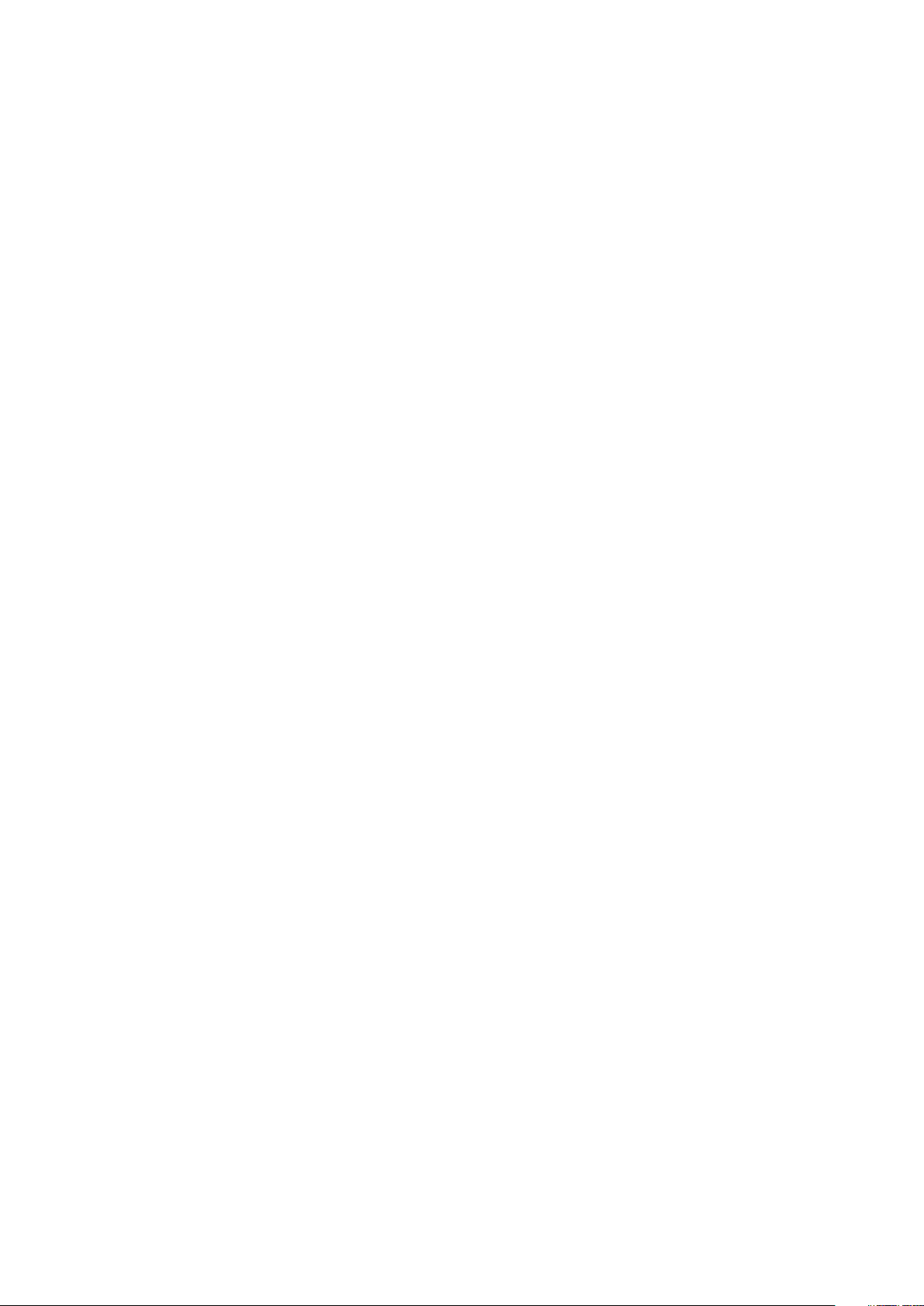
• İlave bir fiziksel veriyolu, paralel olarak mevcut USB 2.0 veriyoluna eklenmiştir (aşağıdaki şekle bakın).
• USB 2.0, daha önce dört tele sahipti (güç, topraklama ve diferansiyel verileri için bir çift kablo); USB 3.1 Gen 1'de ise konektörler ve
kablolama içindeki toplam sekiz bağlantı kombinasyonu için iki çift diferansiyel sinyali (alıcı ve verici) için dört kablo daha eklenir.
• USB 2.0'ın yarım dupleks düzenlemesi yerine USB 3.2 Gen 1'de çift yönlü veri arabirimi kullanılır. Bu da teorik olarak bant genişliğine 10
kat artış getirir.
Uygulamalar
USB 3.1 Gen 1, bir bütün olarak daha iyi bir deneyim sunmak için yan yollar açar ve aygıtlara daha fazla alan sağlar. Daha önce kabul edilebilir
bir kalite sunmayan USB video çözümleri (hem maksimum çözünürlük hem de gecikme süresi ve video sıkıştırma açısından), artık 5 ila 10
kat daha fazla bant genişliği sayesinde çok daha iyi sonuçlar verecektir. Tek bağlantılı DVI için neredeyse 2 Gb/sn üretilen iş gerekir. 480
Mb/sn’nin sunduğu hız sınırlıyken 5 Gb/sn çok daha ümit verici sonuçlar sağlar. Vadettiği 4,8 Gb/sn hızla bu standart, daha önce USB
alanına girmeyen harici RAID depolama sistemleri gibi bazı ürünlere de dahil edilmektedir.
Sunulan SuperSpeed USB 3.0/USB 3.1 Gen 1 ürünlerden bazıları aşağıda listelenmiştir:
• Harici Masaüstü USB 3.0/USB 3.2 Gen 1 Sabit Sürücüler
• Taşınabilir USB 3.2 Gen 1 Sabit Sürücüler
• USB 3.2 Gen 1 Sürücü Dokları ve Adaptörler
• USB 3.2 Gen 1 Flaş Sürücüler ve Okuyucular
• USB 3.2 Gen 1 Katı Hal Sürücüleri
• USB 3.2 Gen 1 RAID'leri
• Optik Ortam Sürücüleri
• Multimedya cihazları
• Ağ Aygıtları
• USB 3.2 Gen 1 Adaptör Kartları ve Hub'lar
Uyumluluk
USB 3.2 Gen 1'in en başından USB 2.0'la çakışma olmadan birlikte çalışabilecek şekilde dikkatle planlanmış olması büyük avantajlar sunar.
USB 3.2 Gen 1, yeni protokolün daha yüksek hız özelliğinden yararlanmak için yeni fiziksel bağlantılar ve dolayısıyla da yeni kablolar belirler.
Aynı zamanda konnektör de daha öncekiyle tam olarak aynı konumda, dört USB 2.0 bağlantı noktasıyla aynı dikdörtgen şeklini korur. USB
3.0/USB 3.2 Gen 1 kablolarında alınan ve iletilen verileri bağımsız olarak taşıyacak beş yeni bağlantı bulunur ve bunlar ancak düzgün bir
SuperSpeed USB bağlantısı kurulduğunda iletişim kurmaya başlar.
C Tipi USB
C Tipi USB yeni, çok küçük bir fiziksel konnektördür. Konnektörün kendisi USB 3.1 ve USB güç dağıtımı (USB PD) gibi ilgiyle karşılanan
çeşitli yeni USB standartlarını destekleyebilmektedir.
Alternatif Mod
C Tipi USB çok küçük olan yeni bir konnektör standardıdır. Eski A Tipi USB fişinin boyutunun üçte biri kadardır. Bu, her cihazın kullanabilmesi
gereken tek bir konnektör standardıdır. C Tipi USB bağlantı noktalarının "alternatif modlar" kullanarak pek çok farklı protokolü
destekleyebilmesi, söz konusu USB bağlantı noktasından HDMI, VGA, DisplayPort veya başka türde bağlantı çıkışı yapabilecek adaptörleriniz
olmasına olanak tanır.
USB Güç Dağıtımı
Ayrıca USB PD teknik belirtimi de C Tipi USB ile yakından bağlantılıdır. Şu anda akıllı telefonlar, tabletler ve diğer mobil cihazlar şarj olmak
için çoğu kez bir USB bağlantısı kullanmaktadır. Bir USB 2.0 bağlantısı 2,5 watt'a kadar güç sağlar—bu, telefonunuzu şarj etmek için
yeterlidir, ancak o kadar. Buna karşın örneğin bir dizüstü bilgisayar 60 watt gerektirebilir. USB Güç Dağıtımı belirtimi bu güç dağıtımını 100
watt'a çıkarmaktadır. Çift yönlü olduğundan cihaz güç almanın yanı sıra güç verebilir. Üstelik bu güç, cihaz bağlantı üzerinden veri aktarırken
aktarılabilir.
Bu, üreticiye özgü dizüstü bilgisayar şarj kablolarının sonunun gelmesine, her şeyin standart bir USB bağlantısı üzerinden şarj edilmesine
neden olabilir. Dizüstü bilgisayarınızı bugün akıllı telefonlarınızı ve diğer taşınabilir cihazlarını şarj etmek için kullandığınız taşınabilir pil
takımlarından şarj edebilirsiniz. Dizüstü bilgisayarınızı bir güç kablosuyla bağlı harici bir ekrana bağlarsanız, bu harici ekran siz onu kullanırken
Teknoloji
ve bileşenler 9
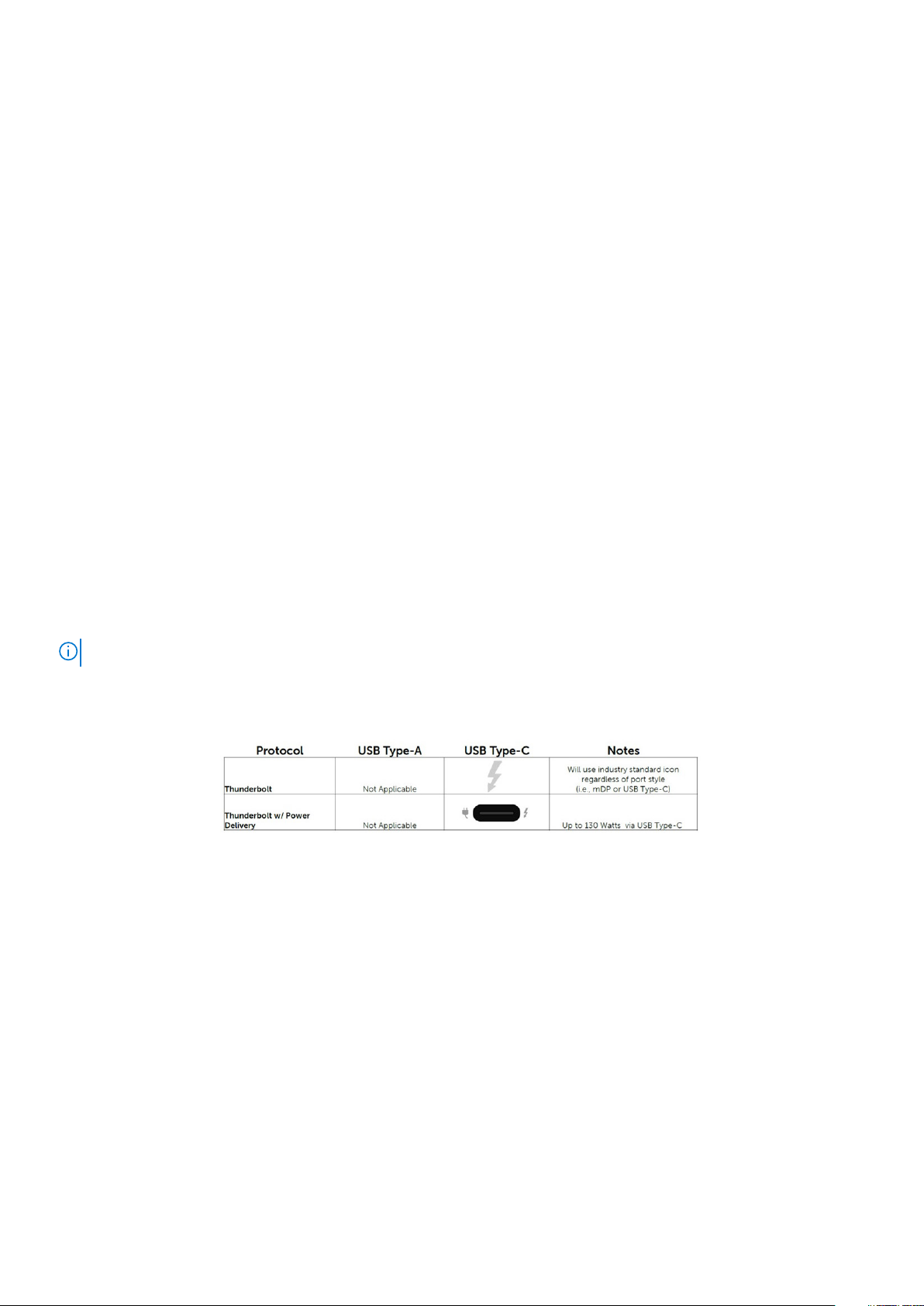
dizüstü bilgisayarınızı şarj edebilir—sadece tek bir küçük C Tipi USB bağlantısıyla. Bundan yararlanmak için cihazın ve kablonun USB Güç
Dağıtımı'nı desteklemesi gerekir. Sadece C Tipi USB bağlantıları olması buna sahip oldukları anlamına gelmez.
C Tipi USB ve USB 3.1
USB 3.1 yeni bir USB standardıdır. USB 3'ün teorik bant genişliği 5 Gb/sn, buna karşın USB 3.1'inki 10 Gb/sn'dir. Bu iki katı bant genişliği
demektir; yani birinci nesil Thunderbolt konnektörü kadar hızlı. C Tipi USB, USB 3.1 ile aynı şey değildir. C Tipi USB sadece bir konnektör
şeklidir ve kullandığı teknoloji sadece USB 2 veya USB 3.0 olabilir. Örneğin Nokia'nın N1 Android tablet bilgisayarı C Tipi USB konnektörü
kullanmaktadır, ancak aslında tümü USB 3.0 bile değil USB 2.0'dır. Ancak bu teknolojiler birbiriyle yakından ilişkilidir.
USB Tip C üzerinden Thunderbolt 3
Thunderbolt 3 tüm bunları sağlayan kompakt bir bağlantı noktası oluşturur ve en fazla 40 Gb/Sn hızda Thunderbolt C Tipi USB'ye getirilir herhangi dock, görüntüleme veya bir harici sabit sürücü gibi veri aygıtı için en hızlı, en çok yönlü bağlantı sunulur. Thunderbolt 3 desteklenen
çevre birimlere bağlanmak için C Tipi USB konnektörü/bağlantı noktası kullanır.
1. Thunderbolt 3 C Tipi USB konnektörü ve kabloları kullanır - kompakt ve tersine çevrilebilirdir
2. Thunderbolt 3 en fazla 40 Gb/Sn hızı destekler
3. DisplayPort 1.4 - mevcut DisplayPort monitörler, aygıtlar ve kablolar ile uyumludur
4. USB Güç Dağıtımı - Desteklenen bilgisayarlarda en fazla 130W
C Tipi USB üzerinden Thunderbolt 3 Anahtar Özellikleri
1. Tek kabloda Thunderbolt, USB, DisplayPort ve açık C Tipi USB (özellik farklı ürünlerde farklılık gösterebilir)
2. C Tipi USB konnektörü ve kabloları, kompakt ve tersine çevrilebilir
3. Thunderbolt Ağ Destekler (*farklı ürünler arasında farklılık gösterebilir)
4. En fazla 4K görüntüyü destekler
5. En fazla 40 Gb/Sn
NOT: Veri aktarım hızı farklı aygıtlar arasında farklılık gösterebilir.
Thunderbolt Simgeleri
Rakam 1. Thunderbolt Ikonografisi Değişimleri
HDMI 1.4
Bu konuda HDMI 1.4, özellikleri ve avantajları açıklanmaktadır.
HDMI (Yüksek Tanımlı Multimedya Arabirimi), endüstride desteklenen, sıkıştırılmamış, tümüyle dijital bir ses/video arabirimidir. HDMI, DVD
oynatıcı veya A/V alıcısı gibi tüm uyumlu dijital ses/video kaynaklarıyla dijital TV (DTV) gibi uyumlu bir dijital ses ve/veya video monitörü
arasında arabirim sağlar. Birincil avantajı kabloların azaltılması ve içerik koruma provizyonlarıdır. HDMI; tek kabloyla standart, geliştirilmiş
veya yüksek tanımlı videoyu ve çok kanallı dijital sesi destekler.
HDMI 1.4 Özellikleri
• HDMI Ethernet Kanalı - HDMI bağlantısına yüksek hızlı ağ kurma özelliği ekleyerek kullanıcıların IP etkinleştirilmiş aygıtlarda ayrı bir
Ethernet kablosu olmadan çalışabilmelerini sağlar.
• Ses Dönüş Kanalı - HDMI bağlantılı ve dahili frekans ayarlayıcısı olan TV'lerin surround ses sistemine ses verilerini "veri akışı" şeklinde
göndermesini sağlar ve ayrı bir ses kablosuna olan ihtiyacı ortadan kaldırır.
10
Teknoloji ve bileşenler
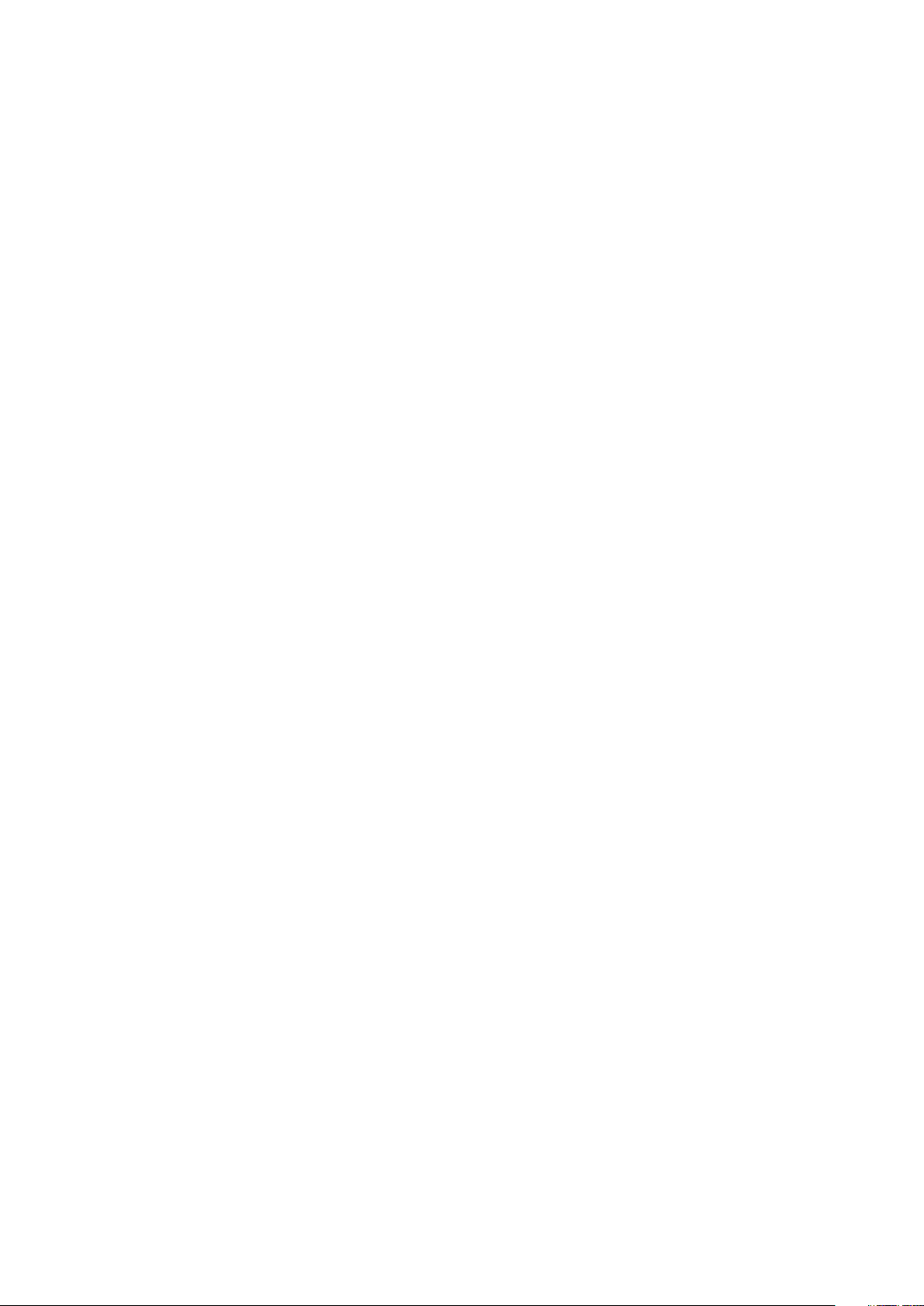
• 3D - Temel 3D video formatları için giriş/çıkış protokollerini tanımlar, gerçek 3D oyun ve 3D ev sineması uygulamalarının yolunu açar.
• İçerik Türü - Ekran ve kaynak aygıtlar arasında içerik türlerinin gerçek zamanlı sinyali ile TV'nin resim ayarlarını içerik türüne bağlı olarak
optimize etmesini sağlar.
• Ek Renk Alanları - Dijital fotoğrafçılık ve bilgisayar grafiğinde kullanıla ek renk modelleri için destek sağlar.
• 4K Desteği - 1080p’den daha yüksek video çözünürlükleri sağlar ve pek çok sinema salonunda kullanılan Dijital Sinema sistemlerine
rakip olacak yeni nesil ekranları destekler.
• HDMI Mikro Konnektörü - Telefonlar ve diğer taşınabilir aygıtlar için hazırlanmış ve 1080p'ye kadar video çözünürlüklerini destekleyen
yeni ve daha küçük bir konnektör.
• Otomotiv Bağlantı Sistemi - Otomotiv video sistemleri için hazırlanmış olan yeni kablo ve konnektörler bu araçlardaki talepleri
karşılamak ve gerçek HD kalitesi sunmak için tasarlanmıştır.
HDMI'ın Avantajları
• Kaliteli HDMI, sıkıştırılmamış dijital ses ve videoyu en yüksek, en canlı görüntü kalitesinde aktarır
• Düşük maliyetli HDMI hem dijital arabirimin kalite ve işlevselliğini sağlarken hem de sıkıştırılmamış video formatlarını basit ve uygun
maliyetli biçimde sunar.
• Ses HDMI standart stereo'dan çok kanallı surround sese kadar pek çok ses formatını destekler.
• HDMI, video ve çok kanallı sesi tek bir kabloda birleştirerek şu anda A/V sistemlerinde kullanılan çok sayıda kablonun neden olduğu
masraf, karışıklık ve karmaşayı ortadan kaldırır.
• HDMI, video kaynağı (DVD oynatıcı gibi) ve DTV arasında iletişimi destekleyerek yeni bir işlevselliği etkin kılar.
Güç düğmesi LED’i davranışı
Bazı Dell Latitude sistemlerinde, güç düğmesi LED'i sistem durumunu göstermek için kullanılır ve üzerine basıldığında güç düğmesi yanar.
İsteğe bağlı güç düğmesi/parmak izi okuyucu içeren sistemlerde güç düğmesinin altında LED bulunmadığından bu sistemler, sistem
durumunu göstermek için sistemde var olan LED'leri kullanır.
Güç düğmesi LED’i davranışı (Parmak izi okuyucu
olmadan)
• Sistem AÇIK (S0) = LED aralıksız olarak beyaz yanar.
• Sistem Uyku/Bekleme Durumunda (S3, SOix) = LED kapalıdır
• Sistem Kapalı/Hazırda Beklerken (S4/S5) = LED kapalıdır
Güç Açma ve LED davranışı (Parmak izi okuyucu ile)
• Güç düğmesi üzerine 50 ms ile 2 sn arası bir süreyle basıldığında aygıt açılır.
• Güç düğmesi, kullanıcıya SOL (Çalışma İşareti) verilene kadar ek basma işlemlerini algılamaz.
• Güç düğmesine basıldığında sistem LED'leri yanar.
• Mevcut tüm LED'ler (Klavye arkadan aydınlatma/Klavye caps lock LED'i/Pil Şarj LED'i) yanar ve belirtilen davranışı gösterir.
• Ses varsayılan olarak kapalıdır. BIOS kurulumundan etkinleştirilebilir.
• Oturum açma işlemi sırasında aygıt yanıt vermezse koruyucular için zaman aşımı uygulanmaz.
• Dell logosu: Güç düğmesine basıldıktan sonra 2 sn içinde görüntülenir.
• Tam önyükleme: Güç düğmesine basıldıktan 22 sn sonra gerçekleşir.
• Aşağıda zamanlamalara ilişkin örnekler verilmiştir:
Teknoloji
ve bileşenler 11
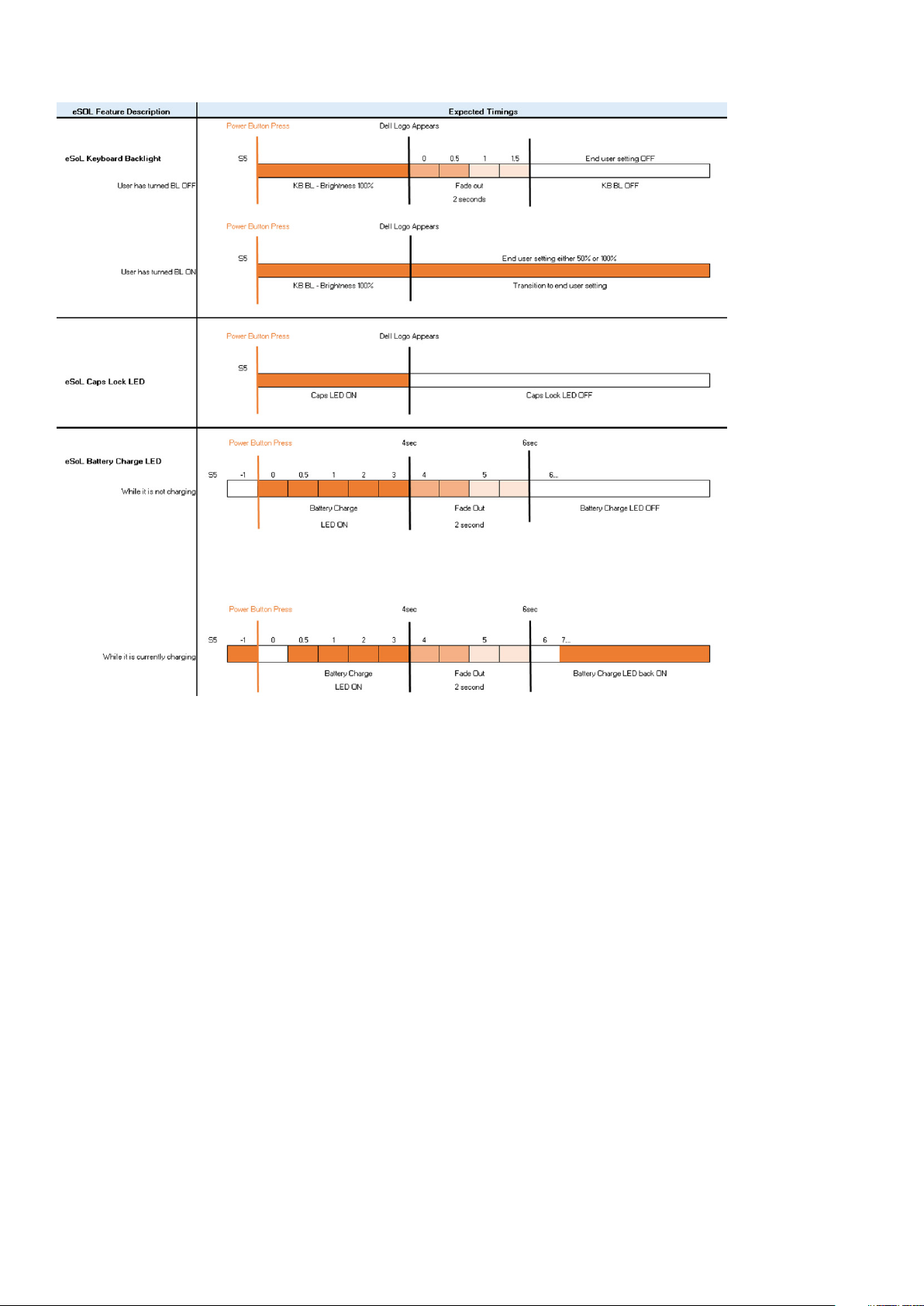
Parmak izi okuyuculu güç düğmesinde LED yoktur ve sistem durumunu göstermek için sistemdeki var olan LED'ler kullanılır
• Güç Adaptörü LED'i:
• Güç elektrik prizinden sağlandığında güç adaptörü konnektöründeki LED beyaz yanar.
• Pil Göstergesi LED'i:
• Bilgisayar bir elektrik prizine bağlıysa, pil durum ışığı aşağıdaki gibi yanar:
1. Kesintisiz beyaz - pil şarj oluyor. Şarj tamamlandığında LED söner.
• Bilgisayar pille çalışıyorsa pil ışığı aşağıdaki gibi yanar:
1. Kapalı - Pil yeterince şarj edilmiştir (veya bilgisayar kapalıdır).
2. Kesintisiz sarı - Pil şarj seviyesi çok düşüktür. Zayıf pil durumu, kalan pil şarjının yaklaşık 30 dakikalık veya daha az olmasıdır.
• Kamera LED'i
• Kamera açık olduğunda beyaz LED yanar.
• Mikrofon sesini kapatma LED'i:
• Etkinleştirildiğinde (sessiz), F4 tuşundaki mikrofon sesini kapatma LED'i BEYAZ yanar.
12
Teknoloji ve bileşenler
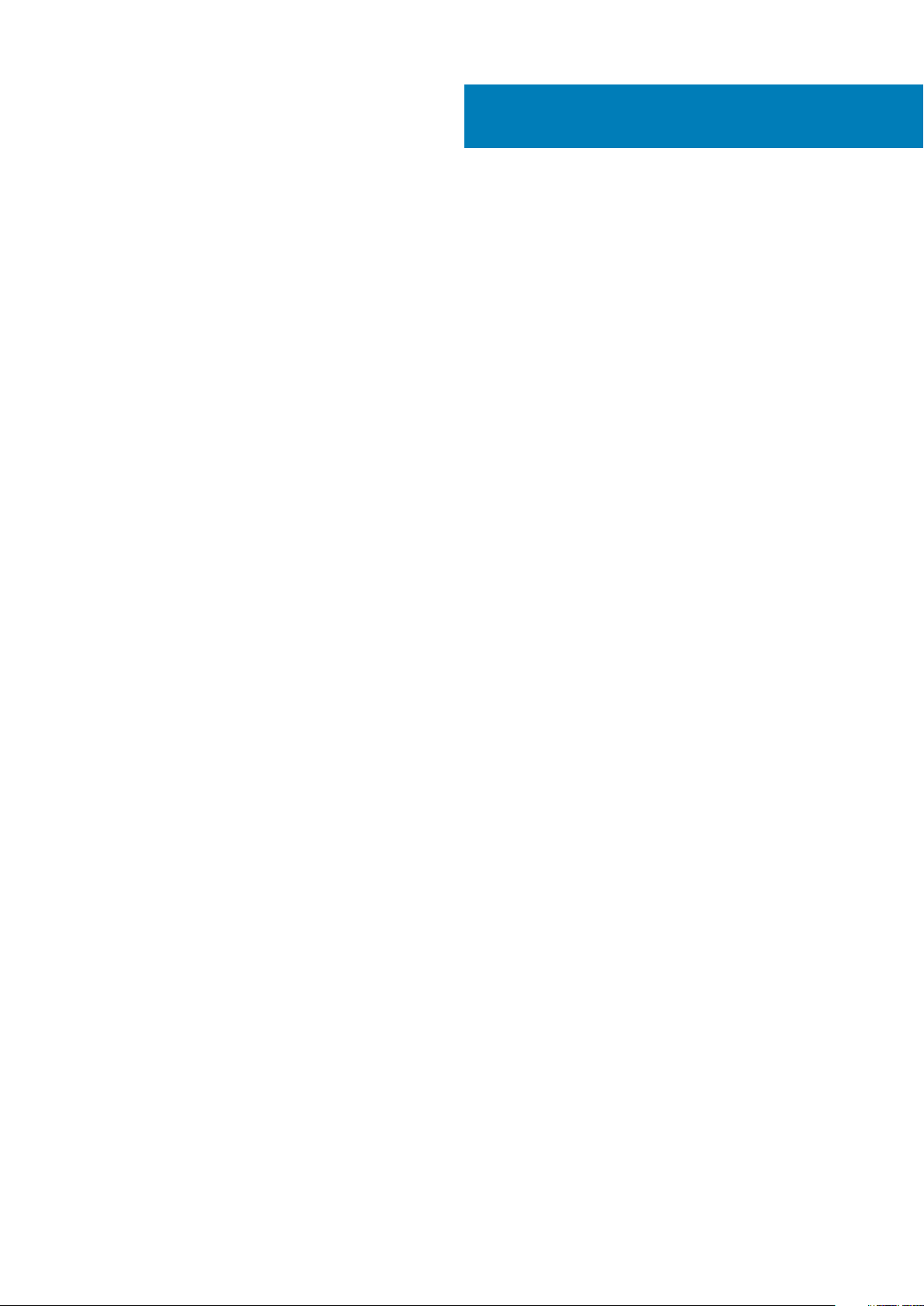
3
Sisteminizin ana bileşenleri 13

Sisteminizin ana bileşenleri
14 Sisteminizin ana bileşenleri
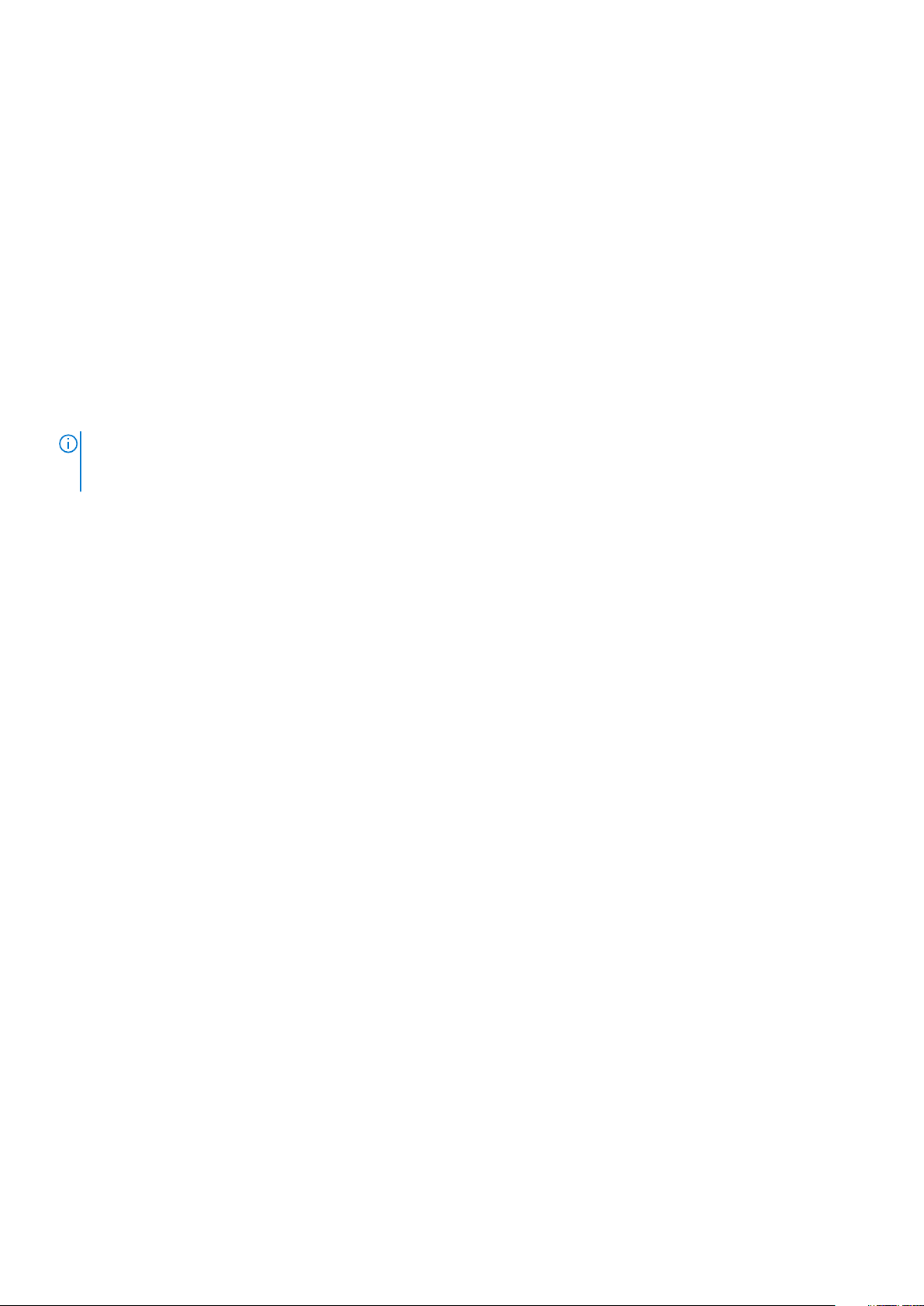
1. Alt kapak
2. DC girişi bağlantı noktası
3. Isı Emicisi
4. Bellek modülleri
5. Sistem kartı
6. Katı hal sürücüsü
7. Pil
8. Hoparlör
9. Akıllı kart okuyucu kartı
10. Avuç içi dayanağı
11. Ekran aksamı
12. LED Kartı
13. Dokunmatik yüzey düğmesi kartı
14. Düğme pil
15. WLAN kartı
16. WWAN kartı
17. Sistem fanı
NOT: Dell, satın alınan orijinal sistem yapılandırması için bileşenlerin ve parça numaralarının bir listesini sağlar. Bu
parçalar, müşteri tarafından satın alınan garanti kapsamları doğrultusunda kullanılabilir. Satın alma seçenekleri için Dell
satış temsilcinizle iletişime geçin.
Sisteminizin ana bileşenleri 15
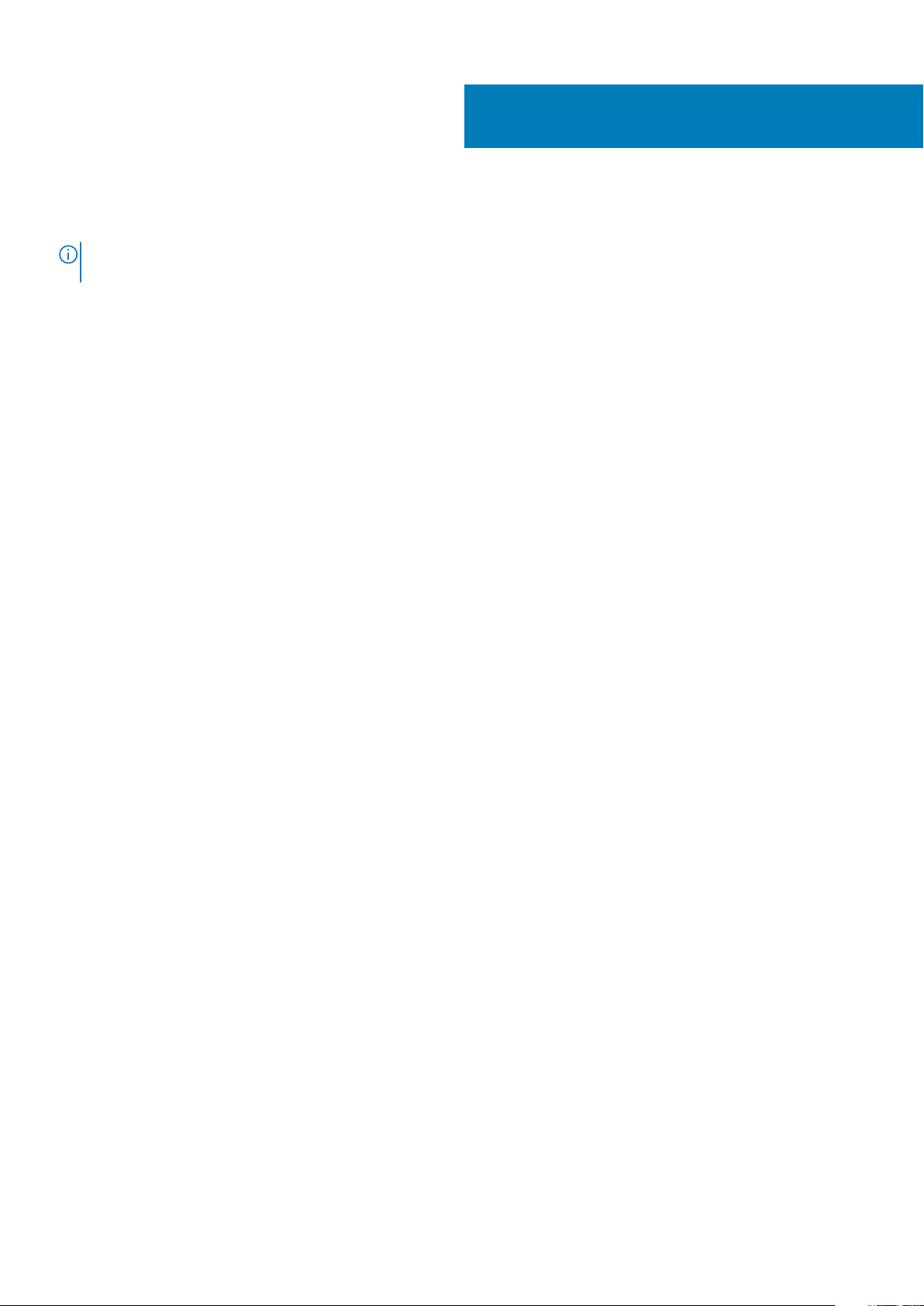
Sökme ve takma
NOT: Bu kılavuzda kullanılan bazı resimler, gösterim amaçlı olarak öncül modelden alınarak kullanılmıştır ve gerçek
sistemden biraz farklılık gösterebilir. Resimler yine de servis prosedürlerini doğru bir şekilde iletmek için geçerlidir.
Konular:
• MicroSD kart
• SIM kart tepsisi
• Taban kapağı
• Pil
• WWAN kartı
• WLAN kartı
• Bellek modülleri
• Katı hal sürücü
• Hoparlörler
• Sistem fanı
• Isı emici
• DC girişi bağlantı noktası
• LED Kartı
• Dokunmatik yüzey düğmesi kartı
• Sistem kartı
• Düğme pil
• Ekran aksamı
• Klavye
• Akıllı kart okuyucu kartı
• Avuç içi dayanağı aksamı
4
MicroSD kart
MicroSD kartı çıkarma
Önkosullar
Bilgisayarınızın içinde çalışmadan önce bölümündeki prosedürü takip edin
Adimlar
1. MicroSD kartı ittirerek bilgisayardan serbest bırakın [1].
2. MicroSD kartı kaydırarak bilgisayarın dışına çıkarın [2].
16 Sökme ve takma
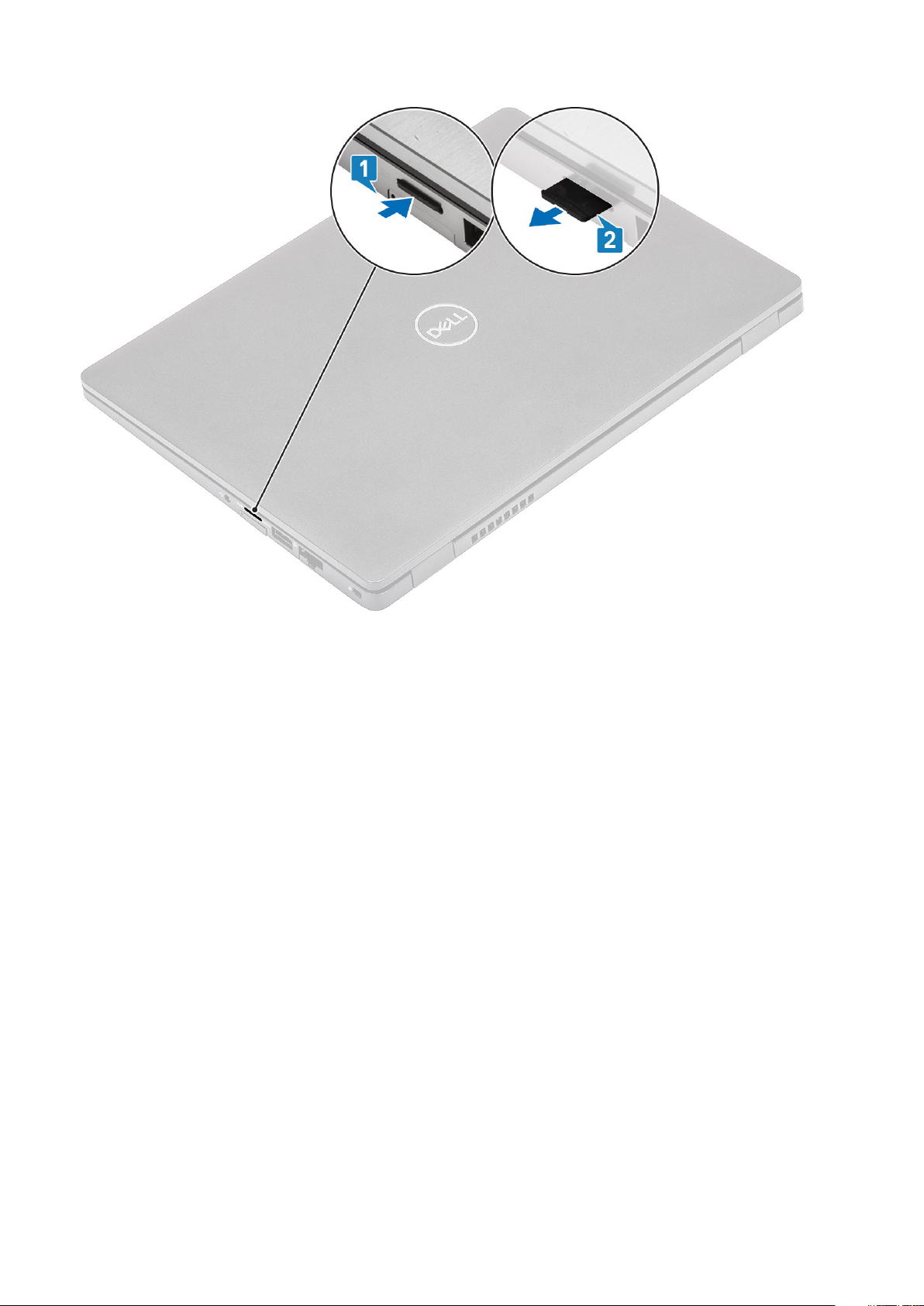
MicroSD kartı takma
Adimlar
1. MicroSD kartı bilgisayarın üzerindeki yuvasına yerleştirin [1].
2. MicroSD kartı kaydırarak yerine oturtun [2].
Sökme ve takma
17
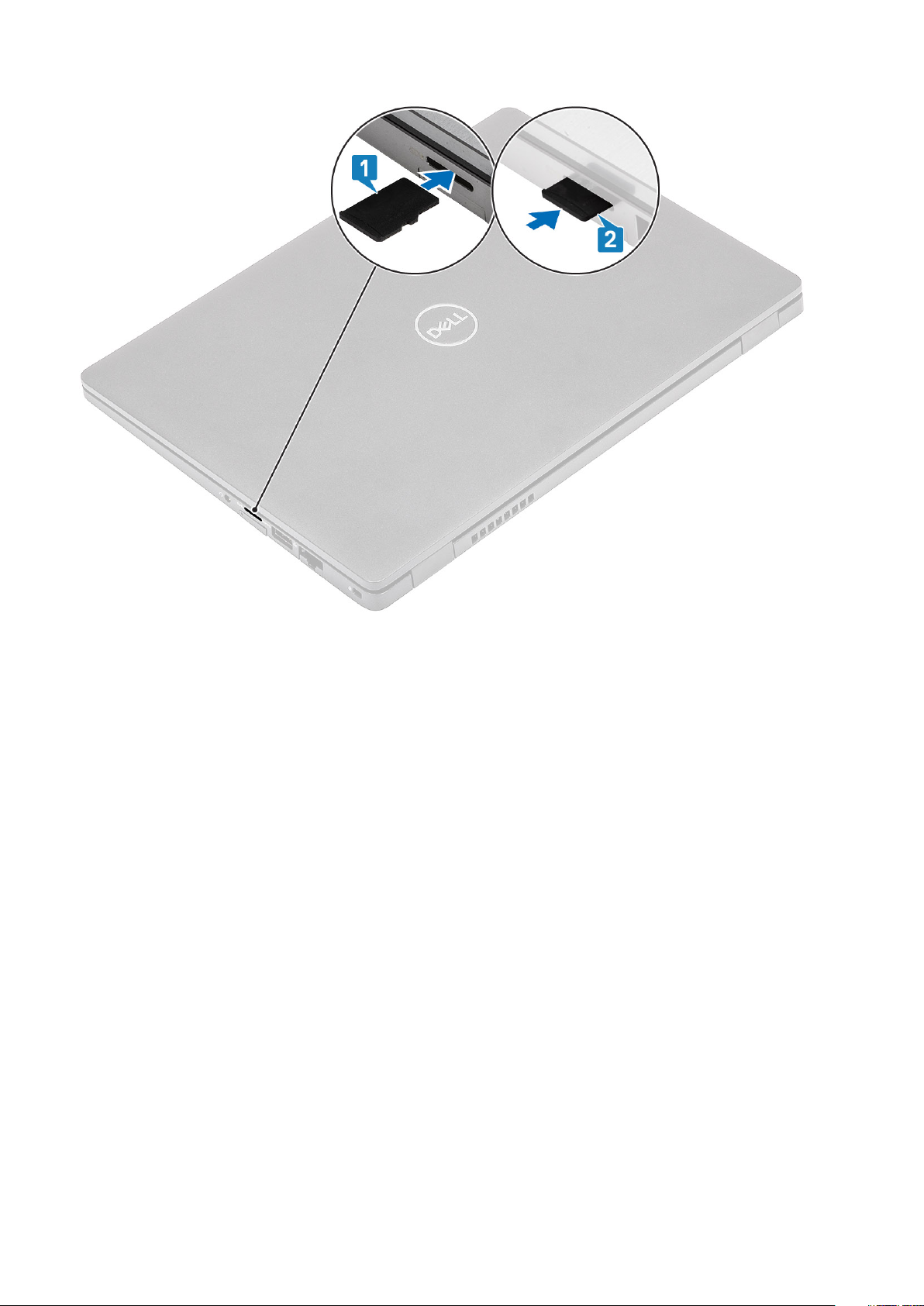
Sonraki Adimlar
Bilgisayarınızda çalıştıktan sonra bölümündeki prosedürü takip edin.
SIM kart tepsisi
SIM kart tepsisini çıkarma
Önkosullar
Bilgisayarınızın içinde çalışmadan önce bölümündeki prosedürü takip edin
Adimlar
1. SIM kart tepsisindeki deliğe bir pim sokun ve tepsi serbest kalana kadar pimi içeri doğru itin [1, 2].
2. SIM kart tepsisini kaydırarak bilgisayardan dışarı çıkarın [3].
18
Sökme ve takma
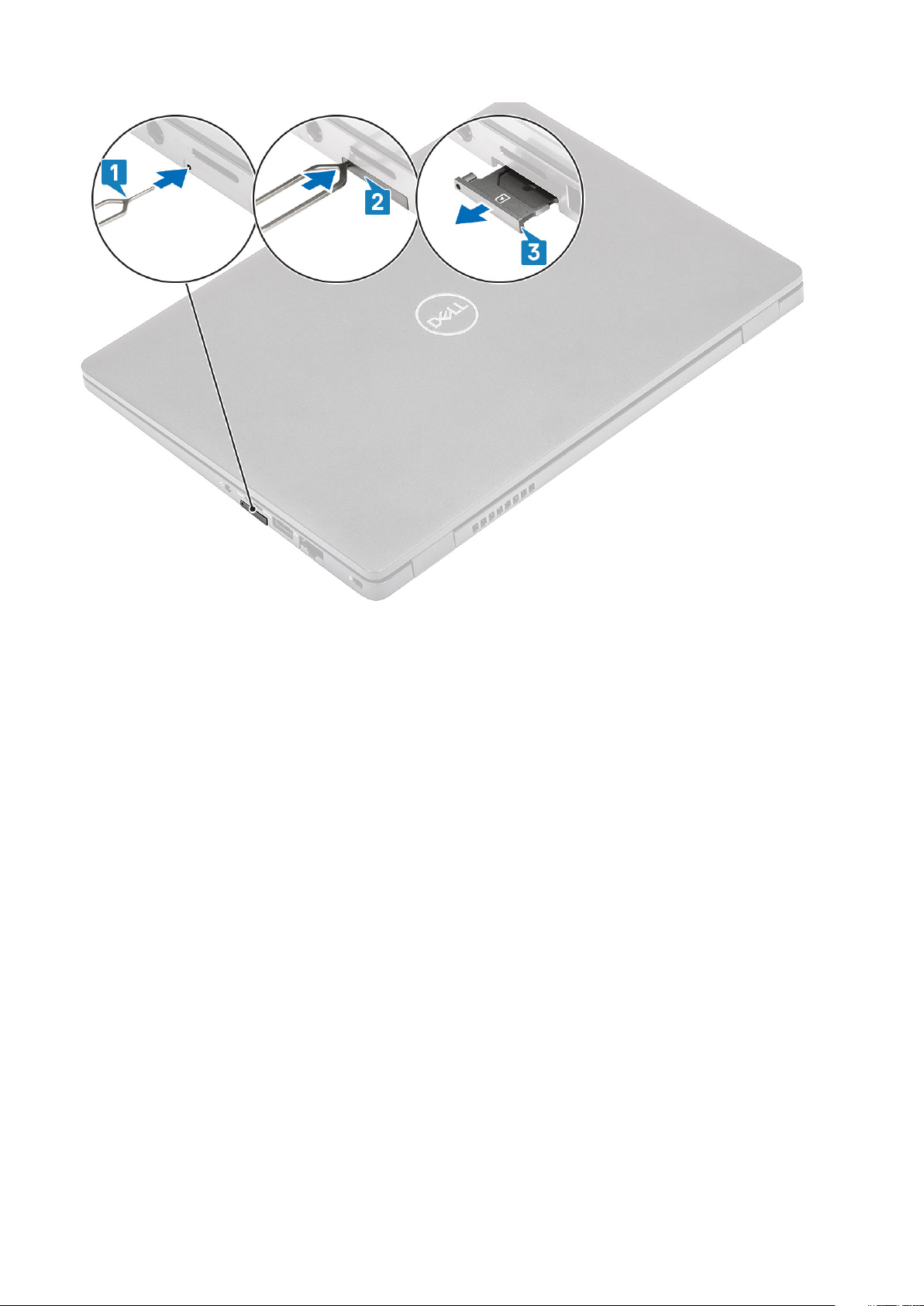
SIM kart tepsisini takma
Adimlar
1. SIM kartı, metal temas noktası yukarı gelecek şekilde SIM kart tepsisine yerleştirin [1].
2. SIM kartı tepsisini bilgisayardaki yuvayla hizalayın ve dikkatli bir şekilde içeri kaydırın [2].
3. SIM kart tepsisini yerine oturana dek yuvasına doğru itin [3].
Sökme ve takma
19
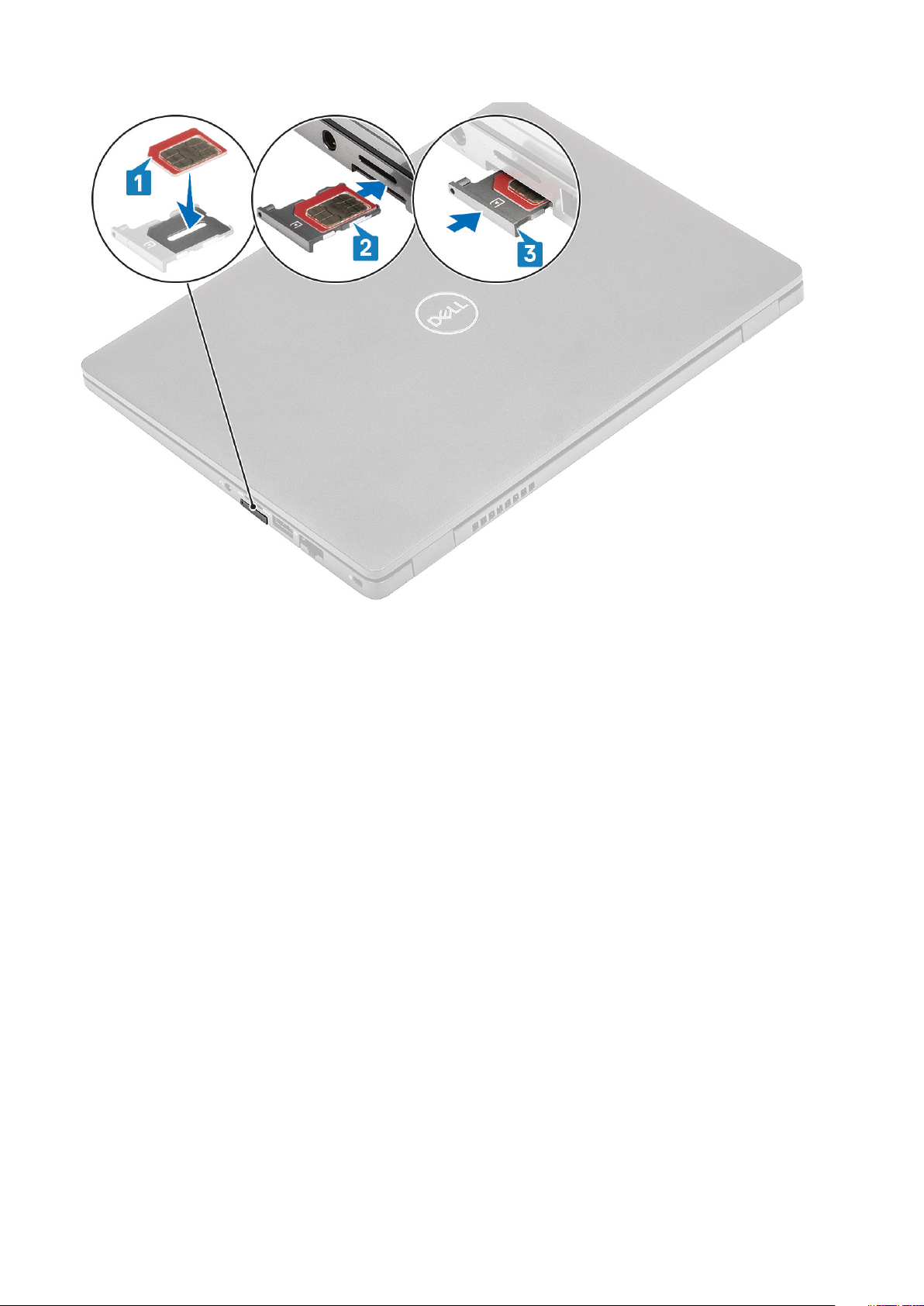
Sonraki Adimlar
Bilgisayarınızda çalıştıktan sonra bölümündeki prosedürlere uyun.
Taban kapağı
Alt kapağın çıkarılması
Önkosullar
1. Bilgisayarınızın içinde çalışmadan önce bölümündeki prosedürü takip edin.
2. MicroSD kartı çıkarın.
Adimlar
1. Alt kapağı bilgisayara sabitleyen sekiz adet tutucu vidayı gevşetin.
20
Sökme ve takma

2. Plastik bir çubukla [1] alt kapağı üst sol köşesinden kanırtarak kaldırın ve alt kapağı açmak üzere yanlardan kaldırmaya devam edin [2].
Sökme ve takma
21

3. Alt kapağı kaldırarak bilgisayardan çıkarın.
4. Alt kapağı kaldırdıktan sonra SIM kapağını çıkarın. SIM kapağını çıkarmak için, sahte SIM kartını, sahte SIM kartı ile sistem kasası
arasındaki alan olan girintiden yukarı doğru kaldırın.
Alt kapağı takma
Adimlar
1. SIM kapağını yeni alt kapağa aktarın.
2. Alt kapağı bilgisayara hizalayıp yerleştirin.
22
Sökme ve takma

3. Alt kapak yerine oturana kadar kenarlarına ve yanlarına bastırın.
Sökme ve takma
23
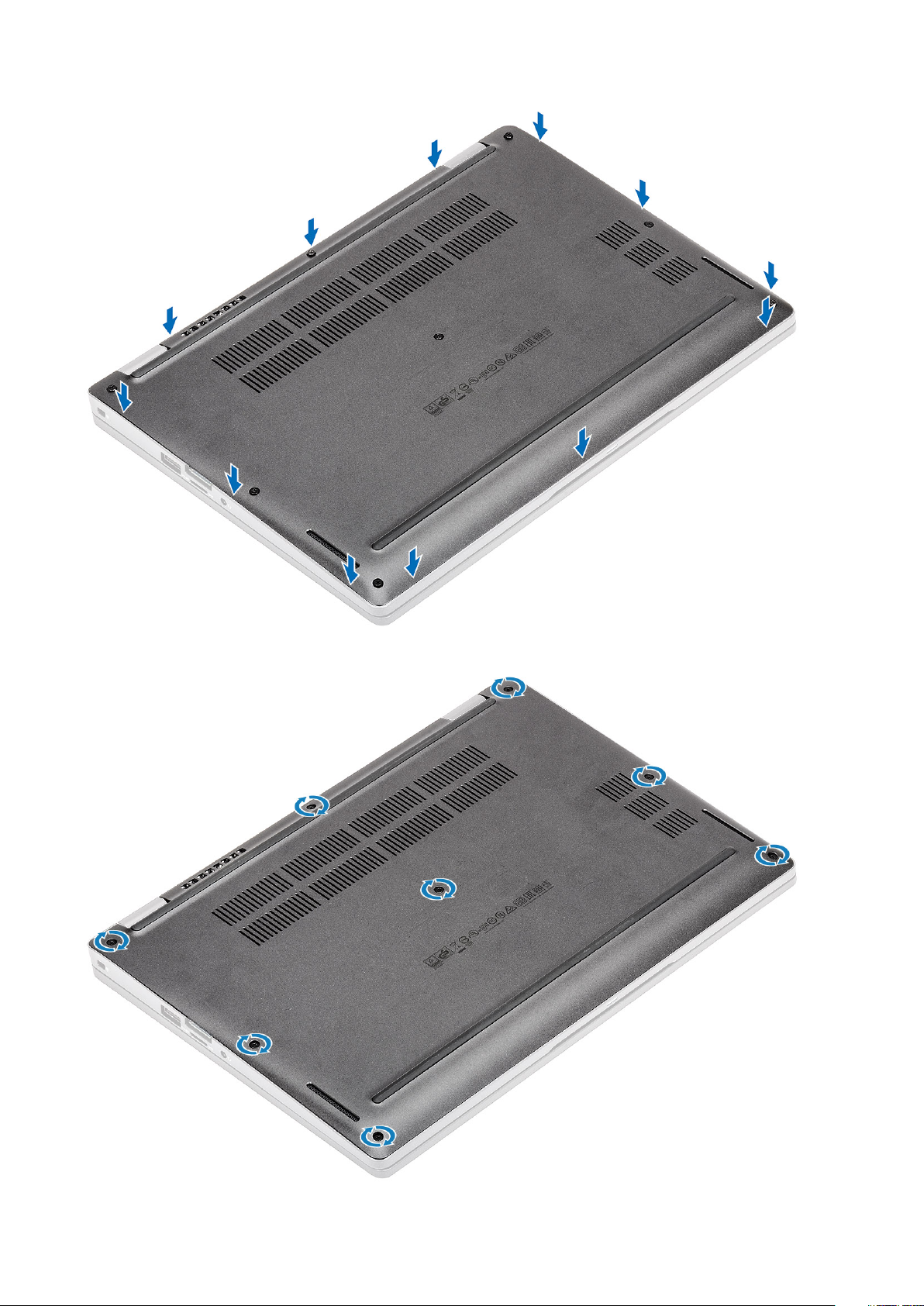
4. Alt kapağı bilgisayara sabitlemek için sekiz tutucu vidayı sıkın.
24
Sökme ve takma
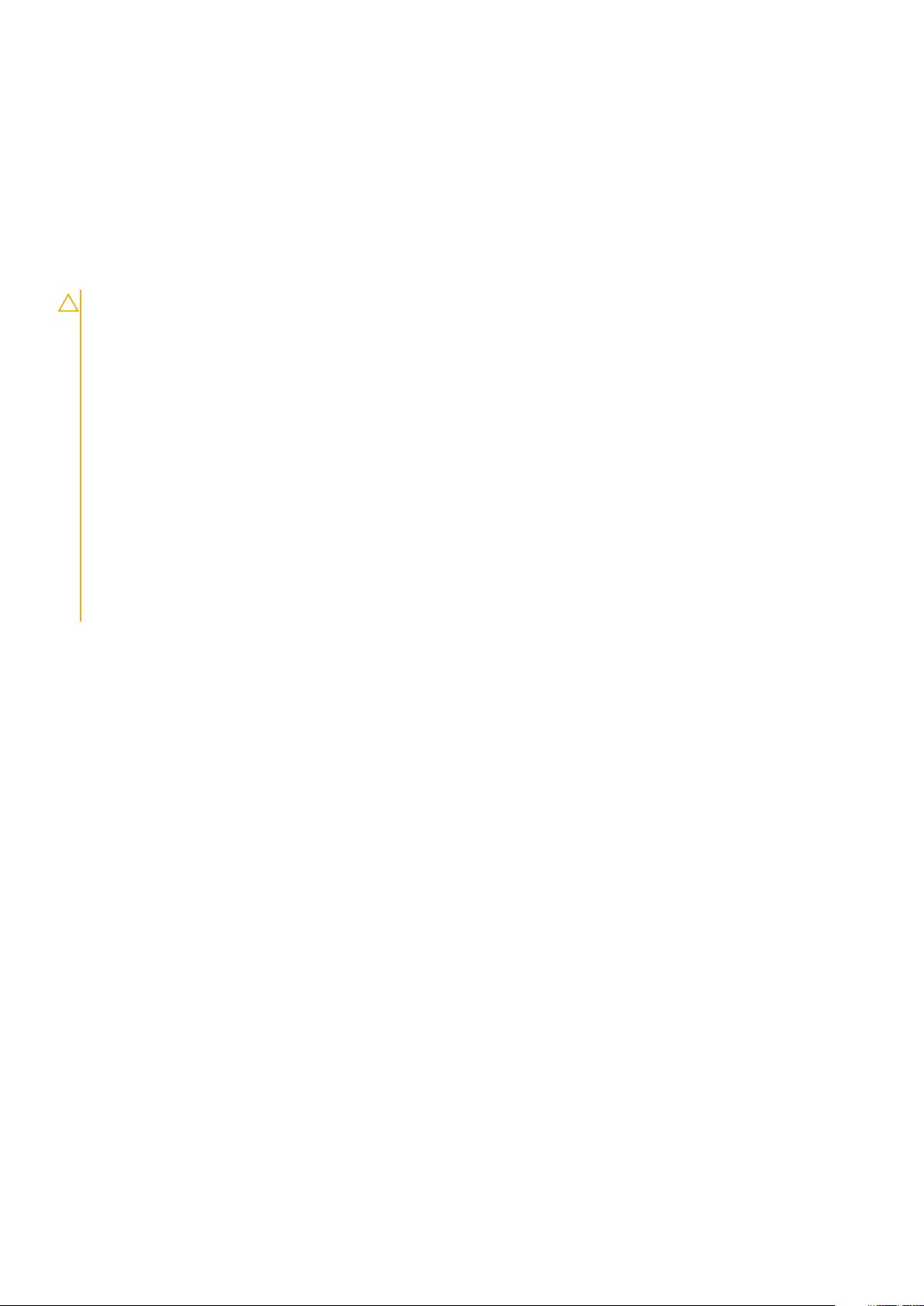
Sonraki Adimlar
1. MicroSD kartı yerine takın.
2. Bilgisayarınızın içinde çalıştıktan sonra bölümündeki prosedürü uygulayın.
Pil
Lityum-iyon pil önlemleri
DİKKAT:
• Lityum iyon pilleri kullanırken dikkatli olun.
• Pili sistemden çıkarmadan önce olabildiğince boşaltın. Bu işlem, pilin boşalması için AC adaptörü sistemden ayırarak
yapılabilir.
• Pili ezmeyin, düşürmeyin, kesmeyin veya yabancı nesnelerle delmeyin.
• Pili yüksek sıcaklıklara maruz bırakmayın veya pil paketlerini ve hücrelerini parçalara ayırmayın.
• Pilin yüzeyine basınç uygulamayın.
• Pili bükmeyin.
• Pili açmak için hiçbir tür araç kullanmayın.
• Kazayla pilin ve diğer sistem bileşenlerinin delinmemesi veya zarar görmemesi için bu ürünün servisi sırasında tüm
vidaların eksiksiz olduğundan ve hiçbirinin yanlış yere takılmadığından emin olun.
• Pil şişerek bilgisayarınızın içinde sıkışırsa, lityum-iyon pili delmek, bükmek veya ezmek tehlike oluşturabileceğinden
pili yerinden çıkarmaya çalışmayın. Böyle bir durumda, yardım için Dell teknik desteğe başvurun. Bkz. www.dell.com/
contactdell.
• Orijinal pilleri her zaman www.dell.com adresinden veya yetkili Dell iş ortaklarından ya da bayilerinden satın alın.
Pili çıkarma
Önkosullar
1. Bilgisayarınızın içinde çalışmadan önce bölümündeki prosedürü takip edin.
2. MicroSD kartı çıkarın.
3. Alt kapağı çıkarın.
Adimlar
1. Yapışkan bandı soyarak pilden çıkarın [1].
2. Pil kablosunu sistem kartındaki konnektörden ayırın [2].
Sökme ve takma
25

3. Pili avuç içi dayanağı aksamına sabitleyen iki tutucu vidayı gevşetin [1].
4. Pili avuç içi dayanağı aksamından kaldırın ve kaydırın. [2].
26
Sökme ve takma
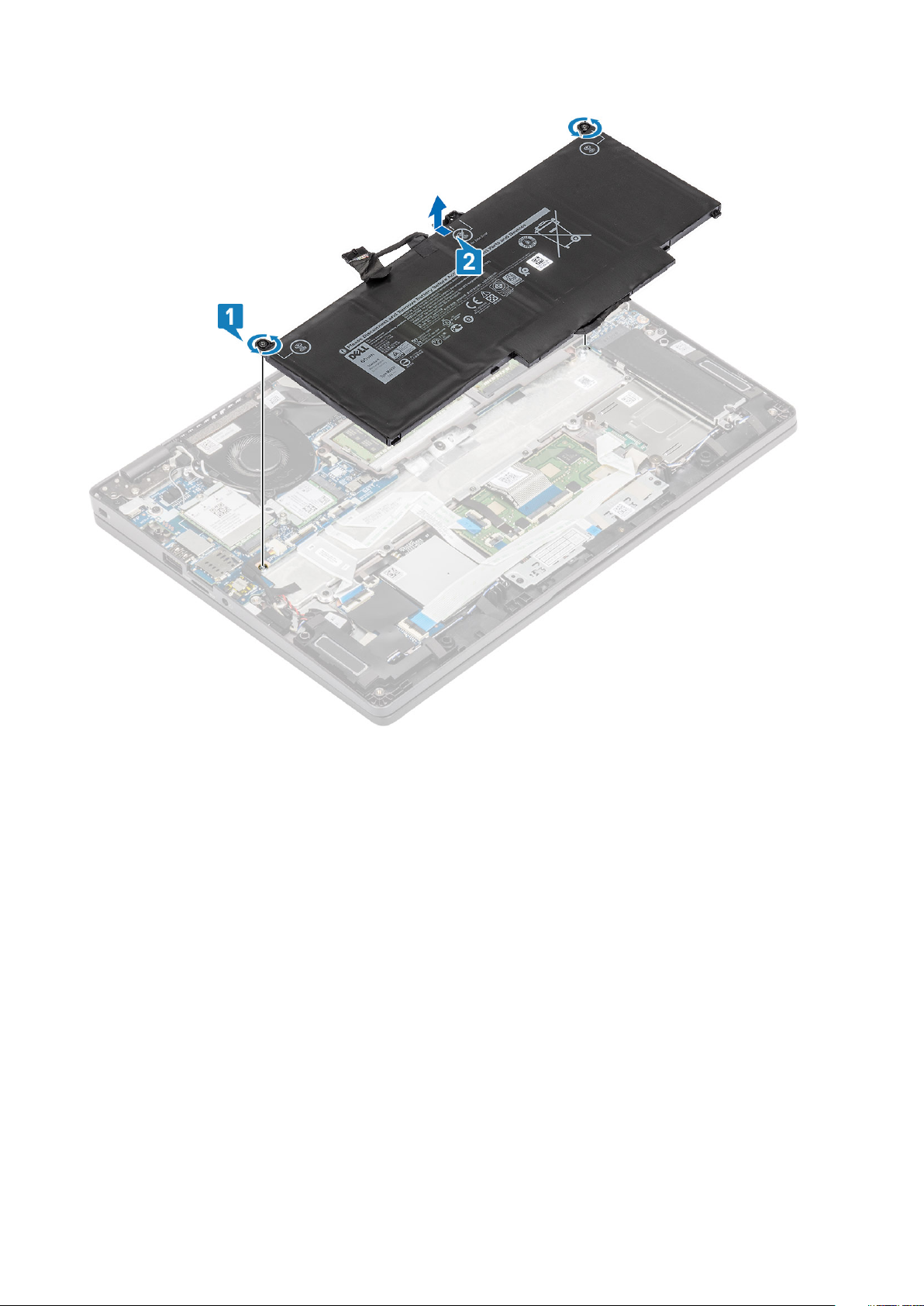
Pili takma
Adimlar
1. Pildeki tırnakları avuç içi dayanağı aksamındaki yuvalarla hizalayın [1].
2. Pili pil bölmesine yerleştirin.
3. Pili avuç içi dayanağına sabitlemek için iki tutucu vidayı sıkın [2].
Sökme ve takma
27

4. Pil kablosunu sistem kartındaki konnektöre takın [1].
5. Yapışkan bantları pile yapıştırın [2].
28
Sökme ve takma

Sonraki Adimlar
1. Alt kapağı yerine takın.
2. MicroSD kartı yerine takın.
3. Bilgisayarınızın içinde çalıştıktan sonra bölümündeki prosedürü takip edin
WWAN kartı
WWAN kartını çıkarma
Önkosullar
1. Bilgisayarınızın içinde çalışmadan önce bölümündeki prosedürü takip edin.
2. MicroSD kartı çıkarın.
3. Alt kapağı çıkarın.
4. Pil kablosunun bağlantısını kesin.
Adimlar
1. WWAN kartı braketini WWAN kartına sabitleyen tek (M2x3) vidayı çıkarın [1].
2. WWAN kartı braketini WWAN kartından çıkarın [2].
3. Anten kablolarını WWAN kartından sökün [3].
4. WWAN kartını WWAN kartı yuvasından kaydırarak çıkarın. [4]
Sökme ve takma
29
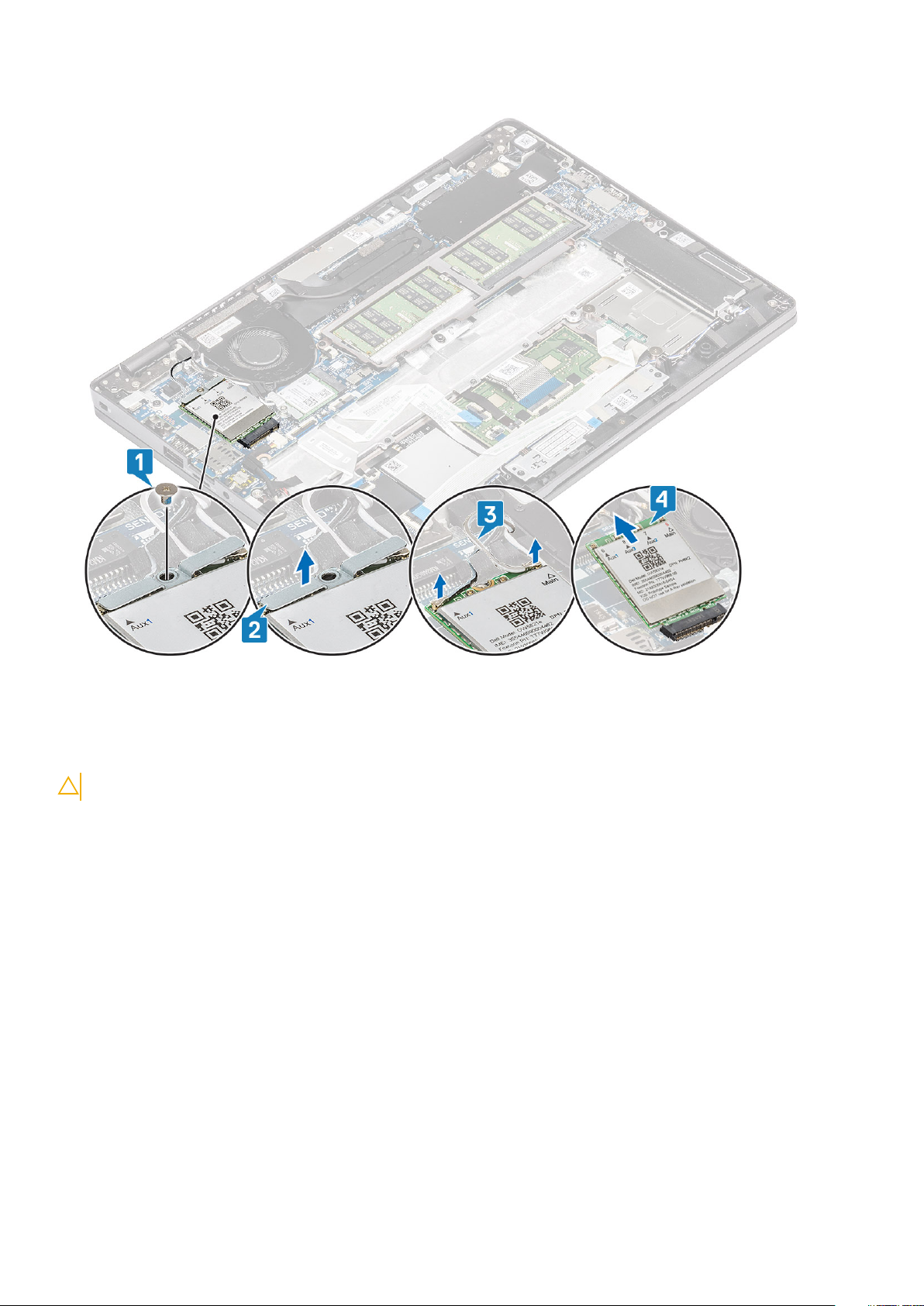
WWAN kartını takma
Bu görev ile ilgili
DİKKAT: WWAN kartının hasar görmesini önlemek için kartın altına kablo yerleştirmeyin.
Adimlar
1. WWAN kartı üzerindeki çentiği WWAN kartı yuvasındaki tırnakla hizalayın ve WWAN kartını belirli bir açıyla WWAN kart yuvasına
yerleştirin [1].
2. Anten kablolarını WWAN kartına bağlayın [2].
3. WWAN kartı braketini WWAN kartına yerleştirin [3].
4. WWAN kartı braketini WWAN kartına sabitlemek için tek (M2x3) vidayı yerine takın [4].
30
Sökme ve takma
 Loading...
Loading...