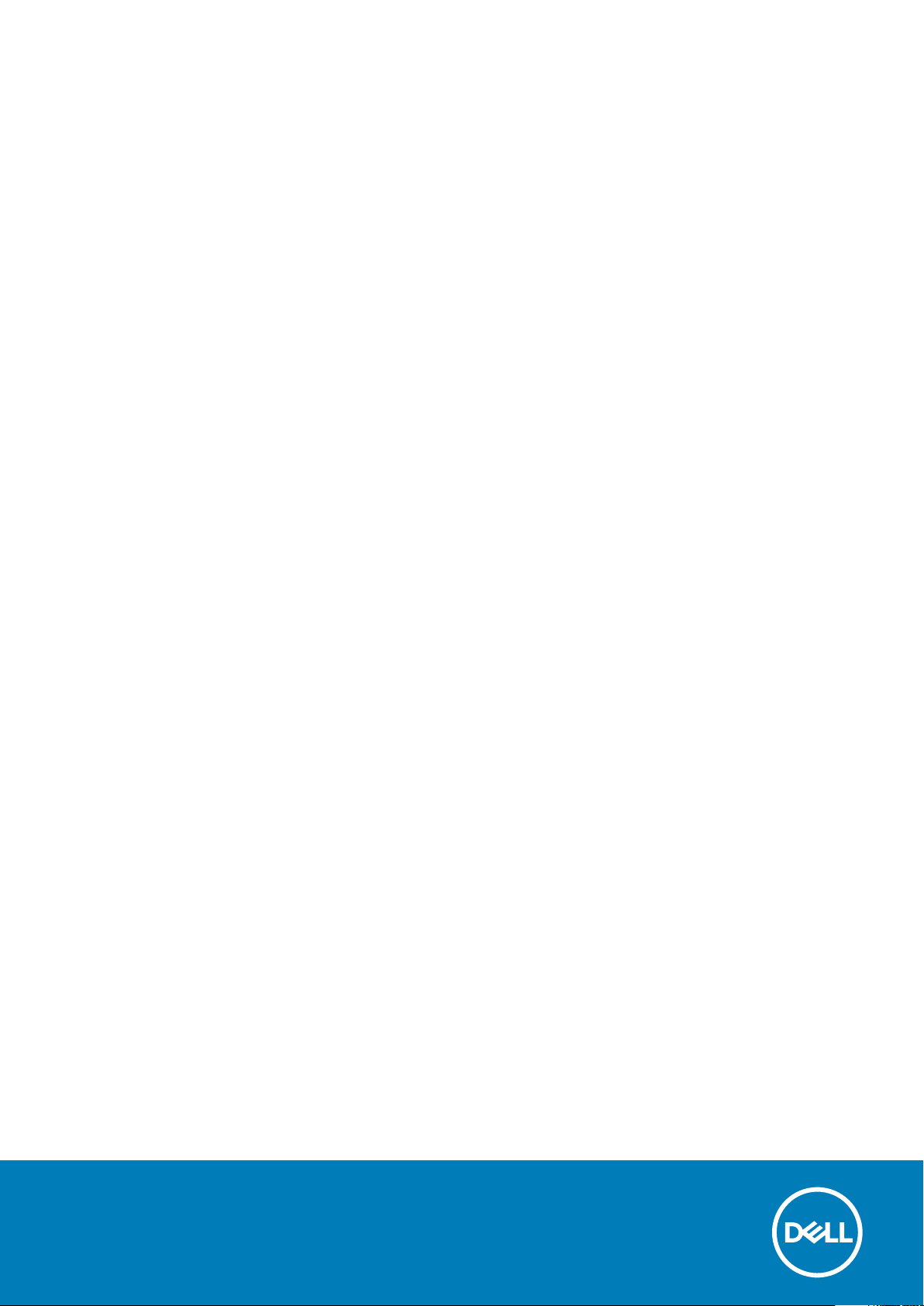
Dell Latitude 3500
Servisni priručnik
Model sa regulacijom: P86F
Tip sa regulacijom: P86F001
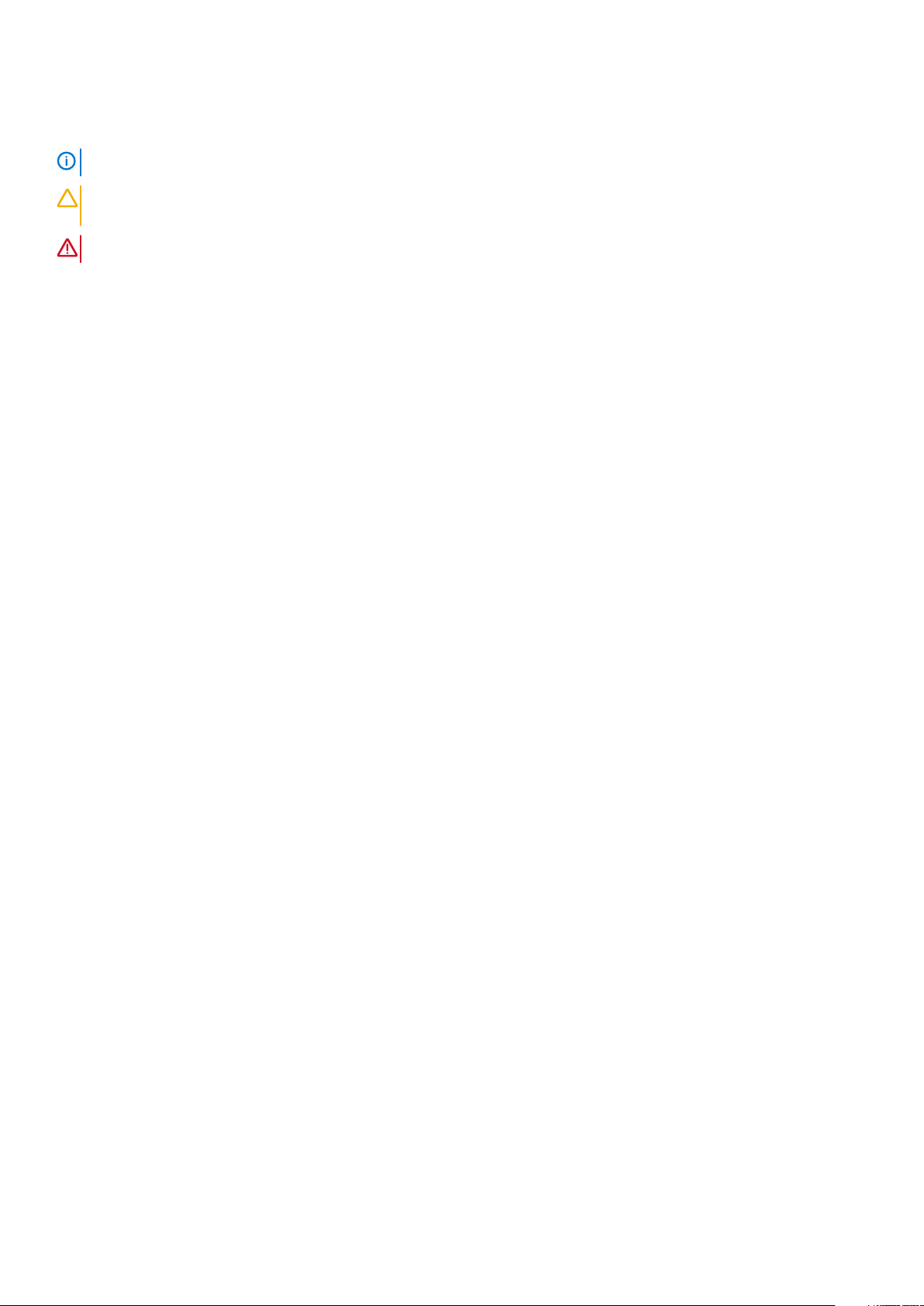
Napomene, mere opreza i upozorenja
NAPOMENA: Oznaka NAPOMENA ukazuje na važne informacije koje vam pomažu da bolje koristite proizvod.
OPREZ: Oznaka OPREZ ukazuje na potencijalno oštećenje hardvera ili gubitak podataka i objašnjava vam kako da
izbegnete problem.
UPOZORENJE: UPOZORENJE ukazuje na opasnost od oštećenja opreme, telesnih povreda ili smrti.
© 2019. Dell Inc. ili podružnice. Sva prava zadržana. Dell, EMC, i drugi žigovi su žigovi Dell Inc. ili njegovih podružnica. Drugi žigovi su
vlasništvo njihovih vlasnika.
2020 - 01
Pregl. A01
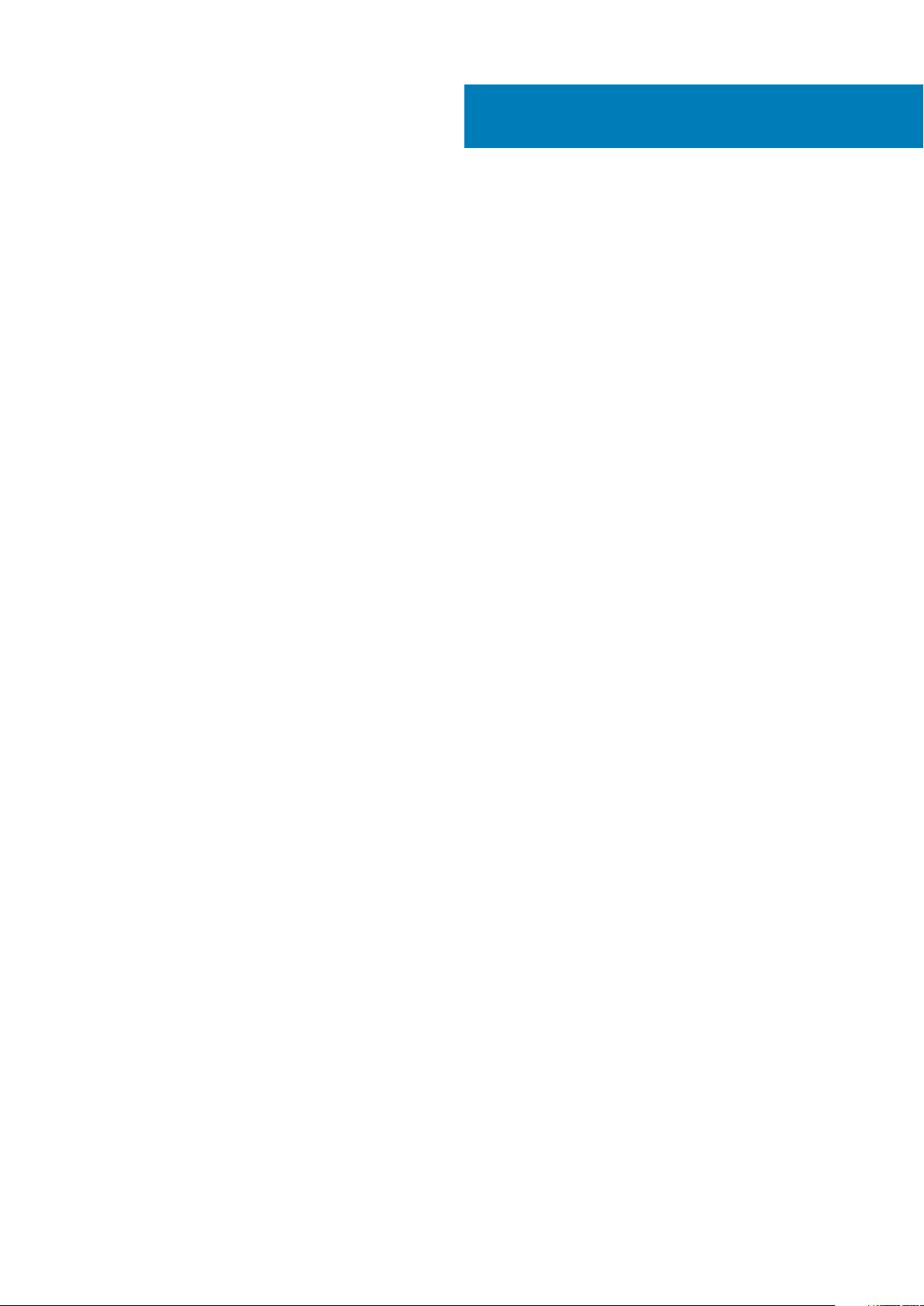
Sadržaj
1 Rad na računaru........................................................................................................................... 5
Bezbednosna uputstva......................................................................................................................................................... 5
Isključivanje računara — Windows 10.................................................................................................................................5
Pre rada u unutrašnjosti računara........................................................................................................................................6
Posle rada u unutrašnjosti računara.................................................................................................................................... 6
2 Tehnologija i komponente..............................................................................................................7
DDR4....................................................................................................................................................................................... 7
Funkcije USB-a.......................................................................................................................................................................8
USB tipa C.............................................................................................................................................................................10
Intel Optane memorija..........................................................................................................................................................10
Omogućavanje Intel Optane memorije......................................................................................................................... 11
Onemogućavanje Intel Optane memorije..................................................................................................................... 11
Grafička kartica Intel UHD 620........................................................................................................................................... 11
Ekvivalent za NVIDIA GeForce MX130..............................................................................................................................12
3 Najvažnije komponente sistema....................................................................................................13
4 Uklanjanje i instaliranje komponenti..............................................................................................15
Preporučeni alati...................................................................................................................................................................15
Secure Digital kartica..................................................................................................................................................... 15
Poklopac osnove.............................................................................................................................................................16
Baterija............................................................................................................................................................................ 20
Čvrsti disk....................................................................................................................................................................... 24
U/I ploča......................................................................................................................................................................... 27
Tabla osetljiva na dodir..................................................................................................................................................30
Memorijski moduli.......................................................................................................................................................... 35
SIM kartica......................................................................................................................................................................36
WLAN kartica................................................................................................................................................................. 38
WWAN karticu............................................................................................................................................................... 40
WWAN priključna ploča.................................................................................................................................................42
Poluprovodnički disk/Intel Optane memorijski modul............................................................................................... 46
Zvučnici...........................................................................................................................................................................55
Ventilator sistema..........................................................................................................................................................59
Rashladni element..........................................................................................................................................................63
VGA priključna ploča......................................................................................................................................................66
Ploča dugmeta za napajanje.........................................................................................................................................70
Matična ploča................................................................................................................................................................. 73
Sklop ekrana................................................................................................................................................................... 79
Okno ekrana................................................................................................................................................................... 88
Ploča ekrana....................................................................................................................................................................91
Zglobovi ekrana..............................................................................................................................................................97
Kabl ekrana.....................................................................................................................................................................99
Kamera.......................................................................................................................................................................... 103
Sadržaj 3
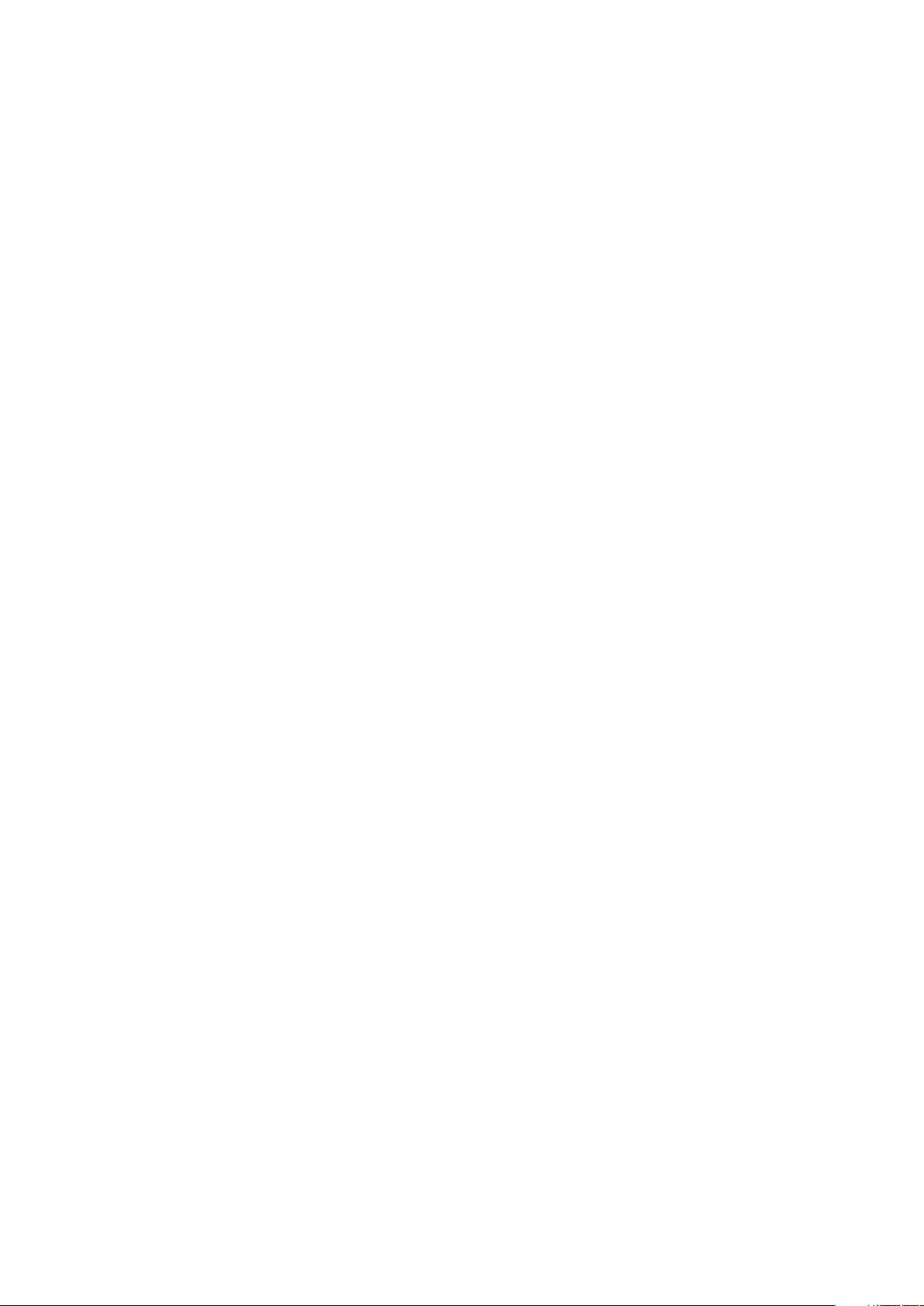
Sklop oslonca za dlan i tastature................................................................................................................................107
5 Rešavanje problema.................................................................................................................. 109
Poboljšana procena sistema pre pokretanja (ePSA) – dijagnostika............................................................................ 109
Pokretanje ePSA dijagnostike.....................................................................................................................................109
Dijagnostika..........................................................................................................................................................................110
M-BIST...........................................................................................................................................................................110
L-BIST............................................................................................................................................................................ 110
Dijagnostička LED lampica.................................................................................................................................................110
LED za status baterije......................................................................................................................................................... 111
6 Dobijanje pomoći....................................................................................................................... 113
Kontaktiranje kompanije Dell..............................................................................................................................................113
4 Sadržaj
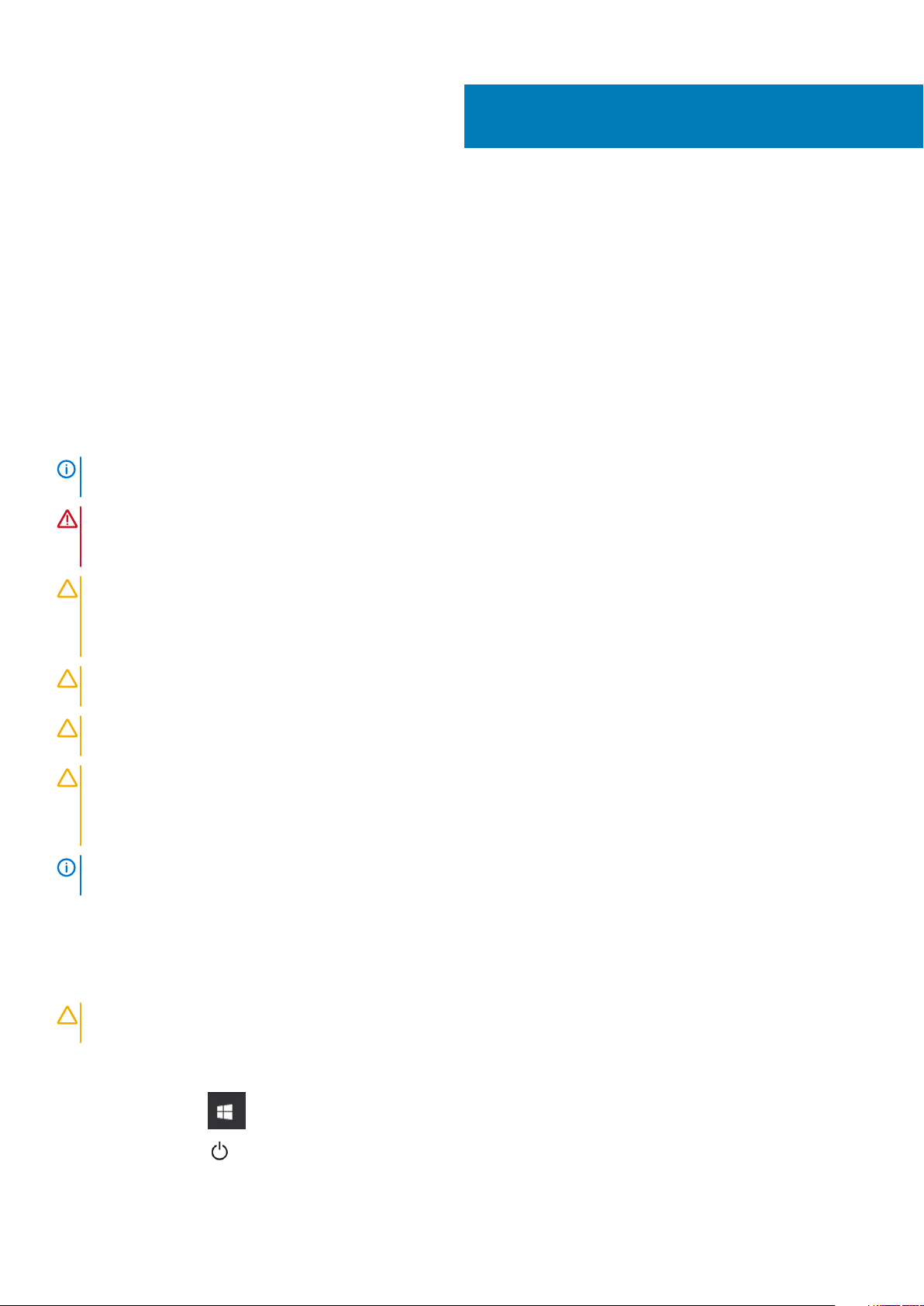
1
Rad na računaru
Bezbednosna uputstva
Preduslovi
Koristite sledeće bezbednosne smernice kako biste zaštitili računar od mogućih oštećenja i osigurali ličnu bezbednost. Osim ako je drugačije
navedeno, svaka procedura obuhvaćena ovim dokumentom pretpostavlja da postoje slijedeći uslovi:
• Pročitali ste bezbednosne informacije koje ste dobili uz računar.
• Komponenta se može zameniti ili, ako je kupljena odvojeno, montirati izvođenjem procedure uklanjanja u obrnutom redosledu.
Informacije o ovom zadatku
NAPOMENA: Isključite sve izvore napajanja pre otvaranja poklopca računara ili ploča. Nakon što završite sa radom u
unutrašnjosti računara, postavite sve poklopce, ploče i zavrtnje pre priključenja na izvor napajanja.
UPOZORENJE: Pre rada u unutrašnjosti računara, pročitajte bezbednosne informacije koje su isporučene sa vašim
računarom. Dodatne informacije o najboljim bezbednosnim praksama potražite na početnoj stranici za usklađivanje sa
propisima
OPREZ: Mnoge popravke na vašem računaru treba da obavlja samo ovlašćeni serviser. Vi treba da obavljate rješavanje
problema i jednostavne popravke kao što je određeno u dokumentaciji proizvoda, ili na osnovu smjernica servisa na mreži
ili telefonskog servisa i tima za podršku. Šteta usled servisiranja koje nije ovlastila kompanija Dell nije pokrivena vašom
garancijom. Pročitajte i poštujte bezbijednosna uputstva koja ste dobili uz proizvod.
OPREZ: Da biste izbegli elektrostatičko pražnjenje, uzemljite se pomoću trake za uzemljenje ili povremeno dodirujte
neobojenu metalnu površinu dok istovremeno dodirujete konektor na zadnjem delu računara.
OPREZ: Pažljivo rukujte komponentama i karticama. Ne dodirujte komponente ili kontakte na kartici. Karticu držite za
krajeve ili za metalnu montažnu konzolu. Komponente kao što je procesor držite za krajeve, ne za pinove.
OPREZ: Kada odspajate kabl, povucite njegov konektor ili navlaku, a ne sam kabl. Neki kablovi imaju konektore sa
sigurnosnim kukicama; ako odspajate ovaj tip kablova, pritisnite sigurnosnu kukicu pre nego što odspojite kabl. Kada
razdvajate konektore, držite ih ravnomerno poravnate kako bi se izbeglo savijanje pinova konektora. Takođe, pre nego
što povežete kabl, proverite da li su oba konektora ispravno usmerena i poravnata.
NAPOMENA: Boja vašeg računara i nekih komponenata može izgledati drugačije u odnosu na one prikazane u ovom
dokumentu.
Isključivanje računara — Windows 10
Informacije o ovom zadatku
OPREZ: Da bi se izbegao gubitak podataka, sačuvajte i zatvorite sve otvorene datoteke i zatvorite sve otvorene
programe pre nego što isključite računar ili uklonite bočni poklopac.
Koraci
1. Kliknite na ili dodirnite .
2. Kliknite na ili dodirnite , pa kliknite na ili dodirnite Shut down (isključi).
Rad na računaru 5
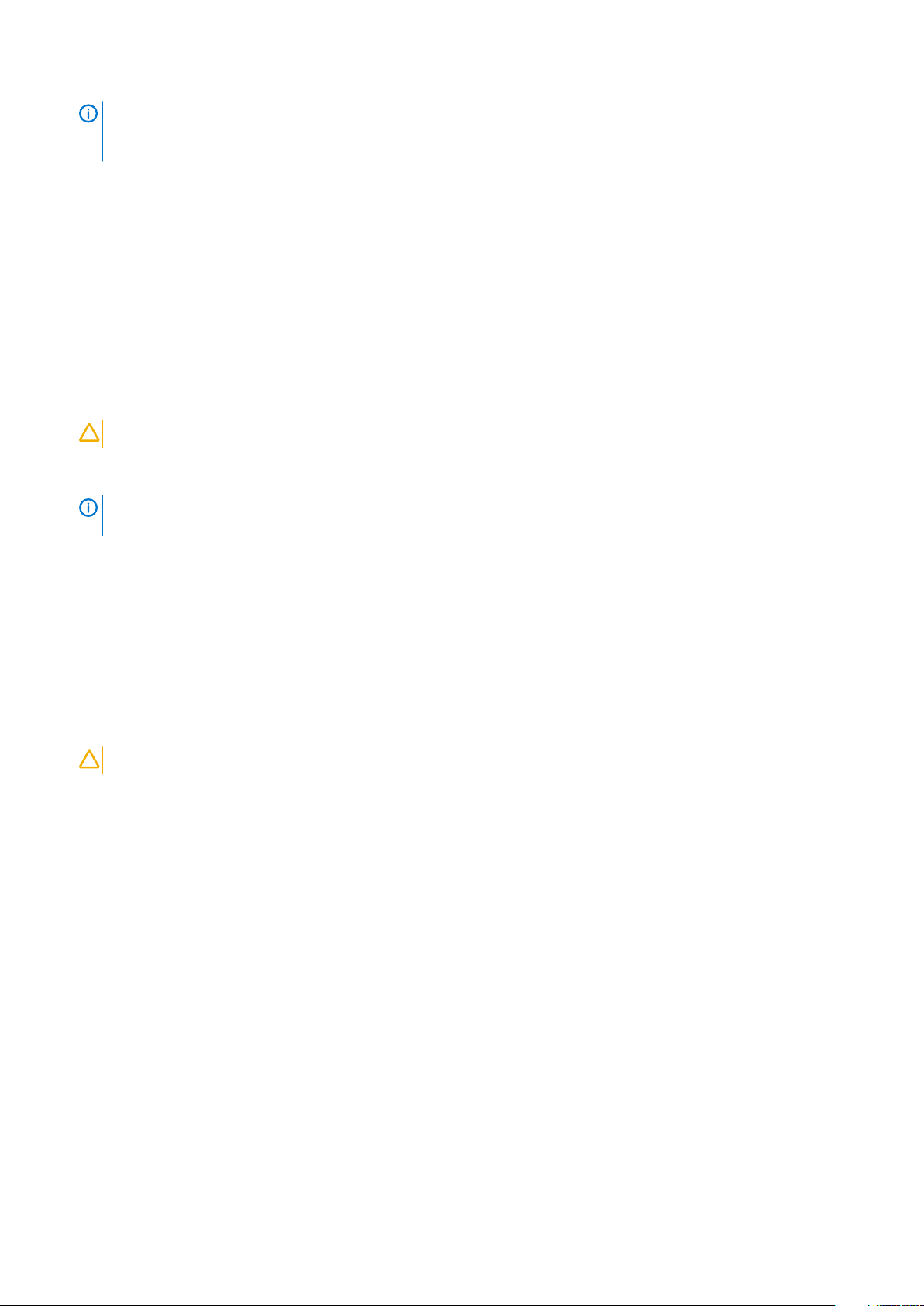
NAPOMENA: Uvjerite se da su računar i svi priključeni uređaji isključeni. Ako se računar i priključeni uređaji ne
isključe automatski prilikom isključivanja operativnog sistema, pritisnite i držite dugme za uključivanje/isključivanje
oko 6 sekundi da biste ih isključili.
Pre rada u unutrašnjosti računara
Informacije o ovom zadatku
Da biste izbegli oštećenje računara, prođite kroz sledeće korake pre nego što počnete sa radom u unutrašnjosti računara.
Koraci
1. Obavezno poštujte Bezbednosna uputstva.
2. Pobrinite se da je vaša radna površina ravna i čista kako biste spriječili da se poklopac računara izgrebe.
3. Isključite računar.
4. Odspojite sve mrežne kablove sa računara.
OPREZ: Da biste odspojili mrežni kabl, prvo isključite kabl iz računara a zatim isključite kabl iz mrežnog uređaja.
5. Isključite računar i sve priključene uređaje iz pripadajućih električnih utičnica.
6. Pritisnite i zadržite taster za napajanje dok je računar isključen da biste uzemljili matičnu ploču.
NAPOMENA: Da biste izbegli elektrostatičko pražnjenje, uzemljite se pomoću trake za uzemljenje ili povremeno
dodirujte neobojenu metalnu površinu dok istovremeno dodirujete konektor na zadnjem delu računara.
Posle rada u unutrašnjosti računara
Informacije o ovom zadatku
Nakon što završite bilo koju proceduru zamene, a pre nego što uključite računar, uverite se da su svi eksterni uređaji, kartice i kablovi
povezani.
Koraci
1. Povežite bilo koje telefonske ili mrežne kablove na računar.
OPREZ: Za povezivanje mrežnog kabla, prvo priključite kabl na mrežni uređaj, a zatim ga priključite na računar.
2. Priključite računar i sve priključene uređaje na odgovarajuće električne utičnice.
3. Uključite računar.
4. Ako je potrebno, proverite da li računar radi ispravno pokretanjem programa ePSA Diagnostics.
6 Rad na računaru

2
Tehnologija i komponente
DDR4
DDR4 (četvrta generacija memorije sa dvostrukom brzinom prenosa podataka) brži je naslednik DDR2 i DDR3 tehnologija i pruža do 512
GB kapaciteta, u poređenju sa 128 GB po DIMM-u za DDR3. DDR4 sinhrona dinamička radna memorija ima drugačiji raspored kontakata od
SDRAM i DDR modula kako bi se onemogućila instalacija pogrešnog tipa memorije u sistemu.
DDR4 za rad zahteva 20 posto manje struje, tj. samo 1,2 V, u poređenju sa 1,5 V, koliko zahteva DDR3. DDR4 takođe podržava novi režim
duboke isključenosti, koji omogućava uređaju da uđe u stanje pripravnosti bez potrebe za osvežavanjem memorije. Očekuje se da će režim
duboke isključenosti smanjiti potrošnju u stanju pripravnosti za 40 do 50 posto.
Detalji o memoriji DDR4
Suptilne razlike između memorijskih modula DDR3 i DDR4 navedene su ispod.
Razlike u ključnim urezima
Ključni urez na DDR4 modulu nalazi se na drugačijem mestu nego na DDR3 modulu. Oba zareza su na ivici za umetanje, ali je lokacija DDR4
zareza malo drugačija kako se modul ne bi montirao na matične ploče ili platforme koje nisu kompatibilne.
Slika 1. Razlike u urezima
Povećana debljina
DDR4 moduli su nešto deblji od DDR3 modula kako bi bilo mesta za više signalnih slojeva.
Slika 2. Razlika u debljini
Zakrivljena ivica
DDR4 moduli se odlikuju zakrivljenom ivicom, što pomaže prilikom ubacivanja modula u ležište i smanjuje pritisak na štampanu pločicu
tokom instalacije memorije.
Tehnologija i komponente 7
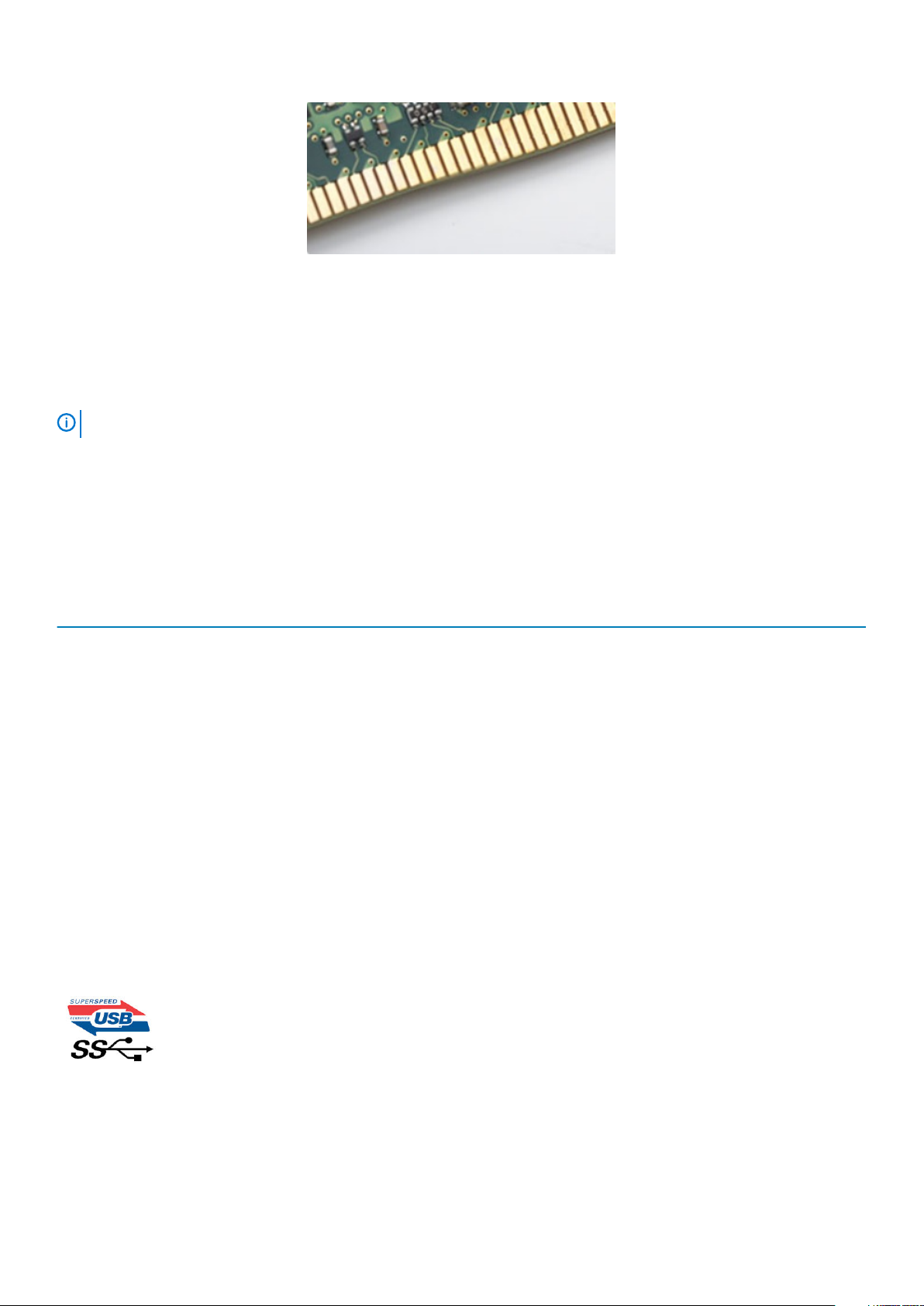
Slika 3. Zakrivljena ivica
Greške u vezi sa memorijom
Greške u vezi sa memorijom sistema prikazuju nove kodove otkazivanja UKLJUČENO-BLJESAK-BLJESAK ili UKLJUČENO-BLJESAKUKLJUČENO. Ako memorija potpuno otkaže, LCD se ne uključuje. Probajte da rešite mogući problem sa memorijom tako što ćete isprobati
pouzdane memorijske module na konektorima memorije pri dnu sistema ili ispod tastature, kao kod nekih portabilnih sistema.
NAPOMENA: DDR4 memorija je ugrađena u ploču i nije zamenjivi DIMM, kao što je prikazano i nazvano.
Funkcije USB-a
Univerzalna serijska magistrala ili USB je predstavljena 1996. godine. Značajno je pojednostavila vezu između matičnih računara i perifernih
uređaja kao što su miševi, tastature, spoljne disk jedinice i štampači.
Bacimo kratak pogled na USB evoluciju koji je prikazan u tabeli u nastavku.
Tabela 1. USB evolucija
Tip Brzina prenosa podataka Kategorija Godina uvođenja
USB 2.0 480 Mb/s Velika brzina 2000.
USB 3.0/USB 3.1 Gen 1 5 Gb/s Veoma velika brzina 2010.
USB 3.1 Gen 2 10 Gb/s Veoma velika brzina 2013
USB 3.0/USB 3.1 Gen 1 (SuperSpeed USB)
Godinama je USB 2.0 duboko ukorenjen kao podrazumevani interfejs standard u svetu računara sa oko 6 milijardi prodatih uređaja, a ipak
potreba za većim brzinama raste zbog sve brže računarske opreme i sve većih zahteva u vezi sa propusnim opsegom. USB 3.0/USB 3.1
Gen 1 konačno ima odgovor na zahteve potrošača sa teoretski 10 puta većom brzinom od svog prethodnika. Ukratko, funkcije interfejsa
USB 3.1 Gen 1 su:
• Veće brzine prenosa (do 5 Gb/s)
• Povećana maksimalna snaga magistrale i povećana potrošnja struje uređaja za bolje prilagođavanje uređajima koji su gladni energije
• Nove funkcije za upravljanje energijom
• Prenosi podataka u punom dupleksu i podrška za nove tipove prenosa
• Kompatibilnost sa prethodnom verzijom USB 2.0
• Novi konektori i kabl
Teme u nastavku odnose se na neka najčešće postavljana pitanja u vezi sa interfejsom USB 3.0/USB 3.1 Gen 1.
Brzina
Trenutno postoje 3 režima brzine definisana prema najnovijoj USB 3.0/USB 3.1 Gen 1 specifikaciji. To su Super-Speed, Hi-Speed i FullSpeed. Novi SuperSpeed režim ima brzinu prenosa od 4,8 Gb/s. Dok specifikacija zadržava Hi-Speed i Full Speed USB režim, koji su
8 Tehnologija i komponente
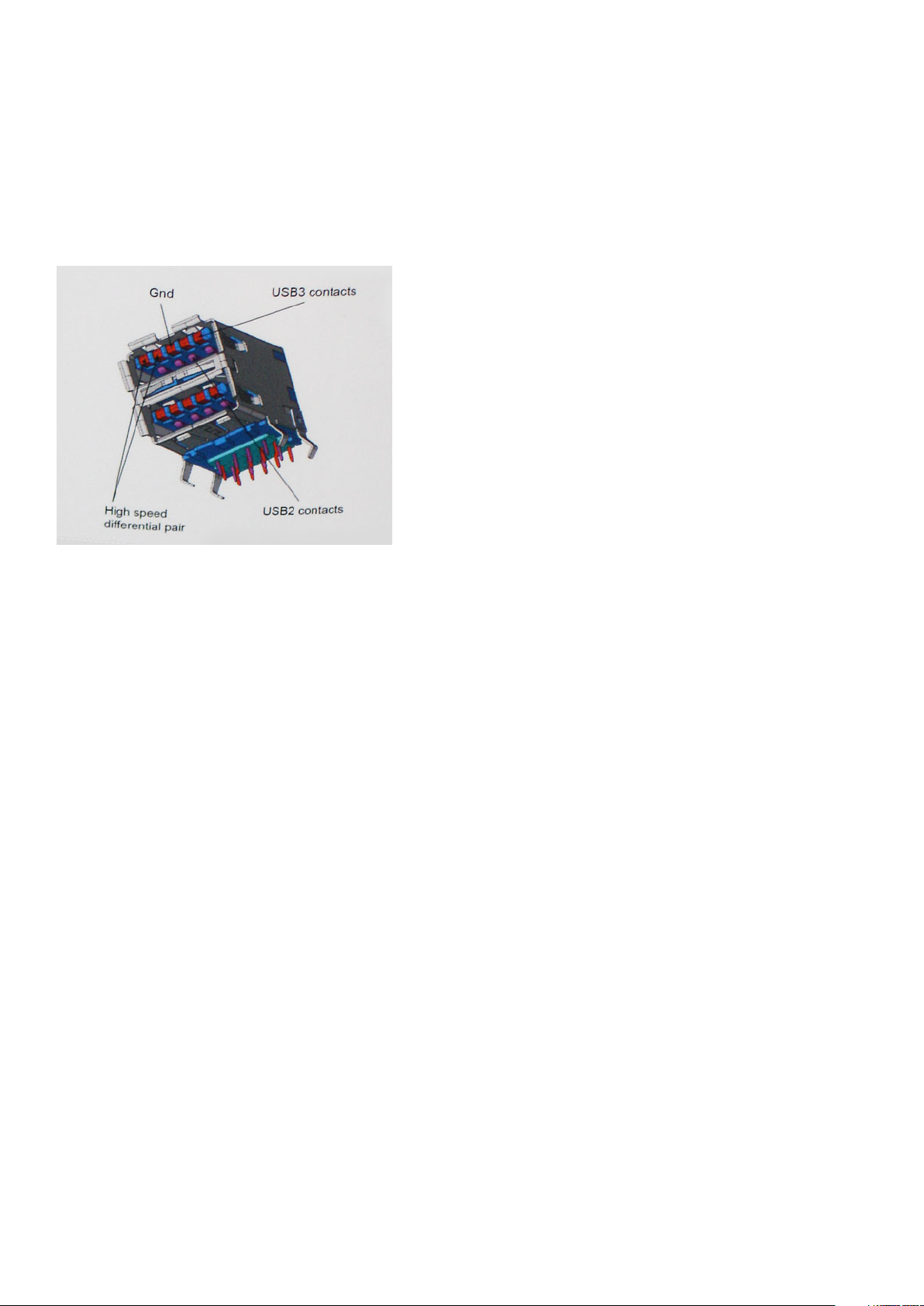
poznatiji kao USB 2.0 i 1.1, tim redom, sporiji režimi i dalje rade na 480 Mb/s i 12 Mb/s, tim redom, odnosno i dalje se koriste radi održavanja
kompatibilnosti sa prethodnim verzijama.
USB 3.0/USB 3.1 Gen 1 ostvaruje mnogo bolje performanse usled tehničkih promena navedenih u nastavku:
• Dodatna fizička magistrala koja je dodata paralelno postojećoj USB 2.0 magistrali (pogledajte sliku u nastavku).
• USB 2.0 interfejs je prethodno imao četiri žice (napajanje, masa i par za diferencijalne podatke); USB 3.0/USB 3.1 Gen 1 dodaje još
četiri žice za dva para diferencijalnih signala (prijem i slanje) za kombinovano ukupno osam veza u konektorima i kablovima.
• USB 3.0/USB 3.1 Gen 1 koristi dvosmerni interfejs za prenos podataka umesto polu-dupleks sistema u interfejsu USB 2.0. Ovo
obezbeđuje povećanje teorijskog protoka od 10 puta.
Sa današnjim rastućim zahtevima koji se postavljaju za prenos podataka sa video sadržajem visoke definicije, uređajima za skladištenje
veličine terabajta, digitalnim kamerama sa velikim brojem piksela, itd, USB 2.0 možda nije dovoljno brz. Osim toga, nijedna USB 2.0 veza se
nikada neće približiti teorijskoj maksimalnoj propusnosti od 480 Mb/s, zbog čega je prenos podataka pri oko 320 Mb/s (40 MB/s)
maksimalna brzina u stvarnosti. Slično tome, USB 3.0/USB 3.1 Gen 1 veze nikada neće postići 4,8 Gb/s. Verovatno ćemo zabeležiti
maksimalnu stvarnu brzinu od 400 MB/s sa prelazima. Pri ovoj brzini USB 3.0/USB 3.1 Gen 1 predstavlja poboljšanje od 10 puta u odnosu
na USB 2.0.
Primene
USB 3.0/USB 3.1 Gen 1 otvara puteve i obezbeđuje više slobodnog prostora da uređaji pruže bolje sveukupno iskustvo. USB video je ranije
bio jedva podnošljiv (u pogledu maksimalne rezolucije, kašnjenja i video kompresije), a sada je lako zamisliti da bi sa 5-10 puta većom
pojasnom širinom na raspolaganju USB video rešenja trebalo da rade mnogo bolje. Za DVI sa jednom vezom potrebna je propusna moć od
skoro 2 Gb/s. Tamo gde je 480 Mb/s bilo ograničavajuće, 5 Gb/s je više nego obećavajuće. Sa svojom obećanom brzinom od 4,8 Gb/s,
standard će naći svoj put do nekih proizvoda koji ranije nisu bili na USB teritoriji, poput spoljašnjih RAID sistema za skladištenje.
U nastavku su navedeni neki od dostupnih proizvoda sa funkcijom SuperSpeed USB 3.0/USB 3.1 Gen 1:
• Spoljašnji Desktop USB 3.0/USB 3.1 Gen 1 hard diskovi
• Prenosni USB 3.0/USB 3.1 Gen 1 hard diskovi
• Bazne stanice i adapteri za USB 3.0/USB 3.1 Gen 1 disk jedinice
• USB 3.0/USB 3.1 Gen 1 fleš diskovi i čitači
• USB 3.0/USB 3.1 Gen 1 diskovi sa permanentnom memorijom
• USB 3.0/USB 3.1 Gen 1 RAID sistemi
• Optičke medijske disk jedinice
• Multimedijski uređaji
• Umrežavanje
• USB 3.0/USB 3.1 Gen 1 adapterske kartice i čvorišta
Kompatibilnost
Dobra vest je da je USB 3.0/USB 3.1 Gen 1 od početka pažljivo planiran da mirno koegzistira sa USB 2.0. Pre svega, dok USB 3.0/USB 3.1
Gen 1 precizira nove fizičke veze i samim tim nove kablove koji će iskoristiti mogućnosti većih brzina novog protokola, sam konektor
zadržava isti pravougaoni oblik sa četiri USB 2.0 kontakta na potpuno istom mestu kao i pre. Pet novih veza koje treba da nezavisno nose
primljene i poslate podatke je prisutno na USB 3.0/USB 3.1 Gen 1 kablovima i dolaze u kontakt samo kada je on povezan sa odgovarajućom
SuperSpeed USB vezom.
Tehnologija i komponente 9
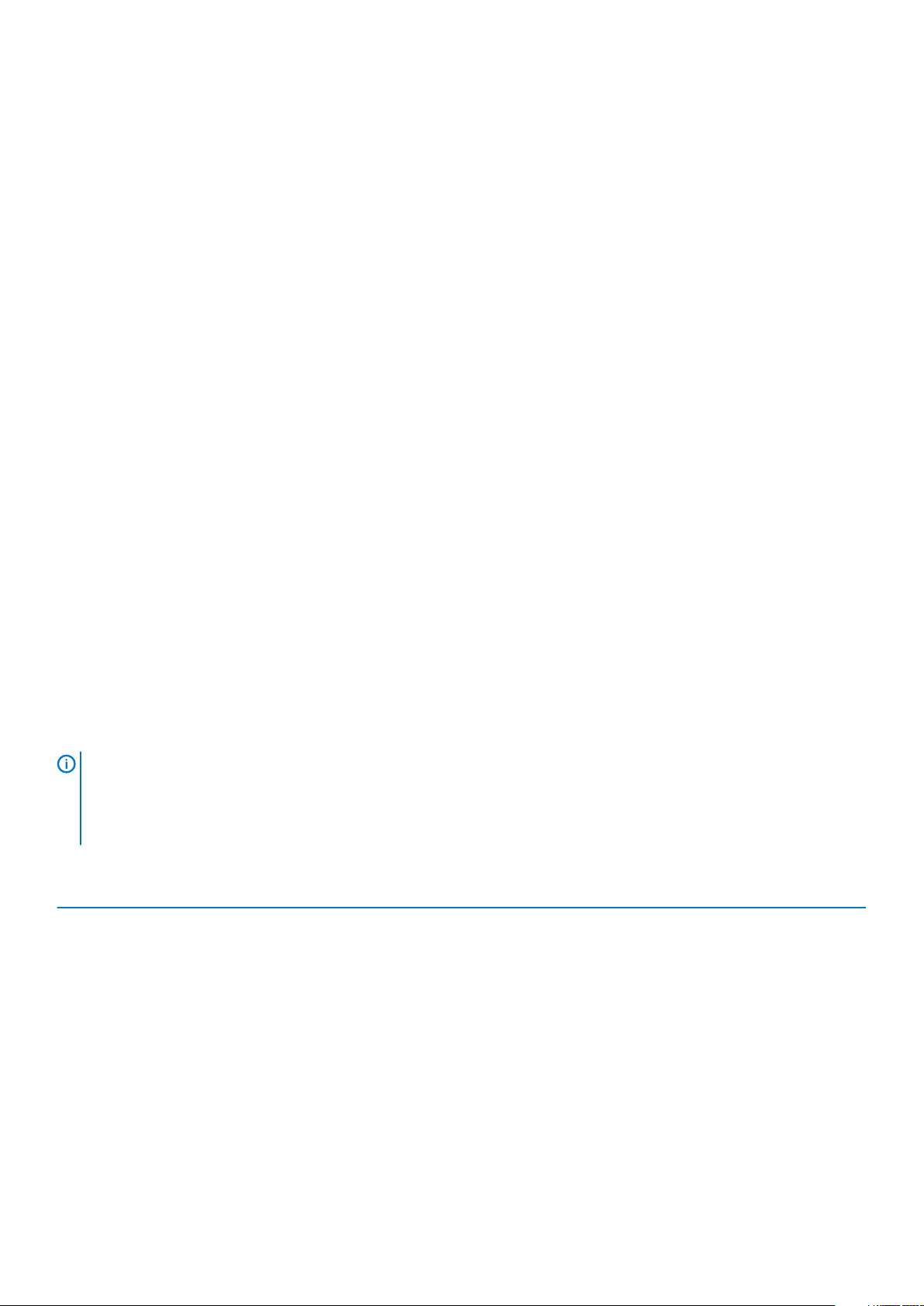
USB tipa C
USB tipa C je novi fizički konektor malih dimenzija. Konektor može da podrži različite nove USB standarde kao što su USB 3.1 i USB power
delivery (USB PD).
Alternativni režim
USB tipa C je novi standard konektora koji je veoma malih dimenzija. Zauzima trećinu veličine starog USB-a tipa A. Ovo je jedinstveni
standard konektora koji svaki uređaj može da koristi. USB portovi tipa C mogu da podržavaju različite protokole pomoću „alternativnih
režima“, što vam omogućava da imate adaptere koji koriste HDMI, VGA, DisplayPort ili druge vrste konektora pomoću tog jednog USB
porta
USB funkcija napajanja
USB PD specifikacija je takođe blisko povezana sa USB-om tipa C. Trenutno pametni telefoni, tableti i drugi mobilni uređaji često koriste
USB povezivanje za punjenje. Trenutno, USB 2.0 povezivanje nudi do 2,5 vati energije – dovoljno za punjenje telefona, ali ne i nešto više od
toga. Laptop može da zahteva i do 60 vati. USB Power Delivery specifikacije povećavaju isporuku energije na 100 vati. To je dvosmerno, pa
uređaj može i da šalje i da prima energiju. Ova energija može da se prenosi u isto vreme kada uređaj prenosi podatke preko veze.
Ovo može označiti kraj laptop kablova za punjenje i zameniti ih punjenjem preko standardnog USB povezivanja. Mogli biste da punite laptop
sa prenosive baterije koju koristite za punjenje telefona i drugih prenosivih uređaja. Možete da priključite laptop u spoljni ekran povezan
kablom za napajanje, pa bi spoljni ekran punio laptop pošto ste ga povezali kao spoljni ekran, sve preko jednog malog USB konektora tipa C.
Uređaj i kabl moraju da podržavaju USB Power Delivery da biste koristili ove funkcije. Nije dovoljno posedovati USB konektor tipa C.
USB tipa C i USB 3.1
USB 3.1 je novi USB standard. Teorijski propusni opseg USB-a 3 je 5 Gb/s, dok je kod USB-a Gen2 3.1 10 Gb/s. To je duplo više i jednako
brzini Thunderbolt konektora prve generacije. USB tipa C nije isto što i USB 3.1. USB tipa C je samo oblik konektora, a sama tehnologija
može da bude USB 2 ili USB 3.0. Na primer, Nokia N1 Android tablet koristi USB konektor tipa C, ali koristi tehnologiju USB 2.0, čak ne ni
USB 3.0. Međutim ove tehnologije su blisko povezane.
Intel Optane memorija
Intel Optane memorija funkcioniše samo kao akcelerator za skladištenje. Ona ne zamenjuje niti proširuje memoriju (RAM) računara.
NAPOMENA: Intel Optane memorija je podržana na računarima koji ispunjavaju sledeće uslove:
• Intel Core i3/i5/i7 procesor 7. generacije ili noviji
• Windows 10 64-bitna verzija ili noviji
• Upravljački program za Intel Rapid Storage Technology verzije 15.9.1.1018 ili noviji
Tabela 2. Specifikacije Intel Optane memorije
Karakteristika Specifikacije
Interfejs PCIe 3x2 NVMe 1.1
Konektor Slot za M.2 karticu (2230/2280)
Podržane konfiguracije
• Intel Core i3/i5/i7 procesor 7. generacije ili noviji
• Windows 10 64-bitna verzija ili noviji
• Upravljački program za Intel Rapid Storage Technology verzije
15.9.1.1018 ili noviji
Kapacitet 32 GB ili 64 GB
10 Tehnologija i komponente
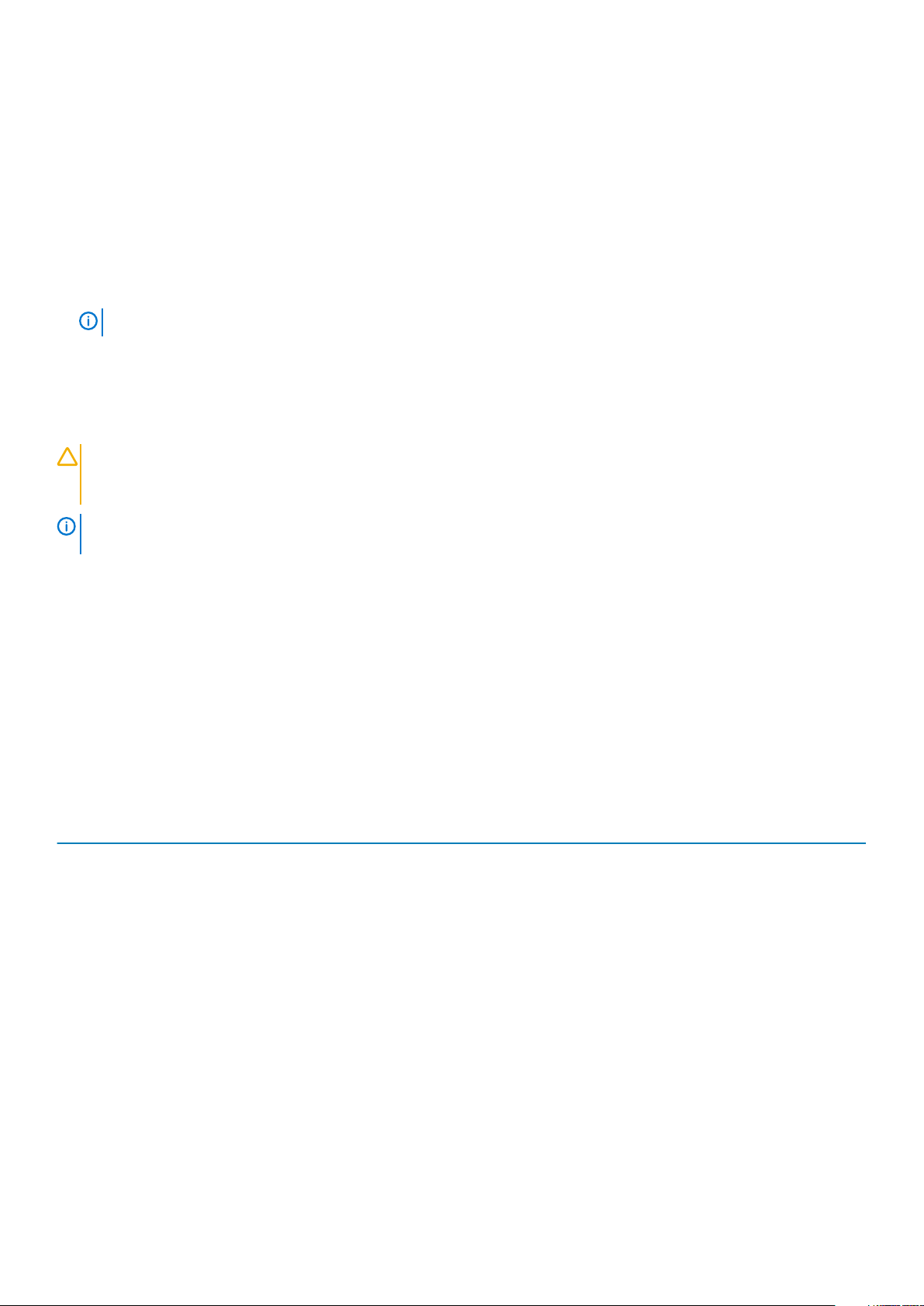
Omogućavanje Intel Optane memorije
Koraci
1. Na traci zadataka kliknite na okvir za pretragu, pa ukucajte „Intel Rapid Storage Technology“.
2. Kliknite na Intel Rapid Storage Technology.
3. Na kartici Status kliknite na Enable (Omogući) da biste omogućili Intel Optane memoriju.
4. Na ekranu sa upozorenjem izaberite kompatibilnu brzu disk jedinicu, pa kliknite na Yes (Da) da biste nastavili sa omogućavanjem Intel
Optane memorije.
5. Kliknite na Intel Optane memory > Reboot (Ponovo pokreni) da biste omogućili Intel Optane memoriju.
NAPOMENA: Možda treba da pokrenete aplikacije i do tri puta da biste primetili sve pogodnosti u poboljšanju učinka.
Onemogućavanje Intel Optane memorije
Informacije o ovom zadatku
OPREZ: Ne deinstalirajte upravljački program za Intel Rapid Storage Technology kada onemogućite Intel Optane
memoriju jer će to dovesti do greške plavog ekrana. Korisnički interfejs za Intel Rapid Storage Technology možete da
uklonite bez deinstaliranja upravljačkog programa.
NAPOMENA: Onemogućite Intel Optane memoriju pre uklanjanja SATA skladišnog uređaja koji je ubrzan Intel Optane
memorijskim modulom računara.
Koraci
1. Na traci zadataka kliknite na okvir za pretragu, pa ukucajte „Intel Rapid Storage Technology“.
2. Kliknite na Intel Rapid Storage Technology. Prikazaće se Intel Rapid Storage Technology prozor.
3. Na kartici Intel Optane memorija kliknite na Disable (Onemogući) da biste onemogućili Intel Optane memoriju.
4. Kliknite na Yes (Da) ako prihvatate upozorenje.
Prikazaće se napredak onemogućavanja.
5. Kliknite na Reboot (Ponovo pokreni) da biste dovršili onemogućavanje Intel Optane memorije i resetovali računar.
Grafička kartica Intel UHD 620
Tabela 3. Specifikacije Intel UHD grafičke kartice 620
Grafička kartica Intel UHD 620
Tip magistrale Integrisani
Tip memorije LPDDR3
Nivo grafike i3/i5/i7: G T2 (UHD 620)
Procenjena maksimalna potrošnja struje (TDP) 15 W (uračunato u snagu CPU)
Preklopne ravni Da
Operativni sistemi Grafičke kartice/Podrška za Video API DirectX 12 (Windows 10), OpenGL 4.5
Maksimalna vertikalna brzina osvežavanja Do 85 Hz zavisno od rezolucije
Podrška za više ekrana
Na sistemu: eDP (interni), HDMI
Putem opcionalnog USB porta tipa C: VGA, DisplayPort
Spoljašnji konektori
HDMI 1.4b
USB port tipa C
Tehnologija i komponente 11
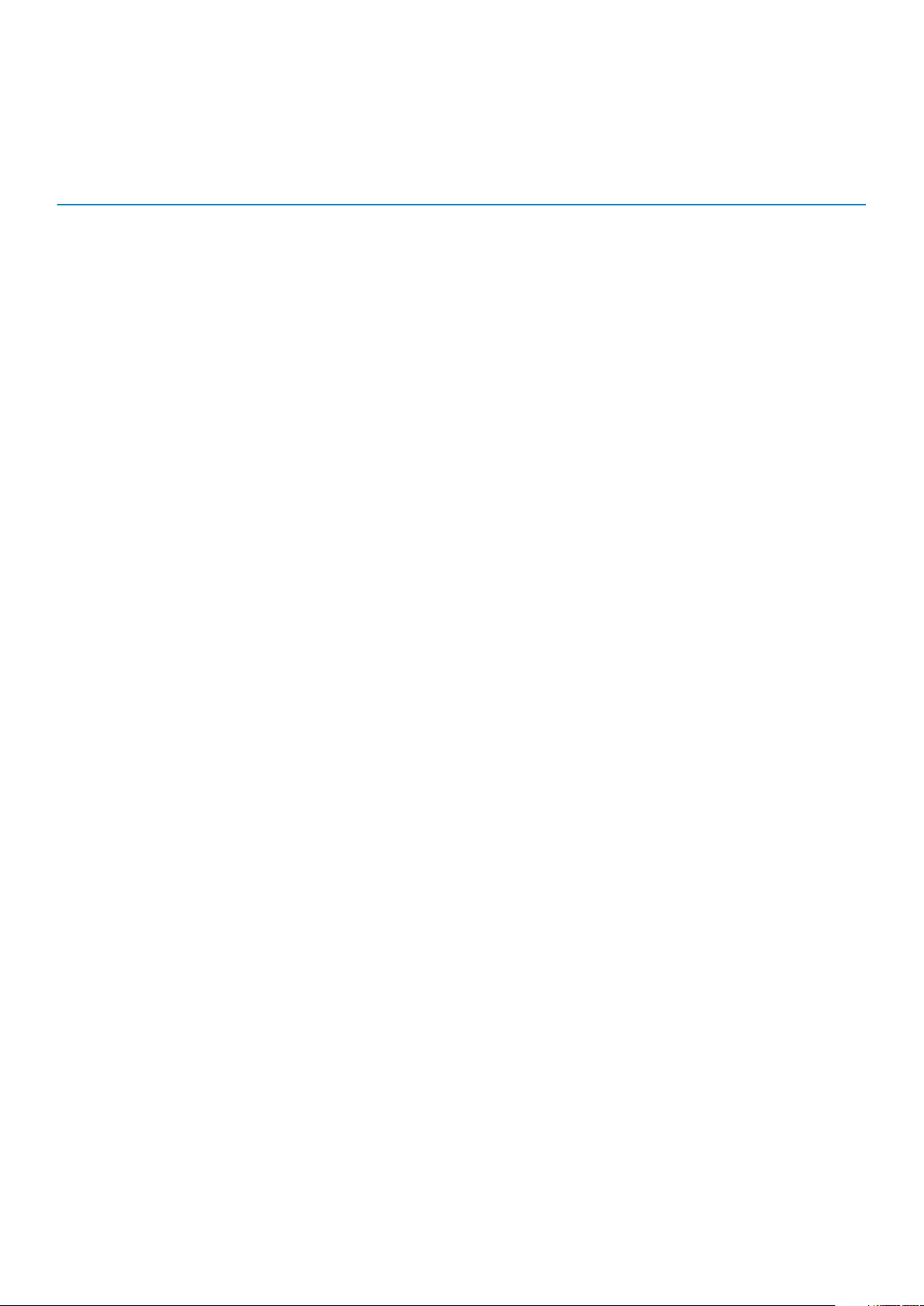
Ekvivalent za NVIDIA GeForce MX130
Tabela 4. Specifikacije za Nvidia GeForce MX130
Karakteristika Specifikacije
Grafička memorija 2 GB GDDR5
Tip sabirnice PCI Express 3.0
Memorijski interfejs GDDR5
Brzina radnog takta 1122–1242 (pojačanje) MHz
Maksimalna dubina boje nema
Maksimalna vertikalna brzina osvežavanja nema
Operativni sistemi grafičke kartice/podrška za Video API Windows 10/DX 12/OGL4.5
Podržane rezolucije i maksimalne brzine osvežavanja (Hz) nema
Broj podržanih monitora Nema izlaza za monitor iz MX130
12 Tehnologija i komponente

3
Najvažnije komponente sistema
1. Poklopac osnove
2. Port za adapter za napajanje
Najvažnije komponente sistema 13
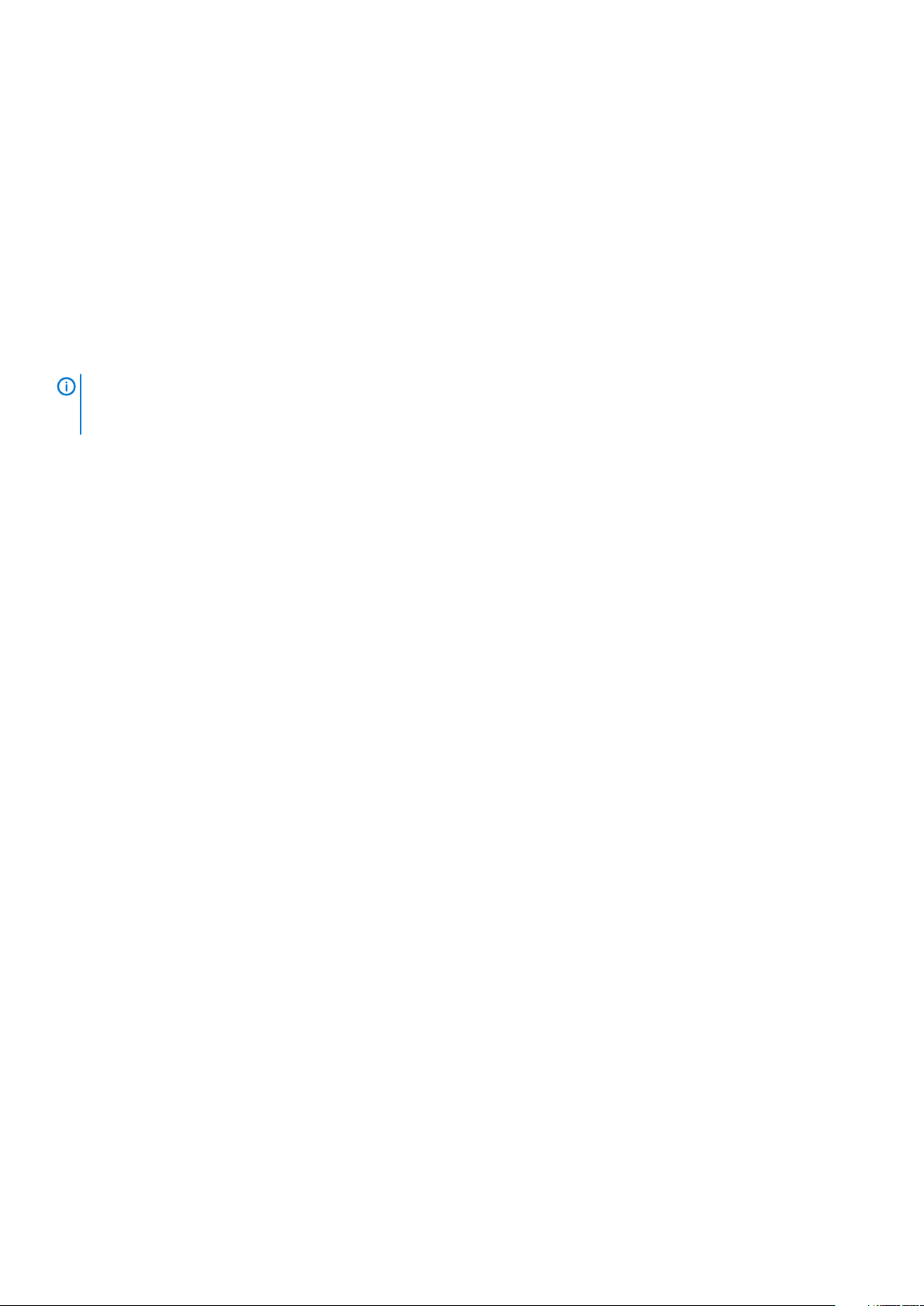
3. WLAN kartica
4. Memorijski moduli
5. Matična ploča
6. M.2 poluprovodnički disk ili Intel Optane memorije – opcionalno
7. Baterija
8. Sklop oslonca za dlan
9. Zvučnici
10. Sklop table osetljive na dodir
11. Sklop ekrana
12. Sklop hard diska
13. U/I ploča
14. VGA priključna ploča
15. Ventilator sistema
16. Rashladni element
NAPOMENA: Dell pruža listu komponenata i brojeva njihovih delova za originalnu kupljenu konfiguraciju sistema. Ovi
delovi su dostupni u skladu sa pokrivenošću garancije koju je kupio klijent. Kontaktirajte Dell predstavnika prodaje za
opcije o kupovini.
14 Najvažnije komponente sistema

Uklanjanje i instaliranje komponenti
Preporučeni alati
Za procedure u ovom dokumentu mogu se zahtevati sledeći alati:
• Phillips odvrtač br. 0
• Phillips odvrtač br. 1
• Plastična olovka
NAPOMENA: Odvijač br. 0 je za zavrtnje 0–1, a odvijač br. 1 za zavrtnje 2–4.
Secure Digital kartica
Uklanjanje Secure Digital kartice
Preduslovi
1. Sledite proceduru u odeljku Pre rada u unutrašnjosti računara
4
Koraci
1. Pritisnite Secure Digital karticu da biste je izvadili iz računara.
2. Izvucite Secure Digital karticu iz računara.
Uklanjanje i instaliranje komponenti 15

Postavljanje Secure Digital kartice
Koraci
1. Umetnite Secure Digital karticu u odgovarajući priključak tako da legne u ležište.
2. Sledite procedure u odeljku Posle rada u unutrašnjosti računara.
Poklopac osnove
Uklanjanje poklopca osnove
Preduslovi
1. Sledite proceduru u odeljku Pre rada u unutrašnjosti računara
2. Uklonite SD memorijsku karticu
Koraci
1. Olabavite deset neispadajućih zavrtanja koji učvršćuju poklopac osnove za sklop oslonca za dlan i tastature.
16 Uklanjanje i instaliranje komponenti
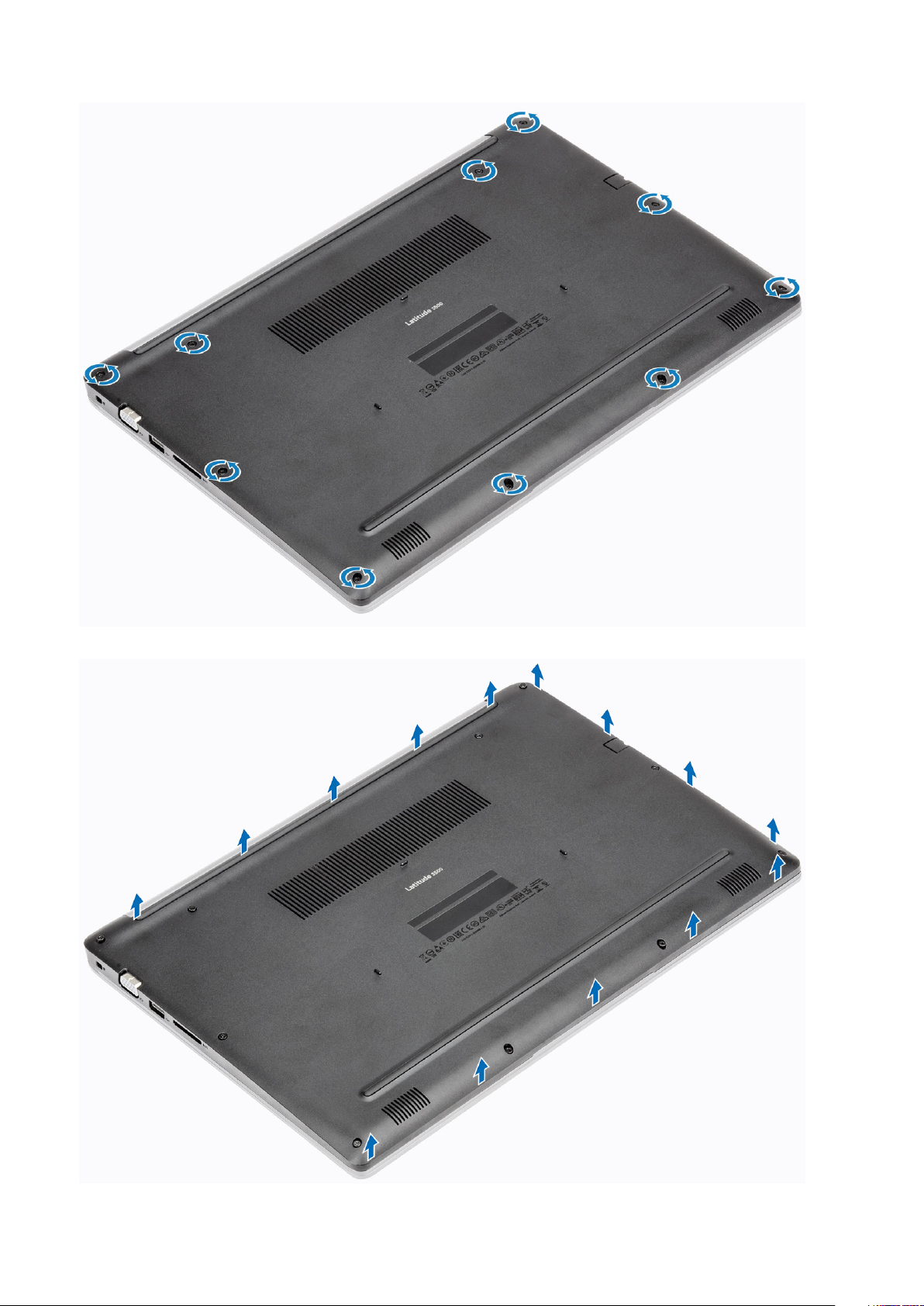
2. Podignite poklopac osnove i nastavite da otvarate desnu stranu poklopca osnove.
Uklanjanje i instaliranje komponenti 17

3. Podignite desnu stranu poklopca osnove [1], a zatim ga uklonite sa sklopa oslonca za dlan i tastature [2].
Montiranje poklopca osnove
Koraci
1. Pod uglom postavite poklopac osnove sa sklopa oslonca za dlanove i tastature [1].
18 Uklanjanje i instaliranje komponenti

2. Zategnite deset neispadajućih zavrtanja koji učvršćuju poklopac osnove za sklop oslonca za dlan i tastature.
Uklanjanje i instaliranje komponenti 19
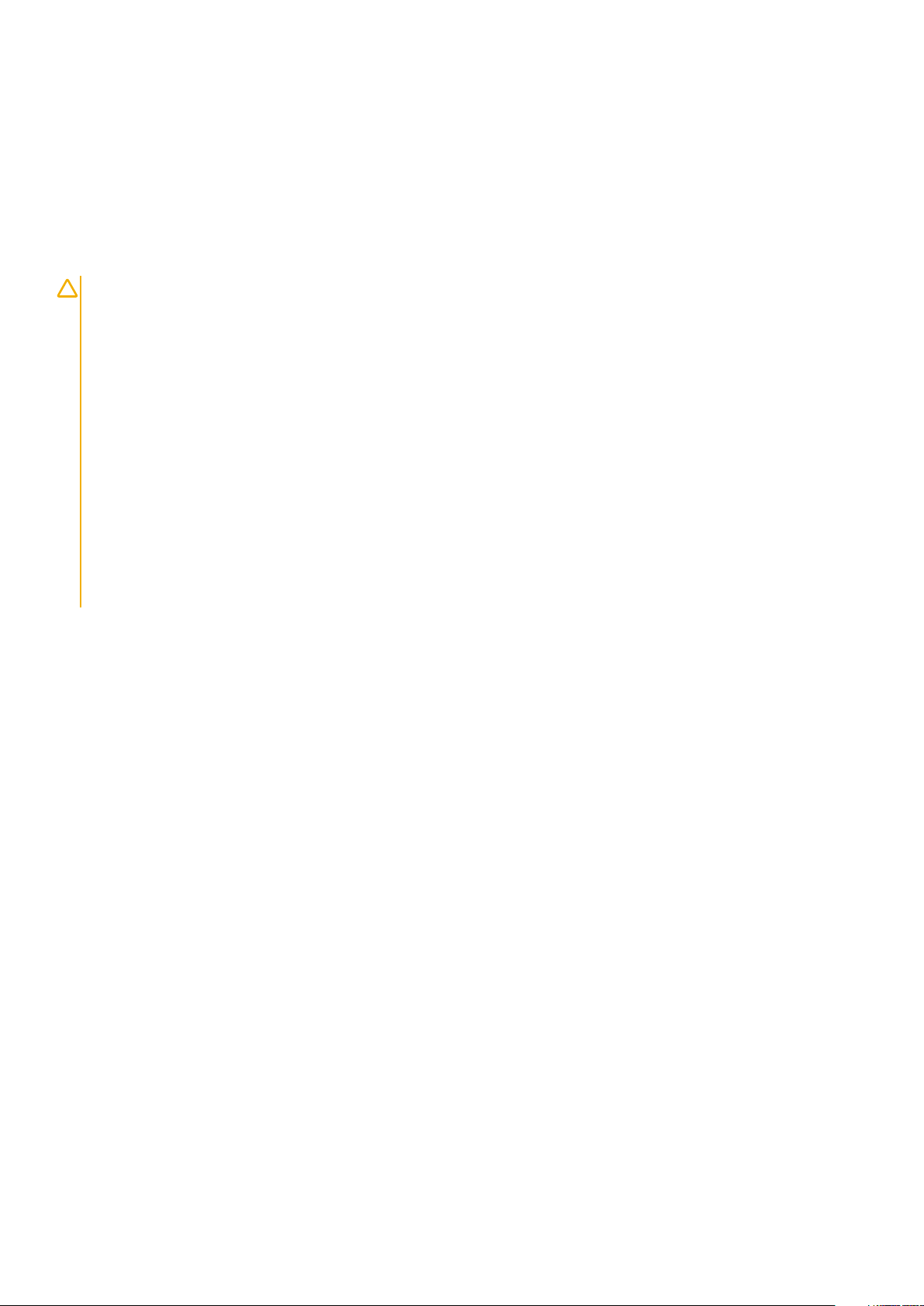
Sledeći koraci
1. Ponovo postavite SD memorijsku karticu
2. Sledite proceduru u odeljku Posle rada u unutrašnjosti računara
Baterija
Bezbednosne mere za litijum-jonsku bateriju
OPREZ:
• Budite oprezni pri rukovanju litijum-jonskih baterija.
• Ispraznite bateriju što je više moguće pre nego što je izvadite iz sistema. To možete da uradite tako što ćete isključiti
adapter naizmenične struje sa sistema da biste omogućili da se isprazni baterija.
• Nemojte da pritiskate, ispuštate, oštećujete bateriju ili je probijate drugim objektima.
• Ne izlažite bateriju visokim temperaturama i ne rastavljajte sklopove i ćelije baterije.
• Ne pritiskajte površinu baterije.
• Bateriju nemojte rastavljati.
• Ne koristite nikakve alatke da biste odvojili bateriju.
• Vodite računa da tokom servisiranja ovog proizvoda ne izgubite ili zaturite zavrtnje da biste sprečili slučajno
probijanje ili oštećenje baterije i drugih komponenti sistema.
• Ako se baterija zaglavi u računaru zbog širenja, ne pokušavajte da je izvadite jer probijanje, savijanje ili pritiskanje
litijum-jonske baterije može da bude opasno. U tom slučaju kontaktirajte Dell tehničku podršku da biste dobili pomoć.
Idite na www.dell.com/contactdell.
• Uvek kupujte originalne baterije sa www.dell.com ili od ovlašćenih Dell partnera i prodavaca.
Uklanjanje baterije
Preduslovi
1. Sledite proceduru u odeljku Pre rada u unutrašnjosti računara
2. Uklonite SD memorijsku karticu
3. Uklonite poklopac osnove
Koraci
1. Odspojite kabl baterije sa matične ploče.
20 Uklanjanje i instaliranje komponenti

2. Ponovo postavite četiri (M2x3) zavrtnja koji učvršćuju bateriju za sklop oslonca za dlan i tastature [1].
3. Podignite bateriju sa sklopa oslonca za dlan i tastature [2].
Uklanjanje i instaliranje komponenti 21
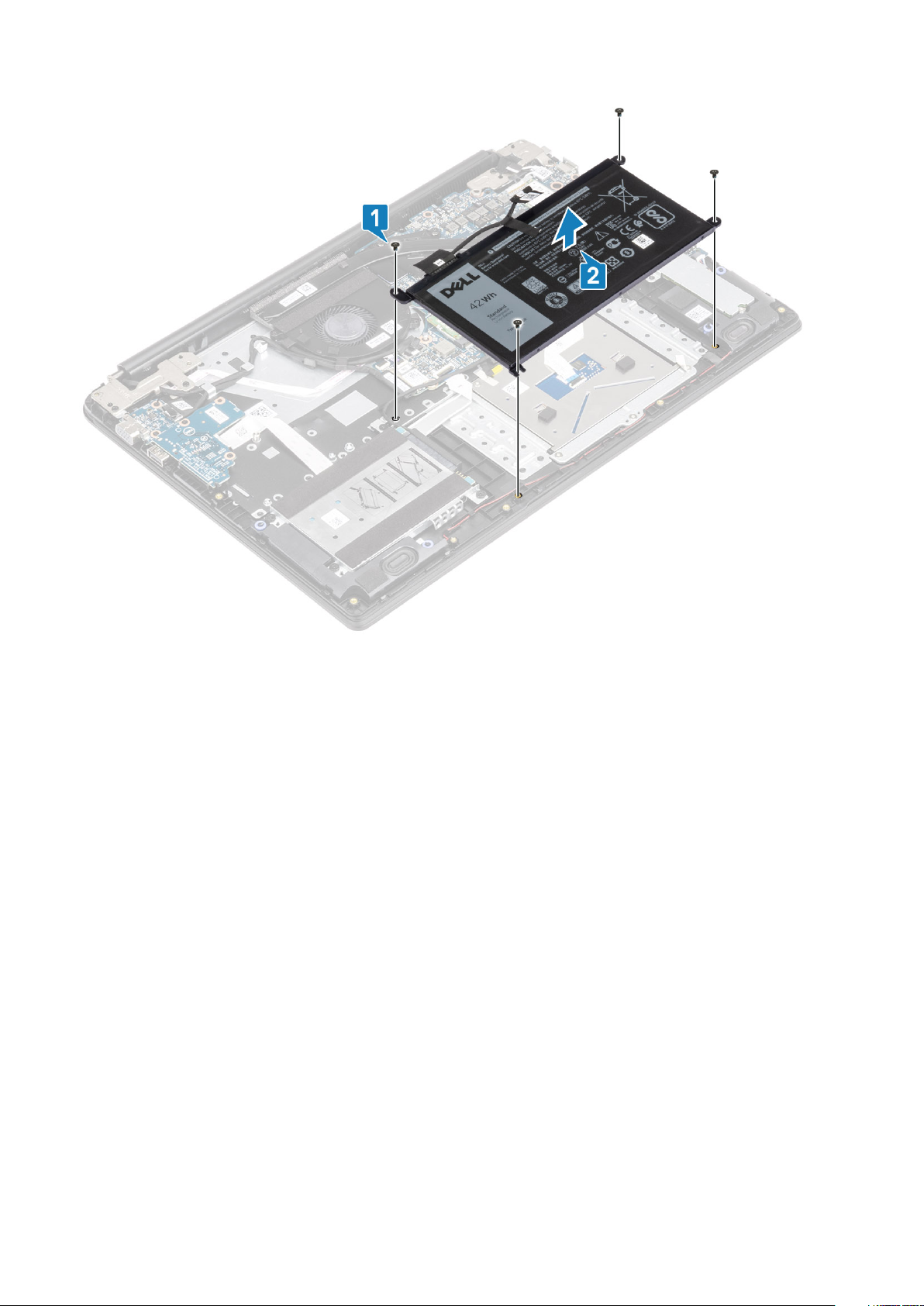
Montiranje baterije
Koraci
1. Poravnajte otvore za zavrtnje na bateriji sa otvorima za zavrtnje na sklopu oslonca za dlanove i tastature [1].
2. Ponovo postavite četiri (M2x3) zavrtnja koji učvršćuju bateriju za sklop oslonca za dlan i tastature [2].
22 Uklanjanje i instaliranje komponenti
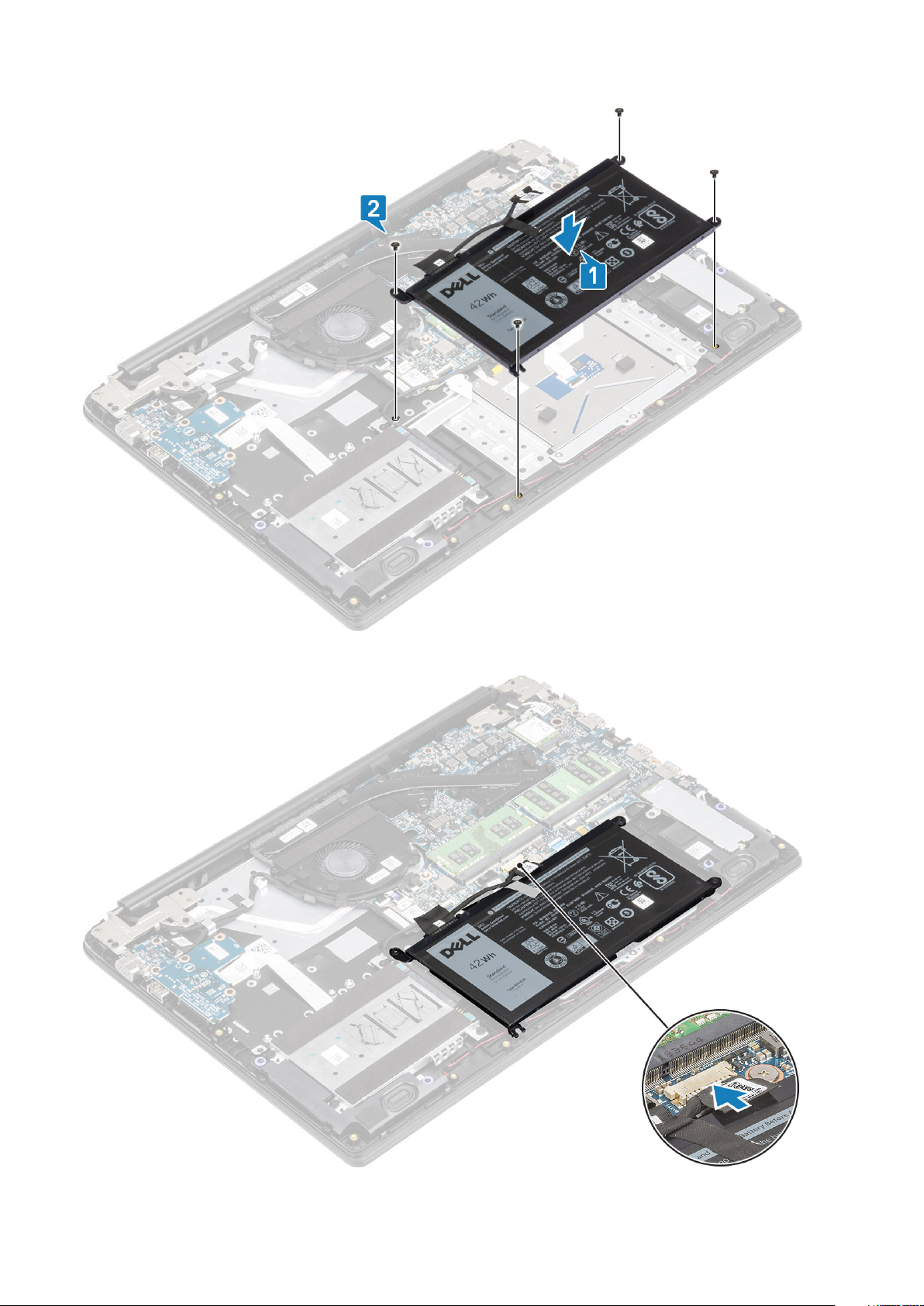
3. Povežite kabl baterije na matičnu ploču.
Uklanjanje i instaliranje komponenti 23

Sledeći koraci
1. Ponovo postavite poklopac osnove
2. Ponovo postavite SD memorijsku karticu
3. Sledite proceduru u odeljku Posle rada u unutrašnjosti računara
Čvrsti disk
Uklanjanje sklopa hard diska
Preduslovi
1. Sledite proceduru u odeljku Pre rada u unutrašnjosti računara
2. Uklonite SD memorijsku karticu
3. Uklonite poklopac osnove
4. Izvucite kabl baterije.
Koraci
1. Izvucite kabl hard diska iz matične ploče [1].
2. Odlepite traku kojom je kabl hard diska pričvršćen na sklop oslonca za dlan i tastature [2].
3. Uklonite četiri zavrtnja (M2x4) koji učvršćuju sklop hard diska za sklop oslonca za dlan i tastature [1].
4. Podignite hard disk iz priključka sklopa oslonca za dlan i tastature [2].
24 Uklanjanje i instaliranje komponenti
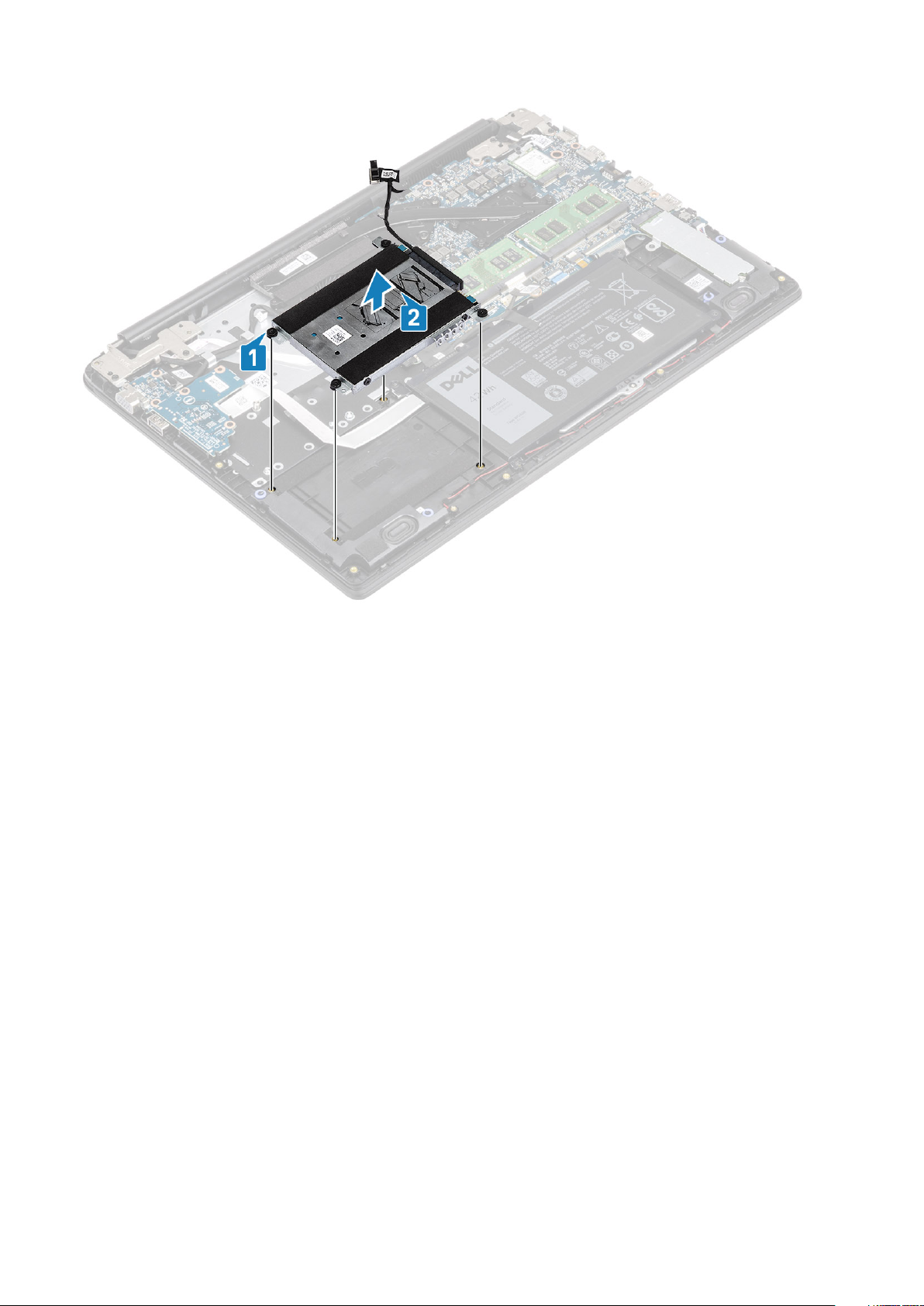
Montiranje sklopa hard diska
Koraci
1. Poravnajte otvore za zavrtnje na sklopu hard diska sa otvorima za zavrtnje na sklopu oslonca za dlan i tastature [1].
2. Ponovo postavite četiri zavrtnja (M2x4) koji učvršćuju sklop hard diska za sklop oslonca za dlan i tastature [2].
Uklanjanje i instaliranje komponenti 25
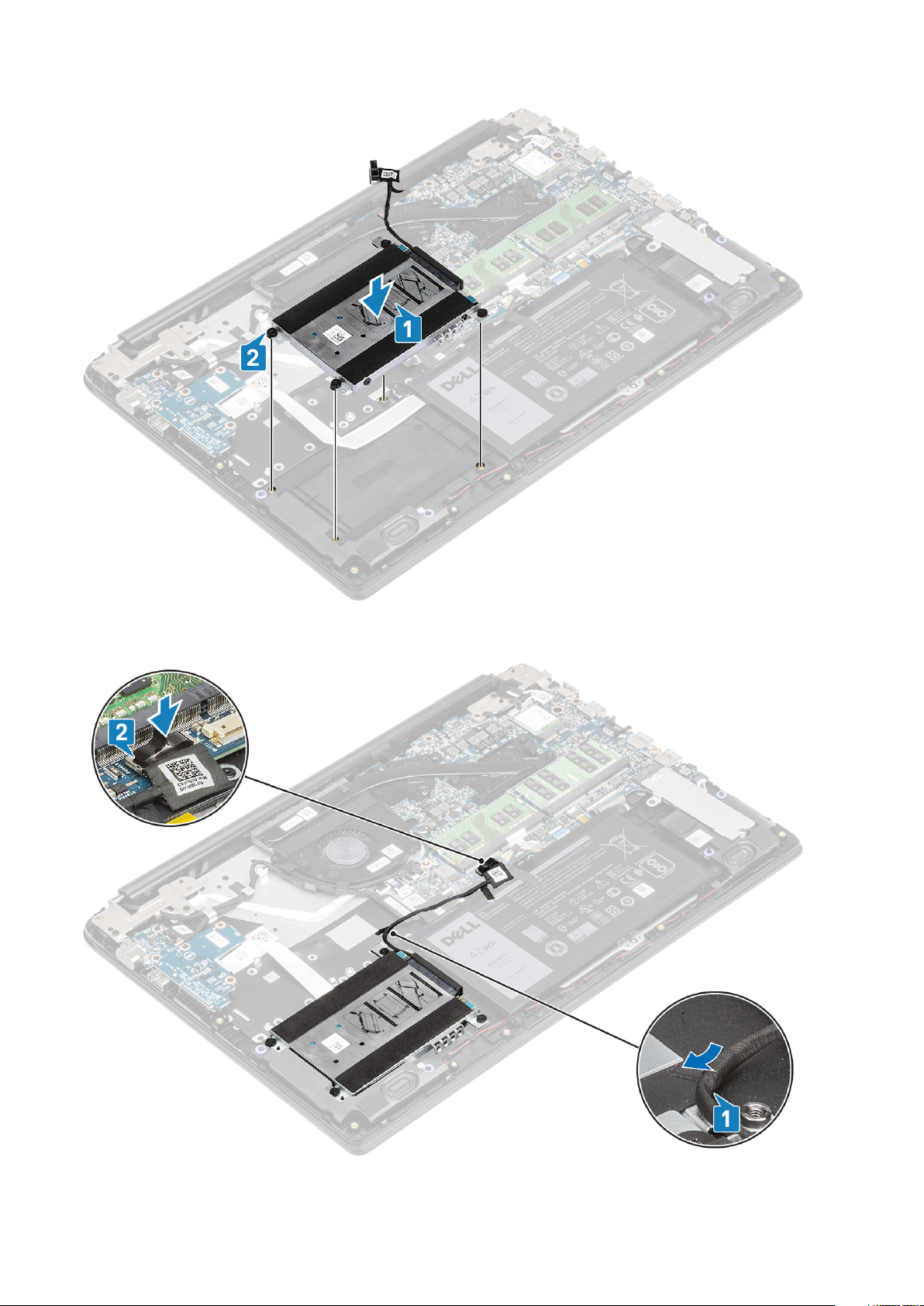
3. Zalepite traku kojom je kabl hard diska pričvršćen na sklop oslonca za dlan i tastature [1].
4. Povežite kabl hard diska sa matičnom pločom [2].
26 Uklanjanje i instaliranje komponenti
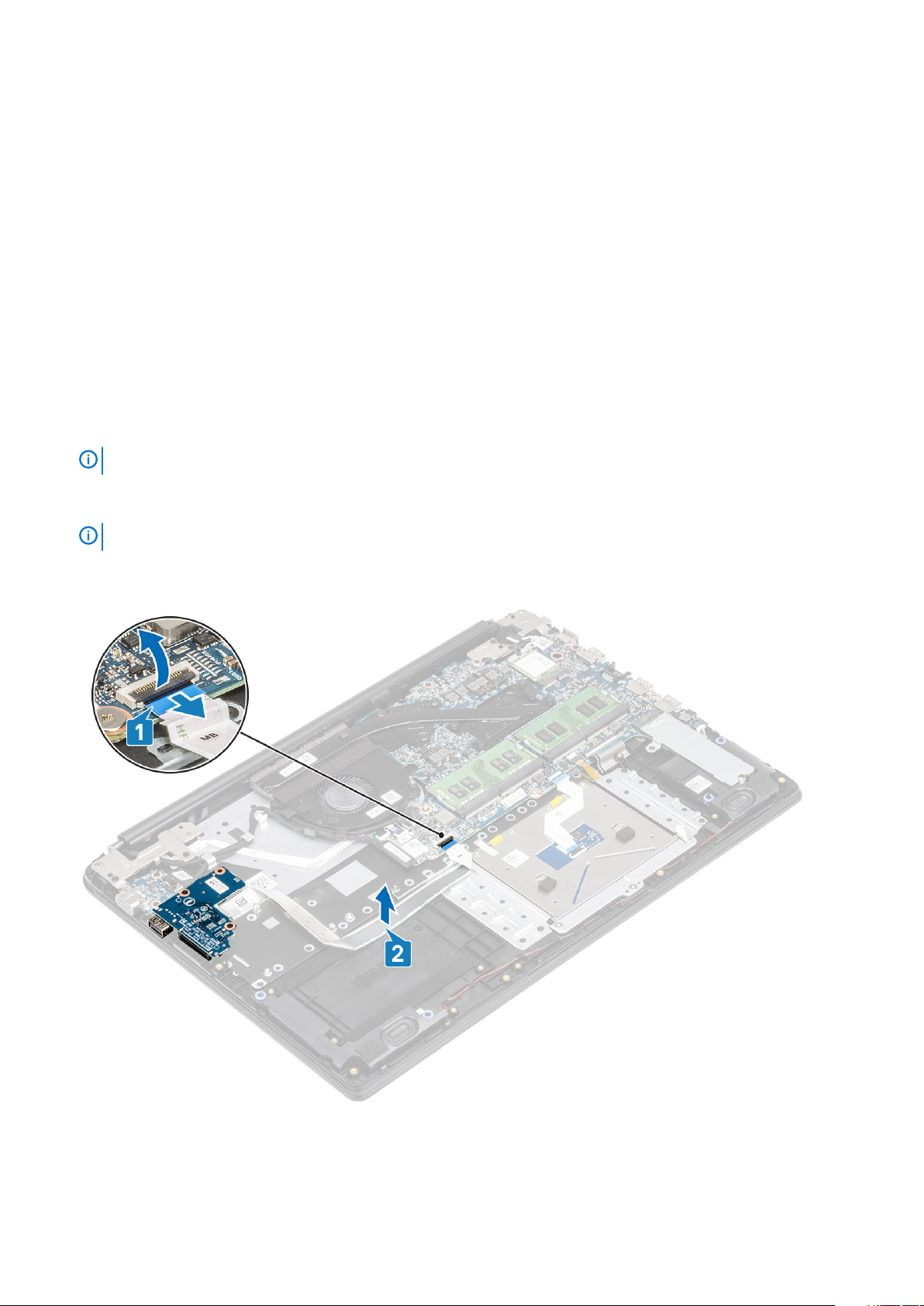
Sledeći koraci
1. Ponovo postavite kabl baterije.
2. Ponovo postavite poklopac osnove
3. Ponovo postavite SD memorijsku karticu
4. Sledite proceduru u odeljku Posle rada u unutrašnjosti računara
U/I ploča
Uklanjanje U/I ploče
Preduslovi
1. Sledite proceduru u odeljku Pre rada u unutrašnjosti računara.
2. Uklonite SD memorijsku karticu.
3. Uklonite poklopac osnove.
4. Uklonite bateriju.
5. Uklonite sklop hard diska.
NAPOMENA: Obavezno sa sisteme sa baterijom od 42 Whr
Koraci
1.
NAPOMENA: Uklanjanjem U/I ploče uklanja se i dugmasta baterija i na taj način se resetuju i CMOS podešavanja.
Otvorite rezu i izvucite kabl U/I ploče iz konektora na matičnoj ploči [1].
2. Podignite U/I ploču sa sklopa oslonca za dlan i tastature [2].
3. Uklonite dva zavrtnja (M2x3) kojima je U/I ploča pričvršćena za sklop oslonca za dlan i tastature [1].
4. Podignite U/I ploču zajedno sa kablom sa sklopa oslonca za dlan i tastature [2].
Uklanjanje i instaliranje komponenti 27
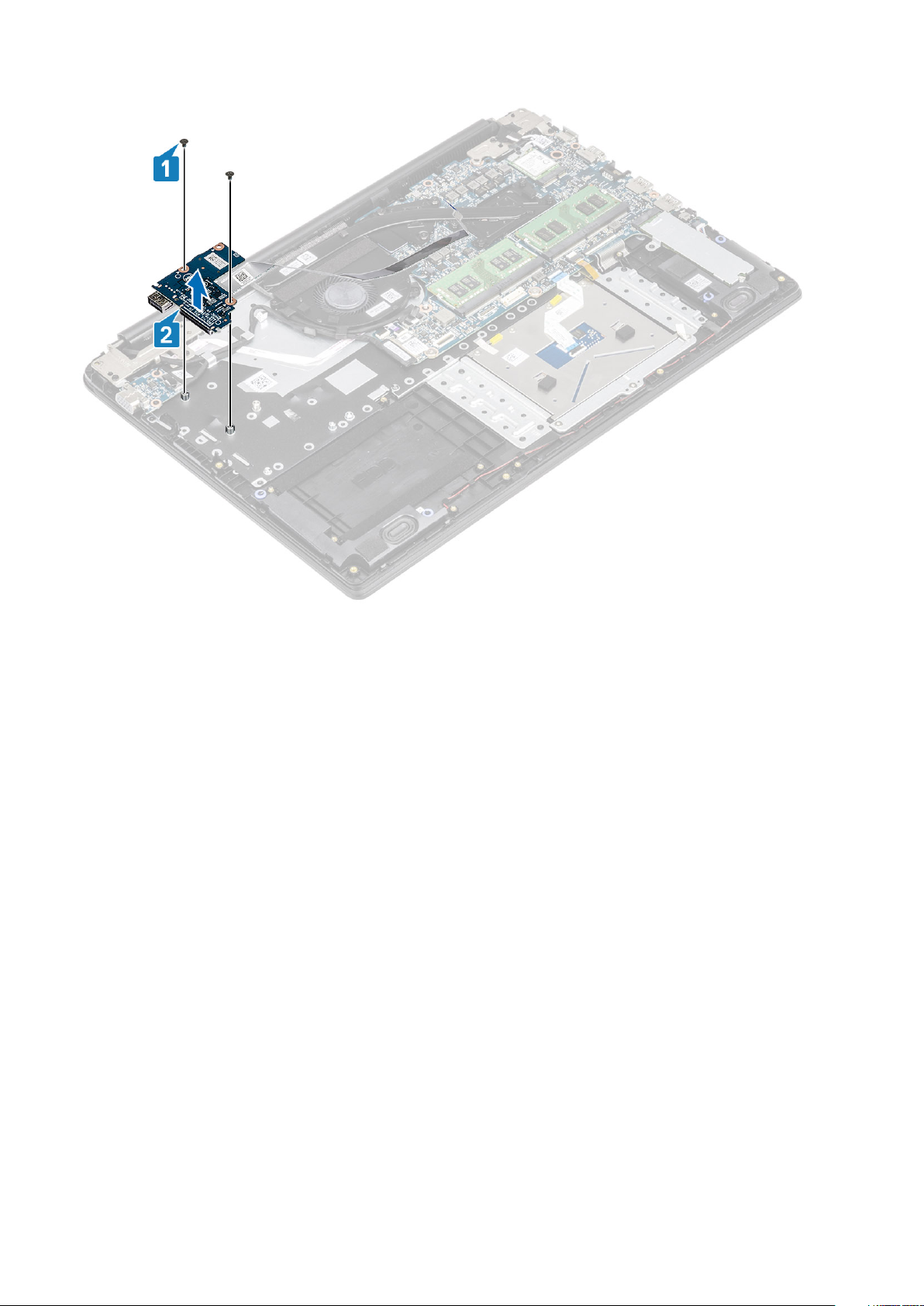
Postavljanje U/I ploče
Koraci
1. Pomoću stubića za poravnanje postavite U/I ploču na sklop oslonca za dlan i tastature [1].
2. Ponovo postavite dva zavrtnja (M2x3) kojima je U/I ploča pričvršćena za sklop oslonca za dlan i tastature [2].
28 Uklanjanje i instaliranje komponenti
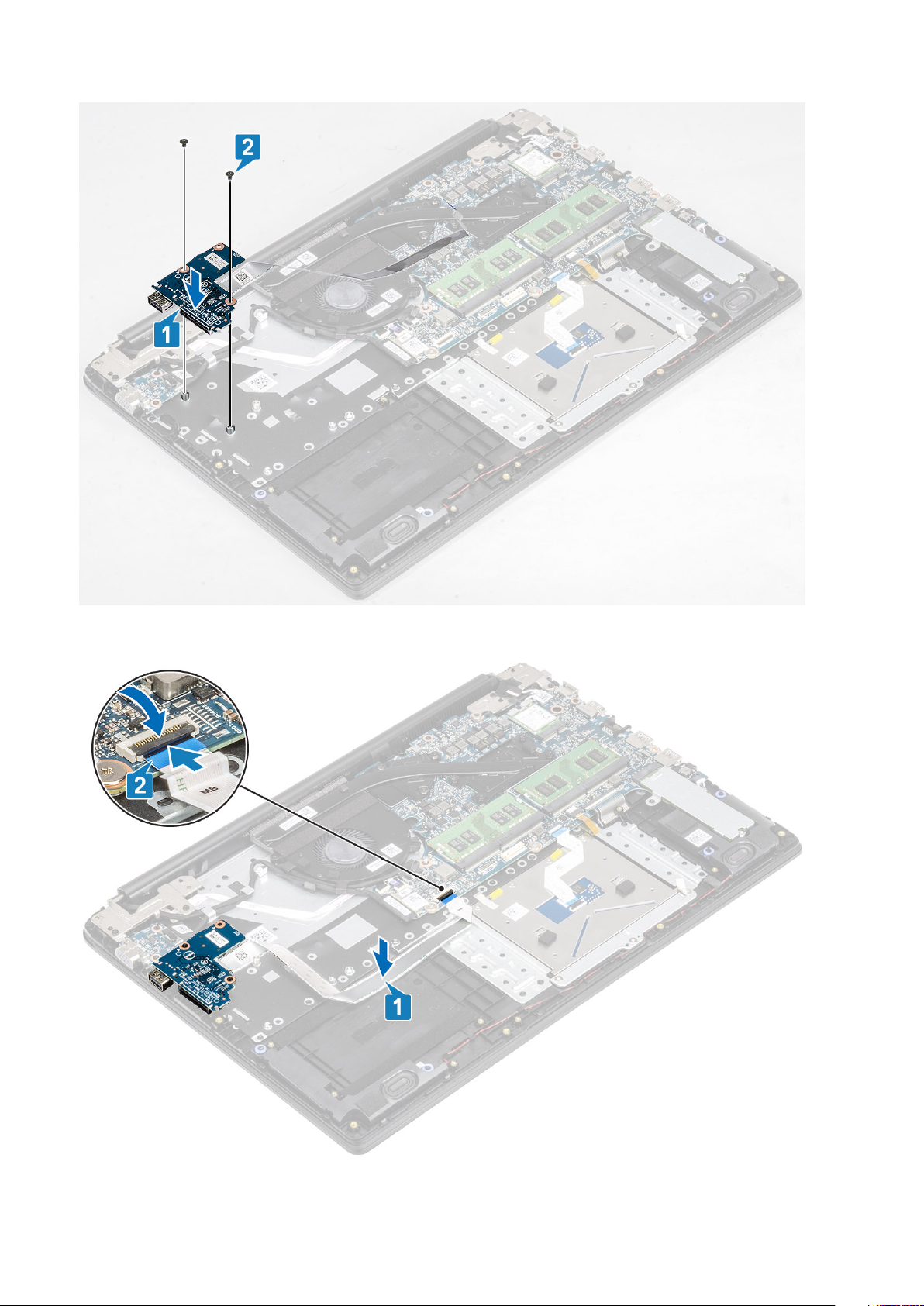
3. Pričvrstite kabl U/I ploče na sklop oslonca za dlan i tastature [1].
4. Povežite kabl U/I ploče sa matičnom pločom i zatvorite rezu da biste fiksirali kabl [2].
Uklanjanje i instaliranje komponenti 29
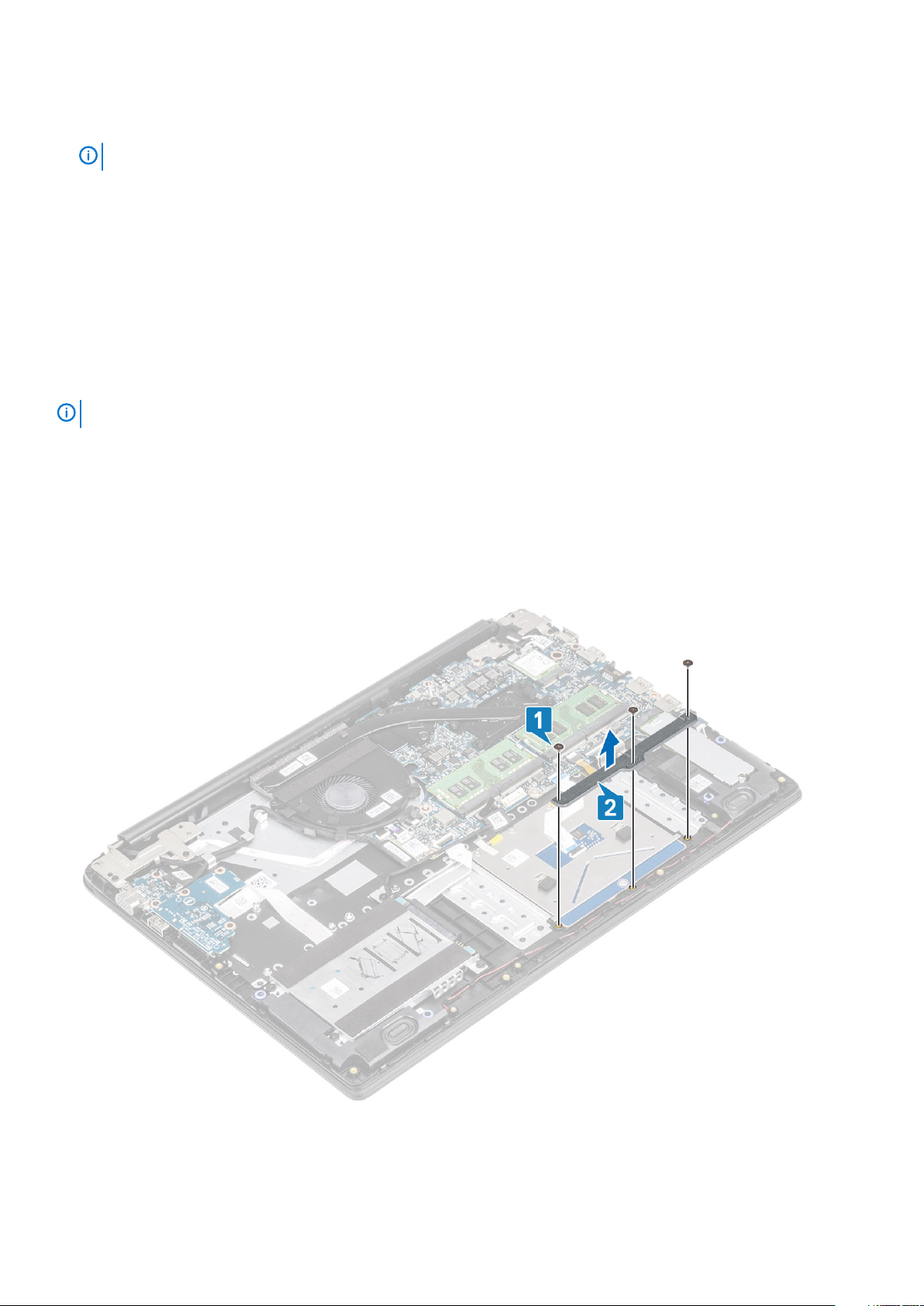
Sledeći koraci
1. Ponovo postavite sklop hard diska.
NAPOMENA: Obavezno sa sisteme sa baterijom od 42 Whr
2. Ponovo postavite bateriju.
3. Ponovo postavite poklopac osnove.
4. Ponovo postavite SD memorijsku karticu.
5. Sledite proceduru u odeljku Posle rada u unutrašnjosti računara.
Tabla osetljiva na dodir
Uklanjanje sklopa table osetljive na dodir
Preduslovi
NAPOMENA: Imajte u vidu da je tabla osetljiva na dodir uvrštena u sklop oslonca za dlan.
1. Sledite proceduru u odeljku Pre rada u unutrašnjosti računara.
2. Uklonite SD memorijsku karticu.
3. Uklonite poklopac osnove.
4. Uklonite bateriju.
Koraci
1. Uklonite tri zavrtnja (M2x2) kojima je nosač table osetljive na dodir pričvršćen za sklop oslonca za dlan i tastature [1].
2. Podignite nosač table osetljive na dodir sa sklopa oslonca za dlan i tastature [2] i odlepite traku koja učvršćuje nosač za oslonac za dlan.
3. Otvorite rezu i izvucite kabl table osetljive na dodir iz konektora na matičnoj ploči [1].
4. Odlepite traku koja učvršćuje tablu osetljivu na dodir za sklop oslonca za dlan i tastature [2].
30 Uklanjanje i instaliranje komponenti
 Loading...
Loading...