Dell Latitude 3500 User Manual [cs]
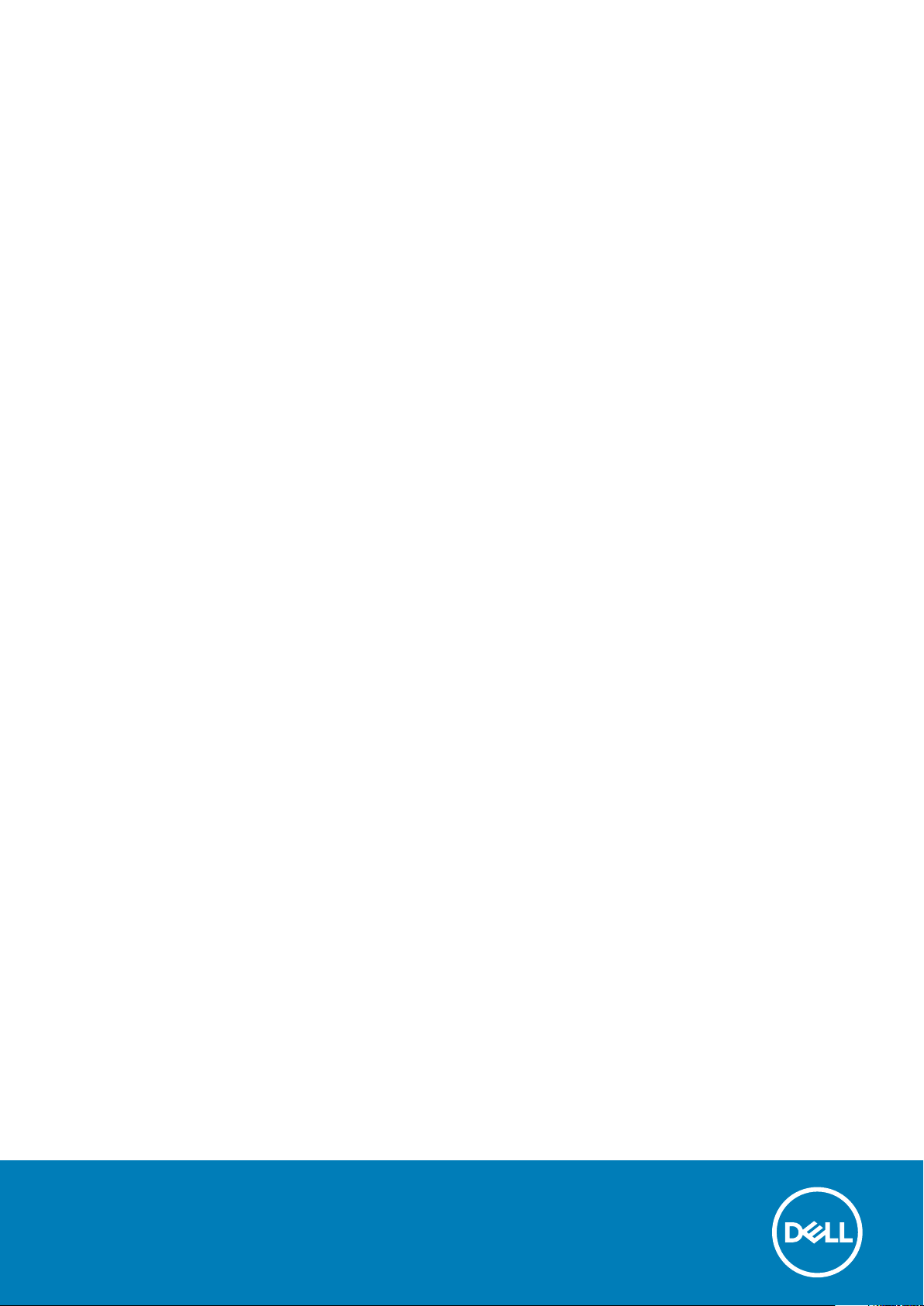
Dell Latitude 3500
Servisní příručka
Regulační model: P86F
Regulační typ: P86F001
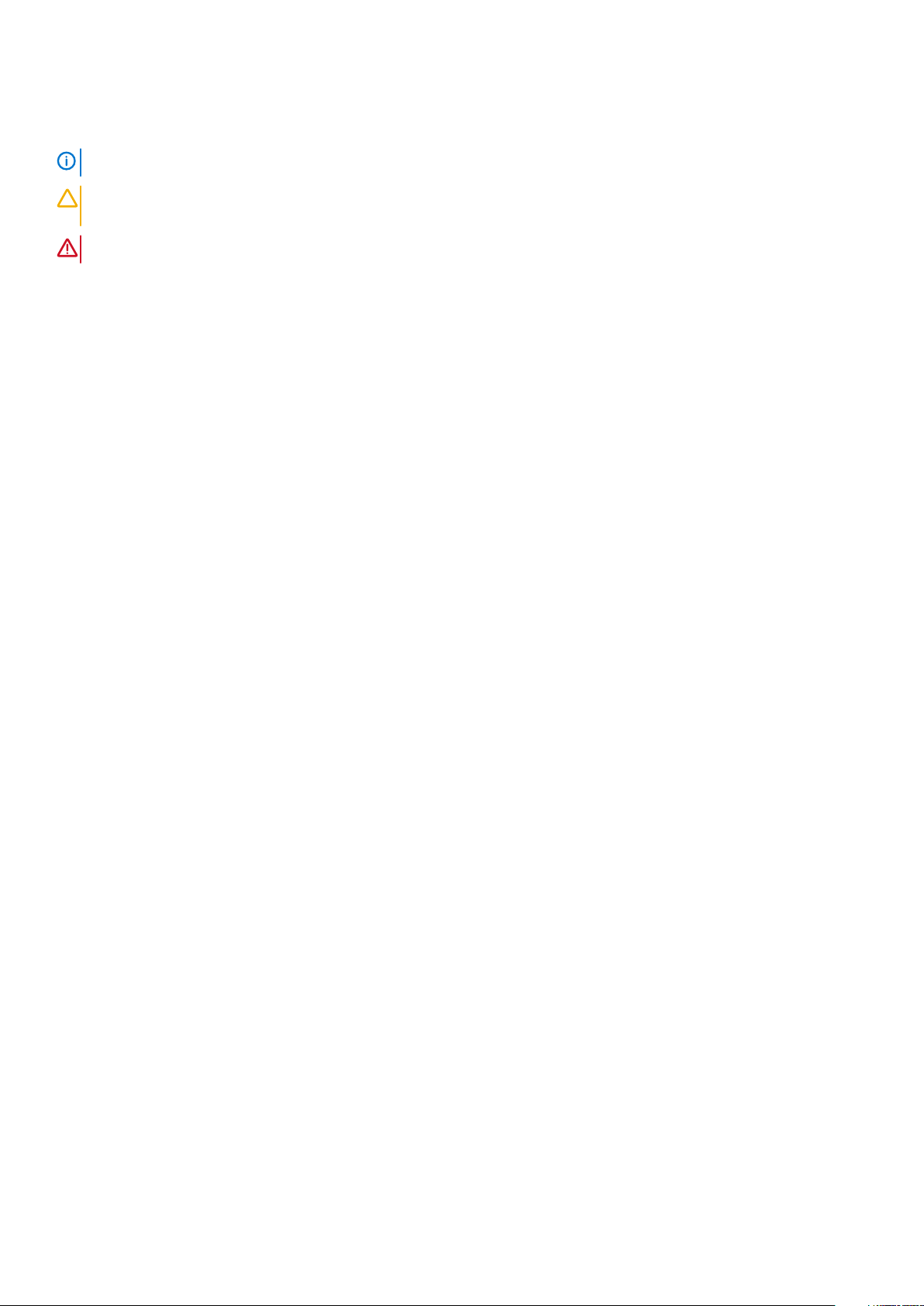
Poznámky, upozornění a varování
POZNÁMKA: POZNÁMKA označuje důležité informace, které umožňují lepší využití produktu.
VÝSTRAHA: UPOZORNĚNÍ varuje před možným poškozením hardwaru nebo ztrátou dat a obsahuje pokyny, jak těmto
problémům předejít.
VAROVÁNÍ: VAROVÁNÍ upozorňuje na potenciální poškození majetku a riziko úrazu nebo smrti.
© 2019 Dell Inc. nebo její dceřiné společnosti. Všechna práva vyhrazena. Dell, EMC a ostatní ochranné známky jsou ochranné
známky společnosti Dell Inc. nebo dceřiných společností. Ostatní ochranné známky mohou být ochranné známky svých vlastníků.
2020 - 01
Rev. A01
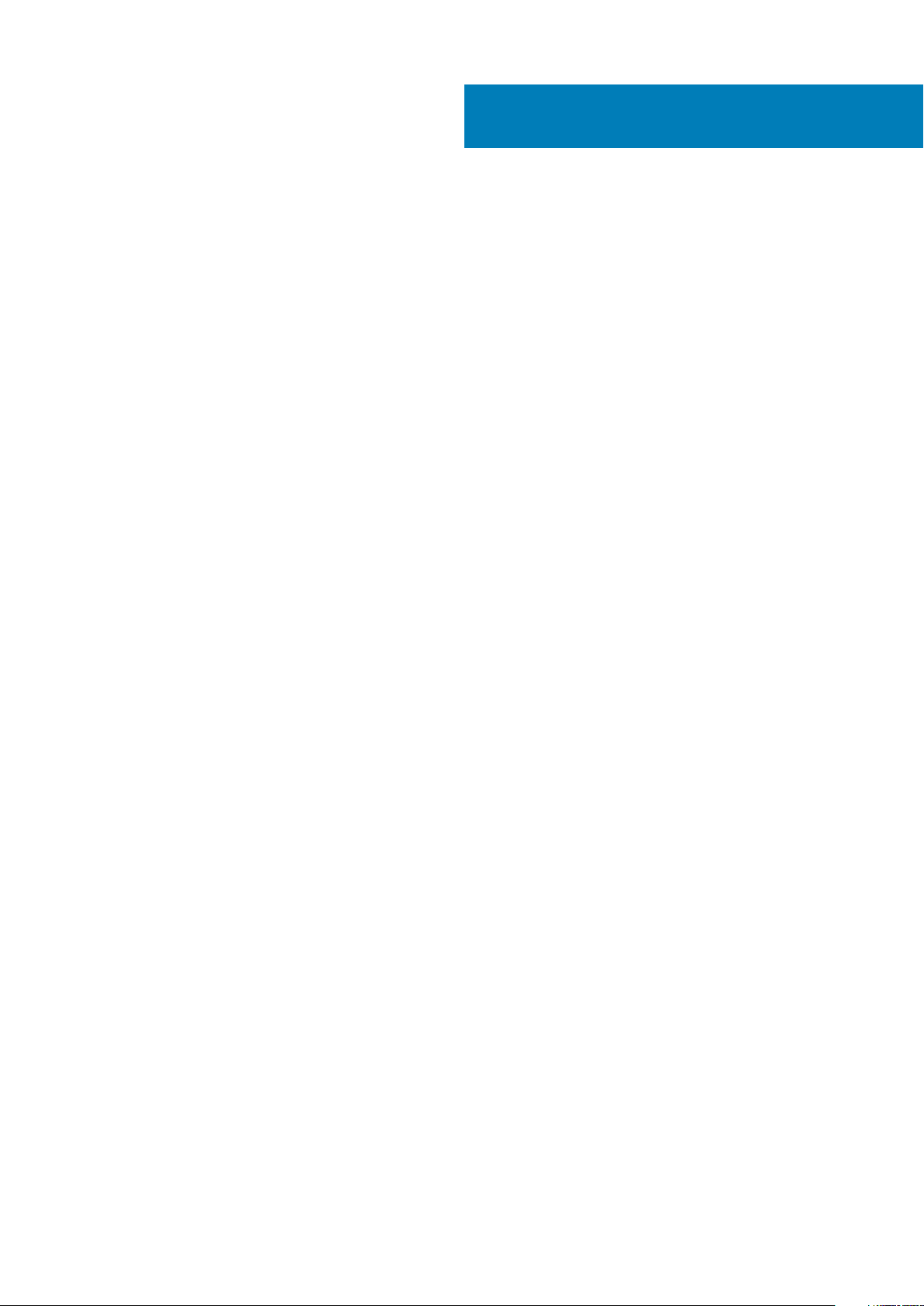
Obsah
1 Manipulace uvnitř počítače............................................................................................................5
Bezpečnostní pokyny............................................................................................................................................................ 5
Vypnutí počítače – Windows 10.......................................................................................................................................... 5
Před manipulací uvnitř počítače...........................................................................................................................................6
Po manipulaci uvnitř počítače.............................................................................................................................................. 6
2 Technologie a součásti..................................................................................................................7
DDR4....................................................................................................................................................................................... 7
Vlastnosti rozhraní USB........................................................................................................................................................8
USB typu C........................................................................................................................................................................... 10
Paměť Intel Optane..............................................................................................................................................................10
Povolení paměti Intel Optane.........................................................................................................................................11
Zakázání paměti Intel Optane........................................................................................................................................ 11
Grafika Intel UHD 620.......................................................................................................................................................... 11
Ekvivalent grafické karty Nvidia GeForce MX130............................................................................................................12
3 Hlavní komponenty systému........................................................................................................ 13
4 Demontáž a instalace součástí..................................................................................................... 15
Doporučené nástroje............................................................................................................................................................15
Karta SD (Secure Digital)..............................................................................................................................................15
Spodní kryt...................................................................................................................................................................... 16
Baterie.............................................................................................................................................................................20
Pevný disk.......................................................................................................................................................................24
Deska I/O........................................................................................................................................................................27
Dotyková podložka........................................................................................................................................................ 30
paměťové moduly,......................................................................................................................................................... 35
Karta SIM........................................................................................................................................................................36
Karta WLAN................................................................................................................................................................... 38
Karta WWAN..................................................................................................................................................................40
Dceřiná deska WWAN...................................................................................................................................................42
Disk SSD / paměťový modul Intel Optane..................................................................................................................46
Reproduktory................................................................................................................................................................. 55
Systémový ventilátor.................................................................................................................................................... 59
Chladič.............................................................................................................................................................................63
Rozbočovací deska VGA.............................................................................................................................................. 66
Deska vypínače.............................................................................................................................................................. 70
Základní deska................................................................................................................................................................ 73
Sestava displeje..............................................................................................................................................................79
Čelní kryt displeje........................................................................................................................................................... 88
Panel displeje...................................................................................................................................................................91
Klouby displeje................................................................................................................................................................97
Kabel displeje..................................................................................................................................................................99
Kamera.......................................................................................................................................................................... 103
Obsah 3
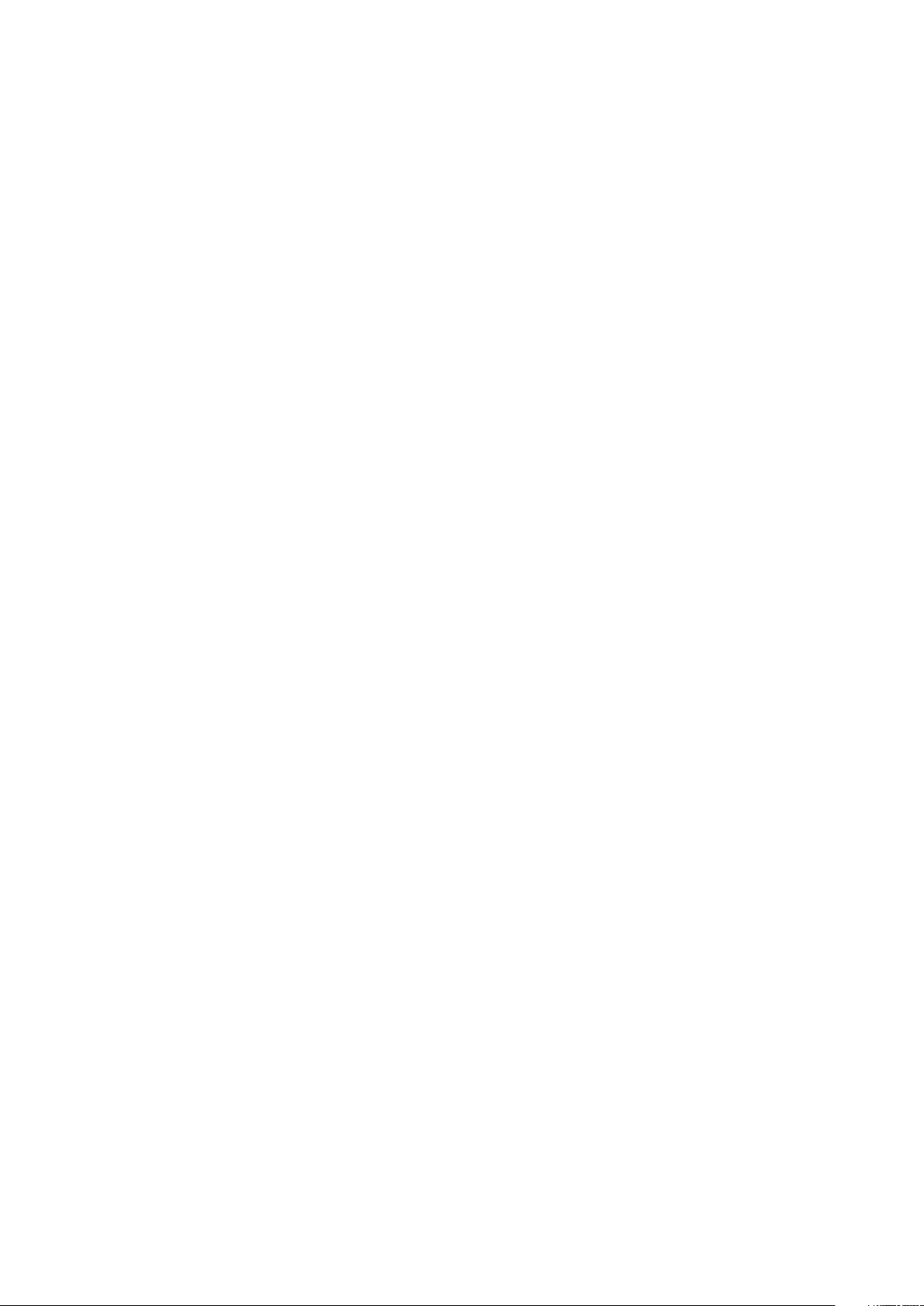
Sestava opěrky pro dlaň a klávesnice........................................................................................................................107
5 Odstraňování problémů............................................................................................................. 109
Rozšířená diagnostika vyhodnocení systému před jeho spuštěním – ePSA.............................................................. 109
Spuštění diagnostiky ePSA......................................................................................................................................... 109
Diagnostika.......................................................................................................................................................................... 110
M-BIST...........................................................................................................................................................................110
L-BIST............................................................................................................................................................................ 110
Diagnostické kontrolky LED...............................................................................................................................................110
Indikátor stavu baterie........................................................................................................................................................ 111
6 Získání pomoci.......................................................................................................................... 112
Kontaktování společnosti Dell........................................................................................................................................... 112
4 Obsah
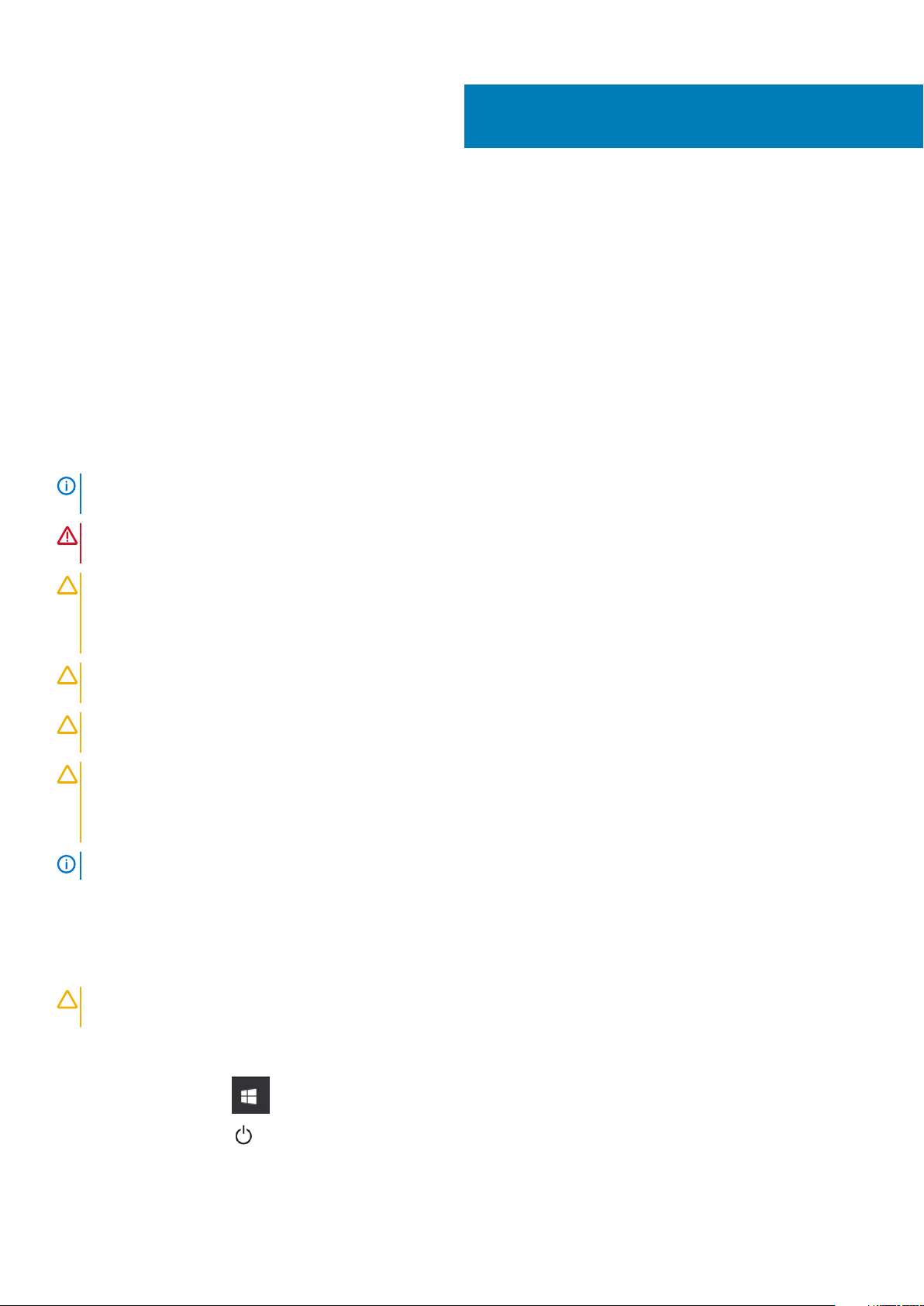
Manipulace uvnitř počítače
Bezpečnostní pokyny
Požadavky
Dodržováním následujících bezpečnostních zásad zabráníte možnému poškození počítače a zajistíte vlastní bezpečnost. Není-li uvedeno
jinak, každý postup uvedený v tomto dokumentu vyžaduje splnění následujících podmínek:
• Přečetli jste si bezpečnostní informace dodané s počítačem.
• Součást je možné nahradit nebo (v případě zakoupení samostatně) nainstalovat pomocí postupu pro odebrání provedeném
v obráceném pořadí.
O této úloze
POZNÁMKA: Než otevřete kryt počítače nebo jeho panely, odpojte veškeré zdroje napájení. Poté, co dokončíte práci
uvnitř počítače, namontujte všechny kryty, panely a šrouby a teprve poté připojte počítač ke zdroji napájení.
VAROVÁNÍ: Před manipulací uvnitř počítače si přečtěte bezpečnostní informace dodané s počítačem. Další informace
o vzorových bezpečnostních postupech naleznete na webové stránce Regulatory Compliance (Soulad s předpisy).
VÝSTRAHA: Mnohé z oprav smí provádět pouze certifikovaný servisní technik. Sami byste měli pouze řešit menší potíže
a provádět jednoduché opravy, ke kterým vás opravňuje dokumentace k produktu nebo ke kterým vás vyzve tým služeb
a podpory online či telefonicky. Na škody způsobené neoprávněným servisním zásahem se nevztahuje záruka. Přečtěte
si a dodržujte bezpečnostní pokyny dodané s produktem.
1
VÝSTRAHA: Aby nedošlo k elektrostatickému výboji, použijte uzemňovací náramek nebo se opakovaně dotýkejte
nenatřeného kovového povrchu, když se dotýkáte konektoru na zadní straně počítače.
VÝSTRAHA: Zacházejte se součástmi a kartami opatrně. Nedotýkejte se součástí ani kontaktů na kartě. Držte kartu za
okraje nebo za montážní svorku. Součásti, jako je například procesor, držte za okraje, ne za kolíky.
VÝSTRAHA: Při odpojování kabelu vytahujte kabel za konektor nebo za vytahovací poutko, ne za vlastní kabel. Konektory
některých kabelů mají upevňovací západku. Pokud odpojujete tento typ kabelu, před jeho vytažením západku zmáčkněte.
Když oddělujete konektory od sebe, zarovnejte je tak, aby nedošlo k ohnutí kolíků. Také před připojením kabelu se
ujistěte, že jsou oba konektory správně zarovnané.
POZNÁMKA: Barva počítače a některých součástí se může lišit od barev uvedených v tomto dokumentu.
Vypnutí počítače – Windows 10
O této úloze
VÝSTRAHA
otevřené soubory a ukončete všechny spuštěné aplikace.
Kroky
1. Klikněte nebo klepněte na .
: Aby nedošlo ke ztrátě dat, před vypnutím počítače nebo demontáží bočního krytu uložte a zavřete všechny
2. Klikněte nebo klepněte na a poté klikněte nebo klepněte na možnost Vypnout.
Manipulace uvnitř počítače 5
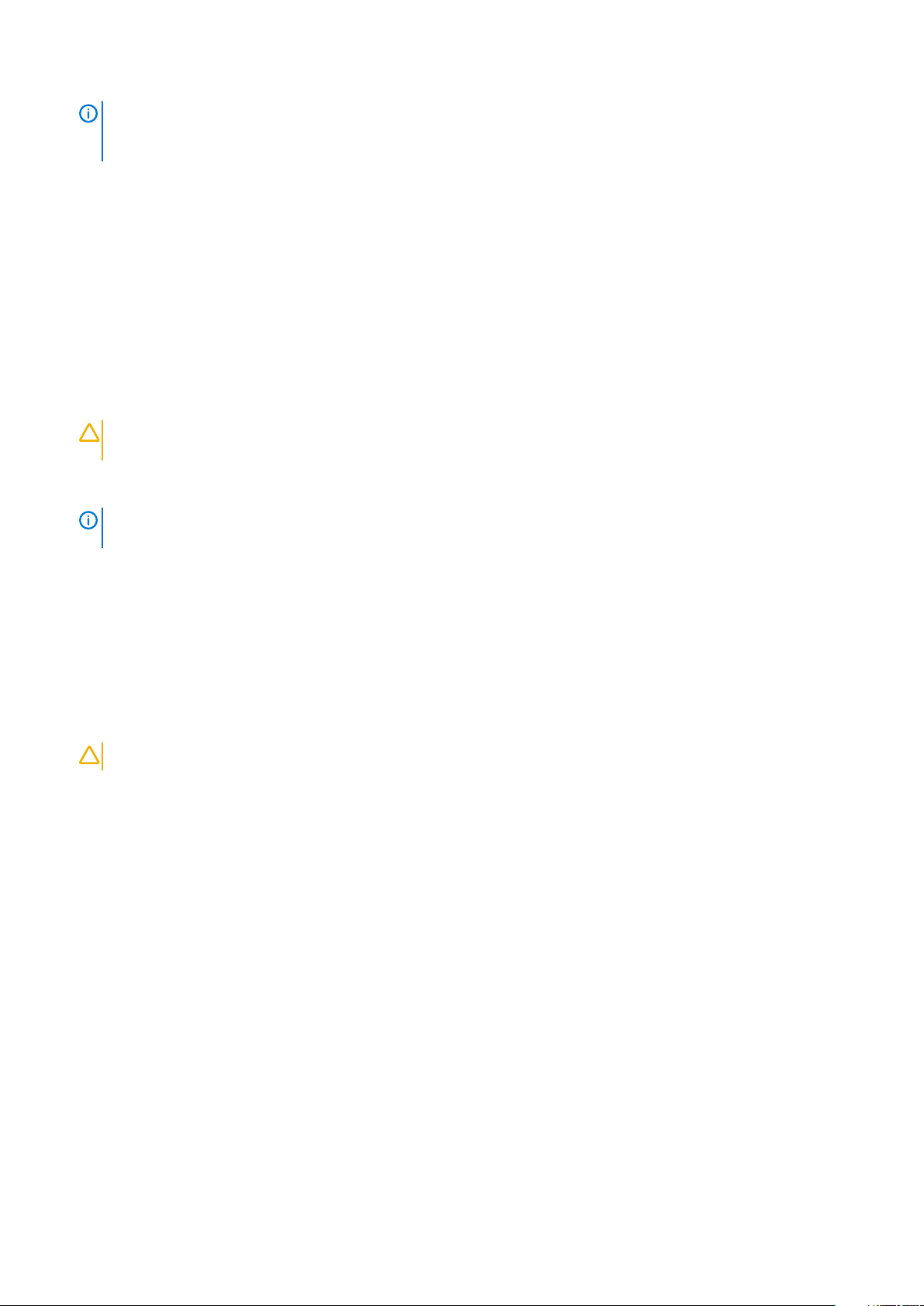
POZNÁMKA: Zkontrolujte, zda jsou počítač i všechna připojená zařízení vypnutá. Pokud se počítač a všechna
připojená zařízení nevypnou automaticky po vypnutí operačního systému, stiskněte a podržte tlačítko napájení asi 6
sekundy a vypněte jej tak.
Před manipulací uvnitř počítače
O této úloze
Abyste počítač nepoškodili, proveďte následující kroky, než zahájíte práci uvnitř počítače.
Kroky
1. Dodržujte Bezpečnostní pokyny.
2. Ujistěte se, že pracovní povrch je plochý a čistý, abyste zabránili poškrábání krytu počítače.
3. Vypněte počítač.
4. Odpojte od počítače všechny síťové kabely.
VÝSTRAHA: Při odpojování síťového kabelu nejprve odpojte kabel od počítače a potom jej odpojte od síťového
zařízení.
5. Odpojte počítač a všechna připojená zařízení od elektrických zásuvek.
6. U odpojeného počítače stiskněte a podržte vypínač a uzemněte tak základní desku.
POZNÁMKA: Aby nedošlo k elektrostatickému výboji, použijte uzemňovací náramek nebo se opakovaně dotýkejte
nenatřeného kovového povrchu, když se dotýkáte konektoru na zadní straně počítače.
Po manipulaci uvnitř počítače
O této úloze
Po dokončení montáže se ujistěte, že jsou připojena všechna externí zařízení, karty a kabely. Učiňte tak dříve, než zapnete počítač.
Kroky
1. Připojte k počítači všechny telefonní nebo síťové kabely.
VÝSTRAHA
2. Připojte počítač a všechna připojená zařízení do elektrických zásuvek.
3. Zapněte počítač.
4. Podle potřeby spusťte nástroj ePSA Diagnostics (Diagnostika ePSA) a ověřte, zda počítač pracuje správně.
: Chcete-li připojit síťový kabel, nejprve připojte kabel do síťového zařízení a teprve poté do počítače.
6
Manipulace uvnitř počítače

2
Technologie a součásti
DDR4
Paměť DDR4 (dvojitá rychlost přenosu dat, čtvrtá generace) je rychlejší nástupce pamětí s technologií DDR2 a DDR3, který umožňuje
využít kapacitu až 512 GB na jeden modul DIMM, na rozdíl od maxima 128 GB na jeden modul DIMM paměti DDR3. Zámek synchronní
dynamické paměti s náhodným přístupem DDR4 je jinde než SDRAM nebo DDR, aby se uživateli zabránilo nainstalovat do systému
nesprávný typ paměti.
Paměť DDR4 potřebuje o 20 % nižší napětí, pouze 1,2 V, ve srovnání s pamětí DDR3, která k provozu vyžaduje elektrické napětí 1,5 V.
Paměť DDR4 podporuje také nový velmi úsporný režim Deep power-down, který umožňuje hostujícímu zařízení přejít do pohotovostního
režimu bez nutnosti obnovit paměť. Od režimu Deep power-down se očekává, že sníží spotřebu energie v pohotovostním režimu o 40 až
50 %.
Podrobnosti paměti DDR4
Mezi paměťovými moduly DDR3 a DDR4 jsou následující drobné rozdíly.
Jinde umístěný zámek
Zámek je na modulu DDR4 umístěn jinde než na modulu DDR3. Oba zámky jsou na okraji, kterým se modul vkládá do slotu, poloha na
modulu DDR4 je však jinde, aby se zabránilo instalaci modulu do nekompatibilní desky nebo platformy.
Obrázek 1. Rozdílný zámek
Větší tloušťka
Tloušťka modulů DDR4 je trochu větší než v případě modulů DDR3, aby bylo možno využít více signálových vrstev.
Obrázek 2. Rozdílná tloušťka
Zakřivený okraj
Moduly DDR4 mají zakřivený okraj, který usnadňuje vkládání a zmírňuje zátěž na desku s tištěnými spoji během instalace paměti.
Technologie a součásti 7
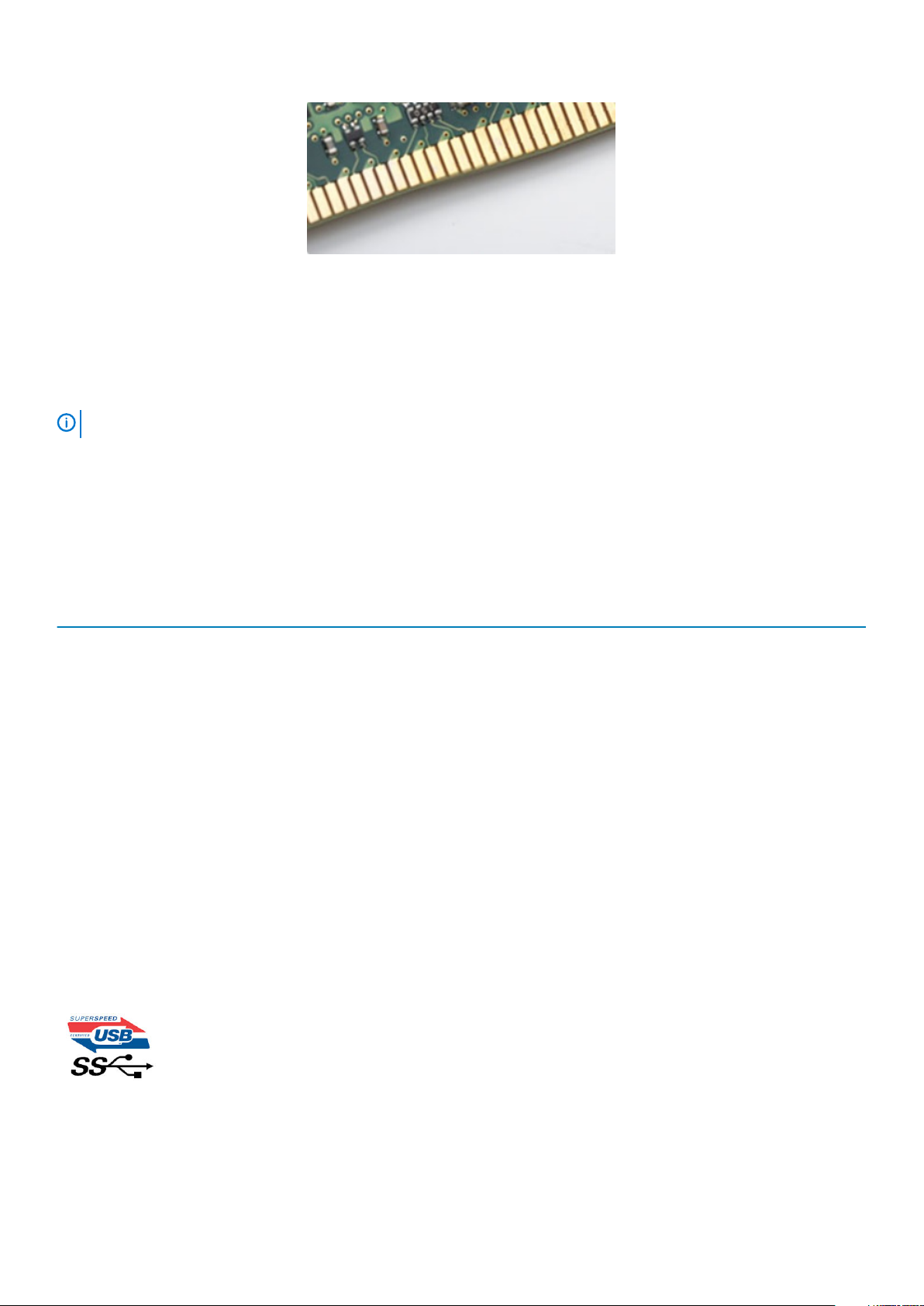
Obrázek 3. Zakřivený okraj
Chyby paměti
Chyby paměti na systému zobrazují nový kód selhání ON-FLASH-FLASH nebo ON-FLASH-ON. Pokud selže veškerá paměť, displej LCD se
nezapne. Problémy selhání paměti můžete odstranit, zkusíte-li funkční paměťové moduly v paměťových konektorech umístěných ve spodní
části systému nebo pod klávesnicí (například v některých přenosných systémech).
POZNÁMKA
: Paměť DDR4 je součástí desky a nejde o výměnný modul DIMM, jak je uvedeno a napsáno.
Vlastnosti rozhraní USB
Univerzální sériová sběrnice, tedy USB, byla zavedena v roce 1996. Dramaticky zjednodušila propojení mezi hostitelskými počítači a
periferními zařízeními, jako jsou myši, klávesnice, externí disky a tiskárny.
Podívejme se teď stručně na vývoj rozhraní USB za pomoci níže uvedené tabulky.
Tabulka 1. Vývoj rozhraní USB
Typ Rychlost přenosu dat Kategorie Rok uvedení
USB 2.0 480 Mb/s Hi-Speed 2000
USB 3.0 / USB 3.1 1.
generace
USB 3.1 2. generace 10 Gb/s SuperSpeed 2013
USB 3.0 / USB 3.1 1. generace (SuperSpeed USB)
Po mnoho let bylo rozhraní USB 2.0 ve světě osobních počítačů de facto standardním rozhraním, prodalo se přibližně 6 miliard zařízení
s tímto rozhraním. Díky stále rychlejšímu výpočetnímu hardwaru a stále rostoucím nárokům na šířku pásma však bylo zapotřebí vytvořit
rychlejší rozhraní. Rozhraní USB 3.0 / USB 3.1 1. generace je konečně díky desetinásobné rychlosti oproti svému předchůdci odpovědí na
nároky spotřebitelů. Ve zkratce, funkce rozhraní USB 3.1 1. generace jsou tyto:
• vyšší přenosové rychlosti (až 5 Gb/s)
• zvýšený maximální výkon sběrnice a zvýšený průchod proudu kvůli zařízením hladovějším po energii
• nové funkce řízení spotřeby
• plně oboustranné datové přenosy a podpora nových typů přenosů
• zpětná kompatibilita s rozhraním USB 2.0
• nové konektory a kabel
Zde uvedená témata se dotýkají nejčastějších dotazů ohledně rozhraní USB 3.0 / USB 3.1 1. generace.
5 Gb/s SuperSpeed 2010
8
Technologie a součásti
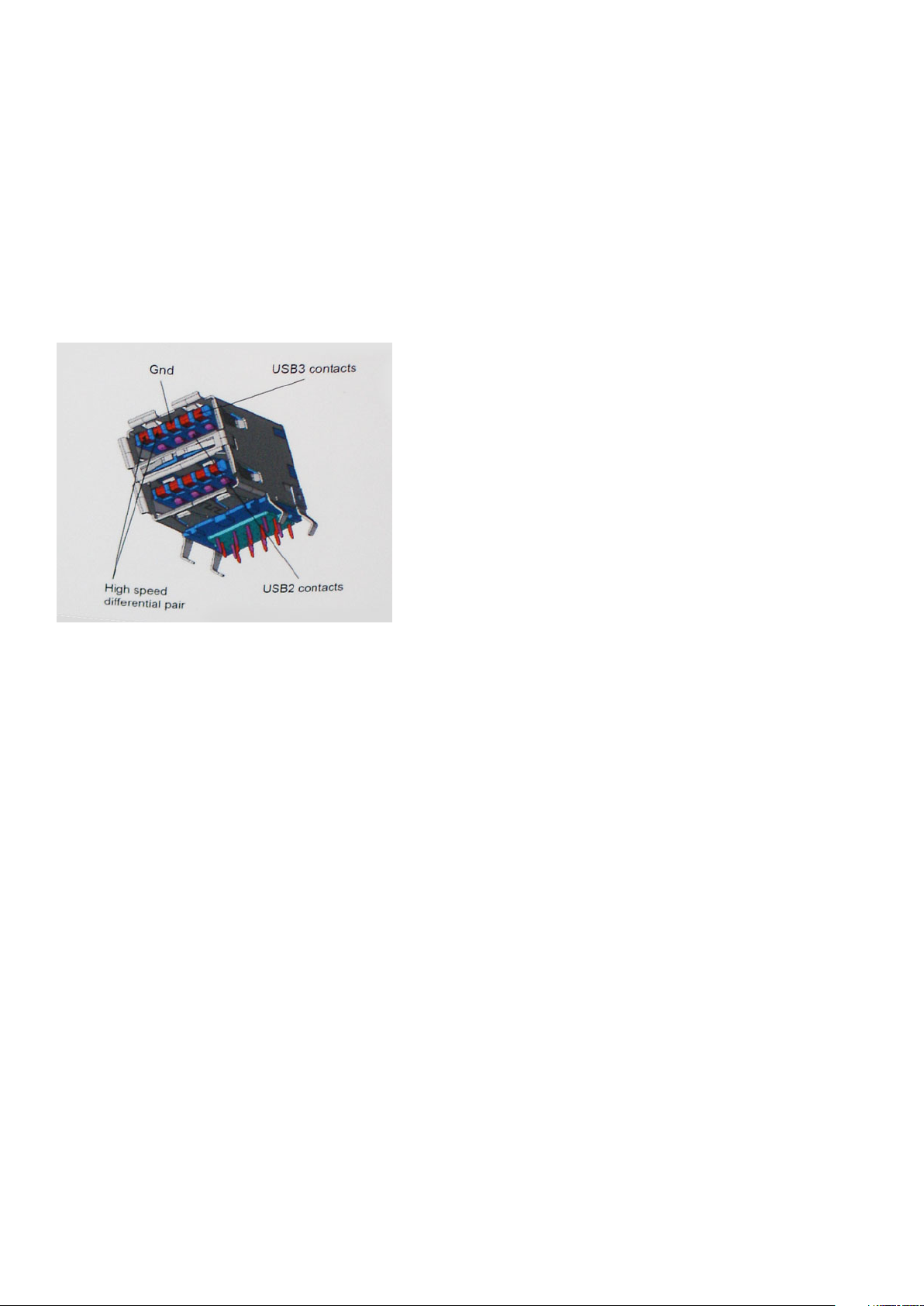
Rychlost
V současné době specifikace rozhraní USB 3.0 / USB 3.1 1. generace definuje 3 režimy rychlosti. Jsou jimi Super-Speed, Hi-Speed a FullSpeed. Nový režim SuperSpeed dosahuje přenosové rychlosti 4,8 Gb/s. Specifikace z důvodu udržení zpětné kompatibility zachovává také
pomalejší režimy USB Hi-Speed a Full-Speed, běžně nazývané jako USB 2.0 a 1.1, které dosahují rychlostí 480 Mb/s a 12 Mb/s.
Rozhraní USB 3.0 / USB 3.1 1. generace dosahuje o mnoho vyššího výkonu díky těmto technickým změnám:
• Další fyzická sběrnice, která je přidána vedle stávající sběrnice USB 2.0 (viz obrázek).
• Rozhraní USB 2.0 bylo dříve vybaveno čtyřmi dráty (napájení, uzemnění a pár diferenciálních datových kabelů). V rozhraní USB 3.0 /
USB 3.1 1. generace jsou čtyři další: dva páry diferenciálních signálních kabelů (příjem a vysílání), takže je v konektorech a kabeláži
dohromady celkem osm spojení.
• Rozhraní USB 3.0 / USB 3.1 1. generace využívá obousměrného datového rozhraní namísto polovičně duplexního uspořádání rozhraní
USB 2.0. Teoretická šířka pásma tím narůstá desetinásobně.
Nároky na datové přenosy dnes stále rostou kvůli videoobsahu ve vysokém rozlišení, terabajtovým paměťovým zařízením, digitálním
kamerám s mnoha megapixely apod. Rychlost rozhraní USB 2.0 tak často není dostatečná. Navíc žádné připojení rozhraním USB 2.0 se
nepřibližuje teoretické maximální propustnosti 480 Mb/s, skutečná reálná maximální rychlost datových přenosů tohoto rozhraní je přibližně
320 Mb/s (40 MB/s). Podobně rychlost přenosu rozhraní USB 3.0 / USB 3.1 1. generace nikdy nedosáhne 4,8 Gb/s. Reálná maximální
rychlost je 400 MB/s včetně dat navíc. Rychlost rozhraní USB 3.0 / USB 3.1 1. generace je tedy oproti rozhraní USB 2.0 desetinásobná.
Využití
Rozhraní USB 3.0 / USB 3.1 1. generace umožňuje využívat vyšší rychlosti a poskytuje zařízením rezervu potřebnou ke zlepšení celkového
uživatelského prostředí. Video přes rozhraní USB bylo dříve využitelné jen stěží (z pohledu maximálního rozlišení, latence i komprese
videa), dnes si snadno představíme, že díky 5–10násobné šířce pásma lze využít řešení videa přes USB s mnohem vyšším rozlišením.
Rozhraní Single-link DVI vyžaduje propustnost téměř 2 Gb/s. Tam, kde byla rychlost 480 Mb/s omezující, je rychlost 5 Gb/s více než
slibná. Díky slibované rychlosti 4,8 Gb/s tento standard najde cestu do oblastí produktů, které dříve rozhraní USB nevyužívaly. To se týká
například externích úložných systémů s polem RAID.
Dále je uveden seznam některých dostupných produktů s rozhraním SuperSpeed USB 3.0 / USB 3.1 1. generace:
• Externí stolní pevné disky USB 3.0 / USB 3.1 1. generace
• Přenosné pevné disky USB 3.0 / USB 3.1 1. generace
• Doky a adaptéry pro disky USB 3.0 / USB 3.1 1. generace
• Jednotky flash a čtečky USB 3.0 / USB 3.1 1. generace
• Disky SSD s rozhraním USB 3.0 / USB 3.1 1. generace
• Pole RAID USB 3.0 / USB 3.1 1. generace
• Optické mediální jednotky
• Multimediální zařízení
• Sítě
• Adaptéry a rozbočovače USB 3.0 / USB 3.1 1. generace
Technologie a součásti
9
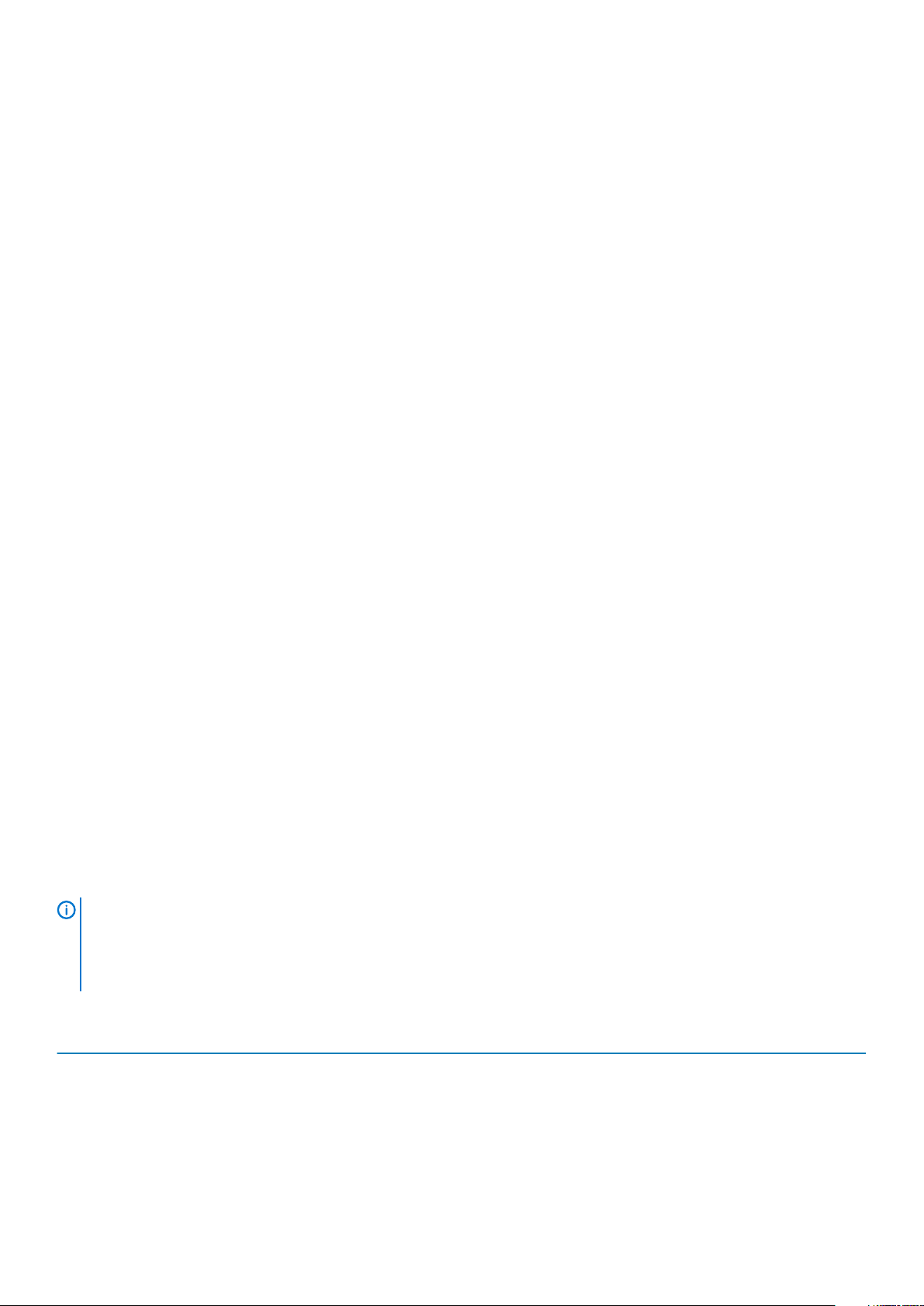
Kompatibilita
Dobrou zprávou je, že rozhraní USB 3.0 / USB 3.1 1. generace bylo navrženo s ohledem na bezproblémovou existenci vedle rozhraní
USB 2.0. V první řadě, přestože rozhraní USB 3.0 / USB 3.1 1. generace specifikuje nová fyzická připojení a tedy i nový kabel, který využívá
vyšší rychlosti nového protokolu, konektor zachovává stejný obdélníkový tvar se čtyřmi kontakty rozhraní USB 2.0 na stejném místě jako
dříve. Rozhraní USB 3.0 / USB 3.1 1. generace obsahuje pět nových propojení určených k nezávislému příjmu a odesílání dat. Tato
propojení jsou však spojena pouze po připojení k řádnému připojení SuperSpeed USB.
USB typu C
USB typu C je nový, malý fyzický konektor. Samotný konektor podporuje různé nové vynikající standardy USB jako USB 3.1 a napájení přes
USB (USB PD).
Střídavý režim
USB typu C je nový, velmi malý standard konektoru. Má asi třetinovou velikost oproti starší zásuvce USB typu A. Jde o jeden konektorový
standard, který by mělo být schopno používat každé zařízení. Porty USB typu C podporují různé protokoly pomocí „střídavých režimů“,
což umožňuje zapojit do tohoto jediného portu USB adaptéry s výstupy HDMI, VGA, DisplayPort nebo jinými typy připojení.
Napájení přes USB
Parametry napájení USB PD jsou rovněž úzce spjaty s USB typu C. V současnosti často používají chytré telefony, tablety a další mobilní
zařízení k nabíjení přípojku USB. Připojení USB 2.0 poskytuje výkon 2,5 W – tím nabijete telefon, ale to je vše. Například notebook může mít
příkon až 60 W. Parametry USB Power Delivery navyšují výkon až na 100 W. Jde o obousměrný přenos, takže zařízení může energii zasílat
nebo přijímat. A tato energie se může přenášet v situaci, kdy zařízení zároveň přes spojení přenáší data.
To může znamenat konec pro všechny speciální nabíjecí kabely k notebookům a vše se bude nabíjet prostřednictvím standardního spojení
přes USB. Notebook lze nabíjet z jedné z přenosných nabíjecích sad baterií, které se již dnes používají k nabíjení chytrých telefonů či dalších
přenosných zařízení. Můžete notebook zapojit do externího displeje připojeného k napájení a tento externí displej bude nabíjet notebook v
době, kdy budete externí displej používat – vše skrze jedno malé spojení USB typu C. Aby to bylo možné, musí zařízení a kabel podporovat
technologii USB Power Delivery. Samotné připojení USB typu C nezbytně tuto technologii podporovat nemusí.
USB typu C a USB 3.1
USB 3.1 je nový standard USB. Teoretická šířka pásma připojení USB 3 je 5 Gb/s, pro USB 3.1 2. generace je rovna 10 Gb/s. To je
dvojnásobná šířka, stejně rychlá jako první generace konektoru Thunderbolt. USB typu C není totéž jako USB 3.1. USB typu C je pouze tvar
konektoru a může obsahovat technologii USB 2 nebo USB 3.0. Tablet Nokia N1 Android používá konektor USB typu C, ale je v něm vše ve
formátu USB 2.0 – dokonce to není ani USB 3.0. Tyto technologie však spolu úzce souvisejí.
Paměť Intel Optane
Paměť Intel Optane funguje pouze jako akcelerátor úložiště. Nenahrazuje ani nerozšiřuje paměť (RAM) nainstalovanou v počítači.
POZNÁMKA
• Procesor Intel Core i3/i5/i7 7. generace nebo vyšší
• Systém Windows 10, 64bitová verze nebo vyšší
• Ovladač technologie Intel Rapid Storage verze 15.9.1.1018 nebo vyšší
Tabulka 2. Parametry paměti Intel Optane
Charakteristika Technické údaje
Rozhraní PCIe 3x2 NVMe 1.1
Konektor Slot na kartu M.2 (2230/2280)
Podporované konfigurace
: Paměť Intel Optane podporují počítače splňující následující požadavky:
• Procesor Intel Core i3/i5/i7 7. generace nebo vyšší
• Systém Windows 10, 64bitová verze nebo vyšší
10 Technologie a součásti
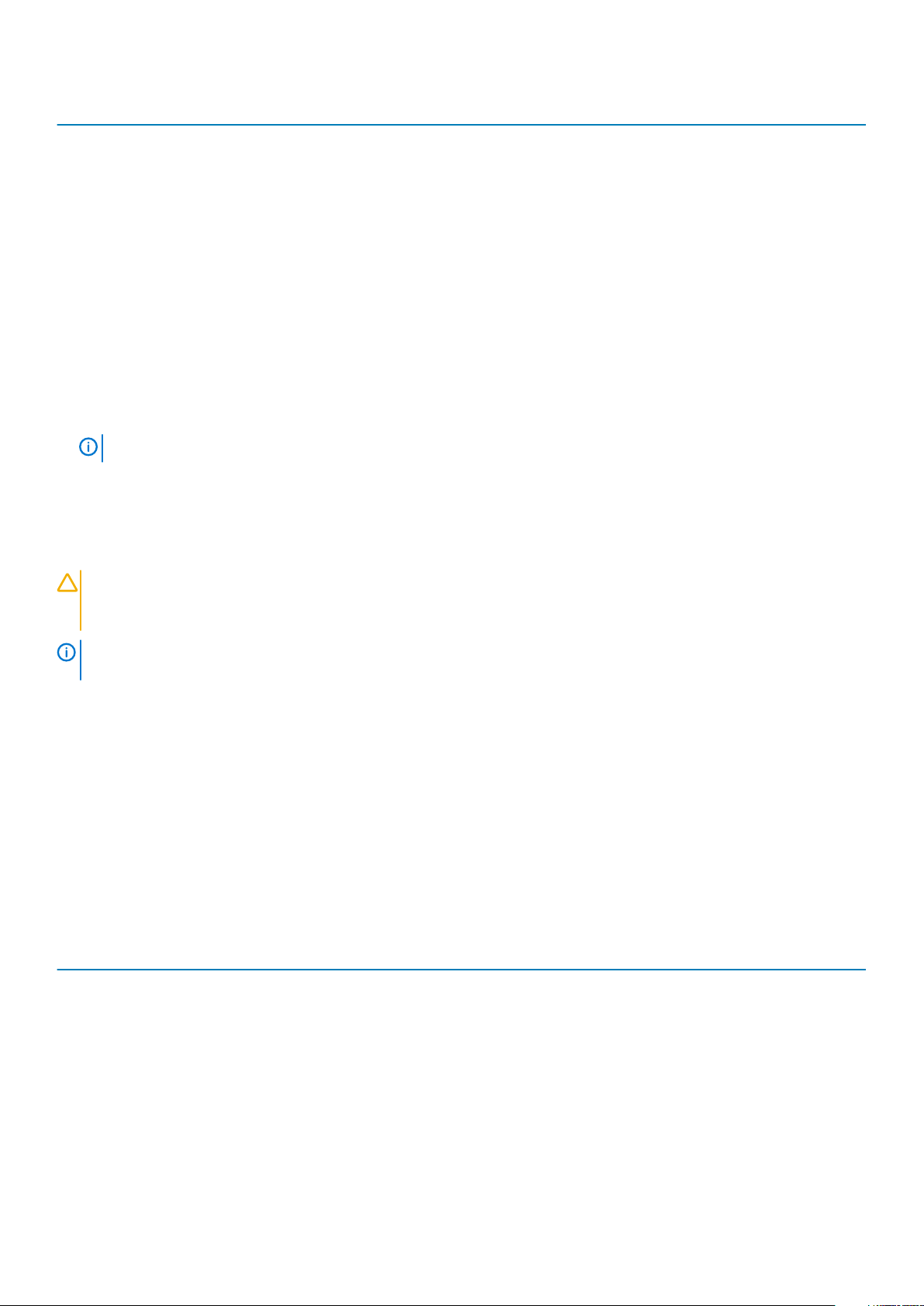
Charakteristika Technické údaje
• Ovladač technologie Intel Rapid Storage verze 15.9.1.1018 nebo
vyšší
Kapacita 32 GB nebo 64 GB
Povolení paměti Intel Optane
Kroky
1. Na panelu úloh klikněte na políčko vyhledávání a zadejte text „Technologie Intel Rapid Storage“.
2. Klikněte na možnost Technologie Intel Rapid Storage.
3. Na kartě Stav kliknutím na možnost Povolit povolte paměť Intel Optane.
4. Na obrazovce s varováním zvolte kompatibilní rychlou jednotku a poté kliknutím na tlačítko Ano pokračujte v procesu povolení paměti
Intel Optane.
5. Kliknutím na možnosti Paměť Intel Optane > Restartovat povolte paměť Intel Optane.
POZNÁMKA
: Některé aplikace může být po povolení potřeba až třikrát spustit, než se naplno projeví zvýšený výkon.
Zakázání paměti Intel Optane
O této úloze
VÝSTRAHA
k chybě s modrou obrazovkou. Uživatelské rozhraní technologie Intel Rapid Storage lze odstranit bez odinstalování
ovladače.
POZNÁMKA: Paměť Intel Optane je nutné zakázat před demontáží úložného zařízení SATA s akcelerací pomocí
paměťového modulu Intel Optane z počítače.
Kroky
1. Na panelu úloh klikněte na políčko vyhledávání a zadejte text „Technologie Intel Rapid Storage“.
2. Klikněte na možnost Technologie Intel Rapid Storage. Zobrazí se okno Technologie Intel Rapid Storage.
3. Na kartě Paměť Intel Optane kliknutím na možnost Zakázat zakažte paměť Intel Optane.
4. Varování odsouhlasíte kliknutím na tlačítko Ano.
Zobrazí se průběh procesu zakázání.
5. Kliknutím na možnost Restartovat dokončíte proces zakázání paměti Intel Optane a poté se počítač restartuje.
: Po zakázání paměti Intel Optane neodinstalovávejte ovladač pro technologii Intel Rapid Storage, jinak dojde
Grafika Intel UHD 620
Tabulka 3. Parametry grafiky Intel UHD 620
Grafika Intel UHD 620
Typ sběrnice Integrovaná
Typ paměti LPDDR3
Grafická úroveň i3/i5/i7: G T2 (UHD 620)
Odhadovaná maximální spotřeba (TDP) 15 W (součást výkonu procesoru)
Překryvné roviny Ano
Podpora rozhraní API pro grafiku/video operačními systémy DirectX 12 (Windows 10), OpenGL 4.5
Maximální vertikální obnovovací frekvence Až 85 Hz, v závislosti na rozlišení
Podpora více displejů
V systému: eDP (interní), HDMI
Technologie a součásti 11
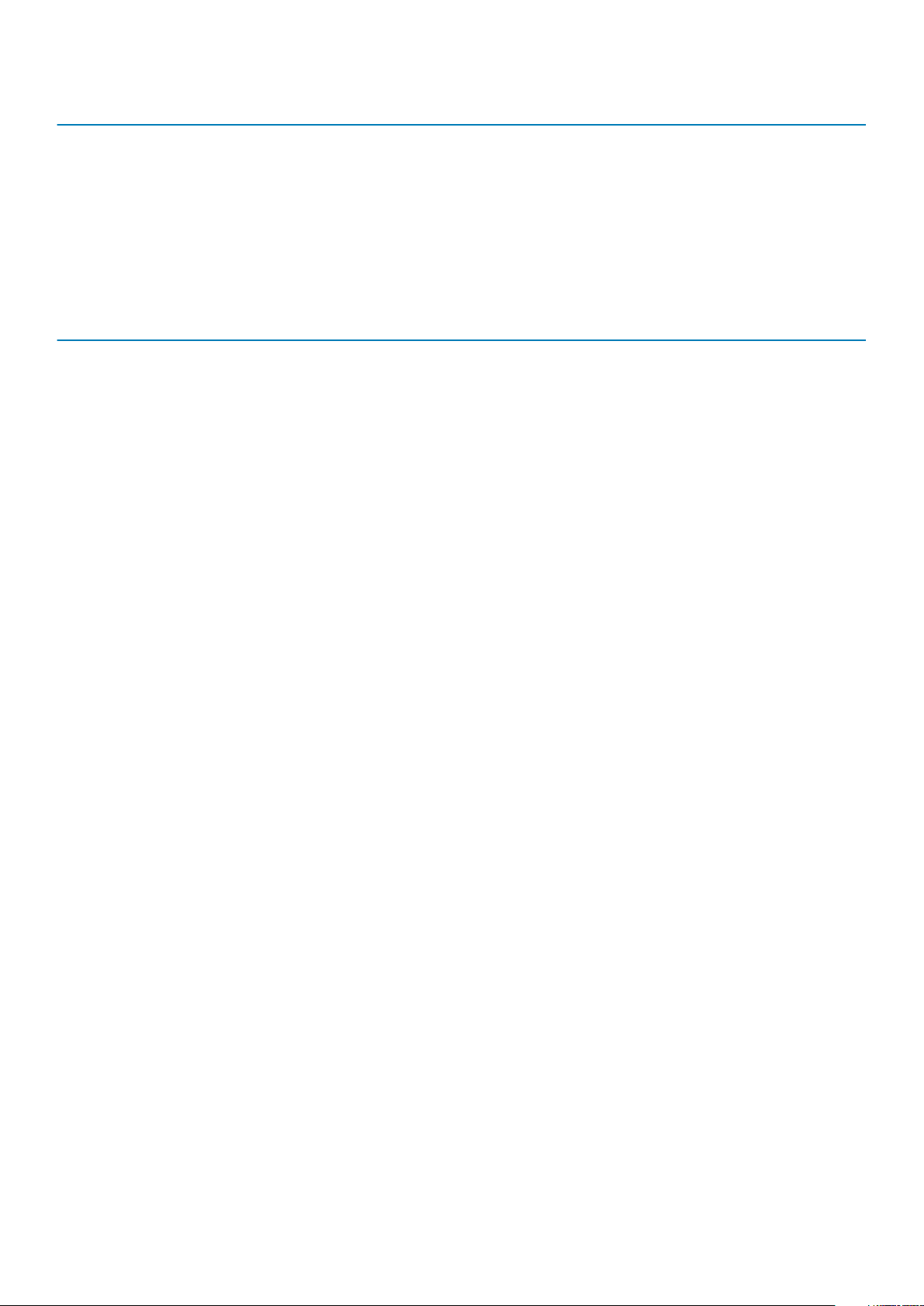
Grafika Intel UHD 620
Prostřednictvím volitelného portu USB typu C: VGA, DisplayPort
Externí konektory
HDMI 1.4b
Port USB typu C
Ekvivalent grafické karty Nvidia GeForce MX130
Tabulka 4. Parametry grafické karty Nvidia GeForce MX130
Funkce Technické údaje
Grafická paměť 2 GB GDDR5
Typ sběrnice PCI Express 3.0
Rozhraní paměti GDDR5
Taktovací frekvence 1 122–1 242 MHz (Boost)
Maximální barevná hloubka -
Maximální vertikální obnovovací frekvence -
Podpora rozhraní API pro grafiku/video operačními systémy Windows 10 / DX 12 / OGL4.5
Podporované rozlišení a maximální obnovovací frekvence (Hz) -
Počet podporovaných displejů Žádný výstup na displej z MX130
12 Technologie a součásti

3
Hlavní komponenty systému
Spodní kryt
1.
2. Port adaptéru napájení
Hlavní komponenty systému 13
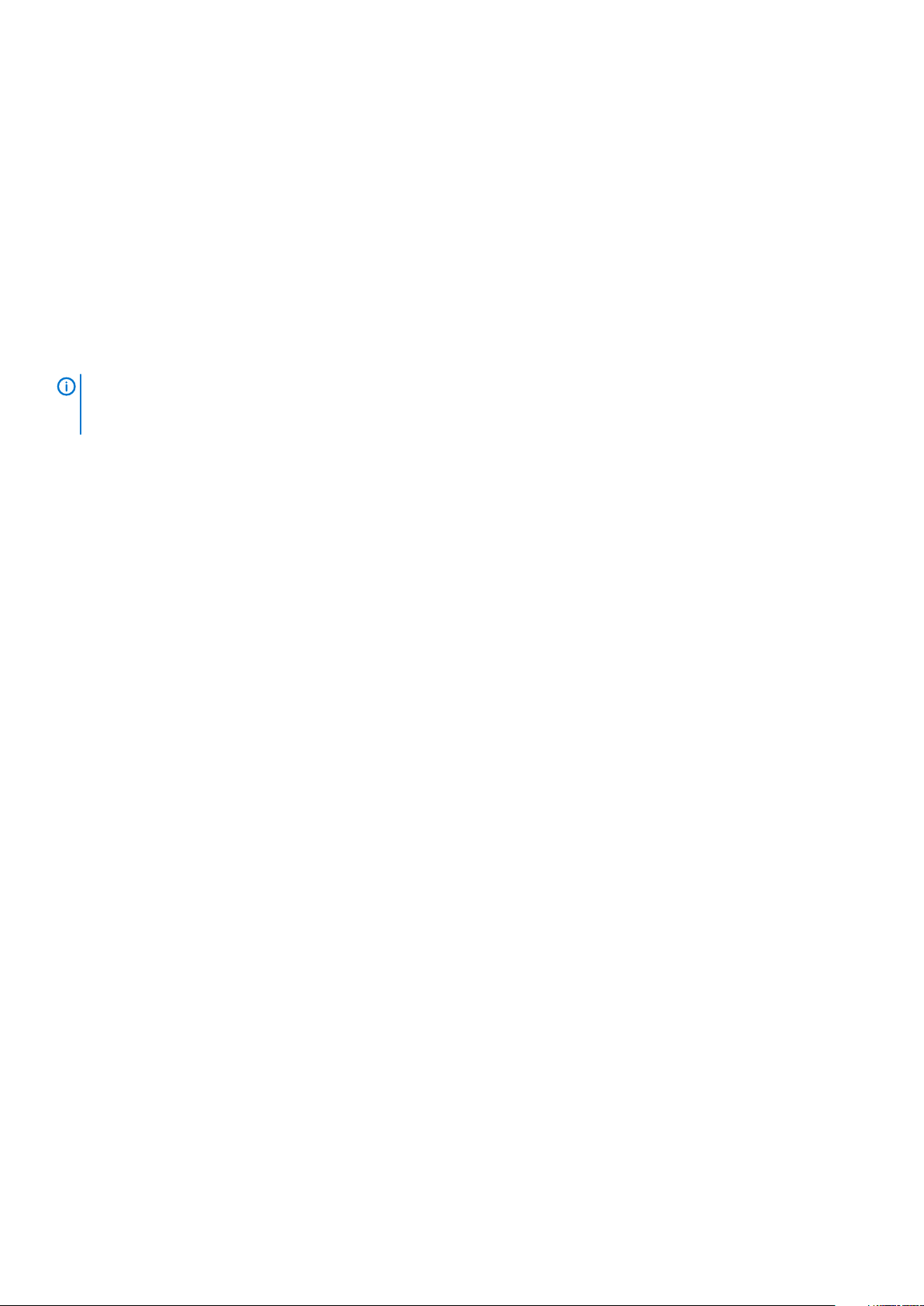
3. Karta WLAN
4. Paměťové moduly
5. Základní deska
6. Disk SSD M.2 nebo paměť Intel Optane – volitelně
7. Baterie
8. Sestava opěrky pro dlaň
9. Reproduktory
10. Sestava dotykové podložky
11. Sestava displeje
12. Sestava pevného disku
13. Deska I/O
14. Rozbočovací deska VGA
15. Systémový ventilátor
16. Chladič
POZNÁMKA: Společnost Dell poskytuje seznam komponent a jejich čísel dílů k originální zakoupené konfiguraci systému.
Tyto díly jsou dostupné na základě záručních krytí zakoupených zákazníkem. Možnosti nákupu vám sdělí váš obchodní
zástupce společnosti Dell.
14 Hlavní komponenty systému

Demontáž a instalace součástí
Doporučené nástroje
Postupy uvedené v tomto dokumentu vyžadují použití následujících nástrojů:
• Křížový šroubovák č. 0
• křížový šroubovák č. 1
• Plastová jehla
4
POZNÁMKA
: Šroubovák č. 0 je určen pro šrouby 0–1 a šroubovák č. 1 pro šrouby 2–4.
Karta SD (Secure Digital)
Vyjmutí karty SD (Secure Digital)
Požadavky
1. Postupujte podle pokynů v části Před manipulací uvnitř počítače.
Kroky
1. Zatlačením uvolněte kartu SD (Secure Digital) z počítače.
2. Vysuňte kartu SD (Secure Digital) z počítače.
Demontáž a instalace součástí 15

Montáž karty SD (Secure Digital)
Kroky
1. Zasuňte kartu SD (Secure Digital) do slotu, dokud nezacvakne na místo.
2. Postupujte podle pokynů v části Po manipulaci uvnitř počítače.
Spodní kryt
Sejmutí spodního krytu
Požadavky
1. Postupujte podle pokynů v části Před manipulací uvnitř počítače.
2. Vyjměte paměťovou kartu SD.
Kroky
1. Povolte deset šroubů, kterými je spodní kryt připevněn k sestavě opěrky pro dlaň a klávesnice.
16
Demontáž a instalace součástí
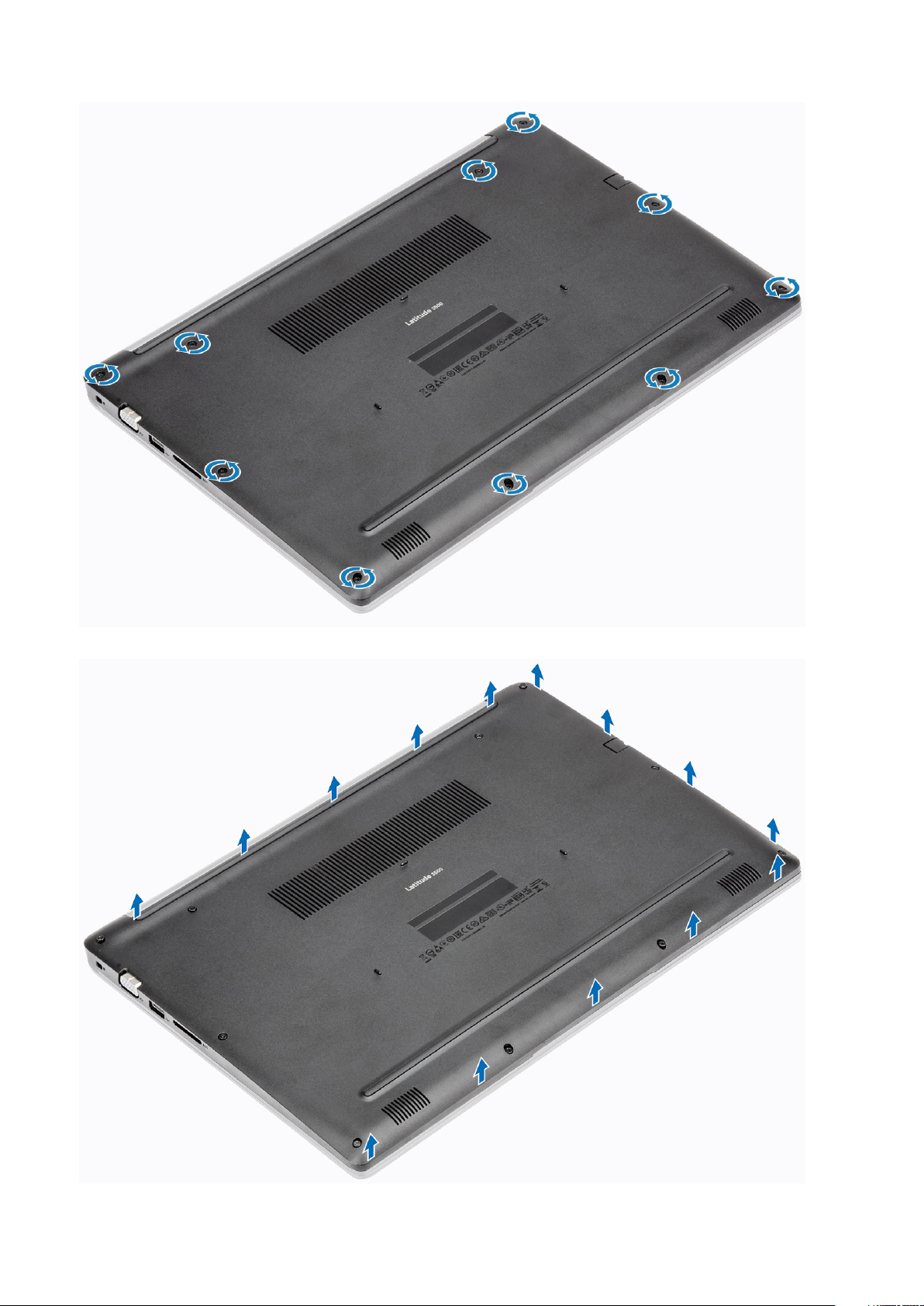
2. Uvolněte spodní kryt a otevřete pravou stranu spodního krytu.
Demontáž a instalace součástí
17

3. Zvedněte pravou stranu spodního krytu [1] a vyjměte jej ze sestavy opěrky pro dlaň a klávesnice [2].
Nasazení spodního krytu
Kroky
1. Položte spodní kryt na sestavu opěrky pro dlaň a klávesnice [1].
18
Demontáž a instalace součástí

2. Utáhněte deset šroubů, kterými je spodní kryt připevněn k sestavě opěrky pro dlaň a klávesnice.
Demontáž a instalace součástí
19
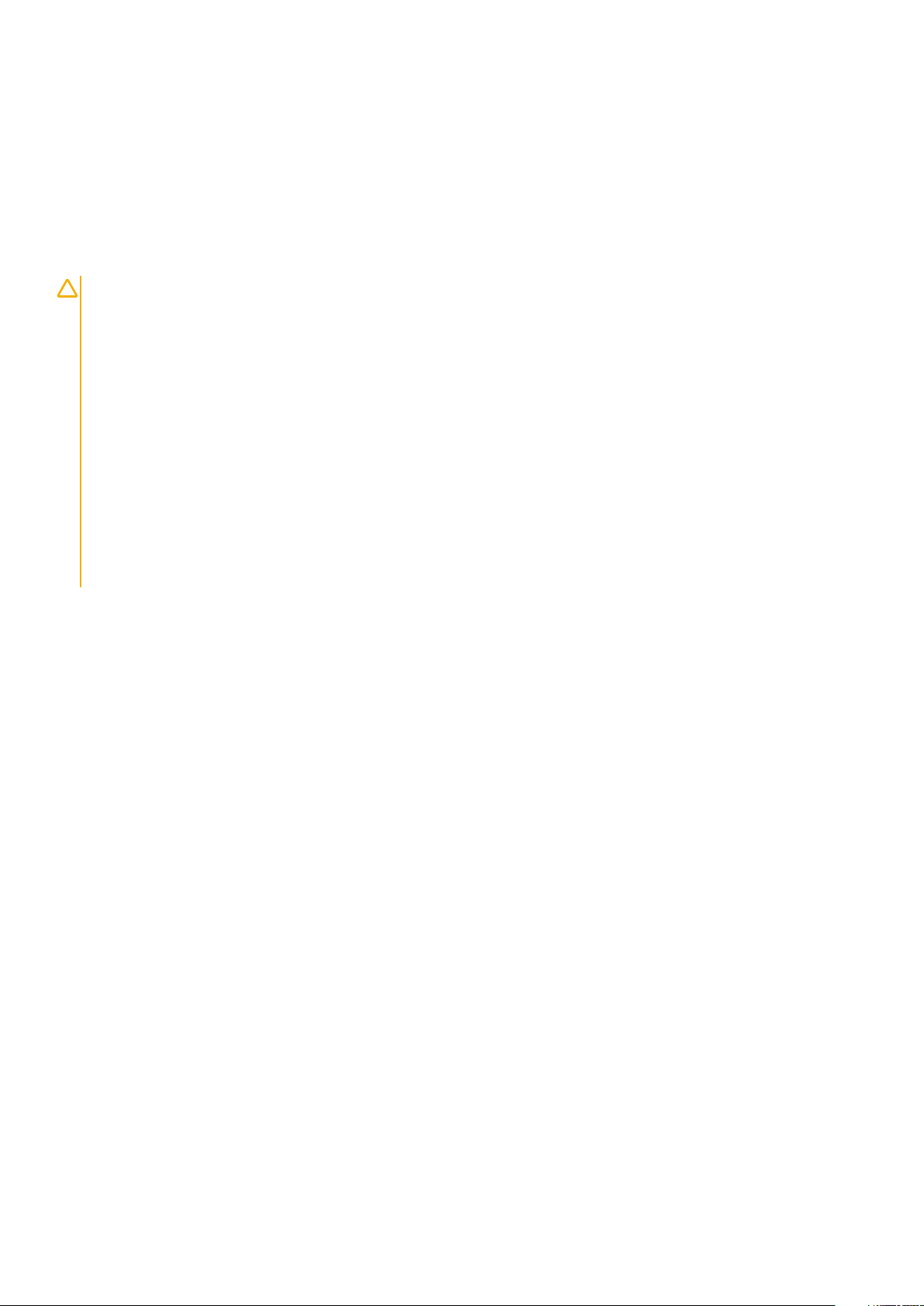
Další kroky
1. Vložte paměťovou kartu SD
2. Postupujte podle postupu v části Po manipulaci uvnitř počítače.
Baterie
Bezpečnostní opatření týkající se lithium-iontové baterie
VÝSTRAHA:
• Při manipulaci s lithium-iontovými bateriemi postupujte opatrně.
• Před vyjmutím ze systému baterii co nejvíce vybijte. Stačí ze systému odpojit síťový adaptér a nechat baterii vybít.
• Nerozbíjejte, neupouštějte, nedeformujte ani neprobíjejte baterii cizími objekty.
• Nevystavujte baterii vysokým teplotám a nerozebírejte bateriové sady a články.
• Nevyvíjejte tlak na povrch baterie.
• Neohýbejte baterii.
• Nepoužívejte k vypáčení nebo vytažení baterie žádné nástroje.
• Během servisu tohoto produktu nesmí dojít ke ztrátě ani nesprávnému umístění žádného šroubu, aby nedošlo k
neúmyslnému proražení nebo poškození baterie nebo jiných součástí systému.
• Pokud se baterie zasekne v počítači následkem vyboulení, nepokoušejte se ji uvolnit – propíchnutí, ohnutí nebo
rozbití lithium-iontové baterie může být nebezpečné. V takovém případě kontaktujte technickou podporu společnosti
Dell a vyžádejte si pomoc. Viz www.dell.com/contactdell.
• Vždy objednávejte originální baterie na stránkách www.dell.com nebo od autorizovaných partnerů a prodejců Dell.
Vyjmutí baterie
Požadavky
1. Postupujte podle pokynů v části Před manipulací uvnitř počítače.
2. Vyjměte paměťovou kartu SD.
3. Demontujte spodní kryt.
Kroky
1. Odpojte kabel baterie od základní desky.
20
Demontáž a instalace součástí

2. Vyšroubujte čtyři šrouby (M2x3), jimiž je baterie připevněna k sestavě opěrky pro dlaň a klávesnice [1].
3. Zvedněte baterii ze sestavu opěrky pro dlaň a klávesnice [2].
Demontáž a instalace součástí
21
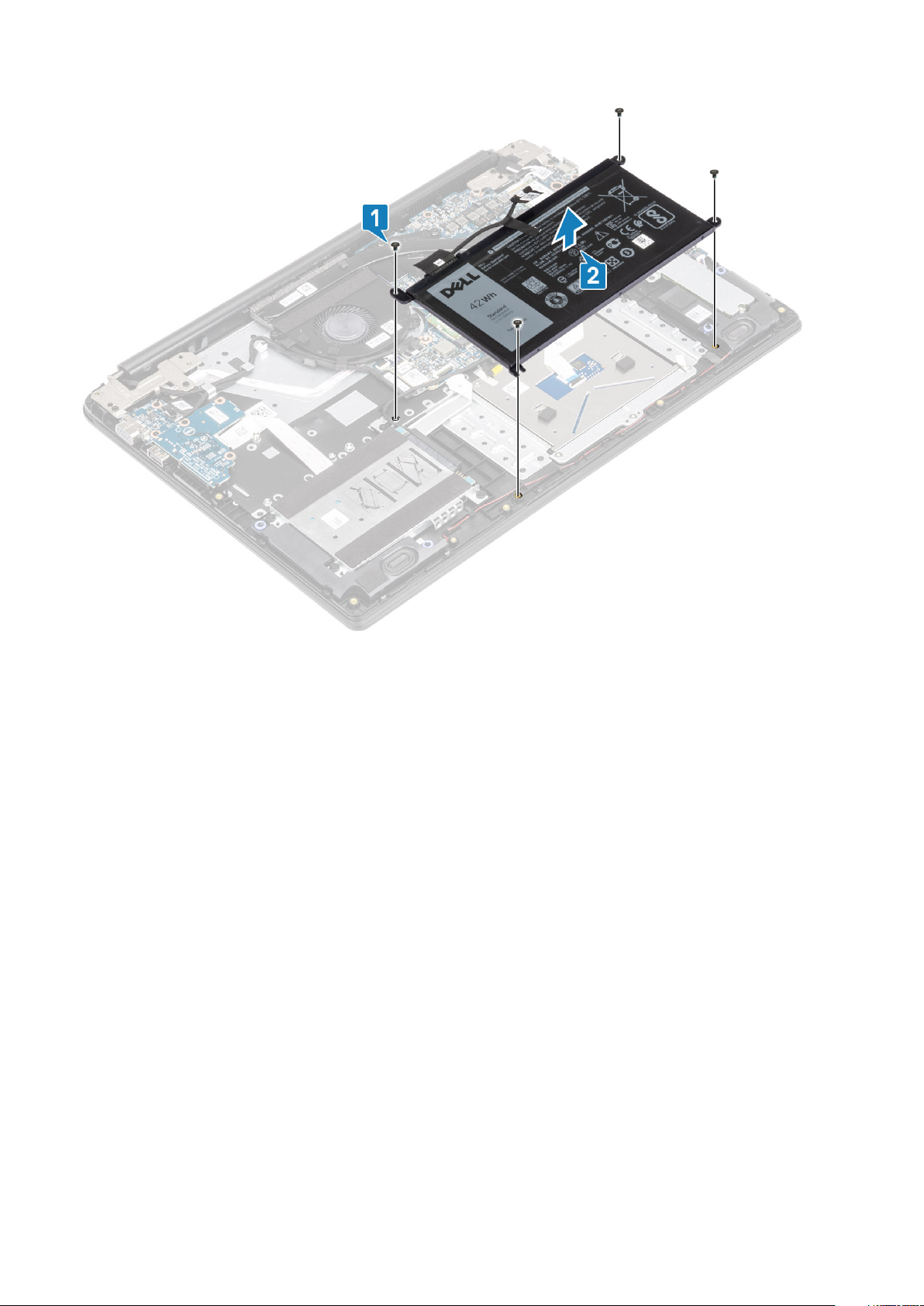
Vložení baterie
Kroky
1. Zarovnejte otvory pro šroub na baterii s otvory pro šroub na sestavě opěrky pro dlaň a klávesnice [1].
2. Zašroubujte čtyři šrouby (M2x3), jimiž je baterie připevněna k sestavě opěrky pro dlaň a klávesnice [2].
22
Demontáž a instalace součástí
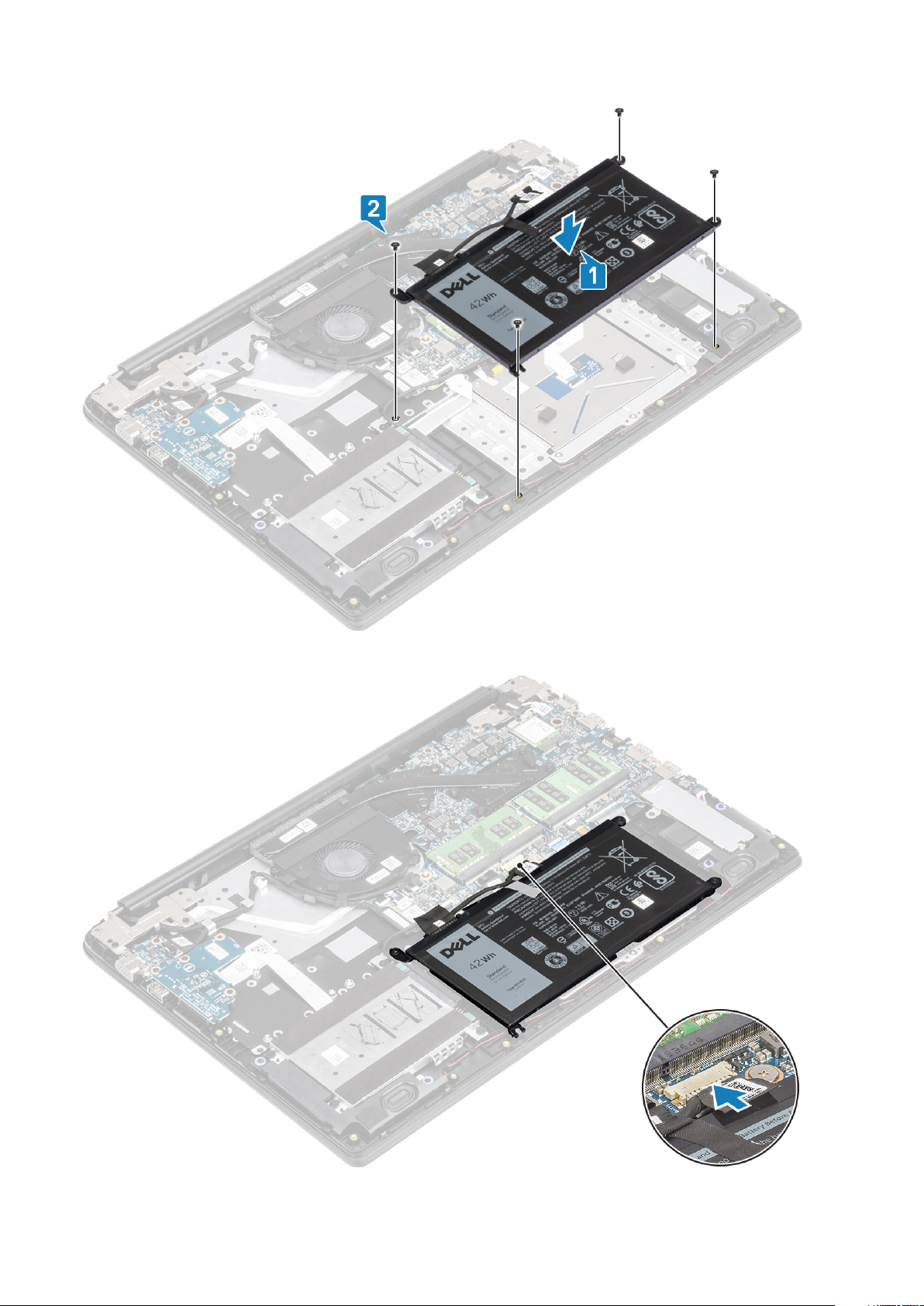
3. Připojte kabel baterie k základní desce.
Demontáž a instalace součástí
23

Další kroky
1. Nasaďte spodní kryt.
2. Vložte paměťovou kartu SD
3. Postupujte podle postupu v části Po manipulaci uvnitř počítače.
Pevný disk
Demontáž sestavy pevného disku
Požadavky
1. Postupujte podle pokynů v části Před manipulací uvnitř počítače.
2. Demontujte paměťovou kartu SD
3. Demontujte spodní kryt.
4. Odpojte kabel baterie.
Kroky
1. Odpojte kabel pevného disku od základní desky [1].
2. Odlepte pásku, která připevňuje kabel pevného disku k sestavě opěrky pro dlaň a klávesnice [2].
3. Vyšroubujte 4 šrouby (M2x4), kterými je sestava pevného disku připevněna k sestavě opěrky pro dlaň a klávesnice [1].
4. Zvedněte pevný disk ze slotu na sestavě opěrky pro dlaň a klávesnice [2].
24
Demontáž a instalace součástí
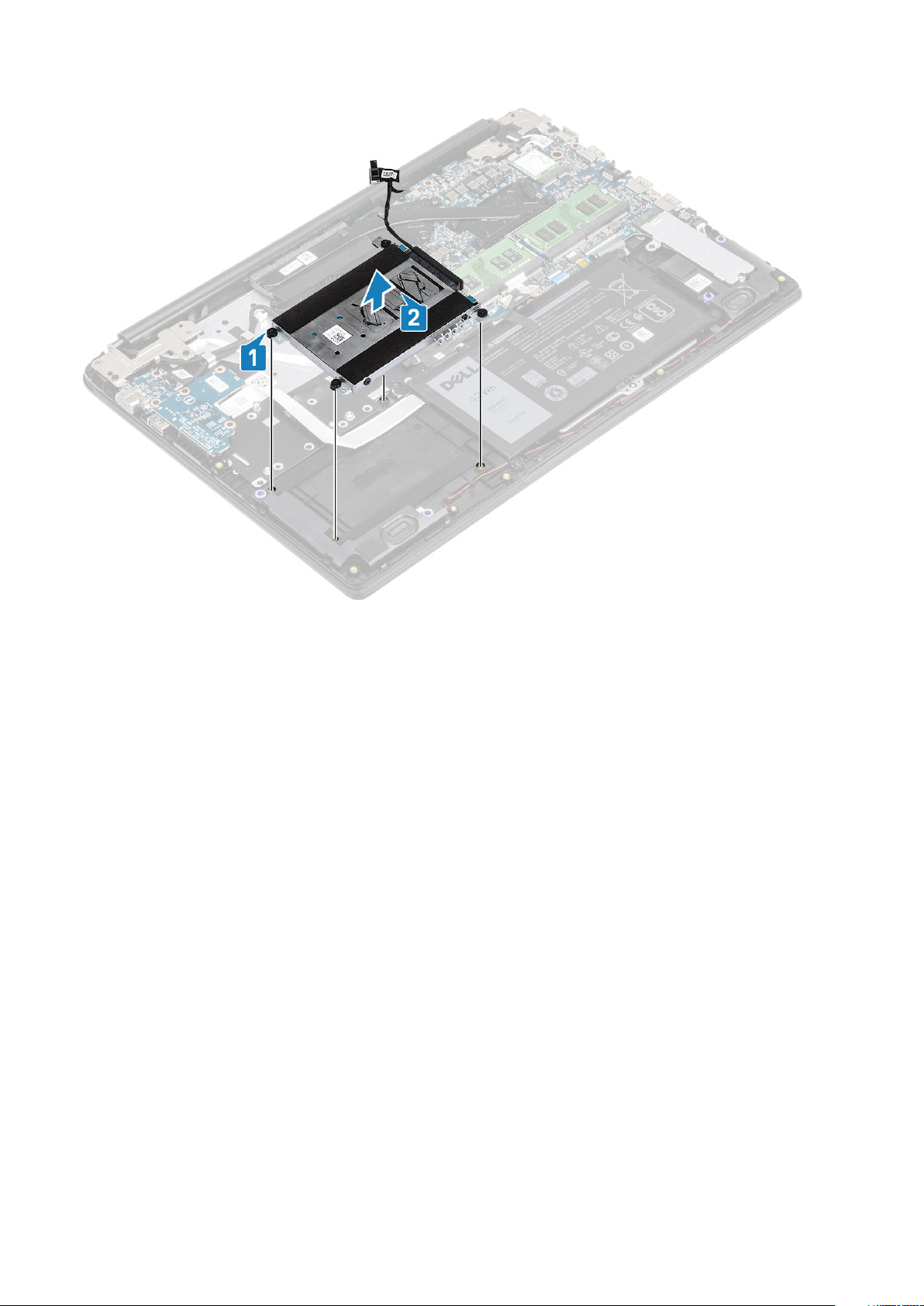
Montáž sestavy pevného disku
Kroky
1. Zarovnejte otvory pro šrouby v sestavě pevného disku s otvory pro šrouby na sestavě opěrky pro dlaň a klávesnice [1].
2. Odšroubujte čtyři šrouby (M2x4), které upevňují sestavu pevného disku k sestavě opěrky pro dlaň a klávesnice [2].
Demontáž a instalace součástí
25
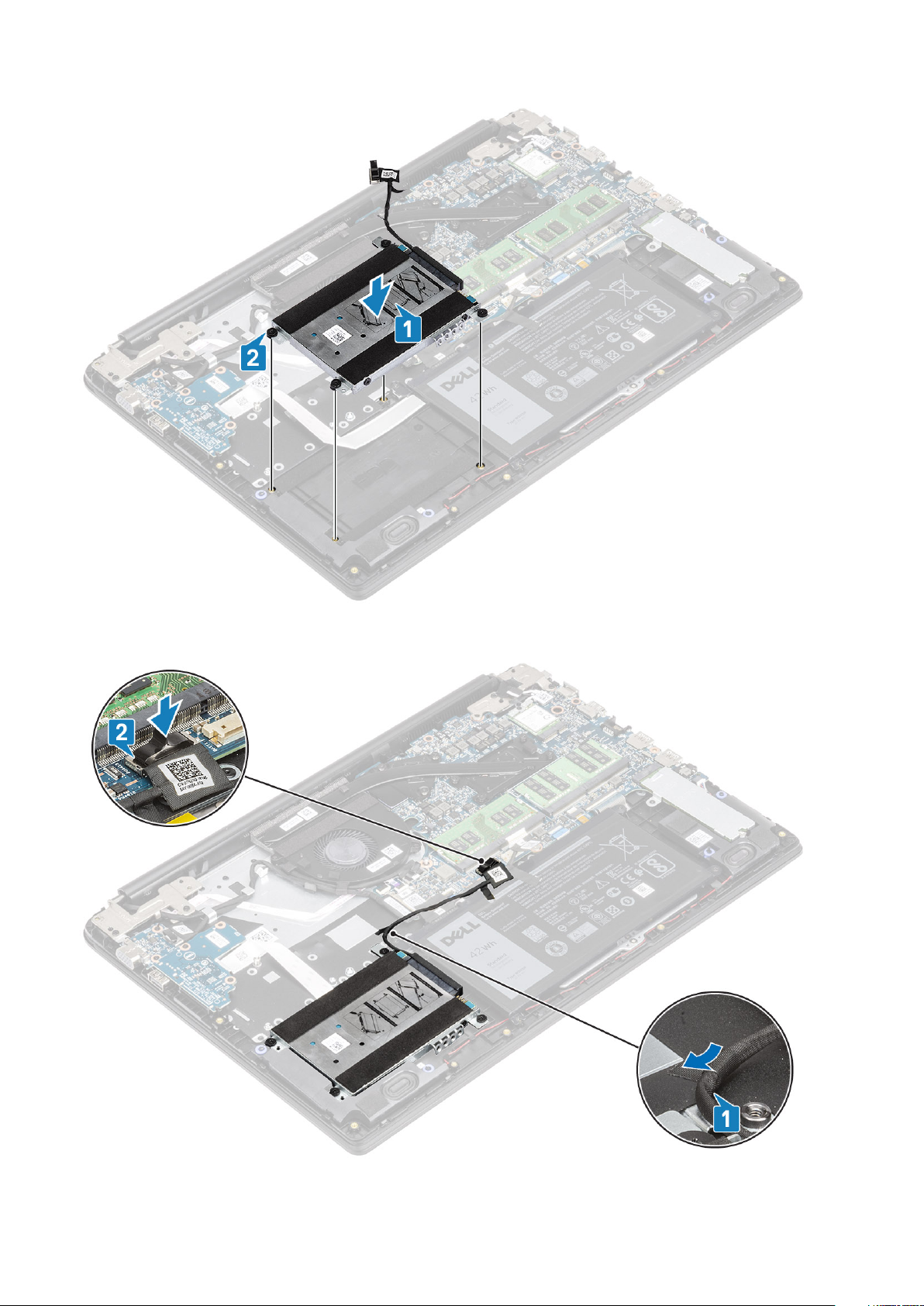
3. Nalepte pásku, která připevňuje kabel pevného disku k sestavě opěrky pro dlaň a klávesnice [1].
4. Připojte kabel pevného disku k základní desce [2].
26
Demontáž a instalace součástí
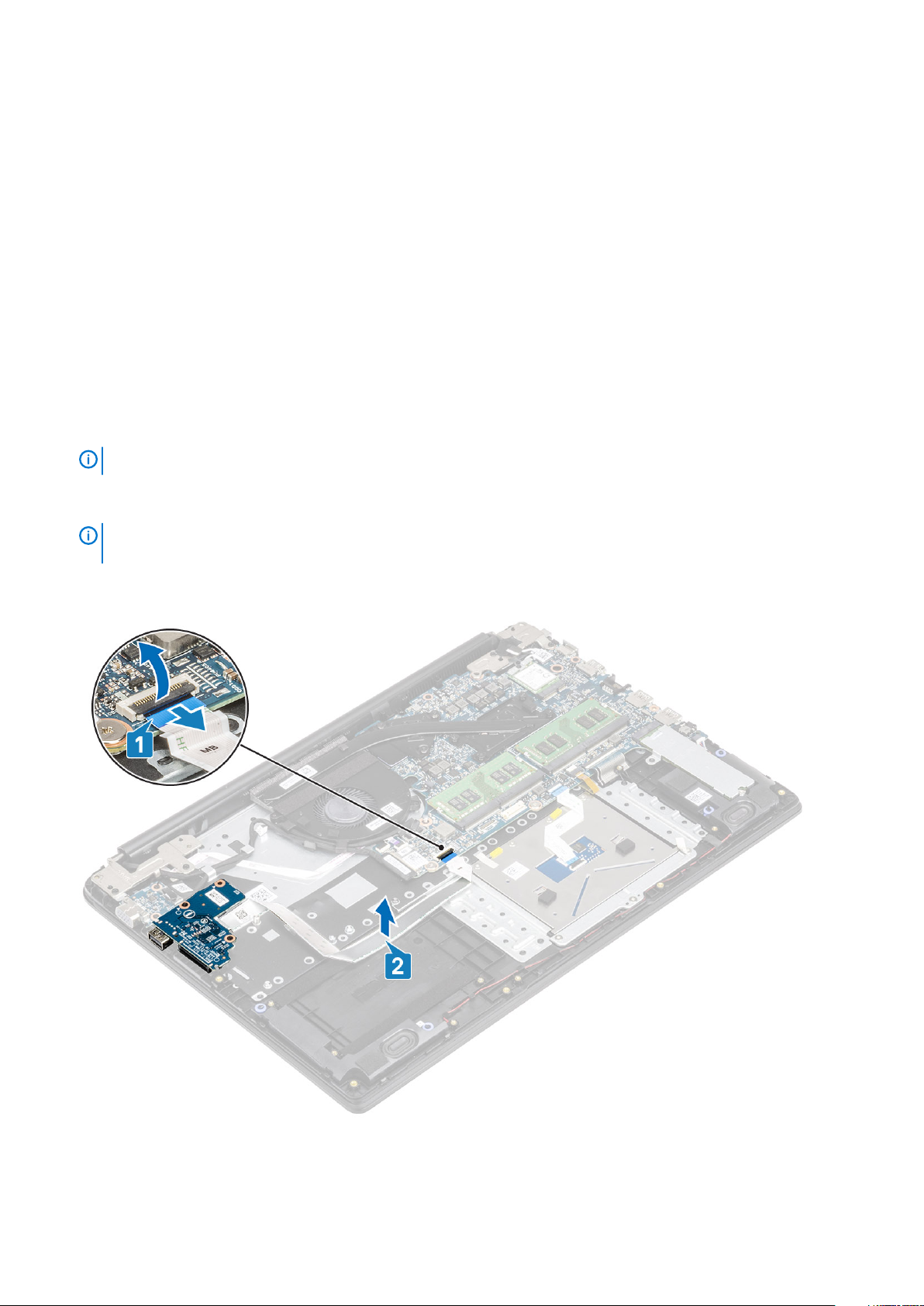
Další kroky
1. Připojte kabel baterie.
2. Nasaďte spodní kryt.
3. Vložte paměťovou kartu SD.
4. Postupujte podle postupu v části Po manipulaci uvnitř počítače.
Deska I/O
Vyjmutí desky I/O
Požadavky
1. Postupujte podle pokynů v části Před manipulací uvnitř počítače.
2. Vyjměte paměťovou kartu SD.
3. Sejměte spodní kryt.
4. Vyjměte baterii.
5. Demontujte sestavu pevného disku.
Kroky
1.
POZNÁMKA
POZNÁMKA
paměti CMOS.
: Nutné pro systémy s 42Wh baterií.
: Při demontáži desky I/O dojde rovněž k vyjmutí knoflíkové baterie, což způsobí vymazání nastavení
Otevřete západku a odpojte kabel desky I/O od základní desky [1].
2. Sloupněte kabel desky I/O od sestavy opěrky pro dlaň a klávesnice [2].
3. Vyšroubujte dva šrouby (M2x3), jimiž je deska I/O připevněna k sestavě opěrky pro dlaň a klávesnice [1].
4. Zdvihněte desku I/O společně s kabelem ze sestavy opěrky pro dlaň a klávesnice [2].
Demontáž a instalace součástí
27
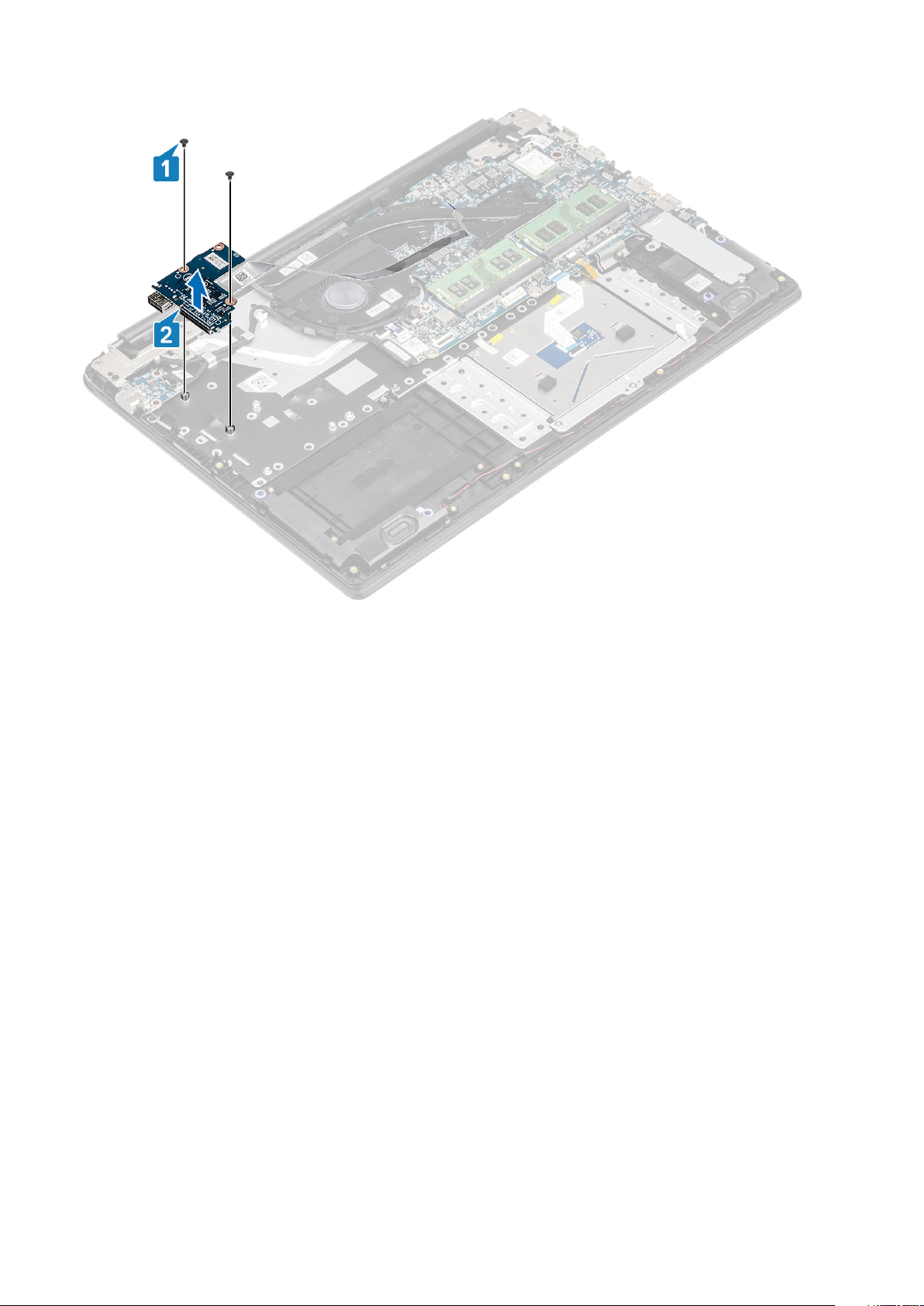
Montáž desky I/O
Kroky
1. Umístěte pomocí zarovnávacích výčnělků desku I/O do sestavy opěrky pro dlaň a klávesnice [1].
2. Zašroubujte dva šrouby (M2x3), jimiž je deska I/O připevněna k sestavě opěrky pro dlaň a klávesnice [2].
28
Demontáž a instalace součástí
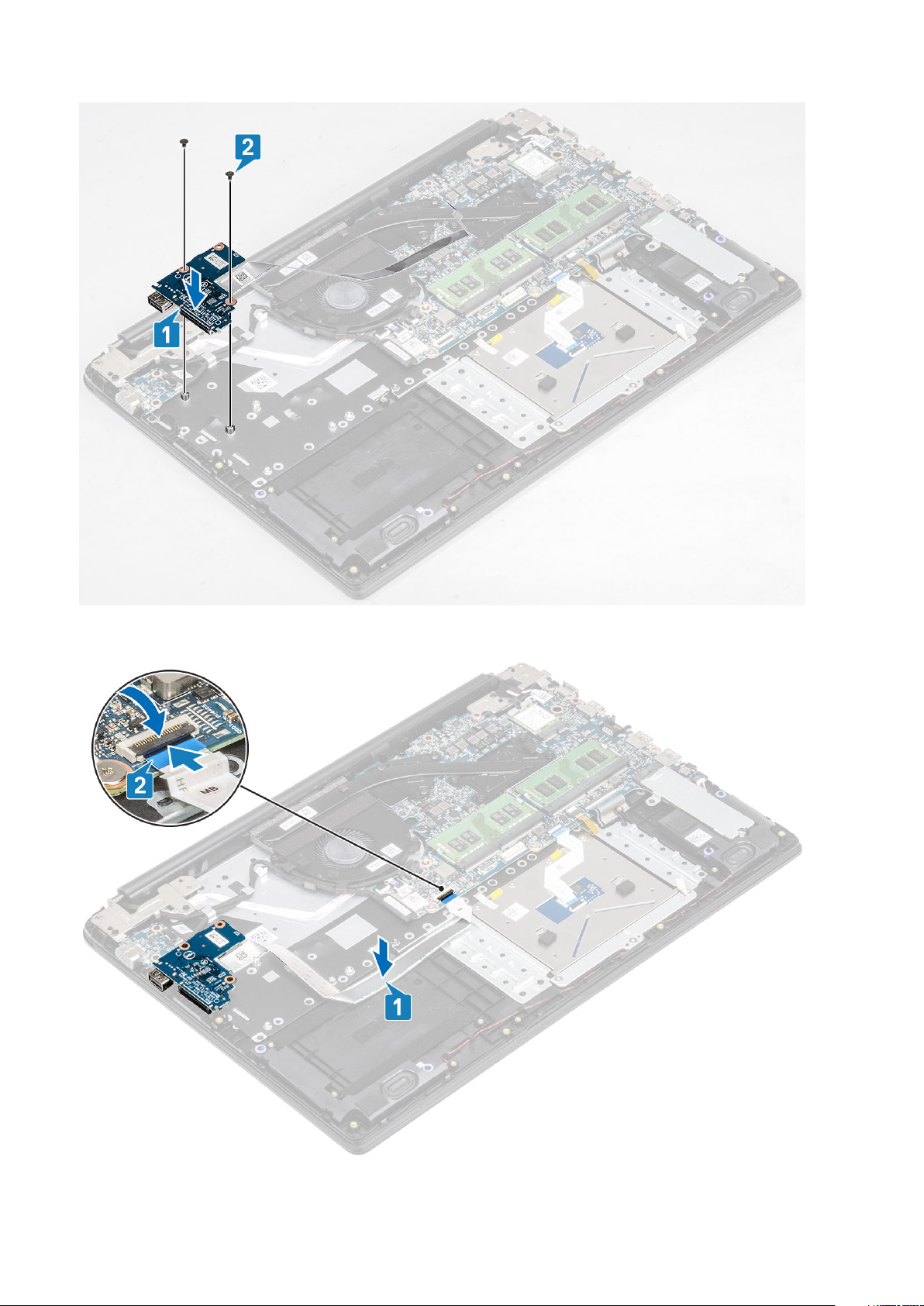
3. Přilepte kabel desky I/O k sestavě opěrky pro dlaň a klávesnice [1].
4. Připojte kabel desky I/O k základní desce a zajistěte jej uzavřením západky [2].
Demontáž a instalace součástí
29
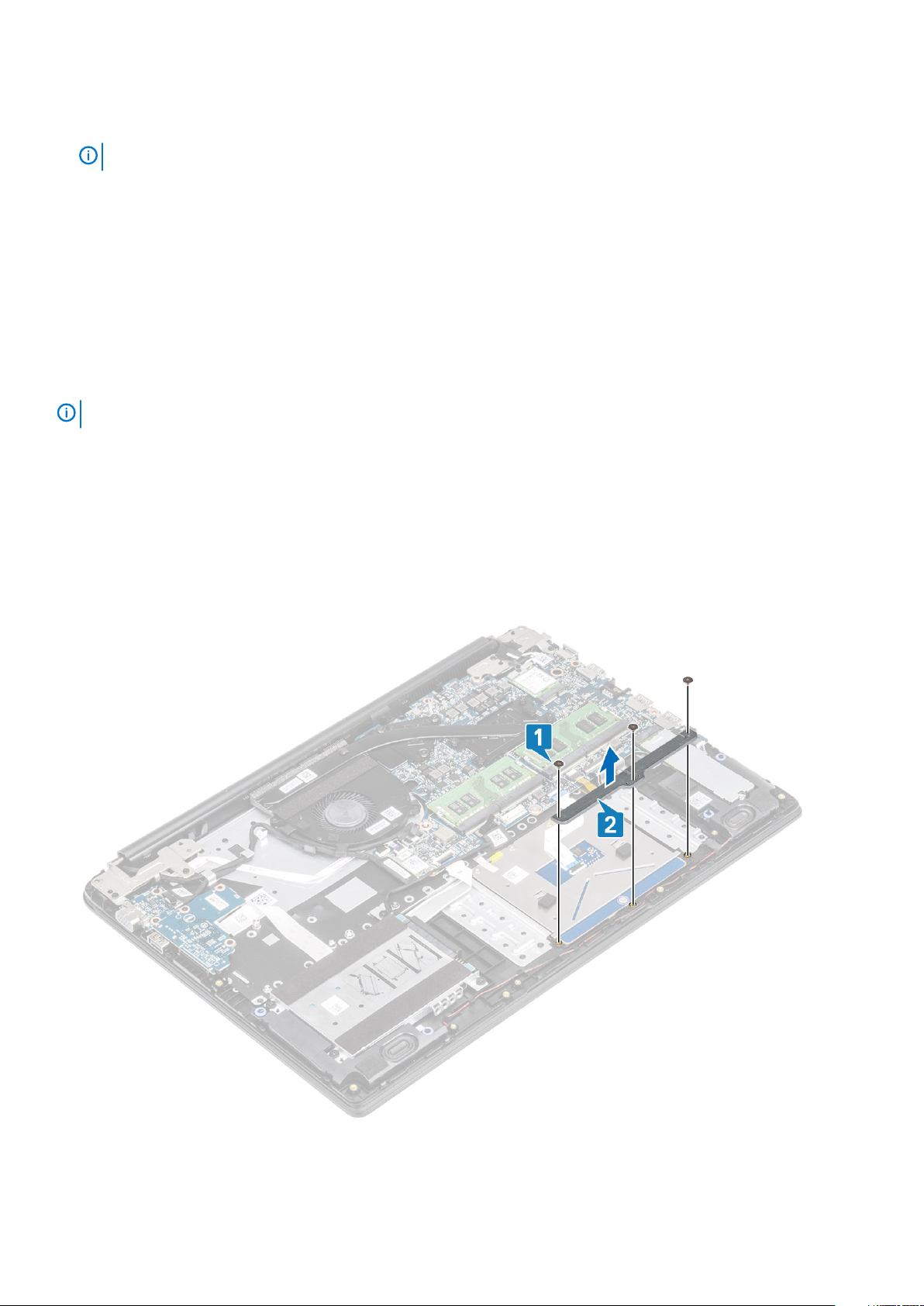
Další kroky
1. Vložte sestavu pevného disku.
POZNÁMKA: Nutné pro systémy s 42Wh baterií.
2. Vložte baterii.
3. Nasaďte spodní kryt.
4. Vložte paměťovou kartu SD.
5. Postupujte podle pokynů v části Po manipulaci uvnitř počítače.
Dotyková podložka
Demontáž sestavy dotykové podložky
Požadavky
POZNÁMKA
1. Postupujte podle pokynů v části Před manipulací uvnitř počítače.
2. Vyjměte paměťovou kartu SD.
3. Sejměte spodní kryt.
4. Vyjměte baterii.
Kroky
1. Vyšroubujte tři šrouby (M2x2), jimiž je držák dotykové podložky připevněn k sestavě opěrky pro dlaň a klávesnice [1].
2. Zvedněte držák dotykové podložky ze sestavy opěrky pro dlaň a klávesnice [2] a sloupněte pásku, kterou je držák připevněn k opěrce
pro dlaň.
: Pro vaši informaci, dotyková podložka je součástí sestavy opěrky pro dlaň.
3. Uvolněte západku a odpojte kabel dotykové podložky od základní desky [1].
4. Sloupněte pásku upevňující dotykovou podložku k sestavě opěrky pro dlaň a klávesnice [2].
30
Demontáž a instalace součástí
 Loading...
Loading...