Dell Latitude 3500 User Manual [hu]
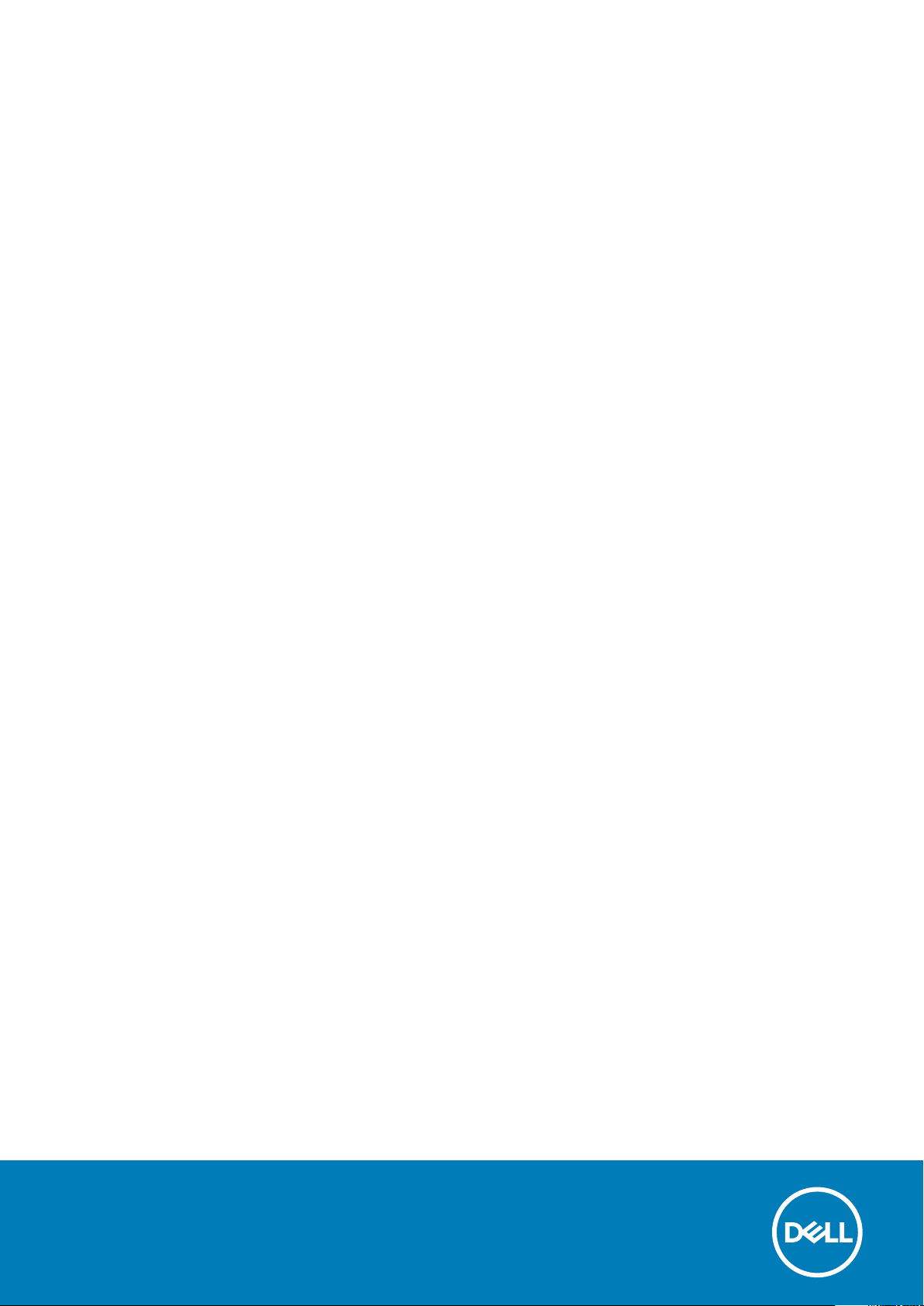
Dell Latitude 3500
Szervizelési kézikönyv
Szabályozó modell: P86F
Szabályozó típus: P86F001
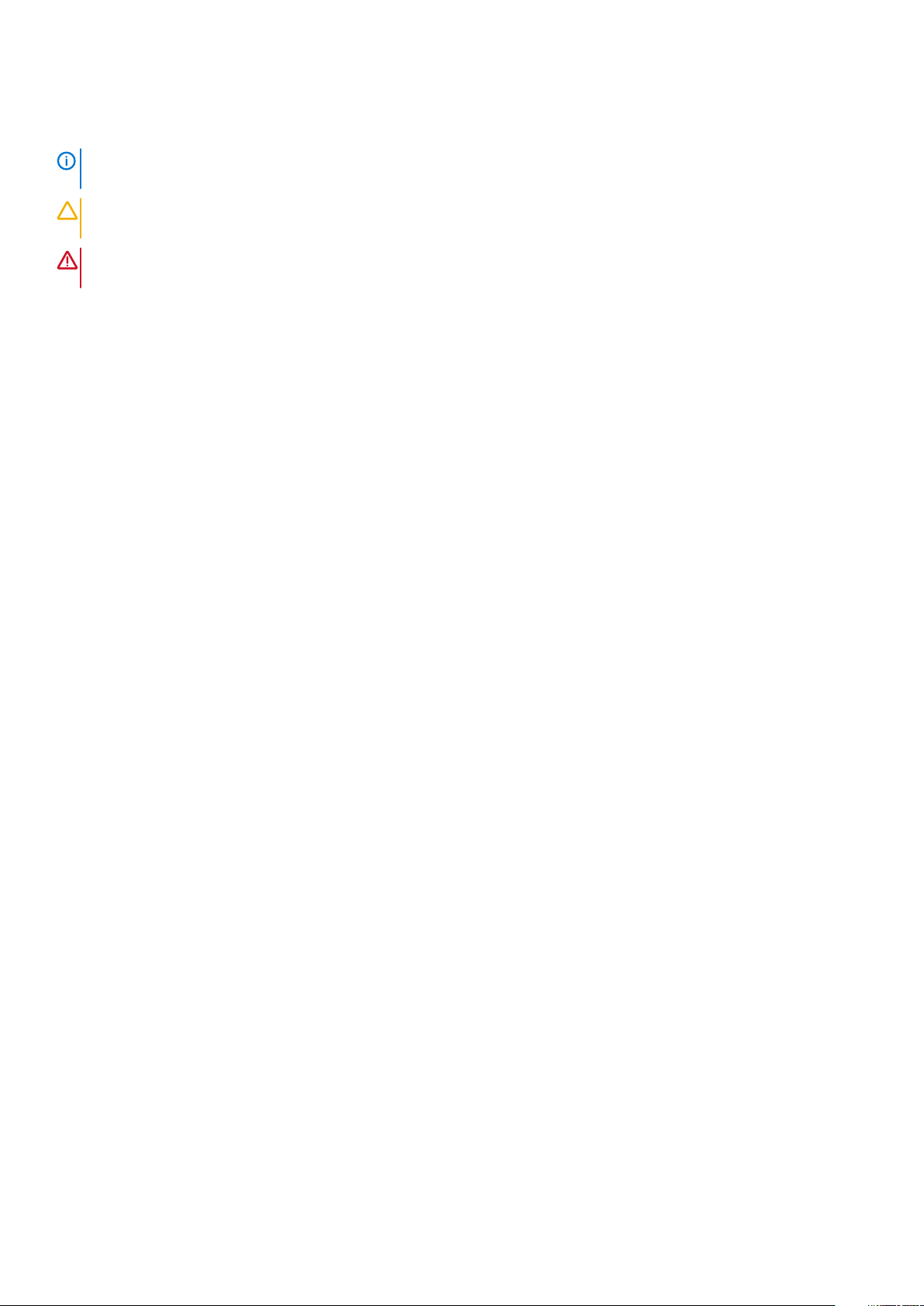
Megjegyzés, Vigyázat és Figyelmeztetés
MEGJEGYZÉS: A MEGJEGYZÉSEK a számítógép biztonságosabb és hatékonyabb használatát elősegítő, fontos
tudnivalókat tartalmazzák.
FIGYELMEZTETÉS: A „FIGYELMEZTETÉS” üzenet hardver-meghibásodás vagy adatvesztés potenciális lehetőségére
hívja fel a figyelmet, egyben közli a probléma elkerülésének módját.
VIGYÁZAT: A VIGYÁZAT jelzés az esetleges tárgyi vagy személyi sérülés, illetve életveszély lehetőségére hívja fel a
figyelmet.
© 2019 Dell Inc. vagy leányvállalatai. Minden jog fenntartva. A Dell, az EMC és egyéb védjegyek a Dell Inc. vagy leányvállalatainak
védjegyei. Minden egyéb névjegy a vonatkozó vállalatok védjegye lehet.
2020 - 01
Mód. A01
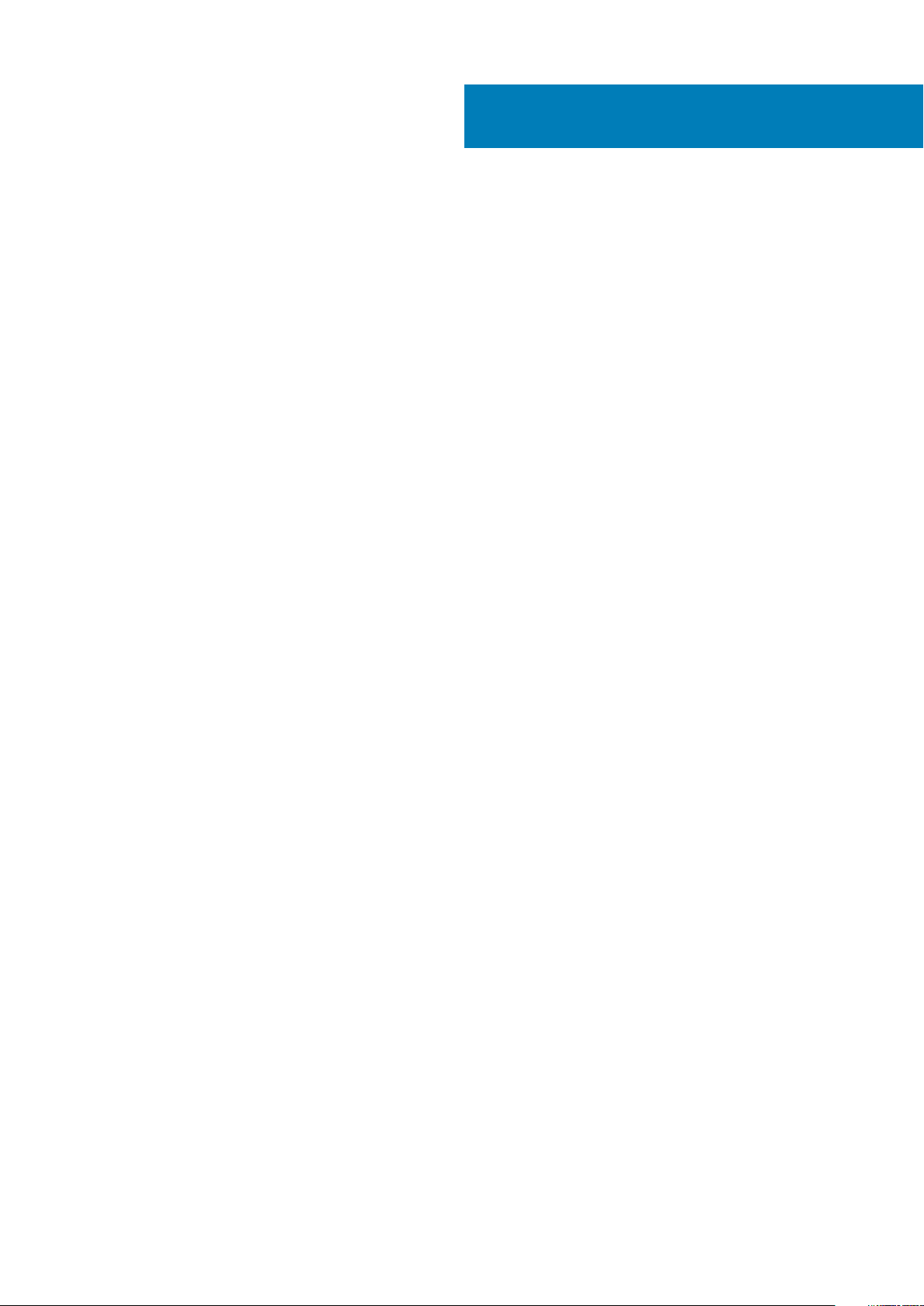
Tartalomjegyzék
1 Munka a számítógépen..................................................................................................................5
Biztonsági utasítások.............................................................................................................................................................5
A számítógép kikapcsolása — Windows 10....................................................................................................................... 5
Mielőtt elkezdene dolgozni a számítógép belsejében....................................................................................................... 6
Miután befejezte a munkát a számítógép belsejében.......................................................................................................6
2 Technológia és összetevők............................................................................................................ 7
DDR4....................................................................................................................................................................................... 7
USB-funkciók......................................................................................................................................................................... 8
USB Type-C..........................................................................................................................................................................10
Intel Optane memória.......................................................................................................................................................... 10
Az Intel Optane memória engedélyezése.....................................................................................................................11
Az Intel Optane memória letiltása................................................................................................................................. 11
Intel UHD Graphics 620....................................................................................................................................................... 11
Nvidia GeForce MX130 egyenértékű.................................................................................................................................12
3 A rendszer főbb összetevői.......................................................................................................... 13
4 Alkatrészek eltávolítása és beszerelése.........................................................................................15
Ajánlott szerszámok.............................................................................................................................................................15
Secure Digital (SD) kártya.............................................................................................................................................15
Alapburkolat.................................................................................................................................................................... 16
Akkumulátor................................................................................................................................................................... 20
Merevlemez-meghajtó..................................................................................................................................................24
IO-kártya......................................................................................................................................................................... 27
Érintőpad........................................................................................................................................................................ 30
Memóriamodulok........................................................................................................................................................... 35
SIM-kártya......................................................................................................................................................................36
WLAN-kártya................................................................................................................................................................. 38
WWAN-kártya................................................................................................................................................................40
WWAN-bővítőkártya.....................................................................................................................................................42
SSD-meghajtó/Intel Optane memóriamodul..............................................................................................................46
Hangszórók.................................................................................................................................................................... 55
Rendszerventilátor........................................................................................................................................................ 59
Hűtőborda.......................................................................................................................................................................63
VGA-bővítőkártya..........................................................................................................................................................66
Bekapcsológomb-panel.................................................................................................................................................70
Alaplap............................................................................................................................................................................. 73
Kijelzőszerkezet............................................................................................................................................................. 79
Kijelzőelőlap.................................................................................................................................................................... 88
Kijelzőpanel......................................................................................................................................................................91
Kijelzőcsuklópánt-zsanérok.......................................................................................................................................... 97
Kijelzőkábel..................................................................................................................................................................... 99
Kamera.......................................................................................................................................................................... 103
Tartalomjegyzék 3
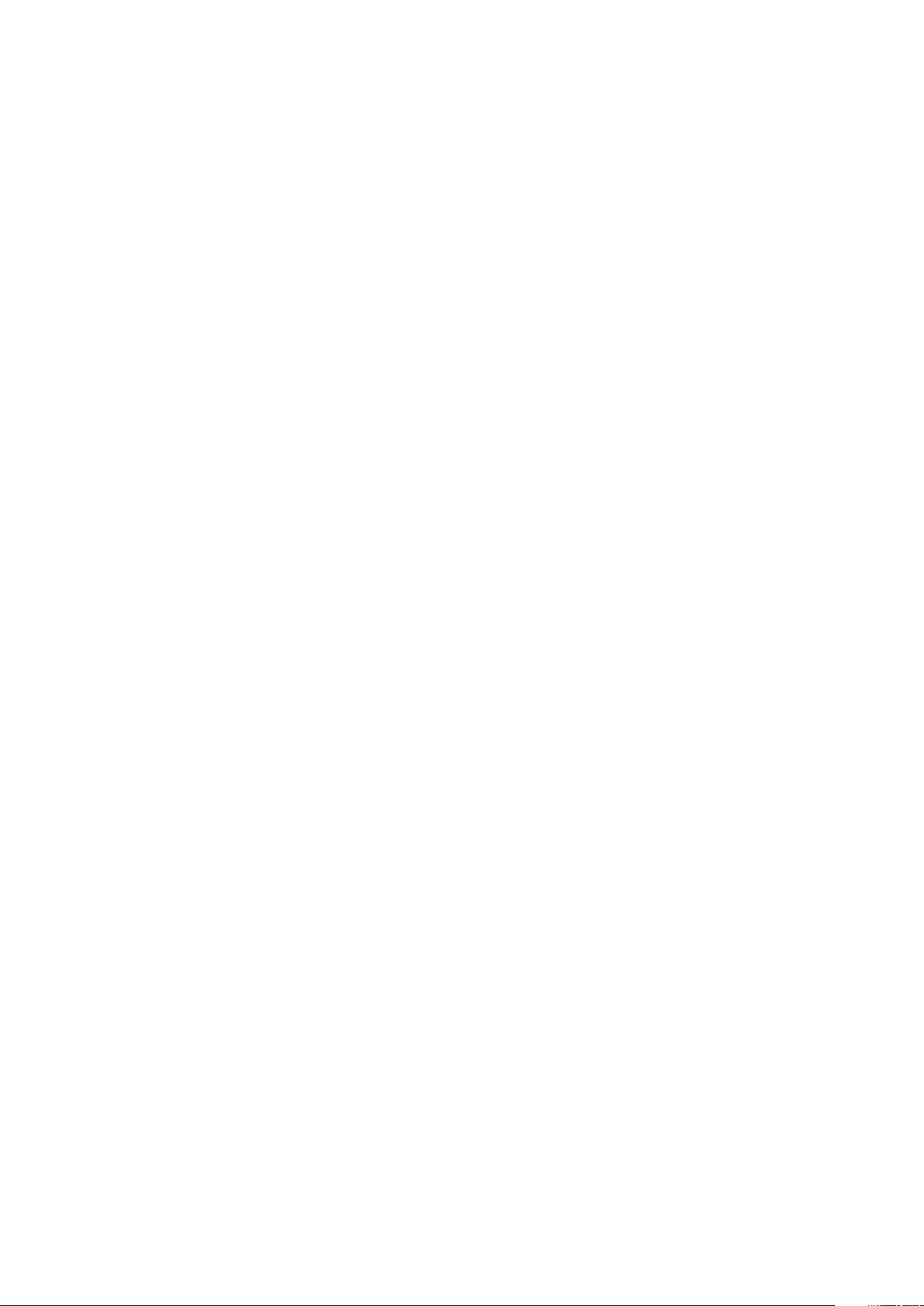
Csuklótámasz- és billentyűzetszerkezet...................................................................................................................107
5 Hibaelhárítás............................................................................................................................ 109
Bővített rendszerindítás előtti rendszerfelmérés (ePSA) diagnosztika......................................................................109
Az ePSA-diagnosztika futtatása................................................................................................................................ 109
Diagnosztika........................................................................................................................................................................ 110
M-BIST...........................................................................................................................................................................110
L-BIST............................................................................................................................................................................ 110
Diagnosztika LED................................................................................................................................................................110
Akkumulátor töltésjelző LED.............................................................................................................................................. 111
6 Hogyan kérhet segítséget...........................................................................................................113
A Dell elérhetőségei............................................................................................................................................................ 113
4 Tartalomjegyzék
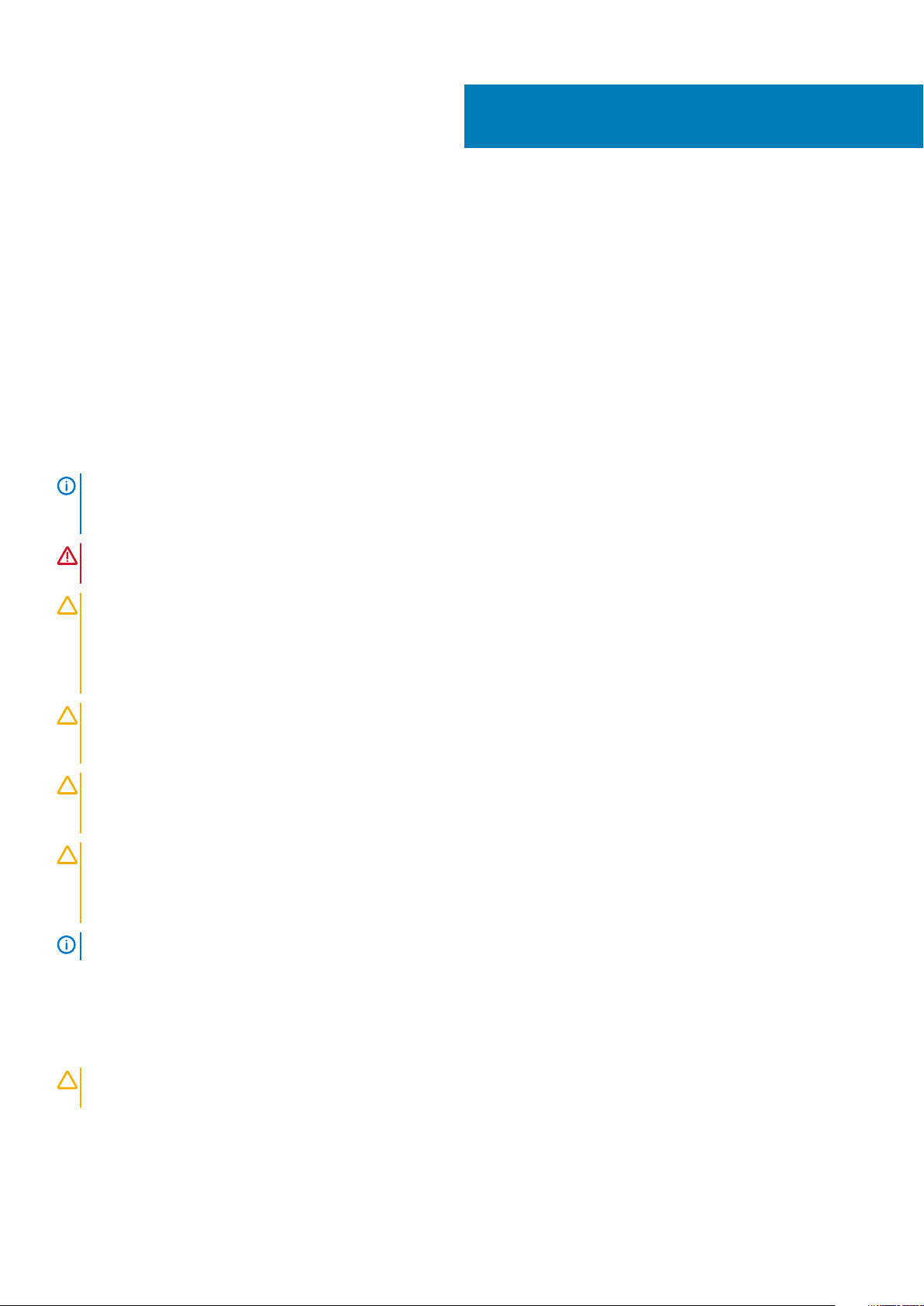
1
Munka a számítógépen
Biztonsági utasítások
Elõfeltételek
A számítógép potenciális károsodásának elkerülése és a saját biztonsága érdekében ügyeljen az alábbi biztonsági szabályok betartására. Ha
másképp nincs jelezve, a jelen dokumentumban leírt minden művelet a következő feltételek teljesülését feltételezi:
• Elolvasta a számítógéphez mellékelt biztonsággal kapcsolatos tudnivalókat.
• A számítógép alkatrészeinek visszaszerelése vagy – ha az alkatrészt külön vásárolták meg – beépítése az eltávolítási eljárás lépéseinek
ellentétes sorrendben történő végrehajtásával történik.
Errõl a feladatról
MEGJEGYZÉS: Mielőtt felnyitná a számítógép burkolatát vagy a paneleket, csatlakoztasson le minden tápellátást.
Miután befejezte a számítógép belsejében a munkát, helyezzen vissza minden fedelet, panelt és csavart még azelőtt,
hogy áramforráshoz csatlakoztatná a gépet.
VIGYÁZAT: A számítógép belsejében végzett munka előtt olvassa el figyelmesen a számítógéphez mellékelt biztonsági
tudnivalókat. További biztonsági útmutatásokat a Megfelelőségi honlapon találhat
FIGYELMEZTETÉS: Sok olyan javítási művelet van, amelyet csak szakképzett szerviztechnikus végezhet el. Önnek csak
azokat a hibaelhárítási és egyszerű javítási műveleteket szabad elvégeznie, amelyek a termék dokumentációja, vagy a
támogatási csoport online vagy telefonon adott utasítása szerint megengedettek. A Dell által nem jóváhagyott
szerviztevékenységre a garanciavállalás nem vonatkozik. Olvassa el és tartsa be a termékhez mellékelt biztonsági
útmutatót.
FIGYELMEZTETÉS: Az elektrosztatikus kisülés elkerülése érdekében, földelje magát csuklóra erősíthető földelőkábellel
vagy úgy, hogy közben rendszeresen megérint egy festetlen fémfelületet, például a számítógép hátulján található
csatlakozókat.
FIGYELMEZTETÉS: Bánjon óvatosan a komponensekkel és kártyákkal. Ne érintse meg a kártyákon található
komponenseket és érintkezőket. A kártyát tartsa a szélénél vagy a fém szerelőkeretnél fogva. A komponenseket, például
a mikroprocesszort vagy a chipet a szélénél, ne az érintkezőknél fogva tartsa.
FIGYELMEZTETÉS: A kábelek kihúzásakor ne a kábelt, hanem a csatlakozót vagy a húzófület húzza meg. Néhány kábel
csatlakozója reteszelő kialakítással van ellátva; a kábel eltávolításakor kihúzás előtt a retesz kioldófülét meg kell nyomni.
Miközben széthúzza a csatlakozókat, tartsa őket egy vonalban, hogy a csatlakozótűk ne görbüljenek meg. A tápkábelek
csatlakoztatása előtt ellenőrizze mindkét csatlakozódugó megfelelő helyzetét és beállítását.
MEGJEGYZÉS: A számítógép színe és bizonyos komponensek különbözhetnek a dokumentumban leírtaktól.
A számítógép kikapcsolása — Windows 10
Errõl a feladatról
FIGYELMEZTETÉS
nyitott fájlt, és lépjen ki minden futó programból, vagy távolítsa el az oldalsó burkolatot.
: Az adatvesztés elkerülése érdekében a számítógép kikapcsolása előtt mentsen és zárjon be minden
Munka a számítógépen 5
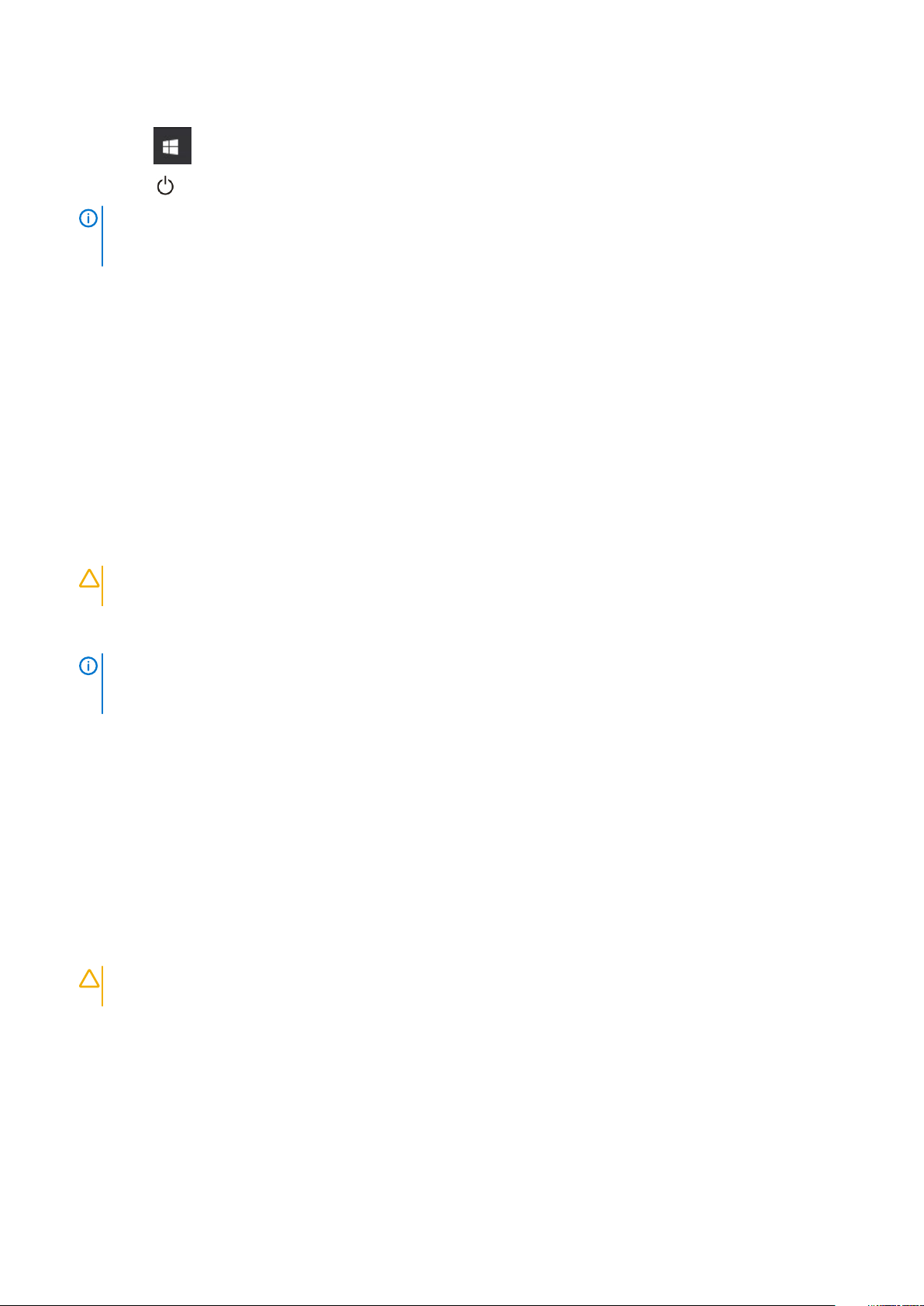
Lépések
1. Kattintson a ikonra, vagy érintse meg azt.
2. Kattintson a ikonra, vagy érintse meg azt, majd tegyen ugyanígy a Leállítás ikonnal is.
MEGJEGYZÉS: Győződjön meg arról, hogy a számítógép és a csatlakoztatott eszközök ki vannak kapcsolva. Ha az
operációs rendszer leállásakor a számítógép és a csatlakoztatott eszközök nem kapcsolódnak ki automatikusan,
akkor a kikapcsoláshoz tartsa nyomva a bekapcsológombot mintegy 6 másodpercig.
Mielőtt elkezdene dolgozni a számítógép belsejében
Errõl a feladatról
A számítógép károsodásának elkerülése érdekében végezze el az alábbi műveleteket, mielőtt a számítógép belsejébe nyúl.
Lépések
1. Kövesse a Biztonsági utasításokat.
2. Gondoskodjon róla, hogy a munkafelület kellően tiszta és sima legyen, hogy megelőzze a számítógép fedelének karcolódását.
3. Kapcsolja ki a számítógépet.
4. Húzzon ki minden hálózati kábelt a számítógépből.
FIGYELMEZTETÉS
eszközből.
5. Áramtalanítsa a számítógépet és minden csatolt eszközt.
6. Az alaplap földelése érdekében nyomja meg, és tartsa nyomva a bekapcsológombot az áramtalanítás alatt.
MEGJEGYZÉS
vagy úgy, hogy közben rendszeresen megérint egy festetlen fémfelületet, például a számítógép hátulján található
csatlakozókat.
: A hálózati kábel kihúzásakor először a számítógépből húzza ki a kábelt, majd a hálózati
: Az elektrosztatikus kisülés elkerülése érdekében, földelje magát csuklóra erősíthető földelőkábellel
Miután befejezte a munkát a számítógép belsejében
Errõl a feladatról
Miután befejezte a visszahelyezési eljárásokat, győződjön meg róla, hogy csatlakoztatta-e a külső eszközöket, kártyákat, kábeleket stb.,
mielőtt a számítógépet bekapcsolná.
Lépések
1. Csatlakoztassa az esetleges telefon vagy hálózati kábeleket a számítógépére.
FIGYELMEZTETÉS
számítógépbe.
2. Csatlakoztassa a számítógépét és minden hozzá csatolt eszközt elektromos aljzataikra.
3. Kapcsolja be a számítógépet.
4. Ha szükséges, az ePSA diagnosztikai eszköz futtatásával győződjön meg róla, hogy a számítógép megfelelően működik-e.
: Hálózati kábel csatlakoztatásakor először dugja a kábelt a hálózati eszközbe, majd a
6
Munka a számítógépen
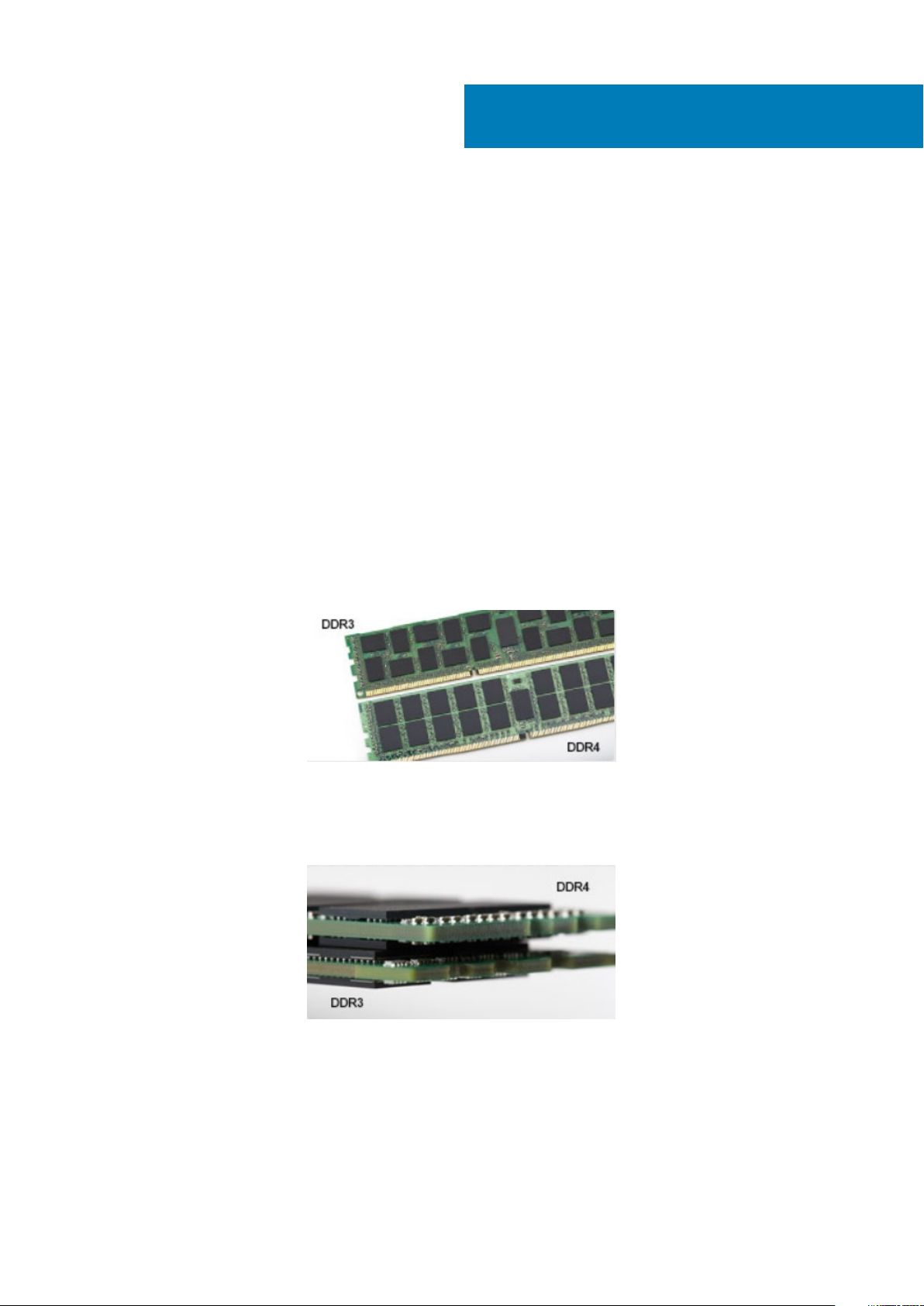
2
Technológia és összetevők
DDR4
A DDR4 (dupla adatátviteli sebességű, negyedik generációs) memória a DDR2 és DDR3 technológia még nagyobb sebességű utódja,
amellyel modulonként akár 512 GB kapacitás is elérhető, szemben a DDR3 DIMM modulonként 128 GB-os kapacitásával. A DDR4 szinkron,
dinamikus, véletlen elérésű memória érintkezőkiosztása az SDRAM és a DDR modulokétól is eltér, ezzel megakadályozza, hogy a
felhasználók nem megfelelő memóriát telepítsenek a rendszerbe.
A DDR4 a DDR3 1,5 voltjához képest 20 százalékkal kevesebb, csupán 1,2 volt energiát igényel a működéshez. A DDR4 egy új, rendkívül
alacsony energiaigényű készenléti módot is támogat, amely lehetővé teszi, hogy a készenléti módba állított tartalmazó rendszernek ne
kelljen frissítenie a memóriát. Az alacsony energiaigényű készenléti mód várhatóan 40–50%-kal csökkenti a készenléti módban mérhető
energiafogyasztást.
A DDR4 részletei
A DDR3 és DDR4 memóriamodulok kisebb eltéréseit az alábbi lista tartalmazza.
Eltérő helyzetű foglalati bevágás
A DDR4 modulok foglalatba illeszkedő bevágása más helyen található, mint a DDR3 modulokon. Mindkét bevágás a foglalatba illeszkedő
szélen található, de a DDR4 modulon kicsit más az elhelyezése, hogy a modult ne lehessen nem kompatibilis alaplapba vagy platformba
helyezni.
1. ábra. Eltérő bevágási helyzet
Nagyobb vastagság
A DDR4 modulok kissé vastagabbak, mint a DDR3 modulok, így több jelátviteli réteget foglalhatnak magukban.
2. ábra. Eltérő vastagság
Ívelt szél
A DDR4 modulok jellegzetessége az ívelt szél, amely megkönnyíti a behelyezést, és csökkenti az alaplapra nehezedő terhelést a memória
behelyezésekor.
Technológia és összetevők 7
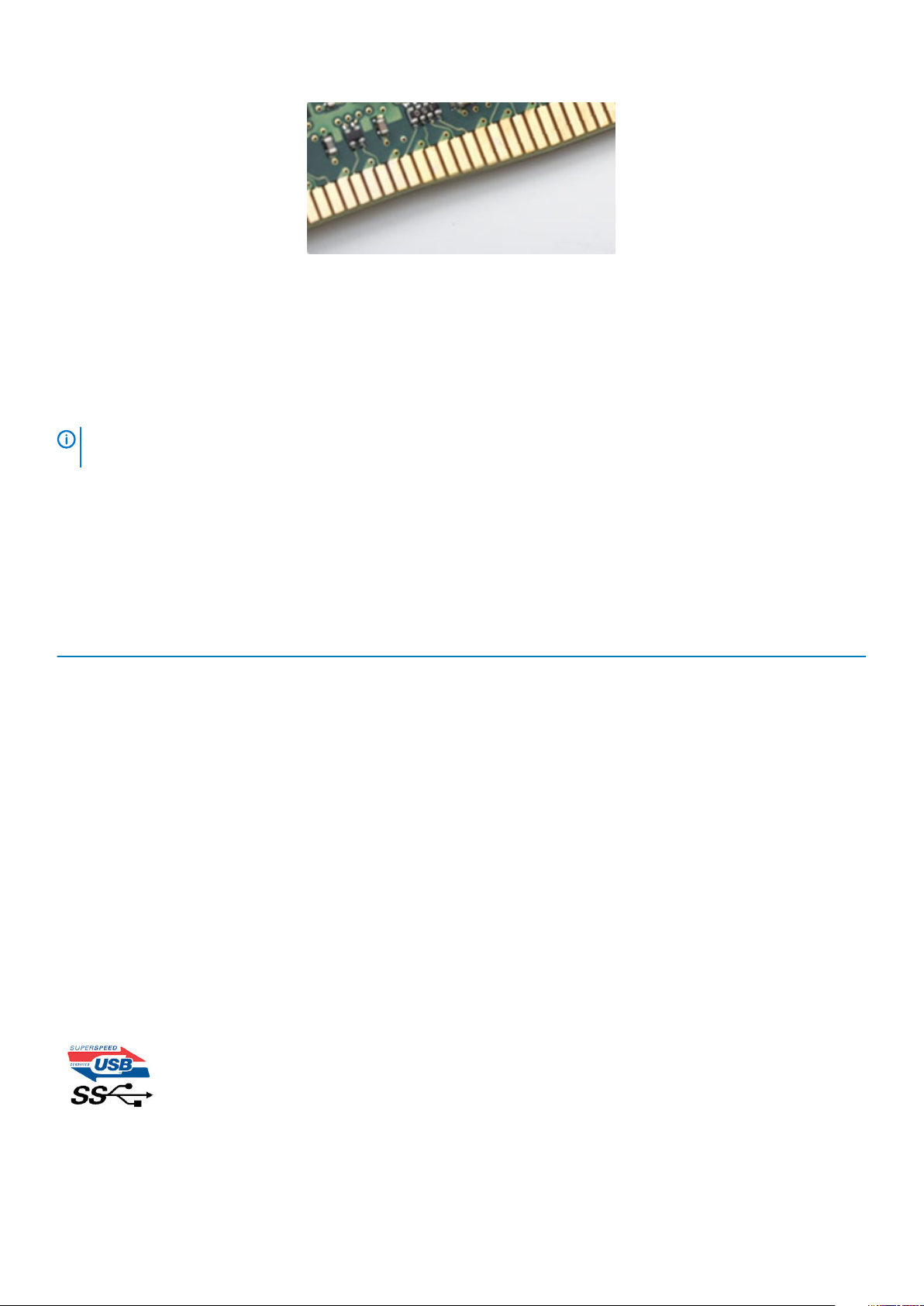
3. ábra. Ívelt szél
Memóriahibák
A rendszer memóriahibák esetén a VILÁGÍT-VILLOG-VILLOG és a VILÁGÍT-VILLOG-VILÁGÍT hibakódot jeleníti meg a hibakijelző LEDjeivel. Ha minden memóriamodul hibás, akkor az LCD panel nem kapcsol be. Az esetleges memóriahibák elhárításához helyezzen olyan
memóriamodulokat a rendszer alján vagy egyes hordozható számítógépeken a billentyűzet alatt található memóriafoglalatokba, amelyekről
biztosan tudja, hogy jók.
MEGJEGYZÉS: A DDR4 memória az alaplapra integrálva található, és nem cserélhető DIMM modulként, ahogy az a
képeken látható és a szövegben olvasható.
USB-funkciók
Az USB (Universal Serial Bus) technológia 1996-ban jelent meg a piacon. Ez a megoldás jelentősen leegyszerűsítette a periférikus
eszközök – például az egerek, billentyűzetek, külső meghajtók és nyomtatók – számítógépekhez való csatlakoztatását.
Vessünk egy gyors pillantást az USB evolúciójára az alábbi táblázat segítségével.
1. táblázat: Az USB evolúciója
Típus Adatátviteli sebesség Kategória Bevezetés éve
USB 2.0 480 Mbps Nagy sebesség 2000
USB 3.0/USB 3.1 Gen 1 5 Gbps Szuper sebesség 2010
USB 3.1 Gen 2 10 Gbps Szuper sebesség 2013
USB 3.0/USB 3.1 Gen 1 (SuperSpeed USB)
Az USB 2.0 az évek során megkerülhetetlen de facto adatátviteli szabvánnyá vált a számítógépes iparágban, miután világszerte körülbelül
6 milliárd eladott eszközbe került be. Az egyre gyorsabb és egyre nagyobb sávszélességet igénylő hardverek azonban már nagyobb
adatátviteli sebességet igényelnek. Az USB 3.0/USB 3.1 Gen 1 az elődjénél elméletileg 10-szer gyorsabb adatátvitelt tesz lehetővé, ezáltal
végre megfelel a fogyasztói igényeknek. Az USB 3.1 Gen 1 jellemzői dióhéjban a következők:
• Magasabb adatátviteli sebesség (akár 5 Gbit/s)
• Fokozott maximális buszteljesítmény és nagyobb eszköz-áramfelvétel, amely jobban megfelel az egyre több energiát igénylő
eszközöknek
• Új energiakezelési funkciók
• Teljes kétirányú adatátvitel és támogatás az új átviteli típusok számára
• Visszafelé kompatibilis az USB 2.0-val
• Új csatlakozók és kábel
Az alábbi témakörök az USB 3.0/USB 3.1 Gen 1 típushoz kapcsolódó leggyakrabban feltett kérdéseket fedik le.
8
Technológia és összetevők
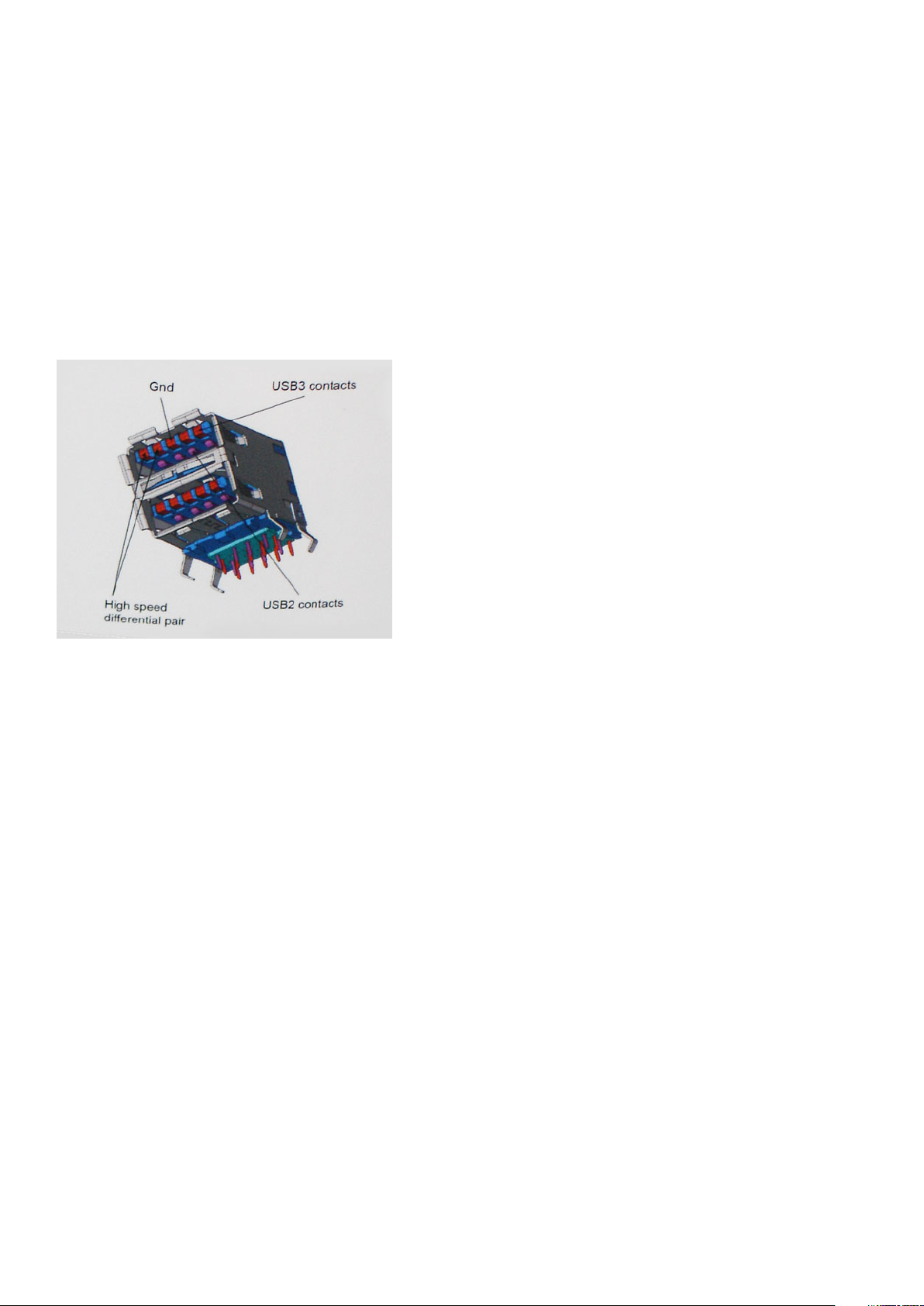
Sebesség
A legújabb USB 3.0/USB 3.1 Gen 1 specifikáció pillanatnyilag három sebességmódot határoz meg. Super-Speed, Hi-Speed és Full-Speed.
Az új SuperSpeed mód adatátviteli sebessége 4,8 Gbit/s. A specifikációban megmaradt a Hi-Speed és a Full-Speed USB-mód (közismert
nevén USB 2.0 és 1.1), amelyek továbbra is 480 Mbit/s-os, illetve 12 Mbit/s-os adatátvitelt tesznek lehetővé, megőrizve ezzel a korábbi
eszközökkel való kompatibilitást.
Az USB 3.0/USB 3.1 Gen 1 a következő műszaki módosítások révén nyújt jóval nagyobb teljesítményt.
• A meglévő USB 2.0 busszal párhuzamosan egy további fizikai buszt is hozzáadtak (tekintse meg az alábbi képet).
• Az USB 2.0 korábban négy vezetékkel rendelkezett (táp, földelés és egy pár differenciális adatvezeték). Az USB 3.0/USB 3.1 Gen 1
négy további vezetékkel bővül, amelyek a két további differenciális jel (fogadás és továbbítás) vezetékpárjait alkotják, így a
csatlakozókban és a kábelekben nyolc vezeték található.
• Az USB 3.0/USB 3.1 Gen 1 kétirányú adatátviteli csatolófelületet használ, tehát nem az USB 2.0 fél-duplex elrendezését. Ez a
módosítás elméletileg 10-szeres sávszélesség-növekedést eredményez.
A HD videotartalom, a terabájtos kapacitású adattárolók, a sok megapixel felbontású digitális fényképezőgépek stb. elterjedésével
folyamatosan nő az egyre nagyobb adatátviteli sebesség iránti igény, amellyel az USB 2.0 szabvány nem tud lépést tartani. Ráadásul az
USB 2.0-s kapcsolatok soha még csak meg sem közelíthetik a 480 Mbit/s-os elméleti maximális adatátviteli sebességet, a valóban elérhető
maximális sebesség körülbelül 320 Mbit/s (40 MB/s) körül alakul. Az USB 3.0/USB 3.1 Gen 1 típusú kapcsolatok ugyanígy nem érik el soha
a 4,8 Gbit/s sebességet. A valós, veszteségekkel együtt mért maximális adatátviteli sebesség 400 MB/s lesz. Ezzel a sebességgel az USB
3.0/USB 3.1 Gen 1 tízszeres javulást jelent az USB 2.0-hoz képest.
Alkalmazások
Az USB 3.0/USB 3.1 Gen 1 új sávokat nyit meg, és nagyobb teret enged az eszközöknek ahhoz, hogy jobb minőségű szolgáltatást
nyújtsanak. Az USB-n keresztül videojelküldés korábban alig használható lehetőség volt (mind a maximális felbontást, mind a késleltetést
és a videojel-tömörítést tekintve), de könnyen elképzelhető, hogy az 5–10-szeres elérhető sávszélességgel az USB-s videomegoldások is
sokkal jobban fognak működni. Az egykapcsolatos DVI majdnem 2 Gbit/s-os adatátviteli sebességet igényel. Amíg a 480 Mbit/s korlátozó
tényező volt, addig az 5 Gbit/s már több mint ígéretes. Az ígért 4,8 Gbit/s-os sebességgel a szabvány olyan termékekbe, például külső
RAID tárolórendszerekbe is bekerülhet, amelyekben korábban nem volt elterjedt.
Az alábbiakban néhány SuperSpeed USB 3.0/USB 3.1 Gen 1 szabványt használó terméket sorolunk fel:
• Külső asztali USB 3.0/USB 3.1 Gen 1 merevlemezek
• Hordozható USB 3.0/USB 3.1 Gen 1 merevlemezek
• USB 3.0/USB 3.1 Gen 1 merevlemez-dokkolók és adapterek
• USB 3.0/USB 3.1 Gen 1 flash-meghajtók és olvasók
• USB 3.0/USB 3.1 Gen 1 SSD meghajtók
• USB 3.0/USB 3.1 Gen 1 RAID-ek
• Optikai meghajtók
• Multimédiás eszközök
• Hálózatépítés
• USB 3.0/USB 3.1 Gen 1 adapterkártyák és elosztók
Technológia és összetevők
9
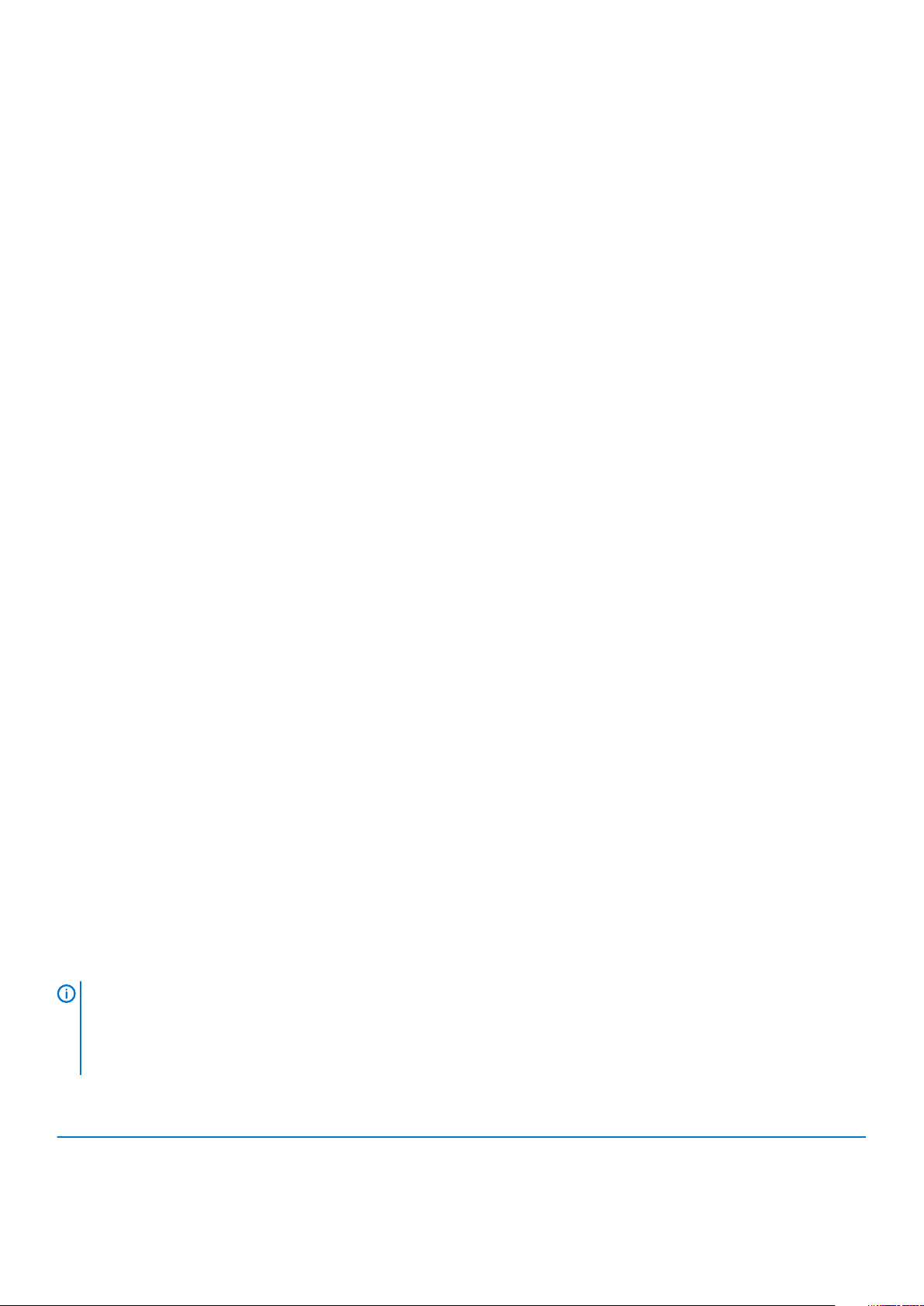
Kompatibilitás
Jó hír, hogy az USB 3.0/USB 3.1 Gen 1 terméket az alapoktól fogva úgy tervezték, hogy békésen megférjen az USB 2.0 mellett. Az első és
legfontosabb, hogy bár az USB 3.0/USB 3.1 Gen 1 új fizikai kapcsolatokat határoz meg, és az új kábeleken keresztül kihasználhatja az új
protokoll nagyobb adatátviteli sebességét, a csatlakozó szögletes alakja nem változott, és az USB 2.0 négy érintkezője is ugyanazon a
helyen maradt benne. Az USB 3.0/USB 3.1 Gen 1 típusú kábelek öt új kapcsolatot létesítenek az adatok továbbítására és fogadására, de
ezeket csak akkor használja az eszköz, ha megfelelő SuperSpeed USB-csatlakozóval érintkezik.
USB Type-C
Az USB Type-C egy új, kis méretű fizikai csatlakozó. Ez a csatlakozó számos hasznos új USB-szabványt támogat, ilyenek például az USB
3.1 vagy az USB PD (USB-tápellátás).
Alternatív mód
Az USB Type-C egy új, rendkívül kis méretű csatlakozószabvány. Mérete a régi USB Type-A csatlakozóénak körülbelül a harmada. Ez egy
önálló csatlakozószabvány, amely bármilyen eszközön elérhető. Az USB Type-C portok különféle „alternatív módokat” használó protokollok
támogatására alkalmasak, ennek köszönhetően olyan adaptereket is használhat, amelyek HDMI, VGA, DisplayPort vagy egyéb típusú
csatlakozókon képesek jel kibocsátására erről az USB-portról.
USB PD (tápellátás)
Az USB PD és az USB Type-C műszaki adatai jórészt megegyeznek. Manapság az okostelefonokat, a táblagépeket és más
mobileszközöket is gyakran töltünk USB-kábelen keresztül. Az USB 2.0 csatlakozó legfeljebb 2,5 watt teljesítmény leadására képes – ez
legfeljebb a telefonok töltésére elegendő. A laptopok töltése például 60 wattot igényel. Az USB PD specifikáció azonban akár 100 watt
leadását is lehetővé teszi. Ez ráadásul két irányba lehetséges, vagyis a csatlakozó eszközök töltésére vagy a csatlakozón keresztüli
visszatöltésre is használható. És ez még nem minden: a tápellátás akár adattovábbítás közben is működik.
Végre eljött az az idő, amikor laptopjainkat nemcsak a laptophoz kapott töltő segítségével, hanem egy standard USB-kábelen keresztül is
tölthetjük. Ez azt jelenti, hogy a laptopot egy olyan hordozható akkumulátorról is feltöltheti, amelyet manapság még csak az okostelefonok
és más hordozható eszközök töltésére használnak. Bedughatja laptopját egy tápkábellel csatlakoztatott külső kijelzőbe, amely használat
közben is képes tölteni a gépet a kis méretű USB Type-C csatlakozón keresztül. A technológia csak akkor használható, ha az eszköz és a
kábel is támogatja az USB-tápellátás funkciót. Attól, hogy az eszközén USB Type-C csatlakozó van, még nem biztos, hogy ez a funkció is
támogatást élvez.
USB Type-C és USB 3.1
Az USB 3.1 egy új USB-szabvány. Az USB 3 névleges sávszélessége 5 Gbit/s, míg az USB 3.1 Gen2 esetén ez 10 Gbit/s. Ez dupla
sávszélességet jelent, azaz eléri az első generációs Thunderbolt-csatlakozó sebességét. Az USB Type-C nem azonos az USB 3.1
csatlakozóval. Az USB Type-C csak egy forma, amely mögött az USB 2 és az USB 3.0 technológia egyaránt állhat. A Nokia N1 Android
táblagépe például szintén USB Type-C csatlakozót használ, azonban az csak az USB 2.0 szabványt támogatja – még csak nem is az USB
3.0-t. Ezek a technológiák azonban közel állnak egymáshoz.
Intel Optane memória
Az Intel Optane memória a tárolóeszközök gyorsítására szolgál. Nem helyettesíti és nem is növeli a számítógépbe helyezett memóriát
(RAM-ot).
MEGJEGYZÉS
• 7. generációs vagy újabb Intel Core i3/i5/i7 processzor
• Windows 10 64 bites vagy újabb
• Intel Rapid Storage technológia – 15.9.1.1018 vagy magasabb verziószámú illesztőprogram
2. táblázat: Intel Optane memória műszaki adatai
Funkció Műszaki adatok
Interfész PCIe 3x2 NVMe 1.1
Csatlakozó M.2 kártyafoglalat (2230/2280)
: Az Intel Optane memória támogatásához a számítógépnek a következő feltételeket kell teljesítenie:
10 Technológia és összetevők
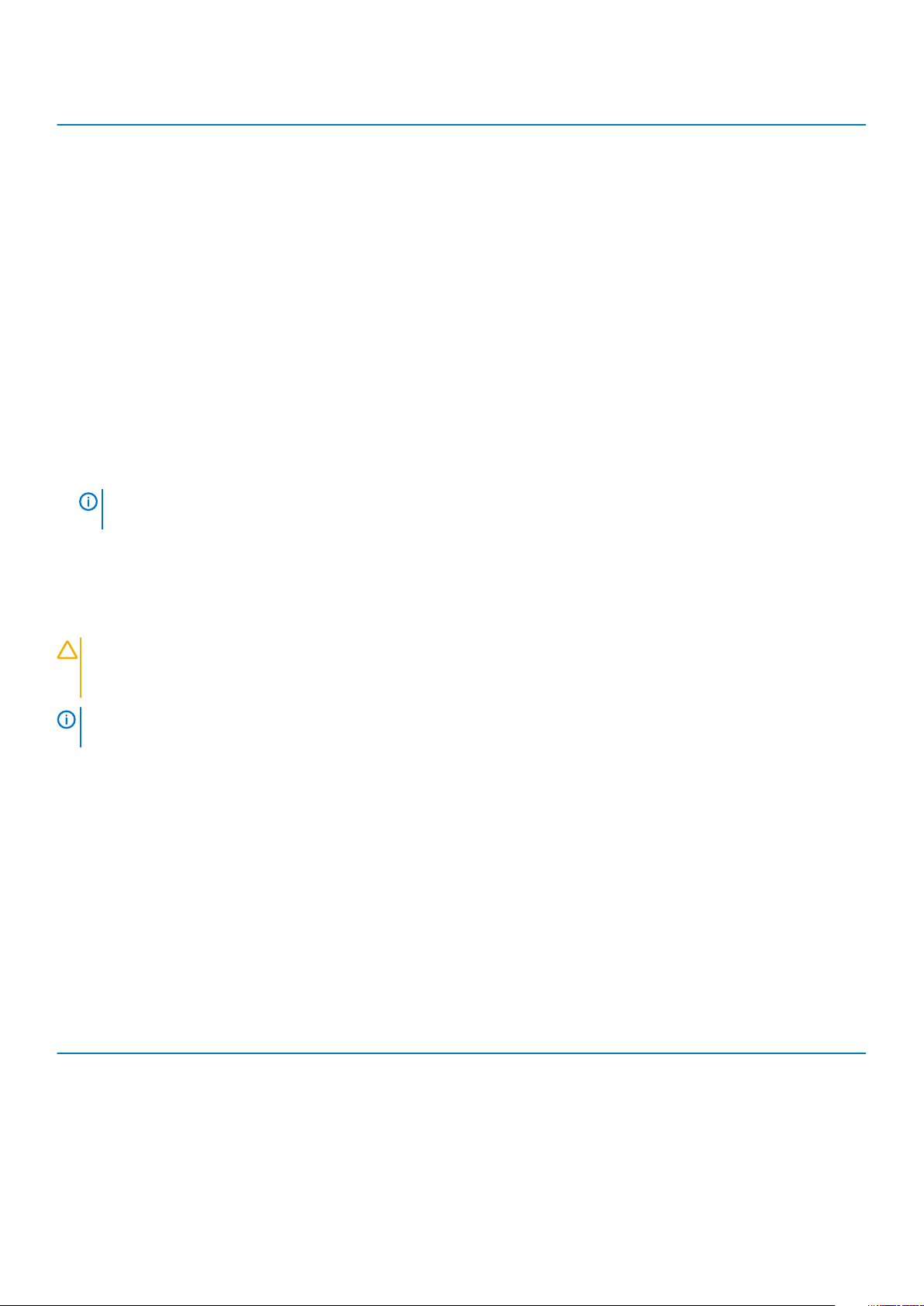
Funkció Műszaki adatok
Támogatott konfigurációk
Kapacitás 32 GB vagy 64 GB
• 7. generációs vagy újabb Intel Core i3/i5/i7 processzor
• Windows 10 64 bites vagy újabb
• Intel Rapid Storage technológia – 15.9.1.1018 vagy magasabb
verziószámú illesztőprogram
Az Intel Optane memória engedélyezése
Lépések
1. Kattintson a tálcán található keresőmezőbe, majd írja be: „Intel Rapid Storage Technology”.
2. Kattintson az Intel Rapid Storage Technology lehetőségre.
3. A Status (Állapot) lapon kattintson az Enable (Engedélyezés) lehetőségre az Intel Optane memória letiltásához.
4. A figyelmeztető képernyőn válasszon egy kompatibilis gyors meghajtót, majd az Intel Optane memória engedélyezéséhez kattintson a
Yes (Igen) lehetőségre.
5. Az Intel Optane memória engedélyezésének befejezéséhez kattintson az Intel Optane memory> Reboot (Intel Optane memória >
Újraindítás) elemre.
MEGJEGYZÉS: A teljesítményre gyakorolt pozitív hatás teljes körű eléréséhez egyes alkalmazások esetében három
újraindítás is szükséges.
Az Intel Optane memória letiltása
Errõl a feladatról
FIGYELMEZTETÉS
illesztőprogramját. Ez kék képernyős összeomláshoz vezet. Az Intel Rapid Storage technológia felhasználói felületének
eltávolításához nem szükséges törölnie az illesztőprogramot.
MEGJEGYZÉS: Mielőtt eltávolítaná az Intel Optane memóriamodul által gyorsított SATA-tárolóeszközt a számítógépből,
tiltsa le az Intel Optane memóriát.
Lépések
1. Kattintson a tálcán található keresőmezőbe, majd írja be: „Intel Rapid Storage Technology”.
2. Kattintson az Intel Rapid Storage Technology lehetőségre. Megnyílik az Intel Rapid Storage Technology ablak.
3. Az Intel Optane memory (Intel Optane memória) lapon kattintson a Disable (Letiltás) lehetőségre az Intel Optane memória
letiltásához.
4. Kattintson a Yes (Igen) lehetőségre a figyelmeztetés elfogadásához.
Megjelenik a letiltási művelet előrehaladása.
5. Az Intel Optane memória letiltásához, és a számítógép újraindításához kattintson a Reboot (Újraindítás) gombra.
: Az Intel Optane memória letiltása után ne távolítása el az Intel Rapid Storage technológia
Intel UHD Graphics 620
3. táblázat: Intel UHD Graphics 620 – műszaki leírás
Intel UHD Graphics 620
Busz típusa Integrált
Memória típusa LPDDR3
Grafikai szint i3/i5/i7: G T2 (UHD 620)
Becsült maximális áramfogyasztás (TDP) 15 W (a processzor tápjában)
Átfedett síkok Igen
Technológia és összetevők 11
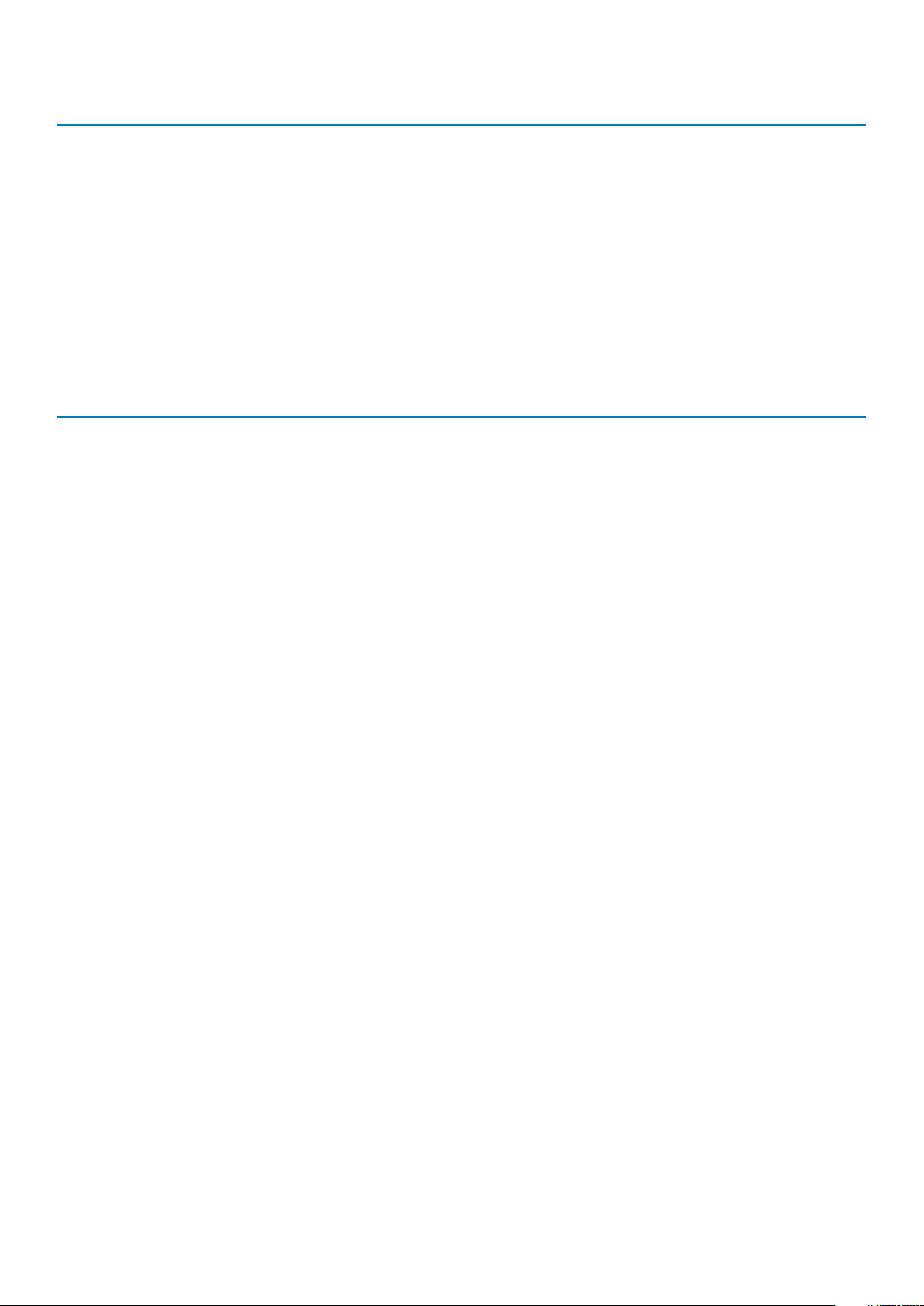
Intel UHD Graphics 620
Operációs rendszer grafikus/video-API támogatása DirectX 12 (Windows 10), OpenGL 4.5
Maximális függőleges frissítési gyakoriság Legfeljebb 85 Hz a felbontástól függően
Több kijelző támogatása
A rendszeren: eDP (belső), HDMI
Opcionális USD Type-C porton keresztül: VGA, DisplayPort
Külső csatlakozók
HDMI 1.4b
USB Type-C port
Nvidia GeForce MX130 egyenértékű
4. táblázat: Nvidia GeForce MX130 – műszaki leírás
Funkció Műszaki adatok
Grafikus memória 2 GB GDDR5
Busz típusa PCI Express 3.0
Memóriainterfész GDDR5
Órajel 1122 – 1242 (megnövelt teljesítmény) MHz
Maximális színmélység n/a
Maximális függőleges frissítési gyakoriság n/a
Operációs rendszer grafikus/video-API támogatása Windows 10/ DX 12/ OGL4.5
Támogatott felbontások és max. frissítési gyakoriságok (Hz) n/a
Támogatott kijelzőszám Nincs kijelzőjelkimenet az MX130-ból
12 Technológia és összetevők

3
A rendszer főbb összetevői
Alapburkolat
1.
2. Tápadapter port
A rendszer főbb összetevői 13
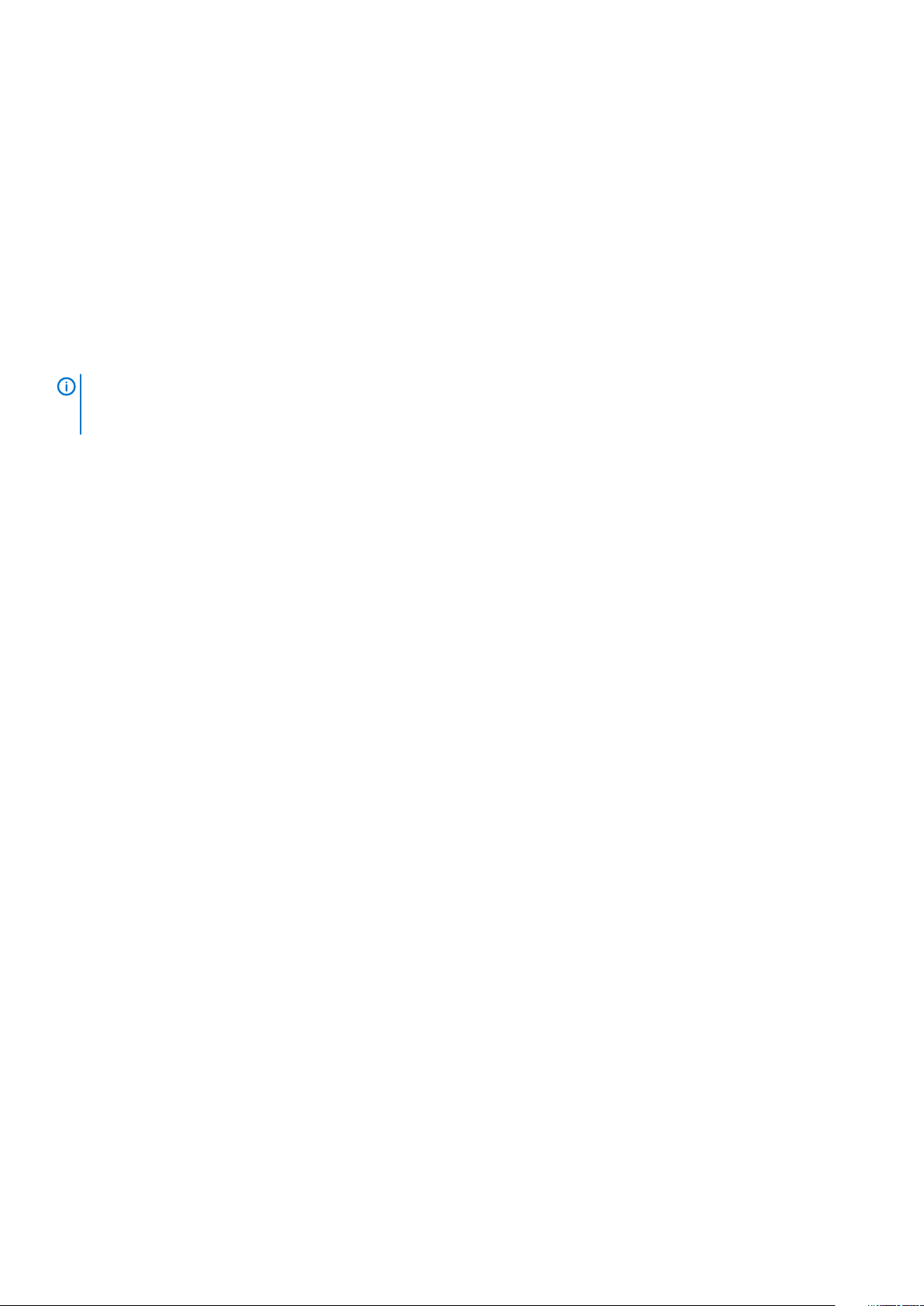
3. WLAN-kártya
4. Memóriamodulok
5. Alaplap
6. M.2 SSD-meghajtó vagy Intel Optane memóriamodul – opcionális
7. Akkumulátor
8. Csuklótámasz szerkezet
9. Hangszórók
10. Érintőpanel-szerkezet
11. Kijelzőszerkezet
12. Merevlemez-meghajtó szerkezet
13. IO-kártya
14. VGA-bővítőkártya
15. Rendszerventilátor
16. Hűtőborda
MEGJEGYZÉS: A Dell a megvásárolt eredeti rendszerkonfigurációhoz tartozó összetevőket és azok cikkszámait
tartalmazó listát biztosítja. Ezek az alkatrészek a vásárló által igénybe vett jótállás függvényében érhetők el. A vásárlási
lehetőségekért forduljon Dell-viszonteladójához.
14 A rendszer főbb összetevői

Alkatrészek eltávolítása és beszerelése
Ajánlott szerszámok
A dokumentumban szereplő eljárások a következő szerszámokat igényelhetik:
• Phillips #0 csillagcsavarhúzó
• Phillips #1 csillagcsavarhúzó
• Műanyag pálca
MEGJEGYZÉS: A 0-s számú csavarhúzó a 0-1 csavarokhoz, az 1-es számú csavarhúzó pedig a 2-4 csavarokhoz
használható.
Secure Digital (SD) kártya
A Secure Digital-kártya eltávolítása
Elõfeltételek
1. Kövesse a Mielőtt elkezdene dolgozni a számítógép belsejében című fejezet utasításait.
4
Lépések
1. Tolja kifelé a Secure Digital-kártyát a számítógépből való eltávolításhoz.
2. Csúsztassa ki a Secure Digital-kártyát a számítógépből.
Alkatrészek eltávolítása és beszerelése 15

A Secure Digital-kártya behelyezése
Lépések
1. Csúsztassa a Secure Digital-kártyát a foglalatba, amíg az a helyére nem pattan.
2. Kövesse a Miután befejezte a munkát a számítógép belsejében című fejezet utasításait.
Alapburkolat
Az alapburkolat eltávolítása
Elõfeltételek
1. Kövesse a Mielőtt elkezdene dolgozni a számítógép belsejében című fejezet utasításait.
2. Az SD-memóriakártya eltávolítása
Lépések
1. Lazítsa meg a tíz elveszíthetetlen csavart, amelyek az alapburkolatot a csuklótámasz- és billentyűzetszerkezethez rögzítik.
16
Alkatrészek eltávolítása és beszerelése
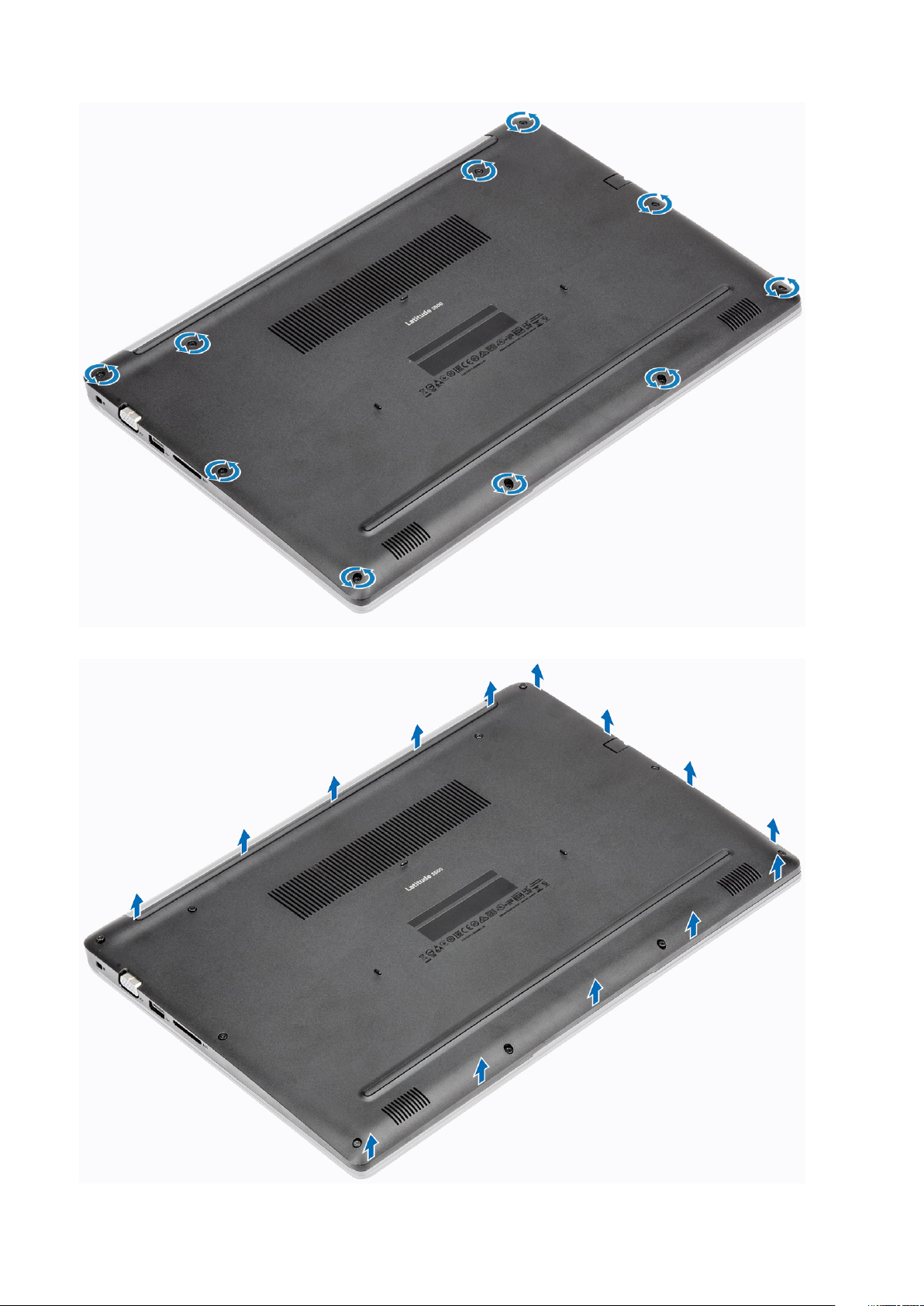
2. Az alapburkolat eltávolítását követően nyissa fel az alapburkolat jobb oldalát.
Alkatrészek eltávolítása és beszerelése
17

3. Emelje le az alapburkolatot a jobb oldalról [1], majd emelje le a csuklótámasz- és billentyűzetszerkezetről [2].
Az alapburkolat felszerelése
Lépések
1. Helyezze rá az alapburkolatot a csuklótámasz- és billentyűzetszerkezetre [1].
18
Alkatrészek eltávolítása és beszerelése

2. Szorítsa meg a tíz elveszíthetetlen csavart, amelyek az alapburkolatot a csuklótámasz- és billentyűzetszerkezethez rögzítik.
Alkatrészek eltávolítása és beszerelése
19

Következõ lépések
1. Helyezze vissza az SD-memóriakártyát
2. Kövesse a Miután befejezte a munkát a számítógép belsejében című fejezet utasításait.
Akkumulátor
Lítium-ion akkumulátorra vonatkozó figyelmeztetések
FIGYELMEZTETÉS:
• Legyen óvatos a lítium-ion akkumulátorok kezelése során.
• A lehető legjobban merítse le az akkumulátort, mielőtt eltávolítaná a rendszerből. Ehhez például húzza ki a
tápadaptert a rendszerből, és hagyja, hogy a rendszer folyamatosan merítse az akkumulátort.
• Ne nyomja össze, ejtse le, vágja meg vagy szúrja át az akkumulátort idegen eszközzel.
• Ne tegye ki az akkumulátort magas hőmérsékletnek vagy szerelje szét az akkumulátortelepeket vagy -cellákat.
• Ne fejtsen ki nyomást az akkumulátort felületére.
• Ne hajlítsa meg az akkumulátort.
• Ne próbálja meg felfejteni az akkumulátort szerszámokkal.
• Az akkumulátor és a rendszer többi alkatrészének megsértésének elkerülése érdekében ügyeljen rá, hogy a termék
szervizelése közben ne veszítse el a csavarokat.
• Ha az akkumulátor megduzzad és a számítógépbe szorul, akkor ne próbálja meg kiszabadítani, mert a lítium-ion
akkumulátor átszúrása, meghajlítása vagy összenyomása veszélyes lehet. Ilyen esetben kérjen segítséget Dell
műszaki ügyfélszolgálatától. Lásd a www.dell.com/contactdell oldalt.
• Minden esetben eredeti akkumulátort vásároljon a www.dell.com webhelyről vagy hivatalos Dell-partnerektől és viszonteladóktól.
Az akkumulátor eltávolítása
Elõfeltételek
1. Kövesse a Mielőtt elkezdene dolgozni a számítógép belsejében című fejezet utasításait.
2. Az SD-memóriakártya eltávolítása
3. Távolítsa el az alapburkolatot.
Lépések
1. Csatlakoztassa le az akkumulátor kábelét az alaplapról.
20
Alkatrészek eltávolítása és beszerelése

2. Távolítsa el az akkumulátort a csuklótámasz- és billentyűzetszerkezethez rögzítő négy csavart (M2x3) [1].
3. Emelje ki az akkumulátort a csuklótámasz- és billentyűzetszerkezetből [2].
Alkatrészek eltávolítása és beszerelése
21
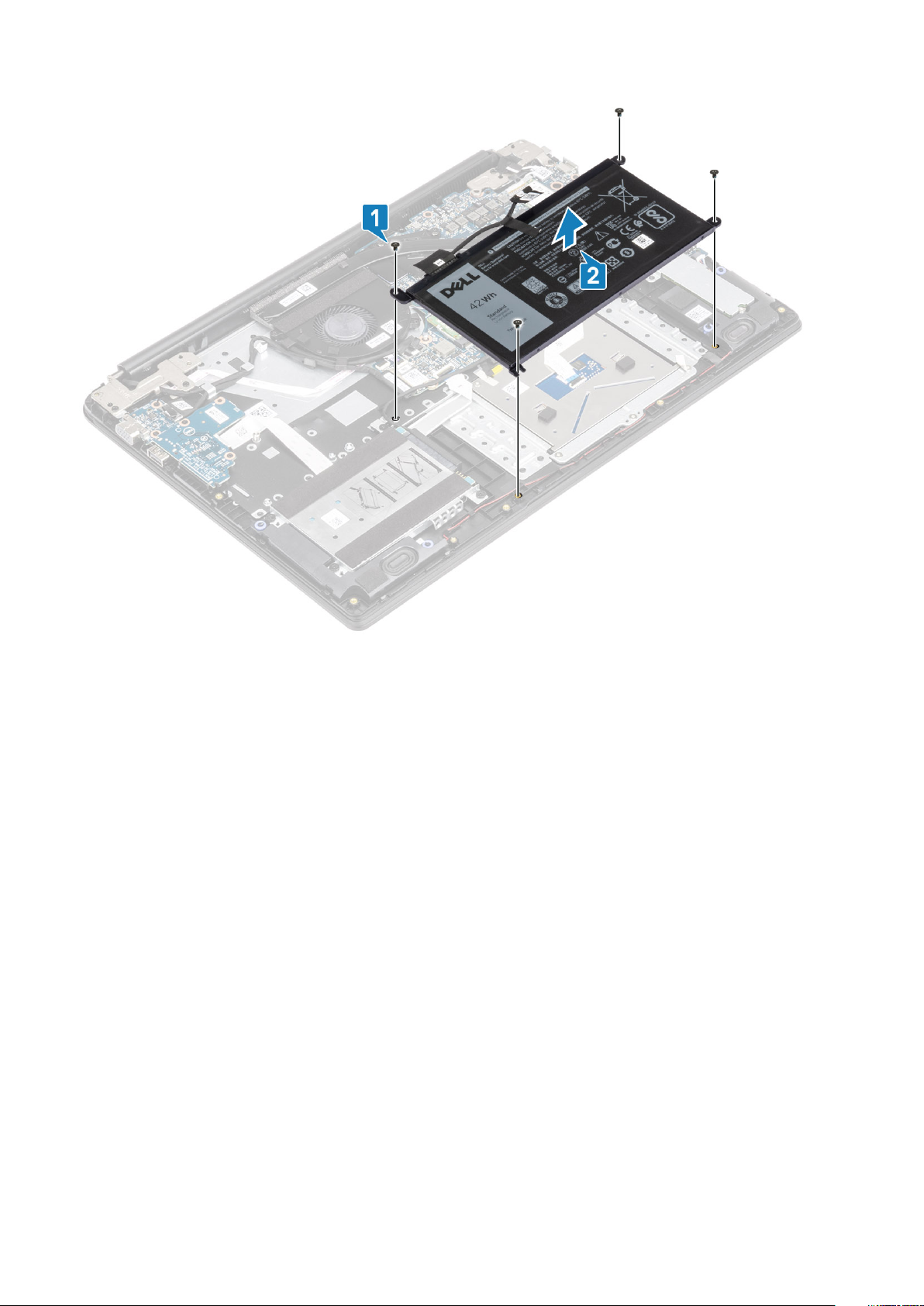
Az akkumulátor beszerelése
Lépések
1. Illessze egymáshoz az akkumulátor csavarhelyeit és a csuklótámasz- és billentyűzetszerkezeten lévő csavarhelyeket [1].
2. Hajtsa be az akkumulátort a csuklótámasz- és billentyűzetszerkezethez rögzítő négy csavart (M2x3) [2].
22
Alkatrészek eltávolítása és beszerelése
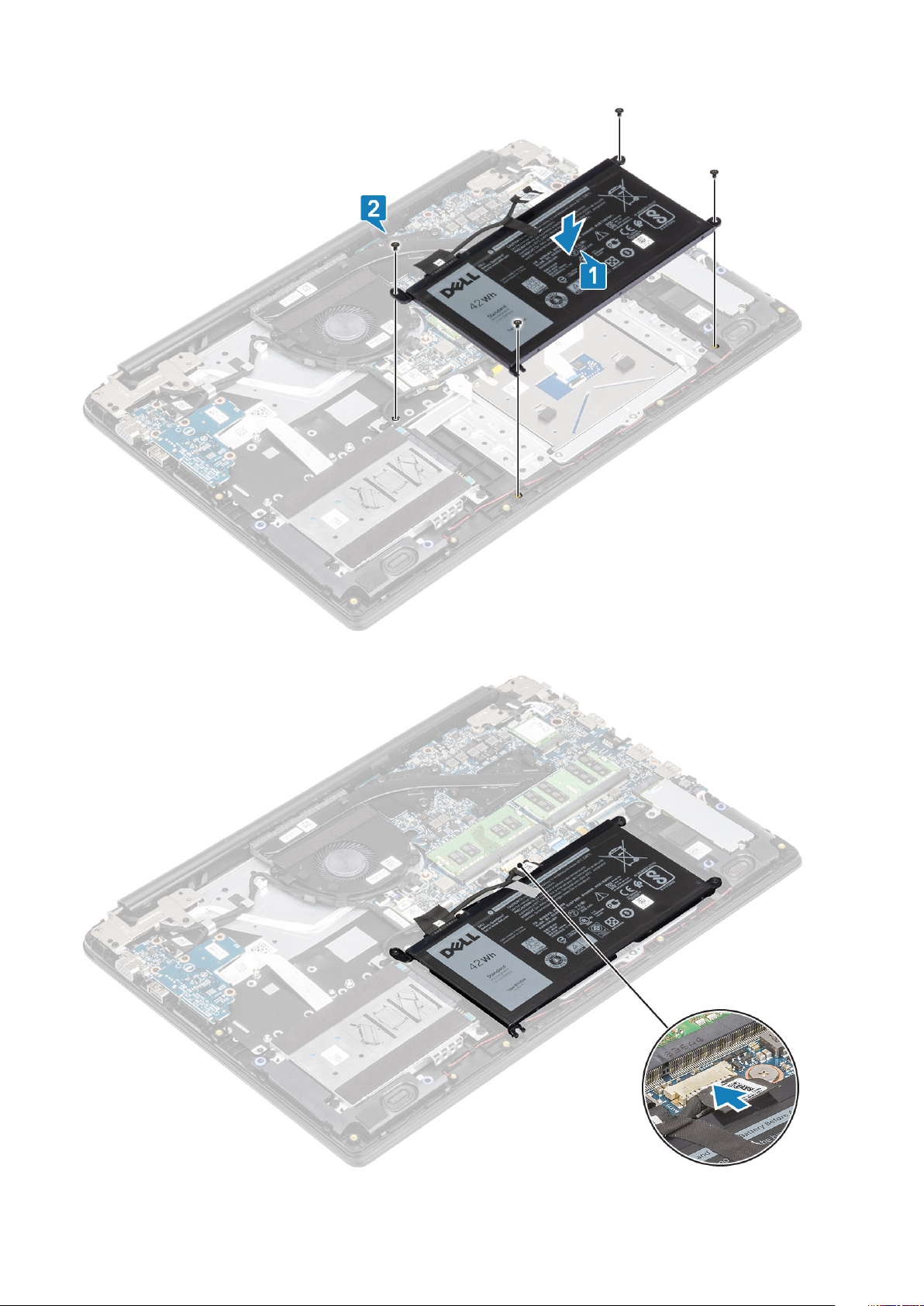
3. Csatlakoztassa az akkumulátor kábelét az alaplapra.
Alkatrészek eltávolítása és beszerelése
23

Következõ lépések
1. Helyezze vissza az alapburkolatot
2. Helyezze vissza az SD-memóriakártyát
3. Kövesse a Miután befejezte a munkát a számítógép belsejében című fejezet utasításait.
Merevlemez-meghajtó
A merevlemez-meghajtó szerkezet eltávolítása
Elõfeltételek
1. Kövesse a Mielőtt elkezdene dolgozni a számítógép belsejében című fejezet utasításait.
2. Az SD-memóriakártya eltávolítása
3. Távolítsa el az alapburkolatot.
4. Válassza le az akkumulátor kábelét.
Lépések
1. Válassza le a merevlemez-meghajtó kábelét a merevlemez-meghajtóról [1].
2. Fejtse le a ragasztószalagot, amely a merevlemez-meghajtó kábelét a csuklótámasz- és billentyűzetszerkezethez rögzíti [2].
3. Távolítsa el a négy csavart (M2x4), amely a merevlemez-meghajtót a csuklótámasz- és billentyűzetszerkezethez rögzíti [1].
4. Emelje ki a merevlemez-meghajtót a csuklótámasz- és billentyűzetszerkezeten található foglalatából [2].
24
Alkatrészek eltávolítása és beszerelése
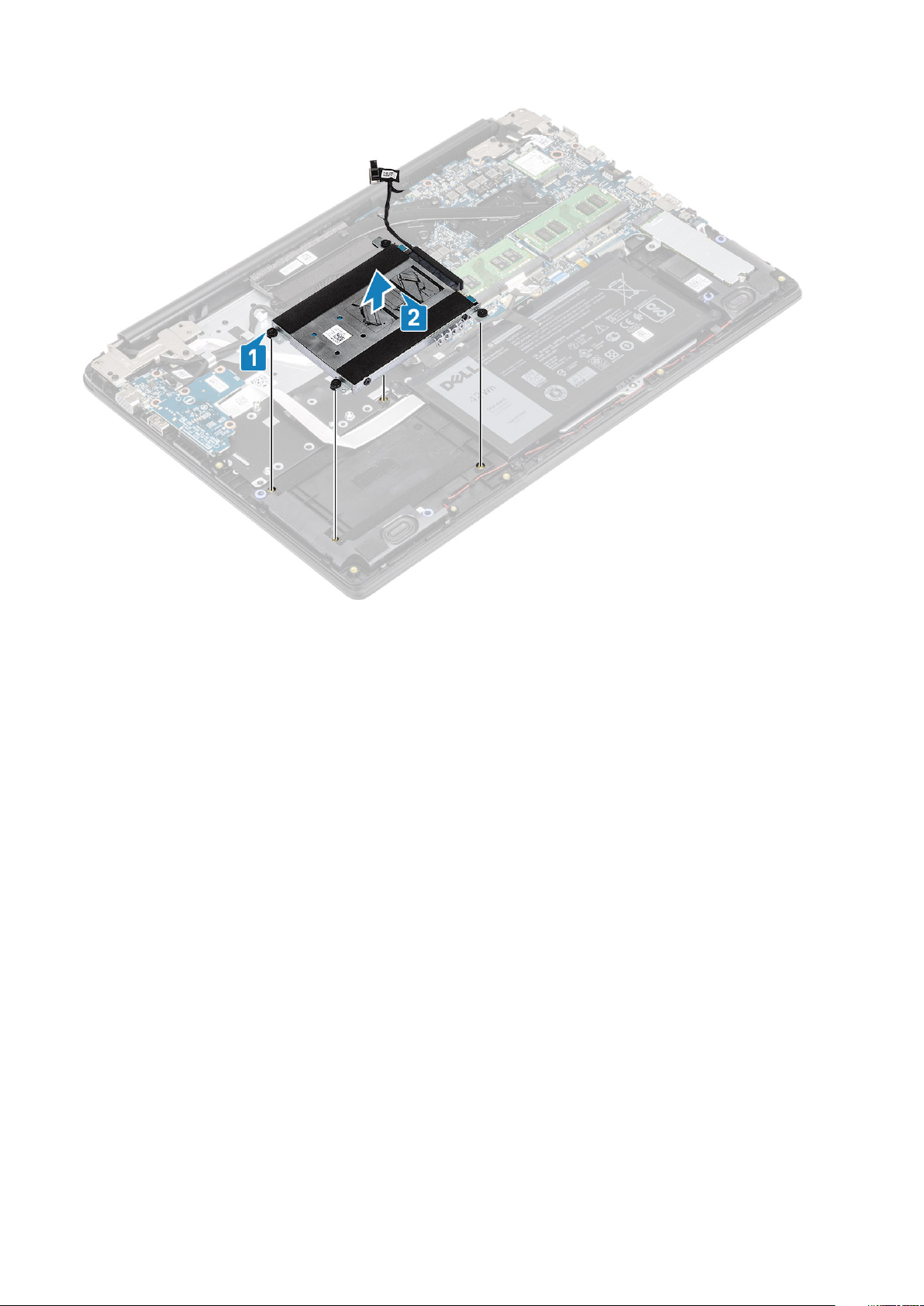
A merevlemez-meghajtó szerkezet beszerelése
Lépések
1. Illessze egymáshoz a merevlemez-meghajtó szerkezetének csavarhelyeit a csuklótámasz- és billentyűzetszerkezeten lévő
csavarhelyeket [1].
2. Hajtsa be a négy csavart (M2x4), amely a merevlemez-meghajtóegységet a csuklótámasz- és billentyűzetszerkezethez rögzíti [2].
Alkatrészek eltávolítása és beszerelése
25
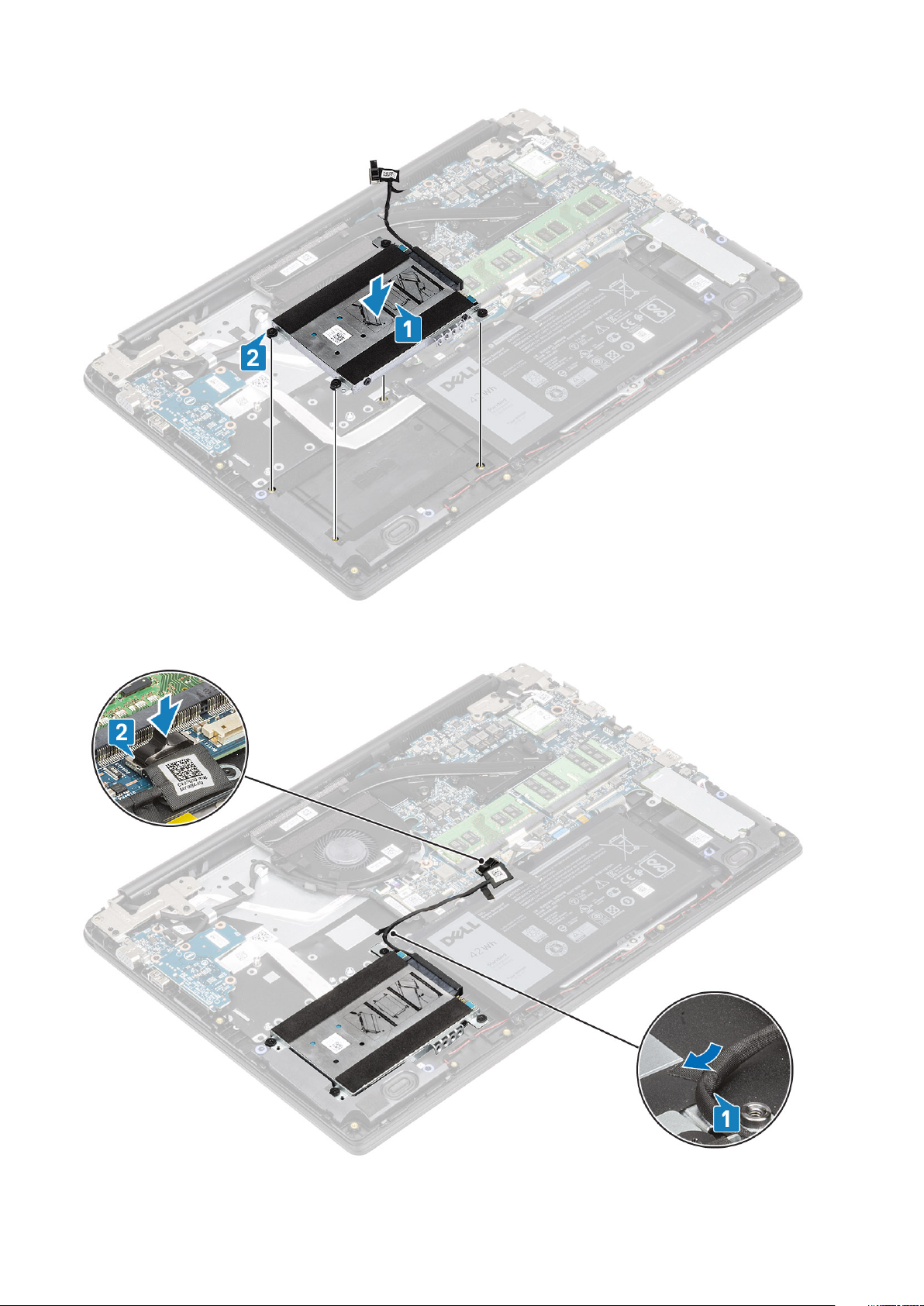
3. Ragassza vissza a ragasztószalagot, amely a merevlemez-meghajtó kábelét a csuklótámasz- és billentyűzetszerkezethez rögzíti [1].
4. Csatlakoztassa a merevlemez-meghajtó kábelét az alaplapra [2].
26
Alkatrészek eltávolítása és beszerelése
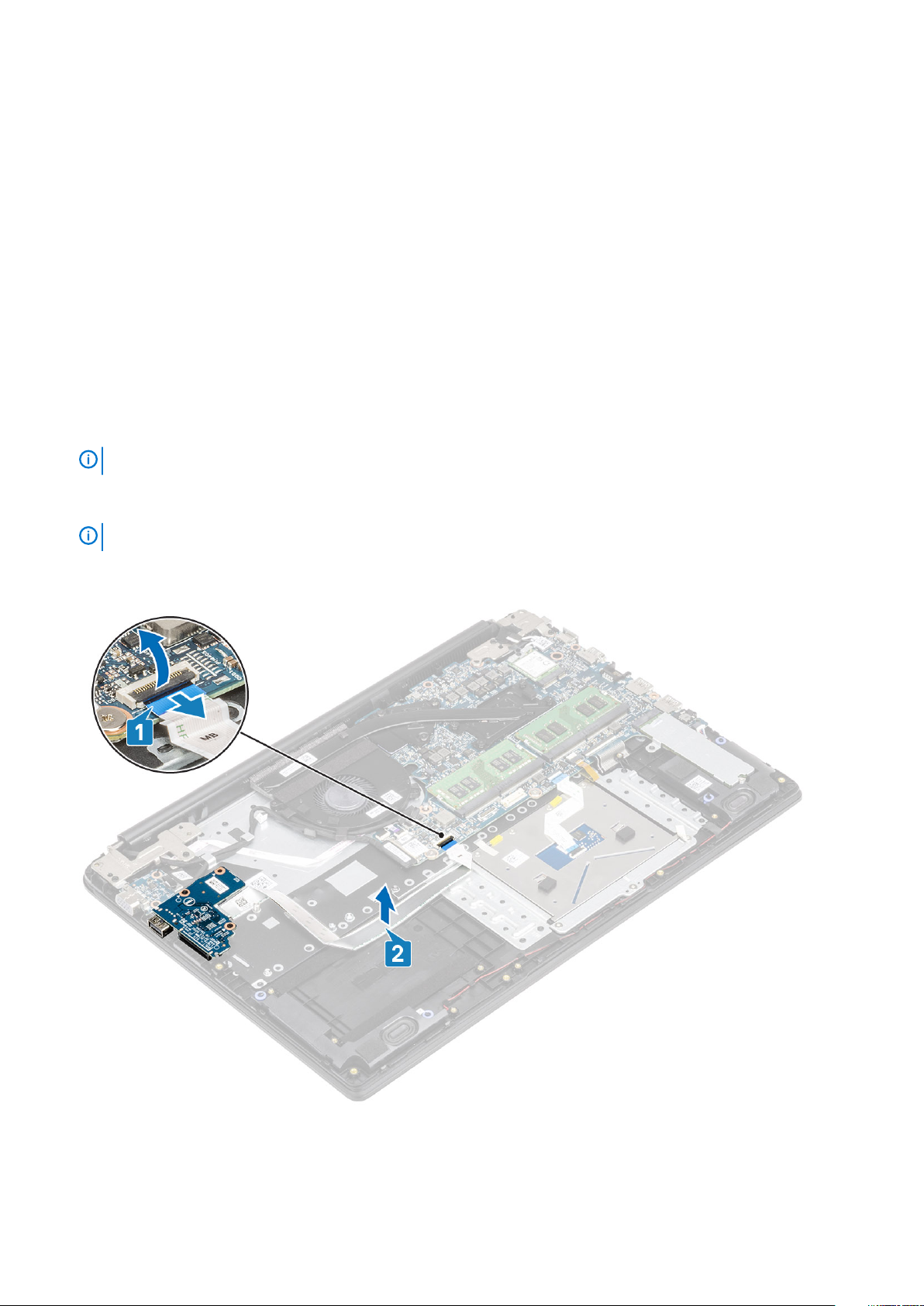
Következõ lépések
1. Csatlakoztassa vissza az akkumulátor kábelét.
2. Helyezze vissza az alapburkolatot.
3. Helyezze vissza az SD-memóriakártyát.
4. Kövesse a Miután befejezte a munkát a számítógép belsejében című fejezet utasításait.
IO-kártya
Az IO-kártya eltávolítása
Elõfeltételek
1. Kövesse a Mielőtt elkezdene dolgozni a számítógép belsejében című fejezet utasításait.
2. Távolítsa el az SD memóriakártyát.
3. Távolítsa el az alapburkolatot.
4. Távolítsa el az akkumulátort.
5. Távolítsa el a merevlemez-meghajtó szerkezét.
Lépések
1.
MEGJEGYZÉS
MEGJEGYZÉS
: 42 Wh-s akkumulátorral szerelt rendszerek esetén
: Az I/O-kártya eltávolításakor a gombelem eltávolítása visszaállítja a CMOS-beállításokat.
Nyissa ki a reteszt, és válassza le az I/O-kártya kábelét az alaplapról [1].
2. Fejtse le az I/O-panel kábelét a csuklótámasz- és billentyűzetszerkezetről [2].
3. Távolítsa el a két (M2x3) csavart, amely az I/O-kártyát a csuklótámasz- és billentyűzetszerkezethez rögzíti [1].
4. Emelje le az I/O-kártyát a kábellel együtt a csuklótámasz- és billentyűzetszerkezetről [2].
Alkatrészek eltávolítása és beszerelése
27
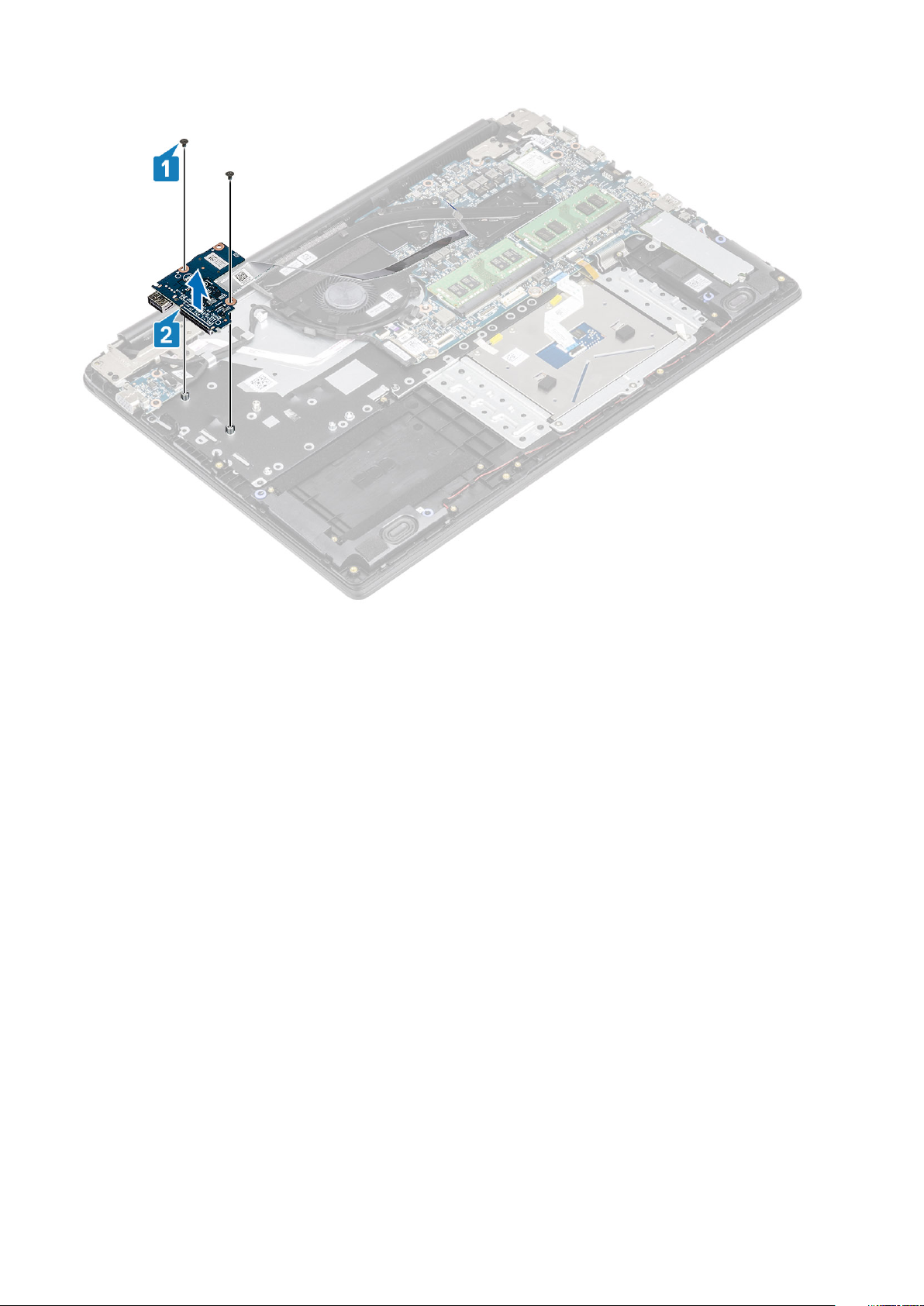
Az IO-kártya beszerelése
Lépések
1. Az illesztékek segítségével helyezze be az I/O-kártyát a csuklótámasz- és billentyűzetszerkezetbe [1].
2. Helyezze vissza a két (M2x3) csavart, amely az I/O-kártyát a csuklótámasz- és billentyűzetszerkezethez rögzíti [2].
28
Alkatrészek eltávolítása és beszerelése
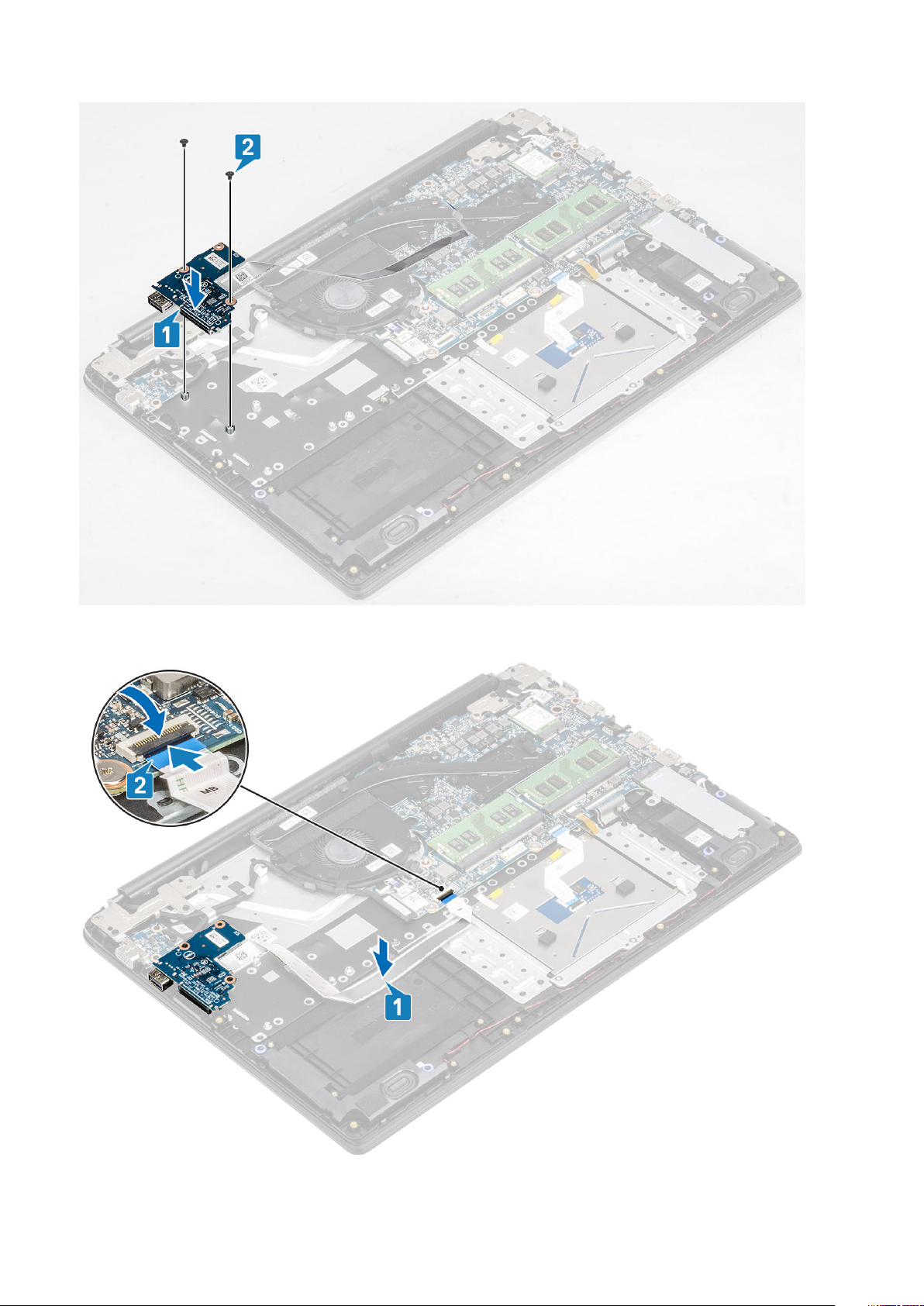
3. Rögzítse az I/O-kártya kábelét a csuklótámasz- és billentyűzetszerkezethez [1].
4. Csatlakoztassa az I/O-kártya kábelét az alaplaphoz, majd zárja a reteszt a kábel rögzítéséhez [2].
Alkatrészek eltávolítása és beszerelése
29
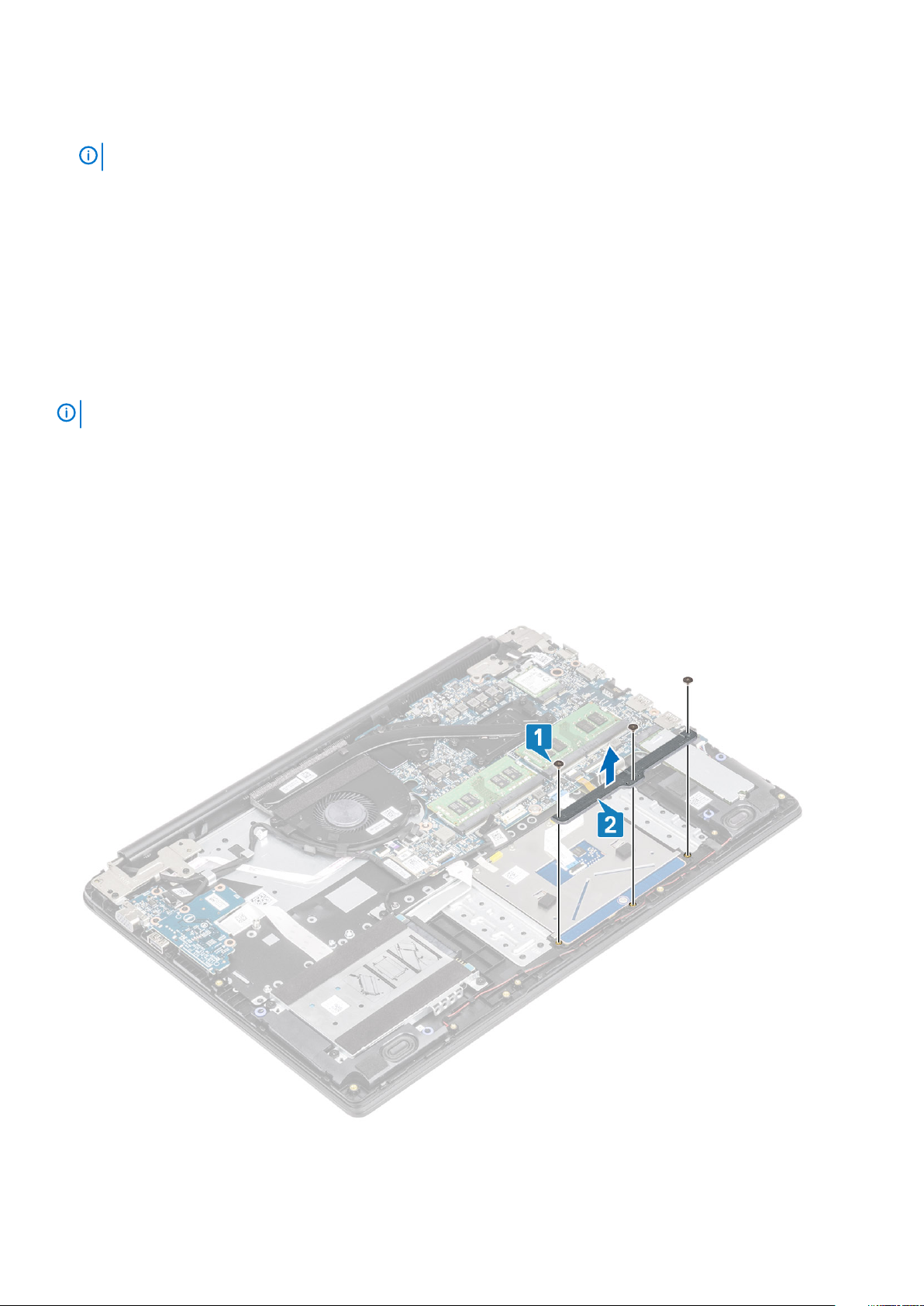
Következõ lépések
1. Helyezze vissza a merevlemez-meghajtó szerkezetét.
MEGJEGYZÉS: 42 Wh-s akkumulátorral szerelt rendszerek esetén
2. Helyezze vissza az akkumulátort.
3. Helyezze vissza az alapburkolatot.
4. Helyezze vissza az SD-memóriakártyát.
5. Kövesse a Miután befejezte a munkát a számítógép belsejében című fejezet utasításait.
Érintőpad
Az érintőpanel-szerkezet eltávolítása
Elõfeltételek
MEGJEGYZÉS
1. Kövesse a Mielőtt elkezdene dolgozni a számítógép belsejében című fejezet utasításait.
2. Távolítsa el az SD memóriakártyát.
3. Távolítsa el az alapburkolatot.
4. Távolítsa el az akkumulátort.
Lépések
1. Távolítsa el a három csavart (M2x2), amely az érintőpanel tartókeretét a csuklótámasz- és billentyűzetszerkezethez rögzíti [1].
2. Emelje ki az érintőpanel keretét a csuklótámasz- és billentyűzetszerkezetből [2], és fejtse le a ragasztószalagot, amely a keretet a
csuklótámaszra rögzíti.
: Megjegyzés: az érintőpanel a csuklótámasz-szerkezet részét képezi.
3. Nyissa fel a reteszt, és válassza le az érintőpanel kábelét az alaplapról [1].
4. Fejtse le az érintőpanelt a csuklótámasz- és billentyűzetszerkezethez rögzítő ragasztószalagokat [2].
30
Alkatrészek eltávolítása és beszerelése
 Loading...
Loading...