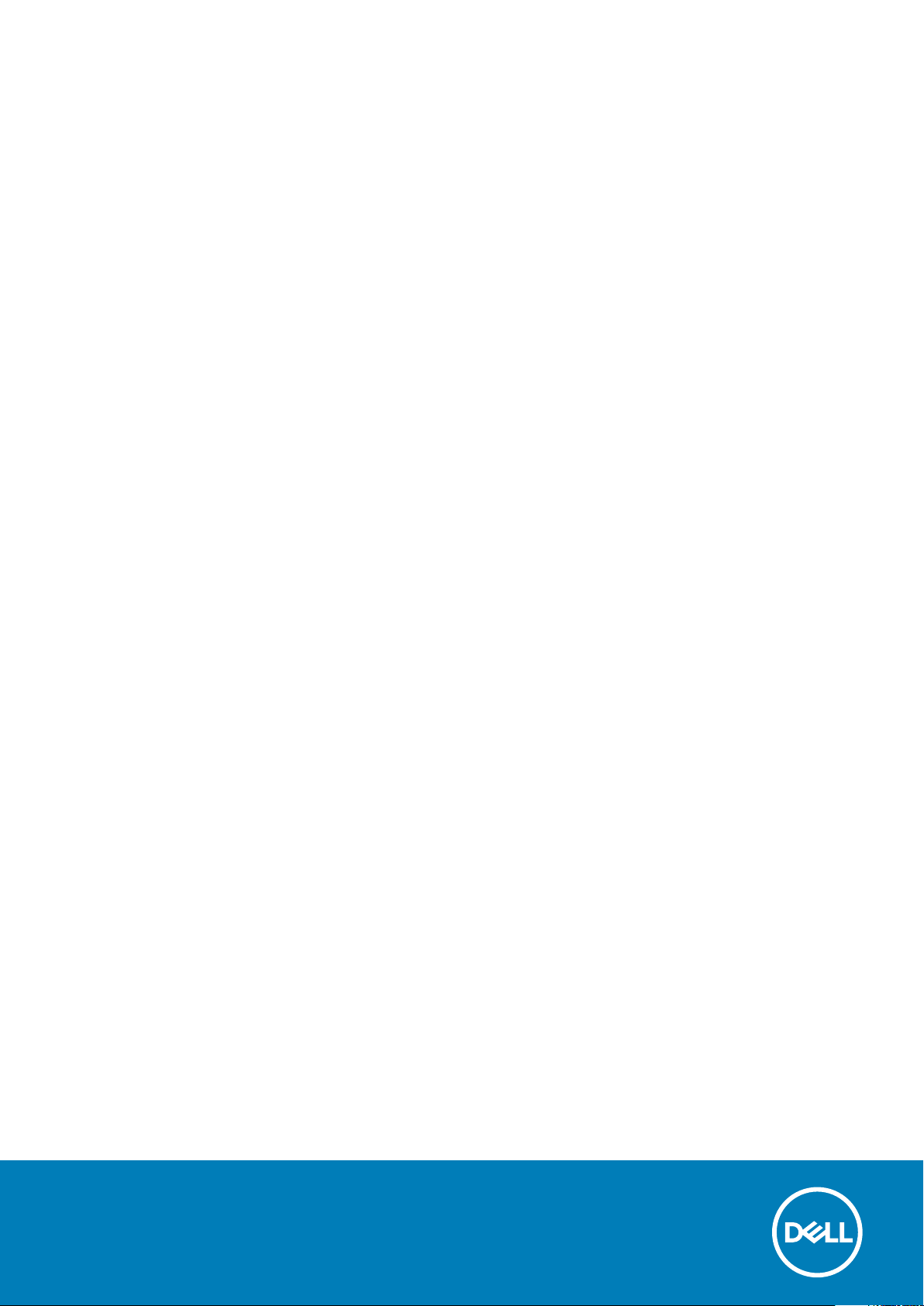
Dell Latitude 3500
Servisná príručka
Regulačný model: P86F
Regulačný typ: P86F001
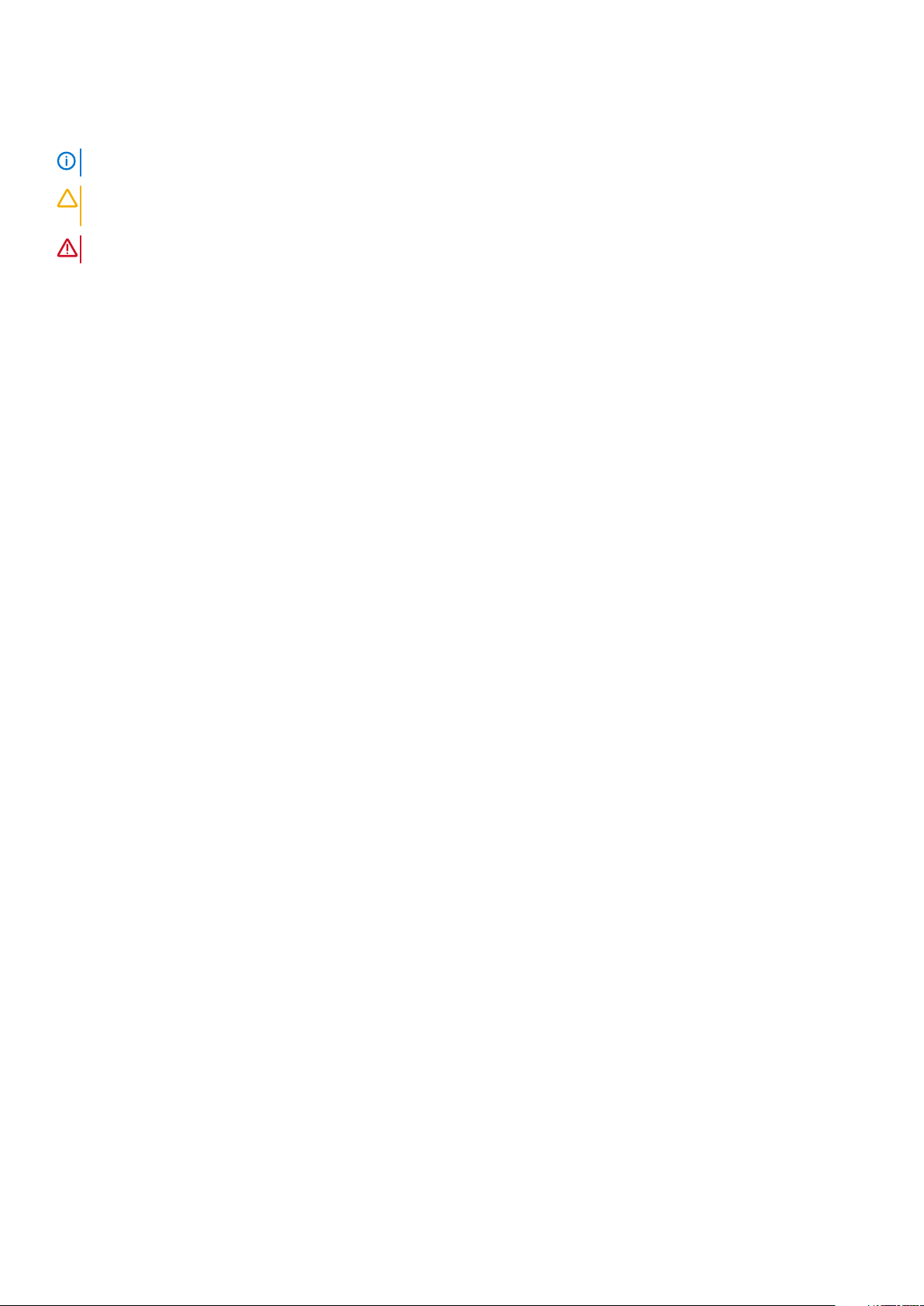
Poznámky, upozornenia a výstrahy
POZNÁMKA: POZNÁMKA uvádza dôležité informácie, ktoré vám umožnia využívať váš produkt lepšie.
VAROVANIE: UPOZORNENIE naznačuje, že existuje riziko poškodenia hardvéru alebo straty údajov a ponúka vám
spôsob, ako sa tomuto problému vyhnúť.
VÝSTRAHA: VÝSTRAHA označuje potenciálne riziko vecných škôd, zranení osôb alebo smrti.
© 2019 firma Dell Inc. alebo jej pobočky. Všetky práva vyhradené. Dell, EMC, ako aj ďalšie ochranné známky sú ochranné známky
firmy Dell Inc. alebo jej pobočiek. Ďalšie ochranné známky môžu byť ochranné známky príslušných vlastníkov.
2020 - 01
Rev. A01
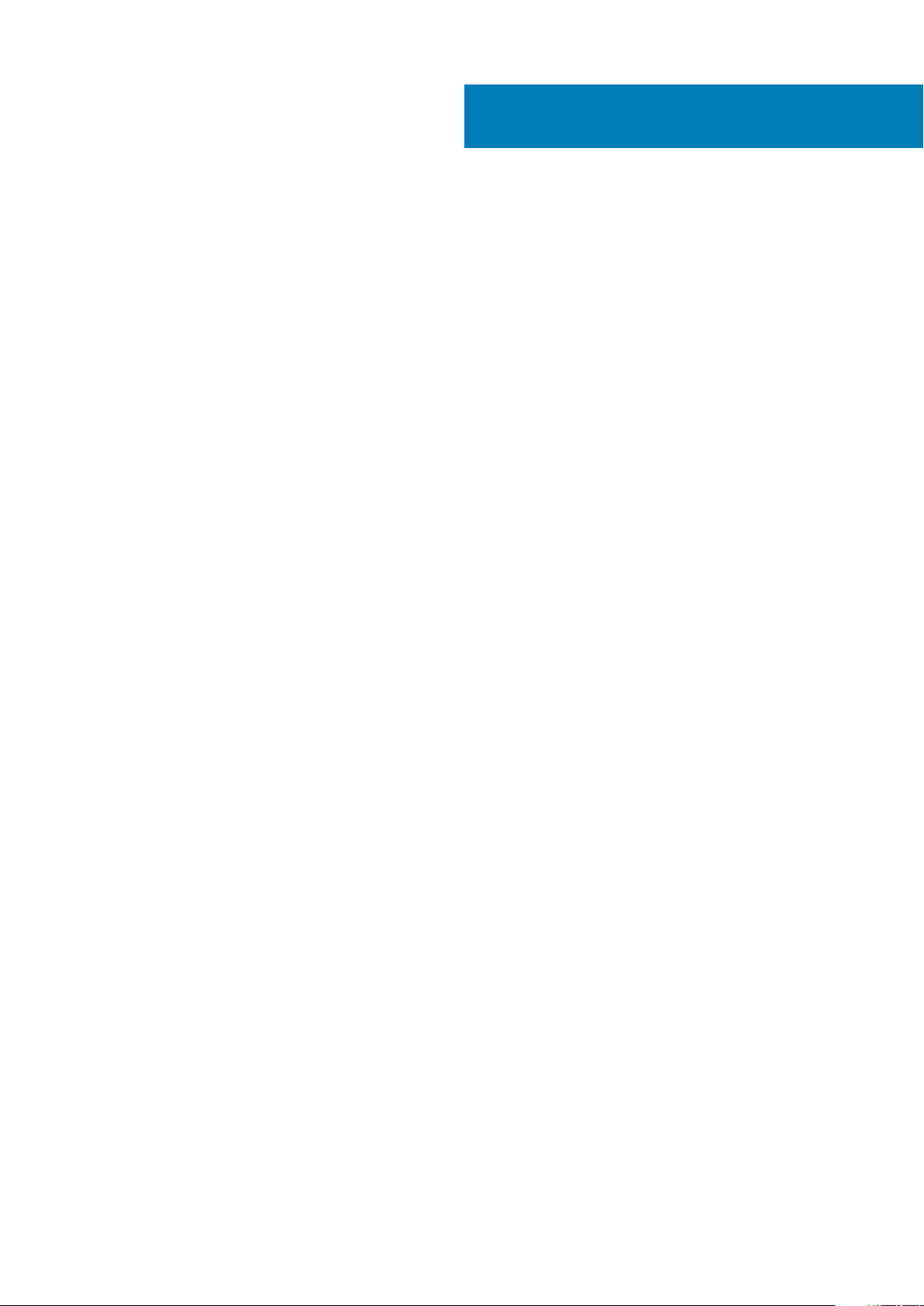
Obsah
1 Práca na počítači.......................................................................................................................... 5
Bezpečnostné pokyny...........................................................................................................................................................5
Vypnutie počítača – Windows 10........................................................................................................................................ 5
Pred servisným úkonom v počítači......................................................................................................................................6
Po dokončení práce v počítači.............................................................................................................................................6
2 Technológia a komponenty............................................................................................................7
DDR4....................................................................................................................................................................................... 7
Vlastnosti rozhrania USB......................................................................................................................................................8
USB typu C........................................................................................................................................................................... 10
Pamäť Intel Optane..............................................................................................................................................................10
Povolenie používania pamäte Intel Optane..................................................................................................................11
Zakázanie používania pamäte Intel Optane................................................................................................................. 11
Intel UHD Graphics 620....................................................................................................................................................... 11
Nvidia GeForce MX130........................................................................................................................................................12
3 Hlavné komponenty vášho počítača.............................................................................................. 13
4 Demontáž a inštalácia komponentov............................................................................................. 15
Odporúčané nástroje........................................................................................................................................................... 15
Karta SD (Secure Digital)..............................................................................................................................................15
Spodný kryt.....................................................................................................................................................................16
Batéria.............................................................................................................................................................................20
Pevný disk.......................................................................................................................................................................24
Vstupno-výstupná doska.............................................................................................................................................. 27
Dotyková plocha............................................................................................................................................................ 30
Pamäťové moduly..........................................................................................................................................................35
Karta SIM........................................................................................................................................................................36
Karta WLAN................................................................................................................................................................... 38
karta WWAN.................................................................................................................................................................. 40
Dcérska doska karty WWAN........................................................................................................................................42
Disk SSD/pamäťový modul Intel Optane....................................................................................................................46
Reproduktory................................................................................................................................................................. 55
Ventilátor systému.........................................................................................................................................................59
Chladič.............................................................................................................................................................................63
Dcérska doska VGA.......................................................................................................................................................66
Doska s tlačidlom napájania.......................................................................................................................................... 70
Systémová doska...........................................................................................................................................................73
Zostava displeja..............................................................................................................................................................79
Rám displeja....................................................................................................................................................................88
Panel displeja...................................................................................................................................................................91
Závesy displeja............................................................................................................................................................... 97
Kábel displeja..................................................................................................................................................................99
Kamera.......................................................................................................................................................................... 103
Obsah 3
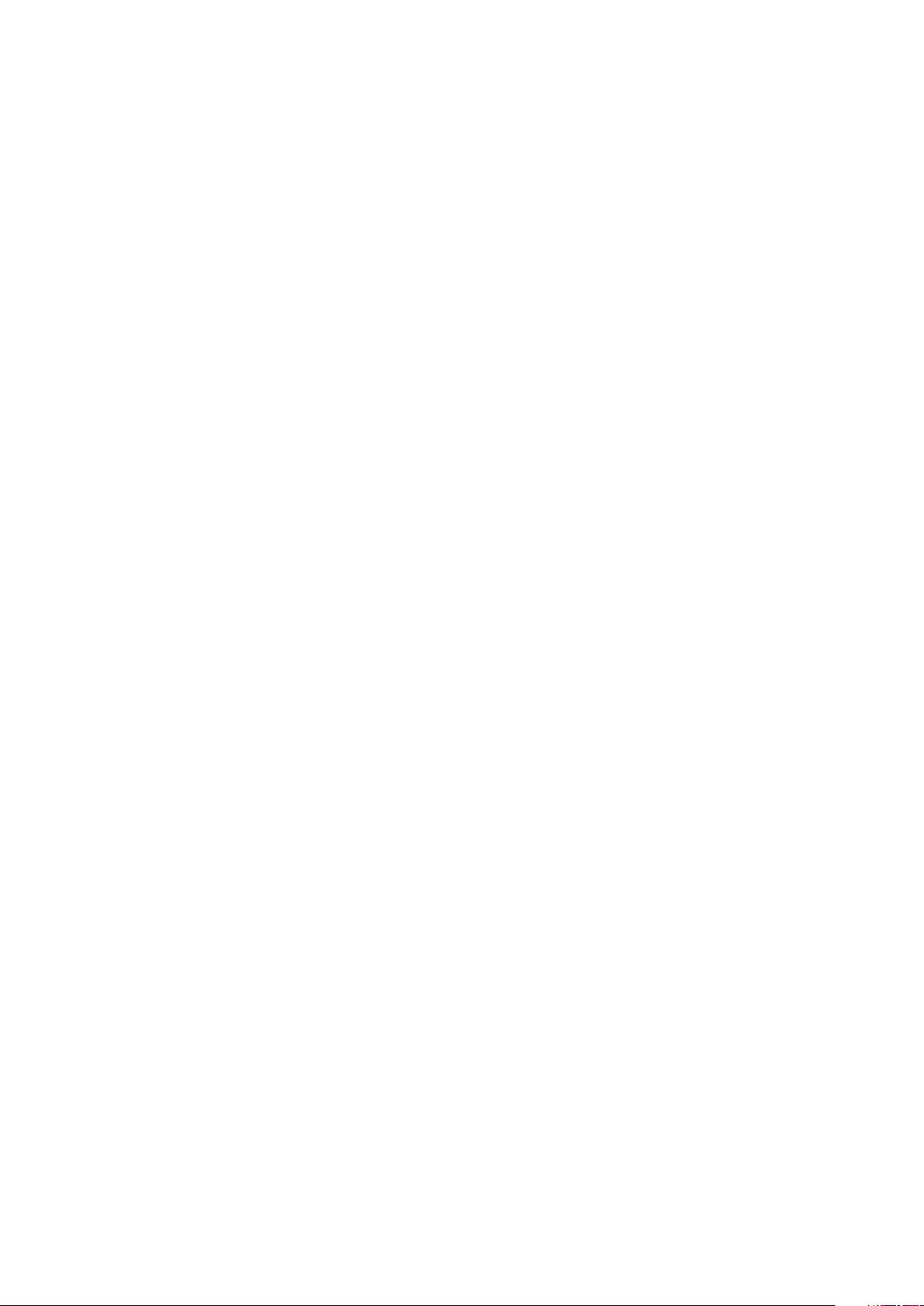
Zostava opierky dlaní a klávesnice............................................................................................................................. 107
5 Riešenie problémov...................................................................................................................109
Diagnostika Vylepšené vyhodnotenie systému pred zavedením (Enhanced Pre-Boot System Assessment –
ePSA).............................................................................................................................................................................. 109
Spustenie diagnostiky ePSA....................................................................................................................................... 109
Diagnostika.......................................................................................................................................................................... 110
M-BIST...........................................................................................................................................................................110
L-BIST............................................................................................................................................................................ 110
Diagnostická kontrolka LED...............................................................................................................................................110
Kontrolka LED stavu batérie..............................................................................................................................................112
6 Získanie pomoci.........................................................................................................................113
Kontaktovanie spoločnosti Dell......................................................................................................................................... 113
4 Obsah
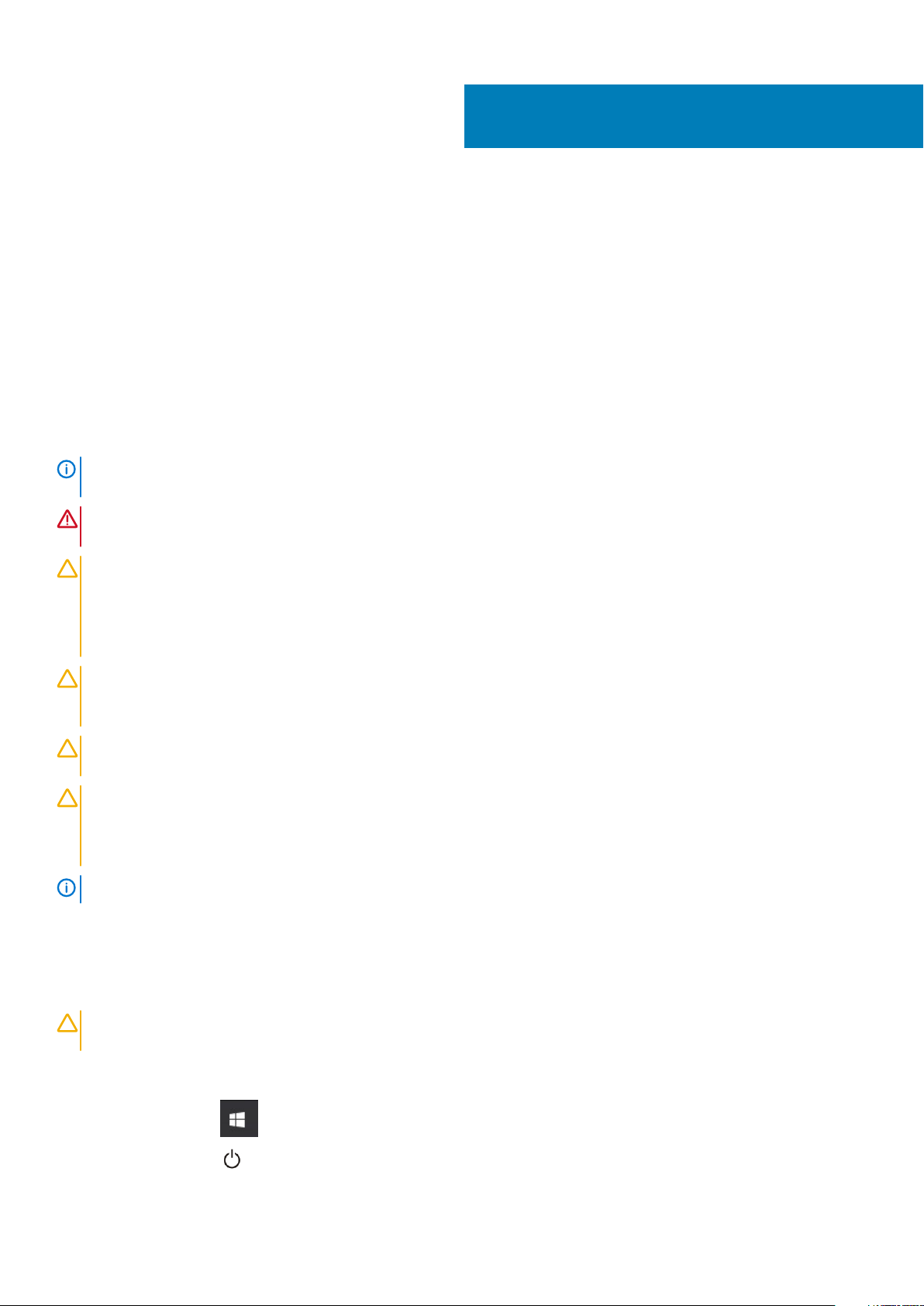
1
Práca na počítači
Bezpečnostné pokyny
Požiadavky
Dodržiavaním nasledujúcich bezpečnostných pokynov sa vyhnete prípadnému poškodeniu počítača a aj vy sami budete v bezpečí. Ak nie je
uvedené inak, predpokladá sa, že pri každom postupe zahrnutom v tomto dokumente budú splnené tieto podmienky:
• Prečítali ste si bezpečnostné informácie, ktoré boli dodané spolu s počítačom.
• Komponent možno vymeniť alebo (ak bol zakúpený osobitne) namontovať podľa postupu demontáže v opačnom poradí krokov.
O tejto úlohe
POZNÁMKA: Pred otvorením krytu a panelov počítača odpojte všetky zdroje napájania. Po dokončení práce v počítači
najskôr namontujte späť všetky kryty, panely a skrutky a až potom pripojte počítač k zdroju napájania.
VÝSTRAHA: Pred prácou vnútri počítača si prečítajte bezpečnostné pokyny, ktoré ste dostali s vaším počítačom. Ďalšie
informácie o bezpečnosti a overených postupoch nájdete na stránke so zákonnými požiadavkami
VAROVANIE: Mnoho opráv môže vykonať iba certifikovaný servisný technik. Vy sami by ste mali riešiť iba tie problémy a
jednoduché opravy, ktoré sú uvedené v produktovej dokumentácii, prípadne telefonicky alebo online kontaktovať tím
podpory a postupovať podľa pokynov. Poškodenie v dôsledku servisu, ktorý nie je oprávnený spoločnosťou Dell, nespadá
pod ustanovenia záruky. Prečítajte si bezpečnostné pokyny, ktoré ste dostali spolu so svojím produktom, a dodržiavajte
ich.
VAROVANIE: Pri práci vnútri počítača sa uzemnite pomocou uzemňovacieho remienka na zápästí alebo opakovaným
dotýkaním sa nenatretého kovového povrchu vždy vtedy, keď sa dotýkate konektorov na zadnej strane počítača, aby ste
predišli elektrostatickému výboju.
VAROVANIE: S komponentmi a kartami zaobchádzajte opatrne. Nedotýkajte sa komponentov alebo kontaktov na karte.
Kartu držte za okraje alebo za kovový nosný držiak. Komponenty ako procesor držte za okraje a nie za kolíky.
VAROVANIE: Ak odpájate kábel, potiahnite ho za prípojku alebo pevnú časť zásuvky, ale nie za samotný kábel. Niektoré
káble majú konektor zaistený zarážkami; pred odpojením takéhoto kábla zarážky najprv zatlačte. Spojovacie články od
seba odpájajte plynulým ťahom rovným smerom — zabránite tým ohnutiu kolíkov. Skôr než kábel pripojíte, presvedčte
sa, či sú obe prípojky správne orientované a vyrovnané.
POZNÁMKA: Farba počítača a niektorých komponentov sa môže odlišovať od farby uvádzanej v tomto dokumente.
Vypnutie počítača – Windows 10
O tejto úlohe
VAROVANIE
a zatvorte všetky otvorené programy, aby ste zabránili strate údajov.
Postup
: Skôr než vypnete počítač, alebo odmontujete bočný kryt, uložte a zatvorte všetky otvorené súbory
1. Kliknite alebo ťuknite na .
2. Kliknite alebo ťuknite na a potom na položku Shut down (Vypnúť).
Práca na počítači 5
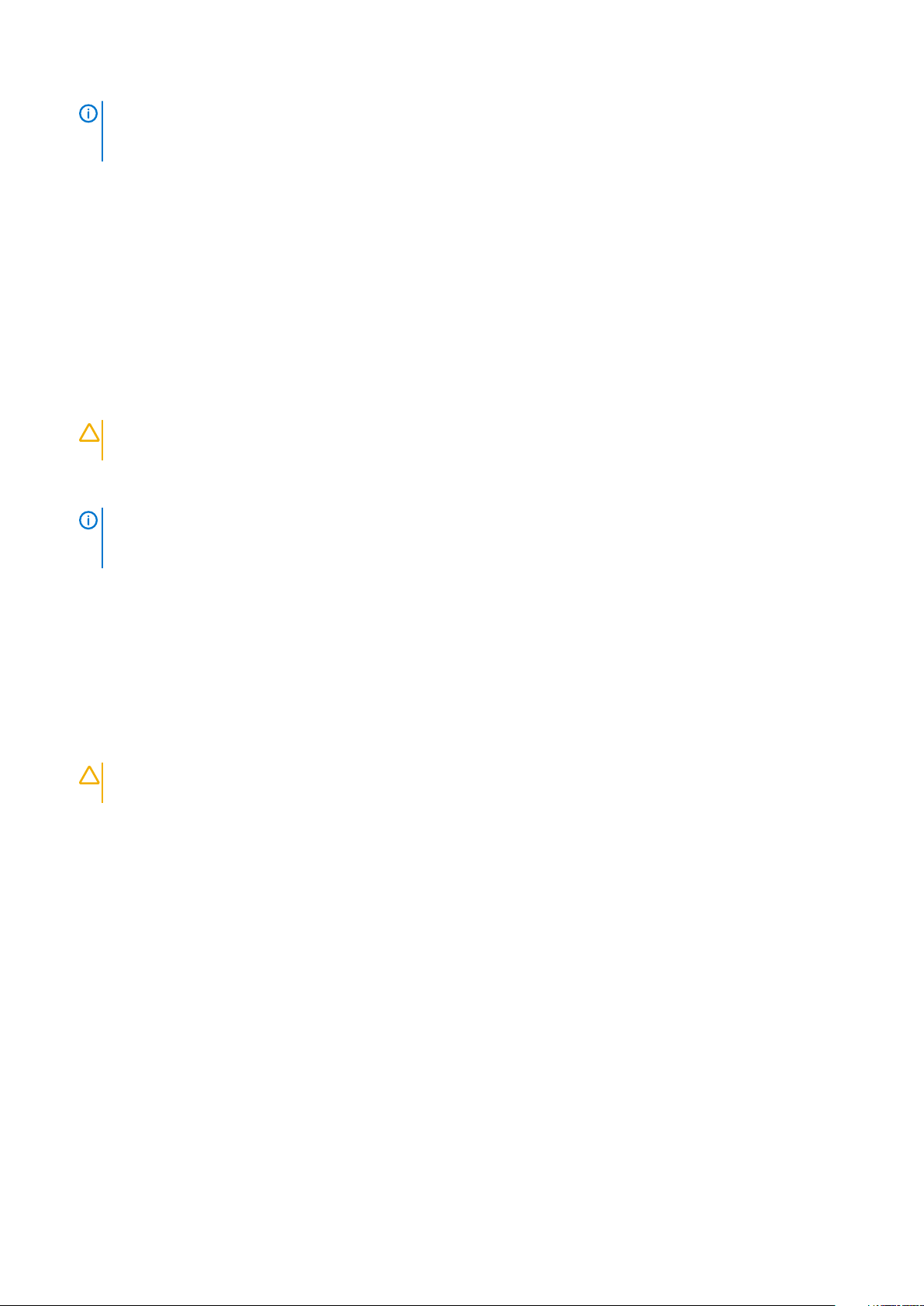
POZNÁMKA: Skontrolujte vypnutie počítača a všetkých pripojených zariadení. Ak sa počítač a pripojené zariadenia
nevypli pri vypínaní operačného systému automaticky, stlačte a podržte hlavný vypínač po dobu asi 6 sekúnd, čím ich
vypnete.
Pred servisným úkonom v počítači
O tejto úlohe
V záujme vyhnutia sa poškodeniu počítača vykonajte predtým, než začnete so servisným úkonom v počítači, nasledujúce kroky.
Postup
1. Dbajte na to, aby ste dodržali postup Bezpečnostné pokyny.
2. Pracovný povrch musí byť rovný a čistý, aby sa nepoškriabal kryt počítača.
3. Vypnite počítač.
4. Odpojte od počítača všetky sieťové káble.
VAROVANIE: Ak chcete odpojiť sieťový kábel, najskôr odpojte kábel z počítača a potom ho odpojte zo sieťového
zariadenia.
5. Odpojte počítač a všetky pripojené zariadenia z elektrických zásuviek.
6. Stlačením a podržaním hlavného spínača odpojeného počítača uzemnite systémovú dosku.
POZNÁMKA: Pri práci vnútri počítača sa uzemnite pomocou uzemňovacieho remienka na zápästí alebo opakovaným
dotýkaním sa nenatretého kovového povrchu vždy vtedy, keď sa dotýkate konektorov na zadnej strane počítača, aby
ste predišli elektrostatickému výboju.
Po dokončení práce v počítači
O tejto úlohe
Po skončení postupu inštalácie súčastí sa pred zapnutím počítača uistite, že ste pripojili všetky externé zariadenia, karty a káble.
Postup
1. Pripojte k počítaču prípadné telefónne alebo sieťové káble.
VAROVANIE
počítača.
2. Pripojte počítač a všetky pripojené zariadenia k ich elektrickým zásuvkám.
3. Zapnite počítač.
4. Ak je to potrebné, spustením programu diagnostiky ePSA preverte, či váš počítač funguje správne.
: Pred zapojením sieťového kábla najskôr zapojte kábel do sieťového zariadenia a potom ho zapojte do
6
Práca na počítači

2
Technológia a komponenty
DDR4
Pamäť DDR4 (double data rate fourth generation) je rýchlejším nástupcom technológií DDR2 a DDR3 a v porovnaní s maximálnou
kapacitou pamäte DDR3 128 GB na modul DIMM ponúka vyššiu kapacitu, ktorá dosahuje až 512 GB. Pamäť DDR4 so synchrónnym
dynamickým náhodným prístupom má odlišnú koncovku od pamätí SDRAM a DDR, aby zabránila používateľovi nainštalovať do systému
nesprávny typ pamäte.
DDR4 potrebuje na prevádzku o 20 % menej energie alebo 1,2 voltu v porovnaní s napájaním 1,5 voltu v prípade pamäte DDR3. DDR4 tiež
podporuje nový režim hlbokého zníženia výkonu, ktorý umožňuje hostiteľskému zariadeniu prejsť do úsporného režimu bez potreby
obnovenia pamäte. Očakáva sa, že režim hlbokého zníženia výkonu zníži spotrebu energie v úspornom režime o 40 až 50 percent.
Podrobnosti o pamäti DDR4
Medzi pamäťovými modulmi DDR3 a DDR4 existujú drobné rozdiely, ktoré sú uvedené nižšie.
Rozdiel v záreze na koncovke pamäte
Zárez koncovky modulu DDR4 sa nachádza na inom mieste ako v prípade koncovky modulu DDR3. Na oboch typoch modulov sa zárezy
nachádzajú na hrane, ktorou sa moduly vkladajú do systému, no moduly DDR4 ich majú posunuté, aby ich nebolo možné namontovať do
nekompatibilnej dosky alebo platformy.
Obrázok 1. Rozdiel v zárezoch
Väčšia hrúbka
Moduly DDR4 sú o čosi hrubšie ako moduly DD3, aby na ne bolo možné umiestniť viac signálnych vrstiev.
Obrázok 2. Rozdiel v hrúbke
Zakrivený okraj
Moduly DDR4 disponujú zakriveným okrajom, vďaka ktorému je zasunutie jednoduchšie a znižuje sa námaha na plošných spojoch počas
montáže pamäte.
Technológia a komponenty 7
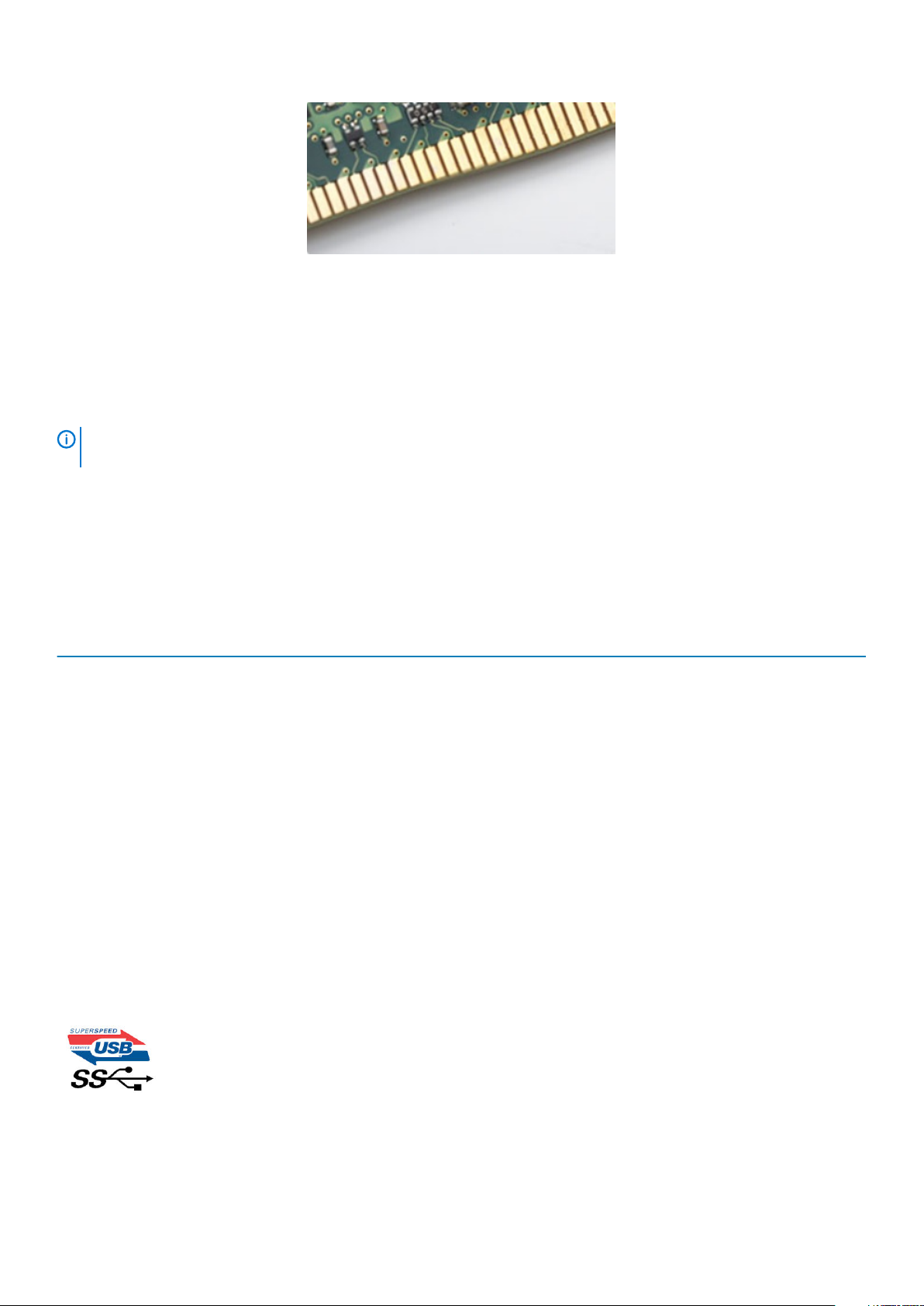
Obrázok 3. Zakrivený okraj
Chyby pamäte
Chyby pamäte systému indikuje nový kód zlyhania ON-FLASH-FLASH (jedna kontrolka LED svieti a dve blikajú) alebo ON-FLASH-ON (dve
kontrolky LED svietia a jedna bliká). Ak zlyhá všetka pamäť, displej LCD sa nezapne. Potenciálne zlyhanie pamäte môžete preveriť tak, že
vložíte do pamäťových zásuviek umiestnených v spodnej časti systému alebo pod klávesnicou (pri niektorých prenosných zariadeniach) iné
pamäťové moduly, o ktorých viete, že sú funkčné.
POZNÁMKA: Pamäťový modul DDR4 je vstavanou súčasťou základnej dosky, takže ho nie je možné vymeniť, ako je tu
zobrazované a uvádzané.
Vlastnosti rozhrania USB
Systém Universal Serial Bus, alebo USB, bol predstavený v roku 1996. Znamenal obrovské zjednodušenie prepájania medzi hostiteľským
počítačom a periférnymi zariadeniami, akými sú myši a klávesnice, externé pevné disky a tlačiarne.
Pozrime sa v rýchlosti na vývoj USB v nižšie zobrazenej tabuľke.
Tabuľka1. Vývoj USB
Typ Rýchlosť prenosu údajov Kategória Rok uvedenia na trh
USB 2.0 480 Mb/s Hi-Speed (Vysoká rýchlosť) 2000
USB 3.0/USB 3.1 Gen 1 5 Gb/s Super-Speed (Super rýchlosť) 2010
USB 3.1 Gen 2 10 Gb/s Super-Speed (Super rýchlosť) 2013
USB 3.0/USB 3.1 Gen 1 (SuperSpeed USB)
Rozhranie USB 2.0 je už dlhé roky pevne zakotvené ako akýsi štandard medzi počítačovými rozhraniami, o čom svedčí aj takmer 6 miliárd
predaných zariadení tohto typu. Aj napriek tomu sa naň však kladú stále vyššie nároky na rýchlosť, keďže počítačový hardvér je neustále
rýchlejší a požiadavky na šírku pásma sú stále vyššie. Odpoveďou na stále vyššie nároky spotrebiteľov je rozhranie USB 3.0/USB 3.1 Gen 1,
ktoré je teoreticky takmer 10-krát rýchlejšie než jeho predchodca. Vlastnosti rozhrania USB 3.1 Gen 1 možno zhrnúť stručne takto:
• Vyššie prenosové rýchlosti (až do 5 Gb/s)
• Zvýšený maximálny výkon zbernice a zvýšený odber prúdu zariadenia, čím sa zabezpečí zvládanie energeticky náročnejších zariadení
• Nové funkcie správy napájania
• Úplné duplexné prenosy údajov a podpora nových typov prenosu
• Spätná kompatibilita so systémom USB 2.0
• Nové konektory a kábel
Nižšie uvedené témy sa venujú niektorým z najčastejších otázok v súvislosti s rozhraním USB 3.0/USB 3.1 Gen 1.
8
Technológia a komponenty
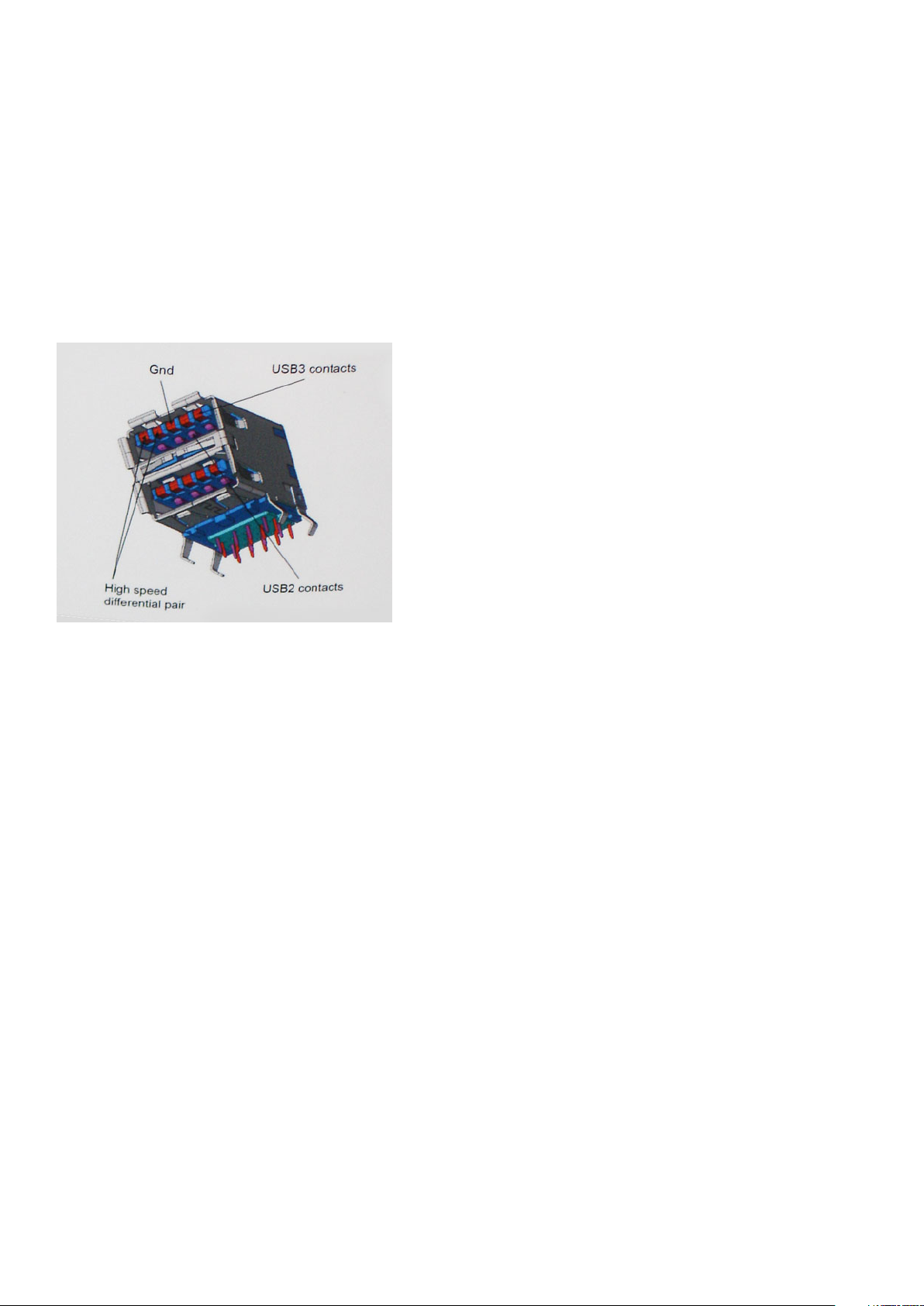
Rýchlosť
Momentálne existujú 3 rýchlostné režimy zadefinované vo svetle najnovšieho rozhrania USB 3.0/USB 3.1 Gen 1. Sú to režimy SuperSpeed, Hi-Speed a Full-Speed. Nový režim SuperSpeed ponúka prenosovú rýchlosť 4,8 Gb/s. Hoci majú dva režimy USB názov Hi-Speed
(s vysokou rýchlosťou) a Full-Speed (s plnou rýchlosťou) a bežne sa zvyknú označovať ako USB 2.0 a 1.1, sú pomalšie a stále ponúkajú
prenosovú rýchlosť len 480 Mb/s a 12 Mb/s, no naďalej sa využívajú kvôli spätnej kompatibilite.
USB 3.0/USB 3.1 Gen 1 dosahuje oveľa vyšší výkon vďaka nižšie uvedeným technickým zmenám:
• Ďalšia fyzická zbernica, ktorá je paralelne pridaná k existujúcej zbernici USB 2.0 (pozri nižšie uvedený obrázok).
• USB 2.0 predtým obsahovalo 4 drôty (napájací, uzemňovací a pár na prenos rôznych údajov). V USB 3.0/USB 3.1 Gen 1 sa pridali
ďalšie štyri určené pre dva páry diferenčných signálov (príjem a prenos), čo spolu predstavuje osem prepojení v konektoroch a kabeláži.
• USB 3.0/USB 3.1 Gen 1 využíva plne duplexný dátový prenos, kým USB 2.0 iba polovičný. Vďaka tomu je teoretické zvýšenie rýchlosti
až 10-násobné.
Keďže v súčasnosti využívame videá s vysokým rozlíšením, obrovské dátové úložiská či digitálne fotoaparáty s veľkým počtom
megapixelov, požiadavky na rýchlosť prenosu údajov sú čoraz vyššie a rozhranie USB 2.0 už nemusí byť dostatočne rýchle. Navyše, žiadne
rozhranie USB 2.0 sa ani len nepribližuje teoretickej maximálnej rýchlosti prenosu 480 Mb/s, pretože maximálna rýchlosť v skutočných
podmienkach je približne 320 Mb/s (40 MB/s). Podobne je to však aj s rozhraním USB 3.0/USB 3.1 Gen 1, ktoré nikdy nedosiahne rýchlosť
4,8 Gb/s. Pravdepodobná maximálna rýchlosť v skutočných podmienkach je 400 MB/s s kontrolou kvality a chybovosti prenosu. Aj pri
takejto rýchlosti však predstavuje rozhranie USB 3.0/USB 3.1 Gen 1 10-násobné zlepšenie v porovnaní s rozhraním USB 2.0.
Aplikácie
USB 3.0/USB 3.1 Gen 1 prináša viac prenosových dráh a zariadeniam ponúka efektívnejší a rýchlejší prenos údajov. Napríklad prenos videa
prostredníctvom rozhrania USB bol predtým z hľadiska maximálneho rozlíšenia, latencie a kompresie takmer neprípustný. No ak teraz
máme 5 až 10-násobne väčšiu šírku pásma, video riešenia využívajúce rozhranie USB môžu fungovať omnoho lepšie. Jednolinkové
rozhranie DVI vyžaduje prenosovú rýchlosť takmer 2 Gb/s. Pôvodných 480 Mb/s predstavovalo obmedzenie, no rýchlosť 5 Gb/s je už
viac než sľubná. Vďaka sľubovanej rýchlosti 4,8 Gb/s si nájde tento štandard cestu aj k takým produktom, ktoré predtým nevyužívali
rozhranie USB, ako sú napríklad externé ukladacie systémy využívajúce polia RAID.
Nižšie sú uvedené niektoré z dostupných produktov s rozhraním SuperSpeed USB 3.0/USB 3.1 Gen 1:
• Externé stolové pevné disky s rozhraním USB 3.0/USB 3.1 Gen 1
• Prenosné pevné disky s rozhraním USB 3.0/USB 3.1 Gen 1
• Dokovacie stanice a adaptéry diskov s rozhraním USB 3.0/USB 3.1 Gen 1
• USB kľúče a čítačky s rozhraním USB 3.0/USB 3.1 Gen 1
• Disky SSD s rozhraním USB 3.0/USB 3.1 Gen 1
• Polia RAID s rozhraním USB 3.0/USB 3.1 Gen 1
• Optické jednotky
• Multimediálne zariadenia
• Sieťové riešenia
• Adaptérové karty a rozbočovače s rozhraním USB 3.0/USB 3.1 Gen 1
Technológia a komponenty
9
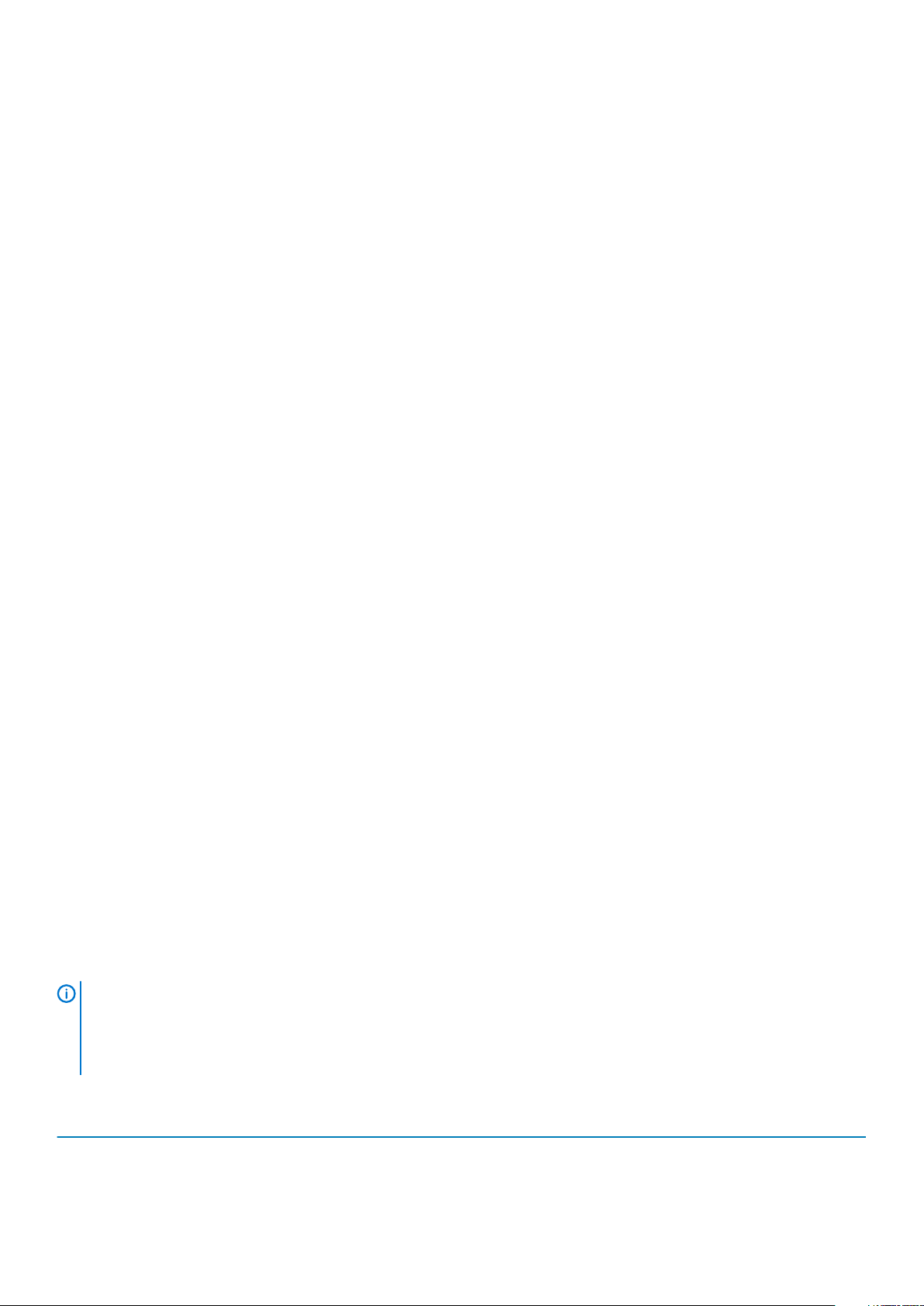
Kompatibilita
Dobrá správa je, že pri vývoji rozhrania USB 3.0/USB 3.1 Gen 1 sa od začiatku starostlivo dbalo na to, aby dokázalo bezproblémovo
fungovať so štandardom USB 2.0. Hoci na to, aby ste mohli využívať výhody rýchlejšieho nového rozhrania USB 3.0/USB 3.1 Gen 1, sú
potrebné nové fyzické prepojenia, a teda nové káble, samotný konektor zostáva nezmenený – má ten istý obdĺžnikový tvar so štyrmi
rovnako umiestnenými kontaktmi USB 2.0. Káble USB 3.0/USB 3.1 Gen 1 obsahujú päť nových spojení na nezávislý prenos prijatých
a odosielaných údajov. Do kontaktu prichádzajú len po pripojení k samotnému rozhraniu SuperSpeed USB.
USB typu C
USB typu C je nový a malý fyzický konektor. Konektor podporuje rôzne zaujímavé nové štandardy rozhrania USB (napríklad USB 3.1) a
napájanie cez USB (USB PD).
Alternatívny režim
Konektor USB typu C je nový štandard medzi konektormi, ktorý je zároveň veľmi malý. Jeho veľkosť je oproti starému konektoru USB typu
A približne tretinová. Je to štandardný konektor, ktorý by mal byť kompatibilný so všetkými zariadeniami. Porty USB typu C podporujú
viacero rôznych protokolov pomocou „alternatívnych režimov“, vďaka čomu môžete používať adaptéry na pripojenie portov HDMI, VGA,
DisplayPort a ďalších prostredníctvom jediného portu USB.
Napájanie cez USB
Port USB typu C tiež podporuje napájanie cez USB. V súčasnosti sa pripojenie cez USB často využíva na nabíjanie inteligentných
telefónov, tabletov a iných mobilných zariadení. Pripojenie cez USB 2.0 poskytuje výkon maximálne 2,5 W – pre telefón dostačujúce, pre
ostatné zariadenia nie. Napríklad notebook môže vyžadovať až 60 W. Vďaka napájaniu cez USB dokáže port USB typu C poskytnúť až 100
W. Táto funkcia je obojsmerná, takže zariadenie môže byť napájané alebo môže samo napájať. A zariadenie je možné napájať súčasne s
prenosom údajov.
Mohlo by to znamenať koniec všetkých špeciálnych nabíjacích káblov pre notebooky – všetko by bolo napájané štandardizovaným USB
pripojením. Svoj notebook by ste mohli nabíjať pomocou prenosnej batérie, ktorú dnes využívate na nabíjanie inteligentného telefónu a
ostatných prenosných zariadení. Mohli by ste pripojiť svoj notebook do externého displeja s napájacím káblom a zároveň používať externý
displej a nabíjať notebook – všetko vďaka jednému malému káblu s konektorom USB typu C. Aby ste mohli túto funkciu využívať,
zariadenia a kábel musia podporovať funkciu napájania cez USB. To, že zariadenie má port USB typu C ešte neznamená, že takúto funkciu
aj podporuje.
USB-C a USB 3.1
USB 3.1 je nový štandard USB. Teoretická maximálna šírka pásma rozhrania USB 3.0 je 5 Gb/s, v prípade rozhrania USB 3.1 2. generácie je
to 10 Gb/s. To je dvojnásobná šírka pásma – rovnaká rýchlosť ako rýchlosť konektora Thunderbolt 1. generácie. Konektor USB typu C nie
je to isté ako USB 3.1. USB typu C je iba tvarom konektora a technológia prenosu môže byť USB 2 alebo USB 3.0. Napríklad tablet s
Androidom N1 od spoločnosti Nokia má konektor USB typu C, ale štandard prenosu je USB 2.0 – dokonca ani USB 3.0. Tieto technológie
však spolu úzko súvisia.
Pamäť Intel Optane
Pamäť Intel Optane slúži iba na zrýchlenie dátového úložiska. Táto pamäť nenahrádza pamäť RAM vo vašom počítači ani nerozširuje jej
kapacitu.
POZNÁMKA
• procesor Intel Core i3/i5/i7 7. generácie alebo novšej,
• operačný systém Windows 10 (64-bitová verzia) alebo novší
• ovládač technológie Intel Rapid Storage (verzia 15.9.1.1018 alebo novšia).
Tabuľka2. Technické údaje pamäte Intel Optane
Funkcia Technické údaje
Rozhranie PCIe 3x2 NVMe 1.1
Konektor Slot na kartu M.2 (2230/2280)
: Pamäť Intel Optane možno používať v počítačoch, ktoré spĺňajú tieto systémové požiadavky:
10 Technológia a komponenty
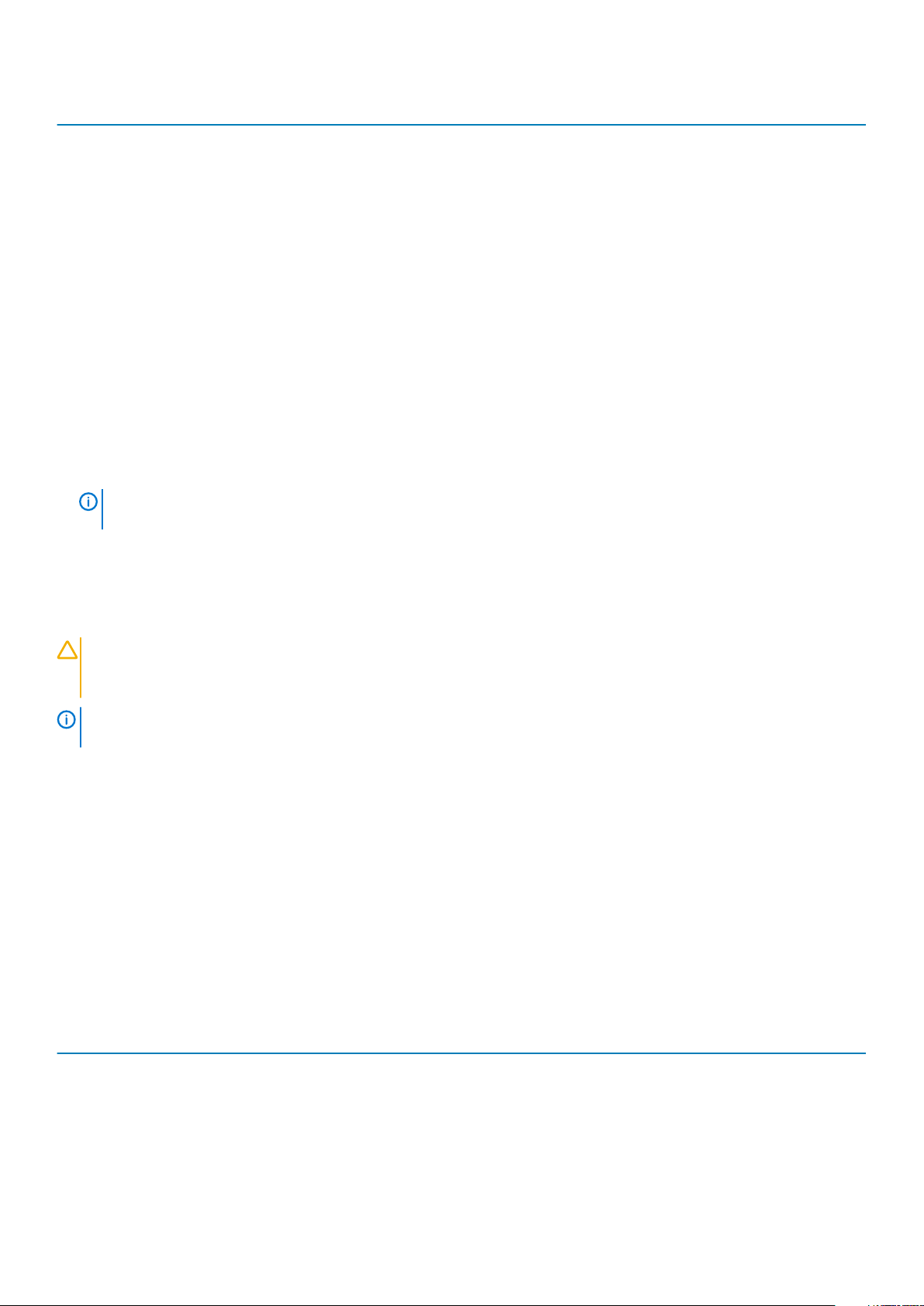
Funkcia Technické údaje
Podporované konfigurácie
Kapacita 32 GB alebo 64 GB
• procesor Intel Core i3/i5/i7 7. generácie alebo novšej,
• operačný systém Windows 10 (64-bitová verzia) alebo novší
• ovládač technológie Intel Rapid Storage (verzia 15.9.1.1018
alebo novšia).
Povolenie používania pamäte Intel Optane
Postup
1. Na paneli úloh kliknite na vyhľadávacie pole a napíšte doň „Intel Rapid Storage Technology“.
2. Kliknite na položku Intel Rapid Storage Technology.
3. Na karte Status (Stav) kliknite na položku Enable (Povoliť), čím povolíte používanie pamäte Intel Optane.
4. Ak chcete pokračovať v povoľovaní používania pamäte Intel Optane, na obrazovke s upozornením vyberte kompatibilný rýchly disk
a kliknite na tlačidlo Yes (Áno).
5. Kliknutím na položky Intel Optane memory (Pamäť Intel Optane) > Reboot (Reštartovať) dokončíte povoľovanie používania
pamäte Intel Optane.
POZNÁMKA: Výhody pamäte Intel Optane sa v prípade chodu aplikácií naplno prejavia pri ich druhom až treťom
spustení.
Zakázanie používania pamäte Intel Optane
O tejto úlohe
VAROVANIE
dochádzať k chybe so zobrazovaním modrej obrazovky. Používateľské rozhranie technológie Intel Rapid Storage môžete
odstrániť bez toho, aby ste odinštalovali jej ovládač.
POZNÁMKA: Pamäť Intel Optane je nevyhnutné zakázať ešte pred tým, ako z počítača vyberiete dátové úložisko
s rozhraním SATA, ktorého chod zrýchľuje pamäťový modul Intel Optane.
Postup
1. Na paneli úloh kliknite na vyhľadávacie pole a napíšte doň „Intel Rapid Storage Technology“.
2. Kliknite na položku Intel Rapid Storage Technology. Zobrazí sa okno aplikácie Intel Rapid Storage Technology.
3. Na karte Intel Optane memory (Pamäť Intel Optane) kliknite na položku Disable (Zakázať), čím zakážete používanie pamäte Intel
Optane.
4. Kliknite na tlačidlo Yes (Áno), ak ste porozumeli upozorneniu.
Zobrazí sa proces zakazovania pamäte.
5. Kliknutím na položku Reboot (Reštartovať) dokončíte zakázanie pamäte Intel Optane a počítač sa reštartujte.
: Keď zakážete pamäť Intel Optane, neodinštalujte ovládač technológie Intel Rapid Storage, inak bude
Intel UHD Graphics 620
Tabuľka3. Technické informácie o grafickej karte Intel UHD Graphics 620
Intel UHD Graphics 620
Typ zbernice Integrovaná
Typ pamäte LPDDR3
Úroveň grafického výkonu i3/i5/i7: GT2 (UHD 620)
Približný maximálny príkon (TDP): 15 W (zahrnuté v napájaní procesora)
Vrstvy rovín Áno
Technológia a komponenty 11
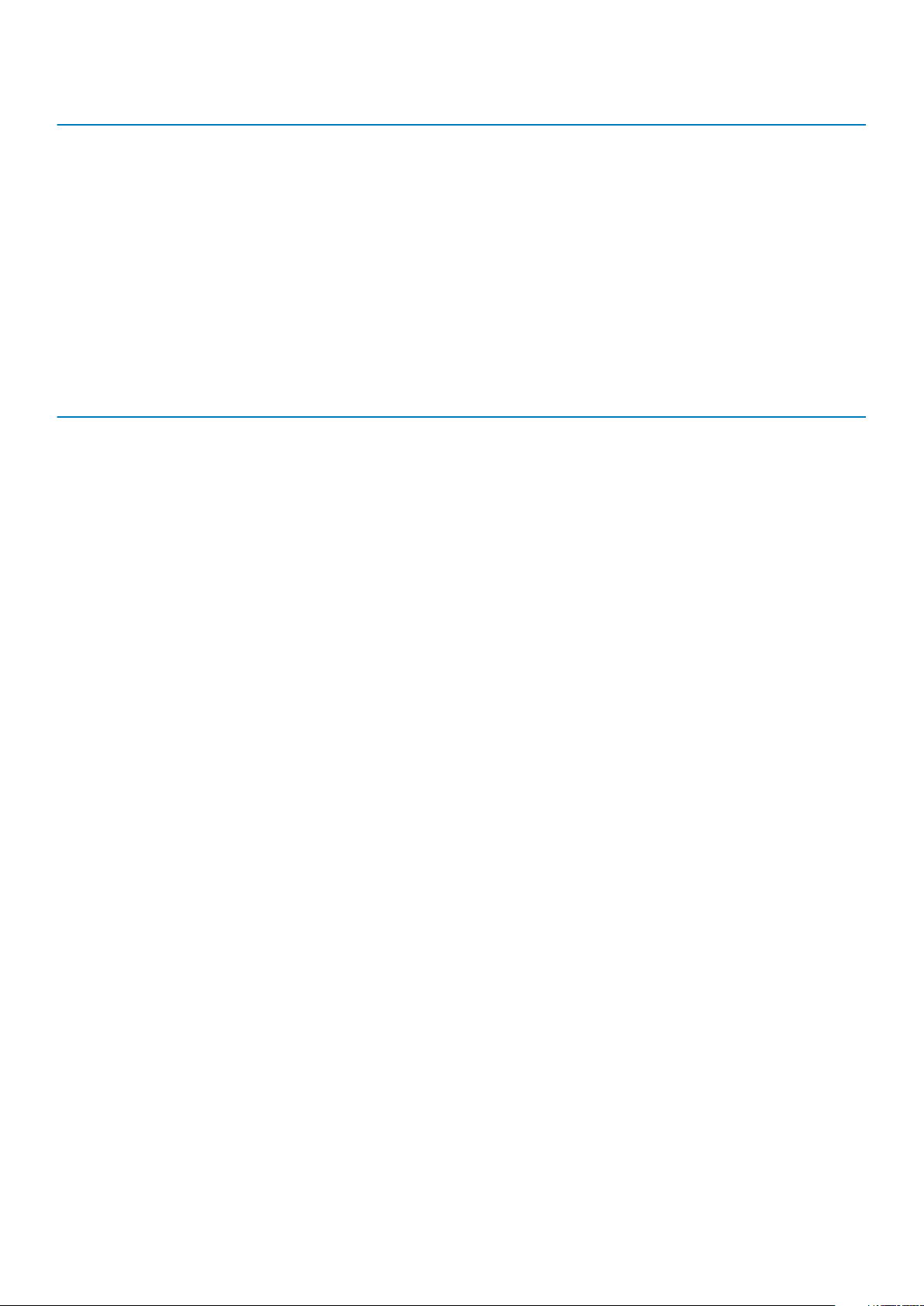
Intel UHD Graphics 620
Grafika operačného systému/podpora video rozhrania API DirectX 12 (Windows 10), OpenGL 4.5
Maximálna vertikálna obnovovacia frekvencia Až do 85 Hz v závislosti od rozlíšenia displeja
Podpora viacerých displejov
Súčasť systému: eDP (vstavaný displej), HDMI
Cez voliteľný port USB Type-C: VGA, DisplayPort
Externé konektory
Port HDMI 1.4b
Port USB Type-C
Nvidia GeForce MX130
Tabuľka4. Technické informácie o grafickej karte Nvidia GeForce MX130
Vlastnosť Technické údaje
Pamäť grafickej karty 2 GB GDDR5
Typ zbernice PCI Express 3.0
Rozhranie pamäte GDDR5
Taktovacia frekvencia 1 122 – 1 242 MHz (turbo)
Maximálna hĺbka farieb N/A
Maximálna vertikálna obnovovacia frekvencia N/A
Grafika operačného systému/podpora video rozhrania API Windows 10/ DirectX 12/ OpenGL4.5
Podporované rozlíšenie a maximálna obnovovacia frekvencia (Hz) N/A
Počet podporovaných displejov MX130 neponúka žiadny výstup na displej
12 Technológia a komponenty

3
Hlavné komponenty vášho počítača
Spodný kryt
1.
2. Port pre napájací adaptér
Hlavné komponenty vášho počítača 13
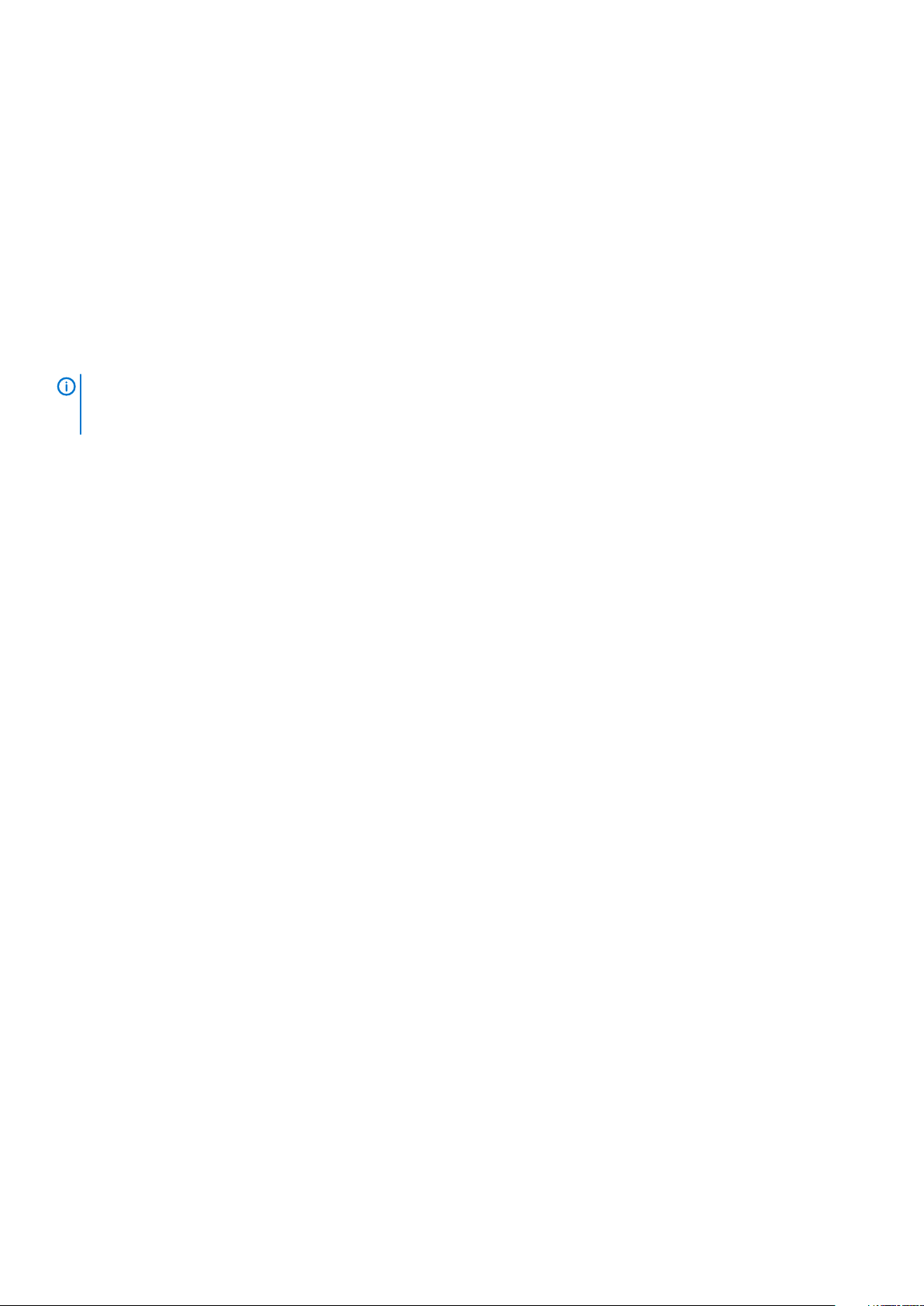
3. karta WLAN
4. Pamäťové moduly
5. Systémová doska
6. Disk SSD alebo pamäť Intel Optane vo formáte M.2 – voliteľná
7. Batéria
8. Zostava opierky dlaní
9. Reproduktory
10. Zostava dotykového panela
11. Zostava obrazovky
12. Zostava pevného disku
13. I/O doska
14. Dcérska doska VGA
15. Ventilátor systému
16. Chladič
POZNÁMKA: Firma Dell poskytuje používateľom zoznam komponentov spolu s ich číslami dielov, ktoré boli súčasťou
originálnej konfigurácie pri kúpe zariadenia. Tieto diely sú k dispozícii na zakúpenie na základe záručného krytia, ktoré si
zákazník kúpil. Ak sa chcete dozvedieť, ako si ich môžete kúpiť, obráťte sa na obchodného zástupcu firmy Dell.
14 Hlavné komponenty vášho počítača

Demontáž a inštalácia komponentov
Odporúčané nástroje
Postupy uvedené v tomto dokumente vyžadujú použitie nasledujúcich nástrojov:
• Skrutkovač Phillips č. 0
• Skrutkovač Phillips č. 1
• Plastové páčidlo
4
POZNÁMKA
: Skrutkovač č. 0 je určený pre skrutky 0 až 1 a skrutkovač č. 1 pre skrutky 2 až 4
Karta SD (Secure Digital)
Vybratie karty SD (Secure Digital)
Požiadavky
1. Postupujte podľa pokynov uvedených v časti Pred servisným úkonom v počítači.
Postup
1. Zatlačte kartu SD dovnútra, aby sa uvoľnila.
2. Vytiahnite kartu SD z počítača.
Demontáž a inštalácia komponentov 15

Vloženie karty SD (Secure Digital)
Postup
1. Kartu SD zasuňte do zásuvky a zasúvajte ju, kým sa neozve cvaknutie.
2. Postupujte podľa pokynov uvedených v časti Po dokončení práce v počítači.
Spodný kryt
Demontáž spodného krytu
Požiadavky
1. Postupujte podľa pokynov uvedených v časti Pred servisným úkonom v počítači.
2. Vyberte pamäťovú kartu SD.
Postup
1. Uvoľnite desať skrutiek s roznitovaným koncom, ktoré pripevňujú spodný kryt k zostave opierky dlaní a klávesnice.
16
Demontáž a inštalácia komponentov
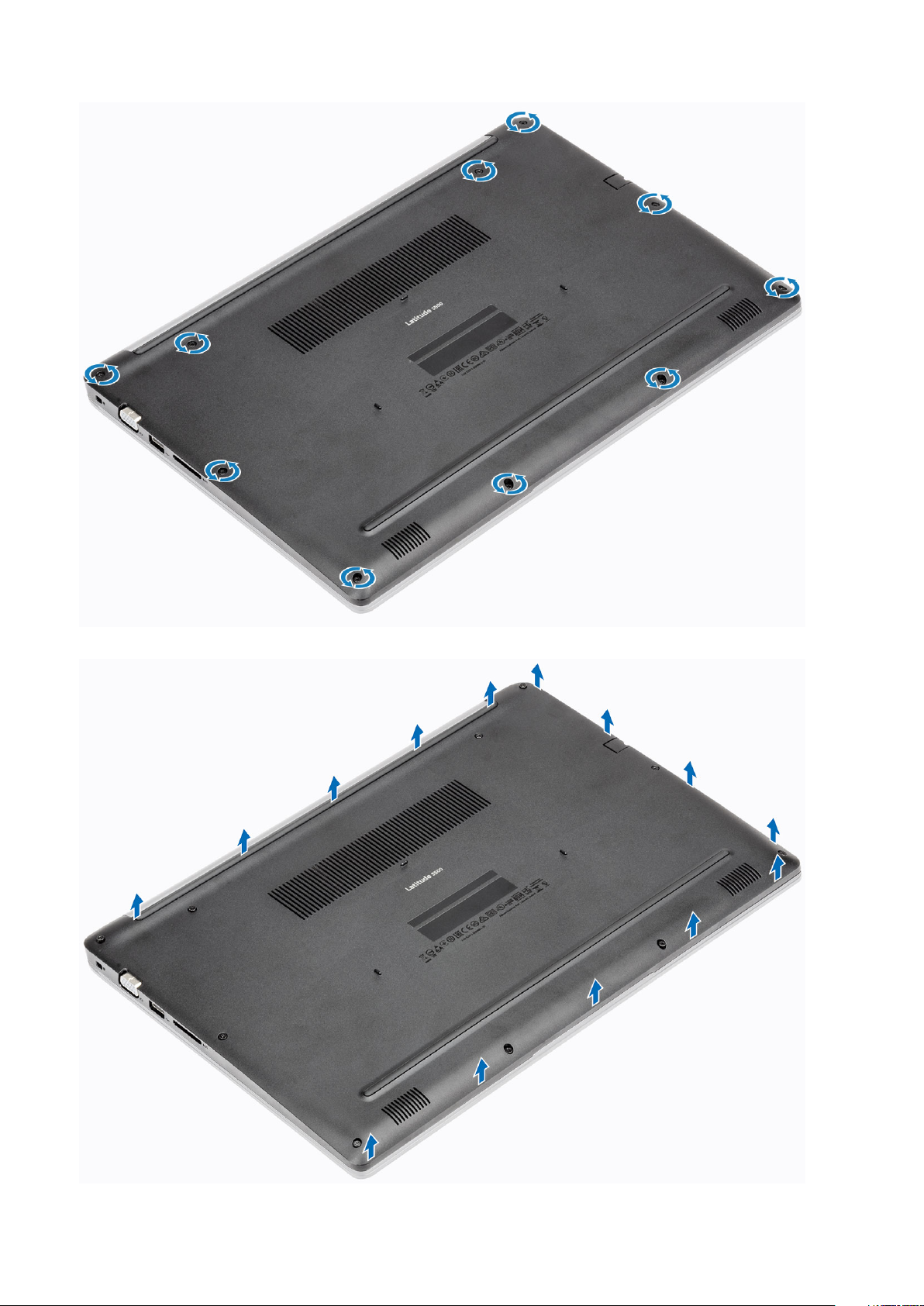
2. Vypáčte spodný kryt od pravého horného rohu a pokračujte v páčení po pravej strane krytu.
Demontáž a inštalácia komponentov
17

3. Nadvihnite pravú stranu spodného krytu [1] a odstráňte kryt zo zostavy opierky dlaní a klávesnice [2].
Inštalácia spodného krytu
Postup
1. Spodný kryt položte na zostavu opierky dlaní a klávesnice [1].
18
Demontáž a inštalácia komponentov

2. Utiahnite desať skrutiek s roznitovaným koncom, ktoré pripevňujú spodný kryt k zostave opierky dlaní a klávesnice.
Demontáž a inštalácia komponentov
19
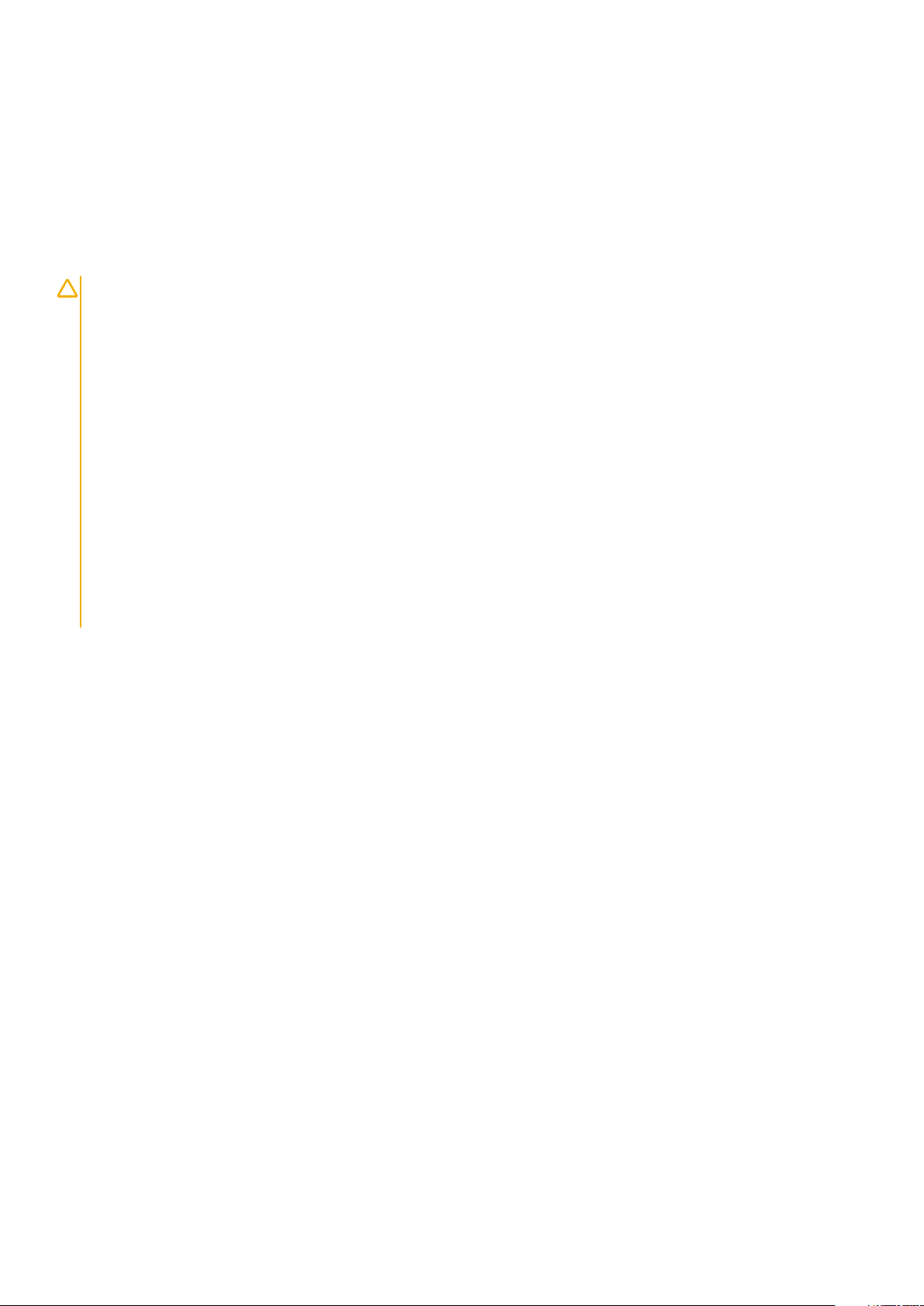
Ïalší postup
1. Namontujte späť pamäťovú kartu SD
2. Postupujte podľa pokynov uvedených v časti po dokončení práce v počítači
Batéria
Bezpečnostné opatrenia týkajúce sa lítiovo-iónových batérií
VAROVANIE:
• Manipulovanie s lítiovo-iónovými batériami si vyžaduje zvýšenú opatrnosť.
• Pred odstránením zo systému batériu čo najviac vybite. Stačí, keď od zariadenia odpojíte sieťový adaptér a necháte
batériu, aby sa postupne vybila.
• Batériu nijako nedeformujte, nehádžte na zem, nepoškodzujte ani neprepichujte.
• Batériu nevystavujte vysokým teplotám a nerozoberajte články, z ktorých pozostáva.
• Na povrch batérie netlačte.
• Batériu neohýbajte.
• Batériu nepáčte zo zariadenia žiadnymi nástrojmi.
• Pri oprave tohto produktu dávajte pozor, aby sa vám nestratili žiadne skrutky ani niekam nezapadli, aby ste batériu
nechtiac neprepichli alebo nepoškodili, prípadne nepoškodili iné komponenty systému.
• Ak sa batéria vzduje a zostane v počítači zaseknutá, nepokúšajte sa ju z neho vybrať, pretože prepichnutie, ohnutie
alebo zdeformovanie lítiovo-iónovej batérie môže byť nebezpečné. Namiesto toho sa obráťte na oddelenie technickej
podpory firmy Dell a požiadajte o pomoc. Navštívte webovú stránku www.dell.com/contactdell.
• Vždy nakupujte iba originálne batérie na stránke www.dell.com alebo autorizovaných partnerov a predajcov firmy
Dell.
Demontáž batérie
Požiadavky
1. Postupujte podľa pokynov uvedených v časti Pred servisným úkonom v počítači.
2. Vyberte pamäťovú kartu SD.
3. Demontujte spodný kryt
Postup
1. Odpojte kábel batérie od systémovej dosky.
20
Demontáž a inštalácia komponentov

2. Odskrutkujte štyri skrutky (M2x3), ktorými je batéria pripevnená k zostave opierky dlaní a klávesnice [1].
3. Vydvihnite batériu zo zostavy opierky dlaní a klávesnice [2].
Demontáž a inštalácia komponentov
21
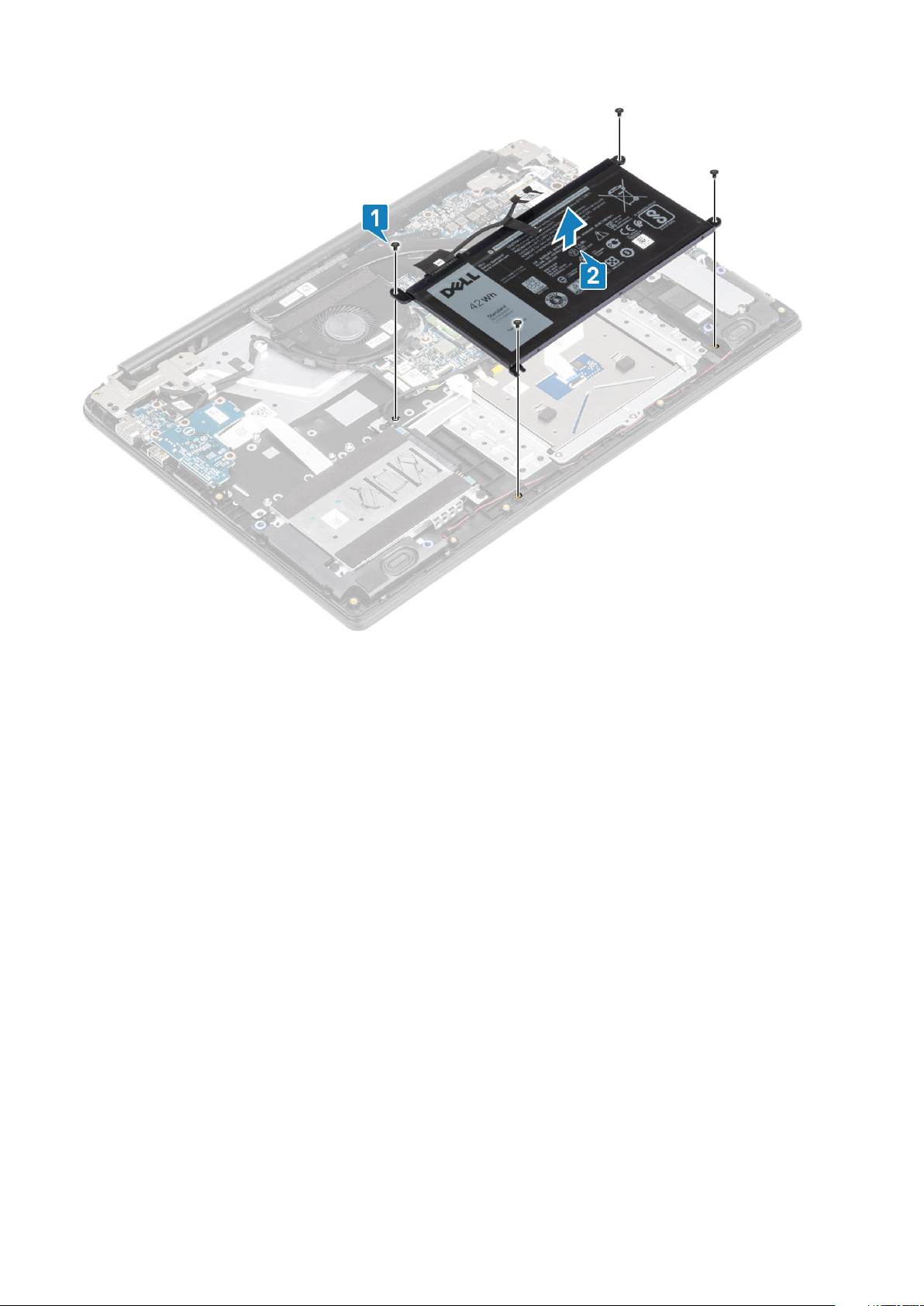
Inštalácia batérie
Postup
1. Zarovnajte otvory na skrutky na batérii s otvormi na skrutky na zostave opierky dlaní a klávesnice [1].
2. Zaskrutkujte štyri skrutky (M2x3), ktorými je batéria pripevnená k zostave opierky dlaní a klávesnice [2].
22
Demontáž a inštalácia komponentov
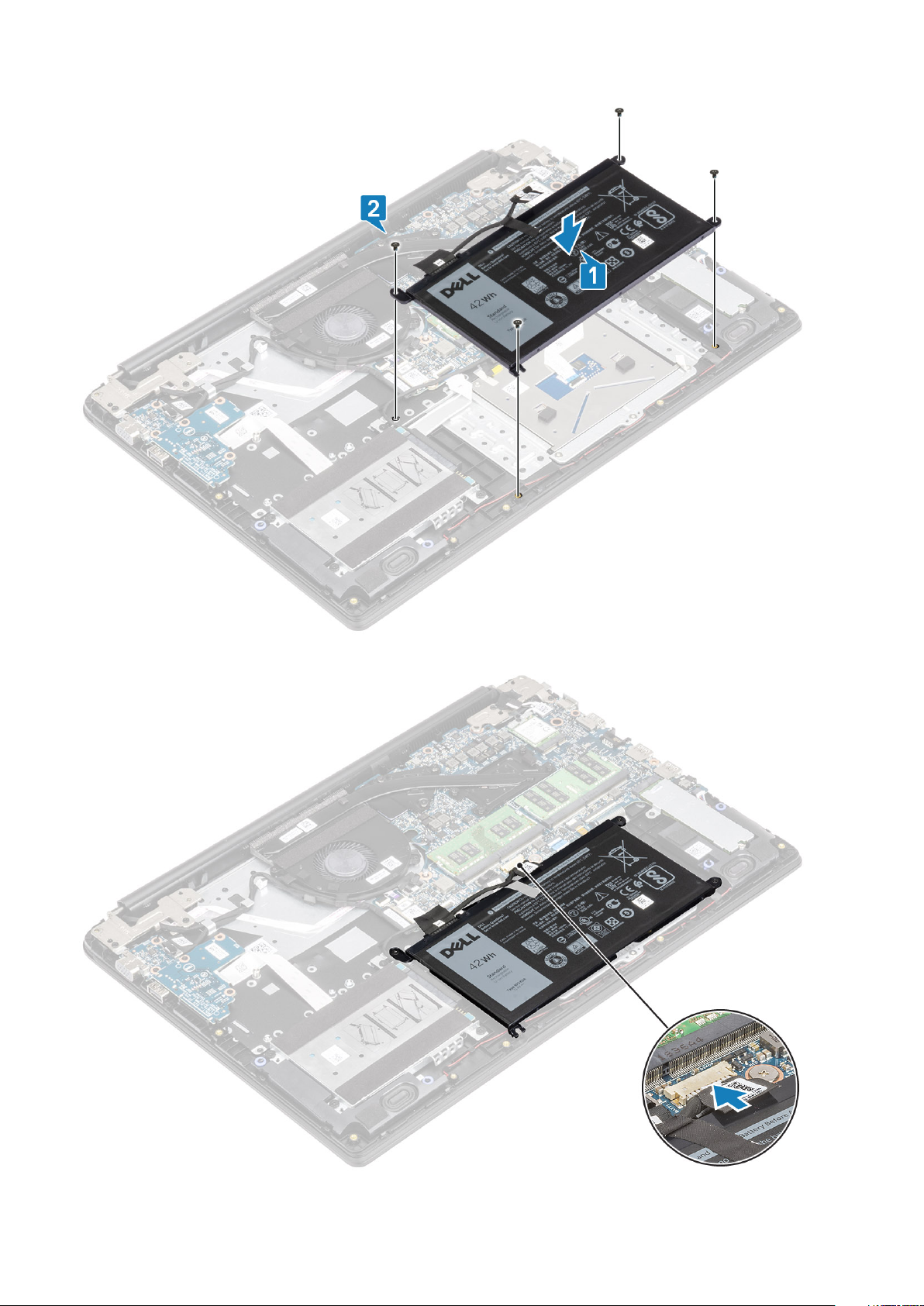
3. Pripojte kábel batérie k systémovej doske.
Demontáž a inštalácia komponentov
23

Ïalší postup
1. Namontujte späť spodný kryt
2. Namontujte späť pamäťovú kartu SD
3. Postupujte podľa pokynov uvedených v časti po dokončení práce v počítači
Pevný disk
Demontáž zostavy pevného disku
Požiadavky
1. Postupujte podľa pokynov uvedených v časti pred servisným úkonom v počítači
2. Vyberte pamäťovú kartu SD
3. Demontujte spodný kryt
4. Odpojte kábel batérie.
Postup
1. Odpojte kábel pevného disku od systémovej dosky [1].
2. Odlepte pásku, ktorá pripevňuje kábel pevného disku k zostave opierky dlaní a klávesnice [2].
3. Odskrutkujte štyri skrutky (M2 x 4) pripevňujúce zostavu pevného disku k zostave opierky dlaní a klávesnice [1].
4. Vyberte pevný disk zo zostavy opierky dlaní a klávesnice [2].
24
Demontáž a inštalácia komponentov
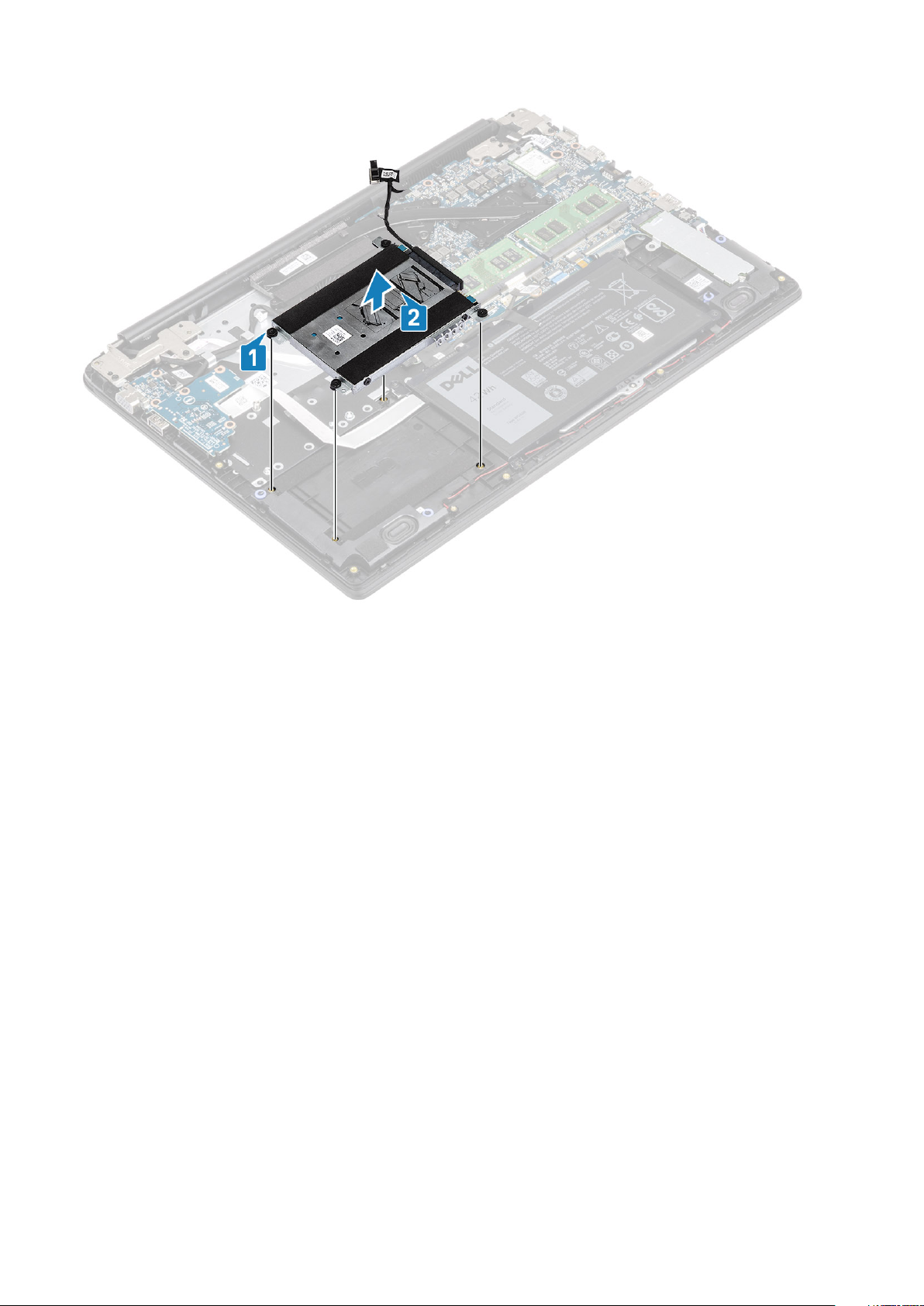
Montáž zostavy pevného disku
Postup
1. Zarovnajte otvory na skrutky v zostave pevného disku s otvormi na skrutky v zostave opierky dlaní a klávesnice [1].
2. Zaskrutkujte späť štyri skrutky (M2 x 4) pripevňujúce zostavu pevného disku k zostave opierky dlaní a klávesnice [2].
Demontáž a inštalácia komponentov
25
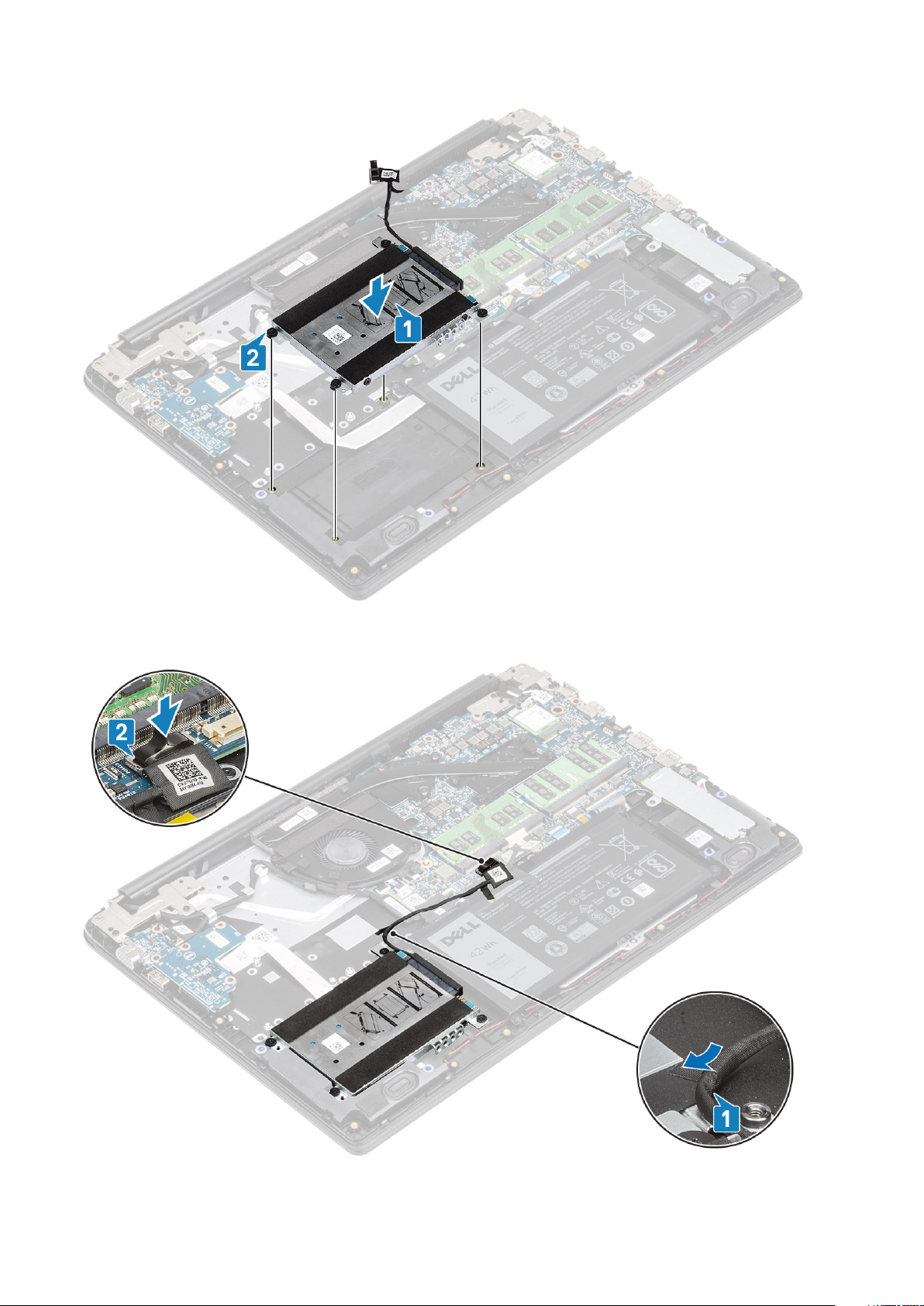
3. Prilepte späť pásku, ktorá pripevňuje kábel pevného disku k zostave opierky dlaní a klávesnice [1].
4. Pripojte kábel pevného disku k systémovej doske [2].
26
Demontáž a inštalácia komponentov
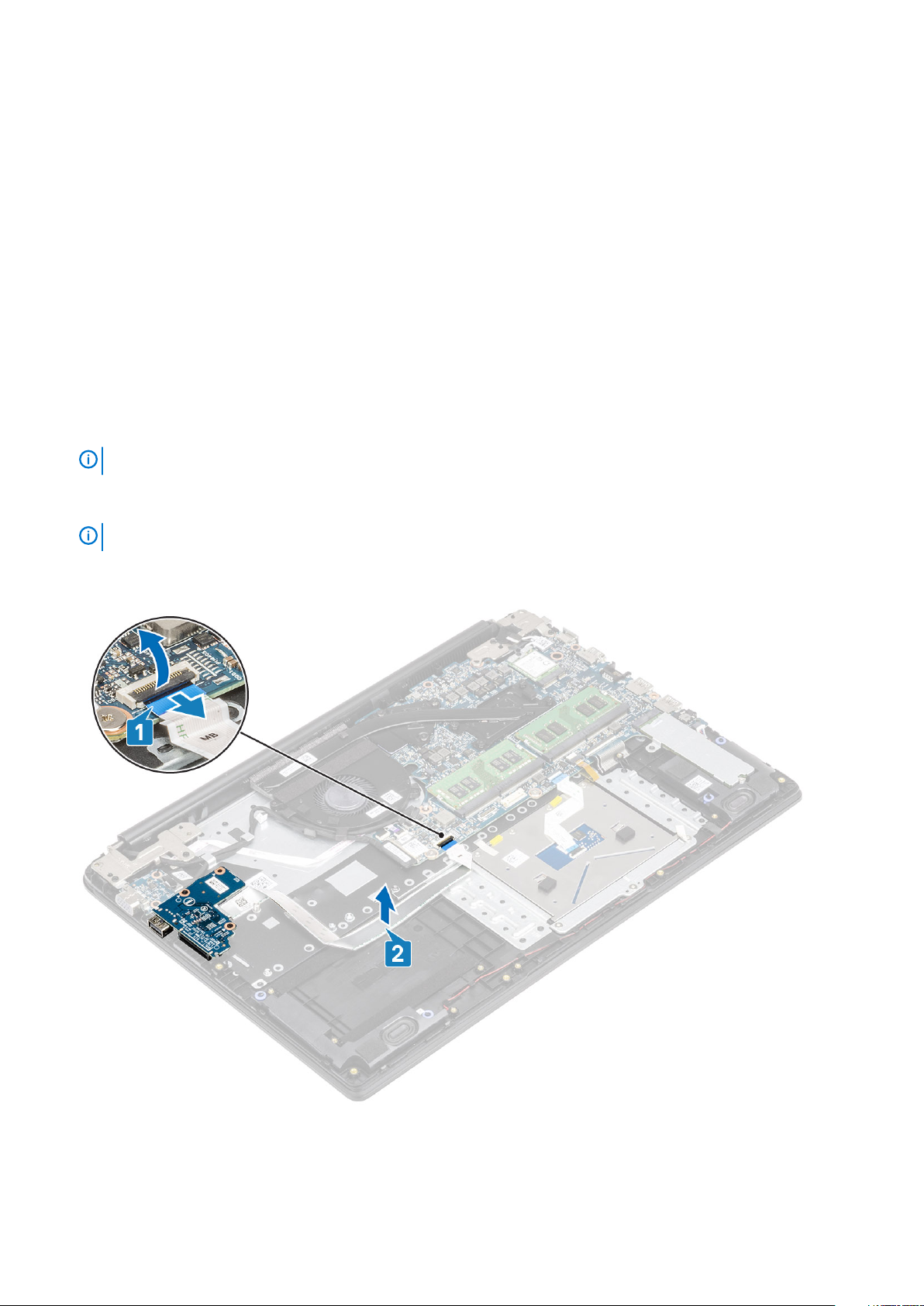
Ïalší postup
1. Namontujte späť kábel batérie.
2. Namontujte späť spodný kryt
3. Namontujte späť pamäťovú kartu SD
4. Postupujte podľa pokynov uvedených v časti po dokončení práce v počítači
Vstupno-výstupná doska
Demontáž I/O dosky
Požiadavky
1. Postupujte podľa pokynov uvedených v časti Pred servisným úkonom v počítači.
2. Vyberte pamäťovú kartu SD.
3. Demontujte spodný kryt.
4. Demontujte batériu.
5. Demontujte zostavu pevného disku.
Postup
1.
POZNÁMKA
POZNÁMKA
: Vyžaduje sa pri počítačoch vybavených 42 Wh batériou.
: Odstránením I/O dosky odstránite aj gombíkovú batériu, čím sa vynulujú nastavenia CMOS.
Otvorte západku a odpojte kábel I/O dosky od systémovej dosky [1].
2. Odlepte kábel I/O dosky od zostavy opierky dlaní a klávesnice [2].
3. Odskrutkujte dve skrutky (M2 x 3), ktorými je I/O doska pripevnená k zostave opierky dlaní a klávesnice [1].
4. Nadvihnite I/O dosku spolu s káblom a vyberte ju zo zostavy opierky dlaní a klávesnice [2].
Demontáž a inštalácia komponentov
27
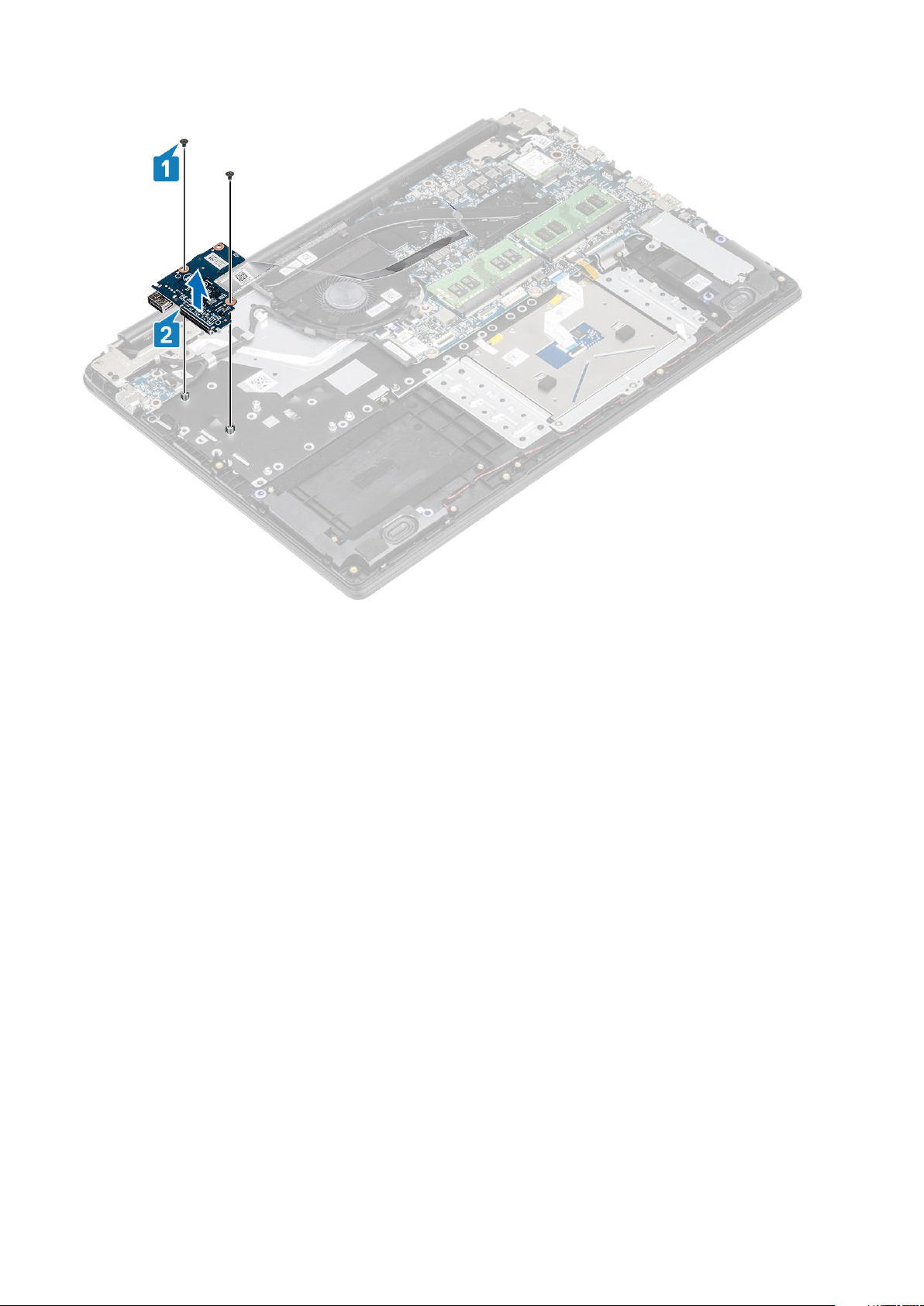
Montáž I/O dosky
Postup
1. Pomocou zarovnávacích kolíkov umiestnite I/O dosku na zostavu opierky dlaní a klávesnice [1].
2. Zaskrutkujte späť dve skrutky (M2 x 3), ktoré pripevňujú I/O dosku k zostave opierky dlaní a klávesnice [2].
28
Demontáž a inštalácia komponentov
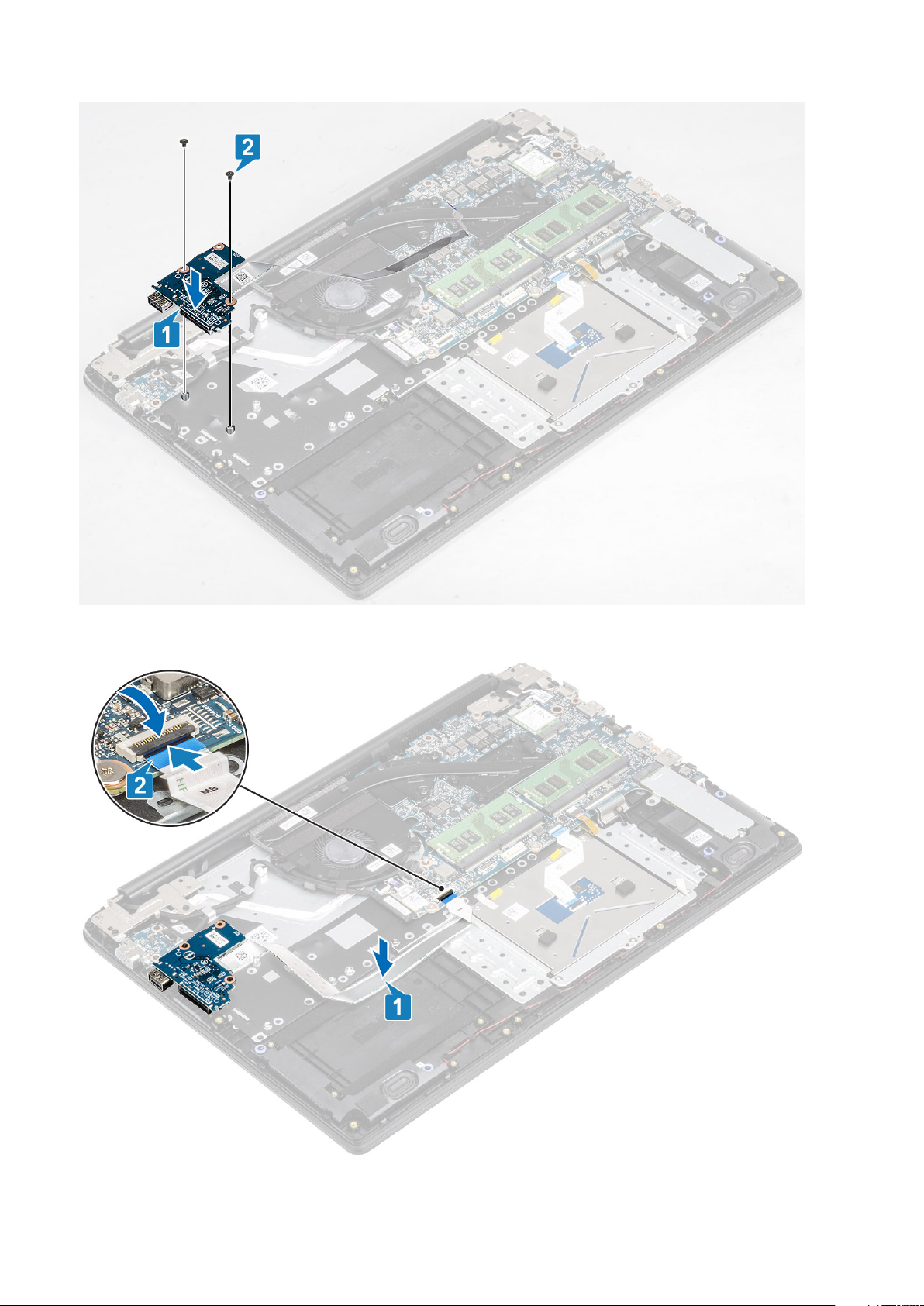
3. Kábel I/O dosky prilepte k zostave opierky dlaní a klávesnice [1].
4. Pripojte k systémovej doske kábel I/O dosky a zaistite ho zatvorením poistky [2].
Demontáž a inštalácia komponentov
29
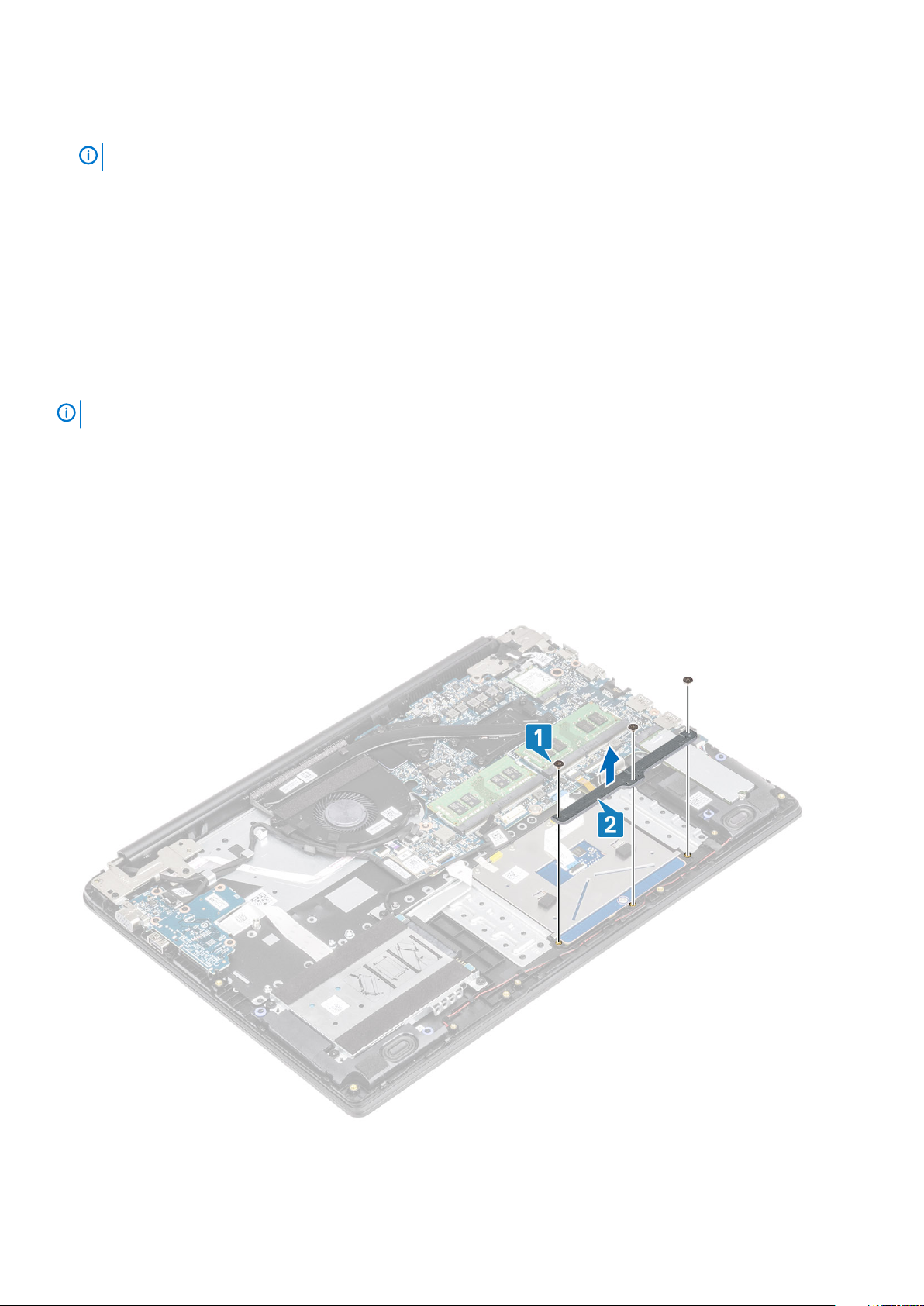
Ïalší postup
1. Namontujte späť zostavu pevného disku.
POZNÁMKA: Vyžaduje sa pri počítačoch vybavených 42 Wh batériou.
2. Namontujte späť batériu.
3. Namontujte späť spodný kryt.
4. Vložte späť pamäťovú kartu SD.
5. Postupujte podľa pokynov uvedených v časti Po servisnom úkone v počítači.
Dotyková plocha
Demontáž zostavy dotykového panela
Požiadavky
POZNÁMKA
1. Postupujte podľa pokynov uvedených v časti Pred servisným úkonom v počítači.
2. Vyberte pamäťovú kartu SD.
3. Demontujte spodný kryt.
4. Demontujte batériu.
Postup
1. Odskrutkujte tri skrutky (M2 x 2), ktorými je konzola dotykového panela pripevnená k zostave opierky dlaní a klávesnice [1].
2. Nadvihnite konzolu dotykového panela zo zostavy opierky dlaní a klávesnice [2] a odlepte pásku, ktorá pripevňuje konzolu k zostave
opierky dlaní.
: Upozornenie: Dotykový panel je súčasťou zostavy opierky dlaní.
3. Otvorte západku a odpojte kábel dotykového panela od systémovej dosky [1].
4. Odlepte pásku, ktorá pripevňuje dotykový panel k zostave opierky dlaní a klávesnice [2].
30
Demontáž a inštalácia komponentov
 Loading...
Loading...