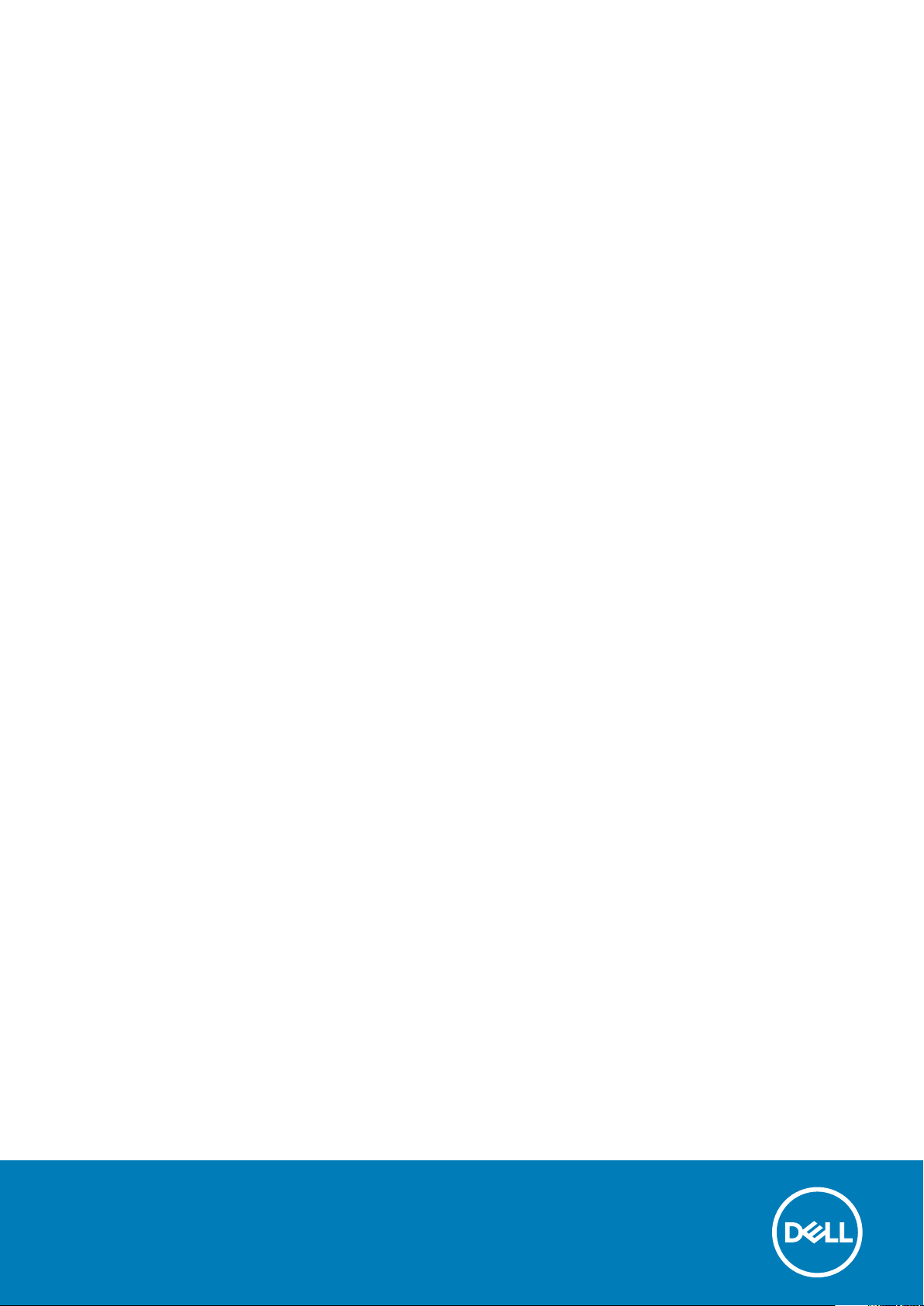
Dell Latitude 3500
Servicehandbok
Regleringsmodell: P86F
Regleringstyp: P86F001
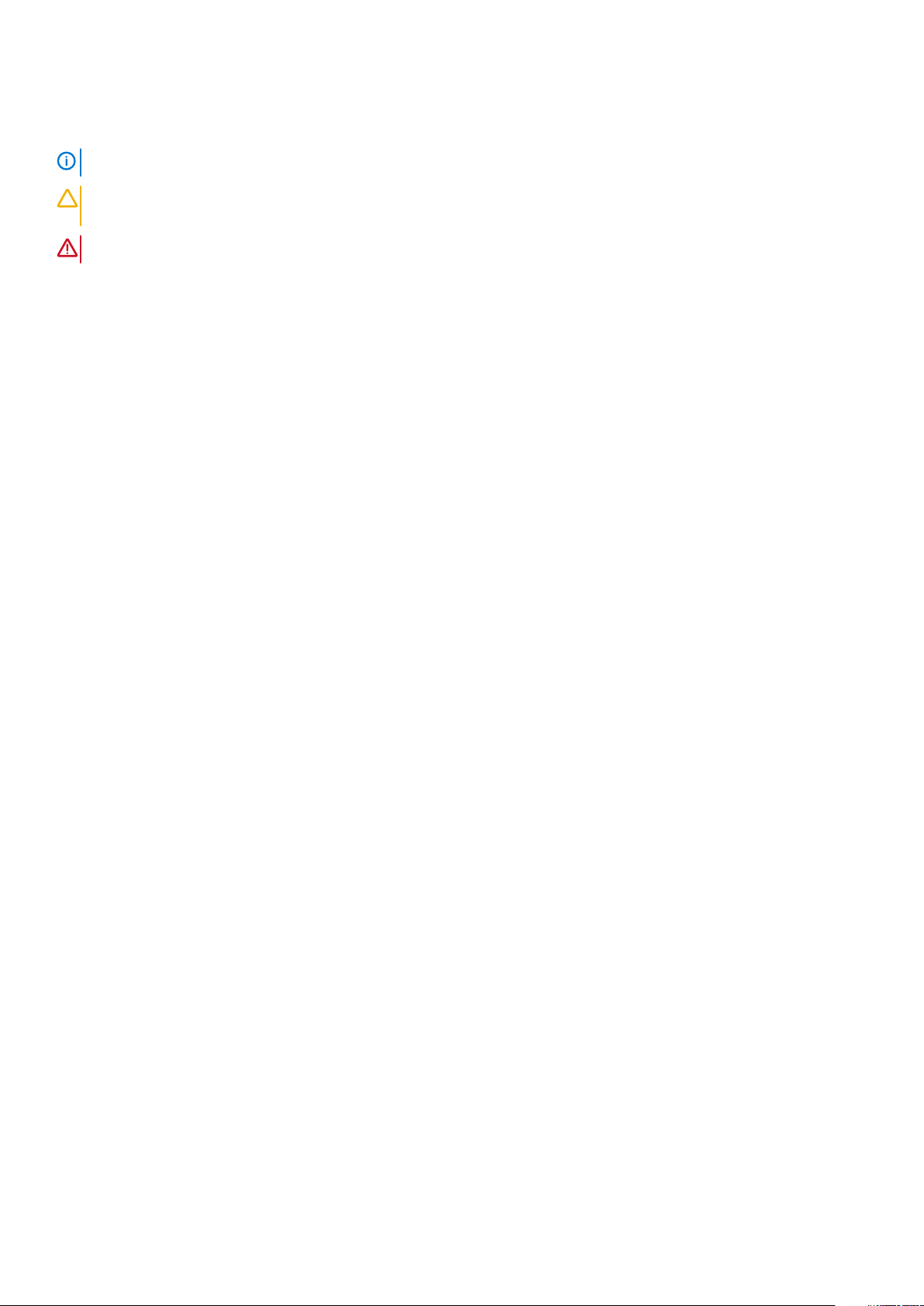
Anmärkningar, försiktighetsbeaktanden och varningar
OBS: OBS innehåller viktig information som hjälper dig att få ut det mesta av produkten.
CAUTION: VIKTIGT anger antingen risk för skada på maskinvara eller förlust av data och förklarar hur du kan undvika
problemet.
VARNING: En VARNING visar på en potentiell risk för egendoms-, personskador eller dödsfall.
© 2019 Dell Inc. eller dess dotterbolag. Med ensamrätt. Dell, EMC och andra varumärken är varumärken som tillhör Dell Inc. eller
dess dotterbolag. Andra varumärken kan vara varumärken som tillhör respektive ägare.
2020 - 01
Rev. A01
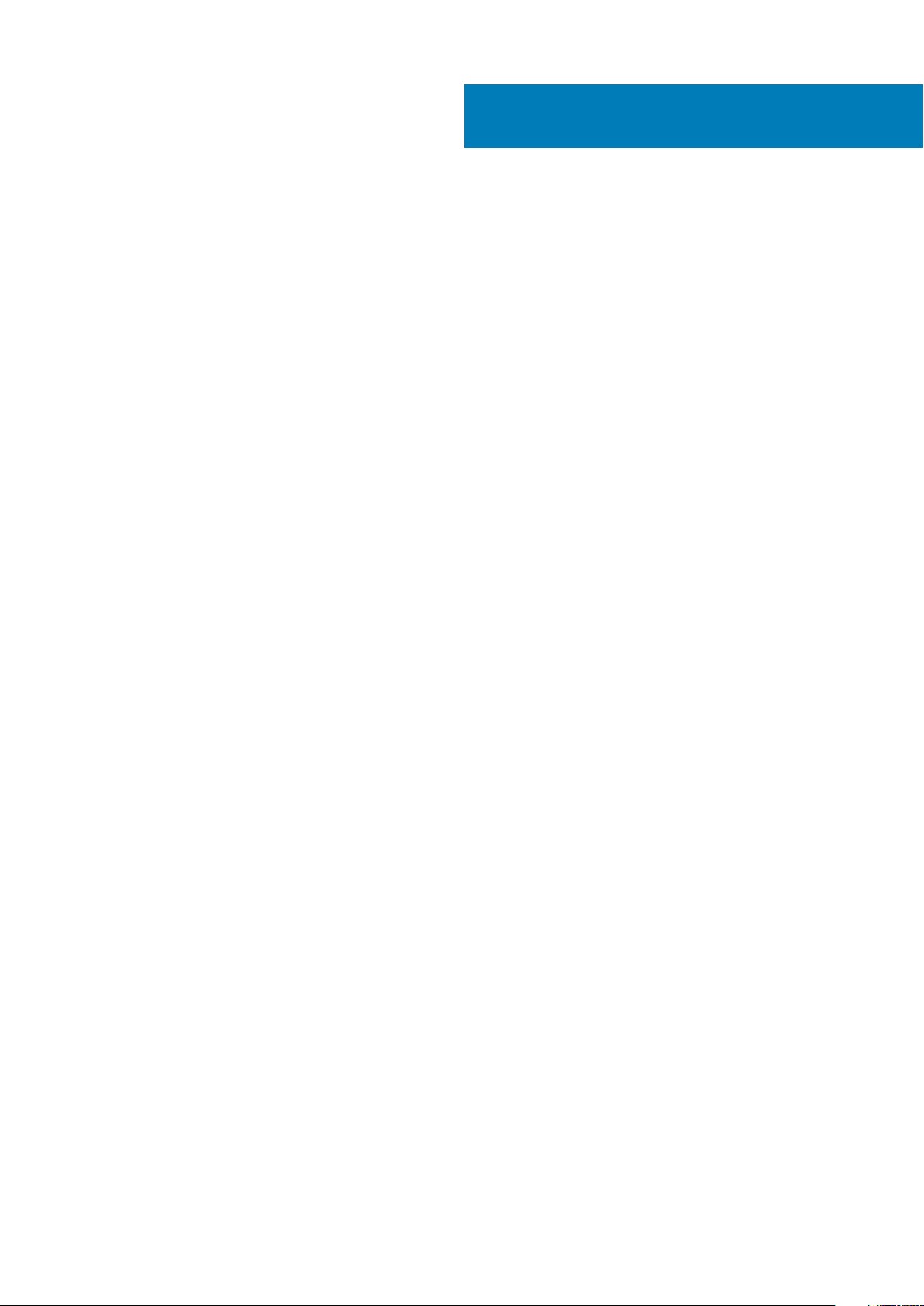
Innehåll
1 Arbeta med datorn........................................................................................................................5
Säkerhetsinstruktioner..........................................................................................................................................................5
Stänga av datorn – Windows 10..........................................................................................................................................5
Innan du arbetar inuti datorn................................................................................................................................................6
När du har arbetat inuti datorn............................................................................................................................................ 6
2 Teknik och komponenter...............................................................................................................7
DDR4....................................................................................................................................................................................... 7
USB-funktioner...................................................................................................................................................................... 8
USB Typ-C............................................................................................................................................................................10
Intel Optane-minne.............................................................................................................................................................. 10
Aktivera Intel Optane-minne..........................................................................................................................................11
Inaktivera Intel Optane-minne....................................................................................................................................... 11
Intel UHD Graphics 620....................................................................................................................................................... 11
Nvidia GeForce MX130 motsvarande................................................................................................................................12
3 Huvudkomponenter i systemet.....................................................................................................13
4 Ta bort och installera komponenter.............................................................................................. 15
Rekommenderade verktyg..................................................................................................................................................15
SD-kort (Secure Digital)................................................................................................................................................15
Kåpan............................................................................................................................................................................... 16
Batteri............................................................................................................................................................................. 20
Hårddisk.......................................................................................................................................................................... 24
I/O-kort...........................................................................................................................................................................27
Pekskiva..........................................................................................................................................................................30
Minnesmoduler...............................................................................................................................................................35
SIM-kort..........................................................................................................................................................................36
WLAN-kort..................................................................................................................................................................... 38
WWAN-kort....................................................................................................................................................................40
WWAN-dotterkort.........................................................................................................................................................42
Halvledarenhet/Intel Optane-minnesmodul...............................................................................................................46
Högtalare........................................................................................................................................................................ 55
Systemfläkt.................................................................................................................................................................... 59
Kylfläns............................................................................................................................................................................63
VGA-dotterkort..............................................................................................................................................................66
Strömbrytarkortet......................................................................................................................................................... 70
Moderkort.......................................................................................................................................................................73
Bildskärmsenhet.............................................................................................................................................................79
Bildskärmsram................................................................................................................................................................88
Bildskärmspanelen..........................................................................................................................................................91
Bildskärmsgångjärnen....................................................................................................................................................97
Bildskärmskabel..............................................................................................................................................................99
Kamera.......................................................................................................................................................................... 103
Innehåll 3
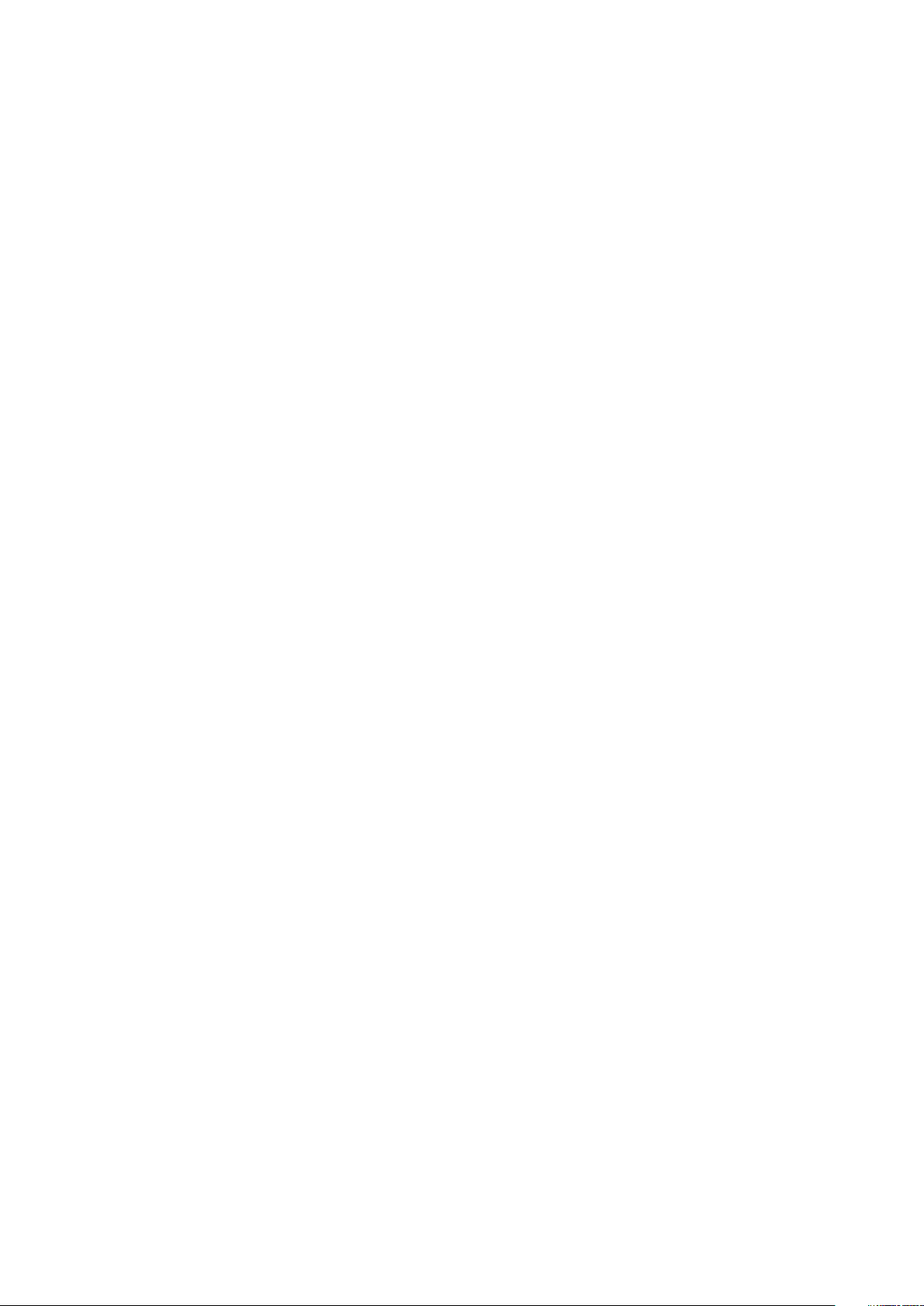
Handledsstöds- och tangentbordsenhet...................................................................................................................107
5 Felsökning................................................................................................................................109
Förbättrad systemutvärderingsdiagnostik före start, ePSA-diagnostik..................................................................... 109
Köra ePSA-diagnostiken............................................................................................................................................. 109
Diagnostik............................................................................................................................................................................ 110
M-BIST...........................................................................................................................................................................110
L-BIST............................................................................................................................................................................ 110
Diagnostik LED....................................................................................................................................................................110
LED för batteristatus...........................................................................................................................................................111
6 Få hjälp.....................................................................................................................................113
Kontakta Dell....................................................................................................................................................................... 113
4 Innehåll
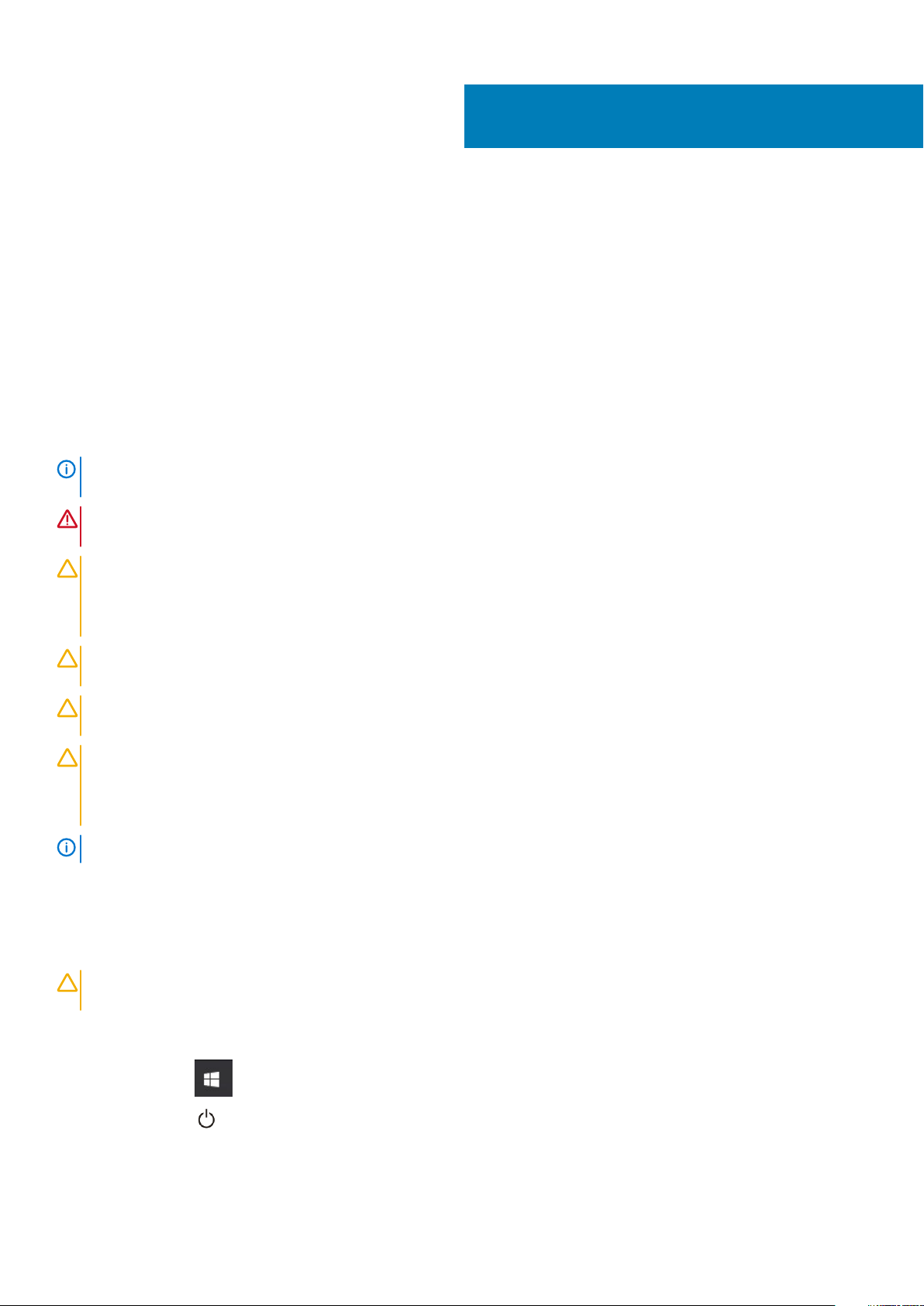
1
Arbeta med datorn
Säkerhetsinstruktioner
Förutsättningar
Följ dessa säkerhetsföreskrifter för att skydda datorn och dig själv. Om inget annat anges förutsätts i varje procedur i det här dokumentet
att följande villkor har uppfyllts:
• Du har läst säkerhetsinformationen som medföljde datorn.
• En komponent kan ersättas eller – om du köper den separat – monteras i omvänd ordning jämfört med borttagningsproceduren.
Om denna uppgift
OBS: Koppla bort alla strömkällor innan du öppnar datorkåpan eller panelerna. När du är klar med arbetet inuti datorn
sätter du tillbaka alla kåpor, paneler och skruvar innan du ansluter till vägguttaget.
VARNING: Innan du utför något arbete inuti datorn ska du läsa säkerhetsinstruktionerna som medföljde datorn.
Ytterligare information om beprövade rutiner för datorns säkerhet hittar du på Regulatory Compliance-webbplatsen
CAUTION: Många reparationer ska endast utföras av certifierade servicetekniker. Du bör endast utföra felsökning och
enkla reparationer enligt vad som auktoriserats i din produktdokumentation, eller efter instruktioner från service- och
supportteamet online eller per telefon. Skador som uppstår till följd av service som inte har godkänts av Dell täcks inte
av garantin. Läs och följ de säkerhetsanvisningar som medföljde produkten.
CAUTION: Undvik elektrostatiska urladdningar genom att jorda dig själv. Använd ett antistatarmband eller vidrör med
jämna mellanrum en omålad metallyta samtidigt som du vidrör en kontakt på datorns baksida.
CAUTION: Hantera komponenter och kort varsamt. Rör inte komponenterna eller kontakterna på ett kort. Håll kortet i
kanterna eller i metallfästet. Håll alltid en komponent, t.ex. en processor, i kanten och aldrig i stiften.
CAUTION: När du kopplar bort en kabel ska du alltid dra i kontakten eller i dess dragflik, inte i själva kabeln. Vissa kablar
har kontakter med låsflikar. Tryck i så fall in låsflikarna innan du kopplar ur kabeln. När du drar isär kontaktdon håller du
dem korrekt riktade för att undvika att kontaktstiften böjs. Se även till att båda kontakterna är korrekt inriktade innan
du kopplar in kabeln.
OBS: Färgen på datorn och vissa komponenter kan skilja sig från de som visas i det här dokumentet.
Stänga av datorn – Windows 10
Om denna uppgift
CAUTION
datorn, eller tar bort sidopanelen.
Steg
1. Klicka eller tryck på .
: Undvik dataförlust genom att spara och stänga alla öppna filer och avsluta alla program innan du stänger av
2. Klicka eller tryck på och klicka eller tryck sedan på Stäng.
Arbeta med datorn 5
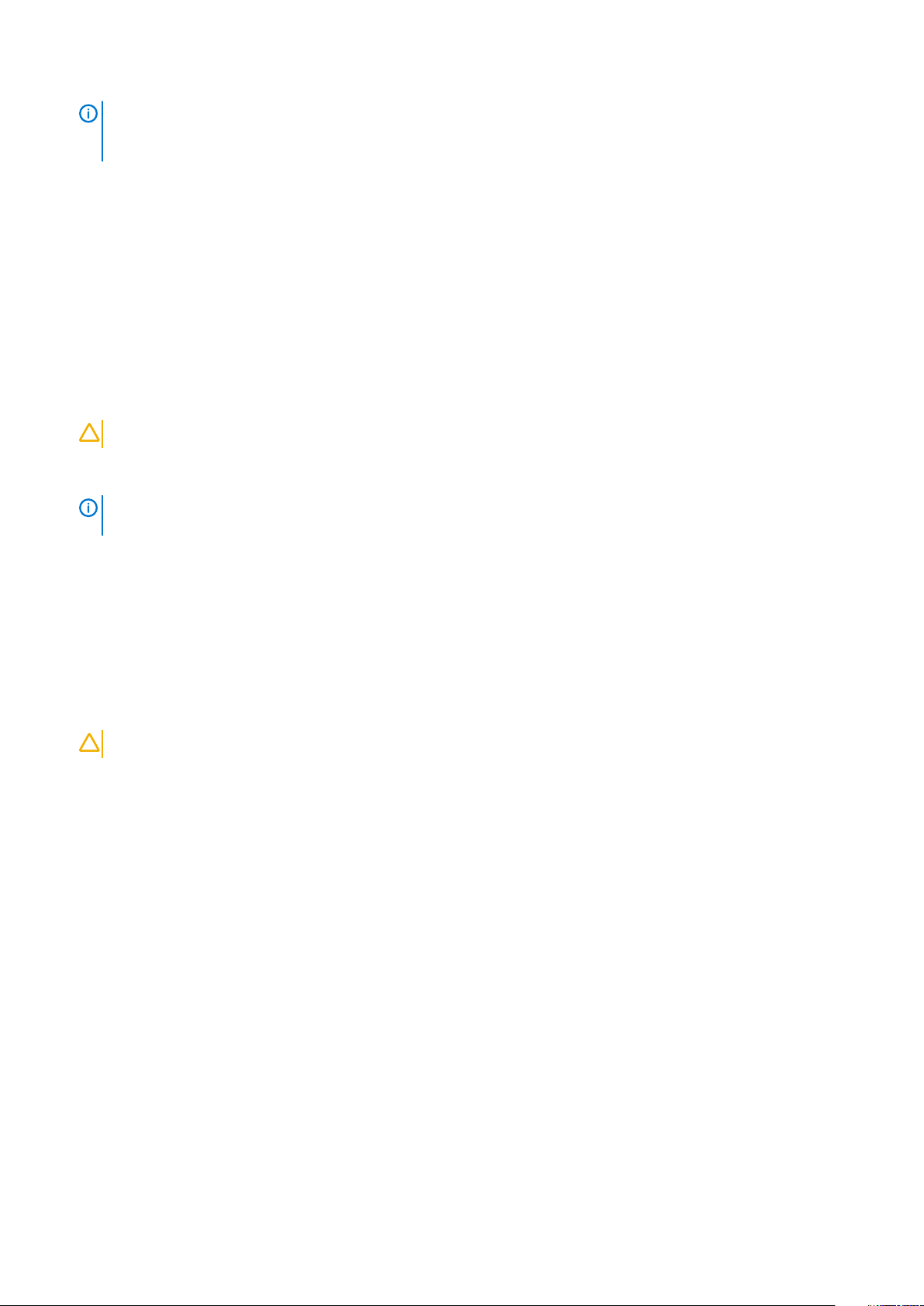
OBS: Kontrollera att datorn och alla anslutna enheter är avstängda. Om datorn eller någon ansluten enhet inte
stängdes av automatiskt när du stängde av operativsystemet trycker du ned strömknappen i 6 sekunder för att
stänga av dem.
Innan du arbetar inuti datorn
Om denna uppgift
För att undvika att skada datorn ska du utföra följande åtgärder innan du börjar arbeta i den.
Steg
1. Se till att följa Säkerhetsinstruktionerna.
2. Se till att arbetsytan är ren och plan så att inte datorkåpan skadas.
3. Stäng av datorn.
4. Koppla bort alla externa kablar från datorn.
CAUTION
5. Koppla bort datorn och alla anslutna enheter från eluttagen.
6. Tryck och håll ned strömbrytaren när datorn är urkopplad så att moderkortet jordas.
OBS: Undvik elektrostatiska urladdningar genom att jorda dig själv. Använd ett antistatarmband eller vidrör med
jämna mellanrum en omålad metallyta samtidigt som du vidrör en kontakt på datorns baksida.
: Nätverkskablar kopplas först loss från datorn och sedan från nätverksenheten.
När du har arbetat inuti datorn
Om denna uppgift
När du har utfört utbytesprocedurerna ser du till att ansluta de externa enheterna, korten, kablarna osv. innan du startar datorn.
Steg
1. Anslut eventuella telefon- eller nätverkskablar till datorn.
CAUTION
2. Anslut datorn och alla anslutna enheter till eluttagen.
3. Starta datorn.
4. Kontrollera vid behov att datorn fungerar korrekt genom att köra ePSA-diagnostik.
: Anslut alltid nätverkskablar till nätverksenheten först och sedan till datorn.
6
Arbeta med datorn

2
Teknik och komponenter
DDR4
DDR4-minne (Double Data Rate, fjärde generationen) är uppföljaren till DDR2- och DDR3-teknikerna med högre hastigheter och tillåter en
kapacitet på upp till 512 GB, jämfört med DDR3:s max på 128 GB per DIMM. DDR4:s synkrona dynamiska Random-access-minne är
utformat på ett annat sätt jämfört med både SDRAM och DDR för att förhindra användaren från att installera fel typ av minne i systemet.
DDR4 behöver 20 procent mindre eller bara 1,2 volt, jämfört med DDR3 som kräver 1,5 volt i elektrisk effekt för att fungera. DDR4 stöder
även en nya djupa avstängda läget som gör det möjligt för denna värdenhet att försättas i standby-läge utan att behöva uppdatera dess
minne. Det djupa avstängda läget förväntas minska strömförbrukningen i standby med 40 till 50 procent.
DDR4-detaljer
Det finns hårfina skillnader mellan DDR3- och DDR4-minnesmoduler. Dessa listas nedan.
Skillnad på nyckelskåra
Skillnaden är att nyckelskåran på en DDR4-modul sitter på en annan plats jämfört med skåran på en DDR3-modul. Båda skårorna sitter på
införingskanten men skårans plats på DDR4 är något annorlunda, för att förhindra att modulen installeras i ett inkompatibelt kort eller
plattform.
Figur 1. Skillnad på skåra
Ökad tjocklek
DDR4-minnesmoduler är något tjockare än DDR3 så att de kan rymma fler signallager.
Figur 2. Skillnad i tjocklek
Böjd kant
DDR4-minnesmoduler har en böjd kant för att hjälpa till med införseln och mildra påfrestningen på PCB:n under minnesinstallationen.
Teknik och komponenter 7
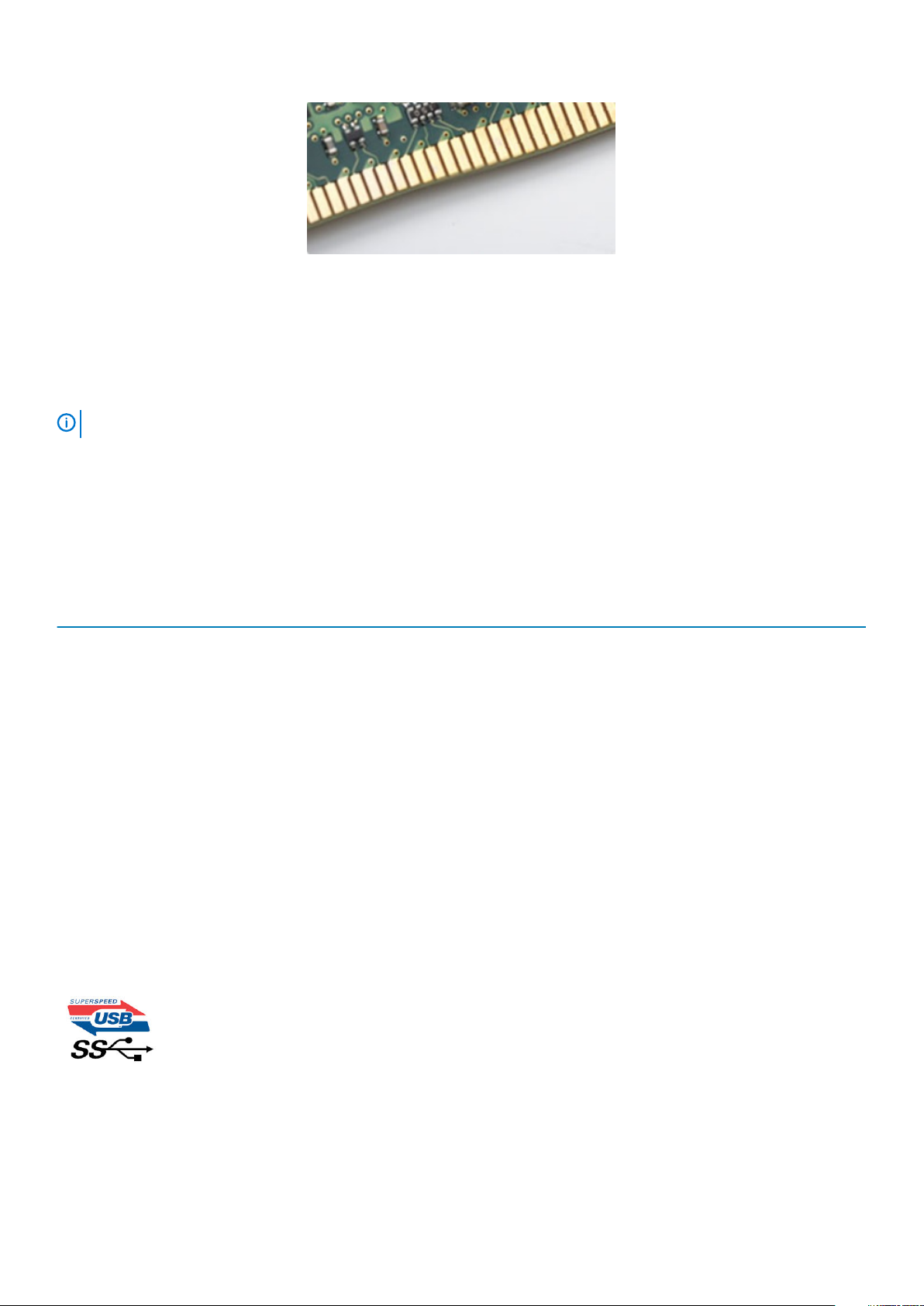
Figur 3. Böjd kant
Minnesfel
Minnesfel visas på systemdisplayen med den nya felkoden PÅ-BLINK-BLINK eller PÅ-BLINK-PÅ. Om det blir fel på minnet startas inte
LCD-skärmen. Felsök efter eventuella minnesfel genom att försöka med fungerande minnesmoduler i minneskontakterna på undersidan av,
eller under tangentbordet, som på vissa bärbara datorer.
OBS
: DDR4-minnet är inbäddat i kortet och är inte något utbytbart DIMM som det visas och hänvisas.
USB-funktioner
USB (Universal Serial Bus) lanserades 1996. Det förenklade drastiskt anslutningen mellan värddatorer och kringutrustning, till exempel
möss, tangentbord, externa drivrutiner och skrivare.
Låt oss med hjälp av nedanstående tabell ta en snabb titt på hur USB har utvecklats.
Tabell 1. Utveckling av USB
Typ Dataöverföringshastighet Kategori Introduktionsår
USB 2.0 480 Mbps Hög hastighet 2000
USB 3.0/USB 3.1 Gen 1 5 Gbps Superhastighet 2010
USB 3.1 Gen 2 10 Gbps Superhastighet 2013
USB 3.0/USB 3.1 Gen 1 (SuperSpeed USB)
I många år har USB 2.0 varit den rådande gränssnittsstandarden i PC-världen med omkring 6 miljarder sålda enheter, men behovet av
ännu högre hastighet växer i och med att datorhårdvaran blir allt snabbare och kraven på bandbredd allt större. USB 3.0/USB 3.1 Gen 1 är
svaret på konsumenternas krav med en hastighet som i teorin är 10 gånger snabbare än föregångaren. I korthet har USB 3.1 Gen 1 följande
egenskaper:
• Högre överföringshastigheter (upp till 5 Gbit/s)
• Ökad maximal bussprestanda och ett mer effektivt strömutnyttjande för bättre samverkan med energislukande enheter.
• Nya energisparfunktioner.
• Dataöverföring med full duplex och stöd för nya överföringstyper.
• Bakåtkompatibilitet med USB 2.0.
• Nya kontakter och kablar.
I avsnitten som följer behandlas några av de vanligaste frågorna angående USB 3.0/USB 3.1 Gen 1.
Hastighet
För närvarande finns det tre hastighetslägen som definieras i den senaste specifikationen för USB 3.0/USB 3.1 Gen 1, nämligen
SuperSpeed, Hi-Speed och Full-Speed. Det nya SuperSpeed-läget har en överföringshastighet på 4,8 Gbit/s. Specifikationen omfattar
8
Teknik och komponenter
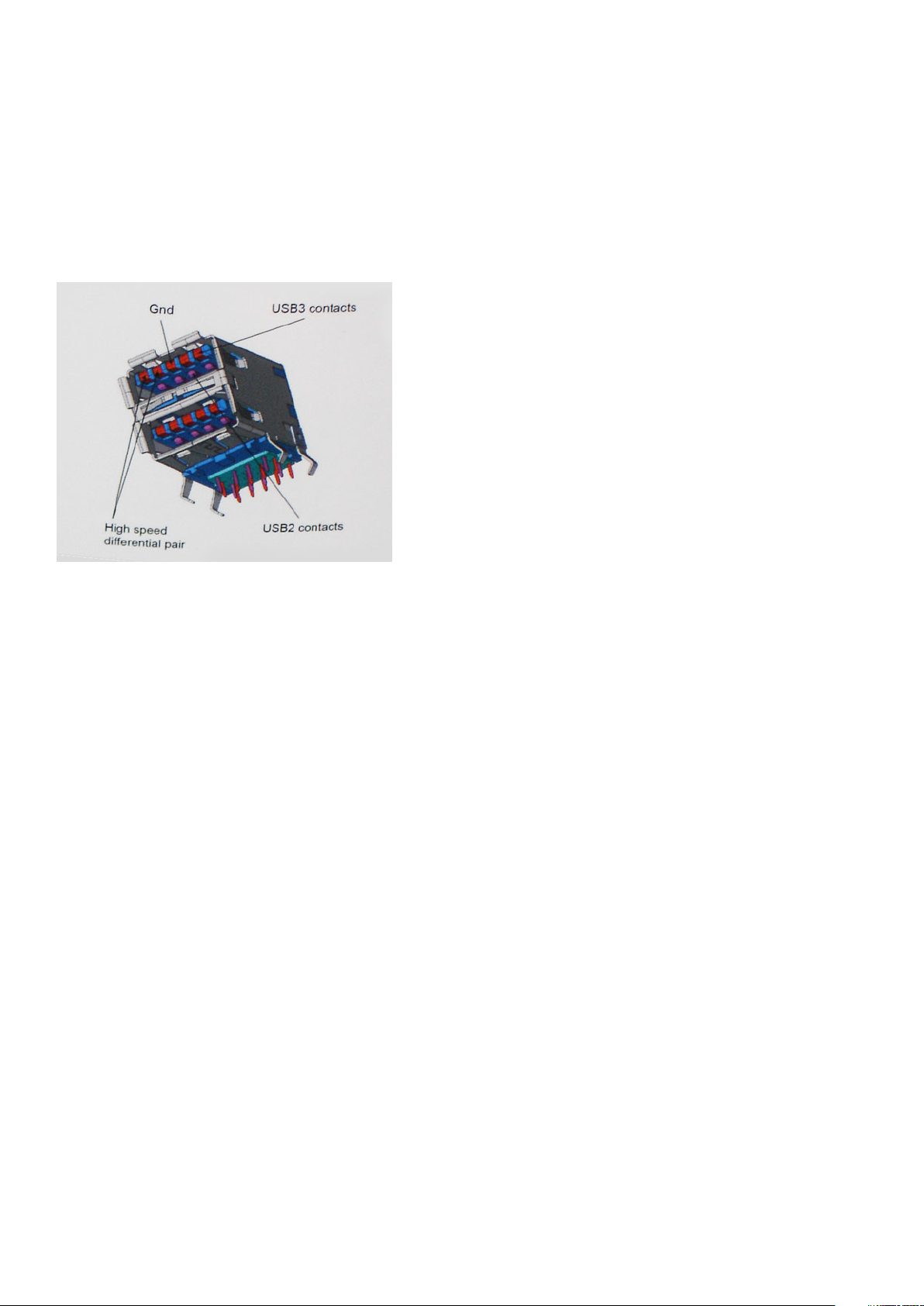
fortfarande USB-lägena Hi-Speed och Full-Speed, eller vad som brukar kallas USB 2.0 och USB 1.1. Dessa lägen är fortfarande
långsammare (480 Mbit/s respektive 12 Mbit/s), men finns kvar för att säkerställa bakåtkompatibilitet.
USB 3.0/USB 3.1 Gen 1 ger en mycket högre prestanda tack vare följande tekniska förändringar:
• En ytterligare fysisk buss har lagts till parallellt med den befintliga USB 2.0-bussen (se bilden nedan).
• USB 2.0 hade tidigare fyra ledningar (ström, jord och ett ledningspar för differentiella data). Med USB 3.0/USB 3.1 Gen 1 tillkommer
ytterligare fyra, vilket ger två par för differentialsignaler (för mottagning och sändning) för en kombination av totalt åtta anslutningar i
kontakter och kablar.
• USB 3.0/USB 3.1 Gen 1 använder ett dubbelriktat datagränssnitt i stället för den lösning med halv duplex som USB 2.0 använder. Detta
ger en tiofaldig ökning av den teoretiska bandbredden.
Med dagens ständigt ökande krav på dataöverföringar med HD-videoinnehåll, lagringsenheter med terabyte-kapacitet, digitala kameror
med högt megapixelvärde osv. räcker det inte alltid med hastigheten hos USB 2.0. Dessutom kan ingen USB 2.0-anslutning någonsin
komma i närheten av en teoretisk maximal genomströmningshastighet på 480 Mbit/s, vilket innebär dataöverföringar vid 320 Mbit/s (40
MB/s) – den realistiska maxhastigheten. På samma sätt kommer anslutningar med USB 3.0/USB 3.1 Gen 1 aldrig att uppnå 4,8 Gbit/s. Vi
kommer antagligen att få se en realistisk maxhastighet på 400 MB/s med overhead. Med den hastigheten är USB 3.0/USB 3.1 Gen 1 tio
gånger snabbare än USB 2.0.
Program
USB 3.0/USB 3.1 Gen 1 öppnar upp överföringsbanorna och ger enheterna mer utrymme att leverera bättre övergripande prestanda. I fall
där USB-video nätt och jämnt var uthärdligt tidigare (både vad det gällde maximal upplösning, väntetid och videokomprimering) är det
enkelt att föreställa sig att en bandbredd som är 5–10 gånger större gör att det fungerar mycket bättre. Single-Link DVI kräver en
genomströmning på nästan 2 Gbit/s. I fall där 480 Mbit/s var begränsande är 5 Gbit/s mer än lovande. Med den utlovade hastigheten på
4,8 Gbit/s kommer standarden att passa utmärkt i en del produkter som tidigare inte alls var lämpade för USB, som externa RAIDlagringssystem.
I tabellen nedan visas några av de tillgängliga produkterna med SuperSpeed USB 3.0/USB 3.1 Gen 1:
• Externa USB 3.0/USB 3.1 Gen 1-hårddiskar för stationär dator
• Portabla USB 3.0/USB 3.1 Gen 1-hårddiskar
• Dockningsstationer och adaptrar med USB 3.0/USB 3.1 Gen 1
• Flashenheter och läsare med USB 3.0/USB 3.1 Gen 1
• Solid State-hårddiskar med USB 3.0/USB 3.1 Gen 1
• RAID-system med USB 3.0/USB 3.1 Gen 1
• Optiska medieenheter
• Multimedieenheter
• Nätverkshantering
• Adapterkort och hubbar med USB 3.0/USB 3.1 Gen 1
Kompatibilitet
Det som är så bra är att USB 3.0/USB 3.1 Gen 1 redan från starten har utformats för att fungera smidigt tillsammans med USB 2.0. Även
om USB 3.0/USB 3.1 Gen 1 kräver nya fysiska anslutningar och därmed nya kablar för att kunna utnyttja hastigheten i det nya protokollet,
behåller själva anslutningen samma rektangulära form med de fyra USB 2.0-kontakterna på exakt samma ställe som tidigare. På USB
Teknik och komponenter
9
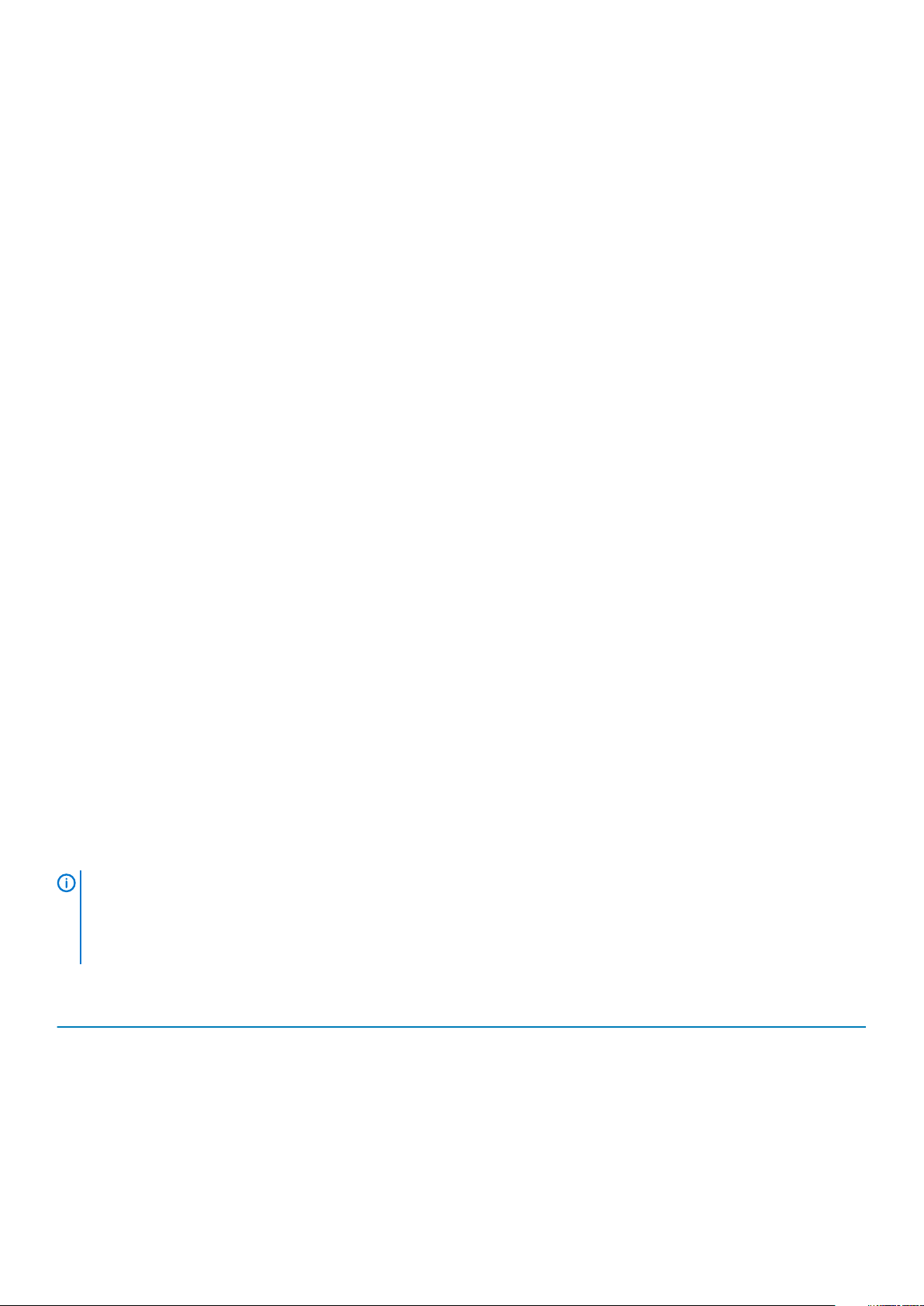
3.0/USB 3.1 Gen 1-kablarna finns fem nya kontakter för oberoende mottagning och sändning av data som endast fungerar när de ansluts
till en riktig SuperSpeed USB-anslutning.
USB Typ-C
USB Type-C är en ny och liten fysisk kontakt. Själva kontakten ger stöd för olika spännande nya USB-standarder som USB 3.1 och USB
Power Delivery (USB-PD).
Alternativt läge
USB Type-C är en ny kontaktstandard som är mycket liten. Den är ungefär en tredjedel så stor som en gammal USB Type-A-kontakt. Det
här är en enkel kontaktstandard som varje enhet bör kunna använda. USB Type-C-portar har stöd för ett antal olika protokoll som
använder ”alternativa lägen”, vilket tillåter dig att ha adaptrar som kan mata ut HDMI, VGA, DisplayPort, eller andra typer av anslutningar
från den enda USB-porten
USB-strömdelning
USB-PD-specifikationen är också nära associerad med USB Type-C. För närvarande använder smarttelefoner, handdatorer och andra
mobila enheter oftast en USB-anslutning för laddning. En USB 2.0-anslutning ger upp till 2,5 W ström – som visserligen laddar telefonen,
men inte så mycket mer än det. En bärbar dator kan till exempel kräva upp till 60 W. Denna USB-strömförsörjning höjer strömtillförsel till
100 W. Den är dubbelriktad, så att en enhet antingen skickar eller tar emot ström. Strömmen kan dessutom överföras samtidigt som
enheten sänder data via anslutningen.
Detta kan innebära slutet för alla tillverkarspecifika batterikablar för bärbara datorer, i och med att allt laddas via en vanlig USB-anslutning.
Från och med idag kan du ladda din bärbara dator med ett av de bärbara batteripaket du använder för att ladda din smarttelefon och andra
bärbara enheter med. Du kan ansluta din bärbara dator till en extern bildskärm ansluten till en strömkabel, vilket gör att den externa
bildskärmen laddar din bärbara dator medan du använder den – allting via en liten USB Type-C-anslutning. För att du ska kunna använda
denna lösning måste både enheten och kabeln stödja strömförsörjning via USB. Det är inte säkert att de gör det även om du har en USB
Type-C-anslutning.
USB Type-C och USB 3.1
USB 3.1 är en ny USB-standard. USB 3 har en teoretisk bandbredd på 5 Gbps medan USB 3.1 Gen2 har 10 Gbps. Det är en dubbelt så stor
bandbredd, lika snabbt som en första generationens Thunderbolt-kontakt. USB Type-C är inte detsamma som USB 3.1. USB Type-C är
bara en kontakttyp, och den underliggande tekniken kan mycket väl vara endast USB 2 eller USB 3.0. Faktum är att Nokias N1 Androidsurfplatta använder en USB Type-C-kontakt, som i själva verket är en USB 2.0 – inte ens USB 3.0. Dessa tekniker är dock nära relaterade.
Intel Optane-minne
Intel Optane-minnet fungerar endast som en lagringsaccelerator. Det varken ersätter eller lägger till minnet (RAM) som finns installerat på
din dator.
OBS
: Intel Optane-minne stöds på datorer som uppfyller följande krav:
• 7:e generationens Intel Core i3/i5/i7-processor eller senare
• Windows 10 64-bitarsversionen eller senare
• Intel Rapid Storage Technology-drivrutin version 15.9.1.1018 eller senare
Tabell 2. Specifikationer för Intel Optane-minne
Funktion Specifikationer
Gränssnitt PCIe 3x2 NVMe 1.1
Anslutning M.2-kortplats (2230/2280)
Konfigurationer som stöds
• 7:e generationens Intel Core i3/i5/i7-processor eller senare
• Windows 10 64-bitarsversionen eller senare
• Intel Rapid Storage Technology-drivrutin version 15.9.1.1018
eller senare
10 Teknik och komponenter
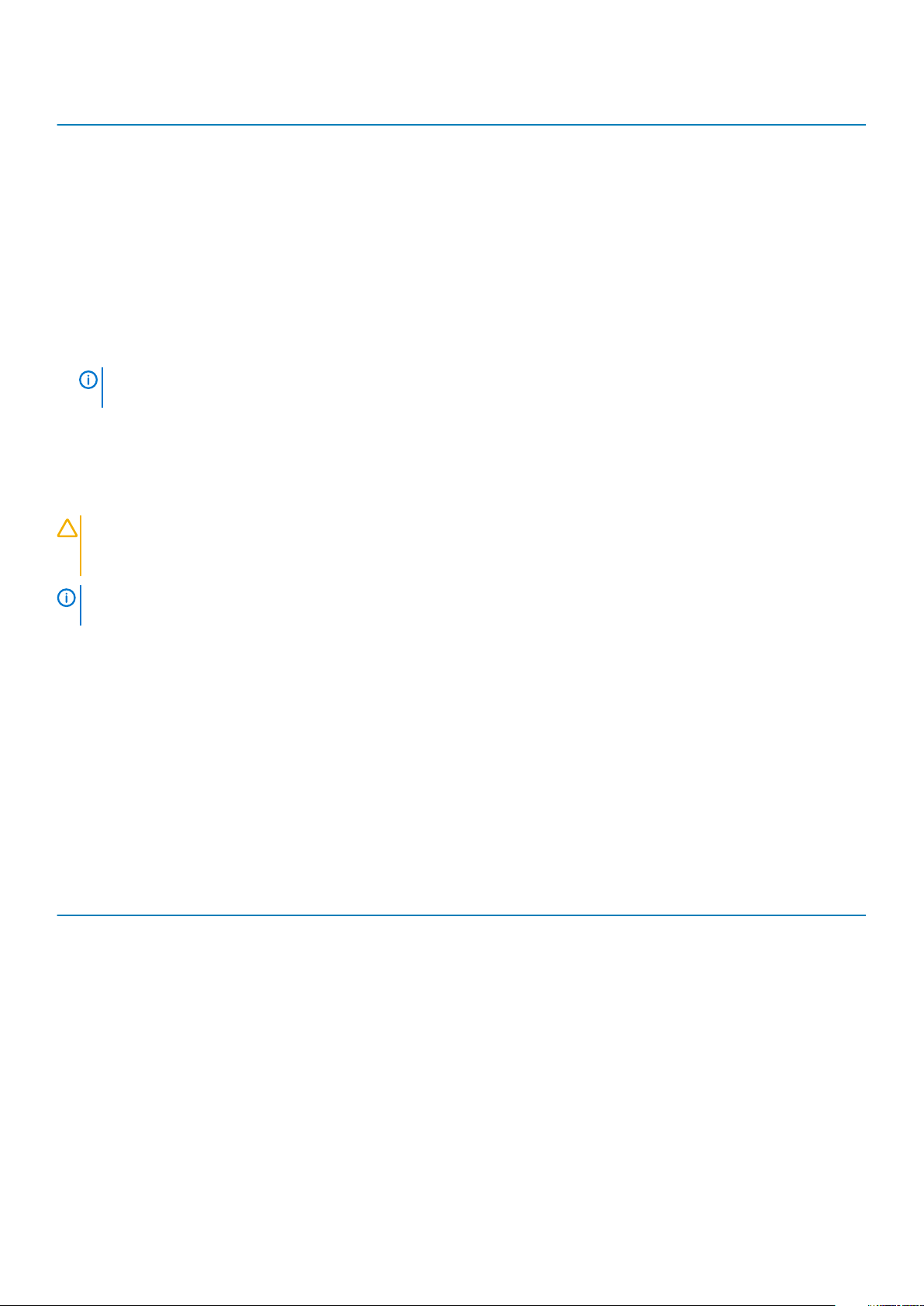
Funktion Specifikationer
Kapacitet 32 GB eller 64 GB
Aktivera Intel Optane-minne
Steg
1. I aktivitetsfältet ska du klickar på sökrutan och skriva "Intel Rapid Storage Technology".
2. Klicka på Intel Rapid Storage Technology.
3. På fliken Status ska du klicka på Aktivera för att aktivera Intel Optane-minnet.
4. På varningsskärmen ska du välja en kompatibel enhet snabbt och sedan klicka på Ja för att fortsätta aktivera Intel Optane-minnet.
5. Klicka på Intel Optane-minne > Starta om för att aktivera Intel Optane-minnet.
OBS: Program kan behöva upp till tre på varandra följande starter efter aktivering innan fullständiga
prestandafördelar visar sig.
Inaktivera Intel Optane-minne
Om denna uppgift
CAUTION: Efter att du har inaktiverat Intel Optane-minnet ska du inte avinstallera drivrutinen för Intel Rapid Storage
Technology eftersom detta resulterar i ett blåskärmsfel. Intel Rapid Storage Technologys användargränssnitt kan tas
bort utan att du behöver avinstallera drivrutinen.
OBS: Det är nödvändigt att inaktivera Intel Optane-minnet innan du tar bort SATA-lagringsenhet, som accelereras av
Intel Optane-minnesmodulen, från datorn.
Steg
1. Klicka på sökrutan i aktivitetsfältet och skriv "Intel Rapid Storage Technology".
2. Klicka på Intel Rapid Storage Technology. Fönstret Intel Rapid Storage Technology visas.
3. På fliken Intel Optane-minne ska du klicka på Inaktivera för att inaktivera Intel Optane-minnet.
4. Klicka på Ja om du accepterar varningen.
Förloppet för inaktiveringen visas.
5. Klicka på Starta om för att slutföra inaktiveringen av Intel Optane-minnet och starta om datorn.
Intel UHD Graphics 620
Tabell 3. Intel UHD-grafik 620 specifikationer
Intel UHD Graphics 620
Busstyp Inbyggt
Minnestyp LPDDR3
Grafiknivå I3/i5/i7: G T2 (UHD 620)
Beräknad maximal strömförbrukning (TDP) 15 W (ingår i CPU power)
Överläggsplan Ja
Operativsystem grafik/video API Support DirectX 12 (Windows 10), OpenGL 4.5
Maximal vertikal uppdateringsfrekvens Upp till 85 Hz beroende på upplösning
Stöd för flera skärmar
På system: eDP (internt), HDMI
Via valbar USB-Typ-C-port: VGA, DisplayPort
Externa kontakter
HDMI 1.4b
Teknik och komponenter 11
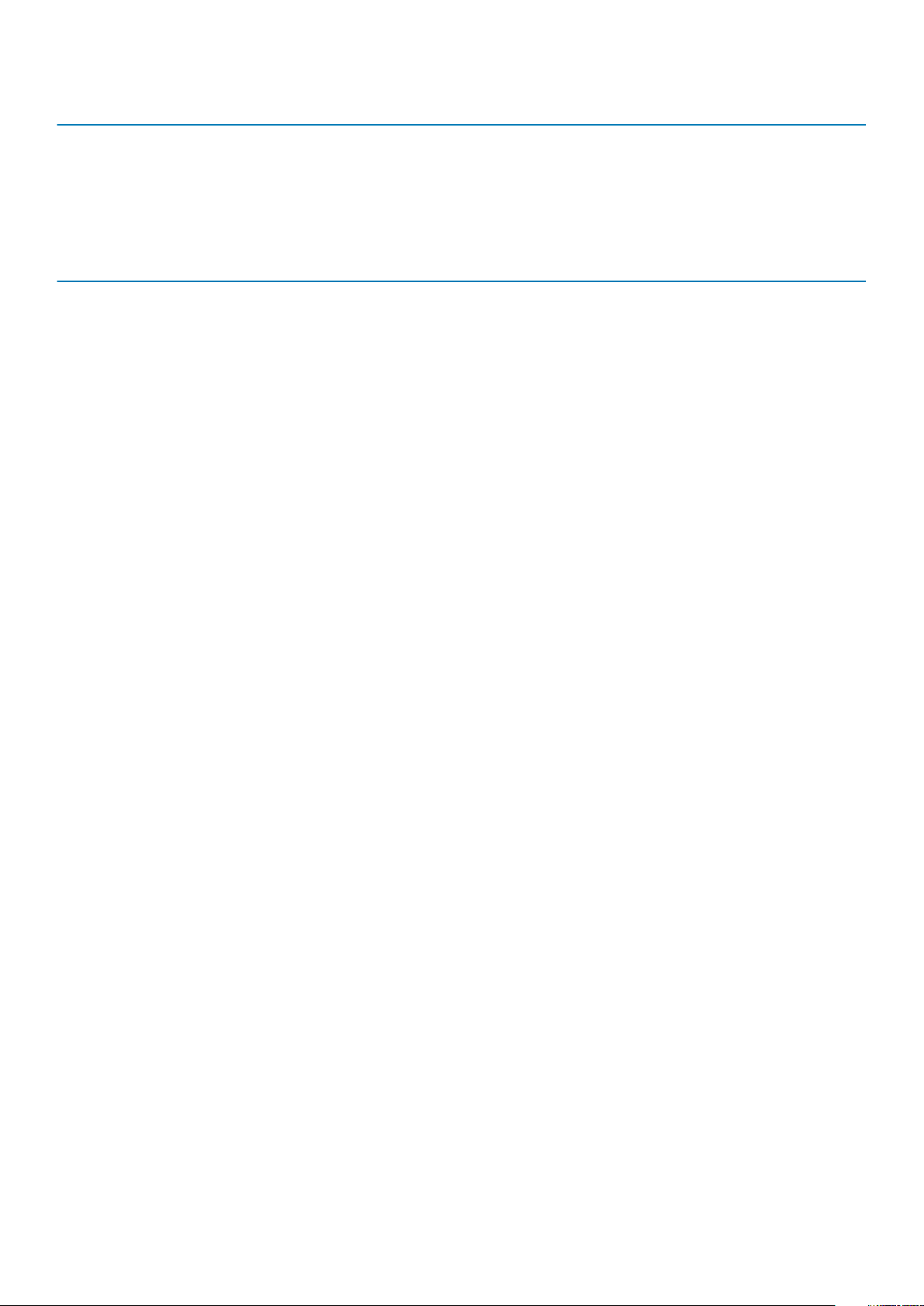
Intel UHD Graphics 620
USB Typ C-port
Nvidia GeForce MX130 motsvarande
Tabell 4. Nvidia GeForce MX130 specifikationer
Funktion Specifikationer
Grafikminne 2 GB GDDR5
Busstyp PCI Express 3.0
Minnesgränssnitt GDDR5
Klockhastigheter 1122 - 1242 (Boost) MHz
Maximalt färgdjup e.t.
Maximal vertikal uppdateringsfrekvens e.t.
Operativsystem grafik/video API Support Windows 10/ DX 12/ OGL4.5
Uppdaterade lösningar och Max Refresh Rates (Hz) e.t.
Antal bildskärmsstöd Ingen bildutdata från MX130
12 Teknik och komponenter

3
Huvudkomponenter i systemet
Kåpa
1.
2. Nätadapterport
Huvudkomponenter i systemet 13
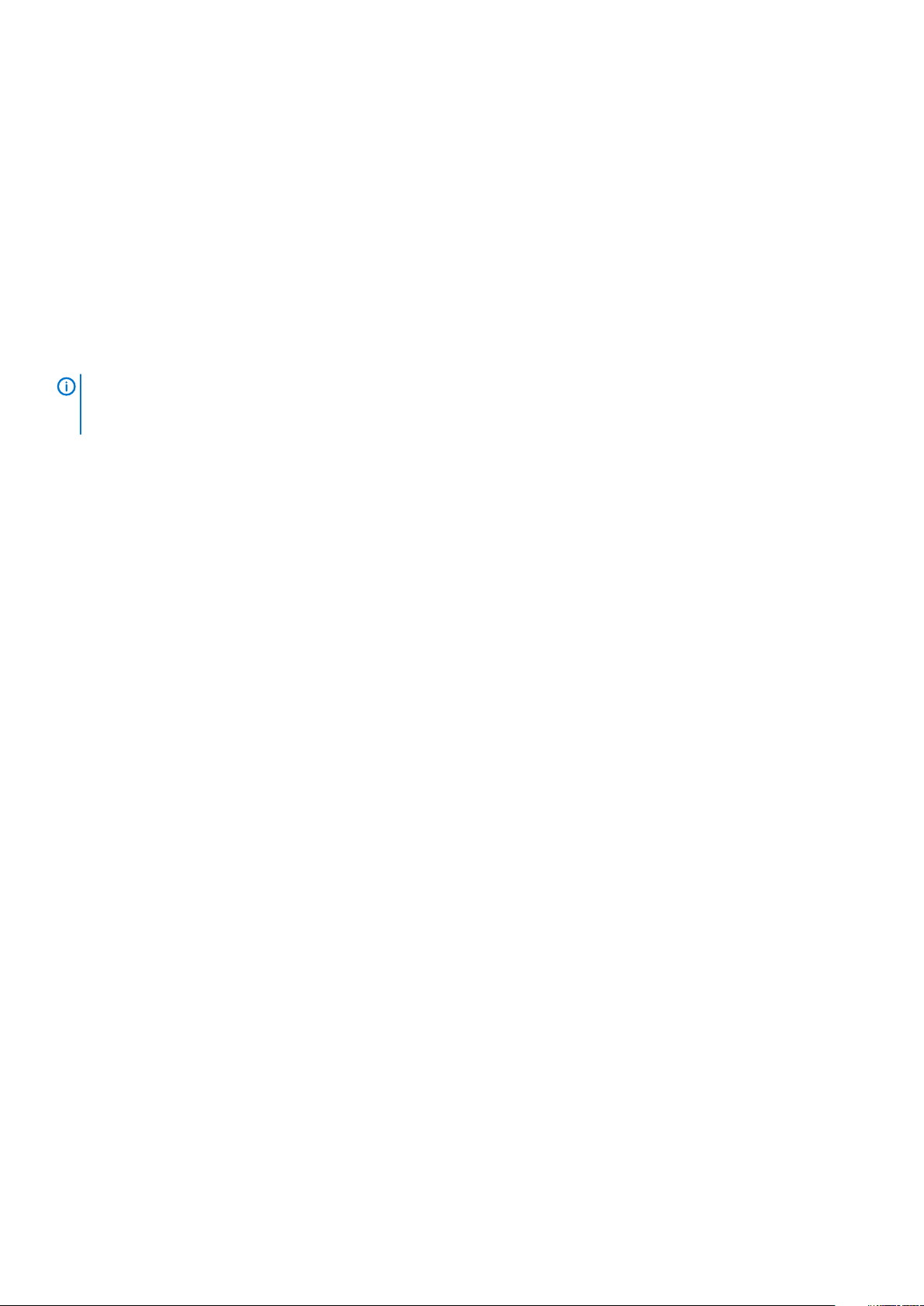
3. WLAN-kort
4. Minnesmoduler
5. Moderkort
6. M.2-halvledarenhet eller Intel Optane-minne - Tillval
7. Batteri
8. Handledsstöd
9. Högtalare
10. Pekplattsenhet
11. Bildskärmsenhet
12. Hårddiskenheten
13. IO-kort
14. VGA-dotterkort
15. Systemfläkt
16. Dissipator
OBS: Dell innehåller en lista över komponenter och tillhörande artikelnummer för den ursprungliga
systemkonfigurationen som köpts. Dessa delar är tillgängliga enligt garantitäckningar som kunden har köpt. Kontakta
din Dell-säljrepresentant för köpalternativ.
14 Huvudkomponenter i systemet

Ta bort och installera komponenter
Rekommenderade verktyg
Procedurerna i detta dokument kan kräva att följande verktyg används:
• Stjärnskruvmejsel nr 0
• Stjärnskruvmejsel nr 1
• Plastrits
OBS
: Skruvmejseln #0 är för skruvar 0-1 och skruvmejseln #1 är för skruvar 2-4.
SD-kort (Secure Digital)
Ta bort SD-kortet (Secure digital)
Förutsättningar
1. Följ proceduren i Innan du arbetar inuti datorn.
4
Steg
1. Tryck på-SD-kortet för att lossa det från datorn.
2. För ut-SD-kortet från datorn.
Ta bort och installera komponenter 15

Installera SD-kortet (Secure Digital)
Steg
1. För in-SD-kortet i kortplatsen tills det klickar på plats.
2. Följ anvisningarna i När du har arbetat inuti datorn.
Kåpan
Ta bort kåpan
Förutsättningar
1. Följ anvisningarna i innan du arbetar inuti datorn.
2. Ta bort SD-minneskortet
Steg
1. Lossa de tio fästskruvarna som sätter fast baslocket på handledsstödet och tangentbordet.
16
Ta bort och installera komponenter
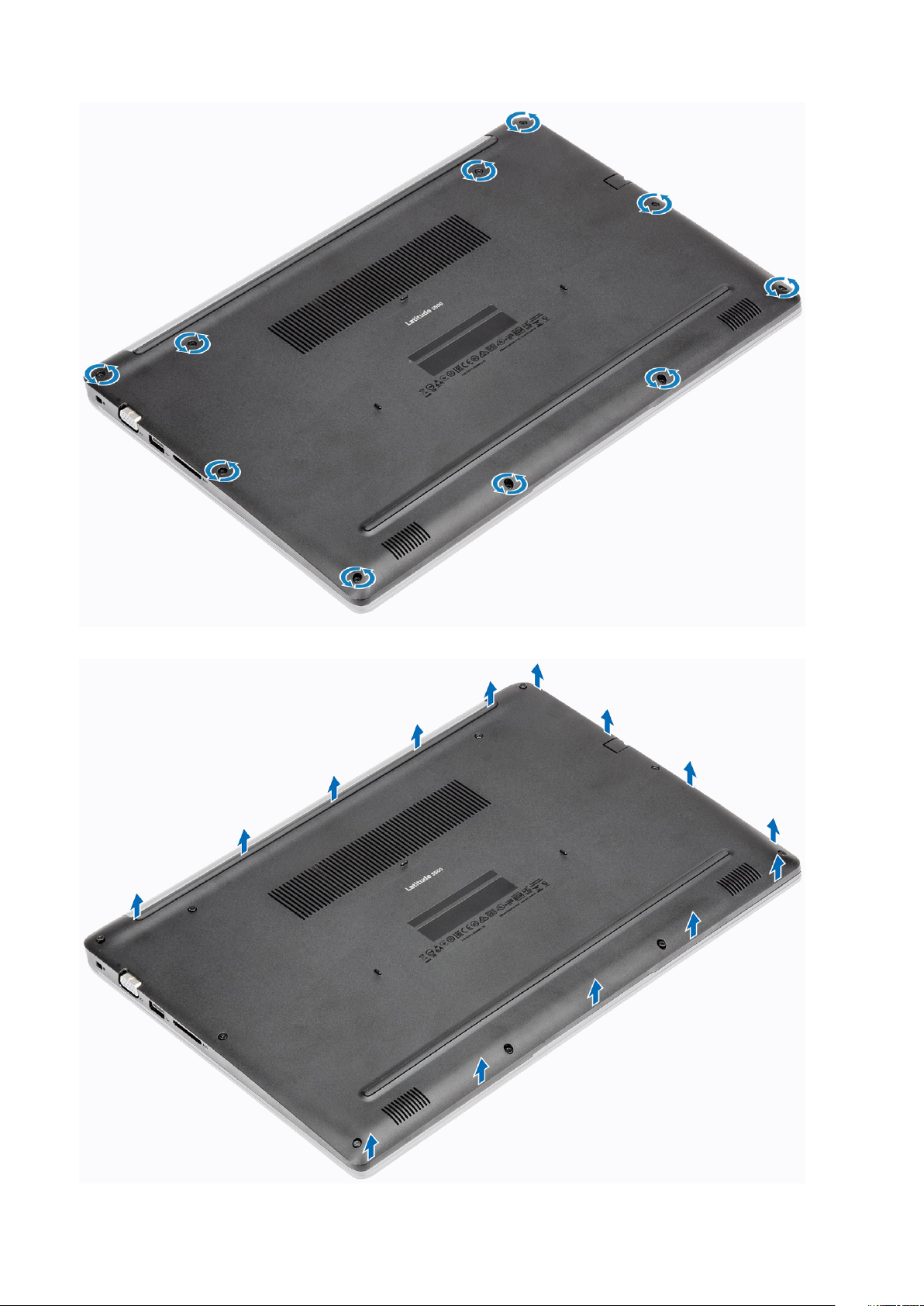
2. Bänd baslocket och fortsätt att öppna höger sida på baslocket.
Ta bort och installera komponenter
17

3. Lyft höger sida på baslocket [1] och ta av det från handledsstödet och tangentbordet [2].
Installera kåpan
Steg
1. Placera baskåpan på handledsstöds- och tangentbordsenheten [1].
18
Ta bort och installera komponenter

2. Dra åt de tio fästskruvarna som sätter fast baslocket på handledsstödet och tangentbordet.
Ta bort och installera komponenter
19
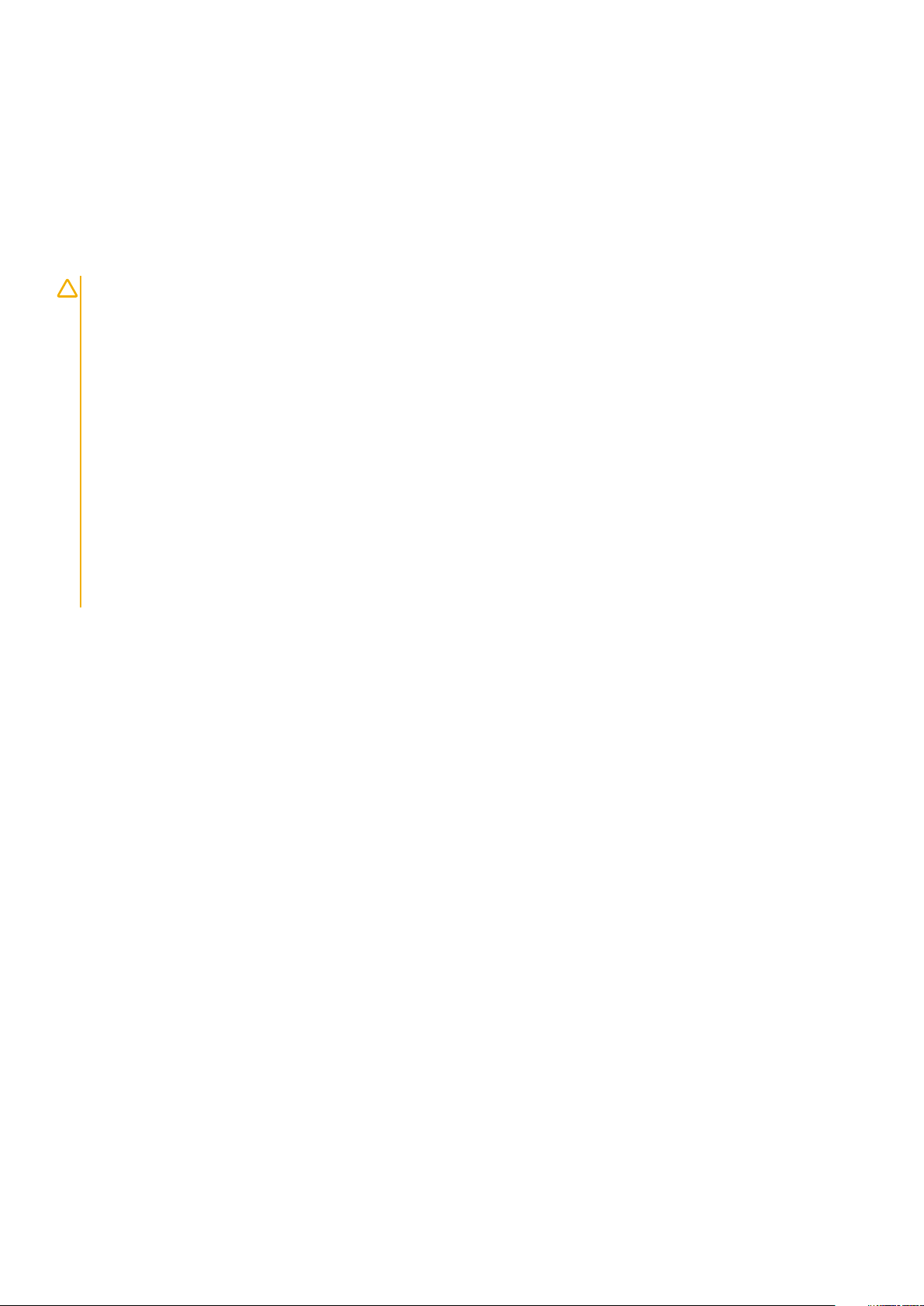
Nästa Steg
1. Sätt tillbaka SD-minneskortet
2. Följ proceduren i när du har arbetat inuti datorn.
Batteri
Försiktighetsåtgärder gällande litiumjonbatterier
CAUTION:
• Var försiktig när du hanterar litiumjonbatterier.
• Ladda ur batteriet så mycket som möjligt innan du tar bort det från datorn. Detta kan göras genom att koppla bort
nätadaptern från systemet för att låta batteriet laddas ur.
• Undvik att krossa, tappa, skada eller tränga in i batteriet med främmande föremål.
• Utsätt inte batteriet för höga temperaturer eller montera isär batteripaketen och -cellerna.
• Tryck inte på batteriets yta.
• Böj inte batteriet.
• Använd inte verktyg av något slag för att bända på eller mot batteriet.
• Se till att inga skruvar för denna produkt går förlorade under service eller felplaceras för att förhindra oavsiktlig
punktering eller skada på batteriet och andra systemkomponenter.
• Om batteriet sitter fast i datorn på grund av svullnad, försök inte frigöra det som punktering, böjning eller krossning
av ett litiumjonbatteri kan vara farligt. Kontakta i dessa fall Dell tekniska support för hjälp. Se www.dell.com/
contactdell.
• Köp alltid äkta batterier från www.dell.com eller auktoriserade Dell-partners och återförsäljare.
Ta bort batteriet
Förutsättningar
1. Följ anvisningarna i innan du arbetar inuti datorn.
2. Ta bort SD-minneskortet
3. Ta bort kåpan.
Steg
1. Koppla bort batterikabeln från moderkortet.
20
Ta bort och installera komponenter

2. Ta bort de fyra skruvarna (M2x3) som håller fast batteriet i handledsstöds- och tangentbordsenheten [1].
3. Lyft av batteriet från handledsstöds- och tangentbordsenheten [2].
Ta bort och installera komponenter
21
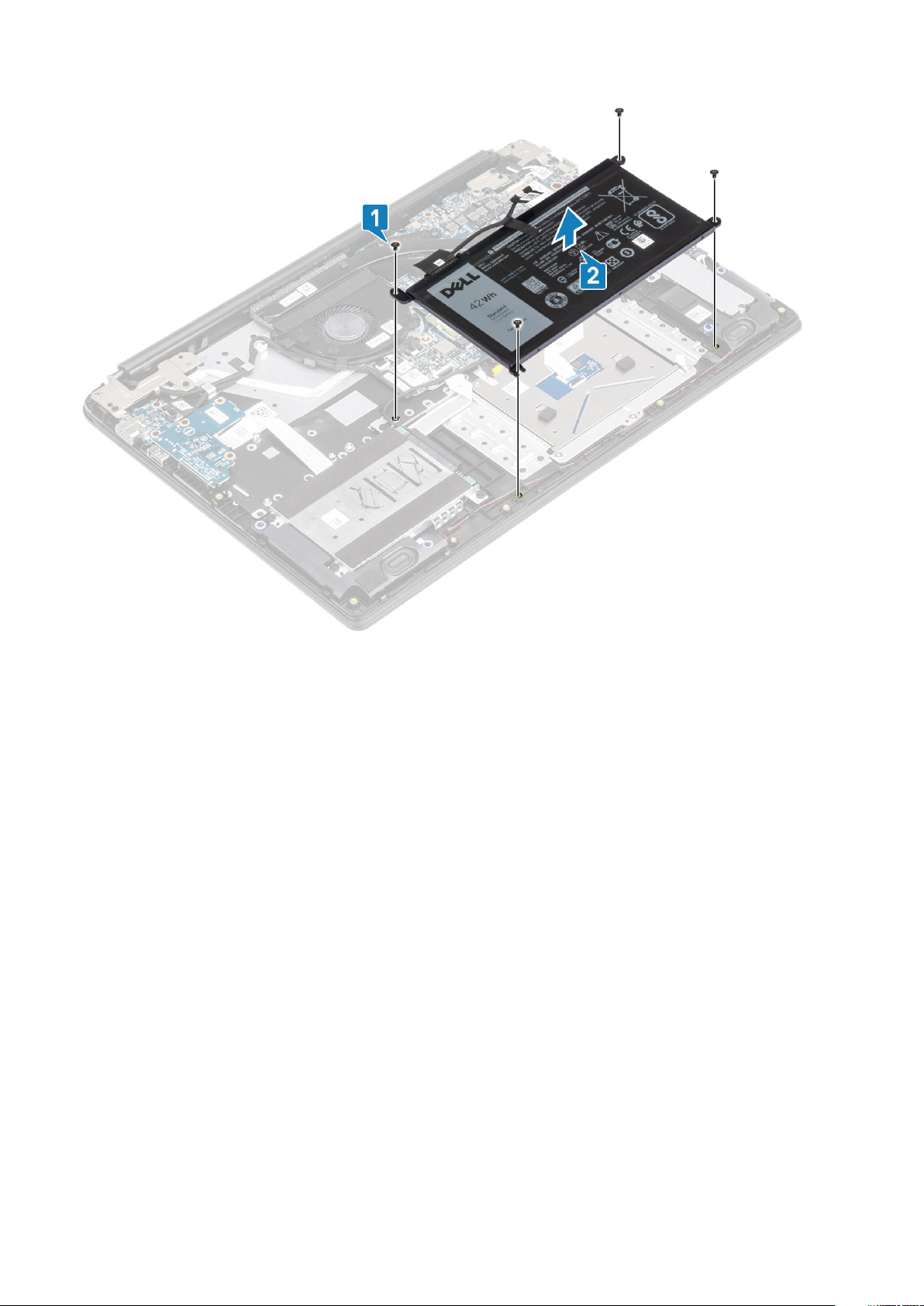
Installera batteriet
Steg
1. Rikta in skruvhålen på batteriet med skruvhålen på handledsstöds- och tangentbordsenheten [1].
2. Sätt tillbaka de fyra skruvarna (M2x3) som håller fast batteriet i handledsstöds- och tangentbordsenheten [2].
22
Ta bort och installera komponenter
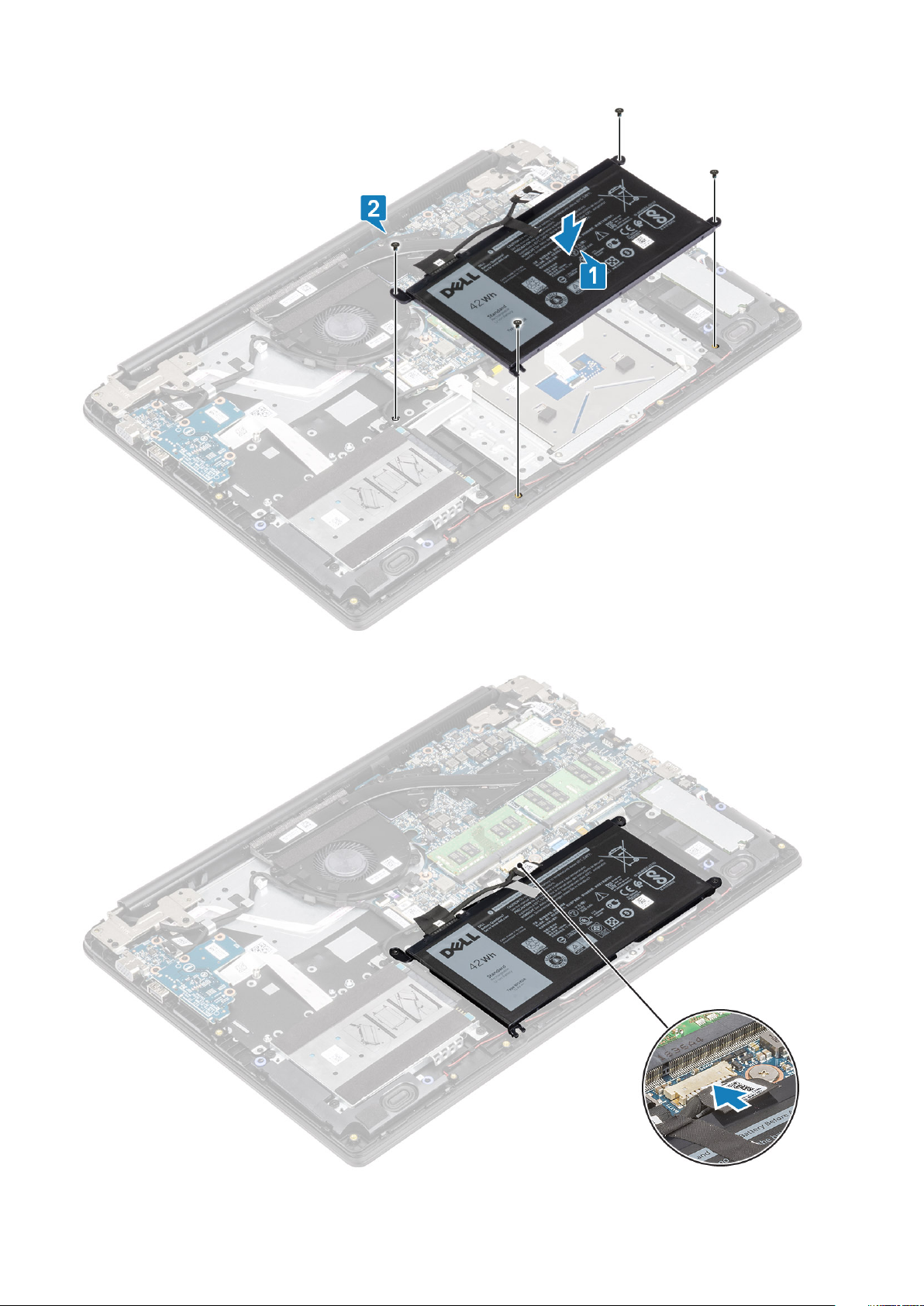
3. Anslut batterikabeln till moderkortet.
Ta bort och installera komponenter
23

Nästa Steg
1. Sätt tillbaka baskåpan
2. Sätt tillbaka SD-minneskortet
3. Följ proceduren i när du har arbetat inuti datorn.
Hårddisk
Ta bort hårddiskmonteringen
Förutsättningar
1. Följ anvisningarna i innan du arbetar inuti datorn.
2. Ta bort SD-minneskortet
3. Ta bort kåpan.
4. Koppla bort batterikabeln.
Steg
1. Koppla bort hårddiskkabeln från moderkortet [1].
2. Dra bort tejpen som håller fast hårddiskkabeln i handledsstöds och tangentbordsmonteringen [2].
3. Ta bort de fyra skruvarna (M2x4) som håller fast hårddiskenheten i handledsstöds- och tangentbordsenheten [1].
4. Lyft hårddisken från slitsen på handledsstödet och tangentbordet [2].
24
Ta bort och installera komponenter
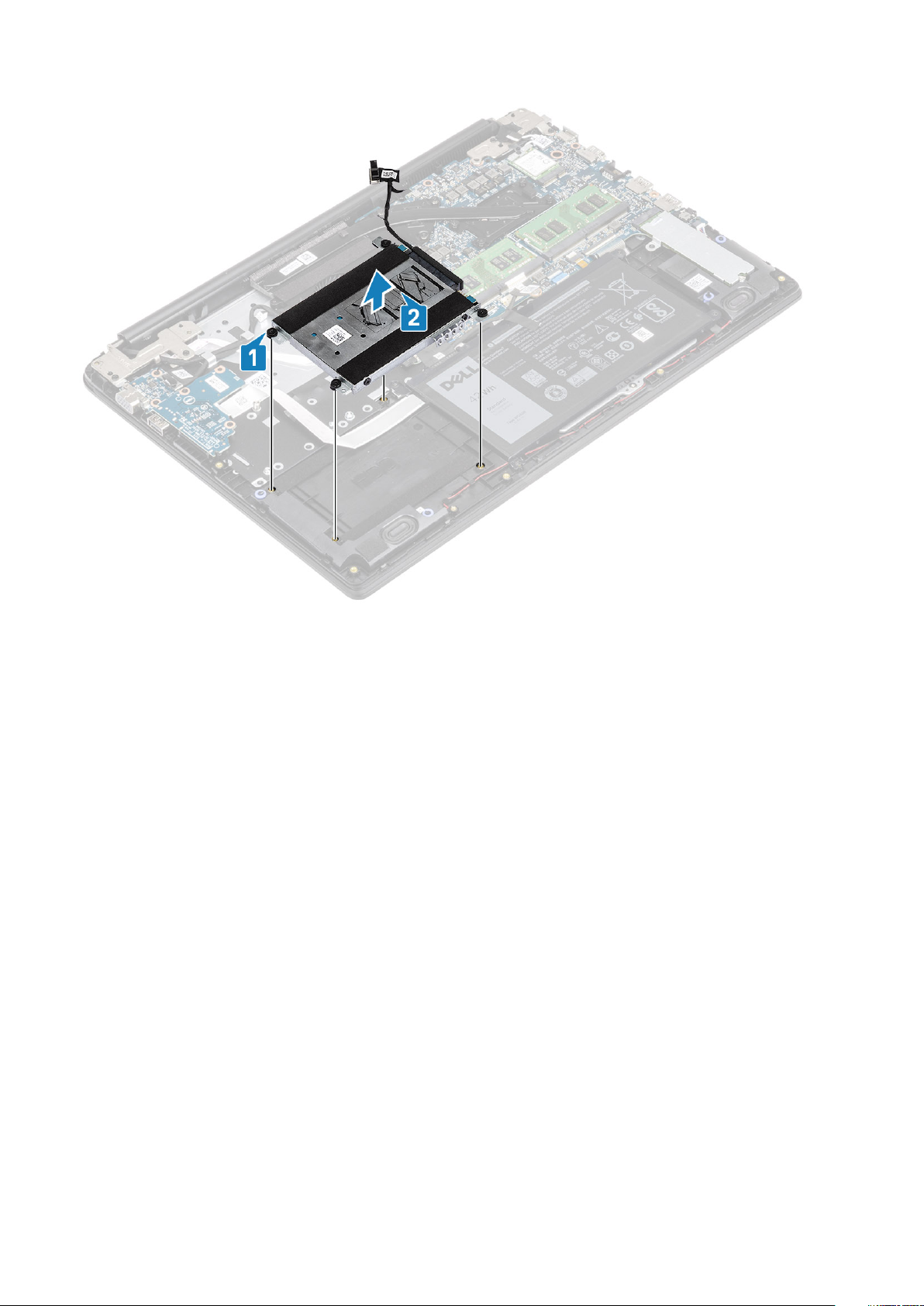
Installera hårddiskmonteringen
Steg
1. Rikta in skruvhålen på hårddiskmonteringen mot skruvhålen i handledsstöds- och tangentbordsenheten [1].
2. Sätt tillbaka de fyra skruvarna (M2x4) som håller fast hårddiskenheten i handledsstöds- och tangentbordsenheten [2].
Ta bort och installera komponenter
25
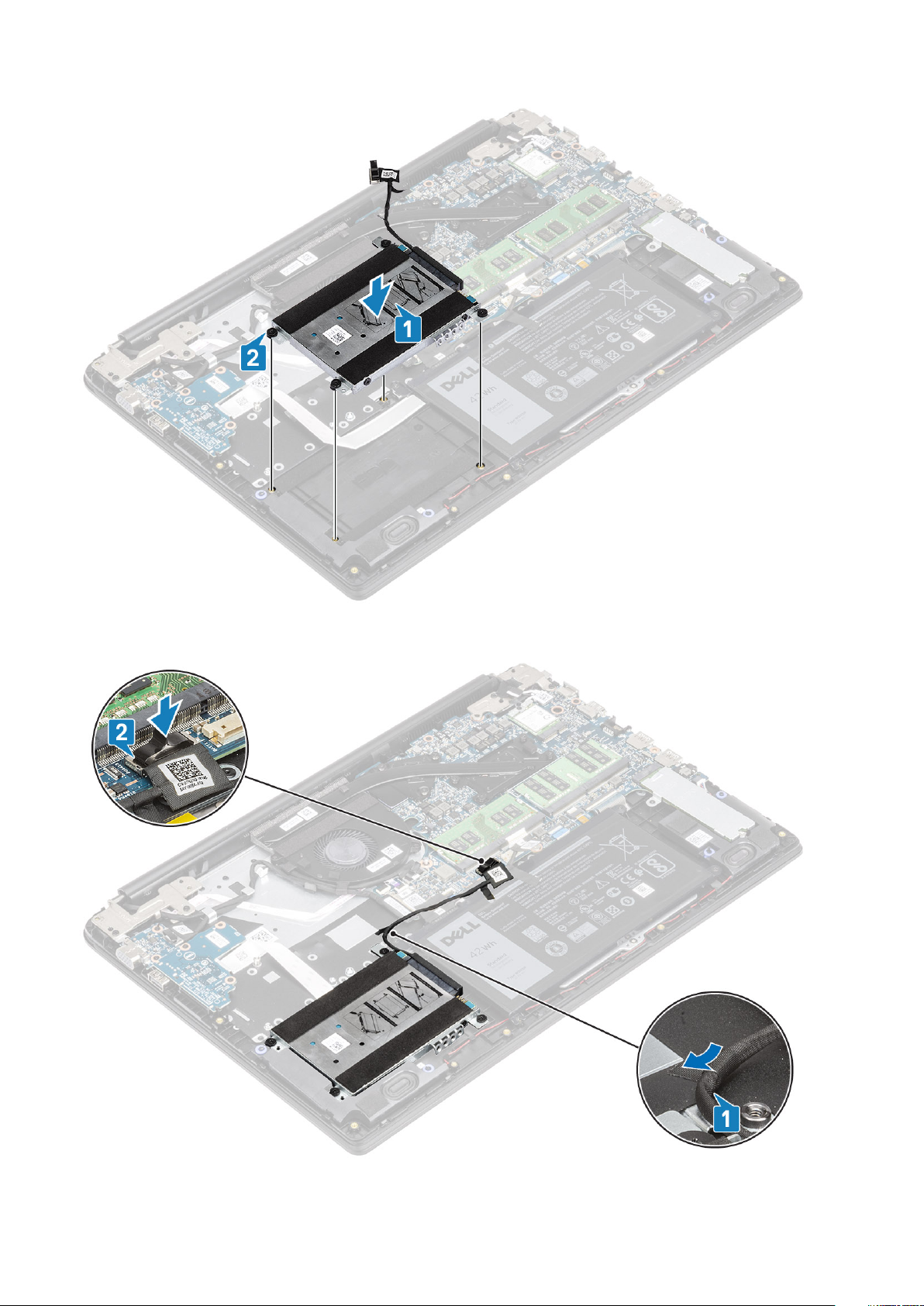
3. Sätt fast tejpen som håller fast hårddiskkabeln i handledsstöds och tangentbordsmonteringen [1].
4. Anslut hårddiskkabeln till moderkortet [2].
26
Ta bort och installera komponenter
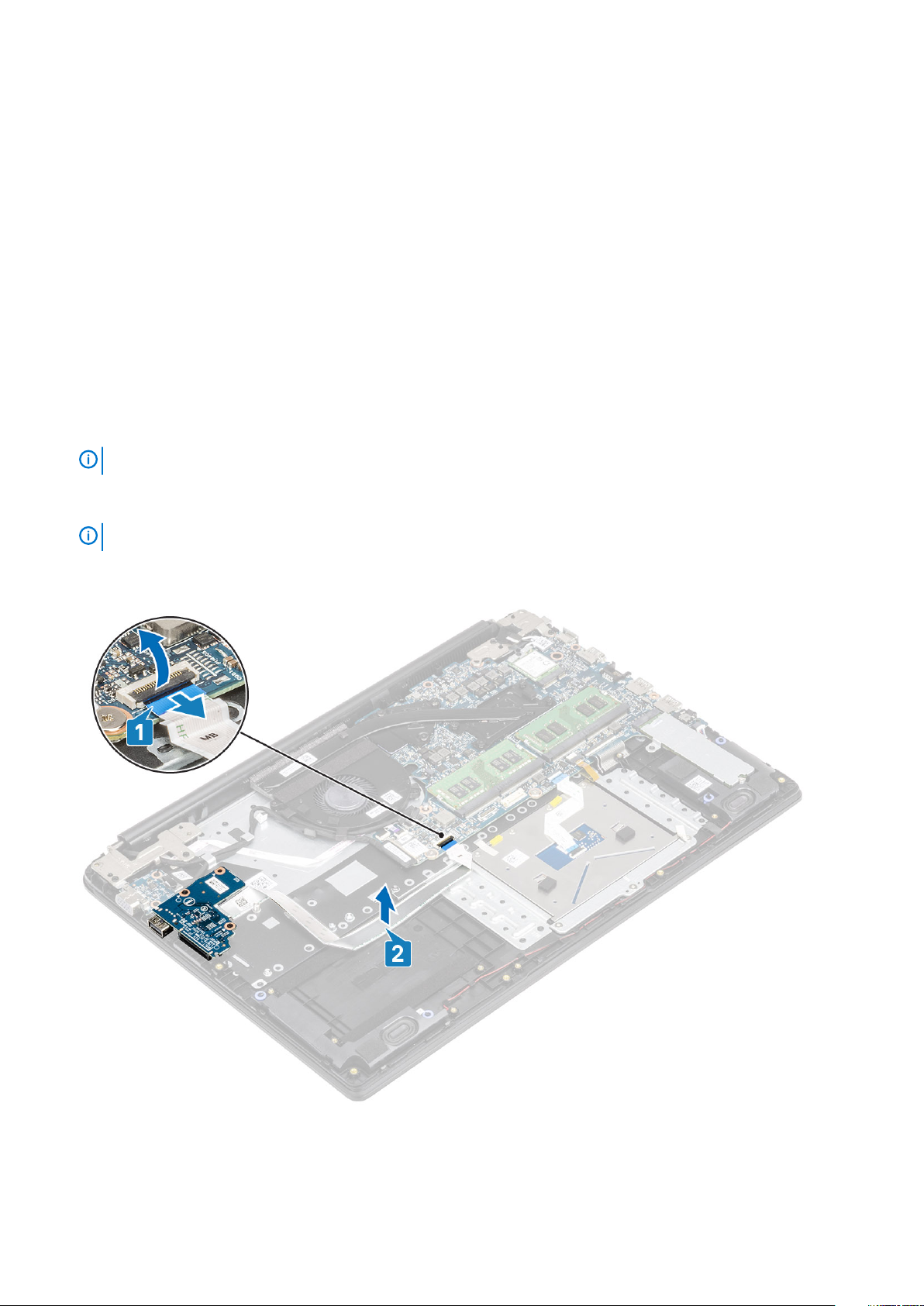
Nästa Steg
1. Sätt tillbaka batterikabeln.
2. Sätt tillbaka baskåpan
3. Sätt tillbaka SD-minneskortet
4. Följ anvisningarna i när du har arbetat inuti datorn.
I/O-kort
Ta bort IO-kortet
Förutsättningar
1. Följ anvisningarna i innan du arbetar inuti datorn.
2. Ta bort SD-minneskortet.
3. Ta bort kåpan.
4. Ta bort batteriet.
5. Ta bort hårddiskenheten
OBS
: Krävs för system med batteri på 42 Wh
Steg
1.
: När I/O-kortet tas bort tas även knappcellsbatteriet som återställer CMOS-inställningarna bort.
OBS
Öppna haken och koppla bort I/O-kortets kabel från moderkortet [1].
2. Dra bort I/O-kortets kabel från handledsstöds- och tangentbordsenheten [2].
3. Ta bort de två skruvarna (M2x3) som håller fast I/O-kortet i handledsstöds- och tangentbordsenheten [1].
4. Lyft ut I/O-kortet, tillsammans med kabeln, från handledsstöds- och tangentbordsenheten [2].
Ta bort och installera komponenter
27
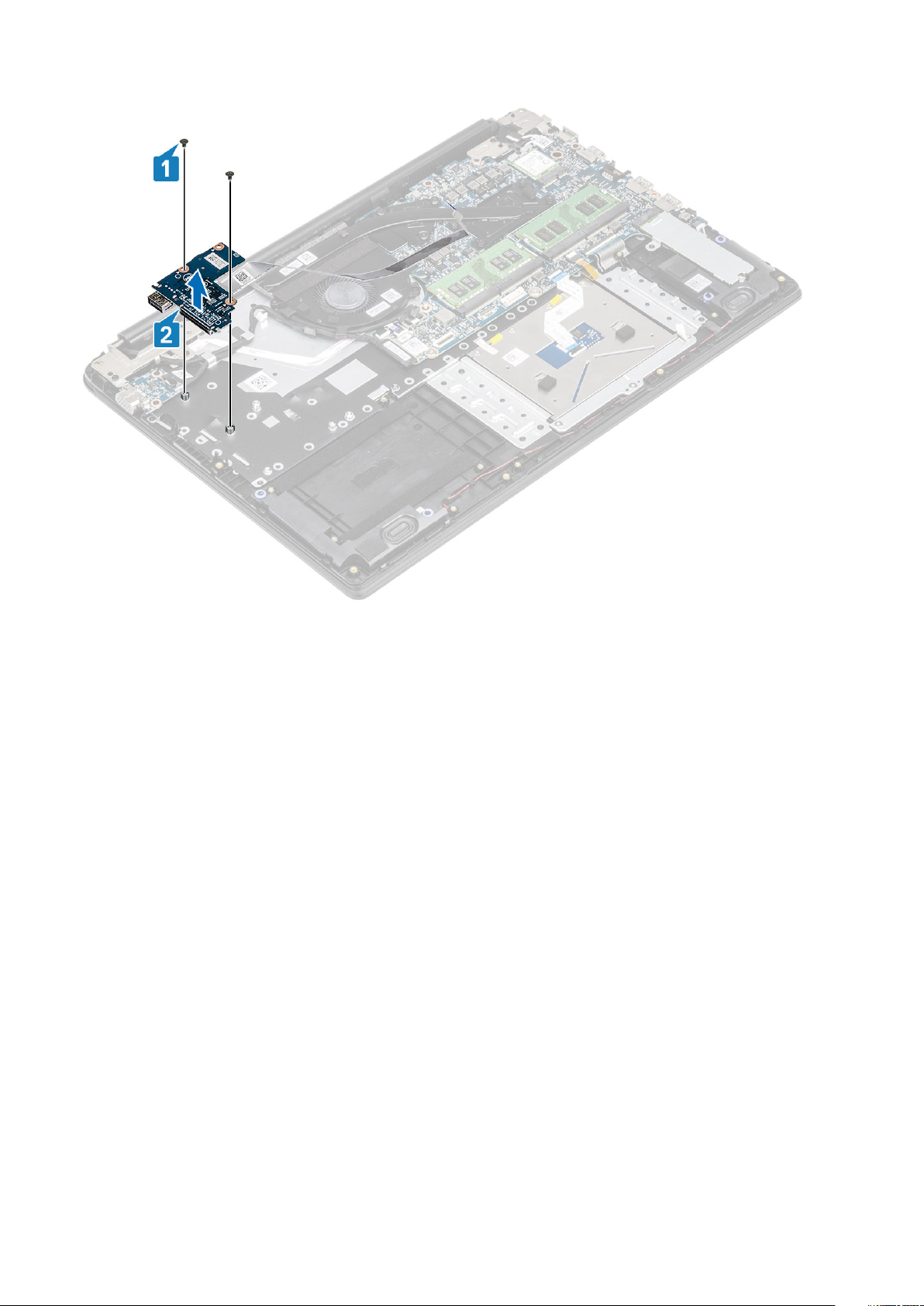
Installera IO-kortet
Steg
1. Använd justeringstapparna och placera I/O-kortet på handledsstöd- och tangentbordsenheten [1].
2. Sätt tillbaka de två skruvarna (M2x3) som håller fast I/O-kortet i handledsstöds- och tangentbordsenheten [2].
28
Ta bort och installera komponenter
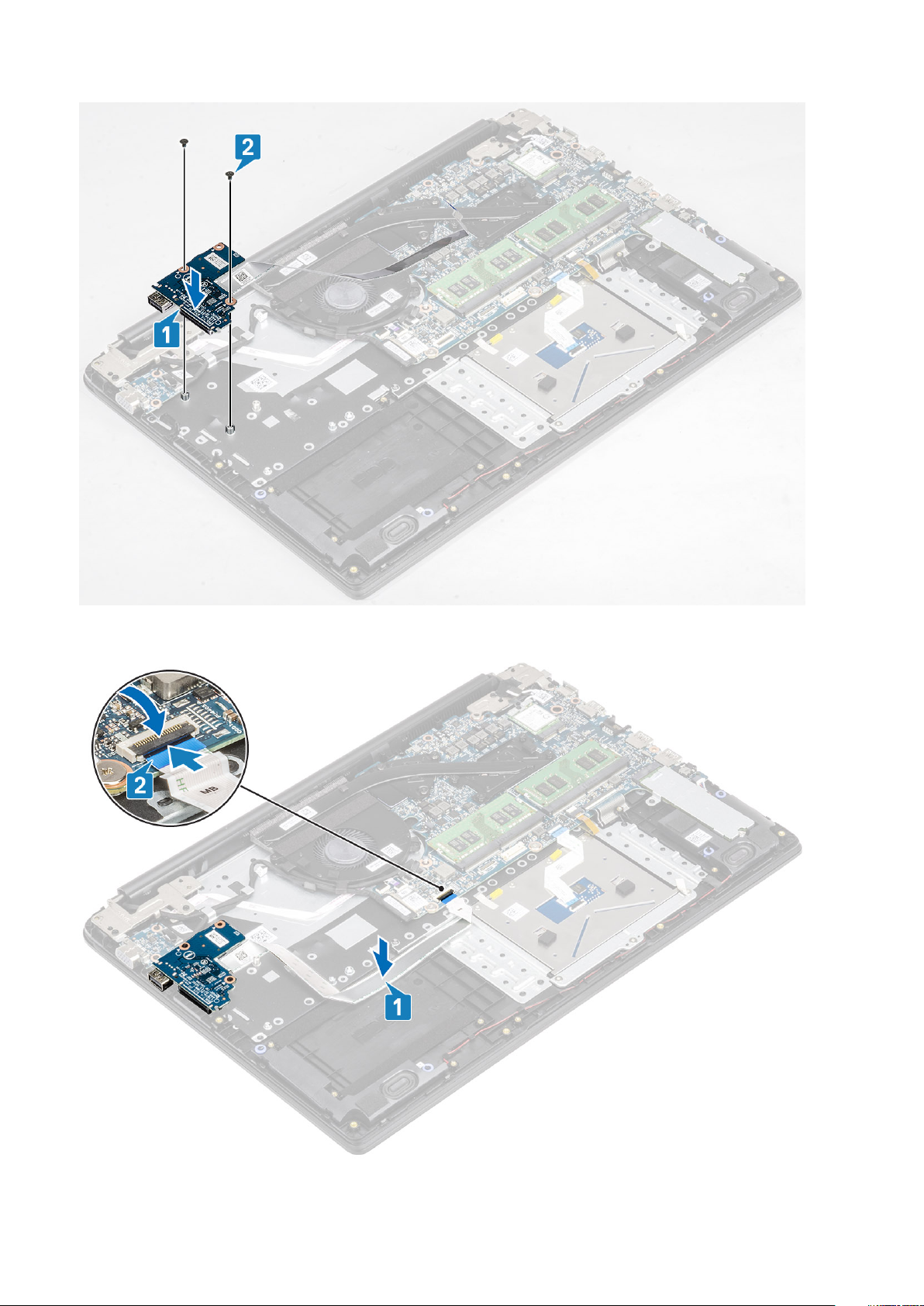
3. Fäst kabeln för I/O-kortet på handledsstöds- och tangentbordsenheten [1].
4. Anslut I/O-kortskabeln till moderkortet och stäng haken så att kabeln sitter fast ordentligt [2].
Ta bort och installera komponenter
29
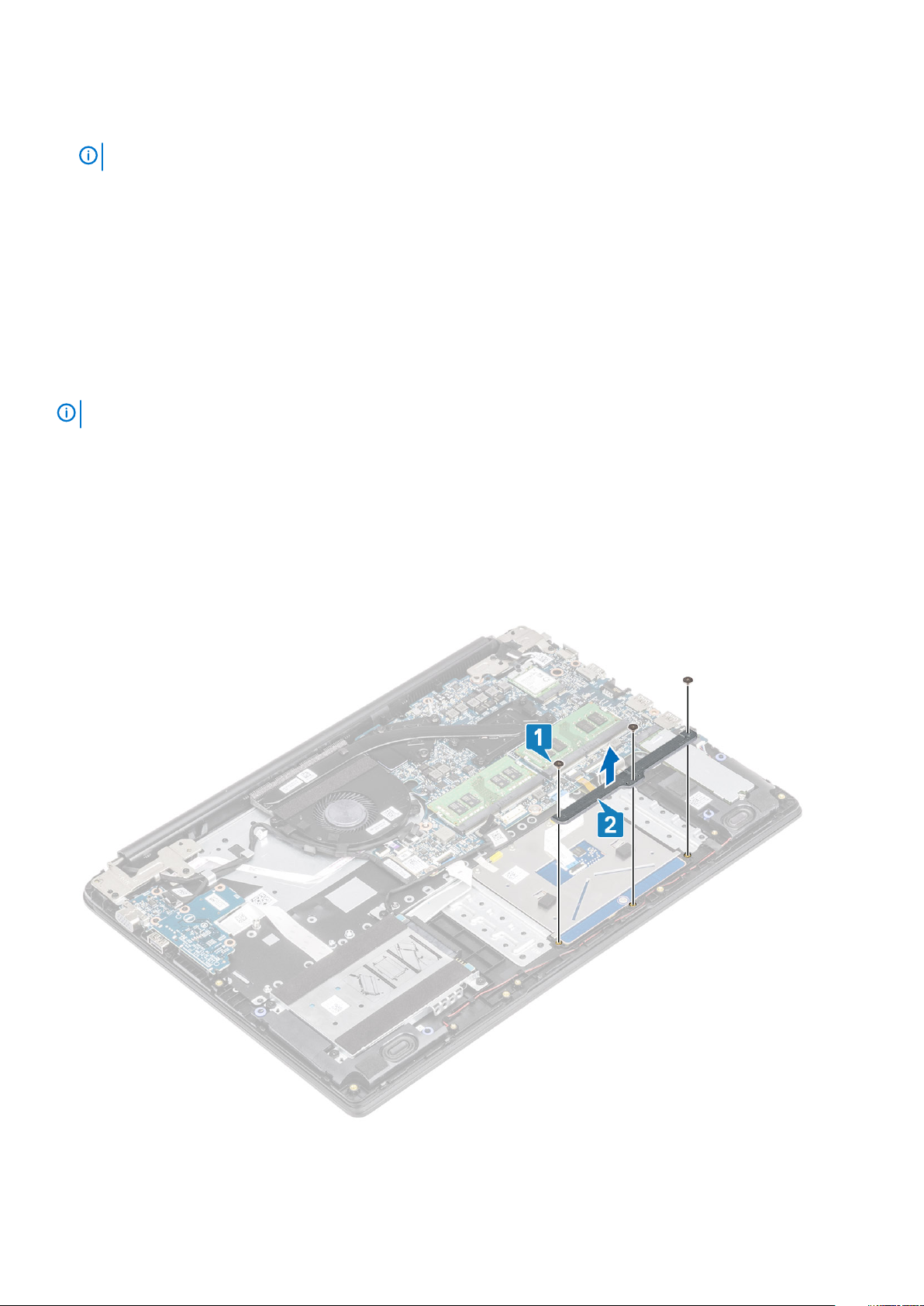
Nästa Steg
1. Sätt tillbaka hårddiskenheten.
OBS: Krävs för system med batteri på 42 Wh
2. Sätt tillbaka batteriet.
3. Sätt tillbaka kåpan.
4. Sätt tillbaka SD-minneskortet.
5. Följ anvisningarna i när du har arbetat inuti datorn.
Pekskiva
Ta bort pekplattsenheten
Förutsättningar
OBS
: Endast för informationsändamål medföljer pekplattan handledsstödet.
1. Följ anvisningarna i innan du arbetar inuti datorn.
2. Ta bort SD-minneskortet.
3. Ta bort kåpan.
4. Ta bort batteriet.
Steg
1. Ta bort de tre skruvarna (M2x2) som fäster pekplattans fäste i handledsstöds- och tangentbordsenheten [1].
2. Lyft bort pekplattans fäste från handledsstöds- och tangentbordsmonteringen [2] och ta bort tejpen som håller fast fästet i
handledsstödet.
3. Öppna haken och koppla ur pekplattans kabel från moderkortet [1].
4. Dra av tejpen som fäster pekplattan på handledsstöds- och tangentbordsenheten [2].
30
Ta bort och installera komponenter
 Loading...
Loading...