Page 1
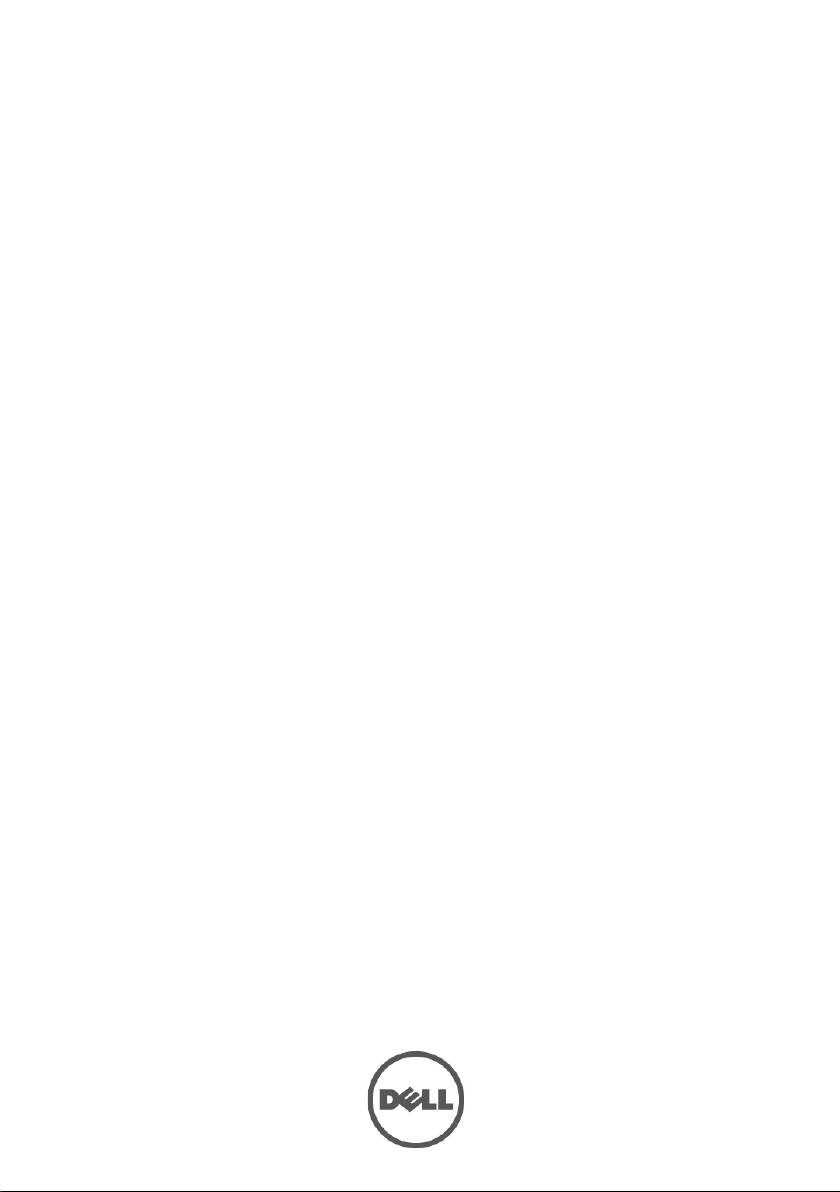
Dell PowerEdge C6145
Hardware Owner’s
Systems
Manual
Regulatory Model B05S
Page 2
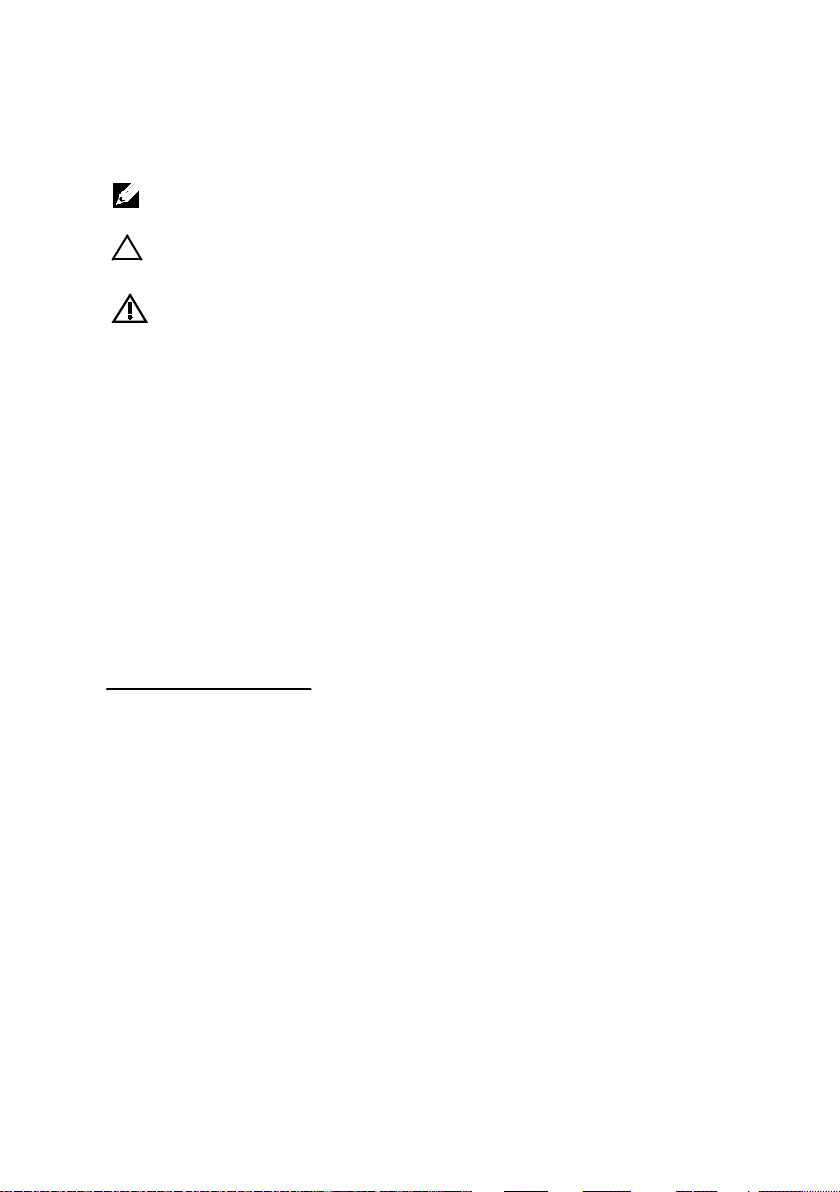
Notes, Cautions, and Warnings
NOTE:
CAUTION: A CAUTION indicates potential damage to hardware or loss
of data if instructions are not followed.
WARNING: A WARNING indicates a potential for property damage,
personal injury, or death.
Information in this publication is subject to change without notice.
A NOTE indicates important information that helps you make
better user of your computer.
© 2011 Dell Inc. All rights reserved.
Reproduction of these materials in any manner whatsoever without the written permission of
Dell Inc. is strictly forbidden.
Trademarks used in this text: Dell™, the DELL logo, and PowerEdge™ are trademarks of Dell
Inc. AMD
Other trademarks and trade names may be used in this publication to refer to either the entities
claiming the marks and names or their products. Dell Inc. disclaims any proprietary interest in
trademarks and trade names other than its own.
Regulatory Model B05S
February 2011 Rev. A00
®
is a registered trademark of Advanced Micro Devices, Inc.
Page 3
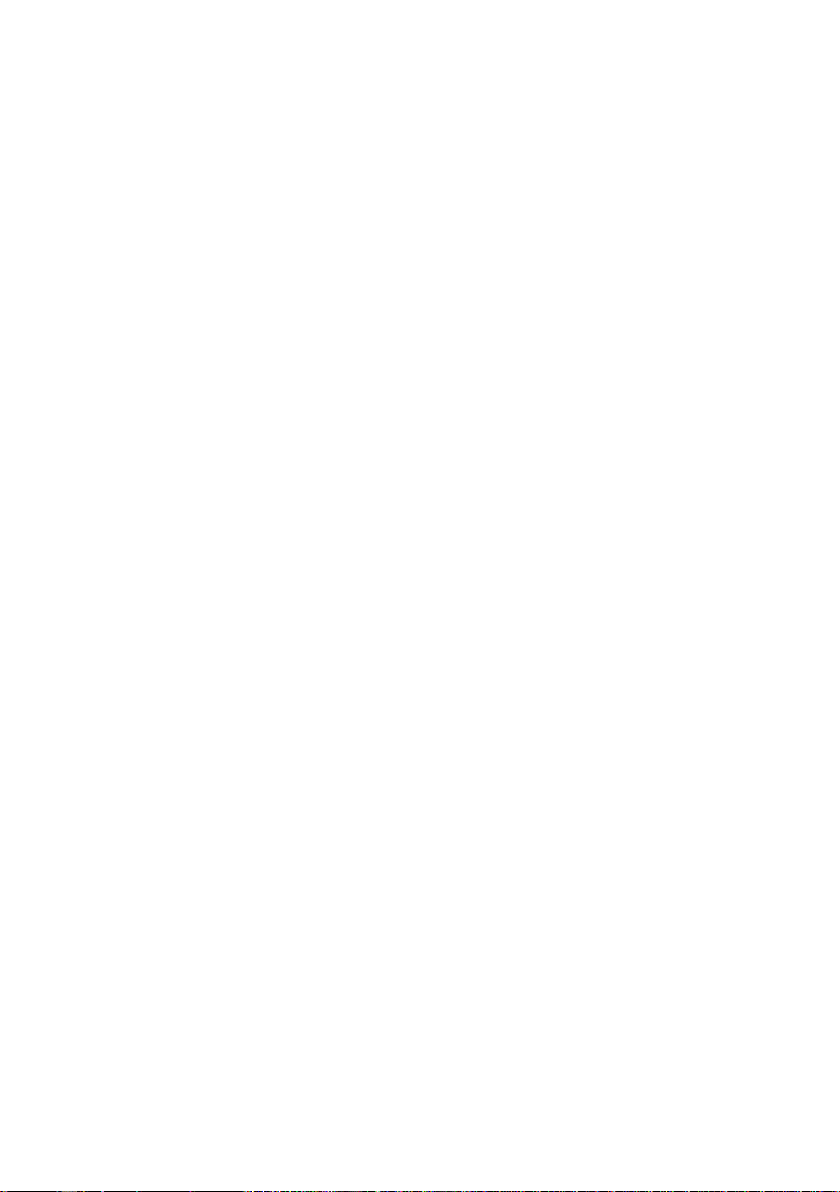
Contents
1 About Your System ...................................................................... 10
Accessing System Features During Startup ................................................... 10
Front-Panel Features and Indicators ............................................................... 11
Hard-Drive Indicator Patterns ........................................................................... 14
Back Panel Features and Indicators ................................................................ 15
NIC Indicator Codes ............................................................................................ 18
Power and System Board Indicator Codes ..................................................... 20
Power Supply Indicator Codes ......................................................................... 21
BMC Heart Beat LED ........................................................................................... 22
Post Error Code ..................................................................................................... 23
Collecting System Event Log (SEL) for Investigation ............................ 23
Post Error Code Event................................................................................. 24
Other Information You May Need ............................................................ 25
2 Using the System Setup Program ............................................ 26
Start Menu ............................................................................................................. 26
System Setup Options at Boot ........................................................................... 26
Console Redirection ............................................................................................ 27
Main Menu ............................................................................................................ 29
Main Screen ................................................................................................. 29
BIOS Firmware ............................................................................................. 30
System Firmware ......................................................................................... 30
Product Information .................................................................................... 30
Contents | 3
Page 4
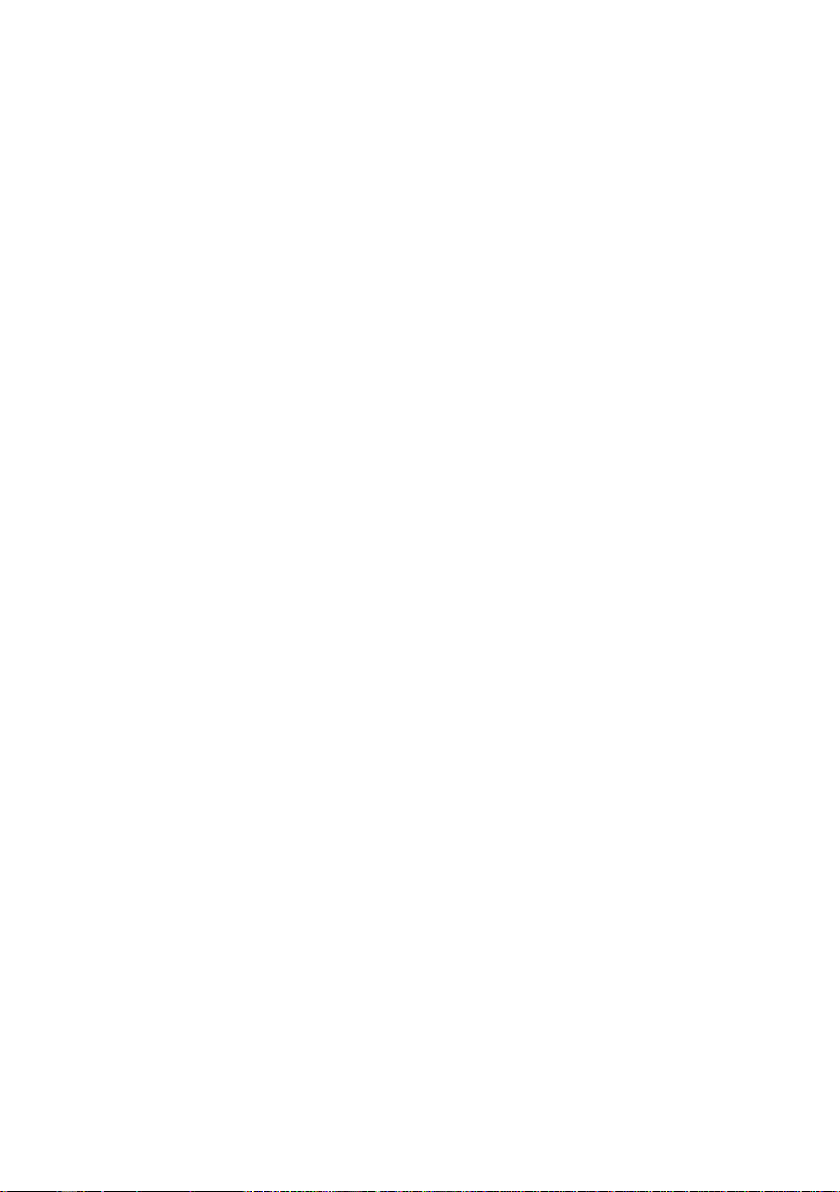
Processor ..................................................................................................... 30
System Memory ........................................................................................... 31
Advanced Menu ................................................................................................... 32
CPU Configuration ....................................................................................... 34
Power Management Maximum Performance ....................................... 36
Power Management OS Control ............................................................... 37
Power Management Advanced Platform Management Link .............. 38
Memory Configuration................................................................................ 39
IDE Configuration ........................................................................................ 40
USB Configuration ....................................................................................... 43
PCI Configuration ........................................................................................ 44
Hyper Transport Configuration ................................................................. 48
Boot Menu ............................................................................................................. 49
Boot Settings Configuration ...................................................................... 50
Boot Device Priority .................................................................................... 51
Hard Disk Drives .......................................................................................... 52
Security Menu ...................................................................................................... 57
Server Menu.......................................................................................................... 59
Exit Menu ............................................................................................................... 67
4 | Contents
Removable Drives ....................................................................................... 53
CD/DVD Drives ............................................................................................. 54
USB Drives ................................................................................................... 55
Network Drives ............................................................................................ 56
System Management.................................................................................. 60
Remote Access Configuration .................................................................. 61
IPMI Configuration ...................................................................................... 63
Page 5
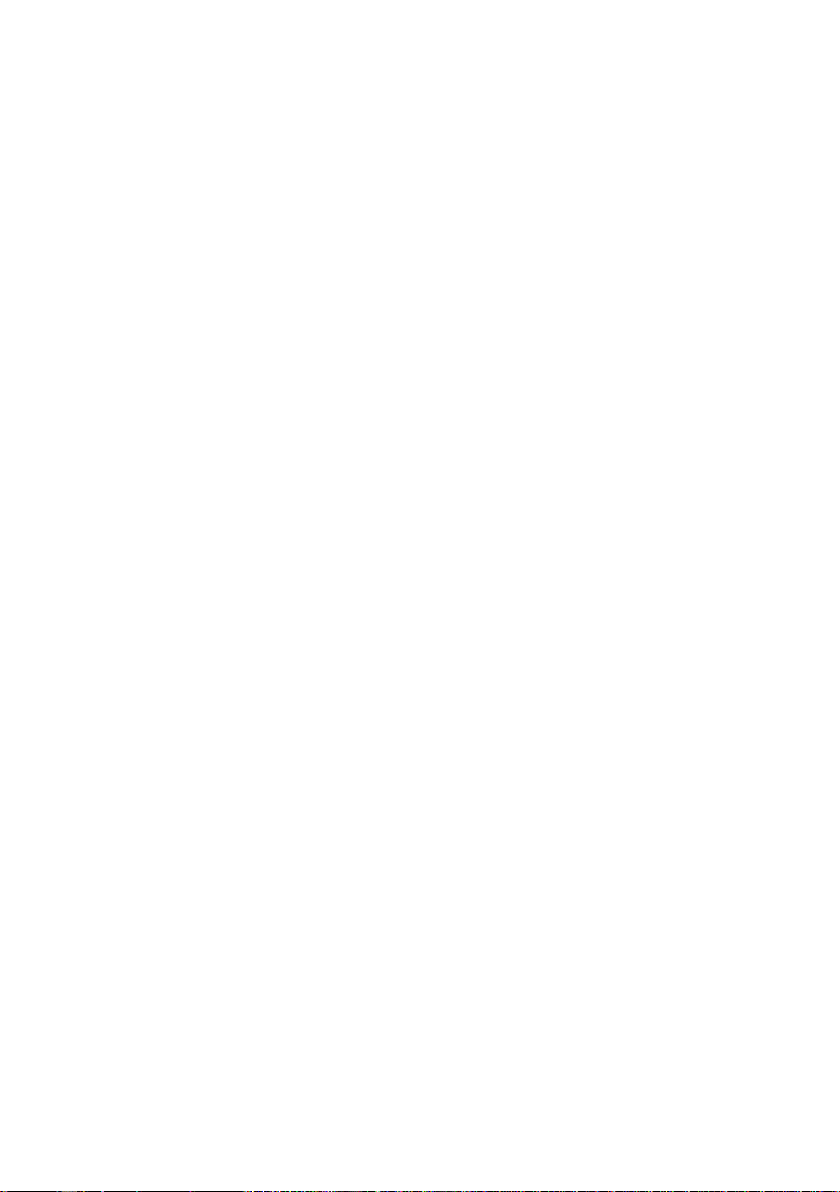
Command Line Interface for Setup Options .................................................... 68
3 Installing System Components ................................................. 78
Safety Instructions ............................................................................................... 78
Recommended Tools ........................................................................................... 78
Inside the System ................................................................................................. 79
Hard Drives ............................................................................................................ 80
Removing a Hard-Drive Blank ................................................................... 80
Installing a Hard-Drive Blank .................................................................... 80
Removing a Hard-Drive Carrier ................................................................ 81
Installing a Hard-Drive Carrier .................................................................. 82
Removing a Hard Drive From a Hard-Drive Carrier ............................... 82
Installing a Hard Drive into a Hard-Drive Carrier .................................. 83
Power Supplies .................................................................................................... 84
Recommended Configuration ................................................................... 84
Full Configuration ........................................................................................ 84
Removing a Power Supply ......................................................................... 85
Installing a Power Supply .......................................................................... 86
System-Board Assembly .................................................................................... 87
Removing a System-Board Assembly ..................................................... 87
Installing a System-Board Assembly....................................................... 88
Air Ducts ................................................................................................................ 88
Removing the Air Duct ............................................................................... 88
Installing the Air Duct ................................................................................. 89
Heat Sinks ............................................................................................................. 90
Removing the Heat Sink ............................................................................. 90
Contents | 5
Page 6
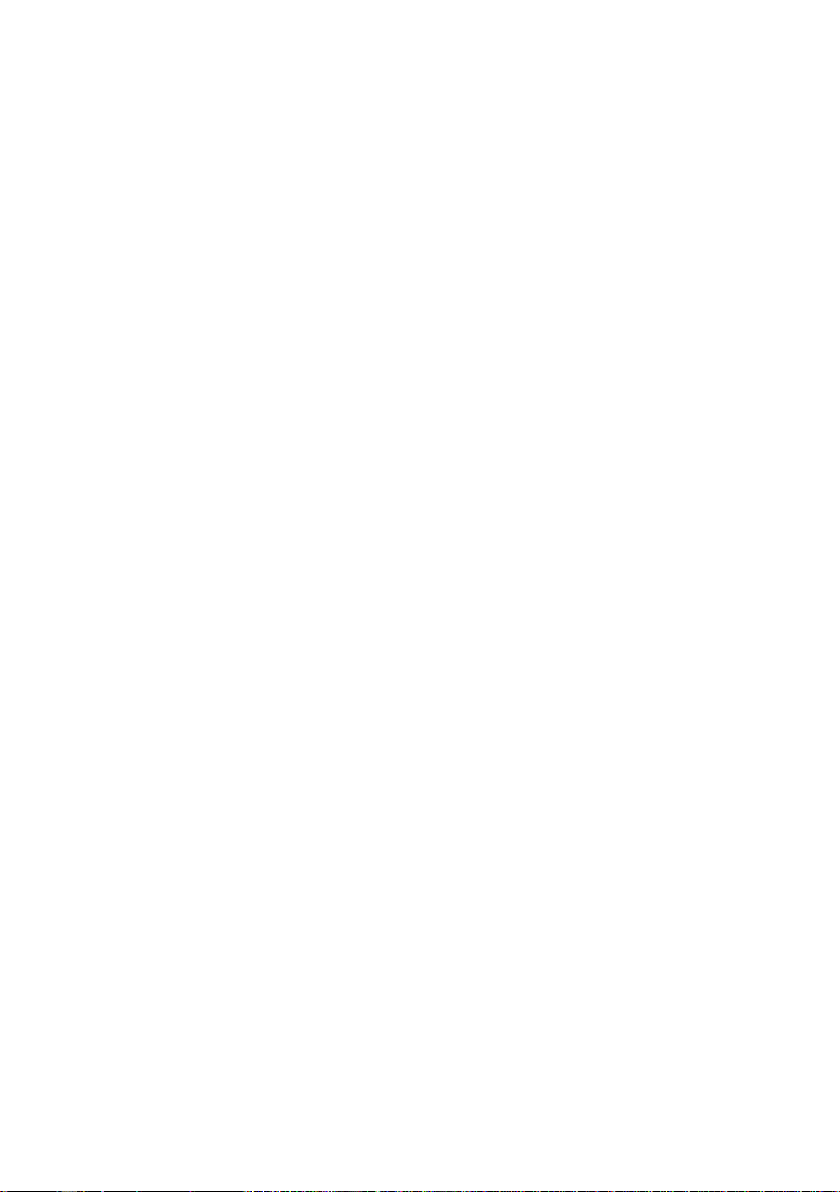
Installing the Heat Sink .............................................................................. 91
Processors ............................................................................................................. 92
Removing a Processor ............................................................................... 92
Installing a Processor................................................................................. 94
Expansion-Card Assembly and Expansion Card ........................................... 95
Removing the Expansion Card .................................................................. 95
Installing the Expansion Card ................................................................... 97
Expansion-Card Connector ................................................................................ 99
Removing the Expansion-Card Connector .............................................. 99
Installing the Expansion-Card Connector ............................................. 100
Mezzanine Card .................................................................................................. 101
Removing the SAS Mezzanine Card ...................................................... 101
Installing the SAS Mezzanine Card ........................................................ 102
Removing the 10GbE Mezzanine Card ................................................... 103
Installing the 10GbE Mezzanine Card .................................................... 105
Mezzanine-Card Bridge Board ........................................................................ 106
System Memory .................................................................................................. 107
System Battery ................................................................................................... 113
System Board ...................................................................................................... 115
6 | Contents
Removing the Mezzanine-Card Bridge Board ..................................... 106
Installing the Mezzanine-Card Bridge Board ....................................... 107
Supported DIMM Configuration ............................................................. 107
Removing the Memory Modules ............................................................ 110
Installing the Memory Modules .............................................................. 111
Replacing the System Battery ................................................................ 113
Removing a System Board ...................................................................... 115
Page 7
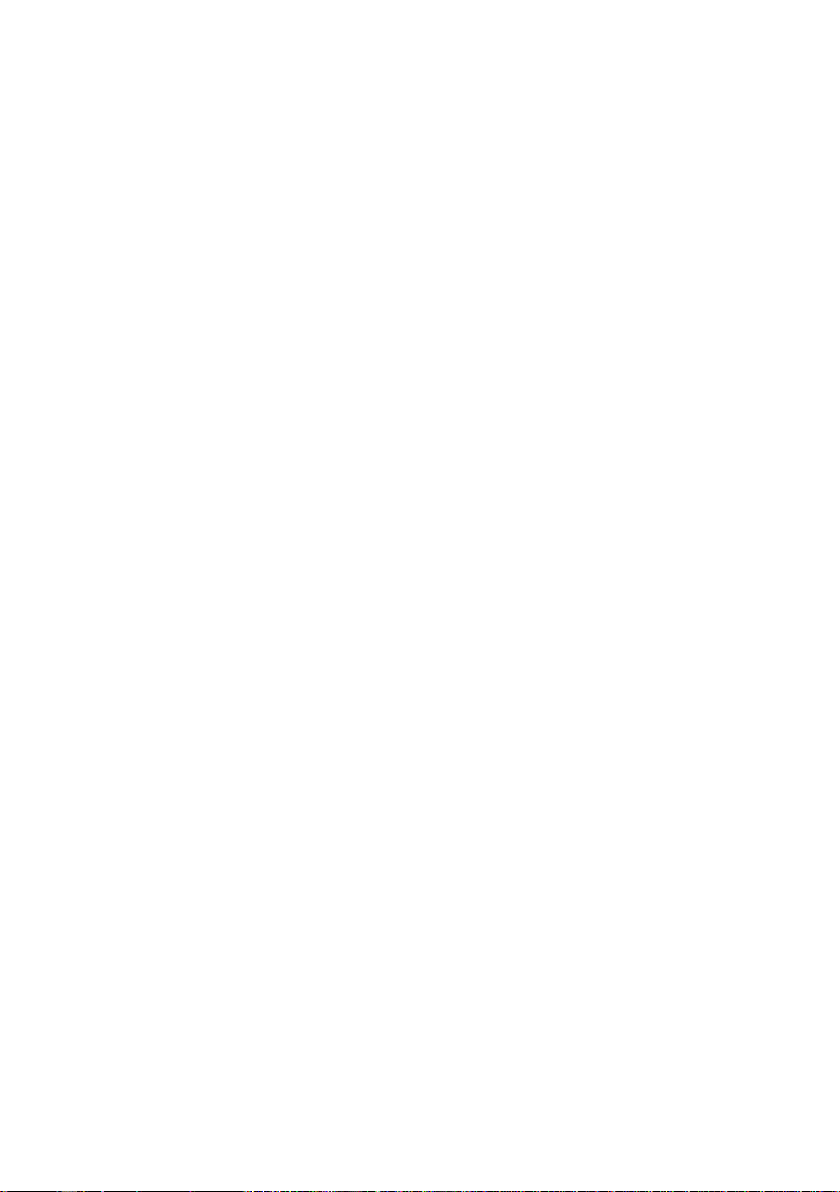
Installing a System Board ........................................................................ 116
Opening and Closing the System .................................................................... 117
Opening the System .................................................................................. 117
Closing the System .................................................................................... 118
Cooling Fans........................................................................................................ 118
Removing a Cooling Fan ........................................................................... 118
Installing a Cooling Fan ............................................................................ 120
Power Distribution Boards .............................................................................. 121
Removing a Power Distribution Board .................................................. 121
Installing a Power Distribution Board ................................................... 122
Fan Controller Board ......................................................................................... 123
Removing the Fan Controller Board ....................................................... 123
Installing the Fan Controller Board ........................................................ 125
Middle Planes .................................................................................................... 125
Removing the Middle Planes .................................................................. 125
Installing the Middle Planes .................................................................... 129
Backplanes ......................................................................................................... 131
Removing the 3.5" Hard-Drive Backplane ............................................. 131
Installing the 3.5" Hard-Drive Backplane .............................................. 134
Expander Card (Optional) ................................................................................. 135
Removing the Expander Card .................................................................. 135
Installing the Expander Card ................................................................... 139
Front Panels ........................................................................................................ 140
Removing the Front Panel ........................................................................ 140
Installing the Front Panel ......................................................................... 142
Sensor Boards .................................................................................................... 143
Contents | 7
Page 8
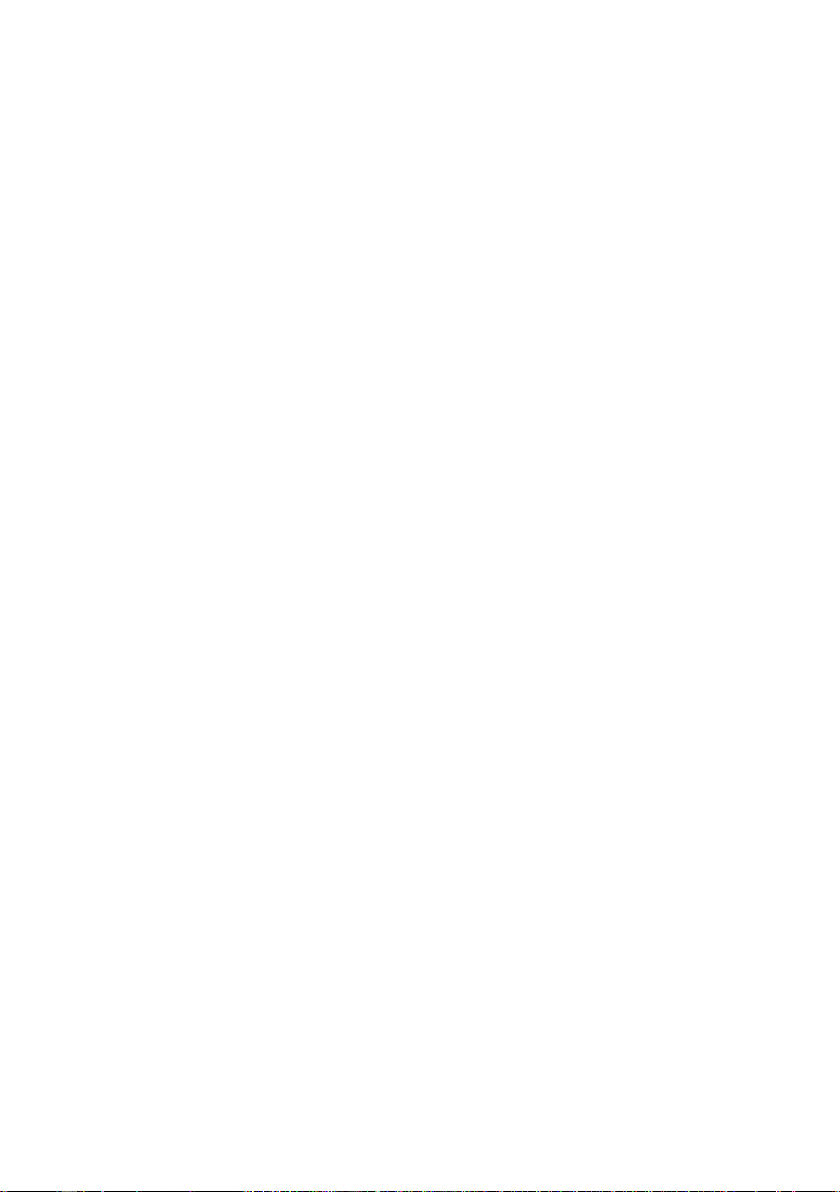
Removing the Sensor Board for 3.5” Hard Drive System .................. 143
Installing the Sensor Board for 3.5” Hard Drive System .................... 145
Removing the Sensor Board for 2.5” Hard Drive System .................. 146
Installing the Sensor Board for 2.5” Hard Drive System .................... 148
4 Troubleshooting Your System ................................................. 149
Safety First – For You and Your System ........................................................ 149
Installation Problems ........................................................................................ 149
Troubleshooting System Startup Failure....................................................... 150
Troubleshooting External Connections ......................................................... 150
Troubleshooting the Video Subsystem .......................................................... 150
Troubleshooting a USB Device ....................................................................... 150
Troubleshooting a Serial I/O Device .............................................................. 151
Troubleshooting a NIC ...................................................................................... 152
Troubleshooting a Wet System ....................................................................... 153
Troubleshooting a Damaged System ............................................................. 154
Troubleshooting the System Battery .............................................................. 154
Troubleshooting Power Supplies ................................................................... 155
Troubleshooting System Cooling Problems ................................................. 156
Troubleshooting a Fan ...................................................................................... 156
Troubleshooting System Memory ................................................................... 157
Troubleshooting a Hard Drive ......................................................................... 159
Troubleshooting a Storage Controller ........................................................... 160
Troubleshooting Expansion Cards ................................................................. 161
Troubleshooting Processors ........................................................................... 162
IRQ Assignment Conflicts................................................................................. 163
8 | Contents
Page 9
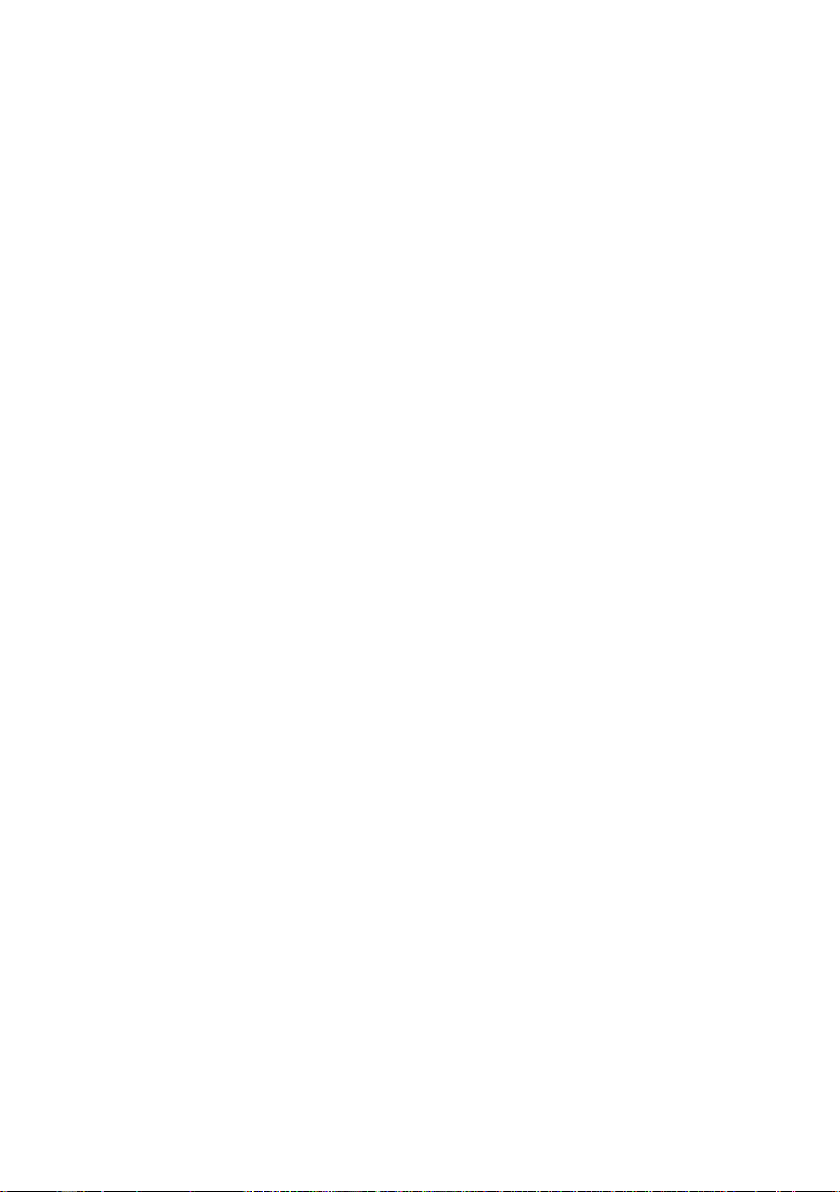
5 Jumpers and Connectors ......................................................... 164
System Board Connectors ................................................................................ 164
Backplane Connectors ..................................................................................... 166
3.5" Hard-Drive Backplane With CPLD .................................................. 166
2.5" Hard-Drive Backplane With Expander ........................................... 167
2.5" Hard-Drive Backplane Expander Card Connectors ............................. 168
Middle Plane Connectors ................................................................................. 169
Expansion Card Connectors ............................................................................ 170
SAS Mezzanine Card Connectors ................................................................... 171
10GbE Mezzanine Card Connectors ............................................................... 172
Fan Controller Board Connectors ................................................................... 173
Power Distribution Board Connectors .......................................................... 174
Sensor Board Connectors ................................................................................ 175
Switch and Jumper Settings ........................................................................... 176
System Configuration Switch Settings .................................................. 176
3.5" Backplane Jumper Settings ............................................................. 177
2.5" Backplane Expander Card Jumper Settings ................................. 177
6 Getting Help ................................................................................ 179
Contacting Dell ................................................................................................... 179
7 Index ............................................................................................ 180
Contents | 9
Page 10
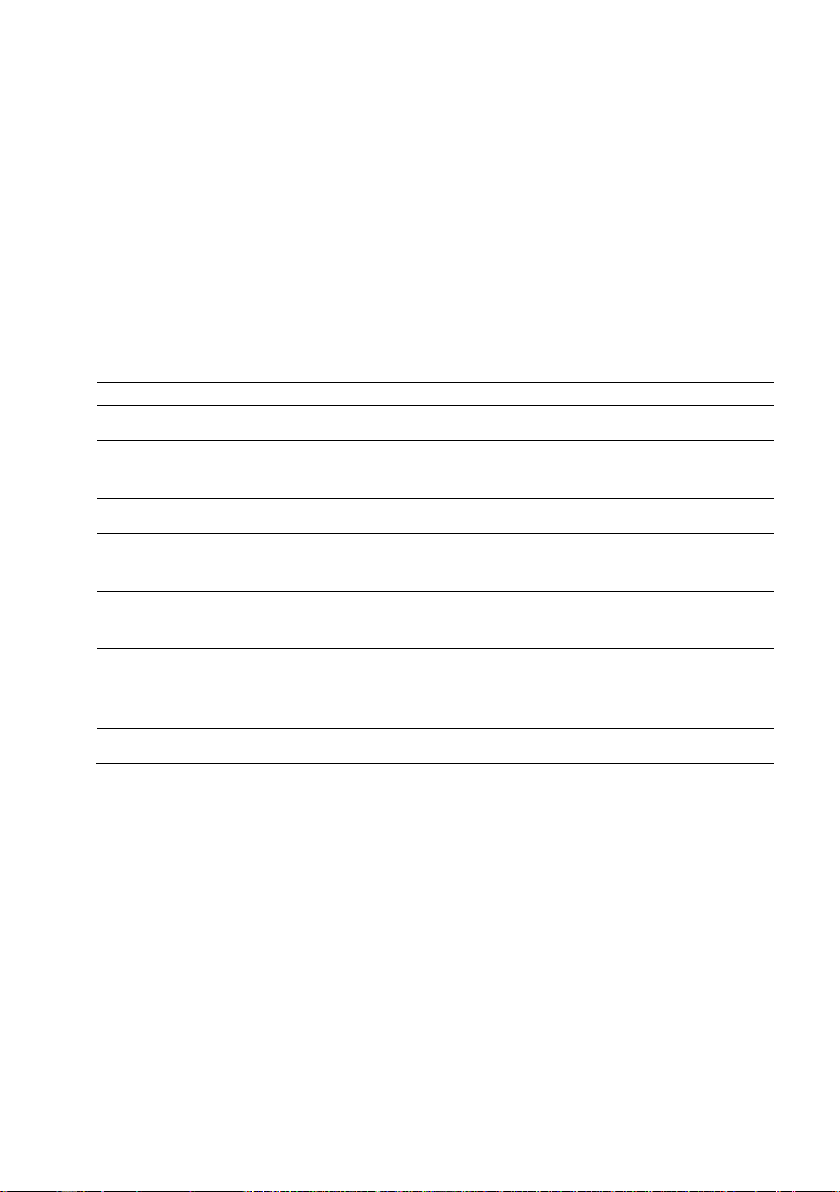
1
About Your System
Accessing System Features During Startup
The following keystrokes provide access to system features during startup.
Keystroke Description
<F2> Enters the System Setup program. See “Start Menu” on page 26.
<F11> Enters the BIOS Boot Manager. See “System Setup Options at
Boot” on page 26.
<F12> Starts Preboot eXecution Environment (PXE) boot.
<Ctrl><C> Enters the SAS 2008 Daughter Card Configuration Utility. For
more information, see the SAS adapter documentation.
<Ctrl><H> Enters the LSI 9260 configuration utility. For more information,
see the documentation for your SAS RAID card.
<Ctrl><S> Enters the utility to configure NIC settings for PXE boot. For
more information, see the documentation for your integrated
NIC.
<Ctrl><HOME> BIOS recovery during Boot Block.
10 | About Your System
Page 11
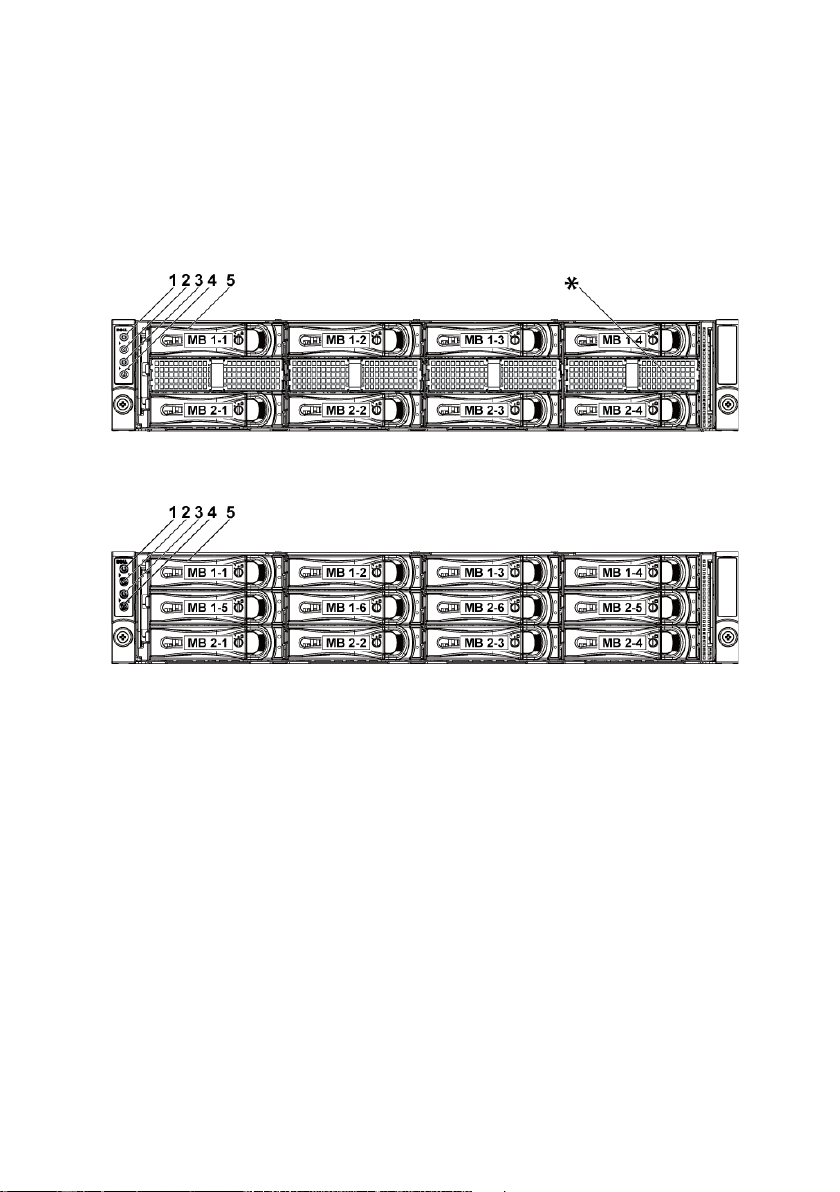
Front-Panel Features and Indicators
Figure 1-1. Front Panel−3.5” x8 Hard Drives With Two Motherboards
Figure 1-2.
Front Panel−3.5” x12 Hard Drives With Two Motherboards
About Your System | 11
Page 12
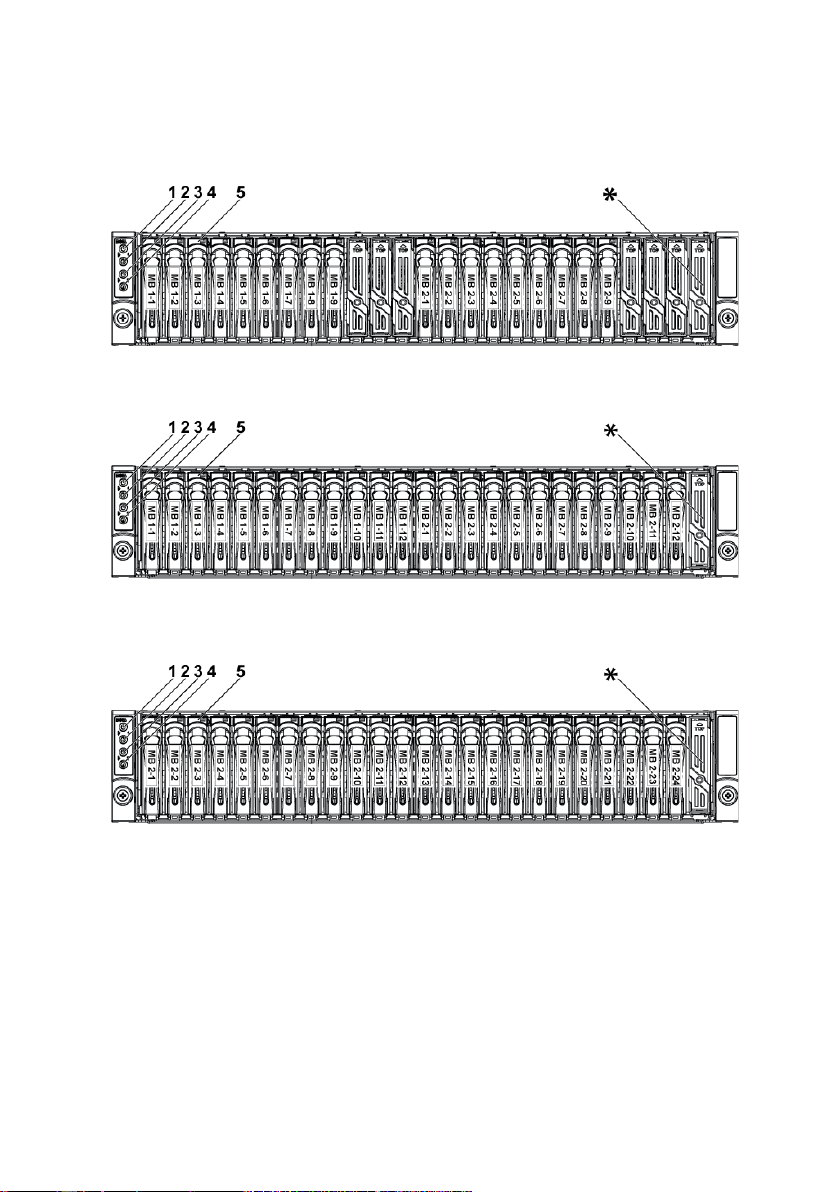
Figure 1-3. Front Panel−2.5” x18 Hard Drives With Two Motherboards
Figure 1-4. Front Panel−2.5” x24 Hard Drives With Two Motherboards
Figure 1-5. Front Panel−2.5” x24 Hard Drives With One Motherboard
12 | About Your System
Page 13
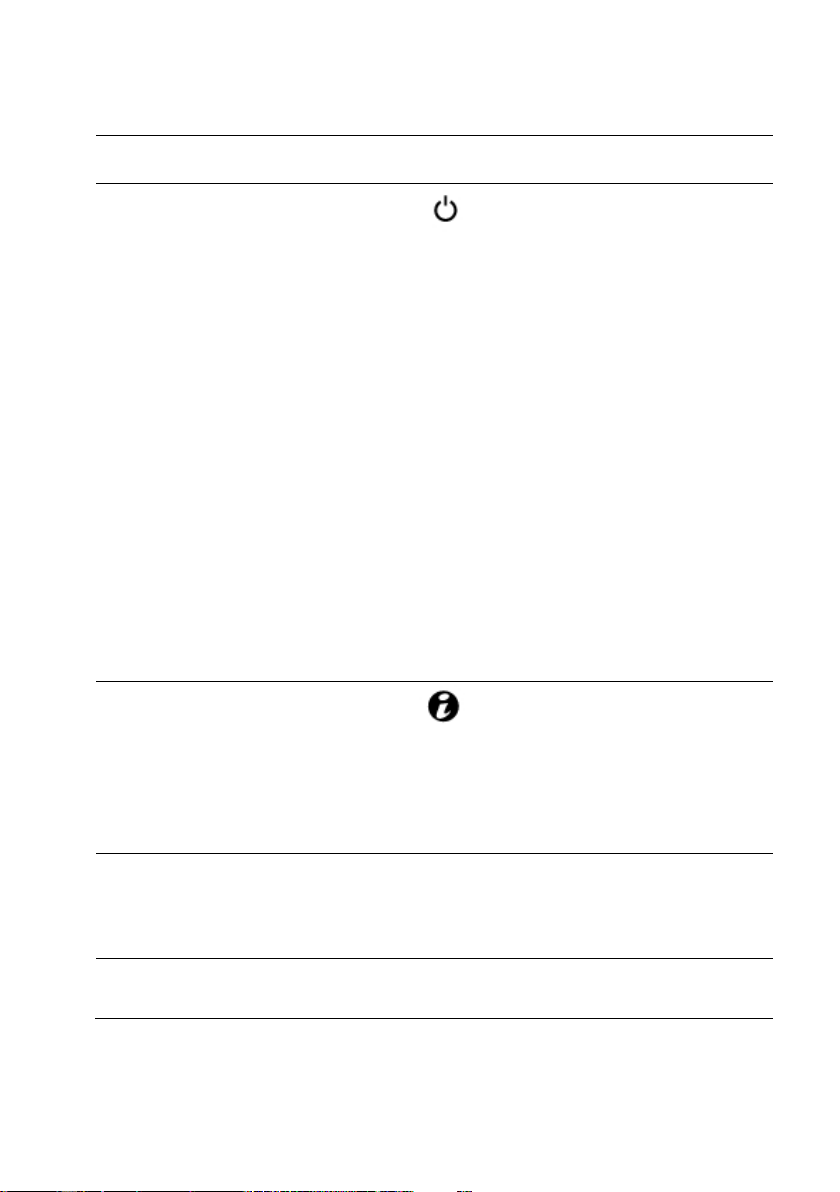
NOTE:
NOTE:
NOTE:
Item Indicator, Button
Or Connector
1,3 Power-on indicator/
power button
(motherboards 1,2)
2,4 System identification
indicator/button
(motherboards 1,2)
Icon Description
The power-on indicator lights
when the system power is on.
The power button controls the
DC power supply output to the
system.
When powering on the
system, the video monitor can take
from several seconds to over 2
minutes to display an image,
depending on the amount of
memory installed in the system.
On ACPI-compliant
operating systems, turning off the
system using the power button
causes the system to perform a
graceful shutdown before power to
the system is turned off.
To force an ungraceful
shutdown, press and hold the
power button for 5 seconds.
The identification button can be
used to locate a particular system
and motherboard within a chassis.
When the button is pushed, the
blue system status indicator on
the front blinks until the button
is pushed again.
5 Hard Drives Up to twelve hot-swappable 3.5"
hard drives.
Up to twenty four hot-swappable
2.5" hard drives.
* Drive Cover Different for 2.5" hard drive
system and 3.5" hard drive system.
About Your System | 13
Page 14
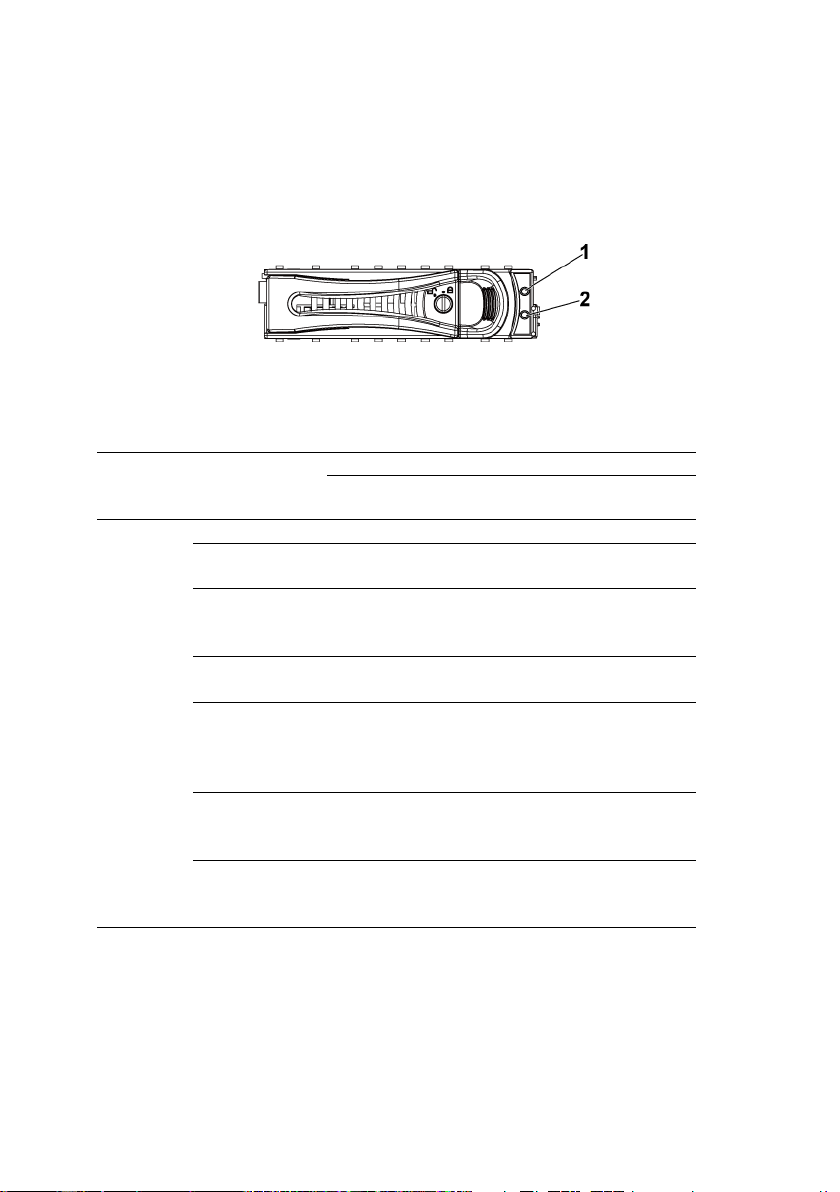
Hard-Drive Indicator Patterns
Figure 1-6. Hard-Drive Indicators
1 hard-drive activity indicator
(green)
Table 1-1. Hard-Drive Status Indicators−For 3.5" Hard-Drive Backplane With CPLD
Hard
Drive
Type
SAS Slot Empty Off Off Off
Function
Drive Online/Access
Drive Failed Off/
Drive
Rebuilding
Drive
Rebuilding
Abort
Predicted
Failure
(SMART)
Drive Identify/
Preparing for
removal
Activity LED Status LED
Green Green Amber
Blinking
when active
Blinking
when active
Blinking
when active
Off/
Blinking
when active
Off/
Blinking
when active
Blinking
when active
2 hard-drive status indicator (green and
amber)
On Off
Off On 150 ms
Off 150 ms
On 400 ms
Off 100 ms
On 3000 ms
Off 3000 ms
Off 3000 ms
Off 3000 ms
On 500 ms
Off 500 ms
Off 1000 ms
On 250 ms
Off 250 ms
Off
Off 3000 ms
Off 3000 ms
On 3000 ms
Off 3000 ms
Off 500 ms
On 500 ms
Off 1000 ms
Off
14 | About Your System
Page 15
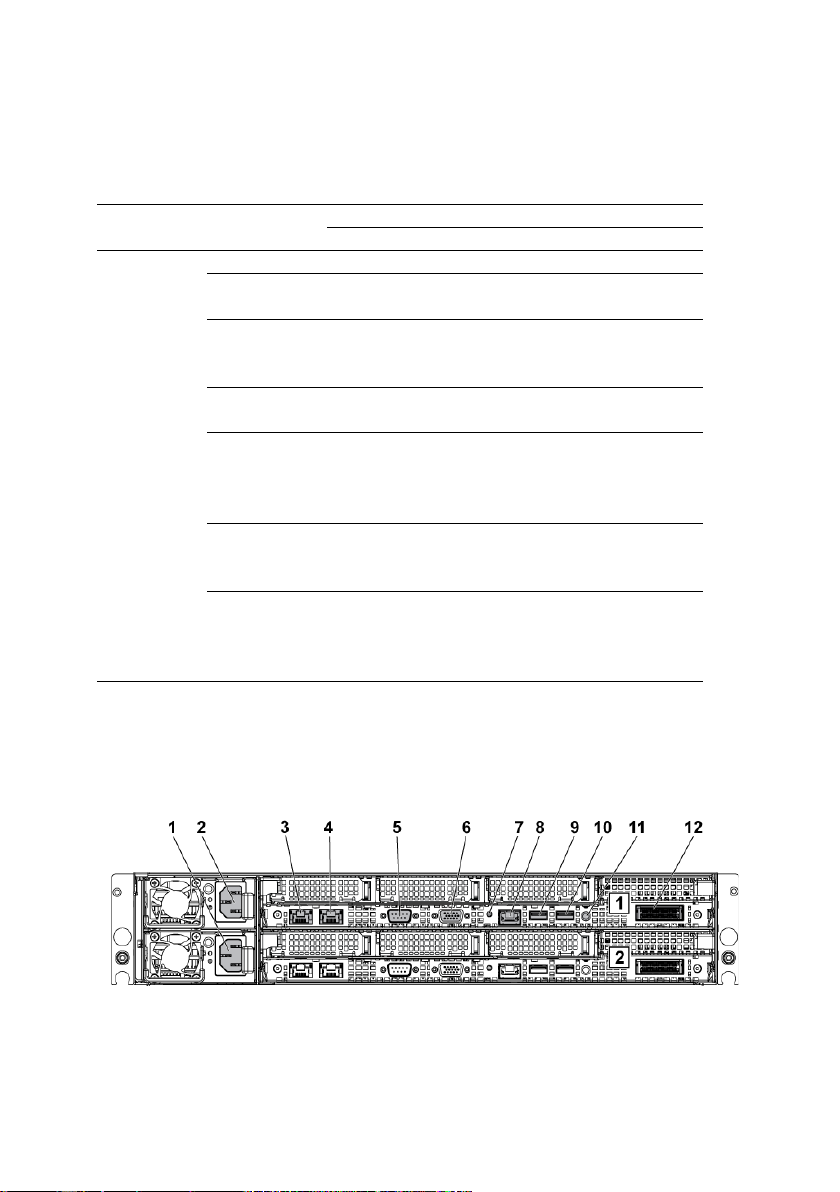
Table 1-2. Hard-Drive Status Indicators−For 2.5" Hard-Drive Backplane With
Expander
Hard Drive
Type
SAS Slot Empty Off Off Off
Function
Drive Online/Access
Drive Failed Off/
Drive
Rebuilding
Drive
Rebuilding
Abort
Predicted
Failure
(SMART)
Drive
Identify/
Preparing for
removal
Activity LED Status LED
Green Green Amber
Blinking
when active
Blinking
when active
Blinking
when active
Off/
Blinking
when active
Off/
Blinking
when active
Blinking
when active
On Off
Off On 125 ms
Off 125 ms
On 400 ms
Off 100 ms
On 3000 ms
Off 3000 ms
Off 3000 ms
Off 3000 ms
On 500 ms
Off 500 ms
Off 1000 ms
On 250 ms
Off 250 ms
Off
Off 3000 ms
Off 3000 ms
On 3000 ms
Off 3000 ms
Off 500 ms
On 500 ms
Off 1000 ms
Off
Back-Panel Features and Indicators
Figure 1-7. Back Panel−Two Motherboards
About Your System | 15
Page 16
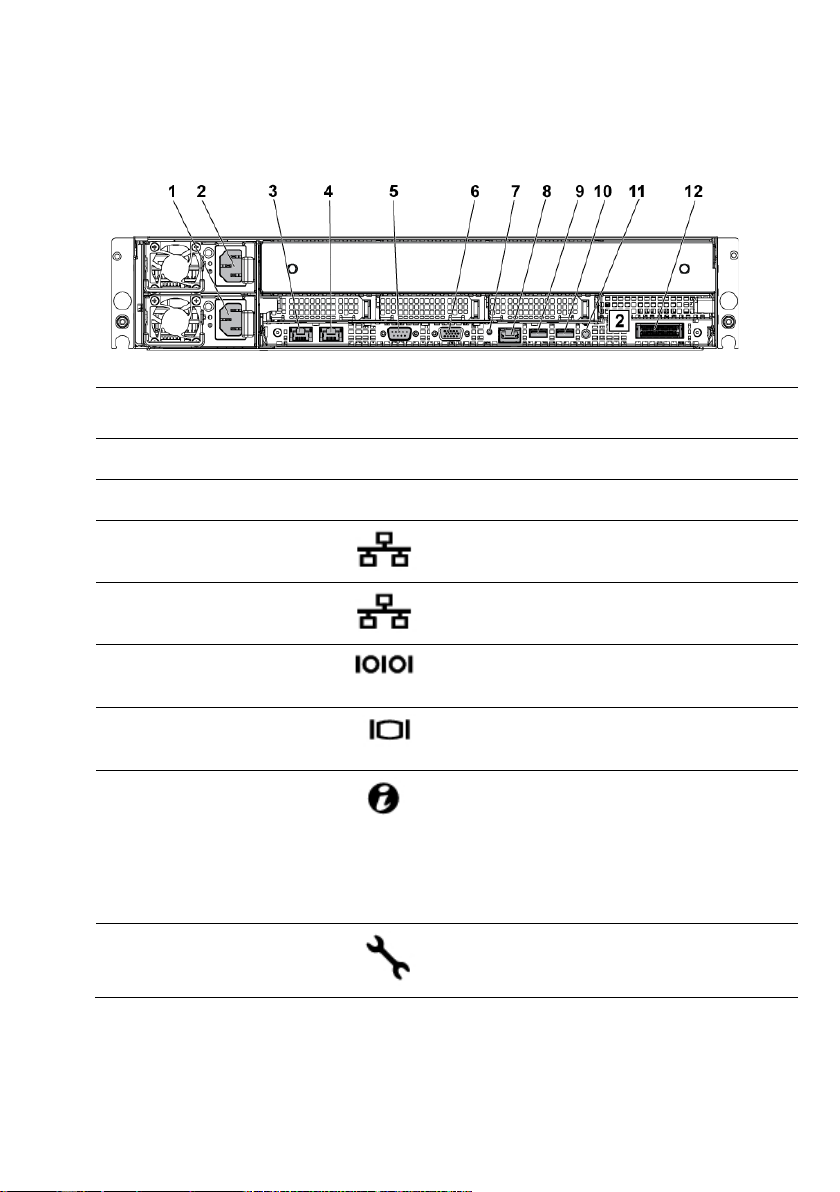
Figure 1-8. Back Panel−One Motherboard
Item Indicator, Button
Or Connector
1 Power supply 2 1100 W/1400 W
2 Power supply 1 1100 W/1400 W
Icon Description
3 NIC connector 1
4 NIC connector 2
5 Serial port
6 VGA port
7 System
identification
indicator
8 BMC management
port
Embedded 10/100/1000 NIC connectors.
Embedded 10/100/1000 NIC connectors.
Connects a serial device to the system.
Connects a VGA display to the system.
Both the system management software
and the identification buttons located on
the front can cause the indicator to flash
blue to identify a particular system and
system board. Lights amber when the
system needs attention due to a problem.
Dedicated management port.
16 | About Your System
Page 17
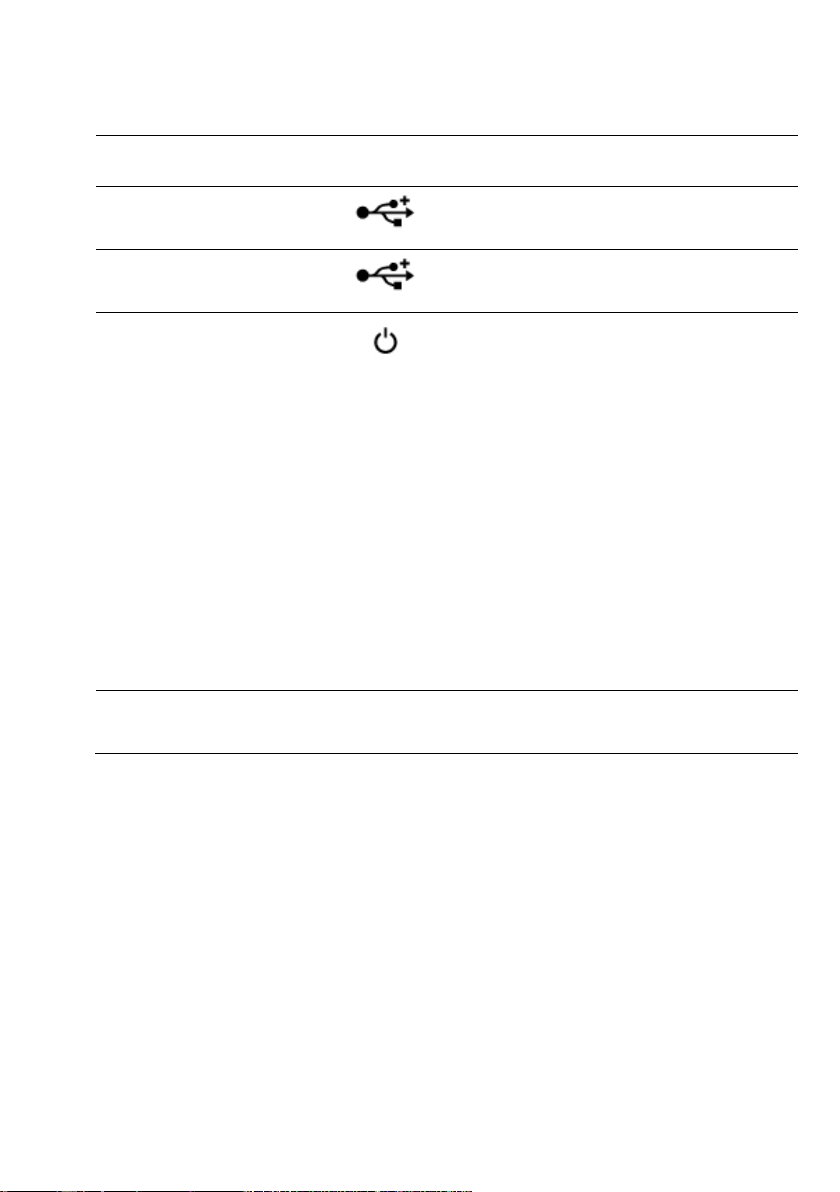
NOTE:
video monitor can take from several
NOTE:
compliant operating
NOTE:
Item Indicator, Button
Or Connector
9 USB port 0
10 USB port 1
11 Power On/Off
button
12 IPASS connector Connects to external PCIE devices or a
Icon Description
Connects USB devices to the system. The
ports are USB 2.0-compliant.
Connects USB devices to the system. The
ports are USB 2.0-compliant.
The power button controls the DC power
supply output to the system.
When powering on the system, the
seconds to over 2 minutes to display an
image, depending on the amount of memory
installed in the system.
On ACPIsystems, turning off the system using the
power button causes the system to perform
a graceful shutdown before power to the
system is turned off.
To force an ungraceful shutdown,
press and hold the power button for five
seconds.
PCIE bus extender port.
About Your System | 17
Page 18
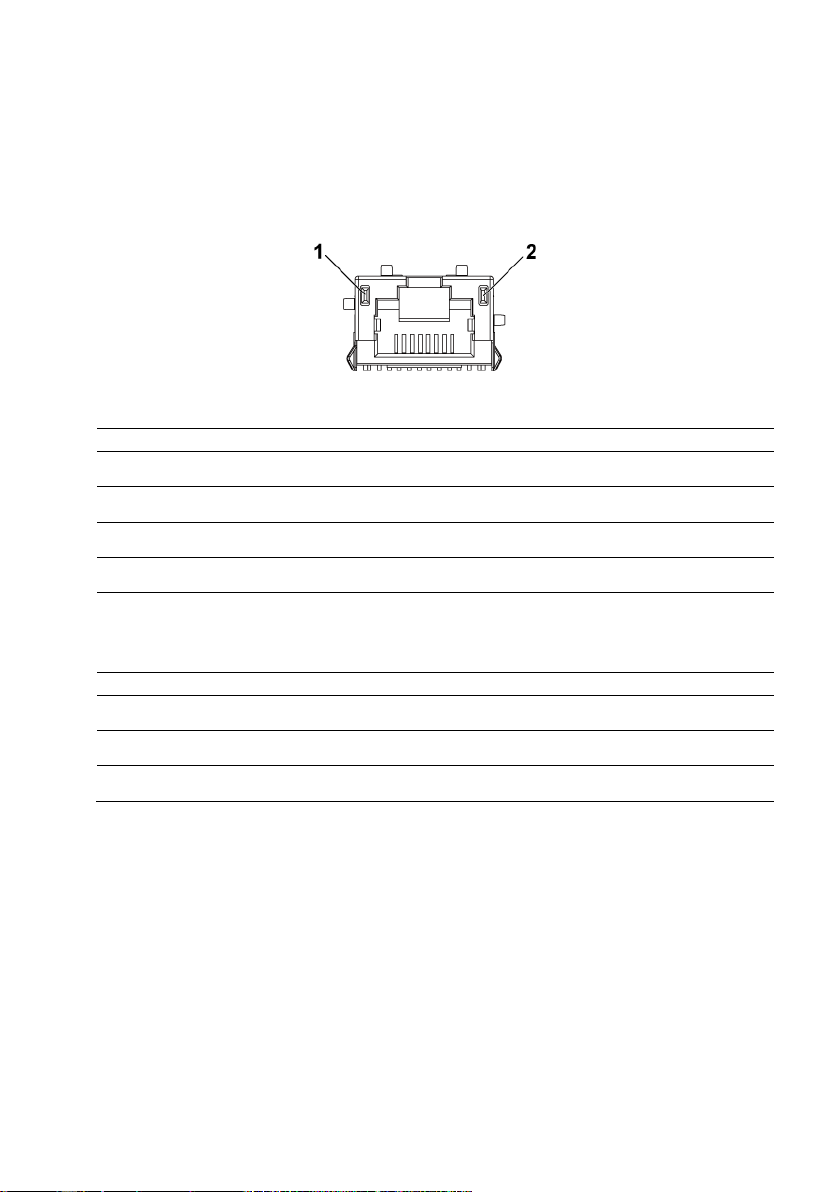
NIC Indicator Codes
when the
Figure 1-9. NIC Indicators
1 speed indicator 2 link/activity indicator
NIC Status Indicator (Speed) Condition
Solid green Linking at 100 Mbps speed
Blinking green Port identification with 10 or 100 Mbps speed
Solid amber Linking at 1 Gbps speed
Blinking amber Port identification with 1 Gbps speed
Off Linking at 10 Mbps speed
link/activity LED is green; no link when the
link/activity LED is off.
NIC Status Indicator (Link/Activity) Condition
Solid green LAN linking/No access
Blinking green LAN accessing
Off No link
18 | About Your System
Page 19
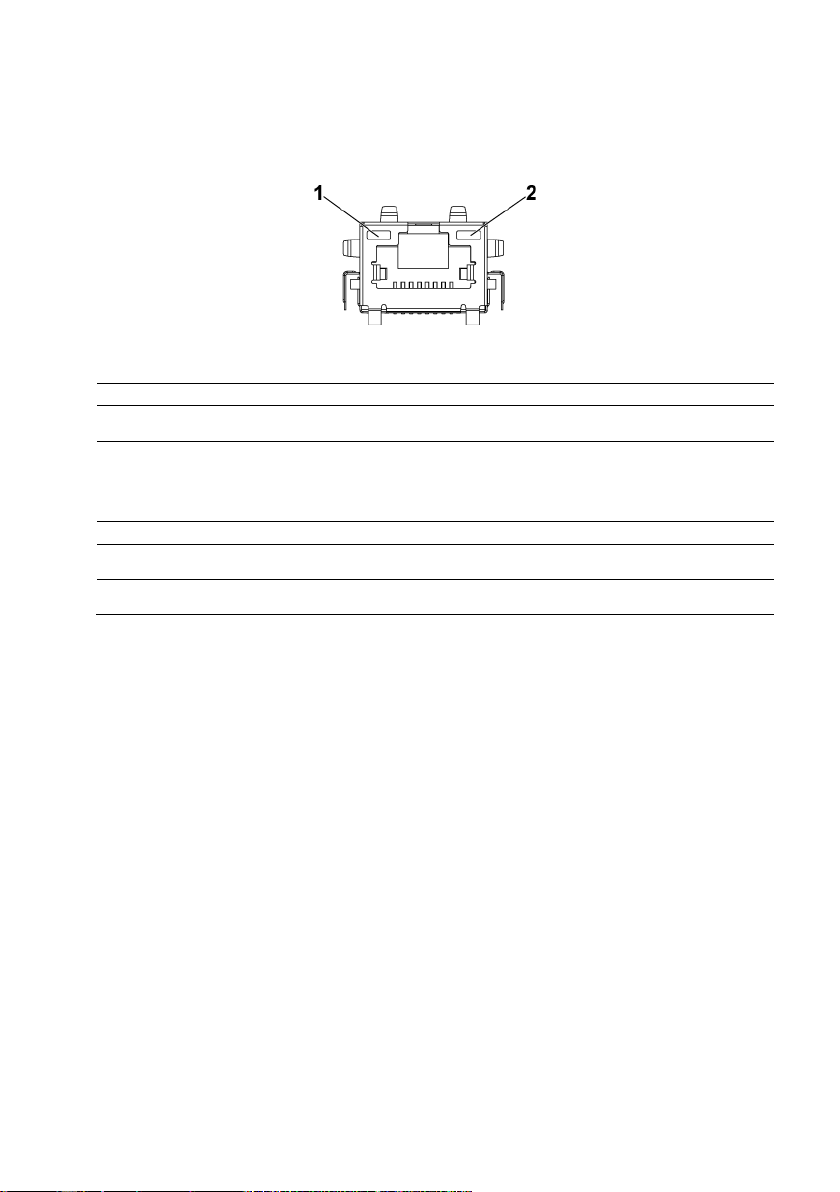
Figure 1-10. NIC Indicators (BMC Management Port)
1 speed indicator
NIC Status Indicator (Speed) Condition
Green Linking at 100 Mbps speed
Off Linking at 10 Mbps speed when the
NIC Status Indicator (Link/Activity) Condition
Green LAN linking/Accessing
Off No link
2 link/activity indicator
link/activity LED is solid green;
no link when the link/activity LED is off
About Your System | 19
Page 20
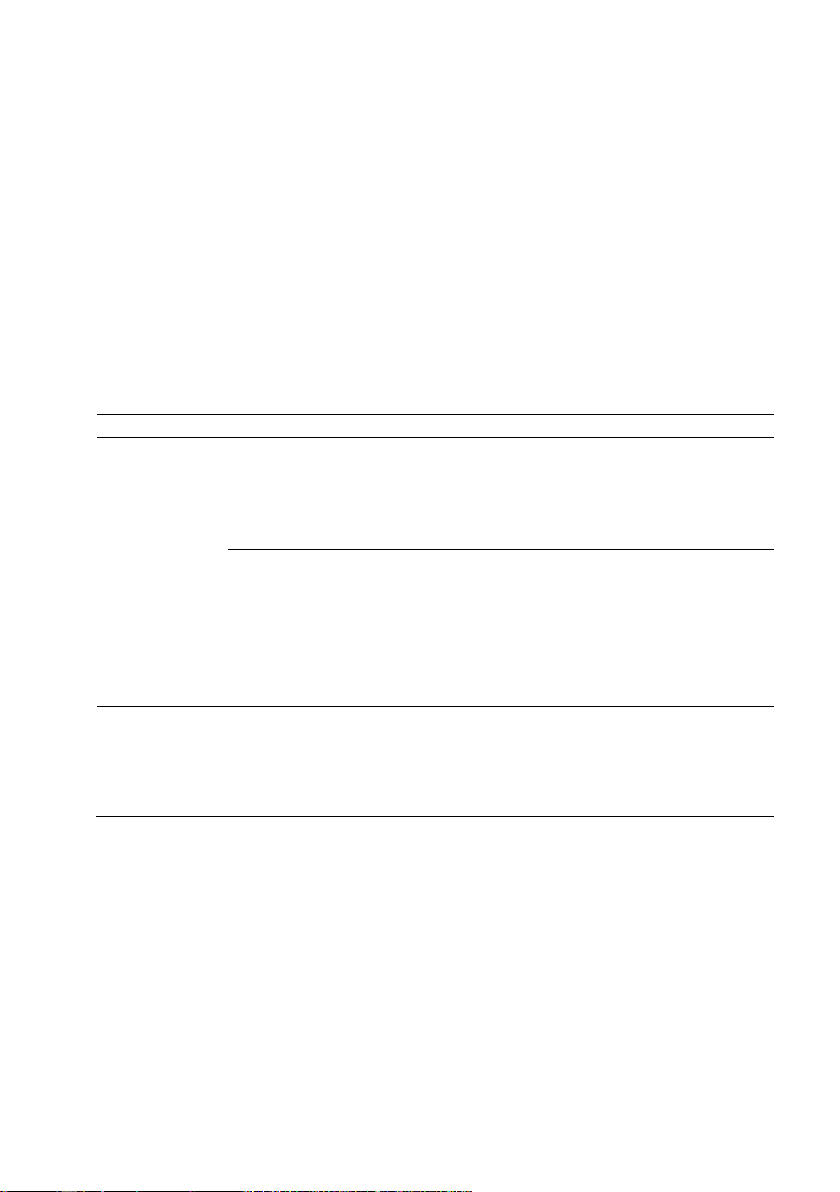
Power and System Board Indicator Codes
The LEDs on the system front panel and back panel display status codes
during system startup. For location of the LEDs on the front panel, see
Figure 1-1 for 3.5
location of the LEDs on the back panel, see Figure 1-7.
Table 1-3. Status Indicator Codes lists the status associated with the status
codes.
Table 1-3. Status Indicator Codes
Component Indicator Condition
Power-on
indicator
" hard drive and Figure 1-4 for 2.5" hard drive systems. For
Green Solid
Blinking
Off
Amber
Blinking
Off
Power On S0/S1
BMC critical condition event in Power On
mode S0/S1
Power Off mode S4/S5
BMC Critical condition event in Power On
mode S0/S1
BMC Critical condition event in Power Off
mode S4/S5
Power On S0/S1
Power Off S4/S5
System
identification
indicator
20 | About Your System
Blue Solid
Off
IPMI through Chassis Identify Command On
or ID Button Press ID On
IPMI through Chassis Identify Command Off
or ID Button Press ID Off
Page 21
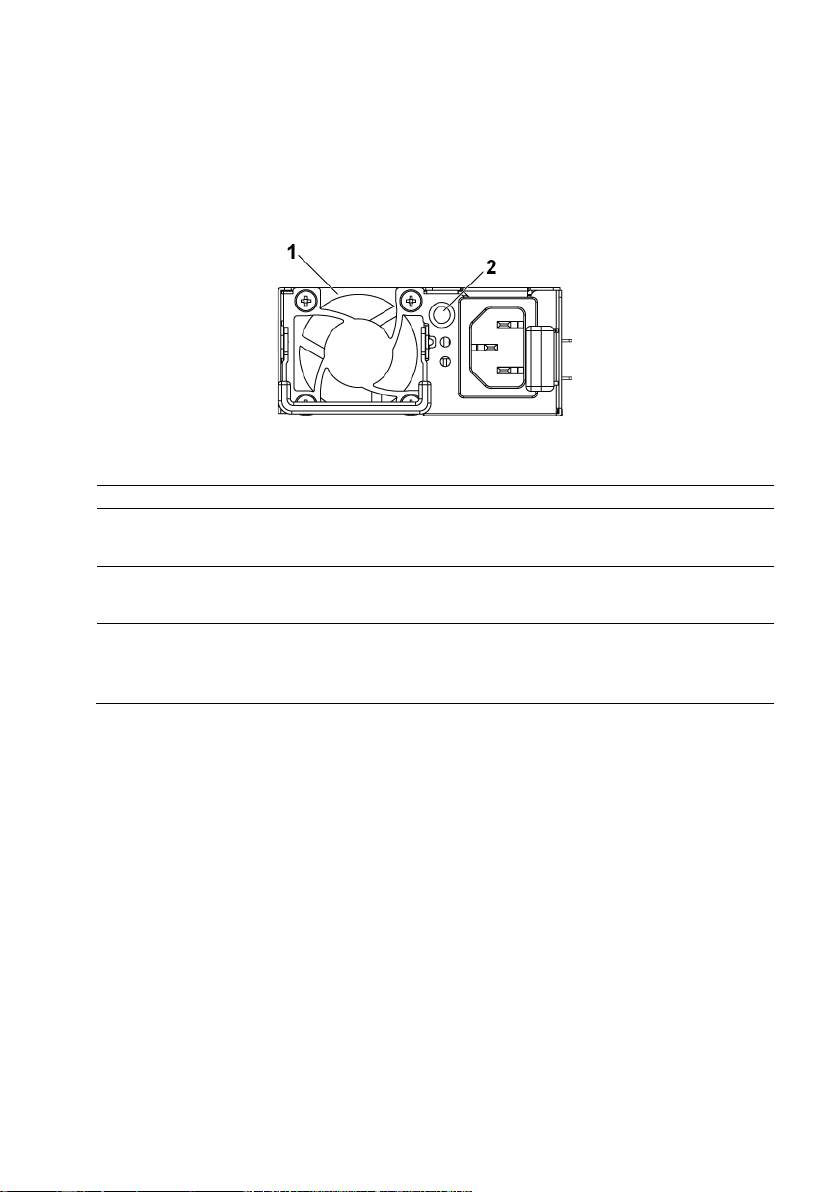
Power Supply Indicator Codes
Figure 1-11. Power Supply Status Indicator
1 power supply 2 AC power LED
AC Power LED Condition
Solid green Power supply is on (AC OK/DC OK) or in standby mode (100
VAC -240 VAC for 1100 W, 200 VAC-240 VAC for 1400 W)
Solid yellow Power supply is at fault condition
(UVP/OVP/OCP/SCP/OTP/Fan Fault)
Off Power supply is off or AC input voltage is out of normal
operating range (100 VAC-240 VAC for 1100 W, 200 VAC-240
VAC for 1400 W)
About Your System | 21
Page 22
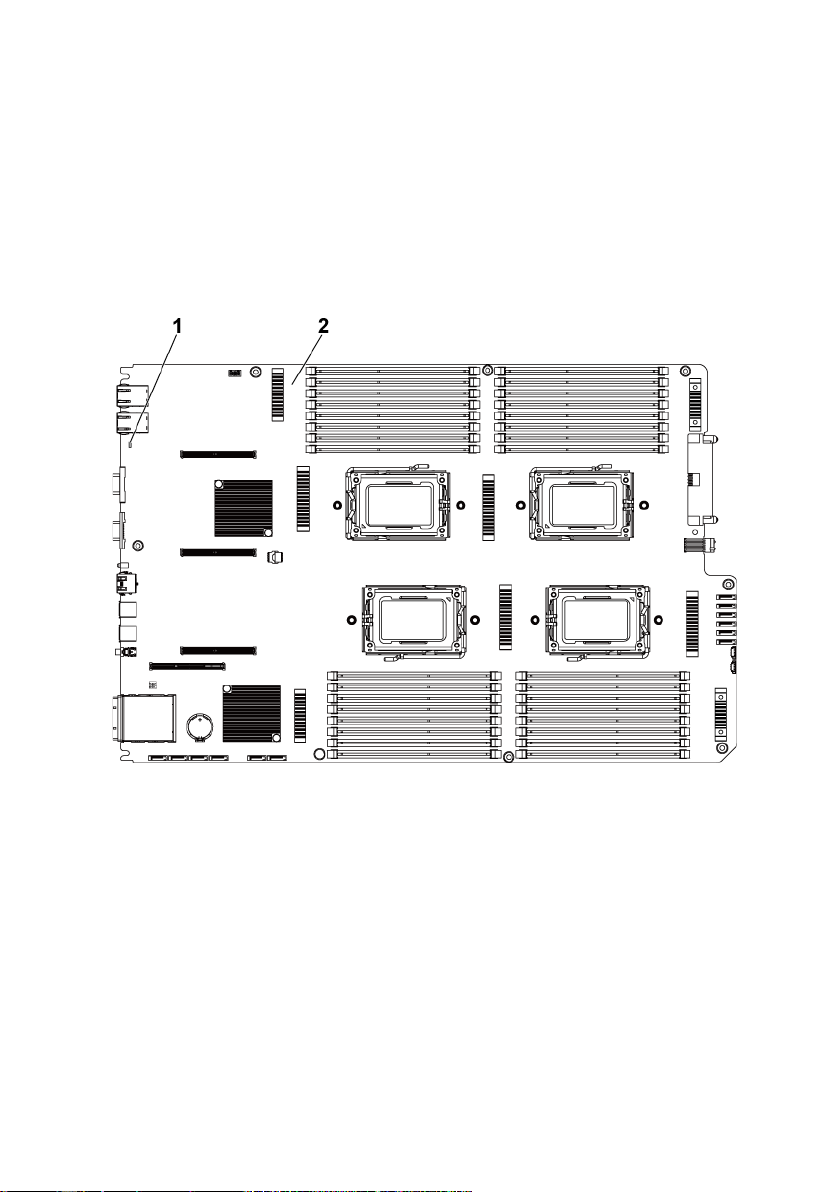
BMC Heart Beat LED
The system board provides BMC heart beat LED (CR2) for BMC debugs.
When BMC firmware is ready, the BMC heart beat LED blinks.
Figure 1-12. BMC Heart Beat LED
1 BMC heart beat LED 2 system board
22 | About Your System
Page 23
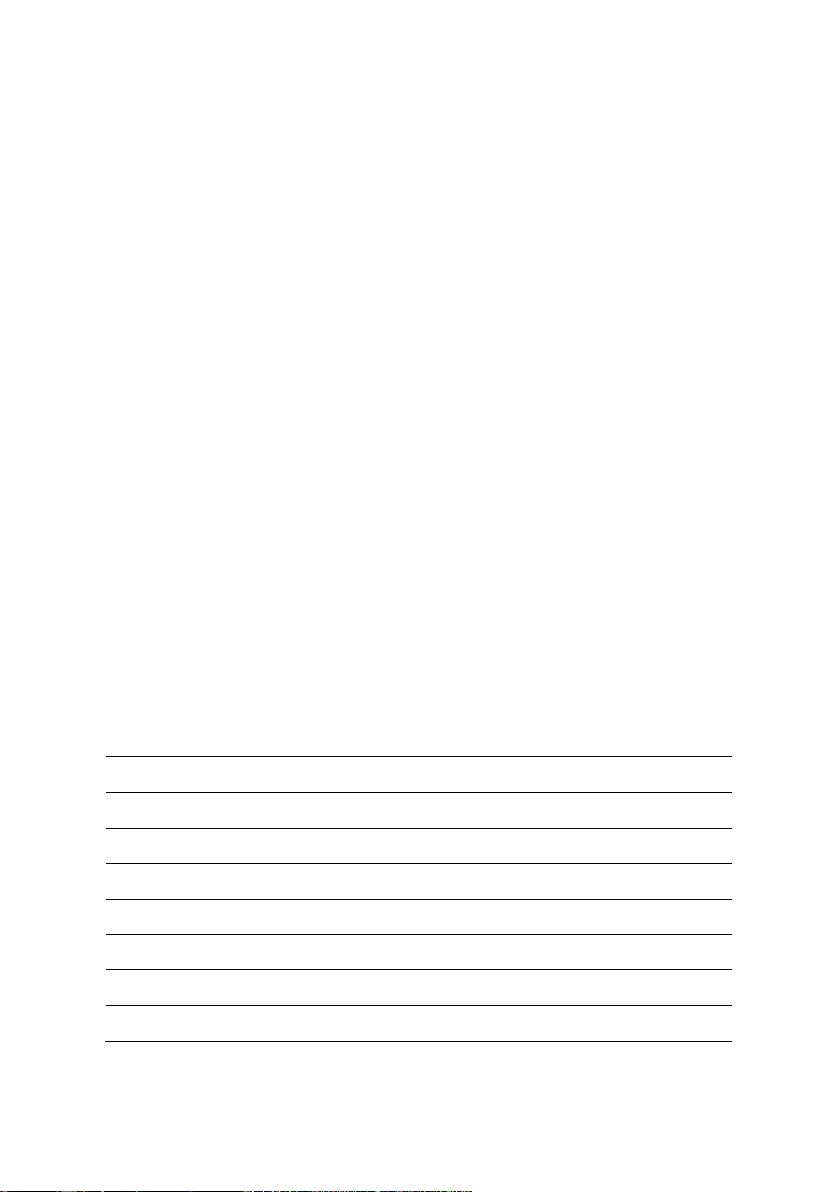
Post Error Code
Collecting System Event Log (SEL) for Investigation
Whenever possible, the BIOS will output the current boot progress codes
on the video screen. Progress codes are 32-bit quantities plus optional data.
The 32-bit numbers include class, subclass, and operation information. The
class and subclass fields point to the type of hardware that is being
initialized. The operation field represents the specific initialization activity.
Based on the data bit availability to display progress codes, a progress code
can be customized to fit the data width. The higher the data bit, the higher
the granularity of information that can be sent on the progress port. The
progress codes may be reported by the system BIOS or option ROMs.
The Response section in the following table is divided into three types:
1 Warning or Not an error – The message is displayed on the screen. An
error record is logged to the SEL. The system will continue booting
with a degraded state. The user may want to replace the erroneous unit.
2 Pause – The message is displayed on the screen, an error is logged to
the SEL, and user input is required to continue. The user can take
immediate corrective action or choose to continue booting.
3 Halt – The message is displayed on the screen, an error is logged to the
SEL, and the system cannot boot unless the error is resolved. The user
needs to replace the faulty part and restart the system.
Error Code Error Message Response
0003h CMOS Battery Low Pause
0005h CMOS Checksum Bad Pause
0166h CPU Frequency mismatch! Halt
0167h CPUID mismatch! Halt
0168h L1 cache size mismatch! Halt
0169h L2 cache size mismatch! Halt
016Ah CPU Patch level mismatch! Halt
About Your System | 23
Page 24
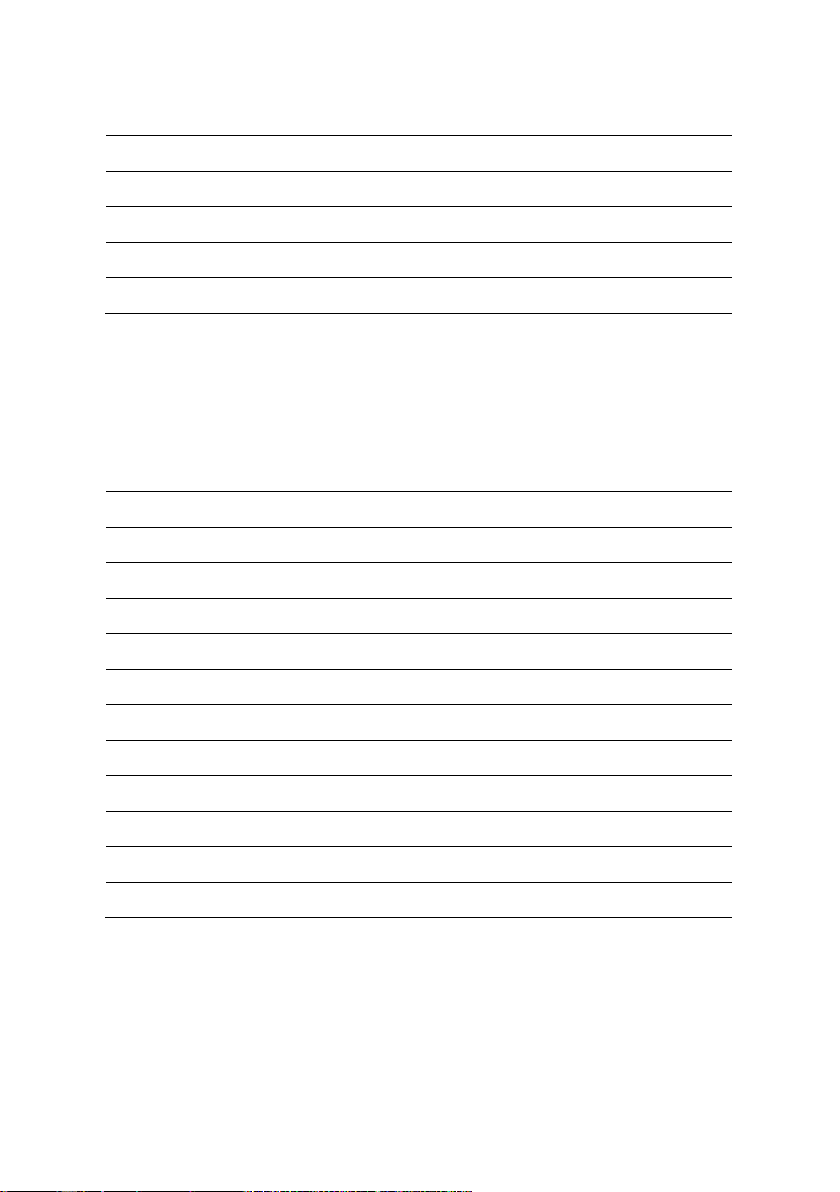
Error Code Error Message Response
4168h Memory Ignore Pause
4169h Memory Disable Pause
5120h CMOS cleared by jumper Pause
5122h Password cleared by jumper Pause
Post Error Code Event
The BIOS logs the event to the BMC if POST error is detected.
Here is an example of event with POST error code 4168h for “Memory
Ignore”.
The following table shows the post error code event structure:
Byte Item Data
1-2 Record ID -
3 Record Type -
4-7 Timestamp -
8-9 Generator ID 0x31
10 Event Message Format Version 0x04 (IPMI 2.0)
11 Sensor Type 0x0F (POST Error)
12 Sensor Number 0x06
13 Event Direction/Event Type 0x6F
14 Event Data 1 0xA0
15 Event Data 2 0x68 (Lower 8 bits)
16 Event Data 3 0x41 (Upper 8 bits)
24 | About Your System
Page 25
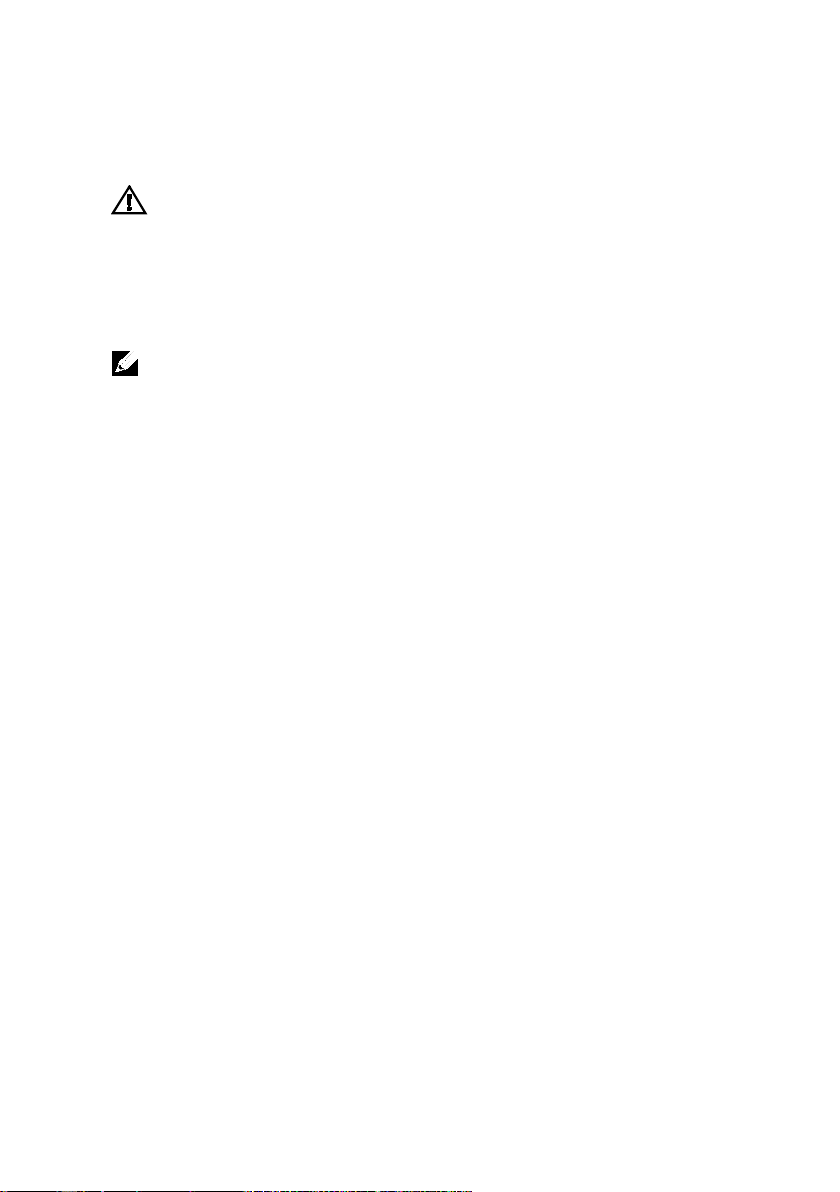
Other Information You May Need
WARNING: See the safety and regulatory information that shipped with your
system. Warranty information may be included within this document or as a
separate document.
NOTE:
support.dell.com/manuals
The
Getting Started Guide
features, setting up your system, and technical specifications.
provides an overview of rack installation, system
Always check for updates on
updates first because they often supersede information in other documents.
and read the
About Your System | 25
Page 26
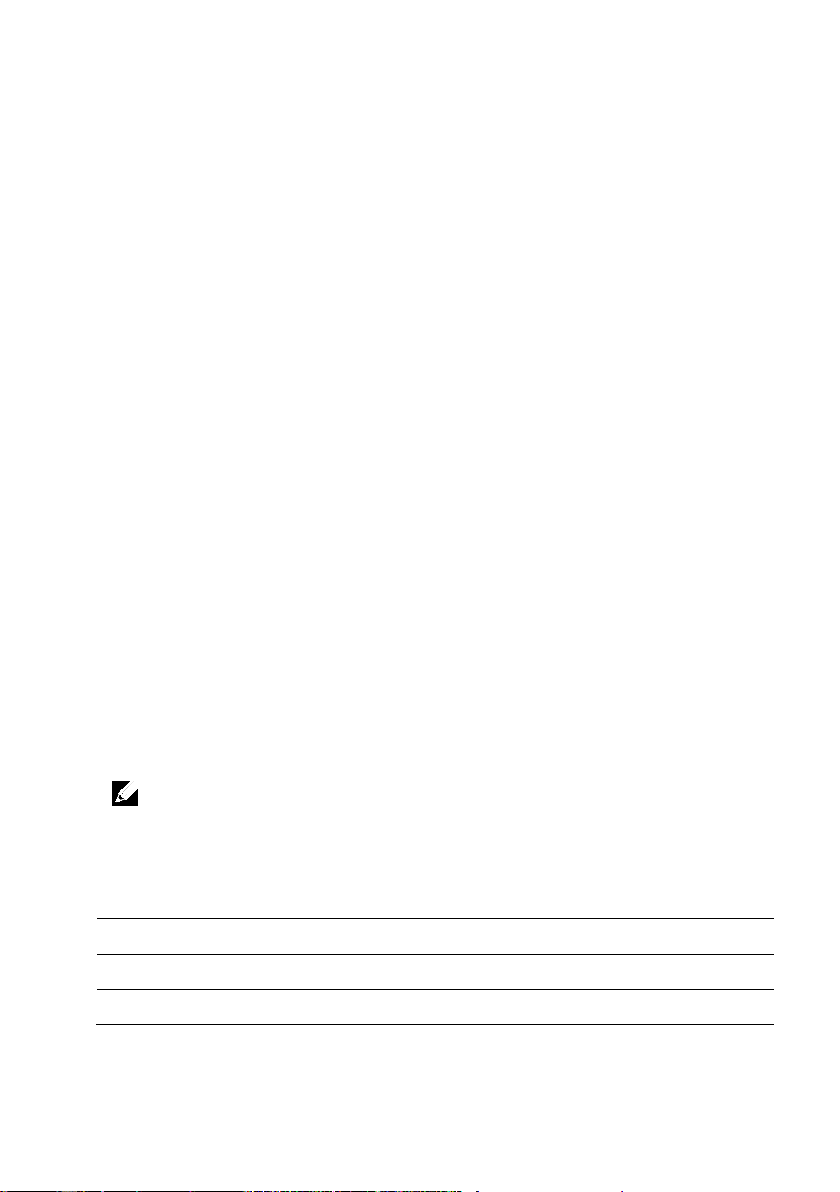
Using the System Setup Program
NOTE:
Start Menu
The system employs the latest AMI CMOS BIOS, which is stored in Flash
memory. The Flash memory supports the Plug and Play specification, and
contains a System Setup program, the Power On Self Test (POST) routine,
and the PCI auto-configuration utility.
This system board supports system BIOS shadowing, enabling the BIOS to
execute from 64-bit onboard write-protected DRAM.
This Setup utility should be executed under the following conditions:
• When changing the system configuration, configure for items such
as:
– Hard drives, diskette drives, and peripherals.
– Password protection from unauthorized use.
– Power management features.
• When a configuration error is detected by the system and you are
prompted to make changes to the Setup utility.
• When redefining the communication ports to prevent any
conflicts.
• When changing the password or making other changes to the
security setup.
Only items in brackets [ ] can be modified. Items that are not in brackets
are display only.
2
System Setup Options at Boot
<F2> Initiate Setup during POST
<F9> Load optimal (for example, CMOS) defaults
<F10> Save settings and exit in BIOS Setup
26 | Using the System Setup Program
Page 27
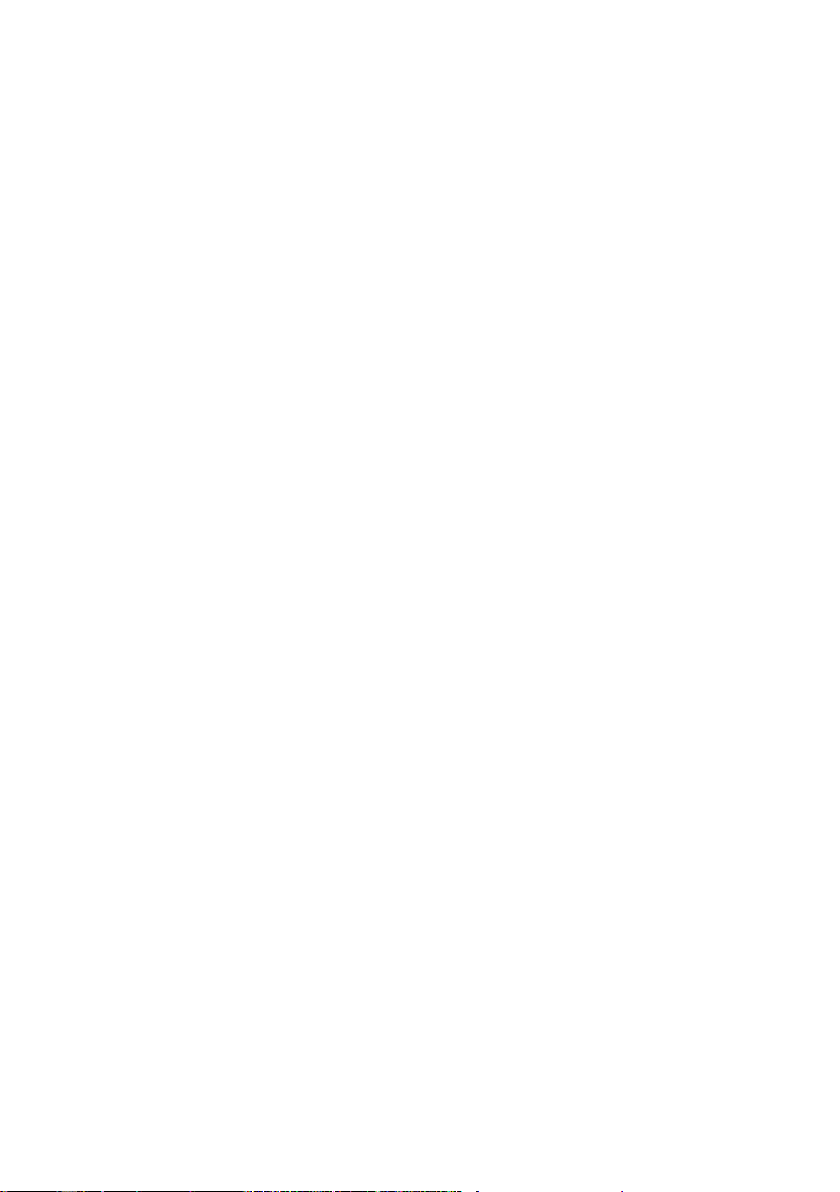
Console Redirection
The console redirection allows a remote user to diagnose and fix problems
on a server, which has not successfully booted the OS. The centerpiece of
the console redirection is the BIOS Console. The BIOS Console is a Flash
ROM-resident utility that redirects input and output over a serial or
modem connection.
The BIOS supports console redirection to a serial port. If serial port-based
headless server support is provided by the system, the system must provide
support for redirection of all BIOS-driven console I/O to the serial port. The
driver for the serial console must be capable of supporting the functionality
documented in the ANSI Terminal Definition.
Please refer to the following steps to set console redirection:
1 Enter the BIOS setup menu.
2 Select server.
3 Select remote access configuration.
4 Enable Remote Access.
5 Select serial port number:
• When COM1 is selected:
1) Connect the rs-232 cable between the server and the local
computer.
2) The local computer will have the ability to monitor the server
screen synchronically through executing the super terminal
application.
• When COM2 is selected (SOL):
1) Check BMC IP from server -> IPMI configuration ->IP
Address (current IP address in BMC).
a) Make sure BMC NIC under the IPMI configuration. If
users select shared NIC, make sure the LAN cable has
been plugged in the shared port.
If users have the DHCP server, select BMC IP address
source to DHCP.
If users set IP address source to static, enter the BMC
themselves in IP address-> IP address.
Using the System Setup Program | 27
Page 28
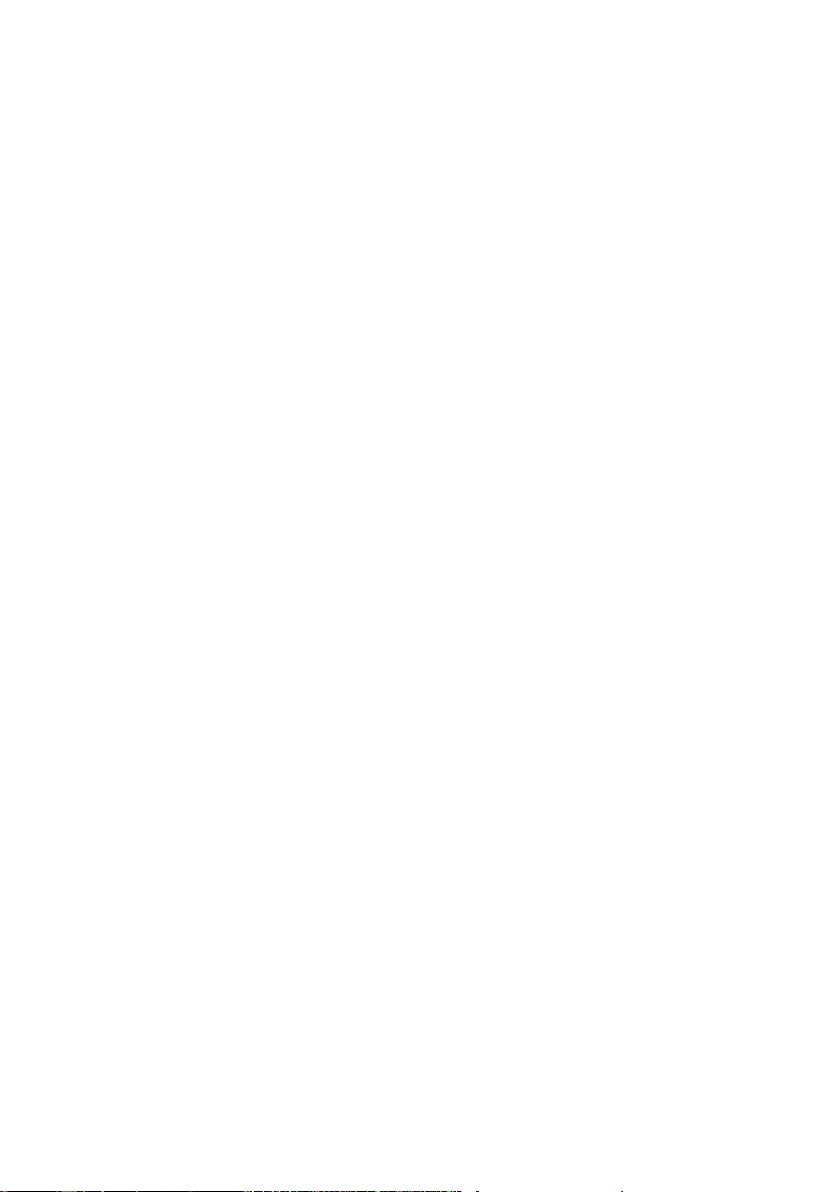
b) Make sure BMC NIC under the IPMI configuration. If
users select dedicated NIC, make sure the LAN cable has
been plugged in the dedicated port.
If users have the DHCP server, select BMC IP address
source to DHCP.
If users set IP address source to static, enter the BMC
themselves in IP address-> IP address.
Users should take their own risk if they set IP address by
themselves. Improper IP setting may cause that they cannot
implement communication with BMC over LAN.
2) The remote clients should install ipmitool under their
operating systems.
3) Execute IPMITOOL with BMC IP, username, password and
sol parameter like below format:
ipmotool –I <interface> -U <username> -P <password> H <Host iP> sol activate
4) Remote users will have the ability to monitor server screen
synchronically through executing the super terminal
application.
COM2 is always workable no matter what kind of NIC is selected.
Users only need to make sure BMC current IP exists and IPMI
command through LAN is workable, then SOL is workable.
In Figure 1-7, BMC default shared-NIC port is item 3; BMC
dedicated port is item 8; and COM1 is item 5.
For detailed configuration of Console Redirection, please refer to “Remote
Access Configuration” on page 61.
28 | Using the System Setup Program
Page 29
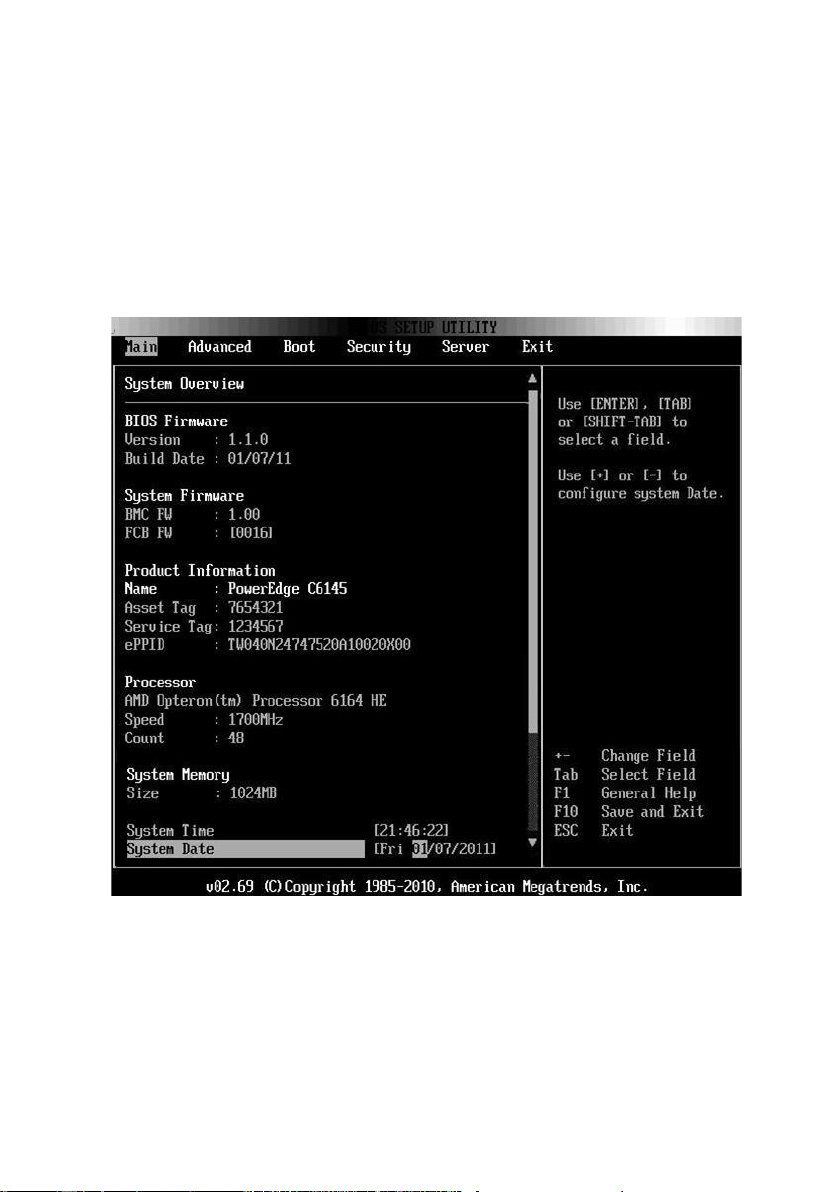
Main Menu
The main menu displays information about your system boards and BIOS.
Main Screen
Using the System Setup Program | 29
Page 30
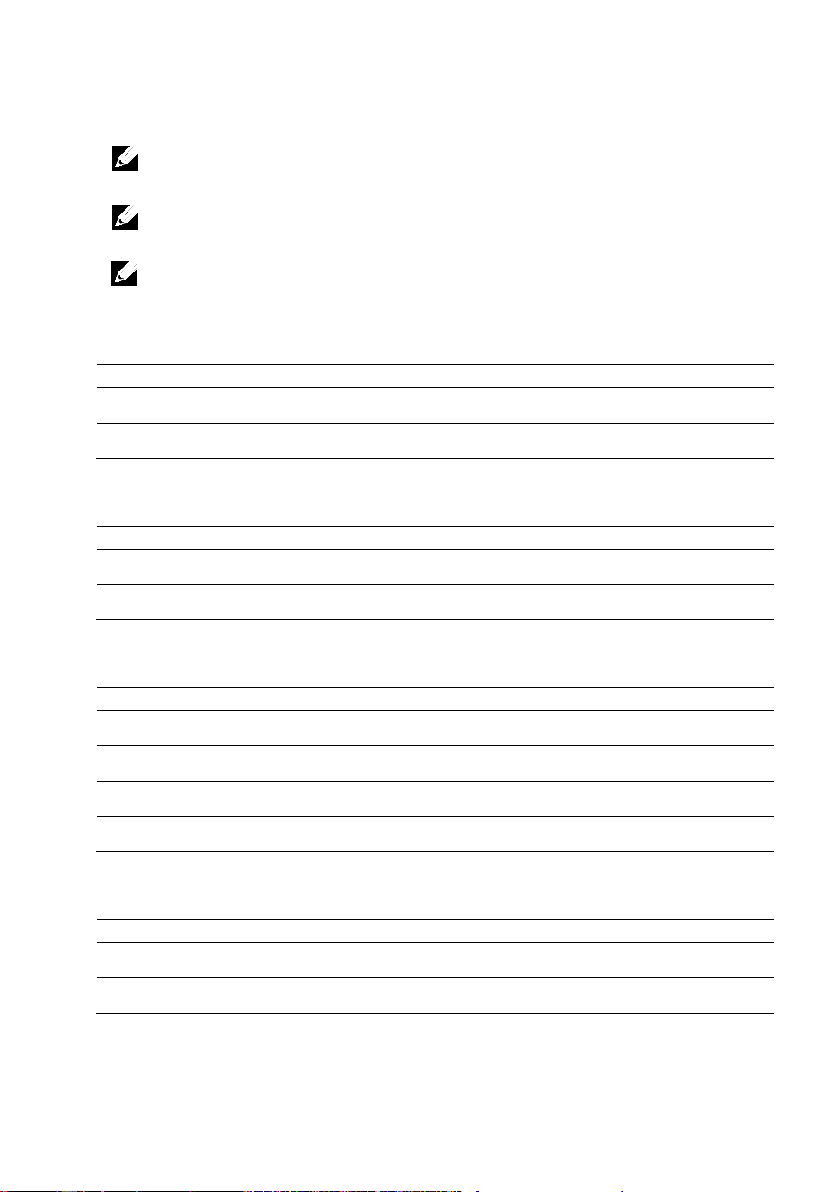
NOTE:
NOTE:
NOTE:
Option
Description
The information about BMC/FCB/Asset Tag/Service Tag/ePPID shown in
the main menu is different in each server.
The options for the System Setup program change based on the system
configuration.
The System Setup program defaults are listed under their respective
options in the following sections, where applicable.
BIOS Firmware
Option Description
Version Displays the BIOS version.
Build Date Displays the BIOS build date.
System Firmware
BMC FW Displays the system BMC firmware version.
FCB FW Displays the system FCB firmware version.
Product Information
Option Description
Name Displays the name of the product.
AssetTag Displays the asset tag of the product.
ServiceTag Displays the service tag of the product.
ePPID Displays the ePPID of the product.
Processor
Option Description
Name Displays the processor name.
Speed Displays the maximum speed of the processor.
30 | Using the System Setup Program
Page 31

Count Displays the physical processor count.
System Memory
Option Description
Size Displays the total system memory size installed on the system
board.
System Date Displays the current date.
System Time Displays the current time.
Using the System Setup Program | 31
Page 32

Advanced Menu
CAUTION: Making incorrect settings to items on these pages may cause the
system to malfunction. Unless you have experience adjusting these items, we
recommend that you leave these settings at the default values. If making settings
to items on these pages causes your system to malfunction or prevents the
system from booting, open BIOS and choose Load Optimal Defaults in the Exit
menu to boot up normally.
This option displays a table of items that defines advanced information
about your system.
32 | Using the System Setup Program
Page 33

Option Description
CPU Configuration Configure CPU.
Memory Configuration Configure memory.
IDE Configuration Configure the IDE device(s).
USB Configuration Configure the USB support.
PCI Configuration Configure PCI.
Hyper Transport
Configuration
Configure Hyper Transport. Power cycle is
recommended after change setting.
Using the System Setup Program | 33
Page 34

CPU Configuration
Scroll to this item and press Enter to view the following screen:
Option Description
Module Version Displays the current processor module version.
Node Count Displays the node count.
Core Count Displays the processor core count.
Revision Displays the processor version.
Cache L1 Displays the size of CPU L1.
34 | Using the System Setup Program
Page 35

Option Description
Management to
Maximum Performance mode, OS Control mode, or
Secure Virtual Machine
Hardware Prefetcher
Select this item to enable or disable the hardware
prefetcher. For UP platforms, leave it enabled; For
this item to enable or disable the L3 Power
Cache L2 Displays the size of CPU L2.
Cache L3 Displays the size of CPU L3.
Speed Displays the frequency of CPU.
Able to Change Freq. Displays the capability of frequency change.
uCode Patch Level Displays the ucode patch level.
Power Management
Mode
(Enabled default)
C1E Support
(Enabled default)
CPU DownCore Mode
(Auto Mode default)
ACPI SRAT Table
(Enabled default)
DRAM Prefetcher
(Enabled default)
(Enabled default)
Software Prefetcher
(Enabled default)
IOMMU
(Disabled default)
This field sets the system Power
Advanced Platform Management Link mode. When set
to APML mode, you can change setting of PSU Power
Capping options.
Select this item to enable or disable the function of
securing virtual machine mode (SVM).
Select this item to enable or disable the “Enhanced Halt
State”.
Select this item to cold reset the system after options are
changed.
Select this item to enable or disable the building of ACPI
SRAT table.
Select this item to enable or disable DRAM Prefetcher.
DP/MP servers, it may be used to tune performance to
the specific application.
Select this item to enable or disable the HW Prefetcher
Training on Software Prefetch.
Select this item to enable or disable the IOMMU.
L3 Power Control
(Enabled default)
Select
Control.
Using the System Setup Program | 35
Page 36

Power Management Maximum Performance
Option
Description
Maximum Performance or
Control mode, CPU Power Capping appears. Under
Scroll to this item and press Enter to view the following screen:
Power Management
(Maximum Performance
default)
36 | Using the System Setup Program
Sets Power mode. Select
APML, PowerNow function will be disabled. Select OS
Control, PowerNow function will be enabled. Under OS
APML mode, PSU Power Capping appears. Only Node 2
and PIC 18 supports APML function.
Page 37

Power Management OS Control
Sets CPU Power Capping. This option decides the
Scroll to this item and press Enter to view the following screen:
Option Description
OS Control
CPU Power Capping
(P-state 0 default)
Select Power Management to OS control mode.
highest performance P-state in OS.
Using the System Setup Program | 37
Page 38

Power Management Advanced Platform Management Link
with the power
Scroll to this item and press Enter to view the following screen:
Option Description
APML
PSU Power Capping The setting controls PSU power
38 | Using the System Setup Program
Select Power Management to AMD Advanced Platform
Management Link mode.
wattage limit ranging from 450 to 2800 W.
The value is sent to BMC by IPMI command and BMC
controls PSU power.
Page 39

Memory Configuration
item will become grey if the memory population
Scroll to this item and press Enter to view the following screen:
Option Description
CS Sparing Enable
(Disabled default)
Reserve a spare memory rank in each channel. This
cannot support memory sparing.
Using the System Setup Program | 39
Page 40

IDE Configuration
this item to enable or disable Onboard SATA
>AMD_AHCI: No AHCI option ROM, use
Two SATA (Port 4 and Port 5) share one IDE channel
this item to disable/enable device write
Scroll to this item and press Enter to view the following screen:
Option Description
OnChip SATA Channel
(Enabled default)
OnChip SATA Type
(Native IDE default)
SATA IDE Combined Mode
(Enabled default)
Hard Disk Write Protect Select
40 | Using the System Setup Program
Select
controller.
Native IDE: Native mode.
AMD_AHCI: Use AMD AHCI option ROM.
IDEAMD AHCI driver (need load driver when install OS,
windows 2008 R2 had native support.)
(could be either Primary or Secondary channel) from
IDE (PATA) controller.
Page 41

Option Description
protection. This will be effective only if device is
general rule, this feature should be disabled for
IDE Ports Auto Clk
Note:
the clocks for unused SATA ports in AHCI modes.
Note:
(Disabled default)
accessed through BIOS.
IDE Detect Time Out(Sec)
(35 Sec. default)
Power Saving Features
(Disabled default)
SATACtrl
(Disabled default)
SATA-AHCI Ports Auto Clk
Ctrl
(Disabled default)
Select the time out value for detecting ATA/ATA PI
device(s).
Disables/Enables power saving features in SB. As
desktop and enabled for mobile.
When this option is enabled, the system shuts down
the clocks for unused SATA ports in IDE. This enables
some power savings.
When users shut down the clocks, the hot-plug
function for that port will not work.
When this option is enabled, the system shuts down
This enables some power savings.
When users shut down the clocks, the hot-plug
function for that port will not work.
Using the System Setup Program | 41
Page 42

AHCI Port0
Monitoring Analysis and
Scroll to this item and press Enter to view the following screen:
Option Description
SATA Port0
(Auto default)
S.M.A.R.T S.M.A.R.T stands for Self-
42 | Using the System Setup Program
Select SATA Port0 to Auto.
Reporting Technology.
Page 43

USB Configuration
Scroll to this item and press Enter to view the following screen:
Option Description
Module Version Displays the module version.
USB Devices Enabled Displays USB devices currently detected.
Legacy USB Support
(Enabled default)
USB 2.0 Controller Mode
(Hispeed default)
Select this item to enable or disable legacy USB support.
Configure the USB 2.0 controller in HiSpeed (480 Mbps)
or FullSpeed (12 Mbps).
If user uses USB device (Floppy, CDROM) to install
RedHat Linux 9.0, please change USB 2.0 Controller
Mode to FullSpeed to workaround it, because RedHat
Linux 9.0 is not supported completely for hand-off
function.
Using the System Setup Program | 43
Page 44

Option Description
Legacy USB1.1 HC
Disables/enables Option ROM. The “NIC1 Option
BIOS EHCI Hand-Off
(Enabled default)
Support
(Enabled default)
This is a workaround for operating systems without EHCI
hand-off support. The EHCI ownership change should
claim by EHCI driver.
Select these items to enable or disable the USB 1.1 HC.
PCI Configuration
Scroll to this item and press Enter to view the following screen:
Option Description
NIC Function Support
(PXE default)
NIC1 Option ROM
44 | Using the System Setup Program
NIC for PXE or iSCSI Option ROM support.
Page 45

Option Description
(Enabled default)
ROM” is shown in SETUP screen when PXE or iSCSI
is set.
NIC2 Option ROM
(Enabled default)
Onboard VGA device
(Enabled default)
PCIE-Slot ASPM
Onboard LAN ASPM
Mezzing Slot ASPM
NB-SB ASPM
Sets OnBoard 82576EB and disables/enables Option
ROM. The “NIC2 Option ROM” is shown in SETUP
screen when PXE is set.
Sets onboard VGA chip. The remote KVM function
cannot work if this setting is disabled.
Sets PCIE-Slot ASPM.
Sets Onboard LAN ASPM.
Sets Mezzing Slot ASPM.
Sets NB-SB ASPM.
Using the System Setup Program | 45
Page 46

PCIE Slot/Onboard LAN/Mezzing Slot ASPM
Scroll to one of these three items and press Enter to view the following
screen:
Option Description
Link ASPM
(Disabled default)
46 | Using the System Setup Program
For ATI GFX Card:
M2x – use ASPM L1 only
M5x - use both ASPM L0
Page 47

NB-SB Port Features
Scroll to this item and press Enter to view the following screen:
Option Description
Link ASPM
(L1 default)
Sets this item to L1 or to disable.
Using the System Setup Program | 47
Page 48

Hyper Transport Configuration
48 | Using the System Setup Program
Page 49

Boot Menu
This page enables you to set POST boot parameters.
Scroll to this item and press Enter to view the following screen:
Using the System Setup Program | 49
Page 50

Boot Settings Configuration
Quick Boot
Allow BIOS to skip certain tests while booting, which
Enabled: displays OEM logo instead of POST
Select this item and press Enter to view the following submenu items:
Option
(Enabled default)
Quiet Boot
(Enabled default)
Wait For ‘F1’ if Error
(Enabled default)
Hit ‘F2’ Message Display
(Enabled default)
Force PXE first
50 | Using the System Setup Program
Description
will decrease the time needed to boot the system.
Disabled: displays normal POST messages.
messages.
Wait for F1 key to be pressed if error occurs.
Displays “Press F2 to run Setup” in POST.
Forces the system to boot by PXE first.
Page 51

NOTE:
Option
(Disabled default)
Force PXE Boot only
(Disabled default)
Force USB First
(Disabled default)
The following list shows the priority of the boot options:
• Select boot device by pop menu (press F11 during POST)
• “Force PXE First”, press F12 during POST
• “Force USB First”
• boot order in setup menu
• “Force PXE BOOT Only”
Description
Forces the system to boot by PXE only.
Forces the system to boot from USB first.
Boot Device Priority
Select this item and press Enter to view the following submenu items:
Using the System Setup Program | 51
Page 52

Hard Disk Drives
Scroll to this item and press Enter to view the following screen:
52 | Using the System Setup Program
Page 53

Removable Drives
Scroll to this item and press Enter to view the following screen:
Using the System Setup Program | 53
Page 54

CD/DVD Drives
Scroll to this item and press Enter to view the following screen:
54 | Using the System Setup Program
Page 55

USB Drives
Scroll to this item and press Enter to view the following screen:
Using the System Setup Program | 55
Page 56

Network Drives
Scroll to this item and press Enter to view the following screen:
56 | Using the System Setup Program
Page 57

Security Menu
This page enables you to set the security parameters.
Scroll to this item and press Enter to view the following screen:
Using the System Setup Program | 57
Page 58

Option
Supervisor Password Displays whether the supervisor password is installed or
User Password Displays whether the user password is installed or not.
Change Supervisor
Password
User Access Level
(Full Access default)
Change User Password Installs or changes the password.
Password Check
(Full Access default)
Boot Sector Virus
Protection
(Full Access default)
Description
not.
Installs or changes the password.
Sets the access level for users.
This item is only shown when the supervisor password is
set.
Setup: Checks password while invoking setup.
Always: Checks password while invoking setup as well as
on each boot.
This item is only shown when the supervisor password is
set.
Enable/Disable Boot Sector Virus Protection.
58 | Using the System Setup Program
Page 59

Server Menu
Windows Hardware Error
This page enables you to configure Server parameters.
Scroll to this item and press Enter to view the following screen:
Option Description
WHEA Support
(Disabled default)
Restore on AC Power Loss
(Power Off default)
AC Power Recovery Delay
(Immediate default)
Enables or disables
Architecture.
System action to take on AC power loss recovery.
Select the time of system power on after BMC
initiate.
Immediate: Power on directly after BMC initiate.
Random: Randomly select time to power on.
User define: User selects the time.
Using the System Setup Program | 59
Page 60

The “Delay Time” is shown in SETUP screen when
in AC Power Recovery Delay is User define. Delay
Time will change to 0 after reboot if set to less than
30.
View BMC System Event Log View all events in the BMC Event Log.
It will take a maximum of 15 seconds to read all
BMC SEL records.
Clear BMC System Event Log Clears the BMC System Event Log.
System Management
Scroll to this item and press Enter to view the following screen:
60 | Using the System Setup Program
Page 61

Remote Access Configuration
When “Serial Port Number” set to “COM2”, the
When setting “Flow Control” to “Software”, the
Scroll to this item and press Enter to view the following screen:
Option Description
Remote Access
(Disabled default)
Serial Port Number
(COM1 default)
Serial Port Mode
(115200 8,n,1 default)
Flow Control
(None default)
Select remote access type.
Select serial port for console redirection.
Make sure the selected port is enabled.
setting will support SOL.
Select serial port settings.
Select flow control for console redirection.
Using the System Setup Program | 61
Page 62

Option Description
roke” to <Ctrl>+<B> in PXE
he Hyper Terminal on
Hyper Terminal on remote side will be discontinued
when <Ctrl>+<S> key is pressed. But onboard NIC
PXE Option ROM Configuration is also set when
<Ctrl>+<S> key is pressed. Suggest user change the
“Setup Key St
OPROM Configuration. T
remote side will be discontinued when <Ctrl>+<S>
key is pressed.
Redirection After BIOS
POST
(Always default)
Terminal Type
(ANSI default)
VT-UTF8 Combo Key
Support
(Enabled default)
Disabled: Turns off the redirection after POST.
Always: Redirection is always active. (Some operating
systems may not work if set to Always.)
Select the target terminal type.
Enables or disables VT-UTF8 combination key support
for ANSI/VT100 terminals.
62 | Using the System Setup Program
Page 63

IPMI Configuration
Scroll to this item and press Enter to view the following screen:
Option Description
Set BMC NIC
(Shared default)
BMC IP address source
(DHCP default)
Sets the type of BMC NIC from BIOS.
BMC will reset.
Sets BMC IP address source from BIOS.
Using the System Setup Program | 63
Page 64

IP Address Configuration
Enter IP address in decimal in the form of
Select IP Address item in the IPMI Configuration screen to view the
following submenu:
Option Description
IP Address
XXX.XXX.XXX.XXX (XXX less than 256 and in decimal only).
64 | Using the System Setup Program
Page 65

Enter Subnet Mask in decimal in the form of
less than 256 and in
Subnet Mask Configuration
Select Subnet Mask item in the IPMI Configuration screen to view the
following submenu:
Option Description
Subnet Mask
XXX.XXX.XXX.XXX (XXX
decimal only).
Using the System Setup Program | 65
Page 66

Default Gateway IP Configuration:
XXX.XXX.XXX.XXX (XXX less than 256 and in
Select Default Gateway IP item in the IPMI Configuration screen to view
the following submenu:
Option Description
Default Gateway IP Enter Default Gateway IP in decimal in the form of
decimal only).
66 | Using the System Setup Program
Page 67

Exit Menu
Discards changes done so far to any of the setup
Scroll to this item and press Enter to view the following screen:
Option Description
Save Changes and Exit Exit system setup after saving the changes. F10 key can
be used for this operation.
Discard Changes and Exit Exit system setup without saving any changes. ESC key
can be used for this operation.
Discard Changes
questions. F7 key can be used for this operation.
Load Optimal Defaults Loads optimal default values for all the setup questions.
F9 key can be used for this operation.
Load Failsafe Defaults Loads Failsafe Default values for all the setup questions.
F8 key can be used for this operation.
Using the System Setup Program | 67
Page 68

Command Line Interface for Setup Options
network interface controller (full
The options of SETUP menu allow users to control by system configuration
utility (syscfg). The utility is included in Dell OpenManage Deployment
Toolkit (DTK).
Users can use the utility as following:
• To change the SETUP option by D4 token:
./syscfg –t=D4_token_id
(Example: ./syscfg -t=0x002D to enable NIC1 Option ROM)
• To check token activity status:
./syscfg --
istokenactive=D4_token_id
(Example: ./syscfg --istokenactive=0x002D to check the token activity
status of NIC1 Option ROM)
• To change the SETUP option through BMC memory directly:
./impitool raw <command> <data>
(Example: ./impitool raw 0xc 1 1 3 10 106 42 120 to set IP address of
BMC LAN port as 10.106.42.120)
Table 2-1. The D4 Token Table
Token Setup Option Description
Enable the system’s primary embedded
002D NIC1 Option ROM
function), including its PXE boot-ROM.
002E NIC Function Support
005C TOKEN_RBU_EN
005Dh TOKEN_RBU_DIS
006E NIC1 Option ROM
009B Legacy USB Support Enable USB emulation
Disable the system’s onboard network
interface controller.
Enable the system BIOS, on the next
reboot, to search for an operatingsystem-initiated BIOS update image.
Disable the BIOS update. This value is
set by the BIOS on each reboot of the
system.
Enable the system’s primary embedded
network interface controller, but does
not enable the NIC’s associated PXE or
RPL boot-ROM.
68 | Using the System Setup Program
Page 69

Token Setup Option Description
Enable the system’s secondary
Enable the system’s secondary
Onboard SATA controller(s) is set to
Onboard SATA controller(s) is set to
009C Legacy USB Support Disable USB emulation
00A1 Restore on AC power Loss
00A2 Restore on AC power Loss
00A3 Restore on AC power Loss
After an AC power loss, when AC power
is restored, the system will stay off.
After an AC power loss, when AC power
is restored, the system will return to the
state was in when power was lost.
After an AC power loss, when AC power
is restored, the system will power on.
00BB NIC2 Option ROM
00BC NIC2 Option ROM
00BF Remote Access Serial Console Redirection Off.
00C0 Remote Access
00CA CS Sparing Enabled Disable Redundant memory.
00CB CS Sparing Enabled Enable Redundant memory.
00D7 Serial port number Console redirection to COM2.
00D8 Load Optimal Default Load Optimal Default.
0135 OnChip SATA Channel Disable Onboard SATA controller(s).
0137 OnChip SATA type
0138 OnChip SATA type
013B OnChip SATA Channel Enable Onboard SATA controller(s).
0173 Hardware Prefetcher Disable CPU HW Prefetcher.
0174 Hardware Prefetcher Enable CPU HW Prefetcher.
01C4 ACPI SRAT Table Disable for ACPI SRAT Table.
01C5 ACPI SRAT Table Enable for ACPI SRAT Table.
021F Power Management This will set max. performance.
0221 Power Management Allow OS to control p-state.
embedded network interface controller,
but does not enable the NIC’s associated
PXE or RPL boot-ROM.
embedded network interface controller
(full-function), including its PXE bootROM.
Serial Console Redirection On, output
to COM1. See also token D7h.
Native IDE mode.
AHCI mode.
Using the System Setup Program | 69
Page 70

Token Setup Option Description
Enable the display of the splash or
Disable the display of the splash or
The BIOS console redirection, if
D7h.
The BIOS console redirection, if
enabled, operates in ANSI emulation
0222 Power Management Enable APML control.
0224 Onboard VGA device Enable onboard VGA chip.
0225 Onboard VGA device
0231 CPU DownCore Mode Enable CPU four cores only.
0232 CPU DownCore Mode Enable CPU two cores only.
024D Wait For ‘F1’ If Error
024E Wait For ‘F1’ If Error
Disable onboard VGA chip, the BMC
remote KVM function can not work.
Enable the BIOS from prompting for
F1/F2 on error. BIOS pauses at F1/F2
prompt.
Disable the BIOS from prompting for
F1/F2 on error. BIOS pauses at F1/F2
prompt.
024F Quiet Boot
0250 Quiet Boot
026E CPU DownCore Mode Enable CPU all cores.
026F CPU DownCore Mode Enable CPU 6 cores only.
0270 CPU DownCore Mode Enable CPU 8 core only.
0271 CPU DownCore Mode Enable CPU 10 cores only.
0272 CPU DownCore Mode Enable CPU 12 cores only.
0273 CPU DownCore Mode Enable CPU cores to auto mode.
02A1 C1E Support Enable CPU C1E support.
02A2 C1E Support Disable CPU C1E support.
401A Terminal Type
401B Terminal Type
summary screen, rather than the detail
of the POST flow.
summary screen. The user is able to see
the detail of the POST messages.
enabled, operates in VT100 emulation
model. See also tokens BFh, C0h, and
model. See also tokens BFh, C0h, and
D7h.
70 | Using the System Setup Program
Page 71

Token Setup Option Description
The BIOS console redirection, if
The BIOS console redirection, if
off. See also tokens BFh, C0h,
defined boot sequence
if present and enabled, or the first
401C Redirection After BIOS POST
401D Redirection After BIOS POST
4022 Force PXE First
4023 Force PXE First
4031 Quick Boot Enabled, skip the system memory tests.
4032 Quick Boot
4033 Serial Port Mode
4034 Serial Port Mode
4035 Serial Port Mode
4036 Serial Port Mode
4816 Force PXE BOOT Only Disable Force PXE Boot only.
4817 Force PXE BOOT Only Enable Force PXE Boot only.
enabled, continues to operate after the
OS boot hand-off.
enabled, operates during the BIOS boot
only and is disabled prior to OS boot
handD7h, 401Ah and 401Bh.
Whenever the system boots from BIOS,
the first PXE-capable device is inserted
as the first device in the boot sequence.
Enabling this feature causes the BIOS
operation to occur on the next and all
subsequent boots and causes a change in
the system’s
(unlike tokens 93h and 94h). The BIOS
chooses the first PXE-capable device as
the system’s onboard network controller,
bootable network device found in the
system’s standard PCI search order —
whichever comes first.
Disable the PXE boot override and the
system boot sequence is in effect.
Disabled, execute the system memory
tests.
Console Redirection baud rate will be set
to 115,200 bits per second.
Console Redirection baud rate will be set
to 57,600 bits per second.
Console Redirection baud rate will be set
to 19,200 bits per second.
Console Redirection baud rate will be set
to 9,600 bits per second.
Using the System Setup Program | 71
Page 72

Token Setup Option Description
VT-UTF8 Combo Key
Disable Windows 2008 R2 WHEA
Enable Windows 2008 R2 WHEA
The BIOS console redirection, if
The BIOS console redirection, if
481B NIC Function Support Onboard NIC support PXE ROM.
481C NIC Function Support Onboard NIC support iSCSI ROM.
481D Flow Control Set serial port flow control to none.
481E Flow Control Set serial port flow control to hardware.
481F Flow Control Set serial port flow control to software.
4820
VT-UTF8 Combo Key
Support
Disable VT-UTF8 combo key support.
4821
4822 BMC NIC Share BMC NIC.
4823 BMC NIC Dedicate BMC NIC.
4824 BMC IP address source Set BMC IP address to static.
4825 BMC IP address source Set BMC IP address to DHCP.
4826 WHEA Support
4827 WHEA Support
482A Serial port number Console redirection to COM1.
482B Terminal Type
4840 Force USB First Disable USB drivers as first boot device.
4841 Force USB First
4842 Redirection After BIOS POST
4843 IPMI Detection Disable for BMC DUP execute.
4844 IPMI Detection Normally, enable IPMI detection.
4856 IOMMU Disable IOMMU device.
4857 IOMMU Enable IOMMU device.
4858 Secure Virtual Machine Mode Enable Secure Virtual Machine Mode.
Support
Enable VT-UTF8 combo key support.
support.
support.
enabled, operates in VT-UTF8
emulation model. See also tokens BFh,
C0h, and D7h.
Enable USB to be the first boot device,
the priority is higher than PXE. It will
take effect on next boot.
enabled, continues to operate until boot
loader.
72 | Using the System Setup Program
Page 73

Token Setup Option Description
power support throttle
control.
Enable BMC power support throttle
Disable the clock stop for an idle
4859 Secure Virtual Machine Mode Disable Secure Virtual Machine Mode.
485E USB 2.0 Controller Mode Set USB controller mode to Full speed.
485F USB 2.0 Controller Mode Set USB controller mode to High speed.
4860 BIOS EHCI Hand-Off Enable USB EHCI Hand-Off.
4861 BIOS EHCI Hand-Off Disable USB EHCI Hand-Off.
4866 CPU Power Capping Set CPU power state limit to P0.
4867 CPU Power Capping Set CPU power state limit to P1.
4868 CPU Power Capping Set CPU power state limit to P2.
4869 CPU Power Capping Set CPU power state limit to P3.
486A CPU Power Capping Set CPU power state limit to P4.
486E PSU Power Capping
Disable BMC
486F PSU Power Capping
4871
4872
4873
4874
4877 L3 Power Control
4878 L3 Power Control
4883 NB-SB Link ASPM Disable NB-SB link ASPM.
4884 NB-SB Link ASPM Set NB-SB link ASPM to L1.
4887 Coherent HT Link Speed Set Coherent HT link to HT1.
4888 Coherent HT Link Speed Set Coherent HT link to HT3.
4891 Power Saving Features
4892 Power Saving Features
SATA-AHCI Ports Auto Clk
Ctrl
SATA-AHCI Ports Auto Clk
Ctrl
SATA-IDE Ports Auto Clk
Ctrl
SATA-IDE Ports Auto Clk
Ctrl
control.
Disable SATA-AHCI port clock control.
Enable SATA-AHCI port clock control.
Disable SATA-IDE port clock control.
Enable SATA-IDE port clock control.
subcache.
Enable the clock stop for an idle
subcache.
Disable dynamic power saving function
for SATA core clock.
Enable dynamic power saving function
for SATA core clock.
Using the System Setup Program | 73
Page 74

Token Setup Option Description
48A2
48A4
48A5
48A6
48A7
48B9 DRAM Prefetcher Disable DRAM prefetcher.
48BA DRAM Prefetcher Enable DRAM prefetcher.
48BD Software Prefetcher Disable HW Prefetcher Training on SW.
48BE Software Prefetcher Enable HW Prefetcher Training on SW.
5001 PCIE-Slot ASPM Disable PCIE-Slot ASPM.
5002 PCIE-Slot ASPM Set PCIE-Slot ASPM to L0.
5003 PCIE-Slot ASPM Set PCIE-Slot ASPM to L1.
5004 PCIE-Slot ASPM Set PCIE-Slot ASPM to L0 & L1.
5021 Onboard Lan ASPM Disable Onboard NIC ASPM.
5022 Onboard Lan ASPM Set Onboard NIC ASPM to L0.
5023 Onboard Lan ASPM Set Onboard NIC ASPM to L1.
5024 Onboard Lan ASPM Set Onboard NIC ASPM to L0 & L1.
5091 Mezzing Slot ASPM Disable Mezzing Slot ASPM.
5092 Mezzing Slot ASPM Set Mezzing Slot ASPM to L0.
5093 Mezzing Slot ASPM Set Mezzing Slot ASPM to L1.
5094 Mezzing Slot ASPM Set Mezzing Slot ASPM to L0 & L1.
5097 SATA IDE Combined Mode
5098 SATA I DE Combined Mode
Non-Coherent HT Link
Speed
Non-Coherent HT Link
Speed
Non-Coherent HT Link
Speed
Non-Coherent HT Link
Width
Non-Coherent HT Link
Width
Set Non-Coherent HT Link Speed to
HT1 1200Mhz.
Set Non-Coherent HT Link Speed to
HT3 2000Mhz.
Set Non-Coherent HT Link Speed to
HT3 2600Mhz.
Set Non-Coherent HT Link Width 8
bits.
Set Non-Coherent HT Link Width 16
bits.
Disable SATA IDE combined mode, if
only AHCI mode is used, the item needs
to be set disabled for port4 & port5.
Enabled, two SATA ports (port 4 & port
5) share one IDE channel.
74 | Using the System Setup Program
Page 75

Table 2-2. The IPMI Command Table
to BMC by IPMI
command and BMC will control
selected to “APML” mode and the
GateWay Address
This item can be seen when
: Immediate Power On (No
: Auto (Random), the auto
: User Defined, the user
IPMI Command Setup Option Description
ipmitool raw 0x34 0xB1
<Byte1:4>
Byte 1 - Power
Management Enable(01h
enable)
Byte 2 - Power Capping
Enable(01h enable)
Byte 3 - Current Chassis
Power Capping Value(Low
Byte)
Byte 4 - Current Chassis
Power Capping
Value(High Byte)
ipmitool raw 0xc 1 1 3 <IP
Address>
ipmitool raw 0xc 1 1 6
<Subnet Mask>
ipmitool raw 0xc 1 1 12
<IP Address>
pmitool raw 0x30 1
Return: ID
ipmitool raw 0x30 3 ID
0x11 0x2 0 0 0 1 <Delay
Mode>
ipmitool raw 0x30 1 Minimum Power Configures time for power on delay,
SET POWER
MANAGEMENT
BEHAVIOR
IP Address Use this option to input BMC LAN
Subnet Mask Use this option to input BMC LAN
Power Staggering
AC Recovery
The setting controls PSU Power, its
range limited in 450˜2000 W. T h e
value is sent
PSU power. This setting can be seen
when “Power Management” is
system board at location 2 in the
chassis.
port IP address.
port subnet mask address.
Use this option to input BMC LAN
port Gateway address.
Configures power recovery behavior.
“Remote on AC Power Loss” is
selected in “Power On” or “Last
State”.
This parameter is only effective if
the Power Policy is not set to always
off.
0x00
Delay) : Default
0x01
generated delay time must be in the
range of Minimum Power On Delay
and Maximum Power On Delay.
0x02
defined delay time must be in the
range of Minimum Power On Delay
and Maximum Power On Delay.
Using the System Setup Program | 75
Page 76

IPMI Command Setup Option Description
Return: ID
ipmitool raw 0x30 3 ID
0x11 0x4 0 0 0 1 <LSB
timer> <HSB timer>
ipmitool raw 0x30 1
Return: ID
ipmitool raw 0x30 3 ID
0x11 0x5 0 0 0 1 <LSB
timer> <HSB timer>
ipmitool raw 0x30 1
Return: ID
ipmitool raw 0x30 3 ID
0x11 0x3 0 0 0 1 <LSB
timer> <HSB timer>
ipmitool raw 0x0a 0x42
Return: ID1 ID2
ipmitool raw 0x0a 0x47
ID1 ID2 0x43 0x4C 0x52
0xAA
ipmitool raw 0x34 0x11
Response:
Byte 1 – completion code
Byte 2 – Board ID
On Delay the setting range of delay time is
0˜255 Sec.
Maximum Power
On Delay
Power On Delay Configures time for power on delay,
Clear BMC
System Event
Log
Get Board ID Identify MLB’s Board ID in chassis.
Configures time for power on delay,
the setting range of delay time is
0˜255 Sec.
the setting range of delay time is
0˜255 Sec.
Clears all events in the BMC Event
Log.
76 | Using the System Setup Program
Page 77

Table 2-3. The Power Management Settings
Power Optimized
Setup Menu
CPU
Configuration
CPU
Configuration
->Power
Management
SATA
Configuration
Hyper
Transport
Configuration
L3 Power
Control
DRAM
Prefetcher
Hardware
Prefetcher
Software
Prefetcher
Power
Management
Power Saving
Features
SATA-AHCI
Ports Auto Clk
Ctrl
SATA-IDE Ports
Auto Clk Ctrl
Coherent HT
Link Speed
Non-Coherent
HT Link Speed
Performance Settings
Option
Enabled 4878 Disabled 4877
Enabled 48BA Disabled 48B9
Enabled 0174 Disabled 0173
Enabled 48BE Disabled 48BD
Max.
Performance
Disabled 4891 Enabled 4892
Disabled 4871 Enabled 4872
Disabled 4873 Enabled 4874
HT3 4888 HT1 4887
HT3
2600MHz
D4
Token
021F OS
48A5 HT1
Settings
Option
Control
P-State 4
1200Mhz
D4
Token
0221
486A
48A2
PCI
Configuration
-> Active
State Power
Management
Configuration
Non-Coherent
HT Link Width
PCI-E Slot
ASPM
Onboard LAN
ASPM
Mezzing Slot
ASPM
NB-SB Link
ASPM
16 bits 48A7 8 bit 48A6
Disabled 5001 L0s & L1 5004
Disabled 5021 L0s & L1 5024
Disabled 5091 L0s & L1 5094
Disabled 4883 L1 4884
Using the System Setup Program | 77
Page 78

Installing System Components
WARNING: Working on systems that are still connected to a power supply can
be extremely dangerous.
CAUTION: System components and electronic circuit boards can be damaged by
discharge of static electricity.
CAUTION: Many repairs may only be done by a certified service technician. You
should only perform troubleshooting and simple repairs as authorized in your
product documentation, or as directed by the online or telephone service and
support team. Damage due to servicing that is not authorized by Dell is not
covered by your warranty. Read and follow the safety instructions that came with
the product.
Safety Instructions
To avoid injury to yourself or damage to system, follow these guidelines:
• Always disconnect the system from the power outlet whenever you are
working inside the system.
• If possible, wear a grounded wrist strap as you work inside the system.
Or discharge any static electricity by touching the bare metal chassis of
system case, or the bare metal body of any other grounded appliance.
• Hold electronic circuit boards by the edges only. Do not touch the
components on the board unless it is necessary to do so. Do not flex or
stress the circuit board.
• Leave all components inside the static-proof packaging until you are
ready to use the component for the installation.
3
Recommended Tools
• Phillips screwdriver
• Flat-tipped screwdriver
• Set of jewelers screwdrivers
78 | Installing System Components
Page 79

Inside the System
CAUTION: Many repairs may only be done by a certified service technician. You
should only perform troubleshooting and simple repairs as authorized in your
product documentation, or as directed by the online or telephone service and
support team. Damage due to servicing that is not authorized by Dell is not
covered by your warranty. Read and follow the safety instructions that came with
the product.
CAUTION: This system must be operated with the system cover installed to
ensure proper cooling.
NOTE:
3
power distribution board (2)
4
cooling fan (4)
The illustration in this section shows a system with 3.5" hard drives.
Figure 3-1. Inside the System
1 system-board assembly (2) 2 power supply (2)
5 hard-drive bay 6 hard drive (12)
Installing System Components | 79
Page 80

Hard Drives
CAUTION: To maintain proper system cooling, all empty hard-drive bays must
have drive blanks installed.
NOTE:
The installation and removal procedures for the 3.5" hard drive and the 2.5"
hard drive are similar. Following is an example showing the replacement
procedure of a 3.5" hard drive.
Removing a Hard-Drive Blank
This section is applicable to systems with hot-swappable hard drives only.
1 Using the release handle, pull the hard-drive blank out of the hard-
drive bay. See Figure 3-2.
Figure 3-2. Removing or Installing a Hard-Drive Blank
1 hard-drive blank 2 release handle
Installing a Hard-Drive Blank
1 Slide the hard-drive blank into the drive bay until the hard-drive blank
makes contact with the backplane. See Figure 3-2.
80 | Installing System Components
Page 81

Removing a Hard-Drive Carrier
CAUTION: Many repairs may only be done by a certified service technician. You
should only perform troubleshooting and simple repairs as authorized in your
product documentation, or as directed by the online or telephone service and
support team. Damage due to servicing that is not authorized by Dell is not
covered by your warranty. Read and follow the safety instructions that came with
the product.
CAUTION: To maintain proper system cooling, all empty hard-drive bays must
have drive blanks installed.
1 Turn the lock lever counterclockwise until it points to the unlock
symbol.
2 Slide the release button to open the release handle. See Figure 3-3.
3 Using the release handle, pull the hard-drive carrier out of the hard-
drive bay.
Figure 3-3. Removing and Installing a Hard-Drive Carrier
1 release button 2 lock lever
3 release handle 4 hard-drive carrier
Installing System Components | 81
Page 82

Installing a Hard-Drive Carrier
CAUTION: Many repairs may only be done by a certified service technician. You
should only perform troubleshooting and simple repairs as authorized in your
product documentation, or as directed by the online or telephone service and
support team. Damage due to servicing that is not authorized by Dell is not
covered by your warranty. Read and follow the safety instructions that came with
the product.
CAUTION: Many repairs may only be done by a certified service technician. You
should only perform troubleshooting and simple repairs as authorized in your
product documentation, or as directed by the online or telephone service and
support team. Damage due to servicing that is not authorized by Dell is not
covered by your warranty. Read and follow the safety instructions that came with
the product.
CAUTION: Combining SATA and SAS hard drives in the same system configuration
is not supported.
CAUTION: Use only hard drives that have been tested and approved for use with
the SAS/SATA backplane.
CAUTION: When installing a hard-drive carrier, ensure that the adjacent drives are
fully installed. Inserting a hard-drive carrier and attempting to lock its handle next
to a partially installed carrier can damage the partially installed carrier's shield
spring and make it unusable.
CAUTION: To prevent data loss, ensure that your operating system
supports hot-swappable drive installation. See the documentation supplied with
the operating system.
1 With the lever on the hard-drive carrier open, slide the hard-drive
carrier into the drive bay until the hard-drive carrier makes contact
with the backplane. See Figure 3-3.
2 Close the release handle to lock the hard drive in place.
3 Turn the lock lever clockwise to the lock symbol. See Figure 3-3.
Removing a Hard Drive From a Hard-Drive Carrier
1 Remove the four screws. See Figure 3-4.
82 | Installing System Components
Page 83

2 Lift the hard drive out of the hard-drive carrier.
Figure 3-4. Removing and Installing a Hard Drive From the Hard-Drive Carrier
CAUTION: Many repairs may only be done by a certified service technician. You
should only perform troubleshooting and simple repairs as authorized in your
product documentation, or as directed by the online or telephone service and
support team. Damage due to servicing that is not authorized by Dell is not
covered by your warranty. Read and follow the safety instructions that came with
the product.
1 hard drive 2 screw (4)
3 hard-drive carrier
Installing a Hard Drive Into a Hard-Drive Carrier
1 Place the hard drive into the hard-drive carrier. See Figure 3-4.
2 Secure the hard drive to the hard-drive carrier with four screws. See
Figure 3-4.
Installing System Components | 83
Page 84

Power Supplies
NOTE:
NOTE:
Table 3-1. PSU and Motherboard Support Matrix
PSU One Motherboard Two Motherboards
1100 W Up to four 140 W
1400 W Up to four 140 W
The following table lists the maximum supported configuration
where power supply redundancy is guaranteed.
Configurations higher than indicated in the table may change the
power supply mode to non-redundant. In non-redundant mode if the power
requirement exceeds the installed system power capacity, the BIOS will
throttle the CPUs. Also, if CPU Power Capping is enabled, then CPU
throttling occurs on configurations that exceed the cap value.
Up to four 85 W
processors/MLB, twenty-eight
memory modules/MLB, and six
3.5
" SAS hard drives/MLB
processors/MLB, thirty-two
memory modules/MLB, and six
3.5" SAS hard drives/MLB
processors/MLB, twelve hard
drives/MLB, six memory
modules/MLB, and four 3.5" SAS
hard drives/MLB
Up to four 115 W
processors/MLB, seven memory
modules/MLB, and eight 3.5"
SAS hard drives/MLB
Recommended Configuration
Memory - 4G, 1333, 2Rx4X72
Hard Drive - 600G, SAS6, 15K, 3.5, SGT
Full Configuration
This includes full quantity of processors (115 W), memory (-16G, 1333, 2R)
and hard drive (600G, SAS6, 15K, 3.5).
84 | Installing System Components
Page 85

Removing a Power Supply
CAUTION: Many repairs may only be done by a certified service technician. You
should only perform troubleshooting and simple repairs as authorized in your
product documentation, or as directed by the online or telephone service and
support team. Damage due to servicing that is not authorized by Dell is not
covered by your warranty. Read and follow the safety instructions that came with
the product.
CAUTION: The System requires one power supply to operate normally.
NOTE:
1 Turn off the system, including any attached peripherals, and
disconnect the system from the electrical outlet.
2 Disconnect the power cable from power source and the power supply.
3 Press the release lever and using the handle, slide the power supply out
of the system. See Figure 3-5.
Figure 3-5. Removing and Installing a Power Supply
1 handle 2 power supply
3 release lever
Removing the power supply may require considerable force.
Installing System Components | 85
Page 86

Installing a Power Supply
CAUTION: Many repairs may only be done by a certified service technician. You
should only perform troubleshooting and simple repairs as authorized in your
product documentation, or as directed by the online or telephone service and
support team. Damage due to servicing that is not authorized by Dell is not
covered by your warranty. Read and follow the safety instructions that came with
the product.
CAUTION: The System requires one power supply to operate normally.
NOTE:
NOTE:
1 Verify that both power supplies are of the same type and have the same
maximum output power.
The maximum output power is printed on the power supply label.
2 Slide the new power supply into the chassis until the power supply is
fully seated and the release lever snaps into place. See Figure 3-5.
3 Connect the power cable to the power supply and plug the cable into a
power outlet.
86 | Installing System Components
When installing a new power supply in a system with two power
supplies, allow several seconds for the system to recognize the power
supply and determine its status.
Page 87

System-Board Assembly
CAUTION: Many repairs may only be done by a certified service technician. You
should only perform troubleshooting and simple repairs as authorized in your
product documentation, or as directed by the online or telephone service and
support team. Damage due to servicing that is not authorized by Dell is not
covered by your warranty. Read and follow the safety instructions that came with
the product.
Removing a System-Board Assembly
1 Turn off the system, including any attached peripherals, and
disconnect the system from its electrical outlet.
2 Disconnect all the external cables from the system board.
3 Rotate down the retaining latches on both sides of the system-board
assembly to the very bottom, and slide the system-board assembly out
of the chassis. See Figure 3-6.
Figure 3-6. Removing and Installing a System-Board Assembly
1 retaining latch (2) 2 system-board assembly
Installing System Components | 87
Page 88

Installing a System-Board Assembly
CAUTION: Many repairs may only be done by a certified service technician. You
should only perform troubleshooting and simple repairs as authorized in your
product documentation, or as directed by the online or telephone service and
support team. Damage due to servicing that is not authorized by Dell is not
covered by your warranty. Read and follow the safety instructions that came with
the product.
CAUTION: Many repairs may only be done by a certified service technician. You
should only perform troubleshooting and simple repairs as authorized in your
product documentation, or as directed by the online or telephone service and
support team. Damage due to servicing that is not authorized by Dell is not
covered by your warranty. Read and follow the safety instructions that came with
the product.
1 Slide the system-board assembly into the chassis until it snaps into
place. See Figure 3-6.
2 Rotate the retaining latches on both sides of the system-board
assembly upwards to the top to secure the system-board assembly with
the chassis. See Figure 3-6.
3 Reconnect all the external cables to the system board.
4 Reconnect the system to its electrical outlet and turn on the system,
including any attached peripherals.
Air Ducts
Removing the Air Duct
1 Turn off the system, including any attached peripherals, and
disconnect the system from its electrical outlet.
2 Remove the system-board assembly. See “Removing a System-Board
Assembly" on page 87.
3 Squeeze and remove the rivets that secure the air ducts to the system-
board assembly and heat sinks. See Figure 3-7.
88 | Installing System Components
Page 89

4 Gently lift the air ducts out of the system-board assembly. See Figure
CAUTION: Many repairs may only be done by a certified service technician. You
should only perform troubleshooting and simple repairs as authorized in your
product documentation, or as directed by the online or telephone service and
support team. Damage due to servicing that is not authorized by Dell is not
covered by your warranty. Read and follow the safety instructions that came with
the product.
NOTE:
3-7.
Figure 3-7. Removing and Installing the Air Ducts
1 rivet (6 for each of air ducts 1 and 2,
and 2 for air duct 3)
3 air duct 1 4 air duct 3
2 air duct 2
Installing the Air Duct
The air duct configuration differs with the number of processors installed
on the system board. For two-processor configuration, only the air duct 3 is
installed between the processors 1 and 2; for four-processor configuration, the air
ducts 1, 2 and 3 should all be installed. The Figure 3-7 shows the four-processor
configuration.
Installing System Components | 89
Page 90

1 Align the air ducts to the system-board assembly and heat sinks by the
CAUTION: Many repairs may only be done by a certified service technician. You
should only perform troubleshooting and simple repairs as authorized in your
product documentation, or as directed by the online or telephone service and
support team. Damage due to servicing that is not authorized by Dell is not
covered by your warranty. Read and follow the safety instructions that came with
the product.
WARNING: The heat sink may be hot to touch for some time after the system has
been powered down. Allow the heat sink to cool before removing it.
CAUTION: Never remove the heat sink from a processor unless you intend to
remove the processor. The heat sink is necessary for proper thermal conditions.
rivet holes. See Figure 3-7.
2 Replace the rivets to secure the air ducts to the system-board assembly
and heat sinks. See Figure 3-7.
Heat Sinks
Removing the Heat Sink
1 Turn off the system, including any attached peripherals, and
disconnect the system from its electrical outlet.
2 Remove the system-board assembly. See “Removing a System-Board
Assembly" on page 87.
3 Remove the air duct(s). See “Removing the Air Duct" on page 88.
4 Using a Phillips screwdriver, loosen one of the heat-sink retention
screws. See Figure 3-8.
Wait for 30 seconds for the heat sink to loosen from the processor.
5 Remove the other heat-sink retention screw.
6 Gently lift the heat sink off the processor and set the heat sink aside
with thermal grease side facing up.
90 | Installing System Components
Page 91

Figure 3-8. Removing and Installing the Heat Sink
CAUTION: Many repairs may only be done by a certified service technician. You
should only perform troubleshooting and simple repairs as authorized in your
product documentation, or as directed by the online or telephone service and
support team. Damage due to servicing that is not authorized by Dell is not
covered by your warranty. Read and follow the safety instructions that came with
the product.
CAUTION: Using excess thermal grease can cause grease to contact the
processor shield, which can cause contamination of the processor socket.
1 screw (2) 2 heat sink
Installing the Heat Sink
1 Using a clean lint-free cloth, remove thermal grease from the heat sink.
2 Apply new thermal grease evenly to the center of the top new processor.
3 Place the heat sink on the processor. Make sure the guide pin is
inserted through the slot of the heat sink. See Figure 3-8.
4 Using a Phillips screwdriver, tighten the two heat-sink retention screws.
5 Replace the system-board assembly. See "Installing a System-Board
Assembly" on page 88.
Installing System Components | 91
Page 92

6 Reconnect the system to its electrical outlet and turn on the system,
CAUTION: Many repairs may only be done by a certified service technician. You
should only perform troubleshooting and simple repairs as authorized in your
product documentation, or as directed by the online or telephone service and
support team. Damage due to servicing that is not authorized by Dell is not
covered by your warranty. Read and follow the safety instructions that came with
the product.
including any attached peripherals.
7 Install the air duct(s). See "Installing the Air Duct" on page 89.
Processors
The following table lists the limited configuration of the C6145 system for
proper thermal conditions:
Table 3-2. Limited Configuration Matrix for Proper Thermal Condition
Processor
(G34 TDP)
85 W
115 W 2.5" x18
140 W 3.5" x8
Hard
Drive QTY
3.5" x12
2.5" x24
DIMM
16G
Heat Sink
Type
2 kinds of
CPU heat
sink (VC base
+ Cu fin
)
Note
No PCI-E card on PCI-E
slot 2
2.5" hard-drive blank and
carrier should be put on
hard-drive ID 10-12 and
22-24 as Figure 1-4.
No PCI-E card on PCI-E
slot 2. 3.5" hard-drive
blank and carrier should
be put on the four slots
in second row of harddrive slots as Figure 1-1.
Removing a Processor
1 Turn off the system, including any attached peripherals, and
disconnect the system from its electrical outlet.
92 | Installing System Components
Page 93

2 Remove the system-board assembly. See "Removing a System-Board
CAUTION: The processor is held in its socket under strong pressure. Be aware
that the release lever can spring up suddenly if not firmly grasped.
CAUTION: Be careful not to bend any of the pins on the ZIF socket when removing
the processor. Bending the pins can permanently damage the system board.
Assembly" on page 87.
3 Remove the heat sink, see "Removing the Heat Sink" on page 90.
4 Position your thumb firmly over the processor socket-release lever and
release the lever from the locked position. Rotate the lever 90 degrees
upward until the processor is released from the socket. See Figure 3-9.
5 Rotate the processor shield upward and out of the way. See Figure 3-9.
6 Lift the processor out of the socket and leave the socket-release lever
up so that the socket is ready for the new processor.
Figure 3-9. Removing and Installing a Processor
1 processor shield 2 processor
3 notch in processor (2) 4 ZIF socket
5 socket key (2) 6 socket-release lever
Installing System Components | 93
Page 94

Installing a Processor
CAUTION: Many repairs may only be done by a certified service technician. You
should only perform troubleshooting and simple repairs as authorized in your
product documentation, or as directed by the online or telephone service and
support team. Damage due to servicing that is not authorized by Dell is not
covered by your warranty. Read and follow the safety instructions that came with
the product.
NOTE:
NOTE:
support.dell.com
CAUTION: Positioning the processor incorrectly can permanently damage the
system board or the processor. Be careful not to bend the pins in the ZIF socket.
CAUTION: Do not use force to seat the processor. When the processor is
positioned correctly, it engages easily into the socket.
1 Unpack the processor if it has not been used previously.
If the processor has already been used, remove any thermal grease from
the top of the processor using a lint-free cloth.
2 Align the processor with the socket keys on the ZIF socket. See Figure
3-9.
3 With the release lever on the processor socket in the open position,
align the processor with the socket keys and set the processor lightly in
the socket. See Figure 3-9.
4 Close the processor shield.
5 Rotate the socket release lever down until it snaps into place.
6 Using a clean lint-free cloth, remove the thermal grease from the heat
sink.
7 Apply thermal grease evenly to the center of the top of the new
processor.
When installing only one processor, the processor must be installed in the
processor0 (for the socket location, see “System Board Connectors” on page
164).
If you are upgrading your processors, prior to upgrading your system,
download and install the latest system BIOS version from
the instructions included in the file download to install the update on your system.
. Follow
94 | Installing System Components
CAUTION: Using excess thermal grease can cause grease to contact the
processor shield, which can cause contamination of the processor socket.
Page 95

8 Place the heat sink on the processor. See Figure 3-8.
CAUTION: Many repairs may only be done by a certified service technician. You
should only perform troubleshooting and simple repairs as authorized in your
product documentation, or as directed by the online or telephone service and
support team. Damage due to servicing that is not authorized by Dell is not
covered by your warranty. Read and follow the safety instructions that came with
the product.
9 Using a Phillips screwdriver, tighten the heat-sink retention screws. See
Figure 3-8.
10 Install the air duct(s). See "Installing the Air Duct" on page 89.
11 Replace the system-board assembly. See "Installing a System-Board
Assembly" on page 88.
12 Reconnect the system to its electrical outlet and turn on the system,
including any attached peripherals.
13 Press <F2> to enter the System Setup program, and check that the
processor information matches the new system configuration. See
"System Setup Options at Boot" on page 26.
Expansion-Card Assembly and Expansion Card
Removing the Expansion Card
1 Turn off the system, including any attached peripherals, and
disconnect the system from its electrical outlet.
2 Remove the system-board assembly. See "Removing a System-Board
Assembly" on page 87.
3 Remove the three screws that secure the expansion-card assembly. See
Figure 3-10.
Installing System Components | 95
Page 96

4 Lift the expansion-card assembly out of the system-board assembly.
NOTE:
See Figure 3-10.
Figure 3-10. Removing the Expansion-Card Assembly
1
screw (3)
3
system-board assembly
5 Remove the screw that secures the expansion card to the expansion-
card cage.
6 Grasp the expansion card by its edges, and carefully remove it from the
expansion-card connector.
7 If you are removing the card permanently, install a metal filler bracket
over the empty expansion slot opening, and close the expansion-card
latch.
You must install a filler bracket over an empty expansion slot to
maintain Federal Communications Commission (FCC) certification of the
system. The brackets also keep dust and dirt out of the system and aid in
proper cooling and airflow inside the system.
2
expansion-card assembly
96 | Installing System Components
Page 97

Figure 3-11. Removing the Expansion Card
CAUTION: Many repairs may only be done by a certified service technician. You
should only perform troubleshooting and simple repairs as authorized in your
product documentation, or as directed by the online or telephone service and
support team. Damage due to servicing that is not authorized by Dell is not
covered by your warranty. Read and follow the safety instructions that came with
the product.
CAUTION: Expansion cards can only be installed in the slots on the expansioncard riser. Do not attempt to install expansion cards directly into the riser
connector on the system board.
1 metal filler bracket 2 screw
3 expansion card 4 expansion-card connector
Installing the Expansion Card
1 Unpack the expansion card and prepare it for installation. For
instructions, see the documentation accompanying the card.
2 Turn off the system, including any attached peripherals, and
disconnect the system from its electrical outlet.
Installing System Components | 97
Page 98

3 Remove the system-board assembly. See "Removing a System-Board
NOTE:
Assembly" on page 87.
4 Remove the three screws that secure the expansion-card assembly. See
Figure 3-10.
5 Lift the expansion-card assembly away from the system-board assembly.
See Figure 3-10.
6 Grasp the filler bracket by its edges, and carefully remove it from the
expansion-card connector. See Figure 3-11.
7 Holding the card by its edges, position the card so that the card-edge
connector aligns with the expansion-card connector on the expansioncard assembly.
8 Insert the card-edge connector firmly into the expansion-card
connector until the card is fully seated.
9 Replace the screw securing the expansion card.
10 Place the expansion-card assembly into the system-board assembly.
11 Replace the three screws that secure the expansion-card assembly.
12 Replace the system-board assembly. See "Installing a System-Board
Assembly" on page 88.
13 Reconnect the system to its electrical outlet and turn on the system,
including any attached peripherals.
Keep this bracket in case you need to remove the expansion card.
Filler brackets must be installed over empty expansion-cards slots to
maintain FCC certification of the system. The brackets also keep dust and
dirt out of the system and aid in proper cooling and airflow inside the
system.
98 | Installing System Components
Page 99

Expansion-Card Connector
CAUTION: Many repairs may only be done by a certified service technician. You
should only perform troubleshooting and simple repairs as authorized in your
product documentation, or as directed by the online or telephone service and
support team. Damage due to servicing that is not authorized by Dell is not
covered by your warranty. Read and follow the safety instructions that came with
the product.
Removing the Expansion-Card Connector
1 Turn off the system, including any attached peripherals, and
disconnect the system from its electrical outlet.
2 Remove the system-board assembly. See "Removing a System-Board
Assembly" on page 87.
3 Remove the expansion card. See "Removing the Expansion Card" on
page 95.
4 Remove the two screws securing the expansion-card connector to the
expansion-card bracket. See Figure 3-12.
5 Pull the expansion-card connector away from the expansion-card
bracket. See Figure 3-12.
Installing System Components | 99
Page 100

Figure 3-12. Removing and Installing the Expansion-Card Connector
CAUTION: Many repairs may only be done by a certified service technician. You
should only perform troubleshooting and simple repairs as authorized in your
product documentation, or as directed by the online or telephone service and
support team. Damage due to servicing that is not authorized by Dell is not
covered by your warranty. Read and follow the safety instructions that came with
the product.
1 screw (2) 2 expansion-card bracket
3 expansion-card connector
Installing the Expansion-Card Connector
1 Place the expansion-card connector into the expansion-card bracket.
See Figure 3-12.
2 Replace the two screws securing the expansion-card connector to the
expansion-card bracket. See Figure 3-12.
3 Install expansion card. See “Installing the Expansion Card” on page 97.
4 Replace the system-board assembly. See "Installing a System-Board
Assembly" on page 88.
5 Reconnect the system to its electrical outlet and turn on the system,
including any attached peripherals.
100 | Installing System Components
 Loading...
Loading...