Page 1

Dell™ Latitude™ C610/C510
System Information Guide
Systeeminformatiehandleiding
Guide d'informations du système
Systeminformationshandbuch
Informazioni di sistema
Manual de informações do sistema
Guía de información del sistema
PP01L
www.dell.com | support.euro.dell.com
Page 2
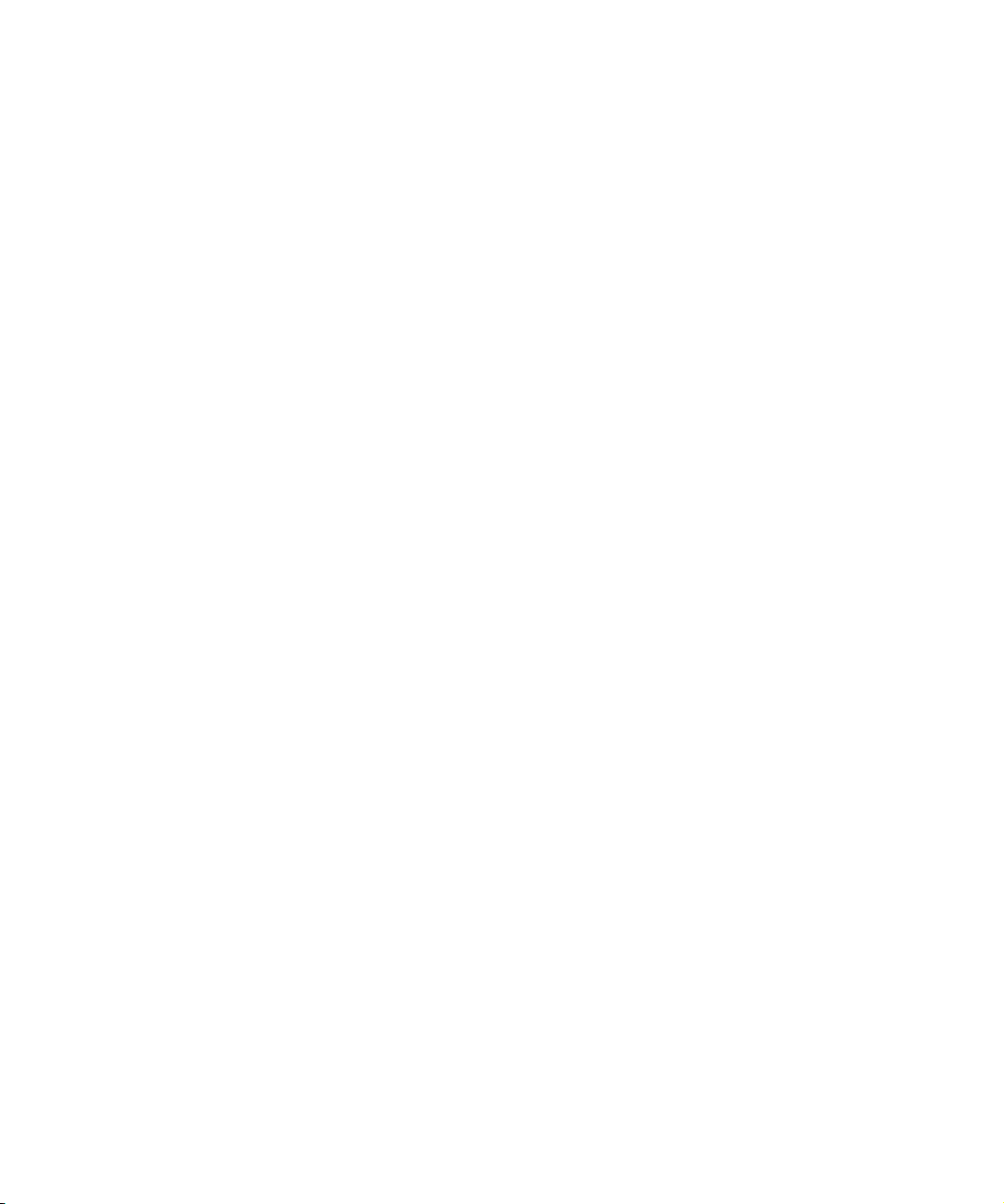
Page 3
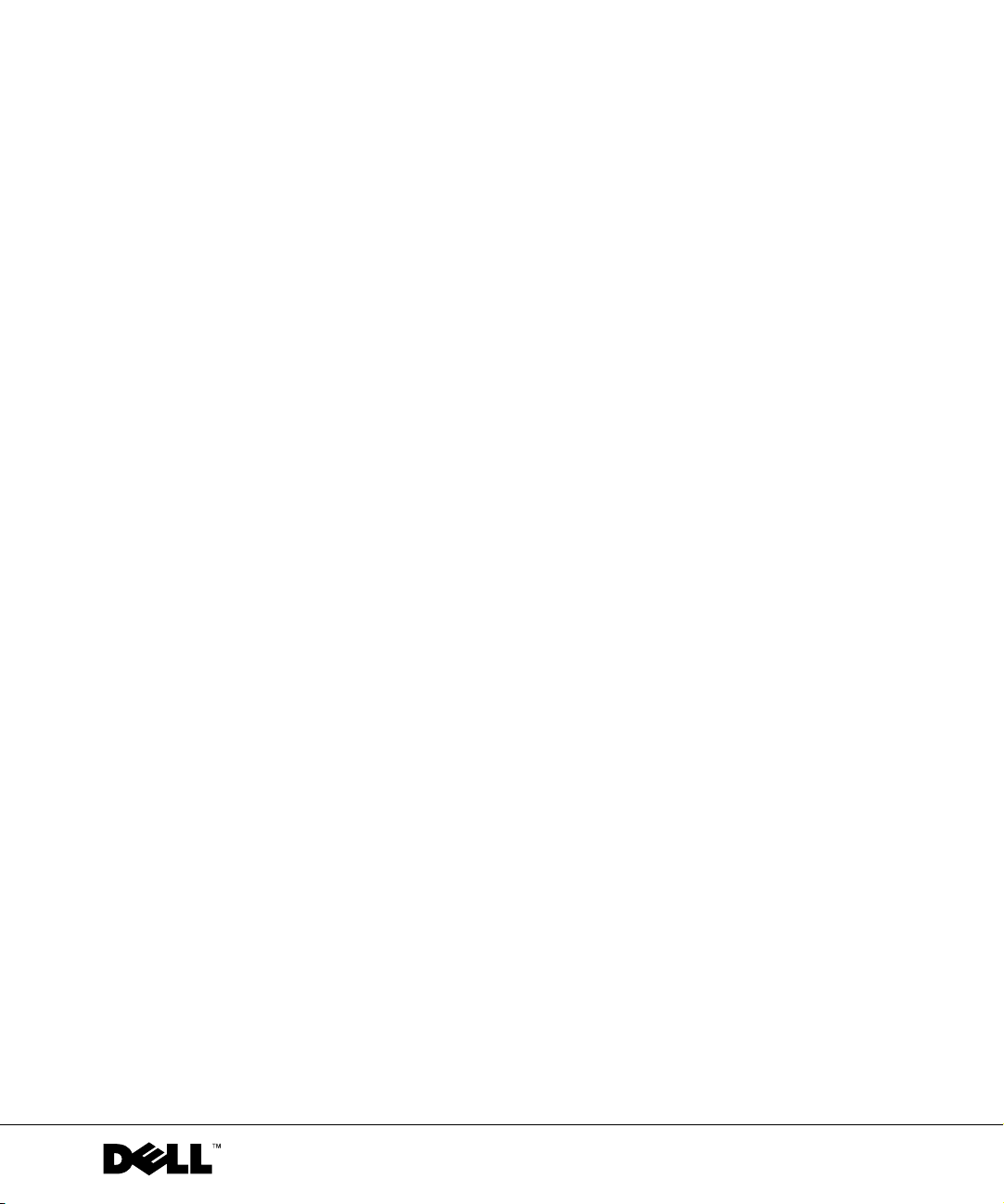
Dell™ Latitude™ C610/C510
System Information Guide
www.dell.com | support.euro.dell.com
Page 4
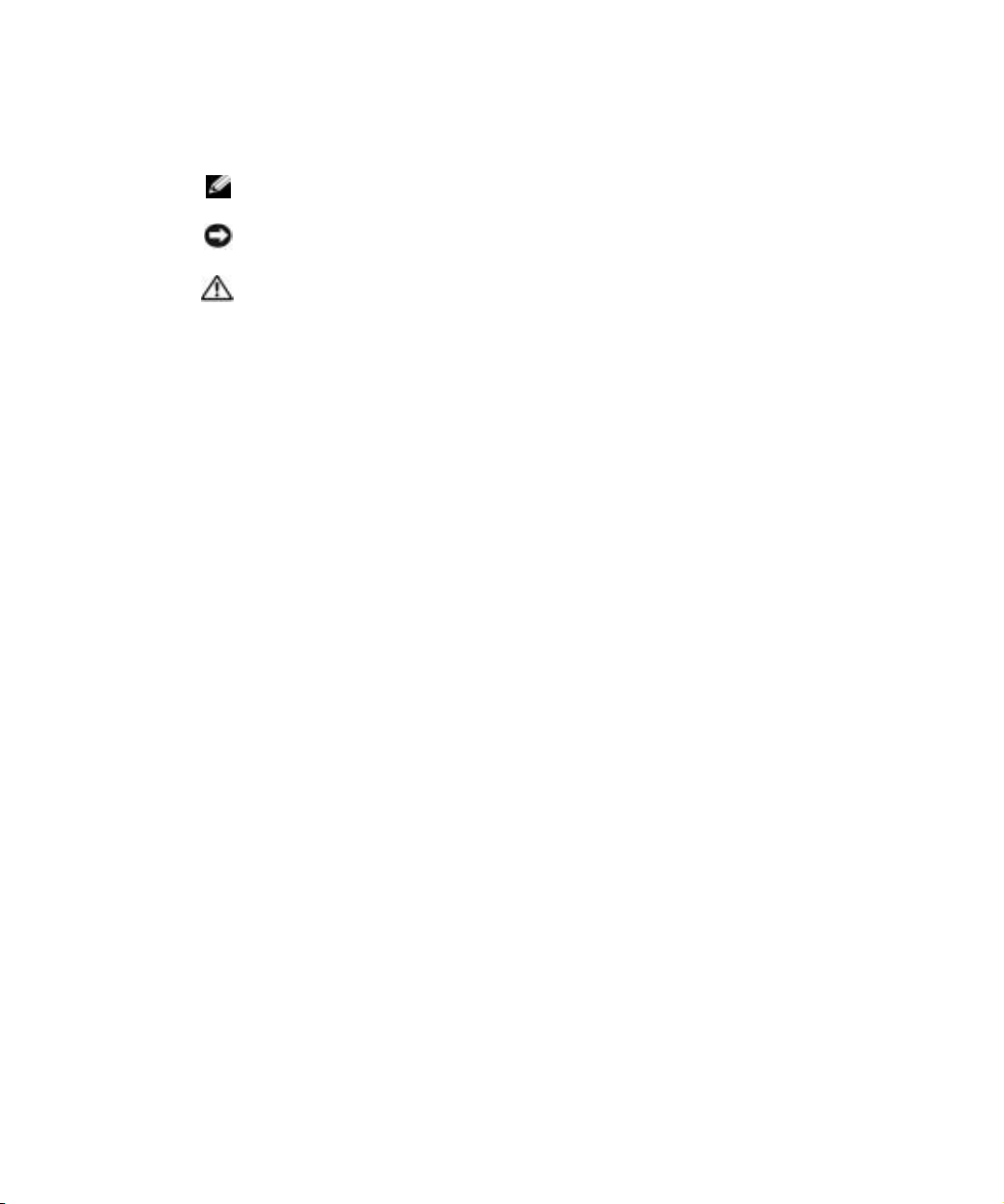
Notes, Notices, and Cautions
NOTE: A NOTE indicates important information that helps you make better use of your
computer.
NOTICE: A NOTICE indicates either potential damage to hardware or loss of data and tells you
how to avoid the problem.
CAUTION: A CAUTION indicates a potential for property damage, personal
injury, or death.
Abbreviations and Acronyms
For a complete list of abbreviations and acronyms, see the User’s Guide. In Windows 98 and
®
Windows 2000, click the Start button on the Microsoft
Windows® desktop, point to
Programs—> User’s Guides, and click the Dell User’s Guide icon. In Windows XP, click the
Start button, click Help and Support, click User and system guides, and click User Guide.
____________________
Information in this document is subject to change without notice.
© 2001 Dell Computer Corporation. All rights reserved.
Reproduction in any manner whatsoever without the written permission of Dell Computer Corporation is strictly
forbidden.
Trademarks used in this text: Dell, the DELL logo, Latitude, TrueMobile, and AccessDirect are trademarks of Dell
Computer Corporation; Intel, Pentium, and Celeron are registered trademarks of Intel Corporation; Microsoft and
Windows are registered trademarks of Microsoft Corporation.
Other trademarks and trade names may be used in this document to refer to either the entities claiming the marks and
names or their products. Dell Computer Corporation disclaims any proprietary interest in trademarks and trade names
other than its own.
Model PP01L
April 2003 P/N 3F392 Rev. A02
Page 5
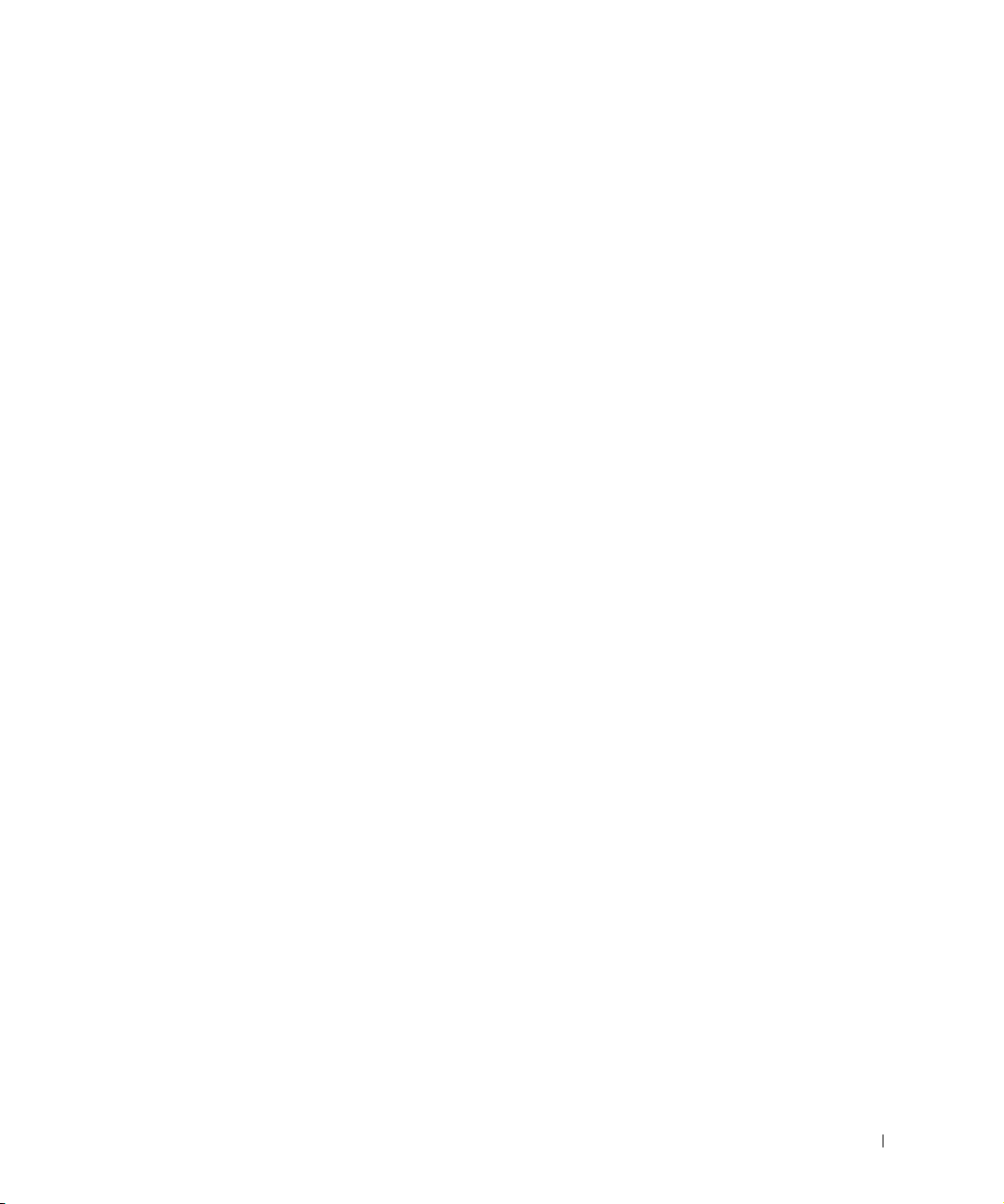
Contents
CAUTION: Safety Instructions . . . . . . . . . . . . . . . . . . . 5
General
Power
Battery
Air Travel
EMC Instructions
. . . . . . . . . . . . . . . . . . . . . . . . . . . . . 5
. . . . . . . . . . . . . . . . . . . . . . . . . . . . . . 6
. . . . . . . . . . . . . . . . . . . . . . . . . . . . . 7
. . . . . . . . . . . . . . . . . . . . . . . . . . . . 8
. . . . . . . . . . . . . . . . . . . . . . . . 8
When Using Your Computer
Ergonomic Computing Habits
When Working Inside Your Computer
Protecting Against Electrostatic Discharge
Battery Disposal
Finding Information and Assistance
Setting Up Your Computer
Connecting the AC Adapter
Turning On the Computer
About Your Computer
Front View
Left Side View
Right Side View
Back View
Replacing a Battery
. . . . . . . . . . . . . . . . . . . . . . . . . . . 15
. . . . . . . . . . . . . . . . . . . . . . . . . 17
. . . . . . . . . . . . . . . . . . . . . . . . . 18
. . . . . . . . . . . . . . . . . . . . . . . . . . . 19
. . . . . . . . . . . . . . . . . . . . . . . . . 19
Running the Dell Diagnostics
. . . . . . . . . . . . . . . . . . . . 9
. . . . . . . . . . . . . . . . . . 10
. . . . . . . . . . . . . . 10
. . . . . . . . . . . 11
. . . . . . . . . . . . . . . . . . . . . . . . 11
. . . . . . . . . . . . . . . . 12
. . . . . . . . . . . . . . . . . . . . . 14
. . . . . . . . . . . . . . . . . . . 14
. . . . . . . . . . . . . . . . . . . . 15
. . . . . . . . . . . . . . . . . . . . . . . 15
. . . . . . . . . . . . . . . . . . . . 20
Regulatory Notices . . . . . . . . . . . . . . . . . . . . . . . . . 22
Contents 3
Page 6
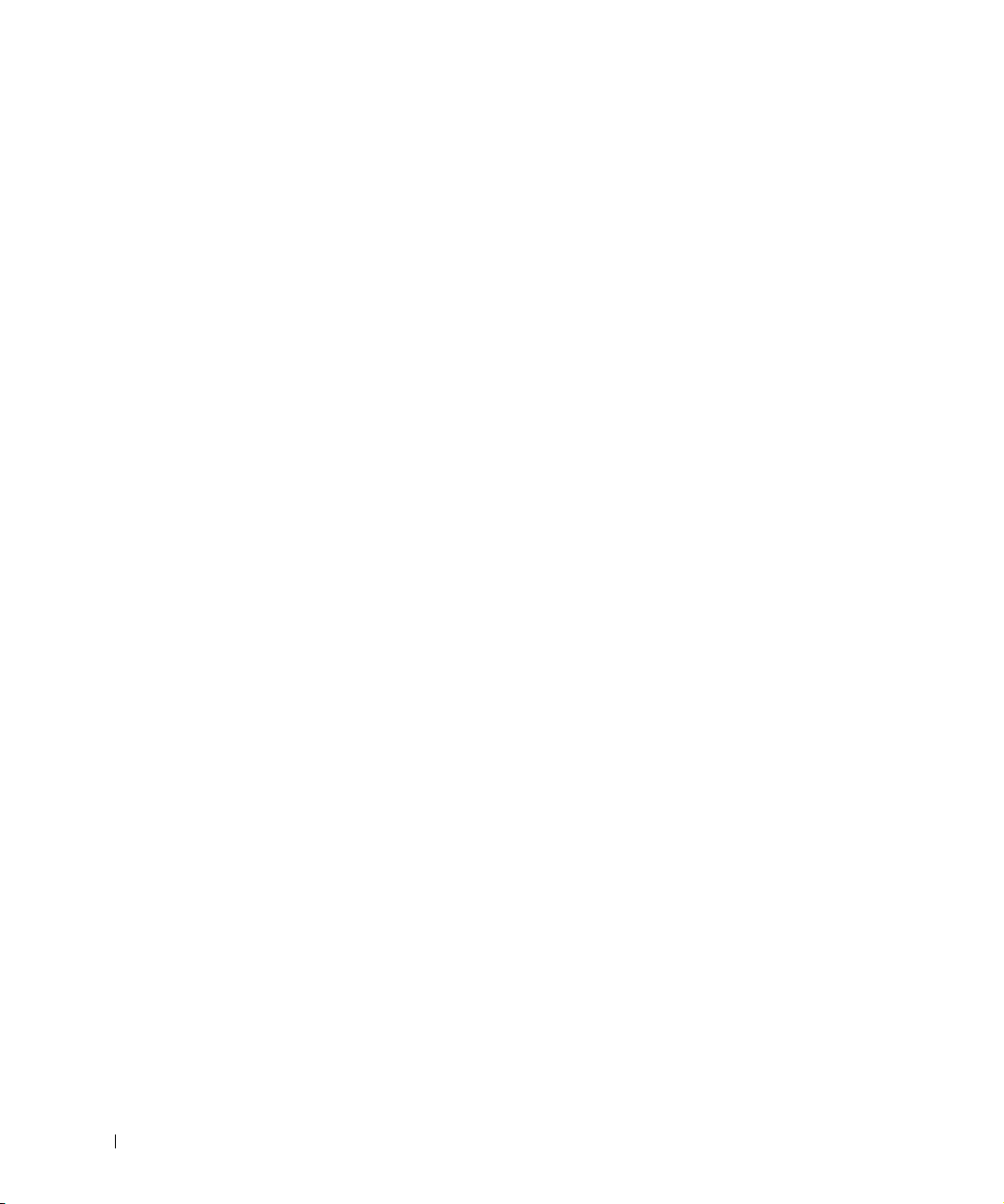
4 Contents
Page 7

CAUTION: Safety Instructions
Use the following safety guidelines to help ensure your own personal safety and to help protect
your computer and working environment from potential damage.
General
• Do not attempt to service the computer yourself unless you are a trained service
technician. Always follow installation instructions closely.
• If you use an extension power cable with your AC adapter, ensure that the total ampere
rating of the products plugged in to the extension power cable does not exceed the
ampere rating of the extension cable.
• Do not push objects into air vents or openings of your computer. Doing so can cause fire
or electric shock by shorting out interior components.
• Do not store your computer in a low-airflow environment, such as a carrying case or a
closed briefcase, while the computer is turned on. Restricting airflow can damage the
computer or cause a fire.
• Keep your computer away from radiators and heat sources. Also, do not block cooling
vents. Avoid placing loose papers underneath your computer; do not place your computer
in a closed-in wall unit or on a bed, sofa, or rug.
• Place the AC adapter in a ventilated area, such as a desk top or on the floor, when you use
it to run the computer or to charge the battery. Do not cover the AC adapter with papers
or other items that will reduce cooling; also, do not use the AC adapter inside a carrying
case.
• The AC adapter may become hot during normal operation of your computer. Use care
when handling the adapter during or immediately after operation.
• Do not allow your portable computer to operate with the base resting directly on exposed
skin for extended periods of time. The surface temperature of the base will rise during
normal operation (particularly when AC power is present). Allowing sustained contact
with exposed skin can cause discomfort or, eventually, a burn.
• Do not use your computer in a wet environment, for example, near a bath tub, sink, or
swimming pool or in a wet basement.
• If your computer includes an integrated or optional (PC Card) modem, disconnect the
modem cable if an electrical storm is approaching to avoid the remote risk of electric
shock from lightning via the telephone line.
System Information Guide 5
Page 8
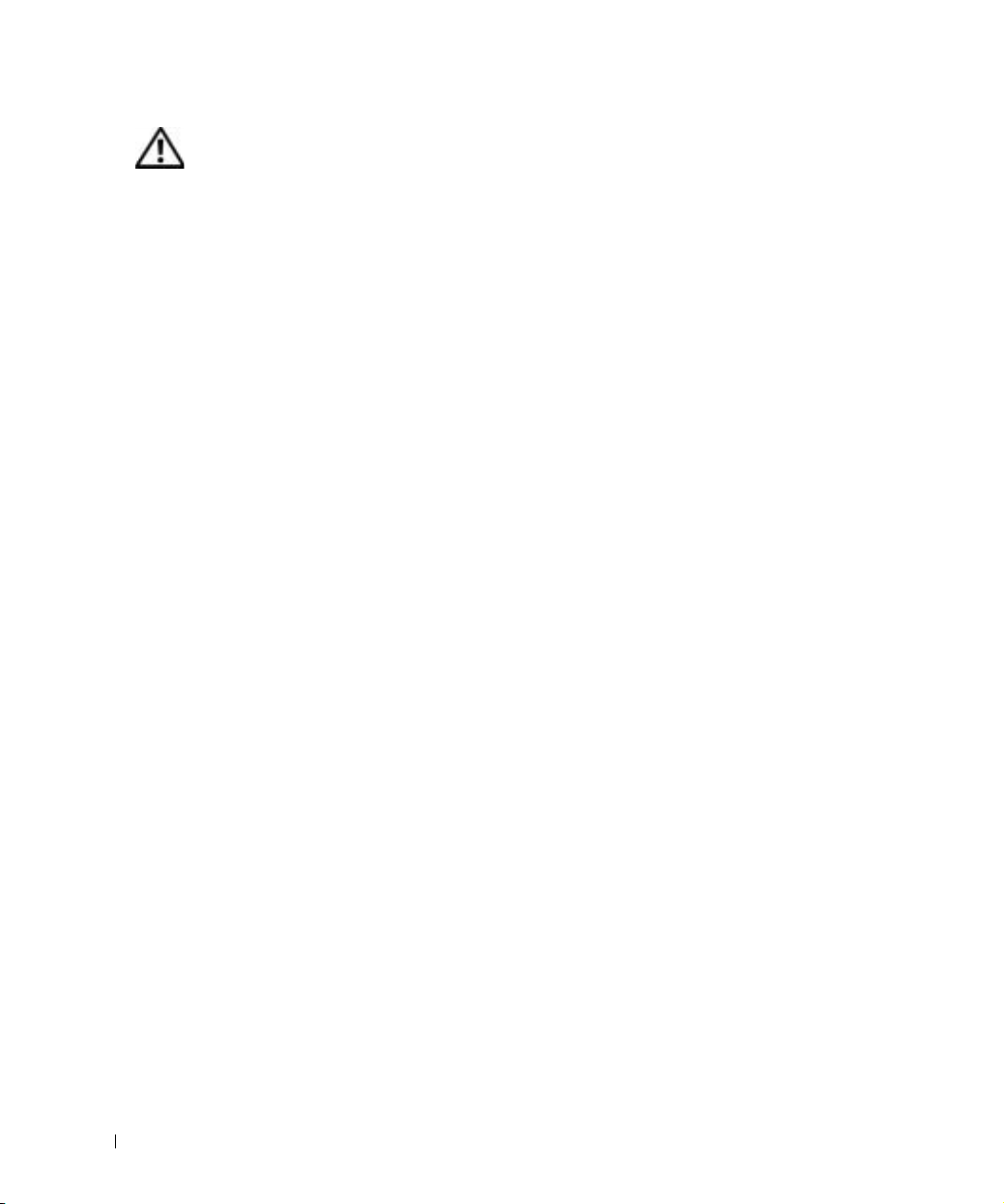
CAUTION: Safety Instructions (continued)
• To help avoid the potential hazard of electric shock, do not connect or disconnect any
cables or perform maintenance or reconfiguration of this product during an electrical
storm. Do not use your computer during an electrical storm unless all cables have been
disconnected and the computer is operating on battery power.
• If your computer includes a modem, the cable used with the modem should be
manufactured with a minimum wire size of 26 American wire gauge (AWG) and an
FCC-compliant RJ-11 modular plug.
• Before you open the memory module/Mini PCI card/modem cover on the bottom of your
computer, disconnect all cables from their electrical outlets and disconnect the telephone
cable.
www.dell.com | support.euro.dell.com
• If your computer has both a modem RJ-11 connector and a network RJ-45 connector,
which look alike, make sure you insert the telephone cable into the RJ-11 connector, not
the RJ-45 connector.
• PC Cards may become very warm during normal operation. Use care when removing PC
Cards after their continuous operation.
• Before you clean your computer, disconnect the computer from the electrical outlet.
Clean your computer with a soft cloth dampened with water. Do not use liquid or aerosol
cleaners, which may contain flammable substances.
Power
• Use only the Dell-provided AC adapter approved for use with this computer. Use of
another AC adapter may cause a fire or explosion.
• Before you connect the computer to an electrical outlet, check the AC adapter voltage
rating to ensure that the required voltage and frequency match the available power
source.
• To remove the computer from all power sources, turn the computer off, disconnect the
AC adapter from the electrical outlet, and remove any battery installed in the battery bay
or module bay.
• To help prevent electric shock, plug the AC adapter and device power cables into properly
grounded power sources. These power cables may be equipped with 3-prong plugs to
provide an earth grounding connection. Do not use adapter plugs or remove the
grounding prong from the power cable plug. If you use a power extension cable, use the
appropriate type, 2-prong or 3-prong, to mate with the AC adapter power cable.
6 System Information Guide
Page 9
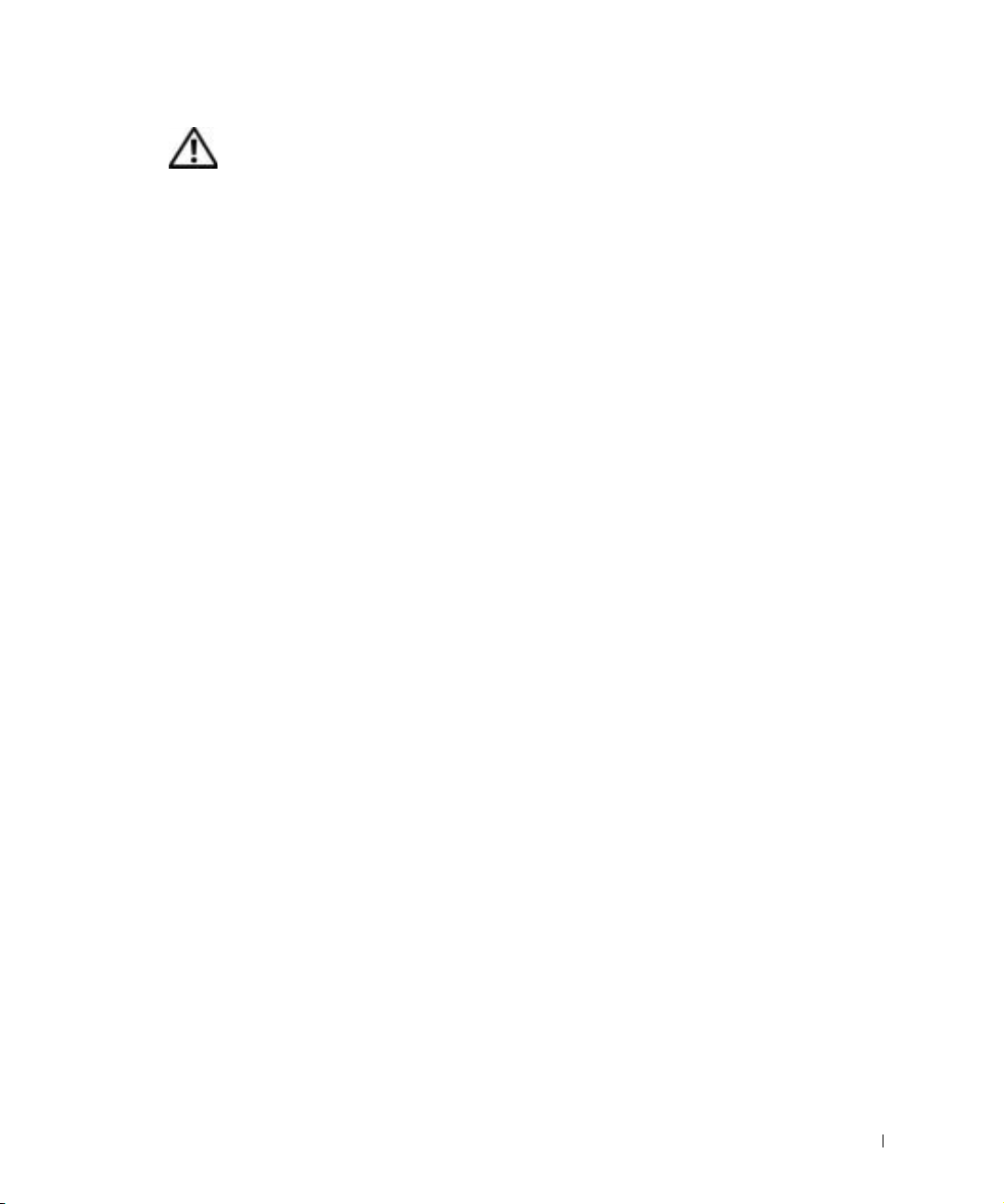
CAUTION: Safety Instructions (continued)
• Be sure that nothing rests on your AC adapter’s power cable and that the cable is not
located where it can be tripped over or stepped on.
• If you are using a multiple-outlet power strip, use caution when plugging the AC
adapter’s power cable into the power strip. Some power strips may allow you to insert the
plug incorrectly. Incorrect insertion of the power plug could result in permanent damage
to your computer, as well as risk of electric shock and/or fire. Ensure that the ground
prong of the power plug is inserted into the mating ground contact of the power strip.
Battery
• Use only Dell™ battery modules that are approved for use with this computer. Use of
other types may increase the risk of fire or explosion.
• Do not carry a battery pack in your pocket, purse, or other container where metal objects
(such as car keys or paper clips) could short-circuit the battery terminals. The resulting
excessive current flow can cause extremely high temperatures and may result in damage
to the battery pack or cause fire or burns.
• The battery poses a burn hazard if you handle it improperly. Do not disassemble it.
Handle a damaged or leaking battery pack with extreme care. If the battery is damaged,
electrolyte may leak from the cells and may cause personal injury.
• Keep the battery away from children.
• Do not store or leave your computer or battery pack near a heat source such as a radiator,
fireplace, stove, electric heater, or other heat-generating appliance or otherwise expose it
to temperatures in excess of 60ºC (140ºF). When heated to excessive temperatures,
battery cells could explode or vent, posing a risk of fire.
• Do not dispose of your computer’s battery in a fire or with normal household waste.
Battery cells may explode. Discard a used battery according to the manufacturer’s
instructions or contact your local waste disposal agency for disposal instructions. Dispose
of a spent or damaged battery promptly.
System Information Guide 7
Page 10
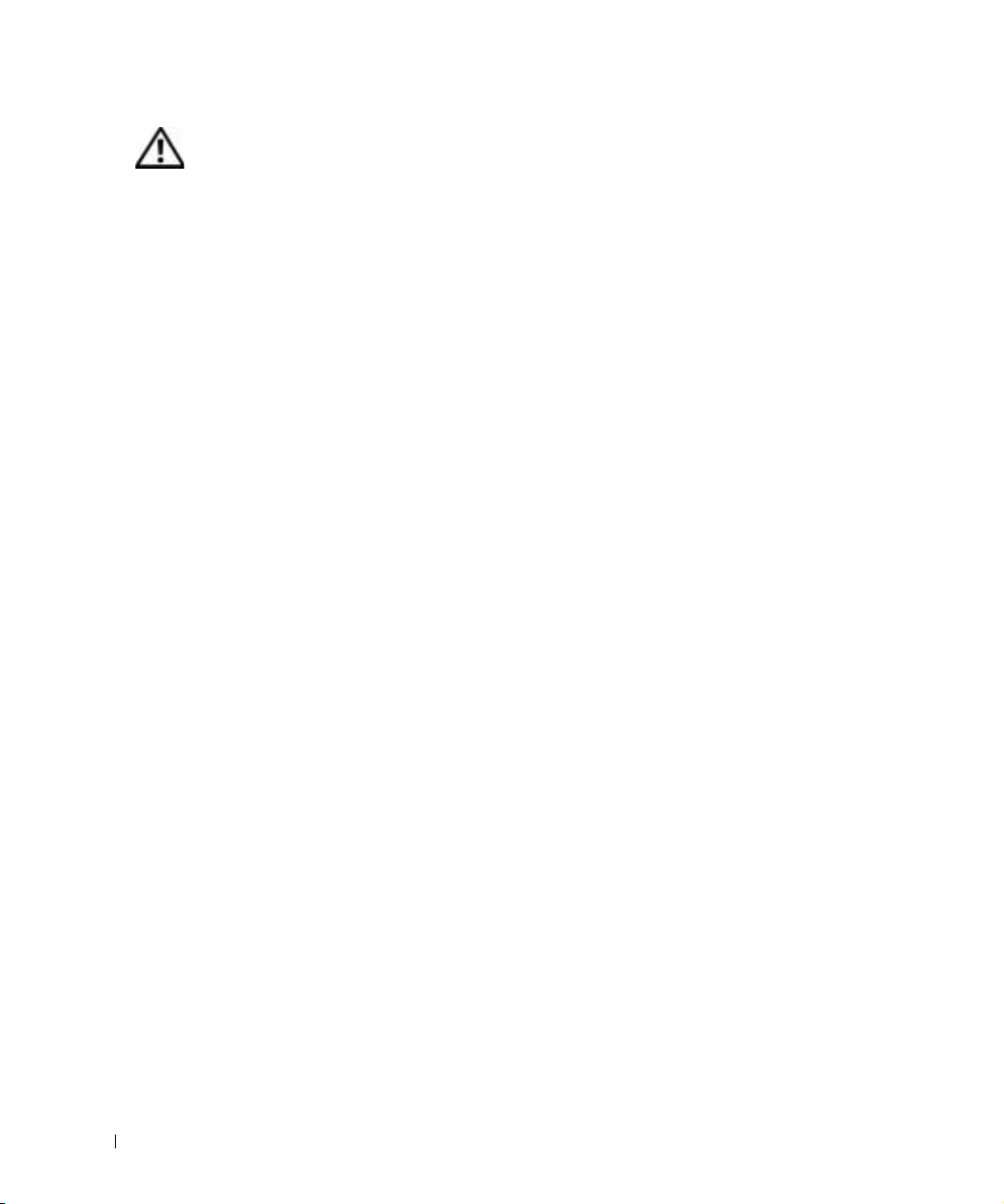
CAUTION: Safety Instructions (continued)
Air Travel
• Certain Federal Aviation Administration regulations and/or airline-specific restrictions
may apply to the operation of your Dell computer while you are on board an aircraft. For
example, such regulations/restrictions may prohibit the use of any personal electronic
device (PED) that has the capacity for intentional transmission of radio frequency or
other electromagnetic signals while on an aircraft.
– In order to best comply with all such restrictions, if your Dell portable computer is
equipped with Dell TrueMobile™ or some other wireless communication device,
please disable this device before you board the aircraft and follow all instructions
provided by airline personnel with regard to such device.
www.dell.com | support.euro.dell.com
– Additionally, the use of any PED, such as a portable computer, may be prohibited in
aircraft during certain critical phases of flight, for example, takeoff and landing. Some
airlines may further define the critical flight phase as any time the aircraft is below
3050 m (10,000 ft). Please follow the airline’s specific instructions as to when the use
of a PED is allowed.
EMC Instructions
Use shielded signal cables to ensure that you maintain the appropriate electromagnetic
compatibility (EMC) classification for the intended environment. For parallel printers, a cable
is available from Dell. If you prefer, you can order a cable from Dell at its worldwide website at
www.dell.com.
Static electricity can harm electronic components inside your computer. To prevent static
damage, discharge static electricity from your body before you touch any of your computer’s
electronic components, such as a memory module. You can do so by touching an unpainted
metal surface on the computer’s input/output panel.
8 System Information Guide
Page 11
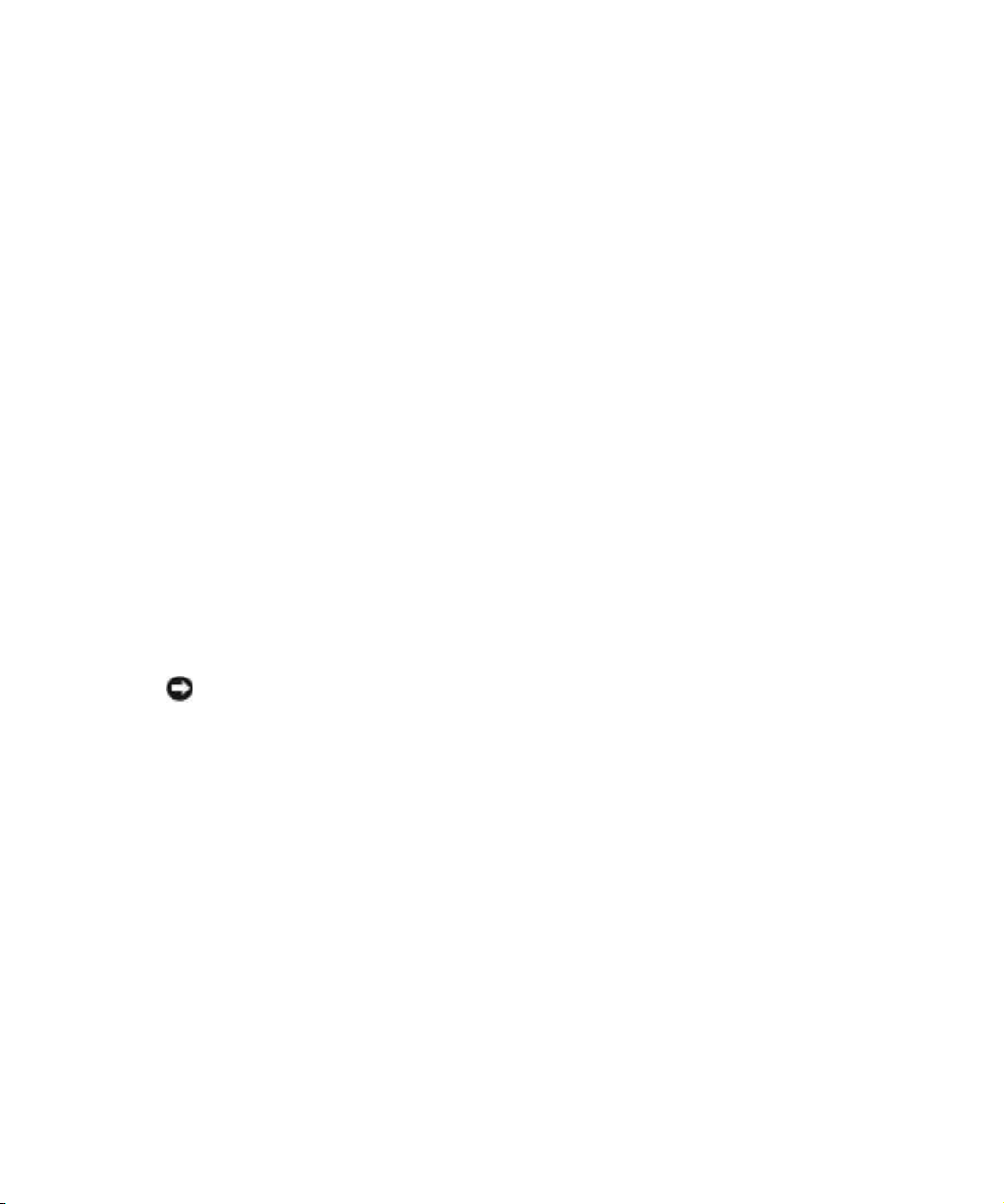
When Using Your Computer
Observe the following safe-handling guidelines to prevent damage to your computer:
• When setting up the computer for work, place it on a level surface.
• When traveling, do not check the computer as baggage. You can put your computer
through an X-ray security machine, but never put your computer through a metal
detector. If you have the computer checked by hand, be sure to have a charged battery
available in case you are asked to turn on the computer.
• When traveling with the hard drive removed from the computer, wrap the drive in a
nonconducting material, such as cloth or paper. If you have the drive checked by hand,
be ready to install the drive in the computer. You can put the hard drive through an X-ray
security machine, but never put the drive through a metal detector.
• When traveling, do not place the computer in overhead storage compartments where it
could slide around. Do not drop your computer or subject it to other mechanical shocks.
• Protect your computer, battery, and hard drive from environmental hazards such as dirt,
dust, food, liquids, temperature extremes, and overexposure to sunlight.
• When you move your computer between environments with very different temperature
and/or humidity ranges, condensation may form on or within the computer. To avoid
damaging the computer, allow sufficient time for the moisture to evaporate before using
the computer.
NOTICE: When taking the computer from low-temperature conditions into a warmer environment
or from high-temperature conditions into a cooler environment, allow the computer to acclimate to
room temperature before turning on power.
• When you disconnect a cable, pull on its connector or on its strain-relief loop, not on the
cable itself. As you pull out the connector, keep it evenly aligned to avoid bending any
connector pins. Also, before you connect a cable make sure both connectors are correctly
oriented and aligned.
• Handle components with care. Hold a component such as a memory module by its edges,
not its pins.
• When preparing to remove a memory module from the system board or disconnect a
device from the computer, turn off the computer, disconnect the AC adapter cable,
remove any battery installed in the battery bay or module bay, and then wait 5 seconds
before proceeding to help avoid possible damage to the system board.
System Information Guide 9
Page 12
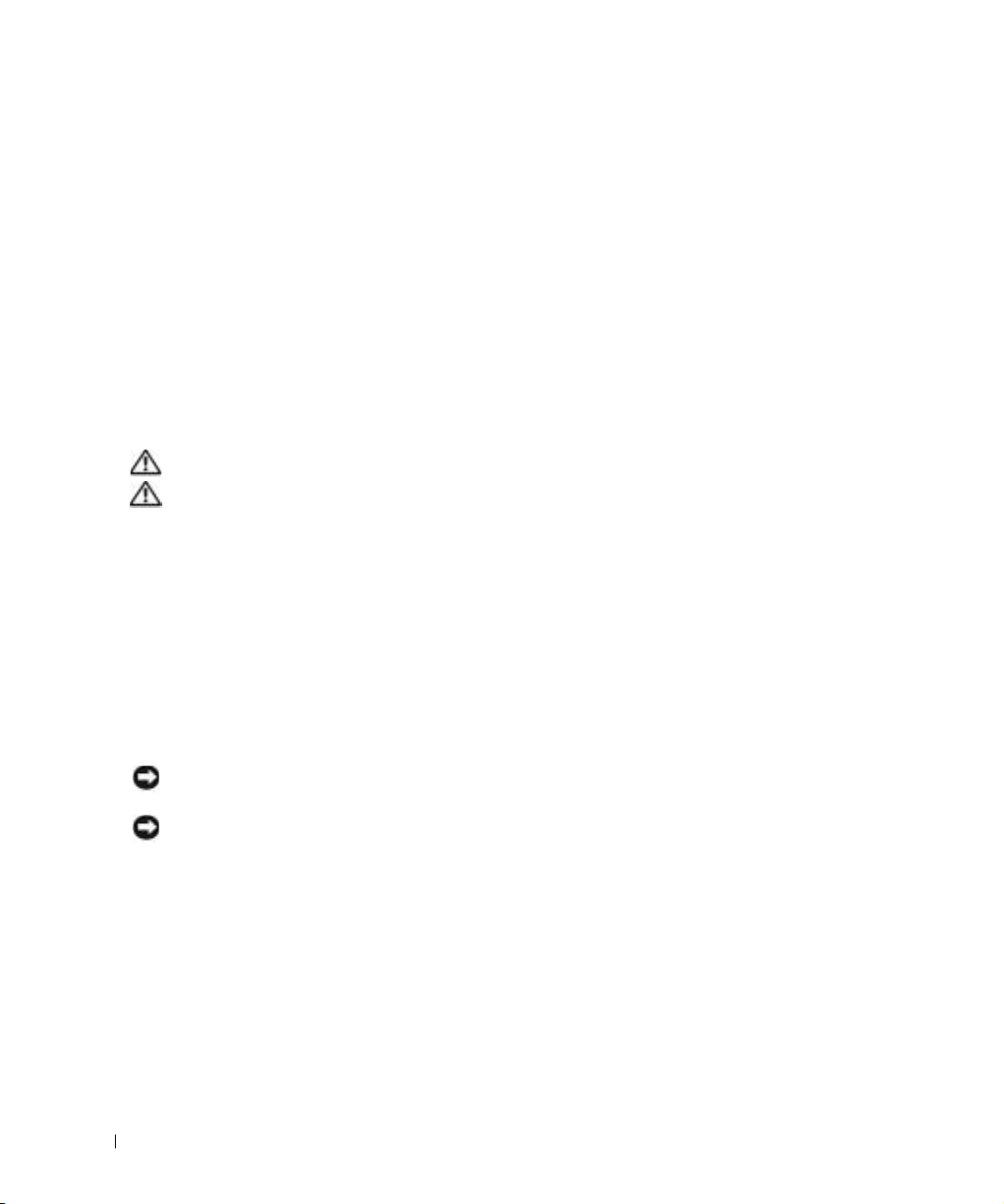
When Using Your Computer (continued)
• Clean the display with a soft, clean cloth and water. Apply the water to the cloth; then
stroke the cloth across the display in one direction, moving from the top of the display
to the bottom. Remove moisture from the display quickly and keep the display dry.
Long-term exposure to moisture can damage the display. Do not use a commercial
window cleaner to clean your display.
• If your computer gets wet or is damaged, follow the procedures described in “If Your
Computer Gets Wet” or "If You Drop or Damage Your Computer" in the User’s Guide.
If, after following these procedures, you confirm that your computer is not operating
properly, contact Dell (see the User’s Guide for the appropriate contact information).
Ergonomic Computing Habits
www.dell.com | support.euro.dell.com
CAUTION: Improper or prolonged keyboard use may result in injury.
CAUTION: Viewing the display or external monitor screen for extended periods of
time may result in eye strain.
For comfort and efficiency, observe the ergonomic guidelines in the User’s Guide when setting
up and using your computer.
This portable computer is not designed for continuous operation as office equipment. For
extended use in an office, it is recommended that you connect an external keyboard.
When Working Inside Your Computer
Before removing or installing memory modules, Mini PCI cards, or modems, perform the
following steps in the sequence indicated.
NOTICE: The only time you should ever access the inside of your computer is when you are
installing memory modules, a Mini PCI card, or a modem.
NOTICE: Wait 5 seconds after turning off the computer before disconnecting a device or removing
a memory module, Mini PCI card, or modem to help prevent possible damage to the system board.
Shut down your computer and turn off any attached devices.
1
2 Disconnect your computer and devices from electrical outlets to reduce the potential for
personal injury or shock. Also, disconnect any telephone or telecommunication lines from
the computer.
3 Remove the main battery from the battery bay and, if necessary, the second battery from
the module bay.
10 System Information Guide
Page 13
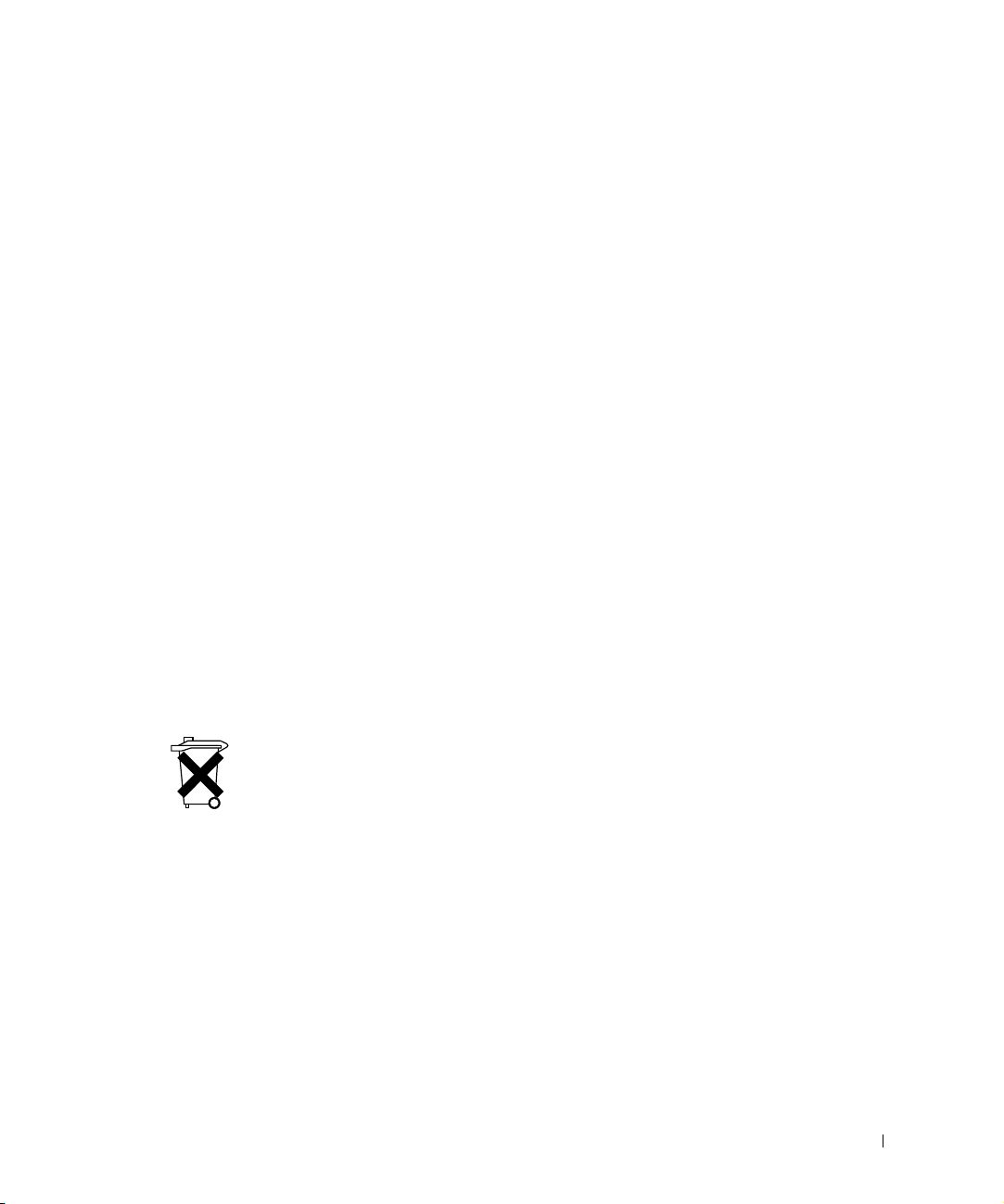
When Using Your Computer (continued)
4 Ground yourself by touching any unpainted metal surface on the back of the computer.
While you work, periodically touch the unpainted metal surface to dissipate any static
electricity that might harm internal components.
Protecting Against Electrostatic Discharge
Static electricity can harm electronic components inside your computer. To prevent static
damage, discharge static electricity from your body before you touch any of your computer’s
electronic components, such as a memory module. You can do so by touching any unpainted
metal surface on the back of the computer.
As you continue to work inside the computer, periodically touch any unpainted metal surface
on the back of the computer to remove any static charge your body may have accumulated.
You can also take the following steps to prevent damage from electrostatic discharge (ESD):
• When unpacking a static-sensitive component from its shipping carton, do not remove
the component from the antistatic packing material until you are ready to install the
component. Just before unwrapping the antistatic packaging, be sure to discharge static
electricity from your body.
• When transporting a sensitive component, first place it in an antistatic container or
packaging.
• Handle all sensitive components in a static-safe area. If possible, use antistatic floor pads
and workbench pads.
Battery Disposal
Your computer uses a lithium-ion battery and a nickel-metal hydride (NiMH) coin-cell battery.
For instructions about replacing the lithium-ion battery in your computer, see "Replacing a
Battery" in your System Information Guide. The NiMH battery is a long-life battery, and it is
very possible that you will never need to replace it. However, should you need to replace it, the
procedure must be performed by an authorized service technician.
Do not dispose of the battery along with household waste. Contact your local waste disposal
agency for the address of the nearest battery deposit site.
System Information Guide 11
Page 14
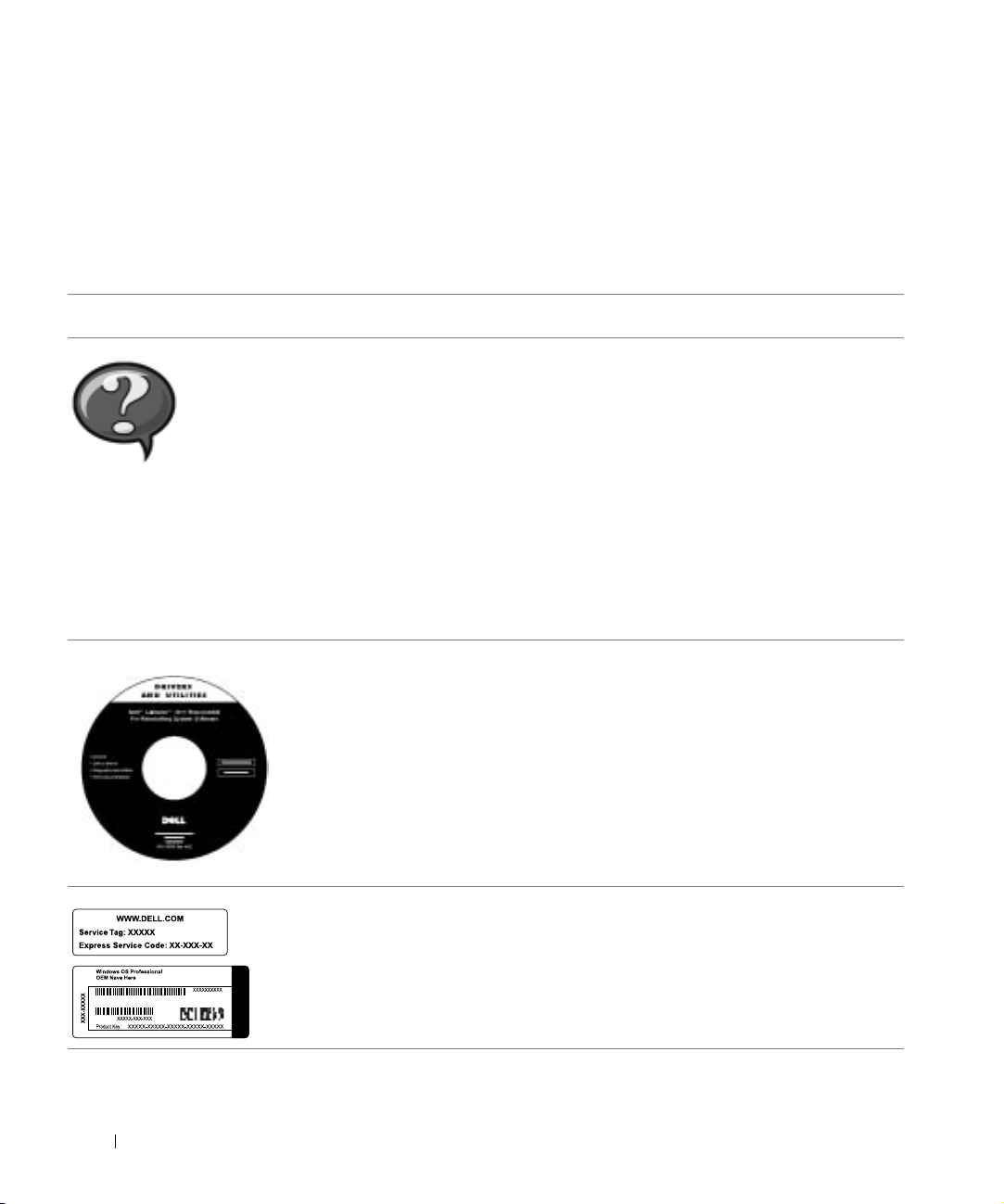
Finding Information and Assistance
The following table lists the resources that Dell provides as support tools. Additional
resources may be shipped with your computer.
Resources and Support Tools
Resource Contents Using the Resource
User’s guides for your computer
and devices
www.dell.com | support.euro.dell.com
User’s Guides
Drivers and Utilities CD
• Dell Diagnostics
• Drivers
• Utilities
• Computer and device
documentation
Depending on your operating system, double-click the
User’s Guides icon on your desktop, or click the Start
button and then select Help and Support to access
the documentation stored on your hard drive.
Obtain information on the following:
• Using your computer
• Configuring system settings
• Removing and installing parts
• Installing and configuring software
• Diagnosing a problem
• Technical specifications
• Getting technical assistance
See the main menu on the Drivers and Utilities CD
that came with your computer. Use the pull-down
menu to make selections appropriate for your
computer.
Documentation and drivers are already installed on
your computer when shipped from Dell. You can use
this CD to access documentation, reinstall drivers, or
run diagnostics tools.
For more information, see your computer User’s
Guide.
Service and Registration Labels
• Express Service Code and
Service Tag
• Product Key (also called the
Product ID or Certificate of
Authenticity [COA])
12 System Information Guide
The Express Service Code and Service Tag are unique
identifiers for your Dell™ computer.
You will need the Product Key (or Product ID)
number to complete the operating system setup.
Page 15
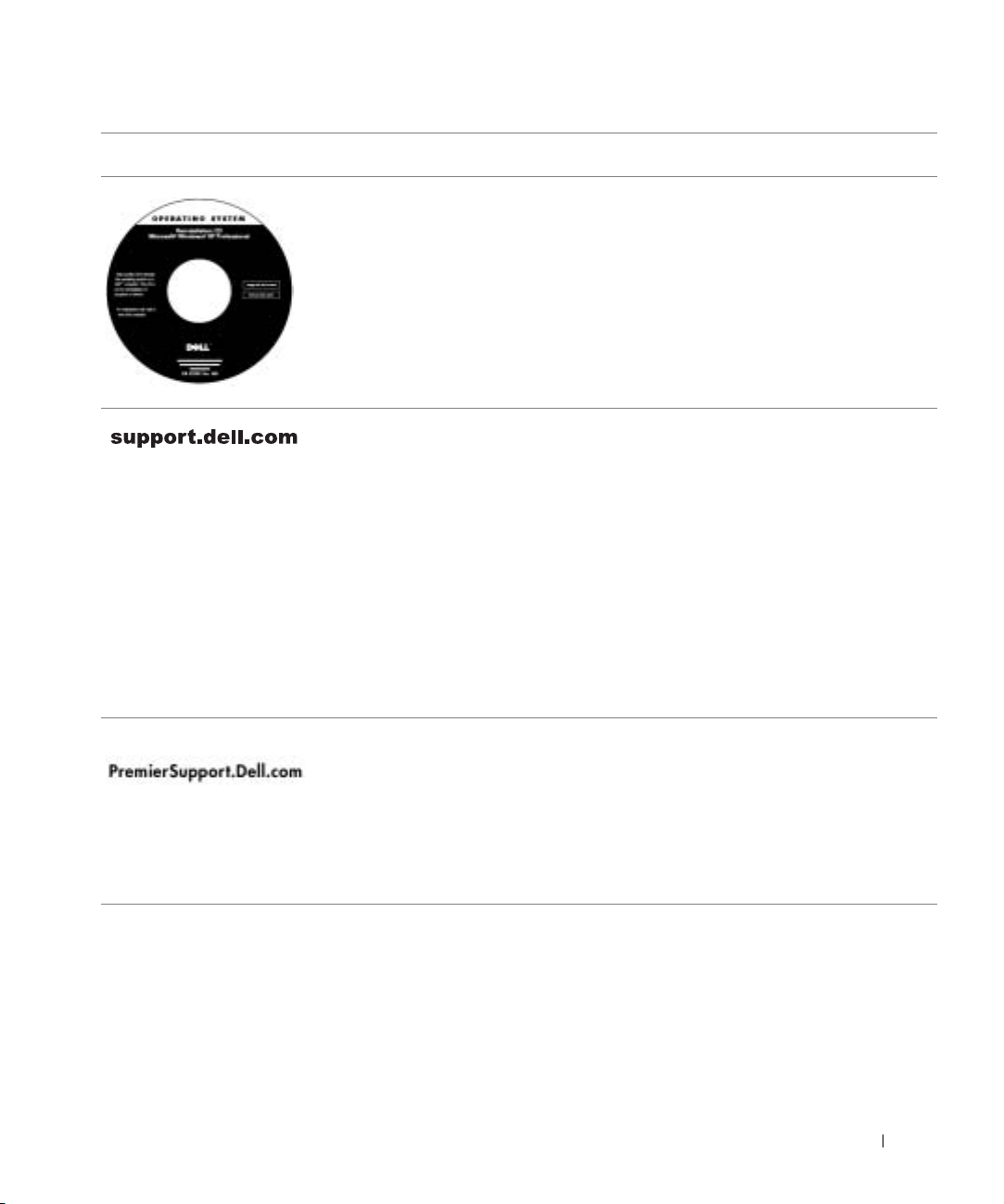
Resource Contents Using the Resource
Operating System CD To reinstall your operating system, use the Operating
System CD that came with your computer.
NOTE: The Operating System CD may not include all
the latest drivers for your computer. If you reinstall
your operating system, use the Drivers and Utilities
CD to reinstall drivers for the devices shipped with
your computer.
Dell Support website
• Technical support and
information
• Downloads for your system
• Order or delivery status
• Hints and tips, technology
papers, service information
Dell Premier Support website
• Service call status
• Top technical issues by
product
• Frequently asked questions
by product number
• Customized service tags
• System configuration detail
Go to support.dell.com and complete the one-time
registration.
• Get help with general usage, installation, and
troubleshooting questions.
• Obtain answers to technical service and support
questions.
• Get the latest versions of the drivers for your
system
• Access documentation about your system and
devices.
• Join online discussions with other Dell customers
and Dell technical professionals.
• Explore a list of online links to Dell's primary
vendors.
Go to premiersupport.dell.com:
The Dell Premier Support website is customized for
corporate, government, and education customers.
This site may not be available in all regions.
System Information Guide 13
Page 16

Setting Up Your Computer
1 Unpack the accessories box.
2 Set aside the contents of the accessories box, which you will need to complete the
setup of your computer.
The accessories box also contains user documentation and any software or additional
hardware (such as PC Cards, drives, or batteries) you have ordered.
Connecting the AC Adapter
AC Adapter Connection
www.dell.com | support.euro.dell.com
14 System Information Guide
Page 17
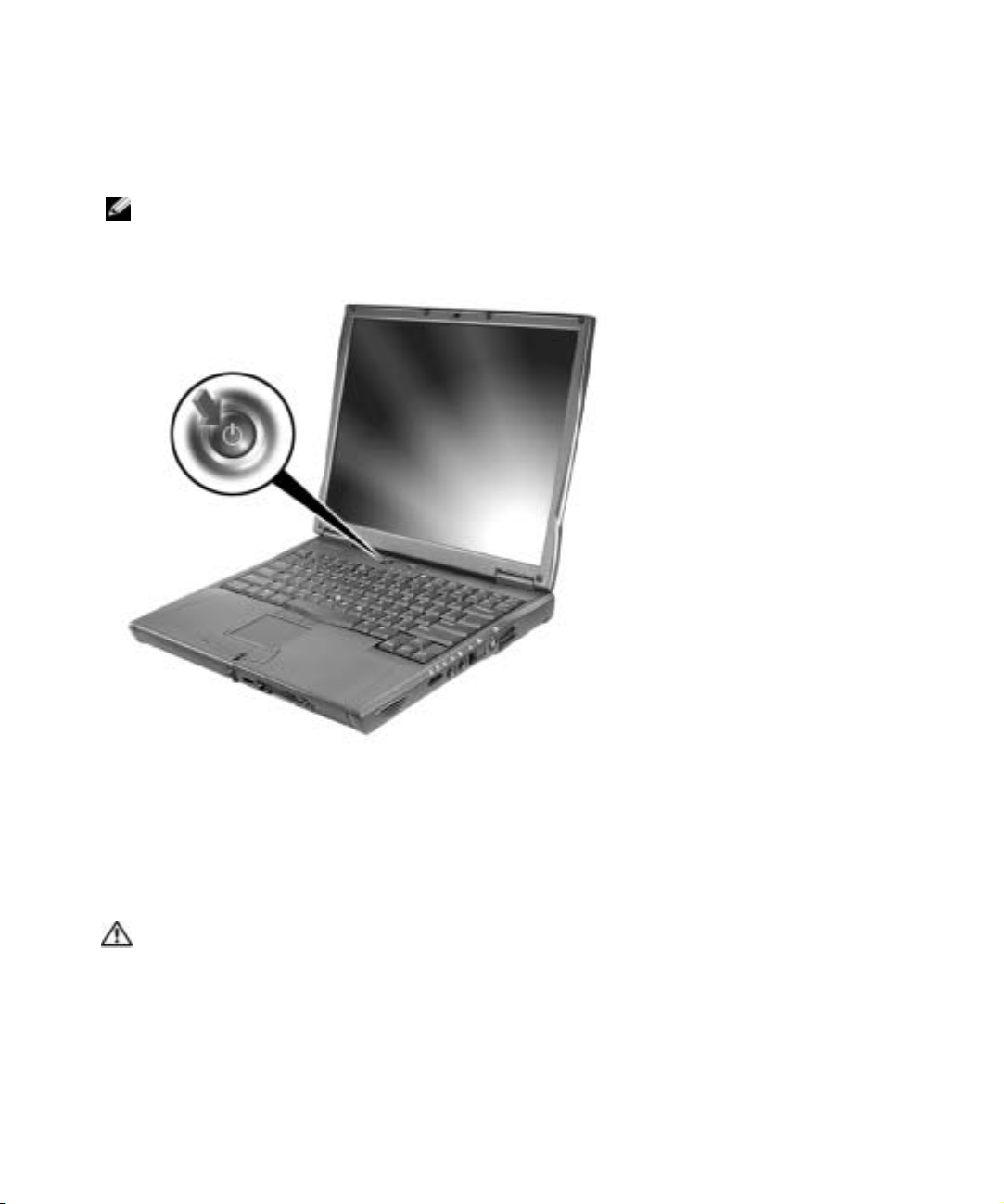
Turning On the Computer
To turn on the computer, open the computer display and press the power button.
NOTE: Do not dock the computer until it has been turned on and shut down at least once.
Power Button
About Your Computer
Front View
CAUTION: Do not block, push objects into, or allow dust to accumulate in the air
vents. Doing so can damage the computer or cause a fire.
System Information Guide 15
Page 18

13
1
2
www.dell.com | support.euro.dell.com
12
11
10
9
8
76
1 display latch 8 touch pad
2 display 9 battery bay
3 keyboard 10 track stick/touch pad
buttons
4 microphone 11 track stick
5 device status lights 12 power button
6 keyboard status lights 13 AccessDirect™ button
7 module bay
3
4
5
16 System Information Guide
Page 19
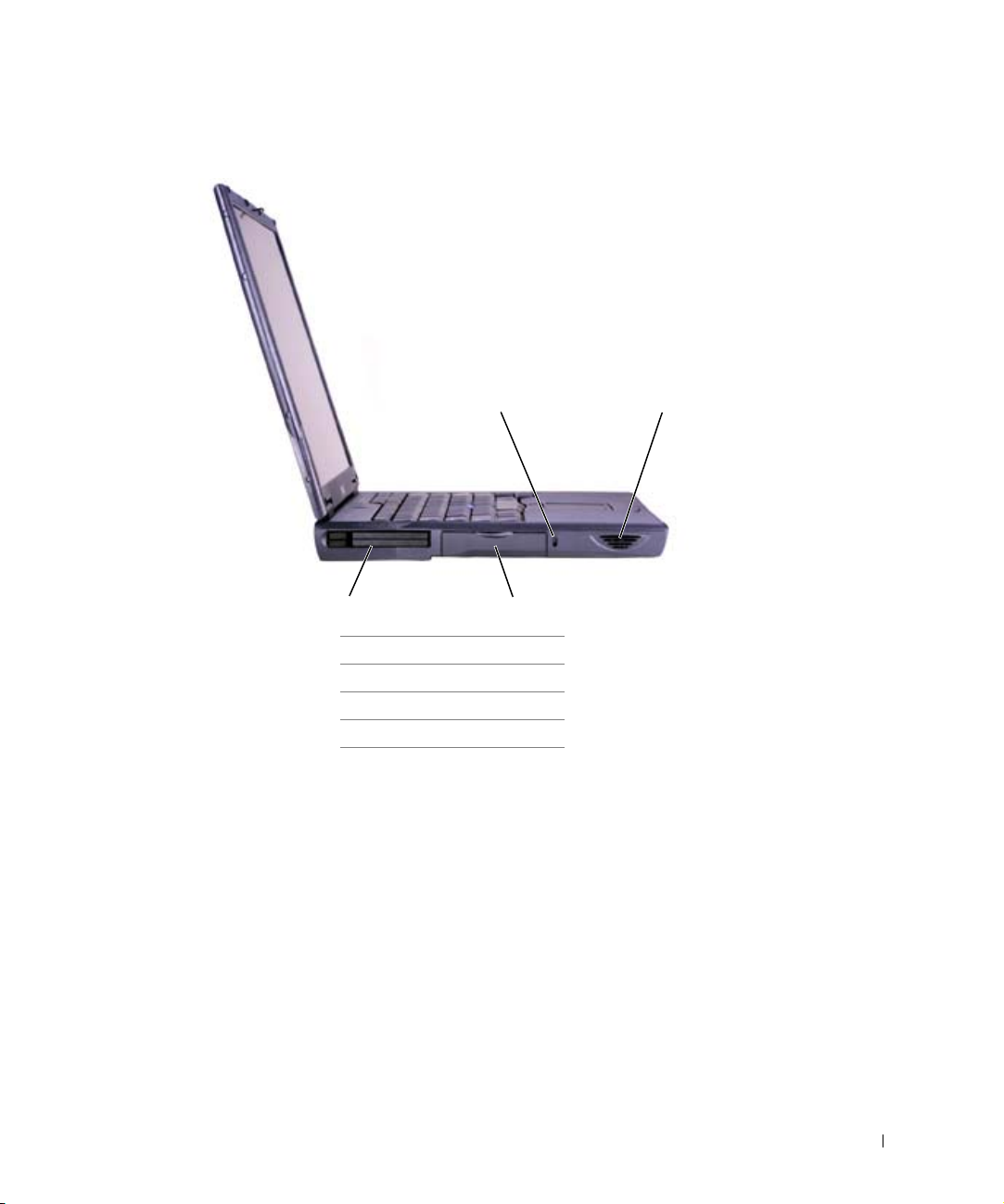
Left Side View
4
1 security cable slot
2 speaker
3 hard drive bay
4 PC Card slot
1
3
2
System Information Guide 17
Page 20
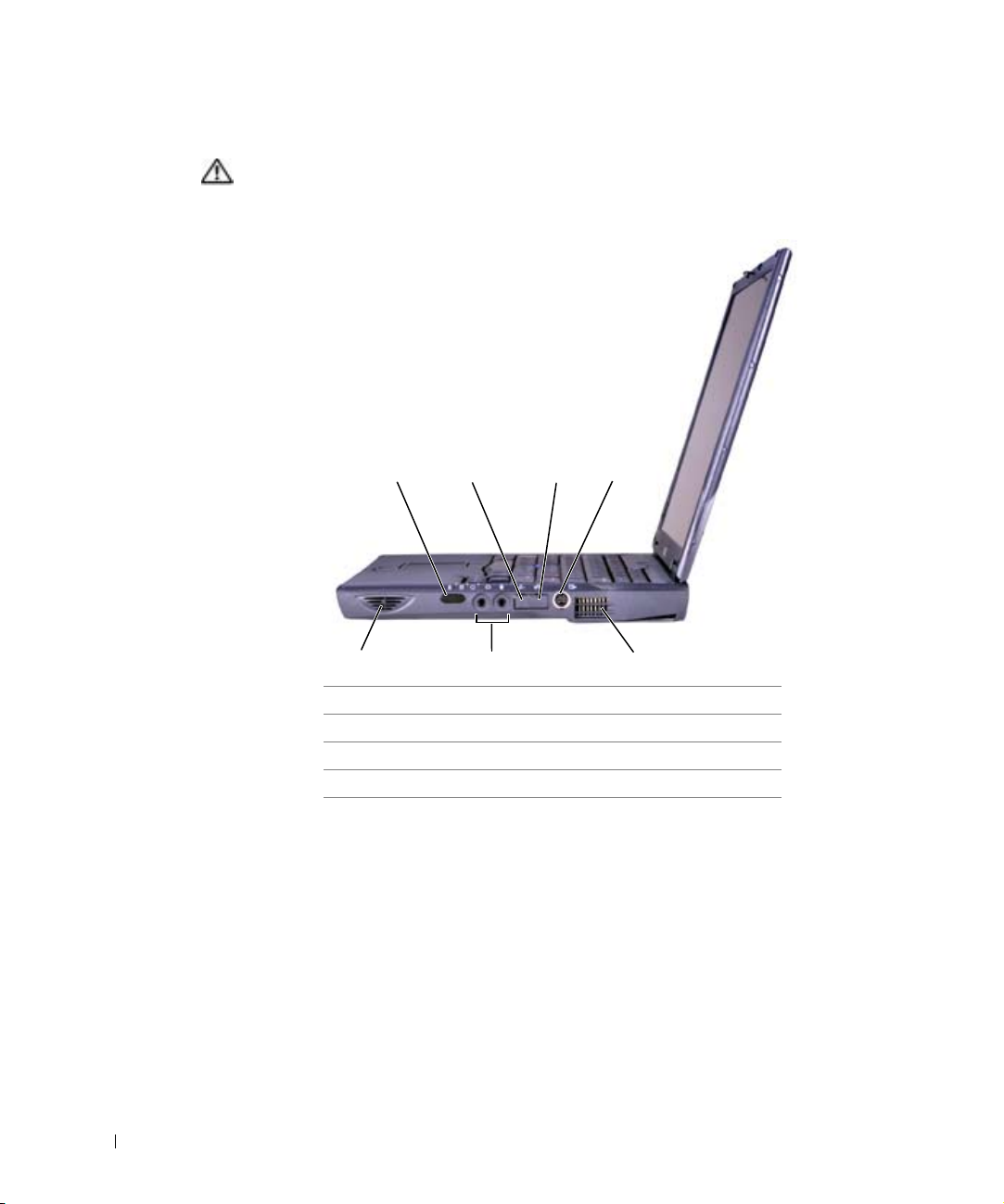
Right Side View
CAUTION: Do not block, push objects into, or allow dust to accumulate in the air
vents. Doing so can damage the computer or cause a fire.
www.dell.com | support.euro.dell.com
1
6
1 infrared sensor 5 air vent
2 modem connector 6 audio connectors
3 network connector 7 speaker
4 S-video TV-out connector
3 42
57
18 System Information Guide
Page 21
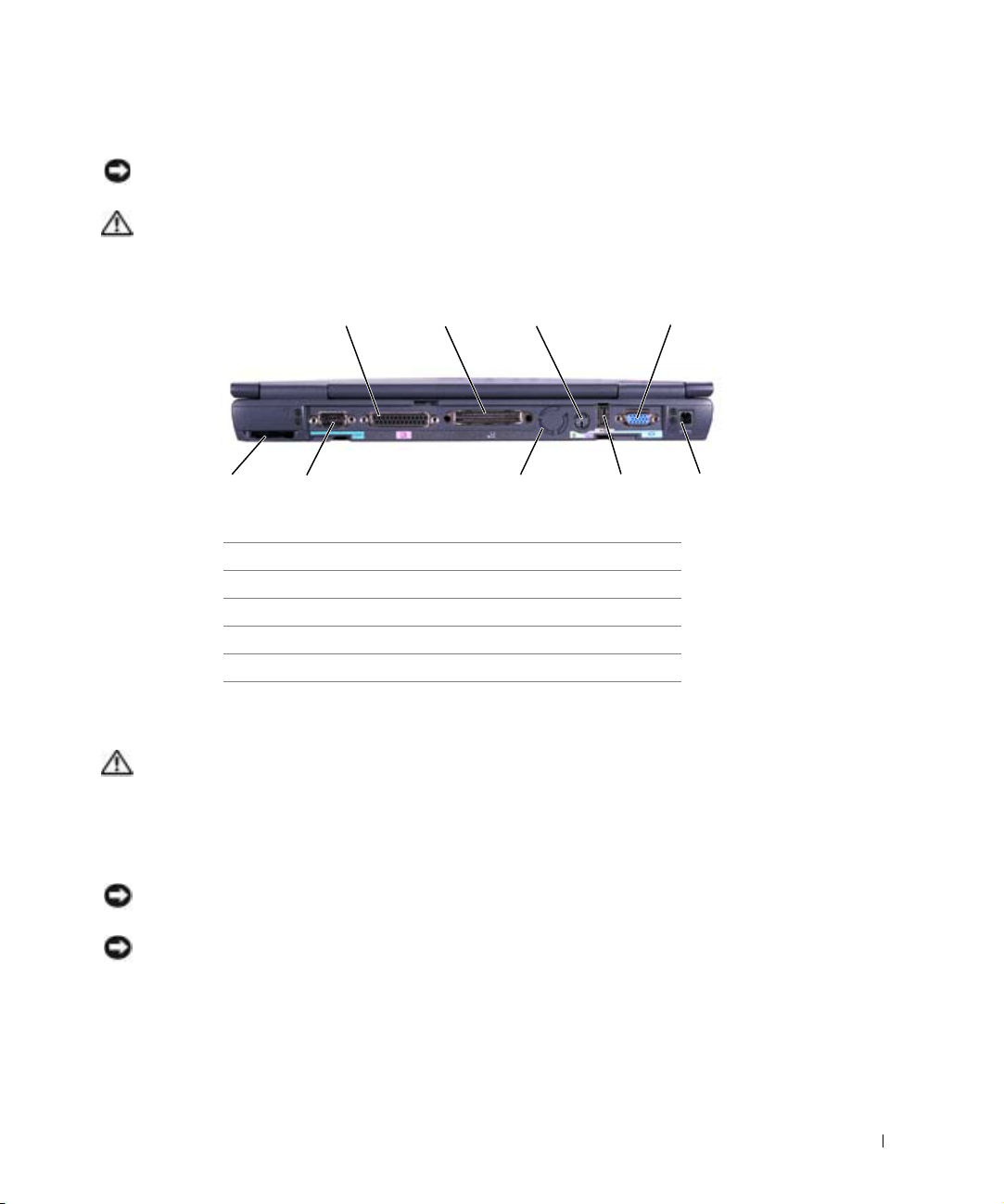
Back View
NOTICE: To avoid damaging the computer, wait 5 seconds after turning off the computer
before you disconnect an external device.
CAUTION: Do not block, push objects into, or allow dust to accumulate in the air
vents. Doing so can damage the computer or cause a fire.
2 3
9 8
1 parallel connector 6 USB connector
2 docking connector 7 fan
3 PS/2 connector 8 serial connector
4 video connector 9 air vent
5 AC adapter connector
76
41
5
Replacing a Battery
CAUTION: Using an incompatible battery may increase the risk of fire or
explosion. Replace the battery only with a compatible battery purchased from
Dell. The lithium-ion battery is designed to work with your Dell™ computer. You
can also use the battery in any Latitude™ C-Family computer exce pt for Latitude
CS or CSx computers. Do not use a battery from other CS or CSx computers with
your computer.
NOTICE: To avoid data loss, do not replace a battery while the computer is turned on unless the
computer is connected to an electrical outlet or a second battery is installed.
NOTICE: If you choose to replace the battery with the computer in standby mode, you have up
to 4 minutes to complete the battery replacement. After 4 minutes, the computer shuts down and
you will lose any unsaved data.
System Information Guide 19
Page 22
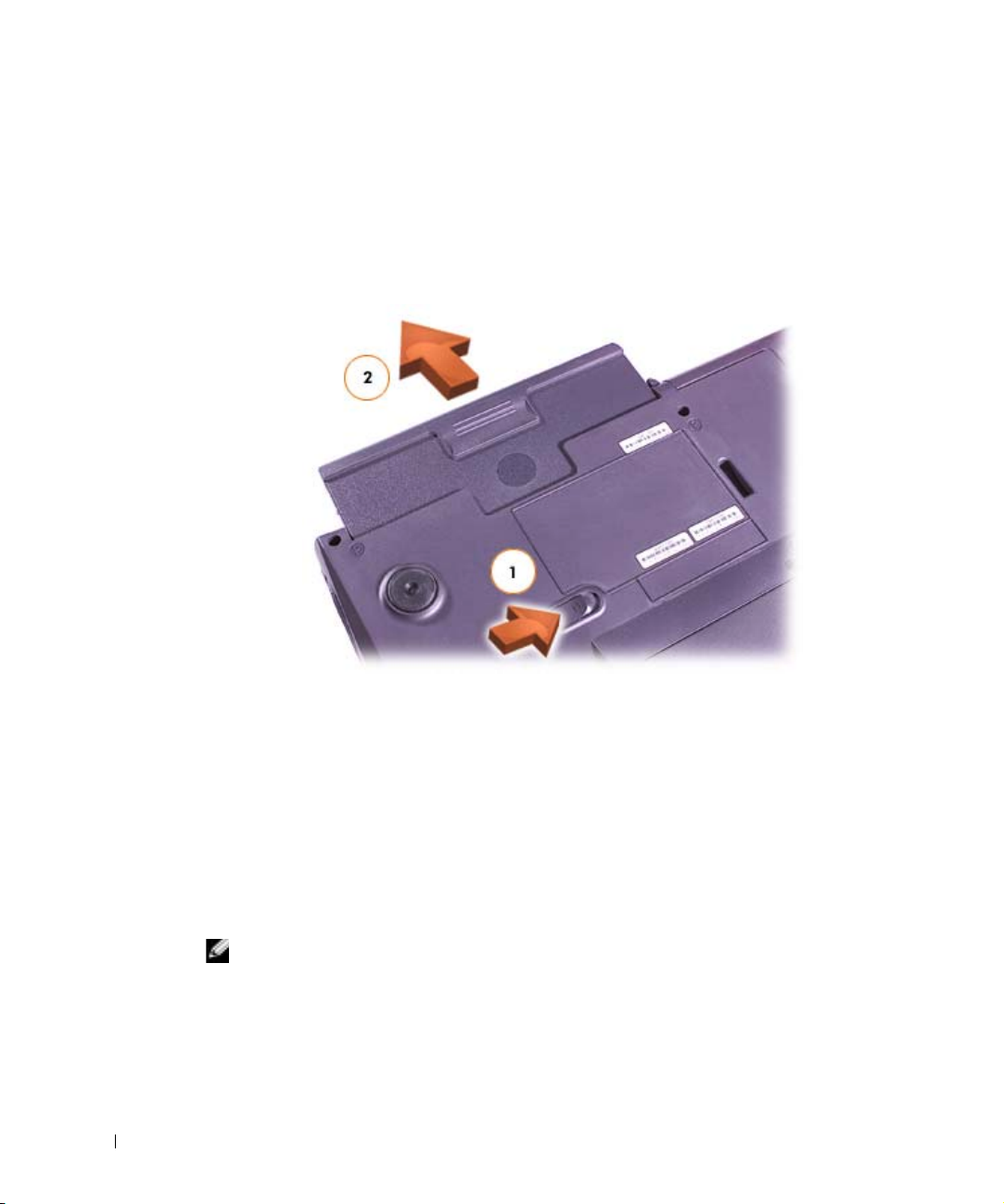
1 Ensure that computer is either turned off, in a power management mode, or
connected to an electrical outlet.
2 If the computer is docked, undock it.
3 Slide and hold the battery bay (or module bay) latch release on the bottom of the
computer, and then remove the battery from the bay.
www.dell.com | support.euro.dell.com
4 Slide the battery into the bay until the latch release clicks.
Running the Dell Diagnostics
Dell provides a number of tools to help you if your computer does not perform as expected.
For information on these help tools, see your User’s Guide.
If you have a computer problem and are unable to access the online User’s Guide, use the
Dell Diagnostics to help you determine the cause of the problem and to help you solve it.
The Diagnostics are on the Drivers and Utilities CD that came with your computer.
NOTE: Run the Diagnostics before you call Dell technical support because the diagnostic tests
provide information you may need when you call.
20 System Information Guide
Page 23
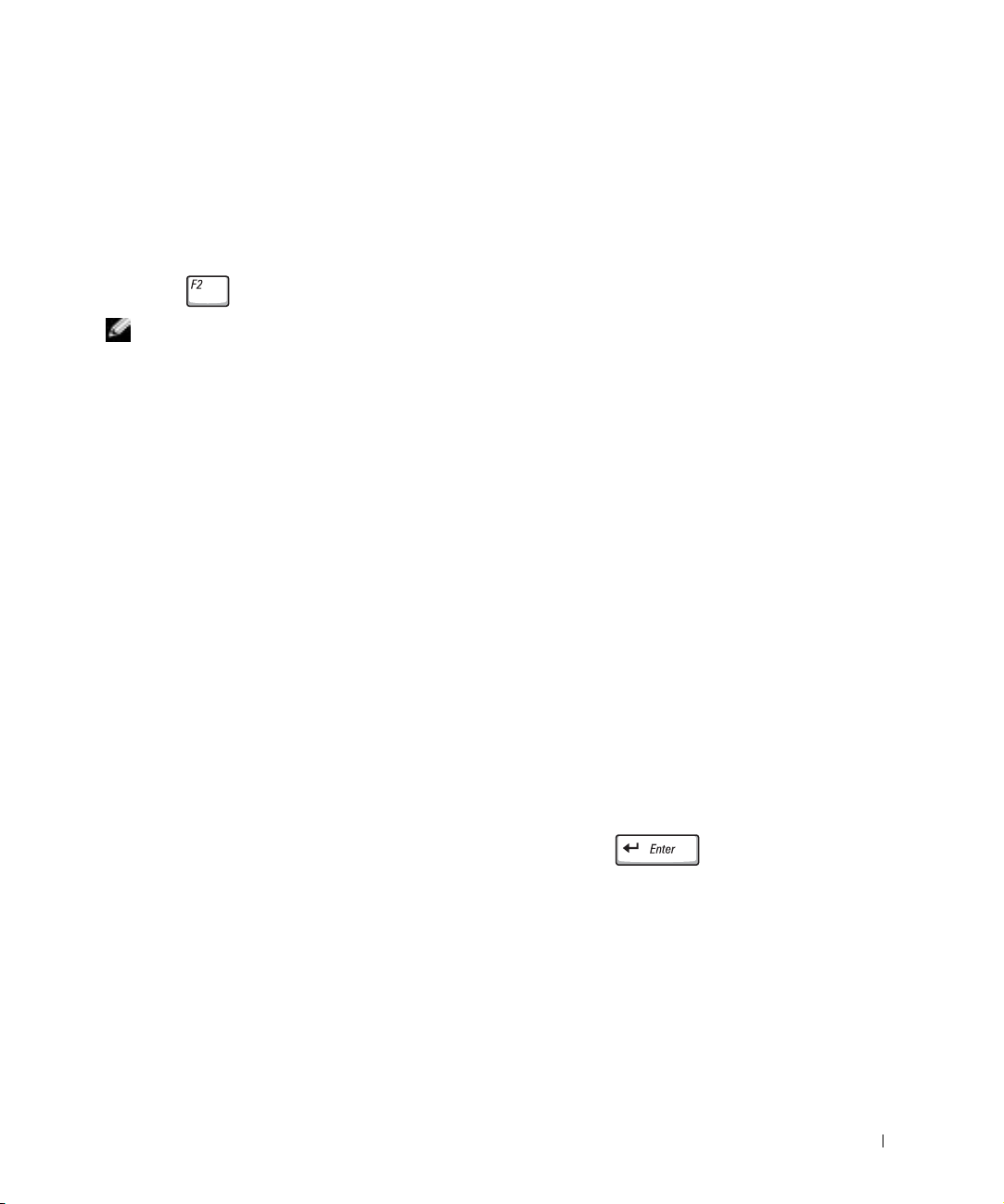
To start the Diagnostics, perform the following steps:
1 Turn off the computer.
2 Undock the computer if you have it docked.
3 Turn on the computer.
4 Press at the start of the boot routine to access the system setup menu.
NOTE: Write down your current boot sequence in the event you want to restore it after running
the Dell Diagnostics.
Select the following boot sequence and exit the system setup program:
5
• Boot First Device: Diskette Drive
• Boot Second Device: CD/DVD/CD-RW Drive
• Boot Third Device: Internal HDD
6 Insert the Drivers and Utilities CD into the CD drive.
7 Turn the computer off.
8 Turn the computer on. The computer starts and automatically begins to run the Dell
Diagnostics.
9 When you have completed running diagnostics, remove the Drivers and Utilities CD
from the CD drive.
To change the boot sequence, repeat steps 1 through 6, customizing the boot sequence to
fit your needs. Then restart your computer.
When you start the diagnostics, the Dell logo screen appears, followed by a message telling
you that the diagnostics is loading. After the diagnostics loads, the Diagnostics Menu
appears.
To select an option from this menu, highlight the option and press , or press the
key that corresponds to the highlighted letter in the option you choose.
System Information Guide 21
Page 24

Regulatory Notices
Electromagnetic Interference (EMI) is any signal or emission, radiated in free space or
conducted along power or signal leads, that endangers the functioning of a radio navigation
or other safety service or seriously degrades, obstructs, or repeatedly interrupts a licensed
radio communications service. Radio communications services include but are not limited
to AM/FM commercial broadcast, television, cellular services, radar, air-traffic control,
pager, and Personal Communication Services (PCS). These licensed services, along with
unintentional radiators such as digital devices, including computers, contribute to the
electromagnetic environment.
Electromagnetic Compatibility (EMC) is the ability of items of electronic equipment to
function properly together in the electronic environment. While this computer has been
designed and determined to be compliant with regulatory agency limits for EMI, there is no
www.dell.com | support.euro.dell.com
guarantee that interference will not occur in a particular installation. If this equipment does
cause interference with radio communications services, which can be determined by
turning the equipment off and on, you are encouraged to try to correct the interference by
one or more of the following measures:
• Reorient the receiving antenna.
• Relocate the computer with respect to the receiver.
• Move the computer away from the receiver.
• Plug the computer into a different outlet so that the computer and the receiver are on
different branch circuits.
If necessary, consult a Dell Technical Support representative or an experienced
radio/television technician for additional suggestions.
Dell computers are designed, tested, and classified for their intended electromagnetic
environment. These electromagnetic environment classifications generally refer to the
following harmonized definitions:
• Class A is typically for business or industrial environments.
• Class B is typically for residential environments.
Information Technology Equipment (ITE), including devices, expansion cards, printers,
input/output (I/O) devices, monitors, and so on, that are integrated into or connected to
the computer should match the electromagnetic environment classification of the
computer.
22 System Information Guide
Page 25
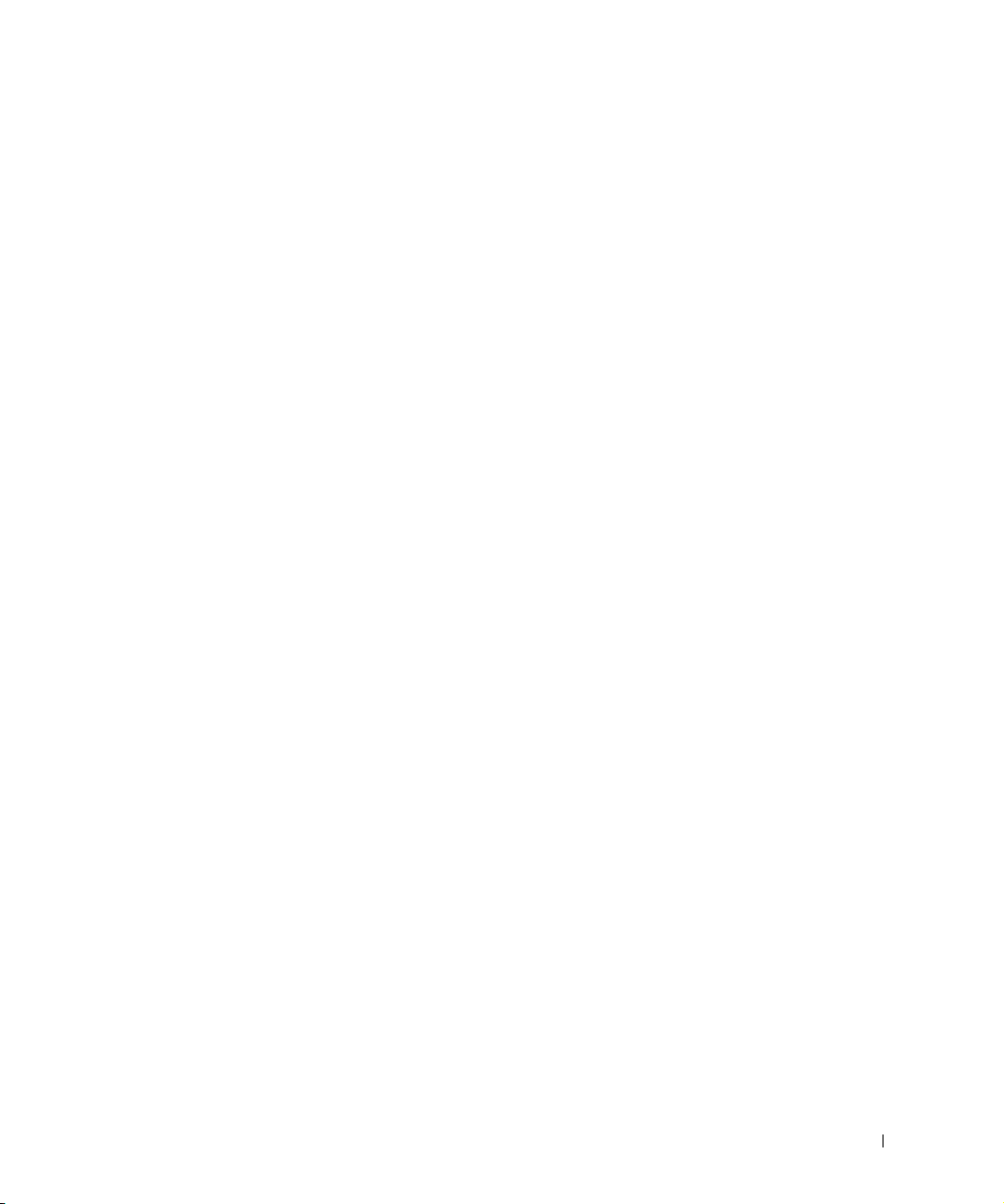
A Notice About Shielded Signal Cables: Use only shielded cables for connecting devices
to any Dell device to reduce the possibility of interference with radio communications
services. Using shielded cables ensures that you maintain the appropriate EMC
classification for the intended environment. For parallel printers, a cable is available from
Dell. If you prefer, you can order a cable from Dell on the World Wide Web at
accessories.us.dell.com/sna/category.asp?category_id=4117.
Most Dell computers are classified for Class B environments. However, the inclusion of
certain options can change the rating of some configurations to Class A. To determine the
electromagnetic classification for your computer or device, refer to the following sections
specific for each regulatory agency. Each section provides country-specific EMC/EMI or
product safety information.
System Information Guide 23
Page 26
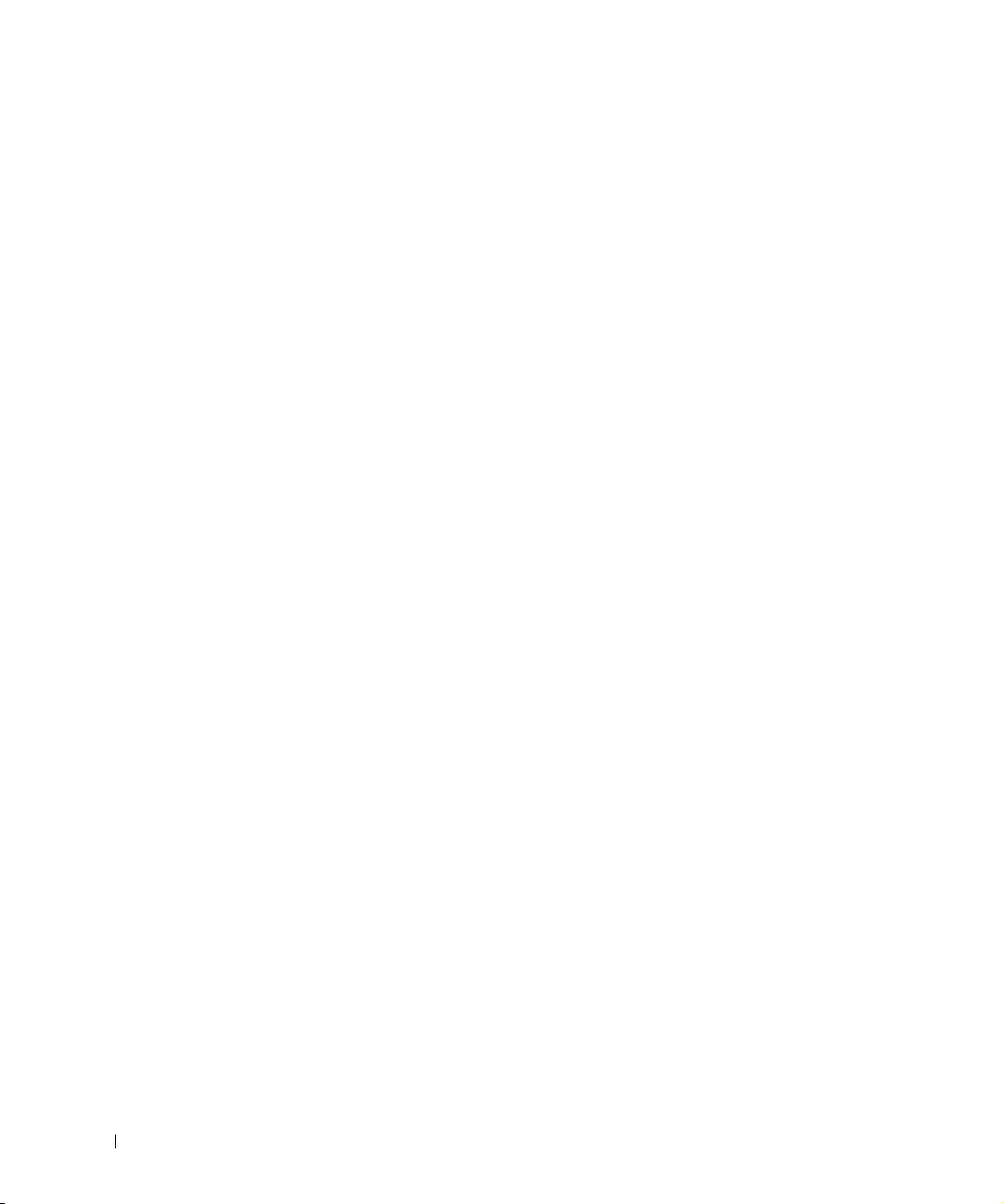
www.dell.com | support.euro.dell.com
24 System Information Guide
Page 27
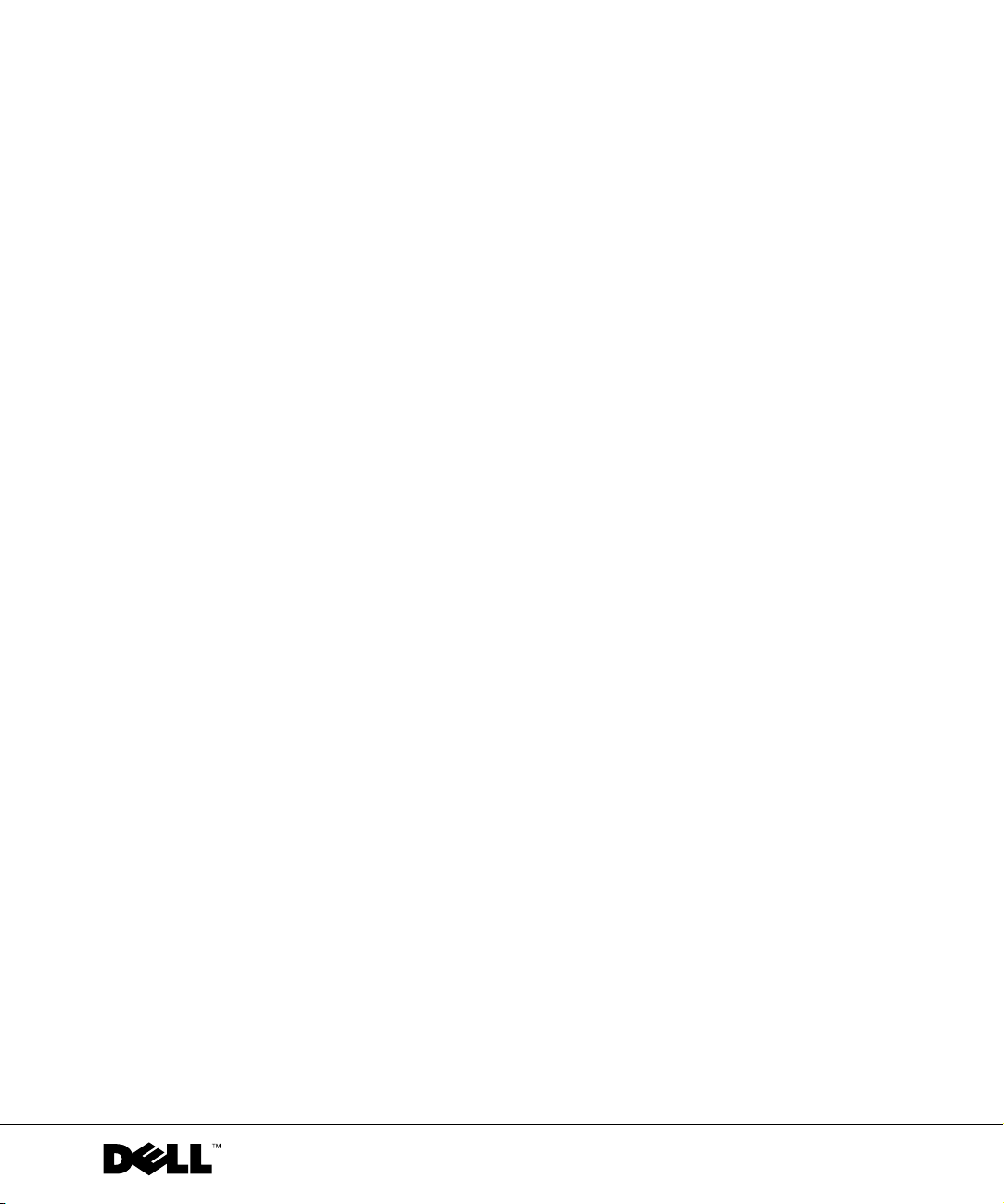
Dell™ Latitude™ C610/C510
Systeeminformatiehandleiding
www.dell.com | support.euro.dell.com
Page 28
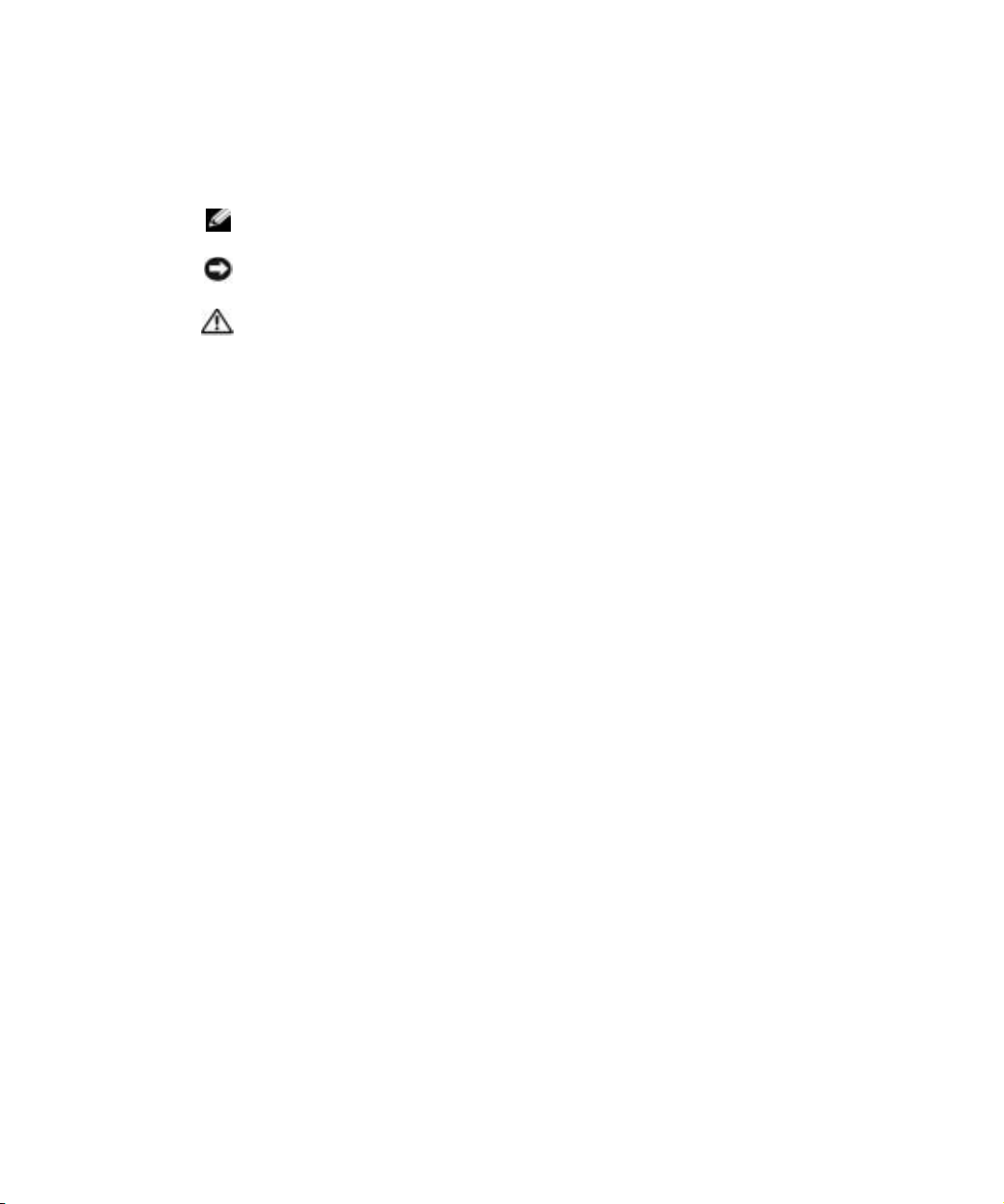
Opmerkingen, kennisgevingen en
waarschuwingen
OPMERKING: Een OPMERKING duidt belangrijke informatie aan voor een beter gebruik
van de computer.
KENNISGEVING: Een KENNISGEVING duidt mogelijke beschadiging van de hardware
of gegevensverlies aan en geeft aan hoe u dergelijke problemen kunt voorkomen.
WAARSCHUWING: Een WAARSCHUWING duidt het risico van schade aan
eigendommen, lichamelijk letsel of overlijden aan.
Afkortingen en acroniemen
In de Gebruikershandleiding vindt u een volledig overzicht van afkortingen en acroniemen.
In Windows 98 en Windows 2000 klikt u op de knop Start op het bureaublad van Microsoft
®
Windows
, wijst u Programs —> User's Guides (Programma's, Gebruikershandleidingen)
®
aan en klikt u op het pictogram Dell User's Guide (Dell Gebruikershandleiding). In
Windows XP klikt u achtereenvolgens op de knop Start, Help and Support (Help en
ondersteuning), User and system guides (Gebruikers- en systeemhandleidingen) en
ten slotte op User Guide (Gebruikershandleiding).
____________________
De informatie in dit document kan zonder voorafgaande kennisgeving worden gewijzigd.
© 2001 Dell Computer Corporation. Alle rechtenvoorbehouden.
Verveelvoudiging van dit materiaal, op welke wijze dan ook, is alleen toegestaan na uitdrukkelijke, schriftelijke
toestemming van Dell Computer Corporation.
Handelsmerken in dit document: Dell, het DELL logo, Latitude, TrueMobile en AccessDirect zijn handelsmerken
van Dell Computer Corporation; Intel, Pentium en Celeron zijn gedeponeerde handelsmerken van Intel Corporation;
Microsoft en Windows zijn gedeponeerde handelsmerken van Microsoft Corporation.
Andere handelsmerken en handelsnamen die mogelijk in dit document worden gebruikt, dienen ter aanduiding van de
rechthebbenden met betrekking tot de merken en namen of ter aanduiding van hun producten. Dell Computer Corporation
claimt op geen enkele wijze enig eigendomsrecht ten aanzien van andere handelsmerken of handelsnamen dan haar
eigen handelsmerken en handelsnamen.
Model PP01L
april 2003 P/N 3F392 Rev. A02
Page 29
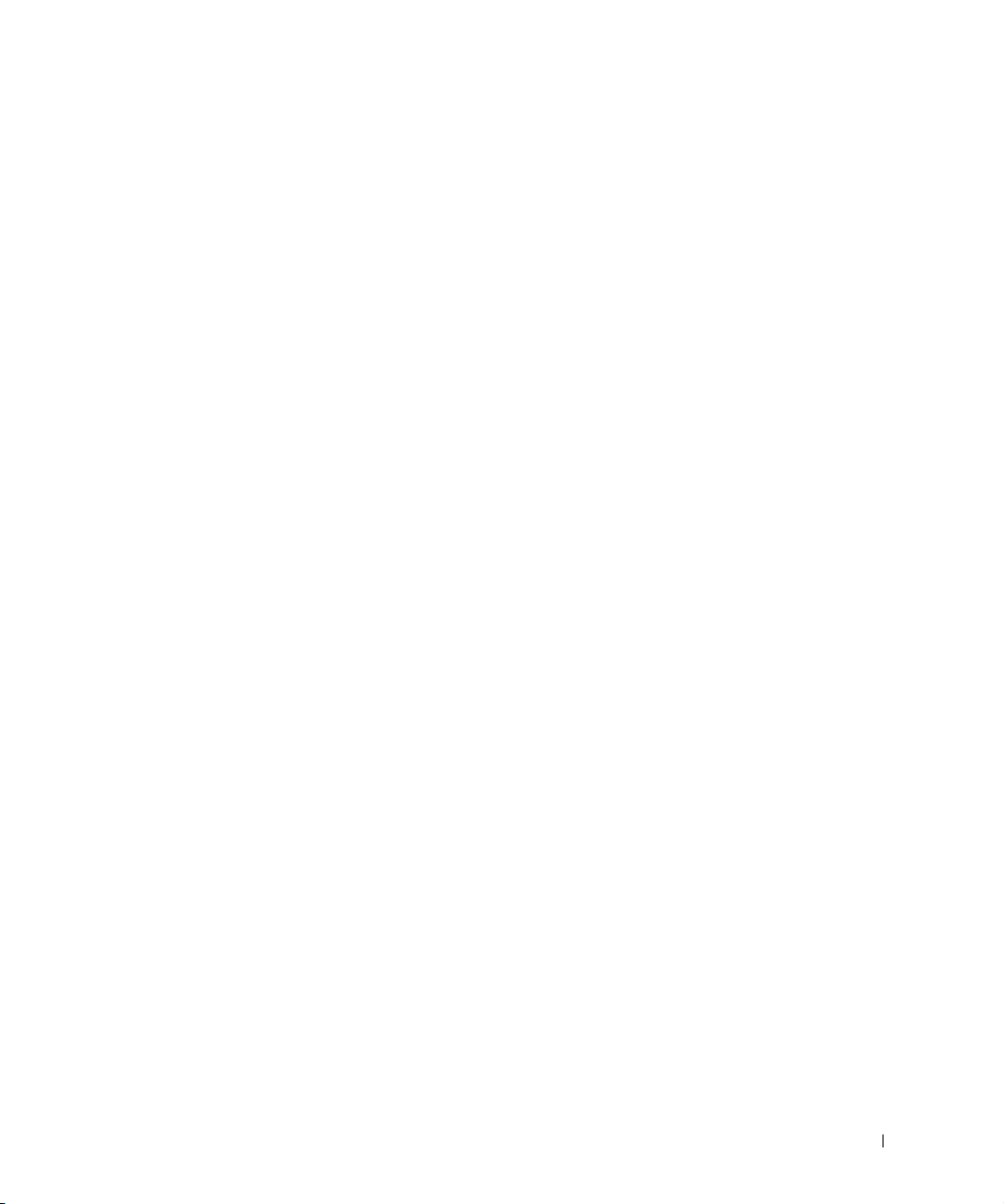
Inhoud
WAARSCHUWING: Veiligheidsinstructies . . . . . . . . . . . . . 29
Algemeen
Voeding
Batterij
Luchtverkeer
. . . . . . . . . . . . . . . . . . . . . . . . . . . . 29
. . . . . . . . . . . . . . . . . . . . . . . . . . . . . 30
. . . . . . . . . . . . . . . . . . . . . . . . . . . . . 31
. . . . . . . . . . . . . . . . . . . . . . . . . . 32
EMC-instructies
. . . . . . . . . . . . . . . . . . . . . . . . 32
Bij gebruik van de computer
. . . . . . . . . . . . . . . . . . . . 33
Ergonomische overwegingen bij het werken
met de computer
De computer openen voor onderhoud
. . . . . . . . . . . . . . . . . . . . . . . . 34
. . . . . . . . . . . . . . 34
Bescherming tegen elektrostatische ontlading
De batterij verwijderen
Informatie en hulp zoeken
De computer instellen
De netadapter aansluiten
De computer aanzetten
Over de computer
Voorkant
Zijkant, links
. . . . . . . . . . . . . . . . . . . . . . . . . . 40
. . . . . . . . . . . . . . . . . . . . . . . . . . . . 40
. . . . . . . . . . . . . . . . . . . . . . . . . . 41
Zijkant, rechts
Achterkant
. . . . . . . . . . . . . . . . . . . . . . . . . . . 43
De batterij vervangen
. . . . . . . . . . . . . . . . . . . . . 35
. . . . . . . . . . . . . . . . . . . . . 36
. . . . . . . . . . . . . . . . . . . . . . . 38
. . . . . . . . . . . . . . . . . . . . 38
. . . . . . . . . . . . . . . . . . . . . 39
. . . . . . . . . . . . . . . . . . . . . . . . . 42
. . . . . . . . . . . . . . . . . . . . . . . 44
Dell Diagnostics (Dell-diagnostiek) uitvoeren
Internationale kennisgevingen
. . . . . . . . . . . . . . . . . . . 46
. . . . . . . . . . 35
. . . . . . . . . . . 45
Inhoud 27
Page 30
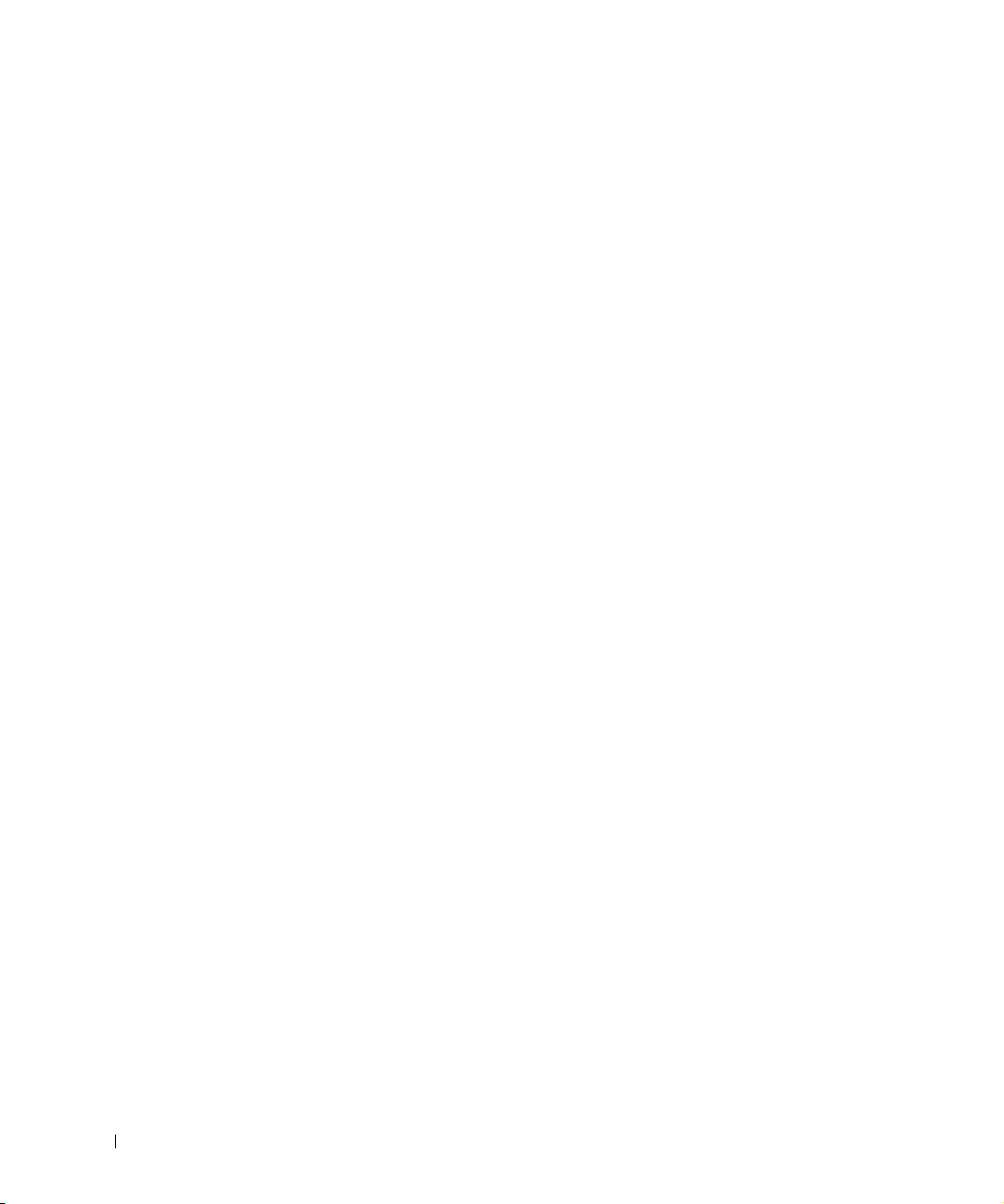
28 Inhoud
Page 31

WAARSCHUWING: Veiligheidsinstructies
Volg de onderstaande veiligheidsrichtlijnen om uw eigen veiligheid te garanderen en de computer
en werkomgeving te beschermen tegen mogelijke schade.
Algemeen
• Probeer niet zelf onderhoud te plegen aan de computer, tenzij u een opgeleid servicemonteur
bent. Volg altijd de installatie-instructies nauwlettend op.
• Als u de netadapter gebruikt in combinatie met een verlengsnoer, moet u erop letten dat het
totale stroomverbruik van de producten die u op het verlengsnoer aansluit, niet de maximale
stroombelasting van het verlengsnoer overschrijdt.
• Duw geen voorwerpen in de luchtopeningen of andere openingen van de computer. Als u dat
wel doet, loopt u het risico brand of een elektrische schok te veroorzaken door kortsluiting in
de interne onderdelen.
• Plaats de computer niet in een omgeving waar weinig luchtcirculatie is, zoals een draagtas of een
gesloten koffer, als de computer is ingeschakeld. Als u dat toch doet, loopt u het risico van brand
of beschadiging van de computer.
• Plaats de computer niet in de buurt van radiatoren en andere warmtebronnen. Blokkeer nooit
de ventilatieopeningen. Leg geen losse papieren onder de computer en plaats de computer niet
in een ingesloten ruimte in of tegen de muur, noch op een bed, bank of vloerkleed.
• Plaats de netadapter bij het werken met de computer of het opladen van de batterij op een plaats
waar voldoende luchtcirculatie is, bijvoorbeeld op een bureau of op de vloer. Dek de netadapter
niet af met papier of andere voorwerpen die de koeling belemmeren. Gebruik de netadapter niet
terwijl deze zich in een draagtas bevindt.
• De netadapter kan bij normaal gebruik van de computer heet worden. Wees voorzichtig met
aanraken van de adapter tijdens of direct na het gebruik.
• Als u de draagbare computer gebruikt, moet u deze niet gedurende langere tijd op de blote huid
plaatsen. De oppervlaktetemperatuur van het apparaat stijgt bij normaal gebruik (met name bij
het gebruik van wisselstroom). Hierdoor zou u bij langdurig huidcontact brandwonden kunnen
oplopen.
• Gebruik de computer niet op een vochtige plaats, bijvoorbeeld bij een bad, gootsteen
of zwembad of in een vochtig souterrain.
• Als de computer is voorzien van een geïntegreerde of optionele (pc-kaart) modem, moet u de
modemkabel tijdens onweer loskoppelen om het (geringe) risico van een elektrische schok door
blikseminslag via de telefoonlijn te vermijden.
Systeeminformatiehandleiding 29
Page 32

WAARSCHUWING: Veiligheidsinstructies
(vervolg)
• U kunt het risico van elektrische schokken vermijden door tijdens onweer geen kabels aan te
sluiten of los te maken, geen onderhoud aan dit product te plegen en het product niet opnieuw
te configureren. Gebruik de computer niet tijdens onweer tenzij alle kabels zijn losgemaakt en de
computer uitsluitend op batterijen werkt.
• Als de computer is voorzien van een modem, moet de modemkabel een minimumdoorsnee van
26 AWG (American Wire Gauge) hebben en een FCC-compatibele RJ-11 modulaire stekker.
• Voordat u de kap voor de geheugenmodule/mini-PCI-kaart/modem onder aan de computer
opent, moet u alle kabels uit het stopcontact halen en de telefoonkabel losmaken.
www.dell.com | support.euro.dell.com
• Als de computer een modem-RJ-11-connector en een netwerk-RJ-45-connector heeft, plaatst u de
telefoonkabel in de RJ-11-connector en niet in de RJ-45-connector (de connectoren lijken op
elkaar).
• Pc-kaarten kunnen erg warm worden tijdens normaal gebruik. Wees voorzichtig als
u na langdurig gebruik van de computer een pc-kaart verwijdert.
• Voordat u de computer schoonmaakt, moet u de stekker van de computer uit het stopcontact
halen. Maak de computer schoon met een zachte doek die met water vochtig is gemaakt.
Gebruik geen vloeibare schoonmaakmiddelen of middelen in een spuitbus. Deze
schoonmaakmiddelen kunnen ontvlambare stoffen bevatten.
Voeding
• Gebruik alleen de door Dell meegeleverde netadapter die is goedgekeurd voor gebruik met deze
computer. Als u een andere netadapter gebruikt, kan dit brand of een explosie veroorzaken.
• Voordat u de computer op een elektriciteitsbron aansluit, moet u ervoor zorgen dat het voltage
van de netadapter overeenkomt met dat van de beschikbare elektriciteitsbron.
• U verwijdert de computer van alle stroombronnen door de computer uit te zetten, de netadapter
uit het stopcontact te halen en een eventuele batterij te verwijderen uit de batterijhouder of de
modulehouder.
• U kunt een elektrische schok voorkomen door de netadapter en de stroomkabels van eventuele
randapparatuur aan te sluiten op een geaard stopcontact. Deze stroomkabels kunnen zijn
voorzien van een stekker met drie pinnen voor de aarding. Gebruik geen adapterstekkers en
verwijder de aardingspool niet uit de stekker. Wanneer u een verlengsnoer gebruikt, moet u het
juiste type gebruiken (met twee of drie pinnen), dat past op de stroomkabel van de netadapter.
30 Systeeminformatiehandleiding
Page 33

WAARSCHUWING: Veiligheidsinstructies
(vervolg)
• Zorg dat er niets op de stroomkabel van de netadapter ligt en dat niemand op deze kabel kan
stappen of erover kan struikelen.
• Als u een stekkerdoos gebruikt, moet u voorzichtig zijn als u de stroomkabel van de netadapter in
de stekkerdoos steekt. Bij sommige stekkerdozen bestaat het gevaar dat u de stekker op onjuiste
wijze aansluit. Het incorrect aansluiten van de stekker kan blijvende schade aan uw computer
veroorzaken en leiden tot gevaar voor elektrische schokken of brand. Zorg ervoor dat u de
aardingspool van de stekker aansluit op het bijbehorende contactpunt van de stekkerdoos.
Batterij
• Gebruik alleen Dell™-batterijen die zijn goedgekeurd voor gebruik met deze computer. Als u een
ander type gebruikt, kan dit brand of een ontploffing veroorzaken.
• Bewaar de batterij van de computer niet in uw broekzak of jaszak, portemonnee of ergens anders
waar zich metalen voorwerpen zoals autosleutels of paperclips bevinden. Deze kunnen
kortsluiting veroorzaken. Door overmatige stroomafgifte kunnen extreem hoge temperaturen
ontstaan die schade aan de batterij of brand en brandwonden kunnen veroorzaken.
• Als u de batterij verkeerd gebruikt, kan deze brandgevaar opleveren. Haal de batterij niet uit
elkaar. U moet een beschadigde of lekkende batterij met de grootste voorzichtigheid behandelen.
Als de batterij is beschadigd, kan er elektrolyt uit de cellen lekken, wat lichamelijk letsel kan
veroorzaken.
• Houd de batterij buiten bereik van kinderen.
• Laat uw computer of batterij nooit in de buurt van een warmtebron liggen, zoals een radiator,
open haard, oven, elektrische kachel of andere warmteproducerende apparaten. Stel de computer
of batterij ook op geen enkele andere wijze bloot aan temperaturen van meer dan 60°C. Als
batterijcellen overmatig worden verhit, kunnen ze exploderen of kan inhoud wegstromen,
waardoor brand kan ontstaan.
• Gooi oude batterijen niet weg met het gewone huisvuil en verbrand ze niet. Batterijcellen
kunnen exploderen. Volg bij het weggooien van oude batterijen de richtlijnen van de fabrikant
of neem contact op met de plaatselijke afvalverwerking voor instructies. Gooi een gebruikte of
beschadigde batterij direct weg.
Systeeminformatiehandleiding 31
Page 34

WAARSCHUWING: Veiligheidsinstructies
(vervolg)
Luchtverkeer
• Als u uw Dell-computer meeneemt in het vliegtuig, kunnen bepaalde regels van de
luchtvaartmaatschappij van kracht zijn. Het kan bijvoorbeeld verboden zijn in het vliegtuig
persoonlijke elektronische apparaten te gebruiken die radiofrequenties of andere
elektromagnetische signalen kunnen uitzenden.
– Als uw draagbare Dell-computer is voorzien van Dell TrueMobile™ of een ander apparaat
voor draadloze communicatie, moet u dit, voordat u aan boord gaat, uitschakelen en alle
instructies van het cabinepersoneel omtrent dergelijke apparaten strikt opvolgen.
– Bovendien kan het gebruik van dit soort apparaten, zoals een draagbare computer, in
www.dell.com | support.euro.dell.com
EMC-instructies
Wanneer u afgeschermde signaalkabels gebruikt, bent u er zeker van dat de juiste EMC-classificatie
(voor elektromagnetische compatibiliteit) voor de bedoelde omgeving wordt gehandhaafd. Voor
parallelle printers is een speciale kabel verkrijgbaar bij Dell. U kunt deze kabel bij Dell bestellen
via de website op www.dell.com.
vliegtuigen verboden zijn op bepaalde momenten tijdens de vlucht, zoals tijdens de start en
de landing. Sommige luchtvaartmaatschappijen bepalen dat op geen enkel moment onder
een vlieghoogte van 10.000 voet (ongeveer 3.050 meter) gebruik mag worden gemaakt van
persoonlijke elektronische apparaten. Volg de instructies van de luchtvaartmaatschappij met
betrekking tot het gebruik van elektronische apparaten strikt op.
Door statische elektriciteit kunnen de elektronische onderdelen in de computer beschadigd raken.
U kunt schade ten gevolge van statische elektriciteit voorkomen door de statische elektriciteit
in uw lichaam te ontladen voordat u elektronische onderdelen van de computer (zoals een
geheugenmodule) aanraakt. U doet dit door eerst een ongeverfd metalen oppervlak op het
I/O-paneel van de computer aan te raken.
32 Systeeminformatiehandleiding
Page 35

Bij gebruik van de computer
Neem de volgende veiligheidsmaatregelen in acht om schade aan de computer te voorkomen.
• Als u de computer voorbereidt op gebruik, moet u deze op een effen oppervlak plaatsen.
• Check bij een vliegreis de computer niet als bagage in. De computer kan zonder enig bezwaar
door de röntgencontrole, maar niet langs de metaaldetector. Als u de computer als handbagage
meeneemt, moet u ervoor zorgen dat de batterij is opgeladen voor het geval u wordt gevraagd
de computer aan te zetten.
• Als u de computer meeneemt op reis en u hebt de vaste schijf uit de computer verwijderd,
moet u het schijfstation in niet-geleidend materiaal, zoals een doek of papier, verpakken.
Als u de vaste schijf als handbagage meeneemt, moet u deze op verzoek in de computer
kunnen installeren. De vaste schijf kan zonder enig bezwaar door de röntgencontrole,
maar niet langs de metaaldetector.
• Plaats de computer niet in de bagageruimte boven u. Tijdens de vliegreis kan de computer
gaan schuiven. Laat de computer niet vallen en stel het apparaat niet bloot aan mechanische
schokken.
• Bescherm de computer, batterij en vaste schijf tegen vuil, stof, voedsel, vloeistoffen, bijzonder
hoge of lage temperaturen en leg deze niet in de zon.
• Als u de computer naar verschillende omgevingen verplaatst met verschillende temperaturen
en/of vochtigheidsgraden, kan zich condensatie voordoen op of in de computer. U voorkomt
beschadiging van de computer door voldoende tijd te nemen voor het verdampen van het vocht
voordat u de computer gebruikt.
KENNISGEVING: Als u de computer van een omgeving met een lage temperatuur naar een omgeving met
een hogere temperatuur brengt of andersom, moet u de computer aan de kamertemperatuur laten wennen
voordat u deze aanzet.
• Maak een kabel los door aan de connector of aan de kabelontlastingslus te trekken en niet aan
de kabel zelf. Als u de kabel uit de connector trekt, moet u ervoor zorgen dat u de connector
recht uit de aansluiting trekt zodat de pinnen van de connector niet verbuigen. Als u een
kabel aansluit, moet u beide connectoren op de juiste manier in de aansluiting steken.
• Hanteer alle onderdelen met zorg. Houd onderdelen, zoals een geheugenmodule, vast aan de
randen en niet aan de pennen.
• Als u een geheugenmodule uit de systeemkaart wilt verwijderen of een apparaat wilt loskoppelen
van de computer, moet u de computer uitzetten, de netadapterkabel losmaken, een eventuele
batterij verwijderen uit de batterijhouder of de modulehouder en vervolgens 5 seconden wachten
voordat u verdergaat, zodat eventuele schade aan de systeemkaart wordt voorkomen.
Systeeminformatiehandleiding 33
Page 36

Bij gebruik van de computer (vervolg)
• U kunt het beeldscherm reinigen met een schone, zachte doek en water. Maak de doek vochtig
en wrijf vervolgens met de doek in één richting over het scherm, van boven naar beneden.
Verwijder vocht zo snel mogelijk van het beeldscherm en houd het beeldscherm droog. Te lange
blootstelling aan vocht kan het beeldscherm beschadigen. Gebruik geen reinigingsmiddel voor
glas om het beeldscherm te reinigen.
• Als de computer nat is of is beschadigd, moet u de procedures onder de kopjes "If Your
Computer Gets Wet" (Als de computer nat wordt) of "If You Drop or Damage Your Computer"
(Als u de computer laat vallen of beschadigt) in de Gebruikershandleiding uitvoeren. Als u, nadat
u deze procedures hebt gevolgd, vaststelt dat uw computer niet correct functioneert, kunt u
contact opnemen met Dell (zie de Gebruikershandleiding voor de juiste contactgegevens).
www.dell.com | support.euro.dell.com
Ergonomische overwegingen bij het werken met de computer
WAARSCHUWING: Onjuist of langdurig gebruik van het toetsenbord kan leiden tot
lichamelijk ongemak en zelfs letsel.
WAARSCHUWING: Langdurig naar het beeldscherm of de externe monitor kijken,
kan tot vermoeidheid van de ogen leiden.
Houd u aan de ergonomische richtlijnen in de Gebruikershandleiding voor comfortabel en efficiënt
werken als u de computer opstelt en gaat gebruiken.
Dit is een draagbare computer die niet is ontwikkeld voor continu gebruik als kantoorapparatuur.
Bij langdurig gebruik op een kantoor, wordt u aangeraden een extern toetsenbord aan te sluiten.
De computer openen voor onderhoud
Voordat u geheugenmodules, mini-PCI-kaarten of modems verwijdert of installeert, moet u de
volgende stappen in de aangegeven volgorde uitvoeren.
KENNISGEVING: U moet de computer alleen openmaken als u een geheugenmodule, een mini-PCI-kaart
of een modem installeert.
KENNISGEVING: Voordat u een apparaat loskoppelt of een geheugenmodule, mini-PCI-kaart of een
modem verwijdert, moet u 5 seconden wachten nadat u de computer hebt uitgezet om eventuele schade
aan de systeemkaart te voorkomen.
Schakel de computer en eventueel aangekoppelde apparaten uit.
1
2 Haal de stekkers van de computer en apparatuur uit het stopcontact om lichamelijk letsel of
schokken te voorkomen. Koppel tevens eventuele telefoon- of telecommunicatielijnen los van
de computer.
3 Haal de hoofdbatterij uit de batterijhouder en, indien nodig, de tweede batterij uit de
modulehouder.
34 Systeeminformatiehandleiding
Page 37

Bij gebruik van de computer (vervolg)
4 Zorg dat u bent geaard door het ongeverfde metalen oppervlak aan de achterkant van de
computer aan te raken.
Raak tijdens het werken zo nu en dan het ongeverfde metalen oppervlak aan om eventuele
statische elektriciteit te ontladen die de interne onderdelen zou kunnen beschadigen.
Bescherming tegen elektrostatische ontlading
Door statische elektriciteit kunnen de elektronische onderdelen in de computer beschadigd raken.
U kunt schade ten gevolge van statische elektriciteit voorkomen door de statische elektriciteit
in uw lichaam te ontladen voordat u elektronische onderdelen van de computer (zoals een
geheugenmodule) aanraakt. U doet dit door een ongeverfd metalen oppervlak aan de achterkant
van de computer aan te raken.
Als u aan de interne onderdelen van de computer werkt, moet u zo nu en dan een ongeverfd metalen
oppervlak aan de achterkant van de computer aanraken om eventuele statische elektriciteit in uw
lichaam te ontladen.
U kunt ook de volgende voorzorgsmaatregelen nemen om beschadiging ten gevolge van
elektrostatische ontlading (ESD) te voorkomen:
• Als u een voor statische elektriciteit gevoelig onderdeel uit de verpakking haalt, moet u het
onderdeel in de antistatische verpakking laten totdat u het onderdeel gaat installeren. Voordat u
het onderdeel uit de antistatische verpakking haalt, moet u eerst de statische elektriciteit in uw
lichaam ontladen.
• Als u een gevoelig onderdeel wilt vervoeren, moet u dat in een antistatische verpakking plaatsen.
• Hanteer alle gevoelige onderdelen alleen in een ruimte die vrij is van statische elektriciteit.
Gebruik, indien mogelijk, antistatische matten voor vloer en werkbank.
De batterij verwijderen
In de computer zit een lithium-ionenbatterij en een NiMH-knoopcelbatterij. Zie "De batterij
vervangen" in de Systeeminformatiehandleiding voor instructies over het vervangen van de lithiumionenbatterij. De NiHM-batterij heeft een lange levensduur en het is heel goed mogelijk dat u deze
nooit hoeft te vervangen. Mocht het echter noodzakelijk zijn om de batterij te vervangen, dan moet
u dit door een bevoegde servicemonteur laten doen.
Gooi oude batterijen niet weg met het huisvuil. Lever ze in bij een chemokar of neem contact op met
het plaatselijke afvalverwerkingsbedrijf voor het dichtstbijzijnde adres waar u batterijen kunt inleveren.
Systeeminformatiehandleiding 35
Page 38

Informatie en hulp zoeken
In de volgende tabel vindt u de bronnen die Dell ter ondersteuning biedt. Er kunnen nog
extra bronnen bij de computer zijn meegeleverd.
Informatiebronnen en hulpmiddelen
Informatiebron Inhoud De informatiebron gebruiken
Gebruikershandleidingen voor
computer en randapparatuur
www.dell.com | support.euro.dell.com
Gebruikershandleidingen
Cd Drivers and Utilities
(Stuur-en hulpprogramma's)
• Dell Diagnostics
(Dell-diagnostiek)
• Stuurprogramma's
• Hulpprogramma's
• Documentatie bij computer
en randapparatuur
Afhankelijk van het besturingssysteem dat
u gebruikt, dubbelklikt u op het pictogram
User's Guides (Gebruikershandleidingen)
op het bureaublad of klikt u op de knop Start
en selecteert u vervolgens Help and Support
(Help en ondersteuning) om toegang te krijgen
tot de documentatie op de vaste schijf.
U kunt informatie bekijken over het volgende:
• Het gebruik van de computer
• Het wijzigen van systeeminstellingen
• Het verwijderen en installeren van onderdelen
• Het installeren en configureren van software
• Het vaststellen van problemen
• Technische specificaties
• Het opvragen van technische ondersteuning
Zie het hoofdmenu op de meegeleverde cd Drivers
and Utilities (Stuur- en hulpprogramma's) bij uw
computer. Gebruik het vervolgkeuzemenu om de
gewenste opties voor uw computer te selecteren.
Documentatie en stuurprogramma's zijn al op de
computer geïnstalleerd als deze door Dell is geleverd.
U kunt deze cd gebruiken voor het lezen van
documentatie, het opnieuw installeren van
stuurprogramma's of het uitvoeren van
diagnostische hulpprogramma's.
Zie de Gebruikershandleiding van de computer
voor meer informatie.
36 Systeeminformatiehandleiding
Page 39

Informatiebron Inhoud De informatiebron gebruiken
Service- en registratielabels
• Code voor express-service
en serviceplaatje
• Productcode (ook wel productid of Certificate of Authenticity
[COA] genoemd)
Cd Operating System
(Besturingssysteem)
Dell Support-website
• Technische ondersteuning
en informatie
• Downloads voor uw systeem
• Status van bestellingen
en leveringen
• Hints en tips, technische
rapporten, service-informatie
De code voor express-service en het serviceplaatje
zijn unieke identificatiemiddelen voor uw Dell™computer.
U hebt de productcode (of product-id) nodig om de
installatie van het besturingssysteem uit te voeren.
Als u het besturingssysteem opnieuw wilt installeren,
gebruikt u de cd Operating System
(Besturingssysteem) die bij de computer is
meegeleverd.
OPMERKING: Mogelijk bevat de cd Operating
System niet de meest recente stuurprogramma's.
Als u het besturingssysteem opnieuw wilt installeren,
moet u de cd Drivers and Utilities (Stuur- en
hulpprogramma's) gebruiken om de
stuurprogramma's die bij de computer
zijn geleverd, opnieuw te installeren.
Ga naar support.dell.com om de eenmalige
registratie uit te voeren.
• Ondersteuning bij algemene toepassingen,
installatie en het oplossen van problemen
• Antwoorden op vragen op het gebied van
technische diensten en ondersteuning
• De laatste versies ophalen van stuurprogramma's
voor uw systeem
• Documentatie ophalen over het systeem en de
apparatuur
• Deelnemen aan on line discussies met andere
Dell-klanten en technische specialisten van Dell
• Een lijst met on line koppelingen naar de
belangrijkste leveranciers van Dell.
Systeeminformatiehandleiding 37
Page 40

Informatiebron Inhoud De informatiebron gebruiken
Dell Premier Support-website
• Status van serviceverzoeken
• De belangrijkste technische
kwesties per product
• Veelgestelde vragen per
productnummer
• Aangepaste serviceplaatjes
• Details over systeemconfiguratie
De computer instellen
www.dell.com | support.euro.dell.com
1 Haal de onderdelen uit de accessoiredoos.
2 Leg de onderdelen terzijde. U hebt deze nodig om de computer te kunnen instellen.
De accessoiredoos bevat tevens gebruikersdocumentatie en eventuele software of extra
hardware die u hebt besteld (zoals pc-kaarten, stations of batterijen).
De netadapter aansluiten
Netadapteraansluiting
Ga naar premiersupport.dell.com:
De Dell Premier Support-website is aangepast voor
de overheid, bedrijven en onderwijsinstellingen.
Mogelijk is deze site niet overal beschikbaar.
38 Systeeminformatiehandleiding
Page 41

De computer aanzetten
U zet de computer aan door het computerscherm te openen en de Aan/uit-knop in
te drukken.
OPMERKING: Sluit de computer alleen aan op een dockingstation als de computer ten
minste één keer is in- en uitgeschakeld.
Aan-/uitknop
Systeeminformatiehandleiding 39
Page 42

Over de computer
Voorkant
WAARSCHUWING: Blokkeer de luchtopeningen niet, duw er geen voorwerpen in
en zorg dat er zich geen stof in ophoopt. Op die manier voorkomt u het risico van
brand of beschadiging van de computer.
www.dell.com | support.euro.dell.com
13
1
2
12
11
10
9
40 Systeeminformatiehandleiding
3
4
5
8
76
Page 43

1 schuifje van beeldscherm 8 touchpad
2 beeldscherm 9 batterijhouder
3 toetsenbord 10 knoppen voor track stick/touchpad
4 microfoon 11 track stick
5 statuslampjes apparaat 12 aan/uit-knop
6 statuslampjes toetsenbord 13 AccessDirect™-knop
7 modulehouder
Zijkant, links
1
4
1 sleuf voor beveiligingskabel
2 luidspreker
3 vasteschijfhouder
4 pc-kaartsleuf
3
2
Systeeminformatiehandleiding 41
Page 44

Zijkant, rechts
WAARSCHUWING: Blokkeer de luchtopeningen niet, duw er geen voorwerpen
in en zorg dat er zich geen stof in ophoopt. Op die manier voorkomt u het risico
van brand of beschadiging van de computer.
www.dell.com | support.euro.dell.com
1
6
1 infraroodsensor 5 luchtopening
2 modemconnector 6 audioconnectoren
3 netwerkconnector 7 luidspreker
4 connector voor S-video tv-uitgang
3 42
57
42 Systeeminformatiehandleiding
Page 45

Achterkant
KENNISGEVING: Wacht 5 seconden na het uitschakelen van de computer met het
loskoppelen van een extern apparaat. Doet u dat niet, dan loopt u het risico de computer
te beschadigen.
WAARSCHUWING: Blokkeer de luchtopeningen niet, duw er geen voorwerpen
in en zorg dat er zich geen stof in ophoopt. Op die manier voorkomt u het risico
van brand of beschadiging van de computer.
2 3
9 8
1 parallelle connector 6 USB-connector
2 dockingconnector 7 ventilator
3 PS/2-connector 8 seriële connector
4 videoconnector 9 luchtopening
5 connector voor netadapter
76
41
5
Systeeminformatiehandleiding 43
Page 46

De batterij vervangen
WAARSCHUWING: Als u een incompatibel type batterij gebruikt, kan dit
brand of een ontploffing veroorzaken. Vervang de batterij alleen door een
batterij van hetzelfde type of van een gelijkwaardig type dat u via Dell hebt
besteld. De lithium-ionenbatterij is speciaal ontworpen voor gebruik in uw
Dell™-computer. U kunt de computerbatterij in elke computer uit de Latitude™
C-serie gebruiken, met uitzondering van de Latitude CSx-computers. Gebruik
geen CS- of CSx-batterij in uw computer.
KENNISGEVING: Om gegevensverlies te voorkomen, moet u geen batterij vervangen als de
computer aanstaat, tenzij de computer is aangesloten op netspanning of een tweede batterij bevat.
KENNISGEVING: Als u de computer in de standby-modus hebt gezet, hebt u 4 minuten de
tijd om de batterij te vervangen. Na 4 minuten wordt de computer uitgeschakeld en gaan nietopgeslagen gegevens verloren.
www.dell.com | support.euro.dell.com
Zorg dat de computer is uitgeschakeld, in een energiebeheermodus staat of is
1
losgekoppeld van de netspanning.
2 Als de computer zich in een dockingstation bevindt, moet u de computer uit dat
station halen.
3 Schuif het schuifje van de batterijhouder (of de modulehouder) aan de onderkant
van de computer open en verwijder de batterij voorzichtig uit de houder.
4 Schuif de nieuwe batterij in de batterijhouder tot het schuifje vastklikt.
44 Systeeminformatiehandleiding
Page 47

Dell Diagnostics (Dell-diagnostiek) uitvoeren
Dell biedt een aantal hulpmiddelen die u kunt gebruiken wanneer uw computer
niet naar wens functioneert. Zie de Gebruikershandleiding voor informatie over
deze hulpprogramma's.
Als u een probleem hebt met de computer en de on line Gebruikershandleiding niet
kunt openen, kunt u Dell Diagnostics (Dell-diagnostiek) gebruiken om de oorzaak van
het probleem te bepalen en het probleem op te lossen. De diagnostische programma's
staan op de cd Drivers and Utilities (Stuur- en hulpprogramma's) voor uw computer.
OPMERKING: Voer Dell Diagnostics (Dell-diagnostiek) uit voordat u contact opneemt met
de afdeling Technische ondersteuning van Dell; de diagnostische tests kunnen informatie
verschaffen die u wellicht nodig hebt als u contact opneemt.
U start Dell Diagnostics (Dell-diagnostiek) als volgt:
1 Zet de computer uit.
2 Als de computer zich in een dockingstation bevindt, moet u de computer uit
dat station halen.
3 Zet de computer aan.
4 Druk tijdens het opstarten op om het menu System Setup
(Systeeminstellingen) te openen.
OPMERKING: Schrijf de huidige opstartvolgorde op voor het geval u deze moet herstellen na
het uitvoeren van Dell Diagnostics (Dell-diagnostiek).
5
Selecteer de volgende opstartvolgorde en sluit daarna het programma System Setup
(Systeeminstellingen) af:
• Start het eerste apparaat op: diskettestation
• Start het tweede apparaat op: cd-rom-/dvd-rom-/cd-rw-station
• Start het derde apparaat op: interne vaste schijf
6 Plaats de cd Drivers and Utilities (Stuur- en hulpprogramma's) in het cd-rom-station.
7 Zet de computer uit.
Systeeminformatiehandleiding 45
Page 48

8 Zet de computer aan. Dell Diagnostics (Dell-diagnostiek) wordt direct automatisch
uitgevoerd.
9 Als de diagnostische programma's zijn voltooid, haalt u de cd Drivers and Utilities
(Stuur- en hulpprogramma's) uit het cd-rom-station.
Als u de opstartvolgorde wilt wijzigen, herhaalt u de stappen 1 t/m 6 en past u de volgorde
aan. Start vervolgens de computer opnieuw op.
Als u de diagnostische programma's start, wordt het scherm met het Dell-logo weergegeven.
Vervolgens wordt het bericht getoond dat de diagnostische programma's worden geladen.
Als de diagnostische programma's zijn geladen, wordt het menu Diagnostics (Diagnostiek)
weergegeven.
U kunt een optie in dit menu selecteren door de gewenste optie te markeren en vervolgens
www.dell.com | support.euro.dell.com
op te drukken of door op de toets te drukken die overeenkomt met de
gemarkeerde letter in de gekozen optie.
Internationale kennisgevingen
Elektromagnetische interferentie (EMI) is in de vrije ruimte uitgestraalde of langs
elektriciteits- of signaalkabels geleide emissiesignalen die de goede werking van
radionavigatiediensten of andere veiligheidsdiensten in gevaar brengen, de kwaliteit van
een gemachtigde radiocommunicatiedienst ernstig aantasten of deze dienst hinderen of
herhaaldelijk onderbreken. Radiocommunicatiediensten omvatten, maar zijn niet beperkt
tot, commerciële uitzendingen via AM/FM-radio, televisie-uitzendingen, mobiele diensten,
radar, luchtverkeer, semafoons en persoonlijke communicatiediensten. Deze gemachtigde
diensten dragen samen met apparaten die onopzettelijk straling veroorzaken, waaronder
digitale apparaten zoals computersystemen, bij aan de elektromagnetische omgeving.
Met elektromagnetische compatibiliteit (EMC) wordt het vermogen van elektronische
apparatuur aangeduid om probleemloos in een elektronische omgeving te kunnen
functioneren. Hoewel deze computer conform de door de overheid voorgeschreven
EMI-limieten is ontworpen en goedgekeurd, bestaat er geen zekerheid dat zich geen
storingen zullen voordoen in een bepaalde installatie. Als door deze apparatuur
radiocommunicatiediensten worden gestoord, hetgeen u kunt vaststellen door de
apparatuur uit te schakelen en vervolgens weer in te schakelen, kunt u de storing als
volgt proberen op te heffen:
46 Systeeminformatiehandleiding
Page 49

• Richt de ontvangstantenne een andere kant op.
• Verplaats de computer ten opzichte van de ontvanger.
• Zet de computer verder af van de ontvanger.
• Sluit het netsnoer van de computer aan op een ander stopcontact, zodat de
computer en de ontvanger niet op dezelfde groep zijn aangesloten.
Raadpleeg zo nodig een medewerker van de technische ondersteuningsafdeling van
Dell of een ervaren radio- of televisiereparateur voor aanvullend advies.
Dell-computers zijn ontworpen, getest en geclassificeerd in overeenstemming met de
elektromagnetische omgeving waarvoor ze zijn bestemd. Ten aanzien van de classificaties
voor de elektromagnetische omgeving wordt doorgaans verwezen naar de volgende
overeengekomen definities:
• Klasse A is kenmerkend voor een zakelijke of industriële omgeving.
• Klasse B is kenmerkend voor woongebieden.
Apparatuur voor informatietechnologie (ITE), met inbegrip van randapparatuur,
uitbreidingskaarten, printers en I/O-apparaten, monitoren, enzovoort, die in het systeem
zijn geïntegreerd of op het systeem zijn aangesloten, moet overeenstemmen met de
classificaties van het systeem ten aanzien van de elektromagnetische omgeving.
Kennisgeving ten aanzien van afgeschermde signaalkabels: Gebruik uitsluitend
afgeschermde kabels voor het aansluiten van randapparatuur op Dell-apparaten om
de kans op storing van radiocommunicatiediensten te verminderen. Door afgeschermde
kabels te gebruiken, bent u er zeker van dat de juiste EMC-classificatie voor de bedoelde
omgeving wordt gehandhaafd. Voor parallelle printers is een speciale kabel verkrijgbaar bij
Dell. U kunt deze kabel bij Dell bestellen via het World Wide Web op
accessories.us.dell.com/sna/category.asp?category_id=4117.
De meeste Dell-computersystemen zijn geclassificeerd voor Klasse B-omgevingen.
Door het toevoegen van bepaalde opties kan de classificatie van sommige configuraties
echter veranderen in Klasse A. Om de elektromagnetische classificatie voor de computer
of het apparaat te bepalen, raadpleegt u de volgende secties die specifiek zijn voor elke
regelgevende instantie. Elk gedeelte bevat landspecifieke informatie over EMC/EMI of
productbeveiliging.
Systeeminformatiehandleiding 47
Page 50

www.dell.com | support.euro.dell.com
48 Systeeminformatiehandleiding
Page 51

Dell™ Latitude™ C610/C510
Guide d'informations du système
www.dell.com | support.euro.dell.com
Page 52

Remarques, avis et précautions
REMARQUE : Une REMARQUE indique des informations importantes qui vous aident
à mieux utiliser votre ordinateur.
AVIS : Un AVIS vous avertit d'un risque de dommage matériel ou de perte de données
et vous indique comment éviter le problème.
PRÉCAUTION : Une PRÉCAUTION indique un risque potentiel
d'endommagement du matériel, de blessure corporelle ou de mort.
Abréviations et acronymes
Pour obtenir une liste complète des abréviations et des acronymes, reportez-vous au Guide
d'utilisation. Sous Windows 98 et Windows 2000, cliquez sur le bouton Start (Démarrer)
du bureau Microsoft
(Guides d'utilisation) et cliquez sur l'icône Dell User's Guide (Guide d'utilisation Dell).
Sous Windows XP, cliquez sur le bouton Démarrer, sur Help and Support (Aide et support),
sur User and system guides (Guides de l'utilisateur et du système), puis sur User Guide
(Guide d'utilisation).
®
Windows®, pointez sur Programs (Programmes)—> User's Guides
____________________
Les informations de ce document sont sujettes à modifications sans préavis.
© 2001 Dell Computer Corporation. Tous droits réservés.
Toute reproduction sous quelque forme que ce soit sans l'autorisation écrite de Dell Computer Corporation
est strictement interdite.
Marques utilisées dans ce document : Dell, le logo DELL, Latitude, TrueMobile et AccessDirect sont des marques
de Dell Computer Corporation ; Intel, Pentium et Celeron sont des marques déposées de Intel Corporation ; Microsoft
et Windows sont des marques déposées de Microsoft Corporation.
D'autres marques et noms commerciaux peuvent être utilisés dans ce document pour faire référence aux entités se
réclamant de ces marques et de ces noms ou à leurs produits. Dell Computer Corporation dénie tout intérêt propriétaire
aux marques et aux noms commerciaux autres que les siens.
Modèle PP01L
Avril 2003 Réf. 3F392 Rév. A02
Page 53

Sommaire
PRÉCAUTION : Consignes de sécurité . . . . . . . . . . . . . . . 53
Généralités
Alimentation
Batterie
Voyage en avion
Instructions relatives à la compatibilité
électromagnétique (EMC, Electromagnetic Compatibility)
. . . . . . . . . . . . . . . . . . . . . . . . . . . 53
. . . . . . . . . . . . . . . . . . . . . . . . . . 54
. . . . . . . . . . . . . . . . . . . . . . . . . . . . . 55
. . . . . . . . . . . . . . . . . . . . . . . . . 56
. . . . 56
Lors de l'utilisation de votre ordinateur
Précautions ergonomiques
. . . . . . . . . . . . . . . . . . . . 58
Intervention à l'intérieur de votre ordinateur
Protection contre les décharges électrostatiques
Mise au rebut de la batterie
Recherche d'informations et d'aide
Configuration de votre ordinateur
Connexion de l'adaptateur CA/CC
Mise sous tension de l'ordinateur
À propos de votre ordinateur
Vue avant
Vue du côté gauche
Vue du côté droit
Vue arrière
. . . . . . . . . . . . . . . . . . . . . . . . . . . . 64
. . . . . . . . . . . . . . . . . . . . . . . 66
. . . . . . . . . . . . . . . . . . . . . . . . 67
. . . . . . . . . . . . . . . . . . . . . . . . . . . 68
Remplacement d'une batterie
Exécution des Diagnostics Dell
Réglementations
. . . . . . . . . . . . . . . . . . . . . . . . . . 71
. . . . . . . . . . . . . . . . . . . 60
. . . . . . . . . . . . . . . . . 60
. . . . . . . . . . . . . . . . . 63
. . . . . . . . . . . . . . . . 63
. . . . . . . . . . . . . . . . 64
. . . . . . . . . . . . . . . . . . . . 64
. . . . . . . . . . . . . . . . . . . 69
. . . . . . . . . . . . . . . . . . . 70
. . . . . . . . . . . . . . 57
. . . . . . . . . . 58
. . . . . . . . . 59
Sommaire 51
Page 54

52 Sommaire
Page 55

PRÉCAUTION : Consignes de sécurité
Pour votre sécurité et pour protéger votre ordinateur ainsi que votre environnement
de travail contre d'éventuels dommages, respectez les consignes de sécurité ci-dessous.
Généralités
• Ne tentez pas d'assurer vous-même l'entretien de votre ordinateur à moins que vous
ne soyez un technicien de maintenance qualifié. Suivez toujours scrupuleusement
les instructions d'installation.
• Si vous raccordez une rallonge à votre adaptateur CA/CC, assurez-vous que l'intensité
totale du courant drainé par tous les appareils raccordés à cette rallonge ne dépasse pas
la limite de cette dernière.
• N'introduisez pas d'objets dans les orifices de ventilation ou autres ouvertures de votre
ordinateur. Cela risquerait de provoquer un incendie ou un choc électrique dû à un
court-circuit des composants internes.
• Ne placez pas l'ordinateur dans un environnement peu aéré, tel qu'une sacoche de transport
ou une mallette fermée, lorsque celui-ci fonctionne. Ceci risque d'endommager l'ordinateur
ou de provoquer un incendie.
• Conservez votre ordinateur à distance des radiateurs et sources de chaleur. Veillez à ne
pas bloquer les grilles d'aération. Évitez de placer des papiers volants sous votre ordinateur ;
ne placez pas votre ordinateur dans une unité murale fermée ou sur un lit, un canapé ou
un tapis.
• Placez l'adaptateur CA/CC dans une zone aérée, comme sur un bureau ou sur le sol,
lorsqu'il est utilisé pour alimenter l'ordinateur ou pour charger la batterie. Ne recouvrez pas
l'adaptateur CA/CC de papiers ou d'autres objets susceptibles d'entraver le refroidissement.
De même, n'utilisez pas l'adaptateur CA/CC dans une mallette de transport.
• L'adaptateur CA/CC risque de chauffer lorsque vous utilisez votre ordinateur. Faites donc
très attention lorsque vous manipulez l'adaptateur pendant ou après son fonctionnement.
• Évitez de poser votre ordinateur portable en fonctionnement à même la peau pendant
une période prolongée. La température augmente sur la surface de la base pendant
le fonctionnement normal de l'ordinateur (notamment s'il est alimenté par le secteur).
Le contact prolongé avec la peau peut provoquer inconfort ou brûlure.
• N'utilisez pas votre ordinateur dans un environnement exposé à l'eau, par exemple près
d'une baignoire, d'un évier, d'une piscine ou dans un sous-sol humide.
• Si votre ordinateur comprend un modem intégré ou optionnel (carte PC), débranchez le
modem de la ligne téléphonique à l'approche d'un orage électrique afin d'éviter le risque
très faible de choc électrique causé par un éclair et transmis par la ligne téléphonique.
Guide d'informations du système 53
Page 56

PRÉCAUTION : Consignes de sécurité (suite)
• Pour réduire le danger lié à un choc électrique, n'effectuez aucun branchement ou
débranchement pendant un orage électrique, ni aucune opération de maintenance ou de
reconfiguration de ce produit. N'utilisez jamais l'ordinateur pendant un orage électrique,
sauf si tous les câbles ont été déconnectés et si l'ordinateur est alimenté par la batterie.
• Si votre ordinateur comprend un modem, le câble utilisé avec le modem doit avoir une
taille minimale de 26 AWG (American Wire Gauge) et une
fiche modulaire RJ-11 conforme à la norme FCC.
• Avant d'ouvrir le capot du compartiment des modules de mémoire, de la carte Mini PCI ou
du modem au bas de l'ordinateur, déconnectez tous les câbles de leur source d'alimentation
et débranchez le câble téléphonique.
www.dell.com | support.euro.dell.com
• Si votre ordinateur dispose d'un connecteur modem RJ-11 et d'un connecteur réseau RJ-45
(ces deux connecteurs se ressemblent), veillez à brancher le câble téléphonique dans le
connecteur RJ-11 et non pas dans le connecteur RJ-45.
• Les cartes PC peuvent chauffer beaucoup en fonctionnement normal. Faites donc très
attention lorsque vous les retirez après une utilisation prolongée.
• Débranchez l'ordinateur de la prise électrique avant de le nettoyer. Nettoyez votre
ordinateur avec un tissu doux et humidifié avec de l'eau. N'utilisez pas de liquide
ni d'aérosol nettoyants, ceux-ci peuvent contenir des substances inflammables.
Alimentation
• Utilisez uniquement l'adaptateur CA/CC fourni par Dell et homologué pour cet ordinateur.
L'utilisation d'un autre adaptateur CA/CC peut provoquer un incendie ou une explosion.
• Avant de raccorder l'ordinateur à une prise électrique, assurez-vous que la fréquence et
la tension du secteur sont compatibles avec la tension d'entrée de l'adaptateur CA/CC.
• Pour mettre l'ordinateur totalement hors tension, éteignez-le, débranchez l'adaptateur
CA/CC de la prise électrique et retirez toutes les batteries installées dans la baie de
batterie ou la baie modulaire.
• Pour éviter tout risque de décharge électrique, branchez les câbles de l'adaptateur
CA/CC et des périphériques sur des sources d'alimentation électriques correctement reliées
à la terre. Il se peut que ces câbles d'alimentation soient équipés de prises à trois broches
afin de fournir une mise à la terre. N'utilisez pas de fiche intermédiaire ou retirez la broche
de masse du câble d'alimentation. Si vous utilisez une rallonge électrique, veillez à ce qu'elle
comporte des prises à deux ou trois broches, afin de pouvoir la raccorder au câble
d'alimentation de l'adaptateur CA/CC.
54 Guide d'informations du système
Page 57

PRÉCAUTION : Consignes de sécurité (suite)
• Assurez-vous que rien ne repose sur le câble d'alimentation de l'adaptateur CA/CC et que
ce câble n'est pas placé dans un endroit où quelqu'un pourrait marcher ou trébucher dessus.
• Si vous utilisez une barrette d'alimentation multiprise, soyez prudent lorsque vous
raccordez le câble d'alimentation de l'adaptateur CA/CC à la barrette d'alimentation.
Certaines barrettes d'alimentation peuvent ne pas empêcher l'insertion d'une prise de
façon incorrecte. L'insertion incorrecte de la prise de courant peut provoquer un dommage
irréparable sur votre ordinateur ainsi qu'un risque de choc électrique et/ou d'incendie.
Assurez-vous que le contact de mise à la terre de la prise de courant est inséré dans le
contact de mise à la terre correspondant de la barrette d'alimentation.
Batterie
• Utilisez uniquement les modules de batteries Dell™ homologués pour cet ordinateur.
L'utilisation d'autres types de modules peut présenter un risque d'incendie ou d'explosion.
• Ne transportez pas de batterie dans votre poche, sac à main ou autre conteneur où des
objets métalliques (comme des clés de voiture ou des trombones) pourraient court-circuiter
les bornes de la batterie. L'excès de flux de courant qui en résulterait pourrait entraîner des
températures extrêmement élevées et, par conséquent, des dommages sur la batterie, un
incendie ou des brûlures.
• La batterie représente un danger de brûlure si vous la manipulez de façon incorrecte.
Ne démontez pas la batterie. Manipulez les batteries endommagées ou percées avec une
extrême précaution. Lorsqu'une batterie est endommagée, des électrolytes peuvent fuir
des cellules et provoquer des dommages corporels.
• Conservez la batterie hors de portée des enfants.
• Ne rangez pas et ne laissez pas votre ordinateur ou votre batterie près d'une source de
chaleur, telle qu'un radiateur, une cheminée, un poêle, un chauffage électrique, ou tout
autre appareil générateur de chaleur et ne l'exposez pas à des températures supérieures
à 60 °C (140 °F). Lorsque les batteries atteignent une température excessive, les cellules
de la batterie peuvent exploser ou imploser, représentant alors un risque d'incendie.
• Ne jetez pas la batterie de votre ordinateur au feu ni avec les ordures ménagères.
Les cellules de la batterie risquent d'exploser. Débarrassez-vous de la batterie usagée
selon les instructions du fabricant ou contactez le service municipal de traitement des
déchets afin de connaître les instructions de mise au rebut. Débarrassez-vous rapidement
d'une batterie usagée ou endommagée.
Guide d'informations du système 55
Page 58

PRÉCAUTION : Consignes de sécurité (suite)
Voyage en avion
• Les réglementations de certaines administrations fédérales d'aviation et/ou les
restrictions propres à chaque compagnie aérienne peuvent s'appliquer au fonctionnement
de votre ordinateur Dell pendant que vous voyagez à bord d'un avion. Par exemple, ces
réglementations/restrictions peuvent interdire l'utilisation de tout appareil électronique
personnel ayant la capacité de transmettre intentionnellement des fréquences radio ou
d'autres signaux électromagnétiques au cours d'un vol aérien.
– Afin de respecter au mieux ces instructions, si votre ordinateur portable Dell est
équipé de Dell TrueMobile™ ou d'autres dispositifs de communication sans fil,
veuillez désactiver cet appareil avant de monter à bord de l'avion et suivre les
www.dell.com | support.euro.dell.com
Instructions relatives à la compatibilité électromagnétique (EMC, Electromagnetic Compatibility)
L'utilisation de câbles blindés permet de rester dans la classification EMC appropriée pour
l'environnement prévu. Dell propose un câble pour les imprimantes utilisant le port parallèle.
Si vous le souhaitez, vous pouvez commander un câble sur le site Web de Dell, à l'adresse
suivante : www.dell.com.
instructions fournies par le personnel à bord sur l'utilisation de ce type d'appareils.
– En outre, l'utilisation d'appareils électroniques personnels, comme un ordinateur
portable, peut être interdite pendant certaines phases critiques du vol, par exemple
pendant le décollage et l'atterrissage. Certaines compagnies aériennes déterminent
parfois la phase critique à n'importe quel moment du vol, dans la mesure où l'avion
vole au-dessous de 3 050 m (10 000 pieds). Veuillez suivre les instructions propres à la
compagnie aérienne quant à l'autorisation d'utiliser un appareil électronique personnel.
L'électricité statique peut endommager les composants électroniques internes de votre
ordinateur. Pour prévenir ce genre de dommages, déchargez votre corps de son électricité statique
avant de manipuler les composants électroniques de l'ordinateur, par exemple un module de
mémoire. Pour ce faire, vous pouvez toucher une surface métallique non peinte du panneau
d'E/S de l'ordinateur.
56 Guide d'informations du système
Page 59

Lors de l'utilisation de votre ordinateur
Suivez les consignes de sécurité suivantes afin d'éviter d'endommager votre ordinateur :
• Lorsque vous installez l'ordinateur pour travailler, placez-le sur une surface plane.
• Lors de vos déplacements, ne faites pas enregistrer votre ordinateur en tant que bagage.
Vous pouvez faire passer l'ordinateur dans un détecteur à rayons X, mais jamais dans un
détecteur de métaux. Dans le cas d'une inspection manuelle, assurez-vous d'avoir une
batterie chargée à disposition si vous devez allumer l'ordinateur.
• Si vous êtes amené à voyager en ayant préalablement retiré l'unité de disque dur de
l'ordinateur, veillez à envelopper l'unité dans un matériau non-conducteur, tel que du tissu
ou du papier. Dans le cas d'une inspection manuelle, soyez prêt à installer l'unité de disque
dur dans l'ordinateur. Vous pouvez faire passer l'unité de disque dur dans un détecteur à
rayons X, mais jamais dans un détecteur de métaux.
• Lorsque vous voyagez, ne placez jamais l'ordinateur dans un compartiment à bagages
en hauteur, où il pourrait se déplacer. Évitez de laisser tomber votre ordinateur et de
le soumettre à tout autre choc mécanique.
• Protégez l'ordinateur, la batterie et l'unité de disque dur contre les risques liés à
l'environnement, tels que les températures extrêmes, la surexposition à la lumière,
la saleté, la poussière, la nourriture et les liquides.
• Lorsque vous transportez votre ordinateur entre des environnements présentant
d'importants écarts de température ou de taux d'humidité, une condensation peut
se former sur ou dans l'ordinateur. Pour ne pas endommager l'ordinateur, patientez
suffisamment pour que cette humidité s'évapore avant de l'utiliser.
AVIS : Lorsque vous faites passer votre ordinateur d'un environnement froid à un environnement
plus chaud ou inversement, laissez-lui le temps de s'acclimater à la température ambiante avant
de l'allumer.
• Lorsque vous débranchez un câble, tirez sur le connecteur ou sur la boucle prévue
à cet effet, mais jamais sur le câble lui-même. Lorsque vous tirez sur le connecteur,
maintenez-le correctement aligné afin d'éviter tout risque de torsion des broches.
Par ailleurs, lorsque vous connectez un câble, assurez-vous au préalable que les
connecteurs sont bien orientés et alignés.
• Manipulez les composants avec précaution. Un composant, tel qu'un module de mémoire,
doit être tenu par les bords et non par les broches.
Guide d'informations du système 57
Page 60

Lors de l'utilisation de votre ordinateur (suite)
• Avant de retirer un module de mémoire de la carte système ou de débrancher un
périphérique de l'ordinateur, éteignez l'ordinateur, débranchez le câble de l'adaptateur
CA/CC, retirez toutes les batteries installées dans la baie de batterie ou la baie modulaire
et attendez 5 secondes. Cette précaution permet d'éviter d'endommager la carte système.
• Nettoyez l'écran avec un tissu propre et doux et de l'eau. Appliquez l'eau sur le chiffon, puis
passez le chiffon sur l'écran toujours dans le même sens, de haut en bas. Retirez rapidement
l'humidité de l'écran et séchez-le. Une exposition prolongée à l'humidité peut endommager
l'écran. N'utilisez pas de produit nettoyant pour vitres pour nettoyer votre écran.
• Si votre ordinateur est mouillé ou endommagé, suivez les procédures décrites dans
la section « Si votre ordinateur est mouillé » ou la section « Si vous laissez tomber
www.dell.com | support.euro.dell.com
ou endommagez votre ordinateur » du Guide d'utilisation. Si, après avoir effectué
ces procédures, vous constatez que votre ordinateur ne fonctionne pas correctement,
contactez Dell (reportez-vous au Guide d'utilisation pour obtenir les coordonnées
du contact approprié).
Précautions ergonomiques
PRÉCAUTION : Une utilisation incorrecte ou prolongée du clavier peut provoquer
des blessures.
PRÉCAUTION : Une exposition prolongée devant l'écran peut occasionner des
troubles de la vue.
Pour travailler efficacement et confortablement, observez les conseils relatifs à l'ergonomie
dans votre Guide d'utilisation lorsque vous installez et utilisez votre ordinateur.
Cet ordinateur portable n'est pas conçu pour une utilisation prolongée dans un cadre
professionnel. Pour une utilisation de ce type, il est recommandé de connecter un clavier externe.
Intervention à l'intérieur de votre ordinateur
Avant de retirer ou d'installer des modules de mémoire, des cartes Mini PCI ou des modems,
suivez les étapes ci-après dans l'ordre indiqué.
AVIS : N'accédez à l'intérieur de votre ordinateur que lorsque vous installez des modules de mémoire,
une carte Mini PCI ou un modem.
AVIS : Avant de débrancher un périphérique ou de retirer un module de mémoire, une carte Mini PCI
ou un modem, patientez 5 secondes après la mise hors tension de l'ordinateur pour éviter tout risque
d'endommager la carte système.
58 Guide d'informations du système
Page 61

Lors de l'utilisation de votre ordinateur (suite)
1 Éteignez l'ordinateur ainsi que tous les périphériques connectés.
2 Débranchez l'ordinateur et les périphériques de leur prise électrique afin de réduire
le risque de blessure ou de choc. Déconnectez également les lignes téléphoniques
ou de télécommunication de l'ordinateur.
3 Retirez la batterie principale de la baie de batterie et, si nécessaire, la batterie secondaire
de la baie modulaire.
4 Raccordez-vous à la masse en touchant une surface métallique non peinte à l'arrière
de l'ordinateur.
Pendant que vous travaillez, touchez régulièrement la surface métallique non peinte pour
dissiper toute électricité statique qui pourrait endommager les composants internes.
Protection contre les décharges électrostatiques
L'électricité statique peut endommager les composants électroniques internes de votre
ordinateur. Pour prévenir ce genre de dommages, déchargez votre corps de son électricité statique
avant de manipuler les composants électroniques de l'ordinateur, par exemple un module de
mémoire. Pour ce faire, vous pouvez toucher une surface métallique non peinte à l'arrière de
l'ordinateur.
Tandis que vous continuez à travailler à l'intérieur de l'ordinateur, pensez à toucher régulièrement
une surface métallique non peinte à l'arrière de l'ordinateur pour vous débarrasser de la charge
statique accumulée par votre corps.
Vous pouvez également prendre les mesures suivantes pour éviter les dommages dus aux
décharges électrostatiques :
• Lorsque vous déballez un composant sensible à l'électricité statique de son carton
d'emballage, ne le retirez pas de son emballage antistatique avant d'être prêt à l'installer sur
votre ordinateur. Juste avant d'ôter l'emballage antistatique, veillez à décharger votre corps
de son électricité statique.
• Quand vous transportez un composant sensible, placez-le d'abord dans un emballage
ou une boîte antistatique.
• Manipulez tous les composants sensibles dans une zone antistatique. Si possible,
utilisez des tapis antistatiques sur le sol et sur votre plan de travail.
Guide d'informations du système 59
Page 62

Lors de l'utilisation de votre ordinateur (suite)
Mise au rebut de la batterie
Votre ordinateur utilise une batterie au lithium-ion et une pile bouton à l'hydrure d'alliage de
nickel (NiMH). Pour obtenir des instructions sur le remplacement de la batterie au lithium-ion
de votre ordinateur, consultez « Remplacement d'une batterie » dans le Guide d'informations du
système. La batterie NiMH est une batterie longue durée et il est fort probable que vous n'ayez
jamais besoin de la remplacer. Si vous êtes toutefois amené à la remplacer, adressez-vous à un
technicien de maintenance qualifié, qui est le seul habilité à effectuer cette opération.
www.dell.com | support.euro.dell.com
Ne jetez pas la batterie usagée avec les ordures ménagères. Contactez le service municipal de
traitement des déchets pour connaître l'adresse du site de dépôt de batteries le plus proche de
votre domicile.
Recherche d'informations et d'aide
Le tableau suivant dresse la liste des ressources fournies par Dell en tant qu'outils
de support. D'autres ressources peuvent être livrées avec votre ordinateur.
Ressources et outils de support
Ressource Contenu Utilisation de la ressource
Guides d'utilisation
de l'ordinateur et des
périphériques
Guides d'utilisation
En fonction du système d'exploitation installé sur
votre ordinateur, double-cliquez sur l'icône User's Guides
(Guides d'utilisation), située sur le bureau ou cliquez
sur le bouton Start (Démarrer) et sélectionnez Help
and Support (Aide et support) pour accéder à la
documentation stockée sur l'unité de disque dur.
Vous trouverez des informations sur les sujets suivants :
• Utilisation de l'ordinateur
• Configuration des paramètres du système
• Retrait et installation de pièces
• Installation et configuration des logiciels
• Diagnostic d'un problème
• Caractéristiques techniques
• Assistance technique
60 Guide d'informations du système
Page 63

Ressource Contenu Utilisation de la ressource
CD-ROM Drivers and
Utilities (Pilotes et utilitaires)
• Diagnostics Dell
• Pilotes
• Utilitaires
• Documentation relative
à l'ordinateur et aux
périphériques
Étiquettes de service et
d'enregistrement
• Code de service express
et numéro de service
• Clé du produit (également
appelée ID de produit ou
Certificat d'authenticité
[COA, Certificate of
Authenticity])
CD-ROM Operating System
(Système d'exploitation)
Reportez-vous au menu principal sur le CD-ROM
Pilotes et utilitaires fourni avec l'ordinateur. Utilisez le
menu déroulant pour sélectionner les options appropriées
pour votre ordinateur.
La documentation et les pilotes sont déjà installés sur
votre ordinateur lorsqu'il est livré par Dell. Vous pouvez
utiliser ce CD-ROM pour accéder à la documentation,
réinstaller des pilotes ou exécuter les outils de diagnostic.
Pour plus d'informations, consultez le Guide d'utilisation
de votre ordinateur.
Le code de service express et le numéro de service sont
les seuls identifiants de votre ordinateur Dell™.
Vous aurez besoin de la clé du produit (ou de l'ID
de produit) pour terminer l'installation du système
d'exploitation.
Pour réinstaller votre système d'exploitation, utilisez le
CD-ROM Système d'exploitation fourni avec l'ordinateur.
REMARQUE : Le CD-ROM Système d'exploitation
peut ne pas inclure tous les derniers pilotes pour votre
ordinateur. Si vous réinstallez le système d'exploitation,
utilisez le CD-ROM Pilotes et utilitaires pour réinstaller
les pilotes des périphériques fournis avec votre ordinateur.
Guide d'informations du système 61
Page 64

Ressource Contenu Utilisation de la ressource
Site Web de support
technique de Dell
• Support technique
et informations
• Téléchargements pour
votre système
• État des commandes
ou livraisons
• Conseils et astuces,
documents techniques et
informations sur le service
www.dell.com | support.euro.dell.com
Site Web de support
technique de Dell Premier
• État des appels aux
services
• Principaux problèmes
techniques par produit
• Questions fréquemment
posées par numéro de
produit
• Numéros de service
personnalisés
• Détails de configuration
du système
Visitez le site support.dell.com et inscrivez-vous une
seule fois.
• Consultez l'aide relative aux questions générales
d'utilisation, d'installation et de dépannage.
• Obtenez des réponses à vos questions liées à la
maintenance et au support techniques.
• Téléchargez les derniers pilotes pour votre système
• Consultez la documentation spécifique à votre
système et à vos périphériques.
• Joignez-vous aux discussions en ligne avec d'autres
clients Dell et des techniciens Dell expérimentés.
• Consultez une liste de liens vers les principaux
fournisseurs Dell.
Accédez au site premiersupport.dell.com :
Le site Web de support technique de Dell Premier
est personnalisé par type de clients : entreprises,
administrations et domaine de l'éducation.
Ce site n'est pas disponible dans toutes les régions.
62 Guide d'informations du système
Page 65

Configuration de votre ordinateur
1 Déballez la boîte d'accessoires.
2 Mettez de côté le contenu de la boîte d'accessoires ; vous en aurez besoin
pour mener à bien la configuration de votre ordinateur.
Cette boîte contient également la documentation utilisateur et tout autre logiciel ou
matériel supplémentaire (cartes PC, lecteurs ou batteries, par exemple) commandé.
Connexion de l'adaptateur CA/CC
Connexion de l'adaptateur CA/CC
Guide d'informations du système 63
Page 66

Mise sous tension de l'ordinateur
Pour mettre l'ordinateur sous tension, ouvrez le moniteur et appuyez sur le bouton
d'alimentation.
REMARQUE : N'amarrez pas l'ordinateur tant qu'il n'a pas été mis sous tension et arrêté au
moins une fois.
Bouton d'alimentation
www.dell.com | support.euro.dell.com
À propos de votre ordinateur
Vue avant
PRÉCAUTION : Ne bloquez pas et n'insérez pas d'objets dans les orifices
d'aération de l'ordinateur et évitez toute accumulation de poussière.
Ceci peut endommager l'ordinateur ou provoquer un incendie.
64 Guide d'informations du système
Page 67

13
1
2
12
11
10
9
1 Loquet de l'écran 8 Touchpad
2 Écran 9 Baie de batterie
3 Clavier 10 Boutons du trackstick ou du touchpad
4 Microphone 11 Trackstick
5 Voyants d'état du périphérique 12 Bouton d'alimentation
6 Voyants d'état du clavier 13 Bouton AccessDirect™
7 Baie modulaire
8
76
3
4
5
Guide d'informations du système 65
Page 68

Vue du côté gauche
www.dell.com | support.euro.dell.com
1
4
1 Emplacement pour câble de sécurité
2 Haut-parleur
3 Baie d'unité de disque dur
4 Emplacement pour carte PC
3
2
66 Guide d'informations du système
Page 69

Vue du côté droit
PRÉCAUTION : Ne bloquez pas et n'insérez pas d'objets dans les orifices
d'aération de l'ordinateur et évitez toute accumulation de poussière.
Ceci peut endommager l'ordinateur ou provoquer un incendie.
1
6
1 Capteur infrarouge 5 Orifice d'aération
2 Connecteur modem 6 Connecteurs audio
3 Connecteur réseau 7 Haut-parleur
4 Connecteur de sortie TV S-vidéo
3 42
57
Guide d'informations du système 67
Page 70

Vue arrière
AVIS : Pour éviter d'endommager l'ordinateur, patientez 5 secondes après l'avoir éteint
avant de déconnecter un périphérique externe.
PRÉCAUTION : Ne bloquez pas et n'insérez pas d'objets dans les orifices
d'aération de l'ordinateur et évitez toute accumulation de poussière.
Ceci peut endommager l'ordinateur ou provoquer un incendie.
www.dell.com | support.euro.dell.com
9 8
1 Connecteur parallèle 6 Connecteur USB
2 Connecteur d'amarrage 7 Ventilateur
3 Connecteur PS/2 8 Connecteur série
4 Connecteur vidéo 9 Orifice d'aération
5 Connecteur d'adaptateur CA/CC
2 3
76
41
5
68 Guide d'informations du système
Page 71

Remplacement d'une batterie
PRÉCAUTION : L'utilisation d'une batterie non compatible peut accroître le
risque d'incendie ou d'explosion. Ne remplacez la batterie que par une autre
batterie compatible achetée auprès de Dell. La batterie au lithium-ion est conçue
pour fonctionner avec votre ordinateur Dell™. Vous pouvez également utiliser
cette batterie dans tout ordinateur de la série C de Latitude™ à l'exception des
ordinateurs Latitude CS ou CSx. N'utilisez pas une batterie provenant d'un
ordinateur de la gamme CS ou CSx.
AVIS : Pour éviter toute perte de données, ne remplacez pas la batterie lorsque l'ordinateur est
allumé, à moins que ce dernier ne soit connecté à une prise électrique ou qu'une seconde batterie
ne soit installée.
AVIS : Si vous souhaitez remplacer la batterie alors que l'ordinateur est en mode attente,
vous disposez de 4 minutes pour effectuer cette opération. Une fois ce délai écoulé, l'ordinateur
s'arrête et toutes les données non enregistrées sont définitivement perdues.
1
Assurez-vous que l'ordinateur est éteint, en mode gestion de l'alimentation
ou connecté à une prise électrique.
2 Si l'ordinateur est amarré, déconnectez-le.
3 Faites glisser et maintenez le loquet de verrouillage de la baie de batterie (ou de
la baie modulaire), situé au bas de l'ordinateur, puis retirez la batterie de la baie.
4 Faites glisser la batterie dans la baie jusqu'à ce que le loquet de verrouillage
s'enclenche.
Guide d'informations du système 69
Page 72

Exécution des Diagnostics Dell
Dell fournit un certain nombre d'outils qui vous aideront si votre ordinateur ne fonctionne
pas de la manière escomptée. Pour plus d'informations sur ces outils d'aide, consultez le
Guide d'utilisation.
Si vous avez un problème d'ordinateur et que vous ne parvenez pas à accéder au Guide
d'utilisation en ligne, utilisez les Diagnostics Dell pour déterminer l'origine du problème et
trouver la solution. Vous trouverez les Diagnostics Dell sur le CD-ROM Pilotes et utilitaires
fourni avec l'ordinateur.
REMARQUE : Exécutez les Diagnostics avant de contacter le service de support technique de
Dell, car les tests fournissent des informations qui peuvent vous être utiles en cas d'appel.
Pour lancer les Diagnostics, procédez comme suit :
www.dell.com | support.euro.dell.com
1 Éteignez l'ordinateur.
2 Déconnectez l'ordinateur s'il est amarré.
3 Allumez l'ordinateur.
4 Appuyez sur au début de la routine d'initialisation pour accéder au menu de
configuration du système.
REMARQUE : Consignez la séquence d'initialisation en cours au cas où vous souhaiteriez la
restaurer après l'exécution des Diagnostics Dell.
Sélectionnez la séquence d'initialisation suivante et quittez le programme de
5
configuration du système :
• Boot First Device (Initialiser premier périphérique) : Diskette Drive
(Lecteur de disquette)
• Boot Second Device (Initialiser deuxième périphérique) : CD/DVD/CD-RW
Drive (Lecteur CD/DVD/CD-RW)
• Boot Third Device (Initialiser troisième périphérique) : Internal HDD
(Unité de disque dur interne)
6 Insérez le CD-ROM Pilotes et utilitaires dans le lecteur CD.
7 Éteignez l'ordinateur.
8 Rallumez l'ordinateur. L'ordinateur démarre et exécute automatiquement les
Diagnostics Dell.
9 Une fois les Diagnostics terminés, retirez le CD Pilotes et utilitaires du lecteur CD.
70 Guide d'informations du système
Page 73

Pour changer de séquence d'initialisation, répétez les étapes 1 à 6 en adaptant la séquence
d'initialisation à vos besoins. Redémarrez ensuite l'ordinateur.
Quand vous démarrez les Diagnostics, l'écran du logo Dell apparaît, suivi d'un message
vous informant que les Diagnostics sont en cours de chargement. Après le chargement
des Diagnostics, le menu Diagnostics apparaît.
Pour sélectionner une option dans ce menu, mettez-la en surbrillance et appuyez sur
ou sur la touche correspondant à la lettre en surbrillance de l'option voulue.
Réglementations
Une interférence électromagnétique (EMI, Electromagnetic Interference) est un signal
ou une émission, véhiculé(e) dans l'espace libre ou par des conducteurs électriques ou de
signaux, qui peut mettre en danger le fonctionnement d'une radionavigation ou d'un autre
service de sécurité ou encore sérieusement dégrader, obstruer ou interrompre de manière
répétée un service de communications radio autorisé. Les services de communications radio
incluent, de manière non limitative, les services de radiodiffusion commerciale AM/FM,
la télévision, les services de téléphonie cellulaire, la radiodétection, le contrôle de la
circulation aérienne, les récepteurs de radio messagerie et les systèmes GSM. Ces services
autorisés, ainsi que les éléments rayonnants parasites involontaires tels que les dispositifs
numériques, y compris les ordinateurs, contribuent à l'environnement électromagnétique.
La compatibilité électromagnétique (EMC) est la capacité des éléments d'un équipement
électronique à interagir correctement dans l'environnement électronique. Bien que cet
ordinateur ait été conçu dans le respect de cette compatibilité et soit conforme aux seuils
fixés en matière d'interférences électromagnétiques par l'organisme de réglementation, la
possibilité d'une interférence dans une installation particulière n'est pas entièrement exclue.
Si l'équipement crée effectivement des interférences avec des services de communications
radio (ce qui peut être déterminé en allumant et en éteignant cet équipement), l'utilisateur
est encouragé à essayer de corriger ce phénomène en prenant l'une ou plusieurs des mesures
suivantes :
• Changez l'orientation de l'antenne de réception.
• Repositionnez l'ordinateur en fonction du récepteur.
• Éloignez l'ordinateur du récepteur.
• Branchez l'ordinateur sur une autre prise de sorte que celui-ci et le récepteur soient sur
des circuits de branchement différents.
Guide d'informations du système 71
Page 74

Si nécessaire, consultez un représentant du support technique de Dell ou un technicien
radio/télévision expérimenté pour des suggestions supplémentaires.
Les ordinateurs Dell sont conçus, testés et classés pour l'environnement électromagnétique
dans lequel il est prévu de les utiliser. Ces classifications font généralement référence aux
définitions harmonisées suivantes :
• La classe A concerne en général les environnements industriels ou commerciaux.
• La classe B concerne en général les environnements résidentiels.
Les équipements informatiques, y compris les périphériques, cartes d'extension,
imprimantes, périphériques d'entrée/sortie (E/S), moniteurs, etc., qui sont intégrés ou
connectés à l'ordinateur doivent appartenir à la même classification d'environnement
électromagnétique que l'ordinateur.
www.dell.com | support.euro.dell.com
Avis relatif aux câbles de transmission blindés : Utilisez uniquement des câbles blindés
pour la connexion de périphériques à tout périphérique Dell, et ce afin de réduire le
risque d'interférences avec des services de communications radio. L'utilisation de câbles
blindés permet de rester dans la classification EMC appropriée pour l'environnement
prévu. Dell propose un câble pour les imprimantes utilisant le port parallèle. Si vous le
souhaitez, vous pouvez commander un câble sur le site Web de Dell, à l'adresse suivante :
accessories.us.dell.com/sna/category.asp?category_id=4117.
La plupart des ordinateurs Dell sont répertoriés pour les environnements de classe B.
Cependant, l'inclusion de certaines options peut provoquer le passage de certaines
configurations en classe A. Pour déterminer la classe s'appliquant à votre ordinateur
ou périphérique, consultez les sections suivantes, propres à chaque organisme de
réglementation. Chaque section comporte des informations EMC/EMI spécifiques
au pays ou des informations relatives à la sécurité des produits.
72 Guide d'informations du système
Page 75

Dell™ Latitude™ C610/C510
Systeminformationshandbuch
www.dell.com | support.euro.dell.com
Page 76

Hinweise, Vorsichtshinweise und Warnungen
HINWEIS: Ein HINWEIS macht auf wichtige Informationen aufmerksam, mit denen Sie das
System besser einsetzen können.
VORSICHT: VORSICHT warnt vor möglichen Beschädigungen der Hardware oder vor
Datenverlust und zeigt, wie diese vermieden werden können.
WARNUNG: Eine WARNUNG weist auf Gefahrenquellen hin, die materielle
Schäden, Verletzungen oder sogar den Tod von Personen zur Folge haben können.
Abkürzungen und Akronyme
Eine vollständige Liste von Abkürzungen und Akronymen finden Sie im Benutzerhandbuch.
Klicken Sie unter Windows 98 und Windows 2000 zum Öffnen des Handbuchs auf dem
Microsoft
(Programme) –> User’s Guides (Benutzerhandbücher), und klicken Sie anschließend auf
Dell System User’s Guide (Dell System-Benutzerhandbuch). Unter Windows XP klicken
Sie auf die Schaltfläche Start, anschließend auf Help and Support (Hilfe und Support),
dann auf User and system guides (Benutzer- und Systemhandbücher) und schließlich auf
User Guide (Benutzerhandbuch).
®
Windows®-Desktop auf die Schaltfläche Start, zeigen Sie auf Programs
____________________
Irrtümer und technische Änderungen vorbehalten.
© 2001 Dell Computer Corporation. Alle Rechte vorbehalten.
Nachdrucke jeglicher Art ohne die vorherige schriftliche Genehmigung der Dell Computer Corporation sind strengstens
untersagt.
Marken in diesem Text: Dell, das DELL-Logo, Latitude, TrueMobile und AccessDirect sind eingetragene Marken der
Dell Computer Corporation; Intel, Pentium und Celeron sind eingetragene Marken der Intel Corporation; Microsoft und
Windows sind eingetragene Marken der Microsoft Corporation.
Alle anderen in dieser Dokumentation genannten Marken und Handelsbezeichnungen sind Eigentum der
entsprechenden Hersteller und Firmen. Die Dell Computer Corporation verzichtet auf alle Besitzrechte an Marken
und Handelsbezeichnungen, die nicht ihr Eigentum sind.
Modell PP01L
April 2003 P/N 3F392 Rev. A02
Page 77

Inhalt
WARNUNG: Sicherheitshinweise . . . . . . . . . . . . . . . . . . 77
Allgemein
Stromversorgung
Akku
Reisen mit dem Flugzeug
EMV-Richtlinien
. . . . . . . . . . . . . . . . . . . . . . . . . . . . 77
. . . . . . . . . . . . . . . . . . . . . . . . 78
. . . . . . . . . . . . . . . . . . . . . . . . . . . . . . 79
. . . . . . . . . . . . . . . . . . . . 80
. . . . . . . . . . . . . . . . . . . . . . . . 80
Arbeiten mit dem Computer
Ergonomische Haltung beim Arbeiten mit dem Computer
Bei der Arbeit an Komponenten im Inneren des Computers
Schutz vor elektrostatischen Entladungen
Entsorgen von Akkus
Informationsquellen und Unterstützung
Einrichten des Computers
Anschließen des Netzadapters
Einschalten des Computers
Wissenswertes über den Computer
Vorderseite
. . . . . . . . . . . . . . . . . . . . . . . . . . . 89
Linke Seitenansicht
Rechte Seitenansicht
Rückseite
. . . . . . . . . . . . . . . . . . . . . . . . . . . . 93
Austauschen eines Akkus
Verwenden des Programms „Dell Diagnostics“
. . . . . . . . . . . . . . . . . . . . 81
. . . . 82
. . . 83
. . . . . . . . . . . . 83
. . . . . . . . . . . . . . . . . . . . . . 84
. . . . . . . . . . . . . . 85
. . . . . . . . . . . . . . . . . . . . . 88
. . . . . . . . . . . . . . . . . . 88
. . . . . . . . . . . . . . . . . . . 89
. . . . . . . . . . . . . . . . . 89
. . . . . . . . . . . . . . . . . . . . . . . 91
. . . . . . . . . . . . . . . . . . . . . . 92
. . . . . . . . . . . . . . . . . . . . . . 94
. . . . . . . . . . 95
Betriebsbestimmungen . . . . . . . . . . . . . . . . . . . . . . . 96
Inhalt 75
Page 78

76 Inhalt
Page 79

WARNUNG: Sicherheitshinweise
Die folgenden Sicherheitshinweise schützen den Computer sowie die Arbeitsumgebung vor
möglichen Schäden und dienen der persönlichen Sicherheit des Benutzers.
Allgemein
• Wartungsarbeiten dürfen nur von qualifizierten Servicetechnikern vorgenommen werden.
Beachten Sie alle Installationsanweisungen stets genau.
• Wenn Sie ein Verlängerungskabel an den Netzadapter anschließen, stellen Sie sicher, dass
der Nennstrom aller an das Verlängerungskabel angeschlossenen Geräte nicht größer ist als
der zulässige Nennstrom des Verlängerungskabels.
• Schieben Sie keine Gegenstände in die Lüftungsschlitze oder Öffnungen des Computers.
Dies kann zu einem Kurzschluss der internen Komponenten führen und folglich einen Brand
oder einen Stromschlag verursachen.
• Bewahren Sie Ihren Computer im eingeschalteten Zustand nicht in einer Umgebung mit
schlechter Luftzirkulation, etwa in einer Tragetasche oder einem geschlossenen Aktenkoffer,
auf. Andernfalls können Schäden am Computer oder sogar ein Brand verursacht werden.
• Stellen Sie den Computer nicht in der Nähe von Heizgeräten und anderen Wärmequellen auf.
Achten Sie darauf, die Belüftungsöffnungen nicht zu blockieren. Legen Sie kein Papier unter
das System, und stellen Sie das System nicht in einem Schrank oder auf einem Bett, Sofa oder
Teppich auf.
• Wenn der Netzadapter für die Stromversorgung des Computers oder zum Aufladen des
Akkus verwendet wird, sollte er sich in einem gut belüfteten Bereich befinden, z. B. auf einer
Schreibtischoberfläche oder auf dem Boden. Achten Sie darauf, dass auf dem Netzadapter
weder Papier noch Gegenstände liegen, die die Kühlung beeinträchtigen. Verwenden Sie den
Netzadapter auch nicht in einer Tragetasche.
• Der Netzadapter kann während des Normalbetriebs des Computers heiß werden. Gehen Sie
vorsichtig vor, wenn Sie den Netzadapter während oder direkt nach dem Betrieb berühren.
• Legen Sie den tragbaren Computer zum Arbeiten nicht über längere Zeit unmittelbar auf
Ihren Beinen ab. Während des normalen Betriebs erhitzt sich die Computerunterseite (vor
allem bei Betrieb mit Netzstrom). Ein anhaltender Hautkontakt kann unangenehm werden
oder sogar zu Verbrennungen führen.
• Verwenden Sie den Computer nicht in einer feuchten Umgebung, z. B. in der Nähe einer
Badewanne, eines Waschbeckens, eines Schwimmbeckens oder in einem feuchten Keller.
Systeminformationshandbuch 77
Page 80

WARNUNG: Sicherheitshinweise (Fortsetzung)
• Wenn Ihr Computer mit einem integrierten oder optionalen (PC-Karten-)Modem ausgestattet
ist, ziehen Sie das Modemkabel bei Herannahen eines Gewitters ab, um die Gefahr eines Blitzeinschlages zu vermeiden.
• Um das Risiko eines Stromschlages zu vermeiden, sollten Sie bei einem Gewitter weder Kabel
anschließen oder abziehen noch eine Wartung oder Neukonfiguration des Gerätes vornehmen.
Verwenden Sie den Computer nicht während eines Gewitters, es sei denn, der Computer wird
mit Akkustrom versorgt und ist nicht an das Stromnetz angeschlossen.
• Wenn Ihr Computer mit einem Modem ausgestattet ist, sollte das für das Modem verwendete
Kabel mindestens einen AWG-Wert (American Wire Gauge [Amerikanisches Eichmaß für
Kabel]) von 26 sowie einen FCC-konformen, modularen RJ-11-Stecker aufweisen.
www.dell.com | support.euro.dell.com
• Bevor Sie die Speichermodul-/Mini-PCI-Karten-/Modemabdeckung auf der Unterseite des
Computers öffnen, trennen Sie alle Kabel vom Stromnetz, und ziehen Sie das Telefonkabel
vom Computer ab.
• Wenn der Computer sowohl mit einem RJ-11-Modemanschluss als auch mit einem gleich
aussehenden RJ-45-Netzwerkanschluss ausgestattet ist, schließen Sie das Telefonkabel an den
RJ-11-Anschluss und nicht an den RJ-45-Anschluss an.
• PC-Karten können während des Normalbetriebs sehr warm werden. Gehen Sie vorsichtig vor,
wenn Sie PC-Karten nach längerem Betrieb entfernen.
• Trennen Sie den Computer vor der Reinigung vom Stromnetz. Reinigen Sie den Computer
mit einem weichen Tuch, das mit Wasser befeuchtet wurde. Verwenden Sie keine flüssigen
Reinigungsmittel oder Sprühreiniger, die eventuell entflammbare Stoffe enthalten.
Stromversorgung
• Verwenden Sie nur den von Dell gelieferten Netzadapter, der für diesen Computer zugelassen
ist. Andernfalls besteht Brand- oder Explosionsgefahr.
• Stellen Sie vor dem Anschluss des Computers an eine Steckdose sicher, dass die Betriebsspannung des Netzadapters mit der Nennspannung und Frequenz der verfügbaren Stromquelle
übereinstimmt.
• Um den Computer von sämtlichen Stromquellen zu trennen, schalten Sie den Computer aus,
trennen den Netzadapter von der Steckdose und entfernen alle Akkus, die im Akkufach oder
Modulschacht installiert sind.
78 Systeminformationshandbuch
Page 81

WARNUNG: Sicherheitshinweise (Fortsetzung)
• Um Stromschläge zu vermeiden, schließen Sie die Netzkabel von Netzadapter und Geräten
immer an ordnungsgemäß geerdete Stromquellen an. Die Kabel sollten mit Schukosteckern
ausgestattet sein, um eine einwandfreie Erdung zu gewährleisten. Verwenden Sie keine
Adapterstecker. Entfernen Sie nicht den Massekontakt des Netzkabels. Verwenden Sie bei
Bedarf nur geeignete Verlängerungskabel mit Schukosteckern, die zum Netzadapterkabel
passen.
• Stellen Sie sicher, dass nichts auf dem Netzkabel des Netzadapters abgelegt wird und man
weder auf das Kabel treten noch darüber stolpern kann.
• Gehen Sie beim Anschließen des Netzadapterkabels an eine Steckerleiste vorsichtig vor. In
einige Steckerleisten können Stecker auch falsch eingesteckt werden. Dadurch könnte derComputer irreparabel beschädigt werden. Außerdem besteht Stromschlag- sowie Brandgefahr.
Stellen Sie sicher, dass der Erdungskontakt am Netzstecker in den entsprechenden Kontakt
der Steckerleiste eingesetzt ist.
Akku
• Verwenden Sie nur von Dell™ gelieferte Akkus, die für diesen Computer zugelassen sind.
Bei Verwendung anderer Akkus besteht Brand- oder Explosionsgefahr.
• Transportieren Sie den Akku nicht in Ihrer Tasche, Aktentasche oder einem anderen Behälter,
da dort befindliche Gegenstände aus Metall (beispielsweise Autoschlüssel oder Büroklammern)
die Klemmen des Akkus kurzschließen könnten. Der starke Stromfluss kann äußerst hohe
Temperaturen erzeugen und somit Beschädigungen am Akku sowie einen Brand verursachen.
• Bei unsachgemäßer Handhabung des Akkus besteht Brandgefahr. Nehmen Sie den Akku nicht
auseinander. Behandeln Sie beschädigte oder auslaufende Akkus mit äußerster Vorsicht. Ist
der Akku beschädigt, kann Elektrolyt aus den Zellen austreten und zu Verletzungen führen.
• Bewahren Sie den Akku außerhalb der Reichweite von Kindern auf.
• Bewahren Sie den Computer oder Akku nicht in der Nähe einer Wärmequelle auf, z. B. einer
Heizung, einem Kamin, einem Heizlüfter oder ähnlicher Geräte, und setzen Sie ihn nicht Temperaturen von über 60 °C aus. Bei übermäßiger Erhitzung besteht Explosions- und Brandgefahr.
• Entsorgen Sie die Akkus des Computers nicht im Hausmüll, und verbrennen Sie sie nicht.
Akkus können explodieren. Entsorgen Sie verbrauchte Akkus gemäß den Anweisungen des
Herstellers, oder wenden Sie sich an Ihren örtlichen Abfallentsorgungsbetrieb, und fragen
Sie nach Informationen zur umweltgerechten Entsorgung. Entsorgen Sie verbrauchte oder
beschädigte Akkus umgehend.
Systeminformationshandbuch 79
Page 82

WARNUNG: Sicherheitshinweise (Fortsetzung)
Reisen mit dem Flugzeug
• Für den Betrieb von Dell-Computern an Bord eines Flugzeugs gelten bestimmte gesetzliche
Bestimmungen und/oder von der Fluglinie festgelegte Richtlinien. Gemäß solchen Richtlinien
ist die Verwendung eines elektronischen Gerätes, das Funkwellen oder andere elektromagnetische Signale aussenden kann, unter Umständen in einem Flugzeug verboten.
– Um solche Bestimmungen nach bestem Ermessen einzuhalten, deaktivieren Sie bitte Ihr
TrueMobile™-Gerät von Dell oder ein anderes Gerät zur Übertragung von Daten per Funk,
wenn Ihr tragbarer Computer von Dell damit ausgestattet ist, bevor Sie in das Flugzeug
steigen. Befolgen Sie außerdem die Anweisungen des Flugpersonals.
– Darüber hinaus ist die Verwendung von elektronischen Geräten, beispielsweise von trag-
www.dell.com | support.euro.dell.com
EMV-Richtlinien
Durch abgeschirmte Kabel wird sichergestellt, dass die entsprechende Klassifikation der elektromagnetischen Verträglichkeit (EMV) für die vorgesehene Einsatzumgebung eingehalten wird. Ein
Kabel für Drucker, die über die parallele Schnittstelle angeschlossen werden, erhalten Sie bei Dell.
Sie können ein solches Kabel auch über die Website von Dell unter der Adresse www.dell.com
bestellen.
baren Computern, in kritischen Flugphasen (wie Start und Landung) möglicherweise
nicht gestattet. Einige Fluglinien definieren den Begriff „kritische Flugphase“ noch
enger, und zwar als jeden Zeitpunkt, zu dem sich das Flugzeug in einer Höhe von unter
3050 Metern befindet. Befolgen Sie die Richtlinien der Fluglinien in Bezug auf die
Verwendung elektronischer Geräte.
Elektrostatische Entladungen können die elektronischen Bauteile des Computers beschädigen.
Um Beschädigungen durch elektrostatische Entladungen zu vermeiden, sollten Sie die statische
Elektrizität Ihres Körpers entladen, bevor Sie elektronische Bauteile (z. B. ein Speichermodul)
des Computers berühren. Berühren Sie dazu eine nicht lackierte Metallfläche an der E/A-Leiste
des Computers.
80 Systeminformationshandbuch
Page 83

Arbeiten mit dem Computer
Beachten Sie die folgenden Sicherheitshinweise, um Schäden am Computer zu vermeiden.
• Wenn Sie den Computer zum Arbeiten aufstellen, platzieren Sie ihn auf einer ebenen
Fläche.
• Geben Sie den Computer auf Reisen nicht als Gepäckstück auf. Sie können den
Computer röntgen lassen, Sie dürfen ihn jedoch niemals durch einen Metalldetektor
laufen lassen. Wenn Sie den Computer manuell überprüfen lassen, halten Sie einen
geladenen Akku bereit, falls Sie aufgefordert werden, den Computer einzuschalten.
• Wenn Sie das Festplattenlaufwerk beim Reisen aus dem Computer ausbauen, wickeln Sie
es in ein nicht leitendes Material, z. B. Stoff oder Papier. Wenn Sie das Laufwerk manuell
überprüfen lassen, sollten Sie darauf vorbereitet sein, es in den Computer einbauen zu
müssen. Sie können das Festplattenlaufwerk röntgen lassen; Sie dürfen es jedoch niemals
durch einen Metalldetektor laufen lassen.
• Legen Sie den Computer während der Reise nicht in ein Gepäckfach über dem Sitz,
wo er umherrutschen könnte. Lassen Sie den Computer nicht fallen, und setzen Sie
ihn keinen anderen mechanischen Erschütterungen aus.
• Schützen Sie Computer, Akku und Festplattenlaufwerk vor Schmutz, Staub, Lebensmitteln, Flüssigkeiten, extremen Temperaturen und übermäßiger Sonneneinstrahlung.
• Wenn Sie Ihren Computer in eine Umgebung mit völlig unterschiedlicher Temperatur
und/oder Luftfeuchtigkeit bringen, kann sich auf oder im Computer Kondenswasser
bilden. Um eine Beschädigung des Computers zu vermeiden, sollten Sie genügend Zeit
verstreichen lassen, damit die Feuchtigkeit verdunsten kann, bevor Sie den Computer
benutzen.
VORSICHT: Wenn Sie den Computer aus einer kälteren in eine wärmere Umgebung bringen
oder umgekehrt, sollten Sie mit dem Einschalten warten, bis er sich an die Raumtemperatur
angepasst hat.
• Ziehen Sie beim Trennen eines Kabels vom Gerät nur am Stecker oder an der Zugentlastung und nicht am Kabel selbst. Ziehen Sie den Stecker möglichst geradlinig aus der
Steckdose heraus, damit die Kontaktstifte nicht verbogen werden. Vor dem Anschließen
eines Kabels sollten Sie sicherstellen, dass der Stecker korrekt ausgerichtet ist und nicht
verkantet aufgesetzt wird.
• Behandeln Sie die Komponenten sorgsam. Halten Sie Bauteile wie Speichermodule an
den Kanten und nicht an den Kontaktstiften.
Systeminformationshandbuch 81
Page 84

Arbeiten mit dem Computer (Fortsetzung)
• Wenn Sie ein Speichermodul von der Systemplatine entfernen oder ein Gerät vom
Computer trennen möchten, warten Sie nach dem Ausschalten des Computers,
dem Trennen des Netzkabels und dem Entfernen der Akkus aus dem Akkufach oder
Modulschacht mindestens fünf Sekunden, um Beschädigungen der Systemplatine
zu vermeiden.
• Reinigen Sie den Bildschirm mit einem weichen, sauberen Tuch und Wasser. Befeuchten
Sie das Tuch, und wischen Sie gleichmäßig in eine Richtung von oben nach unten über
den Bildschirm. Wischen Sie den Bildschirm sofort trocken. Vermeiden Sie, dass Flüssigkeit auf den Bildschirm gelangt. Durch längeren Kontakt mit Flüssigkeit kann der Bildschirm beschädigt werden. Verwenden Sie keinen handelsüblichen Glasreiniger zum
Reinigen des Bildschirms.
www.dell.com | support.euro.dell.com
• Ist der Computer nass oder beschädigt, folgen Sie den Anweisungen unter „Wenn
das System Feuchtigkeit ausgesetzt wird“ oder „Wenn das System beschädigt ist“ im
Benutzerhandbuch. Wenn Sie nach Durchführung dieser Verfahren feststellen, dass der
Computer nicht einwandfrei arbeitet, wenden Sie sich an Dell (die entsprechenden
Kontaktinformationen finden Sie im Benutzerhandbuch).
Ergonomische Haltung beim Arbeiten mit dem Computer
WARNUNG: Falsches oder länger andauerndes Arbeiten mit der Tastatur kann
gesundheitsschädlich sein.
WARNUNG: Länger andauerndes Arbeiten am integrierten oder externen Bildschirm
kann die Augen belasten.
Um Arbeitskomfort und Produktivität zu optimieren, beachten Sie beim Aufstellen und
Verwenden des Computers die ergonomischen Richtlinien im Benutzerhandbuch.
Dieser tragbare Computer ist nicht für den länger andauernden Gebrauch im Büro bestimmt.
Für länger andauernden Gebrauch im Büro wird die Verwendung einer externen Tastatur
empfohlen.
82 Systeminformationshandbuch
Page 85

Arbeiten mit dem Computer (Fortsetzung)
Bei der Arbeit an Komponenten im Inneren des Computers
Führen Sie vor dem Entfernen oder Installieren von Speichermodulen, Mini-PC-Karten bzw.
eines Modems folgende Schritte in der angegebenen Reihenfolge aus.
VORSICHT: Nur bei der Installation von Speichermodulen, Mini-PC-Karten oder eines Modems
dürfte es erforderlich werden, im Inneren des Computers zu arbeiten
VORSICHT: Um eine mögliche Beschädigung der Systemplatine zu vermeiden, warten Sie
nach dem Ausschalten des Computers fünf Sekunden, bevor Sie ein Peripheriegerät vom Computer
trennen oder ein Speichermodul, eine Mini-PC-Karte bzw. ein Modem entfernen.
Den Computer herunterfahren und alle angeschlossenen Geräte ausschalten.
1
2 Den Computer und die daran angeschlossenen Geräte vom Stromnetz trennen. So
wird die Gefahr von Verletzungen oder elektrischen Schlägen verringert. Außerdem
alle Telefon- und Datenübertragungskabel vom System trennen.
3 Den Hauptakku aus dem Akkufach und gegebenenfalls den zweiten Akku aus dem
Modulschacht entfernen.
4 Die unlackierte Metallfläche auf der Rückseite des Computers berühren, um sich zu
erden.
Diese Erdung während der Arbeit am System regelmäßig wiederholen, um statische
Elektrizität abzuleiten, die interne Bauteile beschädigen könnte.
Schutz vor elektrostatischen Entladungen
Elektrostatische Entladungen können die elektronischen Bauteile des Computers beschädigen.
Um Beschädigungen durch elektrostatische Entladungen zu vermeiden, sollten Sie die statische Elektrizität Ihres Körpers entladen, bevor Sie elektronische Bauteile (z. B. ein Speichermodul) des Computers berühren. Berühren Sie dazu eine nicht lackierte Metallfläche an der
Computerrückseite.
Wiederholen Sie während der Arbeit im Inneren des Systems diese Erdung regelmäßig, um
statische Aufladungen abzuleiten, die sich mittlerweile im Körper aufgebaut haben könnten.
Systeminformationshandbuch 83
Page 86

Arbeiten mit dem Computer (Fortsetzung)
Beachten Sie auch folgende Hinweise, um Beschädigungen durch elektrostatische Entladung
(ESE) zu vermeiden:
• Entfernen Sie beim Auspacken einer elektrostatisch empfindlichen Komponente aus
dem Versandkarton erst dann ihre antistatische Verpackung, wenn Sie die Komponente
installieren möchten. Vergewissern Sie sich, dass die in Ihrem Körper aufgebaute statische
Elektrizität abgeleitet wurde, bevor Sie die antistatische Verpackung der Komponente
entfernen.
• Verwenden Sie für den Transport einer elektrostatisch empfindlichen Komponente einen
antistatischen Behälter oder eine antistatische Verpackung.
• Arbeiten Sie mit allen empfindlichen Komponenten in einer elektrostatisch unbedenk-
www.dell.com | support.euro.dell.com
lichen Umgebung. Verwenden Sie nach Möglichkeit antistatische Fußmatten und
Schreibtischauflagen.
Entsorgen von Akkus
In Ihrem Computer sind ein Lithium-Ionen-Akku sowie eine NiMH-Knopfzellenbatterie
eingesetzt. Anleitungen zum Austausch des Lithium-Ionen-Akkus finden Sie im Systeminfor-
mationshandbuch im Abschnitt „Austauschen eines Akkus“. Die NiMH-Batterie hat eine lange
Lebensdauer und muss voraussichtlich nie ausgewechselt werden. Wenn die Batterie dennoch
ausgewechselt werden muss, sollte der Austausch von einem qualifizierten Servicetechniker
vorgenommen werden.
Entsorgen Sie Batterien und Akkus nicht im Hausmüll. Die Adresse der nächstgelegenen
Annahmestelle für Altbatterien und Akkus erhalten Sie bei Ihrem örtlichen Abfallentsorgungsbetrieb.
84 Systeminformationshandbuch
Page 87

Informationsquellen und Unterstützung
Die folgende Tabelle enthält Informationsquellen und Hilfsprogramme, die von Dell zu
Ihrer Unterstützung bereit gestellt werden. Weiteres Informations- und Dokumentationsmaterial ist möglicherweise im Lieferumfang des Computers enthalten.
Information und Hilfe
Ressource Inhalt Verwenden der Ressource
Benutzerhandbücher
Benutzerhandbücher für Ihren
Computer und Geräte
Drivers and Utilities-CD
• Programm „Dell Diagnostics“
•Treiber
• Dienstprogramme
• Computer- und
Gerätedokumentation
Doppelklicken Sie, je nach Betriebssystem, auf das
Symbol User’s Guides (Benutzerhandbücher) auf
dem Desktop, oder klicken Sie auf die Schaltfläche
Start, und wählen Sie Help and Support (Hilfe und
Support), um auf die auf der Festplatte gespeicherte
Dokumentation zuzugreifen.
Auf Informationen zu folgenden Themen können
Sie zugreifen:
• Arbeiten mit dem Computer
• Konfigurieren von Systemeinstellungen
• Entfernen und Installieren von Komponenten
• Installieren und Konfigurieren von Software
• Erkennen und Lösen von Computerproblemen
• Technische Daten
• Technische Unterstützung
Diese Optionen können Sie über das Hauptmenü
der Drivers and Utilities-CD aufrufen, die mit Ihrem
Computer geliefert wurde. Wählen Sie dann im
Listenfeld die für Ihren Computer zutreffenden
Optionen bzw. Merkmale.
Dokumentation und Treiber wurden von Dell vor
der Auslieferung bereits auf dem Computer
vorinstalliert. Verwenden Sie diese CD, um auf die
Dokumentation zuzugreifen, Treiber neu zu
installieren oder Diagnoseprogramme auszuführen.
Weitere Informationen finden Sie im
Benutzerhandbuch des Computers.
Systeminformationshandbuch 85
Page 88

Ressource Inhalt Verwenden der Ressource
Service- und
Registrierungsetiketten
• Expressdienst-Codenummer
und Service-Kennnummer
• Produktschlüssel (wird auch
als Produkt-ID oder
„Certificate of Authenticity“
[COA] bezeichnet)
Betriebssystem-CD Verwenden Sie die mit dem Computer ausgelieferte
www.dell.com | support.euro.dell.com
Die Expressdienst-Codenummer und die
Service-Kennnummer dienen der eindeutigen
Kennzeichnung des Dell™-Computers.
Sie benötigen den Produktschlüssel (oder die
Produkt-ID), um das Betriebssystem-Setup
abzuschließen.
Betriebssystem-CD, wenn das Betriebssystem neu
installiert werden muss.
HINWEIS: Auf der Betriebssystem-CD sind mög-
licherweise nicht alle der aktuellsten Treiber für den
Computer zu finden. Wenn Sie das Betriebssystem
neu installieren, verwenden Sie die Drivers and
Utilities-CD, um die Treiber für die mit dem
Computer ausgelieferten Geräte zu installieren.
86 Systeminformationshandbuch
Page 89

Ressource Inhalt Verwenden der Ressource
Dell Support-Website
• Technischer Support und
Informationen
• Downloads für Ihr System
• Bestell- oder Lieferstatus
• Hinweise und Tipps,
technische Informationen,
Serviceinformationen
Dell Premier Support-Website
• Serviceanruf-Status
• Technische Top-Themen,
nach Produkt geordnet
• Häufig gestellte Fragen
(FAQs), nach
Produktnummer geordnet
•Individuelle
Service-Kennnummern
• Systemkonfigurationsdetails
Rufen Sie die Website support.dell.com auf, und
füllen Sie das Registrierungsformular aus (nur beim
ersten Mal). Auf der Support-Website stehen Ihnen
folgende Optionen zur Verfügung:
• Benutzerhandbuch des Computers
• Allgemeine Fragen zur Verwendung, Installation
und Fehlerbehebung.
• Technischer Support und Kundendienst.
• Neueste Version der Treiber für Ihr System.
• Dokumentation für Ihr System und installierte
Geräte.
• Online-Diskussionen mit anderen Dell-Kunden
und den Technik-Profis von Dell.
• Online-Links zu den wichtigsten Herstellern von
Komponenten, die in Dell-Computern verbaut
werden.
Besuchen Sie die Website premiersupport.dell.com:
Die Dell Premier Support-Website ist speziell auf
Großkunden und Kunden aus den Bereichen
öffentlicher Dienst, Regierung/Verwaltung und
Bildungswesen zugeschnitten.
Diese Website ist möglicherweise nicht in allen
Ländern verfügbar.
Systeminformationshandbuch 87
Page 90

Einrichten des Computers
1 Das Zubehör auspacken.
2 Die für das Einrichten des Computers erforderlichen Zubehörteile bereitlegen.
Der Lieferumfang des Zubehörs umfasst ferner die Benutzerdokumentation sowie die
Software oder zusätzliche Hardware (z. B. PC-Karten, Laufwerke oder Akkus), die Sie
bestellt haben.
Anschließen des Netzadapters
Anschließen des Netzadapters
www.dell.com | support.euro.dell.com
88 Systeminformationshandbuch
Page 91

Einschalten des Computers
Öffnen Sie den integrierten Bildschirm, und drücken Sie den Netzschalter, um den
Computer einzuschalten.
HINWEIS: Vor dem Anschließen des Computers an ein Docking-Gerät sollten Sie ihn
mindestens einmal einschalten und wieder herunterfahren.
Netzschalter
Wissenswertes über den Computer
Vorderseite
WARNUNG: Achten Sie darauf, die Lüftungsschlitze nicht zu blockieren,
schieben Sie keine Gegenstände hinein, und halten Sie die Lüftungsschlitze
staubfrei. Andernfalls können Schäden am Computer oder sogar ein Brand
verursacht werden.
Systeminformationshandbuch 89
Page 92

13
1
2
www.dell.com | support.euro.dell.com
12
11
10
1 Bildschirmverriegelung 8 To uc h -Pa d
2 Bildschirm 9 Akkufach
3 Ta s t a t ur 10 Trackstick-/Touch-Pad-Tasten
4 Mikrofon 11 Trackstick
5 Gerätestatusanzeigen 12 Netzschalter
6 Tastaturstatusanzeigen 13 AccessDirect™-Taste
7 Modulschacht
3
4
5
9
8
76
90 Systeminformationshandbuch
Page 93

Linke Seitenansicht
1
4
1 Sicherungskabeleinschub
2 Lautsprecher
3 Festplattenlaufwerkschacht
4 PC-Kartensteckplatz
3
2
Systeminformationshandbuch 91
Page 94

Rechte Seitenansicht
WARNUNG: Achten Sie darauf, die Lüftungsschlitze nicht zu blockieren,
schieben Sie keine Gegenstände hinein, und halten Sie die Lüftungsschlitze
staubfrei. Andernfalls können Schäden am Computer oder sogar ein Brand
verursacht werden.
www.dell.com | support.euro.dell.com
1
6
1 Infrarotsensor 5 Lüftungsschlitze
2 Modemanschluss 6 Audioanschlüsse
3 Netzwerkanschluss 7 Lautsprecher
4 S-Video-Fernsehausgangsanschluss
3 42
57
92 Systeminformationshandbuch
Page 95

Rückseite
VORSICHT: Um Schäden am Computer zu vermeiden, sollten Sie nach dem Ausschalten des
Computers fünf Sekunden warten, bevor Sie ein externes Gerät davon trennen.
WARNUNG: Achten Sie darauf, die Lüftungsschlitze nicht zu blockieren,
schieben Sie keine Gegenstände hinein, und halten Sie die Lüftungsschlitze
staubfrei. Andernfalls können Schäden am Computer oder sogar ein Brand
verursacht werden.
2 3
9 8
1 Paralleler Anschluss 6 USB-Anschluss
2 Docking-Anschluss 7 Lüfter
3 PS/2-Anschluss 8 Serieller Anschluss
4 Bildschirmanschluss 9 Lüftungsschlitze
5 Netzadapteranschluss
76
41
5
Systeminformationshandbuch 93
Page 96

Austauschen eines Akkus
WARNUNG: Bei Verwendung eines ungeeigneten Akkus besteht Brand- oder
Explosionsgefahr. Tauschen Sie den Akku nur gegen einen geeigneten Akku von
Dell aus. Der Lithium-Ionen-Akku ist für den Einsatz in dem Dell™-Computer
vorgesehen. Sie können den Akku Ihres Computers auch in allen Computern
der Latitude™ C-Familie mit Ausnahme von Latitude CS- oder CSx-Computern
verwenden. Verwenden Sie keine Akkus aus anderen CS- oder CSx-Computern
in Ihrem Computer.
VORSICHT: Um Datenverlust zu vermeiden, darf der Akku bei eingeschaltetem Computer
nur dann ausgetauscht werden, wenn der Computer an eine Steckdose angeschlossen ist oder
ein zweiter Akku installiert wurde.
VORSICHT: Wenn Sie den Akkuaustausch im Stand-by-Modus durchführen, haben Sie bis
zu vier Minuten Zeit, um den Vorgang abzuschließen. Nach vier Minuten schaltet sich der
www.dell.com | support.euro.dell.com
Computer aus, und alle ungesicherten Daten gehen verloren.
1
Sicherstellen, dass der Computer ausgeschaltet ist, sich in einem Energieverwaltungsmodus befindet oder an eine Netzsteckdose angeschlossen ist.
2 Wenn der Computer mit einem Docking-Gerät verbunden ist, die Verbindung
trennen.
3 Die Freigabeklinke des Akkufachs (oder des Modulschachts) an der Unterseite des
Computers zur Seite schieben und in dieser Position festhalten, während Sie den
Akku aus dem Akkufach herausnehmen.
4 Den Akku in den Schacht einschieben, bis die Freigabeklinke hörbar einrastet.
94 Systeminformationshandbuch
Page 97

Verwenden des Programms „Dell Diagnostics“
Dell stellt eine Reihe von Hilfewerkzeugen zur Verfügung, die Ihnen bei Problemen
mit dem Computer weiterhelfen. Weitere Informationen dazu finden Sie im Benutzer-
handbuch.
Wenn Probleme mit dem Computer auftreten und Sie das Online-Benutzerhandbuch
nicht öffnen können, können Sie mit Hilfe des Dell-Diagnoseprogramms die Ursache des
Problems ermitteln und beseitigen. Das Diagnoseprogramm befindet sich auf der Drivers
and Utilities-CD, die mit Ihrem Computer geliefert wurde.
HINWEIS: Führen Sie das Diagnoseprogramm aus, bevor Sie sich an den technischen Support
wenden, da die Tests nützliche Informationen für den Kundendiensttechniker bereitstellen.
So starten Sie das Diagnoseprogramm:
1 Den Computer ausschalten.
2 Falls der Computer an ein Docking-Gerät angeschlossen ist, die Verbindung trennen.
3 Den Computer einschalten.
4 Die Taste zu Beginn der Startroutine drücken, um das System-Setup-Menü
aufzurufen.
HINWEIS: Notieren Sie sich die aktuelle Startreihenfolge, falls Sie diese nach dem
Durchführen des Programms „Dell Diagnostics“ wiederherstellen möchten.
5
Folgende Startreihenfolge festlegen und danach das System-Setup-Programm
beenden:
• Erstes Startgerät: Diskettenlaufwerk
• Zweites Startgerät: CD-/DVD-/CD-RW-Laufwerk
• Drittes Startgerät: Internes Festplattenlaufwerk
6 Die Drivers and Utilities-CD in das Laufwerk einlegen.
7 Den Computer ausschalten.
8 Den Computer wieder einschalten. Der Computer startet und lädt automatisch das
Dell-Diagnoseprogramm.
9 Nach Abschluss des Dell-Diagnoseprogramms die Drivers and Utilities-CD aus dem
Laufwerk nehmen.
Um die Startreihenfolge zu ändern, wiederholen Sie die Schritte 1 bis 6, wobei Sie die
Startreihenfolge Ihren eigenen Bedürfnissen anpassen. Starten Sie anschließend den
Computer neu.
Systeminformationshandbuch 95
Page 98

Wenn Sie das Diagnoseprogramm aufrufen, erscheint das Dell-Logo auf dem Bildschirm,
gefolgt von der Meldung, dass das Diagnoseprogramm geladen wird. Nachdem das
Diagnoseprogramm geladen wurde, wird das Menü des Diagnoseprogramms angezeigt.
Um eine Option aus diesem Menü auszuwählen, markieren Sie diese Option und drücken
dann oder die Taste auf der Tastatur, die dem in der ausgewählten Option
hervorgehobenen Buchstaben entspricht.
Betriebsbestimmungen
Elektromagnetische Interferenz (EMI) ist ein Signal oder eine Emission, die in den
freien Raum abgegeben bzw. entlang von Strom- oder Signalleitungen geleitet wird und
www.dell.com | support.euro.dell.com
den Betrieb der Funknavigation oder anderer Sicherheitsgeräte beeinträchtigt bzw. deren
Qualität extrem verschlechtert, behindert oder wiederholt lizenzierte Funkdienste unterbricht. Funkdienste umfassen kommerziellen AM-/FM-Radio- und Fernsehrundfunk,
Funktelefondienste, Radar, Flugsicherung, Anrufmelder und Dienste für personenbezogene
Kommunikation (PCS [Personal Communication Services]), sind jedoch nicht nur auf
diese beschränkt. Diese lizenzierten Dienste sowie die unbeabsichtigte Abstrahlung durch
andere Geräte (z. B. digitale Geräte wie Computeranlagen) tragen zum Aufbau
elektromagnetischer Felder bei.
Unter elektromagnetischer Verträglichkeit (EMV) versteht man die Fähigkeit elektronischer Bauteile, in einer elektronischen Umgebung störungsfrei zu funktionieren. Dieses
Computersystem wurde zwar so konzipiert, dass die seitens der Behörden festgelegten
Grenzwerte für EMI nicht überschritten werden; dennoch kann nicht ausgeschlossen
werden, dass bei bestimmten Installationen nicht doch Störungen auftreten. Wenn dieses
Gerät die Funkkommunikation durch Interferenzen beeinträchtigt, was durch Ein- und
Ausschalten des Gerätes festgestellt werden kann, wird der Benutzer aufgefordert, die
Störungen durch eine oder mehrere der folgenden Maßnahmen zu beheben:
• Die Empfangsantenne neu ausrichten.
• Die Position des Computers gegenüber dem Empfänger ändern.
• Den Abstand zwischen Computer und Empfänger vergrößern.
• Den Computer an eine andere Steckdose anschließen, so dass Computer und
Empfänger über verschiedene Stromkreise versorgt werden.
Wenden Sie sich gegebenenfalls an einen Mitarbeiter des technischen Supports von Dell
oder an einen erfahrenen Radio- und Fernsehtechniker.
96 Systeminformationshandbuch
Page 99

Computersysteme von Dell werden für die elektromagnetische Umgebung, in der sie
eingesetzt werden sollen, konzipiert, getestet und klassifiziert. Diese elektromagnetischen
Klassifikationen beziehen sich im Allgemeinen auf die nachstehenden abgestimmten
Definitionen:
• Klasse A ist für gewerbliche und industrielle Umgebungen vorgesehen.
• Klasse B ist für Wohnbereiche vorgesehen.
Geräte der Datenverarbeitung (ITE, Information Technology Equipment), dazu zählen
u. a. externe Geräte, Erweiterungskarten, Drucker, Ein- und Ausgabegeräte, Monitore
usw., die in das System integriert oder an den Computer angeschlossen sind, sollten der
EMI-Klassifizierung des Computersystems entsprechen.
Hinweis zu abgeschirmten Signalkabeln: Verwenden Sie für den Anschluss von Geräten
an Dell-Geräte ausschließlich abgeschirmte Kabel, um Störungen von Funkdiensten so
weit wie möglich zu reduzieren. Durch abgeschirmte Kabel wird sichergestellt, dass die
entsprechende EMV-Klassifikation für die vorgesehene Einsatzumgebung eingehalten
wird. Ein Kabel für Drucker, die über die parallele Schnittstelle angeschlossen werden,
erhalten Sie bei Dell. Sie können ein solches Kabel auch über die Website von Dell unter
accessories.us.dell.com/sna/category.asp?category_id=4117 bestellen.
Die meisten Dell-Computer sind für Umgebungen der Klasse B klassifiziert. Werden
bestimmte Ausstattungsoptionen hinzugefügt, müssen einige Systeme allerdings möglicherweise der Klasse A zugerechnet werden. Informationen über die elektromagnetische
Klassifikation Ihres Computers oder Gerätes finden Sie in den nachfolgenden Abschnitten
zu den einzelnen Zulassungsbehörden. Die Abschnitte enthalten länderspezifische
Informationen zu EMV/EMI oder zur Produktsicherheit.
Systeminformationshandbuch 97
Page 100

www.dell.com | support.euro.dell.com
98 Systeminformationshandbuch
 Loading...
Loading...