Page 1
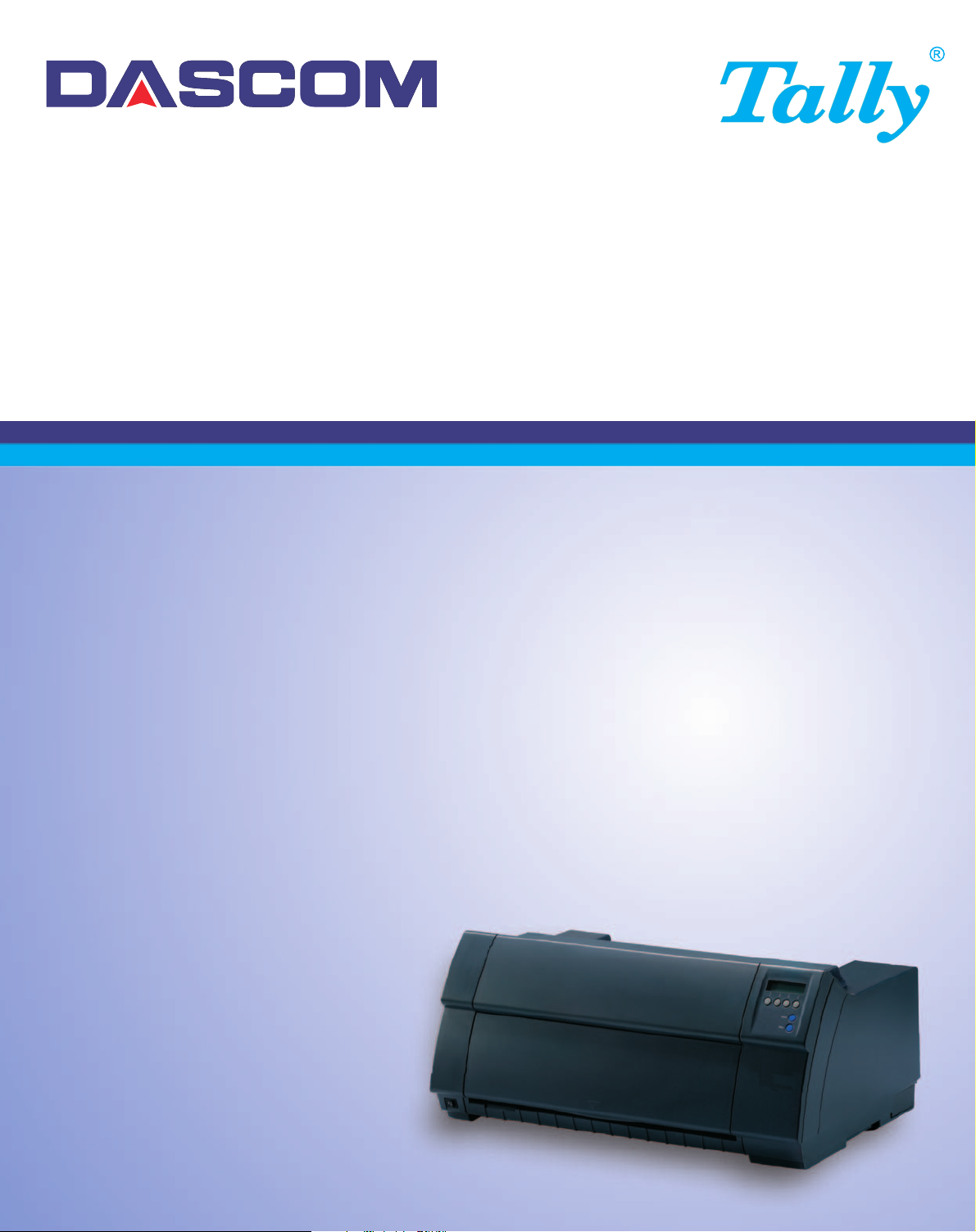
Benutzerhandbuch T2365 T2380 Matrixdrucker
Page 2
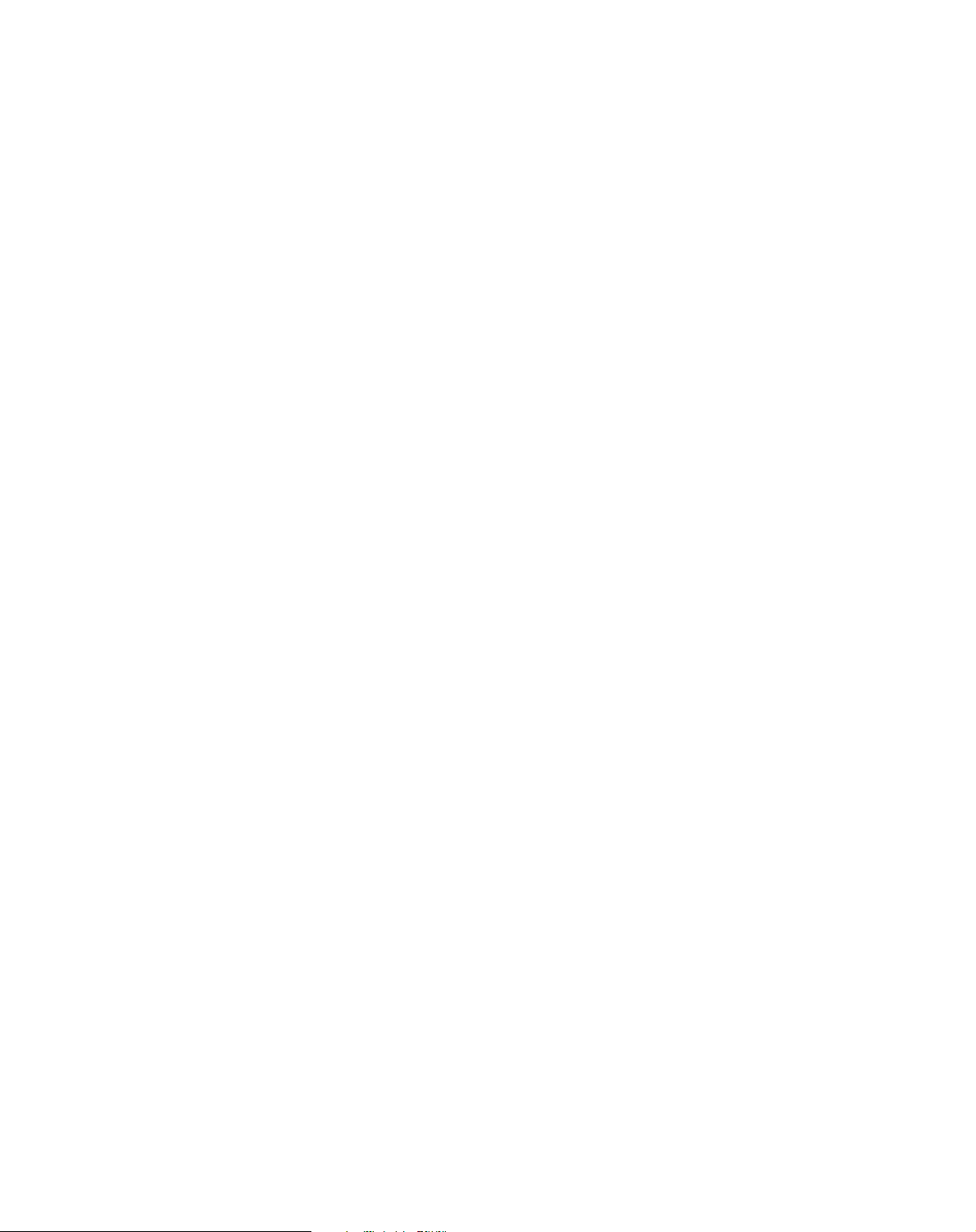
Page 3
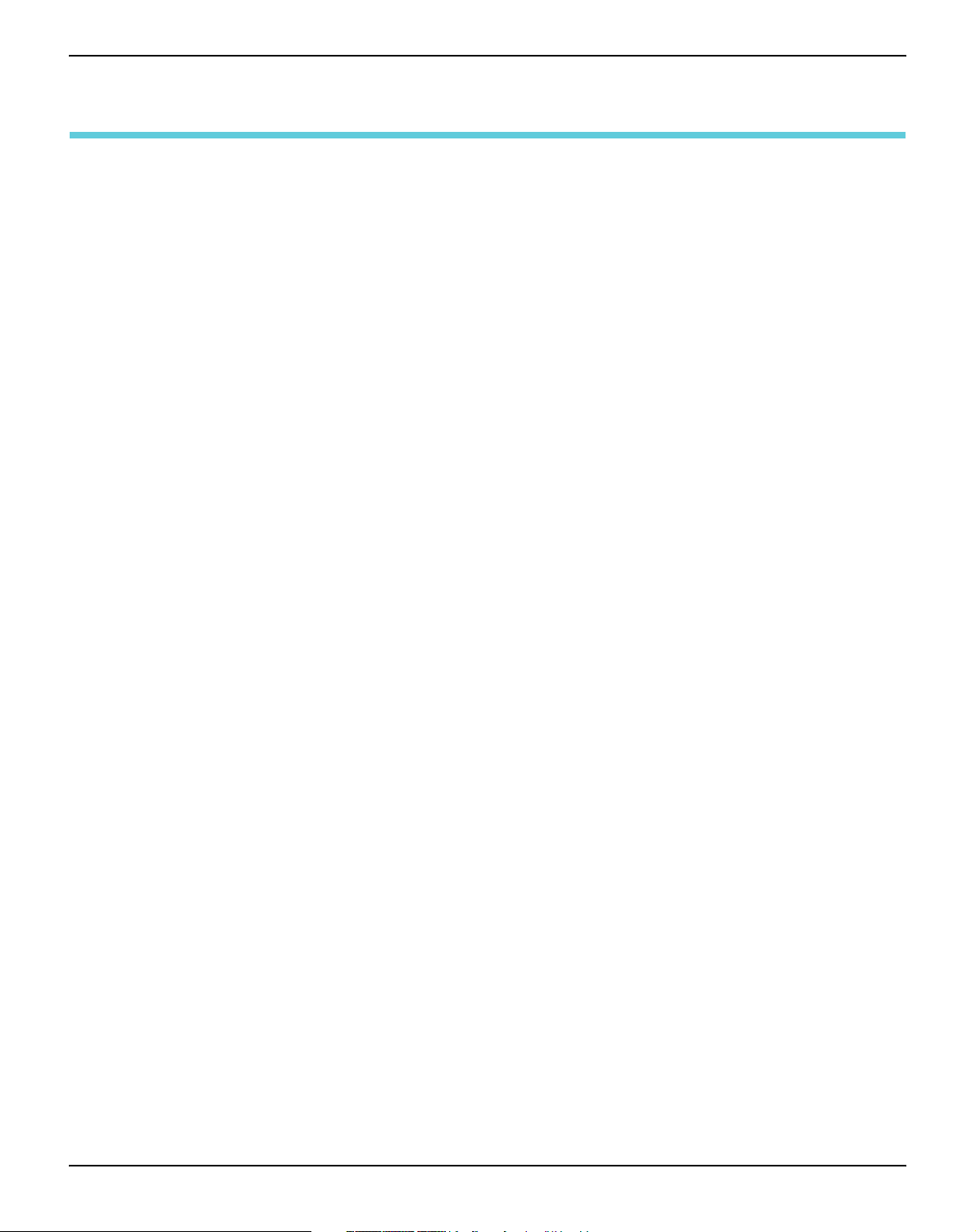
Benutzerhandbuch Inhaltsverzeichnis
Inhaltsverzeichnis
Einführung 1
Druckermerkmale 1
Zu den verwendeten Symbolen 1
Über dieses Handbuch 2
Auf einen Blick 3
Drucker im Endlospapierbetrieb 4
Papierwege 5
Installation 7
Drucker auspacken 7
Drucker aufstellen 8
Druckerspannung überprüfen 9
Drucker anschließen 9
Drucker einschalten 10
Farbband einlegen 11
Farbband erstmalig einsetzen 11
Farbbandkassette austauschen 17
Druckertreiber 23
Druckertreiber in Windows 95/98/ME installieren 23
Druckertreiber in Windows 2000/2003/XP installieren 23
Druckertreiber in Windows 7 installieren 25
Druckertreiber in Windows Vista installieren 26
Andere Betriebssysteme 27
Druckereinstellungen ändern 28
Formulareinstellungen (Windows 2000/2003/XP/Vista/
Windows 7/2008) 28
Firmware laden 30
Problembehebung 30
I
Page 4
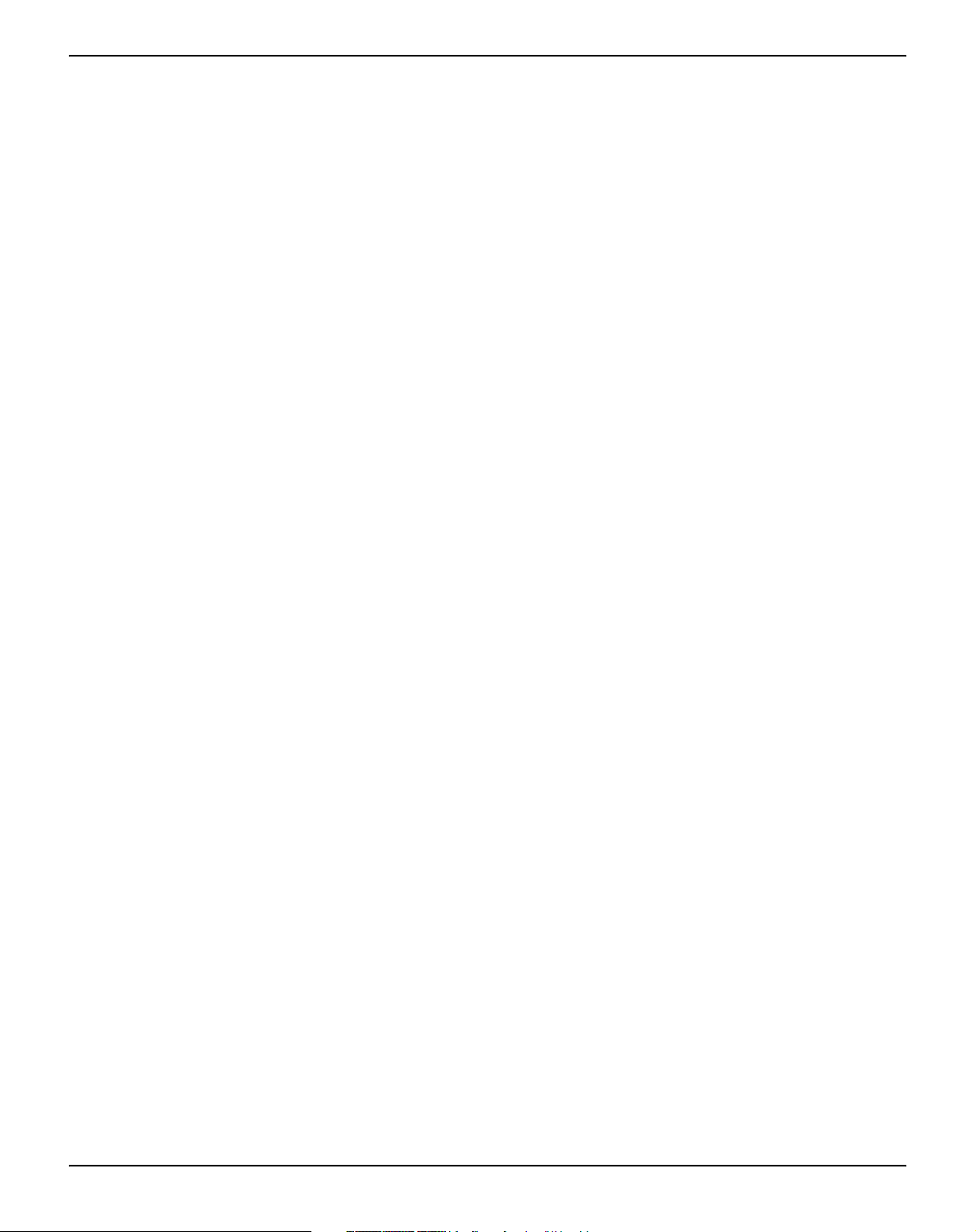
Inhaltsverzeichnis Benutzerhandbuch
Das Bedienfeld 31
Das LCD-Anzeigefeld 32
Online-Modus 33
Offline-Modus 33
Setup-Modus 34
Meldungen im LCD-Anzeigenfeld 35
Tastenfunktionen beim Einschalten 37
Papierhandhabung 38
Papier einlegen 38
Endlospapier einlegen 38
Papiertransport 41
Papier in Abreißposition fahren 42
Papier entfernen 43
Einstellungen 44
Druckkopfabstand einstellen 44
Abreißposition einstellen 45
Erste Druckzeile einstellen (TOF) 46
Zeichendichte und Schriftart wählen 47
2T-Modell 48
Einleitung 48
Papierweg hinterer Traktor 48
Papier in den hinteren Traktor einlegen 49
Papierleitblech 51
Anwahl des hinteren Traktors 51
Das Menü 53
Programmieren über das Bedienfeld 53
Menüsperre beseitigen 53
Aufrufen des Menüs 54
Menükonfigurationen 55
II
Page 5
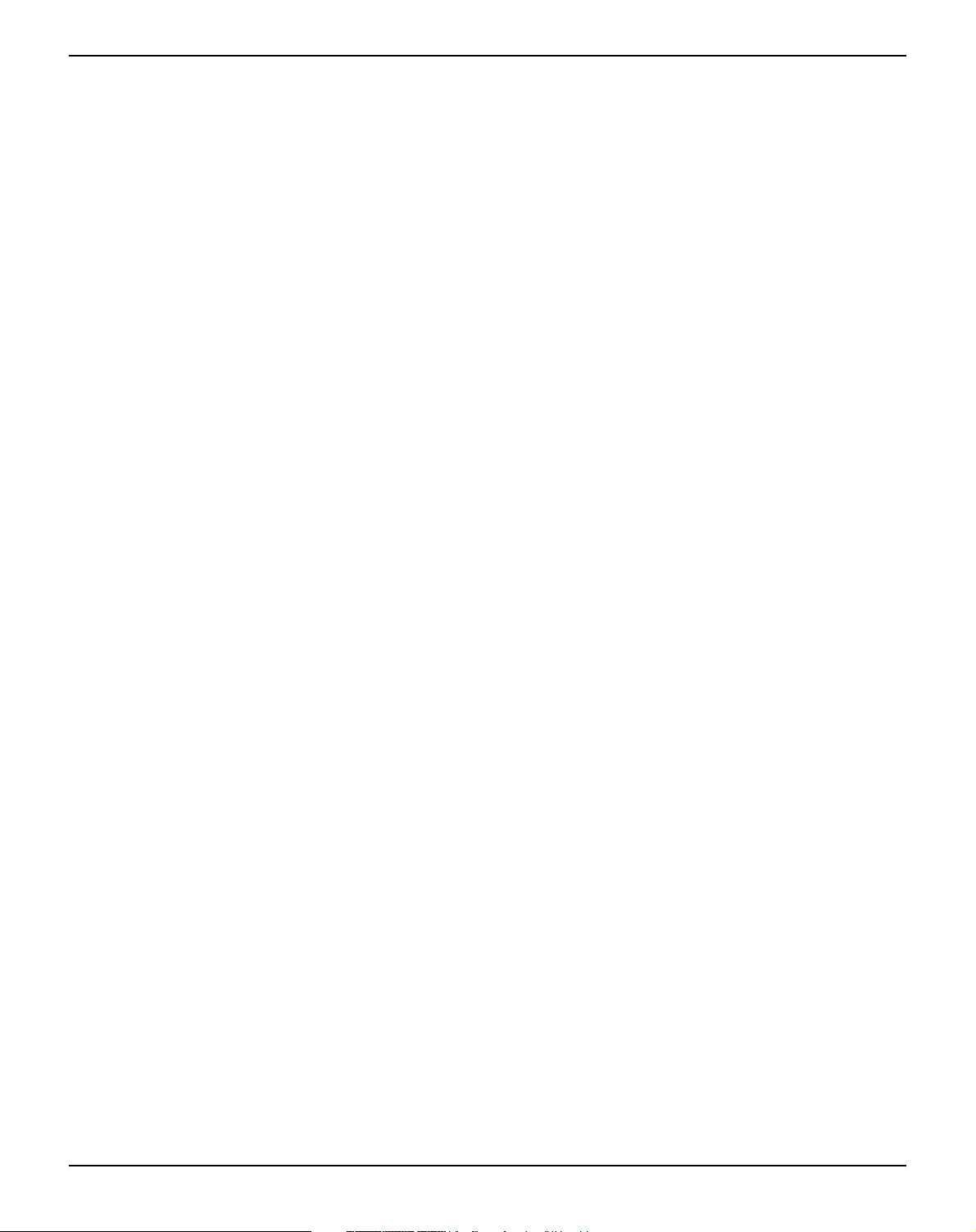
Benutzerhandbuch Inhaltsverzeichnis
Handhabung des Menüs 56
Menüeinstellungen speichern 56
Einstellen der Landessprache 57
Setup-Modus beenden 58
Menüaufbau 59
Menüparameter 60
Menükonfigurationen ausdrucken (Druck) 60
Menükonfiguration laden (Menü) 60
Auf Werkseinstellungen zurücksetzen (Rückset) 61
Leisedruck (Quietm.) 61
Schriftart auswählen (Font) 62
Zeichendichte einstellen (CPI) 63
Zeilendichte einstellen (LPI) 63
Perforation überspringen (Skip) 64
Escape-Zeichen wählen (ESC-Zei) 64
Emulation einstellen (Emulat.) 65
Bidirektionaler Druck (Bidir) 65
Einstellungen für Schnittstellen (Interf.) 66
Serielle Schnittstelle (Seriell) 66
Datenübertragungsgeschwindigkeit (Baud) 66
Datenformat (Format) 67
Weitere Einstellungen (Special) 68
Verhalten bei Fehlern (ErrMode) 68
Blockendezeichen (Blockend) 68
Signalrückmeldung (Remote) 69
Transparenz (Handthr) 69
Protokoll (Protokol) 70
Signalbehandlung (DTR) 70
Schnittstelle wählen (Interf.) 71
Schnittstellen-Puffer (Puffer) 71
Ethernet-Schnittstelle (ETH-INT) 72
IP-Adresse eingeben (IP Addr) 72
Gateway-Adresse eingeben (Gateway) 72
Subnet-Maske eingeben (Subnet) 73
IP-Adressverwaltung (IP Get M) 74
Banner-Seite (Banner) 74
Ethernet-Geschwindigkeit (EthSpeed) 75
III
Page 6
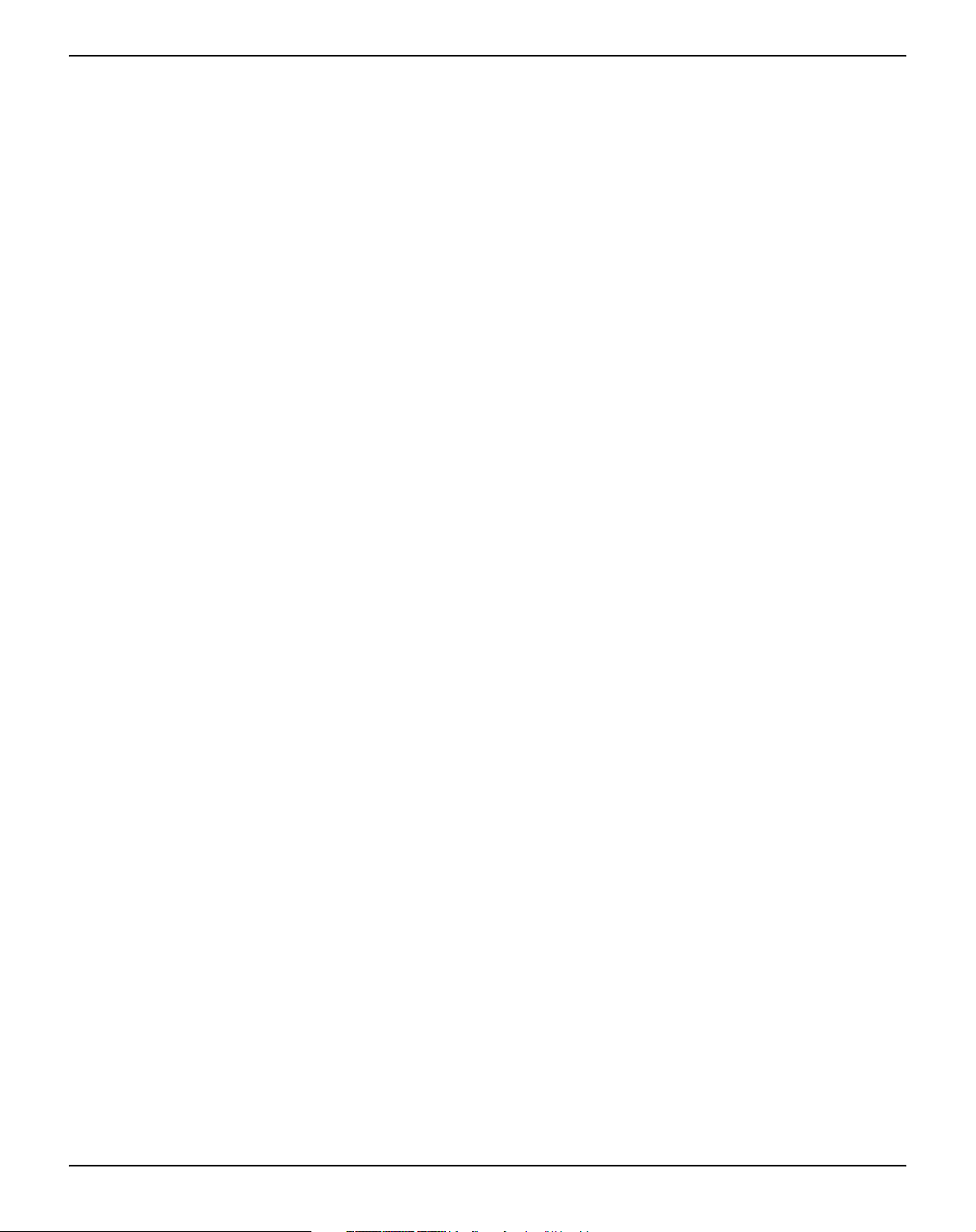
Inhaltsverzeichnis Benutzerhandbuch
Zeichensatz wählen (ZG-Tab) 76
IBM-Zeichensatz (CharSet) 76
Nationaler Zeichensatz (Land) 77
Durchgestrichene Null (Ø-Durch) 77
Automatischer Wagenrücklauf (Auto-CR) 78
Automatischer Zeilenvorschub (Auto-LF) 78
Menüsperre (Ges.Men) 79
Landessprache (Sprache) 79
Papierparameter (Papier) 80
Formularlänge (Forml) 80
Erste Druckposition (FormAdj) 82
Kopfabstand manuell (Kopf) 83
Sicht- und Abreißposition (AutoTear) 84
Zeilenlänge (Breite) 85
Strichcode (Barcode) 85
Normalzeichen und Strichcode (Barmode) 86
Vertikale Position nach überdimensioniertem Barcode
(BarTop) 87
Vertikale Position nach überdimensionierten Zeichen
(LCPtop) 88
Formularvorschub-Modus (FFmode) 89
Einstellen und Ansteuern von Optionen (PapOpt) 89
Ansteuerung der Traktoren (AutoTra) 89
Ansteuerung der Einzelblattzuführung (AutoASF) 91
Linken Rand einstellen (LeftMrg) 91
Rechten Rand einstellen (RightMrg) 92
Formfeed nach lokaler Kopie (FFaftLC) 92
Funktionen zur Papierhandhabung ein-/ausschalten
(Paphand) 93
Menüeinstellungen (Beispiel) 94
Erweitertes Menü 97
Testfunktionen 97
IV
Drucker-Selbsttest (Rolling ASCII) 98
Verlassen des Rolling ASCII-Testbetriebs 99
Schnittstellentest (Hex-Dump) 100
Ausdruck in Hex-Dump 100
Hex-Dump beenden 101
Page 7
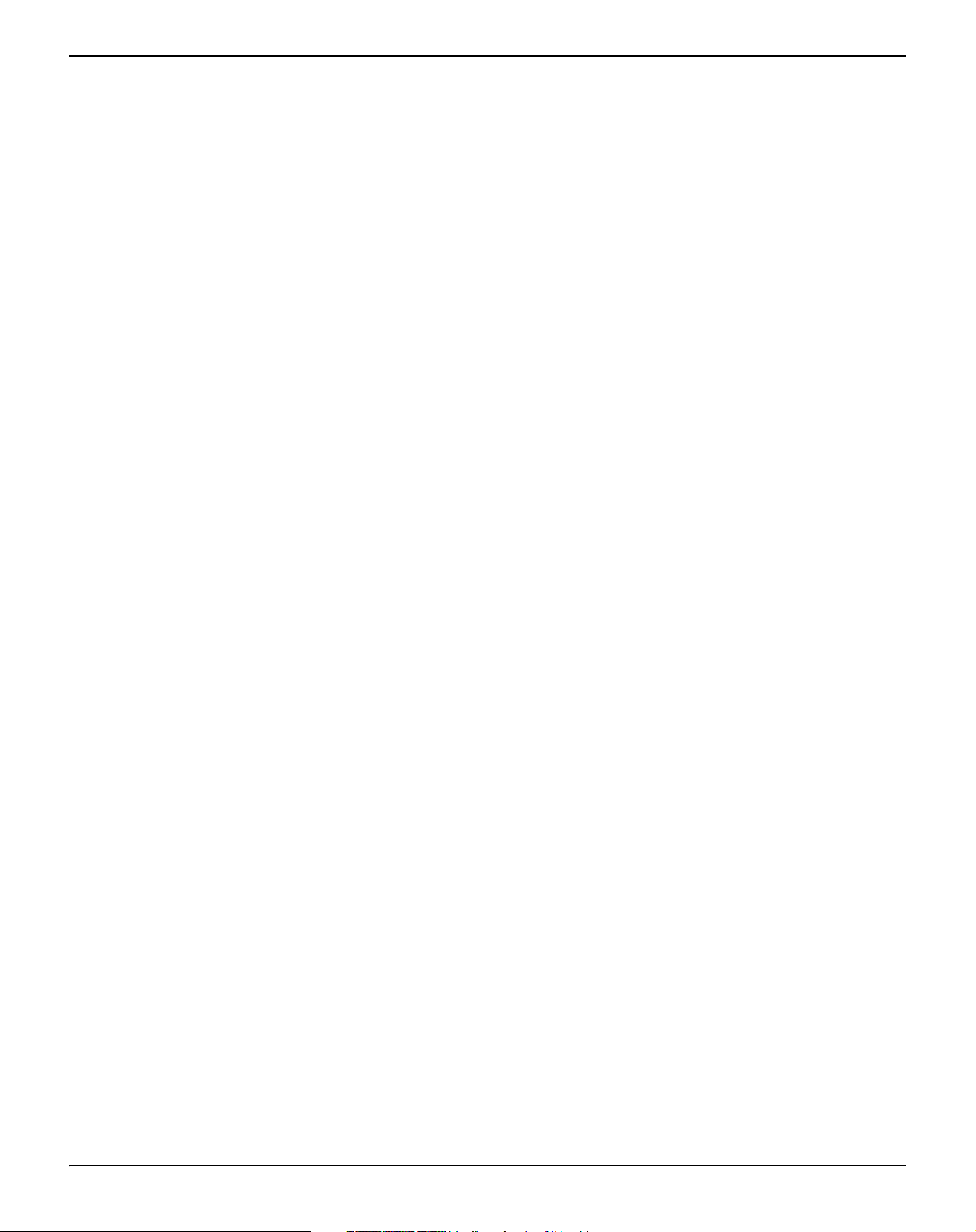
Benutzerhandbuch Inhaltsverzeichnis
Erweiterte Einstellungen 102
Papierbewegungsmelder (PMS) 105
Formularlänge (Forml) 106
Automatische Kopfabstandseinstellung (AGA) 106
Papierbehandlung (Paphand) 107
Erhöhung des Druckkopfabstands (Head up) 107
Papierbreite (Pagewid) 108
Linker Bereich (Leftzon) 108
Rechter Bereich (Rightzo) 109
Physikalischer linker Rand (Physlm) 109
Bidirektionale parallele Schnittstelle (CX-bid) 110
Verhalten bei Zeilenüberlauf (Wrap) 110
Piepston bei fehlendem Papier (Sound) 111
Einzelblattzuführung deaktivieren (Einzel) 111
Einstellung für Papier mit dunkler Rückseite (Pap.art) 112
Einstellung für Druck von Durchschlagspapier (HvyForm) 112
Stromsparmodus (Sleepmod) 113
Automatische Papierbreitenerkennung (APW) 113
Automatische Erkennung des oberen Papierrandes
(AED) 115
Seriennummer (SerialN) 115
Anlagennummer (AssetN) 116
Grafik-Druckgeschwindigkeit (GrSpeed) 116
Verbesserung der Grafik-und Barcode-Druckqualität
(GrFreq) (nur T2365) 117
Zeichen ignorieren (Ignore) 117
Ignorierte Zeichen (IgnorChr) 118
PJL-Sprache aktivieren (Jobcntl) 118
Fehlerbehebung 119
Allgemeine Druckprobleme 120
Die Anzeige bleibt dunkel 120
Die Anzeige ist an, der Drucker druckt nicht 120
Probleme mit der Papierzufuhr 121
Papierstau 121
Druckt nicht oder teilweise nicht über die interne
Ethernet-Schnittstelle (ETH-INT) 122
V
Page 8
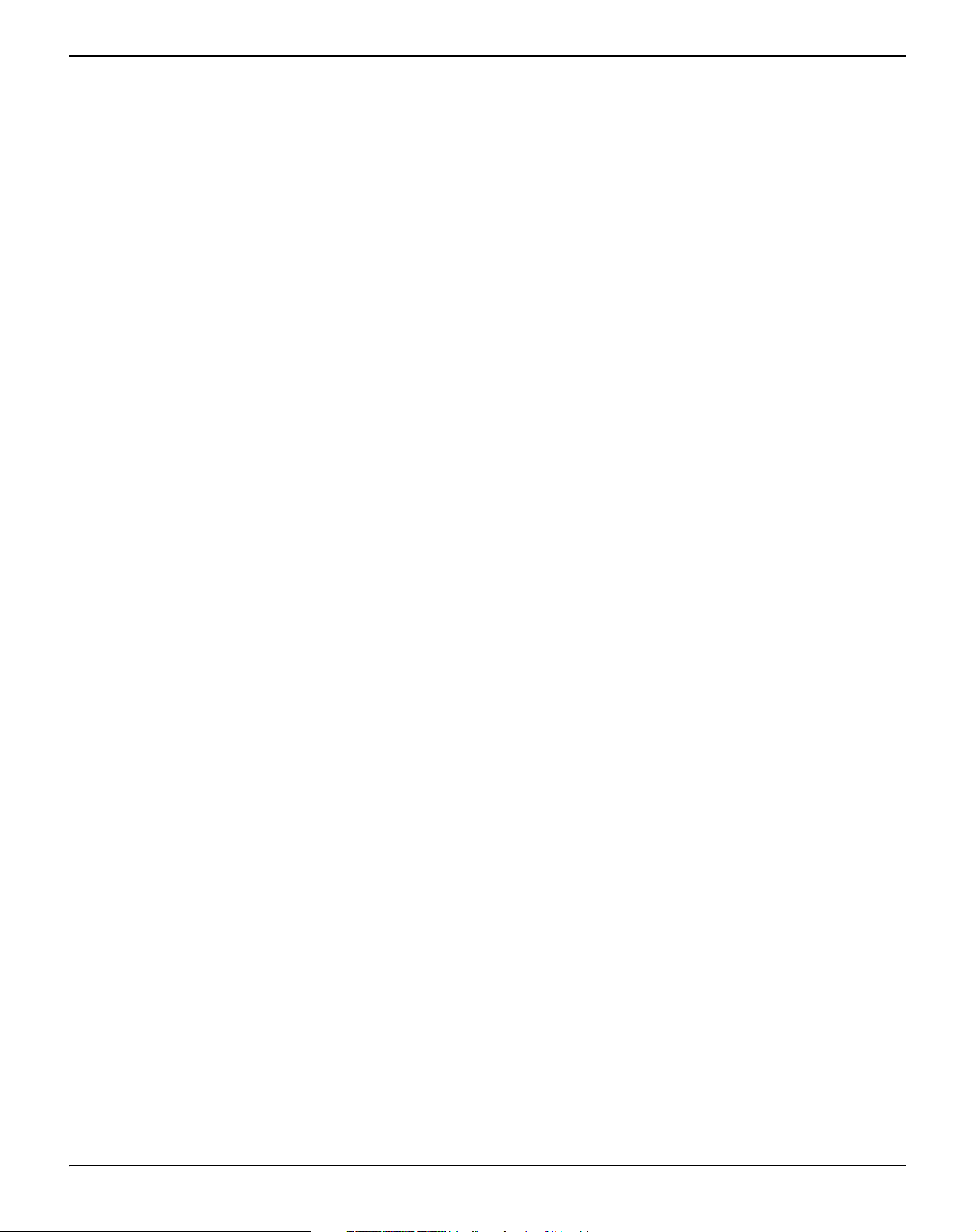
Inhaltsverzeichnis Benutzerhandbuch
Probleme mit der Druckqualität 123
Zu heller Druck 123
Verwischter Druck 123
Druck undefinierter Zeichen 123
Erste Druckzeile wird in der Höhe unvollständig
ausgedruckt 123
Druckpunkte fehlen 124
Fehlermeldungen über die Anzeige 125
Weitere Meldungen über die Anzeige 129
Wartung und Pflege 131
Sicherung austauschen 131
Äußeres 132
Inneres 132
Druckgegenlage 133
Farbband 134
Obere Friktion 134
Schlittenachsen 134
Technische Daten 135
Druckerspezifikationen 135
Schnittstellenspezifikationen 139
Papierspezifikationen Standarddrucker 140
Zeichensätze 143
MTPL-Zeichensatz (charset = standard) 144
MTPL, internationale Austauschzeichen – Normalschrift 145
OCR-A-Zeichensatz 146
OCR-B-Zeichensatz 147
VI
Verfügbare Zeichensätze und Fonts 148
Emulationen 151
Allgemeines 151
Page 9
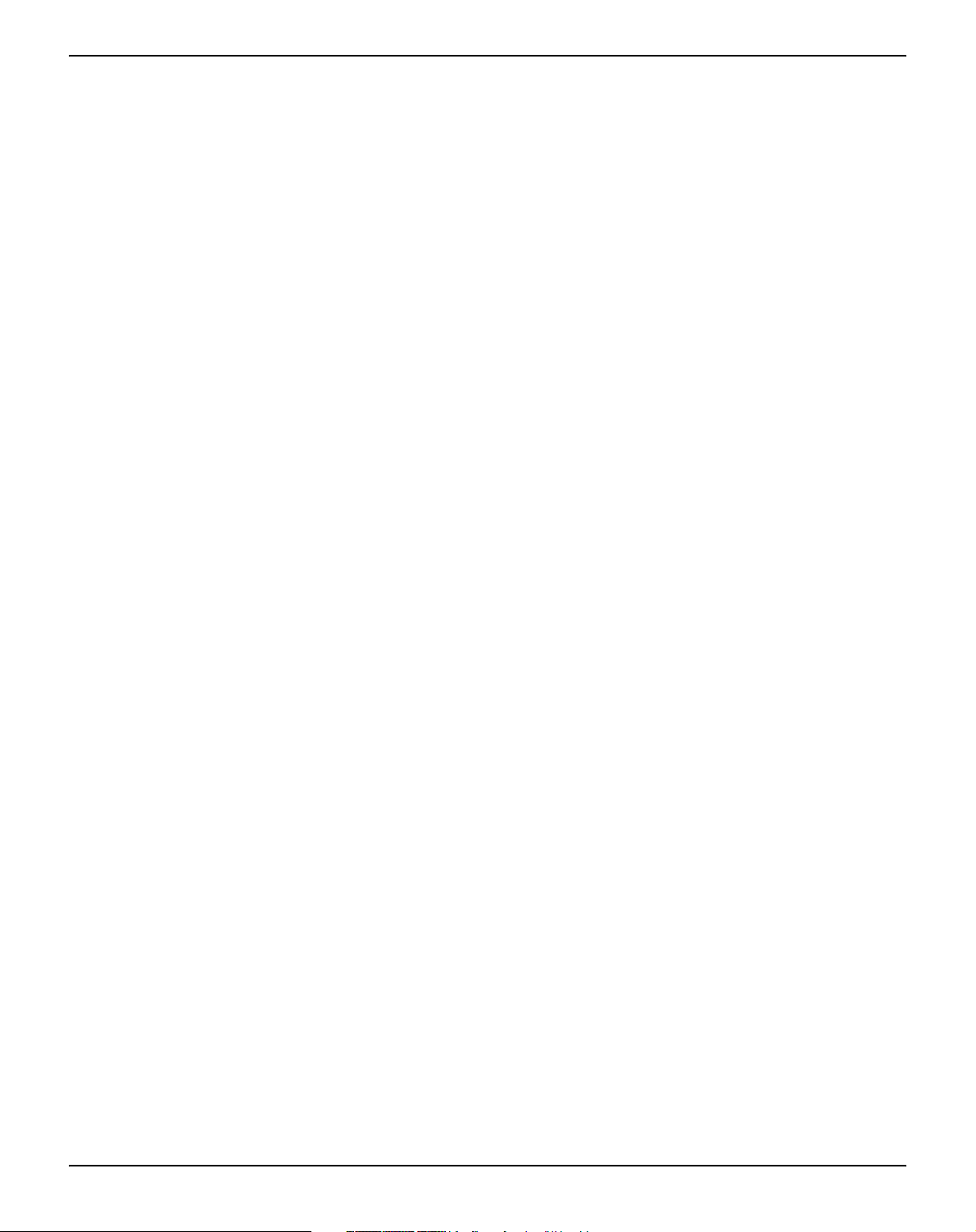
Benutzerhandbuch Inhaltsverzeichnis
Druckersteuercodes 151
Was sind Escape-Sequenzen 152
MTPL-Sequenzen 152
Steuercodes 152
Die $$-Prozedur 152
Beispiel: 152
Wie werden Escape-Sequenzen angewandt? 153
MTPL 153
Beispiel in BASIC 153
Beispiel in Pascal 153
Ausdruck 153
Liste der verfügbaren Befehlscodes 154
Genicom ANSI-Emulation 164
PJL-Befehle 166
Barcode 167
Liste der verfügbaren Barcodes 167
US Postnet-Barcode 168
Royal Mail Customer-Barcode 168
KIX-Barcode 169
USPS Intelligent Mail Barcode 169
Large Character-Druck 170
Liste der zusätzlichen Befehlscodes 171
Schnittstellen 173
Parallele Schnittstelle 174
Buchsenbelegung 174
Ethernet-Schnittstelle 175
Hardware 175
Unterstützte Betriebssysteme 175
Unterstützte Protokolle 175
IP-Adresszuordnung 175
Konfiguration 175
Status 175
Management 175
Setup 175
VII
Page 10
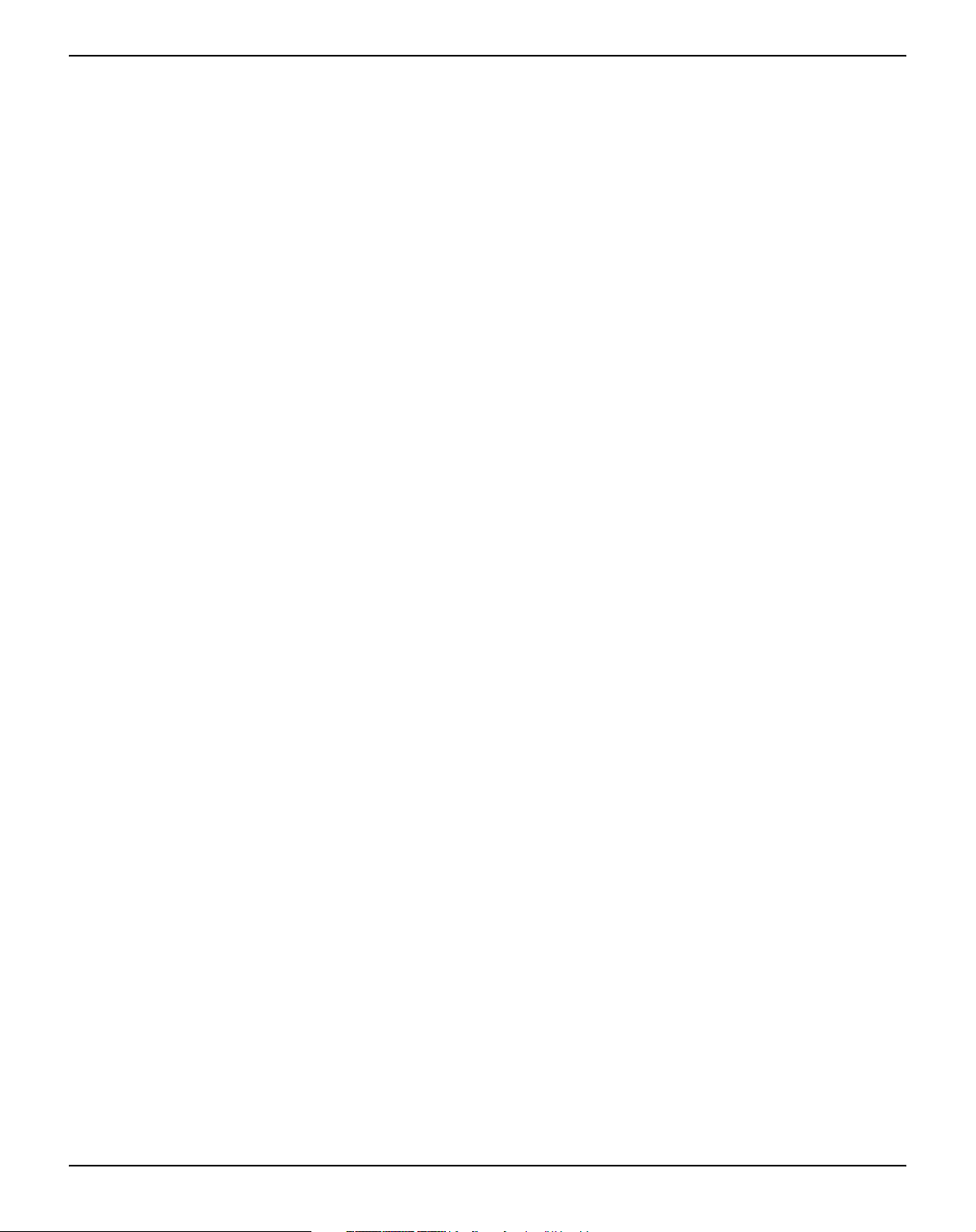
Inhaltsverzeichnis Benutzerhandbuch
Physikalischer Druckeranschluß im Ethernet mit TCP/IP 176
Anschlußbeispiel für einen Drucker an einem
Computer 176
Anschlußbeispiel für mehrere Geräte 176
Optionale serielle Schnittstelle V.24/RS232C 177
Buchsenbelegung 177
Schnittstellenkabel (serielle Schnittstelle) 178
Eingangssignale 178
Ausgangssignale 178
Protokolle 179
Speicher-Modus XON/XOFF 179
Speicher-Modus Robust XON/XOFF 179
Erweiterte Menüfunktionen bei gewähltem
ENQ/STX- und ETX/ACK-Protokoll 179
ENQ/STX-Protokoll 180
ETX/ACK-Protokoll 180
Optionen und Zubehör 181
Optionen 181
Traktor 2 vorne 181
Automatische Schneidevorrichtung 181
Druckerunterschrank 181
ESD-Bürste 181
Kabelabdeckung 181
Schnittstellenmodule 182
Optionale Firmware 182
Zubehör 183
Farbbandkassetten 183
Programmierhandbücher 183
Stichwortverzeichnis 185
VIII
Page 11
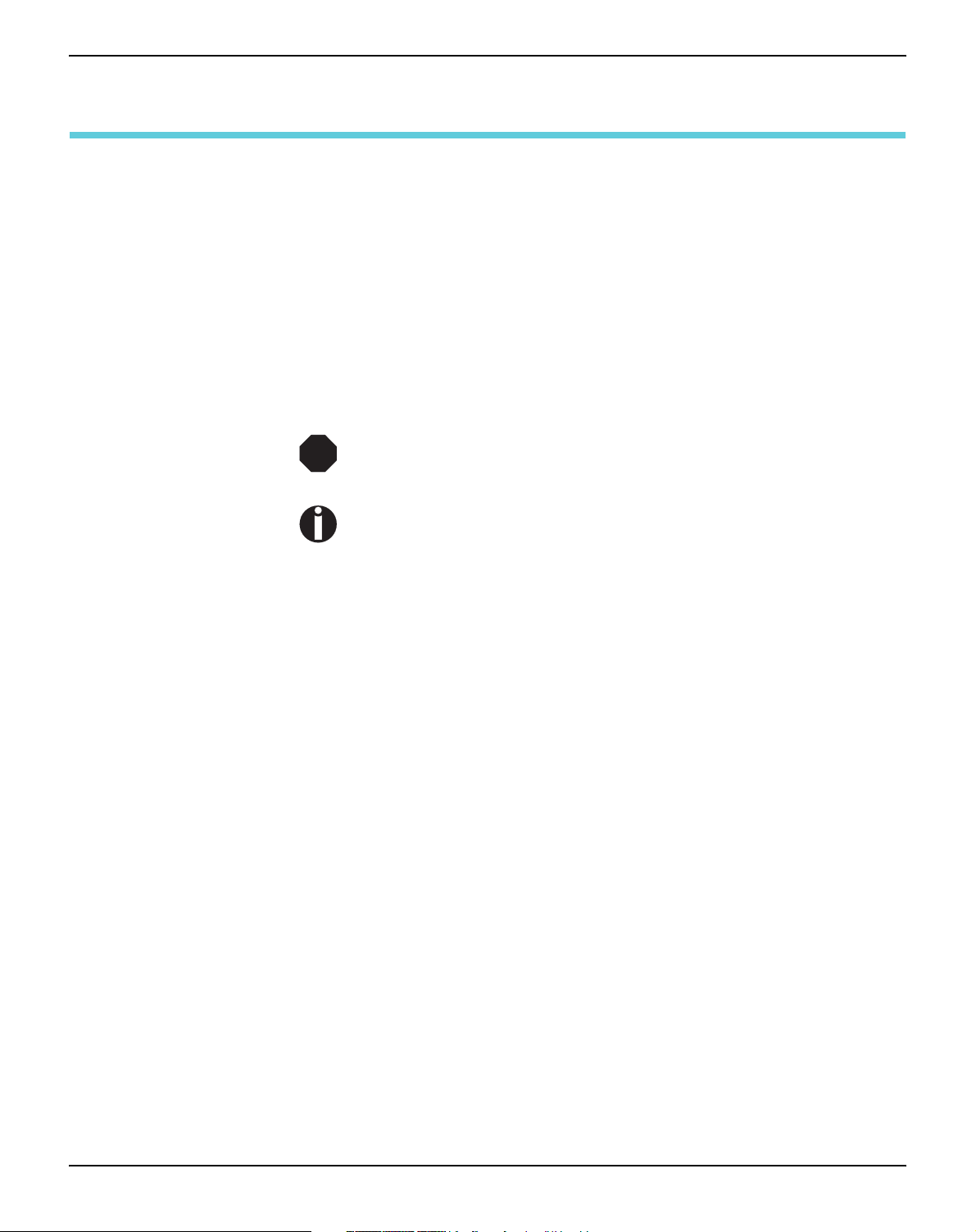
Benutzerhandbuch Einführung
Einführung
Druckermerkmale Ihr Drucker ist mit seinen herausragenden Produkteigenschaften wie
hohe Druckgeschwindigkeit, exzellente Ausgabequalität, ein großer
Durchsatz und niedrige Betriebskosten. Darüberhinaus ist er unempfindlich gegen Staub, Schmutz und widrige Umgebungsbedingungen.
Aus all diesen Gründen stellt er eine professionelle Lösung für viele
industrielle Bereiche dar.
Zu den verwendeten Symbolen
STOP
Wichtige Informationen werden in der Bedienungsanleitung durch
zwei Symbole hervorgehoben.
VORSICHT enthält Informationen, die beachtet werden müssen, um
den Benutzer vor Schaden zu bewahren und Schäden am Drucker zu
verhindern.
HINWEIS enthält allgemeine oder zusätzliche Informationen zu einem bestimmten Thema.
1
Page 12
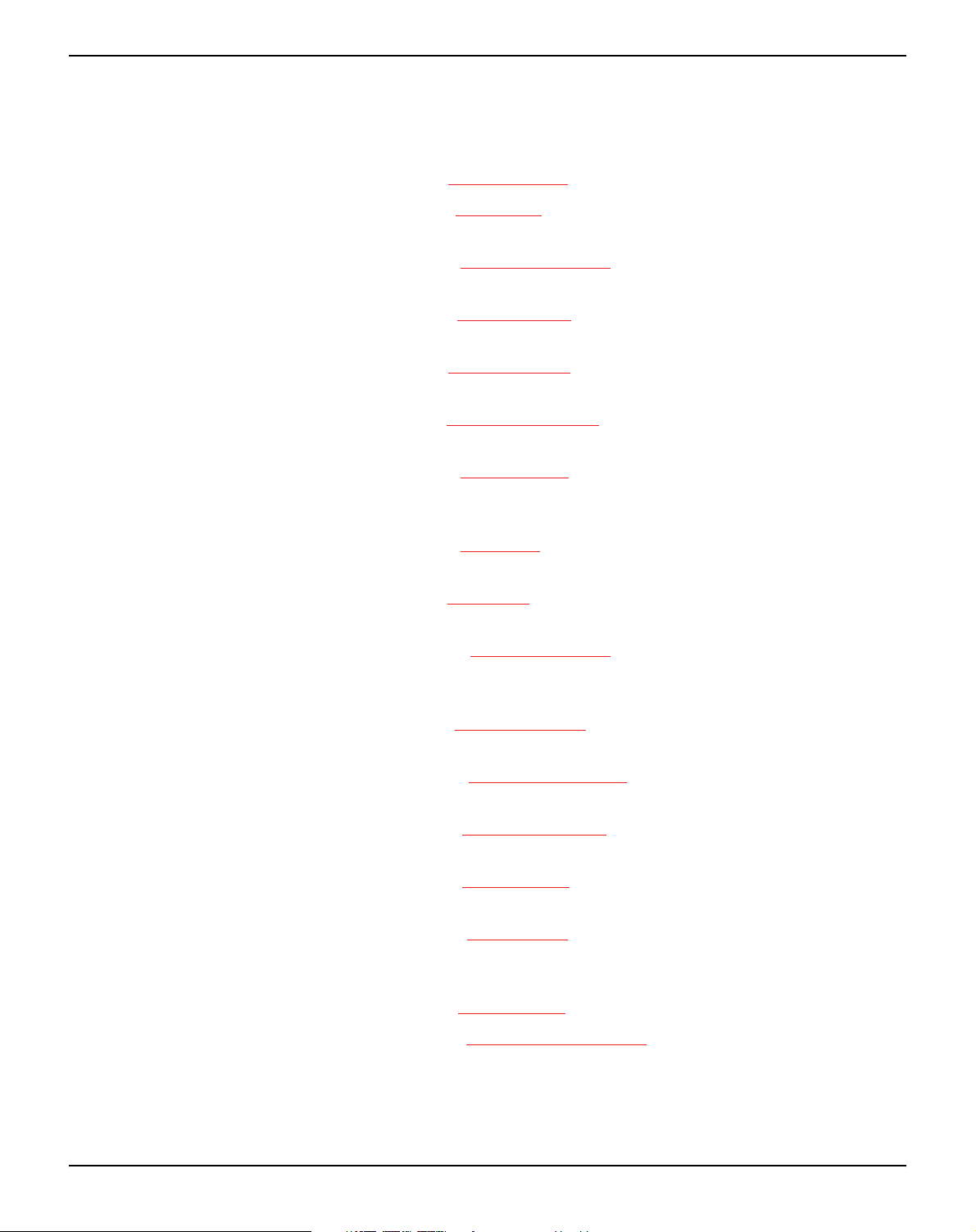
Einführung Benutzerhandbuch
Über dieses Handbuch Das Benutzerhandbuch enthält eine ausführliche Beschreibung des
Druckers, seiner Leistungsmerkmale und weiterführende Informationen.
` Im Kapitel 1 Auf einen Blick
` Das Kapitel 2 Installation
und auf was Sie dabei achten müssen.
` Das Kapitel 3 Farbband einlegen
beim Wechseln des Farbbands.
` Das Kapitel 4 Druckertreiber
te zur Installation des Druckertreibers.
` Im Kapitel 5 Das Bedienfeld
dem Drucker steuern.
` Im Kapitel 6 Papierhandhabung
transportieren und in Abreißposition fahren.
` Das Kapitel 7 Einstellungen
wie die Schriftart, die Zeichendichte, den Druckkopfabstand, die erste
Druckzeile sowie die Abreißposition einstellen.
` Das Kapitel 8 2T-Modell
Modell vorhandenen hinteren Traktors
` Im Kapitel 9 Das Menü
Druckers über das Bedienfeld.
` Das Kapitel 10 Erweitertes Menü
Testeinstellungen sowie weitere technische Einstellmöglichkeiten des
Druckers.
sind alle Druckerteile aufgeführt.
beschreibt die Inbetriebnahme Ihres Druckers
erläutert die notwendigen Schritte
informiert sie über die notwendigen Schrit-
wird beschrieben, wie Sie die Arbeit mit
erfahren Sie, wie Sie Papier einlegen,
beschreibt, wie Sie Grundeinstellungen
beschreibt die Handhabung des nur beim 2T-
finden Sie alle Informationen zum Steuern des
informiert Sie über die möglichen
` Im Kapitel 11 Fehlerbehebung
Störungen erläutert, die kein ausgebildetes Fachpersonal erfordern.
` Das Kapitel 12 Wartung und Pflege
halten.
` Der Anhang A Technische Daten
Schnittstellen und Papier.
` Der Anhang B Zeichensätze
auf.
` Der Anhang C Emulationen
die Schnittstelle. Es werden die zur Verfügung stehenden Programmier-Sequenzen aufgeführt.
` Im Anhang D Schnittstellen
` Der Anhang E Optionen und Zubehör
Optionen und das Zubehör, die Sie erwerben können.
werden Maßnahmen zur Behebung von
zeigt, wie Sie den Drucker instand-
enthält die Spezifikation von Drucker,
listet die verfügbaren MTPL-Zeichensätze
befaßt sich mit der Programmierung über
werden die Schnittstellen erklärt.
enthält Informationen über die
2
Page 13
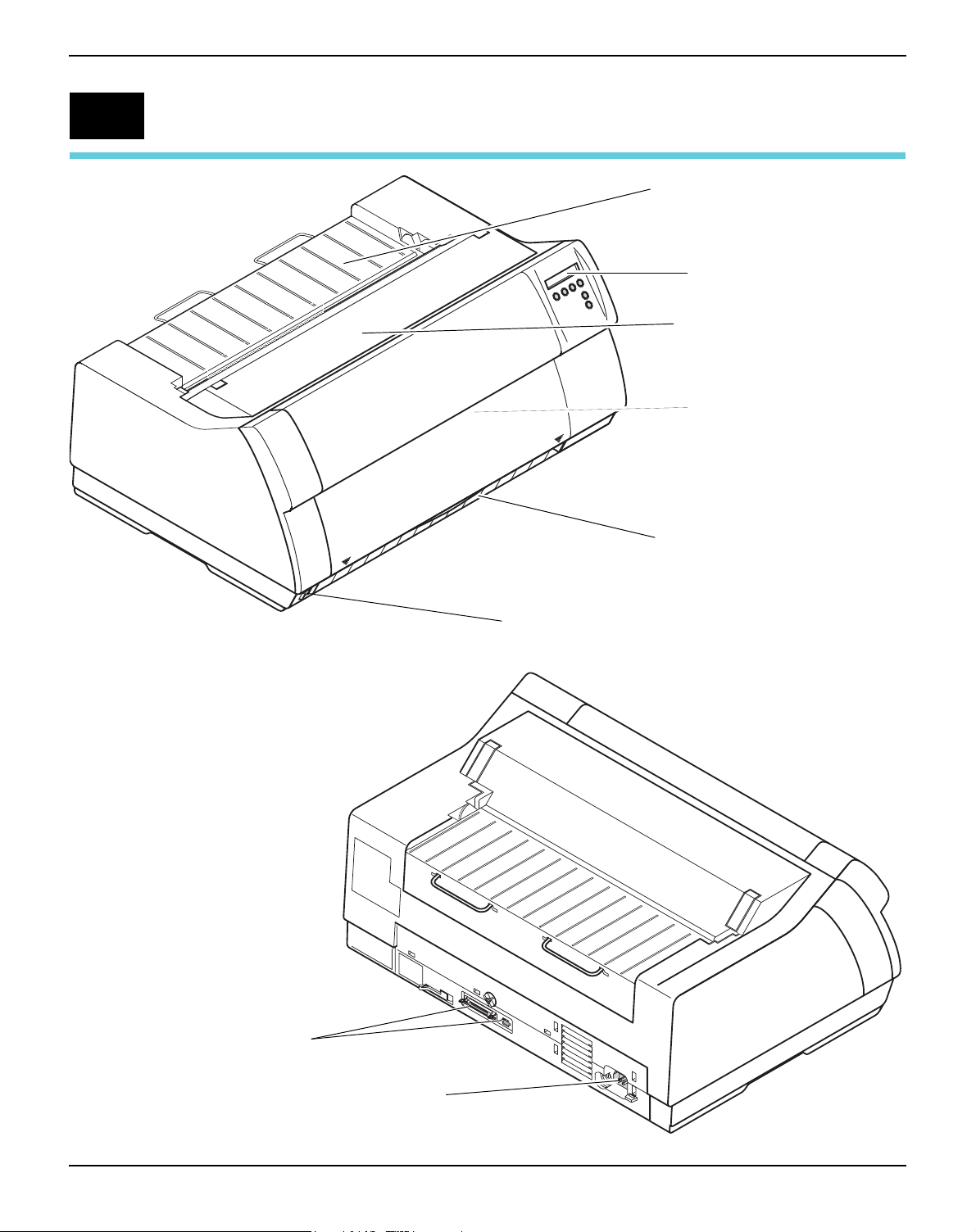
Benutzerhandbuch Auf einen Blick
1
Auf einen Blick
Hintere Abdeckung
Bedienfeld
Obere Abdeckung
Vordere Abdeckung
Untere Abdeckung
Schnittstellenstecker
Netzanschluß und Sicherung
Netzschalter
3
Page 14
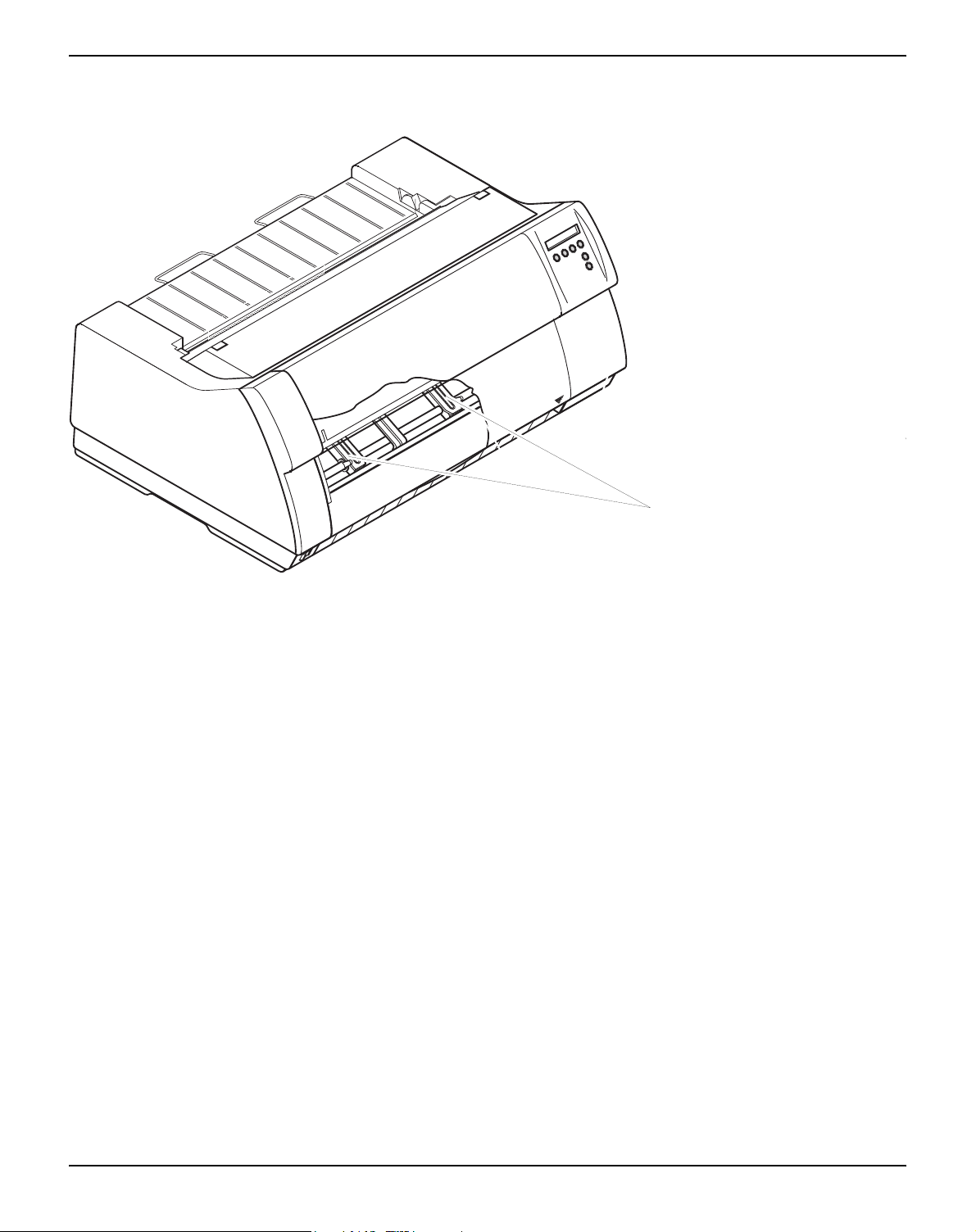
Auf einen Blick Benutzerhandbuch
Drucker im Endlospapierbetrieb
Traktoren
4
Page 15
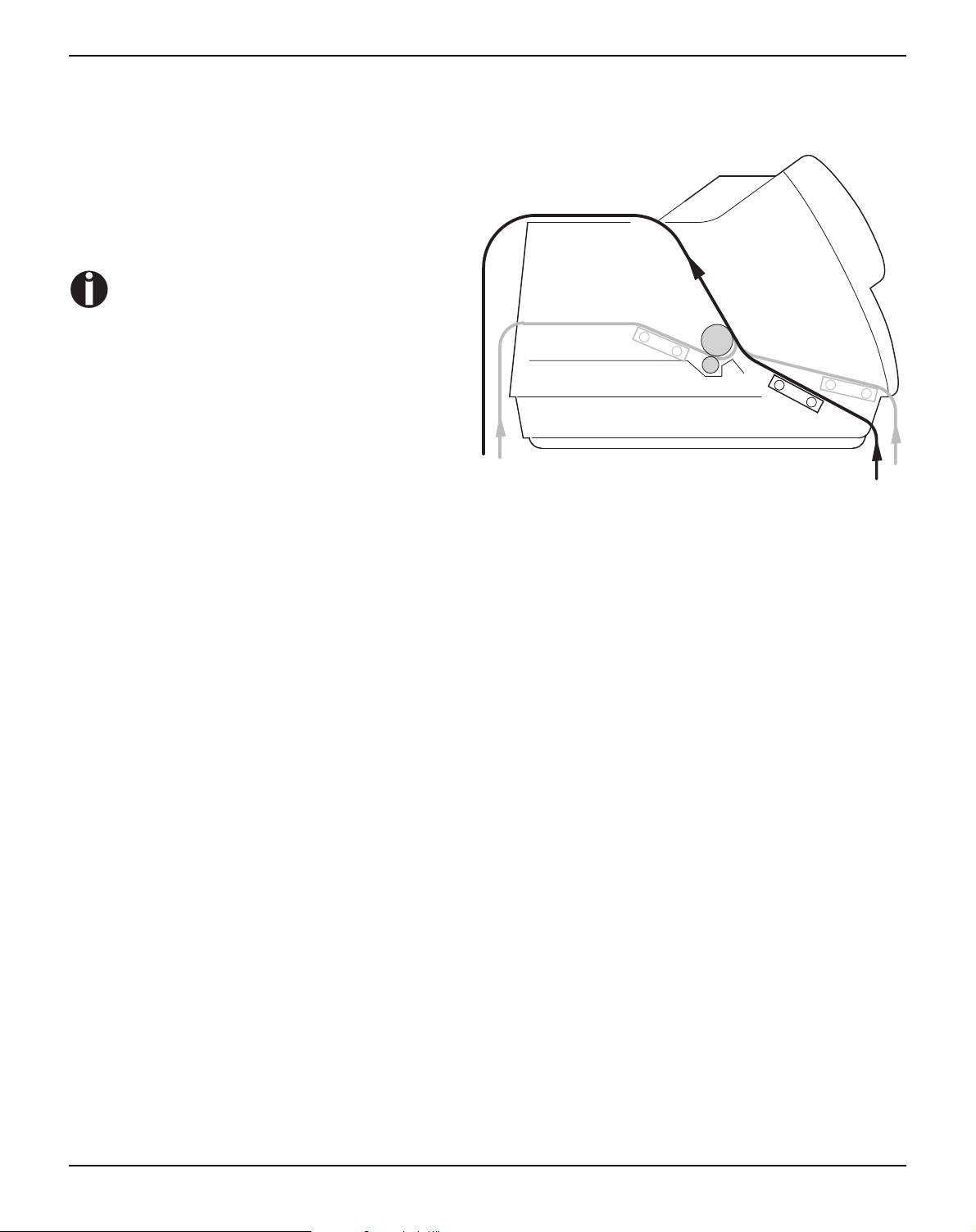
Benutzerhandbuch Auf einen Blick
Papierwege
Standard-Drucker: Traktor 1
Optionen: Traktor 2
Traktor 3: nur bei 2T-Modell
vorhanden, fest eingebaut
Informationen über zusätzliche Papieroptionen erhalten Sie bei Ihrem
Händler.
Traktor 3
Traktor 2
Traktor 1
5
Page 16
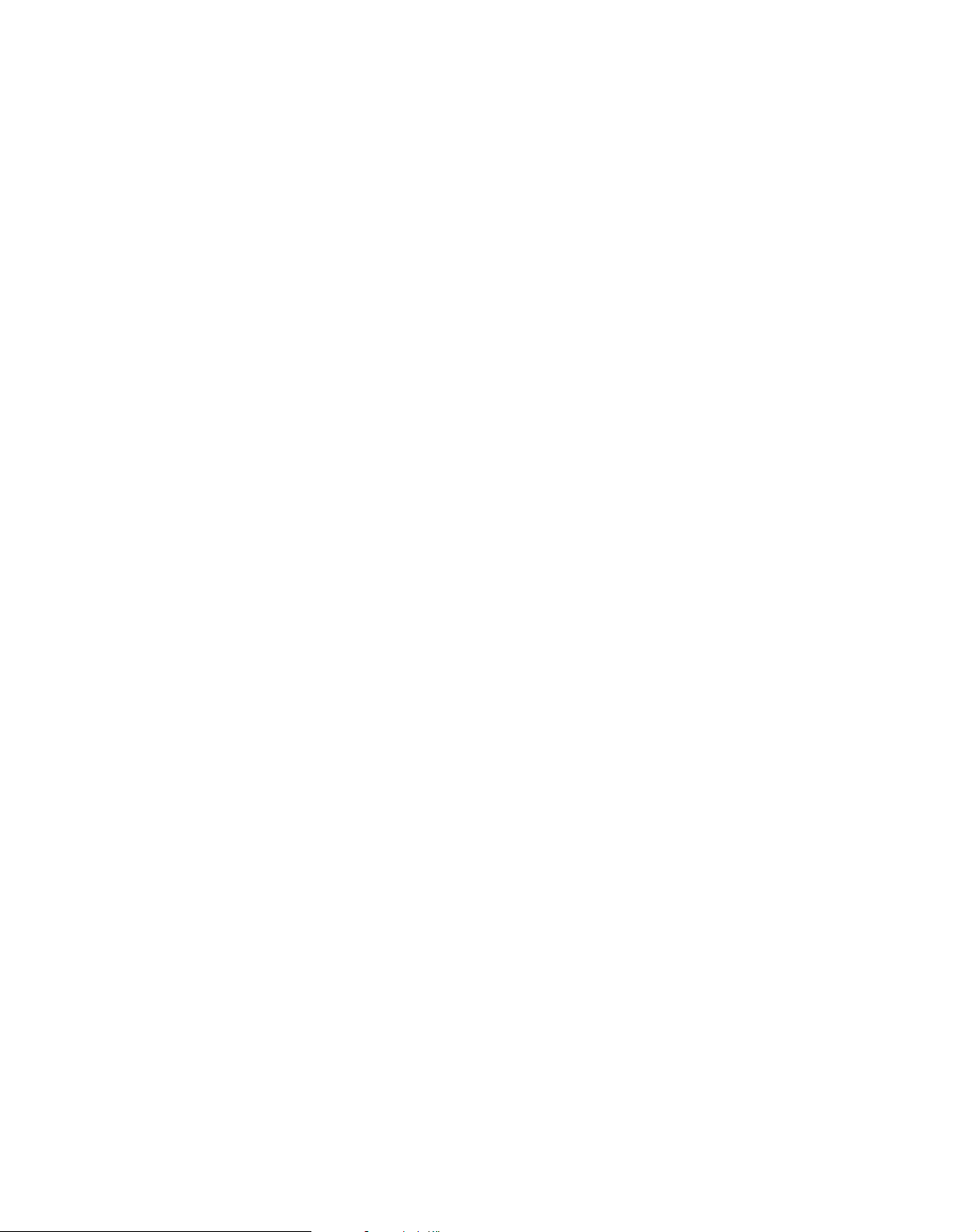
Page 17
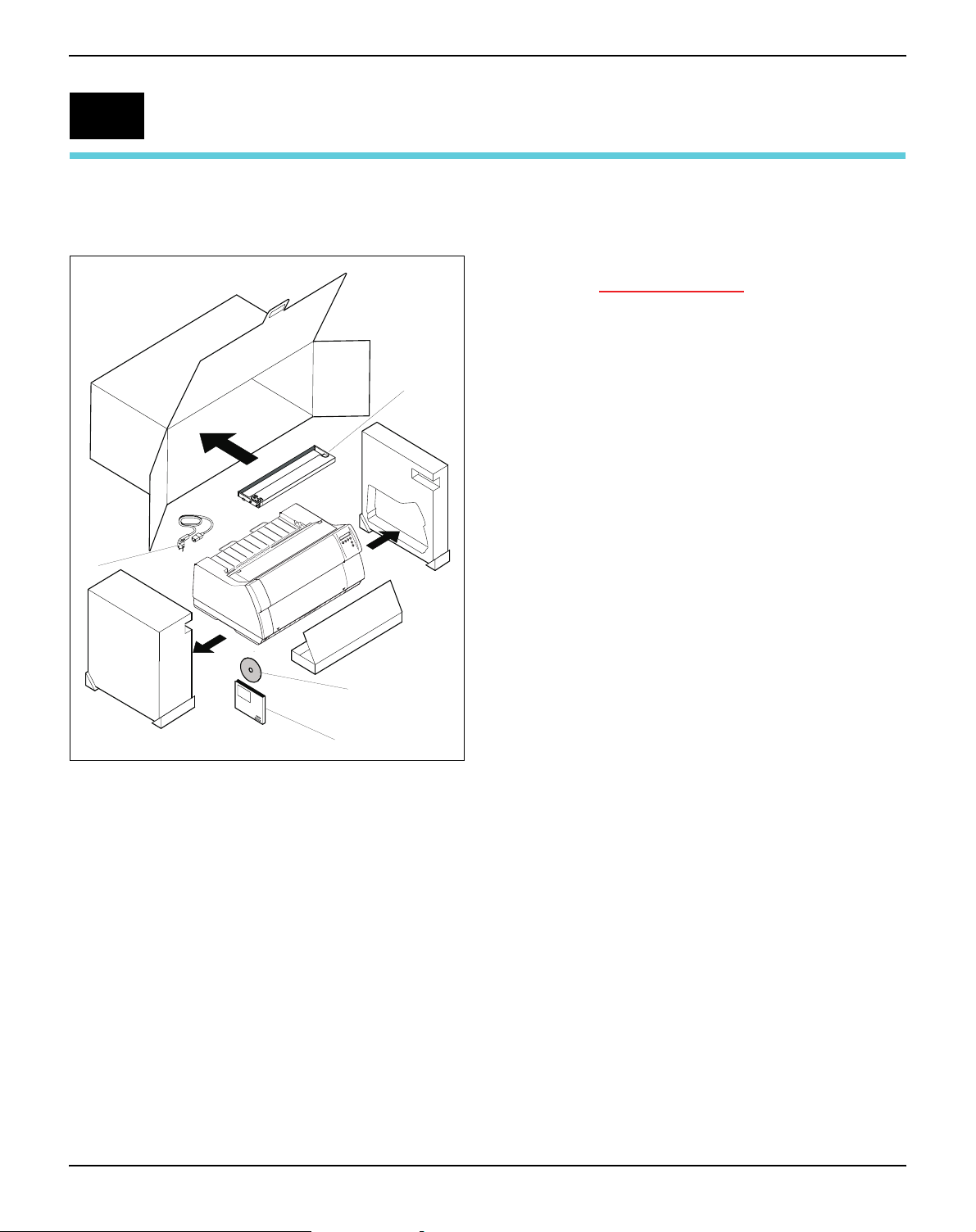
Benutzerhandbuch Installation
2
Installation
Drucker auspacken
e
f
Den verpackten Drucker auf eine stabile Unterlage
stellen (siehe Drucker aufstellen
Darauf achten, daß die Symbole für „Oben“ in die
richtige Richtung zeigen.
Verpackung öffnen und Drucker nach vorne aus dem
Karton herausziehen, und die restliche Verpackung
entfernen.
Überprüfen Sie den Drucker auf sichtbare Transportschäden und Vollständigkeit. Neben dieser CD-ROM
(c) muß die Kurzanleitung (d), das Netzkabel (e)
und das Farbband (
Informieren Sie im Fall von Transportschäden oder
fehlendem Zubehör bitte Ihren Händler.
f) vorhanden sein.
, Seite 8).
c
d
7
Page 18
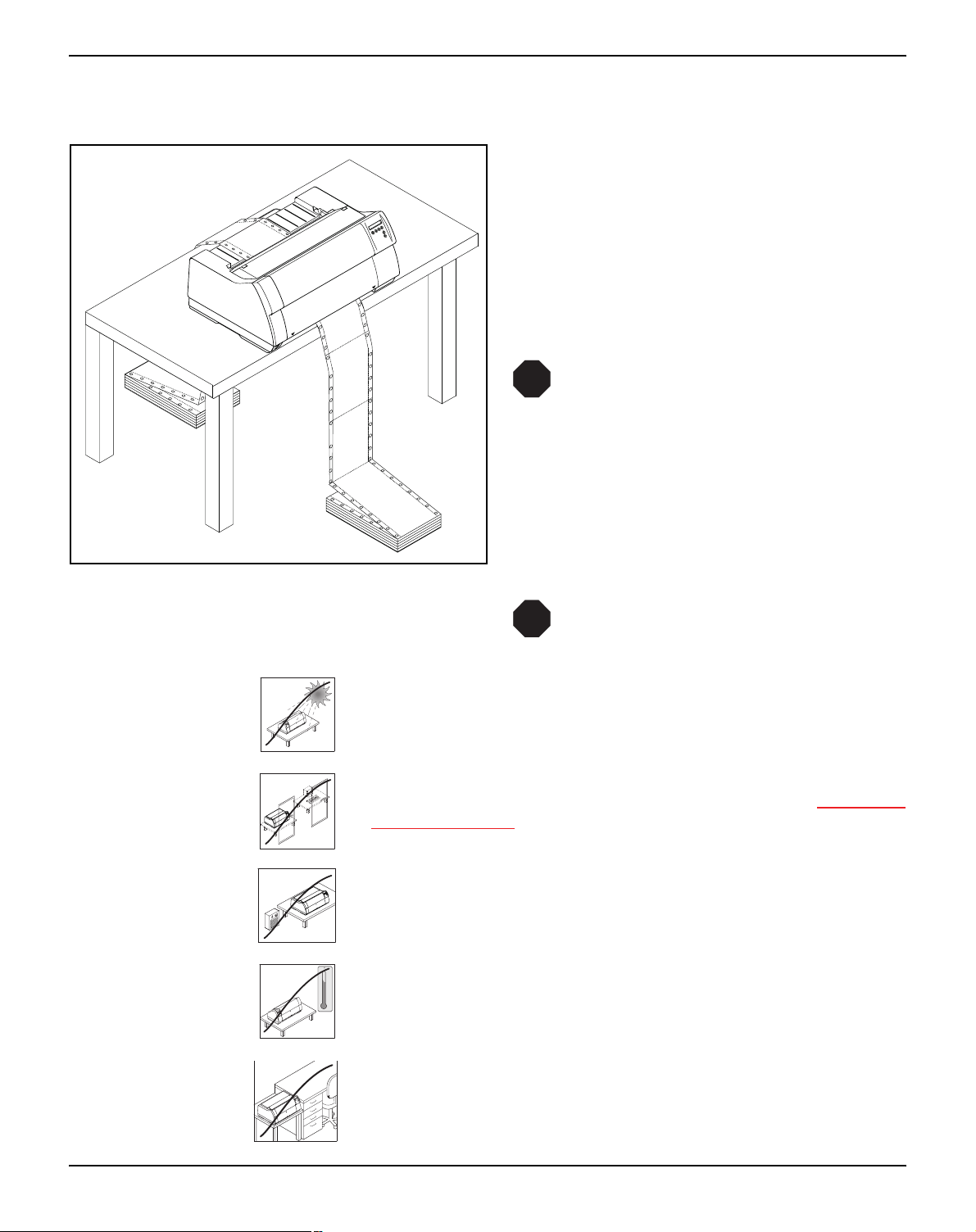
Installation Benutzerhandbuch
1
2
0
Drucker aufstellen
Den Drucker auf einer stabilen, ebenen und
rutschfesten Oberfläche so aufstellen, daß er nicht
herunterfallen kann. Der Zugang zum Bedienfeld
und den Papiereinzügen muß gewährleistet und
genügend Platz für das ausgeworfene Papier vorhanden sein.
Wird Endlospapier häufig vor- und zurücktransportiert, den Drucker möglichst so aufstellen, wie
im Bild gezeigt.
STOP
Papierkanten können die Isolierung
des Netzkabels beschädigen, wenn sie
ständig daran scheuern.
Der Benutzer hat Sorge zu tragen, daß
das Netzkabel und bewegtes Papier
unter allen Umständen genügend
Abstand voneinander haben.
Beachten Sie bei der Wahl des Ortes, an dem Sie
den Drucker aufstellen, außerdem folgende Punkte:
STOP
Stellen Sie den Drucker keinesfalls in
der Nähe von leicht entzündlichen
Gasen oder explosiven Stoffen auf.
Den Drucker keiner direkten Sonneneinstrahlung aussetzen. Läßt
es sich nicht vermeiden, daß das Gerät an einem Fenster steht,
schützen Sie es mit einem Vorhang vor Sonnenlicht.
Achten Sie beim Verbinden von Rechner und Drucker darauf, daß
die zulässige Kabellänge nicht überschritten wird (siehe Schnittstel-
lenspezifikationen, Seite 139).
Den Drucker in angemessenem Abstand von Heizkörpern aufstellen.
C
90
Darauf achten, daß der Drucker weder extremen Temperatur- noch
80
70
60
50
40
30
20
10
Luftfeuchtigkeitsschwankungen ausgesetzt wird. Staubeinwirkung
0
-10
vermeiden.
Wegen der auftretenden Geräuschentwicklung empfehlen wir Ihnen
im Bedarfsfall, den Drucker akustisch getrennt vom Arbeitsplatz aufzustellen.
8
Page 19
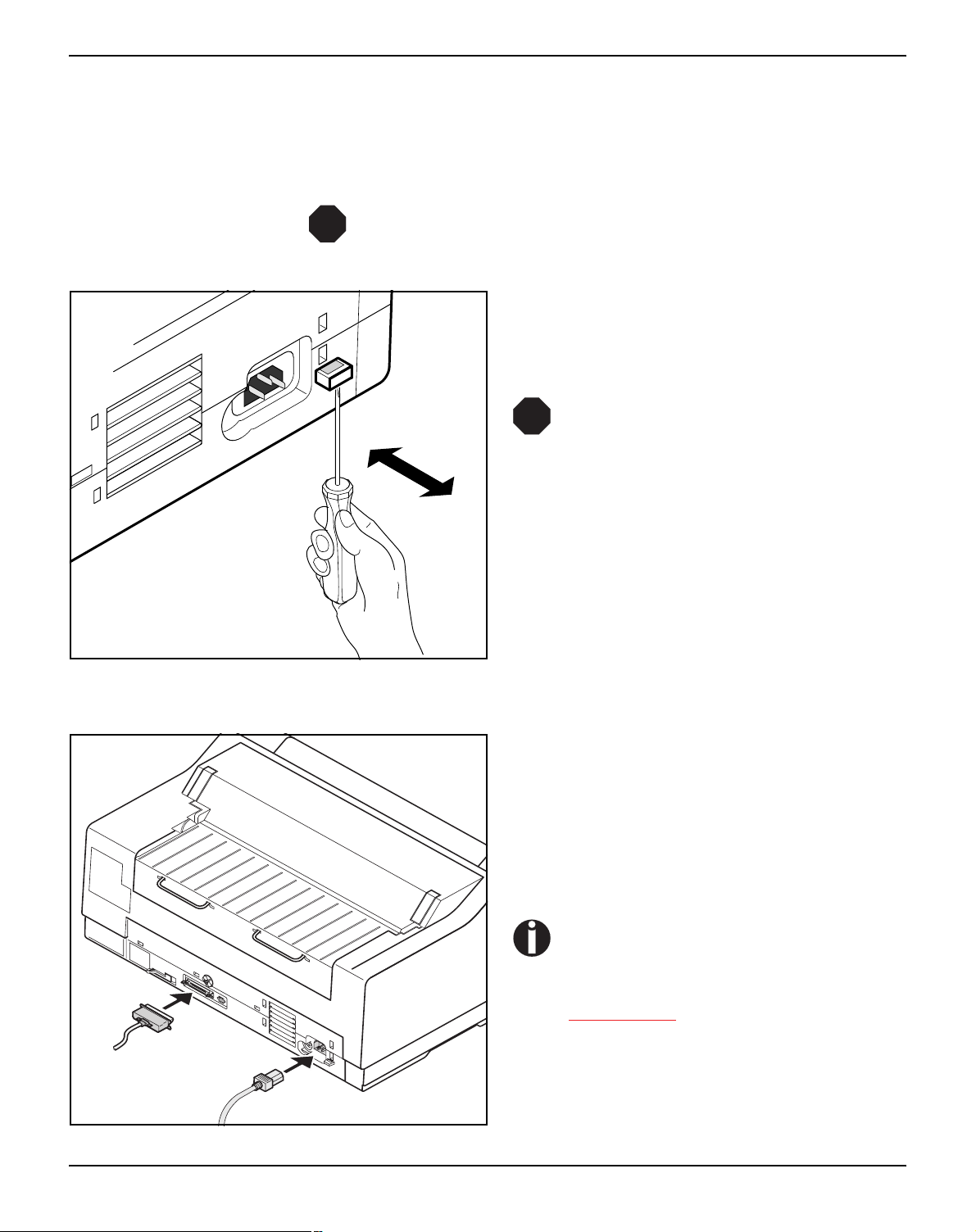
Benutzerhandbuch Installation
Druckerspannung überprüfen
STOP
120V
Vergewissern Sie sich, daß das Gerät auf die richtige Spannung
eingestellt ist (z.B. 230 V in Europa, 120 V in den USA). Siehe dazu
das Typenschild über dem Netzanschluß auf der Rückseite des
Druckers.
Niemals den Drucker einschalten, wenn er nicht auf die richtige Spannung eingestellt ist, da dies zu schweren Schäden
führen kann.
Ist dies nicht der Fall, den farbigen Schalter an der
Geräterückseite mit einem spitzen Gegenstand
(z.B. Schraubenzieher, Kugelschreiber oder Pinzette) entsprechend einstellen.
STOP
Vor der Einstellung der richtigen Spannung sicherstellen, daß der Drucker
ausgeschaltet ist, da sonst schwere
Schäden auftreten können.
Drucker anschließen
d
c
Verbinden Sie das Netzkabel c wie im Bild gezeigt mit der Anschlußbuchse des Druckers.
Stecken Sie den Stecker des Netzkabels in eine
Steckdose.
Stellen Sie sicher, daß Drucker und Computer
ausgeschaltet sind und verbinden Sie mit Ihrem
Datenkabel
d Drucker und Computer.
Der Drucker verfügt standardmäßig
über eine parallele und eine EthernetSchnittstelle. Weitere Informationen zu
den Schnittstellen finden Sie im Kapitel
Schnittstellen
, Seite 173.
9
Page 20
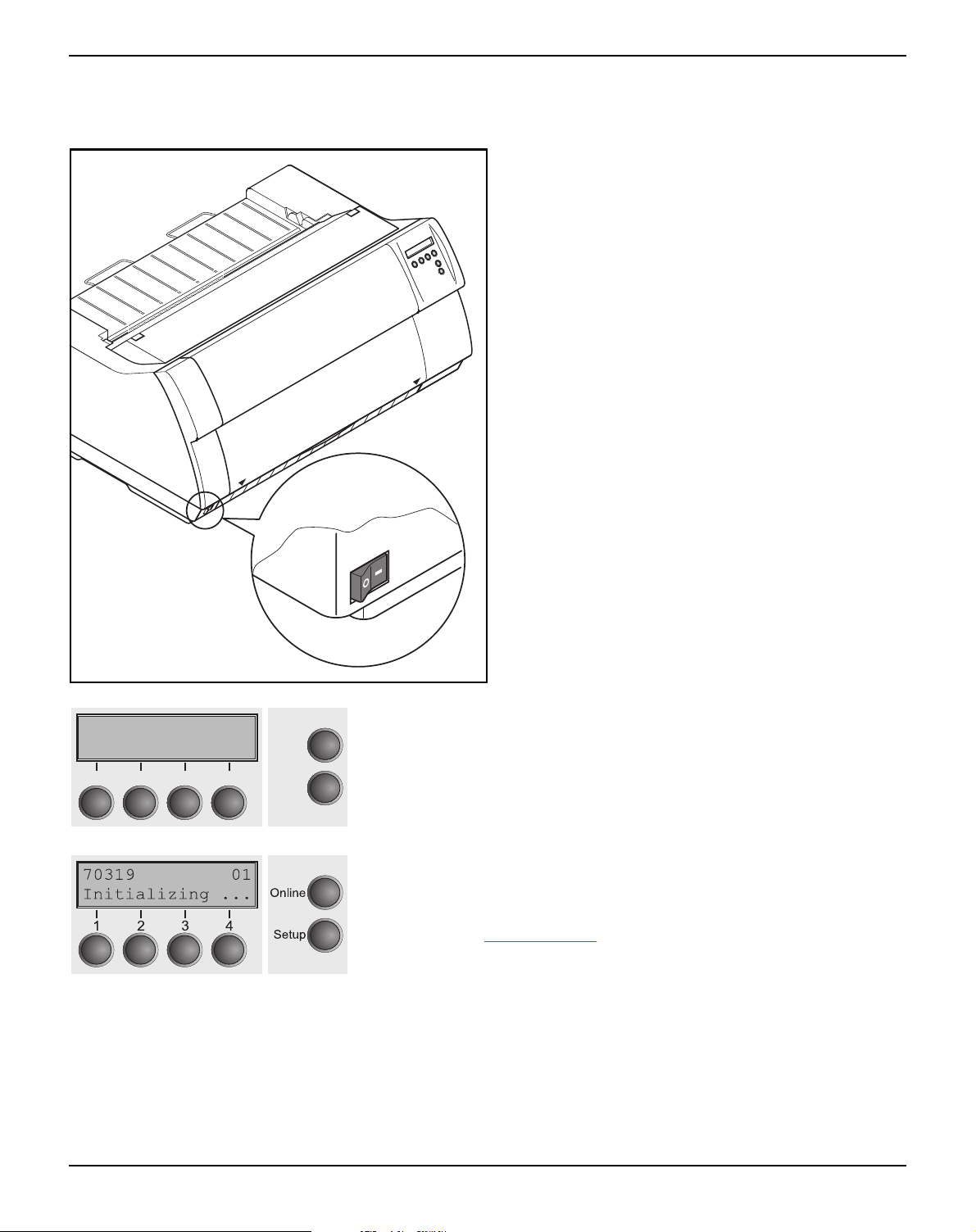
Installation Benutzerhandbuch
Drucker einschalten
Der Netzschalter, mit dem der Drucker eingeschaltet wird, befindet sich links unten auf der Vorderseite des Druckers.
SDRAMTEST
20000 55AA ok
21
10
Nach dem Einschalten durchläuft der Drucker in der Initialisierungs-
Online
phase einen Speichertest. Während dieser Phase erscheint in der
Anzeige für kurze Zeit die Meldung "SDRAMTEST XXXXX XX ok".
3
4
Setup
Wird der Speichertest erfolgreich abgeschlossen, erscheint in der
Anzeige die Firmware-Nummer.
Nach Abschluß der Initialisierung geht der Drucker in den OnlineModus (siehe Online-Modus
, Seite 33).
Page 21
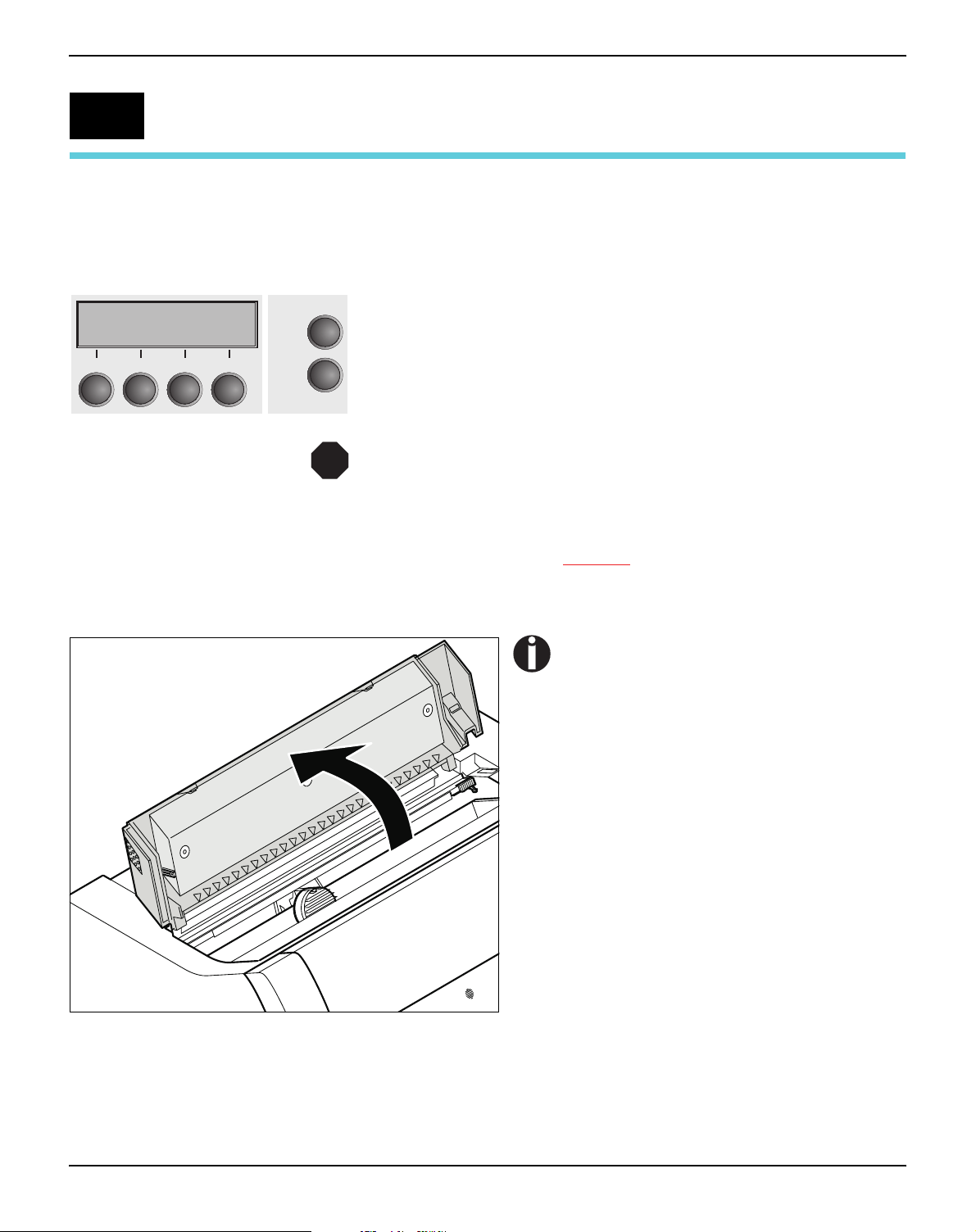
Benutzerhandbuch Farbband einlegen
3
Farbband einlegen
Farbband erstmalig einsetzen
Check Ribbon
Online
3
21
4
Setup
STOP
Bei der Auslieferung ist kein Farbband im Drucker installiert. Wenn
der Drucker zum ersten Mal eingeschaltet wird, erscheint in der Anzeige die Meldung:
Sie müssen nun ein Farbband installieren.
Der Drucker prüft während der Initialisierung nach dem Einschalten ob eine Farbbandkassette installiert ist. Er prüft
außerdem während eines Druckvorgangs ständig die Funktionsfähigkeit der Farbbandkassette. Diese Funktionen erfordern zwingend den Einsatz von Original-Farbbandkassetten
des Herstellers (siehe Zubehör
Farbbandkassetten verwendet, erscheint in der Anzeige die
Meldung Check Ribbon, es kann nicht gedruckt werden.
, Seite 183). Werden andere
Vor dem Öffnen der Abdeckung sicherstellen, daß der Drucker eingeschaltet
ist, damit er automatisch wichtige Vorbereitungen für den Farbbandwechsel
(Druckkopfabstand vergrößern) ausführen kann.
Die obere Abdeckung des Druckers aufklappen.
11
Page 22

Farbband einlegen Benutzerhandbuch
Den Druckkopfschlitten vorsichtig bis zum Anschlag nach links (von der Druckervorderseite aus
betrachtet) schieben.
Die farbigen Schieber der Friktion wie im Bild gezeigt nach links und rechts (in Pfeilrichtung) bewegen und die Friktion nach oben klappen.
12
Page 23
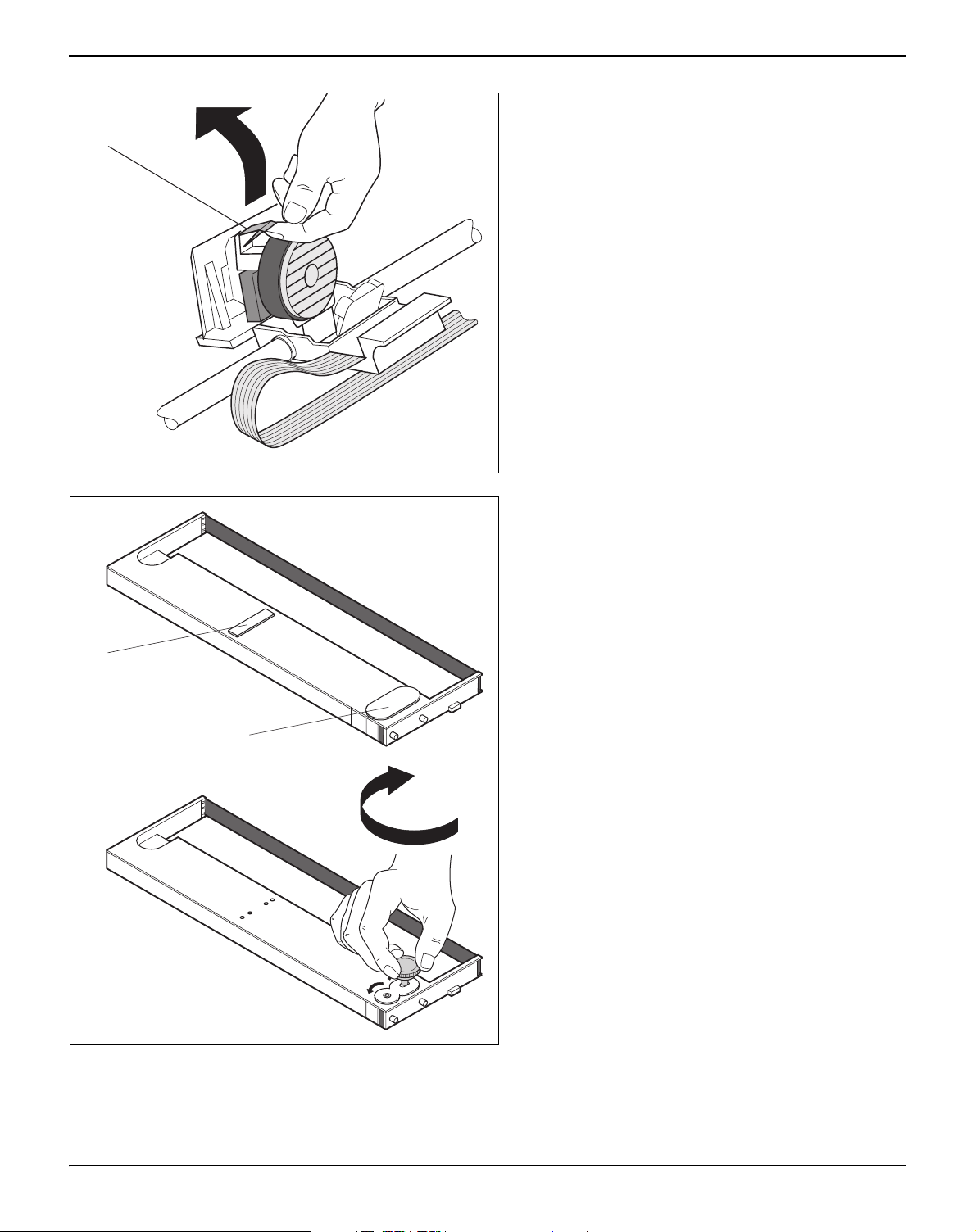
Benutzerhandbuch Farbband einlegen
A
Die farbige Einlegehilfe A anheben.
A
Entfernen Sie die farbigen Sicherungen A und B.
Den farbigen Spannknopf in rechte vordere Auf-
nahme der neuen Farbbandkassette setzen. Den
Knopf in Pfeilrichtung drehen, um das Farbband
zu spannen.
B
13
Page 24
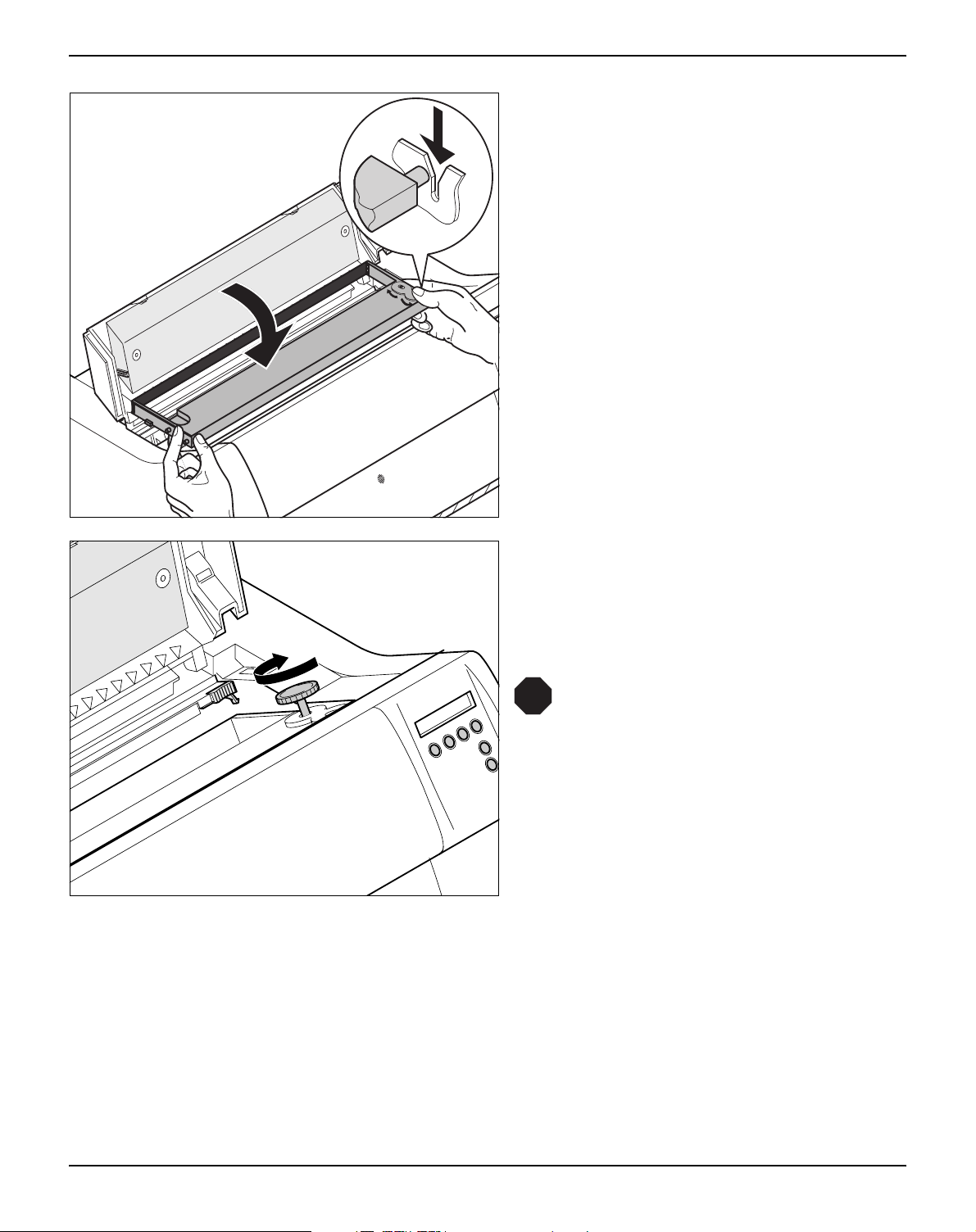
Farbband einlegen Benutzerhandbuch
Die Farbbandkassette etwas nach vorne neigen,
das Farbband zwischen farbiger Einlegehilfe und
Farbbandträger (transparente Kunststoffscheibe)
einfädeln.
Die Kassette parallel in ihre Führung einlegen und
nach unten drücken, bis sie einrastet.
Den farbigen Spannknopf in eine der beiden Aufnahmen einsetzen.
Durch Drehen des Spannknopfs in die jeweilige
Pfeilrichtung das Farbband solange spannen, bis
es unten im Farbbandträger aufliegt.
STOP
Entfernen Sie den Spannknopf.
14
Page 25
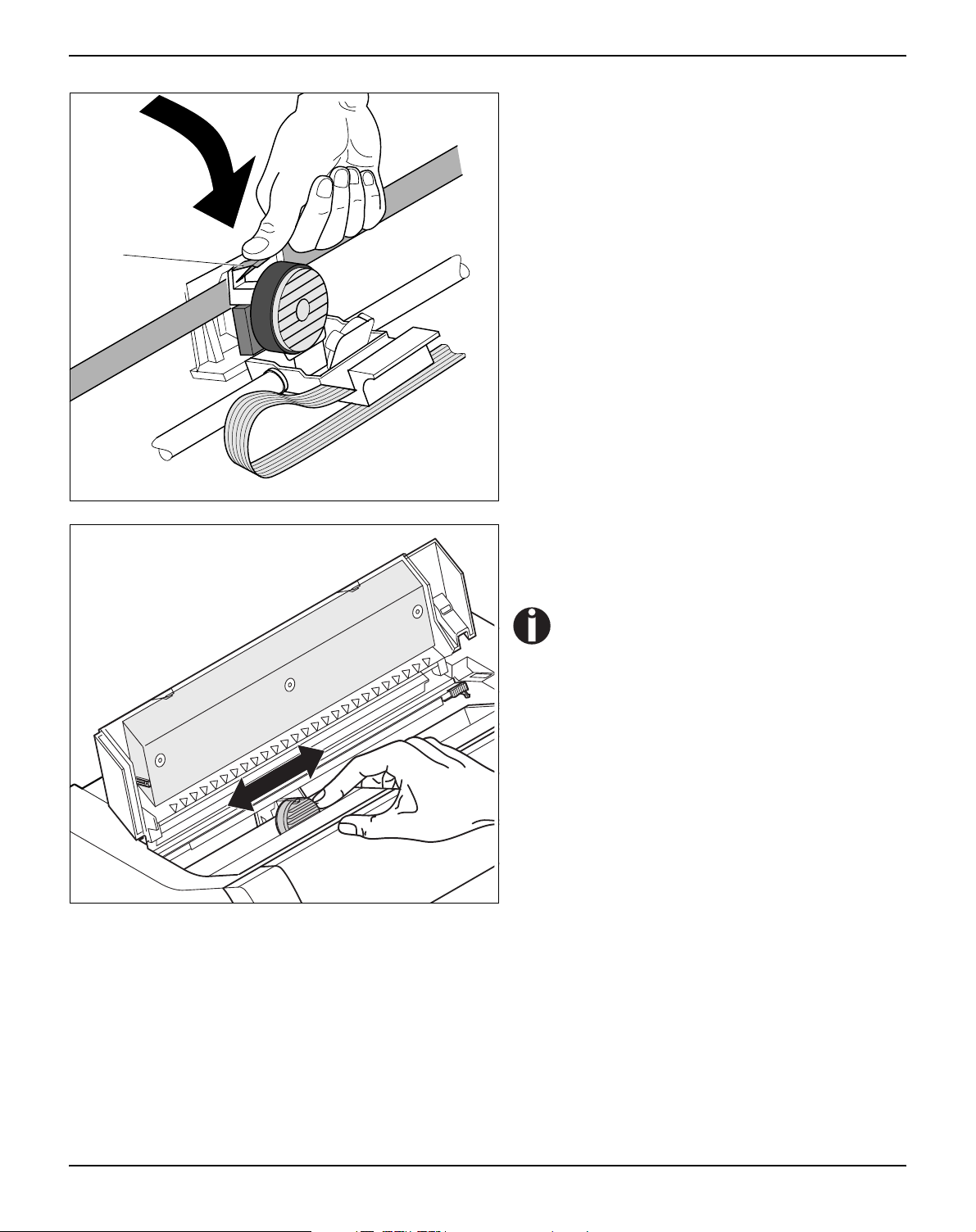
Benutzerhandbuch Farbband einlegen
Die farbige Einlegehilfe A nach unten drücken.
A
Den Druckkopfschlitten mehrmals hin- und herbewegen. Sitzt das Farbband richtig, darf kein Widerstand spürbar sein.
Bei der Bewegung von links nach
rechts wird das Farbband transportiert.
Wenn dies nicht der Fall ist, sollten Sie
prüfen, ob das Farbband auf der rechten Seite eingerastet ist.
15
Page 26
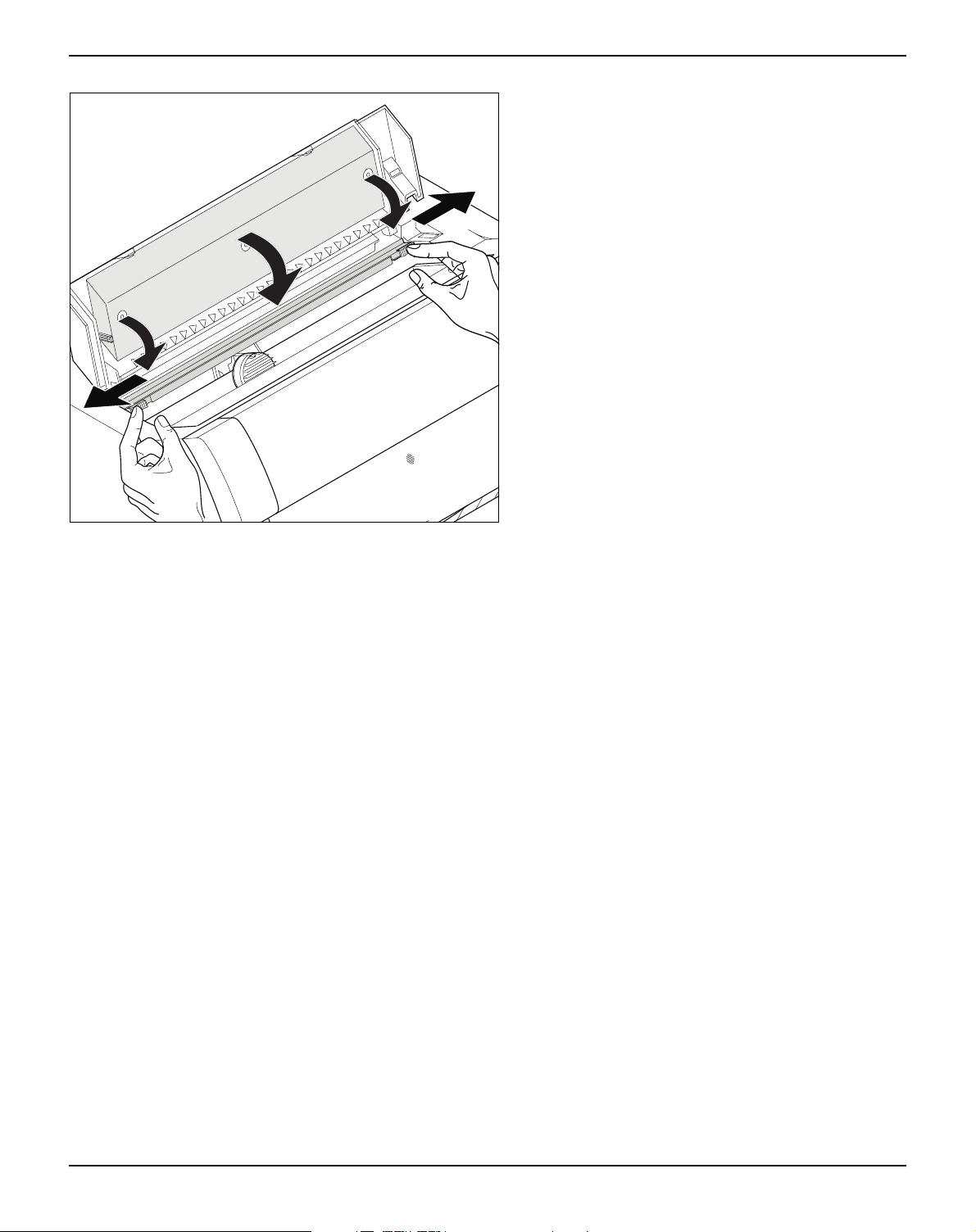
Farbband einlegen Benutzerhandbuch
Die Friktion nach unten drücken bis sie einrastet.
Die obere Abdeckung schließen.
16
Page 27
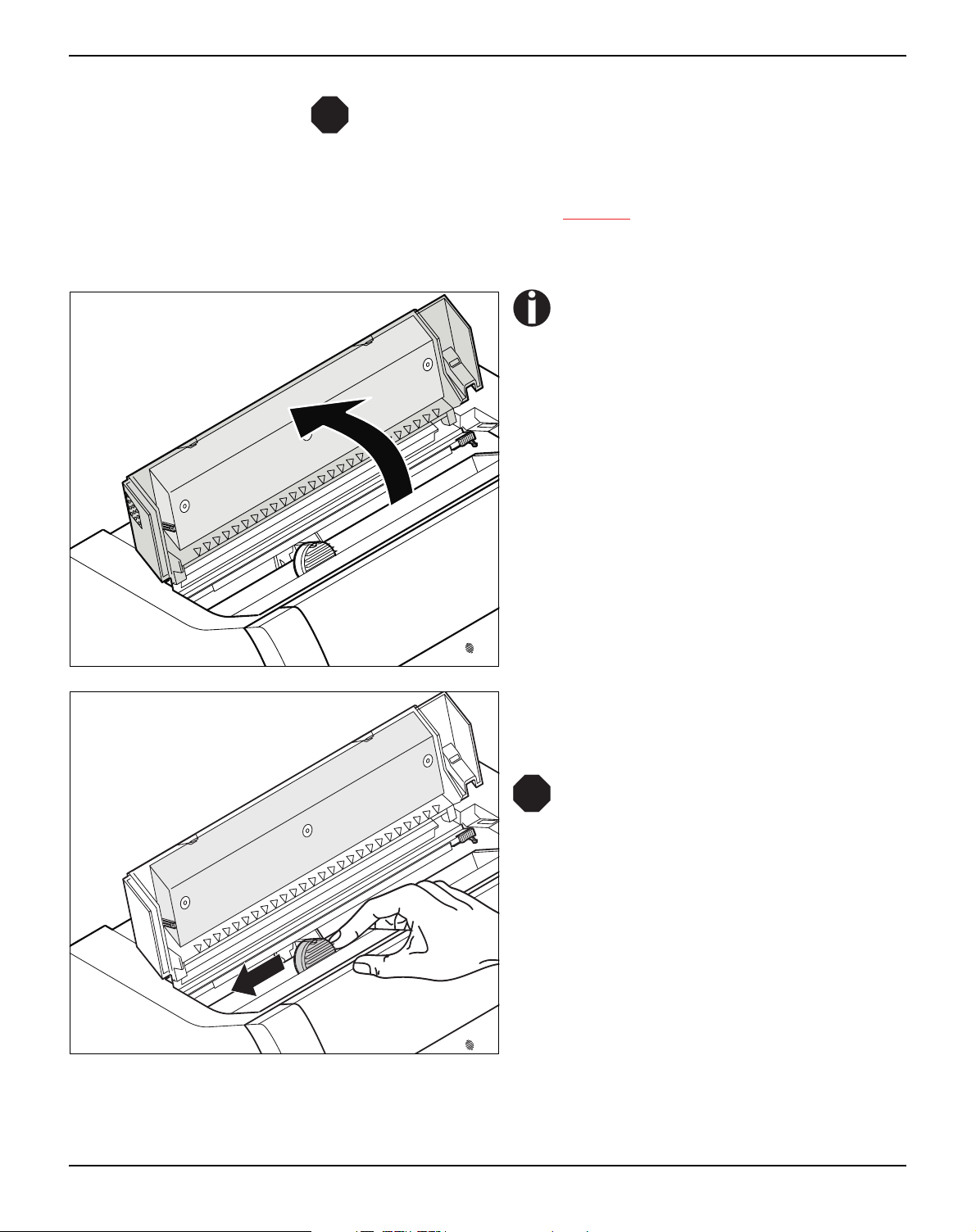
Benutzerhandbuch Farbband einlegen
Farbbandkassette austauschen
STOP
Der Drucker prüft während der Initialisierung nach dem Einschalten ob eine Farbbandkassette installiert ist. Er prüft
außerdem während eines Druckvorgangs ständig die Funktionsfähigkeit der Farbbandkassette. Diese Funktionen erfordern zwingend den Einsatz von Original-Farbbandkassetten
des Herstellers (siehe Zubehör
Farbbandkassetten verwendet, erscheint in der Anzeige die
Meldung Check Ribbon, es kann nicht gedruckt werden.
Vor dem Öffnen der Abdeckung sicherstellen, daß der Drucker eingeschaltet
ist, damit er automatisch wichtige Vorbereitungen für den Farbbandwechsel
(Druckkopfabstand vergrößern) ausführen kann.
Fahren Sie das Papier in Parkposition.
Die obere Abdeckung des Druckers aufklappen.
, Seite 183). Werden andere
Den Druckkopfschlitten vorsichtig bis zum Anschlag nach links (von der Druckervorderseite aus
betrachtet) schieben.
STOP
Der Druckkopf wird während des
Druckens heiß. Vor dem Berühren deshalb gegebenenfalls einige Zeit abkühlen lassen.
17
Page 28
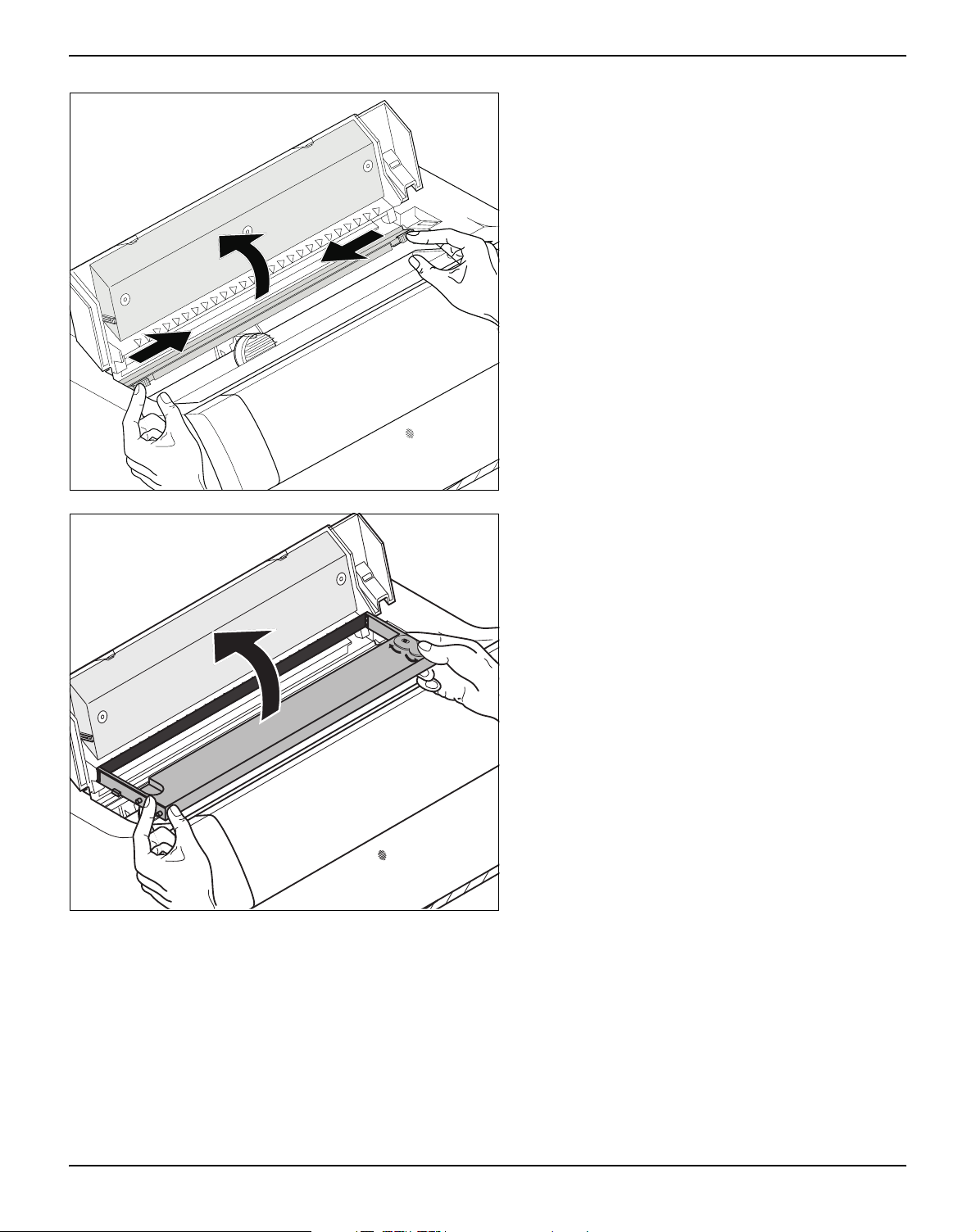
Farbband einlegen Benutzerhandbuch
Die farbigen Schieber der Friktion wie im Bild gezeigt nach links und rechts (in Pfeilrichtung) bewegen und die Friktion nach oben klappen.
Die verbrauchte Kassette herausnehmen.
18
Page 29
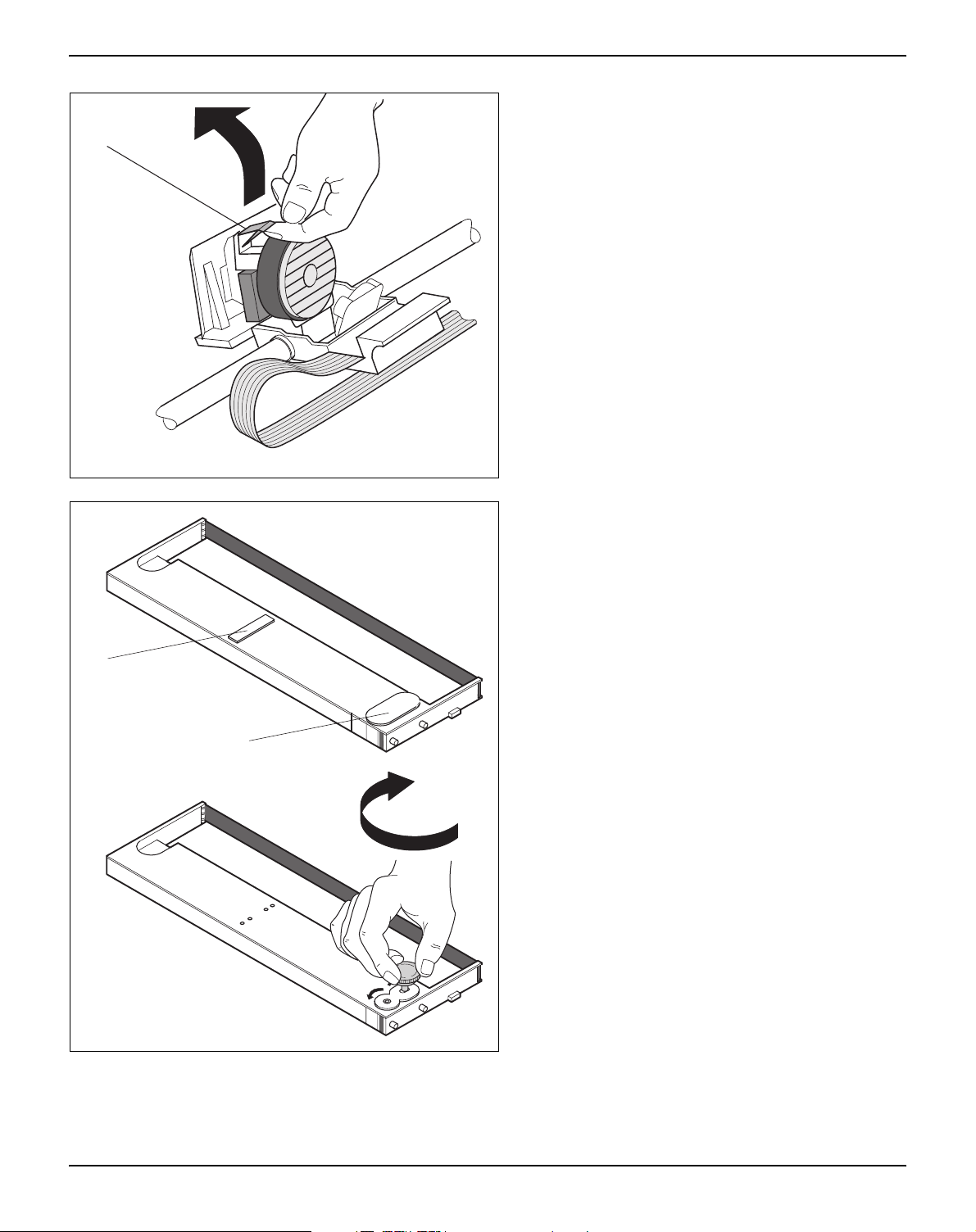
Benutzerhandbuch Farbband einlegen
A
Die farbige Einlegehilfe A anheben.
A
Entfernen Sie die farbigen Sicherungen A und B.
Den farbigen Spannknopf in rechte vordere Auf-
nahme der neuen Farbbandkassette setzen. Den
Knopf in Pfeilrichtung drehen, um das Farbband
zu spannen.
B
19
Page 30
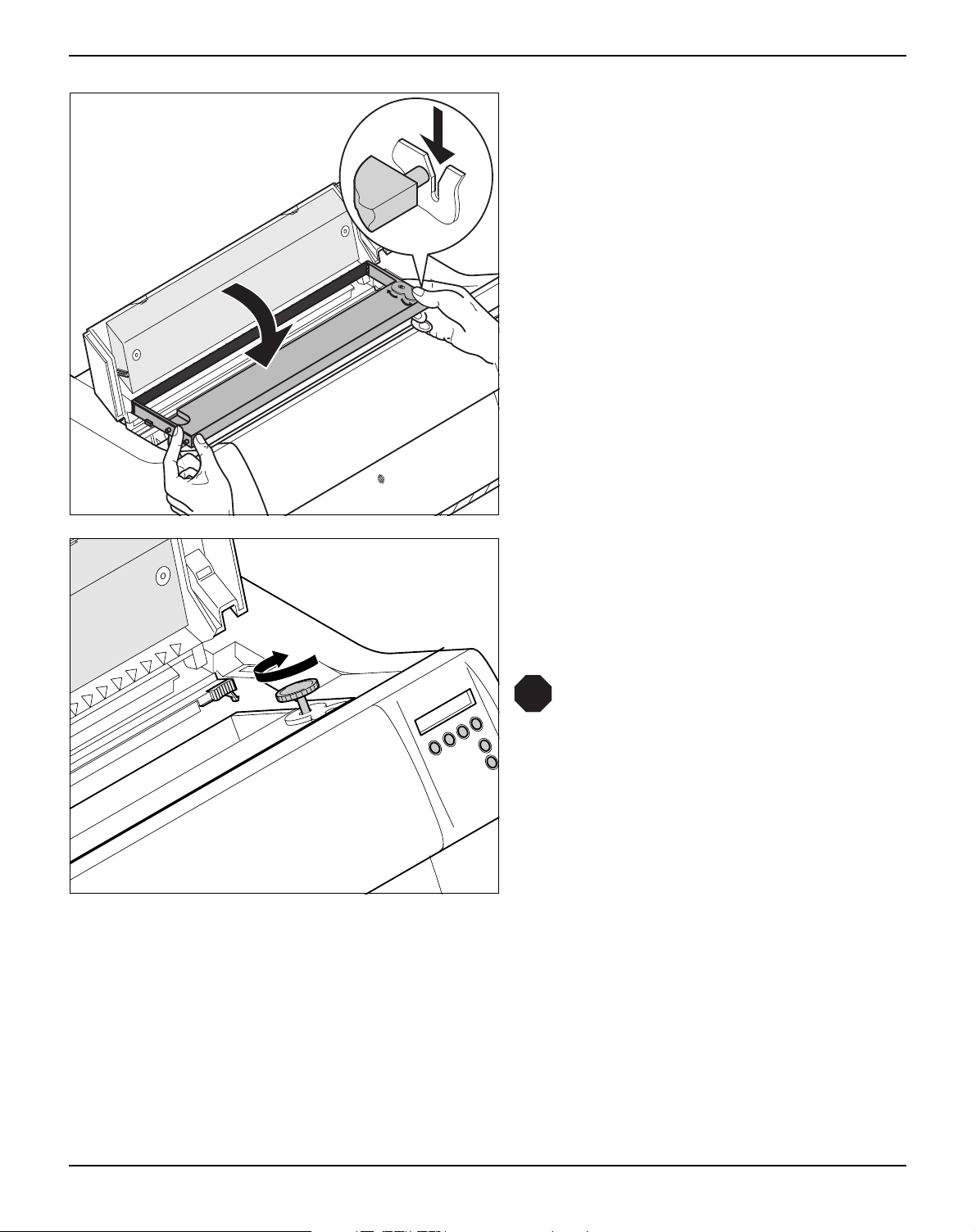
Farbband einlegen Benutzerhandbuch
Die Farbbandkassette etwas nach vorne neigen,
das Farbband zwischen farbiger Einlegehilfe und
Farbbandträger (transparente Kunststoffscheibe)
einfädeln.
Die Kassette parallel in ihre Führung einlegen und
nach unten drücken, bis sie einrastet.
Den farbigen Spannknopf in eine der beiden Aufnahmen einsetzen.
Durch Drehen des Spannknopfs in die jeweilige
Pfeilrichtung das Farbband solange spannen, bis
es unten im Farbbandträger aufliegt.
STOP
Entfernen Sie den Spannknopf.
20
Page 31

Benutzerhandbuch Farbband einlegen
Die farbige Einlegehilfe A nach unten drücken.
A
Den Druckkopfschlitten mehrmals hin- und herbewegen. Sitzt das Farbband richtig, darf kein Widerstand spürbar sein.
Bei der Bewegung von links nach
rechts wird das Farbband transportiert.
Wenn dies nicht der Fall ist, sollten Sie
prüfen, ob das Farbband auf der rechten Seite eingerastet ist.
21
Page 32

Farbband einlegen Benutzerhandbuch
Die Friktion nach unten drücken bis sie einrastet.
Die obere Abdeckung schließen.
22
Page 33

Benutzerhandbuch Druckertreiber
4
Druckertreiber
Sie müssen einen Druckertreiber installieren, damit die Daten aus
Ihren Anwendungsprogrammen vom Drucker verarbeitet werden
können.
Ein Original-Treiber bietet die besten Voraussetzungen für optimale
Druckergebnisse. Alle verfügbaren Druckertreiber finden Sie auf
der dem Drucker beiligenden CD-ROM sowie auf unserer Internet
Seite. Dort können sie gegebenenfalls auch aktualisierte Versionen
herunterladen.
Druckertreiber in Windows 95/98/ME installieren
Bei diesem OS kann der kompatible 2365 und 2380 Treiber verwendet werden.
Druckertreiber in Windows 2000/2003/XP installieren
Auf der Online-CD-ROM befinden sich Druckertreiber für die gängigsten Windows-Anwendungen. Gehen Sie wie folgt vor, um den
Druckertreiber zu installieren.
-
1 Die mitgelieferte Online-CD-ROM in das CD-ROM-Laufwerk
einlegen.
2 In der Windows-Taskleiste auf die Schaltfläche Start klicken.
3 Auf Drucker und Faxgeräte klicken um den Druckerordner zu öff-
nen.
4 In der Menüleiste auf Datei und Drucker hinzufügen klicken.
5 Im Druckerinstallation-Assistent auf Weiter klicken.
6 Durch Anklicken der entsprechenden Option auswählen, ob der
Drucker als Lokaler Drucker oder als Netzwerkdrucker betrieben
werden soll.
Zum Vorgehen bei der Installation als Netzwerkdrucker konsultieren Sie bitte die Dokumentation Ihres Netzwerkbetriebssystems und/oder Druckerservers bzw. wenden Sie sich an
den Netzweradministrator.
Sie benötigen Administrator-Rechte, um einen Netzwerkdrucker zu installieren.
23
Page 34

Druckertreiber Benutzerhandbuch
Wird der Drucker lokal verwendet, haben Sie zwei Möglichkeiten,
die Treiberinstallation fortzusetzen:
` Druckertreiber manuell installieren. Fahren Sie in diesem Fall mit
Schritt 7 fort.
` Druckertreiber über die Plug & Play-Funktion automatisch installie-
ren. Fahren Sie in diesem Fall mit Schritt 12 fort, nachdem der
Druckerinstallations-Assistent Drucker, Schnittstelle und Druckername ermittelt hat.
Anschließend auf Weiter drücken.
7 Die Schnittstelle auswählen, an den Ihr Drucker angeschlossen ist,
und anschließend auf Weiter klicken.
8 Auf Datenträger und anschließend auf Durchsuchen klicken.
9 Das CD-ROM-Laufwerk anwählen und das Verzeichnis n:\driver
(„n“ steht für den Laufwerksbuchstaben Ihres PC) öffnen.
10 Den Ordner 32Bit oder 64Bit öffnen.
11 Wählen Sie den Druckertyp aus und klicken Sie anschließend auf
Weiter.
12 Falls gewünscht, den Standardruckernamen ändern und durch An-
klicken der entsprechenden Option wählen, ob der Drucker als Standarddrucker verwendet werden soll. Auf Weiter klicken.
13 Wird der Drucker als Netzwerkdrucker verwendet, haben Sie die
Möglichkeit ihn gemeinsam mit anderen Netzwerkbenutzern zu verwenden. In diesem Fall müssen Sie einen Freigabenamen eingeben, der den anderen Netzwerkbenutzern angezeigt wird.
Anschließend auf Weiter klicken.
14 Durch Anwählen der entsprechenden Option wählen, ob eine Test-
seite ausgedruckt werden soll (empfohlen) und auf Fertigstellen
klicken. Der Druckertreiber wird jetzt installiert.
24
Page 35

Benutzerhandbuch Druckertreiber
Druckertreiber in Windows 7 installieren
Auf der Online-CD-ROM befinden sich Druckertreiber für die gängigsten Windows-Anwendungen. Gehen Sie wie folgt vor, um den
Druckertreiber zu installieren.
1 Die mitgelieferte Online-CD-ROM in das CD-ROM-Laufwerk
einlegen.
2 In der Windows-Taskleiste auf die Schaltfläche Start klicken.
3 Auf Geräte und Drucker klicken um den Druckerordner zu öffnen.
4 In der Menüleiste auf Drucker hinzufügen klicken.
5 Durch Anklicken der entsprechenden Option auswählen, ob der
Drucker als Lokaler Drucker oder als Netzwerkdrucker betrieben
werden soll.
Zum Vorgehen bei der Installation als Netzwerkdrucker konsultieren Sie bitte die Dokumentation Ihres Netzwerkbetriebssystems und/oder Druckerservers bzw. wenden Sie sich an
den Netzweradministrator.
Sie benötigen Administrator-Rechte, um einen Netzwerkdrucker zu installieren.
Wird der Drucker lokal verwendet, haben Sie zwei Möglichkeiten,
die Treiberinstallation fortzusetzen:
` Druckertreiber manuell installieren. Fahren Sie in diesem Fall mit
Schritt 6 fort.
` Druckertreiber über die Plug & Play-Funktion automatisch installie-
ren. Fahren Sie in diesem Fall mit Schritt 11 fort, nachdem der
Druckerinstallations-Assistent Drucker, Schnittstelle und Druckername ermittelt hat.
6 Die Schnittstelle auswählen, an den Ihr Drucker angeschlossen ist,
und anschließend auf Weiter klicken.
7 Auf Datenträger und anschließend auf Durchsuchen klicken.
8 Das CD-ROM-Laufwerk anwählen und das Verzeichnis n:\driver
(„n“ steht für den Laufwerksbuchstaben Ihres PC) öffnen.
9 Den Ordner 32Bit oder 64Bit öffnen.
10 Wählen Sie den Druckertyp aus und klicken Sie anschließend auf
Weiter.
11 Wird der Drucker als Netzwerkdrucker verwendet, haben Sie die
Möglichkeit ihn gemeinsam mit anderen Netzwerkbenutzern zu verwenden. In diesem Fall müssen Sie einen Freigabenamen eingeben, der den anderen Netzwerkbenutzern angezeigt wird.
Anschließend auf Weiter klicken.
25
Page 36

Druckertreiber Benutzerhandbuch
12 Falls gewünscht, den Standardruckernamen ändern und durch An-
klicken der entsprechenden Option wählen, ob der Drucker als Standarddrucker verwendet werden soll. Auf Weiter klicken.
13 Durch Anwählen der entsprechenden Option wählen, ob eine Test-
seite ausgedruckt werden soll (empfohlen) und auf Fertigstellen
klicken. Der Druckertreiber wird jetzt installiert.
Druckertreiber in Windows Vista installieren
Auf der Online-CD-ROM befinden sich Druckertreiber für die gängigsten Windows-Anwendungen. Gehen Sie wie folgt vor, um den
Druckertreiber zu installieren.
1 Die mitgelieferte Online-CD-ROM in das CD-ROM-Laufwerk
einlegen.
2 In der Windows-Taskleiste auf die Schaltfläche Start klicken.
3 Klicken Sie auf Alle Programme.
4 Auf Geräte und Drucker klicken um den Druckerordner zu öffnen.
5 Klicken Sie im Menüfenster auf Drucker.
6 In der Menüleiste auf Drucker hinzufügen klicken.
7 Durch Anklicken der entsprechenden Option auswählen, ob der
Drucker als Lokaler Drucker oder als Netzwerkdrucker betrieben
werden soll.
Zum Vorgehen bei der Installation als Netzwerkdrucker konsultieren Sie bitte die Dokumentation Ihres Netzwerkbetriebssystems und/oder Druckerservers bzw. wenden Sie sich an
den Netzweradministrator.
Sie benötigen Administrator-Rechte, um einen Netzwerkdrucker zu installieren.
Wird der Drucker lokal verwendet, haben Sie zwei Möglichkeiten,
die Treiberinstallation fortzusetzen:
` Druckertreiber manuell installieren. Fahren Sie in diesem Fall mit
Schritt 8 fort.
` Druckertreiber über die Plug & Play-Funktion automatisch installie-
ren. Fahren Sie in diesem Fall mit Schritt 13 fort, nachdem der
Druckerinstallations-Assistent Drucker, Schnittstelle und Druckername ermittelt hat.
26
8 Die Schnittstelle auswählen, an den Ihr Drucker angeschlossen ist,
und anschließend auf Weiter klicken.
9 Auf Datenträger und anschließend auf Durchsuchen klicken.
Page 37

Benutzerhandbuch Druckertreiber
10 Das CD-ROM-Laufwerk anwählen und das Verzeichnis n:\driver
(„n“ steht für den Laufwerksbuchstaben Ihres PC) öffnen.
11 Den Ordner 32Bit oder 64Bit öffnen.
12 Wählen Sie den Druckertyp aus und klicken Sie anschließend auf
Weiter.
13 Wird der Drucker als Netzwerkdrucker verwendet, haben Sie die
Möglichkeit ihn gemeinsam mit anderen Netzwerkbenutzern zu verwenden. In diesem Fall müssen Sie einen Freigabenamen eingeben, der den anderen Netzwerkbenutzern angezeigt wird.
Anschließend auf Weiter klicken.
14 Falls gewünscht, den Standardruckernamen ändern und durch An-
klicken der entsprechenden Option wählen, ob der Drucker als Standarddrucker verwendet werden soll. Auf Weiter klicken.
15 Durch Anwählen der entsprechenden Option wählen, ob eine Test-
seite ausgedruckt werden soll (empfohlen) und auf Fertigstellen
klicken. Der Druckertreiber wird jetzt installiert.
Andere Betriebssysteme
Der Drucker kann auch mit anderen Betriebssystemen wie zum Beispiel Linux oder Unix betrieben werden. Stellen Sie den Drucker in
diesem Fall auf eine der Epson-Emulationen (LQ-2550/LQ-2170)
oder auf eine der IBM-Emulationen (Proprinter XL 24e/Proprinter XL
24e + AGM) ein, für die in den meisten Betriebssystem Standardtreiber vorhanden sind.
27
Page 38

Druckertreiber Benutzerhandbuch
Druckereinstellungen ändern
Formulareinstellungen (Windows 2000/2003/XP/ Vista/Windows 7/2008)
Druckereinstellungen können dauerhaft über das Bedienfeld des
Druckers verändert werden (siehe Das Menü
dene Druckereinstellungen können Sie jedoch auch im Betriebssystem Ihres PCs vornehmen.
1 In der Windows-Taskleiste auf die Schaltfläche Start klicken.
2 Windows 95/98/ME: Die Maus auf Einstellungen bewegen und auf
Drucker klicken, um den Druckerordner zu öffnen.
Windows 2000/2003/XP: Auf Drucker und Faxgeräte klicken, um
den Druckerordner zu öffnen.
3 Den Mauszeiger auf das entsprechende Druckersymbol bewegen,
die rechte Maustaste klicken und auf Eigenschaften klicken.
Die Einstellmöglichkeiten in diesem Fenster entnehmen Sie bitte
der Windows-Dokumentation oder -Hilfe.
Einstellungen, die Sie über Windows im Druckertreiber vornehmen, haben Priorität gegenüber Einstellungen, die über
das Druckermenü eingegeben wurden. Es besteht deshalb die
Möglichkeit, das erstere letzere überschreiben.
Im Gegensatz zu den Windowsversionen 95/98/ME, in denen Formulare im Druckertreiber selbst definiert werden, verwalten die
Windowsversionen 2000/2003/XP/Vista und Windows 7/2008
Formulareigenschaften an einer zentralen Stelle und weisen sie lediglich einem Papierweg zu.
, Seite 53). Verschie-
Gehen Sie wie folgt vor, wenn Sie ein nicht von Windows standardmäßig definiertes Formular erstellen wollen.
Sie benötigen Administrator-Rechte, um neue Formulare zu
definieren.
1 In der Windows-Taskleiste auf die Schaltfläche Start klicken.
2 Auf Drucker und Faxgeräte klicken um den Druckerordner zu öff-
nen.
3 In der Menüleiste auf Datei und Servereigenschaften klicken.
4 Im Fenster Eigenschaften von Druckerserver auf Formular
klicken, falls erforderlich.
5 Entweder ein vorhandenes Formular in der Liste unter Formulare
wählen oder die Option Neues Formular aktivieren.
6 Einen Formularnamen und die gewünschten Werte eingeben.
7 Auf Speichern klicken um das neue Formular zu sichern.
Sie können dieses Formular nun den Papierwegen Ihres Druckers
zuweisen (siehe Druckereinstellungen ändern
).
28
Page 39

Benutzerhandbuch Druckertreiber
Überschreiten die Abmessungen des Formulars die zulässigen Papiergrößen des jeweiligen Papierwegs, kann es nicht
zugewiesen werden.
29
Page 40

Druckertreiber Benutzerhandbuch
Firmware laden Wenn Sie den im folgenden beschriebenen Download einer
STOP
neuen Firmware ausführen, werden alle Menüeinstellungen,
außer die Einstellungen für die Übertragunsgeschwindigkeit
der Ethernet-Schnittstelle und die IP-Adressverwaltung, überschrieben. Führen Sie deshalb zuvor einen Menüausdruck
aus, um später gegebenenfalls die ursprünglichen Einstellungen wiederherstellen zu können (siehe Menükonfigurationen
ausdrucken (Druck), Seite 60).
Gehen Sie wie folgt vor, um eine neue Firmware zu laden.
Die aktuellste Version der Firmware kann von unserer Internet-
seite heruntergeladen werden.
1 Schalten Sie den Drucker aus. Verbinden Sie Ihren PC (LPT1:)
Online
3
21
4
Setup
mit der Parallel-Schnittstelle des Druckers.
2 Drücken Sie die Tasten 1, 4 und Online. Halten Sie die Tasten
gedrückt.
3 Schalten Sie Ihren Drucker ein.
BOOT
Online
3
21
4
Setup
Der Drucker ist für den Download vorbereitet, wenn in der Anzeige
BOOT erscheint.
4 Öffnen Sie unter Windows die MS-DOS-Eingabeaufforderung.
5 Kopieren Sie die Datei, z.B. DOWNLOAD.FDF, auf Ihren
Drucker:
COPY /B X:\Pfad\DOWNLOAD.FDF PRN
(X:\Pfad steht für das Laufwerk und das Verzeichnis, in dem sich die
Datei befindet.)
Download
Firmware
3
21
Online
4
Setup
meldung (Balken) und DOWNLOAD FIRMWARE oder ggfs. eine
Fehlermeldung:
PRG = Firmware
GEN = Zeichensatz oder Font (Zeichengenerator)
P+G = Firmware und Zeichensatz
BOO = Firmware, Zeichensatz und Bootblock
In der Anzeige erscheint in der oberen Reihe, rechts, der momentan
übertragene Rahmen (Frame).
Wenn die Prozedur erfogreich abgeschlossen wurde erscheint in
der Anzeige kurz DOWNLOAD OK und BOOTAREA SKIPPED.
Der Drucker durchläuft anschließend die Initialisierungsroutine und
ist dann betriebsbereit.
Problembehebung Tritt beim Herunterladen ein Fehler auf, so muß der gesamte Vor-
gang wiederholt werden. Dies wird durch eine entsprechende Meldung auf der Anzeige mitgeteilt. Unter Umständen können nicht alle
Fehlermeldungen auf der Anzeige dargestellt werden. In diesem
Falle meldet sich das Betriebssystem Ihres PC mit einer Fehlermeldung wie „Schreibstörung auf Gerät…“
Während des Ladens erscheint auf der Anzeige eine Fortschritts-
30
Page 41

Benutzerhandbuch Das Bedienfeld
5
Das Bedienfeld
Über das Bedienfeld und seine Tasten steuern Sie die Arbeit mit
dem Drucker. Es befindet sich an der rechten Vorderseite des
Druckers und besteht aus einem zweizeiligen Flüssigkristall-Anzeigefeld und sechs Tasten.
Die Funktionen der Tasten sind davon abhängig, in welchem Modus
(Zustand) sich der Drucker befindet. Generell sind vier verschiedene Modi zu unterscheiden.
` Der Online-Modus ist der normale Betriebszustand Ihres Druckers.
Es können Daten vom Computer empfangen und gedruckt werden.
` Im Offline-Modus ist die Verbindung zwischen Drucker und Compu-
ter unterbrochen, es können keine Daten empfangen und gedruckt
werden.
` Im Setup-Modus können Sie das Menü des Druckers anwählen oder
die sogenannte Schnellumschaltung vornehmen. Die Schnellumschaltung wurde eingerichtet, damit Sie die wichtigsten Parameter
(Justagen, Zeichendichte, Schrift, Papierweg) direkt und ohne Umweg über das Menü verändern können. Die Einstellungen für die Parameter Zeichendichte und Schrift gehen nach dem Ausschalten
verloren. Sie sind im Menümodus des Druckers dauerhaft anwählbar.
` Im Menü-Modus können weitere Druckereinstellungen (Zeilenab-
stand, Größe des Schnittstellenpuffers etc.) verändert und dauerhaft gespeichert werden.
31
Page 42

Das Bedienfeld Benutzerhandbuch
Das LCD-Anzeigefeld Im LCD-Anzeigefeld werden Ihnen Druckereinstellungen und die
augenblicklichen Funktionsbelegungen der Tasten angezeigt.
Die obere Zeile informiert Sie darüber, ob der Drucker sich im Online
oder im Offline-Modus befindet (im Beispiel unten befindet sich der
Drucker im Online-Modus) und über den eingestellten Papierweg
(im Beispiel Trak1 = Traktor 1 = Traktorbetrieb, Taste 4 aktiviert gegenwärtig die manuelle Tear-Funktion).
Beispiel:
Druckerzustand
Funktionsbelegung
der Auswahltastsen
Aktueller Papierweg
Online Trak1
Tear
21
3
4
Online
Setup
32
Page 43

Benutzerhandbuch Das Bedienfeld
Online-Modus Nach dem Einschalten geht der Drucker automatisch in den Online-
Modus. Nur in diesem Modus kann er Daten vom Computer empfangen.
Online Trak1
Tear
3
21
4
Online
Setup
lospapier, siehe Papier in Abreißposition fahren
(Seite 42).
Wenn über dieser Taste Load steht, zeigt das an, daß kein Papier im Drucker ist, bzw. Papier in Parkposition steht. In diesem
Fall wechselt die Anzeige zwischen Online und Papier laden
aus Trak1. Durch Tastendruck wird Papier in Druckposition
transportiert.
` Taste Setup: Schaltet Drucker in den Setup-Modus.
` Taste Online: Schaltet Drucker Offline
Offline-Modus Nur in diesem Modus können Schritt-, Zeilen oder Formularvorschü-
` Taste Tear (4): Aktiviert die Abreißfunktion bei eingelegtem End-
be über das Bedienfeld ausgeführt werden, siehe Papiertransport
(Seite 41), Daten können jedoch nicht empfangen werden.
` Taste Park (1): Macht den Papierweg bei eingelegtem Papier frei
und aktiviert die Papierweg-Schnellanwahl.
` Taste (2): Kurzer Tastendruck: Mikroschritt nach vorn. Langer
Tastendruck: dauerhafter Papiervorschub.
` Taste (3): Kurzer Tastendruck: Mikroschritt zurück. Langer
Tastendruck: dauerhafter Papierrückschub bis max. Parkposition.
` Taste Load (4): Zeigt an, daß kein Papier im Drucker ist, bzw.
Papier in Parkposition steht. In diesem Fall wechselt die Anzeige
zwischen Online und Papier laden aus Trak1.
Wenn Papier eingelegt ist: Papier aus eingestelltem Papierweg
laden, die Anzeige wechselt dann auf LF/FF
Kurzer Tastendruck: Zeilenvorschub (LF).
Langer Tastendruck: Seitenvorschub (FF).
` Taste Setup: Schaltet Drucker in den Setup-Modus.
` Taste Online: Schaltet Drucker Online.
33
Page 44

Das Bedienfeld Benutzerhandbuch
Setup-Modus In diesem Modus können Sie verschiedene Druckereinstellungen
programmieren.
Adjust Pap.Weg
Menü Char
3
21
4
Online
Setup
` Taste Setup: Setzt den Drucker in den Setup-Modus, in dem fol-
gende Einstellungen gewählt werden können:
` Taste Menü (1): Weitere Menüeinstellungen.
` Ta st e Adjust (2): Einstellen der Abreißposition, der ersten Druck-
zeile und des Kopfabstandes.
` Taste Pap.Weg (3): Papierweg einstellen.
` Ta st e Char (4): Schriftart und Anzahl der Zeichen pro Zoll
wählen.
Der Zugang zu den weiteren Menüeinstellungen kann werkseitig gesperrt sein.
Gehen Sie wie folgt vor, um diese Sperre temporär aufzuheben.
Halten Sie die Setup- oder die Menü-Taste (1) fünf Sekunden lang
gedrückt.
Oder:
1 Schalten Sie den Drucker für ungefähr fünf Sekunden aus.
2 Schalten Sie den Drucker mit gedrückter Taste Setup wieder ein.
Im Abschnitt Menüsperre (Ges.Men)
(Seite 79) und Menüpara-
meter (Seite 60) wird erklärt, wie diese Sperre dauerhaft aufge-
hoben werden kann und welche Einstellungen möglich sind.
34
Page 45

Benutzerhandbuch Das Bedienfeld
Meldungen im LCDAnzeigenfeld
Erkennt der Drucker einen internen Fehler, einen Bedienungsfehler
oder erwartet er eine Tätigkeit von Ihnen, so teilt er dies mittels einer
Meldung im LCD-Anzeigefeld mit. Es zeigt außerdem während eines Vorgangs den Status an (zum Beispiel Initializing). Nachfolgend die Meldungen, mit kurzen Erklärungen versehen, im
Überblick. Eine ausführliche Beschreibung zu den Meldungen der
LCD-Anzeige finden Sie im Abschnitt Fehlermeldungen über die An-
zeige (Seite 125).
Meldung Bedeutung
AED Error Der AED-Sensor kann die Papier-Trans-
portlöcher nicht lokalisieren (nur wenn
eine Schneideeinrichtung installiert ist).
Auswurffehler Der Drucker kann Papier nicht ausgeben/
nicht in Parkposition bringen.
Druecke eine
Taste
Hardware Alarm Interner Hardware-Fehler, schalten Sie
Aufforderung an den Bediener, eine
beliebige Taste zu betätigen.
den Drucker aus und wieder ein. Bleibt
die Meldung bestehen, Händler bzw. Service informieren.
Initializing Die Meldung erscheint während der
Initialisierungsphase des Druckers nach
dem Einschalten.
Ladefehler Der Drucker kann eingelegtes Papier
nicht einziehen.
Loading default Der Drucker aktiviert in allen Menüs die
werkseitigen Grundeinstellungen.
Paperwidth Error Druckzeichen überschreiten den erkann-
ten rechten Papierrand.
Papier abreißen Aufforderung an den Bediener, Papier
abzureißen, das zuvor an der Abreißkante positioniert wurde.
Papier laden aus Der Drucker hat Papierende während
des Betriebs erkannt.
Papierende Der Drucker hat Papierende während
des Betriebs erkannt / Drucker wurde
eingeschaltet und es ist kein Papier eingelegt.
Parity Fehler Paritätsfehler bei der Datenübertragung
wird angezeigt.
35
Page 46

Das Bedienfeld Benutzerhandbuch
Meldung Bedeutung
Park Stellung Papier ist nicht auf Druckposition einge-
zogen.
PW sensor defect Die automatische Papierbreitenerken-
nung kann den linken Papierrand nicht
erkennen
Selftest Nach dem Einschalten wird für kurze Zeit
die Hardware des Druckers getestet.
36
Page 47

Benutzerhandbuch Das Bedienfeld
Tastenfunktionen beim Einschalten
Wenn Sie beim Einschalten des Druckers eine der im folgenden aufgeführten Taste so lange gedrückt halten, bis der Drucker initialisiert
hat, werden die folgenden Funktionen aktiviert:
` Wenn Sie die Taste Online beim Einschalten gedrückt halten, ge-
langen Sie in den Modus Erweitertes Menü. Die Beschreibung finden Sie im Abschnitt Erweitertes Menü
` Wenn Sie die Taste Setup beim Einschalten gedrückt halten, erhal-
ten Sie wieder Zugang zum Menü des Druckers, falls es zuvor durch
die Funktion Ges.Men gesperrt wurde. Die Funktion Ges.Men wird
in der Menüsperre (Ges.Men)
` Wenn Sie die vier Funktions- und Auswahltasten beim Einschal-
ten gleichzeitig gedrückt halten, setzen Sie sämtliche Einstellungen
des Druckers auf ihre Grundwerte zurück, mit Ausnahme der Einstellungen Forml (Formularlänge) und Einzel im Erweiterten Menü.
Dabei gehen alle zuvor vom Benutzer vorgenommenen Einstellungen verloren.
(Seite 79) erläutert.
(Seite 97).
37
Page 48

Papierhandhabung Benutzerhandbuch
6
Papierhandhabung
In diesem Abschnitt wird beschrieben, wie Sie Endlospapier einlegen, Papier transportieren und Papier in die Abreißposition fahren.
Papier einlegen Ihr Drucker kann mit Endlospapier betrieben werden. Informationen
über zulässige Papierformate finden Sie im Abschnitt Papierspezifi-
kationen Standarddrucker (Seite 140).
Bitte verwenden Sie nur staubfreies bzw. staubarmes Papier.
Viele Papiersorten sind für diesen Drucker geeignet. Nähere
Informationen finden Sie im Abschnitt Papierspezifikationen
Standarddrucker (Seite 140).
Endlospapier einlegen
Die vordere Abdeckung nach oben klappen.
Die untere Abdeckung A abnehmen.
Die rechte und linke Traktorklappe öffnen.
38
A
Page 49

Benutzerhandbuch Papierhandhabung
Den farbigen Verriegelungshebel öffnen und
den Traktor so ausrichten, daß die erste Druckposition auf dem Papier mit der Markierung X
auf dem Druckergehäuse übereinstimmt.
Anschließend den farbigen Hebel wieder arretieren.
Endlospapier in den linken Traktor einlegen.
Den farbigen Verriegelungshebel des rechten
Traktors lösen und auf Papierbreite ausrichten.
Endlospapier in den rechten Traktor einlegen.
Darauf achten, daß es auf gleicher Höhe wie im
linken Traktor liegt, da sonst Papierstau auftritt.
Die Traktorklappe schließen und den Traktor
durch Schwenken des Traktorhebels nach hinten arretieren.
Papier weder zu straff spannen, da
sonst Transportlöcher ausreißen können, noch zu locker führen, da es sich
in diesem Fall wölbt und Probleme bei
der Zuführung auftreten können.
39
Page 50

Papierhandhabung Benutzerhandbuch
Darauf achten, daß der Papierstapel parallel
zum Drucker ausgerichtet ist, und daß der Papierfluß nicht behindert werden kann.
90
Die vordere Abdeckung nach unten klappen.
Den Drucker einschalten. Der aktive Einzugsschacht (Traktor1) er-
scheint in der Anzeige. Die Anzeige wechselt zwischen…
und…
Das Papier wird automatisch eingezogen, wenn der Drucker im Betriebszustand Online ist und Daten vom Computer erhält.
Die Taste Load (4) nur drücken, um Papier vor Druckbeginn zu
laden. Es wird jedoch empfohlen, das Papier über empfangene
Daten laden zu lassen.
40
Page 51

Benutzerhandbuch Papierhandhabung
Papiertransport Eingelegtes Papier kann auf unterschiedliche Weise im Drucker
transportiert werden.
Offline Trak1
Park LF/FF
3
21
4
Online
Setup
Sicherstellen, daß sich der Drucker im Betriebszustand Offline befindet; gegebenenfalls Taste Online drücken
` Taste Park (1)
Befindet sich Endlospapier im Drucker, wird es auf Parkposition
oder in Abreißposition transportiert.
` Taste (2)
Kurzer Tastendruck: Papier wird schrittweise nach oben bewegt.
Langer Tastendruck: Dauertransport nach oben.
` Taste (3)
Kurzer Tastendruck: Papier wird schrittweise nach unten bewegt.
Langer Tastendruck: Dauertransport nach unten.
` Taste LF/FF (4)
Kurzer Tastendruck: Zeilenvorschub (LF) wird ausgelöst.
Langer Tastendruck: Seitenvorschub (FF) wird ausgelöst.
Der maximale Wert des Papierrücktransports beträgt 22 Zoll.
41
Page 52

Papierhandhabung Benutzerhandbuch
Papier in Abreißposition fahren
Online Trak1
Tear
3
21
Abreiss position
Trak1
3
21
Online Tear
Exit
3
21
Online
4
Setup
Online
4
Setup
Online
4
Setup
Endlospapier wird mit der Taste Tear in Abreißposition gefahren.
Sicherstellen, daß der Drucker Online ist. Gegebenenfalls die Taste
Online drücken.
Die Taste Tear (4) drücken. Der Drucker fährt die Perforationskante
des Endlospapiers an die Abreißkante. Die Abreißkante befindet
sich auf der Vorderseite des Papieraustritts (siehe unten).
Die Anzeige wechselt zwischen…
und…
A
Online Tear
Exit
3
21
4
Online
Setup
Papier an der Abreißkante A abreißen.
Achten Sie darauf, daß Sie das Papier
gerade abreißen, da sonst ein Papierstau auftreten kann.
Nach Abreißen des Papiers Taste Exit (4) drücken. Der Drucker
fährt das Papier zurück in Druckposition.
Liegt ein Druckauftrag vor, fährt der Drucker das Papier automatisch
in die nächste Druckposition zurück.
42
Page 53

Benutzerhandbuch Papierhandhabung
Papier entfernen Papier niemals aus dem Drucker herausreißen, da sonst die
STOP
Mechanik beschädigt werden kann.
Sicherstellen, daß der Drucker Offline ist, gegebenenfalls die Taste
Online drücken.
Die Taste Park (1) drücken. Befindet sich Endlospapier im Drucker,
wird es in Abreißposition transportiert. In der Anzeige erscheint
Papier abreißen.
Dann eine beliebige Taste drücken. Entfernen Sie nun das Papier
aus dem Traktor.
43
Page 54

Einstellungen Benutzerhandbuch
7
Einstellungen
Druckkopfabstand einstellen
Adjust Pap.Weg
Menü Char
3
21
Online
4
Setup
In diesem Abschnitt wird wird beschrieben, wie Sie den Druckkopfabstand, die Abreißposition, die erste Druckzeile sowie die Schriftart
und die Zeichendichte einstellen.
Der Drucker ist mit einer Funktion ausgestattet, die den Druckkopfabstand automatisch auf die verwendete Papierdicke einstellt (diese
wird im folgenden als AGA-Funktion bezeichnet). Im Setup-Modus
kann ein Korrekturwert zum automatisch ermittelten Kopfabstand
eingegeben werden. Mit dieser Korrektur wird das Schriftbild verändert.
Die AGA-Funktion muß auf Ein gestellt sein. Einzelheiten dazu
finden Sie im Abschnitt Automatische Kopfabstandseinstellung
(AGA) (Seite 106).
Taste Setup drücken. Der Drucker wechselt in den Setup-Modus.
Taste Adjust (2) drücken.
TOF
Kopf Tear
3
21
Kopf= 0 *
Setze< > Exit
21
4
3
4
Online
Setup
Online
Setup
Taste Kopf (1) drücken.
Mit Taste < (2) oder > (3) den Bereich einstellen, innerhalb dessen
die automatische Kopfabstandseinstellung korrigiert wird. Es können Werte von -10 bis +10 gewählt werden.
Die Eingabe durch Drücken der Taste Setze (1) bestätigen.
Taste Setup drücken. Der Drucker geht in den Ausgangszustand
zurück.
Minuswerte verringern den Druckkopfabstand, Pluswerte vergrößern ihn. Eine Änderung des automatisch ermittelten Wertes kann die Druckqualität maßgeblich beeinflussen. Die
vorgenommene Einstellung bleibt auch nach dem Ausschalten
des Druckers erhalten.
Im Fall eines verschmierten Druckergebnisses empfehlen wir
eine Erhöhung des Druckkopfabstands auf bis zu +10 (wenn
AGA aktiv ist, siehe Automatische Kopfabstandseinstellung (AGA)
(Seite 106) und verwenden Sie außerdem weniger glattes
Papier.
44
Page 55

Benutzerhandbuch Einstellungen
Abreißposition einstellen
Adjust Pap.Weg
Menü Char
3
21
TOF
Kopf Tear
21
TearAdj= 0/72" *
Setze< > Exit
21
4
3
4
3
4
Online
Setup
Online
Setup
Online
Setup
Stimmt die Abreißposition des Papiers nicht mit der Abreißkante des
Druckers überein, kann sie eingestellt werden. Eingelegtes Papier
muß gegebenenfalls abgerissen und in Parkposition zurückgefahren werden.
Taste Setup drücken. Der Drucker wechselt in den Setup-Modus.
Taste Adjust (2) drücken.
Taste Tear (4) drücken.
Durch Drücken der Taste < (2) oder > (3) die Perforation in die gewünschte Position bewegen. Die Eingabe durch Drücken der Taste
Setze (1) bestätigen. Taste Setup drücken. Der Drucker geht in die
Grundstellung zurück.
Die vorgenommene Korrektur – maximal ca. 2,5 cm (1") in jede
Richtung – bleibt auch nach dem Ausschalten des Druckers
erhalten. Sie kann für jeden Papierweg gesondert vorgenommen werden.
Stellen Sie sicher, daß die eingestellte Formularlänge der tatsächlichen Formularlänge entspricht.
45
Page 56

Einstellungen Benutzerhandbuch
Erste Druckzeile einstellen (TOF)
Adjust Pap.Weg
Menü Char
3
21
TOF
Kopf Tear
21
A
4
3
4
B
Online
Setup
Online
Setup
Mit der TOF-Funktion kann für jeden Papiereinzugsschacht und jedes Menü einzeln die Position der obersten Druckzeile eingestellt
werden.
Vor Ausführen der TOF-Funktion muß vorher die Abreißposition eingestellt werden; siehe Abreißposition einstellen
(Seite 45).
Taste Setup drücken. Der Drucker wechselt in den Setup-Modus.
Taste Adjust (2) drücken.
Taste TOF (3) drücken.
Das Papier wird so weit vortransportiert, bis die
Unterkante der ersten Druckzeile A auf Höhe
der Abreißkante B liegt. Werkseitig ist die erste
Druckposition auf 12/72" (4,23 mm/1/6 Zoll)
eingestellt. Dies entspricht der zweiten Zeile
von oben.
FormAdj= 12/72"*
Setze< > Exit
3
21
46
Computerdrucker
Online
4
Setup
Durch Drücken der Taste < (2) oder > (3) die erste Druckzeile in die
gewünschte Position bewegen. Es können Werte von 0 bis 220/72"
eingestellt werden.
Eingabe durch Drücken der Taste Setze (1) bestätigen. Taste Setup
drücken. Der Drucker geht in die Grundstellung zurück.
Die vorgenommene Einstellung bleibt auch nach Ausschalten
des Druckers erhalten.
Page 57

Benutzerhandbuch Einstellungen
Zeichendichte und Schriftart wählen
Adjust Pap.Weg
Menü Char
3
21
Font CPI
3
21
10 CPI *
Setze< > Exit
3
21
Online
4
Setup
Online
4
Setup
Online
4
Setup
Mit der Taste CPI kann im Setup-Modus die Anzahl der Zeichen eingestellt werden, die pro Zoll ausgedruckt werden. Mit der Taste Font
können Schriftarten ausgewählt werden.
Taste Setup drücken und anschließend die Taste Char (4) drücken.
Taste CPI (2) oder Font (3) drücken, in unserem Beispiel CPI.
Mit Taste < (2) oder > (3) die gewünschte Zeichendichte einstellen.
Die Auswahl durch Drücken der Taste Setze (1) bestätigen.
Durch Drücken der Taste Exit (4) kann die Auswahl ohne Änderung
verlassen werden.
ROMAN NLQ
Setze< > Exit
3
21
4
Adjust Pap.Weg
Menü Char
3
21
4
Online
Setup
Online
Setup
Wurde die Taste Font (3) gedrückt, mit Taste < (2) oder > (3) die
gewünschte Schriftart auswählen. Die Auswahl durch Drücken der
Taste Setze (1) bestätigen.
Durch Drücken der Taste Exit (4) kann die Auswahl ohne Änderung
verlassen werden.
Taste Setup drücken. Der Drucker geht in die Grundstellung zurück.
Es ist auch möglich, die Taste Online zu drücken. Der Drucker
wechselt daraufhin direkt in den Online-Modus.
Die getroffene Auswahl bleibt nach dem Ausschalten des
Druckers nicht erhalten. Einzelheiten zur dauerhaften Einstellung siehe Zeichendichte einstellen (CPI)
(Seite 63) und Schriftart
auswählen (Font) (Seite 62).
47
Page 58

2T-Modell Benutzerhandbuch
8
2T-Modell
Einleitung Dieser Abschnitt beschreibt die Handhabung des nur beim 2T-Mo-
dell vorhandenen hinteren Traktors (Papierzuführung von hinten),
der in diesem Modell zusätzlich zum ersten Traktor (Papierzuführung von vorn) fest im Drucker installiert ist.
Die Parametergruppe Pap.Weg des Menüs des 2T-Modells unterscheidet sich von der des Standarddruckers wie folgt:
Standarddrucker 2T-Drucker
Pap.Weg
Traktor1 (Standard, vorne)
Traktor2 (Optional, vorne)
Der fest eingebaute hintere Traktor heißt im Menü ,,Trak3“. Der
,,Trak2“ im Menü bezeichnet den optionalen Traktor, der
sowohl beim Standarddrucker als auch beim 2T-Modell verwendet werden kann. Der optionale Traktor 2 kann durch den
Anwender eingebaut werden.
Pap.Weg
Traktor1 (Standard, vorne)
Traktor2 (Optional, vorne)
Traktor3 (Standard, hinten)
Papierweg hinterer Traktor
Traktor 3
Traktor 2
Traktor 1
Angaben über die bedruckbare Länge und Breite der Formulare sowie weitere Spezifikationen finden Sie unter Technische
Daten, Papierspezifikationen Standarddrucker
Beim 2T-Modell kann kein zusätzlicher automatischer Einzelblatteinzug, der für einige Druckermodelle erhältlich ist, montiert werden.
(Seite 140).
48
Page 59

Benutzerhandbuch 2T-Modell
Papier in den hinteren Traktor einlegen
Führen Sie folgende Schnitte aus, um Endlospapier in den hinteren
Traktor einzulegen.
Die hintere Abdeckung senkrecht nach oben
schwenken und nach oben abnehmen.
Die rechte und die linke Traktorklappe öffnen.
Den farbigen Verriegelungshebel des linken
Traktors öffnen und den Traktor so ausrichten,
daß die erste Druckposition auf dem Papier mit
der Markierung X auf dem Druckergehäuse
übereinstimmt.
Anschließend den farbigen Hebel wieder arretieren. Endlospapier in den linken Traktor einlegen.
49
Page 60

2T-Modell Benutzerhandbuch
Den farbigen Verriegelungshebel des rechten
Traktors lösen und auf Papierbreite ausrichten.
Endlospapier in den rechten Traktor einlegen.
Darauf achten, daß es auf gleicher Höhe wie im
linken Traktor liegt, da sonst Papierstau auftritt.
Traktorklappe schließen und Traktor durch
Schwenken des Traktorhebels nach hinten arretieren.
Papier weder zu straff spannen, da
sonst Transportlöcher ausreißen können, noch zu locker führen, da es sich
in diesem Fall wölbt und Probleme bei
der Zuführung auftreten können.
Darauf achten, daß der Papierstapel parallel
zum Drucker ausgerichtet ist, und daß der Papierfluß nicht behindert werden kann.
Die hintere Abdeckung senkrecht von oben
wieder einsetzen und nach hinten klappen.
Die Abdeckung bis zum Anschlag nach hinten
schieben; durch den entstehenden Schlitz läuft
das Papier.
Den Drucker einschalten. Er durchläuft einen
internen Test und geht dann in den Zustand
Online.
Papier kann gleichzeitig im vorderen und im hinteren Traktor
eingelegt sein. Um diese Arbeitsweise zu ermöglichen, wird
das Papier beim Umschalten des Papierweges im jeweils nicht
aktiven Traktor automatisch in Parkposition gefahren.
Der aktive Einzugsschacht wird im Display angezeigt. In der Grundeinstellung (Default) ist das der Papierweg über den vorderen Traktor.
Papier wird automatisch eingezogen, wenn der Drucker im Betriebszustand Online ist und Daten vom Computer erhält.
Taste Load (4) drücken, um Papier vor Druckbeginn zu laden.
50
Page 61

Benutzerhandbuch 2T-Modell
Papierleitblech Wichtiger Hinweis: Für einen problemlosen Papierlauf und aus
STOP
Sicherheitsgründen ist die Montage des Papierleitblechs bei
der Verwendung des hinteren Traktors unbedingt erforderlich.
Es verhindert eine mögliche Beschädigung von Netz- und
Schnittstellenkabel durch das Papier im hinteren Traktor.
Das Papierleitblech auf der Druckerunterseite
wie im Bild gezeigt einhängen und anschließend nach oben schwenken, bis es durch leichten Druck oben eingehängt werden kann.
Anwahl des hinteren Traktors
Die Anwahl des hinteren Traktors kann entweder über ein Anwendungsprogramm, die Papierweg-Schnellumschaltung erfolgen oder
im Menü Setup vorgenommen werden. An dieser Stelle wird die
Schnellumschaltung beschrieben; Informationen zum Vorgehen
über das Menü Setup finden Sie im Abschnitt Setup-Modus
(Seite 34).
Papier laden aus
Traktor3
3
21
4
Online
Setup
Sicherstellen, daß der Drucker Offline ist, gegebenenfalls Taste
Online drücken.
Taste Park (1) drücken. Befindet sich Endlospapier im Drucker, wird
es in Abreißposition transportiert. In der Anzeige erscheint Papier
abreißen. Dann eine beliebige Taste drücken.
Hinteren Traktor durch Drücken der Taste Trak3 (4) wählen.
Erfolgt innerhalb von 5 Sekunden keine Auswahl, verläßt der Drucker das Menü.
Der Drucker geht in den Offline-Modus zurück.
Im Wechsel mit dem Grundmenü erscheint in der Anzeige:
51
Page 62

2T-Modell Benutzerhandbuch
Online Trak3
Load
3
21
4
Online
Setup
Taste Online drücken, um den Drucker betriebsbereit zu machen.
Erhält der Drucker Daten vom Computer, wird das Papier automatisch eingezogen.
Taste Load (4) drücken, um Papier vor Druckbeginn zu laden.
Das Endlospapier kann beim Umschalten des Papierweges im
jeweils nicht aktiven Traktor verbleiben. Der Drucker fährt es
automatisch in Parkposition.
Beachten Sie, daß die Einstellungen des Papierwegs ,,Traktor“
in der Parametergruppe ,,Pap.Weg“ des Setup-Menüs für alle
Traktoren getrennt eingestellt werden können.
Einstellungen:
– Formularlänge
– Einstellung der ersten Druckzeile
– Kopfabstandseinstellung (nur Drucker mit deaktivierter
automatischer Papierdickenabtastung/AGA).
Sollte es Probleme bei der Papierzufuhr oder beim Papiertransport
geben, so verfahren Sie wie im Kapitel Fehlerbehebung
(Seite 119)
beschrieben.
52
Page 63

Benutzerhandbuch Das Menü
9
Das Menü
Programmieren über das Bedienfeld
Neben der Steuerung Ihres Druckers durch die von Ihnen verwendete Anwender-Software können Sie den Drucker auch direkt programmieren. Hierzu stehen Ihnen zwei Programmierungsarten zur
Verfügung:
` Programmieren über das Bedienfeld.
` Programmieren über die Schnittstelle mit Hilfe von Escape-Sequen-
zen oder Steuercodes.
Einstellungen, die über Escape-Sequenzen eingegeben werden, haben eine höhere Priorität als Einstellungen über den
Menümodus; letztere werden deshalb von ersteren außer Kraft
gesetzt. Einzelheiten zu Escape-Sequenzen finden Sie in
Anhang C Emulationen
Das Programmieren über die Schnittstelle bietet Ihnen zwar weit
mehr Möglichkeiten zur Gestaltung Ihrer Drucksache, ist jedoch
auch aufwendiger und erfordert Erfahrung im Umgang mit Programmiersprachen und Druckersteuerungen.
Programmierungen über die Schnittstelle gehen zudem nach dem
Ausschalten verloren, während Programmierungen, die Sie über
das Bedienfeld vornehmen, gespeichert werden und somit auch
beim Ausschalten des Druckers erhalten bleiben.
(Seite 151).
Menüsperre beseitigen Das Menü kann werkseitig gesperrt sein, um es vor versehentlichen
und fremden Zugriffen zu schützen.
Gehen Sie wie folgt vor, um diese Sperre temporär aufzuheben:
Halten Sie die Taste Menü oder Setup fünf Sekunden lang ge-
drückt.
Oder:
1 Schalten Sie den Drucker für ungefähr fünf Sekunden aus.
2 Schalten Sie den Drucker mit gedrückter Taste Setup wieder ein.
Im Abschnitt Menüsperre (Ges.Men)
diese Sperre dauerhaft aufgehoben werden kann und welche
Einstellungen möglich sind.
(Seite 79) wird erklärt, wie
53
Page 64

Das Menü Benutzerhandbuch
Aufrufen des Menüs In das Menü des Druckers gelangen Sie auf folgende Weise:
Adjust Pap.Weg
Menü Char
3
21
4
Online
Setup
Drücken Sie die Taste Setup. Der Drucker wechselt in den SetupModus. (Der Setup-Modus kann sowohl vom Online- als auch vom
Offline-Modus aus angewählt werden.)
Um in das Druckermenü zu gelangen, drücken Sie abschließend die
Taste Menü (1).
54
Page 65

Benutzerhandbuch Das Menü
Menükonfigurationen Jeder Drucker wird mit einer werkseitigen Voreinstellung versehen.
Hier werden Grundwerte eingestellt, z.B. die Emulation, Zeichengröße, Formularlänge usw., mit denen erfahrungsgemäß sehr viele
Anwendungsprogramme zusammenarbeiten. Am Ende dieses Kapitels ist ein Beispiel (Seite 94
stellungen hervorgehen.
Sie haben bei Ihrem Drucker die Möglichkeit, fünf voneinander unabhängige Menükonfigurationen anzulegen und zu benutzen. Wenn
Sie beispielsweise ein Anwenderprogramm haben, das einen IBMDrucker verlangt, während ein anderes Programm besser mit einem
Epson-Drucker zusammenarbeitet, können Sie eine Konfiguration
auf IBM-Emulation mit den gewünschten Einstellungen einrichten,
die zweite Konfiguration auf Epson-Emulation einstellen.
Es ist immer das Menü aktuell, das Sie als letztes Menü geladen haben. Beim allerersten Einschalten des Druckers wird automatisch
Menü Nr. 1 geladen. Das Menü Nr.1 bleibt nun so lange aktuell, bis
Sie ein anderes Menü laden. Auch nach dem Ausschalten des
Druckers bleibt das zuletzt aktuelle Menü erhalten und wird beim erneuten Einschalten des Druckers automatisch geladen.
) abgebildet, aus dem die Grundein-
Online Trak1
Tear
Adjust Pap.Weg
Menü Char
3
21
4
Druck Menü
Rück Vor
3
21
4
Um beispielsweise von Menü Nr. 1 nach Menü Nr. 3 zu wechseln:
Taste Setup drücken.
Online
Setup
Taste Menü (1) drücken.
Online
Setup
Taste Menü (3) drücken.
Online
Setup
Im LCD-Anzeigefeld erscheint jetzt die Meldung:
Lade Menü=1 *
Setze< > Exit
3
21
4
Online
Setup
Drücken Sie die Taste < (2) oder > (3), bis Lade Menü=3 erscheint.
Mit der Taste Setze wählen Sie nun das Menü Nr.3 als aktuelle Einstellung.
Werden Menüs gewechselt, ist es möglich, daß der
Drucker neu initialisiert.
55
Page 66

Das Menü Benutzerhandbuch
Handhabung des Menüs
Mit den vier Funktions- und Auswahltasten, die sich unterhalb des
LCD-Anzeigefeldes befinden, bewegen Sie sich durch das aktuelle
Menü. Jede Funktion und jeder Parameter, der auf dem LCD-Anzeigefeld angezeigt ist, wird durch die darunterliegende Taste ausgeführt bzw. angewählt. Deshalb werden im weiteren Verlauf dieser
Beschreibung die Funktions- und Auswahltasten nach ihrer momentanen Belegung benannt. Zwei Parametergruppen sind in der Regel
jeweils in einer Ebene zusammengefaßt (in der nachfolgenden Grafik sind es die Parametergruppen LPI und Skip).
Wollen Sie keinen der beiden Parameter ändern, können Sie entweder die Taste unter Vor drücken, sie gelangen daraufhin zu den beiden nachfolgenden Parametergruppen im Menü. Oder aber Sie
drücken die Taste unter Rück, und gelangen somit zu den beiden
vorhergehenden Parametergruppen.
Wenn Sie eine Einstellung verändern wollen, (z.B. die Einstellungen
der Zeilendichte) dann betätigen Sie die Taste LPI (LPI = lines per
inch/Zeilen pro Zoll) und gelangen dadurch in die eigentliche Parameterebene.
Die momentane Einstellung wird durch einen Stern (
zeichnet (in der Beispielgrafik ist die momentane Einstellung 6 lpi).
Mit den Tasten < und > können Sie sich die weiteren zur Wahl stehenden Parameter anzeigen lassen.
) gekenn-
*
Menüeinstellungen speichern
Beispiel:
Zurück zu den vorherigen
Parametergruppen
6 LPI *
Setze < > Exit
Ist der gewünschte Parameter auf dem LCD-Anzeigefeld zu sehen,
dann speichern Sie ihn durch Drücken der Taste unter Setze ab.
Der Parameter ist damit eingestellt, der Drucker wechselt automatisch wieder zur Anzeige der Parametergruppen. Mit der Taste unter
Exit wird die Unterebene verlassen, ohne die Änderung zu speichern.
LPI Skip
Rück Vor
Skip = 0.0 Inch *
Setze < > Exit
Vor zu den nächsten
Parametergruppen
56
Page 67

Benutzerhandbuch Das Menü
Einstellen der Landessprache
Online Trac1
Tear
3
21
Adjust Paperway
Menu Char
3
21
Am Beispiel des Einstellens der Landessprache wird im folgenden
gezeigt, wie Einstellungen im Menü vorgenommen werden.
In diesem Handbuch sind sämtliche LCD-Anzeigen in deutscher
Sprache dargestellt. Ihr Drucker bietet Ihnen jedoch auch die Möglichkeit, die Darstellung der LCD-Anzeige in englischer, französischer, italienischer, spanischer oder türkischer Landessprache
anzuzeigen. In diesem Beispiel erfolgt die Einstellung der Landessprache von der englischen zur deutschen Sprache. Für andere
Sprachen gehen Sie bitte analog vor.
Setzen Sie den Drucker in den Setup Modus, indem Sie die Taste
Online
4
Setup
Setup drücken.
Taste Menu (1) drücken, um in den Menü-Modus zu wechseln.
Online
4
Setup
Setup-Modus und Menü-Modus können gesperrt sein.
Beim Einschalten die Taste Setup gedrückt halten, um
die Sperre aufzuheben. Soll der Menü-Modus dauerhaft
entsperrt werden, müssen Sie die entsprechende Einstellung im Menü ändern; siehe dazu Menüsperre
(Ges.Men) (Seite 79).
Print Menu
Back Next
3
21
4
MenLock Language
Back Next
3
21
4
English *
Set < > Exit
3
21
4
Online
Setup
Online
Setup
Online
Setup
Drücken Sie die Taste Next (4) so oft, bis die Anzeige Language
zeigt.
Drücken Sie die Taste Language (3).
Die Anzeige wechselt nun in den Parametermodus und zeigt auf der
oberen Zeile English.
Auf der unteren Zeile wird Set und Exit angezeigt. Die beiden Tasten < (2) und > (3) sind die Symbole für die Parameterwahl („<“ für
absteigend und „>“ für aufsteigend). Die Tasten < oder > so oft
drücken, bis die gewünschte Sprache angezeigt wird, in unserem
Beispiel German.
57
Page 68

Das Menü Benutzerhandbuch
German
Set < > Exit
3
21
4
Online
Setup
Rückmeldung ertönt ein akustisches Signal.
Wenn Sie die Taste Exit (4) drücken, verlassen Sie den Parameter-
modus ohne abzuspeichern (die alte Einstellung bleibt dabei erhalten).
Nach dem Abspeichern (Set) sieht die Anzeige in unserem Beispiel
wie folgt aus:
Ges.Men Sprache
Speichern Sie Ihre Wahl durch Drücken der Taste Set (1) ab. Als
Rück Vor
3
21
Online
4
Setup
Diese Einstellung bleibt auch nach dem Ausschalten des
Druckers erhalten.
Setup-Modus beenden Drücken Sie entweder die Taste Setup, um in den Offline-Modus
oder die Taste Online, um in den Online-Modus zu wechseln.
58
Page 69

Benutzerhandbuch Das Menü
Menüaufbau Der Menüaufbau Ihres Druckers kann, abhängig von der Drucker-
software, leicht von dem hier gezeigten Beispiel abweichen.
MENÜ
Vor
Zurück
Rückset
Font
LPI
ESC-Zei
Bidir
MenüDruck
Quietm.
CPI
Skip
Emulat.
I/OInterf.
1)
Seriell
Interf. Puffer
ETH-INT
FFaftLC
LeftMrg
FFmode
BarTop
Barcode
Papier
Einzel
Paphand
RightMrg
PapOpt
7)
LCPtop
7)
Barmod
Breite
AutoTear
5)
Trak1
Special
1) 6)
Baud
Protokol
1)
Format
1)
DTR
1)
1)
ZG-Tab CharSet
Land 0-Durch
1) Nur mit optionaler serieller Schnittstelle
2) Nur bei 2T-Modell
3) Nur mit optionalem Traktor
4) Nur mit optionalem ASF, der für einige Druckermodelle vorhanden ist
5) Der Menüpunkt Einzel ist bei diesem Drucker ohne Funktion.
6) Nur bei gewähltem ENQ/STX, ETX/ACK- oder ACK/NAK-Protokoll
7) Nur in der Genicom-ANSI-Emulation wirksam
ASF-1
Trak2
Ges.Men
Auto-CR
4)
3)
ASF-2
2)
Trak3
Sprache
Auto-LF
4)
59
Page 70

Das Menü Benutzerhandbuch
Menüparameter Im folgenden Abschnitt sind alle möglichen Menüeinstellungen auf-
geführt und erläutert.
Online Trak1
Tear
Online
Setup
Adjust Pap.Weg
Menü Char
3
21
Online
4
Setup
Menükonfigurationen ausdrucken (Druck)
Druck Menü
Rück Vor
3
21
Online
4
Setup
Taste Setup drücken.
Taste Menü (1) drücken.
Setup-Modus und Menü-Modus können gesperrt sein.
Beim Einschalten die Taste Setup gedrückt halten, um
die Sperre aufzuheben. Soll der Menü-Modus dauerhaft
entsperrt werden, müssen Sie die entsprechende Einstellung im Menü ändern; siehe dazu Menüsperre
(Ges.Men) (Seite 79).
Druckt die Menükonfigurationen auf dem aktuellen Papierweg aus;
siehe Menüeinstellungen (Beispiel)
(Seite 94).
Taste Druck (2) drücken, um den Ausdruck zu starten.
Menükonfiguration laden (Menü)
Druck Menü
Rück Vor
3
21
Lade Menü=1 *
Setze < > Exit
3
21
60
Online
4
Setup
Online
4
Setup
Eine von fünf Menükonfigurationen kann geladen werden; siehe
Handhabung des Menüs
(Seite 56).
Taste Menü (3) drücken.
Durch Drücken der Taste < (2) oder > (3) die gewünschte Auswahl
treffen.
Mögliche Einstellungen: Lade Menü=1/2/3/4/5
Grundeinstellung: Menü=1
Die Eingabe durch Drücken der Taste Setze (1) bestätigen. Mit Taste Vor (4) in die nächste Parametergruppe wechseln.
Page 71

Benutzerhandbuch Das Menü
Auf Werkseinstellungen zurücksetzen (Rückset)
Rückset Quietm.
Rück Vor
3
21
Menü rücksetz.1
Nein Ja
3
21
Online
4
Setup
Online
4
Setup
STOP
Die augenblicklich aktivierte Menükonfiguration wird auf die Grundwerte (Werkseinstellungen) zurück gesetzt.
Taste Rückset (2) drücken.
Durch Drücken von Taste Nein (1) oder Ja (2) die gewünschte Auswahl treffen.
Alle manuell veränderten Einstellungen im aktuellen Menü
gehen verloren, wenn es auf die Werkseinstellungen zurückgesetzt wird.
Wir empfehlen, vorher einen Menüausdruck anzufertigen.
Die Eingabe durch Drücken der Taste Setze (1) bestätigen.
Leisedruck (Quietm.) Umschaltung zwischen Normal- und Leisedruck. Bei allen Druckar-
ten erfolgt im Quiet-Mode der Ausdruck im Zweipaß-Verfahren. Im
ersten Druckdurchgang wird die erste Nadelreihe, im zweiten die
zweite Nadelreihe angesteuert.
Rückset Quietm.
Rück Vor
3
21
4
Quietm. = Aus *
Setze< > Exit
3
21
4
Online
Setup
Online
Setup
STOP
Taste Quietm. (3) drücken.
Durch Drücken der Taste < (2) oder > (3) die gewünschte Auswahl
treffen.
Mögliche Einstellungen: Quietm. = Aus/Ein
Grundeinstellung: Aus
Bitte beachten Sie, dass die Aktivierung von Quietmode den
Durchsatz verringert.
Die Eingabe durch Drücken der Taste Setze (1) bestätigen. Mit
Taste Vor (4) in die nächste Parametergruppe wechseln.
61
Page 72

Das Menü Benutzerhandbuch
Schriftart auswählen (Font) Mit diesem Parameter kann die Schriftart dauerhaft ausgewählt
werden.
Font CPI
Rück Vor
3
21
4
Draft *
Setze < > Exit
3
21
4
Online
Setup
Online
Setup
Taste Font (2) drücken.
Durch Drücken der Taste < (2) oder > (3) die gewünschte Auswahl
treffen.
Mögliche Einstellungen: siehe Tabelle unten
Grundeinstellung: Draft
Die mit
I gekennzeichneten Schriften (z.B. Courier I LQ) sind IBM-
kompatible Zeichengeneratoren.
Führen Schriftarten die Bezeichnung PS im Namen, handelt es sich
um Proportionalschriften, die für das jeweilige Zeichen nur den benötigten Zeichenbreitenraum verwenden.
Beispiel:
Roman NLQ:
Roman PS NLQ:
Die Abkürzung NLQ steht für die Druckqualität Near Letter Quality
in der der Drucker mit höherer Geschwindigkeit aber etwas niedriger
Auflösung druckt, LQ steht für Letter Quality, in der die Druckgeschwindigkeit zugunsten einer höheren Auflösung etwas niedriger
ist..
62
Verfügbare Schriftarten
HIGH SPEED
DRAFT*
DRAFT COPY
ROMAN NLQ
ROMAN LQ
ROMAN PS NLQ
ROMAN PS LQ
SANS SERIF NLQ
SANS SERIF LQ
S SERIF PS NLQ
S SERIF PS LQ
* skalierbare Fonts (LQ2170-Emulation)
COURIER LQ
COURIER NLQ
PRESTIGE NLQ
PRESTIGE LQ
SCRIPT NLQ
SCRIPT LQ
OCRB NLQ
OCRB LQ
OCRA NLQ
OCRA LQ
COURIER I NLQ
COURIER I LQ
COUR I PS NLQ
COUR I PS LQ
ORATOR NLQ
ORATOR LQ
GOTHIC NLQ
GOTHIC LQ
SOUVENIR NLQ
SOUVENIR LQ
ROMAN/T NLQ*
ROMAN/T LQ*
SANS SERIF/H NLQ*
SANS SERIF/H LQ*
Die Eingabe durch Drücken der Taste Setze (1) bestätigen.
Page 73

Benutzerhandbuch Das Menü
Zeichendichte einstellen (CPI)
Font CPI
Rück Vor
3
21
Online
4
Setup
10 CPI *
Setze < > Exit
3
21
Online
4
Setup
Zeilendichte einstellen (LPI)
Einstellen der Zeichendichte (CPI = characters per inch, Zeichen
pro Zoll). Je höher der Parameter, desto geringer der Zeichenabstand.
Taste CPI (3) drücken.
Durch Drücken der Taste < (2) oder > (3) die gewünschte Auswahl
treffen.
Mögliche Einstellungen: 5 CPI, 6 CPI, 7.5 CPI, 8.6 CPI, 10 CPI,
12 CPI, 13.3 CPI, 15 CPI, 17.1 CPI, 20 CPI
Grundeinstellung: 10 CPI
Die Eingabe durch Drücken der Taste Setze (1) bestätigen. Mit
Taste Vor (4) in die nächste Parametergruppe wechseln.
Einstellen der Zeilendichte (LPI = lines per inch, Zeilen pro Zoll). Je
höher der Parameter desto geringer der Zeilenabstand. Beliebige
LPI sind über ESC-Sequenzen anwählbar.
LPI Skip
Rück Vor
3
21
4
6 LPI *
Setze < > Exit
3
21
4
Online
Setup
Online
Setup
Taste LPI (2) drücken.
Durch Drücken der Taste < (2) oder > (3) die gewünschte Auswahl
treffen.
Mögliche Einstellungen: 2 LPI, 3 LPI, 4 LPI, 6 LPI, 8 LPI, 12 LPI
Grundeinstellung: 6 LPI
Die Eingabe durch Drücken der Taste Setze (1) bestätigen.
63
Page 74

Das Menü Benutzerhandbuch
Perforation überspringen (Skip)
LPI Skip
Rück Vor
3
21
Online
4
Setup
Skip= 0.0 Zoll *
Setze < > Exit
3
21
Online
4
Setup
Escape-Zeichen wählen (ESC-Zei)
Das Überspringen der Perforation kann in sieben definierten Werten
(in Zoll) eingestellt werden.
Taste Skip (3) drücken.
Durch Drücken der Taste < (2) oder > (3) die gewünschte Auswahl
treffen.
Mögliche Einstellungen: 0.0 bis 3.5 Zoll in 0.5 Zoll-Schritten
Grundeinstellung: 0.0 Zoll
Die Eingabe durch Drücken der Taste Setze (1) bestätigen. Mit
Taste Vor (4) in die nächste Parametergruppe wechseln.
Wählt das Startzeichen für Steuersequenzen: nur Escape-Zeichen
oder Escape-Zeichen und zwei $-Zeichen ($$). Eine Beschreibung
finden Sie im Abschnitt Die $$-Prozedur
(Seite 152).
ESC-Zei Emulat.
Rück Vor
3
21
4
ESC-Zei=ESC *
Setze < > Exit
3
21
4
Online
Setup
Online
Setup
Taste ESC-Zei (2) drücken.
Durch Drücken der Taste < (2) oder > (3) die gewünschte Auswahl
treffen.
Mögliche Einstellungen: ESC/ESC+$$
Grundeinstellung: ESC
Die Eingabe durch Drücken der Taste Setze (1) bestätigen.
64
Page 75

Benutzerhandbuch Das Menü
Emulation einstellen (Emulat.)
ESC-Zei Emulat.
Rück Vor
3
21
Epson LQ-2550 *
Setze < > Exit
21
4
3
4
Online
Setup
Online
Setup
Wählt die Emulation. Kann ein Drucker den Befehlssatz, der für einen anderen Drucker-Typ geschrieben wurde, „verstehen“, spricht
man davon, daß er den anderen Drucker emuliert.
MTPL ist auch bei IBM- oder Epson-Emulation aktiviert.
Taste Emul. (3) drücken.
Durch Drücken der Taste < (2) oder > (3) die gewünschte Auswahl
treffen.
Mögliche Einstellungen: Epson LQ-2550, Epson LQ-2170,
IBM Propr. XL24, IBM ProXL24+AGM,
MTPL, Genicom ANSI
Grundeinstellung: Epson LQ-2550
Sie verwenden ein hochentwickeltes Produkt. Abhängig von
der geladenen Firmware ist es jedoch möglich, daß sie weitere
oder andere Emulationen vorfinden.
Bidirektionaler Druck (Bidir)
Bidir Interf.
Rück Vor
3
21
Bidir=Ein *
Setze < > Exit
3
21
Online
4
Setup
Online
4
Setup
Wird nach dem Wechsel der Emulation in den Online-Modus geschaltet, initialisiert der Drucker neu.
Die Eingabe durch Drücken der Taste Setze (1) bestätigen. Mit
Taste Vor (4) in die nächste Parametergruppe wechseln.
Einstellung Ein: Drucker druckt in beide Richtungen (bidirektional).
Einstellung Aus: Drucker druckt nur in einer Richtung (von links
nach rechts).
Taste Bidir (2) drücken.
Durch Drücken der Taste < (2) oder > (3) die gewünschte Auswahl
treffen.
Mögliche Einstellungen: Ein/Aus
Grundeinstellung: Ein
Die Eingabe durch Drücken der Taste Setze (1) bestätigen.
Die Einstellung Ein wird durch ESC-Sequenzen nicht überschrieben.
65
Page 76

Das Menü Benutzerhandbuch
Einstellungen für Schnittstellen (Interf.)
Bidir Interf.
Rück Vor
3
21
Online
4
Setup
In dieser Parametergruppe können Sie verschiedene Einstellungen
an den Schnittstellen des Druckers vornehmen. Siehe dazu auch
Schnittstellen
(Seite 173).
Taste Interf. (3) drücken.
Serielle Schnittstelle (Seriell) Diese Parametergruppe wird nur wirksam, wenn ein optionales se-
rielles Schnittstellenmodul installiert ist.
Um eine einwandfreie Funktion der seriellen Datenübertragen
zu gewährleisten, müssen die seriellen Einstellungen von
Drucker und Computer (Host) übereinstimmen.
Abhängig von Ihrem Druckermodell ist die serielle Schnittstelle entweder schon installiert oder als Option erhältlich.
Taste Seriell (2) drücken.
Seriell Interf.
Rück Vor
STOP
Online
3
21
4
Datenübertragungsgeschwindigkeit (Baud)
Baud Format
Rück Vor
3
21
4
Baud= 9600 *
Setze < > Exit
3
21
4
Setup
Online
Setup
Online
Setup
Wahl der Datenübertragungsgeschwindigkeit (Baudrate, Baud = Bit
pro Sekunde).
Taste Baud (2) drücken.
Durch Drücken der Taste < (2) oder > (3) die gewünschte Auswahl
treffen.
Mögliche Einstellungen: 600, 1200, 2400, 4800, 9600, 19200
Grundeinstellung: 9600
Drucker und Computer müssen dieselbe Baudrate
haben.
Die Eingabe durch Drücken der Taste Setze (1) bestätigen.
66
Page 77

Benutzerhandbuch Das Menü
Datenformat (Format) Mit diesem Parameter können Sie die Anzahl der Datenbits, die Pa-
ritätsprüfung für empfangene Datenbytes und die Anzahl der Stopbits pro Datenbyte festlegen.
Baud Format
Rück Vor
3
21
4
8bit No 1Stop*
Setze < > Exit
3
21
4
Online
Setup
Online
Setup
Taste Format (3) drücken.
Durch Drücken der Taste < (2) oder > (3) die gewünschte Auswahl
treffen.
Mögliche Einstellungen: siehe Tabelle unten
Grundeinstellung: 8 Bit No 1 Stop
1 Anzahl Datenbits 2 Paritätsprüfung 3 Anzahl Stopbits
7 Bit No 2 Stop
7 Bit Even 1 Stop
7 Bit Odd 1 Stop
7 Bit Even 2 Stop
7 Bit Odd 2 Stop
7 Bit Mark 1 Stop
7 Bit Spc 1 Stop
7 Bit Mark 2 Stop
7 Bit Spc 2 Stop
8 Bit No 1 Stop
8 Bit No 2 Stop
8 Bit Even 1 Stop
8 Bit Odd 1 Stop
8 Bit Mark 1 Stop
8 Bit Spc 1 Stop
1 Anzahl Datenbits: Sie können zwischen 7 und 8 Datenbits wählen.
2 Die Paritätsprüfung für empfangene Datenbytes kann gewählt wer-
den. No bewirkt die Übertragung in beide Richtungen ohne Paritätsbit. Wird Even oder Odd gewählt, werden die Bytes auf gerade
oder ungerade Parität geprüft. Die Wahl von Mark oder Spc (Spa-
ce) bewirkt eine Datenbyte-Übertragung mit Paritätsbit,aber keine
Überprüfung der empfangenen Daten; Übertragungsdaten mit Paritätsbit sind immer mit 1 (Mark) oder 0 (Spc) gekennzeichnet.
3 Anzahl der Stopbits pro Datenbyte: 1 oder 2
Die Eingabe durch Drücken der Taste Setze (1) bestätigen. Mit
Taste Vor (4) in die nächste Parametergruppe wechseln.
67
Page 78

Das Menü Benutzerhandbuch
Weitere Einstellungen (Special) Diese Parameteruntergruppe erscheint nur, wenn die serielle
Schnittstelle verwendet wird und das ENQ/STX-, ETX/ACK oder
ACK/NAK-Protokoll aktiviert ist.
Special Protokol
Rück Vor
3
21
4
Online
Setup
Taste Special (2) drücken.
Verhalten bei Fehlern (ErrMode) Ein ersetzt das falsche Zeichen mit ?, Aus löscht den gesamten
Block.
ErrMode Blockend
Rück Vor
3
21
4
ErrMode=Aus *
Setze < > Exit
3
21
4
Online
Setup
Online
Setup
Taste ErrMode (2) drücken.
Durch Drücken der Taste < (2) oder > (3) die gewünschte Auswahl
treffen.
Mögliche Einstellungen: Ein/Aus
Grundeinstellung: Aus
Die Eingabe durch Drücken der Taste Setze (1) bestätigen.
Blockendezeichen (Blockend) Definition des Blockendezeichens; Ein: LF, FF, CR, VT, ETX, DEL;
Aus: ETX, DEL.
ErrMode Blockend
Rück Vor
3
21
4
Blockend=Aus *
Setze < > Exit
3
21
4
Online
Setup
Online
Setup
Taste Blockend (3) drücken.
Durch Drücken der Taste < (2) oder > (3) die gewünschte Auswahl
treffen.
Mögliche Einstellungen: Ein/Aus
Grundeinstellung: Aus
Die Eingabe durch Drücken der Taste Setze (1) bestätigen. Mit
Taste Vor (4) in die nächste Parametergruppe wechseln.
68
Page 79

Benutzerhandbuch Das Menü
Signalrückmeldung (Remote) Signalrückmeldung; Ein: RDY/BUSY-Steuerung verfügbar; Aus:
keine RDY/BUSY-Steuerung.
Remote Handthr
Rück Vor
3
21
4
Remote=Aus *
Setze < > Exit
3
21
4
Online
Setup
Online
Setup
Taste Remote (2) drücken.
Durch Drücken der Taste < (2) oder > (3) die gewünschte Auswahl
treffen.
Mögliche Einstellungen: Ein/Aus
Grundeinstellung: Aus
Die Eingabe durch Drücken der Taste Setze (1) bestätigen.
Transparenz (Handthr) Wirkt in Abhängigkeit vom gewählten Protokoll auf die Transparenz
von Steuersequenzen und die Blockquittierung.
Remote Handthr
Rück Vor
3
21
4
Online
Setup
Taste Handthr (3) drücken.
Handthr=Aus *
Setze < > Exit
3
21
4
Online
Setup
Durch Drücken der Taste < (2) oder > (3) die gewünschte Auswahl
treffen.
Mögliche Einstellungen: Ein/Aus
Grundeinstellung: Aus
Die Eingabe durch Drücken der Taste Setze (1) bestätigen. Mit
Taste Vor (4) die Parameteruntergruppe Special verlassen.
69
Page 80

Das Menü Benutzerhandbuch
Protokoll (Protokol) Mit diesem Parameter wählen Sie die Protokollart aus, d.h. einen
bestimmten Satz von Regeln und Verfahren, um den fehlerfreien
Austausch von Daten zwischen Rechner und Drucker sicherzustellen.
Special Protokol
Rück Vor
3
21
4
XON/XOFF *
Setze < > Exit
3
21
4
Online
Setup
Online
Setup
Taste Protokol (3) drücken.
Durch Drücken der Taste < (2) oder > (3) die gewünschte Auswahl
treffen.
Mögliche Einstellungen: XON/XOFF, Robust XON/XOFF,
ENQ/STX, ETX/ACK, ACK/NAK
Grundeinstellung: XON/XOFF
Die Eingabe durch Drücken der Taste Setze (1) bestätigen. Mit
Taste Vor (4) in die nächste Parametergruppe wechseln.
Signalbehandlung (DTR) Legt fest, auf welche Leitung das DTR-Signal geschaltet ist
(DTR = Data Terminal Ready).
DTR
Rück Vor
Online
Taste DTR (2) drücken.
3
21
4
DTR=DTR *
Setze < > Exit
3
21
4
Setup
Online
Setup
Durch Drücken der Taste < (2) oder > (3) die gewünschte Auswahl
treffen.
Mögliche Einstellungen: DTR/READY
Grundeinstellung: DTR
DTR=DTR: DTR-Signal ist auf DTR-Leitung geschaltet.
DTR=READY: READY-Signal ist auf DTR-Leitung geschaltet.
DTR = Pin 20 auf 25-poliger, weiblicher RS232-Buchse
DTR = Pin 4 auf 9-poliger, weiblicher RS232-Buchse
Die Eingabe durch Drücken der Taste Setze (1) bestätigen. Mit
Taste Vor (4) die Parametergruppe Seriell verlassen.
70
Page 81

Benutzerhandbuch Das Menü
Schnittstelle wählen (Interf.)
Seriell Interf.
Rück Vor
3
21
Interf.= Share*
Setze < > Exit
21
4
3
4
Online
Setup
Online
Setup
Wahl der Schnittstelle. Der Drucker ist entweder für eine parallele,
eine Ethernet oder für eine optionale serielle Verbindung konfiguriert oder er wechselt automatisch zwischen der parallelen und der
seriellen Schnittstelle.
Taste Interf. (3) drücken.
Durch Drücken der Taste < (2) oder > (3) die gewünschte Auswahl
treffen.
Mögliche Einstellungen: Share, Parallel, Seriell
Grundeinstellung: Share
Interf.=Share: Drucker wechselt automatisch zwischen paralleler
Schnittstelle, Ethernet-Schnittstelle und optionaler serieller Schnittstelle.
Interf.=Parallel: Drucker verwendet nur die parallele Schnittstelle
Interf.=Seriell: Drucker verwendet nur serielle Schnittstelle
Schnittstellen-Puffer (Puffer)
Puffer
Rück Vor
3
21
Puffer=128 KB *
Setze < > Exit
3
21
Online
4
Online
4
Setup
Setup
Die Eingabe durch Drücken der Taste Setze (1) bestätigen. Mit
Taste Vor (4) in die nächste Parametergruppe wechseln.
Wahl der Schnittstellen-Puffergöße in Kilobyte (KB).
Taste Puffer (2) drücken.
Durch Drücken der Taste < (2) oder > (3) die gewünschte Auswahl
treffen.
Mögliche Einstellungen: 0 bis 128 KB
Grundeinstellung: 128 KB
Bei Puffer = 0 KB und angewählter serieller Schnittstelle oder in der Einstellung Share ist die tatsächliche
Puffergröße 512 Byte.
Die Eingabe durch Drücken der Taste Setze (1) bestätigen. Mit
Taste Vor (4) die Parametergruppe Interf. verlassen. Durch erneutes Drücken von Taste Vor (4) in die nächste Parametergruppe
wechseln.
71
Page 82

Das Menü Benutzerhandbuch
Ethernet-Schnittstelle (ETH-INT)
ETH-INT
Rück Vor
3
21
Online
4
Setup
In dieser Parametergruppe können Einstellungen für die interne
Ethernet-Schnittstelle vorgenommen werden.
Taste ETH-INT (2) drücken.
Ist ein optionaler Ethernet-Druckerserver (modular oder als
Pocket-Version) installiert, kann der Parameter ETH-EXT eingestellt werden.
IP-Adresse eingeben (IP Addr) Eingabe der IP-Adresse des Druckers.
IP Addr Gateway
Rück Vor
3
21
4
Online
Setup
Taste IP Addr (2) drücken.
OCTET 1 OCTET 2
Rück Vor
3
21
Online
4
Setup
OCTET 1= 0 *
Setze < > Exit
3
21
Online
4
Setup
Gateway-Adresse eingeben (Gateway)
IP Addr Gateway
Rück Vor
Online
Auf dieser Menüebene kann die in vier Zifferngruppen (Octet 1 bis
4) unterteilte IP-Adresse eingegeben werden. Octet 3 und 4 rufen
Sie durch Drücken der Taste Vor (4) auf.
Drücken Sie die Taste OCTET 1 (2).
Durch Drücken der Taste < (2) oder > (3) die gewünschte Ziffer ein-
stellen.
Mögliche Einstellungen: 0 bis 255
Grundeinstellung: 0
Die Eingabe durch Drücken der Taste Setze (1) bestätigen.
Verfahren Sie für die Eingabe der übrigen drei Zifferngruppen ent-
sprechend.
Eingabe der Gateway-Adresse des Druckers.
Taste Gateway (3) drücken.
72
3
21
4
Setup
Page 83

Benutzerhandbuch Das Menü
OCTET 1 OCTET 2
Rück Vor
3
21
4
OCTET 1= 0 *
Setze < > Exit
3
21
4
Subnet-Maske eingeben (Subnet)
Subnet IP Get M
Rück Vor
Online
Setup
Online
Setup
Online
Auf dieser Menüebene kann die in vier Zifferngruppen (Octet 1 bis
4) unterteilte Gateway-Adresse eingegeben werden. Octet 3 und 4
rufen Sie durch Drücken der Taste Vor (4) auf.
Drücken Sie die Taste OCTET 1 (2).
Durch Drücken der Taste < (2) oder > (3) die gewünschte Ziffer ein-
stellen.
Mögliche Einstellungen: 0 bis 255
Grundeinstellung: 0
Die Eingabe durch Drücken der Taste Setze (1) bestätigen.
Verfahren Sie für die Eingabe der übrigen drei Zifferngruppen ent-
sprechend.
Mit Taste Vor (4) in die nächste Parametergruppe wechseln.
Eingabe der Adresse der Subnet-Maske des Druckers.
Taste Subnet (2) drücken.
3
21
4
OCTET 1 OCTET 2
Rück Vor
3
21
4
OCTET 1= 0 *
Setze < > Exit
3
21
4
Setup
Online
Setup
Online
Setup
Auf dieser Menüebene kann die in vier Zifferngruppen (Octet 1 bis
4) unterteilte Adresse der Subnet-Maske eingegeben werden. Octet
3 und 4 rufen Sie durch Drücken der Taste Vor (4) auf.
Drücken Sie die Taste OCTET 1 (2).
Durch Drücken der Taste < (2) oder > (3) die gewünschte Ziffer ein-
stellen.
Mögliche Einstellungen: 0 bis 255
Grundeinstellung: 0
Die Eingabe durch Drücken der Taste Setze (1) bestätigen.
Verfahren Sie für die Eingabe der übrigen drei Zifferngruppen ent-
sprechend.
73
Page 84

Das Menü Benutzerhandbuch
IP-Adressverwaltung (IP Get M) Legt die Art der Verwaltung der IP-Adresse fest.
Subnet IP Get M
Rück Vor
3
21
4
Online
Setup
Taste IP Get M (3) drücken.
Durch Drücken der Taste < (2) oder > (3) die gewünschte Auswahl
IP Get M=DHCP *
Setze < > Exit
Online
treffen.
Mögliche Einstellungen: Static, DHCP, BOOTP
3
21
4
Setup
Grundeinstellung: DHCP
Die Eingabe durch Drücken der Taste Setze (1) bestätigen.
Die Einstellung Static ist Voraussetzung dafür, daß die unter
dem Parameter IP Addr eingegebenen Werte (siehe IP-Adresse
eingeben (IP Addr) auf Seite 72) gültig werden. Weitere Informa-
tionen finden Sie im Web Panel Manual
auf der Online-CD-
ROM.
Mit Taste Vor (4) in die nächste Parametergruppe wechseln.
Banner-Seite (Banner) Legt fest, ob eine Banner-Seite ausgedruckt wird, wenn das LPR/
LPD-Protokoll verwendet wird.
Banner=Nein *
Setze < > Exit
3
21
4
Online
Setup
Taste Banner (2) drücken.
Durch Drücken der Taste < (2) oder > (3) die gewünschte Auswahl
treffen.
Mögliche Einstellungen: Ja/Nein
Grundeinstellung: Nein
Ja: Am Beginn jedes Druckauftrags unter Verwendung des LPR/
LPD-Protokolls wird eine Banner-Seite mit Dateiname und Druckerwarteschlangen-Name gedruckt. Die gedruckte Banner-Seite ist
8 Zoll breit.
Die Eingabe durch Drücken der Taste Setze (1) bestätigen.
74
Page 85

Benutzerhandbuch Das Menü
Ethernet-Geschwindigkeit (EthSpeed)
Legt die Übertragungsgeschwindigkeit der Ethernet-Schnittstelle
fest.
Taste EthSpeed (3) drücken.
Durch Drücken der Taste < (2) oder > (3) die gewünschte Auswahl
treffen.
Mögliche Einstellungen: Auto-Sense, 10Mbit Half, 10Mbit Full,
100Mbit Half, 100Mbit Full
Grundeinstellung: Auto-Sense
Auto-Sense: Die Übertragungsgeschwindigkeit wird automatisch
ermittelt.
10Mbit Half: Stellt die Übertragungsgeschwindigkeit auf 10 MBit
Halb-Duplex pro Sekunde ein.
10Mbit Full: Stellt die Übertragungsgeschwindigkeit auf 10 MBit
Voll-Duplex pro Sekunde ein.
100Mbit Half: Stellt die Übertragungsgeschwindigkeit auf 100 MBit
Halb-Duplex pro Sekunde ein.
100Mbit Full: Stellt die Übertragungsgeschwindigkeit auf 100 MBit
Voll-Duplex pro Sekunde ein.
Es wird empfohlen, dass die Übertragungsgeschwindigkeit
der Ethernet-Schnittstelle des Druckers und die des angeschlossenen Übertragungsgerärts übereinstimmen. Der Ausdruck der aktuellen Menüeinstellungen enthält den EthernetLink-Status (Position EthConnected).
Die Eingabe durch Drücken der Taste Setze (1) bestätigen.
Mit Taste Vor (4) die Parametergruppe verlassen. Durch erneutes
Drücken von Taste Vor (4) in die nächste Parametergruppe wechseln.
75
Page 86

Das Menü Benutzerhandbuch
Zeichensatz wählen (ZG-Tab)
Nur in Epson-Emulation LQ 2550/LQ 2170 verfügbar. Es kann entweder der kursive Epson-Zeichensatz, der IBM-Grafik-Zeichensatz
oder ein vorher definierter DLL (ladbarer) Zeichensatz im Codebereich von A0 hex. bis FE hex. aktiviert werden.
ZG-Tab Charset
Rück Vor
3
21
4
Online
Setup
Taste ZG-Tab (2) drücken.
Durch Drücken der Taste < (2) oder > (3) die gewünschte Auswahl
ZG-Tab=Grafik *
Setze < > Exit
3
21
4
Online
Setup
treffen.
Mögliche Einstellungen: Grafik, DLL, Kursiv
Grundeinstellung: Grafik
Die Eingabe durch Drücken der Taste Setze (1) bestätigen.
IBM-Zeichensatz (CharSet) Wählt den IBM-Standard-Zeichensatz oder den erweiterten IBM-
Zeichensatz.
ZG-Tab CharSet
Rück Vor
3
21
4
Extended *
Setze < > Exit
3
21
4
Online
Setup
Online
Setup
Taste CharSet (3) drücken.
Durch Drücken der Taste < (2) oder > (3) die gewünschte Auswahl
treffen.
Mögliche Einstellungen: Standard/Extended
Grundeinstellung: Extended
Die Eingabe durch Drücken der Taste Setze (1) bestätigen. Mit
Taste Vor (4) in die nächste Parametergruppe wechseln.
76
Page 87

Benutzerhandbuch Das Menü
Nationaler Zeichensatz (Land)
Land 0-Durch
Rück Vor
3
21
Online
4
Setup
E-US ASCII *
Setze < > Exit
3
21
Online
4
Setup
Durchgestrichene Null (Ø-Durch)
Wählt den nationalen Zeichensatz. Die aufgelisteten Zeichensätze
können entsprechend der verwendeten Emulation benutzt werden.
Nicht alle Zeichensätze sind in jeder Schriftart zugänglich; siehe
auch Verfügbare Zeichensätze und Fonts
(Seite 148).
Taste Land (2) drücken.
Durch Drücken der Taste < (2) oder > (3) die gewünschte Auswahl
treffen.
Mögliche Einstellungen: Siehe Verfügbare Zeichensätze und Fonts
auf Seite 148
Grundeinstellung: E-US ASCII
Wählt, ob Null normal (0) Null oder durchgestrichen (Ø) gedruckt
wird.
Land 0-Durch
Rück Vor
3
21
Ø
-Durch=Aus *
4
Setze < > Exit
3
21
4
Online
Setup
Online
Setup
Taste Ø-Durch (3) drücken.
Durch Drücken der Taste < (2) oder > (3) die gewünschte Auswahl
treffen.
Mögliche Einstellungen: Aus/Ein
Grundeinstellung: Aus
Die Eingabe durch Drücken der Taste Setze (1) bestätigen. Mit
Taste Vor (4) in die nächste Parametergruppe wechseln.
77
Page 88

Das Menü Benutzerhandbuch
Automatischer Wagenrücklauf (Auto-CR)
Auto-CR Auto-LF
Rück Vor
3
21
Online
4
Setup
Auto-CR=Ein *
Setze < > Exit
3
21
Online
4
Setup
Automatischer Zeilenvorschub (Auto-LF)
Auto-CR Auto-LF
Rück Vor
Online
Ein- oder Ausschalten des automatischen Wagenrücklaufs nach
dem Empfang des Zeichens LF (Zeilenvorschub).
Taste Auto-CR (2) drücken.
Durch Drücken der Taste < (2) oder > (3) die gewünschte Auswahl
treffen.
Mögliche Einstellungen: Aus/Ein
Grundeinstellung: Ein
Die Eingabe durch Drücken der Taste Setze (1) bestätigen.
Ein- oder Ausschalten des automatischen Zeilenvorschubs (LF)
nach dem Empfang des Zeichens CR (Wagenrücklauf).
Taste Auto-LF (3) drücken.
3
21
4
Auto-LF=Ein *
Setze < > Exit
3
21
4
Setup
Online
Setup
Durch Drücken der Taste < (2) oder > (3) die gewünschte Auswahl
treffen.
Mögliche Einstellungen: Aus/Ein
Grundeinstellung: Aus
Die Eingabe durch Drücken der Taste Setze (1) bestätigen. Mit
Taste Vor (4) in die nächste Parametergruppe wechseln.
78
Page 89

Benutzerhandbuch Das Menü
Menüsperre (Ges.Men) Bei Ges.Men = Aus sind alle Funktionen und Einstellungen im On-
line-, Offline- und Setup-Modus uneingeschränkt zugänglich.
Wird Ges.Men = Menü aktiviert, stehen weiterhin alle Funktionen
und Einstellungen im Online- und Offline-Modus zur Verfügung; im
Setup-Modus sind jedoch nur die Parametergruppen Adjust (Einstellung von Kopfabstand [Kopf], erster Druckzeile [TOF] und Abreißposition [Tear]), Pap.Weg (Einstellung des Papierwegs) und
Font (Einstellung von Schriftart) und der Anzahl von Zeichen pro
Zoll (CPI) zugänglich, der Menü-Modus ist gesperrt.
Wählt man Ges.Men = Alle, sind im Online- und Offline-Modus die
Funktionen Online/Offline, Papier laden/parken und Papier transportieren (Line Feed/Form Feed, / ) verfügbar, der Setup-Modus ist gesperrt.
Das Setup-Menü kann in diesen Fällen nur aufgerufen werden,
wenn beim Einschalten die Taste Setup gedrückt gehalten wird.
Ges.Men Sprache
Rück Vor
3
21
4
Ges.Men=Aus *
Setze < > Exit
3
21
4
Online
Setup
Online
Setup
Taste Ges.Men (2) drücken.
Durch Drücken der Taste < (2) oder > (3) die gewünschte Auswahl
treffen.
Mögliche Einstellungen: Aus, Menü, Alle
Grundeinstellung: Menü
Die Eingabe durch Drücken der Taste Setze (1) bestätigen.
Landessprache (Sprache) Das Menü kann in sechs Sprachen auf der LCD-Anzeige dargestellt
werden.
Ges.Men Sprache
Rück Vor
3
21
4
Online
Setup
Taste Sprache (3) drücken.
English *
Setze < > Exit
3
21
4
Online
Setup
Durch Drücken der Taste < (2) oder > (3) die gewünschte Auswahl
treffen.
Mögliche Einstellungen: English, German, French,
Italian, Spanish, Turkish
Grundeinstellung: English
Die Eingabe durch Drücken der Taste Setze (1) bestätigen. Mit
Taste Vor (4) in die nächste Parametergruppe wechseln.
79
Page 90

Das Menü Benutzerhandbuch
Papierparameter (Papier) Einstellen der Papierparameter Forml (Formularlänge), FormAdj
(erste Druckposition) und Kopf (Druckkopfabstand, nur bei
AGA=Aus) für jeden Papierweg des Druckers separat im aktuellen
Menü.
Nicht installierte und mit dem Parameter PapOpt aktivierte Optio-
nen können nicht angewählt werden.
Papier AutoTear
Rück Vor
3
21
4
Taste Papier (2) drücken.
Online
Setup
Sie können nun folgende Papierwege auswählen:
` Traktor 1
` ASF-F (Einzelblattzuführung vorne, Option)
` ASF-1/2 (Einzelblattzuführung hinten, Option)
` Traktor 2 (vorne, Option)
Der Menüpunkt Einzel ist bei diesem Drucker ohne Funktion.
Die Einzelblattzuführungen vorne (ASF-F) und hinten (ASF-1/2
mit zwei Schächten) sind als Optionen nur für einige Druckermodelle erhältlich.
Den gewünschten Papierweg wählen, in unserem Beispiel
Trak1 (2). Taste Vor (4) drücken, um zu installierten optionalen Papierwegen zu gelangen.
Formularlänge (Forml) Sie können die Formularlänge auf zweierlei Art festlegen: über die
Anzahl von Zeilen und über Standardformate (z.B. DIN A4).
Forml FormAdj
Rück Vor
3
21
4
Zeilen Standard
Rück Vor
3
21
4
Online
Setup
Online
Setup
Taste Forml (2) drücken.
Soll die Formlarlänge über ein Zeilenformat definiert werden, Taste
Zeilen (2) drücken.
80
Page 91

Benutzerhandbuch Das Menü
6 LPI =72 *
Setze < > Exit
3
21
4
Zeilen Standard
Rück Vor
3
21
4
Online
Setup
Online
Setup
Durch Drücken der Taste < (2) oder > (3) die gewünschte Auswahl
treffen.
Mögliche Einstellungen: 6 bis 144
Grundeinstellung: 72
Einstellen der Seitenlänge (Formularlänge) über Zeilenformate. Beachten Sie, daß die Einstellung in Zeilen von dem momentan einge-
stellten Zeilenabstand abhängig ist. Eine Voreinstellung von 8 LPI
ergibt z.B. bei einer gesetzten Zeilenanzahl von 96 Zeilen eine Formularlänge von 12 Zoll (96 Zeilen/[8Zeilen/Zoll] = 12 Zoll). Der einstellbare Bereich liegt zwichen 3 und 21 Zoll, das bedeutet bei 2 LPI
von 6 bis 42 Zeilen und bei 12 LPI von 24 bis 262 Zeilen.
Eine einmal gesetzte Formularlänge wird durch eine nachträgliche
Änderung der LPI-Einstellung nicht verändert.
Die Eingabe durch Drücken der Taste Setze (1) bestätigen.
Soll die Formularlänge über Standardformate definiert werden,
Taste Standard (3) drücken.
Fanfold 12” *
Setze <>Exit
3
21
4
Online
Setup
Durch Drücken der Taste < (2) oder > (3) die gewünschte Auswahl
treffen.
Mögliche Einstellungen: Fanfold 12", DIN A3, DIN A4, DIN A5,
DIN B5, DIN B6, DIN B6, Exective 10.5",
Letter 11", Legal 14", No Format
Grundeinstellung: Fanfold 12"
Einstellen der Seitenlänge über Standardformate. Unter Standard
können verschiedene Papierformate direkt angewählt werden, z.B.
DIN A4, Legal, Letter.
Auf der Anzeige wird No Format angezeigt, wenn über die Funktion
Zeilen oder über ESC-Sequenzen ein Wert eingestellt wird, der keinem der Standard-Formate entspricht.
Die Eingabe durch Drücken der Taste Setze (1) bestätigen.
81
Page 92

Das Menü Benutzerhandbuch
Erste Druckposition (FormAdj) Festlegung der ersten Druckposition eines Formulares in n/72 Zoll,
getrennt für jeden Papierweg einstellbar.
Die hier gewählten Einstellungen verringern die Höhe des bedruck-
baren Bereichs.
Forml FormAdj
Rück Vor
3
21
4
FormAdj= 12/72 *
Setze < > Exit
3
21
4
Online
Setup
Online
Setup
Taste FormAdj (3) drücken.
Durch Drücken der Taste < (2) oder > (3) die gewünschte Auswahl
treffen.
Mögliche Einstellungen: 0/72" bis 220/72"
Grundeinstellung: 12/72"
Die Eingabe durch Drücken der Taste Setze (1) bestätigen. Mit
Taste Vor (4) in die nächste Parametergruppe wechseln.
Eine alternative Bezeichnung für FormAdj ist TOF (Top Of
Form).
82
Page 93

Benutzerhandbuch Das Menü
Kopfabstand manuell (Kopf) Dieser Parameter entfällt, wenn die automatische Kopfabstandsein-
stellung (AGA) aktiviert ist; siehe dazu Automatische Kopf-
abstandseinstellung (AGA) (Seite 106).
Einstellen des Druckkopfabstandes zum Druckmedium; getrennt für
jeden Papierweg einstellbar.
Kopf
Rück Vor
3
21
4
Kopf= 18 *
Setze < > Exit
3
21
4
Online
Setup
Online
Setup
Taste Kopf (2) drücken.
Durch Drücken der Taste < (2) oder > (3) die gewünschte Auswahl
treffen.
Mögliche Einstellungen: 0 bis 100
Grundeinstellung: 18
Den Parameter Kopf = 18 für normales Papier wählen. Für stärkeres Papier muß ein größerer Abstand gewählt werden.
Empfohlene Werte für die Einstellung des Druckkopfabstands:
dünn dick
18 26 34 42 50 58
Wird dieser Wert geändert, kann das Auswirkungen auf die
Druckqualität haben.
Im Fall eines „verschmierten“ Druckergebnisses empfehlen
wir eine Erhöhung des Druckkopfabstands.
Die Eingabe durch Drücken der Taste Setze (1) bestätigen. Mit
Taste Vor (4) in die nächste Parametergruppe wechseln.
83
Page 94

Das Menü Benutzerhandbuch
Sicht- und Abreißposition (AutoTear)
Papier AutoTear
Rück Vor
3
21
Online
4
Setup
Die Auto-Tear- oder die Auto-View-Funktion kann wahlweise aktiviert werden.
Bei eingeschaltetem Auto-View ist der jeweils zuletzt gedruckte
Text sichtbar. Sobald Daten empfangen werden, fährt das Papier
auf die „normale” Druckposition zurück. Nach Beenden des Druckes
wartet der Drucker die eingestellte Zeitspanne ab, um danach das
Papier wieder in die Auto-View-Position zu bringen.
Die Grundstellung des Papiers ist bei eingeschaltetem Auto-Tear in
Abreißposition, d.h. die Perforation des Papiers ist an der Abreißkante des Druckers positioniert. Werden Daten empfangen, fährt
das Papier auf die normale Druckposition zurück. Nach Beenden
des Druckes wartet der Drucker die eingestellte Zeitspanne ab, um
das Papier wieder in die Abreißposition zu bringen. Stimmt die Abreißkante nicht mit der Perforation des Papiers überein, kann eine
Korrektur vorgenommen werden.
Taste AutoTear (3) drücken.
SichtTear=Aus *
Setze < > Exit
3
21
4
Online
Setup
Durch Drücken der Taste < (2) oder > (3) die gewünschte Auswahl
treffen.
Mögliche Einstellungen: SichtTear=Aus,
Sicht=1s/3s/6s
Tear=1s/3s/6s
Tear at TOF
Grundeinstellung: SichtTear=Aus
Ist der Parameter SichtTear = Aus gesetzt, kann das Papier trotz-
dem über eine entsprechende Sequenz (siehe Seite 159
) oder mit
der Taste Tear in Sicht-View- oder Tearposition gefahren werden.
Ist der Parameter Tear at TOF gesetzt, wird das Papier (Perforation)
automatisch auf die Abreißkante positioniert, wenn sich die aktuelle
Druckposition auf TOF (nach Formularwechsel) befindet.
Die Eingabe durch Drücken der Taste Setze (1) bestätigen. Mit
Taste Vor (4) in die nächste Parametergruppe wechseln.
84
Page 95

Benutzerhandbuch Das Menü
Zeilenlänge (Breite) Bei der Einstellung 8 Zoll oder 13.2 Zoll verhält sich der Drucker wie
ein nur 8 oder 13,2 Zoll breiter Drucker.
Breite
Rück Vor
3
21
4
Breite=13.6Zoll*
Setze < > Exit
3
21
4
Online
Setup
Online
Setup
Taste Breite (2) drücken.
Durch Drücken der Taste < (2) oder > (3) die gewünschte Auswahl
treffen.
Mögliche Einstellungen: 8 Zoll, 13.2 Zoll, 13.6 Zoll
Grundeinstellung: 13.6 Zoll
Die Eingabe durch Drücken der Taste Setze (1) bestätigen. Mit
Taste Vor (4) in die nächste Parametergruppe wechseln.
Strichcode (Barcode) Wird diese Funktion eingeschaltet, hat der Drucker die Möglichkeit,
verschiedene Strichcodes und LCP (Large Character Printing = Plakatdruck) auszudrucken.
Barcode Barmode
Rück Vor
Online
Taste Barcode (2) drücken.
3
21
4
Barcode=Aus *
Setze < > Exit
3
21
4
Setup
Online
Setup
Durch Drücken der Taste < (2) oder > (3) die gewünschte Auswahl
treffen.
Mögliche Einstellungen: Ein/Aus
Grundeinstellung: Aus
Die Definition und Ansteuerung erfolgt über spezielle Sequenzen
über die Schnittstelle. Da diese Einstellung in allen verfügbaren
Emulationen wirksam ist, ist darauf zu achten, daß es u.U. zu Sequenzkonflikten mit der jeweiligen Emulation kommt. Aus diesem
Grund ist die Funktion Barcode auch durch MTPL-Sequenzen einbzw. auszuschalten. (Die verfügbaren Strichcodes, LCP-Zeichen
und deren Handhabung sind im Programmierhandbuch Barcode
be-
schrieben.)
Die Eingabe durch Drücken der Taste Setze (1) bestätigen.
85
Page 96

Das Menü Benutzerhandbuch
Normalzeichen und Strichcode (Barmode)
Barcode Barmode
Rück Vor
3
21
Secured *
Setze < > Exit
3
21
Online
4
Setup
Online
4
Setup
Ermöglicht den Druck von Normalzeichen links und rechts vom
Strichcode.
Taste Barmode (3) drücken.
Durch Drücken der Taste < (2) oder > (3) die gewünschte Auswahl
treffen.
Mögliche Einstellungen: Secured/Unsecured
Grundeinstellung: Unsecured
Im Modus Secured ist der Raum, den die Barcode-Zeichen benötigen, „geschützt”. In jeder Zeile können zusätzlich Barcode- und Normalzeichen gedruckt werden. Diese zusätzlichen Zeichen werden in
der aktuellen Zeile und in den nachfolgenden Zeilen gedruckt, ohne
das Barcodezeichen zu beeinflußen. Infolgedessen können Normalzeichen in jeder Zeile rechts oder links vom Barcode gedruckt werden.
Im Modus Unsecured erfolgt der für den Barcode- und LCP-Druck
erforderliche Papiervorschub automatisch, und es ist nicht möglich,
mehr als eine Zeile mit Normalzeichen in der Barcode-Zeile zu
drucken. Alle Zeichen in der gemischten Zeile werden so gedruckt,
daß Ihre Unterkanten auf einer geraden Linie liegen.
Diese Funktion ist durch Sequenzen ein- bzw. ausschaltbar.
Die Eingabe durch Drücken der Taste Setze (1) bestätigen. Mit
Taste Vor (4) in die nächste Parametergruppe wechseln.
86
Page 97

Benutzerhandbuch Das Menü
Vertikale Position nach überdimensioniertem Barcode (BarTop)
Dieser Parameter steuert die vertikale Position von Zeichen mit
Standardgröße, die auf überdimensionierte Zeichen folgen.
Diese Funktion ist nur in der Genicom ANSI-Emulation
wirksam.
Taste BarTop (3) drücken.
Durch Drücken der Taste < (2) oder > (3) die gewünschte Auswahl
treffen.
Mögliche Einstellungen: Ein/Aus
Grundeinstellung: Aus
Ist diese Option deaktiviert (Aus), transportiert der Drucker nach Abschluß des Drucks überdimensionierter Zeichen das Papier um 1/8
Zoll nach vorne. Diese Funktion wurde aus Kompatibilitätsgründen
mit älteren Produkten beibehalten. Wird diese Option aktiviert (Ein),
setzt der Drucker die auf einen Druck überdimensionierter Zeichen
folgende vertikale Position an die Oberkante der überdimensionierten Zeichen-Zelle. Befindet sich das nächste Objekt auf der Seite
unterhalb dieses Punktes, verwendet der Drucker die logische vertikale Suchfunktion, um den Papiertransport zu ökonomisieren.
Die Eingabe durch Drücken der Taste Setze (1) bestätigen.
87
Page 98

Das Menü Benutzerhandbuch
Vertikale Position nach überdimensionierten Zeichen (LCPtop)
Dieser Parameter steuert die vertikale Position von Zeichen mit
Standardgröße, die auf überdimensionierte Zeichen folgen.
Diese Funktion ist nur in der Genicom ANSI-Emulation
wirksam.
Taste LCPtop (3) drücken.
Durch Drücken der Taste < (2) oder > (3) die gewünschte Auswahl
treffen.
Mögliche Einstellungen: Ein/Aus
Grundeinstellung: Aus
Ist diese Option deaktiviert (Aus), transportiert der Drucker nach Abschluß des Drucks überdimensionierter Zeichen das Papier um 1/8
Zoll nach vorne. Diese Funktion wurde aus Kompatibilitätsgründen
mit älteren Produkten beibehalten. Wird diese Option aktiviert (Ein),
setzt der Drucker die auf einen Druck überdimensionierter Zeichen
folgende vertikale Position an die Oberkante der überdimensionierten Zeichen-Zelle. Befindet sich das nächste Objekt auf der Seite
unterhalb dieses Punktes, verwendet der Drucker die logische vertikale Suchfunktion, um den Papiertransport zu ökonomisieren.
Die Eingabe durch Drücken der Taste Setze (1) bestätigen. Mit
Taste Vor (4) in die nächste Parametergruppe wechseln.
88
Page 99

Benutzerhandbuch Das Menü
Formularvorschub-Modus (FFmode)
FFmode PapOpt
Rück Vor
3
21
Online
4
Setup
FFmode=Aus *
Setze < > Exit
3
21
Online
4
Setup
Einstellen und Ansteuern von Optionen (PapOpt)
Legt fest, ob ein Formularvorschub ausgeführt wird, wenn Papier
auf der ersten Druckzeile steht.
Taste FFmode (2) drücken.
Durch Drücken der Taste < (2) oder > (3) die gewünschte Auswahl
treffen.
Mögliche Einstellungen: Ein/Aus
Grundeinstellung: Aus
FFmode = Ein: steht das Papier auf der 1. Druckzeile (TOF),
werden Formularvorschübe ignoriert.
FFmode = Aus: Formularvorschübe werden immer ausgeführt.
Die Eingabe durch Drücken der Taste Setze (1) bestätigen.
Einstellen der optionalen Automatischen Einzelblattzuführungen
(ASF) und der optionalen Traktoren (siehe Papierwege
auf Seite 5).
Regelt außerdem die Ansteuerung von ASF und/oder optionalen
Traktoren.
FFmode PapOpt
Rück Vor
3
21
Online
4
Setup
Ansteuerung der Traktoren (AutoTra)
AutoTra AutoASF
Rück Vor
3
21
Online
4
Setup
Taste PapOpt (3) drücken.
Dieser Parameter erscheint nur, wenn mindestens ein optionaler
Traktor aktiviert wurde. Er regelt die Ansteuerung der Traktoren,
wenn in einem kein Papier mehr vorhanden ist.
Taste AutoTra (2) drücken.
89
Page 100

Das Menü Benutzerhandbuch
AutoTra=Aus *
Setze < > Exit
3
21
4
Online
Setup
Durch Drücken der Taste < (2) oder > (3) die gewünschte Auswahl
treffen.
Mögliche Einstellungen: Aus/T1=T2/T1=T2=T3
Grundeinstellung: Aus
Ist ein optionaler Traktor installiert und wird der Parameter Aus ak-
tiviert, wird nur der ausgewählte Traktor unterstützt (entweder über
das Menü oder durch eine ESC-Sequenz). Befindet sich in dem gewählten Traktor kein Papier mehr, wird nicht weiter gedruckt.
Ist ein optionaler Traktor installiert und wird T1=T2 (Standarddrucker) oder T1=T2=T3 (2T-Modell) aktiviert, lädt der Drucker Papier auch aus dem anderen Traktor, wenn in dem gewählten kein
Papier mehr vorhanden ist.
Beim 2T-Modell ist die Auswahlreihenfolge T2–T3–T1, d.h. wenn im
angewählten T2 kein Papier vorhanden ist, versucht der Drucker zuerst Papier aus T3, dann aus T1 zu laden. Befindet sich im angewählten T3 kein Papier, wird T1, dann T2 angesprochen; ist T1
angewählt und ohne Papier wird T2, dann T3 angesprochen.
Die Eingabe durch Drücken der Taste Setze (1) bestätigen.
90
 Loading...
Loading...