
Umschlag-multi.fm Seite 1 Donnerstag, 8. Oktober 2009 11:53 11
Quick Start Guide
Kurzanleitung
Guide de démarrage rapide
Guida di avvio rapida
Guía de instalación
LA550 Matrix Printer
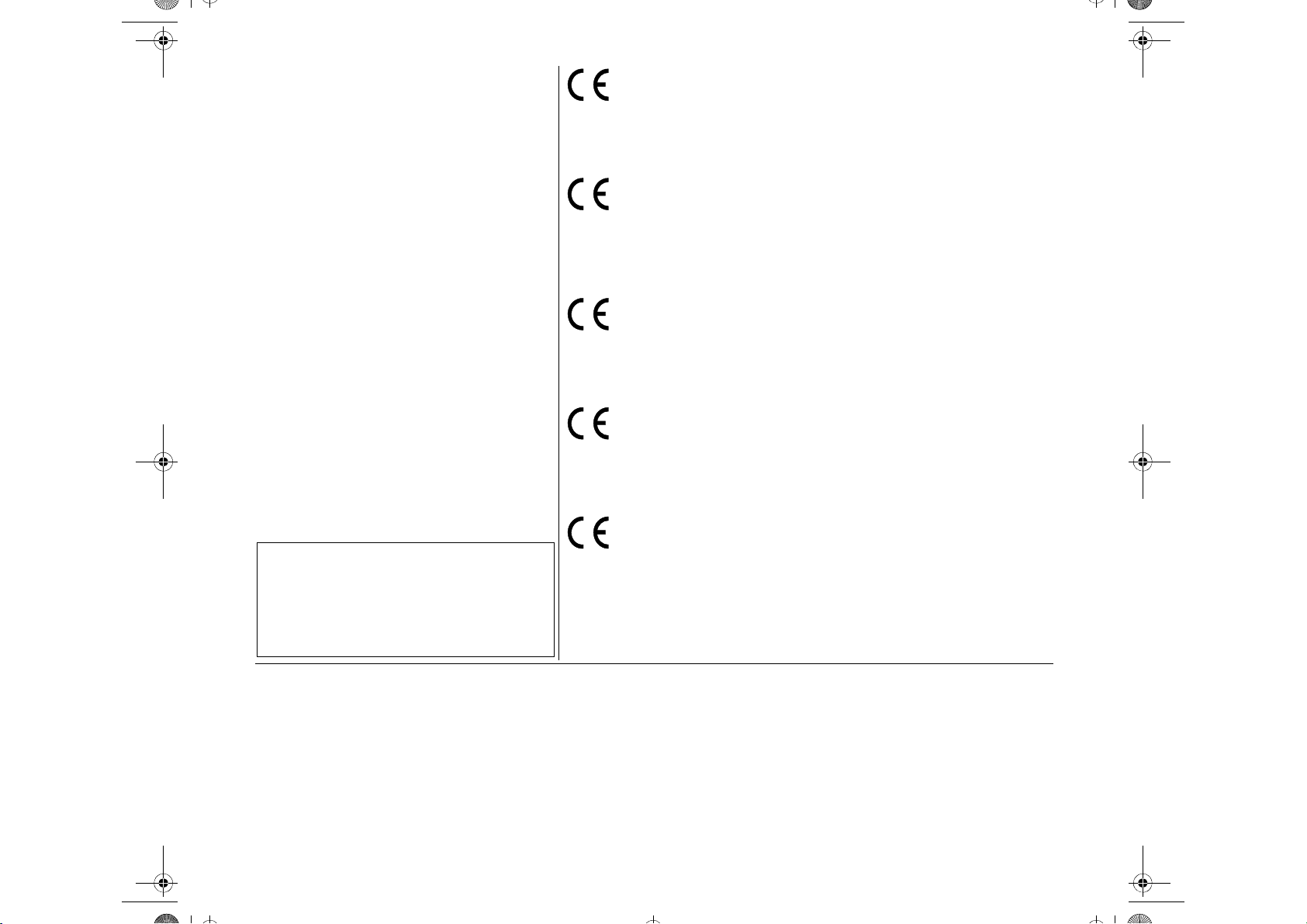
Important Information
U1-2-en.fm Seite 2 Freitag, 9. Oktober 2009 10:15 10
This equipment generates and uses ra dio freque ncy energy an d if not in stalled and used properly, that i s, i n acco r dan ce w ith the manufacturer's
instructions, may cause interference in radio and television reception. It
has been type tested and found to comply with the l imits for class B computing devices in accordance with the specificati on in subpart J of part 15
of FCC rules, which are designed to provide reasonable protection
against such interference in a residential installation. However, there is
no guarantee that interference will not occur in a partial installation. If this
equipment does cause interference t o radio or television reception, which
can be determined by turning the equipment off and on, the user is encouraged to try to correct the interference by o ne or more of the f ollowing
measures:
Reorient the receiving antenna,
Relocate the peripheral away from the receiver,
Move the peripheral away from the receiver
Plug the peripheral into a different ou tlet, so that the peri pheral and re -
ceiver are on different branch circuits
If necessary, the user should consult the de al er o r an experienced radio/
television technician for additional suggestions. The user may find the fol-
lowing booklet, prepared by the Federal Communications Commission,
helpful: “How to Identify and Resolve Radio-TV Interference Problems”.
This booklet is available from the U.S. Government Printing Office,
Washington DC 20402 Stock No. 004.000.00345.4.
WARNING: To comply with FCC regulations on electromagnetic interference for a class B computing device, the printer cable must be shielded. To assure compliance with FCC regulations for a computing device,
use a shielded interface cable with a metal shell connector. The use of
cables not properly shielded may result in violating FCC regulations.
This digital apparatus does not exceed the class B limits for radio noise
emissions from digital apparatus as se t out in the r adio interf erence regu lations of the Canadian department of communications.
This unit complies with DOC standard C108.8-M 1983
ATTENTION: Le présent appareil numérique n'ement pas de bruits radioélectriques déspassant les limites applicable s aux appareils num ériques
de la classe B prescrites dans le règlement sur le brouillage radio-électrique édicté par le minstère des communications du Canada.
The paper used is made of raw materials treated w it h a chlor i ne- fr ee
bleaching process.
Das verwendete Papier ist aus chlorfrei gebleichten Rohstoffen hergestellt.
Le papier utilisé est fabriqué à partir de matières premières blanchis
sans chlore.
La carta utilizzata è prodotta con materiali sbiancati senza cloro.
El papel utilizado ha sido fabricad o con un pro ceso de blan queo li bre
de cloro.
WARNING For continued protection against risk of fir e, repl ace only wit h sa me ty pe and rat ing of f use. On ly t raine d and q ualif ied pe rso nnel may open covers or
WARNUNG Aus Brandschutzgründen nur Sicherungen desselben Typs und derselben Auslegun g verwenden. Das En tfernen oder Öffn en von Abdeckungen und
remove parts that are not explicitly shown and described in the User Guide as being accessible to the operator.
Teilen darf nur durch geschultes Fachpersonal vorgenommen werden. Ausgenommen hiervon sind nur solche Abdeckungen und Teile, deren Ent-
Note: Conformity may be affected by:
using interface cables not complying with the specifications
non-observance of important instructions in the operator's manual
installing components not approved for this device by the manufacturer
unauthorized manipulation
gekennzeichnet.
Hinweis: Die Konformität kann beeinflußt werden durch:
Benutzung von nicht spezifizierte n Schnittstellenkabeln
Nichtbeachtung wichtiger Hinweise der Bedienungsanleitung
Ersetzen von Bauteilen, die n i cht vom Hersteller für dieses Gerät freigegeben wurden
Eingriffe durch Unbefugte
Remarque: La conformité peut être influencée par:
l'utilisation de câbles d'interface non spécifiés
le non-respect de consignes importantes du manuel d'utilisation
le remplacement de composants qui n'ont pas été homologués pour cet appareil par le constructeur
l'intervention de personnes non autorisées
Nota: La conformità può essere in fluenzata tramite:
Utilizzo di cavi interfaccia non specificati
Inosservanza di importanti indicazi oni delle istruzioni per l'uso
Sostituzione di componenti per i quali non è stato dato il benestare dal produttore per questo apparecchio
Interventi tramite persone non autorizzate
equipo está dotado de la marca CE.
Indicación: La conformidad puede estar influida por:
la utilización de cables de interface no especificados
la inobservancia de indicaciones im portantes contenidas en el manual de servicio
la sustitución por componentes, que no han sido homologados por el fabricante para el equipo en cuestión
intervenciones de personas no autorizadas
Maschinenlärminformations-Verordnung 3. GPSGV: Der höchste Schalldruckpegel beträgt 70 dB(A) oder weniger
gemäss EN ISO 7779.
This device fulfils the European standards requirements by complying with the Directive of the Commission dated May 3, 1989 (89/336 /EEC) relati ng to electroma gnetic compatib ility and the Directive dated
February 19, 1973 (73/23/EEC) relating to low-voltage electrical equipment. Conformity with the above
mentioned Directives is indicated by the CE symbol attached to the device.
Dieses Gerät erfüllt die Anforderungen der Eur op äi sche n No rm en durch Einhaltung der Richtlinie des
Rates vom 3. Mai 1989 (89/336/EWG) bezüglich der Elektromagn etischen Verträg lichkeit sowie di e Richtlinie vom 19. Februar 1973 (73/23/EWG) bezüglich Elektrischer Betriebsmittel mit Niederspannungen. Die
Konformität zu den oben angeführten Richtlinien ist durch das am Gerät angebrachte CE-Zeichen
Cet appareil remplit aux exigences des normes européennes en respectant la directive du Conseil du 3
mai 1989 (89/336/CE) relative à la compatibilité électromagnétique et la directive du 19février 1973 (73/
23/CE) en matière du matériel à basse tension. La conformité aux direc tives mentionnées ci-dessus est
repérée par la marque de conformité de la Communauté Européenne (CE).
Questo apparecchio soddisfa le richieste delle norme europee rispettando la direttiva del consiglio del 3
Maggio 1989 (89/336/CEE) relativa alla compatibilità elettromagnetica nonché la direttiva del 19 Febbraio
1973 (73/23/CEE) relativa a mezzi di produzione elettrici a bassa tensione. La conformità alle direttive
sopra citate è contrassegnata con il simbolo CE applicato sull'apparecchio.
Este equipo corresponde a lo exigido en las nor mas europe as a base del cum plimiento de la directri z del
Consejo del 3 de mayo de 1989 (89/336/CEE) en lo que se refiere a la compatibilidad electromagnética
así como de la directriz del 19 de febrero de 1973 (73/23/CEE) en lo que se refiere a los materiales
eléctricos con bajas tensiones. Para señalizar la conformidad con las directrices antes mencionadas, el
fernen bzw. Öffnen in der Bedienungsanleitung ausdrücklich gekennzeichnet und beschrieben sind.
ATTENTION Pour ne pas compromettre la protection contre les risques d'incendie, remplacer par un fusible de même type et de mêmes caractèristiques nomi-
nales. Seul un personnel qualifié et formé est habilité à démonter les sous-ensembles de la machine qui ne sont pas formellement indiqués dans le
Manuel d'utilisation meme s'ils sont accessibles par l'opérateur.
ATTENZIONE Per evitare il pericolo di incendio, utilizzare esclusivamente fusibili dello st esso tipo e dell a stessa portata. So lo perso nale qualificat o puo'acced ere a
parti che non siano esplicitamente descritte nelle Istruzioni per l'operatore come accessibill all'operatore.
ADVERTENCIA Sólo utilizar fusibles del mismo tipo y con las mismas características para evitar cualquier riesgo de incendio . Las cubiertas y piezas sólo deberán ser
quitadas o abiertas por personal especializado. Se exceptúan de esta regla sólo las cubiertas y piezas cuya retirada y apertura estén indicadas y
descritas expresamente en las Instrucciones de uso.

Quick start guide Table of contents
Quick Start-en.book Seite 1 Dienstag, 22. Juni 2004 1:33 13
QUICK START GUIDE
QUICK START GUIDE
Table of contents
Introduction 3
Symbols used 3
Important safety instructions 3
Using the Online CD-ROM 4
Contents of the Online CD-ROM 4
Troubleshooting 4
nter at a glance 5
Pri
Printer in fanfold paper mode 5
Printer in single sheet mode 5
Installation 6
Unpacking the printer 6
Placing your printer 7
Checking the printer voltage 8
Connecting the printer 9
Switching on the printer 9
Control panel 10
Online mode 10
Offline mode 10
Setup mode 11
ENGLISH
Changing the ribbon cassette 12
Paper handling 15
Changing the paper type 15
Changing the paper type in the Setup menu 16
Loading paper 16
Fanfold paper 16
Single sheets 19
Paper transport 20
Moving the paper to the tear position 21
Removing paper 22
1
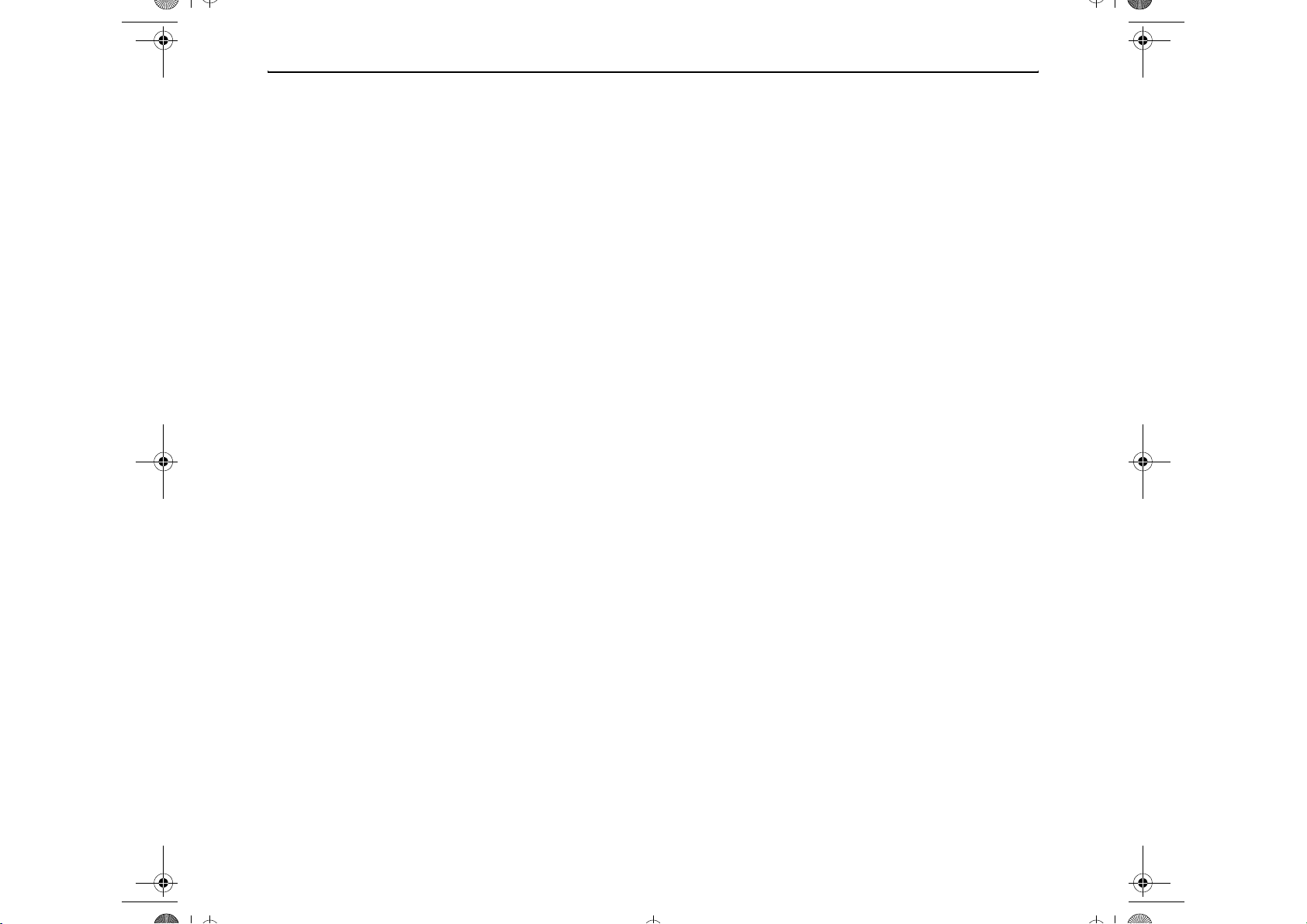
Table of contents Quick start guide
Quick Start-en.book Seite 2 Dienstag, 22. Juni 2004 1:33 13
Settings 23
Setting the tear position 23
Setting the first printing line (TOF) 24
Setting the print head gap 26
Selecting character density and font temporarily 27
Printing out status page 28
Technical data 29
Printer specifications 29
Paper specifications 30
Accessories 30
2

Quick start guide Introduction
Quick Start-en.book Seite 3 Dienstag, 22. Juni 2004 1:33 13
Introduction This Quick start guide is intended as a quick introduction into working with the
printer and also to enable inexperienced users to operate the device properly. It describes the most important functions of the printer and contains the essential information for your everyday work with the printer. A more detailed description of the
printer, its characteristic features, and further information is contained in the User
guide on the Online CD-ROM, which is inserted at the back of this manual.
Symbols used Important information is highlighted in this manual by two symbols.
ENGLISH
Important safety
instructions
STOP
STOP
STOP
STOP
CAUTION highlights information which must be observed in order to prevent injuries to the user and damage to the printer.
NOTE highlights general or additional information about a specific topic.
Read the following instructions thoroughly before starting up your printer in order
to prevent injuries and avoid damage to the device.
■ Keep this Quick start guide in a place which is easily accessible at all times.
■ Place the printer on a solid and even base so that it cannot fall down to the
ground.
■ Do not expose the printer to high temperatures or direct sunlight.
■ Keep all liquids away from the printer.
■ Protect the printer from shock, impact and vibration.
■ Be sure to connect the printer to a socket with the correct mains voltage.
■ The power supply cable may be damaged if the paper edges constantly chafe the
insulating sheath. The user must always ensure that there is sufficient distance
between the power supply cable and the paper.
Never carry out maintenance or repair work yourself. Always contact a qualified
service technician.
Whenever you want to disconnect the printer from the power supply, pull the plug
out from the mains socket after having switched off the printer correctly.
Additional safety instructions are provided at the relevant places in the text.
3

Introduction Quick start guide
Quick Start-en.book Seite 4 Dienstag, 22. Juni 2004 1:33 13
Using the Online CD-ROM First install the Adobe Acrobat Reader on your hard disk, unless the program has
already been installed. To install it, follow the steps described in the README file
in the READER directory.
To start the online documentation, call the Windows Explorer and double click on
the START.PDF file. Then follow the instructions and menus on the screen.
Contents of the Online
CD-ROM
oubleshooting The Chapter “Troubleshooting”, of the User’s Guide on the Online CD-ROM con-
Tr
The Online CD-ROM contains:
– the User guide: A detailed description of the printer and its impressive features
– Dr
ivers: Windows 2000, Windows XP/2003 Server, Windows Vista,
Windows 7/2008 Server
dditional documentation: Programming instructions and descriptions of the
– A
available options.
If your CD-ROM is be defective or missing, please consult your dealer. The Online
Documentation can be downloaded via the Internet.
tains detailed Information on how to rectify errors. It deals with general printing
problems as well as problems with the print quality, paper feed and ribbon
cassette.
4
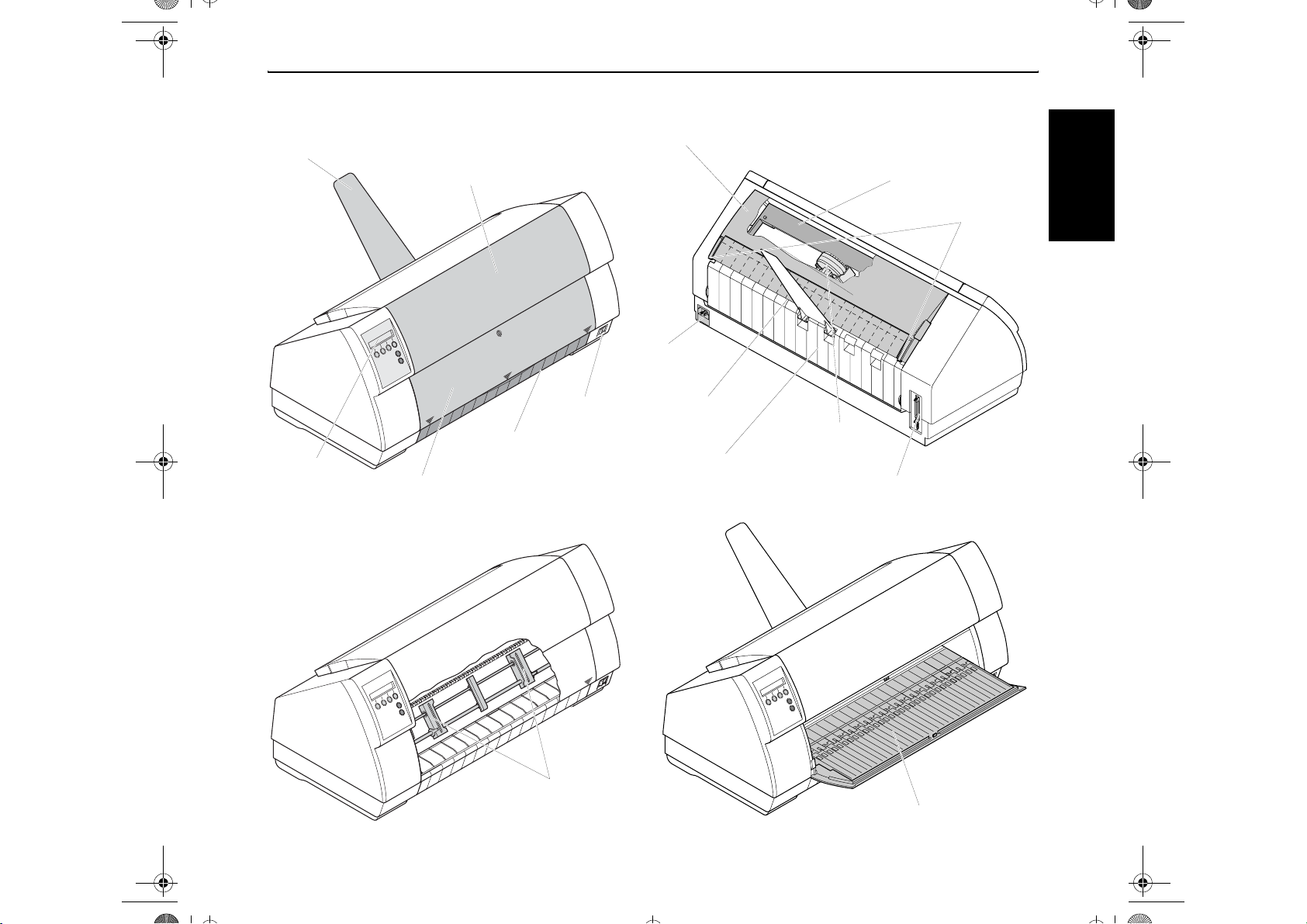
Quick start guide Printer at a glance
Quick Start-en.book Seite 5 Dienstag, 22. Juni 2004 1:33 13
Printer at a glance
Paper support
Top cover
Front cover
pullto open
Power inlet and
fuse
Control panel
pullto open
Bottom cover
Manual single sheet feeder closed
Power switch
Tear edge
Printhead
Rear cover
Interface connector
Printer in fanfold paper mode Printer in single sheet mode
Ribbon cassette
Latches
ENGLISH
open
pullto
Tractor 1
Manual single sheet feeder open
5
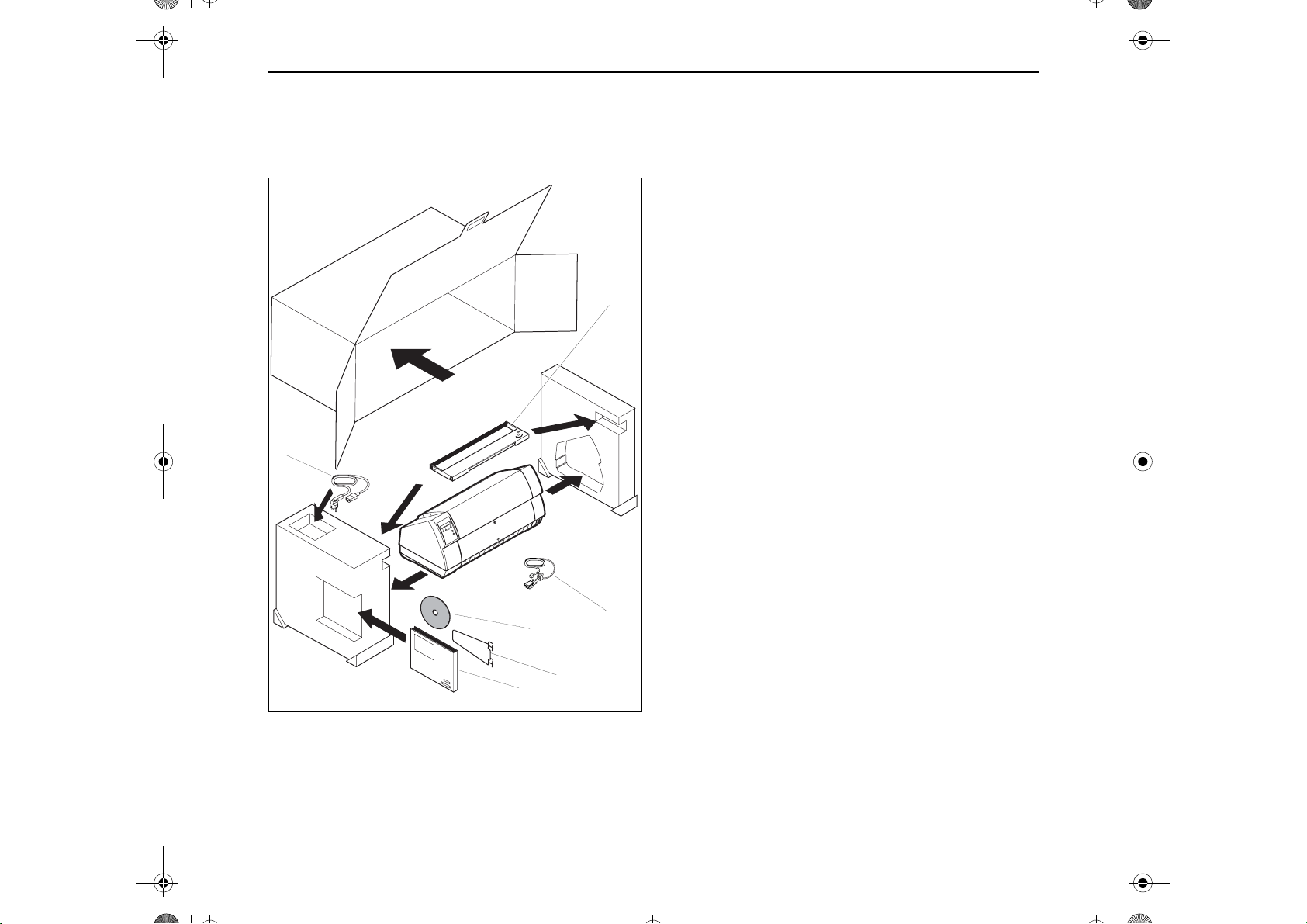
Installation Quick start guide
Quick Start-en.book Seite 6 Dienstag, 22. Juni 2004 1:33 13
Installation
Unpacking the printer
Place your packaged printer on a solid base.
Make sure that the “Up” symbols point in the correct direction.
Open the packaging, take out the accessory cassette and unpack it. Pull the printer out of the cardboard box towards you
and remove the remaining packaging material.
Check the printer for any visible transport damage and missing items. In addition to this Quick start guide (
ROM (
, at the back of this manual), the power cable (),
the ribbon (
face adapter (
If you find any transport damage or if any accessories are
missing, please contact your dealer.
), the paper support () and the MMJ inter-
) should be included.
) the CD-
6

Quick start guide Installation
Quick Start-en.book Seite 7 Dienstag, 22. Juni 2004 1:33 13
Placing your printer Place the printer on a solid, flat, surface, ensuring that the printer is positioned in
such a way that it can not topple, and that there is easy access to the control panel
and paper input devices. Also ensure that there is sufficient space for the printed
output.
If you expect that frequent forward and reverse feeds will occur, you should place the printer as shown in the figure, if
possible.
ENGLISH
STOP
STOP
The power supply cable may be damaged if the paper edges constantly chafe the insulating sheath.
The user must always ensure that there is sufficient
distance between the power supply cable and the
paper.
When selecting the printer location, observe the following additional instructions:
Never place the printer in the vicinity of inflammable gas or explosive substances.
■ Do not expose the printer to direct sunlight. If you cannot avoid placing the
printer near a window, protect it from the sunlight with a curtain.
■ When connecting a computer to the printer, make sure not to exceed the maxi-
mum cable length (see User guide on the Online CD-ROM, Technical Specifications).
■ Ensure sufficient distance between the printer and any heating devices/radia-
tors.
■ Avoid exposing the printer to extreme temperature or air humidity fluctuations.
Above all take care to avoid the influence of dust.
■ It is recommended to install the printer in a place which is acoustically isolated
from the workplace because of the noise it may produce.
7

Installation Quick start guide
Quick Start-en.book Seite 8 Dienstag, 22. Juni 2004 1:33 13
Checking the printer
voltage
pullto open
Front side of printer
STOP
Make sure that the device has been set to the correct voltage (e.g. 230 V in Europe,
120 V in the USA). To do this, check the type plate above the power inlet at the
back of the printer.
Never switch on the printer if the voltage setting is incorrect, since this may result
in severe damage.
You can set the printer to the correct mains voltage yourself.
To do this, cautiously place the printer on its back side.
pullto open
Use a suitable object (e.g. a screwdriver, but never a pencil)
to set the slide switch on the left at the bottom of the printer
to the correct voltage.
120 V
230 V
Back side of printer
8
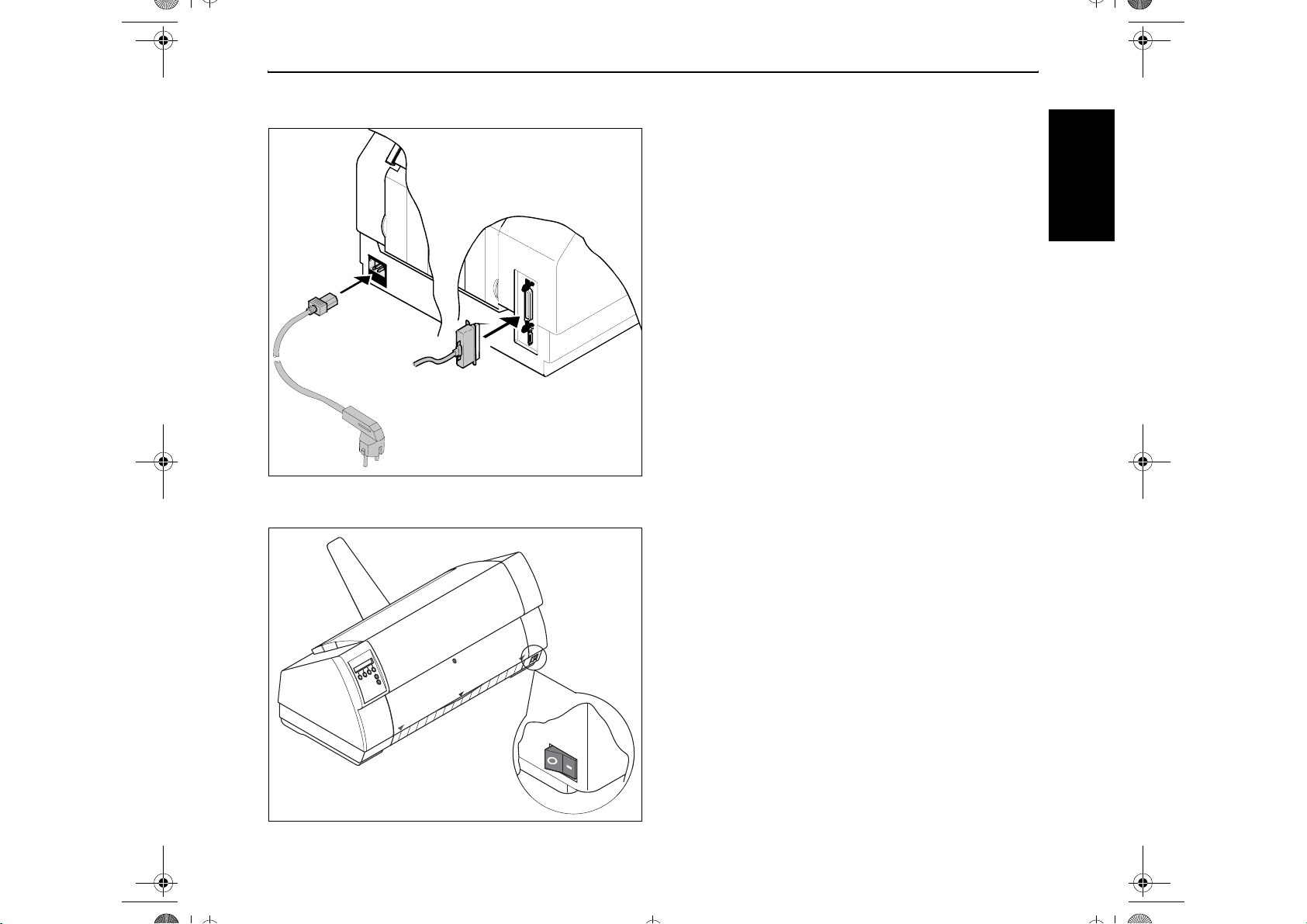
Quick start guide Installation
Quick Start-en.book Seite 9 Dienstag, 22. Juni 2004 1:33 13
Connecting the printer
Make sure that the printer and the computer are switched off
and connect the data cable between the printer and the computer. Connect the power cable to the power inlet of the printer. Connect the power cable plug to a mains socket.
Switching on the printer
ENGLISH
The power switch for switching on the printer is located at
the front bottom right of the printer.
pulltoopen
pulltoopen
9
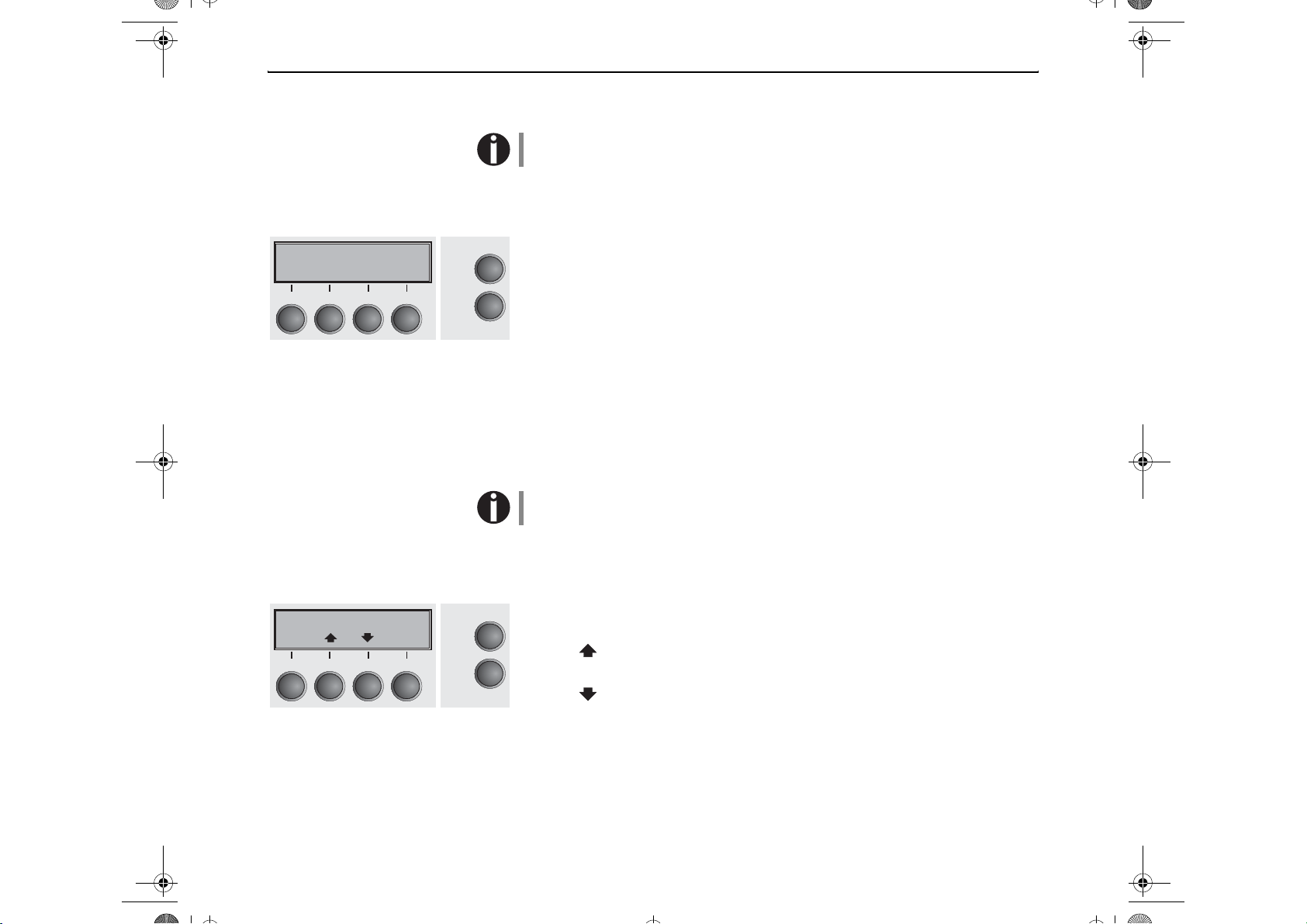
Control panel Quick start guide
Quick Start-en.book Seite 10 Dienstag, 22. Juni 2004 1:33 13
Control panel The control panel and the keys are used for controlling the printer operation.
The upper line of the display shows whether the printer is in online (Ready) or
offline mode (Pause) and the paper path selected (Front1 or Single).
Online mode After switching on, the printer is automatically set to online mode. Only in this
mode can it receive data from the computer.
Ready Front1
MX YYY Load
3
21
Online
4
Setup
■ MX (a message only; X = 1 to 4): Shows the selected menu (Macro); for further
information refer to the User Manual on the Online CD-ROM.
■ YYY (a message only; YYY = EPS, IBM, DEC): Shows the active emulation
of the active interface (parallel or serial); for further information refer to the
User Guide on the Online CD-ROM.
■ Load key (4): No paper is loaded in the printer or the printer is in park position.
In this case the display switches between
Ready and Park Position. Press the key
to feed paper to the printing position.
■ Setup key: Sets the printer to setup mode.
■ Online key: Sets the printer to offline mode. Loaded paper will be transported
to printing position. If the printer is set to online mode by pressing the Online
key again, the printer transports the paper in tear position.
Please consider that your printer will move paper into Tear position automatically
after 1 second of inactivity by default.
Offline mode Only in this mode is it possible to perform step, line, or form feeds from the control
panel (see “Paper transport”, page 20); however, data cannot be received.
Pause Front1
Park LF/FF
3
21
4
Online
Setup
■ Park key (1): Clears the paper path with paper loaded and activates paper path
quick selection (see “Changing the paper type”, page 15).
■ Key (2): Short keypress: Microstep forward.
Long keypress: Continuous paper feed.
■ Key (3): Short keypress: Microstep reverse.
Long keypress: Continuous paper reverse feed back to the park position.
■ Load key (4): If no paper is loaded, see above. If paper is loaded: Loads paper
from the selected paper source; the display changes to LF/FF.
Short keypress: Line Feed (LF); long keypress: Form Feed (FF).
■ Setup key: Sets the printer to setup mode.
■ Online key: Sets the printer to online mode.
10
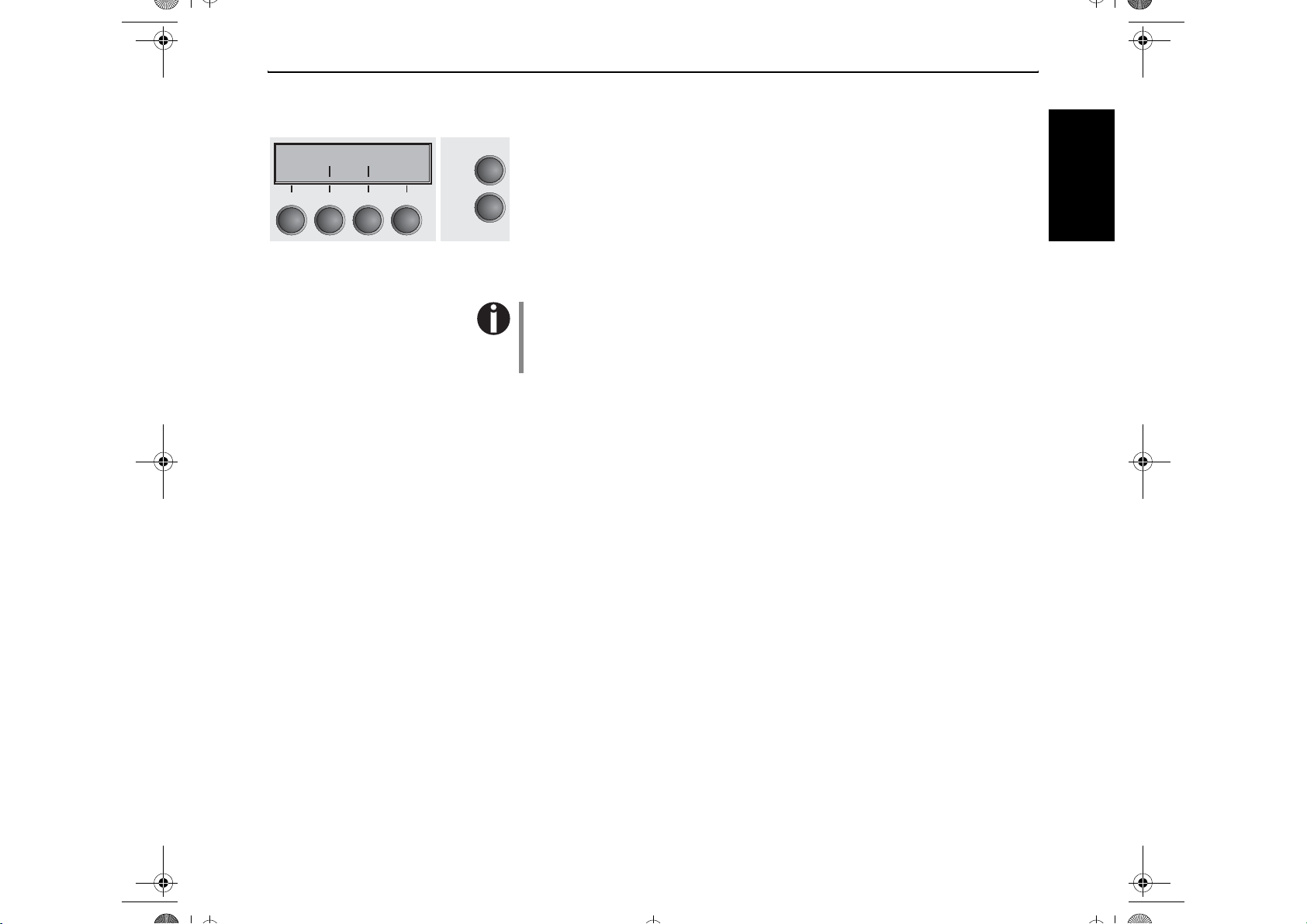
Quick start guide Control panel
Quick Start-en.book Seite 11 Dienstag, 22. Juni 2004 1:33 13
Setup mode In this mode, the following settings are available:
Adjust Paprpath
Menu Char
3
21
4
Online
Setup
■ Setup key: Sets the printer to setup mode, in which the following settings can
be selected:
■ Menu key (1): Other menu settings. Acces may be disabled by the manufactur-
er (see note below).
■ Adjust key (2): Sets the Tear position, first printing line and print head gap.
■ Paprpath key (3): Sets the Paper path.
■ Char key (4): Font and number of characters per inch.
Access to the other menu settings (Menu) may be – depending on the model – disabled by the manufacturer. For information on how to enable access and about the
available settings, refer to the User Guide on the Online CD-ROM (section Enabling the menu).
ENGLISH
11
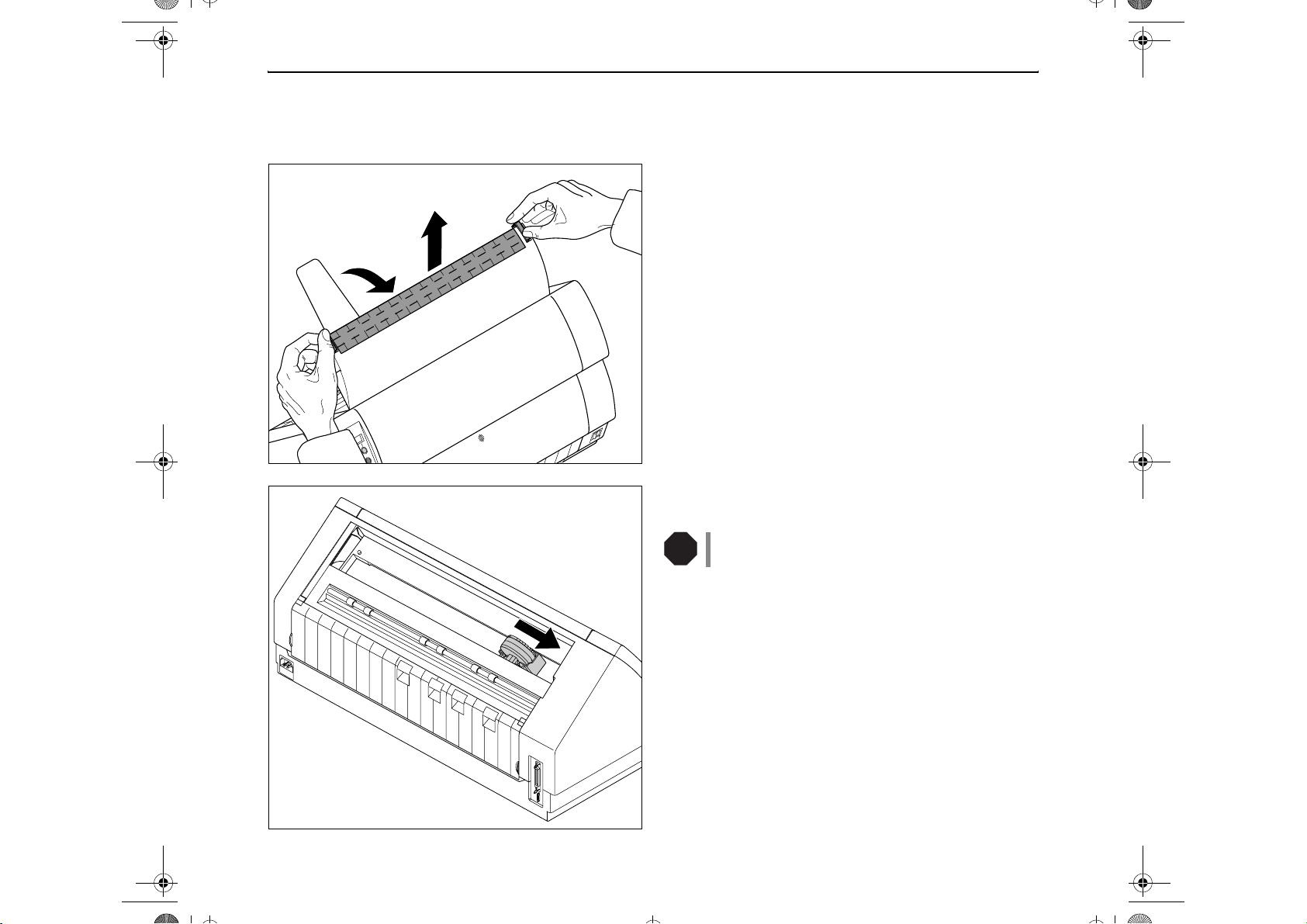
Changing the ribbon cassette Quick start guide
Quick Start-en.book Seite 12 Dienstag, 22. Juni 2004 1:33 13
Changing the ribbon
cassette
Remove all the paper from the printer and make sure that the printer is switched
off before opening the cover.
Press the two slide latches, raise the top cover to an angle of
90 degrees relative to the top cover of the printer and remove
it.
Cautiously slide the print head carriage to the left stop
(viewed from the printer front).
STOP
The print head heats up during printing. Let it cool
down before touching, if necessary.
12

Quick start guide Changing the ribbon cassette
Quick Start-en.book Seite 13 Dienstag, 22. Juni 2004 1:33 13
Raise the printer bar cover and remove the used cassette.
We recommend use of genuine ribbon cassettes
only.
Turn the coloured ribbon feed knob at the right of the new
ribbon cassette in the direction of the arrow in order to take
up slack of the ribbon.
ENGLISH
Slightly tilt the ribbon cassette forwards in such a way that it
is parallel to the housing top and thread in the ribbon in front
of the print head. Locate the two projections in the left and
right guide rails of the printer and gently press down on both
sides until it clicks into place. In this way, the cartridge is automat-ically positioned correctly.
13
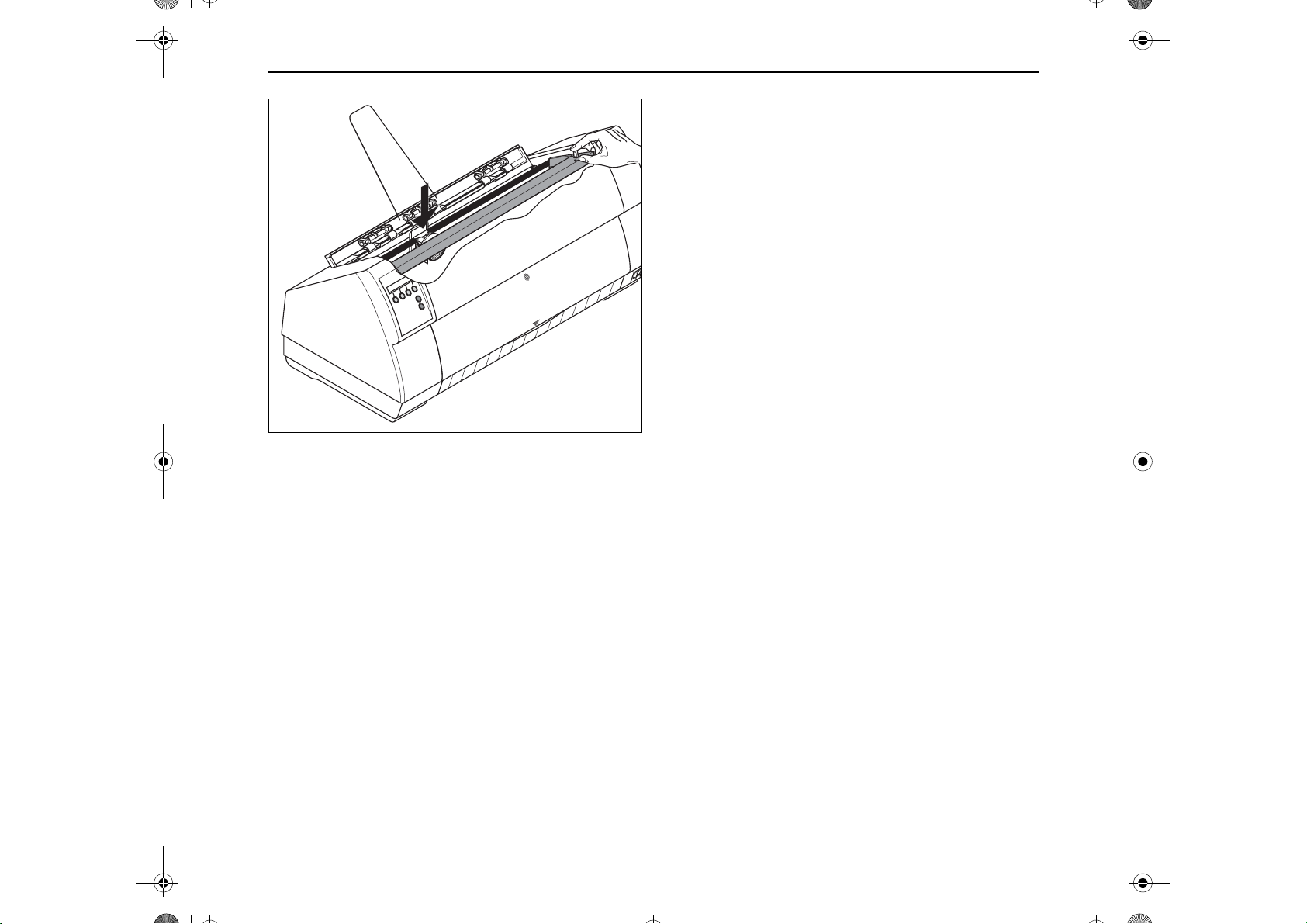
Changing the ribbon cassette Quick start guide
Quick Start-en.book Seite 14 Dienstag, 22. Juni 2004 1:33 13
Use the knob on the right side of the cassette to take up slack
of the ribbon again. Thereby the ribbon will slide over the
plastic noses on the left and right of the print head into the
correct position.
Press the printer bar cover down until it clicks into place, remount the top cover, making sure that the projections on the
cover are inserted correctly into the recesses of the printer
housing, and close it.
14
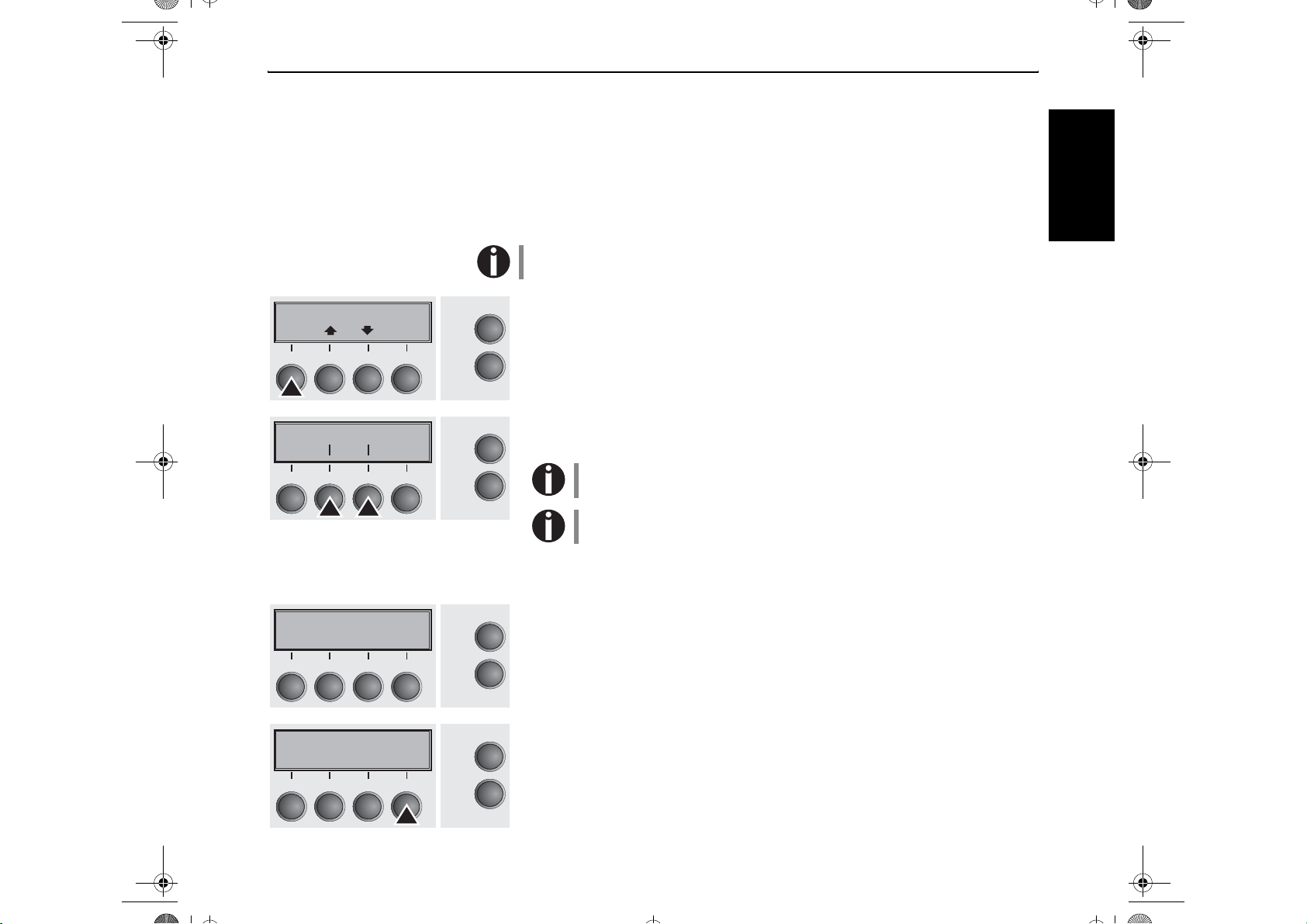
Quick start guide Paper handling
Quick Start-en.book Seite 15 Dienstag, 22. Juni 2004 1:33 13
Paper handling This section describes how to set the paper type, load fanfold paper and single
sheets, transport paper and move the paper to the tear position.
Changing the paper type You can change the paper type either from an application program, by means of
the paper path quick selection feature or in the Setup menu. In this section, the
quick selection feature is described; for detailed information on how to make this
setting via the Setup menu, refer to the User Guide on the Online CD-ROM.
On some printer models, the single sheet paper source cannot be selected since
these models are not designed for manual single sheet feeding.
ENGLISH
Pause Front1
Park LF/FF
3
21
4
Single Front1
3
21
4
Load paper from
Single
3
21
4
Ready Single
M1 EPS Load
3
21
4
Online
Setup
Online
Setup
Online
Setup
Online
Setup
Make sure that the printer is in offline mode (Pause); press the Online key, if
necessary.
Press the Park (1) key. If fanfold paper is loaded in the printer, it is fed to the tear
position. The text
Tear paper off appears in the display. After having torn off the
paper, press any key. If a single sheet is loaded in the printer, it is ejected.
Use one of the marked keys to select the desired paper path, for example,
Single (2).
The display shown here may vary according to the chosen paper options.
If you do not make a selection within 5 seconds, the menu is closed.
The printer returns to offline mode. The display alternates between the basic menu
and the menu in the following figure:
Insert a single sheet (for the procedure, see “Single sheets”, page 19).
Press the Online key to set the printer to ready status. When the printer receives
data from the computer, the single sheet is automatically loaded. Press the Load
(4) key to load the single sheet before starting the printout.
15
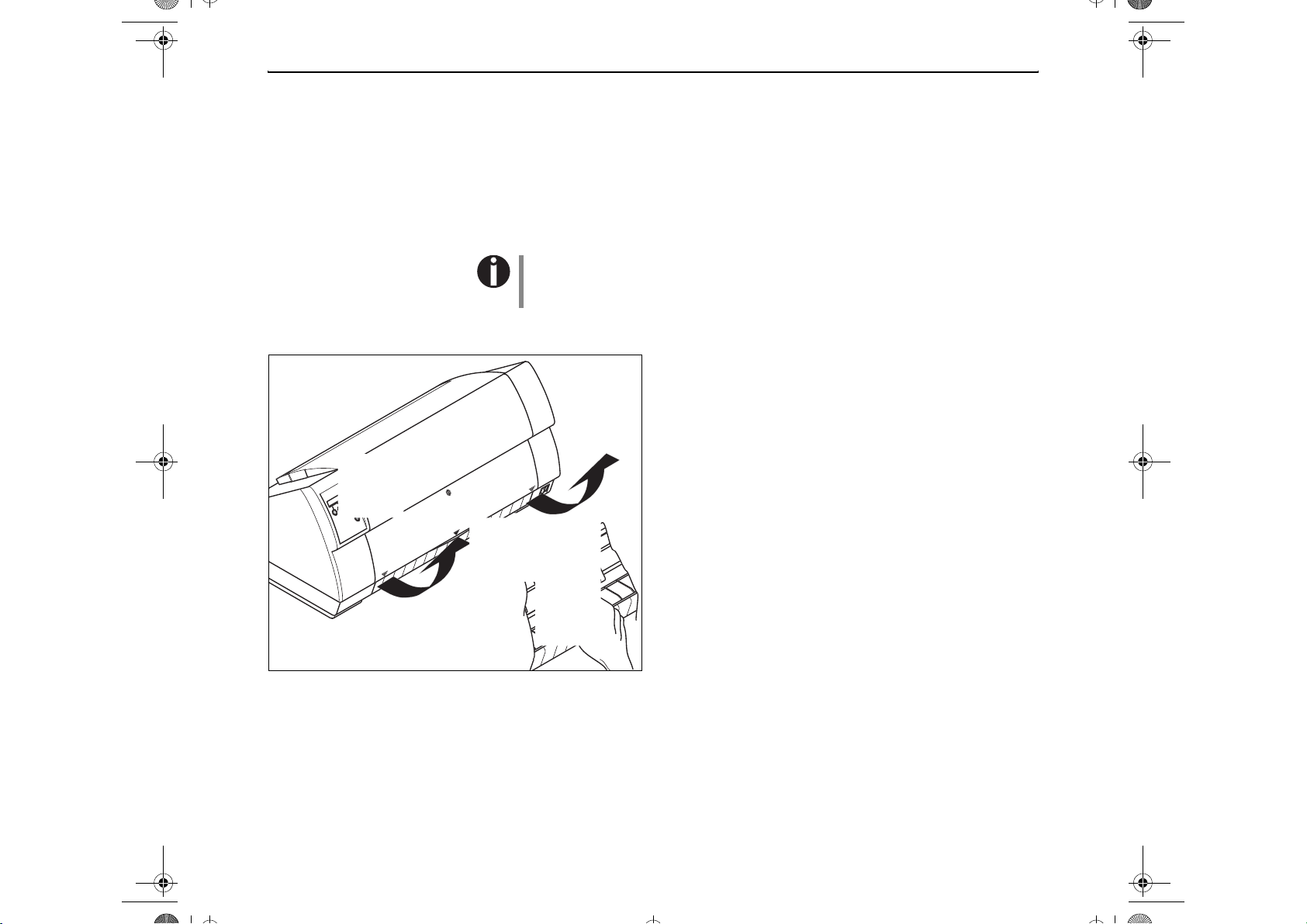
Paper handling Quick start guide
Quick Start-en.book Seite 16 Dienstag, 22. Juni 2004 1:33 13
Changing the paper type in the
Setup menu
When you want to change the paper source in the Setup menu, proceed as follows:
■ Press the Setup key, then the Paprpath key (3).
■ Select the desired paper path by pressing < (2) or > (3).
■ Confirm the selection by pressing the Set key (1).
Loading paper Your printer can process both fanfold paper and single sheets. For information on
the supported paper sizes, please refer to page 30 (“Paper specifications”).
Only use dust-free or low-dust paper. Many paper qualities are suitable for this
printer. For more information, please refer to the User guide on the Online CDROM.
Fanfold paper
Raise the front cover, taking it by the areas marked with arrows on the left and right.
Open the right and left tractor flaps.
You may also want to remove the bottom cover in order to
facilitate loading the fanfold paper. However, you can also
feed paper to the tractor with the bottom cover mounted.
16

Quick start guide Paper handling
Quick Start-en.book Seite 17 Dienstag, 22. Juni 2004 1:33 13
First insert fanfold paper into the left-hand tractor. Make sure
that at least three paper transport holes are positioned on the
tractor pins. Close the left tractor flap. Open the coloured
latch lever and align the tractor so that the first printing position on the paper matches the
X mark on the printer housing.
Lock the lever again.
Align the right-hand tractor to the width of the paper and insert the paper. Make sure that it is inserted by the same length
as on the left-hand tractor in order to avoid any paper jam.
ENGLISH
17

Paper handling Quick start guide
Quick Start-en.book Seite 18 Dienstag, 22. Juni 2004 1:33 13
Close the tractor flap and slide the tractor to the right until the
paper is slightly tensioned.
STOP
Do not tension the paper excessively to avoid tearing the perforation holes; do not allow excessive
slack since in this case the paper will bulge and
there may be problems in the feeding process.
Then lock the tractor.
Switch on the printer. The active paper source (Front1 = tra-
tor 1) appears in the display. The paper is automatically
loaded when the printer is in online mode and receives data
from the computer.
Press the Load (4) key to load paper before starting the printout.
Remove the paper support before starting to print
fanfold paper.
18

Quick start guide Paper handling
Quick Start-en.book Seite 19 Dienstag, 22. Juni 2004 1:33 13
Single sheets
Make sure that the printer is set to single sheet mode. If necessary, change the paper type (see “Changing the paper
type”, page 15).
Press the latch at the middle of the front cover. The single
sheet input tray opens downwards.
ENGLISH
Install the paper support as required for the paper
width. You can use an additional paper support in
order to position wide single sheets properly (see
pullto open
pullto open
“Accessories”, page 30).
Align the left paper guide with the mark on the left of the single sheet input tray marking the first printing position.
Adjust the right paper guide to the width of the paper used.
Insert one single sheet into the input tray as far as possible.
Press the Online key to set the printer to ready status. The
sheet is automatically loaded when the printer is in online
mode and receives data from the computer.
The printer reports a paper out condition by displaying
paper from single
and beeping.
Load
Press the Load (4) key to load paper before starting the printout.
19

Paper handling Quick start guide
Quick Start-en.book Seite 20 Dienstag, 22. Juni 2004 1:33 13
Paper transport Loaded paper (fanfold paper/single sheets) can be transported in the printer in
several ways.
Pause Front1
Park LF/FF
3
21
4
Online
Setup
Make sure that the printer is in offline mode (Pause); press the Online key, if
necessary.
■ Key Park (1): If fanfold paper is loaded in the printer, it is fed to the park posi-
tion or the tear position. If a single sheet is loaded, it is ejected.
■ Key (2): Short keypress: Paper is transported upwards step by step
Long keypress: Continuous transport upwards.
■ Key (3): Short keypress: Paper is transported downwards step by step
Long keypress: Continuous transport downwards.
■ Key LF/FF (4): Short keypress: Line Feed (LF) is effected
Long keypress: Form Feed (FF) is effected.
■ Key Online: Moves Paper to tear position if the automatic tear function is acti-
vated.
20

Quick start guide Paper handling
Quick Start-en.book Seite 21 Dienstag, 22. Juni 2004 1:33 13
Moving the paper to the tear
position
Ready Front1
M1 EPS Tear
3
21
Ready Front1
M1 EPS
3
21
Online
4
Setup
Online
4
Setup
Your printer by default moves the paper into tear position once paper is loaded. If
you deactivate this feature in the printer’s menu (setting: Manual) you can use the
Tear key to move the paper to the tear position (for more information, please refer
to the User guide on the Online CD-ROM).
Make sure that the printer is in online mode (Ready). If necessary, press the On-
line key.
Press the Tear (4) key. The printer moves the perforation edge of the fanfold paper
to the tear edge of the top cover.
After having torn off the paper, press the Online key. The printer returns the paper
to the first printing position.
If a print job is active, the printer automatically returns the paper to the first printing position.
ENGLISH
Tear edge
The tear function can be deactivated completely (
No Tear/Reverse). In this condi-
tion the Tear key is not accessible; the paper can not be moved reverse (for more
information, please refer to the User guide on the Online CD-ROM).
21

Paper handling Quick start guide
Quick Start-en.book Seite 22 Dienstag, 22. Juni 2004 1:33 13
Removing paper Never use force to remove the paper from the printer. Otherwise the mechanical
Pause Front1
Park LF/FF
3
21
4
Online
Setup
STOP
components may be damaged.
Make sure that the printer is in offline mode (Pause); press the Online key, if
necessary.
Press the Park (1) key. If fanfold paper is loaded in the printer, it is fed to the tear
position. The text
Tear paper off appears in the display.
Then press any key. Now remove the paper from the tractor. If a single sheet is
loaded in the printer, it is ejected.
22

Quick start guide Settings
Quick Start-en.book Seite 23 Dienstag, 22. Juni 2004 1:33 13
Settings This section describes how to set the tear position, the first printing line, the print
head gap as well as the font selection and the character density.
Setting the tear position If the tear position of the paper is not aligned with the tear edge of the top cover of
the printer, you can adjust it. Inserted paper needs to be torn off if necessary and
retracted to park position.
ENGLISH
Adjust Paprpath
Menu Char
3
21
4
TOF
Head Tear
3
21
4
TearAdj= 00/72"*
Set < > Exit
3
21
4
Online
Setup
Online
Setup
Online
Setup
Press the Setup key. The printer changes to setup mode.
Press the Adjust (2) key.
Press the Tear (4) key.
Press the < (2) or > (3) key to move the perforation to the desired position. Confirm the input by pressing the Set (1) key.
Confirm the input again by pressing the Setup key. The printer is reset to the initial
status.
The correction made – a maximum of approx. 1" (2.5 cm) in each direction – will
be retained after switching the printer off. It can be set separately for each paper
path.
23
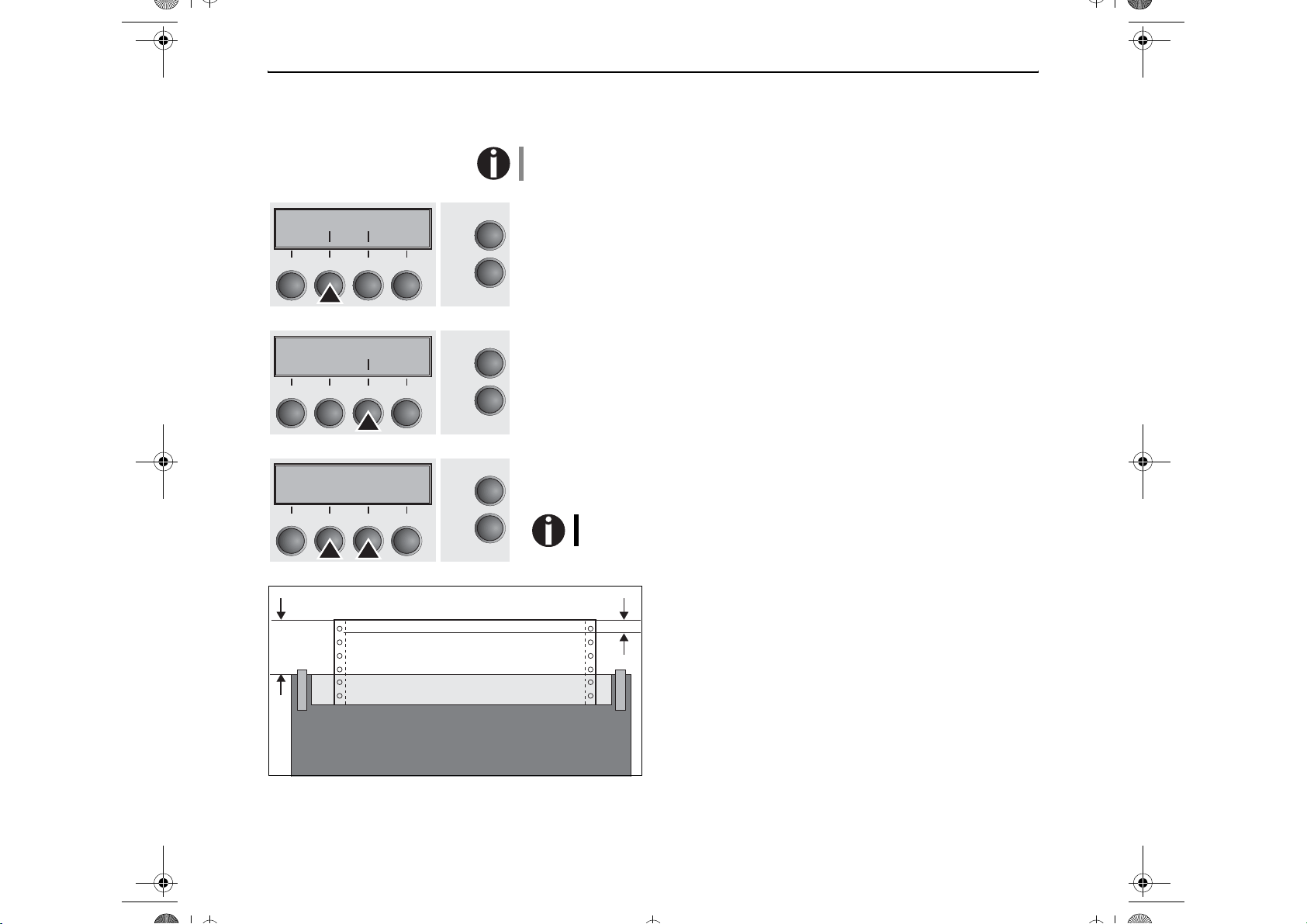
Settings Quick start guide
First printing line, default
Readjusted first printing line
Quick Start-en.book Seite 24 Dienstag, 22. Juni 2004 1:33 13
Setting the first printing line
(TOF)
Adjust Paprpath
Menu Char
3
21
TOF
Head Tear
3
21
FormAdj= 12/72"*
Set < > Exit
3
21
Online
4
Setup
Online
4
Setup
Online
4
Setup
You can use the TOF function for setting the position of the first printing line for
each paper source and each menu individually.
Before using the TOF function (if fanfold paper is used), you first have to set the
tear position (see above).
Press the Setup key. The printer changes to setup mode.
Press the Adjust (2) key.
Press the TOF (3) key.
The paper is fed to the position where the bottom edge of the first printing line is
aligned with the tear edge of the printer. The factory setting for the first printing
position (TOF) is 12/72". This is equivalent to the second line from the top.
Press the < (2) or > (3) key to move the first printing line to the desired position.
You can set values from 0 to 220/72" for fanfold paper or for single sheets.
12/72" corresponds to a printing line.
0–220/72"
24
First printing line, default
Readjusted first printing line
12/72"
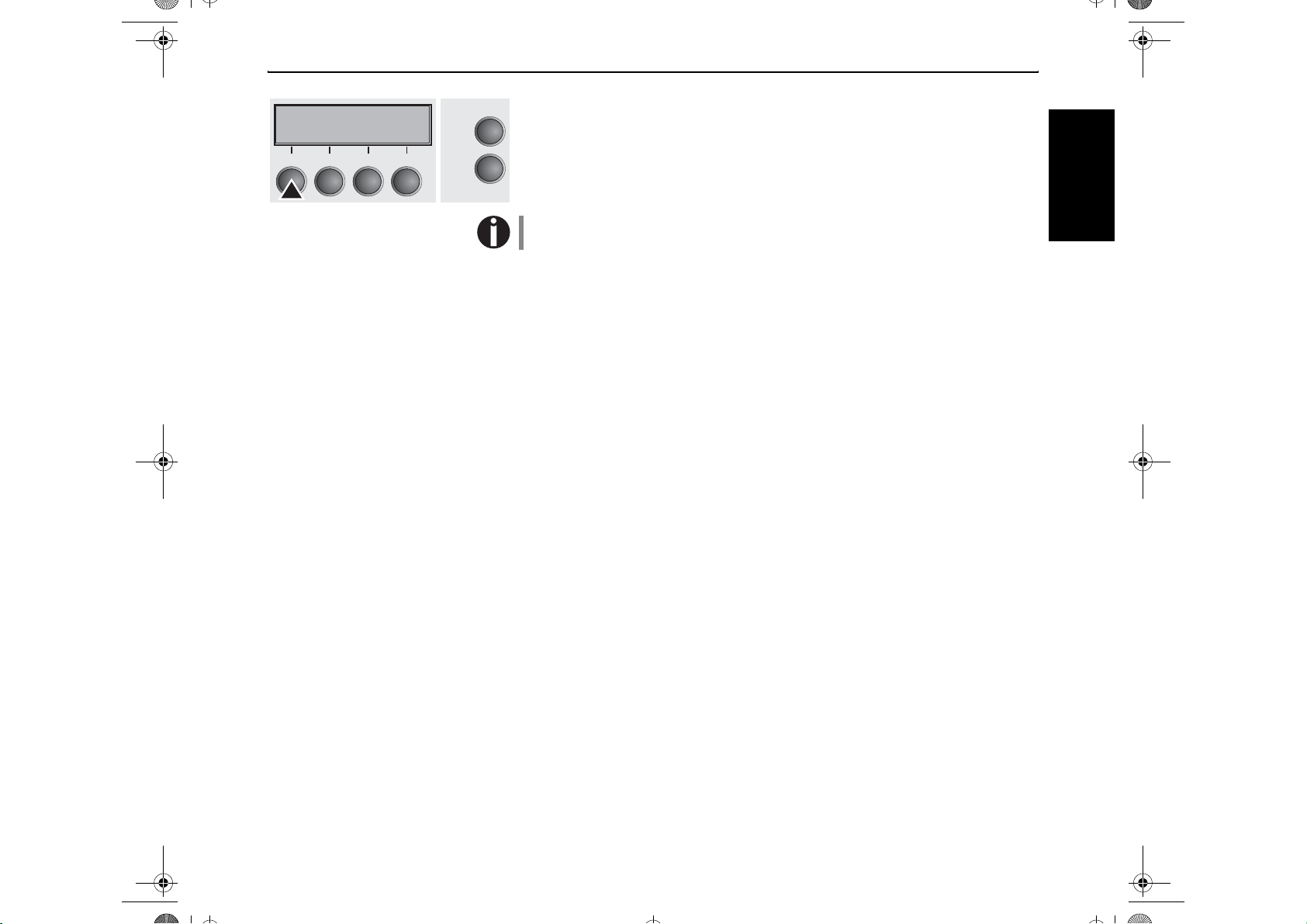
Quick start guide Settings
Quick Start-en.book Seite 25 Dienstag, 22. Juni 2004 1:33 13
FormAdj= 17/72"
Set < > Exit
3
21
4
Online
Setup
Confirm the input by pressing the Set (1) key.
Press the Setup key. The printer returns to the initial status.
The setting made will be retained after switching off the printer. For more details,
please refer to the User guide on the Online CD-ROM.
ENGLISH
25

Settings Quick start guide
Quick Start-en.book Seite 26 Dienstag, 22. Juni 2004 1:33 13
Setting the print head gap The printer features automatic print head gap adjustment to the thickness of the pa-
per used. In setup mode, you can enter a correction value to modify the head gap
that is normally determined automatically. This correction is useful for modifying
the appearance of the type face. This correction will modify the appearance of the
font. It may be necessary to obtain optimum printing results on certain paper types.
The AGA (automatic gap adjustment) function must be set to “always” or “once”.
For more detailed information, refer to the User guide on the Online CD-ROM.
Adjust Paprpath
Menu Char
3
21
4
TOF
Head Tear
3
21
4
Head= 0 *
Set < > Exit
3
21
4
Online
Setup
Online
Setup
Online
Setup
Press the Setup key. The printer changes to setup mode.
Press the Adjust (2) key.
Press the Head (1) key.
Use the < (2) or > (3) key to set the range within which the automatic gap adjust-
ment is to be corrected. You can select values in the range from -10 to +10. Values
from 0 to -10 reduce the distance between the print head and the paper, positive
values increase the distance.
Confirm the input by pressing the Set (1) key.
Press the Setup key. The printer returns to the initial status.
Negative values decrease the print head gap, positive values increase it. Changing
the automatically determined value may have a strong effect on the printing quality. The setting made will be retained after switching off the printer.
26
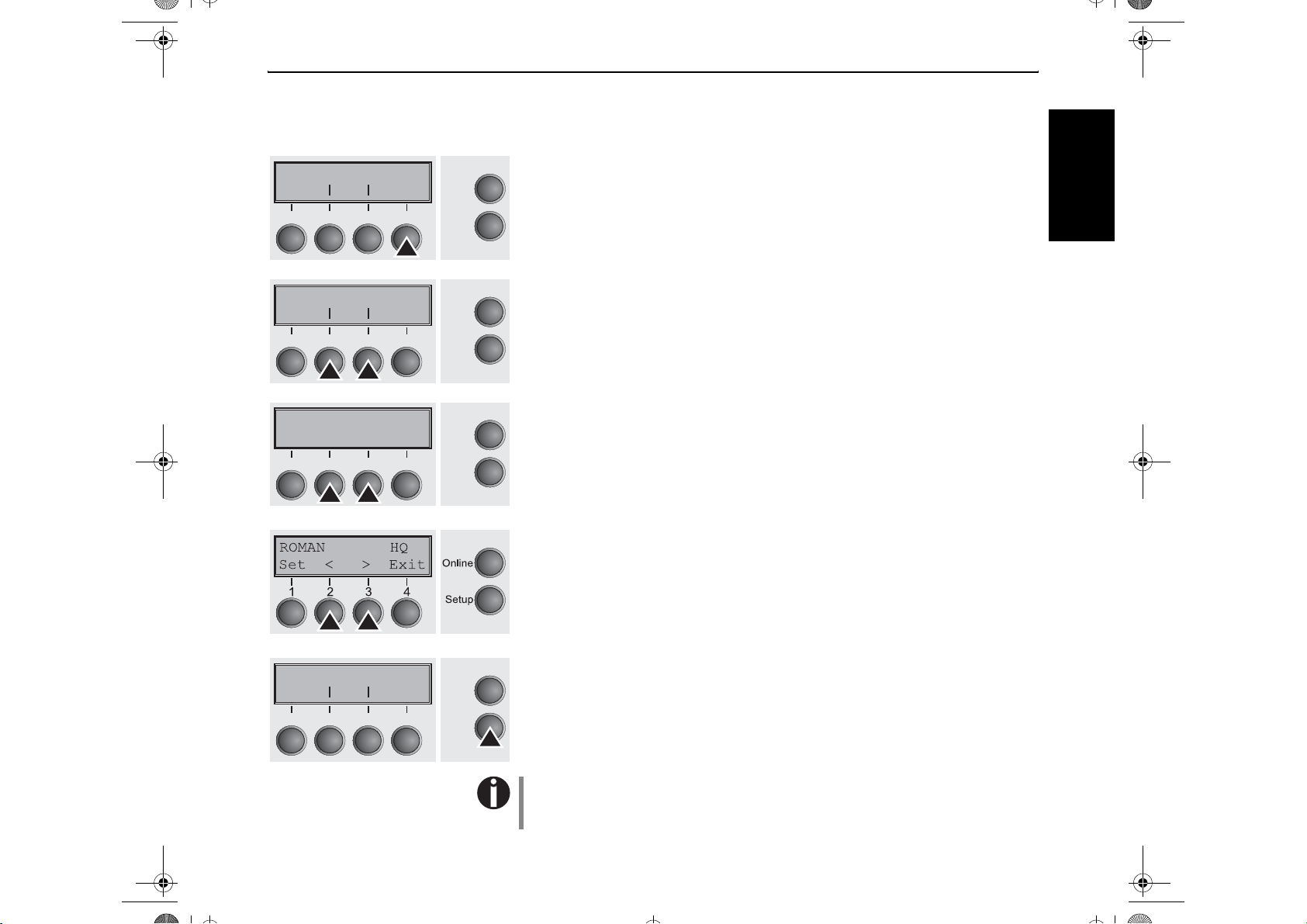
Quick start guide Settings
Quick Start-en.book Seite 27 Dienstag, 22. Juni 2004 1:33 13
Selecting character density
and font temporarily
Adjust Paprpath
Menu Char
3
21
Font CPI
3
21
10 CPI *
Set < > Exit
3
21
Online
4
Setup
Online
4
Setup
Online
4
Setup
You can use the CPI (Character Per Inch) key in setup mode to select the number
of characters per inch to be printed. You can use the Font key to select fonts.
Press the Setup key. The printer changes to setup mode.
Press the Char (4) key.
ENGLISH
Press the CPI (4) or Font (1) key (in our example, press CPI).
Use the < (2) or > (3) key to set the desired character density. Confirm the selec-
tion by pressing the Set (1) key.
You can cancel the selection and leave the setting unchanged by pressing the Exit
(4) key.
If you pressed the Font (2) key, use the < (2) or > (3) key to select the desired font.
Confirm the selection by pressing the Set key.
Adjust Paprpath
Menu Char
3
21
4
Online
Setup
You can cancel the selection and leave the setting unchanged by pressing the Exit
(4) key.
Press the Setup key. The printer returns to the initial status. It is also possible to
press the Online key. The printer then changes directly to online mode.
The selection made will not be retained after switching off the printer. For more
details on how to set the character density permanently, please refer to the User
guide on the Online CD-ROM.
27
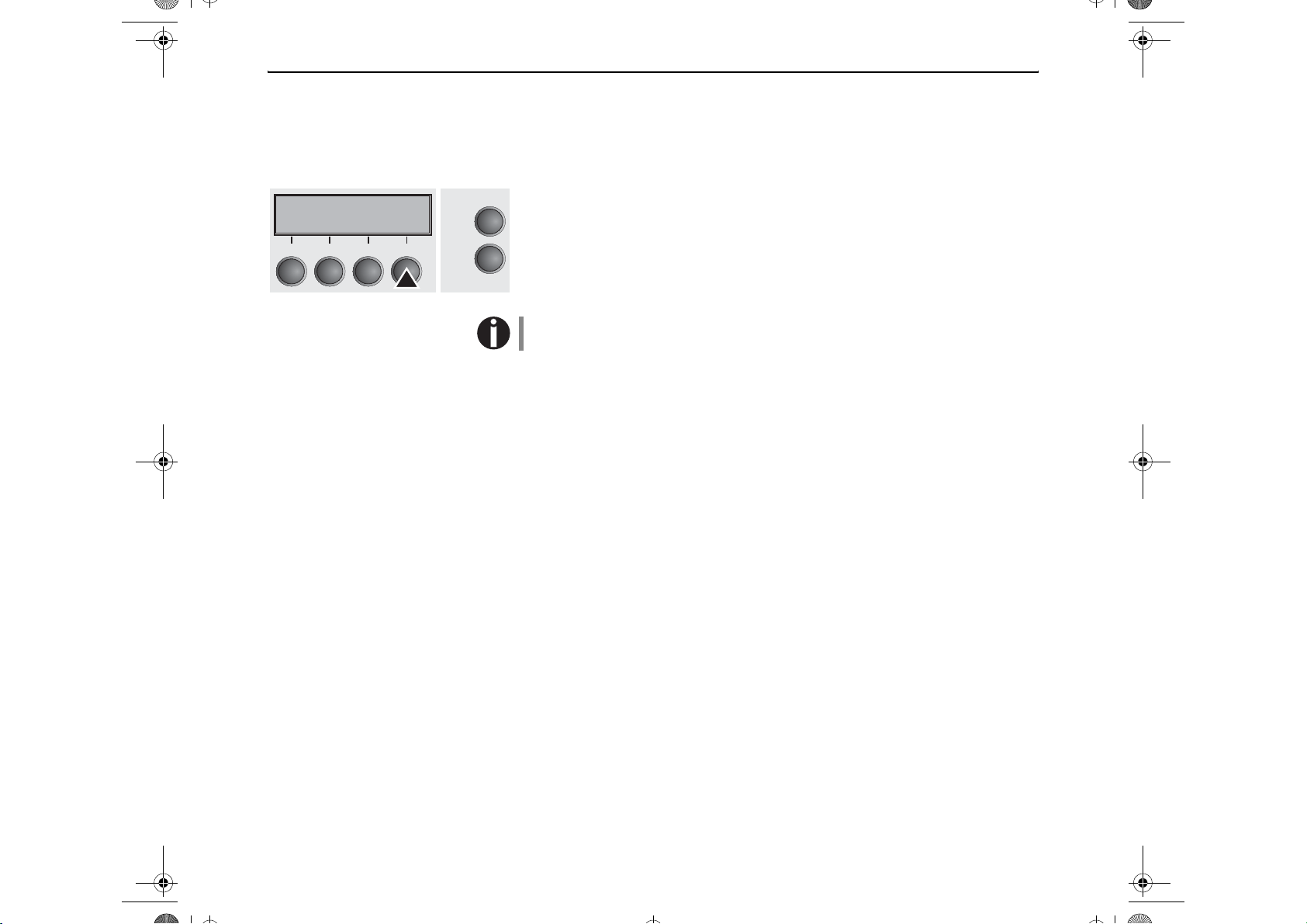
Printing out status page Quick start guide
Quick Start-en.book Seite 28 Dienstag, 22. Juni 2004 1:33 13
Printing out status page
The status page contains all selected menu settings and the installed control software and the character generators.
Status Print
3
21
Make sure that blank paper is inserted in the valid paper source (default is Front1).
Online
4
Setup
Keep the key 4 depressed for approx. 5 seconds while turning on the printer. After
completion of the initialization the printer pulls the paper in print position and begins with the printout.
The status page contains important informations which facilitates the solution of
problems or errors for the service technician.
28
 Loading...
Loading...