Daktronics Venus 1500 User Manual
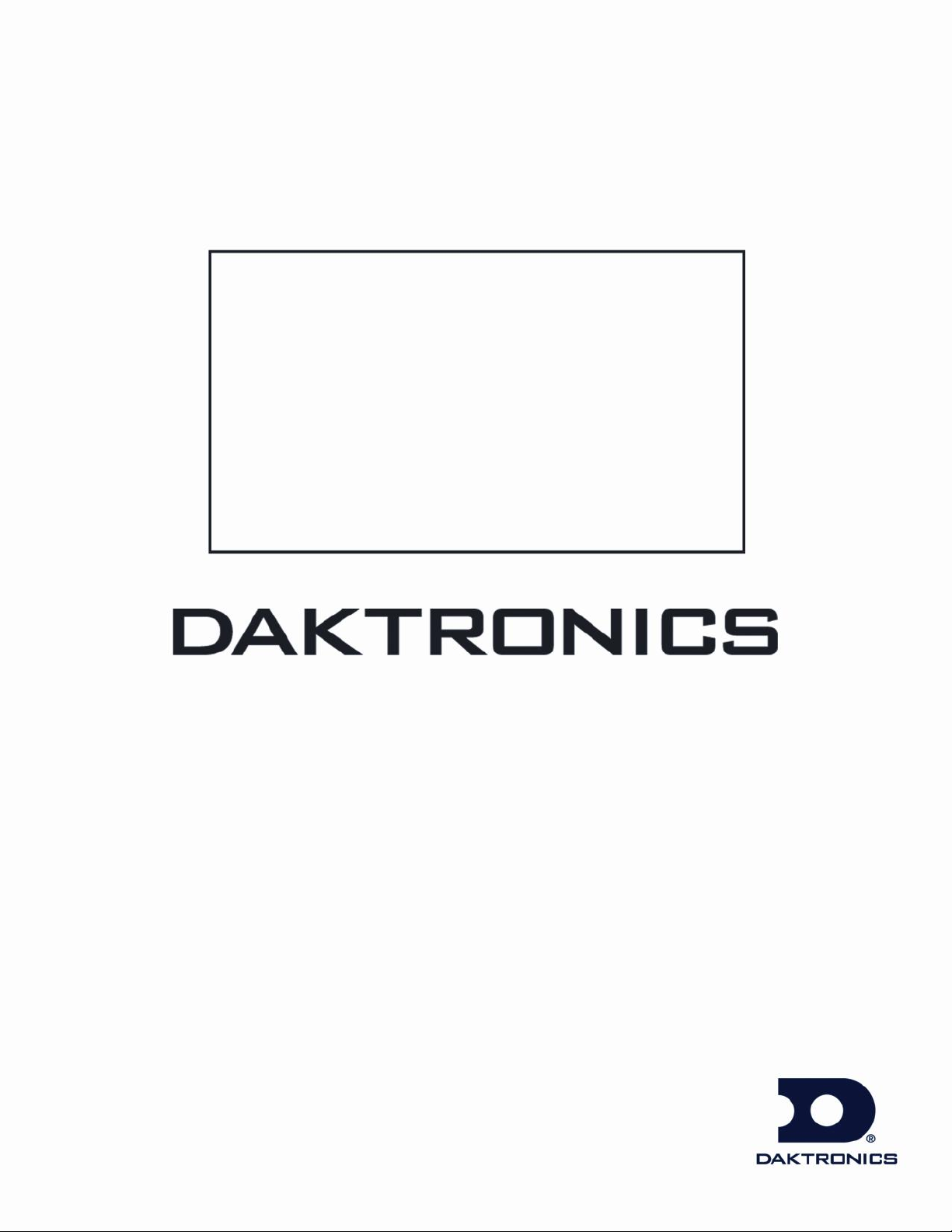
Venus 1500 Software
Version 3
Operations Manual
ED-13530 Rev 12 – 18 April 2008
Website: www.daktronics.com
Tel: 866-343-3122 Fax: 605-697-4444
331 32nd Ave PO Box 5128, Brookings SD 57006
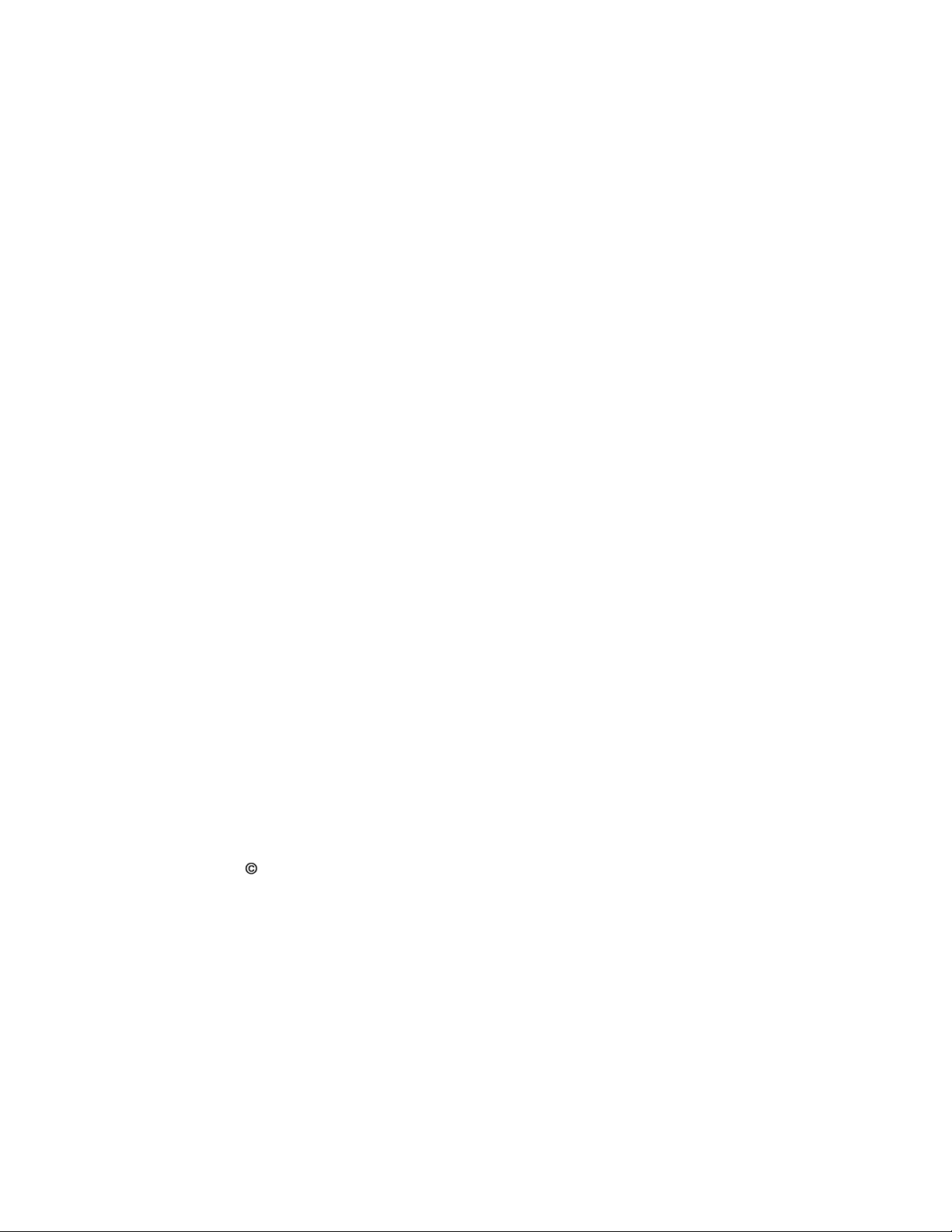
ED-13530
Project-1147
Rev 12 – 18 April 2008
DAKTRONICS, INC.
Copyright 2004-2008
All rights reserved. While every precaution has been taken in the preparation of this manual,
the publisher assumes no responsibility for errors or omissions. No part of this book covered
by the copyrights here on may be reproduced or copied in any form or by any means –
graphic, electronic, or mechanical, including photocopying, taping, or information storage and
retrieval systems – without written permission of the publisher.
Venus® is a trademark of Daktronics, Inc.
Vista™, Windows 95®, Windows 98®, Windows NT® are trademarks of the Microsoft Corp.
Pentium® is a trademark of Intel, Inc.
InstallShield® is a trademarks of the InstallShield Corp.
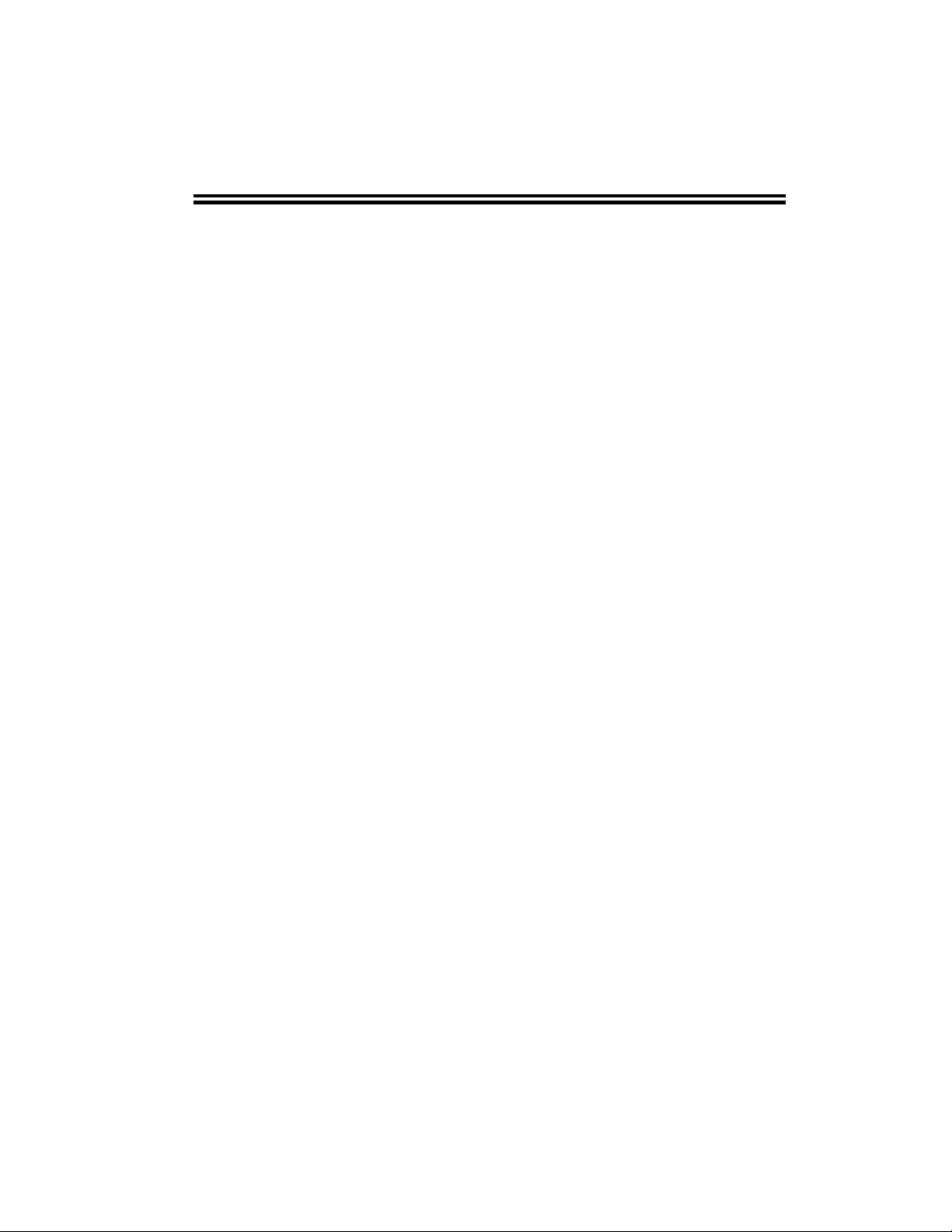
Reproduction Reference
ED-13530 – P1147
Venus 1500 Version 3 Operation Manual
1) This page is for reproduction reference only and will not be included in the
manual.
2) This manual is to be copied on FRONT AND BACK PAGES -8 ½ x 11 paper.
Note: The first page, Cover Page, uses the front of the page (blank on back).
Section heading pages always start on a new page; they never start on the back
of another page.
3) Materials included: Insert a copy of A-92267 in Appendix A. Insert a copy of SL4078 at the end of Appendix B.
4) Use a blue cover and back. Insert labeled, tabbed dividers before each
section.
5) Punch all pages along the left edge and bind with a spiral binder.
6) Please direct questions and suggestions to Engineering Support.
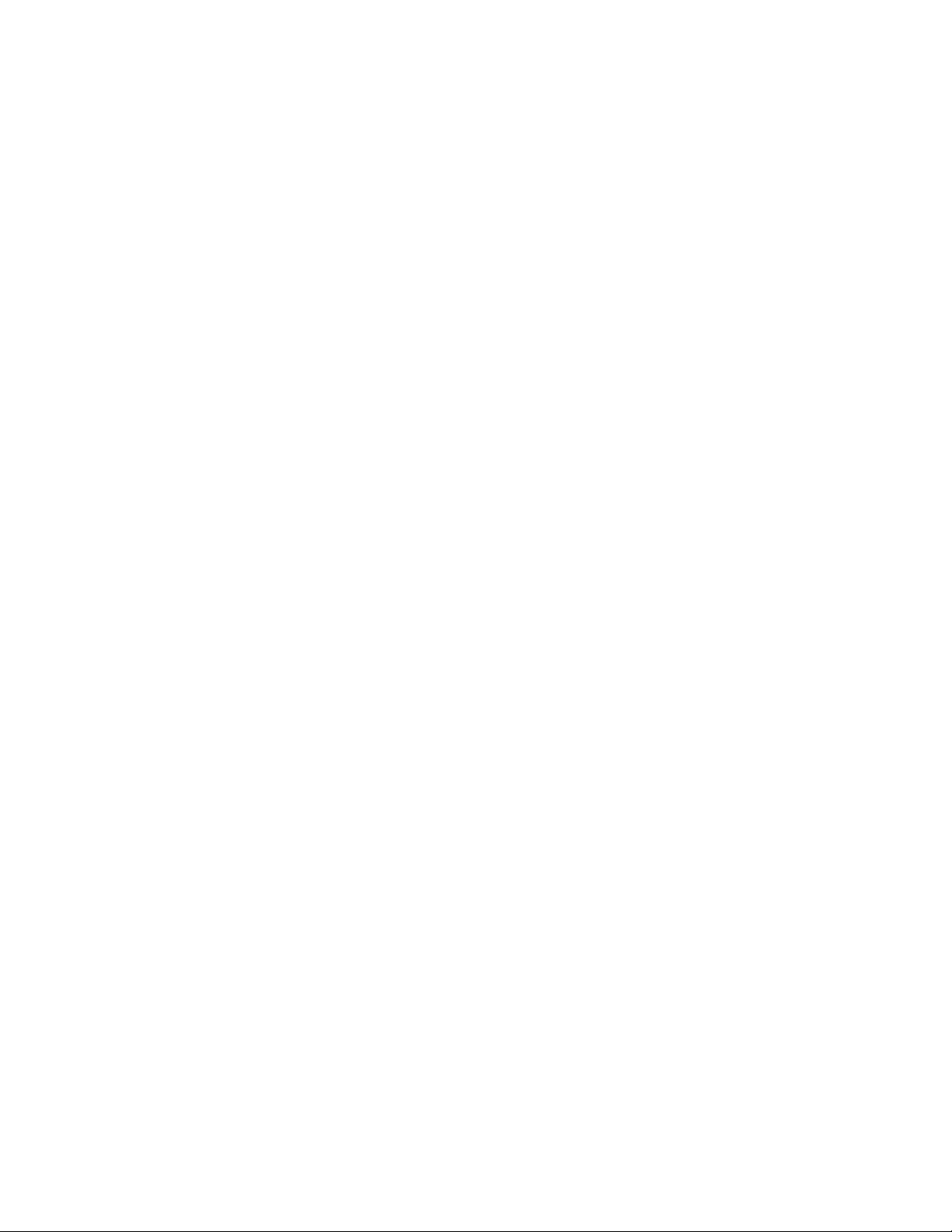
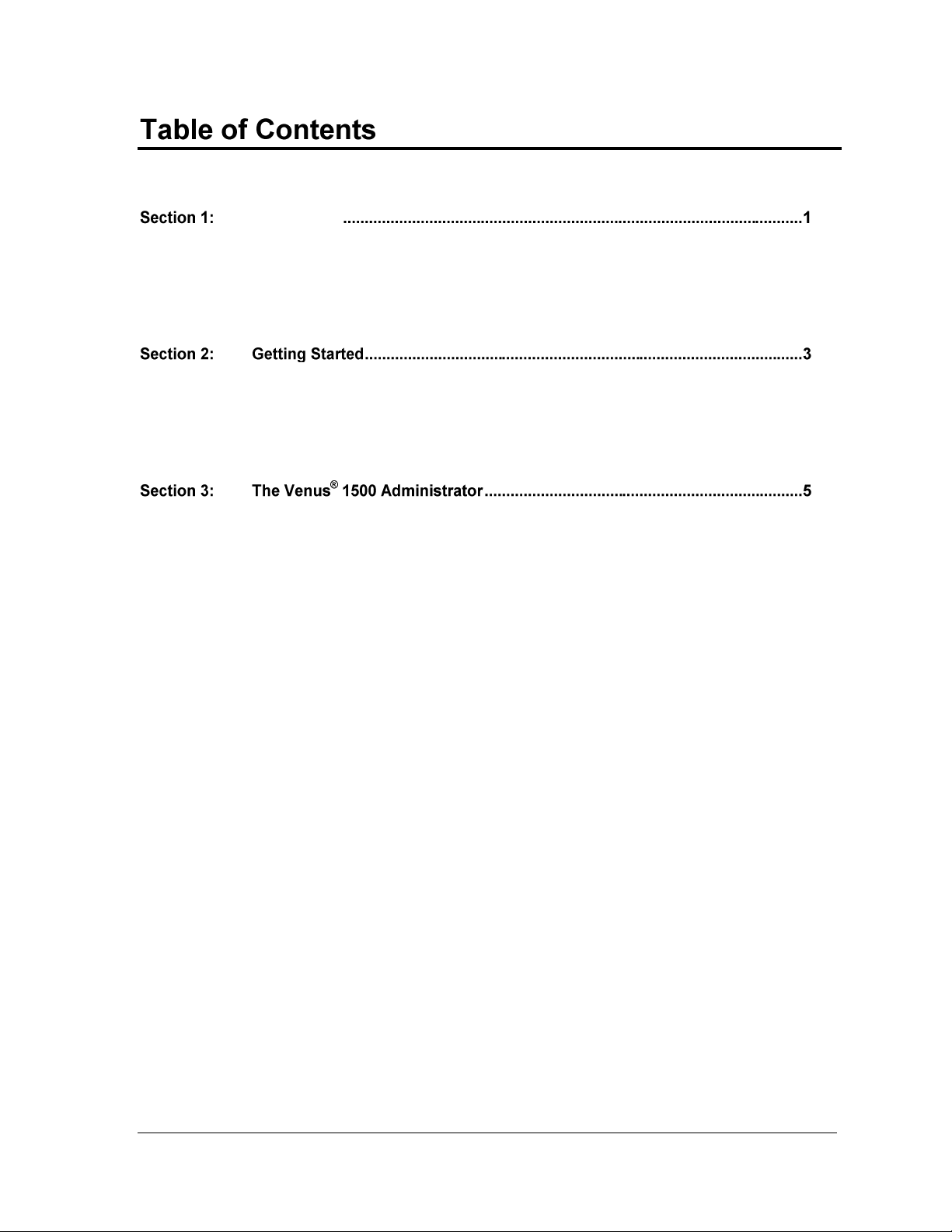
Introduction
1.1 System Requirements ...................................................................................................... 1
1.2 Help.................................................................................................................................... 1
1.3 Contacting Daktronics ..................................................................................................... 2
2.1 Software Installation ........................................................................................................ 3
2.2 Basic Steps to Using the Venus 1500 Control System Software ................................. 3
2.3 Navigating the Venus 1500 Software ............................................................................ 4
3.1 Display Creation Wizard ................................................................................................ 5
3.2 Network Configuration ................................................................................................... 6
Adding a Network .................................................................................................... 6
3.3 Display Configuration ..................................................................................................... 7
Editing and Deleting Displays ................................................................................ 7
Creating a Group of Displays .................................................................................. 7
3.4 Display Type Configuration ........................................................................................... 7
Adding a Multi-Galaxy Display Type .................................................................... 7
Removing a Display Type ........................................................................................ 7
3.5 Security Options ............................................................................................................... 8
3.6 Communication Defaults (Networks Default Settings) .............................................. 8
3.7 Enabling the Text Filter (Profanity Protection) ............................................................ 8
3.8 Direct Network Testing ................................................................................................... 9
3.9 Ping Testing for TCP/IP Display Connections ............................................................ 9
3.10 Zoning Configuration ...................................................................................................... 9
3.11 Remote Database .............................................................................................................. 9
3.12 Tutorials .......................................................................................................................... 10
Tutorial #1: How To Configure a Display/Network with Display Wizard .. 11
Tutorial #2: How to Configure a Network Manually ....................................... 18
Tutorial #3: How to Configure a Display Manually ......................................... 21
Tutorial #4: How to Configure a Display Type Manually ............................... 23
Tutorial #5: How to Add, Edit, and Delete a Network ...................................... 24
Tutorial #6: How to Edit a Display’s Configuration .......................................... 25
Tutorial #7: How to Delete a Display or Display Type from a Network ....... 26
Tutorial #8: How to Create a Group of Displays ............................................... 27
Tutorial #9: How to Add a Multi-Galaxy Display Type ................................... 28
Tutorial #10: How to Set Security Options ......................................................... 29
Tutorial #11: How to Modify Communication Defaults (Networks Default
Settings) .................................................................................................................... 30
Tutorial #12: How to Custom Configure — Text Filter .................................... 31
Table of Contents i
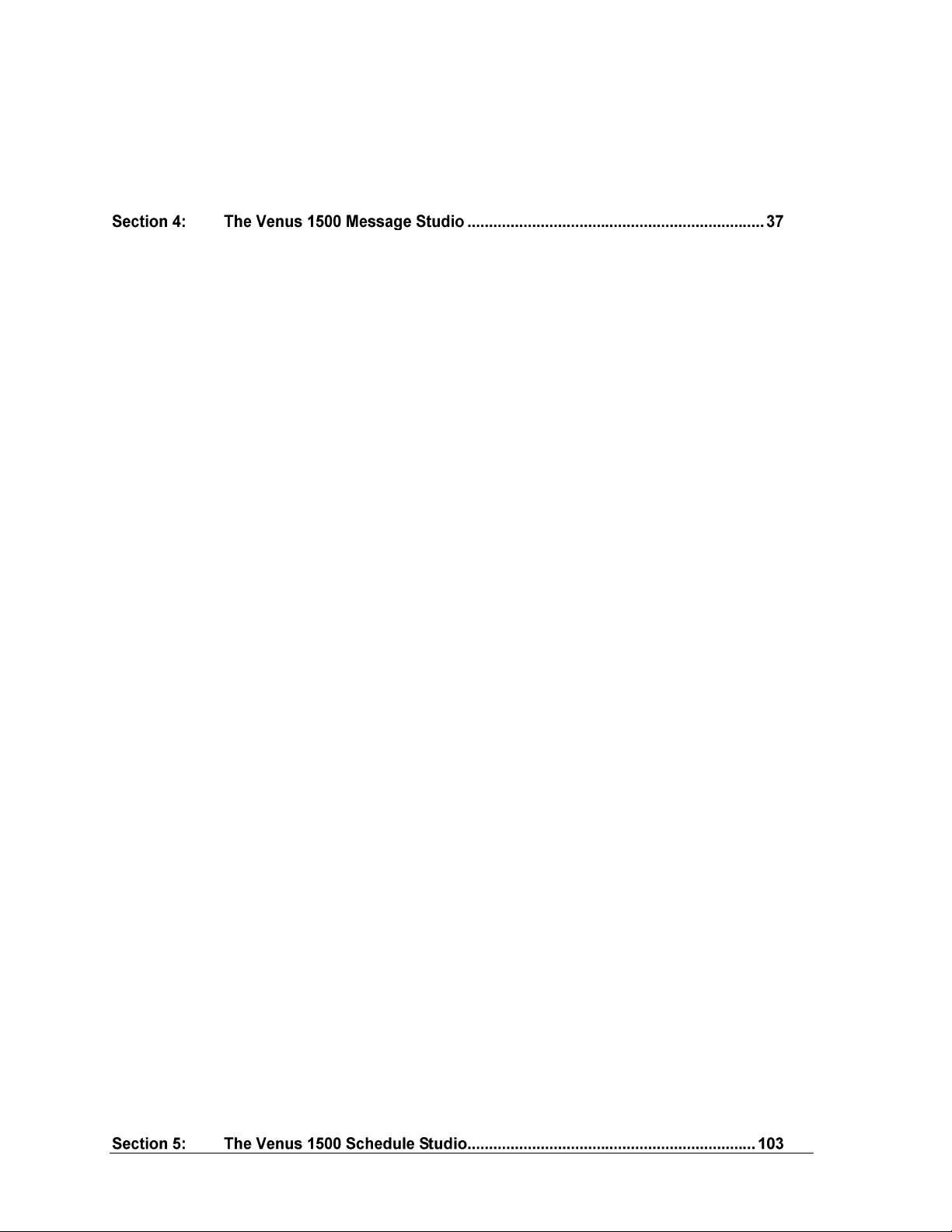
Tutorial #13: How to Custom Configure — Zoning Configuration ................33
Tutorial #14: How to Custom Configure — Database ......................................35
Tutorial #15: How to Test a Network ..................................................................36
4.1 Toolbars ...........................................................................................................................38
Standard Toolbar.....................................................................................................38
Font Information Toolbars .....................................................................................39
Frame Toolbar .........................................................................................................40
Previewing Toolbar .................................................................................................40
Graphic Toolbar ......................................................................................................41
4.2 Color for the Version 3 Controller ...............................................................................42
Color Palette.............................................................................................................42
4.3 Frames ..............................................................................................................................46
4.4 Frame Properties ............................................................................................................48
Specifying Effects for Version 3 Displays ............................................................49
4.5 Message Properties ........................................................................................................49
Details .......................................................................................................................49
Triggers .....................................................................................................................50
4.6 Tutorials ...........................................................................................................................51
Tutorial #1: How to Create a Basic Text Message ..............................................52
Tutorial #2: How to Open an Existing Message .................................................57
Tutorial #3: How to Select Font .............................................................................58
Tutorial #4: How to Add Text and Use the Character Map ..............................59
Tutorial #5: How to Align Text (Line Justification) ............................................60
Tutorial #6: How to Use the Spell Checker .........................................................61
Tutorial #7: How to Work with Frames ...............................................................62
Tutorial #8: How to Import an Existing Message ...............................................63
Tutorial #9: How to Import Animation ................................................................64
Tutorial #10: How to Import and Scroll an Image ..............................................68
Tutorial #11: How to Resize Graphics Before Importing ..................................69
Tutorial #12: How to Import Video (AVI Files) ..................................................71
Tutorial #13: How to Scroll Text in a Graphic Frame ........................................73
Tutorial #14: How to Create Text in a Graphic Frame .......................................74
Tutorial #15: How to Add Text over Animated Background ...........................76
Tutorial #16: How to Add Real-time Data to a Message ...................................79
Tutorial #17: How to Use the Masking Tool .......................................................81
Tutorial #18: How to Draw in a Graphic Frame .................................................82
Tutorial #19: How to Create Basic Animation ....................................................85
Tutorial #20: How to Order Objects .....................................................................89
Tutorial #21: How to Use the Frame Properties Window .................................92
Tutorial #22: How to Change Frame Duration and Clear Frames ...................95
Tutorial #23: How to Set the Frame Range to Change Properties ....................96
Tutorial #24: How to Create a Real-time Data Frame to Show a Game Score 97
Tutorial #25: How to Save, Rename, and Delete a Message .............................98
Tutorial #26: How to Create New Folders ...........................................................99
Tutorial #27: How to Change the Editor Defaults ............................................101
ii Table of Contents
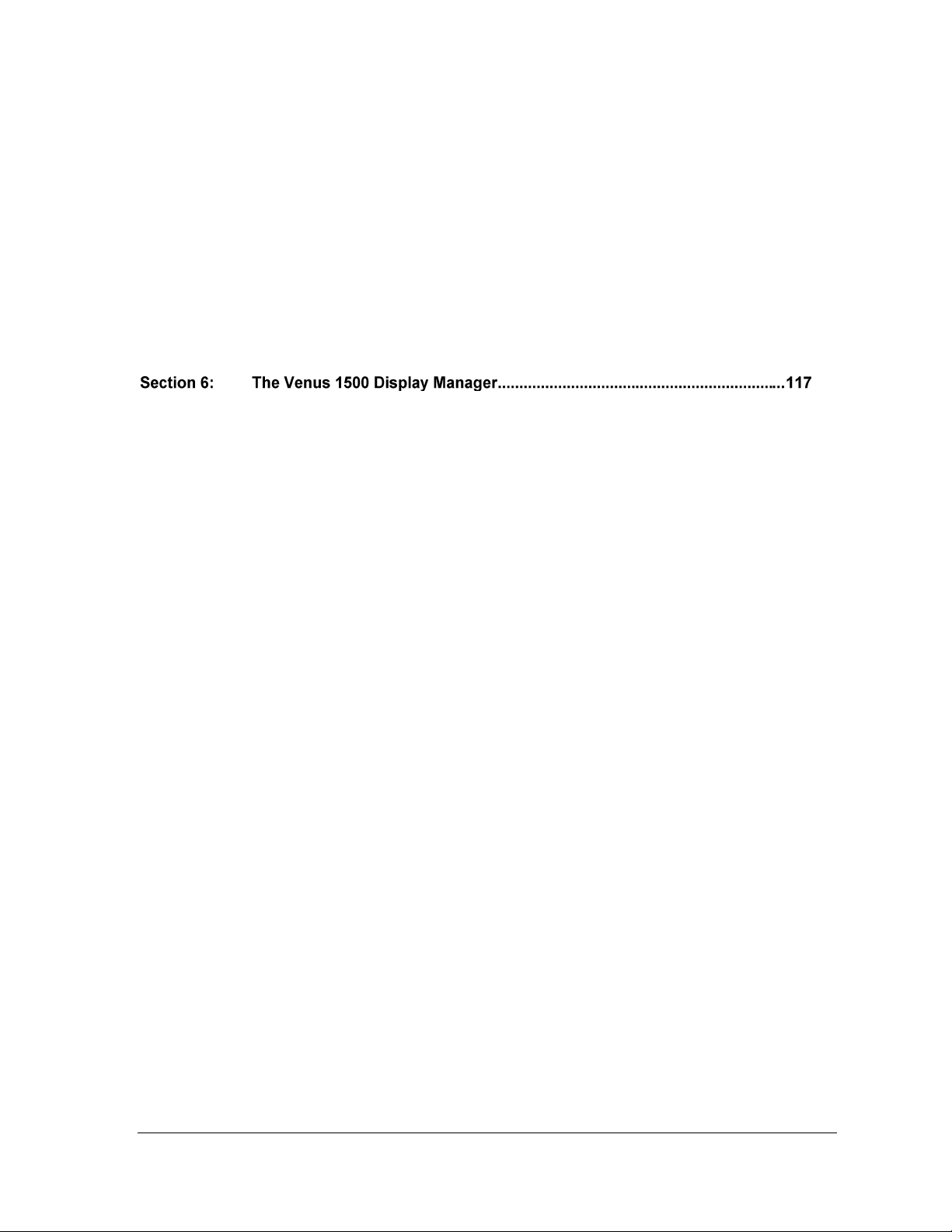
5.1 Using the Schedule Studio .......................................................................................... 105
5.2 Tutorials ........................................................................................................................ 105
Tutorial #1: How to Create a New Schedule ..................................................... 106
Tutorial #2: How to Open and Edit an Existing Schedule .............................. 108
Tutorial #3: How to Rotate a Message in a Schedule ....................................... 109
Tutorial #4: How to Schedule the Brightness of a Display .............................. 110
Tutorial #5: How to Set Start and Stop Times/Dates/Days ........................... 111
Tutorial #6: How to Describe, Name, and Save a Schedule ............................ 113
Tutorial #7: How to Schedule a Message to Run Overnight ........................... 114
Tutorial #8: How to Apply Settings to Multiple Messages ............................. 115
Tutorial #9: How to Print and Exit the Schedule Studio ................................. 116
6.1 Display List ................................................................................................................... 118
Status Results ......................................................................................................... 118
Control Area .......................................................................................................... 119
6.2 Display Diagnostic Information ................................................................................. 119
6.3 Message Control View ................................................................................................. 120
Determine the Messages Running on a Display ............................................... 120
Message Control Functions ................................................................................. 121
6.4 Schedule Control .......................................................................................................... 121
Schedule Control Functions ................................................................................. 121
6.5 Script Control View ..................................................................................................... 122
6.6 Diagnostic Control ....................................................................................................... 122
Set Time/Date ....................................................................................................... 123
Set Brightness ........................................................................................................ 123
Test Patterns .......................................................................................................... 123
Temperature Offset ............................................................................................... 123
Reset Display ......................................................................................................... 124
6.7 About the Display Manager ....................................................................................... 124
6.8 Tutorials ........................................................................................................................ 124
Tutorial #1: How to Get Display Status ............................................................. 125
Tutorial #2: How to Run a Message on the Display ......................................... 126
Tutorial #3: How to Run a Schedule on a Display ........................................... 128
Tutorial #4: How to Run Messages and Schedules Combined ....................... 129
Tutorial #5: How to View the Status of Messages or Schedules on a Display130
Tutorial #6: How to Retrieve Messages from a Display .................................. 131
Tutorial #7: How to Create and Run a Script .................................................... 132
Tutorial #8: How to Create a Script to Blank the Display ............................... 135
Tutorial #9: How to Edit a Script ........................................................................ 136
Tutorial #10: How to Configure Script Pages ................................................... 137
Tutorial #11: How to Copy and Paste Scripts ................................................... 138
Tutorial #12: How to Get Diagnostic Information ............................................ 138
Table of Contents iii
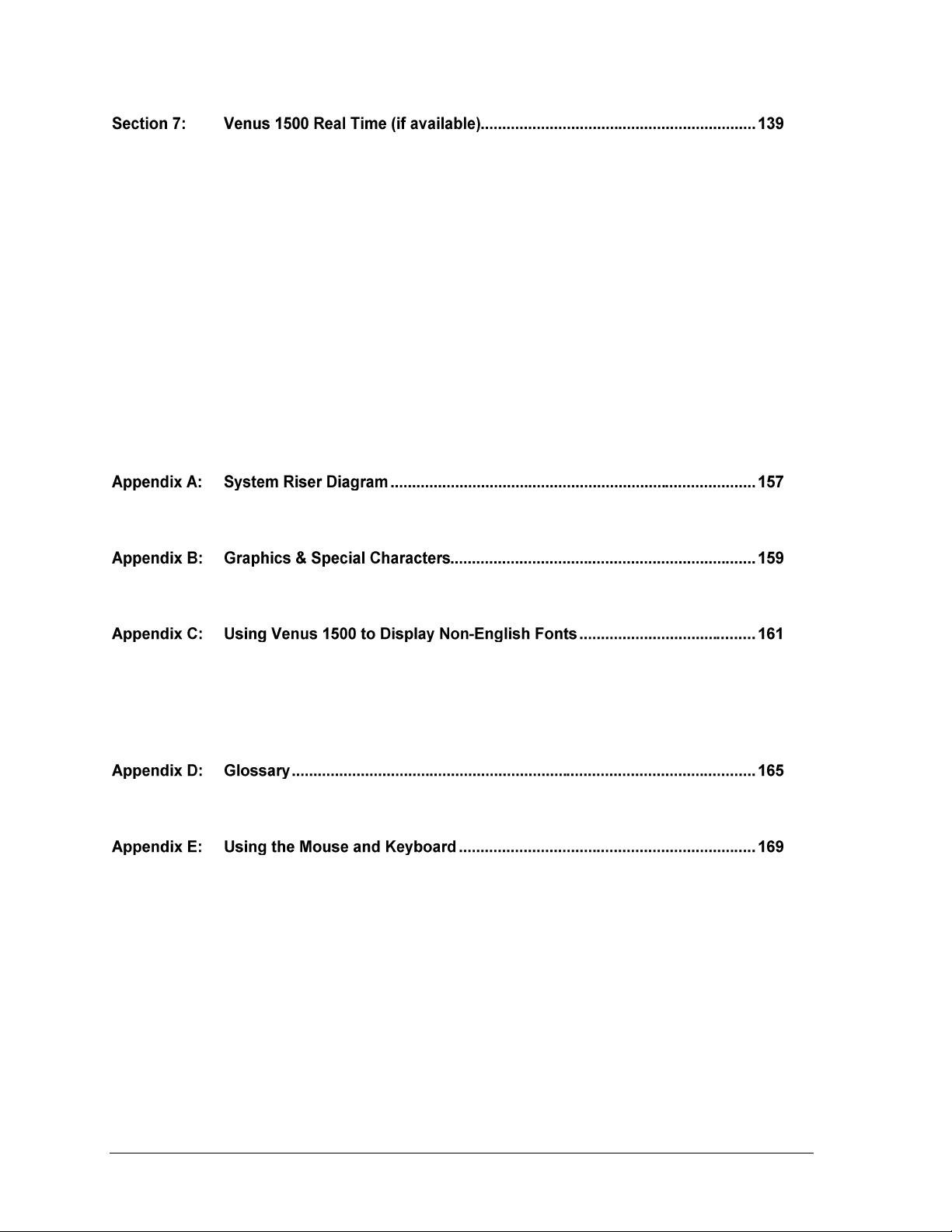
7.1 Broadcast Groups .........................................................................................................139
7.2 Display or Broadcast Group Configuration ..............................................................140
7.3 Configuring Inputs .......................................................................................................140
Configuring ITF Files ............................................................................................140
Select Displays .......................................................................................................140
7.4 Input Defaults ...............................................................................................................140
7.5 Tutorials .........................................................................................................................141
Tutorial #1: How to Configure Settings for a Real Time Frame .....................142
Tutorial #2: How to Create a Real-time Data Frame for a Game Score .........147
Tutorial #3: How to Configure a Display ..........................................................149
Tutorial #4: How to View Advanced RTD ........................................................150
Tutorial #5: How to Edit Input Defaults ............................................................152
Tutorial #6: How to Get Data Status (Monitor) ................................................153
Tutorial #7: How to Create a Broadcast Group ................................................154
C.1 Compatible Languages ................................................................................................161
C.2 Initial Settings ...............................................................................................................162
C.3 Displaying the Font ......................................................................................................163
iv Table of Contents
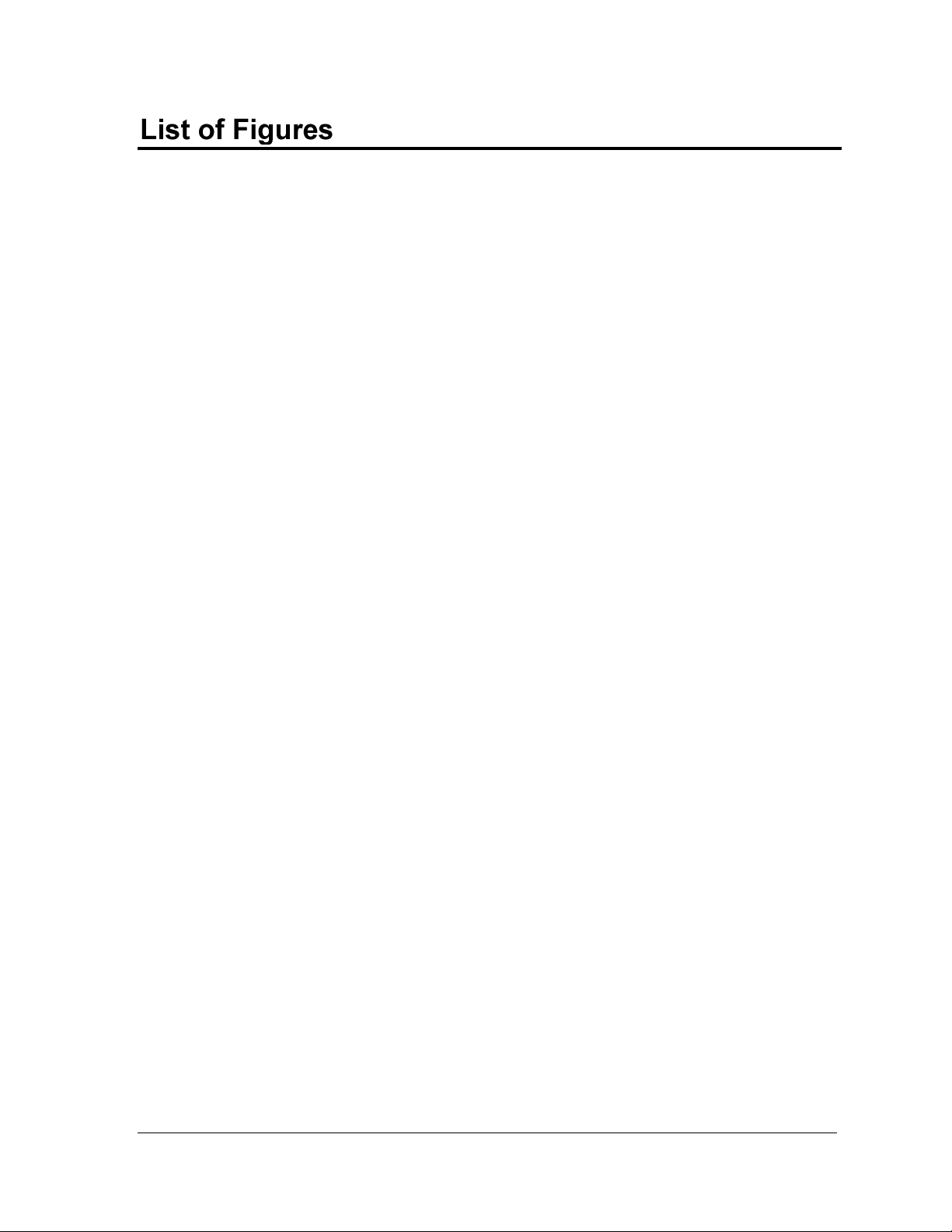
Figure 1: Tutorial Symbol ........................................................................................................................ 1
Figure 2: About Dialog ............................................................................................................................ 2
Figure 3: Venus 1500 Shell..................................................................................................................... 4
Figure 4: Right-click Menu ...................................................................................................................... 4
Figure 5: Venus 1500 Administrator – Display Configuration ................................................................. 5
Figure 6: Shared Database ..................................................................................................................... 9
Figure 7: Display Wizard ....................................................................................................................... 11
Figure 8: Auto Detect Setup ................................................................................................................. 11
Figure 9: Detected Display Description................................................................................................. 12
Figure 10: Security Option .................................................................................................................... 12
Figure 11: Display Summary................................................................................................................. 13
Figure 12: Import Animations................................................................................................................ 13
Figure 13: Display Wizard Network Configuration ................................................................................ 14
Figure 14: Network Type Configuration ................................................................................................ 14
Figure 15: COM Port Selection ............................................................................................................. 15
Figure 16: Auto Detect Setup ............................................................................................................... 15
Figure 17: Display Found ...................................................................................................................... 16
Figure 18: Select Time Zone ................................................................................................................ 16
Figure 19: Auto Detection Summary ..................................................................................................... 17
Figure 20: Network Communications .................................................................................................. 18
Figure 21: Network Configuration ........................................................................................................ 18
Figure 22: Dialup Network Configuration Box ...................................................................................... 19
Figure 23: TCP/IP Network Configuration ........................................................................................... 20
Figure 24: TCP/IP Network Configuration Box .................................................................................... 20
Figure 25: Display Configuration ........................................................................................................... 21
Figure 26: Display Type Configuration ................................................................................................. 23
Figure 27: Select a Network ................................................................................................................. 24
Figure 28: Network Configuration Dialog .............................................................................................. 24
Figure 29: Removing a Network Warning ............................................................................................ 24
Figure 30: Edit Display .......................................................................................................................... 25
Figure 31: Edit Display Configuration .................................................................................................. 25
Figure 32: Delete Display Warning ....................................................................................................... 26
Figure 33: Display Group Configuration............................................................................................... 27
Figure 34: Multi Galaxy Display Configuration ..................................................................................... 28
Figure 35: Security Options Button ....................................................................................................... 29
Figure 36: Password Entry ................................................................................................................... 29
Figure 37: Communication Defaults .................................................................................................... 30
Figure 38: Text Filter Setup ................................................................................................................. 31
Figure 39: Zoning Configuration ........................................................................................................... 33
Figure 40: Display Configuration - Restrictions ................................................................................... 34
List of Figures v
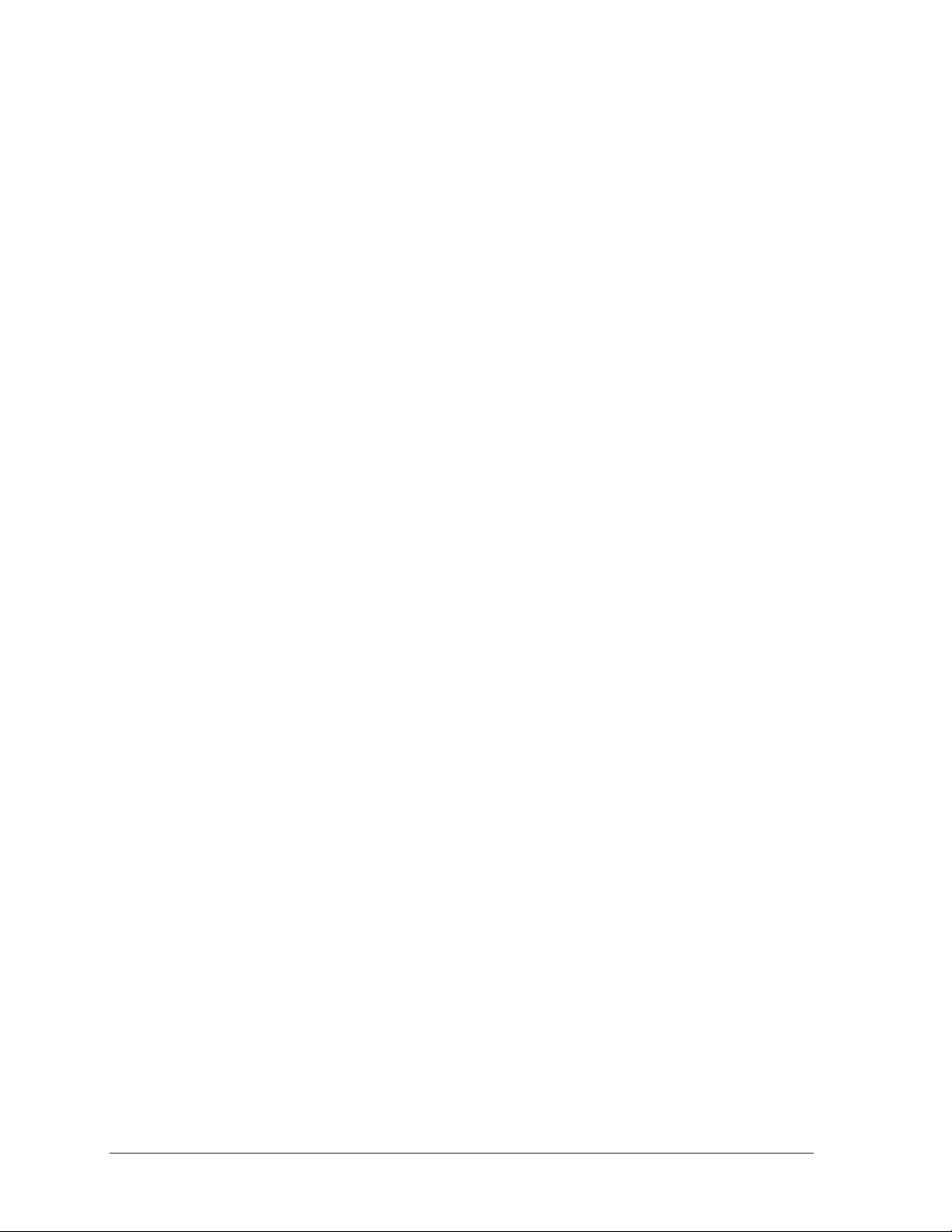
Figure 41: Select Database Window .................................................................................................... 35
Figure 42: V15Admin Prompt ................................................................................................................ 35
Figure 43: Ping Testing ........................................................................................................................ 36
Figure 44: Venus 1500 Message Studio ............................................................................................... 37
Figure 45: Standard Toolbar ................................................................................................................. 38
Figure 46: Venus Font Text Toolbar ..................................................................................................... 39
Figure 47: True Type Font Text Toolbar ............................................................................................... 39
Figure 48: Frame Toolbar ..................................................................................................................... 40
Figure 49: Previewing Toolbar .............................................................................................................. 40
Figure 50: Brush Options ...................................................................................................................... 41
Figure 51: Fill Color Options .................................................................................................................. 42
Figure 52: RGB Values in Message Studio ........................................................................................... 42
Figure 53: Basic Color Palette ............................................................................................................... 43
Figure 54: More Colors Palette ............................................................................................................. 43
Figure 55: Define Custom Colors Palette .............................................................................................. 43
Figure 56: Basic Color Palette for Tricolor Display ................................................................................ 44
Figure 57: Custom Color Palette for Tricolor Display ............................................................................ 44
Figure 58: Basic Color Palette for Monochrome Display....................................................................... 45
Figure 59: Custom Colors Palette for Monochrome Display ................................................................. 45
Figure 60: Frames ................................................................................................................................. 46
Figure 61: Available Font List ................................................................................................................ 46
Figure 62: Frame Effects ....................................................................................................................... 48
Figure 63: Frame Properties Window ................................................................................................... 48
Figure 64: Effect Options ...................................................................................................................... 49
Figure 65: Message Properties - Details ............................................................................................... 49
Figure 66: Message Properties - Triggers ............................................................................................. 50
Figure 67: New Message Dialog ........................................................................................................... 52
Figure 68: Top and Center Aligned Text ............................................................................................... 52
Figure 69: Spell Check .......................................................................................................................... 53
Figure 70: Color Palette ........................................................................................................................ 53
Figure 71: Outline Text Example ........................................................................................................... 54
Figure 72: Shadow Text Example ......................................................................................................... 54
Figure 73: Save Message Dialog .......................................................................................................... 55
Figure 74: New Folder Dialog ................................................................................................................ 56
Figure 75: Name Length Message ........................................................................................................ 56
Figure 76: Message for Illegal Characters ............................................................................................ 56
Figure 77: Open Message Dialog .......................................................................................................... 57
Figure 78: Font Name Box .................................................................................................................... 58
Figure 79: Text Frame ........................................................................................................................... 59
Figure 80: Text Menu ............................................................................................................................ 59
Figure 81: Character Map ..................................................................................................................... 59
Figure 82: Editor Defaults ...................................................................................................................... 60
Figure 83: Text Menu ............................................................................................................................ 61
vi List of Figures
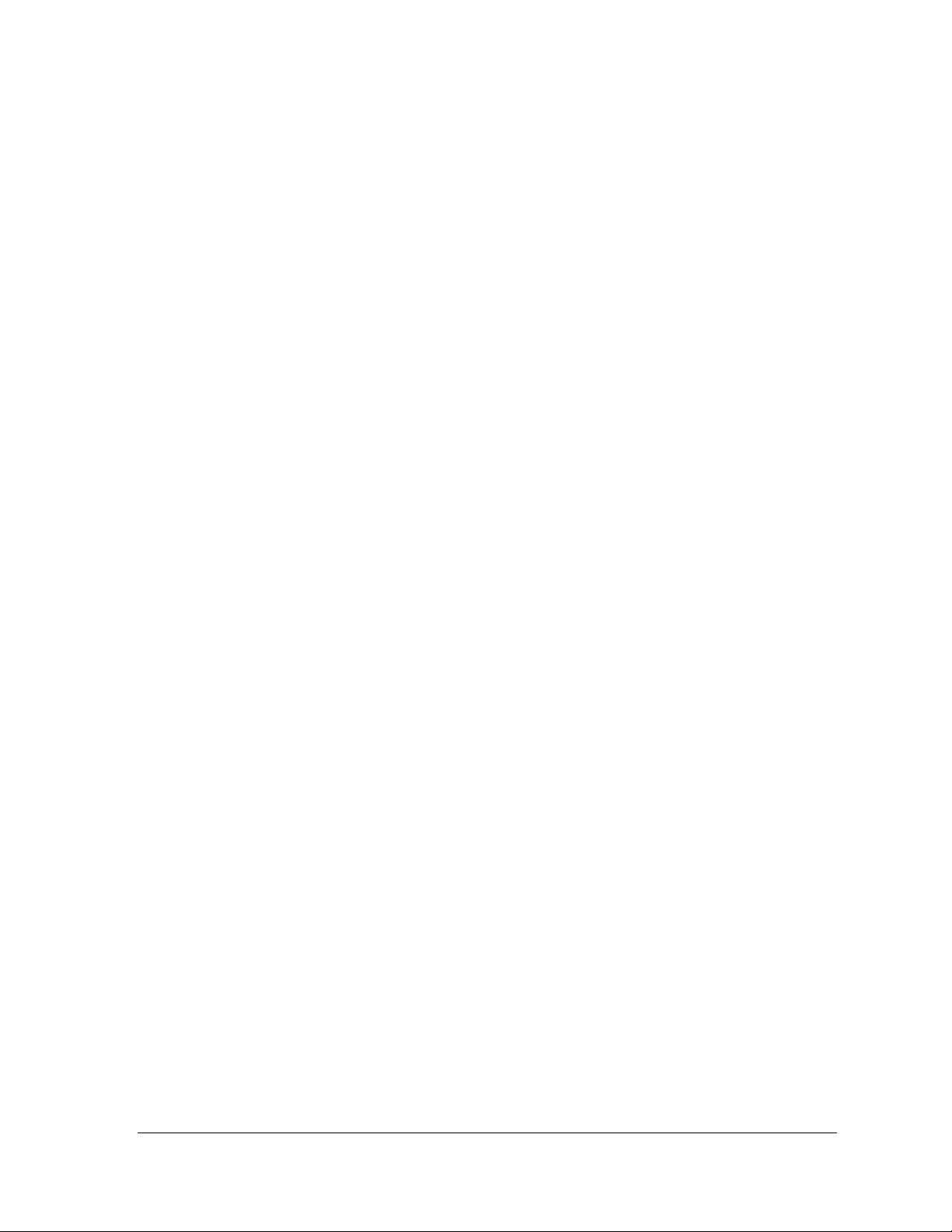
Figure 84: Spell Check ......................................................................................................................... 61
Figure 85: Adding a New Frame ........................................................................................................... 62
Figure 86: Select Venus 1500 Message File(s) .................................................................................... 63
Figure 87: File and Import Menu ........................................................................................................... 64
Figure 88: Insert CD ............................................................................................................................. 64
Figure 89: Venus 1500 Installation Box ................................................................................................ 65
Figure 90: Select Display Type Dialog .................................................................................................. 65
Figure 91: FTP Login Configuration ...................................................................................................... 66
Figure 92: Scrolling Graphic Import Window ........................................................................................ 68
Figure 93: Scrolling Graphic Import Tools ............................................................................................ 68
Figure 94: Creating Graphic Sequence ................................................................................................ 68
Figure 95: Attributes Window................................................................................................................ 69
Figure 96: Stretch and Skew Window .................................................................................................. 69
Figure 97: Image Size Window ............................................................................................................. 70
Figure 98: Video Import ........................................................................................................................ 71
Figure 99: Video Import Options ........................................................................................................... 72
Figure 100: First Scrolling Text Dialog .................................................................................................. 73
Figure 101: Text Animation Import Tools ............................................................................................. 73
Figure 102: Second Scrolling Text Dialog ............................................................................................ 73
Figure 103: Venus Font Selection ........................................................................................................ 74
Figure 104: Frame Properties – Flash Rate ......................................................................................... 75
Figure 105: Copy Object(s) To Menu ................................................................................................... 76
Figure 106: Copy Object(s) To Window ............................................................................................... 76
Figure 107: Copy To Range of Frames ................................................................................................ 77
Figure 108: Date Format Window ......................................................................................................... 79
Figure 109: Inserted Date ..................................................................................................................... 79
Figure 110: Mask Tool .......................................................................................................................... 81
Figure 111: Sample Drawing 1 ............................................................................................................. 83
Figure 112: Sample Drawing 2 ............................................................................................................. 83
Figure 113: Sample Drawing 3 ............................................................................................................. 84
Figure 114: Basic Animation Example .................................................................................................. 85
Figure 115: Basic Animation Example 2 ............................................................................................... 86
Figure 116: Moving the Graphic from Frame to Frame ........................................................................ 87
Figure 117: Placement of Shape in Frame ........................................................................................... 87
Figure 118: Bouncing Ball Frame Sequence ........................................................................................ 88
Figure 119: Placing Objects in Message Studio ................................................................................... 89
Figure 120: Hidden Graphic .................................................................................................................. 90
Figure 121: Copying the Frame ............................................................................................................ 90
Figure 122: Center Aligning Text .......................................................................................................... 92
Figure 123: Entry Effect Example ......................................................................................................... 93
Figure 124: Example of Different Effects in Frames ............................................................................. 94
Figure 125: Frame Properties ............................................................................................................... 96
List of Figures vii
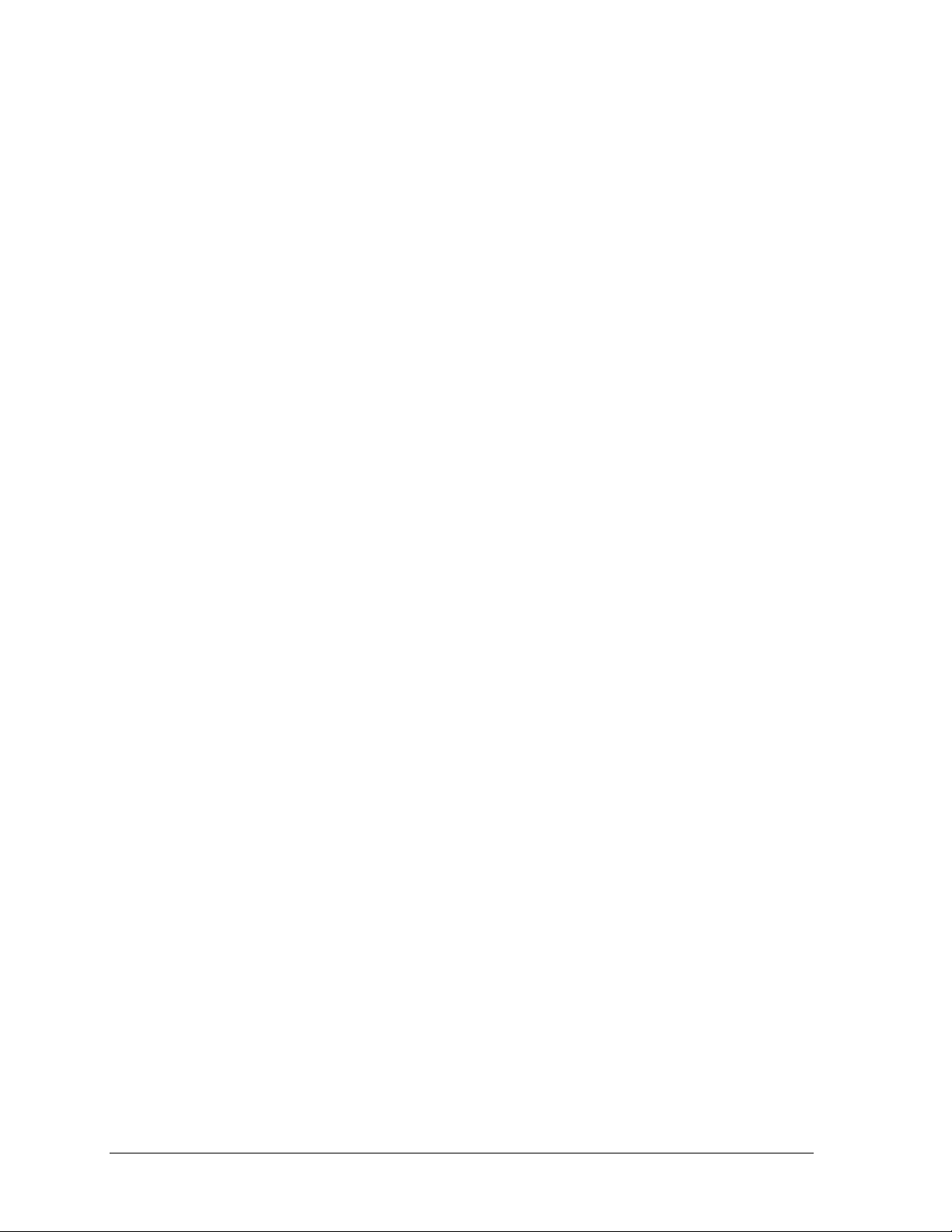
Figure 126: RTD Field Properties.......................................................................................................... 97
Figure 127: Save Message Dialog ........................................................................................................ 98
Figure 128: Save Message Dialog ........................................................................................................ 99
Figure 129: New Folder ......................................................................................................................... 99
Figure 130: Editor Default Dialog ........................................................................................................ 101
Figure 131: Venus 1500 Schedule Studio ........................................................................................... 103
Figure 132: Version 3 Schedule Toolbar ............................................................................................. 103
Figure 133: New Schedule .................................................................................................................. 106
Figure 134: Event Menu ...................................................................................................................... 106
Figure 135: Open Schedule – Showing Schedules ............................................................................. 108
Figure 136: Rotate Frequency ............................................................................................................. 109
Figure 137: Schedule Brightness ........................................................................................................ 110
Figure 138: Changing Start and Stop Times ....................................................................................... 111
Figure 139: First Date/Last Date ......................................................................................................... 111
Figure 140: Week Days Filter .............................................................................................................. 115
Figure 141: Setting Event Times ......................................................................................................... 115
Figure 142: Venus 1500 Display Manager .......................................................................................... 117
Figure 143: Advanced Status .............................................................................................................. 118
Figure 144: Available Memory Gauge ................................................................................................. 118
Figure 145: Display List Right-Click Menu .......................................................................................... 119
Figure 146: Display Properties Dialog ................................................................................................. 119
Figure 147: Configuration Manager ..................................................................................................... 119
Figure 148: Message Control Buttons ................................................................................................. 121
Figure 149: Display Manager - Message Scheduler ........................................................................... 121
Figure 150: Schedule Control Buttons ................................................................................................ 121
Figure 151: Script Control View ........................................................................................................... 122
Figure 152: Venus 1500 Display Manager - Diagnostic Control ......................................................... 122
Figure 153: Test Patterns Options ...................................................................................................... 123
Figure 154: Display Manager Drop-Down Menu ................................................................................. 124
Figure 155: Advanced Status .............................................................................................................. 125
Figure 156: Warning Message ............................................................................................................ 128
Figure 157: Warning Message ............................................................................................................ 129
Figure 158: Messages Screen ............................................................................................................ 130
Figure 159: Script Wizard Dialog ........................................................................................................ 132
Figure 160: Script Wizard Step 2 ........................................................................................................ 132
Figure 161: Script File Browse Window .............................................................................................. 133
Figure 162: Script Wizard Summary Window ..................................................................................... 133
Figure 163: Blank Display Script ......................................................................................................... 135
Figure 164: Editing a Script ................................................................................................................. 136
Figure 165: Edit a Blank Display Script ............................................................................................... 136
Figure 166: Script Configuration Dialog .............................................................................................. 137
Figure 167: Venus 1500 Real-time Main Screen ................................................................................ 139
Figure 168: Real Time System Tray Icon ............................................................................................ 139
viii List of Figures
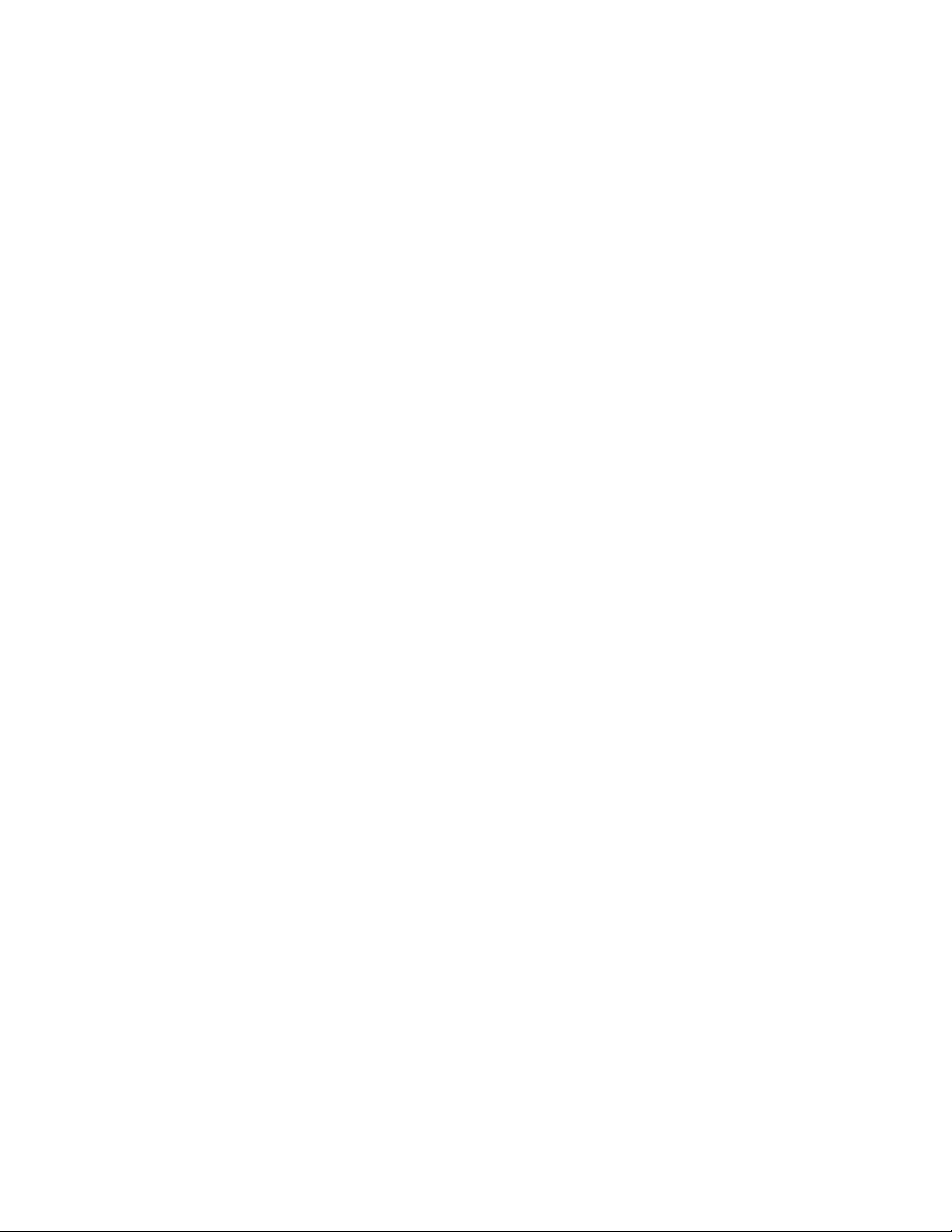
Figure 169: Real-time Window ........................................................................................................... 142
Figure 170: Input Properties Window ................................................................................................. 142
Figure 171: Configure Input Window .................................................................................................. 143
Figure 172: Serial Com Port Settings Window ................................................................................... 143
Figure 173: Select an Input Template ................................................................................................. 144
Figure 174: Select an Input Template ................................................................................................. 144
Figure 175: Display Authorization ....................................................................................................... 145
Figure 176: Highlight Corresponding Input ......................................................................................... 145
Figure 177: RTD Field Properties ....................................................................................................... 147
Figure 178: Adding Fields to the Frame ............................................................................................. 148
Figure 179: Display Configuration Window ......................................................................................... 149
Figure 180: Setting the Display’s Enhanced RTD Display # ............................................................... 149
Figure 181: Input Properties Window ................................................................................................. 150
Figure 182: ERTD Select Frame Setup .............................................................................................. 151
Figure 183: Edit Menu......................................................................................................................... 152
Figure 184: Setup RTD Input Buffer Sizes ......................................................................................... 152
Figure 185: Monitor Window ............................................................................................................... 153
Figure 186: Edit Broadcast Group Window ........................................................................................ 154
Figure 187: Edit Menu......................................................................................................................... 155
Figure 188: Select Broadcast Group to Edit ....................................................................................... 155
Figure 189: Edit Broadcast Group Window ........................................................................................ 155
List of Figures ix
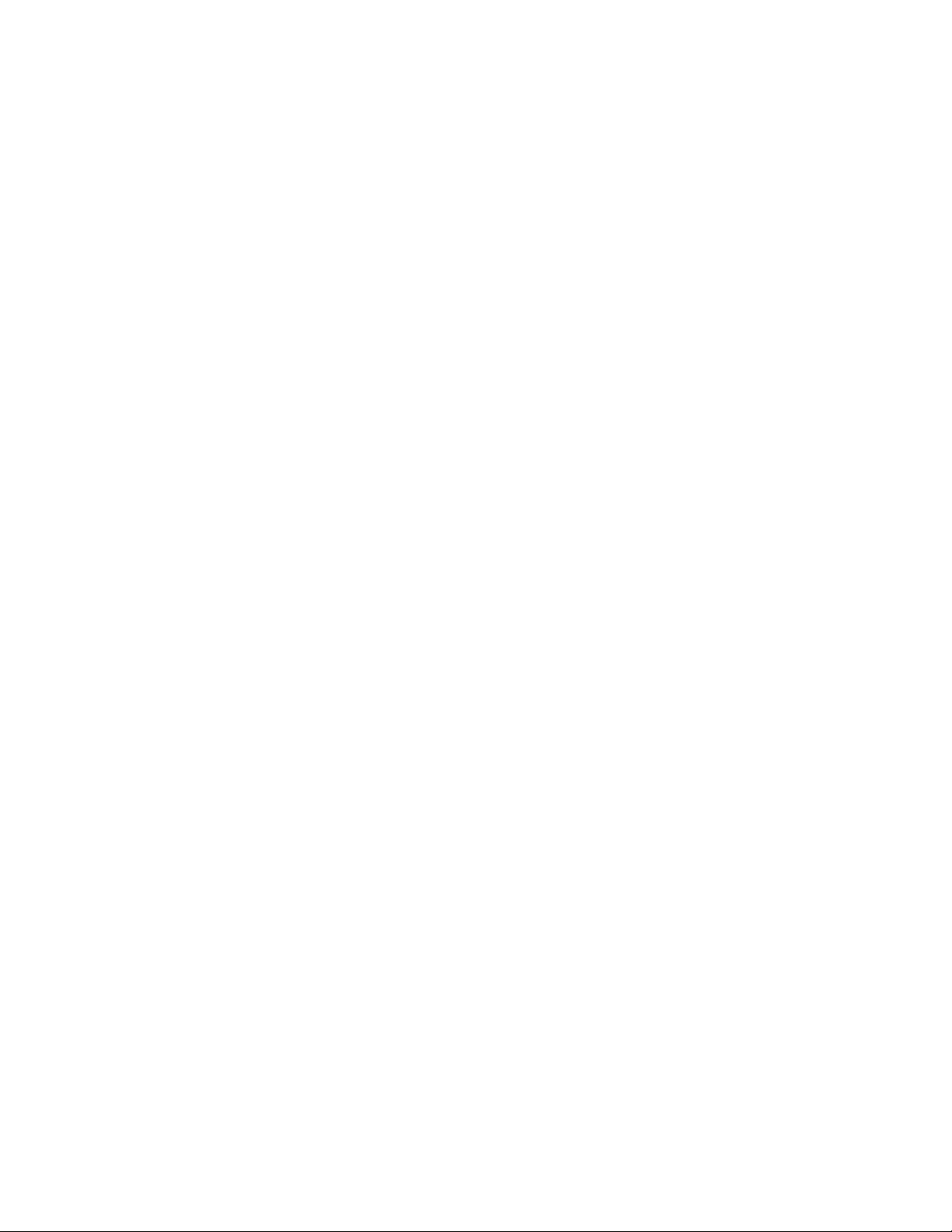
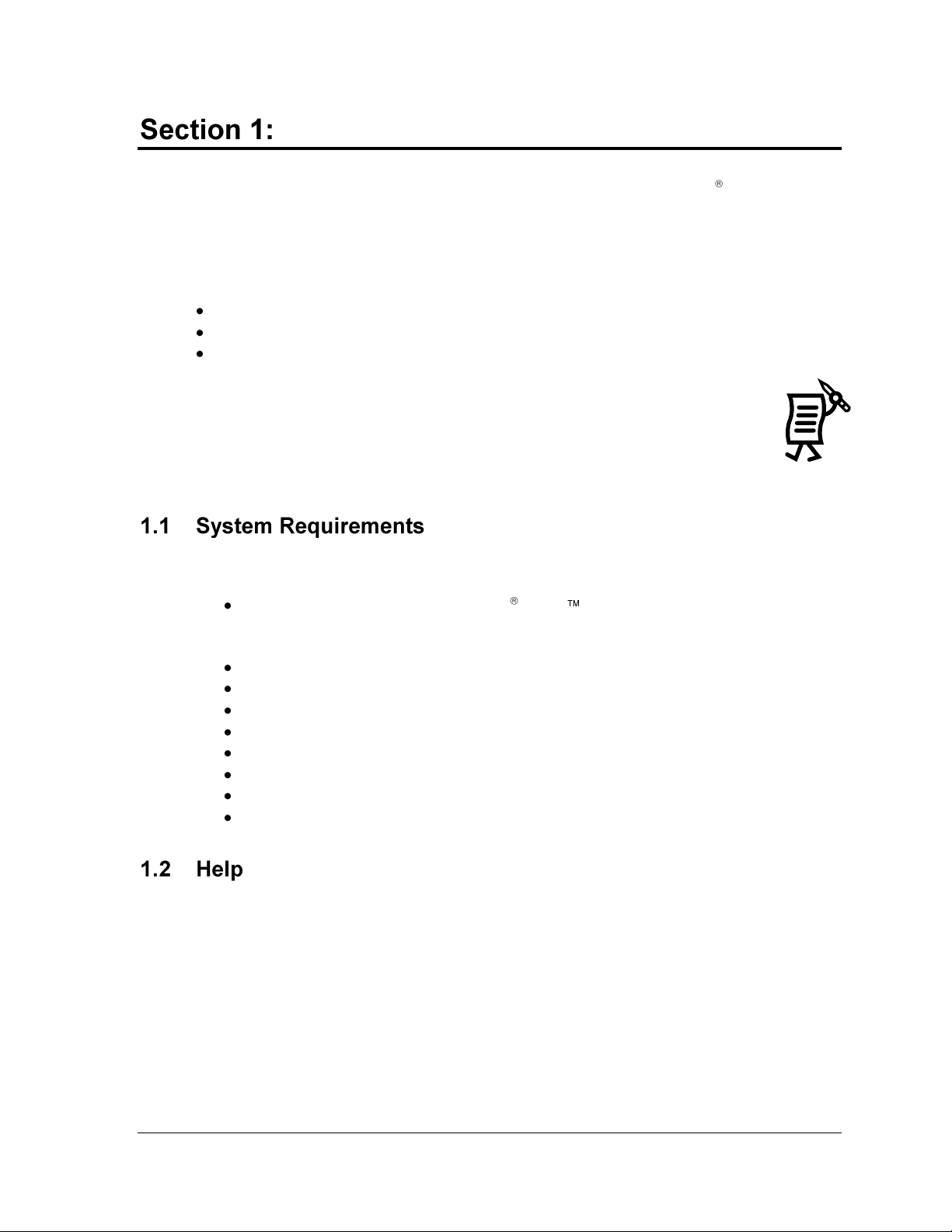
Figure 1:
Tutorial
Symbol
Introduction
The purpose of this manual is to assist in the installation and operation of the Venus 1500 Display
Network. This section will give the specifications for Venus 1500 software and provide Daktronics’
contact information.
Each section of this manual contains the following parts:
A detailed description on a variety of topics related to the controller
Practice exercises
Tutorials that teach systematic processes accompanied by screen shots and example
sequences.
Note 1: The screen shots in this manual may vary from those on the user’s computer.
Note 2: At the end of the sections are tutorials, designated by this symbol in the corner of
the page (Figure 1).
The Venus 1500 operating software has the following minimum system requirements:
Personal computer running Windows 98, Me , 2000, XP or Vista with the most
current updates installed, 32-bit versions only.
Note: Venus 1500 Real-time requires Windows 2000, XP, or Vista.
Pentium
®
II processor, 400 MHz or higher
128MB RAM or higher
50MB free hard disk space
Microsoft
®
Internet Explorer 6.0 or higher
CD-ROM Drive
Mouse or other compatible pointing device
Supported communication device (serial port, modem, or Ethernet Network)
One or more Venus 1500-compatible displays installed.
Help is available from the Help pull-down menu in Venus 1500 Message Studio, Schedule
Studio, and Administrator. Two options will appear: Contents and About.
Note: When in Display Manager, click on the yellow question mark in the upper-left side of
the screen to access the Contents help screen.
Contents
Press <ALT+C> or click Contents to access the Contents help screen. This screen can also be
accessed directly from the main screen by pressing <F1>. The contents screen will direct the
user to the electronic manual.
Introduction 1
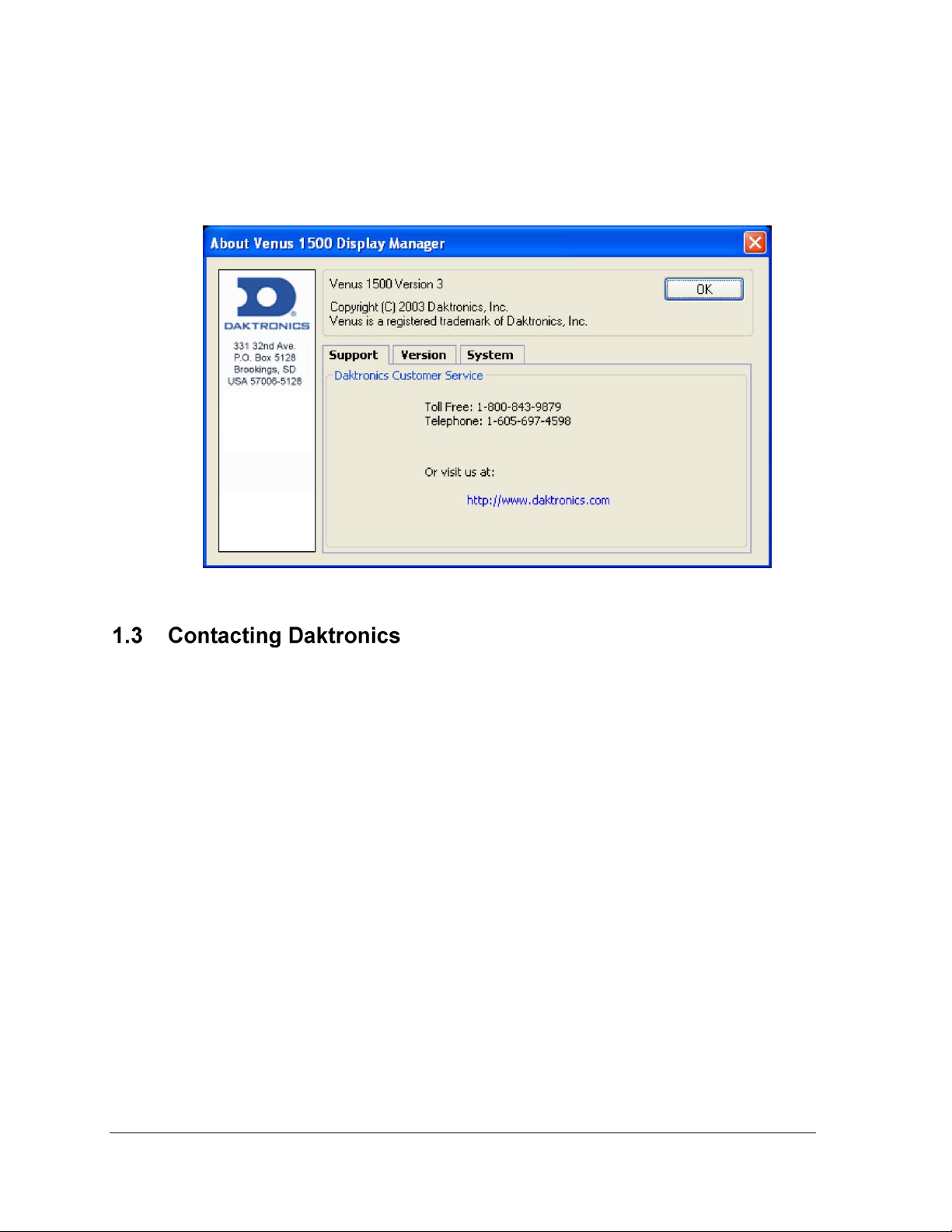
2
Figure 2: About Dialog
About
Each area of the software (Message Studio, Schedule Studio, etc.) contains a Venus 1500 About
dialog box that can be accessed from the Help pull-down menu. The Venus 1500 About box
contains information about the software, including software version and Daktronics’ contact
information. Click OK or press Enter to exit the Venus 1500 About box. Refer to Figure 2.
If any problems or questions arise that are not discussed in this manual, contact Daktronics
using any of the following methods:
Mail: Daktronics Customer Service
PO Box 5128
331 32nd Avenue
Brookings, SD 57006
Phone: Customer Service: 800-843-9879 (toll free) or 605-697-4598
Website: http://www.daktronics.com
Introduction
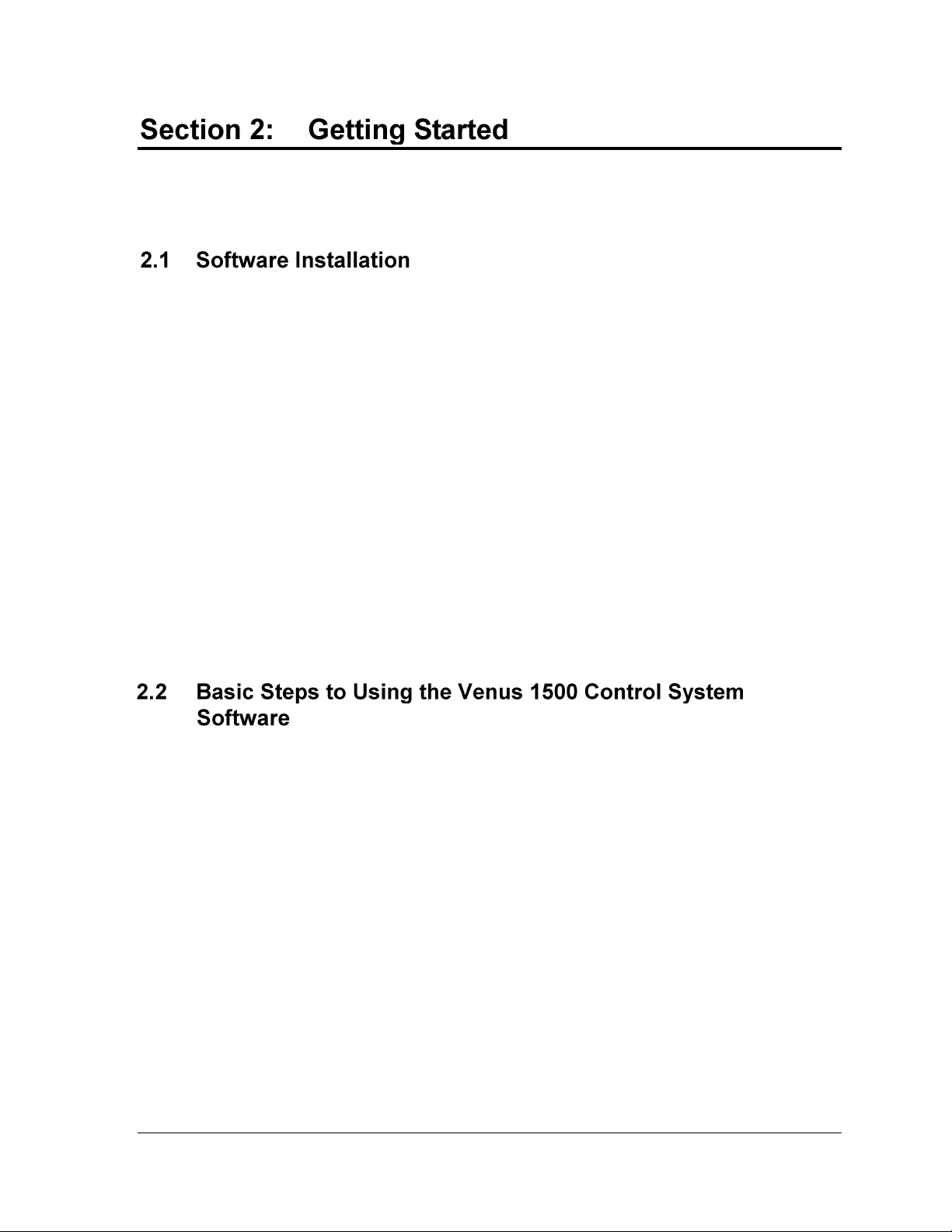
This section will give instructions on the installation of the Venus® 1500 software and a general
description of the command buttons and applications.
The Venus 1500 software must be installed to a hard disk before use. To install the software
onto a computer, follow these steps:
1. Place the Venus 1500 installation compact disk (CD) into the appropriate CD-ROM
(presume drive D:).
2. The installation should begin automatically within a few seconds. If it does not, click
on the Start button and select Run from the menu. Type ―D:\SETUP‖ and press
Enter.
3. Follow the instructions on the screen. SETUP will copy the necessary files to run the
Venus 1500 software to the hard disk and create Venus 1500 in the Start menu.
Note: The Venus 1500 software installs to the C:\Program Files\Daktronics\Venus
1500 directory by default; this is the recommended location.
4. The Venus 1500 control software is now installed and ready to be configured for use
with the Venus 1500 Display Network.
This manual is laid out in a basic chronological order to create and display a message. The
basic steps are:
1. Install the Venus 1500 Control System software if it is not already installed on the
computer (Section 2.1).
2. Configure the display type(s) and communication method (Sections 3).
3. Create the message(s) (Section 4).
4. Create the schedule(s), when desired (Section 5).
5. Send the message/schedule to the display (Section 6).
6. Run the message/schedule (Section 6).
Getting Started 3
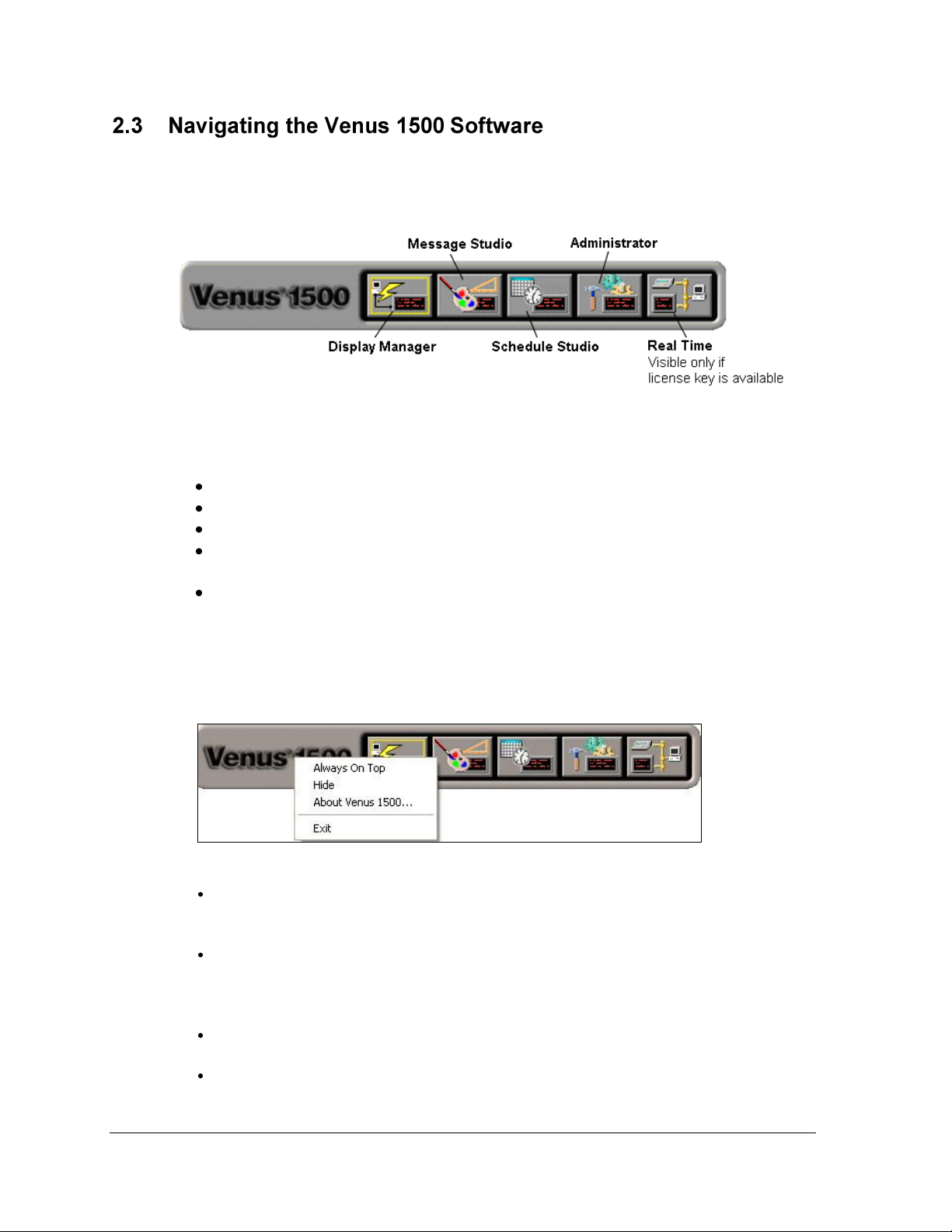
4
Figure 3: Venus 1500 Shell
Figure 4: Right-click Menu
When the Venus 1500 software program starts, a ―shell‖ program loads. Refer to Figure 3.
Each component of the software (Message Studio, Schedule Studio, etc.) is launched from this
program. Click on the appropriate shell button to activate the desired component.
The Venus 1500 Shell consists of five buttons:
Display Manager sends content to and from the display.
Message Studio designs text and/or animated messages for the display.
Schedule Studio assigns start and stop dates and times to messages.
Administrator sets up the software to create messages and to communicate with the
sign.
Real Time displays data from external sources that output Daktronics standard real-
time data protocols. Note: Real Time will only appear if the software key is present
and is installed on Windows 2000 or XP Home/Professional.
Right-clicking the left side of the Venus 1500 Shell program brings up a menu with four
selections: Always On Top, Hide, About Venus 1500…, and Exit. Refer to Figure 4.
Getting Started
Always On Top places the Venus 1500 Shell program on top of all other programs
when navigating the desktop. The shell will always be visible when this menu item is
checked. Click this item to uncheck it and turn this feature off.
Hide completely hides the shell program when it is running (it is similar to
minimizing). The Venus 1500 Shell program has an icon in the system tray. To see the
program when the shell is hidden, double-click the shell icon, or right-click the icon
and select Restore on the menu that appears.
About Venus 1500… shows the About Venus 1500 dialog (Figure 2). Click OK to exit
this dialog.
Exit closes the Venus 1500 Shell program but will not close any other Venus 1500
program that may be running.
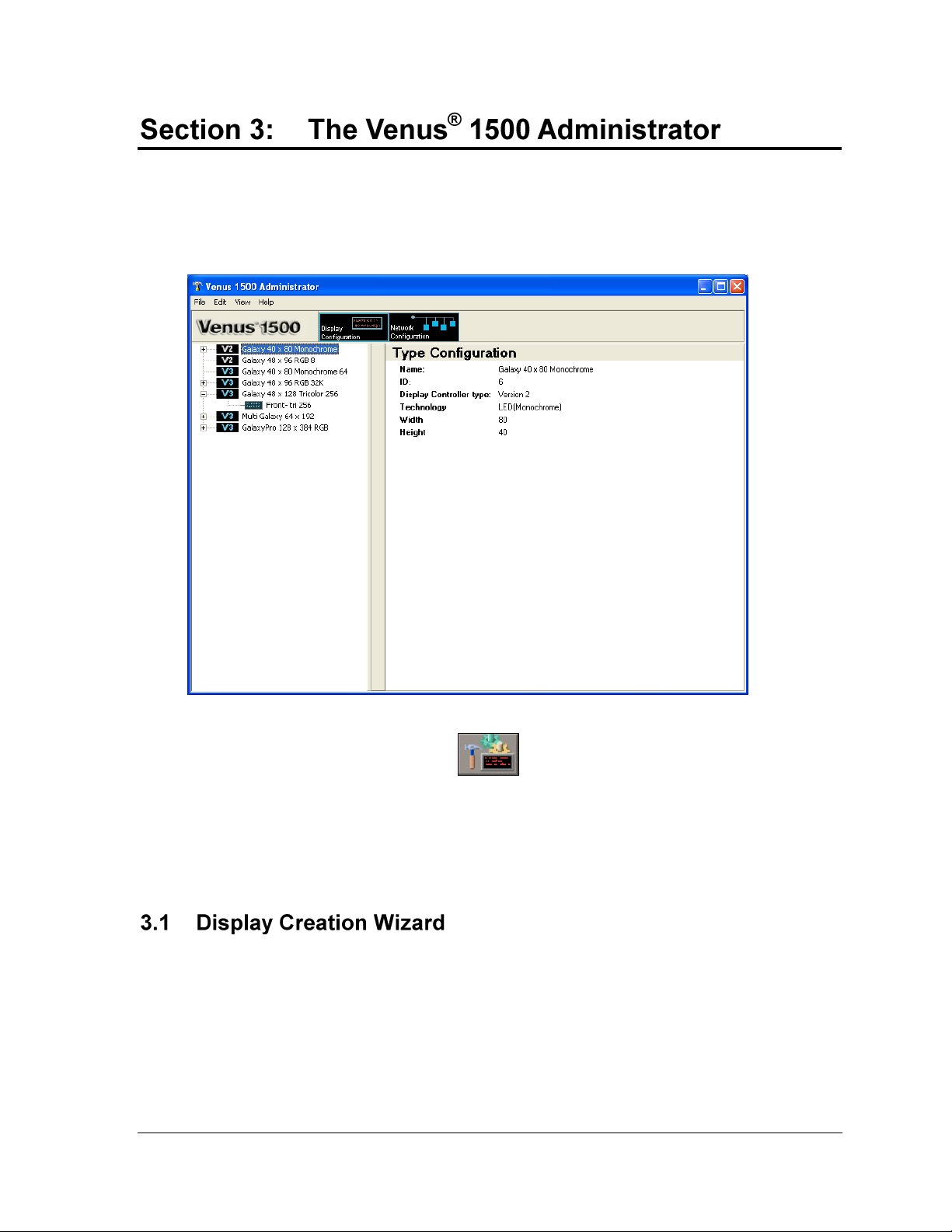
Figure 5: Venus 1500 Administrator – Display Configuration
The Venus 1500 Administrator is used to configure displays, display types, display groups, and
networks. Refer to Figure 5. The Administrator is also used to test the network, set up text filters,
configure the message database, and apply zoning restrictions.
To activate the Venus 1500 Administrator, click from the Venus 1500 Shell.
The screen is divided into two areas. When Display Configuration is selected, the left column will list
all of the currently configured display types. When Network Configuration is selected, the left
column will list all of the currently configured networks. The right side of the screen displays the
configuration details for the currently selected display or network.
Display Wizard is the recommended way to configure new networks, displays, and display
types, since it provides a systematic process for configuration. Refer to Tutorial 1: How to
Configure a Network and Display with the Display Wizard.
Note: It is also possible to configure networks, displays, and display types manually by
following the instructions in the following sections: 3.2 Network Configuration, 3.3 Display
Configuration, and 3.4 Display Type Configuration.
The Venus 1500 Administrator 5
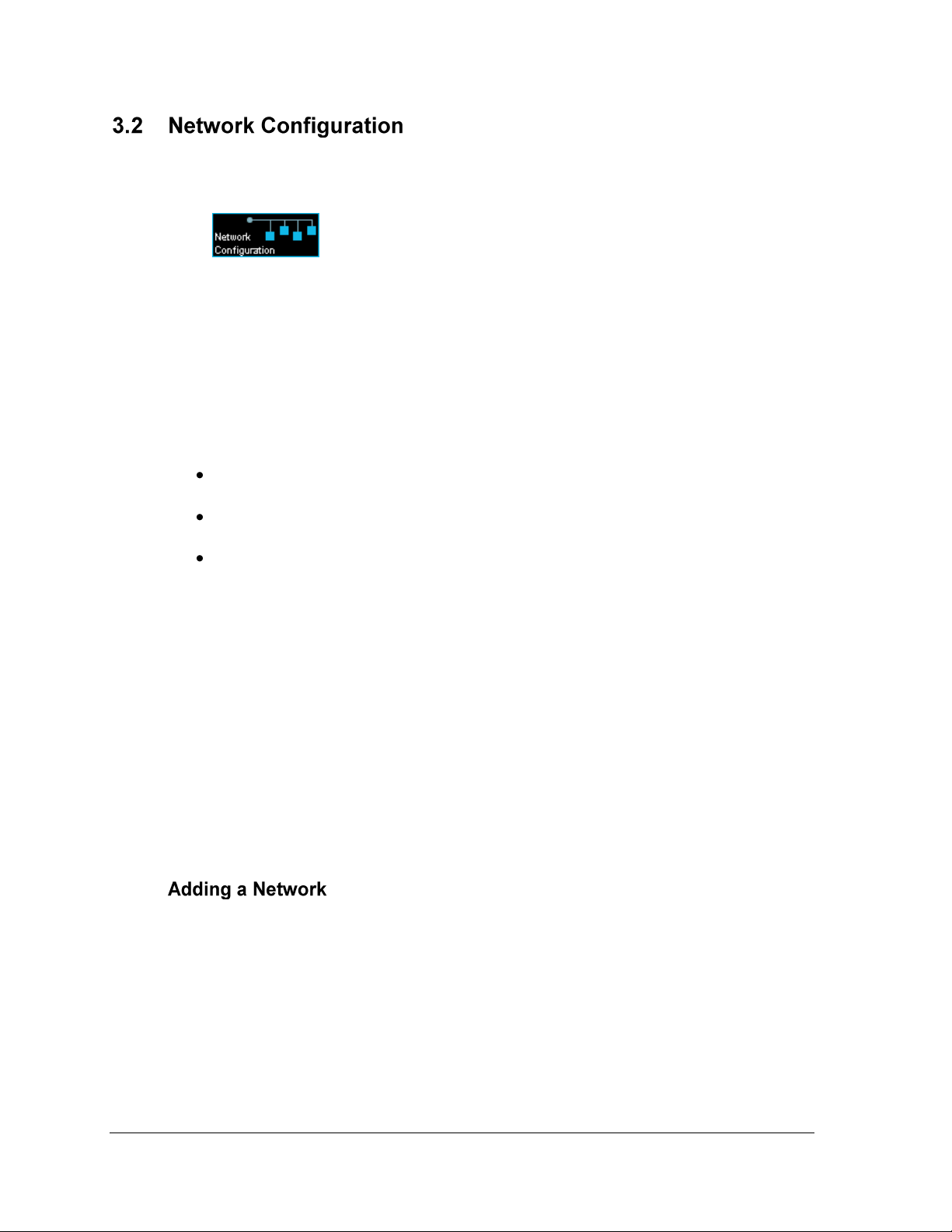
6
A network consists of multiple displays connected to each other. Up to 240 Venus 1500-
controlled displays can exist on one network.
When is selected, a network may be configured for communicating with
displays. The Network Configuration screen provides the tools to add a network, edit an
existing network, or remove a network. Refer to Section 3.1 Display Creation Wizard for the
recommended way of configuring a network.
Note: Manual Display Creation is an alternative to using the Display Wizard to
configure networks. Instructions for this process are available in Tutorial 2: How to
Configure a Network Manually.
Three different types of networks exist and are explained in the following list:
Direct Network indicates that a serial connection exists between the PC and the
display(s).
Dial-up Network indicates that an analog modem is used to communicate with the
display.
TCP/IP Network indicates a connection across a network using the TCP/IP protocol.
TCP/IP must be installed and correctly configured for the computer that has the
Venus 1500 software installed. All serial server or display addresses must be
static or use a fully qualified DNS name. Contact your system administrator to
obtain a static IP address or DNS name.
In some instances, a TCP/IP connection requires a serial server device connected
to an Ethernet network for communication to displays. The TCP/IP Address is
the address of the serial server on the Ethernet network. For a Lantronix™ serial
server, the TCP/IP Address is the address that was applied to the device when it
was configured. If a Lantronix serial server is being used, refer to Daktronics
manual ED-9623 for MSS-1 or MSS-100 and ED-12850 for the UDS-1100
instructions on configuring the serial server and assigning a static IP address. The
IP address of the serial server must be set in the TCP/IP network in the Venus
1500 software.
Refer to Tutorial 5 for instructions on adding, editing, and deleting networks.
The Venus 1500 Administrator
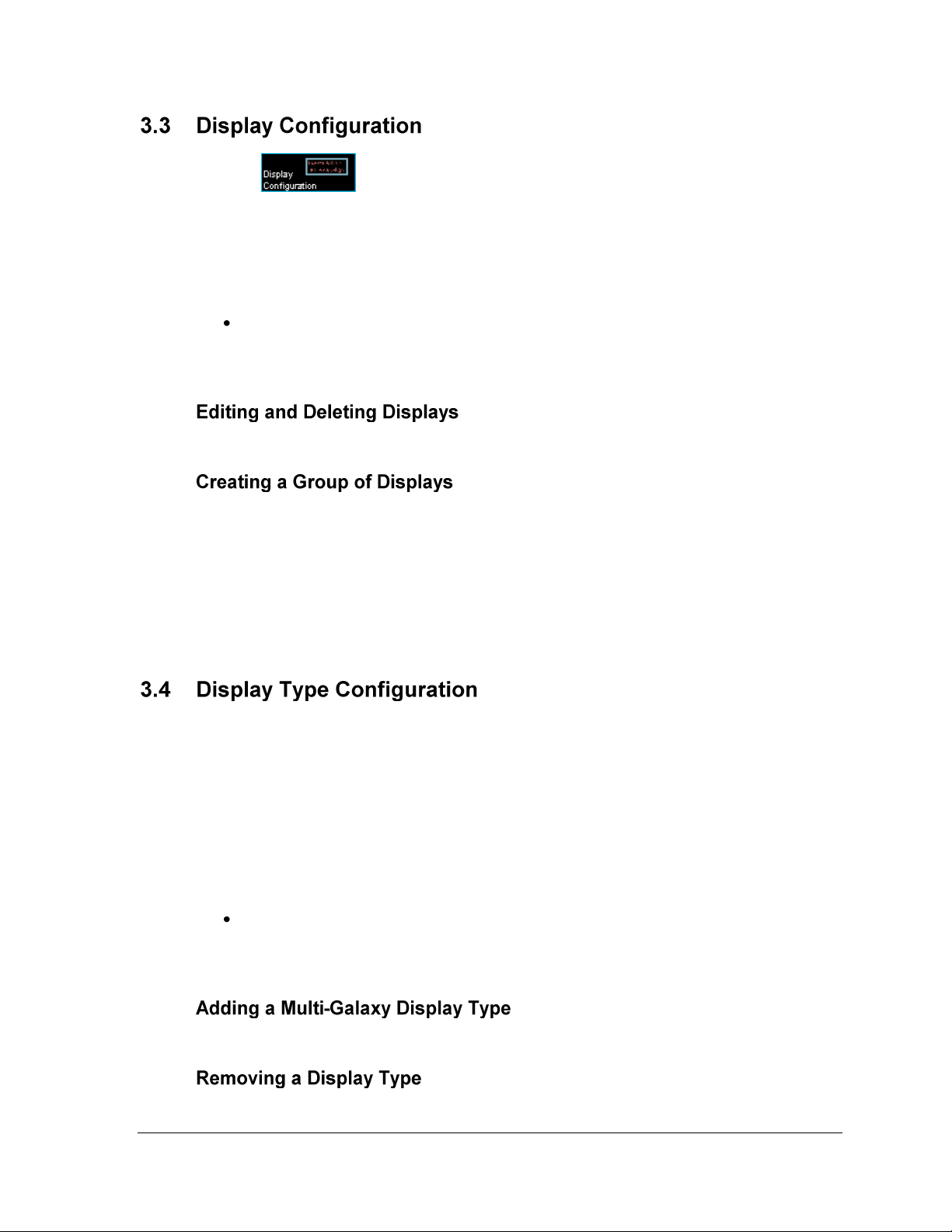
Selecting enables displays and groups to be added, edited, and deleted.
Note: Confirm the display size, technology, and color of the display before configuring the
Venus 1500 Control System. Incorrect configuration settings may cause unwanted display
results. Refer to Section 3.1 Display Creation Wizard for the recommended method of
configuring a display.
Manual Display Creation is an alternative to using the Display Wizard to configure
displays. Instructions for this process are available in Tutorial 3: How to Configure a
Display Manually.
Refer to Tutorials 6 and 7 for instructions on editing and deleting displays.
A display group is a collection of displays that are the same display type (refer to Section
3.4). A group allows multiple displays to be selected in Display Manager. This allows
communication tasks to be easily applied to a single group of displays. Note: A group is not
required for sending data to the display. Refer to Tutorial 8 for instructions on creating a
group of displays.
Note: Display types must be configured and displays added before this option can be used.
Refer to Section 3.4.
Display type refers to the model of the display. A display type may be Galaxy®, DataTrac®,
or InfoNet®, for example. In addition, Galaxy displays may be monochrome, tricolor, or RGB.
The display type information is necessary for proper configuration. Multi-Galaxy display
type refers to the displays that include two different LED types in the same display (example:
one monochrome and one tricolor).
The number of display types that can be configured in the system is virtually unlimited. Refer
to Section 3.1 Display Creation Wizard for the recommended way of configuring a display
type.
Manual Display Creation is an alternative to using the Display Wizard to configure
displays types. Instructions for this process are available in Tutorial 4: How to
Configure a Display Type Manually.
Refer to Tutorial 9 for instructions on adding a multi-Galaxy display type.
Refer to Tutorial 7 for instructions on how to remove a display type.
The Venus 1500 Administrator 7
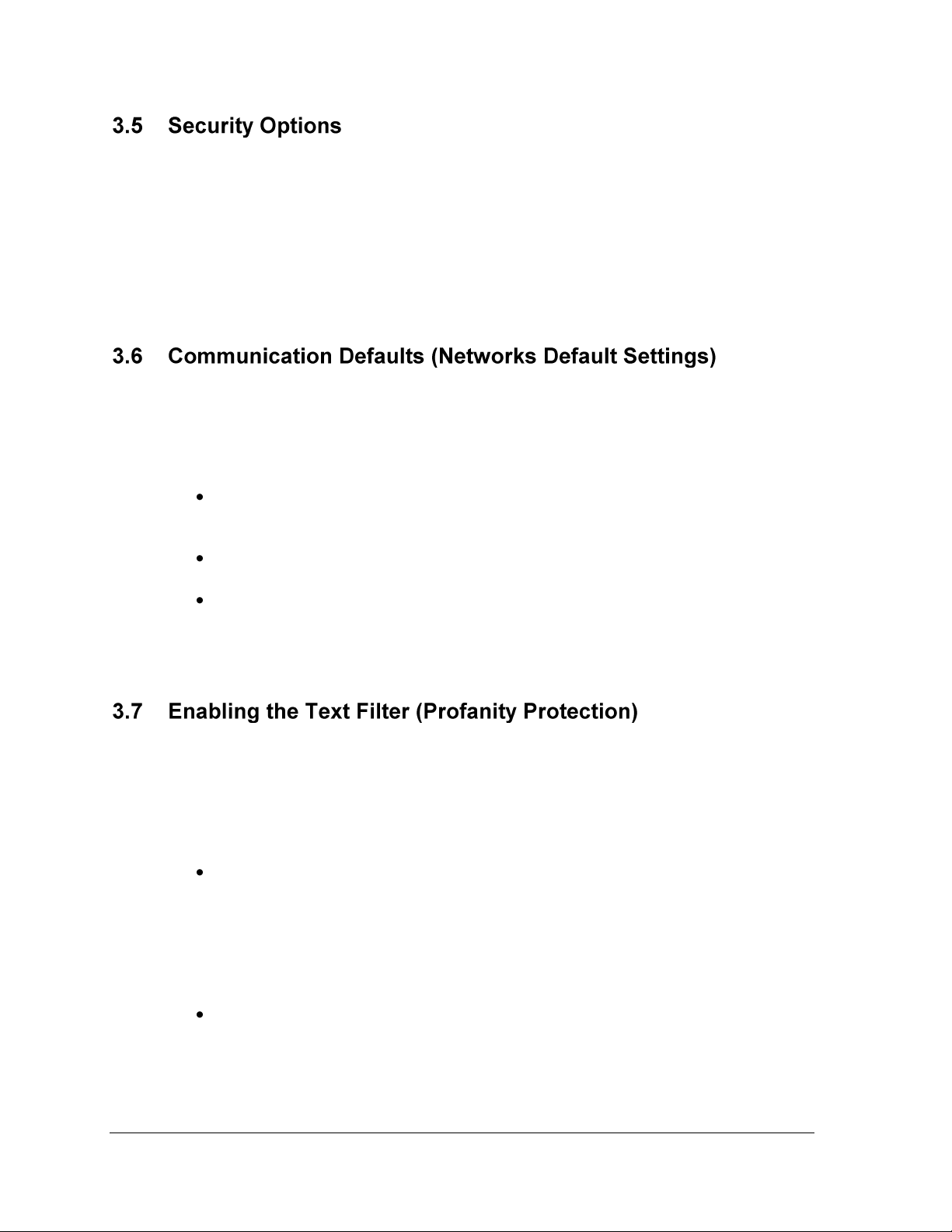
8
Security options sets up a password for the display. The password is then stored in the
display’s memory and is verified every time the software communicates to the display. Refer
to Tutorial 10 for instructions on setting security options.
If the password is forgotten, it is necessary to access the internal components of the display to
reset the security function. Take care to remember the password.
Note: Password security can be activated for Version 3 displays only.
The operator can specify default settings for timeouts, maximum retries, and disconnect time
for each of the network types. Refer to Tutorial 11 for instructions on modifying
communication defaults. The following terms are used in the Communication Defaults
dialog:
Communication Timeouts is the maximum amount of time allowed between retries
when establishing a connection before the software times out the process.
Maximum Retries refers to the number of attempts made to connect to a display.
Disconnect Time is the maximum amount of time it will take for the control
computer to disconnect from the display after the last command was sent. Note: If
there is no communication with the display for the specified time, the control
computer will close the connection with the display.
Venus 1500 software contains a text filter that prevents specified words from appearing on
the display(s). To enable or modify this filter, select Text Filter Setup from the Edit menu in
the Venus 1500 Administrator. Refer to Tutorial 12 for instructions on customizing the Text
Filter.
Two filter lists can be enabled:
Default List protects against words identified in the FCC vs. Pacifica Foundation
(438 U.S. 726 [1978]) legal case. To view this list, click View Default List.
WARNING: The words in the Default List can be seriously offensive to many people. View
this list with the understanding that it is a filter system for the Message Editor program and is
not meant to be offensive.
Custom List protects against words identified by the operator.
The Venus 1500 Administrator
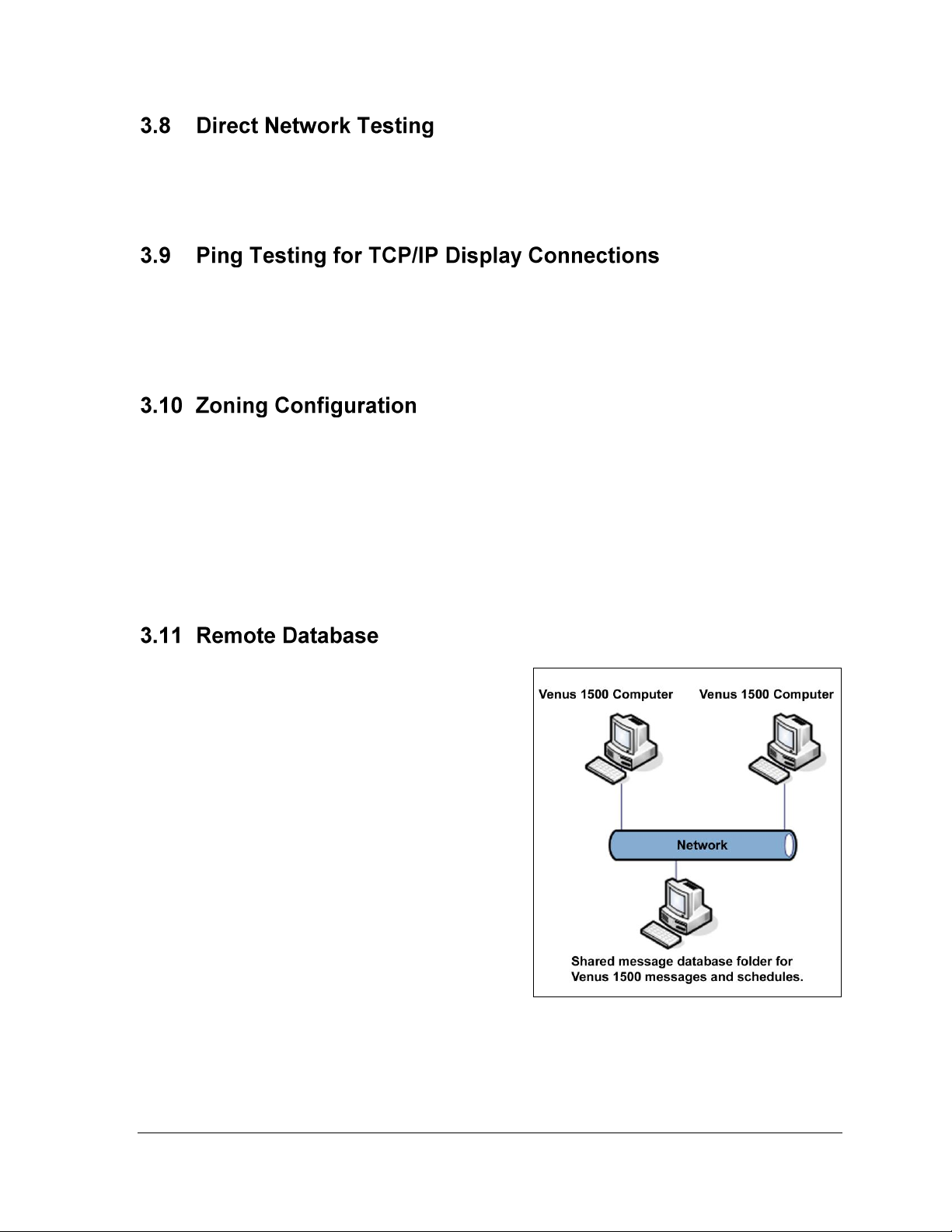
Figure 6: Shared Database
Direct network testing uses a loop-back box or adapter to test whether the serial port is
working and to determine that the communication cable has no physical breaks in it. Refer to
Tutorial 15 for instructions on testing the network.
The ping capability in the Venus 1500 is a troubleshooting tool for TCP/IP networks. This
feature allows the operator to ensure that the serial server or display on a TCP/IP network is
alive and working. Refer to Tutorial 15 for instructions on ping testing for TCP/IP display
connections.
Zoning Configuration is available for areas that have restrictions on the electronic messages
that are displayed. If a message contains restricted actions such as flashing when it is created,
the zoning restrictions will not allow that feature to be shown on the display. This feature will
prevent operators from inadvertently violating local zoning restrictions. However, while in
Message Studio, the messages will preview effects that the operator adds, but the effects will
not be visible on the display.
Refer to Tutorial 13 for instructions on customizing Zoning Configuration.
For locations that have multiple computers
with Venus 1500 installed, a remote database
can be configured for storing messages. This
allows messages to be shared between
computers without needing to copy the
messages from one computer to another. Refer
to Figure 6.
Note: This feature may not work if the
computer with the Venus 1500 software has an
operating system different from the remote
computer. For example, if the computer with
the Venus 1500 software installed is running
Microsoft Windows XP® and the remote
computer with the Remote Database is
running Microsoft Windows 98®,
communications will fail.
Refer to Tutorial 14 for additional information.
The Venus 1500 Administrator 9
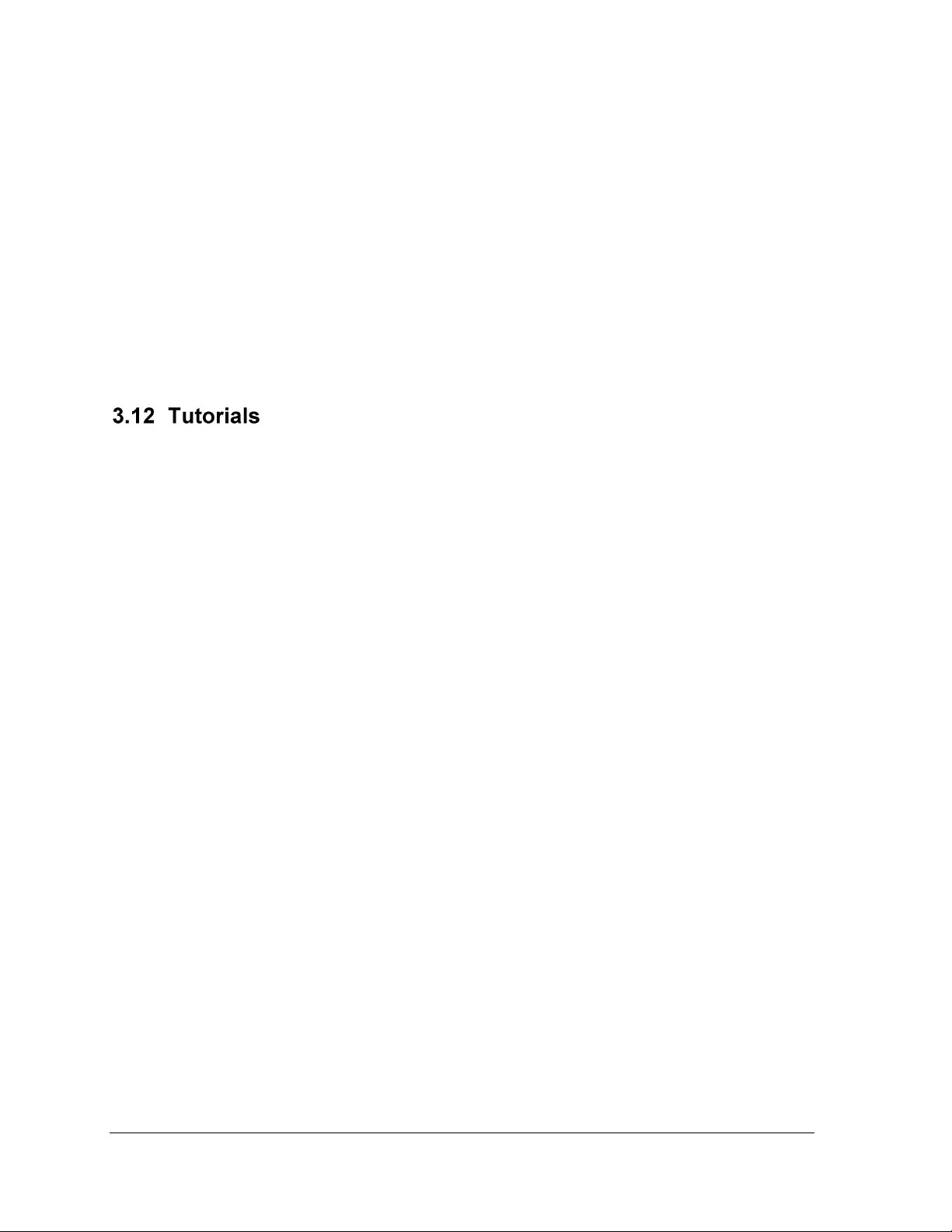
10
The following steps are necessary for setting up a remote database:
1. Click Venus 1500 Administrator from the Venus 1500 shell.
2. Select Edit > Database.
3. Select the Remote Database location by clicking on the browse button.
4. Browse to the new database location and click OK to select it.
5. Click OK to close the Remote Database dialog. A prompt will appear to move the
contents of the local database to the remote location.
Note: This is simply a sharing function and does not synchronize computers or displays in
any way. Any existing messages with the same names will be overwritten. It is best to set up
the remote database immediately before configuring displays and creating messages or
schedules.
Following this section are the tutorials for Administrator. Please refer to the tutorials for
directions on operating the Administrator part of the Venus 1500 software. The following is a
list of the tutorials:
1. How to Configure a Display and Network with the Display Wizard
2. How to Configure a Network Manually
3. How to Configure a Display Manually
4. How to Configure a Display Type Manually
5. How to Add, Edit, and Delete a Network
6. How to Edit a Display’s Configuration
7. How to Delete a Display or Display Type from a Network
8. How to Create a Group of Displays
9. How to Add a Multi Galaxy Display Type
10. How to Set Security Options
11. How to Modify Communication Defaults
12. How to Custom Configure - Text Filter
13. How to Custom Configure - Zoning Configuration
14. How to Custom Configure - Database
15. How to Test a Network
The Venus 1500 Administrator
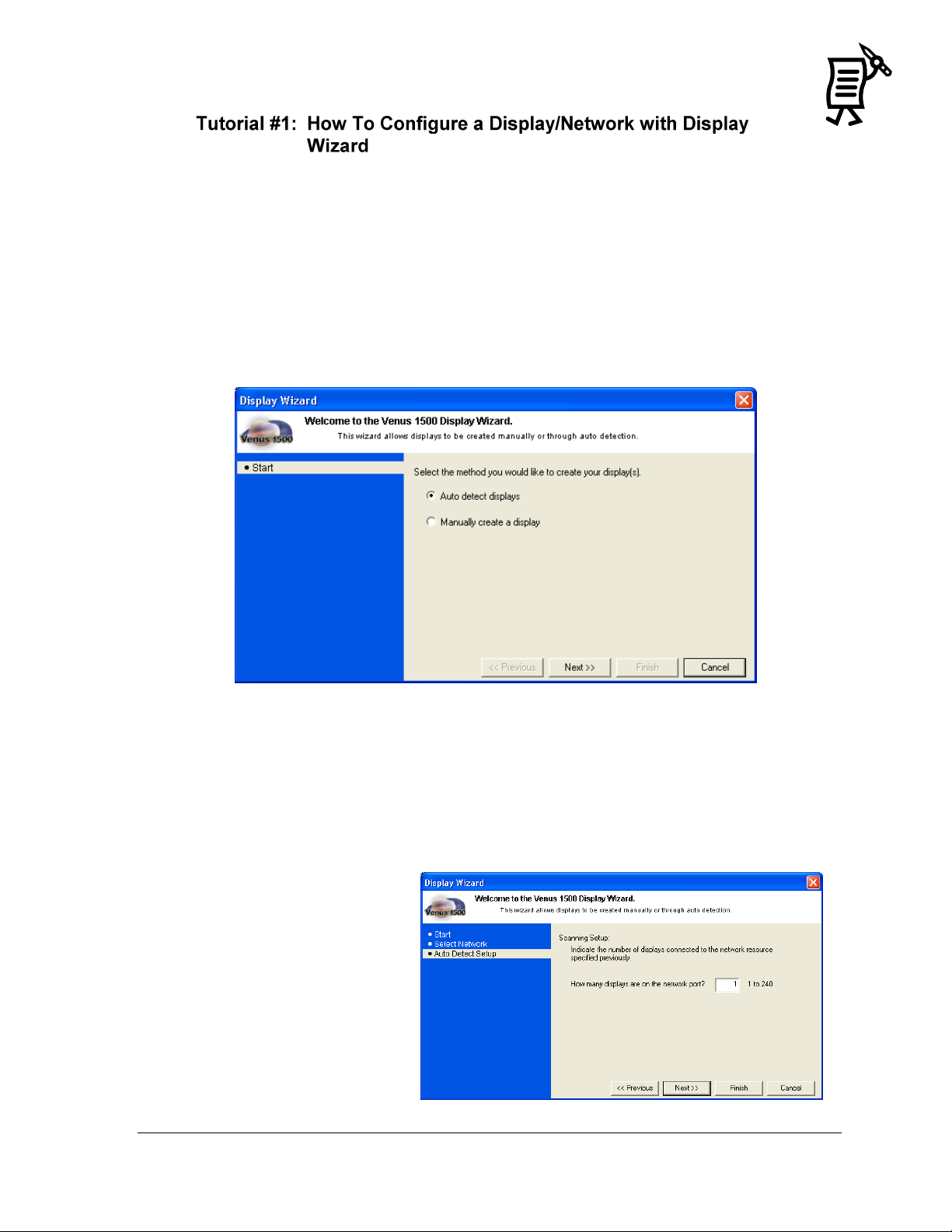
Figure 7: Display Wizard
Figure 8: Auto Detect Setup
NOTE: This feature will only work with the display controller when the power is ON.
The Display Wizard is the easiest way to automatically detect the displays that are connected
to the network source. This is the recommended detection method.
1. Click Display Wizard in the Edit menu of the Administrator.
2. Mark the Auto Detect option if not already marked. Auto Detect allows the software to
scan for the display’s address and automatically set up the necessary information. Refer
to Figure 7.
3. Click Next.
If a network has already been created, follow steps 4-10. If a network has not been created, go
to step 11.
4. Select a communications port from the down arrow under Select a list of existing
configured network resources. Click Next.
5. Type in the number of displays which the Display Wizard should detect in the
network. (The maximum number of displays on a network is 240.) Click Next. Refer to
Figure 8.
The Venus 1500 Administrator 11
Tutorial
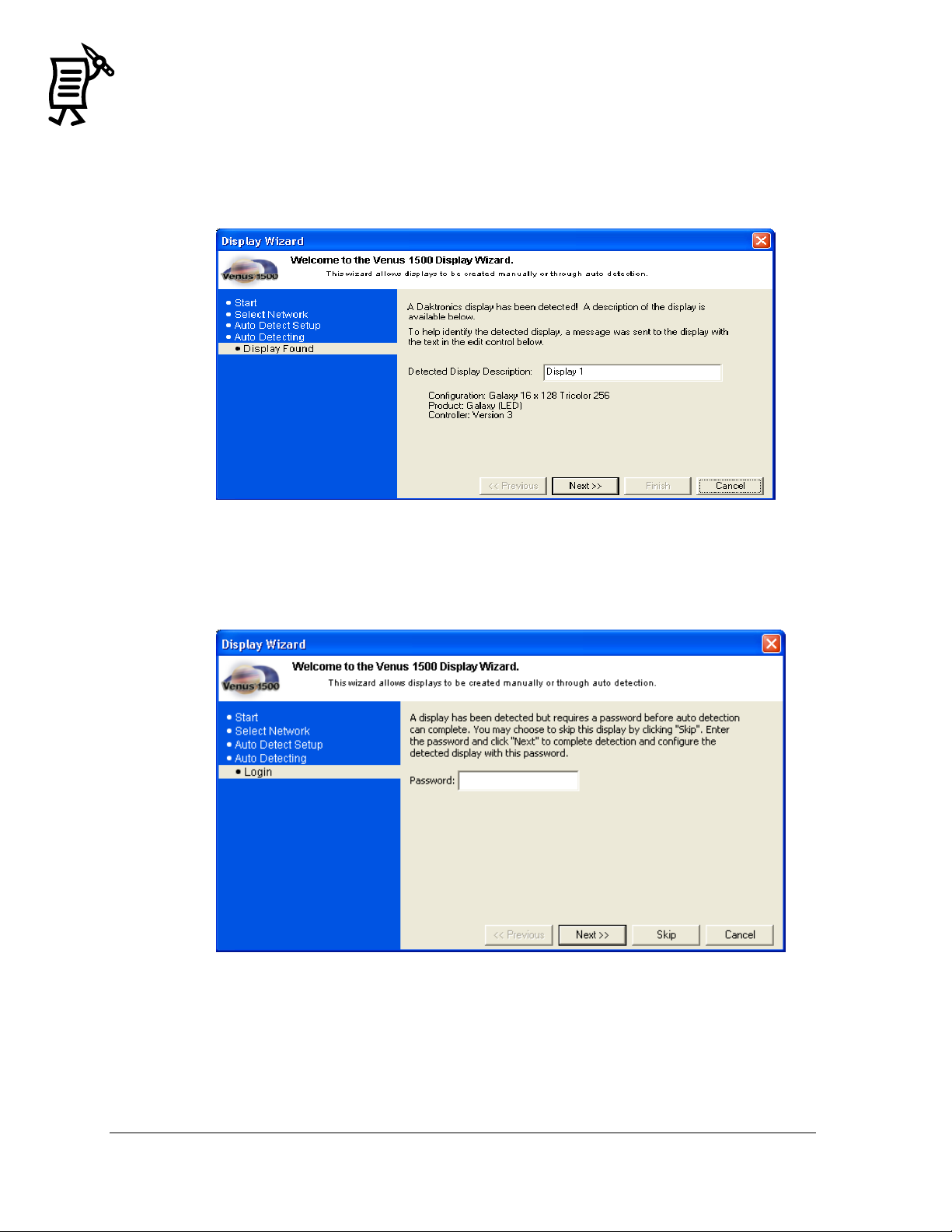
12
Figure 9: Detected Display Description
Figure 10: Security Option
6. When the Auto Detecting is completed, the Display Wizard will show the Display
Description. At this point, it is possible to rename the display to make it easily
identifiable. To do this, click in the Detected Display Description box, highlight the
current name and enter the desired name. Refer to Figure 9.
7. If the Security Option is enabled on the display, a window will appear asking for the
password to be entered before completing the Auto Detect (Figure 10).
The Venus 1500 Administrator
Tutorial
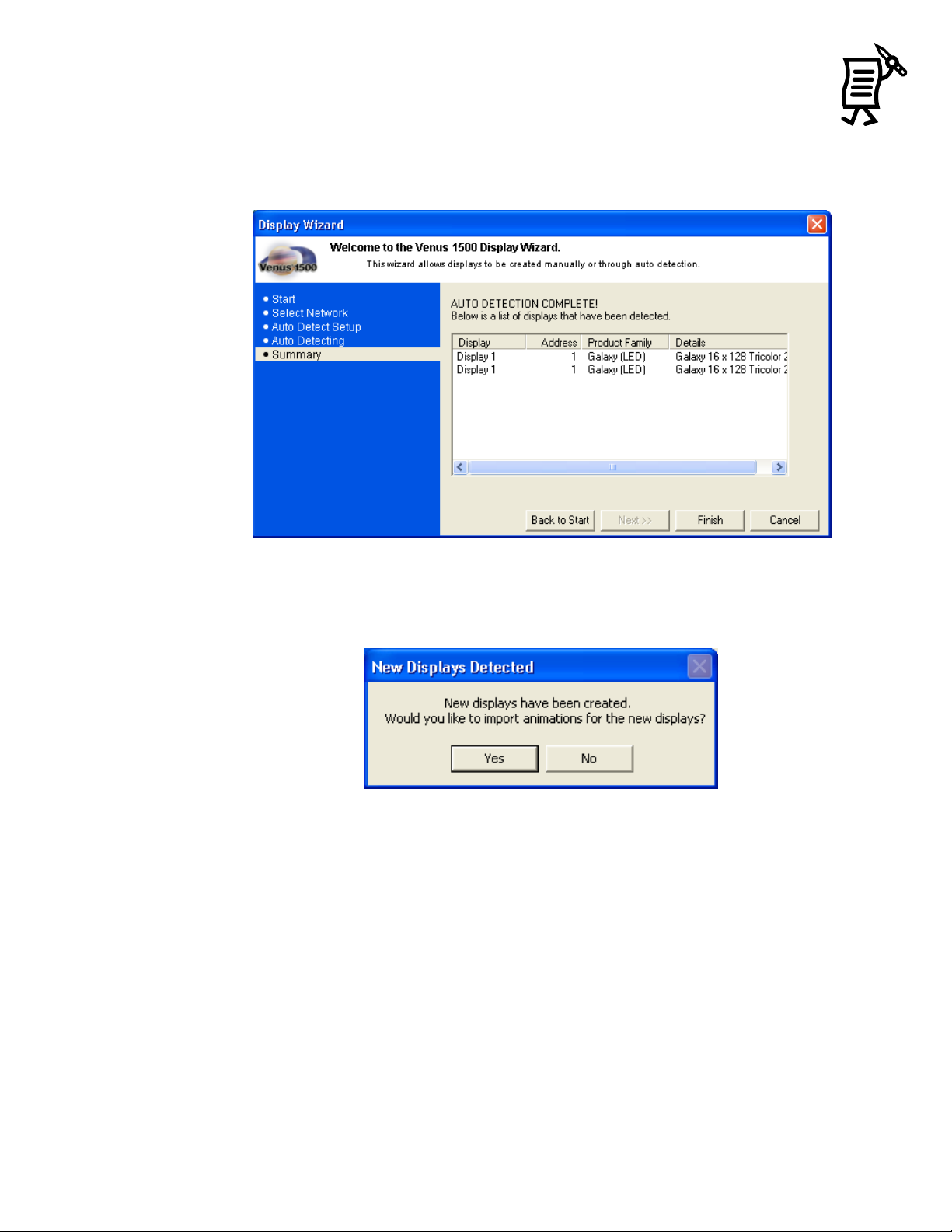
Figure 11: Display Summary
Figure 12: Import Animations
8. Once the Display Wizard has finished scanning the network, it will show all the
displays found on that network (Figure 11). Click Finish to save the information and
begin communicating with the display(s) or click Back to Start to configure another
display.
9. Once the display is configured, click the Finish button. To import animations now,
insert the Venus 1500 Installation CD, and click Yes. Click No to void the import
(Figure 12).
10. If animations are available for this display type, they are imported automatically.
The animations will be added to the Animate folder in the Message Studio.
The Venus 1500 Administrator 13
Tutorial
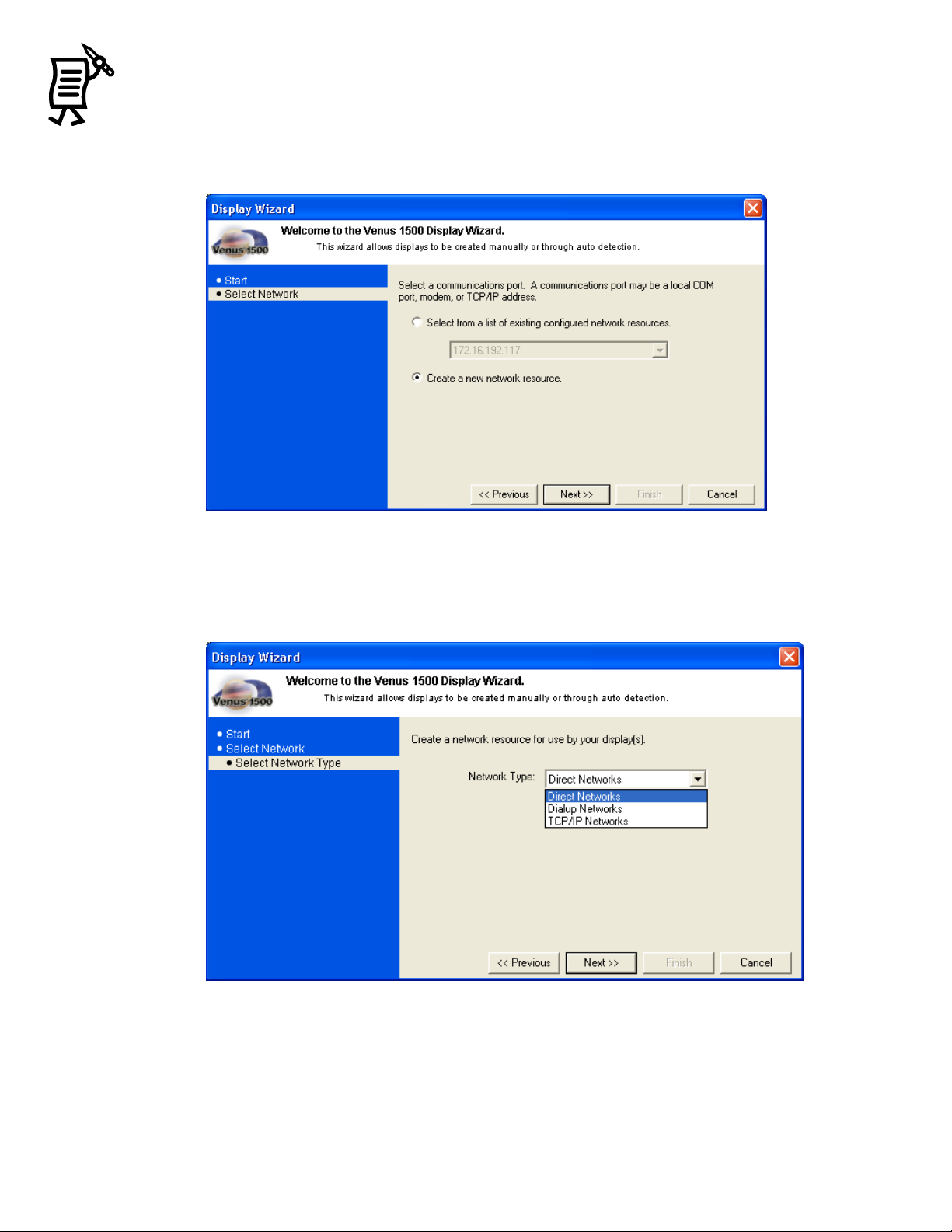
14
Figure 13: Display Wizard Network Configuration
Figure 14: Network Type Configuration
If a network has not been created, follow steps 11-19.
11. Select Create a new network resource, and click Next (Figure 13).
12. Choose which type of network to create: Direct, Dial-up, or TCP/IP. Select the type by
clicking on the down arrow next to the Network Type box (Figure 14).
13. Click Next.
The Venus 1500 Administrator
Tutorial
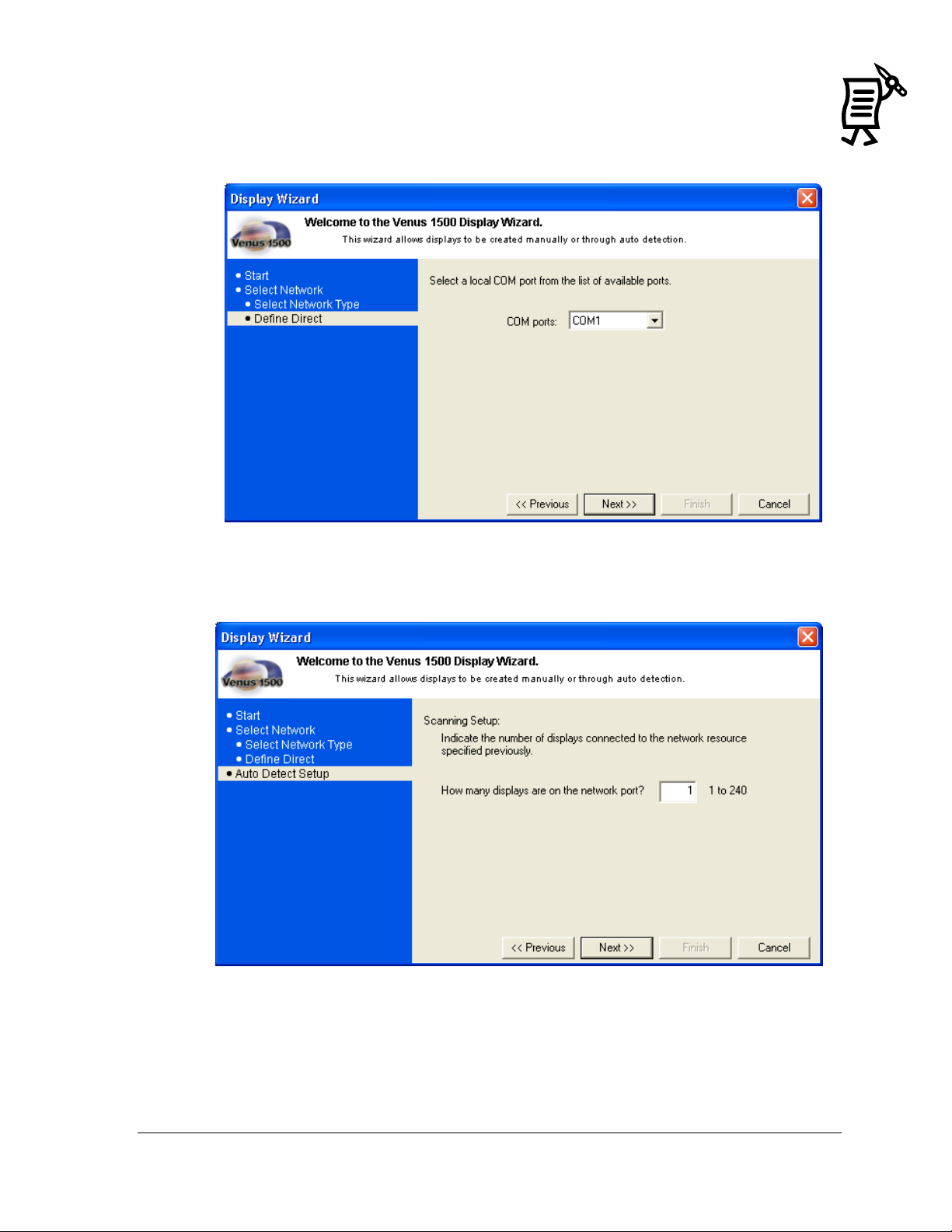
Figure 15: COM Port Selection
Figure 16: Auto Detect Setup
14. Select a local COM port from a drop-down list of available ports (Figure 15) and click
Next.
15. Type in the number of displays on the network port, and click Next.
The Venus 1500 Administrator 15
Tutorial
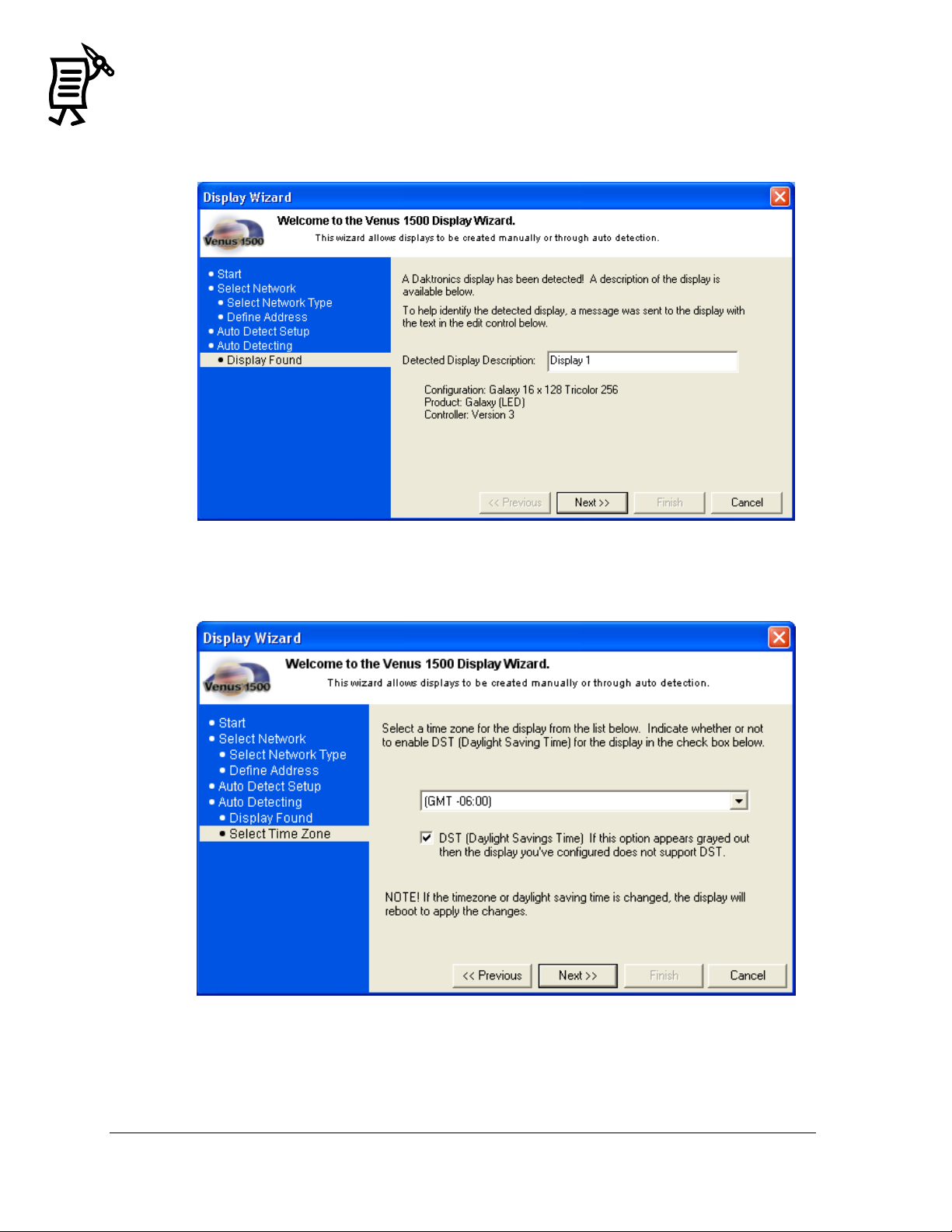
16
Figure 17: Display Found
Figure 18: Select Time Zone
16. The Display Wizard will then auto-detect the ports and show a window with the
information of the display(s) found. Refer to Figure 17. Click Next.
17. Choose a time zone for the display and click Next (Figure 18).
The Venus 1500 Administrator
Tutorial
 Loading...
Loading...