Cyberlink PowerDirector - 10.0 Quick Start Guide
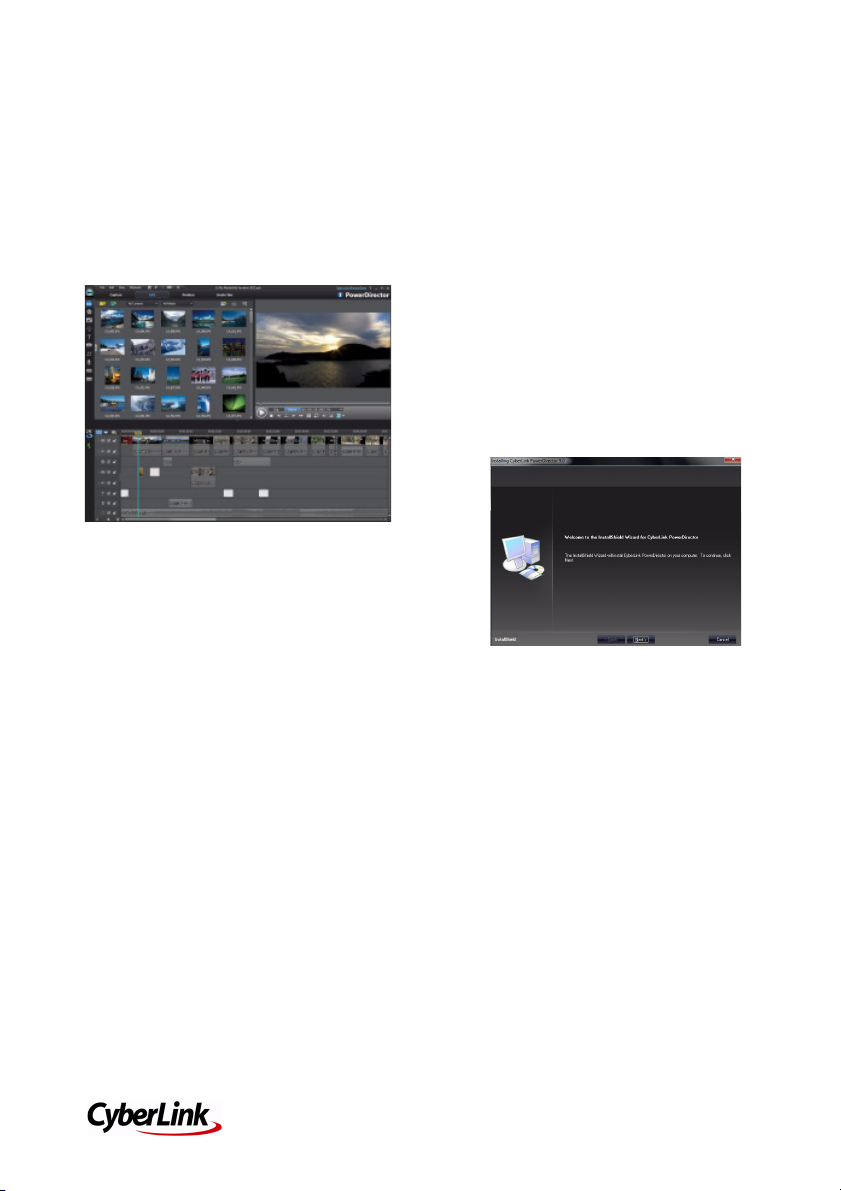
CyberLink PowerDirector Quick Start Guide
Welcome
Welcome to the CyberLink PowerDirector 10
Quick Start Guide. This document contains
all the information you need to get the latest
version of CyberLink PowerDirector up and
running on your computer, and provides
some common trouble-shooting tips if you
ever get stuck.
Installation
If CyberLink PowerDirector did not come
pre-installed on your computer, or you need
to reinstall the program, follow these simple
steps to install the program on your PC.
Before Installing
Before you install CyberLink PowerDirector,
here are a couple recommendations to
ensure the installation goes smoothly.
• Close all other applications, including
anti-virus software.
• If you previously installed a trial
version of CyberLink PowerDirector, it
is recommended that you uninstall it
before proceeding with the
installation of the full version.
Note: if need to re-install CyberLink
PowerDirector, but it came pre-installed on
your computer, please contact the computer
manufacturer for more detailed installation
instructions.
PowerDirector Installation
To install CyberLink PowerDirector on your
computer, do this:
1. Locate the CyberLink PowerDirector
executable file (full or upgrade
version) that you downloaded to your
computer. Or insert the program disc
in your disc drive and then see step 3.
2. Double-click on the CyberLink
PowerDirector executable file to start
the setup program.
3. If a previous version of CyberLink
PowerDirector is already installed, you
are asked to uninstall. Click Ye s to
uninstall. After the uninstall is
complete, proceed to the next step.
4. In the Welcome window, click Next >
to proceed to the End User License
Agreement (EULA) window.
5. Review the EULA and then click Yes to
accept and proceed to the Customer
Information window.
6. Enter a User Name and Company
Name, and then the Serial Number
(activation key) that you received with
the software. Click on Next to
proceed.
7. Setup displays the location where
CyberLink PowerDirector will be
installed. To install to this folder, click
Next. To install to a different folder,
click Browse, select another folder,
and then click Next.
8. Setup displays the location where it
will add the program icons for
CyberLink PowerDirector. Type a new
folder name, select an existing folder
1
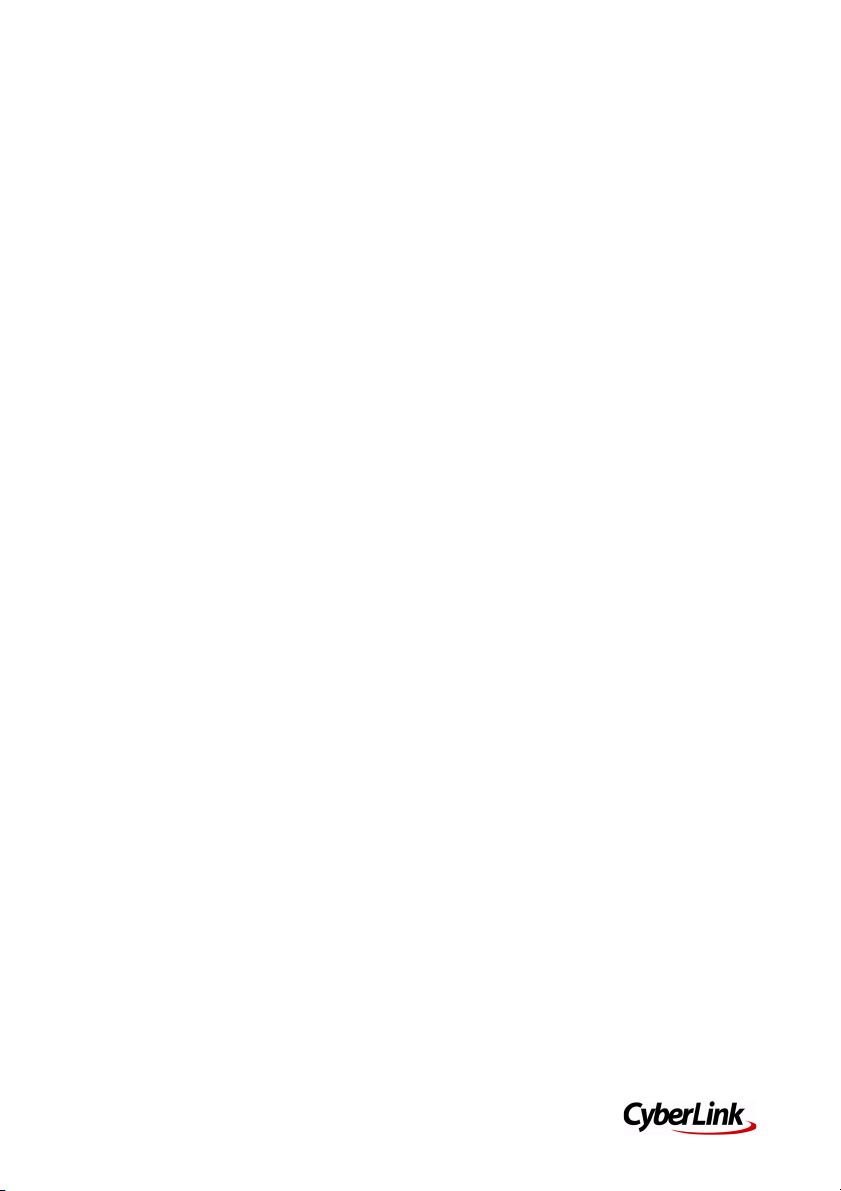
CyberLink PowerDirector Quick Start Guide
from the list, or just click Next to
install in the current folder.
9. Setup will start the installation
process. Click the Finish button once
the installation is complete.
Content Pack Installation
Before using CyberLink PowerDirector, be
sure to install the content packs that came
with your installation. The content packs
include a number of title and style
templates, particle objects, DVD menus, and
more.
Note: you do not need to install the content
packs if you are installing the program from
a disc, only if you purchased and
downloaded it from our online store.
To install the content packs, do this:
1. Locate both of the content pack
executable files that you downloaded
to your computer. In version 10 of
CyberLink PowerDirector there should
be two of them.
2. Double-click on the first content pack
executable file to start the extraction
process. The setup program installs
the templates and effects into
CyberLink PowerDirector.
3. Once the installation is complete, click
the Finish button.
4. Repeat the last two steps again to
install the second content pack.
Using PowerDirector
Once CyberLink PowerDirector is installed,
double-click on the desktop shortcut to
launch the program.
Ver sio ns
There are several versions of CyberLink
PowerDirector, including Ultra, Deluxe,
HE3D, HE, DE, and more. Each of these
versions differs in functionality and file
format compatibility.
If you find that some features are
unavailable (for example video with muted
audio or you get a pop up when you select a
feature) it is possible that you do not have a
full version of CyberLink PowerDirector
installed.
For more information, do this:
1. Determine the version of your
installed program by clicking on the
PowerDirector logo in the top right
corner.
2. Select the ? icon in the top right
corner, and then select
PowerDirector Help. Navigate to the
version table (Introduction >
Wel come > PowerDirector Versions)
to view a list of all of the features that
are available in your version of
CyberLink PowerDirector.
Getting Started
The type of video you are creating
determines how you navigate the program
and what features you utilize. For each user,
the method is slightly different, but the
overall process is the same: Capture/Import
-> Edit -> Produce/Create Disc.
The following are some important things
you should know to get the best results in
each stage.
Editing Modes
CyberLink PowerDirector now has three
separate editing modes. When you launch
the program you are prompted to choose
one of the following editing modes:
Full Feature Editor: select this option to
enter the classic editing mode of CyberLink
PowerDirector, where all of the program's
features are available to you.
Easy Editor: if you are new to the editing
process and not sure how or where to get
started, then the Easy Editor can help. The
Magic Movie Wizard takes you through a
step-by-step process to import, style, adjust,
2
 Loading...
Loading...