
CyberLink
PowerCinema 5
Manuel de l'utilisateur

Copyright et limites de responsabilité
Tous droits réservés. Toute reproduction, stockage dans un système de recherche ou
transmission de tout ou partie de cette publication, par quelque procédé que ce soit,
électronique, mécanique, par photocopie, enregistrement ou autres est interdite sans
l’accord écrit préalable de CyberLink Corporation.
Dans la mesure permise par le droit, POWERCINEMA EST FOURNI "EN L'ÉTAT".
TOUTE GARANTIE, QU’ELLE SOIT EXPRESSE OU IMPLICITE, EST EXCLUE, Y
COMPRIS, MAIS NON DE FAÇON LIMITATIVE, TOUTE GARANTIE RELATIVE
À L’INFORMATION, AUX SERVICES OU AUX PRODUITS FOURNIS PAR
L’INTERMÉDIAIRE DE OU EN RELATION AVEC POWERCINEMA, AINSI QUE
TOUTE GARANTIE IMPLICITE DE QUALITÉ, D’ADÉQUATION À UN USAGE
PARTICULIER, DE NON ATTEINTE À LA VIE PRIVÉE OU D’ABSENCE DE
CONTREFAÇON.
EN UTILISANT CE LOGICIEL, VOUS MANIFESTEZ VOTRE ACCEPTATION DU
FAIT QUE CYBERLINK NE POURRA ÊTRE TENUE RESPONSABLE DE TOUTE
PERTE DIRECTE, INDIRECTE, OU ACCESSOIRE CONSÉCUTIVE À
L’UTILISATION DE CE LOGICIEL OU DES DOCUMENTS CONTENUS DANS CE
PROGICIEL.
Les modalités des présentes conditions seront régies et interprétées conformément
aux lois de Taiwan.
PowerCinema est une marque déposée, de même que d’autres noms de sociétés et
de produits apparaissant dans cette publication. Ceux-ci ne sont utilisés qu’à des fins
d’identification et demeurent la propriété exclusive de leurs sociétés respectives.
Dolby, Pro Logic, MLP Lossless, Surround EX, ainsi que le symbole en double-D sont
des marques déposées de Dolby Laboratories.
CyberLink Siège central international : CyberLink Corporation, 15F, No.100,
Minchiuan Road, Shindian City, Taipei 231, Taiwan
Assistance Web : support.cyberlink.com
Téléphone # : 886-2-8667-1298
Télécopie # : 886-2-8667-1300
Copyright © 2006 CyberLink Corporation

Sommaire
Présentation............................................ 1
Assistant d’Installation .......................................................................................... 2
Page d’accueil ........................................................................................................13
Commandes de navigation .........................................................................14
Recherche de média .......................................................................................14
Télécommande ................................................................................................15
Commandes du lecteur avec la souris .....................................................15
Paramètres ..............................................................................................................16
Paramètres Généraux ....................................................................................16
Paramètres d’affichage ..................................................................................17
Paramètres Audio ............................................................................................19
TV .......................................................... 21
Visionnement d’émissions TV ..........................................................................22
Menu rapide ......................................................................................................22
Options du menu TV ............................................................................................24
TV enregistrée ...................................................................................................24
Programmations d’enregistrement TV ....................................................25
Guide de programmation ..................................................................................26
Rechercher une émission de télévision ...................................................26
Fonctionnalités TV supplémentaires .............................................................27
Répétition immédiate ....................................................................................27
Deux TV (Optionnel) .......................................................................................27
Trois TV (Optionnel) ........................................................................................28
Télétexte .............................................................................................................29
Coupure commerciale (optionnel) ............................................................30
1
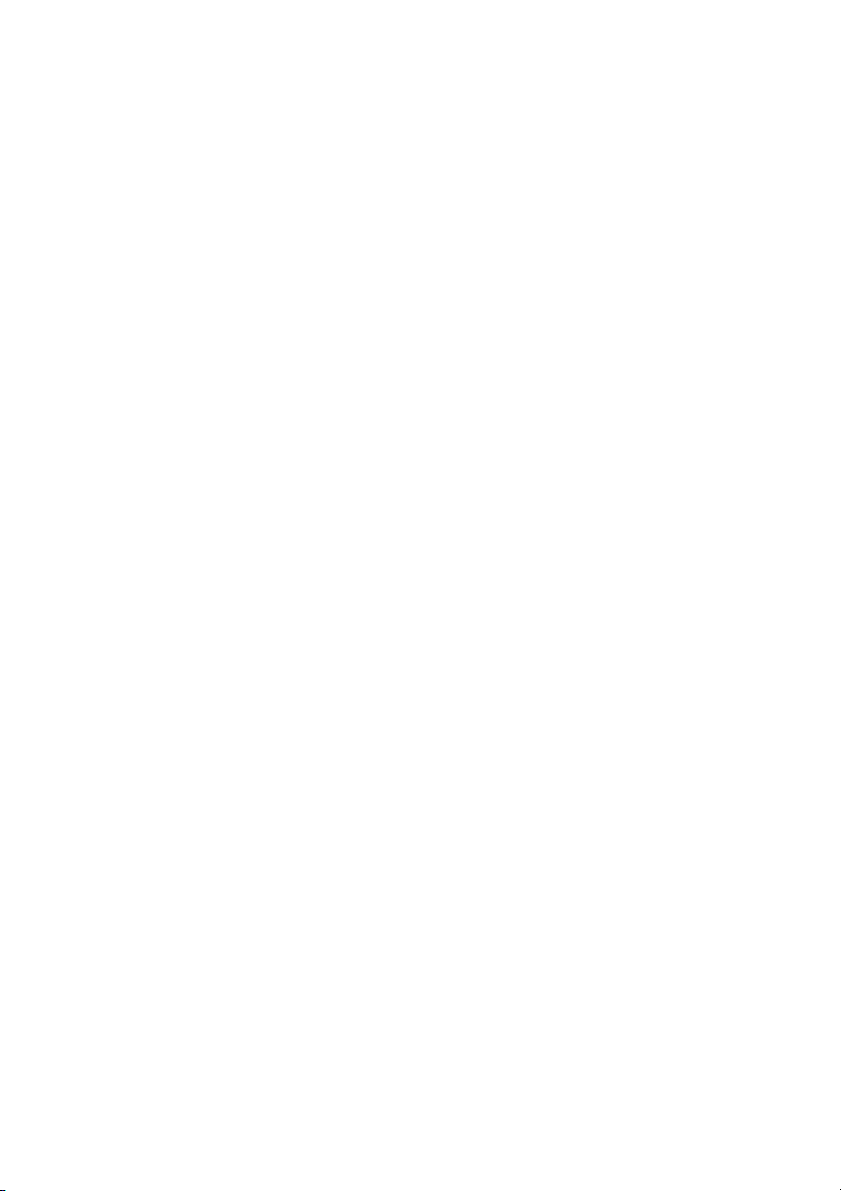
CyberLink PowerCinema
Paramètres TV ........................................................................................................31
Paramètres signal ............................................................................................31
Gérer les chaînes ..............................................................................................32
Paramètres d’enregistrement .....................................................................33
Paramètres guide ............................................................................................34
Films ...................................................... 35
Regarder des films ................................................................................................36
Paramètres film ......................................................................................................38
Vidéos ................................................... 39
Regarder des vidéos ............................................................................................40
Recherche de vidéos ......................................................................................40
Capture de vidéos ...........................................................................................41
Paramètres Video ..................................................................................................42
Musique................................................. 45
Ecouter de la musique ........................................................................................46
Recherche de musique ..................................................................................47
Visualisations ....................................................................................................47
Utilisation des listes de lecture ...................................................................47
Conversion de CD audio ...............................................................................50
Sync & Go .................................................................................................................51
Paramètres Musique ............................................................................................53
Images .................................................. 55
Affichage des images ..........................................................................................56
Recherche d’images .......................................................................................57
Modification d’images ........................................................................................58
Paramètres photo .................................................................................................59
2
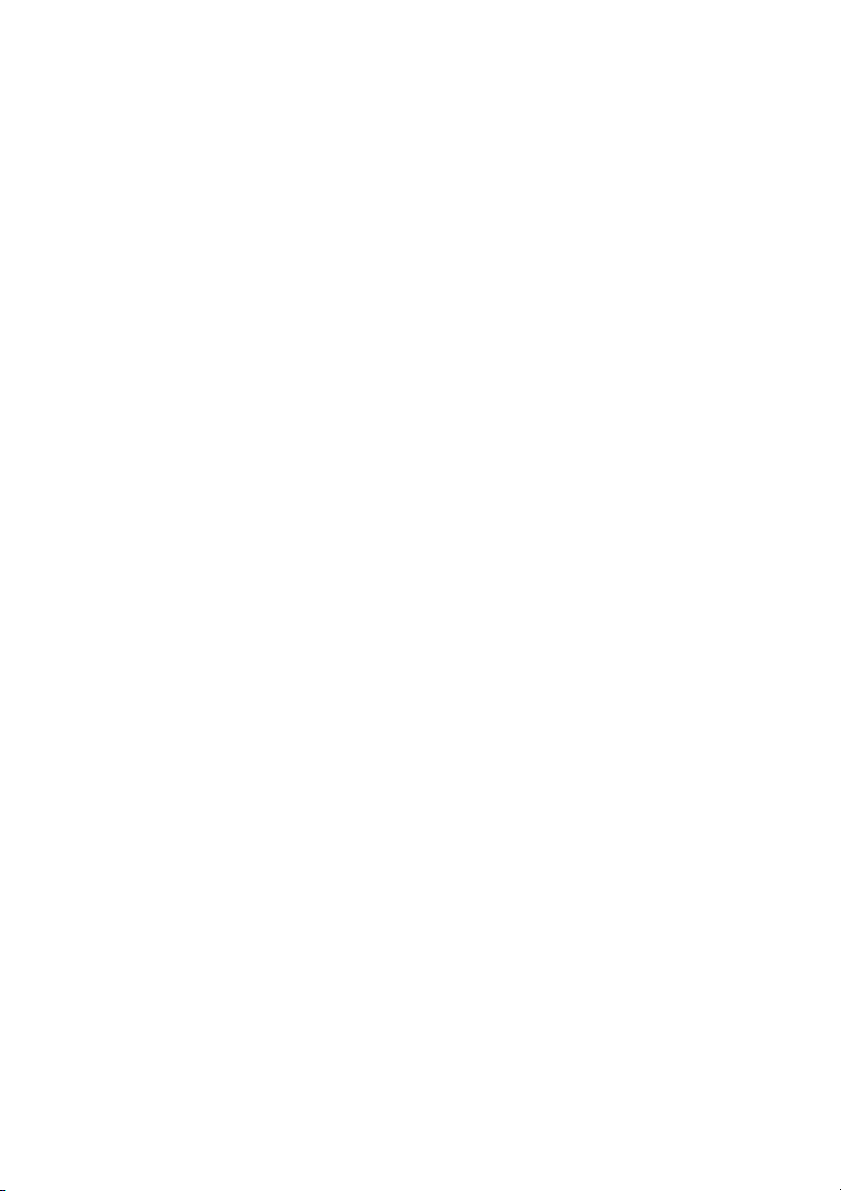
Sommaire
Radio ..................................................... 61
Ecouter la radio ......................................................................................................62
Lecture radio différée .....................................................................................62
Gestion des stations de radio ...........................................................................63
Ajouter une nouvelle station ......................................................................63
Programmations d’enregistrement radio ....................................................65
Paramètres Radio ..................................................................................................66
Nouvelles .............................................. 67
Afficher les nouvelles ..........................................................................................68
Paramètres nouvelles ..........................................................................................69
Importer des sources de nouvelles ...........................................................70
Exporter des sources de nouvelles ...........................................................70
Conditions météorologiques ................. 71
Afficher les conditions météorologiques .....................................................72
Ajouter une nouvelle ville à la liste ...........................................................72
Paramètres conditions météorologiques ....................................................73
Extras..................................................... 75
Contenu Extras .......................................................................................................76
Assistance technique............................. 77
Avant de contacter le service d’assistance technique .............................78
Support Web ..........................................................................................................79
Assistance téléphonique ....................................................................................80
Index ..................................................... 81
3
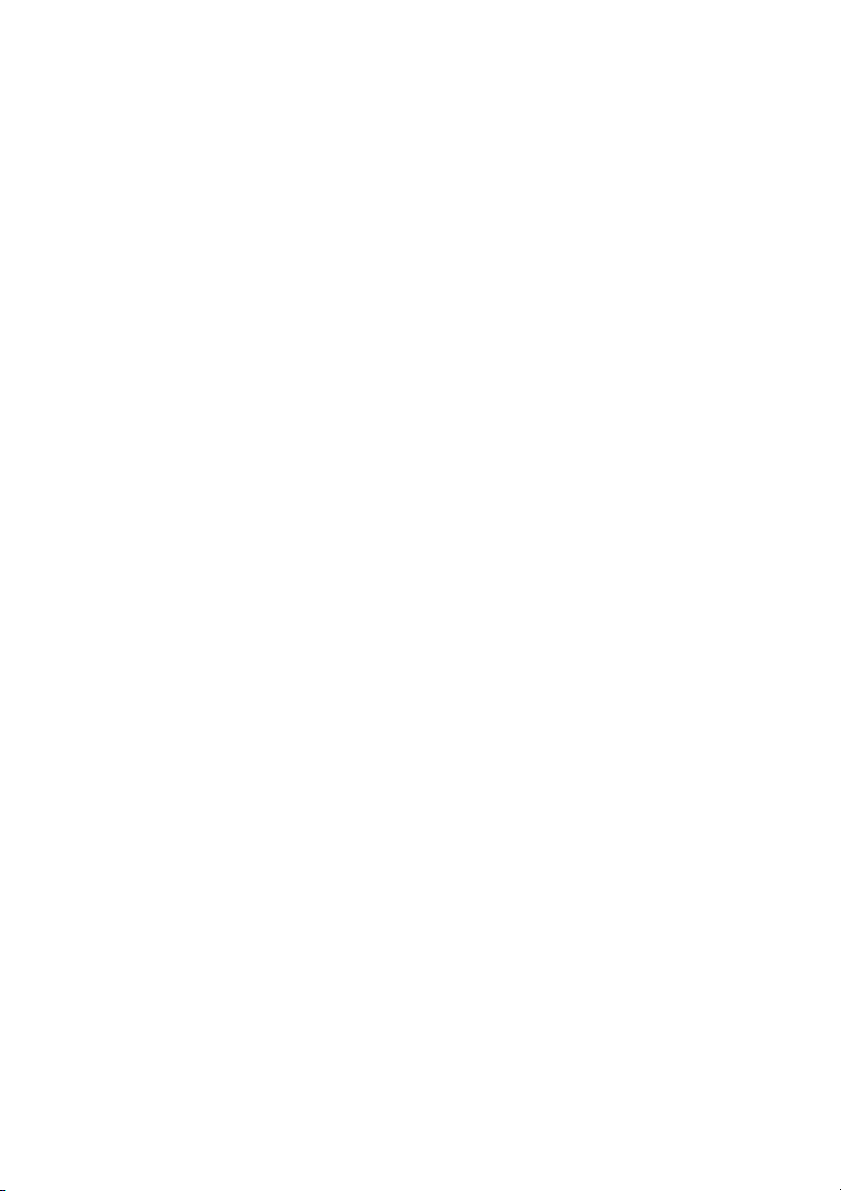
CyberLink PowerCinema
4

Chapitre 1:
Présentation
Bienvenue dans CyberLink PowerCinema et dans le monde du divertissement
numérique ! CyberLink PowerCinema est un lecteur multimédia intégré qui vous
apporte le plaisir de la TV en direct, des films, de la musique, des nouvelles
actualisées et beaucoup plus encore.
Avant d’utiliser CyberLink PowerCinema, nous vous recommandons d’optimiser
votre ordinateur pour le multimédia à l’aide de l'assistant d'installation.
Remarque:
• Assurez-vous que tout le matériel nécessaire (c.-à-d. la carte tuner tv et la
carte radio) a été installé avant de lancer CyberLink PowerCinema. Pour
obtenir la liste de compatibilité du matériel ou pour consulter un tutoriel
pour la configuration de la carte tuner tv, consultez la section support de
notre site Web. http://www.cyberlink.com
• Si vous rencontrez des problèmes durant la configuration du matériel,
veuillez contacter le constructeur du matériel pour obtenir de
l'assistance.
Lorsque vos lancerez CyberLink PowerCinema pour la première fois, on vous
demandera d’exécuter l'assistant d’installation.
1
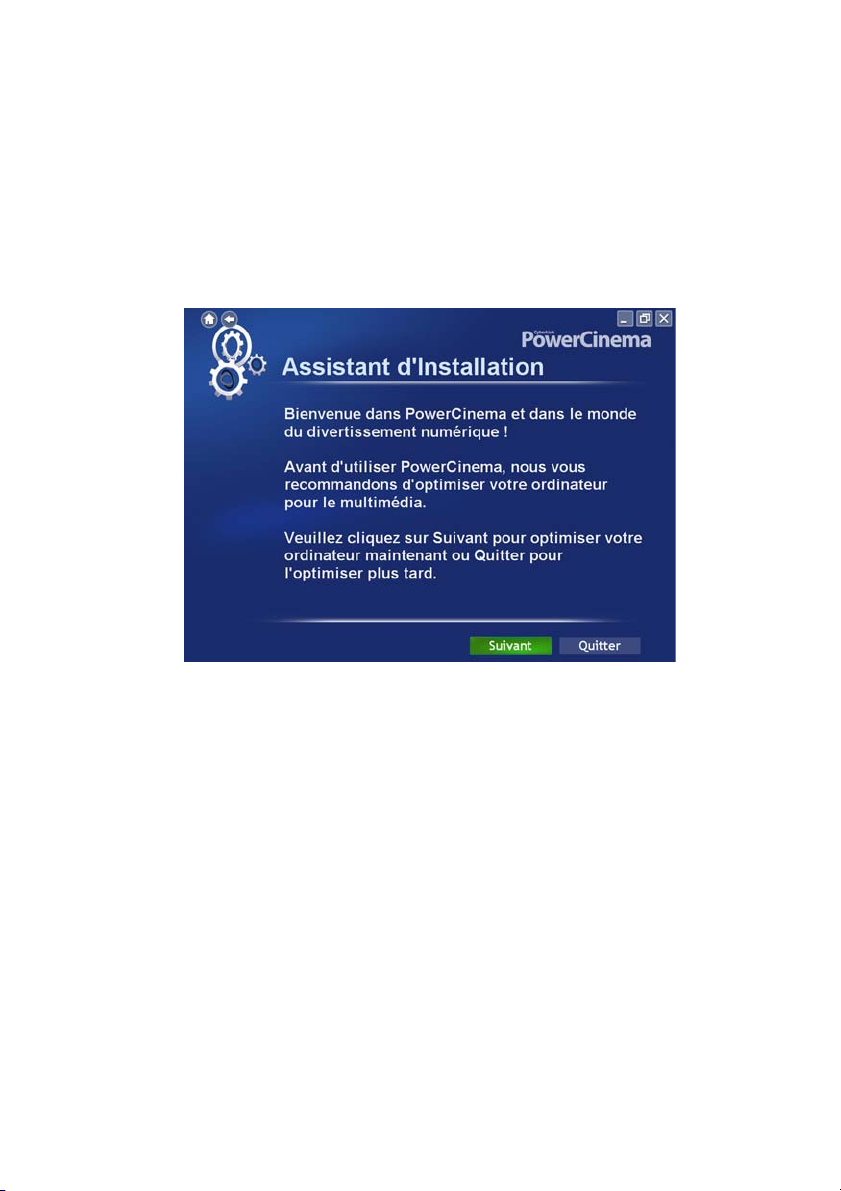
CyberLink PowerCinema
Assistant d’Installation
1. L’assistant d’installation affiche d’abord un message de bienvenue.
Sélectionnez le bouton Suivant pour débuter l’optimisation de
votre ordinateur pour CyberLink PowerCinema.
Remarque:
• Vous pouvez quitter l’assistant d’installation en tout temps en
sélectionnant Quitter. On vous demandera si vous souhaitez exécuter
l’assistant d’installation lors du prochain démarrage de CyberLink
PowerCinema. Vous pouvez également exécuter l’assistant d’installation
dans la page Paramètres.
• Il est fortement recommandé de compléter l’assistant d'installation lors
du premier démarrage de CyberLink PowerCinema ou lorsqu'un
nouveau matériel a été installé afin de s'assurer de son bon
fonctionnement.
2
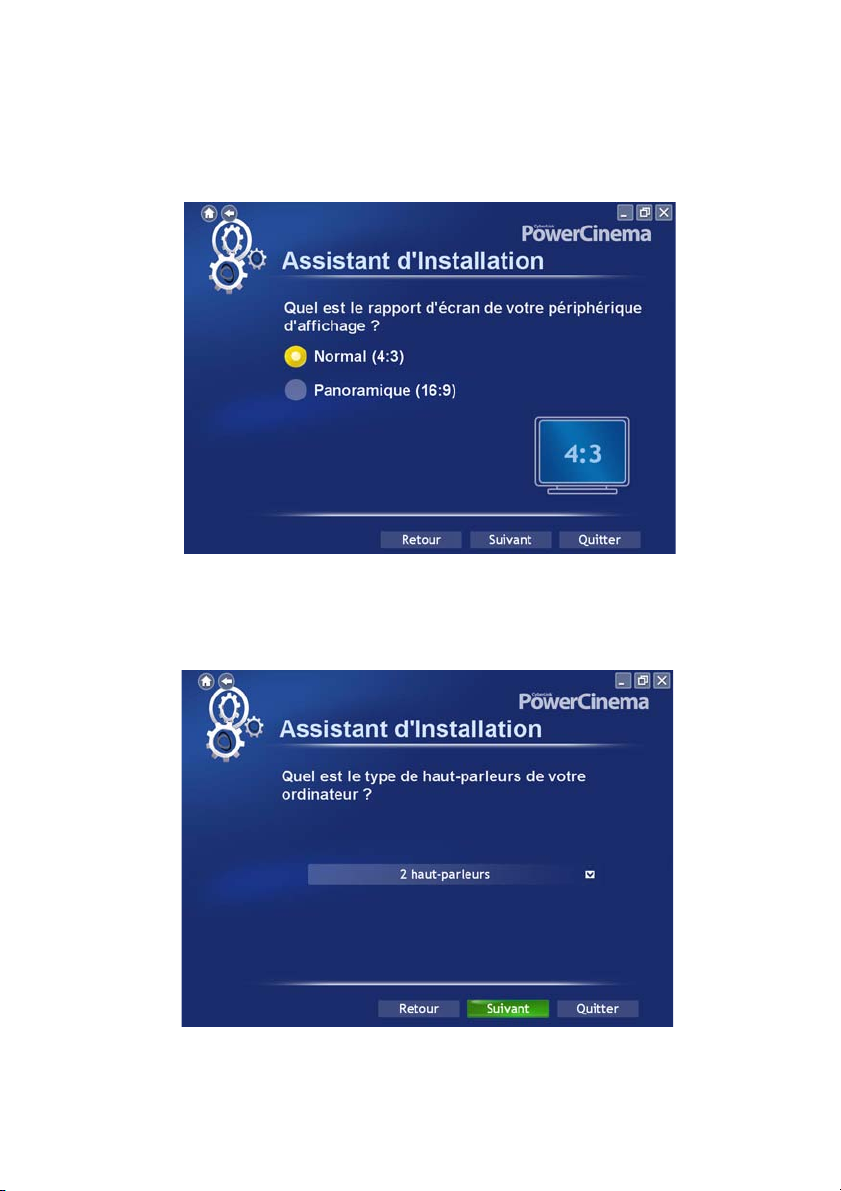
Chapitre 1: Présentation
2. Sélectionnez le rapport d’écran de votre périphérique d’affichage
(4:3 ou 16:9), et sélectionnez Suivant.
3. L’assistant d’installation vous demandera ensuite le type
d’environnement haut-parleurs de votre ordinateur. Sélectionnez
l’option qui décrit le mieux votre environnement dans le menu
déroulant et sélectionnez Suivant.
3

CyberLink PowerCinema
4. CyberLink PowerCinema vous aidera maintenant à configurer
votre carte tuner TV et à rechercher automatiquement les chaînes
disponibles. Sélectionnez Suivant pour commencer la
configuration de votre carte tuner TV.
5. Pour aider CyberLink PowerCinema à trouver toutes les chaînes
disponibles dans votre zone, sélectionnez la région où vous vivez
dans le menu déroulant et appuyez sur Suivant.
4
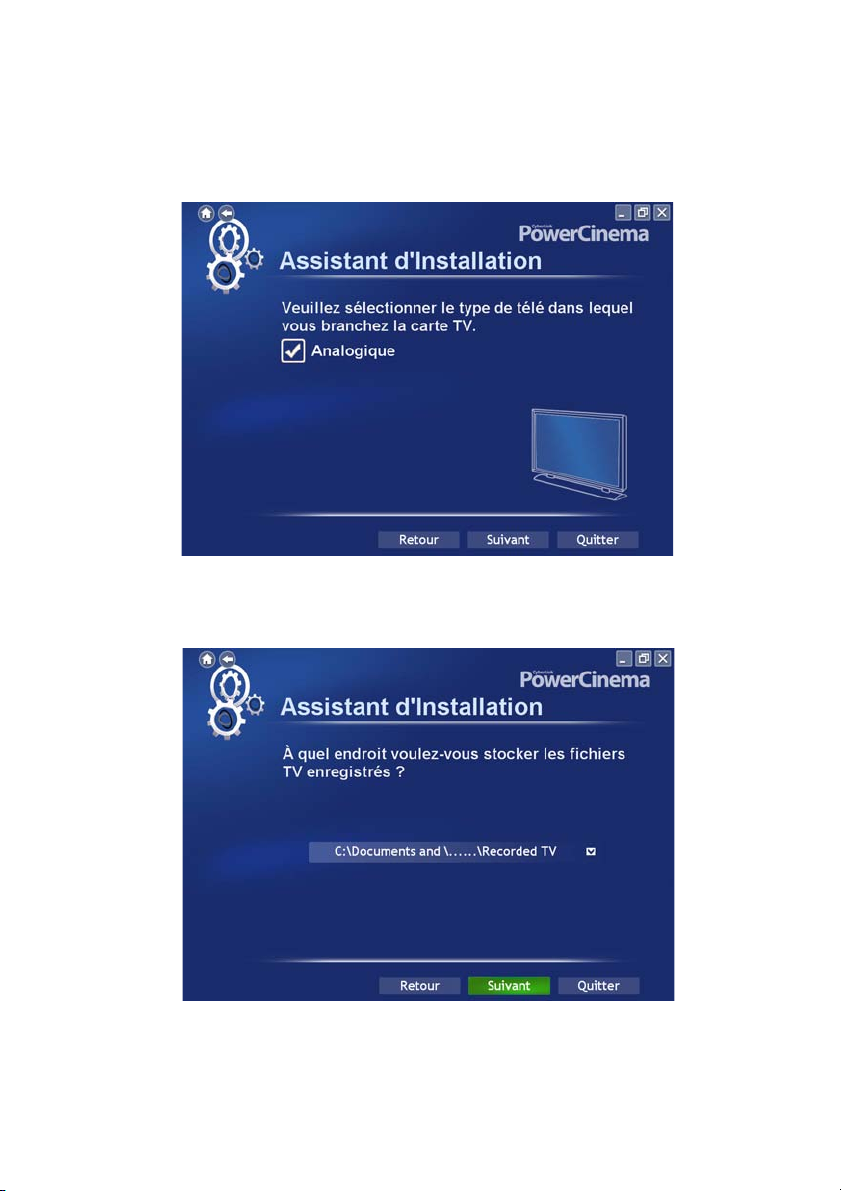
Chapitre 1: Présentation
6. Sélectionnez le type de carte tuner TV que vous devez installer
dans votre ordinateur et appuyez sur Suivant pour continuer.
7. Choisissez l’emplacement où vous aimeriez sauvegarder vos
fichiers TV enregistrés sur votre ordinateur. Vous pourrez changer
cet emplacement ultérieurement sur la page Paramètres TV.
5
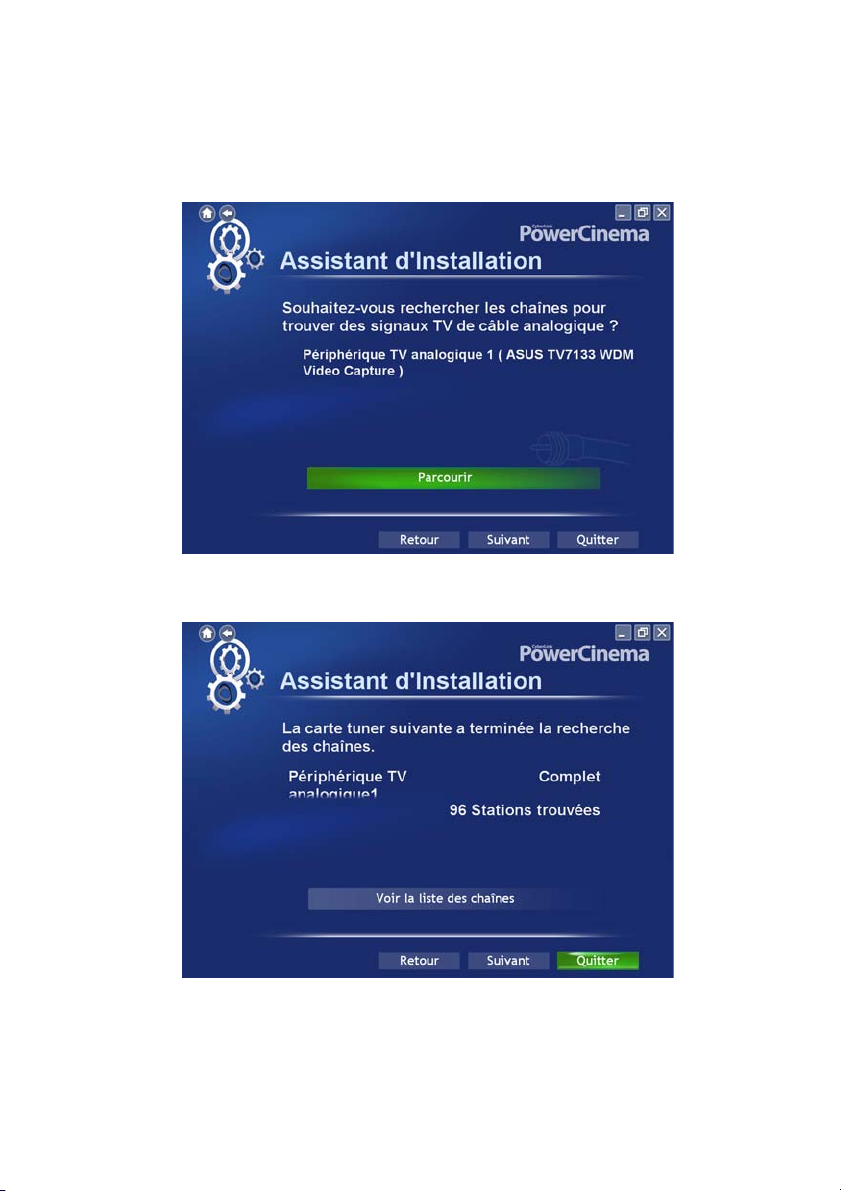
CyberLink PowerCinema
8. Pour rechercher les chaînes disponibles, sélectionnez votre carte
tuner dans le menu déroulant et appuyez sur Suivant.
9. Une fois la recherche des chaînes terminée, sélectionnez Suivant
pour afficher les résultats de la recherche.
Vous pouvez sélectionner Voir la liste des chaînes pour afficher
une liste des chaînes trouvées.
6
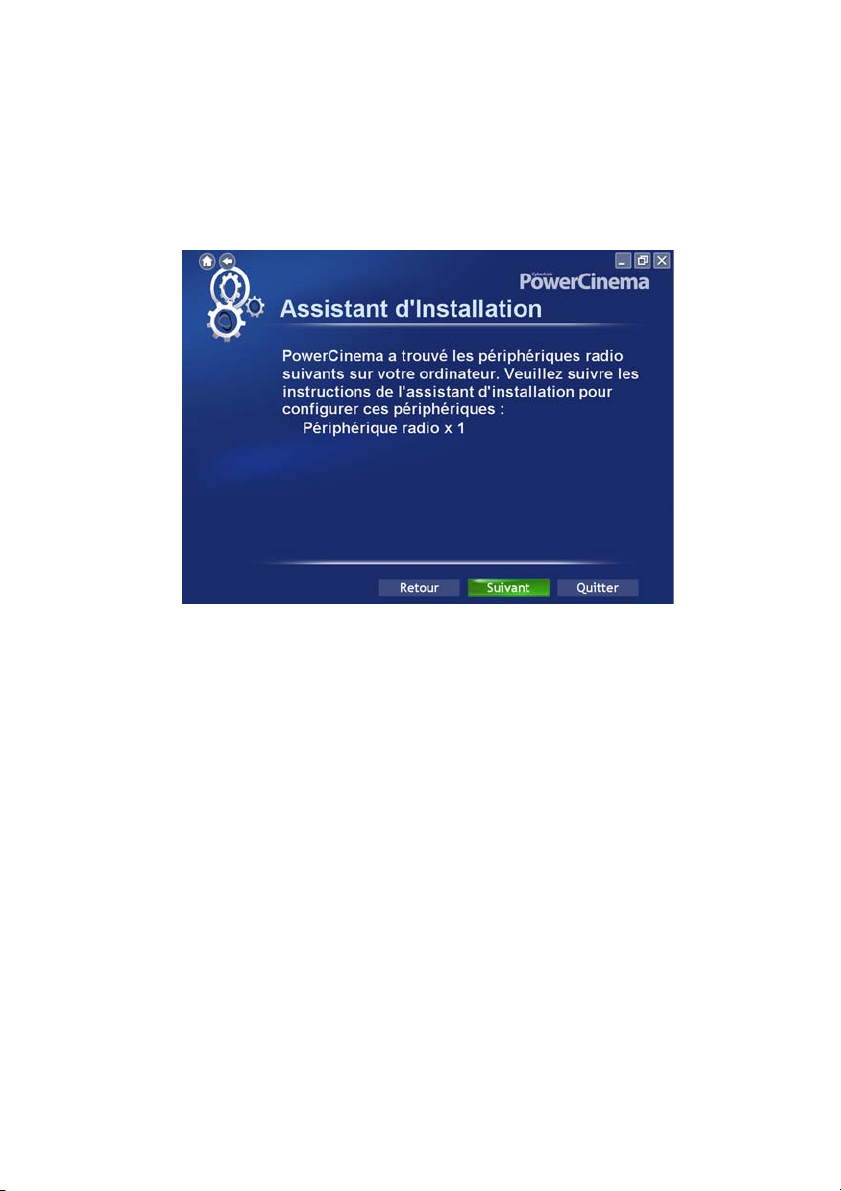
Chapitre 1: Présentation
10. CyberLink PowerCinema vous aidera maintenant à configurer
votre carte tuner radio et à rechercher automatiquement les
stations disponibles. Sélectionnez Suivant pour commencer la
configuration de votre carte tuner radio.
11. Choisissez l’emplacement où vous aimeriez sauvegarder vos
fichiers radio enregistrés sur votre ordinateur. Vous pourrez
7
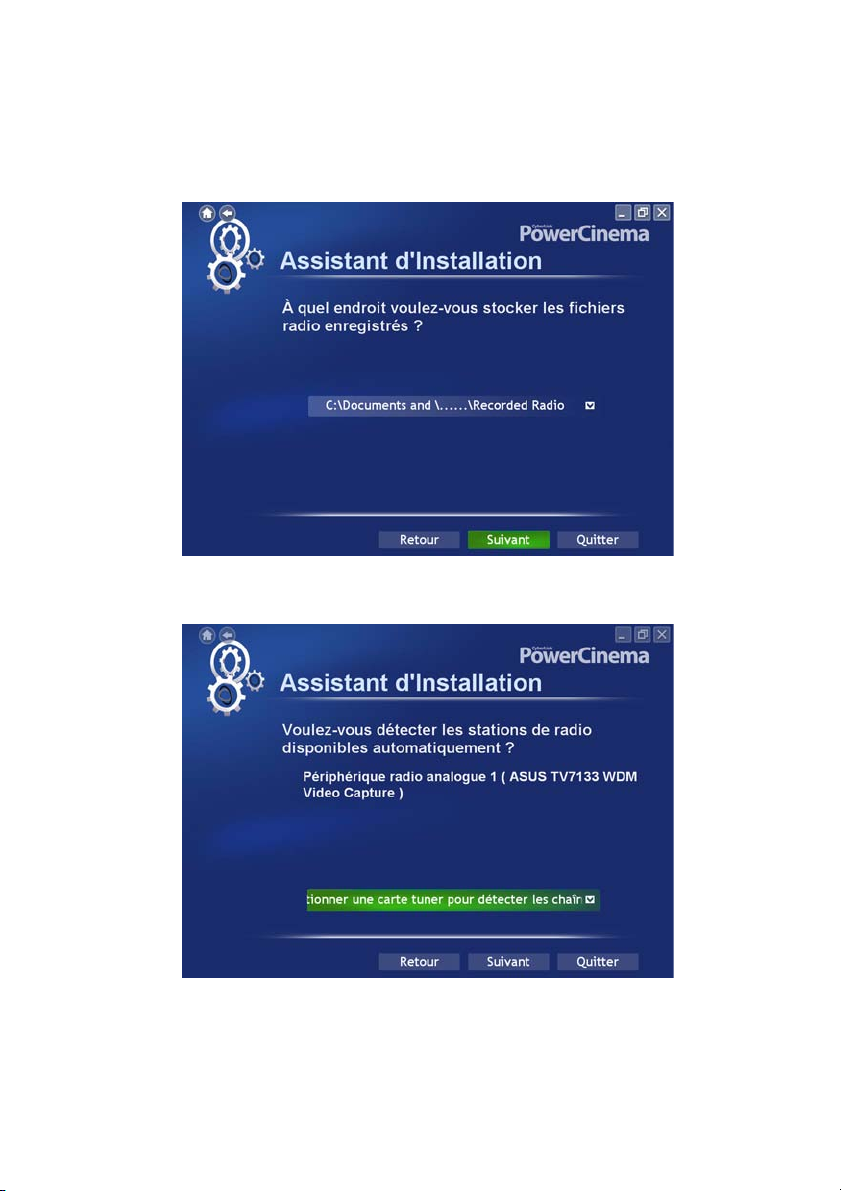
CyberLink PowerCinema
changer cet emplacement ultérieurement sur la page Paramètres
radio.
12. Pour rechercher les stations disponibles, sélectionnez votre carte
tuner dans le menu déroulant et appuyez sur Suivant.
8
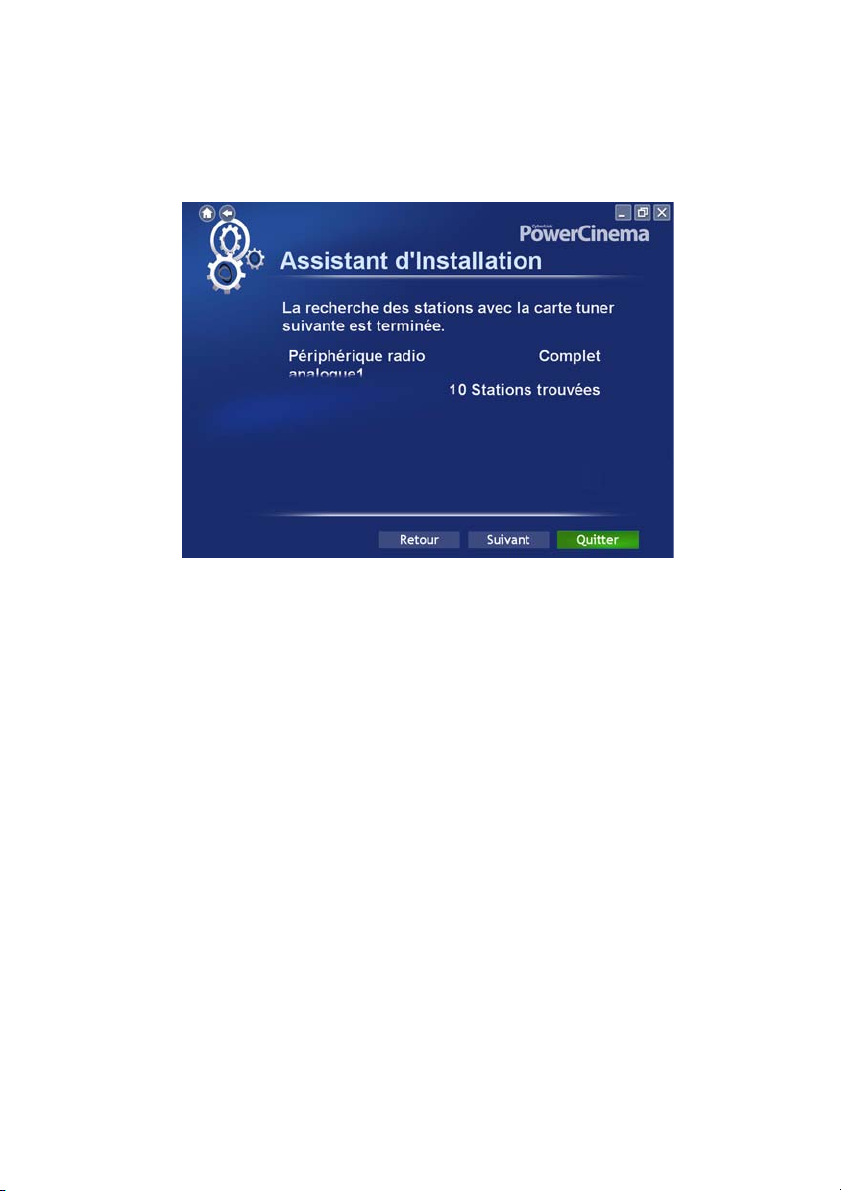
Chapitre 1: Présentation
13. Une fois la recherche des stations terminée, sélectionnez Suivant
pour afficher les résultats de la recherche.
Vous pouvez sélectionner Voir la liste des stations pour afficher
une liste des stations trouvées.
9

CyberLink PowerCinema
14. CyberLink PowerCinema recherchera maintenant les fichiers
musicaux sur votre ordinateur. Sélectionnez Rechercher
maintenant pour lancer la recherche.
15. Une fois la recherche de la musique terminée, les résultats seront
affichés.
10
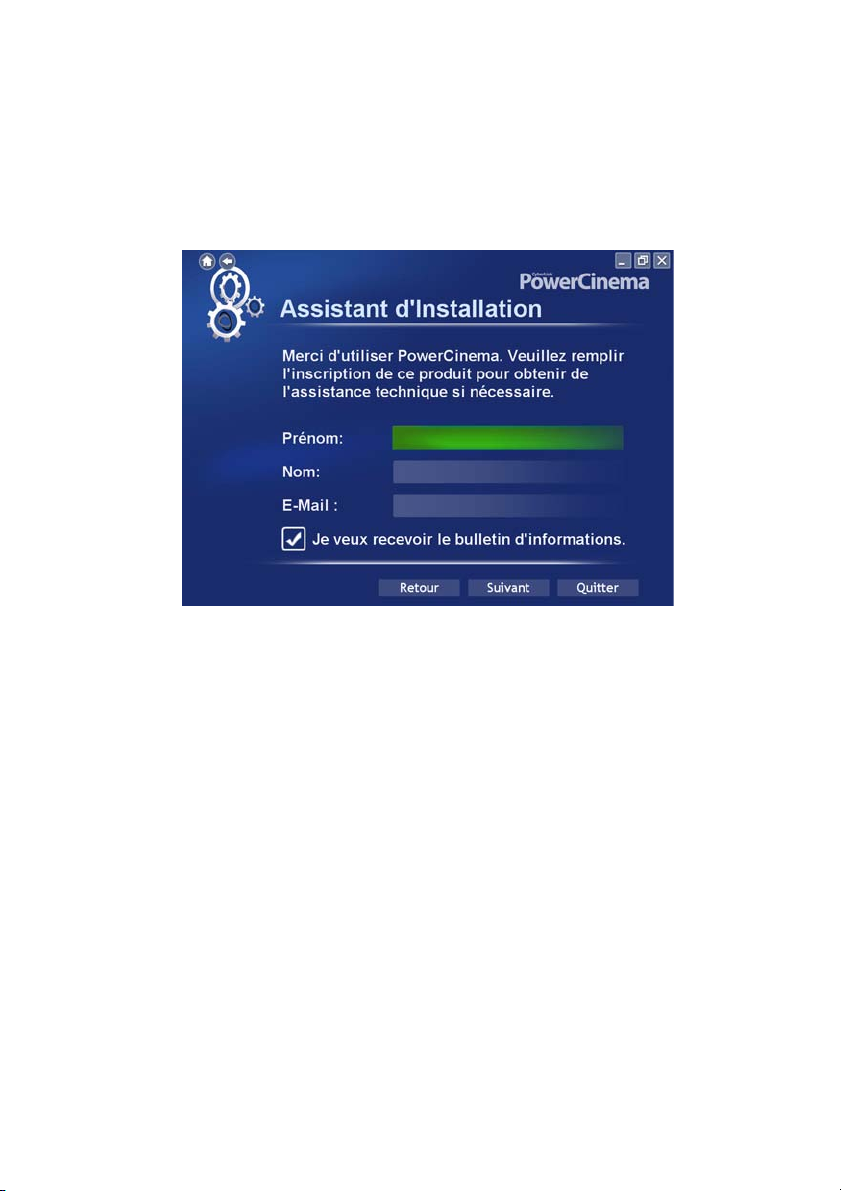
Chapitre 1: Présentation
16. Sélectionnez Suivant pour afficher la page d’inscription du
produit et entrez votre nom et votre adresse électronique pour
inscrire votre exemplaire de CyberLink PowerCinema afin de
pouvoir obtenir l’assistance du support technique.
Décidez également si vous voulez recevoir la lettre d’information
de CyberLink et sélectionnez Suivant.
11

CyberLink PowerCinema
17. Félicitations ! Votre ordinateur est maintenant optimisé pour le
multimédia. Sélectionnez Te r mi ne r pour pouvoir commencer à
utiliser CyberLink PowerCinema.
12

Chapitre 1: Présentation
Page d’accueil
La page d’accueil affiche les types de média disponibles. Vous pouvez
les faire défiler à l’aide de la molette d'une souris ou à l’aide des flèches
Gauche/Droite du clavier. Sélectionnez une des fonctionnalités
disponibles de CyberLink PowerCinema pour commencer à profiter la
télé en direct, des films, de la musique, des dernières nouvelles et
beaucoup, beaucoup plus encore !
Remarque: Les fonctionnalités et l’interface utilisateur de CyberLink
PowerCinema dépendent de la version et des plugiciels qui sont installés.
Si votre ordinateur est connecté à Internet, CyberLink PowerCinema
affichera les conditions actuelles de la météo de votre ville favorite dans
le coin supérieur droit. CyberLink PowerCinema affichera également de
manière régulière des informations relatives aux produits et d'autres
informations dans le coin inférieur gauche. Si vous sélectionnez une
icône de produit, une page Web contenant de plus amples
informations apparaît.
13

CyberLink PowerCinema
Commandes de navigation
La barre de navigation sur le dessus de la fenêtre contient les boutons
permettant de naviguer dans l’application. Sélectionnez l’icône Accueil
pour revenir à la page d’accueil. Sélectionnez l’icône Retour
pour revenir à la page précédente. La fenêtre Minimiser, Plein
écran/, et les boutons Fermer ont un comportement Windows normal.
Les fonctions Films, Vidéos, Musique et TV continue à
jouer lorsque vous naviguer dans CyberLink
PowerCinema, ce qui vous permet d’en profiter tout en
réalisant d’autres tâches. Pour revenir au média en cours
de lecture, sélectionnez le volet Lecture en cours dans le coin inférieur
gauche.
Recherche de média
Les pages de contenu disposent d’une série de fonctions sur la partie
gauche et d’une zone de navigation sur la droite. Les fichiers
apparaissent sous forme de miniatures (ou d’icônes) organisées par
dossier. Sélectionnez un dossier pour en afficher le contenu.
Si le nombre de fichiers et dossiers affichés est supérieur à une page de
la zone de navigation, utilisez les boutons haut/bas dans le coin
inférieur droit pour parcourir les pages. Vous pouvez également utiliser
les flèches Haut/Bas du clavier pour passer d’une ligne à l’autre et les
touches Page Haut/Page Bas pour passer d’une page à l’autre.
Pour passer au dossier parent, sélectionnez l’icône Niveau
supérieur .
14

Chapitre 1: Présentation
Télécommande
Vous pouvez utiliser la télécommande avec CyberLink PowerCinema
pour profiter d’une manière pratique du média partout dans la pièce.
Vous pouvez contrôler la lecture des média à l’aide des boutons dédiés
de la télécommande. La plupart de ces boutons sont similaires à ceux
des lecteurs CD ou DVD classiques.
Commandes du lecteur avec la souris
Pour lire un fichier, sélectionnez sa miniature (ou icône) dans la fenêtre
de contenu. Le panneau de commande du lecteur apparaît lorsque
vous déplacez la souris, puis disparaît après quelques secondes lorsque
la souris reste immobile.
Les boutons de lecture standard incluent Arrêt, Lecture/Suspendre,
Précédent, Retour, Avance rapide et Suivant. Les commandes de
volume incluent Volume -, Muet/Haut-parleurs activés et Volume +.
Les autres boutons de commande varient en fonction du type de média
en cours de lecture.
15
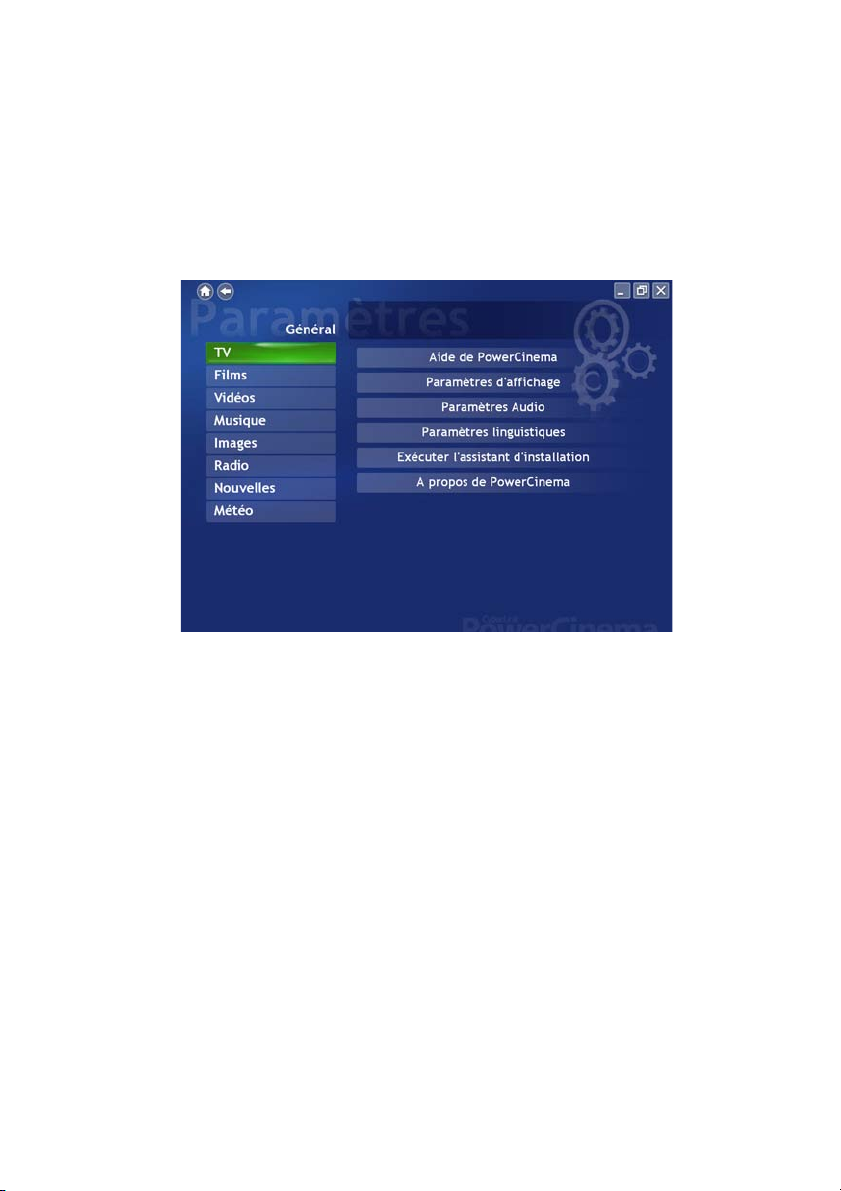
CyberLink PowerCinema
Paramètres
Si vous sélectionnez Paramètres sur la page d’accueil, vous ouvrez une
page d’options de configuration de CyberLink PowerCinema.
Paramètres Généraux
Aide PowerCinema ouvre ce fichier d'Aide.
Paramètres d’affichage ouvre une page contenant des options de
configuration de votre périphérique d’affichage. (Voir "Paramètres
d’affichage" sur la page 17.)
Paramètres audio ouvre une page contenant des options de
configuration du son. (Voir "Paramètres Audio" sur la page 19.)
L’o ptio n Paramètres linguistiques vous permet de modifier la langue
d’affichage de CyberLink PowerCinema. La langue d’affichage changera
dynamiquement sans que vous ayez à redémarrer le logiciel.
Exécuter l’assistant d’installation lance l’assistant qui est apparu lors
de la première exécution de CyberLink PowerCinema, ce qui vous
16

Chapitre 1: Présentation
permet d’optimiser votre ordinateur si vous ne l’avez pas fait lors de
l’installation ou après une mise à jour. Vous pouvez également
enregistrer votre exemplaire de CyberLink PowerCinema à la fin de
l’exécution de l'assistant d'installation.
A propos de CyberLink PowerCinema ouvre une page avec les
informations de version et de copyright, ainsi qu’avec vos informations
personnelles d’enregistrement.
Remarque: Il est possible de trouver d'autres paramètres dans les sections
d'aide des fonctions.
Paramètres d’affichage
Indiquez le format de votre écran au moyen du paramètre Format
d’écran en choisissant entre Normal (4:3) et Panoramique (16:9).
Le Mode d’affichage 16:9 (ou 4:3) détermine la manière dont le logiciel
convertit les films et vidéos dont le rapport ne correspond pas à celui
de l’écran. Letterbox conserve le rapport vidéo intact et remplit
l’espace supplémentaire avec des barres noires. CLPV est une
technologie d'étirement vidéo de CyberLink qui limite la distorsion de
l'image dans sa partie centrale. L'option Cadrage auto affiche la partie
17

CyberLink PowerCinema
centrale des titres DVD en plein écran et permet de recadrer la zone
affichée afin de visualiser les autres parties de l'image.
Profil couleur vous permet de modifier en cours de lecture le schéma
de couleur du contenu vidéo. Original utilise le schéma de couleur du
disque. Vive, , Clair et Théâtre améliorent les couleurs de l’affichage.
CLEV-2 est une technologie d’amélioration vidéo de CyberLink qui
ajuste la luminosité, le contraste et la saturation automatiquement si le
film que vous regardez contient des scènes trop sombres ou claires.
L’o ptio n Original est la plus économe en ressources système.
Style vous permet de sélectionner le style du menu sur la page
d’accueil. Vous pouvez choisir entre le menu standard et le menu
circulaire. L’option Couleur du skin vous permet de modifier la couleur
du skin de CyberLink PowerCinema. L'option Effet visuel vous permet
de choisir entre des effets 2D ou 3D dans CyberLink PowerCinema. Pour
les effets 3D, choisissez Bons ou Élevés, et pour les effets 2D choisissez
Arrêt.
Remarque: Si votre carte graphique ne prend pas en charge les graphiques
3D, cette option ne sera pas disponible. CyberLink PowerCinema détecte
automatiquement la capacité de votre carte graphique.
Charger les paramètres par défaut réinitialise les paramètres de la
page à leur valeur par défaut. Si vous modifiez des paramètres de la
page, vous devez sélectionner Appliquer pour que les modifications
entrent en vigueur.
18
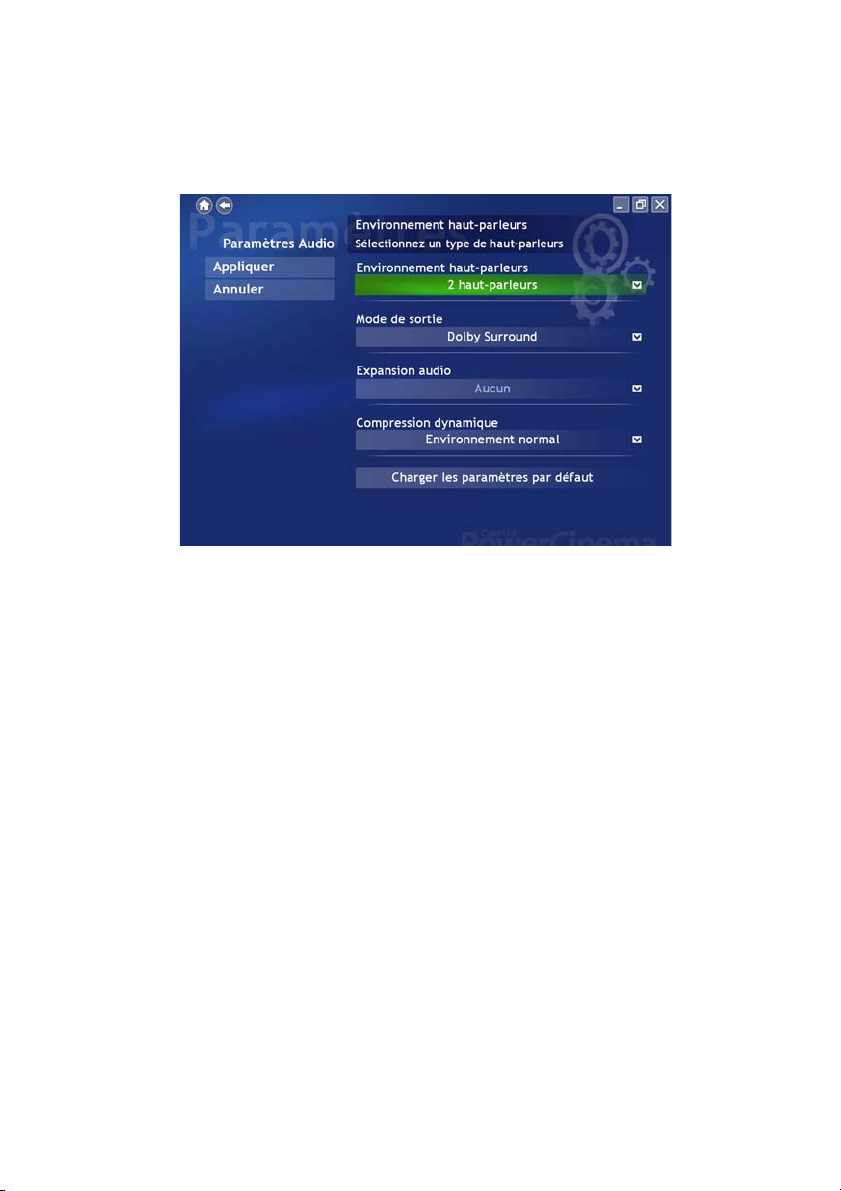
Chapitre 1: Présentation
Paramètres Audio
Faites correspondre l’option Environnement haut-parleurs avec votre
installation. Sélectionnez SPDIF pour une sortie numérique.
Le mode de sortie permet de déterminer les effets spéciaux appliqués
au signal audio. Essayez chaque option afin de déterminer celle que
vous préférez.
L’expansion audio permet d’étendre la gamme de son d’un système à
4 ou 6 haut-parleurs. CLMEI 2 est une technologie d’expansion audio
de CyberLink qui convertit les pistes stéréo en pistes à canaux
multiples. Il y a trois variations : CLMEI 2 – Film pour les films, CLMEI 2 -
Musique pour la musique et CLMEI 2 – sur scène pour un son plus
direct.
La Compression dynamique offre différentes options pour différents
environnements d’audition. Environnement normal recrée un
environnement d’écoute normal virtuel. Environnement calme
accentue les effets les plus calmes. Environnement bruyant
augmentent les signaux de basses fréquences et est particulièrement
adapté aux ordinateurs portables.
19
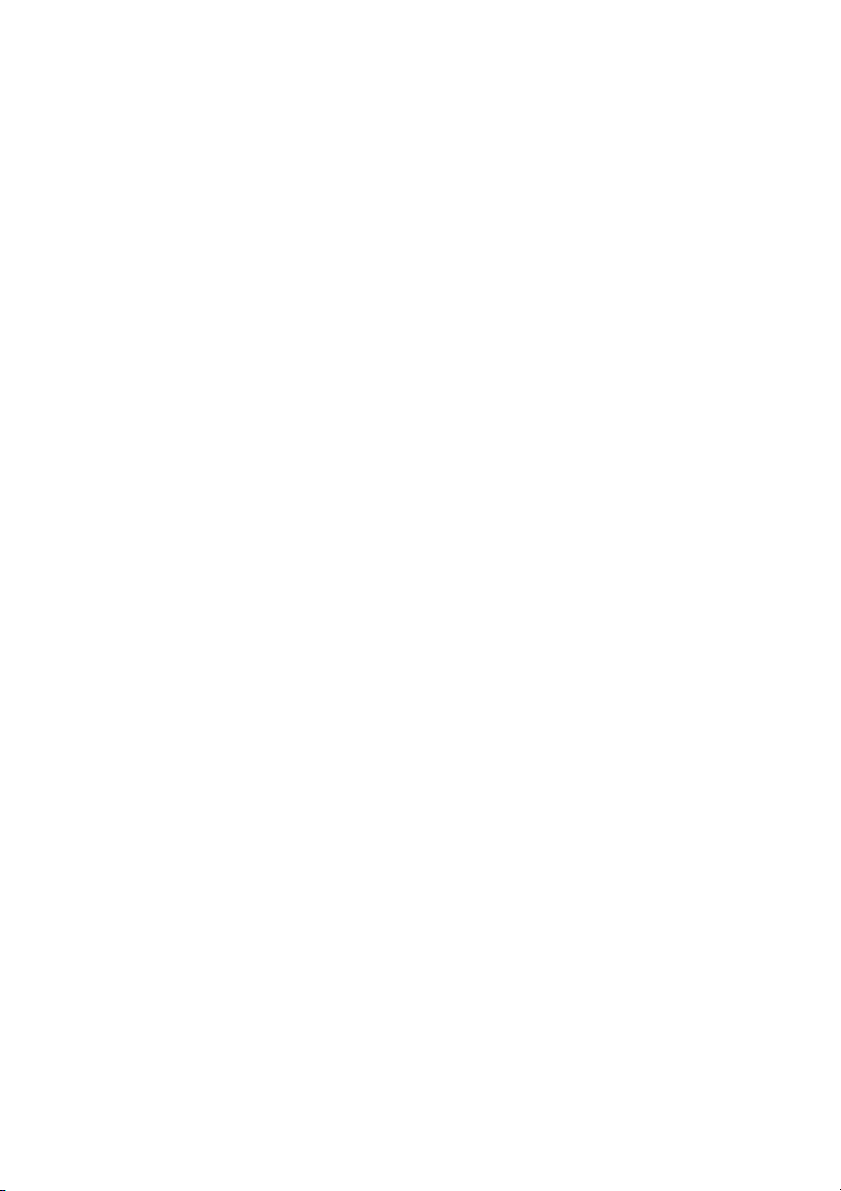
CyberLink PowerCinema
Charger les paramètres par défaut réinitialise les paramètres de la
page à leur valeur par défaut. Si vous modifiez des paramètres de la
page, vous devez sélectionner Appliquer pour que les modifications
entrent en vigueur.
20
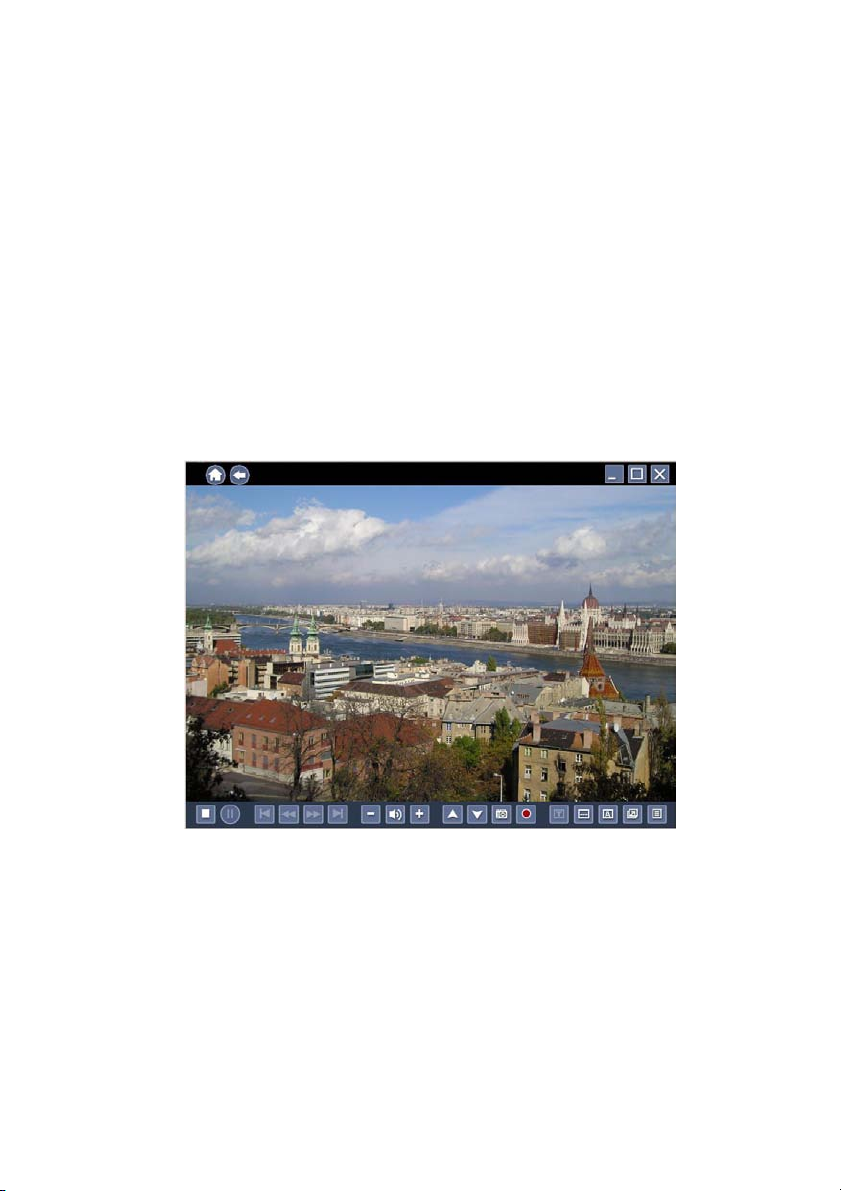
Chapitre 2:
TV
CyberLink PowerCinema permet de regarder la télévision sur un ordinateur. Vous
pouvez regarder les émissions, programmer des enregistrements et regarder les
émissions enregistrées. Sélectionnez TV sur la page d’accueil pour ouvrir la page
TV principale.
21

CyberLink PowerCinema
Visionnement d’émissions TV
Lorsque vous regardez la télévision, les boutons supplémentaires
suivants utilisables avec une souris s’affichent sur les commandes de
lecture : Chaîne + (passe à la chaîne suivante), Chaîne - (passe à
la chaîne précédente), Instantané (capture l’image affichée),
Enregistrer (enregistre la télévision sous forme de fichier vidéo),
Télétexte (affiche les informations Télétexte), Sous-titres (affiche
les sous-titres, si disponibles), Audio (change entre les modes
audio disponibles), Toujours visible (la fenêtre TV reste en
permanence affichée par dessus les autres programmes ouverts) et
Menu rapide (permet un accès rapide au menu TV et aux autres
paramètres).
Menu rapide
La fenêtre TV affiche automatiquement la chaîne actuelle en mode
plein écran. Pour afficher la page des options du menu TV, sélectionnez
l’icône Menu rapide sur le panneau des commandes de lecture, puis
sélectionnez Menu..
Sélectionnez Source TV/AV dans le Menu rapide pour changer la
source de diffusion TV.
22

Chapitre 2: TV
Remarque: CyberLink PowerCinema prend en charge plusieurs tuner,
notamment analogique (Composite, S-Video), DVB-S, DVB-T, ATSC.
Sélectionnez Liste des chaînes pour visionner la liste des chaînes
disponibles que vous pouvez regarder. Sélectionnez Sous-titres pour
afficher les sous-titres. Sélectionnez Audio pour changer le mode audio
TV.
Remarque:
• Les fonctionnalités Sous-titres et Audio ne sont disponibles
que pour certaines émissions TV numériques.
• Lorsqu'il est disponible, Deux TV sera également disponible
dans le Menu rapide.
•Lorsqu’un signal DVB est détecté, une option Radio sera
disponible dans le Menu rapide énumérant toutes les chaînes
constituées d'un signal audio uniquement.
23

CyberLink PowerCinema
Options du menu TV
TV enregistrée
Sélectionnez TV enregistrée sur la page du Menu TV pour afficher la
page TV enregistrée qui contient les fichiers enregistrés à partir d'une
télévision. Sélectionnez quels fichiers TV enregistrée sont affichés à
l’aide de l’option Afficher par... Vous pouvez afficher les fichiers par
fichier, par chaîne ou par catégorie pour les fichiers qui ont été
enregistrés avec des données EPG. CyberLink PowerCinema
sauvegarde automatiquement l’information de l'émission EPG lorsque
les émissions TV sont enregistrées, vous permettant ainsi d'afficher
cette information dans le dossier TV enregistrée.
Pour changer l’ordre dans lequel les fichiers sont affichés, utilisez
l’option Trier par... pour trier par date d'enregistrement ou nom de
programme. Une image miniature représente la première image de
chaque fichier. Sélectionnez un fichier pour le lire en plein écran.
24

Chapitre 2: TV
Programmations d’enregistrement TV
Programmation affiche tous les enregistrements programmés. Pour
programmer un enregistrement, sélectionnez Programmation, puis ,
Nouvelle programmation. (Vérifiez que TV est sélectionnée.) Dans la
page qui apparaît, sélectionnez la chaîne que vous voulez enregistrer,
l’intervalle, la date et l’heure de l’enregistrement.
Sélectionnez Appliquer pour activer la programmation ou Annuler
pour quitter sans activer la programmation. Sélectionnez un
enregistrement existant pour le modifier. Cliquez sur le bouton
Annuler la programmation pour supprimer une programmation déjà
créée.
25

CyberLink PowerCinema
Guide de programmation
CyberLink PowerCinema vous permet d’utiliser des Guides de
programmation électroniques (EPG) pour dresser la liste des
programmes disponibles par chaîne et heure, et d'afficher les
informations détaillées de l’émission.
Remarque:
• La fonctionnalité de Guide de programmation est disponible
uniquement dans certaines régions.
• Vous devez activer EPG sur la page Paramètres Guide.
Rechercher une émission de télévision
Vous pouvez rechercher un programme spécifique à l'aide de l'option
Rechercher programme.
Pour rechercher un programme :
1. Sélectionnez Rechercher programme, puis Entrer un mot clé.
2. Entrez un mot clé, puis sélectionnez Entrée. Une liste de
programmes contenant ce mot clé sera affichée.
Remarque: Utilisez Mot clé récent pour chercher de nouveau des mots
clés déjà entrés.
26

Fonctionnalités TV supplémentaires
CyberLink PowerCinema inclut plusieurs fonctionnalités
supplémentaires qui peuvent enrichir votre expérience télévisuelle.
Répétition immédiate
La fonctionnalité TV de CyberLink PowerCinema prend en charge la
répétition instantanée, vous ne manquerez donc aucun moment de vos
émissions de télé favorites. Par défaut, la fonction de répétition
instantanée est désactivée dans CyberLink PowerCinema (Voir Activer
la lecture différée dans la page Paramètres signal pour procéder à
l’activation). En effet, CyberLink PowerCinema enregistre alors
l’émission TV dans un fichier, ce qui permet d’obtenir un léger décalage
temporel entre l’émission et l’image affichée. À l’aide des boutons de
commandes TV vous pouvez mettre en pause en direct la télévision, ou
vous déplacer pour créer une répétition instantanée ou pour passer les
messages publicitaires.
Chapitre 2: TV
Deux TV (Optionnel)
Deux TV affiche deux chaînes de télé, vous permettant ainsi de
regarder deux émissions en même temps.
Remarque: Vous devez posséder une carte tuner qui prend en charge les
entrées vidéo multiples, deux cartes tuner ou un signal numérique qui prend
en charge un Bouquet pour l’utilisation de la fonctionnalité Deux TV.
Deux TV prend en charge les entrées vidéo analogiques et numériques
disponibles. Les utilisateurs peuvent également utiliser la même source
DTV pour Deux TV à l’aide d’un Bouquet.
27

CyberLink PowerCinema
Activer Deux TV
Pour activer le mode Deux TV :
1. Sélectionnez Deux TV.
2. Sélectionnez la Source TV/AV (ou le Bouquet s'il est disponible)
comme chaîne secondaire. La liste des chaînes sera affichée.
3. Sélectionnez une chaîne de télévision dans la liste.
La seconde chaîne de télé sera affichée dans une fenêtre plus petite
dans le coin inférieur gauche de votre écran. Si vous changez en mode
plein écran, la seconde chaîne de télé sera affichée en mode PiP sur
votre écran.
Si vous utilisez une télécommande, vous pouvez également changer la
position de votre cadre PiP en mode plein écran.
Trois TV (Optionnel)
Trois TV affiche trois chaînes de télé, vous permettant ainsi de regarder
trois émissions en même temps.
Remarque: Vous devez posséder une carte tuner qui prend en charge les
entrées vidéo multiples, trois cartes tuner ou un signal numérique qui prend
en charge un Bouquet pour l’utilisation de la fonctionnalité Trois TV.
Trois TV prend en charge les entrées vidéo analogiques et numériques
disponibles. Les utilisateurs peuvent également utiliser la même source
DTV pour Trois TV à l’aide d’un Bouquet.
Activer Trois TV
Pour activer le mode Trois TV :
1. Sélectionnez Trois T V.
2. Sélectionnez la Source TV/AV (ou le Bouquet s'il est disponible)
comme troisième chaîne. La liste des chaînes sera affichée.
3. Sélectionnez une chaîne de télévision dans la liste.
28

La seconde et la troisième chaîne de télé seront affichées dans des
fenêtres plus petites dans le coin inférieur gauche de votre écran. Si
vous changez en mode plein écran, la seconde et la troisième chaîne de
télé seront affichées en mode PiP sur votre écran.
Si vous utilisez une télécommande, vous pouvez également changer la
position de vos cadres PiP en mode plein écran.
Remarque: Vous devez d’abord activer Deux TV avant de pouvoir afficher la
troisième fenêtre TV.
Télétexte
Lorsque vous sélectionnez le bouton Télétexte, la page Télétexte
apparaît, affichant divers types d’information. Pour naviguer dans le
Télétexte, utilisez les boutons de la télécommande ou les commandes
de lecture.
Sélectionnez le bouton Télétexte pour afficher le Télétexte, le Télétexte
et la TC (transparent) et les pages TV en direct. Appuyez sur la touche
Retour arrière ou sur le bouton RETOUR de la télécommande pour
revenir à la page TV principale.
Chapitre 2: TV
Lorsque vous utilisez la fonction Télétexte, les commandes spéciales
suivantes sont ajoutées au panneau de contrôle : Rouge (ouvre la page
du Télétexte marquée en rouge), Ver t (ouvre la page du Télétexte
marquée en vert), Bleu (ouvre la page du Télétexte marquée en bleu) et
Jaune (ouvre la page du Télétexte marquée en jaune). Vous pouvez
également ouvrir la page requise à l’aide des boutons de la
télécommande.
Page précédente (recule d’une page), Page suivante (avance d’une
page), Sous page précédente (recule d’une sous page), Sous page
suivante (avance d’une sous page) et Instantané (capture l’écran
Télétexte dans le format sélectionné dans paramètres TV).
29

CyberLink PowerCinema
Coupure commerciale (optionnel)
Vous pouvez retirer les messages publicitaires dans vos
enregistrements TV. Sélectionnez la vidéo que vous voulez modifier et
sélectionner Coupure commerciale. Sélectionnez Détection auto
pour permettre à CyberLink PowerCinema de détecter
automatiquement les messages publicitaires et de déterminer
comment modifier la vidéo. Après la détection auto, sélectionnez
Aperçu pour obtenir un aperçu de la vidéo modifiée. Sélectionnez
Sortie sur un nouveau fichier pour sauvegarder la vidéo modifiée.
Si vous voulez modifier manuellement vos enregistrements TV,
sélectionnez Édition manuelle pour modifier vous enregistrements TV
vous-même.
Remarque: La disponibilité de cette fonctionnalité dépend de la version et
des plugiciels qui sont installés. Consultez le fichier Lisez-moi pour
déterminer la version ou le plugiciel nécessaire pour que cette fonctionnalité
soit disponible.
30

Paramètres TV
Les paramètres TV sont organisés dans les sujets suivants : Paramètres
signal, Gestion des chaînes, Paramètres d’enregistrement et Paramètres
guide.
Restaurer les paramètres par défaut réinitialise tous les paramètres
de CyberLink PowerCinema à leur valeur par défaut.
Paramètres signal
Chapitre 2: TV
Dans l’option Source TV/AV, sélectionnez si votre télévision reçoit des
signaux d’une source analogique, numérique ou composite.
L’o ptio n Région permet d’indiquer le pays ou la zone géographique du
câblo-opérateur.
Audio vous permet de définir votre sortie audio. Les options
dépendent de type de signal TV, mais elles peuvent inclure Mono,
Stéréo ou SAP.
31

CyberLink PowerCinema
Dans l’option Entrée audio TV, sélectionnez la source de votre entrée
audio.
Définissez l’option Activer lecture toujours différée à Activer pour
regarder les répétitions instantanées. Définissez l’option Cacher
automatiquement Deux TV en mode plein écran pour permettre à la
fenêtre PiP d’être cachée automatiquement lors du visionnement d’une
chaîne en mode plein écran.
Gérer les chaînes
Pour gérer vos chaînes TV, sélectionnez Gestion des chaînes. Si aucune
chaîne n’est affichée, sélectionnez Parcourir. Le programme effectue
alors une recherche des fréquences et affiche la liste des chaînes
disponibles. Pour désactiver une chaîne de la liste, choisissez
Désactiver. Ces chaînes désactivées ne peuvent pas être sélectionnées
dans la page TV.
Pour renommer une chaîne de la liste, sélectionnez cette chaîne et
choisissez Renommer, puis saisissez son nouveau nom. Si vous
modifiez des paramètres de la page, vous devez sélectionner
Appliquer pour que les modifications entrent en vigueur.
32

Paramètres d’enregistrement
L’o ptio n Qualité d'enregistrement permet de définir la qualité des
fichiers vidéo enregistrés à partir de la TV. Un enregistrement de haute
qualité nécessite une taille de fichier plus importante.
Chapitre 2: TV
Destination d’enregistrement vous permet de définir l’emplacement
d’enregistrement des fichiers TV. Pour rechercher dans le dossier
destination d’enregistrement des fichiers enregistrés qui contiennent
des données EPG, sélectionnez le bouton Dossier de recherche.
Remarque: Il est recommandé que vous effectuiez une recherche de dossier
si vous changez le dossier destination d’enregistrement afin d’assurer des
résultats optimaux lors du visionnement des fichiers enregistrés par
catégorie.
Graver directement sur disque vous permet de graver vos
enregistrements TV directement sur un disque DVD/VCD.
Sélectionner le format des télétextes capturés (optionnel) vous
permet de sélectionner votre format préféré pour les télétextes
capturés à l’aide de la fonction Instantané. Les formats disponibles
sont : .bmp, .txt, .rtf et .html.
33

CyberLink PowerCinema
Paramètres guide
Sélectionnez Source EPG pour choisir entre NexTView ou Internet
comme source de guide de programmation électronique (EPG).
Remarque:
• La fonctionnalité de Guide de programmation est disponible
uniquement dans certaines régions.
• CyberLink PowerCinema prend en charge les aperçus EPG
multiples avec différents types de télé.
CyberLink PowerCinema vous guidera à travers l'activation de votre
EPG. Entrez l’information relative à votre région et sélectionnez ensuite
votre fournisseur EPG à partir de la liste de fournisseurs EPG.
Une fois que vous avez terminé, il est possible qu’un certain temps soit
nécessaire pour que vos données d'émissions de télé soient
téléchargées. ((Le temps de téléchargement dépend de la taille des
données et de la bande passante de votre connexion Internet.)
34

Chapitre 3:
Films
CyberLink PowerCinema vous permet de lire et de regarder des films (en formats
DVD, VCD ou SVCD) sur votre ordinateur. Cette fonction a les mêmes
caractéristiques qu'un lecteur de DVD de salon. Sélectionnez Films sur la page
d’accueil pour lancer la fonctionnalité Films.
35

CyberLink PowerCinema
Regarder des films
Lorsque vous insérez un disque dans un lecteur de votre ordinateur, la
lecture commence automatiquement. Si vous disposez de plusieurs
lecteurs contenant un DVD, sélectionnez le disque à regarder dans la
zone de sélection de contenu.
Lorsque vous regardez un film, les commandes spéciales suivantes
apparaissent sur le panneau de commande : Menu de disque
(affiche la page du menu du disque), Sous-titres (permet de choisir
la langue des sous-titres), Langue (permet de choisir la langue de la
bande son), Instantané (capture de l’image vidéo actuelle ; cette
fonction nécessite l’utilisation d’une souris), Angle (permet de
choisir entre plusieurs angles de caméra) et Toujours visible (la
fenêtre TV reste en permanence affichée par-dessus les autres
programmes ouverts).
36

Chapitre 3:Films
Lorsque vous appuyez sur Arrêt lors d’un film (ou accédez à la fonction
Films sans insérer de disque dans le lecteur), la page principale Films est
affichée.
Les fonctions situées à gauche sont : Reprendre (pour regarder le film à
partir de l'endroit où la lecture a été interrompue la fois précédente),
Redémarrer (pour regarder le film depuis le début), Menu de disque
(pour voir le menu du disque) et Éjecter (ouvre le tiroir du lecteur).
37

CyberLink PowerCinema
Paramètres film
Malentendants détermine l’emplacement du sous-titrage pour
malentendant. Si cette option est réglée sur Normal, ces sous-titres
apparaissent en bas de l’écran. Si elle est réglée sur En haut, les soustitres apparaissent dans la partie supérieure de l’écran.
Affichage muet détermine l’affichage en option lorsque le volume est
coupé. Si vous activez cette option, vous pouvez choisir d’afficher des
sous-titres ou le sous-titrage pour malentendant.
Charger les paramètres par défaut réinitialise les paramètres de la
page à leur valeur par défaut. Si vous modifiez des paramètres de la
page, vous devez sélectionner Appliquer pour que les modifications
entrent en vigueur.
Pour obtenir des informations sur les paramètres d'affichage, consultez
"Paramètres d’affichage" sur la page 17.
Pour obtenir des informations sur les paramètres audio, consultez
"Paramètres Audio" sur la page 19.
38

Chapitre 4:
Vidéos
CyberLink PowerCinema vous permet de regarder des fichiers vidéo (formats
.dat, .mpg, .avi, .asf, .mpeg, .div, .divx, .wm, .wmv, .vob, .dvr-ms, MPEG1 et MPEG2)
sur votre ordinateur. (Vous devrez peut-être installer un décodeur spécial pour
utiliser les fichiers .avi, .divx et .dvr-ms.) Vous pouvez également regarder une
image DVD à partir de votre disque dur avec CyberLink PowerCinema.
Sélectionnez Vidéos sur la page d’accueil pour lancer la fonction Vidéos.
39

CyberLink PowerCinema
Regarder des vidéos
Sélectionnez une vidéo et ensuite Lire la vidéo pour la lire. Utilisez les
commandes de lectures ou les boutons de la télécommande pour
contrôler la lecture. Pour retourner à la page Vidéos, sélectionnez Arrêt.
Lorsque vous regardez un fichier vidéo, le contrôle spécial suivant est
ajouté au panneau de commande contextuel : Instantané (capture
l’image affichée, cette fonction nécessite l’utilisation d’une souris).
Recherche de vidéos
Pour change l’ordre d’affichage des éléments, utilisez l’option Trie r
par…. La sélection d’un fichier vidéo vous donne trois options.
Sélectionnez Lire la vidéo pour lire un fichier vidéo en format plein
écran. Utilisez le panneau de commande contextuel pour contrôler la
lecture. Pour retourner à la page Vidéos, sélectionnez Arrêt. Lorsque
vous sélectionnez le fichier que vous voulez lire, vous pouvez choisir de
Lire le fichier ou de reprendre la vidéo à partir du point où vous l’aviez
40

Chapitre 4: Vidéos
laissé lors de la dernière écoute. Sélectionnez Supprimer pour
supprimer le fichier vidéo du dossier vidéo.
Pour afficher les vidéos du dossier Mes Images de votre ordinateur,
sélectionnez Mes Vidéos. Pour afficher les vidéos regardées
récemment, sélectionnez Vidéos récentes. Pour regarder les vidéos se
trouvant dans d’autres dossiers, sélectionnez Autres vidéos. Parcourez
les lecteurs et dossiers pour rechercher les vidéos que vous voulez
regarder.
Capture de vidéos
CyberLink PowerCinema vous permet de capturer des vidéos haute
définition, numériques et analogiques à partir de périphériques
externes et de créer des fichiers vidéo sur votre ordinateur.
Pour capturer une vidéo à partir d’un périphérique externe :
1. Sélectionnez un périphérique de capture.
2. Sélectionnez le périphérique par lequel la vidéo externe est entrée
dans votre ordinateur. La fenêtre vidéo affichera l'aperçu de la
vidéo que vous voulez capturer.
3. Utilisez les commandes du lecteur au bas de l’écran pour
enregistrer la vidéo. La vidéo enregistrée sera sauvegardée dans
votre dossier vidéo par défaut.
41

CyberLink PowerCinema
Paramètres Video
L’o ptio n Dossier vidéo par défaut permet de définir le dossier qui
apparaîtra par défaut à l’ouverture de la fonction Vidéo. Pour changer
de dossier, sélectionnez la flèche de cette option, puis choisissez un
nouveau dossier.
Remarque: Il est recommandé de définir comme chemin d’accès, soit le
dossier que vous utilisez couramment, soit un répertoire de niveau supérieur
(par exemple le lecteur C:), afin de réduire le nombre de dossiers à parcourir
lorsque vous lancez une recherche.
Lorsque l’option Lire la vidéo dans les sous dossiers est définie à Oui,
les fichiers vidéo de tous les sous dossiers contenus dans le répertoire
sélectionné sont également lus. Lorsqu’elle est définie à Non,
seulement les fichiers vidéo du répertoire sélectionné sont lus.
L’o ptio n Qualité d'enregistrement permet de définir la qualité des
fichiers vidéo enregistrés à partir de l’ordinateur. Un enregistrement de
haute qualité nécessite une taille de fichier plus importante.
42

Chapitre 4: Vidéos
Charger les paramètres par défaut réinitialise les paramètres de la
page à leur valeur par défaut. Si vous modifiez des paramètres de la
page, vous devez sélectionner Appliquer pour que les modifications
entrent en vigueur.
43

CyberLink PowerCinema
44

Chapitre 5:
Musique
Le fonction Musique de CyberLink PowerCinema vous permet d’accéder
facilement à votre collection musicale. La fonction vous permet d’écouter des
fichiers musicaux (au format ASF, MP3, WAV et WMA), de copier des CD audio et
d’utiliser des listes de lecture (formats ASX, M3U et WMP) pour écouter vos
morceaux favoris dans l’ordre que vous voulez. Sélectionnez Musique sur la
page d’accueil pour lancer la fonction Musique.
Vous pouvez faire la liste de vos fichiers musicaux par album, artiste, genre ou
musique récente. Toutes les chansons trie la musique disponible par titre.
45

CyberLink PowerCinema
Ecouter de la musique
Sélectionnez un morceau dans une liste (ou une piste sur un CD) pour
l’écouter. Sélectionnez Lecture pour écouter une liste de morceaux
depuis le début. Sélectionnez Lecture aléatoire pour lire les morceaux
dans un ordre aléatoire. Sélectionnez Répéter tout pour recommencer
la lecture depuis le début à la fin de la liste. Sélectionnez Visualiser
pour afficher des animations générées par ordinateur lorsque vous
écoutez de la musique. Sélectionnez Chansons avorites pour afficher
la liste de vos chansons favorites. Une chanson peut être ajoutée à cette
liste en sélectionnant l’étoile qui se trouve près de la chanson dans la
playlist.
Pour afficher les derniers morceaux de musique joués, sélectionnez
Musique récente. Pour trier les morceaux, sélectionnez Album,
Artiste, Playlist ou Genre sur la gauche de la page. Toutes les
chansons donne la liste de toutes les chansons triées par titre.
46

Chapitre 5: Musique
Recherche de musique
Pour écouter des morceaux se trouvant dans d’autres dossiers,
sélectionnez Plus de musique. Parcourez les lecteurs et dossiers pour
rechercher les morceaux que vous voulez écouter.
Visualisations
Visualiser permet d’afficher des animations générées par ordinateur
lorsque vous écoutez de la musique. Pour quitter la visualisation,
appuyez sur Echap ou Retour arrière sur le clavier.
Utilisation des listes de lecture
CyberLink PowerCinema vous permet de personnaliser vos chansons
dans des listes de lecture. Cette fonctionnalité vous permet placer les
chansons en séquence à partir de sources différentes dans une playlist
pour que vous puissiez en profiter pleinement. CyberLink PowerCinema
vous permet également d’utiliser des listes de lecture créées
47

CyberLink PowerCinema
précédemment avec Windows Media Player. Pour afficher les listes de
lecture disponibles, sélectionnez Playlist dans la page Musique.
Créer la liste de lecture
Pour créer une nouvelle playlist avec CyberLink PowerCinema
48
1. Sélectionnez Toutes les chansons sur la page principale Musique
et commencez ensuite à sélectionner les chansons que vous
voulez pour les inclure dans votre playlist en sélectionnant l'étoile
qui se trouve près d'elle.
2. Sélectionnez Liste des favoris pour ajouter les chansons
sélectionnées à vos favoris. Réorganisez les chansons comme vous
le souhaitez à l'aide des flèches qui se trouvent à droite, puis
sélectionnez Sauvegarder dans la liste de lecture.
3. Sélectionnez Créer la liste de lecture pour créer une nouvelle liste
de lecture. Dans la fenêtre de la sélection, entrez le nom de votre
sélection.
4. Cliquez sur OK pour enregistrer la nouvelle playlist.

Lire une playlist
Pour lire une playlist, sélectionnez Playlist dans la page principale
Musique, puis sélectionnez la playlist.
Modifier une playlist
Pour modifier une playlist avec CyberLink PowerCinema
1. Sélectionnez Playlist et ensuite Modifier la liste de lecture
Choisissez la playlist que vous voulez modifier.
2. Décochez la case des chansons que vous voulez enlever de la
playlist.
3. Sélectionnez Appliquer pour appliquer les modifications.
Supprimer une playlist
Pour supprimer une playlist avec CyberLink PowerCinema
1. Sélectionnez Playlist et ensuite Supprimer la liste de lecture
2. Cochez la case de la playlist que vous voulez supprimer de
CyberLink PowerCinema.
3. Sélectionnez Appliquer pour appliquer les modifications.
Chapitre 5: Musique
49

CyberLink PowerCinema
Conversion de CD audio
Copier un CD audio sur votre disque dur :
1. Sélectionnez Plus de musique et ensuite le CD audio affiché dans
la zone de contenu.
2. Sélectionnez Convertir le CD.
• Dans la fenêtre qui apparaît, sélectionnez les pistes à convertir.
Utilisez Sélectionner tout ou Désélectionner tout pour traiter
tous les fichiers en même temps. (Les pistes sélectionnées sont
converties, les autres sont ignorées.)
3. Sélectionnez Commencer la conversion. Les pistes sont copiées
dans un nouveau dossier sous le dossier Ma Musique et ajoutés
dans CyberLink PowerCinema.
Remarque: Cette fonction est disponible uniquement lorsqu'un CD audio
est présent dans le lecteur de disques.
50

Chapitre 5: Musique
Sync & Go
Sync & Go vous permet de synchroniser vos fichiers musicaux avec un
périphérique amovible dans CyberLink PowerCinema.
Lorsque vous connectez un périphérique amovible à votre ordinateur,
on vous demandera si vous voulez synchroniser vos fichiers musicaux
ou parcourir les fichiers actuels sur le périphérique amovible. Vous
pouvez également sélectionnez Sync & Go sur la page Musique pour
commencer à synchroniser votre musique si le périphérique amovible
est déjà connecté.
Dans la fenêtre Synchroniser les fichiers, l’espace disponible sur votre
périphérique amovible est affiché dans le coin inférieur gauche.
Choisissez le type de fichiers que vous voulez exporter et sélectionnez
ensuite Synchroniser sur le périphérique. Avant de procéder, on vous
demandera si vous voulez supprimer tous les fichiers qui ont été
précédemment synchronisés par CyberLink PowerCinema.
CyberLink PowerCinema procédera à l’exportation de tous les fichiers
sélectionnés sur votre périphérique amovible. Un message s’affichera
lorsque le tout sera terminé. Sélectionnez OK pour retourner à la page
51

CyberLink PowerCinema
Musique ou Explorer les fichiers pour afficher les fichiers musicaux sur
votre périphérique amovible.
Pour écouter un fichier musical sur votre périphérique amovible,
choisissez le fichier et ensuite sélectionnez Lecture.
52

Chapitre 5: Musique
Paramètres Musique
Lorsque l’option Lire les musique dans les sous dossiers est définie à
Oui, les fichiers musicaux de tous les sous dossiers contenus dans le
répertoire sélectionné sont également lus. Lorsqu’elle est définie à Non,
seulement les fichiers musicaux du répertoire sélectionné sont lus.
L’o ptio n Visualisation définit la visualisation à afficher lorsque vous
écoutez de la musique.
L’o ptio n Qualité de copie permet de définir la qualité de la musique
convertie à partir d’un CD audio. Si vous sélectionnez une haute qualité,
la taille du fichier sera plus importante.
Destination de copie définit le dossier où les fichiers musicaux
convertis à partir d'un CD audio sont enregistrés par défaut.
Remarque: Il est recommandé de définir comme chemin d’accès, soit le
dossier que vous utilisez couramment, soit un répertoire de niveau supérieur
(par exemple le lecteur C:), afin de réduire le nombre de dossiers à parcourir
lorsque vous lancez une recherche.
53

CyberLink PowerCinema
Rechercher de la musique permet de parcourir votre ordinateur à la
recherche de fichiers lisibles par CyberLink PowerCinema.
Charger les paramètres par défaut réinitialise les paramètres de la
page à leur valeur par défaut. Si vous modifiez des paramètres de la
page, vous devez sélectionner Appliquer pour que les modifications
entrent en vigueur.
54

Chapitre 6:
Images
CyberLink PowerCinema vous permet de visionner des images numériques
(formats BMP, JPEG et PNG) individuellement ou en diaporama. Vous pouvez
également modifier les images pour les adapter à l’affichage. Sélectionnez
Images sur la page d’accueil pour lancer la fonction Images.
55

CyberLink PowerCinema
Affichage des images
Pour afficher les images dans un diaporama, sélectionnez le dossier
contenant les images et choisissez Lire le diaporama. Le diaporama est
affiché en plein écran. Les commandes de lecture vous permettent de
contrôler le diaporama ou de le fermer. Lorsque vous sélectionnez une
photo, elle s’affiche en mode plein écran dans un diaporama en pause.
Lorsque vous regardez des images, les commandes spéciales suivantes
apparaissent sur le panneau de commande : Zoom avant,
Zoom arrière, Déplacement gauche, Déplacement droit,
Déplacement haut et Déplacement bas. (Sur la télécommande,
utilisez les boutons CH/PG haut et CH/PG bas pour le zoom et les
flèches gauche/droite pour déplacer.)
56

Chapitre 6: Images
Recherche d’images
Pour change l’ordre d’affichage des éléments, utilisez l’option Trie r
par…. Pour afficher les images du dossier Mes Images de votre
ordinateur, sélectionnez Mes Images. Pour afficher les images
consultées récemment, sélectionnez Images récentes.
Pour afficher les images se trouvant dans d’autres dossiers, sélectionnez
Plus d’images. Parcourez les lecteurs et dossiers pour rechercher les
images que vous voulez regarder.
57

CyberLink PowerCinema
Modification d’images
Pour modifier une image, sélectionnez Modifier puis l’image à
modifier.
Remarque :Pour conserver les modifications, cliquez sur Enregistrer.
Les options de modification comprennent les suivantes :
• Rotation : fait pivoter les images de 90 degrés sur la droite.
• Réparation automatique : règle la luminosité et les couleurs de
l’image automatiquement.
• Suppression yeux rouges : supprime les yeux rouges dus au
flash.
Pour annuler une modification sur une photo, sélectionnez Annuler.
Sélectionnez Précédente ou Suivante pour continuer à modifier des
images.
58

Paramètres photo
Durée dia détermine la durée d’affichage des diapositives dans un
diaporama.
Chapitre 6: Images
Transition diapositive défini le type de transition entre 2 diapositives
dans un diaporama.
Effet diapositive permet de définir le type d’effet utilisé sur vos photos
durant diaporama.
Musique du diaporama vous permet de choisir le lecteur et le dossier
contenant la musique de fond de votre diaporama.
L’o ptio n Dossier de photos par défaut permet de définir le dossier qui
apparaîtra par défaut à l’ouverture de la fonction Photos. Pour changer
de dossier, sélectionnez la flèche de cette option, puis choisissez un
nouveau dossier.
Remarque :Il est recommandé de définir comme chemin d’accès, soit le
dossier que vous utilisez couramment, soit un répertoire de niveau supérieur
(par exemple le lecteur C:), afin de réduire le nombre de dossiers à parcourir
lorsque vous lancez une recherche.
59

CyberLink PowerCinema
Si l’option Lire les images dans les sous-dossiers est définie à Oui, les
images de tous les sous-dossiers du répertoire de base du diaporama
sont également affichées dans celui-ci. Si cette option est paramétrée
sur Non, seules les photos se trouvant directement dans le dossier
sélectionné sont affichées dans le cadre du diaporama.
Charger les paramètres par défaut réinitialise les paramètres de la
page à leur valeur par défaut. Si vous modifiez des paramètres de la
page, vous devez sélectionner Appliquer pour que les modifications
entrent en vigueur.
60

Chapitre 7:
Radio
PowerCinema vous permet d’écouter la radio sur votre ordinateur. Vous pouvez
écouter les émissions, ajouter des stations à votre liste de Favoris et programmer
des enregistrements automatiques. Sélectionnez Radio sur la page d’accueil
pour ouvrir la page Radio principale.
61

CyberLink PowerCinema
Ecouter la radio
Toutes les stations affiche toutes les stations radio disponibles.
Sélectionnez une station dans la liste pour l’écouter. Favoris affiche les
stations radio que vous avez ajoutées à la liste. C’est l’affichage par
défaut lorsque vous lancez la fonction Radio.
Radio enregistrée permet d’écouter les émissions de radio que vous
avez enregistrées. Sélectionnez un fichier dans la liste pour l’écouter.
Sélectionnez Lecture pour écouter une liste de fichiers depuis le début.
Sélectionnez Lecture aléatoire pour lire les fichiers dans un ordre
aléatoire. Sélectionnez Répéter tout pour recommencer la lecture
depuis le début à la fin de la liste. Sélectionnez Visualiser pour afficher
des animations générées par ordinateur lorsque vous écoutez la radio.
Sélectionnez Chansons avorites pour afficher la liste de vos chansons
favorites. Une chanson peut être ajoutée à cette liste en sélectionnant
l’étoile qui se trouve près de la chanson dans la playlist.
Lecture radio différée
La fonctionnalité Radio de CyberLink PowerCinema prend en charge la
lecture différée en tout temps, vous ne manquerez donc aucun
moment de vos émissions de radio favorites. Toutes les émissions de
radio sont automatiquement enregistrées dans un fichier, ceci crée un
léger décalage entre l'émission et le contenu radio que vous écoutez. À
l’aide des contrôles qui se trouvent dans le coin inférieur gauche de
votre écran, vous pouvez mettre en pause l'émission, avancer ou reculer
afin d'écouter à nouveau le contenu ou passer les commerciaux.
62

Chapitre 7: Radio
Gestion des stations de radio
Gérer les stations vous permet d’organiser les stations radio. Une
étoile indique les stations qui appartiennent à la liste Favoris. Lorsque
vous sélectionnez une radio dans la liste, les options suivantes
apparaissent : Ajouter au Favoris (ajoute la station à la liste des favoris),
Supprimer (enlève la station de PowerCinema) et Modifier vous
permet de changer la fréquence et le nom).
Ajouter une nouvelle station
Pour ajouter une nouvelle station de radio à la liste des stations
disponibles, sélectionnez Créer une station. La nouvelle station
apparaît dans la liste des stations radio. Saisissez la fréquence de la
radio et appuyez sur Entrée sur le clavier ou la télécommande. Saisissez
le nom de la radio et appuyez sur Entrée sur le clavier ou la
télécommande.
63

CyberLink PowerCinema
S’il n’y a pas de liste de stations, cliquez sur le bouton Rechercher les
stations. Vote ordinateur effectue alors une recherche des fréquences
et affiche la liste des stations disponibles.
64

Chapitre 7: Radio
Programmations d’enregistrement radio
Pour programmer un enregistrement, sélectionnez Programmation,
puis Nouvelle programmation. (Vérifiez que la Radio est
sélectionnée.) Dans la page qui apparaît, sélectionnez la chaîne que
vous voulez enregistrer, l’intervalle, la date et l’heure de
l’enregistrement. Sélectionnez Appliquer pour activer la
programmation ou Annuler pour quitter sans activer la
programmation.
Sélectionnez un enregistrement existant pour le modifier. Cliquez sur le
bouton Annuler la programmation pour supprimer une
programmation déjà créée.
65

CyberLink PowerCinema
Paramètres Radio
Echelle de réglage précise vous permet de définir le palier à utiliser
lors du réglage des stations.
L’o ptio n Format d’enregistrement vous permet de définir le format
d’enregistrement et la qualité du son enregistré à la radio. Un
enregistrement de haute qualité nécessite une taille de fichier plus
importante.
Destination d’enregistrement défini le dossier où les fichiers audio
seront enregistrés. Sélectionnez Rechercher les stations pour
rechercher et établir la liste des stations de radio disponibles.
Charger les paramètres par défaut réinitialise les paramètres de la
page à leur valeur par défaut. Si vous modifiez des paramètres de la
page, vous devez sélectionner Appliquer pour que les modifications
entrent en vigueur.
66

Chapitre 8:
Nouvelles
CyberLink PowerCinema vous permet de voir des nouvelles provenant d'une
variété de sources, notamment de pages Web XML et de sources RSS, ATOM et
RDV. Sélectionnez Nouvelles sur la page d’accueil pour ouvrir la page Nouvelles
principale.
67

CyberLink PowerCinema
Afficher les nouvelles
Sélectionnez la catégorie de nouvelles et ensuite Toutes les nouvelles
pour afficher toutes les manchettes les plus récentes de cette catégorie.
Ou bien, sélectionnez la source de nouvelles spécifique dans la liste de
catégories pour afficher toutes les nouvelles qui s’y trouvent.
Sélectionnez Actualiser pour mettre à jour la liste et afficher les
dernières nouvelles.
Pour visionner une nouvelle, sélectionnez-la et elle sera affichée dans la
page Nouvelles. Si vous voulez faire un zoom arrière ou avant pour
faciliter la lecture de la nouvelle, sélectionnez Menu, puis Zoom arrière
ou Zoom avant.
Sélectionnez Menu et ensuite > Nouvelle suivante pour afficher la
nouvelle suivante. Sélectionnez Menu et ensuite > Nouvelle
précédente pour afficher la nouvelle précédente.
Pour sauvegarder une nouvelle pour la visionner plus tard, sélectionnez
Menu, puis Sauvegarder dans la liste de nouvelles. Pour visionner ou
supprimer des nouvelles sauvegardées, sélectionnez Liste de
nouvelles sauvegardées dans la page principale Nouvelles.
68

Chapitre 8:Nouvelles
Paramètres nouvelles
Sélectionnez les catégories de nouvelles que vous aimeriez afficher sur
la page Nouvelles. Pour modifier ou supprimer une catégorie de
nouvelles, sélectionnez-la et choisissez l’action que vous désirez
effectuée.
Pour modifier les sources disponibles pour une catégorie de nouvelles,
sélectionnez-la et choisissez ensuite Modifier la liste des catégories.
Ajoutez ou supprimez des sites Web à la catégorie en les sélectionnant
ou les désélectionnant pour modifier les sources disponibles pour cette
catégorie. Utilisez les flèches qui se trouvent à droite pour modifier
l’ordre dans lequel les catégories de nouvelles sont affichées.
Sélectionnez Mise à jour pour sauvegarder les modifications.
L’o ptio n Tout mettre à jour vous permet d'actualiser la liste de sources
de nouvelles afin d'afficher toute source nouvelle ou catégorie
disponible.
69

CyberLink PowerCinema
Importer des sources de nouvelles
L’o ptio n Importer des sources vous permet d’importer des sources de
nouvelles à partir d’un fichier sur votre ordinateur. Pour importer des
sources :
1. Sélectionnez Importer des sources.
2. Choisissez le lecteur et le dossier où la source se trouve.
3. Sélectionnez la source.
4. Sélectionnez Retour pour sauvegarder les modifications.
Exporter des sources de nouvelles
L’o ptio n Exporter des sources vous permet d’exporter toutes les
sources de nouvelles vers un fichier sur votre ordinateur dans le format
Outline Processor Markup Language (.opml). Pour exporter vos sources
de nouvelles, sélectionnez Exporter des sources, puis sélectionnez
l'emplacement du dossier où vous voulez les sauvegarder.
70

Chapitre 9:
Conditions météorologiques
CyberLink PowerCinema vous permet d'afficher les conditions météorologiques
actuelles et les prévisions pour plusieurs villes. Sélectionnez Conditions
météorologiques sur la page d’accueil pour ouvrir la page Conditions
météorologiques principale.
71

CyberLink PowerCinema
Afficher les conditions météorologiques
Actuelles affiche les conditions météorologiques détaillées du
moment pour la ville par défaut. Sélectionnez Prévisions pour afficher
les prévisions météorologiques pour cette ville.
Sélectionnez Ville suivante pour afficher les conditions
météorologiques de la prochaine ville dans votre liste. Sélectionnez
Ville précédente pour afficher les conditions météorologiques de la
dernière ville consultée.
Remarque :Les conditions météorologiques affichées dans la page
principale de CyberLink PowerCinema seront automatiquement définies
selon la dernière ville que vous avez consultée dans la page Conditions
météorologiques.
Ajouter une nouvelle ville à la liste
Pour ajouter une nouvelle ville dans la liste :
1. Sélectionnez Ajouter une nouvelle ville, puis sélectionnez Entrer
une nouvelle ville.
2. Entrez le nom de la ville, sélectionnez Entrée et ensuite la ville.
3. Sélectionnez Sauvegarder la ville pour ajouter la ville à la liste.
72

Chapitre 9:Conditions météorologiques
Paramètres conditions météorologiques
Sélectionner les unités pour la température pour vous permettre
d'afficher la température des villes en Celcius ou en Fahrenheit.
L’o ptio n Sélectionner les journées de prévision vous permet de
sélectionner le nombre de jours de prévision qui seront affichés. Vous
pouvez choisir d’afficher jusqu’à 10 jours de prévision.
L’o ptio n Liste de villes vous permet de sélectionner les villes pour
lesquelles les conditions météorologiques et les prévisions sont
disponibles dans la fenêtre Condition météorologiques. Sélectionnez le
nom de la ville pour l'ajouter ou la supprimer de la liste. Utilisez les
flèches qui se trouvent à droite pour changer l’ordre d’affichage des
villes disponibles. Sélectionnez Appliquer pour sauvegarder les
modifications.
Si vous faites de modifications sur la page des paramètres, vous devez
sélectionner Appliquer pour que les modifications entrent en vigueur.
73

CyberLink PowerCinema
74

Chapitre 10:
Extras
La fonction Extras affiche des fonctions supplémentaires permettant d’améliorer
le fonctionnement de CyberLink PowerCinema. Sélectionnez Extras sur la page
d’accueil pour lancer la fonction Extras.
Remarque: Vous devez disposer d’une connexion à Internet pour utiliser la
majorité de ces fonctions.
75

CyberLink PowerCinema
Contenu Extras
Le contenu de la page Extras comprend des mises à jour de produit et
des patches pour améliorer le fonctionnement de CyberLink
PowerCinema. Sélectionnez une mise à jour ou un patch pour
commencer le téléchargement. Sélectionnez un programme dans la
zone de contenu pour le lancer.
Vous pouvez effectuer votre sélection parmi les en-têtes suivants :
• Boutique : La boutique affiche les produits dont il est possible de
faire l'achat. Sélectionnez un article pour commencer la
procédure d’achat.
• Films : La fonctionnalité Films affiche les films dont il est possible
de faire l'achat. Sélectionnez un article pour commencer la
procédure d’achat.
• Musique : La fonctionnalité Musique affiche les chansons dont il
est possible de faire l'achat. Sélectionnez un article pour
commencer la procédure d’achat.
• Téléchargements : La fonctionnalité Téléchargements affiche
les correctifs et les plugiciels dont il est possible de faire l’achat.
Sélectionnez un article pour commencer la procédure d’achat.
• Support : La fonctionnalité Support affiche un lien vers la page
de support technique de CyberLink.
• Autres applications : La fonctionnalité Autres applications
affiche les applications dont il est possible de faire l'achat.
Sélectionnez un article pour commencer la procédure d’achat.
Commme le contenu de la fonction Extras est constamment mis à jour,
veillez à visiter la page régulièrement pour vous tenir à jour ou visiter
les liens. Lorsque les informations de la page Extras ont été mises à jour,
une icône apparaît près du lien Extras sur la page d’accueil.
76

Assistance technique
Ce chapitre contient des informations sur l'assistance technique. Il contient
toutes les informations pour trouver les réponses dont vous avez besoin pour
vous venir en aide. Vous pouvez également obtenir rapidement des réponses en
contactant votre revendeur/distributeur local.
Ce chapitre contient les sections suivantes :
• "Avant de contacter le service d’assistance technique" sur la page 78
• "Support Web" sur la page 79
• "Assistance téléphonique" sur la page 80
77

CyberLink PowerCinema
Avant de contacter le service d’assistance technique
Veuillez vous prévaloir d’une des options d’assistance technique
gratuite de CyberLink :
• consutation du guide de l'utilisateur ou de l'aide en ligne
intégré à votre logiciel.
• consultation de Foire aux questions (FAQ) dans la section
Support section du site Web CyberLink
www.cyberlink.com.
La FAQ peut contenir des informations et des conseils utiles plus à jour
que le guide de l'utilisateur et l'aide en ligne. Si la FAQ ne répond pas à
vos questions, vous pouvez soumettre une requête gratuite par
courrier électronique à partir de la page principale de la FAQ.
Lorsque vous appelez pour obtenir une assistance technique, faites en
sorte que votre ordinateur soit prêt, et veuillez nous fournir les
informations suivantes:
ou http://
78
• CD-key enregistré (il se trouve sur le boîtier du CD)
• le nom du produit et le numéro de la version, lesquels il est
habituellement possible de trouver en cliquant sur l'image du
nom du produit sur l'interface utilisateur
• la version de Windows installée sur votre système
• les périphériques matériels utilisés (carte de capture, carte son,
carte VGA) et ses caractéristiques
• l'énoncé d’éventuels messages d'erreur qui ont été affichés (il
serait peut-être préférable de les écrire ou de faire une copie
d’écran)
• une description détaillée du problème et du contexte qui y est
associé

Chapitre 11:Assistance technique
Support Web
Des solutions à vos problèmes sont disponibles 24 heures par jour
gratuitement sur les sites Web de CyberLink :
Remarque :Vous devez d’abord vous inscrire comme membre avant de
pouvoir utiliser le support Web CyberLink.
Formulaire de demande de renseignements techniques
Pour vous aider, vous pouvez remplir le Formulaire de demande de
renseignements techniques dans la section Support du site Web de
CyberLink.
http://www.cyberlink.com/english/cs/support/form/index.jsp
Plus les informations que vous fournirez seront exactes et détaillées,
plus il nous sera facile de vous aider à résoudre votre problème.
Assistance générale
Veuillez visiter la section support du site Web CyberLink afin de prendre
connaissance des options de support qui s’offrent à vous.
http://support.cyberlink.com
Outre la section Foire aux questions, le site Web de CyberLink offre des
techniques de dépannage, des informations relatives aux nouveaux
produits, ainsi que d'autres renseignements utiles.
79

CyberLink PowerCinema
Assistance téléphonique
Afin de fournir la meilleure solution possible à nos utilisateurs finaux,
l'Assistance vocale fait maintenant partie des services que nous
fournissons.
Pour aussi peu que 29,95 $ US, vous recevrez deux mois d’Assistance
vocale ce qui vous permettra d’appeler aussi souvent que vous le
souhaitez. Ce tarif inclut tous les logiciels CyberLink que vous possédez.
Remarque :Ce service est réservé aux utilisateurs nord-américains.
Consultez la sectionAssistance vocale sur le site Web de CyberLink pour
obtenir plus d’informations sur l’ Assistance vocale
support.cyberlink.com.
ou http://
80

Index
A
À propos de PowerCinema 17
Activer lecture différée 32
Affichage des images 56
Affichage muet 38
Afficher les conditions
météorologiques
Afficher les nouvelles 68
Aide de PowerCinema 16
Angle 36
Audio 22, 36
Autres applications 76
B
Boutique 76
Bouton bleu 29
Bouton jaune 29
Bouton rouge 29
Bouton vert 29
72
Index
C
Cacher automatiquement Deux TV en
mode plein écran
Capture de vidéos 41
CLEV-2 18
CLPV 17
Commandes de navigation 14
Commandes du lecteur avec la souris
15
Conditions météorologiques 71
Config. Musique 53
Config. Radio 66
Config. Video 42
Couleur du skin 18
Coupure commerciale 30
32
D
Déplacement
56
Bas
Droit 56
Gauche 56
Haut 56
Désactiver 32
Désactiver une chaîne 32
Destination d’enregistrement 33, 66
Deux TV 27
Diaporama
59
Durée
Effets 59
Musique 59
Transition 59
Dossier par défaut
59
Image
81

CyberLink PowerCinema
Vidéo 42
E
Ecouter de la musique 46
Ecouter la radio 62
Effet visuel 18
En haut 38
Entrée audio 32
EPG
Fournisseur
Source 34
Exécuter l’assistant d’installation 16
Extraction audio
CD audio
Destination 53
Qualité 53
Extras 75
Autres applications 76
Boutique 76
Films 76
Musique 76
Support 76
Téléchargement 76
34
50
F
G
Gérer les chaînes 32
Gestion des stations de radio 63
Graver directement sur disque 33
Guides de programmation électroniques (EPG)
26
I
Images 55
Importer des sources 70
Instantané 22, 29, 36
L
Langue 36
Lecture différée
32
activer
Lecture radio différée 62
Letterbox 17
Lire la musique dans les sous-dossiers
53
Liste de nouvelles sauvegardées 68
Liste de villes 73
Films 35, 76
Format d'écran 17
Format d'enregistrement
66
Radio
82
M
Malentendants 38
Menu 22
Menu principal 36, 37
Mode d’affichage 17

Index
Modifier la liste de sources
Modifier une image 58
Mono 31
Musique 45, 76
69
N
Nouvelles 67
P
Page d’accueil 13
Pan & Scan 17
Paramètres
19
Audio
Conditions météorologiques 73
Films 38
Général 16
Images 59
Musique 53
Nouvelles 69
Radio 66
Vidéo 42
Paramètres Audio 16, 19
Paramètres conditions
météorologiques
Paramètres d’affichage 16
Paramètres d’enregistrement 33
Paramètres de films 38
Paramètres Généraux 16
Paramètres guide 34
Paramètres image 59
Paramètres linguistiques 16
Paramètres nouvelles 69
73
Paramètres photo 59
Paramètres signal 31
Périphérique de capture 41
Playlist
48
Créer
Lecture 49
Modifier 49
Supprimer 49
Profil couleur 18
Programmations d’enregistrement
65
Radio
TV 25
Q
Qualité d'enregistrement 33, 42
TV 33
Vidéos 42
R
Radio 61, 67
Recherche
Images
Média 14
Musique 47
Vidéos 40
Rechercher de la musique 54
Rechercher les chaînes 32
Rechercher programme 26
Redémarrer 37
Regarder des
Films
Visualisations 47
57
36
83

CyberLink PowerCinema
Région 31
Réglage fin 66
Renommer une chaîne 32
Réparation automatique 58
Répétition instantanée 27
Reprendre 37
Rotation 58
S
SAP 31
Sélectionner le format des conditions
météorologiques
Sélectionner le format des télétextes
capturés
Sélectionner les journées de prévision
Sous dossiers
Sous page précédente 29
Sous page suiv. 29
Sous-titres 22, 36
Stéréo 31
Style 18
Support 76
Suppression yeux rouges 58
Sync & Go 51
33
73
Lire des vidéos
Lire les images 60
73
42
Toujours visible 22, 36
Toutes les nouvelles 68
Trois TV 28
TV 21
Programmations d’enregistre-
25
ment
TV enregistrée 24
V
Vidéos 39
Visionnement
22
TV
Vidéos 40
Visualisations 53
Visualiser 47
Z
Zoom
56
Arrière
Avant 56
T
Téléchargements 76
Télécommande 15
Télétexte 22, 29
84
 Loading...
Loading...