Page 1
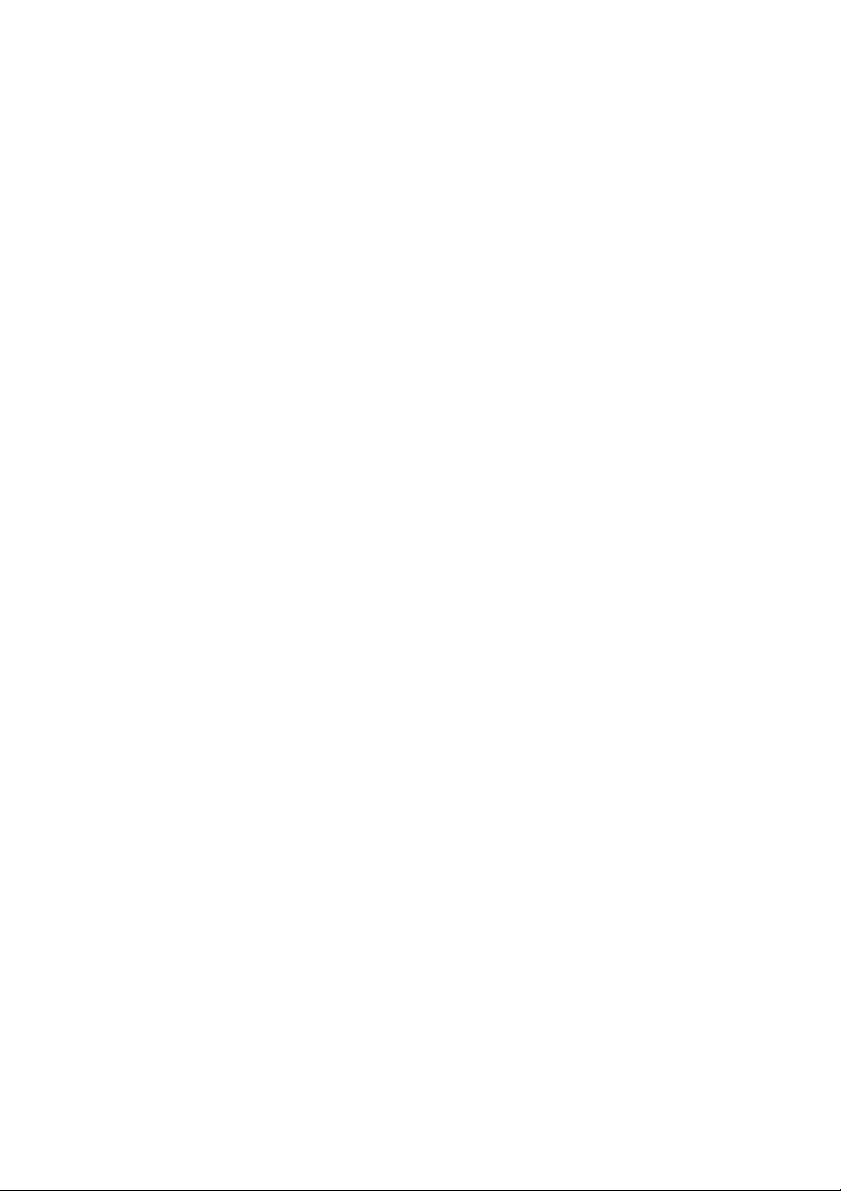
CyberLink
Power2Go 4
User’s Guide
Page 2
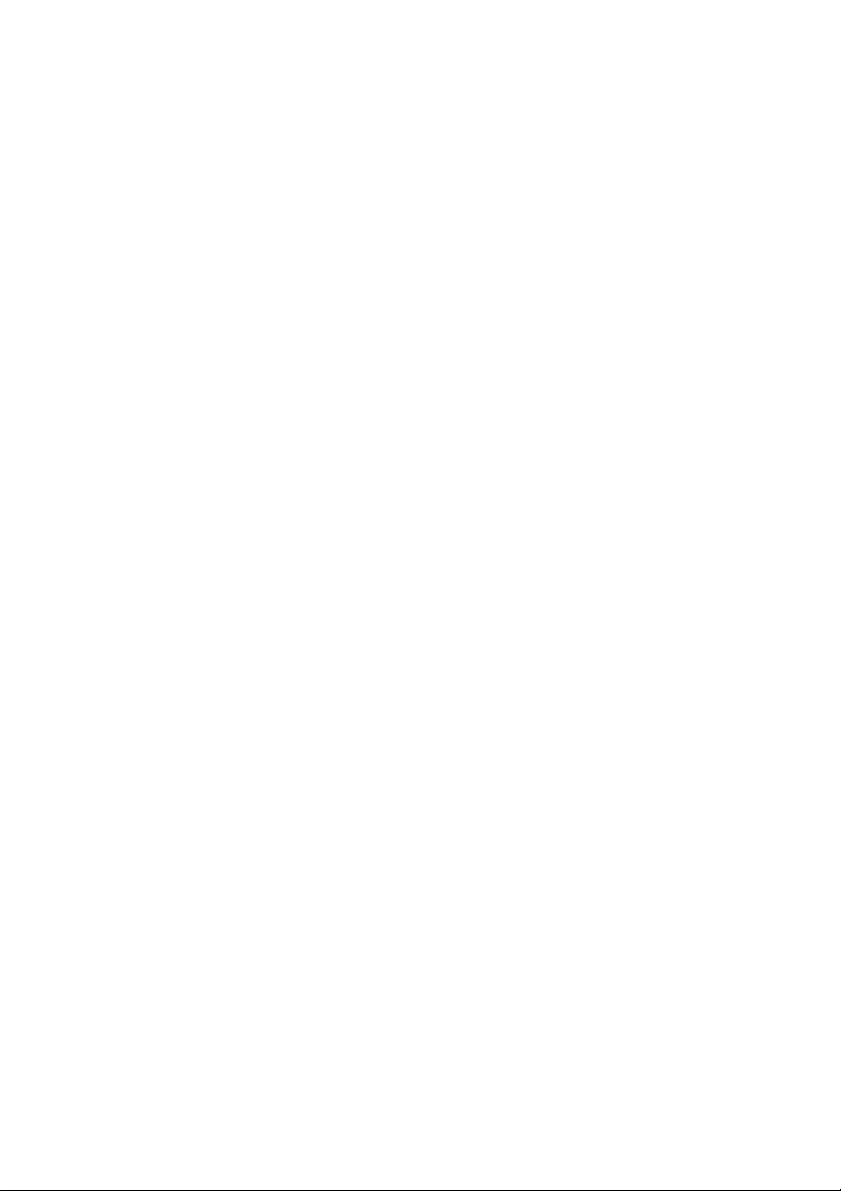
Copyright and Disclaimer
All rights reserved. No part of this publication may be reproduced, stored in a
retrieval system, or transmitted in any form or by any means electronic, mechanical,
photocopying, recording, or otherwise without the prior written permission of
CyberLink Corporation.
To the extent allowed by law, Power2Go IS PROVIDED "AS IS", WITHOUT
WARRANTY OF ANY KIND, EITHER EXPRESS OR IMPLIED, INCLUDING
WITHOUT LIMITATION ANY WARRANTY FOR INFORMATION, SERVICES, OR
PRODUCTS PROVIDED THROUGH OR IN CONNECTION WITH POWER2GO
AND ANY IMPLIED WARRANTIES OF MERCHANTABILITY, FITNESS FOR A
PARTICULAR PURPOSE, EXPECTATION OF PRIVACY, OR NONINFRINGEMENT.
BY USING THIS SOFTWARE, YOU AGREE THAT CYBERLINK WILL NOT BE
LIABLE FOR ANY DIRECT, INDIRECT, OR CONSEQUENTIAL LOSS ARISING
FROM THE USE OF THIS SOFTWARE OR MATERIALS CONTAINED EITHER IN
THIS PACKAGE.
The terms and conditions here under shall be governed and construed in accordance
with the laws of Taiwan.
Power2Go is a registered trademark along with other company and product names
mentioned in this publication, used for identification purposes and remain the
exclusive property of their respective owners.
International Headquarters
Mailing Address CyberLink Corporation
15F, #100, Min Chuan Road, Hsin Tian City
Taip e i Coun ty, Tai w an
Web Si te www.gocyberlink.com
Telephone 886-2-8667-1298
Fax 886-2-8667-1300
Copyright © 2004 CyberLink Corporation. All rights reserved.
Page 3
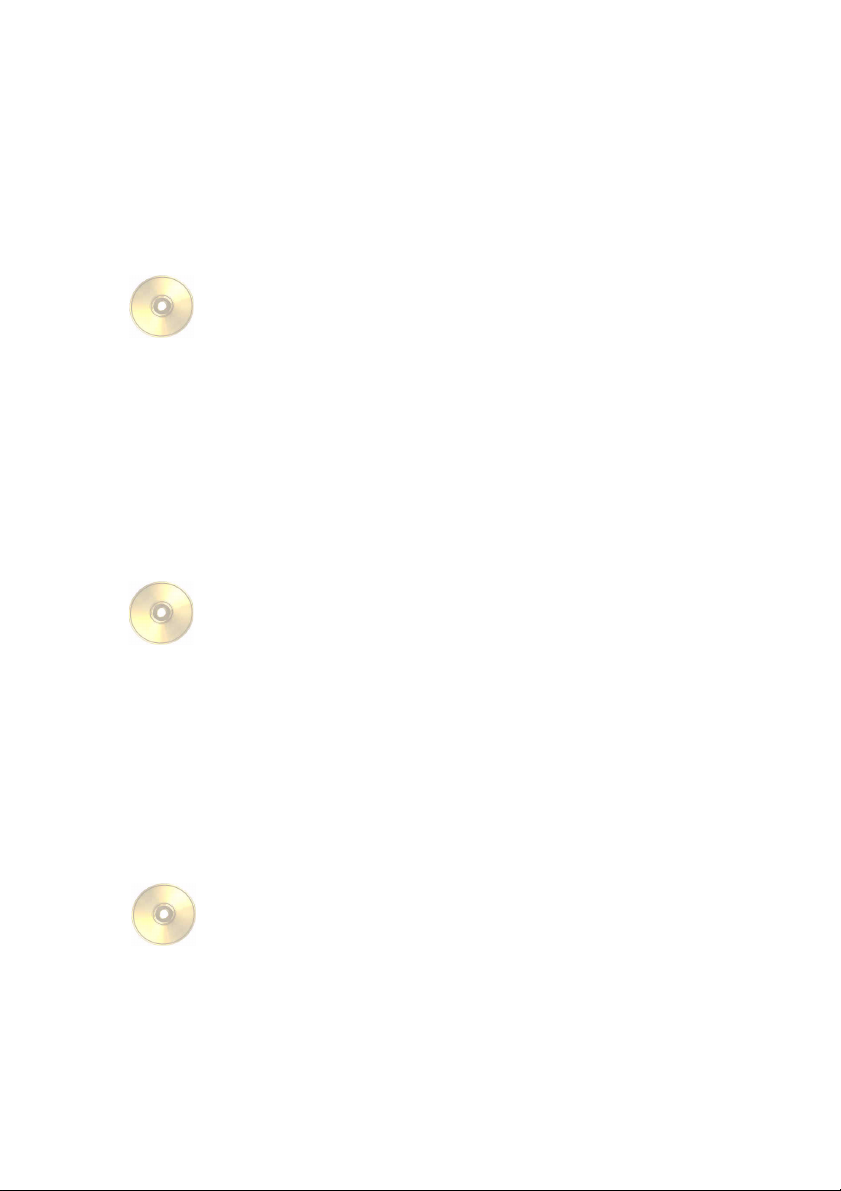
Contents
1
2
Introduction.............................................. 1
Welcome ................................................................................... 2
The Power2Go Program ........................................................ 3
Power2Go Express Mode ................................................. 3
Power2Go Mode ............................................................... 6
Disc Capacity Bar ............................................................ 10
Register Your Software ........................................................ 11
Upgrade Your Software ....................................................... 12
Supported File & Disc Types .............................................. 13
System Requirements ........................................................... 14
Burning.................................................. 15
Before Burning a Disc ........................................................... 16
Configuration Options ................................................... 16
Burning Discs ........................................................................ 25
Multisession Discs .......................................................... 25
Burn a Data Disc ............................................................. 26
Burn a Music Disc ........................................................... 30
Burn a Video/Photo Disc .............................................. 34
Burn a Mixed Disc .......................................................... 38
Copying Discs ....................................................................... 44
3
Disc Utilities ........................................... 47
Burning a Disc Image ........................................................... 48
Saving a Disc Image ............................................................. 49
Erasing a Disc ........................................................................ 50
Ripping Audio ...................................................................... 51
i
Page 4
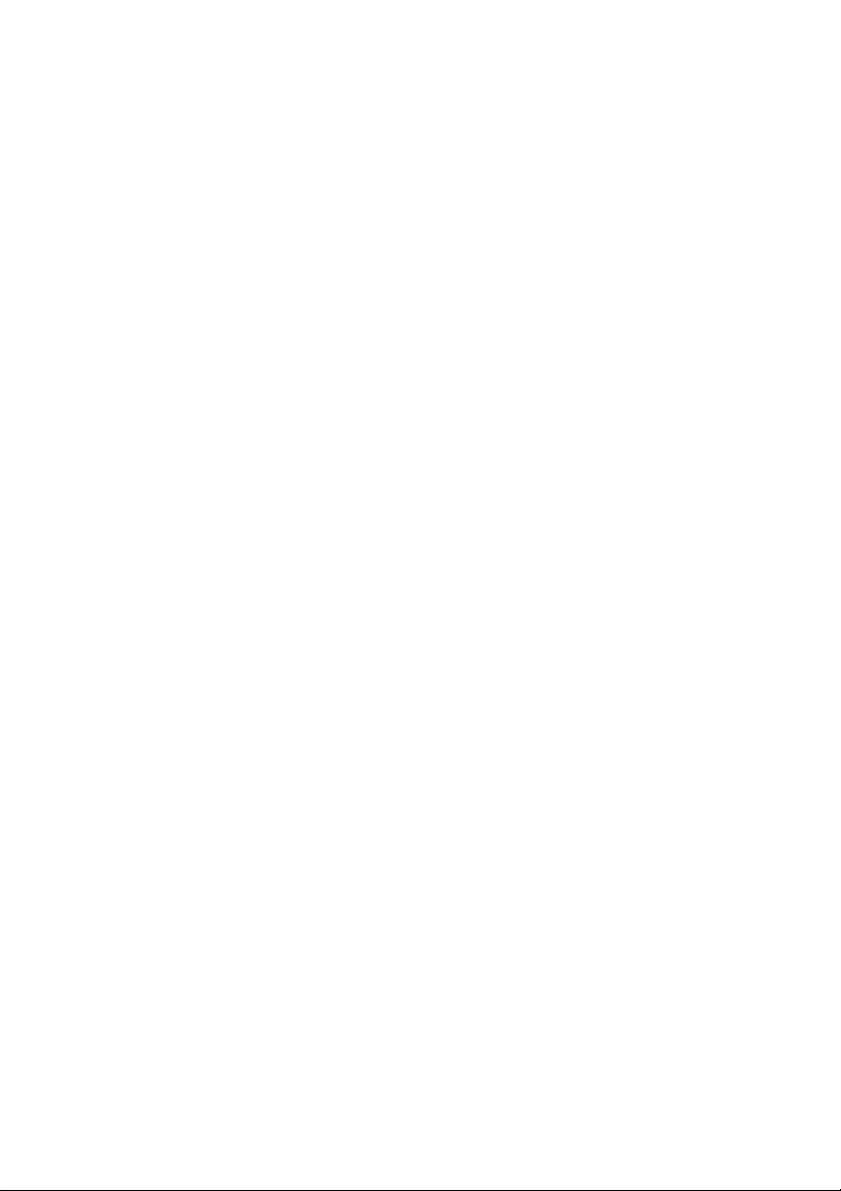
CyberLink Power2Go
Appendix ............................................... 55
Index ..................................................... 63
Burning a DVD Folder ......................................................... 53
Converting Audio Files ........................................................ 54
Technical Support ................................................................. 56
Web Support .................................................................... 56
Fax Support ...................................................................... 56
Telephone Support ......................................................... 57
CD vs. DVD ........................................................................... 58
CD Types .......................................................................... 59
DVD Types ....................................................................... 60
ii
Page 5
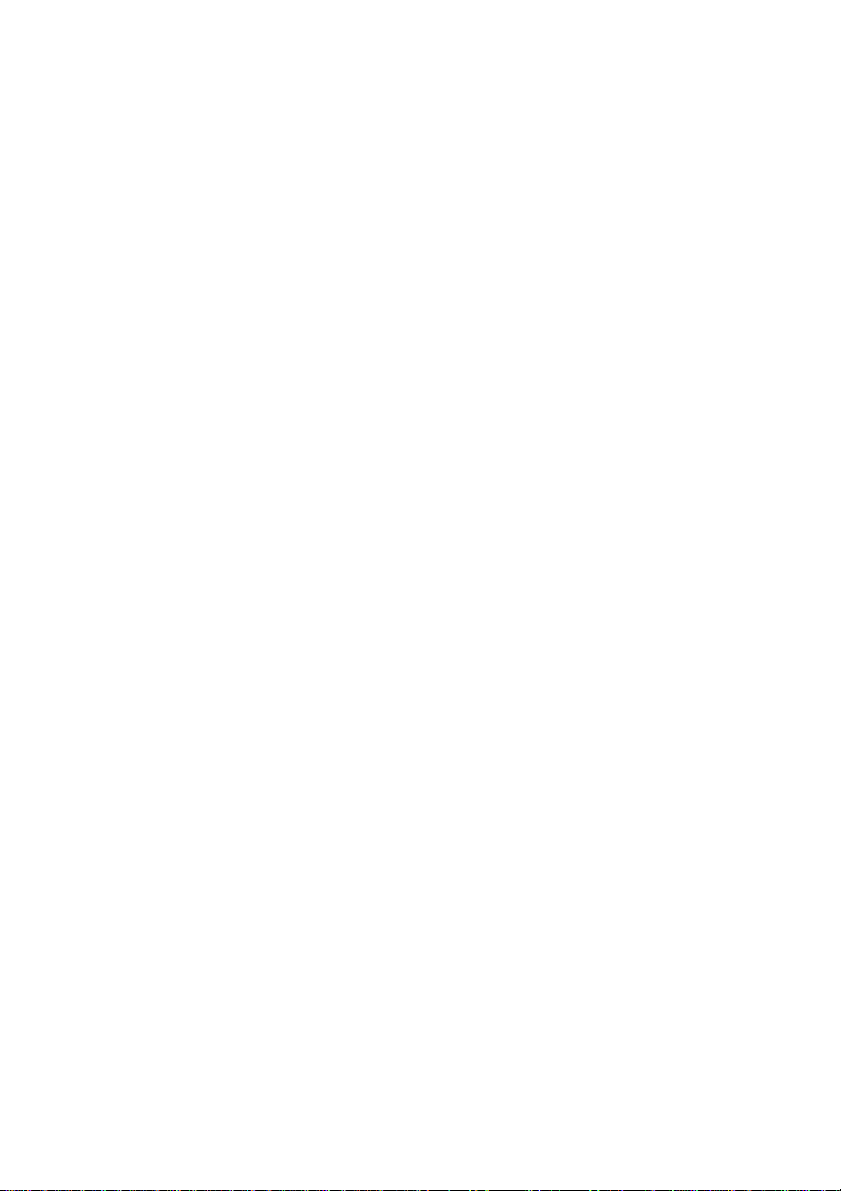
Chapter 1:
Introduction
This chapter introduces the CyberLink Power2Go program, starting
with a description of the program’s functions, followed by an
explanation of Power2Go’s two burning modes, Power2Go mode
and Power2Go Express mode. The chapter ends with a list of
recommended system minimum requirements.
This chapter contains the following sections:
• Welcome on p.2
• The Power2Go Program on p.3
• Register Your Software on p.11
• Supported File & Disc Types on p.13
• System Requirements on p.14
1
Page 6
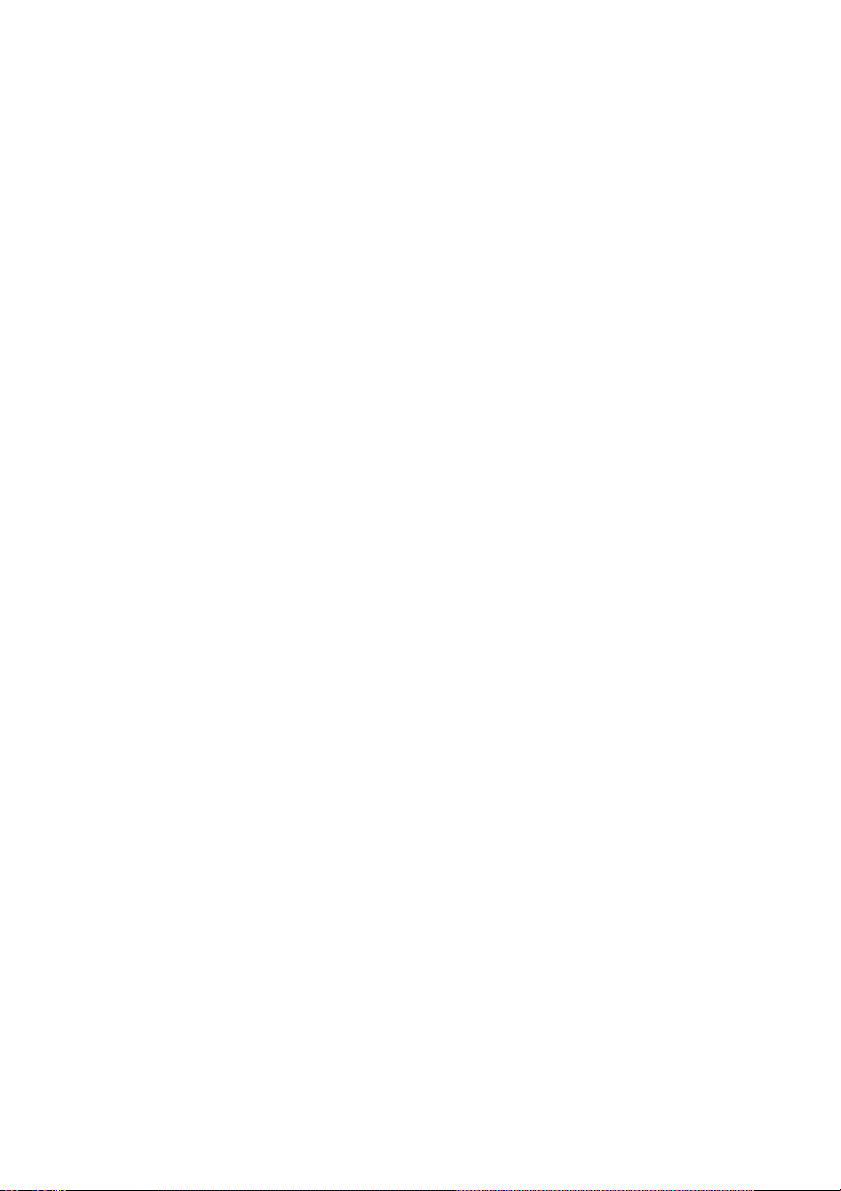
CyberLink Power2Go
Welcome
Welcome to the CyberLink family of digital video tools! CyberLink
Power2Go is a disc-burning program, which is a handy utility for
burning discs containing movies made using CyberLink’s moviemaking software, or when you want to make music discs, data discs,
and even bootable discs.
Power2Go’s main features include the following:
• burns data, music, movie, and mixed media discs
• converts audio files to and from the .MP3, .WAV, and .WMA
formats as well as different qualities
• erases discs that contain unwanted content
• copies entire discs
• creates slideshows from individual photo files
• Power2Go Express mode supports drag-and-drop to desktop
icons for burning in the fewest number of steps
• burns DVD folders to disc
• supports CD text for additional textual information (such as a
description of the artist or song) with audio tracks
2
Page 7
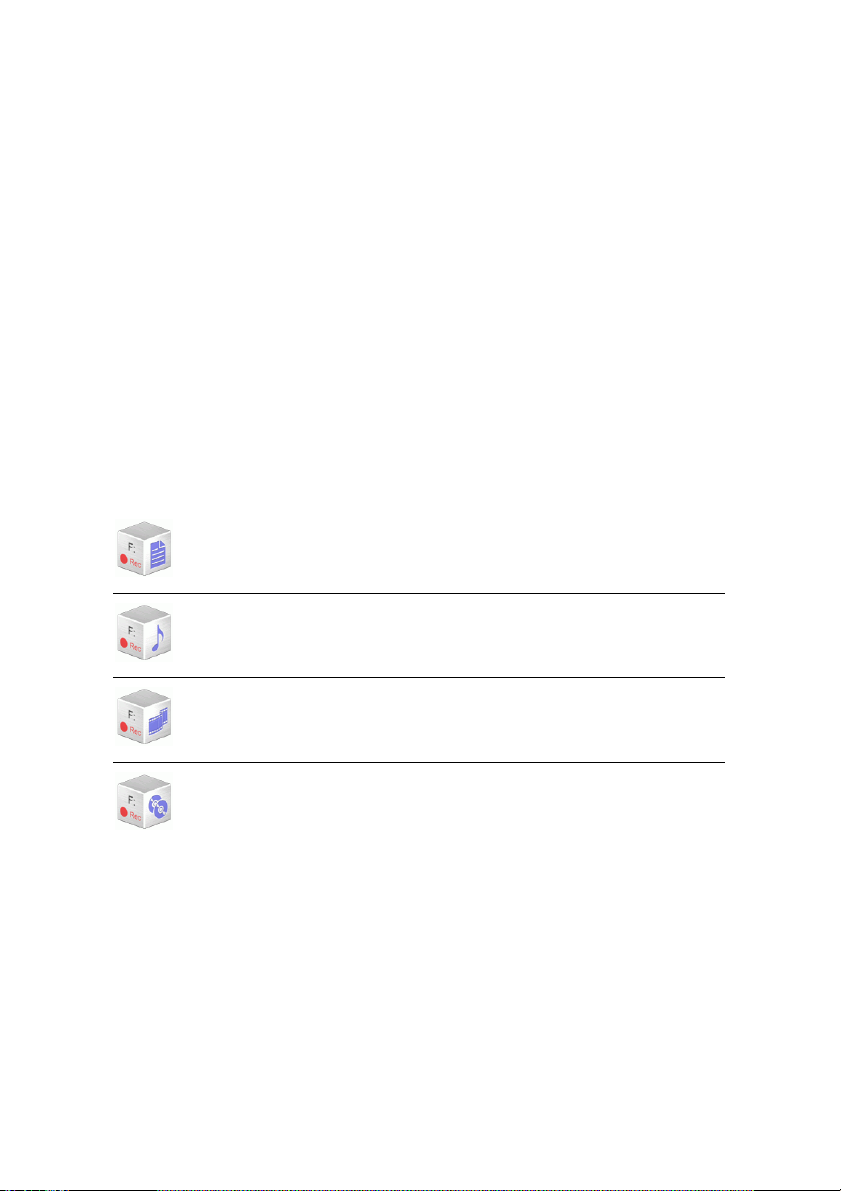
Chapter 1: Introduction
The Power2Go Program
The CyberLink Power2Go program can run in either of two modes:
Power2Go Express mode or Power2Go mode. Power2Go Express
mode is the simpler of the two modes, allowing you to burn discs in
two steps. Power2Go mode, on the other hand, offers you access to
more options and disc utilities.
Power2Go Express Mode
Power2Go Express mode uses the following icons, placed on your
desktop:
Drag data files to this icon to burn a data disc. (See Burn a
Data Disc in Power2Go Express Mode on p.26.)
Drag music files to this icon to burn an Audio CD music
disc. (See Burn an Audio CD Music Disc in Power2Go
Express Mode on p.30.)
Drag video files to this icon to burn a movie disc. (See
Burn a Video/Photo Disc in Power2Go Express Mode on
p.34.)
Double-click this icon to copy a disc. (See Copying Discs
on p.44.)
Note: You can click and drag the entire column of icons to a
different location on your desktop, or right-click on a single icon
to move it individually.
3
Page 8
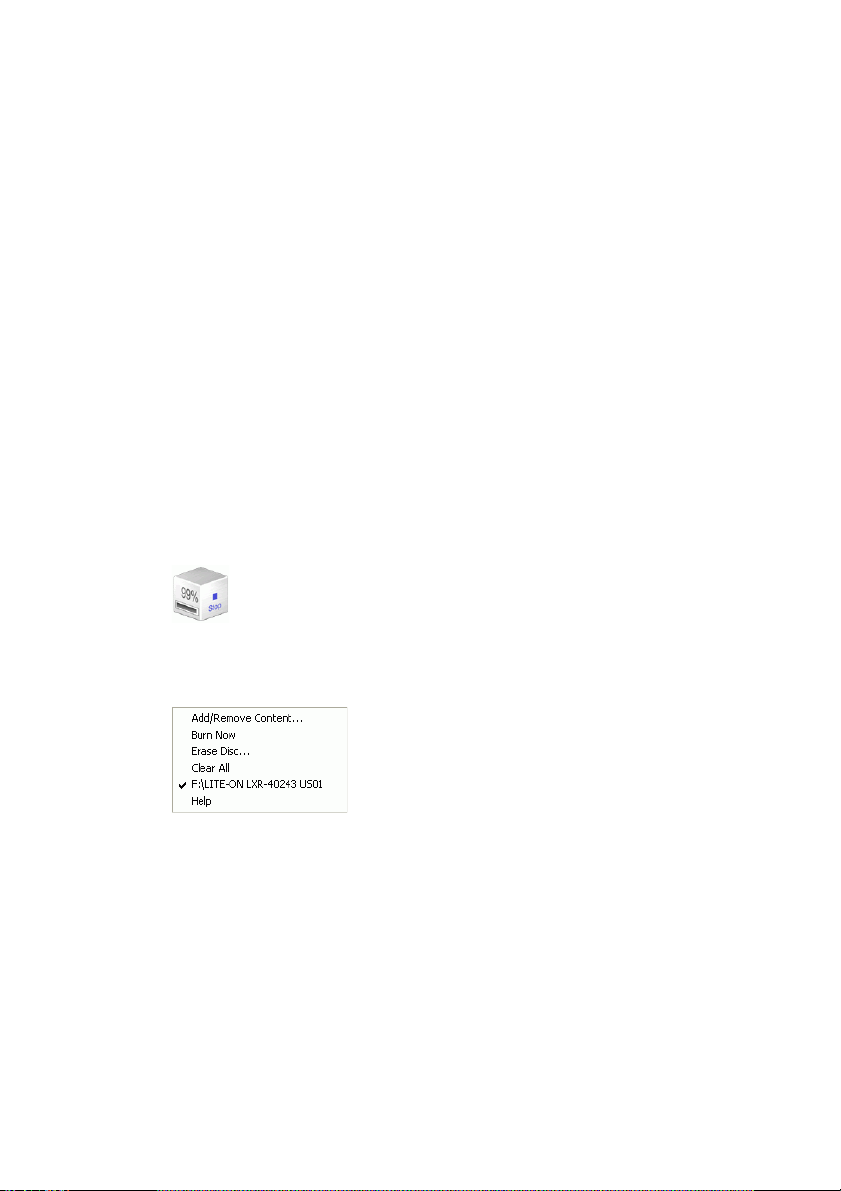
CyberLink Power2Go
Burning in Power2Go Express Mode
Dragging files in appropriate formats to these icons prepares
Power2Go to burn a disc. You can double-click the icon to open a
window for further modification of your burning configuration.
• To burn a data disc, see Burn a Data Disc in Power2Go
Express Mode on p.26.
• To burn an Audio CD music disc, see Burn an Audio CD
Music Disc in Power2Go Express Mode on p.30.
• To burn a movie disc, see Burn a Video/Photo Disc in
Power2Go Express Mode on p.34.
• To copy a disc, see Copying Discs on p.44.
If you do not need to add any more files or modify your burning
configuration, click the Rec button after dragging files onto the icon.
Burning begins immediately, and the process is displayed on the icon.
(Click Stop to cancel the burning process.)
Right-clicking an icon on the desktop opens a command menu to
control burning tasks.
Click a menu item to perform the corresponding task.
4
Page 9
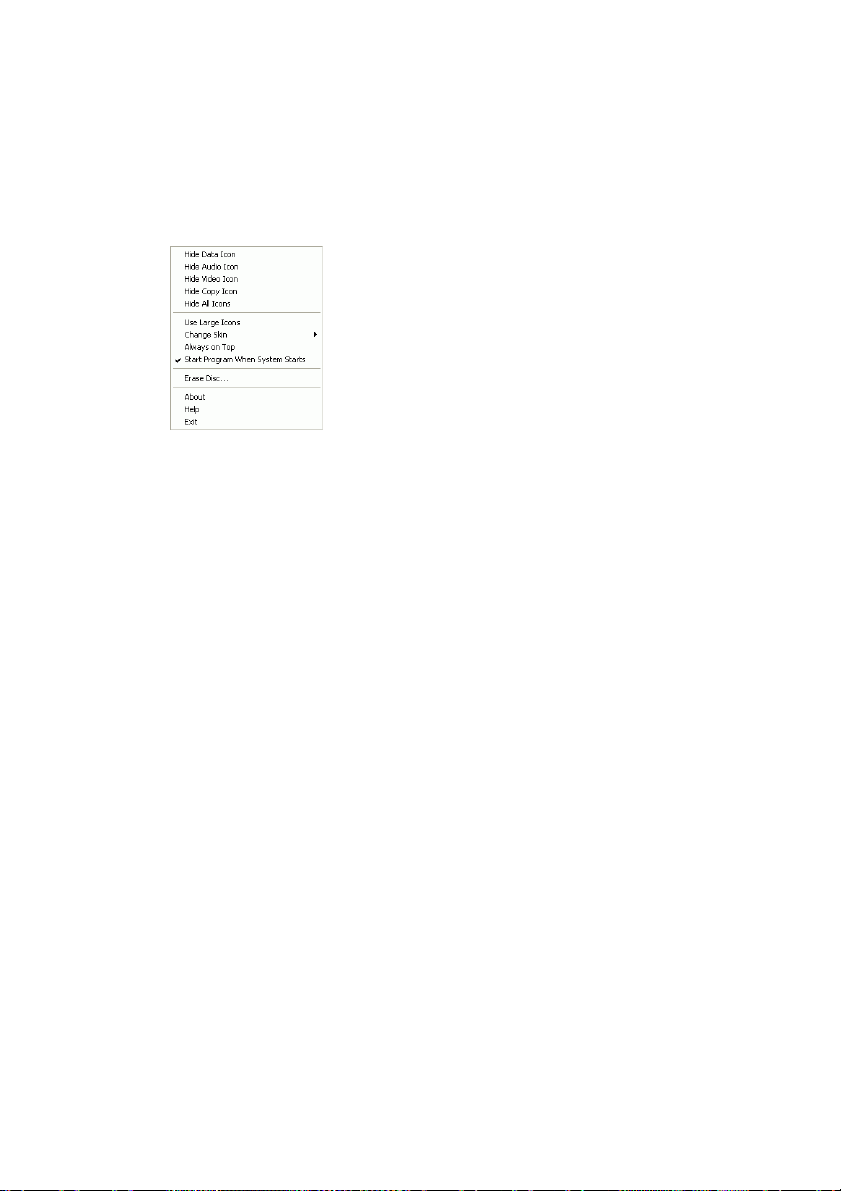
Chapter 1: Introduction
Configuring Power2Go Express Mode
Right-clicking the icon on the system tray opens a command menu to
control Power2Go Express mode icons, to erase a disc, and to control
the Power2Go program.
Use one of the Hide options to remove an icon from display on the
desktop. (The option then becomes Show, allowing you to display the
icon again.) You can also choose to display large or normal-sized
icons on the desktop.
Check the Always on Top option to keep Power2Go on top of any
other programs you are running.
Check the Start Program When System Starts option to run
Power2Go whenever you power on your computer.
Click Erase Disc... to erase a rewritable disc.
Click About to display Power2Go version information, click Help to
open the help file, and click Exit to close Power2Go Express mode.
Changing Power2Go Express Mode Skins
Power2Go Express Mode provides several different skins that allow
you to change the look of the desktop icons. To use a different skin,
right-click the icon on the system tray to open the command menu,
click the Change Skin... option, then select a skin. If you would like
to use a custom skin, click the Browse... option. In the dialog box that
opens, open the skin file you want to use. The Power2Go Express
icons change to the skin you have selected.
5
Page 10
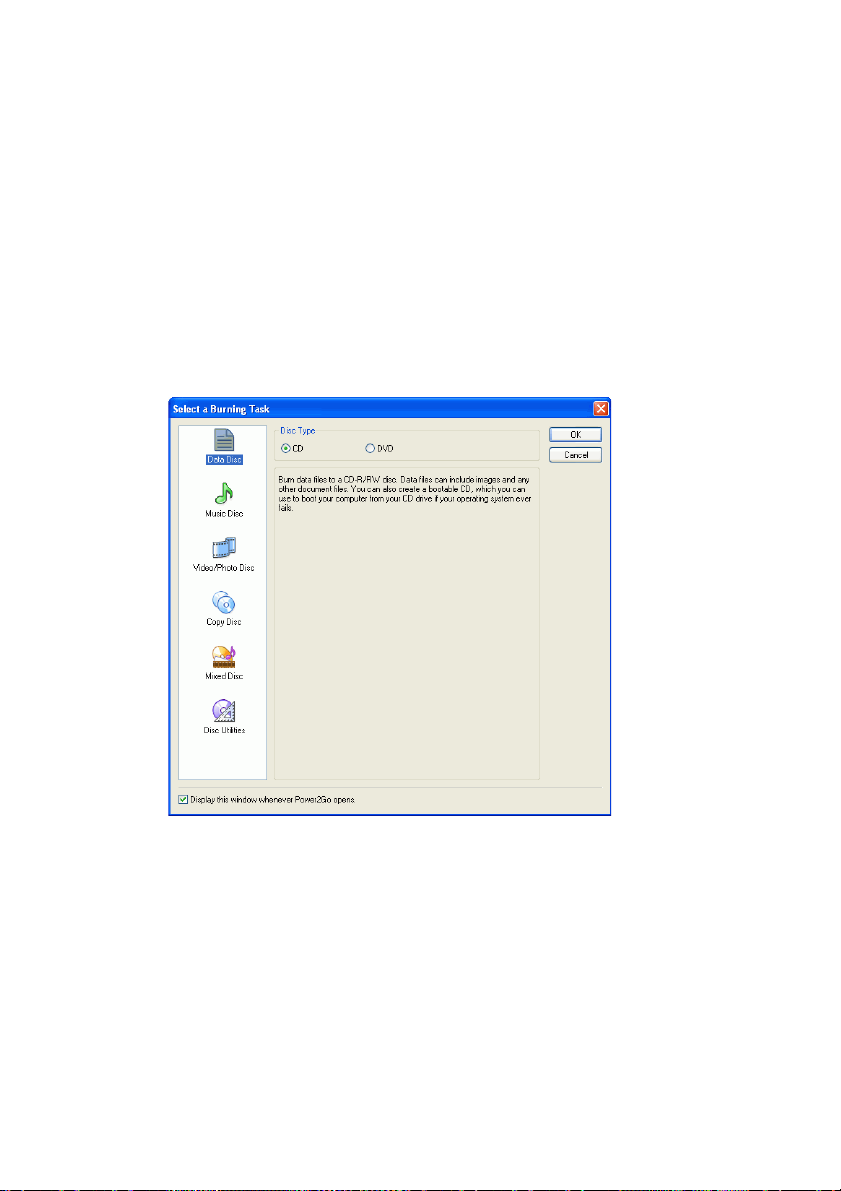
CyberLink Power2Go
Power2Go Mode
Power2Go mode opens in a program interface. By default, the Select a
Burning Task window opens each time you run the program in
Power2Go mode. Power2Go mode also displays a program window
with a column of buttons that allow you to perform each of
Power2Go’s different tasks.
To begin a burning task in the Select a Burning Task window, click an
icon, then click OK to begin your task.
You can disable the Select a Burning Task window by unchecking the
Display this window whenever Power2Go opens option.
6
Page 11
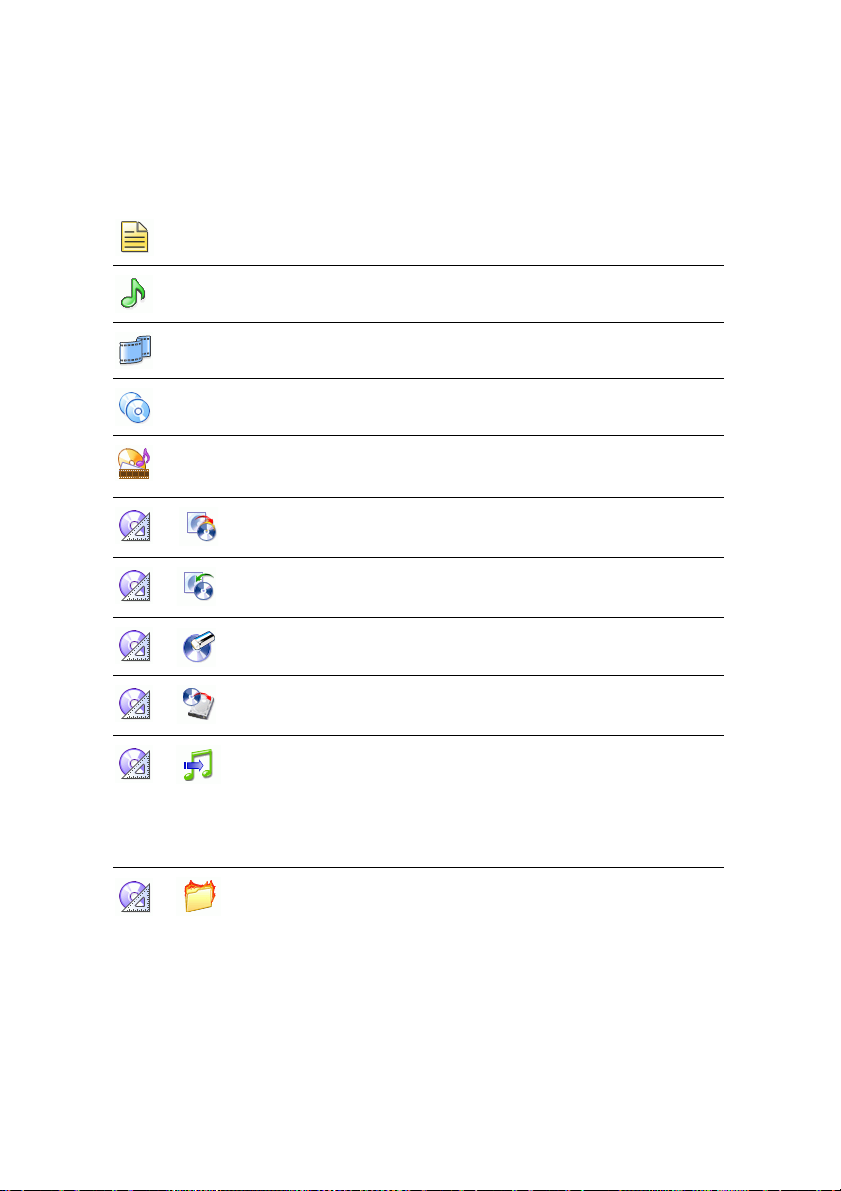
Chapter 1: Introduction
The icons available in the Select a Burning Task window are
described below:
Burns data files to disc.
Burns audio files to disc.
Burns video files to disc.
Copies disc content onto a blank disc.
Burns mixed media content to disc.
>
>
>
>
>
>
Burns a disc image to disc. (See Burning a Disc Image
on p.48.)
Saves a disc image to your hard drive for future
burning. (See Saving a Disc Image on p.49.)
Erases a rewritable disc. (See Erasing a Disc on p.50.)
Rips audio tracks from an Audio CD to your hard
drive. (See Ripping Audio on p.51.)
Converts an audio file to a different audio format.
(You can convert to and from the .MP3, .WAV, and
.WMA formats.) Also converts audio files to a
different quality. (See Converting Audio Files on
p.54.)
Burns a DVD folder to a DVD-R/RW, DVD+R/RW, or
DVD-RAM disc. (See Burning a DVD Folder on p.53.)
7
Page 12
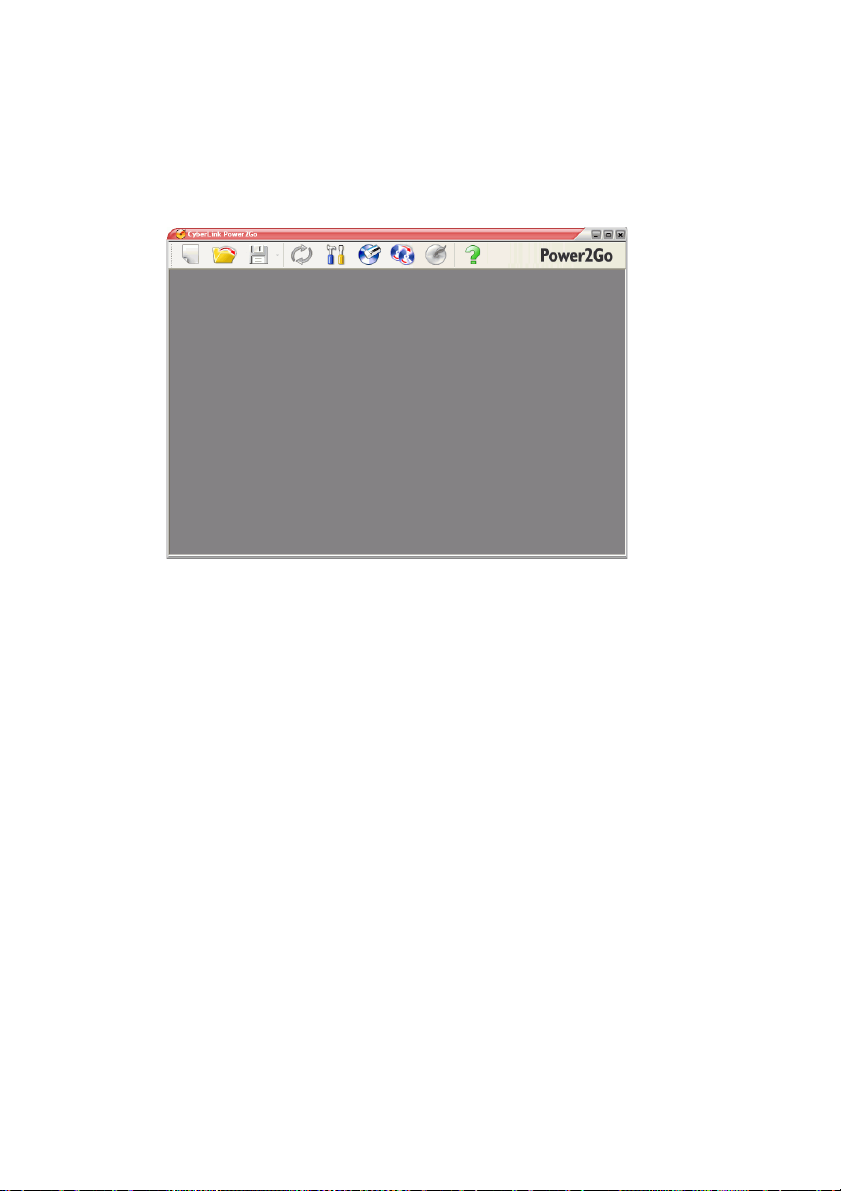
CyberLink Power2Go
When you close (or disable) the Select a Burning Task window, the
Power2Go program displays a row of buttons at the top, which allow
you to access certain important functions.
8
Page 13
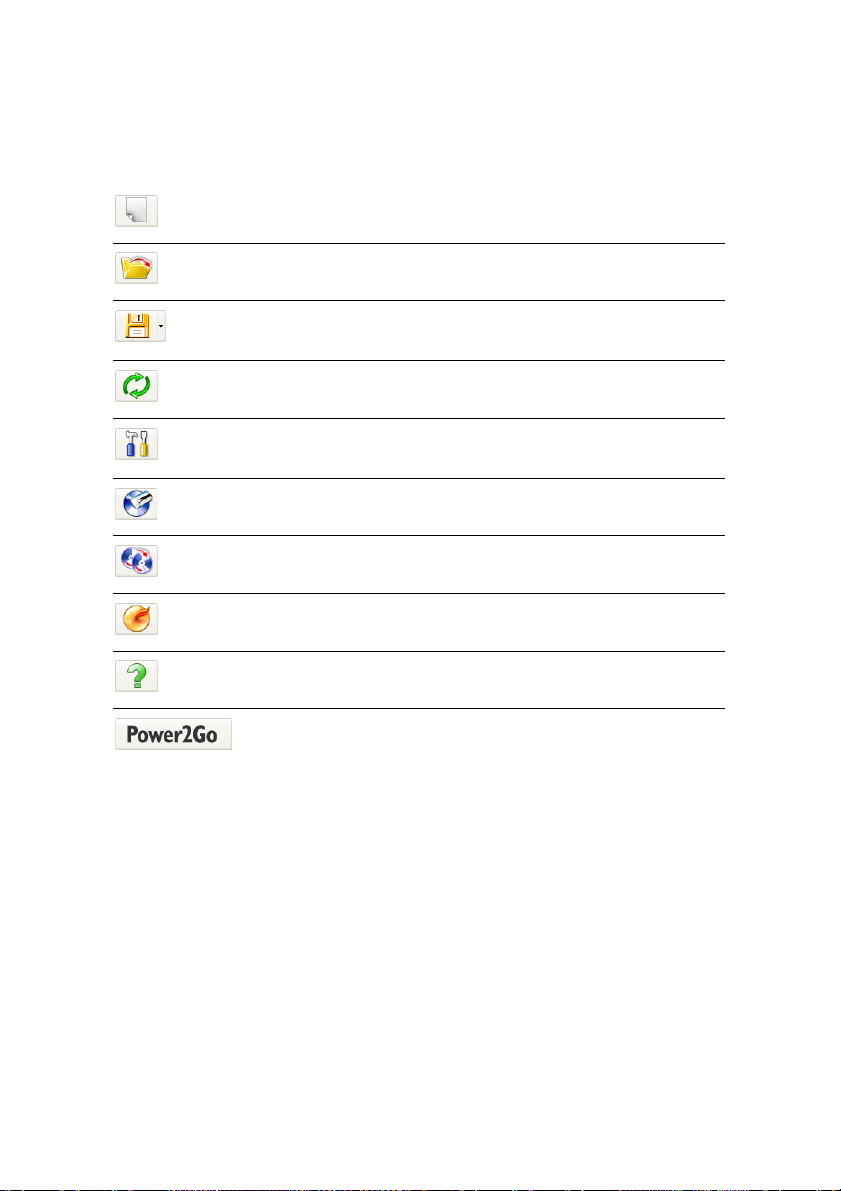
The available buttons are described below:
Starts a new burning task.
Opens an existing project.
Saves an existing project. Click the down-arrow to
save a project under a different name.
Refreshes the displayed disc/drive information.
Displays disc, drive, and project configuration
information.
Erases a disc.
Copies a disc.
Burns a disc.
Chapter 1: Introduction
Opens the help file.
Displays Power2Go version information.
9
Page 14
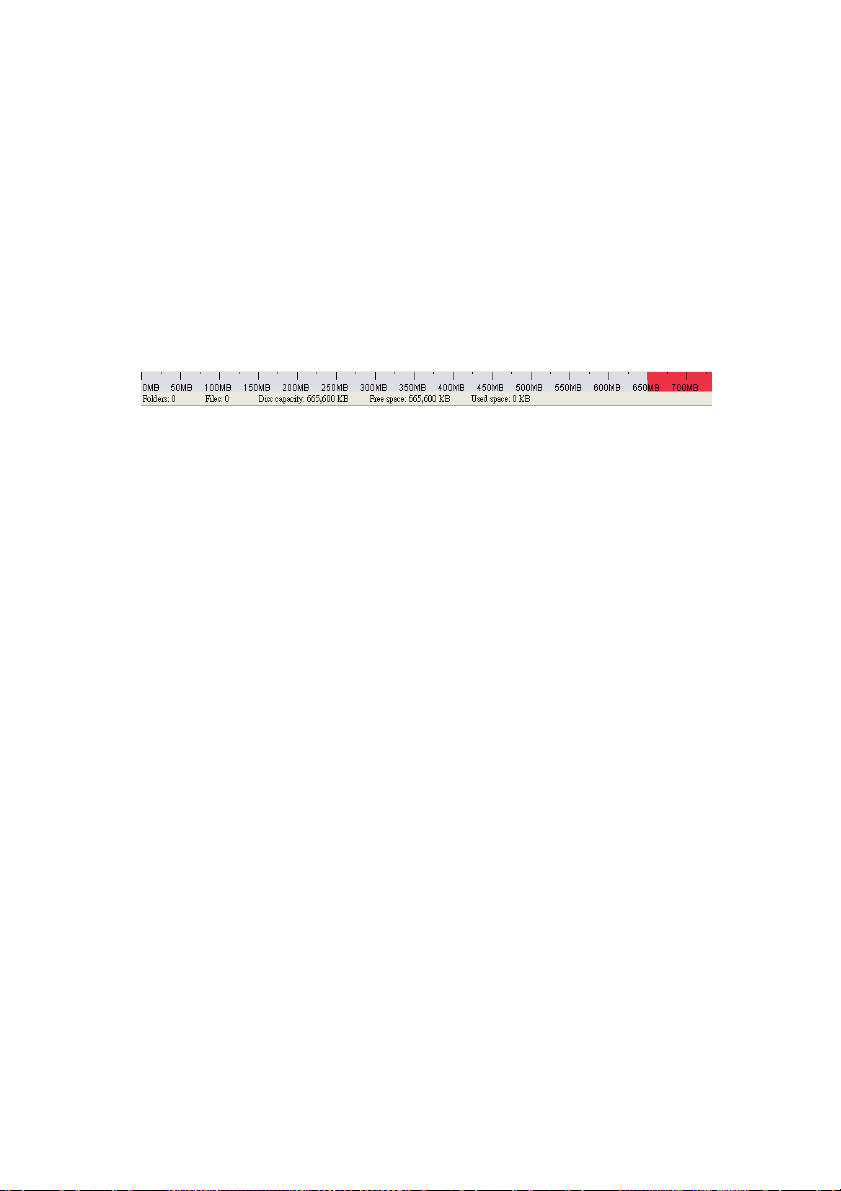
CyberLink Power2Go
Disc Capacity Bar
At the bottom of the program window is the disc capacity bar, which
displays a graph of the current and maximum capacity of the disc.
(The capacity bar appears after you have selected a burning task.)
Below the graph is detailed information about the disc, such as the
number of folders and files in the current project and on the disc, as
well as the disc’s free and used space. Use this bar to keep track of the
amount of content you add to the disc.
The capacity bar may display a certain amount of used space even
before you add files to be burned to your disc. This is because more
data gets burned to the disc than just the files you select. This extra
data includes the disc's file system, data specific to the file format you
choose, as well as fixed spaces that must be retained between files,
sessions, and audio tracks. The real used space is displayed on the
capacity bar to give you an accurate indication of how much data can
be burned to a disc, instead of relying on trial and error when filling a
disc to capacity.
10
Page 15
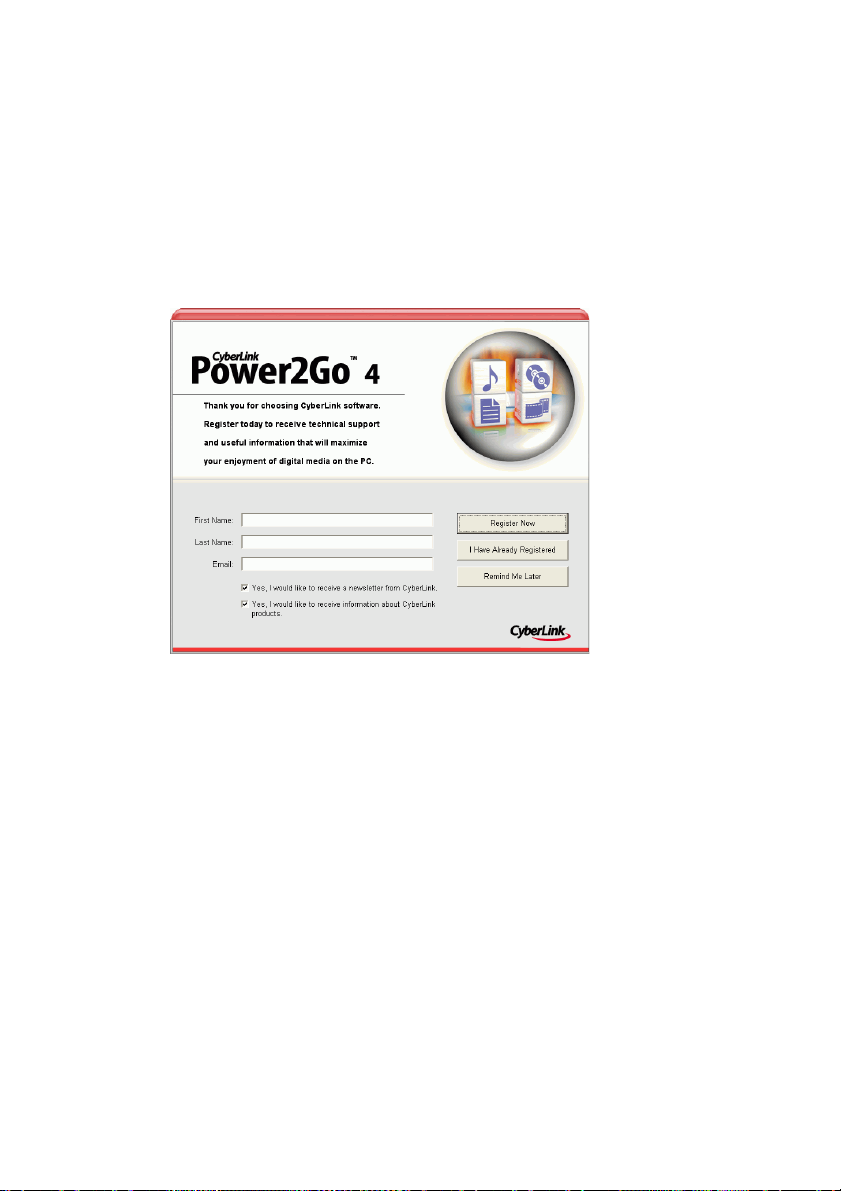
Chapter 1: Introduction
Register Your Software
After you install the program, a registration window opens,
prompting you to register your product. It is important to register
your software in order to receive technical support or other
information from CyberLink.
To register your software, do this:
1. Enter your personal information in the First Name, Last Name,
and Email entry boxes.
• Check one or both of the options to receive information from
CyberLink, or uncheck if you do not wish to receive this
information.
2. Click Register Now.
• If you have previously registered this product, click I Have
Already Registered. The registration box will no longer open
when you run the program.
• If you would like to register this product at a later time, click
Remind Me Later. The registration box will open each time
you run the program until you register.
11
Page 16
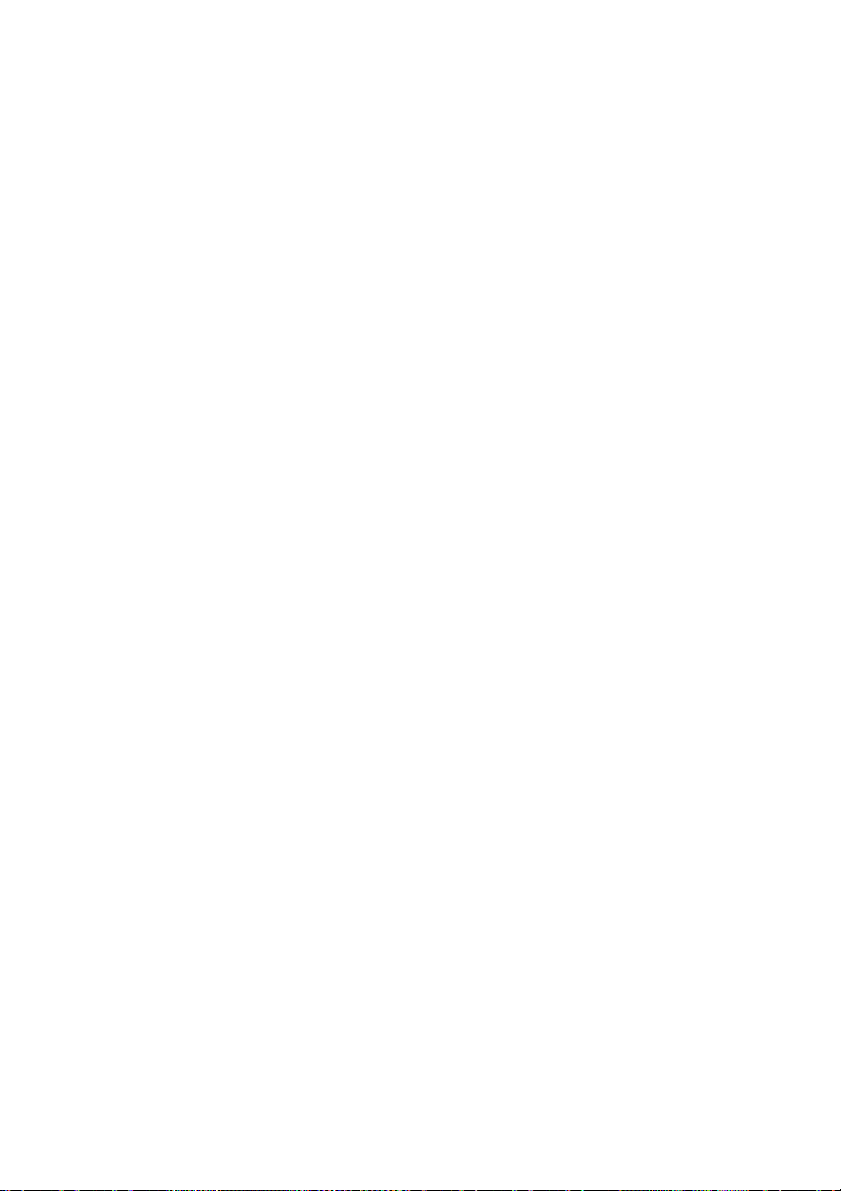
CyberLink Power2Go
Supported File & Disc Types
• Music formats: Audio CD, .MP3, .WMA, .WAV
• Video formats: .AVI, .DAT, .MPE, .MPG, .MPEG
• Image formats: .BMP, .JPE, .JPEG, .JPG, .PSD
• Disc types: CD-R/RW, DVD-R/RW, DVD+R/RW, DVD-
RAM
12
Page 17
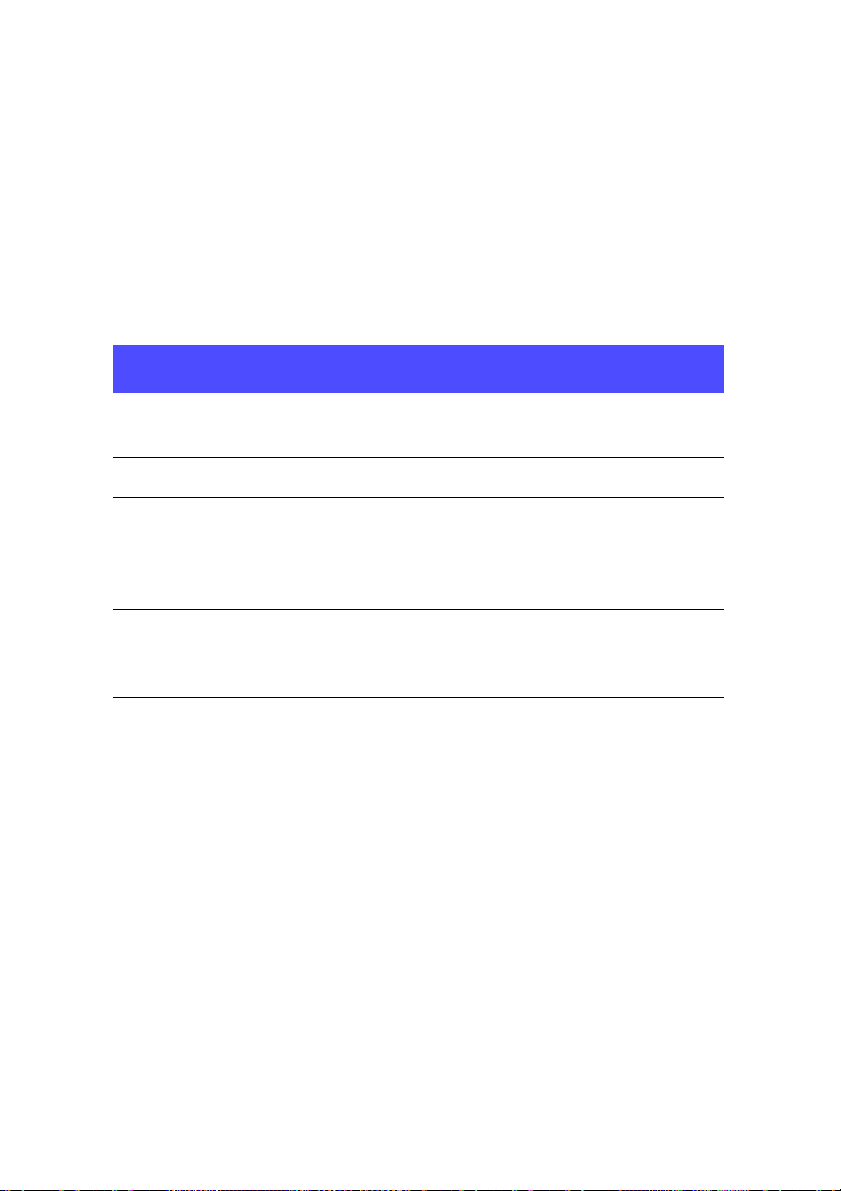
Chapter 1: Introduction
System Requirements
The system requirements listed below are recommended as
minimums for burning. You may find that your system, while
meeting these recommended minimums, requires expanded capacity
during specific burning tasks.
Minimum System Requirements
OS • Windows XP/2000/ME/98SE (Windows
XP/2000 recommended)
Screen Resolution • 800x600 pixels
Memory • 128MB SDRAM for music and data
burning
• 256MB (512MB recommended) for video
burning
CPU • VCD (MPEG-1) and DVD (MPEG-2)
production: Intel Pentium III 800 MHz, or
AMD Athlon 700 MHz
HDD Space • 1GB for making VCDs
• 5GB for making DVDs
13
Page 18
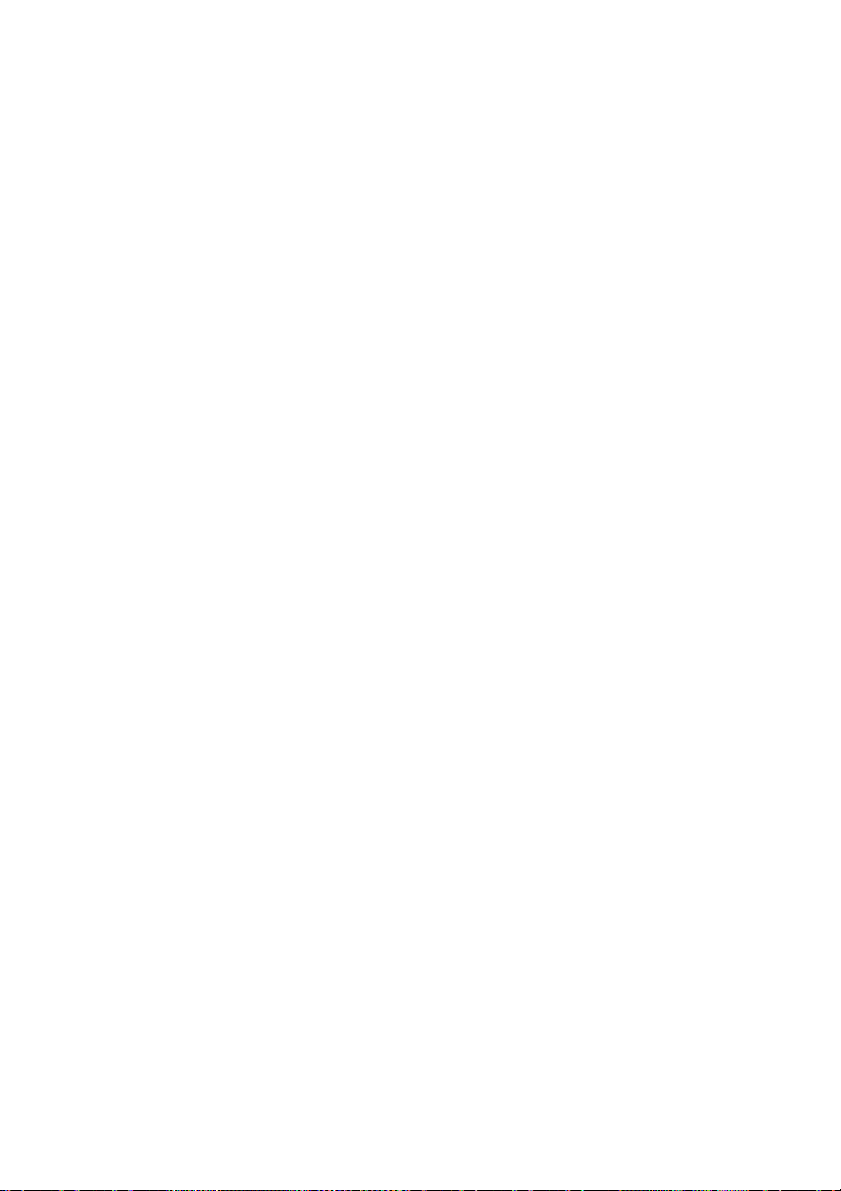
CyberLink Power2Go
14
Page 19
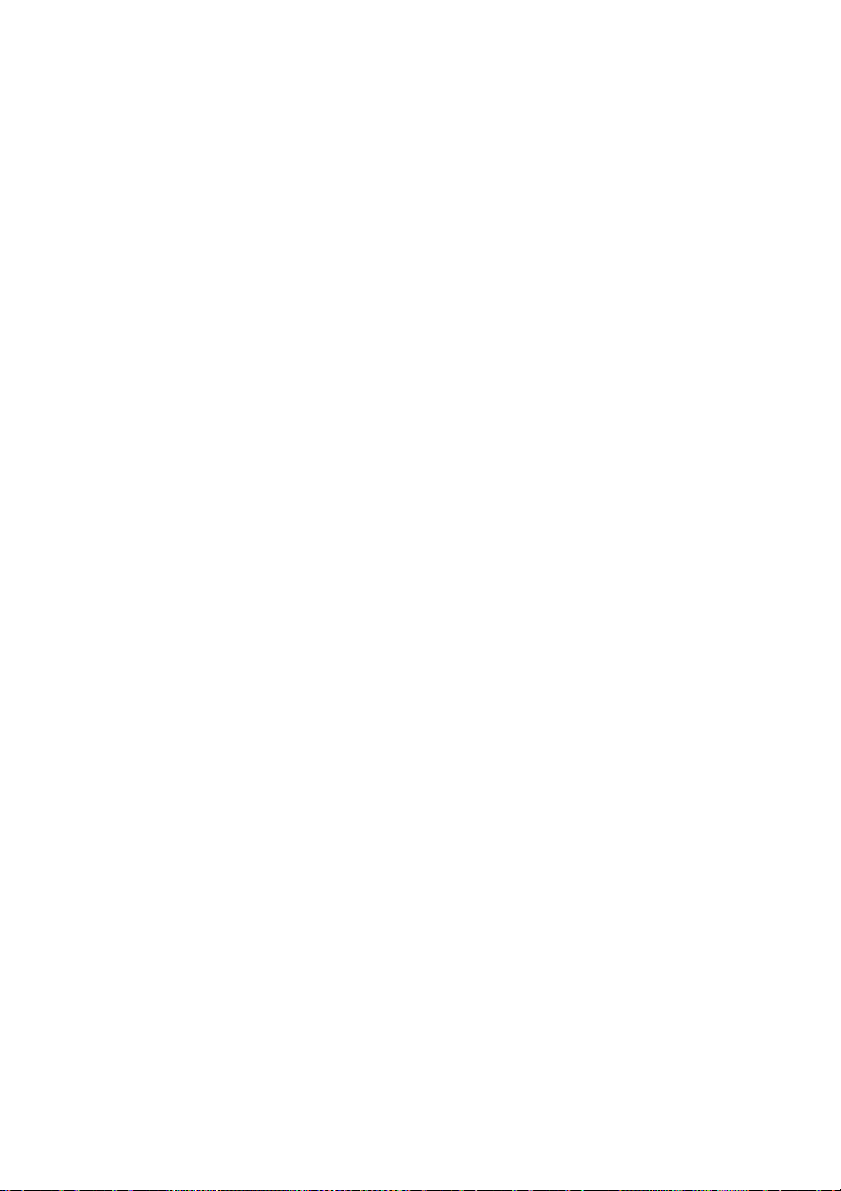
Chapter 2:
Burning
CyberLink Power2Go offers a number of burning functions, including
burning data discs, music discs, video/photo discs, mixed discs, and
bootable discs, as well as copying the entire contents of a disc. You
can burn to CD or DVD in a variety of formats. Before burning a disc,
you can set your burning configuration to ensure proper burning.
This chapter contains the following sections:
• Before Burning a Disc on p.16
• Burning Discs on p.25
• Copying Discs on p.44
15
Page 20
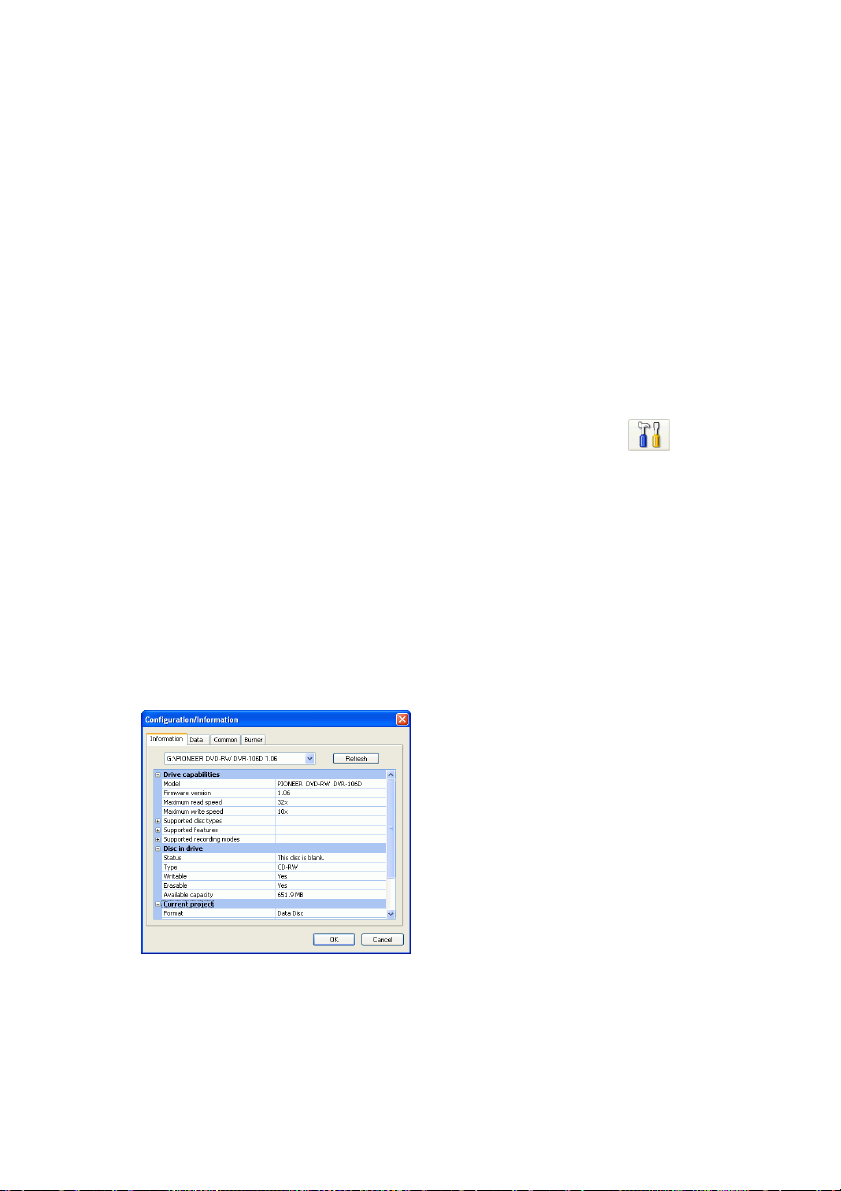
CyberLink Power2Go
Before Burning a Disc
Before you begin burning discs, you may want to set your burning
configuration to match your burning drive and the discs you want to
burn. The Configuration/Information button opens a window that
displays disc and drive configuration information.
Configuration Options
To open the Configuration/Information window, click in the
main program window. The Configuration/Information window
opens, displaying tabs that contain configuration information related
to your current burning task. (Only the Information tab appears if
you have not selected a burning task.) Which tabs appear and which
options they contain depend on the burning task you have selected.
Information Tab
The Information tab displays information about the selected disc
drive, the disc in the drive, as well as the current project. Click the +
box next to an item to view more detailed information.
16
• If you change discs or select a different drive, click Refresh to
ensure that the most updated information is displayed.
Page 21
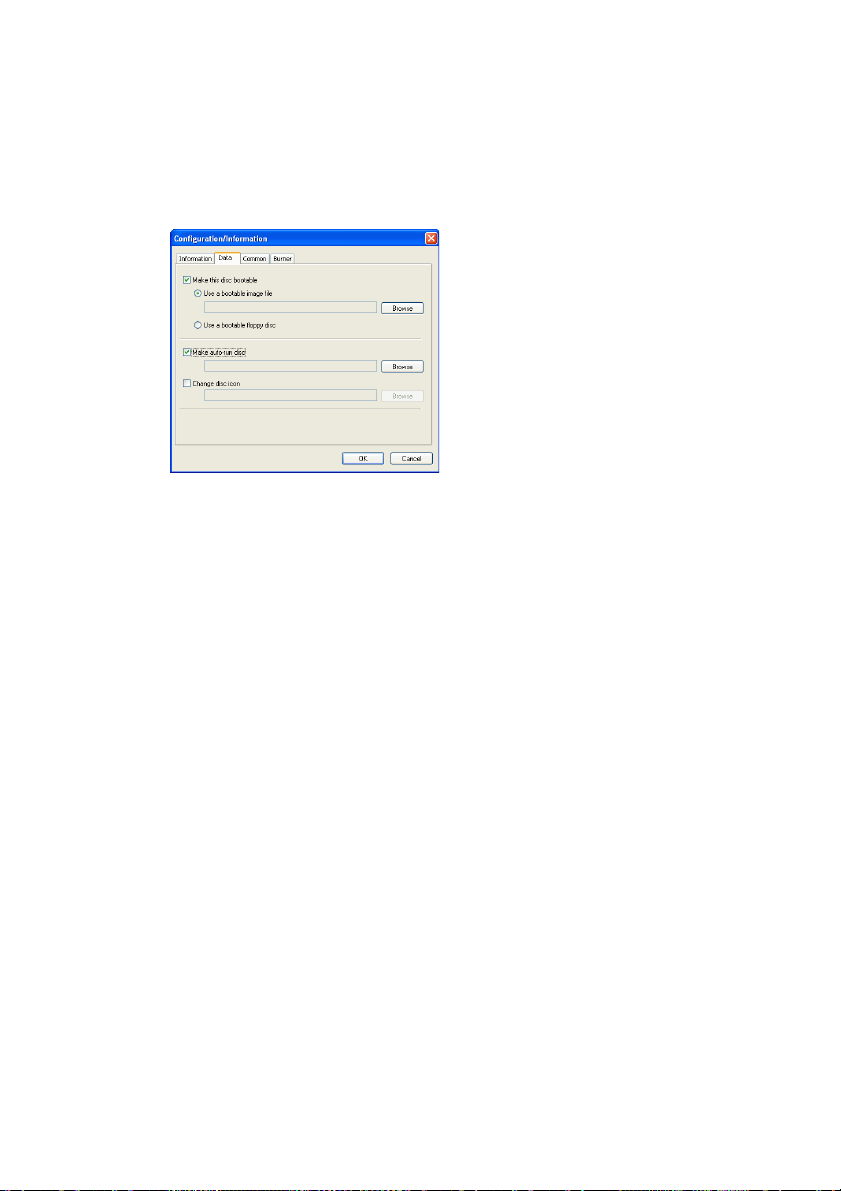
Chapter 2: Burning
Data Tab
The Data tab displays options for making a Data, CD Extra, or Mixed
Mode CD.
• Make this disc bootable: You can create a bootable CD/
DVD, which you can use to boot your computer from your
CD/DVD drive if your operating system ever fails. Burning a
bootable CD/DVD requires a bootable file (either on your
hard drive or on a bootable floppy disc). Check Use a
bootable image file, then click Browse... to locate the file you
want to use, or check Use a bootable floppy disc.
• Make auto-run disc: When this option is enabled, a computer
runs the selected auto-run file when the disc is inserted. Click
Browse..., then locate the auto-run file you want to use. When
this option is disabled, the computer takes no action when
the disc is inserted.
• Change disc icon: You can change the icon that appears
when this disc is viewed in Windows Explorer. Click
Browse..., then locate the icon (.ICO) file you want to use.
17
Page 22

CyberLink Power2Go
Audio CD Tab
The Audio CD tab displays options for making an Audio CD music
disc, or CD Extra or Mixed Mode CD.
• Enable CD text: allows you to add textual information
(album or artist name) to audio tracks.
MP3 Quality Tab
The MP3 Quality tab displays options for making an MP3 music disc.
18
• Quality: Select a quality from the drop-down box.
• Auto-generate playlist: creates a playlist based on the songs
you have added to your disc.
Page 23

WMA Quality Tab
The WMA Quality tab displays options for making a WMA music
disc.
• Quality: Select a quality from the drop-down box.
• Auto-generate playlist: creates a playlist based on the songs
you have added to your disc.
Chapter 2: Burning
19
Page 24

CyberLink Power2Go
Video Tab (for VCD)
The Video tab displays options for making a VCD or video DVD. The
options described below pertain to VCDs only.
• TV format: Set the TV format (NTSC or PAL) of the video
you are burning to disc.
• Back up photos on disc: Make backup copies of your original
photos whose resolution is higher than that of your final
movie production.
• Include DVD auto-player: Includes CyberLink’s PowerDVD
software player. This option ensures that you can play your
production on any computer that supports the disc type.
20
Note: In your version of Power2Go, this feature may be limited or
unavailable. To obtain the full functioning of this feature, please
purchase or install the retail version of Power2Go. (To check your
version of Power2Go, click the About button.) Version information
is provided in the Readme file.
Audio Format: Select LPCM (an uncompressed audio
•
format) or Dolby Digital (uses the Dolby Digital Consumer
Encoder format).
Note: In your version of Power2Go, this feature may be limited or
unavailable. To obtain the full functioning of this feature, please
purchase or install the retail version of Power2Go. (To check your
version of Power2Go, click the About button.) Version information
is provided in the Readme file.
Page 25

Chapter 2: Burning
Video Tab (for DVD)
The Video tab displays options for making a VCD or video DVD. The
options described below pertain to DVDs only.
• TV format: Set the TV format (NTSC or PAL) of the video
you are burning to disc.
• Burn to Hard Drive: Check an option to burn both a disc
image and a DVD folder, or only a DVD folder, to your hard
drive. If you check the Create DVD folder on hard drive
option, click Browse... to locate the folder you want to use.
• Back up photos on disc: Make backup copies of your original
photos whose resolution is higher than that of your final
movie production.
• Include DVD auto-player: Includes CyberLink’s PowerDVD
software player. This option ensures that you can play your
production on any computer that supports the disc type.
Note: In your version of Power2Go, this feature may be limited or
unavailable. To obtain the full functioning of this feature, please
purchase or install the retail version of Power2Go. (To check your
version of Power2Go, click the About button.) Version information
is provided in the Readme file.
Audio Format: Select LPCM (an uncompressed audio
•
format) or Dolby Digital (uses the Dolby Digital Consumer
Encoder format).
Note: In your version of Power2Go, this feature may be limited or
unavailable. To obtain the full functioning of this feature, please
purchase or install the retail version of Power2Go. (To check your
version of Power2Go, click the About button.) Version information
is provided in the Readme file.
21
Page 26

CyberLink Power2Go
HighMAT Tab
The HighMAT tab displays options for making a HighMAT disc.
• Slide Duration: Select a duration from the drop-down box.
To control a slideshow manually, select Manual.
• Tr a ns i t io n : Select the transition type (None or Wipe Right)
you want to use in your slide show.
• Background Music: To set background music on your disc’s
menu page, click Browse..., then locate the music file you
want to use.
• Menu Background Image: To set a background image on
your disc’s menu page, click Browse..., then locate the image
file you want to use.
22
Note: For best results, it is suggested that you use an image whose
original resolution is 640 x 480 (or as close as possible).
Page 27

Chapter 2: Burning
Common Tab
The Common tab displays options available when burning different
kinds of discs.
• Disc name: Enter a name for the disc. The disc name appears
on a disc player when the disc is played.
• Use original date and time: This option uses the original date
and time of the files that will be burned to the disc.
• Use current date and time: This option uses the current date
and time on your computer.
• Use this date and time: This option uses a date and time of
your choosing.
23
Page 28

CyberLink Power2Go
Burner Tab
The Burner tab displays information about your disc burner and
options for controlling its functioning.
• Burner: Displays the selected disc burner.
• Write speed: Select a write speed from the drop-down list.
• Number of copies: Enter the number of copies of the disc you
want to burn.
• Enable buffer underrun protection: Enabling this option
ensures that data is written to disc without interruption. (An
interruption in data can result in an unusable disc.)
• Write simulation before burning: Perform a write
simulation to verify that your burner can burn to the disc at
the selected speed without error.
24
Note: If you have enabled buffer underrun protection or have
previously burned discs using the current configuration, you do
not need to run a simulation.
• Close disc: Checking this option write-protects the disc. No
further data can be appended to the disc after the current
burning session.
• Verify recorded data: Check this option to compare recorded
data to the source data to ensure accurate burning.
Page 29

Chapter 2: Burning
Burning Discs
The fastest way to burn any kind of disc is to drag and drop files from
Windows Explorer onto the appropriate icon on the desktop. This
method of burning is called Power2Go Express mode. This method is
presented first in each of the following sections, as you may be able to
accomplish your burning task without even opening the Power2Go
program.
If you need to select more detailed options, or if you are already
working in the Power2Go program, you can perform the same
burning tasks within the program itself. This method of burning is
called Power2Go mode, and is described after the Power2Go Express
procedure, being the slightly longer and more complex process.
Multisession Discs
Multisession discs allow you to append additional data after the
original burning session. Power2Go creates a multisession disc
whenever you burn a CD-R, CD-RW, DVD-R, or DVD+R disc and
choose not to close the disc. Therefore, you can continue to add
content to a multisession disc until the disc is full or closed, at which
point you can no longer append any further data.
25
Page 30

CyberLink Power2Go
Burn a Data Disc
The Data Disc option allows you to burn data files to a CD-R/RW,
DVD-R/RW, DVD+R/RW, or DVD-RAM disc. Data files can include
images and any other document files. You can also create a bootable
CD/DVD, which you can use to boot your computer from your CD/
DVD drive if your operating system ever fails.
Burn a Data Disc in Power2Go Express Mode
To burn a data disc in Power2Go Express mode, do this:
1. Open Windows Explorer, then locate the files you want to burn.
2. Drag the files to the Data icon.
• To modify your burning configuration, double-click the Data
icon. For more information, see Burn a Data Disc in
Power2Go Mode on p.27.
3. Click Rec on the Data icon. Power2Go burns the disc.
26
Page 31

Chapter 2: Burning
Burn a Data Disc in Power2Go Mode
To burn a data disc in Power2Go mode, do this:
1. Open Power2Go. In the Select a Burning Task window, click the
Data Disc icon, then select the type of disc (CD or DVD) you
want to create. The Data Disc window opens.
2. Select your burning drive from the drop-down box.
3. Highlight the files or folders you want to burn, then drag to the
destination disc or click .
• To remove a file, highlight it, then click .
• To remove all files, click .
• To create a new folder in the directory, click . A folder is
created under the current directory.
4. When you have added all of the content that you want to burn,
click . The Configuration/Information window opens to
the Burner tab, to allow you to set your burning configuration.
(For more information, see Burner Tab on p.24.)
5. Make any necessary modifications to your burning
configuration, then click Burn. Power2Go burns the disc.
27
Page 32

CyberLink Power2Go
Burn a Bootable Data Disc from an Image File
To burn a bootable data disc from an image file, do this:
1. Open Power2Go. In the Select a Burning Task window, click the
Data Disc icon, then select CD or DVD.
2. Highlight the files or folders you want to burn, then drag to the
destination disc or click .
Note: You can burn a bootable disc with or without adding other
data.
3. Click . The Configuration/Information window opens to
the Data tab.
4. Check the Make this disc bootable option.
5. Check the Use a bootable image file option. Click Browse...,
then locate the bootable disc partition. Click OK.
6. Click Burn. Power2Go burns the disc.
28
Page 33

Chapter 2: Burning
Burn a Bootable Data Disc from a Floppy Disc
To burn a bootable data disc from a bootable floppy disc, do this:
1. Open Power2Go. In the Select a Burning Task window, click the
Data Disc icon, then select CD or DVD.
2. Highlight the files or folders you want to burn, then drag to the
destination disc or click .
Note: You can burn a bootable disc with or without adding other
data.
3. Click . The Configuration/Information window opens to
the Data tab.
4. Check the Make this disc bootable option.
5. Check the Use a bootable floppy disc option.
6. Click Burn. A prompt appears, asking you to insert your
bootable floppy disc.
7. Insert the floppy disc, then click OK. Power2Go copies the disc.
When the copy task is complete, the disc drive opens and a
prompt appears, asking you to insert your target disc.
8. Insert your target disc into your burning drive, then click OK.
9. Power2Go burns the disc.
29
Page 34

CyberLink Power2Go
Burn a Music Disc
The Music Disc option allows you to burn audio files to a CD or
DVD. Depending on the audio file format you burn to, you may
require a special player or player software to be able to listen to your
disc.
Burn an Audio CD Music Disc in Power2Go Express Mode
To burn a music disc in Power2Go Express mode, do this:
1. Open Windows Explorer, then locate the files you want to burn.
2. Drag the files to the Music icon.
• To modify your burning configuration, double-click the
Music icon. For more information, see Burn an Audio CD
Music Disc in Power2Go Mode on p.31.
Note: All music discs burned in Power2Go Express mode are
burned in Audio CD format.
3. Click Rec on the Music icon. Power2Go burns the disc.
30
Page 35

Chapter 2: Burning
Burn an Audio CD Music Disc in Power2Go Mode
To burn an Audio CD music disc in Power2Go mode, do this:
1. Open Power2Go. In the Select a Burning Task window, click the
Music Disc icon. Select CD, then check the Audio CD format.
The Audio Disc window opens.
2. Select your burning drive from the drop-down box.
3. Locate your music files in the directory on the left. Highlight the
files you want to burn on the right, then drag to the list at the
bottom of the window or click .
• To remove a file, highlight it, then click .
• To remove all files, click .
• To move a file up or down in the list, highlight it, then click
or .
• To play a file before burning, highlight it, then click .
Click to stop. Drag the slider to set the audio volume
level.
4. When you have added all of the content that you want to burn,
click . The Configuration/Information window opens to
the Burner tab. (See Burner Tab on p.24.)
31
Page 36

CyberLink Power2Go
5. Modify your burning configuration (if necessary), then click
Burn. Power2Go burns the disc.
Burn an MP3/WMA Music Disc in Power2Go Mode
To burn an MP3/WMA music disc in Power2Go mode, do this:
1. Open Power2Go. In the Select a Burning Task window, click the
Music Disc icon. Select CD or DVD, then check the MP3 or
WMA format. The MP3/WMA Disc window opens.
2. Select your burning drive from the drop-down box.
3. Locate your music files in the directory on the left. Highlight the
files and folders you want to burn on the right, then drag to the
directory tree at the bottom of the window or click .
• To remove a file, highlight it, then click .
• To remove all files, click .
• To create a new folder in the directory, click . A folder is
created under the current directory.
• To play a file before burning, highlight it, then click .
Click to stop. Drag the slider to set the audio volume
level.
32
Page 37

Chapter 2: Burning
4. When you have added all of the content that you want to burn,
click . The Configuration/Information window opens to
the Burner tab. (See Burner Tab on p.24.)
5. Modify your burning configuration (if necessary), then click
Burn. Power2Go burns the disc.
33
Page 38

CyberLink Power2Go
Burn a Video/Photo Disc
The Video/Photo Disc option allows you to burn movie files to CD/
DVD. You can also burn a slide show to disc or include a slide show
along with your movie.
Burn a Video/Photo Disc in Power2Go Express Mode
To burn a video/photo disc in Power2Go Express mode, do this:
1. Open Windows Explorer, then locate the files you want to burn.
Note: You can drag image files to burn a slide show, video files to
burn a video disc, or both image and video files to burn a disc
with both a video and a slide show.
2. Drag the files to the Video/Photo icon.
• To modify your burning configuration, double-click the
Video/Photo icon. For more information, see Burn a Video/
Photo Disc in Power2Go Mode on p.35.
Note: Slide shows created in Express mode have a default slide
duration of 3 seconds.
3. Click Rec on the Video/Photo icon. Power2Go burns the disc.
34
Page 39

Chapter 2: Burning
Burn a Video/Photo Disc in Power2Go Mode
To burn a video/photo disc in Power2Go mode, do this:
1. Open Power2Go. In the Select a Burning Task window, click the
Video/Photo Disc icon. Select Video CD or DVD-Video, then
click OK. The Video/Photo Disc window opens.
2. Select your burning drive from the drop-down box.
3. Click to add files to your disc.
• To remove a file, highlight it, then click .
• To remove all files, click .
• To move a file left or right in the Video pane, highlight it, then
click or .
• To preview a video title, click .
• To select a different background, select a background from
the drop-down box or click or to scroll through the
available backgrounds.
35
Page 40

CyberLink Power2Go
4. To add a slide show, click . The Slide Show Editor opens.
• To remove a file, highlight it, then click .
• To remove all files, click .
• To move a slide left or right in the Slide Show Content pane,
highlight it, then click or .
• To rotate a slide, click its thumbnail, then click one of the
rotate buttons.
• To sort slides, click , then select a sorting method.
• To browse for background music, click , then locate the
music file you want to use.
• To set the duration each slide will appear in the slide show,
set a time in the Slide Duration box.
5. Customize your disc menu, if desired.
• To browse for a background image, click , then locate the
file you want to use.
• To browse for background music, click , then locate the
file you want to use.
• To select a font, click , then select the desired font style.
6. When you have added all of the content that you want to burn,
click . The Configuration/Information window opens to
the Burner tab. (See Burner Tab on p.24.)
7. Modify your burning configuration (if necessary), then click
Burn. Power2Go burns the disc.
36
Page 41

Chapter 2: Burning
Burn a Mixed Disc
The Mixed Disc option allows you to burn mixed content to CD. The
different disc formats (CD Extra, Mixed Mode CD, and HighMAT)
allow you to burn different types of media to the same disc. Each of
the formats is slightly different, so the different formats are presented
seperately below.
CD Extra
The CD Extra format allows you to burn audio files (in .CDA, .MP3,
.WAV, or .WMA format) in Audio CD format followed by data files
and folders on the same CD-R/RW disc. You can play the music on
your computer with the proper playback software or in a normal CD
player, and view the data files like a normal data disc.
To burn a CD Extra disc, do this:
1. Open Power2Go. In the Select a Burning Task window, click the
Mixed Disc icon, then select CD Extra. The CD Extra window
opens.
2. Select your burning drive from the drop-down box.
37
Page 42

CyberLink Power2Go
3. Drag and drop music files to the middle pane. (Dragging a
folder to the pane adds the music files it contains, but does not
create a folder on the disc.)
Note: If you drag music files to the bottom pane, you will be
unable to play them later, as they will be read as data files.
• To remove a file, highlight it, then click .
• To remove all files, click .
• To move a file up or down in the list, highlight it, then click
or .
• To play a file before burning, highlight it, then click .
Click to stop. Drag the slider to set the audio volume
level.
4. Drag and drop data files and folders to the bottom pane.
(Dragging a folder to the pane creates a folder on the disc.)
5. When you have added all of the content that you want to burn,
click . The Configuration/Information window opens to
the Burner tab, to allow you to set your burning configuration.
(For more information, see Burner Tab on p.24.)
6. Make any necessary modifications to your burning
configuration, then click Burn. Power2Go burns the disc.
38
Page 43

Chapter 2: Burning
Mixed Mode CD
Mixed Mode format allows you to burn data files and folders
followed by audio files (in .CDA, .MP3, .WAV, or .WMA format) in
Audio CD format on the same CD-R/RW disc. You can play the
music on your computer with the proper playback software, and
view the data files like a normal data disc.
To burn a Mixed Mode CD disc, do this:
1. Open Power2Go. In the Select a Burning Task window, click the
Mixed Disc icon, then select Mixed Mode CD. The Mixed Mode
CD window opens.
2. Select your burning drive from the drop-down box.
3. Drag and drop data files and folders to the middle pane.
(Dragging a folder to the pane creates a folder on the disc.)
4. Drag and drop music files to the bottom pane. (Dragging a
folder to the pane adds the music files it contains, but does not
create a folder on the disc.)
Note: If you drag music files to the middle pane, you will be
unable to play them later, as they will be read as data files.
39
Page 44

CyberLink Power2Go
•
To remove a file, highlight it, then click .
• To remove all files, click .
• To move a file up or down in the list, highlight it, then click
or .
• To play a file before burning, highlight it, then click .
Click to stop. Drag the slider to set the audio volume
level.
5. When you have added all of the content that you want to burn,
click . The Configuration/Information window opens to
the Burner tab, to allow you to set your burning configuration.
(For more information, see Burner Tab on p.24.)
6. Make any necessary modifications to your burning
configuration, then click Burn. Power2Go burns the disc.
40
Page 45

Chapter 2: Burning
HighMAT CD
HighMAT format allows you to burn a specially formatted data disc
with movie, image, and music files that can be played on your
computer or on a HighMAT player. Since the files are copied onto the
disc instead of encoded, this format offers the advantage of retaining
the original file quality.
To burn a HighMAT disc, do this:
1. Open Power2Go. In the Select a Burning Task window, click the
Mixed Disc icon, then select HighMAT. The HighMAT window
opens.
2. Select your burning drive from the drop-down box.
3. Highlight the files or folders you want to burn, then drag to the
destination disc or click .
• Click the Music, Photo, and Video icons to display the files
that have been added under each category.
• To remove a file, highlight it, then click .
• To remove all files, click .
• To move a file up or down in the list, highlight it, then click
or .
41
Page 46

CyberLink Power2Go
To play a file before burning, highlight it, then click . The
•
Media Preview window opens, in which you can preview
media clips using full playback controls.
4. When you have added all of the content that you want to burn,
click . The Configuration/Information window opens to
the Burner tab, to allow you to set your burning configuration.
(For more information, see Burner Tab on p.24.)
5. Make any necessary modifications to your burning
configuration, then click Burn. Power2Go burns the disc.
42
Page 47

Chapter 2: Burning
Copying Discs
The Copy Disc option allows you to make an exact copy of a disc of
any format. However, you must copy the disc contents onto a blank
disc of the same format. (You cannot, for example, copy content from
a CD onto a DVD.)
Note: Some discs may not be copied if they are copy-protected
or contain errors.
The procedures for copying a disc from inside the Power2Go
program or in Power2Go Express mode are very similar. Only the
first step for opening the Copy Disc window is slightly different.
To copy a disc, do this:
1. Open Power2Go.
2. Open the Copy Disc window.
• Power2Go mode: In the Select a Burning Task window, click
the Copy Disc icon , then click OK.
• Express mode: Double-click the Copy Disc icon.
3. Select your source and target drives.
4. Select a recording speed and enter the number of disc copies you
want to burn. If you want to perform a write simulation before
you burn the disc, check Perform write simulation.
5. Click Copy. Power2Go burns the copied data onto the disc.
43
Page 48

CyberLink Power2Go
44
Page 49

Chapter 3:
Disc Utilities
In addition to simple disc burning functions, CyberLink Power2Go
offers a number of other utilities for managing your discs and your
disc image files, as well as for ripping audio tracks from an Audio CD
onto your hard disk. These utilities are available in the Select a Burning
Task window in Power2Go mode.
This chapter contains the following sections:
• Burning a Disc Image on p.48
• Saving a Disc Image on p.49
• Erasing a Disc on p.50
• Ripping Audio on p.51
• Burning a DVD Folder on p.53
• Converting Audio Files on p.54
47
Page 50

CyberLink Power2Go
Burning a Disc Image
A disc image is a duplicate of the content and file structure
that is destined to be burned to disc. Using Power2Go, you
can burn a disc image to CD or DVD. Burning a disc image
to disc allows you to restore a saved disc image to disc as
well as burn disc images created by the CyberLink Image
Recorder.
To burn a disc image, do this:
1. Start CyberLink Power2Go.
2. In the Select a Burning Task window, click Disc Utilities, then
select Burn Disc Image.
3. Click Browse... and locate the disc image.
4. Insert your disc and select your drive in the drop-down list.
• You can select a different write speed or enter the number of
copies you want to burn, if desired. If you want to perform a
write simulation before you burn the disc, check Perform
write simulation.
5. Click Burn to start. Power2Go displays the real-time progress of
the task. When the task is completed, a screen message appears,
informing you of the status.
48
Page 51

Chapter 3: Disc Utilities
Saving a Disc Image
Save a disc image onto your hard drive. This function is
useful for backing up your disc onto your hard drive for
future burning tasks.
To save a disc image, do this:
1. Start CyberLink Power2Go.
2. In the Select a Burning Task window, click Disc Utilities, then
select Save Disc Image.
3. Insert your disc. If necessary, select your source drive in the
From drop-down box.
4. Enter the destination folder and disc image file name in the To
entry box, or click Browse..., select a folder, and enter the disc
image file name.
5. Click Save to save the disc image. Power2Go displays the realtime progress of the task. When the task is completed, a screen
message appears, informing you of the status.
49
Page 52

CyberLink Power2Go
Erasing a Disc
If you are using a rewritable disc, you can erase content that
has been previously recorded onto it. This allows you to
reuse the same discs over and over without the need to
continually buy new discs. Most manufacturers suggest
that current rewritable discs can be written to about 1,000
times.
To erase a disc, do this:
1. Start CyberLink Power2Go.
2. In the Select a Burning Task window, click Disc Utilities, then
select Erase Disc.
3. Insert your disc and select your burner.
4. Select an erasing method.
• The Quick erase option erases the disc index contained on
the disc.
• The Full erase option erases all of the content the disc
contains.
5. Click Erase to start. Power2Go displays the real-time progress of
the task. When the task is completed, a screen message appears,
informing you of the status.
50
Page 53

Chapter 3: Disc Utilities
Ripping Audio
The Rip Audio function copies audio tracks from an Audio
CD to your hard drive in .MP3, .WAV, or .WMA format.
Keeping copies of your CDs on your hard drive allows you
to play songs from numerous CDs without changing discs
in your computer's disc drive and also saves wear and tear
on your physical CD collection.
To rip audio files to your hard drive, do this:
1. Start CyberLink Power2Go.
2. In the Select a Burning Task window, click Disc Utilities, then
select Rip Audio.
3. Insert your disc and select your drive.
• If you change discs or select a different drive, click Refresh to
ensure that the most updated information is displayed.
4. Select the audio track(s) you want to rip to your hard drive.
Note: In your version of Power2Go, this feature may be limited or
unavailable. To obtain the full functioning of this feature, please
purchase or install the retail version of Power2Go. (To check your
version of Power2Go, click the About button.) Version information
is provided in the Readme file.
51
Page 54

CyberLink Power2Go
5. Locate the folder you want to rip the audio tracks to.
• You can select a different audio format or quality, if desired.
6. Click Go to start. Power2Go displays the real-time progress of
the task. When the task is completed, a screen message appears,
informing you of the status.
52
Page 55

Chapter 3: Disc Utilities
Burning a DVD Folder
A DVD folder is a directory folder specifically created to
store media content destined to be burned to disc. Using
the Burn DVD Folder utility, you can burn a DVD folder to
a DVD-R/RW, DVD+R/RW, or DVD-RAM disc.
To burn a DVD folder, do this:
1. Start CyberLink Power2Go.
2. In the Select a Burning Task window, click Disc Utilities, then
select Burn DVD Folder.
3. Click Browse..., then select a destination folder.
4. Insert your disc and select your drive in the drop-down list.
• You can select a different write speed or enter the number of
copies you want to burn, if desired. If you want to perform a
write simulation before you burn the disc, check Perform
write simulation.
5. Click Burn to start. Power2Go displays the real-time progress of
the task. When the task is completed, a screen message appears,
informing you of the status.
53
Page 56

CyberLink Power2Go
Converting Audio Files
Use the Audio Converter utility to convert an audio file to a
different audio format. (You can convert to and from the
.MP3, .WAV, and .WMA formats.) You can also convert an
audio file to a different quality.
To convert an audio file, do this:
1. Start CyberLink Power2Go.
2. In the Select a Burning Task window, click Disc Utilities, then
select Convert Audio. The Audio File Converter window opens.
3. Click , then select the file(s) you want to convert. Click
Import to open the files.
• To remove a file, highlight it, then click .
• To remove all files, click .
4. Click Browse..., then select a destination folder.
5. Specify the format you want to convert the files to, and, if
necessary, select a quality from the drop-down box.
6. Click Go to start. Power2Go displays the real-time progress of
the task. When the task is completed, a screen message appears,
informing you of the status.
54
Page 57

Appendix
This chapter contains technical support information as well as a
reference section to help answer questions you may have about the
different disc technologies available in CyberLink Power2Go.
This chapter contains the following sections:
• Technical Support on p.56
• CD vs. DVD on p.58
55
Page 58

CyberLink Power2Go
Technical Support
Before asking CyberLink for technical support, please refer to this
user's guide or online help for information. It contains all the
information you generally need to use the program. You may also
find answers quickly by contacting your local distributor/dealer.
If your problem is not resolved using the above methods, please feel
free to contact CyberLink for technical support.
Web Support
Solutions to your problems are available 24 hours a day and at no cost
on our Web sites:
support.gocyberlink.com
www.gocyberlink.com
In addition to frequently asked questions, we also provide
troubleshooting techniques, the latest in product news, and other
relevant information.
Fax Support
Use our fax support number to get technical support quickly without
spending time on the phone:
(886) 2-8667-1300
Note: Technical support is only offered to registered users, so
please make sure to include your CD-key (located on your CD
case) when faxing.
56
Page 59

Chapter 4: Appendix
Telephone Support
You are welcome to call the CyberLink's Technical Support Hotline at
the phone number listed below during hours of availability:
CyberLink Technical Support Information
Support Phone
(886) 2-8667-1298
Number
Support Hours
9:00 a.m. -5:00 p.m. Taiwan time (GMT +8:00)
Monday to Friday, excluding holidays
Note: Technical support is only offered to registered users. Please
be sure to have your CD-key (located on your CD case) on hand
when calling.
When calling for support, please have your computer ready and
provide us with the following information:
• your registered CD-key
• the product version
• the version of Windows installed on your system
• the hardware devices on your system and their specifications
• the wording of any warning messages that were displayed
(You may want to write this down or make a screen capture.)
• a detailed description of the problem and under what
circumstances it occurred
57
Page 60

CyberLink Power2Go
CD vs. DVD
CDs and DVDs look the same and do pretty much the same thing:
store data. Both can be used to record data, music, or video files.
However, CDs and DVDs are incompatible, bringing different
advantages and disadvantages. Therefore, the decision of which to
use is left up to you. You can avoid any confusion over which disc
type to use by asking yourself two simple questions:
• What disc type is supported by my disc burner?
• What disc type is supported by my disc player?
Knowing the answers to these questions goes a long way towards
deciding on a disc type: after all, you want to be able to play your disc
after burning it, and of course, your burner must support the disc
type you want to create.
In broad terms, discs are divided into CD (which, being the earlier
technology, is more widely supported) and DVD (which holds seven
times the amount of content, but requires a special drive). Following
is a brief description of the different disc types supported by
CyberLink Power2Go.
58
Page 61

Chapter 4: Appendix
CD Types
CDs contain up to 74/80 minutes of high quality video or 650/700
MB of data.
CD-R
CD-RW
CD-R is a once-writable format. CD-RW burners and
most new DVD burners can write in CD-R, and most
DVD players can also read this format. The CD-R
format is commonly used for distribution of
computer data and digital audio.
CD-RW is a rewritable CD format. CD-RW burners
and most new DVD burners can write in CD-RW,
and most DVD players can also read this format.
The CD-RW format is best suited for storage of
computer data and digital audio.
59
Page 62

CyberLink Power2Go
DVD Types
DVD is a high capacity disc that holds anywhere from 4.7-17 GB of
data, or from roughly 2-8 hours of video (depending on the type of
DVD). Using the High Quality setting, you can expect to be able to
record 1-2 hours of video.)
DVDs can be played on DVD players and computers equipped with
DVD drives. For more detailed information on DVD-R/RW formats,
see www.dvdrhelp.com/dvd or other web sources. For more detailed
information on DVD+R/RW formats, see www.dvdrw.com or other
web sources.
DVD-R
DVD-RW
DVD+R
DVD+RW
DVD-R is a once-writable DVD format. It is a
competitor product to DVD+R, and is therefore not
compatible with that format. Some new DVD burners
can write in both DVD-R and DVD+R, and most
DVD players can read both formats.
DVD-RW is a DVD format that can be written to
about 1,000 times. It is a competitor product to
DVD+RW, and is therefore not compatible with that
format. Some new DVD burners can write in both
DVD-RW and DVD+RW, and most DVD players can
read both formats.
DVD+R is a once-writable DVD format. It is a
competitor product to DVD-R, and is therefore not
compatible with that format. Some new DVD burners
can write in both DVD-R and DVD+R, and most
DVD players can read both formats.
DVD+RW is a rewritable DVD format that can be
written to about 1,000 times. It is a competitor
product to DVD-RW, and is therefore not compatible
with that format. Some new DVD burners can write
in both DVD-RW and DVD+RW, and most DVD
players can read both formats.
60
Page 63

Chapter 4: Appendix
DVD-RAM
DVD-RAM is a DVD format that can be written/
rewritten to about 100,000 times. While DVD-RAM’s
boasts technological advances, it is incompatible with
many DVD burners and players.
61
Page 64

CyberLink Power2Go
62
Page 65

Index
A
About Power2Go 5
Always on Top 5
Audio CD, burning 31
Audio Converter 54
audio tracks, ripping to hard disk 51
auto-run option 17
B
backing up photos on disc 20, 21
before burning
configuring burning options 16
writing a simulation 24
bootable
CD, burning 28
CD, options 17
floppy disc 17, 29
image file 28
buffer underrun protection 24
Burn Disc button 9
Burn Disc Image icon 7
Burn DVD Folder 53
burning
Audio CD 31
bootable data disc 28
CD Extra 38
configuration 16
data discs 26
disc images 48
HighMAT CD 42
in Power2Go Express Mode 4
mixed disc 38
mixed discs 38
Mixed Mode CD 40
movie disc 34
MP3 disc 32
multisession discs 26
music disc 30
simulation 24
WMA disc 32
C
CD
bootable 17
closing 24
key, location of 57
multisession 26
ripping music from 51
types 59
verifying after burning 24
vs. DVD 58
write-protecting 24
CD Extra, burning 38
change disc icon 17
Change Skin 5
close disc 24
Configuration/Information
button 9
options 16
Copy Disc
button 9
Power2Go Express icon 3
Power2Go mode icon 7
procedure 44
63
Page 66

CyberLink Power2Go
D
Data Disc
burning in Power2Go Express mode
26
burning in Power2Go mode 27
configuration options 17
Power2Go Express icon 3
Power2Go mode icon 7
date and time options 23
disc
copying 44
name 23
disc image
burning 48
saving 49
disc utilities
Burn Disc Image 48
Erase Disc 50
Rip Audio 51
Save Disc Image 49
DVD
types 60
vs. CD 58
E
enable buffer underrun protection 24
Erase Disc
button 9
icon 7
procedure 50
F
fax support 56
features in Power2Go 2
floppy disc, bootable 17, 29
full erase 50
H
Help button 9
Hide 5
HighMAT CD, burning 42
M
Make a disc bootable 17
Media Preview window 43
minimum system requirements 14
mixed disc, burning 38
Mixed Mode CD, burning 40
modes
Power2Go 6
Power2Go Express 3
Movie Disc
burning 34
Power2Go Express mode 3
MP3 CD, burning 32
multisession discs 26
music
ripping to hard drive 51
supported formats 13
Music Disc
Audio CD, burning in Power2Go
mode 31
burning in Power2Go Express mode
64
Page 67

Index
30
MP3, burning in Power2Go mode 32
Power2Go mode icon 7
WMA, burning in Power2Go mode 32
N
New Project button 9
number of copies 24
O
Open Existing Project button 9
P
phone number, tech support 57
photos
backing up on disc 20, 21
Power2Go Express 3
burning data discs 26
burning movie discs 34
burning music discs 30
Copy Disc icon 3
copying discs 44
Data Disc icon 3
Movie Disc icon 3
Power2Go mode 6
burning Audio CD discs 31
burning bootable data discs 28
burning data discs 27
burning MP3 discs 32
burning music discs 32
burning WMA discs 32
copying discs 44
Power2Go Version button 9
Q
quick erase 50
R
Rec button 4
Refresh button 9
Rip Audio
procedure 51
S
Save button 9
Save Disc Image icon 7
Show 5
simulation, writing 24
skins, changing 5
Slide Show Editor 36
Start Program When System Starts 5
system requirements 14
T
technical support 56
65
Page 68

CyberLink Power2Go
U
upgrade your software 12
V
verify recorded data option 24
Video Disc
Power2Go mode icon 7
W
Web sites for technical support 56
WMA CD, burning 32
write
simulation 24
speed 24
write-protect a CD 24
66
 Loading...
Loading...