Page 1
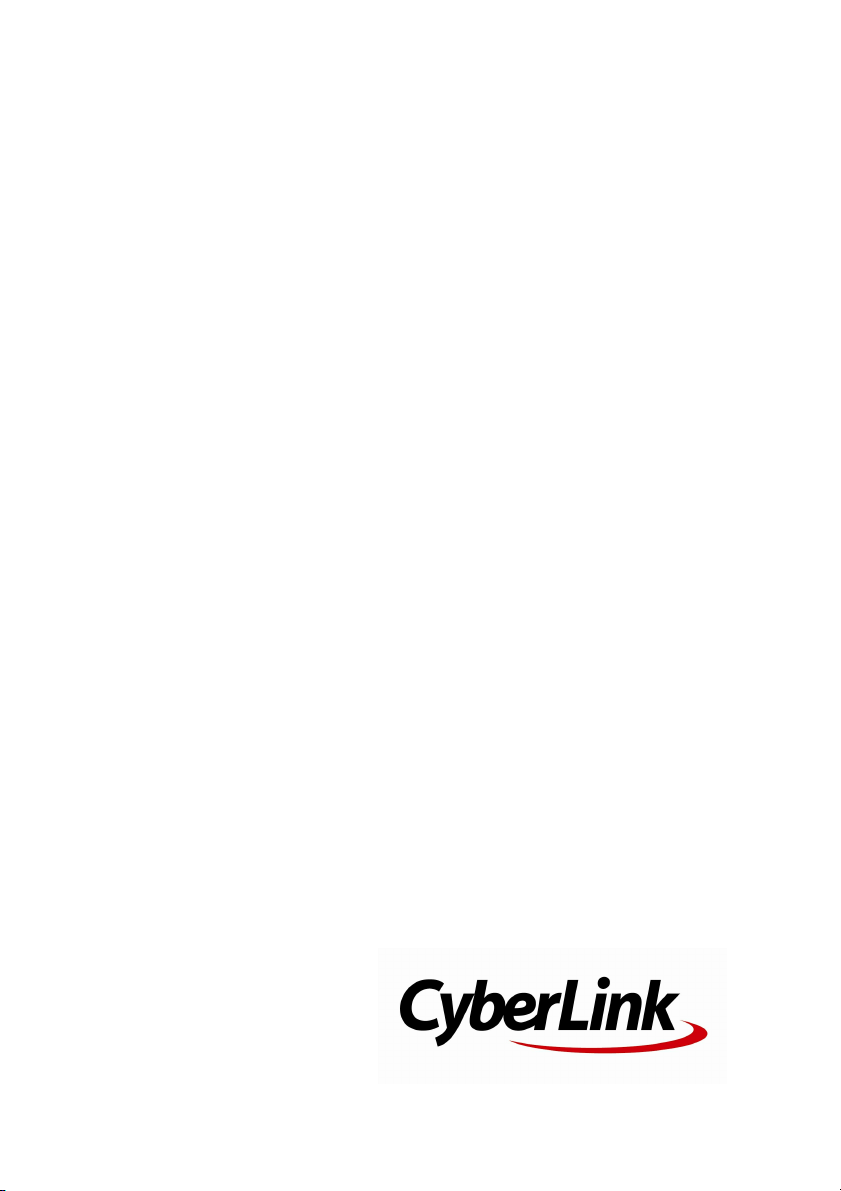
CyberLink
Power2Go
Guía del usuario
Page 2
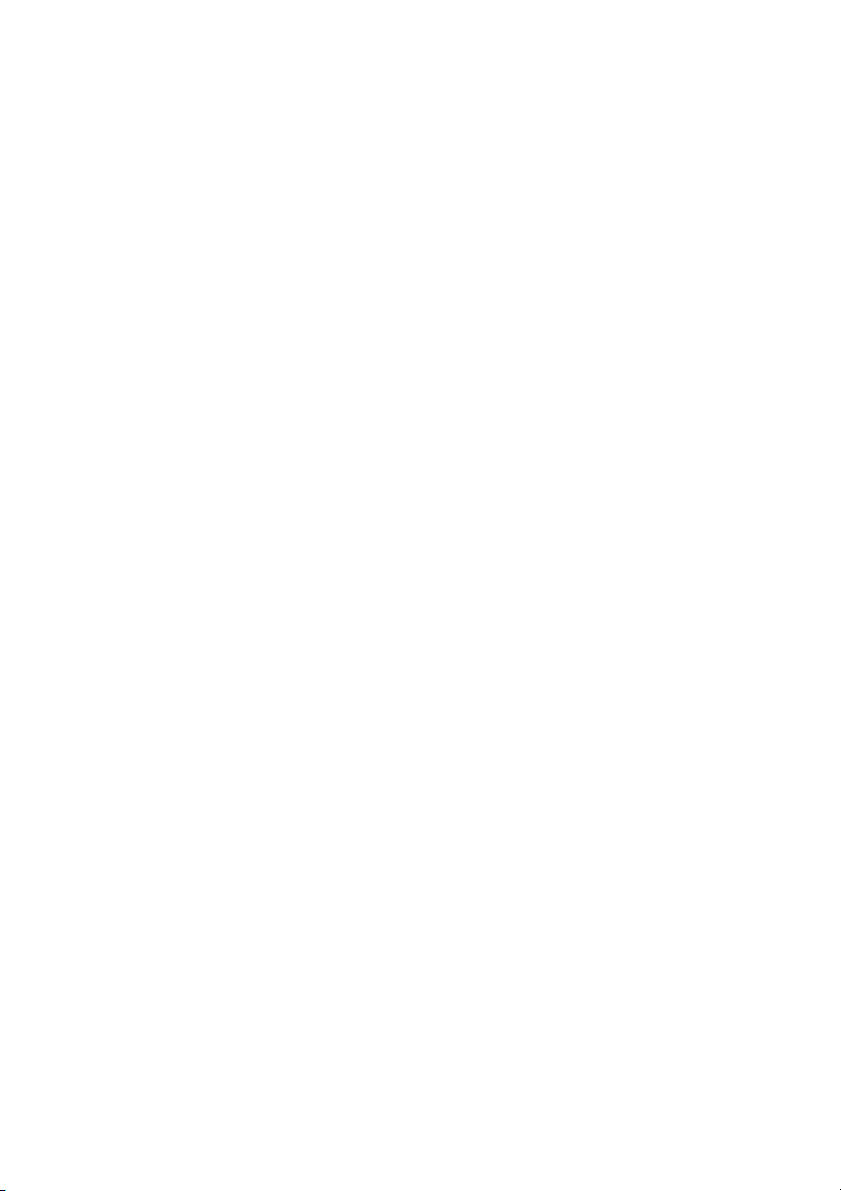
Derechos de Autor y Limitación de
responsabilidad
Todos los De rechos Res ervados.
To the ex tent allowed by law, Power2Go SE UMINISTRA "TAL CUAL", SIN
GARANTÍA DE NINGÚN TIPO, YA SEA EXPLÍCI TA O IMPLÍCITA, INCLUYENDO
SIN IMITACIÓN CUALQUIER GARANTÍA D E INFORMACIÓN, DE SERVIC IOS O
DE ROD UCTOS SUMINISTRADOS ME DIANTE O EN C ONEXIÓN CON
Power2Go Y UALQUIER GARANTÍA DE MERCAN TIBILIDAD, ADECUACIÓN
PARA UN PROPÓSITO PARTICULAR, EXPECTATIV A DE PRIVACIDAD O NO
INCUMPLIMIENTO.
MEDIANTE LA UTILIZACIÓN DE ESTE PROGRAMA, ACEPTA QUE CYBERLINK
NO SERÁ RESPON SABLE DE NIN GUNA PÉRDIDA DIRE CTA, INDIRECTA O
CONSECUEN TE DEBIDO A LA UTILIZACIÓN DE ESTE PROGRAMA O DE LOS
MATERIALES CONTEN IDOS EN ESTE PAQUETE .
Los términos y condiciones que aquí se contemplan estarán regulados e
interpret ados de acuerdo con las leyes de Taiwán, República de China.
Power2Go es una marca comercial registrada junto con los demás nombres de
compañías y productos mencionados en esta publicación, utilizados con
propósitos de identificación, que son propiedad exclusiva de sus respectivos
propietarios. Dolby, Pro Logic, MLP Lossle ss, Surround EX, y el símbolo de la
doble D s on marcas comerciales de Dolby Laboratories.
CyberLink Oficina central internacional
CyberLink Corporation
15F., No. 100, Minquan Rd., Xindian Dist.
New Taipei City 231, Taiwan
República de China.
Asistencia a través de Web:
Teléfono:
Fax:
http://www.cyberlink.com
886-2-8667-1298
886-2-8667-1385
Copyright © 2018 CyberLink Corporation. All rights reserved.
Page 3
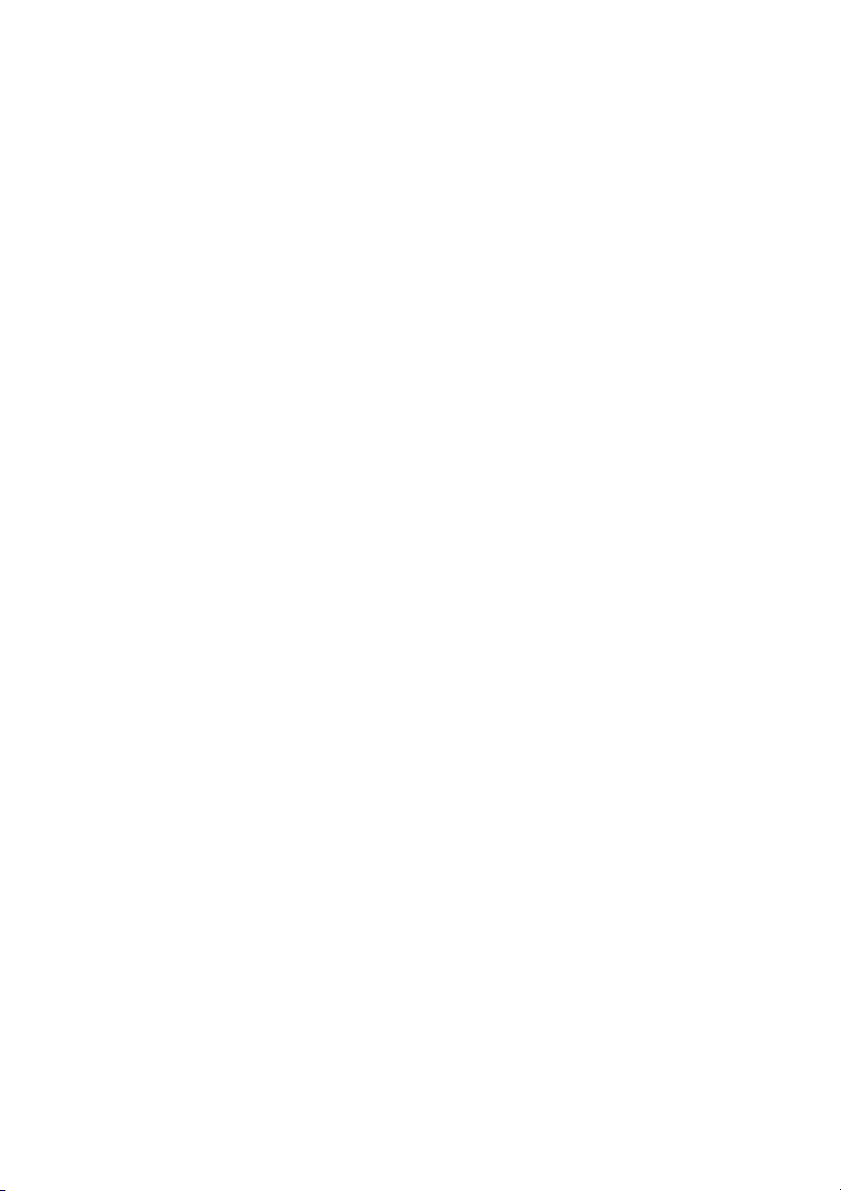
Contenido
..................................................1Introducción
............................................................................................1Bienvenido
............................................................................1 Funciones principales
............................................................................3 Versiones de Power2Go
............................................................................................5Requisitos mínimos del sistema
Contenido multimedia
..................................................6
compatible
............................................................................................6Formatos de archivo compatibles
............................................................................................7Tipos de disco compatibles
Espacio de trabajo
..................................................8
Power2Go
............................................................................................8Modo Accesorio de grabación de escritorio Power2Go
............................................................................10 Habilitar el Accesorio de grabación de escritorio
............................................................................10 Grabar con el Accesorio de grabación de escritorio
............................................................................11 Configurar el Accesorio de grabación de escritorio
............................................................................................12Modo Programa completo Power2Go
............................................................................15 Ventana de nueva función
............................................................................17 Proyectos Power2Go
..................................................18Disco de datos
............................................................................................18Creación y grabación de discos de datos
............................................................................................19Grabación de un disco de datos protegido
............................................................................22 Ver el contenido en un disco protegido
i
Page 4
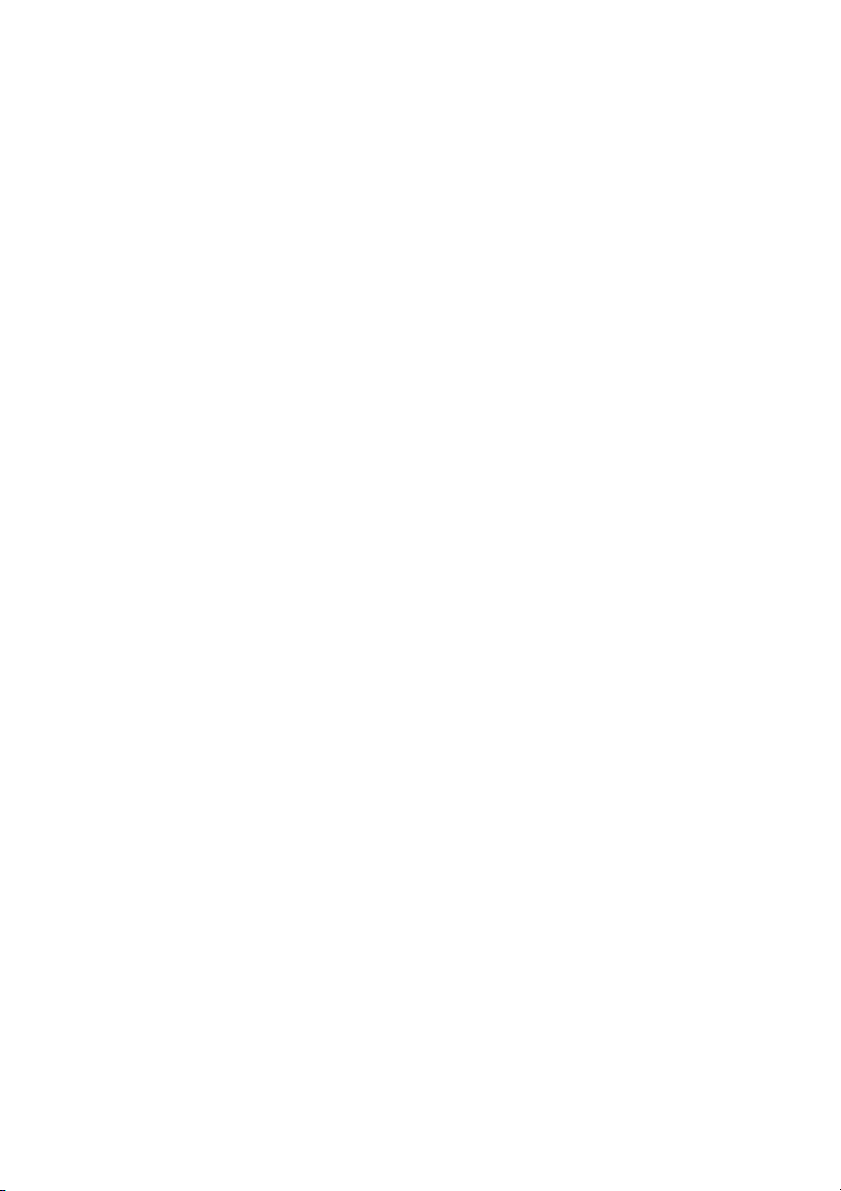
Cyb erLink Power2Go
..................................................25Disco de vídeo
..................................................36Disco de música
..................................................41Disco de galería de fotos
............................................................................................25Grabación de un disco de vídeo
............................................................................26 Creación de un disco de vídeo
............................................................................26 Seleccionar/editar menús de disco
............................................................................31 Edición de las preferencias del disco
............................................................................32 Grabación de vídeo en un disco
............................................................................................34Grabación de una carpeta DVD/disco Blu-ray
............................................................................................36Grabar un CD de audio o Disco de música MP3/WMA
............................................................................38 Preferencias de CD de audio
............................................................................38 Preferencias de disco MP3/WMA
............................................................................................39Grabar un disco de audio CUE
............................................................................................41Crear y grabar discos de galería de fotos
............................................................................43 Preferencias de disco de galería de fotos
............................................................................................45Ver discos de galería de fotos
Copia de archivos
..................................................46
multimedia en línea
Hacer una copia de seguridad del contenido
multimedia en línea en discos
............................................................................................46
............................................................................................49Descargar contenido multimedia en línea al disco duro
..................................................52Copiar disco
............................................................................................52Copia de discos
............................................................................................54Guardar una imagen de disco
............................................................................................55Grabación de una imagen de disco
..................................................57Convertidor multimedia
ii
Page 5
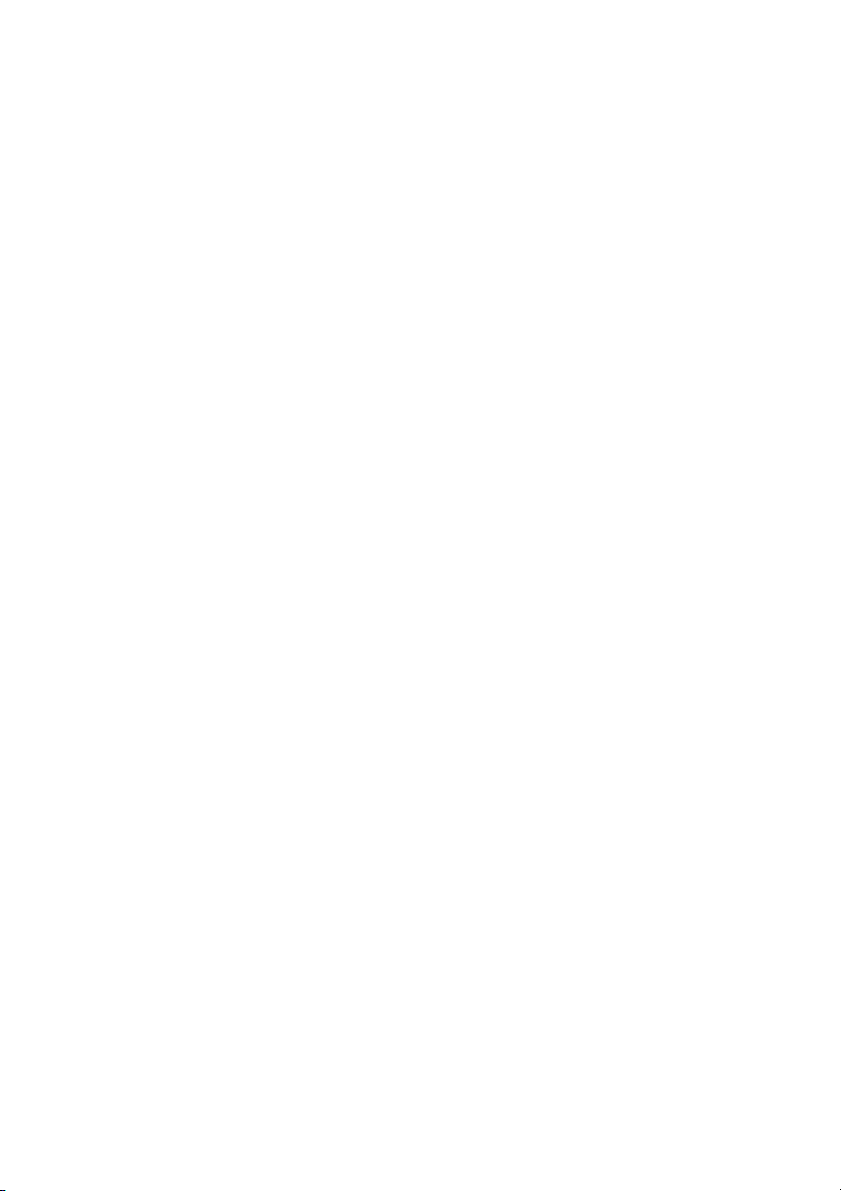
............................................................................................57Convertir vídeos para dispositivos móviles
............................................................................................60Convertir audio para dispositivos móviles
............................................................................................62Copiar audio y convertir para dispositivos móviles
............................................................................................64Reproductor para dispositivo móvil
............................................................................................65Extracción de audio
............................................................................................66Conversión de archivos de audio
..................................................67Utilidades
............................................................................................67Borrado de un disco
............................................................................................67Unidad virtual Power2Go
............................................................................67 Montar una imagen de disco
............................................................................68 Deshabilitar una imagen de disco montada
Grabación de discos mezclados (CD modo mixto/CD
Extra)
............................................................................................68
............................................................................69 Grabación de un CD de modo mixto/CD Extra
............................................................................................71Uso del Administrador de discos
............................................................................72 Importar manualmente discos a la biblioteca de discos
............................................................................................74Recuperación del sistema
............................................................................75 Creación de la recuperación del sistema en unidad USB
............................................................................78 Grabación de un disco de recuperación del sistema
............................................................................81 Restaurar el ordenador
............................................................................................82Iniciar LabelPrint
Notas y características
..................................................83
adicionales de grabación
............................................................................................83Uso de Visor ISO de CyberLink
............................................................................................84Discos de varias sesiones
..................................................85Preferencias Power2Go
............................................................................................85Preferencias generales
............................................................................................86Preferencias de capacidad
iii
Page 6
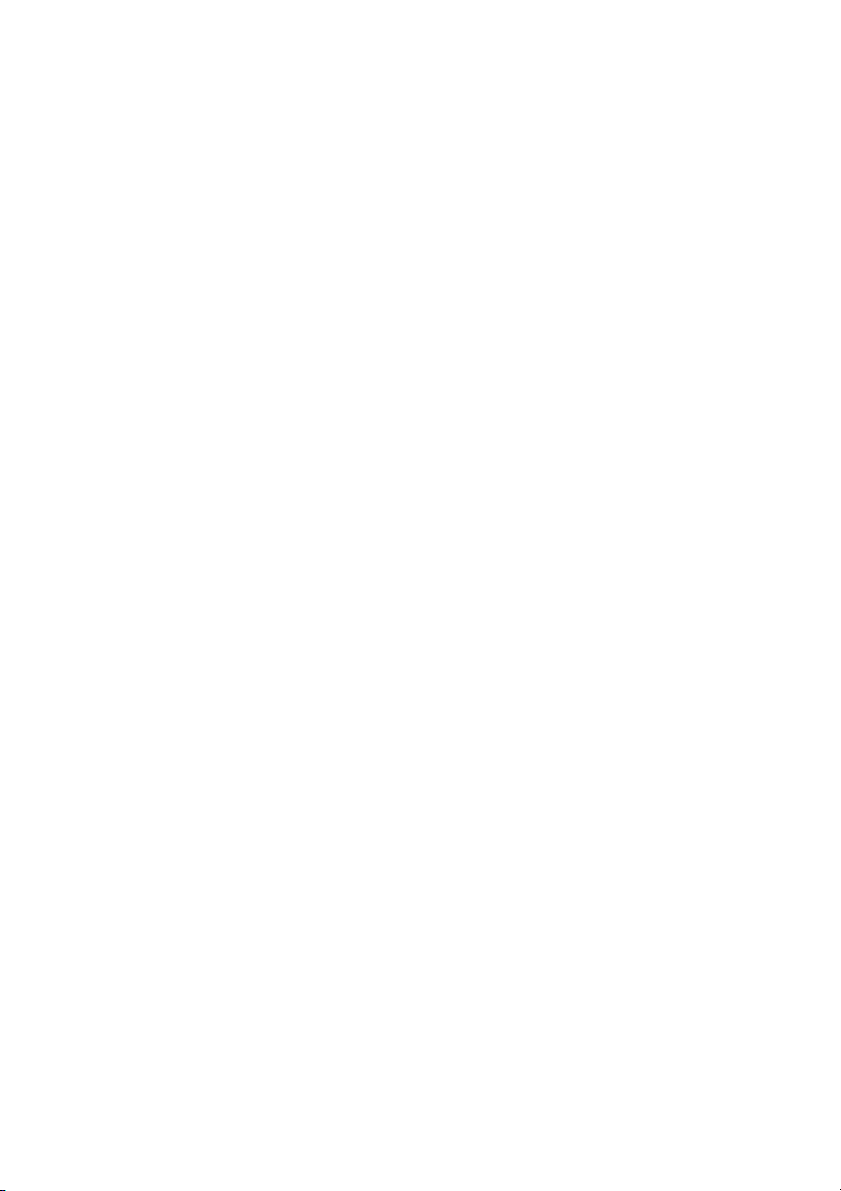
Cyb erLink Power2Go
..................................................89Configuración de Power2Go
..................................................94Asistencia técnica
............................................................................................87Preferencias de la biblioteca
............................................................................................87Preferencias de idioma
............................................................................................89Ajustes generales
............................................................................................90Opciones de grabación
............................................................................................92Ficha Información
............................................................................................92Configuración de descarga
............................................................................................93Configuración de vídeo
............................................................................................94Antes de contactar con la asistencia técnica
............................................................................................95Soporte Web
............................................................................................96Recursos de ayuda
iv
Page 7
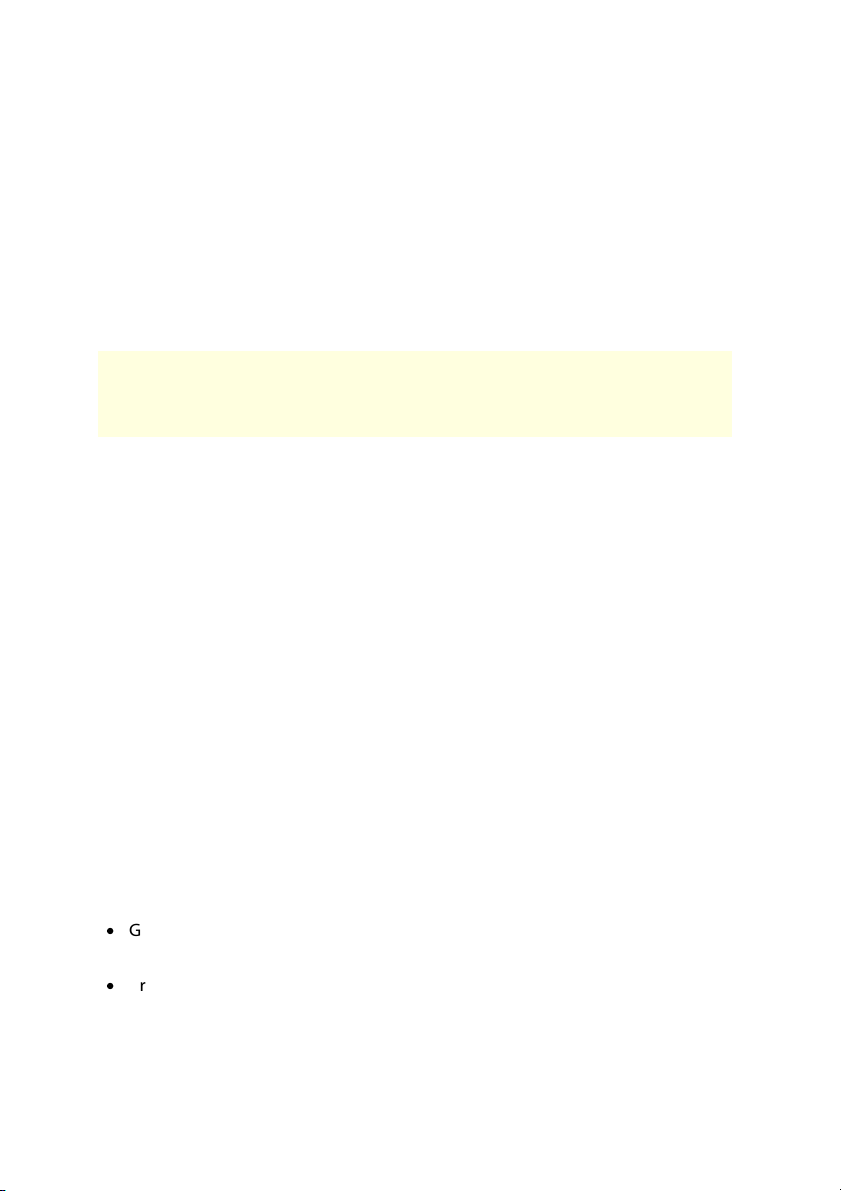
Introducción
Nota: este documento es para referencia y uso informativo exclusivamente.
Su contenido y el correspondiente programa están sujetos a cambios sin
previo aviso.
Capítulo 1:
Introducción
Este capítulo introduce el programa CyberLink Power2Go e incluye una visión
general de sus funciones principales. También describe las versiones de Power2Go
disponibles, enumera los tipos de disco y archivo compatibles y revisa los requisitos
mínimos del sistema.
Bienvenido
Bienvenido a la familia CyberLink de herramientas multimedia digitales. CyberLink
Power2Go es el software de grabación todo en uno que admite todas las unidades y
los discos, incluyendo CD, DVD y Disco Blu-ray(TM).
Con CyberLink Power2Go, podrá crear y grabar discos de datos, discos de música,
discos de galerías de fotos y discos de vídeo. También puede convertir archivos
multimedia para su uso en dispositivos móviles, hacer una copia de seguridad de
su ordenador en un disco o una unidad de almacenamiento USB extraíble o bien
usar las cómodas utilidades de disco para borrar y copiar discos, montar imágenes
de disco como una unidad virtual, y mucho más.
CyberLink Power2Go es el software de grabación todo en uno para el PC.
Funciones principales
En esta sección se describen algunas de las funciones principales disponibles en la
última versión de CyberLink Power2Go
Grabación del disco
·
Grabe discos de vídeo* en un disco Blu-ray, AVCHD o DVD o grabe un DVD o
carpeta o disco Blu-ray existente en un disco.
·
Proteja sus archivos de datos al grabarlos en un CD, DVD o disco Blu-ray con
un cifrado de hasta 256 bits.
1
Page 8
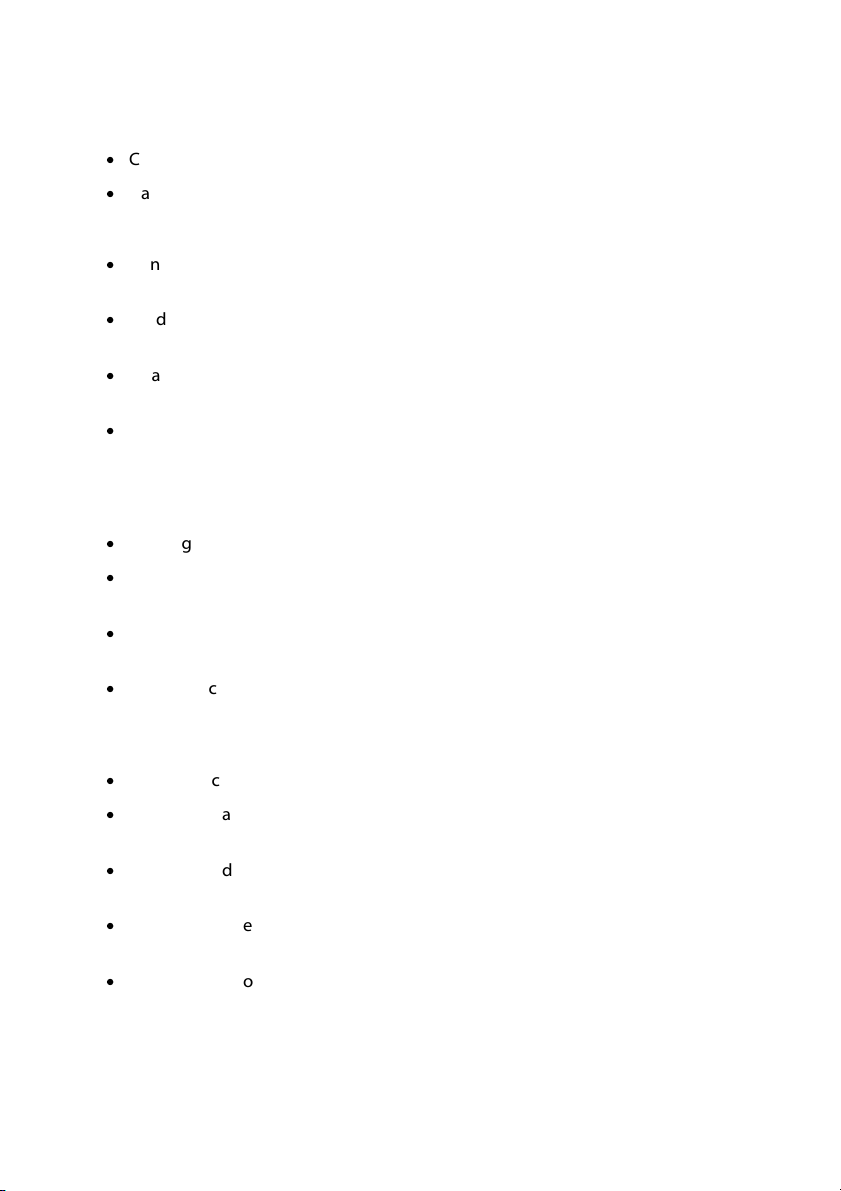
Cyb erLink Power2Go
·
Cree un disco de música en una variedad de formatos de audio.
·
Haga una copia de un disco que tiene un cifrado de hasta 256 bits.
Convertidor multimedia
·
Convierta archivos de audio y vídeo a formatos adecuados para sus
dispositivos móviles*.
·
Produzca vídeos con los últimos perfiles de 4K (hasta 4096x2160), utilizando
los formatos de vídeo H.264 (AVC) y H.265 (HEVC).
·
Elija entre cuatro tipos de mejoras de la calidad de vídeo TrueTheater en
vídeos convertidos.
·
Copie el audio de un CD de audio, edite la información de la pista de audio y
convierta los archivos a un formato que se pueda utilizar en su dispositivo
móvil*.
Copia de seguridad de contenido multimedia en línea*
·
Descargue sus vídeos de YouTube, incluyendo vídeos 4K HDR (VP9/WebM).
·
Examine las fotos que tenga almacenadas en Flickr y Facebook, y
descárguelas a su disco duro.
·
Acceda a los vídeos que tenga almacenados en Facebook y Vimeo, y
descárguelos a su disco duro.
·
Haga una copia de seguridad de su contenido multimedia en línea
grabándolo directamente en un disco.
Form atos de audio y vídeo compatibles m ás recientes
·
Importe archivos de vídeo H.265 en formato MP4 o MKV.
·
Importe un archivo CUE* para grabar un disco de audio completo con el
listado de pistas y la información del álbum.
·
Cree discos de audio con archivos de audio en los formatos APE*, FLAC* y
OGG*.
·
Grabe un CD de audio y guarde los archivos en el formato de archivo de audio
APE*, FLA C*, M4A* (AAC) o OGG*.
·
Convierta audio existente al formato de archivo APE*, FLAC*, M4A* (AAC) u
OGG*.
2
Page 9
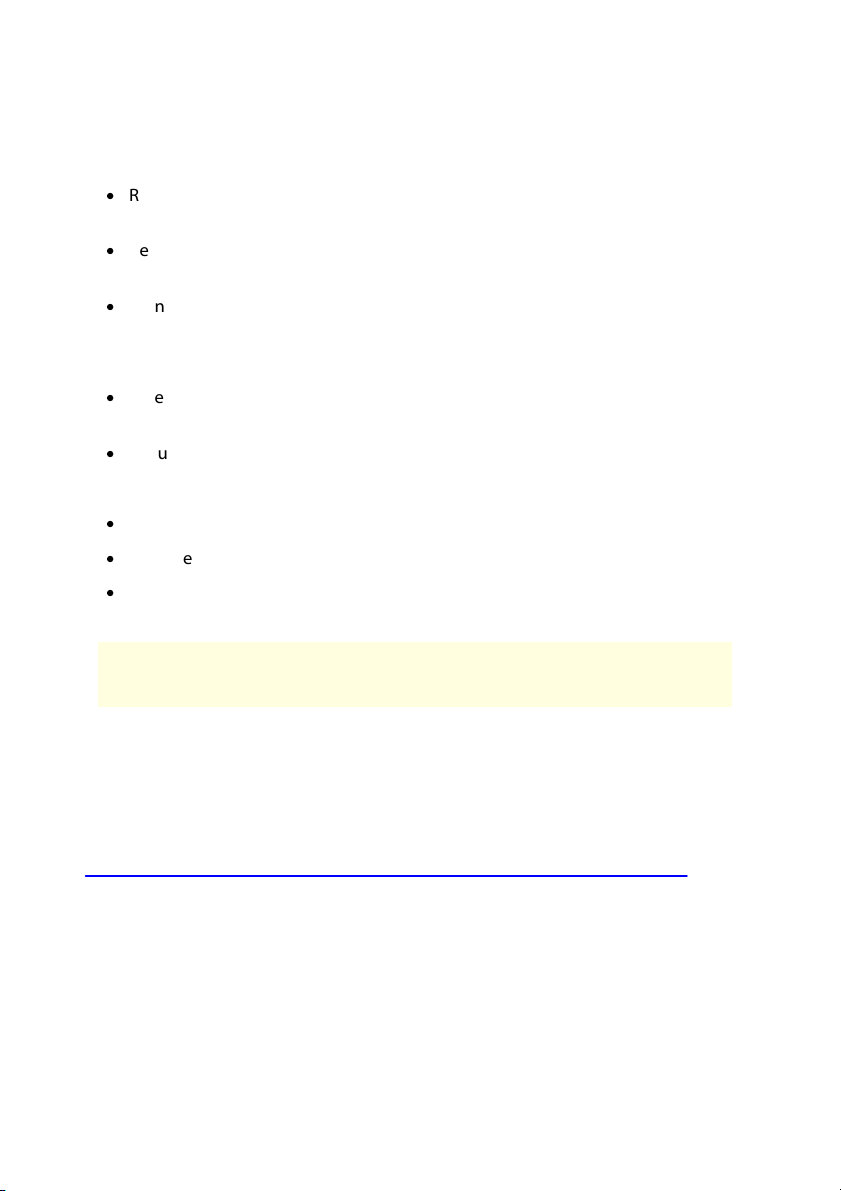
Recuperación del sistema* y unidad virtual
Nota: * esta función no está disponible en algunas versiones de CyberLink
Power2Go.
·
Realice copias de seguridad de sus archivos del sistema Windows en discos o
en unidades de almacenamiento USB extraíbles de 32 GB o más.
·
Restaure su ordenador desde una imagen del sistema en los discos de
recuperación del sistema o una unidad de almacenamiento USB extraíble.
·
Monte un archivo de imágenes de disco y acceda al mismo como si utilizar
una unidad de disco real.
Creación de Disco de galería de fotos*
·
Cree discos de galería de fotos que creen una aplicación de presentación de
fotos que se ejecuta en un PC.
·
Incluye descripciones de la foto y una URL externa en el disco.
Administrador de discos*
·
Añada los discos recién grabados a la biblioteca del Administrador de discos.
·
Importe los discos grabados anteriormente al Administrador de discos.
·
Utilice el Administrador de discos para buscar fácilmente los archivos y discos
grabados anteriormente.
Introducción
Versiones de Power2Go
Las opciones que están disponibles en CyberLink Power2Go dependen
completamente de la versión que tiene instalada en su equipo.
Para ver la tabla de versiones de Power2Go, por favor consulte nuestro sitio web:
https://es.cyberlink.com/products/power2go-platinum/compare_es_ES.html
Para determinar su versión de CyberLink Power2Go, haga clic en el logotipo de
Power2Go en cualquier lugar del programa, pulse Ctrl+B en su teclado o seleccione
Ayuda > Acerca de Power2Go cuando se encuentre en la nueva ventana de función.
3
Page 10
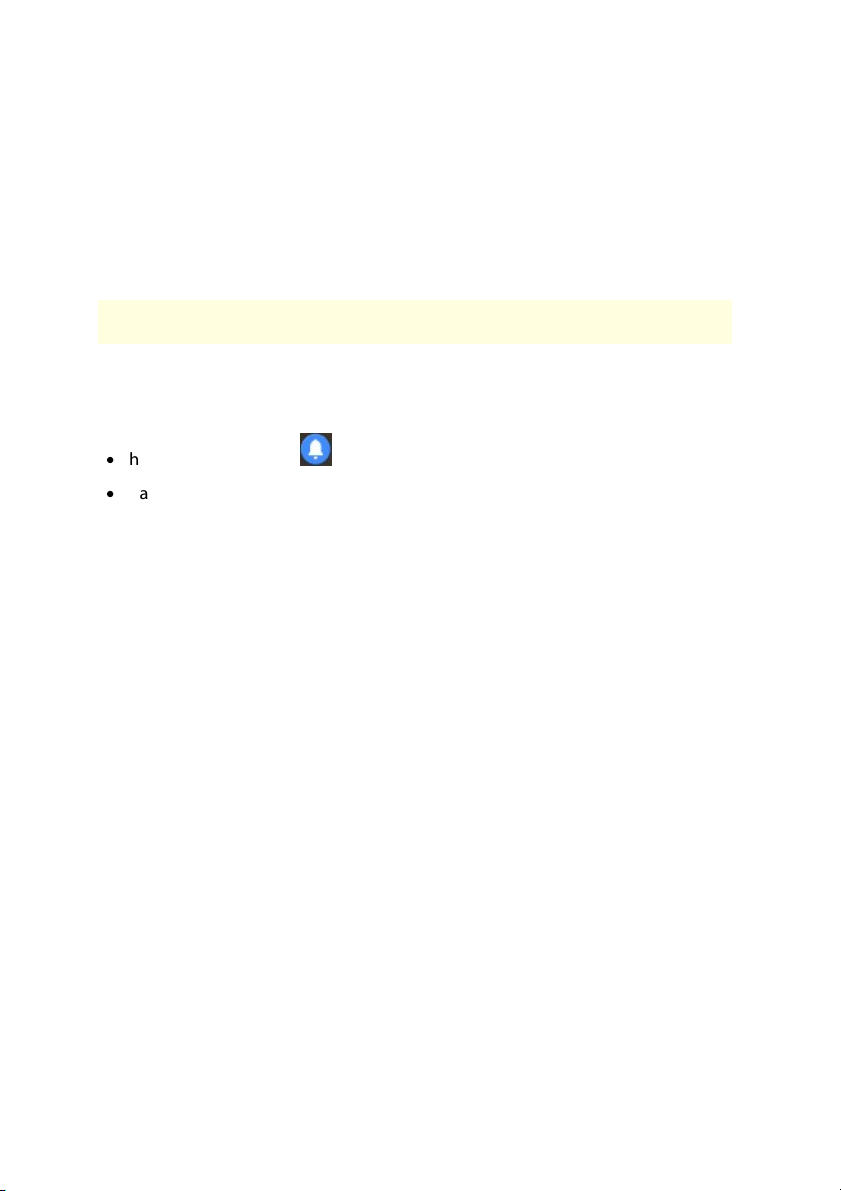
Cyb erLink Power2Go
Nota: deberá estar conectado a Internet para utilizar esta función.
Actualización del Software
CyberLink pone a disposición de los usuarios subidas de grado de software y
actualizaciones (revisiones). CyberLink Power2Go le notificará automáticamente
cuando estén disponibles.
Para actualizar el software, haga lo siguiente:
1. Abra el Centro de notificaciones al elegir una de las siguientes opciones:
·
haga clic en el botón cuando se habilite.
·
haga clic en el botón Actualizar en la ventana Acerca de CyberLink Power2Go.
2. Haga clic en la función a la que quiera actualizarse o el parche al que desea
actualizarse.
3. Se abrirá una ventana del navegador web, donde podrá adquirir
actualizaciones del producto o descargar la actualización de la revisión más
reciente.
4
Page 11
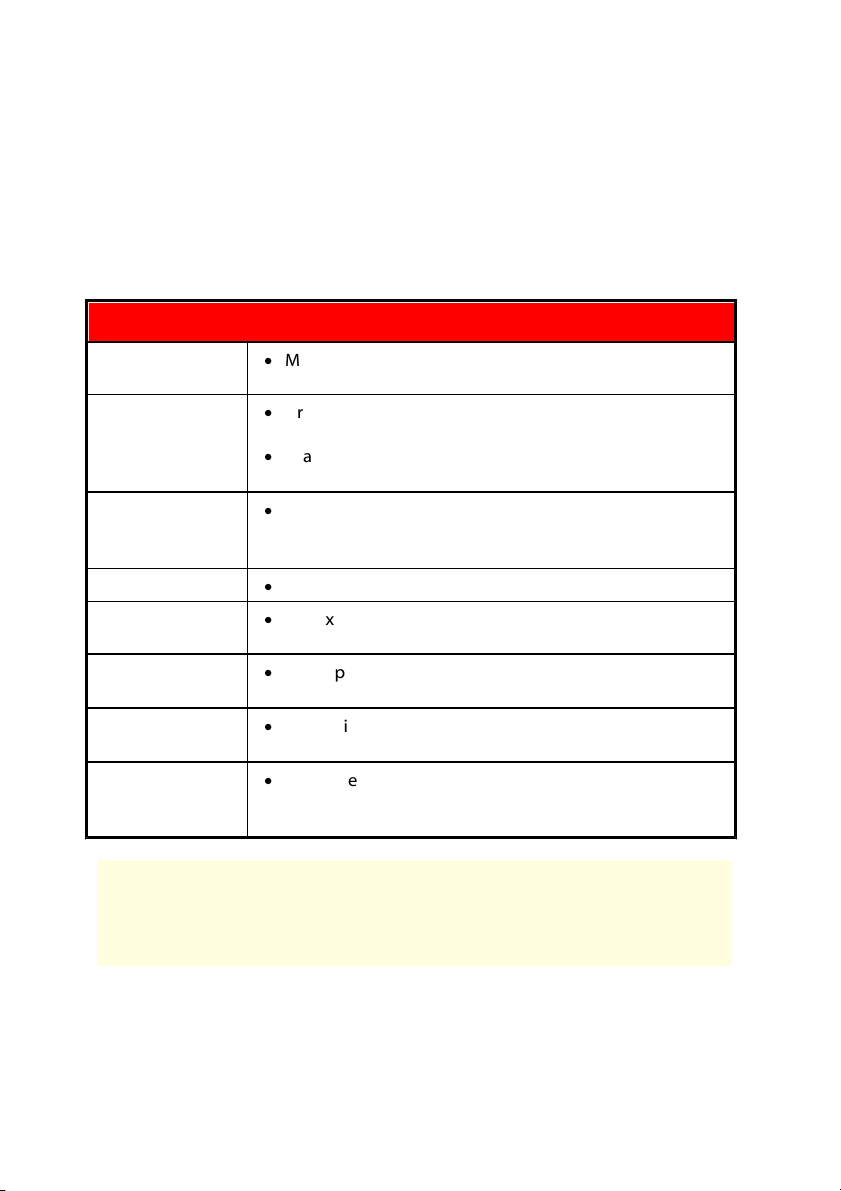
Introducción
Requisitos mínimos del sistema
Sistema
Operativo
·
Microsoft Windows 10, 8/8.1, 7.
Procesador (CPU)
·
Grabación de datos: Intel Celeron 2,0 GHz, o AMD
Sempron 1,3 GHz.
·
Grabación del disco de película: Intel Core 2 Duo E6400
o AMD Phenom II X2.
Procesador
gráfico ( VGA)
·
128 MB VGA VRAM.
Memoria
·
2 GB mínimo (se recomienda 4 GB o más).
Resolución de
pantalla
·
1024 x 768, color de 16 bits.
Espacio en disco
duro
·
10 GB para grabación de DVD; 25 GB para grabación de
disco Blu-ray.
Unidad de
grabación
·
Se requiere una unidad grabable CD/DVD/Blu-ray para
poder grabar discos.
Conexión a
Internet
·
Se requiere conexión a Internet para el software inicial,
la activación de formato de archivo y la copia de
seguridad de archivos multimedia online.
Nota: los requisitos del sistema están sujetos a cambios. Vaya a la página
principal de CyberLink Power2Go en https://www.cyberlink.com para obtener
los requisitos del sistema más actualizados y más detallados y la
compatibilidad de hardware.
Requisitos mínimos del sistema
Los requisitos del sistema que se indican a continuación son las recomendaciones
mínimas para grabación. Además de satisfacer los requisitos mínimos
recomendados, puede que usted desee aumentar la capacidad del sistema para
tareas de grabación específicas.
5
Page 12
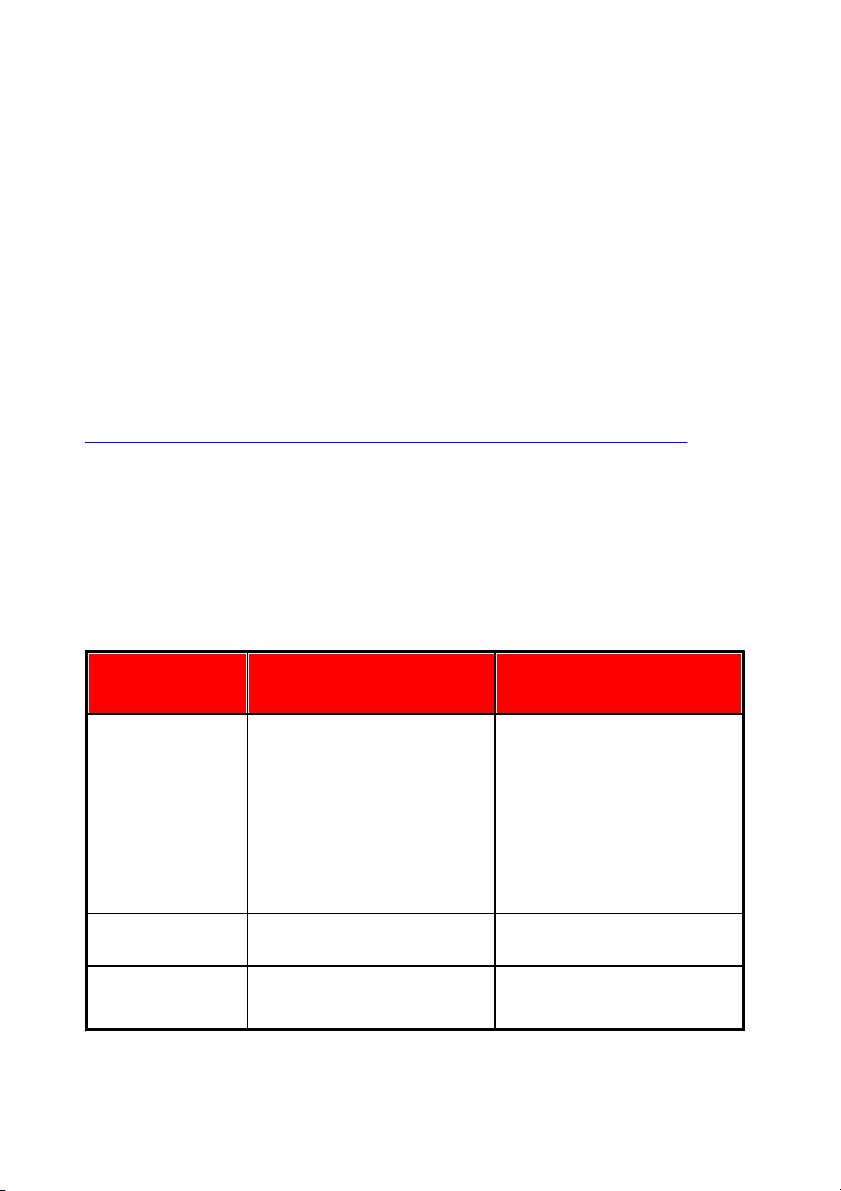
Cyb erLink Power2Go
Tipo de
multimedia
Importar
Exportar
Vídeo
ASF, AVI, DAT, DVR-MS, FLV
(H.264), M2T (H.264), M2TS
(H.264), MKV (H.264), MKV
(H.265), MOD, MOV (H.264),
MP4 (H.264), MP4 (H.265),
MPEG, MPEG-2, MPG, MTS
(H.264), TOD, TS (H.264), VOB,
VRO, WMV, WTV* (canal
individual)
MP4* (H.264 AVC), MP4*
(H.265 HEVC), WMV*
Foto
BMP, JPE, JPEG, JPG, GIF,
PNG, TIF, TIFF
N/D
Audio
APE, DSD Audio* (DSF, DFF),
FLAC, M4A* (AAC / ALAC),
APE*, Dolby Digital* (estéreo
2 canales, 5.1 canales),
Capítulo 2:
Contenido multimedia compatible
A continuación aparece una lista de los formatos de archivos de multimedia y tipos
de discos ópticos que son compatibles con CyberLink Power2Go. Tenga en cuenta
de que los medios específicos que son compatibles con la versión del programa
dependen de la versión instalada en su ordenador.
Para ver la tabla de versiones de Power2Go, por favor consulte nuestro sitio web:
https://es.cyberlink.com/products/power2go-platinum/compare_es_ES.html
Formatos de archivo compatibles
Esta tabla muestra los formatos de archivo compatibles, para la creación de discos
y para la conversión de archivos multimedia.
6
Page 13
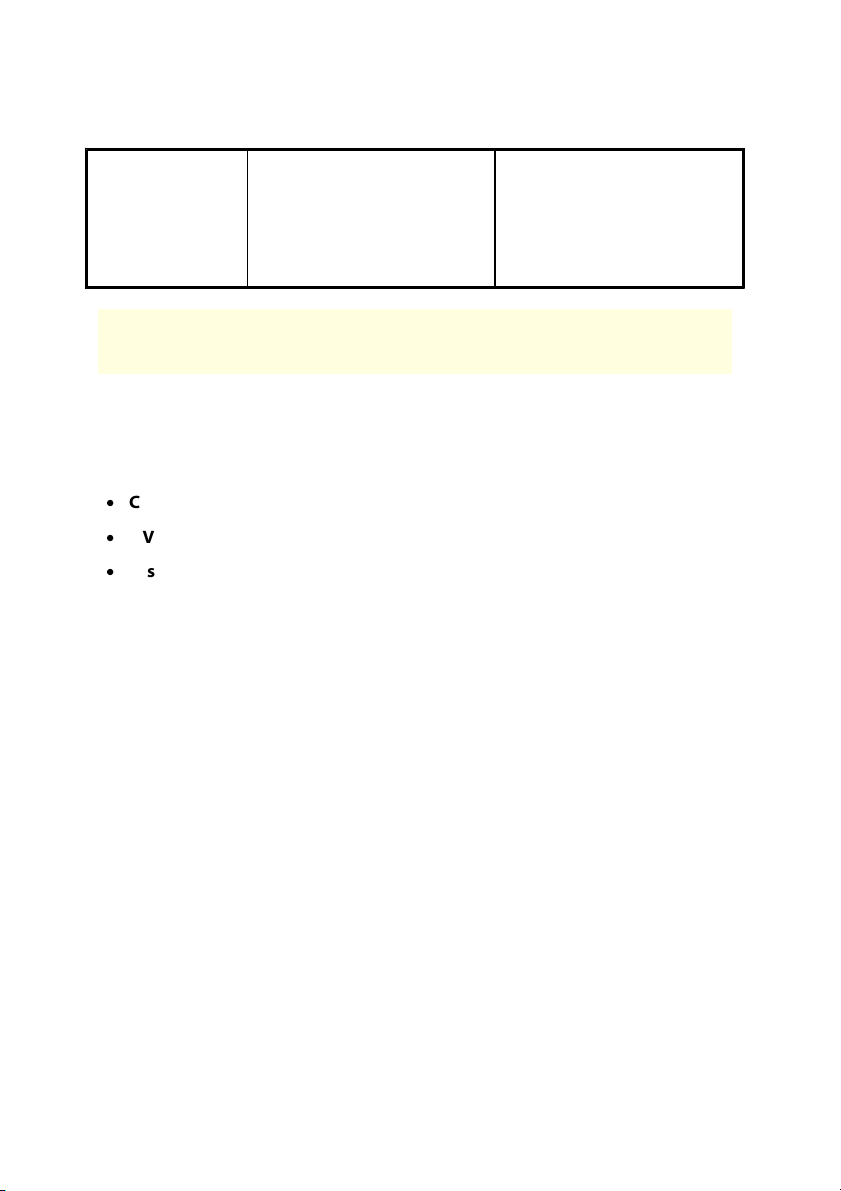
Con tenido mu ltimedia co mpatible
MP3, Vídeos con bandas
sonoras de audio Dolby
Digital 5.1, Vídeos con
bandas sonoras de audio
Dolby Digital Plus 5.1, OGG,
WAV, WMA
FLAC*, M4A* (AAC), MP3,
OGG, WAV, WMA
Nota: * esta función no está disponible en algunas versiones de CyberLink
Power2Go.
Tipos de disco compatibles
CyberLink Power2Go admite la grabación de los siguientes tipos de disco:
·
CD: CD-R/RW
·
DVD: DVD-R/RW, DVD-R DL, DVD+R/RW, DVD+R DL, DVD-RAM
·
Disco B lu-ray: BD-R, BD-R DL, BD-RE, BD-RE DL, BDXL
7
Page 14
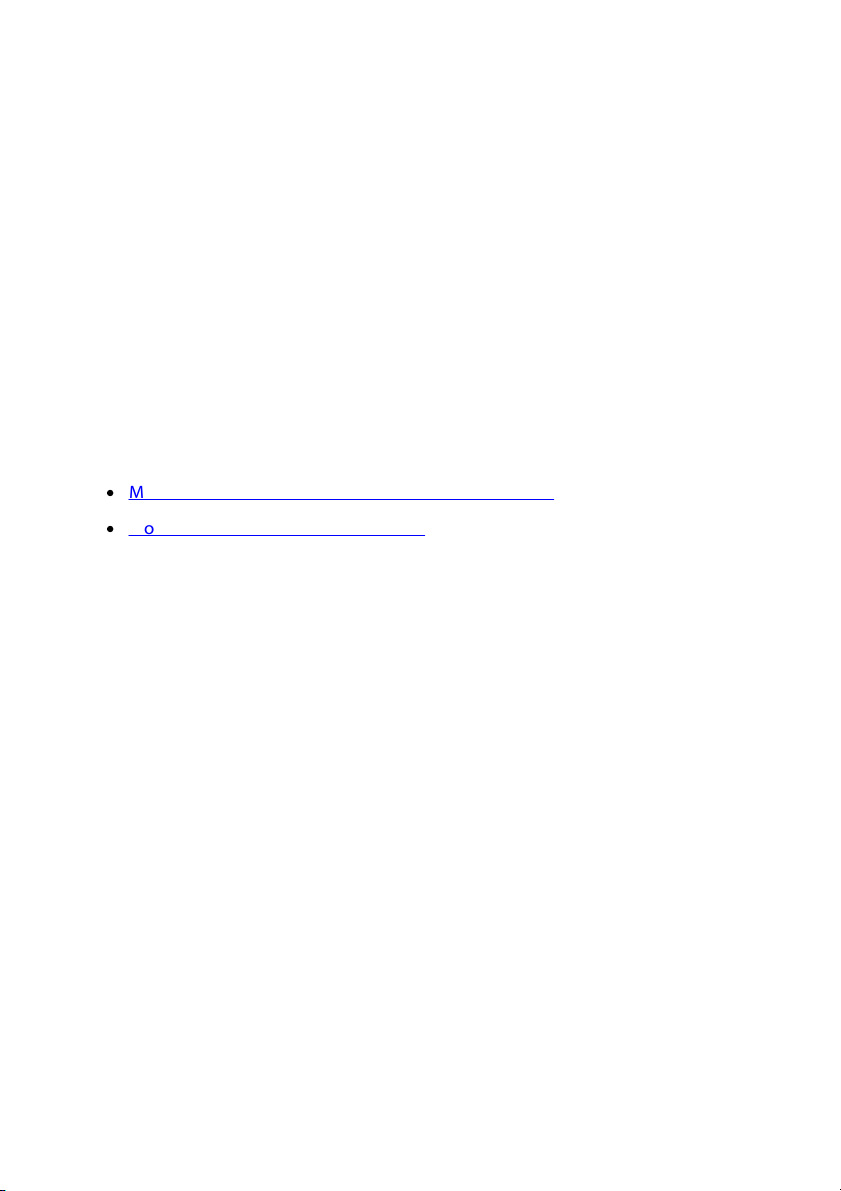
Cyb erLink Power2Go
Capítulo 3:
Espacio de trabajo Power2Go
En este capítulo se ofrece una visión general del espacio de trabajo de CyberLink
Power2Go y los modos disponibles del programa. CyberLink Power2Go cuenta con
varias ventanas que son ligeramente distintas. No obstante, estas ventanas tienen
diversas opciones consistentes que añaden comodidad a su experiencia de
grabación.
El programa CyberLink Power2Go puede ejecutarse en cualquiera de estos dos
modos:
·
Modo Accesorio de grabación de escritorio Power2Go
·
Modo Programa completo Power2Go
El modo Accesorio de grabación de escritorio Power2Go, el más sencillo de los dos,
le permite grabar los discos en dos pasos. El modo Programa completo Power2Go
ofrece acceso a todas las funciones de grabación y utilidades del disco, copia de
archivos multimedia en línea, y convertidor multimedia.
Modo Accesorio de grabación
de escritorio Power2Go
El Accesorio de grabación de escritorio Power2Go convierte la grabación de discos
en algo rápido y sencillo. Se encuentra en su escritorio (si está habilitado) para
poder arrastrar y soltar cómodamente archivos en él mientras trabaja. CyberLink
Power2Go prepara los medios para grabar y ofrece una grabación instantánea
cuando está listo.
El Accesorio de grabación de escritorio está ahora disponible en todas las versiones
de Windows compatibles, y emplea los siguientes iconos:
8
Page 15
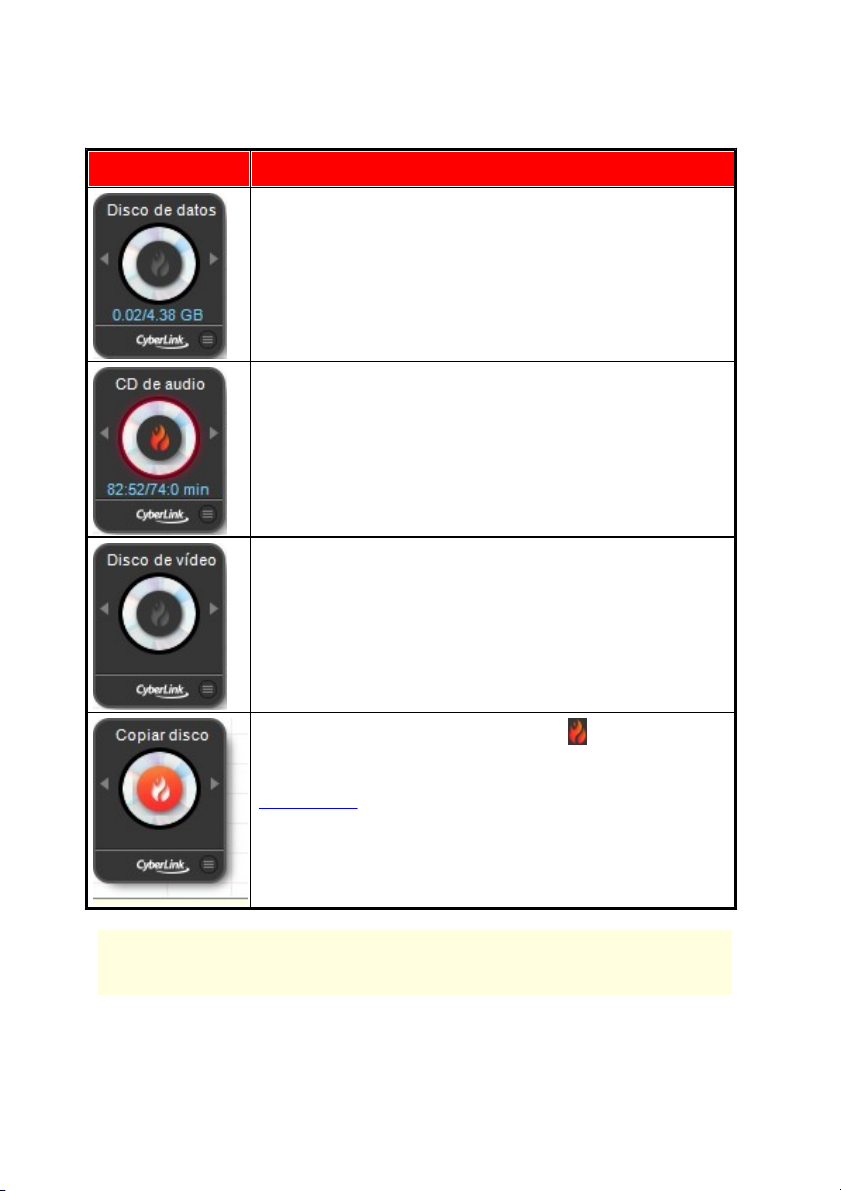
Espacio de trabajo Power2Go
Ic ono de accesorio
Función Power2Go
El accesorio D isco de datos. Arrastre y suelte los archivos de
datos en este icono para grabar datos en un disco.
El accesorio CD de Audio. Arrastre y suelte archivos de
música en este icono para grabar un CD de audio en el
disco que se reproduzca en un reproductor de CD
convencional.
El accesorio D isco de vídeo*. Arrastre y suelte los archivos
de vídeo en este icono para grabarlos en un disco DVD,
Blu-ray Disc, o AVCHD.
El accesorio Copiar Disco. Haga clic en en este accesorio
para copiar el contenido de un disco a otro. Para obtener
información detallada sobre cómo copiar discos, consulte
Copiar disco.
Nota: * esta función no está disponible en algunas versiones de CyberLink
Power2Go.
9
Page 16
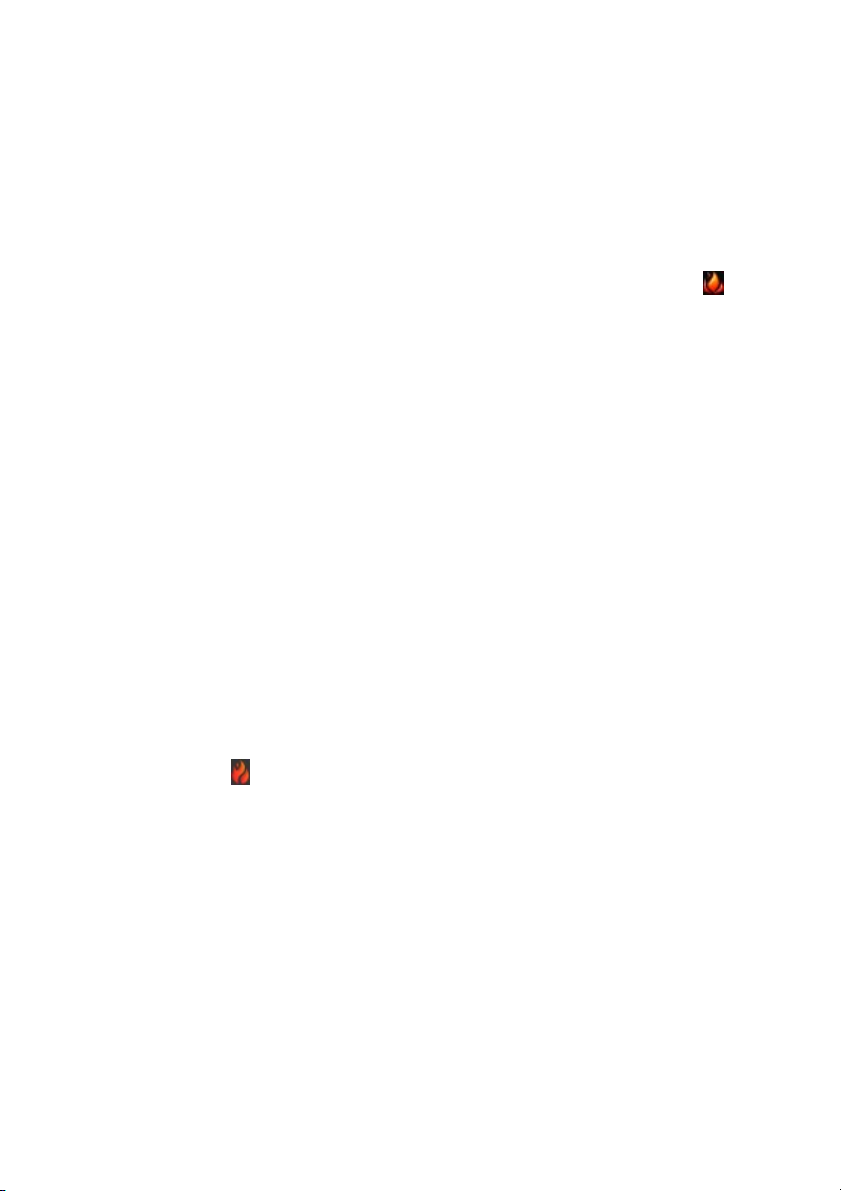
Cyb erLink Power2Go
Habilitar el Accesorio de grabación de escritorio
Cuando instala por primer vez CyberLink Power2Go, se habilita automáticamente el
Accesorio de grabación de escritorio. Cuando está en ejecución, se muestra el
icono en el área de notificaciones de Windows (bandeja del sistema). Haga doble
clic en él para ver el accesorio, o haga clic con el botón secundario del ratón en él
para más opciones.
Si el Accesorio de grabación de escritorio Power2Go no está ejecutándose, puede
habilitarlo seleccionado la opción Accesorio de grabación de escritorio CyberLink
12 desde el menú de inicio de Windows. También puede simplemente hacer clic en
la tecla Windows en su teclado y luego escriba "Accesorio de grabación de
escritorio".
Grabar con el Accesorio de grabación de escritorio
Para grabar un disco con el Accesorio de grabación de escritorio, haga lo siguiente:
1. Localice en su equipo los archivos que desea grabar.
2. Arrastre y suelte todos los archivos que quiere de su disco al correspondiente
icono del Accesorio de grabación de escritorio, por ejemplo, archivos de
música al accesorio de CD de audio, archivos de vídeo al accesorio de disco
de vídeo, etc.
3. Haga clic en el Accesorio de grabación de escritorio Power2Go para
empezar el proceso de grabación.
Consejos de grabación del Accesorio de
grabación de escritorio
A continuación se describen algunos consejos que quizás desee conocer durante la
grabación con el Accesorio de grabación de escritorio:
10
Page 17
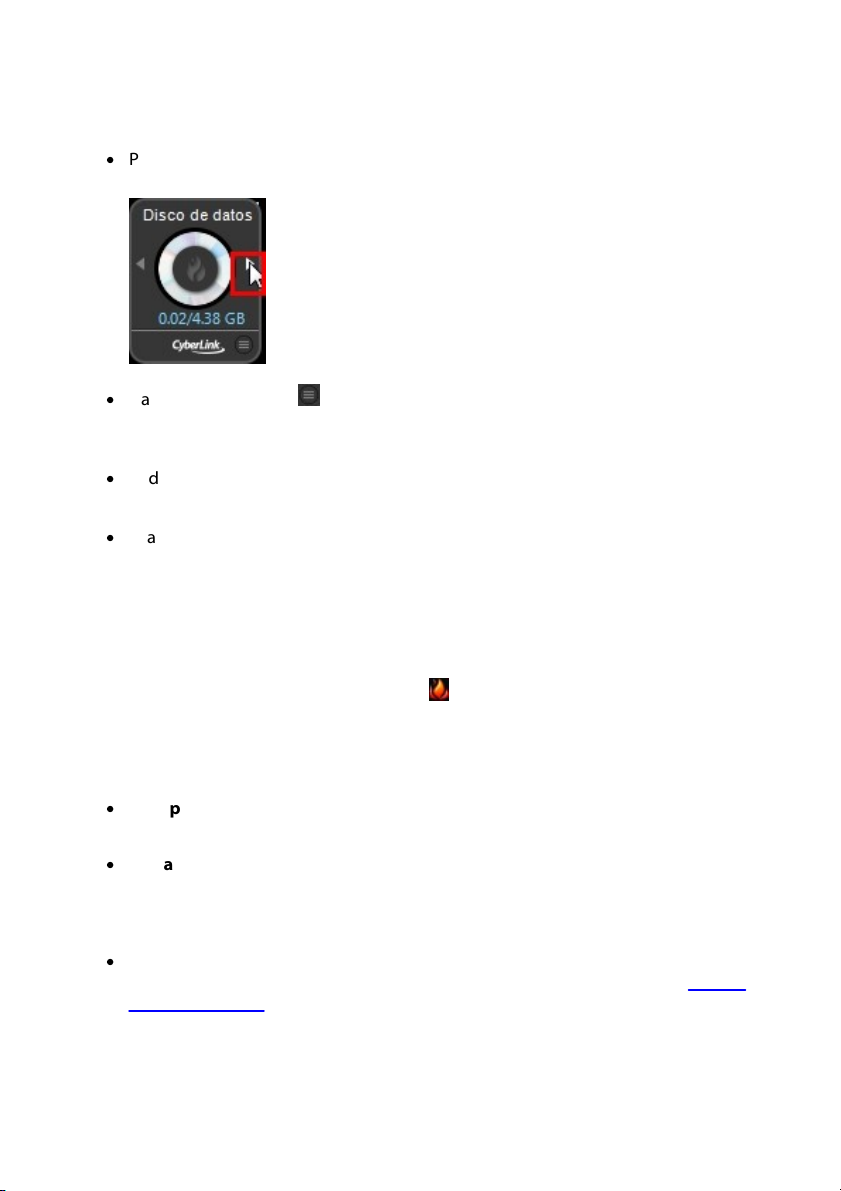
Espacio de trabajo Power2Go
·
Para alternar entre las funciones del Accesorio de grabación de escritorio,
haga clic en las flechas situadas en la parte lateral del accesorio.
·
Haga clic en el icono en la parte inferior derecha del Accesorio de
grabación de escritorio para abrir una ventana y ver una lista detallada del
contenido a grabar.
·
Todos los discos de música grabados con el Accesorio de grabación de
escritorio se encuentran en formato de CD de audio.
·
Si arrastra y suelta archivos de vídeo en el icono de Disco de audio, CyberLink
Power2Go extrae el audio de los archivos de vídeo para su grabación.
Configurar el Accesorio de grabación de escritorio
Haga clic con el botón derecho en el icono en el área de notificaciones de
Windows (bandeja del sistema) para ver una lista de las opciones de configuración
del accesorio de grabación de escritorio.
La lista de opciones incluyen:
·
Siempre visible: seleccionar para que el Accesorio de grabación de escritorio
aparezca siempre en la parte superior de los demás programas en ejecución.
·
Iniciar el programa cuando el sistema inicie: seleccionar para iniciar
automáticamente el accesorio de grabación de escritorio siempre que
encienda el ordenador. Deseleccione esta opción si no desea que se inicie
automáticamente durante el arranque.
·
Unidad virtual de CyberLink: haga clic para iniciar la ventana Unidad virtual de
CyberLink en la que podrá montar archivos de imágenes, etc. Consulte Unidad
virtual Power2Go para más información.
11
Page 18
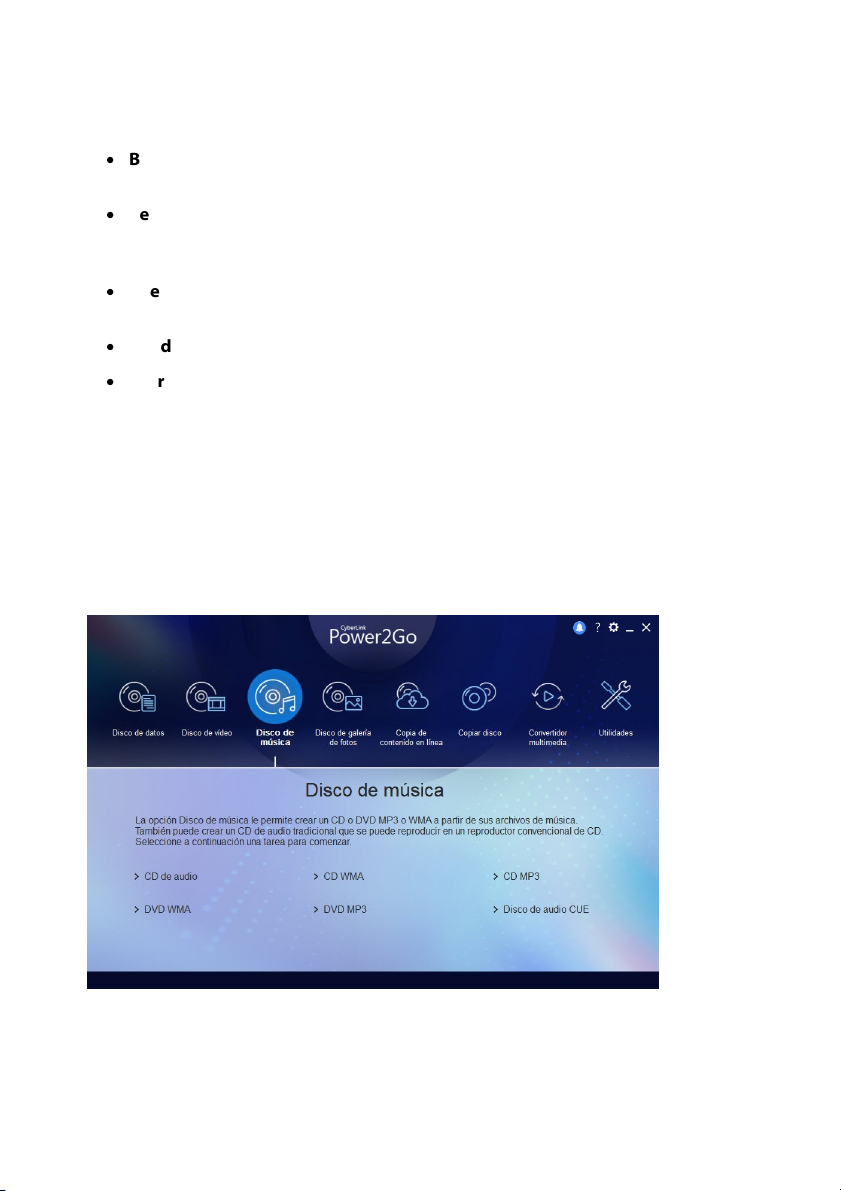
Cyb erLink Power2Go
·
Borr ar disco: seleccionar para borrar un disco regrabable que está
actualmente en la unidad de disco.
·
Cerrar el disco: seleccione esta opción para proteger contra escritura del disco
actual en la unidad. Tras cerrar el disco, no se pueden añadir datos
adicionales.
·
Acerca de: seleccionar para mostrar la información de la versión de CyberLink
Power2Go.
·
Ayuda: seleccionar para abrir este archivo de ayuda.
·
Salir: seleccionar para cerrar el accesorio de grabación de escritorio.
Modo Programa completo Power2Go
El modo Programa completo Power2Go es el modo principal de CyberLink
Power2Go. En este modo, que aparece automáticamente cuando se inicia
CyberLink Power2Go, se puede acceder a todas las funciones de los programas en
la ventana de nueva tarea.
12
Page 19
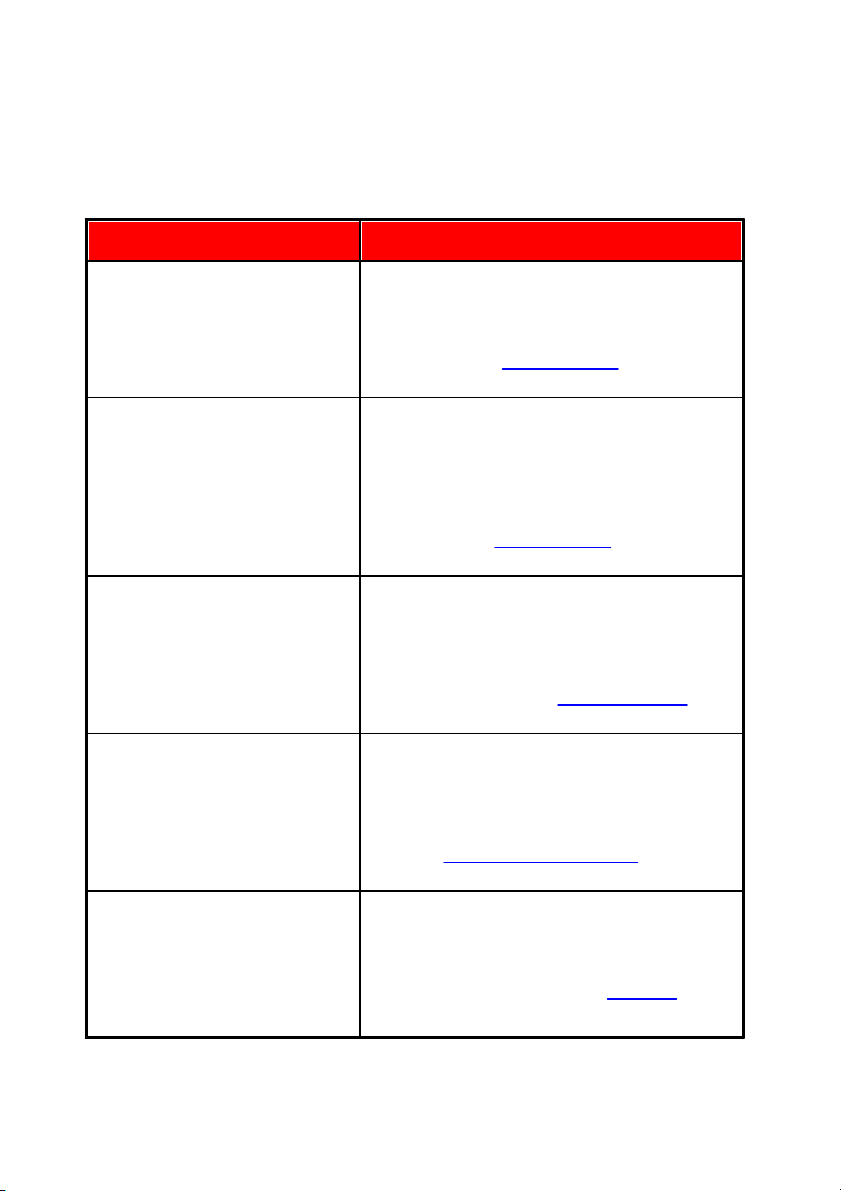
Espacio de trabajo Power2Go
Tarea
Función Power2Go
Disco de datos
Utilice la tarea Disco de datos para grabar
archivos de datos en un CD, DVD o Disco Bluray. Los archivos de datos pueden contener
cualquier tipo de documento o archivo
digital. Consulte Disco de datos para obtener
más información.
Disco de vídeo
En la ventana de tareas Disco de v ídeo* puede
crear un disco de películas de aspecto
profesional en un disco DVD/Blu-ray*/AVCHD*
que incluya sus archivos de vídeo. Esta
característica también permite la grabación
de carpetas de DVD y disco Blu-ray en un
disco. Consulte Disco de vídeo para obtener
más información.
Disco de música
La tarea Disco de música le permite grabar
archivos de audio en el formato MP3*, WMA o
WAV en un CD o DVD. También puede extraer
audio de archivos de vídeo para grabar, crear
un CD de audio tradicional o grabar un disco
de audio CUE. Consulte Disco de música para
más información.
Disco de galería de fotos
Cree un D isco de galería de fotos* con sus
fotos en un CD, DVD o Disco Blu-ray en esta
ventana de tareas. Estos discos contienen una
aplicación que muestra fotos que se ejecuta
en cualquier ordenador con el visor incluido.
Consulte Disco de galería de fotos para
obtener más información.
Copia de archivos multimedia en
línea
Haga una copia de seguridad del contenido
multimedia que ha compartido en YouTube,
Facebook, Flickr y Vimeo en la ventana de
tarea Copia de seguridad de contenido
multimedia en línea. Consulte Copia de
Para empezar un proyecto, solo tiene que seleccionar una tarea en la parte superior
y luego la función que desea realizar. La siguiente lista indica las tareas de
CyberLink Power2Go a las que puede acceder en este modo:
13
Page 20
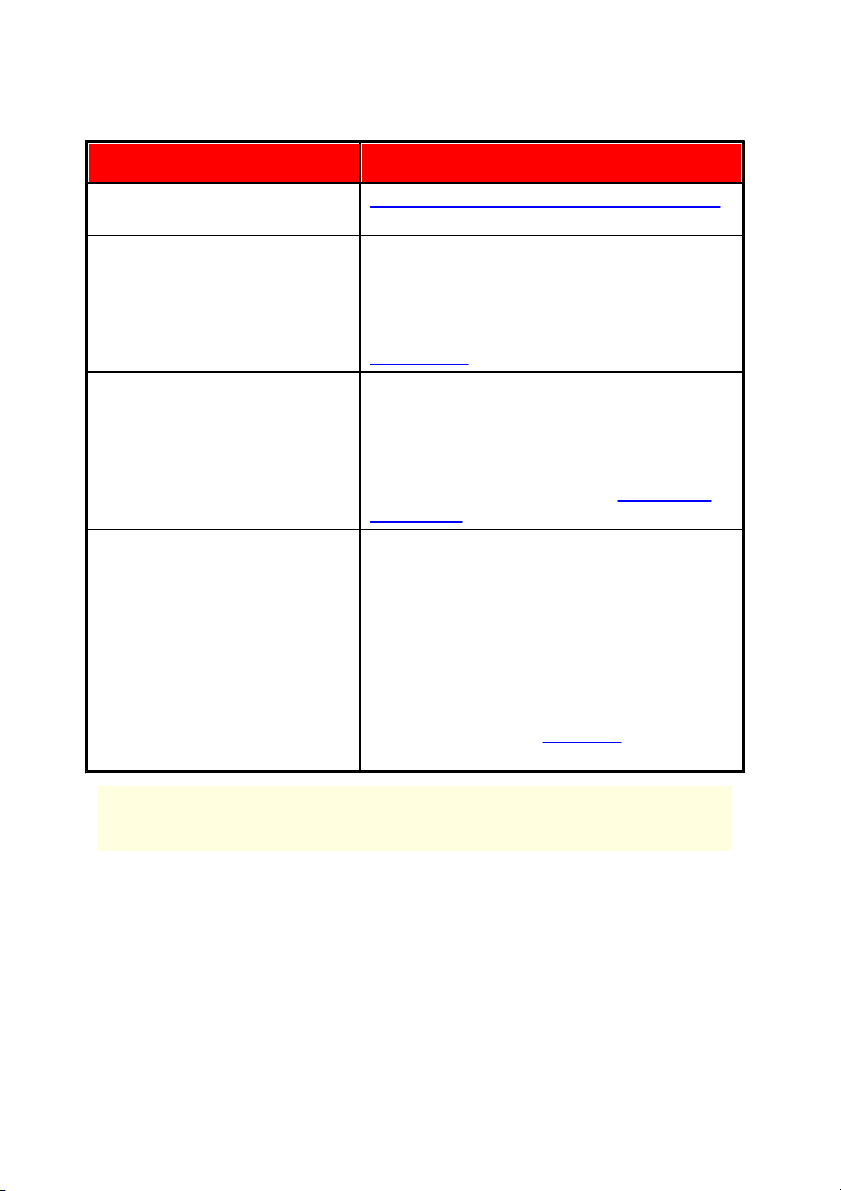
Cyb erLink Power2Go
Tarea
Función Power2Go
seguridad de contenido multimedia en línea
para más información.
Copiar disco
Puede utilizar la tarea Copiar disco para
realizar una copia exacta de un disco si tiene
más de una unidad de disco en su ordenador.
También puede crear o grabar una imagen de
disco en esta ventana de tareas. Consulte
Copiar disco para obtener más información.
Convertidor multimedia
Convierta todos sus archivos de vídeo y
audio, incluido audio en un CD, para su uso
en dispositivos móviles con el Convertidor
multimedia. En esta función también se
puede copiar el audio y acceder al
convertidor de audio. Consulte Convertidor
multimedia para obtener más información.
Utilidades
En la ventana de tareas Utilidades puede
acceder a una serie de funciones útiles, que
incluyen el Administrador de discos, borrado
de disco, y también crear una copia de
seguridad de recuperación* del sistema en un
disco o una unidad de almacenamiento USB
extraíble. Esta ventana también facilita el
acceso a la unidad virtual de CyberLink y es
donde puede crear y grabar discos mixtos y
de CD extra. Consulte Utilidades para obtener
más información.
Nota: * esta función no está disponible en algunas versiones de CyberLink
Power2Go.
14
Page 21
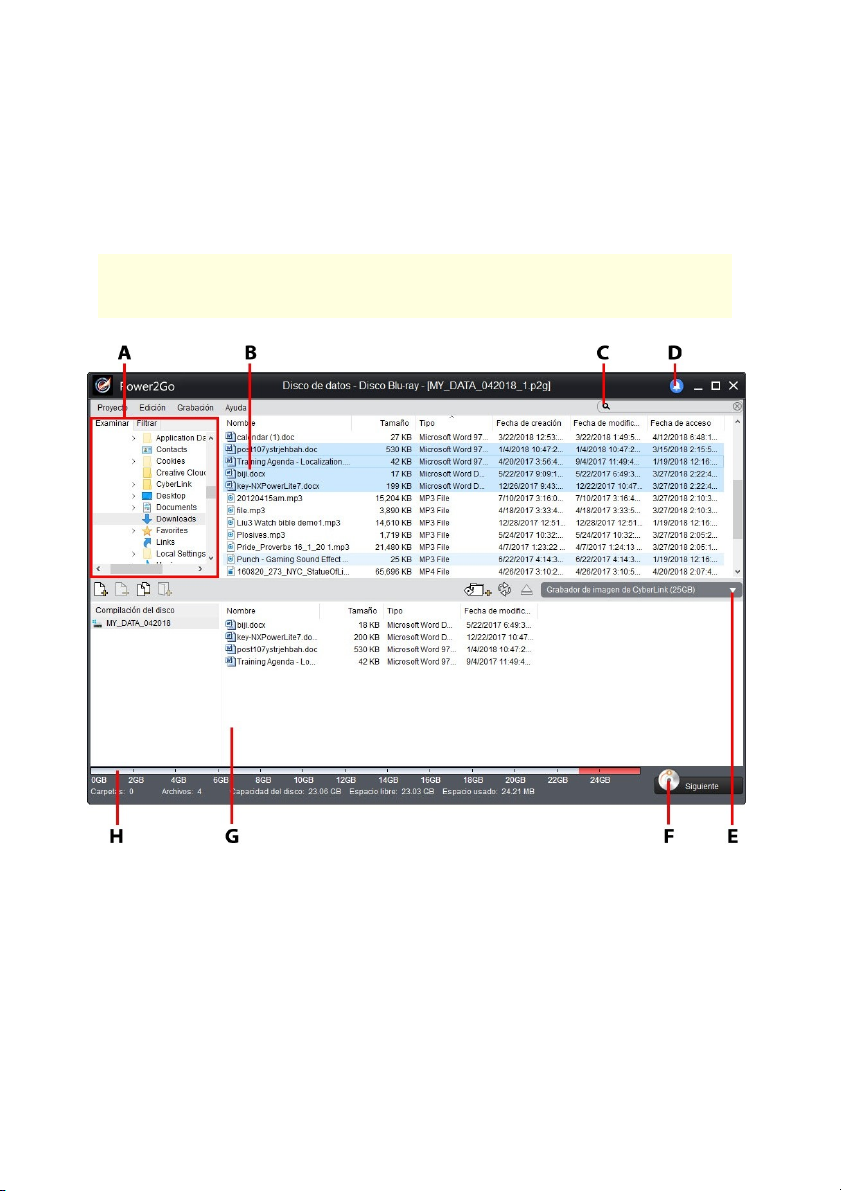
Espacio de trabajo Power2Go
Nota: en algunas funciones aparecerá una ventana diferente y se tratan en
detalle en otras partes de esta ayuda.
Ventana de nueva función
Cuando se selecciona una función en la ventana de nueva tarea, el programa
aparece como se muestra a continuación:
A - P anel de búsqu eda, B - P anel mu ltimedia (Medi os en su equipo /Contenido multimed ia en
línea), C - Cam po de búsqueda , D - Actual iz ar, E - Sele ccio nar Grabad ora de di scos, F - Botón
Sigui ente, G - Área d e con tenido (medios a g rabar/descargar/co nvertir), H - Ind icado r de capac idad
del disco
15
Page 22
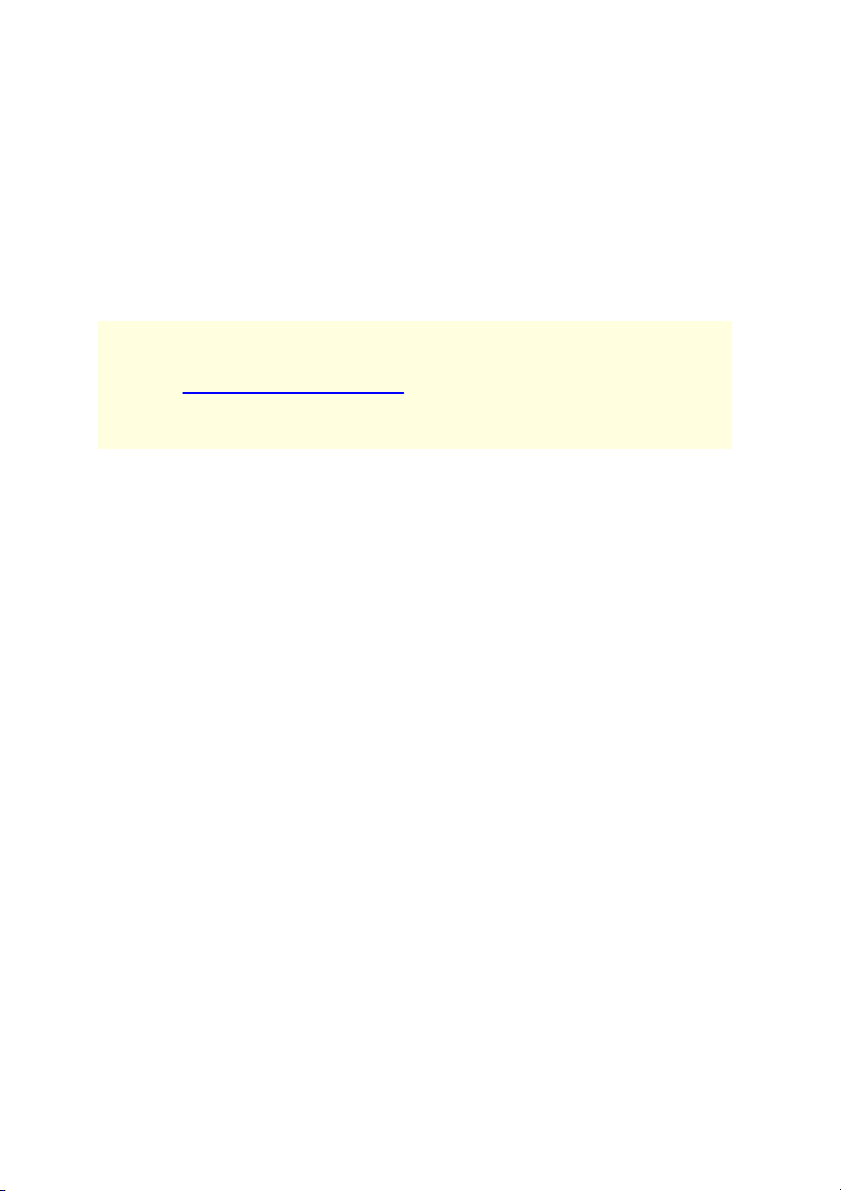
Cyb erLink Power2Go
Nota: también puede introducir palabras clave en el campo de búsqueda
para buscar música, vídeos y archivos de datos en la biblioteca Power2Go.
Consulte Preferencias de la biblioteca para obtener información sobre la
forma de hacer música, video y archivos de datos que se puedan buscar al
agregar carpetas a la biblioteca Power2Go.
Uso del panel de búsqueda
El panel de búsqueda es donde explora o filtrar el contenido que desea grabar,
convertir, etc. El panel de búsqueda puede tener cualquiera de las siguientes fichas
para ayudarle a encontrar su contenido: Examinar, Filtrar, Contenido multimedia,
Contenido multimedia en línea.
Ficha Examinar
En la ficha Examinar puede desplazarse a través de las unidades y las carpetas de su
equipo. Es parecido a Explorador de Windows, y al seleccionar una carpeta, los
archivos en el formato compatible para el tipo de disco seleccionado se muestran
en el panel multimedia.
Ficha Filtrar
La fich a Filtrar está disponible al grabar discos de datos. En esta ficha puede filtrar
el tipo de archivos de datos que desea incluir en su disco para simplificar el proceso
de búsqueda.
Seleccione T odos los archivos si desea ver todos los archivos de una carpeta, o
seleccione Archivos personalizados y luego seleccione los tipos de archivos de la
lista que está buscando. Haga clic en Editar para personalizar la lista de extensiones
de archivos que CyberLink Power2Go utiliza para filtrar. Puede agregar o quitar
extensiones de archivos a partir de la lista de filtrar seleccionando el botón Editar y
realizando los cambios que sean necesarios.
16
Page 23
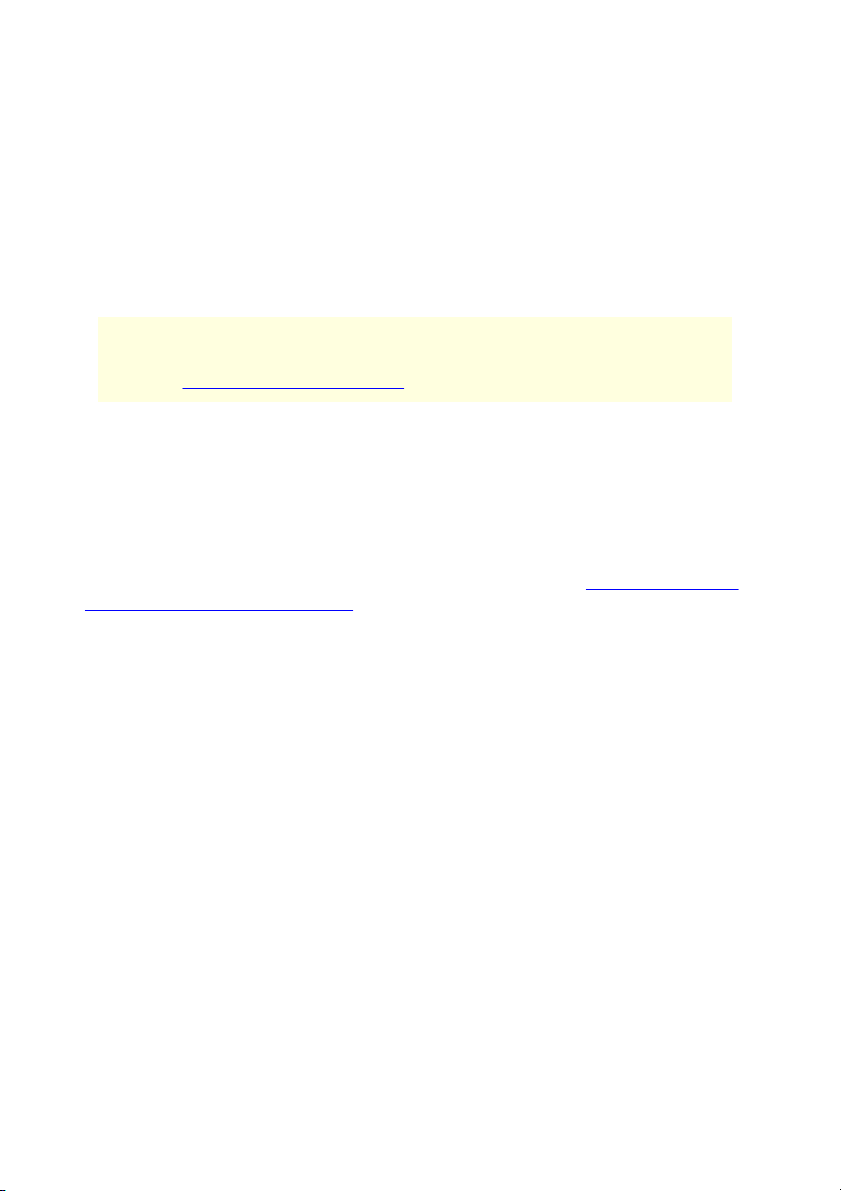
Espacio de trabajo Power2Go
Nota: puede establecer la música que está disponible en la biblioteca
Power2Go al agregar carpetas en la ficha de Preferencias de la biblioteca.
Consulte Preferencias de la biblioteca para más información.
Ficha Contenido multimedia
Utilice la ficha Contenido multimedia durante la creación de discos de música para
encontrar rápidamente los archivos de música que está buscando. CyberLink
Power2Go utiliza el servicio de biblioteca de Power2Go para clasificar su música por
artista, álbum, género, año y agregado recientemente.
Ficha Contenido multimedia en línea
En la ventana de Copia de seguridad de contenido multimedia en línea, la ficha
Contenido multimedia en línea es la única opción disponible en el panel de
búsqueda. En él, puede iniciar sesión en sus cuentas de YouTube, Facebook, Flickr y
Vimeo, y a continuación buscar y hacer una copia de seguridad de los archivos
multimedia de estos sitios web de contenido en línea. Consulte Copia de seguridad
de contenido multimedia en línea para más información.
Proyectos Power2Go
Al crear un disco de galería de fotos, datos, vídeos o música, puede guardar su
progreso como un nuevo proyecto en el formato P2G. Esto le permite completar la
grabación en una fecha posterior, o grabar el mismo disco de nuevo.
Para guardar su proyecto de disco, seleccione Proyecto > Guardar o Guardar com o
desde el menú. Para abrir un proyecto que ha creado anteriormente, seleccione
Proyecto > Abrir desde el menú en la ventana de nueva función.
17
Page 24
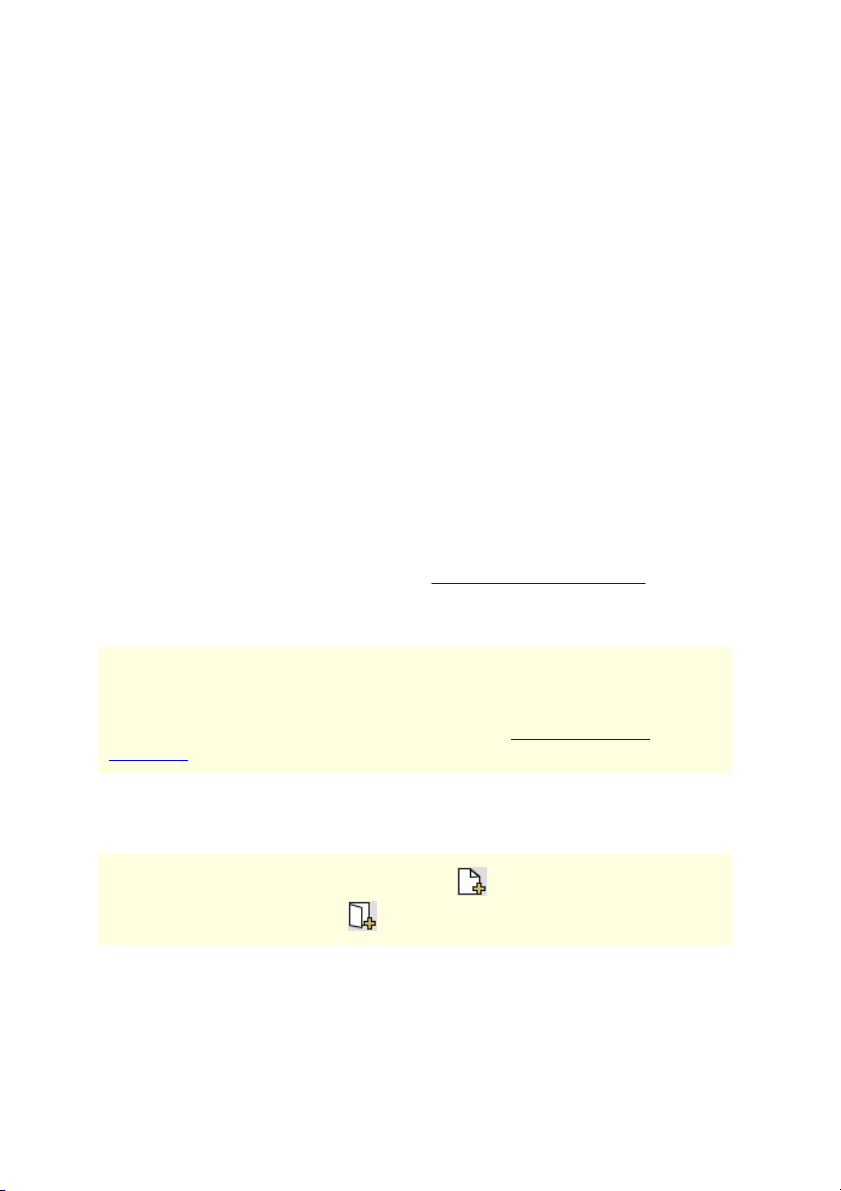
Cyb erLink Power2Go
Nota: para obtener mejores resultados de búsqueda, asegúrese de configurar
la biblioteca Power2Go antes de crear un disco de datos. Una vez hecho esto,
los archivos de datos en la biblioteca se pueden buscar cuando se introducen
palabras clave en el campo de búsqueda. Consulte Preferencias de la
biblioteca para más información.
Nota: también puede hacer clic en el botón para agregar los archivos de
datos o hacer clic en el botón para crear una carpeta en el disco.
Capítulo 4:
Disco de datos
La opción Disco de datos le permite grabar archivos de datos en un CD, DVD o
Disco Blu-ray. Los archivos de datos pueden contener casi cualquier tipo de
documento o archivo digital. También puede crear un disco de datos seguro si está
grabando contenido delicado en un disco.
Creación y grabación de discos de datos
Para grabar un disco de datos, haga lo siguiente:
1. En la ventana Nueva tarea, haga clic en la opción D isco de datos y luego
seleccione el tipo de disco (CD, DVD, D isco B lu-ray) que desea crear. La
ventana Disco de datos se abre.
2. Utilice el panel de búsqueda (consulte Uso del panel de búsqueda para
obtener más información) para encontrar los archivos que desea incluir en el
disco.
3. Seleccione los archivos o carpetas que desea grabar y a continuación
arrástrelos y suéltelos en el área de contenido.
4. Después de haber añadido todo el contenido que desea grabar, haga clic en el
botón Siguiente.
18
Page 25
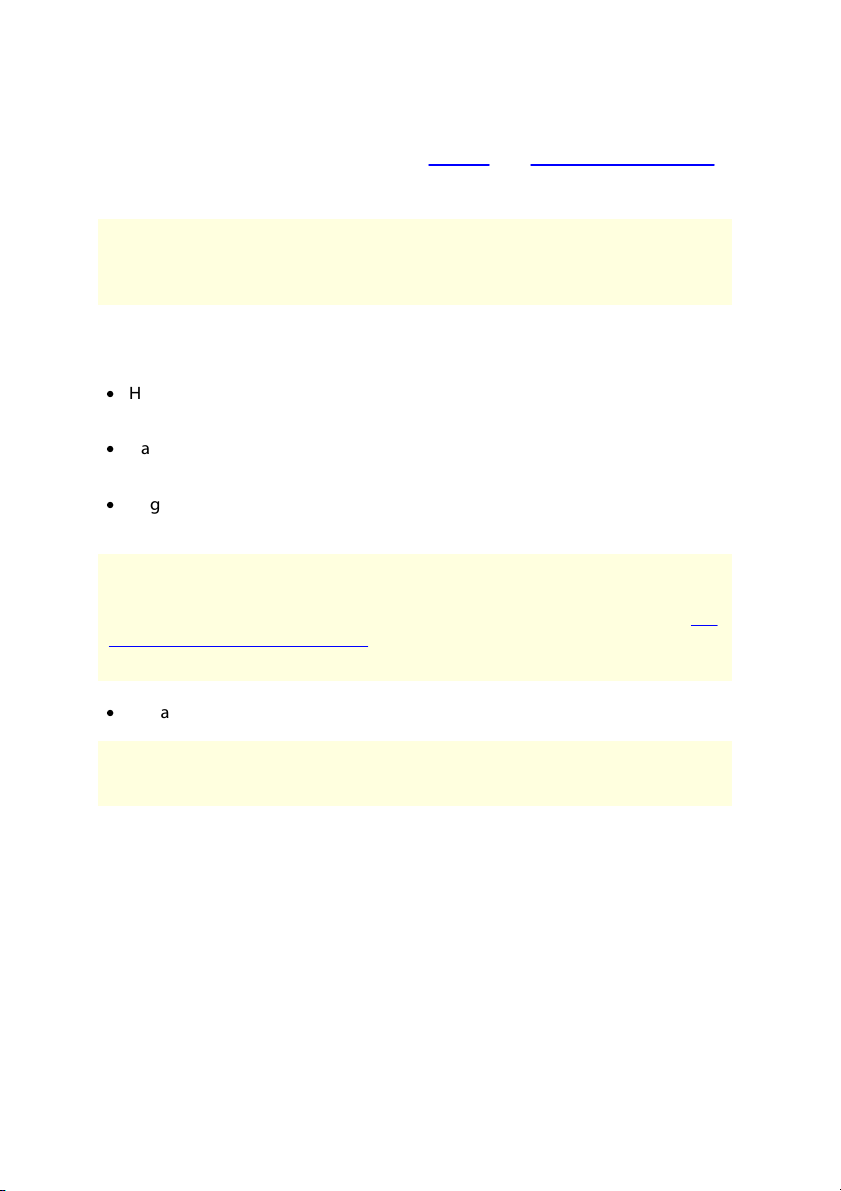
Disco de datos
Nota: seleccione la opción Cerrar automáticamente tras la grabación si desea
que CyberLink Power2Go apague automáticamente su ordenador en cuanto
haya grabado con éxito su disco.
Nota: si opta por imprimir una etiqueta de disco en CyberLink LabelPrint, no
tendrá que capturar la etiqueta, ya que CyberLink Power2Go importa
automáticamente la etiqueta creada al Administrador de discos. Consulte Las
instantáneas con marca de disco para obtener más información sobre cómo
ver y editar la instantánea con marca.
Nota: * esta función no está disponible en algunas versiones de CyberLink
Power2Go.
5. Si es necesario, ajuste las opciones en General y en Opciones de grabación.
6. Haga clic en Grabar cuando está listo para grabar el disco.
7. Cuando finalice la grabación, seleccione cualquiera de las siguientes opciones
en la ventana que se abre:
·
Haga clic en el enlace V er r egistro para ver el registro de grabación. El registro
se abrirá en su editor de TXT predeterminado, donde podrá verlo y guardarlo.
·
Haga clic en I mprimir etiqueta para crear una marca de disco para el disco en
CyberLink LabelPrint, si está instalado en su ordenador.
·
Haga clic en Capturar etiqueta para sacar una instantánea de foto que se usará
para ayudarle a identificar el disco grabado en el Administrador de discos*.
·
Haga clic en Aceptar para cerrar la ventana.
Grabación de un disco de datos protegido
La opción disco de datos protegido le permite grabar archivos de datos protegidos
mediante contraseña en un CD, DVD o Disco Blu-ray.
19
Page 26
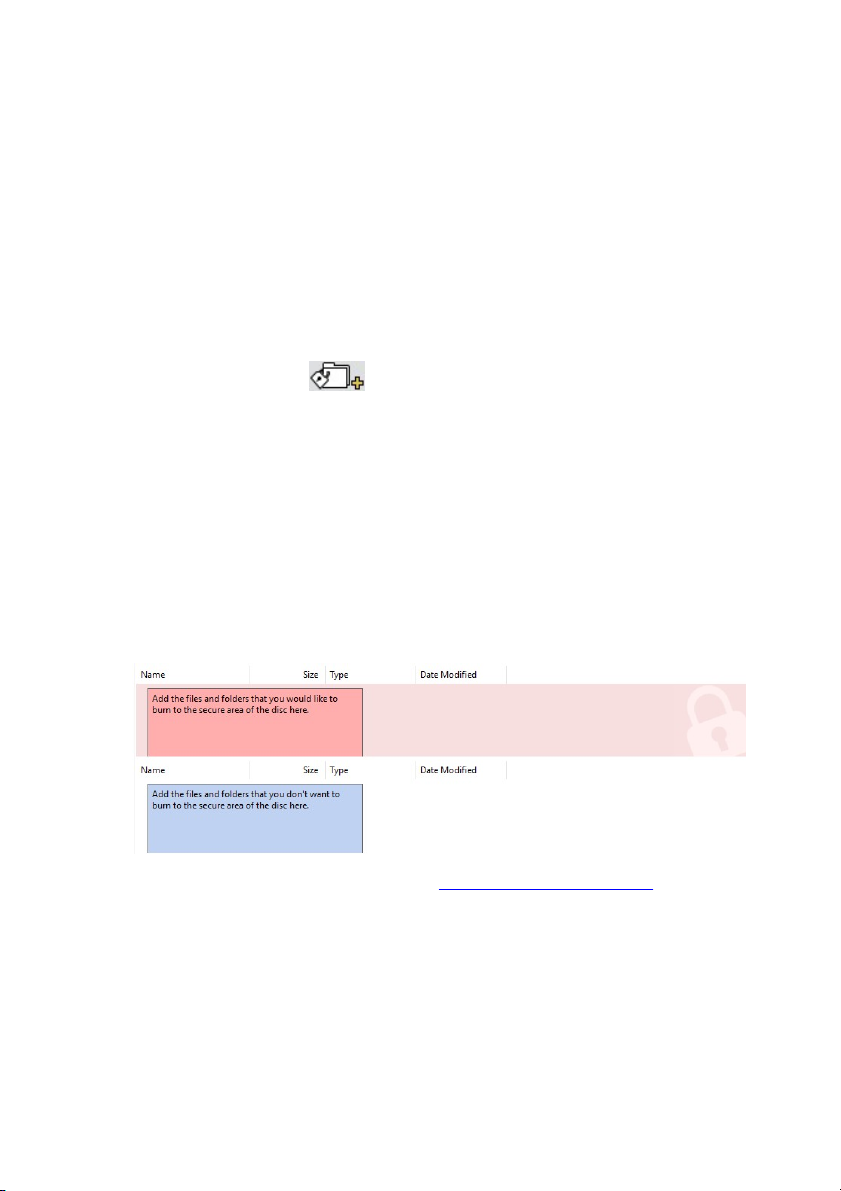
Cyb erLink Power2Go
También puede grabar discos de datos protegidos con nombres de archivos
cifrados. Los nombres de archivos cifrados no están a la vista de los usuarios, a
menos que introduzcan una contraseña correcta. Puede elegir proteger todos o
solo algunos de los archivos en un disco de datos.
Para grabar un disco de datos protegido, haga lo siguiente:
1. En la ventana Nueva tarea, haga clic en la opción Disco de datos y luego
seleccione el tipo de disco (CD, DVD, D isco B lu-ray) que desea crear. La
ventana Disco de datos se abre.
2. Haga clic en el botón .
3. Seleccione el nivel de seguridad del disco: Protegido (128 bits) o Altamente
protegido (256 bits).
4. Introduzca una Contraseña para su disco de datos protegido. Vuelva a
introducir la contraseña de nuevo en el campo Confirmar contraseña y, si es
necesario, incluya un Recordatorio de contraseña, que pueda ayudarle si
algún día la olvida.
5. Seleccione la casilla de verificación Oc ultar los nombres de archivo en discos
protegidos si desea cifrar los nombres de archivo en el disco.
6. Haga clic en Aceptar. Tenga en cuenta que el área de contenido del disco se
divide en dos secciones.
7. Utilice el panel de búsqueda (consulte Uso del panel de búsqueda para
obtener más información) para encontrar los archivos que desea incluir en el
disco.
20
Page 27
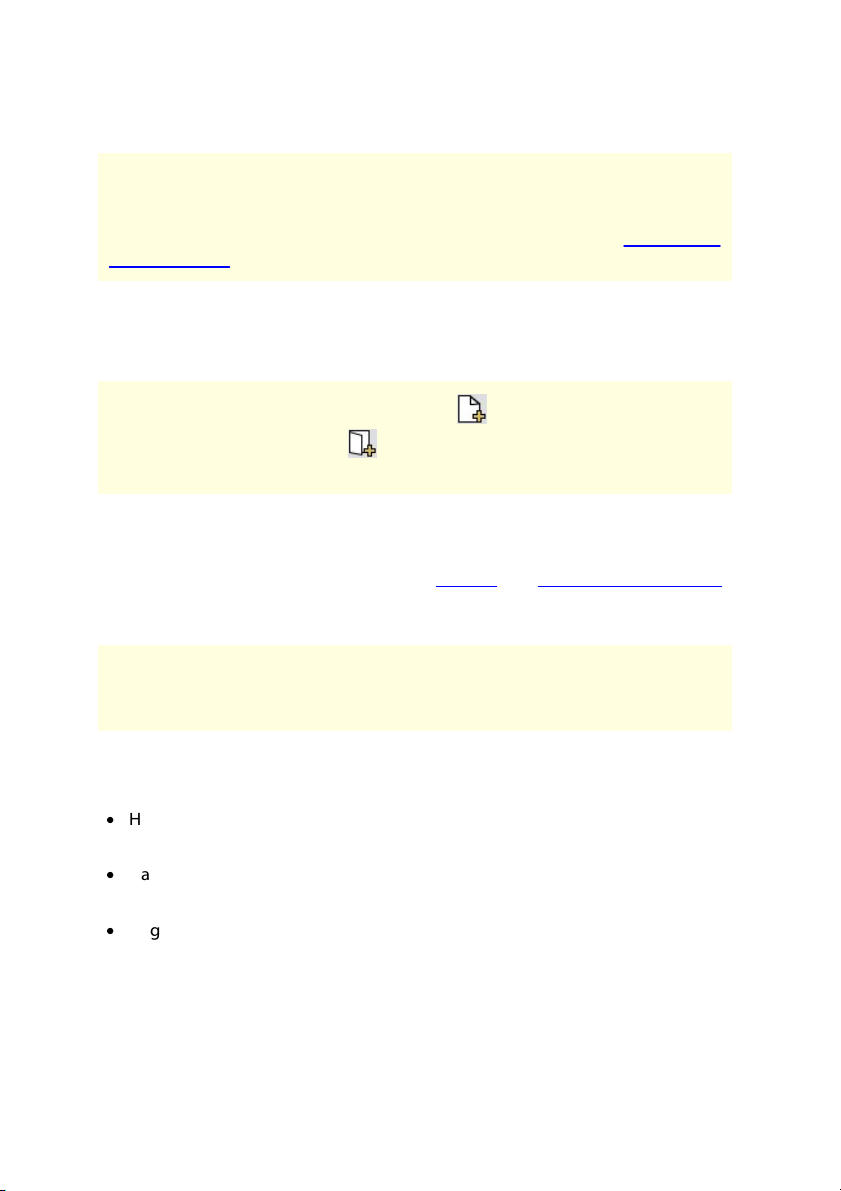
Disco de datos
Nota: para obtener mejores resultados de búsqueda, asegúrese de configurar
la biblioteca Power2Go antes de crear un disco de datos protegidos. Una vez
hecho esto, los archivos de datos en la biblioteca se pueden buscar cuando
se introducen palabras clave en el campo de búsqueda. Consulte Preferencias
de la biblioteca para más información.
Nota: también puede hacer clic en el botón para agregar los archivos de
datos o hacer clic en el botón para crear una carpeta en la última área del
disco que seleccionó.
Nota: seleccione la opción Cerrar automáticamente tras la grabación si desea
que CyberLink Power2Go apague automáticamente su ordenador en cuanto
haya grabado con éxito su disco.
8. Seleccione los archivos o carpetas que desea grabar y a continuación
arrástrelos y suéltelos en la zona de datos protegidos (indicado en rosa) o en
la zona de datos sin proteger regular (indicado en azul).
9. Una vez ha añadido todo el contenido que desea grabar, haga clic en el
botón Siguiente.
10. Si es necesario, ajuste las opciones en General y en Opciones de grabación.
11. Haga clic en Grabar cuando está listo para grabar el disco.
12. Cuando final ice la grabación, seleccione una de las siguientes opciones en el
cuadro de ventana que se abre:
·
Haga clic en el enlace V er r egistro para ver el registro de grabación. El registro
se abrirá en su editor de TXT predeterminado, donde podrá verlo y guardarlo.
·
Haga clic en I mprimir etiqueta para crear una etiqueta de disco para el disco
en CyberLink LabelPrint, si está instalado en su ordenador.
·
Haga clic en Capturar etiqueta para sacar una instantánea de foto que se usará
para ayudarle a identificar el disco grabado en el Administrador de discos*.
21
Page 28
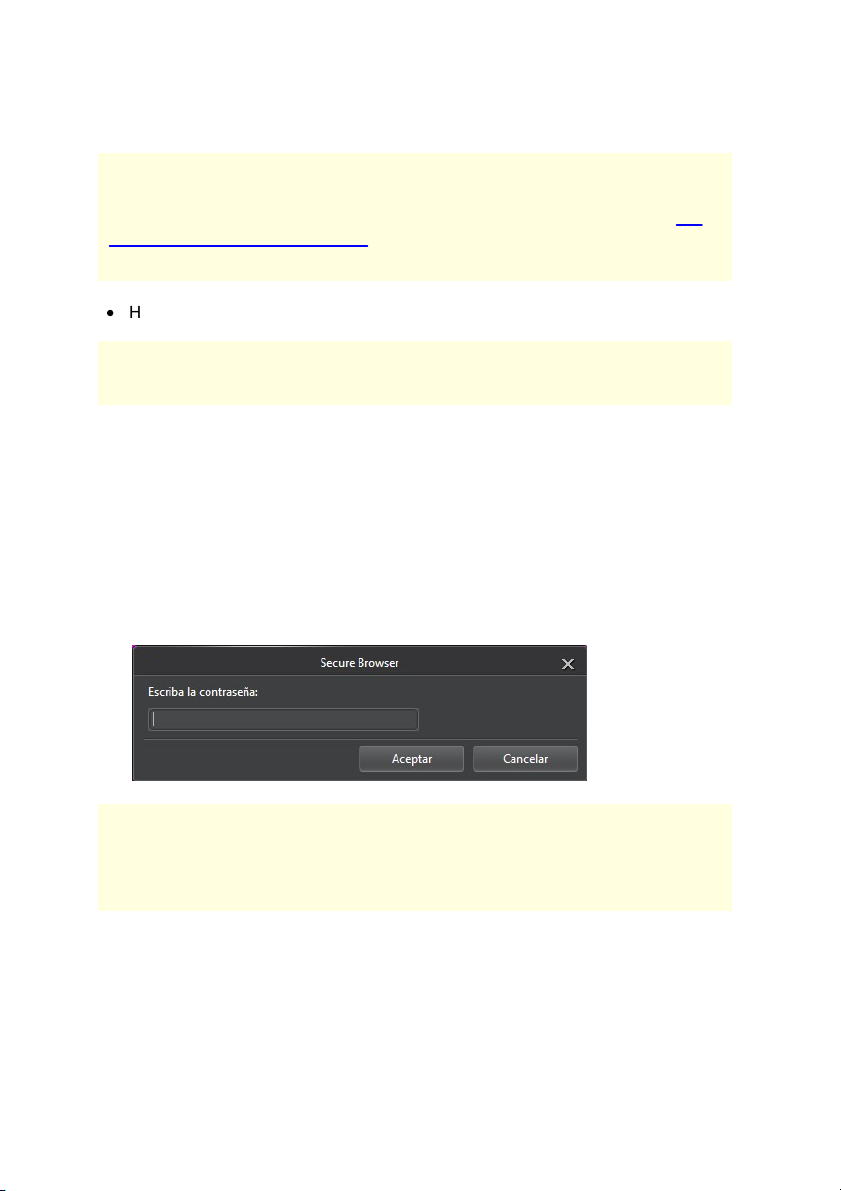
Cyb erLink Power2Go
Nota: si opta por imprimir una marca de disco en CyberLink LabelPrint, no
tendrá que capturar la marca, ya que CyberLink Power2Go importa
automáticamente la marca creada al Administrador de discos. Consulte Las
instantáneas con marca de disco para obtener más información sobre cómo
ver y editar la instantánea con marca.
Nota: * esta función no está disponible en algunas versiones de CyberLink
Power2Go.
Nota: Si el Explorador de seguridad de CyberLink no se inicia
automáticamente cuando inserte un disco de datos protegido, intente
desplazarse hasta el disco en Explorador de Windows y luego haga doble clic
en el disco de la unidad para iniciarlo manualmente.
·
Haga clic en Aceptar para cerrar la ventana.
Ver el contenido en un disco protegido
Al grabar datos en un disco protegido con CyberLink Power2Go, se incluye en el
disco el Explorador de seguridad de CyberLink para que pueda ver el contenido en
el disco.
1. Al insertar un disco de datos protegido en la unidad de disco, el Explorador de
seguridad de CyberLink le pide una contraseña.
2. Introduzca su contraseña y luego haga clic en Aceptar para mostrar la
ventana del Explorador de seguridad de CyberLink.
22
Page 29
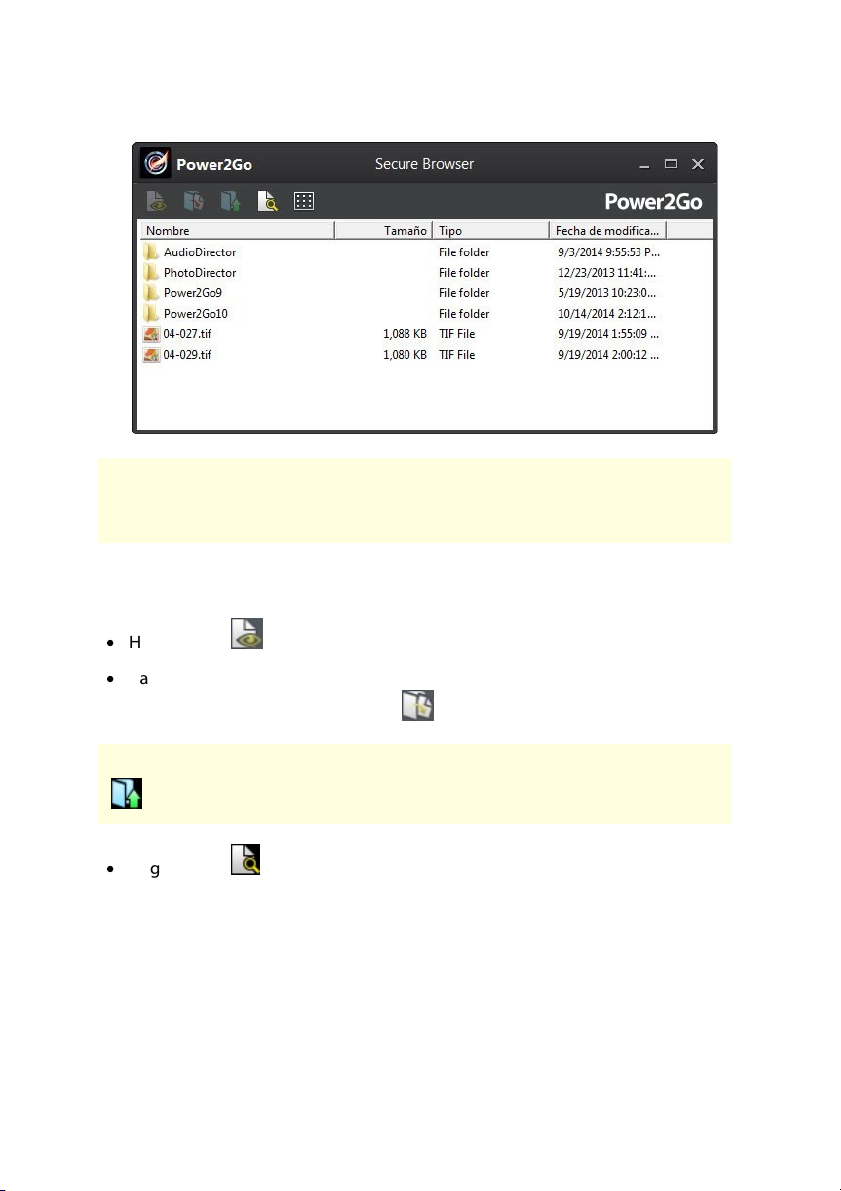
Disco de datos
Nota: si ha seleccionado Ocultar los nombres de archivo en discos protegidos
al crear el disco, haga doble clic en la carpeta protegida en la vista de lista
para poder ver los archivos.
Nota: si su disco de datos protegido tiene múltiples subcarpetas, haga clic en
para subir un nivel hasta la carpeta anterior.
3. En el Explorador de seguridad de CyberLink, puede realizar las siguientes
funciones:
·
Haga clic en para ver un archivo en su programa predeterminado.
·
Para extraer los archivos del disco y guardarlos en un ordenador,
selecciónelos y luego haga clic en .
·
Haga clic en para buscar archivos. Escriba parte o todo el nombre del
archivo o carpeta en el campo facilitado. Durante la búsqueda, puede hacer
clic en Tamaño para buscar archivos de un tamaño determinado, o Fecha de
modificación para buscar archivos que se crearon o modificaron en o entre
fechas específicas.
23
Page 30
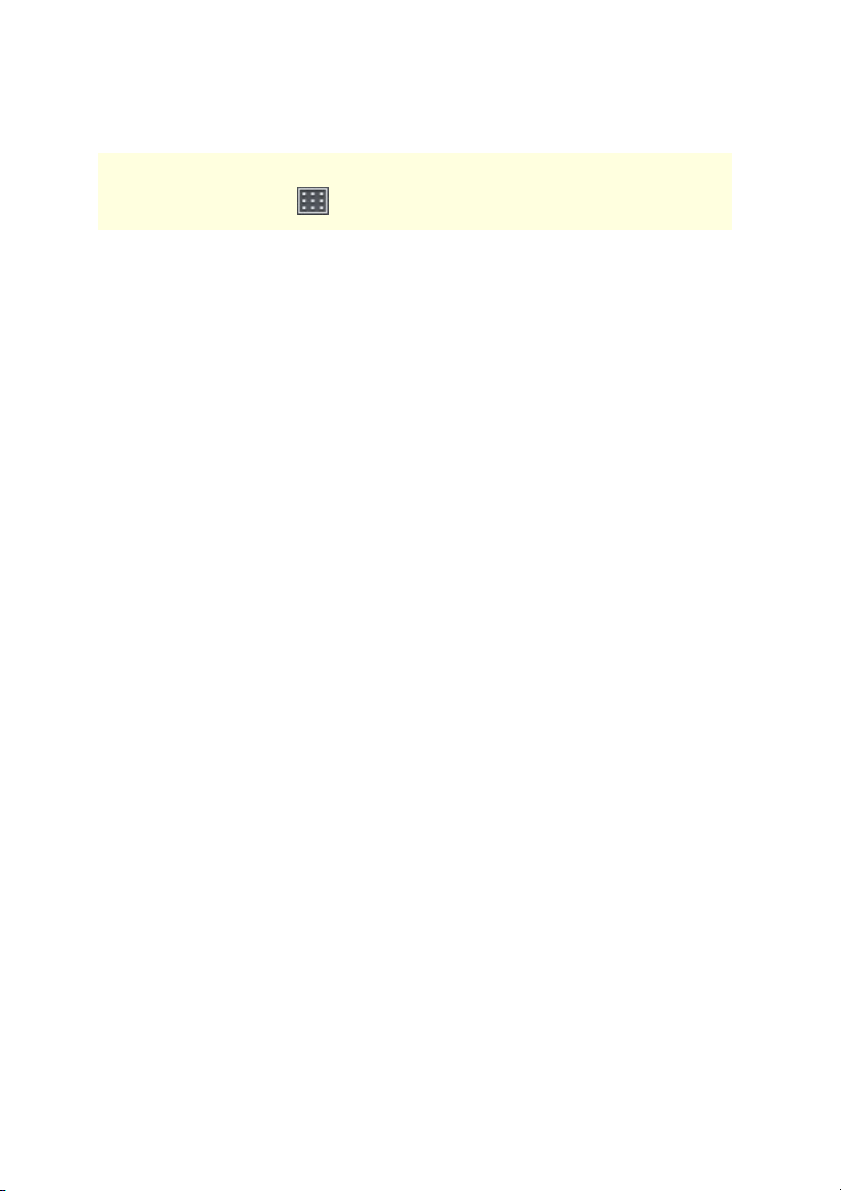
Cyb erLink Power2Go
Nota: para cambiar la vista de los elementos en el Explorador de seguridad de
CyberLink, haga clic en .
24
Page 31

Disco de vídeo
Nota: consulte Formatos de archivo compatibles para obtener una lista de los
formatos de archivo de vídeo que puede importar al crear un disco de vídeo.
Nota: * esta función no está disponible en algunas versiones de CyberLink
Power2Go.
Capítulo 5:
Disco de vídeo
La opción Disco de vídeo* le permite grabar archivos de vídeo en un disco DVD,
Blu-ray, or AVCHD, con un elegante menú de disco.
También puede grabar una carpeta de disco Blu-ray o DVD en un disco.
Grabación de un disco de vídeo
Al seleccionar la opción Disco DVD -vídeo, disco Blu-ray, o AVCHD en la ventana
Nueva tarea, aparece la ventana de disco.
A - Ficha Contenid o d el disco , B - Fi cha Preferencias del menú, C- Fi cha Preferencias del disc o, D Propi edades d e fuentes d el m enú del di sco, E - Ventana de vi sta previa del menú del disco, F -
25
Page 32

Cyb erLink Power2Go
Grabar en d isco , G - Previsual izac ión del menú de disco , H - Propied ades d el menú d el disco, I Controles d e naveg aci ón d e menú s, J - Alternar Capa cida d d e vi suali zac ión, K - Contenido del d isco
Los pasos para crear y grabar un disco de vídeo pueden variar en función de sus
requisitos. Las siguientes secciones describen todas las funciones que puede
realizar en la ventana Crear disco, así que consulte las secciones que corresponden
al disco que desea crear.
Creación de un disco de vídeo
Para crear un disco de vídeo, haga lo siguiente:
1. En la ventana Nueva tarea, haga clic en la opción D isco de vídeo. Seleccione la
opción disco D VD-Video, disco Blu-ray, o AVCHD para abrir la ventana de
creación de discos.
2. Haga clic en el botón y luego busque y seleccione el archivo de
vídeo que desea incluir en el disco.
3. Si un vídeo importado tiene una relación de aspecto 9:16, 1:1 o similar, haga
clic en para aplicar el efecto de difuminados de las áreas negras del
vídeo, utilizando InstaFill. Una vez seleccionado, haga clic en la opción
Habilitar y elija la opción Aplicar a todos si desea aplicarla a todos los vídeos
del disco.
4. Haga clic en el botón para importar archivos de vídeo adicionales, si
es necesario. Cada vídeo que importa se convierte en otro título o escena de
su disco final.
5. Haga clic en para obtener una vista previa de los vídeos importados, si
es necesario.
6. Continúe hasta completar el proceso de creación del disco, según sea
necesario. Consulte Seleccionar/editar menús del disco para más información.
Seleccionar/editar menús de disco
En cuanto haya agregado todo el contenido que desea en su disco, haga clic en la
ficha Preferencias del m enú para editar el menú del disco existente o seleccionar
otra plantilla de menú de disco.
26
Page 33

Disco de vídeo
Nota: si no desea incluir un menú en su disco final, seleccione la plantilla Sin
menú en la f icha Pr eferencias del menú.
Nota: si es necesario, puede hacer clic en Descargarpara ir a DirectorZone,
desde donde puede descargar e importar más plantillas del menú del disco.
Todas las plantillas de menú de discos en CyberLink Power2Go tienen varios niveles,
y están formadas por las páginas siguientes:
·
una página de inicio (raíz) de menú principal.
·
una página de escenas que le permite seleccionar cada uno de los títulos
(vídeos) en su disco.
Selección de las plantillas de menú de disco
CyberLink Power2Go le proporciona diversas elegantes plantillas de menú
prediseñadas entre las que puede elegir una. Estos menús ya aparecen
personalizados para usted y pueden incluir funciones como movimiento y música
de menú.
Seleccione una plantilla de menú para previsualizarla. Seleccione Aplicar para
aplicar el estilo de página del menú resaltado en la página del menú especificado.
Seleccione Aplicar a todas las páginas si desea utilizar el mismo estilo en cada
página (página de inicio y de escenas).
Edición de las propiedades del menú de
disco
CyberLink Power2Go le permite editar algunas de las propiedades del menú del
disco. Utilice los controles de navegación de menú para obtener una vista previa
del diseño y comportamiento del menú del disco actual.
27
Page 34

Cyb erLink Power2Go
Si desea ver las escenas en su disco, utilice el botón y los demás controles de
navegación de menús para desplazarse por el menú del disco. O haga clic en El
botón Vista previa situado en la parte inferior de la pantalla para ver el aspecto que
tendrá su disco cuando se reproduzca en un reproductor de discos tras al
grabación.
Edición del texto del menú de disco
Para editar el texto que aparece en la página de menú, incluido el texto del botón
en el que se puede hacer clic, haga doble clic en él y luego introduzca el nuevo
texto. Puede modificar el estilo de texto, tamaño y alineación del menú utilizando
las opciones de propiedades de fuentes de menú del disco que se encuentran en la
parte superior de la ventana de menú de disco.
Para cambiar la posición de cualquier texto de su menú, solo tiene que hacer clic y
arrastrarlo a la nueva posición.
Definición de música de fondo del menú de
disco
Algunas de las plantillas de menú de disco prediseñadas contienen música de
menú. En el área de propiedades de menú del disco, usted podrá:
·
hacer clic en para editar o sustituir la música de fondo del menú.
·
hacer clic en para quitar la música de fondo actual del menú.
Agregar/editar la música del menú del disco
Si está utilizando música de fondo en el menú del disco, haga clic en el botón
para realizar las siguientes funciones:
28
Page 35

Disco de vídeo
Nota: la duración final de la música de fono del menú de su disco depende
de la hora introducida en el campo Duración de la ventana Configuración del
modo de reproducción, y no de la duración del archivo de música utilizado.
Consulte Establecer el modo de reproducción de disco para obtener más
información sobre cómo definir la duración de su menú.
·
haga clic en el botón para añadir/sustituir la música de fondo del menú.
·
recorte el archivo de audio utilizando los controles de reproducción y mueva
los controles deslizantes de la barra de recorte a los puntos de inicio y
finalización que desee.
·
seleccione para que la música del menú realice una Aparición gradual o una
Desaparición gradual.
·
si la longitud de su archivo de música del menú es menor que la duración
especificada, seleccione la opción Repetir automáticamente para repetirlo.
·
haga clic en Aplicar a todas las páginas para definir la música para todas las
páginas de menús del disco, o haga clic en Aplicar para definirla para la actual
página de menú del disco que está editando.
Añadir un vídeo de primera reproducción
Utilice esta opción para añadir un vídeo como un vídeo de primera reproducción
en su disco creado. El vídeo de primera reproducción se reproduce
automáticamente cuando el disco se inserta en un reproductor de discos, antes de
que se cargue el menú de disco. No hay botones de navegación disponibles
durante la primera reproducción y no se puede avanzar rápidamente más allá de
este segmento. En una producción profesional, esto es normalmente un aviso o
advertencia de copyright. Sin embargo, en vez de eso, puede preferir usar una
introducción personal u otro clip de vídeo.
Para definir un clip como de primera reproducción, haga lo siguiente:
·
haga clic en y seleccione el vídeo que desee.
·
haga clic en para quitar el archivo de vídeo definido como primera
reproducción.
29
Page 36

Cyb erLink Power2Go
Nota: la duración que introduce también es la duración de la música de
fondo de su menú, incluso si la duración del archivo de música seleccionado
es mayor que la duración especificada.
·
Haga clic en para obtener una vista previa del primer vídeo
reproducido.
Establecer el modo de reproducción de disco
Establecer el modo de reproducción de discoHaga clic en el botón para
establecer cómo se reproduce el disco en un reproductor de discos. Seleccione uno
de los modos de reproducción disponibles de la lista.
En la ventana Configuración del modo de reproducción, puede establecer lo
siguiente:
·
elija uno de los tres modos de reproducción disponibles basándose en las
descripciones existentes. Su disco seguirá el comportamiento seleccionado al
insertar o pulsar reproducir en su reproductor de discos.
·
si desea que el contenido del disco se reproduzca automáticamente,
seleccione la opción Fin de tiempo de espera automático del menú. Una vez
seleccionado, su contenido se reproduce automáticamente después de
mostrar el menú de disco para la duración especificada. Si no selecciona esta
opción, su menú repite continuamente hasta que pulsa el botón reproducir
en su reproductor de discos.
·
en el campo Duración, introduzca la duración en segundos para el menú del
disco. La duración mínima permitida es de 10 segundos, mientras que su
disco puede tener una duración de hasta 99 segundos antes de que vuelva al
principio.
Especificar botones por página
Al crear un disco con múltiples títulos/escenas, puede seleccionar el número de
botones de miniatura que desee visualizar en la página de menú de escenas. Utilice
el desplegable Botones por página en la parte inferior de la ficha Preferencias del
menú, para seleccionar el número que desea en estas páginas.
30
Page 37

Disco de vídeo
Nota: el número de botones de miniaturas que pueden mostrarse en cada
página de menú depende del diseño de la plantilla del menú.
Seleccione Agregar índice de miniaturas para agregar la numeración de sus
miniaturas en su página de menú.
Edición de las preferencias del disco
Antes de grabar un disco, se recomienda configurar sus preferencias de disco,
inclusive el formato de archivo de vídeo y disco, formato de audio, etc. Haga clic en
la ficha Preferencias del disco para configurar sus preferencias del disco.
Las siguientes preferencias están disponibles en la ficha Preferencias del disco:
Form ato de disco
·
el formato de su disco viene determinado por la opción que seleccionó en la
página Nueva tarea (Disco DVD -Vídeo, disco B lu-ray, AVCHD). En función del
formato de disco que seleccione, habrá una opción desplegable para
seleccionar la capacidad del disco o una opción para grabar en un disco
extraíble. Por ejemplo, para AVCHD puede grabar el vídeo en un disco
extraíble, tarjeta SD/SDHC/SDXC o memory stick.
Configuración de vídeo y audio
·
Seleccionar el formato de grabación de vídeo: si está disponible para el
formato del disco seleccionado, seleccione el formato de grabación del vídeo
en el disco y su relación de aspecto.
·
Seleccionar el formato y calidad de la codificación de vídeo: si está disponible
para el formato de disco que ha seleccionado, seleccione un formato de
codificación y calidad de vídeo para el disco. La opción Ajuste inteligente
ajusta automáticamente la velocidad de bits en el archivo de vídeo de
máxima calidad que quepa exactamente en el disco que esté utilizando.
·
Seleccionar el formato de la codificación de audio y los canales: seleccione un
formato de audio para su disco y el número de canales a los que es capaz de
dar salida.
31
Page 38

Cyb erLink Power2Go
Nota: las opciones de calidad de vídeo y tipo de audio que están disponibles
dependen del formato de disco que ha seleccionado.
Nota: antes de grabar su disco, seleccione Grabación > Configuración en el
menú (o pulse Ctrl+I en el teclado) para configurar los ajustes de vídeo.
Consulte Configuración de vídeo para obtener más información.
·
Form ato de TV: seleccione el formato de TV (NTSC o PAL) para su vídeo. Este
formato debe corresponderse con el formato de la región en donde desea
reproducir su disco de vídeo.
Grabación de vídeo en un disco
La grabación del disco es la última etapa del proceso de creación de disco. Una vez
grabado el disco, podrá reproducirlo en un reproductor de discos.
Para grabar su vídeo en disco, haga lo siguiente:
1. En la ventana Crear disco, haga clic en el botón Grabar .
2. Configure las preferencias de producción como sigue:
·
Unidad actual: la unidad de grabación (o disco extraíble para el formato
AVCHD) usará CyberLink Power2Go para grabar la producción en disco. Si es
necesario, haga clic en el botón para seleccionar otra unidad y realizar
la configuración de grabación. Consulte Configurar los ajustes de grabación
para obtener más información. Si está trabando su producción en un disco
regrabable, puede hacer clic en para borrarla. Consulte Borrado de
discos para obtener más información.
·
Etiqueta de volumen de disco: en el campo que se proporciona, escriba una
etiqueta para el disco. La etiqueta del disco puede tener hasta 16 caracteres.
·
Grabar en disco: asegúrese de que esta opción está seleccionada si desea que
su producción se grabe en un disco.
·
Número de c opias: en el campo que se proporciona, escriba el número de
discos que desea que grabe CyberLink Power2Go sucesivamente.
·
Crear una carpeta: seleccione esta opción para crear una carpeta de disco en
el equipo con todos los archivos necesarios para la grabación. Haga clic en
32
Page 39

Disco de vídeo
Nota: el proceso de grabación puede llevar al menos algunos minutos, en
función de la duración y de la calidad de su vídeo y de la velocidad de
procesamiento del equipo. Espérese un rato mientras CyberLink Power2Go
presenta su disco de vídeo. Seleccione la opción Cerrar automáticamente tras
la grabación si desea que CyberLink Power2Go apague automáticamente su
ordenador en cuanto haya grabado con éxito su disco.
para especificar la carpeta donde se crea. La creación de una carpeta
sobrescribe todos los datos existentes en un directorio.
·
Etiquetas del Administrador de discos: haga clic en este botón para agregar
etiquetas de búsqueda de palabras clave que puede utilizar para encontrar el
disco posteriormente en la biblioteca del Administrador de discos. Consulte
Uso del Administrador de discos. para obtener información más detallada.
·
Habilitar x.v.Color: x.v.Color es un sistema de color que puede mostrar un
rango de color más amplio de lo habitual. CyberLink Power2Go puede generar
una secuencia compatible con x.v.Color que sea compatible con pantallas
RGB, al tiempo que ofrece la oportunidad de conseguir una mejor calidad
visual si su entorno de reproducción está capacitado para x.v.Color.
·
Habilitar codificador de vídeo de hardware: habilite esta opción para reducir
el tiempo de procesamiento y grabación. Esta opción solamente está activada
si su equipo admite la aceleración de hardware (tarjeta gráfica NVIDIA que
admita la tecnología CUDA, una tarjeta gráfica AMD que admita AMD
Accelerated Parallel Processing o un equipo con tecnología Intel Core
Processor Family).
3. Haga clic en I niciar grabación para iniciar el proceso de grabación.
Configurar los ajustes de grabación
Antes de grabar un disco por primera vez, se recomienda hacer clic en para
definir la configuración de la grabación como sigue:
·
Unidad de grabación: seleccione la unidad de grabación que va a usar
CyberLink Power2Go para grabar la producción en disco.
·
Velocidad de grabación: defina la velocidad de grabación usada al grabar el
disco. Si encuentra errores durante el proceso de grabación, pruebe a reducir
la velocidad de grabación.
33
Page 40

Cyb erLink Power2Go
·
Incluir protección contra agotamiento del búfer: seleccione esta opción para
garantizar que el vídeo se escribe en disco sin interrupción. Una interrupción
en la grabación de vídeo puede originar un disco inutilizable.
Después de definir esta configuración, CyberLink Power2Go la utiliza en cada
grabación hasta que la configuración sea modificada.
Borrado de discos
Si está usando un disco regrabable, puede borrar el contenido grabado
anteriormente. Esto le permite reutilizar los mismos discos varias veces sin la
necesidad de comprar nuevos discos. Haga clic en el botón para comenzar a
borrar un disco.
Al borrar un disco, puede seleccionar:
·
la opción B orrado rápido para borrar el índice del disco contenido en el disco.
·
la opción B orrado c ompleto para borrar todo el contenido que el disco
contiene.
Grabación de una carpeta DVD/disco Blu-ray
Use la funcións Grabar carpeta DVD y Grabar c arpeta de disco B lu-ray para grabar
las carpetas de discos creados anteriormente en un DVD o disco Blu-ray.
Para grabar una carpeta DVD o disco Blu-ray, haga lo siguiente:
1. En la ventana Nueva tarea, haga clic en la opción D isco de vídeo. Selecciones
la opción Grabar c arpeta DVD o Grabar carpeta de disco B lu-ray para abrir la
ventana Grabar carpeta DVD/disco Blu-ray.
2. Haga clic en y luego seleccione la carpeta de DVD/disco Blu-ray en el
ordenador que desea grabar en un disco.
3. Introduzca un Nom bre del disco en el campo facilitado.
4. Inserte el disco y luego seleccione la unidad en la lista desplegable.
34
Page 41

Disco de vídeo
Nota: seleccione la opción Cerrar automáticamente tras la grabación si desea
que CyberLink Power2Go apague automáticamente su ordenador en cuanto
haya grabado con éxito su disco.
Nota: si opta por imprimir una etiqueta de disco en CyberLink LabelPrint, no
tendrá que capturar la etiqueta, ya que CyberLink Power2Go importa
automáticamente la etiqueta creada al Administrador de discos. Consulte Las
instantáneas con marca de disco para obtener más información sobre cómo
ver y editar la instantánea con marca.
Nota: * esta función no está disponible en algunas versiones de CyberLink
Power2Go.
5. Si es necesario, establezca la Velocidad de escritura y el Número de copias que
desea grabar.
6. Seleccione R ealizar la simulación de escritura si desea que CyberLink
Power2Go simule en primer lugar el proceso de grabación para garantizar que
finalic e la grabación con éxito.
7. Haga clic en Grabar para iniciar el proceso de grabación.
8. Cuando finalice la grabación, seleccione una opción en la ventana que se
abre:
·
Haga clic en el enlace V er r egistro para ver el registro de grabación. El registro
se abrirá en su editor de TXT predeterminado, donde podrá verlo y guardarlo.
·
Haga clic en I mprimir etiqueta para crear una etiqueta de disco para el disco
en CyberLink LabelPrint, si está instalado en su ordenador.
·
Haga clic en Capturar etiqueta para sacar una instantánea de foto que se usará
para ayudarle a identificar el disco grabado en el Administrador de discos*.
·
Haga clic en Aceptar para cerrar la ventana.
35
Page 42

Cyb erLink Power2Go
Nota: consulte Formatos de archivo compatibles para obtener una lista de los
formatos de archivo de audio que puede importar al crear un disco de
música.
Nota: para obtener mejores resultados de búsqueda, asegúrese de configurar
la biblioteca Power2Go antes de crear un disco de música. Una vez hecho
esto, los archivos de música en la biblioteca se organizan para usted en la
Ficha Contenido multimedia en el panel de búsqueda y se pueden buscar con
el campo de búsqueda. Consulte Preferencias de la biblioteca para más
información.
Capítulo 6:
Disco de música
La opción Disco de m úsica le permite crear un CD/DVD MP3 o WMA con sus
archivos de música, o bien crear un CD de audio tradicional que se reproduzca en
un reproductor de CD normal. También puede importar un archivo CUE (y su
archivo de audio asociado) para crear un disco de audio CUE.
Grabar un CD de audio o Disco de música MP3/WMA
Para grabar un CD de música de audio o discos de música MP3/WMA, haga lo
siguiente:
1. En la ventana Nueva tarea, haga clic en la opción D isco de música y luego
seleccione el tipo de disco de música que desea crear (CD de Audio, CD de
WMA, CD de MP3, D VD de WMA, DVD de MP3). Aparece la ventana de Disco
de música.
2. Utilice el panel de búsqueda (consulte Uso del panel de búsqueda para
obtener más información) para encontrar la música que desea incluir en el
disco.
3. Seleccione los archivos que desea grabar y a continuación arrástrelos y
suéltelos en el área de contenido.
36
Page 43

Disco de música
Nota: también puede hacer clic en el botón para agregar los archivos de
música o los demás botones disponibles para reorganizar y previsualizar la
música en el disco. Si desea extraer el audio de un clip de vídeo e incluirlo en
su disco de música, solo tiene que agregar el clip de vídeo al disco.
Nota: seleccione la opción Cerrar automáticamente tras la grabación si desea
que CyberLink Power2Go apague automáticamente su ordenador en cuanto
haya grabado con éxito su disco.
4. si desea editar o añadir efectos a un archivo de música, selecciónelo y luego
haga clic en el botón para editarlo en CyberLink WaveEditor*. Consulte el
archivo de ayuda en CyberLink WaveEditor para obtener información
detallada sobre cómo editar audio en ese programa. En cuanto haya acabado
de editar un archivo de audio, el archivo actualizado volverá a colocarse en el
área de contenido.
5. Si es necesario, haga clic en el botón Editar para ajustar la calidad de audio del
disco, añadir texto al CD, y más. Si va a crear un CD de audio, consulte
Preferencias de CD de audio. Consulte Preferencias de disco MP3/WMA si va a
crear un disco de música MP3/WMA.
6. En cuanto haya añadido todo el contenido que desea en el disco, haga clic en
el botón Siguiente.
7. Si es necesario, ajuste las opciones en General y en Opciones de grabación.
8. Haga clic en Grabar cuando está listo para grabar el disco.
9. Cuando finalice la grabación, seleccione una de las siguientes opciones en la
ventana que se abre:
·
Haga clic en el enlace V er r egistro para ver el registro de grabación. El registro
se abrirá en su editor de TXT predeterminado, donde podrá verlo y guardarlo.
·
Haga clic en I mprimir etiqueta para crear una etiqueta de disco para el disco
en CyberLink LabelPrint, si está instalado en su ordenador.
·
Haga clic en Capturar etiqueta para sacar una instantánea de foto que se usará
para ayudarle a identificar el disco grabado en el Administrador de discos*.
37
Page 44

Cyb erLink Power2Go
Nota: si opta por imprimir una marca de disco en CyberLink LabelPrint, no
tendrá que capturar la marca, ya que CyberLink Power2Go importa
automáticamente la marca creada al Administrador de discos. Consulte Las
instantáneas con marca de disco para obtener más información sobre cómo
ver y editar la instantánea con marca.
Nota: * esta función no está disponible en algunas versiones de CyberLink
Power2Go.
·
Haga clic en Aceptar para cerrar la ventana.
Preferencias de CD de audio
Al crear un CD de audio, haga clic en el botón Editar para acceder a las preferencias
siguientes:
·
Habilitar texto en CD: seleccione esta opción si desea añadir información
sobre el disco de música que está creando. Introduzca la información que
desee en los campos facilitados.
·
Norm alizar v olumen de todas las pistas del CD: seleccione esta opción para
definir el volumen de todas las pistas de audio del CD en el mismo nivel.
·
Insertar espacio de audio entre pistas: introduzca la duración o silencio entre
cada pista en segundos en el campo facilitado.
Cuando haya terminado de modificar las preferencias, haga clic en Aceptar para
guardar los cambios para su CD de audio.
Preferencias de disco MP3/WMA
Al crear un disco MP3 o WMA, haga clic en el botón Editar para acceder a las
preferencias siguientes:
·
Calidad: seleccione la calidad de sonido de los archivos MP3/WMA que se
graban en el disco desde la lista desplegable.
·
Generar automáticamente lista de reproducción para Windows Media Player:
seleccione esta opción si desea que CyberLink Power2Go cree una lista de
reproducción para Windows Media Player con las canciones que estarán en su
disco.
38
Page 45

Disco de música
Nota: el archivo de audio asociado al archivo CUE debe estar en la misma
carpeta que el archivo CUE y tener el mismo nombre de archivo. El archivo de
audio asociado puede estar en formato de archivo FLAC o APE.
·
Norm alizar v olumen de todas las pistas del CD: seleccione esta opción para
definir el volumen de todas las pistas de audio del CD en el mismo nivel.
·
Añadir prefijo numérico para el orden de reproducción: seleccione esta
opción si desea agregar un prefijo numérico al disco de música. Al habilitar
esto, se establecerá el orden de reproducción de canciones en términos de
cómo aparecen los archivos de música en el área de contenido.
Cuando haya terminado de modificar las preferencias, haga clic en Aceptar para
guardar los cambios para su disco MP3/WMA.
Grabar un disco de audio CUE
En la opción Disco de música, puede importar un archivo CUE (y su audio asociado)
para crear y grabar un disco de audio CUE. Un archivo CUE es un archivo de
metadatos que presenta el orden de las pistas en un archivo de audio asociado y
otra información. Cuando se importe a la ventana Disco de audio CUE, se cargará
automáticamente toda la información de audio, incluyendo el nombre del álbum y
del artista, y la información de la pista, siempre y cuando esté disponible en el
archivo CUE.
Para grabar un disco de audio CUE, haga lo siguiente:
1. En la ventana Nueva tarea, haga clic en la opción D isco de música y luego
seleccione Disco de audio CUE. Se muestra la ventana de Disco de audio CUE.
2. Haga clic en para importar un archivo CUE. Acceda a la ubicación del
archivo CUE, selecciónelo y luego haga clic en Abrir para importarlo.
3. Inserte el disco y luego seleccione la unidad en la lista desplegable.
4. Si es necesario, seleccione una Velocidad de escritura para el disco de
grabación. La velocidad que debería seleccionar dependerá de las unidades de
grabación que utilice y de la calidad de los discos.
5. Introduzca el Número de copias que desea grabar.
6. Si está disponible, puede utilizar las siguientes opciones que le ayudarán con
el proceso de grabación:
39
Page 46

Cyb erLink Power2Go
Nota: seleccione la opción Cerrar automáticamente tras la grabación si desea
que CyberLink Power2Go apague automáticamente su ordenador en cuanto
haya grabado con éxito su disco.
Nota: si opta por imprimir una etiqueta de disco en CyberLink LabelPrint, no
tendrá que capturar la etiqueta, ya que CyberLink Power2Go importa
automáticamente la etiqueta creada al Administrador de discos. Consulte Las
instantáneas con marca de disco para obtener más información sobre cómo
ver y editar la instantánea con marca.
Nota: * esta función no está disponible en algunas versiones de CyberLink
Power2Go.
·
seleccione Realizar la simulación de escritura si desea que CyberLink
Power2Go simule en primer lugar el proceso de grabación para garantizar que
finalice la grabación con éxito.
·
si está disponible, seleccione Verificar datos de grabación si desea que
CyberLink Power2Go compruebe que el contenido se ha grabado con éxito en
el disco.
·
si está disponible, seleccione Habilitar gestión de los defectos para que
CyberLink Power2Go intente arreglar cualquier defecto que haya en un disco
para que el contenido grabe correctamente.
7. Cuando esté listo para grabar el disco, haga clic en el botón Grabar.
8. Cuando finalice la grabación, seleccione una de las siguientes opciones en la
ventana que se abre:
·
Haga clic en el enlace V er r egistro para ver el registro de grabación. El registro
se abrirá en su editor de TXT predeterminado, donde podrá verlo y guardarlo.
·
Haga clic en I mprimir etiqueta para crear una etiqueta de disco para el disco
en CyberLink LabelPrint, si está instalado en su ordenador.
·
Haga clic en Capturar etiqueta para sacar una instantánea de foto que se usará
para ayudarle a identificar el disco grabado en el Administrador de discos*.
·
Haga clic en Aceptar para cerrar la ventana.
40
Page 47

Disco de galería de foto s
Nota: consulte Formatos de archivo compatibles para obtener una lista de los
formatos de archivo de foto que puede importar al crear un disco de galería
de fotos.
Nota: * esta función no está disponible en algunas versiones de CyberLink
Power2Go.
Capítulo 7:
Disco de galería de fotos
Con la opción Disco de galería de fotos* podrá utilizar sus fotos para crear una
presentación dinámica que se grabe como una aplicación de fotos independiente
en un CD, DVD o Disco Blu-ray.
La galería de fotos se ejecuta en cualquier ordenador con el visor incluido, y puede
incluir descripciones de las fotos y una URL externa en el disco.
Crear y grabar discos de galería de fotos
Cuando selecciona la opción D isco de galería de fotos, está creando esencialmente
un álbum de fotos en un disco. Puede crear más de un álbum en un sólo disco de
galería de fotos.
Para crear y grabar un disco de galería de fotos, haga lo siguiente:
1. En la ventana Nueva tarea, haga clic en la opción D isco de galería de fotos y
luego seleccione el tipo de disco (CD, DVD, Disco B lu-ray) que desea crear. La
ventana Disco de galería de fotos se abre.
2. En el panel de Compilación del disco, de ser necesario, introduzca un nombre
personalizado para el álbum de fotos que aparecerá en el disco.
3. Utilice el panel de búsqueda (consulte Uso del panel de búsqueda para
obtener más información) para encontrar las fotos que desea incluir en el
disco.
41
Page 48

Cyb erLink Power2Go
Nota: también puede hacer clic en el botón para añadir las fotos.
Asegúrese de que tiene el álbum al que desea añadir las fotos seleccionado
en el panel Compilación del disco antes de añadir sus fotos.
Nota: seleccione la opción Cerrar automáticamente tras la grabación si desea
que CyberLink Power2Go apague automáticamente su ordenador en cuanto
haya grabado con éxito su disco.
4. Seleccione las fotos que desea grabar y a continuación arrástrelas y suéltelas
en el área de contenido. Haga clic en el botón para cambiar a la vista en
miniatura y facilitar la localización de las fotos exactas que está buscando.
5. Repita los dos últimos pasos para añadir más fotos a un álbum según
corresponda. También puede hacer clic en el botón para crear un nuevo
álbum en el disco.
6. Si es necesario, haga clic en el botón Editar para ajustar el título de la galería,
la im agen de fondo, etc. Consulte Preferencias de disco de galería de fotos
para obtener más información.
7. En cuanto haya añadido todas las fotos que desea en el disco, haga clic en el
botón Siguiente.
8. Si es necesario, ajuste las opciones en General y en Opciones de grabación.
9. Haga clic en Grabar cuando está listo para grabar el disco.
10. Cuando finalice la grabación, seleccione una de las siguientes opciones en el
cuadro de ventana que se abre:
·
Haga clic en el enlace V er r egistro para ver el registro de grabación. El registro
se abrirá en su editor de TXT predeterminado, donde podrá verlo y guardarlo.
·
Haga clic en I mprimir etiqueta para crear una etiqueta de disco para el disco
en CyberLink LabelPrint, si está instalado en su ordenador.
·
Haga clic en Capturar etiqueta para sacar una instantánea de foto que se usará
para ayudarle a identificar el disco grabado en el Administrador de discos*.
42
Page 49

Disco de galería de foto s
Nota: si opta por imprimir una marca de disco en CyberLink LabelPrint, no
tendrá que capturar la marca, ya que CyberLink Power2Go importa
automáticamente la marca creada al Administrador de discos. Consulte Las
instantáneas con marca de disco para obtener más información sobre cómo
ver y editar la instantánea con marca.
Nota: * esta función no está disponible en algunas versiones de CyberLink
Power2Go.
·
Haga clic en Aceptar para cerrar la ventana.
Preferencias de disco de galería de fotos
Al crear un disco de galería de fotos, haga clic en el botón Editar para acceder a las
preferencias siguientes:
·
Título de la galería: escriba un título para la galería de fotos. El título se
muestra en su disco después de grabarlo.
·
Logotipo personalizado: haga clic en el botón Logotipo personalizado para
personalizar el logotipo que se utiliza en su galería de fotos, tal y como sigue:
§
No incluir logotipo en la galería de fotos: seleccione esta opción si no desea
incluir un logotipo en su galería de fotos creada.
§
Incluir logotipo en la galería de fotos: seleccione esta opción si desea incluir
un logotipo en su galería de fotos creada. Haga clic en el botón para
seleccionar una imagen y utilizarla como logotipo, reemplazando el
logotipo predeterminado de CyberLink.
§
Incluir enlace U RL en el logotipo: seleccione esta opción si desea incluir un
enlace URL en el logotipo. Una vez seleccionado, introduzca la dirección
URL en el campo provisto (http://). Cuando los usuarios hacen clic en el
logotipo de la galería de fotos creada, son conducidos a la URL
especificada.
§
Haga clic en Aceptar para guardar los cambios.
43
Page 50

Cyb erLink Power2Go
·
Velocidad de la presentación: introduzca la duración, en segundos, en la que
desea que cada foto o diapositiva se muestre al reproducir su galería de fotos
como una presentación.
·
Im agen de fondo: haga clic en el botón Cambiar para establecer la imagen
que se utiliza como el fondo en la galería de fotos. Si ninguna de las imágenes
predeterminadas, se adapta a su disco de galería, haga clic en el botón
Examinar para utilizar su propia imagen personalizada.
·
Mostrar información EXI F: si las imágenes fueron tomadas con una cámara
digital que admite EXIF, seleccione esta opción si desea que los detalles de la
imagen se m uestren en su disco de galería de fotos.
·
Añadir música de fondo: si desea que la música se reproduzca en el fondo a
medida que los usuarios se desplace por su disco de galería de fotos,
seleccione esta opción y luego haga clic en Examinar para seleccionar el
archivo de música que desea utilizar.
·
Incluir nota del editor: si desea incluir una nota o descripción acerca de su
galería de fotos, seleccione esta opción, haga clic en Editar y luego introduzca
elTítulo y Contenido (nota/descripción) en los campos facilitados.
·
Incluir U RL externa: si desea incluir un enlace a una página Web en el disco de
galería de fotos, seleccione esta opción, haga clic en Editar y luego introduzca
el Nombre y la URL (http://) del sitio Web en los campos proporcionados.
·
Haga clic en el botón Vista previa si desea ver qué aspecto tendrá su disco de
galería fotográfica después de haberlo grabado en un disco. Haga clic en
Exportar para crear la aplicación de galería de fotos independiente en una
carpeta de su unidad de disco duro.
Cuando haya terminado de modificar las preferencias, haga clic en Aceptar para
guardar los cambios para su disco de galería de fotos.
44
Page 51

Disco de galería de foto s
Ver discos de galería de fotos
En cuanto haya creado un disco de galería de fotos, para poder verlo, sólo tiene que
insertar el disco en una unidad de disco del ordenador. El visor de la galería de fotos
reproducirá el disco de forma automática.
Si su disco no se reproduce automáticamente o usted ha exportado la aplicación a
su unidad, solo tiene que desplazarse hasta CL_Gallery.exe en el disco/unidad de
disco duro y hacer doble clic en él para ver la galería de fotos.
45
Page 52

Cyb erLink Power2Go
Nota: * esta función no está disponible en algunas versiones de CyberLink
Power2Go.
Nota: puede buscar vídeos concretos en YouTube y Vimeo introduciendo
palabras clave en el campo de búsqueda de la parte superior izquierda de la
ventana.
Capítulo 8:
Copia de archivos multimedia en línea
Utilice la opción Copia de seguridad de contenido multimedia en línea* para acceder
al contenido multimedia que tenga en YouTube, Facebook, Flickr y Vimeo y
descargarlo al disco duro de su ordenador. También puede hacer una copia de
seguridad de este contenido multimedia grabándolo directamente en un CD, DVD o
Disco Blu-ray.
Hacer una copia de seguridad del contenido multimedia en línea en discos
Para hacer una copia de seguridad del contenido multimedia en línea en un disco,
haga lo siguiente:
1. En la ventana Nueva tarea, haga clic en la opción Copia de seguridad de
contenido m ultimedia en línea y luego seleccione el tipo de disco (Hacer copia
de seguridad en CD, Hacer c opia de seguridad en DVD, Hacer copia de
seguridad en Disco Blu-ray) que desea usar. Se abrirá la ventana Copia de
seguridad de contenido multimedia en línea.
2. En el panel de búsqueda, seleccione uno de los sitios web de contenido
multimedia en línea disponibles para buscar el contenido del que desea hacer
una copia de seguridad. Las opciones disponibles son las siguientes:
46
Page 53

Cop ia de archivo s mu ltimedia en líne a
Nota: puede hacer doble clic en un vídeo o foto para verlo en su navegador
web predeterminado.
Nota: también puede hacer clic en el botón para añadir el contenido
multimedia o bien hacer clic en el botón para crear una carpeta en el
disco. Los álbumes de fotos de Facebook y Flickr no se pueden añadir al
disco. Debe hacer doble clic en el álbum en el panel multimedia para acceder
a las fotos individuales.
·
YouTube: haga clic en esta opción para examinar y hacer una copia de
seguridad de vídeos de YouTube. Si selecciona las opciones Favoritos, Lista de
reproducción, Suscripciones o Mis vídeos, debe iniciar sesión con su cuenta
de YouTube y dar permiso a CyberLink Power2Go para que acceda a su cuenta
antes de continuar. No necesita iniciar sesión para acceder a la opción Más
vistos.
·
Facebook: haga clic en esta opción para examinar y hacer una copia de
seguridad de las fotos y vídeos disponibles a través de la cuenta de Facebook.
Debe iniciar sesión en su cuenta de Facebook y dar permiso a CyberLink
Power2Go para que acceda a su cuenta antes de continuar. Haga clic en la
ficha Foto del panel multimedia para ver las fotos disponibles. Haga clic en la
ficha Vídeo para acceder a los vídeos en Facebook.
·
Flickr: haga clic en esta opción para examinar y hacer una copia de seguridad
de las fotos disponibles a través de su cuenta de Flickr. Debe iniciar sesión en
su cuenta de Flickr y dar permiso a CyberLink Power2Go para que acceda a su
cuenta antes de continuar.
·
Vimeo: haga clic en esta opción para examinar y hacer una copia de
seguridad de vídeos que estén en Vimeo. Debe iniciar sesión en su cuenta de
Vimeo y dar permiso a CyberLink Power2Go para que acceda a su cuenta
antes de continuar.
3. Seleccione el contenido multimedia del que desea hacer una copia de
seguridad y arrástrelo y suéltelo en el área de contenido.
4. Si va a hacer una copia de seguridad de vídeos, haga clic con el botón
derecho en la miniatura de cada uno de los vídeos en el área de contenido del
disco y luego seleccione F ormato y resolución para seleccionar la resolución
del vídeo del archivo que se grabará en el disco.
47
Page 54

Cyb erLink Power2Go
Nota: haga clic en el botón para cambiar a la vista de lista y hacer que
resulte más fácil ver la resolución, el formato de archivo, etc. en el área de
contenido. Las resoluciones y formatos de vídeo disponibles dependen del
formato y de la calidad original del vídeo del que se va a hacer una copia de
seguridad.
Nota: seleccione la opción Cerrar automáticamente tras la grabación si desea
que CyberLink Power2Go apague automáticamente su ordenador en cuanto
haya grabado con éxito su disco.
Nota: si opta por imprimir una etiqueta de disco en CyberLink LabelPrint, no
tendrá que capturar la etiqueta, ya que CyberLink Power2Go importa
automáticamente la etiqueta creada al Administrador de discos. Consulte Las
instantáneas con marca de disco para obtener más información sobre cómo
ver y editar la instantánea con marca.
5. Después de haber añadido todo el contenido que desea grabar, haga clic en el
botón Siguiente.
6. Si es necesario, ajuste las opciones en General y en Opciones de grabación.
7. Haga clic en Grabar cuando está listo para grabar el disco.
8. Cuando finalice la grabación, seleccione cualquiera de las siguientes opciones
en la ventana que se abre:
·
Haga clic en el enlace V er r egistro para ver el registro de grabación. El registro
se abrirá en su editor de TXT predeterminado, donde podrá verlo y guardarlo.
·
Haga clic en I mprimir etiqueta para crear una marca de disco para el disco en
CyberLink LabelPrint, si está instalado en su ordenador.
·
Haga clic en Capturar etiqueta para sacar una instantánea de foto que se usará
para ayudarle a identificar el disco grabado en el Administrador de discos.
·
Haga clic en Aceptar para cerrar la ventana.
48
Page 55

Cop ia de archivo s mu ltimedia en líne a
Nota: puede buscar vídeos concretos en YouTube y Vimeo introduciendo
palabras clave en el campo de búsqueda de la parte superior izquierda de la
ventana.
Descargar contenido multimedia en línea al disco duro
Para descargar contenido multimedia en línea al disco duro de su ordenador, haga
lo siguiente:
1. En la ventana Nueva tarea, haga clic en la opción Copia de seguridad de
contenido m ultimedia en línea y luego selecc ione Descargar en unidad de
disco duro. Se abrirá la ventana Copia de seguridad de contenido multimedia
en línea.
2. En el panel de búsqueda, seleccione uno de los sitios web de contenido
multimedia en línea disponibles para buscar el contenido que desea
descargar. Las opciones disponibles son las siguientes:
·
YouTube: haga clic en esta opción para examinar y descargar vídeos de
YouTube. Si selecciona las opciones Favoritos, Lista de reproducción,
Suscripciones o Mis vídeos, debe iniciar sesión con su cuenta de YouTube y
dar permiso a CyberLink Power2Go para que acceda a su cuenta antes de
continuar. No necesita iniciar sesión para acceder a la opción Más vistos.
·
Facebook: haga clic en esta opción para examinar y descargar las fotos y
vídeos disponibles a través de la cuenta de Facebook. Debe iniciar sesión en
su cuenta de Facebook y dar permiso a CyberLink Power2Go para que acceda
a su cuenta antes de continuar. Haga clic en Foto en el panel multimedia para
ver las fotos disponibles. Haga clic Vídeo para acceder a los vídeos en
Facebook.
·
Flickr: haga clic en esta opción para examinar y descargar las fotos
disponibles a través de su cuenta de Flickr. Debe iniciar sesión en su cuenta de
Flickr y dar permiso a CyberLink Power2Go para que acceda a su cuenta antes
de continuar.
49
Page 56

Cyb erLink Power2Go
Nota: puede hacer doble clic en un vídeo o foto para verlo en su navegador
web predeterminado.
Nota: también puede hacer clic en el botón para añadir los archivos
multimedia seleccionados, o bien hacer clic en el botón para crear una
nueva carpeta en la carpeta de descarga de la unidad de disco duro de su
ordenador. Los álbumes de fotos de Facebook y Flickr no se pueden añadir al
área de contenido. Debe hacer doble clic en el álbum del panel multimedia
para acceder a las fotos concretas.
Nota: haga clic en el botón para cambiar a la vista de lista y hacer que
resulte más fácil ver la resolución, el formato de archivo, etc. en el área de
contenido. Las resoluciones y formatos de vídeo disponibles dependen del
formato y de la calidad original del vídeo del que se va a hacer una copia de
seguridad.
·
Vimeo: haga clic en esta opción para examinar y descargar los vídeos que
estén en Vimeo. Debe iniciar sesión en su cuenta de Vimeo y dar permiso a
CyberLink Power2Go para que acceda a su cuenta antes de continuar.
3. Seleccione el contenido multimedia que desea descargar y luego arrástrelo y
suéltelo en el área de contenido.
4. Si va a descargar vídeos, haga clic con el botón derecho en miniatura de cada
vídeo en el área de contenido y luego seleccione F ormato y resolución para
seleccionar la resolución de vídeo del archivo que se descargará.
5. Después de haber añadido todo el contenido que desea grabar, haga clic en el
botón Siguiente.
6. Si es necesario, ajuste las opciones en General y en Opciones de grabación.
7. Haga clic en Descargar cuando esté listo para descargar el contenido
multimedia.
8. Cuando finalice la descarga, seleccione cualquiera de las siguientes opciones
en la ventana que se abre:
·
Haga clic en Listo para cerrar la ventana.
50
Page 57

Cop ia de archivo s mu ltimedia en líne a
·
Haga clic en Abrir c arpeta para abrir la carpeta del disco duro de su ordenador
en la que se han descargado los archivos multimedia.
51
Page 58

Cyb erLink Power2Go
Nota: ciertos discos no se pueden copiar si están protegidos contra grabación
o si contienen errores.
Capítulo 9:
Copiar disco
La func ión Copiar disco le permite realizar una copia exacta de un disco. No
obstante, deberá copiar todo el contenido del disco en un disco en blanco del
mismo tipo de disco. No se puede, por ejemplo, copiar el contenido de un CD en
un DVD. La función Copiar disco también le permite guardar o grabar imágenes de
disco.
Copia de discos
Con CyberLink Power2Go puede copiar y grabar todo el contenido de un disco en
otro. Puede llevar a cabo esta función en el modo Programa completo de
Power2Go y utilizando el accesorio de grabación de escritorio. Solamente el primer
paso para la abertura de la ventana Copiar disco es ligeramente diferente.
Para copiar un disco, haga lo siguiente:
1. Abra la ventana Copiar disco:
·
seleccionando la opción Copiar disco y luego Copiar disco en la ventana de
nueva tarea en el modo de Programa completo de Power2Go.
·
seleccionando el botón en el Accesorio de grabación de escritorio hasta
que se muestre el accesorio Copiar disco, y luego haciendo clic en para
abrir la ventana Copiar disco.
2. Selecciones sus unidades de origen y destino con los desplegables Desde y
Hasta.
3. Seleccione una Velocidad de lectura y una Velocidad de escritura para cada
disco. Las velocidades que seleccione dependerán de las unidades de
grabación que utiliza y de la calidad de los discos.
4. Seleccione I gnorar error de lectura si desea que CyberLink Power2Go copie el
disco, incluso si detecta errores.
52
Page 59

Cop iar d isco
5. Seleccione la opción Copiar en disco duro, si está disponible, para guardar
también una copia del disco en la unidad de su disco duro.
6. Seleccione Copiar todo el disco si desea copiar todo el contenido del disco en
el disco de destino.
7. Introduzca el Número de copias que desea grabar.
8. Si está disponible, puede utilizar las siguientes opciones que le ayudarán con
el proceso de grabación:
·
seleccione Realizar la simulación de escritura si desea que CyberLink
Power2Go simule en primer lugar el proceso de grabación para garantizar que
finalice la grabación con éxito.
·
si está disponible, seleccione Verificar datos de grabación si desea que
CyberLink Power2Go compruebe que el contenido se ha grabado con éxito en
el disco.
·
si está disponible, seleccione Habilitar gestión de los defectos para que
CyberLink Power2Go intente arreglar cualquier defecto que haya en un disco
para que el contenido grabe correctamente.
9. Seleccione Cifrar la copia de disco si desea que la copia grabada esté protegida
por contraseña. Una vez se selecciona:
·
Seleccione el nivel de seguridad del disco: Protegido (128 bits) o Altamente
protegido (256 bits).
·
Introduzca una Contraseña para su disco de datos protegido. Vuelva a
introducir la contraseña en el campo Confirmar c ontraseña y, si es necesario,
incluy a u n R ecordatorio de c ontraseña, que pueda ayudarle si algún día la
olvida.
·
Seleccione la casilla de verificación Oc ultar los nombres de archivo en discos
protegidos si desea cifrar los nombres de archivo en el disco.
·
Haga clic en Aceptar para guardar los cambios.
10. Haga clic en Copiar para empezar el proceso de copiado y grabación.
11. Cuando finalice la grabación, seleccione una opción en la ventana que se
abre:
·
Haga clic en el enlace V er r egistro para ver el registro de grabación. El registro
se abrirá en su editor de TXT predeterminado, donde podrá verlo y guardarlo.
53
Page 60

Cyb erLink Power2Go
Nota: si opta por imprimir una etiqueta de disco en CyberLink LabelPrint, no
tendrá que capturar la etiqueta, ya que CyberLink Power2Go importa
automáticamente la etiqueta creada al Administrador de discos. Consulte Las
instantáneas con marca de disco para obtener más información sobre cómo
ver y editar la instantánea con marca.
Nota: * esta función no está disponible en algunas versiones de CyberLink
Power2Go.
·
Haga clic en I mprimir etiqueta para crear una etiqueta de disco para el disco
en CyberLink LabelPrint, si está instalado en su ordenador.
·
Haga clic en Capturar etiqueta para sacar una instantánea de foto que se usará
para ayudarle a identificar el disco grabado en el Administrador de discos*.
·
Haga clic en Aceptar para cerrar la ventana.
Guardar una imagen de disco
Resulta útil guardar una imagen en el disco si desea hacer copia de seguridad de
sus discos en la unidad de disco duro del ordenador.
Para guardar una imagen de disco, haga lo siguiente:
1. En la ventana Nueva tarea, seleccione la opción Copiar disco y luego en
Guardar la imagen del disco.
2. Inserte un disco en la unidad de disco y luego, si es necesario, seleccione su
unidad de origen en el desplegable Desde.
3. Seleccione I gnorar error de lectura si desea que CyberLink Power2Go copie el
disco, incluso si detecta errores.
4. Seleccione Copiar todo el disco si desea copiar todo el contenido del disco en
el archivo de imágenes.
5. Haga clic en para establecer la carpeta en la que desea guardar la
imagen, y luego introducir un nombre de archivo de imágenes, si es
necesario.
54
Page 61

Cop iar d isco
Nota: puede ver el contenido de un archivo de imágenes con el Visor ISO de
CyberLink. Consulte Uso de Visor ISO de CyberLink para más información
sobre esta característica.
6. Elija el formato de archivo del archivo de imágenes (P2I o ISO) en la lista
desplegable Guardar como tipo.
7. Haga clic en Guardar para guardar la imagen de disco.
8. Cuando se haya guardado, seleccione una opción en la ventana que se abre:
·
Haga clic en Ver registro para ver el registro. El registro se abrirá en su editor
de TXT predeterminado, donde podrá verlo y guardarlo.
·
Haga clic en Aceptar para cerrar la ventana.
Grabación de una imagen de disco
Una imagen de disco es un archivo en su ordenador que es una copia duplicada del
contenido y de la estructura de archivos de un disco. CyberLink Power2Go le
permite grabar una imagen de disco (en los formatos ISO, P2I y RDF) en un disco.
Para grabar una imagen de disco, haga lo siguiente:
1. En la ventana Nueva tarea, seleccione la opción Copiar disco y luego Grabar
imagen del disco.
2. Haga clic en para seleccionar la imagen de disco que desea grabar en
un disco.
3. Inserte su disco y seleccione su unidad en el desplegable de la sección Hasta.
4. Seleccione una Velocidad de escritura para cada disco. La velocidad que
seleccione dependerá de la unidad de grabación que utiliza y de la calidad del
disco.
5. Introduzca el Número de copias que desea grabar.
6. Si está disponible, puede utilizar las siguientes opciones que le ayudarán con
el proceso de grabación:
55
Page 62

Cyb erLink Power2Go
Nota: seleccione la opción Cerrar automáticamente tras la grabación si desea
que CyberLink Power2Go apague automáticamente su ordenador en cuanto
haya grabado con éxito su disco.
Nota: si opta por imprimir una etiqueta de disco en CyberLink LabelPrint, no
tendrá que capturar la etiqueta, ya que CyberLink Power2Go importa
automáticamente la etiqueta creada al Administrador de discos. Consulte Las
instantáneas con marca de disco para obtener más información sobre cómo
ver y editar la instantánea con marca.
Nota: * esta función no está disponible en algunas versiones de CyberLink
Power2Go.
·
seleccione Realizar la simulación de escritura si desea que CyberLink
Power2Go simule en primer lugar el proceso de grabación para garantizar que
finalice la grabación con éxito.
·
seleccione Verificar datos de grabación si desea que CyberLink Power2Go
compruebe que el contenido se ha grabado con éxito en el disco.
·
seleccione Habilitar gestión de los defectos para que CyberLink Power2Go
intente arreglar cualquier defecto que haya en un disco para que el contenido
grabe correctamente.
7. Haga clic en Grabar para iniciar el proceso de grabación.
8. Cuando finalice la grabación, seleccione una opción en la ventana que se
abre:
·
Haga clic en el enlace V er r egistro para ver el registro de grabación. El registro
se abrirá en su editor de TXT predeterminado, donde podrá verlo y guardarlo.
·
Haga clic en I mprimir etiqueta para crear una etiqueta de disco para el disco
en CyberLink LabelPrint, si está instalado en su ordenador.
·
Haga clic en Capturar etiqueta para sacar una instantánea de foto que se usará
para ayudarle a identificar el disco grabado en el Administrador de discos*.
·
Haga clic en Aceptar para cerrar la ventana.
56
Page 63

Con vertidor multime dia
Nota: consulte Formatos de archivo compatibles para obtener una lista de los
formatos de archivo que se pueden importar y exportar (convertir/copiar
archivos a) cuando se utiliza el Convertidor multimedia.
Nota: * esta función no está disponible en algunas versiones de CyberLink
Power2Go.
Nota: para obtener mejores resultados de búsqueda, asegúrese de configurar
la biblioteca Power2Go antes de convertir. Una vez hecho esto, los archivos
de vídeo en la biblioteca se pueden buscar cuando se introducen palabras
clave en el campo de búsqueda. Consulte Preferencias de la biblioteca para
más información.
Capítulo 10:
Convertidor multimedia
Con el Convertidor multimedia puede convertir archivos de vídeo y audio en
formatos adecuados para sus dispositivos móviles. También puede copiar el audio
de sus CD y luego transferirlo a su dispositivo en un solo paso. Esta función es
también donde se puede copiar el audio de su disco duro y convertir archivos de
audio para utilizarlos en el ordenador.
Convertir vídeos para dispositivos móviles
Para convertir archivos de vídeo y a continuación transferirlos a un dispositivo
móvil*, haga lo siguiente:
1. En la ventana de nueva tarea, haga clic en la opción Convertidor m ultimedia y
a continuac ión Vídeo a dispositivo móv il. En la ventana Vídeo a dispositivo
móvil aparece.
2. Utilice el panel de búsqueda (consulte Uso del panel de búsqueda para
obtener más información) para encontrar los archivos de vídeo que desea
convertir.
57
Page 64

Cyb erLink Power2Go
Nota: también puede hacer clic en el botón para añadir los archivos de
vídeo.
Nota: las opciones Detección inteligente y Personalizar solo estarán
disponibles si se selecciona una marca y un modelo de dispositivo.
3. Seleccione los archivos que desea convertir y a continuación arrástrelos y
suéltelos en el área de contenido.
4. Si es necesario, haga clic en el botón para habilitar cualquiera o todas las
mejoras de la calidad de vídeo siguientes en el vídeo convertido:
·
CyberLink Tr ueTheater AutoLight: seleccione para ajustar dinámicamente la
relación de brillo y contraste del vídeo.
·
CyberLink Tr ueTheater D enoise: seleccione para reducir la cantidad de ruido
en el vídeo.
·
CyberLink Tr ueTheater H D: seleccione para convertir el vídeo original en una
versión de mayor resolución, más nítida y natural.
·
CyberLink Tr ueTheater Color: seleccione esta opción para ajustar de forma
dinámica el índice de saturación del color en el vídeo, para que resulte más
vivo, sin afectar a los tonos de piel.
Haga clic en Aceptar para cerrar la ventana Mejoras de la calidad de vídeo.
5. Después de haber añadido todos los archivos de vídeo que desea convertir,
haga clic en el botón Siguiente.
6. Si es necesario, conecte el dispositivo móvil al ordenador CyberLink Power2Go
debería detectar su dispositivo automáticamente. Si no lo hace, pruebe a
hacer clic en el botón Detección automática o seleccione manualmente la
marca y modelo de dispositivo de los menús desplegables.
7. Seleccione el Perfil de formato m ultimedia predeterminado que desee utilizar
para convertir los archivos de vídeo desde el menú desplegable. También
puede seleccionarD etección inteligente si desea que CyberLink Power2Go
seleccione automáticamente el mejor formato y la mejor resolución para
usted basándose en el vídeo de origen y en el dispositivo de destino. Si desea
crear su propio perfil, seleccione Personalizar y entonces personalice como se
muestra a continuación:
58
Page 65

Con vertidor multime dia
Nota: si convierte archivos multimedia para un dispositivo de Apple
conectado, la opción Añadir los archivos c onvertidos a la biblioteca iTunes se
encuentra disponible en su lugar.
·
Form ato de v ídeo: si está disponible, seleccione entre los formatos de
archivos de vídeo disponibles.
·
Resolución: si es necesario, seleccione la resolución del vídeo convertido
desde el menú desplegable.
·
Form ato de audio: si está disponible, seleccione el formato de audio del vídeo
convertido desde el menú desplegable.
Haga clic en Aceptarcuando esté hecho para usar el perfil personalizado.
8. Si es necesario, haga clic en el botón para cambiar la carpeta donde los
archivos de vídeo convertidos se guardan antes de que sean transferidos a su
dispositivo móvil.
9. Si es necesario, establezca los ajustes de conversión como se muestra a
continuación:
·
Trasferir al dispositivo móvil conectado después de la conv ersión: seleccione
esta opción si desea que CyberLink Power2Go transfiera los archivos de vídeo
convertidos a un dispositivo móvil conectado una vez que se hayan
convertido los archivos.
·
Codificador de vídeo de hardware: seleccione esta opción para acelerar el
proceso de conversión mediante el uso de aceleración de hardware para
codificar el vídeo durante el proceso de conversión. Esta opción sólo está
disponible si su ordenador es compatible con tecnología de Intel Quick Sync
Video, NVIDIA CUDA o AMD Accelerated Parallel Processing.
10. Si es necesario, habilite alguna o todas de las siguientes mejoras de la calidad
de vídeo:
·
CyberLink Tr ueTheater AutoLight: seleccione para ajustar dinámicamente la
relación de brillo y contraste del vídeo.
·
CyberLink Tr ueTheater D enoise: seleccione para reducir la cantidad de ruido
en el vídeo.
·
CyberLink Tr ueTheater H D: seleccione para convertir el vídeo original en una
versión de mayor resolución, más nítida y natural.
59
Page 66

Cyb erLink Power2Go
Nota: seleccione la opción Apagar el ordenador después de completar la
conversión si desea que CyberLink Power2Go apague automáticamente su
ordenador en cuanto haya convertido con éxito los archivos.
Nota: * esta función no está disponible en algunas versiones de CyberLink
Power2Go.
Nota: para obtener mejores resultados de búsqueda, asegúrese de configurar
la biblioteca Power2Go antes de convertir. Una vez hecho esto, los archivos
de música en la biblioteca se organizan para usted en la ficha Contenido
multimedia en el panel de búsqueda y se pueden buscar usando el campo de
búsqueda Consulte Preferencias de la biblioteca para más información.
·
CyberLink Tr ueTheater Color: seleccione esta opción para ajustar de forma
dinámica el índice de saturación del color en el vídeo, para que resulte más
vivo, sin afectar a los tonos de piel.
11. Haga clic en Convertir cuando esté listo para convertir los archivos de vídeo.
·
Haga clic en Aceptar para cerrar la ventana cuando se haya completado la
conversión.
Convertir audio para dispositivos móviles
Para convertir archivos de audio y a continuación transferirlos a un dispositivo
móvil*, haga lo siguiente:
1. En la ventana de nueva tarea, haga clic en la opción Convertidor m ultimedia y
a continuac ión Audio a dispositivo m óvil. En la ventana Audio a dispositivo
móvil aparece.
2. Utilice el panel de búsqueda (consulte Uso del panel de búsqueda para
obtener más información) para encontrar los archivos de audio que desea
convertir.
3. Seleccione los archivos que desea convertir y a continuación arrástrelos y
suéltelos en el área de contenido.
60
Page 67

Con vertidor multime dia
Nota: también puede hacer clic en el botón para agregar los archivos de
audio o los demás botones disponibles para reorganizar y previsualizar el
audio. Si desea extraer el audio de un clip de vídeo e incluirlo en su
dispositivo móvil, sólo tiene que añadir el clip de vídeo al área de contenido.
Nota: la opción Personalizar solo estará disponible si se selecciona una marca
y un modelo de dispositivo.
4. Si desea editar o añadir efectos a un archivo de audio, selecciónelo y luego
haga clic en el botón para editarlo en CyberLink WaveEditor*. Consulte el
archivo de ayuda en CyberLink WaveEditor para obtener información
detallada sobre cómo editar audio en ese programa. En cuanto haya acabado
de editar un archivo de audio, el archivo actualizado volverá a colocarse en el
área de contenido.
5. Después de haber añadido todos los archivos de audio que desea convertir,
haga clic en el botón Siguiente.
6. Si es necesario, conecte el dispositivo móvil al ordenador CyberLink Power2Go
debería detectar su dispositivo automáticamente. Si no lo hace, pruebe a
hacer clic en el botón Detección automática o seleccione manualmente la
marca y modelo de dispositivo de los menús desplegables.
7. Seleccione el perfil de formato multimedia que desea utilizar para convertir
los archivos de audio desde el menú desplegable. Si desea crear su propio
perfil, selecc ione Personalizar y entonces personalice como se muestra a
continuación:
·
Formato: seleccionar entre los formatos de archivo de audio disponibles.
·
Velocidad de muestreo: seleccione entre una de las velocidades de muestreo
disponibles, que ayuda a definir la calidad del audio.
·
Velocidad de bits: seleccione entre una de las velocidades de compresión
disponibles, que ayuda a definir la calidad del audio.
Haga clic en Aceptarcuando esté hecho para usar el perfil personalizado.
8. Si es necesario, haga clic en el botón para cambiar la carpeta donde los
archivos de audio convertidos se guardan antes de que sean transferidos a su
dispositivo móvil.
61
Page 68

Cyb erLink Power2Go
Nota: si convierte archivos multimedia para un dispositivo de Apple
conectado, la opción Añadir los archivos c onvertidos a la biblioteca iTunes se
encuentra disponible en su lugar.
Nota: seleccione la opción Apagar el ordenador después de completar la
conversión si desea que CyberLink Power2Go apague automáticamente su
ordenador en cuanto haya convertido con éxito los archivos.
Nota: * esta función no está disponible en algunas versiones de CyberLink
Power2Go.
9. Si es necesario, establezca los ajustes de conversión como se muestra a
continuación:
·
Trasferir al dispositivo móvil conectado después de la conv ersión: seleccione
esta opción si desea que CyberLink Power2Go transfiera los archivos de audio
convertidos a un dispositivo móvil conectado una vez que se hayan
convertido los archivos.
10. Haga clic en Convertir cuando esté listo para convertir los archivos de audio.
·
Haga clic en Aceptar para cerrar la ventana cuando se haya completado la
conversión.
Copiar audio y convertir para dispositivos móviles
Para copiar, convertir, y a continuación transferir audio a un dispositivo móvil*,
haga lo siguiente:
1. En la ventana de nueva tarea, haga clic en la opción Convertidor m ultimedia y
a continuac ión CD de audio a dispositivo móv il. En la ventana Audio a
dispositivo móvil aparece.
2. Inserte el disco y seleccione la unidad desde el menú desplegable Seleccionar
origen.
62
Page 69

Con vertidor multime dia
Nota: la opción Personalizar solo estará disponible si se selecciona una marca
y un modelo de dispositivo.
3. Si es necesario, anule la selección de las pistas de audio que no desee copiar y
convertir.
4. Si es necesario, haga clic junto a una pista de audio para modificar su
información como se indica a continuación:
·
Título: introducir el título de la pista de audio.
·
Artista: introducir la información del artista.
·
Nombre del álbum: introducir el nombre del álbum.
·
Género: introduzca el género del audio que se está extrayendo.
·
Aplicar etiquetas (excepto título y artista) a todas las pistas: seleccione esta
opción si desea aplicar el nombre del álbum y el género a todas las pistas que
desea convertir.
Haga clic en Aceptar cuando haya terminado.
5. Cuando esté listo para copiar y convertir, haga clic en el botón Siguiente.
6. Si es necesario, conecte el dispositivo móvil al ordenador CyberLink Power2Go
debería detectar su dispositivo automáticamente. Si no lo hace, pruebe a
hacer clic en el botón Detección automática o seleccione manualmente la
marca y modelo de dispositivo de los menús desplegables.
7. Seleccione el perfil de formato multimedia que desea utilizar para convertir
los archivos de audio desde el menú desplegable. Si desea crear su propio
perfil, selecc ione Personalizar y entonces personalice como se muestra a
continuación:
·
Formato: seleccionar entre los formatos de archivo de audio disponibles.
·
Velocidad de muestreo: seleccione entre una de las velocidades de muestreo
disponibles, que ayuda a definir la calidad del audio.
·
Velocidad de bits: seleccione entre una de las velocidades de compresión
disponibles, que ayuda a definir la calidad del audio.
Haga clic en Aceptarcuando esté hecho para usar el perfil personalizado.
63
Page 70

Cyb erLink Power2Go
Nota: si convierte archivos multimedia para un dispositivo de Apple
conectado, la opción Añadir los archivos c onvertidos a la biblioteca iTunes se
encuentra disponible en su lugar.
Nota: seleccione la opción Apagar el ordenador después de completar la
conversión si desea que CyberLink Power2Go apague automáticamente su
ordenador en cuanto haya convertido con éxito los archivos.
8. Si es necesario, haga clic en el botón para cambiar la carpeta donde los
archivos de audio copiados y convertidos se guardan antes de que sean
transferidos a su dispositivo móvil.
9. Si es necesario, establezca los ajustes de conversión como se muestra a
continuación:
·
Trasferir al dispositivo móvil conectado después de la conv ersión: seleccione
esta opción si desea que CyberLink Power2Go transfiera los archivos de audio
convertidos a un dispositivo móvil conectado una vez que se hayan
convertido los archivos.
10. Haga clic en Convertir cuando esté listo para convertir los archivos de audio.
·
Haga clic en Aceptar para cerrar la ventana cuando se haya completado la
conversión.
Reproductor para dispositivo móvil
CyberLink Power2Go incluye acceso directo a Power Media Player, el galardonado y
potente reproductor multimedia móvil para su dispositivo Android o iOS. Haga clic
en la opción Convertidor multimedia y a continuación Reproductor para
dispositivo m óvil para ver los enlaces disponibles y los códigos QR para descargar e
instalar Power Media Player y poder reproducir los vídeos y audio convertido en su
dispositivo.
64
Page 71

Con vertidor multime dia
Nota: consulte el archivo de ayuda en Power Media Player para obtener una
lista detallada de las características disponibles y descripciones de las
funciones del programa.
Nota: * esta función no está disponible en algunas versiones de CyberLink
Power2Go.
Nota: si usted inserta un nuevo disco o selecciona otra unidad, haga clic en
para actualizar y asegurarse de que se muestra la información más
reciente.
Extracción de audio
La func ión Copiar audio copia pistas de audio de un CD de audio al disco duro en
form ato APE*, FLAC*, M4A* (AAC), MP3, OGG*, WAV o WMA.
Para extraer los archivos de audio a su disco duro, haga lo siguiente:
1. En la ventana de nueva tarea, seleccione la opción Convertidor multimedia y
a continuac ión Copiar CD de audio.
2. Inserte el disco y seleccione la unidad desde el menú desplegable Seleccionar
origen.
3. Seleccione las pistas de audio que quiere copiar al disco duro.
4. Si es necesario, haga clic junto a una pista de audio para modificar su
información como se indica a continuación:
·
Título: introducir el título de la pista de audio.
·
Artista: introducir la información del artista.
·
Nombre del álbum: introducir el nombre del álbum.
·
Género: introduzca el género del audio que se está extrayendo.
65
Page 72

Cyb erLink Power2Go
Nota: * esta función no está disponible en algunas versiones de CyberLink
Power2Go.
·
Aplicar etiquetas (excepto título y artista) a todas las pistas: seleccione esta
opción si desea aplicar el nombre del álbum y el género a todas las pistas que
desea convertir.
Haga clic en Aceptar cuando haya terminado.
5. Haga clic en el botón y localice la carpeta a la cual desea copiar las
pistas de audio.
6. En la sección Configuración, establezca el Formato y la Calidad de los
archivos de audio transmitidos.
7. Haga clic en Ir para copiar los archivos en su ordenador
Conversión de archivos de audio
Utilice la utilidad Convertidor de audio para convertir archivos de audio a distintos
formatos de audio: APE*, FLAC*, M4A* (AAC), MP3, OGG*, WAV, o WMA. También
puede transmitir archivos de audio de distinta calidad o extraer audio a partir de
clips de vídeo.
Para convertir archivos de audio, haga lo siguiente:
1. En la ventana de nueva tarea, seleccione la opción Convertidor multimedia y
a continuac ión Convertidor de audio.
2. Haga clic en y seleccione los archivos que desea convertir. Haga clic en
Abrir para agregarlos a la ventana Convertidor de audio.
3. Haga clic en el botón y luego seleccione la ubicación en la que desea
guardar los archivos de audio convertidos.
4. En la sección Configuración, establezca el Formato y la Calidad de los
archivos convertidos desde los desplegables.
5. Haga clic en Ir para convertir archivos de audio y guardarlos en su ordenador.
66
Page 73

Utilidades
Capítulo 11:
Utilidades
Además de la amplia variedad de funciones de grabación del disco, CyberLink
Power2Go ofrece cómodas utilidades para administrar sus discos. Esto incluye una
biblioteca de sus discos grabados en el Administrador de discos y una función de
borrado de discos regrabables. La ventana Utilidades también proporciona acceso
a la creación de discos mixtos, la función de creación de disco de recuperación del
sistema, y a la Unidad virtual de CyberLink Power2Go.
Borrado de un disco
Si está utilizando un disco regrabable, podrá borrar el contenido grabado
previamente en él. Esto le permite reutilizar los mismos discos varias veces sin la
necesidad de com prar nuevos discos.
Para borrar un disco, haga lo siguiente:
1. En la ventana de nueva tarea, seleccione la opción Utilidades y luego Borrar
disco.
2. Inserte el disco y seleccione su Grabadora del desplegable.
3. Seleccione uno de los siguientes métodos de borrado:
·
Borr ado rápido: borra el índice del disco contenido en el disco.
·
Borr ado completo: borra todo el contenido del disco.
4. Haga clic en Borrar para iniciar el proceso de borrado.
Unidad virtual Power2Go
La unidad virtual Power2Go le permite montar un archivo de imágenes de disco y
acceder a él como si se tratara de una unidad de disco real en su ordenador.
Montar una imagen de disco
Para montar una imagen de disco con la Unidad virtual Power2Go, haga lo
siguiente:
67
Page 74

Cyb erLink Power2Go
Nota: la imagen de disco permanece montada como una unidad hasta que
usted la deshabilite, incluso si reinicia su ordenador.
1. En la ventana de nueva tarea, seleccione la opción Utilidades y luego Unidad
virtual. Se muestra la ventana de la Unidad virtual Power2Go.
2. Seleccione la opción Habilitar unidad virtual.
3. En el campo Ubicación de la imagen, haga clic en y seleccione la
ubicación de la imagen que desea montar. CyberLink Power2Go admite el
montaje de imágenes en los formatos ISO, P2I (imagen Power2Go) o RDF.
4. Asigne una Letra de unidad para la imagen de disco montada,
seleccionándolo del desplegable. La letra de la unidad que asigne será cómo
se identificará la unidad montada en Explorador de Windows.
5. Haga clic en Aceptar para montar la unidad. La imagen de disco estará
disponible como cualquier otra unidad de disco en Explorador de Windows.
Deshabilitar una imagen de disco montada
Para deshabilitar una imagen de disco montada, haga lo siguiente:
1. En la ventana de nueva tarea, seleccione la opción Utilidades y luego Unidad
virtual. Se muestra la ventana de la Unidad virtual Power2Go.
2. Seleccione la opción Deshabilitar unidad virtual.
3. Haga clic en Aceptar.
Grabación de discos mezclados (CD modo mixto/CD Extra)
En la ventana Utilidades, también puede crear y grabar discos mixtos (CD E xtra y
CD de modo mixto). Los discos mixtos le permiten grabar distintos tipos de
contenido multimedia (archivos de datos y CD de audio) en el mismo disco.
Con la función CD Extra puede crear un CD de audio que también incluya sus
archivos de datos. El CD de m odo mixto le permite crear un CD de datos que
también incluya archivos de audio en el formato de CD de audio. Estos discos le
68
Page 75

Utilidades
Nota: si añade los archivos de música al panel de datos, no podrá
reproducirlos en un reproductor de CD, porque serán leídos como archivos
de datos.
Nota: también puede hacer clic en el botón para agregar los archivos o
los demás botones disponibles para reorganizar y previsualizar la música en el
disco.
permiten reproducir la música en su equipo con el software de reproducción
adecuado y ver los archivos de datos como un disco de datos normal.
Grabación de un CD de modo mixto/CD Extra
Para grabar un disco CD modo mixto o CD Extra, haga lo siguiente:
1. En la ventana de nueva tarea, haga clic en la opción Utilidades y lu ego CD
Extra o CD de modo mixto. Se abre la ventana CD de modo mixto/CD Extra.
2. Si está creando un disco CD Extra, haga lo siguiente:
·
Arrastre y suelte los archivos de música al panel central. Al arrastrar una
carpeta al panel se agregan los archivos que contiene, pero no se crea una
carpeta en el disco.
·
Arrastre y suelte los archivos y las carpetas de datos en el panel inferior. Al
arrastrar una carpeta al panel, se crea una carpeta en el disco.
3. Si está creando un CD de modo m ixto, haga lo siguiente:
·
Arrastre y coloque los archivos y las carpetas de datos en el panel central. Al
arrastrar una carpeta al panel, se crea una carpeta en el disco.
·
Arrastre y suelte los archivos de audio al panel inferior. Al arrastrar una carpeta
al panel se agregan los archivos que contiene, pero no se crea una carpeta en
el disco.
4. Si desea editar o añadir efectos a un archivo de música, selecciónelo y luego
haga clic en el botón para editarlo en CyberLink WaveEditor*. Consulte el
69
Page 76

Cyb erLink Power2Go
Nota: seleccione la opción Cerrar automáticamente tras la grabación si desea
que CyberLink Power2Go apague automáticamente su ordenador en cuanto
haya grabado con éxito su disco.
Nota: si opta por imprimir una marca de disco en CyberLink LabelPrint, no
tendrá que capturar la marca, ya que CyberLink Power2Go importa
automáticamente la marca creada al Administrador de discos. Consulte Las
instantáneas con marca de disco para obtener más información sobre cómo
ver y editar la instantánea con marca.
archivo de ayuda en CyberLink WaveEditor para obtener información
detallada sobre cómo editar audio en ese programa. En cuanto haya acabado
de editar un archivo de audio, el archivo actualizado volverá a colocarse en el
área de contenido.
5. Si es necesario, haga clic en el botón Editar para añadir texto al CD, normalizar
el audio, y más. Consulte Preferencias de CD de audio para obtener
información sobre las preferencias disponibles.
6. En cuanto haya añadido todo el contenido que desea en el disco, haga clic en
el botón Siguiente.
7. Si es necesario, ajuste las opciones en General y en Opciones de grabación.
8. Haga clic en Grabar cuando está listo para grabar el disco.
9. Cuando finalice la grabación, seleccione una opción en la ventana que se
abre:
·
Haga clic en el enlace V er r egistro para ver el registro de grabación. El registro
se abrirá en su editor de TXT predeterminado, donde podrá verlo y guardarlo.
·
Haga clic en I mprimir etiqueta para crear una etiqueta de disco para el disco
en CyberLink LabelPrint, si está instalado en su ordenador.
·
Haga clic en Capturar etiqueta para sacar una instantánea de foto que se usará
para ayudarle a identificar el disco grabado en el Administrador de discos*.
·
Haga clic en Aceptar para cerrar la ventana.
70
Page 77

Utilidades
Nota: * esta función no está disponible en algunas versiones de CyberLink
Power2Go.
Nota: * esta función no está disponible en algunas versiones de CyberLink
Power2Go.
Uso del Administrador de discos
El Administrador de discos* es una biblioteca de todos los discos que ha creado y
grabado utilizando CyberLink Power2Go. Estos discos se importan
automáticamente cuando haya terminado la tarea de grabación. También puede
importar los discos grabados anteriormente a la biblioteca del Administrador de
discos.
En la ventana de nueva tarea, seleccione la opción Utilidades y luego
Administrador de discos para abrir el Administrador de discos. Observe las
instantáneas con marca del Administrador de discos, ya que le ayudarán a
encontrar más rápidamente sus discos grabados.
71
Page 78

Cyb erLink Power2Go
Para buscar discos en la biblioteca del Administrador de discos, seleccione
etiquetas en la parte izquierda de la ventana para filtrar los discos. También puede
introducir una palabra clave en el campo de búsqueda de la parte superior
izquierda de la ventana para buscar un disco o archivos grabados en él.
Haga clic con el botón secundario del ratón en un disco y seleccione Información
del disco para ver información sobre cuándo se creó el disco, etc. Para ver el
contenido grabado en el disco en la biblioteca, haga doble clic en él para ver los
archivos. Si desea ver un archivo en el disco, asegúrese de que el disco está en su
unidad de disco y luego haga doble clic en el archivo.
Importar manualmente discos a la biblioteca de discos
En el Administrador de discos, puede importar los discos creados con versiones
anteriores de CyberLink Power2Go o grabados en otros programas.
Para importar un disco a la biblioteca del Administrador de discos, haga lo
siguiente:
72
Page 79

Utilidades
Nota: debe tener una webcam u otro dispositivo de vídeo conectado al
ordenador para sacar una instantánea con etiqueta.
1. En la ventana Administrador de discos, haga clic en . Se abre la ventana
Importar disco.
2. Inserte el disco que desea importar en la unidad de disco, y luego haga clic en
Aceptar. CyberLink Power2Go cargará el disco y luego mostrará la ventana de
Información del disco.
3. Si es necesario, haga clic en para añadir una instantánea con etiqueta
que la ayude a identificar el disco en la biblioteca del Administrador de discos.
Consulte Editar la instantanea con marca de disco para obtener más
información.
4. Si es necesario, haga clic en Editar etiquetas para añadir al disco etiquetas de
búsqueda m ediante palabra clave. Consulte Añadir etiquetas a discos para
obtener más información.
5. Haga clic en Aceptar para cerrar la ventana y añadir el disco a la biblioteca del
Administrador de discos.
Instantáneas con etiqueta de disco
Las instantáneas con etiqueta de disco son fotos que le ayudan a identificar el disco
en la biblioteca del Administrador de discos. Si ha creado una etiqueta de disco
utilizando CyberLink LabelPrint, esta se importará y se utilizará automáticamente
como la instantánea con etiqueta en el Administrador de discos.
Puede editar la instantánea con etiqueta de disco capturada y añadir una nueva
haciendo una foto de un texto escrito a mano en el disco, un dibujo o lo que desea
usar como instantánea con etiqueta.
Editar la instantánea con marca de disco
Para editar la instantánea con etiqueta de disco, haga lo siguiente:
1. Si está en la ventana de Información del disco, haga clic en el botón
para abrir la ventana Capturar instantánea con etiqueta.
73
Page 80

Cyb erLink Power2Go
2. Si es necesario, seleccione el dispositivo que desea usar para capturar la
instantánea de la lista desplegable.
3. Sujete el disco u otro elemento ante la webcam y haga clic en . Si no le
gusta la instantánea que ha sacado, puede volver a capturarla repitiendo este
paso.
4. Una vez que esté contento con la instantánea con etiqueta, haga clic en Listo.
Añadir etiquetas a discos
Las etiquetas de búsqueda mediante palabra clave se usan para ayudarle a
encontrar discos en la biblioteca del Administrador de discos. Puede filtrar o buscar
fácilmente estas etiquetas para que le ayuden a encontrar los discos.
Para añadir etiquetas a los discos, haga lo siguiente:
1. Si está en la ventana de Información del disco, haga clic en el botón Editar
etiquetas para abrir la ventana Editar etiquetas.
2. Si es necesario, añada cualquiera de las etiquetas existentes seleccionando la
casilla de verificación que hay junto a ellos.
3. Para añadir una nueva etiqueta, introduzca el nombre de la nueva etiqueta en
el campo facilitado y luego haga clic en .
4. Una vez que haya terminado de seleccionar y añadir todas las etiquetas, haga
clic en Aceptar para guardar los cambios.
Recuperación del sistema
La característica R ecuperación del sistema* en CyberLink Power2Go es una solución
de recuperación y copia de seguridad del sistema informático que ayuda a proteger
su ordenador y sus datos, de eventos imprevistos, tales como ataques de virus,
daños del sistema y fallos del disco duro.
CyberLink Power2Go le ayuda a crear una copia de seguridad de recuperación del
sistema en un disco o una unidad de almacenamiento USB extraíble. La copia de
seguridad incluirá los programas del sistema operativo Windows y una copia de
seguridad de todos los archivos de datos que se encuentran actualmente en su
ordenador.
74
Page 81

Utilidades
Nota: * esta función no está disponible en algunas versiones de CyberLink
Power2Go.
Nota: Si el programa Power2Go no detecta correctamente dónde está
instalado ADK, seleccione \Windows Kits\10\Assessment and Deployment
Kits\Windows Preinstallation Environment\amd64\en-us\winpe.wim en el
paso final de Grabar disco de recuperación. Si utiliza Windows 64bit, entonces
seleccione \Windows Kits\10\Assessment and Deployment Kits\Windows
Preinstallation Environment\amd64\en-us\winpe.wim.
Creación de la recuperación del sistema en unidad USB
Para realizar copias de seguridad de su ordenador en una unidad de
almacenamiento USB extraíble, haga lo siguiente:
Instalar el Windows Assessment and Deployment Kit
(ADK) (Windows 10)
Descargue e instale el Windows Assessment and Deployment Kit (ADK) para
Windows 10 antes de crear el disco de recuperación del sistema:
1. Descargue el Windows Assessment and Deployment Kit (ADK) para Windows
10 desde cualquiera de los siguientes enlaces:
·
https://msdn.microsoft.com/es-es/windows/hardware/dn913721.aspx
·
https://es.cyberlink.com/support/faq-content.do?id=18414
2. Instale Windows ADK.
Instalar el Windows Assessment and Deployment Kit
(ADK) (Windows 8.1)
Descargue e instale el Windows Assessment and Deployment Kit (ADK) para
Windows 8.1 antes de crear el disco de recuperación del sistema:
75
Page 82

Cyb erLink Power2Go
Nota: Si el programa Power2Go no detecta correctamente dónde está
instalado ADK, seleccione \Windows Kits\8.1\Assessment and Deployment
Kits\Windows Preinstallation Environment\amd64\en-us\winpe.wim en el
paso final de Grabar disco de recuperación.
Nota: Si el programa Power2Go no detecta correctamente dónde está
instalado ADK, seleccione \Windows Kits\8.0\Assessment and Deployment
Kits\Windows Preinstallation Environment\amd64\en-us\winpe.wim en el
paso final de Grabar disco de recuperación.
1. Descargue el Windows Assessment and Deployment Kit (ADK) para Windows
8.1: https://www.microsoft.com/es-es/download/details.aspx?id=39982.
2. Instale Windows ADK.
Instalar el Windows Assessment and Deployment Kit
(ADK) (Windows 8)
Descargue e instale el Windows Assessment and Deployment Kit (ADK) para
Windows 8 antes de crear el disco de recuperación del sistema:
1. Descargue el Windows Assessment and Deployment Kit (ADK) para Windows
8: https://www.microsoft.com/es-es/download/details.aspx?id=30652.
2. Instale Windows ADK.
Instale el Kit de instalación automatizada de
Windows (AIK) para Windows 7
Descargue e instale el Kit de instalación automatizada de Windows (AIK) antes de
crear el disco de recuperación del sistema:
1. Descargue el Kit de instalación automatizada de Windows (AIK) para Windows
7: https://www.microsoft.com/es-es/download/details.aspx?id=5753.
2. Grabe el archivo .iso descargado en un DVD o utilice una unidad virtual para
montar el archivo .iso descargado.
3. Instale Windows AIK.
76
Page 83

Utilidades
Nota: si el programa Power2Go no detecta correctamente dónde está
instalado AIK, seleccione \Windows AIK\Tools\PETools\amd64\winpe.wim en
el paso final de Grabar disco de recuperación.
Nota: Windows puede mostrar el cuadro de diálogo Control de cuentas de
usuario preguntándole si permite que CyberLink Power2Go realice cambios
en su ordenador. Si ve este cuadro de diálogo, haga clic en Sí para proceder.
Si hace clic en No, no se puede crear un disco de recuperación del sistema.
Nota: consulte las instrucciones de instalación ADK/AIK anteriores, para la
ubicación del kit instalado en su ordenador.
4. Los cambios entrarán en vigor cuando se reinicie Power2Go.
Creación de la recuperación del sistema en unidad
USB
1. En la ventana de nueva tarea, seleccione la opción Utilidades y luego
seleccione Recuperación del sistema en unidad US B. Se abre la primera
ventana del asistente.
2. Compruebe que la unidad de almacenamiento USB extraíble se inserta en uno
de los puertos USB del ordenador y, a continuación, haga clic en el botón
Siguiente para continuar a la siguiente ventana del asistente.
3. Si es necesario , haga clic para buscar y después seleccionar la ubicación
del ADK/AIK instalado.
4. Compruebe que se selecciona la correcta unidad de almacenamiento USB
extraíble.
5. Introduzca cualqu ier Notas de copia de seguridad que desee incluir en los
discos de recuperación, como el nombre del ordenador o la fecha en la que se
realizó la copia de seguridad.
6. Haga clic en el botón I niciar R espaldo y después en Aceptar para empezar a
realizar copias de seguridad de su ordenador en la unidad de almacenamiento
USB extraíble.
77
Page 84

Cyb erLink Power2Go
Nota: Si el programa Power2Go no detecta correctamente dónde está
instalado ADK, seleccione \Windows Kits\10\Assessment and Deployment
Kits\Windows Preinstallation Environment\amd64\en-us\winpe.wim en el
paso final de Grabar disco de recuperación. Si utiliza Windows 64bit, entonces
seleccione \Windows Kits\10\Assessment and Deployment Kits\Windows
Preinstallation Environment\amd64\en-us\winpe.wim.
7. Siga los pasos descritos en las ventanas del asistente para finalizar el proceso
de copia de seguridad. Haga clic en Listo una vez haya finalizado.
Grabación de un disco de recuperación del sistema
Para hacer copia de seguridad de su ordenador y grabar un disco de recuperación
del sistema, haga lo siguiente:
Instalar el Windows Assessment and Deployment Kit
(ADK) (Windows 10)
Descargue e instale el Windows Assessment and Deployment Kit (ADK) para
Windows 10 antes de grabar el disco de recuperación del sistema:
1. Descargue el Windows Assessment and Deployment Kit (ADK) para Windows
10 desde cualquiera de los siguientes enlaces:
·
https://msdn.microsoft.com/es-es/windows/hardware/dn913721.aspx
·
https://es.cyberlink.com/support/faq-content.do?id=18414
2. Instale Windows ADK.
Instalar el Windows Assessment and Deployment Kit
(ADK) (Windows 8.1)
Descargue e instale el Windows Assessment and Deployment Kit (ADK) para
Windows 8.1 antes de grabar el disco de recuperación del sistema:
1. Descargue el Windows Assessment and Deployment Kit (ADK) para Windows
8.1: https://www.microsoft.com/es-es/download/details.aspx?id=39982.
78
Page 85

Utilidades
Nota: Si el programa Power2Go no detecta correctamente dónde está
instalado ADK, seleccione \Windows Kits\8.1\Assessment and Deployment
Kits\Windows Preinstallation Environment\amd64\en-us\winpe.wim en el
paso final de Grabar disco de recuperación.
Nota: Si el programa Power2Go no detecta correctamente dónde está
instalado ADK, seleccione \Windows Kits\8.0\Assessment and Deployment
Kits\Windows Preinstallation Environment\amd64\en-us\winpe.wim en el
paso final de Grabar disco de recuperación.
2. Instale Windows ADK.
Instalar el Windows Assessment and Deployment Kit
(ADK) (Windows 8)
Descargue e instale el Windows Assessment and Deployment Kit (ADK) para
Windows 8 antes de grabar el disco de recuperación del sistema:
1. Descargue el Windows Assessment and Deployment Kit (ADK) para Windows
8: https://www.microsoft.com/es-es/download/details.aspx?id=30652.
2. Instale Windows ADK.
Instale el Kit de instalación automatizada de
Windows (AIK) para Windows 7
Descargue e instale el Kit de instalación automatizada de Windows (AIK) antes de
grabar el disco de recuperación del sistema:
1. Descargue el Kit de instalación automatizada de Windows (AIK) para Windows
7: https://www.microsoft.com/es-es/download/details.aspx?id=5753.
2. Grabe el archivo .iso descargado en un DVD o utilice una unidad virtual para
montar el archivo .iso descargado.
3. Instale Windows AIK.
4. Los cambios entrarán en vigor cuando se reinicie Power2Go.
79
Page 86

Cyb erLink Power2Go
Nota: si el programa Power2Go no detecta correctamente dónde está
instalado AIK, seleccione \Windows AIK\Tools\PETools\amd64\winpe.wim en
el paso final de Grabar disco de recuperación.
Nota: Windows puede mostrar el cuadro de diálogo Control de cuentas de
usuario preguntándole si permite que CyberLink Power2Go realice cambios
en su ordenador. Si ve este cuadro de diálogo, haga clic en Sí para proceder.
Si hace clic en No, no se puede crear un disco de recuperación del sistema.
Nota: consulte las instrucciones de instalación ADK/AIK anteriores, para la
ubicación del kit instalado en su ordenador.
Nota: el tipo de disco que selecciona deberá basarse en la unidad de
grabación que ha instalado en su ordenador y en el tipo de discos ópticos
que tiene a mano.
Grabación de un disco de recuperación del sistema
1. En la ventana de nueva tarea, seleccione la opción Utilidades y luego
Recuperación del sistema en disco. Se abre la primera ventana del asistente.
2. Haga clic en el botón Siguiente para pasar a la siguiente ventana del asistente.
3. Si es necesario , haga clic para buscar y después seleccionar la ubicación
del ADK/AIK instalado.
4. Compruebe que se selecciona la correcta unidad de grabación.
5. Seleccione el Tipo de disco en el que desea hacer copia de seguridad de los
archivos y datos de Windows del desplegable.
6. Introduzca cualqu ier Notas de copia de seguridad que desee incluir en los
discos de recuperación, como el nombre del ordenador o la fecha en la que se
realizó la copia de seguridad.
7. Haga clic en el botón I niciar R espaldo para empezar a realizar copia de
seguridad de su ordenador y grabar los discos de recuperación del sistema. Si
80
Page 87

Utilidades
Nota: si desea reiniciar su ordenador, no olvide sacar la unidad de
almacenamiento USB extraíble del puerto USB.
se requiere más de un disco para crear los discos de recuperación del sistema,
se le pedirá que inserte el siguiente disco para continuar.
8. Siga los pasos descritos en las ventanas del asistente para finalizar el proceso
de copia de seguridad. Haga clic en Listo una vez haya finalizado.
Restaurar el ordenador
Restauración a partir de un disco de recuperación del
sistema creado en una unidad de almacenamiento
USB extraíble
Para restaurar su ordenador a partir de un disco de recuperación del sistema, haga
lo siguiente:
1. Inserte la unidad de almacenamiento USB extraíble que ha creado el disco de
recuperación del sistema anteriormente, en uno de los puertos USB del
ordenador.
2. Reinicie el equipo.
3. El asistente de Restaurar la recuperación del sistema se mostrará en cuando se
haya reiniciado el equipo.
4. Haga clic en el botón Siguiente para continuar y luego en Inicio para empezar
el proceso de restauración.
5. Siga todos los pasos del asistente para restaurar su ordenador.
6. Una vez finalizada la restauración, haga clic en Cerrar para apagar su
ordenador o en Reiniciar para volver a Windows.
81
Page 88

Cyb erLink Power2Go
Nota: si desea reiniciar su ordenador, compruebe que extrae el disco de
recuperación del sistema de la unidad de disco.
Nota: CyberLink Power2Go envía el título y otra información del disco que ha
creado a LabelPrint. Esta información se añade a los campos de título y pista
respectivamente, para que no tenga que volver a introducir esta información
al crear la etiqueta del disco. Una vez que se ha creado la etiqueta, esta se
importa automáticamente al Administrador de discos para ayudarle a
identificarla después.
Restauración a partir de un disco de recuperación del
sistema
Para restaurar su ordenador a partir de un disco de recuperación del sistema, haga
lo siguiente:
1. Inserte el primer disco de recuperación del sistema que creó anteriormente en
la unidad de disco del ordenador.
2. Reinicie el equipo.
3. El asistente de Restaurar la recuperación del sistema se mostrará en cuando se
haya reiniciado el equipo.
4. Haga clic en el botón Siguiente para continuar y luego en Inicio para empezar
el proceso de restauración.
5. Siga todos los pasos del asistente para restaurar su ordenador.
6. Una vez finalizada la restauración, haga clic en Cerrar para apagar su
ordenador o en Reiniciar para volver a Windows.
Iniciar LabelPrint
El último paso para crear su disco consiste en crearle una etiqueta. Esto puede
hacerlo en el programa CyberLink LabelPrint, que se abre haciendo clic en Iniciar
LabelPrint en Utilidades.
Consulte el archivo de ayuda de ese programa para obtener información detallada
sobre la creación de etiquetas de disco.
82
Page 89

Notas y características adicio nales d e g rabación
Capítulo 12:
Notas y características
adicionales de grabación
A continuación se indican algunas notas y características adicionales de grabación
facilitadas por CyberLink Power2Go que le pueden resultar extremadamente útiles
para grabar discos.
Uso de Visor ISO de CyberLink
Con CyberLink Power2Go puede usar el Visor ISO de CyberLink para ver imágenes
del disco en el formato ISO o P2I (imagen de Power2Go) de la unidad de disco duro
de su ordenador. Esta cómoda herramienta le permite ver el contenido de un
archivo de imágenes y extraer rápidamente archivos o grabar la imagen en un
disco.
Puede abrir el Visor ISO de CyberLInk, al seeleccionar la opción CyberLink ISO
Viewer 12 del menú de inicio de Windows, o bien haga clic con el botón
secundario del ratón en un archivo de imágenes de su unidad de disco duro y
luego seleccion e CyberLink IS O Viewer 12.
En el Visor ISO de CyberLink, puede realizar las siguientes funciones:
83
Page 90

Cyb erLink Power2Go
Nota: para cambiar la vista de los archivos en el Visor ISO de CyberLink, haga
clic en .
Nota: los discos multisesión se crean cuando la opción Cerrar el disco en la
ficha Opciones no se selecciona durante la grabación. Consulte Opciones de
grabación para obtener más información.
·
haga clic en el botón para examinar y abrir un archivo de imágenes (en el
formato ISO, P2I o RDF) de su ordenador. Una vez abierto, puede ver todos los
archivos incluidos dentro de la imagen.
·
haga clic en un archivo en el Visor ISO de CyberLink y luego haga clic en
para verlo como su programa predeterminado.
·
para extraer los archivos de la imagen y guardarlos en su ordenador,
selecciónelos y luego haga clic en .
·
si desea grabar la imagen que está viendo en un disco, haga clic en el botón
. Consulte Grabación de una imagen de disco para obtener información
detallada sobre la grabación de imágenes de disco.
·
si desea montar la imagen como una unidad en su ordenador, haga clic en el
botón . Consulte Montar una imagen de disco para obtener información
detallada sobre la montaje de imágenes de disco.
Discos de varias sesiones
Cuando graba un disco de datos en CyberLink Power2Go, puede crear un disco de
varias sesiones que le permitirá grabar contenido adicional en un disco que no esté
lleno. CyberLink Power2Go crea un disco de varias sesiones cada vez que usted
graba un CD, DVD o Disco Blu-ray y elige no cerrar el disco.
Con discos de varias sesiones, puede continuar agregando contenido a un disco de
varias sesiones hasta terminarlo y cerrarlo, en cuyo caso ya no puede agregar más
datos.
84
Page 91

Preferencias Pow er2Go
Nota: la cantidad de espacio de disco disponible en la unidad que contiene el
directorio temporal debe cumplir o superar los requisitos de espacio de disco
duro sugeridos en Requisitos del sistema. Esto se debe a que CyberLink
Power2Go crea y almacena el archivo temporal en esta carpeta, antes de
grabarlo en un disco.
Capítulo 13:
Preferencias Power2Go
Utilice las preferencias de CyberLink Power2Go para ajustar el directorio temporal
del programa, el idioma de la IU, las preferencias de capacidad, y más. Para abrir la
ventana de preferencias, seleccione E ditar > Preferencias desde el menú en la
ventana de nueva función, o bien haga clic en el botón cuando se encuentre en
la ventana de nueva tarea.
Preferencias generales
Haga clic en el botón (o s eleccio ne E ditar > Preferencias en la nueva ventana de
función) para abrir la ventana Preferencias, y luego seleccione la ficha General para
configurar las preferencias generales de la siguiente manera:
·
Directorio temporal: le permite definir un directorio de trabajo que CyberLink
Power2Go utiliza para almacenar archivos temporales durante el proceso de
grabación.
·
Restablecer todo no mostrar de nuevo en los cuadros de diálogo: haga clic en
el botón Restablecer para restablecer todas las casillas de verificación "No
mostrar de nuevo" de los cuadros de diálogo de mensaje del programa a la
configuración predeterminada. Tras pulsar este botón, volverán a mostrarse
todos los cuadros de diálogo de mensaje que contengan la casilla de
verificación "No mostrar de nuevo".
·
Im primir etiqueta de disco al terminar la grabación: seleccione esta opción si
desea que CyberLink Power2Go muestre el botón I mprimir etiqueta en la
ventana de confirmación de la grabación. Si tiene instalado CyberLink
LabelPrint, luego puede hacer clic en este botón para crear una marca para su
disco grabado.
85
Page 92

Cyb erLink Power2Go
·
Ejecutar el accesorio de grabación de escritorio al arrancar Windows:
seleccione esta opción si desea que el accesorio de grabación de escritorio se
inicie automáticamente siempre que encienda el ordenador.
·
Añadir automáticamente la información del disco a la biblioteca del
Administrador de discos al grabar discos: seleccione esta opción si desea que
CyberLink Power2Go añada automáticamente todos los discos que grabe a la
biblioteca del Administrador de discos.
·
Consulte la información de actualización del producto: seleccione esta opción
para que CyberLink Power2Go compruebe periódicamente si hay
actualizaciones del programa.
·
Expulsar el disco tras la grabación: seleccione esta opción si desea que
CyberLink Power2Go expulse el disco automáticamente una vez que se ha
completado la grabación.
·
Deseo participar en el Programa de mejora de productos de CyberLink:
seleccione este elemento si desea participar en el Programa de mejora de
productos de CyberLink para Power2Go. Una vez habilitado, CyberLink
Power2Go recopilará información sobre la configuración de hardware y
software de su sistema informático, así como su comportamiento de uso y
sus estadísticas en relación con el software. Haga clic en el enlace Más
información para ver información más detallada sobre el contenido
recopilado.
Preferencias de capacidad
Haga clic en el botón (o s eleccio ne E ditar > Preferencias en la nueva ventana de
función) para abrir la ventana Preferencias, y luego seleccione la ficha Capacidad
para establecer el tamaño de disco personalizado al grabar contenido en un CD, si
utiliza discos con una capacidad superior a 700 MB. Las preferencias son las
siguientes:
·
Detección automática: permite que CyberLink Power2Go detecte
automáticamente la capacidad de un disco.
·
Personalizar capacidad de CD-R/R W: seleccione esta opción para introducir el
nuevo tamaño (en minutos) en el campo facilitado y establecer manualmente
la capacidad de un disco.
86
Page 93

Preferencias Pow er2Go
Nota: la biblioteca Power2Go es útil al crear discos de música y de datos, o al
convertir archivos de audio y vídeo. La música en las carpetas añadidas se
organiza para usted en la pestaña Medios de panel de búsqueda al crear un
disco de música. Además, los archivos de música, vídeo y datos en estas
carpetas se pueden buscar en el campo de búsqueda al crear un disco de
música o datos, o al convertir archivos de vídeo y audio en el Convertidor
multimedia.
Preferencias de la biblioteca
Haga clic en el botón (o s eleccio ne E ditar > Preferencias en la nueva ventana de
función) para abrir la ventana Preferencias y luego seleccione la ficha Biblioteca
para habilitar la descarga de información de la música al crear discos de música y
también añadir carpetas a la biblioteca Power2Go de la siguiente manera:
·
Recuperar automáticamente información del álbum/disco de Internet:
seleccione esta opción para que CyberLink Power2Go recupere
automáticamente información de álbumes y canciones al copiar archivos de
audio.
·
En la sección Biblioteca de la ficha Preferencias de la biblioteca puede agregar
o eliminar carpetas supervisadas de la biblioteca de Power2Go. Para agregar
una carpeta, haga clic en el botón Agregar, busque y seleccione la carpeta
que desea agregar y, a continuación, haga clic en Aceptar. CyberLink
Power2Go supervisará estas carpetas, y cualquier archivo nuevo de música,
vídeo o datos que se añada se agregará automáticamente a la biblioteca.
Preferencias de idioma
Haga clic en el botón (o s eleccio ne E ditar > Preferencias en la nueva ventana de
función) para abrir la ventana Preferencias, y luego seleccione la ficha Idioma para
configurar las preferencias de idioma de la interfaz de usuario de la siguiente
manera:
·
Usar idioma predeterminado del sistema (si es compatible): seleccione esta
opción para que el idioma en que se muestra CyberLink Power2Go sea el
mismo que el idioma predeterminado del sistema operativo. Esta función sólo
está disponible si el idioma de su sistema operativo es uno de los idiomas
compatibles definidos por el usuario.
87
Page 94

Cyb erLink Power2Go
·
Definido por el usuario: seleccione esta opción y luego seleccione el idioma
de la lista desplegable que desea que CyberLink Power2Go utilice.
88
Page 95

Con figuración de Power2Go
Nota: las opciones y fichas que aparecen en la ventana
Configuración/Información dependen de la tarea que haya seleccionado.
Capítulo 14:
Configuración de
Power2Go
Este capítulo describe los pasos para configurar los ajustes usados para grabar
discos y descargar archivos multimedio en línea en CyberLink Power2Go. La
ventana Configuración/Información aparece automáticamente después de hacer
clic en el botón Siguiente durante el proceso de grabación/descarga.
Para abrir manualmente la ventana Configuración/Información, seleccione
Grabación > Configuración en el menú al crear un disco, o bien pulse Ctrl+I en el
teclado.
Ajustes generales
Cuando aparezca la ventana Configuración/Información tras hacer clic en el botón
Siguiente durante el proceso de grabación/descarga, seleccione la ficha General
para configurar las siguientes opciones. Para acceder manualmente, seleccione
Grabación > Configuración en el menú cuando cree un disco, o bien pulse Ctrl+I en
el teclado, y luego seleccione la ficha General.
·
Nombre del disco: introducir un nombre para el disco, que puede tener hasta
16 caracteres de longitud. El nombre del disco aparece en el reproductor de
discos durante la reproducción y se usa para identificarlo en el Administrador
de discos.
·
Grabadora: muestra la unidad grabadora que CyberLink Power2Go utilizará
para grabar el disco. Puede cambiar qué unidad grabadora se utiliza en la
ventana de nueva función.
·
Velocidad de grabación: seleccione una velocidad de escritura de la lista
desplegable. Las velocidades disponibles dependen de la unidad instalada en
su ordenador.
·
Copias: introduzca el número de copias del disco que desea grabar.
89
Page 96

Cyb erLink Power2Go
Nota: * esta función no está disponible en algunas versiones de CyberLink
Power2Go.
Nota: las opciones disponibles en esta ficha dependen de la tarea de
grabación que haya seleccionado.
·
Etiquetas del Administrador de discos: si es necesario, haga clic en el botón
Editar etiquetas para añadir y editar etiquetas de búsqueda mediante palabra
clave para el disco que va a grabar. Las etiquetas le ayudarán a encontrar más
rápidamente el disco grabado en la biblioteca del Administrador de discos*
cuando lo busque más adelante. Consulte Añadir etiquetas a discos para
obtener más información.
Opciones de grabación
Cuando aparezca la ventana Configuración/Información tras hacer clic en el botón
Siguiente durante el proceso de grabación/descarga, seleccione la ficha Opciones
para configurar las siguientes opciones. Para acceder manualmente, seleccione
Grabación > Configuración en el menú cuando cree un disco, o bien pulse Ctrl+I en
el teclado, y luego seleccione la ficha Opciones.
·
Hacer disco de ejecución automática: seleccione esta opción si desea que el
disco abra automáticamente un archivo seleccionado cuando se inserte el
disco en una unidad. Haga clic en Examinar para seleccionar el archivo que
desea abrir cuando el disco está insertado. El archivo puede ser un archivo
EXE, HTML o TXT.
·
Cambiar el icono del disco: en algunos discos, puede cambiar el icono del
disco que aparece cuando se visualiza en el Explorador de Windows. Haga clic
en Examinar y luego seleccione la imagen en el formato de archivos ICO que
desea usar.
·
Dividir automáticamente contenido según capacidad del disco: seleccione
esta opción para dividir automáticamente los archivos que se van a grabar en
volúmenes (partes) de acuerdo con el tamaño del disco de destino.
·
Sistema de archivos: si está disponible, establezca el sistema de archivos
(ISO9660/Joliet, UDF 1.5, UDF 2.0, UDF 2.5 o UDF 2.6) que desea que tenga el
disco.
90
Page 97

Con figuración de Power2Go
Nota: si usted ha habilitado la protección contra agotamiento del búfer o si
ya ha grabado discos con la configuración actual, no es necesario realizar esa
simulación.
·
Habilitar la protección contra agotamiento del búfer: seleccione esta opción
para asegurar que los datos sean grabados sin interrupción en el disco. Una
interrupción en los datos puede inutilizar el disco.
·
Simulación de escritura antes de grabar: seleccione esta opción para realizar
en primer lugar una simulación de escritura y verificar que su grabadora
pueda grabar en el disco a la velocidad seleccionada sin ninguna dificultad.
·
Cerrar el disco (no se pueden añadir datos adicionales): seleccione esta opción
para proteger un disco contra protección. Una vez grabado, no se podrán
añadir más datos al disco. Si no selecciona esta opción, podrá crear un disco
de varias sesiones. ConsulteDiscos de varias sesiones para más información.
·
Verificar datos de grabación: seleccione esta opción si desea que CyberLink
Power2Go compruebe que el contenido se ha grabado con éxito en el disco.
Seleccione V erificación rápida para que CyberLink Power2Go compruebe
rápidamente la corrección de los datos, o Completar v erificación para
comprobar todos los datos individualmente. Este último requiere más tiempo
a completar la verificación.
·
Habilitar gestión de los defectos: seleccione esta opción para que CyberLink
Power2Go intente arreglar cualquier defecto que haya en un disco para que el
contenido grabe correctamente.
Fechas de grabación de archivos
·
Usar la fecha y la hora originales: seleccione esta opción para usar la hora y
fecha originales de cada archivo para la información de la fecha que se utiliza
para los archivos grabados en el disco.
·
Usar la fecha y la hora actuales: seleccione esta opción para usar la fecha y la
hora actuales para la información de la fecha que se utiliza para los archivos
grabados en el disco.
·
Usar esta fecha y hora: seleccione esta opción para introducir manualmente
una fecha y hora específicas en los campos facilitados para la información de
la fecha que se utiliza para los archivos grabados en el disco.
91
Page 98

Cyb erLink Power2Go
Ficha Información
Cuando aparezca la ventana Configuración/Información tras hacer clic en el botón
Siguiente durante el proceso de grabación/descarga, seleccione la ficha
Información para mostrar los detalles y las especificaciones de la unidad de disco
seleccionada, el disco en la unidad, así como el proyecto actual. Para acceder
manu almente, seleccione Grabación > Configuración en el menú cuando cree un
disco, o bien pulse Ctrl+I en el teclado, y luego seleccione la ficha Información.
Haga clic en + junto a un elemento para ver información detallada. Si usted inserta
un nuevo disco o selecciona otra unidad, haga clic en para actualizar y
asegúrese de que aparezca la información más actualizada.
Configuración de descarga
La ficha de ajustes de Descarga* aparecerá cuando haga una copia de seguridad de
su contenido multimedia en un disco o lo descargue a la unidad de disco duro de
su ordenador. Para acceder a manualmente, seleccione Grabación > Configuración
en el menú cuando realice una copia de seguridad de contenido multimedia en
línea, o bien pulse Ctrl+I en el teclado. En esta ficha, configure los ajustes tal y
como sigue:
·
Número de reintentos: seleccione el número de veces que CyberLink
Power2Go debería intentar descargar un archivo desde un sitio de contenido
multimedia en línea antes de dejarlo.
·
Número de subprocesos: seleccione el número de archivos que puede
descargar CyberLink Power2Go cada vez desde un sitio de contenido
multimedia en línea.
·
Eliminar los archivos temporales tras la grabación: cuan do haga una copia de
seguridad de contenido en línea en un disco, seleccione esta opción si desea
que CyberLink Power2Go elimine todos los archivos de contenido multimedia
descargados de la carpeta temporal tras grabarlos en el disco.
·
Carpeta temporal: cuando haga una copia de seguridad de Contenido
multimedia en línea en un disco, esta es la carpeta en la que se descargan los
archivos de contenido multimedia antes de grabarse en el disco. Si es
necesario, haga clic en el botón Seleccionar carpeta para especificar otra
carpeta diferente en su ordenador.
92
Page 99

Con figuración de Power2Go
Nota: * esta función no está disponible en algunas versiones de CyberLink
Power2Go.
Nota: * esta función no está disponible en algunas versiones de CyberLink
Power2Go.
Configuración de vídeo
La ficha de ajustes de Vídeo* muestra si selecciona Grabación > Configuración o
Ctrl+I en el teclado al crear un disco de vídeo. En esta ficha, configure los ajustes
según se indica a continuación al grabar un DVD, disco Blu-ray, o disco AVCHD:
Preferencias de aceleración de GPU
·
Habilitar descodificación de vídeo de hardware*, si es posible: si su ordenador
admite la tecnología Intel Core Processor Family Technology, NVIDIA CUDA o
AMD Accelerated Parallel Processing, seleccione esta opción para usar la
aceleración de hardware para descodificar el vídeo y acelerar la creación de
discos de vídeo.
·
Habilitar codificación de vídeo de hardware*, si es posible: si su ordenador
admite la tecnología Intel Core Processor Family Technology, NVIDIA CUDA o
AMD Accelerated Parallel Processing, seleccione esta opción para usar la
aceleración de hardware para codificar el vídeo y acelerar la creación de
discos de vídeo.
93
Page 100

Cyb erLink Power2Go
Capítulo 15:
Asistencia técnica
Si necesita asistencia técnica, entonces este capítulo puede ayudarle. Incluye toda
la información que necesita para encontrar las respuestas que está buscando.
También puede encontrar respuestas rápidamente poniéndose en contacto con su
distribuidor/concesionario local.
Antes de contactar con la asistencia técnica
Antes de ponerse en contacto con el servicio técnico de CyberLink, mire a ver si le
ayudan alguna de las siguientes opciones de asistencia gratuitas:
·
consulte la guía del usuario o la ayuda en línea instalada con el programa.
·
consulte la base de conocimientos en el siguiente enlace del sitio web de
CyberLink: https://www.cyberlink.com/support/search-product-result.do
·
consulte la página Recursos de ayuda en este documento.
Cuando se ponga en contacto con el servicio técnico a través de correo electrónico
o por teléfono, tenga a mano la siguiente información:
·
clave de producto registrado (la clave del producto se encuentra en el sobre
del disco de software, en la tapa de la caja o en el correo electrónico que
recibió después de adquirir un producto CyberLink en la tienda de CyberLink).
·
el nombre del producto, la versión y el número de compilación, que por lo
general se puede encontrar haciendo clic en la imagen el nombre del
producto en la interfaz de usuario.
·
la versión de Windows instalada en el sistema.
·
lista de los dispositivos de hardware del sistema (tarjeta de captura, tarjeta de
sonido, tarjeta VGA) y sus especificaciones. Para resultados más rápidos,
genere y adjunte la información del sistema con el DxDiag.txt.
94
 Loading...
Loading...