Page 1
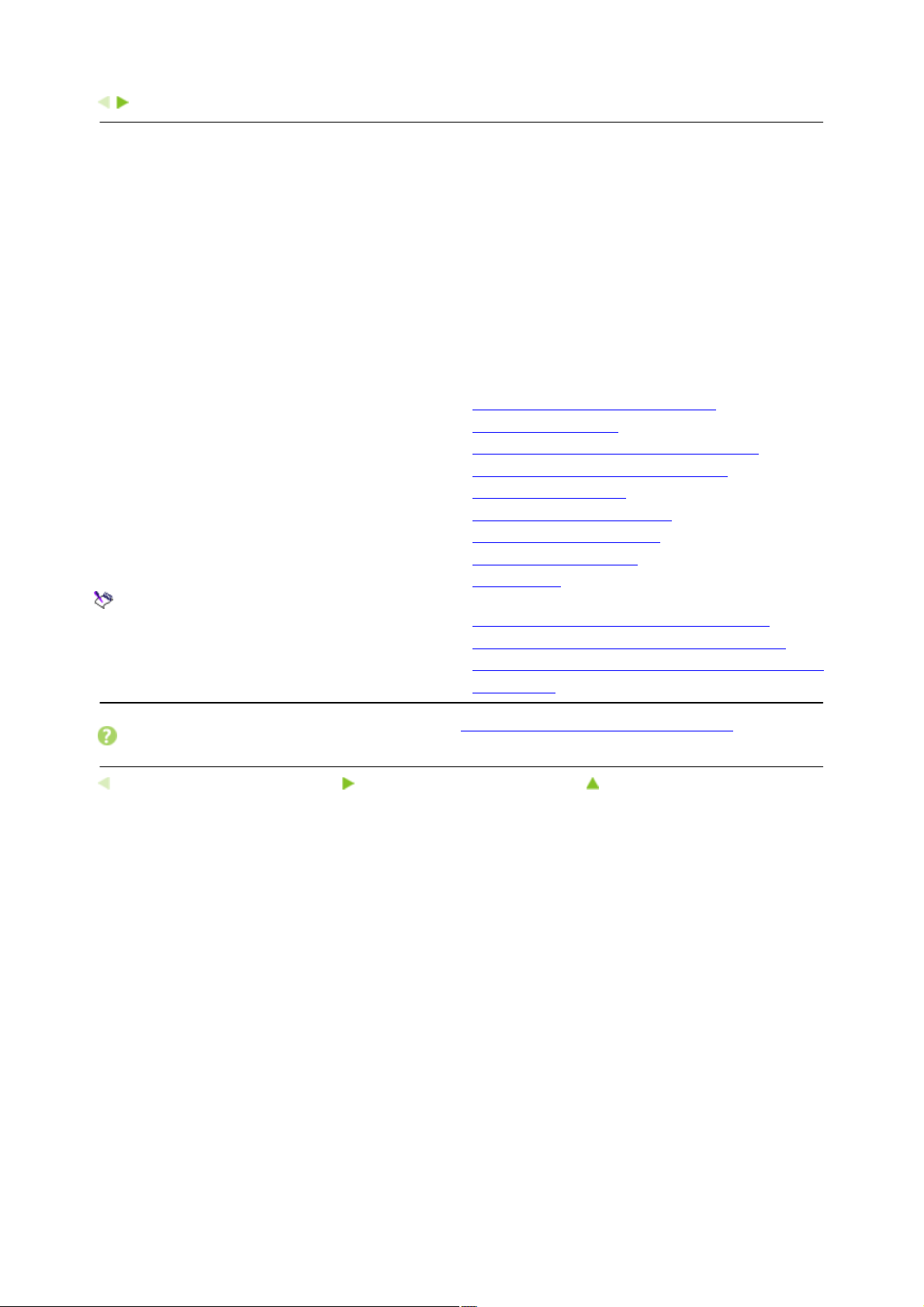
Welcome to Corel WinDVD
Welcome to Corel WinDVD
• What?s new in Corel WinDVD 11
• System requirements
• Installing and uninstalling Corel WinDVD
• Starting and quitting Corel WinDVD
• Getting Corel updates
• Viewing product information
• Registering Corel products
• Corel Support Services
• About Corel
•
The availability of features described in the
documentation depends on the version of the
software you have. Visit www.corel.com for more
information.
Was this page helpful? Send feedback.
(Internet connection required.)
Thank you for purchasing Corel WinDVD , the DVD and video playback software that offers the most
lifelike cinematic experience on your computer.
Now you can enjoy the latest blockbuster movies with superior audio and video quality from the comfort
of your home.
Corel WinDVD has an easy-to-use design that lets you play standard and high-definition video. It
provides support for the new Blu-ray
3D technologies, playback of DVD and AVCHD video, and combines all the features of a standard
consumer player with some advanced options.
This section contains the following topics:
Copyright 2011 Corel Corporation. All rights reserved.
Page 1
Page 2

Welcome to Corel WinDVD
: What?s new in Corel WinDVD 11
What?s new in Corel WinDVD 11
New design
Corel WinDVD 11 introduces a redesigned application window with quick and responsive playback
controls that provide effortless navigation of discs and other media and easy access to all the main
features.
Blu-ray 3D disc playback
Corel WinDVD offers the best Blu-ray and HD video playback performance on your PC. With the
introduction of new Blu-ray 3D technologies, you can experience high-definition Blu-ray movies in an
enthralling 3D environment.
It accomodates side-by-side playback, and lets you watch streaming 3D video files or videos recorded
on Fujifilm 3D camera and other 3D camcorders. It also supports playback of large-capacity BDXL
discs, the latest Blu-ray format, which allows users to create 100 GB rewriteable discs.
2D to 3D conversion
Convert your 2D video to 3D on the fly. This technology analyzes the color, position and motion
characteristics in 2D video to render stereoscopic 3D views during video playback.
HD video playback
Corel WinDVD 11 plays high-definition Blu-ray and other HD movies with stunning 1080p sharpness
and next-generation surround sound on your PC. It also supports the playback of BDXL files and HD
video from DVD recordable discs with AVCREC and AVCHD support.
Playback directly from camera or camcorder
Preview videos on your PC directly from your camera, camcorder or storage device for an instant
playback of the event you captured.
Broad video format support
Corel WinDVD 11 supports a wide range of video formats from the most common video types, including
DVD-Video, QuickTime, Windows Media (WMV), Blu-ray to new file formats such as, DivX, MKV,
MTS, M2TS, MP4, 3GP and FLV, and plays back from memory cards or internal camera memory.
Premium video search
Corel WinDVD 11 includes FlixFinder, an integrated online movie search engine that lets you find and
play premium streaming or downloaded movies and TV shows from partners such as Amazon, Hulu, and
Netflix. Tag and search videos by various criteria, compare prices and compile a list of Favorites.
Video stabilizer
The video stabilization filter stabilizes excess camera motion in hand-held home videos for a more
pleasant viewing experience.
Motion streamliner
Increase the frame rate and interpolate frames to remove the jitters from fast motion, making it appear
much smoother.
Page 2
Page 3
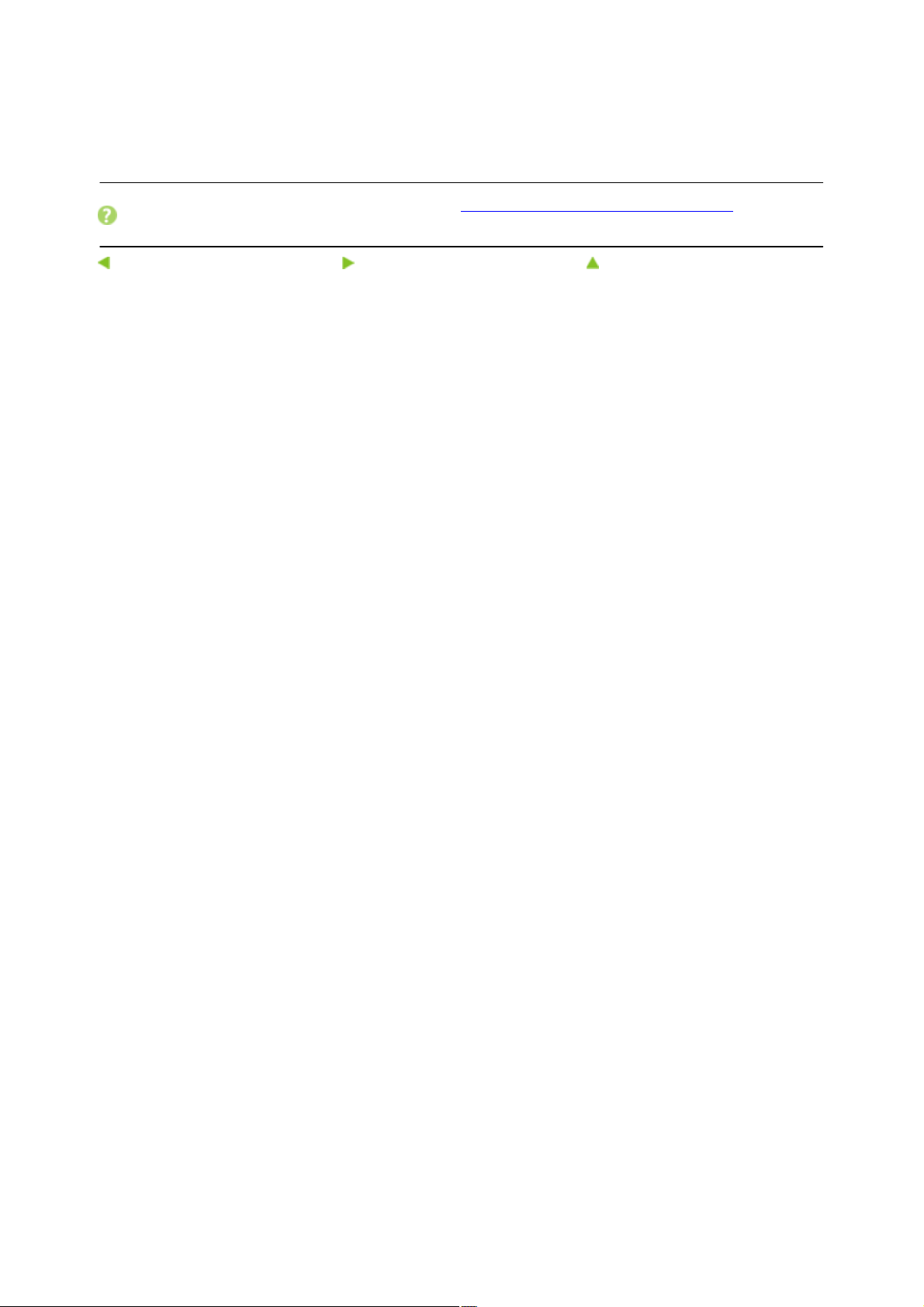
Video Enhancements
Was this page helpful? Send feedback.
(Internet connection required.)
Fine-tune your video with a variety of controls such as increased contrast and saturation for a more
cinematic look. Corel WinDVD employs the best upscaling technology available to turn a variety of
standard-definition formats into a stunning high-definition experience.
Copyright 2011 Corel Corporation. All rights reserved.
Page 3
Page 4

Welcome to Corel WinDVD
: System requirements
System requirements
Minimum system
requirements
Recommended system
requirements
Operating system
Windows 7,
Windows Vista (Service Pack
1) or Windows XP (Service
Pack 3)
Windows 7,
Windows Vista (Service Pack
1) or Windows XP (Service
Pack 3)
Processor
Windows XP:
Intel Pentium III 800 MHz or
equivalent AMD Athlon
processor
Windows Vista:
Intel Pentium 4 2.8GHz or
equivalent AMD Athlon
processor, or higher
Windows 7:
Intel Core Processor Family,
AMD Athlon 64 X2 3800+ 2.0
GHz or higher
Memory
256 MB RAM
512 MB or higher RAM
Graphics card
AGP or PCI Express graphic
accelerator card with
DirectDraw Overlay support
AGP or PCI Express graphic
accelerator card with HWMC,
DirectDraw Overlay support for
VRAM 64 MB or above
Audio card
PCI sound card or on-board audio
Free hard disk space
250 MB
Optical drive
DVD-ROM, DVD-ROM/CD RW combo, DVD-R/RW,
DVD+RW, or DVD-RAM drive
Minimum system
requirements
Recommended system
requirements
Operating system
Windows 7,
Windows Vista (Service Pack 1)
or Windows XP (Service Pack
3)
Windows 7,
Windows Vista (Service Pack 1)
or Windows XP (Service Pack
3)
Processor
Intel Core Processor Family,
Intel Core
Corel WinDVD 11 supports the Windows 7, Windows XP SP3, and Windows Vista SP1/SP2
operating systems.
Before you install Corel WinDVD on your PC, make sure that your system meets the minimum hardware
and software requirements.
Playback of DVD disc
Playback of Blu-ray and HD files
Page 4
Page 5

AMD Athlon 64 X2 3800+
2.0 GHz or higher
Processor Family, AMD
Athlon 64 X2 3800+
2.0 GHz or higher
Memory
1 GB RAM
1 GB RAM or higher RAM
Graphics card
• NVIDIA G8x and above
• AMD M7x and above
•
Intel GM45/G45 series and
above (Windows
Vista/Windows 7)
• Intel Core Processor families
Audio card
Windows-compatible sound card
Free hard disk space
250 MB
Optical drive
•
Windows-compatible optical
drive for DVD/AVCHD
playback
•
Windows-compatible BD drive
for BD playback
•
You must connect to the Internet to use the online
features such as BD-Live.
Minimum system
requirements
Recommended system
requirements
Operating system
Windows 7
Windows 7
Processor
Intel Core II Duo T2400 1.83
GHz, AMD Athlon 64 X2
3800+ 2.0 GHz or higher
Intel Core II Duo T2400 1.83
GHz, AMD Athlon 64 X2
3800+ 2.0 GHz or higher
Memory
1 GB RAM
1 GB RAM or higher RAM
Graphics card
•
NVIDIA GeForce
500/400/300/200 or newer.
•
AMD Radeon HD 6000 series
or newer.
• Intel H5x/G4x series or newer.
Audio card
Windows-compatible sound card
Free hard disk space
250 MB
Optical drive
Windows-compatible BD drive for BD playback
3D Display
•
Using
Anaglyph/Polarization/Checkerb
oard type for Blu-ray 3D
playback
•
Polarization/Checkerboard supported Monitor
• Using HDMI 1.4 compatible
Page 5
Page 6
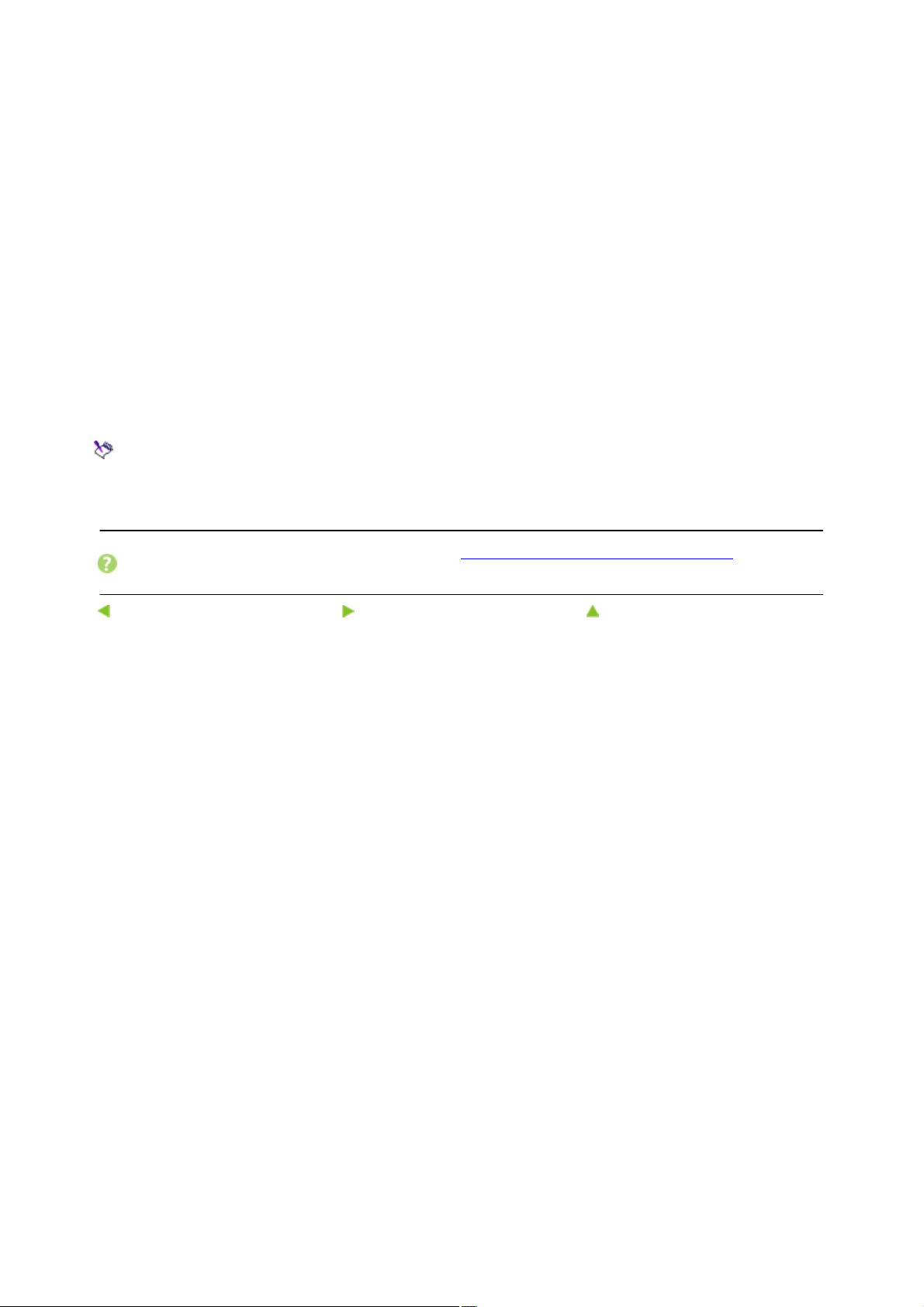
panel for 3D playback
•
HDMI1.4 compatible TV/Monitor
•
Using NVIDIA 3D Vision to
3D playback (frame sequential
display)
•
120Hz supported display panel through DVI-D link
•
NVIDIA 3D Vision Shutter Glasses or XpanD Polarized
3D glasses
•
VGA card: NVIDIA GeForce
500/400/300/200/100/9series/8800 + latest VGA driver
•
Through eDP (internal LCD,
frame sequential display):
•
Intel H5x series + latest VGA drivers
Requirements for Blu-ray 3D playback
•
Check the system requirements of the operating
system that you are using to maximize the
compatibility and performance of Corel WinDVD.
Was this page helpful? Send feedback.
(Internet connection required.)
Copyright 2011 Corel Corporation. All rights reserved.
Page 6
Page 7
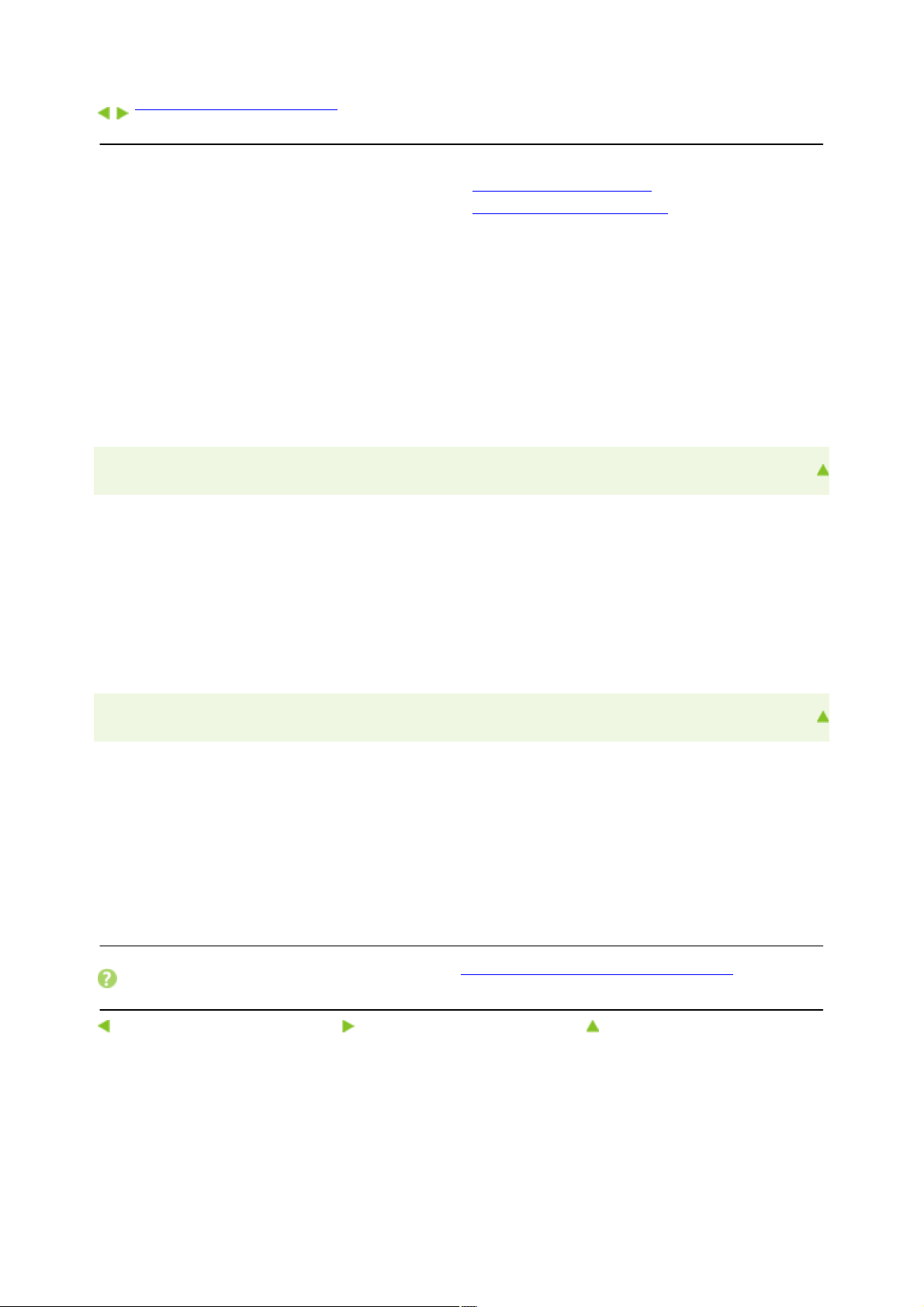
Welcome to Corel WinDVD
: Installing and uninstalling Corel WinDVD
Quick links to procedures on this page:
• To install Corel WinDVD
• To uninstall Corel WinDVD
•
install and uninstall any Corel applications included
in your software package
• add components to a currently installed application
•
refresh files and configuration of currently installed
applications
To install Corel WinDVD
1. Close all running programs.
2.
Insert the Corel WinDVD installation disc in the
DVD drive. The Setup window appears followed
by the Welcome to WinDVD Setup window.
3.
If the installation wizard does not start
automatically, double-click the My Computer
icon on your desktop, browse to the DVD drive
where you inserted the Corel WinDVD installation
disc, and double-click the Setup icon.
To uninstall Corel WinDVD
1.
On the Windows taskbar, click Start, and click
Control Panel.
2.
In the Control Panel window, double-click the
Add or Remove Programs icon.
3.
In the Add or Remove Programs dialog box,
click Corel WinDVD 11 and click
Change/Remove.
4. Click OK to confirm.
5. Follow the instructions to uninstall the application.
Was this page helpful? Send feedback.
(Internet connection required.)
Installing and uninstalling Corel WinDVD
The Installer makes it easy to install Corel applications and components.
It lets you
Copyright 2011 Corel Corporation. All rights reserved.
Page 7
Page 8

Welcome to Corel WinDVD
: Starting and quitting Corel WinDVD
Quick links to procedures on this page:
• To start Corel WinDVD
• To quit Corel WinDVD
To start Corel WinDVD
• Do one of the following:
•
On the desktop, double-click the Corel WinDVD 11 shortcut.
•
In the Windows Start Menu, click Corel WinDVD 11 from the list of installed programs.
•
The shortcut is available only if you have added it
during installation.
To quit Corel WinDVD
•
On the application window, click the Close
button.
Was this page helpful? Send feedback.
(Internet connection required.)
Starting and quitting Corel WinDVD
You can start Corel WinDVD from the Windows desktop or Start menu and quit the program from the
application window .
Copyright 2011 Corel Corporation. All rights reserved.
Page 8
Page 9

Welcome to Corel WinDVD
: Getting Corel updates
Quick links to procedures on this page:
• To get product updates
To get product updates
1.
On the upper right corner of the application
window, click the Corel Guide button .
2.
Click the Product information and preferences
button and click Check for Updates.
•
You must connect to the Internet to use this
feature.
Was this page helpful? Send feedback.
(Internet connection required.)
Getting Corel updates
Corel WinDVD lets you access the latest product software updates and enhancements and prompts you
when new updates are available.
Copyright 2011 Corel Corporation. All rights reserved.
Page 9
Page 10
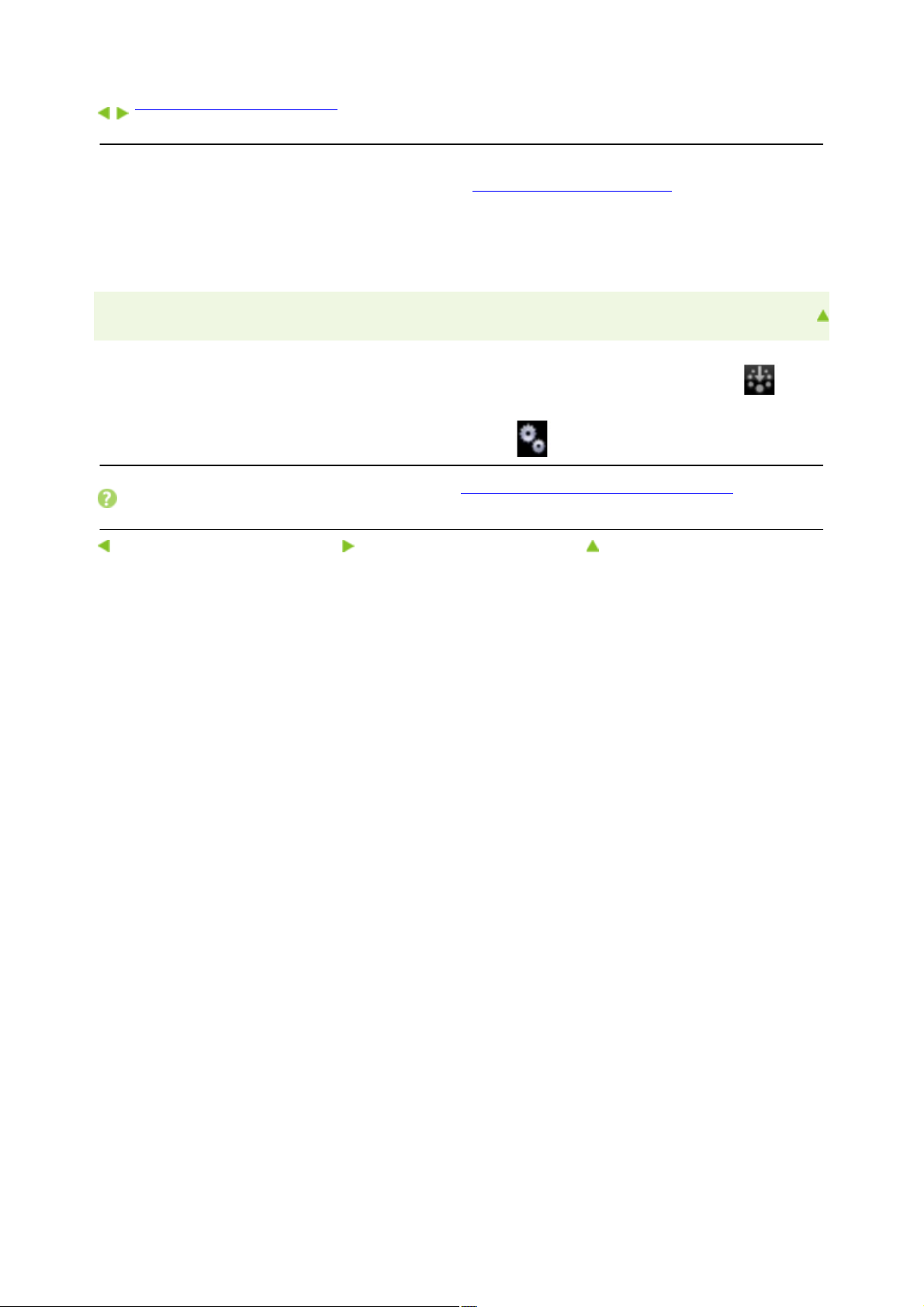
Welcome to Corel WinDVD
: Viewing product information
Quick links to procedures on this page:
• To view product information
To view product information
1.
On the upper right corner of the application
window, click the Corel Guide button .
2.
Click the Product information and preferences
button and click About.
Was this page helpful? Send feedback.
(Internet connection required.)
Viewing product information
You can browse for information about the latest Corel products and help resources.
Copyright 2011 Corel Corporation. All rights reserved.
Page 10
Page 11

Welcome to Corel WinDVD
: Getting help
Quick links to procedures on this page:
• To get help
To get help
1.
On the upper right corner of the application
window, click the Corel Guide button .
2.
Click the Home tab to view a selection of useful
tutorials.
Was this page helpful? Send feedback.
(Internet connection required.)
Getting help
The Corel Guide offers a variety of video tutorials to help you familiarize yourself with the various
functions of Corel WinDVD.
Copyright 2011 Corel Corporation. All rights reserved.
Page 11
Page 12

Welcome to Corel WinDVD
: Registering Corel products
Registering Corel products
Was this page helpful? Send feedback.
(Internet connection required.)
Registering Corel products is important to ensure that you receive timely access to the latest product
updates, as well as valuable information about product releases. Registration also gives you access to
free downloads, articles, tips and tricks, and special offers.
For more information about registering a Corel product, visit www.corel.com/support/register
.
Copyright 2011 Corel Corporation. All rights reserved.
Page 12
Page 13

Welcome to Corel WinDVD
: Corel Support Services
Corel Support Services
•
For additional information on Corel WinDVD,
check the Knowledgebase articles at the Corel
Web site.
Was this page helpful? Send feedback.
(Internet connection required.)
Corel Support Services can provide you with prompt and accurate information about product features,
specifications, pricing, availability, services, and technical support. For the most current information on
available support and professional services for your Corel product, please visit www.corel.com/support
.
Copyright 2011 Corel Corporation. All rights reserved.
Page 13
Page 14

Welcome to Corel WinDVD
: About Corel
About Corel
Was this page helpful? Send feedback.
(Internet connection required.)
Corel is one of the world?s top software companies, with more than 100 million active users in over 75
countries. We develop software that helps people express their ideas and share their stories in more
exciting, creative, and persuasive ways. Through the years, we?ve built a reputation for delivering
innovative, trusted products that are easy to learn and use, helping people achieve new levels of
productivity. The industry has responded with hundreds of awards for software innovation, design, and
value.
Our award-winning product portfolio includes some of the world's most widely recognized and popular
software brands, including CorelDRAW Graphics Suite, Corel DESIGNER Technical Suite, Corel
Digital Studio, Corel Painter, Corel PaintShop Photo Pro, Corel VideoStudio, Corel WinDVD, Corel
WordPerfect Office, and WinZip. Our global headquarters are in Ottawa, Canada, and our major offices
are in the United States, the United Kingdom, Germany, China, Taiwan, and Japan.
Copyright 2011 Corel Corporation. All rights reserved.
Page 14
Page 15

Exploring the workspace
Exploring the workspace
Part
Description
(1)
Caption bar
lets you access customization
options
(2)
Viewing area
lets you view videos
(3)
Control bar
provides access to playback
controls
• Control bar
• Caption bar
• Right-click menu
Was this page helpful? Send feedback.
(Internet connection required.)
This chapter provides an overview of the playback-related commands and controls of Corel WinDVD
11. These commands are accessible through the Control bar, Caption bar and the right-click menu.
The image below shows the main components of the Corel WinDVD 11 application window:
This section contains the following topics:
Copyright 2011 Corel Corporation. All rights reserved.
Page 15
Page 16

Exploring the workspace
: Control bar
Control bar
Icon
Description
Audio Tech Logo
Indicates the currently-used
audio technology such as PCM,
PCM 96/24, LPCM, Dolby
Digital, Dolby Digital Plus, Dolby
TruHD, DTS, or DTS-HD
Volume Bar
Drag the slider to the left or right
to decrease or increase the
playback volume, respectively.
Click the speaker icon to mute
the volume.
Stop
Lets you stop media playback
Rewind
Lets you rewind a movie. By
default, the reverse speed is 1x;
however, you can change it to
one of the following speed
options: 2x, 4x, 8x, 20x or 60x
by clicking repeatedly.
Previous
Lets you return to the previous
chapter
Play/Pause
Lets you start or pause video
playback.
Next
Lets you jump to the start of the
next chapter
Forward
Lets you fast forward a movie.
By default, the forward speed is
2x; however, you can change it
to one of the following speed
options: 4x, 8x, 20x or 60x by
clicking repeatedly.
Full Screen
Lets you
•
display the
application
window in
The Control bar provides access to commands that let you control the playback of media files. It appears
when you hover over it and hides when you move the cursor away from it. This auto-hide feature gives
you more screen space for watching movies, even in 3D mode.
Page 16
Page 17

full-screen
mode
•
reset the
application
window to its
previous size
Elapsed Time
Displays the number of
hours:minutes:seconds a movie
has been playing
Total Time
Displays the duration of the
movie in hours:minutes:seconds
Open
Lets you open files from different
sources
Tools
Displays additional options such
as
•
Bookmark ?
opens the
bookmark
browser
window
•
Capture ?
opens the
capture
browser
window
•
Enhancements
? displays
different audio
and video
enhancement
options
Disc Menu
Lets you open the submenu to
display additional options such
as
• Root Menu
• Title Menu
• Chapters
• Subtitles
• Audio
3D Display Switch
Lets you enable 3D mode.
Click the traingle next to the icon
to customize 3D settings
Eject Disc
Ejects the optical disc from the
player
•
When the disc or file that you are playing does not
include the features mentioned in the preceding
Page 17
Page 18

table, the control buttons are grayed.
Was this page helpful? Send feedback.
(Internet connection required.)
Copyright 2011 Corel Corporation. All rights reserved.
Page 18
Page 19
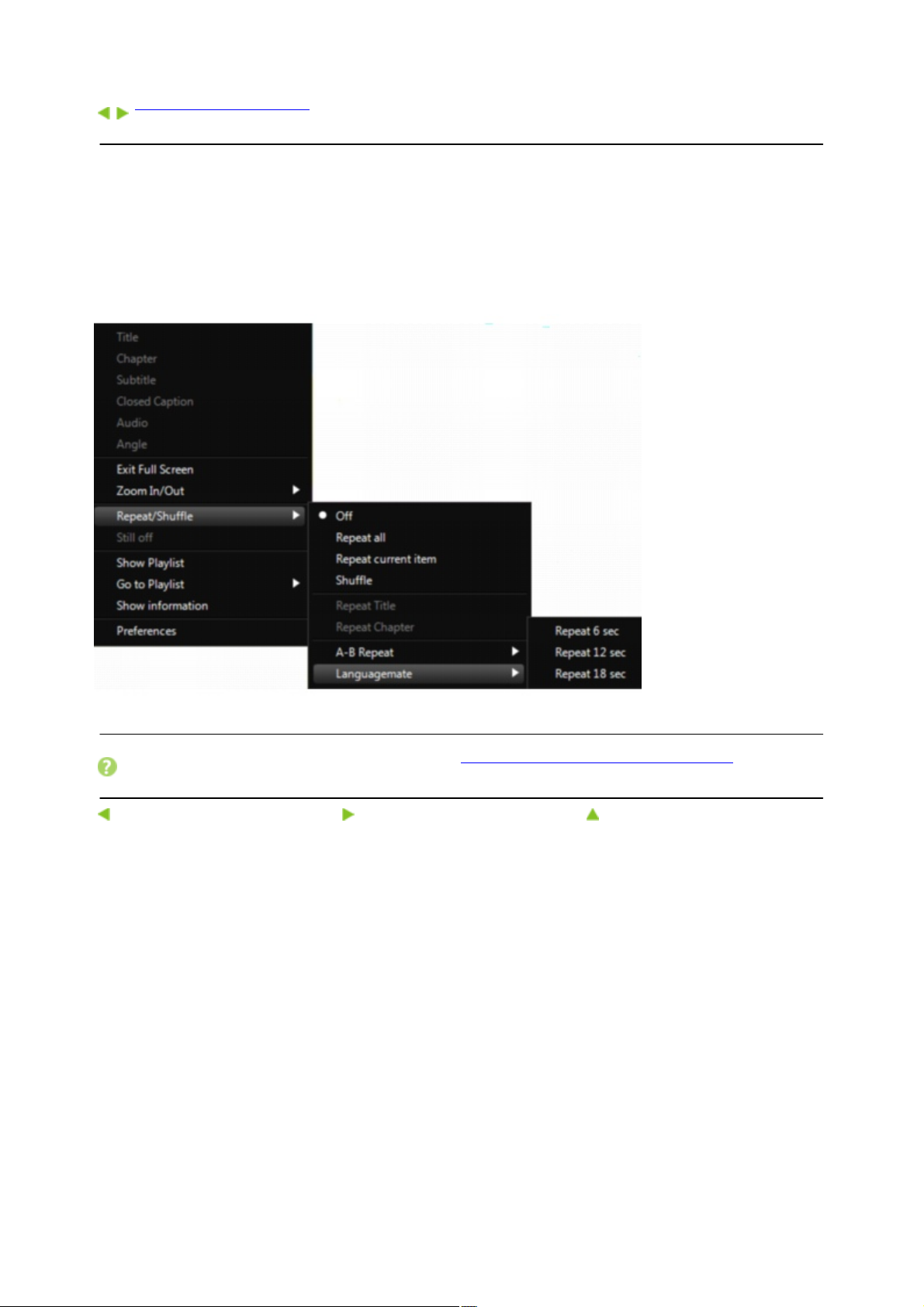
Exploring the workspace
: Right-click menu
Right-click menu
Was this page helpful? Send feedback.
(Internet connection required.)
The right-click menu in Corel WinDVD 11 provides a list of options to control the audio or video
playback. The menu can be accessed by right-clicking in the Viewing area.
Some of the options are grayed out if the media that you are playing does not support the features in the
list. The arrows next to the menu items indicate that there are additional options. Hover over an arrow to
access the additional options.
Right-click Menu
Copyright 2011 Corel Corporation. All rights reserved.
Page 19
Page 20

Exploring the workspace
: Caption bar
Caption bar
Menu
Function
Description
Product Logo
Indicates the version of
the current media player
FlixFinder
Opens the Corel
FlixFinder Web site
Search
To initiate a search, enter
a word in the search box
and press Enter
Preferences
Lets you customize
viewing preferences
Corel Guide
Displays the Corel
Guide, providing access
to various help
resources
Minimize
Hides the window but
keeps the application
running and quickly
accessible on the
taskbar
Maximize/Restore
Displays the window in
full screen mode / Resets
the window to its
previous size
Close
Quits the Corel
WinDVD 11 player
Was this page helpful? Send feedback.
(Internet connection required.)
The table below outlines the controls available on the Caption bar.
Copyright 2011 Corel Corporation. All rights reserved.
Page 20
Page 21

Getting started
Getting started
• Playing media
• Viewing movies
• Zooming and stretching
• Adjusting volume
• Adjusting picture quality
• Rewinding and forwarding
• Changing chapters
• Ejecting and reloading discs
Was this page helpful? Send feedback.
(Internet connection required.)
In this section, you can find information about the commonly performed tasks.
This section contains the following topics:
Copyright 2011 Corel Corporation. All rights reserved.
Page 21
Page 22

Getting started
: Playing media
Quick links to procedures on this page:
• To play media files
• To pause playback
To play media files
1.
On the Control bar, click Open to display the
open menu.
2. Choose one of the following options:
•
File ? lets you open a media file on your hard drive
•
Disc Folders ? lets you play video from a AVCHD folder saved on a SD, MS, Hard Drive or
Disc, play DVD video from a DVD folder saved on the hard drive, and play a BDMV folder
authored by Corel Movie Writer.
•
Playlist ? lets you open a media file from a saved playlist
•
Disc ? lets you open a media file from a disc
•
You can also press [Ctrl] + [O] to open media
files from different sources.
To pause playback
• On the Control bar, click Pause.
•
Press the spacebar on the keyboard to pause or
resume playback.
Was this page helpful? Send feedback.
(Internet connection required.)
Playing media
Corel WinDVD starts automatically when you insert a movie disc in your default optical drive.
Copyright 2011 Corel Corporation. All rights reserved.
Page 22
Page 23

Getting started
: Viewing movies
Quick links to procedures on this page:
• To resize the application window
• To choose a full-screen preview mode
To resize the application window
•
Point to the edge of the application window and
drag until the application window is the size you
want.
To choose a full-screen preview mode
• Double-click the viewing area or press [F].
•
To restore the application window to its previous
size, double-click anywhere in the application
window or press [Esc].
•
In full screen mode, clicking the viewing area once
displays the Caption bar and Control bar.
•
To choose full-screen mode as your default
viewing mode, in the Corel WinDVD
Preferences dialog box, enable Start from full
screen mode.
Was this page helpful? Send feedback.
(Internet connection required.)
Viewing movies
You can customize the application window size and viewing mode in Corel WinDVD.
Copyright 2011 Corel Corporation. All rights reserved.
Page 23
Page 24

Getting started
: Zooming and stretching
Quick links to procedures on this page:
• To zoom
• To enable Smart Stretch
To zoom
1.
Right-click in the viewing area, and click Zoom
In/Out.
2. Choose the option you want.
•
You can also zoom in by pressing [ +] or zoom out
by pressing [ -].
To enable Smart Stretch
1.
On the Control bar, click Tools > Enhancements
.
2.
Click the Video tab, click Ratio and click the
Smart Stretch option.
Was this page helpful? Send feedback.
(Internet connection required.)
Zooming and stretching
You can get a closer look at your favorite scenes by experimenting with a variety of zoom options to
determine the amount of detail you want. You can also crop and stretch slightly the sides of a video while
keeping the center undistorted.
For more information about smart stretching, see "Adjusting aspect ratio."
.
Both features are ideal for optimizing DVD playback for a widescreen display.
Copyright 2011 Corel Corporation. All rights reserved.
Page 24
Page 25

Getting started
: Adjusting volume
Quick links to procedures on this page:
• To increase the volume
• To decrease the volume
• To mute the volume
To increase the volume
•
Drag the volume slider to the right or press
[Shift]+[Up]/Wheel Up on the keyboard.
To decrease the volume
•
Drag the volume slider to the left or press
[Shift]+[Down]/Wheel Down on the keyboard.
To mute the volume
•
Click the Mute button or press [M] on the
keyboard.
Was this page helpful? Send feedback.
(Internet connection required.)
Adjusting volume
Once a movie has started, you can adjust its volume.
Copyright 2011 Corel Corporation. All rights reserved.
Page 25
Page 26
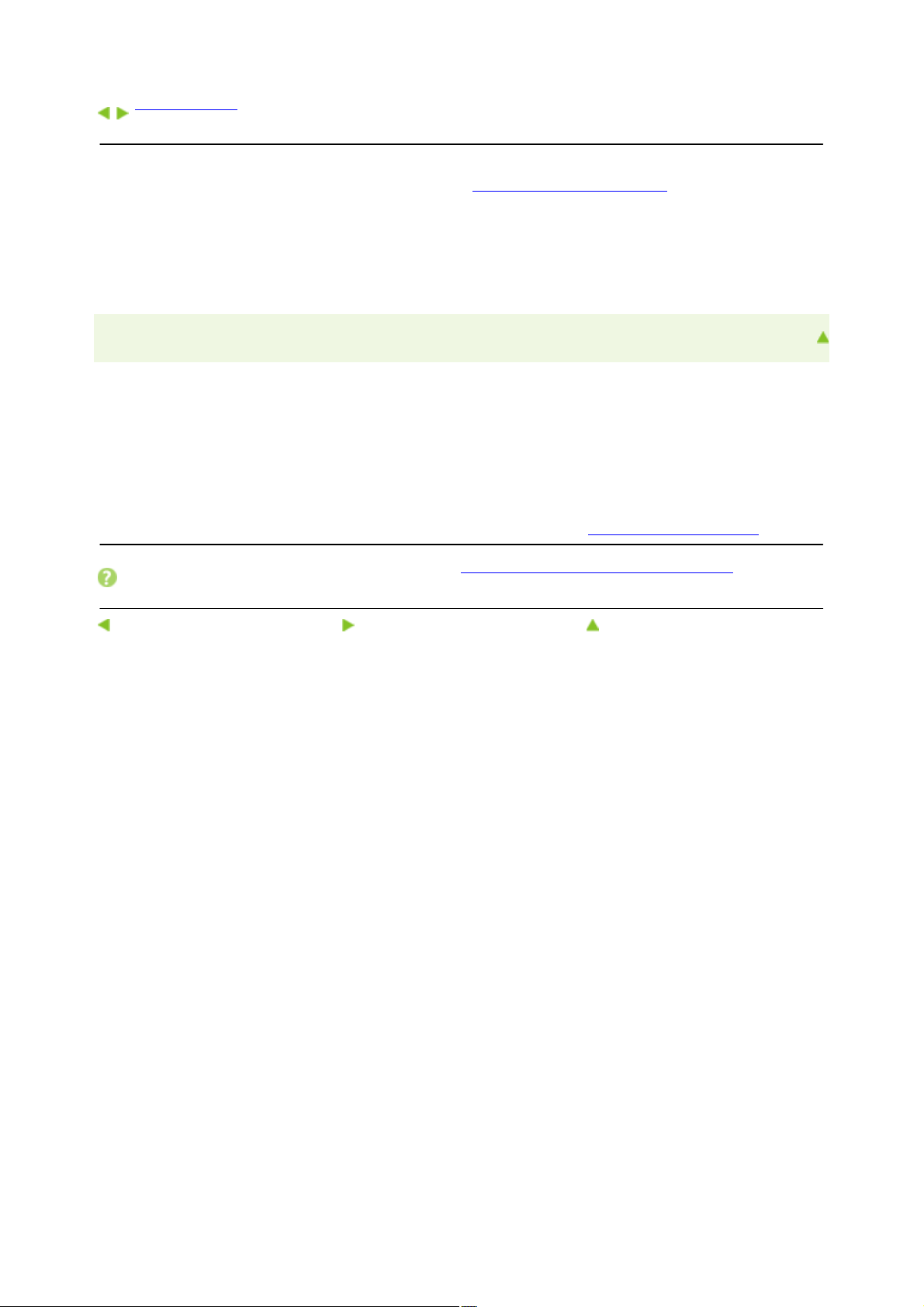
Getting started
: Adjusting picture quality
Quick links to procedures on this page:
• To adjust the picture quality
To adjust the picture quality
1.
On the Control bar, click Tools > Enhancements
.
2.
Use the color controls in the Video Color menu to
fine-tune the display.
The functions of these controls are similar to the controls found on a standard television set.
3.
Use the sliders to set the Brightness, Contrast,
Hue, Saturation, and Gamma. For more
information, see "Adjusting video color." .
Was this page helpful? Send feedback.
(Internet connection required.)
Adjusting picture quality
You can adjust the picture quality of a video during playback by changing the overall color scheme of the
video content.
Copyright 2011 Corel Corporation. All rights reserved.
Page 26
Page 27
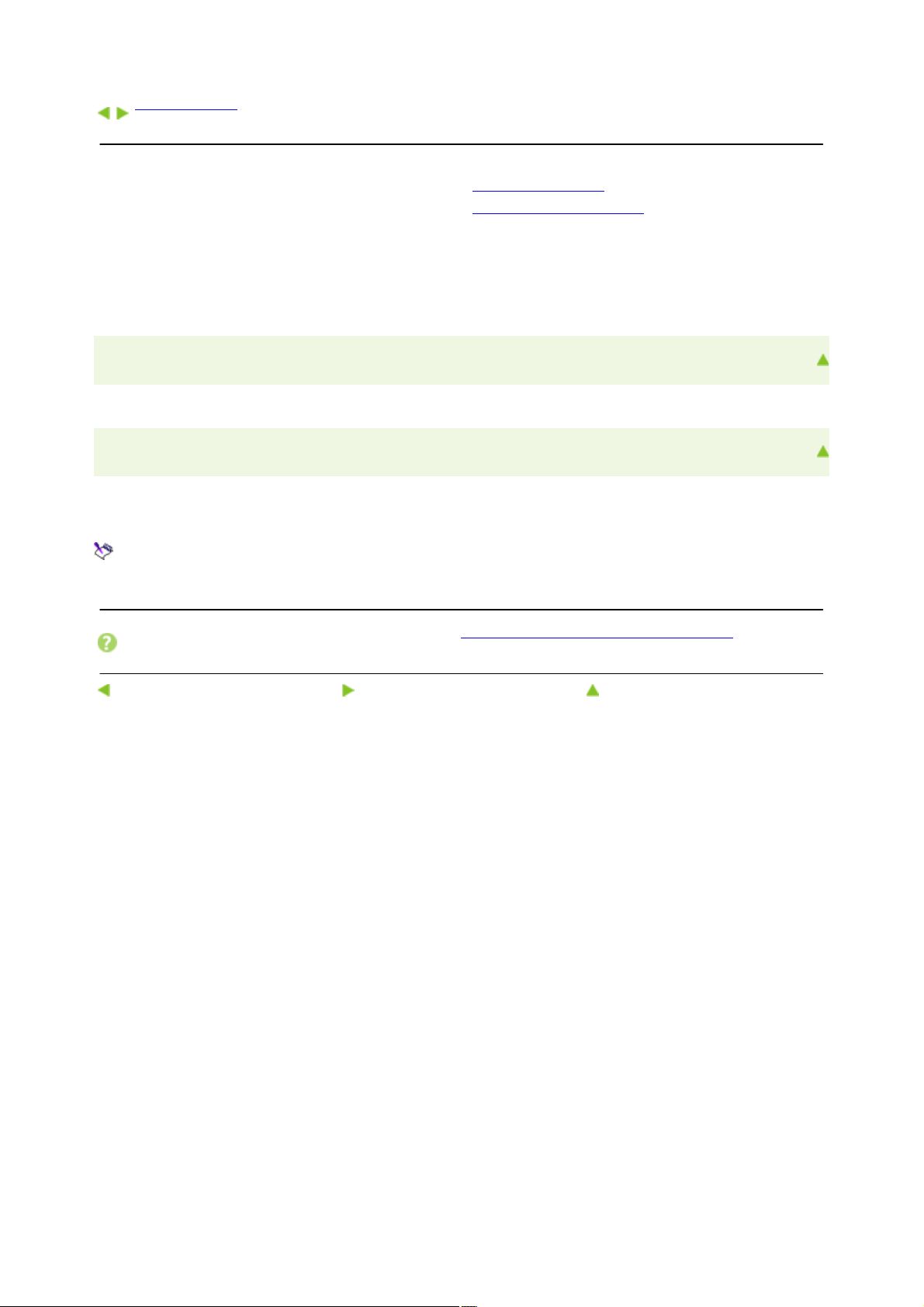
Getting started
: Rewinding and forwarding
Quick links to procedures on this page:
• To rewind a movie
• To fast-forward a movie
To rewind a movie
•
Click the Rewind button or press the [Left
Arrow] key on the keyboard.
To fast-forward a movie
•
Click the Fast Forward button or press the
[Right Arrow] key on the keyboard.
The playback speed increases as you click the button.
•
When the fast-forward speed is set to 2x, you can
still understand the dialogue.
Was this page helpful? Send feedback.
(Internet connection required.)
Rewinding and forwarding
You can rewind a movie to go back to a previous scene and fast-forward a movie to skip to the next
scene at incremental speeds.
Copyright 2011 Corel Corporation. All rights reserved.
Page 27
Page 28

Getting started
: Changing chapters
Quick links to procedures on this page:
• To jump to a different chapter
To jump to a different chapter
• Click the Next or Previous Chapter button.
• You can also do the following:
•
Press [Page Up] on your keyboard to go to the previous chapter.
•
Press [Page Down] on your keyboard to go to the next chapter.
•
Right-click in the viewing area to display the Chapter menu.
Was this page helpful? Send feedback.
(Internet connection required.)
Changing chapters
You can skip an entire chapter in a movie and go to the next chapter or go back to a previous chapter
during playback.
Copyright 2011 Corel Corporation. All rights reserved.
Page 28
Page 29
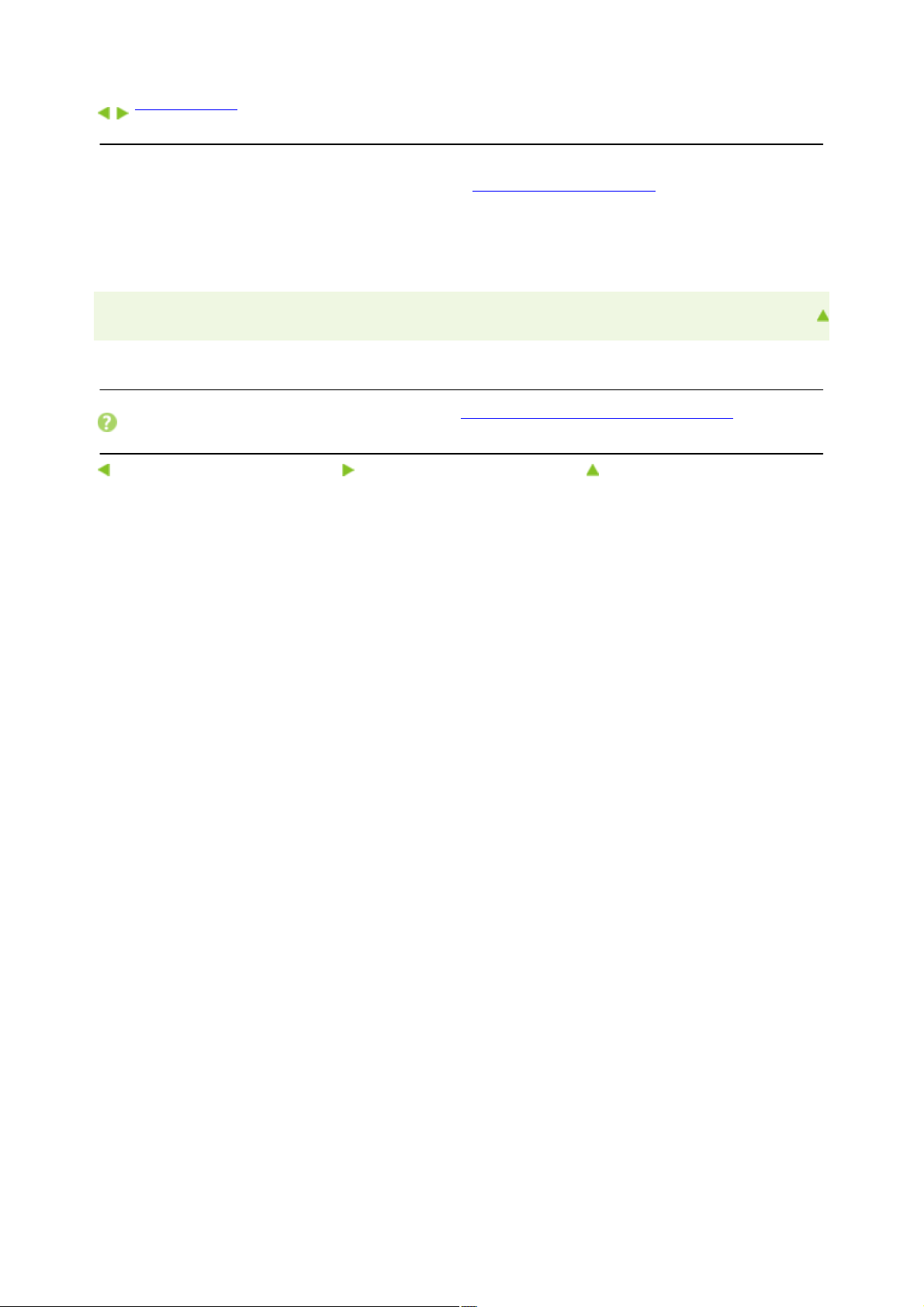
Getting started
: Ejecting and reloading discs
Quick links to procedures on this page:
• To eject and reload a disc
To eject and reload a disc
•
Click the Eject button, or press [Ctrl] + [E] on the
keyboard.
Was this page helpful? Send feedback.
(Internet connection required.)
Ejecting and reloading discs
Use the Corel WinDVD player to eject a disc from the optical drive.
Copyright 2011 Corel Corporation. All rights reserved.
Page 29
Page 30
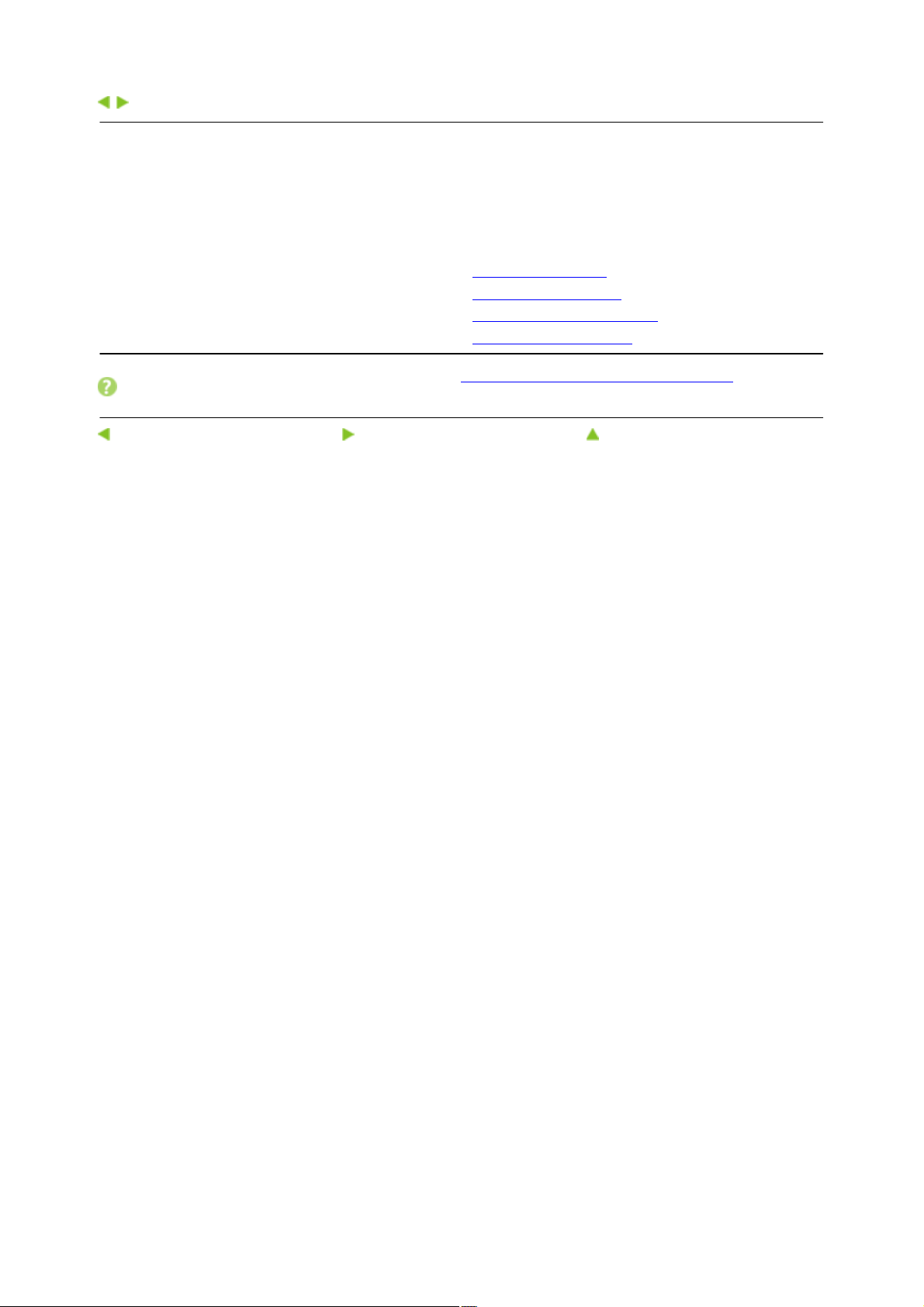
Exploring additional features
Exploring additional features
• Setting preferences
• Using LanguageMate
• Viewing on-screen display
• Using Corel FlixFinder
Was this page helpful? Send feedback.
(Internet connection required.)
There's more to viewing a DVD or a Blu-ray title than simply running a movie from beginning to end.
Corel WinDVD lets you expand your viewing experience by providing other features.
This section contains the following topics:
Copyright 2011 Corel Corporation. All rights reserved.
Page 30
Page 31
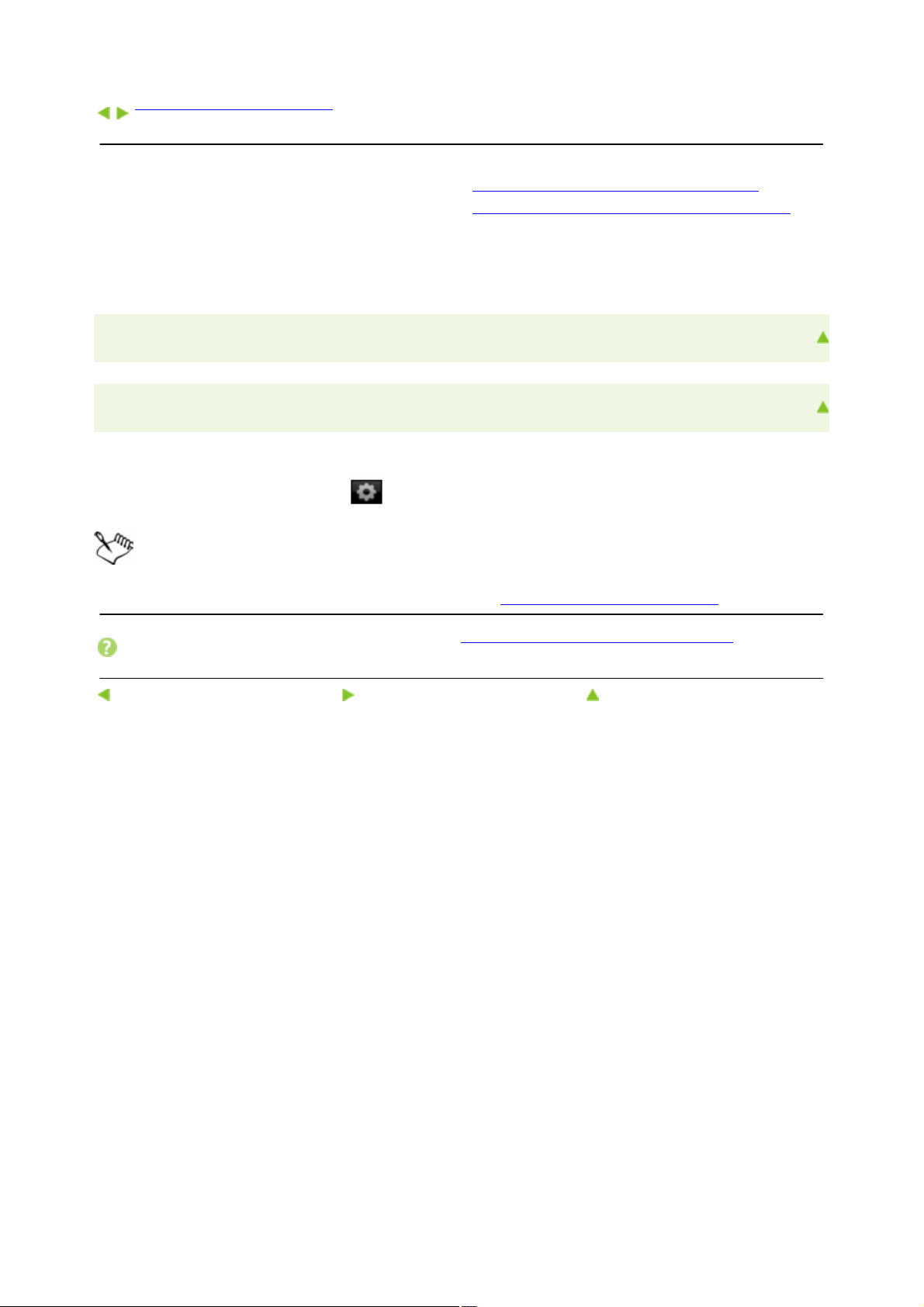
Exploring additional features
: Setting preferences
Quick links to procedures on this page:
• To change basic audio and video settings
• To change advanced audio and video settings
To change basic audio and video settings
• On the Control bar, click Tools > Enhancements .
To change advanced audio and video settings
• Do one of the following:
•
Right-click in the viewing area and click Preferences.
•
Click the Preferences button on the Caption Bar.
•
Press [Ctrl]+[,] to open Preferences.
•
For more information about customizing settings,
see "Configuring Corel WinDVD." .
Was this page helpful? Send feedback.
(Internet connection required.)
Setting preferences
You can customize your audio and video preferences to meet your specific playback requirements.
Copyright 2011 Corel Corporation. All rights reserved.
Page 31
Page 32

Exploring additional features
: Using LanguageMate
Quick links to procedures on this page:
• To enable LanguageMate
To enable LanguageMate
1.
Right-click in the viewing area, click
Repeat/Shuffle, and then click LanguageMate.
2. Choose the desired looping time:
•
Repeat 6" ? to repeat a segment at 6-second intervals
•
Repeat 12" ? to repeat a segment at 12-second intervals
•
Repeat 18" ? to repeat a segment at 18-second intervals
•
To turn off playback repeat, right-click in the
viewing area, click Repeat/Shuffle, and then
click Off.
Was this page helpful? Send feedback.
(Internet connection required.)
Using LanguageMate
LanguageMate lets you repeat a segment at either 6, 12 or 18 second intervals. This feature can be used
to learn a new language by continuously repeating the same segment and listening and practicing to speak
in the new language.
Copyright 2011 Corel Corporation. All rights reserved.
Page 32
Page 33

Exploring additional features
: Viewing on-screen display
Viewing on-screen display
Was this page helpful? Send feedback.
(Internet connection required.)
The On-Screen Display (OSD) panel shows the video type, current playback information such as
Rewind and Forward speed, Pause, Zoom, Time Stretch Speed, and monitor type over the video
content.
It also displays the current mode in which the video is playing and the chapter and title information during
playback.
For more information about enabling on-screen display, see "Configuring General preferences."
.
Copyright 2011 Corel Corporation. All rights reserved.
Page 33
Page 34

Exploring additional features
: Using Corel FlixFinder
Quick links to procedures on this page:
• To access Corel FlixFinder
• download or stream the latest releases
•
browse videos by category, compare prices and
bookmark your favorites
• view detailed disc information for a movie
•
submit your personal information about a movie,
including your rating and comments
To access Corel FlixFinder
1.
Click the FlixFinder button on the Caption
bar or type the name of the movie you are looking
for in the Search box.
Corel FlixFinder Web site displays all the instances of the movie, with the price and rating displayed
next to it.
2.
Click the service provider of your choice to watch
the online streaming and follow the on-screen
instructions.
Was this page helpful? Send feedback.
(Internet connection required.)
Using Corel FlixFinder
Corel FlixFinder is an online video search engine that lets you find and view premium video content like
TV shows and movies from commercial content providers such as Netflix, Amazon and Hulu.
Corel FlixFinder allows you to:
Copyright 2011 Corel Corporation. All rights reserved.
Page 34
Page 35

Playing various media
Playing various media
• Playing optical discs
•
Playing files from your computer playlist or
network
• Playing folders
Was this page helpful? Send feedback.
(Internet connection required.)
Corel WinDVD is a universal media player that lets you play discs, files, folders, and streaming videos.
This section contains the following topics:
Copyright 2011 Corel Corporation. All rights reserved.
Page 35
Page 36
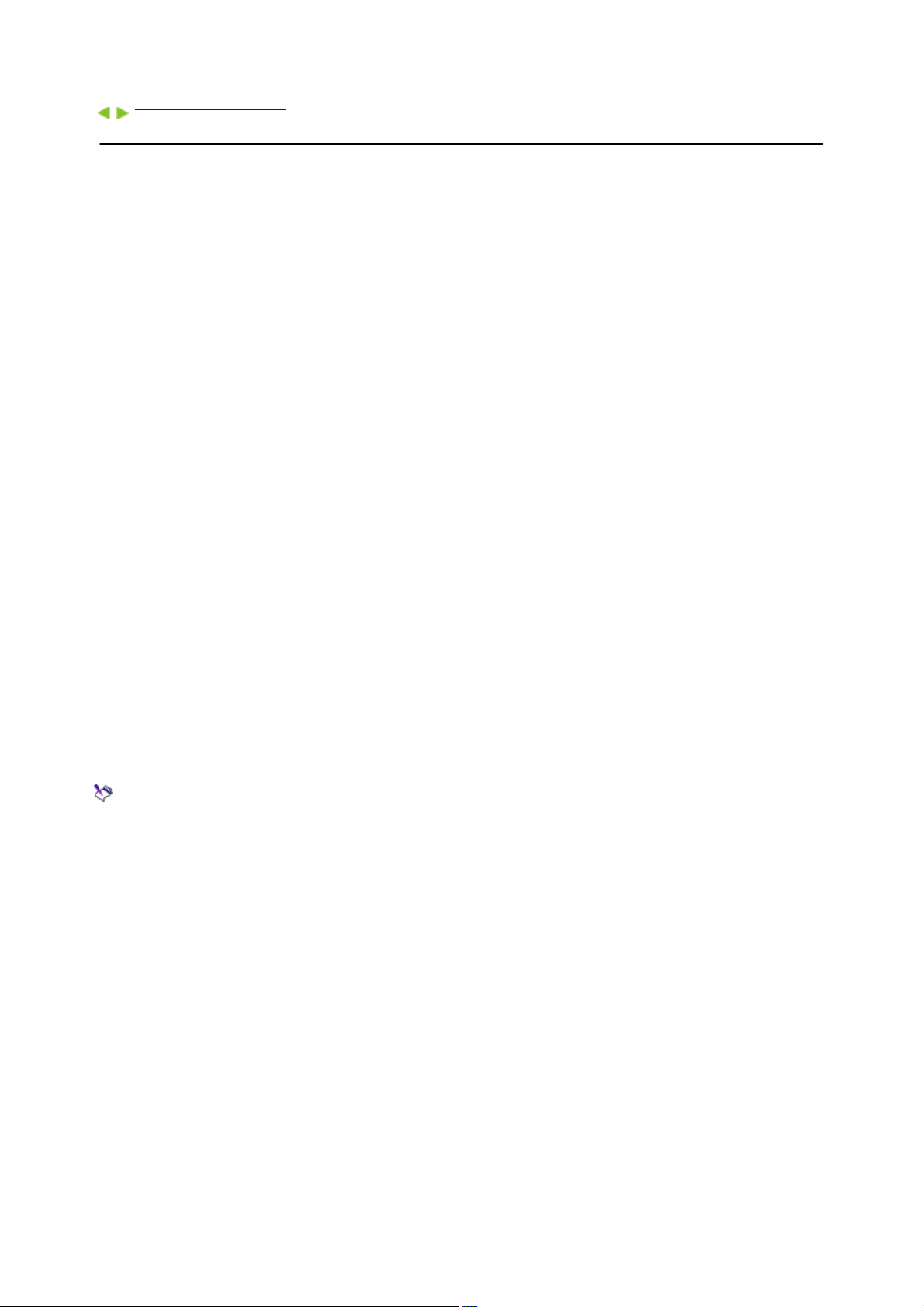
Playing various media
: Playing optical discs
Playing optical discs
Optical Disc Types
File Formats
Blu-ray Discs/Blu-ray 3D Discs
BD-ROM movie disc (including BonusView,
BD-Live, Blue-ray 3D support), BD-R, RE,
BDXL, BDAV, BDMV
DVD
DVD-Video, AVCHD, AVCREC, DVD-VR,
DVD+VR, Karaoke
CD
VCD, SVCD, Audio
Media
File format
Video Files
MPG, MPEG, AVI, DAT, VOB, H.264*, AVC,
VC1*, MPEG-2 HD*, MOV, QT*, MP4, 3GP,
3GPP*, 3G2, FLV*, MKV*
Windows Media Files
ASF*, WMV*, WMA, DVR-MS
Audio
MP3*, WAV, Audio CD files
•
The file formats indicated by an asterisk may not
be supported in some versions of Corel WinDVD.
Supported Files
Description
H.264
Corel WinDVD supports the H.264 format that is
the next-generation video compression technology
in the MPEG-4 standard, also known as
MPEG-4 Part 10. H.264 can match the best
possible MPEG-2 quality at up to half the data
rate. H.264 also delivers excellent video quality.
VC-1
Corel WinDVD supports the VC-1 codec that is
Corel WinDVD supports the playback of a variety of media. From high-definition Blu-ray or AVCHD
Discs, to DVDs, video files, audio CDs, and music files.
The application supports the following optical discs and file formats:
Supported optical discs:
Supported file formats
Playing HD files
Corel WinDVD supports the playback of HD video files, MPEG-2 HD files (Transport, Program, and
Elementary stream), WMV-HD, MP4-HD, files with 720p or 1080i resolution and also supports FLV
and MKV in SD size.
In order to play these files smoothly, you must meet the recommended system requirements.
Page 36
Page 37
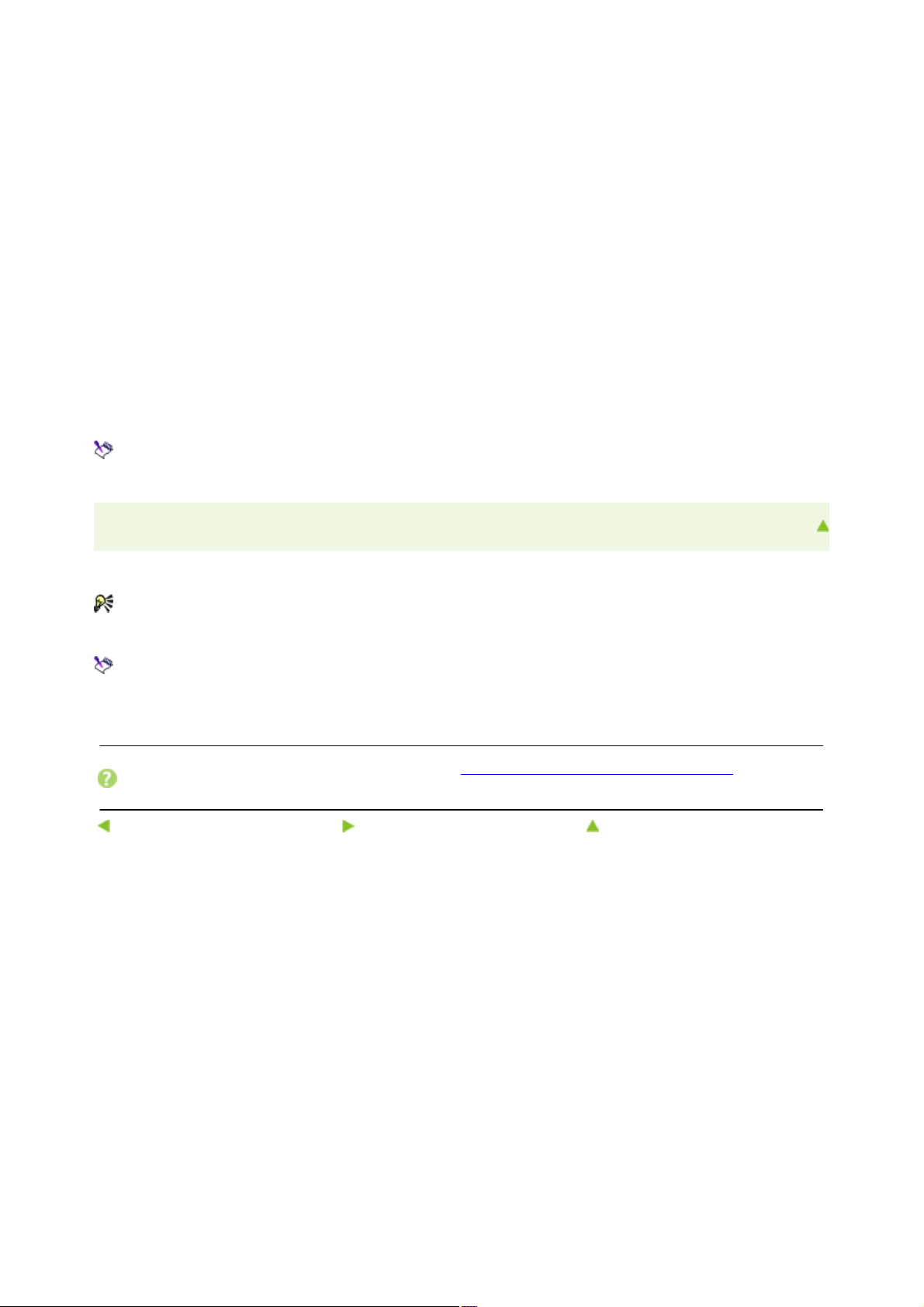
optimized for superior playback across all types
of systems. Twice as fast as H.264, VC-1 is also
better in decoding.
QuickTime
You can also use Corel WinDVD to watch
QuickTime or any video files stored on your hard
drive.
Note: QuickTime is installed with Corel WinDVD
by default; however, some versions of Corel
WinDVD do not include QuickTime, so you have
to install it separately.
WMV-HD
Windows Media Video High Definition
(WMV-HD) files feature sharper and crisper
images, especially intended for widescreen
viewing.
•
Playback of HD video files may not be supported
in some versions of Corel WinDVD.
To play video and audio discs
1. On the Control bar, click Open and click Disc.
2. Browse to the drive where your disc is located.
•
To open video files recorded on a disc as data,
you can use the Open > File option.
•
This feature is only available when you are using an
audio CD, DVD-Video, DVD-Karaoke, VCD or
AVCHD disc or Blu-ray discs.
Was this page helpful? Send feedback.
(Internet connection required.)
Copyright 2011 Corel Corporation. All rights reserved.
Page 37
Page 38

Playing various media
: Playing files from your computer playlist or network
Quick links to procedures on this page:
• To open a video or audio file
To open a video or audio file
1. On the Control bar, click Open > File .
2.
Browse to the drive, optical disc, or network
location where the file that you want to play is
stored.
Was this page helpful? Send feedback.
(Internet connection required.)
Playing files from your computer playlist or network
In addition to playing video and audio discs, you can also use Corel WinDVD to play video and audio
files stored on your hard drive, on an optical disc, or on a network.
Copyright 2011 Corel Corporation. All rights reserved.
Page 38
Page 39

Playing various media
: Playing folders
Quick links to procedures on this page:
• To play a video folder
• To play video from a device
To play a video folder
1. On the Control bar, click Open > Disc Folders.
2.
Browse to the drive where the DVD or BDMV
folder is saved.
3. Browse to the VIDEO_TS folder and click OK.
To play video from a device
1.
Connect your digital camera or camcorder to your
computer.
2.
Choose the drive of your video camera and then
open the folder as you would open any other disc
image folder.
•
The BDMV folder which Corel WinDVD
supports is authored by Corel Movie Writer or
other Corel tools.
•
Corel WinDVD must support the format of the
recorded video if you want to play it directly from
the device.
Was this page helpful? Send feedback.
(Internet connection required.)
Playing folders
You can play DVD, AVCHD or BDMV folders on your computer.
Direct from device playback
Corel WinDVD also supports direct from device playback, which allows you to play video from your
digital camera without the need to download it to your computer.
Copyright 2011 Corel Corporation. All rights reserved.
Page 39
Page 40

Using 3D display
Using 3D display
• Enabling 3D mode
• Enabling Exclusive mode
• Configuring settings for 3D display
•
Check the Corel Web site for more information on
the recommended system requirements for Blu-ray
3D playback.
•
If you experience any discomfort while watching
3D video, please stop playback immediately, and
let the discomfort subside.
•
It is highly recommended that you take regular
breaks to relax your eyes. Please consult an
opthamologist for proper medical attention if any
feeling of discomfort persists despite the regular
breaks. Before allowing young children to watch
3D videos, please consult a pediatrician or an
opthamologist.
Was this page helpful? Send feedback.
(Internet connection required.)
Corel WinDVD supports the playback of 3D content in your Blu-ray video files and discs. The player
can also simulate the 3D playback of ordinary 2D video files and DVDs.
This section contains the following topics:
Copyright 2011 Corel Corporation. All rights reserved.
Page 40
Page 41

Using 3D display
: Enabling 3D mode
Quick links to procedures on this page:
• To enable 3D mode
To enable 3D mode
1.
On the Control bar, click the 3D mode icon
to switch to 3D mode.
A Warning on 3D Viewing message appears. Click OK to continue.
2.
The Monitor detection dialog box appears and
prompts you to apply the necessary 3D settings to
your monitor.
Click Continue to apply the settings to the current monitor.
•
If your computer is connected to more than one
monitor, change the monitor type of the current
monitor manually. For more information, see
"Configuring settings for 3D display." .
Was this page helpful? Send feedback.
(Internet connection required.)
Enabling 3D mode
Corel WinDVD detects the type and size of the current monitor, display card and automatically applies
the necessary settings to it. The 3D mode icon located on the Control bar functions as a toggle button,
which lets you switch between 2D and 3D mode. It also indicates the current 3D status.
Copyright 2011 Corel Corporation. All rights reserved.
Page 41
Page 42
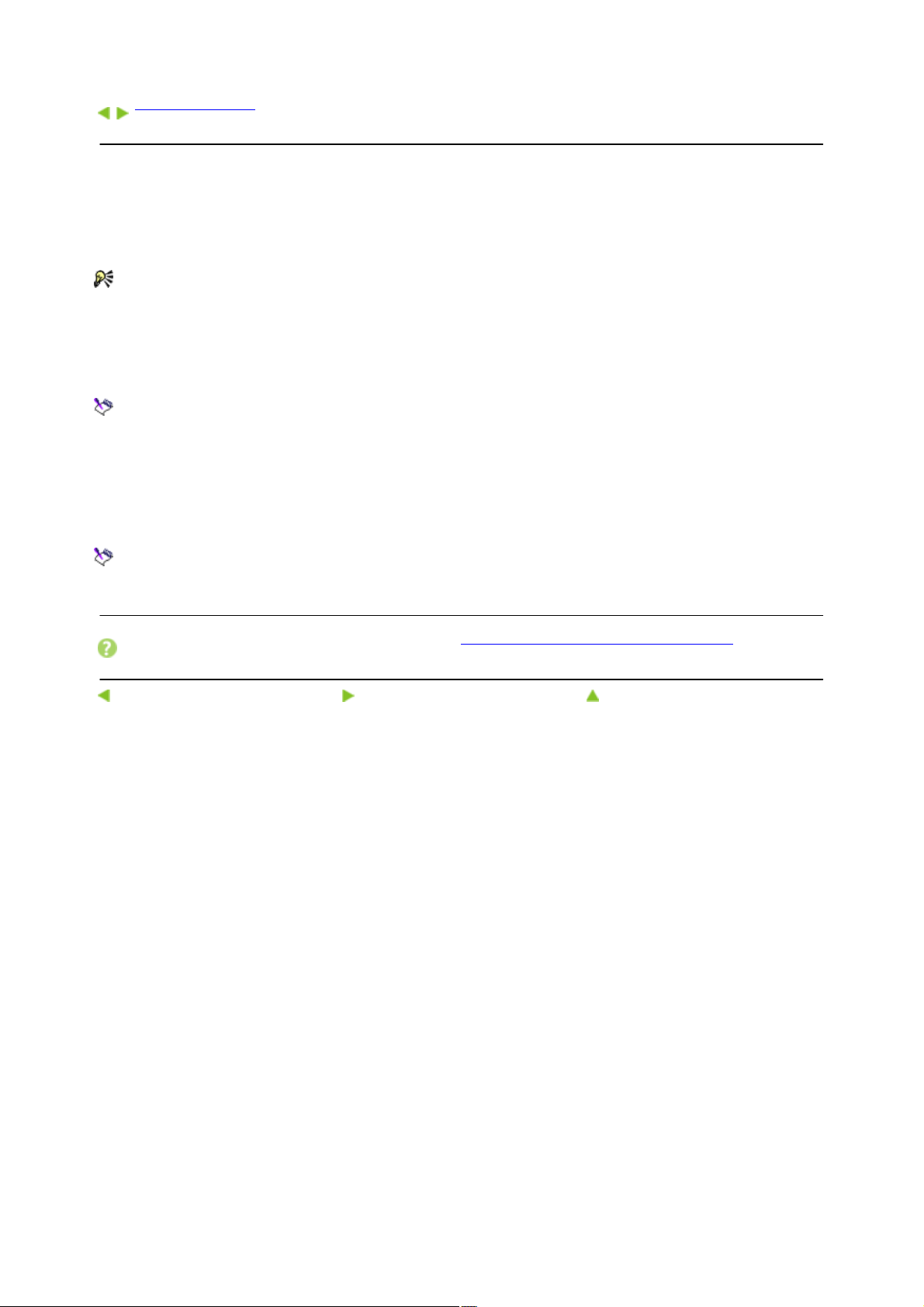
Using 3D display
: Enabling Exclusive mode
Enabling Exclusive mode
•
When you start playing HD files in 3D mode, a
dialog box appears to inform you that Corel
WinDVD is entering Exclusive mode. Click
Continue to confirm or Cancel to watch the
movie in 2D mode.
•
If you open the 3D Settings window while playing
Blu-ray 3D movies in Exclusive mode, Corel
WinDVD will exit Exclusive mode and pause the
content. Turning off 3D mode, however, will play
the movie without interruption, changing seamlessly
from 3D to 2D.
•
Corel WinDVD enters exclusive mode only when
Windows Aero environment is off.
Was this page helpful? Send feedback.
(Internet connection required.)
If you have a NVIDIA graphic card with NVIDIA 3D Vision support on your computer or laptop, Corel
WinDVD enters Exclusive mode automatically to play high-definition video files in 3D mode. This
greatly improves the playback performance of the 3D content and offers an optimal experience.
Copyright 2011 Corel Corporation. All rights reserved.
Page 42
Page 43

Using 3D display
: Configuring settings for 3D display
Quick links to procedures on this page:
• To configure 3D display settings
To configure 3D display settings
1.
On the Control bar, click the triangle next to the 3D
mode icon .
•
When 3D mode is enabled, the 3D Display
Status in the 3D Settings dialog box displays ON.
2.
In Content Type, choose one of the following
options:
•
Auto ? automatically detects 3D playback capabilities of a disc.
•
2D ? plays a movie in 2D mode.
•
3D ? plays a movie in 3D mode.
3.
Enable the 2D to 3D Conversion check box to
convert 2D titles to 3D on the fly. In 3D Depth
adjustment, move the slider left or right to
decrease or increase the depth of 3D effect.
4.
In Display Type, click Display Monitor to
choose the correct display panel and display
configuration.
Configuring settings for 3D display
Corel WinDVD lets you set your 3D viewing preferences during playback.
Page 43
Page 44

5.
In Define Display, choose the correct display
type and configuration:
•
Anaglyph ? plays a movie in Anaglyph format
•
NVIDIA 3D Vision ? enters Exclusive Mode and plays a movie in Frame Sequential format
•
Full HD 3D TV ? plays a movie in Checkerboard format
•
Full HD 3D TV - Interleaved ? plays a movie in Row Interleaved format
•
HDMI 1.4 Video Output ? uses frame packing technology via the HDMI 1.4 port to play your
movie
Note: The list of available options depends on your hardware configuration.
6.
Enable the Set display panel size manually
check box and move the slider to set the size (in
inches) of your monitor/display hardware.
7. Click OK to save the settings.
Was this page helpful? Send feedback.
(Internet connection required.)
Copyright 2011 Corel Corporation. All rights reserved.
Page 44
Page 45

Enhancing audio and video quality
Enhancing audio and video quality
•
All options are available while playback is in
progress so you can see the effects that you have
applied in real time.
•
To launch the Enhancements menu, click Tools in
the Control bar and click Enhancements .
• Setting audio device
• Setting audio effect
• Configuring karaoke settings
• Setting equalizer
• Applying video enhancements
• Adjusting video color
• Adjusting aspect ratio
• Using Time Stretch
•
Some features may not be available when Use
Hardware Decode Acceleration in the Preferences
dialog box is selected.
•
Some features may not be available for all versions
of Corel WinDVD.
Was this page helpful? Send feedback.
(Internet connection required.)
Corel WinDVD lets you customize your viewing preferences while watching your favorite videos.
You can control the audio settings and functionality, select the audio source, audio technology, graphic
equalizer, DSP effects, listening environment, and sound quality according to the DVD content.
In addition, you can adjust the color properties, add special effects, set the display size and properties,
and enable time stretch.
This section contains the following topics:
Copyright 2011 Corel Corporation. All rights reserved.
Page 45
Page 46

Enhancing audio and video quality
: Setting audio device
Quick links to procedures on this page:
• To select an audio device
•
To set up speakers
To
Do the following
Adjust the gain for a
speaker
Click the Adjust button
located below the
speaker.
Adjust the time delay for
a speaker
Move the slider in
Speaker Adjustment
Reset the gain for a
speaker
Click the Reset button
located at the bottom of
the dialog box
• To apply filtering and noise reduction technology
To select an audio device
• In the Enhancements window, click Audio.
•
On the Audio Device tab, choose one of the
following output devices:
•
Headphones if you are using headphones through a headphone jack to listen to the audio output.
•
2 speakers if you are listening to a movie on a computer which has only two speakers or a
sound card that supports only two-channel audio playback.
•
4 speakers if your computer is equipped with 4 speakers and sound cards that support
four-channel audio playback.
•
6 speakers ( 5.1 surround ) if your computer is equipped with 5.1 speakers and sound cards
that support six-channel audio playback. This option is optimal for DVD Video titles that feature
multichannel encoding such as Dolby Pro-logic IIx or DTS Neo: 6.
•
7 speakers or 8 speakers if your computer supports these configurations.
•
S/PDIF out if you are connecting your audio output to a receiver, which supports Dolby or DTS
audio technology.
•
Depending on the selected audio output device,
different sets of options appear in the Technology
drop-down menu.
To set up speakers
To
Do the following
Adjust the gain for a speaker
Click the Adjust button located below the
speaker.
Adjust the time delay for a speaker
Move the slider in Speaker Adjustment
Setting audio device
You can select your audio output device, specify the audio technology, and adjust the speaker volume.
Page 46
Page 47

Reset the gain for a speaker
Click the Reset button located at the bottom of
the dialog box
To apply filtering and noise reduction technology
•
Specify the filtering and noise reduction technology by
using the following settings.
Technology
Description
Stereo
Plays video or audio files in
stereo sound
Dolby Headphone
Plays crisp virtual audio
through Dolby Virtual
Speaker technology. Dolby
Virtual Speakers provides
audio virtualization for
two-channel speaker
configuration and creates
realistic surround sound from
those two speakers.
•
Room size ?
Choose the
room size
depending on
what you are
playing at the
moment.
•
Dolby Pro
Logic IIx ?
Enable the
check box to
expand the
existing
stereo or 5.1
channel audio
to 6.1 or 7.1
channel audio
playback.
•
Choose Movie Mode
or Music Mode,
depending on what
you are playing at the
moment.
Corel Headphone
Optimizes your audio settings
using Corel technology
Dolby Virtual
Speaker
Dolby Virtual Speaker
provides audio virtualization
for two-channel speaker
Page 47
Page 48

configuration and creates
realistic surround sound from
the two speakers. Configure
the following options:
•
Surround
Mode ?
Choose
Reference,
Wide 1, or
Wide 2 from
the
drop-down
menu to
specify the
coverage
area for the
virtual
speakers.
•
Dolby Pro
Logic IIx ?
Enable the
check box to
expand the
existing
stereo or 5.1
channel audio
to 6.1 or 7.1
channel audio
playback.
Dolby Pro Logic IIx
In addition to the 5.1 channel
Dolby II output, Dolby IIx
generates back right and back
left channel outputs to create a
true surround sound
experience. Configure the
following options:
•
Choose
Movie Mode
or Music
Mode,
depending on
what you are
playing at the
moment.
•
Click the
Settings icon,
and enable
the
Panaroma
Page 48
Page 49
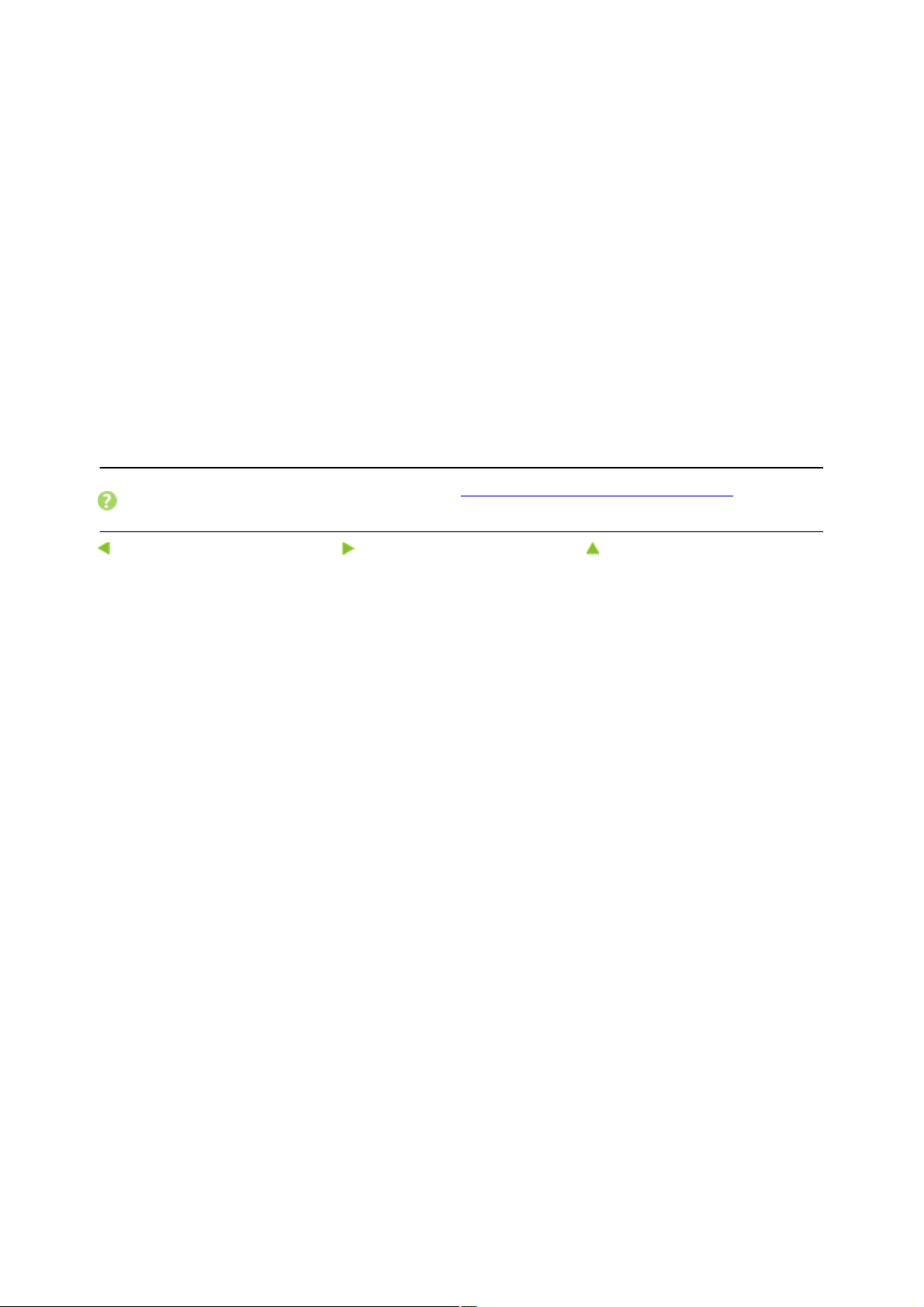
check box.
This feature
allows you to
explore the
peripheral
view of a
movie scene
in a full
360-degree
form. Move
the slider to
adjust the
Dimension
and Center
width .
Was this page helpful? Send feedback.
(Internet connection required.)
Copyright 2011 Corel Corporation. All rights reserved.
Page 49
Page 50

Enhancing audio and video quality
: Setting audio effect
Quick links to procedures on this page:
• To set your listening environment
To set your listening environment
•
In the Environment area, choose a mode from the
following table:
Mode
Description
Normal
Optimized for most PC
listening environments. It
boosts the audio level
and reduces the dynamic
range for more
comfortable listening.
Late Night
Reduces bass effects
and limits peak volumes.
This produces an overall
softer sound with fewer
startling noises.
Noisy
Enhances the audio
range in a noisy
environment.
Theater Effect
Experience
theater-quality sound by
preserving the original
dynamic range of the
movie.
•
You can simulate the experience of listening to
sound in a large hall or theater by choosing
Sydney theater, Chicago theater, or
Broadway theater from the drop-down menu.
Was this page helpful? Send feedback.
(Internet connection required.)
Setting audio effect
The
Audio Effect tab lets you optimize the sound and adjust the karaoke settings.
Copyright 2011 Corel Corporation. All rights reserved.
Page 50
Page 51

Enhancing audio and video quality
: Configuring karaoke settings
Quick links to procedures on this page:
• To configure karaoke settings
To configure karaoke settings
•
Perform one or more tasks from the following table:
To
Do the following
Generate an
echo/reverberation
effect
Enable the Echo check box.
Modify the pitch so
that you can find the
perfect key to sing
along
Move the Pitch slider from
flat (at the left) to sharp (at
the right) in half-step
increments.
Select the desired
audio channel for the
voice and music
mixing
Choose the following options
from the Karaoke/ Multi
audio drop-down menu:
• Stereo
• Dual Mono
• Left Mono
• Right Mono
Send the melody to the
speakers
Enable the Melody check
box.
Was this page helpful? Send feedback.
(Internet connection required.)
Configuring karaoke settings
You can use Corel WinDVD to playback Karaoke DVD and VCD discs. Use these options to enhance
your karaoke experience.
Copyright 2011 Corel Corporation. All rights reserved.
Page 51
Page 52

Enhancing audio and video quality
: Setting equalizer
Quick links to procedures on this page:
• To choose equalizer settings
To choose equalizer settings
•
Perform one or more tasks from the following table:
To
Do the following
Optimize the sound
Enable the Enable
Equalizer check box.
Set the equalizer presets
according to the type of
audio or genre of music
that you are playing
Choose any of the
available options from
the Preset drop-down
menu.
Manually set the
equalizer
Choose Custom and
adjust the sliders to
specify which
frequencies are
increased or decreased
in amplitude.
Restore the default
settings
Click the Reset button.
Was this page helpful? Send feedback.
(Internet connection required.)
Setting equalizer
Enhance your audio playback by selecting preset equalizer settings based on various types of sound.
Copyright 2011 Corel Corporation. All rights reserved.
Page 52
Page 53

Enhancing audio and video quality
: Applying video enhancements
Quick links to procedures on this page:
• To configure video enhancement settings
To configure video enhancement settings
1.
In the Enhancements window, click Video and
click the Video Effect tab.
2.
Enable the Enable Video Upscaler check box to
enhance the details in a video and produce a
clearer image.
Adjust the slider to get the desired effect.
3.
In Demo Mode , choose one of the following
options:
•
Normal ? lets you view the applied effects on the entire video in normal mode
•
Split ? lets you preview the applied effects in split mode. Split mode divides the screen in two
halves. The left half of the screen shows the original video, while the right half shows the same
video with the video enhancements applied
•
Compare ? lets you preview the applied effects on the entire video using compare mode. In
compare mode, the left side contains the original video while the right side contains the same
video with the video enhancements applied.
4.
Enable the Enable Video Stabilizer check box
to stabilize the motion from a hand-held camera
Applying video enhancements
You can apply filters and different effects to your video display.
Page 53
Page 54
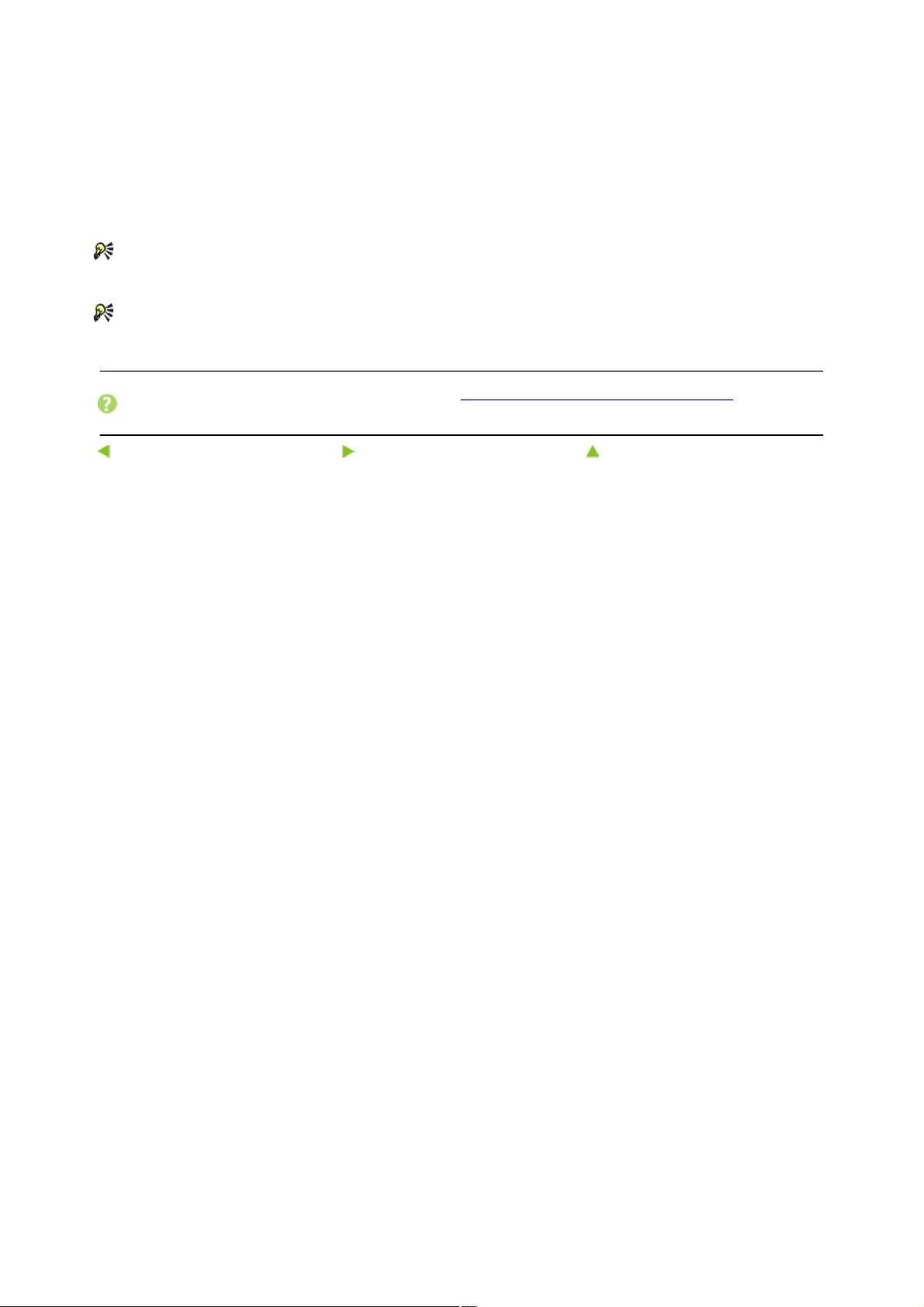
video for an improved playback performance.
Choose the settings from the drop-down menu and
move the slider left or right to get the desired
effect.
5.
Enable the Enable Motion Streamliner check
box to increase the frame rate of the video for a
smoother motion playback.
•
To restore the default settings, click the Reset
button
•
Some video effects may be unavailable depending
on the type of video that you are playing.
Was this page helpful? Send feedback.
(Internet connection required.)
Copyright 2011 Corel Corporation. All rights reserved.
Page 54
Page 55

Enhancing audio and video quality
: Adjusting video color
Quick links to procedures on this page:
• To configure video color settings
To configure video color settings
1. On the Video tab, select Color.
2.
Choose your display device from the list of
available options:
•
Default
•
LCD
•
CRT
•
Projector
•
Custom ? lets you create a new preset
3. Move any of the following sliders:
•
Brightness ? increases or decreases the video brightness
•
Contrast ? increases or decreases the contrast
•
Hue ? adjusts the hue from green to magenta
•
Saturation ? adjusts the vibrancy of colors in the video
•
Gamma ? corrects images designed to be viewed in one medium (for example, a movie screen) to
display accurately in another screen (for example, an LCD)
Adjusting video color
Corel WinDVD color controls are similar to those on your television set. They allow you to adjust
brightness, contrast, hue, and other parameters.
Page 55
Page 56

•
To restore the default settings, click the Reset
button
Was this page helpful? Send feedback.
(Internet connection required.)
Copyright 2011 Corel Corporation. All rights reserved.
Page 56
Page 57

Enhancing audio and video quality
: Adjusting aspect ratio
Quick links to procedures on this page:
• To adjust the aspect ratio of the video
To adjust the aspect ratio of the video
1. On the Ratio tab, click Fixed Aspect Ratio.
2.
Click Smart stretch to crop and stretch the sides
of the video slightly, while keeping the center as it
is. Choose the following options from the
drop-down menu:
•
Stretch to 4:3 ? Adjusts 16:9 video content to fit the 4:3 aspect ratio. Move the Center and
Width slider to find a custom stretch that fits your specific display device.
•
Stretch to 16:9 ? Adjusts 4:3 video content to fit the 16:9 aspect ratio
•
To restore the default settings, click the Reset
button
Was this page helpful? Send feedback.
(Internet connection required.)
Adjusting aspect ratio
You can adjust the ratio of the video to resize the video display. This feature minimizes the distortion by
stretching only the edges of the video and maintaining the original content at the center of the image.
Copyright 2011 Corel Corporation. All rights reserved.
Page 57
Page 58
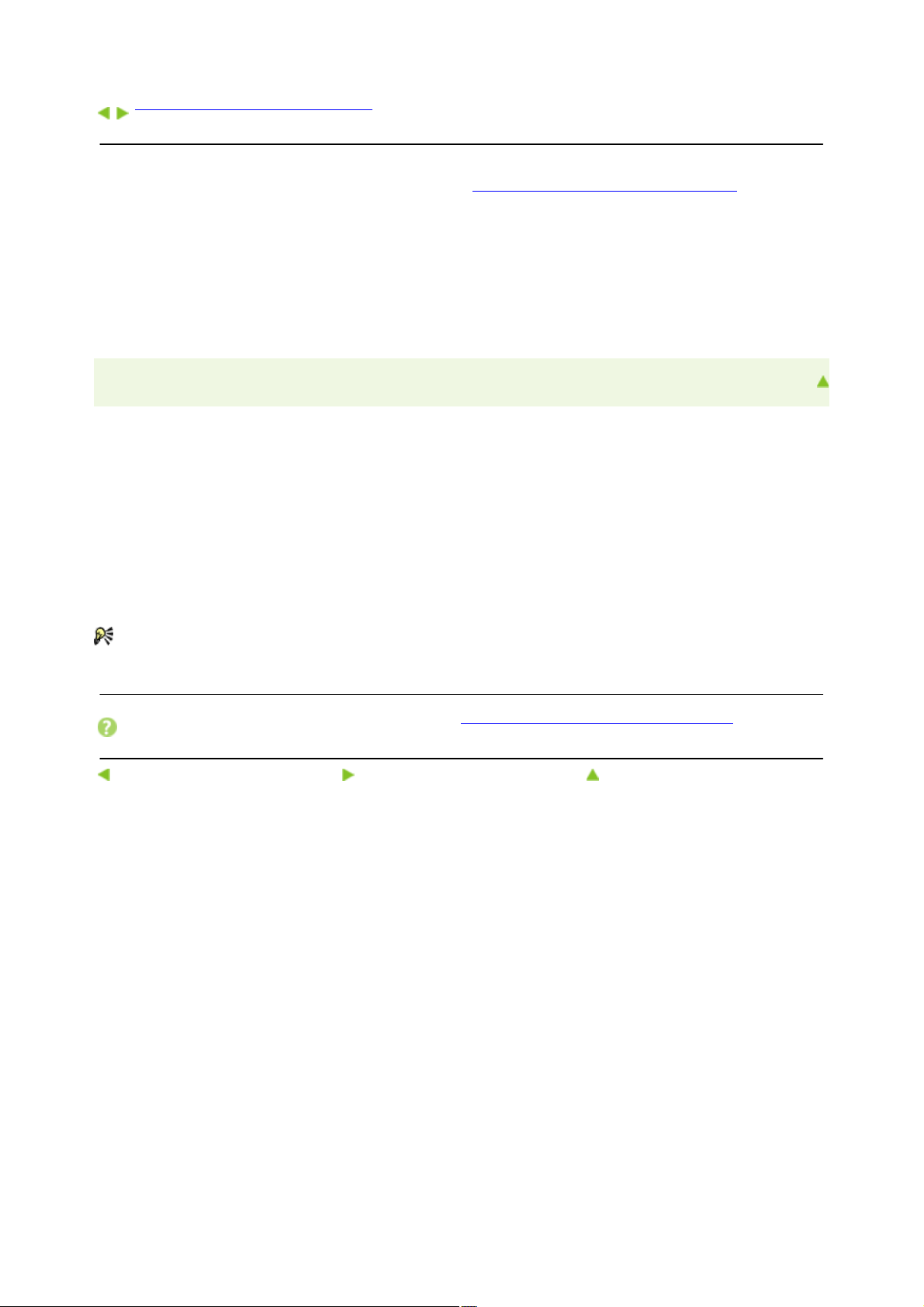
Enhancing audio and video quality
: Using Time Stretch
Quick links to procedures on this page:
• To configure the Time Stretch settings
To configure the Time Stretch settings
•
On the Time Stretch tab, click any one of the
following options:
•
Adjust playback speed ? lets you control the playback speed. Move the slider to increase or
decrease the playback speed of the movie that you are playing. The playback speed is displayed
in the Time Info box. The remaining time displays the time left before the video ends. To ensure
that the audio is not affected during playback, the maximum and minimum speed limit range from
0.5x to 2x.
•
Set time to finish this video ? lets you enter the specific time you want to finish watching the
current movie clip, corresponding with the time in your computer
•
Adjust movie length ? lets you enter the specific time available for you to complete the movie
•
To restore the default settings, click the Reset
button
Was this page helpful? Send feedback.
(Internet connection required.)
Using Time Stretch
Time stretch lets you modify the playback speed from half-speed to double-speed without losing stereo
output or distorting the audio. This is a useful feature that allows you to adjust the total length or time of
playback to suit your needs. If you need to finish watching a video in a time frame that is shorter than the
length of the video, you can use the time-stretching feature to speed up the playback.
Copyright 2011 Corel Corporation. All rights reserved.
Page 58
Page 59

Customizing viewing preferences
Customizing viewing preferences
• Using playlists
• Using bookmarks
• Capturing images and clips
Was this page helpful? Send feedback.
(Internet connection required.)
You can create playlists of your audio and video titles, bookmark favorite scenes, capture screenshots or
entire clips.
This section contains the following topics:
Copyright 2011 Corel Corporation. All rights reserved.
Page 59
Page 60

Customizing viewing preferences
: Using playlists
Quick links to procedures on this page:
• To create a playlist
• To play a playlist
To create a playlist
1. On the Control bar, click Open > File.
2.
Browse to the folder that contains the media files
that you want to include in the playlist.
You can also drag and drop media files to the playlist in the Playlist panel.
3.
On the Playlist panel, type a name for your
playlist in the Unsaved playlist text box.
4. Press [Enter] or click outside the text box.
•
Corel WinDVD automatically saves playlists as
*.cplist files in the Documents and Settings\[User
Profile]\Corel\WinDVD11\Playlist folder. The
default folder for playlists lets you keep sets of
your favorite audio and video files handy without
having to know where the files are stored.
•
To begin playing the files in your created playlist,
select the playlist in the Playlist panel and then
click the Play button. Corel WinDVD will play all
the files in the playlist.
To
Do the following
Create a temporary playlist
Drag and drop files into the viewing area. To
delete the list, click the Delete Playlist button
at the bottom of the playlist panel.
Add or remove a file in a playlist
Click a file and click the Add or Remove
button at the bottom of the Playlist panel.
To play a playlist
1.
Right-click in the viewing area and click Go to
Playlist .
2. Click a playlist.
Using playlists
You can create custom lists of media files, group them as audio or video, and specify your preferred
playback sequence. Any file type supported by Corel WinDVD can be added to the playlist, including an
entire audio or video disc.
You can edit playlists by adding or removing items. You can also play an entire playlist or specific files in
a playlist.
You can also perform the following tasks:
Page 60
Page 61

•
You can play a specific file in a playlist by
double-clicking the file.
Was this page helpful? Send feedback.
(Internet connection required.)
Copyright 2011 Corel Corporation. All rights reserved.
Page 61
Page 62
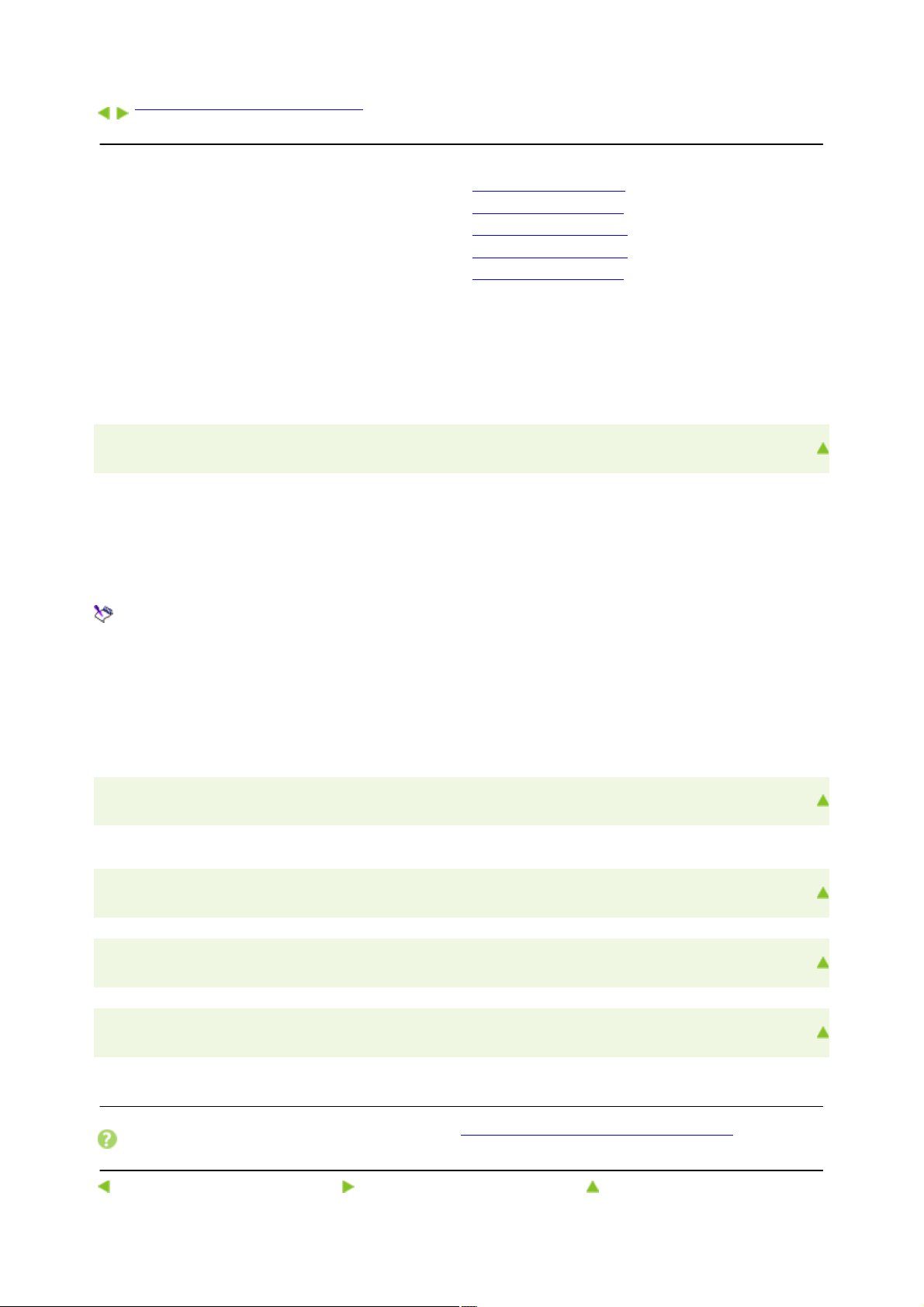
Customizing viewing preferences
: Using bookmarks
Quick links to procedures on this page:
• To create bookmarks
• To go to a bookmark
• To export bookmarks
• To import bookmarks
• To delete bookmarks
To create bookmarks
1.
While playing a video file, click Tools >
Bookmarks .
The Bookmark tray appears.
2.
When you get to the scene you want to bookmark,
click the Add Bookmark button.
By default, the bookmark is displayed as a thumbnail image on the Bookmark tray.
•
By default, Corel WinDVD automatically saves
bookmarks as *.XML files in the Documents and
Settings\[User
Profile]\AppData\Roaming\Corel\WinDVD11\
bookmark folder. A bookmark file is saved in the
following format ?Title ID_Chapter
ID_HH:MM:SS.?
To go to a bookmark
•
Double-click the bookmark thumbnail on the
Bookmark tray.
To export bookmarks
• In the Bookmark tray, click the Export button.
To import bookmarks
• In the Bookmark tray, click the Import button.
To delete bookmarks
1.
In the Bookmark tray, click a bookmark
thumbnail, and click the Delete button.
Was this page helpful? Send feedback.
(Internet connection required.)
Using bookmarks
Bookmarks let you mark your favorite scenes in a movie for future access. You can add bookmarks
when playing DVD-Video, DVD+VR, and DVD-VR, export a bookmark to a default folder on the hard
drive and open existing bookmarks from movies.
Copyright 2011 Corel Corporation. All rights reserved.
Page 62
Page 63
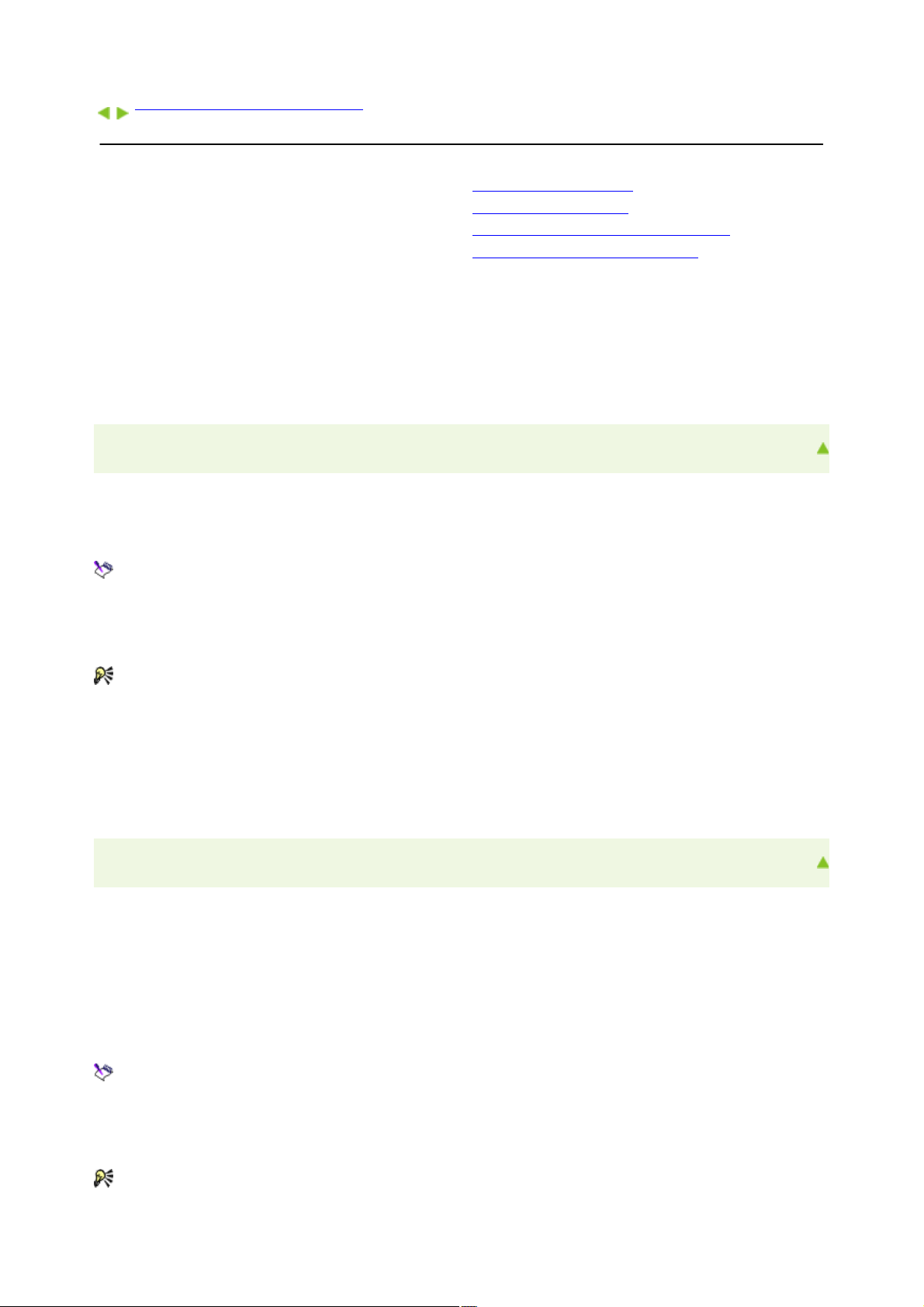
Customizing viewing preferences
: Capturing images and clips
Quick links to procedures on this page:
• To capture still images
• To capture video clips
• To send a Quick Clip video by email
• To configure Quick Clip settings
To capture still images
1. While playing a video file, click Tools > Capture.
The Capture tray appears.
2.
Click the Capture button to capture the current
frame.
•
The image files are saved as *.BMP files in the
Documents and Settings\[User
Profile]\AppData\Roaming\Corel\WinDVD11\
capture folder.
•
By default, the captured image is displayed as a
thumbnail image in the Capture tray. To delete a
thumbnail image, click the thumbnail in the
Capture tray, and click the Delete button. Note
that only the thumbnail is deleted and the
graphic/video file remains in the Capture folder
until deleted manually.
To capture video clips
1. While playing a video file, click Tools > Capture.
The Capture tray appears.
2.
When you get to the part of the video that you
want to capture, click the Record button.
3. Click the Record button to stop the recording.
The captured clips are displayed as thumbnail images in the Capture tray.
•
The captured clips are saved as *.GIF files in the
Documents and Settings\[User
Profile]\AppData\Roaming\Corel\WinDVD11\
Capture folder.
• To see a larger preview of a thumbnail,
Capturing images and clips
Corel WinDVD lets you capture still images and video clips (called Quick Clips) when you play DVD
and video files.
Capture your perfect movie scene and use it on your computer as a desktop wallpaper by using this
feature. You can also create an animated image from a selected movie clip segment.
Note: The maximum length of a video clip is only 15 seconds only. When the the time limit is reached,
recording automatically stops and the clip is saved in the Capture folder.
Page 63
Page 64

double-click on the thumbnail.
To send a Quick Clip video by email
•
In the Capture tray, click the Share by email
button.
Corel WinDVD generates the attachment and then launches the default email program.
To configure Quick Clip settings
1.
Click the Preferences button on the Caption
bar.
2.
On the Playback Control tab, set your preferred
options in Quick Clip Setting and click Apply .
Was this page helpful? Send feedback.
(Internet connection required.)
Copyright 2011 Corel Corporation. All rights reserved.
Page 64
Page 65

Configuring Corel WinDVD
Configuring Corel WinDVD
•
Some features may not be available in all versions
of Corel WinDVD. For more details, visit the
Corel Web site www.corel.com .
• Accessing preferences
• Configuring General preferences
• Configuring Playback Control
• Configuring Audio/Video
• Configuring Region settings
• Configuring Power settings
• Viewing Information
Was this page helpful? Send feedback.
(Internet connection required.)
You can configure some advanced Corel WinDVD settings based on your preferences. For example,
you can specify the storage location of the media files on your computer, add or remove plug-ins, set
privacy and security options, or select the sound quality of the audio files that you play from CDs or
DVDs.
This section contains the following topics:
Copyright 2011 Corel Corporation. All rights reserved.
Page 65
Page 66

Configuring Corel WinDVD
: Accessing preferences
Quick links to procedures on this page:
• To access preferences
To access preferences
• Do one of the following:
•
Click the Preferences button on the Caption bar.
•
Right-click in the viewing area and choose Preferences.
•
Press [Ctrl] + [,] to open Preferences.
Was this page helpful? Send feedback.
(Internet connection required.)
Accessing preferences
You can configure the settings for Corel WinDVD to suit your specific requirements.
Copyright 2011 Corel Corporation. All rights reserved.
Page 66
Page 67

Configuring Corel WinDVD
: Configuring General preferences
Quick links to procedures on this page:
• To configure general preferences
To configure general preferences
1.
In the Corel WinDVD Preferences dialog box,
click the General tab.
2.
In the Resume Settings drop-down menu,
choose one of the following options:
•
Always start from beginning ? playback always resumes from the start of the disc
•
Always start from the last position ? playback always resumes from the point where the disc
was stopped
3.
In the Player Settings area, enable any of the
following options:
•
Start from full screen mode ? launches DVD in full screen mode
•
Always on top ? opens the application window on top of other open applications
•
Enable on-screen display ? displays control panels and other information on screen
•
Enable Mouse Simulation in BD-J Menus ? activates mouse functionality in BD-J
menus
4.
In the Settings area, enable the Hide control
panel automatically in check box and type a
number to set the number of seconds of inactivity
to allow before hiding any controls that are
displayed in the viewing window.
5.
In the Disc Settings, click the drop-down menus
to change the following settings:
•
Menu Language ? specifies the language for menu text
•
Audio Language ? specifies the language for audio
•
Subtitle Language ? specifies the default language for movie subtitles
•
Subtitle/CC Style ? specifies how subtitles look when they display on screen
Was this page helpful? Send feedback.
(Internet connection required.)
Configuring General preferences
You can configure general properties in the General tab.
Copyright 2011 Corel Corporation. All rights reserved.
Page 67
Page 68

Configuring Corel WinDVD
: Configuring Playback Control
Quick links to procedures on this page:
• To configure playback controls
To configure playback controls
1.
In the Corel WinDVD Preferences dialog box,
click the Playback Control tab.
2.
Perform a task from the following table:
To
Do the following
Set the folder where you
want to store
bookmarked/captured
images and movie clips
In the
Capture/Bookmark
Directory area, choose a
folder.
Set the speed of instant
replay playback
In the Control Timing
Configuration area, set
the Instant Replay Time
in seconds. The default
speed is 5 seconds.
Set the speed of instant
advance playback
In the Control Timing
Configuration area, set
the Skip Forward time in
seconds. The default
speed is 30 seconds
Set the parental control
restrictions for playing a
DVD that is above the
rating limit
In the Parental Playback
Control area, click Set
Password.
Set the maximum rating
allowed for viewing
movies in Corel
WinDVD
In the Parental Playback
Control area, click Set
Rating.
Set the image size for
captured clips
In the Quick Clip
Setting area, choose the
default image size from
the Capture Size
drop-down menu.
Adjust the time period
In the Quick Clip
Configuring Playback Control
The application lets you set controls during playback and capture. You can set Parental Control to
prevent children and minors from viewing movies that do not meet the rating guidelines you choose.
LanguageMate, a feature that lets you take advantage of learning a new language through repetition, can
also be set.
Page 68
Page 69
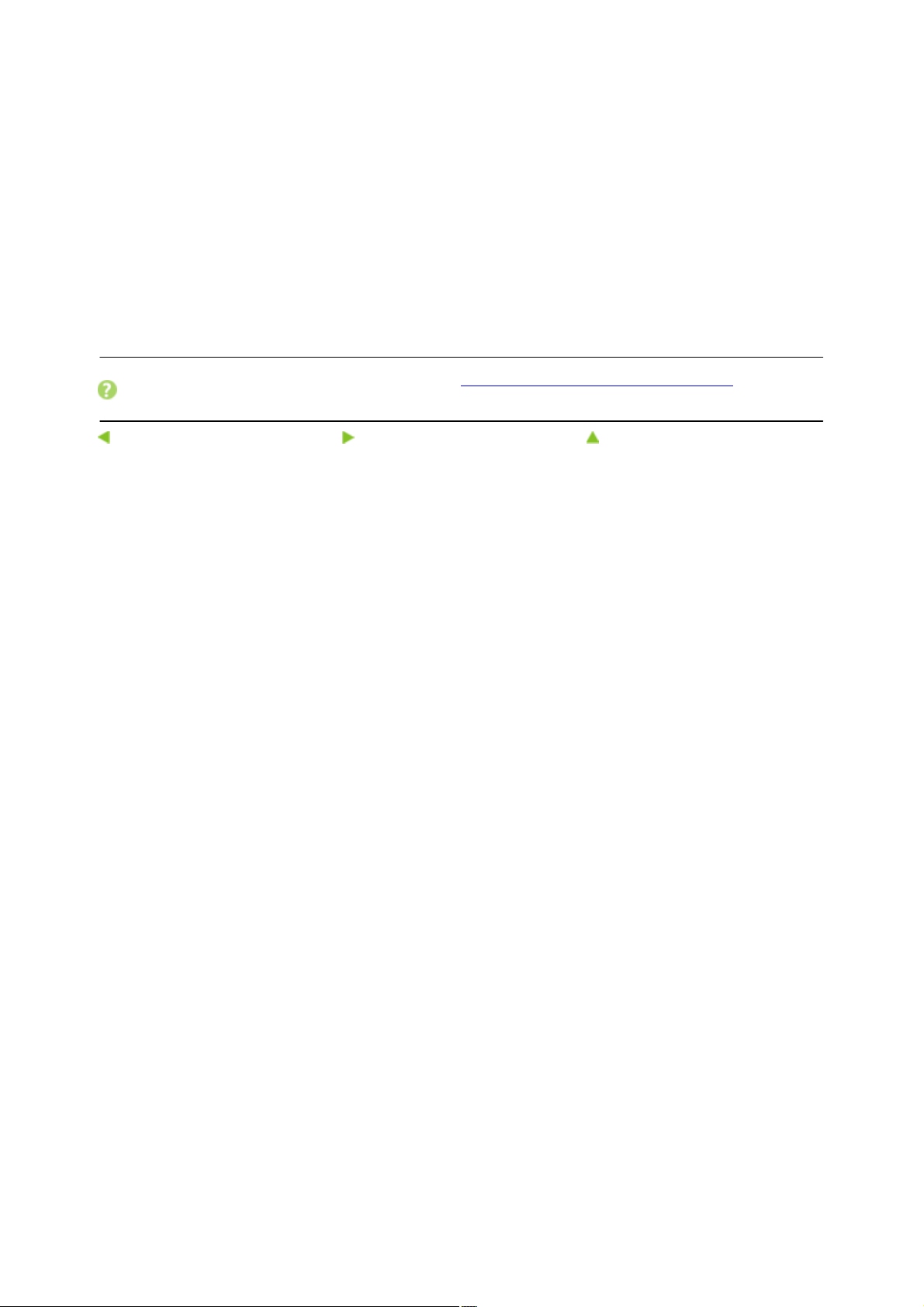
between each captured
frame of a clip
Setting area, set the
Interval by moving the
slider.
Set the default playback
speed of a clip
In the Quick Clip
Setting area, adjust the
Play Speed slider.
Use the LanguageMate
feature
In the Language Mate
area, enable the Enable
check box.
Was this page helpful? Send feedback.
(Internet connection required.)
Copyright 2011 Corel Corporation. All rights reserved.
Page 69
Page 70

Configuring Corel WinDVD
: Configuring Audio/Video
Quick links to procedures on this page:
• To configure the audio and video settings
To configure the audio and video settings
1.
In the Corel WinDVD Preferences dialog box,
click the Audio/Video tab.
2.
Perform a task from the following table:
To
Do the following
Configure audio
settings
In the Advanced Audio
Control area, enable the
following check boxes:
•
Send 0.1
(LFE
Subwoofer)
to
Speakers/He
adphones ?
sends the
subwoofer
signal to the
main
speakers or
headphones
•
Send low
frequency
content from
main
channels to
0.1 (LFE
Subwoofer)
? sends
audio signal
to a 5.1
audio setup
or higher
•
Remember
Volume
Setting ?
retains the
last volume
level setting
Configuring Audio/Video
You can set audio preferences, such as output, speaker configuration and subwoofer control, and adjust
the video settings.
Page 70
Page 71

for the next
time you run
the
application
•
Enable
Auxiliary
Audio ?
mixes the
output of
auxiliary
audio
devices with
your MIDI
and
waveform-au
dio output
devices
Enter 3D mode
automatically
In the 3D Display area,
enable the Always use 3D
Mode for 3D media check
box
Configure video
settings
In the Advanced Video
Control area, enable the
following options:
•
Use
Hardware
Decode
Acceleration
- Inter
Clear Video
? shows the
correspondin
g video
technology
(NVIDIA
PureVideo
HD, AMD
Radeon,
NVIDIA 3D
Vision
technology
or Intel Clear
Video)
•
PAL
TruSpeed ?
automatically
corrects
PAL speed
errors and
Page 71
Page 72

adjusts audio
pitch
Deinterlace video
In the Deinterlace
drop-down menu, select a
deinterlacing method.
Allow the application
to access Blu-ray
playback compatibility
for the Windows 7
Aero environment
Enable the Allow WinDVD to
check if Blu-ray is supported
in the Windows Aero
environment (Windows 7
only) check box.
Was this page helpful? Send feedback.
(Internet connection required.)
Copyright 2011 Corel Corporation. All rights reserved.
Page 72
Page 73

Configuring Corel WinDVD
: Configuring Region settings
Quick links to procedures on this page:
• To change your DVD drive region settings
To change your DVD drive region settings
1.
In the Corel WinDVD Preferences dialog box,
click the Region tab.
2.
Select a media type from the drop-down menu,
and then choose a region.
•
You can change the region settings of your optical
drive only five times. Once you reach the limit, you
can no longer make any changes. The changes until
permanent box displays the number of changes
left.
Was this page helpful? Send feedback.
(Internet connection required.)
Configuring Region settings
Corel WinDVD allows you to change the region settings of your optical drive to match the region
requirements of your discs.
Determine the region for which a DVD is designed by looking for a small standardized globe icon in the
middle of the disc which indicates the region number. If the disc can be played in more than one region, it
will have more than one number on the globe icon. If the disc does not have any regional coding, ?ALL?
is printed over the globe icon or there is no globe icon at all.
Note: Corel WinDVD supports only encrypted, regionalized discs. The available region settings are
limited to the supported features for the current disc.
Copyright 2011 Corel Corporation. All rights reserved.
Page 73
Page 74
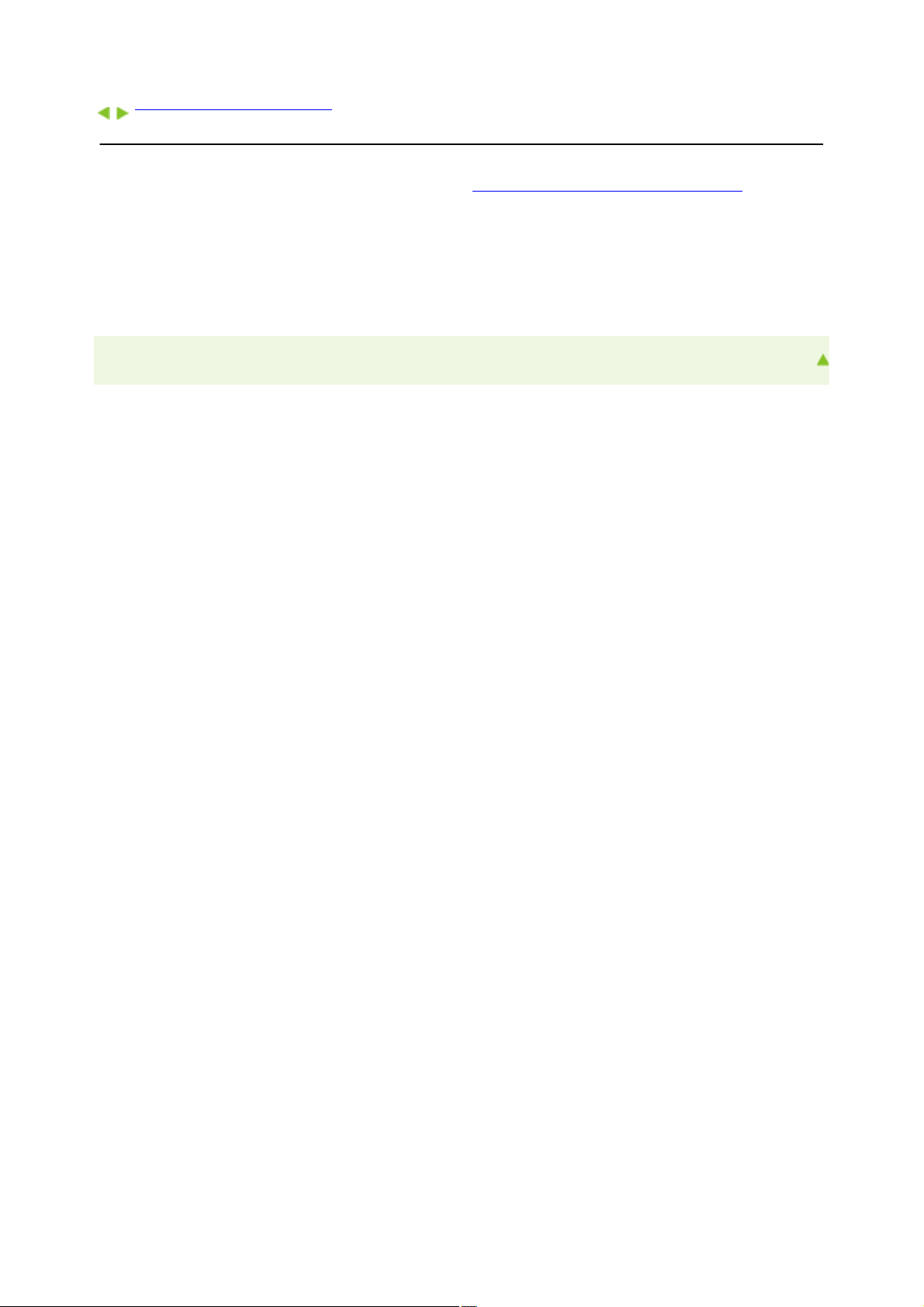
Configuring Corel WinDVD
: Configuring Power settings
Quick links to procedures on this page:
• To configure the power-saving settings
To configure the power-saving settings
1.
In the Corel WinDVD Preferences dialog box,
click the Power tab.
2.
Perform a task from the following table:
To
Do the following
Maximize battery life
while running Corel
WinDVD on your
laptop
In the Mobile Power Scheme
area, enable the Enable
WinDVD Mobile Power
Scheme check box.
View and customize
the power scheme
options
In the Mobile Power Scheme
area, click View Mobile
Power Settings.
Enable the system
memory optimizations
to reduce power
In the Mobile Power
Optimizations area, enable the
Enable Mobile Power
Optimizations check box.
Choose a
power-saving mode
In the Mobile Power
Optimizations area, choose
the following power-saving
modes from the System
Memory Usage drop-down
menu
•
Aggressive
? lets you
achieve the
best
power-savin
g effect, but
may affect
the
performance
of other
applications
running at the
same time.
Configuring Power settings
With the optimized power saving options, memory caching and battery end life control, you can enjoy
your movies without worrying that your battery may die unexpectedly. The power-saving feature of Corel
WinDVD applies only to laptop computers running in battery mode.
Page 74
Page 75

•
Average ?
lets you
achieve some
power-savin
g effect, but
does not
significantly
affect other
applications.
•
Conservativ
e ? lets you
achieve the
least
power-savin
g effect, but
provides
maximum
flexibility to
run new
applications.
Set the minimum
battery run time.
In the Minimum Battery to
Play area, move the lever
from left to right to set the
percentage (3%-25%).
Note: This setting prevents
your laptop from
unexpectedly shutting down
during movie playback. When
the battery life reaches the
level indicated, Corel
WinDVD will stop playback
automatically; however, you
will still be able to run other
application on your laptop.
View the battery status
of your laptop
Check the Battery
Information area. The Power
Source area displays the
current power supply that
your laptop is using. If the
power supply is battery, the
application displays the
remaining battery power in
the Estimated battery life time
area.
Was this page helpful? Send feedback.
(Internet connection required.)
Page 75
Page 76

Copyright 2011 Corel Corporation. All rights reserved.
Page 76
Page 77
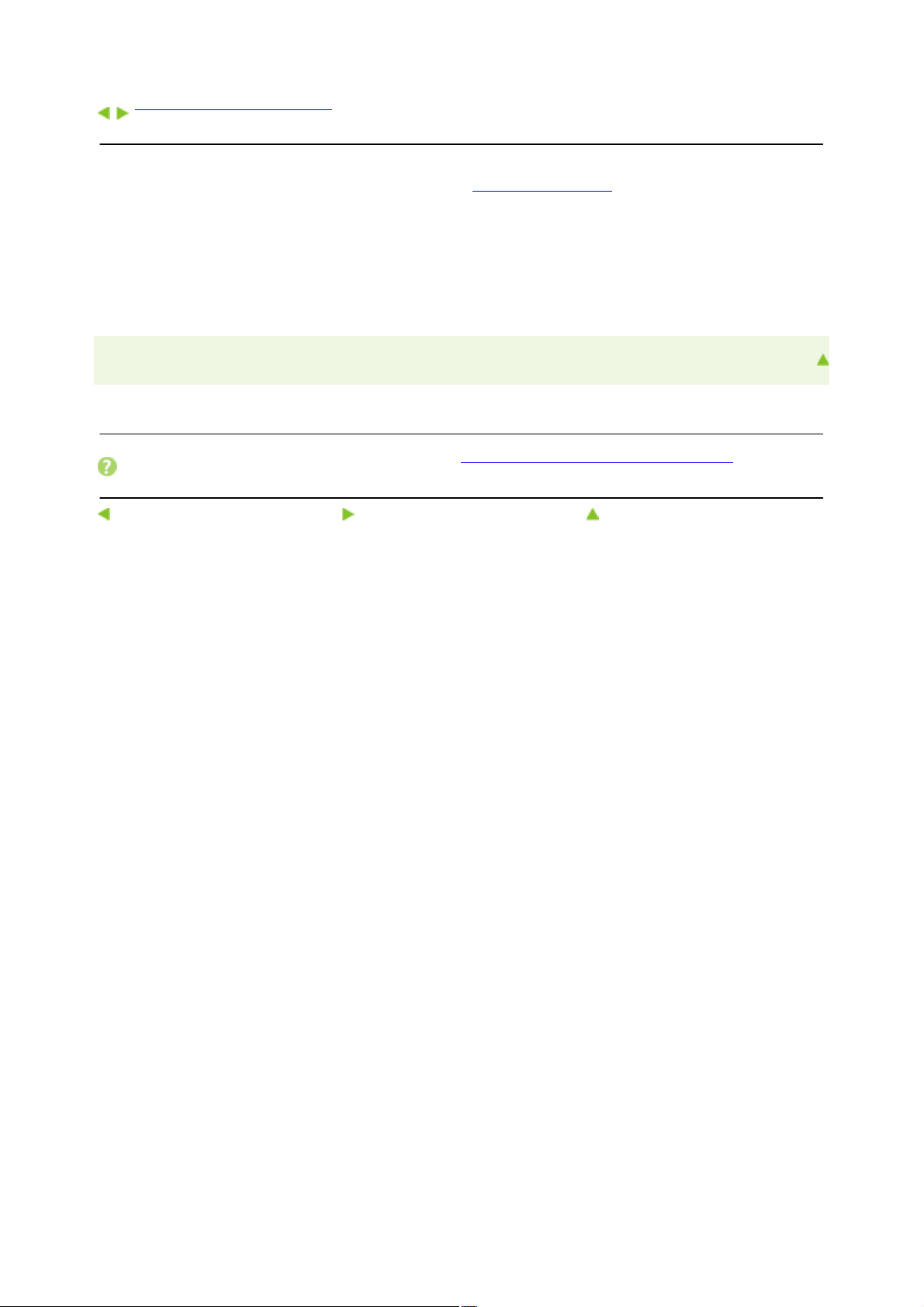
Configuring Corel WinDVD
: Viewing Information
Quick links to procedures on this page:
• To view information
To view information
•
In the Corel WinDVD Preferences dialog box,
click the Information tab.
Was this page helpful? Send feedback.
(Internet connection required.)
Viewing Information
The
Information tab displays the detailed information about the current system settings. You can use this
information when troubleshooting or requesting technical support.
Copyright 2011 Corel Corporation. All rights reserved.
Page 77
Page 78
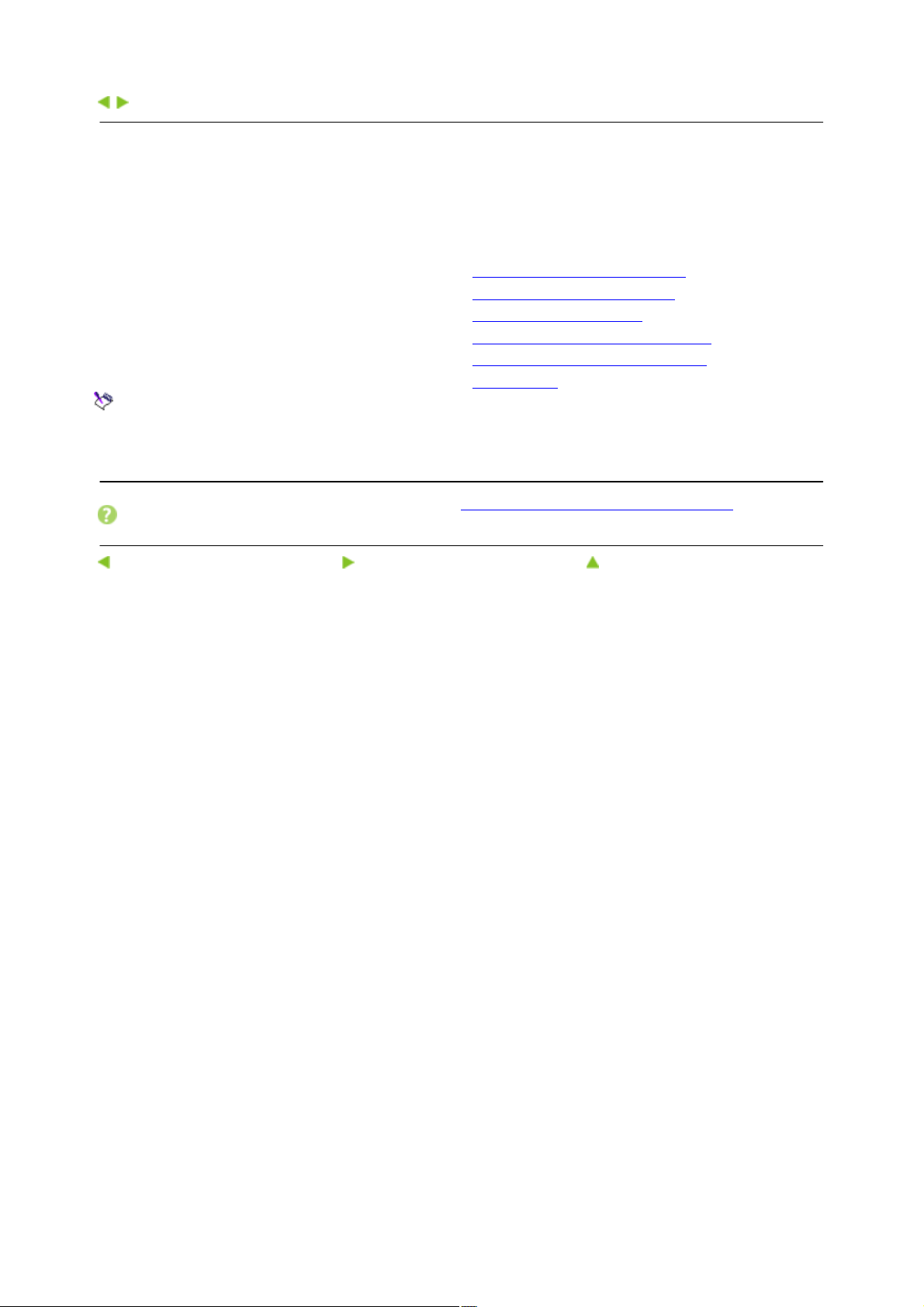
Using Blu-ray Disc technology
Using Blu-ray Disc technology
• Enabling the BD pop-up menu
• Connecting through BD-Live?
• Accessing BD-J content
• Digital audio output for BD-ROM
• Audio mixing for BD-ROM discs
• Audio setup
•
Check the Corel Web site for more information on
the recommended system requirements for Blu-ray
playback.
Was this page helpful? Send feedback.
(Internet connection required.)
Corel WinDVD supports various Blu-ray Disc (BD) features and allows you to get the most out of the
BD technology.
This section contains the following topics:
Copyright 2011 Corel Corporation. All rights reserved.
Page 78
Page 79
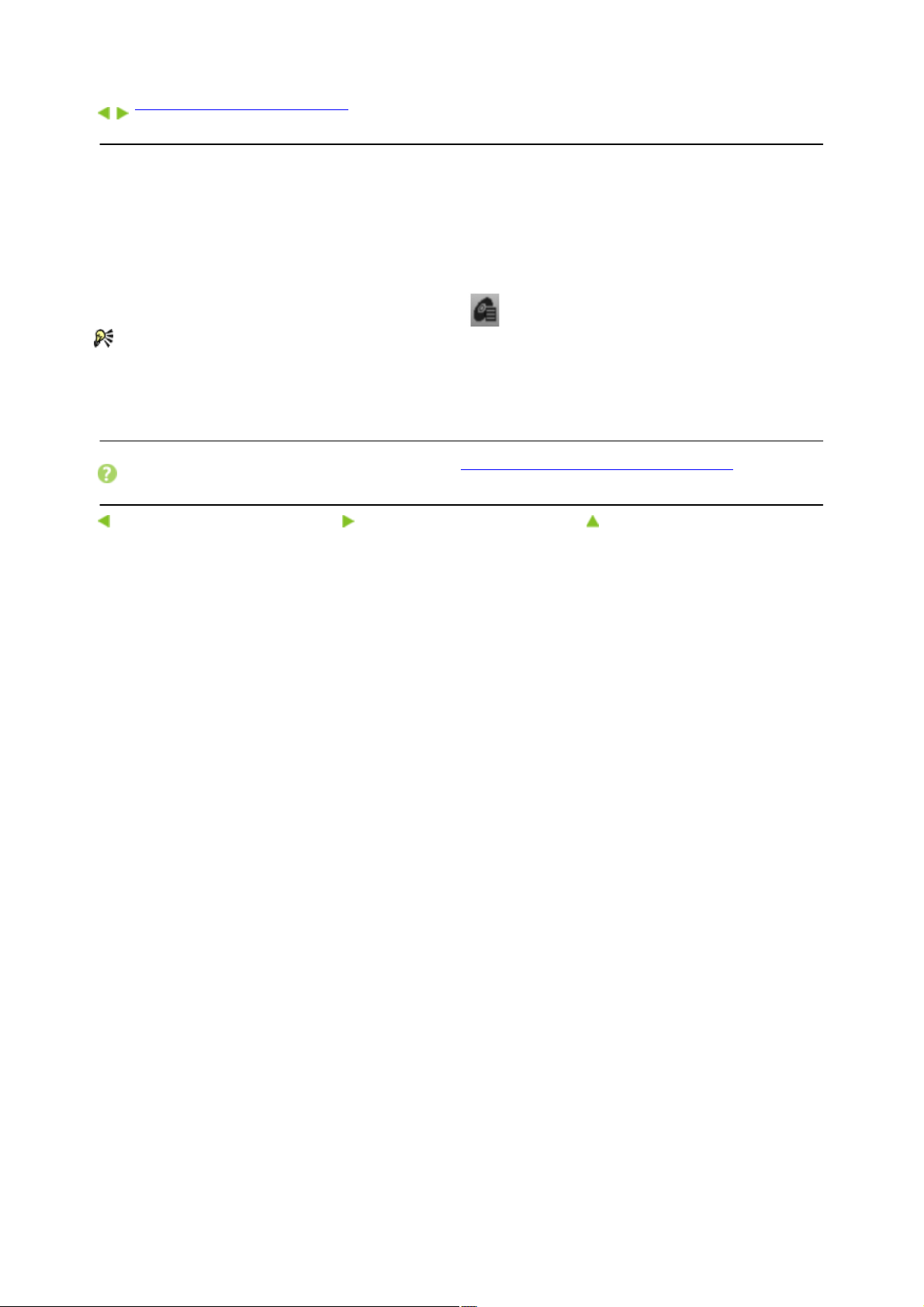
Using Blu-ray Disc technology
: Enabling the BD pop-up menu
Enabling the BD pop-up menu
•
On the Control bar, click the Disc menu button
.
•
The Disc menu is enabled during playback of BD
discs with
•
BDMV or BD-J contents and is disabled during
playback of BD discs with non BD-J content.
Was this page helpful? Send feedback.
(Internet connection required.)
Corel WinDVD lets you control BD playback. You can browse through a multipage menu, select
different menu paths, or enable and disable pop-up menu button sounds.
To enable the BD pop-up menu:
Copyright 2011 Corel Corporation. All rights reserved.
Page 79
Page 80

Using Blu-ray Disc technology
: Connecting through BD-Live
Connecting through BD-Live
•
A Blu-ray disc with BD-Live functionality and a
BD player with an Internet connection are needed
to enable this function. The features accessible
through BD-Live depend on the BD title you have.
Was this page helpful? Send feedback.
(Internet connection required.)
Corel WinDVD allows you to easily connect to the Internet and download special features, movie
trailers, and access additional information about your BD title in real time by using the BD-Live function.
Copyright 2011 Corel Corporation. All rights reserved.
Page 80
Page 81

Using Blu-ray Disc technology
: Accessing BD-J content
Accessing BD-J content
•
Most keyboard shortcuts are not operational while
accessing BD-J content. You can use mouse
simulation to navigate and control the BD-J
operation by enabling mouse simulation in
Preferences .
Was this page helpful? Send feedback.
(Internet connection required.)
You can enable and access BD-J content depending on the features that the BD title supports.
Copyright 2011 Corel Corporation. All rights reserved.
Page 81
Page 82

Using Blu-ray Disc technology
: Digital audio output for BD-ROM
Quick links to procedures on this page:
• To enable or disable Bypass mode
•
When you change the Windows Vista and
Windows 7 audio settings, the Corel WinDVD
audio settings are adjusted accordingly.
To enable or disable Bypass mode
•
On the Supported Formats tab of the Digital
Output Device Properties window, enable or
disable the Dolby Digital check box.
Was this page helpful? Send feedback.
(Internet connection required.)
Digital audio output for BD-ROM
This section explains the S/PDIF and HDMI digital audio output behavior for BD-ROM discs.
Synchronization with Vista device playback settings
Corel WinDVD syncs with the audio playback device setting of the Windows Vista and Windows 7
operating systems.
Bypass and non-bypass modes
You can have Corel WinDVD bypass the audio stream (also known as Bypass mode). The actual results
depend on the capability of the external decoder. In Non-bypass mode, Corel WinDVD decodes the
audio stream and the actual result depends on the features enabled in the application.
Copyright 2011 Corel Corporation. All rights reserved.
Page 82
Page 83

Using Blu-ray Disc technology
: Audio mixing for BD-ROM discs
Audio mixing for BD-ROM discs
Was this page helpful? Send feedback.
(Internet connection required.)
This exclusive setting for BD-ROM discs lets you enable audio mixing in primary and secondary audio
and sound effects before sending the audio stream to a Digital Audio Output device.
Copyright 2011 Corel Corporation. All rights reserved.
Page 83
Page 84

Using Blu-ray Disc technology
: Audio setup
Audio setup
•
This option is enabled by default in BD-ROM
discs.
Was this page helpful? Send feedback.
(Internet connection required.)
The option in Advanced Audio Settings
is available only if the system is equipped with S/PDIF or HDMI port.
The setting works only when Bypass mode is enabled during digital audio out. Once the option is
enabled, Corel WinDVD outputs primary audio when producing digital output. If the option is disabled,
Corel WinDVD enables the mixer and produces mixed audio.
Copyright 2011 Corel Corporation. All rights reserved.
Page 84
Page 85

Keyboard Shortcuts
Keyboard Shortcuts
Key
Action
[Ctrl] + [A]
Audio track selection
[Ctrl] + [E]
Eject
Right
Forward
Left
Rewind
F
Full Screen/Windows Mode
G
Camera Angle selection
K
Bookmark
L
Now Playing/Playlist
M
Mute/Restore sound
[Ctrl] + [M]
Main menu
[Ctrl] + [O]
Open
[Ctrl] + [Shift] + [M]
Pop-up menu (for Blu-ray)
Ctrl + [
Instant replay
Ctrl + ]
Skip forward
R
Resume
S
Subtitle selection
C
Capture
D
Switch to 2D / 3D Mode
[Ctrl] + [D]
3D Settings
[Ctrl] + [,]
Preferences
Tab
Show Info
T
Title selection
[Ctrl] + [X]
Exit
+
Zoom in
-
Zoom out
Esc
Window Mode selection
F1
Help
[Shift] + [+ ]
Increase brightness
[Shift] + [- ]
Decrease brightness
[Shift] + [Down]/Wheel Down
Decrease volume
Page 85
Page 86

[Shift] + [Up]/Wheel Up
Increase volume
Move left
Move right
Move up
Move down
Page Down
Next chapter
Page Up
Previous chapter
Space
Play/Pause
Enter
Run
End
Stop
[Ctrl] + Right
Next frame
1-0
Go to chapter N
F2
Red color key (for Blu-ray)
F3
Green color key (for Blu-ray)
F4
Yellow color key (for Blu-ray)
F5
Blue color key (for Blu-ray)
Was this page helpful? Send feedback.
(Internet connection required.)
Copyright 2011 Corel Corporation. All rights reserved.
Page 86
 Loading...
Loading...